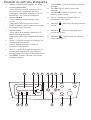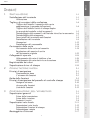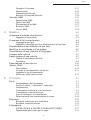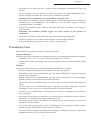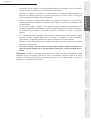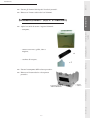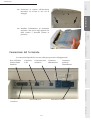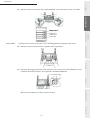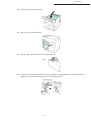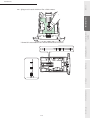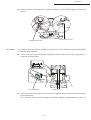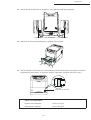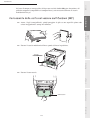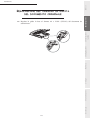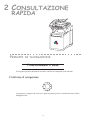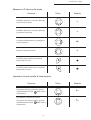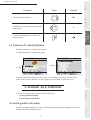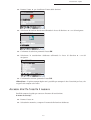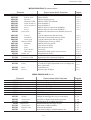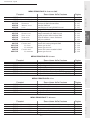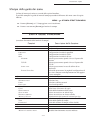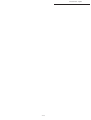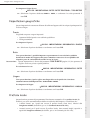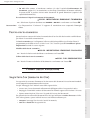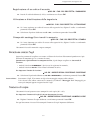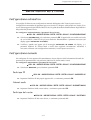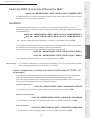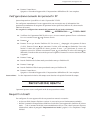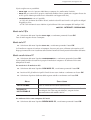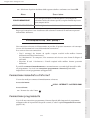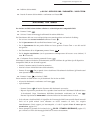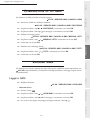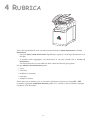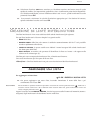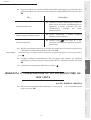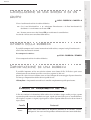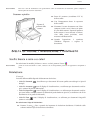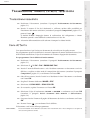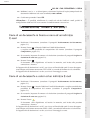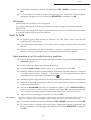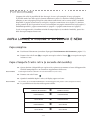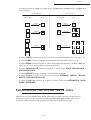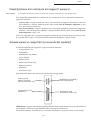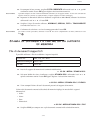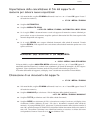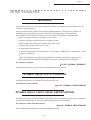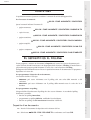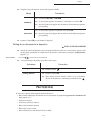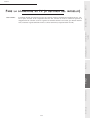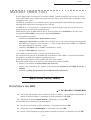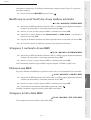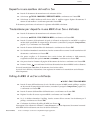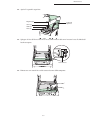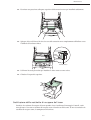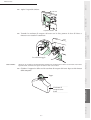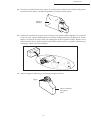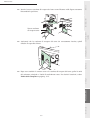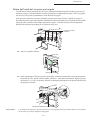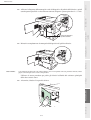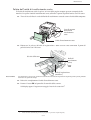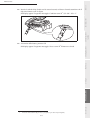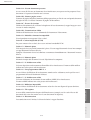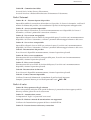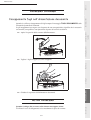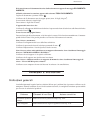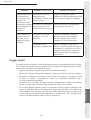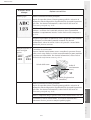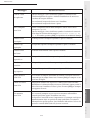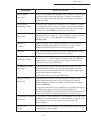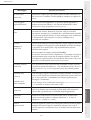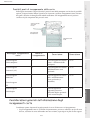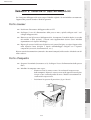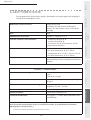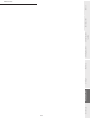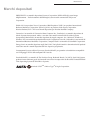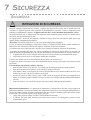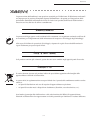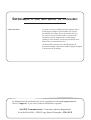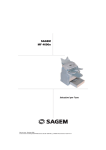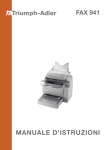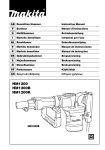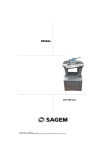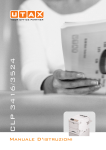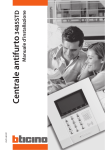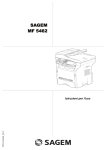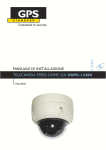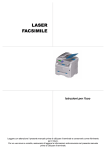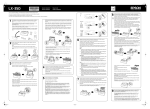Download impostazioni rete locale
Transcript
6890n Manuale dell’utente CONGRATULAZIONI Congratulazioni! Avete acquistato uno dei terminali di comunicazione di ultima generazione della marca SAGEM. Questa apparecchiatura multifunzioni è in grado di inviare fax, stampare, copiare ed eseguire scansioni, in bianco e nero o a colori; il terminale inoltre è abilitato per la comunicazione su Internet, soddisfacendo in tal modo le esigenze più complesse di ogni ufficio. Vi consigliamo di leggere il presente manuale in modo da poter utilizzare al meglio le numerose possibilità offerte dal terminale. Per un maggiore confort di utilizzo e per motivi di sicurezza, vi invitiamo a leggere attentamente la sezione Norme di sicurezza nel capitolo Sicurezza. Questo manuale dell'utente descrive il modello: Modello Equipaggiamento • Scanner a colori stampa duplex 6890n • Faxmodem (colori & bianco e nero) 33,6 kbps, dati 56 kbps • Stampante laser a colori duplex2 in rete 16 ppm (colori & bianco e nero) • Trasmissione / ricezione di SMS • Fotocopiatrice duplex (colori & bianco e nero) • LAN 10/100 Base T • Kit PC rete • Lettore schede di memoria e chiavi USB Riunisce efficienza, convivialità e semplicità di utilizzo, grazie al display a colori, al navigatore, alla multifunzionalità e alla rubrica di accesso diretto. Abilitato per l’Internet, il terminale consente di: • inviare e ricevere fax da/a indirizzi E-mail con la funzione F@x to E-mail, • inviare e ricevere E-mail, • inviare messaggi SMS. È inoltre possibile stampare nei formati PCL® 6, KPDL/ SGScript 3 (emulazione del linguaggio Postscript® livello 3) in colori e a bianco e nero. Lista degli accessori1 La seguente lista degli accessori complementari è valida per la serie di prodotti Fax Laser Pro: • Scheda di memoria rubrica. • Contenitori carta per 500 fogli. • Kit PC Companion Suite Pro LH2 • Unità di stampa duplex2 Consumabili Vi rinviamo alla fine delle presenti "istruzioni per l'uso" per conoscere i codici di riferimento dei consumabili del vostro fax. 1. 2. La lista degli accessori può venire modificata senza preavviso. A seconda dei modelli o delle opzioni Pannello di controllo scanner 1. Tasto 2. Tasto : selezione modalità colore. 3. Tasto : risoluzione scanner. 4. 5. 6. 7. 11. 12. 13. 14. 15. 16. Tasto : impostazione contrasto. Display a colori Indicatore Risoluzione di scansione Simbolo"Linea": *Si illumina: collegamento attivo. *Lampeggia: attivazione del collegamento. Icona modalità colore: *Accesa: modalità colore attivata. *Spenta: modalità colore disattivata. Indicatore di stampa duplex in modalità copia: *Si illumina: stampa duplex attivata. *Off: stampa duplex disattivata. Spia scorta di "Toner": si illumina: toner esaurito, lampeggia: toner quasi esaurito. Icona ricevimento messaggio (SMS o allegato) Indicatore memoria occupata. Indicatore documenti da stampare. Tastiera numerica. Tastiera alfabetica. Tasto Í : cancella il carattere a sinistra del cursore. 17. Tasto 18. Tasto 19. Tasto 8. 9. 10. 1 2 : scansione/copia duplex. : funzione crystal per la stampa di foto. 5 6 7 : stampa foto. 21. Tasto : copia in bianco e nero. 22. Tasto : copia a colori. 23. Tasto : scansione su E-mail (invio come internet fax). Tasto PC : scansione su PC / scansione su FTP / scansione su disco. 25. Tasto 26. Tasto : diffusione (fax, E-mail o SMS). 27. Tasto Service). : invio di un SMS (Short Message 28. Tasto : richiamo della rubrica e dell'elenco selezione abbreviata. 29. Tasto collegamento manuale, ascolto del suono del fax dopo l'invio di un fax. 30. 31. 32. 34. Tasto : invio di un fax. Tasto OK : conferma della selezione indicata. Tasto : richiamo del menù e scorrimento del menù verso il basso. Tasto C : ritorno al menù precedente e correzione dell'immissione. Tasto : scorrimento del menù verso l'alto. 35. 36. Tasto : interruzione dell'operazione in corso. Connettore USB. 33. : immissione di caratteri speciali. 4 Tasto 24. : immissione o cambio riga. 3 20. 8 9 10 11 12 13 : maiuscolo / minuscolo. 14 15 16 PRINT 18 COPY SCAN 20 COM FAX 36 34 32 35 33 31 30 29 28 27 26 25 24 23 22 21 19 17 Pannello di controllo stampante 1. 2. 3. 4. 5. 6. 7. 8. Schermo a cristalli liquidi del pannello di controllo. Indicatore ATTENTION: Acceso: Indica la presenza di un problema o di un errore (ad esempio, inceppamento della carta). Lampeggiante: Indica che la stampante necessita di manutenzione o che è in fase di riscaldamento. Indicatore READY: Acceso: stampante pronta a stampare i dati ricevuti. Lampeggiante: Indica la presenza di un errore. Spento: stampante a riposo. I dati sono ricevuti ma non stampati (vedere tasto GO). Indicatore DATA: Acceso: Indica che la stampante elabora i dati o li registra sulla scheda di memoria, Lampeggiante: Indica che il trasferimernto di dati è in corso. Tasto: Consente di navigare nei sottomenu e di eseguire alcune impostazioni. Tasto : Permette di navigare nei menu e di incrementare i valori numerici. Tasto : consente di navigare nei sottomenu, di eseguire alcune impostazioni e di visualizzare messaggi d'aiuto al verificarsi di determinati errori. Tasto MENU : Permette di accedere o di uscire dal menu della stampante. 1 2 3 4 9. 10. 11. 12. Tasto CANCEL : Permette di annullare una funzione di stampa. Tasto GO : ripresa o messa a riposo della stampante. Tasto ENTER : Permette di convalidare i valori numerici e le altre selezioni. Tasto : Permette di navigare nei menu e di decrementare i valori numerici. TYPE 13. Indicatore cassetto. : indica il tipo di carta presente nel SIZE 14. Indicatore : indica il formato della carta presente nel cassetto. 15. Indicatore : indica l'interfaccia utilizzata (PAR, USB, RES e --). 5 6 INTERFACE 7 8 9 MENU CANCEL READY SIZE GO ? DATA INTERFACE TYPE ATTENTION ENTER 15 14 13 12 11 10 Togliere dall’imballo il cassetto della carta supplementare (a seconda dell’opzione) 1-4 Togliere dall’imballo l’unita’ di stampa duplex 1-5 (a seconda del modello o degli accessori) Disimballaggio dello scanner e dell’insieme interfaccia meccanica 1-6 Disimballaggio della stampante 1-7 Descrizione del terminale multifunzioni 1-8 Installazione del terminale 1-9 Connessioni 1-12 Installazione del consumabile 1-14 Caricamento della carta Caricamento della carta nel cassetto Regolazione del vassoio di uscita del documento originale Collegamenti a parete Collegamento alla rete di telefono y lan Collegamento alla rete elettrica e accensione Registrazione dei colori Impostazione driver di stampa 2 CONSULTAZIONE RAPIDA Principi di navigazione Funzionamento base L'accesso alle funzioni Guida delle funzioni Principi di navigazione del pannello di controllo stampa Navigare nei menu Accesso alle funzioni Lista delle funzioni 3 CONFIGURAZIONE DELL'APPARECCHIO Impostazioni generali Prima della trasmissione Prima della ricezione Parametri tecnici Impostazioni rete locale Impostazioni rete locale Impostazioni funzioni di stampa Impostazione remota Messaggeria e Internet I 1-18 1-18 1-25 1-26 1-26 1-26 1-27 1-30 2-1 2-1 2-1 2-3 2-5 2-10 2-10 2-11 2-12 3-1 3-1 3-2 3-5 3-8 3-11 3-12 3-15 3-16 3-17 Consultazione rapida Togliere gli accessori dalla confezione Configurazione Collocazione Rubrica Installazione del terminale 1-1 1-1 1-1 1-4 Utilizzo INSTALLAZIONE Manutenzione 1 Sicurezza INDICE Installazione Indice Indice Indice 3-17 3-20 3-23 3-24 3-25 3-25 3-26 3-27 3-27 3-28 Parametri d'accesso Impostazioni Connessione Internet Bloccare la funzione Internet Servizio SMS Impostazioni SMS Inviare un SMS Eliminazione di un SMS Ricevere SMS Server SMS 4 RUBRICA Creazione di schede interlocutori Aggiunta di una scheda Creazione di liste interlocutori Aggiungere una lista Aggiunta o cancellazione di un interlocutore da una lista Consultazione di una scheda o di una lista Modifica di una scheda o di un gruppo Cancellazione di una scheda o di un gruppo Stampa della rubrica Importazione di una rubrica Caselle di inserimento del file Procedura Esportazione di una rubrica Server LDAP Inserimento Accesso ai corrispondenti del server Aggiunta di un corrispondente del server nella rubrica locale 5 UTILIZZO Invio Posizionamento del documento Scelta di colore / risoluzione / contrasto Composizione Trasmissione tramite la rete telefonica Trasmissione tramite Internet Lista di attesa per la trasmissione Interruzione di una comunicazione in corso Ricezione Ricezione tramite la rete telefonica Ricezione tramite Internet Fotocopiare COPIA LOCALE A COLORI O IN BIANCO E NERO Impostazioni particolari per la copia II 4-1 4-2 4-2 4-4 4-4 4-5 4-6 4-6 4-7 4-7 4-7 4-7 4-9 4-10 4-10 4-10 4-11 4-11 5-1 5-1 5-1 5-2 5-3 5-5 5-8 5-13 5-16 5-16 5-16 5-16 5-17 5-17 5-19 Gestione delle MBX 6 MANUTENZIONE Manutenzione Generalità Sostituzione dei materiali di consumo Pulizia Manutenzione Calibratura dello scanner Problemi Problemi di trasmissione Problemi scanner Altri problemi Problemi e soluzioni Immagazzinamento Imballo e trasporto dell’apparecchio Caratteristiche SICUREZZA 7-1 7-1 7-2 7-2 7-2 7-2 Sicurezza Ambiente Imballaggio Pile e batterie Prodotto Installazione Sicurezza 7 6-1 6-1 6-1 6-2 6-16 6-17 6-17 6-17 6-17 6-21 6-21 6-22 6-38 6-39 6-41 Consultazione rapida Mailbox (MBX fax) Configurazione Giornali Stampa della lista funzioni Stampa della lista delle impostazioni Contatori Il deposito ed il polling Protezione Fare la scansione su PC (a seconda del modello) Rubrica Altre funzioni 5-27 5-28 5-29 5-31 5-31 5-31 5-31 5-32 5-32 5-33 5-36 5-37 5-37 Utilizzo Stampa di foto a partire da un supporto di memoria Stampa di documenti a partire da un supporto di memoria Salvare documenti su un supporto di memoria Analisi del supporto di memoria 5-22 5-24 Manutenzione Utilizzo di chiavi di memoria usb e di schede di memoria Indice Indice III Indice Questo apparecchio è stato concepito nel rispetto delle norme armonizzate europee ed è destinato ad essere collegato alla rete telefonica pubblica. Se si dovessero verificare dei problemi, rivolgetevi dapprima al vostro rivenditore. La conformità dei prodotti con la direttiva R&TTE 1999/5/CEE è confermata dal marchio . La sicurezza dell'uso risponde alla direttiva 73/23/CEE. La compatibilità elettromagnetica risponde a quella 89/ 336/CEE. Il costruttore conferma che i prodotti sono stati realizzati in conformità ai requisiti dell'ALLEGATO II della direttiva R&TTE 1999/5/CEE. La dichiarazione di conformità può essere consultata sul sito www.sagem.com alla rubrica "supporto" o può essere richiesta all'indirizzo seguente: Sagem Communication - Customer relations department 4 rue du Petit Albi - 95800 Cergy Saint-Christophe -France IV 1 INSTALLAZIONE INSTALLAZIONE DEL TERMINALE COLLOCAZIONE La giusta collocazione del terminale ne assicura una durata maggiore. Tenete presenti i seguenti suggerimenti nello scegliere il luogo di collocazione. • Scegliete un punto ben aerato. • Lasciate libere le aperture di aerazione poste a destra e a sinistra dell'apparecchio e quelle nella parte posteriore del modulo dell'unità di stampa. Se l'apparecchio è installato in prossimità di una parete, posizionate l'apparecchio rispettando le distanze indicate nella figura seguente al fine di facilitare l'apertura dei vari coperchi. 25 cm(40 (40cmcm modulo recto/verso) moduleduplex) avec 25 cm 40 cm 30 cm 1-1 Installazione • Assicuratevi che in tale punto non ci sia alcun rischio di emissione di ammoniaca o di altri gas organici. • La presa elettrica a terra (si vedano le avvertenze di sicurezza nel capitolo Sicurezza) a cui si pensa di collegare il terminale deve essere vicina e facilmente accessibile. • Assicuratevi che il terminale non sia esposto alla luce diretta del sole. • Non collocate il terminale in un punto esposto ad una corrente d'aria generata da un impianto di condizionamento, di riscaldamento o di ventilazione, né in un punto soggetto a rilevanti escursioni termiche o di umidità. • Scegliete una superficie stabile, solida ed orizzontale sulla quale il terminale non sia esposto a forti vibrazioni. • Allontanare dal terminale qualsiasi oggetto che possa ostruire le sue aperture di ventilazione. • Non mettete il terminale vicino a tende, ad arazzi o ad altri materiali combustibili. • Scegliete un punto in cui il rischio di schizzi d'acqua o di altri liquidi sia limitato. • Il luogo di installazione deve essere asciutto, pulito e privo di polvere. Precauzioni d'uso Quando utilizzate il terminale, adottate le seguenti precauzioni. Ambiente di utilizzo Nella seguente sezione si illustrano le caratteristiche che deve avere l'ambiente di utilizzo del terminale: • temperatura: 10 °C a 32,5 °C con una variazione massima di 10 °C/all'ora. • umidità: dal 20 all'80 % di umidità relativa (senza condensa) con una variazione massima del 20 %/all'ora. Terminale La seguente sezione illustra le precauzioni da prendere nell'utilizzare il terminale. • Durante la stampa non spegnete mai il terminale e non aprite gli sportelli. • Non utilizzate mai vicino al terminale dei gas o dei liquidi infiammabili o oggetti che possano generare campi magnetici. • Quando staccate il cavo di alimentazione, non tirate il cavo ma la spina. Un cavo danneggiato potrebbe generare rischi di incendio o di scariche elettriche. • Non toccate mai il cavo di alimentazione con le mani umide, perché c'è il rischio di prendere una scossa. • Staccate sempre il cavo di alimentazione prima di spostare il terminale. Altrimenti si rischia di danneggiare il cavo e creare così un rischio d'incendio o di scariche elettriche. • Staccate il cavo di alimentazione se prevedete di non utilizzare il terminale per un periodo di tempo prolungato. • Non cercate mai di togliere un pannello o un coperchio fissato. Il terminale contiene circuiti ad alta tensione. Toccando tali parti si può prendere una scossa. • Non cercate mai di riparare o di modificare il terminale. Questo potrebbe generare un rischio di incendio o di scarica elettrica. • Non mettete mai oggetti pesanti sul cavo di alimentazione, non piegatelo né tiratelo. Questo potrebbe generare un rischio di incendio o di scarica elettrica. • Assicuratevi che la stampante sia spenta prima di collegare o scollegare un cavo di interfaccia alla stampante (utilizzare un cavo d'interfaccia schermato). 1-2 • Se dei piccoli oggetti metallici o dei liquidi dovessero penetrare accidentalmente nel terminale, spegnetelo immediatamente, staccate la spina dalla presa di corrente e rivolgetevi al rivenditore. Diversamente, ciò potrebbe generare un rischio di incendio o di scarica elettrica. • Se il terminale dovesse riscaldarsi eccessivamente, emettere fumo, odori insoliti o rumori anormali, staccate la spina dalla presa di corrente e contattate il vostro rivenditore. Diversamente, ciò potrebbe generare un rischio di incendio o di scarica elettrica. • Evitate l'uso del terminale durante le "tempeste elettriche" che possono provocare scariche elettriche da folgorazione. • Carta per la stampa Non usate mai carta già stampata, infatti residui di inchiostro o di toner su fogli già stampati da un lato potrebbero danneggiare l'unità di stampa del terminale. Attenzione - Mettete il terminale in un ambiente ben aerato, poichè il funzionamento della Sicurezza Manutenzione Utilizzo Rubrica stampante genera una piccola quantità di ozono. La stampante potrebbe emettere un odore sgradevole se utilizzata a lungo in un ambiente poco aerato. Per un utilizzo sicuro, collocate il terminale in un ambiente ben ventilato. Installazione • Evitate che l'acqua o qualsiasi altro liquido si spargano sul terminale o vicino ad esso. Qualsiasi contatto del terminale con acqua o altri liquidi può generare un incendio o una scarica elettrica. Consultazione rapida • Assicuratevi sempre che le graffette, i punti metallici o altri piccoli oggetti metallici non penetrino nel terminale attraverso le aperture di aerazione o di altre fessure. Tali oggetti creano un rischio d'incendio o di scarica elettrica. Configurazione • Assicuratevi che la stampante sia spenta prima di collegare o scollegare un cavo di interfaccia alla stampante (utilizzare un cavo d'interfaccia schermato). Indice Installazione 1-3 Installazione TOGLIERE GLI ACCESSORI DALLA CONFEZIONE TOGLIERE DALL’IMBALLO IL CASSETTO DELLA CARTA SUPPLEMENTARE (A SECONDA DELL’OPZIONE) Estraete il cassetto della carta supplementare dalla scatola in cartone. Sfilate le protezioni laterali in cartone. Sfilate il sacchetto in plastica dal cassetto della carta supplementare. Per il montaggio del cassetto della carta supplementare consultare il paragrafo Installazione del terminale, pagina 1-9. 1-4 Estraete l'unità di stampa duplex dalla scatola in cartone. Sfilate le protezioni laterali. Per il montaggio dell'unità di stampa duplex consultare il paragrafo Installazione del Sicurezza Manutenzione Utilizzo terminale, pagina 1-9. Rubrica Configurazione Consultazione rapida Sfilate il sacchetto in plastica dall'unità di stampa duplex. Installazione TOGLIERE DALL’IMBALLO L’UNITA’ DI STAMPA DUPLEX (A SECONDA DEL MODELLO O DEGLI ACCESSORI) Indice Installazione 1-5 Installazione DISIMBALLAGGIO DELLO SCANNER E DELL’INSIEME INTERFACCIA MECCANICA Aprire la scatola ed estrarre i seguenti elementi: - scanner, - alimentatore di documenti, - insieme interfaccia meccanica, - base, - i cavi: - linea telefonica, prolunga alimentazione, alimentazione e Centronics, - La guaina passacavi, - 3 anelli di guida - le viti di fissaggio, la guida d'installazione e i CD-ROM. 1-6 Indice Installazione Estrarre gli elementi dai rispettivi involucri protettivi. Installazione Rimuovere il nastro adesivo dai vari elementi. DISIMBALLAGGIO DELLA STAMPANTE Aprire la scatola ed estrarre i seguenti elementi: Configurazione Consultazione rapida - stampante, - cartucce toner nero, giallo, ciano e magenta, x4 - vaschette di recupero. Rubrica x2 Estrarre la stampante dall'involucro protettivo. Rimuovere il nastro adesivo e la copertura Nastro adesivo Sicurezza Manutenzione Copertura protettiva Utilizzo protettiva. 1-7 Installazione DESCRIZIONE DEL TERMINALE MULTIFUNZIONI Caricatore dei documenti da scannerizzare Guida carta regolabile Scanner sheetfeed Vassoio d’uscita del documento originale Pannello di controllo scanner Impugnatura per l'apertura dello scanner piano Connettore chiave di memoria Lettore di scheda di memoria Lettore per microchip Pannello stampante Vassoio di uscita stampante Cassetto multi-uso per supporti speciali Cassetto carta stampante Unità di stampa duplex (a seconda del modello o come opzione) Cassetto carta supplementare (optional) Base 1-8 INSTALLAZIONE DEL TERMINALE Indice Installazione Componente opzionale: Rubrica Collocare il cassetto carta supplementare sulla base posizionandolo nei rispettivi perni di centraggio. È possibile installare fino a tre cassetti carta supplementari. Consultazione rapida inserire i bracci dell’insieme interfaccia meccanica nei rispettivi alloggiamenti. Avvitare le 8 viti di fissaggio. Rimettere l’insieme in posizione orizzontale sostenendo la parte superiore dell’interfaccia. Configurazione Posizionare la base in posizione verticale, Installazione Installazione della base e dell’insieme interfaccia Sicurezza Manutenzione Collocare il modulo di stampa duplex sul cassetto carta supplementare posizionandolo nei rispettivi perni di centraggio. Utilizzo Componente opzionale: 1-9 Installazione Per installare la stampante sui componenti opzionali, procedere come segue: Svitare i dadi zigrinati, sollevare i bracci al massimo e riavvitare i dadi zigrinati. Collocare la stampante sulla base o sui componenti opzionali posizionandola rispettivi perni di centraggio. nei Aprire la stampante, inserire il perno di posizionamento bianco all'interno del coperchio, nel secondo foro sul lato destro, come indicato in figura. Inserire il perno di posizionamento nero all'interno del coperchio, nel secondo foro sul lato sinistro della stampante, come per il perno di destra. Chiudere la stampante Svitare i dadi zigrinati dei bracci e abbassare l'interfaccia meccanica sulla stampante. Assicurarsi che i due fermi laterali siano fissati alla stampante e scattati in posizione. Riavvitare i dadi zigrinati delle colonne. 1-10 Indice Installazione Posizionare lo scanner sull’interfaccia Installazione meccanica ed avvitare le due viti di fissaggio. Installare l'alimentatore di documenti Le connessioni disponibili si trovano sulla parte posteriore dell'apparecchio. Connettore LAN Connettore linea telefonica Connettore alimentazione Connettore prolunga alimentazione Porta USB Host Interruttore ON/OFF Sicurezza Porta parallela Centronics Manutenzione Utilizzo Porte USB Host (lettura scheda memoria) Rubrica Connessioni del terminale Configurazione Consultazione rapida inserendo i due perni negli appositi fori dello scanner e facendoli scattare in posizione. 1-11 Installazione Porta parallela Centronics Connettore prolunga alimentazione Connettore LAN Porta USB CONNESSIONI I cavi vanno collegati separatamente sullo scanner e sulla stampante. Si consiglia di iniziare i collegamenti con i cavi in arrivo sullo scanner. Collegamento dei cavi allo scanner 6 1 2 3 4 5 Verificare che gli interruttori dello scanner e della stampante siano posizionati su "O". 1 - Collegare il cavo Centronics allo scanner, bloccarlo tramite le due clip metalliche. 2 - Inserire il cavo LAN (non fornito) nella presa per la rete LAN dello scanner. 3 - Inserire il cavo telefonico nella presa telefonica dello scanner. 4 - Collegare il cavo di alimentazione al connettore di alimentazione dello scanner. 1-12 5 - Collegare il cavo prolunga alimentazione 220/240V per la stampante al connettore dello Indice Installazione Raggruppare nella parte posteriore della colonna destra tutti i cavi collegati. Aprire la guaina passacavi e collocare i cavi al suo interno. Posizionare la guaina passacavi così equipaggiata nei 3 anelli di guida e bloccarli. 6 - Collegare il cavo USB del lettore di schede memoria alla presa USB dello scanner. Installazione scanner. Aprire il modulo duplex sollevando la leva posteriore e allargare al massimo la parte mobile. 1 - Collegare il cavo Centronics alla stampante e bloccarlo con le due clip metalliche. 2 - Inserire il cavo LAN (non fornito) nella presa per la rete LAN della stampante. 3 - Collegare il cavo prolunga 2 3 di Arrotolare il cavo di alimentazione Far scorrere i cavi alimentazione e LAN (non fornito) sulla sinistra della stampante, come illustrato in figura. Sicurezza Chiudere il modulo duplex. Manutenzione Utilizzo facendolo passare nel passacavo, come illustrato in figura. Rubrica alimentazione al connettore alimentazione della stampante. 1 Configurazione Consultazione rapida Collegamento dei cavi alla stampante 1-13 Installazione INSTALLAZIONE DEL CONSUMABILE Chiudere il cassetto della carta. Aprire il coperchio superiore e rimuovere gli elementi di protezione. In questo esempio si suppone che la cartuccia installata sia la cartuccia di toner nero. Elemento Élément de di protection protezione Verificare che il lato della cartuccia che comporta delle marcature (note di avvertimento, ecc.) sia orientato verso il basso; agitare 5/6 volte la nuova cartuccia mantenendola all'orizzontale (vedere illustrazione) in modo da ripartire il toner uniformemente al suo interno. Durante l'operazione, non regolare il centro della cartuccia di toner con le dita o le mani e non toccare l'apertura. Apertura de Ouverture della cartuccia la cartouche toner de toner 1-14 Installazione Inserire la nuova cartuccia di toner nella stampante con le marcature rivolte verso l'alto. Indice Installazione Ciano(C)(C) Cyan Giallo(Y) (Y) Jaune Nero(K)(K) Noir Esercitare una leggera pressione sulla cartuccia e far scorrere la leva blu all'indietro, verso Rubrica Inserire la cartuccia di toner fino a quando scatta in posizione. Configurazione Verificare che la cartuccia di toner si trovi nell'alloggiamento destinato a tale colore. il simbolo di lucchetto chiuso, fino a quando è installata saldamante. Ripetere la procedura per le altre cartucce di toner. Manutenzione Utilizzo Levade di verrouillage bloccaggio Levier Sicurezza Osservazione: Consultazione rapida Magenta(M) (M) Magenta 1-15 Installazione Chiudere il coperchio superiore. Aprire la porta laterale sinistra. Aprire il tappo della vaschetta di recupero del toner. Tappo Capuchon Collocare la vaschetta di recupero del toner nell'apposito alloggiamento (vedere illustrazione) e spingerla verso il basso fino a quando non scatta in posizione. 1-16 Sicurezza Manutenzione Utilizzo Rubrica Configurazione Collegare la stampante (consultare la sezione Connessioni). Consultazione rapida Installazione Verificare che la vaschetta sia inserita correttamente e chiudere la porta laterale sinistra. Indice Installazione 1-17 Installazione CARICAMENTO DELLA CARTA Questa sezione descrive la procedura di caricamento della carta nel cassetto e nel vassoio multifunzioni. CARICAMENTO DELLA CARTA NEL CASSETTO Aerare i fogli (carta/pellicole), quindi pareggiare la pila su una superficie piana onde evitare inceppamenti o stampe non allineate. Estrarre il cassetto dalla stampante. Cassetto Cassette 1-18 Sicurezza Manutenzione Utilizzo Rubrica Configurazione I formati di carta standard sono indicati all'interno del cassetto. Consultazione rapida Installazione Spingere sul vassoio inferiore fino a farlo scattare. Indice Installazione 1-19 Installazione Ruotare il selettore di formati fino a quando il formato di carta desiderato appare nell'apposita finestra. Selettore formato carta Osservazione: Finestra formato carta Se il selettore di formato indica OTHER, il formato deve essere configurato a partire dal pannello di controllo della stampante. Tirare verso l'alto la leva di apertura della guida sinistra e farla scorrere fino a raggiungere il formato di carta desiderato. Leva d'apertura Guide carta Tirare verso l'alto la leva di apertura e far scorrere il supporto di arresto della carta fino al formato di carta desiderato. Se si utilizzano fogli di carta in formato non standard, allargare completamente le guide e. il 1-20 Supporto Butée du papier di arresto della carta A4 B5 non superare i limiti massimi di caricamento carta indicati sulle guide. Il cassetto pu. La cassette présente une capacité d'environ 500 feuilles de 80 g/m² (21 lb) et d'une épaisseur de 0,11 mm. Limite massimo caricamento Limite de chargement Installazione Manutenzione Limite de chargement Limite massimo caricamento Sicurezza Osservazione: Utilizzo Rubrica Caricare la carta desiderata nel cassetto. Consultazione rapida Leva d'apertura Levier d'ouverture Configurazione supporto di arresto della carta, inserire la carta, quindi adattare le guide e il supporto di arresto in base al formato della carta. Devono essere leggermente a contatto con i fogli di carta. Indice Installazione 1-21 Installazione Inserire la pila di fogli sotto le squadrette, come indicato nella figura seguente. Taquet Squadretta Taquet Squadretta Reinserire il cassetto nella stampante e spingerlo fino in fondo. Sul lato anteriore del cassetto si trova un indicatore del livello di carta che consente di verificare la quantità di carta restante. Se la carta è esaurita, l'indicatore visualizza il livello (vuoto). Indicateur de livello niveau carta de papier Indicatore Tipi di carta utilizzabili : Cassetto carta stampante da 60 a 105 g/m2 Alimentazione manuale da 60 a 200 g/m2 1-22 Caricamento della carta nel vassoio multifunzioni (MF) Aerare i fogli (carta/pellicole), quindi pareggiare la pila su una superficie piana onde Estrarre il vassoio multifunzioni fino a quando si blocca in posizione. Vassoio Rubrica multifunzioni Bac multifonction Configurazione Consultazione rapida evitare inceppamenti o stampe non allineate. Installazione Nel caso di stampa su carta speciale, del tipo carta a colori da 60 a 200 g/m2 al massimo o di pellicole trasparenti (compatibili con stampanti laser), sarà necessario utilizzare il vassoio multifunzioni che pu. Indice Installazione Sicurezza Sottovassoio Sous-bac Manutenzione Utilizzo Estrarre il sottovassoio. 1-23 Installazione Regolare la posizione delle guide della carta del vassoio multifunzioni. I formati di carta standard sono indicati sul vassoio. Per i formati standard, far scorrere le guide fino alla posizione corrispondente. A4 LTR Guidepapier carta Guide B5 A5 Guide Guidepapier carta Allineare la carta sulle rispettive guide e inserirla spingendo i fogli a fondo nel vassoio. Limitededi Limite caricamento chargement Limite di Limite de caricamento chargement Attenzione - non superare i limiti di caricamento indicati nel vassoio; il vassoio pu recevoir 500 feuilles de 80g/m². Attenzione - non aggiungere fogli nel vassoio durante l'esecuzione di operazioni di stampa. 1-24 REGOLAZIONE DEL VASSOIO DI USCITA Indice Installazione Regolate la guida in base al formato A4 o LGAL (LEGAL) del documento da Sicurezza Manutenzione Utilizzo Rubrica Configurazione Consultazione rapida scannerizzare. Installazione DEL DOCUMENTO ORIGINALE 1-25 Installazione COLLEGAMENTI A PARETE Attenzione - Verificare che l'interruttore ON/OFF dello scanner sia in posizione 0 (spento). COLLEGAMENTO ALLA RETE DI TELEFONO Y LAN Collegare l'estremità del cavo della linea telefonica nella presa telefonica a muro (per informazioni sul collegamento allo scanner, consultare il paragrafo Connessioni del terminale, pagina 1-11). Collegare l'estremità del cavo LAN (non fornito) alla presa della rete locale dedicata al terminale Osservazione: (per informazioni sul collegamento allo scanner, consultare il paragrafo Connessioni del terminale, pagina 1-11). la stampante e lo scanner necessitano una connessione LAN specifica. Se si dispone di una sola connessione, sarà necessario utilizzare uno switch o un concentratore. COLLEGAMENTO ALLA RETE ELETTRICA E ACCENSIONE Attenzione - Osservate le avvertenze di sicurezza nel capitolo Sicurezza. Collegare l'estremità del cavo di alimentazione scanner del terminale alla presa di alimentazione a muro Posizionare l'interruttore ON/OFF della stampante sulla posizione "I" (acceso) quindi posizionare l'interruttore dello scanner sulla posizione "I" (acceso). Dopo qualche secondo, al termine della fase di riscaldamento della stampante, appaiono data e ora. Per impostare la lingua e l'ora dell'apparecchio, consultare il paragrafo Configurazione dell'apparecchio, pagina 3-1. 1-26 Se si utilizza la stampante dopo averla installata per la prima volta o dopo averla reinstallata in seguito al trasferimento in un altro locale oppure se la stampa di un colore (ciano, magenta o giallo) risulta visibilmente non allineata rispetto agli altri colori, l'utilizzo di questa modalit consente di correggere il riferimento dei colori a partire dal pannello di controllo della stampante. Premere [MENU]. Installazione REGISTRAZIONE DEI COLORI Indice Installazione Premere . Premere u fino a quando appare >Registrazione colori>. Premere . Premere ou fino a quando appare >>Stampa. di stadia. Consultazione rapida Premere o fino a quando appare Altri >. Premere [ENTER]. Viene visualizzato lo stato Elaborazione e viene stampata una stadia Sicurezza Manutenzione Utilizzo Rubrica graduata per la correzione della registrazione dei colori. Questa stadia comprende tre diagrammi: sinistro (L), orizzontale (H) e destro (R) che sono associati a ogni colore (ciano, magenta e giallo). Configurazione Premere [ENTER]. Viene visualizzato un punto di domanda (?). 1-27 Installazione Esempio di stadia graduata per la correzione della registrazione dei colori Tornare al menu Altri>Registrazione colori Premere o fino a quando appare >>Imposta ciano. Premere [ENTER]. Per ogni valore viene visualizzato 0 oppure 00 e il cursore lampeggia sotto il valore di sinistra (L). Nella stadia graduata, esaminare il grafico di sinistra (L) nella sezione riservata al ciano. Individuare le due linee che appaiono maggiormente allineate, fino a formare una sola linea retta 1-28 L Premere o per visualizzare questo valore. Utilizzare i tasti e per spostare il cursore verso destra e sinistra. Cercare i valori di riferimento orizzontale (H) e di destra (R) appropriati per il ciano eseguendo la stessa procedura descritta per il valore di sinistra (L), quindi selezionare tali valori sul pannello di controllo. Premere [ENTER]. Viene visualizzato OK ? e i tre valori immessi. Se i valori visualizzati sono corretti, premere [ENTER] per confermare. Installazione Color Registration Correction Chart Consultazione rapida -9 -8 -7 -6 -5 -4 -3 -2 -1 0 +1 +2 +3 +4 +5 +6 +7 +8 +9 Configurazione e annotare il valore corrispondente. Nell'esempio illustrato qui di seguito, il valore è -2. (ricordarsi che esistono valori positivi [+] e negativi [-].) Indice Installazione riferimento per questo colore, a sua volta verrà visualizzata l'opzione >>Imposta giallo. Individuare i valori di riferimento appropriati per il magenta e il giallo eseguendo la stessa procedura descritta per il ciano e selezionare i valori sul pannello di controllo. Dopo avere impostato i parametri di riferimento dei tre colori, premere [MENU]. Sul Rubrica Premere . Appare l'opzione >>Imposta magenta. Dopo aver impostato i valori di display viene visualizzato lo stato Stampante pronta. Manutenzione Utilizzo se dopo aver corretto i riferimenti dei colori, questi continuano a non essere allineati nella stampa, contattare il servizio di assistenza tecnica. Sicurezza Osservazione: 1-29 Installazione IMPOSTAZIONE DRIVER DI STAMPA Prima di montare il cassetto di carta supplementare o l'unità di stampa duplex è necessario procedere all'installazione ed all'impostazione del driver di stampa sul vostro PC. Cliccate sul tasto AVVIO, selezionate PARAMETRI e cliccate su STAMPANTI. Con il tasto destro del mouse cliccate sull'icona MFKV2C, quindi selezionate "Proprietà". Cliccate sulla voce PROPRIETA’ DELLA PERIFERICA. Selezionare le caselle corrispondenti alle opzioni installate. 1-30 2 CONSULTAZIONE RAPIDA PRINCIPI DI NAVIGAZIONE FUNZIONAMENTO BASE Il navigatore permette all'utente di accedere ai menu che compaiono sullo schermo. Il sistema di navigazione Il navigatore è composto da 4 tasti con i quali si possono gestire le funzioni dei menu offerti dall'apparecchio. 2-1 Consultazione rapida Muoversi all'interno dei menu Funzione Tasto Simbolo Richiamo del menù e selezione della riga successiva di un menu. Richiamo del menù e selezione della riga precedente di un menu. Conferma dell'inserimento e passaggio al menu successivo. OK C Ritorno al menu precedente. Uscita dal menu attuale confermando l'operazione in corso Uscita dal menu attuale senza confermare l'operazione in corso Spostarsi in una casella di inserimento Funzione Tasto Simbolo Spostamento a destra del cursore Per passare alla riga successiva premere simultaneamente il tasto della tastiera alfanumerica. L Spostamento a sinistra del cursore Per passare alla riga precedente, premere simultaneamente il tasto della tastiera alfanumerica. K 2-2 Tasto Simbolo OK Conferma dell'inserimento Cancellare un carattere spostando il cursore sulla sinistra Consultazione rapida C Conferma dell'inserimento e ritorno alla videata iniziale F---- FUNZIONE 6 righe 1 RUBRICA 2 IMPOSTAZIONI 3 FAX F1--- RUBRICA 1 NUOVO CONTAT 2 NUOVA LISTA 3 MODIFICA 4 CANCELLA 5 STAMPA 6 ARCHIVIA Se il menu Principale contiene più di 3 scelte o se i sottomenu contengono più di 6 scelte, utilizzare la freccia di direzione del navigatore per consultare le righe successive. Utilizzo Il display contiene 3 o 6 righe di 20 caratteri. La riga selezionata è evidenziata in giallo. Rubrica Configurazione Lo schermo di visualizzazione 3 righe Installazione Funzione Indice Consultazione rapida L'accesso alle funzioni può avvenire in due modi diversi: • Accesso guidato dai menu • Accesso diretto alle funzioni. Manutenzione L'ACCESSO ALLE FUNZIONI Possibile stampare la guida per conoscere il numero di una funzione spostandosi da un menu all'altro come indicato qui di seguito. 2-3 Sicurezza Accesso guidato dai menu Consultazione rapida Premete il tasto per visualizzare il menu delle funzioni. F---- FUNZIONE 1 RUBRICA 2 IMPOSTAZIONI 3 FAX Selezionare la funzione desiderata utilizzando le frecce di direzione o del navigatore. F---- FUNZIONE 3 FAX 4 SERVISIO SMS 5 STAMPA Confermate la selezione premendo il tasto OK. Selezionare la sottofunzione desiderata utilizzando le frecce di direzione o del navigatore. F5--- STAMPA 1 LISTA FUZIONI 2 GIORNALE 3 RUBRICA 4 IMPOSTAZIONI 5 FILE 6 GRP. MBX Confermatela selezione premendo il tasto OK. Attenzione - L'opzione stampa duplex non è possibile per stampare le brevi istruzioni per l'uso, che vengono solo stampate solo fronte. Accesso diretto tramite il numero Possibile stampare la guida per conoscere il numero di una funzione. In modo di stand-by: Premere il tasto Sul tastierino numerico, comporre il numero della funzione desiderata. 2-4 Indice Consultazione rapida GUIDA DELLE FUNZIONI 18 OK 19 OK 191 OK 192 OK 193 OK 194 OK 195 OK - - - - NUOVO CONTAT NUOVA LISTA MODIFICA CANCELLA STAMPA ARCHIVIA SALVA CARICA IMPORTAZIONE ESPORTAZIONE SERVER LDAP INDIRIZZO IDENTIFICAT. PASSWORD BASE DN PORT Registrare nome in rubrica Creare lista di correspondenti Modifica una scheda o una lista Cancellazione di una scheda o di un gruppo Stampa rubrica Archiviazione della rubrica su scheda chip Memorizzazione della rubrica su scheda chip Caricamento della rubrica da scheda chip Autorizzare l'importazione di una rubrica per posta elettronicaA Esportazione della rubrica per posta elettronicaA Accesso a un server di elenco Indirizzo IP o nome del server LDAP Identificativo di connessione LDAP Password di connessione LDAP Oggetto di base della ricerca LDAP Porta di connessione a server LDAP p. 4-2 p. 4-4 p. 5-5 p. 4-7 p. 4-7 p. 4-1 p. 4-1 p. 4-1 p. 4-9 p. 4-10 p. 4-10 p. 4-10 p. 4-10 p. 4-10 p. 4-10 p. 4-10 Accesso impossibile se il valore selezionato nel Menu 91 FORNITORE è impostato su SENZA Consultazione rapida - Pagina - - - - DATA/ORA MODIFICA ADEGUAM. AUTO NUMERO/NOME EMISSIONE RAPPORTO TX TX MEMORIA FASCIA ECO RICEZIONE RICEZIONE NUMERO COPIE RX PC-FAX FRONTE RETRO IMPOST. PAG. PC RICEVENTE RETE RETE TELEFONO TIPO RETE PREFISSO LUNGHEZZA NO INSER.. PREFISSO RETE LOCALE CONFIGURAZIONE Impostazione della data e dell'ora Modifica la data e l'ora Impostazione automatica invernale ed estiva Immissione nome e n. telefono utente Impostazioni di invio Impostazioni di ricezione Emissione da memoria/cassetto fogli Impostazione fascia economica Impostazioni di rete Abilitazione ricezione senza carta N° copie documenti ricevuti Opzione di ricezione PC-FAX Stampa fax ricevuto su fronte/retro Regolazione della scala di stampa Scelta del PC ricevente Stampa del rapporto di trasmissione Regolazione dei parametri di rete tel. Impostazione tipo di rete Attivazione prefisso selezione Lung min No. da inviare con prefisso Impost. prefisso selezione Impostazione parametri rete locale Scelta configurazione rete locale 2-5 Pagina p. 3-2 p. 3-2 p. 3-2 p. 3-2 p. 3-4 p. 3-4 p. 3-5 p. 3-5 p. 3-6 p. 3-6 p. 3-6 p. 3-7 p. 3-8 p. 3-8 p. 3-8 p. 3-3 p. 3-3 p. 3-3 p. 3-4 p. 3-4 p. 3-4 p. 3-12 p. 3-12 Utilizzo 21 OK 211 OK 212 OK 22 OK 23 OK 231 OK 232 OK 233 OK 24 OK 241 OK 242 OK 243 OK 244 OK 245 OK 246 OK 25 OK 251 OK 2511 OK 252 OK 2521 OK 2522 OK 253 OK 2531 OK Descrizione della funzione Manutenzione Funzioni Rubrica MENU PRINCIPALE 2: IMPOSTAZIONI Sicurezza A. 11 OK 12 OK 13 OK 14 OK 15 OK 16 OK 161 OK 162 OK 17 OK Descrizione della funzione Configurazione Funzioni Installazione MENU PRINCIPALE 1 : RUBRICA Consultazione rapida MENU PRINCIPALE 2: IMPOSTAZIONI Funzioni 2532 OK 2533 OK 2534 OK 2535 OK 2536 OK 2537 OK 2538 OK 2539 OK 254 OK 2541 OK 2542 OK 2543 OK 255 OK 2551 OK 2552 OK 2553 OK 2554 OK 2555 OK 256 OK 27 OK 271 OK 29 OK 20 OK 201 OK Descrizione della funzione INDIRIZZO IP SUBNET MASK GATEWAY INDIRIZZO IEEE NOME NETBIOS 1 NOME NETBIOS 2 WINS 1 WINS 2 LOGIN DOM UTENTE PASSWORD NOME DOM SERVEUR SNTP INDIRIZZO PORT STATO FUSO ORARIO ORA ESTIVA DEREG. PC - 202 OK 203 OK SCHERMO CONTRASTO LCD P TECNICI GEOGRAFICO PAESE RETE LINGUA Pagina Indirizzo IP del terminale Subnet MASK Indirizzo IP del gateway Indirizzo IEEE del terminale Nome NetBIOS 1 Nome NetBIOS 2 Indirizzo del server dei nomi NetBIOS 1 Indirizzo del server dei nomi NetBIOS 2 Parametri di connessione a un dominio in Scan To Disk Login di connessione alla rete locale Password di connessione alla rete locale Login di connessione alla rete locale. Configurazione del server SNTP Indirizzo del server SNTP Porta del server SNTP Stato del server SNTP Fuso orario Impostazione dello scarto con l'ora estiva Deregistrazione dei PC p. 3-12 p. 3-12 p. 3-12 p. 3-13 p. 3-13 p. 3-13 p. 3-13 p. 3-13 Impostazione del contrasto del display Accesso ai parametri tecnici Impostazioni geografiche La scelta di un paese determina la rete e la lingua del paese selezionato Scelta della rete Selezione tipo di lingua p. 3-8 p. 3-9 p. 3-3 p. 3-13 p. 3-13 p. 3-13 p. 3-14 p. 3-14 p. 3-14 p. 3-14 p. 3-14 p. 3-14 p. 3-3 p. 3-3 p. 3-3 MENU PRINCIPALE 3: FAX Funzioni 31 OK 32 OK 33 OK 34 OK 35 OK 36 OK 37 OK 38 OK 381 OK 382 OK 383 OK 39 OK 391 OK 392 OK 393 OK - EMISSIONE FAX EMISSIONE ECO POLLING RX POLLING TX EMISS A MBX POLLING MBX RIDIFUSIONE RIC PROTETTA STAMPA ATTIVAZIONE PASSWORD - REINSTRAD. ATTIVAZIONE DESTINATARIO COPIA Descrizione della funzione Emissione singola o multipla Selezione emissione in fascia eco Impostazione polling ricezione Impostazione polling emissione Emissione a una mailbox Polling da una mailbox Trasmissione per inoltro Impostazione risposta fax Stampa dei messaggi fax ricevuti in memoria ttivazione o disattivazione della segreteria Registrazione di un codice di accesso Reindirizzamento messaggi ricevuti Attivazione reindirizzamento Selezione destinatario Attivazione stampa o reindirizzamento fax 2-6 Pagina p. 5-5 p. 3-5 p. 5-30 p. 5-29 p. 5-36 p. 5-36 p. 3-7 p. 3-6 p. 3-6 p. 3-6 p. 3-6 p. 5-7 p. 5-7 p. 5-7 p. 5-7 Indice Consultazione rapida MENU PRINCIPALE 4: SERVIZIO SMS - - STAMPA SMS PARAMETRI STAMPA AUTO SEGN. ACUST NOME MITT. INDIR. TERM. SERVER CENTRO SMS 1 NU INVIO NU RICEZION CENTRO SMS 2 NU RICEZION MENU PRINCIPALE 5: STAMPA Funzioni 51 OK 52 OK 53 OK 54 OK 55 OK 56 OK - Descrizione della funzione LISTA FUNZIONI GIORNALE RUBRICA IMPOSTAZIONI FILE GRP. MBX Stampa della lista funzioni Stampa dei giornali di comunicazione Stampa rubrica Stampa della lista delle impostazioni Stampa della lista file (si veda 65 OK) Stampa della lista delle mailbox (si veda 75 OK) Pagina p. 5-28 p. 5-28 p. 5-28 MENU PRINCIPALE 6: FILE Funzioni 61 OK 62 OK 63 OK 64 OK 65 OK - Descrizione della funzione ESEGUI MODIFICA CANCELLA STAMPA FILE STAMPA LISTA Esecuzione di un file in attesa Modifica di un file in attesa Cancellazione di un comando in attesa Stampa di un file in memoria Stampa lista file in memoria Pagina p. 5-14 p. 5-14 p. 5-14 p. 5-14 p. 5-15 MENU PRINCIPALE 7: MAILBOX Funzioni 71 OK 72 OK 73 OK 74 OK 75 OK - CREARE MBX DEPOSITO MBX STAMPARE MBX CANCELL MBX STP LISTA MBX Descrizione della funzione Creazione e modifica di una MBX Memorizzazione di un documento in una mailbox Stampa del contenuto di una mailbox Cancella un mailbox Stampare la lista delle MBX 2-7 Installazione p. 3-27 p. 3-27 p. 3-27 p. 3-27 p. 3-27 p. 3-27 p. 3-27 p. 3-25 p. 3-25 p. 3-25 p. 3-25 p. 3-26 p. 3-28 p. 3-28 p. 3-28 p. 3-28 p. 3-28 p. 3-28 Consultazione rapida TUTTI Invio SMS Accesso a SMS ricevuti (letti/nuovi) Cancella SMS Selezione di SMS da cancellare Cancella SMS letti Cancellazione di tutti gli SMS ricevuti Stampa SMS Configurazione SMS Stampa automatica di SMS ricevuti Segnale acustico alla ricezione SMS Scelta di indicare o meno il mittente Indirizzo terminale Configurazione server SMS Numero del centro principale SMS Numero per inviare Numero per ricevere Numero del centro secondario SMS Numero per ricevere Configurazione - EMISSIONE SMS LEGGI SMS CANCELLA SMS SELEZIONE MESSAG. LETTI Rubrica - Utilizzo - Pagina Manutenzione 41 OK 42 OK 43 OK 431 OK 432 OK 433 OK 44 OK 45 OK 451 OK 452 OK 453 OK 454 OK 46 OK 461 OK 4611 OK 4612 OK 462 OK 4621 OK Descrizione della funzione Pagina p. 5-34 p. 5-36 p. 5-35 p. 5-35 p. 5-35 Sicurezza Funzioni Consultazione rapida MENU PRINCIPALE 8: FUNZ. AVANZATE Funzioni 80 OK 81 OK 811 OK 812 OK 813 OK 814 OK 815 OK 816 OK 82 OK 821 OK 822 OK 823 OK 824 OK 825 OK 84 OK 841 OK 842 OK 843 OK 844 OK 845 OK 846 OK 847 OK 848 OK 85 OK 851 OK 852 OK 853 OK 854 OK 855 OK 86 OK - - - Descrizione della funzione CALIBRAZIONE PROTEZ. COD. BLOCCO BLOCCO TASTI BLOCCO NUM BLOCCO PARAMETRI BLC. COLORE BLOCCO SMS CONTATORI PAGINE IN TX PAGINE IN RX PAG SCANSION. SCAN. F/R PAG STAMPATE COPIA RISOLUZIONE B&N RISOLUZIONE COLORE ZOOM - - ASSEMBLATO ORIGINE CONTRASTO LUMINOSITA RILEGATURA SCAN. E STAMP. CARTA SUPP. RISP. CARTA MARGINI S.F. MARG. PIANO CONSUMABILI Calibrazione dello scanner Attivazione protezione all'accesso Codice di protezione all'accesso Selezione bloccaggio tastiera Attivazione del blocco composizione numeri Selezione blocco parametri Selezione del blocco colore Attivazione del blocco SMS Visualizzazione dei contatori Contatore pagine in TX Contatore pagine ricevute Contatore pagine scansionate Contatore pagine semplici Contatore pagine stampate Impostazioni scanner Scelta del tipo di risoluzione in bianco e nero Scelta del tipo di risoluzione a colori Impostazione zoom Selezione copia assemblata o no Impostazione origine Impostazione contrasto Impostazione luminosita Selezione tipo di rilegatura Impostazioni scanner e stampante Selezione tipo carta Selezione vassoio Attivazione modalita risparmio carta Impost. margini scanner alim. foglio Impost. margini scanner piano Livello dei consumabili Pagina p. 6-17 p. 5-31 p. 5-31 p. 5-31 p. 5-32 p. 5-32 p. 5-32 p. 5-32 p. 5-29 p. 5-29 p. 5-29 p. 5-29 p. 5-29 p. 5-29 p. 5-17 p. 5-17 p. 5-17 p. 5-17 p. 5-17 p. 5-17 p. 5-17 p. 5-18 p. 5-18 p. 5-18 p. 5-18 p. 5-18 p. 5-18 p. 5-19 p. 5-19 p. 6-2 MENU PRINCIPALE 9: INTERNET Funzioni 91 OK 92 OK 921 OK 9211 OK 9212 OK 9213 OK 922 OK 9221 OK 9222 OK 9223 OK 923 OK 9231 OK 9232 OK - PROVIDER INIZ PROVIDER CONNETTI NUM CHIAM IDENTIFICAT PASSWORD MESSAGGI IDENTIFICAZIONE PASSWORD IND E-MAIL SERVER SMTP POP3 Descrizione della funzione Scelta del provider Inizializzazione del providerA Parametri di connessione del provider Internet Numero abbonato del provider Identificativo del provider Password del provider Parametri di messaggeria Identificativo dei messaggi Password dei messaggi Indirizzo E-mail dei messaggi Parametri per SMTP, POP3 e DNS Server SMTP Server POP3 2-8 Pagina p. 3-18 p. 3-18 p. 3-18 p. 3-18 p. 3-18 p. 3-18 p. 3-18 p. 3-18 p. 3-18 p. 3-18 p. 3-18 p. 3-18 p. 3-18 Indice Consultazione rapida MENU PRINCIPALE 9: INTERNET p. 3-22 - ACCESSO IMM. 94 OK 941 OK 942 OK 943 OK 944 OK 945 OK 946 OK - IMPOSTAZ 95 OK - TIPO CONNES TIPO TRASM PÉRIODICA AVVISO. RECAPITO INDI REPLIC STAMPA E-MAIL Impostazioni InternetA Scelta del tipo di connessione Scelta del tipo di trasmissione Scelta della fascia oraria di connessione Impostazione della stampa di avviso recapito Scelta dell'indirizzo di ritorno di un e-mail Stampa dei parametri Internet Trasmissione di E-mailA 96 OK - ORDINA MAIL Scelta del tipo di ricezioneA Questi menu/funzioni appaiono solo se avete già impostato un provider. MENU PRINCIPALE 10: MEDIA Funzioni - - - STAMPA FOTO STAMPA DOCUMENTO. ELENCO FILE TUTTO SERIE SELEZIONE INVIA SCAN A ELIMINA MANUALE AUTOMATICA MOD. SCAN ANALIZZA MEDIA Stampa delle foto visualizzate nell'anteprima Stampa dei documenti Stampa dell'elenco dei documenti Stampa di file Stampa di tutti i file stampabili Stampa di una serie di file Stampa di una selezione di file Memorizzazione sul supporto (media) Eliminazione supporto Rimozione dei file selezionati Rimozione automatica dei file Rimozione automatica dei file Analisi della scheda o della chiave USB Pagina p. 5-23 p. 5-24 p. 5-24 p. 5-24 p. 5-24 p. 5-24 p. 5-24 p. 5-25 p. 5-26 p. 5-26 p. 5-26 p. 5-26 p. 5-26 Manutenzione 01 OK 02 OK 021 OK 022 OK 0221 OK 0222 OK 0223 OK 04 OK 07 OK 071 OK 072 OK 0721 OK 08 OK Descrizione della funzione Installazione p. 3-21 p. 3-21 p. 3-21 p. 3-21 p. 3-21 p. 3-21 p. 3-21 p. 5-9 93 OK Consultazione rapida ATTIVAZIONE p. 3-18 p. 3-18 p. 3-18 p. 3-18 p. 3-23 Configurazione AUTENT DNS primario DNS secondario Impostare autentificazione SMTP Attivazione autenticazione SMTP Accesso immediato al providerA Sicurezza A. DNS 1 DNS 2 Pagina Rubrica 9233 OK 9234 OK 924 OK 9241 OK Descrizione della funzione Utilizzo Funzioni 2-9 Consultazione rapida PRINCIPI DI NAVIGAZIONE DEL PANNELLO DI CONTROLLO STAMPA NAVIGARE NEI MENU Tasti del pannello di controllo I tasti del pannello servono per impostare la stampante. Alcuni tasti sono dotati di funzioni secondarie. MENU CANCEL GO ? ENTER Osservazione: Le impostazioni eseguite tramite questi tasti valgono solo per l'interfaccia corrente. Tasto GO Funzione Il tasto GO consente di far passare la stampante in modalità on-line (in linea) e off-line (a riposo). Utilizzare questo tasto per effettuare le seguenti operazioni : • Attivare le modalità online e offline della stampante. » possibile arrestare temporaneamente un lavoro di stampa mettendo la stampante off-line. • Stampare ed espellere una pagina quando la stampante visualizza In attesa. • Riprendere la stampa dopo alcuni errori. • Uscire dalla modalità Stand-by automatico. CANCEL Questo tasto consente di effettuare le seguenti operazioni: • Annullare un lavoro di stampa. • Arrestare la suoneria di un allarme. • Reinizializzare dei valori numerici o annullare una procedura di configurazione a partire dal sistema dei menu. 2-10 Tasto • Se si preme questo tasto durante la selezione di un menu, l'operazione viene annullata e la stampante riprende a funzionare normalmente. Tasto usato per accedere ad una rubrica o per inserire valori numerici. In alcune procedure di controllo, i tasti > e < sono impiegati per accedere o uscire da una sotto-rubrica. Tasto usato per accedere ad una rubrica o per inserire valori numerici. In alcune procedure di controllo, i tasti > e < sono impiegati per accedere o uscire da una sotto-rubrica. Usato come il tasto < nella funzione di selezione della modalità. Installazione • Il tasto MENU consente di accedere al sistema dei menu allo scopo di modificare la configurazione e l'ambiente di stampa della stampante. Consultazione rapida MENU Funzione Indice Consultazione rapida ACCESSO ALLE FUNZIONI Questo capitolo spiega come utilizzare il sistema di selezione dei menu. Il tasto [MENU] sul pannello di controllo dell'operatore permette di utilizzare il menu per impostare o adattare la stampante per quanto riguarda il numero di copie da produrre, l'emulazione, ecc. a seconda delle esigenze specifiche. Le impostazioni possono essere eseguite quando Pronta è visualizzato sullo schermo della stampante. Osservazione: La stampante applica le impostazioni più recenti inviate dal software applicativo o dal driver di stampa che son considerate prioritarie rispetto alle impostazioni eseguite dal pannello di controllo dell'operatore. Per navigare in verticale all'interno delle funzioni, usare i tasti e (l'accesso al menu indicato è possibile premendo ripetutamente uno di questi tasti). Per navigare in orizzontale all'interno delle funzioni, usare i tasti > e <. Per variare o convalidare l'impostazione di un elemento premere il tasto [ENTER]. 2-11 Rubrica • Impostare il dispositivo di origine della carta quando sul display viene visualizzato il messaggio Selezione cassetto?. Utilizzo ENTER Manutenzione Questo tasto consente di effettuare le seguenti operazioni: • Finalizzare la parametrizzazione dei valori numerici e di altre selezioni. Sicurezza • Visualizza sullo schermo i messaggi di guida in linea in caso di inceppamento della carta. Premendo questo tasto quando la stampante è in modalità Pronta si visualizzano tutte le informazioni relative ai messaggi di guida in linea. Premendo questo tasto quando la guida in linea è visualizzata, si annulla la guida in linea. Configurazione • Usato come il tasto > nella funzione di selezione della modalità. Consultazione rapida Stampa della guida dei menu La lista dei menu può variare a seconda delle opzioni installate. È possibile stampare la guida dei menu di stampa spostandosi all'interno dei menu come di seguito indicato. MENU - - STAMPA STRUTTURA MENU Premere [ENTER], un "?" lampeggiante verrà visualizzato. Premere nuovamente [ENTER] per lanciare la stampa. LISTA DELLE FUNZIONI (consultare il manuale delle funzioni di stampa) Funzioni - Descrizione della funzione STAMPA STRUTTURA MENU STAMPA PAGINA CONFIG. INTERFACCIA PARALLELA USB RETE NETWARE Stampa lista dei menu Stampa configurazione stampante Configurazione interfaccia parallela Configurazione interfaccia USB Configurazione interfaccia di rete Attivare questo menu quando è in uso il protocollo Netware Attivare questo menu quando è in uso il protocollo TCP/IP Attivare questo menu in caso di utilizzo di un Macintosh Attivando questo menu, la pagina di configurazione di rete viene stampata contemporaneamente alla pagina di stato stampante. Selezione del tipo di emulazione TCP/IP APPLE TALK PAGINA STATO RIS - - - - EMULAZIONE FONT SELEZIONE FONT PAESE LISTA FONT CONFIG. PAGINA COPIE ORIENTAMENTO SALTO DI RIGA RITORNO CARRELLO MODALITÀ 80 CAR QUALITÀ STAMPA TONO LUMINOSITÀ RAM DISCO MODALITÀ SCHEDA MEMORIA GESTIONE CARTA MODALITÀ CASSETTO MULTI Selezione font Selezione codifica caratteri Lista font disponibili Definizione del numero di copie Scelta dell'orientamento della carta Azione successiva a un salto di riga Azione successiva a un ritorno carrello Ottimizzazione del numero di caratteri per riga Definizione qualità di stampa Scelta della qualità di stampa Scelta del risultato di stampa (effetto lucido) Modalità funzionamento cassetto multiuso 2-12 Forzare la stampa di documenti Letter in A4 Scelta lingua di visualizzazione messaggi Impostazione durata prima della stampa di una pagina incompleta Regolazione durata prima dello stand-by Attivazione della modalità stand-by MESSA IN STAND-BY MODALITÀ STAND-BY STAMPA INIZIALIZZAZIONE RISORSE PROT. SUONERIA CORREZIONE ERRORI FINE ERRORE DUPLEX REGISTRAZIONE DEI COLORI MANUTENZIONE STAMPA CALIBRAZIONE COLORE STAMPA PAG. TEST ALIM. CARTA DEV-CLN TABURO Inizializzazione impostazioni ai valori predef. Memorizzazione parametri PCL6 scaricati Attivazione o disattivazione allarme errore Stampa riavviata dopo errore Gestione errori duplex Riallineamento dei colori Stampa pagina di stato o giornale Calibratura dei colori Stampa pag. di test Menu di manutenzione Menu di manutenzione Menu di manutenzione Configurazione CONTAPAGINE ALTRE LINGUA SALTO PAGINA Rubrica Scelta della modalità predefinita bianco&nero o a colori Contatore numero pagine stampate Consultazione rapida Scelta del peso della carta Utilizzo - Scelta formato carta nel cassetto multiuso Scelta tipo di carta nel cassetto multiuso Scelta tipo di carta nel cassetto 1 Scelta tipo di carta nel cassetto 2 (secondo opzione) Scelta del cassetto di alimentazione Attivazione modalità duplex Manutenzione - FORMATO CASSETTO MULTI TIPO CASSETTO MULTI TIPO CASSETTO 1 TIPO CASSETTO 2 ALIMENTAZIONE MODALITÀ DUPLEX IMPILATRICE PRIORITÀ A4/LT PARAMETRI CARTA PESO CARTA PERCORSO DUPLEX ANNULLAMENTO IMP. MODALITÀ COLORI Sicurezza - Descrizione della funzione Installazione Funzioni Indice Consultazione rapida 2-13 Consultazione rapida 2-14 3 CONFIGURAZIONE DELL'APPARECCHIO IMPOSTAZIONI GENERALI Inserendo la corrente per l'apparecchio il display visualizza: MARDI 12 NOV 18:16 È necessario impostare la data e l'ora, la rete telefonica e la lingua e controllare le impostazioni riportate qui di seguito. 3-1 Configurazione dell'apparecchio PRIMA DELLA TRASMISSIONE Data/Ora In qualsiasi momento è possibile modificare la data e l'ora corrente del fax. » inoltre possibile attivare la gestione automatica dell'ora estiva e invernale. L'impostazione dell'ora viene effettuata l'ultima domenica di marzo (passaggio all'ora estiva) e l'ultima domenica di ottobre (passaggio all'ora invernale). Per modificare la data e l'ora: 211 OK - IMPOSTAZIONI / DATA / ORA / MODIFICA Inserire in successione le cifre corrispondenti alla data e all'ora desiderate, (per esempio, per l'8 novembre 2005 alle ore 9.33 , premere i tasti 0 8 1 1 0 5 0 9 3 3), e confermare premendo il tasto OK. Per attivare il cambio dell'ora estate-inverno e inverno-estate automaticamente: 212 OK - IMPOSTAZIONI / DATA/ORA / ADEGUAM. AUTO Selezionare l'opzione CON e confermare la scelta premendo il tasto OK. Numero del proprio fax/nome È necessario assegnare un identificativo al terminale; l'identificativo, che può essere il nome dell'utente o della società utente, verrà stampato su ogni pagina dei documenti inviati. Se non è stato registrato nessun identificativo, il terminale visualizza un codice di errore all'invio di un documento via fax. L'apparecchio offre la possibilità di personalizzare i fax inviati stampando un'intestazione con il numero di fax e il nome dell'utente; per poter utilizzare questa funzione, è necessario aver impostato i parametri corrispondenti (Numero/Nome) e configurato il fax con il valore PERSONALIZZA FAX (si veda il capitolo Parametri tecnici, pagina 3-8). Per registrare il numero del fax e il nome: 22 OK - IMPOSTAZIONI / NUMERO/NOME Inserite il vostro numero di fax (20 cifre al massimo) e confermate con il tasto OK. Inserite il vostro nome (20 caratteri al massimo) e confermate con il tasto OK. Tipo di rete L'apparecchio può essere connesso ad un collegamento principale o ad una presa derivata (impianto telefonico), impostando il rispettivo tipo di rete. 3-2 Per impostare il tipo di rete: 2511 OK - IMPOSTAZIONI / RETE / RETE TELEFONO / TIPO RETRE Selezionare l'opzione desiderata Indice Configurazione dell'apparecchio PABX o PSTN, e confermare la scelta premendo il Queste impostazioni consentono all'utente di utilizzare l'apparecchio in vari paesi preimpostati ed in diverse lingue. Paese Scegliendo un paese vengono impostati: • I parametri della rispettiva rete telefonica pubblica e • La lingua standard. Per impostare il paese: Consultazione rapida Impostazioni geografiche Installazione tasto OK. Rete Con questa funzione è possibile impostare separatamente la rete telefonica pubblica desiderata in modo che l'apparecchio possa comunicare attraverso la rete pubblica del rispettivo paese in conformità alle norme in esso in vigore. Osservazione: Questa impostazione è diversa dal parametro TIPO DI RETE (pagina 3-2) che permette di scegliere tra la rete privata e quella pubblica. Per selezionare la rete: 202 OK - IMPOSTAZIONI / GEOGRAFICO / RETE Rubrica Selezionare l'opzione desiderata e confermare con il tasto OK. Configurazione 201 OK - IMPOSTAZIONI / GEOGRAFICO / PAESE Selezionare l'opzione desiderata e confermare con il tasto OK. Con questa funzione si può scegliere una lingua diversa da quella che viene data automaticamente dall'impostazione SCELTA DEL PAESE. Utilizzo Lingua Per impostare la lingua: Prefisso locale Questa funzione permette di programmare l'inserimento automatico di un prefisso locale (da definire), per uscire automaticamente dalla rete telefonica dell’impresa, a condizione che: • i numeri interni, per i quali non occorre il prefisso locale, siano brevi, inferiori alla Lunghezza minima (da definire, per es. in Germania meno di 8 cifre), • i numeri esterni, per il quali occorre il prefisso locale, siano numeri lunghi, superiori o uguali alla Lunghezza minima (da definire, per es. in Germania più di 8 cifre), 3-3 Sicurezza Selezionare l'opzione desiderata e confermare con il tasto OK. Manutenzione 203 OK - IMPOSTAZIONI / GEOGRAFICO / LINGUA Configurazione dell'apparecchio La programmazione del prefisso locale del fax si effettua in due fasi: • definizione della Lunghezza minima (maggiore o uguale) dei numeri di telefono esterni, • definizione del Prefisso locale per uscire dalla rete telefonica interna. Questo prefisso sarà aggiunto automaticamente non appena si comporrà un numero esterno. Attenzione - Se avete programmato un prefisso locale, questo non deve venire inserito nel memorizzare i numeri nella rubrica: esso infatti sarà composto automaticamente per ciascun numero. Prefisso 252 OK - IMPOSTAZIONI / RETE / PREFISO Impostazione della lunghezza minima 2521 OK - IMPOSTAZIONI / RETE / PREFISO / LUNGHEZZA NO È possibile modificare il valore predefinito per la lunghezza minima dei numeri esterni all'azienda e confermare tramite il tasto OK. Il valore deve essere compreso tra 1 e 30. Imposatazione del prefisso locale 2522 OK - IMPOSTAZIONI / RETE / PREFISO / INSER. PREFISSO Immettere il prefisso locale per poter effettuare chiamate all'esterno della rete telefonica aziendale (fino a 5 caratteri) e confermare tramite il tasto OK. Rapporto di trasmissione Per le comunicazioni avvenute tramite la rete telefonica pubblica è possibile stampare un Rapporto di trasmissione. Per la stampa dei rapporti di trasmissione avete a disposizione diverse opzioni: • SÌ, viene stampato un rapporto quando la trasmissione è avvenuta correttamente oppure quando è stata interrotta definitivamente (per ogni trasmissione viene stampato un solo rapporto), • NO, non viene stampato alcun rapporto, ma tutte le trasmissioni vengono registrate dall'apparecchio nel relativo giornale (si veda il capitolo Giornali, pagina 5-31), • SEMPRE, viene stampato un rapporto per ogni tentativo di trasmissione (anche se l trasmissione non è riuscita), • SE INSUCCESSO, il rapporto di trasmissione viene stampato solo se la trasmissione non è riuscita ed i tentativi di trasmissione sono stati interrotti definitivamente. Ad ogni rapporto di trasmissione eseguito a partire dalla memoria viene associata automaticamente l'immagine ridotta della prima pagina del documento. Per selezionare il tipo di rapporto di trasmissione: 231 OK - IMPOSTAZIONI / EMISSIONE / RAPPORTO TX Selezionare l'opzione desiderata tra SÌ, NO, SEMPRE o SE INSUCCESSO e confermare con il tasto OK. Inviare documenti dalla memoria o dall'caricatore Potete scegliere se i documenti devono essere inviati dalla memoria o dall' caricatore: • Da mem., la trasmissione si può effettuare solo dopo la memorizzazione del documento e l'inserimento del numero telefonico. Gli originali rimangono quindi poi a disposizione. 3-4 Osservazione: Con l'impostazione "Caricatore" il rapporto di trasmissione non comprende l'immagine ridotta. Fascia oraria economica Questa funzione consente di rinviare la trasmissione di un fax alla fascia oraria a tariffa ridotta per ridurre il costo della comunicazione. La fascia economica per i collegamenti alla rete telefonica pubblica (ore di minor flusso) è programmata per default tra le ore 19.00 e le ore 7.30. Tuttavia è possibile modificare questa impostazione secondo le vostre esigenze. Modifica della fascia economica 233 OK - IMPOSTAZIONI / EMISSIONE / FASCIA ECO Inserite la fascia oraria desiderata e confermate con il tasto OK. Utilizzo della fascia oraria economica 32 OK - FAX / EMISSIONE ECO Installazione Selezionare l'opzione desiderata tra: DA MEM. o DA ADF. e confermare con il tasto OK. Consultazione rapida Per selezionare il tipo di caricamento dei documenti: 232 OK - IMPOSTAZIONI / EMISSIONE / TX MEMORIA Configurazione • Da adf. dello scanner, a inserimento continuo (si veda il capitolo Posizionamento del documento, pagina 5-1), la trasmissione avviene dopo l'inserimento del numero telefonico. In questo modo si possono inviare anche documenti di grandi dimensioni (superiori alla capacità della memoria). Indice Configurazione dell'apparecchio La segreteria fax consente di mantenere la riservatezza dei documenti ricevuti memorizzandoli, senza stamparli sistematicamente alla ricezione. La spia "Messaggio Fax" indica lo stato delle segreteria fax: • accesa: non ci sono documenti nella memoria dell'apparecchio e la segreteria è attiva. • lampeggia: il terminale contiene dei documenti in memoria oppure una ricezione è in corso. • Spento: memoria piena, il fax non è in grado di ricevere altri documenti. Per garantire la riservatezza dei documenti ricevuti si può utilizzare un codice di accesso a 4 cifre. Una volta registrato, questo codice di accesso sarà richiesto all'utente per: • stampare i messaggi fax ricevuti e inseriti in memoria, Utilizzo Segreteria fax (memoria dei fax) Manutenzione PRIMA DELLA RICEZIONE Rubrica Inserite il numero telefonico del destinatario e confermate con il tasto OK. Sicurezza • attivare o disattivare la segreteria fax. 3-5 Configurazione dell'apparecchio Registrazione di un codice di accesso 383 OK - FAX / RIC PROTETTA / PASSWORD Inserite il codice desiderato (4 cifre) e confermate con il tasto OK. Attivazione o disattivazione della segreteria 382 OK - FAX / RIC PROTETTA / ATTIVAZIONE Se è stato registrato un codice di accesso alla segreteria fax, digitare il codice e confermarlo premendo il tasto OK. Selezionare l'opzione desiderata tra: SÌ o NO, e confermare premendo il tasto OK. Stampa dei messaggi fax ricevuti in memoria 381 OK - FAX / RIC PROTETTA / STAMPA Se è stato impostato un codice di accesso alla segreteria fax, digitare il codice e confermarlo premendo il tasto OK. I documenti ricevuti in memoria vengono stampati. Ricezione senza fogli Questo fax permette di scegliere se accettare o rifiutare la ricezione di documenti quando non si può utilizzare la stampante (per es. se manca la carta). Quando non si può utilizzare la stampante del fax, si può dunque scegliere tra due modi di ricezione: • modo di ricezione IN MEMORIA: i fax ricevuti si registrano in memoria, • modo di ricezione NO RX.: il fax rifiuta le chiamate in arrivo. Per impostare il modo di ricezione: 241 OK - IMPOSTAZIONI / RICEZIONE / RICEZIONE Selezionare l'opzione desiderata tra: NO RX o IN MEMORIA, e confermare premendo il tasto OK. Osservazione: Se mancano i fogli, il fax emette un bip ed un messaggio compare sullo schermo. I fax ricevuti sono allora conservati in memoria (il simbolo "Messaggio Fax" lampeggia) per essere poi stampati appena vengono inseriti i fogli. Numero di copie I documenti ricevuti possono essere stampati in varie copie (da 1 a 99). Per impostare il numero di copie di ciascun documento ricevuto: 242 OK - IMPOSTAZIONI / RICEZIONE / NUMERO COPIE Digitare il numero di copie desiderato e confermare premendo il tasto OK. Per ogni documento ricevuto il fax stamperà il numero di copie impostato dall'utente. 3-6 È possibile rilanciare la trasmissione del fax (iniziatore), ossia trasmettere il documento ai propri interlocutori tramite un altro apparecchio fax e secondo una precisa lista di diffusione. A tal fine il fax iniziatore ed il fax ricevente devono entrambi disporre della funzione di "ridiffusione". Per effettuare la ridiffusione è necessario quindi fornire al fax ricevente il documento da trasmettere e il numero della lista di diffusione. Il fax ricevente procederà allora alla trasmissione di tale documento a tutti gli interlocutori che appartengono alla stessa lista di diffusione designata. Una volta attivata la ridiffusione e non appena il documento arriva al fax ricevente esso è innanzitutto stampato e poi ritrasmesso a tutti gli interlocutori della lista. Per attivare una ridiffusione dal proprio fax: posizionare il documento da diffondere (si veda il capitolo Posizionamento del documento, pagina 5-1). Consultazione rapida Inoltro Installazione Indice Configurazione dell'apparecchio Inserire il numero del fax ricevente verso il quale si desidera effettuare una ridiffusione o scegliere un'altra delle modalità di composizione (si veda il capitolo Composizione, pagina 5-3) e confermare premendo il tasto OK. Inserire il numero della lista di diffusione che il fax ricevente dovrà utilizzare e confermare premendo il tasto OK. Configurazione Selezionare il 37 OK - FAX / RIDIFUSIONE. Oltre all'ora attuale potete inserire l'orario in cui si desidera trasmettere il documento e poi Si può anche selezionare il tipo di caricamento, DA ADF. o DA MEM. , confermando poi con il tasto OK. È possibile inserire il numero di pagine del documento che deve essere trasmesso. per attivare la ridiffusione. Il documento nel caricatore è trasmesso immediatamente o più tardi (a seconda dell'impostazione) al fax collegato che effettuerà l’inoltro. Ricezione Fax o PC Utilizzo Premere il tasto Rubrica confermare premendo il tasto OK. Con questo menu e per mezzo del relativo software sul vostro PC (a seconda del modello già compreso tra gli elementi forniti o disponibile come opzione) potete selezionare l'apparecchio che riceve i documenti: • il fax, • il PC, Manutenzione 243 OK - IMPOSTAZIONI / RICEZIONE / RX PC-FAX Per ulteriori informazioni si faccia riferimento alle istruzioni per l'uso fornite con il kit software. Per selezionare il PC che riceverà i documenti, vedere la sezione Selezione del PC ricevente, a pag. 3-8. 3-7 Sicurezza • il PC se possibile, oppure il fax. Configurazione dell'apparecchio Stampa duplex (a seconda del modello) Questa funzione è a vostra disposizione solo se in precedenza avete installato sul retro dell'apparecchio l'unità duplex e il contenitore supplementare della carta. Dopo aver montato l'unità duplex sul retro del vostro apparecchio multifunzionale, potete stampare i fax in due modi: • SOLO FRONTE, • FRONTE/RETRO. Indipendentemente dall'impostazione del tasto di stampa duplex, tutti i fax in ricezione vengono stampati nella modalità selezionata in questo menù. Per impostare la modalità di stampa dei fax: 244 OK - IMPOSTAZIONI / RICEZIONE / FRONTE RETRO Selezionate la funzione desiderata SOLO FRONTE o FRONTE/RETRO e confermate la scelta con il tasto OK. Impostazione a seconda della pagina Questa opzione consente di stampare dei documenti regolandoli automaticamente in base al formato della pagina. Per attivare la modalità di impostazione secondo la pagina: 245 OK - IMPOSTAZIONI / RICEZIONE / IMPOST. PAG. Selezionate l'opzione CON e convalidate la selezione premendo il tasto OK. Selezione del PC ricevente Questo menu consente di scegliere un PC verso il quale saranno rinviati tutti i documenti ricevuti dal terminale. 246 OK - IMPOSTAZIONI / RICEZIONE / PC RICEVENTE Utilizzare i tasti o per selezionare il PC che si desidera definire come ricevente e confermare premendo il tasto OK. Regolazione del contrasto del display Questa regolazione agisce unicamente sul contrasto del display. 271 OK - IMPOSTAZIONI / SCHERMO / CONTRASTO LCD Regolare il contrasto tramite i tasti e quindi confermare la scelta tramite il tasto OK. PARAMETRI TECNICI Il fax è già impostato per default quando è consegnato all'utente. Tuttavia è possibile adattarlo alle proprie esigenze regolando i parametri tecnici. 3-8 Per regolare i parametri tecnici: 29 OK - IMPOSTAZIONI / P TECNICI Indice Configurazione dell'apparecchio 1 - NORMALE 2 - ALTA 3 - S.ALTA 4 - FOTO Impostazione standard della risoluzione di scansione dei documenti da trasmettere. 2 - INTEST. IN TX 1 - CON 2 - SENZA Se questo parametro è attivo, tutti i documenti ricevuti dai destinatari sono stampati con un'intestazione che indica il vostro nome ed il numero, la data ed il numero di pagine inviate. Attenzione: se si invia un fax dal caricatore documenti l'intestazione trasmissione non sarà visualizzata sul documento ricevuto dal corrispondente. 3 - VELOCITÀ TX 1 - 33600 2 - 14400 3 - 12000 4 - 9600 5 - 7200 6 - 4800 7 - 2400 Selezione della velocità di trasmissione dei fax. Se la qualità della linea telefonica è buona (senza eco) le comunicazioni avvengono generalmente con la massima velocità. Tuttavia in alcuni casi può essere necessario limitare la velocità di trasmissione. 4 - PROT. ECO 1 - CON 2 - SENZA Se questo parametro è attivo, l'eco in linea sarà attenuato nelle comunicazioni a lunga distanza. 6 - PROTEZ. DA ECO 1 - CON 2 - SENZA Per certe chiamate a lunga distanza (via satellite) l'eco può ostacolare la comunicazione. 7 - INFO SU LCD 1 - VELOCITÀ 2 - N. PAGINA Scelta tra la visualizzazione della velocità di comunicazione ed il numero della pagina in fase di trasmissione. 8 - ECO ENERGIA 1 - SENZA 2 - TEMPO 5 MINUTI 3 - TEMPO 15 MINUTI 4 - TEMPO 30 MINUTI 4 - TEMPO 60 MINUTI Allo scadere del tempo (espresso in minuti) di INATTIVITÀ oppure dopo l'intervallo di tempo scelto dall'utente, l'apparecchio passa automaticamente in modalità standby. 10 - INTEST. RX 1 - CON 2 - SENZA Se questo parametro è attivo, tutti i documenti ricevuti dal fax vengono stampati con un'intestazione recante il nome ed il numero del mittente (se disponibile), la data di stampa (la data di ricezione del vostro fax) ed il numero delle pagine ricevute. 3-9 Consultazione rapida 1 - RISOLUZIONE Configurazione Significato Rubrica Impostazione Utilizzo Parametri Manutenzione tabella seguente e poi confermare premendo il tasto OK. Sicurezza Tramite i tasti o modificare l'impostazione del parametro desiderato secondo la Installazione Selezionare il parametro desiderato e confermare premendo il tasto OK. Configurazione dell'apparecchio Parametri 11 - VELOCITÀ RX Impostazione Significato 1 - 33600 2 - 14400 3 - 9600 4 - 4800 5 - 2400 Selezione della velocità di ricezione dei fax. Se la qualità della linea telefonica è buona (senza eco) le comunicazioni avvengono generalmente con la massima velocità. 12 - N. SQUILLI DA 2 A 5 Numero di squilli necessari per attivare automaticamente l'apparecchio. 20 - E.C.M 1 - CON 2 - SENZA Questo parametro, se attivato, consente di correggere gli errori di comunicazione dovuti alla linea telefonica disturbata. Si utilizza questo parametro quando le linee non sono di ottima qualità o sono disturbate da rumori. Con questa impostazione i tempi di trasmissione possono essere più lunghi. 24 - RIPRISTINA FAX N&B 1 - CON Se attivato, questo parametro autorizza il ritorno in modalità fax N&B in emissione qualora il destinatario non sia compatibile fax a colori. Se inattivo, l'emissione viene annullata e l'errore sarà riportato nell'apposito rapporto. 70 - NET VALIDE 06:01 71 - NET ACTIF 7 / 7LUN - VEN Consente di scegliere i giorni di attivazione delle connessioni InternetQuesto menu viene visualizzato unicamente se il valore "Tipo di connessione Internet" ( 941) è impostato su Periodica. 72 - VEL. MODEM 1 - 56000 2 - 33600 3 - 14400 4 - 12000 5 - 9600 6 - 7200 7 - 4800 8 - 2400 9 - 1200 0 - 600 Selezione della velocità massima di comunicazione tramite Internet. Se la qualità della linea telefonica è buona (senza eco) le comunicazioni avvengono generalmente con la massima velocità. Tuttavia per certe comunicazioni via Internet (scarsa qualità delle linea o configurazione inesatta del provider) può essere necessario limitare la velocità. 73 - AGGIUNGI REP@ 1 - CON 2 - SENZA Se attivato, questo parametro consente, durante una comunicazione, di registrare automaticamente nella rubrica l'indirizzo Internet (se esiste) di un interlocutore fax. 2 - SENZA -> 21:59 Tuttavia in alcuni casi può essere necessario limitare la velocità di ricezione. Consente di impostare la fascia oraria periodica durante la quale il fax è connesso a InternetQuesto menu viene visualizzato unicamente se il valore "Tipo di connessione Internet" ( 941) è impostato su Periodica. 3-10 75 - TESTO ALLEGATO 1 - CON 2 - SENZA Per consentire l'aggiunta di un allegato. 76 - FORMATO ALL. 1 - IMAGE 2 - PDF Formato standard dei documenti inviati tramite internet: PDF : monocromo o colore IMAGE : monocromo (TIFF) o colore (JPEG) 77 - VELOCITÀ LAN AUTO 100 FULL 100 HALF 10 FULL 10 HALF Definisce la velocità del terminale di comunicazione sulla base di quella della rete LAN utilizzata. 78 - REG. WINS DNS 1 - CON 2 - SENZA La registrazione del terminale nel server WINS consente di accedere allo scanner tramite il rispettivo nome Netbios a partire da PC che si trovano su sottoreti diverse da quella del terminale. 80 - RISPARMI TONER 1 - CON 2 - SENZA Schiarisce la stampa per risparmiare il toner IMPOSTAZIONI RETE LOCALE Il vostro apparecchio appartiene ad una nuova generazione di fax che si possono integrare nella rete locale dell'utente, come un PC. Infatti grazie alla scheda integrata di accesso alla rete locale, potete inviare i vostri documenti tramite un server di messaggeria locale SMTP/POP3 (interno o esterno a seconda delle impostazioni del proprio server di messaggeria). Per sfruttare appieno le opzioni di rete disponibili, devono essere effettuate le impostazioni descritte nelle sezioni seguenti: • le impostazioni per la rete locale, per integrare il fax alla propria rete locale, • le impostazioni di messaggeria, affinché tutte le E-mails siano gestite automaticamente dal server di messaggeria. Attenzione - Nonostante siano piuttosto semplici, le impostazioni di rete necessitano a volte di una buona conoscenza della configurazione della propria rete. Se nella vostra azienda c'è una persona che se ne occupa, si consiglia di consultarla per le seguenti impostazioni. 3-11 Installazione In caso di ricezione di un'E-mail, il telefax non cancella il messaggio dalla MBX. L'apparecchio stampa un Messaggio per avvertire che è impossibile leggere il documento e chiede all'utente di recuperare questo messaggio con gli strumenti informatici. Questo parametro è utile solo se l'utente è in possesso di dispositivi informatici. La capacità di memoria offerta dal provider è limitata. Se non svuotate regolarmente la vostra MBX, si rischia di saturarla nel lungo termine e di impedire la ricezione di nuovi messaggi. Consultazione rapida 2 - SENZA Configurazione Quando il telefax riceve un'E-mail con un allegato informatico che non sa gestire, cancella il messaggio dalla MBX del provider, stampa e trasmette al mittente un messaggio di errore nella lettura. Rubrica 1 - CON Utilizzo Significato Manutenzione 74 - CANCELLA MBX Impostazione Sicurezza Parametri Indice Configurazione dell'apparecchio Configurazione dell'apparecchio IMPOSTAZIONI RETE LOCALE Configurazione automatica Si consiglia di effettuare una configurazione manuale dell'apparecchio.Tuttavia potete usare la configurazione automatica dei parametri per la rete locale se si dispone, sulla propria rete locale, di un server di messaggeria di tipo DHCP o BOOTP che è in grado di attribuire dinamicamente degli indirizzi alle periferiche presenti in rete. Per configurare automaticamente i parametri di rete locale: 2531 OK - IMPOSTAZIONI / RETE / RETE LOCALE / CONFIGURAZIONE Selezionare AUTOMATICO, poi confermare premendo OK. L'apparecchio cerca sulla rete locale un server DHCP o BOOTP che gli possa attribuire dinamicamente i parametri necessari (sul display appare AUTOCONF. IN CORSO). Verificare, quando non appare più il messaggio AUTOCONF. IN CORSO sul display, se i parametri Indirizzo IP, Subnet mask e router siano registrati correttamente. Altrimenti è necessario effettuare una configurazione manuale (si veda il punto successivo). Configurazione manuale Per configurare il vostro apparecchio manualmente, dovete disporre delle informazioni abituali che permettono di parametrizzare una periferica (indirizzo IP, Subnet mask, router). Per configurare manualmente i parametri di rete locale: 2531 OK - IMPOSTAZIONI / RETE / RETE LOCALE / CONFIGURAZIONE Selezionare MANUALE, poi confermare premendo OK. Indirizzo IP 2532 OK - IMPOSTAZIONI / RETE / RETE LOCALE / INDIRIZZO IP Impostare l'indirizzo IP del proprio apparecchio e confermare premendo OK. Subnet mask 2533 OK - IMPOSTAZIONI / RETE / RETE LOCALE / SUBNET MASK Impostare l'indirizzo della vostra subnet, e confermare premendo OK. Indirizzo del router 2534 OK - IMPOSTAZIONI / RETE / RETE LOCALE / GATEWAY Impostare l'indirizzo IP del router di rete, e confermare premendo PC. 3-12 Indirizzo IEEE (o indirizzo Ethernet) o MAC Indice Configurazione dell'apparecchio 2537 OK - IMPOSTAZIONI / RETE / RETE LOCALE / NOME NETBIOS 2 Inserite il nome desiderato (massimo 15 caratteri) e confermate con il tasto OK. I server WINS1 e WINS2, utilizzati con le opzioni di rete, consentono di accedere a dei terminali che risiedono su sottoreti diverse tramite i rispettivi nomi Netbios. Questi 2 indirizzi devono essere compilati per la funzione Scan to Disk. 2538 OK - IMPOSTAZIONI / RETE / RETE LOCALE / WINS 1 2539 OK - IMPOSTAZIONI / RETE / RETE LOCALE / WINS 2 Immettere l'indirizzo IP dei server, quindi confermare con OK. Osservazione: se il terminale è impostato su configurazione automatica (2531), questi indirizzi possono essere compilati automaticamente da alcuni server DHCP. Caso di connessione a un dominio (in ambiente Windows NT, 2000 o XP, ad esempio) Il terminale può autenticarsi sulla rete locale utilizzando le impostazioni di un account utente, prima di poter archiviare documenti tramite la funzione Scan to Disk (ad esempio). Una volta impostati questi valori, saranno utilizzati come valori predefinit se non si dichiarano login e password nel momento in cui si utilizza la funzione. Login di connessione Consultazione rapida 2536 OK - IMPOSTAZIONI / RETE / RETE LOCALE / NOME NETBIOS 1 Configurazione I nomi NetBIOS, utilizzabili con le opzioni di rete, permettono di identificare il vostro apparecchio fax da un personal computer collegato ad una rete locale (per esempio sotto il nome "STAMP-RETE-1"). Rubrica NetBIOS Utilizzo La scheda Ethernet (di rete) del vostro apparecchio contiene già un indirizzo IEEE che non si può modificare, ma che può essere consultato. Installazione 2535 OK - IMPOSTAZIONI / RETE / RETE LOCALE / INDIRIZZO IEEE Immettere il login di connessione alla rete locale, quindi confermare con OK. Password di connessione 2542 OK - IMPOSTAZIONI / RETE / LOGIN DOM / PASSWORD Immettere la password di connessione alla rete locale, quindi confermare con OK. Manutenzione 2541 OK - IMPOSTAZIONI / RETE / LOGIN DOM / UTENTE 2543 OK - IMPOSTAZIONI / RETE / LOGIN DOM / NOME DOM Immettere il nome di dominio della rete locale, quindi confermare con OK. 3-13 Sicurezza Nome di dominio Configurazione dell'apparecchio Configurazione del server SNTP Il terminale può aggiornarsi automaticamente connettendosi a un server SNTP Indirizzo del server 2551 OK - IMPOSTAZIONI / RETE / SERVER SNTP /INDIRIZZO Digitare il nome del server SNTP, quindi confermare tramite OK. Il nome può essere espresso sotto forma di un indirizzo IP, di un indirizzo DNS o di un nome NetBIOS. Porta del server 2552 OK - IMPOSTAZIONI / RETE / SERVER SNTP / PORT Digitare il numero della porta del server, quindi confermare tramite OK. Le porta predefinita è la porta 123. Attivazione dell'accesso al server 2553 OK - IMPOSTAZIONI / RETE / SERVER SNTP / STATO Per attivare il server SNTP, scegliere CON nel menu a discesa, quindi confermare tramite OK Fuso orario 2554 OK - IMPOSTAZIONI / RETE / SERVER SNTP / FUSO ORARIO Nell'elenco a discesa, scegliere il fuso orario della regione in cui si trova il terminale, quindi Osservazione: confermare tramite OK. se si è attivata la gestione automatica dell'orario estivo (menu 212), l'impostazione FUSO ORARIO è inizializzata automaticamente. Ora estiva 2555 OK - IMPOSTAZIONI / RETE / SERVER SNTP / ORA ESTIVA Nell'elenco a discesa, scegliere il parametro orario appropriato tra ora invernale, ora estiva +1 e ora estiva +2, quindi confermare tramite OK. Osservazione: questo menu non viene visualizzato se il menu 212 è attivo. Deregistrazione dei PC Questo menu consente di rimuovere dei PC collegati al terminale tramite connessioni LAN. 256 OK - IMPOSTAZIONI / RETE / DEREG. PC Selezionare il PC che si desidera rimuovere dall'elenco utilizzando le frecce di direzione e quindi confermare tramite OK. 3-14 La stampante può essere collegata alla rete locale ed è dotata di un proprio indirizzo IP. Aggiornamento parametri di rete Attraverso il pannello di controllo stampa è possibile: Installazione IMPOSTAZIONI FUNZIONI DI STAMPA Indice Configurazione dell'apparecchio • attivare o disattivare DHCP • immettere l'indirizzo IP, l'indirizzo del subnet mask e l'indirizzo del router predefinito.Per verificare o modificare i parametri della scheda di rete procedere come segue: Premete il tasto MENU. Consultazione rapida • attivare o disattivare TCP/IP, NetWare e EtherTalk o fino a che non appare l'INTERFACCIA.Una delle seguenti interfaccia viene visualizzata come interfaccia corrente. • PARALLELA (impostazione predefinita) • USB • OPTIONAL (se è installata la scheda di rete) Configurazione Premete più volte i tasti Premete più volte i tasti o fino a quando OPTIONAL viene visualizzato. Premete ENTER. Premere il tasto >. Rubrica Premete ENTER, un "?" lampeggiante verrà visualizzato. dell'apparecchio alla rete. È possibile attivare NetWare o EtherTalk procedendo allo stesso modo. Premete più volte i tasti o fino a quando TCP/IP viene visualizzato. Si TCP/IP è INATTIVO, premete ENTER e un "?" lampeggiante verrà visualizzato. Tramite i tasti o . selezionate ATTIVO e premete nuovamente ENTER. Utilizzo Questo esempio mostra come attivare il protocollo TCP/IP per la connessione Questa impostazione è possibile se è attivo il protocollo TCP/IP. Si consiglia di configurare manualmente il vostro apparecchio. Tuttavia, la configurazione automatica dei parametri di rete locale è possibile se disponete, sulla vostra rete locale, di un server DHCP o BOOTP in grado di assegnare dinamicamente degli indirizzi alle periferiche presenti sul LAN. Manutenzione Configurazione automatica dei parametri IP Premete ENTER, un "?" lampeggiante verrà visualizzato. Tramite i tasti o , selezionate ATTIVO e premete ENTER. 3-15 Sicurezza Per eseguire la configurazione automatica dei parametri di rete locale selezionare: MENU - INTERFACCIA > - TCP/IP > DHCP Configurazione dell'apparecchio Premete il tasto MENU. Spegnete e riaccendete l'apparecchio. L'impostazione dell'indirizzo IP è ora completa. Configurazione manuale dei parametri IP Questa impostazione è possibile se è attivo il protocollo TCP/IP. Per configurare manualmente il vostro apparecchio sono necessarie tutte le informazioni che permettono normalmente di assegnare dei parametri ad una periferica (indirizzo IP, subnet mask e indirizzo del router). Per eseguire la configurazione manuale dei parametri di rete locale selezionare: MENU - INTERFACCIA > - TCP/IP > DHCP Verificate che il parametro DHCP sia INATTIVO, in caso contrario premete ENTER e selezionate INATTIVO tramite il tasto o . Premete ENTER. Premete . Premete ENTER per inserire l'indirizzo IP. Un cursore (_) lampeggia sul segmento di destra (3 cifre). Premete il tasto per aumentare il valore ed il tasto per diminuirlo. Una volta inserito il valore del segmento di destra, premete il tasto < per posizionare il cursore sul segmento successivo. Premete nuovamente il tasto per aumentare il valore ed il tasto per diminuirlo. Procedete allo stesso modo per tutti i segmenti. Premete ENTER una volta inseriti tutti i segmenti. Premete il tasto . Inserite l'indirizzo del subnet mask procedendo come per l'indirizzo IP. Premete il tasto . Inserite l'indirizzo IP del router procedendo come per l'indirizzo IP. Premete il tasto MENU. Spegnete e riaccendete l'apparecchio. L'impostazione dell'indirizzo IP è ora completa. Osservazione: Le altre impostazioni relative alla stampa sono descritte nel capitolo Funzioni di stampa. IMPOSTAZIONE REMOTA I parametri possono essere configurati anche da una postazione remota. Requisiti richiesti Per configurare il vostro apparecchio da una postazione remota è necessario: • un browser Web (Internet Explorer versione 4 o successiva per un funzionamento ottimale) • definire i parametri di impostazione della Rete Locale del vostro apparecchio (indirizzo IP, subnet mask, …) che vi saranno forniti dal vostro amministratore di rete. Una volta in possesso di queste informazioni, andate al paragrafo “Impostazioni rete locale”, pagina 3-12 e completate i campi richiesti. 3-16 Indice Configurazione dell'apparecchio Accesso al Server Web Viene visualizzata la finestra introduttiva; selezionate la lingua dell'interfaccia. Modificate i parametri prescelti e convalidate. MESSAGGERIA E INTERNET Con il vostro apparecchio fax potete utilizzare Internet per inviare e ricevere documenti in tutto il mondo tramite E-mail Una E-mail è un messaggio di posta elettronica inviata attraverso Internet ad un indirizzo E-mail (una mailbox Internet personale). L'accesso ad internet avviene tramite un provider Internet. Quest' ultimo mette a disposizione dell'utente un server o un computer a cui si può accedere tramite la propria linea telefonica per poi connettersi a Internet e consultare la propria mailbox telematica. Per poter comunicare col mondo intero via Internet è necessario: • avere sottoscritto un abbonamento Internet presso un provider, Consultazione rapida Convalidate premendo ENTER. Configurazione Inserite l'indirizzo IP dell'apparecchio che volete configurare nel campo Indirizzo così: Installazione Aprite un browser Web da un PC registrato in rete. PARAMETRI D'ACCESSO Si devono definire o almeno verificare tutti i parametri necessari all'identificazione dell'utente in rete. Tali parametri vi saranno forniti dal provider non appena avrete sottoscritto un abbonamento Internet. I parametri d'accesso si dividono in 3 categorie: • connessioni, che permettono di definire il numero telefonico, l'identificativo della connessione e la parola d'ordine personale che consente il collegamento alla rete (password), Sicurezza • messaggeria, che permette di definire l'identificativo di messaggeria, la parola d'ordine (password) di messaggeria e l'indirizzo E-mail, Utilizzo A questo punto è possibile collegarsi ad Internet ed inviare e ricevere fax Internet e E-mail. Tali operazioni sono effettuabili durante una connessione ad Internet. Manutenzione • effettuare, all'occorrenza, le impostazioni per l'accesso ad Internet. Rubrica • aver verificato che tutte le impostazioni dell'apparecchio siano conformi alle indicazioni fornite dal proprio provider, 3-17 Configurazione dell'apparecchio • server, che consentono di stabilire il nome o l'indirizzo IP dei server SMTP (trasmissione) e POP3 (ricezione nella propria mailbox) in Internet nonché quello dei server DNS PRIMARIO e DNS SECONDARIO. Tale indirizzo è costituito da 4 gruppi di massimo 3 cifre separati da punti. • Autentificazione SMTP, consente l'impiego del protocollo di autentificazione, in caso che il server SMTP utilizzato per l'invio di E-mail lo richieda. Accesso ai parametri di connessione e messaggeria 91 OK - INTERNET / PROVIDER Selezionare il fornitore Internet dalla lista proposta: ACCESSO PROTETTO, PROVIDER 1, PROVIDER 2, PROVIDER 3, PROVIDER 4, PROVIDER 5, PROVIDER 6, o RETE LOCALE, e confermate premendo il tasto OK. L'impostazione ACCESSO PROTETTO permette di bloccare l'utilizzo delle funzioni Internet del vostro apparecchio. 92 OK - INTERNET / INIZ PROVIDER 921 OK - INTERNET / INIZ PROVIDER /CONNETTI Inserite il NUMERO TELEFONICO e confermate col tasto OK. Inserite l’IDENTIFICANTIVO DI CONNESSIONE1 e confermate col tasto OK. Inserite la PASSWORD per la connessione e confermate col tasto OK. 922 OK - INTERNET / INIZ PROVIDER / MESSAGGI Inserite l' IDENTIFICATIVO DI MESSAGGERIA e confermate col tasto OK. Inserite la PASSWORD DI MESSAGGERIA e confermate col tasto OK. Inserire l' INDIRIZZO E-MAIL e confermate col tasto OK. Accesso ai parametri dei server 923 OK - INTERNET / INIZ PROVIDER / SERVER Inserite il SERVER SMTP e confermate premendo OK. Inserite il SERVER POP3 e confermate premendo OK. Inserite il DNS 1 (primario) e confermate premendo OK. Impostare autentificazione SMTP 924 OK - INTERNET / INIZ PROVIDER / AUTENT Nel menù ATTIVAZIONE scegliete CON per attivare l'autentificazione SMTP e confermate con il tasto OK. Nel menù PARAMETRI scegliete ID SERV MESS. per mantenere le impostazioni di identificazione per tutti i messaggi o SPEC AUTENT. per inserire altri valori per l'identificazione e confermate con il tasto OK. Se avete selezionato SPEC AUTENT. eseguite le seguenti operazioni. 1. Se l'identificativo supera i 16 caratteri, il testo viene automaticamente spostato verso sinistra. 3-18 Inserite IDENTIFICATIVO e confermate con il tasto OK. Indice Configurazione dell'apparecchio Il vostro provider vi fornirà i seguenti dati d'accesso: NUMERO TELEFONICO: 08 60 00 10 00 IDENTIFICATIVO DI CONNESSIONE: [email protected] PASSWORD DI CONNESSIONE: ***** IDENTIFICATIVO DI MESSAGGERIA: demo jt12 PASSWORD DI MESSAGGERIA: ***** INDIRIZZO E-MAIL: [email protected] Consultazione rapida Esempio di parametri Internet per l'apparecchio fax (Modem 56 kbps) Installazione Inserite la PASSWORD e confermate con il tasto OK. SMTP mail.gofornet.com POP mail.gofornet.com DNS 1 103.195.014.001 DNS 2 103.195.014.002 Configurazione SERVER: Riportate quindi i dati appropriati nei seguenti MENU del vostro apparecchio fax: 91 PROVIDER PROVIDER 1 Rubrica Le informazioni di cui sopra sono fornite solo a titolo di esempio e non corrispondono necessariamente alle impostazioni del vostro apparecchio. 0860001000 9212 IDENTIFICAT [email protected] 9213 PASSWORD ***** MESSAGGI 9221 IDENT. MESSAGGI demo jt 12 9222 PSD MESSAGGI ***** 9223 IND E-MAIL: [email protected] SERVER 9231 SMTP mail.gofornet.com 9232 POP3 mail.gofornet.com 9233 DNS 1 103.195.014.001 9234 DNS 2 103.195.014.002 3-19 Manutenzione NUM CHIAM Sicurezza 9211 Utilizzo CONNETTI Configurazione dell'apparecchio AUTENT. 9231 ATTIVAZIONE NO A questo punto il terminale è configurato. IMPOSTAZIONI Le impostazioni si dividono in diverse categorie: • le impostazioni correnti, che definiscono il tipo e frequenza della connessione Internet ed il tipo di trasmissione dei documenti da inviare, • le impostazioni della funzione ordina mail ricevute che definisce la gestione delle E-mail contenute nella mailbox dell'utente. Impostazioni correnti Ci sono due tipi di impostazioni che consentono all'utente di definire: • il tipo e la frequenza della connessione verso il proprio provider Internet. A ORE FISSE Viene stabilita una connessione ad Internet ogni giorno alle ore 9.00, 12.30 e 17.00A . PERIODICA La connessione Internet viene effettuata ogni 3 ore (valore inserito per default). VOLONTARIA La connessione viene effettuata su richiesta dell'utente attraverso un ACCESSO IMMEDIATO (si veda il capitolo Connessione Internet, pagina 3-23). A. Per evitare di saturare l'accesso ad Internet, la connessione automatica sarà in realtà effettuata entro un margine di ca. 12 minuti prima o dopo l'ora stabilita. • Il tipo di trasmissione tramite Internet. IMMEDIATO La trasmissione del documento avverrà immediatamente ad ogni richiesta di trasmissione. IN CASO DI CONNESSIONE Le trasmissioni saranno effettuate unicamente durante le connessioni programmate A ORE FISSE o PERIODICA. È possibile verificare le impostazioni dell'apparecchio in qualsiasi momento stampandole. 3-20 Accesso alla selezione del tipo di connessione 941 OK - INTERNET / IMPOSTAZ / TIPO CONNES Indice Configurazione dell'apparecchio Selezionare una delle opzioni di connessione: A ORE FISSE, PERIODICA o VOLONTARIA, Impostare modalità di invio 942 OK - INTERNET / IMPOSTAZ / TIPO TRASM Selezionate una delle modalità di invio IMMEDIATO o IN CONNESS e confermate con Installazione e confermate premendo OK. 943 OK - INTERNET / IMPOSTAZ / PERIODICA Se è impostato il modo connessione PERIODICA dovete inserire le ore desiderate con il tastierino numerico (valore compreso tra le ore 00.01 e 23.59) e confermare premendo OK. La connessione ad Internet avviene ogni 3 ore (valore inserito per default). Modifica delle ore di connessione (per l'impostazione: A ORE FISSE) 943 OK - INTERNET / IMPOSTAZ / ORE Se è impostato il modo A ORE FISSE, portate il cursore con i tasti e sotto le cifre che desiderate modificare. Inserite le ore desiderate con la tastiera numerica (valore compreso tra le ore 00.01 e 23.59), e confermate premendo OK. Configurazione Modifica delle ore di connessione (per l'impostazione: PERIODICA) Consultazione rapida il tasto OK. 944 OK - INTERNET / IMPOSTAZ / AVVISO. RECAPITO Selezionate una delle opzioni proposte per il recapito avvenuto: CON, SENZA, SEMPRE o SE INSUCCESSO, e confermate premendo OK. Rubrica Accesso alla selezione per la stampa di recapito avvenuto Accesso alla selezione dell'indirizzo di ritorno di una mail Inserite l'indirizzo email quindi convalidate premendo il tasto OK. Utilizzo 945 OK - INTERNET / IMPOSTAZ / INDI REPLIC Stampa delle impostazioni Internet Le impostazioni Internet vengono stampate. Queste impostazioni possono anche essere stampate assieme alle altre impostazioni dell'apparecchio (si veda il capitolo Stampa della lista delle impostazioni, pagina 5-31). Manutenzione 946 OK - INTERNET / IMPOSTAZ / STAMPA Questa funzione consente di scegliere come gestire i documenti Internet conservati nella mailbox Internet. 3-21 Sicurezza Ordina mail Configurazione dell'apparecchio Si può scegliere tra tre possibilità: • SOLO F@X: con cui si possono individuare e stampare le e-mail tramite il telefax, • SOLO PC: per conservare le proprie e-mail nella mailbox fino a quando non vengano rilevate da un PC (quest' ultima operazione non è effettuabile con l'apparecchio fax), • CONDIVISIONE PC con cui è possibile: - se il PC ed il fax hanno due indirizzi diversi, trasferire ad un PC tutte le mail o solo quelle con allegati illeggibili per il fax, - se il PC ed il fax hanno lo stesso indirizzo si può utilizzare il fax come stampante di E-mail per il PC. 96 OK - INTERNET / ORDINA MAIL Modo solo F@x Selezionare dal menu l'opzione SOLO F@X, e confermare premendo il tasto OK. Tutte le mail vengono rilevate e stampate. Modo solo PC Selezionare dal menu l'opzione SOLO PC, e confermare premendo il tasto OK. Le E-mail non vengono né scaricate né stampate, l'accesso può essere effettuato solo tramite un PC. Dopo ogni connessione viene visualizzato sullo schermo il numero di E-mail presenti nella mailbox dell'utente. Modo condivisione PC Selezionare dal menu l'opzione CONDIVISIONE PC, e confermare premendo il tasto OK. Si può quindi decidere di trasferire le proprie E-mail ad un computer o di utilizzare il fax come stampante di E-mail. Per trasferire le E-mail ad un PC: Selezionare dal menu l'opzione CON INVIO PC, e confermare premendo il tasto OK. Inserire nel PC gli indirizzi ai quali le E-mail devono essere inoltrate e confermate con il tasto OK. Selezionare l'opzione desiderata dalla seguente tabella e confermare con il tasto OK. Menu Descrizione TUTTE LE MAIL Tutte le E-mail devono essere trasferite al PC. ALLEGATO INUTILIZZABILE Il fax rileva e stampa le E-mail che si possono elaborare. Le E-mail con allegati, che il fax non può eleborare, vengono inviate automaticamente alla mailbox del PC. Per utilizzare il fax come stampante di E-mail: Selezionare dal menu l'opzione SENZA INVIO PC, e confermare premendo il tasto OK. 3-22 Selezionare l'opzione desiderata dalla seguente tabella e confermare con il tasto OK. SENZA ELIMINAZIONE Le E-mai già scaricate ed elaborate dal fax non vengono eliminate. Dopo ogni connessione viene visualizzato sullo schermo il numero di E-mail ancora presenti nella mailbox dell'utente. CONNESSIONE INTERNET Una connessione a Internet si effettua tramite un provider. Si possono trasmettere e al contempo ricevere dei documenti nel corso della medesima connessione. Ecco come avviene una connessione: • Tutti i messaggi fax Internet da spedire vengono trasferiti nella mailbox Internet dell'interlocutore/degli interlocutori. Se il destinatario è un computer, il fax trasmesso sarà ricevuto sotto forma di allegato di un'E-mail. • Ricezione di tutti i fax-Internet e E-mail recapitati nella mailbox Internet personale dell'utente. È possibile connettersi immediatamente o automaticamente a seconda degli intervalli o delle ore programmate. L'avvio di una connessione programmata a Internet dipende dalle impostazioni correnti programmate sull'apparecchio. Consultazione rapida Le E-mail già individuate ed elaborate dal fax (senza allegati che richiedono l'utilizzo di software specifici) vengono eliminate dopo essere state stampate dal fax. Configurazione CON ELIMINAZIONE Installazione Descrizione Rubrica Menu Indice Configurazione dell'apparecchio Ci sono due modi per connettersi immediatamente a Internet: Accesso dal menu: Utilizzo Connessione immediata a Internet 93 OK - INTERNET / ACCESSO IMM. Premere due volte il tasto . Connessione programmata Sicurezza L'avvio di una connessione programmata a Internet dipende dalle impostazioni programmate sull'apparecchio ed in particolare da quelle correnti (si veda il capitolo Impostazioni correnti, pagina 3-20). Manutenzione Accesso diretto: 3-23 Configurazione dell'apparecchio BLOCCARE LA FUNZIONE INTERNET Se non si desidera utilizzare le funzioni Internet: 91 OK - INTERNET / PROVIDER Selezionare l'opzione ACCESSO PROTETTO dalla lista dei provider di Internet e confermare premendo il tasto OK. 3-24 SERVIZIO SMS Con il tasto SMS potete inviare un messaggio SMS ad utenti in tutto il mondo. Un SMS (Short Message Service) è un servizio per messaggi brevi a telefoni cellulari o ad altri dispositivi compatibili SMS. Il numero di caratteri per messaggio dipende dal gestore del servizio e dal paese dal quale vengono inviati i messaggi SMS (per es. Germania 160 caratteri, Italia 640 caratteri). Il servizio SMS dipende dal paese e dal gestore del servizio. Installazione Indice Configurazione dell'apparecchio • attivare una segnalazione acustica all'arrivo di un SMS, • attivare l'invio dei vostri dati di mittente, • indirizzo del terminale. L'indirizzo del terminale deve essere modificato solo quando più terminali saranno collegati alla stessa linea. In tal modo all'arrivo di un SMS si può distinguere tra i due apparecchi. Se volete che l'interlocutore spedisca gli SMS all'apparecchio di vostra scelta, dovete comunicargli il vostro numero telefonico e l'indirizzo supplementare dell'apparecchio di destinazione. Se l'interlocutore non inserisce l'indirizzo supplementare di un terminale, l'SMS arriva all'apparecchio con l'indirizzo 0. Configurazione In questo menù potete fissare diverse opzioni: • stampare automaticamente gli SMS in arrivo, Rubrica IMPOSTAZIONI SMS Consultazione rapida Attenzione - Il servizio SMS ha delle tariffe specifiche. Stampare automaticamente gli SMS ricevuti. 451 OK - SERVIZIO SMS / PARAMETRI / STAMPA AUTO Scegliete CON oppure SENZA stampa automatica e confermate con il tasto OK. Utilizzo 45 OK - SERVIZIO SMS / PARAMETRI Attivare una segnalazione acustica all'arrivo di un SMS. Scegliete CON oppure SENZA segnalazione acustica e confermate con il tasto OK. Mostrare il mittente dell'SMS. 453 OK - SERVIZIO SMS / PARAMETRI / NOME MITT. Sicurezza Scegliete CON oppure SENZA indicazione del mittente e confermate con il tasto OK. Manutenzione 452 OK - SERVIZIO SMS / PARAMETRI / SEGN. ACUST 3-25 Configurazione dell'apparecchio Indirizzo del terminale. 454 OK - SERVIZIO SMS / PARAMETRI / INDIR. TERM. Inserite il numero del terminale e confermate con il tasto OK. INVIARE UN SMS Per inviare un SMS ad un telefono cellulare o ad altri dispositivi compatibili SMS: Premete il tasto , Scrivete il testo del messaggio utilizzando la tastiera alfabetica. Per l'inserimento del testo avete a disposizione una comoda tastiera con funzioni di editing: • Per scrivere con caratteri maiuscoli utilizzate il tasto Ï, • Per lo Spostamento nella casella di inserimento i tasti e , • Per lo Spostamento da una parola all'altra nel testo premete il tasto CTRL e uno dei tasti di navigazione. • Per l'inserimento di un Capoverso premete il tasto , • Per la singola cancellazione (con lo spostamento contemporaneo del cursore verso sinistra) il tasto Í o il tasto C, Confermate il testo inserito premendo il tasto: . Selezionate il numero telefonico del destinatario (telefono cellulare od ogni altro tipo di dispositivo compatibile SMS) in uno dei modi seguenti: • Inserite il numero tramite il tastierino numerico, • Inserite le lettere iniziali del nome del destinatario, • Premete il tasto , fino a quando viene visualizzato il destinatario desiderato (gli interlocutori sono riportati in ordine alfabetico). Premete il tasto per inviare l’ SMS. Potete mandare un SMS ad uno o a più destinatari. Per inviare un SMS: • ad un solo destinatario: confermate con il tasto . • a più destinatari: - Premete il tasto ed inserite il numero del destinatario successivo, - Ripetete l'operazione precedente fino a quando siano inseriti tutti i destinatari desiderati (max. 10 destinatari). Dopo l'inserimento dell'ultimo destinatario confermate con il tasto . Durante l'operazione di INVIO SMS lo schermo indica che la trasmissione è in corso. • Se lo schermo visualizza SMS, ciò significa che il messaggio SMS è ancora nella lista di attesa di invio ed in pochi minuti verrà effettuato un nuovo tentativo di invio. Per eseguire immediatamente l'invio oppure per interromperlo, si veda il capitolo Lista di attesa per la trasmissione, pagina 5-13. • Potete stampare il giornale di ricezione/invio ( 52 OK - STAMPA /GIORNALE, pagina 2-7) per verificare se l'invio del messaggio SMS sia avvenuto correttamente. 3-26 Scegliete mediante i tastie SELEZIONE e confermate con il tasto OK. Scegliete mediante i tasti e un messaggio e confermate con il tasto OK. Eliminare messaggi già letti. 432 OK - SERVIZIO SMS / CANCELLA SMS / MESSAG. LETTI Scegliete mediante i tasti e MESSAG. LETTI e confermate con il tasto OK. Confermate con il tasto OK. Eliminare tutti i messaggi salvati. 433 OK - SERVIZIO SMS / CANCELLA SMS / TUTTI Scegliete mediante i tasti e TUTTI e confermate con il tasto OK. Confermate con il tasto OK. RICEVERE SMS Gli SMS ricevuti vengono stampati uno dopo l'altro (potete modificare questa impostazione con 451 OK Stampa automatica). Se disattivate la stampa automatica, i messaggi vengono salvati automaticamente. Leggere SMS Richiamo dal menù: 42 OK - SERVIZIO SMS / LEGGI SMS Installazione 431 OK - SERVIZIO SMS / CANCELLA SMS / SELEZIONE Consultazione rapida Selezionate l'SMS che desiderate eliminare. Configurazione 43 OK - SERVIZIO SMS / CANCELLA SMS Rubrica Per eliminare un SMS procedete nel modo seguente: Utilizzo ELIMINAZIONE DI UN SMS Indice Configurazione dell'apparecchio Premete il tasto . Scegliete mediante i tasti e LEGGI SMS e confermate con il tasto OK. Scegliete mediante i tasti e un messaggio e confermate con il tasto OK. Sicurezza Fate scorrere sul display il messaggio da leggere mediante i tasti e . Manutenzione • Richiamo diretto 3-27 Configurazione dell'apparecchio Stampare SMS Richiamo dal menù: 44 OK - SERVIZIO SMS / STAMPA SMS • Richiamo diretto Premete il tasto . Scegliete mediante i tastie STAMPA SMS e confermate con il tasto OK. Scegliete mediante i tastie SELEZIONE (per selezionare i messaggi da stampare) o TUTTI (per stampare tutti gli SMS salvati) e confermate con il tasto OK. Confermate con il tasto OK. SERVER SMS In questo menù potete fissare i numeri per l'invio e la ricezione dei centri SMS che il vostro gestore di rete vi ha indicato. Potete stabilire due centri SMS, uno principale e uno secondario. Quello secondario può essere utilizzato solo per la ricezione di SMS. Richiamare la modalità server 46 OK - SERVIZIO SMS / SERVER Stabilire il numero per il centro SMS 1 461 OK - SSERVIZIO SMS / SERVER / CENTRO SMS 1 Fissare il numero di invio 4611 OK - SERVIZIO SMS / SERVER / CENTRO SMS 1 / NU INVIO Inserite il numero di invio del vostro centro SMS principale e confermate con il tasto OK. Fissare il numero di ricezione 4612 OK - SERVIZIO SMS / SERVER / CENTRO SMS 1 / NU RICEZION Inserite il numero di ricezione del vostro centro SMS principale e confermate con il tasto OK. Stabilire il numero per il centro SMS 2 462 OK - SERVIZIO SMS / SERVER / CENTRO SMS 2 Fissare il numero di ricezione 4621 OK - SERVIZIO SMS / SERVER / CENTRO SMS 2 / NU RICEZION Inserite il numero di ricezione del vostro centro SMS secondario e confermate con il tasto OK. 3-28 4 RUBRICA Il fax offre la possibilità di creare una rubrica memorizzando le Schede interlocutori e le Liste interlocutori. • Sono ben 500 le schede interlocutori disponibili per registrare i nomi degli interlocutori ed il loro dati. • È possibile anche raggruppare vari interlocutori in una lista creando fino a 32 liste di interlocutori. Una lista interlocutori è creata sulla base delle schede interlocutori già registrate. Per ogni scheda o lista interlocutori potete: • creare, • consultare, • modificare il contenuto, • cancellare, • stampare la rubrica. Potete anche fare un backup e poi, se necessario, ripristinare la rubrica con i menu 161 e 162 (consultare il paragrafo Guida delle funzioni, pagina 2-5). A tal fine si dovrà richiedere al proprio rivenditore il "kit di backup". 4-1 Rubrica CREAZIONE DI SCHEDE INTERLOCUTORI Per ogni scheda di un contatto compilate la lista riportata qui di seguito. Solo le caselle del nome e del numero di telefono devono essere assolutamente riempiti: • NOME del contatto, • TEL, n. fax del contatto, • indirizzo e-mail, per es.: [email protected], oppure • indirizzo FTP, per es.: 134.1.22.9 oppure • Indirizzo Condiviso: un indirizzo IP (ad esempio, 134.1.22.10) oppure un nome NetBIOS (ad esempio, PC1015687) Osservazione: Se non avete inserito i dati dell'indirizzo E-MAIL, avete ora la possibilità di indicare un indirizzo FTP (per l'archiviazione). Se non si sono immessi indirizzi E-MAIL o FTP, è possibile immettere un indirizzo Condiviso per effettuare operazioni di archiviazione (indirizzo del terminale sul quale è stata installata la directory condivisa). • Formato: standard per l'allegato come PDF o Image (tiff o .jpeg). • Numero di operazione: questo numero viene assegnato automaticamente dal fax (potete tuttavia modificarlo). Permette un accesso veloce alla rubrica del telefono. • Velocità di invio del fax: Per ogni contatto potete scegliere la velocità minima di trasmissione per il fax che desiderate inviare. A disposizione avete le seguenti velocità in bit al secondo: 2400, 4800, 7200, 9600, 12000, 14400 e 33600. Per un collegamento telefonico di buona qualità, bilanciato e senza eco, si può inserire la massima velocità. Osservazione: Nel caso di un contatto per il quale sono compilate entrambe le caselle del numero di telefono e dell'E-mail, si stabilisce con il tasto di conferma ( net. o ) se il documento viene spedito mediante rete telefonica o inter- AGGIUNTA DI UNA SCHEDA 11 OK - RUBRICA / NUOVO CONTAT Ora potete aggiungere una scheda interlocutore, inserendo innanzitutto il nome dell'interlocutore e poi confermando con il tasto OK. Per attribuire un indirizzo e-mail: Osservazione: Con il tasto potete annullare tale procedura in qualsiasi momento (nella rubrica e durante la creazione di una lista interlocutori). Inserite il numero di telefono del fax1 dell'interlocutore e confermate con il tasto OK. Inserire l'indirizzo E-mail dell'interlocutore (se disponibile) e confermate con il tasto OK. Impostare il formato dell'allegato (Immagine o PDF) e confermare tramite OK. 1. Se il vostro fax è collegato ad un impianto telefonico, può essere necessario inserire un prefisso locale ed eventualmente una pausa nella composizione (viene rappresentata da una "/" linea obliqua all'interno del numero telefonico), a meno che non abbiate già programmato il prefisso locale (vedi paragrafo Impostazione del prefisso locale) 4-2 Sullo schermo appare il numero a selezione abbreviata attribuito automaticamente a questo Indice Rubrica interlocutore. Se desiderate modificarlo, è sufficiente inserire un altro numero libero e confermare la scelta con il tasto OK. selezione diretta) ad un interlocutore. La prima lettera disponibile viene offerta automaticamente. Se desiderate modificare questa lettera, scorrete l'alfabeto con i tasti o e confermate con il tasto OK. Se necessario potete selezionare la velocità desiderata per le trasmissioni a questo interlocutore e poi confermate con il tasto OK. Installazione Potete selezionare l'opzione CON tasto di selezione diretta se attribuite una lettera (per la Inserite l'indirizzo FTP del contatto e confermate con il tasto OK (per es. 134.1.22.9). Inserite il nome utente FTP (per es.: Durand). Inserite la password FTP. Inserite eventualmente la directory di destinazione per i file del server FTP, per es. nome del server / COPPI (se questa casella non è stata compilata, i file vengono salvati direttamente nella directory root (di base)). Stabilire il formato dei dati dell'allegato (Image o PDF) OK Una cifra attribuita automaticamente al vostro interlocutore appare automaticamente sul Configurazione non immettere un indirizzo E-mail. Consultazione rapida O per attribuire un indirizzo FTP Scegliete l'opzione CON il tasto relativo se volete assegnare una lettera al vostro contatto (tasto per chiamata rapida). Normalmente appare la prima lettera libera. Se desiderate usare un'altra lettera fate scorrere l'alfabeto con i tasti e e confermate la lettera che volete con il tasto OK. Rubrica display. Se non vi piace questa cifra potete cambiarla inserendone un'altra. Confermate con il tasto OK. Se necessario, selezionate la velocità di trasmissione che volete attribuire al contatto e Oppure per associare un indirizzo condiviso Non immettere né indirizzi e-mail, né indirizzi FTP. Digitare l'indirizzo IP o il nome netbios del contatto per la funzione Scan to Disk, quindi Utilizzo confermate con il tasto OK. Digitare il login di connessione alla rete preceduto dal nome di dominio e separato con \ (ad esempio: Dominio\Login). Digitare la password di connessione alla rete. Digitare la directory di destinazione dei file. Definire il formato dell'allegato (Immagine o PDF) e premere OK. Manutenzione confermare con il tasto OK (ad esempio: 134.1.22.10). si desidera, è possibile modificarlo digitando un altro numero libero; confermare con il tasto OK. 4-3 Sicurezza Sullo schermo viene visualizzato un numero assegnato automaticamente al contatto; se lo Rubrica Selezionare l'opzione CON tasto associato se si desidera associare una lettera (tasto di scelta rapida) al contatto. Per impostazione predefinita, viene visualizzata la prima lettera disponibile. Se si desidera modificarla, scorrere l'alfabeto tramite i tasti o , quindi confermare la scelta premendo il tasto OK. Se necessario, selezionare la velocità di emissione appropriata per i fax destinati al contatto, quindi confermare la scelta con il tasto OK. CREAZIONE DI LISTE INTERLOCUTORI Una lista interlocutori viene creata sulla base delle schede interlocutori già registrate. Per ogni lista interlocutori si devono riempire le seguenti caselle: • NOME della lista, • NUMERO ABBR. della lista, tale numero è attribuito automaticamente dal fax. È così possibile accedere rapidamente alla rubrica, • COMPOS. GRUPPO, in questa casella sono indicati i numeri assegnati alle schede interlocutori che fanno parte della lista, • NUM. GRUPPO, un numero che permette di identificare la lista così creata e che appare nella rubrica con il contrassegno (L). Una lista può essere composta da interlocutori fax ed interlocutori Internet. Uno stesso interlocutore può fare parte di diverse liste. Attenzione - Una lista interlocutori non può essere inserita in un'altra lista interlocutori. AGGIUNGERE UNA LISTA Per aggiungere un'altra lista: 12 OK - RUBRICA / NUOVA LISTA Ora potete aggiungere una nuova lista, inserendo innanzitutto il nome della lista e poi confermando con il tasto OK. Osservazione: Potete annullare in qualsiasi momento la procedura di creazione di una lista premendo il tasto . Inoltre non è necessario inserire subito tutti i dati al momento delle creazione della lista, potete memorizzare la lista non ancora completa premendo il tasto . Appare la casella vuota COMPOS. GRUPPO, inserite in questa casella il numero di memoria (numero assegnato) degli interlocutori che desiderate inserire nella lista. 4-4 Si possono utilizzare tre metodi, indicati nella tabella qui di seguito, per selezionare ed in Indice Rubrica Utilizzare la tastiera alfabetica per inserire le prime lettere del nome dell'interlocutore ed aggiungere le lettere successive fino alla visualizzazione completa del nome dell'interlocutore. nome dell'interlocutore Inserite direttamente il numero assegnato numero assegnato all'interlocutore all'interlocutore desiderato. Premete il tasto e con i tasti o selezionate l'interlocutore desiderato tra quelli memorizzati. rubrica interlocutori Ripetete quest'ultima operazione per tutti gli altri interlocutori da inserire in questa lista e confermate la composizione della lista con il tasto OK. Osservazione: Potete interrompere in qualsiasi momento l'operazione di aggiunta interlocutori ad una lista premendo il tasto . Il numero attribuito automaticamente alla lista appare sullo schermo. Se desiderate Consultazione rapida Procedura Configurazione Per ... Installazione tal modo includere uno o più interlocutori in una lista, confermando poi la scelta con il tasto OK. Confermate la composizione della lista con il tasto . Rubrica modificarlo, è sufficiente inserire un altro numero libero e confermare la scelta con il tasto OK. UNA LISTA 13 OK - RUBRICA / MODIFICA Utilizzo AGGIUNTA O CANCELLAZIONE DI UN INTERLOCUTORE DA Selezionate la lista interlocutori desiderata (L) con i tasti e e confermate questa Sicurezza Manutenzione scelta con il tasto OK. 4-5 Rubrica Visualizzate la casella COMPOS. GRUPPO premendo il tasto OK. Come descritto nella tabella seguente potete aggiungere o eliminare un interlocutore: Per ... Procedura Inserite il numero assegnato all'interlocutore da aggiungere e confermate con il tasto OK. aggiungere Ripetete quest'ultima operazione per ogni interlocutore da aggiungere. Con i tasti o portate il cursore sul numero assegnato all'interlocutore da cancellare. Premete il tasto C per cancellare il numero assegnato dalla lista. cancellare Ripetete le ultime 2 operazioni per ogni interlocutore da cancellare dalla lista. Premete il tasto , per confermare la nuova lista interlocutori. CONSULTAZIONE DI UNA SCHEDA O DI UNA LISTA Premete il tasto . Viene visualizzata la rubrica in ordine alfabetico. Selezionate l'interlocutore o la lista interlocutori (L) desiderato/-a. MODIFICA DI UNA SCHEDA O DI UN GRUPPO 13 OK - RUBRICA / MODIFICA Viene visualizzata la rubrica in ordine alfabetico. Con i tasti direzionali o selezionate l'interlocutore o la lista interlocutori (L) desiderato/ -a e confermate con il tasto OK. Modificate la casella o le caselle interessate dell'interlocutore o della lista e confermate ogni modifica con il tasto OK. Osservazione: Le modifiche possono anche essere confermate con il tasto accesso alle caselle successive. 4-6 , ma in questo modo si esce dal menu e non si ha GRUPPO 14 OK - RUBRICA / CANCELLA Viene visualizzata la rubrica in ordine alfabetico. Con i tasti direzionali o selezionate l'interlocutore o la lista interlocutori (L) Installazione CANCELLAZIONE DI UNA SCHEDA O DI UN Indice Rubrica La scheda o la lista sono cancellate dalla rubrica. STAMPA DELLA RUBRICA È possibile stampare tutti i numeri memorizzati nelle rubrica, compresi tutti gli interlocutori e tutte le liste interlocutori esistenti. Per stampare la rubrica: 15 OK - RUBRICA / STAMPA Configurazione Premete ancora una volta il tasto OK per confermare la cancellazione. Consultazione rapida desiderato/-a e confermate con il tasto OK. È possibile importare sul fax una rubrica esistente sotto forma di file. Il file deve però essere caratterizzato da una sintassi specifica e non deve superare le 500 voci. Questo file viene ricevuto e trattato come se fosse l'allegato di un messaggio di posta elettronica. La fonte per l'importazione della rubrica è quindi la rete. Attenzione - Importando una rubrica si cancella completamente quella preesistente. Utilizzo IMPORTAZIONE DI UNA RUBRICA Rubrica Viene stampata la rubrica in ordine alfabetico. Il file che contiene le informazioni della rubrica deve includere cinque caselle per riga, ognuna separata da quella successiva mediante un segno, uguale per tutto il file (per es. una tabulazione, una virgola o un punto e virgola). Ogni riga deve essere separata dalla successiva da un ritorno a capo (return) Nome Contenuti Nome unico nella rubrica, di lunghezza massima di 20 caratteri. Casella obbligatoria. Non usare mai la spaziatura all'interno del nome/nome della ditta. 4-7 Sicurezza Caselle Manutenzione CASELLE DI INSERIMENTO DEL FILE Rubrica Numero di fax Senza spazi né punti, il numero del fax dell'interlocutore può avere fino a 30 caratteri (compresi i simboli * e #). Questa casella può rimanere vuota, se per es. si tratta di un interlocutore al quale si inviano unicamente E-mail e mai dei fax. Indirizzo E-mail Composto da max. 80 caratteri, l'indirizzo di posta elettronica dell'interlocutore non deve includere il simbolo di separazione utilizzato nel file. In questa casella, che può rimanere vuota, sono ammessi tutti i caratteri. Scelta rapida Velocità Potete assegnare le lettere da A a Z, rispettivamente una sola volta nell'ambito della rubrica, ad un interlocutore specifico, per poterlo selezionare rapidamente. Come i due campi precedenti anche questo può restare vuoto. Velocità di trasmissione del fax su RTC. Se non si specifica alcun valore, la velocità predefinita è quella massima. Anche questa casella può rimanere vuota se le comunicazioni fax sono gestite da un fax server. Attenzione - Almeno una delle caselle Numero di fax o Indir. E-mail deve essere compilata. Per ottenere una riga vuota inserire 4 separatori successivi. Esempio: Rossi;0911123456;[email protected];M;14.4 Antonio;0871445566;;@;8 Ottico Verdi;089112233;[email protected];U;8 Osservazione: Il simbolo @ da solo significa che a questa voce non è stato assegnato un tasto. La velocità è codificata con una cifra in base alla seguente tabella: Velocità Codice 600 7 1200 6 2400 5 4800 4 7200 3 9600 2 12000 1 14400 0 33600 8 Attenzione - Il simbolo di separazione deve essere immesso sempre, anche se una casella è vuota. Nell'esempio precedente, in cui il separatore è il punto e virgola, per l'interlocutore "Antonio" non sono stati specificati né l'indirizzo di posta elettronica né il tasto di scelta rapida. 4-8 Per importare la rubrica: 17 OK - RUBRICA / IMPORTA Selezionate l'opzione CON per autorizzare l'importazione di una rubrica. Su un PC, preparate la rubrica in un file la cui sintassi corrisponda a quella descritta sopra. Perché sia riconosciuto come rubrica, il file deve contenere obbligatoriamente il termine directory ed avere l'estensione .csv ad esempio: rossidirectory01.csv, bianchidirectory.csv o più semplicemente directory.csv. Preparate quindi un messaggio di posta elettronica al quale allegherete il file. Inserite l'indirizzo E-mail del fax e inviate il messaggio tramite il server del vostro gestore di rete. Il fax riceve il messaggio con la rubrica non appena si collega al server della messaggeria ed inserisce il file nella sua rubrica. Consultazione rapida PROCEDURA Installazione Indice Rubrica rubriche su tutti i fax, se ne utilizzate diversi. Attenzione - Non appena importate una rubrica, si cancella automaticamente quella preesistente. Quando sul fax è disponibile una rubrica completa, si consiglia di bloccare l'importazione se si desidera proteggere i dati memorizzati sul fax. Per bloccare l'importazione 17 OK - RUBRICA / IMPORTA Configurazione Ripetete l'operazione tante volte quante necessarie, ad esempio per disporre delle stesse Sicurezza Manutenzione Utilizzo Rubrica Selezionate l'opzione SENZA per impedire l'importazione di una rubrica. 4-9 Rubrica ESPORTAZIONE DI UNA RUBRICA Una rubrica presente sul fax può essere anche esportata, sotto forma di file di testo, ed inviata a qualsiasi cliente della messaggeria (PC o fax). Il destinatario la riceverà come allegato ad un messaggio di posta elettronica, dal nome directoryxxx.csv. Per esportare la rubrica: 18 OK - RUBRICA / ESPORTA Inserite l'indirizzo di posta elettronica del PC o di un altro fax sul quale esportare la rubrica degli interlocutori. La rubrica può essere esportata contemporaneamente su più fax (consultare il paragrafo Composizione, pagina 5-3). Confermate con OK. Ripetete l'operazione tante volte quante necessarie, ad esempio per disporre delle stesse rubriche su tutti i fax, se se ne utilizzano diversi, oppure per inviare lo stesso file a diversi utenti di PC della rete locale. SERVER LDAP Il server LDAP consente l'accesso ad un server di rubriche per corrispondenti o elenchi di corrispondenti (massimo 500 destinatari). La funzione LDAP può essere attivata solo se il numero di inserimenti liberi nella rubrica locale dell'apparecchio è di almeno 50. In caso contrario, un messaggio indicherà che è necessario eliminare un certo numero di inserimenti. INSERIMENTO 191 OK - RUBRICA / SERVER LDAP / INDIRIZZO Inserite l'indirizzo IP o il nome del server e convalidate premendo il tasto OK. 192 OK - RUBRICA / SERVER LDAP / IDENTIFICAT. Inserite l'identificativo di connessione al server e convalidate premendo il tasto OK. 193 OK - RUBRICA / SERVER LDAP / PASSWORD Inserite la password di connessione al server e convalidate premendo il tasto OK. 194 OK - RUBRICA / SERVER LDAP / BASE DN Inserite il nome della base dati e convalidate premendo il tasto OK. 195 OK - RUBRICA / SERVER LDAP / PORT Inserite il numero di porta di connessione al server e convalidate premendo il tasto OK. 4-10 Se la funzione LDAP è attiva sul vostro apparecchio, è possibile inviare dei documenti o delle mail a corrispondenti presenti nella rubrica del server. La ricerca di un corrispondente avviene nella maniera seguente: all'atto dell'inserimento della prima lettera del nome del destinatario, tutti i nomi inseriti nella rubrica che cominciano per questa lettera saranno aggiunti alfabeticamente ai nomi inseriti localmente. Installazione ACCESSO AI CORRISPONDENTI DEL SERVER Indice Rubrica Se una lista contiene troppi destinatari, un messaggio indicherà che la lista non può essere utilizzata. AGGIUNTA DI UN CORRISPONDENTE DEL SERVER NELLA RUBRICA LOCALE Nel menu Modifica selezionare: 13 OK - RUBRICA / MODIFICA Tramite i tasti o selezionate il corrispondente del server da aggiungere alla rubrica locale e convalidate premendo il tasto OK. Configurazione Osservazione: Consultazione rapida Se nel server vi sono troppi nomi, un messaggio vi inviterà ad aggiungere altre lettere del nome per rendere più rapida la ricerca. modifica di campo premendo il tasto OK. Nell'ultimo parametro selezionate l'opzione Locale invece di Remota e convalidate premendo il tasto OK. ma così facendo uscirete dal menu senza poter Manutenzione Utilizzo È possibile convalidare la modifica premendo il tasto accedere ai campi successivi. Sicurezza Osservazione: Rubrica Modificate il o i campi desiderati della scheda del corrispondente e convalidate ogni 4-11 Rubrica 4-12 5 UTILIZZO INVIO fax inviati tramite le rete telefonica sono trasmessi dal caricatore o dalla memoria. I documenti trasmessi via Internet sono dapprima messi in memoria e trasmessi al momento della connessione Internet. Se inviati tramite la rete telefonica, i fax sono emessi in bianco e nero o a colori. Tramite Internet è possibile inviare documenti in bianco e nero (formato TIFF o PDF) o a colori (formato JPEG o PDF). POSIZIONAMENTO DEL DOCUMENTO Scanner Alimentazione automatica Posizionate i documenti originali sull'apposito caricatore: - con la facciata stampata rivolta verso l’alto, - la prima pagina in fondo. Guida dei fogli PAGE 1 Adattate il supporto fogli alla larghezza del documento. Una volta terminata l'operazione, recuperate i documenti originali dal piano dei documenti digitalizzati dallo scanner. Attenzione - Se il documento da inviare è inserito per il verso contrario, il destinatario riceve un foglio bianco non stampato. 5-1 Utilizzo Osservazione: Dato che i dati del destinatario sono generalmente scritti sul documento da trasmettere, potete comporre il numero prima di inserire il documento. Scanner a piatto Punto di partenza (coordinata X/Y 0) dello scanner. Con l'impugnatura alzate la copertura Il punto di partenza dello scanner dello scanner. Sistemate il vostro documento con il lato stampato rivolto verso il basso sul piano di vetro dello scanner. Il punto di partenza dello scanner si trova davanti a sinistra, visto dalla vostra posizione, come mostrato nell'illustrazione. Quando l'operazione è terminata richiudete l'ingresso e togliete il documento. SCELTA DI COLORE / RISOLUZIONE / CONTRASTO Scelta bianco e nero o a colori Per selezionare la modalit‡ in bianco e nero o a colori, premere il tasto Osservazione: . prima di inviare documenti a colori, verificare che il corrispondente possieda un apparecchio compatibile a colori. Risoluzione Vi sono pi. La scelta della modalità dipende dal documento da inviare: • Modalità Normale, dettagli, , da utilizzare per documenti di buona qualità senza disegni né piccoli • Modalità Accurata : sotto il display di visualizzazione, va utilizzata per documenti con disegni o caratteri di piccole dimensioni, • Modalità Superiore : sotto il display di visualizzazione, va utilizzata per documenti con disegni (tratti molto sottili) o caratteri di dimensioni particolarmente piccole (a condizione che il fax destinatario sia in grado di elaborarli), • Modalità Foto (tranne a colori) : sotto il display di visualizzazione, va utilizzata per documenti fotografici Per selezionare il tipo di risoluzione: Premete il tasto fino a quando sia impostata la risoluzione desiderata. Il simbolo sullo schermo indica il tipo di risoluzione selezionato. 5-2 Per impostare il contrasto: Premete il tasto più volte per aumentare o diminuire il contrasto. L'impostazione del contrasto viene indicata dalla posizione del cursore sullo schermo. COMPOSIZIONE Dalla rubrica Ricerca alfabetica Utilizzare la tastiera alfabetica per inserire le prime lettere del nome dell'interlocutore ed aggiungere le lettere successive fino alla visualizzazione completa del nome dell'interlocutore desiderato. Tramite il numero assegnato Consultazione rapida È possibile regolare il contrasto se il documento da inviare è troppo chiaro o eccessivamente scuro. Se il documento è chiaro, bisogna aumentare il contrasto. Se il documento è troppo scuro, bisogna diminuirlo. Configurazione Contrasto Installazione Indice Utilizzo . Il fax visualizza gli interlocutori e le liste interlocutori della rubrica in ordine alfabetico. poi Usate i tasti direzionali o del navigatore per fare scorrere tutti gli interlocutori e le liste interlocutori e posizionare il cursore sull'interlocutore o sulla lista interlocutori desiderata. Rubrica Premete il tasto o . Inserite quindi la lettera assegnata per la chiamata diretta che avete associato all'interlocutore (consultare il paragrafo 11 OK - RUBRICA / NUOVO CONTAT, pagina 4-2). Sul display appare il nome del destinatario associato a questa lettera. Utilizzo Premete il tasto Inserite il numero assegnato all'interlocutore o lista di interlocutori desiderata. Sicurezza Sullo schermo appare il nome dell'interlocutore o della lista di interlocutori, associati al numero attribuito scelto. Manutenzione o 5-3 Utilizzo Mediante l'ultimo numero telefonico composto. È possibile richiamare un numero tra gli ultimi dieci numeri di interlocutori di fax o Internet che l'utente ha composto. Per un numero di fax (tel. nella rubrica) Premete il tasto . Sul display viene visualizzato l'ultimo numero utilizzato. Utilizzare i tasti o del navigatore; premendo per la prima volta uno di questi tasti viene visualizzato l'ultimo numero registrato: è possibile digitare un nuovo numero di fax sul tastierino oppure selezionare un altro numero nell'elenco. Sul display appare: BIS ?? VERS : _ Premere il tasto . Sul display appare: BIS ?? INDIRIZZO Utilizzando i tasti o sul display viene visualizzato l'ultimo indirizzo e-mail utilizzato. Se necessario, utilizzare nuovamente il navigatore per selezionare un altro indirizzo e-mail. Una volta effettuata la selezione, premere il tasto per confermare la scelta. A più destinatari Potete anche preparare la trasmissione in modo tale da inviare un documento simultaneamente a più destinatari. Attenzione - Ciò è possibile solo se l'apparecchio in dotazione è impostato per la trasmissione dalla memoria (consultare il paragrafo Inviare documenti dalla memoria o dall'caricatore, pagina 3-4). Inserite il numero di fax o l'indirizzo E-mail, o utilizzate la rubrica (si veda il paragrafo precedente). Premete il tasto . inserite il numero dell'interlocutore o della lista successiva. Ripetete l'operazione precedente fino a quando siano inseriti tutti i destinatari desiderati o liste di interlocutori (max. 10 destinatari o liste di interlocutori). Confermate l'inserimento dell'ultimo destinatario con OK, desiderata. 5-4 o a seconda della funzione Trasmissione immediata Posizionate il documento (consultare il paragrafo Posizionamento del documento, pagina 5-1). Installazione TRASMISSIONE TRAMITE LA RETE TELEFONICA Indice Utilizzo Inserite il numero di fax del destinatario o utilizzate un'altra delle possibilità per Al termine della trasmissione sullo schermo ricompare la videata iniziale. Invio differito Con questa funzione si può inviare un documento ad un'ora diversa da quella corrente. Per programmare questo invio differito è necessario impostare il numero dell'interlocutore, l'ora di inizio della trasmissione, il tipo di caricamento ed il numero di pagine del documento. Per programmare l'invio differito di un documento: Configurazione premete il tasto . Il simbolo "Linea" lampeggia durante la realizzazione del collegamento e rimane illuminato quando è stata stabilita la comunicazione tra i due fax. Consultazione rapida l'inserimento del numero telefonico (consultare il paragrafo Composizione, pagina 5-3) e Posizionate il documento (consultare il paragrafo Posizionamento del documento, Selezionare il 31 OK - FAX / EMISSIONE FAX. Inserite il nome dell'interlocutore a cui si desidera trasmettere un documento con invio Rubrica pagina 5-1). differito o scegliete un altro modo di composizione del numero (consultare il paragrafo Composizione, pagina 5-3) e confermate con il tasto OK. con il tasto OK. Scegliete il formato desiderato: IMAGE o PDF. Selezionate la SCAN N&B e SCAN COLORI. Utilizzo Oltre all'ora corrente, inserite l'orario in cui desiderate inviare il documento e confermate Selezionate il tipo di caricamento, DA ADF. o DA MEM. e confermate con il tasto OK (consultare il paragrafo Inviare documenti dalla memoria o dall'caricatore, pagina 3-4). Ora potete inserire il numero di pagine del documento da inviare e confermare con il tasto OK. , per confermare l'invio differito. Il documento verrà inviato all'ora programmata. Osservazione: In caso di modalità "Invio differito" assicuratevi che il documento che si trova all'ingresso o sul piano di vetro sia nella posizione corretta. 5-5 Sicurezza Premete il tasto Manutenzione Se necessario, regolate il contrasto con il tasto OK. Utilizzo Trasmissione con ascolto amplificato della composizione del numero Con questa funzione potete udire, grazie all'altoparlante, lo svolgimento della composizione del numero al momento della trasmissione di un fax. In questo caso la velocità massima di trasmissione sarà di 14400 bps. Con questa funzione potete per esempio: • udire se il fax del destinatario è occupato e dunque scegliere un momento in cui la linea sia libera per riavviare la trasmissione del documento. • controllare l'andamento della comunicazione, nel caso sia stato selezionato un numero di cui non si è certi o che può essere cambiato ecc. Per prendere la linea manualmente: Posizionate il documento nel caricatore del fax Premete il tasto . Se necessario, potete regolare il volume con i tasti o del navigatore. Se non è già stato fatto, inserite il numero dell'interlocutore (consultare il paragrafo Mediante l'ultimo numero telefonico composto., pagina 5-4, è possibile richiamare un numero tra gli ultimi dieci numeri). Appena si sente la tonalità del fax a distanza, la linea è libera e si può lanciare la trasmissione. Premete il tasto per lanciare la trasmissione del documento. Se l'apparecchio è impostato per la stampa di un rapporto di trasmissione (consultare il paragrafo Configurazione dell'apparecchio, pagina 3-1), su tale rapporto non comparirà la copia ridotta della prima pagina del documento e un'indicazione segnalerà che la comunicazione è manuale. Instradare Questa funzione consente di inoltrare fax ricevuti a un contatto della rubrica. Per applicare questa funzione, dovete eseguire due operazioni: stabilire l'indirizzo al quale il fax deve essere inoltrato e attivare tale funzione. Attivare l'instradamento 391 OK - FAX / REINSTRAD. / ATTIVAZIONE Mediante i tasti e dal navigatore, selezionare l'opzione >>3911 CON. Confermare premendo il tasto OK. Osservazione: Selezionando SENZA il Menu 392 e 393 non verranno visualizzati nell'elenco della guida al momento della stampa. Stabilire il destinatario dell'inoltro 392 OK - FAX / REINSTRAD./ DESTINATARIO Mediante i tasti e dal navigatore, selezionare dalla rubrica il destinatario (se non ci sono nomi nella rubrica verrà visualizzato RUBRICA VUOTA) quindi comporre il numero del corrispondente direttamente o inserire il nome e il numero nella rubrica (consultare il paragrafo Creazione di schede interlocutori, pagina 4-2). Osservazione: È possibile reindirizzare un telefax a un indirizzo e-mail di un destinatario della rubrica se questo non possiede un numero di fax, il telefax verrà trasmesso in allegato al formato precedentemente stabilito dall'utente (p. 3-11, per la registrazione della scelta dei formati degli allegati). 5-6 393 OK - FAX / REINSTRAD. / COPIA Indice Utilizzo Mediante i tasti e dal navigatore, selezionare l'opzione di copia (stampa locale dei configurazione della rete RTC non consente il reindirizzamento verso un fax. TRASMISSIONE TRAMITE INTERNET Invio di un documento in bianco e nero ad un indirizzo E-mail Posizionate il documento (consultare il paragrafo Posizionamento del documento, Consultazione rapida Confermare premendo il tasto OK. Attenzione - È possibile reindirizzare le e-mail solo ad altri indirizzi e-mail, poiché la Installazione documenti reindirizzati sul vostro terminale) CON o SENZA. Premete il tasto ed inserite l'indirizzo E-Mail del destinatario, o scegliete un'altra possibilità di composizione del numero (consultare il paragrafo Composizione, pagina 5-3). Se necessario, impostate il contrasto e la risoluzione (consultare il paragrafo Scegliere la risoluzione/il contrasto, pagina 5-2). Configurazione pagina 5-1). . Il documento viene digitalizzato ed inserito in memoria; sarà inviato alla prossima connessione a Internet. Se l'apparecchio di destinazione è un PC, esso riceve un'E-mail nella quale il vostro fax appare come allegato nel formato monocromo TIFF o PDF, a seconda del formato da voi selezionato. Se l'apparecchio di destinazione è un fax, esso riceve il messaggio su carta. Rubrica Premete il tasto Posizionate il documento (consultare il paragrafo Posizionamento del documento, pagina 5-1). Utilizzo Invio di un documento a colori ad un indirizzo E-mail Se necessario, impostate il contrasto e la risoluzione (consultare il paragrafo Scegliere la risoluzione/il contrasto, pagina 5-2). Premete il tasto . Il documento viene digitalizzato ed inserito in memoria; sarà inviato alla prossima connessione a Internet. Se l'apparecchio di destinazione è un PC, esso riceve un'E-mail nella quale il vostro fax appare come allegato nel formato monocromo JPEG o PDF, a seconda del formato da voi selezionato. Se l'apparecchio di destinazione è un fax, esso riceve il messaggio su carta. 5-7 Sicurezza e inserite l'indirizzo E-mail del destinatario o scegliete una delle altre possibilità di composizione del numero (consultare il paragrafo Composizione, pagina 5-3). Manutenzione Premete il tasto Utilizzo Invio di un messaggio immesso con la tastiera ad un indirizzo E-mail Si può inviare un messaggio inserito con la tastiera ad una casella di posta elettronica. È inoltre possibile aggiungere un allegato a questo messaggio scritto con la tastiera (l'allegato è un documento cartaceo digitalizzato). Accesso dal menu: 95 OK - INTERNET / E-MAIL Accesso diretto: Premete il tasto . Poi per l'invio ad un indirizzo E-mail: Inserite l'indirizzo E-mail del destinatario o scegliete una delle altre possibilità di composizione del numero (consultare il paragrafo Composizione, pagina 5-3). Se necessario, inserite l’indirizzo dei destinatari in copia (CC:) e confermate con il tasto OK. Inserite l'oggetto (80 caratteri al massimo) e confermate con il tasto OK. Con la tastiera alfabetica inserite il testo (100 righe di 80 caratteri) e confermate con il tasto OK. per passare alla riga successiva: Premete il tasto . Per passere da una riga all'altra, premere i tasti K o L Dopo l'inserimento del testo avete due possibilità: Inviare direttamente la mail scritta con la tastiera. Premete il tasto OK; la mail viene inserita in memoria e sarà inviata durante la prossima connessione a Internet, premete il tasto confermare. Il destinatario riceverà un'E-mail. , per Aggiungere un allegato (documento digitalizzato dallo scanner) alla propria mail: Per procedere alla scansione del vostro documento selezionate lo scanner relativo: SCANNER ADF (alimentazione automatica) o SCANNER PIANO. Confermate con il tasto OK. Selezionate SCAN N&B per inviare un documento in bianco e nero oppure SCAN COLORI per inviare un documento a colori. Confermate con il tasto OK (questa impostazione può venire eseguita in qualsiasi momento durante la preparazione dell'invio con il tasto Colore). Inserite la denominazione dell'allegato e confermate con il tasto OK. Se necessario, modificate il formato file dell'allegato: PDF o IMAGE e confermate con il tasto OK. Se avete iniziato la scansione sul piano, potete proseguire con la scansione di ulteriori pagine. Appoggiate la pagina successiva, selezionate SEGUENTE e confermate con OK. Premete il tasto @. 5-8 Impostate eventualmente il contrasto e la risoluzione (consultare il paragrafo Scegliere la Indice Utilizzo risoluzione/il contrasto, pagina 5-2). Il vostro interlocutore riceve una E-mail con un allegato. Fare la scansione verso FTP Con la funzione Fare la scansione verso FTP, potete salvare i vostri documenti TIFF, JPEG o PDF sul server FTP per es. per archiviarli. Per collegarvi con il server FTP dovete conoscere il nome utente e la password. Durante l'invio dei file l'apparecchio si collega al server FTP con i dati stabiliti per il collegamento. Archiviazione semplice di un file su un server FTP: Posizionate il documento su una delle possibilità di scansione (consultare il paragrafo Posizionamento del documento, pagina 5-1). Premete il tasto PC. Appare una lista di selezione. Consultazione rapida Viene fatta la scansione del documento e salvata l'E-mail. Verrà spedita via internet alla prossima connessione. Installazione . Configurazione Premete il tasto Selezionate con i tasti e Fare la scansione verso FTP e premete poi il tasto OK. . Inserite il nome utente FTP (non è possibile se l'indirizzo si trova nella rubrica). Inserite la password FTP (non è necessario se l'indirizzo è stato selezionato dalla rubrica). Rubrica Inserite l'indirizzo del server FTP o selezionatelo dalla rubrica premendo il tasto Per procedere alla scansione del vostro documento selezionate lo scanner relativo: SCANNER ADF (alimentazione automatica) o SCANNER PIANO. Selezionate SCAN N&B per inviare un documento in bianco e nero oppure SCAN COLORI per inviare un documento a colori. Confermate con il tasto OK (questa impostazione può venire eseguita in qualsiasi momento durante la preparazione dell'invio con il tasto Colore). Utilizzo Confermate con il tasto OK. per evitare conflitti tra i nomi, viene aggiunto automaticamente un suffisso incrementale al nome immesso. Ad esempio, se si è scelto il nome DOCUMENTO, il file archiviato avrà il nome DOCUMENT000016.pdf. Sicurezza Osservazione: Manutenzione Inserite la denominazione dell'allegato e confermate con il tasto OK. 5-9 Utilizzo Se necessario, modificate il formato file dell'allegato: PDF o IMAGE e confermate con il tasto OK. Se avete iniziato la scansione sul piano, potete proseguire con la scansione di ulteriori pagine. Appoggiate la pagina successiva, selezionate SEGUENTE e confermate con OK. Diffusione La diffusione non è possibile con il tasto apposito. Per eseguire questo tipo di invio dovete per prima cosa creare un gruppo che contenga solamente indirizzi FTP. Procedete poi come per gli invii singoli, con la differenza che in questo caso nella rubrica selezionate un gruppo di indirizzi FTP e non un solo indirizzo. Scan to Disk La funzione Scan to Disk consente di collocare i file TIFF, JPEG e PDF in una directory condivisa sul PC (ad esempio). Per accedere alla cartella condivisa, è necessario fornire un login e una password di connessione alla rete. Durante il trasferimento dei file, la macchina si connette al terminale sul quale si trova la directory condivisa (ad esempio il PC) con le impostazioni di connessione definite. Copia semplice di un file nella directory condivisa Posizionare il documento su uno degli analizzatori (consultare il paragrafo Posizionamento del documento, pagina 5-1). Premere il tasto PC: appare una schermata di selezione. Selezionare SCAN TO DISK tramite i tasti o , quindi premere il tasto OK. Immettere l'indirizzo condiviso (ossia l'indirizzo del terminale sul quale la directory è condivisa) e il nome della directory condivisa (ad esempio 134.1.22.10\NomeDirectory) oppure selezionare una voce nella rubrica premendo il tasto . Immettere il login di connessione alla rete locale (operazione inibita se l'indirizzo si trova nella rubrica). Immettere la password di connessione alla rete locale (operazione non necessaria se l'indirizzo è selezionato dalla rubrica). Selezionare SCAN N&B per inviare un documento in bianco e nero o SCAN COLORI per inviare un documento a colori, quindi confermare con il tasto OK (questa impostazione può essere effettuata in qualsiasi momento durante la procedura di invio con il tasto Colore). Immettere il nome dell'allegato e confermare con il tasto OK. Osservazione: per evitare conflitti tra i nomi, viene aggiunto automaticamente un suffisso incrementale al nome immesso. Ad esempio, se si è scelto il nome DOCUMENTO, il file archiviato avrà il nome DOCUMENT000016.pdf. Se necessario, modificare il formato dell'allegato: PDF o IMAGE e confermare con il tasto OK. Se è stata avviata la scansione sullo scanner piano, l'apparecchio consente di analizzare altre pagine. Posizionare la seconda pagina da analizzare, selezionare SEGUENTE e confermare con OK. 5-10 Indice Utilizzo Diffusione Non è possibile effettuare l'invio a più destinatari tramite un apposito tasto. condivisi. Quindi procedre come per gli invii singoli, con la differenza che in questo caso nella rubrica si deve selezionare un gruppo di indirizzi condivisi e non un singolo indirizzo. Installazione Per eseguire questo tipo di invio, creare un gruppo che contenga esclusivamente indirizzi - numero d'ordine nella lista, numero o nome del destinatario del documento, ora di trasmissione (fax) prevista, tipo di operazione relativa al documento: trasmissione dalla memoria, invio differito, deposito, - numero di pagine del documento, - dimensioni del documento (percentuale di spazio che occupa in memoria) • annullare una richiesta di trasmissione in attesa. Eseguire immediatamente una trasmissione in attesa 61 OK - FILE / ESEGUI 5-11 Manutenzione • stampare la lista d'attesa, per conoscere lo stato di ogni documento in attesa. Si possono verificare i seguenti dati: Sicurezza • stampare un documento in memoria, in attesa di trasmissione o in deposito, Utilizzo Rubrica - TX: trasmissione, - RIL: trasmissione rilanciata (trasmissione multistazione), - PDB: pronto per il polling, - PMB: ricezione in polling - MBX: trasmissione a una mailbox - PMB : polling dalla mailbox - COM: comando in fase di esecuzione, - CNX: connessione Internet, - NET: trasmissione Internet, - SMS : invio di SMS. • eseguire immediatamente una trasmissione in attesa, Configurazione Questa funzione consente all'utente di consultare la lista dei documenti in attesa di trasmissione, compresi quelli in attesa di richiamo, a invio differito ecc. Consente di: • Consultare o modificare la lista d’attesa. In questa lista d'attesa i documenti sono ordinati come segue: numero d'ordine nella lista d'attesa / stato del documento / numero telefonico del destinatario. Lo stato dei documenti può essere: Consultazione rapida LISTA DI ATTESA PER LA TRASMISSIONE Utilizzo Selezionate il documento desiderato nella lista d'attesa e confermate la scelta premendo il tasto OK o per eseguire immediatamente la richiesta di trasmissione selezionata. Consultare o modificare la lista di attesa 62 OK - FILE / MODIFICA Selezionare il documento desiderato nella lista d'attesa e confermare con il tasto OK. Si possono ora modificare i parametri della richiesta di trasmissione selezionata e confermare le modifiche con il tasto . Annullare una trasmissione in attesa 63 OK - FILE / CANCELLA Selezionare il documento desiderato nella lista d'attesa e confermare con il tasto OK. Stampare un documento in attesa o in deposito 64 OK - FILE / STAMPA FILE Selezionare il documento desiderato nella lista d'attesa e confermare con il tasto OK. Stampare la lista d'attesa 65 OK - FILE / STAMPA LISTA Si stampa il documento riassuntivo chiamato ** FILE **. 5-12 Si possono interrompere tutti i tipi di trasmissione in corso, indipendentemente dal tipo di trasmissione. L'interruzione avviene in modo diverso, a seconda del fatto che il documento venga inviato a uno o a più destinatari. • In caso di trasmissione dalla memoria ad un solo destinatario, il documento viene cancellato nella memoria. Installazione INTERRUZIONE DI UNA COMUNICAZIONE IN CORSO Indice Utilizzo Per interrompere una trasmissione in corso. Premete il tasto . Sullo schermo appare un messaggio che vi invita a confermare l'interruzione premendo di nuovo il tasto . per confermare l'interruzione dell'attuale trasmssione. Se l'apparecchio è stato impostato per la stampa di un rapporto di trasmissione (consultare il paragrafo Rapporto di trasmissione, pagina 3-4), tale rapporto viene stampato. In esso viene indicato che l'interruzione della comunicazione è stata richiesta dall'operatore. Configurazione Premete il tasto Consultazione rapida • In caso di trasmissione a più destinatari, solo il destinatario di cui è in corso la trasmissione è eliminato dalla lista d'attesa. RICEZIONE TRAMITE LA RETE TELEFONICA Utilizzo La ricezione di documenti Internet avviene automaticamente non appena ci sia un collegamento a Internet. La ricezione di messaggi fax attraverso la rete telefonica avviene in dipendenza del ricevimento del fax. Rubrica RICEZIONE Qualunque sia il documento ricevuto, la ricezione è effettuata automaticamente ed ogni connessione a Internet. I documenti ricevuti che non siano fax (file di testo, DTP, ecc.) non possono venire elaborati dal vostro fax. Tuttavia possono venire conservati nella mailbox Internet fino a quando potete scaricarli con un computer o trasferirli automaticamente (consultare il paragrafo Ordina mail, pagina 3-21). 5-13 Sicurezza RICEZIONE TRAMITE INTERNET Manutenzione La ricezione dipende dalle impostazioni dell'apparecchio. Utilizzo FOTOCOPIARE L'apparecchio offre la possibilità di fare fotocopie, in uno o più esemplari, di una o più pagine. È possibile anche fare delle copie in formato affiancato o poster. La funzione Affianca permette di stampare su una sola pagina più fogli in scala ridotta scannerizzati con lo scanner ADP (2 modalità disponibili: 2 pagine scannerizzate su un foglio o 4 pagine scannerizzate su un foglio). La funzione poster permette di fare l'operazione inversa, ossia stampare una pagina scannerizzata su più pagine (2 modalità disponibili: 1 pagina scannerizzata su 4 pagine o 1 pagina scannerizzata su 9 pagine). Se sul vostro apparecchio è installata un'unità di stampa duplex (a seconda del modello), potete fare delle fotocopie stampate fronte retro. COPIA LOCALE A COLORI O IN BIANCO E NERO Copia semplice Posizionate il documento (consultare il paragrafo Posizionamento del documento, pagina 5-1). Premere due volte il tasto .per eseguire una copia a colori o il tasto per eseguire una copia in bianco e nero Copie stampate fronte retro (a seconda del modello) Questa funzione è disponibile per copiare solo se prima avete montato sul retro dell'apparecchio l'unità di stampa duplex e un contenitore supplementare della carta. Osservazione: L'unità duplex funziona solamente con carta del formato A4 (210 x 297). Premete una volta il tasto . Quando la modalità duplex è attiva, sul display appare un icona. Osservazione: ad eccezione che in modalità PAPERSAVE i menù dell'apparecchio possono venire stampati solo fronte. Le possibilità sono descritte nella seguente tabella: FORMATO DI PARTENZA ➨ FORMATO FINALE FRONTE/RETRO ➨ FRONTE/RETRO SOLO RETRO ➨ FRONTE/RETRO FRONTE/RETRO ➨ SOLO RETRO SOLO RETRO ➨ SOLO RETRO 5-14 Indice Utilizzo Copia eleborata Posizionate il documento con il dato da digitalizzare girato verso l'apparecchio (consultare Premere il tasto per eseguire una copia a colori o il tasto per eseguire una copia in bianco e nero. Viene visualizzata una schermata per contenente le impostazioni predefinite della copia. Modificare le impostazioni desiderati; utilizzare i tasti o per selezionare il campo, Installazione il paragrafo Posizionamento del documento, pagina 5-1). A seconda delle impostazioni che si desidera modificare, si dovrà immettere un valore, selezionare un'opzione con i tasti o oppure eseguire un'impostazione tramite i tasti o . Une volta effettuate le impostazioni, premere il tasto OK per confermare. Qui di seguito è riportato l'elenco dei parametri di copia. Elenco dei parametri di copia: • Il campo NUMERO consente di immettere il numero di copie desiderato. • Il campo TIPO consente di scegliere la modalitàà di acquisizione1 F/R->F/R o SEMPLICE->F/R o SEMPLICE->SEMPLICE. • Il campo RISOL consente di scegliere la risoluzione desiderata. In modalitàà bianco e nero le scelte proposte sono ULT RAP QUALITÀ e FOTO e FOTO , . In modalità a colori le scelte proposte sono BOZZA FOTO , RAPIDA , TESTO , TESTO/ Configurazione per eseguire una copia in bianco e nero. . 1. Se sul vostro terminale è installata un'unità di stampa duplex. 5-15 Sicurezza Manutenzione • Il campo FORMATO consente di scegliere delle opzioni di stampa (vedere l'esempio qui di seguito) nel formato Affianca (scanner ADF): 1 pagina su 1, 2 pagine su 1 o 4 pagine su 1 Utilizzo oppure il tasto per eseguire una copia a colori Rubrica Une volta effettuate le impostazioni, premere il tasto Consultazione rapida quindi premere il tasto OK. Utilizzo o una delle opzioni di stampa in formato poster: 1 pagina su 1, 1 pagina su 4 o 1 pagina su 9 (scanner piatto). Copia in formato Affianca Risultato Pagine scannerizzate 1 Copia in formato poster 1 pagina su1 A 1 1 2 A 1 2 pagina su 1 Pagine scannerizzate 1 pagina su 1 Risultato A 1 pagina su 4 2 1 2 4 pagina su 1 1 2 3 4 3 A 1 pagina su 9 4 • Il campo CONTR. consente di regolare il valore del contrasto desiderato tramite i tasti o . • Il campo LUMIN. consente di regolare la luminosità desiderata tramite i tasti ou . • Il campo ZOOM consente di regolare il valore di ingrandimento desiderato, da 25% a 400% tramite i tasti ou oppure tramite il tastierino numerico. • Il campo FASCICOLATE consente di scegliere il tipo di output COPIE FASCICOLATE o NON FASCICOLATE. • Il campo ORIGINE consente di regolare i valori d'origine desiderati. • Il campo CARTA consente di scegliere il tipo di carta NORMALE, SPESSA, TRASPARENTE, COULORI o RICICLATA. • Il campo CASSETTO consente di scegliere il cassetto della carta AUTOMATICO, SUPERIORE o INFERIORE. IMPOSTAZIONI PARTICOLARI PER LA COPIA Quando non si è più soddisfatti della qualità della copia è possibile effettuare un'operazione di calibratura. A questo scopo, consultare il paragrafo Calibratura dello scanner, pagina 6-17.). Si dispone inoltre di numerosi altri parametri per migliorare la qualità della copia. 5-16 Indice Utilizzo Impostazioni scanner 841 OK - FUNZ. AVANZATE / COPIA / RISOLUZIONE B&N utilizzando i tasti o , confermare la scelta premendo il tasto OK. 842 OK - FUNZ. AVANZATE / COPIA / RISOL. COLORI Il parametro RISOL. COLORI per impostare la risoluzione della fotocopia. Scegliere la risoluzione BOZZA , TESTO , TESTO/FOTO o FOTO utilizzando i tasti o , confermare la scelta premendo il tasto OK .843 OK - FUNZ. AVANZATE / COPIA / ZOOM Il parametro ZOOM consente di ridurre o di ingrandire una parte del documento scegliendo l'origine e il valore dello zoom (compreso tra 25% e 400%) da applicare al documento; immettere il valore di zoom dediderato utilizzando i tasti del tastierino numerico, quindi premere OK per confermare la scelta. 844 OK - FUNZ. AVANZATE / COPIA / ASSEMBLATO Con l'opzione ASSEMBLATO potete decidere se le pagine stampate dalla vostra stampante escano in ordine progressivo o meno. Confermate la vostra scelta premendo il tasto OK. 845 OK - FUNZ. AVANZATE / COPIA / ORIGINE Se necessario, potete modificare la zona di scansione dello scanner. Con l'inserimento di nuovi valori di X e Y in mm (X <210 e Y<286) potete spostare la zona Zona di scansione Con l'aiuto dei tasti direzionali o selezionate le coordinate X e Y. Inserite le coordinate desiderate tramite il tastierino numerico oppure usate i tasti direzionali e . Confermate l'impostazione premendo il tasto OK. 846 OK - FUNZ. AVANZATE / COPIA / CONTRASTO Con l'opzione Contrasto per l'impostazione del contrasto di una fotocopia, impostate il contrasto desiderato mediante i tasti e. Confermate la vostra scelta premendo il Sicurezza tasto OK. Utilizzo MARGINE INFERIORE MARGINE SUPERIORE di scansione come indicato nella figura seguente. Consultazione rapida o FOTO Configurazione , QUALITÀ Rubrica , RAPIDA Manutenzione la risoluzione ULT RAP Installazione Il parametro RESOLUTION N&B per impostare la risoluzione della fotocopia. Scegliere 5-17 Utilizzo Potete impostare il contrasto anche direttamente con il tasto . Premete questo tasto fino a quando raggiungete l'impostazione desiderata, anche senza richiamare il menù 845 OK. 847 OK - FUNZ. AVANZATE / COPIA / LUMINOSITA Con l'opzione Luminosità per schiarire o scurire il vostro documento potete impostare la luminosità desiderata mediante i tasti e . Confermate la vostra scelta premendo il tasto OK. 848 OK - FUNZ. AVANZATE / COPIA / RILEGATURA Con l'opzione Rilegatura potete scegliere mediante i tasti e se un documento di più pagine debbe essere rilegato sul margine lungo o corto. Confermate la vostra scelta premendo il tasto OK. Attenzione - Tutte le impostazioni eseguite in questo menù vengono inserite come impostazioni standard. 85 OK - FUNZ. AVANZATE / SCAN. E STAMP. Mediante i tasti e del navigatore fate scorrere le impostazioni descritte qui di seguito fino a raggiungere quella che desiderate modificare. Confermate la vostra scelta premendo il tasto OK. 851 OK - FUNZ. AVANZATE / SCAN. E STAMP. / CARTA Selezionate mediante i tasti e il tipo di carta che desiderate utilizzare: Normale o Pesante. Confermate la vostra scelta premendo il tasto OK. Osservazione: 1) Se si sceglie carta pesante, la stampa viene rallentata. 2) Utilizzate l'alimentazione manuale della carta se la grammatura supera 90 g/m². 852 OK - FUNZ. AVANZATE / SCAN. E STAMP. / SUPP. Selezionate mediante i tasti e il contenitore della carta che desiderate utilizzare: AUTOMATICO, SUPERIORE o INFERIORE. Confermate premendo il tasto OK. 853 OK - FUNZ. AVANZATE / SCAN. E STAMP. / RISP. CARTA Con questa funzione tutti i documenti vengono stampati fronte retro. Osservazione: Per questa funzione è indispensabile aver montato sul retro dell'apparecchio l'unità di stampa duplex e un contenitore supplementare della carta (come opzione o a seconda del modello). 5-18 Indice Utilizzo Scegliete mediante i tasti e CON o SENZA. Impostate lo spostamento del bordo di sinistra / destra mediante i tasti e (0,5 mm per volta). Confermate premendo il tasto OK. 855 OK - FUNZ. AVANZATE / SCAN. E STAMP. / MARG. PIANO Se durante la scansione desiderate spostare verso destra o sinistra i bordi pagina del vostro documento quando utilizzate lo scanner piano: Impostate lo spostamento del bordo di sinistra / destra mediante i tasti e (0,5 mm per volta). Consultazione rapida Se durante la scansione desiderate spostare verso destra o sinistra i bordi pagina del vostro documento quando utilizzate l'alimentazione automatica: Installazione Confermate premendo il tasto OK. 854 OK - FUNZ. AVANZATE / SCAN. E STAMP. / MARGINI S.F. Connettore per chiave USB Slot per schede schede di memoria Attenzione - è possibile connettre/inserire un solo supporto di memoria (USB o Scheda) alla Rubrica Il terminale consente l'utilizzo di una chiave di memoria USB o di schede di memoria (a seconda del modello) Utilizzo DI SCHEDE DI MEMORIA Manutenzione UTILIZZO DI CHIAVI DI MEMORIA USB E Configurazione Confermate premendo il tasto OK. Sicurezza volta nel terminale. 5-19 Utilizzo Visualizzazione del contenuto dei supporti memoria Osservazione: Se il supporto di memoria contiene più di 999 file, vengono visualizzati solo i 999 file più recenti. Sono disponibili più modalità di visualizzazione per visualizzare le foto e documenti contenuti nel supporto di memoria. • Modalità Foto, vengono visualizzate solo le foto contenute nel supporto di memoria, le foto che non soddisfano i requisiti minimi descritti nella sezione File di immagine supportati, a pag. 5-21, non vengono visualizzate. • Modalità Documenti, vengono visualizzati solo i documenti stampabili contenuti nel supporto di memoria, i documenti devono soddisfare i requisiti minimi descritti nella sezione File di documenti supportati, a pag. 5-24. Tutti i file stampabili (foto e documenti) vengono visualizzati sotto forma di elenco senza tener conto di eventuali arborescenze. L'estensione del file consente di distinguere i diversi formati. Schede memoria compatibili (a seconda del modello) Il terminale multifunzioni supporta le seguenti schede di memoria: • CompactFlash (I, II), • SmartMedia, • MultiMedia Card (MMC), • Secure Digital, • Memory Stick, • Memory Stick Duo (Pro), • Memory Stick Pro, • Microdrive, • XD-Picture-Card. Sono disponibili quattro slot; inserire la scheda nello slot appropriato. Memory Stick, Memory Stick Pro Memory Stick Duo (Pro), MultiMedia Card (MMC), Secure Digital (SD) CompactFlash (I, II), Microdrive XD-Picture-Card, SmartMedia (SM-Card) Attenzione - leggere attentamente la guida dell'utente della scheda di memoria per poterla utilizzare correttamente e conoscere le possibilità di utilizzo del supporto di memoria. Per la scheda Memory Stick Duo (Pro), è necessario un adattatore (in genere fornito con la scheda). 5-20 Indice Utilizzo Chiavi USB compatibili Le chiavi di memoria (memory stick) devono essere in formato FAT16 o FAT32 per essere lette. Informazioni sull'utilizzo del supporto di memoria • Inserire con cautela il supporto di memoria nello slot appropriato facendo attenzione alla direzione di inserimento. Installazione Le chiavi di memoria NTFS non sono compatibili con il terminale. • Se un file è protetto in scrittura (sola lettura) non può essere eliminato da un supporto di memoria. la funzione Analisi supporto consente di verificare in qualsiasi momento il contenuto della scheda memoria inserita, anche se si è usciti dal menu Media e se l'apparecchiatura si trova nuovamente nella modalità iniziale. Premere /OK e 08. STAMPA DI FOTO A PARTIRE DA UN SUPPORTO DI MEMORIA Il terminale multifunzioni è in grado di espletare tutte le funzioni di una stampante fotografica grazie alle connessioni e agli strumenti completi di cui dispone. È possibile stampare foto digitali a partire da una scheda di memoria "foto card" o da una chiave USB. File di immagine supportati Formato supporto compatibile DCF (Design Rule for Camera File System (Versione 1.0) Formato file Formato JPG( JPEG) BASELINE Dimensioni immagine fino a 6 MB Risoluzioni supportate tra 76800 e 12 Milioni di pixel File riconosciuti fino a 999 5-21 Manutenzione I file di immagini supportati devono soddisfare i seguenti requisiti: Sicurezza Osservazione: Configurazione • Se durante un'operazione di salvataggio o di eliminazione su un supporto di memoria viene visualizzato il messaggio "ERRORE MEDIA PROB. SCRITTURA", significa che il supporto è protetto in scrittura. Per poter effettuare il salvataggio o l'eliminazione sarà necessario disattivare tale protezione. Rubrica • Rimuovere il supporto dal terminale multifunzioni unicamente al termine di tutti i lavori di stampa. Utilizzo • Se il terminale multifunzioni non riesce a leggere il supporto di memoria che si utilizza, verificare se è compatibile o se è stato inserito correttamente. Consultazione rapida • Non utilizzare pi Utilizzo Inserimento di un supporto di memoria Se si possiede una fotocamera digitale che salva i file di immagine su un supporto di memoria, è possibile utilizzare tale supporto nel terminale multifunzioni per stampare file di immagine o altri documenti. È possibile acquisire una foto o un documento con lo scanner e salvarli sul supporto di memoria (vedere la sezione Salvare una scansione sulla scheda di memoria). Funzione Crystal Image Il terminale dispone della funzione di ottimizzazione delle immagini Crystal Image grazie alla quale è possibile ottenere una qualità di stampa ottimale. Crystal Image comporta 2 componenti che possono essere utilizzati in base alle proprie esigenze: • ottimizzazione delle immagini • correzione effetto occhi rossi Crytal Image esegue automaticamente tutte le regolazioni e correzioni necessarie relative alla precisione dell'immagine, nonché la gestione dei colori e del contrasto per ottenere la migliore qualità di stampa possibile. Inoltre, corregge i difetti di esposizione (ad esempio, se le foto sono sottoesposte vengono schiarite oppure le porzioni di foto che presentano forti contrasti vengono compensate). La funzione di correzione effetto occhi rossi ritocca gli "occhi rossi" sugli scatti effettuati con il flash. L'attivazione di queste funzioni si effettua premendo il tasto . Nella tabella seguente è indicato il numero di volte che sarà necessario premere il tasto per attivare o disattivare i vari componenti della funzione Crystal Image. Stato funzione Crystal Image Numero di pressioni sul tasto Ottimizzazione immagini Correzione effetto occhi rossi 0 (stato predefinito) Disattivata Disattivata 1 Attivata Disattivata 2 Attivata Attivata 3 (ritorno allo stato predefinito) Disattivata Disattivata Stampa di foto da un supporto di memoria Quando si inserisce una scheda di memoria nel terminale multifunzioni, la scheda viene immediatamente analizzata. Viene visualizzato il numero di file presenti sulla scheda (per passi di 5), quindi si apre il menu Media. Scegliere STAMPA FOTO utilizzando i tasti o , quindi confermare tramite il tasto OK o premere 1 sul tastierino numerico. È possibile accedere direttamente alla funzione di stampa delle foto premendo il tasto . 5-22 01 OK - MEDIA / STAMPA FOTO Indice Utilizzo 6/9 55 2 Numero totale di foto da stampare nella selezione Numero di copie della foto da stampare Fleurs Nome della foto Quando si visualizzano le foto sul display, tramite il tasto OK è possibile passare alla visualizzazione a pieno schermo e di vedere l'immagine intera. In modalità pieno schermo è visualizzato soltanto il numero di copie della foto da stampare. Numero di copie della foto da stampare Rubrica 2 Consultazione rapida Classificazione della foto rispetto al numero totale di foto nella scheda di memoria Funzione correzione effetto occhi rossi Configurazione Funzione Crystal Image attivata Installazione Il display consente di visualizzare le foto a partire dalla pi: Per tornare alla visualizzazione normale, premere il tasto OK. (tra 0 e 9) sul tastierino numerico. Il numero di copie viene visualizzato a destra, nella parte superiore della foto. Il numero totale di foto da stampare, visualizzato a destra, nella parte superiore del display, viene automaticamente incrementato. per modificare il numero di copie della foto da stampare, digitare un nuovo numero sul tastierino numerico. Per confermare la selezione e passare al menu successivo, premere il tasto di avvio oppure il tasto . Per stampare la selezione di foto, scegliere SELEZIONE utilizzando i tasti o , quindi confermare tramite il tasto OK oppure digitare 1 sul tastierino numerico. Manutenzione Utilizzare i tasti o per passare da una foto all'altra, Per stampare tutte le foto, scegliere TUTTO utilizzando i tasti o , quindi confermare tramite il tasto OK o digitare 2 sul tastierino numerico. Per stampare un indice delle foto, scegliere INDICE utilizzando i tasti o , quindi confermare tramite il tasto OK o digitare 3 sul tastierino numerico. 5-23 Sicurezza Osservazione: Utilizzo Per selezionare le foto da stampare, selezionare il numero di copie della foto da stampare Utilizzo Per stampare la foto corrente, scegliere FOTO CORRENTE utilizzando i tasti o , quindi confermare tramite il tasto OK oppure digitare 4 sul tastierino numerico. Osservazione: è possibile stampare 24 foto in formato thumbnail (miniature) su una pagina d'indice. Le foto sono corredate dai rispettivi nome file e numero su scheda memoria. Vengono stampate in ordine cronologico. Impostare le dimensioni della foto desiderate scegliendo tra A4 e 10x15; effettuare la selezione utilizzando i tasti o e il tasto OK. Scegliere il tipo di carta da utilizzare, NORMALE, SPESSA, FOTO o TRASPARENTE servendosi dei tasti o . Confermare la selezione e avviare la stampa premendo il tasto OK. Osservazione: per tornare al menu precedente, utilizzare il tasto C. Per uscire completamente dai menu, utilizzare il tasto Stop . STAMPA DI DOCUMENTI A PARTIRE DA UN SUPPORTO DI MEMORIA File di documenti supportati È possibile utilizzare i file che soddisfano i seguenti requisiti: Formato file PDF, Tiff, Txt e JPEG. Dimensioni immagine fino a 6 MB File letti fino a 999 Inserire il supporto di memoria nel terminale multifunzioni, 02 OK - MEDIA / STAMPA DOC. Nel menu Media che viene visualizzato, scegliere STAMPA DOC. utilizzando i tasti o quindi confermare tramite il tasto OK oppure digitare 2 sul tastierino numerico, 021 OK - MEDIA / STAMPA DOC. / ELENCO Viene stampati l'elenco di tutti i documenti presenti sul supporto di memoria. L'elenco dei documenti contenuti sulla scheda di memoria riepiloga in una tabella le seguenti informazioni: • Indice • Nome • Data • Dimensioni. 022 OK - MEDIA/STAMPA DOC. /FILE Scegliere FILE per stampare uno o più documenti contenuti nella scheda di memoria, 5-24 Scegliere TUTTO per avviare la stampa dell'elenco di tutti i documenti contenuti nella Indice Utilizzo scheda di memoria o la stampa di tutti i documenti contenuti nella scheda di memoria. per modificare la selezione di file, posizionarsi sulla riga corrispondente al file da deselezionare e premere nuovamente il tasto OK. In seguito, riprendere la selezione della serie di file. Scegliere SELEZIONE per selezionare i documenti uno per volta. Utilizzare i tasti o per spostarsi nell'elenco dei documenti e il tasto OK per selezionarli. I documenti selezionati sono indicati da un asterisco a sinistra del nome corrispondente. Premere il tasto di avvio per avviare la stampa. Osservazione: per deselezionare un file, posizionarsi sulla riga corrispondente e premere il tasto OK. L'asterisco a sinistra del nome del documento scompare. SALVARE DOCUMENTI SU UN SUPPORTO DI MEMORIA Questa funzione consente di digitalizzare un documento e di salvarlo su un supporto di memoria. Consultazione rapida Osservazione: Configurazione sul display viene visualizzato l'elenco in ordine alfabetico dei documenti contenuti nella scheda di memoria. Al prompt PRIMO FILE, selezionare il primo documento della selezione tramite il tasto OK, quindi al prompt ULTIMO FILE, selezionare l'ultimo documento della serie tramite il tasto OK. Premere il tasto di avvio per avviare la stampa. Installazione Scegliere SERIE per selezionare più documenti i cui nomi sono contigui. In questo caso, Posizionare il documento (consultare il paragrafo Posizionamento del documento, Inserire la scheda di memoria nel terminale multifunzioni (vedere la sezione Inserimento di una scheda di memoria). 04 OK - MEDIA / INVIA SCAN A Osservazione: Rubrica pagina 5-1) è possibile accedere a questa funzione premendo il tasto PC e selezionando SCAN-TO-SUPPORTO nell'elenco. confermare tramite il tasto OK, digitare 4 sul tastierino numerico o premere il tasto PC. Impostare il COLORE scegliendo tra BIANCO&NERO e COLORI; effettuare la selezione utilizzando i tasti o e il tasto OK. Utilizzo Nel menu Media, selezionare INVIA SCAN A utilizzando i tasti o , quindi Impostare il formato di scansione scegliendo tra IMMAGINE e PDF, quindi confermare Osservazione: per avviare la scansione e il salvataggio del documento. IMMAGINE consente di ottenere un file di tipo foto. PDF è un formato per la creazione di documenti informatici. in formato IMMAGINE, se si è impostato il parametro BIANCO&NERO l'immagine verrà salvata in formato TIFF; se si è selezionato COLORI l'immagine verrà salvata in formato JPEG. Il tasto di avvio consente di avviare immediatamente la scansione e di inviare al supporto un file con i parametri definiti nel formato di acquisizione (vedere il capitolo Configurazione). 5-25 Sicurezza caratteri) e confermare con il tasto OK. Manutenzione Utilizzando la tastiera alfanumerica, digitare un nome per il file di scansione (fino a 20 Utilizzo Impostazione della cancellazione di file dal supporto di memoria per salvare nuove acquisizioni Nel menu Media, scegliere ELIMINA utilizzando i tasti o e il tasto OK oppure il tasto 7 del tastierino numerico, 07 OK - MEDIA / ELIMINA Scegliere AUTOMATICA, Scegliere MODALITÀ SCAN, 0721 OK - MEDIA / ELIMINA / AUTOMATICA / MOD. SCAN Se si sceglie CON, i documenti meno recenti sul supporto di memoria verranno eliminati per poter salvare un nuovo documento acquisito qualora le dimensioni del file siano superiori alla memoria disponibile sul supporto; O Se si sceglie SENZA, non vengono eliminati documenti sulla scheda di memoria. Tramite l'opzione SENZA, il file acquisito non verrà salvato sulla scheda di memoria qualora non vi sia spazio sufficiente. ANALISI DEL SUPPORTO DI MEMORIA 08 OK - MEDIA / ANALIZZA MEDIA Nel menu Media, scegliere ANALIZZA MEDIA utilizzando i tasti o e il tasto OK oppure il tasto 8 del tastierino numerico. La scheda viene esaminata e gli elenchi di immagini e di file vengono aggiornati. Viene visualizzato il numero totale di file presenti sulla scheda (per passi di 5). Al termine dell'analisi del supporto, sul display viene visualizzato nuovamente il menu Media. Eliminazione di un documento dal supporto 07 OK - MEDIA / ELIMINA Nel menu Media, scegliere ELIMINA utilizzando i tasti o e il tasto OK oppure il tasto 7 del tastierino numerico, Scegliere MANUALE per selezionare i file da eliminare dalla scheda di memoria, 071 OK - MEDIA / ELIMINA / MANUALE Scegliere TUTTO per eliminare tutti i file dalla scheda di memoria. Scegliere SERIE per selezionare più file i cui nomi sono contigui. In tal caso, sul display viene visualizzato l'elenco alfabetico di tutti i file (foto e documenti) contenuti nella scheda di memoria. Al prompt PRIMO FILE, selezionare il primo documento della selezione tramite il tasto OK, quindi al prompt ULTIMO FILE selezionare l'ultimo documento della serie tramite il tasto OK. I documenti selezionati sono identificati tramite un asterisco a sinistra del nome corrispondente. Premere il tasto di avvio per eliminare i file. 5-26 Scegliere SELEZIONE per scegliere i documenti da eliminare uno per volta. Utilizzare i tasti o per spostarsi all'interno dell'elenco di documenti e il tasto OK per Indice Utilizzo Osservazione: per deselezionare un file, posizionarsi sulla riga corrispondente e premere il tasto OK. L'asterisco a sinistra del nome del documento scompare. Attenzione - i file vengono eliminati non appena si preme il tasto di avvio, senza che appaiano messaggi di conferma. Installazione selezionarli. I documenti selezionati sono identificati da un asterisco a sinistra del nome corrispondente. Premere il tasto di avvio per eliminare i file. Sicurezza Manutenzione Utilizzo Rubrica Configurazione Non interrompere mai il collegamento mentre è in corso il trasferimento di dati o la stampa di foto tra il terminale multifunzioni e il supporto di memoria! Attendere che vengano terminate tutte le operazioni di stampa. Consultazione rapida Rimozione del supporto di memoria 5-27 Utilizzo ALTRE FUNZIONI GIORNALI I giornali di trasmissione e di ricezione registrano le ultime 30 comunicazioni (di trasmissione e di ricezione) effettuate dal fax. Dopo 30 trasmissioni il giornale viene stampato automaticamente. Tuttavia potete richiedere in qualsiasi momento la stampa del giornale, anche prima di raggiungere le 30 trasmissioni. Ogni giornale (sia di trasmissione che di ricezione) contiene, in una tabella, i seguenti dati: • data e ora dell'operazione di trasmissione o di ricezione, • il numero telefonico dell'interlocutore o l'indirizzo E-mail, • l'impostazione della risoluzione (normale, alta, s.alta o foto), • il numero delle pagine trasmesse o ricevute, • la durata della comunicazione, • il risultato dell'operazione di trasmissione o di ricezione è: OK quando la trasmissione è stata eseguita correttamente, o codici di informazione per particolari comunicazioni (polling, composizione manuale ecc.), • motivo della mancata trasmissione di un documento (es.: l’interlocutore non risponde). Per stampare i giornali: 52 OK - STAMPA / GIORNALE I giornali di trasmissione e di ricezione sono stampati sulla stessa pagina. STAMPA DELLA LISTA FUNZIONI In qualsiasi momento si può stampare la lista funzioni del fax: Per stampare la lista funzioni: 51 OK - STAMPA / LISTA FUNZIONI STAMPA DELLA LISTA DELLE IMPOSTAZIONI In qualsiasi momento è possibile stampare la lista dei parametri d'impostazione del fax, per controllare le eventuali modifiche (per es. dopo una modifica alle impostazioni di default). Per stampare la lista delle impostazioni: 54 OK - STAMPA / IMPOSTAZIONI Il fax stampa la lista delle impostazioni attuali dell'apparecchio. 5-28 CONTATORI Indice Utilizzo Per l'accessso ai contatori: 82 OK - FUNZ. AVANZATE / CONTATORI Questi contatori indicano il numero di: • pagine trasmesse, Installazione In qualsiasi momento si possono consultare i contatori di attività dell'apparecchio. • copie ricevute, 822 OK - FUNZ. AVANZATE / CONTATORI / PAGINE IN RX • pagine scansione, 823 OK - FUNZ. AVANZATE / CONTATORI / PAG SCANSION. Consultazione rapida 821 OK - FUNZ. AVANZATE / CONTATORI / PAGINE IN TX 825 OK - FUNZ. AVANZATE / CONTATORI / PAG STAMPATE IL DEPOSITO ED IL POLLING Potete preparare e mettere un documento in Deposito nel vostro fax. Questo documento può venire richiesto da altri interlocutori che dispongano della funzione di Polling. L'interlocutore o gli interlocutori possono quindi chiamare il vostro fax e con la funzione di Polling dell'apparecchio dell'interlocutore rilevare in qualsiasi momento il documento da voi preparato e depositato nel vostro fax. Per programmare il deposito di un documento, è necessario definire il suo tipo: • SINGOLO: può essere richiamato con il polling solo una volta dalla memoria o dal caricatore, • MULTIPLO: può esser richiamato con il polling dalla memoria tutte le volte che lo si desidera. Rubrica • pagine stampatem, Utilizzo 824 OK - FUNZ. AVANZATE / CONTATORI / SCAN. F/R Configurazione • pagine semplici, bisogna definire l'interlocutore di polling che deve essere chiamato. A seconda del polling desiderato è possibile: • lanciare un polling immediato, • programmare un polling differito, stabilendo l'ora desiderata, • lanciare un polling di vari interlocutori immediato o differito. Manutenzione Per programmare un polling, Inserite il documento da depositare nel caricatore del fax. Selezionate 34 OK - FAX / POLLING TX e confermate con il tasto OK. 5-29 Sicurezza Deposito di un documento Utilizzo Scegliete il tipo di deposito in base alle seguente tabella: Menu Procedura Selezionate DA ADF. o DA MEM. SINGOLO Se necessario regolate il contrasto e confermate con il tasto OK. Inserite il numero di pagine del documento che desiderate preparare per il polling. Se necessario regolate il contrasto con il tasto OK. MULTIPLO Inserite il numero di pagine del documento che desiderate preparare per il polling. Premete il tasto OK per confermare il deposito. Polling di un documento in deposito 33 OK - FAX / POLLING RX Inserite il numero dell'interlocutore dal quale desiderate prelevare un documento oppure usate un'altra delle possibilità di composizione del numero (consultare il paragrafo Composizione, pagina 5-3). Osservazione: Con il tasto potete rilevare più documenti. A seconda del tipo di polling, procedete some segue: Selezione Procedura Polling immediato Premete il tasto Polling differito Premete il tasto OK. Oltre all'ora corrente inserire l'orario in cui si desidera . rilevare il documento e confermate premendo il tasto . PROTEZIONE Il vostro fax è dotato delle seguenti funzioni di blocco: • Blocco della stampa dei documenti ricevuti (consultare il paragrafo Segreteria fax (memoria dei fax), pagina 3-5), • Protezione tastiera, • Protezione selezione numero, • Blocco dei parametri Internet, • Blocco dei copia a colori. • Blocco dell'accesso alla funzione di invio SMS. 5-30 Indice Utilizzo Inserimento del codice di blocco Per accedere al codice di blocco: 811 OK - FUNZ. AVANZATE / PROTEZ. / COD. BLOCCO Inserite il codice di blocco a quattro cifre tramite il tastierino numerico. Confermate premendo il tasto OK. Installazione I parametri di accesso alla rete sono riservati e possono venire protetti da un codice di quattro cifre che dovrebbero conoscere solo le persone autorizzate. Osservazione: Quando è già registrato un codice, si deve prima digitare il codice vecchio per poi inserire un nuovo codice. Protezione tastiera Con questa funzione si impedisce l'accesso all'apparecchio ai non autorizzati. Per ogni tentativo di accesso all'apparecchio viene richiesto l'inserimento di un codice. Per accedere al menu di blocco della tastiera: 812 OK - FUNZ. AVANZATE / PROTEZ. / BLOCCO NUM Inserite il codice di blocco a quattro cifre tramite il tastierino numerico. Configurazione Confermate premendo il tasto OK. Consultazione rapida Confermate il codice di blocco funzione digitandolo nuovamente. Confermate premendo il tasto OK. Rubrica Con l'aiuto dei tasti direzionali o del navigatore selezionate l'opzione CON. Confermate premendo il tasto OK. Osservazione: Il blocco tastiera viene riattivato automaticamente ogni volta dopo l'uso. 813 OK - FUNZ. AVANZATE / PROTEZ. / BLOCCO TASTI Inserite il codice di blocco a quattro cifre tramite il tastierino numerico. Confermate premendo il tasto OK. Con l'aiuto dei tasti direzionali o del navigatore selezionate l'opzione SOLO Manutenzione Questa funzione blocca la composizione dei numeri ed il tastierino numerico non funziona più. È possibile solo la trasmissione a numeri registrati nella rubrica. È ancora possibile inviare mail digitando l'indirizzo del destinatario (se l'indirizzo non comprende cifre). Per accedere al menu di blocco della composizione di numeri: Utilizzo Protezione selezione numero ELENCO. Sicurezza Confermate premendo il tasto OK. 5-31 Utilizzo Blocco dei parametri Internet Questa funzione blocca l'accesso a tutti i parametri Internet del menu 9. Le modifiche inopportune di questi parametri possono causare ripetuti difetti di connessione. Nonostante il blocco è sempre possibile inviare documenti ad un indirizzo E-mail ( 95) e a realizzare una connessione Internet ( 93). Per l'accessso al blocco parametri Internet: 814 OK - FUNZ. AVANZATE / PROTEZ. / BLOCCO PARAMETRI Inserite il codice di blocco a quattro cifre tramite il tastierino numerico. Confermate premendo il tasto OK. Con l'aiuto dei tasti direzionali o del navigatore selezionate l'opzione CON. Confermate premendo il tasto OK. Blocco colori Questa funzione blocca la copia locale a colori. Se il codice è attivo, lo scanner è in modalità bianco e nero. Indipendentemente dal tipo di documento acquisito, le pagine verranno stampate in bianco e nero. Per accedere al menu di blocco colori: 815 OK - FUNZ. AVANZATE / PROTEZ. / BLC COLORE Digitare il codice di blocco a quattro cifre sul tastierino numerico. Confermare premendo il tasto OK. Confermare il codice di blocco digitandolo nuovamente. Confermare premendo il tasto OK. Osservazione: se esiste già un codice registrato sul sistema, il terminale chiede di immettere il codice esistente prima di autorizzarne la modifica. Blocco del servizio SMS Con questa funzione potete bloccare l'accesso al servizio SMS. Per l'accessso al blocco servizio SMS: 816 OK - FUNZ. AVANZATE / PROTEZ. / BLOCCO SMS Inserite il codice di blocco a quattro cifre tramite il tastierino numerico. Confermate premendo il tasto OK. Confermate il codice inserendolo un'altra volta. Confermate premendo il tasto OK. Osservazione: Se è già stato memorizzato un codice, vi viene chiesto prima di inserire il codice vecchio e poi di inserire quello nuovo. 5-32 Manutenzione Utilizzo Rubrica Configurazione Consultazione rapida il terminale dispone di un tasto Scan to PC che consente di attivare direttamente la funzione SCAN - TO PC la quale, associata al kit Companion Suite Pro LH, consente di inviare la notifica di apertura di un'applicazione di scansione su un PC registrato sul terminale tramite la rete locale; per ulteriori informazioni, consultare la guida dell'utente fornita a corredo del Kit PC (Companion Suite Pro LH). Sicurezza Osservazione: Installazione FARE LA SCANSIONE SU PC (A SECONDA DEL MODELLO) Indice Utilizzo 5-33 Utilizzo MAILBOX (MBX FAX) Il vostro apparecchio fax dispone di 32 mailbox (MBX). Tramite le mailbox con il codice di accesso (detto codice MBX) potete spedire documenti riservati a tutti i vostri interlocutori che abbiano un fax compatibile con il vostro. La MBX 00 è pubblica, cioè accessibile a tutti. È gestita direttamente dal terminale per registrare i messaggi della segreteria fax non appena essa è attivata. Le MBX da 01 a 31 sono private e ciascuna di esse è protetta da password. Possono perciò essere impiegate per la ricezione di documenti riservati. Prima di potere usare le MBX dalla 01 alla 31, devono prima essere inizializzate e devono essere assegnati un Codice MBX (se necessario) ed un Nome Mailbox. Successivamente è possibile: • modificare le caratteristiche di una mailbox creata, • stampare il contenuto di una MBX; ciò è possibile solo se uno o più documenti sono depositati nella MBX (cioè quando c’è un asterisco = * vicino al nome della relativa MBX). Una MBX di cui è stato stampato il contenuto è vuota. • cancellare una MBX, solo se la MBX è inizializzata e vuota, • stampare la lista MBX del vostro fax . Con le MBX si possono inviare e ricevere fax in modo riservato. Per il deposito di documenti in una MBX non è necessario il codice MBX. Ciascuno dei documenti depositati in una MBX vien aggiunto a quelli già presenti. In fase di polling le MBX sono accessibili solo con il codice MBX. È possibile quindi effettuare dei depositi e dei polling di documenti in MBX: • mettere un documento in in una mailbox del vostro fax, • effetture una trasmissione per mettere un documento in deposito in una MBX di un fax a distanza, • realizzare il polling dei documenti in una MBX di un fax a distanza. GESTIONE DELLE MBX Inizializzare una MBX 71 OK - MAILBOX / CREARE MBX Selezionate una mailbox libera nell'elenco delle 31 mailbox oppure digitate direttamente il numero di una tale mailbox e confermate la scelta premendo il tasto OK. Selezionate l'opzione CODICE M-BOX, e confermate con il tasto OK. Il valore 0000 viene visualizzato automaticamente. Inserite (se necessario) il codice desiderato, e confermate con il tasto OK. Selezionate l'opzione NOME M-BOX, e confermate con il tasto OK. Inserite il nome desiderato per questa mailbox (massimo 20 caratteri) e confermate con il tasto OK. 5-34 La mailbox è inizializzata. Se desiderate inizializzarne un'altra, premete il tasto C e ripetete la procedura completa. . Modificare le caratteristiche di una mailbox esistente 71 OK - MAILBOX / CREARE MBX Selezionate la MBX desiderata nell'elenco delle 31 mailbox oppure digitate direttamente Installazione Per uscire dal menu MAILBOX premete il tasto Indice Utilizzo Selezionate il menu desiderato dal CODICE M-BOX o NOME M-BOX e confermate la selezione con il tasto OK. Eseguite le modifiche desiderate nel relativo punto del menu e confermate con il tasto OK. Se necessario ripetete le ultime due operazioni per l'altro punto del menu. Stampare il contenuto di una MBX 73 OK - MAILBOX / STAMPARE MBX Selezionate la MBX desiderata nell'elenco delle 31 mailbox oppure digitate direttamente il numero di tale mailbox e confermate premendo il tasto OK. Configurazione Inserite, se esiste, il codice di questa MBX e confermate con il tasto OK. Consultazione rapida il numero di tale mailbox e confermate premendo il tasto OK. Tutti i documenti contenuti in questa MBX vengono stampati. La MBX è quindi vuota. Eliminare una MBX Rubrica Inserite, se esiste, il codice di questa MBX e confermate con il tasto OK. Per potere eliminare una MBX dovete prima accertarvi che sia vuota stampando il suo contenuto. Selezionate la MBX desiderata nell' elenco delle 31 mailbox oppure digitate direttamente il numero di tale mailbox e confermate premendo il tasto OK. Inserite, se esiste, il codice di questa MBX e confermate con il tasto OK. Confermate la cancellazione della mailbox premendo il tasto Utilizzo 74 OK - MAILBOX / CANCELL MBX . Stampare la lista delle MBX 75 OK - MAILBOX / STP LISTA MBX Sicurezza Viene stampata la lista che indica lo stato delle MBX. Manutenzione La MBX è eliminata e apparirà nella lista delle MBX come libera. 5-35 Utilizzo Deposito in una mailbox del vostro fax Inserite il documento da memorizzare nel caricatore del fax. Selezionate 72 OK - MAILBOX / DEPOSITO MBX e confermate con il tasto OK. Selezionate la MBX desiderata nell' elenco delle 31 mailbox oppure digitate direttamente il numero di tale mailbox e confermate premendo il tasto OK. Il documento posizionato sul caricatore è registrato nella MBX selezionata. Trasmissione per deposito in una MBX di un fax a distanza Inserite il documento da memorizzare nel caricatore del fax. Selezionate 35 OK - FAX / EMISS A MBX e confermate con il tasto OK. Inserite il numero del destinatario al quale si effettuerà un deposito in una MBX o scegliere un'altra delle possibilità di composizione del numero (consultare il paragrafo Composizione, pagina 5-3), e confermate con il tasto OK. Inserite il numero della mailbox del destinatario e confermate con il tasto OK. Se si desidera rimandare la trasmissione, inserite accanto all'ora corrente l'ora di trasmissione del documento e confermate con il tasto OK. Ora potete scegliere se il documento deve venire inviato dal caricatore o dalla memoria, scegliendo una delle due opzioni: DA ADF. o DA MEM., e confermate con il tasto OK. Ora potete inserire il numero di pagine del documento da inviare e confermare con il tasto OK. Premete il tasto , per confermare la richiesta di trasmissione ad una MBX di un fax a distanza. In caso di trasmissione immediata, il documento viene inviato subito. In caso di invio differito, il documento viene registrato in memoria e la trasmissione sarà effettuata all'ora impostata. Polling di MBX di un fax a distanza 36 OK - FAX / POLLING MBX Inserite il nome dell'interlocutore da cui si desidera estrarre la MBX tramite polling o scegliete un altro modo di composizione del numero (consultare il paragrafo Composizione, pagina 5-3) e confermate con il tasto OK. Inserite il numero della mailbox dell'interlocutore e confermate con il tasto OK. Digitate il codice di accesso a questa MBX e confermate con il tasto OK. Se si si desidera rimandare il polling, inserite accanto all'ora corrente l'ora desiderata per il polling e confermate con il tasto OK. Confermate la richiesta di polling di MBX con il tasto . Non appena il fax a distanza è chiamato, o immediatamente, o all'ora impostata, i documenti contenuti nella MBX del fax a distanza sono ricevuti dal fax dell'utente. Osservazione: Si deve comunque accertare la compatibilità degli apparecchi. 5-36 6 MANUTENZIONE MANUTENZIONE GENERALITÀ Per assicurare a lungo l'efficienza del vostro apparecchio, si consiglia di provvedere periodicamente alla pulizia dell'interno. L'uso normale dell'apparecchio implica il rispetto delle seguenti norme: • Non lasciare il coperchio aperto se non è necessario. • Non cercare di lubrificare l'apparecchio. • Non chiudere il coperchio con violenza e non sottoporre l'apparecchio a vibrazioni. • Non aprire il coperchio durante la stampa. • Non tentare di smontare l'apparecchio. • Non utilizzare fogli che siano rimasti troppo a lungo nel contenitore fogli. Osservate anche le avvertenze di sicurezza nel capitolo Sicurezza al termine delle istruzioni. 6-1 Manutenzione SOSTITUZIONE DEI MATERIALI DI CONSUMO Per accedere ai consumabili: Ruotare lo scanner all'indietro sollevandolo nel punto indicato dalla freccia (figura qui sotto). Sollevare il coperchio della stampante e fissarlo con i ganci (1) di fissaggio per facilitare l'accesso alle cartucce toner. 1 Per accedere alle percentuali ancora disponibili: 86 OK - FUNZ. AVANZATE / CONSUMABILI Con la cartuccia toner ed il tamburo viene fornita una scheda chip. Dopo avere sostituito un materiale di consumo, è necessario inserire nell’apparecchio le informazioni relative ad esso. A tale scopo, la scheda chip fornita con ogni cartuccia toner deve essere letta dopo ogni installazione di un materiale di consumo. Informazioni generali In questo capitolo vengono descritte le operazioni di manutenzione di base che è possibile eseguire sulla stampante. A seconda dei messaggi visualizzati sulla stampante, è possibile sostituire i componenti elencati di seguito. • Kit del toner • Vaschetta di recupero del toner Inoltre, i componenti indicati di seguito richiedono una pulizia periodica. 6-2 Indice Manutenzione • Unità di trasferimento carta • Unità del caricatore principale Sostituzione della cartuccia toner Pulire i componenti indicati di seguito ogni volta che si sostituisce la cartuccia toner e la vaschetta di recupero del toner. Installazione • Matrice di raggi avanzata • Filo del caricatore principale Descrizione dei messaggi che richiedono la sostituzione della cartuccia del toner I messaggi visualizzati sulla stampante per i singoli colori sono relativi a due fasi di utilizzo del toner. Il messaggio viene automaticamente alternato con l'altro messaggio stampante (ad esempio, Stampante pronta): • Quando una delle cartucce toner (ad esempio, la cartuccia ciano) è quasi vuota, viene innanzitutto visualizzato il messaggio Poco toner C, M, Y, K. In questa fase, non è sempre necessaria la sostituzione. • Se si ignora il messaggio e si continua a stampare, viene visualizzato il messaggio Sostituire toner prima che il toner si esaurisca. La cartuccia toner deve essere immediatamente sostituita. Pulire i singoli fili caricatore e gli altri componenti. Al termine, non viene, tuttavia, automaticamente ripristinata la schermata Stampante pronta. Per riavviare la stampa, è necessario premere il pulsante [GO] e rendere la stampante disponibile. In entrambi i casi, sostituire la cartuccia toner; vedere Sostituzione della cartuccia toner a pagina 6-3. Configurazione Inoltre, si consiglia di pulire periodicamente il filo del caricatore principale e il rullo di registrazione almeno una volta al mese. Se le copie contengono righe, le stampe appaiono sporche oppure sono deboli o sfuocate, pulire la matrice di raggi avanzata. Rubrica • Rullo di registrazione Utilizzo • Matrice di raggi avanzata Consultazione rapida • Griglia del caricatore principale durante l'operazione di sostituzione della cartuccia toner, allontanare temporaneamente supporti di memorizzazione e materiali di consumo (come i dischetti floppy) dalla cartuccia per evitare che vengano danneggiati dal campo magnetico generato dal toner. In questa sezione viene descritto come sostituire le cartucce toner. Quando si sostituisce una cartuccia toner di qualsiasi colore, sostituire sempre anche la vaschetta di recupero del toner. Se la vaschetta è piena, la stampante potrebbe essere danneggiata o contaminata dall'eventuale toner di scarto che fuoriesce dal contenitore. Osservazione: prima di procedere alla sostituzione non è necessario spegnere la stampante. Se si spegne la stampante, i lavori di stampa in corso di elaborazione verranno cancellati. Prima di sostituire la cartuccia toner, verificare quale colore deve essere sostituito. In questo esempio, viene illustrata la sostituzione della cartuccia toner nero. 6-3 Sicurezza Osservazione: Manutenzione Sostituzione della cartuccia toner Manutenzione Aprire il coperchio superiore. Magenta (M) Coperchio superiore Ciano (C) Giallo (Y) Nero (K) Spingere la leva di blocco blu che si trova sulla cartuccia del toner in avanti verso il simbolo di lucchetto aperto. Leva di blocco Rimuovere con cautela la vecchia cartuccia toner dalla stampante. 6-4 Riporre la vecchia cartuccia toner nel sacchetto di plastica (contenuto nel kit toner) e Indice Manutenzione Estrarre la nuova cartuccia toner dal kit toner. Agitare la nuova cartuccia toner per 5 o 6 volte come mostrato nella figura per distribuire Sicurezza Manutenzione Utilizzo Inserire la nuova cartuccia toner nella stampante come illustrato nella figura sottostante. Rubrica Configurazione uniformemente il toner al suo interno. Consultazione rapida Sacchetto di plastica Installazione smaltirlo rispettando le normative locali vigenti. 6-5 Manutenzione Esercitare una pressione sulla parte superiore della cartuccia toner per installarla saldamente. Spingere la leva di blocco blu che si trova sulla cartuccia toner completamente all'indietro verso il simbolo di lucchetto chiuso. Leva di blocco Utilizzare la stessa procedura per installare le altre cartucce toner colore. Chiudere il coperchio superiore. Sostituzione della vaschetta di recupero del toner Sostituire la vaschetta di recupero del toner quando viene visualizzato il messaggio Controll. vasch raccogli-toner. Una nuova vaschetta di recupero toner è fornita con il kit toner. Se non si sostituisce la vaschetta di recupero toner, la stampante non funziona. 6-6 Indice Manutenzione Installazione Aprire il coperchio sinistro. Tenendo la vaschetta di recupero del toner con le dita, premere la leva di blocco e Levier Leva de di verrouillage bloccaggio rimuovere la vaschetta il più delicatamente possibile per non disperdere il toner al suo interno. Non tenere l'apertura della vaschetta di recupero del toner rivolta verso il basso. Chiudere il cappuccio della vecchia vaschetta di recupero del toner dopo averla rimossa dalla stampante. Bac de récupération de Vaschetta di toner usagé recupero toner usata Manutenzione Utilizzo Tappo Capuchon Sicurezza Osservazione: Rubrica Configurazione rimuovere con cautela il contenitore. Consultazione rapida Coperchio sinistro 6-7 Manutenzione Per evitare la fuoriuscita di toner, riporre la vecchia cartuccia del toner nel sacchetto di plastica (contenuto nel kit toner) e smaltirlo rispettando le normative locali vigenti. Busta di plastica Sac en plastique Chiudere la vaschetta di recupero toner (I) dopo averla rimossa dalla stampante. Per evitare di versare il toner, riporre adeguatamente la vaschetta nell'apposita busta di plastica (J) fornita. Riporre la cartuccia di toner usata (H) nell'apposita busta di plastica fornita. Riporre sia la cartuccia usata che la vaschetta nella scatola della cartuccia nuova e spedirla al mittente per riciclaggio, vedere le istruzioni allegate. (H) Aprire il cappuccio della nuova vaschetta di recupero del toner. Tappo Capuchon Nouveau de Nuova bac vaschetta récupération de di recupero toner toner 6-8 Inserire la nuova vaschetta di recupero del toner come illustrato nella figura sottostante Indice Manutenzione Installazione bloccandola in posizione. Assicurarsi che la vaschetta di recupero del toner sia correttamente inserita, quindi Consultazione rapida Nuova vaschetta Nouveau bac de di recupero récupération de toner toner Rubrica Configurazione chiudere il coperchio sinistro. Dopo aver sostituito le cartucce toner e la vaschetta di recupero del toner, pulire le unità Sicurezza Manutenzione Utilizzo del caricatore principale e l'unità di trasferimento carta. Per ulteriori istruzioni, vedere Pulizia della stampante a pagina p. 6-16. 6-9 Manutenzione Pulizia dell'unità del caricatore principale Le unità del caricatore principale devono essere pulite periodicamente poiché tendono a sporcarsi se utilizzate a lungo. Ciascuna unità del caricatore principale è composta da due parti, il filo e la griglia, che devono essere pulite separatamente come descritto di seguito. Sono presenti 4 unità del caricatore principale, una per ogni cartuccia toner. Quando si esegue la procedura di pulizia, assicurarsi di pulire l'unità del caricatore principale che corrisponde al colore della cartuccia toner sostituita. Nell'esempio riportato di seguito, viene descritta la procedura di pulizia dell'unità del caricatore principale per la cartuccia toner nero. Unità del caricatore principale M C Y K Aprire il coperchio sinistro. Coperchio sinistro Pulire innanzitutto il filo del caricatore principale. Afferrare la manopola (verde) del dispositivo di pulizia del filo, quindi estrarla quanto possibile e reinserirla nuovamente. Ripetere questa operazione 2 o 3 volte. Al termine, riportare la manopola del dispositivo di pulizia del filo nella sua posizione iniziale. Manopola del dispositivo di pulizia del filo Osservazione: se la manopola del dispositivo di pulizia del filo non viene riportata nella sua posizione iniziale, verrà stampata una striscia nera per tutta la lunghezza della pagina. 6-10 Pulire quindi la griglia del caricatore principale. Utilizzare il dispositivo di pulizia della Indice Manutenzione griglia contenuto nel kit toner. Estrarlo dalla custodia protettiva e rimuovere il cappuccio. il tampone del dispositivo di pulizia della griglia contiene acqua. Pulire la griglia velocemente per evitare che il tampone si asciughi. Sollevare leggermente l'unità del caricatore principale ed estrarla di alcuni millimetri come illustrato nella figura sottostante. Rubrica Unità del caricatore principale Collegare il dispositivo di pulizia della griglia alla stampante con il tampone rivolto verso Manutenzione Utilizzo l'alto. Dispositivo di pulizia della griglia Sicurezza Osservazione: Configurazione Dispositivo di pulizia della griglia Consultazione rapida Installazione Cappuccio 6-11 Manutenzione Estrarre quanto possibile la leva del caricatore principale e reinserirla nuovamente. Ripetere questa operazione 2 o 3 volte. Questi movimenti consentono di pulire la griglia. Al termine, riportare l'unità del caricatore principale nella sua posizione iniziale. Unità del caricatore principale Osservazione: se l'unità del caricatore principale non viene riportata nella sua posizione iniziale, l'intera pagina verrà stampata con il colore corrispondente. Una volta rimosso dalla stampante, il dispositivo di pulizia della griglia deve essere gettato in quanto non può essere riutilizzato. Utilizzare la stessa procedura per pulire le unità del caricatore principale per le altre cartucce toner. Passare alla sezione successiva e pulire la matrice di raggi avanzata. Pulizia della matrice di raggi avanzata Se le copie contengono righe, le stampe appaiono sporche oppure sono deboli o sfuocate, pulire la matrice di raggi avanzata. L'unità del caricatore principale di ciascuna cartuccia del toner è provvista di un obiettivo. Nell'esempio riportato di seguito viene descritta la procedura di pulizia dell'obiettivo sull'unità del caricatore principale della cartuccia toner nero. 6-12 Afferrare la linguetta della manopola verde del dispositivo di pulizia dell'obiettivo, quindi Indice Manutenzione Manopola dispositivo di pulizia obiettivo Rubrica Configurazione Reinserire completamente la manopola del dispositivo di pulizia obiettivo. Consultazione rapida Installazione estrarla quanto possibile e reinserirla nuovamente. Ripetere questa operazione 2 o 3 volte. se la manopola del dispositivo di pulizia obiettivo non viene riportata nella sua posizione iniziale, l'intera pagina verrà stampata con il colore corrispondente. Manutenzione Al termine, chiudere il coperchio sinistro. Utilizzo Utilizzare la stessa procedura per pulire gli obiettivi sull'unità del caricatore principale delle altre cartucce toner. Sicurezza Osservazione: 6-13 Manutenzione Pulizia dell'unità di trasferimento carta Se l'unità di trasferimento carta si sporca, sul retro delle pagine stampate possono comparire delle macchie. Per pulire l'unità di trasferimento carta, utilizzare il panno di pulizia fornito con il kit toner. Tirare la leva di rilascio verde dell'unità di trasferimento carta ed estrarre l'unità dalla stampante. Leva di apertura Levier d'ouverture dell'unità di de l'unité de trascinamento transfert du papier carta Unité di de trascinamento transfert du papiercarta Unità Rimuovere la polvere dal rullo di registrazione e dallo scivolo carta utilizzando il panno di pulizia fornito con il kit toner. Scivolo della Rampe à papier carta Rullo di trascinament Rouleau de transfert (nero) (noir) Rullo di registrazione Rouleau chauffant (en métal) (metallico) Osservazione: fare attenzione a non toccare il rullo di trasferimento nero durante l'operazione di pulizia poiché questo potrebbe deteriorare la qualità di stampa. Reinserire completamente l'unità di trasferimento carta. Premere il tasto OK sul pannello di controllo dello scanner. Sul display appare il seguente messaggio: Inserire la cartuccia k1 1. in base al colore sostituito (K per nero, Y per giallo, C per ciano e M per magenta). 6-14 Inserire la scheda chip (fornita con la cartuccia toner) nel lettore facendo attenzione che il Indice Manutenzione chip sia orientato come in figura. Consultazione rapida Installazione Sul display appare il seguente messaggio: Cambiare toner K1 ? SI= OK - NO = C 1. in base al colore sostituito (K per nero, Y per giallo, C per ciano e M per magenta). 6-15 Sicurezza Manutenzione Utilizzo Rubrica Sul display appare il seguente messaggio: Nuovo toner K1. Rimuovere scheda Configurazione Al termine della lettura, premere OK Manutenzione PULIZIA Pulizia del lettore dello scanner Procedete nel modo seguente se sulle copie realizzate o sui fax trasmessi appaiono una o più strisce verticali: Aprite il coperchio dell'unità di scansione dello scanner ribaltandola all'indietro fino a che scatta in posizione verticale. Pulite i due vetri trasparenti con un panno morbido antipilling imbevuto di alcol. Chiudete il coperchio dell'unità di scansione dello scanner. Fate una fotocopia per assicurarvi che le anomalie siano scomparse. Pulizia della stampante Pulire la stampante all'esterno utilizzando un panno morbido e del detergente neutro ad uso domestico. La presenza di polvere, di sporcizia e di frammenti di carta sulle superfici esterne ed interne della stampante possono nuocere al suo funzionamento. Pulire quindi regolarmente l'apparecchio. Osservazione : Se il seguente messaggio " Pulire Stamp. Premere GO " viene visualizzato dopo aver sostituito la cartuccia del toner, eseguite la pulizia completa della stampante (corona, griglia,…) così come descritto nel paragrafo Sostituzione dei materiali di consumo, pagina 6-2 quindi premete il tasto GO. Il messaggio verrà cancellato e la stampante sarà pronta per stampare.. 6-16 Per mantenere l'efficienza dell'apparecchio si deve eseguire regolarmente la manutenzione della stampante dopo ogni 200.000 pagine stampate (sostituzione dell'unità di fusione e dei rullo di trasporto). Informatevi al riguardo presso il vostro rivenditore. CALIBRATURA DELLO SCANNER Si può effettuare questa operazione quando la qualità dei documenti fotocopiati non è più soddisfacente. 80 OK - FUNZ. AVANZATE / CALIBRAZIONE Installazione Consultazione rapida MANUTENZIONE Configurazione Attenzione - Utilizzate un panno morbido per pulire la stampante. Non usate mai detergenti abrasivi o solventi. L'unità di fusione può raggiungere temperature molto elevate durante il funzionamento. Non toccate questa zona per evitare ustioni. Attendere almeno 10 minuti dopo avere spento l'apparecchio e verificate che l'unità di fusione si sia raffreddata prima di pulire l'interno della stampante. Indice Manutenzione PROBLEMI PROBLEMI DI TRASMISSIONE In caso di comunicazione fallita il fax esegue successivamente delle ripetizioni automatiche di chiamata. Lo schermo vi fornisce informazioni sull'ulteriore svolgimento della trasmissione. Utilizzo Rubrica Confermate la vostra scelta premendo il tasto OK. Caso dell'invio in partenza dall'alimentatore Si può scegliere tra le seguenti possibilità: • aspettare che l'invio avvenga all'ora indicata, 6-17 Sicurezza Ora corrente - - - - - - - - - - - - - - - - - - - - - - - - - - - - - - - - - VEN 25 SET 20:13 Ora del nuovo tentativo di invio - - - - - - - - - - - - - - - - - - - - 0142685014 20:18 Manutenzione Esempi di messaggi: Manutenzione • ripetere immediatamente l'invio premendo il tasto • annullare l'invio con il tasto tasto , con il documento sempre presente, . Per fare uscire il documento premete ancora una volta il . Caso dell'invio in partenza dalla memoria Si può scegliere tra le seguenti possibilità: • aspettare che l'invio avvenga all'ora indicata, • ripetere l'invio immediatamente richiamando la lista di attesa d'invio (consultare il paragrafo Eseguire immediatamente una trasmissione in attesa, pagina 5-14). Nel caso di un documento di diverse pagine, l'invio avverrà a partire dalla pagina dalla quale la comunicazione è fallita, • annullare l'invio cancellando il comando corrispondente nella lista di attesa di invio (consultare il paragrafo Interruzione di una comunicazione in corso, pagina 5-16). Il terminale richiama automaticamente per un massimo di 5 volte. Il documento non ancora trasmesso viene quindi cancellato automaticamente dalla memoria e viene stampato un rapporto di trasmissione con l'indicazione del codice di errore ed il motivo per il fallimento della comunicazione (si vedano i Codici del fallimento della comunicazione). Codici del fallimento della comunicazione I codici di fallimento della comunicazione appaiono sui giornali e sui rapporti di trasmssione. Codici generali Codice 01 - Occupato o nessuna risposta fax Questo codice appare dopo 6 tentativi senza risposta. L'invio dovrà essere ripetuto nuovamente. Codice 03 - Arresto utente Arresto di una comunicazione deciso dall'utente premendo sul tasto . Code 04 - N. programmato non valido Numero registrato con tasto singolo o numero a selezione abbreviata non valido, verificatelo (esempio: un invio differito è stato programmato con tasto singolo e questo è stato nel frattempo eliminato). Codice 05 - Errore d'analisi Si è verificato un problema nel punto in cui si trova il documento da inviare, il foglio si è bloccato, ad esempio. Codice 06 - Stampante non disponibile Si è verificato un errore nella parte stampante: fogli esauriti, inceppamento del foglio, apertura del coperchio. In caso di ricezione, tale problema si verifica solamente se il parametro per la ricezione senza fogli sia stato impostato su IN MEMORIA (consultare il paragrafo Ricezione senza fogli, pagina 3-6). Codice 07 - Disconnessione La linea è caduta (cattivo collegamento). Verificate il numero di chiamata. Codice 08 - Qualità Il documento inviato è stato ricevuto male. Contattate il destinatario per sapere se è necessario inviare nuovamente il documento. Forse l'anomalia non ha interessato le parti essenziali del documento. 6-18 Codice 0A - Nessun documento presente Indice Manutenzione Avete cercato di rilevare un documento da un interlocutore, ma questo non ha preparato il suo documento o la password inserita non è corretta. Il numero di pagine indicato al momento della preparazione per l'invio non corrisponde al numero di pagine inviate. Verificate il numero di pagine del documento. Codice 0C - Errore di ricezione Chiedete al destinatario di verificare la lunghezza del suo documento (è troppo lungo per esser ricevuto in modo completo). Installazione Codice 0B - Numero pagine errato Code 10 - Couleur impossible (ECM) Per poter emettere fax a colori, deve essere attivata la modalità ECM. Codice 13 - Memoria piena Il fax non può ricevere perché la memoria è piena. Ci sono troppi documenti ricevuti non stampati o troppi documenti in attesa di invio. Stampate i documenti ricevuti ed eliminate o trasmettete immediatamente i documenti in attesa d'invio. Codice 14 - Memoria piena Memoria riempita dai documenti ricevuti. Ripristinate la stampante. Codice 15 - N. Mailbox non valido Volevate depositare un documento nella mailbox di un interlocutore. Il numero della mailbox indicata non esiste presso tale interlocutore. Configurazione Codice 10 - Modalità o formato incompatibile Il corrispondente non supporta il fax a colori. Rubrica Chiedete all'interlocutore che sta chiamando di ritrasmettere il documento. Consultazione rapida Codice 0D - Comunicazione fallita Codice 17 - N. Mailbox non valido Volevate richiamare un documento da una mailbox (MBX) di un interlocutore. Il numero MBX indicato non esiste presso tale interlocutore. Utilizzo Codice 16 - Non programmato GRP N. x Avete richiesto la diffusione di un documento tramite un fax a distanza, ma in quel fax non è programmata la lista dei destinatari richiesta. Codice 19 - TX respinta Arresto della comunicazione da parte dell'interlocutore (esempio: un fax vuole rilevare dei documenti dal vostro fax mentre non ci sono documenti in deposito). Sicurezza Codice 1A - Disconnessione La trasmissione non è iniziata. La linea telefonica è troppo disturbata. Manutenzione Codice 18 - Diffusione impossibile Avete richiesto la diffusione di un documento ad un fax che non dispone di questa funzione. 6-19 Manutenzione Codice IB - Comunicazione fallita In caso di invio: inviate di nuovo il documento. In caso di ricezione: chiedete all'interlocutore di ritrasmettere il documento. Codici Internet Codice 40 e 41 - Nessuna risposta dal provider Impossibile stabilire la connessione del modem con il provider. Se l'errore è sistematico, verificate il numero di chiamata del provider, ed eventualmente il prefisso locale impostato nell'apparecchio. Codice 42 - Accesso provider impossibile Il provider rifiuta la connessione, il servizio momentaneamente non è disponibile. Se l'errore è sistematico, verificare i parametri di connessione a Internet. Codice 43 - Server trasm. non possibile Impossibile collegarsi al server SMTP di consegna della posta, il servizio non è momentaneamente disponibile. Se l'errore è sistematico, verificare i parametri della messaggeria Internet e del server. Codice 44 - Server ricez. non possibile Impossibile collegarsi al server POP3 per scaricare la posta, il servizio non è momentaneamente disponibile. Se l'errore è sistematico, verificare i parametri della messaggeria Internet e del server. Code 45 - Disconnessione dal provider Il servizio non è disponibile momentaneamente, ritentare l'operazione più tardi. Codice 46 - Disc. server trasmissione Disconnessione del server SMTP di consegna della posta, il servizio non è momentaneamente disponibile, ritentare l'operazione più tardi. Codice 47 - Disc. server ricezione Disconnessione del server POP3 di ricezione della posta, il servizio non è momentaneamente disponibile, ritentare l'operazione più tardi. Code 48 - Disconnessione da Internet Il servizio non è disponibile momentaneamente, ritentare l'operazione più tardi. Code 49 - Conness. Internet impossibile Verificate il numero di chiamata ed eventualmente il prefisso locale impostato. Stampate i parametri Internet per verificarli premendo i tasti 945 e OK. Codici di rete: Codice 50 : Disco protetto o file già esistente Non è stato possibile archiviare il file perché la directory è protetta da scrittura oppure perché la directory contiene già un file con lo stesso nome Codice 51 : Autenticazione errata: Le impostazioni "login" e/o"password" sono errati. Codice 52 : Dialetto o metodo di autenticazione non supportati. Verificare che l'autenticazione proposta dal Server sia dell'NTLM. Codice 53 : Password errata o directory sconosciuta 6-20 Quando si verifica un inceppamento di fogli compare il messaggio TOGLI DOCUMENTO sullo schermo del pannello di comando. Se gli inceppamenti avvengono con frequenza in una zona particolare, significa che è necessario un controllo, una pulizia o una riparazione da parte del servizio assistenza. Configurazione Aprite il coperchio dello scanner dell'alimentatore. Installazione Inceppamento fogli nell'alimentazione documento Consultazione rapida PROBLEMI SCANNER Indice Manutenzione ALTRI PROBLEMI Quando si collega alla corrente, sullo schermo non appare niente. Verificate il cavo di collegamento ed eventualmente la presa di corrente. 6-21 Sicurezza Chiudete la copertura dell'alimentatore documenti. Manutenzione Utilizzo A Rubrica Togliete i fogli inceppati (A) senza strapparli. Manutenzione Il fax non riconosce il documento inserito. Sullo schermo non appare il messaggio DOCUMENTO INSERITO. All'inizio o durante la scansione appare sullo schermo TOGLI DOCUMENTO. Togliete il documento o premete il tasto . Verificate che il documento non sia troppo spesso (max. 50 fogli, 80 g/m2). Se necessario riducete i singoli fogli. Fate avanzare i fogli fino in fondo. L’apparecchio non riceve fax Verificate il collegamento della linea telefonica e la presenza del tono di selezione sulla linea telefonica premendo il tasto . Avete ricevuto una pagina bianca Fate una fotocopia di un documento; se la fotocopia è corretta, il fax funziona normalmente. Contattate quindi chi ha inviato il fax perché potrebbe aver inserito il documento al contrario, Non si riesce a trasmettere Verificate il collegamento del cavo della linea telefonica. Verificate la presenza del tono di selezione premendo il tasto Verificate l'impostazione e l'uso del prefisso locale corretto. . Non si riesce a salvare un'acquisizione su un supporto di memoria: viene visualizzato il messaggio di errore "MEMORIA MEDIA USB PIENA" Verificare che sul supporto vi sia spazio sufficiente. Verificare che il supporto non sia bloccato in scrittura. Non si riesce a eliminare un file o un supporto di memoria: viene visualizzato il messaggio di errore "Errore MEDIA prob. scrittura" Verificare su un computer che non sia bloccato in scrittura o in cancellazione. PROBLEMI E SOLUZIONI Indicazioni generali La tabella riportata di seguito fornisce soluzioni di base per i problemi che si possono verificare con la stampante. Prima di contattare il servizio di assistenza tecnica, si consiglia di consultare questa tabella per ricercare le soluzioni ai problemi. Sintomo Elementi di verifica Azione correttiva Problemi di qualità di stampa. Vedere Problemi di qualità di stampa a p. 6-24. Carta inceppata. Vedere Eliminazione degli inceppamenti carta a p. 6-34. 6-22 Quando l'interruttore di alimentazione viene portato nella posizione di accensione, le spie del pannello comandi non si illuminano e la ventola non funziona. Verificare che il cavo di alimentazione sia correttamente collegato alla presa di corrente. Spegnere la stampante, inserire saldamente la spina di alimentazione nella presa, quindi riaccendere la stampante. Viene stampata una pagina di stato ma non i processi di stampa inviati dal computer. Controllare il cavo della stampante o il cavo di interfaccia. Verificare che l'interruttore Portare l'interruttore di alimentazione di alimentazione si trovi nella posizione di accesso (|). nella posizione di acceso (|). Connettere saldamente entrambe le estremità del cavo della stampante. Provare a sostituire il cavo della stampante o il cavo di interfaccia. Controllare i file di Provare a stampare un altro file o a programma e l'applicazione. utilizzare un altro comando di stampa. Se il problema si verifica solo con un file o un'applicazione specifica, verificare le impostazioni del driver di stampa per l'applicazione. Installazione Azione correttiva Consultazione rapida Elementi di verifica Configurazione Sintomo Indice Manutenzione È possibile risolvere facilmente i problemi di stampa seguendo i suggerimenti riportati di seguito. Se si verifica un problema che non è possibile risolvere seguendo le indicazioni generali fornite in precedenza, procedere come indicato di seguito. • Spegnere la stampante, attendere alcuni secondi, quindi riaccenderla. Rubrica Suggerimenti • Assicurarsi che le procedure di stampa descritte nell'applicazione vengano correttamente seguite. A questo scopo, consultare la documentazione fornita con il software. Sicurezza • Se i caratteri stampati appaiono confusi o la stampante si blocca quando il computer viene acceso, in particolare nel caso di collegamento tramite porta parallela a un computer che esegue Windows 98, rinominare il file del driver della periferica drvwppqt.vxd. Questo file si trova nella cartella Windows\System\Iosubsys o Arcada\System. Per i dettagli tecnici, visitare il sito Web Microsoft relativo al driver di periferica. Manutenzione • Recuperare e utilizzare la versione più recente del driver di stampa. Le versioni più recenti di driver di stampa e programmi di utilità sono disponibili all'indirizzo http:// www.kyoceramita.com/download/. Utilizzo • Riavviare il computer collegato alla stampante e utilizzato per inviare i processi di stampa. 6-23 Manutenzione Problemi di qualità di stampa Le tabelle e le illustrazioni riportate nelle sezioni successive definiscono i problemi di qualità di stampa e le azioni correttive che è possibile intraprendere per risolverli. Alcune soluzioni potrebbero richiedere la pulizia o la sostituzione di componenti della stampante. Se l'azione correttiva consigliata non permette di risolvere il problema, rivolgersi al servizio di assistenza tecnica. Risultati della stampa Stampa completamente bianca Azione correttiva Controllare le cartucce toner. Aprire il coperchio superiore della stampante e verificare che le cartucce toner siano correttamente installate. Per ulteriori informazioni sull'installazione delle cartucce toner, vedere Sostituzione della cartuccia toner a p. 6-3. Verificare che l'applicazione venga utilizzata in maniera corretta. Stampa piena di un unico colore Controllare l'unità del caricatore. Aprire il coperchio sinistro e verificare che l'unità del caricatore sia correttamente installata. Vuoti, strisce orizzontali, punti sparsi Pulire le unità del caricatore principale. Aprire il coperchio sinistro. Estrarre quanto possibile e reinserire la manopola verde del dispositivo di pulizia del filo, ripetendo l'operazione più volte. Per ulteriori informazioni, vedere Pulizia dell'unità del caricatore principale a p. 6-10. 6-24 Indice Manutenzione Risultati della stampa Aprire il coperchio sinistro. Estrarre quanto possibile e reinserire la manopola verde del dispositivo di pulizia del filo, ripetendo l'operazione più volte. Per ulteriori informazioni, vedere Pulizia dell'unità del caricatore principale a p. 6-10. Pulire la matrice di raggi avanzata. Aprire il coperchio sinistro. Estrarre quanto possibile e reinserire la manopola verde del dispositivo di pulizia dell'obiettivo, ripetendo l'operazione almeno 2 volte. Per ulteriori informazioni, vedere Pulizia della matrice di raggi avanzata a p. 6-12. Pulire il tamburo. Eseguire le operazioni indicate di seguito sul pannello comandi e provare a pulire la superficie del tamburo utilizzando il sistema di pulizia incorporato della stampante. Premere ripetutamente il tasto o a visualizzare > Altri. Premere . Premere ripetutamente il tasto o fino a visualizzare > Servizio. Installazione Rubrica Premere [MENU]. Premere . Premere ripetutamente il tasto o fino a >> Tamburo. Premere due volte [ENTER]. Viene visualizzato il messaggio Prego attendere. Dopo Manutenzione circa 3 minuti, viene ripristinata la schermata Stampante pronta. Sicurezza Direzione alimentazi carta Consultazione rapida Pulire le unità del caricatore principale. Configurazione Controllare le indicazioni del pannello comandi relative al toner. Se viene visualizzato il messaggio Poco toner (C/M/Y/K) con la descrizione del colore, installare un nuovo kit toner per il colore. Per sostituire la cartuccia toner, vedere Sostituzione della cartuccia toner a p. 6-3. Utilizzo Striscie nere o bianche verticali Azione correttiva 6-25 Manutenzione Risultati della stampa Stampa debole o sfuocata Azione correttiva Pulire le unità del caricatore principale. Aprire il coperchio sinistro. Estrarre quanto possibile e reinserire la manopola verde del dispositivo di pulizia del filo, ripetendo l'operazione più volte. Per ulteriori informazioni, vedere Pulizia dell'unità del caricatore principale a p. 6-10. Pulire la matrice di raggi avanzata. Aprire il coperchio sinistro. Estrarre quanto possibile e reinserire la manopola verde del dispositivo di pulizia dell'obiettivo, ripetendo l'operazione almeno 2 volte. Per ulteriori informazioni, vedere Pulizia della matrice di raggi avanzata a p. 6-12. Assicurarsi che l'impostazione del tipo di carta sia corretta. Vedere la sezione Utilizzo del pannello comandi della Guida alle funzioni avanzate. Eseguire la procedura di calibrazione colore spegnendo e riaccendendo la stampante o utilizzando il pannello comandi. Per ulteriori informazioni, vedere la sezione Utilizzo del pannello comandi della Guida alle funzioni avanzate. Provare a regolare le impostazioni di controllo del colore utilizzando il driver di stampa. Controllare le indicazioni del pannello comandi. Se viene visualizzato il messaggio Poco toner (C/M/Y/K) con la descrizione del colore, installare un nuovo kit toner per il colore. Per sostituire il toner, vedere Sostituzione della cartuccia toner a p. 6-3. Pulire il tamburo. Eseguire le operazioni indicate di seguito sul pannello comandi e provare a pulire la superficie del tamburo utilizzando il sistema di pulizia incorporato della stampante. Premere [MENU]. Premere ripetutamente il tasto o a visualizzare > Altri. Premere . Premere ripetutamente il tasto o fino a visualizzare > Servizio. Premere . Premere ripetutamente il tasto o fino a >> Tamburo. Premere due volte [ENTER]. Viene visualizzato il messaggio Prego attendere. Dopo circa 3 minuti, viene ripristinata la schermata Stampante pronta. 6-26 Indice Manutenzione Risultati della stampa Controllare lo scivolo carta. Estrarre l'unità di trasferimento carta e controllare la presenza di toner sullo scivolo carta. Pulire lo scivolo carta utilizzando un panno morbido e asciutto non sfilacciabile. Per ulteriori informazioni, vedere Pulizia dell'unità di trasferimento carta a p. 6-14. Scivolo della carta Rampe à papier Rullo di trascinamento Rouleau de (nero) transfert (noir) Rullo di registrazione (metallico) Rouleau chauffant (en métal) Pulire le unità del caricatore principale. Aprire il coperchio sinistro. Estrarre quanto possibile e reinserire la manopola verde del dispositivo di pulizia del filo, ripetendo l'operazione più volte. Per ulteriori informazioni, vedere Pulizia dell'unità del caricatore principale a p. 6-10. Pulire i componenti lungo i percorsi carta, come cassetti carta e così via. Controllare il rullo di trasferimento. Se il rullo di trasferimento è imbrattato di toner, provare a stampare qualche pagina. Consultazione rapida Sicurezza Margine superiore o retro del foglio sporco Configurazione Eseguire la procedura di calibrazione colore spegnendo e riaccendendo la stampante o utilizzando il pannello comandi. Per ulteriori informazioni, vedere la sezione Utilizzo del pannello comandi della Guida alle funzioni avanzate. Rubrica Verificare l'installazione delle unità del caricatore. Aprire il coperchio sinistro e verificare che le unità del caricatore siano correttamente installate e completamente inserite. Vedere Pulizia della stampante a p. 6-16. Utilizzo Aprire il coperchio sinistro. Estrarre quanto possibile e reinserire la manopola verde del dispositivo di pulizia del filo, ripetendo l'operazione più volte. Per ulteriori informazioni, vedere Pulizia dell'unità del caricatore principale a p. 6-10. Installazione Pulire le unità del caricatore principale. Manutenzione Sfondo grigio Azione correttiva 6-27 Manutenzione Risultati della stampa Stampa incompleta o fuori margine Azione correttiva Verificare che l'applicazione venga utilizzata in maniera corretta. Vedere Suggerimenti a p. 6-23. Stampe con colori disallineati Effettuare la procedura di registrazione colore utilizzando il pannello comandi della stampante. Per ulteriori informazioni, vedere il capitolo Registrazione dei colori, a pagina 1-27. Messaggi di errore Nella tabella riportata di seguito sono elencati gli errori e i messaggi di manutenzione che possono essere gestiti dall'utente. Se viene visualizzato il messaggio Chiamare ass., spegnere la stampante, scollegare il cavo di alimentazione e rivolgersi al tecnico del servizio di assistenza. Alcuni errori determinano l'emissione di un segnale acustico di allarme. Per interrompere l'allarme, premere [CANCEL]. Messaggio Azione correttiva Agg.carta Vas.MP Il vassoio carta visualizzato è vuoto. Inserire il tipo di carta per la fonte visualizzata (cassetti carta, vassoio MP, alimentatori carta opzionali o alimentatore buste opzionale). Questo messaggio viene visualizzato alternativamente ai messaggi che indicano lo stato della stampante, quali Stampante pronta, Prego attendere, Elaborazione, In attesa e Timeout modulo continuo. Chiamare ass. F###: F### rappresenta un errore del controller (#=0, 1, 2, ...). Chiamare il servizio di assistenza tecnica. La stampante non funziona quando è visualizzato questo messaggio. Richiedere ass. ####:0123456 #### rappresenta un errore meccanico (#=0, 1, 2, ...). Chiamare il servizio di assistenza tecnica. Lastampante non può essere utilizzata quando è visualizzato questo messaggio. Viene anche indicato il numero totale di pagine stampate, ad esempio, 0123456. Cassetto # non caricato Il cassetto carta corrispondente non è installato. Installare il cassetto. Il numero cassetto può essere compreso tra 1 (superiore) e 4 (inferiore). 6-28 Pulire stampante Premi VIA L'unità posteriore del duplex opzionale è aperta. Chiuderla. Chiudere cop sup duplex Il coperchio superiore del duplex opzionale è aperto. Chiuderlo. Chiudere unità trasf carta L'unità di trasferimento carta è aperta. Chiuderla. Chiudere coperchio sx Il coperchio sinistro della stampante è aperto. Chiuderlo. Chiudere cop posteriore Il coperchio posteriore della stampante è aperto. Chiuderlo. Chiudere cop superiore Il coperchio superiore della stampante è aperto. Chiuderlo. Duplex disattivo Premi VIA Si è cercato di stampare utilizzando un formato e un tipo di carta non consentiti per la stampa fronte/retro. Premere [GO] per stampare su un solo lato del foglio. e-MPS non archiv Premi VIA Impossibile memorizzare il processo e-MPS perché il disco RAM è disabilitato o le dimensioni disco non sono sufficienti, oppure perché il disco fisso non è installato o il disco è pieno. Premere [GO] per stampare un rapporto di errore. File mancante Premi VIA Si è cercato di stampare un processo non contenuto nella mailbox virtuale specificata, oppure la mailbox non esiste. Se l'opzione Canc autom errore è impostata su Sì, la stampa verrà ripresa automaticamente dopo un periodo di tempo predefinito. Per ulteriori informazioni su questa opzione, fare riferimento alla sezione Utilizzo del pannello comandi della Guida alle funzioni avanzate. Sicurezza Chiudere unità post duplex Installazione Pulire i componenti interni della stampante. Vedere Pulizia della stampante a p. 6-16. Questo messaggio viene visualizzato quando si sostituisce la cartuccia toner dopo la ricezione del messaggio Sostituire toner C, M, Y, K. Al termine, premere [GO] per ripristinare la modalità di stampa. Consultazione rapida La vaschetta di recupero del toner è piena. Configurazione La vaschetta di recupero del toner non è installata. Rubrica raccogli-toner Questo messaggio viene visualizzato quando si verificano le due condizioniriportate di seguito e richiede l'installazione di una nuova vaschetta di recupero deltoner. Utilizzo Controll. vasch Azione correttiva Manutenzione Messaggio Indice Manutenzione 6-29 Manutenzione Messaggio Errore formatt. Disco fisso Errore formatt. MEMORY CARD Azione correttiva Il disco fisso installato nella stampante non è formattato e, pertanto, non è possibileeseguire operazioni di lettura e scrittura. Per formattare il disco fisso, seguire laprocedura descritta nella Guida all'installazione fornita con l'unità. La memory card installata nella stampante non è formattata e, pertanto, non è possibile eseguire operazioni di lettura e scrittura. Per formattare una memory card, seguire la procedura descritta nella sezione Utilizzo del pannello comandi della Guida alle funzioni avanzate. Err DiscoFisso ## Premi VIA Si è verificato un errore nel disco fisso. Esaminare il codice di errore riportato al posto dei simboli ## e fare riferimento a Codici di errore di archiviazione a p. 6-18. Per ignorare l'errore disco fisso, premere [GO]. Interfaccia occupata Questo messaggio viene visualizzato quando si cerca di utilizzare il pannello comandi della stampante per modificare le impostazioni ambientali dell'interfaccia corrente di ricezione dei dati. Errore ID L'ID utente inserito per un processo privato o archiviato non è corretto. Verificare l'ID utente specificato nel driver di stampa. Usare la stessa MEMORY CARD La memory card inserita quando è stato visualizzato il messaggio Re-inserisci è errata. Estrarre la memory card errata dallo slot della stampante e inserire quella corretta. I dati della memory card vengono nuovamente letti dall'inizio. Err MEMORY CARD Re-inserisci La memory card è stata involontariamente rimossa dallo slot della stampante durante la lettura. Per proseguire l'operazione di lettura, reinserire la stessa memory card nello slot. I dati della memory card vengono nuovamente letti dall'inizio. Vedere anche Usare la stessa MEMORY CARD. Overflow memoria Premi VIA La quantità totale di dati ricevuti dalla stampante è superiore alla capacità della memoria interna. Provare ad aggiungere memoria. Premere [GO] per riprendere la stampa. Per interrompere la stampa, premere [CANCEL]. Se l'opzione Canc autom errore è impostata su Sì, la stampa verrà ripresa automaticamente dopo un periodo di tempo predefinito. Per informazioni dettagliate su questa opzione, fare riferimento alla sezione Utilizzo del pannello comandi della Guida alle funzioni avanzate. Err MEMORYCARD## Premi VIA Si è verificato un errore nella memory card. Esaminare il codice di errore visualizzato al posto dei simboli ## e fare riferimento a Codici di errore di archiviazione a p. 6-18. Per ignorare l'errore memory card, premere [GO]. Manca Cass. Duplex Il cassetto duplex non è installato o non è correttamente inserito. Inserire correttamente il cassetto duplex. 6-30 carta Overrun stampa.†† Premi VIA L'alimentatore non contiene alcun cassetto carta oppure il cassetto non è correttamente inserito. Reinserire il cassetto carta per consentire nuovamente la stampa. Se si installano due o più alimentatori opzionali e si seleziona quello più in basso, lo stesso messaggio viene visualizzato se l'alimentatore carta superiore o il cassetto stampante non è correttamente installato. Il processo di stampa inviato alla stampante è troppo complesso per poter essere stampato su una pagina. Premere [GO] per riprendere la stampa (è possibile che in alcuni punti venga automaticamente inserita un'interruzione pagina). Per interrompere la stampa, premere [CANCEL]. Se l'opzione Canc autom errore è impostata su Sì, la stampa verrà ripresa automaticamente dopo un periodo di tempo predefinito. Per ulteriori informazioni su questa opzione, fare riferimento alla sezione Utilizzo del pannello comandi della Guida alle funzioni avanzate. Err.Disco RAM ## Premi VIA Si è verificato un errore nel disco RAM. Esaminare il codice di errore visualizzato al posto dei simboli ## e fare riferimento a Codici di errore di archiviazione a p. 6-18. Per ignorare l'errore disco RAM, premere [GO]. Sostituire toner C,M,Y,K o Sostituire toner Pulire stampante I due messaggi vengono visualizzati in maniera alternata. La cartuccia toner è vuota. Sostituire la cartuccia toner utilizzando un nuovo kit toner per il colore specifico. La stampante non funziona quando questo messaggio è visualizzato. Se, ad esempio, viene visualizzato il messaggio Sostituire toner C,K, sostituire le cartucce toner ciano e nero. Inserire Carta Premi VIA Il vassoio MP è vuoto. Caricare carta e premere [GO] (se si alimentano fogli il cui formato non corrisponde a quello della carta caricata nel vassoio MP, è possibile che si verifichino degli inceppamenti). Poco toner C,M,Y,K Sostituire la cartuccia toner con un kit toner nuovo. Il colore della cartuccia toner da sostituire è indicato dalle lettere C (Ciano), M (Magenta), Y (Giallo) e K (Nero). Vassoio superiore pieno Il vassoio superiore è pieno (circa 250 pagine). Rimuovere tutte le pagine stampate dal vassoio superiore. Quando la stampante rileva che il vassoio superiore è nuovamente vuoto, la stampa continua nello stesso vassoio. 6-31 Installazione Consultazione rapida Errore percorso Configurazione ############### Si è verificato un inceppamento. La posizione dell'inceppamento è indicata al posto del simbolo #. Per ulteriori informazioni, vedere Eliminazione degli inceppamenti carta a p. 6-34. Rubrica Carta inceppata Utilizzo Premi VIA Impossibile stampare più copie perché il disco RAM è disabilitato o il disco fisso non è installato. Premere [GO] per stampare un rapporto di errore. Manutenzione No multi copie Azione correttiva Sicurezza Messaggio Indice Manutenzione Manutenzione Messaggio Virtual Mail Box piena Attenzione ! poca memoria † †† Azione correttiva L'area di archiviazione del disco fisso per le mailbox virtuali è piena. Stampare i processi accumulati nelle mailbox virtuali. La memoria interna della stampante è insufficiente a causa del numero eccessivo di font e macro scaricati. Provare a eliminare i font e le macro non necessarie. I messaggi separati da ‘( )/( )’ sono visualizzati in maniera alternata. Se si verifica questo errore, viene automaticamente attivata la modalità Protezione pagina. Per garantire un utilizzo ottimale della memoria durante la stampa, si consiglia di disattivare manualmente questa modalità. Vedere la sezione Utilizzo del pannello comandi della Guida alle funzioni avanzate. 6-32 Indice Manutenzione Codici di errore di archiviazione 02 Disco di sistema non installato. Controllare nuovamente i requisiti di utilizzo del sistema e delle periferiche. 04 Spazio su disco insufficiente. Cancellare i file e gli elementi non necessari per liberare spazio. 05 Il file specificato non esiste nel disco fisso. 06 Memoria insufficiente nel disco fisso. Aumentare la memoria disponibile. 10 Impossibile eseguire la formattazione perché è in corso l'operazione di spooling dei dati host sul disco fisso. Attendere fino a quando il disco fisso non è disponibile, quindi eseguire la formattazione. 85 VMB: errore alias. L'impostazione alias è andata persa oppure il vassoio virtuale corrispondente all'alias non esiste. Impostare nuovamente l'alias. 97 Il numero di processi a codice permanente che è possibile archiviare ha raggiunto il valore limite e non è possibile salvarne altri. Eliminare i processi non necessari oppure incrementare il limite. 98 È stata individuata una pagina non leggibile in un processo (il processo è danneggiato). 99 Impossibile trovare nel disco fisso un processo di stampa per l'ID specificato. Consultazione rapida Errore formattazione disco fisso. Se l'errore si ripresenta anche dopo aver spento e riacceso la stampante, riformattare il disco fisso. Configurazione 01 Rubrica Descrizione Utilizzo Codice Installazione Errori disco fisso Descrizione 01 La stampante non supporta la memory card inserita. La memory card deve soddisfare i requisiti descritti nel paragrafo Opzioni della Guida alle funzioni avanzate. 02 La memory card non è installata. 04 La memory card è piena e non può contenere altri dati. Eliminare i file non necessari o utilizzare una nuova memory card. 6-33 Sicurezza Codice Manutenzione Errori della memory card Manutenzione Codice Descrizione 05 Il file specificato non è contenuto nella memory card. 06 Memoria stampante insufficiente per supportare la memory card. Incrementare la memoria della stampante. Errori disco RAM Codice Descrizione 01 Errore di formattazione. Provare a spegnere e riaccendere la stampante. 02 Il modo RAM DISK è impostato su Off. Attivare il modo RAM DISK dal pannello comandi. 04 Spazio su disco insufficiente. Eliminare i file non necessari. 05 Il file specificato non si trova sul disco. 06 Memoria stampante insufficiente per supportare il disco RAM. Incrementare la memoria. Eliminazione degli inceppamenti carta In caso di inceppamento della carta nel sistema di trasporto della stessa o mancata alimentazione dei fogli, viene visualizzato il messaggio Carta inceppata con indicato il punto dell'inceppamento (ovvero il componente in cui la carta si è inceppata). Viene automaticamente attivata la modalità non in linea della stampante. Rimuovere la carta inceppata. Al termine, la stampa viene riavviata. 6-34 Unità fronte/retro DU-300/DU-301 Alimentatore carta PF-60 Descrizione Descrizione A Carta inceppata nel cassetto carta 1 o all'interno della stampante. p. 6-36 Carta inceppata Cassetto 2 (a 4) B Carta inceppata nel cassetto dell'alimentatore carta opzionale. p. 6-38 Carta inceppata Multifunz. C Carta inceppata nel vassoio MP o nell'alimentatore buste opzionale (se installato). p. 6-38 D Carta inceppata nel coperchio posteriore dell'unità duplex opzionale o nel cassetto duplex. p. 6-38 Carta inceppata EF Carta inceppata Unità duplex Utilizzo Carta inceppata Unità stampante Considerazioni generali sull'eliminazione degli inceppamenti carta Considerare quanto riportato di seguito quando si cerca di rimuovere un inceppamento. • Se gli inceppamenti carta si verificano frequentemente, provare a utilizzare un tipo di carta diverso, sostituire la carta utilizzando una nuova risma, capovolgere la pila di carta oppure 6-35 Manutenzione Punto di inceppamento Sicurezza Messaggio inceppamento carta Consultazione rapida Vassoio a facciata verso l'alto PT-300 Configurazione Nella figura sottostante vengono descritti i percorsi carta della stampante con incluse le possibili opzioni. Vengono inoltre indicati i punti in cui si possono verificare inceppamenti carta, ciascuno dei quali è descritto in dettaglio nella tabella sottostante. Gli inceppamenti carta si possono verificare in più componenti dei percorsi carta. Rubrica Possibili punti di inceppamento della carta Installazione Indice Manutenzione Manutenzione ruotarla di 180 gradi. La procedura di selezione della carta è descritta in maniera dettagliata nella sezione Inserimento carta della Guida alle funzioni avanzate. Se gli inceppamenti carta si ripetono dopo che la carta è stata sostituita, è possibile che la stampante sia guasta. • La possibilità che le pagine inceppate vengano riprodotte normalmente dopo che la stampa è stata ripristinata dipende dal punto in cui si è verificato l'inceppamento. Attenzione - Quando si estrae la carta, prestare la massima attenzione per evitare di strapparla. Gli eventuali frammenti di carta sono difficili da rimuovere e possono facilmente passare inosservati impedendo il ripristino dall'inceppamento. Utilizzo dei messaggi della Guida in linea I messaggi della Guida in linea vengono visualizzati sul display della stampante e forniscono istruzioni semplici per l'eliminazione degli inceppamenti. Quando viene visualizzato un messaggio di inceppamento carta, premere (?). Viene visualizzato un messaggio della Guida che descrive come eliminare in modo semplice l'inceppamento nel punto in cui si è verificato. [Carta inceppata Unità stampante] Carta inceppata nel cassetto carta o all'interno della stampante. Rimuovere la carta inceppata attenendosi alla procedura descritta di seguito. 1 - Estrarre il cassetto carta e rimuovere la carta inceppata. 2 - Tirare la leva di rilascio verde dell'unità di trasferimento carta per estrarla dalla stampante. Leva di rilascio unità di trasferimento carta Unità di trasferimento carta 6-36 3 - Se la carta è inceppata come mostrato nella figura A, rimuovere la carta tirandola dal Indice Manutenzione centro della stessa. Se la carta è inceppata come mostrato nella figura B, rimuovere la carta tirandola dal bordo. B Unità di trasferimento carta 4 - Aprire il coperchio posteriore e quello del fusore, quindi rimuovere la carta inceppata. Capot de l'unité de Coperchio fusion fusore Capot arrière Porta posteriore se nella stampante è installato il vassoio a facciata rivolta verso l'alto opzionale, estrarlo prima di cercare di rimuovere la carta inceppata. Attenzione - L'unità fusore all'interno della stampante è calda. Non toccarla con le mani poiché potrebbe causare ustioni. Rimuovere la carta inceppata con attenzione. Configurazione 5 - Reinserire l'unità di trasferimento carta e chiudere il coperchio fusore e quello posteriore. Sicurezza Osservazione: Rubrica Leva di rilascio unità trascinamento carta Utilizzo Rouleau chauffant Rullo di registrazione Manutenzione Rouleau chauffant Rullo di registrazione Consultazione rapida Installazione A 6-37 Manutenzione [Carta inceppata Multifunz.] Carta inceppata nel vassoio MP. Rimuovere la carta inceppata attenendosi alla procedura descritta di seguito. 1 - Rimuovere la carta inceppata dal vassoio MP. 2 - Aprire e chiudere l'unità di trasferimento carta (l'errore inceppamento carta viene cancellato). [Carta inceppata Cassetto 2 (a 4)] Carta inceppata nel cassetto carta opzionale 2 (a 4). Fare riferimento alla Guida di funzionamento per il cassetto carta opzionale e rimuovere la carta inceppata. [Carta inceppata EF] Carta inceppata nell'alimentatore buste opzionale. Rimuovere la carta inceppata utilizzando la stessa procedura seguita per un inceppamento nel vassoio MP. Quindi, aprire e chiudere l'unità di trasferimento carta. Per maggiori informazioni, fare riferimento al manuale utente dell'alimentatore buste. [Carta inceppata Unità duplex] Carta inceppata nel coperchio posteriore dell'unità duplex opzionale o nel cassetto duplex. Fare riferimento alla Guida di funzionamento dell'unità duplex e rimuovere la carta inceppata. IMMAGAZZINAMENTO Se prevedete di non utilizzare la stampante per un lungo periodo di tempo, staccate il cavo di alimentazione dalla presa a muro. Al fine di evitare danni al momento del riutilizzo della stampante, ai raccomanda di consultare il rivenditore per maggiori informazioni sulle precauzioni da assumere. 6-38 Per il trasporto dell'apparecchio usate sempre l'imballo originale. Se non imballate correttamente l'apparecchio possono decadere i diritti di garanzia. Parte scanner Installazione IMBALLO E TRASPORTO DELL’APPARECCHIO Indice Manutenzione Scollegare il cavo di alimentazione dalla presa a muro, quindi scollegare tutti i cavi collegati all'apparecchio. Rimuovere tutti gli accessori dall'apparecchio, la stampante, il modulo duplex (a seconda del modello o delle opzioni); i cassetti carta supplementari devono essere imballati separatamente nei rispettivi imballaggi. Consultazione rapida Posizionare l'interruttore dell'apparecchio su OFF. nella rispettiva busta d'origine e riporlo nell'imballaggio d'origine con i rispettivi componenti (accessori, documentazione, ecc..). Riporre tutta la documentazione (manuale e documenti stampati) nella scatola e chiuderla con del nastro adesivo. Configurazione Riporre gli accessori nelle buste di plastica e nei cartoni d'origine; avvolgere l'apparecchio muro. Imballare la stampante come segue: Manutenzione - Rimuovere tutte le cartucce toner e la vaschetta di recupero toner dalla stampante. Riporre le cartucce toner nelle apposite busta di plastica per evitare eventuali perdite di toner. Chiudere accuratamente la vaschetta di recupero toner. Posizionare lo spessore di protezione (1) per i bracci. Sicurezza - Utilizzo Spegnere il terminale (interruttore su 0). Scollegare il cavo di alimentazione dalla presa a Rubrica Parte stampante 6-39 Manutenzione - Riporre la stampante nella scatola. - Posizionare lo spessore (2) come indicato nella figura seguente, quindi riporre le cartucce toner (3) (nelle rispettive scatole (4)), la vaschetta di recupero (5). Imballare gli altri elementi nelle rispettive scatole d'origine con tutti gli spessori dell'imballaggio d'origine. Riporre tutta la documentazione (documenti stampati e CD ROM (a seconda dei modelli)) nelle scatole. Chiudere accuratamente le scatole con del nastro adesivo. 6-40 Alimentazione di corrente: 220-240 V - 50/60 Hz - 6,3 A Corrente assorbita (valori massimi): - in stand-by: meno di 30 W - in attesa: meno di 80 W - in esercizio: 580 W nel fotocopiare (987 W perprestazioni massime) Temperatura ambiente consentita: - in esercizio: da + 10 °C a 32,5 °C (da 50 a 90 °F) con un'escursione max. di 10 °C all'ora. - in magazzino: da 0 °C a 40 °C (da 32 a 104 °F) con un'escursione max. di 10 °C all'ora. Tasso di umidità consentito: In esercizio o in magazzino: 20 % a 80 % UR (senza condensa) con uno scostamento max. del 20 % all'ora. Scanner / comunicazione Formato dei documenti originali: Formato A4 Legal Carta da 60 a 90 g/m² Inseritore dei documenti: Capacità max: una capacità standard di 50 fogli (80 g/m²) Formato alla ricezione (formato A4 e Legal): Larghezza: 210 / 216 mm Lunghezza: 297 mm / 355 mm Risoluzione scanner: Scanner : 600 dpi Sistema di lettura: Lettura ottico-elettronica CIS Velocità di trasmissione: Per il gruppo 3 : 33600/14400/12000/9600/7200/ 4800/2400 bps La durata effettiva della trasmissione per una pagina A4 varia da qualche secondo a un minuto circa (secondo la qualità della linea, la velocità del modem, la quantità delle informazioni dell'originale e la risoluzione)(*). (*) Senza tener conto della procedura di inizializzazione dello scambio. 6-41 Consultazione rapida 40 kg Configurazione Peso: Rubrica Larghezza: 457 mm Profondità: 586 mm (esclusa unità duplex) Altezza: 783 mm (escluso vassoio e cassetto da 500 fogli) Utilizzo Dimensioni (esclusi accessori): Manutenzione Tipo di apparecchio: fax da ufficio, rapido e funzionante con tutti gli apparecchi del gruppo 3 secondo le raccomandazioni UIT-T. Sicurezza CARATTERISTICHE Installazione Indice Manutenzione Manutenzione Protocolli TCP/IP/PPP Internet: caratteristiche generali Protocolli SMTP/POP3/MIME per la posta elettronica Modem V90 (fino a 56 kbps/s) Memoria SDRAM 64 Mo Processore ARM da 9 a 92 MHz Connettività USB Ethernet 10/100 Base Tx Formato del file: - Immagine: TIFF-F per documenti nero/bianco e JPEG per documenti a colori - PDF: Monocromo e colori Salvo modifiche tecniche senza preavviso allo scopo di migliorare il prodotto. Stampa Velocità di stampa 16 pagine/min. (A4) per stampa multipla della stessa pagina (a colori o B&N). Risoluzione 600 dpi con Prima stampa Circa 16 secondi o meno (A4) a seconda dei dati in entrata Tempo di preriscaldamento Circa 80 secondi o meno (dalla modalità di stand-by) Circa 80 secondi o meno (all'accensione) A 23°C, 230V Memoria 128 MB estensibile a 1024 MB Processore PowerPC 750 (400 MHz) Connettività USB : High-Speed 2.0, Ethernet 10/100 Base Tx Carta Carta standard (da 60 a 90 g/m²) / carta spessa (da 90 a 105 g/m²) Cassetti carta Cassetto: - A5 a A4/Letter da 148 a 216 mm x 210 a 315 mm - Capacità da 500 fogli (80 g/m²) Cassetto multiuso: - da 70 a 216 mm x 148 a 297 mm - Capacità da 100 fogli (80 g/m²) Capienza vassoi di uscita: Vassoio superiore - 250 fogli (80 g/m ²) Emulazione - PCL® 6 (a colori o B&N). - KPDL /SG Script (emulazione della lingua PostScript® livello 2 e emulazione della lingua PostScript® livello 3 con file di configurazione) (a colori o B&N). Salvo modifiche tecniche senza preavviso allo scopo di migliorare il prodotto. Volume mensile massimo consigliato: 10 000 pagine (5 anni) con revisione ogni 200 000 pagine. 6-42 Sicurezza Manutenzione Utilizzo Rubrica Configurazione Consultazione rapida Installazione Indice Manutenzione 6-43 Manutenzione Marchi depositati PRESCRIVE è un marchio depositato Kyocera Corporation. KPDI e KIR (Kyocera Image Miglioramento – Perfezionamento dell'immagine) sono marchi commerciali di Kyocera Corporation. Diablo 630 è un prodotto Xerox Corporation. IBM Proprinter X24E è un prodotto International Business Machines Corporation. Epson LQ-850 è un prodotto Seiko Epson Corporation. Hewlett-Packard, PCL e PJL sono marchi depositati per Hewlett-Packard Company. Centronics è un marchio di Centronics Data Computer Inc., PostScript è un marchio depositato da Adobe Systems Incorporated. Adobe e Acrobat sono marchi commerciali di Adobe Systems Incorporated. Macintosh è un marchio depositato da Apple computer, Inc., Microsoft, Windows e Windows NT sono marchi depositati da Microsoft Corporation. PowerPc e Microdrive sono marchi di International Business Machines Corporation, Compact Flash è un marchio di ScanDisk Corporation. Energy Star è un marchio depositato negli Stati Uniti. Tutti gli altri marchi e denominazioni di prodotti citati sono marchi o marchi depositati dal loro rispettivo proprietario. La stampante Kyocera utilizza il processo PeerlessPrintXL per garantire un'emulazione compatibile con il linguaggio PCL6 delle stampanti HP LaserJet. PeerlessPrintXL è un marchio di The Peerless Group, Redondo Beach, CA 90278, Stati Uniti.Questo prodotto è stato elaborato grazie al sistema di esecuzione in tempo reale ed alle utilità TornadoTM Real Time Operating System di Wind River Systems. include UFSTTM e Micro Type® di Agfa Corporation. 6-44 IBM PROGRAM LICENSE AGREEMENT Indice Manutenzione License Under this license, you may use the Programs only with the device on which they are installed and transfer possession of the Programs and the device to another party. If you transfer the Programs, you must transfer a copy of this license and any other documentation to the other party. Your license is then terminated. The other party agrees to these terms and conditions by its first use of the Program. You may not: 1) use, copy, modify, merge, or transfer copies of the Program except as provided in this license; 2) reverse assemble or reverse compile the Program; or 3) sublicense, rent, lease, or assign the Program. Consultazione rapida The term "Programs" means the original and all whole or partial copies of it, including modified copies or portions merged into other programs. IBM retains title to the Programs. IBM owns, or has licensed from the owner, copyrights in the Programs. Configurazione The Programs are licensed not sold. IBM, or the applicable IBM country organization, grants you a license for the Programs only in the country where you acquired the Programs. You obtain no rights other than those granted you under this license. Rubrica The device you have purchased contains one or more software programs ("Programs") which belong to international business machines corporation ("IBM"). This document defines the terms and conditions under which the software is being licensed to you by IBM. If you do not agree with the terms and conditions of this license, then within 14 days after your acquisition of the device you may return the device for a full refund. If you do not so return the device within the 14 days, then you will be assumed to have agreed to these terms and conditions. Installazione Le seguenti istruzioni sono fornite espressamente in inglese. Limited Warranty Sicurezza Some jurisdictions do not allow the exclusion of implied warranties, so the above exclusion may not apply to you. Manutenzione There are no other warranties covering the Programs (or conditions), express or implied, including, but not limited to, the implied warranties of merchantability and fitness for a particular purpose. Utilizzo The Programs are provided "AS IS." 6-45 Manutenzione Limitation of Remedies IBM’s entire liability under this license is the following; IBM’s entire liability under this license is the following; 1) For any claim (including fundamental breach), in any form, related in any way to this license, IBM’s liability will be for actual damages only and will be limited to the greater of: a) the equivalent of U.S.$25,000 in your local currency; or b) IBM’s then generally available license fee for the Program This limitation will not apply to claims for bodily injury or damages to real or tangible personal property for which IBM is legally liable. IBM will not be liable for any lost profits, lost savings, or any incidental damages or other economic consequential damages, even if IBM, or its authorized supplier, has been advised of the possibility of such damages. IBM will not be liable for any damages claimed by you based on any third party claim. This limitation of remedies also applies to any developer of Programs supplied to IBM. IBM’s and the developer’s limitations of remedies are not cumulative. Such developer is an intended beneficiary of this Section. Some jurisdictions do not allow these limitations or exclusions, so they may not apply to you. General You may terminate your license at any time. IBM may terminate your license if you fail to comply with the terms and conditions of this license. In either event, you must destroy all your copies of the Program. You are responsible for payment of any taxes, including personal property taxes, resulting from this license. Neither party may bring an action, regardless of form, more than two years after the cause of action arose. If you acquired the Program in the United States, this license is governed by the laws of the State of New York. If you acquired the Program in Canada, this license is governed by the laws of the Province of Ontario. Otherwise, this license is governed by the laws of the country in which you acquired the Program. Typeface Trademark Acknowledgement All resident fonts in this printer are licensed from Agfa Corporation. Helvetica, Palatino and Times are registered trademarks of Linotype-Hell AG. ITC Avant Garde Gothic, ITC Bookman, ITC ZapfChancery and ITC Zapf Dingbats are registered trademarks of International Typeface Corporation. Agfa Japan License Agreement 1.“Software” shall mean the digitally encoded, machine readable, scalable outline data as encoded in a special format as well as the UFST Software. 2.You agree to accept a non-exclusive license to use the Software to reproduce and display weights, styles and versions of letters, numerals, characters and symbols (“Typefaces”) solely for your own customary business or personal purposes at the address stated on the registration card you return to Agfa Japan. Under the terms of this License Agreement, you have the right to use the Fonts on up to three printers. If you need to have access to the fonts on more than three printers, you need to acquire a multi-user license agreement which can be obtained from Agfa Japan. Agfa Japan retains all rights, title and interest to the Software and Typefaces and no rights are granted to you other than a License to use the Software on the terms expressly set forth in this Agreement. 6-46 6.You agree that you will not modify, alter, disassemble, decrypt, reverse engineer or decompile the Software. 7.Agfa Japan warrants that for ninety (90) days after delivery, the Software will perform in accordance with Agfa Japan-published specifications, and the diskette will be free from defects in material and workmanship. Agfa Japan does not warrant that the Software is free from all bugs, errors and omissions. The parties agree that all other warranties, expressed or implied, including warranties of fitness for a particular purpose and merchantability, are excluded. 8.Your exclusive remedy and the sole liability of Agfa Japan in connection with the Software and Typefaces is repair or replacement of defective parts, upon their return to Agfa Japan. In no event will Agfa Japan be liable for lost profits, lost data, or any other incidental or consequential damages, or any damages caused by abuse or misapplication of the Software and Typefaces. Installazione Consultazione rapida 5.This License shall continue until the last use of the Software and Typefaces, unless sooner terminated. This License may be terminated by Agfa Japan if you fail to comply with the terms of this License and such failure is not remedied within thirty (30) days after notice from Agfa Japan. When this License expires or is terminated, you shall either return to Agfa Japan or destroy all copies of the Software and Typefaces and documentation as requested. Configurazione 4.You agree not to duplicate or copy the Software or Typefaces, except that you may make one backup copy. You agree that any such copy shall contain the same proprietary notices as those appearing on the original. Rubrica 3.To protect proprietary rights of Agfa Japan, you agree to maintain the Software and other proprietary information concerning the Typefaces in strict confidence and to establish reasonable procedures regulating access to and use of the Software and Typefaces. Indice Manutenzione Sicurezza 11.Use, duplication or disclosure by the Government is subject to restrictions as set forth in the Rights in Technical Data and Computer Software clause at FAR 252-227-7013, subdivision (b)(3)(ii) or subparagraph (c)(1)(ii), as appropriate. Further use, duplication or disclosure is subject to restrictions applicable to restricted rights software as set forth in FAR 52.227-19 (c)(2). 12.You acknowledge that you have read this Agreement, understand it, and agree to be bound by its terms and conditions. Neither party shall be bound by any statement or representation not contained in this Agreement. No change in this Agreement is effective unless written and signed by properly authorized representatives of each party. By opening this diskette package, you agree to accept the terms and conditions of this Agreement. Manutenzione 10.You shall not sublicense, sell, lease, or otherwise transfer the Software and/or Typefaces without the prior written consent of Agfa Japan. Utilizzo 9.New York, U.S.A. law governs this Agreement. 6-47 Manutenzione 6-48 7 SICUREZZA SICUREZZA ! ISTRUZIONI DI SICUREZZA Prima di collegare l'unità alla rete elettrica, verificate che la presa di corrente che si intende usare sia conforme ai requisiti riportati sulla targhetta di identificazione (tensione, corrente, frequenza) posta sull'unità o sull'adattatore separato. L'apparecchio non deve essere installato direttamente a terra. Se l'unità funziona con un adattatore di rete separato, usate solamente quello fornito con l'unità stessa. Non usate altri tipi di adattatori di rete. Se l'apparecchio è dotato di una batteria, sostituite la stessa solo con una batteria dello stesso tipo oppure di tipo consigliato dal produttore. Attenzione: Pericolo di esplosione se non viene usato il tipo giusto di batterie. Le pile, le batterie, gli imballaggi e i dispositivi elettrici o elettronici (EEE) devono essere smaltiti conformemente alle istruzioni contenute nel capitolo Ambiente del presente manuale. Le batterie usate sono rifiuti speciali e devono essere smaltite secondo le istruzioni del produttore. A seconda del modello può darsi che l'unica possibilità di sconnettere l'unità dalla rete elettrica sia quella di staccare la spina dalla presa di corrente. Rispettate perciò assolutamente le seguenti istruzioni: • L'apparecchio deve essere collegato ad una presa di corrente situata in prossimità dello stesso. • La presa di corrente deve essere sempre facilmente accessibile. L'unità viene fornita con cavo elettrico dotato di una spina con messa a terra. La spina con messa a terra deve essere necessariamente inserita in una presa a muro con messa a terra di protezione. Fare attenzione all'uso delle cartucce del toner • Non bruciare il toner né le cartucce. Le scintille che si producono possono causare ustioni. • Non aprire la cartuccia né gettare via la scatola di recupero del toner. • Non inalare il toner, non sfregarsi gli occhi né portarsi alla bocca le mani macchiate di toner. Controllare che il toner non entri a contatto con la pelle. • In caso di rimozione delle cartucce usate e delle scatole di recupero del toner si consiglia di consultare il rivenditore oppure smaltire il toner e le cartucce nei luoghi indicati dall'autorità nazionale o locale. • Tenere le cartucce e le scatole di recupero del toner lontano dalla portata dei bambini. Riparazioni-manutenzione: Le operazioni di riparazione e manutenzione devono essere eseguite da personale qualificato. Nessuna riparazione dei componenti interni deve essere eseguita dall'utilizzatore. Al fine di evitare scariche elettriche, l'utilizzatore non deve eseguire alcuna di queste operazioni; infatti la rimozione del coperchio espone ad un doppio pericolo: • i raggi laser possono colpire l'occhio e causare danni irreversibili, • il contatto con parti sotto tensione può causare una scossa le cui conseguenze possono essere estremamente gravi. 7-1 Sicurezza AMBIENTE La preservazione dell'ambiente è una questione essenziale per il fabbricante. Il fabbricante conferma il suo impegno per la gestione di impianti rispettosi dell'ambiente e ha optato per l'integrazione delle performance ambientali nell'insieme del ciclo di vita dei suoi prodotti, dalla fase di fabbricazione e messa in servizio, alla fase di utilizzo e smaltimento. IMBALLAGGIO La presenza del logo (punto verde) testimonia del versamento a un organismo nazionale certificato di un contributo per il miglioramento delle infrastrutture di recupero e di riciclaggio degli imballaggi. Allo scopo di facilitare le operazioni di riciclaggio, rispettare le regole di raccolta differenziata in vigore localmente per questo tipo di rifiuti. PILE E BATTERIE Se il prodotto contiene pile o batterie, queste devono essere smaltite negli appositi punti di raccolta. PRODOTTO Il cestino sbarrato riportato sul prodotto indica che quest'ultimo appartiene alla famiglia delle apparecchiature elettriche ed elettroniche. A questo titolo, la regolamentazione europea richiede che si proceda allo smaltimento tramite raccolta selettiva: • nei punti di distribuzione nel caso di acquisto di apparecchiatura equivalente. • nei punti di raccolta messi a disposizione localmente (discariche, raccolta selettiva, ecc.). In tal modo si partecipa alla riutilizzazione e alla valorizzazione dei Rifiuti di Apparecchiature Elettriche ed Elettroniche che rappresentano un rischio potenziale per l'ambiente e la salute dell'uomo. 7-2 RIFERIMENTO DAL MATERIAL DI CONSUMO Cartuccia toner: Le cartucce di toner standard possono stampare fino a 8.000 pagine (stampa su carta formato A4 con una percentuale nero/bianco fino a un massimo del 5%). Le cartucce di toner iniziali fornite a corredo della stampante possono stampare fino a 4.000 pagine (stampa su carta formato A4 con una percentuale nero/ bianco fino a un massimo del 5%). La durata della cartuccia toner dipende dal tipo di documenti stampati e dal numero medio di pagine stampate in un'operazione di stampa. La dichiarazione di conformità può essere consultata sul sito www.sagem.com alla rubrica "supporto" o può essere richiesta all'indirizzo seguente: SAGEM Communication - Customer relations department 4 rue du Petit Albi - 95800 Cergy Saint-Christophe - FRANCE Documento senza Carattere di contratto Sagem Communication Société anonyme au capital de 300 272 000 € - 480 108 158 RCS PARIS 27, rue Leblanc - 75512 PARIS CEDEX 15 - FRANCE www.sagem.com