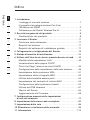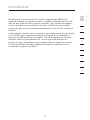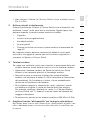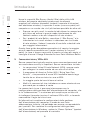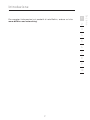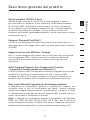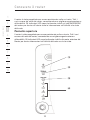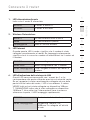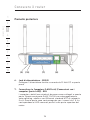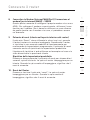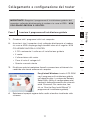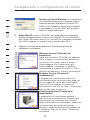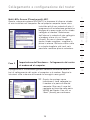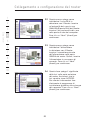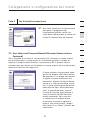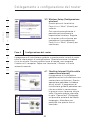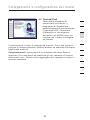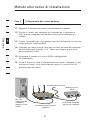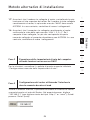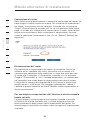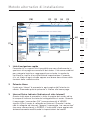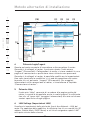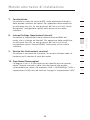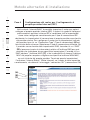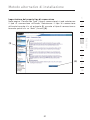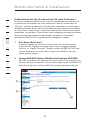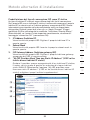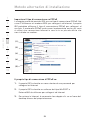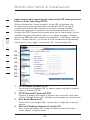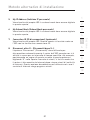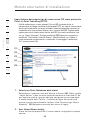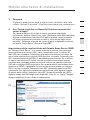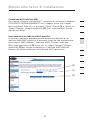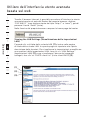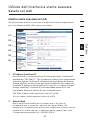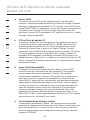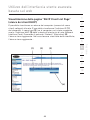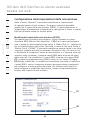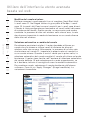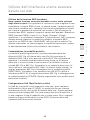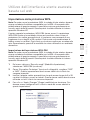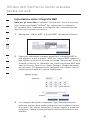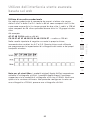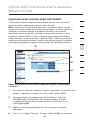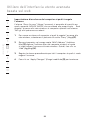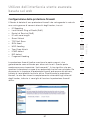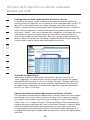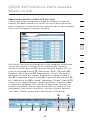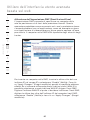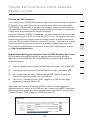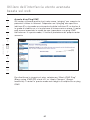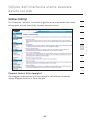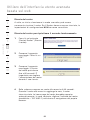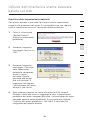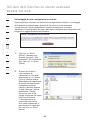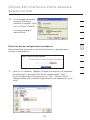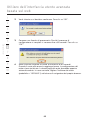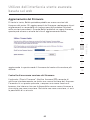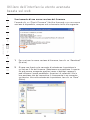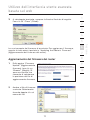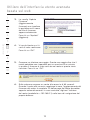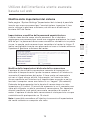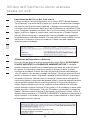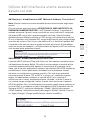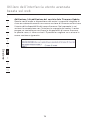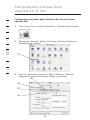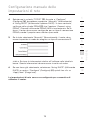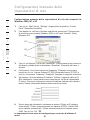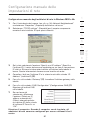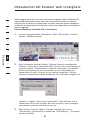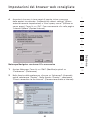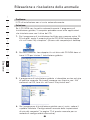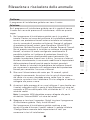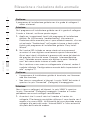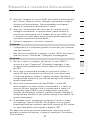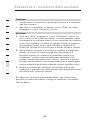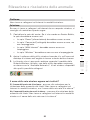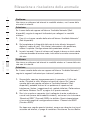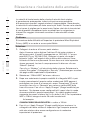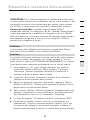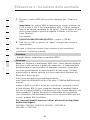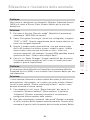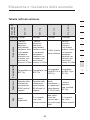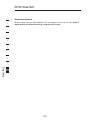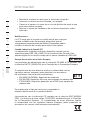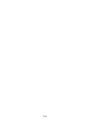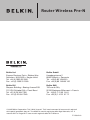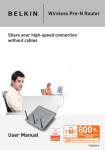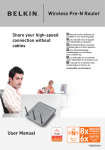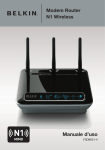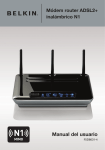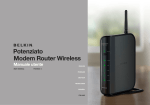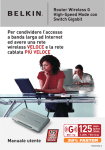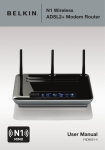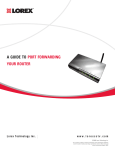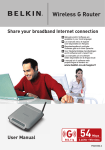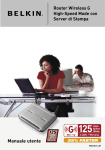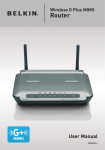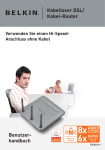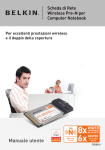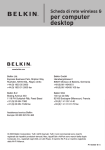Download P74304it_A_F5D8230it4_man
Transcript
Router Wireless Pre-N Per condividere la connessione ad alta velocità senza bisogno di cavi Manuale utente �� ����� �� �������� ��������������������� ������� ������ ������� �������������� ������� F5D8230it4 Indice Sezione 1 2 3 4 1 Introduzione I vantaggi di una rete wireless . . . . . . . . . . . . . . . . . . . . . . . 1 L’innovativa tecnologia wireless Pre-N da 108 Mbps con MIMO . . . . . . . . . . . . . . . . . . . . . . . . . . . . . . 2 Collocazione del Router Wireless Pre-N . . . . . . . . . . . . . . . . 4 2 Descrizione generale del prodotto . . . . . . . . . . . . . . . . . . . . . 8 Caratteristiche del prodotto . . . . . . . . . . . . . . . . . . . . . . . . . 8 5 3 Conoscere il Router. . . . . . . . . . . . . . . . . . . . . . . . . . . . . . . . 11 6 Requisiti del sistema. . . . . . . . . . . . . . . . . . . . . . . . . . . . . . 11 7 4 Collegamento e configurazione del Router . . . . . . . . . . . . . . 16 Contenuto della confezione . . . . . . . . . . . . . . . . . . . . . . . . 11 Requisiti del software di installazione guidata . . . . . . . . . . 11 5 Metodo alternativo di installazione . . . . . . . . . . . . . . . . . . . 24 8 6 Utilizzo dell’interfaccia utente avanzata basata sul web . . . 42 9 Visualizzazione della pagina “DHCP Client List Page” (elenco dei client DHCP) . . . . . . . . . . . . . 45 10 Configurazione delle impostazioni della rete wireless . . . . . 46 Modifica delle impostazioni LAN. . . . . . . . . . . . . . . . . . . . . 43 Impostazione della protezione WPA . . . . . . . . . . . . . . . . . . 51 Impostazione della crittografia WEP . . . . . . . . . . . . . . . . . . 52 Utilizzo della modalità access point . . . . . . . . . . . . . . . . . . 54 Impostazione del controllo di indirizzi MAC . . . . . . . . . . . . 55 Configurazione della protezione firewall . . . . . . . . . . . . . . . 57 Utilizzo del DNS dinamico . . . . . . . . . . . . . . . . . . . . . . . . . 61 Riavvio del Router . . . . . . . . . . . . . . . . . . . . . . . . . . . . . . . 64 Aggiornamento del Firmware . . . . . . . . . . . . . . . . . . . . . . . 69 7 Configurazione manuale delle impostazioni di rete del computer . . . . . . . . . . . . . . . . . . . . . . . . . . . . . . . 77 8 Impostazioni del browser web consigliate . . . . . . . . . . . . . 82 9 Impostazione della rete . . . . . . . . . . . . . . . . . . . . . . . . . . . . 86 10 Rilevazione e risoluzione delle anomalie . . . . . . . . . . . . . . 96 11 Informazioni . . . . . . . . . . . . . . . . . . . . . . . . . . . . . . . . . . . 112 Introduzione 1 2 3 4 • Condividere la connessione ad alta velocità ad Internet con tutti i computer di casa 5 • Condividere risorse, quali file e dischi rigidi, tra tutti i computer collegati alla rete domestica 6 • Condividere una sola stampante per tutta la famiglia 7 • Condividere documenti, musica, video e fotografie digitali • Memorizzare, recuperare e copiare file da un computer all’altro 8 • Contemporaneamente, giocare online, controllare la posta elettronica e chattare 9 Ecco alcuni dei vantaggi di una rete wireless Belkin: Mobilità - non c’è più bisogno di una “stanza per il computer”: è possibile lavorare usando un portatile o un computer desktop in qualsiasi posto all’interno della copertura wireless Facilità di installazione - il programma di installazione guidata Belkin rende più semplice la configurazione Versatilità - dopo la configurazione è possibile accedere a stampanti, computer e altri dispositivi di rete dovunque vi troviate all’interno della casa Facilità di espansione - la vasta copertura dei prodotti di rete Belkin permette di espandere la rete, per comprendere dispositivi quali stampanti e console per videogame Niente cavi - ora non bisogna più spendere soldi e perdere tempo per cablare la casa o l’ufficio con cavi Ethernet Accettazione incondizionata da parte dell’industria - è possibile scegliere tra una vasta gamma di prodotti di rete interoperabili 1 10 Sezione Grazie per aver scelto il Router Wireless Pre-N Belkin (il Router). Di seguito sono riportate due sezioni. Nella prima vengono analizzati i vantaggi di una rete domestica, mentre nella seconda vengono descritte le migliori soluzioni per sfruttare al massimo la copertura e le prestazioni di una rete wireless domestica. Accertatevi di aver letto attentamente questo manuale, soprattutto la parte “Collocazione del Router Wireless Pre-N” alla pagina seguente. Dopo aver seguito le semplici istruzioni per l’installazione, la rete domestica Belkin vi permetterà di: Introduzione Sezione 1 2 3 4 5 6 7 8 9 10 L’innovativa tecnologia wireless Pre-N da 108Mbps con MIMO Il Router Pre-N Wireless Belkin si avvale della nuova tecnologia con “antenna intelligente” Multiple Input Multiple Output (MIMO). Si tratta di una tecnologia che aumenta la velocità, la copertura, l’affidabilità e l’efficienza spettrale delle reti wireless. La tecnologia MIMO sarà usata dai prodotti 802.11 di nuova generazione, che si avvalgono dello standard 802.11n e trasferiscono dati fino a 100 Mbps. Ciò che differenzia la tecnologia Pre-N Mimo Belkin dalla tecnologia radio convenzionale è la presenza di tre antenne e due flussi di dati contemporanei per trasferire i dati in modalità wireless a casa e in ufficio. Una radio convenzionale usa una sola antenna per il trasferimento di flussi di dati, mentre la tecnologia radio ad antenna intelligente (MIMO) Belkin ne usa tre. Ciò aiuta ad eliminare i rumori e le interferenze. Inoltre la tecnologia MIMO Pre-N Belkin è multidimensionale. La tecnologia ad antenna intelligente unidimensionale trasferisce contemporaneamente due flussi di dati sullo stesso canale, aumentando così la capacità wireless. Immaginate che i trasferimenti radio convenzionali siano un’autostrada a due corsie. Il limite di velocità regola il massimo flusso di traffico che può percorrere quella corsia. Paragonati alle radio tradizionali, i sistemi ad antenna intelligente unidimensionali aiutano a far scorrere il traffico nella corsia più velocemente ed in modo più affidabile, come in una strada a quattro corsie, nella quale il traffico si muove costantemente a velocità vicine al limite. La tecnologia MIMO Pre-N Belkin aiuta il traffico a spostarsi alla stessa velocità prevista dal limite e ad aprire più corsie, in modo da farla diventare come l’autostrada dell’esempio. La velocità dei trasferimenti dati è moltiplicato per il numero di corsie aperte. Negli anni ’90 Greg Raleigh e V.K. Jones, ricercatori della Stanford University, dimostrarono che i “multipath” (percorsi multipli), tipici delle trasmissioni radio e considerati uno svantaggio delle trasmissioni radio, erano in realtà una cosa positiva. Si ottengono percorsi multipli quando il segnale inviato da un trasmettitore riflette su oggetti presenti nell’ambiente andando in diverse direzioni rispetto al ricevitore. I ricercatori dimostrarono che i percorsi multipli potevano essere usati per aumentare la capacità del sistema radio. Infatti, se ogni tragitto di percorsi multipli venisse considerato come un canale a parte, ogni tragitto sarebbe come un filo virtuale separato. Un canale con percorsi multipli diventerebbe, quindi, come un pacchetto di fili virtuali. 2 Introduzione La tecnologia wireless non si comporta così bene come un pacchetto di fili. Infatti, ogni segnale trasmesso all’interno di un ambiente a percorsi multipli percorre vari tragitti. Ciò fa funzionare un sistema wireless come un pacchetto di fili, con una grande quantità di perdite tra loro, causando una sovrapposizione di segnali trasmessi. Il ricevitore MIMO usa degli algoritmi matematici per districare e recuperare i segnali trasmessi. 1 2 3 4 5 6 7 8 9 10 3 Sezione Per ottenere il massimo dai fili virtuali, la tecnologia MIMO usa antenne multiple e separate tra loro. La MIMO trasmette dei flussi di dati ad alta velocità tra le antenne multiple. Ogni antenna trasporta un flusso di dati ad una velocità inferiore. I fili di percorsi multipli sono usati per inviare contemporaneamente i flussi di dati a velocità inferiori. Introduzione Sezione 1 2 3 4 5 6 7 8 9 10 Collocazione del Router Wireless Pre-N Fattori importanti per il posizionamento e l’installazione La connessione wireless è più forte, quanto più il computer è vicino al router (o all’access point). La copertura al coperto tipica per i dispositivi wireless è tra i 30 e i 60 metri. Analogamente, la qualità della connessione e delle prestazioni wireless sarà leggermente inferiore quando aumenta la distanza tra il router wireless (o l’access point) ed i dispositivi collegati. Tuttavia, ciò potrebbe passare inosservato. Se ci si allontana ulteriormente dal Router (o dall’Access Point) Wireless, la velocità della connessione potrebbe diminuire. Apparecchiature in metallo, ostacoli e muri sono alcuni dei fattori che possono rendere più deboli i segnali, entrando nel raggio d’azione delle onde radio della rete. Per verificare se eventuali problemi di prestazione siano dovuti a fattori di copertura o di ostacoli, provare a posizionare il computer tra 1,5 m e 3 m di distanza dal router (o access point) wireless. Se i problemi dovessero continuare, anche dopo averlo posizionato più vicino, contattare l’Assistenza Tecnica Belkin. Nota: nonostante alcuni dei fattori di seguito riportati possano incidere negativamente sulle prestazioni della rete, questi non ne impediranno il funzionamento. Se si dovessero avere dei dubbi sull’efficienza della propria rete, i punti di seguito riportati potrebbero esservi di aiuto. 1. Collocazione del router o dell’access point wireless Posizionare il Router (o Access Point) Wireless, il punto centrale della rete wireless, il più vicino possibile al centro della copertura dei dispositivi wireless. Per ottenere la migliore connessione per i “client wireless”(ovvero, computer provvisti delle Schede di Rete Wireless per computer notebook, Schede di Rete per computer Desktop ed adattatori USB wireless Belkin): • assicurarsi che le antenne di rete del router wireless (o dell’access point) siano parallele e verticali (rivolte verso il soffitto). Se il Router (o l’Access Point) è in posizione verticale, muovere le antenne il più possibile verso l’alto. • Negli edifici a più piani, posizionare il Router Wireless (o l’Access Point) su un pavimento che sia il più vicino possibile al centro dell’edificio. Ad esempio sul pavimento di un piano superiore. 4 Introduzione 2. Evitare ostacoli e interferenze 3 • Frigoriferi 4 • Lavatrici e/o asciugabiancheria • Armadietti metallici • Acquari grandi • Finestre verniciate con vernice a base metallica di protezione dai raggi UV 5 Telefoni cordless Se, dopo aver verificato i punti sopra riportati, la prestazione della rete wireless dovesse essere ancora scarsa e si ha un telefono cordless: • Allontanare il telefono cordless dal Router (o dall’Access Point) Wireless e dai computer provvisti di tecnologia wireless. • Staccare la spina e rimuovere la batteria da eventuali telefoni cordless che utilizzano la banda 2,4 GHz (consultare le informazioni del produttore). Se il problema si risolve, ciò era probabilmente dovuto ad un’interferenza del telefono. • Se il telefono supporta la selezione dei canali, cambiare il canale sul telefono e scegliere il canale più lontano dalla rete wireless. Per esempio, spostare il telefono sul canale 1 e il Router Wireless (o Access Point) sull’11. Vedere il manuale utente del telefono per maggiori informazioni. • Se necessario, passare ad un telefono cordless a 900 MHz o 5 GHz. 4. 2 Evitare di posizionare il Router (o l’Acces Point) vicino a dispositivi che emettono “rumori” radio, quali forni a microonde. Oggetti spessi che possono impedire la comunicazione wireless includono: Se il segnale wireless dovesse sembrare più debole in alcuni punti, assicurarsi che oggetti di questo tipo non intralcino il segnale (tra i computer e il Router, o l’Access Point). 3. 1 Scegliere il canale “più tranquillo” per la propria rete wireless Nei luoghi dove case e uffici sono vicini, quali palazzi o edifici con uffici, potrebbe esservi vicino una rete che entra in conflitto con la vostra. 5 6 7 8 9 10 Sezione • Non mettere il Router (o l’Access Point) vicino a telefoni senza filo 2,4 GHz. Introduzione Sezione 1 Usare le capacità Site Survey (Analisi Sito) della utility LAN wireless del proprio adattatore wireless per localizzare eventuali reti wireless disponibili (vedere il manuale di istruzioni dell’adattatore wireless), e spostare il router (o access point) ed i computer su un canale che sia il più lontano possibile da altre reti. 2 3 • Provare con più canali, in modo da individuare la connessione più chiara ed evitare in questo modo interferenze da altri telefoni cordless o da altri dispositivi di rete wireless. • Per i prodotti di rete Belkin, consultare il “Site Survey” e le informazioni sui canali wireless in dotazione con la scheda di rete wireless. Vedere il manuale d’uso della scheda di rete per maggiori informazioni. 4 5 6 Queste linee guida dovrebbero permettervi di coprire la maggior area di copertura possibile con il router wireless (o l’access point). In caso si avesse necessità di coprire un’area più ampia, si consiglia di usare il Range Extender/Access Point Wireless Belkin. 7 8 9 10 5. Connessioni sicure, VPN e AOL Secure connections typically require a user name and password, and are used where security is important. Secure connections include: • Le connessioni Virtual Private Network (VPN), spesso usate per collegarsi in modo remoto ad una rete di un ufficio • Il programma di America Online (AOL) “Bring Your Own Access” , che permette di usare AOL mediante banda larga fornita da un altro servizio via cavo o ADSL • La maggior parte dei servizi bancari online • Molti siti commerciali che richiedono un nome utente ed una password per accedere al conto Le connessioni sicure si possono interrompere con la configurazione della gestione dell’alimentazione del computer, che le fa “addormentare”. La soluzione più semplice per evitare ciò è ricollegarsi facendo riavviare il software VPN o AOL, o facendo nuovamente il login del sito sicuro. Un’alternativa è cambiare le configurazioni della gestione dell’alimentazione del computer, in modo da non farlo addormentare; tuttavia, ciò potrebbe non essere raccomandabile per i portatili. Per cambiare le configurazioni della gestione dell’alimentazione in Windows, vedere le “Power Options” (opzioni dell’alimentazione) nel pannello di controllo. 6 Introduzione 1 2 3 4 5 6 7 8 9 10 7 Sezione Per maggiori informazioni sui prodotti di rete Belkin, andare sul sito www.belkin.com/networking. Descrizione generale del prodotto 1 Sezione 2 3 4 5 6 Caratteristiche del prodotto In pochi minuti potrete condividere una stessa connessione ad Internet lavorando in rete da diversi computer. Il seguente è un elenco di caratteristiche che rendono il nuovo Router Wireless Pre-N Belkin la soluzione ideale per le reti domestiche o di un piccolo ufficio. Funziona sia con i PC, che con i computer MAC® Il router supporta diversi ambienti di rete, tra cui Linux ®, Windows ® 95, 98, Me, NT ®, 2000, XP ed altri ancora. Tutto quello che serve è un browser Internet ed un adattatore di rete in grado di supportare la modalità TCP/IP (la lingua standard di Internet). Visualizzazione a LED 7 I LED illuminati sul lato superiore del router indicano quali sono le funzioni in corso. 8 Interfaccia utente avanzata basata sul web 9 10 Tutte le funzioni avanzate del router possono essere impostate facilmente tramite il proprio browser web, senza dover installare altro software nel computer. Non vi sono dischi da installare o di cui tener una traccia e, meglio ancora, potrete apportare modifiche ed eseguire funzioni di predefinizione a partire da un qualsiasi computer della rete, rapidamente e facilmente. Condivisione dell’indirizzo IP NAT Il router si avvale del servizio Network Address Translation (NAT) per condividere l’unico indirizzo IP assegnato all’utente dal Provider Internet, consentendo di risparmiare il costo di eventuali indirizzi IP supplementari per il proprio account di servizio Internet. Firewall SPI Il router è dotato di una protezione firewall per proteggere la rete da una vasta gamma di attacchi comuni degli hacker, tra cui IP Spoofing, Land Attack, Ping of Death (PoD), Denial of Service (DoS), IP with zero length, Smurf Attack, TCP Null Scan, SYN flood, UDP flooding, Tear Drop Attack, ICMP defect, RIP defect e fragment flooding. 8 Descrizione generale del prodotto 1 Switch integrato 10/100 a 4 porte Universal Plug and Play (UPnP) L’UPnP è una tecnologia che offre operazioni senza interruzioni di messaggi vocali, messaggi video, giochi ed altre applicazioni conformi all’UPnP. Supporto del servizio VPN Pass-Through Se ci si vuole collegare alla propria rete in ufficio da casa utilizzando una connessione VPN, il router consente al computer dotato del servizio VPN di passare attraverso il router ed arrivare alla rete dell’ufficio. DHCP Integrato( Dynamic Host Configuration Protocol , “Protocollo di Configurazione Host Dinamica”) Il DHCP (Dynamic Host Configuration Protocol) integrato nella scheda semplifica al massimo la connessione alla rete. Il server DHCP assegna gli indirizzi IP ad ogni computer in maniera automatica, in modo da non richiedere alcuna complicata installazione della rete. Easy Install Wizard (Programma di installazione guidata) Il programma di installazione guidata vi consente di eseguire con sicurezza tutte le fasi di installazione del router. Questo software automatico esegue autonomamente le impostazioni e prepara il router al collegamento al provider del servizio Internet (ISP). In pochi minuti, il router sarà pronto a funzionare in Internet. Nota: Il software di installazione guidata è compatibile con Windows 98SE, Me, 2000, XP, Mac OS 9.X e Mac OS X. Nel caso si utilizzi un sistema operativo diverso, il Router può essere impostato mediante il metodo alternativo descritto in questo manuale (vedere pagina 24) 9 2 3 4 5 6 7 8 9 10 Sezione Questo Router dispone di uno switch di rete integrato a 4 porte, per consentire ai computer di rete cablata di condividere stampanti, file di dati e MP3, foto digitali e altro ancora. Lo switch dispone di una caratteristica di rilevamento automatico, per cui potrà regolare la velocità dei dispositivi collegati. Inoltre, trasferisce dati fra i computer ed Internet contemporaneamente, senza interruzioni e senza consumare risorse. Descrizione generale del prodotto 1 Access Point Wireless Pre-N integrato Sezione 2 La tecnologia 802,11g è una nuova ed entusiasmante tecnologia wireless che consente la trasmissione dei dati fino a 108 Mbps. 3 Filtro famiglia (Parental Control) integrato 4 5 6 7 8 9 10 Per offrire questa straordinaria funzione, Belkin ha collaborato con la Cerberian, una società leader nel settore della filtrazione dei contenuti web. Il Router Wireless Pre-N Belkin è la prima soluzione di rete domestica dotata di un filtro di controllo dei contenuti web che consente di bloccare contenuti web indesiderati, prima che questi possano entrare nella vostra rete. A differenza di altre soluzioni di controllo dei contenuti, il filtro famiglia Belkin è integrato nel router e non richiede l’installazione di alcun software sui computer e non dovrete pagare un abbonamento per ogni computer. Il router è disponibile corredato di questa opzione in prova per sei mesi, senza bisogno di carta di credito per il periodo di prova. In questo modo potrete usufruire immediatamente del filtro famiglia. Il filtro famiglia Belkin vi permette di stabilire come dovrà funzionare e quali siti web bloccare. È prevista inoltre un’opzione di report opzionale (a pagamento) che vi consente di ricevere un report di tutti i siti web visitati dalla vostra rete (Vedere il manuale del proprio filtro famiglia per maggiori informazioni). Filtraggio di indirizzi MAC Per una maggiore sicurezza, è possibile creare un elenco di indirizzi MAC (identificatori unici client) cui consentire l’accesso alla propria rete. Ogni computer ha il proprio indirizzo MAC. È sufficiente immettere questi indirizzi MAC in un elenco tramite l’interfaccia utente avanzata basata sul web, per poter controllare l’accesso alla rete. 10 Conoscere il router 1 Contenuto della confezione • Router Wireless Pre-N Belkin • Guida di installazione rapida • CD con il programma di installazione guidata Belkin • Cavo di rete RJ45 Ethernet Belkin • Alimentatore • Manuale utente 2 4 5 Requisiti del sistema • Connessione a Internet a banda larga, mediante modem via cavo o ADSL provvisto di collegamento RJ45 (Ethernet) • Almeno un computer con installato un adattatore di interfaccia di rete • Protocollo di rete TCP/IP installato su ogni computer • Cavo di rete RJ45 Ethernet • Un navigatore Internet 6 7 8 9 Requisiti del software di installazione guidata • Un PC con Windows® 98 SE, Me, 2000, XP o un computer Mac® con Mac OS® 9.x o OS X • Minimo 64MB di RAM • Un navigatore Internet 11 10 Sezione 3 Conoscere il router 1 2 Sezione 3 4 5 Il router è stato progettato per essere posizionato sulla scrivania. Tutti i cavi escono dal retro del router, consentendo una migliore organizzazione e utilizzabilità. Gli indicatori LED sono facilmente visibili sul lato SUPERIORE del router per fornire all’utente tutte le informazione sull’attività e lo stato della rete. Pannello superiore Il router è stato progettato per essere posizionato sulla scrivania. Tutti i cavi escono dal retro del router, consentendo una migliore organizzazione e utilizzabilità. Gli indicatori LED sono facilmente visibili sulla parte anteriore del Router per fornire informazioni sull’attività della rete e sul suo stato. 6 7 (1) 8 9 (2) 10 (3) (4) 12 Conoscere il router 1. 1 LED alimentazione/pronto Indica che il router è alimentato 3. Il router è SPENTO ACCESO Il router è ACCESO Wireless: Rete wireless 3 4 SPENTO La rete wireless NON è attiva Verde La rete wireless è pronta Lampeggiante Indica l’attività wireless LED Internet Quando questo LED è verde, significa che il modem è stato collegato correttamente al router. Se lampeggia velocemente, significa che è in corso lo scambio di informazioni tra il router ed il modem. 4. 2 SPENTO Nessun collegamento con il modem Verde fisso Buon collegamento con il modem Verde lampeggiante I dati vengono trasferiti dal router al modem LED di indicazione dello stato porta LAN Questi LED sono contrassegnati con i numeri da 1 a 4 e corrispondono alle porte numerate previste sul retro del router. Se un computer è stato correttamente collegato ad una delle porte LAN sul retro del router, i LED si accendono. Il colore VERDE indica che è stato collegato un dispositivo 10BaseT, l’ARANCIONE indica che è stata collegato un dispositivo 100Base-T. Una volta che l’informazione viene trasmessa attraverso la porta, il LED lampeggia rapidamente. SPENTO No device is linked to the port Verde lampeggiante Dispositivo 10Base-T or 100Base-Tx collegato all’attività di rete 13 5 6 7 8 9 10 Sezione 2. SPENTO Conoscere il router 1 Pannello posteriore 2 Sezione 3 4 5 6 7 8 9 10 (9) 6. (10) (7) (8) (6) Jack di alimentazione - GRIGIO Collegare l’alimentatore fornito a corredo da 12 Volt CC a questa presa 7. Connections to Computers (LAN Ports) (Connessioni con i computer [porte LAN]) - BLU I computer cablati (non wireless) devono essere collegati a queste porte. Queste sono porte RJ45, 10/100 con autonegoziazione, auto-uplinking, adatte a cavi Ethernet standard UTP di categoria 5 o 6. Queste porte sono contrassegnate con i numeri da 1 a 4 e corrispondono ai LED numerati previsti sulla parte superiore del router. 14 Conoscere il router 8. Connection to Modem (Internet/WAN Port) (Connessione al modem [porta Internet/WAN]) – VERDE 9. Pulsante di reset (situato nella parte inferiore del router) Il pulsante “Reset” viene utilizzato in alcuni casi rari, quando il router funziona in maniera inadeguata. Resettando il router, si ripristina la sua normale modalità di funzionamento pur mantenendo le impostazioni programmate. Il pulsante di reset consente anche di ripristinare le impostazioni predefinite. L’opzione di ripristino si può utilizzare ad esempio nel caso sia stata dimenticata la password cliente. Ripristino delle impostazioni predefinite Premere e tenere premuto il pulsante di reset per almeno dieci secondi, quindi lasciarlo. Le spie sul router lampeggiano per un istante. Qunado la spia smette di lampeggiare, significa che il reset è avvenuto. 10. Reset del Router Premere e lasciare il pulsante “reset”. Le spie sul router lampeggiano per un istante. Qunado la spia smette di lampeggiare, significa che il reset è avvenuto. 15 2 3 4 5 6 7 8 9 10 Sezione Questa porta consente di collegare il proprio modem via cavo o ADSL. Per collegare il modem a questa porta, utilizzare il cavo fornito con il modem. Se si dovesse utilizzare un cavo diverso da quello fornito con il modem via cavo, si potrebbe causare un’anomalia. 1 Collegamento e configurazione del router 1 2 3 Sezione 4 5 6 7 8 9 Verificare che la confezione contenga: • Router Wireless Pre-N Belkin • Cavo di rete Categoria 5 (per la connessione del Router al computer) • Alimentatore • CD con il programma di installazione guidata Belkin • Manuale utente Requisiti del modem Il modem per la connessione via cavo o ADSL deve essere dotato di una porta Ethernet RJ45. In molti modem è prevista sia una porta Ethernet RJ45, sia una connessione USB. Se si dispone di un modem dotato di porta Ethernet ed USB, e se si sta utilizzando la connessione USB, durante il processo di installazione viene richiesto di utilizzare la porta Ethernet RJ45. Se il modem è dotato soltanto di una porta USB, si può richiedere al proprio ISP un tipo diverso di modem; oppure, in alcuni casi, si può acquistare un modem dotato di una porta Ethernet RJ45. 10 Ethernet USB Programma di installazione guidata Belkin ha messo a disposizione degli utenti un programma di installazione guidata, con lo scopo di facilitare l’installazione del router. Questo programma consente di installare e utilizzare in pochi minuti il router. Il programma di installazione guidata prevede che il proprio computer funzioni con i programmi Windows 98SE, Me, 2000 o XP, che sia collegato direttamente al modem via cavo o ADSL e che la connessione ad Internet sia attiva e funzionante al momento dell’installazione. In caso contrario, per configurare il router, vedere il capitolo “Metodo di installazione alternativo” di questo manuale. Inoltre, il router deve essere installato seguendo le indicazioni del capitolo “Metodo di installazione alternativo” di questo manuale se si utilizza un sistema operativo diverso da Windows 98SE, Me, 2000 o XP. 16 Collegamento e configurazione del router 1 IMPORTANTE: Eseguire il programma di installazione guidata dal computer collegato direttamente al modem via cavo o ADSL. NON COLLEGARE ANCORA IL ROUTER. 2 3 Lanciare il programma di installazione guidata 1. Chiudere tutti i programmi attivi nel computer. 2. Accertarsi che il computer che è collegato direttamente al modem via cavo o ADSL disponga degli elementi elencati di seguito. NON COLLEGARE ANCORA IL ROUTER. • Il CD contenente il software di installazione guidata • Il router • L’alimentatore del router • Questo manuale utente 6 7 9 Disattivare qualsiasi protezione firewall o connessione ad Internet che condivide uno stesso software nel computer. Per gli utenti Windows: inserire il CD-ROM con il programma di installazione guidata nell’apposito drive. La schermata Network Setup Utility (Utility di configurazione rete) comparirà automaticamente sullo schermo entro 15 secondi. Per cominciare, fare clic su “Run the Easy Install Wizard” (il programma di installazione guidata). 4 5 8 • Cavo di rete di categoria 5 3. 4 Selezionare la propria regione dalla casella a tendina visualizzata sullo schermo. 17 10 Sezione Fase 1 Collegamento e configurazione del router 1 Nota per gli utenti Windows: se il programma di installazione guidata non si dovesse avviare automaticamente, selezionare il drive del CDROM da “My Computer” (Risorse del computer) e fare doppio clic sul file “Start” per lanciare la utility di configurazione rete. 2 3 Sezione 4 5. Utenti Mac OS: inserire il CD-ROM con il programma di installazione guidata nell’apposito drive. Fare clic sull’icona del CD, sarà visualizzata una cartella. Per iniziare, fare clic su “start.os9” se si possiede la versione Mac OS 9.x, oppure su “start.osx” per la versione Mac OS X. 6. Seguire le istruzioni del programma di installazione guidata per completare l’installazione. 5 6 7 8 9 10 Welcome Screen (Schermata di benvenuto) Dopo aver inserito il CD-ROM nell’apposito drive, compare la schermata di benvenuto. Accertarsi che il router non sia ancora stato collegato. Se il router fosse già stato collegato, ricollegare il computer direttamente al modem. Fare clic su “Next” (Avanti) non appena si è pronti a proseguire. Progress Screen (Finestra di avanzamento) Il programma visualizza una finestra di avanzamento ogni volta che viene eseguito un passaggio nel corso dell’installazione. Ogni volta che compare la finestra di avanzamento, fare clic su “Next” (Avanti) per passare alla fase successiva. Examining Settings (Esame delle impostazioni) Il programma di installazione guidata a questo punto procederà con l’esame delle impostazioni del computer e la raccolta delle informazioni necessarie per completare la connessione del router ad Internet. Quando il programma ha finito di esaminare il computer, fare clic su “Next” (Avanti) per continuare. 18 Collegamento e configurazione del router Multi-NICs Screen (Finestra multi-NIC) 2 3 4 5 6 7 8 Fase 2 Impostazione dell’hardware - Collegamento del router al modem ed al computer Il programma di installazione guidata conduce attraverso tutte le fasi di collegamento del router al computer e al modem. Seguire le istruzioni sullo schermo utilizzando le immagini come guida. 2.1 Questa fase spiega come individuare il cavo collegato tra il modem e la porta di rete del computer. Staccare il cavo dal computer ed inserirlo nella porta VERDE del Router. Fare clic su “Next” (Avanti) per continuare. 19 9 10 Sezione Questa schermata appare SOLTANTO in presenza di diverse schede di rete installate nel computer. Se nel proprio computer fosse stata installata più di una scheda di rete, il programma di installazione guidata ha bisogno di sapere quale sia la scheda collegata al modem. Selezionare dall’elenco la scheda di rete collegata al modem e fare clic su “Next” (Avanti). Se non si dovesse sapere quale scheda scegliere, scegliere la prima in elenco. Se fosse stata scelta la scheda sbagliata, più tardi sarà possibile cambiare questa selezione. 1 Collegamento e configurazione del router 1 2.2 Questo passo spiega come individuare il cavo BLU in dotazione con il Router. Inserire un’estremità del cavo in una QUALSIASI porta BLU del Router. Inserire l’altra estremità del cavo nella porta di rete del computer. Fare clic su “Next” (Avanti) per continuare. 2 3 Sezione 4 5 6 2.3 Questo passo spiega come individuare l’alimentatore in dotazione con il Router. Inserire il connettore piccolo dell’alimentatore nella porta GRIGIA del router. Quindi, inserire l’alimentatore in una presa di corrente. Fare clic su “Next” (Avanti) per continuare. 7 8 9 10 2.4 Questa fase spiega il significato delle luci sulla parte anteriore del router. Accertarsi che le luci corrette siano ACCESE. Per ulteriori informazioni fare riferimento al programma di installazione guidata sullo schermo del computer. Fare clic su “Next” (Avanti) per continuare. 20 Collegamento e configurazione del router 1 Fase 3 Verifica della connessione 3.1 Una volta terminata la connessione 3 4 5 6 3.2 User Name and Password Needed (Necessari Nome utente e Password) Se si dispone di un tipo di connessione che richiede un nome utente ed una password, il programma di istallazione guidata richiede di digitare il proprio nome utente e la password. Se il proprio tipo di connessione non dovesse richiedere un nome utente ed una password, questa schermata non apparirà. Il nome utente e la password sono forniti dal proprio Provider Internet. Se quando ci si collega ad Internet si digita un nome utente ed una password, digitare lo stesso nome utente e la stessa password anche qui. Il nome utente generalmente è qualcosa del tipo “mrossi@mioisp. com” o semplicemente “mrossi”. Il nome di servizio è facoltativo e viene richiesto dall’ISP soltanto molto raramente. Nel caso non si conoscesse il proprio nome di servizio, lasciare lo spazio in bianco. Una volta inseriti i propri dati, fare clic su “Next” (Avanti) per continuare. 21 7 8 9 10 Sezione del router, il programma di installazione guidata verifica lo stato della connessione al router ed il tipo di connessione ad Internet. 2 Collegamento e configurazione del router 1 3.3 Wireless Setup (Configurazione wireless) 2 Questo passo è facoltativo. Fare clic su “Next” (Avanti) per saltarlo. 3 Sezione Con questo procedimento si possono personalizzare le impostazioni wireless. Seguire le istruzioni sullo schermo per completare il procedimento. Fare clic su “Next” (Avanti) per continuare. 4 5 6 7 Fase 4 8 Il programma di installazione guidata a questo punto invierà al router tutte le informazioni di configurazione. Questo processo richiederà circa un minuto. Durante questo lasso di tempo, non spegnere il router né il computer. Dopo aver terminato, il Router si riavvia automaticamente. 9 10 Configurazione del router 4.1 Checking Internet (Verifica della connessione Internet) Il programma di installazione guidata cercherà di effettuare una connessione ad Internet. Questa operazione potrebbe richiedere alcuni minuti. Il programma di installazione guidata potrebbe non rilevare subito la connessione. In questo caso, riprovare alcune volte. Durante questo intervallo, la spia “Connected” (Collegato) sul pannello anteriore del router lampeggia. Attendere con pazienza che questa fase si concluda. 22 Collegamento e configurazione del router 4.2 Finished (Fine) A questo punto, il router è collegato ad Internet. Ora si può iniziare a navigare in Internet aprendo il proprio browser ed andando alla propria pagina web preferita. Congratulazioni! La procedura di installazione del router Belkin è terminata. Ora siete pronti ad impostare gli altri computer all’interno della vostra casa. Potrete anche aggiungere altri computer al router in qualsiasi momento. 2 3 4 5 6 7 8 9 10 23 Sezione Terminata la procedura di connessione ad Internet, il programma di installazione guidata segnala di aver terminato. L’indicatore LED “Connected” (Collegato) sul lato anteriore del router sarà VERDE fisso, ad indicare che il router è collegato ad Internet. 1 Metodo alternativo di installazione 1 2 3 4 Fase 1 Collegamento del router gateway 1.1 Spegnere il modem staccando l’alimentatore dal modem. 1.2 Trovare il cavo di rete collegato tra il modem ed il computer e staccarlo dal computer, lasciandone un’estremità collegata al modem. Sezione 5 1.3 Inserire l’estremità del cavo appena staccata nella porta sul retro del 6 1.4 Collegare un nuovo cavo di rete (non incluso) dal retro del computer 7 8 9 10 router marcata “Internet/WAN”. ad una delle porte marcate “1-4”. Nota: non importa quale sia la porta numerata scelta. 1.5 Accendere il modem via cavo o ADSL ricollegandolo all’alimentatore. 1.6 Prima di inserire il cavo di alimentazione nel router, collegare il cavo alla presa a muro, e successivamente inserire il cavo nel jack di alimentazione del router. All’adattatore di corrente Modem via cavo o ADSL Mac o PC originariamente collegato al modem via cavo o ADSL Cavo Ethernet blu fornito (al computer) 24 Cavo di rete disponibile (fornito con il modem) Metodo alternativo di installazione 1.7 Accertarsi che il modem sia collegato al router, controllando le spie luminose sul lato superiore del router. Se il modem è stato collegato correttamente al router, la spia verde marcata “WAN” deve essere ACCESA. In caso contrario, controllare di nuovo i collegamenti. 1.6 Accertarsi che il computer sia collegato correttamente al router 2 3 4 5 6 7 Fase 2 Esecuzione delle impostazioni di rete del computer affinché funzioni con un server DHCP Per le istruzioni, consultare il capitolo di questo manuale intitolato “Configurazione manuale delle impostazioni di rete”. Fase 3 Configurazione del router utilizzando l’interfaccia utente avanzata basata sul web Tramite il browser Internet, è possibile accedere all’interfaccia utente avanzata basata sul web del Router. Nel proprio browser, digitare “192.168.2.1” (non digitare niente del tipo “http://” or “www”). Quindi premere “Enter”(Invio). 25 8 9 10 Sezione verificando lo stato delle spie marcate “LAN 1, 2, 3, 4”. Se il computer è ben collegato, la spia che corrisponde alla porta numerata collegata al computer dovrebbe essere ACCESA. In caso contrario, controllare di nuovo i collegamenti. 1 Metodo alternativo di installazione 1 2 3 4 Connessione al router Sezione Nella finestra del proprio browser compare la home page del router. La home page è visibile a qualsiasi utente. Per cambiare le impostazioni del router, è necessario essere collegati. Facendo clic sul pulsante “Login” (Connessione) o facendo clic su un link qualsiasi della home page, si accede alla schermata di connessione. Il router viene fornito senza alcuna password. Nella schermata di connessione, lasciare vuoto lo spazio per la password e fare clic su “Submit” (Inoltra) per registrarsi. 5 6 7 8 9 10 Disconnessione del router Per modificare le impostazioni del router, è consentito l’accesso soltanto ad un computer alla volta. Una volta che un utente si è connesso per apportare delle modifiche, ci sono due modi per fare in modo che il computer si disconnetta: facendo clic sul pulsante “Logout” (Disconnetti) o con il metodo automatico. La connessione nel secondo caso scade dopo un determinato intervallo di tempo. L’intervallo di connessione predefinito è di 10 minuti e può essere modificato da 1 a 99 minuti. Per maggiori informazioni, vedere il capitolo di questo manuale dal titolo “Modifica delle impostazioni di durata connessione”. Per una migliore comprensione dell’interfaccia utente avanzata basata sul web La home page è la prima pagina che compare quando si accede all’Interfaccia Utente Avanzata (UI). La home page fornisce una breve panoramica dello stato e delle impostazioni del router. Da questa pagina è possibile accedere a tutte le pagine di impostazione avanzata. 26 Metodo alternativo di installazione (10) (2) (4) (5) 1 (3) 2 3 4 5 (1) 6 (9) 1. (7) (8) 8 9 Link di navigazione rapida Facendo clic su questi link è possibile passare direttamente in qualsiasi altra pagina avanzata UI del router. I link sono suddivisi per categorie logiche e raggruppati per schede, in modo da facilitare la ricerca di una particolare impostazione. Facendo clic sul titolo di ogni scheda appare una breve descrizione delle funzioni della scheda scelta. 2. Pulsante Home Il pulsante “Home” è presente in ogni pagina dell’interfaccia utente. Premendo questo pulsante si ritorna alla home page. 3. 7 Internet Status Indicator (Indicatore di stato Internet) Questo indicatore è presente in tutte le pagine del router ed ha lo scopo di indicare lo stato del collegamento al router. Quando il messaggio “connection OK” (connessione ok) è VERDE, significa che il router è collegato ad Internet. Quando il router non è collegato ad Internet, appare il messaggio “no connection” (nessuna connessione) in ROSSO. L’indicatore viene aggiornato automaticamente modificando le impostazioni del router. 27 10 Sezione (6) Metodo alternativo di installazione 1 (10) (2) (5) (4) (3) 2 3 (6) 4 Sezione 5 (1) 6 (7) (8) 7 (9) 8 9 10 4. Pulsante Login/Logout Questo pulsante consente di connettere e disconnettere il router. Quando si è collegati al router, il pulsante riporta l’indicazione “Logout” (Disconnetti). Collegandosi al router si viene condotti in una pagina di connessione a parte dove viene richiesta una password. Quando si è collegati al router, è possibile modificare le impostazioni. Una volta terminate le modifiche, ci si può disconnettere dal router facendo clic sul pulsante “Logout” (Disconnetti). Per maggiori informazioni sulla connessione al router, vi rimandiamo al capitolo “Connessione al router”. 5. Pulsante Help Il pulsante “Help” consente di accedere alle pagine guida del router. La guida è disponibile anche in molte pagine, è sufficiente fare clic su “more info” (maggiori informazioni) accanto ad alcune sezioni specifiche di ogni pagina. 6. LAN Settings (Impostazioni LAN) Visualizza le impostazioni della rete locale (Local Area Network – LAN) del router. Per apportare delle modifiche, è sufficiente fare clic su uno dei link (IP address, Subnet Mask, DHCP Server) o sul link di navigazione rapida “LAN” nella parte sinistra dello schermo. 28 Metodo alternativo di installazione 7. 1 Caratteristiche Visualizza lo stato del servizio NAT, della protezione firewall e delle opzioni wireless del router. Per apportare delle modifiche, è sufficiente fare clic su uno qualsiasi dei link o sul link “Quick Navigation” (navigazione rapida) nella parte sinistra dello schermo. 8. Internet Settings (Impostazioni Internet) 9. Version Info (Informazioni versione) Visualizza la versione del firmware, la versione di boot-code, di hardware ed il numero di serie del router. 10. Page Name (Nome pagina) La pagina in cui ci si trova può essere identificata con questo nome. Questo manuale a volte farà riferimento alle pagine chiamandole per nome. Ad esempio “LAN > LAN Settings” (LAN > Impostazioni LAN) starà ad indicare la pagina “Impostazioni LAN”. 29 3 4 5 6 7 8 9 10 Sezione Visualizza le impostazioni della sezione Internet/WAN del router che si collega ad Internet. Per apportare delle modifiche, è sufficiente fare clic su uno qualsiasi dei link o sul link di navigazione rapida “Internet/WAN” nella parte sinistra dello schermo. 2 Metodo alternativo di installazione 1 Configurazione del router per il collegamento al proprio provider Internet (ISP) 2 Fase 4 3 Nella scheda “Internet/WAN” è possibile impostare il router per potersi collegare al proprio provider Internet (ISP). Il router è in grado di collegarsi praticamente a qualsiasi sistema ISP a condizione che le impostazioni siano state configurate correttamente per il tipo di connessione ISP desiderato. Le impostazioni di connessione al proprio provider sono fornite dal provider stesso. Per configurare il router con le impostazioni indicate dal provider, fare clic su “Connection Type” (Tipo di connessione) (A) nel lato sinistro dello schermo. Selezionare il tipo di connessione utilizzato. Se il provider avesse fornito delle impostazioni DNS, facendo clic su “DNS” (B) si possono inserire le informazioni relative all’indirizzo DNS per quei provider che richiedono alcune specifiche impostazioni. Facendo clic su “MAC address” (Indirizzo MAC) (C), si ha la possibilità di clonare l’indirizzo MAC del proprio computer o digitare uno specifico indirizzo WAN MAC, se così richiesto dal proprio provider. Terminate queste impostazioni, l’indicatore “Internet Status” (Stato Internet), se il router è stato impostato correttamente, visualizzerà il messaggio “connection OK” (connessione OK). 4 Sezione 5 6 7 8 9 10 (A) (B) (C) 30 Metodo alternativo di installazione 1 Impostazione del proprio tipo di connessione Nella pagina “Connection Type” (tipo di connessione) si può selezionare il tipo di connessione utilizzato. Selezionare il tipo di connessione utilizzato facendo clic sul pulsante (1) accanto al tipo di connessione e facendo quindi clic su “Next” (Avanti) (2). 2 3 4 6 7 8 (2) 9 10 31 Sezione 5 (1) Metodo alternativo di installazione 1 2 3 4 Sezione 5 Predefinizione del tipo di connessione ISP come IP dinamico Un tipo di connessione dinamico è il tipo di connessione più comune che si può trovare nei modem via cavo. Impostare il tipo di connessione su “dynamic” (dinamico) spesso è sufficiente per completare la connessione al proprio provider. Alcuni tipi di connessione dinamici possono richiedere un “host name” (nome host). Il nome host può essere inserito nello spazio disponibile, se esistente. Il nome host viene assegnato dal proprio provider. Alcune connessioni dinamiche potrebbero richiedere la clonazione dell’indirizzo MAC del PC originariamente collegato al modem 1. In questo spazio va inserito un nome host da visualizzare per il proprio ISP. Digitare il proprio nome host in questo spazio e fare clic su “Apply Changes” (Esegui modifiche) (3). Se l’ISP non avesse assegnato un nome host, oppure nel dubbio, lasciare vuoto questo spazio. 6 7 8 Host Name (Nome host) 2. Change WAN MAC Address (Modifica dell’indirizzo WAN MAC) Se l’ISP richiedesse un determinato indirizzo MAC per collegarsi al servizio, attraverso questo link è possibile digitare un indirizzo MAC specifico o clonare l’indirizzo MAC del proprio computer attuale. 9 10 (1) (2) (3) 32 Metodo alternativo di installazione Predefinizione del tipo di connessione ISP come IP statico Un tipo di indirizzo IP statico è meno diffuso degli altri tipi di connessione. Se il proprio ISP usa un indirizzo IP statico, è necessario conoscere il proprio indirizzo IP, la subnet mask e l’indirizzo gateway assegnato dall’ISP. Queste informazioni sono riportate nella documentazione messa a disposizione dal provider. Digitare i propri dati e fare clic su “Apply Changes” (Esegui modifiche) (3).Una volta eseguite le modifiche, l’indicatore “Internet Status” (Stato Internet), se il router è stato impostato correttamente, visualizzerà il messaggio “connection OK” (connessione OK). 2. 3. 4. IP Address (Indirizzo IP) Viene fornito dal proprio ISP. Digitare il proprio indirizzo IP in questo spazio. Subnet Mask Viene fornita dal proprio ISP. Inserire la propria subnet mask in questo spazio. ISP Gateway Address (Indirizzo gateway ISP) Viene fornito dal proprio ISP. Digitare il proprio indirizzo gateway assegnato dall’ISP in questo spazio. 2 3 4 5 6 7 “My ISP Provides More Than one Static IP Address” (L’ISP mi ha fornito diversi indirizzi IP statici) 8 Qualora il provider avesse assegnato più di un indirizzo IP statico, il router sarà in grado di gestire un massimo di cinque indirizzi statici WAN IP. Selezionare l’opzione “My ISP provides more than one static IP address” (L’ISP mi ha fornito diversi indirizzi IP statici) e digitare i propri indirizzi supplementari. 9 (1) (2) (3) (4) 33 10 Sezione 1. 1 Metodo alternativo di installazione 1 2 3 4 Impostare il tipo di connessione su PPPoE La maggior parte dei provider DSL usa un tipo di connessione PPPoE. Nel caso si utilizzasse un modem ADSL per collegarsi ad Internet, il proprio ISP potrebbe utilizzare il tipo di connessione PPPoE per collegarsi al servizio. Il protocollo PPPoE può essere implementato anche nel caso si utilizzi una connessione Internet in casa o in un piccolo ufficio che non richiede un modem. Sezione 5 (1) 6 (2) 7 (3) 8 9 (4) (5) 10 Il proprio tipo di connessione è PPPoE se: 1. Il proprio ISP ha fornito un nome utente ed una password per collegarsi ad Internet 2. Il proprio ISP ha fornito un software del tipo WinPOET o Enternet300 da utilizzare per collegarsi ad Internet 3. Per entrare in Internet, è necessario fare doppio clic su un’icona del desktop diversa dal proprio browser. 34 Metodo alternativo di installazione 1. 2. 1 User Name (Nome utente) Questo spazio è disponibile per digitare il proprio nome utente assegnato dal proprio ISP. 2 Password 3 Digitare la propria password e digitarla una seconda volta nella casella “Retype Password” (Conferma password) per confermarla. Service Name (Nome di servizio) Raramente un ISP richiede un nome di servizio. Nel caso non si fosse certi del fatto che il proprio ISP richieda o meno un nome di servizio, lasciare lo spazio in bianco. 4. MTU L’impostazione MTU non dovrebbe mai essere modificata, sempre che il proprio ISP non fornisca un’impostazione MTU specifica. La modifica delle impostazioni MTU può comportare alcuni problemi di connessione ad Internet, tra cui la disconnessione da Internet, il rallentamento dell’accesso ad Internet e problemi a livello di funzionamento corretto delle applicazioni Internet. 5. Disconnect after X… (Disconnetti dopo X...) L’opzione “Disconnect” (Disconnetti) viene utilizzata per disconnettere automaticamente il router dall’ISP quando non vi è attività in corso per un intervallo di tempo specifico. Ad esempio, posizionando un segno di spunta accanto a questa opzione e digitando “5” nello spazio riservato ai minuti, si farà in modo che il router si disconnetta da Internet dopo cinque minuti di inattività di Internet. Questa opzione dovrebbe essere utilizzata nel caso il servizio di Internet venga pagato a minuti. 35 4 5 6 7 8 9 10 Sezione 3. Metodo alternativo di installazione 1 2 3 4 Sezione 5 Impostazione del proprio tipo di connessione ISP come protocollo Point-to-Point Tunneling (PPTP). [Valido soltanto per i paesi europei]. Alcuni ISP richiedono che la connessione avvenga mediante il protocollo PPTP, un tipo di connessione diffusa principalmente nei paesi europei. Questo protocollo consente di impostare una connessione diretta con il sistema dell’ISP. Digitare nello spazio previsto le informazioni fornite dall’ISP. Una volta terminato, fare clic su “Apply Changes” (Esegui modifiche) (9).Dopo aver eseguito le modifiche, l’indicatore “Internet Status” (Stato Internet), se il router è stato impostato correttamente, visualizzerà il messaggio “connection OK” (connessione OK). 6 7 (1) 8 (3) 9 10 (2) (4) (5) (6) (7) (8) 1. 2. 3. 4. PPTP Account (Account PPTP) Viene fornito dal proprio ISP. In questo spazio digitare il proprio nome di account PPTP. PPTP Password (Password PPTP) Digitare la propria password e digitarla una seconda volta nella casella “Retype Password” (Conferma password) per confermarla. Host Name (Nome host) Viene fornito dal proprio ISP. Il nome host va digitato in questo spazio. Service IP Address (Indirizzo di servizio IP) Viene fornito dal proprio ISP. Il proprio indirizzo di servizio IP deve essere digitato in questo spazio. 36 Metodo alternativo di installazione 5. 6 My IP Address (Indirizzo IP personale) Viene fornito dal proprio ISP. La subnet mask deve essere digitata in questo spazio. 2 My Subnet Mask (Subnet Mask personale) 3 Viene fornito dal proprio ISP. La subnet mask deve essere digitata in questo spazio. Connection ID (ID di connessione) (opzionale) Viene fornito dal proprio ISP. Questo spazio va lasciato vuoto se l’ISP non ha fornito una connessione ID. 8. Disconnect after X… (Disconnetti dopo X...) L’opzione “Disconnect” (Disconnetti) viene utilizzata per disconnettere automaticamente il router dall’ISP quando non vi è attività in corso per un intervallo di tempo specifico. Ad esempio, posizionando un segno di spunta accanto a questa opzione e digitando “5” nello spazio riservato ai minuti, si farà in modo che il router si disconnetta da Internet dopo cinque minuti di inattività di Internet. Questa opzione dovrebbe essere utilizzata nel caso il servizio di Internet venga pagato a minuti. 4 5 6 7 8 9 10 37 Sezione 7. 1 Metodo alternativo di installazione 1 2 Impostazione del proprio tipo di connessione ISP come protocollo Point-to-Point Tunneling (PPTP). [Valido soltanto per i paesi europei]. Alcuni ISP richiedono che la connessione avvenga mediante il protocollo PPTP, un tipo di connessione diffusa principalmente nei paesi europei. Questo protocollo consente di impostare una connessione diretta con il sistema dell’ISP. Digitare nello spazio previsto le informazioni fornite dall’ISP. Una volta terminato, fare clic su “Apply Changes” (Esegui modifiche) (9).Dopo aver eseguito le modifiche, l’indicatore “Internet Status” (Stato Internet), se il router è stato impostato correttamente, visualizzerà il messaggio “connection OK” (connessione OK). 3 4 Sezione 5 6 7 8 9 (1) (2) (3) (6) (4) (5) 10 (7) 1. Select your State (Selezione dello stato) 2. User Name (Nome utente) Selezionare il proprio stato dall’elenco a discesa (6). Nella casella “Login Server” viene inserito automaticamente un indirizzo IP. Se, per qualche motivo, questo indirizzo non dovesse corrispondere a quello fornito dalla Telstra, l’indirizzo di login del server può essere inserito manualmente. Vedere “User Decide Login Server Manually” (4) (Selezione manuale del server di login). Viene fornito dal proprio ISP. Il nome utente va digitato in questo spazio. 38 Metodo alternativo di installazione 3. 4. 1 Password Digitare la propria password e digitarla una seconda volta nella casella “Retype Password” (Conferma password) per confermarla. 2 User Decide Login Server Manually (Selezione manuale del server di login) 3 Impostazione delle caratteristiche del Domain Name Server (DNS) Un “Domain Name Server” è un server presente in Internet che traduce gli Universal Resource Locater (URL) come “www.belkin.com” in indirizzi IP. Molti ISP non richiedono l’immissione di questa informazione nel router. Se non è stato inserito alcun indirizzo DNS specifico, la casella “Automatic from ISP” (Automaticamente dall’ISP) (1) dovrebbe essere spuntata. Se si utilizza un tipo di connessione IP statica, perché la propria connessione funzioni correttamente, potrebbe essere necessario inserire uno specifico indirizzo DNS ed un indirizzo DNS secondario. Se il proprio tipo di connessione fosse dinamico o PPPoE, è probabile che non sia necessario inserire un indirizzo DNS. Lasciare la casella “Automatic from ISP” (Automaticamente dall’ISP) selezionata. Per digitare le impostazioni dell’indirizzo DNS, togliere il segno di spunta dalla casella “Automatic from ISP” (Automaticamente dall’ISP) e digitare i propri dati DNS negli spazi disponibili. Fare clic su “Apply Changes” (Esegui modifiche) (2) per salvare le impostazioni. (1) (2) 39 4 5 6 7 8 9 10 Sezione Se il proprio indirizzo IP di login al server non fosse disponibile nell’elenco a tendina “Select your state” (Seleziona stato) (6), è possibile digitare manualmente l’indirizzo IP di login al proprio server inserendo un segno di spunta nella casella accanto a “User decide login server manually” (Selezione manuale del server di login) e digitando l’indirizzo accanto a “Login Server” (Server di login) (5). Metodo alternativo di installazione 1 2 3 4 Sezione 5 6 7 Configurazione dell’indirizzo del controllore WAN Media Access Controller (MAC) Tutti i componenti di rete, comprese le schede, gli adattatori ed i router sono dotati di un “numero di serie” unico, chiamato indirizzo MAC. L’ISP potrebbe registrare l’indirizzo MAC dell’adattatore di uno specifico computer e consentire soltanto a quel particolare computer di collegarsi al servizio Internet. Durante l’installazione del router, il suo indirizzo MAC specifico sarà “visto” dall’ISP e la connessione potrebbe non funzionare. Belkin ha previsto la possibilità di clonare (copiare) l’indirizzo MAC del computer nel router. Questo indirizzo MAC, a sua volta, sarà visto dal sistema dell’ISP come indirizzo MAC originale e consentirà alla connessione di funzionare. Se non si fosse certi se il proprio ISP ha bisogno o meno di vedere l’indirizzo MAC originale, è sufficiente clonare l’indirizzo MAC del computer originariamente collegato al modem. La clonazione dell’indirizzo non provocherà alcun problema alla rete. 8 9 10 40 Metodo alternativo di installazione 1 Clonazione dell’indirizzo MAC Per clonare il proprio indirizzo MAC, accertarsi di utilizzare il computer COLLEGATO ORIGINARIAMENTE con il modem prima che il router fosse installato. Fare clic sul pulsante “Clone” (Clona) (1) e, quindi, su “Apply Changes” (Esegui modifiche) (3). Ora l’indirizzo MAC è stato clonato sul router. 2 3 4 Inserimento di un indirizzo MAC specifico 5 6 7 8 (2) 9 (1) 10 (3) 41 Sezione In alcune circostanze potrebbe essere necessario disporre di un indirizzo WAN MAC specifico. È possibile inserirne uno manualmente nella pagina “MAC Address” (Indirizzo MAC). Digitare l’indirizzo MAC negli spazi previsti (2) e fare clic su “Apply Changes” (Esegui modifiche) (3) per salvare le modifiche. L’indirizzo MAC WAN del Router sarà allora modificato nell’indirizzo MAC specificato Utilizzo dell’interfaccia utente avanzata basata sul web 1 2 Tramite il browser Internet, è possibile accedere all’interfaccia utente avanzata basata sul web del Router Nel proprio browser, digitare “192.168.2.1” (non digitare niente del tipo “http://” o “www”), quindi premere il tasto “Enter” (Invio). 3 Nella finestra del proprio browser compare la home page del router. 4 5 Sezione 6 7 8 Viewing the LAN Settings (Visualizzazione delle impostazioni LAN) Facendo clic sul titolo della scheda LAN (1) si entra nella pagina di titolo della scheda LAN. In questa pagina è riportata una rapida descrizione delle funzioni. Per visualizzare le impostazioni o modificare una qualsiasi delle impostazioni LAN, fare clic su “LAN Settings” (Impostazioni LAN) (2), o per visualizzare l’elenco dei computer collegati, fare clic su “DHCP client list” (Lista client DHCP) (3). 9 10 (1) (2) (3) 42 Utilizzo dell’interfaccia utente avanzata basata sul web Modifica delle impostazioni LAN Da qui possono essere visualizzate o modificate tutte le impostazioni per l’installazione della LAN interna del router. 1 2 3 4 (2) 5 (3) 6 (4) 7 (5) 8 (6) 9 10 1. IP Address (Indirizzo IP) Per indirizzo IP si intende l’indirizzo IP interno del router. L’indirizzo IP predefinito è “192.168.2.1”. Per accedere all’interfaccia di impostazione avanzata, digitare l’indirizzo IP nell’apposita barra indirizzi del browser. Questo indirizzo, se necessario, può essere modificato. Per modificare l’indirizzo IP, digitare il nuovo indirizzo IP e fare clic su “Apply Changes” (Esegui modifiche). L’indirizzo IP scelto dovrebbe essere un IP non instradabile. Esempi di indirizzi IP non instradabili sono: 192.168.x.x (dove x indica qualsiasi cifra tra 0 e 255) 10.x.x.x (dove x indica qualsiasi cifra tra 0 e 255) 2. Subnet Mask Non è necessario modificare la subnet mask. Si tratta di un’opzione unica, avanzata, prevista dal router Belkin. Se necessario, la subnet mask può essere modificata, tuttavia non va modificata a meno che non si abbiano motivi specifici per farlo. L’impostazione predefinita è “255.255.255.0”. 43 Sezione (1) Utilizzo dell’interfaccia utente avanzata basata sul web 1 3. La funzione server DHCP rende l’impostazione di una rete molto semplice, assegnando automaticamente gli indirizzi IP ad ogni computer nella rete. L’impostazione predefinita è “On” (Attivo). Il server DHCP può essere DISATTIVATO, se necessario, ma per farlo è necessario impostare manualmente un indirizzo IP statico per ogni computer in rete. Per disattivare il server DHCP, selezionare “Off” (Inattivo) e fare clic su “Apply Changes” (Esegui modifiche). 2 3 4 5 4. IP Pool (Pool di indirizzi IP) Sezione La gamma di indirizzi IP messi da parte per l’assegnazione dinamica ai computer di rete. Il valore predefinito è 2-100 (99 computer). Se si desidera modificare questa cifra, lo si può fare digitando un nuovo indirizzo IP di inizio e fine, e fare clic su “Apply Changes” (Esegui modifiche). Il server DHCP può assegnare automaticamente 100 indirizzi IP. Questo significa che non si può specificare un pool di indirizzi IP maggiore di 100 computer. Ad esempio, partendo da 50 significa che bisogna fermarsi a 150 o prima, in modo da non superare il limite dei 100 clienti. L’indirizzo IP di partenza deve essere un numero inferiore rispetto all’indirizzo IP finale. 6 7 8 9 10 Server DHCP 5. Lease Time (Disponibilità) Si intende la durata dell’intervallo durante il quale il server DHCP mantiene riservato l’indirizzo IP per ogni computer. È consigliabile lasciare questo intervallo impostato su “Forever” (Per sempre). L’impostazione predefinita “Forever” (Per sempre) sta ad indicare che ogni volta che ad un computer verrà assegnato un indirizzo IP dal server DHCP, l’indirizzo IP non cambierà per quel particolare computer. Impostando la disponibilità per degli intervalli minori, come un giorno o un’ora, gli indirizzi IP si liberano una volta trascorso quello specifico intervallo. Questo significa anche che l’indirizzo IP di un particolare computer potrebbe cambiare nel corso del tempo. Se fosse stata impostata una qualsiasi delle altre opzioni avanzate del router, tra cui DMZ o filtri IP client, queste dipenderebbero dall’indirizzo IP. Per questo motivo è bene che l’indirizzo IP non cambi. 6. Local Domain Name (Dominio locale) L’impostazione predefinita è “Belkin”. Per la propria rete è possibile impostare un dominio locale (nome della rete). Questa impostazione non deve essere modificata, a meno che non vi sia un’esigenza specifica per farlo. Alla rete può essere assegnato un nome qualsiasi, come ad esempio “RETE MIA”. 44 Utilizzo dell’interfaccia utente avanzata basata sul web Visualizzazione della pagina “DHCP Client List Page” (elenco dei client DHCP) È possibile visualizzare un elenco dei computer (conosciuti come client) collegati alla rete. È possibile visualizzare l’indirizzo IP (1) del computer, il nome host (2) (se al computer ne è stato assegnato uno) e l’indirizzo MAC (3) della scheda di interfaccia di rete (Network Interface Card). Premendo il pulsante “Refresh” (Ripristina) (4), l’elenco viene aggiornato. Nel caso fossero state fatte delle modifiche, l’elenco viene aggiornato.. (2) 2 3 4 5 6 (3) 7 8 9 10 (4) 45 Sezione (1) 1 Utilizzo dell’interfaccia utente avanzata basata sul web 1 2 3 4 5 Sezione 6 7 8 9 10 Configurazione delle impostazioni della rete wireless Nella scheda “Wireless” è possibile modificare le impostazioni di configurazione di rete wireless. Da questa scheda è possibile modificare il nome della rete wireless (SSID), il canale operativo, le impostazioni di protezione crittografata e configurare il router in modo tale da utilizzarlo come un access point. Modifica del nome della rete wireless (SSID) Per identificare la propria rete wireless, viene utilizzato un nome chiamato SSID (Service Set Identifier). L’SSID è il nome della propria rete. Il nome di rete predefinito del router è “Belkin Pre-N_” seguito da sei cifre identificative del router. Pertanto il nome di rete sarà simile a “Belkin Pre-N_012345”. È possibile modificare questo nome in un altro a piacere, oppure lasciarlo incambiato. Ricordarsi che, nel caso in cui si decidesse di cambiare il nome di rete wireless, e ci fossero altre reti wireless nelle vicinanze, il proprio nome SSID deve diverso dai nomi delle altre reti. Per modificare il nome SSID, inserire nel campo SSID (1) il valore da impostare come SSID e fare clic su “Apply Changes” (2) (Esegui modifiche). La modifica è immediata. Nel caso si modifichi il nome SSID, anche i computer wireless devono essere riconfigurati per collegarsi al nuovo nome della rete. Per ulteriori indicazioni su come eseguire le modifiche necessarie, vedere la documentazione relativa alla scheda di rete wireless. (1) (2) 46 Utilizzo dell’interfaccia utente avanzata basata sul web Utilizzo della modalità switch wireless 1 Lo switch vi permette di impostare le modalità wireless del router. Vi sono tre modalità. 2 Modalità 802.11g-Only 3 Impostando il router su questa modalità, soltanto i dispositivi Pre-N e 802.11g saranno in grado di collegarsi alla rete, e sarà impedido l’accesso ad altri dispositivi 802.11b più lenti. 4 5 802.11g & 802.11b 6 7 Spento Questa modalità spegne l’access point del router, pertanto nessun dispositivo wireless sarà in grado di collegarsi alla rete. Spegnere la funzione wireless del router è il modo ideale per proteggere la rete durante lunghi periodi di assenza da casa, o quando non si vuole usare la modalità wireless del router. 8 9 10 47 Sezione Impostando il router su questa modalità, i dispositivi Pre-N , 802.11g e 802.11b saranno in grado di collegarsi alla rete. Utilizzo dell’interfaccia utente avanzata basata sul web 1 2 3 4 5 Sezione 6 7 8 9 10 Modifica del canale wireless Esistono numerosi canali operativi tra cui scegliere. Negli Stati Uniti i canali sono 11. Nel Regno Unito e in gran parte d’Europa, i canali sono 13. In pochi altri Paesi ancora i requisiti per i canali sono diversi. Il Router è stato configurato per funzionare sui canali adatti del paese di residenza dell’utente. Questo canale, se necessario, può essere cambiato. In presenza di altre reti wireless nella stessa area, la rete dovrà essere impostata in modo da funzionare su un canale diverso dalle altre reti wireless. Selezione automatica e cambio del canale Per ottenere prestazioni migliori, il router dovrebbe utilizzare un canale che sia almeno a cinque canali di distanza da altre reti wireless nella stessa zona. Ad esempio, in presenza di un’altra rete che funziona sul canale 11, impostare la propria rete sul canale 6 o su un canale minore. Quando si avvia il router per la prima volta, la selezione automatica del canale sceglierà il canale più chiaro nel quale funzionare. Il router viene fornito con l’opzione di selezione automatica del canale abilitata. Si può selezionare un canale manualmente, se lo si desidera; tuttavia si consiglia di usare la modalità automatica. Per cambiare canale, selezionare il canale desiderato dall’elenco a discesa. Fare clic su “Apply Changes” (Esegui modifiche). La variazione è immediata. 48 Utilizzo dell’interfaccia utente avanzata basata sul web Utilizzo della funzione SSID broadcast Commutazione in modalità protetta La modalità protetta garantisce il corretto funzionamento dei dispositivi 802.11g all’interno della rete Pre-N in presenza di dispositivi 802.11b o di un pesante traffico 802.11b nell’ambiente operativo. La modalità protetta deve essere usata se all’interno della rete si usano schede di rete wireless Pre-N Belkin insieme a schede 802.11b o 802.11g. Trovandosi in un ambiente dove non c’è altro traffico di rete wireless 802.11b(o il traffico è molto ridotto), le migliori prestazioni 802.11g si ottengono con la modalità protetta DISATTIVATA. Trovandosi in un ambiente con UN ALTO traffico o interferenze 802.11b, le migliori prestazioni 802.11g si ottengono con la modalità protetta ATTIVATA. Queste impostazioni non modificano le prestazioni wireless. Configurazione QoS (Qualità del servizio) La QoS dà la priorità a dati importanti nella rete, quali contenuti multimediali e Voice over IP (VOIP), in modo tale da non ricevere interferenze da altri dati inviati all’interno della rete. Questa opzione, basata sulla tecnologia 802.11e, può essere attivata o disattivata, e si può scegliere il tipo di modalità che si vuole usare. Se si vogliono trasferire stream multimediali o usare VOIP all’interno della rete, l’opzione QoS deve essere attivata. 49 2 3 4 5 6 7 8 9 10 Sezione Nota: questa funzione avanzata dovrebbe essere usata soltanto dagli utenti esperti. Per questioni di sicurezza si può scegliere di non trasmettere il proprio SSID di rete. In questo modo, il proprio nome di rete rimane nascosto per i computer che stanno eseguendo un’analisi per rilevare la presenza di eventuali reti wireless. Per disattivare la trasmissione SSID, togliere il segno di spunta dall’opzione “Broadcast SSID”(trasmetti SSID) e fare clic su “Apply Changes” (Esegui modifiche). La variazione è immediata. A questo punto, tutti i computer devono essere impostati in modo da collegarsi al proprio SSID specifico; un SSID di tipo “QUALSIASI” non sarà più accettato. Per ulteriori indicazioni su come eseguire le modifiche necessarie, vedere la documentazione relativa alla scheda di rete wireless. 1 Utilizzo dell’interfaccia utente avanzata basata sul web 1 2 3 4 5 Sezione 6 7 8 9 10 Modalità ACK Vi sono due modalità ACK (dall’inglese Aknowledgement) che possono essere usate per ottenere le migliori prestazioni multimediali all’interno della rete: Burst ACK e Immediate ACK. ”Immediate ACK” è l’impostazione predefinita ed è consigliata per un funzionamento di rete normale. Se si sposta la modalità ACK da “Immediate ACK”a ”Burst ACK”, il trasferimento dati a lungo raggio potrebbe risentirne. Usare “Immediate ACK” quando si vogliono ottenere buone prestazioni di rete su distanze lunghe. La modalità “Burst ACK” abbassa il sovraccarico non riconoscendo ogni pacchetto di dati inviato all’interno della rete. Quando il collegamento tra il router ed il client è molto buono, la “Burst ACK” può migliorare il trasferimento dati. Se un’applicazione, quale lo stream di vari video “high-data”, richiede la massima larghezza di banda, bisogna usare la modalità “Burst ACK”. Tuttavia, si ricorda che le prestazioni su lunghe distanze potrebbero essere inferiori quando si usa la modalità “Burst ACK”. Switch QoS Permette di accendere e spegnere la QoS. Modifica delle impostazioni di protezione della rete wireless Il router è corredato del WPA (Wireless Protected Access), il più recente standard di protezione wireless. Esso supporta anche lo standard di protezione legacy WEP (Wired Equivalent Privacy). Per impostazione predefinita, la protezione wireless è disattivata. Per abilitare la protezione, si dovrà prima di tutto stabilire quale tipo di crittografia si vuole. Per accedere alle impostazioni di protezione, fare clic su “Security” (Protezione) nella scheda “Wireless”. 50 Utilizzo dell’interfaccia utente avanzata basata sul web Impostazione della protezione WPA Nota: Per poter usare la protezione WPA, le schede di rete wireless devono essere corredate di software compatibile con la WPA. Al momento della pubblicazione di questo manuale, è possibile scaricare gratuitamente un security patch dalla Microsoft. Questo patch è adatto soltanto al sistema operativo Windows XP. Impostazione della protezione WPA-PSK 2 3 4 5 6 Nota: Per poter usare la protezione WPA, le schede di rete wireless devono essere corredate di software compatibile con la WPA. Al momento della pubblicazione di questo manuale, è possibile scaricare gratuitamente un security patch dalla Microsoft. Questo patch è adatto soltanto al sistema operativo Windows XP. 7 1. Dal menu a discesa “Security mode” (Modalità di protezione), selezionare “WPA-PSK (no server)”. 9 2. Come “Encryption Technique” (tecnica di crittografia), scegliere “TKIP” o “AES”. Questa impostazione dovrà essere identica sui client che vengono impostati. 3. Inserire il proprio codice precondiviso che può essere lungo da 8 a 39 caratteri tra lettere, numeri o simboli. Questo stesso codice dovrà essere utilizzato su tutti i client che verranno impostati. 4. Fare clic su “Apply Changes” (Esegui modifiche) per terminare. Ora devono essere configurati tutti i client in modo da essere adattati a queste impostazioni. 51 8 10 Sezione Il router supporta la protezione WPA-PSK (senza server). La protezione WPA-PSK sfrutta una cosiddetta chiave pre-condivisa come chiave di protezione. Un codice precondiviso è, in sostanza, una password di una lunghezza che va dagli 8 ai 39 caratteri. Può essere una combinazione di lettere, numeri o caratteri. Ogni client usa lo stesso codice per accedere alla rete. Generalmente, questa è la modalità che viene utilizzata in un ambiente domestico. 1 Utilizzo dell’interfaccia utente avanzata basata sul web 1 2 3 4 Impostazione della crittografia WEP Nota per gli utenti Mac: L’opzione “Passphrase” (frase di accesso) non funziona con Apple ® AirPort ®. Per configurare la crittografia nei computer Mac, impostare la crittografia con il metodo manuale descritto nella sezione successiva. 1. Selezionare “128-bit WEP” o “64-bit WEP” dall’elenco a discesa. 2. Dopo aver selezionato la propria modalità di crittografia WEP, si può digitare a mano la propria “WEP key” (chiave WEP), oppure si può digitare una frase di accesso nel campo “Passphrase” (Frase di accesso) e fare clic su “Generate” per creare una chiave WEP dalla frase di accesso. Fare clic su “Apply Changes” (Esegui modifiche) per terminare. Ora devono essere configurati tutti i propri client in modo da essere adattati a queste impostazioni. 3. La crittografia del router è impostata. Ogni computer presente nella rete wireless deve essere configurato con la medesima frase di accesso. Per ulteriori indicazioni su come eseguire le modifiche necessarie, vedere la documentazione relativa alla scheda di rete wireless. 5 Sezione 6 7 8 9 10 52 Utilizzo dell’interfaccia utente avanzata basata sul web 1 Utilizzo di un codice esadecimale Un codice esadecimale è composto da numeri e lettere che vanno dalla A alla F e dallo 0 al 9. I codici a 64 bit sono composti da 10 cifre e possono essere divisi in cinque gruppi da due cifre. I codici a 128 bit sono composti da 26 cifre e possono essere divisi in 13 gruppi da due cifre. Ad esempio: AF 0F 4B C3 D4 codice a 64 bit C3 03 0F AF 0F 4B B2 C3 D4 4B C3 D4 E7 = codice a 128 bit 3 4 5 6 7 8 9 10 Nota per gli utenti Mac: i prodotti originali Apple AirPort supportano soltanto la crittografia a 64 bit. I prodotti Apple Airport 2 possono supportare sia la modalità di crittografia a 64 che a 128 bit. Verificare quale sia la versione utilizzata. Non potendo configurare la rete con una crittografia a 128 bit, provare una crittografia a 64 bit. 53 Sezione Nelle caselle riportate di seguito va creata la propria chiave, inserendo due caratteri tra A-F e 0-9. Questa chiave sarà utilizzata per programmare le impostazioni di crittografia del router e dei propri computer wireless. 2 Utilizzo dell’interfaccia utente avanzata basata sul web 1 2 3 4 5 Sezione 6 7 8 9 10 Utilizzo della modalità access point Nota: Questa funzione avanzata dovrebbe essere usata soltanto dagli utenti esperti. Il Router può essere configurato in modo da funzionare come access point di rete wireless. Utilizzando questa modaliltà si supera l’opzione di condivisione NAT IP e server DHCP. Nella modalità AP (access point), il router deve essere configurato con un indirizzo IP presente nella stessa subnet del resto della rete alla quale si intende collegarsi. L’indirizzo IP predefinito è 192.168.2.254, mentre la subnet mask è 255.255.255.0. Questo parametro può essere personalizzato in base alle proprie esigenze. 1. Attivare la modalità AP (access point) selezionando “Enable” (Abilita) nella pagina “Use as Access Point only”(Utilizza soltanto come access point). Una volta selezionata questa opzione, si è in grado di modificare le impostazioni IP. 2. Eseguire le proprie impostazioni IP in modo da adattarle alla rete. Fare clic su “Apply Changes” (Esegui modifiche). 3. Collegare un cavo dalla porta WAN del router alla propria rete. Il router a questo punto funziona come un access point. Per accedere nuovamente all’interfaccia avanzata del router, digitare l’indirizzo IP specificato nella barra di navigazione del proprio browser. Si possono predefinire come di consueto i dati della crittografia, il filtraggio degli indirizzi MAC, l’SSID e il canale. 54 Utilizzo dell’interfaccia utente avanzata basata sul web 1 Impostazione del controllo degli indirizzi MAC Il filtro indirizzi MAC è un’opzione di protezione potente che consente di specificare quali computer possano accedere alla rete. Nota: questo elenco è valido solamente per i computer wireless. Questo elenco può essere configurato in modo tale da negare l’accesso a qualsiasi computer che dovesse tentare di accedere alla rete e che non fosse specificato nell’elenco dei filtri. Quando si attiva questa opzione, si deve immettere l’indirizzo MAC di ciascun cliente (ovvero computer)al quale si vuole consentire l’accesso alla rete. L’opzione “Block” (Blocca) consente di disattivare ed attivare facilmente l’accesso alla rete per qualsiasi computer, senza dover aggiungere e togliere l’indirizzo MAC del computer dalla lista 2 3 4 5 7 (2) (3) (4) Impostazione di un elenco dei computer ai quali è permesso l’accesso 1. Per creare un elenco di computer ai quali è consentito l’accesso alla rete wireless, selezionare il pulsante di scelta “Allow” (Permetti)(1). 2. Successivamente, nel campo vuoto “MAC Address” (Indirizzo Mac)(2),digitare l’indirizzo Mac del computer wireless al quale si vuole garantire l’accesso alla rete wireless. Quindi, fare clic su “Add”(Aggiungi)(3). 3. Seguire lo stesso procedimento per tutti i computer che volete aggiungere. 4. Fare clic su “Apply Changes” (Esegui modifiche)(4) per terminare.. 55 8 9 10 Sezione 6 (1) Utilizzo dell’interfaccia utente avanzata basata sul web 1 2 Impostazione di un elenco dei computer ai quali è negato l’accesso Sezione 3 L’elenco “Deny Access” (Nega l’accesso) vi permette di specificare quali computer NON SI VUOLE che accedano alla propria rete. Sarà negato l’accesso alla rete wireless ai computer riportati nell’elenco. Tutti gli altri potranno accedervi. 4 1. 5 Per creare un elenco di computer ai quali è negato l’accesso alla rete wireless, selezionare il pulsante di scelta “Deny” (Nega)(2). 2. Successivamente, nel campo vuoto “MAC Address” (Indirizzo Mac)(3),digitare l’indirizzo Mac del computer wireless al quale si vuole negare l’accesso alla rete wireless. Quindi, fare clic su “Add”(Aggiungi)(4). 7 3. Seguire lo stesso procedimento per tutti i computer ai quali si vuole negare l’accesso. 8 4. Fare clic su “Apply Changes” (Esegui modifiche)(5) per terminare. 6 9 10 56 Utilizzo dell’interfaccia utente avanzata basata sul web Configurazione della protezione firewall 1 Il Router è dotato di una protezione firewall che salvaguarda la rete da una vasta gamma di comuni attacchi degli hacker, tra cui: 2 • • • • • • • • • • • • 3 IP Spoofing Land Attack Ping of Death (PoD) Denial of Service (DoS) IP with zero length Smurf Attack TCP Null Scan SYN flood UDP flooding Tear Drop Attack ICMP defect RIP defect Fragment flooding 4 5 7 8 La protezione firewall inoltre maschera le porte comuni, che generalmente sono utilizzate per attaccare le reti. Queste porte sembrano essere impostate “furtivamente”, il che significa che per qualsiasi intenzione e scopo di un potenziale hacker non esistono. Se necessario, la funzione di protezione firewall può essere disattivata, tuttavia è consigliabile lasciarla attiva. Disattivando la protezione firewall, la rete non rimarrà completamente vulnerabile agli attacchi degli hacker, tuttavia si consiglia di lasciare la protezione firewall attiva. 57 9 10 Sezione 6 Utilizzo dell’interfaccia utente avanzata basata sul web 1 2 3 4 5 Configurazione delle impostazioni di inoltro interno La funzione dei server virtuali consente di instradare eventuali richieste di servizio esterne (di Internet), tra cui quella di server web (porta 80), server FTP (porta 21) o altre applicazioni attraverso il proprio router nella rete interna. Poiché i computer interni sono protetti da una protezione firewall, i computer esterni alla rete (presenti in Internet) non possono accedervi perché non riescono a “vederli”. Nel caso si desiderasse configurare la funzione del server virtuale per una specifica applicazione, è stata messa a disposizione una lista di tutte le applicazioni tradizionali. Nel caso la propria applicazione non fosse in elenco, è necessario contattare il proprio fornitore di applicazioni per scoprire quali siano le impostazioni della porta necessarie. Sezione 6 7 8 9 10 Scelta di un’applicazione Selezionare la propria applicazione dall’elenco a discesa. Fare clic su “Add” (Aggiungi). Le impostazioni saranno trasferite nel successivo spazio disponibile nello schermo. Fare clic su “Apply Changes” (Esegui modifiche) per salvare le impostazioni per quella specifica applicazione. Per eliminare un’applicazione, selezionare il numero della riga che si desidera eliminare e fare clic su “Clear” (Cancella). Immissione manuale delle impostazioni nel server virtuale Per immettere manualmente le impostazioni, inserire l’indirizzo IP nello spazio previsto per la macchina interna (server), la porta/e da cui passare (inserire una virgola tra una porta e la successiva), selezionare il tipo di porta (TCP o UDP) e fare clic su “Apply Changes” (Esegui modifiche). È possibile passare soltanto attraverso una porta per ciascun indirizzo IP interno. L’apertura delle porte nella protezione firewall può comportare un rischio per la sicurezza. Le impostazioni possono essere attivate e disattivate molto rapidamente. È consigliabile disattivare le impostazioni quando non si utilizza un’applicazione specifica. 58 Utilizzo dell’interfaccia utente avanzata basata sul web 1 Impostazione dei filtri relativi all’IP del client Il router può essere configurato in modo da limitare l’accesso ad Internet, alla posta elettronica o ad altri servizi di rete in particolari giorni o momenti. Il limite può essere impostato per un solo computer, una serie di computer o numerosi computer. 2 3 4 5 7 8 Per limitare l’accesso ad Internet ad un solo computer, ad esempio, inserire nei campi IP l’indirizzo IP del computer per il quale si desidera limitare l’accesso (1). Successivamente, digitare “80” nei campi di entrambe le porte (2). Selezionare “Both” (Entrambi) (3). Scegliere “Block”(Blocca) (4). Selezionando “Always” (Sempre) si bloccherà l’accesso per sempre. Selezionare il giorno di inizio in alto (5), il momento di inizio in alto (6), il giorno di fine in basso (7) ed il momento di fine (8) in basso. Selezionare “Enable” (Abilita) (9) e fare clic su “Apply Changes” (esegui modifiche). In questo modo, si impedirà al computer con l’indirizzo IP specificato l’accesso ad Internet nelle date e nelle ore specificate. Nota: Accertarsi di aver selezionato il fuso orario corretto da “Utilities> System Settings> Time Zone” (Utilità> Impostazioni del sistema> Fuso orario”. (1) (2) (3) (4) 59 (5) (6) (7) (8) (9) 9 10 Sezione 6 Utilizzo dell’interfaccia utente avanzata basata sul web 1 2 3 4 Attivazione dell’impostazione DMZ (Demilitarized Zone) L’impostazione DMZ consente di specificare un computer della rete da posizionare al di fuori della protezione firewall. Questa operazione potrebbe essere necessaria nel caso la protezione stesse causando problemi con un’applicazione, come ad esempio un gioco o un’applicazione di videoconferenza. Usare questa opzione su base provvisoria. Il computer nella DMZ NON è protetto dagli attacchi degli hacker. 5 Sezione 6 7 8 9 10 Per inserire un computer nella DMZ, inserire le ultime cifre del suo indirizzo IP nel campo IP e selezionare “Enable” (Abilita). Fare clic su “Apply Changes” (Esegui modifiche) perché le modifiche abbiano effetto. Se si stessero utilizzando diversi indirizzi statici WAN IP, è possibile selezionare a quale indirizzo WAN IP dirigere l’host DMZ. Digitare l’indirizzo WAN IP al quale si desidera indirizzare l’host DMZ, digitare le ultime due cifre dell’indirizzo IP del computer host DMZ, selezionare “Enable” (Abilita) e fare clic su “Apply Changes” (Esegui modifiche). 60 Utilizzo dell’interfaccia utente avanzata basata sul web 1 Utilizzo del DNS dinamico Il servizio Dynamic DNS (DNS dinamico) vi permette di trasformare un indirizzo IP dinamico in un nome host statico in uno qualsiasi dei domini offerti dalla DynDNS.org. Ciò permette di accedere ai computer di rete più facilmente da varie postazioni Internet. DynDNS.org offre questo servizio,per un massimo di 5 host name, gratuitamente alla comunità Internet. 2 Il servizio “Dynamic DNSSM” è ideale per i siti web domestici, file server o per semplificare l’accesso ai file archiviati ed al PC in casa. Con questo servizio si può essere certi che il proprio nome host porta sempre al proprio indirizzo IP, anche se l’ISP lo cambia. Quando l’indirizzo IP cambia, i vostri amici e colleghi saranno sempre in grado di rintracciarvi andando su tuonome.dyndns.org! 4 Per registrarsi gratuitamente al servizio di nome host DNS dinamico, andare su http://www.dyndns.org. 6 Prima di poter usufruire del servizio di aggiornamento gratuito, bisogna registrarsi con DynDNS.org. Una volta effettuata la registrazione, seguire le seguenti istruzioni: 1. Inserire il proprio nome utente DynDNS.org nel campo “User Name” (1). 2. Inserire la propria password DynDNS.org nel campo “password” (2). 3. Nel campo “Domain Name”(Nome dominio) (3), digitare il nome del dominio DynDNS.org creato con DynDNS.org. Fare clic su “Update Dynamic DNS” (Aggiorna il DNS dinamico)per aggiornare il proprio indirizzo IP. 4. Ogni volta che l’indirizzo IP fornito dall’ISP cambia, il router aggiornerà automaticamente i server di DynDNS.org con il nuovo indirizzo IP. È possibile effettuare questa operazione anche manualmente, facendo clic sul pulsante “Update Dynamic DNS”(Aggiorna il DNS dinamico) (4). (1) (2) (3) (4) 61 5 7 8 9 10 Sezione Impostazione dell’aggiornamento client del DNS dinamico del router 3 Utilizzo dell’interfaccia utente avanzata basata sul web 1 2 3 4 Arresto di un Ping ICMP Gli hacker utilizzano quello che è noto come “pinging” per scoprire le potenziali vittime in Internet. Colpendo con il pinging uno specifico indirizzo IP e ricevendo una risposta da detto indirizzo IP, un hacker è in grado di stabilire se ci sia qualcosa di interessante o meno. Il router può essere impostato in modo da non rispondere a un ping ICMP dall’esterno. In questo modo, il livello di protezione del proprio router aumenta. 5 Sezione 6 (1) 7 8 9 10 Per disattivare la risposta al ping, selezionare “Block ICMP Ping” (Blocca ping ICMP) (1) e fare clic su “Apply Changes” (Esegui modifiche). Il router in questo modo non reagirà se colpito da un ping ICMP. 62 Utilizzo dell’interfaccia utente avanzata basata sul web 1 Utilities (Utility) La schermata “Utilities” consente di gestire diversi parametri del router ed eseguire alcune specifiche funzioni amministrative. 2 3 4 5 7 8 9 10 Parental Control (filtro famiglia) Per maggiori informazioni sul filtro famiglia, consultare il manuale utente allegato relativo al filtro famiglia. 63 Sezione 6 Utilizzo dell’interfaccia utente avanzata basata sul web 1 2 3 4 5 Riavvio del router A volte, se inizia a funzionare in modo scorretto, può essere necessario riavviare il router. Se il Router dovesse essere riavviato, le impostazioni di configurazione NON verranno cancellate. Riavvio del router per ripristinare il normale funzionamento Sezione 1. Fare clic sul pulsante “Restart Router” (Riavvia il router). 2. Compare il seguente messaggio. Fare clic su “OK”. 3. Compare il seguente messaggio. Il riavvio del router può durare fino a 60 secondi. È importante non togliere l’alimentazione dal router durante il suo riavvio. 4. Sullo schermo compare un conto alla rovescia di 60 secondi. Quando il conto alla rovescia raggiunge lo zero, il router viene riavviato. La home page del router dovrebbe apparire automaticamente. In caso contrario, digitare l’indirizzo del router (predefinito = 192.168.2.1) nella barra di navigazione del proprio browser. 6 7 8 9 10 64 Utilizzo dell’interfaccia utente avanzata basata sul web Ripristino delle impostazioni predefinite Con questa opzione si possono ripristinare tutte le impostazioni eseguite dal produttore del router. È consigliabile fare una copia di tutte le impostazioni prima di ripristinare quelle predefinite. 1. 2 3 4 5 6 Compare il seguente messaggio. Fare clic su “OK”. 7 8 3. 4. 9 Compare il seguente messaggio. Il ripristino delle impostazioni predefinite comprende anche il riavvio del router. Questo processo può durare fino a 60 secondi. È importante non togliere l’alimentazione dal router durante il suo riavvio. 10 Sullo schermo compare un conto alla rovescia di 60 secondi. Quando il conto alla rovescia raggiunge lo zero, le impostazioni predefinite del router vengono ripristinate. La home page del router dovrebbe apparire automaticamente. In caso contrario, digitare l’indirizzo del router (predefinito = 192.168.2.1) nella barra di navigazione del proprio browser. 65 Sezione 2. Fare clic sul pulsante “Restore Default” (Ripristina impostazioni predefinite). 1 Utilizzo dell’interfaccia utente avanzata basata sul web 1 2 3 Salvataggio di una configurazione attuale Questa opzione consente di salvare una configurazione attuale. Il salvataggio della propria configurazione consente di ripristinarla in un momento successivo nel caso le impostazioni andassero perdute o venissero modificate. È consigliabile fare una copia della configurazione attuale prima di eseguire un aggiornamento del firmware. 4 5 Sezione 6 7 1. Fare clic su “Save” (Salva). Compare una finestra chiamata “File Download” (Scaricamento file). Fare clic su “Save” (Salva). 2. Si apre una finestra che consente di selezionare la “location” (posizione) in cui salvare il file di configurazione. Selezionare una posizione. A questo file può essere assegnato qualsiasi nome si desideri, oppure si può utilizzare il nome predefinito “Config”. Accertarsi che al file venga assegnato un nome tale da consentirne il ritrovamento in un momento successivo. Una volta selezionata la posizione ed il nome del file, fare clic su “Save” (Salva). 8 9 10 66 Utilizzo dell’interfaccia utente avanzata basata sul web 3. 1 A salvataggio terminato, compare la finestra illustrata di seguito. Fare clic su “Close” (Chiudi). 2 3 La configurazione è stata salvata. 4 5 Questa opzione consente di ripristinare qualsiasi configurazione salvata in precedenza. 6 7 8 9 1. Fare clic su “Browse” (Sfoglia). Si apre una finestra che consente di selezionare la posizione del file di configurazione. Tutti i file di configurazione finiscono con un “.bin”. Trovare il file di configurazione che si desidera ripristinare e fare doppio clic su di esso. 67 10 Sezione Ripristino di una configurazione precedente Utilizzo dell’interfaccia utente avanzata basata sul web 1 2. Verrà chiesto se si desidera continuare. Fare clic su “OK”. 3. Compare una finestra di promemoria. Perché il processo di configurazione si completi ci vorranno fino a 60 secondi. Fare clic su “OK”. 4. Sullo schermo compare un conto alla rovescia di 60 secondi. Quando il conto alla rovescia raggiunge lo zero, la configurazione del router viene ripristinata. La home page del router dovrebbe apparire automaticamente. In caso contrario, digitare l’indirizzo del router (predefinito = 192.168.2.1) nella barra di navigazione del proprio browser. 2 3 4 5 Sezione 6 7 8 9 10 68 Utilizzo dell’interfaccia utente avanzata basata sul web 1 Aggiornamento del Firmware Di tanto in tanto, Belkin potrebbe pubblicare nuove versioni del firmware del router. Gli aggiornamenti del firmware contengono alcuni miglioramenti e consentono di risolvere possibili problemi esistenti nelle versioni precedenti. Quando Belkin pubblica un nuovo firmware, questo può essere scaricato dal sito di aggiornamento Belkin, 2 3 4 5 6 7 8 9 aggiornando in questo modo il firmware del router alla versione più recente. Controllo di una nuova versione del firmware Il pulsante “Check Firmware” (Verifica firmware) (1) consente di verificare istantaneamente se esista una nuova versione del firmware. Facendo clic su questo pulsante, compare una nuova finestra di browser che informa che non è disponibile nessun nuovo firmware o che esiste una nuova versione. Se esiste una nuova versione, si avrà la possibilità di scaricarla. 69 10 Sezione (1) Utilizzo dell’interfaccia utente avanzata basata sul web 1 2 Scaricamento di una nuova versione del firmware Facendo clic su “Check Firmware” (Verifica firmware), e se una nuova versione è disponibile, compare una schermata simile alla seguente: 3 4 5 Sezione 6 7 8 1. Per scaricare la nuova versione di firmware, fare clic su “Download” (Scarica). 2. Si apre una finestra che consente di selezionare la posizione in cui salvare il file del firmware. Selezionare una posizione. A questo file può essere assegnato qualsiasi nome si desideri, oppure si può utilizzare il nome predefinito. Accertarsi di collocare il file in una posizione tale da consentirne il ritrovamento in un momento successivo. Una volta selezionata la posizione, fare clic su “Save” (Salva). 9 10 70 Utilizzo dell’interfaccia utente avanzata basata sul web 3. A salvataggio terminato, compare la finestra illustrata di seguito. Fare clic su “Close” (Chiudi). 1 2 3 4 5 6 7 Aggiornamento del firmware del router 8 1. 9 2. Dalla pagina “Firmware Update” (Aggiornamento firmware), fare clic su “Browse” (Sfoglia). Si apre una finestra che consente di selezionare la posizione del file di aggiornamento firmware. 10 Andare al file di firmware scaricato. Selezionarlo facendo doppio clic sul nome del file. 71 Sezione Lo scaricamento del firmware è terminato. Per aggiornare il firmware, seguire le indicazioni riportate in “Updating the Router’s Firmware” (Aggiornamento del firmware del router). Utilizzo dell’interfaccia utente avanzata basata sul web 1 3. La casella “Update Firmware” (Aggiornamento firmware) ora visualizza la posizione ed il nome del file di firmware appena selezionato. Fare clic su “Update” (Aggiorna). 4. Vi verrà chiesto se si è certi di voler continuare. Fare clic su “OK”. 5. Compare un ulteriore messaggio. Questo messaggio dice che il router potrebbe non rispondere per un massimo di un minuto, in quanto il firmware è stato caricato nel router e questo viene riavviato. Fare clic su “OK”. 6. Sullo schermo compare un conto alla rovescia di 60 secondi. Quando il conto alla rovescia raggiunge lo zero, l’aggiornamento del firmware del router è completo. La home page del router dovrebbe apparire automaticamente. In caso contrario, digitare l’indirizzo del router (predefinito = 192.168.2.1) nella barra di navigazione del proprio browser. 2 3 4 5 Sezione 6 7 8 9 10 72 Utilizzo dell’interfaccia utente avanzata basata sul web Modifica delle impostazioni del sistema 1 Nella pagina “System Settings”(Impostazioni del sistema) è possibile inserire una nuova password per l’amministratore, impostare il fuso orario, attivare la gestione a distanza, ed attivare e disattivare la funzione NAT del router. 2 Impostazione o modifica della password amministratore 4 5 6 7 8 9 Modifica delle impostazioni di durata della connessione L’opzione di durata della connessione consente di impostare un intervallo di tempo durante il quale rimanere connessi all’interfaccia avanzata di impostazione del router. Il timer parte nel momento in cui non si rileva alcuna attività. Ad esempio, se l’utente ha fatto alcune modifiche nell’interfaccia di impostazione avanzata e poi ha lasciato il computer senza aver fatto clic su “Logout” (Disconnetti). Partendo dal presupposto che la durata di connessione sia stata impostata su 10 minuti, 10 minuti dal momento in cui il computer non viene più utilizzato, scade la sessione di connessione. Per apportare ulteriori modifiche sarà quindi necessario connettersi di nuovo al router. L’opzione di durata della connessione è stata prevista a scopo cautelativo ed è preimpostata su 10 minuti. Nota: è possibile connettere all’interfaccia avanzata di impostazione del router soltanto un computer alla volta. 73 10 Sezione Il router viene fornito senza alcuna password. Se si desidera aggiungere una password per avere una maggiore protezione, lo si può fare da qui. La password deve essere annotata e custodita in un posto sicuro, in quanto sarà necessaria per connettersi al router in futuro. È inoltre consigliabile inserire una password nel caso si intenda utilizzare l’opzione di gestione a distanza del router. 3 Utilizzo dell’interfaccia utente avanzata basata sul web 1 2 3 4 5 Impostazione dell’ora e del fuso orario Il router mantiene l’orario collegandosi ad un server SNTP (Simple Network Time Protocol). In questo modo il router è in grado di sincronizzare l’orologio del sistema con la rete Internet mondiale. L’orologio sincronizzato presente nel router viene utilizzato per registrare il log di protezione e controllare il filtro client. Scegliere il proprio fuso orario. Se si vive in una zona che osserva l’ora legale, inserire un segno di spunta nella casella accanto a “Enable Daylight Saving” (Attiva ora legale). L’orologio del sistema potrebbe non aggiornarsi immediatamente. Attendere almeno 15 minuti perché il router contatti i server dell’orario su Internet e riceva una risposta. L’utente non può impostare autonomamente l’orologio. Sezione 6 7 8 9 10 Attivazione della gestione a distanza Prima di attivare questa funzione avanzata del router Belkin, ACCERTARSI DI AVER IMPOSTATO LA PASSWORD AMMINISTRATORE. Il controllo remoto consente di modificare le impostazioni del router da qualsiasi punto di Internet. Esistono due metodi per gestire a distanza il router. Il primo consente di accedere al router da qualsiasi punto di Internet selezionando “Any IP address can remotely manage the Router” (Qualsiasi indirizzo IP può gestire a distanza il router). Digitando il proprio indirizzo WAN IP da qualsiasi computer in Internet, compare una schermata di connessione nella quale è necessario digitare la password del proprio router. Il secondo metodo consiste nel permettere soltanto ad uno specifico indirizzo IP di gestire a distanza il router. Questo metodo è più sicuro, sebbene meno comodo. Per utilizzare questo metodo, digitare l’indirizzo IP dal quale si sa di accedere al router nello spazio previsto, e selezionare “Only this IP address can remotely manage the Router” (Soltanto questo indirizzo IP può gestire a distanza il router). Prima di abilitare questa funzione, si CONSIGLIA VIVAMENTE di definire la password di amministratore. Lasciando la password vuota, potenzialmente si apre il router ad eventuali intrusioni esterne. 74 Utilizzo dell’interfaccia utente avanzata basata sul web Abilitazione / disabilitazione NAT (Network Address Translation) 1 Nota: Questa funzione avanzata dovrebbe essere usata soltanto dagli utenti esperti. 2 Prima di attivare questa funzione, ACCERTARSI DI AVER IMPOSTATO LA PASSWORD AMMINISTRATORE. Il NAT (Network Address Translation) è il metodo attraverso il quale il router condivide un unico indirizzo IP assegnato dal proprio ISP con gli altri computer presenti nella rete. Questa funzione dovrebbe essere utilizzata soltanto se l’ISP assegna all’utente diversi indirizzi IP o se si desidera che l’opzione NAT venga disattivata per una configurazione avanzata del sistema. Se si ha un solo indirizzo IP e si disattiva l’opzione NAT, i computer sulla rete non sono in grado accedere ad Internet. Si potrebbero verificare anche altri problemi. La disattivazione dell’opzione NAT non influisce sulle funzioni della protezione firewall. 3 4 5 7 Abilitazione / disabilitazione del servizio UPnP Il servizio UPnP (Universal Plug-and-Play) è un’altra opzione avanzata messa a disposizione dal router Belkin. Si tratta di una tecnologia in grado di offrire un funzionamento diretto delle opzioni di trasmissione di messaggi vocali, video, giochi ed altre applicazioni conformi agli standard UPnP. Per funzionare correttamente, alcune applicazioni richiedono che la protezione firewall del router sia configurata in maniera specifica. Per farlo è generalmente necessario aprire le porte TCP e UDP e, in alcuni casi, impostare le porte trigger. Un’applicazione conforme al servizio UPnP ha la capacità di comunicare con il router, fondamentalmente “dicendo” al router il modo in cui richiede venga configurato il router. Il router viene fornito con l’opzione UPnP disabilitata. Se si sta utilizzando una qualsiasi applicazione conforme al servizio UPnP, e si desidera avvalersi delle opzioni UPnP, è possibile attivare l’opzione UPnP. E’ sufficiente selezionare “Enable” (Abilita) nella sezione “UPnP Enabling” (Abilitazione UpnP) della pagina “Utilities” (Utilità). Fare clic su “Apply Changes” (Esegui modifiche) per salvare la modifica. 75 8 9 10 Sezione 6 Utilizzo dell’interfaccia utente avanzata basata sul web 1 2 3 4 Abilitazione / disabilitazione del servizio Auto Firmware Update Questa novità mette a disposizione del router la capacità integrata di ricercare automaticamente una nuova versione di firmware ed avvisare l’utente della disponibilità del nuovo firmware. Nel momento in cui avviene la connessione con l’interfaccia avanzata del router, il router esegue un controllo per verificare la disponibilità di nuovo firmware. In questo caso, si viene avvisati. È possibile scegliere se scaricare la nuova versione o ignorarla. 5 6 Sezione 7 8 9 10 76 Configurazione manuale delle impostazioni di rete INNANZITUTTO, impostare il computer collegato al modem via cavo o ADSL seguendo questi passaggi. Si possono eseguire le medesime operazioni anche per aggiungere altri computer al router dopo aver impostato il router in modo da collegarlo ad Internet. Configurazione manuale delle impostazioni di rete del computer nei sistemi operativi Mac OS fino alla versione 9.x 1. Aprire il menu “Apple”. Selezionare dapprima “Control Panels”(pannelli di controllo) e quindi “TCP/IP”. 2. Compare il pannello di controllo TCP/IP. Dall’elenco a discesa “Connect via” (Collega via)(1), selezionare “Ethernet Built In” (Ethernet Integrato) o “Ethernet”. 4. 5. 3 4 5 6 7 (2) 3. 2 Accanto a “Configure” (Configura) (2), se è stato selezionato “Manually” (Manualmente), il router deve essere impostato in modo da eseguire un tipo di connessione IP statico. Scrivere le informazioni relative all’indirizzo nella tabella in basso. Queste informazioni devono essere inserite nel router. Se non fosse già impostato, in “Configure:” (Configura), selezionare “Using DHCP Server” (Utilizzando server DHCP). Questo indicherà al computer di ottenere un indirizzo IP dal Router. Se l’opzione “Use the following IP address” (Utilizza il seguente indirizzo IP) (2) è selezionata, il router deve essere impostato per un tipo di connessione IP statica. Scrivere le informazioni relative all’indirizzo riportate nella tabella in basso. Queste informazioni devono essere inserite nel router. Riavviare il computer. Quando il computer viene riavviato, le impostazioni di rete saranno configurate per essere utilizzate con il router. 77 8 9 10 Sezione (1) 1 Configurazione manuale delle impostazioni di rete 1 2 Configurazione manuale degli adattatori di rete nei sistemi operativi Mac 1. Fare clic sull’icona “System Preferences” (Preferenze del sistema). 2. Selezionare “Network” (Rete) (1) dal menu “System Preferences” (Preferenze del sistema). 3 4 5 6 Sezione 7 (1) 8 9 10 3. Nel menu “Network”selezionare “Built-in Ethernet” (Ethernet integrato) (2) accanto all’opzione “Show” (Visualizza). (5) (2) (3) (4) 78 Configurazione manuale delle impostazioni di rete 4. 5. Selezionare la scheda “TCP/IP” (3). Accanto a “Configure” (Configura) (4), dovrebbero comparire “Manually” (Manualmente) o “Using DHCP” (Utilizzando l’opzione DHCP). In caso contrario, verificare nella scheda PPPoE (5) che l’opzione “Connect using PPPoE” (Connetti utilizzando PPPoE) NON sia selezionata. Se lo fosse, il router deve essere configurato per un tipo di connessione PPPoE,usando il proprio nome utente e password. Se è stato selezionato “Manually” (Manualmente), il router deve essere impostato in modo da eseguire un tipo di connessione IP 1 2 3 4 5 6 8 statica. Scrivere le informazioni relative all’indirizzo nella tabella in basso. Queste informazioni devono essere inserite nel router. 6. Se non fosse già selezionato, selezionare “Using DHCP” (Utilizzando DHCP) accanto a “Configure” (Configura) (4), quindi fare clic su “Apply Now” (Esegui ora). Le impostazioni di rete sono ora configurate per consentire di utilizzare il router. 79 9 10 Sezione 7 Configurazione manuale delle impostazioni di rete 1 2 3 Configurazione manuale delle impostazioni di rete del computer in Windows 2000, NT o XP 1. Fare clic su “Start”(Avvio), “Settings” (Impostazioni) e quindi su “Control Panel” (Pannello di controllo). 2. Fare doppio clic sull’icona “Network and dial-up connections” (Connessione di rete ed accesso remoto) (Windows 2000) o sull’icona “Network” (Rete) (Windows XP). 4 5 (1) 6 Sezione (2) 7 (3) 8 9 3. 10 Fare clic sull’opzione “Local Area Connection” (Connessione locale) associata alla propria scheda di rete e selezionare “Properties” (Proprietà) dal menu a discesa. 4. Dalla finestra “Local Area Connection Properties” (Proprietà connessione locale) fare clic su “Internet Protocol (TCP/IP) (Protocollo Internet (TCP/IP) e fare clic sul pulsante “Properties” (Proprietà). Compare la seguente schermata: 5. Se l’opzione “Use the following IP address” (Utilizza il seguente indirizzo IP) (2) è selezionata, il router deve essere impostato per un tipo di connessione IP statica. Scrivere le informazioni relative all’indirizzo riportate nella tabella in basso. Queste informazioni devono essere inserite nel router. 6. Se non fosse già selezionata, selezionare le opzioni “Obtain an IP address automatically” (Ottieni automaticamente un indirizzo IP) (1) e “Obtain DNS server address automatically” (Ottieni automaticamente un indirizzo server DNS). Fare clic su “OK”. (3) Le impostazioni di rete sono ora configurate per consentire di utilizzare il router. 80 Configurazione manuale delle impostazioni di rete Configurazione manuale degli adattatori di rete in Windows 98SE o Me 1 1. Con il tasto destro del mouse, fare clic su “My Network Neighborhood” e selezionare “Properties” (Proprietà) dall’elenco a discesa. 2 2. Selezionare “TCP/IP settings” (Proprietà) per il proprio componente remoto di rete installato. Si apre questa finestra. 3 4 5 6 8 3. Se è stata selezionata l’opzione “Specify and IP address” (Specifica l’indirizzo IP), il router deve essere impostato per un tipo di connessione IP statica. Scrivere le informazioni relative all’indirizzo nella tabella in basso. Queste informazioni devono essere inserite nel router. 4. Compilare i dati per l’indirizzo IP e la subnet mask dalla scheda “IP Address” (Indirizzo IP) (3). 5. Fare clic sulla scheda “Gateway” (2). Immettere l’indirizzo gateway nella tabella. 6. Fare clic sulla scheda “DNS Configuration” (Configurazione DNS) (1). Riportare gli indirizzi DNS nella tabella. 7. Se non fosse già selezionata, selezionare l’opzione “Obtain an IP address automatically” (Ottieni automaticamente un indirizzo IP) dalla scheda di indirizzo IP. Fare clic su “OK”. Riavviare il computer. Quando il computer verrà riavviato, gli adattatori di rete saranno configurati per essere utilizzati con il router. 81 9 10 Sezione 7 Impostazioni del browser web consigliate 1 2 3 4 Nella maggior parte dei casi non è necessario eseguire molte modifiche alle impostazioni del browser web. Nel caso l’accesso ad Internet o l’utilizzo dell’interfaccia utente avanzata basata sul web creassero qualche problema, modificare le impostazioni del browser in base alle impostazioni consigliate in questo capitolo. Internet Explorer versione 4.0 o successiva 1. Avviare il navigatore Web. Selezionare “Tools” (Strumenti) e “Internet Options” (Opzioni Internet). 2. Nella schermata “Internet Options” (Opzioni Internet) compaiono tre selezioni. “Never dial a connection”(Non utilizzare mai la connessione di accesso remoto), “Dial whenever a network connection is not present” (Utilizza connessione di accesso remoto se non è disponibile una connessione di rete) e “Always dial my default connection” (Utilizza sempre la connessione remota predefinita). Se è possibile eseguire una 5 6 7 Sezione 8 9 10 selezione, scegliere “Never dial a connection” (“Non utilizzare mai la connessione di accesso remoto). Nel caso che non si possa eseguire una selezione, passare alla fase successiva. 3. Nella finestra “Internet Options” (Opzioni Internet), fare clic su “Connections” (Connessioni) e selezionare “LAN Settings…” (Parametri rete locale (LAN)). 82 Impostazioni del browser web consigliate 4. Accertarsi che non vi siano segni di spunta vicino a nessuna delle opzioni visualizzate: “Automatically detect settings” (Rileva automaticamente impostazioni) e “Use a proxy server” (Utilizza un server proxy). Fare clic su “OK”. Fare nuovamente clic nella pagina “Internet Options”(Opzioni Internet). 1 2 3 4 5 6 7 Netscape Navigator versione 4.0 o successiva 1. Avviare Netscape. Fare clic su “Edit” (Modifica)e quindi su “Preferences” (Preferenze). 2. Nella finestra delle preferenze, cliccare su “Advanced” (Avanzate), quindi selezionare “Proxies”. Nella finestra “Proxies”, selezionare “Direct connection to the Internet” (Connessione diretta a Internet). 83 9 10 Sezione 8 Rilevazione e risoluzione delle anomalie 1 Problema: 2 Il CD di installazione non si avvia automaticamente. 3 Se il CD ROM non fa partire automaticamente il programma di installazione guidata, il computer potrebbe avere altre applicazioni che interferiscono con il drive del CD. Soluzione: 4 1. Se il programma di installazione facilitata non compare entro 15- 5 20 secondi, aprire il proprio drive del CD-ROM facendo doppio clic sull’icona “My computer” (Risorse del computer)sul desktop. 6 7 8 2. Successivamente, fare doppio clic sul drive del CD ROM dove si trova il CD per iniziare l’ installazione guidata. Sezione 9 10 3. Il programma di installazione guidata si dovrebbe avviare nel giro di qualche secondo. Se invece compare una finestra con i file contenuti nel CD, fare clic sull’icona “EasyInstall.exe”. 4. Se il programma di installazione guidata non si avvia, vedere il capitolo intitolato “Configurazione manuale delle impostazioni di rete del computer” (a pagina 77 di questo manuale per un metodo di configurazione alternativo). 84 Rilevazione e risoluzione delle anomalie 1 Problema: Il programma di installazione guidata non trova il router. Soluzione: Se il programma di installazione guidata non è in grado di trovare il router nel corso del processo di installazione, verificare quanto segue 1. Se il programma di installazione guidata non è in grado di 2. Staccare l’alimentazione del router per 10 secondi, quindi collegarla nuovamente. Accertarsi che la spia di alimentazione del router sia accesa, dovrebbe essere verde fissa. In caso contrario, accertarsi che l’adattatore CA sia collegato al router e collegato alla presa a muro. 3. Accertarsi della presenza di un cavo (utilizzare il cavo fornito con il router) collegato tra (1) la porta di rete (Ethernet) sul retro del computer e (2) una delle porte LAN, etichettate da “1” a “4”, sul retro del router. Nota: il computer NON dovrebbe essere collegato alla porta etichettata “Internet/WAN” sul retro del router. 4. Spegnere e riavviare il computer. Quindi riavviare il programma di installazione guidata “Easy Install Wizard”. Se il programma di installazione guidata continua a non essere in grado di trovare il router, vedere il capitolo intitolato “Configurazione manuale delle impostazioni di rete” per conoscere le fasi di installazione. 85 3 4 5 6 7 8 9 10 Sezione trovare il router nel corso del processo di installazione potrebbe esserci una protezione firewall esterna installata nel computer che sta cercando di accedere ad Internet. Esempi di software di protezione firewall esterni sono ZoneAlarm, BlackICE PC Protection, McAfee Personal Firewall e Norton Personal Firewall. Se nel proprio computer è installato un software di protezione firewall, accertarsi di averlo configurato correttamente. È possibile stabilire se il software di protezione firewall stia impedendo l’accesso disattivandolo provvisoriamente. Se, quando la protezione firewall non è attiva, l’accesso a Internet funziona correttamente, è necessario modificare le impostazioni della protezione firewall perché questa funzioni quando è attiva. Vedere le istruzioni del produttore del software firewall per conoscere la procedura di configurazione della protezione firewall per consentire l’accesso a Internet. 2 Rilevazione e risoluzione delle anomalie 1 Problema: 2 Il programma di installazione guidata non è in grado di collegare il router a Internet. 3 Soluzione: 4 Se il programma di installazione guidata non è in grado di collegare il router a Internet, verificare quanto segue: 1. Applicare i suggerimenti forniti dal programma di installazione guidata. Se la schermata “troubleshooting” (rilevazione e risoluzione delle anomalie) non si apre automaticamente, cliccare sul pulsante “Troubleshoot” nell’angolo in basso a destra della finestra del programma di installazione guidata “Easy Install Wizard”. 5 6 7 2. Se il vostro ISP richiede un nome utente ed una password, accertarsi di aver digitato correttamente queste informazioni. Alcuni nomi utenti richiedono la presenza del nome del dominio del provider alla fine del nome. Esempio: “mionome@mioisp. com”. Potrebbe essere necessario digitare la parte “@mioisp. com” del nome utente insieme al nome utente. 8 Sezione 9 10 Se si continua a non avere un collegamento a Internet, vedere il capitolo intitolato “Configurazione manuale delle impostazioni di rete” a pagina 77. Problema: • Il programma di installazione guidata è terminato, ma il browser web non funziona. • Non riesco a connettermi a Internet. La spia “WAN” del router è spenta e la spia “Connected” (Collegato) è lampeggiante. Soluzione: Non si riesce a collegarsi ad Internet, la spia “WAN” è spenta e la spia “Connected” (Collegato) lampeggia: il modem o il router potrebbero non essere collegati correttamente. 1. Accertarsi che il cavo di rete tra il modem e il router sia collegato. È fortemente consigliato utilizzare il cavo fornito con il modem via cavo o ADSL. Un’estremità del cavo dovrebbe essere collegata alla porta del router “Internet/WAN” e l’altra estremità alla porta della rete del modem. 86 Rilevazione e risoluzione delle anomalie 2. Staccare il modem via cavo o ADSL dalla fonte di alimentazione per 3 minuti. Dopo tre minuti, collegare nuovamente il modem alla presa di alimentazione. Questo potrebbe costringere il modem a riconoscere correttamente il router. 3. Staccare l’alimentazione del router per 10 secondi, quindi collegarla nuovamente. In questo modo il router tenterà di comunicare nuovamente con il modem. Se la spia “WAN” non si accende sul router dopo aver terminato queste operazioni, contattare l’assistenza tecnica Belkin. 4. Provare a spegnere e riavviare il computer. Problema: • Il programma di installazione guidata è terminato, ma il browser web non funziona. • Non riesco a connettermi a Internet. La spia “WAN” del router è spenta e la spia “Connected” (Collegato) è lampeggiante. 1 2 3 4 5 6 7 8 Soluzione: accesa e la spia “Connected” (Collegato) lampeggia: il tipo di connessione potrebbe non essere adatta alla connessione dell’ISP. 2. Se la vostra connessione prevede un indirizzo IP statico, il vostro ISP deve assegnarvi un indirizzo IP, una subnet mask e l’indirizzo gateway. Vedere il capitolo intitolato “Metodo di configurazione alternativo” per ulteriori dettagli sulla modifica di queste impostazioni. 3. Se la vostra connessione è del tipo PPPoE, il vostro ISP deve assegnarvi un nome utente, una password e, a volte, un nome di servizio. Accertarsi che la connessione al router sia configurata come PPPoE e che le impostazioni siano state riportate correttamente. Vedere il capitolo intitolato “Metodo di configurazione alternativo” per ulteriori dettagli sulla modifica di queste impostazioni. 4. Si potrebbe avere l’esigenza di configurare il router in modo da rispettare i requisiti dell’ISP. Per eseguire la ricerca nella Knowledge Base per questioni specifiche inerenti gli ISP, andare su: http://web.belkin.com/support e digitare “ISP”. Se, dopo aver verificato queste impostazioni, non fosse ancora possibile accedere ad Internet, si prega di contattare l’Assistenza Tecnica Belkin. 87 9 10 Sezione 1. Se non si riesce a collegarsi ad Internet, la spia “WAN” è Rilevazione e risoluzione delle anomalie 1 Problema: 2 • Il programma di installazione guidata è terminato, ma il browser web non funziona. 3 • Non riesco a connettermi a Internet. La spia “WAN” sul router lampeggia e la spia “Connected” è fissa. 4 5 6 7 8 Sezione 9 10 Soluzione: 1. Se la spia “WAN” lampeggia e la spia “Connected” è fissa, ma non si riesce ad accedere ad Internet, la causa potrebbe essere la presenza di un software firewall di terzi installato nel computer e che sta tentando di accedere ad Internet. Esempi di software di protezione firewall esterni sono ZoneAlarm, BlackICE PC Protection, McAfee Personal Firewall e Norton Personal Firewall. 2. Se nel proprio computer è installato un software di protezione firewall, accertarsi di averlo configurato correttamente. È possibile stabilire se il software di protezione firewall stia impedendo l’accesso disattivandolo provvisoriamente. Se, quando la protezione firewall non è attiva, l’accesso a Internet funziona correttamente, è necessario modificare le impostazioni della protezione firewall perché questa funzioni quando è attiva. 3. Vedere le istruzioni del produttore del software firewall per conoscere la procedura di configurazione della protezione firewall per consentire l’accesso a Internet. Se, dopo aver verificato queste impostazioni, non fosse ancora possibile accedere ad Internet, si prega di contattare l’Assistenza Tecnica Belkin. 88 Rilevazione e risoluzione delle anomalie 1 Problema: Non riesco a collegarmi ad Internet in modalità wireless. Soluzione: 2 Se non si riesce a collegarsi ad Internet da un computer wireless, si consiglia di controllare quanto segue: 3 1. Controllare le spie del router. Se si sta usando un Router Belkin, 4 le spie dovrebbero essere così: • La spia “Power”(alimentazione) dovrebbe essere accesa. • La spia “Connected”(collegato) dovrebbe essere accesa, ma non lampeggiante. • La spia “WAN Internet” dovrebbe essere accesa o lampeggiare. • La spia “Wireless” dovrebbe essere accesa o lampeggiante. 2. Aprire il software della utility wireless facendo clic sull’icona nel desktop di sistema nell’angolo in basso a destra dello schermo. Scheda Wireless; tuttavia, una delle utility dovrebbe contenere un elenco con le “Available Networks”: le reti wireless disponibili alle quali è possibile collegarsi. Il nome della rete wireless appare nei risultati? Sì, il nome della mia rete è in elenco – passare alla soluzione per la risoluzione delle anomalie dal titolo “Non riesco a collegarmi ad Internet in modalità wireless, ma il nome della mia rete è in elenco”” No, il nome della mia rete non è in elenco - passare alla soluzione delle anomalie dal titolo “Non riesco a collegarmi ad Internet in modalità wireless e il nome della mia rete non è in elenco” 89 6 7 8 9 10 Sezione 3. La finestra che si apre può cambiare secondo il modello della 5 Rilevazione e risoluzione delle anomalie 1 Problema: 2 Non riesco a collegarmi ad internet in modalità wireless, ma il nome della mia rete è in elenco. 3 Soluzione: 4 5 6 Se il nome della rete appare nell’elenco “Available Networks”(Reti disponibili), seguire le seguenti indicazioni per collegarsi in modalità wireless: 1. Fare clic sul nome corretto della rete nell’elenco “Available Networks” (Reti disponibili). 2. Se la protezione (crittografia) della rete è stata attivata, bisognerà digitare il codice di rete. Per ulteriori informazioni sulla protezione, vedere il capitolo: Configurazione della protezione wireless Sezione 7 3. In pochi secondi, l’icona di sistema nell’angolo in basso a sinistra dello 8 Problema: 9 Non riesco a collegarmi ad internet in modalità wireless e il nome della mia rete non è in elenco. 10 schermo dovrebbe diventare verde, indicando la corretta connessione alla rete. Soluzione Se il nome corretto della rete non appare nell’elenco “Available Networks”, seguire le seguenti indicazioni per risolvere il problema: 1. Se possibile, spostare temporaneamente il computer a 1,5/3 m dal router. Chiudere la utility Wireless ed aprirla di nuovo. Se il nome corretto della rete appare nell’elenco “Available Networks”(Reti disponibili), potrebbe trattarsi di un problema di copertura o di interferenze. Vedere i suggerimenti nel capitolo intitolato “Collocazione del Router Wireless Pre-N” a pagina 4 di questo manuale. 2. Se si sta usando un computer che è collegato al router mediante un cavo di rete (invece della modalità wireless), assicurarsi che la funzione “Broadcast SSID” (Trasmetti SSID) sia abilitata. Questa impostazione si trova nella pagina di configurazione wireless “Channel and SSID” (Canale e SSID). Se, dopo aver seguito queste istruzioni, ancora non doveste riuscire ad accedere ad Internet, si prega di contattare l’Assistenza Tecnica Belkin. 90 Rilevazione e risoluzione delle anomalie 1 Problema: • Le prestazioni della rete wireless non sono di un buon livello • Il trasferimento dei dati a volte è lento. • Il segnale è debole. • Si incontrano difficoltà nell’impostare e/o mantenere una connessione con una rete VPN (Virtual Private Network). Soluzione: La tecnologia wireless è basata sulla tecnologia radio. Ciò significa che la connettività e la produttività tra i dispositivi diminuiscono quando la distanza tra questi aumenta. Altri fattori che possono causare un indebolimento del segnale (il metallo è generalmente l’indiziato numero uno) sono gli ostacoli quali muri e apparecchiature in metallo. Inoltre, se ci si allontana ulteriormente dal Router o dall’Access Point Wireless, la velocità della connessione diminuirà. Variazione del canale wireless — Secondo il traffico wireless locale e delle interferenze, cambiare il canale wireless della rete può migliorarne le prestazioni e l’affidabilità. Il canale predefinitodel router è l’11, tuttavia, si possono scegliere altri canali, a seconda del paese nel quale ci si trova. Consultare il capitolo “Variazione del canale wireless” a pagina 48 per le istruzioni su come scegliere altri canali wireless. Limitazione della trasmissione dati wireless —Limitare la velocità di trasferimento dei dati può aiutare a migliorare la copertura wireless e la stabilità della connessione. La maggior parte delle schede di rete offre la possibilità di limitare la trasmissione dati. Per cambiare questa proprietà, andare sul pannello di controllo di Windows, aprire le “Network Connections” (Connessioni di rete) e fare doppio clic sulla connessione della propria scheda wireless. Nella finestra di dialogo delle proprietà, nella scheda “General” (Gli utenti Windows 98 dovranno selezionare la scheda wireless nell’elenco e quindi fare clic su “properties”-”Proprietà”) selezionare il pulsante “Configure” (configura), quindi fare clic sulla scheda “Advanced” (avanzata) e selezionare “Rate property” (Proprietà della trasmissione). 91 3 4 5 6 7 8 9 10 Sezione Per determinare se i problemi wireless siano dovuti a fattori di copertura, provare a posizionare il computer a 1,5/ 3 metri di distanza dal router. 2 Rilevazione e risoluzione delle anomalie 1 2 3 4 La velocità di trasferimento delle schede di rete dei client wireless è generalmente preimpostata, tuttavia ciò può causare periodiche disconnessioni quando il segnale wireless è troppo debole. Generalmente, le velocità di trasmissione più lente sono le più stabili. Provare varie velocità fino a trovare la migliore per la propria rete. Notare che tutte le trasmissioni di rete disponibili dovrebbero essere accettabili per la navigazione in Internet Per maggiori chiarimenti consultare il manuale della scheda wireless. Problema: 5 Si incontrano delle difficoltà nell’impostare la protezione Wired Equivalent Privacy (WEP) in un router o access point Belkin 6 Soluzione 7 8 Sezione 9 10 1. Collegarsi al router o all’access point wireless. Aprire il browser web e digitare l’indirizzo IP del router wireless o dell’access point. (Il router è preimpostato su 192.168.2.1, l’access point 802.11g su 192.168.2.254). Collegarsi al router cliccando il pulsante “Login” nell’angolo in alto a destra dello schermo. Viene richiesto di inserire una password. Se non fosse mai stata impostata alcuna password, lasciare il campo password in bianco e cliccare “Submit” (Inoltra). Fare clic su “Wireless” sul lato sinistro dello schermo. Selezionare la scheda “Encryption” (Crittografia) o “Security” (Protezione) per accedere alla pagina delle impostazioni di protezione. 2. Selezionare “128-bit WEP” dal menu a discesa 3. Dopo aver selezionato la propria modalità di crittografia WEP, si può inserire manualmente il proprio codice esadecimale WEP, oppure si può digitare una frase di accesso nel campo “Passphrase” (Frase di accesso) e fare clic su “Generate” per creare un codice WEP dalla frase di accesso. Fare clic su “Apply Changes” (Esegui modifiche) per terminare. Ora devono essere configurati tutti i propri client in modo da essere adattati a queste impostazioni. Un codice esadecimale è composto da numeri e lettere, da 0 a 9 e dalla A alla F. Per la protezione WEP a 128 bit, bisogna inserire 26 codici esadecimali. Ad esempio: C3030FAF4BB2C3D44BC3D4E7E4 = codice a 128 bit 4. Fare clic su “Apply Changes” (Esegui modifiche) per terminare. La crittografia del router wireless è impostata. Ogni computer presente nella rete wireless deve essere configurato con le medesime impostazioni di protezione. 92 Rilevazione e risoluzione delle anomalie AVVERTENZA: Se si stesse eseguendo la configurazione del router o access point wireless da un computer con un client wireless, sarà necessario accertarsi che la protezione per questo client wireless sia ATTIVA. In caso contrario si perderà la connessione wireless. 1 2 Nota per gli utenti Mac: i prodotti originali Apple AirPort ® supportano soltanto la crittografia a 64 bit. I prodotti Apple Airport 2 possono supportare la modalità di crittografia a 64 e a 128 bit. Verificare quale sia la versione utilizzata dal prodotto Apple Airport. Non potendo configurare la rete con una crittografia a 128 bit, provare una crittografia a 64 bit. 3 Problema: 6 si incontrano delle difficoltà nell’impostare la protezione Wired Equivalent Privacy (WEP) in una scheda client Belkin Soluzione: 1. Fare doppio clic sull’ icona “Signal Indicator” per aprire la schermata “Wireless Network” (Rete wireless). Il pulsante “Advanced” (Opzioni avanzate) consente di visualizzare e configurare diverse opzioni della scheda. 2. Il pulsante “Advanced” (Avanzate) consente di visualizzare e configurare diverse opzioni della scheda. 3. Dopo aver premuto il pulsante “Advanced”, appare la “Belkin Wireless LAN Utility”. Questa utility consente di gestire tutte le opzioni della scheda wireless Belkin. 4. Nella scheda “Wireless Network Properties”(Proprietà della rete wireless), selezionare un nome dall’elenco “Available networks” (Reti disponibili) e fare clic su “Properties” (Proprietà). 5. In “Data Encryption” (Crittografia dei dati), selezionare “WEP” 6. Disattivare la casella in basso “The key is provided for me automatically” (Fornisci automaticamente il codice). Se si usa il computer per collegarsi ad una rete aziendale, chiedere al proprio amministratore di rete se la casella deve essere attivata. 93 5 7 8 9 10 Sezione La scheda client deve utilizzare lo stesso codice del router wireless o dell’access point. Ad esempio, se il router wireless o l’access point utilizza il codice 00112233445566778899AABBCC, la scheda client deve essere impostata esattamente con lo stesso codice. 4 Rilevazione e risoluzione delle anomalie 1 2 3 4 5 6 7 7. Digitare il codice WEP nella casella “Network key” (Codice di rete). Importante: Un codice WEP è composto da numeri e lettere, da 0 a 9 e dalla A alla F. Per la protezione WEP a 128 bit, bisogna inserire un codice composto da 26 codici. Questo codice di rete deve essere uguale a quello assegnato al Router o all’Access Point Wireless. Ad esempio: C3030FAF4BB2C3D44BC3D4E7E4 = codice a 128 bit 8. Fare clic su “OK” e, quindi, su “Apply” (Esegui) per salvare le impostazioni. Nel caso si utilizzino schede client wireless di altri produttori, consultare il rispettivo manuale Problema: Sezione 8 I prodotti Belkin supportano la modalità WPA? 9 Nota: Per utilizzare la protezione WPA, tutti i client devono disporre dei driver e del software in grado di supportarla. Al momento della pubblicazione di questo elenco di domande frequenti, è possibile scaricare gratuitamente un security patch da Microsoft. Tuttavia questo patch è adatto soltanto al sistema operativo Windows XP. 10 Soluzione Scaricare il patch da qui: http://www.microsoft.com/downloads/details. aspx?FamilyID=009d8425-ce2b-47a4-abec-274845dc9e91&displayl ang=en Inoltre si deve scaricare il driver più recente per la propria scheda di rete wireless 802.11g per computer desktop o notebook Belkin dal sito di supporto Belkin. Attualmente gli altri sistemi operativi non sono supportati. Il patch Microsoft è compatibile esclusivamente con i dispositivi che prevedono driver con la funzione WPA abilitata, tra cui i prodotti 802.11g Belkin Per i seguenti prodotti scaricare i driver più recenti da http://web. belkin.com/support: F5D7000, F5D7001, F5D7010, F5D7011, F5D7230-4, F5D7231-4, F5D7130 94 Rilevazione e risoluzione delle anomalie 1 Problema: Non riesco a configurare la crittografia “Wireless Protected Access” (WPA) sul router o Access Point wireless Belkin per la mia rete domestica. Soluzione: 1. Dal menu a discesa “Security mode” (Modalità di protezione), selezionare “WPA-PSK (no server)”. 2. Come “Encryption Technique” (tecnica di crittografia), scegliere “TKIP” o “AES”. Questa impostazione dovrà essere identica sui client che vengono impostati. 3. Inserire il proprio codice precondiviso, che può essere lungo da 8 a 63 caratteri tra lettere, numeri, simboli o spazi. Questo stesso codice dovrà essere utilizzato su tutti i client che verranno impostati. Ad esempio, il proprio PSK potrebbe essere qualcosa del tipo: “Codice rete famiglia Rossi”. 4. Fare clic su “Apply Changes” (Esegui modifiche) per terminare. Problema: Si incontrano delle difficoltà nell’impostare la protezione Wireless Protected Access (WPA) in una scheda client wireless Belkin per una rete domestica. Soluzione: I client devono utilizzare lo stesso codice del router (o dell’access point)wireless. Ad esempio, se il codice nel router wireless Router (o nell’access point)è “Codice rete famiglia Rossi”, anche i client devono utilizzare lo stesso codice. 1. Fare doppio clic sull’ icona “Signal Indicator” per aprire la schermata “Wireless Network” (Rete wireless). Il pulsante “Advanced” (Opzioni avanzate) consente di visualizzare e configurare diverse opzioni della scheda. 2. Una volta selezionato il pulsante “Advanced”(Opzioni avanzate), la utility wireless Belkin appare automaticamente. Questa utility consente di gestire tutte le opzioni della scheda wireless Belkin. 95 3 4 5 6 7 8 9 10 Sezione Ora devono essere configurati tutti i client in modo da essere adattati a queste impostazioni. 2 Rilevazione e risoluzione delle anomalie 1 2 3 4 5 6 7 8 Sezione 9 10 3. Nella scheda “Wireless Network Properties”(Proprietà della rete wireless), selezionare un nome dall’elenco “Available networks” (Reti disponibili) e fare clic su “Properties” (Proprietà). 4. In “Network Authentication” (Autenticazione di rete) selezionare “WPA-PSK (No Server)”. 5. Digitare il codice WPA nella casella “Network key” (Codice rete). Importante: Un codice WPA-PSK è composto da numeri e lettere, da 0 a 9 e dalla A alla Z. Per la protezione WPA-PSK, si possono inserire da 8 a 63 caratteri. Questo codice di rete deve essere uguale a quello assegnato al router wireless (o all’access point). 6. Fare clic su “OK” e, quindi, su “Apply” (Esegui) per salvare le impostazioni. Problema: NON sto usando una scheda client per reti domestiche Belkin ed ho difficoltà ad impostare la protezione Wireless Protected Access (WPA). Soluzione: Per le schede di rete wireless per computer desktop e notebook di altre marche, sprovviste del software WPA, si può scaricare gratuitamente un file da Microsoft chiamato “Windows XP Support Patch for Wireless Protected Access”. Scaricare il patch dal sito della Microsoft, ricercando “Windows XP WPA” nella “knowledge base”. Nota: Il file messo a disposizione da Microsoft funziona soltanto con Windows XP. Attualmente gli altri sistemi operativi non sono supportati. È necessario accertarsi inoltre che il produttore della scheda wireless supporti la protezione WAP e di aver scaricato e installato il driver più recente dal suo sito. Sistemi operativi supportati: • Windows XP Professional • Windows XP Home Edition 96 Rilevazione e risoluzione delle anomalie Sistemi operativi supportati: 1 • Windows XP Professional • Windows XP Home Edition 2 1. In Windows XP, fare clic su “Start (Avvio) > Control Panel 3 (Pannello di controllo) > Network Connections (Connessioni di rete)”. 2. Facendo clic con il tasto destro del mouse sulla scheda “Wireless Networks” (Reti wireless) si aprirà la seguente schermata. Accertarsi che l’opzione “Use Windows to configure my wireless network settings” (Utilizza Windows per configurare le impostazioni di rete wireless) sia attivata. 3. Nella scheda “Wireless Networks” (Reti wireless), fare clic su “Configure” (Configura)per fare aprire la seguente schermata. 4. Nel caso di una rete domestica o di un piccolo ufficio, selezionare “WPA-PSK” da “Network Administration” (Amministrazione rete). il computer per collegarsi ad una rete aziendale che supporta un server di autenticazione come un server radius. Per ulteriori informazioni rivolgersi al proprio gestore di rete. 5. Selezionare “TKIP” o “AES” da “Data Encryption” (Crittografia dati). Questa impostazione deve essere identica al router wireless (o all’access point) configurato. 6. Digitare il proprio codice di crittografia nella casella “Network key” (Codice di rete). Importante: Inserire il proprio codice precondiviso, che può essere lungo da 8 a 63 caratteri tra lettere, numeri o simboli. Questo stesso codice dovrà essere utilizzato su tutti i client che verranno impostati. 7. Fare clic su “OK” per confermare le impostazioni. 97 5 6 7 8 9 10 Sezione Nota: Selezionare “WPA (with radius server)” se si sta utilizzando 4 Rilevazione e risoluzione delle anomalie 1 2 3 4 5 Qual è la differenza tra 802.11b, 802.11g e 802.11a? Attualmente vi sono quattro tipi di standard di rete wireless, che trasferiscono dati a velocità massime molto diverse tra loro. Ognuno di loro inizia per 802.11(x), nome dato loro dall’ IEEE, l’organismo responsabile per la certificazione degli standard di rete. Lo standard di rete più comune, l’802.11b, trasferisce dati a 11 Mbps, gli standard 802.11a e 802.11g trasferiscono i dati a 54 Mbps e Pre-N a 108 Mbps. Pre-N, il precursore della prossima versione 802.11n, promette velocità più rapide e una copertura wireless due volte superiore allo standard 802.11g. Per ulteriori informazioni vedere la tabella di seguito riportata. 6 7 8 Sezione 9 10 98 Rilevazione e risoluzione delle anomalie 1 108Mbps I comuni dispositivi domestici, quali telefoni cordless e forni a microonde, potrebbero interferire con la banda, non provvista di licenza, 2.4 GHz Incompatibile Compatibile Compatibile con Compatibile con con 802.11b e con 802.11g e 802.11g 802.11b 802.11g 802.11b Dipende dalle interferenzenormalmente 30-60 metri al coperto Dipende dalle interferenzenormalmente 30-60 metri al coperto Usato largamente Non molto Ci si aspetta Ci si aspetta usato dai consumatori— che il suo che il suo utilizzo aumenti più usato negli utilizzo aumenti affari Uso Compatibilità I comuni dispositivi domestici, quali telefoni cordless e forni 5 GHz- banda a microonde, poco trafficata potrebbero interferire con la banda, non provvista di licenza, 2.4 GHz Pre-N Belkin 802.11a 54Mbps 99 Meno interferenze — la copertura è generalmente di 15-30 metri 2 volte la copertura dello standard 802.11g 2 3 4 5 6 7 8 9 10 Sezione I comuni dispositivi domestici, quali telefoni cordless e forni a microonde, potrebbero interferire con la banda, non provvista di licenza, 2.4 GHz 54Mbps Copertura Frequenza Velocità 11Mbps 802.11g 802.11b Tecnologia wireless Tabella raffronto wireless Informazioni 1 2 Assistenza tecnica Si possono trovare informazioni di assistenza tecnica sul sito http:// www.belkin.com/networking o www.belkin.com. 3 4 5 6 7 8 9 Sezione 10 100 Informazioni Declaración de la FCC (Comisión de comunicaciones de EE.UU.) DECLARACIÓN DE CONFORMIDAD CON LAS NORMAS DE LA FCC SOBRE COMPATIBILIDAD ELECTROMAGNÉTICA Nosotros, Belkin Corporation, con sede en 501 West Walnut Street, Compton, CA 90220 (EE.UU.), declaramos bajo nuestra sola responsabilidad que el producto F5D8230-4 al que hace referencia la presente declaración, cumple con la Sezione 15 de las normas de la FCC. Su utilización está sujeta a las siguientes dos condiciones: (1) este dispositivo no debe provocar interferencias nocivas y (2) este dispositivo debe aceptar cualquier interferencia recibida, incluidas las interferencias que puedan provocar un funcionamiento no deseado.. 1 2 3 4 5 6 7 8 Advertencia: Exposición a las radiaciones de radiofrecuencia. La energía Cuando se conecta una antena externa al dispositivo, dicha antena deberá ser colocada de tal manera que se minimice la posibilidad de contacto humano durante el funcionamiento normal. Con el fin de evitar la posibilidad de superar los límites de exposición a radiofrecuencias establecidos por la FCC, la proximidad del ser humano a la antena no deberá ser inferior a los 20cm durante el funcionamiento normal. Declaración de la Federal Communications Commission (FCC, Comisión de comunicaciones de EE.UU.) Las pruebas realizadas con este equipo dan como resultado el cumplimiento con los límites establecidos para un dispositivo digital de la clase B, de acuerdo a la Sezione 15 de las normas de la FCC. Estos límites se establecen con el fin de proporcionar una protección razonable contra interferencias nocivas en zonas residenciales. Este equipo genera, utiliza y puede irradiar energía de radiofrecuencias. Si este equipo provoca interferencias nocivas en la recepción de radio y televisión, las cuales se pueden determinar encendiendo y apagando seguidamente el dispositivo, el mismo usuario puede intentar corregir dichas interferencias tomando una o más de las siguientes medidas: 101 9 10 Sezione de salida emitida por este dispositivo se encuentra muy por debajo de los límites de exposición a radiofrecuencias establecidos por la FCC. En todo caso, el dispositivo será utilizado de tal forma que se minimice la posibilidad de contacto humano durante el funcionamiento normal. Informazioni 1 2 3 4 5 6 7 8 9 Sezione 10 • Reorientar o colocar en otro lugar la antena de recepción. • Aumentar la distancia entre el equipo y el receptor. • Conectar el equipo a la toma de un circuito distinto de aquel al que está conectado el receptor. • Solicitar la ayuda del vendedor o de un técnico experto en radio / televisión. Modificaciones La FCC exige que el usuario sea notificado de que cualquier cambio o modificación del presente dispositivo que no sea aprobado expresamente por Belkin Corporation podría invalidar el derecho del usuario para utilizar este equipo. Canadá: Industria de Canadá (IC) La radioemisión inalámbrica de este dispositivo cumple con las especificaciones RSS 139 y RSS 210 de la Industria de Canadá. Este aparato digital de la clase B cumple con la norma canadiense ICES-003. Europa: Declaración de la Unión Europea Los productos de radioemisión con la indicación CE 0682 o CE cumplen con la directiva R&TTE (1995/5/CE) de la Comisión de la Comunidad Europea. El cumplimiento de esta directiva implica la conformidad con las siguientes normas europeas (entre paréntesis se encuentran los estándares internacionales equivalentes). • EN 60950 (IEC60950): Seguridad del producto • EN 300 328: Requisitos técnicos para equipos de radioemisión • ETS 300 826: Requisitos generales de la EMC para equipos de radioemisión. Para determinar el tipo de transmisor, compruebe la etiqueta identificativa de su producto Belkin. Los productos con la indicación CE cumplen con la directiva EMC (89/336/ CEE) y la directiva de bajo voltaje (72/23/CEE) establecidas por la Comisión de la Comunidad Europea. El cumplimiento de estas directivas implica la conformidad con las siguientes Normas Europeas (entre paréntesis se encuentran las normas internacionales equivalentes). 102 Informazioni • EN 55022 (CISPR 22): Interferencias electromagnéticas • EN 55024 (IEC61000-4-2,3,4,5,6,8,11): Inmunidad electromagnética • EN 61000-3-2 (IEC610000-3-2): Movimiento armónico de la línea eléctrica • EN 61000-3-3 (IEC610000): Fluctuaciones de la línea eléctrica • EN 60950 (IEC60950): Seguridad del producto Los productos que contienen el radiotransmisor llevan la etiqueta CE 0682 o CE y es posible que lleven asimismo el logotipo CE. Garantía limitada de por vida para los productos de Belkin Corporation Belkin Corporation garantiza este producto de por vida contra defectos con respecto a mano de obra y materiales. En el caso de presentarse una falla, Belkin decidirá, a su discreción, entre la reparación o la sustitución del producto, en ambos casos sin costes, siempre y cuando el producto haya sido devuelto al distribuidor autorizado de Belkin donde se adquirió el producto durante el período de garantía y con los gastos de transporte abonados. Es posible que se solicite una prueba de compra. Esta garantía perderá su validez en el caso de que el producto haya sido dañado de forma accidental, por abuso o utilización errónea del mismo; si el producto ha sido modificado sin la autorización por escrito de Belkin; o si alguno de los números de serie de Belkin ha sido eliminado o deteriorado. Ningún distribuidor, agente o empleado de Belkin está autorizado a realizar ningún tipo de modificación, extensión o alteración de la presente garantía. BELKIN NO SERÁ EN NINGÚN CASO RESPONSABLE POR LOS DAÑOS IMPREVISTOS O CONSIGUIENTES RESULTANTES DE UN INCUMPLIMIENTO DE LA GARANTÍA, O BAJO NINGUNA OTRA CONDICIÓN LEGAL, INCLUYENDO, PERO NO EXCLUSIVAMENTE, LOS BENEFICIOS PERDIDOS, PERÍODOS DE INACTIVIDAD, BUENA VOLUNTAD, DAÑOS DURANTE LA REPROGRAMACIÓN O REPRODUCCIÓN DE CUALQUIERA DE LOS PROGRAMAS O DATOS ALMACENADOS EN O UTILIZADOS CON LOS PRODUCTOS BELKIN. Alcuni Stati non consentono l’esclusione o la limitazione delle garanzie implicite o della responsabilità per i danni accidentali, pertanto i limiti di esclusione di cui sopra potrebbero non fare al caso vostro. Questa garanzia consente di godere di diritti legali specifici ed eventuali altri diritti che possono variare di stato in stato. 103 2 3 4 5 6 7 8 9 10 Sezione LA GARANTÍA Y RESTITUCIONES LEGALES ESTABLECIDAS EXPRESAMENTE EN EL PRESENTE ACUERDO SUSTITUYEN A TODAS LAS DEMÁS, ORALES O ESCRITAS, EXPRESAS O IMPLÍCITAS. BELKIN RECHAZA DE MANERA EXPLÍCITA TODAS LAS DEMÁS GARANTÍAS IMPLÍCITAS, INCLUYENDO, SIN LIMITACIÓN, LAS GARANTÍAS DE COMERCIABILIDAD Y DE IDONEIDAD PARA UN FIN ESPECÍFICO. 1 Informazioni 1 2 3 4 Questo prodotto comprende un software open source. Copie di questo software sono concesse in licenza nei termini stabiliti dalla Licenza Pubblica Generica (GPL) del progetto GNU. Die Firmware dieses Produkts enthält die Software Netzfilter/IP-Tabellen, die unter die Allgemeine Öffentliche GNU-Lizenz fallen. Eine Kopie des Lizenztextes und den Quellcode sowie den Objektcode dieser Software finden Sie kostenlos unter: http://belkin.com/de/support/tech/gnugpl.html. Questo prodotto deve essere usato al coperto con cavi lunghi meno di 10 metri. 5 6 7 8 9 Sezione 10 104 105 Router Wireless Pre-N Belkin Ltd. Express Business Park • Shipton Way Rushden • NN10 6GL • Regno Unito Tel: +44 (0) 1933 35 2000 Fax: +44 (0) 1933 31 2000 Belkin GmbH Hanebergstrasse 2 80637 Munich • Germania Tel: +49 (0) 89 143405 0 Fax: +49 (0) 89 143405 100 Belkin B.V. Starparc Building • Boeing Avenue 333 1119 PH Schiphol-Rijk • Paesi Bassi Tel: +31 (0) 20 654 7300 Fax: +31 (0) 20 654 7349 Belkin SAS 130 rue de Silly 92100 Boulogne-Billancourt • Francia Tel: +33 (0) 1 41 03 14 40 Fax: +33 (0) 1 41 31 01 72 © 2005 Belkin Corporation. Tutti i diritti riservati. Tutti i nomi commerciali sono marchi registrati dai rispettivi produttori elencati. True MIMO è marchio registrato della Airgo Networks, Inc. Il marchio Wi-Fi e il logo Wi-Fi sono marchi registrati della Wi-Fi Alliance. P74304it-A