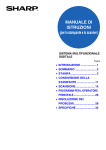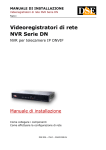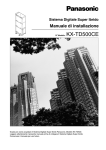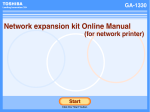Download Stampa - Sharp
Transcript
MODELLO MX-NB10 KIT DI ESPANSIONE DI RETE MANUALE DI ISTRUZIONI (per stampante di rete) Pagina • INTRODUZIONE ....................1 • SOMMARIO ...........................2 • STAMPA DA WINDOWS .......3 • UTILITÀ PER LA STAMPANTE (WINDOWS) .........................14 • STAMPA DA MACINTOSH....17 • FUNZIONI WEB DELLA MACCHINA ..........................20 • IMPOSTAZIONI DI SISTEMA...31 • RISOLUZIONE DEI PROBLEMI...34 • SPECIFICHE ........................38 INTRODUZIONE Il kit di espansione di rete opzionale (MX-NB10) permette di utilizzare la macchina come stampante di rete. Per poter usare la macchina come stampante PS, è necessario acquistare il kit di espansione PS3 (MX-PK10) e immettere la chiave prodotto (password) nella sezione "Impostazione codice prodotto" della pagina Web (per l'amministratore). Rivolgersi al proprio rivenditore per richiedere la chiave prodotto da inserire. Nota • Questo manuale descrive esclusivamente la funzione di stampante di rete utilizzabile quando si installa il kit di espansione di rete opzionale. Per informazioni sulle funzioni della copiatrice, sull'aggiunta di carta e toner, sulla rimozione di inceppamenti, sulla gestione delle periferiche e su altri argomenti di carattere generale, consultare il "Manuale di istruzioni (informazioni generali e copiatrice)" fornito insieme alla macchina. Per informazioni sulla funzione di scanner di rete, consultare il "Manuale di istruzioni (per scanner di rete)" del kit di espansione di rete (MX-NB10). • Per informazioni sull'installazione dei driver e del software citati nel presente manuale, consultare la "Guida all'installazione del software" (fornita separatamente). • Per informazioni sul sistema operativo, consultare il Manuale o la Guida in linea del sistema operativo in uso. • Le spiegazioni di schermate e procedure riportate nel presente manuale si riferiscono principalmente a Windows Vista® in ambienti Windows®, e a Mac OS X versione 10.5.6 in ambienti Macintosh. Le schermate possono variare in altre versioni dei sistemi operativi. • Nel presente manuale, il sistema multifunzionale digitale dotato della funzione di rete viene indicato come "la macchina". • Nel presente manuale, l'alimentatore/invertitore a singola passata viene abbreviato come "RSPF", mentre l'alimentatore a singola passata è indicato con "SPF". Se non specificato altrimenti, sia l'RSPF che l'SPF vengono indicati con il termine "SPF". • Se in questo Manuale compare "MX-xxxx", sostituire "xxxx" con il nome del modello in uso. In alcune regioni la "Guida impostazioni di sistema" costituisce un manuale a parte, mentre in altre la "Guida impostazioni di sistema" è inclusa nel "Manuale di istruzioni (informazioni generali e copiatrice)". A causa di migliorie e modifiche apportate al prodotto, le schermate, i messaggi e i nomi dei tasti riportati nel manuale possono essere diversi da quelli utilizzati effettivamente nella macchina. 1 SOMMARIO INTRODUZIONE ........................................................................................................................................ 1 1 STAMPA DA WINDOWS STAMPA SEMPLICE ......................................... 3 ● IN CASO DI ESAURIMENTO DELLA CARTA NEL VASSOIO DURANTE LA STAMPA ..........4 ● SOSPENSIONE DI UN LAVORO DI STAMPA ....4 ● QUANDO "ALIMENTAZIONE CARTA" È IMPOSTATA SU [SELEZIONE AUTOMATICA] .......4 ● DIFFERENZA FRA LE IMPOSTAZIONI [VASSOIO BYPASS] E [BYPASS MANUALE] DELLA SEZIONE "ALIMENTAZIONE CARTA".................4 ● MODO NUMERO DI CONTO ...........................5 APERTURA DEL DRIVER DELLA STAMPANTE DAL PULSANTE [START] ................................ 6 IMPOSTAZIONI DEL DRIVER DELLA STAMPANTE ..................................................... 7 ● STAMPA A DUE FACCIATE (SOLO PER I MODELLI CHE SUPPORTANO LA STAMPA A DUE FACCIATE)..........8 ● STAMPA DI PIÙ PAGINE DI UN DOCUMENTO SU UN SOLO FOGLIO DI CARTA .................10 ● ADATTAMENTO DELL'IMMAGINE STAMPATA ALLA CARTA ..................................................11 ● ROTAZIONE DELL'IMMAGINE DA STAMPARE DI 180 GRADI .................................................12 ● STAMPA DI UNA FILIGRANA ........................12 ● STAMPA DI TESTO E DI LINEE IN NERO ....13 2 ● PRIMA DI USARE L'UTILITÀ PRINTER STATUS MONITOR........................................14 USO DELLE UTILITÀ DELLA STAMPANTE.. 15 ● AVVIO DELLE UTILITÀ PER LA STAMPANTE .....15 ● USO DELLE UTILITÀ DELLA STAMPANTE ....15 ● MODIFICA DELLE IMPOSTAZIONI DELL'UTILITÀ PRINTER STATUS MONITOR .........................15 ● CONTROLLO DELLO STATO DELLA STAMPANTE.... 16 STAMPA DA MACINTOSH STAMPA SEMPLICE ....................................... 17 ● IN CASO DI ESAURIMENTO DELLA CARTA NEL VASSOIO DURANTE LA STAMPA ........18 ● SOSPENSIONE DI UN LAVORO DI STAMPA ......18 ● QUANDO [ALIMENTAZIONE] È IMPOSTATA SU [SELEZIONA AUTOMATICAMENTE].......19 ● DIFFERENZA FRA LE IMPOSTAZIONI [VASSOIO BYPASS] E [BYPASS MANUALE] DELLA SEZIONE [ALIMENTAZIONE]............19 ● FUNZIONE CONTROLLO PROCESSO (MAC OS 9.0 9.2.2, MAC OS X VERSIONE 10.2.8 - 10.5.6) ..........19 2 FUNZIONI WEB DELLA MACCHINA COME ACCEDERE ALLA PAGINA WEB E VISUALIZZARE LA GUIDA............................. 20 INFORMAZIONI SULLE PAGINE WEB (PER GLI UTENTI) .................................................... 21 ● STAMPA DIRETTA DI UN FILE IN UN COMPUTER ... 22 ● IMPOSTAZIONI PREDFINITE DELLA STAMPANTE ................................................. 23 INFORMAZIONI SULLE PAGINE WEB (PER L'AMMINISTRATORE) .................................... 25 ● PROTEZIONE DELLE INFORMAZIONI PROGRAMMATE NELLA PAGINA WEB ([PASSWORD]).............................................. 26 ● FUNZIONE DI STAMPA E-MAIL ................... 27 ● IMPOSTAZIONI DI SISTEMA ............................... 28 ● IMPOSTAZIONI DELLE E-MAIL DI STATO E DI AVVISO.......................................................... 29 5 IMPOSTAZIONI DI SISTEMA LISTA DELLE IMPOSTAZIONI DI SISTEMA.. 31 USO DELLE IMPOSTAZIONI DI SISTEMA......... 32 ● PROCEDURA DI BASE PER LA CONFIGURAZIONE DELLE IMPOSTAZIONI..................................... 32 ● IMPOSTAZIONI SPECIALI ............................ 33 UTILITÀ PER LA STAMPANTE (WINDOWS) UTILITÀ PER LA STAMPANTE ...................... 14 3 4 6 RISOLUZIONE DEI PROBLEMI RISOLUZIONE DEI PROBLEMI...................... 34 CONTROLLO DELL'INDIRIZZO IP ................. 37 7 SPECIFICHE SPECIFICHE DELLA STAMPANTE ............... 38 SPECIFICHE DEL DRIVER DELLA STAMPANTE ................................................... 39 1 STAMPA DA WINDOWS Questo capitolo descrive la procedura di base per la stampa in ambiente Windows e come selezionare le impostazioni del driver della stampante. STAMPA SEMPLICE L'esempio che segue descrive come stampare un documento da WordPad. Prima di stampare, verificare che la carta caricata nella macchina sia del formato adatto al documento. Nota 1 La carta da usare e le procedure di caricamento sono analoghe a quelle per le operazioni di copia. Consultare il "Manuale di istruzioni (informazioni generali e copiatrice)". Verificare che la spia IN LINEA del pannello dei comandi sia accesa. 3 In caso contrario, premere il tasto [STAMPA] per passare alla modalità stampante, quindi usare il tasto [ ] per selezionare "IN LINEA". IN LINEA DATI SCAN IN LINEA FUORILINEA Lo stato della funzione di stampante è indicato dalle spie IN LINEA e DATI sopra il tasto [STAMPA]. Spia IN LINEA Acceso Intermit tente Spento 2 Viene visualizzata la finestra di dialogo "Stampa". Pronto per stampa COPIE STAMPA Selezionare [Stampa] dal menu [File] dell'applicazione. La macchina è in linea. La stampa può essere eseguita. È in corso la cancellazione di un lavoro di stampa. La macchina non è in linea. La stampa non può essere eseguita. Spia DATI Nella memoria sono presenti dati di stampa che non sono ancora stati stampati. 4 Verificare che come stampante sia stata selezionata "SHARP MX-xxxx". Nel caso in cui sia necessario modificare le impostazioni di stampa, fare clic sul pulsante [Preferenze] per aprire la schermata di impostazioni del driver della stampante. Viene visualizzata la schermata di impostazioni del driver della stampante. È in corso un'operazione di stampa oppure di ricezione dei dati. Nella memoria non sono presenti dati di stampa e non è in corso la ricezione dei dati. Avviare WordPad e aprire il documento da stampare. In Windows 2000, il pulsante [Preferenze] non è presente in questa finestra di dialogo. Selezionare le impostazioni desiderate in ciascuna delle schede della schermata di impostazione e fare clic sul pulsante [OK]. ☞ IMPOSTAZIONI DEL DRIVER DELLA STAMPANTE (pagina 7), STAMPA A DUE FACCIATE (SOLO PER I MODELLI CHE SUPPORTANO LA STAMPA A DUE FACCIATE) (pagina 8), STAMPA DI PIÙ PAGINE DI UN DOCUMENTO SU UN SOLO FOGLIO DI CARTA (pagina 10), ADATTAMENTO DELL'IMMAGINE STAMPATA ALLA CARTA (pagina 11), ROTAZIONE DELL'IMMAGINE DA STAMPARE DI 180 GRADI (pagina 12), STAMPA DI UNA FILIGRANA (pagina 12), STAMPA DI TESTO E DI LINEE IN NERO (pagina 13) 3 STAMPA DA WINDOWS 5 Fare clic sul pulsante [St ampa]. La procedura di stampa ha inizio. Nota Quando il separatore lavori è installato Il vassoio di uscita può essere selezionato quando si selezionano le impostazioni di stampa al momento della stampa. Per modificare la selezione, scegliere il vassoio desiderato nella sezione "Uscita" della scheda [Carta] della schermata delle impostazioni del driver della stampante. IN CASO DI ESAURIMENTO DELLA CARTA NEL VASSOIO DURANTE LA STAMPA Aggiungere carta nel vassoio vuoto o in quello bypass. Se si aggiunge carta al vassoio bypass, premere il tasto [STAMPA] dell'apparecchio per passare alla modalità stampante, quindi selezionare "Vassoio bypass". La stampa riprende. Si noti che se è stata attivata l'impostazione "COMMUTAZ. VASS. AUTOMATICA" nella sezione "IMPOSTA DIM.CARTA" (attivabile premendo il tasto [FUNZIONE SPECIALE]) e un altro vassoio contiene carta dello stesso formato, l'apparecchio passa automaticamente all'altro vassoio proseguendo l'operazione di stampa. SOSPENSIONE DI UN LAVORO DI STAMPA Per sospendere un lavoro di stampa, premere il tasto [STAMPA] dell'apparecchio per passare alla modalità stampante, quindi selezionare "FUORILINEA" per mezzo del tasto [ ]. L'apparecchio sospende il lavoro di stampa e passa allo stato non in linea. • Per annullare una stampa, premere il tasto [C] ( ). • Per riprendere la stampa, selezionare "IN LINEA" con il tasto [ ]. QUANDO "ALIMENTAZIONE CARTA" È IMPOSTATA SU [SELEZIONE AUTOMATICA] Se "Alimentazione carta" è impostata su [Selezione automatica] nella scheda [Carta] della schermata delle impostazioni del driver della stampante e nell'apparecchio non è stata caricata la carta del formato corretto per il lavoro di stampa, la procedura di stampa varierà a seconda dell'impostazione dell'opzione "PROD. FORZATA DI STAMPA" (pagina 31) nelle impostazioni di sistema. Quando l'opzione "PROD. FORZATA DI STAMPA" è disattivata Aggiungere carta al vassoio bypass, premere il tasto [STAMPA] dell'apparecchio per passare alla modalità stampante, quindi selezionare "Vassoio bypass". La stampa riprende. Quando l'opzione "PROD. FORZATA DI STAMPA" è attivata Per la stampa verrà utilizzata la carta del formato più simile, contenuta in un vassoio diverso da quello bypass. Nota Se l'immagine da stampare presenta un orientamento diverso da quello della carta, viene ruotata automaticamente di 90 gradi per consentire una stampa corretta sulla carta. (Tranne che per il vassoio bypass) DIFFERENZA FRA LE IMPOSTAZIONI [VASSOIO BYPASS] E [BYPASS MANUALE] DELLA SEZIONE "ALIMENTAZIONE CARTA" Due sono le impostazioni relative al vassoio di bypass presenti nella sezione "Alimentazione carta" della scheda [Carta] della schermata delle impostazioni del driver della stampante: • Quando si seleziona [Vassoio bypass], il lavoro di stampa viene stampato automaticamente sulla carta contenuta nel vassoio bypass. • Quando si seleziona [Bypass manuale], il lavoro di stampa non viene stampato fino a quando non viene inserita della carta nel vassoio bypass. Se nel vassoio bypass sono già presenti dei fogli, estrarli e reinserirli nuovamente per avviare la stampa. 4 STAMPA DA WINDOWS MODO NUMERO DI CONTO Quando l'opzione "MODO N. DI CONTO" è attivata nelle impostazioni di sistema, per poter stampare è necessario immettere un numero di conto formato da 5 cifre nella schermata di installazione del driver della stampante. I numeri di conto vengono memorizzati nelle impostazioni di sistema. (Consultare la "Guida impostazioni di sistema".) Per aprire la schermata di immissione del numero di conto, fare clic sul pulsante [Controllo processo] nella scheda [Principale] della schermata delle impostazioni del driver della stampante. 1 Selezionare la casella a sinistra di "Numero di Conto" in modo da far apparire un segno di spunta, immettere il proprio numero di conto a 5 cifre, quindi fare clic sul pulsante [OK]. Nota Avvertenza Se si seleziona la casella [Rich. Contr. proc.], la schermata di conferma del numero di conto verrà sempre visualizzata prima dell'avvio della stampa. • Se l'opzione "ELIMINA LAVORI N.CONTI NON VAL." è attivata nelle impostazioni di sistema e si cerca di eseguire la stampa senza immettere un numero di conto, oppure immettendo un numero di conto non valido, la stampa non verrà eseguita. Per autorizzare la stampa senza l'immissione di un numero di conto valido, disattivare l'opzione "ELIMINA LAVORI N.CONTI NON VAL.". In tal caso, il numero di pagine stampate verrà aggiunto al conteggio "ALTRI". • Quando il file PPD* viene utilizzato in Windows, la modalità numero di conto non può essere utilizzata con la funzione stampante. Per questo motivo non abilitare l'opzione "ELIMINA LAVORI N.CONTI NON VAL." nelle impostazioni di sistema per non consentire la stampa. Le pagine stampate verranno aggiunte al conteggio "ALTRI". (Consultare la "Guida impostazioni di sistema".) * Il file PPD consente alla macchina di stampare utilizzando il driver PS standard del sistema operativo. 5 APERTURA DEL DRIVER DELLA STAMPANTE DAL PULSANTE [START] Per modificare le impostazioni del driver della stampante, eseguire le operazioni descritte di seguito. Le impostazioni regolate in questo modo saranno le impostazioni iniziali quando si stampa da un'applicazione. (In caso di modifica delle impostazioni nella schermata delle impostazioni del driver della stampante al momento della stampa, le impostazioni iniziali verranno ripristinate quando si chiude l'applicazione.) 1 Fare clic sul pulsante [Start] e selezionare [Pannello di controllo], quindi [Stampanti]. • In Windows XP, fare clic sul pulsante [start], quindi selezionare [Stampanti e fax]. • In Windows 2000, fare clic sul pulsante [Start], quindi selezionare [Impostazioni] e infine [Stampanti]. Nota Se, in Windows XP, non appare [Stampanti e fax], selezionare [Pannello di controllo] dal menu [start], quindi [Stampanti e altro hardware] e infine [Stampanti e fax]. 2 Fare clic sull'icona del driver della stampante [SHARP MX-xxxx]. 3 Selezionare [Proprietà] dal menu [Organizza]. In Windows 2000, XP, selezionare [Proprietà] dal menu [File]. 4 Fare clic sul pulsante [Preferenze stampa] nella scheda [Generale]. Viene visualizzata la schermata delle impostazioni del driver della stampante. ☞IMPOSTAZIONI DEL DRIVER DELLA STAMPANTE (pagina 7) 6 IMPOSTAZIONI DEL DRIVER DELLA STAMPANTE Sono previste alcune restrizioni per le combinazioni di impostazioni selezionabili nella schermata delle impostazioni del driver della stampante. Quando si applica una restrizione, accanto all'impostazione verrà visualizzato il simbolo delle informazioni ( ). Fare clic sull'icona per visualizzare una spiegazione della restrizione. (1) (2) 1 (3) (4) (5) (6) (7) (8) (9) (10) (1) Scheda Le impostazioni sono raggruppate in schede. Fare clic su una scheda per portarla in primo piano. (2) Casella di controllo Fare clic su una casella di controllo per attivare o disattivare una funzione. (3) Immagine da stampare Questo riquadro mostra l'effetto delle impostazioni di stampa selezionate. (4) Elenco a discesa Permette di selezionare un elemento fra una serie di opzioni. (5) (6) Pulsante di scelta Permette di selezionare un elemento fra una serie di opzioni. Immagine dei vassoi carta Il vassoio selezionato nella sezione "Alimentazione carta" della scheda [Carta] appare in blu. È inoltre possibile fare clic su un vassoio per selezionarlo. Nota (7) Pulsante [OK] Fare clic su questo pulsante per salvare le impostazioni e chiudere la finestra di dialogo. (8) Pulsante [Annulla] Fare clic su questo pulsante per chiudere la finestra di dialogo senza apportare alcuna modifica alle impostazioni. (9) Pulsante [Applica] Fare clic su questo pulsante per salvare le impostazioni senza chiudere la finestra di dialogo. Nota Il pulsante [Applica] non viene visualizzato quando si apre questa finestra da un'applicazione. (10) Pulsante [?] Fare clic su questo pulsante per visualizzare il file della guida in linea relativo al driver della stampante. • Le impostazioni e l'immagine dell'apparecchio variano a seconda del modello. Se è stato installato un vassoio o un separatore lavori opzionale, consultare la sezione "CONFIGURAZIONE DEL DRIVER DELLA STAMPANTE" nel Cap. 3, "RISOLUZIONE DEI PROBLEMI E INFORMAZIONI UTILI", della "Guida all'installazione del software" per configurare le opzioni relative ai moduli opzionali. • Per informazioni sulla funzione stampante, consultare la sezione "SPECIFICHE DEL DRIVER DELLA STAMPANTE" (pagina 39). 7 STAMPA DA WINDOWS STAMPA A DUE FACCIATE (SOLO PER I MODELLI CHE SUPPORTANO LA STAMPA A DUE FACCIATE) Nei modelli che prevedono la funzione di stampa a due facciate, è possibile stampare sui due lati del foglio. Per utilizzare questa funzione, aprire la schermata delle impostazioni del driver della stampante e selezionare [2 facciate (libro)] oppure [2 facciate (blocco)] nella sezione "Stile documento" della scheda [Principale]. Per aprire il driver della stampante, consultare la sezione "STAMPA SEMPLICE" (pagina 3). Nota • I formati di carta utilizzabili per la stampa a due facciate sono: A3, A4, A5, B4, B5, Ledger, Lettera, Legale e Protocollo. • Il vassoio di bypass non può essere utilizzato per la stampa a due facciate. L'esempio seguente mostra il risultato ottenuto quando dati verticali vengono stampati sulle due facciate del foglio. Dati di stampa 8 Risultato della stampa 2 facciate (Libro) 2 facciate (Blocco) Le pagine vengono stampate in modo tale da poter esser rilegate di lato. Le pagine vengono stampate in modo tale da poter esser rilegate nella parte superiore. STAMPA DA WINDOWS Stile opuscolo Nello stile opuscolo, sul fronte e sul retro di ciascun foglio di carta vengono stampate due pagine (per un totale di quattro pagine per foglio), in modo da consentire la piegatura centrale e la rilegatura dei fogli per creare un opuscolo. Questa funzione risulta utile quando si desidera compilare delle pagine stampate in un opuscolo. Per utilizzare questa funzione, aprire la schermata delle impostazioni del driver della stampante e selezionare [Opuscolo affiancato] oppure [Opuscolo 2 su 1] nella sezione "Stile documento" della scheda [Principale]. La direzione di apertura dell'opuscolo può essere selezionata per mezzo della casella "Rilegatura a destra" della scheda [Avanzata]. Gli esempi seguenti mostrano la stampa di 8 pagine quando si seleziona lo stile [Opuscolo affiancato]. Dati di stampa Nota 1 Risultato della stampa Rilegatura a destra Rilegatura a destra • Dato che su ciascun foglio di carta vengono stampate quattro pagine, nel caso in cui il totale delle pagine non sia un multiplo di quattro, alla fine verranno aggiunte automaticamente delle pagine bianche. • Quando si seleziona [Opuscolo affiancato], la stampa verrà eseguita su un tipo di carta di dimensione doppia rispetto al formato carta specificato nell'applicazione. • Quando si seleziona [Opuscolo 2 su 1], ogni pagina verrà ridotta in modo analogo a quanto avviene per la stampa 2 su 1 e stampata sul formato di carta specificato nell'applicazione. 9 STAMPA DA WINDOWS STAMPA DI PIÙ PAGINE DI UN DOCUMENTO SU UN SOLO FOGLIO DI CARTA Questa funzione permette di ridurre il formato e di stampare due, quattro, sei, otto, nove o sedici pagine di documento su un solo foglio di carta. Per utilizzare questa funzione, aprire la schermata delle impostazioni del driver della stampante e selezionare il numero di pagine per foglio (2 su 1, 4 su 1, 6 su 1, 8 su 1, 9 su 1 oppure 16 su 1) nella sezione "Stampa N su 1" della scheda [Principale]. L'ordine delle pagine può essere modificato nel menu "Ordina". Per aprire il driver della stampante, consultare la sezione "STAMPA SEMPLICE" (pagina 3). Nota L'impostazione "Stampa N su 1" non è disponibile quando si seleziona [Adatta alla pagina]. ☞ ADATTAMENTO DELL'IMMAGINE STAMPATA ALLA CARTA (pagina 11) Per esempio, quando si seleziona [2 su 1] oppure [4 su 1], il risultato sarà quello illustrato di seguito, a seconda dell'ordine selezionato. Immagini multiple Da sinistra a destra Da destra a sinistra [2 su 1] Immagini multiple A destra e in basso In basso e a destra A sinistra e in basso In basso e a sinistra [4 su 1] Se si seleziona la casella [Bordo], ogni pagina verrà racchiusa da un bordo. Nota 10 Gli esempi qui riportati si riferiscono alle impostazioni "2 su 1" e "4 su 1". L'ordine delle impostazioni "6 su 1", "8 su 1", "9 su 1" e "16 su 1" è identico a quello per "4 su 1". L'ordine può essere visualizzato nell'immagine di stampa riportata nella schermata delle impostazioni del driver della stampante. ☞ IMPOSTAZIONI DEL DRIVER DELLA STAMPANTE (pagina 7) STAMPA DA WINDOWS ADATTAMENTO DELL'IMMAGINE STAMPATA ALLA CARTA Il driver della stampante è in grado di regolare le dimensioni dell'immagine da stampare in base al formato della carta caricata nell'apparecchio. Per utilizzare questa funzione, eseguire le operazioni descritte di seguito. La spiegazione che segue presuppone che l'utente voglia stampare un documento in formato A3 oppure Ledger su un foglio in formato A4 oppure Lettera. Per aprire il driver della stampante, consultare la sezione "STAMPA SEMPLICE" (pagina 3). Nota L'impostazione "Adatta alla pagina" non è disponibile quando si seleziona "Stampa N su 1". ☞ STAMPA DI PIÙ PAGINE DI UN DOCUMENTO SU UN SOLO FOGLIO DI CARTA (pagina 10) 1 Fare clic sulla scheda [Carta] nella schermata delle impostazioni del driver della stampante. 2 Selezionare il formato originale (A3 oppure Ledger) dell'immagine da stampare in "Formato carta". 4 Selezionare il formato della carta (A4 oppure Lettera) caricata nell'apparecchio nella sezione "Adatta alla pagina". Le dimensioni dell'immagine da stampare verranno regolate automaticamente in modo da corrispondere alla carta caricata nella macchina. Formato carta: A3 oppure Ledger Adatta alla pagina: A4 oppure Lettera 3 Selezionare [Adatta alla pagina]. Documento in formato A3 o Ledger (Formato carta) Nota Carta in formato A4 o Lettera (Adatta alla pagina) Quando si utilizza il driver della stampante PS, è possibile ingrandire o ridurre l'immagine da stampare per mezzo di valori numerici. (I rapporti verticale e orizzontale possono essere impostati separatamente.) Selezionare [Zoom XY] al punto 3, fare clic sul pulsante [Larghezza/Lunghezza] e regolare i rapporti nella schermata visualizzata. 11 1 STAMPA DA WINDOWS ROTAZIONE DELL'IMMAGINE DA STAMPARE DI 180 GRADI L'immagine da stampare può essere ruotata di 180 gradi. Questa funzione ruota l'immagine da stampare di 180 gradi per consentire una stampa corretta su un tipo di carta caricabile in un solo orientamento. Per utilizzare questa funzione, selezionare l'orientamento dell'immagine nella sezione "Orientamento" della scheda [Principale], quindi selezionare la casella di controllo [Ruota di 180 gradi]. Per aprire il driver della stampante, consultare la sezione "STAMPA SEMPLICE" (pagina 3). Risultato della stampa Orizzontale Ruota di 180 gradi ABCD Nota Orizzontale Ruota di 180 gradi ABCD La procedura di caricamento della carta è riportata nel "Manuale di istruzioni (informazioni generali e copiatrice)". STAMPA DI UNA FILIGRANA È possibile stampare una filigrana (ad esempio "CONFIDENZIALE") nel documento. Per stampare una filigrana, aprire la schermata delle impostazioni del driver della stampante, fare clic sulla scheda [Filigrane] ed eseguire le operazioni descritte di seguito. Per aprire il driver della stampante, consultare la sezione "STAMPA SEMPLICE" (pagina 3). Come stampare una filigrana Dalla casella di riepilogo a discesa "Filigrana" selezionare la filigrana da stampare (ad esempio "CONFIDENZIALE") ed avviare la stampa. CO NF IDE NZ IAL E Campione di stampa È possibile inserire una scritta per creare una filigrana personalizzata. Per maggiori informazioni sulle impostazioni della filigrana, visualizzare la guida in linea del driver della stampante. ☞ IMPOSTAZIONI DEL DRIVER DELLA STAMPANTE (pagina 7) 12 STAMPA DA WINDOWS STAMPA DI TESTO E DI LINEE IN NERO Testo e linee a colori stampati normalmente a colori chiari possono essere stampati in nero. Il testo a colori e le linee che risultano poco marcate se stampate normalmente possono essere stampati in nero per migliorare la leggibilità. Stampa di testo in nero Il testo di un colore diverso dal bianco viene stampato in nero. Per utilizzare questa funzione, aprire la schermata delle impostazioni del driver della stampante e selezionare la casella [Testo in nero] nella scheda [Avanzata]. Dati di stampa ABCD EFGH Nota 1 Risultato della stampa Testo in nero Testo in nero ABCD EFGH ABCD EFGH • Quando si utilizza il driver della stampante PCL6, se l'opzione [Stampa come grafici] è selezionata nella "Modalità" di [Carattere] nella scheda [Avanzata], questa funzione non potrà essere utilizzata. • Quando si utilizza il driver della stampante PCL5e, se l'opzione [Raster] è selezionata nella [Modalità grafica] della scheda [Avanzata], questa funzione non potrà essere utilizzata. Stampa di linee in nero Le linee e i solidi di colore diverso dal bianco vengono stampati in nero. Per utilizzare questa funzione, aprire la schermata delle impostazioni del driver della stampante e selezionare la casella [Vettore in nero] nella scheda [Avanzata]. Dati di stampa Nota Risultato della stampa Vettore in nero Vettore in nero Quando si utilizza il driver della stampante PCL6 oppure PCL5e, se l'opzione [Raster] è selezionata nella "Modalità grafica" della scheda [Avanzata], questa funzione non potrà essere utilizzata. 13 2 UTILITÀ PER LA STAMPANTE (WINDOWS) Il presente capitolo descrive le utilità usate per gestire e monitorare la stampante di rete. UTILITÀ PER LA STAMPANTE Il "Software CD-ROM (1)" fornito con il kit di espansione di rete contiene le due utilità per la stampante descritte di seguito. Printer Status Monitor (per utenti generali) Printer Administration Utility (per l'amministratore) Questa utilità permette all'utente di controllare sullo schermo del computer se la macchina è in grado di stampare o no. Fornisce informazioni sulle condizioni di errore (per esempio sugli inceppamenti della carta) e mostra la configurazione della macchina (numero di vassoi ecc.) per mezzo di illustrazioni. Sono inoltre riportati i formati carta disponibili e la carta rimasta. Questa utilità permette all'amministratore di controllare le informazioni sui rifornimenti e sulle condizioni di errore della macchina e di altre stampanti SHARP (compatibili con Printer Administration Utility) collegate alla rete. Questa utilità permette inoltre di modificare le impostazioni. Nota • Per poter utilizzare le utilità Printer Status Monitor e Printer Administration Utility, la macchina deve essere collegata a una rete. • Per installare le utilità Printer Status Monitor e Printer Administration Utility, consultare il Cap. 2, "INSTALLAZIONE DEL SOFTWARE (PER LE OPZIONI)", della "Guida all'installazione del software". PRIMA DI USARE L'UTILITÀ PRINTER STATUS MONITOR Per poter usare l'utilità Printer Status Monitor per monitorare lo stato della macchina, è necessario configurare l'ambiente di stampa come descritto di seguito. Stampa tramite server: Stampa diretta senza un server: Installare il software come descritto nella sezione "Uso della macchina come stampante condivisa tramite server" del Cap. 2, "INSTALLAZIONE DEL SOFTWARE (PER LE OPZIONI)", della "Guida all'installazione del software". Quando si esegue il primo lavoro di stampa dopo l'avvio dell'utilità Printer Status Monitor, l'indirizzo IP della macchina viene impostato automaticamente in Printer Status Monitor. Installare e configurare il software in base alle istruzioni riportate nella sezione "INSTALLAZIONE DEL DRIVER DELLA STAMPANTE (INSTALLAZIONE STANDARD)" del Cap. 2, "INSTALLAZIONE DEL SOFTWARE (PER LE OPZIONI)", della "Guida all'installazione del software". (Questa operazione non è necessaria nel caso in cui il software sia già stato installato e configurato.) 14 USO DELLE UTILITÀ DELLA STAMPANTE AVVIO DELLE UTILITÀ PER LA STAMPANTE Se l'utilità Printer Status Monitor o Printer Administration Utility non è in funzione, eseguire la procedura descritta di seguito per avviare l'utilità. Nota Quando si avvia per la prima volta l'utilità Printer Administration Utility, viene visualizzata la finestra delle impostazioni TCP/IP. Per monitorare la macchina in una rete locale, selezionare la casella [Ricerca su sottorete locale]. In caso contrario, immettere l'indirizzo IP della macchina. Per maggiori informazioni, consultare il file della guida in linea. Printer Status Monitor Printer Administration Utility Fare clic sul pulsante [start], selezionare [Tutti i programmi] e poi [SHARP Printer Status Monitor]. Selezionare [Printer Status Monitor]. Fare clic sul pulsante [start], selezionare [Tutti i programmi] e poi [SHARP Printer Administration Utility]. Selezionare [Printer Administration Utility]. 2 USO DELLE UTILITÀ DELLA STAMPANTE Per informazioni sull'uso delle utilità Printer Status Monitor e Printer Administration Utility, consultare i file corrispondenti della guida in linea. I file della guida in linea possono essere visualizzati nel modo seguente: Printer Status Monitor Printer Administration Utility Fare clic sul pulsante [start], selezionare [Tutti i programmi] e poi [SHARP Printer Status Monitor]. Selezionare [Guida]. Fare clic sul pulsante [start], selezionare [Tutti i programmi] e poi [SHARP Printer Administration Utility]. Selezionare [Guida]. MODIFICA DELLE IMPOSTAZIONI DELL'UTILITÀ PRINTER STATUS MONITOR Dopo l'installazione, Printer Status Monitor funziona solitamente sullo sfondo di Windows. Se è necessario modificare le impostazioni di Printer Status Monitor, eseguire le operazioni descritte di seguito. 1 Fare clic con il pulsante destro del mouse sull'icona [Printer Status Monitor] ( ) nella barra delle applicazioni, quindi selezionare [Preferenze] dal menu a comparsa. Nota 2 Modificare le impostazioni di Printer Status Monitor secondo necessità. Per informazioni sulle impostazioni di Printer Status Monitor, consultare il file corrispondente della guida in linea. (Fare clic sul pulsante [?] nella finestra delle preferenze.) Se l'icona [Printer Status Monitor] non viene visualizzata nella barra delle applicazioni, consultare la sezione "AVVIO DELLE UTILITÀ PER LA STAMPANTE" per avviare Printer Status Monitor. 15 UTILITÀ PER LA STAMPANTE (WINDOWS) CONTROLLO DELLO STATO DELLA STAMPANTE Printer Status Monitor permette di controllare se nella macchina sono presenti toner e carta. 1 Fare clic con il pulsante destro del mouse sull'icona [Printer Status Monitor] ( ) nella barra delle applicazioni, quindi selezionare [Stato di SHARP MX-xxxx] dal menu a comparsa. 2 Controllare lo stato corrente della stampante nella schermata visualizzata. Per visualizzare informazioni più dettagliate sullo stato della macchina, fare clic sul pulsante [Dettagliata]. Sullo schermo viene visualizzata la schermata di stato dettagliata. Nota L'icona diventa di color rosso nel caso in cui non sia possibile eseguire la stampa a causa di un errore della macchina o di altri problemi. Per ritornare alla schermata sintetica, fare clic sul pulsante [Sintetica]. Nota 16 Nell'impostazione predefinita, quando si seleziona [Stato di SHARP MX-xxxx] al punto 1, viene visualizzata la finestra sintetica. È però possibile modificare questa impostazione per visualizzare inizialmente la finestra dettagliata. ☞ MODIFICA DELLE IMPOSTAZIONI DELL'UTILITÀ PRINTER STATUS MONITOR (pagina 15) 3 STAMPA DA MACINTOSH Il presente capitolo spiega le procedure per la stampa in ambiente Macintosh. STAMPA SEMPLICE Per utilizzare la macchina come stampante per il Macintosh, è necessario aver installato il kit di espansione PS3 (MX-PK10); inoltre, la macchina deve essere collegata a una rete. Per installare il file PPD e configurare le impostazioni per il driver della stampante, consultare il Cap. 2, "INSTALLAZIONE DEL SOFTWARE (PER LE OPZIONI)", della "Guida all'installazione del software". Prima di stampare, verificare che la carta caricata nella macchina sia del formato adatto al documento. Nota 1 La carta da usare e le procedure di caricamento sono analoghe a quelle per le operazioni di copia. Consultare il "Manuale di istruzioni (informazioni generali e copiatrice)". Verificare che la spia IN LINEA del pannello dei comandi sia accesa. 4 Verificare di aver selezionato la stampante corretta. In caso contrario, premere il tasto [STAMPA] per passare alla modalità stampante, quindi usare il tasto [ ] per selezionare "IN LINEA". Pronto per stampa COPIE STAMPA IN LINEA DATI SCAN IN LINEA FUORILINEA Lo stato della funzione di stampante è indicato dalle spie IN LINEA e DATI sopra il tasto [STAMPA]. Spia IN LINEA Acceso Intermit tente Spento La macchina è in linea. La stampa può essere eseguita. È in corso la cancellazione di un lavoro di stampa. La macchina non è in linea. La stampa non può essere eseguita. Spia DATI Nella memoria sono presenti dati di stampa che non sono ancora stati stampati. È in corso un'operazione di stampa oppure di ricezione dei dati. Nota • Il nome della macchina visualizzato nel menu "Stampante" corrisponde al nome immesso durante la configurazione delle impostazioni di AppleTalk dal CD-ROM "Network Utilities". A meno che non siano state apportate modifiche durante la configurazione delle impostazioni, il nome sarà [SCxxxxxx] (dove "xxxxxx" è una sequenza di caratteri che varia a seconda della macchina in uso). • La finestra Stampa varia a seconda della versione del sistema operativo e del driver della stampante, nonché dell'applicazione in uso. Nella memoria non sono presenti dati di stampa e non è in corso la ricezione dei dati. 2 Avviare l'applicazione e aprire il documento da stampare. 3 Selezionare [Stampa] dal menu [Archivio] dell'applicazione. 17 STAMPA DA MACINTOSH 5 Selezionare le impostazioni di stampa. 6 Fare clic sul pulsante [Stampa]. Fare clic su e selezionare le impostazioni che si desidera configurare nel menu a discesa. Verrà visualizzata la schermata corrispondente. La procedura di stampa ha inizio. Nota Nota Le impostazioni variano a seconda della versione del sistema operativo e del driver della stampante, nonché dell'applicazione in uso. Quando il separatore lavori è installato Il vassoio di uscita può essere selezionato quando si selezionano le impostazioni di stampa al momento della stampa. Selezionare il vassoio di uscita nella sezione "Uscita" del menu [Avanzata] della finestra Stampa. • Se si sta utilizzando Mac OS 9.0-9.2.2, selezionare il vassoio di uscita nella sezione "Uscita" del menu [Uscita/Stile documento] della finestra Stampa. • Se si sta utilizzando Mac OS X versione 10.1.5, selezionare il vassoio di uscita nella scheda [Output] del menu [Printer Features] nella finestra Stampa. IN CASO DI ESAURIMENTO DELLA CARTA NEL VASSOIO DURANTE LA STAMPA Aggiungere carta nel vassoio vuoto o in quello bypass. Se si aggiunge carta al vassoio bypass, premere il tasto [STAMPA] dell'apparecchio per passare alla modalità stampante, quindi selezionare "Vassoio bypass". La stampa riprende. Si noti che se è stata attivata l'impostazione "COMMUTAZ. VASS. AUTOMATICA" nella sezione "IMPOSTA DIM.CARTA" (attivabile premendo il tasto [FUNZIONE SPECIALE]) e un altro vassoio contiene carta dello stesso formato, l'apparecchio passa automaticamente all'altro vassoio proseguendo l'operazione di stampa. SOSPENSIONE DI UN LAVORO DI STAMPA Per sospendere un lavoro di stampa, premere il tasto [STAMPA] dell'apparecchio per passare alla modalità stampante, quindi selezionare "FUORILINEA" per mezzo del tasto [ ]. L'apparecchio sospende il lavoro di stampa e passa allo stato non in linea. • Per annullare una stampa, premere il tasto [C] ( ). • Per riprendere la stampa, selezionare "IN LINEA" con il tasto [ ]. 18 STAMPA DA MACINTOSH QUANDO [ALIMENTAZIONE] È IMPOSTATA SU [SELEZIONA AUTOMATICAMENTE] Se [Alimentazione] è impostata su [Selezione automatica] nella finestra Stampa e nella macchina non è presente carta del formato corretto, la procedura di stampa varierà a seconda dell'impostazione "PROD. FORZATA DI STAMPA" (pagina 31) presente nelle impostazioni di sistema. Quando l'opzione "PROD. FORZATA DI STAMPA" è disattivata Quando l'opzione "PROD. FORZATA DI STAMPA" è attivata Aggiungere carta al vassoio bypass, premere il tasto [STAMPA] dell'apparecchio per passare alla modalità stampante, quindi selezionare "Vassoio bypass". La stampa riprende. Per la stampa verrà utilizzata la carta del formato più simile, contenuta in un vassoio diverso da quello bypass. Nota L'immagine da stampare viene ruotata automaticamente di 90 gradi nel caso in cui la carta sia stata caricata con un orientamento diverso da quello dell'immagine da stampare (a meno che non si usi il vassoio bypass). DIFFERENZA FRA LE IMPOSTAZIONI [VASSOIO BYPASS] E [BYPASS MANUALE] DELLA SEZIONE [ALIMENTAZIONE] 3 Due sono le impostazioni relative al vassoio bypass presenti nella sezione [Alimentazione] della finestra Stampa: • Quando si seleziona [Vassoio bypass], il lavoro di stampa viene stampato automaticamente sulla carta contenuta nel vassoio bypass. • Quando si seleziona [Bypass manuale], il lavoro di stampa non viene stampato fino a quando non viene inserita della carta nel vassoio bypass. Se nel vassoio bypass sono già presenti dei fogli, estrarli e reinserirli nuovamente per avviare la stampa. FUNZIONE CONTROLLO PROCESSO (MAC OS 9.0 9.2.2, MAC OS X VERSIONE 10.2.8 - 10.5.6) Quando il "MODO N. DI CONTO" è attivato nelle impostazioni di sistema, immettere il numero di conto a 5 cifre nella sezione "Numero di Conto" del menu [Controllo processo] della finestra Stampa. Nota Avvertenza In Mac OS 9.0-9.2.2, selezionare [Sì] nel riquadro "Numero di Conto" della sezione [Controllo processo] della finestra Stampa, quindi immettere il numero di conto a 5 cifre nel riquadro a destra. I numeri di conto vengono registrati nelle impostazioni di sistema. (Consultare la "Guida impostazioni di sistema".) • Quando si attiva il modo numero di conto, non sarà possibile stampare un lavoro se prima non viene immesso un numero di conto, oppure se il numero di conto immesso non è corretto. Questo dipende dalle impostazioni di sistema. • In Mac OS X versione 10.1.5, non è possibile utilizzare il modo di controllo conto. Per questo motivo non abilitare l'opzione "ELIMINA LAVORI N.CONTI NON VAL." nelle impostazioni di sistema per non consentire la stampa. Le pagine stampate verranno aggiunte al conteggio "ALTRI". (Consultare la "Guida impostazioni di sistema".) 19 4 FUNZIONI WEB DELLA MACCHINA Il kit di espansione di rete comprende un server Web incorporato. Per accedere al server Web, utilizzare un browser Web del computer. Le pagine Web comprendono sia pagine per gli utenti che pagine riservate all'amministratore. Nelle pagine Web riservate agli utenti, questi ultimi possono monitorare la macchina, stampare direttamente un file specificato in un computer, nonché selezionare le impostazioni di configurazione della stampante. Nelle pagine Web riservate all'amministratore, quest'ultimo può configurare le impostazioni e-mail della macchina, le impostazioni relative alla stampa per e-mail e le password. Solo l'amministratore è autorizzato a configurare queste impostazioni. COME ACCEDERE ALLA PAGINA WEB E VISUALIZZARE LA GUIDA Per accedere alle pagine Web, seguire la procedura descritta di seguito. Premere [Guida] nella parte inferiore del riquadro del menu per visualizzare informazioni sulle impostazioni delle varie funzioni configurabili in remoto sulla rete dalle pagine Web della macchina. Per le impostazioni di ciascuna funzione, consultare le relative spiegazioni contenute nella Guida. 1 2 Aprire il browser Web sul computer. Browser supportati: Internet Explorer: Netscape Navigator: Firefox: Safari: 6.0 o superiore (Windows®) 9 (Windows®) 2.0 o superiore (Windows®) 1.5 o superiore (Macintosh) Dopo aver eseguito la connessione, nel browser verrà visualizzata la seguente pagina Web. ☞INFORMAZIONI SULLE PAGINE WEB (PER GLI UTENTI) (pagina 21) Fare clic sul pulsante [Guida] nella parte inferiore del riquadro del menu. Per visualizzare le informazioni relative all'impostazione di una funzione, fare clic sulla voce corrispondente nella schermata Guida. Nel campo "Indirizzo" del browser Web, immettere l'indirizzo IP configurato nella macchina. Se non si conosce l'indirizzo IP, consultare la sezione "CONTROLLO DELL'INDIRIZZO IP" (pagina 37). 20 3 4 Al termine, chiudere le pagine Web. Al termine della consultazione delle pagine Web, fare clic sul pulsante (Chiudi) nell'angolo in alto a destra della pagina. INFORMAZIONI SULLE PAGINE WEB (PER GLI UTENTI) Quando si accede alle pagine Web riservate agli utenti nella macchina, nel browser verrà visualizzata la pagina illustrata qui sotto. Sul lato sinistro compare un riquadro contenente il menu. Quando si seleziona una voce del menu, la schermata corrispondente viene visualizzata nel riquadro destro per consentire la configurazione delle relative impostazioni. (1) (2) (3) (4) (5) (6) (1) Riquadro menu Fare clic su un'impostazione del menu per configurarla. (2) Informazioni sul sistema Mostra lo stato corrente della macchina e il nome del modello. • Nome dispositivo Mostra lo stato corrente della macchina, dei vassoi di uscita, del toner e degli altri prodotti consumabili, nonché il conteggio delle pagine. Il messaggio Carta esaurita e altri avvisi vengono visualizzati in rosso. • Configurazione dispositivo Mostra quali sono le opzioni installate. • Stato di rete Mostra lo stato della rete. Le informzioni su "Generale", "TCP/IP", "NetWare", "AppleTalk" e "NetBEUI" sono riportate nelle rispettive pagine. (3) (4) Pagine di prova della stampante È possibile stampare la lista "Elenco impostazioni stampante" contenente le impostazioni delle condizioni della stampante e le impostazioni di sistema, nonché vari elenchi di caratteri. (5) Impostazioni delle condizioni Configurare le impostazioni di base della stampante e del linguaggio da utilizzare. ☞IMPOSTAZIONI PREDFINITE DELLA STAMPANTE (pagina 23) (6) Modo Admin Per aprire le pagine Web riservate all'amministratore, fare clic qui e immettere il nome utente e la password dell'amministratore. ☞INFORMAZIONI SULLE PAGINE WEB (PER L'AMMINISTRATORE) (pagina 25) ☞PROTEZIONE DELLE INFORMAZIONI PROGRAMMATE NELLA PAGINA WEB ([PASSWORD]) (pagina 26) Inoltra lavoro di stampa È possibile stampare un file presente nel computer. ☞STAMPA DIRETTA DI UN FILE IN UN COMPUTER (pagina 22) 21 4 FUNZIONI WEB DELLA MACCHINA STAMPA DIRETTA DI UN FILE IN UN COMPUTER È possibile stampare direttamente un file accessibile dal computer in uso senza usare il driver della stampante, specificando l'indirizzo del file. Con questo metodo è possibile stampare qualunque file accessibile dal computer in uso: non solo i file presenti nel computer stesso, ma anche i file contenuti in altri computer collegati alla stessa rete. Per stampare direttamente un file con questo metodo, fare clic su [Inoltra lavoro di stampa] nel riquadro del menu della pagina Web. 1 Fare clic su [Inoltra lavoro di stampa] nel riquadro del menu. 3 Viene visualizzata la schermata "Inoltra lavoro di stampa". Fare clic su [Sfoglia] e selezionare il file da stampare. In alternativa, immettere direttamente il nome del file (con il percorso). 4 Fare clic su [Stampa]. La procedura di stampa ha inizio. 2 Selezionare il formato di stampa in "Dettagli del lavoro". Le impostazioni sono descritte nella tabella riportata di seguito. Nota • È possibile stampare file in formato PDF e TIFF. • Per stampare i file PDF, è necessario aver installato il kit di espansione PS3 opzionale. Non è possibile stampare file PDF crittografati. Impostazioni avanzate relative ai lavori Voce Impostazione predefinita dal fabbricante Descrizione Copie Impostare un numero di copie compreso fra 1 e 999. 1 Dimensioni Selezionare il formato di carta da utilizzare per la stampa. Non specificato Orientamento Selezionare l'orientamento della stampa. (Verticale / Orizzontale) Verticale Lato rilegatura Selezionare la posizione della rilegatura per la stampa su due facciate. (A sinistra / In alto) A sinistra Duplex Selezionare questa casella per stampare sui due lati del foglio. (Solo per i modelli che supportano la stampa fronte/retro.) Non selezionata Numero di Conto Quando la funzione "MODO N. DI CONTO" è attivata nelle impostazioni di sistema, immettere il proprio numero di conto a 5 cifre. – 22 FUNZIONI WEB DELLA MACCHINA IMPOSTAZIONI PREDFINITE DELLA STAMPANTE Configurare le impostazioni di base della stampante e del linguaggio da utilizzare. Le impostazioni predefinite della stampante prevedono le tre schermate riportate di seguito. • Impostazioni predefinite (pagina 24): Le impostazioni di base utilizzate principalmente quando non si usa il driver della stampante (per esempio nel caso di stampa da un'applicazione DOS). • Impostazioni PCL (pagina 24): Elenco simboli PCL, font, codice alimentazione linea e altre impostazioni. • Impostazioni PostScript (pagina 24)*: Imposta l'attivazione/disattivazione della stampa di una pagina di errore nel caso in cui si verifichi un errore PostScript. * Questa impostazione viene visualizzata solo quando è stato installato il kit di espansione PS3. Nota Quando si usa il driver della stampante e le stesse impostazioni vengono configurate sia nel driver della stampante che nelle schermate precedenti, le impostazioni configurate nel driver della stampante prevalgono su quelle delle schermate precedenti. Se un'impostazione è disponibile nel driver della stampante, utilizzare quest'ultimo per configurare l'impostazione. Configurazione delle impostazioni delle condizioni della stampante 1 Fare clic su [Impostazioni delle condizioni] nel riquadro del menu. Viene visualizzata la schermata "Impostazioni predefinite" della sezione [Impostazioni delle condizioni]. Per selezionare un'impostazione nella schermata "Impostazioni predefinite", andare al punto 3. 2 3 Effettuare una selezione per l'impostazione nella schermata visualizzata. Per una descrizione dettagliata delle impostazioni delle condizioni, consultare la sezione "Impostazioni delle condizioni della stampante" (pagina 24). 4 Fare clic su [Invia] per memorizzare le informazioni immesse. Fare clic sull'impostazione desiderata. 23 4 FUNZIONI WEB DELLA MACCHINA Impostazioni delle condizioni della stampante Le impostazioni predefinite in fabbrica sono indicate dal grassetto. Impostazioni predefinite Voce Selezioni Descrizione Copie 1-999 Questa impostazione è utilizzata per selezionare il numero di copie. Orientamento Verticale, Orizzontale Imposta l'orientamento della pagina stampata. Selezionare [Verticale] quando l'immagine è più lunga in direzione verticale; selezionare [Orizzontale] quando l'immagine è più lunga in direzione orizzontale. Formato carta di default A3, B4, A4*, A4R, B5, B5R, A5, Ledger, Legale, Carta protocollo, Lettera, Lettera-R, Fattura Imposta il formato carta predefinito utilizzato per la stampa. Anche se il formato impostato non è presente in nessuno dei vassoi, l'immagine stampata viene predisposta in base all'impostazione selezionata. *In alcune regioni, l'impostazione predefinita dal fabbricante è Letter. Alimentazione carta predefinita Automatico, Vassoio 1, Vassoio 2*, Vassoio 3*, Vassoio 4*, Bypass (Manuale), Bypass (Automatico) Impostare il vassoio carta predefinito. * Le opzioni disponibili dipendono dai vassoi installati. Disabilita stampa pagina vuota Abilita, Disabilita Quando si seleziona "Abilita", le pagine bianche non vengono stampate. Stampa fronte/retro 1 facciata, Fronte/retro (libro), Fronte/retro (blocco) Quando si seleziona [Fronte/retro (libro)], la stampa viene eseguita sulle 2 facciate in modo da consentire la rilegatura sul lato sinistro. Quando si seleziona [Fronte/retro (blocco)], la stampa viene eseguita sulle 2 facciate in modo da consentire la rilegatura in alto. (Solo per i modelli che supportano la stampa fronte/retro.) ROPM Abilita, Disabilita Questa impostazione attiva la funzione ROPM. Quando l'opzione è attivata, i lavori di stampa composti da più pagine vengono memorizzati prima della stampa, quindi il computer non deve inviare ripetutamente i dati di stampa in caso di stampa di più copie. Impostazioni PCL Voce Selezioni Descrizione Gruppo di simboli Selezionare uno dei 35 gruppi. Questa impostazione specifica i caratteri del paese (elenco dei simboli PCL) assegnati ad alcuni dei simboli presenti nell'elenco dei codici dei caratteri. L'impostazione predefinita dal fabbricante è [PC-8]. Carattere Selezionare un font interno oppure esteso. Questa impostazione specifica quale font PCL utilizzare per la stampa. È possibile indicare un solo font, scelto fra quelli interni e quelli estesi (quando è installato il kit font codici a barre oppure il kit Flash ROM). L'impostazione predefinita dal fabbricante è [0:Courier]. Codice avanzamento riga CR=CR; LF=LF; FF=FF, CR=CR+LF; LF=LF; FF=FF, CR=CR; LF=CR+LF; FF=CR+FF, CR=CR+LF; LF=CR+LF; FF=CR+FF Questa impostazione specifica il codice per l'interruzione delle righe, mediante una combinazione dei seguenti codici: "CR" (ritorno), "LF" (interruzione righe) e "FF" (interruzione di pagina). L'impostazione predefinita dal fabbricante è la stampa basata sul codice trasmesso. L'impostazione può essere modificata selezionando una delle quattro combinazioni disponibili. Larghezza A4 Abilita, Disabilita Attivare questa impostazione per stampare 80 righe su un foglio in formato A4, con font 10CPI su ciascuna riga (caratteri inglesi). Quando l'impostazione è disattivata (il segno di spunta non compare), ciascuna riga è lunga 78 caratteri. Impostazioni PostScript * L'opzione "Impostazioni PostScript" viene visualizzata solo quando è stato installato il kit di espansione PS3. Voce Errori di stampa PS 24 Selezioni Abilita, Disabilita Descrizione Quando questa impostazione è attivata, ogni volta che si verifica un errore PostScript viene stampata una descrizione del problema. INFORMAZIONI SULLE PAGINE WEB (PER L'AMMINISTRATORE) Oltre ai menu visualizzati per gli utenti, le pagine Web riservate all'amministratore mostrano altri menu che possono essere configurati solo dall'amministratore. Sul lato sinistro compare un riquadro contenente il menu. Quando si seleziona una voce del menu, la schermata corrispondente viene visualizzata nel riquadro destro per consentire la configurazione delle impostazioni per quella voce. Di seguito sono illustrate le impostazioni che possono essere configurate solo dall'amministratore. (1) (2) (3) (4) 4 (5) (6) (7) (8) (1) Informazione Configurare i dati di identificazione della macchina per l'invio di messaggi di stato e di avviso via e-mail. (2) Password L'amministratore può definire delle password per proteggere il sito Web. Immettere la password prescelta e fare clic sul pulsante [Invia]. È possibile impostare una password per l'amministratore e una per gli utenti. (5) ☞Impostazione informazioni (pagina 29) ☞Impostazione dei messaggi di avviso (pagina 30) (6) ☞PROTEZIONE DELLE INFORMAZIONI PROGRAMMATE NELLA PAGINA WEB ([PASSWORD]) (pagina 26) (3) Impostazioni amministratore È possibile vietare le modifiche delle impostazioni e configurare le impostazioni dell'interfaccia. ☞IMPOSTAZIONI DI SISTEMA (pagina 28) (4) Messaggio di stato Configurare i parametri richiesti per l'invio di messaggi di stato quali ad esempio gli indirizzi dei destinatari e l'agenda. ☞Impostazione dei messaggi di stato (pagina 30) Messaggio di avviso Memorizzare gli indirizzi di destinazione per i messaggi di avviso. Sicurezza Per aumentare la sicurezza, è possibile disattivare le porte non utilizzate nonché modificare i numeri delle porte. Nota (7) Se si disabilita "HTTP", non sarà possibile aprire le pagine Web. Per aprire le pagine Web, reimpostare il kit di espansione di rete. ☞ "Come reimpostare il kit di espansione di rete" (pagina 37) Servizi Configurare le informazioni relative al sistema di posta elettronica. ☞Impostazione SMTP (pagina 29) (8) Stampa Diretta Configurare le impostazioni per la stampa e-mail. ☞Impostazione della funzione di stampa e-mail (pagina 27) 25 FUNZIONI WEB DELLA MACCHINA PROTEZIONE DELLE INFORMAZIONI PROGRAMMATE NELLA PAGINA WEB ([PASSWORD]) Per limitare l'accesso alle pagine Web e proteggere le impostazioni, è possibile definire delle password (fare clic su [Password] nel riquadro del menu). L'amministratore deve modificare la password preimpostata in fabbrica. L'amministratore deve inoltre aver cura di rammentare la nuova password. Quando si accede nuovamente alle pagine Web, sarà necessario immettere la nuova password. È possibile impostare una password per l'amministratore e una per gli utenti. 1 Fare clic su [Password] nel riquadro del menu. 3 Immettere le password nei riquadri "Password utente" e "Password amministratore". • Per ciascuna password è possibile immettere fino a 7 caratteri e/o numeri (le password differenziano fra maiuscole e minuscole). • Fare attenzione a immettere nel riquadro "Conferma password" la stessa password immessa in "Nuova password". 2 Immettere la password corrente nel riquadro "Password amministratore". Quando si definisce una password per la prima volta, immettere "Sharp" nel campo "Password amministratore". Avvertenza 26 La "S" deve essere maiuscola, mentre "harp" deve essere minuscolo (le password distinguono fra maiuscole e minuscole). 4 Dopo aver immesso tutti i dati, fare clic su [Invia]. La password immessa viene memorizzata. Dopo aver impostato la password, spegnere e riaccendere la macchina. Quando il sistema richiede di immettere la password, un utente deve immettere "user", mentre l'amministratore deve immettere "admin" come "Nome utente". Nel campo "Password", immettere la rispettiva password corrispondente al nome utente inserito. Per maggiori informazioni, fare clic su [Guida] nell'angolo in alto a destra della finestra. FUNZIONI WEB DELLA MACCHINA FUNZIONE DI STAMPA E-MAIL È possibile configurare un account di posta elettronica per la macchina. Dopo la configurazione, la macchina controllerà periodicamente il server di posta elettronica per rilevare i messaggi e stamperà automaticamente eventuali file allegati. In questo modo è possibile stampare un file da un computer privo di driver della stampante, in quanto l'utente può semplicemente inviare il file alla macchina sotto forma di allegato a un messaggio e-mail. Impostazione della funzione di stampa e-mail Per poter utilizzare la funzione di stampa e-mail, la macchina deve disporre di un account di posta elettronica. 1 3 Fare clic su [Stampa Diretta] nel riquadro del menu. Viene visualizzata la pagina "Impostazioni Stampa Diretta". Per maggiori informazioni, fare clic su [Guida] nell'angolo in alto a destra della finestra. 4 2 Immettere le informazioni relative all'ambiente e-mail. Fare clic su [Invia] per memorizzare le informazioni immesse. Fare clic su [Stampa E-mail]. 4 Uso della funzione di stampa e-mail Per utilizzare la funzione di stampa e-mail, allegare il file da stampare a un messaggio di posta elettronica e inviare la e-mail all'indirizzo di posta elettronica della macchina. La macchina è in grado di stampare i seguenti tipi di file: PCLXL, PCL5e, PS, PDF e TIFF, con le estensioni pcl, ps, pdf, tiff e tif. Nel messaggio e-mail è possibile immettere dei comandi per specificare il numero di copie e il formato di stampa. I comandi vanno immessi nel formato "nome comando = valore". Sono disponibili i seguenti comandi: Funzione Nome comando Valori Copie COPIES 1-999 Stampa fronte/retro DUPLEX OFF, TOP, LEFT Numero di Conto ACCOUNTNUMBER Numero di 5 cifre Tipo file LANGUAGE AUTO, PCL, PCLXL, POSTSCRIPT, PDF, TIFF Carta PAPER Nome del tipo di carta disponibile (A4, LETTER ecc.) Nota Esempio COPIES=2 DUPLEX=LEFT ACCOUNTNUMBER=11111 PAPER=A4 • Immettere i comandi nel formato di solo testo. Se immessi in formato RTF (HTML), i comandi non avranno effetto. • Per ricevere un elenco dei comandi, immettere il comando "Config" nel messaggio di posta elettronica. • In caso di invio di una e-mail senza nessuna indicazione nel messaggio, la stampa verrà eseguita in base alle impostazioni configurate nel menu delle impostazioni delle condizioni contenuto nella pagina Web "Impostazioni predefinite" (pagina 24). • Per poter stampare file PS e PDF, è necessario aver installato il kit di espansione PS3. • Non è possibile stampare file PDF crittografati. • Il "Tipo file" va indicato solo quando si specifica un linguaggio per la descrizione della pagina. Di norma, non è necessario indicare il tipo di file. 27 FUNZIONI WEB DELLA MACCHINA IMPOSTAZIONI DI SISTEMA Le impostazioni di sistema servono per impedire le modifiche nella sezione [Impostazioni Condizioni] e per configurare le impostazioni dell'interfaccia. • Impostazioni predefinite: Selezionare l'impostazione per la quale si desidera vietare le modifiche. • Impostazioni interfaccia: Abilitare il monitoraggio dei dati inviati alla porta di rete e impostare le limitazioni. Configurazione di un'impostazione nelle impostazioni di sistema 1 Fare clic su [Impostazioni dell'amministratore] nel riquadro del menu. Viene visualizzata la schermata "Impostazioni predefinite" della sezione [Impostazioni dell'amministratore]. Per selezionare un'impostazione nella schermata "Impostazioni predefinite", andare al punto 3. 2 3 Effettuare una selezione per l'impostazione nella schermata visualizzata. Per una descrizione delle impostazioni, consultare la sezione "Impostazioni di sistema". 4 Fare clic su [Invia] per memorizzare le informazioni immesse. Fare clic sull'impostazione desiderata. Impostazioni di sistema Quando nella colonna "Impostazioni" appare "SÌ, NO", "SÌ" viene selezionato quando nella casella appare un segno di spunta, mentre "NO" viene selezionato quando il segno di spunta non è presente. Impostazioni predefinite Voce Impostazioni Descrizione Imp. stampa pagina di prova SÌ, NO Questa impostazione serve per impedire la stampa di una pagina di test della stampante. Disab.modifica impost.predef. SÌ, NO Questa impostazione serve per impedire le modifiche alle impostazioni delle condizioni predefinite. Disabilitazione della regolazione dell'orologio SÌ, NO Questa impostazione serve per impedire le modifiche alle impostazioni relative a data e ora. Questa voce non appare quando il modulo fax opzionale è installato. Impostazioni interfaccia Voce Impostazioni Descrizione Modo dump esadecimale SÌ, NO Questo programma serve per stampare i dati di stampa provenienti dal computer in esadecimali e nei corrispondenti caratteri di testo (sulla base del codice ASCII). Questo programma consente all'utente di verificare se i dati di stampa vengono inviati correttamente dal computer. Time out I/O 1- 60 - 999 (sec) Durante la ricezione di un lavoro di stampa, in caso di mancata ricezione dei dati rimasti dopo lo scadere dell'intervallo temporale prefissato, la connessione con la porta si interrompe e viene avviato il lavoro di stampa successivo. Commut. d'emulazione Automatico*, PostScript*, PCL Selezionare il linguaggio della stampante. Quando si seleziona [Automatico], il linguaggio viene selezionato automaticamente in base ai dati inviati alla stampante. A meno che non si verifichino errori frequenti, non modificare l'impostazione [Automatico]. * Solo quando è installato il kit di espansione PS3. Metodo comm. porta Commut. a fine lavoro., Commut. Dopo timeout I/O Selezionare il metodo di commutazione delle porte di rete. 28 FUNZIONI WEB DELLA MACCHINA IMPOSTAZIONI DELLE E-MAIL DI STATO E DI AVVISO Queste funzioni inviano per e-mail informazioni sull'uso della macchina (conteggio stampe, conteggio copie ecc.) e sulle condizioni di errore (inceppamento della carta, carta e toner esauriti ecc.) all'amministratore della macchina oppure al rivenditore. Impostazione informazioni Impostazione SMTP Le informazioni relative all'identificazione della macchina per le funzioni di invio di e-mail di stato e di avviso vanno configurate nella schermata "Impostazione informazioni". Le informazioni immesse verranno incluse nei messaggi e-mail di stato e di avviso. Le funzioni di invio di e-mail di stato e di avviso utilizzano il protocollo SMTP (Simple Mail Transport Protocol) per l'invio dei messaggi. Per configurare l'ambiente e-mail, viene utilizzata la procedura descritta di seguito. La procedura deve essere eseguita dall'amministratore del sistema o da un'altra persona che conosca a fondo la rete. 1 Fare clic su [Informazione] nel riquadro del menu. 1 Verrà visualizzata la schermata "Impostazione informazioni". 2 Immettere le informazioni relative alla macchina. Fare clic su [Servizi] nel riquadro del menu. Verrà visualizzata la schermata "Setup Servizi". 2 Fare clic su [SMTP]. 3 Immettere le informazioni richieste per impostare l'ambiente e-mail. 4 Per maggiori informazioni, fare clic sul pulsante [Guida] nell'angolo in alto a destra della finestra. 3 Fare clic su [Invia] per memorizzare le informazioni immesse. Per maggiori informazioni, fare clic sul pulsante [Guida] nell'angolo in alto a destra della finestra. 4 Fare clic su [Invia] per memorizzare le informazioni immesse. 29 FUNZIONI WEB DELLA MACCHINA Impostazione dei messaggi di stato Utilizzare la funzione dei messaggi di stato per inviare le informazioni correnti del contatore (conteggio copie, conteggio stampe e conteggio uscite totali) in base all'agenda specificata. È possibile impostare le destinazioni rispettivamente per gli amministratori e i rivenditori. Per impostare il messaggio di stato, eseguire le operazioni descritte di seguito. 1 Fare clic su [Messaggio di stato] nel riquadro del menu. Verrà visualizzata la schermata "Impostazione messaggi di stato". 2 Immettere le informazioni richieste, compresi gli indirizzi di destinazione e l'agenda. Impostazione dei messaggi di avviso Utilizzare questa funzione per inviare messaggi di avviso relativi ai vari problemi (fine del toner, inceppamenti della carta ecc.) alle destinazioni specificate, ogni volta che tali problemi si verificano. È possibile impostare le destinazioni rispettivamente per gli amministratori e i rivenditori. Per impostare il messaggio di avviso, seguire la procedura descritta di seguito. 1 Verrà visualizzata la schermata "Impostazione messaggi di avviso". 2 Per maggiori informazioni, fare clic sul pulsante [Guida] nell'angolo in alto a destra della finestra. 3 Fare clic su [Invia] per memorizzare le informazioni immesse. Una volta completate le impostazioni relative ai messaggi di stato, le informazioni sui conteggi della stampante verranno inviate periodicamente per posta elettronica agli indirizzi e-mail specificati. Nota Se si chiude il browser prima di aver fatto clic su [Invia], le impostazioni verranno annullate. Per inviare immediatamente le informazioni della stampante agli indirizzi e-mail specificati, fare clic su [Invia adesso]. Fare clic su [Messaggio di avviso] nel riquadro del menu. Immettere gli indirizzi di destinazione. Per maggiori informazioni, fare clic sul pulsante [Guida] nell'angolo in alto a destra della finestra. 3 Fare clic su [Invia] per memorizzare le informazioni immesse. Se si impostano questi parametri, le informazioni relative all'evento verificatosi nella stampante verranno inviate per e-mail agli indirizzi indicati ogni volta che si verifica l'evento specificato. Di seguito è riportato il significato di ciascuna voce. (Esempio) Carta inceppata: si è verificato un inceppamento. Toner quasi esaurito: il toner è quasi esaurito. Toner vuoto: è necessario aggiungere toner. Carta esaurita: è necessario caricare la carta. Nota 30 Se si chiude il browser prima di aver fatto clic su [Invia], le impostazioni verranno annullate. 5 IMPOSTAZIONI DI SISTEMA Le impostazioni di sistema consentono all'amministratore dell'apparecchio di attivare e disattivare le varie funzioni in base alle esigenze dell'ambiente di lavoro. Il presente capitolo descrive le impostazioni di sistema relative alle funzioni di rete e di stampante. Per informazioni sulle impostazioni di sistema relative all'uso generale della macchina, consultare la "Guida impostazioni di sistema". Per informazioni sulla password iniziale dell'amministratore preimpostata in fabbrica, consultare la sezione "PROGRAMMING AN ADMINISTRATOR PASSWORD" nella "Guida impostazioni di sistema". LISTA DELLE IMPOSTAZIONI DI SISTEMA Le impostazioni di sistema relative alle funzioni rete e stampante sono riportate nella tabella che segue. Le impostazioni predefinite in fabbrica sono indicate dal grassetto. Quando "SÌ, NO" appare nella colonna "Impostazioni" relativa a un programma, significa che il programma viene abilitato premendo il tasto [OK] in modo che un segno di spunta venga visualizzato nella casella di controllo. Il segno di spunta nella casella di controllo ( ) indica che è stata selezionata l'opzione "SÌ". La mancanza del segno di spunta ( ) indica che è stata selezionata l'opzione "NO". Nota Modalità RETE STAMPANTE Le impostazioni di sistema alle quali è possibile accedere dipendono dalla macchina e dai moduli opzionali installati. Impostazioni di sistema Impostazioni Spiegazione ABILITA DHCP SÌ, NO Abilitare questa impostazione se la macchina utilizzerà un indirizzo IP assegnatole da un server DHCP. Se si usa il server DHCP, l'indirizzo assegnato alla macchina può cambiare automaticamente di tanto in tanto. In tal caso, non sarà possibile eseguire la stampa. Modificare l'impostazione della porta del driver della stampante in base al nuovo indirizzo IP. IMPOSTAZIONE INDIRIZZO IP • INDIRIZZO IP • MASCHERA SUBNET • GATEWAY PREDEF. – Se alla macchina verrà assegnato un indirizzo IP permanente, utilizzare queste impostazioni per inserire l'indirizzo IP, la maschera di subnet e il gateway predefinito. ABILITA TCP/IP SÌ, NO Selezionare se verrà utilizzato il protocollo TCP/IP. ABILITA NetWare SÌ, NO Selezionare se verrà utilizzato il protocollo NetWare. ABIL. EtherTalk SÌ, NO Selezionare se verrà utilizzato il protocollo EtherTalk. ABILITA NetBEUI SÌ, NO Selezionare se verrà utilizzato il protocollo NetBEUI. PAGINA AVVISO SÌ, NO Selezionare se stampare o meno una Pagina avvisi (pagina 36) nel caso in cui non sia possibile eseguire la stampa a causa della memoria piena o di un altro errore. PROD. FORZATA DI STAMPA SÌ, NO Quando la carta del formato specificato non è presente in nessuno dei vassoi, questa impostazione serve per scegliere se stampare o meno il lavoro su carta del formato più simile a quello specificato. VASSOI PRODUZ. VASSOIO CENTRALE, VASSOIO SUPER Specifica il vassoio di uscita. Quando per la stampa si utilizza il driver della stampante, l'impostazione configurata in quest'ultimo ha la priorità. (Questa impostazione è disponibile solo è stato installato un separatore lavori.) ☞ IMPOSTAZIONI SPECIALI (pagina 33) 31 USO DELLE IMPOSTAZIONI DI SISTEMA PROCEDURA DI BASE PER LA CONFIGURAZIONE DELLE IMPOSTAZIONI Per accedere alle impostazioni di sistema per le funzioni di rete e di stampante, eseguire le operazioni descritte di seguito. 1 Premere il tasto [FUNZIONE SPECIALE]. IN LINEA DATI LINEA DATI 2 Viene visualizzata la schermata delle funzioni speciali. FUNZIONE SPECIALE Premere il tasto [OK]. OK COPIE ESPOSIZIONE SELEZIONE C SCAN MODALITÀ COLORE RISOLUZIO Selezionare "IMPOST SISTEMA" per mezzo del tasto [ ] oppure [ ]. PQ A 2 FACCIATE N. DUPLEX N. DUPLEX ACC 3 6 FUNZIONE SPECIALE IMPOSTA DIM.CARTA CONTRASTO DISPLAY CONTEGGIO TOTALE IMPOST SISTEMA STAMPANTEPRINTER PAGINA AVVISO PROD. FORZATA DI STAMPA VASSOI PRODUZ. Verranno visualizzate le impostazioni della modalità desiderata. Esempio: la schermata precedente riporta le impostazioni della modalità stampante. 7 Selezionare il programma desiderato per mezzo del tasto [ ] oppure [ ]. Premere il tasto [OK]. DIETRO OK GHI PQRS CIATE LEX Verrà visualizzata la schermata di immissione della password dell'amministratore. 4 Ins. Password ammin. PASSWORD AMMIN.: ----- Utilizzare i tasti numerici per immettere la password dell'amministratore. ABC DEF GHI JKL MNO PQRS TUV WXYZ @.-_ ACC. #-C READ-END INTERRU Selezionare la modalità desiderata per mezzo del tasto [ ] oppure [ ]. SELEZIONA MODALITÀ CAMBIA # AMMIN. FOTOCOPIATRICE STAMPANTE SCANNER 32 8 SELEZIONA MODALITÀ CAMBIA # AMMIN. FOTOCOPIATRICE STAMPANTE SCANNER • " " apparirà per ogni cifra inserita. • Verrà visualizzata la schermata di selezione della modalità. 5 • Una casella di controllo appare a sinistra di molti programmi. Per abilitare una funzione (nella casella appare un segno di spunta), premere il tasto [OK]. Per annullare una selezione, premere di nuovo una volta il tasto [OK] per rimuovere il segno di spunta e disabilitare la funzione. Andare al punto 9. • Quando si preme il tasto [OK] per un programma privo della casella di controllo, verranno visualizzate le impostazioni relative a tale programma. Premere il tasto [OK] e seguire le istruzioni riportate nelle istruzioni della schermata del programma. OK 9 Per usare un altro programma per la stessa modalità, selezionare il programma desiderato per mezzo del tasto [ ] oppure [ ]. Per usare un programma per una diversa modalità, premere il tasto [DIETRO] e selezionare la modalità desiderata. Per uscire dalle impostazioni di sistema, premere il tasto [CA] ( ). IMPOSTAZIONI DI SISTEMA IMPOSTAZIONI SPECIALI Impostazioni dell'indirizzo IP Questo programma serve per configurare gli elementi "INDIRIZZO IP", "MASCHERA SUBNET" e "GATEWAY PREDEF.". Quando si seleziona questo programma, viene visualizzata la schermata riportata di seguito. IMPOSTAZIONE INDIRIZZO IP INDIRIZZO IP 0 0 0 0 1 Immettere l'indirizzo IP, la maschera subnet e il gateway predefinito. 2 Dopo aver completato tutte le impostazioni, premere il tasto [OK]. Le impostazioni verranno memorizzate. Tasti [ ][ Questi tasti servono per spostare il cursore verso l'alto o il basso per selezionare "INDIRIZZO IP", "MASCHERA SUBNET" e "GATEWAY PREDEF.". ] ] Questi tasti spostano il cursore verso sinistra o destra. Tasti numerici Questi tasti servono per inserire numeri. Tasto [C] ( Serve per cancellare l'immissione. Tasti [ ][ ) Tasto [DIETRO] Cancella l'immissione e ritorna alla schermata precedente. Tasto [CA] ( Annulla l'impostazione e riporta il display alla schermata di base della modalità attiva prima dell'immissione delle impostazioni di sistema. ) Tasto [FUNZIONE SPECIALE] 3 Spegnere la macchina, attendere alcuni secondi, quindi riaccendere l'apparecchio. Quando si riaccende la macchina, le nuove impostazioni diventeranno operative. 5 Annulla l'impostazione e riporta il display alla schermata di base della modalità attiva prima dell'immissione delle impostazioni di sistema. 33 6 RISOLUZIONE DEI PROBLEMI RISOLUZIONE DEI PROBLEMI Questo capitolo spiega cosa fare quando la macchina non riesce a collegarsi alla rete oppure in caso di problemi durante la stampa. Per problemi relativi all'apparecchio, per esempio esaurimento o inceppamento della carta, consultare il "Manuale di istruzioni (informazioni generali e copiatrice)". Problemi di connessione di rete Problema Causa e rimedio Il cavo LAN è staccato. → Verificare che il cavo LAN sia ben inserito nei connettori della macchina e del computer. Per collegare il cavo, consultare la "Guida all'installazione del software". Pagina Guida all'installazione del software La macchina è stata configurata per l'uso nella stessa rete del computer? → Non è possibile utilizzare la macchina se questa non è collegata alla stessa rete del computer, oppure se non è stata configurata per l'uso nella rete. Per maggiori informazioni, rivolgersi all'amministratore di rete. La macchina non riesce a collegarsi alla rete. (Punti da controllare sul Macintosh) AppleTalk è disabilitata. → In Mac OS X, fare clic su [Network] in [Preferenze di Sistema] e selezionare Ethernet in "Mostra". Fare clic sulla scheda [AppleTalk] e verificare che l'opzione [Attiva AppleTalk] sia selezionata. In Mac OS 9.0 - 9.2.2, aprire [Scelta Risorse] dal menu Apple e verificare che [Si] sia selezionata. Se [Si] non è selezionata, non è possibile eseguire la stampa. [Ethernet] è stata selezionata nel menu "Connessione via" per AppleTalk? (Mac OS 9.0 - 9.2.2) → Aprire [AppleTalk] dal [Pannello di Controllo] e verificare che [Ethernet] sia stata selezionata nel menu "Connessione via". Se [Ethernet] non è selezionata, non è possibile eseguire la stampa. 34 – – RISOLUZIONE DEI PROBLEMI Problemi durante la stampa Problema Causa e rimedio Pagina L'unità è impostata sul modo non in linea. → Premere il tasto [STAMPA] per selezionare la modalità stampante, quindi selezionare "IN LINEA" per mezzo del tasto [ ]. 3, 17 L'unità non è stata correttamente selezionata nell'applicazione per il lavoro di stampa. → Nella finestra di dialogo visualizzata quando si seleziona [Stampa] dal menu [File] dell'applicazione, assicurarsi di aver selezionato l'apparecchio in uso come stampante. È in corso un'operazione di copia o di scansione, oppure la stampa di un fax (quando il modulo fax opzionale è installato). La macchina non riceve i dati di stampa. (La spia DATI non lampeggia.) 3, 17 – → Attendere la fine dell'operazione di copia, scansione o stampa del fax. Il driver della stampante è stato installato correttamente? → Installare il driver appropriato. Per la procedura di installazione del driver della stampante, consultare la "Guida all'installazione del software" fornita insieme alla macchina. L'impostazione della porta non è corretta. → Se l'impostazione della porta del driver della stampante non è corretta non è possibile eseguire la stampa. Impostare la porta correttamente. L'opzione "ELIMINA LAVORI N.CONTI NON VAL." è attivata. → Immettere un numero di conto corretto nel driver della stampante prima della stampa (consultare l'amministratore). Guida all'installazione del software Guida all'installazione del software 5, 19 È stato raggiunto il limite massimo di pagine stampate. → Consultare l'amministratore. (A seconda dello stato della macchina, la spia DATI potrebbe lampeggiare.) Manca la carta nel vassoio specificato. La stampa non viene eseguita (La spia DATI lampeggia.) → Caricare la carta nel vassoio. Guida impostazioni di sistema Manuale di istruzioni (informazioni generali e copiatrice) L'opzione "PROD. FORZATA DI STAMPA" è disattivata. → Aggiungere carta al vassoio bypass, premere il tasto [STAMPA] dell'apparecchio per passare alla modalità stampante, quindi selezionare "Vassoio bypass". La stampa riprende. 6 4, 19 Utilizzo simultaneo di due o più programmi software. La stampa è lenta. L'immagine di stampa è chiara e non nitida. → Avviare la stampa dopo aver chiuso tutti i programmi di software applicativo non utilizzati. La carta è stata caricata in modo tale che la stampa viene eseguita sul retro del foglio. → Alcuni tipi di carta presentano un fronte e un retro. Se la carta viene caricata in modo tale che la stampa avvenga sul retro, il toner non aderisce bene alla carta impedendo di ottenere un'immagine di buona qualità. Si sta utilizzando carta con un formato e un peso che non rientrano nell'intervallo di formati e pesi specificato. → Usare carta dell'intervallo specificato. – Manuale di istruzioni (informazioni generali e copiatrice) Manuale di istruzioni (informazioni generali e copiatrice) La carta è ondulata o umida. L'immagine di stampa è sporca. → Sostituire la carta. Se l'unità non viene utilizzata per un lungo periodo, togliere la carta dal vassoio di alimentazione e conservarla nel suo involucro in un ambiente non umido per evitare l'assorbimento dell'umidità. Manuale di istruzioni (informazioni generali e copiatrice) Nelle impostazioni della carta dell'applicazione in uso non sono stati impostati margini sufficienti. → La parte superiore e inferiore del foglio potrebbe risultare sporca, se i margini impostati non rientrano nell'area di qualità di stampa specificata. → Impostare i margini entro l'area di stampa di qualità specificata. – 35 RISOLUZIONE DEI PROBLEMI Problema Causa e rimedio Pagina Il formato della carta impostato nel driver della stampante non corrisponde a quello caricato nel vassoio. → Verificare che l'impostazione [Formato carta] corrisponda alla carta caricata nel vassoio. Se l'impostazione [Adatta alla pagina] è attiva, assicurarsi che il formato carta selezionato dall'elenco a discesa "Adatta alla pagina" corrisponda a quello della carta caricata nel vassoio. L'immagine viene stampata di traverso e supera la superficie della carta. – L'impostazione dell'orientamento dell'immagine nel driver della stampante non è corretta. → In ambiente Windows, fare clic sulla scheda [Carta] nella schermata delle impostazioni del driver della stampante e verificare che l'impostazione "Orientamento" sia corretta. In ambiente Macintosh, verificare che fra le impostazioni dell'applicazione sia stato selezionato l'orientamento corretto. La carta non è stata caricata correttamente. → Verificare che la carta sia stata caricata correttamente. – Manuale di istruzioni (informazioni generali e copiatrice) I margini impostati nell'applicazione non sono corretti. → Controllare le impostazioni relative al formato carta e ai margini nell'applicazione. Verificare inoltre che le impostazioni di stampa siano adatte al formato della carta. – Viene stampata una pagina avvisi Se alla fine di un lavoro di stampa viene stampata una pagina avvisi, significa che i dati di stampa ricevuti dal computer non sono stati stampati nel modo indicato. Risolvere il problema adottando una delle misure correttive descritte di seguito e ripetere la stampa. Cosa fare quando viene stampata una pagina avvisi **************************************************** Pagina info **************************************************** Errore IMC di memoria piena, stampa non eseguita. Consultare il manuale utente per risolvere il problema. La pagina avvisi sopra riportata viene stampata quando si imposta un lavoro di stampa contenente più dati di quelli che possono essere contenuti nella memoria dell'apparecchio. Se la stampa è stata eseguita utilizzando il driver della stampante, togliere il segno di spunta dalla casella [ROPM] della scheda [Configurazione] della schermata delle impostazioni del driver di stampa per disattivare la funzione ROPM. Se è necessario utilizzare la funzione ROPM, selezionare una risoluzione inferiore nel driver di stampa oppure aumentare la quantità di memoria. 36 Nota • È possibile disattivare la stampa della pagina avvisi nella sezione "PAGINA AVVISO" (pagina 31) delle impostazioni di stampa. • La memoria dell'apparecchio è anche utilizzata per mantenere temporaneamente l'immagine dell'originale nelle impostazioni di sistema. Questa memoria viene anche utilizzata per conservare temporaneamente l'immagine originale durante la copia. La quantità di memoria allocata per il funzionamento della stampante può essere modificata nelle impostazioni di sistema. (Consultare la "Guida impostazioni di sistema".) È inoltre possibile aumentare la memoria aggiungendo moduli di memoria opzionali. Per maggiori informazioni, rivolgersi al rivenditore SHARP. CONTROLLO DELL'INDIRIZZO IP Esistono diverse impostazioni che prevedono l'immissione o il controllo dell'indirizzo IP. Per verificare l'indirizzo IP della macchina, premere l'interruttore di stato sul kit d'espansione di rete per almeno 2 secondi per stampare una pagina relativa allo stato della rete. Interruttore di stato Avvertenza Come reimpostare il kit di espansione di rete Per reimpostare il kit di espansione di rete, accendere la macchina tenendo premuto l'interruttore di stato del kit di espansione di rete. Le informazioni relative alle destinazioni dello scanner di rete e le impostazioni di scansione verranno mantenute anche dopo la reimpostazione del kit di espansione di rete; le impostazioni di rete e le impostazioni relative alla stampante di rete, invece, ritorneranno ai valori predefiniti in fabbrica. 6 37 7 SPECIFICHE SPECIFICHE DELLA STAMPANTE Velocità di stampa*1 MX-M200D: 20 pagine/min, MX-M160D: 16 pagine/min Risoluzione 600 dpi / 300 dpi*2 Memoria del kit di espansione di rete*3 Memoria standard: 64 MB Slot per modulo di memoria aggiuntiva: 1 slot (è possibile installare un modulo di memoria aggiuntiva da 128 o 256 MB (SODIMM SDRAM da 144 pin)) Emulazione PCL5e, PCL6, PS3 (PostScript 3)*3 Font installati Compatibile PCL6/PCL5e: 80 font di stampa e 1 font bitmap Compatibile PostScript 3*3: 136 font di stampa Interfaccia Interfaccia di rete 10/100Base-TX *1 La velocità di stampa durante la stampa del secondo foglio e dei fogli successivi quando si usa carta comune di formato A4 (8-1/2" x 11") e si esegue la stampa continua a una sola facciata della stessa pagina; non è possibile usare l'uscita in sfalsamento. *2 La risoluzione da 300 dpi può essere selezionata solo quando si utilizza il driver della stampante PCL6 o PCL5e. *3 Disponibile solo se è stato installato il kit di espansione PS3 (MX-PK10). Nota 38 Nell'ambito di una politica di miglioramento continuo, SHARP si riserva il diritto di apportare modifiche senza preavviso al design e alle specifiche, a scopo di miglioramento del prodotto. SPECIFICHE DEL DRIVER DELLA STAMPANTE PCL6 PCL5e PS PPD Windows PPD Macintosh Da 1 a 999 Da 1 a 999 Da 1 a 999 Da 1 a 999 Da 1 a 999 Sì Sì Sì Sì Sì Numero 2, 4, 6, 8, 9, 16 2, 4, 6, 8, 9, 16 2, 4, 6, 8, 9, 16 2, 4, 8, 9, 16 2, 4, 6, 9, 16 Ordine Selezionabile Selezionabile Selezionabile Fisso Selezionabile Bordo Sì/No Sì/No Sì/No Sì/No Selezionabile Sì Sì Sì Sì Sì Stile rilegatura*1 Libro/Blocco Libro/Blocco Libro/Blocco Lato lungo / Lato corto Lato lungo / Lato corto Stile Opuscolo*1 Sì Sì Sì Sì No Formato della carta Sì Sì Sì Sì Sì Formato carta personalizzato Sì Sì Sì Sì Sì Selezione alimentazione Sì Sì Sì Sì Sì Impostazioni del vassoio di uscita Sì Sì Sì Sì Sì Impostazioni copertina Sì Sì Sì No Sì Risoluzione 600/300 dpi 600/300 dpi 600 dpi 600 dpi 600 dpi Toni di grigio No No Sì No No Modalità grafica Sì Sì No No No Zoom No No Sì Sì Sì Immagine speculare No No Sì Sì Sì*2 Immagine negativa No No Sì Sì Sì*2 Adatta alla pagina Sì Sì Sì No Sì*3 Caratteri residenti 80 caratteri 80 caratteri 136 caratteri 136 caratteri 35 caratteri Caratteri scaricati selezionabili bitmap, TrueType, Grafica bitmap, TrueType, Grafica bitmap, Type 1, TrueType bitmap, Type 1, TrueType No*4 Impostazioni configurazione automatica Sì Sì Sì No Sì*5 ROPM Sì Sì Sì Sì Sì Sovrapposizione Sì Sì Sì No No Controllo processo Sì Sì Sì No Sì Filigrana Sì Sì Sì Sì Sì Compressione processo No No Sì No No Compressione bitmap No No Sì No No Funzione Funzioni di uso frequente Numero di copie Orientamento della stampa Immagini multiple Stampa fronte/retro*1 Selezione alimentazione Grafica Caratteri Altre funzioni *1 *2 *3 *4 *5 7 Solo per i modelli che supportano la stampa fronte/retro. Solo Mac OS da 9.0 a 9.2.2 può essere utilizzato. È possibile utilizzare solo Mac OS X versione da 10.4.11 e versione da 10.5 a 10.5.6. In alcune versioni di LaserWriter, è possibile selezionare Type 1 e TrueType. Non può essere utilizzata in Mac OS X v10.2.8. 39 MX-NB10 (per stampante di rete) MXNB10-IT1-PRINTER


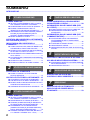
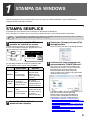
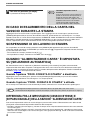
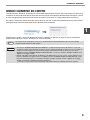

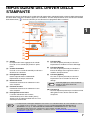
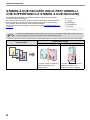
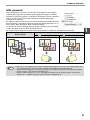


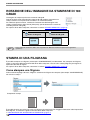


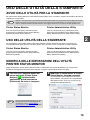


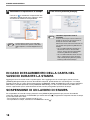


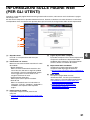

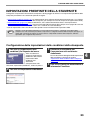
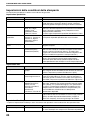
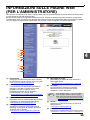
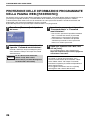
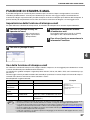

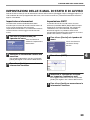

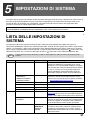
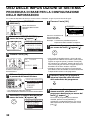

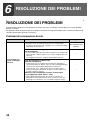
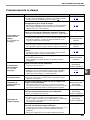
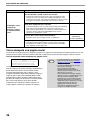




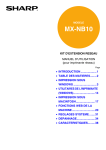
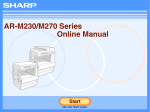
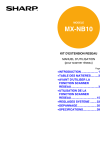
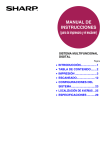
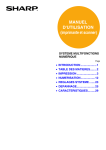

![2 Premere il tasto [OK].](http://vs1.manualzilla.com/store/data/006118806_1-1ef2b0cf1d92b0a8f692c275d25998d6-150x150.png)