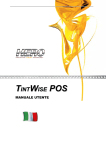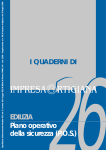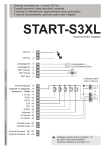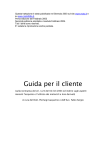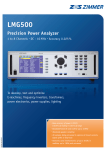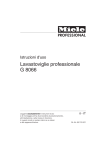Download TintWise POS
Transcript
TINTWISE POS MANUALE UTENTE INDICE TINTWISE POS............................................................................................................................................................. 4 INTRODUZIONE ........................................................................................................................................................... 4 REQUISITI MINIMI DI SISTEMA ......................................................................................................................................... 5 INSTALLAZIONE DEL SOFTWARE ....................................................................................................................................... 6 PAGINA PRINCIPALE ....................................................................................................................................................11 SELEZIONE E DOSAGGIO DI UNA FORMULA STANDARD ..........................................................................................................13 SELEZIONE E DOSAGGIO DI UNA FORMULA PERSONALIZZATA ..................................................................................................21 RICERCA AVANZATA ....................................................................................................................................................22 CREAZIONE/MODIFICA DI UNA FORMULA .........................................................................................................................24 PAGINA DEI CANESTRI .................................................................................................................................................26 PARAMETRI DI SPURGO ................................................................................................................................................33 GESTIONE LIVELLI DI LOGIN ...........................................................................................................................................35 Organizzazione dei login:...................................................................................................................................36 Gestione degli operatori: ...................................................................................................................................38 OPZIONI SOFTWARE ....................................................................................................................................................41 Parametri generali: ...........................................................................................................................................41 Unità di misura: ................................................................................................................................................44 Prezzo: ..............................................................................................................................................................47 Formula Esterna: ...............................................................................................................................................48 Comandi Esterni: ...............................................................................................................................................50 Logo:.................................................................................................................................................................51 Avanzate:..........................................................................................................................................................52 GESTIONE PREZZI ........................................................................................................................................................55 MANUTENZIONE ........................................................................................................................................................61 UNITÀ DI MISURA .......................................................................................................................................................63 PERSONALIZZAZIONE/INSERIMENTO COLORANTI .................................................................................................................65 PERSONALIZZAZIONE/INSERIMENTO LATTE ........................................................................................................................66 ETICHETTE ................................................................................................................................................................67 CODA DI PRODUZIONE .................................................................................................................................................70 ESPORTAZIONE DATI ....................................................................................................................................................71 REPORT E STATISTICHE .................................................................................................................................................75 Report:..............................................................................................................................................................75 Statistiche: ........................................................................................................................................................77 GESTIONE AVANZATA DATABASE STANDARD ......................................................................................................................79 CONFIGURAZIONE MULTIPLA .........................................................................................................................................80 LICENZA SOFTWARE ....................................................................................................................................................81 TINTOMETRI ..............................................................................................................................................................83 ARCHIMEDE/EUREKA ..................................................................................................................................................83 Requisiti minimi di sistema ................................................................................................................................83 Installazione......................................................................................................................................................83 Connessione ......................................................................................................................................................84 Dosaggio...........................................................................................................................................................85 Calibrazione ......................................................................................................................................................86 Parametri macchina ..........................................................................................................................................92 Parametri di spurgo...........................................................................................................................................98 Test dosaggi.................................................................................................................................................... 100 Autodiagnostica .............................................................................................................................................. 101 Comandi manuali ............................................................................................................................................ 102 Manutenzione tubi .......................................................................................................................................... 103 Aggiornamento automatico del firmware ........................................................................................................ 104 NEWTON ............................................................................................................................................................... 105 Requisiti minimi di sistema .............................................................................................................................. 105 Installazione.................................................................................................................................................... 105 Connessione .................................................................................................................................................... 105 Dosaggio......................................................................................................................................................... 106 2 Calibrazione .................................................................................................................................................... 107 Parametri macchina ........................................................................................................................................ 114 Autodiagnostica .............................................................................................................................................. 120 Comandi manuali ............................................................................................................................................ 122 APPENDICE A: STRATEGIA DI CALIBRAZIONE E DOSAGGIO VOLUMETRICI NEI TINTOMETRI HERO...........................124 SOGLIE DI CALIBRAZIONE ............................................................................................................................................ 124 CALIBRAZIONE AVANZATA DI UNA SOGLIA ....................................................................................................................... 125 CALIBRAZIONE RAPIDA. .............................................................................................................................................. 126 APPENDICE B: CONNESSIONE DI TINTWISE CON UNA BILANCIA ESTERNA ...............................................................127 APPENDICE C: AGITATORE AUTOMATICO CTX .........................................................................................................132 CTX MANAGER ....................................................................................................................................................... 134 ALLARMI ................................................................................................................................................................ 136 COMANDI MANUALI ................................................................................................................................................. 138 CTX CONFIGURATOR................................................................................................................................................. 139 APPENDICE D : CONFIGURAZIONE DEI PRIVILEGI PER LOGIN ...................................................................................144 REVISION HISTORY ..................................................................................................................................................146 5.6.0.6. ........................................................................................................................................................... 146 5.6.0.5. ........................................................................................................................................................... 146 5.6.0.4. ........................................................................................................................................................... 146 5.6.0.3. ........................................................................................................................................................... 146 5.6.0.2. ........................................................................................................................................................... 146 5.6.0.1. ........................................................................................................................................................... 146 5.6.0.0. ........................................................................................................................................................... 146 5.5.0.0. ........................................................................................................................................................... 146 5.4.0.10........................................................................................................................................................... 146 5.4.0.9. ........................................................................................................................................................... 146 5.4.0.8. ........................................................................................................................................................... 147 5.4.0.7. ........................................................................................................................................................... 147 5.4.0.6. ........................................................................................................................................................... 147 5.4.0.4 ............................................................................................................................................................ 147 5.4.0.3 ............................................................................................................................................................ 147 5.4.0.0 ............................................................................................................................................................ 147 5.3.0.0 ............................................................................................................................................................ 147 5.2.0.0 ............................................................................................................................................................ 147 5.1.0.16........................................................................................................................................................... 147 5.1.0.15........................................................................................................................................................... 147 5.1.0.14........................................................................................................................................................... 148 5.1.0.13........................................................................................................................................................... 148 5.1.0.12........................................................................................................................................................... 148 5.1.0.11........................................................................................................................................................... 148 3 TintWise POS Introduzione Il software che verrà descritto nel presente manuale è stato integralmente sviluppato dall’ufficio software della Hero Europe S.r.l. ed è il frutto di un lungo ed intenso lavoro il cui obbiettivo è stato quello di soddisfare il maggior numero di casistiche possibili, collezionate dal nostro servizio di assistenza tecnica e realizzate con la sua collaborazione. Si è dunque cercato di introdurre tali funzionalità prestando la massima attenzione a mantenere l’applicativo estremamente facile da utilizzare. Nonostante ciò si raccomanda la lettura del presente manuale prima di iniziare ad utilizzare il software. Attraverso il software TintWise POS (Point Of Sales) è possibile gestire la maggior parte dei tintometri HERO. Il software è diviso in due parti fondamentali: 1. Gestione formulazione a. Descritta nel dettaglio in questo capitolo. 2. Gestione Tintometro a. Descritta nel capitolo successivo in quanto differente a seconda della macchina. L’interfaccia, semplice ed intuitiva, fa di TintWise un software molto facile da utilizzare anche per utenti poco esperti di computer. TintWise gestisce vari livelli di login, per cui alcune pagine descritte in questo capitolo o parti di esse potrebbero essere accessibili solamente con un livello di login appropriato. 4 Requisiti minimi di sistema Requisiti: Risoluzione dello schermo 1024x768 o superiore. 1.4 GHz Celeron computer (2.0 GHz Pentium 4 o superiore consigliato). 256 MB di RAM o superiore (512 MB consigliato). Sistema operativo Windows XP, Windows Vista, Windows 7 o Windows 8.* Per le periferiche (USB, porte seriali ecc.) consultare il capitolo del tintometro utilizzato (consigliato 4 porte USB + 1 porta seriale + 2 porte PS/2 per mouse e tastiera). ATTENZIONE: ogni periferica o dispositivo aggiuntivo (stampanti, etichettatrici, spettrofotometri ecc.) necessiteranno di relative porte periferiche supplementari. * Note: Il software può funzionare anche con il sistema operativo Windows 2000, ma in questo caso occorre installare i requisiti minimi per il Microsoft .NET Framework 2.0 (Internet Explorer 5.0.1 o superiore, Windows Installer 2.0 o superiore) prima di installare TintWise. 5 Installazione del software Per installare il software è sufficiente eseguire il file Setup presente nel CD di installazione in dotazione con la macchina e seguire le istruzioni. Figura 1: Selezionare la lingua desiderata e cliccare OK. Figura 2: Cliccare Avanti. 6 Figura 3: Cliccare Avanti. Si consiglia di non modificare il percorso. Figura 4: Cliccare Avanti. Si consiglia di non modificare il percorso. 7 Figura 5: E’ possibile personalizzare il nome della cartella che verrà creata nel menù Start. Cliccare Avanti. Figura 6: Selezionare il tipo di macchina e cliccare Avanti. Se si ha a disposizione l’agitatore automatico CTX, selezionare anche la voce corrispondente. 8 Figura 7: Cliccare Installa. Figura 8: Cliccare Fine. A seconda del Tintometro di cui si dispone, potrebbe essere necessaria l’installazione di uno o più driver, anch’essi presenti sul CD di installazione. 9 Figura 9: Configurazione per la prima installazione Figura 10: License Usage Tipi di licenza: Dispenser: È possibile utilizzare il tintometro selezionato. Seleziona il modello del tintometro e il numero di serie. Technician: È possibile utilizzare tutti i tipi di tintometri per la manutenzione o l'installazione. Si prega di selezionare la famiglia del tintometro. Demo: È possibile eseguire il software in modalità demo. Si prega di selezionare la famiglia del tintometro. 10 Pagina principale Dalla pagina principale, ovvero la pagina mostrata all’avvio di TintWise, si può avere accesso a tutte le operazioni fondamentali del software. E’ possibile selezionare e dosare una formula direttamente da questa pagina. Attraverso pulsanti e menù si accede a tutte le altre funzionalità del software. La pagina può essere diversa a seconda della personalizzazione dell’utente (Titolo, Logo, ecc… ), del database installato e del livello del login corrente (vedi paragrafo Gestione Login). Figura 11: Pagina principale Pulsanti a sinistra – operazioni generali: Cliente: apre la pagina di selezione del cliente Login: apre la pagina dei login Canestri: apre la pagina dei canestri della macchina, per effettuare eventuali rabbocchi o spurghi. Esci: esce dall’applicazione Pulsanti a destra – operazioni sulla formula selezionata: Cancella: rimuove la formula selezionata (abilitato solo per le formula personalizzate) Etichetta: stampa una o più etichette relative alla formula selezionata. Modifica: permette di modificare la formula selezionata, ed eventualmente di salvarla come formula personalizzata. Nuova: permette la creazione, il dosaggio e il salvataggio di una formula. 11 Nella parte centrale si trova la formulazione, suddivisa nelle seguenti sezioni: Standard: la formulazione standard non è in alcun modo modificabile da TintWise POS. Gli aggiornamenti di tale database possono essere creati mediante il software TintWise LAB. Personalizzata: formulazione personalizzata del cliente, creata utilizzando le pagine Nuova/Modifica formula. Cerca: ricerca avanzata di una formula standard, attraverso il codice colore. Coda di produzione: se è stata creata una coda di produzione, viene aggiunta una sezione dalla quale è possibile smaltire tale coda. Per visualizzare le informazioni della sezione desiderata, cliccare sulla voce corrispondente. 12 Selezione e dosaggio di una formula standard La formulazione, a seconda di come viene creata, può essere divisa su più livelli di selezione. TintWise mostrerà una griglia per ogni livello. Nell’esempio in figura 9 la formulazione è suddivisa per Collezione e Prodotto. Cliccando sulla voce corrispondente, è possibile espandere il campo per effettuare la selezione. Figura 12: Selezione della collezione. Figura 13: Selezione del prodotto. 13 Figura 14: Selezione della formula. La selezione può essere fatta indifferentemente tramite doppio click sulla riga desiderata o scrivendo la voce desiderata nell’apposita casella di testo in cima alla griglia e premendo il tasto invio per confermare. Mentre si scrive, verrà automaticamente mostrata la voce più vicina a quanto digitato attraverso il completamento automatico. Cliccando sul pulsante con l’icona del cannocchiale, viene mostrata una casella di testo aggiuntiva che funge da filtro, ovvero vengono mostrate solamente le righe che contengono quanto digitato come filtro. Nell’esempio in figura 15 il filtro è impostato a “70”, di conseguenza in griglia vengono mostrate solo le voci che contengono la parola “70”. 14 Figura 15: Esempio filtro Una volta selezionata la formula è possibile selezionare la pezzatura che si desidera produrre. A seconda del database installato, sarà possibile avere pezzature diverse a seconda del prodotto e della base selezionata per una particolare formula. 15 Figura 16: Selezione della pezzatura La formula verrà automaticamente ricalcolata a seconda della pezzatura selezionata. Se la pezzatura desiderata non è presente tra quelle proposte, è possibile selezionarne una personalizzata facendo doppio click sull’icona con la latta rossa “Personalizzata”. Figura 17: Pezzatura personalizzata E’ possibile impostare una pezzatura personalizzata che ricalcoli la formula in base a: Capacità latta: la formula verrà ricalcolata in modo proporzionale alle altre pezzature proposte. 16 Quantità base: la formula verrà ricalcolata in base alla reale quantità di base presente nella pezzatura. Prodotto finito: la formula verrà ricalcolata in base al prodotto finito, ovvero base + coloranti. Dopo aver selezionato la pezzatura desiderata, impostare il numero di latte da dosare, cliccare sul pulsante ‘dosare’ (o premere F2 sulla tastiera) e seguire le istruzioni. Nel caso sia abilitata la gestione dei clienti, verrà richiesto di selezionare il cliente (a meno che non sia già stato selezionato). Figura 18: Selezione cliente Selezionare dalla lista il cliente desiderato o scrivere nella casella in alto per aggiungerne uno nuovo e cliccare Ok. L’opzione “Mantieni per i prossimi dosaggi” farà sì che la scelta del cliente rimanga valida anche per i dosaggi successivi. E’ possibile accedere alla stessa pagina cliccando il relativo pulsante dalla pagina principale. 17 Verrà richiesto di inserire una latta quando necessario. Figura 19: Inserimento latta Cliccando sul pulsante ‘Ok’ la macchina inizierà il dosaggio. Lo stato del dosaggio in corso è visualizzato sulla pagina nella figura seguente. 18 Figura 20: Dosaggio in corso Cliccando sul pulsante ‘Stop’ il dosaggio verrà interrotto immediatamente. Durante l’erogazione dei coloranti, sarà mostrata un’animazione del dosaggio in corso. Al termine del dosaggio verrà mostrato un messaggio di conferma. Figura 21: Dosaggio terminato 19 Se il tintometro è dotato di fotocellula di presenza latta, il messaggio di figura 19 scompare automaticamente il momento che si rimuove la latta dalla testa di dosaggio. Se la quantità richiesta non fosse disponibile, o in caso di allarme, il software avviserà mediante messaggio analogo a quello visualizzato nella figura 20 prima di iniziare il dosaggio. Cliccando sul pulsante ‘Visualizza’ si accede alla pagina dei canestri la quale consente di effettuare un eventuale rabbocco o spurgo, palla chiusura della pagina sarà dunque possibile procedere all’erogazione. Figura 22: Necessario un rabbocco 20 Selezione e dosaggio di una formula personalizzata Le formule personalizzate sono memorizzate con più chiavi, per permettere l’inserimento di più informazioni e facilitarne la selezione. Il numero e la descrizione di tali chiavi è personalizzabile dalla pagina delle Opzioni software discussa in seguito. Figura 23: Selezione formula personalizzata Una volta selezionata la formula, il procedimento è esattamente uguale a quello già esplicato per le formule standard. 21 Ricerca avanzata La ricerca avanzata è uno strumento ulteriore che consente la selezione di una formula mediante la ricerca del codice colore, ignorando quindi ogni selezione a monte. L’utilizzo di tale funzionalità è vincolato alla creazione della stessa, quest’ultima può essere effettuata tramite il software di formulazione TintWise LAB (fare riferimento al relativo manuale) oppure direttamente da TintWise POS. Per creare la ricerca avanzata è indispensabile accedere al livello di login appropriato. Successivamente alla creazione della ricerca avanzata, nella pagina principale sarà disponibile la voce ‘Cerca’. In questo caso si selezionerà prima il codice colore, TintWise visualizzerà poi tutti i prodotti dove è presente il codice colore selezionato, per permetterne la selezione. Figura 24: Selezione del codice colore 22 Figura 25: Selezione del prodotto Dopo aver selezionato il prodotto, il procedimento è esattamente uguale a quello già esplicato per le formule standard 23 Creazione/Modifica di una formula Consente di erogare e/o salvare una formula personalizzata partendo da una formula esistente (pulsante ‘Modifica’ della pagina principale) o da zero (pulsante ‘Nuova’ della pagina principale). In entrambi i casi si accederà alla stessa pagina, che nel primo caso sarà precaricata con i dati della formula selezionata. Questa pagina può essere utilizzata sia per effettuare l’erogazione di una formula manuale, sia per memorizzare una formula personalizzata. Figura 26: Nuova/Modifica formula Con una selezione del tutto simile a quella discussa per le formula standard, è possibile impostare i vari livelli di selezione, la base con la quale si desidera salvare la formula e la pezzatura. Disabilitando l’opzione ‘Ricalcola Quantità’ (in basso a SX), sarà possibile cambiare pezzatura mantenendo invariata la formula. Per erogare una formula è sufficiente digitare le quantità da dosare nelle caselle di testo dei coloranti desiderati e cliccare sul pulsante ‘Dosare’. Cliccando sul pulsante ‘Salva’ verrà richiesta la conferma sulle chiavi di ricerca per la memorizzazione della formula personalizzata. 24 Figura 27: Chiavi formula personalizzata Cliccando sul pulsante ‘Ok’, la formula viene memorizzata. 25 Pagina dei Canestri E’ possibile accedere a questa pagina direttamente dalla pagina principale cliccando sul pulsante corrispondente. La stessa pagina viene aperta automaticamente quando è necessario un rabbocco prima di un dosaggio, come discusso nel paragrafo precedente. A seconda del livello di login, la pagina mostrerà più o meno opzioni. A livello Operatore, è possibile solamente effettuare rabbocchi e spurghi, oltre a monitorare i livelli attuali. La maggior parte dei dispensatori della Hero non è equipaggiata con strumenti per la rilevazione del livello di prodotto presente nel canestro, pertanto tali valori vanno aggiornati manualmente in caso di rabbocco; sarà un automatismo basato sul valore teorico o reale (se è presente una bilancia collegata alla macchina) a gestire invece il decremento dei suddetti lavori a fronte di una erogazione. ATTENZIONE : il prodotto erogato mediante l’utilizzo di comandi manuali non verrà scalato automaticamente. Figura 28: Pagina dei canestri In ogni riga, si può vedere nell’ordine: 1. Il numero del canestro 2. Il codice e la descrizione del colorante associato 3. Una rappresentazione grafica del livello attuale del canestro. Le righe verticali rosse e gialle rappresentano rispettivamente il livello di allarme e il livello di avviso. 26 4. La quantità di colorante presente nel canestro (nell’unità di misura desiderata) 5. Il pulsante per effettuare un rabbocco. 6. Il pulsante per effettuare uno spurgo. Se il pulsante di rabbocco è rosso significa che il livello del canestro corrispondente è sotto il livello di allarme (figura 26, canestro 3), quando è giallo è sotto il livello di avviso (figura 26, canestro 4). Quando il pulsante di spurgo è rosso significa che il canestro corrispondente è in allarme di spurgo, ovvero non è stato utilizzato di recente, quindi è necessario uno spurgo prima di erogarlo. L’allarme e la modalità di uno spurgo dipendono da alcuni parametri, descritti in seguito in questo paragrafo. Pulsanti: Spurga tutti: viene effettuato uno spurgo su tutti i canestri (a eccezione di quelli vuoti). Spurga canestri in allarme: viene effettuato uno spurgo su tutti in canestri che sono attualmente in allarme spurgo. Start agitazione: permette di agitare i coloranti nei canestri, spesso utile dopo un rabbocco. L’agitazione potrà essere interrotta manualmente mediante apposito comando quando si desidera oppure si fermerà da sola dopo qualche minuto. Esci: esce dalla pagina dei canestri Cliccando sul pulsante di rabbocco, occorrerà digitare la quantità da rabboccare e confermare cliccando sul pulsante ‘Rabbocca’. Figura 29: Rabbocco TintWise non permetterà di inserire una quantità di rabbocco che porterebbe il livello di colorante oltre la capacità del canestro. Tale situazione è segnalata con uno sfondo giallo nella casella di testo. Figura 30: Avviso quantità rabbocco non valida 27 I due pulsanti in alto a sinistra servono a calcolare la quantità per svuotare/riempire completamente il canestro. Cliccando sull’icona della bilancia è possibile effettuare un rabbocco automatico, ovvero TintWise calcolerà la quantità rabboccata pesando la latta prima e dopo il rabbocco. Figura 31: Rabbocco automatico Figura 32: Rabbocco automatico Se la macchina non ha una bilancia collegata, il peso non potrà essere letto automaticamente, quindi verrà richiesto di inserirlo a mano. Figura 33: Inserimento del peso 28 Con un livello di login più alto vengono abilitate altre opzioni. Figura 34: Pagina canestri con login Il pulsante ‘Rabbocca tutti a’ permette di impostare tutti i livelli a una stessa quantità con una sola operazione. Il pulsante con la freccia su ogni riga mostra il dettaglio del canestro selezionato. 29 Figura 35: Dettaglio canestro Pulsanti dettaglio: Rabbocca: effettua un rabbocco Pieno: imposta il livello del canestro uguale alla capacità del canestro. Vuoto: imposta il livello del canestro a zero. Spurgo: effettua uno spurgo utilizzando i parametri “Spurgo normale”. Spurgo avanzato: effettua uno spurgo utilizzando i parametri “Spurgo avanzato”. Calibra: apre la pagina di calibrazione (vedi capitolo Tintometri). Dal menù a tendina in alto è possibile modificare l’associazione canestro/colorante. Figura 36: Cambia associazione 30 Figura 37: Conferma cambia associazione E’ possibile associare uno stesso colorante a più canestri, tale funzionalità viene chiamata multi canestro. A seconda del tintometro, verranno eseguite delle ottimizzazioni sui dosaggi di tale colorante per sfruttare al meglio la funzionalità. Il multi canestro ha doppia funzionalità, ovvero aumentare la capienza disponibile e, nel caso di macchine simultanee, ridurre tempi di dosaggio. Dal dettaglio è possibile inoltre modificare i dati e i parametri del canestro corrispondente. Figura 38: Dettaglio livelli 31 Dalla pagina in figura 36 è possibile modificare i livelli allarme e avviso, il livello corrente e la capienza del canestro. Alcune modifiche potrebbero non essere possibili senza un livello appropriato di login. Attenzione: TintWise non permetterà alcuna erogazione se il livello di colorante nel canestro è sotto il livello allarme, il livello avviso è utilizzato per avvisare l’operatore che il prodotto sta per terminare, pertanto non inibisce il dosaggio. 32 Parametri di spurgo I parametri di spurgo possono essere lievemente diversi a seconda del tintometro. In questo paragrafo saranno spiegati i concetti fondamentali, comuni a tutti i tintometri Hero. Figura 39: Parametri spurgo Le impostazioni per lo spurgo sono personalizzabili per ogni canestro, consentendo di gestire gli spurghi nel modo più appropriato per ogni colorante. Per ogni canestro è possibile impostare due tipi di spurgo, normale e avanzato. TintWise sceglierà automaticamente se utilizzare i parametri dell’uno o dell’altro in funzione del quanto tempo in cui il circuito è rimasto inutilizzato. I parametri dello spurgo avanzato verranno utilizzati quando il canestro non è stato utilizzato per molto tempo. Questo tempo è definito nella voce ‘Tempo allarme’. Nell’esempio in figura 39: Se il circuito è stato utilizzato nelle ultime 12 ore non è in allarme spurgo, quindi è possibile utilizzarlo in erogazione. Se il circuito non è stato utilizzato nelle ultime 12 ore è in allarme spurgo, quindi è necessario effettuare uno spurgo prima di dosarlo. 33 Se il tempo trascorso dall’ultimo utilizzo è compreso tra 12 ore e 72 ore, TintWise userà i parametri dello spurgo normale. Se sono passate più di 72 ore dall’ultimo utilizzo, TintWise utilizzerà i parametri dello spurgo avanzato. In alcuni tintometri è presente una colonna in più chiamata Rodaggio. I dati inseriti in questa colonna saranno utilizzati al posto dello spurgo normale nella prima parte della vita della pompa. Tutti i parametri sono modificabili facendo doppio click sulla voce corrispondente. Quantità: quantità da dosare nello spurgo. Velocità: velocità del motore/pompa da utilizzare per lo spurgo. Cicli di sblocco: numero cicli di sblocco. Per ciclo di sblocco si intende l’erogazione di piccole quantità prima dello spurgo vero e proprio, per agevolare lo sblocco della pompa o della valvola. Quantità di sblocco: quantità da dosare nei cicli di sblocco. o In alcuni tintometri la quantità di sblocco non è impostata in millilitri, ma in numero di step avanti e in dietro. Velocità di sblocco: velocità da utilizzare nei cicli di sblocco. Tempo allarme: tempo per l’intervento dell’allarme spurgo. L'opzione "Abilitazione dosaggio minimo programmato", quando selezionata, fa sì che se TintWise non rileva un importo complessivo dosato maggiore o uguale di quanto impostato come soglia richiesta nel periodo indicato, programmerà automaticamente un dosaggio della quantità impostata durante lo spurgo. Verrà richiesto all’operatore di inserire una latta dedicata per avere la possibilità di recuperare il prodotto. Per ulteriori informazioni sui parametri degli spurghi, vedi il capitolo Tintometri. 34 Gestione livelli di Login TintWise può gestire i login in due modalità: Per livello o A ogni livello è possibile associare una password. o Per default, sono presenti tre livelli. Operatore: nessuna password. Sono permesse solo le operazioni base. All’apertura del software si accede con questo livello in quanto è il livello base. Tecnico: nessuna password. Sono permesse le operazioni di manutenzione della macchina e le calibrazioni. Responsabile tecnico/Amministratore: password “Producer”. Totale utilizzo del software. Per operatore o E’ possibile associare una lista di operatori a ogni livello. o Gli operatori accederanno al login attraverso il loro nome e una password personalizzata. o Per default TintWise non prevede alcun operatore. Il pulsante ‘Login’ presente nella pagina principale permette di accedere alla pagina del login. Se sono stati definiti degli operatori, aprirà la pagina “Login per operatore”, altrimenti “Login per livello”. Le due pagine sono anche accessibili dalla pagina principale nel menù File->Login. Figura 40: Login per livello Per tornare al livello base cliccare sul pulsante ‘Logout’ il quale apparirà soltanto quando. Per modificare la password del livello corrente, cliccare sul menu a tendina ‘File->Login->Cambia password’ dalla pagina principale. 35 Figura 41: Cambia password E’ necessario inserire la password corrente e due volte la nuova password. ATTENZIONE: Non è permesso inserire una password per il livello base. Organizzazione dei login: A seconda del livello di login con cui si accede si avranno a disposizione più o meno funzionalità del software. Questa configurazione è modificabile attraverso la pagina Organizza Login accessibile dal menù Strumenti della pagina principale. Da questa pagina è possibile: Aggiungere/Rimuovere/Modificare un livello di login. Aggiungere/Rimuovere/Modificare un operatore. Modificare le password. Ovviamente è possibile modificare solo le impostazioni dei livelli di login inferiori a quello corrente. Figura 42: Menù strumenti 36 Figura 43: Gestione login Cliccando con il tasto destro del mouse si vedono le opzioni disponibili. Figura 44: Opzioni livello di login 1. 2. 3. 4. Aggiungi: aggiunge un nuovo livello Modifica: permette di abilitare/disabilitare alcune funzionalità al livello selezionato. Rimuovi: rimuove il livello selezionato. Password: permette di impostare una password per il livello specificato. 37 Figura 45: Modifica livello Dalla pagina Modifica Livelli (figura 45) è possibile decidere quali funzionalità abilitare al livello selezionato. Per il significato delle varie voci fare riferimento all’appendice D. Gestione degli operatori: La parte destra della pagina Organizza login è dedicata agli operatori. Per visualizzare le opzioni disponibili cliccare con il pulsante destro del mouse. Figura 46: Aggiungi operatore 38 Figura 47: Inserisci nome operatore Figura 48: Password operatore L’operatore viene sempre inserito sul livello selezionato. E’ possibile cambiare il livello successivamente cliccando sulla voce di menù ‘Cambia livello’. A seconda del livello a cui un operatore è associato gli saranno accessibili più o meno funzionalità. Se vengono inseriti degli operatori, il pulsante ‘Login’ della pagina principale aprirà la pagina Login Operatore. 39 Figura 49: Login operatore 40 Opzioni software La pagina delle opzioni software è accessibile cliccando sul menù a tendina ‘Strumenti->Opzioni’ dalla pagina principale. Da questa pagina è possibile personalizzare TintWise a seconda dell’esigenza. La pagina è suddivisa per categorie. Potrebbero essere visualizzate più o meno sezioni a seconda del livello di login. Parametri generali: Figura 50: Parametri generali Lingua: selezionare la lingua in cui visualizzare TintWise. Mostra data di creazione in formula: se abilitato, una volta selezionata una formula, nel dettaglio verrà visualizzata la data di creazione oltre che la lista dei coloranti e relative quantità. Mostra quantità base: se abilitato, nel dettaglio della formula verrà visualizzata anche la quantità di base. Mostra note formula: se una formula prevede una o più note, vengono visualizzate in fase di selezione della formula. 41 Chiedi conferma per le note formula: se abilitato e se una formula prevede una o più note, prima di iniziare un dosaggio verrà visualizzato un messaggio di conferma in base alle note. Mostra colore formula: se nel database esiste l’informazione sul colore finito della formula, questa viene visualizzata in fase di selezione (vedi figura 49) Griglie di selezione: filtro automatico se non trovato: se abilitato e durante una selezione si scrive un codice che non viene riconosciuto, premendo invio quanto scritto verrà utilizzato come filtro di ricerca. In caso contrario verrà mostrato un messaggio di avviso. Mostra il messaggio Rimuovere la latta: se abilitato, verrà mostrato il messaggio al termine di ogni dosaggio. Gestisci clienti: se abilitato, nella pagina principale sarà visibile il pulsante di selezione del cliente. Mostra sempre la selezione del cliente prima dei dosaggi: se abilitato, prima di ogni dosaggio verrà mostrata la pagina di selezione del cliente. Gestisci riproporzionamento formula: abilita/disabilita la gestione di riproporzionamento formula (vedi nota qui sotto *). Se non abilitato il relativo pulsante non sarà mai visualizzato. Permetti di digitare la percentuale di riproporzionamento: se abilitato, sarà possibile digitare una percentuale di riproporzionamento personalizzata, altrimenti sarà possibile solo usare le percentuali presenti nella lista. Mostra riproporzionamento formula nella pagina principale: mostra il pulsante di riproporzionamento nella pagina principale, per riproporzionare direttamente le formule standard/personalizzate. Se non abilitato, il pulsante sarà presente solo nella pagina Nuova/Modifica formula. Modalità di selezione formule standard: o Predefinita: la selezione del codice della formula viene fatta all’ultimo livello, ovvero dopo aver selezionato tutte le altre informazioni (prodotto, ecc.) o A livello [x]: la selezione del codice della formula viene fatta al livello specificato. Per modalità differenti dalla predefinita, TintWise userà gli indici salvati nella ricerca avanzata, qualora questi ancora non esistano, TintWise chiederà automaticamente di crearli. Modalità di selezione griglie: o Click doppio o Click singolo Attraverso i pulsanti è possibile personalizzare il colore del testo e dello sfondo nel dettaglio della formula per tutte le voci abilitate. La personalizzazione avverrà tramite la seguente finestra. Figura 51: Personalizza colore 42 Figura 52: Colore finito formula (*) Riproporzionamento formula Premendo il pulsante di riproporzionamento sarà possibile effettuare un calcolo sulla formula selezionate, moltiplicando le quantità dei coloranti per una percentuale. Figura 53: Riproporzionamento formula 43 Unità di misura: Figura 54: Unità di misura Le unità di misura proposte nei vari menù a tendina possono cambiare a seconda dell’anagrafica corrispondente. Vedi paragrafo Unità di misura. E’ possibile personalizzare con quale unità di misura visualizzare i dati per: Componenti: visualizzazione quantità coloranti in formula, inserimento formula da pagina Nuova/Modifica. Base: visualizzazione quantità base in formula. Livello canestro: visualizzazione dei livelli nella pagina dei canestri. Rabbocco: inserimento quantità di rabbocco. Capienza: visualizzazione capienze nella pagina dei canestri. Nel caso venga selezionata un’unità di misura da visualizzare in frazioni per i coloranti, è possibile impostare il numero massimo di frazioni da mostrare nella visualizzazione della formula. Questo tipo di visualizzazione è particolarmente utile nel caso di tintometri manuali. 44 Figura 55: Mostra più frazioni 45 Nell’esempio in figura 52, la visualizzazione della formula risulterà come segue: Figura 56: Visualizzazione formula con più frazioni 46 Prezzo: Figura 57: Prezzo Numero sconti disponibili: sarà possibile applicare uno o più sconti al prezzo finale di una formula. IVA: tassa aggiunta automaticamente nel calcolo dei prezzi. Ricarico prezzo su base: il prezzo della base verrà ricaricato in percentuale. Ricarico prezzo su componenti: il prezzo dei coloranti verrà ricaricato in percentuale. Se il database prevede la gestione dei doppi prezzi, in questa stessa pagina si avrà la possibilità di inserire due “IVA” e due ricarichi (sia per coloranti che per basi) distinti. 47 Formula Esterna: Figura 58: Formula esterna TintWise offre la possibilità di ricevere formule attraverso un file di testo da un software esterno di formulazione o colorimetria. La formula viene scritta su un file di testo, quindi occorre comunicare a TintWise dove aspettarsi il file. Usa formule esterne: abilitazione ricezione formule da software esterno. Percorso formula esterna: cartella dove aspettarsi il file di testo con la formula esterna. Cartella intera: se abilitato, tutti i file della cartella saranno letti e aggiunti alla coda di produzione. Nome del file per la formula esterna: nome del file di scambio (se Cartella intera è disabilitato). Da utilizzare quando il software esterno sovrascrive sempre lo stesso file. La maggior parte dei software di formulazione e colorimetri lavora in questo modo. Aggiungi formula esterna a coda di produzione: se abilitato, anziché caricare la formula esterna e permetterne l’erogazione, questa viene inserita nella coda di produzione. Formato: formato del file di scambio. Selezionare il formato corretto cliccando sul pulsante ‘cambia’. Il formato del file cambia a seconda del programma utilizzato. 48 Figura 59: Formato formula esterna Riduci a icona dopo il dosaggio: se abilitato, TintWise si riduce a icona dopo ogni dosaggio per tornare al software esterno di formulazione. Avvisa se non riconosciuto: nel caso il file sia letto correttamente, ma alcuni coloranti non siano riconosciuti tra i disponibili, TintWise visualizzerà un messaggio di avviso. 49 Comandi Esterni: Figura 60: Comandi esterni TintWise può essere settato per lavorare come un driver, ricevendo comandi da un software esterno attraverso alcuni file di testo. Per maggiori informazioni sul protocollo ASCII utilizzato a questo scopo, contattare la HERO. 50 Logo: Figura 61: Logo E’ possibile personalizzare il titolo e il logo (in alto a destra) della pagina principale con quello della propria azienda/negozio. L'immagine di sfondo della pagina principale può essere assegnata con un'immagine personalizzata, l'immagine predefinita o nessuna immagine. Le informazioni in seguito sono visualizzate dalla pagina ?->Informazioni. 51 Avanzate: Figura 62: Avanzate Controllo manutenzioni all’avvio: se abilitato, all’avvio del software viene eseguito il controllo sulle eventuali manutenzioni da eseguire. Inizia con l’ultima formula selezionata: all’avvio di TintWise, verrà mostrata l’ultima formula selezionata al momento della chiusura del software. Se disabilitato, il TintWise si aprirà con la selezione del primo livello delle formule standard. Cambia database personalizzato in ogni configurazione: se si lavora con più configurazioni, è possibile scegliere se mantenere un database personalizzato comune a tutte le configurazioni. Abilita auto rilevamento pezzatura: la pezzatura viene autorilevata attraverso la bilancia a seconda del peso della latta e della base predosata al suo interno. Se abilitata, nella selezione della formula sarà aggiunta una voce Autorileva pezzatura. Per utilizzare questa opzione è necessaria una bilancia. o Richiedi sempre conferma: richiede conferma anche quando la pezzatura è stata rilevata univocamente. o Soglia: soglia di tolleranza per l’autorilevamento della pezzatura. 52 Colonne nella pagina Nuova/Modifica: in caso di descrizioni molto lunghe per i coloranti, potrebbe essere preferibile visualizzare la pagina Nuova/Modifica formula suddividendo i coloranti su una sola colonna. Numero chiavi formula personale: quante chiavi di memorizzazione si desiderano nelle formule personalizzate. Descrizioni chiavi formula personalizzata: è possibile personalizzare le descrizioni delle chiavi. Queste verranno visualizzate nelle intestazioni di colonna nella selezione delle formule personalizzate. Macchina: il driver della macchina attualmente installato. Forza login operatore prima di dosare: se abilitato costringe l'operatore ad effettuare il login prima di ogni dosaggio, se nessun login è stato fatto in precedenza (vale solo per gli operatori). Esegui logout operatore dopo dosaggio : Se abilitato l'operatore è sempre disconnesso dopo ogni dosaggio (vale solo per gli operatori). Confezione predefinita per una nuova formula : assegna la confezione selezionata come predefinita per tutte le nuove formule create da TintWise. Store Number: in questo campo può essere introdotto un numero assegnato al negozio corrente, se necessario. Chiedi sempre conferma prima di salvare formula : chiede conferma una volta che si preme il pulsante di salvataggio. Tasti Rapidi: Assegna l’azione selezionata al relativo tasto della tastiera. 53 Backup automatico : configurare il backup automatico (frequenza, percorso, il nome del file). 54 Gestione prezzi I prezzi possono risiedere sul database standard o possono essere inseriti/modificati direttamente da TintWise. Il calcolo del prezzo è calcolato sulla base di alcuni dati/impostazioni. Prezzo dei coloranti: in prezzo/Lt o prezzo/Kg. Prezzo della base: in prezzo/Lt o prezzo/Kg. Prezzo della latta: prezzo assoluto della latta. La latta è intesa per una particolare selezione, quindi sarà il prezzo per quella latta con relativa base prepesata per un particolare prodotto. Se è impostato il prezzo della latta, il prezzo al litro o al chilo della base sarà ignorato perché già incluso. Prezzo fisso di una formula: se è impostato un prezzo fisso per una particolare formula tutti gli altri dati saranno ignorati. IVA: aggiunta al prezzo finale (vedi Opzioni software). Ricarico su Base: aggiunto al prezzo della base (vedi Opzioni software). Ricarico su Coloranti: aggiunto al prezzo dei coloranti (vedi Opzioni software). E’ possibile selezionare la pezzatura direttamente da questa pagina per poterne vedere il prezzo utilizzando il relativo menù a tendina in alto a destra. Per vedere il prezzo di una formula cliccare sul pulsante ‘Prezzo’ dalla pagina principale una volta selezionata una formula. Figura 63: Prezzo 55 E’ possibile impostare uno o più sconti che verranno calcolati automaticamente. Figura 64: Sconto Se sono stati applicati dei ricarichi o l’IVA dalla pagina Opzioni software, TintWise permetterà di vedere il prezzo finale o il costo (prima dell’applicazione ricarichi e IVA). 56 Figura 65: Prezzo Figura 66: Costo 57 Se il livello di login permette la gestione dei prezzi, nella stessa pagina sarà presente un pulsante ‘cambia’, che apre una pagina per la personalizzazione dei prezzi della formula selezionata. Figura 67: Prezzo Figura 68: Personalizza prezzi I prezzi sono personalizzabili anche attraverso tre pagine accessibili dal menù File->Dati->Prezzi dalla pagina principale. 58 Figura 69: Menù prezzi Figura 70: Prezzo coloranti/componenti Figura 71: Prezzo basi 59 Figura 72: Prezzo latte Con una selezione del tutto uguale a quella di una formula standard, si accede all’elenco delle latte disponibili per un particolare prodotto. Da qui si può impostare il prezzo assoluto di una latta, che sarà poi utilizzato come prezzo base. Se il database prevede la gestione dei doppi prezzi, in qualsiasi delle pagine viste in questo capitolo si avrà la possibilità di vedere i dati dell’uno o dell’altro prezzo attraverso un pulsante di scelta rapida. 60 Manutenzione All’avvio di TintWise, dopo la connessione con la macchina, viene effettuato un controllo sulle manutenzioni da eseguire. Nel caso ce ne siano, viene mostrata la seguente pagina. Figura 73: Manutenzione Le manutenzioni da eseguire sono evidenziate in giallo. Umidificazione spugna del tappo o E’ richiesto di bagnare la spugna del tappo, per evitare che i coloranti si secchino sugli ugelli. Pulizia tappo o Prevede la rimozione, la pulizia e il ripristino del tappo. Spurgo o Prevede lo spurgo dei coloranti. A seconda dell’impostazione in basso, verrà effettuato lo spurgo di tutti i coloranti o solamente di quelli in allarme spurgo. I coloranti attualmente in allarme sono elencati nella seconda colonna. Cliccando “Successivo” partirà una procedura guidata per l’esecuzione delle manutenzioni selezionate. Tale procedura può essere differente a seconda del tintometro utilizzato. Nota: Se TintWise non viene chiuso per un lungo periodo di tempo, la manutenzione è programmata per essere avviata automaticamente alle 5 del mattino. Se l’opzione “Permetti di ignorare Allarme spurgo” è attiva il dosaggio sarà sempre possibile; se invece e disattiva ed è presente l’allarme di spurgo, il dosaggio sarà possibile solo al termine della manutenzione. 61 A seguire un esempio di procedura guidata: Figura 74: richiesta pulizia tappo Figura 75: richiesta latta per gli spurghi Figura 76: Spurgo circuiti in corso 62 Unità di misura Le unità di misura sono personalizzabili da TintWise accedendo alla pagina File->Dati->Unità di misura. Figura 77: Unità di misura 63 Figura 78: Unità di misura Nell’installazione vengono create automaticamente le unità di misura di più largo utilizzo. Se ne possono aggiungere o rimuovere cliccando sui pulsanti in basso a sinistra. Codice: codice di memorizzazione. Descrizione: descrizione mostrata alla destra del numero in visualizzazione. Fattore: fattore moltiplicativo al ml o al g. Frazione: fattore di divisione (usato per le once). Simbolo: se e quale simbolo visualizzare tra la parte intera e la sua frazione. Posizioni decimali: quante posizioni decimali visualizzare. Anteprima: visualizza un’anteprima dell’unità di misura. 64 Personalizzazione/Inserimento coloranti L’anagrafica dei coloranti è accessibile da File->Dati->Personalizza->Coloranti. Figura 79: Anagrafica coloranti Per codice esterno si intende un codice alternativo con cui identificare il colorante, utilizzato se TintWise è interfacciato con altri software. E’ possibile anche definire più codici esterni scrivendoli nella stessa casella di testo separati da un punto e virgola. Esempio: Col1;Comp1 Attenzione: non sarà possibile rimuovere i coloranti presenti nel database standard. 65 Personalizzazione/Inserimento latte L’anagrafica delle latte è accessibile da File->Dati->Personalizza->Latte. Figura 80: Anagrafica latte Codice: codice di memorizzazione. Descrizione: descrizione della latta da visualizzare in TintWise. Capacità latta: capacità in litri della latta. Tara: peso della latta vuota. Quantità di default: si intende la quantità sulla quale ricalcolare le formule. Se impostata a zero viene utilizzata la capacità della latta. Tipo: o Quantità base: le formule saranno ricalcolate sulla quantità base impostata. o Prodotto finito: le formule saranno ricalcolate per far sì che la somma Base + Coloranti faccia la quantità impostata. Proponi sempre: se abilitato la latta sarà automaticamente associata a tutti i prodotti. Priorità di ordinamento predefinita: un valore più alto corrisponde a maggiore priorità nell’ordinamento delle latte per la selezione. A parità di priorità le latte saranno ordinate in base alla loro capienza. Codice esterno: codice/i alternativo usato per interfacciamento con altri software. Attenzione: non sarà possibile rimuovere le latte presenti nel database standard. 66 Etichette Per stampare un’etichetta cliccare sul pulsante ‘Etichetta’ (o premere il tasto F5 sulla tastiera) nella pagina principale. Impostare il numero di etichette da stampare e cliccare sul pulsante ‘stampa’. I dati stampati sull’etichetta dipenderanno dalla formula selezionata e dalle impostazioni utente. Figura 81: Stampa etichetta Il layout dell’etichetta da stampare è differenziabile tra formule standard e personalizzate. Per personalizzare il layout accedere alla pagina File->Dati->Personalizza->Etichette. Figura 82: Layout etichetta 67 Le impostazioni dei margini dipendono dalla stampante utilizzata, normalmente si possono lasciare a zero. La stampante e le relative impostazioni possono essere impostate tramite l’apposito pulsante. Il pulsante “Reset” imposta TintWise per stampare sulla stampante predefinita del sistema. La “modalità stampa automatica” può essere impostata: 1. Mai: l’etichetta non viene mai stampata automaticamente, ma solo dal relativo pulsante. 2. Prima di ogni dosaggio: prima di ogni dosaggio viene stampata automaticamente un’etichetta. 3. Dopo ogni dosaggio: dopo ogni dosaggio viene stampata automaticamente un’etichetta. 4. Tutte prima di dosare: tutte le etichette vengono stampate automaticamente al momento in cui si clicca il pulsante “Dosare”. 5. Tutto dopo aver dosato: tutte le etichette vengono stampate automaticamente al termine del dosaggio di una serie di latte. Il pulsante di stampa etichetta nella pagina principale sarà comunque sempre disponibile al di là dell’opzione scelta. 68 Per prima cosa impostare il numero di righe da stampare, poi andare a definire riga per riga, selezionandole sulla griglia, le informazioni che si intendono stampare e il font (carattere) da utilizzare per quella riga. Si possono inserire fine a 5 campi per ogni riga. Se nella casella di testo di un campo si scrive una parola o una frase, questa verrà stampata esattamente come è scritta. Se invece si seleziona una voce dal menù a tendina l’informazione dipenderà dalla formula selezionata. Figura 83: Selezione voce campo Il pulsante ‘Anteprima’ visualizzerà un’anteprima della stampa. Il pulsante ‘Stampa’ stamperà un’etichetta di prova. In entrambi i casi verranno utilizzati dei dati di una formula fittizia. Il pulsante ‘Aggiungi’ crea un nuovo file di layout. 69 Coda di produzione E’ possibile aggiungere alla coda di produzione sia formule standard che personalizzate, è sufficiente selezionarle esattamente come per dosarle, cliccando però sul pulsante ‘Aggiungi in coda’ anziché sul pulsante ‘Dosare’. Il pulsante potrebbe essere visibile solo con un livello di login appropriato, ma lo smaltimento della coda di produzione sarà consentito anche a livello operatore. Nella sezione ‘Coda di produzione’ si possono vedere le informazioni sulla coda da smaltire, selezionando una riga e cliccando sul pulsante ‘Dosare’ si inizia il dosaggio. Facendo doppio click su un’informazione sulla griglia, è possibile modificarla. La coda è in genere ordinata per data di scadenza, quando presente oppure per ordine di inserimento. Figura 84: Coda di produzione Facendo click con il tasto sinistro del mouse su un’intestazione di colonna, è possibile modificare il criterio di ordinamento. Facendo click con il tasto destro del mouse su un’intestazione di colonna, è possibile decidere quali colonne visualizzare nella griglia. Figura 85: Colonne coda di produzione La sezione ‘coda di produzione’ apparirà il momento in cui si aggiunge almeno una produzione in coda, e scomparirà dopo l’evasione della stessa. A fianco, tra parentesi, è segnalato il numero di produzioni attualmente in coda. La coda di produzione viene mantenuta in memoria anche dopo la chiusura di TintWise. 70 Esportazione dati L’esportazione dati è utile sia per trasferire i dati da una macchina all’altra, sia per avere un backup dei dati in caso di problemi. Si consiglia di effettuare periodicamente un’esportazione, specialmente dopo aver eseguito operazioni importanti. La pagina di esportazione è accessibile dalla pagina principale attraverso il menù a tendina ‘File>Dati->Esportazione dati’. Figura 86: Menù esportazione dati Il risultato dell’esportazione sarà un file eseguibile (.exe) autoinstallante, che potrà essere utilizzato per installare i dati esportati su un qualsiasi PC con il software TintWise installato. 71 Figura 87: Esportazione dati Percorso setup: dove salvare il file risultato. Nome file setup: nome del file risultato. Descrizione: viene visualizzata in fase di installazione. Selezione rapida: o Esportazione personalizzata o Esportazione completa per altri tintometri: saranno selezionate tutte le informazioni necessarie nel caso si voglia usare l’esportazione per l’installazione di un nuovo tintometro con le stesse caratteristiche di quello attualmente in uso. 72 o Back-up completo: vengono esportate tutte le informazioni, comprese quelle legate esclusivamente al tintometro attualmente in uso. E’ possibile scegliere quali informazioni esportare tra le seguenti: Database Standard Opzioni software Configurazione dei login Configurazione macchina o Configurazione canestri e relative associazioni, parametri macchina. Calibrazione macchina Dati locali macchina o Livello di colorante nei canestri, dati sull’usura della macchina. o Questi dati sono legati esclusivamente al tintometro attualmente in uso. Report dosaggi o Dati sulle erogazioni effettuate. CTX o Solo se è presente l’agitatore automatico CTX. Cliccando sul pulsante ‘Salva’ ha inizio la routine di esportazione. A seconda della quantità di dati da esportare, potrebbe impiegare alcuni minuti. Una scelta analoga a quella descritta qui sopra sarà disponibile anche in fase di installazione del file creato, per permettere di installare solo una parte dei dati esportati. A seguire un esempio di videate dell’installazione di un file prodotto con questa esportazione. Figura 88: Installazione dati esportati 73 Figura 89: Installazione dati esportati Figura 90: Installazione dati esportati Le installazioni degli aggiornamenti dei database, prodotti attraverso il software TintWise LAB, sono esattamente uguali a quelle prodotte da questo tipo di esportazione. 74 Report e statistiche Report: I dati di ogni dosaggio vengono memorizzati per consentirne la consultazione. La pagina dei report è accessibile dalla pagina principale dal menù “Strumenti”->”Report”. Figura 91: Report E’ possibile filtrare i dati nella lista per periodo e cliente modificando le relative caselle di testo e cliccando “Elabora”. Selezionando una voce della lista è possibile richiamare la formula per effettuarne una nuova erogazione cliccando il pulsante “Dosare”. La formula verrà caricata nella pagina principale come fosse una formula personalizzata. Cliccando il pulsante dettaglio è possibile consultare il report vero e proprio della produzione selezionata. 75 Figura 92: Dettaglio report Vengono visualizzate la formula richiesta e le quantità effettivamente erogate latta per latta. Nel caso di scostamento dalla quantità richiesta a quella erogata, verrà visualizzato anche l’errore percentuale. Se il dosaggio è stato effettuato utilizzando una bilancia, le quantità dosate saranno reali. Se invece si è effettuato un dosaggio volumetrico saranno visualizzate le quantità teoriche. 76 Statistiche: La pagina delle statistiche è accessibile dalla pagina principale dal menù “Strumenti”>”Statistiche”. Figura 93: Statistiche Dopo aver selezionato il periodo e l’opzione desiderata, cliccare “Elabora” per visualizzare il grafico delle statistiche. L’esportazione su file CSV creerà un file contenente i dati di tutte le erogazioni fatte nel periodo selezionato. 77 Figura 94: Grafico statistiche Gli stessi valori possono essere visualizzati sul grafico, in una lista o esportati su un file di Excel. 78 Gestione avanzata database standard Ogni volta che si installa un aggiornamento del database, questo viene in realtà aggiunto senza cancellare il database precedente, per permettere di poter continuare a usufruire dei database precedenti. Per vedere i database installati, e eventualmente selezionarne un altro o rimuoverne, accedere alla pagina File->dati->Gestione database standard. Figura 95: Gestione database standard Attenzione: non è possibile rimuovere il database attualmente in uso. 79 Configurazione multipla TintWise offre la possibilità di utilizzare una configurazione multipla. Per configurazione si intende l’insieme delle opzioni software. Se si aggiungono delle configurazioni, verranno aggiunti dei pulsanti per la selezione rapida di una configurazione. Esempio: Può essere utile in taluni casi poter visualizzare le formule in differenti unità di misura. E’ possibile quindi creare una configurazione per ogni unità di misura desiderata e convertire la visualizzazione delle formule molto rapidamente. E’ possibile aggiungere una configurazione dal menù ‘File->Dati->Aggiungi configurazione’ dalla pagina principale. Figura 96: Aggiunta di una configurazione Se esistono più di una configurazione, verranno aggiunti dei pulsanti nella pagina principale. Figura 97: Selezione di una configurazione Per selezionare una configurazione occorre cliccare sulla voce corrispondente. Se si clicca con il tasto destro del mouse, è possibile rinominare o rimuovere una configurazione. Attenzione: non è consentito rimuovere la prima configurazione. Figura 98: Opzioni di una configurazione Il nome della configurazione attualmente in uso è visualizzato sul pulsante in basso (figure 94 e 95). Cliccando su tale pulsante si nasconde/visualizza la selezione delle configurazioni. 80 Licenza software TintWise, una volta installato, funzionerà in prova per 120 giorni, dopo di che sarà necessario procedere alla sua registrazione. Alcuni messaggi di avviso saranno visualizzati a partire da trenta giorni prima della scadenza. Attenzione: una volta scaduta la licenza TintWise smetterà di funzionare fino alla registrazione. Si consiglia quindi di effettuare la registrazione del software appena possibile, senza attendere che la licenza scada. La registrazione del software avviene attraverso l’inserimento di un codice di attivazione da richiedere alla HERO, calcolato su un codice di richiesta visualizzato da TintWise. Il software va registrato una volta sola per ogni PC dove verrà installato. Per procedere alla registrazione occorre munirsi di codice di richiesta, tipologia e numero di matricola della macchina. La registrazione può essere effettuata in qualunque momento dalla pagina ?->Registrazione software. Collegamenti alla stessa pagina saranno mostrati nei messaggi di avviso mostrati se TintWise è prossimo alla scadenza. Figura 99: Accesso a registrazione software Figura 100: Registrazione software Al momento della richiesta del codice di attivazione della licenza, è necessario segnalare in HERO il codice di richiesta (nell'immagine “Request code”) ed il numero della matricola del tintometro. Una volta ricevuto, il codice di attivazione dev’essere introdotto negli appositi campi sotto 81 l'etichetta "Activation Code". Infine è necessario cliccare sul tasto “Register” e, se l’attivazione è andata a buon fine, apparirà il messaggio sopra visualizzato a fianco della figura 100. 82 Tintometri Alcune pagine possono essere differenti a seconda del tintometro utilizzato. Di seguito saranno illustrate le pagine tipiche di una categoria di tintometro. I tintometri che TintWise può gestire sono: A100 A150 A200 / Sequential Archimede A250 / Simultaneous Archimede A400 / Sequential Eureka A450 / Simultaneous Eureka A850 / Newton D23 / Manual Dispenser Alcuni concetti quali la strategia dei dosaggi e delle calibrazioni volumetriche e la connessione di una bilancia al PC sono comuni a tutte le macchine, quindi saranno discusse alla fine di questo capitolo. Archimede/Eureka Archimede e Eureka, dal punto di vista dell’utilizzo del software, sono perfettamente uguali, motivo per cui saranno discusse nello stesso capitolo. Per entrambe le macchine esiste una versione sequenziale e una simultanea, ma questa differenza è del tutto trasparente nell’utilizzo di TintWise. Nota: quando si parla di velocità in questo capitolo si intende la velocità alla quale azionare una pompa. Tali velocità sono sempre espresse in percentuale sulla velocità massima consentita. Per velocità 0% si intende la velocità minima consentita. Requisiti minimi di sistema Oltre ai requisiti elencati nel primo capitolo, sono necessari: Collegamento del tintometro o Fino a 16 canestri: 1 porta USB. o Più di 16 canestri: 2 porte USB. Collegamento della bilancia o 1 porta seriale (se non disponibile è possibile collegare un convertitore USB<->Porta seriale, in questo caso è necessaria una porta USB supplementare). Installazione La macchina è controllata dal PC mediante un cavo USB (2 cavi per versioni con più di 16 canestri). Come per ogni dispositivo USB, sarà necessaria l’installazione dei driver di windows. Al primo collegamento della macchina, Windows mostrerà un messaggio “Trovato nuovo Hardware” e aprirà la pagina di installazione del driver. E’ sufficiente selezionare “Installa il software automaticamente” dopo aver inserito il CD di installazione di TintWise. 83 Figura 101: Installazione driver A seconda dell’equipaggiamento della macchina, lo stesso messaggio “Trovato nuovo hardware” potrebbe apparire più volte, in quanto ci potrebbero essere più driver da installare. Occorre ovviamente installare tutti i driver richiesti. Connessione All’avvio di TintWise verrà tentata la connessione con la macchina. Figura 102: Connessione L’operazione richiede in genere non più di qualche istante, ma questo dipende sia dalle prestazioni del PC, sia dall’equipaggiamento della macchina. Alla prima connessione o in caso di anomali, viene mostrata la seguente pagina. 84 Figura 103: Connessione Alla prima connessione occorre impostare il numero di canestri presenti sulla macchina. Per le macchine con più di 16 canestri, sono necessarie due schede elettroniche. A seconda dell’equipaggiamento, nelle caselle Porta seriale potrà apparire un numero oppure una voce MPUSB. In genere non è mai necessario modificare i valori proposti, in quanto TintWise è dotato di una procedura di autorilevamento. Pulsanti: Ok: ritenta la connessione Annulla: esce dal software Riprova in modalità demo: apre TintWise in modalità demo, ovvero senza alcuna comunicazione PC-tintometro. Dopo aver cliccato Ok, potrebbe aprirsi la pagina Autodiagnostica per verificare la bontà della connessione. Dosaggio Il dosaggio è basato su una calibrazione volumetrica che deve essere fatta per ogni circuito. Per ogni dosaggio la macchina eseguirà le seguenti operazioni. 1. Erogazione del colorante 2. Tempo di attesa 3. Antigoccia Infatti, dopo l’erogazione, una goccia rimarrà appesa all’ugello. E’ necessario un tempo di attesa sufficiente a far sì che tale goccia si sia stabilizzata totalmente (a seconda del prodotto potrebbero servire più o meno secondi) per poi eseguire l’antigoccia, ovvero un breve risucchio a bassa velocità per riportare la goccia all’interno dell’ugello. I tempi di attesa è l’entità dell’antigoccia sono parametri fondamentali per garantire la ripetibilità dei dosaggi. Il tempo di attesa deve essere grande a sufficienza per garantire che la goccia sia completamente ferma prima di eseguire l’antigoccia. 85 La quantità risucchiata durante l’antigoccia deve far sì che la goccia arrivi appena sopra (circa 1 mm) l’ugello. Questi parametri sono modificabili singolarmente per ogni circuito (vedi paragrafo Calibrazione). Nel caso la macchina sia dotata di una bilancia e sia settata per lavorare in ponderale, la procedura di dosaggio è più complessa. Verranno eseguiti alcuni dosaggi per avvicinarsi al peso da raggiungere tenendo sempre sotto controllo la bilancia. Per raggiungere un’ottima precisione, la fase finale del dosaggio verrà eseguita goccia a goccia. Calibrazione La calibrazione consiste in una serie di dosaggi volumetrici e nell’inserimento di alcuni parametri per l’antigoccia. I parametri della calibrazione sono visibili nella pagina dei canestri, sezione Parametri Calibrazione. Consiglio: Prima di effettuare la calibrazione vera e propria, effettuare qualche test per verificare la bontà dei parametri sull’antigoccia. I parametri sui quali agire, che in genere sono gli unici a dover essere modificati manualmente, sono: Quantità antigoccia: sezione Generale Tempo attesa: sezione Soglie differenziabile per ogni riga. Per informazioni su questi due parametri vedi i dettagli delle varie sezioni qui sotto. Per effettuare una calibrazione è sempre necessaria una bilancia. TintWise è in grado di interfacciarsi con la maggior parte delle bilance in commercio. In ogni caso è possibile calibrare anche senza collegare la bilancia al PC e inserendo i dati a mano, ma ovviamente la calibrazione sarà più lunga. 86 Figura 104: parametri calibrazione generali In genere, l’unico parametro da modificare nella sezione Generale è la quantità antigoccia. Spurghi iniziali: numero di spurghi da eseguire prima di effettuare una calibrazione. Quantità min: quantità minima da calibrare. Tolleranza Max: massima tolleranza consentita per giudicare affidabile un dato di calibrazione. Viene considerata solo nel caso la tolleranza percentuale impostata nelle soglie volumetriche risulti più alta. Quantità antigoccia: quantità da risucchiare durante l’antigoccia. Velocità antigoccia: velocità con la quale effettuare l’antigoccia. Fattore globale: Fattore K rispetto alla pompa ideale. Calcolato automaticamente dalla calibrazione. 87 Figura 105: Parametri calibrazione goccia Per goccia si intende la quantità minima erogabile dalla macchina per un particolare prodotto. Questa quantità varia a seconda delle caratteristiche del prodotto ed è calcolata automaticamente in fase di calibrazione. A eccezione delle macchine che lavorano con dosaggi ponderali, non occorre modificare nessun parametro della sezione Goccia. Steps: numero di steps della pompa per erogare una goccia. Calcolato automaticamente dalla calibrazione. Quantità: quantità in ml di una goccia. Calcolato automaticamente dalla calibrazione. Parametri per la finitura a gocce nel dosaggio ponderale. o Velocità: velocità pompa durante la finitura a gocce. o Soglia: soglia sotto la quale intervenire con la finitura a gocce. o Tempo attesa: tempo di attesa tra una goccia e l’altra durante la finitura a gocce. o Tempo attesa ultima goccia: tempo di attesa dopo l’ultima goccia della finitura prima di effettuare l’antigoccia. 88 Figura 106: Parametri calibrazione soglie In genere le soglie proposte per default sono efficaci per tutti i prodotti, quindi l’unico dato eventualmente da modificare è il Tempo attesa. Qui si definiscono le varie soglie di calibrazione. Durante i dosaggi, a seconda dell’entità del dosaggio, verranno utilizzati i dati dell’una o dell’altra soglia. Esempi relativi a figura 104: Un dosaggio da 0,2 ml userà i parametri della soglia 1. Un dosaggio di 1,5 ml userà i parametri della soglia 2. Un dosaggio di 30 ml o uno di 75 ml useranno i parametri della soglia 4. Parametri: Quantità: quantità per la definizione della soglia. Velocità: velocità da utilizzare per dosaggi in questa soglia. Tolleranza: tolleranza per giudicare affidabile un dato in fase di calibrazione. 89 o Attenzione: questa tolleranza non è correlata alla precisione dei dosaggi, ma è utilizzata solamente in calibrazione. Se si imposta questo valore molto basso, si otterrà una calibrazione molto più lunga, ma non necessariamente più affidabile. Tempo attesa: tempo di attesa prima dell’antigoccia per dosaggi in questa soglia. Fattore: Fattore K rispetto alla pompa ideale. Calcolato automaticamente dalla calibrazione. Per calibrare la macchina, cliccare sul pulsante ‘Calibra’ nel dettaglio della pagina dei canestri. Figura 107: Calibrazione Pulsanti: Connessione bilancia: apre la pagina di Connessione Bilancia. Test dosaggi: apre la pagina Test Dosaggi per verificare la bontà della calibrazione. Calibra: inizia la calibrazione. Esci: esce dalla pagina. Impostazioni: Peso specifico: viene automaticamente proposto il peso specifico corretto, ovvero quello teorico inserito in anagrafica. E’ possibile modificarlo se si conosce il peso specifico reale del prodotto che si sta calibrando, che potrebbe essere lievemente differente rispetto a 90 quello teorico, che in genere ha una tolleranza. Se modificato, il dato verrà utilizzato per la calibrazione, ma non verrà memorizzato. Goccia: abilita la calibrazione della goccia. Essa consiste nell’effettuare uno o più giri completi della pompa molto lentamente, in modo che il prodotto venga erogato goccia a goccia. In fase di calibrazione viene richiesto di contare quante gocce cadono. Sulla base del numero di gocce cadute e del loro peso, vengono calcolati i parametri della goccia. o Rapida: 1 giro pompa. In genere è più che sufficiente la calibrazione rapida. o Avanzata: 4 giri pompa. Soglie: abilita la calibrazione dei parametri della sezione Soglie. o Rapida: 1 solo dosaggio da 50 ml, che influisce su tutte le soglie. Utilizzare la calibrazione rapida per “aggiustare” una calibrazione esistente. o Avanzata: vengono calibrate le soglie selezionate. Utilizzare la calibrazione avanzata alla prima calibrazione della macchina, a meno che non siano stati installati i dati di una calibrazione precedente fatta su una macchina con la stessa configurazione. Dopo aver premuto il pulsante ‘calibra’, la calibrazione è totalmente automatica. Verrà richiesto, all’inizio, di digitare la capienza della latta che si sta utilizzando, per controllare che le quantità erogate possano essere contenute nella latta stessa. Se si calibra con una bilancia con un basso fondo scala, è necessario impostare la capienza della latta in modo tale che il fondo scala della bilancia non venga mai superato. Verranno richieste delle conferme solamente nel caso di: Calibrazione goccia: contare e digitare il numero di gocce cadute durante la calibrazione. Rabbocco canestro o sostituzione latta quando necessario. Durante la calibrazione verrà visualizzata sulla destra una rappresentazione grafica del test in corso. Al termine della calibrazione verrà visualizzato un messaggio di conferma. Per ulteriori informazioni sulla calibrazione volumetrica, vedi Appendice A al fondo di questo capitolo. 91 Parametri macchina La pagina dei parametri è accessibile dalla pagina principale dal menù Gestione macchina>Parametri macchina. Figura 108: Parametri macchina generale Modalità driver: o Demo: TintWise lavora senza alcuna connessione alla macchina. o Connesso: TintWise è connesso alla macchina. Canestri: numero dei canestri. Modificando questa impostazione sarà necessaria una nuova connessione. Agitazione: il tintometro è dotato un agitatore per ogni canestro per mantenere in movimento il prodotto. Il ciclo di agitazione funzionerà anche a PC spento e verrà automaticamente interrotto durante i dosaggi e nella pagina dei Comandi manuali. o Tempo On: per quanto tempo agitare i coloranti. o Tempo Off: quanto tempo attendere (senza agitare) tra un ciclo di agitazione e il successivo. Equipaggiamento: o Fotocellula: abilita/disabilita la gestione della fotocellula per il controllo della presenza di una latta sotto la testa di erogazione. o Ritardo su salita elevatore: imposta il tempo di ritardo per l'elevatore, da quando la latta è stata rilevata dalla fotocellula. o Tappo: abilita/disabilita la gestione del tappo. Chiudi tappo a ogni latta: abilita/disabilita chiudere il tappo a ogni latta o Puncher: abilita/disabilita gestione puncher. o Controlla barcode se disponibile: abilita/disabilita gestione barcode. 92 Le macchine sono sempre dotate sia di tappo che di fotocellula. E’ possibile disabilitarle per evitare un fermo macchina in caso di guasto. Figura 109: Parametri macchina bilancia Nella maggior parte dei casi, il tintometro lavora in volumetrico, quindi non ha bisogno di alcuna bilancia se non per la calibrazione. L’abilitazione di una connessione automatica a una bilancia è utile solo nei seguenti casi: Dosaggi ponderali. Utilizzo Autorilevamento pezzatura. Calcolo automatico quantità di rabbocco mediante bilancia. L’utilizzo della bilancia nei dosaggi può essere utile per controllare la bontà dei dosaggi in fase di test, ma si consiglia di utilizzare a tal scopo la pagina Test dosaggi. Per poter utilizzare i dosaggi ponderali, è necessaria l’installazione di una parte aggiuntiva del software. In tal caso a questa pagina saranno aggiunti i parametri per il dosaggio ponderale. 93 Figura 110: Parametri macchina bilancia Questi parametri sono visibili solo se è stata installata la parte aggiuntiva di TintWise per il dosaggio ponderale. Solo controllo: i dosaggi saranno volumetrici, ma verrà visualizzato un report con le quantità effettivamente erogate al termine di ogni dosaggio. Autocalibrazione gravimetrica: abilita il dosaggio ponderale ad autocalibrazione gravimetrica. Dosaggio ponderale: Tolleranza: il dosaggio terminerà quando considerato in tolleranza. Per essere in tolleranza, l’errore rispetto al target da raggiungere deve soddisfare entrambi i parametri percentuale e assoluto. o Esempi relativi a figura 110: o 100 ml Tolleranza percentuale: 1% = 1 ml Tolleranza assoluta: 0,5 ml. Il dosaggio sarà in tolleranza tra 99,5 ml e 100,5 ml. o 1 ml Tolleranza percentuale: 1% = 0,01 ml Tolleranza assoluta: 0,5 ml. Il dosaggio sarà in tolleranza tra 0,99ml e 1,01 ml. o Attenzione: se l’errore risulterà minore della metà della quantità minima erogabile (goccia) calcolata in fase di calibrazione, il dosaggio sarà sempre considerato in tolleranza. Soglia: soglia sotto la quale fare intervenire l’autocalibrazione. o Con l’autocalibrazione il dosaggio sarà spezzato in due, dopo la prima metà verrà autocalibrata la seconda metà. 94 o In genere non è necessaria l’autocalibrazione, quindi si consiglia di impostare questo valore piuttosto alto, circa 50 ml. Max deviazione su autocalibrazione: massima deviazione consentita nella prima metà del dosaggio con autocalibrazione per considerare valido il dato. Sicurezza: il dosaggio non punta mai direttamente al target, ma sempre a qualcosa in meno espresso in percentuale da questo parametro. Più è alto questo parametro, più i dosaggi saranno affidabili ma lenti. Occorre trovare un giusto compromesso tra precisione e velocità a seconda dell’esigenza. o Esempi relativi a figura 108. o Dosaggio di 100 ml. o 100 ml – 1 % = 99 ml. o Primo dosaggio di 99 ml. Supponiamo la macchina abbia erogato la quantità esatta. o Rimane 1 ml. o 1 ml – 1% = 0.09 ml. o Secondo dosaggio 0.09 ml. o Dosaggio terminato perché in tolleranza. Abilita dosaggio combinato: per dosaggio combinato si intende una modalità di dosaggio che prevede di effettuare una prova con autocalibrazione gravimetrica nella prima latta, e mantenere i dati calcolati per i dosaggi nelle latte successive, che verranno dosate in volumetrico, quindi più rapidamente. E’ particolarmente utile su macchine simultanee. L’autocalibrazione, in questo caso, viene effettuata in due passi, ignorando il parametro di sicurezza. Se dopo il secondo passo non si fosse raggiunto il peso richiesto, questo sarà eventualmente corretto e la prova ponderale sarà ripetuta nelle latte successive. I dosaggi inferiori alla soglia di autocalibrazione verranno sempre dosati in ponderale su tutte le latte. Modalità combinato a un passaggio: se abilitato, i due passi dell’autocalibrazione salvati durante la prova ponderale sulla prima latta saranno uniti calcolando un unico dosaggio. In caso contrario vengono ripetuti esattamente i due passi. Può dare dei benefici in termini di tempo, ma, a seconda dei prodotti, può perdere qualcosa nella precisione in cui viene 95 replicato il dosaggio. Figura 111: Parametri macchina manutenzione Chiedi di bagnare la spugna del tappo ogni: frequenza della manutenzione Time out – bagnare la spugna del tappo: tempo massimo per eseguire la manutenzione. Chiedi di pulire il tappo ogni: frequenza della manutenzione Time out – Pulire il tappo: tempo massimo per eseguire la manutenzione. Pulire il tappo in posizione intermedia: non disponibile con tutti i tintometri. Permette di effettuare la manutenzione del tappo in una posizione intermedia anziché col tappo completamente aperto. Time out – posizione intermedia: tempo di apertura per raggiungere la posizione intermedia. Manutenzione tubi: In genere non è mai necessario modificare questi parametri. Vanno a influire sul comportamento delle pagine di Riempi/Svuota tubo. o Riempi tubo o Velocità o Svuota tubo o Velocità 96 Figura 112: Parametri macchina pompe In genere non è mai necessario modificare questi parametri. Accelerazione: accelerazione delle pompe. Decelerazione: decelerazione delle pompe. Boost time: tempo per il quale mantenere corrente doppia al motore delle pompe all’inizio della loro movimentazione. o Attenzione: nel caso di macchine simultanee, i dosaggi partiranno sfalsati del tempo di boost time, per garantire che non ci siano mai due motori con corrente doppia. Start speed: velocità iniziale delle pompe. 97 Parametri di spurgo Per informazioni sugli spurghi vedi paragrafo relativo nel capitolo TintWise. Nel caso di Archimede/Eureka è previsto anche lo spurgo in fase di rodaggio. I parametri impostati per il rodaggio saranno utilizzati al posto dei parametri normali durante la prima parte della vita della pompa (i primi 5 litri erogati circa). I cicli di sblocco si possono impostare in numero di step avanti e in dietro. A parte questo l’unica differenza rispetto a quanto descritto nel precedente capitolo è la possibilità di impostare uno spurgo con Impostazioni Avanzate. Figura 113: Parametri di spurgo Le impostazioni avanzate sono state implementate per gestire coloranti molto critici, con la tendenza a separare velocemente la parte solida da quella liquida. Per attivare le impostazioni avanzate su una qualsiasi modalità di spurgo fare doppio click sulla cella corrispondente nella griglia. 98 Figura 114: Impostazioni avanzate Nell’esempio in figura 112 le impostazioni per lo spurgo avanzato saranno sostituite con le impostazioni avanzate. Per modificare le impostazioni avanzate, fare doppio click su una qualsiasi cella della colonna con ---. Figura 115: Impostazione avanzate 99 I vari passi verranno eseguiti in sequenza. E’ possibile aggiungere o rimuovere dei passi, o modificarli facendo doppio click sull’informazione da modificare. Per ogni passo è possibile impostare: Quantità: quantità di riferimento. Velocità: velocità della pompa. Direzione del motore: avanti = erogazione, in dietro = risucchio nel tubo. Antigoccia: eseguire o no l’antigoccia. In questo modo si può configurare lo spurgo esattamente come lo si desidera. Nell’esempio in figura 113 vengono eseguiti due piccoli dosaggi a bassa velocità con antigoccia per garantire lo sblocco della pompa, poi un piccolo spurgo da 0,5 ml, in seguito viene svuotato il tubo risucchiando il colorante all’interno del canestro e poi ri-riempito ad alta velocità per ripristinare la situazione ottimale al dosaggio. Attenzione: si consiglia di utilizzare le impostazioni avanzate solo per gestire coloranti molto critici, dato che per la maggior parte dei coloranti le impostazioni normali sono più che sufficienti. Svuotando e riempendo il tubo si possono avere problemi di aria nel tubo stesso, il che può ridurre drasticamente la ripetibilità dei dosaggi. Test dosaggi Si può accedere alla pagina direttamente dalla pagina di calibrazione o dal menù Gestione Macchina->Test dosaggi dalla pagina principale. Figura 116: Test dosaggi 100 E’ possibile impostare una serie di dosaggi che verranno svolti in sequenza. E’ necessario connettere una bilancia per avere un report dei test fatti. I risultati dei test saranno memorizzati sia su file di testo che su file di Excel. Autodiagnostica Viene eseguita un’autodiagnostica sul corretto funzionamento di tappo e fotocellula. La pagina è accessibile dal menù Gestione macchine->Autodiagnostica nella pagina principale. Figura 117: Autodiagnostica fotocellula Figura 118: Autodiagnostica tappo TintWise verificherà lo stato dei sensori. Se il sensore non funziona correttamente occorrerà cliccare sul pulsante ‘Annulla’ e il test verrà considerato fallito. 101 Comandi manuali Dalla pagina dei comandi manuali si può movimentare qualsiasi parte della macchina, quindi può essere molto utile in caso di problemi o manutenzioni. Figura 119: Comandi manuali Attraverso i pulsanti On/Off si attiva o si ferma un comando. E’ possibile pilotare Agitazione, Tappo o una Pompa. In alto si può verificare lo stato dei vari sensori. Per azionare una pompa selezionarla dal menù a tendina, selezionare la velocità e la direzione e cliccare sui pulsanti ‘On/Off’. 102 Manutenzione tubi Prima di eseguire una manutenzione sulla macchina, si consiglia di svuotarne il tubo, e poi di riempirlo nuovamente a manutenzione finita. Questa operazione può essere svolta dai comandi manuali, ma attraverso questa pagina è possibile utilizzare delle procedure automatiche. Figura 120: Manutenzione Sostituzione canestro: procedura guidata per la sostituzione di un canestro. Al termine della procedura tutti i dati sull’usura ella pompa saranno resettati. Tale procedura prevede. o Possibilità di svuotare il tubo. o Istruzioni sulla sostituzione. o Possibilità di riempire il tubo. Riempi tubo: apre la procedura guidata Riempi tubo. La pompa verrà azionata ad alta velocità per riempire il tubo di prodotto e rimuoverne l’aria. 103 Svuota tubo: apre la procedura guidata svuota tubo che andrà a risucchiare all’interno del canestro tutto il contenuto del tubo. Aggiornamento automatico del firmware In fase di connessione con il tintometro TintWise andrà a controllare la versione del firmware installato sulla scheda elettronica. Nel caso sia disponibile una versione più recente chiederà di effettuare un aggiornamento. L’aggiornamento è completamente automatico e richiede pochi secondi. Normalmente non richiede alcuna operazione da parte dell’utente. Solo in particolari circostanze potrebbero essere richieste all’utente le seguenti operazioni durante l’aggiornamento. Spegnere il tintometro, attendere 10 secondi e cliccare Ok. Accendere il tintometro, attendere 10 secondi e cliccare Ok. Per spegnere/accendere il tintometro si può utilizzare il pulsante di accensione sulla macchina. Attenzione: non cliccare Ok prima di aver eseguito l’operazione richiesta. 104 Newton Nota: quando si parla di velocità in questo capitolo si intende la velocità alla quale azionare il motore. Tali velocità sono sempre espresse in percentuale sulla velocità massima consentita. Per velocità 0% si intende la velocità minima consentita. Requisiti minimi di sistema Oltre ai requisiti elencati nel primo capitolo, sono necessari: Collegamento del tintometro o 1 porta seriale (se non disponibile è possibile collegare un convertitore USB<->Porta seriale, in questo caso è necessaria una porta USB supplementare). Collegamento della bilancia o Se il tintometro dispone di una bilancia interna non è necessaria alcuna porta periferica aggiuntiva, in caso contrario è necessaria un’ulteriore porta seriale (se non disponibile è possibile collegare un convertitore USB<->Porta seriale, in questo caso è necessaria una porta USB supplementare). 2 porte PS/2 per mouse e tastiera. Installazione Non è necessaria l’installazione di alcun driver aggiuntivo in quanto la macchina è collegata al PC tramite una porta seriale. Nel caso il PC non sia dotato di porta seriale, occorrerà acquistare e installare un convertitore USB<->Seriale. Connessione All’avvio di TintWise verrà tentata la connessione con la macchina. Figura 121: Connessione L’operazione richiede in genere non più di qualche istante, ma questo dipende sia dalle prestazioni del PC, sia dall’equipaggiamento della macchina. Alla prima connessione o in caso di anomalie nella connessione, viene mostrata la seguente pagina. 105 Figura 122: Connessione Alla prima connessione occorre impostare il numero di canestri presenti sulla macchina. Il numero di porta seriale nell’apposita casella proposto è in genere quello corretto in quanto TintWise gestisce una procedura di autorilevamento. Pulsanti: Ok: ritenta la connessione Annulla: esce dal software Riprova in modalità demo: apre TintWise in modalità demo, ovvero senza alcuna comunicazione PC-tintometro. Dosaggio Volumetrico: Se il tintometro non è dotato di bilancia, l’unico dosaggio disponibile sarà quello volumetrico (basato sull’encoder). Tale dosaggio può essere simultaneo, a condizione che i coloranti da dosare siano stati impostati per dosare alla stessa velocità. TintWise raggrupperà i coloranti in fase di dosaggio ordinandoli per velocità di dosaggio. Ponderale: Il dosaggio ponderale è sempre sequenziale (a eccezione del caso di un colorante associato a più circuiti, dove viene eseguita una sgrossatura simultanea). Durante il dosaggio TintWise è costantemente in comunicazione con la bilancia. Il dosaggio ponderale si basa sul concetto di coda, dove per coda si intende la quantità di prodotto in volo al momento della chiusura della valvola. Tutti i calcoli eseguiti sulle code vengono moltiplicati per un fattore di sicurezza, in quanto la coda non può essere perfettamente costante. I dosaggi ponderali si svolgono in tre fasi: 1. Alta velocità: per avvicinarsi velocemente al peso da raggiungere, il dosaggio inizia ad alta velocità. La velocità sarà ridotta quando ci si avvicina al peso, tenendo conto della coda calcolata ad alta velocità. 106 2. Bassa velocità: il dosaggio proseguirà a bassa velocità. La valvola sarà chiusa quando il peso raggiungerà un valore vicino a quello da raggiungere tenendo conto della coda calcolata a bassa velocità. 3. Finitura o Correzione: serie di piccoli dosaggi volumetrici fino a raggiungere il peso desiderato. Questi dosaggi vengono sempre eseguiti tenendo conto di un fattore di sicurezza, per essere certi di non superare il peso desiderato. Ovviamente, a seconda della quantità da erogare, il dosaggio potrebbe partire dal punto 2 o dal punto 3. Combinato: Nel dosaggio combinato, durante l’erogazione della prima latta, viene effettuata un’autocalibrazione sequenziale dei vari dosaggi da eseguire. Per le latte successive della stessa formula, ammesso che l’autocalibrazione abbia dato esito positivo, i coloranti saranno erogati in volumetrico (simultaneo). L’autocalibrazione si basa sulla suddivisione del dosaggio in due parti. Nella prima parte si dosa secondo calibrazione volumetrica la prima metà della quantità da raggiungere, poi si legge il peso sulla bilancia per calcolarsi il dosaggio volumetrico per la seconda metà del dosaggio. I dati vengono poi memorizzati per le successive erogazioni della stessa quantità. Calibrazione La calibrazione consiste in una serie di dosaggi automatici e nell’inserimento di alcuni parametri nel caso di dosaggio ponderale. I parametri della calibrazione sono visibili nella pagina dei canestri, sezione Parametri Calibrazione. 107 Figura 123: Parametri calibrazione generale In genere gli unici parametri da modificare in questa sezione quelli relativi alla tolleranza. La tolleranza avrà influenza esclusivamente per i dosaggi eseguiti con la bilancia (ponderale e combinato). Fattore globale: Fattore K rispetto alla pompa ideale. Calcolato automaticamente in calibrazione. Minima quantità calibrazione: quantità minima da calibrare. Tolleranza fisica: se la differenza tra quanto erogato e il peso da raggiungere è minore della tolleranza fisica, esso è sempre considerato in tolleranza. Tolleranza: il dosaggio terminerà quando considerato in tolleranza. Per essere in tolleranza, l’errore rispetto al target da raggiungere deve soddisfare entrambi i parametri percentuale e assoluto. o Esempi relativi a figura 121: o 500 ml Tolleranza percentuale: 0,5% = 2,5 ml Tolleranza assoluta: 0,5 ml. Il dosaggio sarà in tolleranza tra 99,5 ml e 100,5 ml. o 1 ml Tolleranza percentuale: 0,05% = 0,005 ml Tolleranza assoluta: 0,5 ml. Il dosaggio sarà in tolleranza tra 0,85ml e 1,15 ml perché interviene la tolleranza fisica, essendo essa superiore a quella percentuale. 108 Figura 124: Parametri calibrazione ponderale I parametri in questa pagina sono relativi ai dosaggi ponderali e combinati, non hanno nessuna influenza per i dosaggi volumetrici. Le code sono calcolate automaticamente in fase di calibrazione. E’ necessario impostare nel modo più appropriato gli altri parametri per ottenere il giusto compromesso affidabilità/velocità di dosaggio a seconda delle esigenze. Ponderale alta velocità o Coda: quantità di prodotto in volo chiudendo la valvola ad alta velocità. Calcolato automaticamente dalla calibrazione. o Fattore di sicurezza: fattore moltiplicativo di sicurezza sulla coda. Raggiunto il peso Peso finale – (Fattore * Coda) si passerà a bassa velocità. Più il fattore è alto, più il dosaggio è affidabile, ma lento. o Velocità: alta velocità. o Quantità di calibrazione: quantità da dosare per calibrare la coda. Ponderale bassa velocità o Coda: quantità di prodotto in volo chiudendo la valvola a bassa velocità. Calcolato automaticamente dalla calibrazione. o Fattore di sicurezza: fattore moltiplicativo di sicurezza sulla coda. Raggiunto il peso Peso finale – (Fattore * Coda) si chiuderà la valvola. Più il fattore è alto, più il dosaggio è affidabile, ma lento. o Velocità: bassa velocità. o Quantità di calibrazione: quantità da dosare per calibrare la coda. 109 Intervento volumetrico (finitura o correzione) o Sicurezza: il dosaggio non punta mai direttamente al target, ma sempre a qualcosa in meno espresso in percentuale da questo parametro. Più è alto questo parametro, più i dosaggi saranno affidabili ma lenti. Occorre trovare un giusto compromesso tra precisione e velocità a seconda dell’esigenza. Esempi relativi a figura 122. Dosaggio di 100 ml. 100 ml – 10 % = 90 ml. Primo dosaggio di 90 ml. Supponiamo la macchina abbia erogato la quantità esatta. Rimangono 10 ml. 10 ml – 10% = 9.9 ml. Secondo dosaggio 9.9 ml. Dosaggio terminato perché in tolleranza. o Soglia: soglia sotto la quale iniziare direttamente con l’intervento volumetrico anziché ad alta o bassa velocità. Si imposta in numero di volte la coda della bassa velocità. o Soglia autocalibrazione: soglia sotto la quale fare intervenire l’autocalibrazione. Con l’autocalibrazione il dosaggio sarà spezzato in due, dopo la prima metà verrà autocalibrata la seconda metà. In genere non è necessaria l’autocalibrazione, quindi si consiglia di impostare questo valore piuttosto alto, circa 50 ml. o Tolleranza autocalibrazione: massima deviazione consentita nella prima metà del dosaggio con autocalibrazione per considerare valido il dato. 110 Figura 125: Parametri calibrazione soglie In genere le soglie proposte per default sono efficaci per tutti i prodotti. Qui si definiscono le varie soglie di calibrazione. Durante i dosaggi, a seconda dell’entità del dosaggio, verranno utilizzati i dati dell’una o dell’altra soglia. Esempi relativi a figura 123: Un dosaggio da 0,5 ml userà i parametri della soglia 0. Un dosaggio di 1,5 ml userà i parametri della soglia 1. Un dosaggio di 30 ml o uno di 150 ml useranno i parametri della soglia 2. Parametri: Quantità: quantità per la definizione della soglia. Velocità: velocità da utilizzare per dosaggi in questa soglia. Tolleranza: tolleranza per giudicare affidabile un dato in fase di calibrazione. o Attenzione: questa tolleranza non è correlata alla precisione dei dosaggi, ma è utilizzata solamente in calibrazione. Se si imposta questo valore molto basso, si otterrà una calibrazione molto più lunga, ma non necessariamente più affidabile. Fattore: Fattore K rispetto alla pompa ideale. Calcolato automaticamente dalla calibrazione. Per calibrare la macchina occorre cliccare sul pulsante ‘Calibra’ nel dettaglio della pagina dei canestri. 111 Figura 126: Calibrazione Pulsanti: Connessione bilancia: apre la pagina di Connessione Bilancia. Il pulsante è visibile solo nel caso la macchina non sia dotata di una bilancia interna. Calibra: inizia la calibrazione. Esci: esce dalla pagina. Impostazioni: Peso specifico: viene automaticamente proposto il peso specifico corretto, ovvero quello teorico inserito in anagrafica. E’ possibile modificarlo se si conosce il peso specifico reale del prodotto che si sta calibrando, che potrebbe essere lievemente differente rispetto a quello teorico, che in genere ha una tolleranza. Se modificato, il dato verrà utilizzato per la calibrazione, ma non verrà memorizzato. Ponderale alta velocità: abilita la calibrazione della coda ad alta velocità. Se la macchina non è dotata di bilancia interna, la voce è disabilitata, in quanto sarà necessaria solo la calibrazione volumetrica. Ponderale bassa velocità: abilita la calibrazione della coda a bassa velocità. Se la macchina non è dotata di bilancia interna, la voce è disabilitata, in quanto sarà necessaria solo la calibrazione volumetrica. Soglie: abilita la calibrazione dei parametri della sezione Soglie. 112 o Rapida: un solo dosaggio da 100 ml, che influisce su tutte le soglie. Utilizzare la calibrazione rapida per “aggiustare” una calibrazione esistente. o Avanzata: vengono calibrate le soglie selezionate. Utilizzare la calibrazione avanzata alla prima calibrazione della macchina, a meno che non siano stati installati i dati di una calibrazione precedente fatta su una macchina con la stessa configurazione. Dopo aver premuto il pulsante ‘calibra’, la calibrazione è totalmente automatica. Verrà richiesto, all’inizio, di digitare la capienza della latta che si sta utilizzando, per controllare che le quantità erogate possano essere contenute nella latta stessa. Se si calibra con una bilancia con un basso fondo scala, è necessario impostare la capienza della latta in modo tale che il fondo scala della bilancia non venga mai superato. Verranno richieste delle conferme solamente nel caso di rabbocco canestro o sostituzione latta quando necessario. Durante la calibrazione verrà visualizzata sulla destra una rappresentazione grafica del test in corso. Al termine della calibrazione verrà visualizzato un messaggio di conferma. Per ulteriori informazioni sulla calibrazione volumetrica, vedi Appendice A al fondo di questo capitolo. 113 Parametri macchina La pagina dei parametri è accessibile dalla pagina principale dal menù Gestione macchina>Parametri macchina. Figura 127: Parametri macchina generale Modalità driver: o Demo: TintWise lavora senza alcuna connessione alla macchina. o Connesso: TintWise è connesso alla macchina. Canestri: numero dei canestri. Dal pulsante a fianco si accede alle impostazioni avanzate. Agitazione: il tintometro è dotato un agitatore per ogni canestro per mantenere in movimento il prodotto. Il ciclo di agitazione funzionerà anche a PC spento e verrà automaticamente interrotto durante i dosaggi e nella pagina dei Comandi manuali. Il tempo di agitazione impostato sarà suddiviso equamente tra i gruppi di agitazione presenti, mentre per tutto il tempo sarà azionato il motore per garantire il ricircolo dei coloranti. o N° Gruppi: numero gruppi di agitazione. o Velocità: velocità del motore durante il ricircolo. o Tempo On: per quanto tempo agitare i coloranti. o Tempo Off: quanto tempo attendere (senza agitare) tra un ciclo di agitazione e il successivo. Equipaggiamento: o Fotocellula: abilita/disabilita la gestione della fotocellula per il controllo della presenza di una latta sotto la testa di erogazione. o Tappo: abilita/disabilita la gestione del tappo automatico. 114 Tempo di attesa in chiusura: tempo di attesa al termine di un dosaggio prima di chiudere il tappo. o Movimenti automatici elevatore: abilita/disabilita la gestione dell’elevatore. Se abilitato, dopo la conferma al messaggio “Inserire una latta” l’elevatore salirà fino ad eccitare la fotocellula. Movimento giù: modalità con cui gestire la discesa automatica. Nessuno: non muovere mai automaticamente. Ogni latta: al termine di ogni dosaggio. Ogni produzione: al termine di ogni produzione (più latte della stessa formula). Time out: tempo massimo per il movimento dell’elevatore. Se l’operazione di salita o discesa impiegasse più di questo tempo, la macchina genererà un allarme. Figura 128: Parametri macchina bilancia Tipo dosaggio: selezionare la tipologia di dosaggio con cui si intende lavorare tra: o Volumetrico. o Ponderale. o Combinato ATTENZIONE: se la macchina non è dotata di bilancia l’unico dosaggio possibile è quello volumetrico. Ordine dosaggio: modalità di ordinamento delle formule in dosaggio. o Nessuno: nessun ordinamento. o Prima piccole quantità: verranno erogati per primi i coloranti con quantità piccole. o Prima grandi quantità: verranno erogati per primi coloranti con quantità grandi. 115 Bilancia: o No bilancia: nessuna bilancia collegata. o Bilancia interna: il tintometro è dotato di bilancia. Mettler. Gibertini. Mantieni valori combinato per: per quanto tempo mantenere in memoria i valori di una prova ponderale per il dosaggio combinato, nel caso si ripeta un dosaggio uguale. Figura 129: Manutenzione Chiedi di bagnare la spugna del tappo ogni: frequenza della manutenzione Time out – bagnare la spugna del tappo: tempo massimo per eseguire la manutenzione. Chiedi di pulire il tappo ogni: frequenza della manutenzione Time out – Pulire il tappo: tempo massimo per eseguire la manutenzione. 116 Figura 130: Parametri macchina pompe Tempo ricircolo iniziale: è il tempo per cui fare girare il motore prima di aprire la valvola per essere certi di essere a regime. In genere non è mai necessario modificare questo parametro. Velocità minima: non sarà possibile movimentare il motore a una velocità inferiore alla velocità minima. Velocità massima: non sarà possibile movimentare il motore a una velocità superiore alla velocità massima. Velocità massima per dosaggi e ricircoli: velocità massima utilizzabile per i dosaggi e i ricircoli. Se viene impostato un valore superiore alla velocità massima, questo parametro sarà ignorato. 117 Figura 131: Impostazioni avanzate Da questa pagina è possibile vedere e modificare i dati dei canestri. Nel caso la macchina sia dotata di circuiti esterni, occorre abilitarli da questa pagina selezionando “External canister”. 118 Figura 132: Impostazioni avanzate Nel caso si utilizzi uno stesso colorante su più canestri, i dosaggi verranno ottimizzati erogando tale colorante da due valvole contemporaneamente. Questa ottimizzazione verrà fatta solo se la quantità da dosare è superiore a una soglia. Questa soglia è impostabile da questa pagina differenziata per tipologia di dosaggio. 119 Figura 133: Impostazioni avanzate Nel caso ci siano dei circuiti esterni, da questa pagina è possibile impostare i parametri di tali circuiti. Autodiagnostica Viene eseguita un’autodiagnostica sul corretto funzionamento di tappo automatico (se presente) e fotocellula. La pagina è accessibile dal menù Gestione macchine->Autodiagnostica nella pagina principale. 120 Figura 134: Autodiagnostica fotocellula Figura 135: Autodiagnostica tappo TintWise verificherà lo stato dei sensori. Se il sensore non funziona correttamente occorrerà cliccare sul pulsante ‘Annulla’ e il test verrà considerato fallito. 121 Comandi manuali Dalla pagina dei comandi manuali si può movimentare qualsiasi parte della macchina, quindi può essere molto utile in caso di problemi o manutenzioni. Figura 136: Comandi manuali Encoder: visualizza il numero di passi contati dall’encoder. Can sensor: visualizza lo stato della fotocellula. Cupper: disponibile solo per Newton con tappo automatico. Apre e chiude il tappo e ne visualizza il sensore di tappo aperto. Agitator N: avvia/ferma un gruppo di agitazione. EV: apre/chiude le elettrovalvole di dosaggio. Se non ci sono le condizioni per il dosaggio (esempio. La fotocellula non rileva una latta), i pulsanti sono disabilitati a meno che non si abiliti la modalità Ignore Sensors). Close All: chiude tutte le elettrovalvole. 122 Ignore Sensors: permette di aprire le elettrovalvole anche se i sensori di sicurezza (fotocellula e tappo aperto) non lo consentirebbero. Motor: avvia/ferma il motore alla velocità selezionata. Exit: esce dalla pagina. 123 Appendice A: Strategia di calibrazione e dosaggio volumetrici nei tintometri HERO La tecnologia utilizzata per effettuare dosaggi volumetrici varia a seconda del tintometro, ma il concetto di base è sempre lo stesso. Il dosaggio volumetrico non necessita di bilancia (necessaria però in fase di calibrazione) e può, se il tintometro lo gestisce, essere effettuato simultaneamente su più circuiti. Attraverso i dati di calibrazione, il software è in grado di calcolare i passi necessari all’erogazione di una data quantità. I passi possono essere gestiti tramite motori step (archimede/eureka) o un encoder sulla trasmissione (Newton/Teo). Le variabili in gioco per calcolare gli step necessari sono 2: 1. Le caratteristiche del prodotto da erogare, che possono influire sulla linearità dei dosaggi e sulla resa della pompa a seconda della velocità. La calibrazione andrà a effettuare dei test per capire il comportamento dei vari prodotti alle varie velocità. 2. Le caratteristiche della pompa. La calibrazione andrà a calcolare il fattore K, ovvero un fattore moltiplicativo che rappresenta la differenza in termini di portata rispetto alla pompa ideale. Il software permette due tipi di erogazione: Calibrazione avanzata: calcola sia i dati relativi al prodotto (punto 1) sia il fattore K (punto 2) mediante una serie di test. Calibrazione rapida: calcola solo il fattore K (punto 2) effettuando un solo dosaggio e calcolandone la differenza tra il comportamento reale e quello teorico. Questo offre una grande potenzialità in quanto, una volta calibrata una macchina mediante calibrazione avanzata, è possibile trasferirne i dati su un’altra macchina con le stesse caratteristiche (stesso modello, stessi coloranti, stessa configurazione). Sulla seconda macchina sarà sufficiente effettuare una calibrazione rapida per calcolare l’eventuale differenza tra le pompe di dosaggio. Soglie di calibrazione I dosaggi volumetrici tendono a essere più precisi e ripetibili se effettuati a basse velocità, per questo motivo è possibile impostare delle soglie per far sì che la velocità vari a seconda dell’entità del dosaggio (dosaggi piccoli a basse velocità e viceversa). Figura 137: Soglie A seconda del tintometro, potrebbero essere necessari più dati per ogni soglia. I parametri in figura 132 sono comuni a tutti i tintometri. Esempi relativi a figura 135: Dosaggi tra 0 ml e 1 ml useranno i parametri della soglia 0. Dosaggi tra 1 ml e 10 ml useranno i parametri della soglia 1. Dosaggi superiori a 10 ml useranno i parametri dell’ultima soglia. 124 Parametri: Quantità: quantità per la definizione della soglia. Velocità: velocità da utilizzare per dosaggi in questa soglia. Tolleranza: tolleranza per giudicare affidabile un dato in fase di calibrazione. o Attenzione: questa tolleranza non è correlata alla precisione dei dosaggi, ma è utilizzata solamente in calibrazione. Se si imposta questo valore molto basso, si otterrà una calibrazione molto più lunga, ma non necessariamente più affidabile. Fattore: Fattore K rispetto alla pompa ideale. Calcolato automaticamente dalla calibrazione. Calibrazione avanzata di una soglia Ogni soglia è definita da un valore massimo e un valore minimo. Nel caso della prima soglia il valore minimo è impostato attraverso un parametro “Minima quantità di calibrazione”. La calibrazione consiste in alcuni test di quantità comprese tra questi due valori. Per ogni test sarà memorizzato un punto di calibrazione che verrà poi utilizzato per effettuare i calcoli, dove per punto di calibrazione si intende l’associazione numero di passi/quantità erogata. Per prima cosa, la calibrazione andrà a effettuare dei test sul valore massimo e sul valore minimo, per memorizzare quanti passi occorrono per dosare le relative quantità. Sulla base della differenza rispetto ai valori teorici, viene calcolato il fattore K della soglia. Se il comportamento dei dosaggi all’interno della soglia è lineare, ogni altro punto può essere ovviamente calcolato per interpolazione. Si da per assunto che se due punti sono in linearità tra di loro è inutile calcolare altri punti intermedi, in quanto saranno certamente in linearità. La calibrazione, quindi, se necessario andrà a effettuare un test su una quantità posta a un terzo tra il valore minimo e massimo. Se il punto calcolato che chiameremo punto M è in linearità (più o meno la tolleranza), la calibrazione terminerà con esito positivo, in caso contrario, con una procedura analoga andrà a verificare la linearità tra il punto minimo e il punto M e tra il punto M e il punto massimo. In questo modo l’algoritmo di calibrazione effettuerà pochi test se il comportamento del prodotto è lineare, in caso contrario aggiungerà punti fino a comporre una corretta curva di calibrazione. Il numero dei passi per una quantità da dosare sarà poi calcolato per interpolazione tra i due punti più vicini. La calibrazione avanzata esegue queste operazioni per tutte le soglie selezionate. Se il punto da calibrare è molto piccolo, sarà erogato più volte per fare in modo di avere un dato più attendibile, memorizzando poi la media dei vari dosaggi. 125 Calibrazione rapida. Come visto in precedenza, viene calcolato un fattore K per ogni soglia. Con la calibrazione rapida si andrà a calcolare un fattore K globale, che andrà a modificare in modo coerente i fattori di ogni soglia. La calibrazione proverà, con i dati di calibrazione esistenti, a erogare una quantità abbastanza grande di colorante. Tutti i fattori saranno aggiornati a seconda dell’errore riscontrato nel dosaggio. Esempio: Quantità per il test: 100 ml. Quantità rilevata dopo il dosaggio con i dati attuali di calibrazione: 110 ml. A tutti i fattori delle soglie sarà applicato il seguente calcolo: Nuovo fattore = Fattore attuale * 110 / 100. Per fattore globale si intende il fattore della soglia che include la quantità erogata nel test della calibrazione rapida (in genere l’ultima soglia). La calibrazione rapida può risultare molto efficace anche nel caso di una variazione di peso specifico del colorante. 126 Appendice B: Connessione di TintWise con una bilancia esterna Per i tintometri dove non è prevista una bilancia interna, è possibile connettere una qualsiasi bilancia (purché dotata di porta seriale) direttamente al PC per effettuare le calibrazioni automatiche. Nel caso non si riesca a connettere la bilancia, le calibrazioni saranno comunque possibili digitando i dati manualmente. Figura 138: Connessione con bilancia Nel caso che la bilancia sia già presente tra quelle proposte, cliccare sul pulsante ‘Connetti’. TintWise tenterà la connessione con la bilancia mostrando un messaggio di avviso in caso di fallita connessione. Se l’operazione ha successo, si apre la pagina di test, dove occorre verificare il corretto funzionamento della bilancia controllando che il peso visualizzato sia corretto e provando a effettuare una tara. Se il test ha esito positivo, si abilita il pulsante ‘Ok’ e si può iniziare la calibrazione. TintWise proporrà automaticamente le bilance ‘Mettler’ e ‘Gibertini’. Occorrerà comunque controllare i parametri per verificare che siano coerenti con quelli della propria bilancia. E’ possibile aggiungere, rimuovere o modificare le impostazioni di una bilancia cliccando sui relativi pulsanti. 127 Figura 139: impostazioni bilancia - generale Nome: nome con cui memorizzare la bilancia. Numero Com: numero porta seriale alla quale è collegata la bilancia. Nel menù a tendina sono proposte le porte seriali del sistema. In fase di connessione con la bilancia, TintWise chiederà di selezionare un’altra porta seriale nel caso che questa impostazione risulti non corretta. 128 Figura 140: impostazioni bilancia – parametri porta seriale E’ fondamentale che i parametri della porta seriale siano impostati in modo esattamente uguale sul PC e sulla bilancia. La maggior parte delle bilance elettroniche in commercio permette di modificare questi parametri (fare riferimento al manuale della propria bilancia). La bilancia deve inoltre essere impostata per lavorare in modalità continua, ovvero deve inviare continuamente il dato del peso al PC. Informazione: su alcune bilance Mettler Toledo non è possibile impostare la modalità di trasmissione “Continue”. Si può però ottenere lo stesso risultato impostando la modalità “Dialog” e impostando SIR nei comandi iniziali (vedi figura 140). 129 Figura 141: impostazioni bilancia – dati bilancia Unità bilancia: in quale unità di misura viene visualizzato il peso sulla bilancia. Solitamente tutte le bilance sono in grammi (come in figura 141). Precisione bilancia: impostare la precisione della bilancia. In figura 141 è impostata la precisione al millesimo di grammo. Autorileva maschera: per maschera si intende l’identificazione di dove è posizionato il numero (peso) all’interno dell’informazione ricevuta dalla bilancia. Abilitando Autorileva maschera, TintWise andrà automaticamente ad analizzare le informazioni ricevute dalla bilancia per capire automaticamente come impostare la maschera. Si consiglia di lasciare abilitata la voce Autorileva maschera. Maschera numero: impostazione della maschera. Non è necessario modificarla se Autorileva maschera è abilitato. 130 Figura 142: impostazioni bilancia – comandi Comandi iniziali: comandi da inviare in fase di connessione con la bilancia. Verificare sul manuale della propria bilancia se è necessario inviare qualche comando. E’ possibile impostare fino a sei comandi iniziali che verranno inviati in sequenza. Tara: o Automatica: se si conosce (fare riferimento al manuale della propria bilancia) il comandi/i da inviare alla bilancia per farle effettuare una tara automatica, selezionare Tara Automatica. Si possono impostare fino a sei comandi di tara che verranno inviati in sequenza. o Virtuale*: se non si conosce il comando da inviare, è possibile impostare la Tara Virtuale, ovvero TintWise eseguirà la tara per sottrazione, memorizzando il peso al momento dell’esecuzione della tara. Sulla bilancia non verrà eseguita la tara. Richiedi tara reale ogni: dato che in genere le bilance tendono a diminuire la precisione all’incremento del peso, è possibile impostare questo parametro per far sì che TintWise generi un messaggio a video chiedendo di effettuare la tara sulla bilancia mediante apposito pulsante se il peso ricevuto è maggiore di una soglia (in figura 142 la soglia è impostata a 100 g). Tolleranza tara: dopo l’esecuzione di una tara, TintWise controllerà di avere un peso stabile e vicino allo zero entro una tolleranza impostabile in questo parametro prima di iniziare un dosaggio. *ATTENZIONE : la maggioranza delle bilance è multirange ovvero varia la propria risoluzione in funzione della propria scala, in caso di utilizzo della tara virtuale si potrebbero verificare letture non sufficientemente accurate. 131 Appendice C: Agitatore automatico CTX Se si ha a disposizione un agitatore automatico CTX è possibile far sì che TintWise ne gestisca una coda di agitazione coerente con i dosaggi eseguiti dal tintometro. La coda dovrà poi essere smaltita sul CTX utilizzando i pulsanti sulla macchina. L’agitazione verrà eseguita immergendo facendo roteare una pala immersa all’interno della latta. Durante la rotazione, ci sarà un’oscillazione verticale per garantire l’agitazione di tutto il prodotto contenuto nella latta. Quando la pala è bassa girerà a velocità massima, rallentando poi durante la salita fino a raggiungere la velocità minima (vedi impostazione dei programmi da CTX Configurator). Al termine di un’agitazione occorrerà lavare l’albero e la pala. Il CTX è dotato di un sistema di lavaggio automatico. E’ possibile impostare un numero a piacere di programmi di agitazione e di associare i vari prodotti/basi della formulazione a un programma specifico. TintWise preparerà il CTX con i dati del programma corretto a seconda della formula erogata. Per abilitare questa opzione, occorre abilitare la voce CTX durante l’installazione di TintWise. La coda verrà gestita in modo trasparente all’utente, mostrando solo alcuni messaggi di informazione. Figura 143: Nuovo elemento TintWise ha aggiunto un nuovo elemento alla coda di produzione. Figura 144: Iniziata agitazione E’ iniziata un’agitazione dal CTX. Figura 145: terminata agitazione E’ terminata un’agitazione dal CTX. Tra una produzione e l’altra, il CTX prevede di effettuare un lavaggio, in caso contrario non potrà proseguire nell’agitazione delle produzioni successive. 132 Ovviamente, nel caso di più latte della stessa formula, il CTX chiederà di effettuare un lavaggio solo dopo aver agitato l’ultima latta. Per ignorare un lavaggio e consentire al CTX di proseguire comunque, premere l’apposito pulsante nella pagina CTX Manager. Figura 146: Iniziato lavaggio All’inizio e al termine di ogni lavaggio viene visualizzato un messaggio. Figura 147: Chiusura TintWise Nel caso in cui si proceda alla chiusura di TintWise e la coda di agitazione non sia stata completamente smaltita, CTX Manager rimarrà attivo fino al completamento della coda. 133 CTX Manager Cliccando sull’icona del CTX o su uno dei messaggi qui sopra si apre la pagina CTX Manager, dalla quale è possibile visualizzare i dati della coda di agitazione in corso. Figura 148: CTX Manager In alto si vedono i dati della coda di agitazione in corso. E’ possibile rimuovere un elemento dalla coda selezionandolo e cliccando il pulsante ‘rimuovi’ solo nel caso l’elemento non sia già in esecuzione. Quando un elemento è in esecuzione viene visualizzato in verde. La coda di agitazione è popolata automaticamente da TintWise, tuttavia è possibile aggiungere manualmente un elemento in coda cliccando sul pulsante ‘Aggiungi’. 134 Figura 149: Aggiungi elemento Selezionare il programma, il numero di latte da agitare e cliccare sul pulsante ‘ok’. Nella parte centrale della pagina CTX manager si può vedere lo stato dei sensori e le informazioni sull’operazione in corso. All’avvio di TintWise verrà tentata la connessione con il CTX, in caso di fallimento verrà mostrato un messaggio di avviso. E’ possibile ritentare la connessione in un qualsiasi momento cliccando sul apposito pulsante da CTX Manager. Nel caso, a seguito dell’erogazione di una formula, non venga rilevata associazione alcuna con un programma di agitazione, sarà comunque possibile selezionare manualmente il programma da utilizzare. Figura 150: Selezione programma Selezionando ‘Impara per la prossima volta’ verrà memorizzata l’associazione. 135 Allarmi Nel caso in cui venga generato un allarme dal CTX, questo verrà segnalato tramite un messaggio che conterrà la descrizione del problema, lo stato attuale dell’allarme e la data/ora di intervento dello stesso . La lista degli allarmi è consultabile da CTX Manager. Figura 151: Allarmi Pulsanti: X: reset allarmi. V: riconoscimento allarmi. Per rimuovere un allarme dalla griglia occorre riconoscerlo (la riga corrispondente sarà visualizzata in verde) e resettarlo. Ovviamente un allarme sarà resettato solo se la condizione che lo ha generato verrà ripristinata. Se interviene un allarme, il CTX interrompe l’operazione in corso. Nel caso un allarme venga resettato, ma non sia stato riconosciuto, verrà visualizzato in blu. Per rimuoverlo dalla griglia occorrerà riconoscerlo. Figura 152: Allarmi riconosciuti Figura 153: Allarmi resettati, ma non ancora riconosciuti. Lista allarmi: Avaria inverter movimento orizzontale Avaria inverter rotazione 136 Avaria inverter movimento verticale Time out movimento orizzontale Time out movimento verticale Tensione 24Vdc non presente Avaria pompa lavaggio Per informazioni su come gestire gli allarmi dal punto di vista hardware, consultare il manuale operatore del CTX. 137 Comandi Manuali I comandi manuali del CTX sono accessibili dalla pagina principale di TintWise dal menù ‘Gestione macchina->Comandi manuali->CTX’. Figura 154: Comandi manuali Da questa pagina è possibile movimentare le varie parti del CTX manualmente. Può essere utile in caso di manutenzioni o eventuali problemi. 138 CTX Configurator Se si abilita il CTX durante l’intallazione di TintWise verrà anche installato il software CTX configurator, dal quale è possibile modificare le impostazioni della macchina. Si consiglia l’utilizzo del software in questione soltanto a personale esperto. Figura 155: Lista programmi Sulla sinistra si trova la lista dei programmi di agitazione memorizzati. E’ possibile aggiungere o rimuovere un programma utilizzando i relativi pulsanti. Dalla voce ‘Esclusioni’ si imposta la capienza minima di una latta che può essere agitata dal CTX. Le erogazioni in latte più piccole non saranno aggiunte alla coda di agitazione. Sulla destra è possibile visualizzare e modificare le impostazioni del programma selezionato e le sue relative associazioni con la formulazione. 139 Figura 156: Dettaglio programma Codice: codice di memorizzazione Descrizione: descrizione del programma Tempo agitazione: quanti secondi deve durare l’agitazione. Tempo vibrazione: quanti secondi deve durare la vibrazione. Per vibrazione si intende un movimento della girante eseguito appena sopra la latta al termine di un’agitazione per far sì che non rimanga troppo prodotto attaccato alla girante. Tempo lavaggio: quanti secondi deve durare il lavaggio. Bassa velocità: velocità minima durante l’agitazione, ovvero quando l’albero è nella posizione più alta dell’oscillazione. Alta velocità: velocità massima durante l’agitazione, ovvero quando l’albero è nella posizione più bassa dell’oscillazione. Oscillazione su: posizione alta dell’oscillazione espressa in percentuale sull’altezza della latta, la quale sarà rilevata automaticamente dal CTX durante l’agitazione. Oscillazione giù: posizione bassa dell’oscillazione. 140 Figura 157: Associazioni Ogni programma può essere associato a uno o più prodotti della formulazione. Sulla sinistra si trova l’elenco delle associazioni memorizzate per il programma selezionato. E’ possibile aggiungere o rimuovere un’associazione cliccando sui relativi pulsanti. Sulla destra si può visualizzare e modificare il dettaglio dell’associazione selezionata. Codice: codice di memorizzazione Selezione 1: primo livello di selezione della formula (vedi Selezione e dosaggio di una formula standard). Selezione 2: secondo livello di selezione della formula (vedi Selezione e dosaggio di una formula standard). Base: codice della base. Il pulsante ‘Carica dati da TintWise’ andrà a popolare i menù a tendina con i valori letti dalla formulazione per permetterne la selezione. L’operazione potrebbe richiedere alcuni istanti. 141 Figura 158: Impostazioni Baud rate: velocità di trasmissione dati. Non modificare questa impostazione se non utente esperto. Tipo di host: imposta se il CTX lavora in stand alone o collegato con un PC. Non modificare questa impostazione se non utente esperto. Velocità min: velocità minima di rotazione della girante. Velocità max: velocità massima di rotazione della girante. Posizione alta albero: quota della posizione alta dell’albero. Non modificare questa impostazione se non utente esperto. Posizione bassa albero: quota della posizione bassa dell’albero. Non modificare questa impostazione se non utente esperto. Posizione agitazione albero: quota della posizione di agitazione dell’albero. Non modificare questa impostazione se non utente esperto. Posizione lavaggio albero: quota della posizione di lavaggio dell’albero. Non modificare questa impostazione se non utente esperto. Posizione alta ugello: quota della posizione alta dell’ugello di lavaggio. Non modificare questa impostazione se non utente esperto. Posizione basa ugello: quota della posizione bassa dell’ugello di lavaggio. Non modificare questa impostazione se non utente esperto. Abilita lavaggio per inattività: è possibile abilitare un controllo sull’inattività del CTX. Se abilitato, nel caso in cui l’utente se ne dimentichi, verrà effettuato un lavaggio dopo un certo tempo trascorso dall’ultima agitazione,Questa funzionalità è utile ad evitare che il prodotto secchi sulla girante. Tempo inattività lavaggio: tempo dopo il quale iniziare un lavaggio per inattività (se abilitato). Offset oscillazione top latta: distanza minima tra pala e parte superiore della latta durante l’oscillazione in fase di agitazione. 142 Offset riconoscimento latta: utilizzato solo nel caso in cui TintWise disponga dei dati sull’altezza delle latte. In tal caso il CTX genererà un allarme se l’altezza rilevata si discosterà da quella teorica di una distanza superiore a questo parametro. Abilitazione sensore latta: abilitazione sensore di riconoscimento latta. Non modificare questa impostazione se non utente esperto. Abilitazione vibrazione: presenza dispositivo vibrante. Nel caso in cui non sia presente, la vibrazione sarà ottenuta mediante rotazione a velocità massima della girante. Non modificare questa impostazione se non utente esperto. Pulsanti: Scarica su PLC: scarica le impostazioni sul PLC. Attenzione: perché le modifiche sulle impostazioni abbiano effetto è necessario scaricarle sul PLC. Carica da PLC: carica a video le impostazioni attualmente usate dal PLC. Salva: salva le impostazioni su PC. Ripristina: ripristina gli ultimi dati salvati. 143 APPENDICE D : CONFIGURAZIONE DEI PRIVILEGI PER LOGIN Figura 159: Configurazione dei login Permetti organizzazione livelli: permette al livello a cui lo si abilita di organizzare i livelli sottostanti Shut down automatico: se abilitato verrà effettuato in automatico lo shut down (spegnimento computer) alla chiusura dell’applicazione senza ulteriori comandi da parte dell’utente Mostra parametri macchina: permette di accedere alla pagina dei parametri macchina. Mostra manutenzione: permette di accedere alla pagina della manutenzione. Canestri: permetti di cambiare i livelli direttamente: permette di variare i livelli dei canestri digitando direttamente il numero nella casella di testo, senza cliccare il pulsante rabbocco. Canestri: mostra opzioni avanzate : permette di visualizzare il pulsante con la freccia a destra che apre il dettaglio del canestro selezionato. Canestri : permetti di cambiare la capacità : permette di variare il parametro fisico legato alla capienza di un canestro. Permetti di ignorare allarme spurgo : se abilitato l’utente potrà procedere all’erogazione anche in caso di allarme scorta minima. Permetti di cambiare logo/informazioni: vedi Opzioni Software. Permetti opzioni avanzate: consente l’accesso a tali opzioni. Mostra pulsante stampa etichetta: Abilita la stampa delle etichette e visualizza il pulsante nella pagina principale. Permetti di usare la ricerca avanzata: se previsto da database (oppure se la ricerca avanzata è stata creata mediante TintWise) abilita l’utilizzo della ricerca per codice colore. Permetti organizzazione operatori: permette al livello a cui lo si abilita di aggiungere, rimuovere e modificare gli operatori associati ai livelli sottostanti Visualizza desktop: Se disabilitato non permette l’utilizzo di altre applicazioni al di fuori di TintWise, se ne consiglia l’uso associato al parametro “Shut Down automatico”. Permetti di cambiare Parametri macchina: consente di modificare tali parametri. Mostra menù dati: permette di visualizzare le voci presenti sotto il menù Dati della pagina principale. 144 Canestri : permetti di cambiare gli allarmi livello: Permette di agire sui livelli di avviso e di allarme. Il livello di allarme deve obbligatoriamente essere inferiore a quello di avviso. Canestri : permetti calibrazione: Consente di calibrare la macchina. Canestri : permetti di cambiare parametri allarme step: permette di variare il parametro che decide quando è necessario lo spurgo di un circuito. Permetti gestione formule personali: permette la memorizzazione e l’utilizzo delle formule residenti nel database personalizzato. Permetti personalizzazione componenti: Permette di variare o aggiungere/eliminare i componenti che potranno successivamente essere associati ad un canestro. Permetti esportazione dati: Consente di effettuare il backup dei dati. Permetti gestione coda di produzione: consente l’utilizzo di tale funzionalità. Permetti gestione database standard: permette l’accesso alla pagina Gestione database standard. Mostra comandi manuali: permette l’accesso alla pagina indicata. Mostra opzioni: permette l’accesso alla pagina indicata. Canestri : mostra pulsanti riempi/svuota. Canestri : permetti di cambiare associazione componente/canestro Canestri : permetti di cambiare parametri allarme spurgo Mostra pulsante nuova/modifica formula: abilita i relativi pulsanti nella pagina principale. Permetti personalizzazione latte: consente l’accesso alla pagina di personalizzazione delle pezzature. Mostra pulsante prezzo: abilita il relativo pulsante nella pagina principale. Permetti creazione ricerca avanzata: Abilita la funzionalità di creazione della ricerca avanzata direttamente da TintWise. Permetti gestione impostazioni avanzate spurgo. // Permetti selezione Prezzo/Costo: visualizza le opzioni Prezzo/Costo nella finestra Prezzo. Permetti selezione doppio prezzo: visualizza il pulsante Cambia nella finestra Prezzo. Permetti di modificare formule standard : attiva il pulsante Modifica nella finestra principale. 145 Revision History A seguire l’elenco delle modifiche principali delle varie revisioni di TintWise. 5.6.0.6. Correzioni di bug minori. 5.6.0.5. Aggiunta opzione “Backup Automatico” nella finestra Impostazioni Avanzate. 5.6.0.4. Aggiunta opzione “Ritardo su salita elevatore” nella finestra Parametri macchina 5.6.0.3. Aggiunta opzione “Abilitazione dosaggio minimo programmato” nella finestra Parametri di Spurgo 5.6.0.2. Aggiunta opzione “Puncher” nella finestra Parametri macchina. Aggiunta opzione “Chiudi tappo a ogni latta” nella finestra Parametri macchina. 5.6.0.1. L’aggiornamento automatico del database migliorato. 5.6.0.0. Aggiunta “Dispensing rule”: incompatibilità colorante con selezioni. Etichetta: stampare formula (su una riga unica). 5.5.0.0. Aggiunto 'Forza login operatore prima di dosare' nelle opzioni avanzate. Le quantità negative possono essere utilizzate con l’opzione “Correggi formula” nella finestra Nuova / Modifica formula. L'installazione del driver USB automatica (solo Windows 7). 5.4.0.10. Aggiunta la possibilità di stampare le note della formula sull'etichetta. Manutenzione di avvio migliorata. 5.4.0.9. La percentuale della Formula può essere stampata sull'etichetta. Il tempo nel quale è stata dosata la formula può essere stampato sull'etichetta. Possibilità di scegliere il numero massimo di clienti memorizzati o cancellare clienti. 146 5.4.0.8. Opzioni software migliorate: vedi capitolo opzioni. 5.4.0.7. Compatibilità con Windows 8. 5.4.0.6. Aggiornamento firmware 1.5 e 2.0. Proprietà Griglia filtrata. Impostata dalla finestra delle impostazioni. 5.4.0.4 Possibilità di stampare il numero di negozio, il numero di lavoro, la data e l'ora sull'etichetta. Gestione “Tasti rapidi”, dalla finestra Impostazioni avanzate. 5.4.0.3 Il recupero del prodotto da impostazioni di spurgo. 5.4.0.0 La data e l'ora dell'ultima calibrazione sulla pagina canestro. 5.3.0.0 Immagine di sfondo personalizzata nella pagina principale. Stampa Logo su etichette. 5.2.0.0 Gestione sconti multipli Possibilità di personalizzare le impostazioni della stampante Velocità antigoccia per Archimede/Eureka Cicli di sblocco impostati in step per Archimede/Eureka Opzione rabbocco dopo calibrazione Pulsanti svuota/riempi dalla pagina del rabbocco. Possibilità di personalizzare i colori del testo e dello sfondo nel dettaglio formula. Visualizzazione quantità di base. Aggiornamenti automatici attraverso internet. Migliorata la gestione della licenza 5.1.0.16 Gestione riproporzionamento formula in percentuale. Dosaggio combinato su Archimede/Eureka. Possibilità di scegliere la modalità di selezione con click singolo o doppio. 5.1.0.15 Gestione modalità di selezione formule standard Firmware schede simultanee 1.2 Firmware schede sequenziali 1.8 147 Possibilità di modificare la pezzatura dalla pagina dei prezzi. 5.1.0.14 Gestione visualizzazione colore formula Gestione note formula 5.1.0.13 Aggiornamento automatico del firmware per Archimede/Eureka Firmware schede simultanee 1.1 Firmware schede sequenziali 1.7 Possibilità di personalizzare l’ordinamento per la selezione delle latte. 5.1.0.12 Gestione manutenzioni. Selezione rapida esportazioni. Possibilità di doppia gestione dei prezzi. 5.1.0.11 Gestione clienti. Gestione report. Visualizzazione unità di misura con più frazioni. Stampa automatica etichette. 148