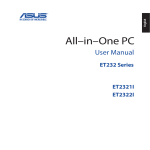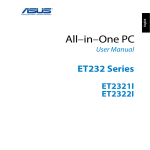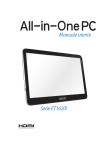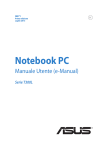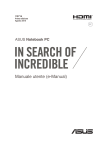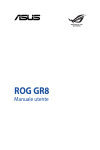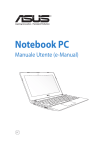Download Manuale utente
Transcript
Italiano Manuale utente Serie ET232 ET2321I ET2322I Italiano I9051 Edizione riveduta e corretta V2 Marzo 2014 INFORMAZIONI SUL COPYRIGHT Copyright © 2014 ASUSTeK Computer, Inc. Tutti i diritti riservati. Nessuna parte di questo manuale, compresi i prodotti e i software in esso descritti, può essere riprodotta, trasmessa, trascritta, archiviata in un sistema di recupero o tradotta in alcuna lingua, in alcuna forma e in alcun modo, fatta eccezione per la documentazione conservata dall’acquirente a scopi di backup, senza l’espressa autorizzazione scritta di ASUSTeK COMPUTER INC. (“ASUS”). ASUS FORNISCE QUESTO MANUALE “COSÌ COM’È” SENZA GARANZIA DI ALCUN TIPO, ESPLICITA O IMPLICITA, INCLUDENDO SENZA LIMITAZIONE LE GARANZIE O CONDIZIONI IMPLICITE DI COMMERCIABILITÀ O IDONEITÀ AD UN PARTICOLARE SCOPO. IN NESSUN CASO ASUS, I SUOI DIRIGENTI, FUNZIONARI, IMPIEGATI O DISTRIBUTORI SONO RESPONSABILI PER QUALSIASI DANNO INDIRETTO, PARTICOLARE, ACCIDENTALE O CONSEGUENTE (COMPRESI DANNI DERIVANTI DA PERDITA DI PROFITTO, PERDITA DI CONTRATTI, PERDITA D’USO O DI DATI, INTERRUZIONE DELL’ATTIVITÀ E SIMILI), ANCHE SE ASUS È STATA AVVISATA DELLA POSSIBILITÀ CHE TALI DANNI SI POSSANO VERIFICARE IN SEGUITO A QUALSIASI DIFETTO O ERRORE NEL PRESENTE MANUALE O NEL PRODOTTO. I prodotti e nomi delle aziende che compaiono in questo manuale possono essere marchi registrati o diritti d’autore delle rispettive aziende, o meno, e sono usati a solo scopo identificativo o illustrativo, a beneficio dell’utente, senza alcuna intenzione di violazione dei diritti di alcun soggetto. LE SPECIFICHE E LE INFORMAZIONI CONTENUTE IN QUESTO MANUALE SONO FORNITE A SOLO USO INFORMATIVO E SONO SOGGETTE A CAMBIAMENTI IN QUALSIASI MOMENTO, SENZA PREAVVISO, E NON POSSONO ESSERE INTERPRETATE COME UN IMPEGNO DA PARTE DI ASUS. ASUS NON SI ASSUME ALCUNA RESPONSABILITÀ E NON SI FA CARICO DI NESSUN ERRORE O INESATTEZZA CHE POSSA COMPARIRE IN QUESTO MANUALE COMPRESI I PRODOTTI E I SOFTWARE DESCRITTI AL SUO INTERNO. LICENZA SOFTWARE I prodotti ASUS possono essere corredati da software, secondo la tipologia del prodotto. I software, abbinati ai prodotti, sono in versione “OEM”: il software OEM viene concesso in licenza all’utente finale come parte integrante del prodotto; ciò significa che non può essere trasferito ad altri sistemi hardware e che, in caso di rottura, di furto o in ogni altra situazione che lo renda inutilizzabile anche la possibilità di utilizzare il prodotto OEM viene compromessa. Chiunque acquisti, unitamente al prodotto, un software OEM è tenuto ad osservare i termini e le condizioni del contratto di licenza tra il proprietario del software e l’utente finale,denominato“EULA” (End User Licence Agreement),visualizzato a video durante la fase di installazione del software stesso. Si avvisa che l’accettazione, da parte dell’utente, delle condizioni dell’EULA ha luogo al momento dell’installazione del software stesso. ASSISTENZA E SUPPORTO Visitate il nostro sito multi-lingua al seguente indirizzo: http://support.asus.com/contact/contact. aspx?SLanguage=en-us Italiano CONDIZIONI E LIMITI DI COPERTURA DELLA GARANZIA SUL PRODOTTO Le condizioni di garanzia variano a seconda del tipo di prodotto e sono specificatamente indicate nel Certificato di Garanzia allegato cui si fa espresso rinvio. Inoltre, la garanzia stessa, non è valida in caso di danni o difetti dovuti ai seguenti fattori: (a) uso non idoneo, funzionamento o manutenzione impropri inclusi, senza limitazioni, e l’utilizzo del prodotto con una finalità diversa da quella conforme alle istruzioni fornite da ASUSTeK COMPUTER INC. in merito all’idoneità di utilizzo e alla manutenzione; (b) installazione o utilizzo del prodotto in modo non conforme agli standard tecnici o di sicurezza vigenti nell’Area Economica Europea e in Svizzera; (c) collegamento a rete di alimentazione con tensione non corretta; (d) utilizzo del prodotto con accessori di terzi, prodotti o dispositivi ausiliari o periferiche; (e) tentativo di riparazione effettuato da una qualunque terza parte diversa dai centri di assistenza ASUSTeK COMPUTER INC. autorizzati; (f ) incidenti, fulmini, acqua, incendio o qualsiasi altra causa il cui controllo non dipenda da ASUSTeK COMPUTER INC.; abuso, negligenza o uso commerciale. La Garanzia non è valida per l’assistenza tecnica o il supporto per l’utilizzo del Prodotto compreso l’utilizzo dell’hardware o del software. L’assistenza e il supporto disponibili (se previsti) nonchè le spese e gli altri termini relativi all’assistenza e al supporto (se previsti) verranno specificati nella documentazione destinata al cliente fornita a corredo del prodotto. È responsabilità dell’utente, prima ancora di richiedere l’assistenza, effettuare il backup dei contenuti presenti sul Prodotto, inclusi i dati archiviati o il software installato. ASUSTeK COMPUTER INC. non è in alcun modo responsabile per qualsiasi danno, perdita di programmi, dati o altre informazioni archiviate su qualsiasi supporto o parte del prodotto per il quale viene richiesta l’assistenza; ASUSTeK COMPUTER INC. non è in alcun modo responsabile delle conseguenze di tali danni o perdite, incluse quelle di attività, in caso di malfunzionamento di sistema, errori di programmi o perdite di dati. È responsabilità dell’utente, prima ancora di richiedere l’assistenza, eliminare eventuali funzioni, componenti, opzioni, modifiche e allegati non coperti dalla Garanzia prima di far pervenire il prodotto a un centro servizi ASUSTeK COMPUTER INC. ASUSTeK COMPUTER INC. non è in alcun modo responsabile di qualsiasi perdita o danno ai componenti sopra descritti. ASUSTeK COMPUTER INC. non è in alcun modo responsabile di eliminazioni, modifiche o alterazioni ai contenuti presenti sul Prodotto compresi eventuali dati o applicazioni prodottesi durante le procedure di riparazione del Prodotto stesso. Il Prodotto verrà restituito all’utente con la configurazione originale di vendita, in base alle disponibilità di software a magazzino. Indice Italiano Informazioni sul manuale................................................................................................................................... 6 Note e messaggi del manuale.............................................................................................................................. 7 Icone............................................................................................................................................................................... 7 Formati carattere....................................................................................................................................................... 7 Informazioni sulla sicurezza............................................................................................................................... 8 Informazioni preliminari......................................................................................................................................... 8 Precauzioni d'uso....................................................................................................................................................... 8 Avviso pressione sonora......................................................................................................................................... 9 Sintonizzatore TV (su modelli selezionati)........................................................................................................ 9 Adattatore di alimentazione.................................................................................................................................. 9 Avviso ventola di raffreddamento alimentatore............................................................................................ 9 Contenuto della confezione............................................................................................................................... 10 Capitolo 1: Configurazione hardware Conoscete il vostro All-in-One PC.................................................................................................................... 11 Vista anteriore............................................................................................................................................................. 11 Vista posteriore.......................................................................................................................................................... 13 Vista inferiore (senza piedistallo)......................................................................................................................... 15 Vista lato destro.......................................................................................................................................................... 17 Capitolo 2: Utilizzo dell'All-in-One PC Assemblare la base del vostro All-in-One PC............................................................................................... 18 Posizionamento del vostro All-in-One PC..................................................................................................... 18 Informazioni preliminari...................................................................................................................................... 19 Collegamento di tastiera e mouse...................................................................................................................... 19 Collegamento di tastiera e mouse senza fili.................................................................................................... 19 Accensione dell'All-in-One PC............................................................................................................................... 20 Utilizzare il menu OSD (On Screen Display)..................................................................................................... 21 Usare i gesti interattivi dello schermo touch su Windows® 8.1............................................................. 23 Collegamento di un display secondario tramite porta HDMI................................................................ 26 Capitolo 3: Nozioni di base su Windows® 8.1 Procedura di inizializzazione.............................................................................................................................. 28 Schermata di blocco di Windows® 8.1............................................................................................................ 28 4 All-in-One PC Serie ET232 Italiano Interfaccia utente Windows®............................................................................................................................. 29 Schermata di Start..................................................................................................................................................... 29 Applicazioni Windows®........................................................................................................................................... 29 Hotspot......................................................................................................................................................................... 30 Pulsante di Start......................................................................................................................................................... 32 Personalizzare la schermata di Start................................................................................................................... 34 Nozioni di base sulle applicazioni Windows®............................................................................................... 35 Avviare le applicazioni............................................................................................................................................. 35 Personalizzare le applicazioni............................................................................................................................... 35 Accesso alla schermata App.................................................................................................................................. 36 Charm Bar..................................................................................................................................................................... 38 Funzione Snap............................................................................................................................................................ 40 Altri tasti di scelta rapida..................................................................................................................................... 41 Spegnimento dell'All-in-One PC....................................................................................................................... 42 Mettere l'ASUS All-in-One PC in sospensione.............................................................................................. 42 Capitolo 4: Connessione a Internet Configurazione di una connessione Wi-Fi in Windows® 8.1.................................................................... 43 Connessione a reti cablate..................................................................................................................................... 45 Configurazione di una connessione Wireless Bluetooth......................................................................... 46 Capitolo 5: Ripristino del sistema Entrare nelle impostazioni del BIOS................................................................................................................ 48 Accesso rapido al BIOS............................................................................................................................................ 48 Ripristino del vostro sistema.............................................................................................................................. 49 Reset del PC................................................................................................................................................................. 49 Ripristino da un file immagine di sistema........................................................................................................ 50 Rimuovi tutto e reinstalla Windows.................................................................................................................... 51 Appendice Comunicazioni........................................................................................................................................................ 52 All-in-One PC Serie ET232 5 Informazioni sul manuale Italiano Questo manuale descrive le caratteristiche hardware e software del vostro All-in-One PC e le organizza nei seguenti capitoli:. Capitolo 1: Configurazione hardware Descrizione delle componenti hardware dell'All-in-One PC. Capitolo 2: Utilizzo dell'All-in-One PC Informazioni sull'uso dell'All-in-One PC. Capitolo 3: Nozioni di base su Windows® 8.1 Informazioni generali sull'utilizzo di Windows® 8.1 sull'All-in-One PC. Capitolo 4: Connessione a Internet Descrizione delle modalità di connessione dell'All-in-One PC ad una rete cablata o Wi-Fi. Capitolo 5: Ripristino del sistema Istruzioni sulle opzioni di ripristino dell'All-in-One PC. Appendice Comunicazioni e informazioni sulla sicurezza per il vostro All-in-One PC. 6 All-in-One PC Serie ET232 Italiano Note e messaggi del manuale Per evidenziare le informazioni chiave contenute nel manuale alcuni messaggi sono presentati nelle forme seguenti: IMPORTANTE! Messaggio contenente informazioni importanti per il completamento di un'operazione. NOTA: Messaggio contenente informazioni aggiuntive e suggerimenti per completare un'operazione. ATTENZIONE! Messaggio contenente le indicazioni da seguire per garantire la sicurezza di determinate operazioni onde evitare danni ai dati e alle componenti del vostro All-in-One PC. Icone Le icone indicano i dispositivi di input da utilizzare per l'esecuzione di una serie di operazioni e attività con l'All-in-One PC. Utilizzare il touch screen. Utilizzare la tastiera. Formati carattere Grassetto Indica il menu o l'oggetto da selezionare. Corsivo Indica le sezioni alle quali potete fare riferimento in questo manuale. Immagini e screenshot presenti in questo manuale hanno puro scopo illustrativo. Le reali specifiche del prodotto, e le schermate software, possono variare a seconda del territorio. Visitate il sito web ASUS: www.asus.com per avere informazioni aggiornate. All-in-One PC Serie ET232 7 Informazioni sulla sicurezza Italiano Il vostro All-in-One PC è stato progettato e testato per soddisfare gli ultimi standard di sicurezza per dispositivi informatici. Tuttavia, per garantire la vostra sicurezza, è importante leggere e comprendere le seguenti istruzioni fondamentali. Informazioni preliminari • Leggete e seguite tutte le istruzioni di questa documentazione prima di accendere il sistema. • Non utilizzate questo prodotto vicino all'acqua o a fonti di calore come radiatori. • Posizionate il sistema su una superficie stabile. • Le prese d'aria dello chassis servono per la ventilazione. Non bloccate né coprite queste prese d'aria. Assicuratevi di lasciare sufficiente spazio attorno al sistema per permettere un'adeguata ventilazione. Non inserite, per nessun motivo, oggetti di qualsiasi tipo all'interno delle prese d'aria. • Usate questo prodotto in ambienti la cui temperatura sia compresa tra 0°C e 40°C. • Se usate una prolunga per l'alimentazione assicuratevi che l'amperaggio totale dei dispositivi collegati alla prolunga non superi l'amperaggio massimo consentito dalla prolunga stessa. Precauzioni d'uso • Non camminate sul cavo d'alimentazione e non lasciate alcun oggetto su di esso. • Non versate acqua o altri liquidi sul sistema. • Anche se il sistema è spento continua a circolare un sottile flusso di corrente. Prima di pulire il sistema assicuratevi di scollegare i cavi di alimentazione, rete e modem. • Lo schermo touch ha bisogno di una pulizia periodica per garantire in maniera costante la migliore sensibilità al tocco. Tenete lo schermo pulito e rimuovete qualunque tipo di oggetto estraneo e polvere. Per pulire lo schermo: -- Spegnete il sistema e scollegate il cavo di alimentazione dalla presa di corrente. -- Spruzzate una modesta quantità di liquido per la pulizia dei vetri sul panno per la pulizia in dotazione e strofinate delicatamente la superficie dello schermo. -- Non spruzzate il liquido direttamente sullo schermo. -- Non usate sostanze abrasive o panni ruvidi per la pulizia dello schermo. • Se incontrate uno dei seguenti problemi tecnici con il vostro prodotto scollegate il cavo di alimentazione e contattate un tecnico qualificato o il vostro rivenditore. -- Il cavo di alimentazione o il connettore sono danneggiati. -- Un liquido è stato versato nel sistema. -- Il sistema non funziona correttamente nonostante si siano seguite le istruzioni operative. 8 All-in-One PC Serie ET232 Italiano -- Il sistema è caduto o la scocca è stata danneggiata. -- Le prestazioni del sistema subiscono una variazione apprezzabile. Avviso pressione sonora Un'eccessiva pressione sonora proveniente da cuffie o auricolari potrebbe causare danni permanenti o perdita dell'udito. Regolazioni del controllo volume, così come dell'equalizzatore, diverse dai valori standard, potrebbero aumentare il voltaggio in uscita di cuffie o auricolari e, di conseguenza, la pressione sonora. Sintonizzatore TV (su modelli selezionati) Nota per gli installatori di Sistemi CATV - Questo promemoria serve a richiamare l'attenzione degli installatori di sistemi CATV sulla sezione 820-93 del Codice Elettrico Nazionale la quale fornisce le direttive per un'appropriata messa a terra e, in particolare, specifica che lo schermo del cavo coassiale deve essere collegato ad un sistema di messa a terra il più vicino possibile all'ingresso dell'edificio. Adattatore di alimentazione 1. Specifiche adattatore di alimentazione Tensione in ingresso: 100-240Vac Frequenza in ingresso: 50-60Hz Corrente in uscita nominale: 90W (19V, 4.74A) Tensione in uscita nominale: 19Vdc 2. Raccomandiamo di posizionare l'All-in-One PC in prossimità della presa di corrente. Avviso ventola di raffreddamento alimentatore La ventola di raffreddamento dell'alimentatore è una parte in movimento e potrebbe generare pericolo in caso di un uso improprio. Mantenete una distanza di sicurezza dalla ventola quando usate il prodotto. All-in-One PC Serie ET232 9 Contenuto della confezione Italiano ET2321I ET2322I ET2321I ET2322I All-in-One PC serie ET232, piedistallo, base e vite Tastiera cablata/senza fili (opzionale) Mouse cablato/senza fili (opzionale) Cavo di alimentazione Adattatore AC Connettore TV (opzionale) Certificato di garanzia Ricevitore dongle USB KBM (opzionale) ABC GHI k Gu id e MNO 5 6 TUV 7 8 * 0 CLEAR R 3 JKL 4 Quic DEF 2 1 PQRS WXYZ 9 # ENTER G Y B T Subwoofer (opzionale) Guida rapida Telecomando (opzionale) NOTA: Le immagini relative a tastiera, mouse, alimentatore, telecomando e ricevitore dongle USB KBM hanno puro scopo illustrativo. Le specifiche reali del prodotto potrebbero variare a seconda del territorio. 10 All-in-One PC Serie ET232 Italiano Capitolo 1: Configurazione hardware Conoscete il vostro All-in-One PC Vista anteriore ET2321I ET2322I All-in-One PC Serie ET232 11 Italiano Microfono digitale (integrato) Il microfono digitale integrato può essere usato in occasione di video-conferenze, per sfruttare l'assistente vocale, per registrazioni audio o per applicazioni multimediali. Webcam La webcam integrata, in combinazione con il microfono digitale integrato, vi permette di partecipare a videoconferenze. LED webcam Indica che la webcam integrata è abilitata. Microfono digitale (su modelli selezionati) Il microfono digitale può essere usato in occasione di video-conferenze, per sfruttare l'assistente vocale, per registrazioni audio o per applicazioni multimediali. NOTE: • Il microfono digitale è disponibile solamente su modelli selezionati. • Sui modelli selezionati è supportato il beamforming (filtraggio spaziale). Ricevitore del telecomando Il ricevitore del telecomando riceve il segnale ad infrarossi generato dal telecomando. NOTA: Il ricevitore del telecomando è disponibile solamente con i modelli dotati del sintonizzatore TV opzionale. Display LCD Il display LCD 23" ha le seguenti caratteristiche: widescreen 16:9 IPS e risoluzione Full HD 1920x1080. I modelli con schermo touch capacitivo supportano l'input a 10 dita. LED alimentazione Indica che il vostro All-in-One PC è acceso. LED HDD Indica attività del disco rigido. 12 All-in-One PC Serie ET232 Italiano Vista posteriore Ingresso antenna TV (su modelli selezionati) Potete collegare un connettore standard maschio per ricevere il segnale TV trasmesso nella vostra zona. NOTA: L'ingresso antenna TV è disponibile solamente con i modelli dotati della scheda TV opzionale. Ingresso alimentazione (DC-In) L'adattatore di alimentazione AC/DC in dotazione converte la corrente alternata del vostro impianto domestico in corrente continua e la fornisce a questo ingresso. Per prevenire possibili danni al PC usate solamente l'adattatore di alimentazione in dotazione. ATTENZIONE! L'adattatore di alimentazione potrebbe riscaldarsi durante l'uso. Non coprite mai l'adattatore di alimentazione e tenetelo lontano dal corpo. Porta LAN La porta LAN RJ-45 a 8 pin può accogliere un cavo Ethernet standard per la connessione ad una rete locale. All-in-One PC Serie ET232 13 Italiano Porta ingresso HDMI Questa porta vi permette di ricevere il segnale audio e video da un dispositivo compatibile HDMI come un decoder o un lettore DVD. Porta uscita HDMI Collegate questa porta ad un dispositivo dotato di ingresso HDMI come un monitor LCD o un proiettore. Porta USB 3.0 con AI Charger II Questa porta USB 3.0 (Universal Serial Bus 3.0) fornisce una velocità di trasmissione che può arrivare fino a 5 Gbit/s ed è retrocompatibile con lo standard USB 2.0. Questa porta è dotata della funzione Ai Charger II che permette di ricaricare rapidamente dispositivi compatibili. Per abilitare AI Charger II sul vostro All-in-One PC andate su ASUS Manager > Power > Ai Charger II. Selezionate Enable (Abilita) e cliccate su Apply (Applica). NOTA: Per accedere ad ASUS Manager fate doppio click sull'icona di ASUS Manager che trovate sul Desktop. Porte USB 3.0 Queste porte USB 3.0 (Universal Serial Bus 3.0) forniscono una velocità di trasmissione che può arrivare fino a 5 Gbit/s e sono retrocompatibili con lo standard USB 2.0. Porte USB 2.0 Questa porta USB (Universal Serial Bus) è compatibile con dispositivi USB 2.0 o USB 1.1 come tastiere, dispositivi di puntamento, memorie flash, hard disk esterni, altoparlanti, videocamere e stampanti. Jack subwoofer (su modelli selezionati) Il jack proprietario serve per collegarsi al subwoofer specifico per l'All-in-One PC. Il subwoofer vi permette di apprezzare bassi vibranti (suoni a bassa frequenze) nelle vostre applicazioni multimediali. IMPORTANTE! Il jack subwoofer può essere usato solamente per collegare un subwoofer per All-in-One PC o un altro dispositivo sonoro prodotto da ASUS. NON collegate altri dispositivi a questo jack. Potreste danneggiare il dispositivo. Foro di sicurezza Kensington® Il foro di sicurezza Kensington® permette di mettere al sicuro il vostro PC tramite l'utilizzo di prodotti di sicurezza Kensington® compatibili. 14 All-in-One PC Serie ET232 Italiano Vista inferiore (senza piedistallo) Porta USB 2.0 Questa porta USB (Universal Serial Bus) è compatibile con dispositivi USB 2.0 o USB 1.1 come tastiere, dispositivi di puntamento, memorie flash, hard disk esterni, altoparlanti, videocamere e stampanti. Lettore di schede di memoria 6-in-1 Questo All-in-One PC ha un unico lettore di schede di memoria che supporta i formati MMC, SD, SDHC, SDXC, MS e MS PRO. Jack del microfono Il jack del microfono è stato progettato per permettere il collegamento di un microfono che può essere usato in occasione di video-conferenze, per sfruttare l'assistente vocale o per semplici registrazioni audio. Porta jack uscita cuffie La porta 2-in-1 supporta altoparlanti e cuffie. Pulsante modalità Toccate per scegliere la sorgente del segnale. Se selezionate l'ingresso HDMI l'All-inOne PC può essere usato come monitor LCD standard. All-in-One PC Serie ET232 15 Italiano Pulsante Menu giù Premete questo pulsante per muovervi tra le opzioni del menu. Con questo pulsante potete anche diminuire il valore di una voce come la luminosità, il contrasto o il volume. Pulsante MENU Premete per visualizzare il menu. Premete questo pulsante per attivare/scegliere una voce (corrispondente ad una funzione) quando il menu OSD è attivato. Pulsante Menu su Premete questo pulsante per muovervi tra le opzioni del menu. Con questo pulsante potete anche aumentare il valore di una voce come la luminosità, il contrasto o il volume. Pulsante di accensione/spegnimento Premete questo pulsante per accendere il vostro All-in-One PC. Altoparlanti audio L'altoparlante integrato vi permette di ascoltare suoni e musica direttamente dal vostro All-in-One PC. Le caratteristiche audio di questo All-in-One PC sono gestite tramite software. 16 All-in-One PC Serie ET232 Italiano Vista lato destro Foro di espulsione manuale del lettore ottico Il foro di espulsione manuale si trova sullo sportello del drive ottico e viene utilizzato per espellere il vassoio nel caso in cui il pulsante per l'espulsione elettronica non funzionasse. ATTENZIONE! Usate il foro di espulsione manuale solamente quando il pulsante di espulsione elettronica non funziona. Pulsante di espulsione elettronica del lettore ottico Premete questo pulsante per espellere il vassoio del lettore ottico. Potete, in alternativa, aprire il vassoio del lettore ottico usando un qualsiasi software di riproduzione o cliccando con il tasto destro sull'icona del lettore ottico nella finestra Computer e selezionando Espelli. Lettore ottico Il lettore ottico integrato è in grado di leggere Compact Disc (CD), Digital Video Disc (DVD) e Blu-Ray (BD) e potrebbe avere anche funzioni di scrittura (R) o ri-scrittura (RW). Consultate le specifiche tecniche per avere ulteriori dettagli sulle funzioni del vostro lettore ottico. All-in-One PC Serie ET232 17 Capitolo 2: Utilizzo dell'All-in-One PC Italiano Assemblare la base del vostro All-in-One PC 1. Posizionate il vostro All-in-One PC su una superficie piana come un tavolo o una scrivania. vite 2. Allineate e inserite il piedistallo nella base. Assicuratevi che il piedistallo sia inserito e ancorato correttamente. base piedistallo NOTA: Il piedistallo può essere inserito nella base in un verso solo. 3. Fissate il piedistallo alla base usando la vite in dotazione e un cacciavite a taglio o Phillips. Potete anche usare una moneta o un gettone. NOTA: Le immagini in questa sezione hanno scopo puramente illustrativo. La base reale del vostro All-in-One PC potrebbe variare a seconda del modello ma la procedura di installazione rimane la stessa. Posizionamento del vostro All-in-One PC 1. Posizionate il vostro All-in-One PC su una superficie piana come un tavolo o una scrivania. 25O -5O 2. Inclinate il display di un angolo compreso tra -5° e 25°. IMPORTANTE! Evitate di oltrepassare questi limiti di inclinazione, potreste causare danni al vostro All-in-One PC. 18 All-in-One PC Serie ET232 Italiano Informazioni preliminari Collegamento di tastiera e mouse Collegate tastiera e mouse alle porte USB del pannello posteriore. Collegamento di tastiera e mouse senza fili 1. Installate le batterie nella tastiera e nel mouse senza fili. 2. Collegate il ricevitore wireless (dongle) ad una porta USB. 3. Potete iniziare ad usare la tastiera e il mouse senza fili. NOTE: • Eseguite nuovamente la connessione tra tastiera, mouse e ricevitore wireless (dongle) se questa viene a mancare. Evitare di utilizzare entrambi i dispositivi accanto ad altri dispositivi wireless. Per evitare interferenze posizionate mouse e tastiera ad una distanza di almeno 20 cm da altri dispositivi wireless. • Le immagini in questa sezione hanno scopo puramente illustrativo. Le specifiche e l'aspetto reali di mouse e tastiera (via cavo o wireless) potrebbero variare a seconda del modello e del territorio. All-in-One PC Serie ET232 19 Italiano Accensione dell'All-in-One PC Collegate l'adattatore AC in dotazione all'ingresso DC IN del pannello posteriore (1, 2 e 3) e premete il pulsante accensione/spegnimento sul pannello anteriore dell'All-in-One PC per accendere il sistema. ATTENZIONE! NON collegate l'adattatore di alimentazione ad una presa di corrente AC prima di aver collegato l'uscita DC al sistema. Questa disattenzione potrebbe danneggiare l'adattatore AC/ DC. NOTA: Per maggiori dettagli su come spegnere il vostro All-in-One PC fate riferimento alla sezione Spegnimento dell'All-in-One PC del capitolo Nozioni di base su Windows® 8.1. 20 All-in-One PC Serie ET232 Italiano Utilizzare il menu OSD (On Screen Display) Il menu OSD appare quando: 1. Quando premete il pulsante Menu del pannello anteriore. 2. Collegate un cavo HDMI alla porta HDMI del pannello posteriore. Usare il Menu OSD Per visualizzare il menu OSD premete il pulsante Menu sul pannello frontale. Per navigare tra le funzioni OSD, o modificare le impostazioni OSD, premete i pulsanti Menu su o Menu giù sul pannello anteriore. Per attivare la funzione selezionata premete nuovamente il pulsante menu OSD. NOTA: Per conoscere la disposizione dei pulsanti del pannello anteriore fate riferimento alla sezione Conoscete il vostro All-in-One PC di questo manuale. Disattivazione schermo Premete questo pulsante per accendere o spegnere lo schermo del vostro All-in-One PC. Colore -- Luminosità: Il range di valori selezionabili è compreso tra 0 e 100. -- Contrasto: Il range di valori selezionabili è compreso tra 0 e 100. -- Colore: Contiene quattro modalità colore: Freddo, Normale, Caldo e Utente. Immagine -- Nitidezza: Il range di valori selezionabili è compreso tra 0 e 100. -- Controllo Aspetto: Regola il rapporto d'aspetto su "Full" o "Overscan". Questa funzione è utilizzabile solamente quando usate l'All-in-One PC come monitor LCD standard. -- Sintonizzazione automatica: Regola la posizione orizzontale (H) e la posizione verticale (V) nel menu OSD. Questa funzione è utilizzabile solamente quando usate l'All-in-One PC come monitor LCD standard. Selezione input -- PC: Mostra il segnale video generato dal vostro All-in-One PC. -- HDMI: Mostra il segnale video ricevuto dalla porta HDMI. All-in-One PC Serie ET232 21 Italiano Impostazione Sistema -- Impostazione OSD: 1. 2. 3. 4. Posizione-O - Regola la posizione orizzontale (O) del menu OSD. Posizione-V - Regola la posizione verticale (V) del menu OSD. Tempo attesa OSD - Durata sullo schermo del menu OSD (da 10 a 120 secondi). DDC/CI - Abilita o disabilita la funzione DDC/CI (Display Data Channel/Command Interface). -- Informazioni: Mostra la risoluzione del display e la frequenza di refresh. -- Lingua: Per selezionare la lingua del menu OSD. -- Regola Tutto: Ripristina le impostazioni predefinite di fabbrica del menu OSD. Exit (Esci) Uscita dal menu OSD. 22 All-in-One PC Serie ET232 Italiano Usare i gesti interattivi dello schermo touch su Windows® 8.1 I gesti interattivi vi permettono di lanciare programmi ed accedere alle impostazioni del vostro ASUS All-in-One PC. Queste funzioni possono essere attivate tramite l'utilizzo di gesti particolari delle dita eseguiti sullo schermo touch del vostro ASUS All-in-One PC. Scivolamento dal lato sinistro Scivolamento dal lato destro Fate scivolare il dito dal lato sinistro verso l'interno per scorrere le applicazioni in esecuzione. Fate scivolare il dito dal lato destro verso l'interno per aprire la Charm Bar. Scivolamento dal lato superiore Scivolamento del dito • Nella schermata di Start fate scivolare il dito dal lato superiore verso il basso per visualizzare la barra App. Fate scivolare il vostro dito per scorrere su o giù oppure per scorrere lo schermo a destra o a sinistra. • Su di un'applicazione in esecuzione trascinate il dito dal lato superiore dello schermo verso il basso per visualizzarne il menu. All-in-One PC Serie ET232 23 Italiano 24 Zoom indietro Zoom avanti Avvicinate le due dita tra di loro sullo schermo touch. Allontanate le due dita tra di loro sullo schermo touch. Tocco/Doppio tocco Tocco/click e tieni premuto • Toccate un'applicazione per lanciarla. • Nella modalità Desktop toccate due volte un'applicazione per lanciarla. • Per spostare un'applicazione toccatela e trascinatela in un'altra posizione. • Per chiudere un'applicazione cliccate e tenete premuta la parte superiore dell'applicazione in esecuzione e spostatela nella parte bassa dello schermo. All-in-One PC Serie ET232 Scorrimento verso il basso Trascinate la schermata di Start verso l'alto per accedere alla schermata delle applicazioni. Trascinate la schermata delle applicazioni verso il basso per tornare alla schermata di Start. Italiano Scorrimento verso l'alto All-in-One PC Serie ET232 25 Italiano Collegamento di un display secondario tramite porta HDMI Se avete collegato una TV ad alta definizione, e volete usarla come dispositivo di riproduzione audio, seguite questa procedura per configurare le impostazioni. Per configurare l'uscita audio su HDMI: 1. Dalla schermata di Start cliccate su Desktop per avviare la modalità Desktop. NOTA: Per maggiori dettagli fate riferimento alla sezione Schermata di Start del Capitolo Nozioni di base su Windows® 8.1. 2. Cliccate con il tasto destro sull'icona Volume Mixer (Mixer volume) della barra delle applicazioni e poi cliccate su Playback devices (Dispositivi di riproduzione). 3. Dalla schermata di Playback (Riproduzione) selezionate HDMI Out. 4. Cliccate su Configure (Configura) e si aprirà la finestra delle impostazioni degli altoparlanti. 26 All-in-One PC Serie ET232 Italiano 5.Selezionate Stereo cliccate su Next (Avanti). 6.Selezionate Front left and right (Anteriore destro e sinistro) e cliccate su Next (Avanti). 7. Cliccate su Finish (Fine) per uscire dalla pagina di configurazione degli altoparlanti. All-in-One PC Serie ET232 27 Capitolo 3: Nozioni di base su Windows® 8.1 Italiano Procedura di inizializzazione Quando avviate il computer per la prima volta apparirà una serie di schermate che vi guideranno nella configurazione delle impostazioni di base del sistema operativo Windows® 8.1. Per avviare il dispositivo per la prima volta: 1. Premete il pulsante di accensione/spegnimento del vostro ASUS All-in-One PC. Attendete alcuni minuti sino alla comparsa della schermata di configurazione. 2. Scegliete una lingua di sistema da usare con il vostro ASUS All-in-One PC. 3. Leggete attentamente le Condizioni di licenza. Selezionate I accept these license terms for Windows and this PC (Accetto le condizioni di licenza per l'uso di Windows e questo PC) e cliccate su Accept (Accetta). 4. Attenetevi alle istruzioni sullo schermo per configurare le seguenti opzioni di base: • Personalizza • Wireless • Impostazioni • Accedi 5. Dopo aver configurato le opzioni di base apparirà la video guida di Windows® 8.1. Guardate questo tutorial per conoscere le funzionalità di Windows® 8.1. Schermata di blocco di Windows® 8.1 Quando l'ASUS All-in-One PC accede al sistema operativo Windows® 8.1 potrebbe apparire la schermata di blocco. Per procedere toccate/cliccate sulla schermata di blocco o premete un tasto qualsiasi sulla tastiera del vostro ASUS All-in-One PC. 28 All-in-One PC Serie ET232 Interfaccia utente Windows® Italiano Windows® 8.1 è caratterizzato da un'interfaccia utente a riquadri (UI). Include le seguenti funzionalità che potete usare mentre state lavorando con il vostro ASUS All-in-One PC. Schermata di Start La schermata di Start appare dopo aver effettuato l'accesso correttamente. Aiuta ad organizzare tutte le applicazioni che servono in un unico posto. Applicazioni Windows® Queste applicazioni Windows sono aggiunte alla schermata Start e visualizzate in una disposizione a riquadri per un facile accesso. NOTA: Alcune applicazioni richiedono l'inserimento dell'account Microsoft per lavorare al pieno delle funzionalità. All-in-One PC Serie ET232 29 Hotspot Italiano Gli hotspot sullo schermo vi permettono di lanciare programmi ed accedere alle impostazioni del vostro ASUS All-in-One PC. Le funzioni di questi hotspot possono essere attivate mediante il mouse. Hotspot su un'applicazione in esecuzione Hotspot sulla schermata di Start NOTA: Consultate la pagina seguente per la descrizione delle funzioni degli hotspot. 30 All-in-One PC Serie ET232 Italiano Hotspot Azione Angolo superiore sinistro Posizionate il puntatore e toccate/cliccate sull'anteprima dell'applicazione in esecuzione per tornare a quell'applicazione. Se avete avviato più di un'applicazione scorrete verso il basso per visualizzare tutte le applicazioni. Dalla schermata di un'applicazione in esecuzione: Posizionate il puntatore sull'angolo inferiore sinistro quindi selezionate per tornare alla schermata di Start. Angolo inferiore sinistro NOTA: Potete anche premere schermata di Start. sulla tastiera per tornare alla Dalla schermata di Start: Posizionate il puntatore sull'angolo inferiore sinistro quindi selezionate per tornare all'applicazione. Spostate il puntatore sul lato superiore e aspettate che assuma la forma di una mano. Trascinate l'applicazione nella nuova posizione desiderata. Lato superiore NOTA: Questa funzione hotspot funziona soltanto sulle applicazioni in esecuzione o quando volete utilizzare la funzione Snap. Per maggiori dettagli fate riferimento al paragrafo Funzione Snap in Nozioni di base sulle applicazioni Windows®. Angolo superiore o Posizionate il puntatore per lanciare la Charm Bar. inferiore destro All-in-One PC Serie ET232 31 Pulsante di Start Italiano Windows® 8.1 è caratterizzato dal pulsante di Start che vi permette di passare tra le applicazioni che avete aperto di recente. Potete accedere al pulsante di Start dalla schermata di Start, in modalità Desktop, o da qualsiasi altra applicazione in esecuzione. Pulsante di Start nella schermata di Start NOTA: Il colore del pulsante di Start cambia a seconda delle impostazioni del display che avete selezionato per la vostra schermata di Start. Posizionate il puntatore sull'angolo inferiore sinistro della schermata di Start, o di qualsiasi altra applicazione in esecuzione, per richiamare il pulsante di Start. 32 All-in-One PC Serie ET232 Italiano Pulsante Start in modalità Desktop Menu di scelta rapida Il menu di scelta rapida appare come un insieme di collegamenti ad alcune delle funzionalità di Windows® 8.1 quando cliccate con il tasto destro sul pulsante di Start. Il menu di scelta rapida include le seguenti opzioni di arresto del sistema: Esci, Sospensione, Arresta il sistema, Riavvia. All-in-One PC Serie ET232 33 Personalizzare la schermata di Start Italiano Windows® 8.1 vi permette di personalizzare la schermata di Start consentendovi di accedere direttamente al Desktop e modificare la sistemazione delle vostre applicazioni. Per personalizzare le impostazioni della schermata di Start: 1. Avviate il Desktop. 2. Cliccate con il tasto destro sulla barra delle applicazioni (non sul pulsante di Start) per aprire la finestra pop-up. 3. Cliccate su Proprietà e selezionate la scheda Esplorazione per personalizzare le impostazioni della schermata di Start e dell'esplorazione negli angoli. 4. Toccate/cliccate su Applica per salvare le nuove impostazioni e poi su OK per uscire. 34 All-in-One PC Serie ET232 Nozioni di base sulle applicazioni Windows® Italiano Usate lo schermo touch o la tastiera del vostro ASUS All-in-One PC per avviare e personalizzare le vostre applicazioni. Avviare le applicazioni Toccate un'applicazione per lanciarla. 1.Premete applicazioni. due volte e poi usate i tasti direzionali per scorrere tra le 2.Premete per lanciare l'applicazione desiderata. Personalizzare le applicazioni Potete spostare, ridimensionare o rimuovere le applicazioni dal menu Start nel modo seguente. Spostare le applicazioni Per spostare un'applicazione selezionatela e trascinatela in un'altra posizione. Ridimensionare le applicazioni Toccate e tenete premuta la barra superiore dell'applicazione per accedere alla barra delle impostazioni. Toccate e impostate la dimensione desiderata. Rimuovere le applicazioni Toccate e tenete premuta la barra superiore dell'applicazione per accedere alla barra delle impostazioni. Toccate selezionata. per rimuovere l'applicazione Chiudere le applicazioni Trascinate verso il basso la parte superiore di un'applicazione in esecuzione per chiuderla. Dalla schermata delle applicazioni in esecuzione premete All-in-One PC Serie ET232 . 35 Italiano Accesso alla schermata App Oltre a quelle già inserite sulla schermata di Start potete aprire altre applicazioni dalla schermata Apps (App). NOTA: Le reali applicazioni visualizzate sullo schermo possono variare a seconda del modello. Il seguente screenshot ha puro scopo illustrativo. 36 All-in-One PC Serie ET232 Italiano Avvio della schermata App Avviate la schermata App tramite lo schermo touch o la tastiera del vostro ASUS All-in-One PC. • Trascinate la schermata di Start verso l'alto per accedere alla schermata delle applicazioni. • Nella schermata di Start cliccate il pulsante Dalla schermata di Start premete . poi premete . Includere più applicazioni sulla schermata di Start Potete aggiungere più applicazioni alla schermata di Start usando lo schermo touch. 1. Avviate la schermata Apps (App). 2. Toccate e tenete premuto sull'applicazione per visualizzare la barra delle impostazioni Start. All-in-One PC Serie ET232 per aggiungere l'applicazione selezionata alla schermata di 37 Charm Bar Italiano La Charm Bar è una barra di strumenti che può essere attivata sul lato destro del vostro schermo. Consiste in diversi strumenti che permettono di condividere le applicazioni e che garantiscono un rapido accesso alle impostazioni per la personalizzazione del vostro ASUS Allin-One PC. Charm Bar Avvio della Charm Bar NOTA: Quando attivata, la Charm Bar, appare inizialmente come un insieme di icone bianche. L'immagine qui sopra mostra l'aspetto della Charm Bar quando viene attivata. Lanciate la Charm Bar tramite lo schermo touch o la tastiera del vostro ASUS All-in-One PC. Fate scivolare il dito dal lato destro verso l'interno per aprire la Charm Bar. Premete 38 . All-in-One PC Serie ET232 Italiano All'interno della Charm Bar Search (Ricerca) Questo strumento vi permette di cercare file, applicazioni o programmi all'interno del vostro ASUS All-in-One PC. Share (Condividi) Questo strumento vi permette di condividere applicazioni tramite siti di social network o e-mail. Start Questo strumento vi riporta alla pagina iniziale di Start. Dalla pagina di Start potete anche usarlo per richiamare un'applicazione avviata di recente. Devices (Dispositivi) Questo strumento vi permette di accedere e condividere file con i dispositivi collegati al vostro ASUS All-in-One PC come monitor esterni o stampanti. Settings (Impostazioni) Questo strumento vi permette di accedere alle impostazioni del vostro ASUS All-in-One PC. All-in-One PC Serie ET232 39 Funzione Snap Italiano La funzione Snap consente di visualizzare sullo schermo due applicazioni in esecuzione, una affiancata all'altra, permettendovi di lavorare o passare tra le due applicazioni. IMPORTANTE! Assicuratevi che la risoluzione del vostro ASUS All-in-One PC sia 1366x768 o superiore prima di iniziare ad usare la funzione Snap. Barra di Snap Utilizzo di Snap Per attivare e utilizzare la funzione Snap utilizzando lo schermo touch o la tastiera del vostro ASUS All-in-One PC procedete come di seguito. 1. Avviate l'applicazione che desiderate. 2. Toccate e tenete premuto sull'applicazione, spostatela sul lato destro o sinistro dello schermo. 3. Avviate un'altra applicazione. 1. Avviate l'applicazione che desiderate. 2.Premete e i tasti direzionali destro o sinistro per posizionare la prima applicazione nella parte destra o sinistra dello schermo. 3. Avviate un'altra applicazione. Questa applicazione viene posizionata automaticamente nel pannello disponibile. 40 All-in-One PC Serie ET232 Altri tasti di scelta rapida \ Italiano Tramite la tastiera è inoltre possibile usare le seguenti combinazioni di tasti che vi aiuteranno a lanciare applicazioni e a navigare in Windows® 8.1. Per passare dal menu Start all'ultima applicazione in esecuzione e viceversa Mostra e nasconde il Desktop Apre Esplora file Apre il pulsante di accesso rapido Cerca e cercare file Apre l'accesso a Condividi Apre lo strumento Impostazioni Apre il pannello Dispositivi Attiva la schermata di blocco Riduce a icona tutte le finestre Permette di scegliere una modalità di visualizzazione della presentazione Apre l'accesso alla ricerca per eseguire ricerche ovunque o all'interno dell'app aperta (se l'app supporta questa funzione) Apre la finestra di dialogo Run (Esegui) All-in-One PC Serie ET232 41 Apre il Ease of Access Center (Centro Accessibilità) Italiano Apre l'accesso a Cerca e cercare impostazioni Aprire il menu dei collegamenti rapidi Avvia la lente d'ingrandimento per ingrandire l'immagine sullo schermo Rimpicciolisce l'immagine sullo schermo Apre le impostazioni dell'assistente vocale Spegnimento dell'All-in-One PC Per spegnere il vostro All-in-One PC eseguite una delle seguenti operazioni: • Toccate dalla Charm Bar e poi toccate > Shut down (Arresta il sistema) per eseguire un normale arresto del sistema. • Dalla schermata di blocco selezionate • Nel caso in cui il vostro All-in-One PC non dia risposta alle vostre istruzioni premete e tenete premuto il pulsante di accensione/spegnimento per circa quattro (4) secondi fino a quando l'All-in-One PC non si spegne. > Shut down (Arresta il sistema). Mettere l'ASUS All-in-One PC in sospensione Attivate la sospensione sul vostro ASUS All-in-One PC, o ASUS Portable AiO, in uno dei seguenti modi: 42 • Premete una volta il pulsante di accensione/spegnimento. • Avviate il Desktop e premete ALT+F4 per aprire la schermata di arresto. Selezionate Sleep (Sospendi) dall'elenco a discesa, quindi selezionate OK. All-in-One PC Serie ET232 Italiano Capitolo 4: Connessione a Internet Leggete le e-mail, navigate sul web e condividete applicazioni tramite i social network usando la connessione Wi-Fi o via cavo del vostro PC. Configurazione di una connessione Wi-Fi in Windows® 8.1 1. Lanciate la Charm Bar dalla schermata Start o da una qualunque altra modalità. NOTA: Per maggiori dettagli fate riferimento al paragrafo Charm Bar in Nozioni di base sulle applicazioni Windows®. 2. Dalla Charm Bar selezionate Settings (Impostazioni) e cliccate sull'icona di rete . 3. Selezionate dalla lista la rete alla quale volete connettervi. 4. Cliccate su Connect (Connetti). NOTA: Potrebbe essere richiesto l'inserimento di una chiave di sicurezza per connettersi ad una rete wireless protetta. Configurare la larghezza di banda Wi-Fi Per configurare la larghezza di banda Wi-Fi: 1. Avviate il Desktop e cliccate con il tasto destro su nella barra delle applicazioni. 2.Selezionate Apri Centro connessioni di rete e condivisione. 3. Nella finestra Centro connessioni di rete e condivisione cliccate sulla Connessione rete wireless alla destra di Connessioni. All-in-One PC Serie ET232 43 Italiano 3. Nella finestra Centro connessioni di rete e condivisione cliccate sulla Connessione rete wireless alla destra di Connessioni. 4. Nella finestra che appare cliccate su Proprietà e poi su Configura... nella finestra successiva. 5. A questo punto selezionate la scheda Advanced (Avanzate). 6. Nella scheda Advanced (Avanzate) selezionate la voce Bandwidth Capability (Capacità larghezza di banda) e selezionate l'opzione desiderata tramite il menu che trovate sotto la voce Value (Valore). 7. Selezionate OK per salvare le impostazioni ed uscire. 44 All-in-One PC Serie ET232 Connessione a reti cablate Italiano 1. Usate un cavo di rete (RJ-45) per connettere il vostro ASUS All-in-One PC ad un modem ADSL o ad una rete locale (LAN). 2. Accendete il PC. 3. Configurate le impostazioni necessarie per la connessione ad Internet. NOTE: • Per maggiori dettagli fate riferimento alle sezioni Configurazione di una connessione di rete PPPoE con indirizzo IP dinamico o Configurazione di una connessione di rete con indirizzo IP statico. • Contattate il vostro Internet Service Provider (ISP) per maggiori informazioni, o il vostro amministratore di rete per assistenza, durante l'impostazione della vostra connessione a Internet. Configurazione di una connessione di rete PPPoE con indirizzo IP dinamico Per configurare una connessione di rete con IP dinamico/PPPoE: 1. Dalla schermata di Start cliccate su Desktop per avviare la modalità Desktop. 2. Sulla barra delle applicazioni di Windows® cliccate con il tasto destro sull'icona di rete poi selezionate Open Network and Sharing Center (Apri Centro connessioni di rete e condivisione). 3. Dalla schermata Open Network and Sharing Center (Apri Centro connessioni di rete e condivisione) cliccate su Change Adapter Settings (Modifica impostazioni scheda). 4. Cliccate con il tasto destro su Connessione alla rete locale (LAN) e poi selezionate Properties (Proprietà). 5.Selezionate Internet Protocol Version 4 (TCP/IPv4) (Protocollo Internet versione 4 (TCP/IPv4)) e poi cliccate su Properties (Proprietà). 6.Selezionate Obtain an IP address automatically (Ottieni automaticamente un indirizzo IP) e cliccate su OK. NOTA: Procedete con il passo successivo se state usando una connessione PPPoE. 7. Tornate alla finestra Network and Sharing Center (Centro connessioni di rete e condivisione) e selezionate Set up a new connection or network (Configura nuova connessione o rete). 8.Selezionate Connect to the Internet (Connessione a Internet) e poi Next (Avanti). 9.Selezionate Broadband (PPPoE) (A banda larga (PPPoE)) e cliccate su Next (Avanti). 10. Inserite i vostri Username (Nome utente), Password e Connection name (Nome connessione). Cliccate su Connect (Connetti). All-in-One PC Serie ET232 45 11.Selezionate Close (Chiudi) per terminare la configurazione. Italiano 12. Cliccate sull’icona di rete nella barra delle applicazioni e cliccate sulla connessione che avete appena creato. 13. Inserite User name (Nome utente) e Password. Cliccate su Connect (Connetti) per connettervi a Internet. Configurazione di una connessione di rete con indirizzo IP statico Per configurare una connessione di rete con indirizzo IP statico: 1. Ripetete i passaggi da 1 a 4 della sezione Configurazione di una connessione di rete PPPoE con indirizzo IP dinamico. 2.Selezionate Use the following IP address (Utilizza il seguente indirizzo IP). 3. Inserite i valori di Indirizzo IP, Subnet mask e Gateway predefinito suggeriti dal vostro ISP (Internet Service Provider). 4. Se necessario potete anche specificare l'indirizzo del server DNS preferito e del server DNS alternativo. 5. Quando avete finito selezionate OK. Configurazione di una connessione Wireless Bluetooth L'All-in-One PC, grazie alla tecnologia Bluetooth, elimina il bisogno di cavi per la connessione con altri dispositivi compatibili Bluetooth. Alcuni esempi di dispositivi compatibili Bluetooth possono essere i Notebook PC, i Desktop PC e gli smartphone. NOTA: Se il vostro ASUS All-in-One PC non è dotato di Bluetooth integrato, per poter utilizzare la tecnologia Bluetooth, sarà necessario dotarsi di un dongle USB Bluetooth. Per aggiungere un dispositivo Bluetooth in Windows® 8.1: 1. Fart doppio click sull'icona della Wireless Console (nell'area di notifica di Windows) e selezionare l'icona Bluetooth. 46 Oppure potete premere FN+F2 per attivare le interfacce wireless LAN e Bluetooth. All-in-One PC Serie ET232 Italiano 2. Cliccate sul logo Bluetooth nell'area di notifica e selezionate Add a Bluetooth Device (Aggiungi un dispositivo Bluetooth) dal menu contestuale. 3. Nella finestra delle impostazioni cliccate su Add a Device (Aggiungi un dispositivo) per cercare i dispositivi Bluetooth disponibili. 4. Selezionate un dispositivo Bluetooth dall'elenco. 5.Selezionate Yes (Sì) nella finestra con il passcode Bluetooth per confermare e associare l'ASUS All-in-One PC con il vostro dispositivo Bluetooth. All-in-One PC Serie ET232 47 Capitolo 5: Ripristino del sistema Italiano Entrare nelle impostazioni del BIOS Nel BIOS (Basic Input and Output System) sono salvate le impostazioni hardware del sistema necessarie per l'avvio del vostro PC. Le impostazioni standard del BIOS si applicano alla grande maggioranza dei casi per garantire prestazioni ottimali. Non modificate le impostazioni del BIOS ad eccezione delle seguenti circostanze: • Durante l'avvio del sistema, sullo schermo, appare un messaggio di errore che richiede di modificare le impostazioni del BIOS. • Avete installato una nuova componente di sistema che richiede ulteriori impostazioni o un aggiornamento del BIOS. ATTENZIONE! Usare impostazioni inappropriate del BIOS potrebbe causare instabilità di sistema o impossibilità di avvio. Raccomandiamo vivamente di modificare le impostazioni del BIOS solamente con l'assistenza di personale qualificato. Accesso rapido al BIOS L'avvio di Windows® 8.1 è molto rapido pertanto, per accedere al BIOS, è necessario procedere in uno dei seguenti modi: • Quando l'All-in-One PC è spento premete il pulsante di accensione/spegnimento per almeno quattro (4) secondi per accedere al BIOS direttamente. • Premete il pulsante di accensione/spegnimento per almeno quattro (4) secondi per spegnere l'All-in-One PC, premete di nuovo il pulsante per riaccendere l'All-in-One PC, premete <F2> durante la fase di POST. • Quando l'All-in-One PC è spento scollegate il cavo di alimentazione dal connettore di alimentazione dell'All-in-One PC. Collegate nuovamente il cavo di alimentazione e premete il pulsante di accensione/spegnimento per accendere l'All-in-One PC. Premete <F2> durante la fase di POST. NOTA: Il POST (Power-on self test) consiste in una serie di test di diagnostica, controllata da un software, che viene eseguita automaticamente durante l'accensione o il riavvio dell'All-in-One PC. 48 All-in-One PC Serie ET232 Ripristino del vostro sistema Italiano Reset del PC Usate Reset your PC (Reimposta il PC) per ripristinare il vostro PC alle impostazioni predefinite di fabbrica. IMPORTANTE! Fate un backup dei vostri dati prima di procedere con questa operazione. Per resettare il vostro PC: 1. Premete <F9> durante l'avvio del PC. IMPORTANTE! Per entrare nella fase di POST seguite uno dei due modi descritti nel Capitolo 3 al paragrafo Accesso rapido al BIOS. 2. Dalla schermata che apparirà selezionate Troubleshoot (Risoluzione dei problemi). 3.Selezionate Reset your PC (Reimposta il PC). 4. Cliccate su Next (Avanti). 5.Selezionate Only the drive where the Windows is installed (Solo l'unità dove è installato Windows). 6.Selezionate Just remove my files (Rimuovi solo i miei file personali). 7. Cliccate su Reset. All-in-One PC Serie ET232 49 Italiano Ripristino da un file immagine di sistema Potete creare un'unità di ripristino USB e utilizzarla in seguito per ripristinare le impostazioni del PC. Creazione di un'unità di ripristino USB ATTENZIONE! Durante il processo saranno cancellati, in modo permanente, tutti i file contenuti nel dispositivo di archiviazione USB. Assicuratevi di aver fatto una copia dei vostri dati prima di procedere. Per creare un'unità di ripristino USB: 1. Aprite il Control Panel (Pannello di controllo) dalla schermata App. NOTA: Per maggiori dettagli fate riferimento al paragrafo su Avvio della schermata App in Nozioni di base sulle applicazioni Windows®. 2.Nel Control Panel (Pannello di controllo) selezionate System and Security (Sistema e sicurezza) e poi Find and fix problems (Trova e risolvi problemi). 3. Cliccate su Recovery (Ripristino) > Create a recovery drive (Crea un'unità di ripristino). 4. Cliccate su Next (Avanti). 5. Selezionate il dispositivo di archiviazione USB nel quale volete copiare i file di ripristino. 6. Cliccate su Next (Avanti). 7. Cliccate su Create (Crea). Aspettate il completamento del processo. 8. Quando il processo è terminato cliccate su Finish (Fine). 50 All-in-One PC Serie ET232 Italiano Rimuovi tutto e reinstalla Windows Il ripristino del PC alle impostazioni di fabbrica può essere fatto mediante l'opzione Remove everything and reinstall Windows (Rimuovi tutto e reinstalla Windows) nella schermata PC Settings (Impostazioni PC). Per utilizzare questa opzione fate riferimento alle istruzioni qui di seguito. IMPORTANTE! Fate un backup dei vostri dati prima di procedere con questa operazione. NOTA: Per completare il processo sono necessari diversi minuti. 1. Avviate la Charm Bar. 2.Selezionate Settings (Impostazioni) > Change PC Settings (Modifica impostazioni PC) > General (Generale). 3. Cercate l'opzione Remove everything and reinstall Windows (Rimuovi tutto e reinstalla Windows). Quando avete trovato l'opzione premete Get started (Operazioni preliminari). 4. Seguite le istruzioni sullo schermo per completare il processo di reinstallazione e ripristino. All-in-One PC Serie ET232 51 Appendice Italiano Comunicazioni Comunicazione REACH Nel rispetto del regolamento REACH (Registration, Evaluation, Authorisation and Restriction of Chemicals) le sostanze chimiche contenute nei prodotti ASUS sono state pubblicate sul sito web ASUS REACH: http://csr.asus.com/english/REACH.htm Servizio di ritiro e riciclaggio ASUS Il programma di ritiro e riciclaggio dei prodotti ASUS deriva dal costante impegno aziendale a raggiungere i più elevati standard di protezione ambientale. ASUS crede, infatti, di poter fornire soluzioni in grado di riciclare in modo responsabile non soltanto i prodotti, le batterie e le altre componenti elettroniche, ma anche i materiali utilizzati per l'imballaggio. Per informazioni dettagliate sulle modalità di riciclaggio nei vari paesi visitate la pagina: http://csr. asus.com/english/Takeback.htm. AVVISO SUL RIVESTIMENTO ESTERNO IMPORTANTE! Per fornire isolamento elettrico, e garantire sicurezza elettrica, la scocca di questo dispositivo, ad esclusione delle zone in cui si trovano le porte I/O (Input/Output), è stata trattata con un rivestimento isolante protettivo. Dichiarazione FCC (Federal Communications Commission) Questo dispositivo rispetta i requisiti indicati nel regolamento FCC - Parte 15. Il funzionamento è soggetto alle seguenti due condizioni: • Questo dispositivo non causa interferenze dannose • Questo dispositivo accetta qualsiasi interferenza comprese quelle che potrebbero causare un comportamento indesiderato. I collaudi ai quali è stato sottoposto questo apparecchio ne dimostrano la conformità ai limiti stabiliti per i dispositivi digitali di classe B, come indicato dal paragrafo 15 delle norme FCC. Questi limiti sono stati definiti per offrire una ragionevole protezione contro le interferenze dannose quando l'apparecchio viene usato in ambienti residenziali. Questo apparecchio genera, usa e può emettere energia in radiofrequenza e, se non viene installato e utilizzato come indicato nel manuale d'uso, può provocare interferenze dannose alle comunicazioni radio. Non è tuttavia possibile garantire che non si verifichino interferenze in casi particolari. Se questo apparecchio causasse interferenze dannose alla ricezione di programmi radiofonici e televisivi, fatto verificabile spegnendo e riaccendendo l’apparecchio stesso, consigliamo 52 All-in-One PC Serie ET232 all’utente di provare a correggere l’interferenza in uno o più dei seguenti modi: Italiano • Riorientate o riposizionate l'antenna ricevente. • Aumentate la distanza tra il dispositivo e il ricevitore. • Collegate l'apparecchio ad una diversa presa di corrente in modo che apparecchio e ricevitore si trovino su circuiti diversi. • Consultate, per richiedere assistenza, il rivenditore o un tecnico radio/TV qualificato. IMPORTANTE! L'utilizzo dello spettro di frequenza 5.15-5.25GHz è proibito all'esterno. ATTENZIONE: Eventuali modifiche o cambiamenti, non espressamente approvati dall'autorità responsabile per l'omologazione, potrebbero invalidare il diritto dell'utente all'utilizzo di questo apparecchio. Avvertenza contro l'esposizione a RF Questo dispositivo deve essere installato e utilizzato secondo le istruzioni fornite. L’antenna, o le antenne, usate per questo trasmettitore devono essere installate ad una distanza di almeno 20 cm . dalle persone e non devono essere collocate o operare in concomitanza di qualsiasi altra antenna o trasmittente. Gli utenti finali, e il personale addetto all’installazione, devono essere dotati delle istruzioni per il montaggio e per le condizioni operative del trasmettitore in modo tale da soddisfare i requisiti di conformità per l’esposizione a RF. Dichiarazione del Ministero delle Comunicazioni Canadese Questo dispositivo digitale non supera i limiti di Classe B relativi alle emissioni di disturbi radio per apparecchiature digitali e stabiliti nel regolamento sulle interferenze radio del Ministero delle Comunicazioni Canadese. Questo apparecchio digitale di Classe B è conforme alle norme canadesi ICES-003. Dichiarazione per l’esposizione a radiazioni IC (Canada) Questo apparecchio è conforme ai limiti IC, per l’esposizione a radiazioni, stabiliti per un ambiente non controllato. Per mantenere la conformità con i requisiti previsti per l’esposizione a radiofrequenza IC si prega di evitare il contatto diretto con l’antenna trasmittente in fase di trasmissione. L’utente deve attenersi strettamente alle specifiche istruzioni operative in modo da soddisfare i requisiti richiesti in materia. Il funzionamento è soggetto alle seguenti due condizioni: • Questo dispositivo non causa interferenze dannose • Questo dispositivo accetta qualsiasi interferenza comprese quelle che potrebbero causare un comportamento indesiderato del dispositivo. All-in-One PC Serie ET232 53 Italiano Canada, Comunicazione di Industry Canada (IC) Questo apparecchio digitale di Classe B è conforme alle norme canadesi ICES-003 e RSS-210. Il funzionamento è subordinato alle seguenti due condizioni: (1) questo dispositivo non causa interferenze dannose, (2) questo dispositivo accetta qualsiasi interferenza ricevuta comprese quelle che potrebbero causare un comportamento indesiderato. Canada, avis d’Industry Canada (IC) Cet appareil numérique de classe B est conforme aux normes canadiennes ICES-003 et RSS210. Son fonctionnement est soumis aux deux conditions suivantes: (1) cet appareil ne doit pas causer d’interférence et (2) cet appareil doit accepter toute interférence, notamment les interférences qui peuvent a ecter son fonctionnement. Dichiarazione di conformità (Direttiva R&TTE 1999/5/EC) I seguenti requisiti sono stato soddisfatti e sono considerati rilevanti e sufficienti: • • • • • • • Requisiti essenziali [Articolo 3] Requisiti di protezione per la salute e sicurezza [Articolo 3.1a] Test per la sicurezza elettrica [EN 60950] Requisiti di protezione per la compatibilità elettromagnetica [Articolo 3.1b] Test per la compatibilità elettromagnetica [EN 301 489-1] & [EN 301 489-17] Utilizzo effettivo dello spettro radio [Articolo 3.2] Test per gli esperimenti radio [EN 300 328-2] Avviso marchio CE Questo è un prodotto di classe B il quale, in ambienti domestici, potrebbe causare interferenze radio e, di conseguenza, l’utente potrebbe dover adottare misure adeguate. Marchio CE per dispositivi sprovvisti di WLAN/Bluetooth Questa versione del dispositivo soddisfa i requisiti previsti dalla direttiva EEC 2004/108/EC “Electromagnetic compatibility” (Compatibilità elettromagnetica) e 2006/95/EC “Low voltage directive” (Direttiva per i sistemi in bassa tensione). / 54 All-in-One PC Serie ET232 Marchio CE per dispositivi provvisti di WLAN/Bluetooth Italiano Questo apparecchio è conforme ai requisiti previsti dalla direttiva 1999/5/EC del Consiglio e del Parlamento Europeo del 9 Marzo 1999 che regolamenta le apparecchiature radio, i terminali di telecomunicazione e il reciproco riconoscimento della loro conformità. è relativo ai dispositivi di classe II. Canali wireless operativi per le diverse regioni N. America 2.412-2.462 GHz da CH01 a CH11 Giappone 2.412-2.484 GHz da CH01 a CH14 Europa ETSI 2.412-2.472 GHz da CH01 a CH13 NON DISASSEMBLARE La garanzia non si applica ai prodotti disassemblati dagli utenti Avvertenza sulla batteria agli ioni di Litio ATTENZIONE: Pericolo di esplosione se la batteria è sostituita in modo errato. Sostituite solo con un tipo uguale, o equivalente, consigliato dal produttore. Smaltite le batterie usate attenendovi alle istruzioni fornite dal produttore. Nessuna esposizione ai liquidi NON esponete a liquidi, pioggia o umidità. Il prodotto non è resistente all'acqua e agli oli. Il simbolo X sul bidone dei rifiuti indica che il prodotto (elettrico, elettronico, batterie contenenti mercurio) non deve essere buttato nei bidoni dei rifiuti municipali. Controllate le normative locali vigenti per il corretto smaltimento dei prodotti elettronici. NON BUTTATE la batteria nei bidoni dei rifiuti municipali. Il simbolo X sul bidone dei rifiuti indica che la batteria non deve essere buttata nei bidoni dei rifiuti municipali. All-in-One PC Serie ET232 55 Italiano Dichiarazione di conformità con le normative internazionali per la tutela ambientale ASUS, durante la progettazione e realizzazione dei suoi prodotti, rispetta il concetto del “Green Design” (Progettazione Verde) e si assicura che tutte le fasi produttive siano in linea con le normative internazionali sull'ambiente. Inoltre, ASUS, mette a conoscenza del pubblico le informazioni sulla conformità con le disposizioni in vigore nei vari paesi del mondo. Consultate la pagina web http://csr.asus.com/english/Compliance.htm per conoscere le normative osservate e applicate da ASUS: Japan JIS-C-0950 Material Declarations EU REACH SVHC Korea RoHS Swiss Energy Laws 56 All-in-One PC Serie ET232 Italiano Prodotto compatibile ENERGY STAR ENERGY STAR è un programma congiunto dell'agenzia americana per la protezione ambientale (U.S. Environmental Protection Agency) e del ministero statunitense per l'energia (U.S. Department of Energy) che mira a proteggere l'ambiente attraverso l'impiego di prodotti ecologici più efficienti dal punto di vista energetico. Tutti i prodotti ASUS con il logo ENERGY STAR sono conformi agli standard ENERGY STAR per una riduzione dei consumi ed un miglior utilizzo di energia in funzione delle prestazioni. Il monitor e il computer sono impostati per entrare automaticamente in modalità sospensione dopo 10 e 30 minuti di inattività. Per riattivare il computer cliccate sul mouse o premete un tasto qualsiasi della tastiera. Per approfondimenti sull'argomento, e per conoscere i benefici che queste politiche portano all'ambiente, visitate il sito Internet: http://www.energy.gov/powermanagement. Per ulteriori informazioni sul programma congiunto ENERGY STAR visitate il sito: http://www. energystar.gov. NOTA: Energy Star NON è supportato dai sistemi operativi basati su Linux e FreeDOS. All-in-One PC Serie ET232 57 Italiano Produttore: Rappresentante autorizzato in Europa: 58 ASUSTeK Computer Inc. Tel: +886-2-2894-3447 Indirizzo: 4F, No. No.150, LI-TE RD., PEITOU, TAIPEI 112, TAIWAN ASUSTeK Computer GmbH Indirizzo: HARKORT STR. 21-23, 40880 RATINGEN, GERMANY All-in-One PC Serie ET232