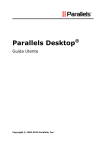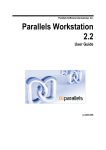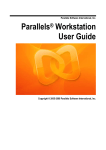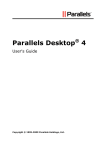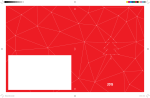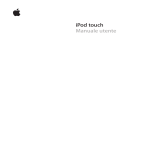Download Parallels Desktop® 7
Transcript
®
Parallels Desktop 7
Manuale utente
Copyright © 1999-2011 Parallels Holdings, Ltd. and its affiliates. All rights reserved.
ISBN: N/D
Parallels Holdings Ltd.
c/o Parallels Software Inc.
13755 Sunrise Valley Drive
Suite 600
Herndon, VA 20171
USA
Tel: +1 (703) 815 5670
Fax: +1 (703) 815 5675
Copyright © 1999-2011 Parallels Holdings Ltd. e società affiliate. Tutti i diritti riservati.
Parallels, Coherence, Parallels Transporter, Parallels Compressor, Parallels Desktop e Parallels Explorer sono marchi
registrati di Parallels, Inc. Virtuozzo, Plesk, HSPcomplete e i loghi corrispondenti sono marchi di Parallels, Inc. Il logo
di Parallels è un marchio di Parallels, Inc.
Questo prodotto si basa su una tecnologia oggetto di varie domande di brevetto in attesa di approvazione.
Virtuozzo è una tecnologia di virtualizzazione protetta dai brevetti U.S.A. 7.099.948; 7.076.633; 6.961.868 e con
brevetti in corso di concessione negli Stati Uniti.
Plesk e HSPcomplete sono tecnologie di hosting protette dai brevetti U.S.A. 7.099.948; 7.076.633 e con brevetti in
corso di concessione negli Stati Uniti.
La distribuzione di questa opera o dei derivati della stessa, in qualsiasi forma, è vietata, tranne su previa
autorizzazione scritta ottenuta dal detentore del copyright.
Apple, Bonjour, Finder, Mac, Macintosh e Mac OS sono marchi di Apple Inc.
Microsoft, Windows, Microsoft Windows, MS-DOS, Windows NT, Windows 95, Windows 98, Windows 2000, Windows
XP, Windows 2003 Server,Windows Vista, Microsoft SQL Server, Microsoft Desktop Engine (MSDE) e Microsoft
Management Console sono marchi o marchi registrati di Microsoft Corporation.
Linux è un marchio registrato di Linus Torvalds.
Red Hat è un marchio registrato di Red Hat Software, Inc.
SUSE è un marchio registrato di Novell, Inc.
Solaris è un marchio registrato di Sun Microsystems, Inc.
X Window System è un marchio registrato di X Consortium, Inc.
UNIX è un marchio registrato di The Open Group.
IBM DB2 è un marchio registrato di International Business Machines Corp.
SSH e Secure Shell sono marchi di SSH Communications Security, Inc.
MegaRAID è un marchio registrato di American Megatrends, Inc.
PowerEdge è un marchio di Dell Computer Corporation.
eComStation è un marchio di Serenity Systems International.
FreeBSD è un marchio registrato della FreeBSD Foundation.
Intel, Pentium, Celeron e Intel Core sono marchi o marchi registrati di Intel Corporation.
OS/2 Warp è un marchio registrato di International Business Machines Corporation.
VMware è un marchio registrato di VMware, Inc.
Tutti gli altri marchi e nomi qui citati possono essere marchi dei rispettivi proprietari.
Contenuto
Benvenuto in Parallels Desktop..................................................................................8
Cosa puoi fare.................................................................................................................. 9
Configurare il Mac per usare i programmi Windows ........................................................ 9
Altro sistema operativo .................................................................................................. 10
Installare o Aggiornare Parallels Desktop.................................................................11
Cosa ti serve .................................................................................................................. 12
Installa Parallels Desktop............................................................................................... 13
Aggiorna Parallels Desktop............................................................................................ 15
Installa aggiornamenti di software........................................................................................ 16
Imposta Lingua .............................................................................................................. 17
Installa o Importa Windows.......................................................................................18
Scarica e installa Windows ............................................................................................ 19
Installa Windows da un disco d'installazione ................................................................. 21
Importa i dati da un PC .................................................................................................. 22
Panoramica sui metodi d'importazione ................................................................................ 22
Requisiti per importare dati .................................................................................................. 23
Passaggio 1: Installa Parallels Transporter Agent sul PC Windows.................................... 23
Passaggio 2: Importa i tuoi dati ............................................................................................ 24
Risoluzione di problemi ........................................................................................................ 33
Usa Boot Camp con Parallels Desktop .......................................................................... 37
Importazione da una versione precedente di Parallels Desktop o da un'applicazione di
virtualizzazione diversa .................................................................................................. 38
Usa Windows sul Mac ..............................................................................................39
Come iniziare ................................................................................................................. 39
Avvia Windows ..................................................................................................................... 40
Apri un programma Windows ............................................................................................... 41
Installa programmi Windows ................................................................................................ 46
Spegnere o Sospendere Windows....................................................................................... 47
Definisci come Windows funziona con Mac OS X ......................................................... 51
Unire Windows e Mac OS X................................................................................................. 52
Contents
Imposta Windows perché venga visualizzato in un'unica finestra ....................................... 56
Imposta Windows per occupare l'intero schermo ................................................................ 60
Imposta Windows affinché abbia l'aspetto di Mac OS X...................................................... 63
Copia e incolla tra Mac OS X e Windows ............................................................................ 63
Imposta un programma da aprire quando inserisci un CD o DVD....................................... 64
Condividi elementi tra Mac OS X e Windows....................................................................... 64
Applica controlli per genitori di Mac OS X su Windows ....................................................... 75
Mouse, Trackpad e Tastiera .......................................................................................... 75
Imposta il mouse o Trackpad in modo da fare clic destro.................................................... 76
Controlla programmi con i gesti sul Trackpad o Apple Remote........................................... 78
Personalizzare la Tastiera.................................................................................................... 81
Connessione di dispositivi USB ..................................................................................... 83
Regola le impostazioni USB................................................................................................. 84
Stampa da Windows ...................................................................................................... 86
Condividere una stampante connessa al Mac ..................................................................... 87
Configura una stampante usando Bonjour........................................................................... 89
Configura una stampante di rete.......................................................................................... 91
Configurare una stampante USB ......................................................................................... 94
Usa la webcam iSight incorporata o un'altra webcam ................................................... 95
Proteggi i tuoi dati .......................................................................................................... 95
Proteggi i tuoi dati da virus ................................................................................................... 96
Isola Mac OS X da Windows................................................................................................ 97
Lavorare su Windows senza salvare le modifiche ............................................................... 97
Imposta Requisiti Password ................................................................................................. 98
Crittografa di Windows per proteggerlo dall'utilizzo non autorizzato ................................... 99
Impostazioni di Rete e Internet .................................................................................... 100
Condividi le impostazioni di rete tra Mac OS X e Windows ............................................... 101
Applica impostazioni di rete separate su Windows ............................................................ 102
Usa le impostazioni di rete solo host.................................................................................. 103
Usa Wi-Fi con Windows ..................................................................................................... 104
Connessione di Windows a VLAN ..................................................................................... 104
Ottimizza la Performance............................................................................................. 105
Imposta la quantità di memoria da assegnare a Windows ................................................ 105
Impostazioni di Ottimizzazione........................................................................................... 107
Ottimizza la performance grafica 3D su un MacBook Pro ................................................. 109
Contents
Giochi e programmi di grafica più veloci ............................................................................ 109
Metti in pausa Windows se non ci sono programmi aperti................................................. 110
Usa Windows sul tuo iPad, iPhone o iPod touch ......................................................... 111
Salva un'immagine dello schermo ............................................................................... 112
Definisci l'aspetto dell'icona del Dock di Parallels Desktop.......................................... 113
Temi avanzati .........................................................................................................114
Lavorare con Macchine Virtuali.................................................................................... 115
Sistemi Operativi Guest Supportati .................................................................................... 115
Informazioni sulle Macchine Virtuali................................................................................... 117
Cambia il nome della macchina virtuale............................................................................. 119
Unire Linux e Mac OS X..................................................................................................... 120
Clonare una macchina virtuale........................................................................................... 122
Backup di una macchina virtuale ....................................................................................... 123
Cerca dischi rigidi virtuali in Mac OS X .............................................................................. 125
Crea e usa modelli di macchina virtuale ............................................................................ 127
Salvare le istantanee di una macchina virtuale.................................................................. 129
Cambia la configurazione della macchina virtuale in tempo di esecuzione....................... 133
Usa i collegamenti della tastiera ........................................................................................ 135
Usa lo scorrimento orizzontale della ruota del mouse ....................................................... 135
Creare Istantanee del Desktop........................................................................................... 136
Rimuovi una macchina virtuale .......................................................................................... 138
Download di Appliance Virtuali Pre-configurati .................................................................. 139
Imposta il tipo e la versione di SO guest............................................................................ 140
Specifica quanti processori sono assegnati a una macchina virtuale................................ 140
Abilita i Comandi Vocali...................................................................................................... 141
Ottieni Acronis Online Backup............................................................................................ 142
Usa AppleScript con il SO Guest ....................................................................................... 142
Usa altri sistemi operativi sul Mac................................................................................ 143
Importa Linux e i tuoi dati da un PC ................................................................................... 143
Installazione di Windows 98 ............................................................................................... 144
Migliora la performance grafica in Windows NT/98/ME ..................................................... 147
Personalizza la tastiera per il SO guest ............................................................................. 148
Installa Mac OS X Lion dalla partizione di ripristino........................................................... 149
Installa o aggiorna Parallels Tools ............................................................................... 150
Panoramica di Parallels Tools............................................................................................ 151
Contents
Parallels Tools per Windows .............................................................................................. 153
Parallels Tools per Linux .................................................................................................... 155
Parallels Tools per Mac...................................................................................................... 162
Parallels Tools per OS/2 e eComStation ........................................................................... 163
Modalità Modo ............................................................................................................. 165
Nascondi e mostra Parallels Desktop .......................................................................... 167
Rimuovi Parallels Desktop ........................................................................................... 168
Preferenze Avanzate ................................................................................................... 170
Impostazioni di rete condivisa ............................................................................................ 173
Impostazioni di networking solo di host.............................................................................. 175
Inoltro di porte .................................................................................................................... 176
Impostazioni avanzate........................................................................................................ 178
Aggiungere e Rimuovere Dispositivi ............................................................................ 181
Supporto per dischi virtuali e reali ...................................................................................... 184
Impostazioni Hardware ................................................................................................ 185
Ordine di avvio ................................................................................................................... 186
Video .................................................................................................................................. 188
Disco Floppy....................................................................................................................... 190
CD/DVD-ROM .................................................................................................................... 192
Disco Rigido ....................................................................................................................... 194
Adattatore di Rete .............................................................................................................. 198
Porta stampante ................................................................................................................. 200
Porta Seriale....................................................................................................................... 202
Audio .................................................................................................................................. 204
USB .................................................................................................................................... 206
Contents
Suggerimenti e risoluzione di problemi ...................................................................207
Installa Parallels Tools per ottimizzare il funzionamento tra Windows e Mac OS X .... 208
Non riesco ad attivare Parallels Desktop ..................................................................... 208
Windows sembra lento................................................................................................. 209
Configurazione dell'audio surround 5.1 o 7.1 in una macchina virtuale ....................... 211
Sto riscontrando problemi per connettere a Internet.................................................... 213
Sto riscontrando problemi con il software antivirus...................................................... 213
Il tasto F8 non funziona correttamente ........................................................................ 213
Configurare una rete in Linux....................................................................................... 214
Installare il pacchetto GCC e le sorgenti del kernel in Linux........................................ 215
Verifica del numero di build.......................................................................................... 215
Segnalazione di problemi e richieste di supporto......................................................... 216
Altre risorse ............................................................................................................218
Visita Parallels Convenience Store .............................................................................. 219
Glossario ................................................................................................................220
Indice ......................................................................................................................225
CAPITOLO 1
Benvenuto in Parallels Desktop
Congratulazioni per aver acquistato Parallels Desktop 7 per Mac. Non devi più scegliere tra il
Mac o il PC, perché Parallels Desktop ti permette di usare Windows in parallelo a Mac OS X nel
tuo Mac.
Usa questa guida per configurare e usare Parallels Desktop con la massima semplicità.
In questo capitolo
Cosa puoi fare ......................................................................................................... 9
Configurare il Mac per usare i programmi Windows ............................................... 9
Altro sistema operativo............................................................................................ 10
Benvenuto in Parallels Desktop
Cosa puoi fare
Con Parallels Desktop, puoi:
•
Aprire i programmi Windows parallelamente alle applicazioni Mac OS X, senza dover
riavviare.
•
Copiare e incollare testo e selezionare e trascinare oggetti tra le applicazioni Mac e i
programmi Windows.
•
Giocare a giochi Windows e altri programmi con grafica 3D.
•
Trasferire tutti i dati da un PC e usarli sul Mac.
•
Acquistare, scaricare e installare una nuova copia di Windows direttamente da Parallels
Desktop.
•
Condividere con semplicità file, dispositivi e altre risorse tra Windows e Mac.
•
Installare altri sistemi operativi, quali Linux, Google Chrome OS, Mac OS X Lion e Mac OS X
Server e usarli insieme.
•
E altro ancora.
Configurare il Mac per usare i programmi
Windows
Dopo solo alcuni passaggi, puoi iniziare a usare i programmi Windows sul Mac. Configurare il
Mac per eseguire i programmi Windows rappresenta la realizzazione delle seguenti azioni:
Passaggio 1: Installa Parallels Desktop (p. 11).
Passaggio 2: Installa Windows sul Mac (p. 18).
Passaggio 3: Installa i tuoi programmi Windows (p. 46).
Basta seguire questi passaggi soltanto una volta. Quindi, potrai aprire e usare i programmi
Windows sul Mac in qualsiasi momento, nello stesso modo in cui lo faresti con le applicazioni
Mac.
9
Benvenuto in Parallels Desktop
Altro sistema operativo
Importante: Questa guida è dedicata all'utilizzo di Parallels Desktop con Windows XP o Windows 7.
Usando Parallels Desktop 7 per Mac è possibile eseguire diversi tipi di sistemi operativi sul Mac,
come diverse opzioni Linux e Unix, Mac OS X Server, versioni precedenti di Windows e altro.
Trovare informazione sull'esecuzione di altri sistemi operativi
Trova più informazioni sull'utilizzo di Parallels Desktop per eseguire altri sistemi operativi sul
Mac verificando le risorse elencate su Più risorse (p. 218).
Inoltre, anche se non esplicitamente dichiarato, alcune delle istruzioni presentate in questa
guida vengono anche applicate ai sistemi operativi supportati diversi da Windows XP e Windows
7. Alcune importanti istruzioni relative a altri sistemi operativi si possono trovare nella sezione
Temi avanzati (p. 114).
10
CAPITOLO 2
Installare o Aggiornare Parallels Desktop
Segui le istruzioni in questo capitolo per installare Parallels Desktop o per effettuare il relativo
aggiornamento da una versione precedente.
In questo capitolo
Cosa ti serve ........................................................................................................... 12
Installa Parallels Desktop ........................................................................................ 13
Aggiorna Parallels Desktop ..................................................................................... 15
Imposta Lingua........................................................................................................ 17
Installare o Aggiornare Parallels Desktop
Cosa ti serve
Per installare e configurare Parallels Desktop 7 per Mac, hai bisogno di:
•
Un computer Mac dotato di:
• Un processore Intel Core 2 Duo o superiore
• Almeno 2GB di RAM (4GB consigliati per eseguire Windows 7)
Nota: Il Mac deve avere memoria RAM sufficiente per usare Mac OS X e le sue applicazioni più la
memoria richiesta per ogni sistema operativo addizionale (e i tuoi programmi) che desideri usare
simultaneamente.
• Almeno 1.4 GB di spazio disponibile sul volume di avvio (il volume contenente Mac OS
X) per l'installazione di Parallels Desktop.
• 15 GB di spazio disponibile su disco per Windows.
• Mac OS X Lion 10.7 o superiore, Mac OS X Snow Leopard v10.6.8 o versioni superiori o
Mac Mac OS X Leopard v10.5.8 o versioni superiori.
Per identificare il processore e la memoria del computer e la versione di Mac OS X,
scegli menu Apple > Informazioni su questo Mac.
• Connessione Internet richiesta per ottenere funzionalità esclusive e aggiornamenti online.
•
Uno dei seguenti:
• Un disco d'installazione Windows o altro supporto d'installazione per i sistemi operativi
che desideri usare insieme a Mac OS X.
• Una carta di credito o account PayPal per acquistare Windows.
Per visualizzare la lista di sistemi operativi supportati da Parallels Desktop per l'utilizzo con
Mac, vai su Sistemi Operativi Guest Supportati (p. 115) oppure vai su:
http://www.parallels.com/products/desktop/system-requirements/.
12
Installare o Aggiornare Parallels Desktop
Installa Parallels Desktop
Parallels Desktop può essere completamente operativo in solo alcuni semplici passi:
1
Accertati che sia installata l'ultima versione di Mac OS X, scegliendo menu Apple >
Aggiornamento Software (è necessaria una connessione Internet).
Se è disponibile una versione recente di Mac OS X, selezionala e fai clic su Installa.
2
Realizzare una di queste azioni:
• Se hai scaricato Parallels Desktop dal sito web Parallels, fai doppio clic sul file
d'immagine del disco, che di solito si trova nella cartella Downloads (il file finisce con
l'estensione ".dmg").
• Se hai acquistato una copia di Parallels Desktop presso un negozio specializzato,
inserisci il disco d'installazione.
3
Fai doppio clic sull'icona Installa.
13
Installare o Aggiornare Parallels Desktop
Se il tuo computer è connesso a Internet, Parallels Desktop verifica se ci sono aggiornamenti
disponibili. Se un aggiornamento è disponibile, fai clic su "Scarica e Installa Nuova Versione"
per ottenere l'ultima versione di Parallels Desktop.
4
Segui le istruzioni sullo schermo per installare Parallels Desktop.
Attiva Parallels Desktop
Una volta l'installazione sarà completata, è necessario inserire la Chiave di Attivazione del
Prodotto per attivare Parallels Desktop.
Se hai acquistato Parallels Desktop nel Negozio Online di Parallels oppure hai scaricato una
copia di prova, ti verrà inviata una chiave all'indirizzo e-mail che avevi specificato. Se hai
acquistato una copia presso un negozio specializzato, troverai la chiave stampata sulla
copertina del disco d'installazione.
Nota: Se salti la finestra di dialogo relativa all'attivazione, puoi attivare Parallels Desktop in seguito
scegliendo Parallels Desktop > Attiva prodotto e inserendo la chiave di attivazione del prodotto.
Se non hai una chiave di attivazione del prodotto
Se ancora non hai una chiave di attivazione, puoi ottenerne una scegliendo Parallels Desktop >
Attiva prodotto. Quindi, per ottenere una chiave di attivazione del prodotto di prova gratis e
provare Parallels Desktop durante un tempo limitato, fai clic su Ottieni Prova. Oppure acquista
una chiave che ti consenta di usare Parallels Desktop permanentemente, facendo clic su
Acquista.
Registra Parallels Desktop
Dopo l'installazione, ti verrà proposta la possibilità di registrare Parallels Desktop. La
registrazione permette di:
•
Scaricare e installare automaticamente gli ultimi aggiornamenti di Parallels Desktop.
•
Creare il backup della chiave del prodotto sul server web Parallels e ripristinarlo in qualsiasi
momento.
•
Contattare il team di supporto Parallels, usando il codice di supporto.
•
Resta informato sulle news e annunci Parallels.
Nota: Se scegli di non registrare Parallels Desktop durante l'installazione, puoi farlo in qualsiasi altro
momento, scegliendo Parallels Desktop > Registra Prodotto quando l'applicazione è aperta.
14
Installare o Aggiornare Parallels Desktop
Aggiorna Parallels Desktop
Se possiedi già Parallels Desktop 5 o 6 segui questi passaggi per aggiornare a Parallels
Desktop 7.
1
Se ancora non l'hai fatto, acquista e scarica un "aggiornamento a Parallels Desktop 7 per
Mac", disponibile nel negozio online Parallels, su www.parallels.com/buyonline.
Una chiave di attivazione del prodotto viene inviata all'indirizzo e-mail che avevi fornito.
2
Se Parallels Desktop è aperto, esci da Parallels Desktop.
3
Segui le istruzioni per installare Parallels Desktop.Vedi Installa Parallels Desktop (p. 13).
Durante l'installazione, la versione precedente di Parallels Desktop viene automaticamente
rimossa dal computer.
4
Apri Parallels Desktop e inserisci la chiave di attivazione dell'aggiornamento.
Se stavi usando una versione di prova di Parallels Desktop o hai acquistato una versione
precedente ma non l'hai installata nel tuo computer, ti verrà richiesto di inserire una chiave di
aggiornamento o della versione completa per quella versione.
Nota: Per effettuare l'aggiornamento da Parallels Desktop 2, 3 o 4 è necessario acquistare Parallels
Desktop 7 al prezzo al dettaglio completo.
Risoluzione di problemi
Se si riscontrano problemi nell'aggiornamento di Parallels Desktop, è possibile consultare
l'informazione relativa alla risoluzione di problemi su
www.parallels.com/support/free/troubleshooter o aprendo Parallels Desktop e scegliendo Aiuto
> Guida alla risoluzione di problemi.
15
Installare o Aggiornare Parallels Desktop
Installa aggiornamenti di software
Periodicamente, Parallels offre aggiornamenti di software grati per migliorare Parallels Desktop.
In modo predefinito, Parallels Desktop è configurato per verificare automaticamente la presenza
di aggiornamenti di software disponibili al download una volta alla settimana. Se un
aggiornamento è disponibile, Parallels Desktop richiede di installarlo. Basta seguire le istruzioni
sullo schermo.
Regolare le impostazioni di aggiornamenti di software
1
Realizzare una di queste azioni:
• Fai Option-click (Alt-click) sull'icona Parallels
quindi fai clic su Generale.
nella barra dei menu, scegli Preferenze e
• Se la barra dei menu di Parallels Desktop è visibile, scegli Parallels Desktop >
Preferenze e quindi fai clic su Generale.
16
Installare o Aggiornare Parallels Desktop
2
Realizzare una di queste azioni:
• Per regolare la frequenza in cui Parallels verifica la presenza di aggiornamenti di
software, scegli Mai, Una volta al giorno, Una volta alla settimana o una volta al mese dal
menu Verifica di aggiornamenti.
• Per scegliere se Parallels Desktop deve scaricare gli aggiornamenti automaticamente,
seleziona o deseleziona Scarica aggiornamenti automaticamente.
Se scegli di non scaricare aggiornamenti automaticamente, Parallels Desktop notifica
quando un aggiornamento è disponibile e chiede se desideri scaricarlo.
Verifica la presenza di un aggiornamento manualmente
•
Segui le istruzioni sopra e clicca su Verifica adesso. È anche possibile scegliere Verifica di
aggiornamenti dal menu Parallels Desktop.
Nota: Per verificare la presenza di aggiornamenti e scaricarli, il Mac deve essere connesso a Internet
ed è necessario registrare la copia di Parallels Desktop (p. 13).
Imposta Lingua
La lingua dell'interfaccia di Parallels Desktop corrisponde alla lingua di Mac OS X. Se cambi la
lingua del sistema in Mac OS X, la lingua dell'interfaccia di Parallels Desktop cambia
conseguentemente.
Per cambiare la lingua usata in Parallels Desktop, fai quanto segue:
1
Esci da Parallels Desktop.
2
Scegli menu Apple > Preferenze di Sistema, clicca su Lingua e Testo e fai clic su Lingua.
3
Trascina la lingua che desideri usare verso il primo posto nella lista. Se la lingua che
desideri usare non viene visualizzata nella lista, fai clic su Modifica elenco.
Se la lingua principale che hai selezionato non è supportata da Parallels Desktop, i menu
compariranno nella prima lingua elencata supportata da Parallels Desktop.
4
Riavvia Mac o esci e accedi di nuovo.
5
Apri Parallels Desktop.
17
CAPITOLO 3
Installa o Importa Windows
Segui le istruzioni in questo capitolo perché Windows funzioni perfettamente sul Mac. Esistono
diversi modi per configurare Windows:
•
Acquistare, scaricare e installare Windows.
•
Installare Windows da un disco d'installazione Windows
•
Importare Windows e tutti i dati da un PC Windows
•
Usare Windows, essendo già stato installato via Boot Camp con Parallels Desktop.
•
Importare Windows da una versione precedente di Parallels Desktop o altro software di
virtualizzazione.
In questo capitolo
Scarica e installa Windows ...................................................................................... 19
Installa Windows da un disco d'installazione ........................................................... 21
Importa i dati da un PC ............................................................................................ 22
Usa Boot Camp con Parallels Desktop.................................................................... 37
Importazione da una versione precedente di Parallels Desktop o da un'applicazione di
virtualizzazione diversa............................................................................................ 38
Installa o Importa Windows
Scarica e installa Windows
Se è la prima volta che usi Parallels Desktop e non hai una copia di Windows, puoi acquistare,
scaricare e installare Windows direttamente da Parallels Desktop. Il Mac deve essere connesso
a Internet.
Per acquistare, scaricare e installare Windows:
1
Apri Parallels Desktop (nella cartella Applicazioni) e scegli File > Nuova.
2
Clicca su Acquista Windows 7.
3
Seleziona una versione di Windows. Puoi scegliere tra le edizioni: Home Premium,
Professional o Ultimate.
Per maggiori informazioni, fai clic su Confronto di versioni sul sito web Microsoft.
4
Fai clic su Avanti e segui le istruzioni sullo schermo per acquistare e scaricare Windows.
Nota: Puoi usare una carta di credito valida per acquistare Windows.
5
Nella finestra Chiave del Prodotto Windows, accertati di selezionare Installazione Express.
Nota: Se l'opzione Installazione Express è deselezionata, sarà necessario installare Parallels Tools
(p. 208) dopo l'installazione, al fine di ottimizzare il funzionamento tra Windows e Mac OS X.
Si consiglia anche di utilizzare la versione a 64-bit di Windows, ma se si desidera utilizzare la
versione a 32-bit, deseleziona la versione a 64-bit di Windows. Quando sarai pronto, clicca
Avanti.
6
Seleziona il modo in cui desideri usare Windows:
• Come un Mac: I programmi Windows compaiono sul desktop di Mac, come se fossero
applicazioni Mac. I documenti e supporti di Mac OS X e Windows compaiono tutti insieme
sul Mac.
• Come un PC: Il desktop e programmi Windows compaiono in un'unica finestra, separata
dalle applicazioni Mac. È possibile trascinare degli oggetti tra Windows e Mac.
7
Scegli dove desideri registrare Windows dal menu Percorso.
In modo predefinito, Parallels Desktop registra Windows nella cartella Documenti >
Parallels.Per consentire a tutti gli utenti del computer di avere accesso a questa installazione
Windows, seleziona Condividi con altri utenti di questo Mac.
8
Se desideri predefinire alcune azioni, come ad esempio, la quantità di memoria che utilizza
Windows o l'impostazione per l'avvio automatico all'apertura di Parallels Desktop, seleziona
Personalizza impostazioni prima dell'installazione. È anche possibile regolare le impostazioni
dopo l'installazione del sistema operativo.
19
Installa o Importa Windows
9
Fai clic su Crea. Una volta iniziata la procedura di download, puoi metterla in pausa in
qualsiasi momento, facendo clic su Pausa. Per riprendere il download, clicca su Riprendi.
Una volta che il download sarà completato, l'installazione di Windows si avvia
automaticamente. Parallels Wizard completerà l'installazione di Windows. Il completamento
di questa operazione potrebbe impiegare più di un'ora e la macchina virtuale potrebbe
richiedere più di un riavvio.
Una volta installato Windows, è possibile avviarlo aprendo un programma Windows (p. 41) o
cliccando sul pulsante di alimentazione
nella lista di Macchine Virtuali Parallels.
Importante: La prima volta che avvierai Windows, Parallels Tools verranno installati per ottimizzare il
funzionamento tra Windows e Mac OS X. Una volta che Parallels Tools saranno installati, ti verrà
richiesto di riavviare Windows.
Se non hai selezionato Installazione Express nel passaggio 5, è necessario installare Parallels Tools
manualmente (p. 208).
Quando si installa Windows, Parallels Desktop crea un account amministratore con una
password vuota. Dopo il completamento dell'installazione, si consiglia di modificare tale
password.
20
Installa o Importa Windows
Installa Windows da un disco d'installazione
Se possiedi un DVD d'installazione Windows e una chiave valida del prodotto Windows, puoi
installare Windows dal disco e utilizzarlo con Parallels Desktop.
Per installare Windows:
1
Apri Parallels Desktop (nella cartella Applicazioni) e scegli File > Nuova.
2
Inserisci il disco d'installazione Windows.
3
Fai clic su Nuova installazione da DVD o file d'immagine.
4
Seleziona il disco d'installazione Windows dal menu Installa da.
5
Accertati di aver selezionato Installazione Express.
Nota: Se l'opzione Installazione Express è deselezionata, sarà necessario installare Parallels Tools
(p. 208) dopo l'installazione, al fine di ottimizzare il funzionamento tra Windows e Mac OS X.
6
Se stai installando una versione recente di Windows, seleziona il modo in cui desideri
utilizzare Windows:
• Come un Mac: I programmi Windows compaiono sul desktop di Mac, come se fossero
applicazioni Mac. I documenti e supporti di Mac OS X e Windows compaiono tutti insieme
sul Mac.
• Come un PC: Il desktop e programmi Windows compaiono in un'unica finestra, separata
dalle applicazioni Mac. È possibile trascinare degli oggetti tra Windows e Mac.
7
Scegli dove desideri registrare Windows dal menu Percorso.
In modo predefinito, Parallels Desktop salva Windows nella cartella Documenti >
Parallels. Per consentire a tutti gli utenti del computer di avere accesso a questa
installazione Windows, seleziona Condividi con altri utenti di questo Mac.
8
Se desideri predefinire alcune azioni, come ad esempio, la quantità di memoria che utilizza
Windows o l'impostazione per l'avvio automatico all'apertura di Parallels Desktop, seleziona
Personalizza impostazioni prima dell'installazione. È anche possibile regolare le impostazioni
dopo l'installazione del sistema operativo.
9
Fai clic su Avanti.
La procedura guidata installa Windows.
Una volta installato Windows, è possibile avviarlo aprendo un programma Windows (p. 41) o
cliccando sul pulsante di alimentazione nella lista di Macchine Virtuali Parallels.
21
Installa o Importa Windows
Importante: La prima volta che avvierai Windows, Parallels Tools verranno installati per ottimizzare il
funzionamento tra Windows e Mac OS X. Una volta che Parallels Tools saranno installati, ti verrà
richiesto di riavviare Windows.
Se non hai selezionato Installazione Express nel passaggio 5, è necessario installare Parallels Tools
manualmente (p. 208).
Quando si installa Windows, Parallels Desktop crea un account amministratore con una
password vuota. Dopo il completamento dell'installazione, si consiglia di modificare tale
password.
Nota:È anche possibile installare Windows da un file d'immagine del disco di un disco d'installazione.
Basta semplicemente scegliere il file d'immagine del disco nel passaggio 4 sopra.
Importa i dati da un PC
È possibile importare tutti i tuoi dati da un PC Windows verso Parallels Desktop sul Mac. Quindi,
è possibile continuare a lavorare con tutti i programmi, file e dati Windows parallelamente a Mac
OS X.
Panoramica sui metodi d'importazione
Puoi importare i tuoi dati usando uno dei metodi seguenti:
•
Cavo USB Parallels (p. 24): Se utilizzi Parallels Desktop 7™ Switch to Mac Edition, puoi
usare il cavo USB Parallels incorporato. Questo è il modo più semplice per importare i tuoi
dati. Il PC Windows e il Mac devono essere vicini.
•
Rete (p. 28): Se entrambi il PD Windows e il Mac sono connessi a una rete, puoi importare i
tuoi dati sulla rete.
•
Dispositivo di storage esterno (p. 31): È possibile trasferire i dati da un PC Windows verso
un dispositivo di storage esterno, come un disco rigido esterno. Quindi, puoi connettere il
dispositivo al Mac e importare i tuoi dati verso Parallels Desktop.
22
Installa o Importa Windows
Requisiti per importare dati
Per importare i tuoi dati al Mac, è necessario essere in possesso di un computer Windows
dotato di:
•
Windows XP con Service Pack 2 o superiore, Windows Vista o Windows 7.
Nota: È anche possibile usare un computer che usi Windows Server 2008 R2 (solo a 64-bit),
Windows Server 2008 o Windows 2000 Professional (solo 32-bit).
•
Processore x86 o x64 Intel o AMD (700 MHz o superiore)
•
Almeno 256 MB di RAM
•
Almeno 70 MB di spazio su disco rigido per installare Parallels Transporter Agent
•
Uno dei seguenti:
• Una porta Ethernet per trasferire i dati sulla rete.
• Una porta USB per il trasferimento di dati usando il cavo USB Parallels.
• Un dispositivo di storage esterno, come un disco rigido USB.
Nota:Parallels Desktop non supporta la migrazione tra volumi dinamici Windows. Questi sono volumi
con dimensione non fissata, come nei volumi di base. Sono migrati soltanto come dischi di dati. In
seguito, è possibile aggiungerli (p. 181) a una macchina virtuale già esistente.
Passaggio 1: Installa Parallels Transporter Agent sul PC Windows.
Per importare i tuoi dati è necessario installare prima il software Parallels Transporter Agent sul
PC Windows.
Per installare Parallels Transporter Agent:
10 Realizzare una di queste azioni:
• Se hai acquistato una copia fisica di Parallels Desktop, inserisci il DVD d'installazione di
Parallels Desktop nell'unità disco ottico del PC Windows. Se l'installazione non si avvia
automaticamente, trova e fai doppio clic sul file Parallels Transporter Agent.exe
sul disco.
• Scarica Parallels Transporter Agent per Windows dal sito web Parallels su
http://www.parallels.com/download/desktop/ e fai doppio clic sul file d'installazione.
Se il tuo computer è connesso a Internet, Parallels Transporter Agent verifica se ci sono
aggiornamenti disponibili. Se un aggiornamento è disponibile, fai clic su Scarica e installa
nuova versione.
11 Segui le istruzioni sullo schermo per installare Parallels Transporter Agent.
23
Installa o Importa Windows
Passaggio 2: Importa i tuoi dati
Segui uno dei metodi in basso per importare i tuoi dati dal PC sul Mac.
Usare un cavo USB Parallels
Importante: Dopo aver importato i dati dal PC, potrebbe essere necessario riattivare alcuni
programmi Windows usando le chiavi di attivazione ricevute nel momento dell'acquisto dei programmi.
Il cavo USB Parallels richiesto per questo metodo è compreso con Parallels Desktop : Switch to
Mac Edition. Se non possiedi il cavo USB Parallels, importa i tuoi dati usando un metodo
diverso.
Per importare dati dal PC usando il cavo USB Parallels:
1
Accendi il Mac e il PC Windows e accedi a entrambi i computer.
2
Sul PC Windows, apri Parallels Transporter Agent facendo clic sul menu Start e scegliendo
Tutti i programmi > Parallels > Parallels Transporter Agent.
24
Installa o Importa Windows
3
Connetti il cavo USB Parallels al PC Windows e al Mac.
4
Se il PC Windows esegue Windows XP, compare la procedura guidata Trovato nuovo
hardware. In questa procedura guidata:
a
Seleziona Sì, solo in questa occasione e clicca Avanti.
b
Seleziona Installa il software automaticamente (Consigliato) e clicca Avanti.
c
Compare l'avviso Installazione Hardware. Fai clic su Continua comunque.
d
I driver per il cavo USB Parallels saranno stati installati. Cliccare Fine per uscire dalla
procedura guidata.
5
Sul Mac, apri Parallels Desktop e scegli File >Nuova.
6
Seleziona Migrazione da un PC e clicca su Avanti.
7
Seleziona Cavo USB Parallels e clicca su Avanti. Parallels Transporter inizia la raccolta
d'informazione sul computer di origine.
25
Installa o Importa Windows
8
Quando comparirà la finestra File d'Installazione Windows, inserisci il disco d'installazione
Windows nell'unità del disco ottico del computer e fai clic su Avanti.
9
Nella finestra Accesso automatico, è possibile abilitare l'accesso automatico su Windows
quando è stato avviato. Se non desideri abilitare l'accesso automatico, scegli Non abilitare
accesso automatico. Quando sarai pronto, clicca Avanti.
10 Nel passaggio successivo, decidi se desideri migrare tutti i file e dati o soltanto le
applicazioni Windows. Quando sarai pronto, clicca Avanti.
11 Seleziona il modo in cui desideri usare Windows:
• Come un Mac: I programmi Windows compaiono sul desktop di Mac, come se fossero
applicazioni Mac. I documenti e supporti di Mac OS X e Windows compaiono tutti insieme
sul Mac.
• Come un PC: Il desktop e programmi Windows compaiono in un'unica finestra, separata
dalle applicazioni Mac. È possibile trascinare degli oggetti tra Windows e Mac.
12 Scegli dove vuoi installare i tuoi dati. Puoi anche fare clic su Personalizza e selezionare i
volumi Windows che desideri migrare.
26
Installa o Importa Windows
Quando sarai pronto, clicca Avanti.
13 Nel passaggio successivo, compare un avviso riguardo l'attivazione Windows, che potrebbe
essere necessaria nel momento dell'utilizzo. Per proseguire, leggi questo messaggio,
seleziona Vorrei continuare e clicca su Avanti.
14 Dopo il completamento della migrazione, fai clic su Fine.
15 Avvia Windows (p. 40).
16 All'avvio di Windows, scegli Macchina Virtuale > Installa Parallels Tools e segui le istruzioni
sullo schermo.
Nota:Per essere in grado di installare Parallels Tools, è necessario registrarsi a Windows come
amministratore.
27
Installa o Importa Windows
Su una rete
Importante: Dopo aver importato i tuoi dati, potrebbe essere necessario riattivare alcuni programmi
Windows usando le chiavi di attivazione ricevute nel momento dell'acquisto dei programmi.
Per importare i dati da un PC su una rete:
1
Accendi il Mac e il PC Windows ed esegui l'accesso. Accertati che i computer siano
connessi sulla stessa rete.
2
Accertati che il Firewall Windows (p. 35) sia disattivato. È possibile attivarlo nuovamente
dopo il completamento dell'importazione.
3
Sul PC Windows, apri Parallels Transporter Agent facendo clic sul menu Start e scegliendo
Tutti i programmi > Parallels > Parallels Transporter Agent.
28
Installa o Importa Windows
4
Sul Mac, apri Parallels Desktop e scegli File > Nuova.
5
Seleziona Migrazione da un PC e clicca su Avanti.
6
Seleziona Rete e clicca su Avanti.
7
Nel passo successivo, è necessario inserire il passcode visualizzato in Parallels Transporter
Agent. Se vuoi connettere il PC Windows di origine usando il suo nome o indirizzo IP, clicca
su Usa indirizzo IP, seleziona il nome del PC Windows dalla lista o digita l'indirizzo IP e
clicca Avanti.
29
Installa o Importa Windows
8
Se hai scelto di usare il nome del computer o l'indirizzo IP, fornisci le credenziali
dell'amministratore di Windows. Parallels Desktop si connetterà a Parallels Transporter
Agent e inizierà a raccogliere l'informazione sul computer di origine.
9
Quando comparirà la finestra File d'Installazione Windows, inserisci il disco d'installazione
Windows nell'unità del disco ottico del computer e fai clic su Avanti.
10 Nella finestra Accesso automatico, è possibile abilitare l'accesso automatico su Windows
quando è stato avviato. Se non desideri abilitare l'accesso automatico, scegli Non abilitare
accesso automatico. Quando sarai pronto, clicca Avanti.
11 Nel passaggio successivo, decidi se desideri migrare tutti i file e dati o soltanto le
applicazioni Windows. Quando sarai pronto, clicca Avanti.
12 Seleziona il modo in cui desideri usare Windows:
• Come un Mac: I programmi Windows compaiono sul desktop di Mac, come se fossero
applicazioni Mac. I documenti e supporti di Mac OS X e Windows compaiono tutti insieme
sul Mac.
• Come un PC: Il desktop e programmi Windows compaiono in un'unica finestra, separata
dalle applicazioni Mac. È possibile trascinare degli oggetti tra Windows e Mac.
13 Scegli dove vuoi installare i tuoi dati. Puoi anche fare clic su Personalizza e selezionare i
volumi Windows che desideri migrare.
30
Installa o Importa Windows
Quando sarai pronto, clicca Avanti.
14 Nel passaggio successivo, compare un avviso riguardo l'attivazione Windows, che potrebbe
essere necessaria nel momento dell'utilizzo. Per proseguire, leggi questo messaggio,
seleziona Vorrei continuare e clicca su Avanti.
15 Dopo il completamento della migrazione, fai clic su Fine.
16 Avvia Windows (p. 40).
17 All'avvio di Windows, scegli Macchina Virtuale > Installa Parallels Tools e segui le istruzioni
sullo schermo.
Nota:Per essere in grado di installare Parallels Tools, è necessario registrarsi a Windows come
amministratore.
Usare un dispositivo di storage esterno
Importante: Dopo aver importato i tuoi dati, potrebbe essere necessario riattivare alcuni programmi
Windows usando le chiavi di attivazione ricevute nel momento dell'acquisto dei programmi.
Per importare i dati da un PC usando un dispositivo di storage esterno:
1
Connetti un dispositivo di storage esterno al PC Windows.
2
Sul PC Windows, apri Parallels Transporter Agent facendo clic sul menu Start e scegliendo
Tutti i programmi > Parallels > Parallels Transporter Agent.
3
Fai clic sull'icona del dispositivo di storage esterno.
31
Installa o Importa Windows
4
Cliccare Avanti. Parallels Transporter Agent raccoglie l'informazione sul PC Windows.
Nella finestra Accesso automatico, è possibile abilitare l'accesso automatico su Windows
quando è stato avviato. Se non desideri abilitare l'accesso automatico, scegli Non abilitare
accesso automatico. Se sei pronto, clicca Avanti.
5
Nel passaggio successivo, decidi se desideri migrare tutti i file e dati o soltanto le
applicazioni Windows. Se sei pronto, clicca Avanti.
6
Scegli dove vuoi salvare i tuoi dati. Puoi anche fare clic su Personalizza e selezionare i
volumi Windows che desideri migrare.
32
Installa o Importa Windows
Se sei pronto, clicca Avanti.
7
Nel passaggio successivo, compare un avviso riguardo l'attivazione Windows, che potrebbe
essere necessaria nel momento dell'utilizzo. Per proseguire, leggi questo messaggio,
seleziona Vorrei continuare e clicca su Avanti.
8
Una volta completata la migrazione, fai clic su Fine per uscire da Parallels Transporter
Agent.
9
Disconnetti il dispositivo di storage dal PC Windows e connettilo al Mac.
10 Sul Mac, apri Parallels Desktop e scegli File > Nuova.
11 Seleziona Migrazione da un PC e clicca su Avanti.
12 Seleziona Disp. Storage Esterno e clicca Avanti.
13 Clicca su Scegli e trova il percorso dove desideri salvare i tuoi dati nel passaggio 6. Quindi,
clicca su Avanti.
14 Seleziona il modo in cui desideri usare Windows:
• Come un Mac: I programmi Windows compaiono sul desktop di Mac, come se fossero
applicazioni Mac. I documenti e supporti di Mac OS X e Windows compaiono tutti insieme
sul Mac.
• Come un PC: Il desktop e programmi Windows compaiono in un'unica finestra, separata
dalle applicazioni Mac. È possibile trascinare degli oggetti tra Windows e Mac.
15 Scegli dove vuoi installare Windows e i tuoi dati e quindi clicca su Avanti.
16 Dopo il completamento della migrazione, fai clic su Fine.
17 Avvia Windows (p. 40).
18 All'avvio di Windows, scegli Macchina Virtuale > Installa Parallels Tools e segui le istruzioni
sullo schermo.
Nota: Per essere in grado di installare Parallels Tools, è necessario registrarsi a Windows come
amministratore.
Risoluzione di problemi
Leggi questa sezione se hai riscontrato problemi nell'importazione dei tuoi dati da un PC
Windows.
33
Installa o Importa Windows
Suggerimenti generali
Questa sezione offre le soluzioni per alcuni errori che si possono verificare durante la procedura
d'importazione.
Parallels Transporter Agent non funziona correttamente
Se si riscontrano problemi durante l'importazione, accertarsi che il driver snapman.sys sia
installato in C:\WINDOWS\system32\drivers\.
Se il driver snapman.sys non è installato, segui questi passi:
1
Disinstalla Parallels Transporter Agent.
2
Riavvia il PC Windows.
3
Reinstalla Parallels Transporter Agent.
4
Riavvia il PC Windows nuovamente.
5
Prova a importare Windows e i tuoi dati nuovamente.
Importazione interrotta a causa di un errore
Se la procedura d'importazione viene interrotta da un errore, seguire i seguenti passaggi:
1
Dal menu Avvio, scegli Computer.
2
Nel pannello Unità disco rigido, fai clic destro sul volume che desideri importare e scegli
Proprietà.
3
Nel pannello Proprietà, fai clic sulla scheda Strumenti e nella sezione Verifica la presenza di
errori nell'unità, fai clic sul pulsante Verifica adesso.
4
Nella finestra Controllo del disco seleziona Correggi automaticamente gli errori del file
system e Cerca i settori danneggiati e tenta il ripristino e quindi fai clic su Avvio.
5
Attendi il completamento della verifica e la correzione di errori.
I dischi dinamici non vengono importati.
Soltanto i volumi di base possono essere importati. Non è possibile importare i volumi dinamici
usando Parallels Transporter.
L'unico modo per importare i dati registrati su un disco dinamico è copiare i dati in un disco di
base sul Mac e quindi importare il disco di base.
34
Installa o Importa Windows
Se il Mac non si connette a Parallels Transporter Agent
Le applicazioni del Firewall possono bloccare alcune connessioni tra il Mac e Parallels
Transporter Agent sul PC Windows.
Problemi relativi al Firewall in Mac OS X
Se il Mac non si connette a Parallels Transporter Agent sul PC Windows, il motivo potrebbe
essere che il firewall Mac incorporato blocchi la connessione a Parallels Transporter Agent.
Per abilitare le connessioni tra il Mac e Parallels Transporter Agent ed evitare l'ulteriore blocco,
è possibile configurare le impostazioni del firewall in Mac OS X Leopard nel modo seguente:
1
Dal menu Apple scegli Preferenze di Sistema e fai clic su Sicurezza.
2
Fai clic sulla scheda Firewall.
3
Configura le impostazioni necessarie.
Se cerchi Parallels Transporter Agent digitando manualmente l'indirizzo IP del PC Windows,
potresti ricevere un messaggio che avverte che Parallels Transporter Agent è bloccato. Fai clic
sul pulsante Sblocca.
Problemi relativi al Firewall in Windows
Il sistema operativo Microsoft Windows è dotato di un firewall incorporato che blocca le
connessioni da e ad altri computer. Quando si avvia Parallels Transporter Agent per la prima
volta, potrebbe comparire un messaggio che avverte che il Firewall Windows ha bloccato alcune
caratteristiche del programma.
Per abilitare la connessione tra il Mac e Parallels Transporter Agent, fai clic su Sblocca.
Per evitare che questo problema si verifichi nuovamente, aggiungi Parallels Transporter e/o
Parallels Transporter Agent alle eccezioni del firewall (la lista di applicazioni consentite per
comunicare attraverso il firewall):
1
Dal menu Avvio, scegli Pannello di Controllo > Connessioni di rete.
2
Nel pannello Attività di rete clicca su Cambia impostazioni del Firewall Windows.
3
Aggiungi Parallels Transporter e/o Transporter Agent alla lista di eccezioni del firewall.
Se Parallels non rileva Windows correttamente
Se Parallels Transporter rileva il sistema operativo di origine (computer Microsoft Windows XP o
Windows Vista) in modo errato, accertati che nessun programma Windows sia in esecuzione in
modalità di compatibilità - una modalità speciale di Windows che permette di eseguire
applicazioni incompatibili con la versione di Windows.
Consulta la sezione Aiuto di Windows per maggiori informazioni.
35
Installa o Importa Windows
Problemi relativi all'utilizzo di un programma dopo l'importazione
Alcuni programmi che dipendono da un hardware specifico potrebbero non funzionare in
Parallels Desktop.
Nell'importazione di diversi volumi di origine, le lettere dell'unità disco cambiano. Accertati che i
percorsi del programma siano impostati correttamente. Consulta la sezione Aiuto di Windows
per maggiori informazioni.
36
Installa o Importa Windows
Usa Boot Camp con Parallels Desktop
Boot Camp è una funzionalità di Mac OS X che ti permette di avviare il computer Mac in
Windows. Se hai già installato Windows sul Mac con l'aiuto di Boot Camp, puoi impostare
Parallels Desktop in modo da lavorare con Boot Camp mediante una delle due opzioni seguenti:
•
Imposta Parallels Desktop in modo da eseguire Windows da una partizione Boot Camp: Le
modifiche effettuate nei programmi Windows, sia mentre lavori in Mac OS X che quando
avvierai il computer Mac in Windows usando Boot Camp, saranno effettive in entrambe le
posizioni.
L'esecuzione di Windows da Boot Camp presenta le seguenti limitazioni:
• Non può essere messo in pausa.
• Non può essere salvato come istantanea. (p. 129)
• Non può essere eseguito in Modalità Sicura.
• Non può essere compresso.
•
Importa Windows e i tuoi dati da Boot Camp verso Parallels Desktop: L'esecuzione di
Windows da Parallels Desktop non presenta le limitazioni sopraelencate. Boot Camp e
Parallels Desktop sono separati. Le modifiche effettuate nei programmi Windows mentre
lavori in Mac OS X non saranno effettive quando avvierai il Mac in Windows usando Boot
Camp.
Imposta Parallels Desktop in modo da eseguire Windows da una partizione Boot Camp
1
Apri Parallels Desktop (nella cartella Applicazioni) e scegli File > Nuova.
2
Fai clic su Boot Camp e quindi segui le istruzioni sullo schermo.
Nota: Se si desidera avviare Windows utilizzando Boot Camp, si consiglia di spegnere Windows in
Parallels Desktop, invece di sospendere Windows.
Importa Windows e i tuoi dati da Boot Camp verso Parallels Desktop.
1
Imposta Parallels Desktop in modo da usare Boot Camp, come descritto nei passaggi sopra.
2
Fai clic destro (Control-clic) sulla versione di Boot Camp di Windows nella lista Macchine
Virtuali Parallels e scegli Importa Boot Camp.
Nota: Windows deve essere spento.
3
Clicca su Importa.
4
Trova il percorso in cui desideri registrare Windows e i tuoi dati e quindi clicca su Scegli.
Windows e i tuoi dati vengono importati da Boot Camp. Sarà comunque possibile usare
l'installazione originale di Windows su Boot Camp, separatamente da Parallels Desktop.
37
Installa o Importa Windows
Importante: La prima volta che avvierai Windows dopo aver impostato Parallels Desktop perché
funzioni con Boot Camp, Parallels Tools verranno anche installati per ottimizzare il funzionamento tra
Windows e Mac OS X. Una volta che Parallels Tools saranno installati, ti verrà richiesto di riavviare
Windows.
Importazione da una versione precedente di
Parallels Desktop o da un'applicazione di
virtualizzazione diversa
Con Parallels Desktop 7 per Mac è possibile usare il sistema operativo Windows che avevi
configurato usando le versioni precedenti di Parallels Desktop, come anche VMware Fusion,
Microsoft Virtual PC e Virtualbox.
Per importare Windows da una versione precedente di Parallels Desktop o da un'altra
applicazione:
1
Apri Parallels Desktop (nella cartella Applicazioni) e scegli File > Apri.
2
Seleziona il file di dati Windows che desideri importare e clicca su Apri.
• I file di dati di Parallels Desktop finiscono con .pvm.
• I file di VMware finiscono con .vmx.
• I file di Virtual PC finiscono con .vmc.
• I file di VirtualBox finiscono con .xml.
È anche possibile trascinare un file .pvm Parallels verso la lista di Macchine Virtuali Parallels
per aggiungerlo a Parallels Desktop.
Nota: Se hai importato un file di dati Windows creato nella versione precedente di Parallels Desktop o
da un'applicazione di terze parti (VMware Fusion, Microsoft Virtual PC o VirtualBox) devi installare
Parallels Tools (p. 208) manualmente.
38
CAPITOLO 4
Usa Windows sul Mac
Leggi questo capitolo per saperne di più sull'utilizzo dei programmi Windows sul tuo Mac.Impara
come avviare i programmi Windows, definisci il modo in cui funzionano i programmi Windows
con Mac OS X, condividi applicazioni, file e cartelle tra Mac OS X e Windows, connetti
dispositivi, stampanti, personalizza la tastiera e altro.
In questo capitolo
Come iniziare .......................................................................................................... 39
Definisci come Windows funziona con Mac OS X................................................... 51
Mouse, Trackpad e Tastiera.................................................................................... 75
Connessione di dispositivi USB............................................................................... 83
Stampa da Windows ............................................................................................... 86
Usa la webcam iSight incorporata o un'altra webcam............................................. 95
Proteggi i tuoi dati.................................................................................................... 95
Impostazioni di Rete e Internet................................................................................ 100
Ottimizza la Performance ........................................................................................ 105
Usa Windows sul tuo iPad, iPhone o iPod touch .................................................... 111
Salva un'immagine dello schermo........................................................................... 112
Definisci l'aspetto dell'icona del Dock di Parallels Desktop..................................... 113
In Questa Sezione
Avvia Windows ........................................................................................................ 40
Apri un programma Windows .................................................................................. 41
Installa programmi Windows ................................................................................... 46
Spegnere o Sospendere Windows.......................................................................... 47
Come iniziare
In questa sezione, imparerai ad avviare Windows, aprire un programma Windows, installare più
programmi Windows e spegnere o sospendere Windows.
Usa Windows sul Mac
Avvia Windows
Per usare i programmi Windows sul Mac, Windows deve essere in esecuzione.
Il modo più semplice per avviare Windows è aprire un programma Windows (p. 41). Se Windows
non è ancora in esecuzione quando aprirai un programma Windows, si avvierà
automaticamente in modalità Coherence (p. 52). Se Windows era stato spento prima, potrebbe
essere necessario specificare la password Windows.
È anche possibile avviare Windows realizzando quanto segue:
1
Apri Parallels Desktop.
2
Nella finestra Macchine Virtuali Parallels, fai clic sul Pulsante Alimentazione vicino a
Windows.
3
Fai clic su qualsiasi punto sulla finestra Windows che compare.
Windows si avvierà e sarà possibile iniziare a utilizzare i programmi Windows parallelamente a
Mac OS X.
40
Usa Windows sul Mac
Apri un programma Windows
Aprire un programma Windows è semplice come aprire un'applicazione Mac. Ecco alcuni modi
per aprire i programmi Windows:
•
Dalla cartella Applicazioni Windows nel Dock
•
Dal Finder di Mac OS X
•
Dal Dock
•
Usando la ricerca di Spotlight
•
Utilizzo di Launchpad (se si usa Mac OS X Lion)
Nota: Le icone di tutti i programmi Windows possono essere identificate con semplicità dal simbolo di
Parallels Desktop nell'angolo destro in basso dell'icona.
Cartella Applicazioni Windows
Se hai scelto di usare Windows "Come un Mac" la prima volta che hai installato Windows, nel
Dock di Mac OS X comparirà la cartella Applicazioni Windows.
Questa cartella contiene tutti i tuoi programmi Windows. Se installerai altri programmi, verranno
aggiunti automaticamente.
41
Usa Windows sul Mac
Per aprire un programma Windows usando la cartella Applicazioni Windows:
•
Fai clic sulla cartella e quindi scegli un programma.
Per aggiungere la cartella di applicazioni Windows al Dock:
1
Realizzare una di queste azioni:
• Fai Option-click (Alt+click) sull'icona Parallels
nella barra dei menu e scegli Configura.
• Se la barra dei menu di Parallels Desktop è visibile nella parte superiore dello schermo,
scegli Macchina Virtuale > Configura.
2
Fai clic su Opzioni e quindi clicca su Applicazioni.
3
Accertati che l'opzione Condividi applicazioni Windows con Mac sia selezionata e quindi
scegli l'opzione Mostra cartella di applicazioni Windows nel Dock.
MENU START DI WINDOWS
Per aprire un programma Windows dal menu Start:
1
42
Fai clic sull'icona Parallels
nella barra dei menu e scegli Menu Start di Windows.
Usa Windows sul Mac
43
Usa Windows sul Mac
Nota: È anche possibile fare Command-click o clic destro sull'icona Parallels.
2
Clicca sul programma che t'interessa.
Finder di Mac OS X
È anche possibile aprire un programma facendo doppio clic sulla relativa icona nel Finder.
Per trovare i programmi Windows nel Finder:
•
44
Fai doppio clic sul volume Windows nel desktop e quindi apri la cartella Programmi.
Usa Windows sul Mac
Nota: Per mostrare il volume Windows sul desktop, il Finder di Mac OS X Finder deve essere abilitato
per mostrare i server connessi. Fai clic su qualsiasi punto sul desktop e scegli Finder > Preferenze e
quindi seleziona Server connessi.
È possibile creare un alias per un programma Windows sul desktop Mac OS X e quindi fare
doppio clic su di esso per aprire il programma.
Per creare l'alias di un programma Windows sul desktop di Mac OS X:
•
Seleziona il programma nel Finder e scegli File > Crea Alias. Quindi trascina l'icona dell'alias
verso il desktop.
Icona di Programma nel Dock
Quando apri un programma Windows, la sua icona compare nel Dock di Mac OS X in fondo allo
schermo. In modo predefinito, quando si sceglie il programma, l'icona scompare dal Dock.
Conservare l'icona di un programma nel Dock è un modo rapido per aprire il programma in
qualsiasi momento.
Per fare in modo che l'icona di un programma Windows rimanga nel Dock, realizzare quanto
segue:
•
Fai clic destro o Control-clic sull'icona del programma Windows nel Dock e scegli Mantieni
nel Dock dal menu di collegamenti.
•
Trascina l'icona del programma dal Finder verso il Dock.
Ora puoi aprire il programma di nuovo in qualsiasi momento facendo clic sull'icona nel Dock.
Spotlight
È possibile cercare e aprire un programma Windows usando Spotlight:
•
Fai clic sull'icona Spotlight nell'angolo destro in alto dello schermo o premi Command-Barra
spaziatrice sulla tastiera. Quindi, digita il nome del programma e selezionalo dalla lista.
Launchpad
Se usi Mac OS X Lion, puoi visualizzare una schermata che mostra tutti i programmi Windows e
applicazioni Mac, con l'aiuto di Launchpad. Basta semplicemente fare clic sull'icona di
Launchpad (sembra un razzo) nel Dock. Quindi, fare clic su qualsiasi applicazione Mac OS X
per aprirla. Per aprire un programma Windows, fai clic sulla cartella Windows e quindi apri il
programma desiderato.
Nota:La cartella Windows è disponibile su Launchpad soltanto se l'opzione condivisione di programmi
Windows (p. 69) è abilitata.
Per spostare un programma Windows dalla cartella Windows alla pagina di Launchpad
principale, esegui una delle seguenti azioni:
45
Usa Windows sul Mac
•
Da Launchpad, fai clic sulla cartella contenente i programmi Windows e trascina un
programma verso l'icona di Launchpad nel Dock.
•
Avvia il programma Windows desiderato, fai clic destro sulla relativa icona nel Dock e scegli
Aggiungi a Launchpad.
Avvia il programma Windows desiderato, fai clic destro sulla relativa icona nel Dock e scegli
Rimuovi da Launchpad .
Installa programmi Windows
I programmi Windows vengono installati sul Mac nello stesso modo in cui vengono installati su
un PC Windows. I due modi più comuni per installare i programmi sono:
•
Usare un CD o DVD d'installazione
•
Scaricando il programma o il file d'installazione da Internet o da una rete.
Installare un programma da un CD o DVD d'installazione
1
Avvia Windows (p. 40).
2
Inserisci il disco d'installazione.
3
Nella maggior parte dei casi, si apre una finestra di dialogo AutoPlay. Clicca sull'opzione per
eseguire un file di configurazione o installazione e quindi segui le istruzioni sullo schermo.
Per maggiori informazioni sull'utilizzo di dischi CD e DVD con Parallels Desktop, vedi CD/DVDROM (p. 192).
Installare un programma da Internet o da una rete
•
Scarica il programma o il file d'installazione e segui le istruzioni dalla sorgente del
programma.
Nella maggior parte dei casi, è possibile eseguire il file d'installazione e seguire le istruzioni sullo
schermo o semplicemente aprire il programma scaricato.
Per maggiori informazioni sulla connessione a Internet e alle reti, vedi Connetti a Internet o a un
network (p. 100).
46
Usa Windows sul Mac
Spegnere o Sospendere Windows
Quando avrai finito di usare i programmi Windows, puoi lasciare Windows in esecuzione in un
secondo piano mentre lavori con le applicazioni Mac. Oppure forse desideri che Windows non
esegua più risorse del computer, in modo che siano disponibili per le applicazioni Mac. Esistono
diversi modi per arrestare Windows.
Sospendere Windows
Sospendere Windows raffredda in modo conveniente tutti i programmi Windows in esecuzione e
le impostazioni nel loro stato attuale.
Realizzare una di queste azioni:
•
Fai Option-click (Alt-click) sull'icona Parallels
Sospendi.
•
Se la barra dei menu di Parallels Desktop è visibile nella parte superiore dello schermo,
scegli Macchina Virtuale > Sospendi.
nella barra dei menu e scegli Azioni >
La prossima volta che avvierai Windows o aprirai un programma Windows, l'elaborazione verrà
ripresa esattamente dal punto dove era rimasta.
Metti in pausa Windows
Puoi mettere in pausa temporaneamente Windows e liberare le risorse del computer, come la
RAM e i cicli del processore, per usarle nel Mac, mediante una delle seguenti azioni:
nella barra dei menu e scegli Azioni >
•
Fai Option-click (Alt-click) sull'icona Parallels
Pausa.
•
Se la barra dei menu di Parallels Desktop è visibile nella parte superiore dello schermo,
scegli Macchina Virtuale > Pausa.
Per usare di nuovo Windows dopo che è stato messo in pausa, realizzare una delle azioni
seguenti:
nella barra dei menu e scegli Azioni >
•
Fai Option-click (Alt-click) sull'icona Parallels
Riprendi.
•
Se la barra dei menu di Parallels Desktop è visibile nella parte superiore dello schermo,
scegli Macchina Virtuale > Ripristina.
Spegnere Windows
Spegnere Windows in Parallels Desktop è come spegnere Windows su un PC. Tutti i programmi
Windows si chiudono, dandoti l'opportunità di salvare l'elaborazione se necessario, e Windows
smetterà di essere in esecuzione.
Per spegnere Windows, realizza una delle seguenti azioni:
47
Usa Windows sul Mac
•
Fai Option-click (Alt-click) sull'icona Parallels
Disconnetti.
•
Se la barra dei menu di Parallels Desktop è visibile nella parte superiore dello schermo,
scegli Macchina Virtuale > Disconnetti.
nella barra dei menu e scegli Azioni >
Arresta Windows
Per arrestare Windows e tutti i programmi Windows aperti immediatamente, esegui una delle
seguenti azioni:
nella barra dei menu e scegli Azioni >
•
Fai Option-click (Alt-click) sull'icona Parallels
Arresta.
•
Se la barra dei menu di Parallels Desktop è visibile nella parte superiore dello schermo,
scegli Macchina Virtuale > Arresta.
Importante:Quando Windows viene arrestato in questo modo, l'elaborazione e i dati non vengono
salvati.
Menu Finestra
Se Windows è impostato in modo da comparire in una finestra separata, è anche possibile
scegliere qualsiasi delle opzioni summenzionate dal menu in fondo alla pagina:
48
Usa Windows sul Mac
Impostazioni di Avvio e Arresto
Usando le impostazioni di Avvio e Spegnimento è possibile:
•
Determinare se Windows si avvierà automaticamente quando aprirai Parallels Desktop.
•
Definisci la modalità di visualizzazione (Coherence, Finestra o Schermo Intero) che userà
Windows quando verrà avviato dalla lista di Macchine Virtuali Parallels.
•
Determinare l'azione da seguire quando spegnerai Windows.
•
Determinare l'azione da seguire quando chiuderai la finestra di Parallels Desktop.
Per accedere alle impostazioni di Avvio e Spegnimento:
1
Realizzare una di queste azioni:
• Fai Option-click (Alt+click) sull'icona Parallels
nella barra dei menu e scegli Configura.
• Se la barra dei menu di Parallels Desktop è visibile, scegli Macchina Virtuale > Configura.
2
Fai clic su Opzioni e seleziona Avvio e Spegnimento.
Determinare se Windows viene automaticamente avviato
Scegli un'opzione dal menu Avvia automaticamente:
•
Mai: Windows non si avvierà mai automaticamente.
•
All'apertura della finestra: Windows si avvia automaticamente quando lo apri dalla lista di
Macchine Virtuali Parallels.
•
Quando Parallels Desktop si avvia: Windows si avvia automaticamente all'avvio di Parallels
Desktop.
Nota: Windows si avvia quando apri un programma Windows (p. 41)indipendentemente da questa
impostazione.
Determina la visualizzazione all'avvio
Questa impostazione incide sulla modalità di visualizzazione di Windows soltanto quando apri
Windows dalla lista di Macchine Virtuali Parallels . Se avvii Windows aprendo un programma
Windows, si avvia sempre in modalità di visualizzazione Coherence.
•
Dal menu Visualizzazione di avvio, scegli Coherence, Finestra, Schermo Intero, Modo o
Uguale all'ultima volta.
Determinare l'azione da seguire quando spegnerai Windows.
Scegli un'opzione dal menu Allo spegnimento:
•
Tieni la finestra aperta: Se Windows è impostato in modo da comparire in una finestra
separata, la finestra rimane aperta allo spegnimento o stop di Windows.
49
Usa Windows sul Mac
•
Chiudi finestra: Se Windows è impostato in modo da comparire in una finestra separata, la
finestra si chiude allo spegnimento o stop di Windows.
•
Esci da Parallels Desktop: Parallels Desktop si chiude allo spegnimento o stop di Windows.
Determinare l'azione da seguire quando chiuderai la finestra di Parallels Desktop.
Queste impostazioni incidono su quello che succede soltanto quando Windows è impostato in
modo da comparire in una finestra separata..
Dal menu A finestra chiusa, scegli Sospendi, Forza lo stop o Chiedimi cosa fare.
Sospendi o riprendi Windows automaticamente
Parallels Desktop supporta la funzionalità di ripristino di Mac OS X Lion. Non è più necessario
spegnere Windows per uscire da Parallels Desktop, riavviare o spegnere il Mac. È possibile
eseguire l'azione che desideri e l'esecuzione di Windows verrà automaticamente sospesa.
Quando avvierai Parallels Desktop nuovamente o all'avvio di Mac OS X, Windows verrà
automaticamente ripristinato e potrai continuare a lavorare esattamente dal punto in cui eri
prima.
Nota: Se Windows è crittografato (p. 99), sarà necessario ripristinarlo manualmente.
50
CAPITOLO 5
Definisci come Windows funziona con Mac OS
X
Parallels Desktop 7 per Mac consente di usare contemporaneamente Windows e Mac OS X
senza interruzioni. Per esempio, puoi tagliare e incollare testo e condividere file tra entrambi i
sistemi operativi.
Esistono diversi modi in cui si può impostare il livello d'integrazione tra Windows e Mac OS X.
Per esempio, forse vuoi che i programmi Windows si comportino come le applicazioni Mac,
facendole comparire parallelamente sul desktop del Mac. Oppure forse preferisci conservare i
programmi e il desktop Windows in una finestra separata.
Continua a leggere per saperne di più sulla configurazione del modo in cui Windows può
funzionare insieme a Mac OS X.
In questo capitolo
Unire Windows e Mac OS X.................................................................................... 52
Imposta Windows perché venga visualizzato in un'unica finestra........................... 56
Imposta Windows per occupare l'intero schermo.................................................... 60
Imposta Windows affinché abbia l'aspetto di Mac OS X ......................................... 63
Copia e incolla tra Mac OS X e Windows................................................................ 63
Imposta un programma da aprire quando inserisci un CD o DVD .......................... 64
Condividi elementi tra Mac OS X e Windows.......................................................... 64
Applica controlli per genitori di Mac OS X su Windows........................................... 75
Usa Windows sul Mac
Unire Windows e Mac OS X
È possibile impostare Windows e Mac OS X perché funzionino perfettamente insieme, come se
facessero parte di un unico sistema operativo. In questa modalità, chiamata modalità
Coherence, i programmi Windows vengono visualizzati nel desktop Mac vicino alle applicazioni
Mac e i documenti dai programmi Windows e le applicazioni Mac sono memorizzate nelle stesse
cartelle.
52
Usa Windows sul Mac
Se hai deciso di usare Windows "Come un Mac" la prima volta che hai installato Windows,
Parallels Desktop è già in modalità Coherence.
Passa a modalità Coherence
Per passare alla modalità Finestra dalla modalità Coherence, esegui una delle azioni seguenti:
•
Scegli Visualizza > Entra in Coherence.
•
Premi Control-Command-Return.
Per passare da modalità Schermo Intero a modalità Coherence:
•
Premi Control-Option (Alt), clicca sul menu Visualizza e seleziona Esci da Schermo Intero.
Quindi, apri il menu Visualizza e clicca su Entra in Coherence.
•
Sposta il mouse verso l'angolo sinistro in alto allo schermo finché non scenderà e fai clic su
Esci da Schermo Intero. Quindi, scegli Visualizza > Entra in Coherence.
Nota: Per abilitare la modalità di visualizzazione Coherence, Parallels Tools deve essere installato (p.
208). Nella maggior parte dei casi, Parallels Tools sono installati in modo predefinito.
Menu Parallels
Mentre sei in modalità Coherence, il menu Parallels
superiore dello schermo.
compare nella barra dei menu nella parte
53
Usa Windows sul Mac
Usa il menu per queste comuni funzioni:
•
Clicca sull'icona Parallels
elementi:
per aprire un menu di base in grado di fornire i seguenti
• Menu Start di Windows: Accedi al menu Start di Windows.
• Dispositivi: Gestisci dispositivi di hardware come stampanti e unità DVD.
• Esci da Coherence: Passa a modalità Finestra
• Richiedi supporto: Compila una segnalazione di errori e richiedi supporto da Parallels
Desktop.
• Aiuto Parallels Desktop: Accedi all'aiuto sullo schermo.
• Esci : Esci da Parallels Desktop.
•
Fai clic destro sull'icona per aprire il menu start di Windows.
•
Fai Option-click (Alt-click) sull'icona per aprire il menu esteso. Il menu ampliato comprende
opzioni addizionali, tra cui la Segnalazione di Problemi, Configurazione, Preferenze, ecc.
Importante: Quando sei in modalità Coherence, per uscire da Parallels Desktop, fai clic sull'icona
Parallels nella barra dei menu e scegli Esci da Parallels Desktop.
Barra delle applicazioni Windows
Quando Parallels Desktop è in modalità Coherence, la icone della barra delle applicazioni
Windows sono nella barra dei menu di Mac OS X nella parte superiore dello schermo.
È possibile usare le icone della barra delle applicazioni nello stesso modo che dal Desktop
Windows.
Sposta i programmi Windows tra Spaces
Quando Windows funziona in Coherence, puoi facilmente spostare le finestre dei programmi OS
guest tra Spaces di Mac OS X.
•
54
Fai clic sulla barra dei titoli della finestra che desideri spostare e tenendo premuto il pulsante
del mouse, premi Control-# (# è il numero dello spazio verso il quale vuoi spostare la
finestra).
Usa Windows sul Mac
Regola le impostazioni di Coherence
È possibile personalizzare il comportamento e il modo in cui Windows può comparire quando è
in modalità Coherence.
Per personalizzare la modalità Coherence:
3
Realizzare una di queste azioni:
• Fai Option-click (Alt-click) sull'icona Parallels
quindi fai clic su Opzioni.
nella barra dei menu, scegli Configura e
• Se la barra dei menu di Parallels Desktop è visibile nella parte superiore dello schermo,
scegli Parallels Desktop > Configura e quindi clicca su Opzioni.
4
Clicca su Coherence.
55
Usa Windows sul Mac
5
Seleziona o deseleziona una delle seguenti opzioni:
• Usa la modalità Crystal :Deseleziona per disabilitareModalità Crystal. Se la modalità
Crystal è disabilitata, la barra dei menu di Parallels Desktop diventa visibile e il livello
d'integrazione tra Mac OS X e Windows è ridotto.
• Visualizza l'area di notifica Windows nella barra dei menu. Seleziona per visualizzare le
icone della barra delle applicazioni Windows nella barra dei menu di Mac OS X.
• Consenti alle applicazioni di passare a schermo intero : Alcuni programmi, maggiormente
i giochi 3D, funzionano meglio in esecuzione a schermo intero. Seleziona questa opzione
per consentire a questi programmi di occupare lo schermo intero quando li apri mentre
sei in modalità Coherence.
• Disabilita Windows Aero : Il tema Aero di Windows comprende elementi come animazioni
e barre del titolo trasparenti. Seleziona questa opzione per disabilitare il tema Aero, per
ottenere prestazioni superiori.
Imposta Windows perché venga visualizzato in un'unica finestra
È possibile impostare i programmi e Windows perché vengano visualizzati nella propria finestra.
Se hai deciso di usare Windows "Come un PC" la prima volta che hai installato Windows,
Parallels Desktop è già in modalità Finestra.
56
Usa Windows sul Mac
Per passare alla modalità Finestra dalla modalità Coherence, esegui una delle azioni seguenti:
•
Fai clic sull'icona Parallels
•
Premi Control-Command-Return.
nella barra dei menu e scegli Esci da Coherence.
Per passare alla modalità Finestra dalla modalità Schermo Intero, esegui una delle azioni
seguenti:
•
Premi Control-Command-F.
•
Premi Control-Option (Alt), clicca sul menu Visualizza e seleziona Esci da Schermo Intero.
Barra di Stato
Durante l'utilizzo di Parallels Desktop in modalità Finestra, la barra di stato in fondo alla finestra
mostra icone cliccabili. Le icone sono collegamenti che permettono di controllare varie funzioni.
La maggior parte di icone ti permettono di connettere e disconnettere dispositivi di hardware
a/da Windows.
57
Usa Windows sul Mac
Nota: Se la barra di stato non viene visualizzata, fai clic sul triangolo vicino all'icona degli strumenti.
I seguenti dispositivi presentano icone sulla barra di stato:
•
tastiera
•
Unità disco floppy
•
Unità CD/DVD
•
Disco Rigido
•
Adattatore di rete
•
scheda audio
•
controller USB
•
Cartelle condivise
•
Porta Seriale
•
Porta parallela
Se visualizzata , l'icona nella barra di stato indica che Parallels Tools sono installati nella
macchina virtuale.
Per connettere o disconnettere un dispositivo, come un'unità DVD, da Windows, clicca sull'icona
del dispositivo in modo da mostrare il menu di collegamenti e seleziona il comando.
58
Usa Windows sul Mac
È anche possibile connettere immagini di dischi a Windows come se fossero DVD, CD o dischi
floppy fisici. A tale fine, trascina il file d'immagine sull'icona dell'unità CD/DVD-ROM o disco
floppy sulla barra di stato.
Nascondi/Mostra la Barra di Stato
Se non hai bisogno di utilizzare la barra di stato mentre sei su Windows, puoi nasconderla
(cliccando su Visualizza > Nascondi Barra di Stato) e renderla visibile nuovamente, se
necessario (cliccando su Visualizza > Mostra Barra di Stato).
Regola le impostazioni della modalità Finestra
È possibile personalizzare il comportamento e il modo in cui Parallels Desktop può comparire
quando è in modalità Finestra.
Definisci se i programmi Windows devono essere visualizzare nel Dock:
Puoi scegliere di visualizzare o nascondere le icone dei programmi Windows nel Dock di Mac
OS X quando sei in modalità Finestra. Se preferisci lavorare con i programmi utilizzandoli nel
desktop Windows, potrebbe risultare utile evitare di visualizzarle nel Dock insieme alle icone
delle applicazioni di Mac OS X.
6
Realizzare una di queste azioni:
• Fai Option-click (Alt-click) sull'icona Parallels
nella barra dei menu e scegli Configura.
• Se la barra dei menu di Parallels Desktop è visibile nella parte superiore dello schermo,
scegli Macchina Virtuale > Configura.
7
Fai clic su Opzioni e quindi clicca su Applicazioni.
8
Per mostrare le icone dei programmi Windows nel Dock quando sei in modalità Finestra,
deseleziona Mostra le icone del Dock solo in Coherence.
Determinare se si devono usare le animazioni per alcune azioni
In modo predefinito, quando metti in pausa, sospendi o spegni Windows, la finestra di Parallels
Desktop diventa animata. Se questo crea distrazioni, puoi disattivare le animazioni.
1
Realizzare una di queste azioni:
• Fai Option-click (Alt-click) sull'icona Parallels
quindi fai clic su Generale.
nella barra dei menu, scegli Preferenze e
• Se la barra dei menu di Parallels Desktop è visibile nella parte superiore dello schermo,
scegli Parallels Desktop > Preferenze e quindi clicca su Generale.
2
Seleziona o deseleziona Usa animazioni.
59
Usa Windows sul Mac
Monitoraggio di Windows in una finestra ridimensionabile
È possibile impostare Windows in modo da comparire in una finestra che possa essere
ridimensionata a qualsiasi dimensione, in modo che il contenuto si adatti alla dimensione della
finestra. Si tratta della modalità Modo. La modalità Modo può essere utile se vuoi monitorare i
programmi e altre attività in esecuzione su Windows, mentre lavori su Mac OS X.
Per passare alla modalità Modo:
•
Dalla modalità Finestra, scegliere Visualizza > Modo.
Per maggiori informazioni sulla modalità Modo, consultare il tema relativo all'impostazione della
modalità Modo (p. 165).
Imposta Windows per occupare l'intero schermo
È possibile impostare Windows perché occupi l'intero schermo, in modo si abbia l'impressione di
usare un PC Windows. In modalità a Schermo Intero, Mac OS X e tutti i controlli di Parallels
Desktop sono nascosti.
Per passare alla modalità Schermo Intero, proseguire in uno dei modi seguenti:
•
Dalla modalità Coherence, fai clic sull'icona Parallels nella barra dei menu e scegli Esci da
Coherence. Quindi, fai clic sul menu Visualizza e seleziona Entra in Schermo Intero.
•
Dalla modalità Finestra, scegliere Visualizza > Entra in Schermo Intero.
Se usi Mac OS X Lion in modalità Finestra, fai clic sull'icona Schermo Intero nell'angolo destro in
alto alla finestra.
Per uscire dalla modalità Schermo Intero:
•
Premi Control-Command-F.
•
Se uno degli angoli dello schermo è configurato in modo da uscire dalla modalità a Schermo
Intero (vedi sotto), sposta il puntatore verso quell'angolo finché non si aprirà e quindi fai clic
su Esci da Schermo Intero.
60
Usa Windows sul Mac
Se usi Mac OS X Lion e uno degli angoli dello schermo è impostato per mostrare la barra dei
menu (p. 61), sposta il puntatore verso quell'angolo e quindi clicca sul pulsante Schermo Intero
nell'angolo destro in alto al menu.
Regola le impostazioni a schermo intero
È possibile personalizzare il comportamento e il modo in cui Windows può comparire quando è
in modalità a Schermo Intero.
Per accedere alle impostazioni Schermo Intero:
1
Realizzare una di queste azioni:
• Fai Option-click (Alt-click) sull'icona Parallels
quindi fai clic su Opzioni.
nella barra dei menu, scegli Configura e
• Se la barra dei menu di Parallels Desktop è visibile nella parte superiore dello schermo,
scegli Macchina Virtuale > Configura e quindi clicca su Opzioni.
2
Clicca su Schermo Intero.
61
Usa Windows sul Mac
3
Nel pannello Schermo Intero, puoi regolare tutte le impostazioni elencate in basso.
Imposta le azioni per gli angoli dello schermo
È possibile indicare le azioni da realizzare, come passare da una modalità di visualizzazione
all'altra o mostrare la barra dei menu di Parallels Desktop, facendo clic o al passaggio del
mouse su un angolo dello schermo.
Per determinare l'azione da realizzare per l'angolo dello schermo, seleziona una delle seguenti
opzioni dal menu vicino all'angolo:
•
Esci da Schermo Intero: Spostando il mouse verso l'angolo, in modo che si apra e cliccando
poi su Esci da Schermo Intero la visualizzazione passa a modalità Finestra (p. 56).
•
Mostra la barra dei menu: Spostando il mouse sull'angolo, la barra dei menu di Mac OS X
viene visualizzata.
•
Mostra il Dock: Spostando il mouse sull'angolo, il Dock di Mac OS X viene visualizzato.
Nota: Se gli angoli attivi dello schermo, come Expose o Screen Saver sono impostati nelle preferenze
di Mac OS X, quelle impostazioni prevalgono sulle impostazioni dell'angolo attivo della modalità a
Schermo Intero. È necessario disattivare gli angoli attivi dello schermo di Mac OS X per utilizzare gli
angoli attivi dello schermo in modalità a Schermo Intero. Per maggiori informazioni, consulta la
sezione Aiuto di Mac.
Regola Windows per riempire lo schermo perfettamente
In alcuni casi, quando si passa a modalità Schermo Intero, la risoluzione di Windows potrebbe
non essere impostata per adattarsi completamente alla risoluzione dello schermo di Mac. Se la
risoluzione di Windows è bassa, verrà visualizzato un bordo nero intorno al desktop di Windows.
Se è più alta, è necessario lo scorrimento per visualizzare tutto il desktop di Windows.
Per definire la risoluzione di Windows in modo da adattarsi automaticamente a quella del Mac
quando si passa a modalità a Schermo Intero, perché il desktop di Windows si adatti alla
dimensione dello schermo:
•
Seleziona Regola risolz. Mac a schermo intero.
Usare tutti i display a Schermo Intero
Se ci sono diversi display connessi al Mac, è possibile impostare Windows in modo da occupare
tutti i display quando è impostata la modalità a Schermo Intero:
•
Seleziona Usa tutti i display a schermo intero.
Nota: Per evitare modifiche non autorizzate nelle impostazioni della modalità a Schermo Intero, fai clic
sull'icona Blocca
nella parte inferiore della finestra. Una volta bloccata, sarà richiesta la
password dell'amministratore per effettuare ulteriori modifiche.
62
Usa Windows sul Mac
Imposta Windows affinché abbia l'aspetto di Mac OS X
Se non sei abituato a lavorare con Windows, puoi fare in modo che Windows 7, Windows Vista
e Windows XP abbiano l'aspetto di Mac OS X. Le icone, font, colori e altri elementi di Windows
assumono l'aspetto del Mac.
Per impostare Windows affinché abbia l'aspetto di Mac OS X:
1
In Parallels Desktop, avvia Windows (p. 40).
2
Una volta avviato Windows, fai quanto segue:
• Fai Option-click sull'icona Parallels
MacLook.
nella barra dei menu e scegli Visualizza > Usa
• Se Windows è impostato in modo da comparire in una finestra separata, scegli Visualizza
> Usa MacLook.
Per tornare all'aspetto Windows, ripeti il passaggio 2 sopraindicato per deselezionare Usa
MacLook.
Copia e incolla tra Mac OS X e Windows
Parallels Desktop consente di copiare e incollare immagini, testo formattato (corsivo, grassetto,
sottolineato, diversi colori, caratteri e dimensioni) tra le applicazioni di Mac OS X e i programmi
Windows.
Se avevi scelto di usare Windows "Come un Mac" nella prima installazione di Windows, la
capacità copia e incolla tra Mac OS X e Windows è già abilitata.
Per abilitare la capacità copia e incolla tra Mac OS X e Windows:
3
Realizzare una di queste azioni:
• Fai Option-click (Alt-click) sull'icona Parallels
nella barra dei menu e scegli Configura.
• Se la barra dei menu di Parallels Desktop è visibile, scegli Macchina Virtuale > Configura.
4
Fai clic su Opzioni > Avanzate.
5
Seleziona Condividi appunti Mac.
6
Per proteggere la formattazione del testo quando si copia e incolla del testo, seleziona
Proteggi formattazione testo.
Nota: Per abilitare la capacità copia e incolla tra Mac OS X e Windows, Parallels Tools (p. 208)
devono essere installati. Nella maggior parte dei casi, Parallels Tools sono installati in modo
predefinito.La capacità copia e incolla tra Mac OS X e Windows non è disponibile se Mac OS X è
isolato da Windows.
63
Usa Windows sul Mac
Imposta un programma da aprire quando inserisci un CD o DVD
Puoi impostare il programma Windows di tua scelta perché si apra quando inserirai un CD di
musica, un CD di immagini, un DVD video o un CD o DVD vuoto.
1
Dal Finder Mac OS X, scegli menu Apple > Preferenze di Sistema.
2
Fai clic su CD & DVD.
3
Dal menu del tipo di disco che preferisci, scegli Apri altra applicazione.
4
Scegli un programma Windows da /username/Applications (Parallels)/Windows
Applications.
Quando inserirai un disco del tipo che avevi selezionato, si aprirà automaticamente il
programma Windows che avevi scelto.
Nota: 1.Se non puoi impostare un programma Windows perché si apra quando inserirai un CD o
DVD, accertati che condivisione di applicazioni Mac OS X (p. 69) sia abilitato e che il CD/DVD-ROM di
Mac OS X non sia selezionato nelle Preferenze di CD/DVD (p. 192).
2. Per abilitare un programma Windows perché si apra quando inserisci un CD o DVD, Parallels Tools
(p. 208) deve essere installato. Nella maggior parte dei casi, Parallels Tools sono installati in modo
predefinito.
Condividi elementi tra Mac OS X e Windows
Parallels Desktop consente di accedere ai file Mac OS X usando i programmi Windows, nonché
accedere ai file Windows usando le applicazioni Mac OS X.
Continua a leggere per saperne di più sul modo in cui puoi condividere cartelle, file e
applicazioni tra Mac OS X e Windows.
64
Usa Windows sul Mac
Condividi File e Cartelle
Parallels Desktop consente di condividere cartelle tra i file system di Mac OS X e Windows,
quindi basta aprire i file in Mac OS X dai programmi Windows e i file Windows dalle applicazioni
Mac OS X.
Imposta Mac OS X e Windows perché usino le stesse cartelle
È possibile impostare Mac OS X e Windows perché usino le stesse cartelle per elementi come
musica, documenti, immagini, desktop e file eliminati. Quindi, se ad esempio salvi un file nella
cartella Documenti, sarà nella cartella Documenti sia che tu usi un'applicazione Mac OS X sia
un programma Windows.
Nota: Se hai selezionato "Come un Mac" nell'installazione e configurazione di Windows, Mac OS X e
Windows sono già impostati per usare le stesse cartelle.
1
Avvia Windows. (p. 40)
2
Realizzare una di queste azioni:
• Fai Option-click (Alt+click) sull'icona Parallels
nella barra dei menu e scegli Configura.
• Se la barra dei menu di Parallels Desktop è visibile, scegli Macchina Virtuale > Configura.
3
Fai clic su Opzioni e scegli Condivisione.
4
Seleziona la casella di controllo vicino a Condividi cartelle utente Mac con Windows.
Le cartelle di Mac OS X: Desktop, Documenti, Immagini, Musica, Filmati e Download si uniscono
alle relative cartelle in Windows e il Cestino di Mac OS X si unisce al Cestino di Windows.
1
Se non desideri mappare alcune delle cartelle, fai clic su Configura e seleziona le cartelle
che t'interessano. Per mappare il Cestino di Mac OS nel Cestino di Windows, seleziona
Unisci al Cestino di Mac.
Accesso a un file o cartella Mac OS X a un programma Windows
Con la condivisione di cartelle abilitata, è possibile navigare verso qualsiasi cartella Mac OS X
condivisa dall'interno di un programma Windows. Quando aprirai un file (per esempio,
scegliendo File > Apri in diversi programmi), le cartelle Mac OS X condivise vengono
visualizzate come directory condivise di rete con l'etichetta "psf."
Nota: Se hai selezionato "Come un Mac" nell'installazione e configurazione di Windows, le cartelle
nella cartella Home di Mac OS X sono già condivise e accessibili dai programmi Windows.
Per abilitare le cartelle Mac OS X per la condivisione con i programmi Windows:
1
Avvia Windows. (p. 40)
2
Realizzare una di queste azioni:
• Fai Option-click (Alt+click) sull'icona Parallels
nella barra dei menu e scegli Configura.
65
Usa Windows sul Mac
• Se la barra dei menu di Parallels Desktop è visibile, scegli Macchina Virtuale > Configura.
3
Fai clic su Opzioni e scegli Condivisione.
4
Realizzare una di queste azioni:
• Per condividere solo le cartelle nella cartella Home, scegli Solo cartella Home dal menu
Cartelle Condivise.
• Per condividere tutte le cartelle di Mac OS X, scegli Tutti i dischi dal menu Cartelle
Condivise.
• Per condividere le cartelle che vorrai, fai clic su Cartelle Personalizzate e clicca sul
pulsante aggiungi (+), quindi scegli la cartella che vuoi condividere. È possibile
aggiungere più cartelle cliccando nuovamente sul pulsante aggiungi (+).
66
Usa Windows sul Mac
Una volta condividerai la cartella Mac OS X con Windows sarai in grado di:
• Disabilitare la condivisione di cartelle deselezionando l'opzione On.
• Rinominare la cartella che verrà visualizzata in Windows facendo doppio clic sul nome
della cartella nella colonna Nome e digitando un altro nome.
• Limitare la scrittura in questa cartella cliccando su Lettura e scrittura nella cartella
Permessi e scegliendo Solo lettura.Non sarai in grado di aggiungere elementi alla
cartella.
5
Fai clic su OK.
Nota: 1. Per abilitare la condivisione di cartelle, l'opzione Isola Mac da Windows deve essere
disabilitata nel pannello Sicurezza nella finestra di dialogo Configurazione.
2. Se stai eseguendo Linux, le cartelle condivise sono montate sulla directory /media/psf o
/mnt/psf.
Visualizza un elemento da Windows nel Finder
Se Windows è impostato in modo da comparire in una finestra separata o in modalità a schermo
intero (p. 60), puoi visualizzare un elemento da Windows nel Finder Mac OS X.
•
In Windows, fai clic destro (o Control-click) su un file o cartella e scegli Mostra nel Finder dal
menu di scelta rapida.
Dal Finder è possibile, per esempio, applicare un colore all'etichetta di un elemento o trascinarlo
verso un'altra posizione nel Finder.
Nota: È possibile soltanto realizzare queste azioni con i file registrati nelle cartelle condivise (p. 65).
Accesso a una cartella o file Windows da un'applicazione Mac OS X
In modo predefinito, è possibile navigare tra tutti i file e cartelle Windows da Mac OS X. I dischi
Windows vengono montati su /Volumes. Contemporaneamente, Windows compare come
disco rigido montato sul desktop di Mac OS X.
•
Fai doppio clic sull'icona per accedere ai file e cartelle Windows. È anche possibile navigare
verso questo disco dall'interno delle applicazioni Mac OS X.
67
Usa Windows sul Mac
Nota: Se l'icona del disco Windows non compare nel desktop di Mac OS X, dal Finder scegli Finder >
Preferenze > Generali e verifica che Server connessi sia selezionato.
Per smontare Windows dal desktop:
1
Avvia Windows. (p. 40)
2
Fai Option-click (Alt+click) sull'icona Parallels nella barra dei menu e scegli
Configura.Quindi clicca su Opzioni e seleziona Condivisione.
Nota: Se Windows è in esecuzione in modalità Finestra (p. 60), scegli Configura dal menu Macchina
Virtuale.
3
Deseleziona Monta dischi virtuali sul desktop Mac.
Nota: Il disco Windows scompare dal desktop e dal Finder, ma è ancora possibile accedere a tutti i
file e cartelle Windows mediante il file PVM Windows e il Terminal (/Volumes). In modo predefinito,
il file PVM si trova su /Users/<Username>/Documents/Parallels/ o /Users/Shared. Puoi
anche trovare il file PVM facendo clic destro su Windows nella lista di Macchine Virtuali Parallels e
selezionando Mostra nel Finder. Per accedere ai file e cartelle Windows, fai clic destro sul file PVM,
seleziona Mostra Contenuto del pacchetto dal menu contestuale e apri la cartella Dischi Windows.
Per disabilitare la capacità di navigare verso i file e cartelle Windows, deseleziona Accedi alla cartelle
Windows dal Mac nel passaggio 3 descritto sopra.
68
Usa Windows sul Mac
Condividi Applicazioni e Programmi
È possibile accedere alle applicazioni Mac OS X da Windows, nello stesso modo che è possibile
accedere ai programmi Windows da Mac OS X. Ad esempio, mediante il menu Apri di un
programma Windows, puoi scegliere di aprire il file con un'applicazione Mac OS X.
Se avevi scelto di usare Windows "Come un Mac" nella prima installazione di Windows, la
condivisione di applicazioni è già abilitata.
Abilitare la condivisione di applicazioni Mac OS X
Se la condivisione di applicazioni Mac OS X è abilitata, è possibile aprire le Applicazioni Mac OS
X dal SO Windows o dai programmi Windows.
Altrimenti, puoi abilitarla in qualsiasi momento realizzando l'azione seguente:
1
Realizzare una di queste azioni:
• Fai Option-click (Alt+click) sull'icona Parallels
nella barra dei menu e scegli Configura.
• Se la barra dei menu di Parallels Desktop è visibile, scegli Macchina Virtuale > Configura.
2
Clicca su Opzioni e quindi su Applicazioni.
3
Seleziona Condividi applicazioni Mac con Windows.
Una volta abilitata la condivisione delle applicazioni Mac OS X, puoi realizzare le operazioni di
seguito riportate.
Aprire un file Windows in un'applicazione Mac OS X
È possibile aprire un file in un'applicazione Mac OS X da Windows Explorer, dalla finestra di
dialogo Apri nella maggior parte di programmi Windows oppure dal Desktop di Windows se
Windows è impostato in modo da comparire in una finestra separata o a schermo intero (p. 60).
Questo può risultare utile nel caso in cui non si possieda un programma Windows adatto
all'apertura del file.
•
In Windows, fai clic destro (o Control-click) su un file e fai quanto segue:
• Scegli Aprire in Mac dal menu di scelta rapida. Il file si apre nell'applicazione Mac OS X
predefinita per quel tipo di file.
• Scegli Apri con dal menu di scelta rapida e quindi scegli un'applicazione.
Nota: È possibile soltanto realizzare queste azioni con i file registrati nelle cartelle condivise (p. 65).
Apri un'applicazione Mac dal menu Start di Windows
Dal menu Start di Windows, realizza una delle seguenti azioni:
•
Scegli Tutti i programmi > Parallels Shared Applications, e scegli un'applicazione.
69
Usa Windows sul Mac
•
Digita il nome dell'applicazione che stai cercando nel campo di ricerca e scegli l'applicazione
dalla lista.
Abilita la condivisione di programmi Windows
Se la condivisione di programmi Windows è abilitata, puoi aprire i programmi Windows dal
Finder di Mac OS X. Puoi anche scegliere di aggiungere una cartella al Dock contenente tutti i
programmi Windows, al fine di facilitarne l'accesso.
4
Realizzare una di queste azioni:
• Fai Option-click (Alt+click) sull'icona Parallels
nella barra dei menu e scegli Configura.
• Se la barra dei menu di Parallels Desktop è visibile, scegli Macchina Virtuale > Configura.
5
Clicca su Opzioni e quindi su Applicazioni.
6
Seleziona Condividi le applicazioni Windows con Mac.
Aggiungi una cartella con le applicazioni Windows al Dock
1
Realizzare una di queste azioni:
• Fai Option-click (Alt+click) sull'icona Parallels
nella barra dei menu e scegli Configura.
• Se la barra dei menu di Parallels Desktop è visibile, scegli Macchina Virtuale > Configura.
2
Fai clic su Opzioni e quindi clicca su Applicazioni.
3
Accertati che l'opzione Condividi applicazioni Windows con Mac sia selezionata e quindi
scegli l'opzione Mostra cartella di applicazioni Windows nel Dock.
Forzare l'uscita di programmi Windows
Se un programma del SO guest Windows non risponde e si blocca, puoi forzarne l'uscita come
nelle applicazioni Mac OS X. Per forzare l'uscita di un programma Windows, realizza una delle
azioni seguenti:
•
Fai clic destro sull'icona del programma Windows disponibile nel Dock, premi Opzione (Alt) e
scegli Forza uscita.
•
Premi Opzione + Command + Esc (Alt + Command + Esc), seleziona il nome del
programma Windows dal quale desideri uscire e clicca su Forza uscita.
Nota: Per poter forzare l'uscita dai programmi del SO guest Windows, Parallels Tools (p. 208) devono
essere installati nella macchina virtuale che li ospita.
70
Usa Windows sul Mac
Imposta i file perché si aprano nell'applicazione o programma di tua scelta
È possibile impostare i file di una particolare tipologia che apri nel Finder di Mac OS X perché si
aprano nel programma Windows che preferisci. Per esempio, potresti impostare i file che
finiscono con .txt perché si aprano sempre in Notepad di Windows.
È anche possibile impostare i file che si aprano in Windows perché si aprano sempre
nell'applicazione di Mac OS X che preferisci.
Imposta i File di Mac OS X di una determinata tipologia perché si aprano in un
programma Windows
Per aprire un file di Mac OS X un'unica volta con un programma Windows:
1
Fai clic destro (o Control-click) sul file nel Finder e scegli Apri con dal menu di scelta rapida.
2
Seleziona un programma Windows.
Se non vedi il programma che t'interessa, fai clic su Altro e scegli un programma Windows
da /username/Applications (Parallels)/Windows Applications.
È anche possibile aprire un file di Mac OS X in un programma Windows trascinandolo verso
l'icona del relativo programma nel Dock.
Per impostare i file di una determinata tipologia in modo da aprirsi sempre con un programma
Windows:
1
Fai clic destro (o Control-click) su un file e scegli Ottieni informazioni dal menu di scelta
rapida.
2
Fai clic sul triangolo vicino a "Apri con" per espandere la sezione.
3
Scegli un programma Windows dal menu a comparsa.
Se non vedi il programma che t'interessa, fai clic su Altro e scegli un programma Windows
da /username/Applications (Parallels)/Windows Applications.
4
Fai clic su Cambia tutti.
Da questo momento in avanti, facendo doppio clic su un file di questa tipologia (.txt
nell'esempio sopra) nel Finder di Mac OS X si aprirà il file nel programma Windows. Se
Windows è spento, sospeso o in pausa, facendo doppio clic sul file, Windows si aprirà o si
riprenderà in modalità Coherence. All'avvio di Windows, il file si aprirà nel programma Windows.
Imposta i file Windows di una determinata tipologia perché si aprano in un'applicazione
Mac OS X
Per aprire un file Windows con un'applicazione Mac OS X soltanto questa volta:
•
Fai clic destro (o Control-click) sul file in Windows, scegli Apri con dal menu di scelta rapida
e scegli un'applicazione.
71
Usa Windows sul Mac
Per impostare tutti i file di una determinata tipologia perché si aprano in un'applicazione di Mac
OS X:
1. Fai clic destro (o Control-click) su file in Windows, scegli Apri con dal menu di scelta
rapida e clicca su Scegli programma predefinito.
2. Seleziona un'applicazione, scegli Usa sempre il programma selezionato per aprire questo
tipo di file e clicca su OK.
Nota: Per impostare i file in modo da aprirsi nell'applicazione o programma di tua scelta, Parallels
Tools devono essere installati (p. 208). Nella maggior parte dei casi, Parallels Tools sono installati in
modo predefinito. Inoltre, l'opzione Isolare Mac da Windows (p. 97) deve essere disabilitata e la
Condivisione di applicazioni Windows (p. 69) deve essere abilitata.
72
Usa Windows sul Mac
Impostare collegamenti Internet perché si aprano sempre in Mac OS X o
Windows
In modo predefinito, cliccando su un collegamento (come l'URL di una pagina web) in Windows
si apre un programma Windows predefinito per quel tipo di collegamento e cliccando su un
collegamento in Mac OS X si apre l'applicazione Mac OS X predefinita.
È possibile impostare i collegamenti di una determinata tipologia perché si aprano sempre in
Mac OS X o in Windows. Per esempio, potresti impostare pagine web perché si aprano sempre
in Windows Internet Explorer, anche se il collegamento viene cliccato in un'applicazione Mac OS
X.
Nota: Per impostare i collegamenti di Internet affinché si aprano in Mac OS X o Windows, Parallels
Tools (p. 153) deve essere installato. Nella maggior parte dei casi, Parallels Tools è installato in modo
predefinito.
Impostare collegamenti Internet perché si aprano in Mac OS X o Windows
1
Realizzare una di queste azioni:
• Fai Option-click (Alt-click) sull'icona Parallels
nella barra dei menu e scegli Configura.
• Se Windows è impostato in modo da comparire in una finestra separata, scegli Macchina
Virtuale > Configura.
2
Fai clic su Opzioni e scegli Applicazioni.
3
Fai clic sul menu per determinare il tipo di collegamento che desideri impostare. Se non vedi
il tipo di collegamento che t'interessa, clicca su Altre applicazioni. È possibile impostare i
seguenti tipi di collegamenti:
• Pagine web: Pagine Web accessibili attraverso i protocolli HTTP e HTTPS.
• E-mail: Collegamenti in formato mailto che aprono un email contenente l'indirizzo del
destinatario.
• Newsgroup: Collegamenti in formato news. che normalmente aprono un programma
lettore di news.
• FTP: Postazioni di caricamento e download accessibili tramite il protocollo FTP.
• RSS: Contenuto episodico, come blog e podcast.
• Accesso remoto: Percorsi accessibili attraverso i protocolli Telnet e Secure Shell
(SSH).
4
Scegli una delle seguenti opzioni:
• Predefinito: Il collegamento si apre nell'applicazione o programma impostato come
predefinito nel sistema operativo (Mac OS X o Windows) in cui si fa clic sul collegamento.
• Apri in Windows: I collegamenti cliccati in Mac OS X o Windows si aprono nel programma
Windows predefinito per quel tipo di collegamento.
73
Usa Windows sul Mac
• Apri in Mac: I collegamenti cliccati in Mac OS X o Windows si aprono nell'applicazione
Mac OS X predefinita per quel tipo di collegamento.
Condividi volumi e dispositivi di storage esterno
Quando al Mac viene connesso un dispositivo di storage esterno, come un'unità USB, è
possibile accedere ai contenuti dalle applicazioni Mac OS X.
Usando SmartMount, è possibile impostare Parallels Desktop in modo da montare
automaticamente dispositivi di storage e volumi su Windows. In questo modo, sarai in grado di
accedere ai contenuti sia da Mac OS X che da Windows.
Se SmartMount è abilitato, questi elementi vengono automaticamente montati su Windows:
•
Unità rimovibili: Dispositivi di storage esterni, come i dischi rigidi USB e le unità flash USB.
•
Unità CD/DVD: Unità CD e DVD o immagini CD/DVD (maggiormente file terminanti in .dmg,
.iso e .img.).
•
Cartelle di rete: Cartelle condivise sulla rete.
Per abilitare SmartMount:
5
Avvia Windows. (p. 40)
6
Realizzare una di queste azioni:
• Fai Option-click (Alt-click) sull'icona Parallels
nella barra dei menu e scegli Configura.
• Se la barra dei menu di Parallels Desktop è visibile, scegli Macchina Virtuale > Configura.
7
Fai clic su Opzioni e scegli Condivisione.
8
Seleziona Mappa volumi Mac su Windows.
Quando viene connesso un dispositivo di storage o un volume, viene montato come unità di
rete. Per esempio, un'unità memoria flash USB connessa al Mac sarà accessibile sia dalla
cartella /Volumes in Mac OS X e My Computer in Windows.
Nota: I permessi per accedere al dispositivo montato da Windows corrispondono alle impostazioni dei
permessi per il dispositivo in Mac OS X. Per esempio, se è possibile leggere da e scrivere su un'unità
flash USB in Mac OS X, sarà anche possibile in Windows. Un'eccezione: Mac OS X non può scrivere
su volumi NTFS, indipendentemente dai permessi.
74
Usa Windows sul Mac
Applica controlli per genitori di Mac OS X su Windows
Se possiedi diritti di amministrazione in Mac OS X, puoi usare i controlli per genitori al fine di
evitare che altri con un account Mac usino certi programmi Windows o possano accedere a certi
siti web.
Per applicare le impostazioni del controllo per genitori:
1
In Mac OS X, scegli menu Apple > Preferenze di Sistema e clicca su Controlli per genitori.
2
Fai clic sul lucchetto se non è sbloccato e quindi inserisci il nome e la password
dell'amministratore.
3
Seleziona l'account che vuoi limitare, clicca su Abilita controlli per genitori e configura i
controlli. Se desideri che l'utente sia in grado di usare alcuni programmi Windows, accertati
di selezionare Parallels Desktop nella lista di applicazioni consentite.
Per ulteriori informazioni sull'utilizzo dei controlli per genitori, vedi la sezione Aiuto Mac.
Nota: Per abilitare la capacità copia e incolla tra Mac OS X e Windows, Parallels Tools (p.
208)devono essere installati. Nella maggior parte dei casi, Parallels Tools sono installati in modo
predefinito.
Mouse, Trackpad e Tastiera
Parallels Desktop permette di configurare il mouse o trackpad e la tastiera per funzionare
secondo le tue preferenze.
È anche possibile usare i gesti sul trackpad o Apple Remote facoltativo per controllare i
programmi Windows nello stesso modo delle applicazioni Mac OS X.
In seguito si riportano maggiori informazioni su come personalizzare il modo in cui il mouse, il
trackpad e la tastiera funzionano con i programmi Windows.
75
Usa Windows sul Mac
Imposta il mouse o Trackpad in modo da fare clic destro
Alcune attività in Windows, come portare in primo piano un menu di scelta rapida, vengono
realizzate facendo clic destro.
In modo predefinito, Parallels Desktop è impostato per simulare un clic destro premendo su
Shift+Control e facendo clic sul mouse. È possibile cambiare la combinazione di tasti per
attivare il clic destro.
È anche possibile impostare il trackpad in modo da fare clic destro e se possiedi un Mighty
Mouse di Apple (compreso nei computer desktop Apple dal 2005-2009) o un Magic Mouse
(compreso nei computer desktop Apple più recenti), puoi impostare il mouse in modo da fare clic
destro.
La maggior parte di altri mouse sono pre-configurati per fare clic destro.
Imposta il Trackpad in modo da fare clic destro.
1
Scegli menu Apple > Preferenze di Sistema e clicca su Trackpad.
2
Seleziona Tocco secondario.
Ora puoi toccare il trackpad con due dita per simulare un clic destro.
Imposta un Mighty Mouse di Apple in modo da fare clic destro
1
Scegli menu Apple > Preferenze di Sistema e clicca su Mouse o Tastiera & Mouse.
2
Scegli Pulsante secondario dal menu nella parte destra del mouse.
Imposta un Magic Mouse di Apple in modo da fare clic destro
1
Scegli menu Apple > Preferenze di Sistema e clicca su Mouse o Tastiera & Mouse.
2
Seleziona Clic secondario.
Imposta la combinazione di tasti per attivare il clic destro.
1
Realizzare una di queste azioni:
• Fai Option-click (Alt-clic) sull'icona Parallels
nella barra dei menu e scegli Preferenze.
• Se la barra dei menu di Parallels Desktop è visibile, scegli Parallels Desktop >
Preferenze.
2
Fai clic su Tastiera.
3
Se necessario, clicca sull'icona del lucchetto e inserisci la password dell'amministratore.
4
Seleziona Usa [blank] + per fare clic destro.
76
Usa Windows sul Mac
5
Fai clic nel campo di testo e premi il tasto o la combinazione di tasti che desideri usare con il
clic del mouse per attivare un clic destro. È possibile usare qualsiasi combinazione dei tasti:
Control, Opzione (Alt), Shift e Command.
77
Usa Windows sul Mac
Controlla programmi con i gesti sul Trackpad o Apple Remote
È possibile usare Apple Remote per controllare alcuni programmi Windows. Se hai un computer
portatile Apple, come un Macbook o se hai un Apple Magic Trackpad, puoi usare gesti, come il
passaggio del dito verso sinistra o destra attraverso il trackpad, per controllare alcuni programmi
Windows.
Per usare Apple Remote, è necessario abilitarlo prima realizzando quanto segue:
1
Avvia Windows (p. 40).
2
Fai Option-click (Alt+click) sull'icona Parallels
nella barra dei menu e scegli Configura.
Nota: Se Windows è in esecuzione in modalità Finestra (p. 60), scegli Configura dal menu Macchina
Virtuale.
3
Fai clic su Opzioni e quindi clicca su Avanzate e seleziona Abilita vicino ad Apple Remote.
La seguente tabella fornisce i comandi per controllare alcune delle più note applicazioni
Windows.
Azione
Combinazione Tastiera e
Mouse
Apple
Remote
Movimento Touchpad
Generale
Freccia su, giù, sinistra o destra n/d
Passaggio del dito in su, in
giù, a sinistra o a destra
con due dita.
Avviare una
presentazione
F5
n/d
Fine della presentazione
Esc
n/d
Scorrimento
Microsoft Power Point
N, Enter, Pagina in Basso,
Realizzare la seguente
Freccia Destra, Freccia in
animazione o passare alla
Basso, Spazio (o cliccare il
seguente presentazione
mouse)
Passaggio del dito a destra
con tre dita
Realizzare l'animazione
P, Pagina in Su, Freccia
precedente o tornare alla Sinistra, Freccia in Alto,
presentazione precedente Backspace
Passaggio del dito a
sinistra con tre dita
Zoom avanti/zoom indietro Ctrl+ruota su /Ctrl+ruota giù
n/d
Pinch aperto/pinch chiuso
n/d
Pinch aperto/pinch chiuso
Microsoft Word/Excel
Zoom avanti/zoom indietro Ctrl+ruota su /Ctrl+ruota giù
Windows Media Player
Avvia/metti in pausa
playback
Spazio
n/d
Passa alla successiva
canzone
Ctrl+F
Passaggio del dito a destra
con tre dita
78
Usa Windows sul Mac
Riproduci la canzone
precedente
Ctrl+B
Passaggio del dito a
sinistra con tre dita
Volume in alto
F8, Freccia in alto, ruota in alto
n/d
Volume in basso
F9, Freccia in basso, ruota in
basso
n/d
Avvia playback/pausa
Spazio
n/d
Volume in alto
F8, Freccia in alto, ruota in alto
n/d
Volume in basso
F9, Freccia in basso, ruota in
basso
n/d
Avvia playback/pausa
X per avviare, C per mettere in
pausa
n/d
Volume in alto
Freccia in alto, ruota in alto
n/d
Volume in basso
Freccia in basso, ruota in basso
n/d
Media Player Classic (k-lite)
Winamp
Microsoft Internet Explorer
Pagina precedente
Backspace, Opzione+Freccia
Sinistra (Alt+Freccia Sinistra)
n/d o
Passaggio del dito a destra
con tre dita
Pagina successiva
Opzione+Freccia Destra
(Alt+Freccia Destra)
n/d o
Passaggio del dito a
sinistra con tre dita
n/d
Pinch aperto/pinch chiuso
Zoom avanti/zoom indietro Ctrl+ruota su /Ctrl+ruota giù
Mozilla Firefox
Pagina precedente
Backspace, Opzione+Freccia
Sinistra (Alt+Freccia Sinistra)
n/d o
Passaggio del dito a destra
con tre dita
Pagina successiva
Opzione+Freccia Destra
(Alt+Freccia Destra)
n/d o
Passaggio del dito a
sinistra con tre dita
Zoom avanti/zoom indietro
Ctrl-ruota in su/Ctrl-ruota in giù
o Ctrl-"+"/Ctrl-"-"
n/d
Pinch aperto/pinch chiuso
Windows Picture e Fax Viewer
Immagine successiva
Freccia Destra
Passaggio del dito a destra
con tre dita
Immagine precedente
Freccia Sinistra
Passaggio del dito a
sinistra con tre dita
Zoom avanti/zoom indietro "+"/"-"
oppure
Pinch aperto/pinch chiuso
Rotazione in senso orario
Ctrl+K
n/d
Ruotare a destra con due
dita
Rotazione in senso
Ctrl+L
n/d
Ruotare a sinistra con due
79
Usa Windows sul Mac
antiorario
80
dita
Usa Windows sul Mac
Personalizzare la Tastiera
Sia Mac OS X sia Windows offrono diverse opzioni come combinazione di tasti di scelta rapida.
Per esempio, in Mac OS X è possibile tenere premuto il tasto Command e premere Q
(Command-Q) per uscire dall'applicazione attualmente in esecuzione.
In modo predefinito, Parallels Desktop mappa le combinazioni di tasti di scelta rapida di Mac OS
X più comuni nelle combinazioni di tasti Windows equivalenti. In questo modo, se l'utente è
abituato a premere per esempio Command-C per copiare testo in Mac OS X, non è necessario
passare all'equivalente Windows, Control-C.
È anche possibile usare e personalizzare i tasti di scelta rapida della tastiera per passare alle
modalità di visualizzazione Coherence, Schermo Intero e Finestra, nonché per mostrare e
nascondere Parallels Desktop.
Personalizzare i tasti di scelta rapida della tastiera
1
Realizzare una di queste azioni:
• Fai Option-click (Alt-clic) sull'icona Parallels
nella barra dei menu e scegli Preferenze.
• Se la barra dei menu di Parallels Desktop è visibile nella parte superiore dello schermo,
scegli Parallels Desktop > Preferenze.
2
Fai clic su Tastiera.
3
Se necessario, clicca sull'icona del lucchetto e inserisci la password dell'amministratore.
81
Usa Windows sul Mac
Premendo una combinazione di tasti nella colonna Da mentre si usa un programma
Windows, la combinazione di tasti si attiverà nella colonna A.
4
Realizzare una di queste azioni:
• Per modificare una combinazione di tasti esistente, fai doppio clic sulla combinazione di
tasti. Fai clic sul campo per modificare i tasti o deselezionali. Se preferisci, cambia il
carattere nel campo di testo.
• Per eliminare una combinazione di tasti, selezionala e clicca sul pulsante Rimuovi
• Per aggiungere una nuova combinazione di tasti, clicca sul pulsante Aggiungi
.
.
• Per disabilitare una combinazione di tasti senza eliminarla, fai clic sulla casella di
controllo vicino alla combinazione di tasti per deselezionarla.
Se usi diversi sistemi operativi con Parallels Desktop, puoi creare profili della tastiera per ogni
SO (p. 148).
Nota: 1. Alcune combinazioni di tasti non possono essere modificate né eliminate.
2. Ci sono collegamenti del Mac che non hanno collegamenti simili in Windows, ad esempio, è
possibile usare il tasto F11 o la combinazione Fn+F11 per visualizzare il desktop di Mac OS con
Expose, ma in Windows non esistono tasti o combinazioni di tasti che consentano di realizzare la
stessa azione, perché Expose non è presente in Windows.
Abilitare o disabilitare i tasti di scelta rapita sul sistema Mac OS X
In modo predefinito, quando un programma Windows è attivo, i tasti delle funzioni
personalizzabili (F1, F2, F3, ecc) continuano ad attivare le funzioni di Mac OS X, come quella
per regolare la luminosità o per visualizzare il Dashboard.
Per disabilitare o riabilitare queste funzioni:
•
82
Seleziona o deseleziona la casella di controllo Abilita i tasti di scelta rapida del sistema Mac
OS X.
Usa Windows sul Mac
Connessione di dispositivi USB
Alcuni dispositivi USB, quali mouse e stampanti, sono disponibili in modo predefinito sia su
Windows che su Mac OS X quando li connetti al Mac.
Alcuni dispositivi USB, quali iPhone di Apple, possono soltanto essere usati con applicazioni
Mac OS X o programmi Windows, ma non simultaneamente. Quando si connette un dispositivo
di questo tipo, puoi scegliere di usarlo con Mac OS X o con Windows.
Per connettere un dispositivo USB:
1
Connetti il dispositivo a una porta USB sul Mac.
2
Se Windows è in esecuzione e il dispositivo non può essere usato con entrambi Windows e
Mac OS X contemporaneamente, ti verrà richiesto di scegliere quale desideri usare. Per
usare un dispositivo con le applicazioni Mac OS X, fai clic sull'icona Mac. Per usarlo con i
programmi Windows, fai clic sullo schermo Windows.
83
Usa Windows sul Mac
È possibile connettere fino a 15 dispositivi USB 2.0 e 32 USB 1.1 al Mac e usarli con Windows.
Puoi connettere e usare fino a 30 stampanti USB.
Importante:Per poter utilizzare un dispositivo USB con i programmi Windows, potrebbe essere
necessario installare i driver Windows del dispositivo. Normalmente, è possibile scaricare i driver dal
sito web del produttore.
Puoi anche definire l'azione da seguire quando un nuovo dispositivo USB viene connesso,
nonché impostare determinati dispositivi USB in modo da essere sempre utilizzati su Mac OS X
o Windows (p. 84).
Connetti un lettore CAC (Common Access Card)
Un lettore CAC (Common Access Card) può funzionare simultaneamente in Mac OS X e
Windows.
1
Connessione del lettore CAC al Mac.
2
Quando ti verrà richiesto di scegliere Windows o Mac, fare clic sullo schermo di Windows. Il
lettore CAC diventa disponibile sia su Windows che su Mac OS X.
Regola le impostazioni USB
Nel pannello USB delle Preferenze di Parallels Desktop, è possibile:
•
Definisci l'azione da seguire quando connetterai un nuovo dispositivo USB al Mac.
•
Imposta un determinato dispositivo USB in modo da essere sempre usato con Mac OS X o
Windows.
84
Usa Windows sul Mac
Per accedere alle impostazioni USB:
1
Realizzare una di queste azioni:
• Fai Option-click (Alt-clic) sull'icona Parallels
nella barra dei menu e scegli Preferenze.
• Se la barra dei menu di Parallels Desktop è visibile nella parte superiore dello schermo,
scegli Parallels Desktop > Preferenze.
2
Clicca su USB.
Definisci l'azione da seguire quando connetterai un nuovo dispositivo USB al Mac.
Scegli una delle seguenti opzioni:
•
Connettilo al Mac. I nuovi dispositivi USB sono automaticamente disponibili all'utilizzo con le
applicazioni Mac OS X.
•
Connetterlo alla macchina virtuale attiva. I nuovi dispositivi USB sono automaticamente
disponibili all'utilizzo con i programmi Windows.Se Windows non è in esecuzione, il
dispositivo USB viene connesso a Mac OS X.
•
Chiedermi cosa fare. Ogni volta che connetterai un dispositivo USB, ti verrà richiesto di
scegliere se desideri connettere il dispositivo a Windows o a Mac.
Imposta un determinato dispositivo USB in modo da essere sempre utilizzato con Mac
OS X o Windows.
Se vorrai avere sempre disponibile un determinato dispositivo USB su Mac OS X o Windows,
puoi impostarlo, seguendo le istruzioni in basso. Il dispositivo deve essere già stato connesso al
Mac almeno una volta.
1
Fai clic su Aggiungi pulsante (+) verso la parte inferiore della finestra.
2
Seleziona il dispositivo dalla lista.
3
Fai doppio clic sulla parola (sia Computer o una forma di Windows) nella colonna Connetti a.
La parola diventa un menu a comparsa.
4
Realizzare una di queste azioni:
• Per impostare il dispositivo in modo da essere sempre disponibile sulle applicazioni Mac
OS X, scegli Computer dal menu.
• Per impostare il dispositivo in modo da essere sempre disponibile nei programmi
Windows, scegli Windows dal menu.
Per rimuovere un'assegnazione esistente, in modo che il dispositivo non venga più
automaticamente connesso a Mac OS X o Windows, seleziona il dispositivo nella colonna
Dispositivo USB e clicca sul pulsante Rimuovi (-).
Importante:Per poter utilizzare un dispositivo USB con i programmi Windows, potrebbe essere
necessario installare i driver Windows del dispositivo. Normalmente, è possibile scaricare i driver dal
sito web del produttore.
85
Usa Windows sul Mac
Stampa da Windows
In modo predefinito, Windows è impostato in modo da usare la stessa stampante di quella che
usi con Mac OS X. Stampa con semplicità da un programma Windows come lo faresti
normalmente.
È anche possibile impostare Windows in modo da usare una stampante diversa. Esistono alcuni
modi per configurare la procedura di stampa in Windows:
•
Condividere qualsiasi stampante connessa al Mac.
•
Connettere a una stampante locale usando Apple Bonjour.
•
Connettere una stampante di rete.
•
Connettere una stampante USB direttamente a Windows.
86
Usa Windows sul Mac
Condividere una stampante connessa al Mac
Se avevi scelto "Come un Mac" per installare e configurare Windows, puoi usare qualsiasi
stampante connessa al Mac con i programmi Windows. (Se avevi scelto "Come un PC",
consulta di seguito le istruzioni sulla condivisione di stampanti connesse al Mac.)
Per stampare un documento da un programma Windows:
•
Apri il documento e inizia a stampare come lo faresti normalmente (per esempio, scegli File
> Stampa).
Nella finestra della stampa, è possibile scegliere qualsiasi stampante connessa al Mac.
Imposta una nuova stampante predefinita
In modo predefinito, Windows è impostato per usare la stessa stampante predefinita nel Mac.
Per usare una stampante predefinita diversa per Windows.
5
Realizzare una di queste azioni:
• Fai Option-click (Alt-click) sull'icona Parallels
nella barra dei menu e scegli Configura.
• Se la barra dei menu di Parallels Desktop è visibile, scegli Macchina Virtuale > Configura.
6
Clicca su Hardware e seleziona Stampa.
7
Deseleziona Sincronizza stampante predefinita.
Ora è possibile definire una nuova stampante predefinita in Windows come lo faresti
normalmente.
Condividi le stampanti connesse al Mac
Se non avevi selezionato "Come un Mac" nell'installazione e la configurazione di Windows, puoi
impostare le stampanti connesse al Mac in modo da essere disponibili ai programmi Windows,
mediante la seguente azione:
1
Azioni da seguire:
• Fai Option-click (Alt-click) sull'icona Parallels
nella barra dei menu e scegli Configura.
• Se la barra dei menu di Parallels Desktop è visibile, scegli Macchina Virtuale > Configura.
2
Clicca su Hardware e seleziona Stampa.
3
Seleziona Aggiungi tute le stampanti Mac.
Aggiungi una stampante in Linux
87
Usa Windows sul Mac
La procedura per aggiungere una stampante in un sistema operativo Linux dipende dalla
distribuzione Linux. In questo esempio, descriviamo come aggiungere una stampante ad una
macchina virtuali che usi RHEL 5.4 Server. Nonostante, è possibile usare queste linee di guida
come istruzioni di base su come aggiungere una stampante ad una macchina virtuale Linux:
1
Avvia la macchina virtuale Linux e accedi all'avvio del sistema operativo guest.
Nota: È necessario accedere come root oppure acquisire i privilegi root dopo aver effettuare il login
in modo corretto. Altrimenti, ti verrà richiesto d'inserire la password root all'avvio dello strumento di
amministrazione system-config-printer nel passaggio successivo.
2
Avvia lo strumento di amministrazione system-config-printer, in uno dei modi
seguenti:
• Fai clic su Sistema > Amministrazione > Stampa; oppure
• Avvia il Terminal e inserisci il seguente comando:
system-config-printer
3
Nella finestra che compare, fai clic su Nuova stampante.
4
Nella finestra successiva, è necessario digitare il nome di una stampante. La stampante
verrà visualizzata con questo nome nel sistema operativo guest Linux. È anche possibile
inserire la descrizione e il percorso della stampante. Se sei pronto, fai clic su Inoltro.
5
Adesso è necessario specificare il modo in cui la stampante del Mac verrà condivisa con la
macchina virtuale. Siccome la stampante è connessa alla porta stampante della macchina
virtuale, scegli LPT #1 (o un'altra porta a cui la stampante sia connessa) e fai clic su Inoltro.
6
Quindi, indica il produttore e il modello della stampante. A prescindere dalla stampante che
userai, scegli HP Color LaserJet 8500 PS o Apple Color LW 12/660 PS. Se sei pronto, fai
clic su Inoltro.
7
Fai clic su Applica per completare la configurazione della stampante.
Adesso la stampante è correttamente configurata ed è possibile usarla per stampare
documenti dalla macchina virtuale Linux.
88
Usa Windows sul Mac
Configura una stampante usando Bonjour
Se alla tua rete principale sono connessi più di un Mac, puoi usare Bonjour di Apple per
Windows per condividere qualsiasi stampante connessa a uno dei Mac.
Per visualizzare la lista di tutti i sistemi operativi Windows supportati da Bonjour, consulta
http://support.apple.com/kb/dl999.
Importante: Per condividere una stampante Mac con Windows via Bonjour di Apple, Windows deve
essere configurato per funzionare in modalità Bridged networking.
Per configurare una stampante via Bonjour:
1
Accertati che la stampante che desideri usare sia impostata per la condivisione sul Mac. Per
condividere una stampante, in Mac OS X scegli menu Apple > Preferenze di Sistema e
clicca su Stampa e Fax.Quindi seleziona la stampante e scegli Condividi questa stampante.
2
Apri Parallels Desktop e avvia Windows.
3
All'avvio di Windows, vai su http://support.apple.com/kb/dl999 e scarica il pacchetto
d'installazione Bonjour per Windows.
4
In Windows, avvia l'installazione di Bonjour lanciando il file BonjourPSSetup.exe dalla
cartella in cui è stato scaricato
5
Segui le istruzioni sullo schermo per installare Bonjour per Windows.
6
Avvia la procedura guidata Stampante Bonjour facendo doppio clic sulla relativa icona sul
desktop o scegliendo Start-> Tutti i programmi -> Servizi Stampa Bonjour -> Procedura
guidata stampante Bonjour.
7
Nella finestra Cerca stampanti Bonjour, seleziona la stampante che desideri usare e clicca
Avanti.
8
Se la seguente finestra visualizzata è Procedura guidata completamento stampante Bonjour,
vuol dire che il driver necessario per questa stampante è disponibile nella libreria di driver
Windows e la che la stampante è stata correttamente configurata. Fai clic su Fine per
iniziare ad usare la stampante appena creata per stampare documenti dai programmi
Windows.
Nonostante, se la seguente finestra visualizzata è Installa Stampante Bonjour, devi scegliere
il fabbricante e il modello della stampante'.
89
Usa Windows sul Mac
Se il modello di stampante richiesto non è nella lista, puoi proseguire nel modo seguente:
• Installa i driver della stampante in Windows. Quindi, fai clic sul pulsante Ho il disco nella
finestra Installa stampante Bonjour e indica il percorso del file .inf presente nella
cartella in cui hai installato i driver della stampante.
• Nella finestra Installa stampante Bonjour, scegli Generico nella lista Produttore e
Generico/Postscript nella lista Modello.
Clicca Avanti.
9
90
Nella finestra Procedura guidata completamento stampante Bonjour, scegli Fine. È possibile
iniziare ad usare la stampante appena aggiunta per stampare documenti dai programmi
Windows.
Usa Windows sul Mac
Configura una stampante di rete
È possibile installare una stampante di rete direttamente su Windows.
Prima d'installare una stampante di rete in Windows, accertati che:
•
Il Mac possa accedere ad Internet.
•
Windows sia configurato per funzionare sia in modalità networking condiviso che nella
modalità Bridget networking e che inoltre sia possibile accedere ad Internet.
•
L'account utente in Windows ha il permesso di accesso alla stampante di rete.
•
Conosci l'indirizzo IP della stampante.
Dopodiché, sarai in grado di accedere a Windows e installare la stampante di rete.
In Windows
Prima di aggiungere una stampante di rete a Windows, scarica e installa il driver della
stampante occorrente. Per maggiori informazioni sull'installazione di un driver per stampanti,
consultare la documentazione del fabbricante della stampante.
Per aggiungere una stampante di rete in Windows 7 o Windows Vista:
1
Apri il menu Start di Windows e scegli Pannello di Controllo.
2
Nella finestra Pannello di Controllo scegli Hardware e Audio e scegli Aggiungi stampante
nella sezione Periferiche e Stampanti (Stampanti in Windows Vista). Si apre la procedura
guidata Aggiungi Stampante.
3
Nella finestra, fai clic su Aggiungi una stampane di rete, wireless o Bluetooth.
4
Nella finestra successiva, fai clic su La stampante che voglio non è nell'elenco.
5
Nella finestra Trova una stampante per nome o per indirizzo TCP/IP, scegli Aggiungi una
stampante usando un indirizzo TCP/IP o nome host e clicca Avanti.
6
Nella finestra Digita il nome host della o l'indirizzo IP della stampante e realizza quanto
segue:
1. Scegli Dispositivo TCP/IP dal menu Tipo di dispositivo.
2. Indica l'indirizzo IP della stampante nel campo Nome host o indirizzo IP.
3. Deseleziona l'opzione Richiedi la stampante e seleziona automaticamente il driver da
usare se selezionata.
4. Se sei pronto, clicca Avanti.
91
Usa Windows sul Mac
7
Se ti viene richiesto di specificare l'informazione della porta addizionale, scegli Standard,
seleziona Scheda di rete generica dalla lista e clicca Avanti.
8
Nella finestra Installa software stampante, indica il produttore e il modello della stampante di
rete.
Se il modello necessario non è presente nella lista, clicca sul pulsante Ho il disco e
specificare il percorso del file .inf nella cartella in cui hai installato il driver della stampante.
Se sei pronto, clicca Avanti.
9
Continua con la procedura guidata per la configurazione della stampante. Quando la
stampante viene aggiunta a Windows, puoi usarla per stampare documenti da Windows XP.
Per aggiungere una stampante di rete in Windows XP:
1
Apri il menu Start di Windows e scegli Pannello di Controllo.
2
Nella finestra Pannello di Controllo fai doppio clic sulla voce Stampanti e fax.
3
Clicca sul link Aggiungi stampante per aprire l'Installazione guidata stampante.
4
Nella finestra Benvenuti all'Installazione guidata stampante fai clic su Avanti.
5
Nella finestra Stampante locale o di rete, seleziona Stampante locale collegata a questo
computer e deseleziona l'opzione Rileva automaticamente e installa la mia stampante plugand-play se è anche selezionata. Se sei pronto, clicca Avanti.
6
Nella finestra Scegli una porta stampante, seleziona Crea nuova porta e indica una Porta
TCP/IP standard come tipo di porta. Se sei pronto, clicca Avanti.
7
Nella finestra Benvenuti all'Installazione guidata porta stampante TCP/IP standard fai clic su
Avanti.
8
Nella finestra Aggiungi porta, indica l'indirizzo IP della stampante di rete e clicca Avanti.
9
Se ti viene richiesto di specificare l'informazione della porta addizionale, scegli Standard,
seleziona Scheda di rete generica dalla lista e clicca Avanti.
10 Nella finestra Completamento dell'installazione guidata Aggiungi porta stampante TCP/IP
standard fai clic su Fine.
11 Nella finestra Installa software stampante, indica il produttore e il modello della stampante di
rete.
Se il modello necessario non è presente nella lista, clicca sul pulsante Ho il disco e
specificare il percorso del file .inf nella cartella in cui hai installato il driver della stampante.
Se sei pronto, clicca Avanti.
12 Continua con la procedura guidata per la configurazione della stampante. Quando la
stampante viene aggiunta a Windows, puoi usarla per stampare documenti da Windows XP.
In Linux
92
Usa Windows sul Mac
La procedura di configurazione di una stampante di rete in un sistema operativo guest Linux o
FreeBSD dipende dalla distribuzione e la stampante Linux o FreeBSD. In questo esempio,
descriviamo come configurare una stampante di rete in una macchina virtuali che usa RHEL 5.4
Server. Nonostante, è possibile usare queste linee di guida come istruzioni di base su come
configurare una stampante di rete in una macchina virtuale Linux o FreeBSD.
Nota: Per maggiori informazioni, consultare la documentazione CUPS.
Per configurare una stampante di rete:
1
Avviare la macchina virtuale.
2
Accertati che i seguenti componenti siano installati nel sistema operativo guest:
• Common UNIX Printing System (CUPS). Le istruzioni dell'installazione si trovano sul sito
CUPS;
• Servizio Samba. Le istruzioni dell'installazione si trovano sul sito Samba; e
• Un browser web, poiché riteniamo il controllo di CUPS via interfaccia web;
Nota: Per configurare una stampante di rete, sono necessari i privilegi root.
3
Scarica e installa il driver della stampante occorrente. Per maggiori informazioni
sull'installazione di un driver per stampanti, consultare la documentazione del produttore
della stampante.
4
Avvia Common UNIX Printing System. Nel terminale, digitare il comando:
/etc/init.d/cups start
5
Avvia un browser web e digita l'indirizzo IP della macchina virtuale o
http://127.0.0.1:631.
6
Clicca sul pulsante Aggiungi stampante.
7
Nella finestra Aggiungi nuova stampante, indica il nome di una stampante. La stampante
verrà visualizzata con questo nome nel sistema operativo guest. È anche possibile inserire la
descrizione e il percorso della stampante. Se sei pronto, fai clic su Inoltro.
8
Nella finestra Dispositivo per <Printer Name> scegli AppSocket/HP JetDirect e clicca Avanti.
9
Nella finestra Dispositivo URI per <Printer Name>, indica l'indirizzo IP della stampante nel
seguente formato:
socket://<printer IP address>
Quando sarai pronto, clicca Avanti.
10 Nella finestra Make/Manufacturer per <Printer Name>, scegli il produttore della stampante e
clicca Avanti.
11 Nella finestra Modello/Driver per <Printer Name>, scegli il modello della stampante e clicca
su Aggiungi stampante.
12 Inserisci la password root quando ti verrà richiesta.
93
Usa Windows sul Mac
CUPS realizza l'installazione. Se l'installazione viene completata con successo, verrà
visualizzato il messaggio "Stampante <name> è stata configurata con successo".
Ora è possibile usare questa stampante per stampare documenti dalla macchina virtuale.
Configurare una stampante USB
È possibile connettere una stampante USB direttamente a Windows. In questo caso, la
stampante non è disponibile su Mac OS X. Se desideri usare la stampante per stampare sia da
Mac OS X sia da Windows, consulta Condividi una stampante Mac (p. 87).
Per connettere una stampante USB direttamente a Windows:
1
In Parallels Desktop, avvia Windows.
2
All'avvio di Windows, installa il driver della stampante. Per maggiori informazioni sulla
realizzazione di tale azione, consultare la documentazione del produttore della
stampante.Normalmente i driver si trovano sul sito web del fabbricante.
3
Realizzare una di queste azioni:
•
Se la stampante USB è già connessa al Mac:
• Se Windows è in Coherence, fai clic sull'icona Parallels
Dispositivi > USB e seleziona la stampante dalla lista.
nella barra dei menu, scegli
• Se Windows funziona in una finestra individuale, fai clic sull'icona del controller USB
nella barra di stato di Windows e seleziona la stampante dalla lista.
•
Se la stampante USB non è connessa al Mac, connettila. Nella finestra Rilevato nuovo
dispositivo USB, connetti la stampante a Windows.
4
In Windows, segui le istruzioni della procedura guidata Aggiungi nuovo hardware.
94
Usa Windows sul Mac
Usa la webcam iSight incorporata o un'altra
webcam
Se il Mac o il monitor ha una camera iSight incorporata o se connetti una webcam esterna
compatibile, puoi utilizzarla su Windows in modo predefinito.
Per usare una webcam esterna o iSight incorporata con Windows:
•
Basta semplicemente aprire un programma Windows che utilizzi una webcam e selezionare
iSight o una webcam esterna da usare con il programma.
Nota: Se stai eseguendo un SO guest diverso da Windows XP Service Pack 2 o versioni successive,
Windows Vista o Windows 7, accertati che i driver video di classe USB (UVC) siano installati.
Disabilita la condivisione della webcam
Se non vuoi che i programmi Windows possano utilizzare webcam connesse o la camera iSight
incorporata, puoi disabilitare la condivisione della webcam nel modo seguente:
1
Realizzare una di queste azioni:
• Fai Option-click (Alt-click) sull'icona Parallels
nella barra dei menu e scegli Configura.
• Se la barra dei menu di Parallels Desktop è visibile nella parte superiore dello schermo,
scegli Macchina Virtuale > Configura.
2
Fai clic su Hardware e clicca su Controller USB.
3
Deseleziona Condividi webcam con Windows.
Proteggi i tuoi dati
Probabilmente hai documenti importanti, fotografie e altro sul Mac. Nell'esecuzione di Windows
sul Mac, è molto importante proteggere i tuoi dati da virus e dall'utilizzo non autorizzato. Leggi
questa sezione per scoprire come farlo.
95
Usa Windows sul Mac
Proteggi i tuoi dati da virus
Parallels Desktop offre abbonamenti al software di protezione antivirus Kaspersky per 90 giorni
in omaggio, sia per Mac OS X sia per Windows.
Per trarre vantaggio di queste offerte, è necessario scaricare e installare Kaspersky Internet
Security per Windows e Kaspersky Anti-Virus per Mac. Alla scadenza del periodo di prova, sarà
possibile acquistare le chiavi di attivazione permanente.
Scaricare e installare Kaspersky Internet Security per Windows
1
Apri Parallels Desktop e avvia Windows.
2
Se Parallels Desktop è impostato in modalità Coherence, fai clic sull'icona Parallels
barra dei menu e scegli Esci da Coherence.
3
Scegli Macchina Virtuale > Installa Parallels Internet Security.
4
Fai clic su Installa.
5
Una volta completata l'installazione, fai clic su Riavvia.Windows si riavvia.
nella
Inizierà il periodo di prova gratuita per 90 giorni di Kaspersky Internet Security.
Nota: Kaspersky Internet Security per Windows è supportato soltanto da Windows 7, Vista e XP.
Parallels Tools devono essere installati (p. 208). Nella maggior parte dei casi, Parallels Tools sono
installati in modo predefinito.
Rimuovere Kaspersky Antivirus da Windows
Per rimuovere Kaspersky Internet Security, basta rimuoverlo come qualsiasi altra applicazione
Windows.
Scarica e installa Kaspersky Anti-Virus per Mac
1
Se Parallels Desktop è impostato in modalità Coherence, fai clic sull'icona Parallels
barra dei menu e scegli Esci da Coherence.
2
Scegli File > Installa Kaspersky per Mac.
3
Quando ti verrà richiesto, inserisci il nome utente e la password dell'amministratore.
4
Una volta completata l'installazione, attiva la versione di prova del software.
nella
Inizierà il periodo di prova gratuita per 90 giorni di Kaspersky Antivirus per Mac.
Rimuovi Kaspersky Anti-Virus per Mac
Scegli Disinstalla Kaspersky per Mac dal menu File, inserisci le credenziali dell'amministratore e
attendi finché la disinstallazione sarà completata.
96
Usa Windows sul Mac
Isola Mac OS X da Windows
È possibile isolare Mac OS X da Windows, in modo da non condividere più le cartelle, i profili e
le applicazioni. Quindi, i dispositivi esterni connessi non saranno più automaticamente
accessibili da Windows e non sarà più possibile copiare o spostare oggetti tra Windows e Mac
OS X. Isolando Mac OS X da Windows può offrire un livello superiore di sicurezza, evitando che
gli elementi compromessi da un SO siano in contato con l'altro.
Per isolare Mac OS X da Windows
1
Realizzare una di queste azioni:
• Fai Option-click (Alt+click) sull'icona Parallels
nella barra dei menu e scegli Configura.
• Se la barra dei menu di Parallels Desktop è visibile, scegli Macchina Virtuale > Configura.
2
Fai clic su Opzioni e seleziona Sicurezza.
3
Seleziona Isola Mac da Windows.
Lavorare su Windows senza salvare le modifiche
Se non vuoi che Windows registri le modifiche realizzate durante la sessione di lavoro (ad
esempio, nei test di alcuni programmi Windows che potrebbero danneggiare Windows), puoi
avviare Windows in Modalità Sicura:
1
Apri Parallels Desktop.
2
Dalla lista Macchine Virtuali Parallels seleziona il SO Windows che vuoi avviare in Modalità
Sicura e fai clic su Macchina Virtuale > Modalità Sicura.
Imposta Windows in modo da avviare sempre in Modalità Sicura
Se vuoi che Windows esegua sempre l'avvio in Modalità Sicura:
1
Apri Parallels Desktop.
2
Dalla lista Macchine Virtuali Parallels seleziona Windows e clicca su Macchina Virtuale >
Configura > Opzioni > Sicurezza.
3
Scegli Chiedimi cosa fare dal menu File modifiche disco e clicca su OK.
Nota: Se l'opzione compressione automatica dei dischi virtuali (p. 107) è abilitata, verrà disabilitata
dopo aver abilitato File modifiche disco.
97
Usa Windows sul Mac
Imposta Requisiti Password
Per una maggiore sicurezza, è possibile impostare Parallels Desktop in modo da richiedere una
password di amministratore per la realizzazione di alcune funzioni.
1
Realizzare una di queste azioni:
• Fai Option-click (Alt+click) sull'icona Parallels
nella barra dei menu e scegli Configura.
• Se la barra dei menu di Parallels Desktop è visibile, scegli Macchina Virtuale > Configura.
2
Fai clic su Opzioni e seleziona Sicurezza.
3
Seleziona una o più opzioni in seguito per richiedere una password amministratore di Mac
OS X e realizzare l'azione selezionata:
• Esci dalla modalità a schermo intero: È richiesta una password per uscire dalla modalità
a schermo intero (p. 60).
• Cambia lo stato della macchina virtuale: È richiesta una password per avviare, arrestare,
sospendere, mettere in pausa o disconnettere (p. 47) Windows.
• Gestisci istantanee: È richiesta una password per creare o eliminare un'istantanea (p.
129) o ripristinare un'istantanea.
98
Usa Windows sul Mac
Crittografa di Windows per proteggerlo dall'utilizzo non autorizzato
Se registri dati importanti usando i programmi Windows, si consiglia vivamente di crittografare
Windows per proteggere i dati dall'utilizzo non autorizzato.
Crittografia di Windows
Per crittografare Windows (deve essere spento):
1
Seleziona Windows e clicca su Macchina Virtuale > Configura > Opzioni > Sicurezza.
2
Nel pannello Sicurezza, fai clic su Attiva, indica una password e clicca su OK.
Attenzione: La password inserita è un dato molto importante. È necessario memorizzarla. Senza
questa password, non sarà possibile avviare Windows.
Cambia la tua password
Per cambiare la password usata per la crittografia di Windows (deve essere spento):
1
Seleziona Windows e clicca su Macchina Virtuale > Configura > Opzioni > Sicurezza.
2
Nel pannello Sicurezza, fai clic su Cambia password, inserisci una nuova password e clicca
su OK.
Rimuovi la crittografia da Windows
Per rimuovere la crittografia da Windows (deve essere spento):
1
Seleziona Windows e clicca su Macchina Virtuale > Configura > Opzioni > Sicurezza.
2
Nel pannello Sicurezza, clicca su Attiva.
99
CAPITOLO 6
Impostazioni di Rete e Internet
Parallels Desktop consente di usare tre tipi di networking con Windows:
•
Networking Condiviso: I programmi Windows condividono una connessione di rete con Mac
OS X. Questa è l'impostazione predefinita.
•
Bridged Ethernet: Windows può usare uno degli adattatori di rete del Mac. Questo fa che
Windows venga visualizzato in un computer separato sulla rete.
•
Networking di solo host: Windows può accedere solo al tuo Mac.
Nella maggior parte dei casi, non è necessario regolare le impostazioni di rete. Se il Mac è
impostato in modo da connettersi a una rete o a Internet, i programmi Windows hanno accesso
alla stessa rete e a Internet.
La modalità di Networking Bridged Ethernet è più complessa, e potrebbe essere necessario
contattare l'amministratore di sistema per configurarla correttamente.
Leggi di più per ottenere maggiori informazioni su questi tipi di connessione di rete e su come
configurarle.
In questo capitolo
Condividi le impostazioni di rete tra Mac OS X e Windows..................................... 101
Applica impostazioni di rete separate su Windows ................................................. 102
Usa le impostazioni di rete solo host....................................................................... 103
Usa Wi-Fi con Windows .......................................................................................... 104
Connessione di Windows a VLAN........................................................................... 104
Usa Windows sul Mac
Condividi le impostazioni di rete tra Mac OS X e Windows
In modo predefinito, Windows è impostato per condividere le impostazioni di rete con Mac OS X.
I programmi Windows possono accedere ad altri computer sulla rete locale e Internet usando
l'indirizzo IP del Mac. Windows non ha il proprie indirizzo IP sulla rete.
Nella maggior parte dei casi, non è necessario regolare le impostazioni di rete. Se il Mac è
impostato in modo da connettersi a una rete o a Internet, i programmi Windows hanno accesso
alla stessa rete e a Internet.
L'utilizzo della modalità Rete Condivisa potrebbe essere utile nei seguenti casi:
•
Il Mac accede a Internet tramite modem o altri dispositivi non-Ethernet.
•
Devi accedere a Internet dall'interno di Windows ma ti preoccupa la sicurezza.
•
Hai problemi per lavorare in modalità Bridged Ethernet.
Per configurare Windows in modo da usare Networking Condiviso:
1
Realizzare una di queste azioni:
• Fai Option-click (Alt-click) sull'icona Parallels
nella barra dei menu e scegli Configura.
• Se la barra dei menu di Parallels Desktop è visibile, scegli Macchina Virtuale > Configura.
2
Fai clic su Hardware e quindi clicca su Rete.
3
Nel pannello Rete accertati che le opzioni Connesso e Rete Condivisa siano selezionate.
Nota: Nel campo Indirizzo MAC, è possibile cambiare l'indirizzo MAC attualmente assegnato a
Windows. Gli indirizzi MAC vengono automaticamente generati nella prima configurazione di
Windows sul Mac. Nonostante, è possibile modificare l'indirizzo MAC predefinito digitando un altro
valore nel campo dell'indirizzo MAC o facendo clic sul pulsanteGenera. Quando si scrive un nuovo
indirizzo MAC, accertarsi che sia unico nella propria rete.
Per ulteriori informazioni sulla risoluzione di problemi di rete, consultare la Base di Conoscenza
di Parallels http://kb.parallels.com/, disponibile sul sito web Parallels.
101
Usa Windows sul Mac
Applica impostazioni di rete separate su Windows
Quando si lavora in modalità Bridged Ethernet, Windows compare sulla rete come un computer
indipendente con il proprio indirizzo IP e il proprio nome di rete.
Nota:La modalità di Networking Bridged Ethernet è più complessa della modalità Networking
Condiviso e potrebbe essere necessario contattare l'amministratore di sistema per la corretta
configurazione.
Per configurare Windows perché funzioni in modalità Bridged Ethernet:
1
In Parallels Desktop, scegli Macchina Virtuale > Configura.
2
Selezionare Adattatore di Rete nella lista Hardware.
3
Sul pannello Adattatore di Rete, verifica che le opzioni Attivato , Connesso e Bridget
Ethernet siano selezionate.
4
Selezionare l'adattatore di rete appropriato dalla lista. Per connettere l'adattatore della
macchina virtuale all'adattatore di rete attivo del Mac, scegli Adattatore predefinito.
Nota: Nel campo Indirizzo MAC, è possibile cambiare l'indirizzo MAC attualmente assegnato a
Windows. Gli indirizzi MAC vengono automaticamente generati nella prima configurazione di
Windows. Nonostante, è possibile modificare l'indirizzo MAC predefinito digitando un altro valore nel
campo dell'indirizzo MAC o facendo clic sul pulsante Genera. Quando si scrive un nuovo indirizzo
MAC, accertarsi che sia unico nella propria rete.
5
Fai clic su OK.
Se non puoi configurare Windows perché funzioni in modalità Bridged Ethernet, puoi usare le
opzioni Networking Condiviso o Networking di solo host.
Per ulteriori informazioni sulla risoluzione di problemi di rete, consultare la Base di Conoscenza
di Parallels http://kb.parallels.com/, disponibile sul sito web Parallels.
102
Usa Windows sul Mac
Usa le impostazioni di rete solo host
Parallels Desktop offre una rete chiusa che è accessibile soltanto per Mac OS X e Windows.
Mac OS X è connesso a questa rete tramite l'adattatore di rete di solo host Parallels
automaticamente creato sul Mac durante l'installazione di Parallels Desktop. Gli indirizzi per
Windows sono forniti dal server DHCP Parallels.
Per configurare Windows in modo da usare Networking di solo host:
1
In Parallels Desktop, scegli Macchina Virtuale > Configura.
2
Selezionare Adattatore di Rete nella lista Hardware.
3
Sul pannello Adattatore di rete, verifica che le opzioni Attivato, Connesso e Networking di
solo host siano selezionate.
Nota: Nel campo Indirizzo MAC, è possibile cambiare l'indirizzo MAC attualmente assegnato a
Windows. Gli indirizzi MAC vengono automaticamente generati nella prima configurazione di
Windows. Nonostante, è possibile modificare l'indirizzo MAC predefinito digitando un altro valore nel
campo dell'indirizzo MAC o facendo clic sul pulsante Genera. Quando si scrive un nuovo indirizzo
MAC, accertarsi che sia unico nella propria rete.
4
Fai clic su OK.
Per ulteriori informazioni sulla risoluzione di problemi di rete, consultare la Base di Conoscenza
di Parallels http://kb.parallels.com/, disponibile sul sito web Parallels.
103
Usa Windows sul Mac
Usa Wi-Fi con Windows
Se il Mac è già connesso a Internet con connessione wireless, Windows è anche impostato per
accedere a Internet wireless in modo predefinito, senza necessità di configurarlo.
Se cambi la configurazione di rete, puoi riconfigurare una connessione WiFi usando il modo
Bridged Ethernet. In questa modalità, Windows appare sulla rete come un computer
indipendente con i propri indirizzo IP e nome di rete.
Per configurare Windows in modo da accedere a Internet tramite WiFi:
1
Realizzare una di queste azioni:
• Fai Option-click (Alt-click) sull'icona Parallels
nella barra dei menu e scegli Configura.
• Se la barra dei menu di Parallels Desktop è visibile nella parte superiore dello schermo,
scegli Macchina Virtuale > Configura.
2
Fai clic su Hardware e quindi scegli Rete.
3
Nel pannello Rete, accertati che l'opzione Connesso sia selezionata.
4
Scegli AirPort dalla lista.
Una volta realizzati questi passaggi, Windows sarà in grado di connettere a Internet tramite
l'adattatore AirPort del Mac.
Se non puoi configurare la macchina virtuale perché funzioni in modalità Bridged Ethernet, puoi
usare le opzioni Networking Condiviso o Networking di solo host.
Per ulteriori informazioni sulla risoluzione di problemi di rete, consultare la Base di Conoscenza
di Parallels http://kb.parallels.com/, disponibile sul sito web Parallels.
Connessione di Windows a VLAN
Se il tuo mac membro di una VLAN (rete di area locale virtuale), Parallels Desktop ti consente di
connettere Windows a tale VLAN.
Per connettere Windows alla VLAN, proseguire come segue:
1
In Parallels Desktop, scegli Macchina Virtuale > Configura..
2
Seleziona la scheda Hardware e fai clic su Adattatore di rete.
3
Seleziona Bridged Networking > VLAN dalla lista Tipo le accertati che l'opzione Connesso
sia abilitata.
4
Fai clic su OK.
Windows è connesso alla VLAN selezionata.
104
Usa Windows sul Mac
Ottimizza la Performance
Se Windows non funziona così velocemente come vorresti, esistono diversi modi semplici per
ottimizzare le sue prestazioni. Questa sezione contiene le istruzioni utili per farlo.
Leggi questa sezione per scoprire come aumentare la velocità di Windows.
Imposta la quantità di memoria da assegnare a Windows
Parallels Desktop è impostato per assegnare una determinata quantità di memoria RAM
disponibile sul Mac a Windows e il resto a Mac OS X. Se viene assegnata troppa quantità di
memoria a Windows, Mac OS X potrebbe essere lento e, di conseguenza, i programmi Windows
potrebbero essere lenti perché girano sopra Mac OS X. Se invece viene assegnata troppa
memoria a Mac OS X, allora le applicazioni Mac OS X potrebbero girare correttamente ma i
programmi Windows potrebbero essere lenti.
Per ottimizzare le prestazioni sia su Windows che su Mac OS X, imposta la memoria assegnata
a Windows in modo da essere dentro all'intervallo consigliato.
Per impostare la quantità di memoria da assegnare a Windows:
1
Spegni Windows (p. 47).
2
Scegli Macchina Virtuale > Configura e quindi clicca su Generale.
105
Usa Windows sul Mac
3
Sposta il dispositivo di scorrimento della memoria verso l'intervallo consigliato, indicato dal
grafico sotto l'indicatore di scorrimento (vedi sopra).
4
Se utilizzi i programmi Windows che richiedono grandi quantità di memoria, come programmi
di produzione video o 3D, sposta il dispositivo di scorrimento verso il lato sinistro
dell'intervallo. Altrimenti, può essere in mezzo o a sinistra.
Se modifichi questa impostazione e poi non ti piace il modo in cui Windows funziona, prova
un'impostazione diversa.
Nota: Per evitare modifiche non autorizzate nella Configurazione della Macchina Virtuale, fai clic
sull'icona Blocca
nella parte inferiore della finestra. La prossima volta che qualcuno cercherà di
apportare delle modifiche alle impostazioni in qualche pannello della Configurazione della Macchina
Virtuale, gli verrà richiesta la password dell'amministratore.
106
Usa Windows sul Mac
Impostazioni di Ottimizzazione
Usando le impostazioni di Ottimizzazione è possibile:
•
Ottimizzare la performance per le applicazioni Mac OS X o i programmi Windows.
•
Regolare Windows per migliorare le prestazioni o le caratteristiche grafiche.
•
Se stai usando un MacBook o un altro computer portatile, ottimizza il tuo computer per
migliorare la durata della batteria o per migliorare la performance
•
Conserva lo spazio su disco
Per accedere alle impostazioni di Ottimizzazione:
1
Realizzare una di queste azioni:
• Fai Option-click (Alt+click) sull'icona Parallels
nella barra dei menu e scegli Configura.
• Se la barra dei menu di Parallels Desktop è visibile nella parte superiore dello schermo,
scegli Macchina Virtuale > Configura.
2
Clicca su Opzioni e seleziona Ottimizzazione.
107
Usa Windows sul Mac
Ottimizzare la performance per le applicazioni Mac OS X o i programmi Windows
Scegli un'opzione dal menu Performance:
•
Macchina virtuale più veloce: La maggior parte di risorse del computer sono fornite a
Windows. La performance dei programmi Windows può aumentare in modo importante, ma
le applicazioni Mac OS X possono esperimentare un calo nella performance.
•
Mac più veloce: La maggior parte di risorse del computer sono destinate a Mac OS X. La
performance delle applicazioni Mac OS X può aumentare in modo importante, ma i
programmi Windows possono esperimentare un calo nella performance.
Per impostare Parallels Desktop perché ottimizzi automaticamente la performance per Mac OS
X o Windows secondo l'applicazione o il programma che sarà al momento in esecuzione:
•
Seleziona Abilita Hypervisor Adattabile. Quando si usa un programma Windows, la maggior
parte delle risorse vengono destinate a Windows e quando si usa un'applicazione Mac OS X,
la maggior parte di risorse vengono destinate a Mac OS X.
Regolare Windows per una performance più veloce
•
Seleziona Ottimizza la velocità di Windows.
Alcune funzionalità di Windows che tendono a rallentare le prestazioni, come le animazioni
durante l'avvio, vengono disabilitate.
Ottimizzare MacBook per aumentare la durata della batteria o per migliorare le
prestazioni.
Il menu Energia contiene le opzioni relative all'energia e alle prestazioni:
•
Durata della batteria superiore: Scegli questa opzione per ridurre l'utilizzo di energia del Mac
se usato di frequente con alimentazione a batteria. Questa opzione permette il passaggio tra
grafici e ottimizza il risparmio energetico di Parallels Desktop. Questo potrebbe ridurre
leggermente le prestazioni di Windows.
•
Performance superiore: Questa opzione (selezionata in modo predefinito) massimizza le
prestazioni di Windows.
Nota: Se cambi le opzioni nel menu Energia quando Windows è in esecuzione, devi spegnere
Windows e riavviarlo nuovamente affinché le modifiche abbiano effetto.
Per visualizzare lo stato della batteria in Windows:
•
Seleziona Mostra batteria in Windows.
Quando il tuo MacBook o altro computer portatile è in esecuzione con l'energia della batteria, lo
stato della batteria viene visualizzato nella barra dei menu.
Conserva automaticamente lo spazio su disco
108
Usa Windows sul Mac
Nella maggior parte dei casi, lo spazio che Windows occupa sul disco rigido viene ampliato
quando si aggiungono file o altri dati, ma non viene ridotto quando si eliminano dati. Per
impostare Parallels Desktop perché riduca automaticamente lo spazio su disco in modo
regolare:
•
Seleziona Comprimi automaticamente i dischi virtuali.
Parallels Desktop verifica lo spazio su disco due volte al giorno. Se lo spazio non utilizzato
rappresenta più del 50 percento della dimensione del disco rigido Windows, si libera dello
spazio su disco per l'utilizzo.
È anche possibile liberare lo spazio su disco rigido manualmente (p. 197).
Nota: La compressione può essere fatta soltanto se non hai salvato un'istantanea e se l'opzione File
modifiche disco è disabilitata.
Ottimizza la performance grafica 3D su un MacBook Pro
Alcuni computer MacBook Pro nuovi hanno due adattatori video. In modo predefinito viene
usato l'adattatore video più lento che salva energia.
Per usare l'adattatore video più veloce in modo da ottimizzare la performance grafica 3D:
1
Nel Finder di Mac OS X, scegli menu Apple > Preferenze di Sistema e clicca su Risparmio
energetico.
2
Fai clic su Performance superiore.
Impostando la grafica a una performance superiore, la durata della batteria finisce più
rapidamente.
Giochi e programmi di grafica più veloci
Con Parallels Desktop, puoi eseguire giochi e programmi che richiedono schede video con
supporto DirectX o OpenGL. Per farlo, è necessario abilitare l'accelerazione 3D.
Per sapere se un programma richiede il supporto DirectX o OpenGL, consultare i materiali
compresi nel gioco o programma.
Per abilitare l'accelerazione 3D:
1
Spegnere la macchina virtuale. (p. 47)
2
Apri il menu Macchina Virtuale e scegli Configura.
3
Nel pannello Video, seleziona Abilita accelerazione 3D.
Nota: Parallels Tools devono essere installati (p. 208) per poter abilitare l'accelerazione 3D. Parallels
Tools vengono installati in modo predefinito nella configurazione di Windows.
109
Usa Windows sul Mac
Metti in pausa Windows se non ci sono programmi aperti
È possibile conservare le risorse del computer impostando Windows in modo da eseguire la
messa in pausa automatica se nessun programma Windows è attivo. In tale modo, altre risorse
come la RAM e la CPU possono essere usate dalle applicazioni Mac OS X.
Impostazione per mettere in pausa Windows se nessun programma è aperto:
1
Realizzare una di queste azioni:
• Fai Option-click (Alt+click) sull'icona Parallels
nella barra dei menu e scegli Configura.
• Se la barra dei menu di Parallels Desktop è visibile, scegli Macchina Virtuale > Configura.
2
Fai clic su Opzioni e scegli Applicazioni.
3
Accertati che l'opzione Condividi applicazioni Windows con Mac sia selezionata e quindi
seleziona Metti in pausa Windows se nessuna applicazione è aperta.
110
Usa Windows sul Mac
Usa Windows sul tuo iPad, iPhone o iPod touch
Puoi usare le applicazioni gratuite di Parallels Mobile per accedere e controllare Windows
remotamente dal tuo iPad, iPhone o iPod touch.
Parallels Mobile ti permette di:
•
Usa uno dei tuoi programmi Windows su iPad, iPhone o iPod touch
•
Avvia, arresta e reimposta Windows remotamente.
•
Connetti su Wi-Fi o 3G
•
Accedi a Windows da qualsiasi postazione su Internet
Per iniziare
Prima di poter usare Parallels Mobile, è necessario fare quanto segue:
1
Accertati di essere registrato per usare Parallels Desktop (p. 13).
2
Da App Store, scarica Parallels Mobile e installalo su iPad, iPhone o iPod touch.
3
Accertati di avere installato Windows sul Mac (p. 21).
4
In Parallels Desktop, realizza una di queste azioni:
• Fai Option-click (Alt-clic) sull'icona Parallels
nella barra dei menu e scegli Preferenze.
• Se Windows è in esecuzione in modalità Finestra (p. 60), scegli Parallels Desktop >
Preferenze.
5
Quindi, clicca su Mobile.
6
Accedi al tuo account Parallels usando l'indirizzo e-mail e la password utilizzati per registrarti
a Parallels Desktop.
Basta seguire questi passaggi soltanto una volta.
Accedi a Windows dal tuo iPad, iPhone o iPod touch
1
Accendi il Mac.
Il Mac deve essere acceso perché Parallels Mobile possa accedere e utilizzare Windows.
2
Apri Parallels Mobile su iPad, iPhone o iPod touch e accedi al tuo account usando l'indirizzo
e-mail e la password usati per la registrazione a Parallels Desktop.
3
Indica il tuo Mac nella lista di Mac disponibili.
Quando accedi a Windows per la prima volta, vengono visualizzati alcuni consigli riguardo i gesti
che si possono usare per controllare Windows. Scegli Chiudi per andare al desktop Windows.
Connetti direttamente il Mac per un'esperienza più veloce
111
Usa Windows sul Mac
Se il tuo Mac e il tuo dispositivo iOS sono sullo stesso network Wi-Fi, puoi bypassare Internet e
connettere il tuo dispositivo direttamente al Mac, per un'esperienza più veloce.
1
In Parallels Desktop sul Mac, fai quanto segue:
• Fai Option-click (Alt-clic) sull'icona Parallels
nella barra dei menu e scegli Preferenze.
• Se Windows è in esecuzione in modalità Finestra (p. 60), scegli Parallels Desktop >
Preferenze.
2
Quindi, clicca su Mobile.
3
Accertati che l'opzione Connetti Parallels Mobile direttamente al Mac sia selezionata e quindi
scrivi l'indirizzo IP visualizzato sotto la casella di controllo.
4
Sul dispositivo iOS, apri l'app Impostazioni e seleziona Parallels.
5
Accertati che l'opzione Connessione Diretta sia attivata.
6
Premi il pulsante Home e apri Parallels Mobile sul tuo dispositivo iOS.
7
Seleziona Diretto e premi scegli il simbolo più (+).
8
Inserisci un nome per il Mac e l'indirizzo IP dal pannello preferenze Mobile.
9
Inserisci il nome utente e la password che usi per Mac (la tua password di accesso).
10 Scegli Connetti.
Per maggiori informazioni sull'utilizzo di Parallels Mobile, vedi la guida introduttiva di Parallels
Mobile, disponibile sul sito web Parallels.
Salva un'immagine dello schermo
Per salvare un'immagine di Windows in modalità Finestra:
•
Scegli Visualizza > Cattura Immagine.
Un file con nome Parallels Picture.png verrà salvato nel desktop Mac OS X.
È anche possibile catturare un'immagine dell'intero schermo in qualsiasi momento premendo
Command-Shift-3. In modo predefinito, le immagini vengono salvate sul desktop Mac OS X.
112
Usa Windows sul Mac
Definisci l'aspetto dell'icona del Dock di
Parallels Desktop
Puoi scegliere il tipo d'icona da visualizzare nel Dock di Mac OS X quando Parallels Desktop è
attivo.
1
Realizzare una di queste azioni:
• Fai Option-click (Alt-click) sull'icona Parallels
quindi fai clic su Generale.
nella barra dei menu, scegli Preferenze e
• Se la barra dei menu di Parallels Desktop è visibile, scegli Parallels Desktop >
Preferenze e quindi fai clic su Generale.
2
Dal menu Icona Dock, scegli:
• Istantanea Live: L'icona del Dock mostra un'immagine in miniatura di ciò che vedi su
Windows.
• Parallels Desktop: L'icona del Dock compare come un simbolo statico di Parallels
Desktop.
3
Per definire se l'icona compare come pulsante Start di Windows quando è in modalità
Coherence, seleziona o deseleziona Usa icona del pulsante Start in Coherence.
Nota: A prescindere dal tipo d'icona del Dock che sceglierai, se fai clic sull'icona mentre la modalità
di visualizzazione è Coherence, il menu Start di Windows verrà visualizzato.
113
CAPITOLO 7
Temi avanzati
Questo capitolo fornisce ulteriori informazioni su come lavorare con Parallels Desktop e
macchine virtuali.
In questo capitolo
Lavorare con Macchine Virtuali ............................................................................... 115
Usa altri sistemi operativi sul Mac ........................................................................... 143
Installa o aggiorna Parallels Tools .......................................................................... 150
Modalità Modo......................................................................................................... 165
Nascondi e mostra Parallels Desktop ..................................................................... 167
Rimuovi Parallels Desktop ...................................................................................... 168
Preferenze Avanzate............................................................................................... 170
Aggiungere e Rimuovere Dispositivi ....................................................................... 181
Impostazioni Hardware............................................................................................ 185
Temi avanzati
Lavorare con Macchine Virtuali
Sistemi Operativi Guest Supportati
Nelle macchine virtuali di Parallels Desktop è possibile installare qualsiasi de sistemi operativi
guest di seguito riportati.
32-bit
Installazio
64-bit ne
Express
Windows
Windows 7
Windows Server® 2008 SP0, SP1, SP2, R2
Windows Vista® Home, Business, Ultimate, Enterprise SP0, SP1, SP2
Windows Server® 2003 SP0, SP1, SP2, R2
Windows XP Home SP0, SP1, SP2, SP3
Windows XP Professional SP0, SP1, SP2, SP3
Windows XP Professional SP2
Windows 2000 Professional SP4
Windows 2000 Server SP4
Windows NT 4.0 Server SP6, Workstation SP6
Windows ME
Windows 98 SE
Windows 95
Windows 3.11
MS-DOS 6.22
115
Temi avanzati
Linux
Ubuntu® Linux 8.10, 9.04, 9.10, 10.04, 10.10
Red Hat® Enterprise Linux 5.x, 6
Red Hat Enterprise Linux 4.x
CentOS Linux 5.x
CentOS Linux 4.x
Fedora™ Linux 12, 13, 14
SUSE® Linux Enterprise Server 11, 10 SP2, Desktop 11
OpenSUSE Linux 11.x
Mandriva™ Linux 2009, 2010
Debian® Linux 5.0
Mac OS
Mac OS X Snow Leopard Server 10.6.x
Mac OS X Leopard Server 10.5.x
Chrome
Chrome OS
Solaris
Open Solaris 2009.06
Solaris 10
BSD
FreeBSD® 7.x, 8.x
OS/2
116
Temi avanzati
OS/2® Warp 4.5, 4
eComStation™ 1.2
Tieni presente che Parallels Desktop non comprende le immagini dei dischi né i dischi
d'installazione del sistema operativo. Si devono acquistare separatamente.
Informazioni sulle Macchine Virtuali
Per aggiungere Windows o altri sistemi operativi al Mac, Parallels Desktop crea una "macchina
virtuale," o una copia virtuale del computer, all'interno del Mac. È quindi possibile installare
Windows nella macchina virtuale, nello stesso modo in cui si installerebbe un sistema operativo
su un normale computer.
Alcuni utenti usano Parallels Desktop per creare una macchina virtuale e installare Windows su
di essa. Nonostante, è possibile installare tante macchine virtuali quante necessarie e installare
un sistema operativo diverso in ciascuna di esse. Quindi, è possibile usare multipli sistemi
operativi contemporaneamente sul Mac. E nello stesso modo che con un normale computer, è
possibile avviare, arrestare e configurare le macchine virtuali per installare e usare programmi
su di esse.
117
Temi avanzati
Configurazioni predefinite
Una macchina virtuale tipica dispone del seguente hardware virtuale di base: CPU, memoria,
unità disco rigido, unità disco floppy, dispositivo audio (tranne le macchine virtuali MS-DOS e
FreeBSD), unità CD/DVD, adattatore di rete, controller USB, porta seriale, porta parallela
connessa alla stampante impostata come predefinita in Mac OS.
Nota: A parte dell'hardware di base, è possibile aggiungere nuove periferiche alla macchina virtuali
usando la finestra di dialogo Configurazione della Macchina Virtuale.
La quantità di memoria e la dimensione dei dischi rigidi varia a seconda dei differenti SO guest.
Consultare la tabella in basso per conoscere i valori di memoria e del disco rigido che sono
assegnati alla macchina virtuale a seconda del sistema operativo guest che verrà installato
all'interno. I dischi rigidi virtuali per le macchine virtuali tipiche sono sempre create in formato in
espansione.
Sistemi Operativi Guest
Mac OS X
Windows 7
Windows Server 2008
Windows Vista
Windows XP
Windows 2003
Windows 2000
Altri Windows
Red Hat Linux
SUSE Linux
Debian GNU/Linux
Ubuntu Linux
Altri Linux
118
Memoria,
MB
Disco
Memoria
Rigido,
Video, MB
MB
1024
16
64,000
512
16
64,000
512
16
64,000
512
16
64,000
512
16
64,000
512
16
64,000
256
16
64,000
256
16
64,000
512
3
64,000
512
3
64,000
512
3
64,000
512
3
64,000
512
3
64,000
Unità
Floppy
Unità
Disposit
Adattator
CD/DV
ivo
e di Rete
D
Audio
Temi avanzati
FreeBSD 6.x
FreeBSD 7.x
Altri FreeBSD
Altri SO Guest
256
16
32,000
256
16
32,000
256
16
32,000
256
16
8,000
Determina dove registrare le nuove macchine virtuali
In modo predefinito, Parallels Desktop salva le macchine virtuali in ~/Documents/Parallels.
Per cambiare il percorso predefinito per le nuove installazioni di macchine virtuali:
1
Realizzare una di queste azioni:
• Fai Option-click (Alt-click) sull'icona Parallels
quindi fai clic su Generale.
nella barra dei menu, scegli Preferenze e
• Se la barra dei menu di Parallels Desktop è visibile, scegli Parallels Desktop >
Preferenze e quindi fai clic su Generale.
2
Scegli un percorso dal menu Cartella di Macchine Virtuali.
Tutte le macchine virtuali create di recente vengono registrate nel nuovo percorso. Tutte le
macchine virtuali esistenti rimangono nei relativi percorsi originali.
Cambia il nome della macchina virtuale
Il nome di una macchina virtuale viene visualizzato nella lista Macchine Virtuali Parallels e nella
parte superiore della finestra del SO guest, quando sei in modalità Finestra.
Per cambiare il nome della macchina virtuale:
1
Realizzare una di queste azioni:
• Fai Option-click (Alt+click) sull'icona Parallels
nella barra dei menu e scegli Configura.
• Se la barra dei menu di Parallels Desktop è visibile nella parte superiore dello schermo,
scegli Macchina Virtuale > Configura.
2
Fai clic su Generale e digita un nuovo nome nel campo Nome.
La lunghezza del nome è limitata a 50 caratteri.
119
Temi avanzati
Unire Linux e Mac OS X
È possibile impostare Linux e Mac OS X perché funzionino perfettamente insieme, come se
facessero parte di un unico sistema operativo. In questa modalità, chiamata modalità
Coherence, i programmi Linux compaiono sul desktop Mac accanto alle applicazioni Mac.
120
Temi avanzati
Per abilitare la modalità di visualizzazione Coherence:
•
Parallels Tools devono essere installati (p. 155).
•
Disabilita gli effetti Linux 3D. Il modo di realizzazione dipende dalla distribuzione Linux. Per
esempio, in Fedora 14, fai clic su Sistema > Preferenze > Effetti del Desktop e seleziona
Standard. Per sapere come disabilitare gli effetti 3D Linux in altri SO Linux, consultare la
documentazione del sistema operativo.
Passa a modalità Coherence
Per passare alla modalità Finestra dalla modalità Coherence, esegui una delle azioni seguenti:
•
Scegli Visualizza > Entra in Coherence.
•
Premi Control-Command-Return.
Per passare da modalità Schermo Intero a modalità Coherence:
•
Premi Control-Option (Alt), clicca sul menu Visualizza e seleziona Esci da Schermo Intero.
Quindi, apri il menu Visualizza e scegli Entra in Coherence.
•
Sposta il mouse verso l'angolo sinistro in alto allo schermo finché non scenderà e fai clic su
Esci da Schermo Intero. Quindi, scegli Visualizza > Entra in Coherence.
121
Temi avanzati
Clonare una macchina virtuale
Se è necessario creare una copia esatta di una macchina virtuale, è possibile clonarla. Un clone
è una macchina virtuale separata completamente identica a quella originale. Per creare un
clone:
1
Avviare Parallels Desktop.
2
Nella lista di Macchine Virtuali Parallels seleziona la macchina virtuale che desideri clonare
(deve essere spenta) e scegli File > Clone.
3
Scegli dove vuoi registrare il clone.
In modo predefinito, Parallels Desktop registra i cloni nella cartella Documenti > Parallels.
4
Cliccare su Clone per iniziare a clonare la macchina virtuale.
5
Quando il clone sarà pronto, fai clic su Fine per uscire dalla procedura guidata.
122
Temi avanzati
Backup di una macchina virtuale
La maggior parte degli utenti non pensano che realizzare backup con normalità sia una cosa
necessaria finché si trovano ad affrontare la perdita di dati importanti. È necessario creare la
propria strategia di backup per proteggersi contro la perdita di dati. Le macchine virtuali sono
vulnerabili agli arresti anomali quanto lo sono i computer fisici.
È possibile creare il backup delle macchine virtuali mediante uno dei modi seguenti:
•
Configurare le impostazioni dei backup normalmente creati nel pannello Backup della
finestra di dialogo Configurazione della Macchina Virtuale.
•
Usa utility di backup di terze parti come Acronis Online Backup (p. 142).
•
Clonare la macchina virtuale con l'aiuto della Procedura guidata per clonare macchine
virtuali. Dai un nome descrittivo al clone e salvalo in una posizione appositamente progettata
per i backup.
•
Copia i file della macchina virtuale in modo manuale.
Configurare Backup Regolari
Nel pannello Backup della finestra di dialogo Configurazione della Macchina Virtuale puoi
scegliere come eseguire regolarmente i backup della macchina virtuale. È possibile configurare
il modo in cui verranno create le istantanee della macchina virtuale oppure scegliere di creare il
backup della macchina virtuale con Time Machine.
Se scegli di effettuare il backup della macchina virtuale con Time Machine, il file PVM della
macchina virtuale verrà automaticamente salvato insieme agli altri file registrati in Mac OS.
Come risultato, verrà anche creato il backup dei file salvati nel disco rigido della macchina
virtuale, poiché il file del disco rigido virtuale (HDD) è salvato nel file di bundle della macchina
virtuale (PVM).
Attenzione: I backup di Time Machine possono essere sicuri solo quando le macchine virtuali
Parallels sono state arrestate o sospese durante il backup.
Per ripristinare alcuni file Windows:
1
Dal Finder (e non da Time Machine), trova la copia di backup del file della macchina virtuale
(PVM) nel disco di backup.
2
Fare doppio clic sul file e scegliere Mostrare Contenuti del Pacchetto.
3
Nella finestra di contenuto della macchina virtuale, fai clic destro sul file del disco rigido
virtuale (HDD), normalmente denominato <VirtualMachine'sName>.hdd. e scegli Apri
con > Parallels Mounter.
4
Usando Parallels Mounter, cercare il contenuto del disco rigido della macchina virtuale per
trovare i file che desiderate ripristinare.
Usare utility di backup di terze parti
123
Temi avanzati
È possibile usare le utility di backup di terze parti che preferisci. Gli utenti di Parallels Desktop
registrati possono usare Acronis Online Backup (p. 142) per creare il backup delle proprie
macchine virtuali Windows.
Nota: Acronis non supporta l'elaborazione di backup di macchine virtuali che usano Boot Camp come
propri dischi rigidi.
Clonare la macchina virtuale
È possibile creare un clone completo della macchina virtuale usando la Procedura guidata per
clonare macchine virtuali. Per maggiori informazioni, vedi Clonare una macchina virtuale (p.
122).
Copiare i file della macchina virtuale
Puoi trovare la tua macchina virtuale nel Finder e creare una copia di backup del file della
macchina virtuale (PVM).
1
Nella lista di Macchine virtuali Parallels fai clic destro sul nome della macchina virtuale e
seleziona Visualizza nel Finder dal menu contestuale. Nel Finder, vai alla cartella dove si
trova la macchina virtuale.
2
Trova il file PVM della macchina virtuale necessaria.
Nota: Il file PVM è un pacchetto che contiene il file di configurazione della macchina virtuale (PVS), il
file del disco rigido virtuale (HDD) e altri file. Per maggiori informazioni sui file della macchina
virtuale, vedi Informazioni sulle Macchine Virtuali (p. 117).
3
Copia il file PVM della macchina virtuale in una posizione sicura.
124
Temi avanzati
Cerca dischi rigidi virtuali in Mac OS X
Per facilitare l'accesso ai file Windows, è possibile montare il disco rigido virtuale (su cui
Windows è installato) in Mac OS X.
Montare un disco rigido virtuale sul desktop di Mac OS X
Affinché il disco rigido virtuale (su cui Windows è installato) sia montato nel desktop di Mac OS
X quando Windows è in esecuzione, apri il Finder, scegli Finder > Preferenze > Generali e scegli
l'opzione Server connessi.
Per accedere in modo semplice ai file delle macchine virtuali è possibile montare i loro dischi
rigidi nel Finder di Mac OS X insieme ad altri dischi e dispositivi di storage.
Per montare i dischi rigidi virtuali sul desktop di Mac OS X quando la macchina virtuale è in
esecuzione, è necessario realizzare le seguenti azioni:
1
Apri il pannello Condivisione nella finestra di dialogo Configurazione della Macchina Virtuale
e abilita l'opzione Monta dischi virtuali sul desktop del Mac.
Nota: Per modificare le impostazioni nel pannello CondivisioneParallels Tools deve essere installato
nella macchina virtuale e l'opzione Isolare Mac da Windows deve essere disabilitata nel pannello
Sicurezza.
2
Apri le Preferenze del Finder, fai clic sulla scheda Generale e seleziona l'opzione Server
connessi nella lista di elementi mostrati sul desktop.
Se desideri gestire il contenuto della macchina virtuale senza avviare la macchina virtuale, è
possibile montare i dischi rigidi virtuali in modo manuale, usando Parallels Mounter:
1
Sfogliare i file della macchina virtuale nel Finder. Per le macchine virtuali Parallels, fai clic
destro sul nome della macchina virtuale nella lista Macchine virtuali Parallels e scegli Mostra
nel Finder dal menu contestuale.
I percorsi predefiniti per archiviare le macchine virtuali Parallels sono
/Users/<UserName>/Documents/Parallels/ e /Users/Shared.
2
Per montare il disco rigido di una determinata macchina virtuale, fare clic destro sul file della
macchina virtuale e scegliere Apri Con > Parallels Mounter o Apri Con > Altro > Libreria >
Parallels > Parallels Mounter dal menu dei collegamenti. È possibile montare le seguenti
macchine virtuali e dischi rigidi:
• Il bundle di Parallels (.pvm), il file di configurazione (.pvs) o il file del disco rigido virtuale
(.hdd).
• Il file di configurazione di VMware (.vmx, .vmwarevm) o il file del disco rigido virtuale
(.vmdk).
• Il file di configurazione di Virtual PC (.vmc, .vpc7) o il file del disco rigido virtuale
(.vhd).
• file di configurazione di VirtualBox (.xml) o file del disco rigido virtuale (.vdi).
125
Temi avanzati
Se scegli il file PVM di una macchina virtuale Parallels o il file di configurazione di una
macchina virtuale di terze parti che presenta diversi dischi rigidi virtuali, tutti i suoi volumi
compariranno come montati nel Finder.
Per montare un singolo disco rigido virtuale, fare doppio clic sul file del disco rigido virtuale
per montarlo con Parallels Mounter. L'icona per il disco rigido selezionato comparirà nella
barra laterale nella finestra del Finder insieme alle icone di Mac OS X.
3
Per cercare il contenuto di un volume, fare clic sulla sua icona nella barra laterale nella
finestra del Finder.
È possibile gestire i file della macchina virtuale nello stesso modo in cui si gestiscono i file di
Mac OS X nelle finestre del Finder.
Nota: Se si cerca il contenuto di una macchina virtuale sospesa nel Finder, non è possibile eliminare,
spostare o modificare i suoi file.
4
Per smontare il volume, usare il pulsante Espelli
vicino all'icona del disco.
Nota: Se è stato montato un disco rigido che presenta diversi volumi e desiderate aprirlo o aprire la
macchina virtuale che lo usa in Parallels Desktop, è necessario disconnettere i suoi volumi uno dopo
l'altro cliccando sul pulsante Espelli.
126
Temi avanzati
Crea e usa modelli di macchina virtuale
Sulla base delle macchine virtuali, è possibile creare dei modelli. In seguito, puoi usarli per
creare diverse macchine virtuali identiche. Per creare un modello di macchina virtuale, è
possibile:
•
convertire una macchina virtuale in un modello; oppure
•
clonare una macchina virtuale in un modello.
La differenza tra questi due modi è che quando si converte una macchina virtuale in un modello,
non è possibile eseguirla finché il modello non viene convertito nuovamente in macchina
virtuale. E quando si clona una macchina virtuale a modello, il modello appare separatamente
dalla macchina virtuale ed è possibile lavorare con entrambi.
Un modello, a sua volta, può essere convertito o implementato di nuovo nella macchina virtuale.
Quando si converte un modello, torna alla macchina virtuale. E quando viene implementato, la
macchina virtuale conseguente appare separatamente dal modello e quindi è possibile lavorare
con entrambi.
Convertire una macchina virtuale in modello
Per convertire una macchina virtuale in un modello:
1
Avviare Parallels Desktop.
2
Nella lista di Macchine Virtuali Parallels, seleziona la macchina virtuale che desideri
convertire (deve essere spenta) e scegli File > Converti in Modello.
Convertire un modello in una macchina virtuale
Per convertire un modello in una macchina virtuale:
1
Avviare Parallels Desktop.
2
Nella lista di Macchine Virtuali Parallels fai clic destro sul modello che desideri convertire e
scegli Converti in Macchina Virtuale.
Clonare una macchina virtuale a un modello
Per clonare una macchina virtuale a un modello:
1
Avviare Parallels Desktop.
2
Nella lista di Macchine Virtuali Parallels seleziona la macchina virtuale che desideri clonare
(deve essere spenta) e scegli File > Clona a Modello.
3
Scegli dove vuoi salvare il modello conseguente.
In modo predefinito, Parallels Desktop registra i modelli nella cartella Documenti > Parallels.
4
Fai clic su Clone per iniziare il clone della macchina virtuale al modello.
127
Temi avanzati
5
Quando il clone sarà pronto, fai clic su Fine per uscire dalla procedura guidata.
Implementare un modello nella macchina virtuale
Per implementare nuovamente un modello nella macchina virtuale:
1
Avviare Parallels Desktop.
2
Nella lista di Macchine Virtuali Parallels fai clic destro sul modello che desideri implementare
e scegli Implementa nella Macchina Virtuale.
3
Scegli dove vuoi salvare la macchina virtuale conseguente.
In modo predefinito, Parallels Desktop registra le macchine virtuali nella cartella Documenti >
Parallels.
4
Fai clic su Implementa per iniziare l'implementazione del modello nella macchina virtuale.
5
Quando la macchina virtuale è pronta, fai clic su Fine per uscire dalla procedura guidata.
128
Temi avanzati
Salvare le istantanee di una macchina virtuale
Un'istantanea è lo stato registrato del SO guest. Creare istantanee è utile, per esempio, prima
di:
•
eseguire alcuni programmi che potrebbero danneggiare il SO guest; oppure
•
configurare il software di un SO guest che richiede molte impostazioni; oppure
•
segnare un punto determinato nella procedura di sviluppo.
Nota: 1. Le istantanee non possono essere create per macchine virtuali Windows che usano la
partizione Boot Camp.
2. Se una macchina virtuale presenta una o più istantanee, non è possibile comprimere né
ridimensionare il disco rigido virtuale.
Se qualcosa va storto, è possibile annullare le modifiche e tornare a qualsiasi istantanea per
continuare a lavorare nel SO guest.
Crea un'istantanea
1
Avviare Parallels Desktop.
2
Nella lista di Macchine Virtuali Parallels, seleziona la macchina virtuale per cui desideri
creare un'istantanea.
3
Fai clic su Macchina Virtuale > Gestisci Istantanee.
4
Fai clic su Nuova, indica il nome dell'istantanea e clicca su OK.
Nota: Quando la macchina virtuale è in pausa non è possibile creare istantanee.
Automatizzare la creazione di istantanee
La funzionalità di SmartGuard consente di automatizzare la creazione di istantanee.
Nota: SmartGuard è disponibile solo quando l'opzione File Modifiche Disco è disabilitata e la
macchina virtuale non è in esecuzione in Modalità Sicura.
Per accedere alle impostazioni per automatizzare le istantanee:
1
Avviare Parallels Desktop.
2
Nella lista di Macchine Virtuali Parallels, seleziona la macchina virtuale per cui desideri
creare un'istantanea.
3
Fai clic su Macchina Virtuale > Configura.
4
Clicca su Opzioni > Backup.
129
Temi avanzati
130
Temi avanzati
Per automatizzare le istantanee, fai clic sul menu SmartGuard e scegli una di queste opzioni:
•
Ottimizza per Time Machine. Se scegli questa opzione, verrà creata un'istantanea ogni 24
ore. Quando Time Machine creerà il backup del Mac, non creerà il backup dell'intera
macchina virtuale, ma soltanto dell'ultima istantanea. In questo modo è possibile ridurre la
quantità di dati che Time Machine salva, impiegando meno tempo perché Time Machine
realizzi il backup dei dischi rigidi virtuali e minimizzando il rischio di perdita o
danneggiamento di dati nel ripristino dei dischi rigidi della macchina virtuale dal backup di
Time Machine.
•
Personalizzata. Selezionando questa opzione, sarai in grado di definire manualmente la
frequenza con cui realizzare le istantanee, nonché il numero massimo di istantanee da
conservare.
Se desiderate sapere quando è il momento di creare la seguente istantanea ed essere in grado
di rifiutare la creazione di istantanee, abilitare l'opzione Notificarmi prima di creare l'istantanea.
Nota: Se usi Time Machine come sistema di backup del Mac, puoi configurare la macchina virtuale in
modo che Time Machine realizzi i backup non dell'intero disco rigido, ma solo delle modifiche
effettuate dall'ultima istantanea. Scegli Ottimizza per Time machine e clicca OK.
Per definire la frequenza con cui realizzare le istantanee:
•
Usa il campo Crea istantanea ogni. È possibile impostare l'intervallo da 1 a 48 ore.
Se l'intervallo di tempo è inferiore a 24 ore, SmartGuard ti permetterà di ripristinare l'ultima
istantanea dell'ora, della settimana o del mese. Se l'intervallo di tempo è superiore a 24 ore,
sarai in grado di ripristinare l'ultima istantanea dell'ora, della settimana o del mese.
Per limitare la quantità di istantanee da registrare:
•
Usa il campo Istantanee da conservare per definire il numero massimo di istantanee che si
possono salvare sul Mac.
Il valore massimo permesso è di 100 istantanee. Se il limite di istantanee viene raggiunto
Snapshots Manager eliminerà l'antica istantanea quando dovrà crearne una nuova.
Ripristina un'istantanea
Per ripristinare un'istantanea:
1
Avvia Parallels Desktop.
2
Nella lista di Macchine Virtuali Parallels seleziona la macchina virtuale che desideri
ripristinare.
3
Fai clic su Macchina Virtuale > Gestisci Istantanee.
4
Seleziona l'istantanea che desideri ripristinare e clicca su Vai a.
Elimina un'istantanea
131
Temi avanzati
Per eliminare un'istantanea:
1
Avvia Parallels Desktop.
2
Nella lista di Macchine Virtuali Parallels, seleziona la macchina virtuale, la cui istantanea
desideri eliminare.
3
Fai clic su Macchina Virtuale > Gestisci Istantanee.
4
Seleziona l'istantanea che desideri eliminare e fai clic su Elimina.
Quando un'istantanea intermedia viene eliminata, l'informazione che contiene viene vincolato
alla seguente istantanea.
132
Temi avanzati
Cambia la configurazione della macchina virtuale in tempo di
esecuzione
Parallels Desktop consente di connettere o disconnettere determinati dispositivi in tempo di
esecuzione oppure cambiare alcuni di essi per l'utilizzo di altri mezzi.
Normalmente, possono essere connessi o disconnessi i seguenti dispositivi virtuali in tempo di
esecuzione:
•
Unità Disco Floppy
•
Unità CD/DVD-ROM
•
Adattatore di Rete
•
Dispositivo Audio
•
Dispositivo USB
•
Cartelle condivise
Se la stampante e le porte seriali sono presenti nella configurazione della macchina virtuale, è
anche possibile gestirle in tempo di esecuzione.
È possibile configurare qualsiasi di questi dispositivi in uno dei seguenti modi:
•
Usa il comando necessario dal menu Dispositivi nella barra dei menu. Questo menu è
disponibile solo quando la macchina virtuale è in esecuzione.
•
Fai clic sull'icona di un dispositivo nella barra di stato e scegli il comando dal menu di
collegamenti del dispositivo.
La barra di stato mostra l'informazione dei dispositivi quando la macchina virtuale è in
esecuzione.
•
Trascina un file d'immagine (*.iso or *.fdd) o una cartella condivisa nell'icona del dispositivo
adatto nella barra di stato. Questa opzione è disponibile soltanto per unità CD/DVD-ROM,
unità floppy e cartelle condivise.
Connessione di un CD/DVD-ROM o Unità Floppy
Se ci sono diverse unità CD/DVD-ROM connesse alla macchina virtuale, nel menu Dispositivi
vengono elencate nello stesso ordine in cui sono state connesse. La prima unità CD/DVD-ROM
sarà CD/DVD-ROM 1, la seconda sarà CD/DVD-ROM 2 eccetera.
Connessione di un adattatore di rete
È possibile configurare qualsiasi delle tre modalità di rete: Networking condiviso, Networking
Bridged o Networking di solo Host.
Connessione di un dispositivo audio
133
Temi avanzati
Per connettere o disconnettere un dispositivo audio, scegli le opzioni Attiva o Muto
rispettivamente. È anche possibile scegliere il tipo di dispositivi output e input.
Connessione di un dispositivo USB
Parallels Desktop rileva automaticamente tutti i dispositivi USB connessi al computer Mac. I
dispositivi che sono attualmente connessi alla macchina virtuale compaiono nella lista nel menu
Dispositivo. Non è possibile usare un dispositivo USB in Mac OS X mentre viene usato dalla
macchina virtuale.
Connessione di una cartella condivisa
Le opzioni Cartelle Condivise disponibili in tempo di esecuzione sono simili alle impostazioni
nella finestra di dialogo Configurazione della Macchina Virtuale.
È possibile
•
condividere tutti i dischi del Mac o della Cartella Home soltanto con la macchina virtuale
•
condividere i dischi del sistema operativo guest Windows con Mac OS X
•
aggiungere una nuova cartella condivisa
Connessione di una porta seriale
Per connettere o disconnettere una porta seriale, proseguire nel modo seguente:
•
Fai clic sul menu Dispositivi, seleziona la porta seriale corrispondente e scegli il comando
adatto nel menu visualizzato.
•
nella barra di stato per visualizzare il menu di
Fai clic destro nell'icona della porta seriale
scelta rapida e scegli il comando appropriato.
Connessione di una porta stampante
Per connettere o disconnettere una porta stampante o per connettere una stampante o un file di
output a una porta stampante, realizzare le seguenti operazioni:
•
Fai clic sul menu Dispositivi, seleziona la porta stampante corrispondente e scegli il
comando adatto nel menu visualizzato.
•
nella barra di stato per visualizzare il
Fai clic destro nell'icona della porta stampante
menu di scelta rapida e scegli il comando appropriato.
134
Temi avanzati
Usa i collegamenti della tastiera
Per inviare una combinazione di tasti ad una macchina virtuale in esecuzione, realizza una delle
seguenti azioni:
•
Premi la combinazione di tasti che vuoi inviare alla macchina virtuale quando l'input della
tastiera sia catturato all'interno della finestra della macchina virtuale;
•
nella barra di stato della macchina virtuale e definisci la
Fai clic sull'icona della tastiera
combinazione di tasti che desideri inviare alla macchina virtuale; oppure
•
Fai clic sul menu Dispositivi, scegli la voce Tastiera e definisci la combinazione di tasti che
desideri inviare alla macchina virtuale.
Usare Collegamenti della Tastiera in MacBook e MacBook Pro
•
Per usare i tasti F1-F12 nella macchina virtuale, premere invece la combinazione di tasti
Fn+(F1-F12).
Usa lo scorrimento orizzontale della ruota del mouse
È possibile usare lo scorrimento orizzontale del mouse quando si lavora con finestre di
applicazioni della macchina virtuale. Questa caratteristica è solo disponibile se Parallels Tools è
installato nella macchina virtuale.
135
Temi avanzati
Creare Istantanee del Desktop
Parallels Desktop vi consente di creare immagini (chiamate anche clip) dell'intero desktop di
Mac OS X o di qualsiasi dei relativi componenti. Dopo la sua creazione, le immagini vengono
automaticamente posizionate sulla finestra aperta della macchina virtuale e rimangono visibili
indipendentemente dalle applicazioni che siano in esecuzione o dalla finestra che apriate nella
macchina virtuale. Per esempio, è possibile creare un clip contenente dell'informazione
importante e avere sempre questa informazione davanti agli occhi quando lavorate nella
macchina virtuale. È possibile anche creare un clip di alcuni componenti dell'applicazione in
esecuzione sul Mac, in modo che sia presente quando lavorate con un'altra applicazione nella
macchina virtuale senza necessità di passare da un'applicazione all'altra. L'utilizzo di clip può
risultare specialmente efficace se si usa una macchina virtuale nella modalità di visualizzazione
a Schermo Intero.
Per creare un clip:
1
Aprire la macchina virtuale.
2
Scegliere Creare Clip dal menu Visualizza.
3
Usare il pulsante sinistro del mouse per selezionare l'area che desiderate catturare.
4
Quando rilascerai il pulsante del mouse, il clip conseguente comparirà in primo piano
rispetto alle altre finestre aperte. Rimarrà visibile persino se cambiate la modalità di
visualizzazione a Schermo Intero.
136
Temi avanzati
Dopo aver creato correttamente il clip, è possibile gestirlo nel modo seguente:
•
Salva il clip sul desktop di Mac OS X facendo clic destro e scegliendo Salva sul Desktop.
•
Chiudere il clip cliccando il pulsante chiudere nella finestra del clip. Se il clip non è stato
salvato prima, verrà totalmente rimosso dal Mac.
•
Copia il clip nel clipboard facendo doppio clic e scegliendo Copia negli appunti.
•
Cambia la dimensione del clip trascinando l'angolo destro inferiore della finestra.
•
Permetti al clip di essere sovrascritto dalle applicazioni e finestre che apri nel Mac facendo
clic destro sul clip e disabilitando l'opzione Sempre in primo piano.
137
Temi avanzati
Rimuovi una macchina virtuale
Rimuovi una macchina virtuale dal Mac
Se non hai più bisogno di una determinata macchina virtuale, puoi rimuoverla permanentemente
dal Mac:
Attenzione! Prima della rimozione, verifica che nessun file della macchina virtuale (es: disco rigido
virtuale) sia usato da altre macchine virtuali. Se rimuovi una macchina virtuale Boot Camp, la
partizione Boot Camp con installato Windows rimane disponibile sul Mac.
1
Spegni la macchina virtuale se è in esecuzione e fai clic su File > Rimuovi. È anche possibile
fare clic destro sulla macchina virtuale nella lista di Macchine Virtuali Parallels e scegliere
Rimuovi.
2
Fai clic su Sposta nel Cestino.
Rimuovi una macchina virtuale dalla lista di Macchine Virtuali Parallels
Per rimuovere temporaneamente una macchina virtuale dalla lista di Macchine Virtuali Parallels:
1
Seleziona la macchina virtuale che desideri rimuovere dalla lista e clicca su File > Rimuovi.
È anche possibile fare clic destro sulla macchina virtuale nella lista di Macchine Virtuali
Parallels e scegliere Rimuovi.
2
Fai clic su Conserva File.
Se dovrai utilizzare questa macchina virtuale in futuro, sarai sempre in grado di importarla in
Parallels Desktop (p. 38).
138
Temi avanzati
Download di Appliance Virtuali Pre-configurati
Se non disponi di molto tempo per creare una nuova macchina virtuale con la configurazione
necessaria, puoi scaricare una macchina virtuale pronta all'uso con una configurazione
predefinita. Oltre alla configurazione di base, le macchine virtuali pre-create possono avere un
insieme di applicazioni installate, che ti permettono di spendere meno tempo ad installare e
configurare il software necessario.
Scaricare Accessori Virtuali di Parallels
Gli accessori virtuali Parallels sono macchine virtuali Linux preincorporate con servizi e
applicazioni pre-installati che sono stati creati da Parallels o dai suoi partner e sono disponibili
gratuitamente sulla Rete Tecnologica Parallels sul sito web.
Per scaricare questi accessori da Parallels Desktop:
1
Scegli Scarica dal sito web dal menu File.
2
Trova gli accessori necessari sulla pagina della Rete Tecnologia Parallels e clicca sul titolo
per visualizzare i dettagli di configurazione e le credenziali amministrative.
3
Per scaricare gli accessori selezionati, fai clic su OTTIENI APP e scegli DMG come formato
di download.
4
Una volta completato il download, fai doppio clic sul file .dmg scaricato per avviare
l'installazione.
Scaricare accessori virtuali Google Chrome
Per scaricare gli accessori virtuali Google Chrome, scegli Scarica Chrome OS dal menu File.
Parallels Desktop scaricherà il sistema operativo Google Chrome da Internet e aggiungerà una
macchina virtuale Google Chrome alla lista di Macchine Virtuali Parallels. Per accedere a
Chrome OS, è necessaria una connessione Internet, nonché un nome utente e password
Google.
139
Temi avanzati
Imposta il tipo e la versione di SO guest
È possibile cambiare il SO guest che è stato configurato per il funzionamento di una macchina
virtuale. È necessario cambiarlo nei casi seguenti:
•
Se aggiorni il sistema operativo guest (per esempio, da Windows XP a Windows 7), devi
cambiare il tipo e la versione di SO guest in modo appropriato, altrimenti Parallels Tools (p.
150) potrebbe non funzionare correttamente.
•
Se hai creato una macchina virtuale senza installare un sistema operativo e poi decidi di
usarla con un sistema operativo differente di quello inizialmente specificato.
Per impostare il tipo e la versione di SO guest:
1
Spegnere la macchina virtuale. (p. 47)
2
Apri il menu Macchina Virtuale e scegli Configura.
3
Fai clic su Generale e seleziona un SO dal menu sotto il campo Nome.
Specifica quanti processori sono assegnati a una macchina virtuale
Puoi cambiare il numero di CPU virtuali che si possono usare per gestire i processi di
esecuzione di una macchina virtuale. Parallels Desktop calcola automaticamente il numero
massimo consentito di CPU virtuali. Il calcolo è basato sul numero di CPU fisiche disponibili nel
computer Mac OS X.
Nota: Si consiglia di usare più di una CPU nel SO guest se si useranno applicazioni che vengono
eseguite in modo migliore con processori multi-core.
Per specifica quanti processori sono assegnati a una macchina virtuale
1
Spegnere la macchina virtuale. (p. 47)
2
Apri il menu Macchina Virtuale e scegli Configura.
3
Fai clic su Generale e seleziona un numero dal menu CPU.
140
Temi avanzati
Abilita i Comandi Vocali
È possibile lavorare con Windows o altri SO guest usando i seguenti comandi vocali:
Comandi
Descrizione
Avvio
Avvia una macchina virtuale.
Sospendere
Sospende una macchina virtuale.
Arrestare
Arresta una macchina virtuale.
Pausa
Mette in pausa una macchina virtuale.
Arrestare
Arresta una macchina virtuale.
Reimpostare
Reimposta una macchina virtuale.
Istantanea
Apre la finestra Snapshot Manager.
Creare Istantanea
Crea un'istantanea dalla finestra del SO Guest e la memorizza sul Desktop di
Mac OS X.
Creare Clip
Crea un clip.
Cambiare a Coherence
Cambia alla modalità di visualizzazione Coherence.
Cambiare a Schermo
Intero
Cambia alla modalità di visualizzazione Schermo Intero.
Cambiare a Finestra
Cambia alla modalità di visualizzazione Finestra.
Modificare
Configurazione
Apre la finestra di dialogo Configurazione della Macchina Virtuale.
Nuova
Crea una nuova macchina virtuale.
Aprire
Apre una macchina virtuale.
Download
Consente di scaricare un accessorio della macchina virtuale disponibile sulla
pagina http://www.parallels.com/en/ptn/dir.
Informazioni su
Parallels Desktop
Apre il menu d'Informazione su Parallels Desktop.
Installare Parallels
Tools
Lancia l'installazione di Parallels Tools sulla macchina virtuale in esecuzione.
Segnalare un Problema Apre la finestra Report su Problemi.
Aprire
Apre una macchina virtuale esistente e la registra su Parallels Desktop.
Aprire Directory
Apre la finestra Macchine Virtuali di Parallels.
Per abilitare i comandi vocali, scegli Parallels Desktop > Preferenze > Avanzate e seleziona
Abilita comandi vocali. Se necessario, regola le impostazioni vocali sulla scheda corrispondente
nelle Preferenze di Sistema di Mac OS X.
141
Temi avanzati
Ottieni Acronis Online Backup
Come vantaggio aggiuntivo, Parallels ti offre Acronis Online Backup. È uno strumenti di backup
online per Windows 7, Windows Vista e Windows XP. Acronis Online Backup consente di creare
il backup di dati Windows fino a 250 GB con totale protezione e sicurezza. Per gli utenti di
Parallels Desktop, Acronis Online Backup è gratuito per 90 giorni.
Per scaricare Acronis Online Backup, esegui una delle seguenti azioni:
•
Fai Option-click (Alt-click) sull'icona Parallels nella barra dei menu, scegli Esci da
Coherence e scegli Macchina Virtuale > Ottieni Acronis Online Backup.
•
Se la barra dei menu di Parallels Desktop è visibile nella parte superiore dello schermo,
scegli Macchina Virtuale > Ottieni Acronis Online Backup.
Usa AppleScript con il SO Guest
È possibile usare AppleScript per aprire diversi file e siti web nelle applicazioni del SO guest.
Questo potrebbe essere utile nella creazione di flussi di lavoro automatizzati.
Per rendere la spiegazione più reale, immaginiamo che devi aprire un file .txt in Windows
Notepad usando AppleScript (in AppleScript Editor). La sintassi di questo comando è:
tell application "Notepad"
open "/Users/username/somefile.txt"
end tell
Come esempio per aprire un sito web nell'applicazione del SO guest, immaginiamo che devi
aprire "www.parallels.com" in Internet Explorer. La sintassi di questo comando è:
tell application "Internet Explorer"
open "//www.parallels.com"
end tell
142
Temi avanzati
Usa altri sistemi operativi sul Mac
Importa Linux e i tuoi dati da un PC
È possibile importare Linux e i tuoi dati da un PC su una rete o usare un dispositivo di storage
esterno. Queste procedure sono identiche a quelle delle usate per importare Windows (p. 22).
È possibile importare i seguenti sistemi operativi Linux: [check]
Nome di SO
®
32-bit
64-bit
Metodo di Migrazione
Red Hat Enterprise Linux 5
Rete, Storage Esterno
Ubuntu® Linux 8.04
Rete, Storage Esterno
System File Supportati
•
Ext2
•
Ext3
•
Ext4
143
Temi avanzati
Installazione di Windows 98
Tutti i SO Windows 95 e alcuni pacchetti d'installazione di Windows 98 comprendono un disco
floppy di avvio (un disco floppy di avvio). Il floppy viene usato per realizzare il partizionamento
del disco e la formattazione tramite MS-DOS. Siccome i Mac moderni non hanno unità floppy, è
necessaria un'unità floppy USB esterna o un'immagine di un disco floppy di avvio. Tale
immagine può essere creata con l'aiuto di strumenti di terze parti.
Se hai un CD di avvio con l'installazione di Windows 98, puoi usarlo così com'è oppure puoi
creare un'immagine ISO del CD.
La procedura d'installazione per Windows 98 viene descritta in basso, nel caso in cui si
disponga di un'immagine floppy di avvio e un CD con i file d'installazione. L'installazione di
Windows 95 è simile a quella di Windows 98.
Preparazione di una Macchina Virtuale per l'Installazione di Windows 95/98
1
Crea una macchina virtuale Windows 98 con l'aiuto della Procedura Guidata per Nuove
Macchine Virtuali. Scegli l'opzione Personalizza impostazioni prima dell'installazione nella
finestra Nome e percorso.
2
Nella finestra di dialogo Configurazione della macchina virtuale fai clic su Hardware > Ordine
di avvio e configura il disco floppy affinché sia il primo dispositivo di avvio.
3
Sotto la voce Ordine di avvio, scegli Disco Floppy per aprire le impostazioni dell'unità del
disco floppy virtuale. Nel pannello Disco Floppy realizza quanto segue:
1. Accertati che l'opzione Connesso sia selezionata.
2. Specifica l'immagine del disco floppy nel menu Origine.
144
Temi avanzati
4
Cliccare OK per salvare la configurazione della macchina virtuale.
Formattazione e Partizionamento Iniziale
1
Avviare la macchina virtuale.Verrà visualizzata una schermata nera e i messaggi che
indicano la procedura di avvio a MS DOS.
2
Quando ti verrà richiesto, inserisci il seguente comando:
fdisk
Fdisk (utility MS-DOS) viene usata per partizionare i dischi rigidi ed i dischi floppy.
3
Le opzioni Fdisk verranno elencate. Scegli l'operazione da realizzare (la scelta predefinita
è 19 e premi Invio (Enter) per proseguire.
4
Fdisk richiede di creare una partizione. Selezionare l'opzione Crea Partizione DOS
Primaria se si desidera avere un'unica partizione o meno di quattro e inserire:
1
Le altre scelte sono per le situazioni in cui si desidera creare più di quattro partizioni.
5
Quindi, Fdisk richiede di definire la dimensione della partizione primaria. Premi Invio (Enter)
se desideri creare una partizione della dimensione massima disponibile.
Per definire una dimensione diversa, digita N e premi Invio (Enter). Ti verrà richiesto di
specificare la dimensione.
6
Fdisk crea la partizione e richiede di riavviare il computer (macchina virtuale).
7
Riavvia la macchina virtuale usando la stessa immagine del disco floppy di avvio. Ovvero:
premere Ctrl+Option (Ctrl+Alt) per rilasciare l'input della tastiera e clicca sul pulsante Spegni
per arrestare la macchina virtuale. Quindi cliccare sul pulsante Avvio.
8
Quando l'avvio sarà completato, è necessario formattare l'unità di sistema C:.
Inserire il seguente comando:
format c:
Confermare di voler formattare il disco C: quando vi verrà richiesto. Digitare y e premere
Invio(Enter).
Vi potrebbe essere richiesto di scegliere il modo esatto di formattazione del disco. Windows
95/98 supporta i file system FAT16 e FAT32.
La partizione FAT16 non può essere superiore a 2 GB. I dischi più grandi possono essere
formattati con FAT32. Ma si consiglia di non usare dischi più grandi se si desidera eseguire
applicazioni utilizzate in precedenza.
Il programma inizia a formattare il disco C:.
Formattare anche gli altri dischi (si avete creato più di una partizione primaria o se avete
creato una macchina virtuale con più di un disco). Usare le lettere di unità E:, F:.
9
Inserire un'etichetta per ogni disco (stringa da 11 caratteri). L'etichetta è facoltativa. È
possibile premere Invio (Enter) per saltare questo passaggio.
10 Spegnere la macchina virtuale.
È quindi possibile avviare l'installazione del sistema operativo Windows 98.
145
Temi avanzati
Passaggi generali dell'installazione di Windows 98
1
Avviare la macchina virtuale usando la stessa immagine floppy di avvio.
2
Inserisci il CD d'installazione Windows 98 o connetti un'immagine ISO del disco
d'installazione scegliendo CD/DVD > Connetti Immagine dal menu Dispositivi.
3
Se avete creato solo una partizione primaria (disco C:), in modo predefinito, l'unità CD/DVD
presenterà la lettere di unità D:. Digitare il comando:
D:\setup.exe
e premere Invio(Enter). L'installazione inizia e i file vengono copiati dal CD del disco rigido
virtuale.
4
Seguire le istruzioni sulla schermata di Configurazione. Tenete presente che potete
aggiungere o rimuovere alcune opzioni più avanti.
5
Leggere e accettare il Contratto di Licenza. Inserire la chiave di licenza.
6
Confermare la directory di sistema predefinita o specificare un'altra.
7
Nel menu di dialogo Opzioni di configurazione scegliere il tipo d'installazione. Si consiglia di
usare la configurazione Tipica .
8
(solo per Windows 98) Se si desidera usare il networking, selezionare la scheda di rete
quando vi verrà richiesto.
9
Spegnere la macchina virtuale.
10 Espellere il CD d'installazione o disconnettere l'immagine ISO.
11 Scegli Configurazione nel menu Macchina Virtuale, vai su Hardware > Ordine di avvio e
scegli il disco rigido perché sia il primo dispositivo di avvio. Cliccare OK per salvare la
configurazione.
12 Riavviare la macchina virtuale. Questa volta, avvierà dal disco rigido.
146
Temi avanzati
Migliora la performance grafica in Windows NT/98/ME
Se sul Mac è installato Windows NT, Windows 98 o Windows ME, puoi migliorare la
performance grafica installando un driver video:
1
Avvia Windows NT, Windows 98 o Windows ME.
2
All'avvio del SO guest, scegli Macchina Virtuale > Installa Parallels Tools.
3
In Windows, clicca su Start > Impostazioni > Pannello di Controllo > Display.
4
Nella finestra di dialogo Proprietà Schermo, scegli la scheda Impostazioni e clicca sul
pulsante Avanzate.
5
Nella scheda Adattatore, clicca su Modifica. Compare la procedura guidata.
6
Nella procedura guidata, clicca Avanti.
7
Seleziona Cerca un driver migliore di quello che ora usa il dispositivo e clicca Avanti.
8
Seleziona l'opzione Indica un percorso. Clicca su Sfoglia.Trova la seguente cartella nell'unità
CD-ROM e fai clic su OK:
• \Drivers\Video\Win9x per Windows 98 e Windows ME
• \Drivers\Video\NT4 per Windows NT
9
Fai clic su Avanti su Aggiornamento guidato del driver del dispositivo e quindi, quando il
driver verrà rilevato, clicca su Avanti nuovamente.
10 Fai clic su Fine e quindi Chiudi per chiudere l' Aggiornamento guidato del driver del
dispositivo.
11 Clicca su Chiudi per uscire dalla finestra di dialogo Visualizza proprietà.
12 Quando ti verrà richiesto di riavviare il SO guest nella finestra di dialogo Cambio delle
impostazioni di sistema clicca Sì.
Le nuove impostazioni verranno applicate dopo il riavvio della macchina virtuale.
147
Temi avanzati
Personalizza la tastiera per il SO guest
Usare profili
In modo predefinito, Parallels Desktop contiene quattro profili che rappresentano set di
combinazioni di tasti tipici per i seguenti SO:
•
Windows
•
Linux
•
Mac OS X
•
Generico (per altri SO guest)
Quando si crea o si registra una macchina virtuale, uno di questi profili, dipendendo dal sistema
operativo guest, verrà assegnato alla macchina in modo predefinito.
È possibile creare il proprio profilo e assegnarlo alle macchine virtuali. Per creare il proprio
profilo di tastiera personalizzato o modificare quelli esistenti, cliccare sul pulsante Modificare
profili. Comparirà la finestra di dialogo per modificare profili.
148
Temi avanzati
Per aggiungere un nuovo profilo, cliccare sul pulsante Aggiungere. Nella finestra Scegliere
profilo di base, specificare il nome di profilo e selezionare il profilo di base dalla lista. Una volta
creato il profilo, è possibile inviare le modifiche, cliccando su OK, quindi torna la pannello
Tastiera nelle Preferenze di Parallels Desktop, scegli il nuovo profilo nella lista Profilo e
configura i relativi collegamenti.
Per rimuovere un profilo personalizzato esistente, selezionare il profilo necessario e cliccare sul
pulsante Rimuovi
.
Per duplicare o rinominare un profilo esistente, selezionare il profilo necessario, cliccare sul
pulsante e selezionare la relativa azione dal menu
.
Nota: È possibile rinominare o rimuovere solo i profili personalizzati.
In questa finestra, è anche possibile assegnare dei profili alle macchine virtuali.
Per cambiare un profilo assegnato a una macchina virtuale:
1
Nella tabella Assegnare profili alle macchine virtuali, selezionare la macchina virtuale.
2
Nella colonna Profilo, cliccare sul campo del profilo corrispondente per aprire i profili
disponibili e scegliere il profilo che desiderate assegnare a questa macchina virtuale.
3
Cliccare OK per inviare le modifiche.
Emulare il clic destro del mouse
Per emulare il clic destro del mouse, seleziona la casella di controllo Uso ed indica la
combinazione di tasti da usare per emulare il clic destro del mouse nella macchina virtuale.
Installa Mac OS X Lion dalla partizione di ripristino
Nella realizzazione di un'installazione da zero o nell'aggiornamento da Mac OS X 10.6, Mac OS
X Lion crea una partizione di ripristino. Parallels Desktop consente di installare Mac OS X Lion
da questa partizione in una macchina virtuale. A tale fine:
1
Apri Parallels Desktop e scegli File > Nuova.
2
Seleziona Usa Mac OS X Lion dalla partizione di ripristino, clicca su Avanti e segui le
istruzioni della procedura guidata.
149
Temi avanzati
Installa o aggiorna Parallels Tools
Parallels Tools si trovano nelle immagini del disco installate insieme a Parallels Desktop. Esiste
un'immagine del disco di Parallels Tools differente per ogni tipo di sistema operativo guest
supportato.
•
prl-tools-win.iso - immagine disco con Parallels Tools per sistemi operativi guest
Windows.
•
prl-tools-lin.iso - immagine disco con Parallels Tools per sistemi operativi guest
Linux.
•
prl-tools-mac.iso - immagine disco con Parallels Tools per Mac OS X Server Leopard.
Queste immagini disco si trovano nel seguente percorso sul Mac:
/Library/Parallels/Tools/.
150
Temi avanzati
Panoramica di Parallels Tools
Parallels Tools comprende un insieme di utilità speciali, concepite per aiutare l'utente ad usare
le proprie macchine virtuali nel modo più comodo ed efficace. Con Parallels Tools, è possibile
spostare il mouse perfettamente tra la macchina virtuale e il Mac, cambiare la risoluzione dello
schermo della macchina virtuale semplicemente ridimensionando la sua finestra, sincronizzare
le impostazioni del fuso orario della macchina virtuale con le impostazioni dell'ora del computer
host, condividere i dischi e le cartelle del Mac le sue macchine virtuali, copiare testo e trascinare
oggetti da Mac OS a una macchina virtuale e viceversa.
Parallels Tools è disponibile per i sistemi operativi Windows, Linux e Mac OS X più noti e
comprende le utility elencate in basso. Tutte le funzionalità supportate dal SO guest sono
installate nella macchina virtuale come singolo pacchetto nell'installazione di Parallels Tools.
Utility
Disponibile
per
Windows
Strumento di Sincronizzazione
del Mouse
Linux
Mac OS X
OS/2
Windows
Strumento di Sincronizzazione
dell'Ora
Linux
Descrizione
Lo Strumento di Sincronizzazione del Mouse cattura
l'input del mouse nella macchina virtuale ogni volta che
il puntatore si sposta sulla finestra e rilascia l'input
automaticamente quando il puntatore si sposta fuori
dalla finestra.
Lo Strumento di Sincronizzazione dell'Ora consente di
personalizzare le impostazioni del fuso orario della
macchina virtuale. È possibile:
•
Sincronizzare automaticamente le
impostazioni dell'ora della macchina virtuale
con le impostazioni dell'ora del Mac.
•
Configurare e conservare la differenza oraria
tra il Mac e la macchina virtuale.
Mac OS X
Strumento di Trascinamento
della Selezione
Windows
Lo Strumento Drag-and-Drop consente di selezionare e
trascinare file tra la macchina virtuale e Mac OS.
Lo Strumento di Sincronizzazione di Appunti consente
di scambiare testi facilmente tra:
Windows
Strumento di Sincronizzazione
di Appunti
Linux
OS/2
Windows
Strumento di Risoluzione
Dinamica
Linux
Mac OS X
•
una macchina virtuale e il Mac.
•
diverse macchine virtuali a prescindere dai
sistemi operativi guest installati su di esse.
Per copiare e incollare testo, è necessario usare la
procedura standard per il corrente sistema operativo.
Ad esempio, per copiare un testo nel SO guest
Windows, seleziona il testo e premi Ctrl+C. Per
incollare il testo in Mac OS X, premere Cmd+V o
seleziona Incolla dal menu di collegamenti.
Lo Strumento di Risoluzione Dinamica consente di
lavorare con la risoluzione dinamica. Quando la finestra
del SO guest viene ridimensionata trascinando l'angolo
destro inferiore, la risoluzione della finestra del SO
guest cambia automaticamente.
151
Temi avanzati
Windows
Strumento Cartelle Condivise
Linux
Mac OS X
Lo Strumento Cartella Condivise consente di
condividere cartella Mac con la macchina virtuale. Con
questo strumento, è possibile accedere alle cartelle del
Mac dalla macchina virtuale.
Windows
Lo Strumento Coherence consente di lavorare con le
applicazioni WIndows come se fossero applicazioni
Mac. Nasconde la finestra della macchina virtuale
Windows, lasciando solo visibili le applicazioni Windows
e Mac.
Strumento del Profilo
Condiviso
Windows
Strumento Profilo Condiviso consente di condividere il
desktop, le immagini, i documenti, i download, la
musica ed i filmati del Mac con la macchina virtuale, il
che consente di accedere ad esse direttamente da
Windows.
Strumento di Applicazioni
Condivise
Windows
Lo Strumento Applicazioni Condivise permette di
specificare le applicazioni predefinite per determinati tipi
di file, in modo da aprire alcuni tipi di file in applicazioni
Windows in modo predefinito, e altre, in Mac OS.
Windows
Lo Strumento di Applicazioni di Internet Condivise vi
consente di specificare i browser di Internet predefiniti,
comprendendo quelli installati nella macchina virtuale,
per i diversi tipi di pagine di Internet. Ad esempio, è
possibile definire pagine Internet perché si aprano nel
browser Internet predefinito di Mac OS X Internet e le
pagine FTP perché si aprano nel browser Internet della
macchina virtuale.
Strumento Coherence
Strumento di Applicazioni
Internet Condivise
Windows
SmartMount
Linux
Mac OS X
152
SmartMount rileva automaticamente i volumi connessi
al Mac e li rende disponibili anche nella macchina
virtuale.
Temi avanzati
Parallels Tools per Windows
Importante: Per trarre vantaggio della funzionalità che offre Parallels Desktop, Parallels Tools devono
essere installati.
Parallels Tools possono essere installati nei seguenti sistemi operativi guest Windows:
•
Windows 7
•
Windows Server 2008
•
Windows Vista
•
Windows XP
•
Windows Server 2003
•
Windows 2000
Installare Parallels Tools
Scegliendo Installazione Express nella prima installazione di Windows, Parallels Tools vengono
installati automaticamente dopo l'installazione.
Se non è stata scelta l'opzione Installazione Express, è necessario realizzare quanto segue per
installare Parallels Tools:
1
Avvia Windows (p. 40).
2
All'avvio di Windows, scegli Installa Parallels Tools dal menu <Macchina Virtuale.
Nota: Dopo aver scelto Installa Parallels Tools in Windows 7 e Windows Vista, UAC (User Access
Control) potrebbe chiederti di consentire o negare l'installazione di Parallels Tools. In questo caso, è
necessario consentire l'installazione.
3
Nella finestra di Benvenuto, fai clic su Installa per avviare l'installazione di Parallels Tools
oppure attendi 8 e l'installazione verrà automaticamente avviata.
4
Una volta completata l'installazione, fai clic su Riavvio per riavviare la macchina virtuale o
attendi 8 secondi e verrà automaticamente riavviata.
Se l'installazione di Parallels Tools non viene automaticamente avviata dopo aver scelto Installa
Parallels Tools (per esempio, perché l'esecuzione automatica del CD/DVD non è abilitata) è
possibile installarlo in modo manuale:
1
Accedi al sistema operativo guest Windows e monta l'immagine ISO di Parallels Tools
seguendo queste istruzioni:
• Fai clic destro sull'icona dell'unità CD/DVD nella barra di stato della macchina virtuale e
scegli Connetti immagine.
• Nella finestra del Finder, accedi alla cartella del disco rigido (solitamente denominata
"Macintosh HD"), scegli la cartella /Library/Parallels/Tools/, seleziona il file
prl-tools-win.iso e clicca su Apri.
153
Temi avanzati
2
Nel sistema operativo guest Windows, apri Risorse del computer, fai clic destro sul disco
Parallels Tools e scegli Apri.
3
Fai doppio clic su Setup.exe per avviare l'installer.
Nota: Dopo aver fatto doppio clic su Setup.exe in Windows 7 e Windows Vista, UAC (User Access
Control) potrebbe chiederti di consentire o negare l'installazione di Parallels Tools. In questo caso, è
necessario consentire l'installazione.
4
Seguire le istruzioni della procedura guidata per completare l'installazione.
Per modificare le impostazioni di Parallels Tools nella macchina virtuale, usa la scheda Opzioni
nella finestra di dialogo Configurazione della macchina virtuale.
Reinstalla o aggiorna Parallels Tools
Per reinstallare Parallels Tools:
1
Avvia Windows (p. 40).
All'avvio di Windows, se Parallels Desktop è in modalità Coherence, fai clic sull'icona
Parallels nella barra dei menu e scegli Esci da Coherence.
2
All'avvio di Windows, scegli Installa Parallels Tools dal menu <Macchina Virtuale.
Questa opzione è disponibile solo se Parallels Tools è aggiornato. Se Parallels Tools non è
aggiornato, verrà invece visualizzata l'opzione Aggiorna Parallels Tools.
Verifica che Parallels Tools siano stati installati
Confermare di aver installato Parallels Tools è semplice. Avvia la macchina virtuale e controlla la
barra di stato della relativa finestra. Se compare la voce "Premi Ctrl + Alt per rilasciare il mouse
e la tastiera" nella barra di stato della finestra della macchina virtuale, significa che Parallels
Tools non sono stati installati. Se Parallels Tools sono installati, non è necessario premere alcun
tasto per rilasciare il mouse e la tastiera - vengono rilasciati automaticamente.
154
Temi avanzati
Parallels Tools per Linux
È possibile installare Parallels Tools su sistemi operativi guest Linux che soddisfino i seguenti
requisiti:
•
glibc 2.3.4 e superiore
•
libstdc++ 3.4.6 e superiore (libstdc++.so.6)
•
gcc 3.4.6 e superiore (compreso il supporto C++)
•
make 3.80
•
X Window System X11R6.7, X11R6.8, X11R6.8.99, X11R7.0, X11R7.1, X11R7.2 (1.3),
X11R7.3 (1.4)
•
sorgenti del kernel o pacchetti di sviluppo
Nota: Alcuni strumenti compresi in Parallels Tools, come lo Strumento per Cartelle Condivise e lo
Strumento di Sincronizzazione dell'Ora, possono anche funzionare nei sistemi operativi Linux che non
soddisfano i requisiti sopra elencati.
Preparazione per l'installazione
Prima d'installare Parallels Tools in una macchina virtuale Linux, realizza le seguenti azioni:
•
Chiudi tutte le applicazioni in esecuzione nella macchina virtuale.
•
Se usi un manager di finestre di accelerazione 3D, è necessario disattivarlo.
•
Accertarsi che le sorgenti del kernel e il pacchetto gcc siano installati. Se questi pacchetti
non sono installati, il programma d'installazione di Parallels Tools te lo comunicherà. Il nome
di pacchetto delle sorgenti del kernel dipende dal sistema operativo Linux utilizzato: Può
essere kernel-devel o kernel-headers, ecc. Per maggiori informazioni sulle sorgenti
del kernel, consultare la sezione Installare il pacchetto GCC e le sorgenti del kernel in Linux.
Nota: Per installare Parallels Tools nella macchina virtuale, è necessario avere privilegi root.
Installare Parallels Tools nelle versioni più recenti dei sistemi Linux
Se hai una delle versioni più recenti dei SO Linux (Ubuntu, Fedora) nella macchina virtuale, il file
d'immagine prl-tools-lin.iso verrà automaticamente montato dopo averlo connesso
all'unità CD/DVD. Per installare Parallels Tools, eseguire quanto segue:
1
Avviare la macchina virtuale.
2
All'avvio del sistema operativo, fai clic su Macchina Virtuale e scegli Installa Parallels Tools.
Nota: Se l'opzione Installa Parallels Tools non è selezionabile, accertati che il tuo sistema operativo
soddisfi i requisiti sopra elencati.
Il file d'immagine prl-tools-lin.iso verrà montato nell'unità CD/DVD della macchina
virtuale.
155
Temi avanzati
È possibile connettere e montare il file d'immagine ISO di Parallels Tools ISO in modo
manuale. Fai doppio clic sull'icona dell'unità CD/DVD nella barra di stato della finestra della
macchina virtuale e scegli Connetti immagine. Nella finestra del Finder, accedi alla cartella
del disco rigido (solitamente denominata "Macintosh HD"), scegli la cartella
/Library/Parallels/Tools/, seleziona il file prl-tools-lin.iso e fai clic su Apri
per connetterlo alla macchina virtuale.
3
Avvia un terminale nel SO guest Linux. Digita il seguente comando per ottenere i privilegi
root:
su
4
Cambia la directory nella directory dell'unità CD/DVD usando
cd /media/cdrom/
Nota: In alcuni sistemi operativi Linux, il punto di montaggio per l'unità CD/DVD virtuale appare come
/media/Parallels\ Tools/.
5
Nella directory dell'unità CD/DVD, inserisci il seguente comando per avviare l'installazione di
Parallels Tools:
./install
6
Segui le istruzioni dell'Installer di Parallels Tools per completare l'installazione.
7
Una volta completata l'installazione di Parallels Tools, riavvia la macchina virtuale.
Installare Parallels Tools in altre versioni di SO guest Linux
Per installare Parallels Tools nelle versioni precedenti di SO Linux, è necessario montare il file
d'immagine prl-tools-lin.iso in modo manuale. Proseguire come segue:
1
Avvia la macchina virtuale.
2
All'avvio del SO guest, scegli Installa Parallels Tools dal menu Macchina Virtuale.
Nota: Se l'opzione Installa Parallels Tools non è selezionabile, accertati che il tuo sistema operativo
soddisfi i requisiti per l'installazione di Parallels Tools.
Il file d'immagine prl-tools-lin.iso verrà connesso all'unità CD/DVD della macchina
virtuale.
3
Avvia un terminale nel SO guest Linux. Digita il seguente comando per ottenere i privilegi
root:
su
4
Verifica che l'immagine CD di Parallels Tools sia montata, inserendo:
mount | grep iso9660
Se questo comando non torna alcun risultato, procedi al passaggio successivo.
Se questo comando torna un risultato del tipo:
/dev/cdrom on /media/cdrom type iso9660 (ro,exec,nosuid,nodev,uid=0),
salta il passaggio seguente e procedi a quello successivo.
Se questo comando torna un risultato del tipo:
/dev/cdrom on /media/cdrom type iso9660 (ro,noexec,nosuid,nodev,uid=0)
156
Temi avanzati
con l'opzione noexec presente tra parentesi, è necessario smontare il disco usando il
seguente comando e quindi proseguire al passaggio seguente:
umount /dev/cdrom
5
Per montare l'immagine del disco d'installazione di Parallels Tools, inserisci quanto segue:
mount -o exec /dev/cdrom /media/cdrom
Nota: /dev/cdrom è l'unità CD/DVD della macchina virtuale e /media/cdrom è il punto di
montaggio per questo dispositivo. In alcuni dei sistemi operativi Linux l'unità CD/DVD virtuale può
apparire come /dev/hdb e il punto di montaggio /mnt/cdrom. Alcuni SO Linux non hanno il punto
di montaggio dell'unità CD/DVD. In tale caso, è necessario creare la directory del punto di montaggio
in modo manuale.
6
Dopo il montaggio dell'immagine del disco d'installazione, cambia la directory nella directory
dell'unità CD usando:
cd /media/cdrom/
7
Nella directory dell'unità CD/DVD, inserisci quanto segue per avviare l'installazione di
Parallels Tools:
./install
Nota: Sono necessari i privilegi root per eseguire questo comando.
8
Segui le istruzioni dell'Installer di Parallels Tools per completare l'installazione.
9
Una volta completata l'installazione di Parallels Tools, riavvia la macchina virtuale.
Nota: Se X Server non riesce ad avviare la macchina virtuale, potrebbe essere necessario installare
Parallels Tools manualmente in modo di testo.
Per modificare le impostazioni di Parallels Tools nella macchina virtuale, usa la scheda Opzioni
nella finestra di dialogo Configurazione della macchina virtuale.
Come verificare che Parallels Tools siano stati installati
Confermare di aver installato Parallels Tools è semplice. Avvia la macchina virtuale e controlla la
barra di stato della relativa finestra. Se compare la voce "Premi Ctrl + Alt per
rilasciare il mouse e la tastiera " nella barra di stato della finestra della macchina
virtuale, significa che Parallels Tools non sono stati installati. Se Parallels Tools sono installati,
non è necessario premere alcun tasto per rilasciare il mouse e la tastiera - vengono rilasciati
automaticamente.
Risoluzione di problemi
L'installer di Parallels Tools può risultare bloccato da SELinux. Per soluzionare questo
problema:
1
Avvia un terminal e definisci la tua versione del kernel inserendo
uname -r
2.6.18-8.el5
2.6.18-8.el5 è la versione del kernel.
157
Temi avanzati
2
Aprire il file /boot/grub/grub.conf o /boot/grub/menu.lst (a seconda della
versione del sistema operativo Linux) e trovare la voce corrispondente alla versione del
kernel.
titolo Red Hat Enterprise Linux Server (2.6.18-8.el5)
root (hd0,0)
kernel /vmlinuz-2.6.18-8.el5 ro root=/dev/VolGroup00/LogVol00 rhgb quiet
initrd /initrd-2.6.18-8.el5.img
3
Digitare il seguente testo alla fine della voce:
selinux=0
e l'intera voce sarà:
kernel /vmlinuz-2.6.18-8.el5 ro root=/dev/VolGroup00/LogVol00 rhgb quiet selinux=0
4
Salvare il file e riavviare la macchina virtuale.
Dopo il riavvio, montare l'immagine del disco di Parallels Tools e provare ad installare Parallels
Tools.
Aggiornamento di Parallels Tools
Prima di aggiornare Parallels Tools, è necessario realizzare le seguenti azioni:
•
Chiudere tutte le applicazioni nel sistema operativo guest.
•
Disabilitare il manager di finestre di accelerazione 3D, se esistente.
In sistemi operativi guest Linux, è necessario verificare la presenza di aggiornamenti di Parallels
Tools in modo manuale di tanto in tanto.
Per aggiornare Parallels Tools:
1
Avvia la macchina virtuale.
2
Scegli Aggiorna Parallels Tools dal menu Macchina Virtuale e segui le istruzioni.
3
Una volta completato l'aggiornamento, riavvia la macchina virtuale.
Reinstallare Parallels Tools
Per reinstallare Parallels Tools in Linux, rimuovi prima Parallels Tools e quindi installali
nuovamente.
Rimuovere Parallels Tools
1
Avviare la macchina virtuale accedere al SO guest.
2
Per rimuovere Parallels Tools, è necessario connettere e montare l'immagine prl-toolsmac.iso e avviare l'installer di Parallels Tools. Per maggiori istruzioni, consultare Installare
Parallels Tools in Mac OS X.
3
Apri l'immagine montata del disco e fai doppio clic sull'icona Disinstalla Parallels Tools per
avviare la disinstallazione.
158
Temi avanzati
4
Nella finestra di Benvenuto, fai clic su Disinstalla. Inserisci la password quando ti verrà
richiesto.
5
Nella finestra Disinstallazione, è possibile visualizzare la procedura di rimozione di Parallels
Tools dalla macchina virtuale.
6
Nella finestra Disinstallazione Completata, fai clic su Riavvia per finire la disinstallazione e
uscire dalla procedura guidata.
159
Temi avanzati
Installare e aggiornare Parallels Tools in modalità di testo in Linux
Dopo l'aggiornamento a Parallels Desktop, X Server potrebbe non avviare in macchine virtuali
Linux. Per risolvere il problema, è necessario installare Parallels Tools in modalità di testo.
1
Avvia la macchina virtuale.
2
Se compare un messaggio avvertendo che X Server non è riuscito ad avviare, passa ad
un'altra console virtuale usando Ctrl+Option+F1 (Ctrl+Alt+F1) e inserisci l'informazione di
accesso.
3
Scegli Installa Parallels Tools dal menu Macchina Virtuale per connettere l'immagine ISO di
Parallels Tools alla macchina virtuale.
Nota: Se l'opzione Installare Parallels Tools è grigia, è necessario accertarsi che Parallels Tools
possa essere installato nel sistema operativo guest. Per visualizzare la lista di SO guest supportati
da Parallels Tools, consulta la sezione Panoramica di Parallels Tools nel Manuale Utente di Parallels
Desktop.
Il file d'immagine prl-tools-lin.iso verrà connesso all'unità CD/DVD della macchina
virtuale.
4
Nella console della macchina virtuale, digita il seguente comando per ottenere i privilegi
root:
su
5
Verifica che l'immagine CD di Parallels Tools sia montata, inserendo:
mount | grep iso9660
Se questo comando non torna alcun risultato, procedi al passaggio successivo.
Se questo comando torna un risultato del tipo:
/dev/cdrom on /media/cdrom type iso9660 (ro,exec,nosuid,nodev,uid=0),
salta il passaggio seguente e procedi a quello successivo.
Se questo comando torna un risultato del tipo:
/dev/cdrom on /media/cdrom type iso9660 (ro,noexec,nosuid,nodev,uid=0)
con l'opzione noexec presente tra parentesi, è necessario smontare il disco usando il
seguente comando e quindi proseguire al passaggio seguente:
umount /dev/cdrom
6
Per montare l'immagine del disco d'installazione di Parallels Tools, inserisci quanto segue:
mount -o exec /dev/cdrom /media/cdrom
Nota: /dev/cdrom è l'unità CD/DVD della macchina virtuale e /media/cdrom è il punto di
montaggio per questo dispositivo. In alcuni dei sistemi operativi Linux l'unità CD/DVD virtuale può
apparire come /dev/hdb e il punto di montaggio /mnt/cdrom. Alcuni SO Linux non hanno il punto
di montaggio dell'unità CD/DVD. In tale caso, è necessario creare la directory del punto di montaggio
in modo manuale.
7
Dopo il montaggio dell'immagine del disco d'installazione, cambia la directory nella directory
dell'unità CD usando:
cd /media/cdrom/
8
Nella directory dell'unità CD/DVD, inserisci quanto segue per avviare l'installazione di
Parallels Tools:
160
Temi avanzati
./install
Nota: Sono necessari i privilegi root per eseguire questo comando.
9
Segui le istruzioni dell'Installer di Parallels Tools per completare l'installazione.
10 Una volta completata l'installazione di Parallels Tools, riavvia la macchina virtuale.
Per informazioni generali sull'installazione di Parallels Tools in Linux, consultare la sezione
Installare Parallels Tools in un SO Guest Linux.
161
Temi avanzati
Parallels Tools per Mac
Installare Parallels Tools
Per installare Parallels Tools in sistemi operativi guest Mac OS X:
1
Avvia il sistema operativo guest di Mac OS X.
2
All'avvio del SO guest, scegli Macchina Virtuale > Installa Parallels Tools. Sul desktop di
Mac OS X compare l'icona di Parallels Tools.
3
Fai doppio clic sull'icona di Parallels Tools, doppio clic su Installa e segui le istruzioni della
procedura guidata.
Aggiornamento di Parallels Tools
Dopo aver aggiornato Parallels Desktop, è necessario aggiornare i Parallels Tools installati nei
sistemi operativi guest di Mac OS X. Se un sistema operativo guest di Mac OS X viene
ripristinato dallo stato di un'istantanea creata nel momento in cui una versione precedente di
Parallels Tools era installata, sarà anche necessario aggiornarli. Per aggiornare Parallels Tools:
1
Avvia il sistema operativo guest di Mac OS X.
2
All'avvio del SO guest, scegli Macchina Virtuale > Aggiorna Parallels Tools. Sul desktop di
Mac OS X compare l'icona di Parallels Tools.
3
Fai doppio clic sull'icona di Parallels Tools, doppio clic su Installa e segui le istruzioni della
procedura guidata.
Reinstallare Parallels Tools
Se per qualche motivo Parallels Tools smettono di funzionare, puoi reinstallarli: rimuovi Parallels
Tools e quindi installi nuovamente.
Rimuovere Parallels Tools
Per rimuovere Parallels Tools dai sistemi operativi guest Mac OS X:
1
Avvia il sistema operativo guest di Mac OS X.
2
All'avvio del SO guest, scegli Macchina Virtuale > Reinstalla Parallels Tools. Sul desktop di
Mac OS X compare l'icona di Parallels Tools.
3
Fai doppio clic sull'icona di Parallels Tools, doppio clic su Disinstalla Parallels Tools e segui
le istruzioni della procedura guidata.
162
Temi avanzati
Parallels Tools per OS/2 e eComStation
Tutti gli strumenti OS/2 e eComStation possono essere installati dall'immagine CD prltools-other.iso. I driver di rete possono anche essere installati dal file d'immagine del disco
floppy prl-tools-os2.fdd durante l'installazione del sistema operativo. Normalmente l'ultimo
caso risulta più semplice.
Prima d'iniziare l'installazione, è necessario connettere l'immagine CD con Parallels Tools
all'unità CD/DVD della macchina virtuale. Scegli Installa Parallels Tools dal menu Macchina
Virtuale.
Installazione dello Strumento di Sincronizzazione del Mouse
Lo strumento di sincronizzazione del mouse comprende il driver del mouse e il filtro di video.
Nota: Per installare lo strumento di sincronizzazione del mouse, è necessario che il driver video VESA
sia installato (es.: SDD o GENGRADD). Per le istruzioni su come installare questo driver di video,
consultare la documentazione di OS/2.
Per installare lo strumento di sincronizzazione del mouse:
1
Fai clic sull'icona Unità nel pannello di sistema. Seleziona l'unità CD/DVD de trova la
directory <CD-ROM drive>\Drivers\Mouse\OS2.
Nota: Durante l'installazione del driver su eComStation 1.2, vai alla directory <CD-ROM
drive>\Drivers\Mouse\ECS12.
2
Avvia il file batch INSTALL.CMD. INSTALL.CMD copia i file e realizza le modifiche necessari
al file CONFIG.SYS.
3
Riavvia il sistema operativo OS/2 guest.
Installazione dello Strumenti di Sincronizzazione degli Appunti
In OS/2 e eComStation è necessario avviare lo strumento di sincronizzazione degli appunti
manualmente. Questo strumento è una normale applicazione e verrà trattata come tale. Se vuoi
che lo strumento di sincronizzazione degli appunti si avvii automaticamente all'avvio del sistema
operativo guest, copia il file dello strumento PrlClip.exe nel disco rigido della macchina
virtuale e includilo nel file di gruppo di avvio automatico (startup.cmd o altri file usati nel
sistema operativo guest per propositi simili).
Lo strumento di sincronizzazione degli appunti si trova nella directory <CD-ROM
drive>\ClipBrd\OS2 sull'immagine CD contenente Parallels Tools.
Installazione del driver audio
Prima d'installare il driver audio, accertati che il supporto multimediale sia installato nel SO guest
OS/2.
163
Temi avanzati
Per installare il driver audio:
1
Fai clic sull'icona Configurazione di Sistema nel pannello di sistema.
2
Seleziona la voce Installa/Rimuovi e quindi scegli Installa applicazione multimediale.
3
Nella finestra IBM Multimedia Presentation Manager/2 - Installation scegli l'unità CD/DVD,
quindi la directory <CD-ROM drive>\Drivers\Sound\OS2. Seleziona la caratteristica
ALC Codec e clicca sul pulsante Installa.
4
Riavvia il sistema operativo guest OS/2.
Installazione del driver di rete
Per installare il driver Realtek RTL8029 all'interno di OS/2 Warp versione 4.5:
1
Fai clic sull'icona Configurazione di Sistema nel pannello di sistema.
2
Clicca sull'icona Servizi di Protocollo e Adattatori di Rete MPTS per aprire la finestra Servizi
di Trasporto Multiprotocollo.
3
Cliccare su Configurare.
4
Nella finestra che compare, fai clic nuovamente su Configura.
5
Nella finestra Configurazione del protocollo e dell'adattatore, clicca sul pulsante Altri
adattatori sotto la sezione Adattatori di rete.
6
Nella finestra Copia driver dell'adattatore di rete aggiuntivo, indicare il percorso al driver
Parallels sull'immagine disco CD. Il percorso sarà simile a quello in basso:
<CD-ROM drive>\Drivers\Network\RTL8029\NDIS2OS2
7
Fai clic su OK.Il driver dell'adattatore di rete Parallels verrà copiato. Dopodiché, sarà
possibile visualizzare il nome RTL8029 PCI Ethernet Adapter compreso nella lista Adattatori
di Rete. Seleziona questo nome.
8
Clicca su Cambia nella sezione Adattatori di Rete della finestra per sostituire il corrente
adattatore di rete con quello selezionato.
9
Clicca su OK quando comparirà il messaggio "Sei sicuro di voler cambiare
questo adattatore di rete?" Facendo clic su OK, RTL8029 PCI Ethernet Adapter
comparirà nel campo appropriato della sezione Configurazione attuale nella finestra. Quindi,
facendo clic su Modifica nella sezione Configurazione attuale della finestra, potrai verificare
che non sarà necessario configurare le proprietà per questo driver, poiché viene
automaticamente configurato.
10 Una volta completata l'operazione, fai clic su OK.
11 Chiudi le finestre Configura e Servizi di Trasporto Multiprotocollo.
12 Fai clic su Esci su Update CONFIG.SYS window.
13 Esci dal programma di configurazione e riavvia il SO.
164
Temi avanzati
Modalità Modo
Quando si passa alla modalità Modo, è possibile ridimensionare le finestre della macchina
virtuale e posizionarle fianco a fianco alle applicazioni del Mac.
Nella modalità Modo, è possibile:
•
Ridimensiona la finestra di Windows trascinando l'angolo destro inferiore.
•
Ridimensiona la finestra di Windows, pur mantenendo la sua forma, tenendo premuto il
pulsante Option (Alt) e trascinando l'angolo destro inferiore della finestra.
•
Ridimensiona la finestra Windows e regola in modo dinamico la risoluzione dello schermo
tenendo premuto il pulsante Shift e trascinando l'angolo destro inferiore della finestra.
Usando le impostazioni di Modo è possibile configurare l'aspetto e il comportamento della
macchina virtuale quando gira in modalità Modo. Nella modalità Modo, è possibile
ridimensionare le finestre della macchina virtuale e posizionarle fianco a fianco alle applicazioni
del Mac. Una finestra di Modo può essere ridimensionata a qualsiasi dimensione. Il contenuto
rimane attivo. Questo permette di monitorare le attività in esecuzione all'interno della macchina
virtuale mentre si lavora sul lato Mac.
Per modificare queste impostazioni, prosegui nel modo seguente:
1
Apri il menu Macchina Virtuale o scegli Alt-clic (Opzione-clic) sull'icona di Parallels nella
barra dei menu del Mac (in modalità di visualizzazione Crystal) e fai clic su Configurazione.
2
Nella finestra Configurazione della Macchina Virtuale, fai clic su Opzioni e scegli il nome
delle impostazioni nella barra laterale.
È possibile configurare le impostazioni su questo pannello, anche quando la macchina virtuale è
in esecuzione.
165
Temi avanzati
Nella modalità Modo, la finestra della macchina virtuale diventa trasparente in modo predefinito.
È possibile specificare il livello di visibilità nel campo Opacità trascinando il dispositivo di
scorrimento tra Trasparente e Opaco. È possibile cambiare il livello di trasparenza della
macchina virtuale in esecuzione quando è in modalità Modo.
Per gestire il comportamento della finestra della macchina virtuale in modalità Modo, usa le
seguenti opzioni selezionate in modo predefinito:
•
Rivela in primo piano rispetto ad altre finestre. Deseleziona questa opzione se non desideri
che la finestra della macchina virtuale sia presente in primo piano rispetto alle altre finestre
aperte quando la macchina virtuale sia in Modo.
•
Catturare la tastiera e il mouse con un clic. Deselezionare questa opzione se non desiderate
che la macchina virtuale catturi l'input della tastiera e del mouse nella modalità Modo.
166
Temi avanzati
Nascondi e mostra Parallels Desktop
Quando si lavora con Parallels Desktop, puoi nasconderlo e visualizzarlo, comprese le relative
finestre, premendo il F6.
Se Parallels Desktop è visibile ma è attivo in secondo piano, premendo F6, Parallels Desktop
verrà visualizzato e le relative finestre verranno evidenziate.
Nota 1: Per usare il collegamento F6, accertati che l'opzione Abilita collegamenti del sistema Mac OS
X sia abilitata nel pannello Tastiera nelle Preferenze di Parallels Desktop.
Nota 2: F6 è il collegamento predefinito per nascondere/visualizzare Parallels Desktop. È possibile
definire altri collegamenti per queste azioni: Nel pannello Tastiera nelle Preferenze di Parallels
Desktop, fai doppio clic sulla voce Mostra/Nascondi Applicazione, indica il collegamento che desideri
impostare e clicca su OK.
167
Temi avanzati
Rimuovi Parallels Desktop
Per rimuovere Parallels Desktop:
1
Trova e apri il file d’immagine dell’installazione DMB usato per installare Parallels Desktop e
fai doppio clic su Disinstalla.
2
Nella finestra di Benvenuto, clicca su Avanti.
3
Nella finestra Seleziona i componenti da disinstallare, seleziona i componenti che desideri
rimuovere e clicca su Disinstalla. Selezionando l'opzione Impostazioni dell'applicazione, dal
computer vengono rimosse le impostazioni di Parallels Desktop, le impostazioni di rete e la
lista di macchina virtuali.
Nota: L'operazione per la rimozione di Parallels Desktop non rimuove le macchine virtuali ed i relativi
file dal Mac.
168
Temi avanzati
Conferma la tua scelta dei componenti da rimuovere cliccando su Disinstalla.
4
Inserire la vostra password quando vi verrà richiesto e cliccare OK.
5
La disinstallazione rimuove Parallels Desktop dal Mac.
6
Una volta completata la rimozione, fai clic su Chiudi per uscire della procedura di
disinstallazione.
Rimozione senza disco d'installazione
È possibile rimuovere Parallels Desktop senza il disco d'installazione usando il Terminal.
Per rimuovere Parallels Desktop usando il Terminal:
1
Apri il Terminal (normalmente è disponibile nella cartella /Applications/Utilities) ed inserisci il
seguente comando:
sudo sh /Library/Parallels/Uninstaller/Parallels\ Hypervisor/uninstaller.sh
virtualization
Nota: Se compare la linea della Password: sarà necessario inserire la password di
amministrazione.
2
Dopo la rimozione di Parallels Desktop compare il seguente messaggio:
[UN_PERCENT]:100[UN_OP]:Rimozione completata[UN_MSG]:Rimozione Completata
Nota: L'operazione per la rimozione di Parallels Desktop non rimuove le macchine virtuali ed i relativi
file dal Mac.
169
Temi avanzati
Preferenze Avanzate
Nel pannello Avanzate delle Parallels Desktop Preferenze, è possibile configurare alcune
impostazioni aggiuntive.
170
Temi avanzati
Configurazione delle Preferenze di Rete
Nel pannello Avanzate nelle Preferenze di Parallels Desktop, è possibile configurare diverse
impostazioni correlate alla rete per Parallels Desktop e le tue macchine virtuali. Fai clic su
Modifica impostazioni per visualizzare la finestra con le impostazioni di rete. È possibile
configurare l'intervallo di indirizzi IP da assegnare alle macchine virtuali quando sono in
esecuzione nella modalità di networking solo host e condiviso.
Per ulteriori informazioni sulla configurazione delle impostazioni di networking solo host,
consultare la sezione Networking Solo Host.
Per ulteriori dettagli sulle impostazioni di networking condiviso, consultare Networking
Condiviso.
Password richiesta
Nella sezione Password richiesta per nel pannello Avanzate, è possibile definire le limitazioni
sulle seguenti operazioni per gli utenti senza diritti di amministrazione:
•
Creare una nuova macchina virtuale. Sarà necessario fornire la password di
amministrazione per creare una nuova macchina virtuale.
•
Aggiungere una macchina virtuale esistente. Sarà necessario fornire la password di
amministrazione per aggiungere una macchina virtuale esistente alla lista di Macchine
Virtuali Parallels.
•
Rimuovere una macchina virtuale. Sarà necessario fornire la password di amministrazione
per rimuovere le macchine virtuali dalla lista di Macchine Virtuali Parallels.
•
Clonare o convertire una macchina virtuale o modello. Sarà necessario fornire la password
di amministrazione per clonare una macchina virtuale, per creare un modello, per convertire
un modello in una macchina virtuale e per implementare un modello in una nuova macchina
virtuale.
Riconoscimento Vocale
Parallels Desktop ti consente di usare la macchina virtuale con l'aiuto di comandi vocali. A tale
fine, seleziona Abilita comandi vocali e accertati che:
•
la finestra della macchina virtuale sia attiva e
•
le impostazioni vocali siano correttamente regolate sull'apposita scheda nelle Preferenze di
Sistema di Mac OS X.
Se le impostazioni vocali non sono regolate, verrà visualizzato il messaggio di avviso 'Per
abilitare questa opzione è necessario attivare le voci vocali nelle
Preferenze di Sistema'. Per regolare le impostazioni vocali, cliccare Aprire Preferenze di
Sistema.
Per visualizzare la lista di comandi vocali disponibili per gestire le macchine virtuali, consultare
Gestire le macchine virtuali con comandi vocali.
171
Temi avanzati
Commenti
Per partecipare al Customer Experience Program, scegli l'opzione adatta. Se decidi di
partecipare a questo programma, Parallels raccoglierà informazioni sulla configurazione del Mac
e delle macchine virtuali. Le informazioni raccolte ci aiuteranno a migliorare il prodotto e ad
adattarlo al meglio alle vostre necessità.
Parallels raccoglierà solo alcuni dati, come:
•
configurazione hardware di your Mac
•
configurazione software di your Mac e delle macchine virtuali (nomi e versioni dei sistemi
operativi e del software installato)
•
file di configurazione delle macchine virtuali
Non verranno richiesti dati personali come il nome, l'indirizzo e-mail, il telefono e l'input della
tastiera.
Per maggiori informazioni, visitare la pagina Customer Experience Program sul sito web di
Parallels (seguire il link sul pannello).
Risoluzione di problemi
Quando è attivo, Parallels Desktop automaticamente crea un file di registro che il team di
supporto Parallels può usare per risolvere problemi e migliorare il prodotto. Se scegli l'opzione
Usa messaggi di registro dettagliati, Parallels Desktop comincerà a creare un file di registro più
dettagliato. Questa opzione è di grande aiuto per il team di supporto Parallels, nonostante
rappresenti un maggior utilizzo dello spazio su disco rigido e possa leggermente rallentare la
performance di sistema.
Reimpostare i Messaggi Nascosti
Alcune finestre di dialogo di Parallels Desktop e di <wizard> sono comprese nell'opzione Non
visualizzare nuovamente questo messaggio. Selezionando questa opzione, la corrispondente
finestra di dialogo non verrà visualizzata la prossima volta che si realizzerà la stessa
operazione. Usando il pulsante Reimposta è possibile reimpostare tutte le finestre di dialogo e le
finestre di <wizard> se questa opzione è selezionata, in modo che vengano visualizzate
nuovamente ogni volta che la relativa operazione verrà iniziata.
Bloccare le preferenze di Parallels Desktop
Per evitare ulteriori modifiche non autorizzate nelle Preferenze di Parallels Desktop, fai clic
nella parte inferiore della finestra. La prossima volta che qualcuno
sull'icona Blocca
cercherà di apportare delle modifiche alle impostazioni presenti nei pannelli delle Preferenze di
Parallels Desktop, gli verrà richiesta la password dell'amministratore.
172
Temi avanzati
Impostazioni di rete condivisa
Per realizzare modifiche nelle impostazioni di networking condiviso, fai clic su Rete: Cambia
impostazioni nel pannello Avanzate nelle Preferenze di Parallels Desktop, e scegli la scheda
Condiviso. Verrà visualizzata la seguente finestra:
173
Temi avanzati
In questa finestra, è possibile realizzare le modifiche necessarie nelle impostazioni dei server
DHCP Parallels per IPv4 e IPv6. Questi server, abilitati in modo predefinito, assegnano in modo
automatico gli indirizzi IP alle macchine virtuali che funzionano in modalità di networking
condiviso.
Per ulteriori informazioni sulla configurazione del networking condiviso, consultare la sezione
Networking Condiviso.
Inoltro di porte
Normalmente, le macchine virtuali impostate per operare nella modalità networking condiviso
non sono accessibili da computer esterni. La funzionalità d'inoltro di porte consente ai computer
della rete locale e di Internet di trasferire dati a qualsiasi macchina virtuale che utilizzi la
modalità di networking condiviso. I dati inviati a una determinata porta sul Mac verranno inoltrati
a una determinata porta della macchina virtuale secondo la regola d'inoltro di porte.
Per aggiungere una regola d'inoltro di porte:
1
Fai clic sul pulsante Aggiungi
2
Nella finestra visualizzata, realizzare quanto segue:
sotto la lista Norme sull'inoltro di porte.
• Nel campo Tipo di porta, specificare il tipo di porta che desiderate usare per stabilire le
connessioni di rete. È possibile scegliere il tipo di porta TCP o UDP.
• Nel campo Porta in arrivo, digitare il numero di porta in arrivo del Mac.
• Nel campo Indirizzo IP, indica l'indirizzo IP della macchina virtuale che vuoi connettere.
• Nel campo Porta di destinazione, digitare la porta sulla macchina virtuale alla quale
verranno trasferiti i dati.
174
Temi avanzati
3
Clicca su OK per aggiungere la regola.
Dopo aver aggiunto la regola, usa la seguente combinazione d'indirizzi IP per le connessioni
esterne alla macchina virtuale: <Indirizzo IP del Mac>:<Porta in ingresso>.
Per modificare una regola, selezionala nella lista Regole d'inoltro di porte, clicca sul pulsante
Modifica
, modifica le impostazioni necessarie e scegli OK per applicarle.
Per rimuovere una regola d'inoltro di porte, selezionala nella lista Regole d'inoltro di porte e
clicca sul pulsante Rimuovi
.
Fai clic su OK per salvare le modifiche. Altrimenti, scegli Annulla. Per ripristinare le impostazioni
predefinite, clicca su Ripristina predefiniti.
Impostazioni di networking solo di host
Per realizzare modifiche nelle impostazioni di networking solo di host, fai clic su Rete: Cambia
impostazioni nel pannello Avanzate nelle Preferenze di Parallels Desktop. Compare la seguente
finestra:
175
Temi avanzati
In questa finestra, è possibile realizzare le modifiche necessarie nelle impostazioni dei server
DHCP Parallels per IPv4 e IPv6. Questi server, abilitati in modo predefinito, assegnano in modo
automatico gli indirizzi IP alle macchine virtuali che funzionano in modalità di networking di solo
host.
Fai clic su OK per salvare le modifiche. Altrimenti, scegli Annulla. Per ripristinare le impostazioni
predefinite, clicca su Ripristina predefiniti.
Per ulteriori informazioni sulla configurazione delle impostazioni di networking solo host,
consultare la sezione Networking Solo Host.
Inoltro di porte
Inoltro di porte
Normalmente, le macchine virtuali impostate per operare nella modalità networking condiviso
non sono accessibili da computer esterni. La funzionalità d'inoltro di porte consente ai computer
della rete locale e di Internet di trasferire dati a qualsiasi macchina virtuale che utilizzi la
modalità di networking condiviso. I dati inviati a una determinata porta sul Mac verranno inoltrati
a una determinata porta della macchina virtuale secondo la regola d'inoltro di porte.Questa
operazione può risultare specialmente utile se nelle macchine virtuali si eseguono server HTTP,
FTP o altri.
Per aggiungere una regola d'inoltro di porte:
1
Fai clic sul pulsante Aggiungi
2
Nella finestra visualizzata, realizzare quanto segue:
sotto la lista Norme sull'inoltro di porte.
• Nel campo Tipo di porta, specificare il tipo di porta che desiderate usare per stabilire le
connessioni di rete. È possibile scegliere il tipo di porta TCP o UDP.
• Nel campo Porta in arrivo, digitare il numero di porta in arrivo del Mac.
• Nel campo Indirizzo IP, indica l'indirizzo IP della macchina virtuale che vuoi connettere.
• Nel campo Porta di destinazione, digitare la porta sulla macchina virtuale alla quale
verranno trasferiti i dati.
176
Temi avanzati
3
Clicca su OK per aggiungere la regola.
Dopo aver aggiunto la regola, usa la seguente combinazione d'indirizzi IP per le connessioni
esterne alla macchina virtuale: <Indirizzo IP del Mac>:<Porta in ingresso>.
Per modificare una regola, selezionala nella lista Regole d'inoltro di porte, clicca sul pulsante
Modifica
, modifica le impostazioni necessarie e scegli OK per applicarle.
Per rimuovere una regola d'inoltro di porte, selezionala nella lista Regole d'inoltro di porte e
clicca sul pulsante Rimuovi
.
Fai clic su OK per salvare le modifiche. Altrimenti, scegli Annulla. Per ripristinare le impostazioni
predefinite, clicca su Ripristina predefiniti.
177
Temi avanzati
Impostazioni avanzate
Nel pannello Avanzate è possibile configurare le impostazioni addizionali di Parallels Desktop.
Per modificare queste impostazioni, prosegui nel modo seguente:
1
Apri il menu Macchina Virtuale o fai Option+click (Alt+click) sull'icona Parallels nella barra
dei menu di Mac (in modalità di visualizzazione Coherence) e clicca su Configura.
2
Nella finestra Configurazione della Macchina Virtuale, fai clic su Opzioni e scegli il nome
delle impostazioni nella barra laterale.
178
Temi avanzati
SmartMouse
L'opzione SmartMouse rende leggero il movimento del mouse tra la macchina virtuale e il Mac.
Abilitando questa opzione, Parallels Desktop rileva automaticamente l'input del mouse quando
si sposta il puntatore verso la macchina virtuale e lo rilascia quando si sposta di nuovo verso
Mac OS.
•
Se scegli On l'input del mouse verrà automaticamente catturato nella finestra della macchina
virtuale al passaggio del mouse e verrà rilasciato quando ritornerà sul SO Mac, la qual cosa
renderà perfetto il movimento del mouse tra il Mac e la macchina virtuale.
•
Se scegli Off, sarà necessario fare clic all'interno della finestra della macchina virtuale per
catturare l'input del mouse e quindi premere Ctrl+Option (Ctrl+Alt) per rilasciarlo sul Mac.
Nota: Ctrl-+Option (Ctrl+Alt) è la combinazione di tasti predefinita. È possibile definire una
combinazione di tasti diversa per rilasciare il mouse nel pannello Tastiera nelle preferenze di
Parallels Desktop.
•
Selezionando Auto, l'opzione verrà automaticamente disabilitata (Off) ogni volta che userete
un gioco, un'applicazione grafica o qualsiasi altro programma che usi il proprio puntatore
invece di usare quello del sistema operativo. L'opzione verrà automaticamente abilitata (On)
dopo essere usciti dall'applicazione.
Importante: In modalità Coherence, SmartMouse viene automaticamente abilitato. Se stai usando un
programma che usa il proprio puntatore e richiede che SmartMouse sia disabilitato, è necessario
passare a modalità Finestra o Schermo Intero.
Ottimizzazione della Modifica di Tasti
Selezionare l'opzione Ottimizzare la modifica di tasti per i giochi se si usa in modo attivo la
modifica di tasti (Option (Alt), Ctrl, Shift) nei giochi attivi. Selezionando questa opzione, le
segnali da questi tasti verranno elaborate più velocemente.
Apple Remote
Abilita l'opzione Apple Remote per usare Apple Remote e controllare alcune applicazioni
Windows.
Per maggiori informazioni sull'utilizzo di Apple Remote, consultare Utilizzo di Apple Remote.
Sincronizzazione dell'Ora
Seleziona Sincronizzazione automatica del SO guest su Mac OS X per sincronizzare le
impostazioni dell'ora Windows con quelle del Mac.
Se vuoi che le impostazioni dell'ora di Windows e Mac OS X siano sempre le stesse, seleziona
Sincronizzazione bidirezionale. Selezionando questa opzione, se modifichi manualmente le
impostazioni dell'ora in Windows, vengono dunque modificate in Mac OS X e viceversa.
179
Temi avanzati
Se il fuso orario impostato nella macchina virtuale è diverso da quello del Mac, puoi conservare
la differenza oraria selezionando Non sincronizzare.
Copia & Incolla
Per copiare ed incollare dati tra i sistemi operativi host e guest, scegli Condividi appunti Mac. Se
i dati che copi e incolli tra Mac OS X e la macchina virtuale sono di testo e vuoi proteggere la
formattazione di testo, scegli Proteggi formattazione di testo.
Nota: Questa funzionalità è disponibile solo per le macchine virtuali con Parallels Tools installato (p.
208).
Per evitare modifiche non autorizzate nella Configurazione della Macchina Virtuale, fai clic
nella parte inferiore della finestra. La prossima volta che qualcuno
sull'icona Blocca
cercherà di apportare delle modifiche alle impostazioni in qualche pannello della Configurazione
della Macchina Virtuale, gli verrà richiesta la password dell'amministratore.
180
Temi avanzati
Aggiungere e Rimuovere Dispositivi
Aggiungere nuovi dispositivi a una macchina virtuale è più semplice di connettere nuovi
dispositivi a un computer reale. Rimuovere o disconnettere dispositivi è anche semplicissimo. I
seguenti dispositivi virtuali possono essere aggiunti alla configurazione o rimossi da essa:
•
unità disco rigido virtuale
•
Unità CD/DVD
•
unità disco floppy
•
adattatore di rete
•
Porta Seriale
•
Porta stampante
•
dispositivo audio
•
controller USB
Tutti i dispositivi sopraelencati possono essere aggiunti alla relativa macchina virtuale soltanto
se è arrestata.
Nota: Per poter connettere un dispositivo virtuale a uno reale, sono necessari i privilegi di sistema per
accedere al dispositivo reale. Altrimenti, il dispositivo reale non comparirà nella lista di dispositivi
disponibili anche se è installato nel computer.
Aggiungere un nuovo dispositivo a una macchina virtuale
1
Scegli Configura dal menu Macchina Virtuale per aprire la Configurazione della macchina
virtuale.
2
Fai clic sul pulsante Hardware nella parte superiore della finestra di dialogo Configurazione
della Macchina Virtuale per aprire il pannello per modificare i dispositivi di hardware.
3
della finestra di dialogo Configurazione
Clicca sul pulsante Aggiungi nella parte inferiore
della Macchina Virtuale e seleziona il dispositivo da aggiungere alla macchina virtuale.
Nota: Il pulsante Aggiungi è disabilitato quando la macchina virtuale è in esecuzione. È necessario
arrestare la macchina virtuale prima di poter usare questo pulsante.
181
Temi avanzati
4
Selezionando qualsiasi dispositivo che non sia un disco rigido, verrà aggiunto all'istante il
relativo dispositivo pronto all'uso con una configurazione tipica.
Selezionando un disco rigido, sarà necessario specificare alcuni parametri:
• Il tipo di disco rigido: un nuovo file d'immagine o uno esistente. Seleziona Boot Camp se
desideri aggiungere una partizione Boot Camp esistente come un disco rigido alla
macchina virtuale.
• Posizione del disco rigido. Fornisci il percorso sul Mac al file d'immagine esistente o il
percorso e il nome per il nuovo file d'immagine. In modo predefinito, Parallels Desktop
suggerisce di salvare il nuovo file d'immagine nel bundle PVM della macchina virtuale.
• La dimensione del disco rigido per il nuovo file d'immagine del disco rigido.
• Per il nuovo file d'immagine del disco rigido, puoi scegliere uno dei seguenti formati: In
espansione o Semplice. In modo predefinito, il disco rigido avrà il formato In espansione.
Per creare un disco rigido Semplice, deseleziona l'opzione Disco in espansione. Per
dividere il disco rigido virtuale, scegli l'opzione Dividi l'immagine del disco in file di 2 GB.
Per maggiori informazioni sui formati del disco rigido, consultare la sezione Supporto per
dischi virtuali e reali.
182
Temi avanzati
Fai clic su OK, per aggiungere il disco rigido. Dopo l'aggiunta di un nuovo disco rigido
virtuale alla configurazione della macchina virtuale, sarà invisibile al sistema operativo
installato all'interno della macchina virtuale finché non verrà inizializzato. Per maggiori
informazioni su come inizializzare un disco rigido appena aggiunto, consultare Inizializzare il
disco appena aggiunto.
Una volta aggiunto il nuovo dispositivo, puoi gestire le sue proprietà normalmente e iniziare a
usarlo.
Rimuovere dispositivi dalla configurazione della macchina virtuale
1
Scegli Configura dal menu Macchina Virtuale per aprire la Configurazione della macchina
virtuale.
2
Fai clic sul pulsante Hardware nella parte superiore della finestra di dialogo Configurazione
della Macchina Virtuale per aprire il pannello per modificare i dispositivi di hardware.
3
Seleziona il dispositivo che desideri rimuovere e clicca sul pulsante Rimuovi
inferiore della finestra di dialogo Configurazione della Macchina Virtuale.
nella parte
Nota: Se fai clic accidentalmente sul pulsante Rimuovi , clicca su Annulla nella Configurazione
della Macchina Virtuale. Dopo il clic su OK, il dispositivo verrà rimosso.
183
Temi avanzati
Supporto per dischi virtuali e reali
Questa sezione descrive i tipi di dischi che possono essere usati dalle macchine virtuali Parallels
e offre le informazioni sulle operazioni di base che si possono realizzare su questi dischi.
Tipologie di dischi rigidi supportati
Le macchine virtuali Parallels possono usare sia dischi rigidi virtuali che partizioni Boot Camp
come dischi rigidi.
Dischi rigidi virtuali
La capacità di un disco rigido virtuale può essere impostata da 100 MB a 2 TB.
I dischi rigidi virtuali possono essere in formato semplice o in espansione.
semplice
Il file d'immagine di un disco rigido virtuale semplice ha una dimensione fissa. La
dimensione viene definita nella creazione del disco. I dischi semplici possono
essere creati con l'aiuto di <wizard< per nuove macchine virtuali (modalità
Personalizzata.)
in espansione
Il file d'immagine di un disco rigido virtuale in espansione è inizialmente piccolo. La
sua dimensione aumenta mano a mano che si aggiungono dati e applicazioni al
disco rigido virtuale nel SO guest.
Nella creazione di una macchina virtuale, il disco viene creato in formato in espansione. È
possibile cambiare il formato del disco nel pannello Disco rigido nella finestra di dialogo
Configurazione della macchina virtuale. Per aggiungere un disco rigido semplice alla macchina
virtuale, deseleziona l'opzione Disco in espansione nell'aggiunta di un disco rigido alla macchina
virtuale.
Dividere dischi
Un disco virtuale di qualsiasi formato può essere un disco di pezzo unico o un disco diviso. Un
disco diviso è composto da due porzioni da 2 GB e viene archiviato come un unico file .hdd.
Partizioni Boot Camp
Con Parallels Desktop, è possibile scegliere il modo in cui usare il sistema operativo Boot Camp
Windows XP, Windows Vista o Windows 7: per avviare in modo nativo (via Boot Camp) o in una
macchina virtuale (via Parallels Desktop). È possibile usare una partizione Boot Camp Windows
come disco di avvio o come disco di dati nelle macchine virtuali Parallels. Per maggiori
informazioni, consultare la sezione Usare la partizione Boot Camp in una macchina virtuale.
Nota: Non è possibile creare istantanee o usare l'opzione File Modifiche Disco per una macchina
virtuale che usi la partizione Boot Camp.
Dischi e immagini di CD/DVD
184
Temi avanzati
Parallels Desktop può accedere a dischi e immagini CD/DVD reali di dischi CD/DVD.
Parallels Desktop non ha limiti nell'uso di dischi CD/DVD multi-sessione. Una macchina virtuale
può riprodurre CD audio senza limiti su dischi con protezione da copia.
Se il computer host dispone di un'unità ottica registrabile, è possibile usarla per masterizzare
dischi CD o DVD in una macchina virtuale.
Parallels Desktop supporta le immagini di dischi CD/DVD in formati ISO, CUE e CCD.
Nota: Le immagini del disco DMG realizzare con Mac OS X Disk Utility sono anche supportate da
Parallels Desktop. Nella creazione di un'immagine di questo tipo, accertati di aver creato un'immagine
di solo lettura e non compressa senza alcuna crittografia.
Immagini di dischi floppy e dischi floppy
Parallels Desktop può usare due tipologie di dischi floppy:
•
Dischetti reali inseriti nell'unità disco floppy connessa alla macchina virtuale.
•
File d'immagine del disco floppy con l'estensione .fdd connesso alla macchina virtuale.
Parallels Desktop tratta le immagini del disco floppy come dischetti reali. Parallels Desktop
supporta i file d'immagine del disco floppy con l'estensione .fdd e dimensione 1.44 MB.
Impostazioni Hardware
Usando la finestra di dialogo Configurazione della Macchina Virtuale, puoi configurare
l'hardware virtuale disponibile nella macchina virtuale:
•
Configurare i dispositivi attualmente disponibili all'interno della macchina virtuale.
•
Aggiungere o rimuovere dispositivi.
•
Configurare l'ordine di avvio della macchina virtuale.
185
Temi avanzati
Ordine di avvio
Usando le impostazioni Ordine di avvio è possibile configurare la sequenza di avvio della
macchina virtuale, ovvero, l'ordine in cui la macchina virtuale cercherà di caricare il sistema
operativo da differenti dispositivi di avvio.
Nota:Non è possibile cambiare queste impostazioni se la macchina virtuale è in esecuzione.
Per modificare le impostazioni Ordini di Avvio, prosegui come segue:
1
Apri il menu Macchina Virtuale o scegli Alt-clic (Opzione-clic) sull'icona di Parallels nella
barra dei menu del Mac (in modalità di visualizzazione Crystal) e fai clic su Configurazione.
2
Nella finestra di dialogo Macchina Virtuale, fai clic su Hardware e scegli Ordine di Avvio nella
barra laterale.
186
Temi avanzati
Di seguito si elencano i dispositivi di avvio attualmente supportati:
•
Disco rigido. Seleziona questo dispositivo se desideri che la macchina virtuale si avvii dalla
relativa unità disco rigido virtuale.
•
CD/DVD-ROM. Seleziona questo dispositivo se vuoi che la macchina virtuale si avvii dal
supporto connesso alla relativa unità CD/DVD-ROM virtuale.
Nota: La macchina virtuale userà l'unità CD/DVD-ROM specificata come CD/DVD-ROM 1 nella sua
configurazione.
•
Disco Floppy. Seleziona questo dispositivo se desideri che la macchina virtuale si avvii da
un'immagine disco floppy connessa alla relativa unità disco floppy virtuale.
•
Adattatore di rete. Seleziona questo dispositivo se desideri che la macchina virtuale si avvii
da un adattatore di rete usando PXE (Pre-Execution Environment).
Nota: La macchina virtuale userà l'adattatore di rete specificato come Adattatore di rete 1 nella sua
configurazione.
Ogni volta che avvierai la macchina virtuale, tenta l'avvio dal dispositivo specificato come il
primo nella lista Ordine di avvio. Se la macchina virtuale non può avviare dal primo dispositivo
(ad esempio, non c'è un supporto connesso ad essa), la macchina virtuale procede al secondo
dispositivo nella lista e tenta l'avvio da tale dispositivo e così via.
In questo pannello, è possibile realizzare le seguenti operazioni:
•
Cambia la corrente sequenza di avvio selezionando il nome del relativo dispositivo di avvio
nella lista Ordine di avvio e spostandolo verso l'alto o verso il basso, usando le frecce nella
parte sinistra della lista.
•
Rimuovi un dispositivo di avvio dalla sequenza deselezionando la casella di controllo vicino
al suo nome.
Se scegli l'opzione Seleziona dispositivo di avvio all'avvio, verrà visualizzato il seguente
messaggio all'avvio della macchina virtuale: "Premi ESC per selezionare il
dispositivo di avvio". Se premi ESC durante 5 secondi, sarai in grado di selezionare un
dispositivo di avvio. Se non premi ESC, la macchina virtuale tenterà l'avvio dai dispositivi
specificati nella lista Ordine di avvio.
Nota: Accertati che il dispositivo che desideri usare per l'avvio della macchina virtuale (unità disco
rigido, unità CD-ROM, unità disco floppy o adattatore di rete) sia disponibile alla macchina virtuale e
configurato correttamente. Se non hai un dispositivo di avvio configurato nella macchina virtuale, verrà
visualizzato il seguente messaggio di errore dopo l'avvio della macchina virtuale: “Nessun
dispositivo di avvio disponibile”. In tale caso, è necessario arrestare la macchina virtuale
e configurare almeno un dispositivo di avvio per essa.
Il campo Segnaposti di avvio è progettato per specificare i segnaposti che possono cambiare il
comportamento del sistema della macchina virtuale. I segnaposti di sistema possono essere
usati dal team di supporto ai clienti di Parallels nei casi in cui si verifichino dei malfunzionamenti
nella macchina virtuale. Si consiglia di non digitare niente in questo campo senza essere stati
consigliati di farlo dal personale del supporto ai clienti.
187
Temi avanzati
Per evitare modifiche non autorizzate nella Configurazione della Macchina Virtuale, fai clic
sull'icona Blocca
nella parte inferiore della finestra. La prossima volta che qualcuno
cercherà di apportare delle modifiche alle impostazioni in qualche pannello della Configurazione
della Macchina Virtuale, gli verrà richiesta la password dell'amministratore.
Video
Per visualizzare e configurare la quantità di memoria video disponibile per l'utilizzo nella scheda
video della macchina virtuale, usa le impostazioni Video.
Per modificare queste impostazioni, prosegui nel modo seguente:
1
Apri il menu Macchina Virtuale o scegli Alt-clic (Opzione-clic) sull'icona di Parallels nella
barra dei menu del Mac (in modalità di visualizzazione Crystal) e fai clic su Configurazione.
2
Nella finestra di dialogo Macchina Virtuale, fai clic su Hardware e scegli Video nella barra
laterale.
Nota:Non è possibile cambiare queste impostazioni se la macchina virtuale è in esecuzione.
188
Temi avanzati
Nel campo Memoria Video, è possibile impostare la quantità di memoria video che sarà
disponibile per la macchina virtuale.
Per configurare il limite della memoria video, eseguire la seguente azione:
•
trascinare il dispositivo di scorrimento
•
usare le frecce della casella di selezione
•
digitare il valore direttamente nel campo Memoria Video
Abilitare Accelerazione 3D
Se vuoi usare Windows Aero nelle macchine virtuali Windows o usare giochi e applicazioni che
richiedono schede video che supportino DirectX o OpenGL, seleziona l'opzione Abilita
accelerazione 3D. Per ulteriori informazioni, consultare la sezione Usare Applicazioni Grafica
3D.
Abilitare la sincronizzazione verticale
Certe volte, nei giochi e applicazioni 3D, un nuovo frame visualizzato può sovrapporsi su uno
visualizzato in precedenza e quindi, compare lo screen tearing. Questo succede quando la
scheda video o il software che la usa, inizia ad aggiornare la memoria attivamente visualizzata
in modo che esce fuori dalla sincronizzazione con l'intervallo di aggiornamento del monitor. Per
evitare lo screen tearing, seleziona l'opzione Abilita sincronizzazione verticale option.
Per evitare modifiche non autorizzate nella Configurazione della Macchina Virtuale, fai clic
sull'icona Blocca
nella parte inferiore della finestra. La prossima volta che qualcuno
cercherà di apportare delle modifiche alle impostazioni in qualche pannello della Configurazione
della Macchina Virtuale, gli verrà richiesta la password dell'amministratore.
189
Temi avanzati
Disco Floppy
Per visualizzare e configurare le impostazioni dell'unità del disco floppy della macchina virtuale,
usa le impostazioni del Disco Floppy.
Per modificare le impostazioni dei dispositivi, prosegui nel modo seguente:
1
Apri il menu Macchina Virtuale o scegli Alt-clic (Opzione-clic) sull'icona di Parallels nella
barra dei menu del Mac (in modalità di visualizzazione Crystal) e fai clic su Configurazione.
2
Nella finestra di dialogo Configurazione della Macchina Virtuale, fai clic su Hardware e
seleziona il nome del dispositivo nella barra laterale.
Nota: Se questo dispositivo è assente, è possibile aggiungerlo alla Configurazione della Macchina
Virtuale. Per maggiori informazioni su come aggiungere un dispositivo, consultare la sezione Aggiungi
e rimuovi dispositivi.
190
Temi avanzati
Selezionare l'opzione Connessa se desiderate che l'unità disco floppy o l'immagine del disco
floppy vengano automaticamente connesse all'avvio della macchina virtuale.
Nel campo Origine, indica il dispositivo di origine o il file d'immagine che emulerà l'unità del
disco floppy della macchina virtuale:
•
Se desideri usare un'unità disco floppy reale, fai clic sul campo Origine e scegli il nome di
dispositivo reale dalla lista.
•
Se desideri usare un'immagine del disco floppy, fai clic sul campo Origine e clicca su Scegli
un file d'immagine, e indica il percorso per il file d'immagine del disco floppy necessario.
Per evitare modifiche non autorizzate nella Configurazione della Macchina Virtuale, fai clic
sull'icona Blocca
nella parte inferiore della finestra. La prossima volta che qualcuno
cercherà di apportare delle modifiche alle impostazioni in qualche pannello della Configurazione
della Macchina Virtuale, gli verrà richiesta la password dell'amministratore.
191
Temi avanzati
CD/DVD-ROM
Per configurare le impostazioni dell'unità CD/DVD della macchina virtuale, usa le impostazioni
CD/DVD. Le unità CD/DVD virtuali possono essere connesse sia alle unità CD/DVD fisiche sia
alle immagini di CD/DVD.
Nota: È possibile connettere fino a dispositivi IDE (dischi rigidi o unità CD/DVD), 15 dispositivi SCSI e
6 SATA ad una macchina virtuale. Ogni dispositivo viene installato separatamente nella finestra di
dialogo Configurazione della macchina virtuale ed è dotato del proprio numero.
Per modificare le impostazioni dei dispositivi, prosegui nel modo seguente:
1
Apri il menu Macchina Virtuale o scegli Alt-clic (Opzione-clic) sull'icona di Parallels nella
barra dei menu del Mac (in modalità di visualizzazione Crystal) e fai clic su Configurazione.
2
Nella finestra di dialogo Configurazione della Macchina Virtuale, fai clic su Hardware e
seleziona il nome del dispositivo nella barra laterale.
Nota: Se questo dispositivo è assente, è possibile aggiungerlo alla Configurazione della Macchina
Virtuale. Per maggiori informazioni su come aggiungere un dispositivo, consultare la sezione Aggiungi
e rimuovi dispositivi.
192
Temi avanzati
Scegli l'opzione Connesso se vuoi che l'unità CD/DVD venga automaticamente connessa alla
macchina virtuale nel momento dell'avvio.
Per emulare l'unità CD/DVD virtuale, è possibile connettere un'unità CD/DVD reale al computer
fisico o un file d'immagine CD/DVD alla macchina virtuale.
Nota: Le macchine virtuali Parallels sono compatibili con i file d'immagine ISO e DMG e possono
supportare i file d'immagine CUE e CCD.
Nel campo Connetti a, viene indicato il dispositivo di origine o file d'immagine che emula l'unità
CD/DVD della macchina virtuale. È possibile cambiare il dispositivo di origine:
•
Per usare un'unità CD/DVD reale come unità CD/DVD della macchina virtuale, clicca sul
campo Connetti a e scegli il nome del dispositivo reale dalla lista.
•
Per usare un file d'immagine come unità CD/DVD della macchina virtuale, clicca sul campo
Connetti a e scegli il file d'immagine dalla lista o clicca su Scegli un file d'immagine ed indica
il percorso per il file d'immagine desiderato sul Mac.
Nel campo Percorso è possibile specificare il tipo d'interfaccia per connettere il dispositivo:
•
IDE. Utilizzando questo tipo d'interfaccia è possibile connettere fino a 4 dispositivi virtuali
(dischi rigidi o unità CD/DVD).
•
SATA. Utilizzando questo tipo d'interfaccia è possibile connettere fino a 6 dispositivi virtuali
(dischi rigidi o unità CD/DVD).
•
SCSI. Se usi questo tipo d'interfaccia puoi connettere fino a 15 dispositivi virtuali (dischi rigidi
o unità CD/DVD).
Nota 1: Il SO guest Mac OS X non supporta il controller SCSI. Nelle più recenti distribuzioni Linux (es.
RHEL 5.3), il driver SCSI non può essere installato. In questo caso è necessario installare questo
driver nel SO guest Linux per essere in grado di usare il controller SCSI.
Nota 2: Il percorso SCSI 7:0 non è disponibile per la selezione, poiché è occupato dal controller SCSI
stesso.
Per evitare modifiche non autorizzate nella Configurazione della Macchina Virtuale, fai clic
nella parte inferiore della finestra. La prossima volta che qualcuno
sull'icona Blocca
cercherà di apportare delle modifiche alle impostazioni in qualche pannello della Configurazione
della Macchina Virtuale, gli verrà richiesta la password dell'amministratore.
193
Temi avanzati
Disco Rigido
Per visualizzare e configurare le impostazioni del disco rigido virtuale, usa il pannello Disco
Rigido nella Configurazione della Macchina Virtuale. Parallels Desktop consente alle macchine
virtuali di usare immagini del disco rigido in formato .hdd e partizioni Boot Camp Windows.
Nota: È possibile connettere fino a dispositivi IDE (dischi rigidi o unità CD/DVD), 15 dispositivi SCSI e
6 SATA ad una macchina virtuale. Ogni dispositivo viene installato separatamente nella finestra di
dialogo Configurazione della macchina virtuale ed è dotato del proprio numero.
Per modificare le impostazioni dei dispositivi, prosegui nel modo seguente:
1
Spegnere la macchina virtuale. (p. 47)
2
Apri il menu Macchina Virtuale e scegli Configura.
3
Nella finestra di dialogo Configurazione della Macchina Virtuale, fai clic su Hardware e
seleziona il nome del dispositivo nella barra laterale.
Nota: Se questo dispositivo è assente, è possibile aggiungerlo alla Configurazione della Macchina
Virtuale. Per maggiori informazioni su come aggiungere un dispositivo, consultare la sezione Aggiungi
e rimuovi dispositivi.
194
Temi avanzati
Nel campo Origine, viene specificato il file del disco virtuale (.hdd) che emula il disco rigido della
macchina virtuale. È possibile modificare l'origine del disco rigido:
•
Per usare la partizione Boot Camp come disco rigido della macchina virtuale, clicca sul
campo Origine e seleziona il nome della partizione Boot Camp dalla lista.
•
Per usare il file del disco rigido virtuale come disco rigido della macchina virtuale, clicca sul
campo Origine e scegli il file del disco rigido virtuale dalla lista oppure clicca su Scegli un file
d'immagine ed indica il percorso del file d'immagine desiderato (.hdd) sul Mac.
Nel campo Percorso è possibile specificare il tipo d'interfaccia per connettere il dispositivo:
•
IDE. Utilizzando questo tipo d'interfaccia è possibile connettere fino a 4 dispositivi virtuali
(dischi rigidi o unità CD/DVD).
•
SATA. Utilizzando questo tipo d'interfaccia è possibile connettere fino a 6 dispositivi virtuali
(dischi rigidi o unità CD/DVD).
•
SCSI. Se usi questo tipo d'interfaccia puoi connettere fino a 15 dispositivi virtuali (dischi rigidi
o unità CD/DVD).
Nota 1: Il SO guest Mac OS X non supporta il controller SCSI. Nelle più recenti distribuzioni Linux (es.
RHEL 5.3), il driver SCSI non può essere installato. In questo caso è necessario installare questo
driver nel SO guest Linux per essere in grado di usare il controller SCSI.
Nota 2: Il percorso SCSI 7:0 non è disponibile per la selezione, poiché è occupato dal controller SCSI
stesso.
Comprimere il Disco
Se usate un disco rigido virtuale di espansione nella macchina virtuale, la dimensione del file
d'immagine sul disco rigido fisico aumenta man mano si aggiungono nuovi dati al disco rigido
virtuale. Quando si eliminano alcuni dati da questo disco rigido virtuale, lo spazio libero non
usato appare sul disco, ma la quantità di spazio che occupa la macchina virtuale sul disco rigido
del Mac non viene ridotta. Per liberare dello spazio non usato sul Mac, cliccare sul pulsante
Comprimere. Il disco rigido virtuale verrà compresso e la dimensione del file d'immagine del
disco rigido verrà diminuita. Conseguentemente, ci sarà più spazio libero sul disco rigido del
Mac.
Nota: È possibile effettuare la compressione per macchine virtuali senza istantanee e con l'opzione
Annullare modifiche dischi disabilitata.
Sul pannello Ottimizzazione nella Configurazione della Macchina Virtuale, è possibile abilitare la
compressione del disco automatica in modo regolare.
Modifica del disco
Se ritieni che la capacità del disco rigido della macchina virtuale non soddisfa più le tue
esigenze, puoi modificare le sue dimensioni. Fai clic sul pulsante Modifica e comparirà la
finestra di dialogo per la modifica della dimensione del disco.
195
Temi avanzati
Nota: Se la macchina virtuale è in esecuzione, se presenta istantanee o se usa una partizione Boot
Camp come disco rigido, non sarà possibile ridimensionare i suoi dischi rigidi virtuali.
Per modificare la dimensione del disco, trascinare il dispositivo di scorrimento o digitare la nuova
dimensione nel campo Dimensione. Selezionare l'opzione Ridimensionare il file system se si
desidera modificare la dimensione del file system:
•
Se avete selezionato l'opzione Ridimensionare il file system quando la dimensione del disco
viene aumentata, lo spazio addizionale su disco verrà aggiunto all'ultimo volume.
Deselezionando l'opzione Ridimensionare il file system, lo spazio aggiunto comparirà come
spazio non assegnato e sarà invisibile al sistema operativo guest. Per assegnare questo
spazio, è necessario creare una nuova partizione o ampliare la partizione esistente. Per le
istruzioni sull'assegnazione dello spazio aggiunto, consultare la documentazione del SO
guest.
•
Selezionando l'opzione Ridimensionare il file system quando si sta riducendo lo spazio su
disco, la riduzione verrà effettuata mediante la riduzione dello spazio non assegnato e
riducendo lo spazio delle partizioni su disco. Deselezionando l'opzione Ridimensionare il file
system quando si sta riducendo la dimensione su disco, sarà possibile rimuovere lo spazio
non assegnato sul disco solamente e le partizioni del disco rimarranno intatte.
Se il formato del disco rigido virtuale è in espansione, è possibile convertirlo a semplice
deselezionando l'opzione Disco in espansione.
Per dividere il disco rigido virtuale, scegli l'opzione Dividi l'immagine del disco in file da 2 GB.
Nota: Per maggiori informazioni sulle tipologie di dischi rigidi virtuali, consultare la sezione Supporto
per dischi virtuali e reali.
Per evitare modifiche non autorizzate nella Configurazione della Macchina Virtuale, fai clic
nella parte inferiore della finestra. La prossima volta che qualcuno
sull'icona Blocca
cercherà di apportare delle modifiche alle impostazioni in qualche pannello della Configurazione
della Macchina Virtuale, gli verrà richiesta la password dell'amministratore.
196
Temi avanzati
Comprimi un disco rigido virtuale
Se usate un disco rigido virtuale di espansione nella macchina virtuale, la dimensione del file
d'immagine sul disco rigido fisico aumenta man mano si aggiungono nuovi dati al disco rigido
virtuale. Quando si eliminano alcuni dati da questo disco rigido virtuale, lo spazio libero non
usato appare sul disco, ma la quantità di spazio che occupa la macchina virtuale sul disco rigido
del Mac non viene ridotta. Per liberare lo spazio non usato e ritornarlo al Mac, è possibile
comprimere il disco rigido virtuale. La dimensione del file d'immagine del disco rigido verrà
diminuita e, come risultato, ci sarà più spazio libero sul disco rigido del Mac.
È possibile comprimere i dischi rigidi virtuali manualmente o automaticamente:
•
Per comprimere il disco rigido virtuale manualmente in qualsiasi momento, selezionare
Configurare dal menu Macchina Virtuale, cliccare su Hardware, aprire le impostazioni del
disco rigido e cliccare sul pulsante Comprimere.
•
Per liberare con regolarità lo spazio non usato sul Mac, usa l'opzione Comprimi i dischi
virtuali automaticamente. Il disco rigido virtuale in formato in espansione verrà controllato
due volte al giorno e verrà compresso se lo spazio non usato occuperà più del 50 per certo
della dimensione dell'immagine del disco rigido. La dimensione del file d'immagine del disco
rigido sarà ridotta. L'opzione Comprimi i dischi virtuali automaticamente può essere abilitata
per tutti i dischi rigidi di una macchina virtuale nel pannello Ottimizzazione nella
Configurazione della Macchina Virtuale.
Nota: La compressione di dischi rigidi virtuali può essere realizzata per le macchine virtuali Windows
senza istantanee e con l'opzione Abilita File Modifiche Disco disabilitata.
197
Temi avanzati
Adattatore di Rete
Usando le impostazioni di Rete, puoi cambiare il tipo di rete usato nella macchina virtuale.
Per modificare le impostazioni dei dispositivi, prosegui nel modo seguente:
1
Apri il menu Macchina Virtuale o scegli Alt-clic (Opzione-clic) sull'icona di Parallels nella
barra dei menu del Mac (in modalità di visualizzazione Crystal) e fai clic su Configurazione.
2
Nella finestra di dialogo Configurazione della Macchina Virtuale, fai clic su Hardware e
seleziona il nome del dispositivo nella barra laterale.
Nota: Se questo dispositivo è assente, è possibile aggiungerlo alla Configurazione della Macchina
Virtuale. Per maggiori informazioni su come aggiungere un dispositivo, consultare la sezione Aggiungi
e rimuovi dispositivi.
198
Temi avanzati
Seleziona l'opzione Connesso se vuoi che la macchina virtuale venga avviata con questo
adattatore di rete connesso.
È possibile scegliere uno dei seguenti tipi di rete dell'adattatore di rete della macchina virtuale.
•
Rete condivisa. Seleziona questa opzione per abilitare la funzionalità NAT (Network Address
Translation) per la macchina virtuale. In questo caso, la macchina virtuale condividerà
qualsiasi connessione di rete al momento usata dal computer host.
Consultare Rete condivisa per maggiori informazioni su come configurare questo tipo di rete.
•
Rete Bridged. Seleziona questa opzione per consentire alla macchina virtuale di accedere
alla rete locale e a Internet tramite uno degli adattatori di rete installati nel computer host. In
tale caso, la macchina virtuale è trattata come un computer indipendente sulla rete e deve
essere configurata nello stesso di una reale. È possibile scegliere l'adattatore fisico dove
l'adattatore della macchina virtuale verrà collegato nella lista sotto l'opzione Rete Bridged.
Consultare Rete Bridget Ethernet per maggiori informazioni su come configurare questo tipo
di rete.
•
Rete di solo host. Seleziona questa opzione per consentire alla macchina virtuale di
connettere al computer host e alle macchine virtuali che vi risiedono, oltre a renderla visibile
fuori dal computer host.
Consultare Rete di solo host per maggiori informazioni su come configurare questo tipo di
rete.
Nel campo Indirizzo MAC, è possibile cambiare l'indirizzo MAC attualmente assegnato alla
macchina virtuale. Gli indirizzi MAC vengono automaticamente generati durante la creazione
della macchina virtuale. Nonostante, è possibile modificare l'indirizzo MAC predefinito digitando
un altro valore nel campo Indirizzo MAC oppure facendo clic sul pulsante Genera. Quando si
scrive un nuovo indirizzo MAC, accertarsi che sia unico nella propria rete.
Supporto Bridging WiFi
Per poter connettere alle reti wireless dalla macchina virtuale:
1
Fai clic sul campo Tipo.
2
Scegli l'adattatore AirPort dalla lista Rete Bridged e clicca su OK per applicare le modifiche.
Una volta realizzati questi passaggi, la macchina virtuale sarà in grado di connettere a Internet
tramite l'adattatore AirPort del Mac.
Nel tentativo di connettere a Internet tramite WiFi, se l'opzione Convalida pacchetti DHCP del
punto di accesso WiFi è abilitata, potrebbero rilevarsi dei problemi per connettere a Internet. In
tale caso, abilita l'opzione Invia indirizzo MAC dell'host al server DHCP per garantire che la
macchina virtuale ottenga un indirizzo IP per accedere a Internet.
Nota: L'abilitazione dell'opzione Invia indirizzo MAC dell'host al server DHCP non funzionerà con
alcuni server DHCP - la macchina virtuale potrebbe ottenere lo stesso indirizzo IP del computer fisico.
199
Temi avanzati
Se non puoi configurare la macchina virtuale in modo da funzionare nella modalità Bridged
Ethernet, puoi scegliere di usare un'altra modalità di rete: Modalità Rete Condivisa oppure
Modalità Rete di Solo Host.
Per evitare modifiche non autorizzate nella Configurazione della Macchina Virtuale, fai clic
sull'icona Blocca
nella parte inferiore della finestra. La prossima volta che qualcuno
cercherà di apportare delle modifiche alle impostazioni in qualche pannello della Configurazione
della Macchina Virtuale, gli verrà richiesta la password dell'amministratore.
Porta stampante
Usando le impostazioni Porta stampante, è possibile configurare le impostazioni della porta
stampante della macchina virtuale. Una macchina virtuale può avere fino a tre porte stampanti.
Per modificare le impostazioni dei dispositivi, prosegui nel modo seguente:
1
Apri il menu Macchina Virtuale o scegli Alt-clic (Opzione-clic) sull'icona di Parallels nella
barra dei menu del Mac (in modalità di visualizzazione Crystal) e fai clic su Configurazione.
2
Nella finestra di dialogo Configurazione della Macchina Virtuale, fai clic su Hardware e
seleziona il nome del dispositivo nella barra laterale.
Nota: Se questo dispositivo è assente, è possibile aggiungerlo alla Configurazione della Macchina
Virtuale. Per maggiori informazioni su come aggiungere un dispositivo, consultare la sezione Aggiungi
e rimuovi dispositivi.
200
Temi avanzati
Seleziona l'opzione Connesso se vuoi che la macchina virtuale venga avviata con la porta
stampante connessa.
Nel campo Origine, viene specificato il dispositivo di origine che emula questa porta stampante.
Una porta stampante può essere emulata da uno dei seguenti dispositivi:
•
Stampanti. Nella macchina virtuale è possibile usare qualsiasi stampante connessa al Mac.
Fai clic sul campo Sorgente e seleziona la stampante adatta dalla lista.
Per le informazioni dettagliate su come configurare una stampante nella macchina virtuale,
consultare la sezione Configurare una stampante in una macchina virtuale.
•
Porta stampante reale. Se il Mac dispone di una porta stampante fisica, è possibile
connetterla alla macchina virtuale. Cliccare sul campo Origine e selezionare il nome di porta
fisica dalla lista.
•
File di Output. È possibile emulare la porta stampante della macchina virtuale usando un file
di output. Fai clic sul campo Origine e scegli un file di output dalla lista oppure fai clic su
Scegli un file di output e indica il percorso del file di output desiderato sul Mac.
Per evitare modifiche non autorizzate nella Configurazione della Macchina Virtuale, fai clic
nella parte inferiore della finestra. La prossima volta che qualcuno
sull'icona Blocca
cercherà di apportare delle modifiche alle impostazioni in qualche pannello della Configurazione
della Macchina Virtuale, gli verrà richiesta la password dell'amministratore.
201
Temi avanzati
Porta Seriale
Nel pannello Porta seriale, è possibile configurare le impostazioni della porta seriale della
macchina virtuale.
Per modificare le impostazioni dei dispositivi, prosegui nel modo seguente:
1
Apri il menu Macchina Virtuale o scegli Alt-clic (Opzione-clic) sull'icona di Parallels nella
barra dei menu del Mac (in modalità di visualizzazione Crystal) e fai clic su Configurazione.
2
Nella finestra di dialogo Configurazione della Macchina Virtuale, fai clic su Hardware e
seleziona il nome del dispositivo nella barra laterale.
Nota: Se questo dispositivo è assente, è possibile aggiungerlo alla Configurazione della Macchina
Virtuale. Per maggiori informazioni su come aggiungere un dispositivo, consultare la sezione Aggiungi
e rimuovi dispositivi.
Usando le porte seriali, è possibile stabilire una connessione tra:
•
La macchina virtuale e i dispositivi del computer host (usando una porta reale); oppure
•
tra due macchine virtuali posizionate nello stesso computer host (usando un socket).
Se desiderate connettere la macchina virtuale al dispositivo del computer host, è necessario
creare una porta seriale che emuli una porta reale. La lista di Origine comprende i dispositivi sul
computer host che sono disponibili per la connessione. Il dispositivo connesso, usato nella
macchina virtuale, non può essere usato dal computer host. Per essere in grado di usarlo nel
computer host, è necessario disconnetterlo prima dalla macchina virtuale. A tale fine, usare la
barra di stato della macchina virtuale.
Se desiderate connettere due macchine virtuali tra di loro, è necessario creare una porta seriale
emulata da un socket in ogni macchina virtuale. I nomi delle porte seriali devono essere identici.
La connessione tra le macchine virtuali via le porte seriali è bidirezionale. Vuol dire che le
modalità di lavoro dei socket impostati durante la creazione della porta può essere ulteriormente
modificata nel pannello Porta Seriale.
Se è necessario registrare l'attività della performance della macchina virtuale o registrare i dati
presenti e usare questa informazione più tardi, è possibile connettere la porta seriale della
macchina virtuale a un file di output sul computer fisico. Sarai quindi in grado di visualizzare e
analizzare la cronologia dell'attività della macchina virtuale, qualora sarà necessario, esplorando
questo file.
È possibile aggiungere una nuova porta seriale alla macchina virtuale usando la Procedura
Guidata per Aggiungere Hardware. Per le istruzioni su come creare porte seriali, consultare
Aggiungi o rimuovi dispositivi.
Nota: È possibile connettere fino a quattro porte seriali a una macchina virtuale.
202
Temi avanzati
Selezionare l'opzione Connesso se desiderate che la macchina virtuale venga avviata con la
porta seriale connessa.
Nel campo Origine, viene specificato il dispositivo di origine che emula questa porta seriale. Le
porte seriali possono essere emulate dai successivi dispositivi:
•
Porta Reale. Per connettere la porta seriale della macchina virtuale a una delle porte seriali
esistenti sul computer host, scegli la porta adatta sul computer host nella lista Origine.
•
Socket. Per connettere le macchine virtuali tramite i socket, fai clic sulla lista Origine e scegli
il socket adatto. Se non ci sono socket disponibili, fai clic su Nuovo socket ed indica il nome
nel campo Inserisci nome di socket.
È anche possibile configurare il ruolo che la macchina virtuale adotterà nella connessione,
selezionando il ruolo necessario nella lista Modalità . Selezionare il Server consente di
usare questa macchina virtuale per dirigere l'altra. Selezionare Client consente di dirigere
questa macchina virtuale dall'altra.
Nota: Se la modalità del socket della prima macchina virtuale viene modificata, accertatevi che la
modalità del socket della seconda macchina virtuale venga anche modificata.
•
File di Output. Per connettere la porta seriale della macchina virtuale ad un file di output, fai
clic sulla lista Origine e scegli il file di output adatto. È anche possibile Scegliere un file di
output per trovare il file necessario.
Per evitare modifiche non autorizzate nella Configurazione della Macchina Virtuale, fai clic
nella parte inferiore della finestra. La prossima volta che qualcuno
sull'icona Blocca
cercherà di apportare delle modifiche alle impostazioni in qualche pannello della Configurazione
della Macchina Virtuale, gli verrà richiesta la password dell'amministratore.
203
Temi avanzati
Audio
Il pannello Audio nella Configurazione della Macchina Virtuale consente di configurare i
parametri dei dispositivi audio della macchina virtuale.
Per modificare le impostazioni dei dispositivi, prosegui nel modo seguente:
1
Apri il menu Macchina Virtuale o scegli Alt-clic (Opzione-clic) sull'icona di Parallels nella
barra dei menu del Mac (in modalità di visualizzazione Crystal) e fai clic su Configurazione.
2
Nella finestra di dialogo Configurazione della Macchina Virtuale, fai clic su Hardware e
seleziona il nome del dispositivo nella barra laterale.
Nota: Se questo dispositivo è assente, è possibile aggiungerlo alla Configurazione della Macchina
Virtuale. Per maggiori informazioni su come aggiungere un dispositivo, consultare la sezione Aggiungi
e rimuovi dispositivi.
204
Temi avanzati
Seleziona l'opzione Connesso in modo che il dispositivo audio venga automaticamente
connesso all'avvio della macchina virtuale.
Usa la lista Input per scegliere il dispositivo necessario. È possibile scegliere uno dei dispositivi
seguenti:
•
Predefinito. Seleziona questa opzione se desideri usare il dispositivo input come predefinito
in Mac OS.
•
Microfono incorporato. Seleziona questa opzione se vuoi usare un microfono incorporato.
•
Built-in Input. Seleziona questa opzione se desideri usare uno dei dispositivi input dal Mac.
•
Dispositivo nullo. Seleziona questa opzione se desideri che il dispositivo input sia muto.
Usa la lista Output per scegliere il dispositivo necessario. È possibile scegliere uno dei
dispositivi seguenti:
•
Predefinito. Seleziona questa opzione se desideri usare il dispositivo output come predefinito
in Mac OS.
•
Built-in Output. Seleziona questa opzione se desideri usare uno dei dispositivi output dal
Mac.
•
Dispositivo nullo. Seleziona questa opzione se desideri che il dispositivo output sia muto.
Nota: Se al Mac è connessa una scheda audio compatibile con audio surround 5.1 o 7.1, è possibile
usarla in Windows (p. 211).
Per evitare modifiche non autorizzate nella Configurazione della Macchina Virtuale, fai clic
nella parte inferiore della finestra. La prossima volta che qualcuno
sull'icona Blocca
cercherà di apportare delle modifiche alle impostazioni in qualche pannello della Configurazione
della Macchina Virtuale, gli verrà richiesta la password dell'amministratore.
205
Temi avanzati
USB
Una macchina virtuale può emulare solo un controller USB, che offra la possibilità di connettere
fino a otto dispositivi USB 2.0 e cinque dispositivi USB 1.1 alla macchina virtuale.
Per modificare le impostazioni dei dispositivi, prosegui nel modo seguente:
1
Apri il menu Macchina Virtuale o scegli Alt-clic (Opzione-clic) sull'icona di Parallels nella
barra dei menu del Mac (in modalità di visualizzazione Crystal) e fai clic su Configurazione.
2
Nella finestra di dialogo Configurazione della Macchina Virtuale, fai clic su Hardware e
seleziona il nome del dispositivo nella barra laterale.
Nota: Se questo dispositivo è assente, è possibile aggiungerlo alla Configurazione della Macchina
Virtuale. Per maggiori informazioni su come aggiungere un dispositivo, consultare la sezione Aggiungi
e rimuovi dispositivi.
Nel pannello Controller USB puoi:
•
visualizzare i dispositivi USB attualmente connessi alla macchina virtuale e
•
disabilitare la condivisione della webcam.
Per evitare modifiche non autorizzate nella Configurazione della Macchina Virtuale, fai clic
nella parte inferiore della finestra. La prossima volta che qualcuno
sull'icona Blocca
cercherà di apportare delle modifiche alle impostazioni in qualche pannello della Configurazione
della Macchina Virtuale, gli verrà richiesta la password dell'amministratore.
206
CAPITOLO 8
Suggerimenti e risoluzione di problemi
Se si riscontrano dei problemi nella registrazione, installazione o nell'utilizzo di Parallels
Desktop, controlla questa sezione per trovare possibili soluzioni.
Se non trovi la soluzione al tuo problema in questa sezione, consulta Altre risorse (p. 218).
In questo capitolo
Installa Parallels Tools per ottimizzare il funzionamento tra Windows e Mac OS X 208
Non riesco ad attivare Parallels Desktop ................................................................ 208
Windows sembra lento ............................................................................................ 209
Configurazione dell'audio surround 5.1 o 7.1 in una macchina virtuale .................. 211
Sto riscontrando problemi per connettere a Internet ............................................... 213
Sto riscontrando problemi con il software antivirus ................................................. 213
Il tasto F8 non funziona correttamente.................................................................... 213
Configurare una rete in Linux .................................................................................. 214
Installare il pacchetto GCC e le sorgenti del kernel in Linux ................................... 215
Verifica del numero di build ..................................................................................... 215
Segnalazione di problemi e richieste di supporto.................................................... 216
Suggerimenti e risoluzione di problemi
Installa Parallels Tools per ottimizzare il
funzionamento tra Windows e Mac OS X
Alcuni problemi correlati all'utilizzo di Parallels Desktop si possono risolvere installando Parallels
Tools.
Parallels Tools ti consentono di usare Windows nel modo più conveniente ed efficace. Con
Parallels Tools, puoi:
•
Spostare perfettamente il mouse tra Windows e Mac OS X.
•
Sincronizzare le impostazioni della data e dell'ora di Windows con quelle di Mac OS X.
•
Condividere i tuoi dischi e cartelle Mac OS X con Windows.
•
Copiare del testo e trascinare oggetti da Mac OS X verso Windows e viceversa.
Per installare Parallels Tools:
1
Avvia Windows (p. 40).
All'avvio di Windows, se Parallels Desktop è in modalità Coherence, fai clic sull'icona
Parallels nella barra dei menu e scegli Esci da Coherence.
2
Scegli Macchina Virtuale > Installa Parallels Tools e segui le istruzioni sullo schermo.
Per maggiori informazioni sull'installazione e l'aggiornamento di Parallels Tools, consultare
Parallels Tools per Windows (p. 153).
Non riesco ad attivare Parallels Desktop
È necessario attivare Parallels Desktop per usare tutte le sue funzioni.
Se riscontri problemi nell'attivazione di Parallels Desktop, prova quanto segue:
•
Accertati che la chiave di attivazione che stai usando sia per la versione di software che stai
installando.
•
Accertati di inserire la chiave correttamente.
Se hai acquistato e scaricato Parallels Desktop da Internet, hai ricevuto una chiave di
attivazione per e-mail. Per migliori risultati, copia e incolla la chiave dal messaggio di posta
elettronica.
Se hai una copia fisica di Parallels Desktop, la chiave è stampata sulla copertina del DVD.
Accertati di inserire l'intera chiave (30 caratteri). I trattini vengono aggiunti automaticamente.
•
Se tuttavia non riesci ad attivare Parallels Desktop, leggi questo Articolo della Base di
Conoscenza per trovare una lista estesa di soluzioni.
208
Suggerimenti e risoluzione di problemi
Windows sembra lento
Se le prestazioni di Windows sembrano essere lente, prova quanto segue:
•
Esci dalle applicazioni e i programmi che non stai utilizzando: Se esegui simultaneamente
diverse applicazioni e programmi che utilizzano una grande quantità di memoria, le
prestazioni di Windows potrebbero essere ridotte. Esci da qualsiasi applicazione che non sia
in uso. Puoi anche utilizzare Monitoraggio Attività (sul Finder di Mac OS X, Applicazioni >
Utility) per verificare la quantità di memoria RAM del Mac che utilizza ogni applicazione. In
questo modo, avrai un'idea più chiara su quali applicazioni causano la maggior degradazione
delle prestazioni.
•
Cambia il modo in cui la memoria viene assegnata a Windows: Parallels Desktop è
impostato per assegnare una determinata quantità di memoria RAM disponibile sul Mac a
Windows e il resto a Mac OS X. Se viene assegnata troppa quantità di memoria a Windows,
Mac OS X potrebbe essere lento e, di conseguenza, i programmi Windows potrebbero
essere lenti perché girano sopra Mac OS X. Se invece viene assegnata troppa memoria a
Mac OS X, allora le applicazioni Mac OS X potrebbero girare correttamente ma i programmi
Windows potrebbero essere lenti.
Per ottimizzare le prestazioni sia su Windows che su Mac OS X, imposta la memoria
assegnata a Windows (p. 105) in modo da essere dentro all'intervallo consigliato, indicato
dal grafico sotto il dispositivo di scorrimento della memoria nel pannello di configurazione
Generale (vedi sotto).
209
Suggerimenti e risoluzione di problemi
•
Il software antivirus potrebbe rallentare la macchina virtuale : Windows potrebbe essere più
lento dopo l'installazione di un software antivirus. Per essere protetti, è necessario sacrificare
le prestazioni.
Nota: Non installare più di un programma antivirus Windows.
•
Esegui poche macchine virtuali alla volta: Se stai utilizzando multipli sistemi operativi alla
volta usando Parallels Desktop, arrestane almeno uno per migliorare la performance degli
altri.
•
Esegui Windows localmente: Se avvii Windows quando è archiviato su un dispositivo di
memoria esterna connesso al Mac (ad esempio, un'unità disco USB esterno), le relative
prestazioni saranno più lente di quanto lo sarebbero se invece fosse archiviato sul Mac.
•
Ottimizza la velocità di Windows: Per ottimizzare la velocità di Windows, seleziona Regola la
velocità di Windows nel pannello Ottimizzazione (p. 107).
•
Disabilita i messaggi di registri: Selezionando Usa messaggi di registro dettagliati nel
pannello Avanzate nelle Preferenze di Parallels Desktop, Parallels Desktop comincerà a
creare un file di registro più dettagliato. Questa opzione è di grande aiuto per il team di
supporto Parallels, nonostante rappresenti un maggior utilizzo dello spazio su disco rigido e
possa leggermente rallentare la performance di sistema.
210
Suggerimenti e risoluzione di problemi
Configurazione dell'audio surround 5.1 o 7.1 in
una macchina virtuale
Se al Mac è connessa una scheda audio compatibile con audio surround 5.1 o 7.1, (via USB o
FireWire), puoi usarla nella macchina virtuale. Segui questi semplici passi:
Passaggio 1: Configura la scheda audio in Mac OS X.
Passaggio 2: Seleziona la scheda audio come dispositivo di output audio nella configurazione
della macchina virtuale.
Passaggio 3: Configura la scheda audio nel sistema operativo guest.
Configura la scheda audio in Mac OS X
Per configurare una scheda audio in Mac OS X:
1
Avvia l'applicazione Configurazione MIDI Audio (puoi trovarla su
/Applications/Utility).
2
Seleziona la scheda audio compatibile con audio 5.1 o 7.1 e scegli la velocità campione
necessaria e la profondità in bit dai menu a discesa Formato.
Nota: Accertati che queste impostazioni corrispondano alle impostazioni appropriate per la scheda
audio.
3
Fai clic su Configura altoparlanti, seleziona Multichannel e scegli il tipo di output necessario
dal menu a discesa.
4
Imposta la scheda audio come dispositivo output predefinito in Mac OS X: selezionalo in
Preferenze di Sistema > Audio > Output.
Seleziona la scheda audio come dispositivo di output audio nella configurazione della
macchina virtuale.
Dopo aver configurato la scheda audio in Mac OS X, selezionala come dispositivo di output
audio nella configurazione della macchina virtuale:
1
Realizzare una di queste azioni:
• Fai Option-click (Alt+click) sull'icona Parallels
nella barra dei menu e scegli Configura.
• Se la barra dei menu di Parallels Desktop è visibile nella parte superiore dello schermo,
scegli Macchina Virtuale > Configura.
2
Clicca su Hardware e seleziona Audio.
3
Accertati che l'opzione Connesso sia selezionata.
4
Scegli Predefinito nel menu Output.
211
Suggerimenti e risoluzione di problemi
Configura la scheda audio nel sistema operativo guest.
Configura la scheda audio nel sistema operativo guest.
In Windows 7/Vista:
1
Fai clic su Start > Pannello di Controllo > Hardware e Suoni >Audio.
2
Sulla scheda Riproduzione, seleziona Parallels Audio Controller e clicca su Configura.
3
Seleziona Surround 5.1 o Surround 7.1 (a seconda delle caratteristiche della scheda), clicca
Avanti diverse volte e quindi scegli Fine.
4
Sulla scheda Riproduzione, seleziona Parallels Audio Controller e clicca nuovamente su
Proprietà.
5
Clicca sulla scheda Avanzate e scegli la velocità campione e la profondità in bit.
Nota: Le impostazioni specificate non dovrebbero essere superiori di quelle specificate
nell'applicazione Configurazione MIDI Audio su Mac OS X (descritto sopra).
6
Quando si è pronti, clicca su OK due volte.
Windows XP
1
Clicca su Start > Pannello di Controllo e fai doppio clic su Suoni e periferiche audio.
2
Sulla scheda Volume, clicca su Avanzate nella sezione Impostazioni altoparlante.
3
Sulla scheda Altoparlanti, seleziona la configurazione necessaria per l'altoparlante.
In Linux:
Puoi provare a seguire queste istruzioni generali per utilizzare la scheda audio compatibile con
surround 5.1 o 7.1 in Linux:
1
Clicca su Sistema > Preferenze > Audio.
2
Sulla scheda Hardware, scegli la configurazione necessaria per l'altoparlante dal menu
Profilo.
212
Suggerimenti e risoluzione di problemi
Sto riscontrando problemi per connettere a
Internet
Quando installi Windows, viene automaticamente configurato in modo da condividere la
connessione Internet del Mac. Per maggiori informazioni sulla configurazione di connessione
Internet di rete Windows, consultare la sezione sulla connessione a Internet o a una rete (p.
100).
Sto riscontrando problemi con il software
antivirus
Data la stretta integrazione tra Parallels Desktop e Mac OS X, alcuni processi di Parallels
Desktop potrebbero essere interpretati quali maligni dal software antivirus installato sul Mac.
Per evitare che il software antivirus blocchi i processi di Parallels Desktop, realizza un analisi
dell'intero sistema utilizzando il software antivirus, e quindi, se non si trovano virus, aggiungi i
processi di Parallels Desktop alla lista di processi attendibili. Per maggiori informazioni su
questa operazione, consultare l'Aiuto del software antivirus.
Importante: I nomi dei processi di Parallels Desktop normalmente cominciano con prl o
parallels.
Il tasto F8 non funziona correttamente
In Mac OS X, il tasto F8 e la combinazione di tasti Ctrl+freccia sono riservati per attivare Spaces
(una funzionalità che permette di organizzare le finestre su diversi desktop). Per questo motivo,
il tasto F8 e la combinazione di tasti Ctrl+freccia potrebbero non funzionare correttamente con i
programmi Windows.
In caso di riscontrare questo problema, cambia le impostazioni della combinazione di tasti di
Spaces. Per maggiori informazioni, consulta la sezione Aiuto di Mac. Dal Finder, scegli Aiuto >
Aiuto Mac o Aiuto > Centro di Aiuto e cerca "Spaces."
213
Suggerimenti e risoluzione di problemi
Configurare una rete in Linux
Nella configurazione di una rete in Linux, potrebbe essere necessario configurare il client DHCP
per inviare l'ID della macchina virtuale in richieste DHCP. Per maggiori informazioni su come
configurare il client DHCP, consultare la documentazione relativa al client DHCP.
Per esempio, in SO guest Linux Red Hat, è necessario modificare il file di configurazione del
client DHCP.
1
Apri il file dhclient.conf e accertati che le seguenti righe siano presenti.
interface "eth0" {
send dhcp-client-identifier 1:<MAC address>;
}
2
Se queste righe non sono presenti, aggiungile manualmente al file e salvalo.
Quando il file dhclient.conf contiene queste righe, il client DHCP invia l'ID della macchina
virtuale al server DHCP. Il server DHCP invia un indirizzo IP come risposta.
Suggerimento
Per trovare il file dhclient.conf, in un terminale, inserisci:
strings /sbin/dhclient | grep etc | grep dhclient.conf
oppure
rpm -ql dhclient
214
Suggerimenti e risoluzione di problemi
Installare il pacchetto GCC e le sorgenti del
kernel in Linux
Durante l'installazione o l'aggiornamento di Parallels Tools in una macchina virtuale Linux,
potrebbe essere necessario installare il pacchetto gcc e le risorse del kernel nel SO guest Linux.
Le risorse del kernel possono essere scaricate da Internet o installate dai dischi di distribuzione
Linux.
Per installare il pacchetto gcc e le risorse del kernel nella distribuzione Linux
RHEL/Fedora/CentOS, inserisci il seguente comando in un terminale:
yum install gcc kernel-devel
make
Per installare il pacchetto gcc e le risorse del kernel nella distribuzione Linux Debian/Ubuntu,
inserisci il seguente comando in un terminale:
apt-get install gcc make linux-headers-$(uname -r)
Per maggiori informazioni su come installare il pacchetto gcc e le risorse del kernel in altre
distribuzioni Linux, consultare la documentazione di tali distribuzioni.
Se riscontri problemi, prova a trovare una soluzione nella Base di Conoscenza Parallels
(http://kb.parallels.com/) o contatta il team di supporto Parallels
http://www.parallels.com/en/support/desktop/.
Verifica del numero di build
Per verificare il numero di versione e di build del software Parallels Desktop che stai usando,
procedi nel modo seguente:
nella barra dei menu e scegli Informazioni su
•
Fai Option-click (Alt-clic) sull'icona Parallels
Parallels Desktop.
•
Se la barra dei menu di Parallels Desktop è visibile nella parte superiore dello schermo,
scegli Parallels Desktop > Informazioni su Parallels Desktop.
Compare una finestra che mostra il numero di build.
Nota: La finestra che compare fornisce anche altre informazioni importanti sulla copia di Parallels
Desktop, tra cui l'informazione della licenza e un link alla pagina web di supporto Parallels.
215
Suggerimenti e risoluzione di problemi
Segnalazione di problemi e richieste di supporto
Per migliorare la qualità di Parallels Desktop, è possibile inviare segnalazioni di problemi a
Parallels.
Nella chiusura forzata di Windows a causa di un errore, Parallels Desktop automaticamente
apre un formulario Segnalazione di problemi su Parallels Desktop. Se si verifica un
comportamento strano in Parallels Desktop, è anche possibile creare una segnalazione
manualmente.
Per creare una segnalazione di problemi:
1
Se Parallels Desktop è impostato in modalità Coherence, fai clic sull'icona Parallels
barra dei menu e scegli Esci da Coherence.
2
Scegli Aiuto > Segnala un problema.
Parallels Desktop crea una segnalazione sullo stato e un'istantanea del software.
216
nella
Suggerimenti e risoluzione di problemi
3
Seleziona il tipo di problema verificato dal menu Specificare il tipo di problema e compila il
formulario.
Nota: Se lo desideri, puoi controllare i componenti della segnalazione del problema che saranno
inviati al team di supporto Parallels e deselezionare alcuni di essi nella finestra Dettagli sulla
segnalazione del problema di Parallels. Per aprire questa finestra, fai clic su Visualizza dettagli.
4
Fai clic su Invia segnalazione.
Il team Parallels usa le segnalazioni di errori per migliorare la qualità del prodotto, ma non
risponde alle segnalazioni a meno che non venga fatta una richiesta di supporto (vedi sotto).
Richiesta di supporto
Per contattare il team di supporto Parallels al fine di richiedere aiuto per un problema:
1
Segui i passaggi descritti sopra per creare e inviare una segnalazione di problemi.
2
Fai clic su Richiesta di supporto.
3
Il tuo codice di supporto verrà visualizzato. Conserva il codice, poiché potrebbe essere utile
nel caso di un eventuale contatto dal Supporto Parallels.
4
Fai clic su Ottieni supporto.
217
CAPITOLO 9
Altre risorse
Per ottenere aiuto e ulteriori informazioni sull'utilizzo di Parallels Desktop, consultare le seguenti
risorse:
•
Sito web di supporto Parallels: Il Sito web di supporto Parallels (http://www.parallels.com)
comprende i file di guida del prodotto e la sezione FAQ.
•
Base di conoscenza Parallels: Questa risorsa online (http://kb.parallels.com/) presenta
articoli di valore sull'utilizzo di Parallels Desktop e altri prodotti Parallels.
•
Documentazione Online: I manuali utente in formato PDF per Parallels Desktop e Parallels
Transporter sono disponibili online cliccando su Aiuto > Documentazione Online.
•
Forum Parallels: I forum Parallels
(http://forum.swsoft.com/forumdisplay.php?s=&forumid=239) sono un luogo fantastico per
trovare risposte, porre domande o rispondere alle domande di altri utenti. I membri del
reparto documentazione tecnica Parallels controllano e partecipano regolarmente nelle
discussioni dei forum.
•
Aiuto Windows sensibile al contesto: In Windows, premi F1 per ottenere l'informazione
relativa alla finestra attiva. Questa funzionalità probabilmente verrà rimossa.
•
Guida di Riferimento alla Riga di Comando Parallels: Questo documento, disponibile nella
pagina Documentazione Online di Parallels, contiene l'informazione sull'utilizzo dell'utility
della riga di comando prlctl per gestire Parallels Desktop e le relative macchine virtuale
da un terminal.
•
Riferimenti API Parallels e Guida per programmatori SDK: Queste guide per professionisti IT
si trovano nella pagina Documentazione Online Parallels.
Commenti
•
Parallels ringrazia i tuoi commenti per migliorare ancora la nostra documentazione. Puoi
inviare i commenti usando il formulario Commenti sulla documentazione sul nostro sito web
(http://www.parallels.com/en/support/usersdoc/).
In questo capitolo
Visita Parallels Convenience Store.......................................................................... 219
Altre risorse
Visita Parallels Convenience Store
Presso Parallels Convenience Store, è possibile acquistare e scaricare diversi applicazioni
commerciali e gratuite.
Per accedere allo store, procedi in uno dei modi seguenti:
nella barra dei menu e scegli Convenience
•
Fai Option-click (Alt-click) sull'icona Parallels
Store.
•
Se la barra dei menu di Parallels Desktop è visibile nella parte superiore dello schermo,
scegli File > Convenience Store.
219
Glossario
Glossario
Questo glossario definisce i termini e le abbreviazioni usati nella documentazione di Parallels
Desktop. I riferimenti a termini definiti in un posto diverso dal glossario appaiono in corsivo.
220
Glossario
Amministratore. Un utente con privilegi di amministrazione.
Chiave di attivazione. Un set unico di simboli che attiva l'applicazione di Parallels Desktop su
your Mac e consente di usare la funzionalità di Parallels Desktop nella sua totalità.
Sistema operativo attivo. Il sistema operativo in cui viene avviato Parallels Transporter Agent.
Volume attivo: Il volume di un computer di origine fisico che è usato come volume di avvio per il
sistema operativo attivo.
Disco rigido di avvio. Un disco usato dal sistema operativo per l'avvio, normalmente un disco
con un sistema operativo installato.
Volume di Avvio. Partizione di un disco rigido dalla quale si avvia il sistema operativo.
Partizione Boot Camp. Una partizione del disco rigido di your Mac che può essere usata per
installare un sistema operativo Windows (solo per computer Mac).
Bridged Networking. La modalità di connessione alla rete della macchina virtuale che consente
alla macchina virtuale di apparire come qualsiasi altro computer sulla rete e con il proprio
indirizzo IP e nome di rete.
File di configurazione. Un file indica la configurazione hardware della macchina virtuale, i
dispositivi che usa e altre impostazioni. Viene automaticamente creato nella creazione di una
nuova macchina virtuale. Consultare anche file PVS.
CPU Sigle per definire in inglese: Central Processing Unit. È una parte interna del
computer.Consulta anche Processore.
Dischi nel formato precedente. Dischi di macchine virtuali che sono stati creati in Parallels
Desktop 2.5 e versioni precedenti o Parallels Workstation 2.2.
Dischi nel nuovo formato. Dischi di macchine virtuali che sono state create o usate nei prodotti di
virtualizzazione di hardware Parallels a partire dalla versione 3.0.
Formato di espansione. Formato di disco rigido virtuale. Un file d'immagine del disco rigido
virtuale di espansione risiede sul computer host ed è inizialmente piccolo. La sua dimensione
aumenta mano a mano che si aggiungono dati e applicazioni alla macchina virtuale.
Connessione FireWire. Una connessione cablata che consente una trasmissione di dati ad alta
velocità tra diversi computer.
Sistema operativo guest (SO guest). Un sistema operativo installato nella macchina virtuale.
Computer Host: Il computer usato per eseguire macchine virtuali. Nel caso di Parallels Desktop
per Mac, si tratta del tuo Mac. Nel caso di Parallels Desktop per Windows o Parallels Desktop
per Linux, si tratta del computer fisico basato su Windows o Linux in cui Parallels Desktop è
installato. Nella documentazione di Parallels Transporter, questo termine può definire il
computer che ospita il risultato della migrazione.
221
Glossario
Tasto di scelta rapida. Un tasto o combinazione di tasti definita dall'utente che permette
l'accesso veloce alle applicazioni e ai comandi. Consultare anche Collegamento.
File HDD. Durante la creazione, la macchina virtuale acquisisce un file del disco rigido virtuale
con l'estensione .hdd. Consultare anche il file del disco rigido virtuale.
Networking Solo Host. La modalità di connessione alla rete della macchina virtuale che crea una
rete privata tra il computer host e le sue macchine virtuali, che rende le macchine virtuali
disponibili solo dal computer host.
Immagine ISO. Un file speciale che contiene l'intero contenuto di un disco CD o DVD di solito
usato per installare un sistema operativo.
File d'immagine. Un singolo file contenente l'intero contenuto e la struttura di un supporto o
dispositivo di storage di dati, come l'unità disco rigido, CD o DVD.
Indirizzo IP. Un indirizzo unico che viene assegnato al computer fisico o alla macchina virtuale
che partecipa nella connessione di rete del computer.
Computer Linux. Un computer fisico con un sistema operativo Linux installato.
Disco unito. Un disco diviso le cui parti sono unite in un singolo disco.
Migrazione. La procedura di trasferimento di dati da un computer fisico o una macchina virtuale
di terze parti in una macchina virtuale o disco virtuale Parallels.
SO. Un sistema operativo.
Parallels Desktop per Mac. Un'applicazione che consente di creare, gestire e usare macchine
virtuali sul Mac.
Parallels Mounter. Un'applicazione che consente di sfogliare il contenuto delle macchine virtuali
e dei dischi rigidi virtuali direttamente nel Finder di Mac OS X.
Parallels Tools. Un set di utility Parallels che garantisce l'elevato livello d'integrazione tra il
sistema operativo principale il sistema operativo guest.
Parallels Transporter. Un'applicazione che usa i dati da un computer fisico o virtuale per creare
un clone virtuale Parallels di questo computer fisico o virtuale. Le macchine virtuali conseguenti
possono essere usate con Parallels Desktop.
Parallels Transporter Agent. Un'applicazione che raccoglie i dati sul computer fisico e li
trasferisce a Parallels Transporter, installato su your Mac.
Formato semplice. Formato di disco rigido virtuale. Un file d'immagine del disco rigido virtuale
semplice risiede sul computer host e presenta una dimensione fissa che non può essere
modificata.
222
Glossario
Preboot Execution Environment (PXE). Un ambiente per l'avvio di computer che usano
un'interfaccia di rete indipendentemente dai dispositivi di storage di dati disponibili (come i dischi
rigidi) o i sistemi operativi installati.
Sistema operativo principale (SO principale). Il sistema operativo che controlla i dispositivi I/O
del computer e che viene caricato quando il computer fisico è attivato. È il sistema operativo del
computer fisico in cui è installata l'applicazione Parallels Desktop.
Processore. Central Processing Unit o CPU. È una parte interna del computer.
File PVS. Un file di configurazione della macchina virtuale che contiene l'informazione sulle
risorse, i dispositivi e altre impostazioni della macchina virtuale.
Networking Condiviso. La modalità di connessione alla rete della macchina virtuale che permette
alla macchina virtuale di usare le connessioni di rete del computer host. In questa modalità, la
macchina virtuale è invisibile ad altri computer sulla rete a cui appartiene il computer host.
Collegamento. Un tasto o combinazione di tasti definita dall'utente che permette l'accesso
veloce alle applicazioni e ai comandi. Consultare anche Tasto di scelta rapida.
Istantanea. Una copia dello stato della macchina virtuale in un determinato punto nel tempo. I
file correlati alle istantanee sono archiviati in una sottocartella speciale nella cartella della
macchina virtuale.
Computer di origine. Il computer dal quale stai per migrare i dati con l'aiuto di Parallels
Transporter.
Disco diviso. Un disco diviso viene separato in parti da 2 GB, ma viene archiviato come un unico
file HDD. La divisione di dischi consente di trasferire i dati archiviati su un disco diviso porzione
per porzione usando un'unità USB o un altro supporto che presenti uno spazio limitato e non
possa memorizzare un file d'immagine del disco virtuale di grandi dimensioni.
Terminal. In sistemi operativi Mac OS e GNU/Linux è un'utility che consente di accedere alla
riga di comando.
Macchina virtuale di terze parti. Una macchina virtuale creata con un prodotto di virtualizzazione
di terze parti che può essere convertita in una macchina virtuale Parallels con l'aiuto di Parallels
Transporter.
Disco rigido virtuale (disco virtuale). Un file che emula il disco rigido della macchina virtuale.
Macchina virtuale. Il computer emulato che usa Parallels Desktop. Una macchina virtuale che
presenta il proprio hardware virtuale e richiede un sistema operativo per controllare il proprio
hardware. Il sistema operativo installato e le sue applicazioni sono isolate all'interno della
macchina virtuale e condividono le risorse di hardware fisico del computer host.
Configurazione della Macchina Virtuale. Come qualsiasi computer fisico, una macchina virtuale
ha la propria configurazione, che viene impostata durante la creazione e può essere modificata
più tardi. Le impostazioni della configurazione della macchina virtuale sono archiviate in un file
PVS.
223
Glossario
File della macchina virtuale. File memorizzati in una cartella della macchina virtuale . Una
macchina virtuale contiene almeno due file: il file di configurazione e il file del disco rigido
virtuale.
File del disco rigido virtuale. Durante la creazione, la macchina virtuale acquisisce un file del
disco rigido virtuale con l'estensione .hdd. Questo file realizza le funzioni di un disco rigido
reale. Consultare anche file HDD.
Modello di macchina virtuale. Una macchina virtuale che può essere clonata su multiple
macchine virtuali, che avranno gli stessi dati e configurazione del modello della macchina
virtuale.
MV. Consultare Macchina Virtuale.
Computer Windows. Un computer fisico con un sistema operativo Windows installato.
224
Indice
Indice
A
Abilitare Accelerazione 3D - 109
Accelerazione 3D - 109, 188
Accesso Internet - 100
Accessori virtuali - 139
Accessori virtuali Parallels - 139
Accessori virtuali pre-configurati - 139
Acronis Online Backup - 142
adattatore di rete
aggiunta - 181
connessione e disconnessione - 198
networking nella macchina virtuale - 100
Adattatore di rete Parallels - 198
Aggiornamento da versioni precedenti - 15
Aggiornamento di Parallels Desktop - 16
automaticamente - 16
manualmente - 16
Aggiornamento di Parallels Tools - 153, 155,
162
Aggiunta della macchina virtuale - 38
Aggiunta di dispositivi - 181
AirPort, utilizzo nella macchina virtuale - 104
Amministratore - 220
Angoli attivi - 60, 61
Antivirus per Mac - 96
Antivirus per Windows - 96
Apple Remote - 78
Applicazioni condivise - 69
Applicazioni web - 73
Applicazioni web condivise - 73
Applicazioni Windows
aggiunta al Dock - 41
Cartella di applicazioni Windows - 41
Arresto macchina virtuale - 47
Attivare Parallels Desktop - 13
Aumento capacità disco rigido - 194
Avvio macchina virtuale - 40
B
Backup di macchine virtuali - 123
Backup di Time Machine - 123, 129
Barra di stato
connessione e disconnessione di
dispositivi - 57, 133
C
Cambio
cartella predefinita per macchine virtuali 119
configurazione in tempo di esecuzione 133
Cambio formato disco rigido - 194
Cartella
Cartella di applicazioni Windows - 41
condivisione di cartelle - 65
per macchine virtuali - 119
Cartella predefinita per macchine virtuali 119
Cartelle condivise - 65
Chiave di attivazione di prova - 13
Chiave di attivazione permanente - 13
Chrome OS - 139
Clip - 136
Clonazione della macchina virtuale - 122
Coherence - 52, 55
Combinazioni di tasti predefinite - 81
Compressione di dischi virtuali - 197
Computer host
definizione - 220
requisiti hardware - 12
requisiti software - 12
Configurazione di una stampante - 86, 87,
89, 91, 94
Connessione di dispositivi USB - 83
Connettere dispositivi - 57, 181
Controllo per genitori - 75
Conversione di macchine virtuali di terze
parti - 38
Copia e incolla - 178
CPU, virtuale - 140
Creazione di istantanee - 129, 136
Crittografia della macchina virtuale - 99
Indice
D
Dimensione disco, cambio - 194
Dischi in espansione - 194
Dischi semplici - 184
Disco Rigido
aggiunta - 181
compressione del disco rigido - 194
configurazione - 194
formati e tipi - 184
ridimensionamento - 194
utilizzo di Boot Camp come disco rigido 37
visualizzazione del contenuto del disco
rigido - 125
disco rigido virtuale
aggiunta di nuovo disco virtuale - 181
aumento capacità - 194
backup di dati - 123, 129
cambio formato - 194
configurazione - 194
tipi di dischi - 184
Disconnessione macchina virtuale - 47
Dispositivi
aggiunta - 181
rimozione dalla macchina virtuale - 181
Dispositivo Audio - 204
Dividere dischi - 184
Dock
aggiunta applicazione Windows a - 41
Durata della batteria - 107
Hypervisor adattabile - 107
I
Impostazioni di sicurezza - 97, 98, 99
Indirizzo
Indirizzo IP - 28, 35, 91, 101, 102, 104,
111, 170, 173, 175, 176, 198, 214
Indirizzo MAC - 101, 102, 103, 198
Indirizzo IP - 28, 91, 101, 102, 111, 170,
173, 175, 176, 198
Indirizzo MAC - 101, 102, 103, 198
Informazioni su Parallels Desktop - 8
Inoltro di porte - 176
Installazione
Applicazioni Windows - 46
Parallels Desktop - 13
Parallels Tools - 153, 155, 162, 163
Parallels Transporter Agent - 23
sistema operativo guest - 18
Windows 98 - 144
iPhone - 111
Isolare macchina virtuale - 97
Istantanee - 129
della macchina virtuale - 136
per segnalazione di problemi - 216
L
Linux
installazione di Parallels Tools - 155
stampanti in - 86
versioni supportate - 115
E
M
Eliminazione macchina virtuale - 138
Eliminazione spazio inutilizzato - 194, 197
Energia, risparmio - 107
Macchina Virtuale
avvio in corso - 40
backup in corso - 123
clonazione - 122
configurazioni tipiche - 118
creazione - 18
eliminazione - 138
pausa in corso - 47
ripresa - 47
sospensione - 47
spegnimento - 47
stato salvataggio - 129
Macchina virtuale più veloce - 107
Macchine virtuali di terze parti - 38
Macchine virtuali tipiche - 118
Memoria
F
Feedback sulla documentazione - 218
File
condivisione di file - 65
Formato disco - 184, 194
G
Gesti - 78
Gesti Touchpad - 78
Giochi - 55, 109, 178, 188
H
Hardware - 185
Indice
memoria video - 188
nella macchina virtuale - 105
richiesto sul computer host - 12
risoluzione di problemi - 209
Memoria video - 188
Messaggi di registro - 170
Messaggi nascosti - 170
Migrazione - 22
su rete o FireWire - 28
tramite cavo USB - 24
utilizzo dispositivo memoria esterna - 31
Migrazione da PC - 22
Modalità di avvio - 49
Modalità di visualizzazione - 52, 56, 60
Modalità di visualizzazione Finestra - 56, 57,
59
Modalità Schermo Intero - 60, 61
Modalità Sicura - 97
Mostra applicazioni nel Dock - 41
Importazione di Boot Camp - 37
Macchina virtuale Boot Camp - 37
Passaggio a Coherence - 52
Passaggio a Schermo Intero - 60
Pausa delle macchine virtuali - 47
Porta Seriale - 202
Porta stampante - 200
Prevenzione Screen Tearing - 188
Problemi di Firewall - 35
Protezione antivirus - 96
Protezione della macchina virtuale da
password - 98, 99
Protezione password - 98, 99
R
Networking
Bridged - 102
Condivisa (NAT) - 101
Solo Host - 103
WiFi - 104
Networking Bridged Ethernet - 102
Numero di Build - 215
Nuova mappatura di tasti - 81
Registrazione - 13
Requisiti di sistema - 12
Requisiti software - 12
Rete condivisa (NAT) - 101
Rete solo host. - 103
Ricerca di dischi Parallels - 125
Riduzione dimensione disco - 194
Rimozione
dispositivi - 181
macchina virtuale - 138
Parallels Desktop - 168
Ripresa delle macchine virtuali - 47
Risoluzione di problemi - 207
Risoluzione schermo - 61, 188
O
S
OpenGL - 109, 188
Ordine di avvio - 186
Ottenere supporto - 216, 218
Scambio dati - 64, 65, 69, 74
Segnalazione di problemi - 216
Segnalazione di un Problema - 216
Sfoglia macchine virtuali e dischi - 125
Sharing
Dischi Windows a Mac OS - 65
file e cartelle - 65
Sincronizzazione dell'ora - 178
Sistema operativo
installazione nella macchina virtuale - 18
SO guest supportati - 115
Sistema operativo guest - 115
definizione - 220
installazione - 18
sistemi operativi guest supportati - 115
Sistema operativo primario
definizione - 220
SO primari supportati - 12
Sistemi operativi guest supportati - 115
N
P
Parallels Desktop
aggiornamento - 15, 16
attivazione - 13
disinstallazione - 168
installazione - 13
registrazione - 13
Parallels Mounter - 123
Parallels Tools
installazione in Linux - 155
installazione in Mac OS X - 162
installazione in Windows - 153
Parallels Transporter Agent - 23
installazione - 23
Partizione Boot Camp
Indice
SmartGuard - 129
SmartMount - 74
SmartMouse - 178
Sospensione della macchina virtuale - 47
Spazio inutilizzato, eliminazione - 194, 197
Spegnimento della macchina virtuale - 47
Stampante
condivisione della stampante Mac - 87
configurazione di una stampante USB 94
configurazione stampante Bonjour - 89
configurazione stampante di rete - 91
Stampante Bonjour - 89
Stampante di rete - 91
Supporto - 216, 218
Supporto di Spotlight - 41
Supporto tecnico - 216, 218
Synchronizing
Sincronizzazione verticale dello schermo
- 188
T
Tasti di scelta rapida - 81
Tasti di scelta rapida della tastiera - 81, 135
Tasti di scelta rapida per applicazioni - 81,
135
Tastiera e mouse
preferenze della tastiera - 81
profili della tastiera - 148
tasti di scelta rapida della tastiera - 81,
135
Tema MacLook - 63
Transporter Agent
per Windows - 23
U
Unità di CD/DVD-ROM
aggiunta/rimozione - 181
configurazione - 192
connessione/disconnessione - 133, 192
Unità disco floppy - 190
unità DVD-ROM
aggiunta - 181
configurazione - 192
connessione/disconnessione - 192
rimozione - 181
USB
configurazione USB - 84, 206
utilizzo di dispositivi USB nella macchina
virtuale - 83
V
Verifica aggiornamento - 16
Verifica di aggiornamento automatica - 16
Verifica di aggiornamento manuale - 16
Videocamera iSight - 95
Visualizzazione Crystal - 55
Visualizzazione Modo - 165
VMware virtual machine
utilizzo in Parallels Desktop - 38
Volume attivo - 220
W
WiFi - 104, 111, 198
Windows Aero - 55, 188