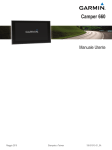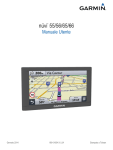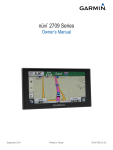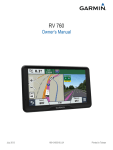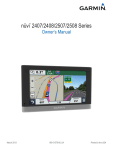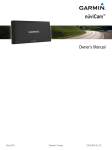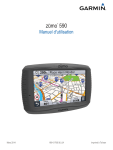Download zūmo® 590
Transcript
zūmo 590 ® Manuale Utente Giugno 2015 Stampato a Taiwan 190-01706-31_0E Tutti i diritti riservati. Ai sensi delle norme sul copyright, non è consentito copiare integralmente o parzialmente il presente manuale senza il consenso scritto di Garmin. Garmin si riserva il diritto di modificare o migliorare i prodotti e di apportare modifiche al contenuto del presente manuale senza obbligo di preavviso nei confronti di persone o organizzazioni. Visitare il sito Web www.garmin.com per gli attuali aggiornamenti e ulteriori informazioni sull'uso del prodotto. ANT , ANT+ , Garmin , il logo Garmin, TracBack , VIRB e zūmo sono marchi di Garmin Ltd. o delle società affiliate, registrati negli Stati Uniti e in altri Paesi. BaseCamp™, myGarmin™, myTrends™, nüMaps Guarantee™, nüMaps Lifetime™ e trafficTrends™ sono marchi Garmin Ltd. o società affiliate. L'uso di tali marchi non è consentito senza consenso esplicito da parte di Garmin. ® ® ® ® ® ® Il marchio e i logo Bluetooth sono di proprietà di Bluetooth SIG, Inc. e il loro uso da parte di Garmin è concesso su licenza. microSD™ è un marchio di SD-3C. Windows è un marchio registrato di Microsoft Corporation negli Stati Uniti e/o in altri Paesi. Mac è un marchio di Apple Computer, Inc. PANDORA , il logo Pandora e le immagini commerciali di Pandora sono marchi o marchi registrati di Pandora Media, Inc. utilizzati con autorizzazioni. ® ® ® Questo prodotto è certificato ANT+ . Per un elenco di prodotti compatibili e applicazioni, visitare il sito Web www.thisisant.com/directory. ® ® Sommario Operazioni preliminari................................................... 1 Installazione della batteria .......................................................... 1 Montaggio del dispositivo su una moto ...................................... 1 Informazioni sui cavi di alimentazione ................................... 1 Installazione della base del manubrio .................................... 1 Fissaggio della base al supporto per moto ............................ 2 Fissaggio della base alla base del manubrio ......................... 2 Installazione del dispositivo nel supporto per moto ............... 2 Montaggio del dispositivo all'interno di un'automobile ................ 2 Rimozione del dispositivo nel supporto per moto ....................... 3 Assistenza e aggiornamenti ........................................................ 3 Impostazione di Garmin Express ........................................... 3 Aggiornamento di mappe e software con Garmin Express .................................................................................. 3 Attivare e disattivare la modalità di sospensione ........................ 3 Spegnimento del dispositivo ....................................................... 3 Reimpostazione del dispositivo .............................................. 3 Regolazione della luminosità dello schermo .............................. 3 Regolazione del volume ............................................................. 4 Icone della barra di stato ............................................................ 4 Acquisizione dei segnali GPS ................................................ 4 Modalità di trasporto .............................................................. 4 Informazioni sulla batteria ...................................................... 4 Impostazione dell'ora ............................................................. 4 Uso dei pulsanti visualizzati sullo schermo ................................. 4 Uso della tastiera su schermo .................................................... 4 Informazioni sui collegamenti ..................................................... 4 Aggiunta di un collegamento ................................................. 4 Rimozione di un collegamento ............................................... 4 Ricerca di posizioni........................................................ 4 Posizioni ..................................................................................... 4 Ricerca di una posizione per categoria .................................. 4 Ricerca di una posizione tramite la barra di ricerca ............... 5 Modifica dell'area di ricerca ................................................... 5 Strumenti di ricerca ..................................................................... 5 Ricerca di un indirizzo ............................................................ 5 Ricerca di incroci .................................................................... 5 Ricerca di una città ................................................................ 5 Ricerca di una posizione mediante le coordinate .................. 5 Avvio di un percorso utilizzando la mappa ............................ 5 Salvataggio della posizione Casa ............................................... 5 Come raggiungere la posizione Casa .................................... 5 Modifica delle informazioni relative alla posizione CASA ...... 5 Ricerca delle ultime destinazioni trovate .................................... 5 Cancellazione dell'elenco delle ultime posizioni trovate ........ 6 Ricerca di parcheggi ................................................................... 6 Impostazione di una posizione simulata ..................................... 6 Salvataggio delle posizioni ......................................................... 6 Memorizzazione di una posizione .......................................... 6 Memorizzazione della posizione corrente .............................. 6 Avvio di un percorso verso una posizione salvata ................. 6 Modifica di una posizione salvata .......................................... 6 Assegnazione di una categoria a una posizione salvata ....... 6 Condivisione di una posizione salvata ................................... 6 Eliminazione di una posizione salvata ................................... 6 Navigazione.................................................................... 6 Avvio di un percorso ................................................................... 6 Modifica della modalità di calcolo del percorso ..................... 6 Anteprima di più percorsi ....................................................... 7 Avvio di un percorso verso una posizione salvata ................. 7 Uso di un percorso con strade panoramiche ......................... 7 Percorso sulla mappa ................................................................. 7 Uso della mappa .................................................................... 7 Sommario Aggiunta di un punto a un percorso ....................................... 7 Come evitare un punto del percorso ...................................... 7 Come effettuare una deviazione ............................................ 7 Interruzione del percorso ....................................................... 7 Uso dei percorsi suggeriti ...................................................... 7 Info su Luoghi sul percorso ........................................................ 7 Ricerca dei punti di interesse più vicini .................................. 8 Caratteristiche delle strade da evitare ........................................ 8 Informazioni sugli elementi da evitare personalizzati ................. 8 Come evitare un'area ............................................................. 8 Come evitare strade ............................................................... 8 Disattivazione di un elemento da evitare personalizzato ....... 8 Eliminazione degli elementi da evitare personalizzati ........... 8 Navigazione in Linea retta .......................................................... 8 Calcolo del carburante ................................................................ 8 Attivazione del calcolo carburante ......................................... 8 Impostazione di un avviso di livello carburante basso ........... 8 Reimpostazione del contachilometri del serbatoio di carburante .............................................................................. 8 Attivazione di Info soste carburante ....................................... 8 Pagine Mappa................................................................. 9 Personalizzazione della mappa .................................................. 9 Personalizzazione dei livelli mappa ....................................... 9 Visualizzazione del registro di viaggio ................................... 9 Modifica dei campi dati della mappa ...................................... 9 Modifica della prospettiva della mappa .................................. 9 Visualizzazione del percorso ...................................................... 9 Visualizzazione di un elenco di svolte ................................... 9 Visualizzazione della svolta successiva ................................. 9 Visualizzazione degli svincoli ................................................. 9 Visualizzazione degli avvisi sul traffico .................................. 9 Visualizzazione della pagina di informazioni sul viaggio ....... 9 Visualizzazione delle informazioni relative alla posizione corrente ....................................................................................... 9 Ricerca di servizi nelle vicinanze ........................................... 9 Come fornire indicazioni per raggiungere la posizione corrente .................................................................................. 9 Funzioni vivavoce........................................................ 10 Attivazione del vivavoce Bluetooth ........................................... 10 Informazioni sugli auricolari wireless ........................................ 10 Associazione di un auricolare wireless ................................ 10 Info su Chiamata vivavoce ........................................................ 10 Associazione del telefono .................................................... 10 Come effettuare una chiamata ............................................ 10 Ricezione di una chiamata ................................................... 10 Uso della funzione Elenco chiamate .................................... 10 Uso delle opzioni disponibili durante la chiamata ................ 10 Memorizzazione del numero di telefono della posizione Casa ..................................................................................... 11 Associazione di ulteriori dispositivi Bluetooth ........................... 11 Eliminazione di un dispositivo Bluetooth associato .................. 11 Uso delle applicazioni.................................................. 11 Uso dell'Aiuto ............................................................................ 11 Ricerca degli argomenti dell'Aiuto ........................................ 11 Smartphone Link ....................................................................... 11 Download di Smartphone Link ............................................. 11 Collegamento a Smartphone Link ....................................... 11 Servizi Live Garmin .............................................................. 11 Pianificazione di un viaggio ...................................................... 11 Programmazione di un percorso .......................................... 12 Modifica delle modalità di trasporto di un percorso ............. 12 Navigazione di un percorso salvato ..................................... 12 Modifica di un percorso salvato ........................................... 12 Condivisione di percorsi ....................................................... 12 Creazione di un percorso di andata e ritorno ........................... 12 i Lettore multimediale ................................................................. 12 Modifica della sorgente di contenuti multimediali ................ 12 Servizio Pandora ...................................................................... 12 Download dell'applicazione Pandora ................................... 13 Utilizzo di Pandora ............................................................... 13 Modifica delle stazioni .......................................................... 13 Tracce ....................................................................................... 13 Visualizzazione delle informazioni sulle tracce .................... 13 TracBack® ................................................................................ 13 Come seguire la traccia recente .......................................... 13 Salvataggio di una traccia recente come percorso .............. 13 Pressione dei pneumatici .......................................................... 13 Installazione dei sensori della pressione dei pneumatici ..... 13 Installazione dei sensori sui pneumatici .............................. 14 Avvisi sulla pressione dei pneumatici .................................. 14 Modalità sospensione dei sensori della pressione dei pneumatici ............................................................................ 14 Uso della bussola ..................................................................... 14 Telecomando VIRB ................................................................... 14 Controllo di una action cam VIRB ........................................ 14 Ricerca dell'ultima posizione di parcheggio .............................. 14 Visualizzazione di percorsi e destinazioni precedenti .............. 14 Registrazione della cronologia delle attività di assistenza ........ 14 Aggiunta di categorie di assistenza ..................................... 15 Eliminazione di categorie di assistenza ............................... 15 Ridenominazione di categorie di assistenza ........................ 15 Eliminazione dei record di assistenza .................................. 15 Modifica di un record di assistenza ...................................... 15 Visualizzazione delle previsioni meteo ..................................... 15 Visualizzazione del meteo in prossimità di un'altra città ...... 15 Visualizzazione del radar meteo .......................................... 15 Visualizzazione degli avvisi meteo ....................................... 15 Controllo delle condizioni della strada ................................. 15 Visualizzazione dei messaggi myGarmin ................................. 15 Traffico.......................................................................... 15 Eventi relativi al traffico sul percorso ........................................ 16 Visualizzazione del traffico sul percorso .............................. 16 Come evitare i ritardi dovuti al traffico sul percorso ............. 16 Visualizzazione del traffico sulla mappa .............................. 16 Eventi relativi al traffico nella propria area ................................ 16 Ricerca degli eventi relativi al traffico ................................... 16 Visualizzazione di un evento traffico sulla mappa ............... 16 Informazioni sui dati del traffico ................................................ 16 Info sulle videocamere di controllo del traffico .......................... 16 Memorizzazione di una videocamera di controllo del traffico .................................................................................. 16 Visualizzazione di una videocamera di controllo del traffico .................................................................................. 16 trafficTrends™ .......................................................................... 16 Disattivazione di trafficTrends .............................................. 16 Attivazione della funzione Traffico ....................................... 16 Impostazioni della modalità di calcolo ................................. 18 Come evitare le strade a pedaggio ...................................... 18 Come evitare i bollini autostradali ........................................ 18 Impostazioni dello schermo ...................................................... 18 Impostazioni Bluetooth ............................................................. 18 Disattivazione Bluetooth ...................................................... 18 Impostazioni del traffico ............................................................ 18 Impostazioni di unità e ora ........................................................ 18 Impostazioni di lingua e tastiera ............................................... 18 Impostazioni del dispositivo e di privacy ................................... 18 Impostazioni degli allarmi di prossimità .................................... 19 Ripristino delle impostazioni ..................................................... 19 Appendice..................................................................... 19 Cavi di alimentazione ................................................................ 19 Caricamento del dispositivo ................................................. 19 Manutenzione del dispositivo ................................................... 19 Pulizia della parte esterna del dispositivo ............................ 19 Pulizia del touchscreen ........................................................ 19 Come prevenire i furti ........................................................... 19 Sostituzione del fusibile nel cavo di alimentazione accendisigari ............................................................................. 19 Montaggio sul cruscotto ............................................................ 19 Rimozione del dispositivo, del supporto e della ventosa .......... 20 Rimozione del dispositivo dal supporto ............................... 20 Rimozione del supporto dalla ventosa ................................. 20 Rimozione della ventosa dal parabrezza ............................. 20 Acquistare altre mappe ............................................................. 20 Autovelox .................................................................................. 20 Punti di interesse personali ...................................................... 20 Installazione di POI Loader .................................................. 20 Uso dei file di Aiuto di POI Loader ....................................... 20 Ricerca di punti di interesse personali ................................. 20 Acquisto degli accessori ........................................................... 20 Info sul dispositivo....................................................... 20 Caratteristiche tecniche ............................................................ 20 Risoluzione dei problemi............................................. 20 Il dispositivo non acquisisce il segnale satellitare ..................... 20 Il dispositivo non si ricarica nel veicolo ..................................... 20 La batteria non rimane carica a lungo ...................................... 20 L'indicatore del livello della batteria non è preciso ................... 21 Il dispositivo non viene visualizzato tra le unità rimovibili sul computer ................................................................................... 21 Il dispositivo non viene visualizzato tra i dispositivi portatili sul computer ................................................................................... 21 Il dispositivo non viene visualizzato né come dispositivo portatile, né come unità removibile sul computer ..................... 21 Indice............................................................................. 22 Gestione dei dati.......................................................... 16 Gestione dei dati ....................................................................... 16 Tipi di file ................................................................................... 16 Informazioni sulle schede di memoria ...................................... 17 Installare una scheda di memoria ........................................ 17 Collegamento del dispositivo al computer ................................ 17 Trasferimento dei dati del computer ......................................... 17 Scollegamento del cavo USB .............................................. 17 Eliminazione dei file .................................................................. 17 Personalizzazione del dispositivo.............................. 17 Impostazioni di mappa e veicolo .............................................. 17 Attivazione delle mappe ....................................................... 17 Personalizzazione degli strumenti mappa ........................... 17 Impostazioni di navigazione ..................................................... 17 ii Sommario Operazioni preliminari ATTENZIONE Per avvisi sul prodotto e altre informazioni importanti, consultare la guida Informazioni importanti sulla sicurezza e sul prodotto inclusa nella confezione. Installazione della batteria 1 Ruotare il D-ring del coperchio della batteria in senso alimentazione potrebbe provocare danni al prodotto o alla batteria, nonché lesioni alla persona. Per avvisi sul prodotto e altre informazioni importanti, consultare la guida Informazioni importanti sulla sicurezza e sul prodotto inclusa nella confezione. Il dispositivo deve essere montato in una posizione adatta e sicura della moto, in base alle fonti di alimentazione disponibili e a un corretto instradamento dei cavi. antiorario e rimuovere il coperchio della batteria. À Á Base di appoggio moto Cavi privi di protezione con fusibile in linea per il collegamento all'alimentazione (all'alimentazione della moto) Installazione della base del manubrio 2 Individuare la batteria agli ioni di litio nella confezione del Il dispositivo include i componenti per due soluzioni di installazione sul manubrio. I montaggi personalizzati possono richiedere ulteriori utensili (http://www.ram-mount.com). prodotto. 3 Se necessario, inserire una scheda microSD™ À nel dispositivo. Installazione della staffa a U e della base del manubrio 1 Posizionare la staffa a U À intorno al manubrio Á e far passare le estremità attraverso la base del manubrio Â. 4 Inserire la batteria con il relativo cavo nella parte superiore. 5 Inserire il connettore della batteria Á nella porta della batteria Â. 2 Serrare i dadi per fissare la base. NOTA: la coppia consigliata è di 5,65 N-m (50 lbf-poll.). La coppia non deve superare 9,04 N-m (80 lbf-poll.). Installazione della base del manubrio sul supporto del morsetto della frizione/freno 1 Rimuovere i due bulloni in dotazione dal supporto del morsetto della frizione/freno À. 6 Chiudere il coperchio della batteria e fissare il D-ring del coperchio della batteria. Montaggio del dispositivo su una moto Informazioni sui cavi di alimentazione ATTENZIONE Garmin consiglia di far installare il dispositivo esclusivamente da tecnici esperti e qualificati. Il collegamento errato del cavo di NOTA: sono inclusi bulloni standard da 1/4 poll. e M6. Utilizzare i bulloni in dotazione adatti al supporto del morsetto della frizione/freno. 2 Far passare i nuovi bulloni Á attraverso la base del manubrio, i distanziatori  e il supporto del morsetto della frizione/freno. 3 Serrare i bulloni per fissare la base. ® Operazioni preliminari 1 Fissaggio della base al supporto per moto AVVERTENZA Un contatto diretto e prolungato con la base o con altre parti della moto potrebbe danneggiare il supporto con il tempo. Per evitare danni, posizionare i distanziatori di montaggio tra il supporto e la base e accertarsi che nessuna parte del dispositivo o del supporto sia a contatto con la moto. 1 Inserire le viti senza punta M4 x 20 mm À nelle rondelle Á, nella base di appoggio, nei distanziatori  e nella base Ã. 2 Inclinare all'indietro il dispositivo finché non scatta in posizione. 3 se il fermo in cima al supporto rimane dritto dopo aver inserito il dispositivo, premerlo verso il basso. 2 Serrare i dadi per fissare la base. Fissaggio della base alla base del manubrio 1 Allineare la sfera della base del manubrio À e la sfera della base Á a ciascuna estremità del braccio con doppio alloggiamento Â. Montaggio del dispositivo all'interno di un'automobile AVVERTENZA Prima di montare il dispositivo, informarsi sulle normative locali relative al montaggio sul parabrezza. ATTENZIONE Questo prodotto è dotato di una batteria agli ioni di litio. Per evitare possibili danni alla persona e al prodotto dovuti all'esposizione della batteria a calore eccessivo, conservare il dispositivo lontano dai raggi diretti del sole. Non utilizzare il supporto a ventosa sulle moto. Per avvisi sul prodotto e altre informazioni importanti, consultare la guida Informazioni importanti sulla sicurezza e sul prodotto inclusa nella confezione. 1 Inserire il cavo di alimentazione accendisigari À nel connettore Á sul supporto. 2 Inserire ciascuna sfera nel braccio con doppio alloggiamento. 3 Serrare leggermente la manopola. 4 Regolarla per ottenere una visualizzazione e gestione ottimali. 5 Serrare la manopola per fissare il supporto. Installazione del dispositivo nel supporto per moto 1 Inserire la parte inferiore del dispositivo nella base di appoggio. 2 Rimuovere la plastica trasparente dalla ventosa. 3 Pulire il parabrezza e la ventosa con un panno privo di lanugine. 4 Premere la ventosa  sul parabrezza e spingere la leva à 5 6 7 8 2 indietro verso il parabrezza. Inserire la base di appoggio Ä sul braccio del supporto a ventosa, facendola scattare in posizione. Inserire la parte inferiore del dispositivo nella base di appoggio. Inclinare all'indietro il dispositivo finché non scatta in posizione. Inserire l'altra estremità del cavo di alimentazione per automobili in una presa di alimentazione. Operazioni preliminari Rimozione del dispositivo nel supporto per moto 1 Premere il pulsante di rilascio sul lato del supporto. 2 Estrarre il dispositivo. Assistenza e aggiornamenti Garmin Express™ consente di accedere in modo semplice a questi servizi per i dispositivi Garmin. È possibile che alcuni servizi non siano disponibili per il dispositivo in uso. • Registrazione del prodotto • Manuali dei prodotti • Aggiornamenti software • Aggiornamenti delle mappe, delle carte o dei campi • Veicoli, voci e altre funzioni aggiuntive 8 Seguire le istruzioni visualizzate per aggiungere il dispositivo al software Garmin Express. Al termine della configurazione, il software Garmin Express cerca gli aggiornamenti mappa e software per il dispositivo in uso. 9 Selezionare un'opzione: • Per installare tutti gli aggiornamenti disponibili, fare clic su Installa tutto. • Per installare un singolo aggiornamento, fare clic su Visualizza dettagli e selezionare un aggiornamento. Impostazione di Garmin Express 1 Collegare il dispositivo al computer usando un cavo USB. 2 Visitare il sito Web www.garmin.com/express. 3 Seguire le istruzioni visualizzate sullo schermo. Aggiornamento di mappe e software con Garmin Express L'applicazione Garmin Express permette di scaricare e installare le nuove mappe e i nuovi software nel dispositivo. Gli aggiornamenti mappa permettono al navigatore di poter disporre dei dati cartografici più recenti, al fine di garantire che il calcolo dei percorsi risulti essere il più efficiente possibile. Garmin Express è disponibile per computer Windows e Mac . 1 Sul computer, visitare il sito Web www.garmin.com/express. ® ® Il software Garmin Express scarica e installa gli aggiornamenti sul dispositivo. Gli aggiornamenti mappa sono molto grandi e questo processo può richiedere molto tempo sulle connessioni Internet più lente. Attivare e disattivare la modalità di sospensione È possibile utilizzare la modalità di sospensione per limitare il consumo della batteria quando il dispositivo non viene utilizzato. In modalità di sospensione, il dispositivo utilizza una quantità ridottissima di energia e può riattivarsi istantaneamente per l'utilizzo. SUGGERIMENTO: è possibile caricare la batteria del dispositivo più rapidamente quando quest'ultimo è in modalità di sospensione. Premere il tasto di accensione À. 2 Selezionare un'opzione: • Per l'installazione su computer Windows, selezionare Download per Windows. • Per l'installazione su un computer Mac, selezionare Download per Mac. 3 Fare doppio click sul file scaricato e seguire le istruzioni sullo schermo per procedere con l'installazione. 4 Avviare Garmin Express. 5 Collegare il dispositivo Garmin al computer utilizzando un cavo USB. Spegnimento del dispositivo 1 Tenere premuto il tasto di accensione finché non viene visualizzata una richiesta sullo schermo. La richiesta viene visualizzata dopo cinque secondi. Se si rilascia il tasto di accensione prima della visualizzazione della richiesta, il dispositivo entra in modalità di sospensione. 2 Selezionare Spegni. Reimpostazione del dispositivo 6 Fare clic su Aggiungi dispositivo. Il software Garmin Express riconosce il dispositivo. 7 Fare clic su Aggiungi dispositivo. Operazioni preliminari Se il dispositivo non funziona correttamente, è possibile reimpostarlo. Tenere premuto il tasto di accensione per 12 secondi. Regolazione della luminosità dello schermo 1 Selezionare Impostazioni > Schermo > Luminosità. 3 2 Utilizzare la barra di scorrimento per regolare la luminosità. Regolazione del volume Prima di poter regolare il volume, è necessario collegare il dispositivo a un supporto alimentato o a un auricolare mediante il vivavoce Bluetooth . 1 Selezionare Volume. 2 Selezionare un'opzione: • Utilizzare la barra di scorrimento per regolare il volume. • Selezionare per disattivare l'audio del dispositivo. • Selezionare per opzioni aggiuntive. ® Icone della barra di stato La barra di stato si trova nella parte superiore del menu principale. Le icone della barra di stato visualizzano le informazioni sulle funzioni del dispositivo. È possibile selezionare alcune icone per modificare le impostazioni o visualizzare informazioni aggiuntive. Stato del segnale GPS Stato della tecnologia Bluetooth (viene visualizzato quando il Bluetooth è attivato) Indicatore della modalità di trasporto Ora corrente Stato della batteria Connesso a Smartphone Link Temperatura Stato del carburante Acquisizione dei segnali GPS Per poter navigare con il dispositivo è necessario acquisire i satelliti. nella barra di stato indica la potenza del segnale satellitare. L'acquisizione dei satelliti può richiedere qualche minuto. 1 Accendere il dispositivo. 2 Attendere che il rilevamento dei satelliti sia completato. 3 Se necessario, recarsi in un'area all'aperto, lontano da edifici o alberi alti. Visualizzazione dello stato del segnale GPS Tenere premuto per tre secondi. • Per impostare manualmente l'ora, trascinare i numeri verso l'alto o il basso. Uso dei pulsanti visualizzati sullo schermo • Selezionare per tornare alla schermata del menu precedente. • Tenere premuto per tornare rapidamente al menu principale. • Selezionare o per visualizzare altre opzioni. • Tenere premuto o per scorrere le opzioni più rapidamente. • Selezionare per visualizzare un menu di opzioni per la schermata corrente. Uso della tastiera su schermo Consultare la sezione "Impostazioni di lingua e tastiera" per modificare il layout della tastiera (Impostazioni di lingua e tastiera, pagina 18). • Selezionare per eliminare una voce di ricerca. • Selezionare per cancellare un carattere. • Selezionare per modificare il modo tastiera. • Selezionare per inserire caratteri speciali, ad esempio i segni di punteggiatura. • Selezionare per modificare i caratteri da maiuscolo a minuscolo e viceversa. Informazioni sui collegamenti Aggiunta di un collegamento È possibile aggiungere collegamenti al menu Dove si va?. Un collegamento può indicare una posizione, una categoria o uno strumento di ricerca. Il menu Dove si va? può contenere fino a 36 icone di collegamento. 1 Selezionare Dove si va? > Aggiungi collegam.. 2 Selezionare un elemento. Rimozione di un collegamento 1 Selezionare Dove si va? > > Rimuovi collegamenti. 2 Selezionare il collegamento da rimuovere. 3 Selezionare nuovamente il collegamento per confermarlo. Ricerca di posizioni Modalità di trasporto Il percorso e la navigazione vengono calcolati in maniera diversa a seconda della modalità di trasporto. La modalità di trasporto corrente è indicata da un'icona nella barra di stato. Modalità Automobile Modalità Moto Modalità Linea retta Scelta di una modalità di trasporto Selezionare . Informazioni sulla batteria Il dispositivo viene messo in carica quando viene collegato all'alimentazione. nella barra di stato indica lo stato della batteria interna. Impostazione dell'ora 1 Nel menu principale, selezionare l'ora. 2 Selezionare un'opzione: • Per impostare automaticamente l'ora utilizzando i dati GPS, selezionare Automatica. 4 Posizioni Le mappe dettagliate caricate sul dispositivo contengono posizioni, ad esempio ristoranti, alberghi, servizi auto e informazioni dettagliate sulle strade. È possibile utilizzare le categorie per cercare attività commerciali e attrazioni nelle vicinanze. È anche possibile cercare indirizzi, coordinate, città e incroci. Ricerca di una posizione per categoria 1 Selezionare Dove si va?. 2 Selezionare una categoria o scegliere Categorie. 3 Se necessario, selezionare una sottocategoria. 4 Selezionare una posizione. Ricerca all'interno di una categoria Dopo aver effettuato la ricerca di un punto di interesse, alcune categorie possono visualizzare un elenco Ricerca rapida che mostra le ultime quattro destinazioni selezionate. 1 Selezionare Dove si va?. 2 Selezionare una categoria o scegliere Categorie. Ricerca di posizioni 3 Selezionare una categoria. 4 Se applicabile, selezionare una destinazione dall'elenco Ricerca rapida. 5 Se necessario, selezionare la destinazione appropriata. Ricerca di una posizione tramite la barra di ricerca È possibile utilizzare la barra di ricerca per cercare posizioni, immettendo una categoria, un marchio, un indirizzo o il nome di una città. 1 Selezionare Dove si va?. 2 Selezionare Inserisci l'elemento da cercare nella barra di ricerca. 3 Immettere il termine di ricerca parziale o completo. I termini di ricerca suggeriti vengono visualizzati sotto la barra di ricerca. 4 Selezionare un'opzione: • Per cercare un tipo di azienda, immettere un nome di categoria (ad esempio "cinema"). • Per cercare un'azienda per nome, immettere il nome parziale o completo. • Per cercare un indirizzo nelle vicinanze, immettere la via e il numero civico. • Per cercare un indirizzo in un'altra città, immettere la via, il numero civico, la città e lo Stato. • Per cercare una città, immettere la città e lo Stato. • Per cercare le coordinate, immettere le coordinate di latitudine e longitudine. Selezionare un'opzione: 5 • Per eseguire una ricerca tramite un termine di ricerca suggerito, selezionare il termine. • Per eseguire una ricerca tramite il testo immesso, selezionare . 6 Se necessario, selezionare una posizione. Ricerca di incroci È possibile cercare un'intersezione o un incrocio tra due strade, autostrade o altre strade. 1 Selezionare Dove si va? > Categorie > Incroci. 2 Seguire le istruzioni visualizzate per immettere le informazioni relative alle vie. 3 Selezionare l'incrocio. Ricerca di una città 1 Selezionare Dove si va? > Categorie > Città. 2 Selezionare Inserisci l'elemento da cercare. 3 Inserire il nome di una città e selezionare . 4 Selezionare una città. Ricerca di una posizione mediante le coordinate È possibile cercare una posizione mediante le coordinate di latitudine e longitudine. Questa opzione risulta comoda quando si utilizza il geocaching. 1 Selezionare Dove si va? > Categorie > Coordinate. 2 Se necessario, selezionare e modificare il formato o il datum della coordinata. 3 Immettere le coordinate di latitudine e longitudine. 4 Selezionare Visualizza sulla mappa. Avvio di un percorso utilizzando la mappa È possibile avviare un percorso selezionando una posizione dalla mappa. 1 Selezionare Mappa. 2 Trascinare e ingrandire la mappa per visualizzare l'area di ricerca. 3 Se necessario, selezionare per filtrare i punti di interesse visualizzati in base alla categoria. Gli indicatori di posizione ( o un punto blu) vengono visualizzati sulla mappa. 4 Selezionare un'opzione: • Selezionare un indicatore di posizione. • Selezionare un punto, ad esempio una strada, un incrocio o la posizione di un indirizzo. 5 Selezionare Vai!. Salvataggio della posizione Casa Modifica dell'area di ricerca 1 Nel menu principale, selezionare Dove si va?. 2 Selezionare Ricerca vicino:. 3 Selezionare un'opzione. È possibile impostare la posizione Casa nel luogo in cui ci si reca più spesso. 1 Selezionare Dove si va? > > Imposta posizione CASA. 2 Selezionare Inserisci indirizzo, Usa posizione corrente o Ultimi trovati. La posizione viene salvata come "Casa" nel menu Salvate. Strumenti di ricerca Come raggiungere la posizione Casa Gli strumenti di ricerca consentono di cercare tipi specifici di posizioni rispondendo alle istruzioni visualizzate. Ricerca di un indirizzo NOTA: l'ordine dei passaggi potrebbe essere diverso a seconda dei dati mappa caricati sul dispositivo. 1 Selezionare Dove si va?. 2 Se necessario, selezionare Ricerca vicino: per modificare l'area di ricerca (Modifica dell'area di ricerca, pagina 5). 3 Selezionare Indirizzo. 4 Seguire le istruzioni visualizzate per immettere le informazioni relative all'indirizzo. 5 Selezionare l'indirizzo. Ricerca di posizioni Selezionare Dove si va? > Vai a CASA. Modifica delle informazioni relative alla posizione CASA 1 Selezionare Dove si va? > Salvate > Casa. 2 Selezionare . 3 Selezionare > Modifica. 4 Inserire le modifiche. 5 Selezionare Fatto. Ricerca delle ultime destinazioni trovate Il dispositivo memorizza le ultime 50 destinazioni trovate. 1 Selezionare Dove si va? > Recenti. 2 Selezionare una posizione. 5 Cancellazione dell'elenco delle ultime posizioni trovate Selezionare Dove si va? > Recenti > > Cancella > Sì. Ricerca di parcheggi 1 Selezionare Dove si va? > Categorie > Parcheggi. 2 Selezionare la posizione di un parcheggio. Impostazione di una posizione simulata Se ci si trova in luoghi chiusi o non si riceve il segnale satellitare, è possibile utilizzare il GPS per impostare una posizione simulata. 1 Selezionare Impostazioni > Navigazione > Simulatore GPS. 2 Nel menu principale, selezionare Mappa. 3 Toccare la mappa due volte per selezionare un'area. L'indirizzo della posizione viene visualizzato nella parte inferiore dello schermo. 4 Selezionare la descrizione della posizione. 5 Selezionare Imposta posizione. Salvataggio delle posizioni Memorizzazione di una posizione 1 Cercare una posizione (Ricerca di una posizione per 2 3 4 5 categoria, pagina 4). Selezionare una posizione tra i risultati ottenuti. Selezionare . Selezionare Salva. Se necessario, immettere un nome e selezionare Fatto. Memorizzazione della posizione corrente 1 Nella mappa, toccare l'icona del veicolo. 2 Selezionare Salva. 3 Inserire un nome, quindi selezionare Fatto. 4 Selezionare OK. Avvio di un percorso verso una posizione salvata 1 Selezionare Dove si va? > Salvate. 2 Se necessario, selezionare una categoria o scegliere Tutte le posizioni salvate. 3 Selezionare una posizione. 4 Selezionare Vai!. Modifica di una posizione salvata 1 Selezionare Dove si va? > Salvate. 2 Se necessario, selezionare una categoria. 3 Selezionare una posizione. 4 Selezionare . 5 Selezionare > Modifica. 6 Selezionare un'opzione: • Selezionare Nome. • Selezionare Numero di telefono. • Selezionare Categorie per assegnare una categoria alla posizione salvata. • Selezionare Cambia simbolo mappa per modificare il simbolo utilizzato per contrassegnare la posizione salvata sulla mappa. 7 Modificare le informazioni. 8 Selezionare Fatto. 6 Assegnazione di una categoria a una posizione salvata È possibile aggiungere categorie personalizzate per organizzare le posizioni salvate. NOTA: le categorie vengono visualizzate nel menu delle posizioni salvate dopo aver salvato almeno 12 posizioni. 1 Selezionare Dove si va? > Salvate. 2 Selezionare una posizione. 3 Selezionare . 4 Selezionare > Modifica > Categorie. 5 Immettere uno o più nomi di categorie, separati da una virgola. 6 Se necessario, selezionare una categoria suggerita. 7 Selezionare Fatto. Condivisione di una posizione salvata Dopo aver salvato una posizione, è possibile condividerla con altri dispositivi Garmin compatibili utilizzando la tecnologia wireless Bluetooth o una scheda di memoria. 1 Selezionare Dove si va? > Salvate. 2 Se necessario, selezionare una categoria. 3 Selezionare una posizione. 4 Selezionare . 5 Selezionare > Condividi. 6 Seguire le istruzioni visualizzate condividere le informazioni relative alla posizione. Eliminazione di una posizione salvata NOTA: le posizioni eliminate non possono più essere recuperate. 1 Selezionare Dove si va? > Salvate. 2 Selezionare > Elimina posiz. salvate. 3 Selezionare la casella accanto alle posizioni salvate da eliminare e selezionare Elimina. Navigazione Avvio di un percorso 1 Cercare una posizione (Posizioni, pagina 4). 2 Selezionare una posizione. 3 Selezionare Vai!. Modifica della modalità di calcolo del percorso Il percorso viene calcolato in base ai dati relativi alla velocità e all'accelerazione del veicolo per il percorso specificato. La modalità di calcolo influisce solo sui percorsi automobilistici. 1 Selezionare Impostazioni > Navigazione > Modalità di calcolo. 2 Selezionare un'opzione: • Selezionare Minor tempo per calcolare percorsi che implicano un minor tempo di guida pur corrispondendo a distanze più lunghe. • Selezionare Strade panoramiche per calcolare percorsi che evitano le autostrade e utilizzano le strade panoramiche. • Selezionare Linea retta per calcolare percorsi diretti verso la destinazione (senza seguire la strada). • Selezionare Distanza più breve per calcolare percorsi corrispondenti a distanze più brevi ma a tempi di guida maggiori. Navigazione Anteprima di più percorsi 1 Cercare una posizione (Ricerca di una posizione per categoria, pagina 4). 2 Selezionare una posizione tra i risultati ottenuti. 3 Selezionare Percorsi. 4 Selezionare un percorso. Avvio di un percorso verso una posizione salvata 1 Selezionare Dove si va? > Salvate. 2 Se necessario, selezionare una categoria o scegliere Tutte le posizioni salvate. 3 Selezionare una posizione. 4 Selezionare Vai!. Uso di un percorso con strade panoramiche Il dispositivo può calcolare percorsi che preferiscono strade panoramiche. Questa funzione consente di utilizzare un percorso più divertente, tuttavia può aumentare il tempo o la distanza dalla destinazione. NOTA: questa funzione non è disponibile in tutti i modelli del dispositivo. Questa funzione è dipendente dalla regione della mappa in uso. 1 Selezionare Impostazioni > Navigazione > Modalità di calcolo > Strade panoramiche > Salva. 2 Avviare un percorso. Percorso sulla mappa AVVERTENZA L'indicazione del limite di velocità viene fornita esclusivamente a titolo informativo e non solleva il conducente dalla responsabilità di rispettare tutti i segnali relativi ai limiti di velocità e di usare il buonsenso in tutte le condizioni di guida. Garmin non sarà ritenuta responsabile di eventuali contravvenzioni o citazioni ricevute per violazione del codice stradale o mancato rispetto della segnaletica stradale. Il percorso è contrassegnato da una linea magenta. Una bandierina a scacchi indica la destinazione. Durante il viaggio, il dispositivo consente di raggiungere la destinazione tramite indicazioni vocali, frecce sulla mappa e istruzioni nella parte superiore della mappa. Se ci si allontana dal percorso originale, il dispositivo ricalcola il percorso e fornisce nuove istruzioni. Quando si percorrono strade principali, può venire visualizzata un'icona relativa al limite di velocità della strada percorsa. Aggiunta di un punto a un percorso Prima di poter aggiungere un punto, è necessario avviare la navigazione di un percorso. 1 Nella mappa, selezionare > Dove si va?. 2 Cercare una posizione. 3 Selezionare una posizione. 4 Selezionare Vai!. 5 Selezionare Aggiungi a percorso att.. Come evitare un punto del percorso Prima di poter evitare un punto sul percorso, è necessario utilizzare un percorso e aggiungere lo strumento deviazioni al menu degli strumenti mappa (Personalizzazione degli strumenti mappa, pagina 17). Se si decide di non navigare verso il punto successivo del percorso, è possibile evitare tale punto. Ciò evita che il dispositivo tenti di tornare indietro al punto mancato. Questa funzione non è disponibile se il punto successivo è la destinazione finale. > Salta. Nella mappa, selezionare Come effettuare una deviazione Prima di poter effettuare una deviazione, è necessario utilizzare un percorso e aggiungere lo strumento modifica percorso al menu degli strumenti mappa (Personalizzazione degli strumenti mappa, pagina 17). È possibile effettuare una deviazione sulla base di una distanza oppure indicando strade specifiche lungo il percorso. Questa opzione è utile quando si incontrano cantieri, strade chiuse o strade non praticabili. 1 Sulla mappa, selezionare > Modifica percorso. 2 Selezionare un'opzione: • Per deviare il percorso per una distanza specifica, selezionare Dev. in base alla distanza. • Per aggirare una strada specifica sul percorso, selezionare Dev. in base alla strada. Interruzione del percorso Sulla mappa selezionare, selezionare > . Uso dei percorsi suggeriti Per utilizzare questa funzione, è necessario salvare almeno una posizione e attivare la funzione della cronologia di viaggio (Impostazioni del dispositivo e di privacy, pagina 18). Con la funzione myTrends™, il dispositivo prevede la destinazione in base alla cronologia di viaggio, al giorno della settimana e all'ora del giorno. Dopo che una posizione salvata è stata raggiunta più volte, è possibile che venga visualizzata sulla barra di navigazione della mappa, insieme al tempo di viaggio previsto e ai dati infotraffico. Selezionare la barra di navigazione per visualizzare un percorso suggerito verso la posizione. Info su Luoghi sul percorso Uso della mappa 1 Selezionare Mappa. 2 Selezionare un punto qualsiasi della mappa. 3 Selezionare un'opzione. • Per ingrandire o ridurre la visualizzazione, selezionare o . • Per passare tra Nord in alto e visualizzazione 3-D, selezionare . • Per visualizzare categorie specifiche, selezionare . Navigazione È possibile visualizzare le attività commerciali e i servizi lungo il percorso o sulla strada che si sta percorrendo. I servizi vengono elencati in schede per categoria. Carburante Ristoranti Alloggi Toilette Parcheggi Banche e bancomat 7 Ricerca dei punti di interesse più vicini 1 Sulla mappa, selezionare > Luoghi sul percorso. 2 Selezionare una scheda. 3 Selezionare un punto di interesse. Caratteristiche delle strade da evitare 1 Selezionare Impostazioni > Navigazione > Elementi da evitare. 2 Selezionare le caratteristiche delle strade da evitare nei percorsi e selezionare Salva. Informazioni sugli elementi da evitare personalizzati Gli elementi da evitare personalizzati consentono di evitare aree e sezioni di strade specifiche. È possibile attivare e disattivare gli elementi da evitare personalizzati all'occorrenza. Come evitare un'area 1 Selezionare Impostazioni > Navigazione > Elementi da evitare pers.. 2 Se necessario, selezionare Aggiungi elem. da evitare. 3 Selezionare Agg. area da evit.. 4 Selezionare l'angolo in alto a sinistra dell'area da evitare, quindi selezionare Success.. 5 Selezionare l'angolo in basso a destra dell'area da evitare, quindi selezionare Success.. L'area selezionata viene ombreggiata sulla mappa. 6 Selezionare Fatto. Come evitare strade 1 Selezionare Impostazioni > Navigazione > Elementi da 2 3 4 5 evitare pers.. Selezionare Agg. strada da ev.. Selezionare il punto iniziale della sezione di strada da evitare, quindi selezionare Success.. Selezionare il punto finale della sezione di strada, quindi selezionare Success.. Selezionare Fatto. Disattivazione di un elemento da evitare personalizzato È possibile disattivare un elemento da evitare personalizzato senza eliminarlo. 1 Selezionare Impostazioni > Navigazione > Elementi da evitare pers.. 2 Selezionare un elemento da evitare. 3 Selezionare > Disattiva. Eliminazione degli elementi da evitare personalizzati 1 Selezionare Impostazioni > Navigazione > Elementi da evitare pers.. 2 Selezionare un'opzione: • Per eliminare tutti gli elementi da evitare personalizzati, selezionare . • Per eliminare un solo elemento da evitare personalizzato, selezionarlo, quindi scegliere > Elimina. Navigazione in Linea retta Se non si stanno seguendo strade durante la navigazione, è possibile utilizzare la modalità Linea Retta. 1 Selezionare Impostazioni > Navigazione. 2 Selezionare Modalità di calcolo > Linea retta > Salva. Il percorso successivo verrà calcolato come Linea retta verso la posizione. 8 Calcolo del carburante È possibile impostare il dispositivo per stimare l'utilizzo di carburante, inviare avvisi quando ci si avvicina alla distanza di utilizzo massimo del carburante e suggerire soste per il rifornimento in base al tasso di carburante stimato. Quando il calcolo del carburante è attivato, indica lo stato del carburante corrente. Bianco: il calcolo del carburante è disattivato o il dispositivo non è collegato al supporto per moto. Verde: il tasso di carburante stimato è sopra il livello di attenzione del serbatoio del carburante. Arancione: il tasso di carburante stimato è sotto il livello di attenzione del serbatoio del carburante. Rosso: la distanza rimanente stimata sul serbatoio è 0. Attivazione del calcolo carburante Prima di attivare il calcolo del carburante, il dispositivo deve trovarsi in modalità moto o Linea Retta ed essere inserito nel supporto per moto. Quando si attiva il calcolo del carburante, viene visualizzato un indicatore del carburante nel computer di viaggio (Visualizzazione della pagina di informazioni sul viaggio, pagina 9). 1 Fare rifornimento. 2 Selezionare Applicazioni > Impostazioni carburante > Calcolo carburante. Selezionare Distanza per serbatoio. 3 4 Immettere la distanza percorsa con un serbatoio di carburante e selezionare Fatto. Impostazione di un avviso di livello carburante basso È possibile impostare il dispositivo affinché crei un avviso quando il livello di carburante è basso. NOTA: per ricevere avvisi sul livello di carburante basso, il dispositivo deve essere inserito nel supporto per moto. 1 Attivare il calcolo del carburante (Attivazione del calcolo carburante, pagina 8). 2 Selezionare Allarme serbatoio carburante. 3 Inserire una distanza e selezionare Fatto. Quando il carburante rimanente è sufficiente solo per percorrere la distanza inserita, viene visualizzato un avviso di livello carburante basso nella pagina della mappa. Reimpostazione del contachilometri del serbatoio di carburante Quando si fa rifornimento di carburante, è necessario reimpostare il contachilometri del serbatoio di carburante sul dispositivo per rilevare in modo più preciso il carburante rimanente. Selezionare Applicazioni > Impostazioni carburante > Reimposta serbatoio carbur.. Attivazione di Info soste carburante Prima di poter attivare la funzione Info soste carburante, il dispositivo deve essere impostato in modalità moto, inserito nel supporto per moto e deve essere attivato il calcolo del carburante. È possibile impostare il dispositivo per suggerire soste per rifornimento di carburante in base al tasso di carburante stimato. Selezionare Applicazioni > Impostazioni carburante > Rifornim. intelligente. Navigazione Pagine Mappa Personalizzazione della mappa Personalizzazione dei livelli mappa È possibile personalizzare quali dati visualizzare sulla mappa, ad esempio le icone per i punti di interesse e le condizioni della strada. 1 Selezionare Impostazioni > Mappa e veicolo > Livelli mappa. 2 Selezionare i livelli da includere sulla mappa, quindi selezionare Salva. Visualizzazione del registro di viaggio Il dispositivo consente di registrare il percorso effettuato in un registro di viaggio. 1 Selezionare Impostazioni > Mappa e veicolo > Livelli mappa. 2 Selezionare la casella di controllo Registro di viaggio. Visualizzazione degli svincoli Durante la navigazione di un percorso, è possibile visualizzare gli svincoli delle strade principali. Quando ci si avvicina a uno svincolo nel percorso, l'immagine dello svincolo viene visualizzata brevemente, se disponibile. Nella mappa, selezionare per visualizzare lo svincolo, se disponibile. Visualizzazione degli avvisi sul traffico Durante la navigazione di un percorso, è possibile che venga visualizzato un avviso sul traffico sulla barra di navigazione. Selezionare l'avviso per visualizzare altre informazioni. Visualizzazione della pagina di informazioni sul viaggio La pagina delle informazioni di viaggio indica la velocità corrente e fornisce informazioni utili sul viaggio. NOTA: in caso di soste frequenti, lasciare acceso il dispositivo affinché possa misurare con precisione il tempo trascorso. Nella mappa, selezionare Velocità. Modifica dei campi dati della mappa 1 Nella mappa, selezionare un campo dati. NOTA: non è possibile personalizzare Velocità. 2 Selezionare un tipo di dati da visualizzare. 3 Selezionare Salva. Modifica della prospettiva della mappa 1 Selezionare Impostazioni > Mappa e veicolo > Vista Mappa Automobilistica. 2 Selezionare un'opzione: • Selezionare Traccia in alto per visualizzare la mappa in formato bidimensionale (2-D) con la direzione di viaggio orientata verso l'alto. • Selezionare Nord in alto per visualizzare la mappa in 2-D con il Nord orientato verso l'alto. • Selezionare 3-D per visualizzare la mappa in tre dimensioni. Visualizzazione del percorso Visualizzazione di un elenco di svolte Durante la navigazione di un percorso, è possibile visualizzare tutte le svolte e le manovre dell'intero percorso e la distanza tra una svolta e l'altra. 1 Durante la navigazione di un percorso, selezionare la barra di testo nella parte superiore della mappa. 2 Selezionare una svolta. Vengono visualizzati i dettagli relativi alla svolta. Se disponibile, viene visualizzata un'immagine dello svincolo per gli svincoli sulle strade principali. Reimpostazione delle informazioni di viaggio 1 Sulla mappa, selezionare Velocità. 2 Selezionare > Reimposta campi. 3 Selezionare un'opzione: • Se non si sta seguendo un percorso, selezionare Seleziona tutto per reimpostare tutti i campi dati della prima pagina, eccetto il tachimetro. • Selezionare Azzera dati viaggio per reimpostare le informazioni presenti nel computer di viaggio. • Selezionare Azzera velocità massima per reimpostare la velocità massima. • Selezionare Azzera dati viaggio B per reimpostare il contachilometri. Visualizzazione delle informazioni relative alla posizione corrente Visualizzazione dell'intero percorso sulla mappa È possibile utilizzare la pagina Dove sono? per visualizzare le informazioni relative alla posizione corrente. Questa funzione può essere utile per fornire informazioni sulla propria posizione corrente ai servizi di emergenza. Nella mappa, selezionare il veicolo. 1 Durante la navigazione di un percorso, selezionare la barra di Ricerca di servizi nelle vicinanze Visualizzazione della svolta successiva È possibile utilizzare la pagina Dove sono? per trovare servizi nelle vicinanze, ad esempio stazioni di rifornimento, ospedali o stazioni di polizia. 1 Nella mappa, selezionare il veicolo. 2 Selezionare una categoria. navigazione nella parte superiore della mappa. 2 Selezionare > Mappa. Durante la navigazione di un percorso, nell'angolo in alto a sinistra della mappa viene visualizzata un'anteprima della svolta successiva, del cambio di corsia o di altre manovre. L'anteprima include la distanza dalla svolta o dalla manovra e la corsia da percorrere, se disponibile. Sulla mappa, selezionare per visualizzare la svolta successiva sulla mappa. Pagine Mappa Come fornire indicazioni per raggiungere la posizione corrente Per fornire a un altro utente le indicazioni per raggiungere la posizione corrente, il dispositivo può fornire un elenco di indicazioni. 1 Nella mappa, selezionare il veicolo. 2 Selezionare > Come raggiungermi. 9 3 Selezionare una posizione di partenza. 4 Selezionare Seleziona. Funzioni vivavoce È possibile collegare il dispositivo a un auricolare wireless e ascoltare le indicazioni di navigazione vocali tramite l'auricolare. Con un auricolare collegato, è possibile collegare anche un telefono cellulare per effettuare e ricevere chiamate utilizzando il dispositivo e l'auricolare. Attivazione del vivavoce Bluetooth 1 Selezionare Impostazioni > Bluetooth. 2 Selezionare Bluetooth. Informazioni sugli auricolari wireless Grazie alla tecnologia wireless, il dispositivo può inviare i comandi di navigazione audio a un auricolare wireless. Per ulteriori informazioni, visitare il sito Web http://www.garmin.com /bluetooth. Associazione di un auricolare wireless NOTA: i comandi di navigazione e le chiamate possono essere ricevute su un solo auricolare alla volta. È possibile utilizzare fino a due auricolari per l'audio multimediale. 1 Posizionare l'auricolare e il dispositivo Bluetooth a una distanza massima di 10 m (33 piedi) l'uno dall'altro. 2 Sul dispositivo, attivare la tecnologia wireless Bluetooth. 3 Sull'auricolare, attivare la tecnologia wireless Bluetooth e renderlo visibile ad altri dispositivi Bluetooth. 4 Sul dispositivo, selezionare Impostazioni > Bluetooth. 5 Seguire le istruzioni visualizzate sullo schermo. Al termine del processo di associazione, è possibile attivare o disattivare le funzioni dell'auricolare wireless associato (Attivazione o disattivazione delle funzioni dell'auricolare, pagina 10). Attivazione o disattivazione delle funzioni dell'auricolare È possibile attivare o disattivare le funzioni dell'auricolare Bluetooth associato. 1 Selezionare Impostazioni > Bluetooth. 2 Selezionare l'auricolare Bluetooth associato. 3 Selezionare una o più opzioni: • Per ascoltare le indicazioni del telefono e le istruzioni di navigazione tramite l'auricolare, selezionare Telefono, Navigazione. • Per ascoltare la riproduzione dei supporti tramite l'auricolare, selezionare Supporti. Info su Chiamata vivavoce NOTA: mentre la maggior parte dei telefoni e degli auricolari è supportata e può essere utilizzata, non si garantisce che un telefono o un auricolare specifico possano essere utilizzati. Non tutte le funzioni potrebbero essere disponibili sul telefono in uso. La tecnologia wireless Bluetooth Bluetooth consente di collegare il dispositivo al telefono cellulare e all'auricolare per utilizzarlo come dispositivo vivavoce. Per verificare se il telefono cellulare con tecnologia Bluetooth è compatibile con il dispositivo, visitare il sito Web www.garmin.com/bluetooth. Associazione del telefono 1 Posizionare il telefono e il dispositivo zūmo a una distanza massima di 10 m (33 piedi) l'uno dall'altro. 2 Sul telefono, attivare il vivavoce Bluetooth e impostare il telefono su visibile. 10 3 Sul dispositivo zūmo, selezionare Impostazioni > Bluetooth. 4 Seguire le istruzioni visualizzate sullo schermo del telefono e sul dispositivo zūmo. Al termine del processo di associazione, è possibile attivare o disattivare le funzioni dello smartphone associato (Attivazione o disattivazione delle funzioni dello smartphone, pagina 10). Attivazione o disattivazione delle funzioni dello smartphone È possibile attivare o disattivare le funzioni dello smartphone associato. 1 Selezionare Impostazioni > Bluetooth. 2 Selezionare lo smartphone associato. 3 Selezionare una o più opzioni: • Per effettuare o ricevere chiamate tramite il dispositivo zūmo, selezionare Chiamate telefoniche. • Per connettersi all'app Smartphone Link sullo smartphone, selezionare Smartphone Link (Smartphone Link, pagina 11). • Per controllare la riproduzione dei supporti sullo smartphone utilizzando il dispositivo zūmo, selezionare Supporti (Lettore multimediale, pagina 12). • Per controllare la riproduzione della radio via Internet Pandora sullo smartphone utilizzando il dispositivo zūmo, selezionare Pandora® (Servizio Pandora, pagina 12). ® Come effettuare una chiamata Composizione di un numero 1 Selezionare Applicazioni > Telefono > Chiama. 2 Inserire il numero. 3 Selezionare Chiama. Chiamata di un contatto nella rubrica telefonica La rubrica del telefono viene caricata sul dispositivo a ogni connessione del telefono al dispositivo. Potrebbe essere necessario attendere alcuni minuti prima di poter utilizzare la rubrica. Alcuni telefoni non supportano questa funzione. 1 Selezionare Applicazioni > Telefono > Rubrica. 2 Selezionare un contatto. 3 Selezionare Chiama. Chiamata a una posizione 1 Selezionare Applicazioni > Telefono > Ricerca per categorie. 2 Selezionare un punto di interesse. 3 Selezionare Chiama. Ricezione di una chiamata Quando si riceve una chiamata, selezionare Rispondi o Ignora. Uso della funzione Elenco chiamate L'elenco chiamate del telefono viene caricato sul dispositivo a ogni connessione del telefono al dispositivo. Potrebbe essere necessario attendere alcuni minuti prima di poter utilizzare l'elenco delle chiamate. Alcuni telefoni non supportano questa funzione. 1 Selezionare Applicazioni > Telefono > Elenco chiamate. 2 Selezionare una categoria. Viene visualizzato un elenco delle chiamate, con quelle più recenti all'inizio dell'elenco. Selezionare una chiamata. 3 Uso delle opzioni disponibili durante la chiamata 1 Sulla mappa, durante una chiamata, selezionare . 2 Selezionare un'opzione. • Per trasferire l'audio al telefono, selezionare Telefono. Funzioni vivavoce SUGGERIMENTO: è possibile utilizzare questa funzione per spegnere il dispositivo e continuare la chiamata o per preservare la propria privacy. SUGGERIMENTO: questa funzione consente di utilizzare sistemi automatici, quali ad esempio la casella vocale. • Per disattivare il microfono, selezionare Muto. • Per terminare la chiamata, selezionare Riappendi. Memorizzazione del numero di telefono della posizione Casa SUGGERIMENTO: una volta salvato il numero della posizione Casa, è possibile cambiarlo modificando "Casa" nell'elenco delle posizioni salvate (Modifica di una posizione salvata, pagina 6). 1 Selezionare Applicazioni > Telefono > > Imposta numero di casa. 2 Inserire il proprio numero di telefono. 3 Selezionare Fatto. Chiamata alla posizione Casa Prima di chiamare la posizione Casa, è necessario immettere un numero di telefono per questa posizione. Selezionare Applicazioni > Telefono > Chiama Casa. Associazione di ulteriori dispositivi Bluetooth 1 Posizionare l'auricolare o il telefono e il dispositivo Bluetooth 2 3 4 5 6 a una distanza massima di 10 m (33 piedi) l'uno dall'altro. Sul dispositivo, attivare il vivavoce Bluetooth. Sull'auricolare o telefono, attivare il vivavoce Bluetooth e renderlo visibile ad altri dispositivi Bluetooth. Nel dispositivo, selezionare Impostazioni > Bluetooth > Cerca dispositivi. Viene visualizzato un elenco dei dispositivi Bluetooth nelle vicinanze. Selezionare l'auricolare o il telefono dall'elenco. Selezionare OK. Eliminazione di un dispositivo Bluetooth associato È possibile eliminare un dispositivo Bluetooth associato per impedire che si connetta automaticamente al dispositivo zūmo in futuro. 1 Selezionare Impostazioni > Bluetooth. 2 Selezionare il dispositivo da eliminare. 3 Selezionare Annulla associazione dispos.. Uso delle applicazioni Uso dell'Aiuto Selezionare Applicazioni > Aiuto per informazioni sull'utilizzo del dispositivo. Ricerca degli argomenti dell'Aiuto Selezionare Applicazioni > Aiuto > . Smartphone Link Smartphone Link è un'applicazione per telefono che consente di sincronizzare i dati sulla posizione con il telefono e di accedere a informazioni in tempo reale utilizzando la connessione dati del telefono. Il dispositivo trasferisce i dati da Smartphone Link utilizzando la tecnologia wireless Bluetooth. Le informazioni in tempo reale sono disponibili tramite piani gratuiti e su abbonamento da Servizi Live Garmin (Servizi Live Garmin, pagina 11). Uso delle applicazioni Le posizioni salvate e quelle trovate di recente vengono sincronizzate con il telefono ogni volta che il dispositivo si collega a Smartphone Link. Download di Smartphone Link Smartphone Link è disponibile per alcuni smartphone. Visitare il sito Web www.garmin.com/smartphonelink o il negozio delle applicazioni del dispositivo, per informazioni sulla compatibilità e sulla disponibilità. Scaricare Smartphone Link dal negozio delle applicazioni del telefono supportato. Consultare il Manuale Utente del telefono per informazioni sul download e l'installazione di applicazioni. Collegamento a Smartphone Link Prima di potersi collegare a Smartphone Link, è necessario scaricare e installare l'applicazione Smartphone Link sul telefono. 1 Avvio di Smartphone Link sul telefono. 2 Nel dispositivo, selezionare Impostazioni > Bluetooth. 3 Selezionare la casella di controllo Bluetooth. 4 Sul telefono, attivare la tecnologia wireless Bluetooth e avviare la ricerca di dispositivi Bluetooth nelle vicinanze. Per ulteriori informazioni, vedere il manuale utente del telefono. 5 Sul telefono, selezionare il dispositivo in uso dall'elenco dei dispositivi nelle vicinanze. 6 Attenersi alle istruzioni visualizzate sullo schermo del telefono e del dispositivo per confermare la richiesta di associazione. viene visualizzato nella barra di stato del dispositivo quando Smartphone Link è collegato. Servizi Live Garmin Prima di poter utilizzare i Servizi Live Garmin, il dispositivo deve essere collegato a un telefono supportato utilizzando Smartphone Link (Collegamento a Smartphone Link, pagina 11). Il collegamento a Smartphone Link consente di accedere ai Servizi Live Garmin. I Servizi Live Garmin forniscono piani gratuiti e su abbonamento per visualizzare dati in tempo reale sul dispositivo, ad esempio sulle condizioni del traffico e meteo. Alcuni servizi, ad esempio il meteo, sono disponibili come applicazioni separate sul dispositivo. Altri servizi, ad esempio quelli relativi al traffico, migliorano le funzioni di navigazione esistenti sul dispositivo. Le funzioni che richiedono l'accesso ai Servizi Live Garmin mostrano il simbolo Smartphone Link e vengono visualizzate solo quando il dispositivo è collegato a Smartphone Link. Abbonamento ai Servizi Live Garmin Prima di poter sottoscrivere un abbonamento ai Servizi Live Garmin, è necessario installare l'applicazione Smartphone Link sul telefono. 1 Avviare l'applicazione Smartphone Link sul telefono (Collegamento a Smartphone Link, pagina 11). 2 Selezionare Account personale. Viene visualizzato un elenco dei prezzi dei servizi e degli abbonamenti. 3 Selezionare un servizio. 4 Selezionare il prezzo. 5 Selezionare Abbonati. 6 Seguire le istruzioni visualizzate sullo schermo. Pianificazione di un viaggio È possibile utilizzare la funzione Pianificazione percorsi per creare e salvare un percorso con più destinazioni. 11 1 2 3 4 5 6 7 8 9 Selezionare Applicazioni > Pianifica percorsi. Selezionare Nuovo viaggio. Selezionare Seleziona posiz. di parten.. Cercare una posizione (Ricerca di una posizione per categoria, pagina 4). Selezionare Seleziona. Per aggiungere ulteriori posizioni, selezionare . Selezionare Success.. Selezionare Salva. Inserire un nome, quindi selezionare Fatto. Programmazione di un percorso È possibile utilizzare la funzione Pianifica percorsi per creare e salvare un percorso con più destinazioni. 1 Selezionare Applicazioni > Pianifica percorsi. 2 Selezionare un viaggio. 3 Selezionare una posizione. 4 Selezionare un'opzione: • Selezionare Orario di partenza. • Selezionare Orario di arrivo. 5 Selezionare data e ora, quindi selezionare Salva. 6 Selezionare Durata. 7 Selezionare la quantità di tempo che si prevede di trascorrere nella posizione, quindi selezionare Salva. 8 Se necessario, ripetere i passaggi da 3 a 7 per ciascuna posizione. Modifica delle modalità di trasporto di un percorso È possibile modificare le modalità di trasporto utilizzate per un percorso salvato. 1 Selezionare Applicazioni > Pianifica percorsi. 2 Selezionare un viaggio. 3 Selezionare > Modalità di trasporto. 4 Selezionare una modalità di trasporto. 5 Selezionare Salva. Navigazione di un percorso salvato 1 Selezionare Applicazioni > Pianifica percorsi. 2 Selezionare un viaggio salvato. 3 Selezionare Vai!. 4 Selezionare la destinazione successiva, quindi selezionare Avvia. Modifica di un percorso salvato 1 Selezionare Applicazioni > Pianifica percorsi. 2 Selezionare un viaggio salvato. 3 Selezionare . 4 Selezionare un'opzione: • Selezionare Rinomina viaggio. • Selezionare Modifica destinazioni per aggiungere ed eliminare una posizione o per modificarne l'ordine. • Selezionare Elimina viaggio. • Selezionare Ottimizza ordine per ordinare le soste del viaggio in modo ottimale. Condivisione di percorsi È possibile condividere percorsi con i dispositivi Garmin compatibili utilizzando la tecnologia wireless Bluetooth. 1 Posizionare il dispositivo a una distanza massima di 10 m (33 piedi) da un dispositivo Garmin compatibile. 2 Selezionare Applicazioni > Pianifica percorsi > > Condividi > Bluetooth. 12 3 Selezionare un percorso e selezionare Fatto. 4 Selezionare un dispositivo dall'elenco e selezionare OK. Creazione di un percorso di andata e ritorno Il dispositivo può creare un percorso di andata e ritorno utilizzando una posizione di partenza specificata e una distanza, durata o destinazione. 1 Nella schermata principale, selezionare Applicazioni > Round Trip. 2 Selezionare Posizione di partenza. 3 Selezionare una posizione, quindi selezionare Seleziona. 4 Selezionare Attributi viaggio. 5 Selezionare un'opzione: • Selezionare Scegli una distanza per pianificare il percorso in base alla distanza. • Selezionare Scegli una durata per pianificare il percorso in base alla durata. • Selezionare Scegli una destinazione per pianificare il percorso in base alla destinazione. 6 Immettere una distanza, durata o destinazione. 7 Selezionare un'opzione: • Se è stata immessa una distanza o una durata, selezionare Fatto > Calcola. • Se è stata selezionata una destinazione, selezionare Seleziona. 8 Selezionare un percorso, quindi selezionare Vai!. Lettore multimediale Il lettore multimediale può essere utilizzato soltanto quando la musica viene riprodotta in una buona qualità stereo. Il lettore multimediale può essere avviato solo se si utilizza un auricolare A2DP. Selezionare per riprodurre la traccia corrente. Selezionare per regolare il volume. Selezionare una volta per riprodurre il brano corrente dall'inizio. Selezionare due volte per riprodurre il brano precedente nella sequenza brani. Tenere premuto per riavvolgere la traccia corrente. Selezionare per passare alla traccia successiva. Tenere premuto per mandare avanti rapidamente la traccia corrente. Selezionare per sospendere la riproduzione della traccia corrente. Selezionare per ripetere la sequenza brani. Toccare per riprodurre la sequenza brani in ordine casuale. Selezionare per modificare il tipo di supporto. Modifica della sorgente di contenuti multimediali È possibile modificare la sorgente di contenuti multimediali riprodotti sul dispositivo. 1 Selezionare Applicazioni > Multimedia > . 2 Selezionare una sorgente multimediale. Servizio Pandora Pandora è una radio gratuita personalizzata che offre costantemente musica. L'integrazione di Pandora richiede un dispositivo mobile compatibile con l'applicazione Pandora installata. Per ulteriori informazioni sui dispositivi mobili compatibili, visitare il sito Web www.pandora.com/everywhere /mobile. NOTA: Pandora è attualmente disponibile negli Stati Uniti, in Australia e in Nuova Zelanda. Uso delle applicazioni Download dell'applicazione Pandora 1 Selezionare TracBack. Prima di poter utilizzare il servizio Pandora sul dispositivo, è necessario scaricare e installare l'app Pandora sullo smartphone. 1 Sullo smartphone compatibile, aprire il negozio delle applicazioni e cercare Pandora. 2 Installare l'applicazione Pandora. Per ulteriori informazioni, consultare il Manuale Utente dello smartphone o del dispositivo multimediale mobile. La traccia recente viene visualizzata sulla mappa. > Salva come viaggio. Selezionare 2 3 Inserire un nome, quindi selezionare Fatto. Utilizzo di Pandora Prima di poter utilizzare il servizio Pandora, è necessario associare lo smartphone compatibile al dispositivo (Associazione del telefono, pagina 10). 1 Sul dispositivo, selezionare Applicazioni > Pandora®. 2 Collegare lo smartphone compatibile al dispositivo. 3 Avviare l'applicazione Pandora sullo smartphone. 4 Sul dispositivo zūmo, selezionare un'opzione: • Per riprodurre un brano, selezionare . • Per sospendere la riproduzione di un brano, selezionare . • Per saltare un brano, selezionare . • Se si gradisce un brano, selezionare per ascoltare altri brani simili. • Se non si gradisce un brano, selezionare per evitare che venga riprodotto in futuro. Modifica delle stazioni 1 Selezionare Applicazioni > Pandora®. 2 Selezionare . 3 Selezionare una stazione. Tracce Pressione dei pneumatici ATTENZIONE L'utilizzo del sistema di monitoraggio della pressione dei pneumatici non sostituisce la corretta manutenzione dei pneumatici stessi. L'utente è responsabile del mantenimento della corretta pressione dei pneumatici, anche se il livello di gonfiaggio degli stessi non ha raggiunto il valore che attiva l'avviso di pressione bassa. Il mancato adempimento all'obbligo di mantenere una corretta pressione dei pneumatici può causare la perdita del controllo del veicolo, che può a sua volta causare lesioni gravi o morte. Il sistema di monitoraggio della pressione dei pneumatici Garmin è disponibile come accessorio separato. La funzione relativa alla pressione dei pneumatici non è compatibile con tutti i modelli zūmo. Visitare il sito Web www.garmin.com/zumo per informazioni sugli accessori e la compatibilità. Installazione dei sensori della pressione dei pneumatici Prima di poter installare i sensori della pressione dei pneumatici, ciascun sensore deve essere dotato di batteria e adesivi numerici. È inoltre necessario disporre di un dispositivo zūmo compatibile. I sensori comunicano in modalità wireless con il dispositivo zūmo compatibile. È possibile monitorare la pressione dei pneumatici e ricevere gli avvisi di bassa pressione sul dispositivo zūmo. 1 Rimuovere il cappuccio À dal sensore Á ruotandolo in senso antiorario. La traccia è la registrazione del percorso effettuato. Il registro tracce contiene informazioni sul percorso registrato, tra cui orario, posizione e quota. Visualizzazione delle informazioni sulle tracce 1 Selezionare Applicazioni > Tracce > Attivo. 2 Selezionare una traccia. La traccia viene visualizzata sulla mappa. 3 Selezionare . 4 Selezionare un'opzione: • Per salvare la traccia, selezionare Salva traccia. • Per salvare la traccia come viaggio, selezionare Salva come viaggio. • Per visualizzare un grafico elevazione della traccia, selezionare Profilo quota. TracBack ® Come seguire la traccia recente La funzione TracBack registra una traccia degli spostamenti recenti. È possibile ripercorrere tutti gli spostamenti recenti fino al punto di partenza. 1 Selezionare Applicazioni > TracBack. La traccia recente viene visualizzata sulla mappa. 2 Selezionare Vai!. Salvataggio di una traccia recente come percorso È possibile salvare una traccia recente come percorso in modo da poterla utilizzare in futuro utilizzando la funzione di pianificazione percorsi (Navigazione di un percorso salvato, pagina 12). Uso delle applicazioni 2 Se la batteria è già installata nel sensore, rimuovere la batteria. 3 Sul dispositivo zūmo, selezionare Applicazioni > Pressione 4 5 6 7 pneumatici. Selezionare il profilo di un veicolo che corrisponde alla configurazione dei pneumatici del veicolo in uso. Avvicinare il sensore al dispositivo zūmo. Sul dispositivo zūmo, selezionare il numero accanto al pneumatico al quale verrà associato il sensore. Entro 30 secondi, sul sensore, inserire la batteria  nell'apposito vano à con il lato positivo rivolto verso l'alto. 13 nell'app della pressione dei pneumatici. I simboli sotto al numero sono rossi per indicare gli avvisi attivi per tale sensore. Pressione pneumatici bassa Batteria sensori scarica Sensore non collegato Modalità sospensione dei sensori della pressione dei pneumatici Il dispositivo zūmo esegue la ricerca del sensore e visualizza un messaggio di conferma quando l'associazione del sensore è completata. SUGGERIMENTO: se l'associazione del sensore non riesce, è necessario rimuovere la batteria del sensore e ripetere i passi 6 e 7. 8 Immettere i valori di pressione consigliati per il pneumatico. 9 Immettere i valori di pressione minima per il pneumatico. Il dispositivo zūmo attiva un avviso di pressione bassa quando il sensore segnala una lettura della pressione dei pneumatici più bassa di tale valore. 10 Riposizionare e serrare il cappuccio sul sensore. 11 Sul sensore, applicare l'adesivo numerico che corrisponde al numero di pneumatico selezionato nel passo 6. 12 Ripetere questa procedura per ciascun sensore rimanente. Installazione dei sensori sui pneumatici ATTENZIONE Il sistema di monitoraggio della pressione dei pneumatici deve essere utilizzato solo con valvole per pneumatici di metallo. L'installazione dei sensori per la pressione dei pneumatici su valvole non di metallo può causare danni ai pneumatici e/o alle valvole, che a loro volta possono causare lesioni gravi o morte. AVVERTENZA Per impedire possibili danni ai sensori o al veicolo, accertarsi che ciascun sensore installato non interferisca con i freni del veicolo o con l'altra apparecchiatura installata. Se un sensore installato interferisce con un apparecchio installato sul veicolo, non utilizzare il veicolo con il sensore installato. Per impedire una possibile vibrazione o usura dei pneumatici su alcuni veicoli, potrebbe essere necessario bilanciare i pneumatici del veicolo dopo aver installato il sensore. Prima di installare i sensori sui pneumatici, è necessario impostare i sensori con il dispositivo zūmo. 1 Rimuovere i cappucci delle valvole esistenti dai pneumatici del veicolo. 2 Sul dispositivo zūmo, selezionare Applicazioni > Pressione pneumatici per visualizzare il diagramma del profilo del veicolo. 3 Installare i sensori nelle valvole dei pneumatici serrandoli in senso orario. NOTA: è necessario installare ciascun sensore nel pneumatico corretto in base al diagramma del profilo del veicolo e agli adesivi numerici applicati ai sensori durante il processo di impostazione. 4 Girare le ruote manualmente per verificare che l'ingombro dei sensori sia sufficiente e che questi non interferiscano con le apparecchiature del veicolo. Avvisi sulla pressione dei pneumatici Il dispositivo avvisa l'utente tramite messaggi popup, icone sulla mappa e simboli nell'app della pressione dei pneumatici. Quando è presente un avviso per un sensore, il numero accanto al pneumatico corrispondente viene visualizzato in rosso 14 Quando si parcheggia il veicolo e si spegne il dispositivo zūmo, il sensore della pressione dei pneumatici entra in modalità di risparmio energetico dopo alcuni minuti. Il sensore non trasmette informazioni al dispositivo zūmo se si trova in modalità sospensione. In tal caso, è possibile che il dispositivo zūmo segnali che il sensore è scollegato. Appena il veicolo si sposta, il sensore esce dalla modalità sospensione e si ricollega automaticamente al dispositivo zūmo. Per ricollegarsi può impiegare fino a 30 secondi. Uso della bussola NOTA: per determinare la direzione, è necessario spostarsi. È possibile navigare mediante una bussola GPS. Selezionare Applicazioni > Bussola. Telecomando VIRB La funzione telecomando VIRB consente di controllare la action cam VIRB a distanza. Visitare il sito Web www.garmin.com /VIRB per acquistare una action cam VIRB. ® Controllo di una action cam VIRB Prima di poter utilizzare la funzione telecomando VIRB, è necessario attivare l'impostazione del telecomando sulla videocamera VIRB. Vedere il Manuale Utente delle serie VIRB per ulteriori informazioni. 1 Accendere la videocamera VIRB. 2 Sul dispositivo zūmo, selezionare Applicazioni > VIRB > Connetti. 3 Attendere che il dispositivo si colleghi alla videocamera VIRB. 4 Selezionare un'opzione: • Selezionare Avvia registrazione per registrare un video. • Selezionare Interrompi registrazione per interrompere la registrazione di un video. • Selezionare Screenshot per scattare una foto. Ricerca dell'ultima posizione di parcheggio Quando si scollega il dispositivo acceso dall'alimentazione del veicolo, la posizione corrente viene salvata come posizione di parcheggio. Selezionare Applicazioni > Ultimo punto. Visualizzazione di percorsi e destinazioni precedenti Per poter utilizzare questa funzione, è necessario attivare la funzione della cronologia di viaggio (vedere Impostazioni del dispositivo e di privacy, pagina 18). È possibile visualizzare i percorsi precedenti e le località in cui è stata effettuata una sosta sulla mappa. Selezionare Applicazioni > Dove sono stato. Registrazione della cronologia delle attività di assistenza È possibile registrare la data e la lettura del contachilometri quando vengono eseguite attività di assistenza o di Uso delle applicazioni manutenzione sul veicolo. Il dispositivo fornisce diverse categorie di assistenza ed è possibile aggiungere categorie personalizzate (Aggiunta di categorie di assistenza, pagina 15). 1 Selezionare Applicazioni > Cronologia assistenza. 2 Selezionare una categoria di assistenza. 3 Selezionare Aggiungi record. 4 Immettere la lettura del contachilometri e selezionare Success.. 5 Immettere un commento (facoltativo). 6 Selezionare Fatto. Aggiunta di categorie di assistenza 1 Selezionare Applicazioni > Cronologia assistenza. 2 Selezionare > Aggiungi categoria. 3 Immettere il nome di una categoria e selezionare Fatto. Eliminazione di categorie di assistenza Quando si elimina una categoria di assistenza, vengono eliminati anche tutti i record di assistenza nella categoria. 1 Selezionare Applicazioni > Cronologia assistenza. 2 Selezionare > Elimina categorie. 3 Selezionare le categorie di assistenza da eliminare. 4 Selezionare Elimina. Ridenominazione di categorie di assistenza 1 Selezionare Applicazioni > Cronologia assistenza. 2 Selezionare la categoria da rinominare. 3 Selezionare > Rinomina categoria. 4 Inserire un nome, quindi selezionare Fatto. Eliminazione dei record di assistenza 1 Selezionare Applicazioni > Cronologia assistenza. 2 Selezionare una categoria di assistenza. 3 Selezionare > Elimina record. 4 Selezionare i record di assistenza da eliminare. 5 Selezionare Elimina. Modifica di un record di assistenza È possibile modificare il commento, la lettura del contachilometri e la data di un record di assistenza. 1 Selezionare Applicazioni > Cronologia assistenza. 2 Selezionare una categoria. 3 Selezionare un campo. 4 Inserire la nuova informazione e selezionare Fatto. Visualizzazione delle previsioni meteo Prima di poter utilizzare questa funzione, il dispositivo deve essere collegato a un telefono supportato utilizzando Smartphone Link (Collegamento a Smartphone Link, pagina 11). Questa funzione non è disponibile in tutte le aree. 1 Selezionare Applicazioni > Meteo. 2 Selezionare un giorno. Vengono visualizzate le previsioni dettagliate relative a quel giorno. Visualizzazione del meteo in prossimità di un'altra città 1 Selezionare Applicazioni > Meteo > Posizione corrente. 2 Selezionare un'opzione: • Per visualizzare il meteo per una città preferita, selezionare una città nell'elenco. Traffico • Per aggiungere una città preferita, selezionare Aggiungi città, quindi immettere il nome della città. Visualizzazione del radar meteo Prima di poter utilizzare questa funzione, è necessario acquistare il servizio Meteo avanzato mediante Smartphone Link. È possibile visualizzare una mappa radar animata e colorata delle condizioni meteorologiche attuali, nonché un'icona del meteo sulla mappa. L'icona del meteo viene convertita per mostrare le condizioni meteorologiche nelle vicinanze, ad esempio pioggia, neve e temporali. 1 Selezionare Applicazioni > Meteo. 2 Se necessario, selezionare una città. 3 Selezionare > Radar meteo. Visualizzazione degli avvisi meteo Prima di poter utilizzare questa funzione, è necessario acquistare il servizio Meteo avanzato mediante Smartphone Link. Durante il viaggio con il dispositivo, è possibile che vengano visualizzati avvisi meteorologici. È inoltre possibile visualizzare una mappa di avvisi meteorologici in prossimità della posizione corrente o di una città selezionata. 1 Selezionare Applicazioni > Meteo. 2 Se necessario, selezionare una città. 3 Selezionare > Avvisi meteo. Controllo delle condizioni della strada Prima di poter utilizzare questa funzione, è necessario acquistare il servizio Meteo avanzato mediante Smartphone Link. 1 Selezionare Applicazioni > Meteo. 2 Se necessario, selezionare una città. 3 Selezionare > Condizioni della strada. Visualizzazione dei messaggi myGarmin Prima di poter utilizzare questa funzione, il dispositivo deve essere collegato a un telefono supportato utilizzando Smartphone Link (Collegamento a Smartphone Link, pagina 11). Questa funzione non è disponibile in tutte le aree. È possibile visualizzare i messaggi da myGarmin, ad esempio notifiche per gli aggiornamenti del software e delle mappe. 1 Selezionare Applicazioni > myGarmin™. Se sono presenti messaggi non letti, il numero di tali messaggi viene visualizzato nell'icona myGarmin. 2 Selezionare un oggetto del messaggio. Viene visualizzato il messaggio completo. Traffico AVVERTENZA Garmin non è responsabile dell'accuratezza o della puntualità dei dati Infotraffico. I dati infotraffico potrebbero non essere disponibili in tutte le zone o in tutti i Paesi. Per informazioni sul traffico e sulle aree di copertura, visitare il sito Web www.garmin.com/traffic. • Gli avvisi sul traffico vengono visualizzati sulla mappa quando lungo il percorso o nella propria area sono presenti eventi relativi al traffico. • Il dispositivo deve essere collegato a Smartphone Link con un abbonamento infotraffico attivo per ricevere dati infotraffico. 15 Eventi relativi al traffico sul percorso Quando si verificano rallentamenti dovuti al traffico sul percorso, viene visualizzato un avviso sulla mappa e il dispositivo calcola un percorso alternativo per evitare il rallentamento. È possibile scegliere se utilizzare automaticamente o su richiesta un percorso alternativo. Per ulteriori informazioni, vedere la sezione Impostazioni del traffico (Impostazioni del traffico, pagina 18). È possibile che venga indicato il percorso con il rallentamento dovuto al traffico, se non esiste un'alternativa migliore. Il tempo del ritardo viene aggiunto automaticamente all'ora di arrivo prevista. Visualizzazione del traffico sul percorso È possibile visualizzare gli eventi relativi al traffico lungo il percorso o sulla strada che si sta percorrendo. 1 Durante la navigazione di un percorso, selezionare > Traffico. L'evento relativo al traffico più vicino viene visualizzato in un pannello a destra della mappa. 2 Selezionare l'evento relativo al traffico per visualizzare ulteriori dettagli. Come evitare i ritardi dovuti al traffico sul percorso Prima di poter evitare i ritardi dovuti al traffico, è necessario ricevere dati infotraffico. Per impostazione predefinita, il dispositivo ottimizza il percorso per evitare automaticamente i ritardi dovuti al traffico. Se questa opzione è stata disattivata nelle impostazioni del traffico (Impostazioni del traffico, pagina 18), è possibile visualizzare ed evitare manualmente i ritardi dovuti al traffico. 1 Durante la navigazione di un percorso, selezionare > Traffico. 2 Selezionare Percorso alternativo, se disponibile. 3 Selezionare Vai!. Visualizzazione del traffico sulla mappa La mappa del traffico visualizza il flusso del traffico con codici a colori e i rallentamenti nelle strade circostanti. 1 Nel menu principale, selezionare Applicazioni > Traffico. 2 Se necessario, selezionare > Legenda per visualizzare la legenda relativa alla mappa del traffico. Eventi relativi al traffico nella propria area Ricerca degli eventi relativi al traffico 1 Nel menu principale, selezionare Applicazioni > Traffico. 2 Selezionare > Eventi. 3 Selezionare una voce nell'elenco. 4 Se è presente più di un evento, utilizzare le frecce per visualizzare ulteriori eventi. incroci principali. È possibile salvare le videocamere che si desidera visualizzare regolarmente. Memorizzazione di una videocamera di controllo del traffico Prima di poter utilizzare questa funzione, è necessario abbonarsi al servizio photoLive e collegare il dispositivo a un telefono supportato utilizzando Smartphone Link (Smartphone Link, pagina 11). Questa funzione non è disponibile in tutte le aree. 1 Selezionare Applicazioni > photoLive. 2 Selezionare Toccare per aggiungere. 3 Selezionare una strada. 4 Selezionare un incrocio. 5 Selezionare Salva. Visualizzazione di una videocamera di controllo del traffico Per poter visualizzare una videocamera di controllo del traffico, è necessario prima salvarla (Memorizzazione di una videocamera di controllo del traffico, pagina 16). 1 Selezionare Applicazioni > photoLive. 2 Selezionare una videocamera. trafficTrends™ Quando la funzione trafficTrends è attiva, il dispositivo utilizza la cronologia infotraffico per calcolare i percorsi in modo più efficiente. NOTA: è possibile calcolare i diversi percorsi in base alle tendenze del traffico di quel giorno della settimana o di quell'ora del giorno. Disattivazione di trafficTrends Per impedire al dispositivo di registrare o condividere i dati infotraffico, è necessario disattivare trafficTrends. Selezionare Impostazioni > Traffico > trafficTrends. Attivazione della funzione Traffico È possibile attivare o disattivare i dati sul traffico. Quando sono disattivati, il dispositivo non riceve i dati sul traffico ma continua a evitare le aree potenzialmente congestionate utilizzando la funzione trafficTrends, se attivata (trafficTrends™, pagina 16). 1 Selezionare Impostazioni > Traffico. 2 Selezionare la casella di controllo Traffico. Gestione dei dati Gestione dei dati Visualizzazione di un evento traffico sulla mappa . 1 Nella mappa del traffico, selezionare 2 Selezionare un evento. È possibile memorizzare file sul dispositivo. Il dispositivo è dotato di un alloggiamento per la scheda di memoria per la memorizzazione di dati aggiuntivi. NOTA: il dispositivo non è compatibile con Windows 95, 98, Me, Windows NT e Mac OS 10.3 e versioni precedenti. Informazioni sui dati del traffico Tipi di file Nella legenda del traffico vengono illustrati i colori e le icone utilizzati sulla mappa del traffico. 1 Nella mappa, selezionare > Traffico. 2 Selezionare Legenda. Info sulle videocamere di controllo del traffico ® Il dispositivo supporta questi tipi di file. • Le mappe e i file dei waypoint GPX del software di mappatura myGarmin™, incluso MapSource e BaseCamp™ (Punti di interesse personali, pagina 20). • I file dei punti di interesse personali GPI di Garmin POI Loader (Installazione di POI Loader, pagina 20). • File audio MP3. ® Le videocamere di controllo del traffico forniscono immagini in tempo reale delle condizioni del traffico sulle strade e sugli 16 Gestione dei dati Informazioni sulle schede di memoria È possibile acquistare schede di memoria presso un rivenditore di articoli elettronici o acquistare software di mappatura Garmin precaricati (www.garmin.com). Oltre alla memorizzazione di mappe e dati, è possibile utilizzare le schede di memoria per memorizzare file come immagini, geocache, percorsi, waypoint e punti di interesse personali. Installare una scheda di memoria NOTA: il dispositivo supporta le schede di memoria microSD, microSDHC e microSDXC. Non supporta exFAT. Le schede di memoria devono essere formattate come FAT32. 1 Rimuovere il coperchio posteriore e la batteria dal dispositivo. 2 Inserire una scheda di memoria nell'alloggiamento del dispositivo. 3 Premere finché non scatta in posizione. Collegamento del dispositivo al computer È possibile collegare il dispositivo al computer utilizzando un cavo USB. 1 Inserire il connettore più piccolo del cavo USB nella porta del dispositivo. 2 Collegare il connettore più grande del cavo USB a una porta del computer. Sullo schermo del dispositivo viene visualizzata l'immagine di un dispositivo collegato a un computer. A seconda del sistema operativo sul computer, il dispositivo viene visualizzato come dispositivo portatile, unità rimovibile o disco rimovibile. Trasferimento dei dati del computer 1 Collegare il dispositivo al computer (Collegamento del 2 3 4 5 6 dispositivo al computer, pagina 17). A seconda del sistema operativo sul computer, il dispositivo viene visualizzato come dispositivo portatile, unità rimovibile o volume rimovibile. Sul computer, aprire la cartella da cui si desidera copiare i file. Selezionare un file. Selezionare Modifica > Copia. Cercare una cartella sul dispositivo. NOTA: per un'unità o volume rimovibile, non inserire i file nella cartella Garmin. Selezionare Modifica > Incolla. Scollegamento del cavo USB Se il dispositivo è collegato al computer come unità o volume rimovibile è necessario scollegarlo dal computer in modo sicuro per evitare perdite di dati. Se il dispositivo è collegato al computer Windows come dispositivo portatile, non è necessario scollegarlo in modo sicuro. 1 Eseguire un'operazione: • Per i computer Windows, selezionare l'icona di rimozione sicura dell'hardware nella barra delle applicazioni e selezionare il dispositivo. • Per i computer Mac, trascinare l'icona del volume nel Cestino. 2 Scollegare il cavo dal computer. Eliminazione dei file AVVERTENZA Se non si è certi della funzione di un file, non eliminarlo. La memoria del dispositivo contiene file di sistema importanti che non devono essere eliminati. Personalizzazione del dispositivo 1 2 3 4 Aprire l'unità o il volume Garmin. Se necessario, aprire una cartella o un volume. Selezionare un file. Premere il tasto Canc sulla tastiera. Personalizzazione del dispositivo Impostazioni di mappa e veicolo Per accedere alle impostazioni Mappa e veicolo, nel menu principale selezionare Impostazioni > Mappa e veicolo. Veicolo: consente di impostare l'icona che rappresenta la propria posizione sulla mappa. Per ulteriori icone, visitare il sito Web www.garmingarage.com. Vista Mappa Automobilistica: consente di impostare la prospettiva sulla mappa. Dettaglio Mappa: consente di impostare il livello di dettaglio sulla mappa. Un livello di dettaglio elevato comporta un'elaborazione più lenta della mappa. Tema mappa: consente di modificare il colore dei dati della mappa. Strumenti mappa: consente di impostare i collegamenti visualizzati nel menu degli strumenti mappa. Livelli mappa: consente di impostare i dati che vengono visualizzati sulla pagina della mappa (Personalizzazione dei livelli mappa, pagina 9). Zoom automatico: consente di selezionare automaticamente il livello di zoom per un uso ottimale della mappa. Quando è disattivato, è necessario ingrandire o ridurre la visualizzazione manualmente. Avv. velocità sonori: fornisce avvisi quando il veicolo supera il limite di velocità. NOTA: questa funzione non è disponibile in tutte le aree. Mappe: consente di impostare quali mappe installate vengono utilizzate dal dispositivo. Attivazione delle mappe È possibile attivare i prodotti mappa installati nel dispositivo. SUGGERIMENTO: per acquistare prodotti mappa aggiuntivi, visitare il sito Web http://buy.garmin.com. 1 Selezionare Impostazioni > Mappa e veicolo > Mappe. 2 Selezionare una mappa. Personalizzazione degli strumenti mappa È possibile selezionare i collegamenti visualizzati nel menu degli strumenti mappa. 1 Selezionare Impostazioni > Mappa e veicolo > Strumenti mappa. 2 Selezionare gli strumenti mappa da includere nel menu. 3 Selezionare Salva. Impostazioni di navigazione Per aprire la pagina delle impostazioni di navigazione, nel menu principale selezionare Impostazioni > Navigazione. Modalità di calcolo: consente di impostare il metodo di calcolo dei percorsi. Ricalcolo se fuori percorso: consente di si impostare le preferenze di ricalcolo quando si naviga fuori da un percorso attivo. Elementi da evitare: consente di impostare le caratteristiche delle strade da evitare in un percorso. Elementi da evitare pers.: consente di evitare strade o aree specifiche. 17 Strade a pedaggio: consente di impostare preferenze per evitare le strade a pedaggio. Caselli e pedaggi: consente di impostare preferenze per evitare le strade a pedaggio e i bollini autostradali. NOTA: questa funzione non è disponibile in tutte le aree. Modo Sicuro: consente di disattivare tutte le funzioni che richiedono l'attenzione del conducente e che possono distrarre durante la guida. Simulatore GPS: consente di interrompere la ricezione del segnale GPS e di limitare il consumo della batteria. Impostazioni della modalità di calcolo Selezionare Impostazioni > Navigazione > Modalità di calcolo. Il percorso viene calcolato in base ai dati relativi alla velocità e all'accelerazione del veicolo per il percorso specificato. Minor tempo: consente di calcolare percorsi che implicano un minor tempo di percorrenza pur essendo più lunghi. Distanza più breve: consente di calcolare percorsi con distanze più brevi, ma tempi di percorrenza maggiori. Linea retta: consente di calcolare un percorso in linea retta dalla propria posizione alla destinazione. Strade panoramiche: consente di calcolare percorsi con preferenza di strade panoramiche. NOTA: questa funzione non è disponibile in tutte le aree. Come evitare le strade a pedaggio 1 Selezionare Impostazioni > Navigazione. 2 Selezionare un'opzione: NOTA: il menu cambia in base all'area e ai dati mappa sul dispositivo. • Selezionare Strade a pedaggio. • Selezionare Caselli e pedaggi > Strade a pedaggio. 3 Selezionare Chiedi sempre, Evita o Consenti e selezionare Salva. Come evitare i bollini autostradali NOTA: questa funzione non è disponibile in tutte le aree. I dati mappa sul dispositivo possono includere informazioni dettagliate sui bollini autostradali per alcuni Paesi. È possibile evitare o consentire i bollini autostradali per ciascun Paese. 1 Selezionare Impostazioni > Navigazione > Caselli e pedaggi > Bollini autostradali. 2 Selezionare un Paese. 3 Selezionare Chiedi sempre, Evita o Consenti e selezionare Salva. Impostazioni dello schermo Per aprire la pagina delle impostazioni dello schermo, nel menu principale selezionare Impostazioni > Schermo. Orientamento: consente di impostare lo schermo in modalità verticale oppure orizzontale. Modo colore: consente di impostare il dispositivo in modo che visualizzi i colori in modalità notturna o diurna. È possibile selezionare Auto per consentire al dispositivo di impostare automaticamente i colori in modalità notturna o diurna in base all'ora del giorno. Luminosità: consente di regolare la luminosità dello schermo. Salvaschermo: consente di impostare l'intervallo di tempo di inattività prima che il dispositivo entri in modalità di sospensione. Screenshot: consente di acquisire un'immagine dello schermo del dispositivo. Gli screenshot vengono salvati nella cartella Screenshot della memoria del dispositivo. 18 Impostazioni Bluetooth Selezionare Impostazioni > Bluetooth. Bluetooth: consente di attivare la connessione wireless Bluetooth. Cerca dispositivi: consente di cercare dispositivi Bluetooth nelle vicinanze. Nome abbreviato: consente di immettere un nome abbreviato che identifica il dispositivo su altri dispositivi con il Vivavoce Bluetooth. Disattivazione Bluetooth 1 Selezionare Impostazioni > Bluetooth. 2 Selezionare Bluetooth. Impostazioni del traffico Nel menu principale selezionare Impostazioni > Traffico. Traffico: consente di attivare il servizio traffico. Ottimizza percorso: consente di abilitare il dispositivo per l'utilizzo automatico o su richiesta di percorsi alternativi ottimizzati (Eventi relativi al traffico sul percorso, pagina 16). Avvisi infotraffico: consente di impostare l'entità del rallentamento per il quale il dispositivo visualizza un avviso infotraffico. trafficTrends: consente di attivare la funzione trafficTrends (trafficTrends™, pagina 16). Impostazioni di unità e ora Per aprire la pagina delle impostazioni di unità e ora, nel menu principale, selezionare Impostazioni > Unità e Ora. Ora corrente: consente di impostare l'ora del dispositivo. Formato orario: consente di selezionare il formato orario a 12 ore, 24 ore o UTC. Unità: consente di impostare l'unità di misura utilizzata per le distanze. Formato posizione: consente di impostare il datum e il formato delle coordinate in uso per le coordinate geografiche. Impostazioni di lingua e tastiera Per aprire le impostazioni relative a lingua e tastiera, selezionare nel menu principale Impostazioni > Lingua e tastiera. Lingua Voce: consente di modificare la lingua delle indicazioni vocali. Lingua testo: consente di impostare il testo visualizzato nella lingua selezionata. NOTA: la modifica della lingua del testo non comporta la modifica della lingua dei dati definiti dall'utente o della mappa, ad esempio i nomi delle strade. Modo Tastiera: consente di attivare le lingue della tastiera. Impostazioni del dispositivo e di privacy Per accedere alle impostazioni del dispositivo, selezionare Impo stazioni > Dispositivo. Info: consente di visualizzare il numero della versione del software, l'ID unità e le informazioni su diverse altre funzioni del software. EULA: consente di visualizzare i contratti di licenza per l'utente finale. NOTA: tali informazioni sono necessarie per aggiornare il software del sistema o acquistare dati aggiuntivi per le mappe. Report posizione: consente di condividere le informazioni sulla posizione con Garmin per migliorare i contenuti. Personalizzazione del dispositivo Cronologia di viaggio: consente al dispositivo di registrare le informazioni per le funzioni myTrends, Dove sono stato e Registro di viaggio. Cancella cronologia: consente di cancellare la cronologia di viaggio per le funzioni myTrends, Dove sono stato e Registro di viaggio. Impostazioni degli allarmi di prossimità NOTA: è necessario disporre di punti di interesse (POI) personali caricati per gli allarmi dei punti di prossimità da visualizzare. Selezionare Impostazioni > Allarmi di Prossimità. Audio: consente di impostare lo stile dell'allarme che viene riprodotto quando ci si avvicina ad un punto di prossimità. Avvisi: consente di impostare i tipi di punti di prossimità per i quali viene riprodotto un avviso. Ripristino delle impostazioni È possibile ripristinare una categoria di impostazioni o tutte le impostazioni ai valori predefiniti. 1 Selezionare Impostazioni. 2 Se necessario, selezionare una categoria di impostazioni. 3 Selezionare > Ripristina. Appendice Cavi di alimentazione È possibile alimentare il dispositivo in vari modi. • Cavo di alimentazione accendisigari • Cavo USB • Adattatore CA (accessorio opzionale) 1 Pulire la parte esterna del dispositivo (escluso il touchscreen) utilizzando un panno inumidito con una soluzione detergente delicata. 2 Asciugare il dispositivo. Pulizia del touchscreen 1 Utilizzare un panno morbido, pulito e privo di lanugine. 2 Se necessario, inumidire leggermente il panno con acqua. 3 Se si utilizza un panno inumidito, spegnere il dispositivo e scollegarlo dall'alimentazione. 4 Pulire delicatamente lo schermo. Come prevenire i furti • Non lasciare in mostra il dispositivo quando non viene utilizzato. • Rimuovere il segno lasciato dalla ventosa sul parabrezza. • Non conservare l'unità nel vano portaoggetti. • Registrare il dispositivo sul sito Web http://my.garmin.com. Sostituzione del fusibile nel cavo di alimentazione accendisigari AVVERTENZA Durante la sostituzione del fusibile, prestare attenzione a non smarrire i componenti più piccoli e assicurarsi di reinserirli nella posizione corretta. Se non è installato correttamente, il cavo di alimentazione accendisigari non funziona. Se la batteria del dispositivo non viene ricaricata all'interno del veicolo, potrebbe essere necessario sostituire il fusibile collocato all'estremità dell'adattatore. 1 Svitare la parte terminale À. Caricamento del dispositivo NOTA: questo prodotto (Class III) deve essere alimentato mediante una fonte di alimentazione LPS. È possibile caricare la batteria del dispositivo mediante uno di questi metodi: • Collegare il dispositivo al cavo di alimentazione accendisigari. • Collegare il dispositivo al computer utilizzando un cavo USB. Se collegato a un computer è possibile che i tempi di carica risultino essere molto lunghi. È possibile che alcuni computer portatili non carichino il dispositivo. • Collegare il dispositivo a un adattatore di alimentazione opzionale, ad esempio un adattatore di rete. È possibile acquistare un adattatore Garmin AC-DC approvato e idoneo all'uso domestico presso un rivenditore Garmin o sul sito Web www.garmin.com. Manutenzione del dispositivo AVVERTENZA Non far cadere il dispositivo. Non conservare il dispositivo in ambienti in cui potrebbe essere esposto a temperature estreme per un periodo prolungato, al fine di evitare danni permanenti. Non utilizzare in nessun caso oggetti rigidi o appuntiti sul touchscreen, poiché potrebbero danneggiarlo. Pulizia della parte esterna del dispositivo AVVERTENZA Evitare l'uso di detergenti e solventi chimici che possono danneggiare le parti in plastica. Appendice 2 Rimuovere la parte terminale, il cappuccio argento Á e il fusibile Â. 3 Inserire un nuovo fusibile rapido 3 A. 4 Posizionare il cappuccio argento sulla parte terminale. 5 Avvitare di nuovo la parte terminale nel cavo di alimentazione accendisigari Ã. Montaggio sul cruscotto AVVERTENZA Una volta installato, sarà estremamente difficile rimuovere l'adesivo di montaggio permanente. Per montare il dispositivo sul cruscotto è possibile utilizzare il disco di montaggio in dotazione. Per ulteriori informazioni, visitare il sito Web www.garmin.com. 1 Pulire e asciugare con cura la parte del cruscotto sulla quale verrà installato il disco. 2 Rimuovere la pellicola protettiva dall'adesivo di montaggio permanente sulla base del disco. 3 Posizionare il disco sul cruscotto. 4 Rimuovere la copertura in plastica trasparente dalla parte superiore del disco. 5 Posizionare il supporto a ventosa sulla parte superiore del disco. 6 Spingere indietro la leva, verso il disco. 19 Rimozione del dispositivo, del supporto e della ventosa 1 Selezionare Dove si va? > Categorie. 2 Scorrere fino alla sezione Altre categorie e selezionare una Rimozione del dispositivo dal supporto 1 Premere la linguetta di rilascio o il pulsante sul supporto. 2 Inclinare il dispositivo in avanti. Acquisto degli accessori Rimozione del supporto dalla ventosa 1 Ruotare il supporto del dispositivo verso destra o sinistra. 2 Premere finché la sfera sul supporto non viene rilasciata dall'alloggiamento posto sulla ventosa. categoria. Visitare il sito Web http://buy.garmin.com. Info sul dispositivo Caratteristiche tecniche Rimozione della ventosa dal parabrezza 1 Tirare verso di sé la leva del supporto a ventosa. 2 Tirare la linguetta posta sulla ventosa verso di sé. Impermeabilità IEC 60529 IPX7 Gamma temperature di funzionamento da -20° a 55 °C (da -4° a 131 °F) Temperatura di ricarica da 0° a 45°C (da 32° a 113°F) Acquistare altre mappe Alimentazione (CLA, motociclo o alimentazione esterna) 8–28 V cc Alimentazione in entrata (USB) 5 V ±0,25 V Durata della batteria Fino a 4 ore in base all'uso e alle impostazioni Tipo di batteria Agli ioni di litio ricaricabile, sostituibile dall'utente Gamma di voltaggio della batteria 3,5 V–4,1 V Protocollo frequenza radio 2,4 GHz ANT+ protocollo di comunicazione wireless (per VIRB Remote) 2,4 GHz ANT (per il sistema di monitoraggio della pressione dei pneumatici) 1 Accedere alla pagina dei prodotti per dispositivi (www.garmin.com). 2 Fare clic sulla scheda Mappe. 3 Seguire le istruzioni visualizzate sullo schermo. Autovelox AVVERTENZA Garmin non è responsabile della precisione o delle conseguenze dell'utilizzo di un database di punti di interesse personali o di autovelox. NOTA: questa funzione non è disponibile per tutte le regioni o modelli del prodotto. In alcune aree e per alcuni modelli sono disponibili informazioni relative alle posizioni degli autovelox e ai limiti di velocità. Visitare il sito Web www.garmin.com/safetycameras per verificare la disponibilità e la compatibilità o per acquistare un abbonamento o un singolo aggiornamento. È possibile acquistare l'abbonamento per una nuova regione o rinnovare quello esistente in qualsiasi momento. È possibile aggiornare gli autovelox per un abbonamento al servizio autovelox esistente dal sito Web http://my.garmin.com. Il dispositivo deve essere aggiornato di frequente per ricevere le informazioni sugli autovelox più aggiornate. Per alcuni dispositivi e regioni, è possibile che i dati di base relativi agli autovelox siano inclusi con il dispositivo. I dati inclusi non comprendono né aggiornamenti né abbonamenti. Punti di interesse personali I punti di interesse personali sono punti personalizzati sulla mappa e possono contenere avvisi riguardo la vicinanza di un punto particolare o se si sta superando una data velocità di crociera. Installazione di POI Loader È possibile creare o scaricare elenchi di punti di interesse personali sul computer e installarli sul dispositivo mediante il software POI Loader. 1 Visitare il sito Web www.garmin.com/poiloader. 2 Seguire le istruzioni visualizzate sullo schermo. Uso dei file di Aiuto di POI Loader Per ulteriori informazioni su POI Loader, consultare il file di Aiuto. Con POI loader aperto, fare clic su Aiuto. Ricerca di punti di interesse personali Per trovare i punti di interesse personali, è necessario prima caricarli sul dispositivo utilizzando il software POI Loader (Installazione di POI Loader, pagina 20). 20 ® ® Risoluzione dei problemi Il dispositivo non acquisisce il segnale satellitare • Verificare che il simulatore GPS sia spento (Impostazioni di navigazione, pagina 17). • Utilizzare il dispositivo all'aperto, lontano da edifici e alberi alti. • Rimanere fermi per diversi minuti. Il dispositivo non si ricarica nel veicolo • Controllare il fusibile del cavo di alimentazione accendisigari (Sostituzione del fusibile nel cavo di alimentazione accendisigari, pagina 19). • Verificare che il veicolo sia acceso e che stia fornendo alimentazione alla presa di alimentazione. • Verificare che la temperatura interna del veicolo sia compresa tra 0 °C e 45 °C (32 °F e 113 °F). • Verificare che il fusibile all'interno della presa di corrente del veicolo non sia rotto. La batteria non rimane carica a lungo • Ridurre la luminosità dello schermo (Impostazioni dello schermo, pagina 18). • Ridurre il tempo di autospegnimento dello schermo (Impostazioni dello schermo, pagina 18). • Ridurre il volume (Regolazione del volume, pagina 4). • Disattivare il vivavoce Bluetooth. • Attivare la modalità di sospensione sul dispositivo quando questo non è in uso (Attivare e disattivare la modalità di sospensione, pagina 3). • Non esporre il dispositivo a temperature estreme. Info sul dispositivo • Non lasciare il dispositivo in un luogo esposto ai raggi solari diretti. L'indicatore del livello della batteria non è preciso 1 Scaricare completamente la batteria. 2 Caricare completamente il dispositivo senza interrompere il ciclo di carica. Il dispositivo non viene visualizzato tra le unità rimovibili sul computer Nella maggior parte dei computer Windows, il dispositivo si collega utilizzando la modalità MTP (Media Transfer Protocol). Nella modalità MTP, il dispositivo viene visualizzato come dispositivo portatile e non come un'unità rimovibile. La modalità MTP è supportata da Windows 7, Windows Vista e Windows XP Service Pack 3 con Windows Media Player 10. ® Il dispositivo non viene visualizzato tra i dispositivi portatili sul computer Nei computer Mac e in alcuni computer Windows, il dispositivo si collega utilizzando la modalità di archiviazione di massa USB. Nella modalità di archiviazione di massa USB, il dispositivo viene visualizzato come un'unità o un volume rimovibile e non come un dispositivo portatile. Le versioni di Windows precedenti a Windows XP Service Pack 3 utilizzano la modalità di archiviazione di massa USB. Il dispositivo non viene visualizzato né come dispositivo portatile, né come unità removibile sul computer 1 Scollegare il cavo USB dal computer. 2 Spegnere il dispositivo. 3 Inserire il cavo USB nella porta USB del computer e nel dispositivo. SUGGERIMENTO: il dispositivo deve essere collegato direttamente a una porta USB del computer e non a un hub USB. Il dispositivo si accende automaticamente e viene attivata la modalità MTP o la modalità di archiviazione di massa USB. Sullo schermo del dispositivo, viene visualizzata l'immagine del dispositivo collegato a un computer. Risoluzione dei problemi 21 Indice record 14, 15 cronologia di viaggio 18 A D abbonamenti, Servizi Live Garmin 11 accessori 20 aggiornamento mappe 3 software 3 aiuto. 11 Vedere anche servizio di assistenza allarmi punti di prossimità, impostazioni 19 associazione auricolare 10, 11 eliminazione di un dispositivo associato 11 telefono 10 audio, punti di prossimità 19 auricolare, associazione 10, 11 auricolare wireless 10 autovelox abbonamenti 20 autovelox 20 avvisi, traffico 9 avviso livello carburante basso 8 dati di viaggio, reimpostazione 9 dati utente 16 eliminazione 17 destinazioni. Vedere posizioni deviazioni 7 Dove sono? 6, 9 B barra di ricerca 5 batteria carica 4, 19, 20 installazione 1 ottimizzazione 20 problemi 20, 21 bussola 14 C caratteristiche tecniche 20 carburante calcolo 8 tracciamento 8 caricamento del dispositivo 4, 19, 20 casa chiamata 11 come raggiungere 5 impostazione posizioni 5 CASA modifica posizione 5 numero di telefono 11 cavi alimentazione 19 supporto per moto 1 cavi di alimentazione 19 sostituzione del fusibile 19 chiamate 10 casa 11 chiamata in attesa 10 composizione 10 contatti 10 cronologia 10 effettuare 10 risposta 10 chiamate in vivavoce 10 chiamate telefoniche 10 chiamata in attesa 10 chiamata vocale 10 composizione 10 disattivazione microfono 10 risposta 10 collegamenti 4 aggiunta 4 eliminazione 4 come raggiungere la posizione casa 5 composizione 10 computer, collegamento 17, 21 computer di viaggio, reimpostazione delle informazioni 9 condizioni della strada, meteo 15 coordinate 5 cronologia assistenza categorie 15 eliminazione 15 modifica 15 22 E elementi da evitare 18 area 8 caratteristiche delle strade 8 disattivazione 8 eliminazione 8 personalizzazione 8 strada 8 elenco svolte 9 eliminazione categorie di assistenza 15 dispositivo Bluetooth associato 11 record di assistenza 15 tutti i dati utente 17 viaggi 12 EULA 18 extra, punti di interesse personali 20 F file tipi supportati 16 trasferimento 17 furti, come evitare 19 fusibile, sostituzione 19 G Garmin Express 3 aggiornamento del software 3 registrazione del dispositivo 3 geocaching 5 GPS 4 I ID Unità 18 impostazioni 17, 18 impostazioni dello schermo 18 impostazioni ora 4, 18 incroci, ricerca 5 indicazioni 9 indicazioni di guida 9 indicazioni vocali 10 indirizzi, ricerca 5 informazioni sul viaggio, visualizzazione 9 L latitudine e longitudine 5 lettore multimediale 12 lingua lingua voce 18 tastiera 18 livelli mappa, personalizzazione 9 luminosità 3 luoghi sul percorso, ricerca dei servizi 7, 8 M manutenzione del dispositivo 19 mappa, campo dati 9 mappe 5, 7, 17 acquisto 20 aggiornamento 3 livelli 9 livello di dettaglio 17 tema 17 visualizzazione dei percorsi 9 meteo 15 condizioni della strada 15 radar 15 modalità di trasporto 4 modifica 12 modalità mappa 2-D 9 3-D 9 modalità mappa 2-D 9 modalità mappa 3-D 9 modalità sospensione 3, 14 modifica area di ricerca 5 montaggio del dispositivo automobile 2 cruscotto 19 moto 1 rimozione dal supporto 3, 20 ventosa 20 myGarmin, messaggi 15 myTrends, percorsi 7 N navigazione 7 anteprima dei percorsi 7 impostazioni 17 linea retta 8 navigazione in linea retta 8 numero ID 18 P parcheggi, ultimo punto 14 parcheggio 6 percorsi 12 aggiunta di un punto 7 avvio 5–7 calcolo percorso 6 come evitare un punto 7 interruzione 7 modalità di calcolo 7, 18 myTrends 7 suggeriti 7 visualizzazione dell'anteprima 7 visualizzazione sulla mappa 9 personalizzazione, elementi da evitare 8 personalizzazione del dispositivo 17 pianificazione percorsi 11, 12 modifica di un percorso 12 POI Loader 20 posizione corrente 9 posizioni 4, 5, 14 chiamata 10 corrente 6, 9 impostazione Casa 5 memorizzazione 6 ricerca 5 simulate 6 ultime trovate 5 posizioni salvate 6, 7, 12 categorie 6 eliminazione 6 modifica 6 posizioni simulate 6 pressione pneumatici avvisi 14 modalità sospensione 14 profili 13 sensori 13, 14 prospettiva mappa 9 pulizia del dispositivo 19 pulizia del touchscreen 19 pulsanti visualizzati 4 punti di interesse (POI Loader) 20 punti di interesse (POI) extra 20 personali 20 POI Loader 20 punti di interesse personali 20 Punti di interesse personali 20 Punto di interesse. 20 Vedere anche punto di interesse (POI) R registrazione del dispositivo 3 registrazione del prodotto 3 registro di viaggio, visualizzazione 9 Indice reimpostazione dati di viaggio 9 dispositivo 3 ricerca dei servizi, luoghi sul percorso 8 ricerca di posizioni. 4 Vedere anche posizioni categorie 4 città 5 coordinate 5 incroci 5 indirizzi 5 Ricerca rapida 4 ridenominazione dei viaggi 12 rimozione del supporto 20 ripristino delle impostazioni 19 risoluzione dei problemi 20, 21 risposta alle chiamate 10 rubrica 10 vivavoce Bluetooth, attivazione 10 volume, regolazione 4 S salvataggio, posizione corrente 6 scheda di memoria 17 installazione 17 scheda microSD. 17 Vedere anche scheda di memoria installazione 17 schermo, luminosità 3 screenshot 18 segnale satellitare, visualizzazione 4 segnali satellitari, acquisizione 4 Servizi Live Garmin 11 abbonamento a 11 servizio di assistenza 11 Smartphone Link 11 collegamento 11 Servizi Live Garmin 11 software aggiornamento 3 versione 18 strumenti mappa 17 supporto, rimozione 20 supporto per cruscotto 19 supporto per moto, cavi 1 svolta successiva 9 T tastiera 4 layout 18 lingua 18 tasto di accensione 3 tecnologia Bluetooth 10 attivazione 10 disattivazione 10, 18 eliminazione di un dispositivo associato 11 impostazioni 18 telecomando VIRB 14 telefono, associazione 10, 11 TracBack 13 tracce 13 traffico 15, 16, 18 autovelox 16 avvisi 9 dati 16 eventi 16 incidenti 16 mappa 16 percorso alternativo 16 ricerca di rallentamenti 16 trafficTrends 16 videocamere 16 trafficTrends 16 disattivazione 16 U ultime posizioni trovate 5 USB, scollegamento 17 V ventosa 20 videocamere controllo traffico 16 visualizzazione 16 vista svincolo 9 Indice 23 www.garmin.com/support +43 (0) 820 220230 + 32 2 672 52 54 0800 770 4960 1-866-429-9296 +385 1 5508 272 +385 1 5508 271 +420 221 985466 +420 221 985465 + 45 4810 5050 + 358 9 6937 9758 + 331 55 69 33 99 + 39 02 36 699699 (+52) 001-855-792-7671 0800 0233937 +47 815 69 555 00800 4412 454 +44 2380 662 915 (+35) 1214 447 460 +386 4 27 92 500 0861 GARMIN (427 646) +27 (0)11 251 9999 +34 93 275 44 97 + 46 7744 52020 +886 2 2642-9199 ext 2 0808 238 0000 +44 (0) 870 8501242 +49 (0) 89 858364880 zum Ortstarif - Mobilfunk kann abweichen 913-397-8200 1-800-800-1020 © 2014 Garmin Ltd. o sue affiliate