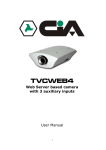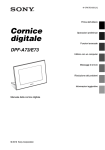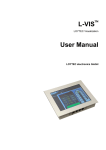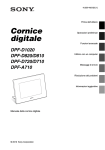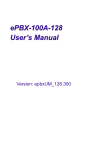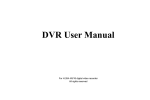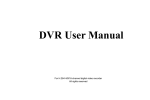Download TVCWEB4
Transcript
TVCWEB4 Telecamera con Server Web e 3 ingressi video supplementari Manuale Utente 1 Indice 1 Generalità........................................................................................................ 2 1. Prodotto ed accessori................................................................................................................................ 2 2. Cos’è Web-CAM........................................................................................................................................ 2 3. Descrizione di Web-CAM .......................................................................................................................... 3 4. Requisiti di Sistema................................................................................................................................... 4 5. Specifiche .................................................................................................................................................. 5 6. Assistenza e manutenzione ...................................................................................................................... 6 2 Installazione.................................................................................................... 7 1.Impostazione del browser .......................................................................................................................... 7 2.Impostazione del terminale ...................................................................................................................... 10 3 Visione dell’immagine in tempo reale ........................................................ 23 4 Impostazioni varie e loro funzioni............................................................... 25 5 Collegamenti di rete ..................................................................................... 35 1.WAN ......................................................................................................................................................... 35 2.LAN........................................................................................................................................................... 37 6 Software per la registrazione dei video...................................................... 39 Capitolo 1 Generalità 1. Prodotto ed accessori La confezione di Web-CAM contiene i seguenti articoli: A. WEB-CAM....................................................................................................................................1 pezzo B. Cavo di collegamento RS-232 (cavo crociato DB9 femmina) .....................................................1 pezzo C. Alimentatore (DC 12V/1°) ............................................................................................................1 pezzo D. Cavo di alimentazione 220 V ca..................................................................................................1 pezzo E. Il manuale dell’utente...................................................................................................................1 copia F. Cavo di collegamento crociato RJ45 ...........................................................................................1 pezzo G. Braccetto per fissaggio a parete .................................................................................................1 pezzo H. CD-ROM dei programmi per il controllo remoto/registrazione locale/sorveglianza...........................................................................................................................1 copia 2. Cos’é WEB-CAM WEB - CAM è una combinazione di Web Server e telecamere CCD che trasmettono immagini compresse agli URL specificati dagli utenti. Questi ultimi hanno bisogno di un PC con un browser installato (come I.E. o Netscape) e collegare WEB-CAM via Internet. Una volta che il collegamento è completo, gli utenti possono immediatamente guardare l'immagine in tempo reale sul monitor. Non c'è nessun bisogno di installare alcun altro software. Web-CAM può essere usata in un uffici, ospedali, scuole, asili infantili, autostrade, magazzini, fabbriche, bancomat, sicurezza domestica, aeroporti, centrali energetiche, controllo del traffico, etc. per il controllo remoto e la sorveglianza. Installando i programmi dal cd-rom per il controllo remoto/registrazione locale/sorveglianza (solo per sistemi operativi Windows) incluso nella confezione, gli utenti possono immediatamente guardare immagini registrate da un gruppo di 4 Web-CAM o da uno di 16. 2 3. Descrizione di Web-CAM 3 Caratteristiche • • • • • • • • • • • • • • • • • • • • • • • • • • • • Videosorveglianza remota Real-Time tramite rete LAN. Allarme con trasmissione video. Dimensione video regolabile: 320x240 o 176x144 pixels. Formato video automatico NTSC/PAL. Server Web incorporato, nessuna necessità di PC. Accesso alle immagini tramite qualsiasi browser Internet. Password di accesso 'Amministratore' e 'Utente'. Processore Hardware incorporato: 32 Bits RISC Memoria Flash ROM: 512k Byte Memoria Flash: 8MByte Memoria RAM : 32M Byte SDRAM Porte seriali: 1 x RS-232 Porte Ethernet: 1 x RJ-45 per 10/100Mbps Ingressi Allarme: 2 Sistema Operativo: incorporato Ingressi Video: 4 canali (1 incorporato, 3 esterni), 1.0 Vp-p, 75W, Videocomposito, BNC, NTSC/PAL automatico. Uscite Video: 1 canale 1.0Vp-p, 75W, Videocomposito, BNC Modulo telecamera CCD incorporato. Risoluzione: NTSC: 537(H) x 505(V) / PAL: 537(H) x 597(V) Sensibilità: 1LUX Shutter: Automatico Bilanciamento del bianco: Automatico Ottica: Manuale, 6mm/F2.0 Compressione video: JPEG 320X240, 176X144 Regolazioni Video: Luminosità, Contrasto, Saturazione, Nitidezza, Dimensione immagine Protocolli: TCP/UDP/IP, ICMP, HTTP, FTP, SMTP, PPP,PPPoE, DHCP, NTP Frequenza di refresh: 30 frames/secondo (@320X240 in locale) Segnalazione evento: 2 impostati esternamente (Invio immagini via e-mail verso uno specifico URL o scaricamento su FTP, visualizzazione "ALARM" sullo schermo) • Installazione parametri IP: Tramite RS-232 • Requisiti di sistema: Standard browser (Microsoft IE4.x o successivi; Netscape Navigator 4.x o successivi, compatibili con Win95/98/2000/XP/NT/,LINUX, MAC) Temperatura operativa: 5 ~50 °C (40 ~ 125 °) Umidità: 20 ~80 % Tensione di alimentazione: 12Vcc, 1A (alimentatore incluso) Assorbimento: <8 W Dimensioni (LxPxA): 157x101x50mm Peso: 0.4kg (senza alimentatore) • • • • • • Assistenza e manutenzione Contatti il rivenditore locale per qualsiasi problema inerente la Sua Web-CAM o per le ultime informazioni sul prodotto. 4 Capitolo 2 Installazione Prima dell’installazione: Connettere la LAN e il PC come Figura 2-1 per configurare Web-CAM. (Figure2-1) • • • Usare il cavo RJ-45 (in dotazione con Web-CAM) o un cavo CAT -5 per connettere PC e Web-CAM. Si raccomanda di usare l’alimentatore (uscita 12VCC / 1A) in dotazione. Preparare 3 telecamere a colori esterne (connettore BNC) se si ha necessità di connetterle a WebCAM. Se si usa il terminale per eseguire la configurazione di WEB-CAM, è necessario seguire la seguente procedura: • Assicurarsi che i cavi RS-232 siano disponibili. (Inclusi nella confezione) • Installare il “Programma Terminal” (MINICOM per OS di LINUX) nel Suo PC. • Connettere la Web-CAM alla porta COM1 o COM2, sul Suo PC. 1. Configurazione del browser Per il primo uso, completare la seguente configurazione: 1-1. Configurare gli indirizzi IP sul Suo PC Per Windows 98 Clic su Avvio =>Impostazioni =>Pannello di controllo =>Rete =>Selezionare TCP/IP =>Proprietà=>Specifica l’indirizzo IP=>Indirizzo IP=192.168.1.2 , Subnet Mask=255.255.255.0 e premere OK. Per Windows 2000/XP Clic su Avvio=>Impostazioni=>Rete e connessioni remote=>Connessione alla rete locale LAN=>Protocollo Internet (TCP/IP)=> Proprietà =>Selezionare “Utilizza il seguente indirizzo IP” Specificare l’indirizzo IP “192.168.1.2”, Subnet Mask=255.255.255.0 e premere OK. (Avviso: Una volta completata la configurazione, ripristinare i parametri di rete del PC.) 1-2. Web-CAM Visualizzazione rapida Riferirsi alla figura 2-1, dopo avere connesso il Suo PC ad Internet, accendere ed aspettare circa 30 secondi, digitare l’indirizzo IP di Web-CAM (IP predefinito =192.168.1.1) nel Suo browser (I.E. o Netscape), e verrà visualizzata la pagina iniziale di Web-CAM. Selezionare SETTINGSÆDATE & TIME CONFIGURATIONÆ Sincronizzare con l’ora del computer selezionando SYNCHRONIZE, ciccare su “Submit” e poi su “Home” per vedere le immagini. Se ci sono altre telecamere connesse, provare a visualizzare le loro immagini. Se l'immagine è nitida, Web-CAM funziona regolarmente. 1-3. Impostazioni dei Parametri di rete (riferirsi al capitolo 5 Connessioni di Rete) Selezionare Impostazioni=>Configurazione di rete=>selezionare Fixed IP Address Configuration o DHCP Configuration o PPPoE Configuration, ciccare su “Submit” e digitare la seguente pagina di configurazione. 5 Ciccare su “Submit” per confermare la configurazione ed attendere approssimativamente 15 secondi, poi rimuovere il cavo di alimentazione ed la configurazione è completa. Una volta completata la configurazione, ripristinare i parametri originali del PC. (Avviso: Web-CAM non può connettersi in linea se i parametri di rete non sono correttamente impostati. Riferirsi a “Impostazioni del terminale” per eseguire il ripristino). 6 2. Impostazioni del terminale Il diagramma di flusso di impostazione rapida del terminale Installare programma Terminal? Esecuzione del programma Terminal Connettere PC e WEB-CAM con il cavo RS-232 e inserire il cavo di alimentazione nel suo alloggiamento Premere qualsiasi tasto per modificare i parametri di sistema o attendere 3 sec. per entrare in Networking… Seguire le istruzioni a destra Premere N per configurare Network Premere M per configurare Mode Premere F ed inserire: Premere P ed inserire: Premere D ed inserire: Premere Q due volte quindi premere S per salvare i dati: 7 2-1. Impostazioni del terminale: (Vai al punto 2-2 se queste impostazioni sono state completate) Impostazioni sotto Windows Assicurarsi che il programma terminal sia installato sul proprio PC ciccando su Avvio=>Programmi=>Accessori=>Comunicazioni. Se Terminal è visualizzato nel menu, il programma è installato. Se il Programma Terminal non è installato, ciccare su Pannello di controllo=>Aggiungi/Rimuovi Applicazioni=>; selezionare Installazione componenti di Windows=>Comunicazioni=>Dettagli=>; selezionare Terminal; confermare con OK; inserire il CD di installazione di Windows per installare il programma Terminal. Controllare le porte COM disponibili cliccando su Pannello di controllo=>Sistema=>Amministratore=>Porte di connessione (COM & LPT). Se la Porta di Comunicazione (COM1) e la Porta di Comunicazione (COM2) sono visualizzate, queste ultime sono disponibili. Se non ci sono porte COM disponibili, riavviare il PC ed entrare nel bios per attivare le porte COM (COM1 & COM2). Avviso: Se le porte COM sono occupate da mouse o modem, cercare un’altra porta COM disponibile per WebCAM) 2-1-1. Ciccare su Avvio=>Programmi=>Accessori=>Comunicazioni e ciccare su HyperTerminal. 2-1-2. Quando Località appare, digitare ” Paese/Zona” e” Prefisso”; e poi premere” Chiudi.” (Avviso: è necessario superare questa procedura di installazione quando si configura il terminale per la prima volta. Se le informazioni sono esatte , questa procedura non apparirà di nuovo.) 2-1-3. Se si usa un modem, scegliere “Sì” ed installare il modem seguendo la procedura di installazione. 2-1-4. Scegliere “Hypertrm.exe.” 8 2-1-5. Selezionare l’icona e inserire un nome (per esempio: web-cam) e ciccare su OK. 2-1-6. Scegliere tra la COM1 o COM2 per il collegamento al PC. (Assicurarsi che la porta COM sia attiva e funzionante). 2-1-7. Impostare i “Bit al secondo” a 38,400; (B) e “il Controllo di flusso “(F) a Nessuno; e ciccare su OK. 2-1-8. La finestra Terminal appare. Impostazioni per il sistema operativo LINUX Assicurarsi che il programma MINICOM sia installato nel suo PC. Altrimenti, installare il programma dal software di installazione o scaricarlo tramite Internet. Per l’impostazione di MINICOM, riferirsi alle voci F & G nell’impostazione come per Windows. 2-2. Esecuzione del programma Terminal: Selezionare AVVIO=>PROGRAMMI=>ACCESSORI=>COMUNICAZIONI=> TERMINAL=>DIGRAMMATIC Name (Per Esempio: Web-CAM.) 2-3. Collegamento di WEB-CAM: Come mostra la figura 2-1, usare il cavo di rete RS-232 per connettere la porta RS-232 di Web-CAM con la porta COM del PC, e collegare all’alimentazione . Quando appare la scritta “press any key to change system parameters….” (“Premere un tasto qualsiasi per cambiare i parametri… o aspetta 3 sec per accedere al Network…, premere un qualsiasi tasto entro 3 secondi. 9 (Avviso: se non viene premuto nessun tasto entro 3 secondi al punto 2-3, Web-CAM funzionerà con i parametri di configurazione predefiniti. Se i parametri di sistema non sono impostati correttamente, la Web-CAM non funzionerà. In questo caso, riavviare il PC ed eseguire di nuovo il punto 2-3). 2-4. Menu di impostazione Web-CAM: 2-5. Impostazioni dei parametri di configurazione di Rete: 2-5-1. Digitare “N” nel menu di impostazione di configurazione per entrare nel menu di impostazione di rete e poi digitare “M” per accedere al menu selezionato su Network Mode. 2-5-2. Premere “F” (Fixed IP mode),“D” (Floating IP mode) o “P” (ADSL float IP mode) per continuare la configurazione; oppure premere “Q” per ritornare al Network setup menu. Per DHCP dynamic IP mode, digitare “D” per entrare nel Menu di impostazione DHCP, e poi andare al punto 2-5-4 Per ADSL dynamic IP mode, digitare “P” per entrare nel Menu di impostazione PPPoE, e poi andare al punto 2-5-5 10 2-5-3. Per Fixed IP mode, digitare “F” per entrare nel Menu di impostazione Fixed IP. Digitare “H”, Enter the name of mainframe ( Inserire nome della telecamera in rete)e premere “invio” per completare l’impostazione. Digitare “I” Enter fixed IP address ( Inserire l’indirizzo IP fisso)Digitare “y” per completare l’impostazione. Digitare “P” Enter IP port number ( Inserire il numero della porta IP) predefinito é 80, ma può essere impostato fino a 65535, digitare “y” per completare l’impostazione. Digitare “N”, Enter network mask ( Inserire la subnet mask). Digitare “y” per completare l’impostazione. Digitare “G”, Enter default gateway ( Inserire il default gateway).Digitare “y” per completare l’impostazione. Digitare “D”, Enter DNS Server 1 ( Inserire il DNS Sever 1). Digitare “y” per completare l’impostazione. Digitare “S”, Enter DNS Server 2 ( Inserire il DNS Sever 2). Digitare “y” per completare l’impostazione. Digitare “Q”, Quit fixed IP setup menu ( Ritornare al menu di configurazione). 2-5-4. Menu di Impostazione di DHCP Digitare “O”, Enter the name of the DHCP mail Server ( Inserire il nome del DHCP mail Server). Digitare “y” per completare l’impostazione. Digitare “M”, Enter the e-mail account No. of DHCP ( Inserire l’e-mail account. di DHCP). Digitare “y” per completare l’impostazione. Digitare “P”, Enter IP port number ( Inserire il numero della porta IP) predefinito é 80, ma può essere impostato fino a 65535, digitare “y” per completare l’impostazione.. Digitare “Q”, Quit DHCP setup menu ( Ritornare al menu di configurazione). 2-5-5. Menu di Impostazione di PPPoE Digitare “U”, Enter user’s ADSL account No ( Inserire l’account ADSL dell’utente). Digitare “y” per completare l’impostazione. Digitare “P”, Enter user’s ADSL password ( Inserire password ADSL dell’utente). Digitare “y” per completare l’impostazione. Digitare “O”, Enter user’s ADSL mail Server name ( Inserire il nome del mail Server ADSL dell’utente). Digitare “y” per completare l’impostazione. Digitare “M”, Enter user’s ADSL e-mail address ( Inserire l’ indirizzo della e-mail ADSL dell’utente). Digitare “y” per completare l’impostazione. Digitare “I”, Enter IP port number ( Inserire il numero della porta IP) predefinito é 80, ma può essere impostato fino a 65535. Digitare “y” per completare l’impostazione. Digitare “Q”, Quit PPPoE setup menu ( Ritornare al menu di configurazione). 11 2-5-6. Digitare P nel menu di configurazione per accedere al menu di impostazione della password. (Avviso: l’impostazione viene eseguita dopo l’apertura della pagina web, riferirsi al Capitolo 4 Settings->User Configuration) • Digitare “A” Administrator password enable ( Disattivare la password dell’utente administrator). Digitare “y” per completare l’impostazione. (Avviso: gli amministratori hanno autorità senza limite che comprende canali di visualizzazione ed impostazione e tutti gli argomenti) Digitare “U” Enter administrator user name ( Inserire l’ user name dell’utente administrator). Digitare “y” per completare l’impostazione. Digitare “P” Enter administrator password ( Inserire la password dell’utente administrator). Digitare “y” per completare l’impostazione. Digitare “G” Guest password enable ( Disattivare la password dell’ utente guest). Digitare “y” per completare l’impostazione. (Avviso: gli utenti ospiti hanno autorità esclusivamente per la visualizzazione e non possono modificare alcuni argomenti di impostazione) Digitare “N” Enter guest user name ( Inserire l’ user name dell’utente guest ). Digitare “y” per completare l’impostazione. Digitare “S” Enter guest password ( Inserire l Password dell’utente guest). Premere “invio” per completare l’impostazione. Digitare “Q” Quit password setup menu ( Ritornare al menu di configurazione). 2-5-7. Digitare “D” nel menu di configurazione per accedere al menu di configurazione Data ed Ora (Avviso: l’impostazione viene eseguita dopo l’apertura della pagina web, riferirsi al Capitolo 4 Settings -> Date & Time Configuration Digitare “D” Enter current date ( Inserire la data corrente). Premere “invio” per completare l’impostazione. Digitare “T” Enter current time ( Inserire l’ora corrente). Premere “invio” per completare l’impostazione. Digitare “Z” Enter WEB-CAM time zone ( Inserire la zona ora della WEB CAM). Premere “invio” per completare l’impostazione. Digitare “S” Enter NTP Server’s IP address ( Inserire l’indirizzo IP del NTP Server).Premere “invio” per completare l’impostazione. (Nota: predefinito a 210.59.157.10. Se la connessione a questo indirizzo non avviene dopo 10 secondi, è possibile cambiarlo con un altro indirizzo NTP come 129.67.1.2 o 163.1.2.1 o 129.67.1.180 o 163.1.2.33) Digitare “Q” Quit date & time setup menu ( Ritornare al menu di configurazione). 2-5-8. Digitare “M” nel menu di configurazione per accedere al menu di configurazione della posta elettronica. (Avviso: l’impostazione viene eseguita dopo l’apertura della pagina web, riferirsi al Capitolo 4 Application>Notification) 12 Digitare “O” Enter WEB-CAM e-mail Server ( Inserire l’SMTP della mail)Digitare “y” per completare l’impostazione. Digitare “M” Enter WEB-CAM owner’s e-mail address ( Inserie l’indirizzo e-mail del proprietario). Digitare “y” per completare l’impostazione. Digitare “S” Enter the recipient’s e-mail address to receive real-time static images. Maximum 5 e-mail addresses are allowed ( Inserire l’indirizzo e-mail del destinatario per ricevere le immagini in tempo reale. Possono essere spedite massime 5 e-mail). Digitare “y” per completare l’impostazione. Digitare “0” Send out the recipient’s e-mail addresses to receive real-time images when alarm 1 is triggered. Maximum 5 e-mail addresses are allowed ( Spedire l’indirizzo e-mail del destinatario per ricevere le immagini in tempo reale quando l’ allarme 1 è in funzione). Digitare “y” quando la configurazione è completata. Digitare “1” Send out the recipient’s e-mail addresses to receive real-time images when alarm 2 is triggered. Maximum 5 e-mail addresses are allowed ( Spedire l’indirizzo e-mail del destinatario per ricevere in tempo reale quando l’allarme 2 è in funzione). Digitare “y” quando la configurazione è completata. Digitare “Q” Quit mail setup menu ( Ritornare al menu di conigurazione). 2-5-9. Digitare “F” per confermare i valori immessi come valori predefiniti è poi digitare “y” per confermare. 13 2-5-10. Selezionare “V” in ‘Configuration Setup Menu’ per visualizzare la Versione. Premere un tasto qualsiasi per lasciare il menu di configurazione. 2-5-11. Salvataggio, impostazione e chiusura del menu di configurazione Digitare ”Q”, Quit setup without saving data ( Ritornare al menu senza salvare) e poi “y” . Digitare ”S″, Save data and quit ( Ritornare al menu e salvare) e poi “y”. 14 2-6. Inizializzazione di Fixed IP mode: 2-7. Inizializzazione del DHCP mode: WEB-CAM ha questo indirizzo IP 2-8. Inizializzione del PPPoE mode: WEB-CAM ha questo indirizzo IP Capitolo 3 Visualizzazione delle immagini in tempo reale Collegare Web-CAM al PC per visualizzare immagini in tempo reale. 1. Digitare l'indirizzo di IP Per utenti di IP fissi Digitare l’indirizzo IP del proprio WEB-CAM per visualizzare la prima pagina del WEB-CAM come visualizzato di seguito: 15 Per utenti di IP dinamico (DHCP o ADSL) Controllare il proprio PC per rilevare WEB-CAM notification da Web-CAM. Inserire l'indirizzo IP per accedere alla pagina iniziale. (Avviso: su ogni riavvio di WEB-CAM, un nuovo indirizzo IP è richiesto. WEB-CAM notification può ottenere il nuovo indirizzo IP da un nuovo messaggio di posta elettronica. Inoltre, gli utenti ADSL con IP dinamico potrebbero essere disconnessi dalla rete ISP dopo un certo numero di ore di collegamento. In questo caso, bisogna ricollegare la propria Web-CAM ad un nuovo IP). 2. Inserimento della Password Se il “Guest Password Enable” (rif. Punto 2-5-6) è impostato, inserire il nome dell'utente e la password nella schermata di accesso. Quando la verifica è eseguita, sarà possibile vedere le immagini. 3. Menu principale Premere su “HOME” a sinistra della pagina principale. Se viene mostrata l’immagine seguente, l'installazione è andata a buon fine. Capitolo 4 Impostazioni varie e le loro Funzioni Il menu si trova nel lato sinistro della pagina principale come segue: 16 1.Impostazioni: 1-1. Impostazione della Configurazione Utente: Si può inserire il nome dell'utente, password e le altre funzioni per amministratore od utenti ospiti così come l'indirizzo e-mail dell'amministratore. Dopo avere completato l’inserimento e selezione, digitare “Submit” in alto o in basso nella pagina principale. Se il quadro lampeggia, la configurazione è completa. 1-2. Impostazione della Telecamera: E’ possibile impostare la dimensione dell’immagine in uscita, il suo canale, il suo modo ed infine la regolazione dei vari canali immagine per la telecamera. Nel caso in cui si usa la commutazione automatica, si può selezionare il canale di uscita e regolare l'intervallo di tempo. E’ necessario inserire il nuovo numero e digitare “Submit” in basso o in alto della pagina principale. Dopo avere completato l’inserimento e la selezione, digitare “Submit” in basso o in alto della pagina principale. Se il quadro lampeggia, la configurazione è completa. 1-3. Impostazione della Configurazione di Rete: La configurazione di rete (Network Configuration) avviene come segue: 17 Per modificare qualsiasi delle voci di configurazione di Rete sopra indicate, cliccare su “Submit” in basso a sinistra e quindi accedere al quadro seguente: 18 Impostare qualsiasi altro parametro, cliccare su “Submit” ed attendere 15 secondi, quindi togliere il cavo di alimentazione per completare le modifiche alla configurazione di rete. (Avviso: una volta che l’impostazione dei parametri di rete è cambiata, la pagina web a cui si è collegati sarà annullata. E’ necessario togliere il cavo di alimentazione ed riavviare il computer. Se il nuovo parametro di rete è incorretto, Web-CAM non verrà connesso. Riferirsi al Capitolo 2: Impostazione del Terminale per la riconfigurazione. 1-4. Configurazione della Data&Ora: Il sistema ha una funzione RTC incorporata quindi è possibile inserire il tempo di sistema di WEB CAM in tre modi diversi (Sincronizzato con l’ora del PC, sincronizzato col NTP server o impostato manualmente). Dopo le modifiche, ciccare su “Submit” e poi “Home” per andare alla pagina principale. 2 (Il riferimento dell’ora del server NTP è: 129.67.1.2, 163.1.2.1, 129.67.1.180 o 163.1.2.33…) 2. Applicazioni: Le applicazioni consentono di prendere un’immagine in tempo reale o mandare un’immagine immediatamente all’ FTP o tramite e-mail per notificare che gli allarmi sono stati innescati. 2-1. Configurazione della notificazione di E-mail: 19 La notificazione di allarme deve essere configurata come ‘enable (abilitata)’ per mandare e-mail. Sia il tempo massimo di trasmissione, sia l'intervallo massimo di trasmissione di notificazione di allarme, sono di 60 minuti. Allarme 1 ed Allarme 2 possono essere messi a ch1 ~ ch4. Un massimo di 5 caselle di posta elettronica può essere configurato per ricevere immagini in tempo reale generate da fotografie istantanee ed allarmi. 2-2. Configurazione di Caricamento Immagine all’ FTP: Inserire l’indirizzo FTP e il relativo percorso per il caricamento, per trasmettere immagini continue o immagini catturate da un innesco allarme, all’ FTP. Se l’FTP è in modo non-anonimo, digitare il nome utente e la password. E’ possibile impostare il nome del file e selezionarne il formato, come sovrascrivere (overwrite), data ed ora (date & time), digitazione continua (continual type) (trasmissione di 1,024 file grafici), o digitazione continua (trasmissione di 65,535 file grafici) per generare file continui. Dopo che tutti i files sono stati inviati, la funzione di caricamento a FTP sarà disabilitata. Quest’ultima sarà ripresa rimettendo ‘enable '. (Avviso: Il caricamento di sovrascivere e data ed ora non si fermerà automaticamente. Bisogna disabilitarlo manualmente per fermare il caricamento.) 2-3. Impostazione della Pagina Principale: Questa funzione permette agli utenti di impostare un proprio logo e titolo: 20 2-3-1. Caricare la grafica (La configurazione migliore è JPEG e la dimensione minima dell’immagine è di 50K Byte) come il logo e la descrizione. È possibile combinare il logo o il colore di sfondo del website (riferirsi alla descrizione come nel riquadro sopra) 2-3-2. E’ possibile impostare il titolo, il colore e lo sfondo (riferirsi alla descrizione come nel riquadro sopra). 2-3-3. E’ possibile impostare il colore, il testo e lo sfondo (riferirsi alla descrizione come nel riquadro sopra). Inserire il nuovo valore e ciccare su “Submit” e aggiornare il browser per completare la modifica. 3.Support: Ciccare su=>Support=>Log Report, si vedrà il messaggio seguente: 4.Home: Ciccare su “Home” per visualizzare l’immagine in tempo reale immediatemente. 5.Altre funzioni del software e avvisi: 5-1. Ci sono due specifiche immagini standard - 320X240 e 176X144. 5-2. Il canale singolo del browser permette fotografie instantanee (verso e-mail o verso finestre) arrivando fino a 640X480. 5-3. L’auto-commutazione del browsing (Auto Switch Browsing) permette dimensioni fino a 640X480. 5-4. Quando l'amministratore cambia i canali, gli altri utenti riceveranno la comunicazione seguente: Ciccare su “Home” nell'area sinistra della pagina principale. L'immagine sarà tolta e poi cambierà automaticamente in un’altra immagine. 5-5. Se Alarm’s Auto Switch è innescato, tutti gli utenti possono vedere il messaggio seguente. Dopo che l'evento di allarme è risolto, il quadro originale si ripristinerà. (Avviso: dopo l’innesco dell’allarme, WEB-CAM non accetterà altri segnali d’innesco a meno che l'evento precedente si sia risolto ed il sistema è ripristinato.) 5-6. Nel caso in cui ‘all channel input’ o ‘single channel input' è in uso, o Alarm 1” o 21 “Alarm 2” siano innescati, “ALARM” (in rosso) apparirà nell'angolo in alto a sinistra. Dopo che l'evento di allarme è risolto, il quadro originale si ripristinerà. 5-7. Nel caso di “freezing” cioè di un’immagine congelata, fissa, senza cambiamenti, premere su “Reorganize” o eseguire “Elimina file” in Temporary Internet Files nel proprio PC. Adesso lWEB-CAM funzionerà regolarmente. 5-8. Se tutte le funzioni di WEB-CAM operano regolarmente, ma non c'è presenza di immagini, è probabile che sia dovuto al proprio browser che non supporta gli script JAVA. In questo caso, scaricare, Microsoft JAVA VM da http://windowsupdate.microsoft.com /, o SUN JAVA VM da http://java.sun.com/j2se/1.4/download.html (Avviso: Il firewall può bloccare le immagini.) . Capitolo 5 Connessioni di Rete 1. Connessione al Wide Area Network (WAN) 1-1. Applicazioni di Multi-IP: Appropriato per IP Fissi ed i clienti di ADSL. Tutte le WEB-CAM possono usare Fixed IP Mode o PPPoE Mode. Ogni Web-CAM usa un’indirizzo IP individuale. Digitare http://<real IP > per connettere WEB-CAM al PC remoto/locale. 1-2. Applicazioni Singolo IP o Multi-IP: Tutte le WEB-CAM possono usare o Fixed IP Mode o PPPoE Mode attraverso IP Sharing, la condivisione dei IP, un Server NAT o un Router NAT. La configurazione del server o del router è spiegata nel manuale tecnico del fornitore. Per le impostazioni di WEB-CAM usare Fixed IP Mode. Segue un esempio dell’uso di un’indirizzo IP a varie WEB-CAM: L’indirizzo IP è 61.35.20.53 La porta WAN del IP Sharing è 61.35.20.53 La porta LAN è 192.168.0.1 (Avviso: le porte TCP/IP di ogni WEB-CAM devono essere diverse tra di loro) Ogni PC remoto/locale (PC-A,B,C) può essere collegato a WEB-CAM digitando: http://61.35.20.53:3000 per assegnare la prima WEB-CAM http://61.35.20.53:3001 per assegnare la seconda WEB-CAM http://61.35.20.53:3002 per assegnare la terza WEB-CAM 22 …… PC-C locale può essere collegato a Web-CAM digitando http://192.168.0.2:3000 per assegnare la prima WEB-CAM http://192.168.0.3:3001 per assegnare la seconda WEB-CAM http://192.168.0.4:3002 per assegnare la terza WEB-CAM …… 2. Connessione al Local Area Network (LAN) 2-1. Ottenere DHCP tramite Server Tutte le WEB-CAM possono usare DHCP mode. Tutte le WEB-CAM condividono un’indirizzo IP virtuale (questo indirizzo IP è fornito da Web-CAM tramite email) Il PC locale può essere collegato a Web-CAM digitando http://<virtual IP > per assegnare la WEB-CAM. 2-2.Collegamento tra PC e WEB-CAM tramite HUB Ogni Web-CAM deve essere configurata con FIxed IP Mode. Ogni Web-CAM usa un’indirizzo IP virtuale ed individuale (sotto la stessa LAN) Come mostrato nella figura sopra: L’indirizzo IP virtuale è 192.168.0.2 Il PC locale può essere collegato a WEB-CAM digitando: http://192.168.0.1 per assegnare la prima WEB-CAM http://192.168.0.3 per assegnare la seconda WEB-CAM http://192.168.0.4 per assegnare la terza WEB-CAM …… 2-3. Collegamento diretto tra PC e Web-CAM: Digitare http://192.168.0.1 nel browser locale per collegarsi con Web-CAM. Capitolo 6 Il Software di Registrazione Video 1. Requisiti di Sistema 1-1. Sistema Operativo: Windows 2000 o superiore 1-2. PC: CPU 800 MHz o superiore, SDRAM 256M o superiore. 1-3. Scheda Ethernet: 10/100M bps 1-4. Scheda VGA:1024x768 o superiore 2. Funzione 2-1. Supporto da 1 a 4 WEB-CAM (fino a un massimo di 16 input video) 2-2. Display multi-schermo variabile - 1, 4 16; capace di ingrandimento zoom in/zoom out per ogni immagine 23 2-3. Registrazione e Playback 2-3-1 Registrazione indipendente per ciascun telecamera • Registrazione Continua • Registrazione Preprogrammata: impostazione dell’ora dell’inizio/fine, frequenza di registrazione (fotogramma/sec), tempo di registrazione (max. 1 settimana; min. 1 ora) 2-3-2 Save Record (Salvataggio del Registrato); inserimento del percorso ed i nomi dei file per l’archiviazione 2-3-3 Search Record (Ricerca del Registrato): utilizzare il periodo di registrazione per ritrovare un record individuale della telecamera (sotto lo stesso percorso di salvataggio). 2-3-4 Playback (Riproduzione) • Il playback e la registrazione possono essere eseguiti simultaneamente • Velocità di playback regolabile (playback, avanti veloce, fermo) • Un record registrato può essere eliminato. 2-3-5 Una notifica di avviso può essere spedita tramite e-mail all'amministratore. Se l'avviso è ignorato, il nuovo record sovrascriverà automaticamente quello più vecchio. 2-3-6 Altro Automaticamente registra l'accensione/spegnimento del sistema, nome utente, ora del login, tempo inizio/fine della registrazione. 2-4.Altre Impostazioni 2-4-1 Parametri di WEB-CAM (password, titolo della telecamera ecc.) 2-4-2 Users Window Protection (Protezione Finestra Utente): Imposta la password personale per bloccare la finestra in modo da evitare la manipolazione delle impostazioni. 2-4-3 Motion detect • Zona del rilevamento. • Preprogrammazione del periodo di tempo del rilevamento • Trasmissione dell’allarme tramite e-mail quando il rilevamento del movimento è abilitato. 2-5.MgrViewer Software: per la riproduzione del registrato e eventuale conversione in formato AVI. 2-6. MgrWatch: per l’avvio automatico del programma principale eDogMgr. Leggere i dettagli contenuti in “Help” nel CD. 3. Altri L'immagine/i di Web-CAM possono essere sfogliate (p.e. WINDOWS IE5.0), o registrate (usare il nostro programma di registrazione e-Dog Manager) da molti utenti contemporaneamente, comunque,bisogna tenere conto delle seguenti considerazioni: 3-1. L' e-Dog Manager Recording Program ha la priorità di installazione più alta. In altre parole, le impostazioni di Web-CAM originali, incluse tutte le voci di "Camera Configuration" possono essere cambiate, o possono essere influenzate dall’e-Dog Manager Program. 3-2. Solamente un parametro di “Camera setting” dell’e-Dog Manager Program può essere usato in una o più WEB-CAM che condividono un indirizzo IP e un numero di porta. Per esempio, se un utente sta selezionando “single mode”, l'altro utente non dovrebbe cambiarlo. Altrimenti, provocherebbe un malfunzionamento inaspettato. 24