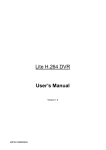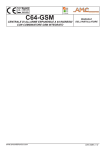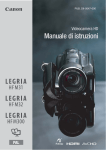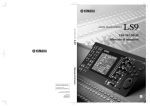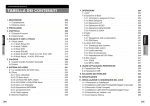Download Manuale DB04-08
Transcript
Lite H.264 DVR Manuale Utente Versione 1.6 00P3L1080ZSEA5 Manuale utente Avvertenze e precauzioni per l’utilizzo • Mneggiare con cura evitando cadute o colpi accidentali • Montare il DVR in un mobile RACK o posizionarlo su una superficie solida e stabile. • L’apparecchiatura e indicata per un utilizzo esclusivamente interno. Non utilizzare il DVR in presenza di forte umidità, polvere, unto o in presenza di fumo. • Fornire sempre un’adeguata ventilazione e non posizionare il DVR in vicinanza di fiamme o di sorgenti calde poiché tali situazioni potrebbero danneggiarla,causare incendi o scariche elettriche. • Assicurarsi che l’alimentazione elettrica sia adeguata prima di collegare il DVR. • Per adempiere operazioni di pulizia, spegnere il DVR e scollegare l’alimentazione prima di aprire la copertura metallica. Non utilizzare detergenti liquidi o spray. Utilizzare solamente un panno morbido. • Fatta eccezione per i dispositivi USB, spegnere sempre il DVR prima di collegare/scollegare le periferiche. • Non ostruire mai la ventilazione e permettere sempre un’adeguato flusso d’aria. Questo simbolo avverte l’utente che sono necessarie paticolari ed importanti procedure di manutezione nella manualistica fornita con il prodotto. Questo simbolo avverte l’utente della presenza, all’interno del DVR, di sistemi sotto tensione e privi di protezione che potrebbero essere causa di pericolose scariche elettriche. 1 Manuale utente Informazioni importanti Prima di inziare, si consiglia di leggere attentamente questo manuale e seguire tutte le istruzioni e le precauzioni. Conservare il presente manuale insieme al DVR sia per essere consultato in futuro e per il servizio di garanzia. All’aperturadell’imballo verificare che i vari componenti siano tutti presenti e non danneggiati. Se qualche componente risultasse danneggiato o mancante NON INSTALLARE E ACCENDERE IL DISPOSITIVO ma contattare tempestivamente il fornitore per assistenza. Montaggio a rack Consultare il proprio fornitore o il produttore del dispositivo di montaggio a rack per la corretta procedura di montaggio e i relatvi componenti hardware necessari. Evitare il più possibile montaggi scorretti o meccanicamente instabili quando si installa il prodotti in rack. Assicurare una corretta ventilazione alle unità montate in rack, evitando di superare la tempratura limite di 40°C. Verificare le specifiche tecniche riguardo al l’alimentazione elettrica del prodotto per evitare sovraccarichi. Assicurare una corretta messa a terra del dispositivo e del supporto di montaggio a rack. 2 Manuale utente Indice dei contenuti 1. INTRODUZIONE ............................................................................................................6 2. Impostazioni di sistema ...............................................................................................6 2.1 Posizionamento del DVR.....................................................................................6 2.2 2.3 2.4 Selezione del formato video....................... Errore. Il segnalibro non è definito. Connessione delle periferiche al DVR .................................................................7 Connessioni nel pannello posteriore……………...………………………………….7 3. Impostazioni generali di sistema ................................................................................9 3.1 Introduzione al pannello frontale..........................................................................9 3.2 3.3 3.4 3.5 3.1.1 LED indicatori .......................................................................................10 3.1.2 Tasti funzione .......................................................................................10 Menu di impostazione OSD ...............................................................................13 3.2.1 Lista tasti funzione................................................................................14 3.2.2 Lista dei menu OSD ……………………..………………………..............14 3.2.3 Gestione utenti…………………..………………………………………..…15 Accensione/spegnimento del DVR ....................................................................17 Tipo data e impostazioni orario ..........................................................................18 3.4.1 Impostare data e ora ...........................................................................18 3.4.2 Impostazioni ora legale.........................................................................19 3.4.3 Configurazione server data/ora (NTP)..................................................20 Programmazione oraria e qualità delle registrazioni ..........................................21 3.5.1 Impostazione della programmazione oraria..........................................21 3.5.2 3.5.3 Programmazione della qualità di registrazione.....................................22 Registrazione ad eventi........................................................................23 3.5.4 3.5.5 3.5.6 3.5.7 Configurazione delle telecamere .. Errore. Il segnalibro non è definito. Impostazione ezRecord........................................................................23 Programmazione della durata dell’archivio delle registrazioni ..............24 Registrazione circolare/lineare .............................................................25 3.5.8 Registrazione audio..............................................................................25 3.5.9 Cancellazione dei dati ..........................................................................25 4. Operazioni di base......................................................................................................27 4.1 Visione delle immagini Live / Riproduzione delle registrazioni...........................27 4.1.1 Modalità di visualizzazione ...................................................................27 4.1.2 Zoom digitale........................................................................................28 4.2 4.1.3 Visione delle telecamere LIVE..............................................................28 4.1.4 Visione delle immagini registrate..........................................................28 Sequenza...........................................................................................................30 4.2.1 Sequenza vdeo sul monitor principale..................................................30 4.2.2 Sequenza video sul monitor Call (solo 8CH & 16CH) ..........................30 3 Manuale utente 4.3 4.4 4.5 Ricerca dei video registrati ................................................................................32 4.3.1 Ricerca per orario.................................................................................32 4.3.2 Ricerca su calendario...........................................................................33 4.3.3 Ricerca per eventi ................................................................................34 Esportazione video ............................................................................................35 4.4.1 Introduzione all’ezBurn.........................................................................35 4.4.2 Esportazione video normali ..................................................................36 4.4.3 Esportazione video per eventi ..............................................................36 Controllo telecamere DOME ..............................................................................37 4.5.1 Connessione Dome ............................................................................37 4.5.2 4.5.3 4.5.4 4.5.5 4.6 Selezione del protocollo Dome.............................................................38 Impostazioni RS485 ...........................................................................38 Tasti di controllo Speed DOME ...........................................................39 Impostazione dei punti di preset...........................................................40 4.5.6 Attivazione e visualizzazione dei punti di preset...................................41 Impostazioni di Motion Detection ……..…………………………………………... 40 4.6.1 Attivazione del motion detection …..…………………………...……........40 4.6.2 Configurazione dei parametri di motion …………………………………..41 5. Software per il controllo remoto ..............................................................................43 5.1 Sistema consigliato per il controllo remoto .......................................................44 5.2 Installazione del software...................................................................................44 5.2.1 Modfica delle impostazioni internet ......................................................44 5.2.2 Installazione del software di visione remota .........................................46 5.3 5.2.2.1 Login / Logout .........................................................................47 5.2.2.2 Aggiornamenti software ..........................................................48 Operazioni di base.............................................................................................48 5.3.1 Visione del video LIVE..........................................................................48 5.3.1.1 Selezione del modo di visualizzazione....................................49 5.3.1.2 Utilizzare letelecamere speed dome .......................................49 5.3.2 Registrazione immediata ......................................................................50 5.3.3 5.3.2.1 Registrazione immediata di un video ......................................50 5.3.2.2 Riproduzione immediata di un video .......................................50 Riproduzione registrazioni....................................................................51 5.3.3.1 Riproduzione di un video da remoto .......................................51 5.3.3.2 Riproduzione in locale dei file *.drv .........................................52 5.3.4 5.3.5 5.3.6 5.3.7 4 5.3.3.3 Controlli per la riproduzione delle registrazioni .......................52 Verifica della firma digitale....................................................................53 Ricerca nella lista eventi.......................................................................53 Scattare una foto ..................................................................................54 Stato del DVR.......................................................................................54 Manuale utente 5.3.8 Soluzione dei problemi per il software di connessione remota.. ...........55 Appendix A: Lista di compatibilità degli HDD ..............................................................56 Appendix B: Telecomando..............................................................................................57 Appendix C: Impostazioni di rete………………………………………………………...…..59 5 Manuale utente 1. Introduzione Il DVR Lite H.264 è un videoregistratore che combina le caratteristiche di un VCR Video/Audio Time Lapse, di un multiplexer e di un video server per creare un’unica soluzione per la videosorveglianza. La sua capacità di svolgere almeno 3 operazioni contemporanemente (triplex) permette all’utente, senza interrompere la registrazione, di vedere le immagini LIVE, cercare con data e ora e riprodurre qualunque registrazione presente nell’archivio e mettere a disposizione le immagini a uno o più client remoti via LAN o Internet. Il DVR Lite H.264 utilizza il sistema di compressione H.264 e la GUI (Graphical User Interface) è una meravigliosa implementazione che ottimizza il controllo delle immagini visualizzate e registrate dal DVR. Il DVR Lite H.264 ha già preinstallato un programma client remoto per la visione e configurazione del DVR. Questo software viene fornito come plugin per Browser Web che permette all’utente di vedere le immagini LIVE, registrate e permette la configurazione da remoto dei parametri del DVR. Il software remoto è contenuto nel DVR e può essere scaricato nei pc con sistemi Windows, direttamente dal DVR via LAN, WAN o Internet. Questa funzione semplifica enormemente l’installazione e la manutenzione dei componenti software dato che ogni utente scarica il programma direttamente dal DVR. 2. System Setup In questo capitolo viene spiegata dettagliatamente l’installazione del sistema. Seguire attentamente le procedureseguenti per un corretto utilizzo del DVR. Per evitare di danneggiare il sistema o avere perdite di dati (registrazioni video) si consiglia vivamente di utilizzare un gruppo di continuità (UPS) che garantisca un’alimentazione continua e stabile nel tempo. 2.1 Posizionamento del DVR Installare il DVR in una posizione idonea e verificare che lo stesso non sia alimentato prima di effettuare qualunque collegamento. La disposizione del DVR deve permettere il passaggio di un adeguato flusso d’aria per il raffreddamento per evitare il surriscaldamento. La temperatra limite per quest’unità è 40°C Il DVR utilizza tecniche di diffusione e dissipazione del calore interno che 6 Manuale utente coinvolgono direttamente il case metallico, specialmente la parte inferiore. NOTA: Verificare che siano presenti i piedini plastici sulla parte inferiore del DVR e assicurare sempre un’adeguata ventilazione. 2.2 Selezione del formato video Il DVR e’ progettato per acquisire indistintamente segnali video in formato PAL o NTSC. Per effettuare la scelta, posizionare l’interruttore del pannello posteriore sul formato video desiderato. 2.3 Collegare le periferiche al DVR Questa sezione del manule evidenzia importanti informazioni che devono essere lette prima di effettuare qualunque connessione al DVR. Connessione delle periferiche disponibili Prima di accendere il DVR collegare le telecamere e il monitor per avviare le operazioni di base. Collegare un CALL monitor se è richiesta la visualizzazione ciclica di tutti i canali collegati. Connessione di periferiche removibil Se si rende necessario installare nel DVR dispositivi removibili come Hard Disk USB o PenDrive, accendere prima il DVR e poi collegare le periferiche USB solo dopo che il DVR ha terminato completamente il processo di avvio (boot) 2.4 Connessioni sul pannello posteriore Sul pannello posteriore del DVR sono presenti diversi tipi di connessioni. I paragrafi successivi descrivono dettagliatamente ogni singolo connettore Uscita monitor pincipale (BNC/ VGA) I connettori per le uscite monitor BNC e VGA sono utilizzati per collegare il monitor di videosorveglianza principale. Queste uscite video possono mostrare sia le immagini LIVE che le immagini REGISTRATE entrambe sia per telecamera singola che in modalità multiplexer. L’uscita VGA è opzionale. 7 Manuale utente Uscita video Call (BNC) (solo modelli 8CH e 16CH) L’uscita monitor CALL è utilizzata per visualizzare in modalità schermo intero, una sequenza ciclica delle immagini delle telecamere installate. Il connettore BNC dell’uscita monitor CALL permette quindi di collegare il DVR con un monitor CALL opzionale. Ingressi video I DVR hanno a disposizione un massimo di 16 ingressi video su BNC per collegare le telecamere installate. Ovviamente il numero di BNC è pari al numero di ingressi video disponibili. Porta I/O per allarmi e RS-485 E’ disponibile un conettore D-Sub per permettere le connessioni ingresso/uscita dei segnali di allarme e per le connessioni alla porta seriale RS-485. Fare riferimento al capitolo “Guida all’installazione” per una descrizione dettagliata dei connettori. Connessione LAN (RJ-45) Il DVR può effettuare un collegamento LAN utilizzando la porta RJ-45 posta sul pannello posteriore. Se il DVR è colegato correttamente alla rete LAN, l’utente puo’ accedere alle funzioni principali e alla visione delle immagini LIVE e REGISTRATE tramite il software client fornito insieme al DVR. Connettore USB (x1) Sul pannello posteriore è presente una sola porta USB 2.0 utilizzabile dall’utente per collegare un mouse o un dispositivo di memoria USB. Connettore alimentazione Il DVR ha un solo connettore per l’alimentazione. Collegare solamente l’alimentatore fornito con il DVR o uno di uguali caratteristiche. Ingressi audio I connettori per gli ingressi audio sono utilizzati per 4CH models collegare massimo 4 microfoni. Il connettore è in formato RCA femmina per il modello a 4 ingressi. Nei modelli di DVR a 8 e 16 canali, gli ingressi audio sono disponibili tutti in un unico connettore D-Sub. 8 Fare riferimento alla “Guda all’ 8CH & 16CH models Manuale utente linstallazione” per una descrizione dettagliata del connettore D-Sub. Uscita Audio principale & Call Le uscite audio Main e Call permettono di collegare il DVR ad un sistema di diffusione audio come speaker o cuffie. I connettori a disposizione sono di tipo RCA. L’uscita “Main” riprodurrà l’audio associato alle immagini riprodotte nel monitor principale, mentre l’uscita “Call” riprodurrà l’audio associato alle immagini visualizzate dalmonitor CALL. NOTA: L’uscita audio Call è disponibile solo nei modelli a 8 e 16 canali. 3. Impostazioni generali de sistema Prima di utilizzare il DVR è necesario impostare dei parametri generali di funzionamento. I successivi paragrafi descrivoo i tasti funzione sul pannello frontale e la configurazione generale del DVR. Le informazioni normalmente visualizzate dall’OSD e la sua posizione sullo schermo ono mostrate nella figura qui sotto. Il titolo del canale videosarà visualizzato nell’angolo in alto a sinistra sia in modalità telecamera singola che multiscreen. La modalità corrente di funzionamento, compresa la modalità Call, Dome, Playback, pausa e sequenza saranno visualizzate nel’angolo in basso a sinistra dello schermo. L’informazione riguardo la data l’ora è visualizzata nell’angolo in basso a destra dello schermo. Nell’angolo superiore destro invece sarà visualizzato il tipo di utente collegato oppure una “N” se nessuno è collegato. 3.1 Ch1 N ►*1 2008/05/09 PM04:31:22 Introduzione al pannello frontale Il pannello frontale permette ll controllo del DVR e l’attivazione delle funzioni prorammate. 9 Manuale utente 3.1.1 Funzioni indicate dai LED luminosi I LED del pannello frontale sono: LED di accensione Quando il led di accensione si illumina significa che il DVR riceve una corretta tensione di alimentazione. LED di registrazione Quando questo led lampeggia, il DVR è in registrazione. LED allarme Quando questo led si accende, è stato attivato un allarme. LED della rete lan Quando il led si accende, il DVR è collegato alla rete LAN. Il lampeggiare del led sta a significare che è in corso un trasferimento dati attraverso la rete LAN. 3.1.2 Tasti funzione Questa sezione decscrive le funzioni associate ai tasti del pannello frontale del DVR. Fare riferimento alla “Guida all’installazione” per la descrizione grfica dei tasti funzione. CANALI • Sia nella modalità LIVE che PLAYBACK premere il tasto del canale video che si desidera vedere a schermo intero. Il numero dei canali disponibili corrisponde al numero di ingressi video presenti nel DVR. • Nella modalità di controllo delle Speed Dome il tasto “1” è utilizzato per accedere al menù Set/Go; il tasto “2” è utilizzato per nascondere o visualizzare i suggerimenti sullo schermo. • Nel modo di inserimento della tastiera OSD virtuale premere i tasti da 1 a 9 per inserire i numeri da 1 a 9. Premere il tasto 10 per inserire lo 0. DOME (PTZ) • Premere questo tasto per accedere alla modalità per il controllo Dome. Fare riferimento alla sezione “Controllo Dome” per le istruzioni dettagliate sui controlli disponibili. 10 Manuale utente • Nel modo di inserimento della tastiera OSD virtuale, premere questo tasto per effettuare un “backspace” (indietro di un carattere). MODO Premere ripetutamente per selezionare la visualizzazione in diverse disposizioni a schermo multiplo. Le modalità disponibili sono: schermo pieno, quad (2×2), 9-finestre (3×3) e 16-finestre (4×4). Fare riferimento al paragrafo “Modi di visualizzazione per ulteriori informazioni. SEQ (Sequenza) Premere questo tasto per avviare la visualizzazione in sequenza automatica dei canali video disponibili. MENU Premere questo tasto per accedere al menù OSD delle impostazioni. COPIA Nella modalità PLAYBACK, premere questo tasto per selezionare l’inizio e la fine dell’intervallo video da esportare. Fare riferimento al paragrafo “Esportazione video” per ulteriori infomazioni. CALL (solo per i DVR 8 e 16 canali) • Nella modalità LIVE premere questo pulsante per accedere alla modalità di controllo del monitor CALL. • Nella modalità di controllo Dome, premere questo tasto insieme al tasto ENTER per accedere al menù OSD di impostazione della telecamera. • Nel modo di inserimento della tastiera OSD virtuale, premere questo tasto per inserire un punto “.” . PLAY/STOP Premere questi tasti per passare dalla modalità LIVE alla modalità PLAYBACK (riproduzione delle registrazioni). NOTA: A seconda delle impostazioni di registrazione, parte dell’ultimo video in fase di registrazione potrebbe non essere riprodotto perchè ancora in fase di salvataggio nell’archivio video. PAUSA • Premendo il tasto PAUSA (FREEZE) durante la visione LIVE, verrà visualizzato l’ultimo frame acquisito. In quesa situazione la data e l’ora continuerà ad essere 11 Manuale utente aggiornata normalmente. Premere nuovamente questo tasto per sbloccare le immagini e tornare alla visione normale. • Premendo il tasto PAUSA (FREEZE) durante la riproduzione delle immagini registrate, il PLAYBACK verrà arrestato al fotogramma raggiunto durante la pressione del tasto. Premere i tasto LEFT/RIGHT per avanzare in avanti o indietro di un frame alla volta. Premere nuovamente il tasto PAUSE (FREEZE) per continuare la riproduzione normale delle immagini registrate. RICERCA In entrambe le modalità PLAYBACK e LIVE,premendo questo tasto si accederà alla funzione di ricerca delle immagini registrate per data, ora o evento.. ESC • Premere questo tasto per uscire dai menù OSD senza memorizzare le modifiche fatte. • Se è impostata una password di protezione, premere questo tasto per 5 secondi per bloccare la tastiera frontale e i tasti PLAY, MENU, SEARCH, DOME e CALL. Quando l’utente blocca lal tastiera con questa pocedura è necessario poi inserire utente e password precedentemente impostati per effettuare lo sblocco della tastiera. NOTA: Accedere al menù <Impostazioni di sistema> <Gestione utenti> per abilitare o disabilitare la protezione con password. Tasti di direzione • Nella modalità ZOOM questi tasti fungono da tasti di direzione. • Nel menù OSD, i tasti LEFT/RIGHT servono per muovere il cursore alla voce di menù precedente o successiva. Per cambiare il valore della voce di menù premere invece i tasti UP/DOWN’. ENTER / ZOOM • Nel menù OSD o nell’interfaccia di selezione, premere questo tasto per effettuare la selezione o salvare le impostazioni. • Nela modalità LIVE a schermo intero, premere questo tasto per avere un ingrandimento 2x dell’immagine visualizzata. Premere una seconda volta per uscire dalla funzione ZOOM. 12 Manuale utente 3.2 Accedere al menù OSD di impostazione La configurazione del DVR può essere personalizzata tramite il menù OSD grafico (GUI - Graphical User Interface). Per accedere premere il tasto destro del mouse . Scegliere poi l’icona per avviare l’interfaccia seguente: <MENU>. Utilizzando il mouse configurare il DVR è facile come usare un PC. Premere l’icona ed inserire un utente e password validi. Esistono preimpostati 2 utenti: “admin” e “user”. L’utente “admin” può essere attivato premendo il tasto MENU, mentre l’utente “user “ può essere attivato premendo il tasto SEARCH. Muoversi su <OK> e premere ENTER per confermare l’operazione. Inserimento utente A N a n 0 # B O b o 1 − C D E P Q R c d e p q r 2 3 4 _ , “ ◄ ► Cancel F G H I J K L S T U V W X Y f g h i j k l s t u v w x y 5 6 7 8 9 . ! + = * Backspace Delete OK M Z m z @ Il passo successivo è quello di inserire la password corrispondente all’utente selezionato. Le password preimpostate sono: “1234” per l’utente “admin”, mentre “4321” per l’utente “user”. Verifica Password _______ Premere i tasti dei canali video per inserire la password (4-8 caratteri) Premere il tasto ◄ per cancellare NOTA: E’ fortemente consigliato di cambiare le password preimpostate per evitare accessi non autorizzati al DVR. Un’icona nell’angolo in alto a destra dello schermo mostrerà il livello autorizzazione dell’utente attivo visualizzando un numero da 1 a 8. Nel caso che non ci siano utenti collegati, è mostrata l’icona “N”.. 13 Manuale utente Prima di scollegare l’utente, altre funzioni possono essere utilizzate senza la necessità di accedere nuovamente, fatta eccezione per il menù OSD. Ci sono 2 modi per scollegare l’utente attivo: manualmente premendo il tasto ESC nel modo LIVE oppure in modo automatico non effettuando operazioni sul DVR lasciato in modalità LIVE per più di 5 minuti. 3.2.1 Lista dei tasti funzione Menu/Menu Modo visualizzazione tasto D1 on/off ※ Attivo solamente durante il PLAYBACK con risoluzione di registrazione 720x576. Zoom Tasto copia/copia veloce ※ utilizzabile durante il PLAYBACK TASTO playback/play/stop Tasto Freeze/pause Tasto ricerca (Search) 2x2 3x3 14 4x4 Manuale utente 3.2.2 Lista Funzioni OSD 15 Manuale utente 3.2.3 Gestione utenti Percorso: <Menu> <Impost. sistema> <Gestione utenti> Il DVR permette di creare fino a 7 diverse combinazioni di nome utente e password (utente “admin” escluso) con diritti di accesso personalizzabili. Dal menù principale selezionare <Impostazioni sistema> <Gestione utenti>. Il menù della gestione utenti sarà il seguente: Gestione utenti Protezione con password Impostazione account Impostazione diritti Ripristina default ON No Protezione con password Selezionare <ON> per attivare la richiesta di utente e password quando si accede alle funzioni descritte nel menù “Impostazione diritti”, o selezionare <OFF> per permettere gli accessi incodizionati (senza richiesta di password). Impostazione account In questo menù è possibile configurare utenti e password personalizzati associando anche alcuni diritti. Per il nome utente lettere minuscole e maiuscole sono differenti. Le autorizzazioni hanno una scala che va da 1 (pochi diritti) fino ad 8 (molti diritti). Selezionando <Disabilita> il relativo account verrà disabilitato. NOTA: Il nome utente e i diritti dell’account standard “admin” non possono essere modificati. Impostazione dei diritti utente Imposta i livelli di autorizzazione per accedere alle funzioni elencate in questo menù. Le funzioni sono: Playback/Ricerca, Controllo Dome, Controllo Call, Esportazione dati, Accesso menù, Impostazione sistema, Impostazione monitor, Impostazione telecamere, Impostazione registrazione, Impostazione sequenza, Impostazione eventi, Impostazione database, Configurazione e spegnimento. I livelli di autorizzazione disponibili vanno da 1 a 8, e il livello 8 ha il massimo delle autorizzazioni. Selezionando <Disabilita> l’utente ha accesso libero alle funzioni. NOTA: il menù “Accesso menù” non può essere impostato a <Disabilita>. Quando un account non ha accesso a qualche funzione, sarà visualizzato un messaggio di errore sullo schermo. Ripristina default Selezionare <Yes> per ripristinare le impostazioni di default. 16 Manuale utente 3.3 Accensione / spegnimento del DVR Percorso: <Menu> <Spegnimento> Se, per qualunque ragione, il DVR deve essere spento, utilizzare la corretta procedura di spegnimento e riaccensione. Una procedura errata può compromettere seriamente il funzionamento del DVR o danneggiarlo. Accensione del DVR Per avviare il DVR è sufficiente inserire lo spinotto di alimentazione e collegare l’alimentatore alla presa di corrente. Il DVR si avvierà da solo automaticamente. All’avvio il DVR mostrerà sullo schermo la le barre di test colore e le informazioni di sistema. Questa immagini scompariranno appena si sarà conclusa la procedura di boot (avvio) del DVR. Riavvio e spegnimento del DVR Premere MENU, inserire utente e password con le necessarie autorizzazioni per accedere al enù di impostazione OSD. Selezionare <Spegnimento> nel menù principale e premere ENTER per accedere al menù di spegnimento che sarà visualizzato in questa maniera: Spegnimento Spegnimento Riavvio Esegui Esegui <Spegnimento> Selezionare questa voce se si desidera spegnere il DVR. Non togliere l’alimentazione durante la procedura di spegnimento finchè non sarà mostrato il mesaggio: “E’ ora possibile spegnere in sicurezza il DVR”. <Riavvio> Selezionare questa voce se si desidera riavviare il DVR. Durante la procedura di reboot (riavvio) il DVR mostrerà sullo schermo le barre di test colore e le informazioni di sistema fin quando non si sarà completamente riavviato. 17 Manuale utente 3.4 Data di sistema / Impostazioni orario Percorso: <Menu> <Impostazioni sistema> <Data/Ora> L’utente può impostare la data attuale, l’orario e altri prarametri per il menù OSD all’interno del menù Data/Ora presente all’interno del menù <Impostazioni sistema>. L’account con cui si effettuano le modifiche deve avere i necessari diritti per l’accesso al menù <Impostazioni sistema>. Nel menù <Impostazioni OSD> selezionare <Impostazioni sistema> e premere ENTER, poi selezionare <Data/Ora> per accedere al menù Data/Ora; sarà visualizzato il seguente menù: Data/Ora Data Ora Fuso orario Visualizza Data/Ora Modalità visualizz. Data Modalità vsualizz. Ora Ordine visualizz. Data/Ora Impostazione ora legale Impostazione NTP server 3.4.1 2008/02/21 PM10:39:26 OFF 1 riga A/M/G 12 HR Data prima Imposta Data / Ora Imposta Data / Ora Selezionare <Data> / <Ora> e premere ENTER pre regolare i valori. I tasti LEFT/RIGHT sono utilizzati per spostare il cursore dal campo precedente al campo successivo, ENTER è usato per effettuare la selezione, i tasti SU e GIU sono are utilizzati per cambiare i valori nel campo selezionato. NOTA: Le nuove impostazioni di Data/Ora saranno applicate alle nuove registrazioni. Le date delle vecchie registrazioni non saranno modificate. NOTA: Si consiglia sempre di formattare l’hard disk ogni volta che si modifica l’orario di sistema. Questa precauzione è per evitare un qualunque problema di integrità dell’indice del database delle registrazioni. Visualizzazione Data / Ora Gli utenti possono modificare le impostazioni di visualizzazione della datae dell’ora nel menù OSD per formattarla su 1 o 2 righe. Utilizzare i tasti SU e GIU per modificare le impostazioni. 18 Manuale utente Modalità di visualizzazione della data Questa funzione permette allutente di impostare la modalità di visualizzazione della data in 3 formati diversi: <A/M/G>, <M/G/A> or <G/M/A>. “A” sta per “anno”, “M” sta per “mese” e “G” sta per “giorno”. Spostarsi sull’opzione e premere ENTER. Quando il valore inizia a lampeggiare utilizzare i tasti UP/DOWN per scegliere il valore desiderato. Modalità di visualizzazione dell’orario L’utente può impostare 2 formati ora diversi: il formato a <12 ore> o <24 ore>. Utilizzare i tasti UP/DOWN per cambiare il formato. Ordine visualizzazione data e ora Questo menù serve per impostare l’ordine di visualizzazione per la data e l’ora. E’ possibile selezionare <Data prima> o <Ora prima>. Utilizzare i tasti UP/DOWN per cambiare il formato. 3.4.2 Impostazione ora legale Percorso: <Ora legale> <Menu> <Impostazioni sistema> <Data/Ora> Ora legale Questo menù permette di configurare il cambio orario automatico per accordarsi all’orario legale/solare in utilizzo in molti paesi occidentali. Selezionare <ON> per abilitare, o <OFF> per disabilitare la funzione. Se la funzione è disabilitata il campo DST Inizio/ Fine e DST Bias saranno disativati e quind non modificabili. NOTA: Se questa funzione è abilitata, le informazioni di data/ora saranno mostrate sullo schermo insieme all’icona DST (Ora Legale) sia in playback che nella ricerca dei filmati. La lettera “S” indicherà il periodo ESTIVO, mentre la “W” indicherà il periodo invernale. DST Inizio / Fine Queste voci sono utilizzate per programmare il momento del cambio orario (da solare a legale e viceversa). Usare i tasti LEFT/RIGHT per spostare il cursore al campo precedente o successivo, i tasti UP/DOWN per modificare l’impostazione. DST Bias Questa voce permette agli utenti di impostare un periodo di tempo utilizzatoper spostare l’orario standard in avanti e per attivare l’ora legale. I valori da selezionare sono espressi in minuti. 19 Manuale utente 3.4.3 Impostazioni NTP (Network Time Protocol) Percorso: <Menu> <Impostazioni NTP> <Impostazioni sistema> <Data/Ora> Zona orario Selezionare <Zona orario> per inserire la zona di interesse. Per trovare la zona corretta visitare il sito www.greenwichmeantime.com o fare riferimento alla figura: NOTA: La <Zona orario> deve essere impostata correttamente altrimenti la funzione <Impostazioni NTP> non sarà utilizzabile. Impostazione NTP Dopo aver configurato la zona orario, comparirà la funzione <Impostazioni NTP>. Selezionare la voce <Impostazioni NTP> per attivare un server per l’orario (ime server). Il server di orario standard è: time.nist.gov, ma può essere cambiato a piacere con un altro in qualunqe momento. Di seguito viene fornita una lista di server di orario (time server). 129.6.15.28 132.163.4.102 192.43.244.18 206.246.118.250 207.200.81.113 129.6.15.29 132.163.4.103 131.107.1.10 208.184.49.9 64.236.96.53 132.163.4.101 128.138.140.44 69.25.96.13 64.125.78.85 68.216.79.113 Dopo che è stato impostato il server di orario, selezionare <Sincronizzazione manuale> per sincronizzare l’orario del DVR con quello fornio dal server di orario. L’orario può essere sincronizzato anche periodiamente (1 volta all’ora) selezionando <Sincronizzazione automatica>. 20 Manuale utente 3.5 Registrazione programmata / Qualità Percorso: <Menu> <Impostaz. registrazione programmata> Il menù di impostazione delle registrazioni permette di configurare la qualià di registrazione, il programma di registrazione e altri parametri di registrazione. Accedere ai menù con un utente abilitato all’accesso al menù di impostazione di registrazione. Nel menù principale spostare il cursore alla voce <Impostazione di registrazione> e premere ENTER; sarà mostrato il seguente menù. Impostazioni di registrazione Impostazione modo registrazione Impostazione registrazione ad orario Configurazione preset registrazione Configurazione telecamera singola Impostazione ezRecord Durata delle registrazioni Registrazione circolare Registrazione audio Cancellazione dati 3.5.1 Migliore 0 gg ON ON Impostazione della programmazione oraria Percorso: <Menu> <Impostazione orario> <Impostazione registrazione ad orario> La programmazione oraria è utilizzata per impostare la registrazione in face orarie diurne, notturne e nel weekend (festivo). Selezionare <Impostaz. Registrazione ad orario> dal menù <Impostazioni registrazione> e premere ENTER; sarà visualizzato il seguente menù: Impostazione programmazione ad orario Inizio giorno AM Fine giorno PM Inizio notte PM Fine notte AM Programmazione festiva Inizio festivo Fri Fine festivo Mon • 06:00 06:00 06:00 06:00 ON 18:00 06:00 Con i tasti di direzione, modificare i valori della programmazione secondo le proprie esigenze. • Pemere ENTER per confermare le modifiche o ESC per annullare. • Per registrare nel festivo, selezionare <ON> alla voce Programmazione festiva e impostare l’orario di inizio/fine della registrazione festiva. • Premere ESC per tornare alla pagina precedente. 21 Manuale utente 3.5.2 Configurazione dei preset di registrazione Perorso: <Menu> <Impostazione registrazione> < Configurazione preset registrazione> Il menù <Configurazione preset registrazione> è utilizzato per impostare dei valori di qualità e fluidità delle immagini a seconda della situazione. In condizioni normali è caldamente consigliato di impostare questa voce come <Migliore qualità>. Più in basso è mostrata una tabella che mostra i PPS e dimensione frame in modalità <Migliore qualità> e risoluzione Half-D1. Fare riferimento alla guida impostazioni OSD alla sezione Configurazione preset registrazione per maggiori informazioni. Modo Half-D1 (PAL: 720x288@100PPS) PPS normali 7.5 NTSC (6.25 PAL) 3.5.3 Dimens. normale 10 KB / PIC PPS su evento 30 NTSC (25 PAL) Dimens. evento 10 KB / PIC Registrazione esclusiva su evento Se il DVR deve registrare solamente in caso di attivazione allarme seguire la procedura descritta qui in basso: • Accedere al menù impostazione OSD con la corretta password. • Nel menù impostazioni OSD, selezionare <Impostazioni registrazione>. Spostare il cursore sulla voce <Configurazione preset registrazione>, e selezionare <Solo Eventi>. Fare riferimento alla guida Impostazioni OSD, alla sezione Configurazione preset registrazione per ulteriori informazioni. 22 Manuale utente 3.5.4 Configurazione delle telecamere Percorso: <Menu> <Impostazione registrazione> <Configurazione telecamera singola> Questa funzione è utilizzata per impostare , per singola telecamera, la velocità (PPS) e la qualità di registrazione nella programmazione oraria diurna, notturna e nei festivi. Per accedere a questo menù la configurazione preset di registrazione deve essere disabilitata (<OFF>). Il menù che sarà visualizzato è il seguente: (Modo: 720×240@120PPS in NTSC / 720×288@100PPS in PAL). Configurazione telecamera singola Numero telecamera Day Night PPS normali 7.5 7.5 Media Media Dimensione normale Max PPS su evento 30 30 Dimensione su evento Migliore Migliore Evento attivo Entrambi Entrambi • CH1 Weekend 7.5 Media 30 Migliore Entrambi Selezionare prima il numero del canale associato alla telecamera da configurare. Le impostazioni del menù saranno visualizzate in trasparenza sulle immagini. • Spostare il cursore con i tasti di direzione e premere ENTER per selezionare • Cambiare il valore utilizzando i tasti UP/DOWN • Premere ENTER per confermare le impostazioni o ESC per annullare • Premere ESC per tornare al menù <Impostazioni registrazione>. Notare che i PPS totali per ogni canale non possono superare 120 per NTSC (720×240@120PPS) o 100 per PAL (720×288@100PPS). Per aumentare il valore PPS di un canale è necessario diminuire i PPS degli altri canali. I PPS per eventi non sono soggetti a questa regola dato che la programmazione PPS per eventi gestisce correttamente i valori PPS da applicare. 3.5.5 Impostazione ezRecord Percorso: <Menu> <Impostazione registrazione> <Impostazione ezRecord> Questa funzione mira a semplificare le complicate impostazioni di registrazione rendendo la configurazione molto semplice. Notare che le voci possono essere attvate solo quando è selezionata la funzione <ezRecord> come le opzioni <Configurazione preset registrazione>. Selezionare <Impostazioni ezRecord > dal menù <Impostazioni di registrazione> e premere ENTER; sarà visualizzato il seguente menù: 23 Manuale utente Impostazioni ezRecord Giorni da registrare Registrazione diurna Registrazione notturna Registrazione festivi 2 gg SI SI SI INFO REGISTRAZIONE PPS normale medio Qualità normale media 7.5 MIGLIORE Seguire i passi sotto riportati per configurare correttamente con ezRecord: • Selezionare <Giorni da registrare> e premere ENTER, premere poi UP/DOWN per scegliere un valore. Le voci PPS normale medio e Qualità saranno regolate automaticamente. Il numero massimo di giorni dipende dalla dimensione dell’HDD installato: maggiore è la dimensione dell’HDD, maggiore sarà il numero di giorni registrabili. • Spostarsi su <Registrazione diurna> e premere ENTER. Questa voce attiva al registrazione durante il giorno. Se si imposta su <SI> il DVR registrerà durante il periodo diurno. Usare i tasti UP/DOWN per cambiareil valore <SI>/<NO>. • Ripetere la stessa procedura per la terza e quarta voce. Notare che <Registrazione festivi> non è attiva se è impostato su <NO> il menù <Programmazione festiva> nel menù <Programmazione registrazione oraria>. • Spostarsi su <PPS normale medio> e premere ENTER, poi premere UP/DOWN per effettuare una scelta. La voce <Giorni da registrare> sarà calcolata automaticamente. • Selezionare <Qualità normale media> e premere ENTER, poi premere UP/DOWN per effettuare una scelta. La voce <Giorni da registrare> sarà calcolata automaticamente. NOTA: Il numero di telecamere collegate incide sul calcolo della qualità di registrazione impostata dalla funzione ezRecord. Pertanto, cambiando il numero delle telecamere, il menù <Impostazioni ezRecord > dovrebbe essere nuovamente configurato. 3.5.6 Data Lifetime Percorso: <Menu> <Durata dei dati> <Impostazione registrazione> Questa voce indica la durata effettiva dell’archivio video. Il DVR mostrerà per il payback o renderà disponibili all’utente solo le registrazioni che sono all’interno del periodo temporle indicato da questa voce di menù. Le registrazioni che eccedono tale periodo saranno nascoste e non disponibili per il PLAYBACK. 24 Manuale utente Premere ENTER per selezionare questa voce nel menù <Impostazioni di registrazione>, poi usare i tasti UP/DOWN per impostare la <Duata dei dati>. I valori disponibili vanno da <1> a <365> giorni. Selezionare <0> per disabilitare questa funzione. NOTA: Per riprodurre delle registrazioni che sono fuori dal periodo indicato dalla funzione è sufficiente modificare il valore <Durata dei dati> aumentandolo per includere il periodo relativo alle registrazioni desiderate. 3.5.7 Registrazione circolare Percorso: <Menu> <Impostazione registrazione> <Registrazione circolare> L’utente può scegliere se registrare in modalità circolare o lineare. Selezionando il modo CIRCOLARE, quando lo spazio nell’HDD termina, il DVR cancellerà le immagini meno recenti per fare spazio alle nuove (sovrascrittura). Selezionando invece la modalità LINEARE, quando lo spazio nell’HDD termina, il DVR bloccherà la registrazione avvisando con un segnale acustico ed un messaggio sullo schermo. Dal menù <Impostazione registrazione>, spostarsi su <Registrazione circolare> e premere ENTER, poi selezionare <ON> / <OFF> usando i tasti UP/DOWN. 3.5.8 3.5.8 Registrazione audio Percorso: <Menu> <Registrazione audio> <Impostazione registrazione> Quando si collega una sorgente audio al DVR, questa voce viene impostata automaticamente a <ON>, l’ingresso audio è registrato e salvato insieme al video. Se non ci sono sorgenti audio collegate, questa voce viene automaticamente impostata a <OFF>. 3.5.9 Cancellazione dati Percorso: <Menu> <Impostazione registrazione> <Cancellazione dati> Qesta voce è utilizzata per cancellare le registrazioni video Normali e ad eventi. Nel menù <Impostazioni registrazione> sostare il cursore su <Cancellazione dati> e premere ENTER; saà visualizzato il menù per la cancellazione dei dati. Cancellazione dati 25 Manuale utente Cancella tutto Cancella registrazioni su evento Cancella registrazioni prima del: Inizia la cancellazione No No 2008/01/01 No Cancella tutto Questa voce è usata per cancellare tutte le registrazioni video/audio dall’archivio. Impostare su <SI> usando i tasti UP/DOWN e avviare il processo di cancellazione impostando su <SI> la voce <Inizia la cancellazione>. Cancella registrazioni su evento Questa voce è usata per cancellare dall’archivio solamente le registrazioni avvenute come eventi (allarme/motion). Usare i tasti UP/DOWN per attivare questa voce e avviare il processo di cancellazione impostando su <SI> la voce <Inizia la cancellazione>. Cancella registrazioni prima del: Questa voce serve per cancellare le registrazioni effeettuate prima di una data specificata dall’utente. Usae i tasti LEFT/RIGHT per spostare il cursore al campo precedente o successivo, premere ENTER per selezionare la voce e poi co i tasti UP/DOWN impostare il valore desiderato. Inizia la cancellazione Dopo aver selezionato il tipo di cancellazione desiderata, impostare questa voce su <SI> per iniziare il processo di cancellazione. Impostare la voce su <No> per non cancellare. 26 Manuale utente 4. Operazioni di base Il DVR permette all’utente di avere accesso, tramite il pannello frontale, ad alcune funzioni generali. Questo capitolo mostra le funzioni generali nel dettaglio. 4.1 Visione Live / Playback Video Le funzioni generali in LIVE e PLAYBACK soo descritte nelle seguenti sezioni. 4.1.1 Modi di visualizzazione Il DVR permette all’utente di visualizzare le immagini delle telecamere in diverse modalità, sia durante il LIVE he durante la visione delle immagini registrate (PLAYBACK). Di seguito sono elencate le possibili modalità di visione. Schermo pieno Premere un qualunque tasto di canale (CHANNEL) per portare a schermo intero la corrispondente telecamera. Visione multischermo Sono disponibili diverse modalità di visione multischermo. Premere il tasto MODE ripetutamente per cambiare la visione attuale. I formati di visione disponibili sono i seguenti: NOTA: la visione 3x3 è disponibile solo per li DVR 8-ch e16-ch, mentre la visione 4x4 è disponibile solo nel DVR 16-ch. 27 Manuale utente 4.1.2 Zoom digitale (usare o ) L’utente può vedere a schermo intero un ingrandimento di 2x delle immagini LIVE. Per attivare la funzione ZOOM seguire i passi di seguito descritti: 4.1.3 • Viualizzare un qualunque canale a schermo intero premendo il tasto relativo. • Premere ENTER per attivare la funzione ZOOM 2× delle immagini. • Utilizzare i tasti di direzione per spostare nell’immagine l’area ingrandita. • Premere i tasti ENTER o ESC per uscire dalla funzione ZOOM. Visione LIVE delle telecamere Gli utenti possono visualizzare le immagini LIVE delle telecamere in diverse modalità come schermo intero, 2×2, 3x3 e 4×4. Le operazioni generali che si possono effettuare nel modo LIVE sono le seguenti: Fermo immagine Live (usare o ) Premere il tasto FREEZE durante la visualizzazione LIVE per bloccare con un fermo immagine lo scorrere delle immagini LIVE. Anche se le immagini LIVE risulteranno ferme, la data e l’ora continueranno a scorrere normalmente. Premere nuovamente il tasto FREEZE per riprendere la normale visualizzazione delle immagini. 4.1.4 Visione delle immagini registrate (Usare o ) Per vedere le immagini registrate l’utente può premere direttamente il tasto PLAY e il DVR inizierà la riproduzione delle immagini dall’ultimo punto di registrazione. Se è a prima volta che si preme il tasto PLAY, il DVR inizierà la riproduzione delle immagini dalla prima registrazione disponibile. L’utente può comunque selezionare le registrazioni dal menù <Ricerca registrazioni> per riprodurre uno specifico periodo temporale. Fare riferimento alla sezione Ricerca delle immagini registrate per ulteriori informazioni. NOTA: Riproducendo video registrati in motion e in modalità D1 (resolution=720x480) premere il tasto SEQ per utilizzare la funzione “deflicker” ed evitare lo sfarfallio. Premere nuovamente il tasto SEQ per disabilitare la funzione “deflicker” e le immagini torneranno alla vera risoluione D1. L’indicatore della velocità di riproduzione AVANTI/INDIETRO sarà visualizzato nell’agolo in basso a sinistra dell schermo solamente nella modalità PLAYBACK. 28 Manuale utente Le operazioni generali della modalità PLAYBACK sono le seguenti: Tasti utilizzabili durante il Playback Durante il PLAYBACK delle immagini registrate, i tasi hanno funzioni leggermente diverse rispetto ad altre modalità. Di seguito sono descritte le funzioni associate ai tasti drante la modalità di riproduzione video. LEFT (riproduzione all’indietro) Questo tasto è utilizzato per riprodurre le registrazioni video all’indietro. Premere il tasto più volte per aumentare la velocità di riproduzione. Sono diponibili le seguenti velocità: 1×, 2×, 4×, 8×, 16×, o 32×. RIGHT (riproduzione in avanti) Questo tasto è utilizzato per riprodurre le registrazioni video in avanti. Premere il tasto più volte per aumentare la velocità di riproduzione. Sono diponibili le seguenti velocità: 1×, 2×, 4×, 8×, 16×, o 32×. FREEZE Premere il tasto FREEZE per mettere in pausa la riproduzione delle immagini. In questa situazione premendo i tasti LEFT/RIGHT sarà riavviata la riproduzione indietro o in avanti rispettivamente. Premere nuovamente il tasto FREEZE per continuare a riprodurre il video regolarmente. PLAY Premere il tasto PLAY per iniziare la riproduzione delle immagini, er uscire da una modalità di funzionamento o per fermare la ripoduzione delle immagini e tornare alla modalità LIVE. Pausa in riproduzione video e avanzamento passo-passo Per mettere in pausa o riprendere la riproduzione video effettuare i seguenti passi. Durante la riproduzione di un qualunque registrazione video: • Portare a schermo intero una qualunque telecamera premendo il relativo tasto. • Premere FREEZE per mettere in pausa la riproduzione del video. • Premere i tasti LEFT/RIGHT per avanzare o indietreggiare nel video a singoli passi (frame per frame). Premere e tener premuti i tasti LEFT/RIGHT per avanzare/indietreggiare velocemente passo-passo • Premere ancora il tasto FREEZE per riprendere la riproduzione video normale. 29 Manuale utente 4.2 Sequenza Questa sezione introduce lamodalità di visione in sequenza con entrambe le uscite Monitor e Call monitor (se collegato). La funzione sequenza evita l’utilizzo manuale del DVR con conseguente maggiore flessibilità durante la videosorveglianza. 4.2.1 Sequenza con monitor pincipale (Usare ) La funzione sequenza automatica può essere utilizzata in qualunque modalità di visualizzazione. Selezionare la modalità di visualizzazione desiderata e premere il tasto SEQ per avviare al sequenza automatica; premere <ESC> per terminare la sequenza. Le figure in basso mostrano la sequenza in modalità 4x4 e 9x9. 4x4: 9x9: (Solo per il modello DVR 16 ch) 4.2.2 Sequenza con un monitor Call (solo modelli 8CH & 16CH) L’utente può utilizzare un monitor Call direttamente dal pannello frontale del DVR senza dover accedere ai menù interni. Possono essere utilizzate due modalià di visualizzazione per il monior Call: la sequenza e la telecamera singola. Per programmare la sequenza monito Call fare riferimentoal manuale Impostazioni OSD alla sezione Impostazione sequenza. Per il controllo del monitor Call eseguire i passi descritti più in basso: • Per il controllo del monitor Call, premere il tasto Call posto sul pannello frontale del DVR. Sarà visualizzato in basso a sinistra sullo schermo il messaggio “Modo Call”. Premere i tasti da 1 a 1 per selezionare una telecamera Pemere il tasto SEQ per iniziare la sequenza Call Mode 30 Manuale utente • Premere il tasto del canale che si deidera visualizzare sul monitor Call. • Oppure premere più volte il tasto <SEQ> per visualizzare la sequenza delle telecamere precedentemente programmata nel menù impostazione monitor Call. • Premere <ESC> per tornare al pannello frontale e alla modalitàdi controllo del monitor principale. 31 Manuale utente 4.3 Ricerca dei video registrati Il DVR può cercare per eventi, per data e ora e riprodurre i video registrati. Per cercare le registrazioni con data e ora, selezionare una data e un orario specifico oppure utilizzare la funzione Ricerca per calendario. Per cercare le registrazioni per eventi, selezionare la telecamera da visualizzare nella lista eventi. Nella modalità LIVE o PLAYBACK premere il tasto <SEARCH> per accedere al menù Ricerca mostrato qui in basso. Ricerca ----------------------------Ricerca per data e ora---------------------------Inizio: 2008/01/01 00:00:00 Fine: 2008/05/01 00:00:00 Seleziona: 2008/01/01 00:00:00 Inizio Playback Ricerca per Calendario ----------------------------Ricerca per eventi---------------------------Seleziona canale: CH1 CH2 CH3 CH4 Lista eventi 4.3.1 Ricerca per data/ora Seguire i passi successivi per effettuare una ricerca per data e ora. • Premere il tasto • Spostare il cursore su “Inizio” e premere il tasto ENTER. Inizierà la riproduzione <SEARCH> per accedere al menu di Ricerca. del video dalla data/ora selezionata. • Spostare il cursore su “Fine” e premere il tasto ENTER. Inizierà la riproduzione del video dalla data/ora selezionata. • Spostare il cursore su “Seleziona” e premere LEFT/RIGHT per scegliere data/ora. Premere ENTER e modificare i valori utilizzando i tasti UP/DOWN. • Premere ENTER per confermare oppure • Premere ENTER su <Inizio Playback> per riprodurre il video selezionato • Premere ancora <ESC> per annullare. <PLAY> per tornare alle immagini LIVE. NOTA: Se data e l’ora inserita non contengono registrazioni, inizierà la riproduzione della registrazione più vicina alla data e ora fornite. NOTA: Data e ora sono visualizzate con un’icona DST se la funzione DST (ora legale) è abilitata. “S” indica ESTATE, “W” indica INVERNO. 32 Manuale utente 4.3.2 Ricerca per calendario Seguire i passi descritti più in basso per effettuare una ricerca per calendario. • Premere il tasto SEARCH per accedere al menù ricerca. • Muovere il cursore sulla voce <Ricerca per calendario> e premere ENTER. Sarà mostrato un caledario come in figura qui sotto. S 1 8 15 22 29 ------------------ Ricerca per calendario 2009 / 03 M T W T F 2 3 4 5 6 10 11 12 13 9 16 17 18 19 20 23 24 25 26 27 30 31 Ricerca per orario S 7 14 21 28 -----------------↓ 0 4 24 Seleziona: • Spostare il cursore 8 12 16 20 2009/03/13 PM06:03:02 ► sopra Anno/Mese e premere ENTER. Premere successivamentei tasti UP/DOWN per regolare il valore e premere ENTER di nuovo per confermare. • Spostare il cursore per selezionare un qualunque giorno indicato dal numero in grassetto. Selezionando un giorno sarà visualizzata una barra temporale che indica l’orario del filmato da riprodurre. • Premere ENTER e comparirà una freccia al di sopra della barra temporale. Premere i tasti LEFT/RIGHT per selezionare l’orario desideratooppure spostare il cursore sull’orario mostrato in basso. Premere ENTER per selezionare i valori di data, ora, minuti e secondi tramite i tasti UP/DOWN. • Notare che gli eventi sono mostrati in rosso sulla barra temporale. • Spostare il cursore sull’icona RIPRODUCI (►) e premere il tasto ENTER per iniziare la riproduzione del video. 33 Manuale utente 4.3.3 Ricerca per eventi La lista eventi permette all’utente di cercare le regstrazioni per eventi. Un esempio di lista eventi è mostrata nella seguente figura: Lista eventi Prima pagina Data 2008/03/17 2008/03/17 2008/03/16 2008/03/15 2008/03/12 2008/03/12 2008/03/11 2008/03/10 2008/03/08 2008/03/08 2008/03/08 Ora 11:26:50 09:53:03 16:14:42 03:45:31 22:27:56 10:09:29 12:18:20 05:16:00 17:11:37 16:29:10 03:22:17 Ch. 2 5 3 1 1 7 6 4 2 8 2 Tipo Motion Alarm Alarm Motion Alarm Motion Motion Alarm Motion Motion Alarm La lista mostra gli eventi ordinati per data e ora, la telecamera dell’evento e tipo di allarme. Come gli eventi vengono cancellati, altri ne prendono il posto. L’utimo evento in ordine temporale viene posto in alto sulla lista. Seguire i passi descritti qui in basso per effettuare una ricerca per eventi: • Premere il tasto SEARCH per accedere al menù di ricerca registrazioni. • Per cercare registrazioni su evento di una specifica telecamera, usare i tasti LEFT/RIGHT per spostare il cursore e premere ENTER per selezionare o deselezionare un canale video. • Spostare il cursore su <Lista eventi> e premere ENTER per ottenere una lista delle registrazioni di un canale specificato ottenute per eventi. • Premere il tasto ESC per uscire dalla lista eventi. Seguire la procedura qui in basso per riprodurre un video dalla lista eventi. 34 • Premere e tenere premuto il tasto UP/DOWN per scorrere nella lista eventi. • Premere ENTER per avviare la riproduzione video dell’evento selezionato. • Premere il tasto PLAY per tornare alla visione LIVE. Manuale utente 4.4 Esportazione video Il DVR permette all’utente di esportare i video all’unità DVD+RW oppure a una periferica esterna come un HDD USB, e i video esportati saranno salvati come file con estensione *.drv. Se il video è esportato verso una periferica esterna assicurarsi che la periferica stessa sia correttamente collegata al DVR e che la porta sia stata appropriatamente configurata per l’esportazione video. NOTA: Quando una periferca esterna è collegata al DVR, questa ha priorità rispetto al masterizzatore integrato DVD+RW. Questo significa che il video sarà esportato nella periferica esterna piuttosto che al DVD+RW. La procedura di esportazione può durare da 10 a 60 minuti a secoda della dimensione del viedo esportato. 4.4.1 Introduione alla funzione ezBurn La funzione ezBurn permette all’utente di esportare facilmente le registrazioni con il masterizzatore DVD+RW integrato oppure in una periferica esterna USB come dischi USB ThumbDrive®. Con soli due tasti ( SEARCH e COPY) e tre tocchi è possibile esportare le registrazioni video. L’intero processo di esportazione può essere guidato con il pannello frontale senza la necessità di entrare nel menù OSD. Il processo di esportazione ezBurn è illustrato nella figura qui sotto: Premere il tasto SEARCH Inizia il PLAYBACK Premere il tasto COPY Ora inizio ezBurn Premere il tasto COPY Ora fine ezBurn The entire process is described step by step in the following sections. NOTA: Il file esportato con ezBurn ha estensione “.drv” e può essere riprodotto esclusivamente dal player fornito in dotazione con il DVR. 35 Manuale utente 4.4.2 Esportazione video normale Per esportare video normali nelle periferiche esterne seguire i passi sotto riportati: • Premere il tasto SEARCH e iniziare la riproduzione del video desiderato inserendo data e ora. Verificare che, soprattutto in modalità multiscreen, non ci siano finestre che mostrino le immagini LIVE delle telecamere o la procedura di esportazione non andrà a buon fine. • Dopo aver avviato la riproduzione del video desiderato, premere una sola volta il tasto COPY per marcare l’inizio della copia. Continuare la riproduzione del video. Raggiunto il punto desiderato, premere nuovamente il tasto COPY per marcare il punto di fine della copia. Una volta marcato il punto di fine la funzione ezBurn sarà avviata automaticamente mostrando la seguente immagine. Le informazioni mostrate sono di sola lettura e non è possibile modificarle. Conferma ezBurn Periferica selezionata: Built-in DVD+RW Tutti i dati nel disco saranno cancellati. Dimensione dei dati da esportare= 11 MB Periodo da esportare: Da: 2008/06/07 AM10:41:13 A: 2008/06/07 AM10:41:21 Enter: SI ESC: NO • Premere ENTER per avviare l’esportazione oppure premere ESC per annullare. • Se non sono rilevate dal DVR periferiche valide per l’esportazione, sarà mostrato il seguente messaggio di avviso: Non ci sono periferiche valide rilevate. Collegare una periferica al DVR. Enter: Riprova • 4.4.3 ESC: Esce Premere ENTER per il rilevamento della periferica o ESC per annullare. Esportazione video per eventi Per esportare per eventi le registrazioni video, seguire i passi sotto riportati: • Premere SEARCH e riprodurre il video per eventi. Per la riproduzione di un video per eventi fare riferimento alla sezione Ricerca di un video per eventi. • Quando il video è in fase di riproduzione premere il tasto COPY. La funzione “ezBurn” mostrerà la seguente finestra di informazioni che sono di sola lettura e non è possibile modificarle. 36 Manuale utente Conferma ezBurn Periferica selezionata: Built-in-DVD+RW Tutti i dati nel disco saranno cancellati. Dimensione dei dati da esportare= 11 MB Informazioni evento da esportare: Data Ora Ch 2008/06/07 AM10:42:35 13 Enter: SI ESC: NO Tipo Motion • Premere ENTER per avviare l’esportazione oppure premere ESC per annullare. • Se non sono rilevate dal DVR periferiche valide per l’esportazione, sarà mostrato un messaggio di avviso. 4.5 Controllo Dome Il DVR permette all’utente di controllare una o più telecamere Dome direttamente dal pannello frontale. Nella modalità LIVE, premere il tasto relativo al canale della telecamera Dome per visualizzarla a schermo intero. Accedere alla modalità di controllo della Dome premendo <DOME>. Per uscire dal controllo Dome premere il tasto <ESC> oppure <PTZ>. Durante il controlo Dome, premere i tasti <CALL> + <ENTER> per accedere al menù OSD della telecamera Dome. Per scorrere nelle voci di questo menù, premere i tasti <CALL> + <UP/DOWN> per spostarsi su/giù, <CALL> + <RIGHT/LEFT> per modificare i valori o spostarsi destra/sinistra e i tasti <CALL> + <ENTER> per selezionare o accedere ad un sottomenù. 4.5.1 Connessione Dome Seguire i passi sotto riportati per collegare una telecamera Speed Dome. • Fare riferimento alla guida dei collegamenti nella sezione Impostazioni RS-485. • Collegare i terminali R+ (o A) e R- (o B) sulla Dome con i terminali D+ e Drispettivamente presenti nel connettore del cavo RS-485. • Fare riferimento alle figure presenti nella sezione Impostazioni RS-485. 37 Manuale utente 4.5.2 Impostazioni protocollo Dome Percorso: <Menu> <Configurazione telecamera> Il menù di configurazione del protocollo per Speed Dome contiene una lista dei diversi protocolli di comunicazione seriale disponibili nel DVR.Dal menù principale selezionare la voce <Impostazioni telecamere> e premere ENTER. Sarà visualizzato il seguente menù: Telecamera analogica Selezione telecamera analogica Protocollo Dome ID Dome Titolo telecamera Copertura Luminosità Contrasto Saturazione Colore Associazione adio CH1 Nessuno 0 No 0 0 0 0 Si Per configurare un protocollo di comunicazione seriale per Dome, selezionare prima il canale relativo alla telecamera Dome, selezionare poi il tipo di protocollo seriale da utilizzare utilizzando i tasti direzionali. Premere ENTER quando terminato. NOTA: Le impostazioni saranno effettive dopo il salvataggio dei dati e l’uscita dal menù di configurazione. 4.5.3 Impostazioni RS485 Percorso: <Menu> <Imp. sistema> <Imp. RS485> Il DVR controlla la Speed Dome tramite il protocollo di comunicazione seriale RS-485. I parametri della RS-485 devono essere configurati nel DVR in accordo con quelli presenti nella configurazione della Speed Dome. Gli utenti possono cambiare i parametri della RS485. Selezionare dal Menù principale la voce <Impostazioni di sistema>, poi selezionare <Impostazioni RS485> e premere ENTER. Comparirà il seguente menù: Impostazioni RS485 ID Baud Rate Bits Stop Parit 38 224 9600 8 1 None Manuale utente L’ID deve corrispondere all’indirizzo ID impostato per la Speed Dome. L’ID è un numero che va da 1 fino a 255. Notare che ogni periferica collegata alla RS485 deve avere un ID unico per non incorrere in un conflitto di indirizzi. NOTA: Le impostazioni saranno effettive dopo il salvataggio dei dati e l’uscita dal menù di configurazione. 4.5.4 Tasti di controllo Dome Le funzioni associate ai tasti nella modalità Controllo Dome sono completamente diverse dalle funzioni associate agli stessi durante e altre modalità. Fare riferimento alla sezione Guida alle impostazioni per la descrizione grafica dei tasti funzione. Preset Imposta / Vai Questo tasto è utilizzato per accedere al menù dei preset della Dome per impostare o richiamare delle posizioni preconfigurate della Speed Dome. Mostra/Nascondi le info della Speed Dome Questa funzione è utilizzata per mostrare o nascondere le informazioni sulla posizione della Speed Dome durante il controllo della stessa. Premere più volte per attivare/disattivare. Apertura iride Utilizzare questo tasto per l’apertura iride. Fuoco vicino Utilizzare questo tasto per avvicinare il punto di fuoco. Zoom In Usare questo tasto per aumentare il fattore di zoom. ESC Usare questo tasto per uscire dalla modalità di controllo speed dome e per tornare alla visione LIVE delle telecamere. 39 Manuale utente Auto / Enter • Nell’interfaccia del menù d’Impostazione OSD questo tasto è utilizzato per effettuare le selezioni. • Nel men di Controllo Dome questo tasto è usato per attivare la gestione automatica delle funzioni Fuoco e Iride. Chiusura iride Usare questo tasto per chiudere l’iride della telecamera. Fuoco lontano Usare questo tasto per allontanare il punto di fuoco. Zoom Out Usare questo taso per diminuire il fattore di ZOOM Pan / Tilt Usare questi tasti per spostare orizzontalmente/verticalmente la telecamera. 4.5.5 Impostazione dei punti di preset Il DVR permette all’utente di memorizzare delle posizioni della telecamera al fine di richiamarle velocemente. Il numero delle posizioni memorizzabili dipende dal modello della telecamera Dome. Seguire la procedura qui sotto descritta per impostare dei preset nella telecamera. • Premere il canale relativo alla telecamera Dome per portarla a schermo intero. • Premere poi il tasto <DOME> per accedere al modo Controllo Dome. Una finestra di informazioni sarà mostrata sullo schermo come in figura sotto. • Premere più volte il tasto informativa sulla Dome. • Usare i tasti per visualizzare / nascondere la finestra <Tasti direzione> per muovere la speed Dome ed inquadrare il punto desiderato. Informazioni DOME / ESC: Esce MODO / PLAY: Apre/Chiude Iride SEQ / FREEZE: Fuoco Vicino/Lontano MENU / SEARCH: Zoom Vicino / Lontano ENTER: Fuoco / Iride automatico ◄▲▼►: spostamento ORIZZ./ VERT. CH1: Preset Imposta / Vai CH2: Informazioni On / Off Controllo Dome 40 Manuale utente • Premere per accedere alla funzione Preset Imposta/Vai. Sarà visualizzato il menù Preset Dome. Preset Dome Prima pagina Indice 1 2 3 4 5 6 7 Imposta Preset No No No No No No No Vai al Preset No No No No No No No • Usare i tasti UP/DOWN per selezionare il numero preset desiderato dal menù. • Impostare con un <SI> la voce <Imposta Preset> del numero preset desiderato e premere ENTER per salvare la configurazione. Ora il preset è impostat ed è pronto per essere richiamato. 4.5.6 Richiamare i preset configurati Seguire la procedura qui sotto descritta per richiamare dei preset già configurati. • Premere il tasto di un canale relativo ad una Dome per portalo a schermo intero. • Premere poi il tasto <DOME> per accedere al modo Controllo Dome. Una finestra di informazioni sarà visualizzata sullo schermo. • Premere più volte il tasto per Mostrare/Nascondere la finestra di informazioni. • Premere per accedere alla funzione Preset Imposta/Vai. Preset Dome Prima pagina Indice 1 2 3 4 5 6 7 Imposta Preset No No No No No No No Vai Preset No No No No No No No • Usare i tasti UP/DOWN per selezionare nel menù il numero preset desiderato. • Impostare la voce <Vai Preset> del numero preset desiderato a <SI> e premere ENTER per richiamare il preset scelto. • La Speed Dome si posizionerà automaticamente al preset scelto. 41 Manuale utente 4.6 Impostazioni Motion Detection 4.6.1 Attivazione Motion Detection • Seguire la procedura seguente per attivare la funzione Motion Detection. Nel menù principale, spostare il cursore su <Impostazione Eventi> e premere ENTER. Sarà mostrato il seguente menù: Impostazioni eventi Avviso acustico interno Icona Eventi Notifica per Email Allegato Email Schermo pieno su evento Durata Evento Configurazione canale singolo ON ON OFF OFF OFF 20 Sec • Scegliere la voce <Configurazione canale singolo> dal menù qui sopra e premere ENTER.Sarà mostrato il menù seguente: Configurazione canale singolo Seleziona canale Perdita segnale video Motion Detection Indicatore Motion Detection Configura rilevamento Ingressi allarme Uscita allarme • CH1 OFF OFF OFF OFF OFF Alla voce <Seleziona canale>, scegliere il canale per cui si vuole attivare il Motion. Poi impostare su <ON> la voce <motion detection>. Fare la stessa cosa per <Indicatore Motion Detection> selezionando <ON> anche per questa voce. NOTA: Dopo aver attivato la voce <Indicatore Motion Detection>, l’area rilevata sarà mostrata sullo schermo. • Se la funzione Motion Detection è abilitata, è necessario definire i parametri motion come l’area di rilevamento, le impostazioni di sensibilità e la soglia di attivazione a blocchi. Premere ENTER su <Configurazione rilevamento> e impostare i parametri come necessario. Il menù di configurazione sarà il seguente: Configurazione rilevamento Impostazione area di rilevamento Sensibilità Numero di blocchi soglia 42 60% 4 Manuale utente 4.6.2 Parametri di configurazione Motion I parametri di rilevamento motion in <Configurazione Motion> sono i seguenti: • <Impostazione area di rlevamento>: L’area rossa rappresenta l’area sensibile (La configurazione standard prevede tutta l’area selezionata). • <Sensibilità>: Un valore grande implica una maggiore sensibilità di rilevamento. (Valore di default = 60%). • <Numero di blocchi soglia> indica quanti blocchi devono essere rilevati contemporaneamente per attivare un allarme motion; la selezione va da <1> a <16>. (Valore di default= 4). 5. Software di controllo remoto Il software di controllo remoto è un software basato sul Browser Internet progettato per operare solamente con il DVR. Usando questo software, tramite un comune pc l’utente può vedere le immagini LIVE, quelle registrate e configurare il DVR da remoto via LAN, WAN o internet. Il pc connesso scaricherà automaticamente il plug-ins ncessario al corretto funzionamento del software direttamente dal DVR. La conessione avviene inserendo l’ip del DVR nella barra degli indirizzi del Browser Internet. Per via che le impostazioni nel software per il DVR sono ugauali a quelle presenti nel menù OSD del DVR, fare riferimento alle sezioni precedenti per la configurazione remota del DVR tramite software. Le operazioni effettuabili con il software di visione remota sono le seguenti: • Visione remota delle immagini LIVE e REGISTRATE • Impostazione del DVR da remoto • Controllo delle telecamere Dome da remoto • Notifiche di allarme direttamente dal DVR • Fino a 5 utenti contemporanei nell’accesso al DVR tramite il software. Sono previsti 4 utenti normali e 1 “admin” 43 Manuale utente 5.1 Controllo remoto 5.2 Caratteristiche minime di sistema Voce Caratteristiche minime Minimo: Intel® Pentium® M CPU 1.40GHz RAM 512 MB Personal Computer Consigliato: Intel® Core™2 Quad CPU Q6600 @ 2.4GHZ RAM 2 GB Hard Disk Drive Almeno con 20 MB disponibili per il software Sistema operativo Windows XP, Windows Vista Browser Internet Microsoft Internet Explorer version 6.0 o superiore Risoluzione Monitor Minimo 1024 x 768 con proondità colore 16-bit 10Base-T (10 Mbps) o 100Base-TX (100 Mbps); Scheda di rete a seconda della rete LAN 5.2 Installazione del software Fare riferimento alla seguente procedura per installare il software di visione remota. 5.2.1 Cambiare le impostazioni Internet Il pc che utilizzarà il software di visione remota deve essere configurato per accettare il plug-in ActiveX necessario per una corretta visione delle immagini.. Seguire la procedura sotto riportata per impostare correttamente le Impostazioni Internet del browser. • Prima di avviare ilsoftware di connessione remoa, verificare l’indirizzo IP del DVR. Per farlo, premere il tasto MENU sul DVR ed inserire la password per accedere al menù OSD per l’impostazione. Selezionare <Impostazioni di sistema>, <Impostazioni RETE>, poi <Impostazioni LAN> e verificare l’IP. • Avviare il browser Microsoft Internet Explorer (IE); cliccando sull’icona sul desktop del proprio pc o sull’icona presente all’interno del menù START. NOTA: Microsoft Windows IE fornisce il componente ActiveX necessario all’utilizzo del software di connesione remota. • Selezionare la voce <Strumenti> dal menù principale del browser, poi <Opzioni Internet> e poi cliccare sulla linguetta <Protezione>. • Selezionare <Siti attendibili> e cliccare su <Siti> per specificare le impostazioni di sicurezza.. 44 Manuale utente • Togliere la spunta alla voce: “Richiedi una verifica del server (https:) per tutti i siti della zona”. Inserire l’indirizzo IP del DVR nella casella di testo e premere <Aggiungi> per aggiungere il sito web (DVR) a questa zona. • Premere <OK> per confermare le impostazioni. Chiudere lafinestra di dialogo “Siti attendibili”. 45 Manuale utente • Nell’area “livello di protezione”, cliccare <Livello personalizzato>. Sarà mostrata la finestra “Impostazioni di protezione”. • In <Controlli ActiveX e plug-ins>, spuntare le voci <Abilita> o <Chiedi conferma>. • Cliccare <OK> per applicare le impostazioni. Poi chiudere la finestra <Impostazioni di protezione>. • Cliccare su <OK> Per chiudere la finestra “Opzioni Internet”. L’installazione può ora continuare. 5.2.2 Installazione del software di controllo remoto Avviare il browser Internet Explorer per avviare l’installazione del software nel pc. L’indirizzo IP del DVR può essere memorizzato nella lista degli indirizzi Favoriti del browser per essere più facilmente richiamata in seguito. • Avviare IE cliccando sull’icona del desktop oppure seguendo il menù START. • Inserire l’indirizzo IP del DVR nella barra dell’indirizzo posta sul bordo superiore della finestra del browser Internet. • Il controllo ActiveX e la finestra di dialogo del plug-in sarà mostrata per due volte pr la relativa conferma di scaricamento ed installazione; cliccare su <SI> per accettare il plug-in ActiveX. Il plug-in del software di controllo remoto sarà scaricato e installato nel DVR automaticamente dopo che la connessione sarà stata correttamente effettuata. 46 Manuale utente NOTA: L’indirizzo IP deve essere inserito senza aggiungere “0” di riempimento. Ad esempio “192.068.080.006” deve essere inserito in questa maniera: “192.68.80.6”. Se la porta in uso al DVR è diversa dalla porta 80, per effettuare una connessione corretta bisogna specificare anche la porta oltre che l’indirizzo IP. Ad esempio nel caso che il DVR utilizzi la porta 81 l’indirizzo corretto sarà “192.68.80.6:81”. • Se il software è già installato, viene automaticamente effettuata una verifica sulla versione confrontandola con quella presnte nel DVR. Questo processo potrebbe impiegare fino a 30 secondi. • Quando il software sarà stato scaricato e installato correttamente sarà visualizzata la finestra di accesso (inserimento utente e password). 5.2.2.1 Login / Logout Effettuare l’accesso con lo stesso account utilizzato per accedere DVR localmente. I criteri di accesso saranno gli stessi associti all’utente locale. Sono disponibili un account “admin” predefinito e altri 4 utenti che possono accedere anche contemporaneamente al DVR. Cionondimeno, se l’utente “admin” è già attivo tramite il menù OSD del DVR, allora l’utente “admin” remoto non potrà modificare le impostazioni contemporaneamente. Infatti l’utente “admin” con accesso diretto con il menù OSD del DVR ha priorità. La procedura seguente mostra come visualizzare le immagini LIVE e REGISTRATE tramite il software di controllo remoto. • Avviare il software di controllo remoto inserendo l’indirizzo IP del DVR nella barra degli indirizzi del browser. Alternativamente cliccare sulla voce dei favoriti se precedentemente memorizzata nel browser. • Inserire il nome utente e la password corretti per l’accesso al DVR da remoto. Le 47 Manuale utente credenziali di accesso standard sono admin, 1234. • Cliccare su <OK> per accedere al DVR. Il processo di login potrebbe impiegare qualche secondo. • Se la connessione viene effettuata correttamente, la finestra principale mostrerà le immagini LIVE delle telecamere collegate.. Se il browser IE viene chiuso, il DVR autodisconnette l’utente e interrompe la comunicazione. 5.2.2.2 Aggiornamenti software Se nel DVR è disponibile una versione aggiornata del software remoto, sarà richiesta automaticamente l’autorizzazione all’aggiornamento di versione. Seguire i passi successivi per l’aggiornamento del software. • Sarà visualizzata una finestra con la richiesta di autorizzazione all’aggiornamento del software. Premere <Yes> per accettare. • Riavviare nuovamente il browser IE ed inserire, nella barra degli indirizzi, l’indirizzo IP del DVR. Alternativamente cliccare sulla voce dei favoriti se precedentemente memorizzata nel browser. • Quando il software sarà completamente scaricato e installato comparirà la finestra di login (accesso). 5.3 Operazioni di base Quando la connesione al DVR è definitiva,la finestra principale del software mostrerà le imagini LIVE delle telecamere collegate. Fare riferimento alla guida per l’installazione per le illustrazioni grafiche delle funzioni disponibili. Le funzioni disponibili nel software di controllo remoto saranno descritte nelle possime sezioni. 5.3.1 Visalizzare le immagini Live Per visualizzare le immagini LIVE delle telecamere collegate al DVR cliccare sul tasto <Live> sulla barra della finestra principale. Scegliere la modalità di visualizzazione desiderata: schermo pieno, 2x2, 3x3 e 4x4 telecamere dopo la visualizzazione delle immagini. Se al DVR è collegata una Speed Dome, portandola a schermo intero sarà possibile gestirla tramite i comandi PTZ. Per sceglere una modalità di visualizzazione e controllare anche una speed domeTo fare riferimento alle sezioni successive. 48 Manuale utente 5.3.1.1 Selezione del modo di visualizzazione Scegliere il numero di finestre che si desidera visualizzare nella finestra principale. Cliccare uno dei pulsanti di visualizzazione nella sezione MODE. Le selezioni disponibili per la visione multiscreen sono 4, 9 e 16. Per vedere le telecamere a schermo intero è possibile cliccare 2 volte sull’immagine della telecamera oppure cliccare il pulsante con il numero di canale corrispondente alla telecamera. 5.3.1.2 Utilizzo del controllo dome Il software di controllo remoto permette di utilizzare e configurare una telecamera Speed DOME da remoto. Cliccare sul pulsante relativo alla telecamera che ha anche il simbolo della Dome per portare a schermo intero le immagini. Il pannello di controllo Dome sarà visualizzato nella finestra principale. Le voci di menù del controll dome sono descritte qui di seguito. Imposta il preset (•) Questa voce è usata per memorizzare delle posizioni ed inquadrature. Il software di controllo remoto permette all’utente di memorizzare fino a 255 posizioni con telecamere Speed Dome DynaColor, American Dynamics, Panasonic (C & N), e Pelco (Pelco P & Pelco D). Usare i tasti di direzione per spostare l’inquadratura della Dome come necessario e poi premere il pulsante scegliere il numero relativo alla posizione preset che si vuole utilizzare. nella posizione desiderata. Il preset sarà memorizzato con il numero scelto della lista. Vai al Preset (• ) Questa voce è utilizzata per richiamare un preset, ossia posizionare automaticamente l’inquadratura della telecamera Dome in un punto precedentemete memorizzato con la funzione “Imposta il preset”. Scegliere il numero del preset da richiamare. Messa a fuoco automatica (A.F.) Cliccando su questa voce, la telecamera effettuerà una procedura di messa a fuoco automatica. Dome ID (ID) Cliccare su questa voce per cambiare il numero di ID della telecamera a cui inviare i comandi di controllo PTZ. E’ necessario effettuare un login adeguato per accedere a questa funzione. 49 Manuale utente Fuoco (Fuoco +/−) Utilizzare questa voce per regolare la messa a fuoco della telecamera. Cliccare su <Fuoco +> per mettere a fuoco vicino o <Focus −> per mettere a fuoco lontano. Iris (Iris +/−) Questa voce è utilizzata per aprire o chiudere l’iride dell’obiettivo per illuminare far entrare più o meno luce nell’ottica. Cliccare su <Iris +> per aprire (+ luce) oppure <Iris −> per chiudere (- luce). Zoom (Zoom +/ −) L’utente può ingrandire o rimpiccolire particolari dell’immagine inquadrata utilizzando questa funzione. Zoom-in ingrandisce mentre zoom-out rimpiccolisce. Pulsanti di direzione Questi pulsanti sono utilizzati per muovere la speed Dome in orizzontale o verticale. Cliccare sulla relativa freccia per avviare il movimento. 5.3.2 Registrazione istantanea La funzione di registrazione istantanea permette all’utente di registrare velocemente un video nell’Hard disk del PC. Il pulsante con l’immagine dello speaker attiva o disattiva questa funzione. NOTA: La funzione audio è OFF come impostazione di default. 5.3.2.1 Registrare un video istantaneamente Fare riferimento alla procedura seguente per registrare un video velocemente: • Cliccare sul pulsante <Registrazione istantanea>. • Selezionare la cartella di destinazione per il salvataggio del video. • Cliccare nuovamente <Registrazione istantanea> per fermare la registrazione. NOTA: La registrazione istantanea genera un file di tipo *.drv. 5.3.2.2 Riprodurre una “Registrazione istantanea” Procedura per riprodurre un video dalla funzione “registrazione istantanea”: 50 • Cliccare sul tasto <Play> nella finestra principale. • Cliccare sulla voce <Local Playback>. • Cliccare sul tasto <Open> per scegliere uno trai i file presenti nella cartella. • Cliccare su<OK> per avviare la riproduzione. Manuale utente 5.3.3 Riproduzione video Il software di controllo remoto permette di rivedere le registrazioni presenti nll’archivio del DVR o nell’hard disk del PC Per accedere alla finestra del Playback premere il tasto <Play> nel menù della finestra principale. Ci sono 3 voci nella finestra PLAYBAC: <Playback remoto>, <Playback locale>, e <Verifica>. La voce <Playback remoto> permette all’uente di riprodurre registrazioni direttamente dall’archivio del DVR. <Playback locale> permette all’utente di riprodurre un video presente nell’hard disk del PC. La voce <Verifica> permette all’utente di verificare l’integrità del file video, controllando una eventuale alterazione dei dati. Il DVR continua a registrare anche durante la riproduzione del video sul PC, sia essa locale o remota. 5.3.3.1 Riproduzione di un video da remoto Per rivedere un video da remoto cliccare sul tasto <Play> nel menù della finestra principale e poi sulla voce <Playback remoto>. La finestra <Playback remoto> comparirà sullo schermo. I campi <Da> and <A> nella voce <Registrazioni disponibili> mostrano la data e l’ora dalle quali sono disponibili le registrazioni. Per riprodurre un segmento video seguire i passi sotto riportati: • Scegliere <Playback> nel campo <Seleziona> per il playback delle registrazioni. • Nel campo <Start>, l’utente può cambiare la data e l’ora sia scrivendo direttamente i numeri che utilizzando i pulsanti freccia. Per scrivere direttamente: Cliccare sul giorno, mese e anno del campo data e scrivere i numeri desiderati. Seguire i passi sotto riportati per regolare ora,minuti e secondi del campo orario. Per usare i tasti freccia: Cliccare sul pulsante freccia vicino al campo data per visualizzare il calendario; poi cliccare la freccia verso sinistra o destra poste in alto sul calendario per cambiare la data. Usare i tasti freccia su e giu vicino al campo ora per modificare l’orario. • Selezionare la data e l’ora anche spostando il cursore della barra blu. • Clicccare su <OK> per avviare la riproduzione del video o cliccare su <Close> per annullare. 51 Manuale utente • L’altra opzione <Download (.DRV)> nel campo <Seleziona> permette all’utente di scaricare, dal DVR al PC, un segmento di registrazione, marcandolo con data/ora iniziali e finali. I file ottenuti con questa funzoine sono in formato *.drv. • Per terminare la riproduzione video cliccare sulla voce <Live>. Sarà ripristinata la visione LIVE delle telecamere. 5.3.3.2 Riproduzione dei file *.drv locali La funzione <Playback locale> permette di riprodurrei file *.drv memorizzati nell’hard dsk del PC. Seguire la procedura sotto riportata per riprodurre un file *.drv scaricato dal DVR con il software remoto. • Cliccare su <Open> per attivare la finestra di selezione dei file. • Selezionare un file *.drv tra quelli presenti e premere il tasto <OK>. • Cliccare su <OK> nel menù <Playback locale> per avviare la riproduzione oppure sul tasto <Cancel> per annullare. • Riprodurre il video utilizzando i controlli di riproduzione. • Per terminare la riproduzione cliccare sul tasto <Live> Sarà ripristinata la visione LIVE delle telecamere. 5.3.3.3 Controlli di ripoduzione Quando un video locale o remoto è in riproduzione, il software di controllo remoto è nella modalità PLAYBACK. I controlli della riproduzione appariranno nella finestra principale. I controlli e gli indicatori della modalità PLAYBACK sono: Icona Nome Descrizione 1. cliccare per riprodurre il video all’indietro. Cliccare ⊲⊲ Indietro veloce/ Indietro a step ripetutamente per selezionare la velocità: 1×, 2×, 4×, 8×, 16×, or 32×. 2. quando la riproduzione è in pausa, cliccare ripetutamente per spostarsi all’indietro a step. 1. Durante la riproduzione, premere per ottenere un ⊳/ Play / Pausa ■■ fermo immagine. 2. Durante la pausa premere per riprendere la riproduzione. 1. cliccare per riprodurre il video in avanti. Cliccare ⊳⊳ Avanti veloce / Avanti a step ripetutamente per selezionare la velocità di riproduzione: 1×, 2×, 4×, 8×, 16×, o 32×. 2. Quando la riproduzione è in pausa, clicare ripetutamente per spostarsi in avanti a step. 52 Manuale utente 5.3.4 Verifica della firma digitale La firma digitale mira ad autenticare il video esportato dal DVR. Seguire la procedura sotto riportata per effettuare una verifica della firma digitale. • Cliccare su <Play> sulla finestra principale. • Cliccare su <Verifica> per visualizzare la finestra di menù di verifica. • Cliccare su <Browse> per selezionare i file *.gpg, *.avi, *.sig rispettivamente, che appartengono al video esportato e che desideriamo verificare. • Cliccare su <Verifica> per iniziare il controllo della firma digitale. • Il risultato della verifica è mostrato nello <Status Log> è può essere GOOD o BAD. Una firma marcata con GOOD significa che il filmato non è stato alterato. 5.3.5 Ricerca dalla lista eventi Cliccare su RICERCA, comparirà la lista EVENTI. Questa lista contiene le informazioni riguardo la lista degli eventi di allarme che il DVR ha memorizzato. Possono essere memorizzati nella lista fino ad un massimo di 1024 eventi. La lista eventi mostra ogni eventocon il suo numero, la data e l’ora dello stesso, il tipo di evento (allarme, motion, perdita segnale video e l’eccessiva velocità) e il numero del canale che ha generato l’evento. Per visualizzare un video per eventi seguire la procedura sotto riportata: • Cliccare sul pulsante SEARCH posizionato nella finestra principale. Comparirà la lista eventi. • Scorrere all’interno della lista e selezionare l’evento i cui si vogliono rivedere le immagini. • Cliccare due volte sull’evento desiderato per iniziare la riproduzione del video. 53 Manuale utente 5.3.6 Memorizzare un’immagine dello schermo La funzione Snapshot è un semplice cattura-schermo. Quando l’utente clicca sul pulsante <SNAPSHOT>, l’immagine dello schermo sarà memorizzata. Ad ogni cattura corrisponderà una richiesta di salvataggio dell’immagine in formato JPEG. Il nome del file predefinito è: “Snapshot-*”. 5.3.7 Stato del DVR Questa funzione verifica lo stato dell’hard disk del DVR. Le informazioni visualizzate nella finestra di stato sono le seguenti: Nome della periferica Questa voce indica il modello del HDD. Int./Ext. Questa voce indica se l’HDD è interno o esterno. Dimensione totale Questa voce indica lo spazio totale presente sull’HDD. Stato Questa voce indica se l’HDD selezionato è attivo o non attivo. Temperatura Questa informazione non è attualmente disponibile. 54 Manuale utente 5.3.8 Guida ai problemi del Software di controllo remoto Se il DVR richiede l’aggiornamento del software ogni volta che si effettua il collegamento seguire la procedura sotto riportata che cancella i file temporanei di Internet Explorer. • Selezionare la voce <Strumenti> dal menù principale del browser IE, poi selzionare <Opzioni Internet> e poi cliccare la scheda <Generale>. • Cliccare su <Cancella file> nella sezione <File temporanei di internet>; sarà mostrata la seguente finestra <Cancella File>. • Mettere la spunta su <Cancella il contenuto offline> e poi cliccare su <OK>. • Inserire nuovamente l’indirizzo IP el DVR per effettuare la connessione. 55 Manuale utente Appendice A: Hard disk consigliati Fare riferimento alla seguente lista per la scelta dell’hard disk da installare nel DVR. marca Seagate Maxtor Western Digital 56 modello Numero del modello dimensione Barracuda ES.2 ST3500320NS 500G Barracuda 7200.11 ST3500320AS 500G Barracuda 7200.11 ST3750330AS 750G Barracuda 7200.11 ST31000340AS 1000G DiamondMax 22 STM3500320AS 500G WD AV WD1600AVJS 160G WD AV WD2500AVJS 250G WD AV WD3200AVJS 320G WD AV WD5000AVJS 500G WD AV WD7500AVVS 750G WD AV WD10000AVVS 1000G Manuale utente Appendice B: Telecomando (opzionale) I tasti funzione presenti sul telecomando, come nella modalità “Controllo DVR” e “Controllo dome” sono mostrati nella figura seguente: 57 Manuale utente I tasti funzione presenti sul telecomando sono gli stessi dei tasti presenti sul pannello anteriore del DVR. L’unica differenza tra il telecomando e il pannello frontale è il tasto “DVR SEL” posto in alto a destra sul telecomando. Questo tasto è utilizzato per comandare più DVR , tramite un solo telecomando, assegnando un diverso codice ID a ciascuno di essi. Il telecomando può essere usato per comandare fino 16 DVR diversi. Per far questo è necessario assegnare ad ogni DVR un codice ID diverso. Usare il pannello frontale per cambiare il codice ID di ogni DVR. Accedere al menù <Menu principale> <Impostazioni di sistema> <Impostazioni RS485> <ID>. Cambiare questa voce inserendo un numero tra 224 e 239 e uscire dal menù. La seguente lista mostra l’associazione DVR al numero sul telecomando, tramite l’ID del DVR. DVR ID Numero di assegnazione DVR ID Numero di assegnazione 224 225 226 227 228 229 230 231 1 2 3 4 5 6 7 8 232 233 234 235 236 237 238 239 9 10 11 12 13 14 15 16 Dopo aver cambiato l’ID a tutti i DVR, configurare la voce <DVR SEL> del telecomando. Premere il tasto <DVR SEL> e poi premere il numero di assegnazione subito dopo (velocemente). Per esempio, assumendo che l‘ID del DVR sia impostato a 225, premere <DVR SEL> e subito dopo il tasto <2>. Il telecomando ora controllerà solamente il DVR specificato. Premere <DVR SEL>e poi premere il numero di assegnazione per passare tra un DVR e l’altro. Per uscire dal controllo DVR singolo premere il tasto <DVR SEL> e poi premere <ESC>. 58 Manuale utente Appendice C: Impostazione Network Impostazione Network • Impostazione IP statico: Passo 1: Cliccare <Menu> poi selezionare <Impostazioni RETE> <Tipo LAN> <Impostazioni di sistema> <LAN>. Sarà visualizzata la seguente finestra: Impostazioni Internet Selezione LAN Impostazione LAN Porta di accesso Indirizzo Email Impostazione SMTP Impostazione DDNS LAN Step 2: Selezionare <Impostazioni LAN>. Sarà visualizzata la seguente finestra: Impostazioni LAN DHCP IP Netmask Gateway DNS PPPoE Account PPPoE Password PPPoE Max Idle Connessione all’avvio Riavvio rete OFF 0.0.0.0 0.0.0.0 0.0.0.0 0.0.0.0 35MIN SI NO Passo 3: Selezionare <DHCP> e impostare su <OFF>, (il valore di default è ON.) Passo 4: Inserire l’indirizzo IP alla voce <IP ADD>, poi impostare il corretto <Netmask> e un <Gateway> valido per la rete LAN. Passo 5: Selezionare <SI> su <Riavvio rete> e una volta collegato l’indirizzo IP sarà memorizzato. Nota: Richiedere le corrette informazioni LAN ad un amministratore di rete o al Provider Internet. 59 Manuale utente • Impostazione DHCP: Passo 1: Cliccare su <Menu>, selezionare <Impostazioni RETE> <Impostazioni di sistema > <Tipo LAN> poi scegliere <LAN>. Sarà visualizzata la seguente finestra: Impostazioni RETE Selezione LAN LAN Impostazioni LAN Portadi accesso Indirizzo Email Impostazioni SMTP Impostazioni DDNS Passo 2: Selezionare <Impostazioni LAN>. Sarà mostrata la seguente figura. Impostazioni LAN DHCP IP Netmask Gateway DNS PPPoE Account PPPoE Password PPPoE Max Idle Connessione all’avvio Riavvio rete OFF 0.0.0.0 0.0.0.0 0.0.0.0 0.0.0.0 35MIN SI NO Passo 3: Attivare la funzione <DHCP> selezionanto ON alla voce relativa. Passo 4: Selezionare <SI> alla voce <Riavvio rete>, > e una volta collegato l’indirizzo IP sarà visibile nelle caselle sottostanti se la funzione DHCP avrà avuto esito positivo. Nota: Se si dispone di un indirizzo IP dinamico è indispensabile attivare la funzione DDNS per potersi collegare da remoto. 60 Manuale utente • Impostazioni PPPoE: Passo 1: Cliccare su <Menu>, selezionare <Impostazioni RETE> <Impostazioni di sistema > <Impostazioni LAN> e poi scegliere <PPPoE>. Sarà visualizzata la seguente finestra: Impostazioni RETE Selezione LAN PPPoE Impostazioni LAN Portadi accesso Indirizzo Email Impostazioni SMTP Impostazioni DDNS Passo 2: Selezionare <Impostazioni LAN> per visualizzare la finestra seguente: Impostazioni LAN DHCP IP Netmask Gateway DNS PPPoE Account PPPoE Password PPPoE Max Idle Connessione all’avvio Riavvio rete OFF 0.0.0.0 0.0.0.0 0.0.0.0 0.0.0.0 35MIN SI NO Passo 3: Selezionare <DHCP> e impostare il valore <OFF>, (il valore di default è ON.) Passo 4: Inserire nelle voci PPPoE, utente e password corretti forniti dal proprio ISP. Passo 5: Selezionare <SI> alla voce <Riavvio rete> e una volta collegato l’indirizzo IP sarà visibile nelle caselle sottostanti se l’autenticazione PPPoE avrà avuto esito positivo. Fare riferimento alle informazioni PPPoE fornite dal proprio ISP riguardo all’indirizzo IP, Netmask e Gateway. Se si dispone di un indirizzo IP dinamico è indispensabile attivare la funzione DDNS per potersi collegare da remoto. 61 Manuale utente • Impostazioni DDNS: <Menu>, selezionare Passo 1: Cliccare su <Impostazioni di sistema> <Impostazioni RETE>. Sarà mostrata la seguente finestra: Impostazioni RETE Selezione LAN PPPoE Impostazioni LAN Portadi accesso Indirizzo Email Impostazioni SMTP Impostazioni DDNS Passo 2: selezionare <Impostazioni DDNS> Impostazioni DDNS Abilita DDNS ON Nome Host Porta DDNS NO Invia/Aggiorna 80 ezDDNS NO Passo 3: Impostare <SI> alla voce <ezDDNS>. Se la richiesta DDNS è valida, sarà mostrato l’indirizzo sullo schermo. Per esempio:http://DVR_037e28.ddns.iview-ddns.com. Sarà visualizzato un messaggio come il seguente: EzDDNS invio/aggiornamento ok! Il nome Host è http://DVR_037e28.ddns.iview-ddns.com Premere un qualunque tasto per continuare 62