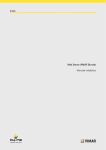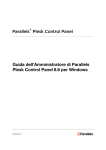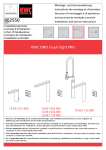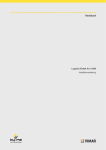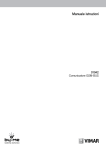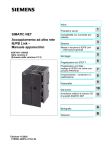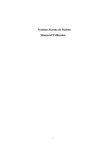Download Web Server VIMAR By-web Manuale installatore
Transcript
01945 Web Server VIMAR By-web Manuale installatore Contratto di licenza Vimar con l’utente finale VIMAR SpA con sede in Marostica VI, Viale Vicenza n. 14, unica proprietaria del software denominato “Software WebServer”, con il presente contratto concede in licenza d’uso il programma sopraindicato. VIMAR SpA declina ogni responsabilità per eventuali danni provocati dall’uso improprio dei programmi contenuti nel cd, in particolare per danni diretti o indiretti a persone, cose e/o animali attinenti a perdite economiche che si verifichino in relazione all’uso del software. VIMAR SpA si riserva di apportare in qualsiasi momento, senza alcun preavviso, modifiche atte a migliorare la funzionalità del suddetto software. È vietata qualsiasi modifica, traduzione, adattamento e creazione di applicazioni basate sul software “Software WebServer”, senza il preventivo consenso scritto di VIMAR SpA. È vietato effettuare copie non autorizzate del programma. Microsoft, Windows, Vista, Xp, Seven, Media Center, Internet Explorer sono marchi registrati di Microsoft Corporation negli Stati Uniti e/o in altri paesi. Apple, Mac, Mac OS, iMac, MacBook, iPhone, iPod Touch, iPad, Safari sono marchi di Apple Inc., registrati negli U.S.A. ed altri Paesi. Mozilla, Firefox sono marchi registrati di Mozilla. Google Chrome è un marchio commerciale di Google Inc. Linux è un marchio registrato di Linus Torvalds negli Stati Uniti e/o in altri paesi. 2 INDICE Prerequisiti…………………………………………………………………………………………………………………………………………… P.1 Compatibilità con i browser web …………………………………………………………………………………………………………… P.2 Compatibilità con i sistemi operativi………………………………………………………………………………………………………… P.3 Compatibilità con il sistema By-me…………………………………………………………………………………………………………… 4 4 4 4 1. Installazione………………………………………………………………………………………………………………………………………… 5 1.1 Montaggio e collegamenti……………………………………………………………………………………………………………………… 5 1.1.1 Pulsante di RESET…………………………………………………………………………………………………………………………… 5 1.1.1.1 Ripristino delle impostazioni di rete di default…………………………………………………………………………………………………………… 5 1.1.1.2 Ripristino completo dei dati di fabbrica ………………………………………………………………………………………………………………… 5 1.2 Connessione via rete…………………………………………………………………………………………………………………………… 6 1.3 Accesso………………………………………………………………………………………………………………………………………… 8 2. Impostazioni generali…………………………………………………………………………………………………………………………… 2.1 Premessa……………………………………………………………………………………………………………………………………… 2.2 Lingua…………………………………………………………………………………………………………………………………………… 2.3 Rete……………………………………………………………………………………………………………………………………………… 2.4 Aggiornamento………………………………………………………………………………………………………………………………… 2.5 Database……………………………………………………………………………………………………………………………………… 2.6 Data /ora………………………………………………………………………………………………………………………………………… 2.7 Email…………………………………………………………………………………………………………………………………………… 9 9 10 10 16 17 17 18 3. Configurazione By-me…………………………………………………………………………………………………………………………… 19 3.1 Attività preliminari……………………………………………………………………………………………………………………………… 19 3.1.1 Configurazione dell’impianto mediante EasyTool Professional……………………………………………………………………………………… 19 3.1.2 Configurazione dell’impianto mediante la centrale …………………………………………………………………………………………………… 19 3.2 Configurazione………………………………………………………………………………………………………………………………… 3.3 Importazione progetto By-me………………………………………………………………………………………………………………… 3.4 Ambienti………………………………………………………………………………………………………………………………………… 3.5 Navigazione per ambienti……………………………………………………………………………………………………………………… 3.6 Navigazione per funzioni……………………………………………………………………………………………………………………… 19 20 22 25 27 4. Configurazione antintrusione…………………………………………………………………………………………………………………… 4.1 Premessa……………………………………………………………………………………………………………………………………… 4.2 Modifica parzializzazioni……………………………………………………………………………………………………………………… 4.3 Notifiche via email……………………………………………………………………………………………………………………………… 28 28 28 28 5. Configurazione videosorveglianza…………………………………………………………………………………………………………… 29 5.1 Premessa……………………………………………………………………………………………………………………………………… 29 5.2 Configurazione di una telecamera IP………………………………………………………………………………………………………… 29 5.2.1 Funzione Proxy telecamere IP…………………………………………………………………………………………………………………………… 31 5.3 Visualizzazione delle telecamere……………………………………………………………………………………………………………… 32 6. Energy guard……………………………………………………………………………………………………………………………………… 6.1 Premessa……………………………………………………………………………………………………………………………………… 6.2 Configurazione generale……………………………………………………………………………………………………………………… 6.3 Contratti a soglia……………………………………………………………………………………………………………………………… 6.4 Contratti a fasce orarie………………………………………………………………………………………………………………………… 33 33 33 33 34 6.4.1 Fasce orarie……………………………………………………………………………………………………………………………………………… 6.4.2 Festività…………………………………………………………………………………………………………………………………………………… 6.4.3 Profilo giorni della settimana…………………………………………………………………………………………………………………………… 6.4.4 Fasce orarie profili………………………………………………………………………………………………………………………………………… 34 34 35 36 7. Utenti e permessi………………………………………………………………………………………………………………………………… 7.1 Premessa……………………………………………………………………………………………………………………………………… 7.2 Utenti…………………………………………………………………………………………………………………………………………… 7.3 Gruppi utente…………………………………………………………………………………………………………………………………… 7.4 Permessi………………………………………………………………………………………………………………………………………… 37 37 37 40 42 7.4.1 Livelli e funzionalita’……………………………………………………………………………………………………………………………………… 7.4.2 La tecnica della “promozione” a livelli di permessi superiore ………………………………………………………………………………………… 7.4.3 Associazione Gruppi-Permessi………………………………………………………………………………………………………………………… 7.4.4 Il gruppo Amministratori………………………………………………………………………………………………………………………………… 7.4.5 Il gruppo Installatori……………………………………………………………………………………………………………………………………… 7.4.6 Il gruppo Utenti…………………………………………………………………………………………………………………………………………… 43 43 43 43 44 44 3 PREREQUISITI. P.1 COMPATIBILITÀ CON I BROWSER WEB Per l’accesso al Web Server è possibile utilizzare i seguenti browser web: • Microsoft Internet Explorer (ver. 9 o superiore) • Mozilla Firefox (ver. 6 o superiore) • Apple Safari (ver. 5.1 o superiore) • Google Chrome (ver. 14 o superiore) P.2 COMPATIBILITÀ CON I SISTEMI OPERATIVI Non è garantita la completa compatibilità con con le varie distribuzioni di Linux. P.3 COMPATIBILITÀ CON IL SISTEMA BY-ME Nella tabella seguente sono riporte le versioni SW e FW della centrale By-me e del software di configurazione EasyTool Professional compatibili con il Web Server. Web Server EasyTool Professional e LT Centrale By-me ver. 1.0 ver. 1.5 o successive ver. 5.1 o successive P.4 PREREQUISITI PER L’ACCESSO DA REMOTO Per utilizzare da remoto il web server è necessario che: • l’indirizzo IP (statico o dinamico) sia pubblico. • vi sia la possibilità di modificare alcuni parametri del router. ATTENZIONE: Prima di effettuare qualsiasi operazione di configurazione del Web Server, scaricare la versione aggiornata del software dalla sezione Software di Prodotto del sito www.vimar.eu 4 1. Installazione 1.1 Montaggio e collegamenti Il WebServer è progettato per essere montato su guida DIN standard. Per il corretto funzionamento del WebServer è necessario prevedere i seguenti collegamenti: • Alimentazione 12V DC collegando, mediante apposito morsetto in dotazione, l’alimentatore art. 01830. • Bus By-me mediante apposito morsetto in dotazione • Rete LAN mediante cavo cat. 5 o superiore e connettore RJ45 standard Il LED frontale identificato come “POWER” segnala la presenza di alimentazione, mentre il LED “FUNCTION” rimane normalmente spento, se non per segnalare particolari operazioni in corso. Il WebServer mette a disposizione inoltre le seguenti porte: • Slot SD: disponibile per future applicazioni • Porte USB: disponibili per future applicazioni CARD SD 01945 WEB SERVER FUNCTION By-me POWER 12V-30V=BUS RESET NOTA: il collegamento al bus By-me non è indispensabile per la configurazione del WebServer, tuttavia è preferibile in quanto in sua assenza non è possibile verificarme il corretto funzionamento. 1.1.1 Pulsante di RESET Il pulsante di RESET consente di effettuare le seguenti operazioni: • Ripristino delle impostazioni di rete di default • Ripristino completo dei dati di fabbrica: impostazioni di rete e configurazione. 1.1.1.1 Ripristino delle impostazioni di rete di default Tale impostazione ripristina ai valori di fabbrica i seguenti dati della configurazione di rete del web server. Indirizzo IP: 192.168.0.110 Gateway: 192.168.0.4 Maschera di rete: 255.255.255.0 DNS primario: DNS secondario: ATTENZIONE: Dopo essere stata eseguita, tale procedura non può essere annullata. 5 La procedura prevede i seguenti passi: 1)Premere e tenere premuto per 10 secondi il pulsante di RESET. Il led “function” inizia a lampeggiare, indicando che si è entrati in modalità configurazione. 2)Rilasciare il pulsante di RESET. 3)Premere e tenere premuto il pulsante di RESET per un tempo di circa 1 secondo (e comunque inferiore ai 4 secondi). Dopo qualche istante il led smette di lampeggiare e viene avviata la procedura di ripristino dei parametri di rete. 1.1.1.2 Ripristino completo dei dati di fabbrica Tale impostazione ripristina ai valori di fabbrica tutti i dati di configurazione del webserver (impostazione dei parametri di rete, dati dell’impianto, dati utenti, storico sistema energy guard). ATTENZIONE: Dopo essere stata eseguita, tale procedura non può essere annullata. La procedura prevede i seguenti passi: 1)Premere e tenere premuto per 10 secondi il pulsante di RESET. Il led “function” inizia a lampeggiare, indicando che si è entrati in modalità configurazione. 2)Rilasciare il pulsante di RESET. 3) Premere e tenere premuto il pulsante di RESET per un tempo di almeno 5 secondii. Dopo qualche istante il led smette di lampeggiare e viene avviata la procedura di ripristino dei parametri di configurazione. 1.2 Connessione via rete La configurazione e l’utilizzo del WebServer prevedono un collegamento alla rete domestica o aziendale. I parametri di rete del webserver dovranno essere impostati in base alla configurazione della rete LAN in cui deve essere inserito. Per la configurazione iniziale del WebServer, così come in caso di assenza di una rete durante la fase di installazione, è necessario procedere come segue: • Collegare il WebServer al proprio PC attraverso un cavo di rete “cross-over” (o “incrociato”) • Accedere alle impostazioni di rete del proprio PC, come illustrato nella documentazione del proprio sistema operativo • Modificare le impostazioni del protocollo di comunicazione TCP/IP (versione 4) relative alla porta LAN a cui è collegato il WebServer, ed impostare manualmente i seguenti parametri: - Indirizzo IP: 192.168.0.100 - Maschera di rete: 255.255.255.0 - Gateway predefinito: 192.168.0.110 •Salvare ed attendere che le nuove impostazioni diventino effettive. Qualora venga richiesto, riavviare il sistema. Le figure seguenti mostrano, a titolo di esempio, le finestre di configurazione della rete per un PC dotato di sistema operativo Windows XP. 6 Al termine di queste operazioni, aprire un browser internet e digitare, nella barra degli indirizzi, quanto segue: http://192.168.0.110 Se la configurazione della rete è corretta, verrà mostrata la seguente pagina di benvenuto: Se le impostazioni di rete di default del webserver non sono compatibili con la configurazione della rete LAN in cui deve essere inserito, dopo aver acceduto allo stesso, come descritto sopra: 1. Modificare le impostazioni di rete del webserver in base alla configurazione della rete LAN 2. Riportare la configurazione di rete del PC a quella originaria 7 1.3 Accesso Il WebServer presenta di fabbrica i seguenti utenti preimpostati: UTENTE PASSWORD DESCRIZIONE Installatore poweruser Amministratore admin Utente amministratore dell’impianto domotico. Ha i diritti di creare utenti e gestirne i diritti, ma non di configurare la supervisione. Guest guest Utente di base per connessioni da PC. Ha i diritti per poter visualizzare lo stato dell’impianto, navigare nelle pagine del WebServer ed effettuare i comandi di base sul sistema domotico. Utente dedicato all’installazione e configurazione del WebServer. Ha i diritti per poter effettuare qualunque operazione sul sistema, ma non può modificare i diritti degli altri utenti. Per configurare la supervisione dell’impianto By-me è necessario quindi selezionare dall’elenco l’utente “installatore” e digitare la password corrispondente (che potrà essere successivamente modificata); al termine del caricamento viene mostrata la seguente schermata principale del WebServer: 8 2. Impostazioni generali 2.1 Premessa Il WebServer può essere configurato e personalizzato attraverso una apposita sezione di IMPOSTAZIONI GENERALI, accessibile selezionando la voce “Impostazioni generali” del menu a scomparsa visibile premendo il pulsante in basso a destra della pagina. Viene mostrata la pagina seguente: Il menu disponibile sulla sinistra permette di accedere alle seguenti sezioni: SETUP Impostazioni di carattere generale sul WebServer, e operazioni di manutenzione. BY-ME Configurazione della supervisione dell’impianto By-me. ANTINTRUSIONE Modifica del nome delle Parzializzazioni VIDEOSORVEGLIANZA Configurazione delle telecamere IP. UTENTI E PERMESSI Impostazione degli utenti autorizzati all’utilizzo del WebServer e dei relativi permessi. NOTIFICHE Configurazione delle notifiche via posta elettronica in seguito ad allarmi SAI. ESCI Ritorno alla pagina principale del WebServer. All’interno delle pagine specifiche di impostazione dei diversi aspetti del WebServer, è sempre disponibile nella parte inferiore una pulsantiera contenente uno o più tra i pulsanti seguenti: 9 TORNA INDIETRO Permette di tornare alla pagina precedente, oppure al menu principale delle impostazioni SCORRI IN ALTO Permette di scorrere il contenuto di pagina verso l’alto, qualora esso ecceda l’altezza disponibile SCORRI IN BASSO Permette di scorrere il contenuto di pagina verso il basso, qualora esso ecceda l’altezza disponibile CONFERMA Laddove presente, permette di salvare le modifiche effettuate nella pagina. Nelle pagine in cui esso non è presente, le eventuali modifiche vengono salvate istantaneamente senza bisogno di conferma. AGGIUNGI / INSERISCI Laddove presente, permette – a seconda dei casi – di creare un nuovo elemento di un elenco (es: creazione di un nuovo ambiente), oppure aggiungere elementi correlati a quello corrente attraverso il motore di ricerca (es: aggiunta di dispositivi all’ambiente corrente) I successivi paragrafi illustrano in particolare le funzioni disponibili nella sezione “SETUP” delle IMPOSTAZIONI GENERALI; le altre sezioni saranno approfondite nei capitoli seguenti. 2.2 Lingua Attraverso questa pagina possibile modificare la lingua del WebServer, scegliendola dall’apposito menu a tendina. Una volta selezionata la lingua desiderata, confermare con il pulsante di CONFERMA disponibile nella pulsantiera in basso. Il WebServer viene ricaricato con la nuova lingua prescelta. 2.3 Rete Attraverso questa pagina è possibile impostare i parametri di rete del WebServer; questa operazione è necessaria qualora le impostazioni di fabbrica non siano compatibili con la configurazione della rete LAN in cui deve essere installato. Prima di illustrare la procedura per l’inserimento dei parametri è utile fare un piccolo riepilogo su come funziona una rete. • L’accesso da remoto al web server avviene attraverso la rete Internet. • Ogni nodo Internet (host) e individuato univocamente da un numero (IPv4 32 bit; IPv6 128 bit), detto comunemente Indirizzo IP. Esempio di indirizzo IPv4: 190.230.140.122 • Per rendere piu agevole l’individuazione dei nodi Internet, e stato creato un sistema per associare una stringa alfanumerica agli indirizzi IP: DNS (Domain Name System) Ad esempio: Indirizzo IP: 213.178.196.136 Nome DNS: www.vimar.it • Ovviamente, per accedere ad un nodo IP, è necessario conoscerne l’indirizzo o il nome DNS ad esso associato • L’assegnazione di un indirizzo IP ad un host puo essere: - statica: l’indirizzo viene assegnato in modo permanente - dinamica: l’indirizzo assegnato non e sempre lo stesso. L’esempio tipico è quello dell’indirizzamento fornito dagli Internet Service Provider a cui fanno riferimento gli utenti privati per l’accesso ad internet. L’indirizzo viene tipicamente assegnato ad ogni connessione (in alcuni casi puo anche venire modicato all’interno di una stessa sessione) • Per rendere possibile l’accesso a nodi Internet il cui indirizzo e assegnato dinamicamente, si sono sviluppati dei servizi che consentono di creare un’associazione dinamica tra nome DNS (assegnato ad un utente) e l’indirizzo IP. Tali servizi prendono il nome di DNS dinamici (DDNS, Dynamic DNS) • Molti dei router ADSL attualmente sul mercato supportano nativamente i servizi DDNS di uno o piu provider. I router inviano al provider DDNS l’indirizzo IP aggiornato in seguito all’assegnazione o modifica dell’indirizzo IP da parte dell’Internet Service Provider. • Tipicamente, la configurazione di un DNS dinamico su un router che supporta tale tecnologia prevede i seguenti passi: 1) Creazione di un account sul provider di DNS dinamico prescelto (es DynDNS.org) 2) Nel menu di configurazione Internet del router effettuare la selezione per l’utilizzo del DNS dinamico (Dynamic DNS, DDNS) 3) Selezionare il provider di DNS dinamico tra quelli gestiti dal router (tipicamente tramite un menu a tendina) 4) Inserire negli appositi campi i dati di congurazione forniti dal provider di DNS dinamico. 10 • Per l’accesso da remoto al web server sono necessarie le seguenti impostazioni: - Configurazione dell’indirizzo IP del webserver nella LAN - Configurazione del NAT sul router - Verifica dell’apertura della porta https sul router ADSL (porta 443) - Se si utilizzano sistemi di DNS dinamico, effettuare le relative configurazioni • Il web server possiede una configurazione di default di tale indirizzo. Qualora sia necessario modicare tale indirizzo, accedere al web server utilizzando l’indirizzo predenito e modicarlo dalla relativa pagina di configurazione. Tale configurazione, da effettuare sul router, serve per dire al router che le richieste remote effettuate sulla porta https devono essere indirizzate all’indirizzo LAN che identica il web server. Per effettuare tale impostazione fare riferimento al manuale istruzioni del router. • Il web server utilizza il protocollo HTTPS per aumentare la sicurezza della connessione remota tra l’utente e il web server. Il protocollo utilizza una specifica porta (la 443) che deve essere aperta sul router • Il web server puo essere utilizzato anche se l’Internet Service Provider assegna un indirizzo IP dinamico. • Il web server gestisce in modo nativo il servizio di DNS dinamico oerto da DynDNS. In questo caso effettuare le opportune congurazioni nelle pagine dedicate del web server. Se si utilizza un router che gestisce in modo nativo il servizio di DNS dinamico scelto dall’utente, effettuare le opportune configurazioni sul router. Inserire negli appositi campi le seguenti informazioni: INDIRIZZO IP MASCHERA DI RETE GATEWAY PREDEFINITO DNS PRIMARIO DNS SECONDARIO Indirizzo assegnato al WebServer, caratterizzato da 4 numeri separati dal punto. L’indirizzo deve essere valido ed univoco all’interno della rete LAN, pena impossibilità di comunicare con il WebServer. Indicare la maschera di rete utilizzata dalla propria rete LAN; salvo esigenze particolari, indicare “255.255.255.0”. In presenza di un router o altro dispositivo che mette la rete LAN in comunicazione con altre reti o con internet, specificare il suo indirizzo in questo campo. In caso contrario, indicare lo stesso indirizzo assegnato al WebServer. Specificare l’indirizzo dei server DNS primario e secondario, necessari per le funzioni del WebServer che richiedono un accesso ad internet. Inserire gli indirizzi fornit dal proprio provider internet; lasciando questi campi vuoti il WebServer utilizzerà dei valori validi nella maggior parte delle configurazioni. 11 La pagina di configurazione della rete permette inoltre di configurare il client DNS dinamico integrato nel WebServer; questa funzionalità permette di accedere attraverso internet al proprio impianto domotico anche in assenza di un indirizzo IP pubblico statico. A tale scopo è necessario effettuare le seguenti operazioni preliminari: • Aprire una finestra del browser all’indirizzo WWW.DYNDNS.ORG • Creare un nuovo account seguendo le indicazioni riportate sul sito • Dal pannello principale del proprio account appena creato selezionare la voce “ADD HOST SERVICES” • Inserire il nome da assegnare all’impianto e scegliere una delle estensioni disponibili; scegliere quindi “HOST WITH IP ADDRESS” come tipologia • Inserire il nuovo servizio nel carrello e finalizzare la creazione (gratuita) del dominio dinamico. Esempio: “nomedominio” come nome, “dyndns. org” come estensione. Una volta completata questa operazione, impostare nella pagina di configurazione di rete del WebServer i seguenti parametri, nella sezione dedicata al DNS dinamico: NOME UTENTE PASSWORD NOME DOMINIO Utente con cui si è creato l’account su DYNDNS.ORG. Password necessaria per accedere al proprio account DYNDNS.ORG. Il nome assegnato in precedenza al proprio dominio, completo di estensione e privo di indicazioni di protocollo; esempio: nomedominio.dyndns.org NOTA: il client DNS dinamico integrato con il WebServer funziona solo con gli account creati sul sito WWW.DYNDNS.ORG Una volta completato l’inserimento dei parametri di configurazione, salvare mediante l’apposito pulsante di CONFERMA. Se è stato modificato l’indirizzo IP del WebServer, esso risulterà da questo momento disponibile al nuovo indirizzo, previa attesa del tempo necessario per il riavvio dei servizi di rete. Se è stato configurato il client DNS dinamico, inoltre, verrà avviata una procedura automatica di aggiornamento periodico del dominio con il proprio indirizzo IP pubblico; ogni qualvolta l’indirizzo IP venga modificato dal provider internet, al successivo aggiornamento viene aggiornata l’associazione tra nome di dominio ed indirizzo IP, consentendo l’accesso da remoto (l’aggiornamento può richiedere alcuni minuti). 12 ESEMPIO DI IMPOSTAZIONE DEL ROUTER. L’esempio che segue illustra le operazioni da effettuare per impostare correttamente il router (apertura porte, impostazione port forwarding, ecc.) Ovviamente le schermate visualizzate saranno diverse a seconda del router utilizzato ma le opzioni e i parametri sono tipicamente sempre gli stessi o comunque molto simili. • CONFIGURAZIONE WAN La videata del router sopra riportata è quella relativa alle impostazioni della WAN (interfaccia di rete “esterna” del router, verso il mondo Internet); tali impostazioni dipendono dal Service Provider Internet di cui è provvisto l’utente e NON DEVONO ESSERE MODIFICATE!! 13 • CONFIGURAZIONE LAN In questa immagine è rappresentata la schermata del router relativa alle impostazioni della LAN (interfaccia di rete “interna” del router, quello della rete locale dell’utente); tali impostazioni dipendono dalla struttura della rete LAN dell’utente e NON DEVONO ESSERE MODIFICATE!! In questo esempio il router ha l’indirizzo IP (LAN): 192.168.0.1. IMPORTANTE: affinché sia possibile effettuare la connessione remota al webserver è necessario che il router ed il webserver si trovino nella stessa sottorete. 14 • DYNDNS In questa immagine è rappresentata la schermata del router relativa alle impostazioni del DNS e dell’eventuale utilizzo di servizi di DNS dinamico (ad esempio DynDNS). NOTA: i valori immessi nel campo DNS e DNS alternativo sono puramente indicativi e non vincolanti. I dati immessi per la gestione di DynDNS sono puramente indicativi e rappresentano i dati forniti dall’utente al momento della registrazione su DynDNS. Con riferimento alla videata di cui sopra, i dati che devono essere inseriti per la configurazione del servizio di DNS dinamico “DynDNS” (nella sezione “DDNS CONFIGURATION” in figura) sono i seguenti: - Server Address: scelta del servizio di DNS dinamico (il router utilizzato nell’esempio presenta un menu a tendina attraverso il quale è possibile effettuare la scelta) - Host Name: è l’url utilizzato per individuare l’utente su Internet. E’ il dato inserito dall’utente durante la registrazione presso il sito del provider del servizio di DNS dinamico e che è associato in modo dinamico all’indirizzo IP dell’interfaccia esterna (WAN) del router dell’utente. - Username: username inserito dall’utente durante la registrazione presso il sito del provider del servizio di DNS dinamico - Password: password inserita dall’utente durante la registrazione presso il sito del provider del servizio di DNS dinamico 15 • PORT FORWARDING Questa immagine rappresenta la videata del router relativa alle impostazioni del port forwarding, in cui è stata creata una regola per l’accesso da remoto al web server Vimar (il nome della regola “By-Web” è indicativo e non vincolante): - indirizzo del web server (qui è stato utilizzato l’indirizzo di default): 192.168.0.110 - apertura della porta 443 (necessaria per l’accesso al web server) 2.4 Aggiornamento Questa pagina permette di aggiornare la versione del software presente all’interno del WebServer. Per effettuare tale procedura procedere come segue: 1. Accedere al menu di configurazione utilizzando l’icona e selezionare la voce Setup -> Aggiornamento Compare la finestra di aggiornamento software in cui è visualizzata la versione corrente del software del webserver. 2. Verificare che sia selezionata la modalità “Manuale” 3. Premere il pulsante “Scegli file” (o “sfoglia”, in base alla dicitura utilizzata dal proprio browser) e selezionare il pacchetto di installazione fornito, che deve essere presente nel PC utilizzato per accedere al webserver 4. Passare alla schermata seguente premendo il pulsante “Successivo” 5. Selezionare la voce “Aggiungi File” 6. Premere il pulsante “Aggiorna Software”. La procedura può richiedere alcuni minuti. 7. Alla conclusione della procedura di aggiornamento viene richiesto il riavvio del webserver premendo il pulsante “Riavvia ora”. 8. Attendere circa 2 minuti per poter riaccedere al webserver (effettuare il refresh della pagina sul browser). 16 2.5 Database Questa pagina permette di operare sul database del WebServer, che contiene la configurazione del progetto di supervisione; è possibile effettuare le seguenti operazioni, selezionando la corrispondente voce dalla lista: ESPORTA Permette di esportare una copia di backup del database e salvarla sul proprio PC, al fine di caricarla successivamente sul medesimo o su un altro WebServer. IMPORTA Permette di caricare una copia di backup del database precedentemente salvata sul proprio PC dal medesimo o da un altro WebServer. RIPRISTINA Permette di ripristinare il database del WebServer alla configurazione di fabbrica. Nota: questa operazione non ripristina l’indirizzo IP originale del WebServer. Nota: Le operazioni descritte nella tabella sopra non vanno ad agire sui dati dell’Energy Guard. Una volta selezionata la voce desiderata, utilizzare il pulsante CONFERMA disponibile nella pulsantiera per avviare la procedura, che può richiedere anche alcuni minuti, durante i quali è importante non effettuare alcuna altra operazione sul WebServer né chiudere la finestra del browser. 2.6 Data / ora Questa pagina permette di impostare i seguenti parametri del WebServer relativi all’orologio di sistema: ORA Permette di impostare l’ora di sistema del WebServer. DATA Permette di impostare la data di sistema del WebServer. FUSO ORARIO Consente di selezionare il fuso orario del Paese o regione in cui è installato il WebServer. 17 2.7 Email Questa pagina permette di impostare i parametri necessari per l’invio delle notifiche degli eventi di allarme del Sistema Antintrusione (SAI) via posta elettronica Attenzione: è necessario che il sistema SAI sia correttamente installato, funzionante e che sia stata effettuata correttamente la configurazione del web server. In particolare la pagina permette di impostare i seguenti parametri (consultare il proprio provider di posta elettronica per sapere quali valori specificare): SERVER SMTP PORTA Porta utilizzata per la connessione al server SMTP. UTENTE Account (solitamente indirizzo di posta elettronica completo) con cui effettuare l’accesso al server SMTP. PASSWORD MITTENTE AUTENTICAZIONE CIFRATURA SSL 18 Indirizzo del server di posta elettronica utilizzato per l’invio dei messaggi. Password con cui effettuare l’accesso al server SMTP. Specificare l’indirizzo email da utilizzare come mittente dei messaggi; in caso di dubbio, inserire nuovamente l’indirizzo di posta elettronica specificato come “UTENTE”. Specificare se il server SMTP richiede autenticazione. Specificare se il server SMTP richiede o meno cifratura SSL. 3. Configurazione By-me 3.1 Attività preliminari Affinché il webserver possa gestire l’impianto By-me è necessario effettuare delle configurazioni che coinvolgono il sistema By-me ed il webserver stesso. Per il completamente della configurazione E’ NECESSARIO utilizzare il software EasyTool Professional. IMPORTANTE: La procedura consigliata prevede l’ultilizzo di EasyTool Professional sia per la configurazione dell’impianto By-me sia del webserver, come descritto di seguito. 3.1.1 Configurazione dell’impianto tramite Easytool Professional La procedura prevede i seguenti passi: • Configurare tutti i dispositivi dell’impianto tramite EasyTool Professional • Configurare tutte le interfacce evolute (Touch screen, GSM…) tramite EasyTool Professional • Configurare il webserver tramite EasyTool Professional. Nota: La configurazione del WebServer all’interno di EasyTool Professional, qualora sia necessario, effettua in modo automatico l’apertura dei router del sistema By-me • Dopo aver configurato tutto l’impianto scaricare il database in Centrale • Dopo aver configurato tutto l’impianto creare, sempre tramite EasyTool Professional, il file xml ed importarlo nel Web Server, tramite l’apposita sezione di configurazione Attenzione: Ad ogni nuova modifica della struttura dell’impianto By-me, eseguita tramite l’ausilio di EasyTool Professional, è necessario caricare in Centrale il nuovo database e ripetere le operazioni di creazione del file xml ed importazione di quest’ultimo nel WebServer. 3.1.2 Configurazione dell’impianto tramite centrale La procedura prevede i seguenti passi: • Configurare i dispositivi dell’impianto tramite la centrale By-me • Importare il database della Centrale all’interno di EasyTool Professional • Tramite EasyTool Professional creare il file xml ed importarlo nel Web Server • Eseguire l’operazione di Configurazione del WebServer nella cenrtale By-me • Eseguire l’operazione di Autenticazione qualora l’impianto fosse dotato del sistema di antintrusione IMPORTANTE: questa operazione non è necessaria quando il WebServer viene configurato mediante EasyTool Professional • Aprire i router manualmente da Centrale Nota: Ad ogni nuova modifica della struttura dell’impianto By-me, eseguita tramite l’ausilio della Centrale, è necessario caricare in EasyTool Professional il nuovo database e ripetere le operazioni di creazione del file xml ed importazione di quest’ultimo nel Web Server. Qualora l’installatore aggiungesse nuovi gruppi da Centrale dovrà prestare attenzione ad aprire manualmente i router, se necessario. 3.2 Configurazione Una volta completata l’importazione del progetto XML, è necessario effettuare la procedura di “Configurazione” del WebServer sulla centrale o EasyTool Professional, così come avviene con gli altri dispositivi del sistema By-me (tramite la quale viene assegnato l’indirizzo fisico al webserver). A tale scopo, procedere come segue: • Accedere all’amministrazione di By-web, selezionare la voce “BY-ME” dal menu principale e quindi “Configurazione” • Viene visualizzato un popup che descrive le operazioni da compiere da WebServer. • Una volta ultimata la configurazione con successo, premere il pulsante di conferma del popup. Durante l’apertura del popup, il WebServer è in modalità programmazione; evitare di configurare altri dispositivi By-me in quanto il WebServer potrebbe rispondere ai messaggi inviati dalla centrale ed impedire il completamento di queste operazioni. 19 3.3 Importazione progetto By-me Accedere all’area IMPOSTAZIONI GENERALI, selezionare “By-me” dal menu principale e, una volta aperto il menu secondario, “Importa XML”; viene visualizzata la videata di pagina seguente: Fare click sul pulsante “scegli file” (o “sfoglia”, in base alla dicitura utilizzata dal proprio browser) e selezionare sul proprio PC il file di progetto XML precedentemente esportato da EasyTool Professional. Nel caso in cui si sia già importato un progetto in precedenza all’interno del WebServer, è necessario specificare se il nuovo file debba essere considerato come un aggiornamento del precedente (in tal caso selezionare “aggiornamento progetto esistente”) oppure un nuovo progetto; in quest’ultimo caso verranno rimossi tutti i dispositivi By-me dal WebServer prima di procedere con l’importazione. Una volta specificato il tipo di importazione, fare click sul pulsante di conferma in basso a destra e attendere il completamento della procedura; l’operazione può richiedere anche diversi minuti in base alle dimensioni del progetto, durante le quali si raccomanda di non effettuare altre operazioni o chiudere la finestra del browser, pena il possibile malfunzionamento del WebServer. 20 Al termine della procedura, viene visualizzato un riepilogo delle operazioni effettuate: Nel caso di aggiornamento di un progetto esistente, il WebServer rileva eventuali dispositivi il cui nome è cambiato rispetto alla versione precedente, e mostra un elenco di tali differenze, come mostrato nella seguente figura di esempio: 21 È sufficiente fare click sull’etichetta nuova o precedente per impostarla automaticamente nello spazio di destra, che sarà il nome effettivamente usato nelle pagine del WebServer; è possibile inoltre specificare una etichetta completamente personalizzata diversa da quella presente nel file XML. Al termine di questa operazione, confermare il riepilogo e le eventuali modifiche ai nomi mediante il pulsante di conferma in basso a destra. Il WebServer viene a questo punto predisposto per gestire il nuovo progetto; anche in questo caso, questa operazione può richiedere alcuni minuti, durante i quali si raccomanda di non effettuare alcuna altra operazione nella pagina. Una volta completato questo processo, si viene automaticamente indirizzati alla pagina di gestione degli ambienti. 3.4 Ambienti Se il progetto XML importato contiene l’informazione dell’ubicazione negli ambienti dei dispositivi, essi vengono automaticamente creati all’interno del WebServer. Selezionando la voce “ambienti” dal menu “By-me” dell’area impostazioni è possibile personalizzare tale elenco, definendo in questo modo le pagine grafiche in cui l’utente potrà gestire i dispositivi dell’impianto domotico. L’installatore può modificare il nome degli ambienti esistenti direttamente dalla pagina principale, potendo inoltre specificare se essi debbano essere visibili o meno all’utente finale (selezionando o meno la corrispondente casella); la lista permette inoltre di effettuare su ognuna delle voci le seguenti operazioni: CAMBIA ORDINE Trascinando questo pulsante è possibile modificare l’ordine di visualizzazione degli ambienti nel relativo menu del WebServer. MODIFICA Permette di accedere alla scheda di dettaglio dell’ambiente, come meglio descritto in seguito. ELIMINA Cancella l’ambiente dal WebServer. Questa operazione, previa conferma da parte dell’installatore, non può essere successivamente annullata. Nota: i dispositivi eventualmente presenti nell’ambiente non vengono cancellati, ma solo rimossi dall’ambiente eliminato; essi risultano ancora visibili negli eventuali altri ambienti che li contengono, così come nelle rispettive pagine funzione. NOTA: la modifica dei suddetti parametri avviene in tempo reale ogni qualvolta venga digitato “INVIO” (nel caso di caselle di testo), cambiata la selezione di un menu a tendina oppure selezionato un altro punto della pagina dopo aver modificato un valore. Non è necessaria la pressione di alcun pulsante di salvataggio o conferma. È possibile inoltre creare nuovi ambienti utilizzando il pulsante “AGGIUNGI” disponibile nella pulsantiera in basso; i nuovi ambienti vengono inseriti provvisoriamente al fondo della lista, dopo di che possono essere spostati mediante il pulsante “CAMBIA ORDINE”. 22 Attraverso il pulsante “MODIFICA” si accedere alla scheda di dettaglio dell’ambiente: 23 La prima parte di questa pagina permette di: • Impostare il nome dell’ambiente, che verrà visualizzato nel menu ambienti del WebServer. • Visualizzare la descrizione associata all’ambiente, così come impostata all’interno del progetto XML (per ambienti creati durante l’importazione). • Specificare se l’ambiente debba essere visualizzato all’utente sotto forma di GRIGLIA (tabella contenente i dispositivi) oppure MAPPA (dispositivi collocati liberamente su un’immagine di sfondo). • Associare un’immagine all’ambiente stesso, che verrà visualizzata lateralmente alla pagina dell’ambiente, nel caso della visualizzazione GRIGLIA, oppure utilizzata come sfondo per la visualizzazione MAPPA. Facendo click sul pulsante di selezione dell’immagine viene aperta una finestra di popup, che consente di selezionare un’immagine già presente nel WebServer, oppure di caricarne una nuova (attraverso il pulsante “AGGIUNGI”) selezionandola sul proprio PC. IMPORTANTE: Per le immagini di sfondo non caricare immagini di larghezza superiore a 800 pixel. Per le immagini per visualizzazione in griglia, le immagini devono avere dimensioni non superiori ai 120 pixel x 425 pixel (larghezza x altezza) La seconda parte della pagina (identificata dal titolo “CONTENUTO DELL’AMBIENTE”) permette invece di stabilire quali dispositivi debbano essere visualizzati nella pagina dell’ambiente prescelto; se l’ambiente è stato creato in fase di importazione del progetto XML, la lista contiene gli elementi del progetto associati all’ambiente corrente, altrimenti la lista è inizialmente vuota. In modo analogo con quanto avviene nell’elenco degli ambienti, descritto in precedenza, l’elenco dei dispositivi permette di: • Modificare il nome dei dispositivi, rispetto a quello impostato in fase di importazione del progetto XML. • P ersonalizzare l’icona identificativa del dispositivo: facendo click sul pulsante contenente l’anteprima dell’icona attuale, viene aperto un popup che mostra le possibili icone (l’elenco dipende dalla tipologia di funzione scelta), selezionando un’immagine essa viene assegnata al dispositivo ed il popup viene chiuso automaticamente. • Modificare l’ordine del dispositivo all’interno dell’ambiente, trascinandolo verso l’inizio o il fondo della lista. Nota: l’ordine non è influente nel caso di visualizzazione MAPPA dell’ambiente corrente, in quanto la disposizione verrà stabilita per ogni dispositivo in fase successiva. • Rimuovere il dispositivo dall’ambiente corrente, previa conferma. L’elenco dei dispositivi può essere consultato attraverso i pulsanti di scorrimento verticale disponibili nella pulsantiera in basso; utilizzando il pulsante “AGGIUNGI” è invece possibile inserire altri dispositivi all’ambiente corrente. Alla pressione del pulsante viene mostrato lateralmente (nello spazio usualmente occupato dal menu principale) un motore di ricerca, che mostra un elenco di tutti i dispositivi presenti nel progetto filtrabile attraverso una o più parole chiave da inserire nella casella di testo iniziale; è sufficiente trascinare uno alla volta i dispositivi che si desidera aggiunger e all’ambiente corrente, nella posizione prescelta dell’elenco dispositivi, per creare l’abbinamento. Per uscire dalla pagina di dettaglio dell’ambiente utilizzare il pulsante “INDIETRO” disponibile nella pulsantiera in basso. 24 3.5 Navigazione per ambienti Una volta completata la personalizzazione degli ambienti, il WebServer può essere utilizzato per la supervisione dell’impianto By-me, quantomeno per le funzioni relative all’automazione ed alla diffusione sonora. Attraverso il pulsante “ESCI” nel menu principale dell’area impostazioni è possibile tornare alla schermata iniziale. Attraverso il menu principale, sempre disponibile nella parte sinistra della pagina, è possibile per l’utente finale navigare all’interno degli ambienti precedentemente configurati attraverso la voce “AMBIENTI”; alla pressione di questo pulsante viene aperto un sotto-menu che contiene l’elenco degli ambienti disponibili. Se il numero di ambienti supera l’altezza massima disponibile nella pagina, vengono mostrati due pulsanti di scorrimento verticale. Selezionando un ambiente dall’elenco, viene caricato il relativo contenuto nella parte principale della pagina; in caso di visualizzazione GRIGLIA, i dispositivi associati all’ambiente vengono mostrati in tabella, ognuno caratterizzato da un pulsante composto da un’icona, che rappresenta lo stato corrente del dispositivo stesso, e dal nome identificativo. I dispositivi vengono automaticamente disposti nell’area utile in base all’ordine impostato precedentemente; qualora il numero di dispositivi ecceda il massimo numero consentito dall’area utile di pagina, essi vengono disposti su più pagine, raggiungibili attraverso i pulsanti di scorrimenti visualizzati nella parte inferiore della schermata. In caso di visualizzazione MAPPA, l’ambiente si presenta inizialmente con tutte le icone, rappresentative delle funzioni domotiche associate all’ambiente, sovrapposte in alto a sinistra, in quanto è ancora necessario posizionare i dispositivi nella pagina; a tale scopo, selezionare la voce “PERSONALIZZA PAGINA” dal menu contestuale attivabile mediante il pulsante in basso a destra della schermata. A questo punto, trascinare con il mouse tali pulsanti nella posizione desiderata per comporre la visualizzazione ottimale per l’utente. 25 Facendo doppio click sulle icone viene alternativamente mostrata e nascosta la parte di pulsante contenente il nome; qualora si scelga di mantenerla nascosta, il nome del dispositivo non sarà visibile all’utente finale, tranne durante le operazioni di comando sul dispositivo stesso. Durante la fase di personalizzazione della pagina, il menu principale viene sostituito da un elenco completo dei dispositivi facenti parte dell’ambiente; attraverso tale elenco è possibile modificare direttamente il nome dei dispositivi stessi (la modifica si riflette immediatamente sui pulsanti presenti nella pagina, ogni qualvolta si prema il pulsante INVIO oppure si selezioni un altro elemento della pagina). Una volta completata la personalizzazione della pagina, è necessario salvare le modifiche in modo permanente; a tale scopo utilizzare il pulsante di CONFERMA disponibile nella parte inferiore della pagina. Viceversa, se si desidera uscire senza salvare le modifiche, utilizzare il pulsante INDIETRO: la visualizzazione della pagina torna allo stato precedente, previa richiesta di conferma . Per ulteriori dettagli sulla gestione delle diverse tipologie di dispositivo, si rimanda al MANUALE UTENTE. 26 3.6 Navigazione per funzioni Analogamente a quanto visto per gli ambienti, è possibile visualizzare e gestire i dispositivi dell’impianto By-me navigando nel WebServer per funzioni, attraverso l’apposita voce del menu principale; in questo caso i dispositivi vengono mostrati solo in visualizzazione GRIGLIA, suddivisi nelle seguenti tipologie: LUCI TAPPARELLE CLIMA SCENARI AUDIO PROGRAMMI EVENTI Luci, dimmer, relè in generale. Tapparelle (con e senza gestione delle lamelle), varchi e automazioni. Termostati (con e senza gestione fancoil). Scenari configurati a livello di centrale By-me. Diffusione sonora. Programmi eventi configurati a livello di centrale By-me. Per ulteriori dettagli sulla gestione delle diverse tipologie di dispositivo, si rimanda al MANUALE UTENTE. NOTA: a differenza di quanto accade per gli ambienti, le immagini rappresentative delle diverse funzioni, visualizzate a lato del relativo elenco di dispositivi, non possono essere personalizzate. 27 4. Configurazione antintrusione 4.1 Premessa Qualora nell’impianto sia presente la gestione del sistema antintrusione SAI, nel progetto XML esportato dalla centrale sono già presenti tutte le informazioni necessarie per la configurazione del webserver, senza ulteriori operazioni da effettuare. Sono necessarie tuttavia alcune operazioni per avviare la corretta comunicazione tra la centrale SAI ed il WebServer, illustrate di seguito. 4.2 Modifica parzializzazioni La pagina “PARZIALIZZAZIONI” della sezione “ANTINTRUSIONE” dell’amministrazione permette di modificare il nome assegnato in centrale alle parzializzazioni presenti nel progetto; modificare semplicemente il nome e, al termine, chiudere la pagina con l’apposito pulsante di ritorno alla pagina principale dell’amministrazione. 4.3 Notifiche via email La pagina “NOTIFICHE” del menu di amministrazione permette di impostare le notifiche via posta elettronica a seguito di allarmi SAI: Selezionando il pulsante di modifica in corrispondenza della voce “ALLARMI ANTINTRUSIONE”, è possibile modificare le proprietà dei messaggi inviati via posta elettronica a fronte di allarmi SAI; in particolare è possibile impostare • Indirizzo/i di destinazione (separare più indirizzi con “;”) • Indirizzo/i in copia (separare più indirizzi con “;”) • Testo del messaggio. Nota: il dettaglio dell’allarme sarà accodato al testo impostato in questa pagina, quindi si consiglia di inserire un testo generico che identifichi il messaggio di posta elettronica come proveniente dall’impianto By-me a seguito di un allarme antintrusione. 28 5. Configurazione videosorveglianza 5.1 Premessa È possibile visualizzare all’interno delle pagine del WebServer il flusso video di una o più telecamera IP (fino ad un massimo di 8) rispondente ai seguenti requisiti: Costruttore Requisiti hardware Requisiti browser Axis Tutti i modelli di telecamera IP Qualunquebrowser supportato dal dispositivo. Mobotix Tutti i modelli di telecamera IP Qualunquebrowser in grado di visualizzare il formato MJPEG Dispositivi in grado di gestire il flusso RTSP Browser in grado di gestire plug-in VLC Gestione di un flusso RTSP generico * * Non è garantito il funzionamento corretto di tali flussi video di tutti i dispositivi disponibili sul mercato (telecamere, videoserver…). 5.2 Configurazione di una telecamera IP Selezionando la voce “VIDEOSORVEGLIANZA” nel menu principale dell’area IMPOSTAZIONI GENERALI è possibile configurare le telecamere IP presenti nell’impianto, purché rispondenti ai requisiti elencati in precedenza. Inizialmente l’elenco delle telecamere risulta vuoto, per aggiungere una nuova telecamera utilizzare il pulsante “AGGIUNGI” disponibile nella pulsantiera nella parte bassa della pagina (analogamente a quanto visto in precedenza per creare nuovi ambienti). Una volta che la nuova telecamera viene visualizzata nell’elenco, è possibile modificarne immediatamente il nome attraverso l’apposita casella di testo; sono disponibili inoltre i seguenti pulsanti: CAMBIA ORDINE Trascinando questo pulsante è possibile modificare l’ordine di visualizzazione delle telecamere nel relativo menu del WebServer. MODIFICA Permette di accedere alla scheda di dettaglio della telecamera, come meglio descritto in seguito. ELIMINA Cancella la telecamera dal WebServer. Questa operazione, previa conferma da parte dell’installatore, non può essere successivamente annullata. 29 Attraverso il pulsante “MODIFICA” è possibile accedere alla scheda di dettaglio della telecamera, con cui personalizzare i seguenti parametri: NOME INDIRIZZO IP PORTA IP FORMATO VIDEO CANALE Nome associato alla telecamera, visibile nel menu “VIDEOSORVEGLIANZA” dagli utenti. Indirizzo IP in rete locale assegnato alla telecamera IP. Porta IP su cui è possibile visualizzare il flusso video della telecamera. Salvo impostazioni particolari, la porta predefinita è pari ad “80”. Scegliere tra i possibili formati, in base al costruttore della telecamera ed alla sua tipologia. Nel caso di telecamere o videoserver con più di un canale, specificare il numero di canale da visualizzare. Predefinito: 1. LARGHEZZA Larghezza in pixel della finestra in cui verrà visualizzato il flusso video della telecamera. Fare riferimento alla documentazione della telecamera, ed alla sua configurazione, per ottenere i possibili valori da inserire in questo campo. ALTEZZA Altezza in pixel della finestra in cui verrà visualizzato il flusso video della telecamera. Fare riferimento alla documentazione della telecamera, ed alla sua configurazione, per ottenere i possibili valori da inserire in questo campo. Abilita proxy HTTPS per connessioni remote: Abilitando questa funzione le immagini della telecamera IP vengono elaborate dal proxy interno del webserver (e codificate tramite SSL). NOTA: la modifica dei suddetti parametri avviene in tempo reale ogni qualvolta venga digitato “INVIO” (nel caso di caselle di testo), cambiata la selezione di un menu a tendina oppure selezionato un altro punto della pagina dopo aver modificato un valore. Non è necessaria la pressione di alcun pulsante di salvataggio o conferma. 30 Una volta completato l’inserimento dei parametri di funzionamento, tornare alla pagina della videosorveglianza attraverso il pulsante “INDIETRO” della pulsantiera. Configurare eventuali altre telecamere seguendo la medesima procedura. 5.2.1 Funzione Proxy telecamere IP E’ disponibile la funzione proxy sulle telecamere IP, che effettua un “tunnel” sulla porta 443 in caso di accesso da remoto veicolando attraverso il webserver i flussi video delle telecamere IP, disponibili in rete locale su altrettanti indirizzi IP. In questo modo, l’installatore non deve aprire più di una porta IP sul router ADSL (o similare). La configurazione della funzione proxy è totalmente automatica e “trasparente”: al salvataggio di una telecamera viene creata la corrispondente regola proxy nel file di configurazione del Web Server, richiamata in caso di accesso alla pagina di quella telecamera accedendo da remoto (in rete locale viene visualizzato direttamente il flusso prelevato dall’indirizzo IP della telecamera). Se questa funzionalità non viene abilitata, è comunque possibile visualizzare la telecamera IP da remoto non utilizzando la codifica SSL del proxy del webserver e rendendo necessaria l’apertura di una porta aggiuntiva sul router per l’accesso remoto alla telecamera IP (utilizzare questa funzionalità ad esempio nel caso in cui la telecamera IP disponga già di una codifica interna SSL e si disponga di una connessione internet molto veloce, tipo fibra ottica). 31 5.3 Visualizzazione delle telecamere Le telecamere IP configurate nel WebServer risultano accessibili agli utenti attraverso l’apposita voce del menu principale di navigazione; il menu secondario contiene l’elenco delle telecamere nell’ordine stabilito in precedenza; selezionando una delle voci disponibili viene mostrato nell’area utile di pagina il corrispondente flusso video. Per ulteriori dettagli, si rimanda al MANUALE UTENTE. 32 6. Energy guard 6.1 Premessa ENERGY GUARD è una funzione di By-Web destinata al monitoraggio ed analisi dei consumi energetici dell’impianto domotico. Attraverso la lettura periodica dell’assorbimento dell’impianto, il sistema elabora una serie di statistiche, in funzione dei parametri di configurazione, ed offre all’utente una sintesi in forma sia grafica che tabellare, volta a fornire informazioni utili per un uso più consapevole e responsabile dell’energia. I dati raccolti da ENERGY GUARD sono da considerarsi indicativi e non necessariamente corrispondenti ai consumi registrati dal fornitore del contratto energetico. 6.2 Configurazione generale La pagina “ENERGY GUARD” della sezione “By-me” dell’amministrazione permette di impostarne i parametri di funzionamento; essi dipendono in larga misura dal tipo di contratto energetico dell’impianto, quindi per una corretta compilazione è opportuno disporre di una bolletta o di altra documentazione del fornitore di energia elettrica. Al primo accesso, la funzione ENERGY GUARD risulta disattivata; abilitando la corrispondente casella di selezione, viene mostrata la sezione “IMPOSTAZIONI GENERALI” che permette di stabilire i parametri generali del contratto energetico: È possibile impostare una delle seguenti tipologie di contratto: TIPO DI CONTRATTO • FASCE ORARIE: contratto con una o più fasce orarie nell’arco della giornata, a cui corrisponde una diversa tariffa. • SOGLIA: contratto con costo fisso fino ad un determinato consumo, e tariffa per i consumi eventualmente eccedenti. In base alla scelta di contratto, vengono abilitate o meno sezioni successive della pagina. VALUTA ABILITA CALCOLO EMISSIONI CO2 EMISSIONI CO2 POTENZA MASSIMA CONTRATTO Specificare la valuta da utilizzare nella visualizzazione dei costi. Specificare se si desidera visualizzare i dati di emissione di gas serra o meno. Nel caso in cui il calcolo delle emissioni sia abilitato, permette di specificare la quantità di gas serra emessi per ogni kWh di energia consumata. Valore massimo di assorbimento consentito dal gestore. NOTA: le modifiche effettuate vengono istantaneamente salvate e rese disponibili ad ENERGY GUARD; non è quindi necessario effettuare operazioni di salvataggio al termine, bensì uscire dalla pagina attraverso il pulsante “INDIETRO” quando si è ultimata l’impostazione dei parametri richiesti. 6.3 Contratti a soglia Nel caso di contratto a SOGLIA, vengono richiesti anche i seguenti parametri: SOGLIA MENSILE DI CONSUMO TARIFFA MENSILE FISSA COSTO kWh OLTRE SOGLIA Valore massimo di consumo energetico oltre il quale è previsto un costo extra rispetto alla tariffa base contrattuale. Costo fisso mensile in assenza di superamento della soglia. Tariffa applicata ai consumi eccedenti la soglia mensile. 33 6.4 Contratti a fasce orarie Nel caso di contratti a FASCE ORARIE, viceversa, vengono attivate alcune sezioni successive di configurazione, che permettono di impostare tutti i parametri necessari affinché ENERGY GUARD effettui una statistica il più possibile fedele dei consumi e dei costi relativi in base al proprio contratto energetico. 6.4.1 Fasce orarie La sezione FASCE ORARIE permette di stabilire quante fasce (fino ad un massimo di 3) utilizzare per il calcolo dei costi, e la relativa tariffa (costo per kWh); utilizzare la casella di selezione in corrispondenza di ogni fascia per abilitarla, ed impostare (manualmente oppure attraverso i pulsanti di incremento/decremento) la tariffa corrispondente. 6.4.2 Festività Questa sezione permette di impostare una serie di date, nell’arco dell’anno, da considerarsi festitivà. Per modificare una festività esistente è sufficiente utilizzare i pulsanti di scorrimento per modificare mese e giorno, mentre il pulsante “AGGIUNGI” permette di inserire una nuova data dopo quella selezionata. Il pulsante “ELIMINA” consente di rimuovere una festività dall’elenco. NOTA: è necessario mantenere almeno una festività nell’elenco; per questo motivo il sistema non consente la cancellazione dell’ultima riga di questo elenco. 34 6.4.3 Profilo giorni della settimana Questa sezione permette di associare ad ogni giorno della settimana un diverso profilo orario, potendo scegliere tra “LAVORATIVO”, “FESTIVO 1” e “FESTIVO 2”. Utilizzare i pulsanti di selezione per associare ogni giorno della settimana ad un diverso profilo, di cui successivamente è possibile stabilire il profilo tariffario orario. NOTA: le festività sono associate automaticamente al profilo “FESTIVO 2”. 35 6.4.4 Fasce orarie profili Questa sezione permette di stabilire per ogni profilo (e quindi, per ogni giorno della settimana e/o festività) la tariffa di riferimento per ogni ora; anche in questo caso, utilizzare i pulsanti di selezione per associare ad ogni orario, per ognuno dei profili, la tariffa di riferimento. 36 7. Utenti e permessi 7.1 Premessa By-web permette di configurare diversi account per l’accesso alla supervisione e di specificare quali diritti essi debbano avere. La gestione degli utenti e dei permessi si articola su 3 aspetti: GRUPPI UTENTI UTENTI PERMESSI Rappresentano gruppi di utenti omogenei per permessi di visualizzazione ed esecuzione di operazioni su By-Web. Predefiniti: amministratori, installatori, utenti. I veri e propri account di accesso a By-web. Possono appartenere ad uno o più gruppi, ereditandone i permessi. I diritti di visualizzazione ed esecuzione di operazione per i diversi gruppi utente. 7.2 Utenti La pagina “UTENTI” del menu “UTENTI E PERMESSI” dell’amministrazione permette di configurare gli account di accesso a By-Web. La figura seguente mostra come si presenta la pagina al primo accesso, con le impostazioni di fabbrica: È possibile creare nuovi utenti mediante il pulsante AGGIUNGI in basso a destra; in questo caso, viene aggiunta una riga all’elenco, ed è possibile specificare la descrizione associata al nuovo utente (es: “Mario”). Utilizzando il pulsante di modifica in corrispondenza di un utente, si accede alla sua scheda, attraverso la quale è possibile personalizzarne gli attributi: 37 Per ogni utente è necessario specificare lo USERNAME, che deve essere univoco per tutti gli utenti del sistema, e la PASSWORD; quest’ultima deve essere digitata due volte per ragioni di sicurezza. La parte inferiore della pagina (“GRUPPI A CUI APPARTIENE L’UTENTE”) permette di stabilire a quali gruppi utente debba essere associato l’utente; attraverso il pulsante AGGIUNGI è possibile trascinare in questa porzione di pagina i gruppi desiderati, selezionandoli nella parte sinistra della videata: 38 L’utente eredita i permessi di tutti i gruppi a cui appartiene. È possibile in ogni momento rimuovere l’associazione tra un utente ed un gruppo, oppure eliminare definitivamente l’utente, attraverso gli appositi pulsanti ELIMINA. NOTA: non è possibile eliminare gli utenti predefiniti e la loro associazione ai gruppi predefiniti; è possibile solo modificarne il nome e le credenziali di accesso. 39 7.3 Gruppi utente La pagina “GRUPPI” della sezione “UTENTI E PERMESSI” dell’amministrazione permette di gestire i gruppi utente; analogamente a quanto visto per gli utenti, questa pagina permette di creare nuovi gruppi o di modificare quelli esistenti. Utilizzando il pulsante AGGIUNGI è possibile creare un nuovo gruppo utenti; la descrizione può essere direttamente modificata nella lista, semplicemente editando la descrizione predefinita. Attraverso il pulsante “MODIFICA” si accede alla scheda del gruppo utente: 40 Questa pagina permette solamente di modificare la descrizione del gruppo (qualora non effettuato dalla lista dei gruppi) e di associare gli utenti al gruppo stesso, operazione questa analoga a quella che può essere effettuata dalla scheda dei singoli utenti. 41 7.4 Permessi La pagina “PERMESSI” permette di specificare, per ognuno dei gruppi utente, i permessi di visualizzazione degli ambienti e di esecuzione di determinate operazioni. La pagina si presenta come nella figura seguente: La prima parte è costituita da una tabella contenente nelle righe l’elenco di tutti gli ambienti presenti nel progetto, e nelle colonne i gruppi utente. Facendo click sulle caselle di selezione è possibile abilitare o meno i diversi gruppi utente ad accedere ai corrispondenti ambienti; alla creazione, gli ambienti sono visibili da parte di tutti i gruppi utente. NOTA: non è possibile modificare i permessi del gruppo AMMINISTRATORI, che possiede i diritti di accesso a tutti gli ambienti e di esecuzione di tutte le operazioni, nonché la possibilità di accedere alla sezione di configurazione UTENTI E PERMESSI. La parte inferiore della pagina permette di stabilire quali diritti di esecuzione siano consentiti ai gruppi utente; in particolare, By-Web prevede i seguenti diritti: VEDERE STATO SAI SENZA PIN Permette di visualizzare lo stato dell’antintrusione prima di aver digitato un PIN valido. OPERAZIONI DI LIVELLO 1 Accesso ai popup di configurazione dei termostati e degli eventi, apprendimento degli scenari, impostazione della memoria della radio FM. OPERAZIONI DI LIVELLO 2 Accesso ai popup di configurazione della pianificazione temporale di termostati ed eventi. Anche in questo caso, utilizzare le caselle di selezione per abilitare o meno i diversi gruppi utenti all’esecuzione delle corrispondenti azioni. Gli utenti privi dei permessi specifici non potranno effettuare le operazioni corrispondenti, previa inserimento delle credenziali di un altro utente (appartenente ad un gruppo dotato dei permessi necessari) attraverso apposita finestra di login. 42 7.4.1 Livelli e funzionalita’ LIVELLO 0 (DEFAULT): - Visualizzazione stato/comando attuatori Stato + comando: attuatori relè, attuatori tapparelle, attuatori dimmer (tutti i dispositivi che fanno parte delle funzioni Illuminazione, Tapparelle) - Visualizzazione stato termostati Stato termostati. Visualizzazione delle icone dei termostati nelle finestra degli ambienti e delle funzioni. (facendo click con il mouse sull’icona, compare il popup per la richiesta di “promozione”) ad un livello con privilegi superiori. - Attivazione degli scenari - Visualizzazione telecamere IP LIVELLO 1: - Utilizzo delle funzionalità di Energy Guard - Termostato, Impostazione modalità funzionamento Modalità di funz. (OFF, OFF a tempo, MANUALE, PROGRAMMATO,…), setpoint delle varie modalità. Di fatto questo livello permette di aprire il popup de termostato e di effettuare tutte le impostazioni visibili nel popup TRANNE l’impostazione del programma orario, che prevede l’apertura del popup dedicato. Alla richiesta di modifica del programma orario compare il popup per la promozione al livello superiore. - Impostazione Eventi - Play/Pausa evento - Apprendimento Scenario - Controllo Carichi, Impostazione modalità “Forzato ON” - Sintonizzatore FM, Impostazione memoria stazione LIVELLO 2: - Termostato, Impostazioni avanzate - Programma orario settimanale, popup config clima (cambio stagione, cambio unità di misura) - Eventi, Impostazioni avanzate, temporizzazione (programma settimanale, ciclico,…) 7.4.2 La tecnica della “promozione” a livelli di permessi superiore Quando un utente cerca di accedere ad una funzionalità non concessa dal suo livello di permessi, gli viene presentata una finestra popup per l’inserimento di credenziali (password). Se viene inserita la password di un utente che ha i permessi per accedere alla funzionalità, viene effettuata la “promozione” del livello dell’utente. Dopo aver concluso l’operazione ed essere ritornati alla finestra di partenza, l’utente ritorna con i propri permessi. 7.4.3 Associazione Gruppi-Permessi Gruppi 0 1 2 Ambiente 1 Ambiente 2 .... Ambiente n Amministratori X X X X X X X Installatori X X X X X X X Utenti X X X X X .... .... .... .... .... .... .... .... Per i gruppi diversi dal gruppo Amministratori è possibile comunque modificare i permessi associati. 7.4.4 Il gruppo Amministratori Il gruppo Amministratori ha tutti i permessi e non possono essere tolti. Tale gruppo non compare nella lista dei gruppi per l’assegnazione delle permission (visto che in ogni caso non possono essere modificate le permission di tale gruppo). E’ comunque visibile nella lista dei gruppi nella finestra di creazione degli utenti, per l’associazione utente/gruppi. Al gruppo Amministratori è associato di default il livello 2 (avanzato) e non può essere modificato. Il gruppo Amministratori è l’unico gruppo che ha i tutti i permessi della gestione “amministrativa” (gestione utenti) del web server. 43 7.4.5 Il gruppo Installatori Il gruppo Installatori possiede le permission di amministrazione del gruppo Amministratori TRANNE quelle relative alla gestione degli utenti. E’ possibile modificare il livello dei permessi di tale gruppo e la lista degli ambienti di cui il gruppo ha visibilità. Al gruppo Installatori è associato di default il livello 2 (avanzato), ma può comunque essere modificato. 7.4.6 Il gruppo Utenti Il gruppo Utenti possiede pochissime permission di amministrazione: solo la modifica della lingue e l’impostazione data/ora . E’ possibile modificare il livello dei permessi di tale gruppo e la lista degli ambienti di cui il gruppo ha visibilità. Al gruppo Utenti è associato di default il livello 0 (base), ma può comunque essere modificato. 44 45 46 Viale Vicenza, 14 - 36063 Marostica VI Tel. +39.0424.488.600 - Fax: (Italia) 0424.488.188 - (Export) 0424.488.709 http://www.vimar.com Manuale installatore Web Server 02 1202 VIMAR - Marostica - Italy