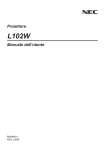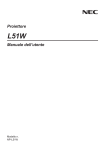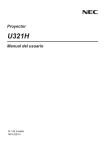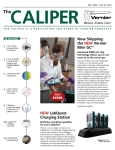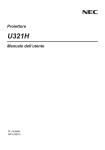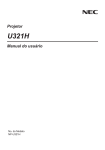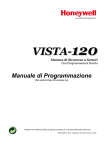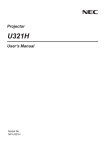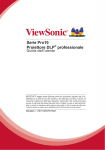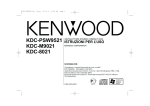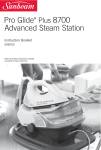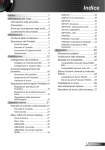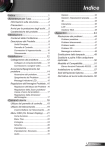Download Manuale di utilizzo
Transcript
Proiettore U300X/U250X U310W/U260W Manuale dell’utente I modelli U250X e U260W non sono venduti in Nord America. Modello n. NP-U300X/NP-U250X NP-U310W/NP-U260W Quattro edizione, Giugno 2011 • DLP e BrilliantColor sono marchi di Texas Instruments. • IBM è un marchio o un marchio registrato di International Business Machines Corporation. • Macintosh, Mac OS X, iMac e PowerBook sono marchi di Apple Inc. registrati negli USA e in altri Paesi. • Microsoft, Windows, Windows Vista, Internet Explorer, .NET Framework e PowerPoint sono marchi registrati o marchi di fabbrica di Microsoft Corporation negli Stati Uniti e/o in altri Paesi. • MicroSaver è un marchio registrato di Kensington Computer Products Group, una divisione di ACCO Brands. • Virtual Remote Tool utilizza la libreria WinI2C/DDC, © Nicomsoft Ltd. • HDMI, il logo HDMI e l’Interfaccia Multimediale ad Alta Definizione sono marchi o marchi registrati di HDMI Licensing LLC. • Blu-ray è un marchio della Blu-ray Disc Association. • Altri nomi di prodotti o società menzionati nel presente manuale dell’utente possono essere marchi o marchi registrati dei rispettivi proprietari. NOTE (1) L a ristampa totale o parziale dei contenuti di questa guida non è consentita senza previa autorizzazione. (2) I contenuti della guida sono soggetti a cambiamenti senza preavviso. (3) I l presente manuale è stato elaborato con grande cura. Nonostante ciò, vi saremmo grati per comunicazioni riguardanti eventuali punti controversi, errori o omissioni. (4) N onostante quanto stabilito nell’articolo (3), NEC declina qualsiasi responsabilità relativa a richieste di indennizzo per guadagni mancati o altre questioni considerate risultanti dall’utilizzo del proiettore.. Informazioni importanti Precauzioni di sicurezza Precauzioni Leggete attentamente il manuale prima di utilizzare il proiettore NEC U300X/U250X/U310W/U260W, e tenetelo a portata di mano per poterlo consultare in caso di necessità. ATTENZIONE Per spegnere l’alimentazione, accertatevi di scollegare la spina dalla presa di alimentazione. La presa di alimentazione deve essere installata il più vicino possibile all’apparecchiatura, in una posizione facilmente accessibile. ATTENZIONE PER EVITARE SCOSSE ELETTRICHE, NON APRITE L’INVOLUCRO. ALL’INTERNO SI TROVANO DEI COMPONENTI AD ALTA TENSIONE. PER OGNI RIPARAZIONE, RIVOLGERSI A PERSONALE QUALIFICATO. Questo simbolo avverte l’utente che la tensione non isolata all’interno dell’unità può essere sufficiente per causare una scossa elettrica. Perciò è pericoloso entrare in contatto con le parti all’interno dell’unità. Questo simbolo avverte l’utente di importanti informazioni che sono state fornite in relazione al funzionamento e alla manutenzione dell’unità. Queste informazioni devono essere lette attentamente per evitare eventuali problemi. AVVERTENZE: PER EVITARE INCENDI O SCOSSE ELETTRICHE, NON ESPORRE L’UNITA’ ALLA PIOGGIA O ALL’UMIDITÀ. NON UTILIZZATE L’UNITA’ CON UNA PROLUNGA OPPURE NON INSERIRLA IN UNA PRESA SE I DUE CONNETTORI NON POSSONO ESSERE INSERITI A FONDO. Smaltimento del prodotto usato La legislazione EU applicata in ogni Stato membro prevede che i prodotti elettrici ed elettronici recanti questo simbolo (a sinistra) debbano essere smaltiti separatamente dai normali rifiuti domestici. Questo include i proiettori e relativi accessori elettrici o lampade. Per lo smaltimento, seguire le indicazioni delle autorità locali e/o rivolgersi al proprio rivenditore. I prodotti utilizzati e raccolti vengono debitamente riciclati. Ciò contribuisce a ridurre al minimo la quantità di rifiuti nonché l’impatto negativo che elementi quali il mercurio contenuto nella lampada possono avere sulla salute umana e sull’ambiente. Il simbolo sui prodotti elettrici ed elettronici si riferisce soltanto agli attuali Stati membri dell’Unione europea. Italiano ... i Informazioni importanti Misure speciali importanti Le istruzioni di sicurezza servono per garantire la lunga durata del proiettore e per evitare incendi e scosse elettriche. Leggetele attentamente e prestate attenzione a tutte le avvertenze. Installazione • Non posizionare il proiettore nelle seguenti condizioni: - su un carrello, un sostegno o un tavolo instabili. - in prossimità di acqua, bagni o locali umidi. - soggetto a luce solare diretta, in prossimità di riscaldatori o apparecchiature che sprigionino calore. - in un ambiente polveroso, con fumo o vapore. - su un foglio di carta, un panno o un tappeto. •Se si desidera installare il proiettore nel soffitto: - Non tentare di installare il proiettore da soli. - Il proiettore deve essere installato da tecnici qualificati per assicurare un funzionamento corretto e per ridurre il rischio di lesioni personali. - Inoltre, il soffitto deve essere sufficientemente forte da sostenere il proiettore e l’installazione deve essere conforme alle norme locali. - Consultate il vostro rivenditore per ulteriori informazioni. Collocare il proiettore in posizione orizzontale L’angolo di inclinazione non deve superare i 15 gradi e il proiettore deve essere installato solo sulla scrivania o al soffitto, altrimenti la durata della lampada verrà notevolmente ridotta. Italiano ... ii Informazioni importanti Precauzioni per evitare incendi e scosse elettriche •A ssicuratevi che la ventilazione sia sufficiente e che i fori di ventilazione non siano bloccati per prevenire l’accumulo di calore all’interno del proiettore. Lasciate uno spazio di almeno 10 cm tra il proiettore e la parete. • Non cercare di toccare la presa di ventilazione poiché questa potrebbe scaldarsi mentre il proiettore è acceso e subito dopo che il proiettore è stato spento. CALDO •E vitate che oggetti estranei, quali graffette e pezzi di carta penetrino all’interno del proiettore. Non recuperate oggetti penetrati all’interno del proiettore. Non inserite oggetti di metallo, ad esempio un filo o un cacciavite, all’interno del proiettore. Se qualche oggetto dovesse penetrare all’interno del proiettore, scollegate immediatamente il proiettore e fate rimuovere l’oggetto da un tecnico del servizio di assistenza qualificato. • Stellen Sie keinerlei Gegenstände auf dem Projektor. •N on toccate la spina di alimentazione durante i temporali, poiché possono verificarsi scosse elettriche o incendi. • Il proiettore è stato ideato per funzionare con un’alimentazione di 100-240V CA 50/60 Hz. Assicuratevi che l’alimentazione sia conforme a questi requisiti prima di utilizzare il proiettore. • Non fissare lo specchio quando il proiettore è acceso. In caso contrario, gli occhi potrebbero esserne gravemente danneggiati. •T enere tutti gli oggetti (lenti di ingrandimento ecc.) fuori dalla scia luminosa del proiettore. La scia di luce proiettata dallo specchio è molto estesa, di conseguenza, qualsiasi tipo di oggetto anormale in grado di reindirizzare la luce proveniente dallo specchio, può causare eventi imprevedibili come incendi o lesioni agli occhi. • Non bloccare il cammino della scia luminosa tra la fonte della luce e lo specchio con nessun oggetto. Ciò potrebbe causare l’incendiarsi dell’oggetto stesso. • Non posizionare nessun oggetto particolarmente sensibile al calore davanti allo specchio del proiettore o davanti alla ventola del proiettore. Ciò potrebbe far fondere gli oggetti o provocarvi ustioni alle mani a causa del calore emesso dall’uscita della luce e dal raffreddamento dell’apparecchio. • Maneggiate il cavo di alimentazione con cura. Un cavo di alimentazione danneggiato o consumato può causare scosse elettriche o incendi. - Non utilizzate cavi di alimentazione diversi da quello in dotazione. - Non piegate o tirate eccessivamente il cavo. - Non posizionate il cavo di alimentazione sotto il proiettore o altri oggetti pesanti. - Non coprite il cavo di alimentazione con altri materiali morbidi quali ad esempio tappeti. - Non riscaldate il cavo di alimentazione. - Non maneggiate la spina con mani bagnate. • Spegnete il proiettore, scollegate il cavo di alimentazione e contattate il personale di assistenza qualificato per effettuare il servizio di manutenzione nei seguenti casi: - Quando il cavo di alimentazione o la spina sono danneggiati o consumati. - Se del liquido è stato rovesciato sul proiettore o se quest’ultimo è stato esposto a pioggia o acqua. - Se il proiettore non funziona normalmente nonostante siano state seguite le istruzioni descritte nel presente manuale dell’utente. - Se il proiettore è caduto oppure l’unità è stata danneggiata. - Se il proiettore mostra un cambio sensibile nelle prestazioni, indicando necessità di manutenzione. • Scollegate il cavo di alimentazione e qualsiasi altro cavo prima di trasportare il proiettore. • Spegnete il proiettore e scollegate il cavo di alimentazione prima di eseguire la pulizia dell’unità o la sostituzione della lampada. • Spegnete il proiettore e scollegate il cavo di alimentazione se prevedete di non utilizzare il proiettore per un periodo di tempo prolungato. • Quando utilizzate un cavo LAN: Per ragioni di sicurezza non collegate il connettore al cablaggio periferico di un apparecchio che potrebbe avere un voltaggio eccessivo. Italiano ... iii Informazioni importanti • • • • • • • • • Precauzioni relative al telecomando Maneggiate il telecomando con cura. Se il telecomando si dovesse bagnare, asciugatelo immediatamente. Evitate eccessi di calore e umidità. Non mettere in corto, riscaldare o smontare le batterie. Non gettare le batterie nel fuoco. Se avete intenzione di non utilizzare il telecomando per un lungo periodo di tempo, rimuovete le batterie. Controllate che la polarità delle batterie (+/-) sia allineata correttamente. Non usate batterie nuove e usate insieme o tipi diversi di batterie. Attenetevi alle norme locali su come disporre delle batterie esaurite. Sostituzione della lampada • Per sostituire la lampada, seguite tutte le istruzioni fornite a pagina 61-62. • Assicuratevi di sostituire la lampada quando appare il messaggio [LA LAMPADA È ARRIVATA A FINE VITA. PER FAVORE SOSTITUIRE LA LAMPADA.]. Se continuate ad usare la lampada dopo che ha raggiunto la fine della sua durata utile, la lampadina potrebbe scoppiare e i pezzi di vetro si potrebbero spargere nel portalampada. Non toccare questi pezzi di vetro, poiché potrebbero verificarsi infortuni. In tal caso, rivolgetevi al vostro rivenditore per la sostituzione della lampada. Caratteristiche della lampada La sorgente di luce del proiettore è costituita da una lampada al mercurio ad alta pressione. In base alle sue caratteristiche, la luminosità della lampada diminuisce gradualmente con il tempo. Ripetute accensioni e spegnimenti della lampada aumenteranno altresì la possibilità di una ridotta luminosità. ATTENZIONE: • NON TOCCATE LA LAMPADA immediatamente dopo l’uso. Diventa estremamente calda. Spegnete il proiettore e scollegate il cavo d’alimentazione. Lasciate la lampada raffreddare per almeno un’ora prima di maneggiarla. • Alla rimozione della lampada da un proiettore montato sul soffitto, assicurarsi che nessuno si trovi al di sotto di questo. Dei frammenti di vetro potrebbero cadere se la lampada è bruciata. Precauzioni per la Salute degli utenti che guardano immagini in 3D • Prima della visione, assicurarsi di leggere le precauzioni per la salute che si trovano nel manuale dell’utente incluso con gli shutter glasses o con il contenuto compatibile per 3D come ad esempio, DVD, video game, file video per computer e simili. Per evitare sintomi indesiderati, seguire le seguenti istruzioni: - Non utilizzare gli shutter glasses per vedere materiali diversi dalle immagini in 3D. - Porsi ad una distanza di almeno 2 mt (7 piedi) dallo schermo durante la visione. Guardare delle immagini in 3D da una distanza ravvicinata potrebbe danneggiare la vista. - Evitare di guardare le immagini in 3D per un periodo prolungato. Fare una pausa di 15 minuti o oltre dopo ogni ora di visione. - Se lei o un membro della sua famiglia ha una storia di crisi legate alla sensibilità alla luce, consulti un medico prima di guardare immagini in 3D. - Durante la visione delle immagini in 3D, se avverte disturbi quali nausea, vertigini, mal di testa, dolore agli occhi, visione appannata, convulsioni e torpore, interrompa subito la visione. Se i sintomi persistono, consultare un medico. Italiano ... iv Informazioni importanti Informazioni relative al modo Altitudine elevata • Impostare [Modo Ventilatore] su [Alto] quando il proiettore viene utilizzato ad altitudini pari o superiori a circa 760 metri (2500 piedi). • Se il proiettore viene utilizzato ad altitudini di circa 760 metri (2500 piedi) senza impostare [Alto], il proiettore potrebbe surriscaldarsi, quindi spegnersi automaticamente. In questo caso, attendere qualche minuto, quindi accendere il proiettore. • Se il proiettore viene utilizzato ad altitudini inferiori a circa 760 metri (2500 piedi) impostando [Alto], la lampada potrebbe raffreddarsi eccessivamente, provocando lo sfarfallio delle immagini. Impostare [Modo Ventilatore] su [Auto]. • L’utilizzo del proiettore ad altitudini pari o superiori a circa 760 metri (2500 piedi) può ridurre la durata di esercizio di componenti ottici quali la lampada. Copyright delle immagini proiettate: L’uso del proiettore per scopi commerciali oppure per visioni pubbliche, ad esempio in bar o in hotel, e l’uso delle funzioni di compressione o espansione dell’immagine con le seguenti funzioni possono comportare la violazione della legge sui diritti d’autore. [Rapporto Aspetto], [Trapezio], Comandi di ingrandimento o simili. Italiano ... v Indice Indice..................................................1 Avvertenze per l’uso...........................2 Precauzioni..........................................2 Introduzione........................................4 Caratteristiche del prodotto..................4 Contenuti della confezione..................5 Descrizione del prodotto......................6 Proiettore................................................. 6 Porte di Connessione.............................. 7 Pannello di controllo................................ 8 Rimuovere ed Applicare il Rivestimento del Cavo.................................................. 9 Telecomando......................................... 10 Installazione Batteria............................. 13 Utilizzare il Software Scaricabile........... 14 Installazione.....................................23 Collegamento del proiettore...............23 Collegamento al computer/portatile/ rete........................................................ 23 Collegamento a sorgenti video.............. 24 Accensione e spegnimento del proiettore............................................25 Accensione del proiettore...................... 25 Spegnimento del proiettore................... 26 Indicatore di avvertenze........................ 27 Regolazione dell’immagine proiettata............................................28 Regolare l’Altezza dell’Immagine del Proiettore............................................... 28 Regolazione del proiettore/messa a fuoco..................................................... 29 Regolazione delle dimensioni dell’immagine........................................ 29 Distanza di Proiezione e Dimensione dello Schermo....................................... 30 IMMAGINE | Avanzato.......................... 36 SCHERMO............................................ 38 SCHERMO | Impostazioni 3D............... 40 IMPOSTAZIONEI.................................. 41 IMPOSTAZIONE | SEGNALE (RGB).... 43 IMPOSTAZIONE | Avanzato.................. 44 IMPOSTAZIONE | Avanzato | RETE..... 45 IMPOSTAZIONE | Avanzato | Sicurezza.............................................. 48 OPZIONI............................................... 50 OPZIONI | Impostazioni lampada.......... 52 OPZIONI | Informazioni......................... 53 OPZIONI | Avanzato.............................. 54 Appendici..........................................55 Risoluzione dei problemi....................55 Pulizia del filtro...................................60 Sostituzione della lampada................61 Procedura di pulizia dello specchio asferico e della lente..........................63 Specifiche..........................................64 Compatibilità modalità.......................66 RGB Analogico...................................... 66 HDMI..................................................... 66 Componente.......................................... 67 Video Composito/S-Video..................... 67 Installazione su soffitto......................68 Dimensioni armadietto.......................69 Assegnazione pin del connettore di ingresso COMPUTER D-Sub............70 Codici Controllo PC e Collegamento dei cavi...............................................71 Check List Risoluzione Problemi.......72 Certificazione TCO............................74 Comandi utente................................31 On Screen Display.............................31 Come funziona...................................... 31 Struttura del menu................................. 32 IMMAGINE............................................ 34 1 ... Italiano Avvertenze per l’uso Precauzioni Segua tutti gli avvisi, le precauzioni e la manutenzione come consigliato in questa guida utente per massimizzare la vita dell’unità. ■ Avvertenze- Questo proiettore rileva automaticamente la durata della lampada. Assicurarsi di cambiare la lampada quando il prodotto mostra i messaggi di avvertenza. ■ Avvertenze- Resettare la funzione “Azzerare Ore Lampada” dal display sullo schermo “OPZIONI | Impostazioni lampada” dopo aver sostituito il modulo della lampada (consultare pagina 52). ■ Avvertenze- Quando spegne il proiettore, si assicuri che il ciclo di raffreddamento sia stato completato prima di scollegar l’elettricità. Aspetti circa 25 secondi per permettere al proiettore di raffreddarsi. ■ Avvertenze- Accendere prima il proiettore e poi le fonti di segnale. ■ Avvertenze- Quando la lampada giunge al termine della sua vita utile, potrebbe bruciarsi o emettere un suono sordo come di uno scoppio. Se ciò accade il proiettore non si riaccenderà fino a quando il modulo della lampada non sarà stato sostituito. Per sostituire la lampada, seguire le procedure elencate sotto la voce “Sostituire la lampada”. Gli schermi di tipo ad alto guadagno non sono ottimali per l’uso con questo proiettore. Quanto inferiore è il guadagno dello schermo (ad esempio, guadagno dello schermo nell’ordine di 1), migliore sarà la qualità dell’immagine proiettata. Italiano ... 2 Avvertenze per l’uso Sì: ■ S pegnere il prodotto prima di pulirlo. ■ Utilizzare un panno morbido con un detergente delicato per pulire l’alloggiamento del display. ■ Scollegare la spina dalla presa di corrente CA se il prodotto non è usato per periodi prolungati. ■ Se lo specchio o la lente sono sporchi, utilizzare un panno per lenti normalmente in vendita. No: ■ U sare detergenti abrasivi, cere o solventi per pulire l’unità. ■ Utilizzare nelle seguenti condizioni: - Estremo caldo, freddo o umidità. - In aree soggette a polvere e sporcizia eccessiva. - Alla luce diretta del sole. - Muovere il proiettore tenendolo per il rivestimento del cavo. - Aggrapparsi al proiettore che è installato sul soffitto o sul muro. - Applicare eccessiva pressione contro lo specchio o la lente. - Lasciare impronte delle dita sulla superficie dello specchio. 3 ... Italiano Introduzione Caratteristiche del prodotto Questo prodotto è un proiettore DLP™ single chip XGA/ WXGA 0,55”/0,65”. Le caratteristiche includono: ■U300X/U250X XGA, 1024x768 pixel orientabili U310W/U260W WXGA, 1280 x 800 pixel orientabili Italiano ... 4 ■ Tecnologia DLP™ single chip ■Compatibile con NTSC/NTSC4.43/PAL/PAL-M/ ■Molteplici funzioni automatiche: Auto rilevamento, Auto ■ Telecomando con tutte le funzioni ■ Display sullo schermo multilingue, facile da usare ■Correzione avanzata digitale keystone e ridimensiona- ■Altoparlante integrato mono da 10 Watt. ■ Compatibile con UXGA/WXGA/SXGA+/SXGA/XGA/ ■ Supporta le caratteristiche 3D PAL-N/SECAM e SDTV (480i/576i), EDTV (480p/576p), HDTV (720p/1080i/1080p) immagine e auto registrazione delle regolazioni mento immagine a schermo intero di alta qualità SVGA/VGA/MAC Introduzione Contenuti della confezione Non gettare il rivestimento dello specchio, il cartone ed il materiale da imballaggio. Questo proiettore viene fornito con tutti gli articoli illustrati di seguito. Assicurarsi che l’unità sia completa. Se manca qualcosa, contattare immediatamente il rivenditore. Al momento della spedizione, il rivestimento del cavo è attaccato al proiettore. Proiettore Telecomando Batterie (AAAx2) Quando si utilizza il (P/N:79TC3051) proiettore per la prima volta, rimuovere il US (P/N:79TC3011) EU (P/N:79TC3021) rivestimento del cavo prima di collegare i cavi. Fare riferimento alla pagina 9 per le istruzioni su come rimuovere e attacCavo computer (VGA) (3 m) care il rivestimento del Cavo (mt 3) x 1 (P/N:79TC3081) cavo. A causa delle differenti applicazioni di ciascun Paese, alcune regioni potrebbero avere differenti accessori. Documentazione: Per il Nord America: Cd-ROIM Proiettore NEC (P/N: 7N951534) Scheda di Registrazione Garanzia Limitata Guida rapida (P/N: 7N8N1121) Informazione importante (per il Nord America: 7N8N1101) (Per gli altri Paesi: 7N8N1101 e 7N8N1111) Per l’Europa: Politica di Garanzia Per i clienti in Europa: troverete la nostra garanzia valida attualmente Politica sul nostro Sito Web: www.nec-display-solutions.com 5 ... Italiano Introduzione Descrizione del prodotto Proiettore 9 10 11 6 1 2 3 12 4 5 6 7 13 2 8 1.Rivestimento Lampada 2.Ventilazione (uscita) 3.Pannello di controllo 4.Specchio 5.Rivestimento Cavo 6.Anelli di rilascio per il Rivestimento Cavo 7.Kensington™ Lock Port (Questo foro di sicurezza supporta il MicroSaver® Italiano ... 6 Security System) 8.Piedino di regolazione dell’inclinazione 9.Ventilazione (entrata) 10. Obiettivo 11.Leva messa a fuoco 12.Sensore telecomando 13. Cassa Introduzione Porte di Connessione 1 8 2 9 10 11 3 4 5 6 7 12 13 14 15 1. Connettore LAN 2. Connettore S-VIDEO IN 3. Connettore MONITOR-OUT 4. Connettore COMPUTER 1 IN 5. Connettore COMPUTER 2 IN 6. Connettore HDMI 7. Connettore CONTROLLO PC 8. Porta MANUTENZIONE (solo per la manutenzione) 9. Connettore VIDEO 10. Connettore UDIO IN L/R 11. AC IN 12. Connettore AUDIO OUT 13.Jack AUDIO IN (per COMPUTER 1 IN) 14.Jack AUDIO IN (per COMPUTER 2 IN) 15. Ventilazione (entrata)) 7 ... Italiano Introduzione Pannello di controllo 1 2 6 3 7 8 4 9 10 11 5 8 Italiano ... 8 1 ACCENSIONE/ SPEGNIMENTO e indicatore LED Accendere il proiettore. Fare riferimento alla sezione “Accensione e spegnimento del proiettore” a pagina 25-26. 2 ORIGINE Premere “SOURCE” per selezionare un segnale in ingresso. 3 LED DI STATUS Indica lo stato della temperatura del proiettore. 4 VOLUME - Diminuisce il volume dell’altoparlante. 5 MENU Premere “MENU’” per lanciare il display su schermo (OSD), tornare al livello precedente dell’OSD per il menù principale OSD. 6 AUTO REG. Sincronizza automaticamente il proiettore all’origine dell’entrata. 7 LED LAMPADA Indica lo stato della lampada del proiettore. Introduzione 8 Correzione KEYSTONE Regola l’immagine per compensare la distorsione causata dall’inclinazione del proiettore (± 40 gradi in verticale) 9 VOLUME + Aumenta il volume dell’altoparlante. 10 Quattro tasti direzionali e di selezione Usare o o o per selezionare le voci o per eseguire le regolazioni delle selezioni. 11 USCITA Esci dalle impostazioni. Rimuovere ed Applicare il Rivestimento del Cavo Rivestimento Cavo 2 2 1 1 Procedura per Rimuovere ed Applicare il Rivestimento del Cavo: 1.Allentare gli anelli a destra e a sinistra su entrambi i lati del rivestimento del cavo. 2. Rimuovere il rivestimento del cavo. 3. Installare il rivestimento del cavo rifacendo al contrario le operazioni precedenti. 9 ... Italiano Introduzione Telecomando 1 2 3 4 5 14 15 16 6 17 18 7 19 8 20 21 22 9 23 10 11 12 24 25 26 13 27 Italiano ... 10 1 ACCENSIONE Accendere il proiettore. Fare riferimento alla sezione “Accensione e spegnimento del proiettore” a pagina 25-26. 2 SPEGNIMENTO Spegnere il proiettore. Consultare la sezione “Accensione e spegnimento del proiettore” alle pagine 25-26. Introduzione 3 COMPUTER 1 Premere “1” per scegliere il connettore COMPUTER 1 IN. 4 COMPUTER 2 Premere “2” per scegliere il connettore COMPUTER 2 IN. 5 VIDEO Premere “VIDEO” per scegliere il connettore VIDEO IN. 6 NUM Selezionare una password. Quando si immette una password, bisogna premere “NUM” ed il tasto di un altro numero simultaneamente. 7 ESCLUSIONE AV Disattiva temporaneamente/riattiva l’audio ed il video. 8 MENU Premere “MENU’” per lanciare il display su schermo (OSD), tornare al livello precedente dell’OSD per il menù principale OSD. 9 D-ZOOM Zoomare/allargare l’immagine proiettata. 10 L-CLICK Cliccare sul tasto sinistro del mouse. 11 Correzione KEYSTONE Regola l’immagine per compensare la distorsione causata dall’inclinazione del proiettore (± 40 gradi in verticale) 12 ECO Smorzare la lampada del proiettore, in modo da diminuire il consumo energetico e aumentare la vita utile della lampada. (consultare pagina 52) 13 AIUTO Questa funzione assicura una facile impostazione e un facile funzionamento. 14 AUTO REG. Sincronizza automaticamente il proiettore all’origine dell’entrata. 15 S-VIDEO Premere “S-VIDEO” per scegliere il connettore S-VIDEO IN. 11 ... Italiano Introduzione Quando viene visualizzata l’immagine rimpicciolita, il pulsante , , o non è disponibile per spostare l’immagine. Italiano ... 12 16 HDMI Premere “HDMI” per scegliere il connettore HDMI. 17 Pulsante Numero Selezionare password. 18 AZZERA Azzera il numero mentre si immette la password. 19 FREEZE Freeze per mettere in pausa l’immagine sullo schermo. Premere di nuovo per sbloccare l’immagine. 20 USCITA Esci dalle impostazioni. 21 ENTER Confermare le voci selezionate nel sottomenù. 22 Quattro Pulsanti Usare o o o per seleziDirezionali per la onare le voci o per eseguire le Selezione regolazioni delle selezioni. Quando l’immagine viene ingrandita con il pulsante D-ZOOM +, il pulsante , , o consente lo spostamento dell’immagine. 23 PAGINA Usare questo pulsante per andare alla pagina precedente o successiva. 24 R-CLICK Cliccare sul tasto destro del mouse. 25 Modalità Foto Selezionare la modalità Foto da Presentazione, Film, sRGB, Gioco e Utente. 26 VOL. +/- Aumenta/diminuisce il volume dell’altoparlante. 27 ASPETTO Utilizzare questa funzione per scegliere il rapporto d’aspetto desiderato. (Consultare la pagina 38) Introduzione Installazione Batteria 1.Premere con decisione e far scivolare via il coperchio dell’alloggiamento della batteria. Il segnale a infrarossi ha una portata di circa 22 piedi/7 metri entro un’angolazione di 60 gradi dal sensore sul proiettore. Il proiettore non funziona se sono presenti oggetti tra il telecomando e il sensore oppure se una forte luce viene emessa sul sensore. Batterie scariche impediscono l’utilizzo corretto del proiettore mediante il telecomando. 2. Installare le nuove batterie (AAA). Assicurarsi che la polarità delle batterie sia allineata correttamente. 3. Far scivolare il coperchio dell’alloggiamento delle batterie fino a quando è ben saldo al suo posto. Non utilizzare tipi differenti di batterie o batterie vecchie insieme a batterie nuove. Precauzioni relative al telecomando •Maneggiate il telecomando con cura. •Se il telecomando si dovesse bagnare, asciugatelo immediatamente. •Evitate eccessi di calore e umidità. •Non posizionare le batterie sottosopra. ATTENZIONE: Se la batteria non viene sostituita correttamente vi è pericolo d’esplosione. Sostituire solo con lo stesso tipo di batterie consigliate del produttore o con un tipo simile. Attenetevi alle norme locali su come smaltire delle batterie esaurite. 13 ... Italiano Introduzione Utilizzare il Software Scaricabile Quando il “Computer 1” è selezionato per l’entrata, la schermata del Virtual Remote o la toolbar appariranno anche sullo schermo del computer. Utilizzare il cavo VGA in dotazione per collegare il connettore COMPUTER 1 IN direttamente al connettore di uscita del monitor del pc per utilizzare il Virtual Remote Tool. L’utilizzo di un commutatore o di cavi diversi da quello per computer (VGA) in dotazione può causare errori nella comunicazione del segnale. Connettore del cavo VGA: I pin 12 e 15 sono richiesti per DDC/CI. Virtual Remote Tool potrebbe non funzionare a seconda delle specifiche del computer e della versione degli adattatori o dei driver grafici. Il proiettore non supporta la funzionalità di ricerca automatica LAN Virtual Remote Tool. Per connettere il proiettore, registrare manualmente un indirizzo IP. Uso del cavo per computer (VGA) per utilizzare il proiettore (Virtual Remote Tool) Utilizzando il software “Virtual Remote Tool” scaricabile dal nostro sito web (http://www.nec-display.com/dl/en/index.html), la schermata del Virtual Remote Tool (o la toolbar) può essere visualizzata sullo schermo del computer. Questa sezione ti aiuterà a eseguire operazioni come l’accensione/ spegnimento del proiettore e la selezione del segnale tramite il cavo del computer (VGA), il cavo seriale o la connessione LAN. Schermata Virtual Remote Barra degli strumenti Questa sezione fornisce informazioni generali sulla preparazione per l’uso di Virtual Remote Tool. Per informazioni su come utilizzare Virtual Remote Tool, vedere la Guida a Virtual Remote Tool. (-> pagina 18) • Passaggio 1: Installate Virtual Remote Tool sul computer. (-> pagina 15) • Passaggio 2: Collegate il proiettore al computer. (-> pagina 16) • Passaggio 3: Avviate Virtual Remote Tool. (-> pagina 17) SUGGERIMENTO: • Virtual Remote Tool può essere usato con una LAN ed un collegamento seriale. • Per informazioni sugli aggiornamenti riguardanti Virtual Remote Tool, visitate il nostro sito internet: http://www.nec-display.com/dl/en/index.html SUGGERIMENTO: • Il connettore COMPUTER 1 IN del proiettore supporta DDC/CI (Display Data Channel Command Interface). DDC/CI è un’interfaccia standard per la comunicazione bidirezionale tra display/proiettore e computer. Italiano ... 14 Introduzione Per installare o disinstallare il Virtual Remote Tool, l’account utente Windows deve avere privilegi di [Amministratore] (Windows 7, Windows Vista e Windows XP). Passaggio 1: Installate Virtual Remote Tool sul computer • Sistema Operativi Supportati Virtual Remote Tool funzionerà con i seguenti sistemi operativi. Windows 7 Home Basic *1, Windows 7 Home Premium *1, Windows 7 Professional *1, Windows 7 Enterprise *1, Windows 7 Ultimate *1 Windows Vista Home Basic *1, Windows Vista Home Premium *1, Windows Vista Business *1, Windows Vista Enterprise *1, Windows Vista Ultimate *1 Windows XP Home Edition *2, Windows XP Professional *2 Chiudere *1: Supporta la versione a 32 bit. tutti i programmi in *2: P er far funzionare Virtual Remote Tool, è necessario “Microsoft .NET Frameesecuzione prima work Versione 2.0 o superiore”. Microsoft .NET Framework Versione 2.0 o dell’installazione. Se superiore è disponibile sulla pagina web di Microsoft. Installare Microsoft un altro programma .NET Framework Versione 2.0 o superiore sul vostro computer. è in esecuzione, l’installazione non può 1 Scaricare la versione aggiornata di VRT exe file dal nostro sito web essere completata. (http://www.nec-display.com/dl/en/index.html). 2 Cliccare due volte sull’icona VRT.exe. L’Installer si avvierà e sullo schermo apparirà il Wizard. 3 Cliccare su “Next”. Viene visualizzata la schermata del contratto “END USER LICENSE AGREEMENT”. Leggere con attenzione l’“END USER LICENSE AGREEMENT”. 15 ... Italiano Introduzione 4 Se cetate, fate clic su “I accept the terms in the license agreement”, quindi fate clic su “Next”. Seguite le istruzioni sulle schermate del programma di installazione per completare l’installazione. Dopo che l’installazione sarà completa, apparirà l’icona dello shortcut per Virtual Remote Tool. SUGGERIMENTO: Disinstallazione di Virtual Remote Tool • Preparazione: Chiudete Virtual Remote Tool prima di disinstallarlo. Per disinstallare Virtual Remote Tool, l’account utente Windows deve avere privilegi di “Amministratore” (Windows 7 e Windows Vista) o privilegi di “Amministratore del computer” (Windows XP). • Per Windows 7/Windows Vista 1 Fate clic su “Start”, quindi su “Pannello di controllo”. Sarà visualizzata la schermata del pannello di controllo. 2 Fate clic su “Disinstalla programma” su “Programmi” Sarà visualizzata la finestra “Programmi e funzionalità”. 3 Selezionate Virtual Remote Tool e fate clic sullo stesso. 4 Fate clic su “Disinstalla/Modifica” o “Disinstalla”. Alla visualizzazione della finestra di conferma “Controllo dell’account utente”, fate clic su “Continua”. Seguite le istruzioni sulle schermate per completare la disinstallazione. • Per Windows XP 1 Fate clic su “Start”, quindi su “Pannello di controllo”. Sarà visualizzata la schermata del pannello di controllo. 2 Fate doppio clic su “Installazione applicazioni”. Sarà visualizzata la finestra Installazione applicazioni. 3 Fate clic su Virtual Remote Tool nell’elenco, quindi fate clic su “Rimuovi”. Seguite le istruzioni sulle schermate per completare la disinstallazione. Passaggio 2: Collegate il proiettore al computer 1 Utilizzare il cavo VGA in dotazione per collegare il connettore COMPUTER 1 IN del proiettore direttamente al connettore di uscita del monitor del pc. Italiano ... 16 Introduzione 2 Collegare il cavo di alimentazione fornito all’ingresso AC IN del proiettore e alla presa a muro. Il proiettore è nel modo di attesa. SUGGERIMENTO: • Quando Virtual Remote Tool viene avviato per la prima volta, sarà visualizzata la finestra di“Easy Setup” che vi guiderà durante i collegamenti. Passaggio 3: Avviate Virtual Remote Tool Iniziare ad utilizzare l’icona di scelta rapida Inziare dal menu Start Fare clic su [Start] -> [Tutti i programmi] o [Programmi] -> [NEC Projector User Supportware] -> [Virtual Remote Tool] -> [Virtual Remote Tool]. Quando Virtual Remote Tool viene avviato per la prima volta, sarà visualizzata la finestra di“Easy Setup”. Quando nel menu è selezionata l’opzione “Risparmio energetico” per la modalità “Standby”, non è possibile controllare il proiettore con il cavo del computer (VGA), il cavo seriale o la connessione di rete (LAN cablata). Seguite le istruzioni sulle schermate. Dopo il completamento di “Easy Setup”, sarà visualizzata la schermata di Virtual Remote Tool. 17 ... Italiano Introduzione SUGGERIMENTO: • È possibile visualizzare la schermata (o la barra degli strumenti) di Virtual Remote Tool senza dover visualizzare la finestra di “Easy Setup”. Per farlo, fate clic per contrassegnare con un segno di spunta la casella “Do not use Easy Setup next time” sulla schermata al passaggio 6 di “Easy Setup”. Chiusura di Virtual Remote Tool 1 Fate clic sull’icona di Virtual Remote Tool sulla barra delle applicazioni. Sarà visualizzato il menu a comparsa. 2 Fate clic su “Uscita”. Virtual Remote Tool sarà chiuso. Visualizzazione del file guida di Virtual Remote Tool Visualizzazione del file guida utilizzando la barra delle applicazioni 1 Fate clic sull’icona di Virtual Remote Tool sulla barra delle applicazioni quando Virtual Remote Tool è in esecuzione. Sarà visualizzato il menu a comparsa. Italiano ... 18 Introduzione 2 Fate clic su “Help”. Sarà visualizzata la schermata Help. Visualizzazione del file guida utilizzando il menu Start. Fate clic su “Start” -> “Tutti I programmi” o “Programmi” -> “NEC Projector User Supportware” -> “Virtual Remote Tool”, quindi “Virtual Remote Tool Help”, nel suddetto ordine. Sarà visualizzata la schermata Help. 19 ... Italiano Introduzione Controllo del proiettore da una LAN (PC Control Utility Pro 4) Quando il proiettore è in modalità standby, la funzione di Avviso di Errore dell’Utilità di Controllo Pro4 del PC non è disponibile. Utilizzando il software “PC Control Utility Pro 4” scaricabile dal nostro sito web (http://www.nec-display.com/dl/en/index.html), il proiettore può essere controllato da un PC via LAN. Funzioni di controllo Accensione/spegnimento, selezione del segnale, fermo immagine, silenziamento video, silenziamento audio, regolazione, notifica di messaggio di errore, programma evento. Per rendere questa funzione disponibile anche in modalità Schermata di PC Control Utility Pro 4 standby, utilizzare la funzione di Avviso di Questa sezione fornisce una preparazione all’uso di PC Control Utility E-Mail del proiettore. Pro 4. Per informazioni su come utilizzare PC Control Utility Pro 4, (-> pagina 46) vedere la guida di PC Control Utility Pro 4. (-> pagina 22) • Passaggio 1: Installare PC Control Utility Pro 4 sul computer. (-> pagina 21) • Passaggio 2: Collegare il proiettore alla LAN. (-> pagina 22) • Passaggio 3: Avviare PC Control Utility Pro 4. (-> pagina 22) SUGGERIMENTO: • PC Control Utility Pro 4 può essere utilizzata anche con un collegamento seriale. • Per informazioni sugli aggiornamenti riguardanti PC Control Utility Pro 4, visitate il nostro sito internet: http://www.nec-display.com/dl/en/index.html Italiano ... 20 Introduzione Passaggio 1: Installare PC Control Utility Pro 4 sul computer • Sistemi operativi supportati - PC Control Utility Pro 4 funzionerà sui seguenti sistemi operativi. Windows 7 Home Basic *1, Windows 7 Home Premium *1, Windows 7 Professional *1, Windows 7 Enterprise *1, Windows 7 Ultimate *1 Windows Vista Home Basic *1, Windows Vista Home Premium *1, Windows Vista Business *1, Windows Vista Enterprise *1, Windows Vista Ultimate *1 Windows XP Home Edition *2, Windows XP Professional *2 *1: Supporta la versione a 32 bit. *2: Per far funzionare PC Control Utility Pro 4, è necessario “Microsoft .NET Framework Versione 2.0 o superiore”. Microsoft .NET Framework Versione 2.0 o superiore è disponibile sulla pagina web di Microsoft. Installare Microsoft .NET Framework Versione 2.0 o superiore sul vostro computer. Per installare o disinstallare il Virtual Remote Tool, l’account 1 Scaricare la versione aggiornata di PCCUP4 exe file dal nostro sito web utente Windows (http://www.nec-display.com/dl/en/index.html). deve avere privilegi di [Amministratore] 2 Cliccare due volte sull’icona PCCUP4.exe. (Windows 7, Windows L’Installer si avvierà e sullo schermo apparirà il Wizard. Vista e Windows XP). Chiudere tutti i programmi in esecuzione prima dell’installazione. Se un altro programma è in esecuzione, l’installazione non può essere completata. 3 Fate clic su “Next”. Viene visualizzata la schermata del contratto “END USER LICENSE AGREEMENT”. Leggere con attenzione l’“END USER LICENSE AGREEMENT”. 21 ... Italiano Introduzione 4 Se cetate, fate clic su “I accept the terms in the license agreement”, quindi fate clic su “Next”. Seguite le istruzioni sulle schermate del programma di installazione per completare l’installazione. Per utilizzare la funzione Schedule del PC Control utility Pro 4, è necessario che il computer sia in funzione e non in modalità standby/sospendi. Dal “Pannello di controllo” di Windows, selezionare “Opzioni risparmio energia” e disattivare la modalità standby/ sospendi prima di attivare lo scheduler. [Esempio] Per Windows 7: Selezionare “Pannello di controllo” -> “Sistema e sicurezza” -> “Opzioni risparmio energia” -> “Modifica impostazioni di sospensione del computer” -> “Sospensione computer” -> “Mai”. Quando nel menu è selezionata l’opzione “Risparmio energetico” per la modalità “Standby”, non è possibile controllare il proiettore con il cavo seriale o la connessione di rete (LAN cablata). Il proiettore non supporta la funzionalità di ricerca automatica LAN dell’Utilità di Controllo Pro4 del PC. Per connettere il proiettore, registrare manualmente un indirizzo IP. Italiano ... 22 SUGGERIMENTO: Disinstallazione di PC Control Utility Pro 4 • Per disinstallare PC Control Utility Pro 4, seguire le stesse procedure descritte in “Disinstallazione di Virtual Remote Tool”. Leggere “Virtual Remote Tool” come “PC Control Utility Pro 4” (-> pagina 16). Passaggio 2: Collegare il proiettore alla LAN Collegare il proiettore alla LAN seguendo le istruzioni in “Collegare il Proiettore” a pagina 23 e “Come usare il web browser per controllare il proiettore” a pagina 24. Passaggio 3: Avviare PC Control Utility Pro 4 Fare clic su “Start” -> “Tutti I programmi” o “Programmi” -> “NEC Projector User Supportware” -> “PC Control Utility Pro 4” -> “PC Control Utility Pro 4”. SUGGERIMENTO: Visualizzare la guida in linea di PC Control Utility Pro 4 • Visualizzare la guida in linea di PC Control Utility Pro 4 mentre questo è in uso. Fare clic su “Guida in linea (H)” - “Aiuto (H)”> della finestra del PC Control Utility Pro 4 in questo ordine. Sarà visualizzato il menu a comparsa. • Visualizzare la guida in linea utilizzando il menu Start. Fare clic su “Start” -> “Tutti I programmi” o “Programmi” -> “NEC Projector User Supportware” -> “PC Control Utility Pro 4” -> “PC Control Utility Pro 4 Help”. Sarà visualizzata la schermata Help. Installazione Collegamento del proiettore Collegamento al computer/portatile/rete Assicurarsi che la spina sia inserita completamente sia nell’entrata AC del proiettore che nella presa di corrente sul muro. Presa di corrente sul muro 3 4 5 6 7 2 R PS50426E 1 8 Uscita Audio 1............................................................................................................Cavo (fornito) 2............................................................................................................... Cavo di rete 3.......................................................................................................... Cavo VGA out 4.......................................................................................................... Cavo Audio in 5.............................................................................Cavo computer (VGA) (fornito) 6...............................................................................................................Cavo HDMI 7................................................................................................................Cavo RS232 8........................................................................................................ Cavo Audio out 23 ... Italiano Installazione Collegamento a sorgenti video Lettore DVD, Blu-ray Player, decodificatore, ricevitore HDTV Assicurarsi che la spina sia inserita completamente sia nell’entrata AC del proiettore che nella presa di corrente sul muro. Uscita S-Video Uscita Video 6 3 Presa di corrente sul muro 5 4 7 8 2 1 R PS50426E A causa delle differenti applicazioni di ciascun Paese, alcune regioni potrebbero avere differenti accessori. 9 Uscita Audio 1............................................................................................................Cavo (fornito) 2.............................................................................................Cavo video composito 3............................................................................................................ Cavo S-Video 4.......................................................................................................... Cavo Audio in 5.............................................................................Cavo computer (VGA) (fornito) 6........................................................................................Adattatore SCART/VGA 7...............................................................................................................Cavo HDMI 8.......................................................................................................... Cavo Audio in 9........................................................................................................ Cavo Audio out Italiano ... 24 Cavo HDMI: Utilizzare Cavo HDMI® Alta Velocità. Installazione Accensione e spegnimento del proiettore Accensione del proiettore Prima di utilizzare il proiettore, rimuovere il rivestimento dello specchio. (*)Quando viene selezionato “Risparmio Energia” in “Modo di attesa”, il LED dell’accensione diventerà rosso: quando viene selezionato “Normale” in modalità “Standby”, il LED dell’accensione diventerà arancione. Accendere prima il proiettore e poi le fonti di segnale. 1. Assicurarsi che il cavo dell’alimentazione ed il cavo del segnale siano ben collegati. Il LED di accensione diventerà arancione o rosso(*). 2.Accendere la lampada premendo “POWER ON” sul telecomando o sul pannello di controllo. Il LED di accensione lampeggerà di colore blu. Lo schermo di avviamento (logo NEC) verrà visualizzato ed il LED di accensione diventerà blu. 3.Accendere la sorgente (computer, notebook, video player, ecc.). Il proiettore rileverà la sorgente automaticamente. S e vengono collegate più sorgenti nello stesso tempo, utilizzare il pulsante SORGENTE sul pannello di controllo oppure utilizzare “COMPUTER 1”, “COMPUTER 2”, “S-VIDEO”, “VIDEO”, “HDMI” sul telecomando per cambiare entrata. o 25 ... Italiano Installazione Spegnimento del proiettore 1. Premere il pulsante “POWER OFF” sul telecomando o il pulsante sul pannello di controllo per spegnere la lampada del proiettore, vedrete un messaggio come il seguente sullo schermo. 2.Premere di nuovo il pulsante “POWER OFF” per confermare. 3.La ventola di raffreddamento continua a funzionare per 25 secondi durante il periodo di raffreddamento ed il LED di accensione sarà illuminato da una luce blu lampeggiante. Quando la luce diventa arancione o rossa, il proiettore è entrato in modalità standby. Se si desidera riaccendere il proiettore, bisogna aspettare fino a quando il proiettore avrà completato il ciclo di raffreddamento e sarà entrato in modalità standby. Una volta entrato in modalità standby, premere il pulsante “POWER ON” sul telecomando o il pulsante sul pannello di controllo per riavviare il proiettore. 4.Scollegare il cavo di alimentazione dalla presa elettrica e dal proiettore. 5.Non riaccendere il proiettore immediatamente dopo la procedura di spegnimento. Italiano ... 26 Installazione Indicatore di avvertenze Quando l’indicatore LED dello “STATUS” è di colore rosso e lampeggia, indica che il proiettore è surriscaldato. Il proiettore si spegnerà automaticamente. Quando l’indicatore LED “LAMP” diventa rosso e sullo schermo appare il messaggio di cui sotto, il proiettore ha rilevato che la lampada si avvicina alla fine del suo ciclo di vita. Quando appare questo messaggio, sostituire la lampada quanto prima. Quando l’indicatore LED dello “STATUS” è di colore rosso e lampeggia sullo schermo appare il messaggio di cui sotto, indica che la ventola non funziona. Smettere di utilizzare il proiettore e scollegare il cavo di alimentazione dalla presa elettrica, quindi contattare il rivenditore locale o il centro assistenza. 27 ... Italiano Installazione Regolazione dell’immagine proiettata Regolare l’Altezza dell’Immagine del Proiettore Il proiettore è dotato di piedini regolabili per alzare o abbassare l’immagine perché si adatti allo schermo. 0.45”/ 11.46mm 1. Ruotare il piedino regolabile in senso antiorario per alzare il proiettore ed in senso orario per abbassarlo. Ripetere con gli altri piedini se necessario. Piedino di regolazione dell’inclinazione Italiano ... 28 Installazione Regolazione del proiettore/messa a fuoco Per mettere a fuoco l’immagine, ruotare la ghiera fino a quando l’immagine non è appare chiara. Serie U300X/U250X: Il proiettore mette a fuoco le distanze da 19” a 26”/475 a 662 mm. Serie U310W/U260W: Il proiettore mette a fuoco le distanze da 19” a 26”/495 a 661 mm. Leva messa a fuoco Regolazione delle dimensioni dell’immagine Serie U300X/U250X: Dimensioni immagine proiezione da 1,600 a 2,159 metri (da 63,0” a 85,0”). Serie U310W/U260W: Dimensioni immagine proiezione da 1,956 a 2,540 metri (da 77,0” a 100,0”). 29 ... Italiano Installazione Distanza di Proiezione e Dimensione dello Schermo B=>Distanza Verticale tra il centro della lente ed il centro dello schermo C=>Distanza orizzontale tra schermo e proiettore E=>Distanza di proiezione D=>Distanza Verticale tra il centro della lente ed il fondo dello schermo (parte superiore dello schermo se montato a soffitto) α=>Angolo di proiezione ) (W (H) Centro dello Schermo Diago nale d ello S cherm o (B) Angolo di proiezione (α) (D) Centro della Lente (C) (E) U300X/U250X Dimensione Schermo Diagonale Larghezza (W) (B) Altezza (H) (C) (D) (E) (α) pollice mm pollice mm pollice mm pollice mm pollice mm pollice mm pollice mm grado 63 1600 50 1280 38 960 29 749 5 133 11 269 19 475 55,3 65 1651 52 1321 39 991 30 773 6 150 11 277 19 492 55,3 70 1778 56 1422 42 1067 33 832 8 192 12 299 21 534 55,3 75 1905 60 1524 45 1143 35 892 9 235 13 320 23 577 55,3 77 1956 62 1565 46 1173 36 915 10 251 13 329 23 594 55,3 80 2032 64 1626 48 1219 37 951 11 277 13 341 24 619 55,3 85 2159 68 1727 51 1295 40 1010 13 320 14 363 26 662 55,3 U310W/U260W Dimensione Schermo Diagonale Larghezza (W) (B) Altezza (H) (C) (D) (E) (α) pollice mm pollice mm pollice mm pollice mm pollice mm pollice mm pollice mm grado 77 1956 65 1659 41 1037 31 777 6 153 10 259 19 495 55,3 80 2032 68 1723 42 1077 32 808 7 174 11 269 20 516 55,3 85 2159 72 1831 45 1144 34 858 8 214 11 286 22 568 55,3 87.2 2215 74 1878 46 1174 35 880 9 226 12 293 22 569 55,3 90 2286 76 1939 48 1212 36 909 10 246 12 303 23 588 55,3 95 2413 81 2046 50 1279 38 959 11 283 13 320 25 625 55,3 100 2540 85 2154 53 1346 40 1010 13 319 13 337 26 661 55,3 Questo grafico è solo un riferimento per l’utente. Italiano ... 30 Comandi utente On Screen Display Il Proiettore ha un On Screen Display multilingue che permette di regolare l’immagine e di cambiare la varietà delle impostazioni. Il proiettore rileverà automaticamente la sorgente. Come funziona 1.Per aprire l’OSD, premere il pulsante MENU sul telecomando. 2.Quando l’OSD è stato visualizzato, utilizzare i pulsanti per selezionare qualsiasi voce nel menù principale. Durante la selezione su una pagina particolare, premere il pulsante per accedere al sottomenù. 3.Utilizzare i pulsanti per selezionare la voce desiderata nel sottomenù e regolare le impostazioni utilizzando il pulsante o . 4. Se l’impostazione ha l’icona , si può premere il pulsante ENTER per accedere ad un altro sottomenù. Premere il pulsante MENU per chiudere il sottomenù dopo aver regolato le impostazioni. 5.Dopo aver regolato le impostazioni, premere il pulsante MENU per tornare al menù principale. 6.Per uscire, premere nuovamente il pulsante MENU. L’OSD verrà chiuso ed il proiettore salverà automaticamente le impostazioni. Menu principale Se non viene dato nes- sun comando tramite i pulsanti entro 30 secondi, l’OSD verrà chiuso automaticamente. Menu secondario Impostazioni 31 ... Italiano Comandi utente Struttura del menu Main Menu Sub Menu IMMAGINE Modalità Immagine Settings Wall Color Luminosità Contrasto Nitidezza Saturazione Colore Tonalità Avanzato Gamma BrilliantColor™ Temp. colore Colore Spazio Colore Ingresso Presentazione / Alta lumin. / Film / sRGB / Lavagna / Video / Utente1 / Utente2 Spento / Rosso / Verde / Blu / ciano / magenta / giallo 0~100 0~100 0~31 0~100 0~100 Film / Video / Grafica / PC 0~10 Basso / Media / Alto Guadagno Rosso / Guadagno Verde / Guadagno Blu / Bias Rosso / Bias Verde / Bias Blu / ciano / magenta / giallo / reset / Uscita AUTO / RGB / YUV HDMI / Computer1 / Computer2 / S-Video / Video / Uscita Uscita SCHERMO Rapporto proporzioni Overscan Sposta. O.Immagine Sposta. V.Immagine Correzione V. Zoom digitale Impostazioni 3D IMPOSTAZI ONE 3D Inv. 3D 3D Sopra/Sotto Uscita Lingua AUTO / 4:3 / 16:9 / 16:10 / 15:9 / 5:4 / Nativo 0~3 -50~50 -50~50 -40 ~40 80~200 Spento / On Spento / On Spento / On English / Deutsch / Français / Italiano / Español / Português / Svenska / Norsk/Dansk / Polski / Ɋɭɫɫɤɢɣ / İȜȜȘȞȚțȐ / Magyar / ýeština / ϲΑήϋ / ᧯խ֮ / 亞խ ֮ / ֲء /䞲ῃ㠊 / Indonesia / Türkçe Posizionamento Posizione menu Segnale Mute Volume Italiano ... 32 Fase Orologio H. Position V.Position Uscita 0~31 -5~5 -5~5 -5~5 Spento / On 0~31 Comandi utente Main Menu Sub Menu IMPOSTAZI ONE Avanzato IMPOSTAZI ONE | Avanzato Rete Sicurezza OPZIONI Settings Logo PC Control Mode Rete Didascalie chiuse Sicurezza Livello Video Uscita Stato rete DHCP Indirizzo IP Subnet mask Gateway DNS Applica Uscita Sicurezza Timer di Sicurezza Modifica Password Uscita Ricerca ingresso Modo ventilatore Information Hide colore di sfondo Impostazioni lampada On / Spento PC control / LAN Spento / CC1 / CC2 / CC3 / CC4 / T1 / T2 / T3 / T4 AUTO / Normale / Aumenta Disconnetti / Connetti Spento / On 0.0.0.0 0.0.0.0 0.0.0.0 0.0.0.0 Spento / On Spento / On Mese / Giorno / Ora / Uscita ʳ Spento / On AUTO / High-Speed Spento / On Nero / Blu Ore di Lampada utilizzate (Normale) Ore di Lampada utilizzate (ECO.) Promemoria ore lampada Modo Eco. Azzera ore lampada Ore Utilizzo Filtro Spento / On Spento / On Cancellare Ore Utilizzo Filtro Uscita Informazioni Avanzato reset Modo di attesa Accensione diretta Spegnimento Autom. Auto Spegnimento (min) Blocco pann. Contr. Uscita Normale / Power-Saving Spento / On 0~180 0~995 Spento / On Spento / On 33 ... Italiano Comandi utente IMMAGINE Modalità Immagine Vi sono diverse impostazioni predefinite di fabbrica ottimizzate per diversi tipi di immagine. Utilizzare i pulsanti o per selezionare la voce. Presentazione: per computer o notebook. High-Bright: Luminosità massima per entrata PC. Film: Per Home Theater. sRGB: Colori standard accurati. Lavagna: Questa modalità deve essere selezionata per ottenere le impostazioni di colore ottimali quando si proietta su una lavagna (di colore verde). Video: Questa modalità è consigliata per la normale visione di programmi TV. Utente: Memorizza le impostazioni dell’utente. Wall Color Utilizzare questa funzione per scegliere un colore adatto a seconda della parete. Compenserà la deviazione di colore dovuta al colore della parete per visualizzare il tono corretto dell’immagine. Luminosità Regola la luminosità delle immagini. Premere il pulsante Premere il pulsante Contrasto Italiano ... 34 per scurire l’immagine. per schiarire l’immagine. Il contrasto controlla il grado di differenza tra le parti più chiare e più scure dell’immagine. Regolare il contrasto modifica la quantità di bianco e nero nell’immagine. Comandi utente Premere il pulsante Premere il pulsante Nitidezza per diminuire il contrasto. per aumentare il contrasto. Regola la nitidezza dell’immagine. Le funzioni “Saturazione” e “Tonalità” sono supportate solo in modalità Video. Premere il pulsante per diminuire la nitidezza. Premere il pulsante per aumentare la nitidezza. Saturazione Colore Regola un’immagine video da bianco e nero a colori completamente saturi. Premere il pulsante per diminuire la quantità di saturazione Premere il pulsante per aumentare la quantità di saturazione dell’immagine. dell’immagine. Tonalità Regola il bilanciamento dei colori rosso e verde. Premere il pulsante per aumentare la quantità di verde Premere il pulsante per aumentare la quantità di rosso dell’immagine. dell’immagine. Avanzato Consultare la pagina successiva. 35 ... Italiano Comandi utente IMMAGINE | Avanzato Gamma Consente di scegliere una tabella gamma che è stata sintonizzata per produrre la migliore qualità immagine per l’input. La Temperatura del Colore non è disponibile quando nella “Modalità Immagine” viene selezionato “HighBright” o “sRGB”. Italiano ... 36 Film: Per Home Theater. Video: Per sorgente video o TV. Grafica: Per sorgente immagine. PC: Per sorgente PC o computer. BrilliantColor™ Questa voce regolabile impiega un nuovo algoritmo di elaborazione del colore e miglioramenti a livello di sistema per abilitare una maggiore luminosità fornendo alle immagini colori più reali e vibranti. La gamma va da “0” a “10”. Se si preferisce un’immagine migliorata in modo più marcato, regolare l’impostazione verso il massimo. Per un’immagine più morbida e naturale, regolare verso l’impostazione minima. Temp. colore Regola la temperatura del colore. A temperatura maggiore, lo schermo sembra più freddo; a temperatura minore lo schermo sembra più caldo. Comandi utente Colore Premere il pulsante utilizzare i tasti o nel menu seguente come indicato sotto e per selezionare le voci. Rosso/Verde/Blu/Rosso/Verde/Blu/Ciano/Magenta: Ripristino: Scegliere “Si” per tornare alle impostazioni di rego- Utilizzare il pulsante o per selezionare i colori Rosso, Verde, Blu, Ciano, Magenta e Giallo. lazione del colore predefinite dal produttore. Spazio Colore Selezionare un tipo appropriato di matrice colore tra AUTO, RGB o YUV. Ingresso Utilizzare questa opzione per abilitare/disabilitare le sorgenti di ingresso. Premere per accedere al menu secondario e selezionare le sorgenti necessarie. Premere il tasto “ENTER” per finalizzare la selezione. Il proiettore non cercherà gli ingressi che non sono selezionati. Uscita Premere per tornare al menù precedente. 37 ... Italiano Comandi utente SCHERMO Rapporto proporzioni Usare questa funzione per scegliere il rapporto proporzioni desiderato. 4:3: Questo formato è per sorgenti di ingresso 4 x 3. 16:9: Questo formato è per sorgenti di ingresso 16 x 9, come HDTV e DVD che sono migliorate per TV widescreen. 16:10: Questo formato è per sorgenti di ingresso 16 x 10, e portatili widescreen. 15:9: Questo formato è per immagini non in16 x 9, con fonte let- terbox e per utenti che utilizzano lenti esterne 16 x 9 per visualizzare un rapporto di proporzioni 1,67:1 utilizzando una risoluzione piena. 5:4: Questo formato è per sorgenti di ingresso 5 x 4. Nativo: Questo formato visualizza l’immagine originale senza alcun proporzionamento. Ogni I/O ha diverse impostazioni per la “Overscan”. AUTO: Selezione automatica del formato appropriato di visualizzazione. Overscan La funzione Overscan riduce il disturbo nelle immagini video. Eseguire la funzione Overscan per rimuovere i disturbi di codifica video sui bordi della sorgente video. Italiano ... 38 Comandi utente Sposta. O.Immagine Sposta l’immagine proiettata orizzontalmente. Sposta. V.Immagine Sposta l’immagine proiettata verticalmente. Correzione V. Premere il pulsante o per regolare la distorsione verticale dell’immagine. Se l’immagine appare trapezoidale, questa opzione rende l’immagine rettangolare. Zoom digitale Ingrandisce o rimpicciolisce l'immagine. La dimensione predefinita per l'immagine è 100. Impostazioni 3D Consultare la pagina successiva. 39 ... Italiano Comandi utente SCHERMO | Impostazioni 3D 3D Scegliere “on” per attivare questo prodotto per le immagini 3D. “Inv. 3D” e “3D Inv. 3D Sopra/Sotto” sono disponibili solo quando il 3D è attivo. Compatibile con fonti 3D, contenuti 3D e occhialini 3D sono richiesti per la visione. Scegliere “On” per invertire i contenuti a destra e a sinistra. Scegliere “off” per i contenuti di default. 3D Sopra/Sotto Scegliere “On” per invertire i contenuti sotto e sopra. Scegliere “off” per i contenuti di default. Uscita Premere per tornare al menù precedente. SUGGERIMENTO: Segnale di supporto 3D • Per Segnale PC: 640x480@120Hz, 640x480@60Hz, 800x600@120Hz, 800x600@60Hz, 1024x768@120Hz,1024x768@60Hz 1280x720@120Hz,1280x720@60Hz • Per Segnale Video: 480i@60Hz,480p@60Hz,720p@60Hz Italiano ... 40 Comandi utente IMPOSTAZIONE Lingua Sceglie il menu OSD multilingua. Premere il pulsante o nel menù secondario e poi usare il pulsante o per selezionare la lingua preferita. Premere per finalizzare la selezione. Le proiezioni Retro - Scrivania e Retro - Soffitto devono essere usate con uno schermo trasparente. Posizionamento Fronte Banco Questa è la selezione predefinita. L’immagine viene proiettata direttamente sullo schermo. Retro Banco Quando selezionato, l’immagine apparirà invertita. Fronte Soffitto Quando selezionato, l’immagine apparirà sottosopra. 41 ... Italiano Comandi utente Retro Soffitto Quando selezionato, l’immagine apparirà sottosopra. Posizione menu Permette di scegliere la posizione del menu sullo schermo. Segnale Consultare la pagina successiva. Mute Scegliere “On” per attivare la funzione Mute. Scegliere “Spento” per disattivare la funzione Mute. Volume Premere il pulsante Premere il pulsante Avanzate Consultare la pagina 44. Italiano ... 42 per diminuire il volume. per aumentare il volume. Comandi utente IMPOSTAZIONE | SEGNALE (RGB) “Segnale” supportato solo dal segnale VGA (RGB) analogico. Fase Sincronizza la temporizzazione del segnale dello schermo con quella della scheda video. Se l’immagine appare instabile o sfarfallante, usare questa funzione per correggerla. Orologio Cambia la frequenza dei dati di visualizzazione per farla corrispondere a quella della scheda video del computer. Utilizzare questa funzione solo se l’immagine appare instabile verticalmente. H. Position Premere il pulsante Premere il pulsante per spostare l’immagine verso sinistra. per spostare l’immagine verso destra. V. Position Premere il pulsante Premere il pulsante Uscita Premere per spostare l’immagine verso il basso. per spostare l’immagine verso l’alto. per tornare al menù precedente. 43 ... Italiano Comandi utente IMPOSTAZIONE | Avanzato Logo Utilizzare questa funzione per visualizzare la schermata iniziale (logo NEC). On: visualizza il logo NEC Spento: non visualizza il logo NEC PC Control Mode PC: Permette al PC di controllare un proiettore indi Controllo viduale. (impostazione di default) Quando nel menu è selezionata l’opzione “Risparmio energetico” per la modalità “Standby”, non è possibile controllare il proiettore in modalità standby mediante dispositivi esterni. LAN: Permette il controllo dle proiettore attraverso un web browser (Internet Explorer) utilizzando la rete. Rete Consultare la pagina successiva. Didascalie chiuse Utilizzare questa funzione per attivare i sottotitoli criptati e attivare il menù dei sottotitoli criptati. Selezionare l’opzione appropriata per i sottotitoli criptati: Spento, CC1, CC2, CC3, CC4, T1, T2, T3 e T4. Sicurezza Consultare la pagina 48. “Livello video” è supportato solo con sorgenti HDMI. Livello Video Selezionare “AUTO” per rilevare automaticamente il livello video. Se il rilevamento automatico non dovesse funzionare correttamente, selezionare “Normale” per disabilitare la funzione “Aumenta” del dispositivo HDMI o selezionare “Aumenta” per migliorare il contrasto dell’immagine ed aumentare il dettaglio nelle zone scure. Uscita Italiano ... 44 Premere per tornare al menù precedente. Comandi utente IMPOSTAZIONE | Avanzato | RETE Stato rete Visualizza lo stato attuale della rete. DHCP Usare questa funzione per selezionare la schermata di avvio desiderata. Se si passa da un’impostazione ad un’altra, quando si esce dal menu OSD, la nuova impostazione avrà effetto dalla successiva apertura. On: Assegnare automaticamente un indirizzo IP al proiettore da un server DHCP esterno. Off: Assegnare manualmente un indirizzo IP. Indirizzo IP Selezionare un indirizzo IP. Subnet mask Selezionare il numero di subnet mask. Gateway Selezionare il gateway predefinito della rete collegata al proiettore.. DNS Selezionare il numero di DNS. Applica Premere e scegliere “On” per applicare la selezione. Uscita Premere per tornare al menù precedente. 45 ... Italiano Comandi utente Come usare il browser per controllare il proiettore 1. Attivare DHCP per consentire al server DHCP di assegnare automaticamente un IP o di inserire manualmente le informazioni di rete richieste. 2. Quindi selezionare Applica e premere il tasto la procedura di configurazione. per completare 3. Aprire il browser e digitare dalla schermata LAN OSD, quindi la pagina web appare come segue: Quando si usa l’indirizzo IP del proiettore, non è possibile collegarlo al server di servizio. 4. Aprire “Stato del proiettore” per controllare il proiettore. Quando si effettua una connessione diretta dal computer al proiettore Passaggio 1: Trovare un indirizzo IP (default: 192.168.0.100) dalla funzione LAN del proiettore. Italiano ... 46 192.168.0.100 Comandi utente Passaggio 2: Selezionare applica e premere il pulsante ENTER sul telecomando o sul pannello di controllo per trasmettere la funzione o premere il pulsante MENU sul telecomando o sul pannello di controllo per uscire. Passaggio 3: Per aprire Connessioni di rete, fare clic su Start, Pannello di controllo, Rete e connessioni Internet, quindi fare clic su Connessioni di rete. Fare clic sulla connessione da configurare, quindi, su Operazioni di rete , fare clic su Cambia impostazioni connessione. Passaggio 4: Nella scheda Generale, su Passaggio 7: Appare la finestra di dialogo Impostazioni rete locale La connessione utilizza i (LAN). Su Area Server proxy, seguenti elementi, fare clic su Protocollo Internet (TCP/IP), deselezionare la casella Utilizza un server proxy quindi fare clic su “Proprietà”. server per le connessioni LAN, quindi fare doppio clic sul tasto “OK”. Passaggio 5: Fare clic su Utilizza il seguente indirizzo IP, quindi digitare quanto segue: 1) Indirizzo IP: 192.168.0.100 2) Subnet mask: 255.255.255.0 3) Gateway predefinito: 192.168.0.254 Passaggio 8: Aprire IE e digitare l’indirizzo IP 192.168.0.100 nell'URL, quindi premere il pulsante “ENTER”. Passaggio 9: Aprire “Stato del proiettore” per controllare il proiettore. Passaggio 6: Per aprire Opzioni Internet, fare clic sul browser IE, Opzioni Internet, scheda Connessioni e “Impostazioni LAN…”. 47 ... Italiano Comandi utente IMPOSTAZIONE | Avanzato | Sicurezza Sicurezza On: S cegliere “On” per usare la password di verifica quando si accende il proiettore. Il codice predefinito è “1234” (prima volta). Off: Scegliere “Off” per poter accendere il proiettore senza inserire la password di verifica. Timer di sicurezza Quando si immette la password, premere il pulsante NUM ed un pulsante di un altro numero sul telecomando nello stesso tempo. Usare questa funzione per impostare la durata (Mese/Giorno/ Ora) di utilizzo del proiettore. Una volta superato il tempo impestato sarà richiesto nuovamente l’inserimento della password. Modifica Password La prima volta:: 1. Premere per impostare la password. 2. La password deve essere di 4 cifre. 3. Usare i pulsanti dei numeri sul telecomando per selezionare la nuova password, quindi premere il tasto per confermare la password. Modifica Password: 1. Premere per inserire la vecchia password. 2. Usare i pulsanti dei numeri per inserire la password attuale e premere per confermare. 3. Inserire la nuova password (composta da 4 cifre) con i tasti numerici sul telecomando, quindi premere per confermare. Italiano ... 48 Comandi utente 4. Inserire di nuovo la nuova password e premere confermare. per Se si inserisce per 3 volte una password non corretta, il proiettore si spegne automaticamente. Se si è dimenticata la password, contattare la sede locale per richiedere assistenza. Uscita Premere per tornare al menù precedente. 49 ... Italiano Comandi utente OPZIONI Ricerca ingresso On: Il proiettore cercherà altri segnali se il segnale corrente è perso. Con il filtro antipolvere installato come optional, “Alto” viene selezionato per “Modalità Ventola”. Il filtro antipolvere è un optional e potrebbe non essere richiesto in alcune regioni. Off: Il proiettore cercherà solo la connessione in ingresso attuale. Modo Ventilatore Auto: Le ventole integrate si avviano automaticamente a velocità variabile secondo la temperatura interna. Alto: Le ventole integrate funzionano ad alta velocità Le ventole integrate funzionano ad alta velocità. Selezionare questa opzione quando si utilizza il proiettore ad altitudini di circa 2500 piedi/760 metri o oltre. Nascondi informazioni On: S cegliere “On” per nascondere il messaggio informativo. Off: Scegliere “Off” per mostrare il messaggio di “ricerca”. Colore di sfondo Usare questa funzione per visualizzare una schermata “nera” o “blu” quando non è disponibile nessun segnale. Impostazioni Lampada/Filtro Consultare la pagina successiva. Informazioni Consultare la pagina 53. Italiano ... 50 Comandi utente Avanzate Consultare la pagina 54. Reset Scegliere “On” per riportare i parametri di tutti i menu sulle impostazioni predefinite.s. 51 ... Italiano Comandi utente OPZIONI | Impostazioni lampada Ore di Lampada utilizzate (Normale) Visualizzare le ore del proiettore per la modalità normale. Ore di Lampada utilizzate (ECO.) Visualizzare le ore del proiettore per la modalità ECO. Promemoria ore lampada Scegliere questa funzione per mostrare o nascondere il messaggio di avviso quando è visualizzato il messaggio di sostituzione della lampada. Il messaggio viene visualizzato quando la lampada ha raggiunto la fine della sua vita utile. Mode Eco. Scegliere “On” per abbassare la lampada del proiettore, diminuendo la potenza assorbita e aumentando la vita della lampada. Scegliere “Off” per tornare alla modalità normale. Azzera ore lampada Ripristina il contatore delle ore dopo avere sostituito la lampada. Ore Utilizzo Filtro Visualizza il tempo di proiezione per utilizzare il filtro. Cancellare Ore Utilizzo Filtro Rirpistina il contatore delle ore di utilizzo del filtro dopo aver sostituito il filtro. Uscita Premere Italiano ... 52 per tornare al menù precedente. Comandi utente OPZIONI | Informazioni Informazioni Per visualizzare le informazioni del proiettore relative a fonte, risoluzione e versione del software sullo schermo. 53 ... Italiano Comandi utente OPZIONI | Avanzato Quando il proiettore è in standby, la modalità Risparmio energetico disattiva i seguenti connettori, pulsanti o funzioni: - Connettore AUDIO OUT - Funzioni LAN e Avviso Mail - Pulsanti diversi dal pulsante di ACCENSIONE sul quadro - Pulsanti diversi dal pulsante di ACCENSIONE sul telecomando - Connettore Controllo PC - Strumento remoto virtuale, utilità di controllo PC Pro 4 Italiano ... 54 Modo di attesa Risparmio Energia: Scegliere “Risparmio Energia” per risparmiare la dissipazione di energia < 0,5W. Normale: S cegliere “Normale” per tornare allo standby. Accensione diretta Scegliere “On” per attivare la modalità Energia Diretta. Il proiettore si accenderà automaticamente quando viene fornita elettricità AC, senza premere il pulsante sul pannello di controllo del proiettore o il pulsante POWER ON sul telecomando. Spegnimento autom. (min) Imposta l’intervallo del timer del conto alla rovescia. Il timer del conto alla rovescia inizierà il conteggio quando al proiettore non è inviato alcun segnale. Il proiettore si spegnerà automaticamente al termine del conto alla rovescia (in minuti). Auto Spegnimento (min) Imposta l’intervallo del timer del conto alla rovescia. Il timer del conto alla rovescia inizierà il conteggio con o senza segnale inviato al proiettore. Il proiettore si spegnerà automaticamente al termine del conto alla rovescia (in minuti). Blocco pann. Contr. Quando la funzione tastiera è su “On”, il pannello di controllo sarà bloccato, tuttavia il proiettore può essere controllato tramite il telecomando. Selezionando “Off” sarà di nuovo possibile utilizzare il pannello di controllo. Premere e tenere premuto il pulsante ENTER sul proiettore per circa 10 secondi per disattivare il “Blocco pann. Contr.”. Appendici Risoluzione dei problemi In caso di problemi con il proiettore, consultare le informazioni seguenti. Se i problemi persistono, contattare il rivenditore locale o il centro assistenza. Problema: Sullo schermo non appare alcuna immagine Assicurarsi che i cavi ed i collegamenti alla rete elettrica siano col- legati in modo appropriato e sicuro come descritto nella sezione “Installazione”. Assicurarsi che le spine dei connettori non siano curvate o rotte. C ontrollare che la lampada del proiettore sia stata installata corret tamente. Fare riferimento alla sezione “Sostituzione della lampada”. Assicurarsi di avere rimosso il copriobiettivo e che il proiettore sia acceso. Assicurarsi che la funzione “AV-MUTE” non sia stata attivata. Problem: L’immagine è visualizzata parzialmente, in modo scorretto oppure scorre Premere “AUTO ADJ” sul telecomando o sul pannello di controllo. Se usa il PC: Per Windows 95, 98, 2000, XP, Windows 7: 1.Dall’icona “Il Mio Computer”, aprire la cartella “Pannello di Controllo” e cliccare due volte sull’icona “Display”. 2. Selezionare la scheda “Impostazioni”. 3. Cliccare su “Proprietà Avanzate”. Per Windows Vista: 1.Dall’icona “Il Mio Computer”, aprire la cartella “Pannello di Controllo” e cliccare due volte su “Aspetto e Personalizzazione”. 2. Selezionare “Personalizzazione”. 3. Cliccare su “regolazione risoluzione schermo” per visualizzare “Impostazioni Display”. Cliccare su “Impostazioni Avanzate”. Se il proiettore non proietta ancora l’immagine in modo completo, sarà anche necessario cambiare la visualizzazione del monitor che si sta utilizzando. Fare riferimento alle fasi che seguono. 55 ... Italiano Appendici 4.Verificare che l’impostazione della risoluzione è inferiore o uguale a risoluzione 1280 x 1024. 5.Selezionare il pulsante “Cambia” nella scheda “Monitor”. 6.Fare clic su “Mostra tutte le periferiche”. Quindi, selezionare “Schermi standard” nella casella “SP”; scegliere la modalità di risoluzione necessaria nella casella “Modello”. Se si usa un notebook: 1.Per prima cosa attenersi alle fasi di cui sopra per regolare la risoluzione del computer. 2.Premere il pulsante delle impostazioni di uscita. Esempio: [Fn] + [F4] Hewlett Compaq=> [Fn]+[F4] Packard => [Fn]+[F4] Dell => [Fn]+[F8] NEC=> [Fn]+[F3] Gateway=> [Fn]+[F4] Toshiba => [Fn]+[F5] IBM=> [Fn]+[F7] Macintosh Apple: Preferenze Sistema--> Display --> Arrangement --> Display Specchio Se si riscontrano difficoltà mentre si cambiano le risoluzioni, oppure se il monitor si blocca, riavviare tutte le apparecchiature, compreso il proiettore. Problema: Lo schermo del notebook e del PowerBook non visualizza la presentazione Se si usa un notebook: Alcuni notebook possono disattivare il proprio schermo quando è in uso una seconda periferica di visualizzazione. Ciascun notebook ha un modo diverso per riattivare lo schermo. Fare riferimento al manuale del computer per le informazioni dettagliate. Problema: L’immagine è instabile o sfuocata Regolare la “Fase” per correggerla. Consultare la sezione “Impostazione” per ulteriori informazioni. Modificare l’impostazione colore del monitor dal computer. Italiano ... 56 Appendici Problema: L’immagine ha delle barre verticali Utilizzare “Orologio” per regolare. Controllare e riconfigurare la modalità di visualizzazione della scheda video per assicurarsi che sia compatibile con il proiettore. Problema: L’immagine è sfuocata Regolare la leva di messa a fuoco sull’obiettivo del proiettore. Assicurarsi che lo schermo di proiezione si trovi alla distanza consigliata tra 5” e 12”/130 e 314 mm [U300X/U250X] o da 6” a 12”/148 a 311 mm [U310W/U260W] dal proiettore (consultare pagina 29). Problema: L’immagine è allungata quando si visualizza un DVD 16:9 I l proiettore rileva automaticamente i DVD 16:9 e regola il rapporto proporzioni digitalizzando a schermo intero con impostazioni di default a 4:3. e l’immagine è ancora allungata, sarà anche necessario regolare il S rapporto proporzioni facendo riferimento a quanto segue: Selezionare il rapporto proporzioni 4:3 sul DVD player se si sta riproducendo un DVD in 16:9. Se non si può selezionare il rapporto proporzioni 4:3 sul DVD player, selezionare il rapporto proporzioni 4:3 sul menù dello schermo. Problema: L’immagine è invertita Selezionare “IMPOSTAZIONI --> Orientazione” dall’OSD e regolare la direzione di proiezione. Problema: La lampada si brucia o emette il rumore di uno scoppio Quando la lampada raggiunge il termine della sua durata, si brucia e potrebbe emettere il rumore di un forte scoppio. In questo caso, il proiettore non si riaccenderà finché non è stata sostituita la lampada. Attenersi alle procedure della sezione “Sostituzione della lampada”. 57 ... Italiano Appendici Problema: Messaggio luminoso del LED Indicatore di Accensione Indicatore Condizione Off Luce lampeggiante Luce fissa Condizione Proiettore Nota L’accensione principale è spenta -- 0,5 sec On, 0,5 sec Off Il proiettore si sta preparando per l’accensione. Attendere un momento. 2,5 sec On, 0,5 sec Off Off Timer è attivo. -- Blu Il proiettore è acceso. -- Arancione E’ stato selezionato “Normale” dalla “Modo di attesa”. -- Rossa E’ stato selezionato “Risparmio Energia” dalla “Modo di attesa”. -- Blu Indicatore Stato Indicatore Condizione Off Luce lampeggiante Luce fissa Rossa Condizione Proiettore Nota Normale o Standby (“Risparmio Energia” per “Modo -di attesa”). 1 ciclo (0,5 sec On, 2,5 sec Off) Errore coprilampada o errore alloggiamento lampada Posizionare correttamente il coprilampada o l’alloggiamento della lampada. 2 ciclo (0,5 sec On, 0,5 sec Off) Errore temperatura Il proiettore è surriscaldato. Spostare il proiettore in un ambiente più fresco. 3 ciclo (0,5 sec On, 0,5 sec Off) Errore accensione L’unità di accensione non sta funzionando correttamente. Contattare il rivenditore. 4 ciclo (0,5 sec On, 0,5 sec Off) Errore ventola Le ventole non funzioneranno correttamente. 6 ciclo (0,5 sec On, 0,5 sec Off) Errore lampada La lampada non si accende. Attendere per un minuto e accendere di nuovo. Verde Ri-accendere la lampada (Il proiettore si sta raffreddando) Il proiettore si sta riaccendendo. Attendere un momento. Verde Standby (“Normale” per “Modo di attesa”) -- Arancione BLOCCO PANNELLO DI CONTROLLO è attivo. E’ stato premuto il pulsante dell’armadietto quando il Pannello di Controllo è attivo. Indicatore Lampada Indicatore Condizione Off Condizione Proiettore Normale Nota -- Luce lampeggiante Rossa La lampada è giunta alla fine del ciclo di vita. Verrà Sostituire la lampada. visualizzato il messaggio di sostituzione della lampada. Luce fissa Rossa La lampada è giunta alla fine del suo ciclo di vita. Il proiettore non si accenderà fino a quando la lampada è stata sostituita. Attendere un momento. Verde “Modo Eco.” è su “On” -- Italiano ... 58 Appendici Problema: Messaggio Promemoria Temperatura alta - il proiettore ha superato la temperatura di uti- lizzo consigliata e bisogna farlo raffreddare prima di riutilizzarlo. Sostituire la lampada - la lampada ha quasi raggiunto la durata massima del suo ciclo di vita. Prepararsi a sostituirla a breve. NOTA: Quando si continua ad utilizzare il proiettore per altre 100 ore dopo che la lampada ha raggiunto la fine della sua vita, il proiettore non potrà accendersi. Qualora ciò accadesse, dopo aver sostituito la lampada, connettere il cavo di alimentazione e premere il tasto HELP sul telecomando. Ciò consentirà all’utente di accendere il proiettore. Azzerare le ore della lampada selezionando “OPZIONI” -> “IImpostazioni lampada” -> “Cancellare Ore Utilizzo Filtro” dal menu. Ventola guasta - il sistema di ventilazione non sta funzionando. Pulizia del filtro 59 ... Italiano Appendici Pulizia del filtro La spugna del filtro aria impedisce alla polvere e allo sporco di entrare nel proiettore e deve essere pulito di frequente. Se il filtro è sporco o intasato, il proiettore potrebbe surriscaldarsi. Il messaggio per la pulizia del filtro verrà visualizzato per un minuto quando il proiettore viene acceso o spento. Per cancellare il messaggio, premere un pulsante qualsiasi sull’armadietto del proiettore o sul telecomando. ATTENZIONE: • Spegnere il proiettore e scollegare il proiettore prima di sostituire il filtro. • Pulire solo l’esterno del coprifiltro con un aspirapolvere. • Non cercare di mettere in funzione il proiettore senza il coprifiltro. Pulire il filtro aria Utilizzare un piccolo aspirapolvere progettato per computer e altre attrezzature da ufficio. Se lo sporco è difficile da togliere o se il filtro è rotto, contattare il rivenditore o il centro assistenza per avere un nuovo filtro. Sostituire il filtro ATTENZIONE: • Prima di sostituire il filtro, rimuovere la polvere e lo sporco dall’armadietto del proiettore. • Il proiettore contiene parti di alta precisione. Tenere la polvere e lo sporco lontani durante la sostituzione del filtro. • Non lavare il filtro con acqua. L’acqua potrebbe danneggiare la membrana del filtro. • Riposizionare correttamente il coprifiltro. Se ciò non avviene il proiettore potrebbe non funzionare correttamente. Procedura di sostituzione: Italiano ... 60 1. Scollegare il cavo di alimentazione. 2. Tirare via il filtro. 3. Riposizionare il filtro. 4. Installare il nuovo filtro rifacendo i passaggi precedenti al contrario. 5. Dopo aver sostituito il filtro, accendere e premere il pulsante [MENU] -> OPZIONI | Impostazioni lampada -> Azzera Ore Utilizzo Filtro per resettare le Ore di Utilizzo del filtro. Consultare pagina 52. Appendici Sostituzione della lampada (lampada opzionale NP19LP (U250X/U260W)/NP20LP (U300X/U310W)) Il proiettore rileverà la vita della lampada a 2500 ore (U250X/ U260W)/2500 ore (U300X/U310W) con la modalità Eco disattivata. Quando l’indicatore LED di “Accensione” è rosso lampeggiante e sul display compare il messaggio riportato di seguito, il proiettore ha rilevato che la lampada è prossima alla fine del suo ciclo di vita (consultare la pagina 27). Verrà visualizzato un messaggio di avviso Avvertenze: Per evitare bruciature, far raffreddare il proiettore per almeno 60 minuti prima di sostituire la lampada! Quando viene visualizzato questo messaggio, cambiare la lampada quanto prima. Assicurarsi che il proiettore si sia raffreddato per almeno 60 minuti prima di cambiare la lampada. Durata della lampada in Modalità Eco: fino a 3000 ore (U300X/U310W) e fino a 4000 ore (U250X/U260W). 2 3 4 1 61 ... Italiano Appendici Procedura di sostituzione della lampada: 1.Spegnere il proiettore premendo il pulsante POWER OFF sul telecomando o il pulsante sul pannello di controllo. 2.Permettere al proiettore di raffreddarsi per almeno 60 minuti. Avvertenze: Per 3.Scollegare il cavo di alimentazione. ridurre il rischio di 4.Usare un giravite per togliere la vite dal coperchio. lesioni personali, non far cadere il modulo 5.Sollevare e rimuovere la copertura. della lampada o toccare la lampada. Se dovesse 6.Rimuovere le 3 viti dal modulo della lampada e tirare la maniglia. cadere, la lampada potrebbe frantumarsi e 7.Estrarre il modulo della lampada. provocare lesioni. 8.Installare il nuovo modulo della lampada ripetendo le fasi precedenti al contrario. Assicurarsi di stringere le viti sul modulo della lampada e sul coperchio della lampada. 9.Dopo aver sostituito la lampada, accendere e selezionare il pulsante [MENU] -> OPZIONI | Impostazioni lampada -> Non rompere il vetro Azzera Ore Lampada per resettare le ore di utilizzo della dell’alloggiamento lampada. Consultare pagina 52. della lampada. Non lasciare impronte sulla superficie del vetro dell’alloggiamento della lampada. Ciò potrebbe provocare delle ombre indesiderate e una bassa qualità dell’immagine. Italiano ... 62 Appendici Procedura di pulizia dello specchio asferico e della lente Nello specchio asferico o nella lente di proiezione la lente è impolverata o macchiata, pulire lo specchio o la lente seguendo questa procedura: 1.Spegnere il proiettore e lasciar raffreddare. 2.Scollegare il cavo di alimentazione dalla presa. 3.Soffiare via la polvere utilizzando un soffiatore per videocamere che potrete acquistare nei negozi specializzati. Pulire delicatamente lo specchio o la lente utilizzando un panno per la pulizia. ATTENZIONE: •N on spolverare lo specchio, se vi è della polvere su esso. Prima eliminare la polvere con un soffiatore. •P ulire sempre la lente o lo specchio con il panno per la pulizia. •N on strofinare con forza lo specchio o la lente perché ciò potrebbe causare seri danni alla superficie dello specchio o della lente. •L ’azione dello spolverare potrebbe graffiare lo specchio o la lente. Il rendimento ottico del proiettore sarà influenzato se lo specchio o la lente vengono graffiati dopo averli spolverati. Il rendimento ottico dipenderà dalla condizione del graffio su di essi. •N on utilizzare detergenti liquidi o sostanze chimiche sul panno perché potrebbero contaminare il panno e causare seri danni alla superficie dello specchio o della lente. 63 ... Italiano Appendici Specifiche Ottico U300X U250X U310W U260W Sistema di proiezione Chip single DLP® (0,55”, rapporto proporzioni 4:3) Chip single DLP® (0,65”, rapporto proporzioni 16:10) Risoluzione *1 1024 × 768 pixels (XGA) 1280 × 800 pixels (WXGA) Obiettivo Messa a fuoco manuale F2.71 Lampada 280W AC (245W in modalità ECO) 230W AC (190W in modalità ECO) 280W AC (245W in modalità ECO) 230W AC (190W in modalità ECO) Uscita Luce *2 *3 3000 lumen 2500 lumen 3100 lumen 2600 lumen Circa 80% in modalità ECO Rapporto di contrasto *3 (tutto bianco: tutto nero) 2000:1 Dimensione Immagine (Diagonale) Da 63 a 85 pollici / da 1,6 a 2,16 metri Da 77 a 100 pollici / da 1,96 a 2,54 metri Distanza di Proiezione (minima- max) Da 19 a 26 pollici / da 475 a 662 mm Da 19 a 26 pollici / da 495 a 661 mm Angolo di proiezione 55,3° *1 I pixel effettivi sono più del 99,99%. *2 Questo è il valore dell’uscita della luce (lumen) quando [Modalità Immagine] è impostata su [High-Bright] nel menù. Se è stata selezionata un’altra modalità come [Modalità Immagine], il valore di uscita della luce potrebbe variare leggermente. *3 Conforme alle norme ISO21118-200 Elettrico U300X U250X U310W U260W Entrate 2 x RGB/Component (D-Sub 15P), 1 x HDMI (19P) HDCP supported , 1 x S-Video (DIN 4P), 1 x Video (RCA), 1 x (L/R) RCA Audio, 2 x Stereo Mini Audio Uscite 1 x RGB (D-Sub 15P), 1 x Stereo Mini Audio Controllo PC 1 x Porta Controllo PC (D-Sub 9P) Porta LAN wired 1 x RJ-45 (10/100 BASE-T) Porta Manutenzione 1 x mini USB (solo per la manutenzione) Riproduzione colore 16,7 milioni di colori simultaneamente, full color Segnali compatibili *5 Analogico: VGA/SVGA/XGA/XGA+/WXGA/Quad-VGA/WXGA+/SXGA/ SXGA+/WXGA+/WXGA++/UXGA 480i/480p/576i/576p/720p/1080i/1080p HDMI: V GA/SVGA/XGA/WXGA/Quad-VGA/SXGA/SXGA+/WXGA+/ WXGA++/ 480p/576p/720p/1080i/1080p Larghezza di banda video RGB: 80 MHz (Max.) Risoluzione orizzontale 540 linee TV: NTSC/NTSC4,43/PAL/PAL-M/PAL-N/PAL60 300 linee TV: SECAM Rapporto Scan Orizzontale: 31,35 kHz a 91,1 kHz Verticale: 56 kHz a 120 kHz (HDMI: 50 a 85 kHz) Compatibilità Sinc. Sinc. Separata Italiano ... 64 *4 Appendici Elettrico U300X U250X U310W U260W Altoparlante integrato 10W (monaurale) Fabbisogno energia 100 - 240V CA, 50/60 Hz Corrente Entrata 100 – 240V AC, 50-60Hz, 3,5-1,5A 100 – 240V AC, 50-60Hz, 3,0-1,3A 100 – 240V AC, 50-60Hz, 3,5-1,5A 100 – 240V AC, 50-60Hz, 3,0-1,3A Modo Eco. accesa 315W+/-10% @110Vac 245W+/-10% @110Vac 315W+/-10% @110Vac 245W+/-10% @110Vac Modo Eco. spenta 360W+/-10% @110Vac 300W+/-10% @110Vac 360W+/-10% @110Vac 300W+/-10% @110Vac Standby (Normale) 3W Standby (Risparmio Energia) 0,5 W Potenza assorbita *4 HDMI® (modalità Deep Color, Lip Sync) con HDCP Cos’è la tecnologia HDCP/HDCP? HDCP è l’acronimo di High-bandwidth Digital Content Protection.(Protezione contenuti digitali a banda larga). HDCP è un sistema per evitare la copia illegale dei dati video inviati su una interfaccia digitale visiva (DVI). Se non si è in grado di vedere il materiale attraverso l’entrata HDMI, ciò non significa necessariamente che il proiettore non stia funzionando correttamente. Con l’utilizzo di HDCP, ci possono essere dei casi in cui alcuni contenuti siano protetti con HDCP e non possano essere visualizzati a causa della decisione/intenzione della comunità HDCP (Digital Content Protection, LLC). *5 Un’immagine con risoluzione maggiore o inferiore della risoluzione originale del proiettore U300X/U250X: 1024 x 768 e U310W/U260W: 1280 x 800) verrà visualizzata con tecnologia di taratura. Meccanico U300X U250X U310W U260W Orientazione dell’Installazione Banco/Fronte, Banco/Retro, Soffitto/Fronte, Soffitto/Retro Dimensioni 12,9” (W) x 5,5” (H) x 15,5” (D)/327 mm (W) x 138 mm (H) x 393 mm (D) (sporgenze non incluse) 16,8” (W) x 7,9” (H) x 16,0” (D)/427 mm (W) x 200 mm (H) x 406 mm (D) (con rivestimento cavo e ruota di regolazione) Peso 14,3 lbs/6,5 kg Cosniderazioni sull’ambiente Temperature di funzionamento: da 41° a 104°F (da 5° a 40°C), (Modlaità ECO selezionata automaticamente da 95°F a 104°F/da 35°C a 40°C) Dal 20% all’80% di umidità (senza condensa) Temperature di conservazione: 14° e 122°F (-10° e 50°C), Dal 20% all’80% di umidità (senza condensa) Regolamentazioni Approvato da UL/C-UL (UL 60950-1, CSA 60950-1) Risponde ai requisiti DOC Canada Class B Risponde ai requisiti FCC Class B Risponde ai requisiti AS/NZS CISPR.22 Class B Risponde ai requisiti della Direttiva EMC (EN55022, EN55024, EN61000-3-2, EN610003-3) Risponde ai requisiti della Direttiva Basso Voltaggio (EN60950-1, Approvato da TÜV GS) 65 ... Italiano Appendici Compatibilità modalità RGB Analogico Segnale (*1) Risoluzione nativa sul modello XGA (U300X/ U250X). (*2) Risoluzione nativa sul modello WXGA (U310W/ U260W). (*3) Il proiettore potrebbe non riuscire a visualizzare questi segnali quando la modalità [AUTO] in [Rapporto proporzioni] viene selezionata nel menu a schermata. La modalità [AUTO] in [Rapporto proporzioni] è l’impostazione di fabbrica predefinita. Per visualizzare questi segnali, selezionare la modalità [16:9] in [Rapporto proporzioni]. Italiano ... 66 Risoluzione (punti) Rapporto proporzioni Tasso aggiornamento (Hz) VGA 640x480 4:3 60/72/75/85 SVGA 800x600 4:3 56/60/72/75/85 XGA 1024x768(*1) 4:3 60/70/75/85 XGA+ 1152x864 4:3 60/75/85 1280x768(*2) 15:9 60 1280x800(*2) 16:10 60 1360x768(*3) 16:9 60 Quad-VGA 1280x960 4:3 60 SXGA 1280x1024 5:4 60 SXGA+ 1400x1050 4:3 60 WXGA+ 1440x900 16:10 60 WXGA++ 1600x900(*3) 16:9 60 UXGA 1600x1200 4:3 60 HD 1280x720 16:9 60 MAC 13” 640x480 4:3 67 MAC 16” 832x624 4:3 75 MAC 19” 1024x768 4:3 75 MAC 21” 1152x870 4:3 75 WXGA HDMI Segnale Risoluzione (punti) Rapporto proporzioni Tasso aggiornamento (Hz) VGA 640x480 4:3 60 SVGA 800x600 4:3 60 XGA 1024x768(*1) 4:3 60 1280x768(*2) 15:9 60 1280x800(*2) 16:10 60 1360x768(*3) 16:9 60 Quad-VGA 1280x960 4:3 60 SXGA 1280x1024 5:4 60 SXGA+ 1400x1050 4:3 60 WXGA+ 1440x900 16:10 60 WXGA++ 1600x900(*3) 16:9 60 HDTV 1920x1080 16:9 50/60 HDTV(1080i) 1920x1080 16:9 50/60 HDTV(720p) 1280x720 16:9 50/60 SDTV(480p) 720x480 4:3/16:9 60 SDTV(576p) 720x576 4:3/16:9 50 WXGA Appendici Componente Segnale Nota: “*” solo per segnale analogico. Risoluzione (punti) Rapporto proporzioni Tasso aggiornamento (Hz) HDTV(1080p) 1920x1080 16:9 60 HDTV(1080i) 1920x1080 16:9 50/60 HDTV(720p) 1280x720 16:9 50/60 SDTV(480p) 720x480 4:3/16:9 60 SDTV(576p) 720x576 4:3/16:9 50 SDTV(480i) 720x480 4:3/16:9 60 SDTV(576i) 720x576 4:3/16:9 50 Video Composito/S-Video Segnale Rapporto proporzioni Tasso aggiornamento (Hz) NTSC 4:3 60 PAL 4:3 50 PAL60 4:3 60 SECAM 4:3 50 SUGGERIMENTO: •U n’immagine con risoluzione maggiore o minore della risoluzione nativa del proiettore (U300X/U250X: 1024 x 768/U310W/U260W: 1280 x 800) sarà visualizzata con tecnologia di scaling. •S egnali Sync sul Verde e Sync Composito non sono supportati. •S egnali diversi da quelli specificati nella tabella di cui sopra potrebbero non essere visualizzati correttamente. Qualora ciò succedesse, modificare la frequenza di aggiornamento o la risoluzione del proprio PC. Per le relative procedure, fare riferimento alla sezione di aiuto delle Proprietà di Visualizzazione del proprio PC. 67 ... Italiano Appendici Installazione su soffitto 1. Per evitare di danneggiare il proiettore, utilizzare la confezione per montaggio a soffitto per l’installazione. 2. Se si acquista un sistema di montaggio a soffitto di un’altra azienda, assicurarsi che le viti utilizzate per fissare il proiettore rispondano alle seguenti specifiche: Si prega di notare che i danni provocati da una installazione non corretta renderanno nulla la garanzia. Tipo di vite: M4 Lunghezza massima della vite: 8 mm Lunghezza minima della vite: 6 mm Unità: mm 217,00 163,00 Piedino di gomma Italiano ... 68 75,00 28,00 97,50 97,50 112,50 151,25 4-M4*L8(Max) per Montaggio a Soffitto 359,00 Avvertenze: 1. Se si acquista un sistema di montaggio a soffitto di un’altra azienda, assicurarsi che ci siano almeno 10 cm di distanza tra il fondo del coperchio del proiettore ed il soffitto. 2. Evitare di posizionare il proiettore vicino a fonti di calore come unità di climatizzazione e caloriferi, altrimenti potrebbe surriscaldarsi e spegnersi automaticamente. 3. I sistemi di montaggio a soffitto dovrebbero essere posti sul metallo, cemento o legno. Centro della Lente 120,00 120,00 Piedino di gomma Piedino di gomma 163,00 160,00 67,50 Appendici Dimensioni armadietto Unità: mm Centro della Lente 200,00 200,00 Ventilazione 405,76 66,38 133,78 124,84 255,50 388,00 Ventilazione 108,94 Livello messa a fuoco 217,00 38,87 -A75,35 10,00 326,80 427,00 89,44 21,28 148,48 69 ... Italiano Appendici Assegnazione pin del connettore di ingresso COMPUTER D-Sub Connettore mini D-Sub a 15 spinotti Pin No. 11 12 13 14 15 6 7 8 9 10 1 2 3 4 5 Livello dei segnali Segnale video: 0,7 Vp-p (analogico) Segnale di sincronizzazione: Livello TTL COMPUTER 1 IN NOTA: I pin 12 e 15 sono richiesti per DDC/CI. Italiano ... 70 Segnale RGB (analogico) Segnale YCbCr 1 Rosso Cr 2 Verde Y 3 Blu Cb 4 Massa 5 Massa 6 Massa rossa Massa Cr 7 Massa verde Massa Y 8 Massa blu Massa Cb 9 Nessun collegamento 10 Massa del segnale di sincronizzazione 11 Nessun collegamento 12 DATI bidirezionali (SDA) 13 Sincronizzazione orizzontale o sincronizzazione composta 14 Sincronizzazione verticale 15 Orologio dei dati Appendici Codici Controllo PC e Collegamento dei cavi Codici Controllo PC Funzione Dati codice ACCENSIONE 02H 00H 00H 00H 00H 02H SPEGNIMENTO 02H 01H 00H 00H 00H 03H SELEZIONE INPUT COMPUTER 1 02H 03H 00H 00H 02H 01H 01H 09H SELEZIONE INPUT COMPUTER 2 02H 03H 00H 00H 02H 01H 02H 0AH SELEZIONE INPUT HDMI 02H 03H 00H 00H 02H 01H 1AH 22H SELEZIONE INPUT VIDEO 02H 03H 00H 00H 02H 01H 06H 0EH SELEZIONE INPUT S-VIDEO 02H 03H 00H 00H 02H 01H 0BH 13H ESCLUSIONE IMMAGINE ATTIVA 02H 10H 00H 00H 00H 12H ESCLUSIONE IMMAGINE INATTIVA 02H 11H 00H 00H 00H 13H ESCLUSIONE SUONO ATTIVA 02H 12H 00H 00H 00H 14H ESCLUSIONE SUONO INATTIVA 02H 13H 00H 00H 00H 15H NOTA: Contattare il rivenditore locale per la lista completa di tutti i Codici Controllo PC se necessario. Connessione Cavo Protocollo Comunicazione Tasso di simbolo........................................38400 bps Lunghezza dati...........................................8 bit Parità.............................................................Nessuna parità Stop bit.........................................................Un bit X attivo/disattivo........................................Nessuno Procedura comunicazione........................Doppio completo NOTA: A seconda dell’apparecchiatura, un tasso di simbolo inferiore può essere consigliato per cavi lunghi. PC Control connector (D-SUB 9P) A TxD di PC A RxD di PC A GND di PC 1 2 6 3 7 4 8 5 9 A RTS di PC A RTS di PC NOTA 1: Le spine 1, 4, 6 e 9 non sono utilizzate. NOTA 2: Cavo “ Richiesta da Spedire” e “Azzera per spedire” insieme sulle estremità del cavo per semplificare il cavo di connessione. NOTA 3: Per cavi lunghi si consiglia di impostare la velocità di comunicazione nel menù del proiettore a 9600 bps. 71 ... Italiano Check List Risoluzione Problemi Prima di contattare il rivenditore, controllare la lista qui di seguito per assicurarsi che sia necessaria una riparazione consultando anche la sezione “Risoluzione dei Problemi” nel manuale utente. Questa lista aiuterà a risolvere i problemi in maniera più efficiente. * Stampare le seguenti pagine. Frequenza dell’evento sempre a volte (Quanto spesso?_______________________) altro (__________________) Accensione Nessuna accensione (l’indicatore di ACCENSIONE non diventa blu). La spina del cavo di alimentazione è inserita completamente nella presa del muro. Il coperchio della lampada è installato correttamente. Le Ore Utilizzo della Lampada (ore di funzionamento della lampada) sono state azzerate dopo la sostituzione della lampada. Non si accende nemmeno se si preme e si tiene premuto il pulsante ACCENSIONE per minimo 1 secondo. Spegnimento durante il funzionamento. La spina del cavo di alimentazione è inserita completamente nella presa del muro. Il coperchio della lampada è installato correttamente. La Gestione dell’Accensione è spenta (solo sui modelli che hanno la funzione Gestione dell’Accensione). Video e Audio Non viene visualizzata nessuna immagine dal PC o dall’attrezzatura video del proiettore. Ancora nessuna immagine anche se si collega prima il proiettore al PC, e poi si avvia il PC. Attivazione del segnale di output dal vostro PC notebook verso il proiettore. • U na combinazione di tasti funzione attiverà/disattiverà il display esterno. Di solito, la combinazione del tasto “Fn” con uno dei 12 tasti funzione accende o spegne il display esterno. Nessuna immagine (sfondo nero). Ancora nessuna immagine anche se si preme il pulsante AUTO DJUST. Ancora nessuna immagine anche se si preme il tasto [RESET] nel menù del proiettore. La spina del cavo del segnale è completamente inserita nel connettore di entrata Appare un messaggio sullo schermo. ( _____________________________________________ ) La fonte collegata al proiettore è attiva e disponibile. Ancora nessuna immagine anche se si regola la luminosità e/o il contrasto. La risoluzione della fonte di input e la frequenza sono supportate dal proiettore. L’immagine è troppo scura. Rimane invariata anche se si regola la luminosità o il contrasto. L’immagine è distorta. L’immagine appare trapezoidale (invariata se si regola la [CORREZIONE]). Mancano parti dell’immagine. Invariata anche se si preme il pulsante AUTO ADJUST. Invariata anche si si preme [RESET] sul menù del proiettore. L’immagine è spostata in verticale o in orizzontale. Le posizioni orizzontale e verticale sono correttamente regolate su un segnale del copmputer. La risoluzione della fonte di input e la frequenza sono supportate dal proiettore. Mancano alcuni pixel. L’immagine è tremolante. Invariata anche se si preme il pulsante AUTO ADJUST. Invariata anche si si preme [RESET] sul menù del proiettore. L’immagine è tremolante o i colori si spostano su un segnale del computer. L’immagine appare opaca o non messa a fuoco. Invariata anche se si controlla la risoluzione del segnale sul PC e si cambia la risoluzione originale del proiettore. L’immagine di proiezione è tra 5 e 12 pollici (130 e 314 mm) su U300X/U250X e da 6 a 12 pollici (148 e 311 mm) su U310W/U260W. Invariata anche se è stata regolata la messa a fuoco. Nessun suono. Il cavo audio è collegato correttamente all’uscita audio del proiettore. Invariata anche se è stato regolato il livello audio. Altro Il telecomando non funziona. Nessun ostacolo tra il sensore del proiettore ed il telecomando. Il Proiettore è posizionato accanto ad una luce fluorescente che può disturbare i telecomandi ad infrarossi. Le batterie sono nuove e non state invertite durante l’installazione. I pulsanti del proiettore non funzionano. [BLOCCO PANNELLO DI CONTROLLO] non è stato attivato nel menù. Invariato anche se si preme e si tiene premuto il pulsante USCITA per almeno 10 secondi. Nello spazio di seguito descrivere il problema nel dettaglio. Informazioni sull’applicazione e sull’ambiente nel quale il proiettore viene utilizzato Proiettore Ambiente di Installazione Numero Modello: Numero di Serie: Data dell’acquisto: Funzionamento Lampada (Ore): Modello Lampada: Informazioni sul segnale di input: Frequenza sinc. Orizzontale [ Frequenza sinc. Verticale [ Sinc. Polarità H V Tipo sinc. Indicatore STATO: Luce fissa Luci lampeggianti [ Numero modello Telecomando: Normale Eco ] kHz ] Hz (+) (–) (+) (–) Separata Composita Sinc su Verde Arancione Blu ] cicli PC Proiettore Dimensione Schermo: pollice Tipo schermo: Bianco sbiadito Perle Polarizzazione Angolo ampio Contrasto alto Distanza di proiezione: piedi/pollici/metri Orientamento: Montaggio a soffitto Desktop Connessione energia uscita: Collegato direttamente alla presa della parete Collegato alla prolunga o altro (numero dell’apparecchio collegato______________) Collegato ad una bobina di cavi o altro (numero dell’apparecchio collegato______________) Computer Produttore: Numero Modello: Notebook PC / Desktop Risoluzione originale: Tasso aggiornamento: Adattatore video: Altro: Lettore DVD Segnale cavo NEC standard o cavo di un altro produttore? Numero Modello: Lunghezza: Amplificatore distribuzione Numero Modello: Interruttore Numero Modello: Adattatore Numero Modello: Attrezzatura Video pollici/metri VCR, DVD player, Video camera, Video game o altro Produttore: Numero Modello: Certificazione TCO Alcuni modelli della presente famiglia di prodotti sono dotati di certificazione TCO. Tutti i modelli certificati TCO hanno il marchio TCO sulla targhetta (sul lato inferiore del prodotto). Per un elenco dei nostri proiettori certificati TCO e per visionarne la certificazione TCO (solo in inglese), si prega di visitare il nostro sito web all’indirizzo http:// www.nec-display.com/ap/en_projector/tco/index.html. La certificazione TCO, definita da TCO Development, è uno standard internazionale riguardante l’impatto ambientale e l’ergonomia delle apparecchiature informatiche. In alcuni casi è possibile trovare pubblicato sul sito un elenco di modelli certificati TCO, prima che il marchio TCO sia effettivamente posto sul prodotto. Questa discrepanza è dovuta alla data di ricezione della certificazione, che può differire da quella di produzione dei proiettori. © NEC Display Solutions, Ltd. 2010-2011 7N951535