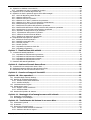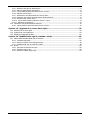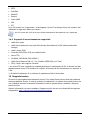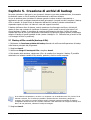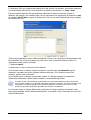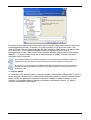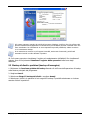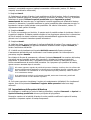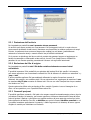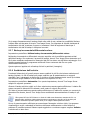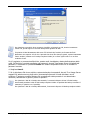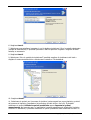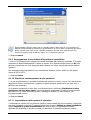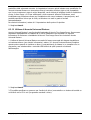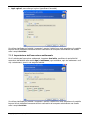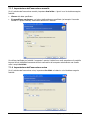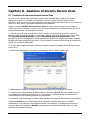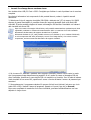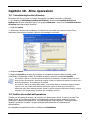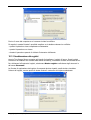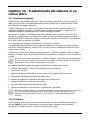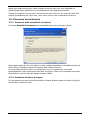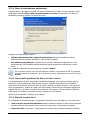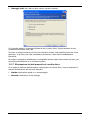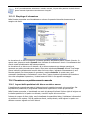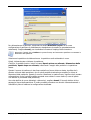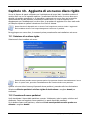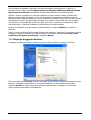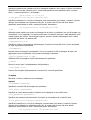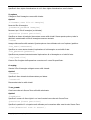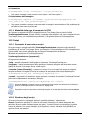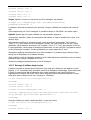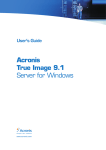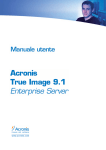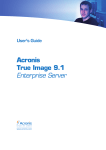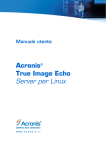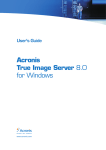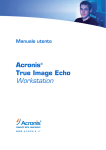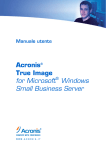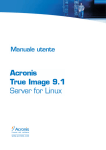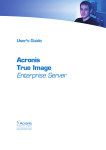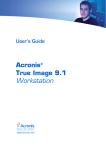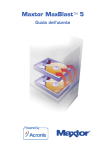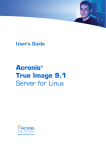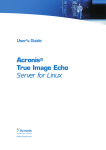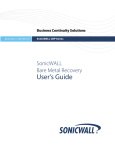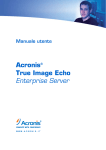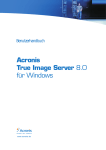Download Acronis True Image Server for Windows 9
Transcript
Copyright © Acronis, Inc., 2000-2006. Tutti i diritti riservati. “Acronis”, "Acronis Compute with Confidence", “Acronis Snap Restore”, “Acronis Recovery Manager, “Acronis Secure Zone” e il logo Acronis sono marchi di Acronis, Inc. Linux è un marchio registrato di Linus Torvalds. Windows e MS-DOS sono marchi registrati di Microsoft Corporation. Tutti gli altri marchi e copyright a cui si fa riferimento nel presente manuale sono proprietà dei rispettivi titolari. La distribuzione di versioni sostanzialmente modificate del presente documento è proibita senza la previa autorizzazione del titolare del copyright. La distribuzione del presente documento, nonché di un lavoro eventualmente derivato dallo stesso nell’ambito di qualsivoglia manuale (cartaceo) standard per fini commerciali si intende proibita salvo previa autorizzazione scritta del titolare del copyright. LA PRESENTE DOCUMENTAZIONE VIENE FORNITA “ALLO STATO IN CUI SI TROVA” E QUALSIVOGLIA CONDIZIONE, DICHIARAZIONE E GARANZIA, SIA ESSA ESPRESSA O IMPLICITA, IVI INCLUSA QUALSIVOGLIA GARANZIA DI COMMERCIABILITÁ, IDONEITÁ AD UN FINE SPECIFICO O NON INFRAZIONE, SI INTENDE ESCLUSA, NELLA MISURA IN CUI LE SUDDETTE RINUNCE SIANO DA INTENDERSI LEGALMENTE CONSENTITE. 2 Copyright © Acronis, Inc., 2000-2006 CONTRATTO DI LICENZA PER L’UTENTE FINALE ACCETTANDO, L’UTENTE (ACQUIRENTE ORIGINALE) ACCETTA LE CONDIZIONI DEL CONTRATTO. SE NON SI ACCETTA DI UTILIZZARE IL PRODOTTO ALLE CONDIZIONI QUI DESCRITTE FARE CLIC SU "No, non accetto..." E NON INSTALLARE IL SOFTWARE. Acronis True Image Server (il Software) è protetto dalle leggi sul Copyright © Acronis, Inc., 20002006. Tutti i diritti riservati. L’ACQUIRENTE ORIGINALE ha diritto a utilizzare il software, solo alle seguenti condizioni. 1. La licenza è concessa esclusivamente all’Acquirente Originale e non è trasferibile senza previa autorizzazione scritta di Acronis. 2. L’Acquirente Originale può utilizzare il Software su un unico computer. L’Acquirente Originale non può utilizzare il Software su più computer, anche se di sua proprietà, senza il previo consenso di Acronis. 3. L’Acquirente Originale non può impegnarsi, né permettere a terze parti di impegnarsi in una delle seguenti attività: A. Fornire, permettere l’uso o trasferire il Software a terze parti. B. Permettere l’uso del Software su servizi di computer di rete condivisi o multipli, a utenti non in possesso di licenza individuale Acronis. C. Apportare modifiche o copiare il Software (salvo i casi sopra indicati). D. Tentare di disassemblare, decompilare o decodificare il Software. E. Garantire diritti di licenza, sottolicenza o altro. F. Eseguire copie o traduzioni verbali o scritte del Manuale utente. G. Trasmettere il Software per via telematica. Acronis ha diritto a rescindere questa licenza in caso di violazione dei suoi termini o difetto dell'Acquirente originale. A rescissione avvenuta, tutte le copie del Software devono essere restituite immediatamente ad Acronis. L'Acquirente Originale sarà responsabile dei danni subiti da Acronis a seguito della violazione o del difetto. INTERO RISCHIO L'INTERO RISCHIO RELATIVO ALLA QUALITÀ E ALLE PRESTAZIONI DEL SOFTWARE RICADE SULL'ACQUIRENTE. Acronis NON GARANTISCE CHE IL SOFTWARE O LE SUE FUNZIONALITÀ SODDISFINO I REQUISITI DELL'ACQUIRENTE, NÉ CHE IL SOFTWARE FUNZIONI ININTERROTTAMENTE E SENZA ERRORI, NÉ CHE GLI EVENTUALI DIFETTI SARANNO CORRETTI. ESCLUSIONE DI RESPONSABILITÀ PER DANNI CONSEGUENTI - IN NESSUN CASO Acronis E I SUOI DISTRIBUTORI POTRANNO ESSERE RITENUTI RESPONSABILI PER QUALUNQUE TIPO DI DANNO (TRA I QUALI, A TITOLO ESEMPLIFICATIVO, I DANNI DERIVANTI DA PERDITA DI PROFITTO PER L'INTERRUZIONE DELL'ATTIVITÀ COMMERCIALE, PERDITA DI INFORMAZIONI COMMERCIALI O ALTRA PERDITA PECUNIARIA) DERIVANTE DALL'UTILIZZO O DALL'IMPOSSIBILITÀ DI USARE IL SOFTWARE, ANCHE NEL CASO IN CUI Acronis FOSSE STATA AVVISATA DELL'EVENTUALITÀ CHE TALI DANNI SI SAREBBERO VERIFICATI. TERMINI E CONDIZIONI DELL'USO DEL SOFTWARE Secondo le normative vigenti, il “Contratto di licenza” si intenderà tra l’utente e Acronis Inc. e avrà pieno valore legale. Ogni violazione sarà sanzionata a norma di legge. L’uso e/o la distribuzione illegale di questo software verranno puniti. Copyright © Acronis, Inc., 2000-2006 3 Sommario Sommario .........................................................................................................................4 Capitolo 1. Introduzione...................................................................................................7 1.1 Acronis True Image Server una soluzione completa per gli utenti aziendali .....................................7 1.2 Novità in Acronis True Image Server 9.1 .......................................................................................8 1.4 Requisiti di sistema e supporti utilizzabili.......................................................................................9 1.4.1 1.4.2 1.4.3 1.4.4 Requisiti minimi di sistema ....................................................................................................9 Sistemi operativi supportati ...................................................................................................9 File system supportati...........................................................................................................9 Supporti di memorizzazione supportati .................................................................................10 1.5 Supporto tecnico.......................................................................................................................10 Capitolo 2. Installazione e avvio di Acronis True Image Server ...................................11 2.1 2.2 2.3 2.4 Installazione di Acronis True Image Server..................................................................................11 Estrazione di Acronis True Image Server.....................................................................................12 Esecuzione di Acronis True Image Server....................................................................................12 Rimozione di Acronis True Image Server.....................................................................................12 Capitolo 3. Informazioni generali e tecnologie Acronis proprietarie ............................13 3.1 3.2 3.3 3.4 Differenza tra gli archivi di file e le immagini di disco o partizione .................................................13 Backup completi, incrementali e differenziali ...............................................................................13 Acronis Secure Zone .................................................................................................................14 Acronis Startup Recovery Manager .............................................................................................15 3.4.1 Funzionamento ..................................................................................................................15 3.4.2 Utilizzo ..............................................................................................................................15 3.5 Acronis Snap Restore ................................................................................................................15 3.5.1 Funzionamento ..................................................................................................................15 3.5.2 Utilizzo ..............................................................................................................................16 3.6 Acronis Universal Restore ..........................................................................................................16 3.7.1 3.7.2 3.7.3 3.7.4 Utilizzo ..............................................................................................................................17 Utilizzo di Acronis Universal Restore in ambiente virtuale .......................................................18 Suggerimenti sull'utilizzo di Acronis Universal Restore............................................................18 Vantaggi............................................................................................................................18 3.7 Utilizzo di dischi e volumi dinamici ..............................................................................................19 3.8 Backup nell'unità a nastro..........................................................................................................19 3.9 Visualizzazione delle informazioni su dischi e partizioni .................................................................19 Capitolo 4. Utilizzo di Acronis True Image Server.........................................................21 4.1 Finestra principale del programma..............................................................................................21 4.2 Gestione di un computer locale ..................................................................................................23 Capitolo 5. Creazione di archivi di backup ....................................................................25 5.1 Backup di file e cartelle (backup di file).......................................................................................25 5.2 Backup di dischi e partizioni (backup di immagine) ......................................................................29 5.3 Impostazione delle opzioni di backup..........................................................................................31 5.3.1 Protezione dell'archivio .......................................................................................................32 5.3.2 Esclusione dei file di origine.................................................................................................32 5.3.3 Comandi pre/post...............................................................................................................32 5.3.4 Supporto database .............................................................................................................33 5.3.5 Livello di compressione .......................................................................................................34 5.3.6 Rendimento backup............................................................................................................34 5.3.7 Backup incrementale/differenziale veloce..............................................................................35 5.3.8 Suddivisione dell'archivio.....................................................................................................35 5.3.9 Impostazioni protezione livello file........................................................................................36 5.3.10 Componenti supporto........................................................................................................36 5.3.11 Impostazioni aggiuntive ....................................................................................................37 Capitolo 6. Ripristino dei dati di backup .......................................................................38 4 Copyright © Acronis, Inc., 2000-2006 6.1 Ripristino in Windows o avvio da CD...........................................................................................38 6.1.1 Impostazioni di rete in modalità di ripristino..........................................................................38 6.2 Ripristino di file e cartelle dagli archivi file ...................................................................................38 6.3 Ripristino di dischi o partizioni oppure di file dalle immagini ..........................................................42 6.3.1 Avvio del Ripristino guidato dei dati .....................................................................................42 6.3.2 Selezione dell'archivio .........................................................................................................42 6.3.3 Selezione del tipo di ripristino ..............................................................................................43 6.3.4 Selezione di un disco o partizione da ripristinare ...................................................................44 6.3.5 Selezione di un disco o di una partizione di destinazione ........................................................44 6.3.6 Modifica del tipo di partizione ripristinato..............................................................................45 6.3.7 Modifica del file system della partizione ripristinata................................................................45 6.3.8 Modifica della dimensione e della posizione della partizione ripristinata ...................................45 6.3.9 Assegnazione di una lettera alla partizione ripristinata ...........................................................46 6.3.10 Ripristino contemporaneo di più partizioni...........................................................................46 6.3.11 Impostazione delle opzioni di ripristino ...............................................................................46 6.3.12 Utilizzo di Acronis Universal Restore ...................................................................................47 6.3.13 Riepilogo ed esecuzione del ripristino .................................................................................48 6.4 Impostazione delle opzioni di ripristino .......................................................................................49 6.4.1 6.4.2 6.4.3 6.4.4 6.4.5 6.4.6 Esclusione file da ripristinare ...............................................................................................49 Modalità sovrascrittura file ..................................................................................................49 Comandi pre/post...............................................................................................................50 Priorità ripristino.................................................................................................................50 Impostazioni protezione livello file........................................................................................50 Impostazioni aggiuntive ......................................................................................................50 Capitolo 7. Pianificazione delle attività .........................................................................51 7.1 Creazione di attività pianificate...................................................................................................51 7.1.1 7.1.2 7.1.3 7.1.4 Impostazione dell'esecuzione giornaliera ..............................................................................52 Impostazione dell'esecuzione settimanale .............................................................................53 Impostazione dell'esecuzione mensile...................................................................................54 Impostazione dell'esecuzione unica ......................................................................................54 7.2 Gestione delle attività pianificate ................................................................................................55 Capitolo 8. Gestione di Acronis Secure Zone.................................................................56 8.1 Creazione di una zona Acronis Secure Zone.................................................................................56 8.2 Ridimensionamento della zona Acronis Secure Zone.....................................................................57 8.3 Eliminazione di una zona Acronis Secure Zone.............................................................................57 Capitolo 9. Creazione di supporti riavviabili..................................................................59 Capitolo 10. Altre operazioni .........................................................................................61 10.1 Convalida degli archivi di backup ..............................................................................................61 10.2 Notifica dei risultati dell'operazione...........................................................................................61 10.2.1 Notifica tramite posta elettronica .......................................................................................62 10.2.2 Notifica WinPopup ............................................................................................................62 10.3 Visualizzazione dei registri .......................................................................................................63 10.4 Registrazione eventi ................................................................................................................64 10.4.1 Registro eventi di Windows ...............................................................................................64 10.4.2 Notifiche SNMP.................................................................................................................64 10.5 Gestione del ripristino di sistema ..............................................................................................65 Capitolo 11. Montaggio di un'immagine come unità virtuale .......................................66 11.1 Montaggio di un'immagine .......................................................................................................66 11.2 Smontaggio di un'immagine .....................................................................................................68 Capitolo 12. Trasferimento del sistema in un nuovo disco ...........................................69 12.1 Informazioni generali ..............................................................................................................69 12.2 Protezione ..............................................................................................................................69 12.3 Esecuzione dei trasferimenti.....................................................................................................70 12.3.1 Selezione della modalità di clonazione ................................................................................70 12.3.2 Selezione del disco di origine .............................................................................................70 Copyright © Acronis, Inc., 2000-2006 5 12.3.3 Selezione del disco di destinazione .....................................................................................71 12.3.4 Disco di destinazione partizionato ......................................................................................72 12.3.5 Layout delle partizioni del disco vecchio e nuovo .................................................................72 12.3.6 Dati del vecchio disco .......................................................................................................72 12.3.7 Eliminazione dei dati presenti sul vecchio disco ...................................................................73 12.3.8 Selezione del metodo di trasferimento della partizione .........................................................74 12.3.9 Partizione del vecchio disco ...............................................................................................75 12.3.10 Layout delle partizioni del disco vecchio e nuovo ...............................................................75 12.3.11 Riepilogo di clonazione ....................................................................................................76 12.4 Clonazione con partizionamento manuale..................................................................................76 12.4.1 Layout delle partizioni del disco vecchio e nuovo .................................................................76 Capitolo 13. Aggiunta di un nuovo disco rigido.............................................................78 13.1 Selezione di un disco rigido......................................................................................................78 13.2 Creazione di nuove partizioni ...................................................................................................78 13.3 Riepilogo di aggiunta del disco .................................................................................................79 Capitolo 14. Modalità della riga di comando e script ....................................................80 14.1 Utilizzo della modalità della riga di comando..............................................................................80 14.1.1 Comandi supportati...........................................................................................................80 14.1.2 Esempi di utilizzo di trueimagecmd.exe...............................................................................85 14.1.3 Modalità della riga di comando in DOS................................................................................86 14.2 Script.....................................................................................................................................86 14.2.1 Parametri di esecuzione script............................................................................................86 14.2.2 Struttura degli script .........................................................................................................86 14.2.3 Esempi di utilizzo degli script .............................................................................................87 6 Copyright © Acronis, Inc., 2000-2006 Capitolo 1. Introduzione 1.1 Acronis True Image Server una soluzione completa per gli utenti aziendali Attualmente è necessario poter fare affidamento sui propri server per svolgere l'attività e conservare i dati principali. Acronis True Image Server fornisce una soluzione globale, affidabile e conveniente per la protezione e il recupero di server aziendali. Con Acronis True Image Server si è sicuri che il proprio sistema sia protetto e possa essere ripristinato da qualsiasi situazione. Riduce al minimo i tempi di inattività Acronis True Image Server consente di ripristinare i sistemi in pochi minuti, non in ore o giorni. È possibile ripristinare un intero sistema da un'immagine che include tutti gli elementi richiesti per l'esecuzione del sistema: sistema operativo, applicazioni, database e configurazioni. Non è richiesta alcuna reinstallazione o riconfigurazione. È inoltre possibile eseguire un ripristino completo del sistema in un sistema esistente o in un sistema nuovo con hardware diverso o su macchine virtuali. Con la nuova funzionalità Acronis Snap Restore, gli utenti possono accedere a un sistema durante il ripristino, riducendo ulteriormente il tempo di inattività. I backup basati su file consentono di eseguire il backup solo di specifici file essenziali. Semplifica l'amministrazione Le procedure guidate consentono agli utenti di eseguire le attività di backup e ripristino, permettendo di implementare il prodotto con una formazione minima degli utenti. Backup automatico Con la funzionalità di pianificazione di Acronis True Image Server, è possibile creare agevolmente attività di backup personalizzate per gruppo che vengano eseguite in determinati orari o quando si verificano determinati eventi, automatizzando i processi di backup. Per assicurasi che i backup vengano eseguiti o che venga richiesto l'intervento da parte dell'utente, è possibile richiedere notifiche per posta elettronica o pop-up. È possibile visualizzare gli eventi di Acronis nel Registro eventi di Windows o nel registro specifico Acronis. I messaggi del registro possono essere inviati automaticamente ai client SNMP. Il prodotto supporta anche la creazione di comandi personalizzati precedenti e successivi ai backup. Ad esempio, gli utenti possono eseguire automaticamente prodotti antivirus prima della creazione di un'immagine e verificare la validità dei backup dopo la loro creazione. Assicura un tempo di attività 24 al giorno per sette giorni la settimana Con Acronis Drive Snapshot, è possibile creare immagini dei sistemi mentre sono in esecuzione, consentendone la disponibilità 24 ore al giorno e sette giorni la settimana. Questa tecnologia consente al prodotto di eseguire il backup e di creare l'immagine dei file essenziali del sistema operativo, del record di avvio principale e di qualsiasi record di avvio basato su partizioni senza richiederne il riavvio. Una funzione di allocazione della CPU consente di limitare la quantità di CPU utilizzata per l'applicazione in modo da massimizzare le CPU disponibili per le applicazioni essenziali. Inoltre, gli utenti possono controllare le velocità di scrittura sull'unità disco rigido e la larghezza di banda utilizzata durante i backup, consentendo un'interruzione minima delle attività aziendali. È fornita una sospensione di alcuni secondi per il backup corretto di applicazioni essenziali quali Microsoft Exchange Server, Microsoft SQL Server e Oracle con supporto VSS. Se il database o il sistema operativo non supporta VSS, Acronis True Image Server eseguirà i comandi personalizzati per effettuare la sospensione del database. Supporta tecnologia all'avanguardia Copyright © Acronis, Inc., 2000-2006 7 Le aziende stanno passando alle nuove tecnologie, processori dual-core a 64 bit e sistemi operativi a 64 bit. Con Acronis True Image Server è possibile proteggere queste nuove macchine, così come quelle precedenti, eseguendo un'unica soluzione. Sfrutta gli investimenti tecnologici esistenti Il prodotto può sfruttare l'infrastruttura di archiviazione corrente poiché supporta una vasta gamma di supporti di archiviazione e consente pertanto di evitare costosi acquisti di hardware per implementare la soluzione. Il prodotto supporta le principali tecnologie di archiviazione, ad esempio: dispositivi DAS (Direct Attached Storage), NAS (Network Attached Storage), SAN (Storage Area Networks) e RAID (Redundant Arrays of Independent Disks), nastri, dispositivi di archiviazione USB e conformi a IEEE-1394 (FireWire), CD, DVD, unità rimovibili (floppy, zip e così via) e archiviazione condivisa. Inoltre, il prodotto assicura lo sfruttamento massimo dello spazio di queste risorse con quattro livelli di compressione. Clonazione dei dischi e distribuzione dei nuovi dischi Acronis True Image Server consente di clonare un'immagine su più server. Supporre, ad esempio, che una società acquisti diversi server e richieda ambienti simili su ognuno di essi. Tradizionalmente un manager IT avrebbe dovuto installare il sistema operativo e i programmi su ogni server. Con Acronis True Image Server, il manager IT può creare un'immagine del disco del primo sistema distribuito. Tale immagine potrà successivamente essere duplicata su più server. Se è necessario aggiornare l'unità disco rigido del server, con Acronis True Image Server questa attività potrà essere eseguita in pochi clic del mouse mediante la copia esatta del disco precedente in un nuovo disco e la regolazione della dimensione delle partizioni per adattarsi a un nuovo disco rigido. 1.2 Novità in Acronis True Image Server 9.1 • Supporto per Windows XP Professional x64 Edition, Windows Server 2003 x64 Edition • Supporto per dischi rigidi GPT (dischi con tabella di partizione GUID) • Backup e ripristino su server FTP • Acronis Snap Restore: un utente può iniziare a lavorare dopo pochi secondi mentre il sistema è ancora in fase di ripristino. • Acronis Universal Restore (opzionale): ripristino del sistema attivo indipendente dall'hardware. • Backup e ripristino a livello di file: inclusi file aperti in modalità di utilizzo esclusiva, in aggiunta al backup di intere partizioni o sistemi. • Backup differenziale: consente di eseguire il backup solo delle modifiche apportate dall'ultimo backup completo. • Backup incrementale/differenziale veloce: gli utenti possono scegliere di confrontare i file con le loro copie archiviate per data o dimensioni (processo veloce) oppure per contenuto dei file (processo preciso ma alquanto lungo). • Filtraggio di backup o recupero di file e cartelle: consente di risparmiare spazio durante la creazione di backup di file eseguendo solo il backup dei file dei tipi che gli utenti desiderano mantenere. Analogamente, un utente può indicare al programma di non ripristinare determinati file dall'archivio di file. • Supporto per il Servizio copia shadow di Microsoft (VSS) (per Windows 2003 Server o versione successiva): consente di eseguire agevolmente il backup di database compatibili con VSS(Exchange, Oracle, SQL Server) senza disconnettere tali database e assicurando la coerenza dei dati. 8 Copyright © Acronis, Inc., 2000-2006 • Comandi pre/post backup o ripristino: gli utenti possono specificare i propri comandi che verranno eseguiti prima e dopo il processo di backup o ripristino. Ad esempio, può essere opportuno rimuovere determinati file temporanei dal disco prima di avviare il backup o configurare un prodotto antivirus di terza parte da avviare ogni volta prima dell'avvio del backup • Opzioni di backup predefinite modificabili dall'utente: gli utenti possono configurare e salvare i parametri di backup, ad esempio prestazioni del backup (velocità di scrittura sul disco rigido, larghezza di banda di rete durante i backup), convalida dell'archivio di backup dopo il completamento del backup, impostazioni di protezione a livello di file. • Opzioni di ripristino predefinite modificabili dall'utente: gli utenti possono configurare e ripristinare i parametri, ad esempio la modalità di sovrascrittura dei file, la data e l'ora originale o corrente per i file ripristinati e così via. • Modalità di lettura scrittura delle immagini da montare. • Supporto di backup riavviabile: quando si esegue il backup su un supporto rimovibile, è possibile rendere questo supporto riavviabile in modo analogo a un CD di ripristino, non è pertanto richiesto un supporto di ripristino separato. • Pacchetti RIS e immagini ISO di dischi riavviabili: oltre a masterizzare un disco di ripristino riavviabile, gli utenti possono salvarne l'immagine ISO per masterizzarlo successivamente o creare un pacchetto RIS per l'avvio remoto di Acronis True Image Server • Supporto per il Registro eventi di Windows e SNMP: consente di memorizzare i messaggi del registro emessi da Acronis True Image Server nel Registro eventi di Windows o di inviarli a client SNMP. • Strumento Gestisci Ripristino sistema (per Windows 2003 Server o versione successiva): consente di attivare e disattivare lo strumento di ripristino del sistema nativo di Windows direttamente da Acronis True Image Server • Guida rapida 1.4 Requisiti di sistema e supporti utilizzabili 1.4.1 Requisiti minimi di sistema Per utilizzare Acronis True Image Server è necessario che il PC disponga dei seguenti requisiti: • Processore Pentium o superiore • 256 MB di RAM • Unità FDD o CD-RW per la creazione di supporti riavviabili • Mouse (consigliato). 1.4.2 Sistemi operativi supportati • Windows NT 4.0 Workstation SP6/2000 Professional SP4/XP Professional SP2 • Windows NT 4.0 Server SP6/2000 Server/2000 Advanced Server/2003 Server • Windows XP Professional x64 Edition, Windows Server 2003 x64 Edition Acronis True Image Server consente inoltre di creare un dischetto o un CD-R/W riavviabile in cui eseguire il backup e il ripristino di un disco o di una partizione su un computer che esegue qualsiasi sistema operativo basato su PC, incluso Linux®. 1.4.3 File system supportati • FAT16/32 Copyright © Acronis, Inc., 2000-2006 9 • NTFS • Ext2/Ext3 • ReiserFS • Reiser4 • Linux SWAP • XFS • JFS Se un file system non è supportato o è danneggiato, Acronis True Image Server può copiare i dati utilizzando un approccio settore per settore. Per i file system XFS e JFS la funzione di ridimensionamento della partizioni non è supportata. 1.4.4 Supporti di memorizzazione supportati • Unità disco rigido • Unità di archiviazione di rete quali SAN (Storage Area Network) e NAS (Network Attached Storage) • Unità a nastro SCSI • Controller RAID IDE e SCSI per qualsiasi livello • Server FTP* • CD-R/RW, DVD-R/RW, DVD+R/RW** • Unità di archiviazione USB 1.0 / 2.0, FireWire (IEEE-1394) e PC Card • ZIP®, Jaz® e altri supporti rimovibili * Un server FTP deve consentire la modalità passiva per il trasferimento di file. Il ripristino dei dati direttamente dal server FTP richiede che l'archivio sia formato da file di dimensioni non superiori ai 2 Gb. ** Richiede l'installazione di un software di registrazione DVD di terza parte. 1.5 Supporto tecnico Gli utenti di copie legalmente acquistate di Acronis True Image Server hanno diritto ad assistenza tecnica gratuita da Acronis. In caso di problemi di installazione o di utilizzo dei prodotti Acronis che non è possibile risolvere in base alle informazioni fornite in questa Guida, contattare il Supporto tecnico Acronis. Ulteriori informazioni su come contattare il Supporto tecnico Acronis sono disponibili dal seguente collegamento: http://www.acronis.com/enterprise/support/ 10 Copyright © Acronis, Inc., 2000-2006 Capitolo 2. Installazione e avvio di Acronis True Image Server 2.1 Installazione di Acronis True Image Server Per installare Acronis True Image Server: • eseguire il file di installazione di Acronis True Image Server • nel menu Installa, selezionare il programma da installare: Acronis True Image Server • seguire le istruzioni dell'Installazione guidata visualizzate. Finestra di installazione di Acronis True Image Server È disponibile l'installazione Tipica, Personalizzata e Completa. Se si seleziona Personalizzata, è possibile scegliere di installare, oltre a Acronis True Image Server, Generatore di supporti riavviabili e Bart PE plug-in. Con Generatore di supporti riavviabili è possibile creare dischi di ripristino riavviabili o pacchetti RIS (vedere i dettagli al Capitolo 9. Creazione di supporti riavviabili). Questo strumento può essere necessario se si è acquistato un prodotto che contiene un CD avviabile. L'installazione di Generatore di supporti riavviabili consente di creare supporti riavviabili, la relativa immagine ISO o il pacchetto RIS riavviabile in qualsiasi momento dalla finestra principale del programma o eseguendo Generatore di supporti riavviabili in modalità autonoma. La nota utilità Bart PE viene utilizzata per avviare gli ambienti di tipo Windows da CD. Le applicazioni vengono installate in Bart PE sotto forma di plug-in. Se si sceglie l'installazione di Bart PE plug-in (disattivata per impostazione predefinita) sarà possibile includere Acronis True Image Server nella scheda Bart PE plug-in. I file plug-in verranno inseriti nella cartella di installazione insieme agli altri file di programma. Quando viene installato, Acronis True Image Server (versione locale) crea una nuova periferica nell'elenco Gestione periferiche (Pannello di controllo -> Sistema -> Hardware -> Gestione periferiche -> Acronis Devices -> Acronis TrueImage Backup Archive Explorer). Non disattivare né disinstallare questa periferica, poiché è necessaria per la connessione degli archivi immagine come dischi virtuali (vedere Capitolo 11. Montaggio di un'immagine come unità virtuale). Copyright © Acronis, Inc., 2000-2006 11 2.2 Estrazione di Acronis True Image Server Quando si installa Acronis True Image Server, è possibile salvare il file di installazione (msi) su un'unità locale o di rete. Ciò agevolerà la modifica o il ripristino dell'installazione dei componenti esistenti. Per salvare un file di installazione di un componente: • eseguire il file di installazione di Acronis True Image Server; • nel menu Installa, fare clic con il pulsante destro del mouse sul nome del componente e selezionare Estrai; • selezionare il percorso per il file di installazione e scegliere Salva. 2.3 Esecuzione di Acronis True Image Server È possibile eseguire Acronis True Image Server in Windows selezionando Start -> Programmi > Acronis -> Acronis True Image Server -> Acronis True Image Server o facendo clic sul collegamento appropriato sul desktop. Se il sistema operativo non dovesse caricarsi, è possibile eseguire Acronis Startup Recovery Manager. Tuttavia, esso deve essere installato prima dell’uso. Per ulteriori informazioni su questa procedura, vedere 3.4 Acronis Startup Recovery Manager. Per eseguire il programma, premere F11 durante l'avvio del server, quando viene visualizzato il messaggio corrispondente che richiede di premere tale tasto. Acronis True Image Server verrà eseguito in modalità autonoma consentendo di ripristinare le partizioni danneggiate. Se i dati del disco sono totalmente danneggiati e non è possibile eseguire l'avvio (oppure se non si è attivato Acronis Startup Recovery Manager), caricare la versione autonoma di Acronis True Image Server dal supporto riavviabile (fornito con il prodotto o creato utilizzando il Generatore di supporti riavviabili) o server RIS. Successivamente sarà possibile ripristinare il disco dall'immagine precedentemente creata. 2.4 Rimozione di Acronis True Image Server Selezionare Pannello di controllo -> Installazione applicazioni -> <Acronis True Image Server> -> Rimuovi. Quindi seguire le istruzioni visualizzate sullo schermo. Per completare l'operazione, può essere necessario riavviare il computer. 12 Copyright © Acronis, Inc., 2000-2006 Capitolo 3. Informazioni generali e tecnologie Acronis proprietarie 3.1 Differenza tra gli archivi di file e le immagini di disco o partizione Un archivio di backup è un file o un gruppo di file (in questa Guida indicato anche come "backup") che contiene una copia dei dati di file o cartelle selezionati o una copia di tutte le informazioni archiviate nei dischi o nelle partizioni selezionate. Quando si esegue il backup di file e cartelle, vengono compressi e archiviati solo i dati e la struttura di cartelle. Il backup di dischi e partizioni viene eseguito in un modo diverso: Acronis True Image Server archivia un'istantanea settore per settore del disco che include il sistema operativo, il Registro di sistema, i driver, le applicazioni software e i file di dati, nonché le aree del sistema nascoste all'utente. Questa procedura viene denominata "creazione di un'immagine del disco" e l'archivio di backup risultante viene denominato immagine del disco o della partizione. Acronis True Image Server archivia solo le parti del disco rigido che contengono dati (per i file system supportati). Inoltre non include le informazioni relative al file swap (pagefile.sys) o al file hiberfil.sys (file che conserva il contenuto della RAM quando il computer entra in stato di sospensione). In questo modo si riducono le dimensioni dell'immagine e si velocizza il processo di creazione e ripristino dell'immagine. Un'immagine di una partizione comprende tutti i file e tutte le cartelle indipendentemente dai loro attributi (inclusi file nascosti e di sistema), il record di avvio, la FAT (tabella di allocazione file) e la directory principale. L’immagine del disco comprende le immagini di tutte le partizioni del disco nonché la traccia zero con il record di avvio principale (MBR). Per impostazione predefinita tutti gli archivi di Acronis True Image Server hanno un estensione "tib". È importante notare che è possibile ripristinare file e cartelle non solo da archivi di file ma anche da immagini di dischi o partizioni. A tal fine, montare l'immagine come disco virtuale (vedere Capitolo 11. Montaggio di un'immagine come unità virtuale) o avviare il ripristino dell'immagine e selezionare Ripristina i file o le cartelle specificate. 3.2 Backup completi, incrementali e differenziali Acronis True Image Server consente la creazione di backup completi, incrementali e differenziali. Un backup completo contiene tutti i dati al momento della creazione del backup. Forma una base per successivi backup incrementali o differenziali oppure è utilizzato come archivio autonomo. Un backup completo presenta il tempo di ripristino più breve rispetto ai backup incrementali o differenziali. Un file di backup incrementale contiene solo i dati che sono stati modificati dalla creazione dell'ultimo backup completo o incrementale. Presenta pertanto dimensioni più ridotte e richiede meno tempo per la creazione. Tuttavia, poiché non contiene tutti i dati, per il ripristino sono richiesti tutti i backup incrementali precedenti e il backup completo iniziale. A differenza del backup incrementale, in cui ogni procedura di backup crea il file successivo in una serie a catena, un backup differenziale crea un solo file che contiene tutte le modifiche rispetto all'archivio iniziale completo. In genere, un backup differenziale viene ripristinato più rapidamente rispetto a un backup incrementale, poiché non deve elaborare una lunga catena di backup precedenti. Copyright © Acronis, Inc., 2000-2006 13 Un backup completo autonomo può rappresentare la soluzione ottimale, se si ripristina frequentemente lo stato iniziale del sistema (ad esempio in Gaming Club o Internet Café, per annullare le modifiche apportate dai clienti). In questo caso, non è necessario ricreare l'immagine iniziale completa, pertanto il tempo di backup non è notevole e il tempo di ripristino è minimo. In alternativa, se si desidera salvare solo gli ultimi dati per poterli ripristinare in caso di errore del sistema, valutare l'utilizzo del backup differenziale. Questo tipo di backup è particolarmente efficiente se i dati da archiviare sono minimi rispetto al volume totale di dati. Ciò vale anche per il backup incrementale. Inoltre, è più utile quando sono necessari backup frequenti e molti punti di ripristino. Se si è creato un backup completo iniziale, creare successivamente un backup incrementale ogni giorno del mese ha lo stesso risultato che creare backup completi tutti i giorni. Tuttavia, il costo in termini di tempo e di spazio su disco (o l'utilizzo di supporti rimovibili) risulterà pari al massimo a un decimo. Notare che le considerazioni precedenti sono solo esempi informativi. Determinare liberamente i propri criteri di backup in base alle attività e condizioni specifiche. Acronis True Image Server è sufficientemente flessibile per soddisfare le esigenze effettive. Un backup incrementale o differenziale creato dopo la deframmentazione di un disco può risultare notevolmente più grande del normale. Ciò è dovuto al fatto che il programma di deframmentazione modifica le posizioni dei file sul disco e i backup riflettono queste modifiche. È pertanto consigliabile creare nuovamente un backup completo dopo la deframmentazione del disco. 3.3 Acronis Secure Zone Acronis Secure Zone è una particolare partizione nascosta per la memorizzazione di archivi all'interno dello stesso sistema del computer. Per motivi di protezione degli archivi, le applicazioni ordinarie non possono accedere a tale partizione. Nelle finestre delle procedure guidate di Acronis True Image Server la zona è elencata insieme a tutte le partizioni disponibili per la memorizzazione degli archivi. La zona Acronis Secure Zone è necessaria per l'utilizzo delle funzionalità Acronis Startup Recovery Manager e Acronis Snap Restore (vedere di seguito). Acronis Secure Zone è sempre disponibile per la creazione di archivi finché è disponibile spazio sufficiente per il file di backup. Se lo spazio non è sufficiente, gli archivi meno recenti verranno rimossi. Acronis True Image Server utilizza il seguente schema per la pulitura di Acronis Secure Zone: • Se non è presente spazio libero sufficiente nella zona per creare un backup, il programma elimina il backup completo meno recente e tutti i successivi backup incrementali o differenziali. • Se è presente un solo backup completo rimanente (con i successivi backup incrementali o differenziali) ed è in corso un backup completo, vengono eliminati il backup completo precedente e i relativi backup incrementali differenziali. • Se è presente un solo backup completo rimanente ed è in corso un backup incrementale o differenziale, viene visualizzato un messaggio di errore relativo allo spazio. In questo caso sarà necessario creare nuovamente il backup completo o aumentare le dimensioni della zona Acronis Secure Zone. È pertanto possibile eseguire automaticamente il backup dei dati in base a una pianificazione (vedere Capitolo 7. Pianificazione delle attività) e non preoccuparsi dei problemi di dimensioni della zona. Tuttavia, se si mantengono lunghe catene di backup incrementali, è opportuno verificare periodicamente lo spazio libero nella zona, indicato nella seconda pagina della Gestione guidata di Acronis Secure Zone. Per informazioni su come creare, ridimensionare o eliminare una zona Acronis Secure Zone mediante questa procedura guidata, vedere Capitolo 8. Gestione di Acronis Secure Zone. 14 Copyright © Acronis, Inc., 2000-2006 3.4 Acronis Startup Recovery Manager 3.4.1 Funzionamento Acronis Startup Recovery Manager consente di avviare Acronis True Image Server senza caricare il sistema operativo. Con questa funzione, se il sistema operativo non si avvia per qualche motivo, è possibile eseguire autonomamente Acronis True Image Server per ripristinare le partizioni danneggiate. A differenza dell'avvio dal supporto rimovibile di Acronis o dal server RIS, non è necessario un supporto separato o una connessione in rete per avviare Acronis True Image Server. 3.4.2 Utilizzo Per poter utilizzare Acronis Startup Recovery Manager al momento dell'avvio, eseguire la seguente preparazione: 1. Installare Acronis True Image Server 2. Creare la zona Acronis Secure Zone sul disco rigido del server (vedere Capitolo 8. Gestione di Acronis Secure Zone). 3. Attivare Acronis Startup Recovery Manager. A tal fine, fare clic su Attiva Acronis Startup Recovery Manager e seguire le istruzioni della procedura guidata. Se si tenta di attivare Acronis Startup Recovery Manager quando non è presente nel sistema la zona Acronis Secure Zone, verrà richiesto di creare tale zona, quindi verrà attivato Acronis Startup Recovery Manager. In caso contrario, Acronis Startup Recovery Manager verrà attivato immediatamente. Quando viene attivato, Acronis Startup Recovery Manager sovrascrive il record di avvio principale (MBR) con il proprio codice di avvio. Se il computer dispone di boot manager di altri fornitori, sarà necessario riattivarli dopo aver attivato Startup Recovery Manager. Per quanto riguarda i loader di Linux (ad esempio LiLo e GRUB) si consiglia di installarli nel record di avvio di una partizione principale Linux anziché il record di avvio principale prima di attivare Acronis Startup Recovery Manager. Se si verifica un errore, accendere il computer e premere F11 quando viene visualizzato il messaggio "Premere F11 per avviare Startup Recovery Manager". In questo modo verrà eseguita una versione autonoma di Acronis True Image Server che presenta alcune differenze rispetto alla versione completa. Per informazioni sul recupero delle partizioni danneggiate, vedere Capitolo 6. Ripristino dei dati di backup. Attenzione. Le lettere delle unità in Acronis True Image Server in modalità autonoma possono essere diverse da quelle riportate da Windows. Ad esempio, l'unità D: identificata in Acronis True Image in modalità autonoma può corrispondere all'unità E: in Windows. 3.5 Acronis Snap Restore Con questa funzione è possibile avviare il sistema operativo sul computer in cui si è verificato l'errore prima del ripristino completo del sistema da un'immagine e riprendere il lavoro pochi secondi dopo l'avvio del ripristino. Il ripristino proseguirà in background. Questa funzione è attualmente disponibile per le immagini ripristinate dalla zona Acronis Secure Zone (vedere prima). Acronis Snap Restore non può ovviamente essere utilizzato se l'immagine non contiene alcun sistema operativo (una partizione logica o un'immagine del disco) o quando si ripristinano archivi di file. 3.5.1 Funzionamento Dopo l'avvio della procedura di ripristino, Acronis True Image Server: Copyright © Acronis, Inc., 2000-2006 15 1. Trova i settori nell'immagine che contengono i file di sistema e ripristina tali settori per primi. In questo modo il sistema operativo viene ripristinato e può essere avviato in breve tempo. Poiché il sistema operativo è stato ripristinato, l'utente visualizza la struttura di cartelle con i file, anche se il contenuto dei file non è ancora stato ripristinato. Ciò nonostante, l'utente può iniziare a utilizzare il computer. 2. Scrive sul disco rigido i propri driver in grado di intercettare le query di sistema per i file. Quando l'utente apre file o avvia applicazioni, i driver ricevono le query di sistema e ripristinano i settori necessari per l'operazione corrente. 3. Contemporaneamente, ATIES procede al ripristino completo dell'immagine settore per settore in background. Tuttavia, i settori richiesti dal sistema hanno la massima priorità. L'immagine viene ripristinata completamente anche se l'utente non esegue alcuna operazione, ma se si sceglie di iniziare a lavorare il prima possibile dopo l'errore di sistema è possibile risparmiare diversi minuti poiché il ripristino di un'immagine da 10-20 Gb (dimensioni più comuni) richiede circa 10 minuti. Maggiore è la dimensione dell'immagine, più tempo si risparmia. 3.5.2 Utilizzo Per utilizzare Acronis Snap Restore in caso di errore del sistema, eseguire le operazioni seguenti: 1. Installare Acronis True Image Server 2. Creare la zona Acronis Secure Zone sul disco rigido del server (vedere Capitolo 8. Gestione di Acronis Secure Zone). 3. Attivare Acronis Startup Recovery Manager (vedere 3.4 Acronis Startup Recovery Manager) e creare un supporto riavviabile o un pacchetto RIS con Acronis True Image Server (vedere Capitolo 9. Creazione di supporti riavviabili). 4. Eseguire il backup (su immagine) del disco del sistema del computer locale nella zona Acronis Secure Zone, vedere 5.2 Backup di dischi e partizioni (backup di immagine). È anche possibile eseguire il backup di dischi e partizioni ma l'immagine di sistema è obbligatoria. Quando si esegue Snap Restore, l'attuale versione di Acronis True Image Server ripristina sempre l'intero disco di sistema. Pertanto, se il sistema è formato da più partizioni, verranno tutte incluse nell'immagine. In caso contrario, le partizioni mancanti nell'immagine andranno perse. Se si verifica un errore, avviare il server dal supporto riavviabile o dal server RIS oppure utilizzando F11. Avviare la procedura di ripristino (vedere 6.3 Ripristino di dischi o partizioni oppure di file dalle immagini), selezionare l'immagine del disco di sistema da Acronis Secure Zone, scegliere Utilizza Snap Restore, quindi scegliere Procedi nella finestra successiva. Entro pochi secondi verrà riavviato il sistema ripristinato. Accedere al sistema e utilizzarlo normalmente, non sono richiesti ulteriori riavvii o altre azioni. È anche possibile eseguire Snap Restore eseguendo Acronis True Image Server nei sistemi operativi Windows Server supportati. È tuttavia obbligatorio disporre di un supporto riavviabile in caso non sia possibile avviare Windows. 3.6 Acronis Universal Restore Uno dei modi più veloci per clonare un sistema Windows consiste nella distribuzione della relativa immagine su un altro computer. Tuttavia, la distribuzione non può riuscire se l'hardware di destinazione non è compatibile con i driver principali inclusi nell'immagine. Potrebbe non essere possibile avviare il sistema ripristinato, in caso i driver e i componenti di avvio utilizzati dal sistema di origine non possano funzionare su una diversa scheda madre, su un diverso processore e così via. 16 Copyright © Acronis, Inc., 2000-2006 L'utilizzo dell'Utilità preparazione sistema Microsoft (sysprep) non risolve questo problema, poiché sysprep può sostituire solo periferiche Plug-and-Play (schede audio, schede di rete, schede video e così via). Per quanto riguarda HAL di sistema e driver di periferiche di avvio, devono essere identici nei computer di origine e di destinazione (vedere gli articoli 302577 e 216915 della Microsoft Knowledge Base). La tecnologia Acronis Universal Restore fornisce una soluzione efficiente per il ripristino di sistema indipendente da hardware sostituendo l'HAL e i driver di controller del disco essenziali. Acronis Universal Restore non causa conflitti con l'Utilità preparazione sistema Microsoft (sysprep). Se si ha familiarità con l'utilizzo di sysprep, è possibile utilizzare entrambi gli strumenti sullo stesso sistema. Acronis Universal Restore è una funzionalità opzionale. Deve essere acquistato separatamente e installato da un file di installazione msi separato. Acronis Universal Restore può essere installato esclusivamente su un computer in cui è installato almeno uno dei seguenti componenti di Acronis: Acronis True Image Server Generatore di supporti riavviabili Acronis 3.7.1 Utilizzo È possibile eseguire la seguente procedura localmente o da postazione remota mediante Acronis True Image Management Console. 1. Avviare il computer di destinazione nell'ambiente di ripristino Acronis dal supporto riavviabile o dal server RIS oppure mediante F11. 2. Avviare la procedura di ripristino (vedere 6.3 Ripristino di dischi o partizioni oppure di file dalle immagini) e selezionare l'immagine del computer di origine per il ripristino. 3. È possibile specificare i driver dei controller di disco rigido e HAL (Hardware Abstraction Layer) che verranno utilizzati dal sistema ripristinato e/o fornire un percorso per un archivio di driver sulla rete. Acronis Universal Restore utilizza tre origini per la ricerca di driver: l'elenco di driver specificati dall'utente, l'archivio di driver e la cartella di memorizzazione driver predefinita di Windows (nell'immagine ripristinata). Il programma trova i driver più adatti tra tutti quelli disponibili e li installa nel sistema ripristinato. Tuttavia, i driver definiti dall'utente hanno la priorità. Verranno installati, con l'avviso appropriato, anche se il programma trova un driver migliore. Le cartelle di memorizzazione driver predefinite di Windows sono determinate nella chiave del Registro di sistema SOFTWARE -> Microsoft -> Windows -> Current version -> DevicePath. In genere si tratta della cartella WINDOWS/inf. 4. Durante l'esecuzione del processo di ripristino Acronis True Image Server: - rileverà il tipo di computer e installerà il driver appropriato per HAL - rileverà i controller IDE e SCSI e installerà i driver appropriati. Se nelle tre posizioni precedentemente indicate non vengono trovati driver appropriati, verrà richiesto di cercarli nelle seguenti posizioni: Unità condivisa di rete Disco floppy Unità CD 5. Il computer verrà riavviato. 6. Windows assume il controllo e avvia il primo processo di avvio normale. Copyright © Acronis, Inc., 2000-2006 17 La procedura di ripristino può procedere anche in Windows (ad esempio, se il sistema operativo viene caricato dall'unità C:, la partizione di sistema dell'altro computer può essere ripristinata da un'immagine nell'unità D:). In questo caso, non verrà richiesto all'utente di cercare i driver sulla rete, su floppy o su CD. Se non viene trovato un driver compatibile, Windows suggerirà di ignorarlo o annullare il ripristino. 3.7.2 Utilizzo di Acronis Universal Restore in ambiente virtuale Le tecnologie della macchina virtuale forniscono un potente strumento che consente di accelerare lo sviluppo, il test, la distribuzione e il supporto delle applicazioni del PC. Utilizzando Acronis True Image Server con Acronis Universal Restore è possibile eseguire migrazioni dal computer reale al computer virtuale e viceversa nello stesso modo che con sistemi reali. Se l'unità disco rigido virtuale utilizza il controller SCSI, è necessario fornire i driver appropriati quando si esegue il ripristino di sistema nella macchina virtuale. Ad esempio, l'ambiente diffuso VMware richiede driver Buslogic o LSI logic. Utilizzare i driver inclusi con il software della macchina virtuale o scaricare le versioni dei driver più aggiornate dal sito Web del produttore del software. 3.7.3 Suggerimenti sull'utilizzo di Acronis Universal Restore 1. È possibile che il sistema ripristinato da Acronis Universal Restore non venga riavviato se la struttura della partizione nell'immagine o nel partizionamento del disco di destinazione non coincide con quello del disco di origine. Come risultato, il caricatore ripristinato dall'immagine, punterà sulla partizione errata e il sistema non si avvierà oppure non funzionerà correttamente. Questa situazione può verificarsi se: - non si crea l'immagine dell'intero disco di origine ma solo delle partizioni selezionate Tenere presente che nel disco di origine può essere presente una partizione di manutenzione creata dal fornitore del computer. Pertanto, se si seleziona per il backup ciascuna partizione anziché selezionare il disco, la partizione nascosta non verrà inclusa nell'immagine. - non si ripristina l'intero disco di origine ma solo le partizioni selezionate. In alcuni casi, in particolare se il sistema risiede su una partizione diversa dalla prima, può venire rilevato in modo non corretto dal caricatore e impedire l'avvio del sistema - si crea l'immagine di un sistema che risiede su una matrice RAID e si ripristina il sistema in una matrice RAID con una configurazione diversa. Per evitare il problema, è consigliabile eseguire l'immagine e ripristinare l'intero sistema e utilizzare una configurazione RAID identica nei computer di origine e di destinazione. 2. Come risulta da quanto indicato, non è possibile la migrazione da RAID a HDD e viceversa di un sistema avviabile. 3. Quando si esegue la migrazione da RAID a RAID, assicurarsi di fornire un driver appropriato per il controller RAID, in caso contrario verrà installato un driver HDD di base. 3.7.4 Vantaggi 1. Acronis Universal Restore può essere utilizzato dopo che si è verificato il problema: non è necessario creare un'immagine mediante l'opzione, è possibile ripristinare qualsiasi immagine su hardware diverso. 2. Acronis Universal Restore consente all'utente di specificare esattamente i driver durante il ripristino, consentendone la massima compatibilità con l'hardware. 3. Acronis Universal Restore non elimina le impostazioni degli identificativi di sicurezza (SID) e del profilo utente. Non sarà pertanto necessario aggiungere nuovamente il computer al proprio dominio né associare nuovamente i profili utente di rete dopo il ripristino. 18 Copyright © Acronis, Inc., 2000-2006 4. Acronis Universal Restore supporta un archivio driver in cui memorizzare in modo centralizzato tutti i driver in modo che gli utenti non debbano cercarli. 3.7 Utilizzo di dischi e volumi dinamici Acronis True Image Server supporta LDM Windows (denominati anche dischi dinamici). Tuttavia, poiché i dischi dinamici sono organizzati in modo diverso rispetto alle unità disco fisiche di base, il loro backup presenta alcune caratteristiche specifiche. È possibile creare un'immagine dell'intero disco dinamico o di uno o più volumi dinamici. Ciò è dovuto al fatto che un volume dinamico è posizionato su più dischi dinamici, pertanto un backup parziale non creerebbe un'immagine utilizzabile. La versione corrente del software non è in grado di modificare le dimensioni e il file system di un'immagine ripristinata in un volume dinamico. Tuttavia, ciò è possibile quando si ripristina un volume dinamico in una partizione di disco di base. Quando si crea un'immagine di volume dinamico, le relative informazioni sul tipo (semplice, mirror e uguale) vanno perse, pertanto il ripristino viene eseguito in modo indipendente. In ogni caso, il programma archivia e ripristina solo il contenuto dei volumi. Se un'immagine di un disco di base viene ripristinata in un disco dinamico, il contenuto del disco dinamico verrà eliminato. Come risultato si otterrà un disco di base. Se Acronis True Image Server viene eseguito in modalità di ripristino (ad esempio, viene avviato da un supporto di ripristino riavviabile) i dischi dinamici non saranno accessibili. Pertanto, per poter ripristinare una partizione di sistema, è necessario conservarne l'immagine su un disco di base, di rete o rimovibile. 3.8 Backup nell'unità a nastro Acronis True Image Server supporta le unità a nastro SCSI. Può memorizzare backup su nastro e ripristinarli dal nastro, memorizzare backup di grandi dimensioni su più nastri e aggiungere modifiche incrementali o differenziali a un nastro con archivi esistenti. Se un'unità a nastro SCSI è connessa al server, all'elenco di periferiche disponibili per la memorizzazione del backup verrà aggiunto un nome corrispondente al tipo di unità. Il backup e ripristino sul nastro procede nello stesso modo che con altre periferiche, con le seguenti eccezioni. 1. Un backup completo può essere memorizzato solo su un nastro vuoto. Se si utilizza un nastro che contiene già dati, tale contenuto verrà sovrascritto. 2. In caso si desideri mantenere più archivi sul nastro, ad esempio nel caso di backup di due dischi separati, scegliere la modalità di backup incrementale quando si crea il backup completo iniziale per il secondo disco. In altre situazioni, il backup incrementale viene utilizzato per aggiungere modifiche all'archivio precedentemente creato. 3. Non è necessario fornire nomi file per i backup. Possono verificarsi brevi pause necessarie per riavvolgere il nastro. Nastri vecchi o di qualità scadente, nonché la presenza di sporco sulla testina magnetica, possono portare a pause che possono durare fino ad alcuni minuti. 3.9 Visualizzazione delle informazioni su dischi e partizioni È possibile modificare la rappresentazione dei dati in tutti gli schemi che appaiono nelle varie procedure guidate. Copyright © Acronis, Inc., 2000-2006 19 A destra vi sono tre icone: Disponi icone per, Scegli dettagli e i (Visualizza le proprietà dell’elemento selezionato), l'ultima delle quali è duplicata anche nel menu di scelta rapida che appare facendo clic con il pulsante destro del mouse sugli oggetti. Per ordinare i messaggi in una colonna particolare, fare clic sull'intestazione (facendo nuovamente clic i messaggi si disporranno nell'ordine opposto) o sul pulsante Disponi icone per e selezionare la colonna. Per selezionare le colonne da visualizzare, fare clic con il pulsante destro del mouse sull'intestazione oppure fare clic su Scegli dettagli. Quindi contrassegnare le colonne che si desidera visualizzare. Facendo clic sul pulsante i (Visualizza le proprietà dell’elemento selezionato), apparirà la finestra delle proprietà del disco o della partizione selezionata. Questa finestra contiene due pannelli. Il pannello di sinistra contiene la struttura delle proprietà e quello destro descrive in dettaglio la proprietà selezionata. Le informazioni sul disco comprendono i suoi parametri fisici (tipo di connessione, tipo di dispositivo, dimensioni e così via); quelle sulle partizioni comprendono sia parametri fisici (settori, posizione e così via), sia logici (file system, spazio libero, lettera assegnata e così via). Per modificare la larghezza delle colonne trascinarne i margini con il mouse. 20 Copyright © Acronis, Inc., 2000-2006 Capitolo 4. Utilizzo di Acronis True Image Server Acronis True Image Server supporta la modalità di riga di comando per il backup di dati e il ripristino, nonché la modalità GUI e può essere utilizzato per eseguire script XML. In questo capitolo vengono descritte le operazioni disponibili nella modalità GUI, la quale fornisce ulteriori funzionalità. Per informazioni sui comandi della console e gli script, vedere il Capitolo 14. Modalità della riga di comando e script. 4.1 Finestra principale del programma La finestra principale del programma contiene il menu, la barra degli strumenti, la barra laterale, il riquadro Attività in corso e l'area principale. L'area principale contiene le icone delle operazioni, mentre la barra laterale contiene i pannelli Strumenti e ?. La maggior parte delle operazioni sono accessibili da due o anche tre aree diverse della finestra, in modo che possano essere selezionati in vari modi. Ad esempio, è possibile avviare l'operazione o lo strumento necessario facendo clic sull'icona relativa nell'area principale o scegliendo la stessa voce dal menu Operazioni o Strumenti. La finestra principale contiene le icone operative divise in due gruppi. Il gruppo Attività contiene le seguenti operazioni: • Backup: consente di creare un archivio di backup • Ripristino: consente di ripristinare un archivio precedentemente creato • Clona disco: consente di trasferire il sistema operativo, le applicazioni e i dati dal vecchio al nuovo disco • Aggiungi nuovo disco: consente di aggiungere il nuovo disco per la memorizzazione dei dati lasciando il sistema operativo e le applicazioni sul vecchio disco. Il menu Strumenti contiene le seguenti voci: • Monta immagine: consente di collegare un'immagine di un disco o di una partizione come unità virtuale Copyright © Acronis, Inc., 2000-2006 21 • Scollega immagine: scollega l’unità virtuale • Convalida archivio di backup: consente di eseguire la procedura di controllo dell'integrità dell'archivio • Visualizza registro: consente di aprire la finestra Visualizzatore registro • Gestisci Acronis Secure Zone: consente di creare, eliminare e ridimensionare una particolare partizione nascosta per la memorizzazione di archivi (Acronis Secure Zone) • Attiva Acronis Startup Recovery Manager: consente di attivare la gestione del ripristino all’avvio (tasto F11). Menu del programma La barra del menu del programma contiene le voci Operazioni, Visualizza, Strumenti e ?. Il menu Operazioni contiene un elenco delle operazioni disponibili, incluse le attività di pianificazione. Il menu Visualizza contiene voci che consentono di gestire l'aspetto della finestra del programma: • Barre degli strumenti: contiene comandi che controllano le icone della barra degli strumenti • Barra delle attività comuni: consente di abilitare e disabilitare la barra laterale • Barra di stato: consente di abilitare o disabilitare la barra di stato • Attività in corso: consente di abilitare e disabilitare il riquadro Attività in corso nella parte inferiore dell'area principale. Il menu Strumenti contiene le seguenti voci: • Gestisci Acronis Secure Zone: consente di creare, eliminare e ridimensionare una particolare partizione nascosta per la memorizzazione di archivi (Acronis Secure Zone) • Attiva Acronis Startup Recovery Manager: consente di attivare la gestione del ripristino all’avvio (tasto F11) • Convalida archivio di backup: consente di eseguire la procedura di controllo dell'integrità dell'archivio • Gestisci Ripristino sistema: consente di attivare e disattivare lo strumento Ripristino configurazione di sistema di Microsoft Windows e di impostarne le opzioni direttamente da Acronis True Image Server • Crea supporti di ripristino riavviabili: effettua la procedura di creazione del supporto riavviabile • Visualizza registro: consente di aprire la finestra Visualizzatore registro • Opzioni: consente di aprire una finestra per la modifica delle impostazioni predefinite di backup o ripristino, per l'impostazione della visualizzazione del testo (caratteri), per la configurazione delle notifiche di posta elettronica o WinPopup e così via. Il menu ? permette di richiamare e visualizzare informazioni relative a Acronis True Image Server. Riquadro Attività in corso Nel riquadro Attività in corso vengono visualizzate le attività pianificate e in fase di esecuzione. Questo riquadro contiene la propria barra degli strumenti. È possibile personalizzare tale barra degli strumenti facendo clic con il pulsante destro del mouse su di essa e selezionando le opzioni desiderate. Barra di stato Nella parte inferiore della finestra principale, si trova la barra di stato, suddivisa in due parti. La parte sinistra descrive brevemente l’operazione selezionata; quella a destra indica l'avanzamento 22 Copyright © Acronis, Inc., 2000-2006 dell'operazione e i risultati. Per visualizzare la finestra dei registri fare doppio clic sui risultati dell’operazione. Icona dell’area di notifica della barra delle applicazioni Durante la maggior parte delle operazioni, nell’area di notifica della barra delle applicazioni di Windows (la parte destra dello barra di stato con l’orologio) appare una speciale icona di indicazione. Se si posiziona il puntatore del mouse, apparirà lo stato di avanzamento della procedura. L’icona è indipendente dalla finestra principale del programma aperta. Essa è presente anche durante l'esecuzione in background delle operazioni pianificate. 4.2 Gestione di un computer locale È possibile eseguire le seguenti operazioni sul computer locale. • Eseguire backup e ripristino dei dati, inclusi dischi o partizioni di sistema Fare clic su Backup o Ripristino, quindi seguire le istruzioni della procedura guidata. Vedere i dettagli nel Capitolo 5. Creazione di archivi di backup e nel Capitolo 6. Ripristino dei dati di backup. • Pianificare le operazioni di backup Fare clic sull'ultimo pulsante a sinistra nella barra degli strumenti del riquadro delle attività, quindi seguire le istruzioni della procedura guidata. Vedere i dettagli nel Capitolo 7. Pianificazione delle attività. • Impostare le opzioni di backup o ripristino, quali l'utilizzo delle risorse di rete o di sistema, i comandi da eseguire prima o dopo il backup e così via. Selezionare Strumenti -> Opzioni -> Opzioni di backup predefinite o Opzioni di ripristino predefinite ed effettuare le impostazioni. Vedere i dettagli in 5.3 Impostazione delle opzioni di backup. Se Acronis Universal Restore non trova alcun driver di controller del disco rigido o HAL compatibile con il nuovo hardware in tutte le origini disponibili, verrà richiesto di sfogliare l'unità di condivisione di rete, il disco floppy o il CD per selezionare i driver mancanti. All'avvio di Windows, verrà inizializzata una procedura comune per l'installazione del nuovo hardware. A questo punto, sarà possibile specificare i driver per le unità, se Windows non sarà in grado di trovarli automaticamente. 6.4 Impostazione delle opzioni di ripristino • Convalidare gli archivi di backup in qualsiasi posizione risiedano: locale, di rete o supporto rimovibile Fare clic su Convalida archivio di backup, quindi seguire le istruzioni della procedura guidata. Vedere i dettagli in 10.1 Convalida degli archivi di backup. • Impostare l'invio di notifiche sul funzionamento di Acronis True Image Server e registrare questa operazione nel Registro eventi di Windows Selezionare Strumenti -> Opzioni ->Notifiche o Analisi eventi ed effettuare le impostazioni. Vedere i dettagli nei capitoli 10.2 Notifica dei risultati dell'operazione e 10.4 Registrazione eventi. • Sfogliare i registri delle operazioni di Acronis True Image Server Fare clic sull'ultimo pulsante a destra nella barra degli strumenti del riquadro delle attività nella parte inferiore della finestra. Vedere i dettagli in 10.3 Visualizzazione dei registri. • Gestire Acronis Secure Zone Fare clic su Gestisci Acronis Secure Zone, quindi seguire le istruzioni della procedura guidata. Vedere i dettagli nel Capitolo 8. Gestione di Acronis Secure Zone. • Attivare di Acronis Startup Recovery Manager Copyright © Acronis, Inc., 2000-2006 23 Fare clic su Attiva Acronis Startup Recovery Manager, quindi seguire le istruzioni della procedura guidata. Vedere i dettagli in 3.4 Acronis Startup Recovery Manager. • Montare le immagini delle partizioni per esplorarne e modificarne il contenuto o ripristinare singoli file Fare clic su Monta immagine, quindi seguire le istruzioni della procedura guidata. Vedere i dettagli nel Capitolo 11. Montaggio di un'immagine come unità virtuale. • Smontare le immagini di partizioni precedentemente montate Fare clic su Smonta immagine, quindi seguire le istruzioni della procedura guidata. Vedere i dettagli in 11.2 Smontaggio di un'immagine. • Trasferire il sistema in un nuovo disco rigido Vedere il Capitolo 12. Trasferimento del sistema in un nuovo disco. • Formattare le partizioni su un nuovo disco rigido Vedere il Capitolo 13. Aggiunta di un nuovo disco rigido. • Attivare o disattivare lo strumento Ripristino configurazione di sistema di Windows Vedere 10.5 Gestione del ripristino di sistema. • Creare supporti di ripristino riavviabili e le relative immagini ISO o pacchetti RIS Vedere il Capitolo 9. Creazione di supporti riavviabili. Alcune delle operazioni precedenti possono essere eseguite anche dalla riga di comando. Per ulteriori informazioni sulla modalità della riga di comando di Acronis True Image Server, vedere 14.1 Utilizzo della modalità della riga di comando. 24 Copyright © Acronis, Inc., 2000-2006 Capitolo 5. Creazione di archivi di backup Per poter ripristinare i dati persi o per riportare il sistema a uno stato predeterminato, è necessario innanzitutto creare un file di backup dei dati desiderati o dell'intero sistema. Se non si desidera poter ripristinare il sistema operativo insieme a tutte le impostazioni e applicazioni ma solo proteggere determinati dati (ad esempio i progetti correnti) scegliere il backup di file o cartelle. In questo modo le dimensioni dell'archivio verranno ridotte consentendo di risparmiare spazio su disco o di ridurre il costo dei supporti rimovibili. Il backup dell'intero disco di sistema, ossia la creazione di un'immagine del disco, richiede più spazio su disco ma consente di ripristinare il sistema in pochi minuti in caso di gravi danni o di errore hardware. Inoltre, la procedura di creazione dell'immagine del disco è molto più rapida rispetto alla copia di file e può velocizzare notevolmente il processo di backup quando è necessario eseguire il backup di grandi quantità di dati (vedere i dettagli in 3.1 Differenza tra gli archivi di file e le immagini di disco o partizione). 5.1 Backup di file e cartelle (backup di file) 1. Richiamare la Creazione guidata del backup facendo clic sull'icona dell'operazione di backup nella finestra principale del programma. 2. Scegliere Avanti. 3. Selezionare Esegui il backup dei file e scegliere Avanti. 4. Dal riquadro della struttura, selezionare i file e le cartelle di cui eseguire il backup. È possibile selezionare un insieme casuale di file, cartelle, partizioni, dischi e anche computer. Se si seleziona una partizione, un disco o un computer e se ne archiviano tutti i file, inclusi i file di sistema e nascosti, non è comunque possibile il ripristino da zero di tale disco, partizione o computer. Può inoltre non essere possibile avviare il sistema operativo ripristinato. È pertanto consigliabile selezionare solo file e cartelle contenenti i dati dell'utente. Per eseguire il backup di un disco o di una partizione, utilizzare il backup di immagine. 5. Scegliere Avanti. Copyright © Acronis, Inc., 2000-2006 25 6. Impostare i filtri per escludere dal backup file di tipi specifici. Ad esempio, può essere opportuno non memorizzare nell'archivio i file di sistema e le cartelle con estensioni .~, .tmp e .bak. È anche possibile applicare filtri personalizzati utilizzando le regole di maschera comuni di Windows. Ad esempio, per escludere tutti i file con estensione exe, aggiungere la maschera *.exe. La maschera My???.exe consente di rifiutare tutti i file exe con nomi composti da cinque caratteri che iniziano con “my”. Tutte queste impostazioni hanno effetto sull'attività corrente. Per informazioni sull'impostazione dei filtri predefiniti che verranno chiamati ogni volta che si crea un'attività di backup, vedere 5.3 Impostazione delle opzioni di backup. 7. Scegliere Avanti. 8. Selezionare il nome e il percorso del file archivio. Se si intende creare un backup completo, digitare il nome file nella riga Nome file oppure utilizzare il generatore del nome (pulsante a destra della riga). Se si seleziona un archivio esistente, questo verrà sovrascritto. Se si intende creare un backup incrementale (vedere 3.2 Backup completi, incrementali e differenziali) selezionare l'ultimo backup completo o incrementale disponibile. In realtà, se tutti i file del backup incrementale sono memorizzati insieme verranno riconosciuti come un unico archivio non è pertanto importante quale file si seleziona. Se i file di immagine sono memorizzati su supporti separati, sarà necessario utilizzare il file archivio più recente. In caso contrario la procedura di ripristino potrebbe non avvenire correttamente. Se si intende creare un backup differenziale, selezionare il backup completo da utilizzare come base oppure qualsiasi archivio differenziale esistente. In entrambi i casi, verrà creato un nuovo file archivio differenziale. 26 Copyright © Acronis, Inc., 2000-2006 Più l'archivio viene memorizzato lontano dalle cartelle originali, maggiormente sicuro sarà in caso di danneggiamento dei dati. Ad esempio, se si salva l'archivio su un altro disco rigido, i dati saranno protetti in caso di danneggiamento del disco principale. I dati salvati su un disco di rete, su un server ftp o su un supporto rimovibile resteranno disponibili anche in caso di danneggiamento di tutti i dischi locali. È anche possibile utilizzare Acronis Secure Zone (vedere i dettagli in 3.3 Acronis Secure Zone) per la memorizzazione di backup. In questo caso non è necessario fornire il nome file. Per la masterizzazione di immagini su dischi DVD è necessario che sia installato il software di registrazione DVD UDF. Esempi di questo software sono Roxio DirectCD o Ahead InCD. Un server FTP deve consentire la modalità passiva per il trasferimento di file. Per consentire il ripristino dei dati direttamente dal server FTP, suddividere l'archivio in file di dimensioni non superiori ai 2 Gb. 9. Scegliere Avanti. 10. Selezionare se si desidera creare un backup completo, incrementale o differenziale. Se non si è ancora eseguito il backup dei file o delle cartelle selezionate, oppure se l'archivio completo appare troppo vecchio per aggiungervi modifiche incrementali, scegliere il backup completo. In caso contrario è consigliabile creare un backup incrementale o differenziale (vedere 3.2 Backup completi, incrementali e differenziali). Copyright © Acronis, Inc., 2000-2006 27 11. Scegliere Avanti. 12. Selezionare le opzioni di backup (ossia suddivisione del file di backup, livello di compressione, protezione mediante password, comandi preliminari e successivi al backup e così via). È possibile selezionare le opzioni Utilizza le opzioni predefinite oppure Imposta le opzioni manualmente. Nel secondo caso, le impostazioni verranno applicate solo all'attività di backup corrente. In alternativa, è possibile modificare le opzioni predefinite dalla schermata corrente. Le impostazioni verranno quindi salvate come predefinite. Per ulteriori informazioni, vedere 5.3 Impostazione delle opzioni di backup. 13. Scegliere Avanti. 14. Fornire un commento per l'archivio. In questo modo è possibile evitare di ripristinare i file sbagliati. È tuttavia possibile scegliere di non aggiungere alcuna nota. La dimensione del file di backup e la data di creazione vengono automaticamente aggiunte alla descrizione, pertanto non è necessario immettere queste informazioni. 15. Scegliere Avanti. 16. Nella fase finale, viene visualizzato il riepilogo dell'attività di backup. Fino a questo punto, è possibile scegliere Indietro per apportare modifiche all'attività creata. Scegliere Procedi per avviare l'esecuzione dell'attività. 17. L'attività verrà visualizzata nel riquadro Attività in corso della finestra principale. L'avanzamento dell'attività verrà visualizzato in una finestra speciale. Per interrompere la procedura, scegliere Annulla. Per chiudere la finestra di avanzamento, utilizzare il pulsante Nascondi. La creazione del backup procederà, ma sarà possibile avviare altre operazioni o chiudere la finestra principale del programma. In quest'ultimo caso, il programma continuerà a lavorare in background e verrà chiuso automaticamente al termine della procedura. Se si preparano più operazioni di backup, queste verranno accodate dopo la corrente. 28 Copyright © Acronis, Inc., 2000-2006 Può essere opportuno regolare la priorità del processo di backup. A tal fine, fare clic sull'icona dei processi nella barra delle applicazioni e selezionare la priorità Bassa, Normale o Alta dal menu che viene visualizzato. Per informazioni su come impostare la priorità predefinita, vedere la sezione 5.3.6 Rendimento backup. Se si masterizza un archivio su più supporti rimovibili, assicurarsi di numerarli, poiché sarà necessario inserirli in ordine durante il ripristino. 18. Può essere opportuno visualizzare il registro al completamento dell'attività. Per visualizzare il registro, fare clic sul pulsante Visualizza il registro delle operazioni nella barra degli strumenti. 5.2 Backup di dischi e partizioni (backup di immagine) 1. Richiamare la Creazione guidata del backup facendo clic sull'icona dell'operazione di backup nella finestra principale del programma. 2. Scegliere Avanti. 3. Selezionare Esegui il backup dei dischi e scegliere Avanti. 4. Selezionare i dischi o le partizioni di cui eseguire il backup. È possibile selezionare un insieme casuale di dischi e partizioni. Copyright © Acronis, Inc., 2000-2006 29 5. Scegliere Avanti. 6. Selezionare il nome e il percorso del file archivio. Se si intende creare un archivio completo, digitare il nome file nella riga Nome file oppure utilizzare il generatore del nome (pulsante a destra della riga). Se si seleziona un archivio esistente, questo verrà sovrascritto. Se si intende creare un backup incrementale (vedere 3.2 Backup completi, incrementali e differenziali) selezionare l'ultimo backup completo o incrementale disponibile. In realtà, se tutti i file del backup incrementale sono memorizzati insieme verranno riconosciuti come un unico archivio non è pertanto importante quale file si seleziona. Se i file di immagine sono memorizzati su supporti separati, sarà necessario utilizzare il file archivio più recente. In caso contrario la procedura di ripristino potrebbe non avvenire correttamente. Se si intende creare un backup differenziale, selezionare il backup completo da utilizzare come base oppure qualsiasi archivio differenziale esistente. In entrambi i casi, verrà creato un nuovo file archivio differenziale. Più l'archivio viene memorizzato lontano dalla partizione originale, maggiormente sicuro sarà in caso di danneggiamento dei dati. Ad esempio, se si salva l'archivio su un altro disco rigido, i dati saranno protetti in caso di danneggiamento del disco principale. I dati salvati su un disco di rete, su un server ftp o su un supporto rimovibile resteranno disponibili anche in caso di danneggiamento di tutti i dischi locali. È anche possibile utilizzare Acronis Secure Zone (vedere i dettagli in 3.3 Acronis Secure Zone) per la memorizzazione di backup. In questo caso non è necessario fornire il nome file. Per la masterizzazione di immagini su dischi DVD è necessario che sia installato il software di registrazione DVD UDF. Esempi di questo software sono Roxio DirectCD o Ahead InCD. Un server FTP deve consentire la modalità passiva per il trasferimento di file. Per consentire il ripristino dei dati direttamente dal server FTP, suddividere l'archivio in file di dimensioni non superiori ai 2 Gb. 7. Scegliere Avanti. 8. Selezionare se si desidera creare un backup completo o incrementale. Se non si è ancora eseguito il backup dei dischi o delle partizioni selezionate, oppure se l'archivio completo appare troppo vecchio per aggiungervi modifiche incrementali, scegliere il backup completo. In caso 30 Copyright © Acronis, Inc., 2000-2006 contrario è consigliabile creare un backup incrementale o differenziale (vedere 3.2 Backup completi, incrementali e differenziali). 9. Scegliere Avanti. 10. Selezionare le opzioni di backup (ossia suddivisione del file di backup, livello di compressione, protezione mediante password, comandi preliminari e successivi al backup e così via). È possibile selezionare le opzioni Utilizza le opzioni predefinite oppure Imposta le opzioni manualmente. Nel secondo caso, le impostazioni verranno applicate solo all'attività di backup corrente. In alternativa, è possibile modificare le opzioni predefinite dalla schermata corrente. Le impostazioni verranno quindi salvate come predefinite. Per ulteriori informazioni, vedere 5.3 Impostazione delle opzioni di backup. 11. Scegliere Avanti. 12. Fornire un commento per l'archivio. In questo modo è possibile evitare di ripristinare i dischi o le partizioni sbagliate. È tuttavia possibile scegliere di non aggiungere alcuna nota. La dimensione del file di backup e la data di creazione vengono automaticamente aggiunte alla descrizione, pertanto non è necessario immettere queste informazioni. 13. Scegliere Avanti. 14. Nella fase finale, viene visualizzato il riepilogo dell'attività di backup. Fino a questo punto, è possibile scegliere Indietro per apportare modifiche all'attività creata. Scegliere Procedi per avviare l'esecuzione dell'attività. 15. L'attività verrà visualizzata nel riquadro Attività in corso della finestra principale. L'avanzamento dell'attività verrà visualizzato in una finestra speciale. Per interrompere la procedura, scegliere Annulla. Per chiudere la finestra di avanzamento, utilizzare il pulsante Nascondi. La creazione del backup procederà, ma sarà possibile avviare altre operazioni o chiudere la finestra principale del programma. In quest'ultimo caso, il programma continuerà a lavorare in background e verrà chiuso automaticamente al termine della procedura. Se si preparano più operazioni di backup, queste verranno accodate dopo la corrente. Può essere opportuno regolare la priorità del processo di backup. A tal fine, fare clic sull'icona dei processi nella barra delle applicazioni e selezionare la priorità Bassa, Normale o Alta dal menu che viene visualizzato. Per informazioni su come impostare la priorità predefinita, vedere la sezione 5.3.6 Rendimento backup. Se si masterizza un archivio su più supporti rimovibili, assicurarsi di numerarli, poiché sarà necessario inserirli in ordine durante il ripristino. 16. Può essere opportuno visualizzare il registro al completamento dell'attività. Per visualizzare il registro, fare clic sul pulsante Visualizza il registro delle operazioni nella barra degli strumenti. 5.3 Impostazione delle opzioni di backup Per visualizzare o modificare le opzioni di backup predefinite, scegliere Strumenti -> Opzioni -> Opzioni di backup predefinite dal menu principale del programma. Durante la creazione di un'attività di backup è anche possibile modificare le opzioni di backup predefinite o impostare opzioni di backup temporanee. Copyright © Acronis, Inc., 2000-2006 31 5.3.1 Protezione dell'archivio Per impostazione predefinita non è presente alcuna password. Un archivio può essere protetto con una password. Per proteggere l'archivio in modo che non possa essere ripristinato da altri utenti, immettere una password e la relativa conferma nei campi di testo. La password deve contenere almeno otto caratteri tra cui lettere (preferibilmente maiuscole e minuscole miste) e numeri affinché sia più difficile individuarla. Se si provano a ripristinare dati da un archivio protetto da password oppure ad aggiungere un backup incrementale o differenziale a tale archivio, Acronis True Image Server richiederà la password in una finestra speciale, permettendo l'accesso solo agli utenti autorizzati. 5.3.2 Esclusione dei file di origine Per impostazione predefinita tutti i file delle cartelle selezionate verranno inclusi nell'archivio. È possibile impostare i filtri predefiniti per escludere dal backup file di tipi specifici. Ad esempio, può essere opportuno non memorizzare nell'archivio i file di sistema e le cartelle con estensioni .~, .tmp e .bak. È anche possibile applicare filtri personalizzati utilizzando le regole di maschera comuni di Windows. Ad esempio, per escludere tutti i file con estensione exe, aggiungere la maschera *.exe. La maschera My???.exe consente di rifiutare tutti i file exe con nomi composti da cinque caratteri che iniziano con “my”. Questa opzione ha effetto solo per backup di file e cartelle. Quando si crea un'immagine di un disco o di una partizione, non è possibile filtrare alcun file. 5.3.3 Comandi pre/post È possibile specificare comandi o file batch che vengano eseguiti automaticamente prima e dopo la procedura di backup. Ad esempio, può essere opportuno rimuovere determinati file tmp dal disco prima di avviare il backup o configurare un prodotto antivirus di terza parte da avviare ogni volta prima dell'avvio del backup. Fare clic su Modifica per aprire la finestra Modifica comando in cui è possibile immettere agevolmente il comando, i relativi argomenti e la directory di lavoro oppure sfogliare le cartelle per individuare un file batch. 32 Copyright © Acronis, Inc., 2000-2006 Deselezionando la casella Esegui le operazioni solo al completamento del comando (selezionata per impostazione predefinita) sarà possibile eseguire il processo di backup contemporaneamente all'esecuzione dei comandi. 5.3.4 Supporto database Il backup di server di database quali MS SQL Server e MS Exchange si è dimostrato difficoltoso, in parte a causa degli indici e file aperti e in parte a causa delle rapide modifiche dei dati. Per questo motivo molti amministratori di sistema ritengono più opportuno sospendere il database al momento del backup (e di acquisirne l'istantanea). 1. Servizio copia shadow del volume: Il Servizio copia shadow del volume di Microsoft (VSS) fornisce l'infrastruttura per il backup su sistemi operativi mantenendo il coordinamento tra le applicazioni dell'utente che aggiornano i dati sul disco e le applicazioni di backup. VSS è disponibile nei sistemi operativi Microsoft Windows XP e Microsoft Windows Server 2003. Se il database è compatibile con il Servizio copia shadow del volume di Microsoft (VSS), selezionando Abilita supporto Microsoft VSS nella finestra Supporto database si assicura il completamento di tutte le transazioni prima dell'avvio del processo. Il database sarà quindi pronto per l'accesso immediato dopo il ripristino. Esempi di database compatibili con VSS sono Exchange, Oracle, SQL Server. 2. Prima/dopo comandi acquisizione dati VSS non è disponibile in sistemi operativi server precedenti a Windows 2003 Server e non tutti i database supportano VSS. In questi casi, il completamento delle transazioni può essere assicurato con l'esecuzione di file batch o script che sospendono i servizi appropriati di Windows e li ripristinano automaticamente al termine dell'acquisizione dei dati. Di seguito è riportato un esempio di file batch che sospende i servizi di Windows per MS Exchange: net stop msexchangesa /y /y net stop “Microsoft Exchange Routing Engine” Di seguito è riportato un esempio di file batch che ripristina i servizi di Windows per MS Exchange: net start “Microsoft Exchange System Attendant” net start “Microsoft Exchange Event” net start “Microsoft Exchange IMAP4” net start “Microsoft Exchange MTA Stacks” net start “Microsoft Exchange POP3” net start “Microsoft Exchange Routing Engine” Creare i file batch mediante qualsiasi editor di testo (denominarlo per esempio "sospensione_servizi.bat" e "ripristino_servizi.bat"). Utilizzare i pulsanti Modifica a destra dei campi Comando prima dell'acquisizione dei dati e Comando dopo l'acquisizione dei dati, per aprire la finestra Modifica comando in cui è possibile sfogliare le cartelle per trovare i rispettivi file o script. È possibile specificare un singolo comando nella stessa finestra con i relativi argomenti e directory di lavoro. È essenziale notare che questi comandi, a differenza dei Comandi di backup precedentemente indicati, verranno eseguiti prima e dopo il processo di acquisizione dati che richiede pochi secondi, mentre l'intera procedura di backup richiede un tempo considerevole. Il tempo di attività del database sarà pertanto minimo. Copyright © Acronis, Inc., 2000-2006 33 Prima/dopo comandi acquisizione dati può anche essere utilizzato per scopi diversi dalla sospensione del database, in particolare se è attivato il supporto per VSS. Può ad esempio essere opportuno sospendere un'applicazione diversa dal database. L'esecuzione dei comandi e le azioni di VSS presenteranno la seguente sequenza: comandi “prima” -> sospensione VSS -> acquisizione dati -> ripristino VSS-> comandi “dopo”. Deselezionando la casella Esegui le operazioni solo al completamento del comando (selezionata per impostazione predefinita) sarà possibile eseguire il processo di backup contemporaneamente all'esecuzione dei comandi. 5.3.5 Livello di compressione Impostazione predefinita: Normale. Se si seleziona Nessuno, i dati verranno copiati senza alcuna compressione, aumentando notevolmente la dimensione del file di backup. Viceversa, se si seleziona il livello di compressione Massimo, la creazione del backup richiederà più tempo. Il livello di compressione ottimale dei dati dipende dal tipo di file memorizzati nell'archivio. Ad esempio, anche la compressione massima non riduce in modo significativo la dimensione dell'archivio, se l'archivio contiene essenzialmente file compressi quali jpg, pdf o mp3. È in genere consigliabile utilizzare il livello di compressione Normale predefinito. Può essere opportuno selezionare il livello di compressione Massimo per i supporti rimovibili per ridurre il numero di dischi vuoti richiesti. 5.3.6 Rendimento backup Le tre opzioni riportate di seguito possono avere un effetto più o meno considerevole sulla velocità del processo di backup. Ciò dipende dalla configurazione generale del sistema e dalle caratteristiche fisiche delle periferiche. 1. Priorità del backup Impostazione predefinita: Bassa. La priorità di qualsiasi processo eseguito in un sistema determina la quantità di utilizzo della CPU e le risorse di sistema allocate per tale processo. La riduzione della priorità del backup libera più risorse per altre attività della CPU. L'aumento della priorità del backup consente di accelerare il processo di backup ottenendo risorse dagli altri processi attualmente in esecuzione. L'effetto dipende dall'utilizzo totale della CPU e da altri fattori. 2. Velocità di scrittura HDD Impostazione predefinita: Massima. Il backup in background in un disco rigido interno (ad esempio nella zona Acronis Secure Zone) può rallentare le prestazioni di altri programmi a causa della grande quantità di dati trasferiti nel disco. È possibile limitare l'utilizzo del disco rigido da parte di Acronis True Image Server al livello desiderato. Per impostare la velocità di scrittura HDD desiderata per i dati sottoposti a backup, trascinare il cursore o immettere la velocità in kilobyte al secondo. 3. Velocità di connessione rete Impostazione predefinita: Massima. 34 Copyright © Acronis, Inc., 2000-2006 Se si esegue frequentemente il backup di dati nelle unità di rete, valutare la possibilità di limitare l'utilizzo della rete da parte di Acronis True Image Server. Per impostare la velocità desiderata di trasferimento dei dati, trascinare il cursore o immettere il limiti di larghezza di banda per il trasferimento dei dati di backup in kilobyte al secondo. 5.3.7 Backup incrementale/differenziale veloce Impostazione predefinita: Utilizza backup incrementale/differenziale veloce. Nel backup incrementale o differenziale vengono acquisite solo le modifiche apportate ai dati dall'ultimo backup. Per accelerare il processo di backup, Acronis True Image Server determina se il file è stato modificato analizzando le dimensioni del file e la data e ora dell'ultimo salvataggio. Se si disattiva questa funzione il programma verificherà l'intero contenuto del file con quello memorizzato nell'archivio. Questa opzione si applica solo al backup di dischi o partizioni (immagine). 5.3.8 Suddivisione dell'archivio I backup di dimensioni più grandi possono essere suddivisi in più file che insieme costituiscono il backup originale. Un file di backup può essere suddiviso per la masterizzazione su supporti rimovibili o per il salvataggio su server ftp (il ripristino dei dati direttamente da server ftp richiede che l'archivio venga suddiviso in file di dimensioni non superiori ai 2 Gb). Impostazione predefinita: Automatica. Con questa impostazione, Acronis True Image Server eseguirà le seguenti operazioni. Durante il backup del disco rigido: se il disco selezionato presenta spazio sufficiente e il relativo file system consente le dimensioni file stimate, verrà creato un singolo file archivio. Se il disco di memorizzazione presenta spazio sufficiente ma il relativo file system non consente le dimensioni file stimate, Acronis True Image Server suddividerà automaticamente il backup in più file. I file system FAT16 e FAT32 hanno un limite di 4 GB come dimensione massima dei file. La capacità delle unità disco rigido esistenti possono raggiungere i 160 GB. Un file archivio può pertanto facilmente superare questo limite, se si esegue il backup dell'intero disco. Se non è presente spazio sufficiente per memorizzare l'immagine sul disco rigido, il programma visualizzerà un avviso e attenderà la decisione dell'utente relativamente a come risolvere il problema. È possibile tentare di liberare spazio aggiuntivo e continuare oppure scegliere Indietro e selezionare un altro disco. Copyright © Acronis, Inc., 2000-2006 35 Quando si esegue il backup su un dischetto o su disco CD-R/RW o DVD+R/RW: Acronis True Image Server richiederà di inserire un nuovo disco quando il precedente è pieno. In alternativa, è possibile selezionare Dimensione fissa e immettere la dimensione desiderata per il file oppure selezionarla dall'elenco. Il backup verrà quindi suddiviso in più file della dimensione specificata. Ciò è utile quando si esegue il backup di un disco rigido prevedendo di masterizzare successivamente l'archivio su dischi CD-R/RW o DVD+R/RW. La creazione diretta delle immagini su dischi CD-R/RW o DVD+R/RW richiederà notevolmente più tempo della creazione su un disco rigido. 5.3.9 Impostazioni protezione livello file Mantieni le impostazioni di sicurezza dei file negli archivi Per impostazione predefinita, file e cartelle vengono salvati nell'archivio con le loro impostazioni di protezione originali di Windows (ossia le autorizzazioni di lettura, scrittura, esecuzione e così via per ogni utente o gruppo di utenti, impostate in Proprietà -> Protezione). Se si ripristina un file o una cartella protetta su un computer senza l'utente specificato nelle autorizzazioni, può non essere possibile leggere o modificare questo file. Per eliminare completamente questo tipo di problema, è possibile disabilitare la conservazione delle impostazioni di protezione negli archivi. In questo modo i file e le cartelle ripristinate erediteranno sempre le autorizzazioni dalla cartella in cui sono stati ripristinati (cartella superiore o disco, se il ripristino viene eseguito nella cartella principale). In alternativa, è possibile disabilitare le impostazioni di protezione dei file durante il ripristino, anche se sono disponibili nell'archivio (vedere 6.4.5 Impostazioni protezione livello file di seguito). Il risultato sarà analogo. Negli archivi, salva i file in forma decrittografata Impostazione predefinita: disabilitata. Se non si utilizza la funzione di crittografia disponibile nei sistemi operativi Windows 2003 Server e Windows XP, ignorare questa opzione. (La crittografia di file e cartelle è impostata in Proprietà > Generale -> Attributi avanzati -> Crittografa contenuto per la protezione dei dati). Selezionare l'opzione se nel backup sono presenti dati crittografati e si desidera che dopo il ripristino qualsiasi utente possa accedere ad essi. In caso contrario, solo l'utente che ha crittografato i file o le cartelle potrà leggerli. La decrittografia può essere inoltre utile se si intende ripristinare i file crittografati su un altro computer. Queste opzioni sono relative solo al backup di file o cartelle. 5.3.10 Componenti supporto Impostazione predefinita: disabilitata. Quando si esegue il backup in un supporto rimovibile, è possibile rendere questo supporto riavviabile scrivendo su di esso dei componenti aggiuntivi. In questo modo, non sarà necessario un disco di ripristino separato. Scegliere i componenti di base, necessari per l'avvio e il ripristino dei dati, nella scheda Generale. Acronis One-Click Restore rappresenta un'aggiunta minima al supporto di ripristino che consente il ripristino mediante un solo clic dei dati di un archivio di immagine memorizzato su questo supporto. In questo modo, se si fa clic su Ripristina all'avvio dal supporto, tutti i dati verranno ripristinati automaticamente nella posizione originale. Non saranno possibili opzioni né selezioni quali il ridimensionamento delle partizioni. 36 Copyright © Acronis, Inc., 2000-2006 Se si desiderano più funzionalità durante il ripristino, scrivere una versione autonoma di Acronis True Image Server nel disco di ripristino. Successivamente sarà possibile configurare l'attività di ripristino utilizzando Ripristino guidato dei dati, utilizzare Acronis Snap Restore o Acronis Universal Restore e così via. Nella scheda Avanzate è possibile selezionare la versione del caricatore di Acronis True Image Server completa, sicura o entrambe. La versione sicura non dispone di driver USB, PC Card o SCSI ed è utile solo in caso la versione completa non si caricasse. Se si desidera che il computer avviato dal supporto, sia accessibile per il controllo remoto con Acronis True Image Management Console, aggiungere Agente di avvio Acronis al supporto. Se sul computer sono installati altri prodotti Acronis, quali Acronis Disk Director Suite, nella scheda Avanzate saranno incluse anche le versioni riavviabili dei componenti di questi programmi. Se si seleziona la casella Non aggiungere nuovi componenti se lo spazio su disco è insufficiente, il programma tenterà di scrivere almeno Acronis True Image Server sul supporto se lo spazio è limitato. 5.3.11 Impostazioni aggiuntive 1. Convalida l'archivio di backup al termine dell'operazione Impostazione predefinita: disabilitata. È possibile scegliere di verificare l'integrità dei dati di backup. La verifica verrà eseguita immediatamente dopo la creazione dell'archivio. Per verificare i dati di un backup incrementale, è necessario disporre di tutti i file dei backup incrementali precedenti e del file del backup completo iniziale. Se qualsiasi dei backup successivi è mancante, la convalida non è possibile. Per verificare i dati di un backup differenziale, è necessario disporre del backup completo iniziale. Tuttavia, se si sono creati diversi backup differenziali oppure sia backup incrementali che differenziali sullo stesso backup completo iniziale (contenuti pertanto nella stessa cartella), saranno necessari TUTTI questi backup successivi per convalidare l'archivio. 2. Sovrascrivi i dati su nastro senza chiedere conferma all'utente Impostazione predefinita: disabilitata. Il backup completo, quando creato su un'unità a nastro, sovrascrive tutti i dati memorizzati sul nastro (per ulteriori informazioni, vedere 3.8 Backup nell'unità a nastro). In questa situazione, Acronis True Image Server avvisa che si stanno per perdere i dati sul nastro. Per disattivare questo avviso, selezionare la casella centrale. 3. Chiedi di inserire il primo supporto durante la creazione degli archivi di backup sui supporti rimovibili Impostazione predefinita: abilitata. È possibile scegliere se visualizzare il messaggio di richiesta Inserire il primo supporto quando si esegue il backup su un supporto rimovibile. Con l'impostazione predefinita, il backup su supporti rimovibili può non essere possibile senza l'assistenza dell'utente poiché il programma attende che si prema OK nella casella del messaggio. Pertanto è necessario disabilitare la richiesta quando si pianifica un backup su supporto rimovibile. Quindi, se il supporto rimovibile è disponibile (ad esempio è inserito un CD-R/RW) l'attività potrà essere eseguita senza assistenza. Copyright © Acronis, Inc., 2000-2006 37 Capitolo 6. Ripristino dei dati di backup 6.1 Ripristino in Windows o avvio da CD Come precedentemente indicato (vedere 2.3 Esecuzione di Acronis True Image Server), Acronis True Image Server può essere eseguito in vari modi. È consigliabile provare innanzitutto a ripristinare i dati eseguendo Acronis True Image Server in Windows, poiché questo metodo fornisce più funzionalità. Eseguire l'avvio dal supporto riavviabile o utilizzare Startup Recovery Manager (vedere 3.4 Acronis Startup Recovery Manager) solo se Windows non viene caricato. Il CD di avvio da cui è stato caricato il programma non impedisce di usare altri CD con backup. Acronis True Image Server viene caricato interamente nella RAM, perciò è possibile rimuovere il CD di avvio per inserire un disco di archivio. Attenzione. Le lettere delle unità in Acronis True Image Server in modalità autonoma possono essere diverse da quelle riportate da Windows. Ad esempio, l'unità D: identificata in Acronis True Image Server in modalità autonoma può corrispondere all'unità E: in Windows. 6.1.1 Impostazioni di rete in modalità di ripristino Quando Acronis True Image Server viene riavviato da un supporto rimovibile, da server RIS o da Startup Recovery Manager, può non rilevare la rete. Questa situazione può ad esempio verificarsi se non è presente alcun server DHCP nella rete o se l'indirizzo del computer non è stato identificato automaticamente per qualche motivo. Per abilitare la connessione, specificare manualmente le impostazioni di rete nella finestra visualizzata selezionando Strumenti -> Opzioni -> Schede di rete. 6.2 Ripristino di file e cartelle dagli archivi file Di seguito è descritto come ripristinare file o cartelle dal un archivio di backup. È anche possibile ripristinare i file o le cartelle desiderate da un'immagine di disco o partizione. A tal fine, montare l'immagine (vedere Capitolo 11. Montaggio di un'immagine come unità virtuale) o avviare il ripristino dell'immagine e selezionare Ripristina i file o le cartelle specificate (vedere 6.3 Ripristino di dischi o partizioni oppure di file dalle immagini). 1. Richiamare la procedura guidata Ripristino guidato dei dati facendo clic sull'icona dell'operazione di backup nella finestra principale del programma. 2. Scegliere Avanti. 3. Selezionare l'archivio. Se l'archivio si trova nella zona Acronis Secure Zone, selezionare tale zona per scegliere l'archivio nel passaggio successivo. 38 Copyright © Acronis, Inc., 2000-2006 Per ripristinare un archivio da un supporto rimovibile, ad esempio un CD, inserire innanzitutto l'ultimo CD, quindi seguire le istruzioni del Ripristino guidato dei dati. Il ripristino dei dati direttamente dal server FTP richiede che l'archivio sia formato da file di dimensioni non superiori ai 2 Gb. Se si prevede che alcuni file siano più grandi, copiare innanzitutto l'intero archivio (insieme con il backup completo iniziale) in un disco rigido locale o su un disco condiviso di rete. Se si è aggiunto un commento all'archivio, questo verrà visualizzato a destra della struttura delle unità. Se l'archivio è protetto mediante una password, Acronis True Image Server richiederà tale password. Il commento e il pulsante Avanti non saranno disponibili finché non si immette la password corretta. 4. Scegliere Avanti. 5. Se si ripristinano file da un archivio contenente backup incrementali, Acronis True Image Server suggerirà di selezionare uno degli archivi incrementali successivi in base alla data e ora di creazione. È pertanto possibile riportare file e cartelle allo stato presente in un determinato momento, denominato in genere "punto di ripristino". Per ripristinare i dati di un backup incrementale, è necessario disporre di tutti i file dei backup incrementali precedenti e del file del backup completo iniziale. Se qualsiasi dei backup successivi è mancante, il ripristino non è possibile. Per ripristinare i dati di un backup differenziale, è necessario disporre del backup completo iniziale. Copyright © Acronis, Inc., 2000-2006 39 6. Scegliere Avanti. 7. Selezionare una cartella sul computer in cui si desidera ripristinare i file o le cartelle selezionate (cartella di destinazione). È possibile ripristinare i dati nel percorso originale o scegliere un'altra cartella, se necessario. 8. Scegliere Avanti. 9. Selezionare i file e le cartelle da ripristinare È possibile scegliere di ripristinare tutti i dati o sfogliare il contenuto dell'archivio e selezionare le cartelle o i file desiderati. 10. Scegliere Avanti. 11. Selezionare le opzioni per il processo di ripristino (ossia comandi pre e post ripristino, priorità del processo di ripristino, impostazioni di protezione a livello di file e così via). È possibile selezionare le opzioni Utilizza le opzioni predefinite oppure Imposta le opzioni manualmente. Nel secondo caso, le impostazioni verranno applicate solo all'attività di ripristino corrente. In alternativa, è possibile modificare le opzioni predefinite dalla schermata corrente. Le 40 Copyright © Acronis, Inc., 2000-2006 impostazioni verranno quindi salvate come predefinite. Se Acronis Universal Restore non trova alcun driver di controller del disco rigido o HAL compatibile con il nuovo hardware in tutte le origini disponibili, verrà richiesto di sfogliare l'unità di condivisione di rete, il disco floppy o il CD per selezionare i driver mancanti. All'avvio di Windows, verrà inizializzata una procedura comune per l'installazione del nuovo hardware. A questo punto, sarà possibile specificare i driver per le unità, se Windows non sarà in grado di trovarli automaticamente. Per ulteriori informazioni, vedere 6.4 Impostazione delle opzioni di ripristino. 12. Scegliere Avanti. 13. Impostare i filtri per non ripristinare file di tipi specifici. Ad esempio, può essere opportuno non ripristinare dall'archivio i file di sistema e le cartelle con estensioni .~, .tmp e .bak. È anche possibile applicare filtri personalizzati utilizzando le regole di maschera comuni di Windows. Ad esempio, per escludere tutti i file con estensione exe, aggiungere la maschera *.exe. La maschera My???.exe consente di rifiutare tutti i file exe con nomi composti da cinque caratteri che iniziano con “my”. Tutte queste impostazioni hanno effetto sull'attività corrente. Per informazioni su come impostare i filtri predefiniti che verranno chiamati ogni volta che si ripristinano i dati, vedere 6.4.1 Esclusione file da ripristinare. 14. Scegliere Avanti. 15. La selezione successiva consente di mantenere le modifiche dei dati utili, apportate dall'ultimo backup selezionato (ossia dopo il punto di ripristino). Scegliere l'operazione da eseguire se il programma trova nella cartella di destinazione un file con lo stesso nome di un file presente nell'archivio. Sovrascrivi i file esistenti: con questa opzione si darà priorità incondizionata al file archiviato rispetto al file presente nel disco rigido. Sovrascrivi il file se meno recente: con questa opzione si darà priorità al file modificato più di recente, sia che si trovi nell'archivio o nel disco rigido. Non sovrascrivere i file esistenti: con questa opzione si darà priorità incondizionata al file presente nel disco rigido rispetto al file archiviato. Copyright © Acronis, Inc., 2000-2006 41 16. Nella fase finale, viene visualizzato il riepilogo del ripristino. Fino a questo punto, è possibile scegliere Indietro per apportare modifiche all'attività creata. Scegliere Procedi per avviare l'esecuzione dell'attività. 17. L'attività verrà visualizzata nel riquadro Attività in corso della finestra principale. L'avanzamento dell'attività verrà visualizzato in una finestra speciale. Per interrompere la procedura, scegliere Annulla. Tenere presente che la procedura annullata può comunque causare modifiche nella cartella di destinazione. 6.3 Ripristino di dischi o partizioni oppure di file dalle immagini Per ripristinare una partizione o un disco da un'immagine, Acronis True Image Server deve ottenere l'accesso esclusivo alla partizione o disco di destinazione. Questo significa che nessuna altra partizione deve accedervi nello stesso momento. Se viene visualizzato un messaggio in cui è indicato che la partizione o il disco non può essere bloccato, chiudere le applicazioni che utilizzano tale partizione o disco e iniziare nuovamente. Se non è possibile determinare quali applicazioni utilizzano la partizione o il disco, chiudere tutte le applicazioni. 6.3.1 Avvio del Ripristino guidato dei dati 1. Richiamare la procedura guidata Ripristino guidato dei dati facendo clic sull'icona dell'operazione di backup nella finestra principale del programma. 2. Scegliere Avanti. 6.3.2 Selezione dell'archivio 1. Selezionare l'archivio. Se l'archivio si trova nella zona Acronis Secure Zone, selezionare tale zona per scegliere l'archivio nel passaggio successivo. Per ripristinare un archivio da un supporto rimovibile, ad esempio un CD, inserire innanzitutto l'ultimo CD, quindi seguire le istruzioni del Ripristino guidato dei dati. Il ripristino dei dati direttamente dal server FTP richiede che l'archivio venga suddiviso in file di dimensioni non superiori ai 2 Gb. Se si prevede che alcuni file siano più grandi, copiare innanzitutto l'intero archivio (insieme con il backup completo iniziale) in un disco rigido locale o su un disco condiviso di rete. 42 Copyright © Acronis, Inc., 2000-2006 Se si è aggiunto un commento all'archivio, questo verrà visualizzato a destra della struttura delle unità. Se l'archivio è protetto mediante una password, Acronis True Image Server richiederà tale password. Il layout delle partizioni, il commento e il pulsante Avanti non saranno disponibili finché non si immette la password corretta. 2. Scegliere Avanti. 3. Se si ripristinano dati da un archivio contenente backup incrementali, Acronis True Image Server suggerirà di selezionare uno degli archivi incrementali successivi in base alla data e ora di creazione. È pertanto possibile riportare il disco o la partizione allo stato presente in un determinato momento, denominato in genere "punto di ripristino". Per ripristinare i dati di un backup incrementale, è necessario disporre di tutti i file dei backup incrementali precedenti e del file del backup completo iniziale. Se qualsiasi dei backup successivi è mancante, il ripristino non è possibile. Per ripristinare i dati di un backup differenziale, è necessario disporre del backup completo iniziale. 4. Scegliere Avanti. 6.3.3 Selezione del tipo di ripristino 1. Selezionare cosa si desidera ripristinare: Ripristina i file o le cartelle specificate Questa selezione consente nuovamente di selezionare dove ripristinare i file o le cartelle selezionate (nel percorso originale o in un altro percorso) e di scegliere i file e le cartelle da ripristinare e così via. Queste operazioni sono analoghe a quelle del ripristino dell'archivio di file. Prestare tuttavia attenzione durante la selezione: se si intendono ripristinare file anziché dischi o partizioni, deselezionare le cartelle non necessarie. In caso contrario si ripristineranno molti file non necessari. Viene quindi visualizzata direttamente la schermata di riepilogo del ripristino. Ripristina dischi o partizioni Se si è selezionato un ripristino normale di dischi e partizioni, è necessario eseguire tutte le impostazioni descritte di seguito. Utilizzo di Snap Restore Quando si ripristina un'immagine di un disco o di una partizione di sistema dalla zona Acronis Secure Zone, è disponibile una terza opzione, ossia l'utilizzo di Acronis Snap Restore. Se si Copyright © Acronis, Inc., 2000-2006 43 seleziona questa opzione, si passerà direttamente alla finestra di riepilogo Premere Procedi, entro pochi secondi verrà riavviato il sistema ripristinato. Accedere al sistema e utilizzarlo normalmente, non sono richiesti ulteriori riavvii o altre azioni. Per ulteriori informazioni su Acronis Snap Restore, vedere 3.5 Acronis Snap Restore. Quando si esegue Snap Restore, l'attuale versione di Acronis True Image Server ripristina sempre l'intero disco di sistema. Pertanto, se il disco di sistema è formato da diverse partizioni e si prevede di utilizzare Acronis Snap Restore, tutte le partizioni dovranno essere incluse nell'immagine. In caso contrario, le partizioni mancanti nell'immagine andranno perse. È tuttavia possibile scegliere un metodo ordinario per il ripristino dell'immagine. In questo modo sarà possibile apportare modifiche alla partizione ripristinata, operazione che non è possibile utilizzando Acronis Snap Restore. Infine, se non si intende ripristinare l'intero sistema ma solo i file danneggiati, selezionare Ripristina i file o le cartelle specificate. 2. Scegliere Avanti. 6.3.4 Selezione di un disco o partizione da ripristinare 1. Il file archivio selezionato può contenere immagini di più partizioni o anche dischi. Selezionare un disco o partizione da ripristinare. Le immagini del disco contengono una copia della traccia 0 insieme al record di avvio principale (MBR), visualizzata in questa finestra in una riga separata. È possibile scegliere se ripristinare MBR e traccia 0 selezionando la casella relativa. Ripristinare MBR se è essenziale per l'avvio del sistema. 2. Scegliere Avanti. 6.3.5 Selezione di un disco o di una partizione di destinazione 1. Selezionare un disco o una partizione di destinazione in cui si desidera ripristinare l'immagine selezionata. È possibile ripristinare i dati nel percorso iniziale o in un altro disco o partizione o in uno spazio non allocato. La partizione di destinazione deve essere almeno delle stesse dimensioni dei dati non compressi dell'immagine. Tutti i dati conservati nella partizione ripristinata verranno sostituiti dai dati dell'immagine, perciò prestare attenzione e controllare che non vi siano dati necessari di cui non si dispone di una copia di backup. 44 Copyright © Acronis, Inc., 2000-2006 2. Scegliere Avanti. 6.3.6 Modifica del tipo di partizione ripristinato 1. Quando si ripristina una partizione è possibile modificarne il tipo, anche se ciò non è necessario nella maggior parte dei casi. Questa operazione può viceversa essere necessaria, ad esempio, supporre che il sistema operativo e i dati siano memorizzati nella stessa partizione principale di un disco danneggiato. Se si ripristina una partizione di sistema in un disco nuovo o nello stesso disco e si desidera caricare un sistema operativo da tale partizione, è necessario selezionare Attiva. Se si ripristina una partizione di sistema in un altro disco rigido con le proprie partizioni e il proprio sistema operativo, è maggiormente probabile che siano necessari solo i dati. In questo caso, è possibile ripristinare la partizione come Logica per accedere solo ai dati. Per impostazione predefinita, viene selezionato il tipo di partizione originale. Se si seleziona l’opzione Attiva per una partizione su cui non è installato alcun sistema operativo, il server non si avvierà. 2. Scegliere Avanti. 6.3.7 Modifica del file system della partizione ripristinata 1. Sebbene sia raramente necessario, è possibile modificare il file system della partizione durante il relativo ripristino. Acronis True Image Server consente le seguenti conversioni del file system: FAT 16 -> FAT 32, Ext2 -> Ext3. Per le partizioni con file system nativi diversi questa opzione non è disponibile. Supporre di dover ripristinare una partizione da un vecchio disco FAT16 a bassa capacità a un disco nuovo. Il sistema FAT16 potrebbe essere inutilizzabile sul disco rigido ad alta capacità. Ciò è dovuto al fatto che FAT16 supporta partizioni fino a 4 GB, pertanto non è possibile ripristinare una partizione FAT16 da 4 GB in una partizione che supera tale limite senza modificare il file system. In questo caso sarebbe opportuno modificare il file system da FAT16 a FAT32. Tuttavia, tenere presente che non tutti i sistemi operativi supportano FAT32. MS-DOS, Windows 95 e Windows NT 3.x, 4.x non supportano FAT32 e non sarà possibile utilizzarli una volta ripristinata la partizione e cambiato il file system. Possono essere ripristinati normalmente solo su una partizione FAT16. 2. Scegliere Avanti. 6.3.8 Modifica della dimensione e della posizione della partizione ripristinata 1. Per ridimensionare e riposizionare una partizione, trascinarne i bordi con il mouse o inserire i valori corrispondenti nei campi appropriati. Mediante questa funzione, è possibile ridistribuire lo spazio sul disco tra le partizioni ripristinate. In questo caso sarà necessario per prima cosa ripristinare la partizione da ridurre. Copyright © Acronis, Inc., 2000-2006 45 Queste modifiche possono essere utili se si intende copiare il disco rigido in un nuovo disco con capacità elevata creandone l'immagine e ripristinandolo in un nuovo disco con partizioni più grandi. Questo metodo viene usato se non è possibile collegare il secondo disco rigido al server. Per ulteriori informazioni sulla clonazione, vedere 12.1 Informazioni generali). 2. Scegliere Avanti. 6.3.9 Assegnazione di una lettera alla partizione ripristinata 1. Acronis True Image Server assegna una lettera inutilizzata alla partizione ripristinata. È possibile selezionare la lettera desiderata da un elenco a discesa. Se si imposta questa opzione su No, alla partizione ripristinata non verrà assegnata alcuna lettera e la stessa resterà nascosta dal sistema operativo. Non assegnare lettere alle partizioni non accessibili da Windows, ovvero quelle con file system diversi da FAT e NTFS. 2. Scegliere Avanti. 6.3.10 Ripristino contemporaneo di più partizioni 1. In una singola sessione, è possibile ripristinare più partizioni o dischi, uno per uno, selezionando dapprima un disco e impostandone i parametri e quindi ripetendo queste azioni per ogni disco o partizione da ripristinare. Se si desidera ripristinare un altro disco o un'altra partizione, selezionare Ripristinare un'altra partizione o un altro disco rigido. Verrà nuovamente visualizzata la finestra di selezione della partizione (6.3.4) e sarà necessario ripetere i passaggi precedenti. In caso contrario, non impostare questa opzione. 2. Scegliere Avanti. 6.3.11 Impostazione delle opzioni di ripristino 1. Selezionare le opzioni per il processo di ripristino (ossia comandi pre e post ripristino, priorità del processo di ripristino e così via). È possibile selezionare le opzioni Utilizza le opzioni predefinite oppure Imposta le opzioni manualmente. Nel secondo caso, le impostazioni verranno applicate solo all'attività di ripristino corrente. In alternativa, è possibile modificare le opzioni 46 Copyright © Acronis, Inc., 2000-2006 predefinite dalla schermata corrente. Le impostazioni verranno quindi salvate come predefinite. Se Acronis Universal Restore non trova alcun driver di controller del disco rigido o HAL compatibile con il nuovo hardware in tutte le origini disponibili, verrà richiesto di sfogliare l'unità di condivisione di rete, il disco floppy o il CD per selezionare i driver mancanti. All'avvio di Windows, verrà inizializzata una procedura comune per l'installazione del nuovo hardware. A questo punto, sarà possibile specificare i driver per le unità, se Windows non sarà in grado di trovarli automaticamente. Per ulteriori informazioni, vedere 6.4 Impostazione delle opzioni di ripristino. 2. Scegliere Avanti. 6.3.12 Utilizzo di Acronis Universal Restore Acronis Universal Restore è una funzionalità opzionale di Acronis True Image Server. Deve essere acquistato separatamente e installato da un file di installazione msi separato. Le seguenti informazioni si riferiscono a installazioni di Acronis True Image Server che includono Acronis Universal Restore. 1. L'utilizzo di Acronis Universal Restore consentirà di creare una copia del sistema riavviabile su un hardware diverso (per ulteriori informazioni, vedere 3.6 Acronis Universal Restore) Scegliere questa opzione quando si ripristina un disco (o una partizione) di sistema in un computer con un processore, una scheda madre o controller HDD diversi da quelli presenti nel sistema dell'immagine. 2. Scegliere Avanti. 3. È possibile specificare un percorso per l'archivio di driver (una cartella o un insieme di cartelle su un'unità di rete o CD in cui il programma cercherà i driver). Copyright © Acronis, Inc., 2000-2006 47 4. Scegliere Avanti. 5. Se si conoscono i driver adatti per il nuovo hardware, aggiungerli all'elenco di driver nella finestra successiva. È possibile aggiungere driver di controller del disco rigido e HAL. I driver per le periferiche (schede audio, di rete, video e così via) verranno trovati da Windows durante l'avvio. Acronis Universal Restore utilizza tre origini per la ricerca di driver: l'archivio di driver, l'elenco di driver specificati dall'utente e la cartella di memorizzazione driver predefinita di Windows (nell'immagine ripristinata). Il programma trova i driver più adatti tra tutti quelli disponibili e li installa nel sistema ripristinato. Tuttavia, i driver definiti dall'utente hanno la priorità. Verranno installati, con l'avviso appropriato, anche se il programma trova un driver migliore. Quando si esegue la migrazione da RAID a RAID, assicurarsi di specificare un driver appropriato per il controller RAID nella finestra Driver installati forzatamente. In caso contrario verrà installato un driver HDD di base. Quando si ripristina il sistema in una macchina virtuale che utilizza un controller del disco rigido SCSI, assicurarsi di specificare driver SCSI per l'ambiente virtuale nella finestra Driver installati forzatamente. Utilizzare i driver inclusi con il software della macchina virtuale o scaricare le versioni dei driver più aggiornate dal sito Web del produttore del software. 6. Scegliere Avanti. 6.3.13 Riepilogo ed esecuzione del ripristino 1. Nella fase finale, viene visualizzato il riepilogo del ripristino. Fino a questo punto, è possibile scegliere Indietro per apportare modifiche all'attività creata. Scegliere Annulla per non apportare modifiche ai dischi. Scegliere Procedi per avviare l'esecuzione dell'attività. 2. L'attività verrà visualizzata nel riquadro Attività in corso della finestra principale. L'avanzamento dell'attività verrà visualizzato in una finestra speciale. Per interrompere la procedura, scegliere Annulla. La partizione di destinazione verrà tuttavia eliminata e il relativo spazio disallocato. Si ottiene lo stesso risultato quando il ripristino ha esito negativo. Per recuperare la partizione, ripristinarla nuovamente dall'immagine. Se Acronis Universal Restore non trova alcun driver di controller del disco rigido o HAL compatibile con il nuovo hardware in tutte le origini disponibili, verrà richiesto di sfogliare l'unità di condivisione di rete, il disco floppy o il CD per selezionare i driver mancanti. All'avvio di Windows, verrà inizializzata una procedura comune per l'installazione del nuovo hardware. A questo punto, sarà 48 Copyright © Acronis, Inc., 2000-2006 possibile specificare i driver per le unità, se Windows non sarà in grado di trovarli automaticamente. 6.4 Impostazione delle opzioni di ripristino Per visualizzare o modificare le opzioni di ripristino predefinite, scegliere Strumenti -> Opzioni > Opzioni di ripristino predefinite dal menu principale del programma. Durante la creazione di un'attività di backup è anche possibile modificare le opzioni di ripristino predefinite o impostare opzioni di ripristino temporanee. 6.4.1 Esclusione file da ripristinare Impostazione predefinita: Ripristina tutti i file. È possibile impostare i filtri predefiniti per escludere dal ripristino file di tipi specifici. Utilizzare le regoli di maschera comuni di Windows. Ad esempio, per escludere tutti i file con estensione exe, aggiungere la maschera *.exe. La maschera My???.exe consente di rifiutare tutti i file exe con nomi composti da cinque caratteri che iniziano con “my”. Questa opzione ha effetto solo quando si ripristinano file da archivi di file o cartelle. Quando si ripristinano file da un'immagine di disco o partizione, non è possibile filtrare alcun file per escluderlo. 6.4.2 Modalità sovrascrittura file Questa opzione consente di mantenere le modifiche dei dati utili, apportante dal momento della creazione del backup che verrà ripristinato. Scegliere l'operazione da eseguire se il programma trova nella cartella di destinazione un file con lo stesso nome di un file presente nell'archivio. Sovrascrivi i file esistenti: con questa opzione si darà priorità incondizionata al file archiviato rispetto al file presente nel disco rigido. Sovrascrivi il file se meno recente: con questa opzione si darà priorità al file modificato più di recente, sia che si trovi nell'archivio o nel disco rigido. Non sovrascrivere i file esistenti: con questa opzione si darà priorità incondizionata al file presente nel disco rigido rispetto al file archiviato. Questa opzione ha effetto solo quando si ripristinano file da archivi di file o cartelle. Copyright © Acronis, Inc., 2000-2006 49 6.4.3 Comandi pre/post È possibile specificare comandi o file batch che vengano eseguiti automaticamente prima e dopo la procedura di ripristino. Fare clic su Modifica per aprire la finestra Modifica comando in cui è possibile immettere agevolmente il comando, i relativi argomenti e la directory di lavoro oppure sfogliare le cartelle per individuare un file batch. Deselezionando la casella Esegui le operazioni solo al completamento del comando (selezionata per impostazione predefinita) sarà possibile eseguire il processo di ripristino contemporaneamente all'esecuzione dei comandi. 6.4.4 Priorità ripristino Impostazione predefinita: Bassa. La priorità di qualsiasi processo eseguito in un sistema determina la quantità di utilizzo della CPU e le risorse di sistema allocate per tale processo. La riduzione della priorità del ripristino libera più risorse per altre attività della CPU. L'aumento della priorità del ripristino consente di accelerare il processo di ripristino ottenendo risorse dagli altri processi attualmente in esecuzione. L'effetto dipende dall'utilizzo totale della CPU e da altri fattori. 6.4.5 Impostazioni protezione livello file Impostazione predefinita: Ripristina i file mantenendo le impostazioni di protezione. Se le impostazioni di protezione dei file sono state conservate durante il backup (vedere 5.3.9 Impostazioni protezione livello file), è possibile scegliere di ripristinare le impostazioni di protezione dei file o di consentire ai file di ereditare le impostazioni di protezione della cartella in cui verranno ripristinati. Questa opzione ha effetto solo quando si ripristinano file da archivi di file o cartelle. 6.4.6 Impostazioni aggiuntive 1. È possibile scegliere se ripristinare la data e l'ora dei file dall'archivio o assegnare ai file la data e ora correnti. 2. Prima di ripristinare i dati dall'archivio, Acronis True Image Server consente di verificarne l'integrità. Se si sospetta che l'archivio sia danneggiato, selezionare Convalida il file di backup prima del ripristino. Per verificare i dati di un backup incrementale, è necessario disporre di tutti i file dei backup incrementali precedenti e del file del backup completo iniziale. Se qualsiasi dei backup successivi è mancante, la convalida non è possibile. Per verificare i dati di un backup differenziale, è necessario disporre del backup completo iniziale. Tuttavia, se si sono creati diversi backup differenziali oppure sia backup incrementali che differenziali sullo stesso backup completo iniziale (contenuti pertanto nella stessa cartella), saranno necessari TUTTI questi backup successivi per convalidare l'archivio. 3. Dopo aver ripristinato un disco o una partizione da un'immagine, Acronis True Image Server può verificare l'integrità del file system. A tal fine, selezionare Controlla il file system dopo il ripristino. La verifica del file system è disponibile solo quando si ripristinano dischi o partizioni in Windows e per i file system FAT16/32 e NTFS. 50 Copyright © Acronis, Inc., 2000-2006 Capitolo 7. Pianificazione delle attività Acronis True Image Server consente di pianificare attività di backup periodiche. In questo modo è possibile proteggere i propri dati. È possibile creare più attività pianificate indipendenti. Ad esempio, è possibile eseguire ogni giorno il backup del progetto corrente e ogni settimana il backup del disco. Tutte le attività pianificate vengono visualizzate nell'area Attività in corso della finestra principale. È possibile avviare, interrompere, modificare, eliminare e rinominare le attività pianificate. 7.1 Creazione di attività pianificate 1. Per richiamare la Pianificazione guidata delle attività, fare clic sull'icona relativa nella barra degli strumenti Attività in corso o scegliere Operazioni -> Pianifica attività dal menu principale. 2. Scegliere Avanti. 3. Configurare un'attività di backup nel modo abituale (vedere Capitolo 5. Creazione di archivi di backup). Se si sceglie di creare l'archivio di backup su un'unità di rete, sarà necessario immettere un nome utente e una password per l'accesso di rete. 4. Impostare la periodicità di esecuzione dell'attività. • Non avviare automaticamente: l'attività verrà salvata ma non avviata automaticamente. Sarà possibile avviarla successivamente scegliendo il pulsante di avvio nel riquadro Attività in corso • Ogni giorno: l'attività verrà eseguita una volta al giorno o una volta in diversi giorni • Ogni settimana: l'attività verrà eseguita ogni settimana o una volta in diverse settimane nel giorno selezionato • Ogni mese: l'attività verrà eseguita una volta al mese nel giorno selezionato • Una volta sola: l'attività verrà eseguita una sola volta nel giorno e all'ora specificata • Dopo l'avvio del computer: l’attività verrà eseguita ad ogni avvio del sistema operativo Copyright © Acronis, Inc., 2000-2006 51 • Dopo l'accesso: l'attività verrà eseguita ogni volta che l'utente corrente accede al sistema operativo • Dopo lo spegnimento del computer: l’attività verrà eseguita prima di ogni spegnimento o riavvio del computer • Dopo la disconnessione: l'attività verrà eseguita ogni volta che l'utente corrente di disconnette dal sistema operativo. Alcune di queste opzioni potrebbero essere disabilitate a seconda del sistema operativo. 5. Scegliere Avanti. 6. Specificare l'ora di avvio dell'attività e altri parametri di pianificazione, in base alla periodicità selezionata (vedere 7.1.1 - 7.1.4). 7. Scegliere Avanti. 8. Successivamente sarà necessario specificare il nome dell'utente proprietario dell'attività eseguita, in caso contrario non sarà disponibile alcuna esecuzione pianificata. Nel campo superiore, immettere un nome utente. Nei due campi seguenti immettere una password e confermarla. 9. Nella fase finale, viene visualizzata la configurazione dell'attività. Fino a questo punto, è possibile scegliere Indietro per apportare modifiche all'attività creata. Se si sceglie Annulla, tutte le impostazioni andranno perse. Scegliere Fine per salvare l'attività. 10. La pianificazione dell'attività e il nome predefinito verranno visualizzati nel riquadro Attività in corso della finestra principale. Verrà richiesto di rinominare l'attività. Premere Invio o Esc per non eseguire tale operazione. 7.1.1 Impostazione dell'esecuzione giornaliera Se si è selezionata l'esecuzione giornaliera, impostare Ora inizio e i giorni in cui si desidera eseguire l'attività: • Ogni giorno • Giorni feriali 52 Copyright © Acronis, Inc., 2000-2006 • Ogni х giorni: una volta ogni x giorni (specificare l’intervallo) Se nell'ora pianificata per l'attività il computer è spento, l'attività non verrà eseguita ma è possibile imporre l'avvio dell'attività mancante all'avvio successivo del computer selezionando una casella sotto i campi Ora inizio. 7.1.2 Impostazione dell'esecuzione settimanale Se si è selezionata l'esecuzione settimanale, impostare Ora inizio, specificare la periodicità di esecuzione dell'attività nella casella Ogni x settimane (ogni settimana, ogni due settimana e così via) e selezionare i giorni in cui eseguire l'attività. Se nell'ora pianificata per l'attività il computer è spento, l'attività non verrà eseguita ma è possibile imporre l'avvio dell'attività mancante all'avvio successivo del computer selezionando una casella sotto i campi Ora inizio. Copyright © Acronis, Inc., 2000-2006 53 7.1.3 Impostazione dell'esecuzione mensile Se si è selezionata l'esecuzione mensile, impostare Ora inizio e i giorni in cui si desidera eseguire l'attività: • Giorno: alla data specificata • Il <specificare un giorno>: nel giorno della settimana specificato (ad esempio il secondo Martedì o il quarto Giovedì) selezionato dall'elenco a discesa. Se nell'ora pianificata per l'attività il computer è spento, l'attività non verrà eseguita ma è possibile imporre l'avvio dell'attività mancante all'avvio successivo del computer selezionando una casella sotto i campi Ora inizio. 7.1.4 Impostazione dell'esecuzione unica Se si è selezionata l'esecuzione unica, impostare Ora inizio e la data in cui si desidera eseguire l'attività: 54 Copyright © Acronis, Inc., 2000-2006 Se nell'ora pianificata per l'attività il computer è spento, l'attività non verrà eseguita ma è possibile imporre l'avvio dell'attività mancante all'avvio successivo del computer selezionando una casella sotto i campi Ora inizio. 7.2 Gestione delle attività pianificate Lo stato, la pianificazione, l'ultima esecuzione e l'ultimo risultato dell'attività sono visualizzati nel riquadro Attività in corso della finestra principale. Per visualizzare gli altri dettagli dell'attività, fare clic con il pulsante destro del mouse sul nome relativo. Sono disponibili due modi per modificare i parametri dell'attività. Mediante modifica è possibile modificare qualsiasi parametro. Questa operazione viene eseguita in modo analogo alla creazione, tuttavia, le operazioni precedentemente selezionate saranno impostate e sarà pertanto necessario immettere solo le modifiche. Per modificare un'attività, selezionarla e fare clic su Modifica l'attività selezionata nella barra degli strumenti Attività in corso. Se si desidera modificare solo la periodicità e/o l'ora di inizio, fare clic su Pianifica attività selezionata nella barra degli strumenti Attività in corso. A questo punto, sarà necessario effettuare solo le operazioni pianificate, lasciando invariate le impostazioni di backup. Per eliminare un'attività, selezionarla e fare clic su Elimina l'attività selezionata nella barra degli strumenti Attività in corso. Per rinominare un'attività, fare clic su Rinomina l'attività selezionata nella barra degli strumenti Attività in corso, immettere il nome della nuova attività e premere Invio. Copyright © Acronis, Inc., 2000-2006 55 Capitolo 8. Gestione di Acronis Secure Zone 8.1 Creazione di una zona Acronis Secure Zone La zona Acronis Secure Zone può essere posizionata in qualsiasi disco locale. Viene creata utilizzando lo spazio non allocato, se disponibile, oppure lo spazio libero all'interno di una partizione. In un computer può essere presente una sola zona Acronis Secure Zone. Per creare una zona su un altro disco, è necessario eliminare la zona esistente. Quando si sceglie Gestisci Acronis Secure Zone nel menu, viene cercata la zona in tutte le unità locali. Se viene trovata una zona, verrà richiesto di eliminarla o di ridimensionarla. Se non è presente alcuna zona, verrà richiesto di crearla. 1. Prima di creare la zona Acronis Secure Zone, valutarne la dimensione. A tal fine, avviare il backup e selezionare tutti i dati di cui si eseguirà il backup nella zona Acronis Secure Zone. Nella fase Imposta opzioni di backup, scegliere Imposta le opzioni manualmente, quindi impostare il livello di compressione. Verrà visualizzata la dimensione stimata del backup completo. Moltiplicare questa dimensione per circa 1,5 per consentire lo spazio sufficiente per la creazione di archivi incrementali o differenziali. 2. Se sono stati installati più dischi, selezionare quello sul quale si desidera creare la zona Acronis Secure Zone. 3. Selezionare la partizione il cui spazio verrà utilizzato per la creazione della zona. 4. Nella finestra successiva, immettere la dimensione della zona o trascinare il cursore. 5. A questo punto verrà richiesto di attivare Acronis Recovery Manager per poter attivare Acronis True Image Server all'avvio premendo F11. In alternativa, è possibile attivare questa funzione successivamente nella finestra principale del programma. 6. Dopodiché verrà visualizzato un elenco delle operazioni da eseguire sulle partizioni (o sui dischi). Scegliere Procedi. Acronis True Image Server avvierà la creazione della zona. Lo stato di avanzamento verrà indicato in una finestra speciale. Se necessario, è possibile interrompere la creazione della zona scegliendo Annulla. La procedura verrà tuttavia annullata solo una volta terminata l'operazione corrente. 56 Copyright © Acronis, Inc., 2000-2006 La creazione della zona Acronis Secure Zone può richiedere diversi minuti. Attendere il termine dell'intera procedura. 8.2 Ridimensionamento della zona Acronis Secure Zone 1. Quando la procedura guidata lo richiede, selezionare Gestisci Acronis Secure Zone. 2. Selezionare se ingrandire o ridurre la zona. Può essere necessario ingrandirla per fornire più spazio per gli archivi. La situazione opposta può verificarsi se lo spazio libero di una partizione risulta insufficiente. 3. Selezionare l'origine che fornirà spazio da utilizzare per aumentare la zona Acronis Secure Zone oppure che riceverà spazio dopo la riduzione della zona. 4. Immettere le nuove dimensioni dell’area o trascinare il cursore. 5. Verrà visualizzato un elenco di operazioni descritte brevemente da eseguire sulle partizioni (o sui dischi). Dopo che si è scelto Procedi, Acronis True Image Server avvierà il ridimensionamento della zona. Lo stato di avanzamento verrà indicato in una finestra speciale. Se necessario, scegliere Annulla per interrompere la procedura. La procedura verrà tuttavia annullata solo una volta terminata l'operazione corrente. Il ridimensionamento della zona può richiedere alcuni minuti. Attendere il termine dell'intera procedura. 8.3 Eliminazione di una zona Acronis Secure Zone 1. Quando la procedura guidata lo richiede, selezionare Rimuovi Acronis Secure Zone. 2. Selezionare le partizioni a cui si vuole aggiungere lo spazio liberato dalla zona Acronis Secure Zone. Se si selezionano più partizioni, lo spazio verrà distribuito proporzionalmente a ogni partizione. 3. Verrà visualizzato un elenco di operazioni descritte brevemente da eseguire sulle partizioni (o sui dischi). Dopo che si è scelto Procedi, Acronis True Image Server avvierà l'eliminazione della zona. Lo stato di avanzamento verrà indicato nella finestra aperta. Se necessario, scegliere Annulla per Copyright © Acronis, Inc., 2000-2006 57 interrompere la procedura. La procedura verrà tuttavia annullata solo una volta terminata l'operazione corrente. L'eliminazione può richiedere diversi minuti. Attendere il termine dell'intera procedura. L'eliminazione della zona Acronis Secure Zone disabilita automaticamente Acronis Startup Recovery Manager (se attivo) e causa l'eliminazione di tutti i backup memorizzati nella zona. 58 Copyright © Acronis, Inc., 2000-2006 Capitolo 9. Creazione di supporti riavviabili È possibile eseguire Acronis True Image Server da zero oppure su un computer in cui si è verificato un errore che non si avvia. È anche possibile eseguire il backup su dischi su un computer non Windows, copiandone tutti i dati settore per settore nell'archivio di backup. A tal fine, sarà necessario un supporto riavviabile con la versione autonoma di Acronis True Image Server. Se si è acquistato il prodotto confezionato, si dispone di tale CD riavviabile, poiché il CD di installazione contiene, oltre ai file di installazione del programma, la versione autonoma avviabile di Acronis True Image Server. Se si è acquistato Acronis True Image Server sul Web, è possibile creare il supporto riavviabile utilizzando Generatore di supporti riavviabili. A tal fine, è necessario un CD-R/RW vuoto, diversi dischetti formattati (la procedura guidata ne indica il numero esatto) o qualsiasi altro supporto da cui è possibile avviare il server, ad esempio un'unità Zip. Acronis True Image Server consente inoltre di creare un'immagine ISO del disco riavviabile sul disco rigido. Se nella rete locale è presente un server RIS Microsoft, un amministratore IT potrà anche salvare i dati avviabili su tale server. Successivamente, qualsiasi computer in rete potrà avviare qualsiasi programma dal pacchetto RIS. Se sul computer sono installati altri prodotti Acronis , ad esempio Acronis Disk Director Server, è possibile includere versioni autonome di questi programmi nello stesso disco riavviabile. Se si è scelto di non installare il Generatore di supporti riavviabili durante l'installazione di Acronis True Image Server, non sarà possibile utilizzare questa funzionalità. 1. Fare clic su Crea supporti di ripristino riavviabili nella barra degli strumenti o nella barra laterale, oppure scegliere Crea supporti di ripristino riavviabili dal menu Strumenti. È anche possibile eseguire Generatore di supporti riavviabili senza caricare Acronis True Image Server selezionando Programmi -> Acronis -> True Image -> Generatore di supporti riavviabili dal menu Start. 2. Selezionare quali componenti dei programmi Acronis si desidera inserire nel supporto riavviabile. Acronis True Image Server offre i seguenti componenti: • Acronis True Image Server versione completa Include supporto per interfacce USB, PC Card e SCSI insieme a periferiche di archiviazione connesse tramite esse. È pertanto vivamente consigliato. Copyright © Acronis, Inc., 2000-2006 59 • Acronis True Image Server versione sicura Non include driver USB, PC Card o SCSI. Consigliato per l'utilizzo in casi di problemi con la versione completa Per ulteriori informazioni sui componenti di altri prodotti Acronis, vedere i rispettivi manuali dell'utente. 3. Selezionare il tipo di supporto riavviabile (CD-R/RW o dischetto da 3,5”) da creare. Se il BIOS dispone di questa funzionalità, è possibile creare altri supporti riavviabili quali unità flash USB rimovibili. È anche possibile scegliere di creare un'immagine ISO del disco riavviabile o di salvare i dati riavviabili sul server RIS. Dopo aver creato un'immagine ISO del disco, sarà possibile masterizzarla su qualsiasi tipo di DVD registrabile, mediante un software di masterizzazione DVD. La creazione di un DVD riavviabile direttamente da Generatore di supporti riavviabili non è possibile. Utilizzando dischetti da 3,5", sarà possibile scrivere su un dischetto (o su un insieme di dischetti) un solo componente alla volta (ad esempio, Acronis True Image Server). Per scrivere un altro componente, avviare nuovamente Generatore di supporti riavviabili. 4. Se si creano CD, dischetti o qualsiasi altro supporto rimovibile, inserire il disco vuoto in modo che il programma possa determinarne la capacità. Se si è scelto di creare un'immagine ISO del disco riavviabile, specificare il nome del file ISO e la cartella in cui inserirlo. Se si è scelto di salvare i dati riavviabili su un server RIS, specificare il server e fornire all'utente il nome e la password per accedervi. 5. Successivamente, il programma calcolerà il numero di dischi vuoti richiesti (nel caso non si sia scelto ISO o RIS) e lascerà il tempo di prepararli. Quando si è pronti, fare clic su Procedi. Dopo aver completato la creazione di un disco riavviabile, procedere all’identificazione e al suo deposito in luogo sicuro. 60 Copyright © Acronis, Inc., 2000-2006 Capitolo 10. Altre operazioni 10.1 Convalida degli archivi di backup Per assicurarsi che gli archivi non siano danneggiati è possibile controllarne l’integrità. 1. Per richiamare Validazione guidata dell'archivio, selezionare Convalida archivio di backup nella finestra principale oppure nel gruppo Strumenti o fare clic su Convalida archivio di backup nella barra degli strumenti. 2. Scegliere Avanti. 3. Selezionare l'archivio da convalidare. Se l'archivio si trova nella zona Acronis Secure Zone, selezionare tale zona per scegliere l'archivio nel passaggio successivo. 4. Scegliere Avanti. 5. Scegliere Procedi per avviare la procedura di convalida. Al termine della convalida, verrà visualizzata la finestra dei risultati. È possibile annullare il controllo, scegliendo Annulla. Per verificare i dati di un archivio contenente backup incrementali, è necessario disporre di tutti i file dei backup incrementali e del backup completo iniziale. Se qualsiasi dei backup successivi non è presente nell'archivio, la convalida non è possibile. Per verificare i dati di un backup differenziale, è necessario disporre del backup completo iniziale. Tuttavia, se si sono creati diversi backup differenziali oppure sia backup incrementali che differenziali sullo stesso backup completo iniziale (contenuti pertanto nella stessa cartella), saranno necessari TUTTI questi backup successivi per convalidare l'archivio. 10.2 Notifica dei risultati dell'operazione Talvolta una procedura di backup o di ripristino può durare anche più di 30 minuti. Acronis True Image Server può notificare all'utente il completamento della procedura mediante il servizio WinPopup o tramite posta elettronica. Il programma potrà inoltre duplicare i messaggi emessi durante l'operazione o inviare il registro completo dell'operazione al completamento dell'operazione. Per impostazione predefinita tutte le notifiche sono disabilitate. Copyright © Acronis, Inc., 2000-2006 61 10.2.1 Notifica tramite posta elettronica Per impostare la notifica tramite posta elettronica, selezionare Strumenti-> Opzioni-> Notifiche-> Posta elettronica: Fornire l'indirizzo di posta elettronica a cui verranno inviate le notifiche e il nome del server SMTP in uscita. Possono inoltre essere necessari un nome utente e una password se il server SMTP richiede l'autenticazione. Di seguito in questa finestra è possibile scegliere se si desidera ottenere le notifiche: - quando l'operazione viene completata correttamente (selezionare Aggiungi log completo alla notifica per aggiungere il registro completo dell'operazione al messaggio) - quando l'operazione non riesce (selezionare Aggiungi log completo alla notifica per aggiungere il registro completo dell'operazione al messaggio) - durante l'operazione quando è richiesto l'intervento dell'utente. 10.2.2 Notifica WinPopup Per impostare la notifica WinPopup, selezionare Strumenti-> Opzioni-> Notifiche-> WinPopup: 62 Copyright © Acronis, Inc., 2000-2006 Fornire il nome del computer a cui verranno inviate le notifiche. Di seguito in questa finestra è possibile scegliere se si desidera ottenere le notifiche: - quando l'operazione viene completata correttamente - quando l'operazione non riesce - durante l'operazione quando è richiesto l'intervento dell'utente. 10.3 Visualizzazione dei registri Acronis True Image Server consente agli utenti di visualizzare i registri di lavoro. Questi registri forniscono informazioni sui risultati delle attività di backup, includendo le cause di eventuali errori. Per richiamare la finestra dei registri, selezionare Mostra registro nella barra degli strumenti o dal menu Strumenti. La finestra di esplorazione del registro è composta da due riquadri: quello sinistro visualizza l’elenco dei registri, mentre quello di destra mostra il contenuto del registro selezionato. Copyright © Acronis, Inc., 2000-2006 63 Il riquadro di sinistra è in grado di contenere fino a 50 registri. Se sono presenti ulteriori registri, è possibile sfogliare l'elenco utilizzando i pulsanti Altro e Minore con le frecce sinistra e destra. Per eliminare un registro, selezionarlo e fare clic su Elimina. Qualora si verificasse un errore durante una qualsiasi di queste operazioni, il registro corrispondente verrà evidenziato con un cerchio rosso contenente una croce bianca. La finestra destra contiene l’elenco delle operazioni contenute nel registro selezionato. I tre pulsanti a destra sono i filtri di controllo dei messaggi: la croce bianca all’interno del cerchio rosso filtra i messaggi di errore, il punto esclamativo all’interno di un triangolo giallo filtra gli avvisi e la lettera “i” contenuta nel cerchio blu filtra i messaggi di informazione. Per selezionare le colonne da visualizzare (parametri), fare clic con il tasto destro sulla linea d'intestazione o sul pulsante Scegli dettagli. Quindi, fare clic sui parametri desiderati. Per ordinare i messaggi in base a un determinato parametro, fare clic sulla relativa intestazione (fare nuovamente clic per invertire l'ordine) oppure fare clic sul pulsante Ordina icone per (secondo pulsante dalla destra) e selezionare il parametro desiderato. È possibile modificare la larghezza delle colonne trascinando i margini con il mouse. 10.4 Registrazione eventi 10.4.1 Registro eventi di Windows È possibile scegliere se memorizzare i messaggi del registro eventi emessi da Acronis True Image Server, nel Registro eventi di Windows (per visualizzare questo registro, eseguire eventvwr.exe o selezionare Pannello di controllo -> Strumenti di amministrazione -> Visualizzatore eventi -> Applicazione). Impostazione predefinita: Non salvare i messaggi Per modificare questa impostazione, selezionare Strumenti-> Opzioni -> Registro eventi di Windows. È disponibile un'ulteriore scelta tra la registrazione di Tutti gli eventi, Avvisi ed errori o Solo errori. 10.4.2 Notifiche SNMP È possibile scegliere se inviare i messaggi del registro eventi, emessi da Acronis True Image Server, ai computer che eseguono applicazioni di gestione SNMP (Simple Network Management Protocol). Impostazione predefinita: Non inviare messaggi ai client SNMP Se si sceglie Invia messaggi ai client SNMP, specificare il nome o l'indirizzo IP del computer client. In caso contrario i messaggi verranno inviati a tutti i client SNMP trovati nella rete locale. È disponibile un'ulteriore scelta tra l'invio di messaggi relativi a Tutti gli eventi, Avvisi ed errori o Solo errori. Acronis True Image Server fornisce i seguenti oggetti SNMP alle applicazioni di gestione SNMP: 1.3.6.1.4.1.24769.100.200.1.0 - stringa che identifica un tipo di evento che si è verificato (Informazioni, Avviso, Errore) 1.3.6.1.4.1.24769.100.200.2.0 - stringa contenente la descrizione dell'evento che si è verificato (identica ai messaggi pubblicati da Acronis True Image Server nel registro). 64 Copyright © Acronis, Inc., 2000-2006 10.5 Gestione del ripristino di sistema L'utilità Ripristino configurazione di sistema di Microsoft Windows, disponibile nei sistemi operativi in Windows XP e Windows 2003 Server, consente di annullare le modifiche dannose apportate al sistema senza perdere i dati dell'utente creati o modificati recentemente. Per eseguire l'utilità Ripristino configurazione di sistema o per ulteriori informazioni al riguardo, scegliere Start -> Programmi -> Accessori -> Utilità di sistema -> Ripristino configurazione di sistema (tenere presente che nelle versioni meno recenti di Windows Server non è presente Ripristino configurazione di sistema, pertanto in questi sistemi operativi Gestisci Ripristino sistema non è disponibile). Se si esegue Acronis True Image Server regolarmente, questa funzione del sistema operativo non è necessaria. È possibile disattivarla, liberando fino al 12% dello spazio presente sul disco rigido, direttamente da Acronis True Image Server. 1. Per richiamare Procedura guidata Ripristino configurazione di sistema, selezionare Gestisci Ripristino sistema dal menu o dal gruppo Strumenti o fare clic su Gestisci Ripristino sistema nella barra degli strumenti. 2. Scegliere Avanti. 3. A questo punto è possibile attivare o disattivare Ripristino configurazione di sistema su tutte le partizioni del disco rigido in una sola volta oppure singolarmente su ogni partizione. Non è possibile disattivare Ripristino configurazione di sistema sul disco o sulla partizione di sistema, mantenerlo pertanto su altri dischi o partizioni. 4. Scegliere Avanti. 5. Vengono elencate le modifiche configurate. È possibile scegliere Indietro per selezionare impostazioni diverse. Se si sceglie Annulla, tutte le impostazioni andranno perse. Scegliere Procedi per applicare le modifiche Se si disattiva Ripristino configurazione di sistema su qualsiasi disco o partizione, tutti i punti di ripristino precedentemente creati per tale disco o partizione verranno eliminati. Accertarsi che non siano necessari tali punti di ripristino prima di procedere. Copyright © Acronis, Inc., 2000-2006 65 Capitolo 11. Montaggio di un'immagine come unità virtuale Acronis True Image Server consente di montare immagini di partizioni come unità virtuali, permettendo quindi di accedere ad esse come se si trattasse di unità fisiche. Ciò significa che: • Sarà presente un nuovo disco con la sua lettera nell'elenco delle unità • Utilizzando Esplora risorse di Windows e altri file manager, sarà possibile visualizzare il contenuto dell'immagine come se si trovasse su una partizione o disco fisico • Sarà possibile utilizzare il disco virtuale nello stesso modo di un disco reale: aprire, salvare, copiare, spostare, creare ed eliminare file o cartelle. Se necessario, l'immagine potrà essere montata in modalità di sola lettura. Tenere presente che, anche se entrambi gli archivi di file e le immagini di dischi o partizioni presentano un'estensione "tib" predefinita, solo le immagini di partizioni possono essere montate. Se si desidera visualizzare il contenuto dell'archivio di file, utilizzare il Ripristino guidato dei dati (vedere 6.2 Ripristino di file e cartelle dagli archivi file, passaggi da 1 a 9). La versione corrente del di Acronis True Image Server consente di montare un archivio immagine solo se tutti i volumi relativi risiedono nella stessa directory. Se l'archivio si estende su più dischi CD-R/RW e si desidera montare l'immagine, è opportuno copiare tutti i volumi in un disco rigido o in un'unità di rete. 11.1 Montaggio di un'immagine 1. Richiamare la Procedura guidata Monta immagine facendo clic sull'icona dell'operazione Monta immagine nella finestra principale del programma. 2. Scegliere Avanti. 3. Selezionare l'archivio dalla struttura di unità. Se l'archivio si trova nella zona Acronis Secure Zone, selezionare tale zona per scegliere l'archivio nel passaggio successivo. Se si è aggiunto un commento all'archivio, questo verrà visualizzato a destra della struttura delle unità. Se l'archivio è protetto mediante una password, Acronis True Image Server richiederà tale 66 Copyright © Acronis, Inc., 2000-2006 password. Il layout delle partizioni e il pulsante Avanti non verranno abilitati finché non si immette la password corretta. 4. Scegliere Avanti. 5. Se si monta un'immagine incrementale, Acronis True Image Server richiederà di selezionare uno degli archivi incrementali successivi in base alla data e ora di creazione. Pertanto, è possibile esplorare lo stato della partizione in un determinato momento. Per montare un'immagine incrementale, è necessario disporre di tutte le immagini incrementali precedenti e dell'immagine iniziale completa. Se qualsiasi delle immagini successive è mancante, il collegamento non è possibile. Per montare un'immagine differenziale, è necessario disporre dell'immagine completa iniziale. 6. Scegliere Avanti. 7. Selezionare una partizione da montare come disco virtuale (tenere presente che non è possibile montare l'intero disco). È anche possibile selezionare una lettera da assegnare al disco virtuale dall'elenco a discesa Lettera dell'unità. Se non si desidera assegnare una lettera all'unità virtuale, selezionare Non assegnare. 8. Scegliere Avanti. 9. Selezionare se montare l'immagine in modalità sola lettura o in modalità di lettura/scrittura. 10. Scegliere Avanti. 11. Se si seleziona la Modalità di lettura/scrittura, il programma presuppone che l'immagine collegata verrà modificata e crea un file archivio incrementale per acquisire le modifiche. Si consiglia vivamente di elencare le modifiche future nel commento a questo file. 12. Il programma visualizza un riepilogo contenente un'unica operazione. Scegliere Procedi per collegare l'immagine della partizione selezionata come disco virtuale. 13. Una volta collegata l'immagine, il programma eseguirà Esplora risorse di Windows per visualizzarne il contenuto. A questo punto, è possibile utilizzare file e cartelle come se si trovassero su un disco reale. È possibile collegare più immagini di partizioni. Se si desidera copiare un'altra immagine di partizione, ripetere la procedura. Copyright © Acronis, Inc., 2000-2006 67 11.2 Smontaggio di un'immagine Si consiglia di smontare il disco virtuale al termine di tutte le operazioni necessarie, poiché il mantenimento di dischi virtuali richiede molte risorse del sistema. In caso contrario, il disco virtuale scomparirà dopo aver spento il server. Per scollegare il disco virtuale, fare clic su Smonta immagine e selezionare il disco da smontare. È anche possibile smontare il disco in Esplora risorse facendo clic con il pulsante destro del mouse e scegliendo Smonta. 68 Copyright © Acronis, Inc., 2000-2006 Capitolo 12. Trasferimento del sistema in un nuovo disco 12.1 Informazioni generali Spesso il disco rigido utilizzato dagli utenti del server risulta troppo piccolo. Se è più presente spazio per i propri dati, è possibile aggiungere un disco soltanto per la memorizzazione di dati come descritto nel capitolo seguente. Tuttavia è possibile che il proprio disco rigido sia troppo piccolo per il sistema operativo e le applicazioni installate, rendendo impossibile l'aggiornamento del software. In questo caso è necessario trasferire il sistema su un disco rigido di maggiore capacità. Per trasferire il sistema è necessario innanzitutto installare il disco nel server. Se il server non dispone di un alloggiamento per un altro disco rigido, è possibile installarlo temporaneamente al posto del CD-ROM. In alternativa, clonare un disco rigido creandone un'immagine e ripristinandola su un disco rigido con partizioni più grandi. Sono disponibili due modalità di trasferimento: automatica e manuale. In modalità automatica sarà necessario eseguire solamente alcune semplici azioni per trasferire tutti i dati, comprese partizioni, cartelle e file, su un disco nuovo, rendendolo avviabile se il disco originario era avviabile. Le partizioni sul disco nuovo saranno tuttavia più grandi. Tutti gli altri elementi, inclusi il sistema operativo installato, i dati e le etichette dei dischi, le impostazioni, il software e così via rimarranno invariati. Questo è l'unico risultato possibile per la modalità automatica. Il programma può soltanto duplicare la struttura del disco originario su quello nuovo. Per ottenere un risultato diverso, sarà necessario rispondere ad alcune domande sui parametri di clonazione. La modalità manuale permette una maggiore flessibilità nel trasferimento dei dati. 1. Consente di selezionare il metodo di trasferimento di dati e partizioni: • nello stato in cui sono • distribuendo proporzionalmente lo spazio su disco tra le partizioni del vecchio disco • distribuendo manualmente lo spazio sul nuovo disco 2. Consente di selezionare le operazioni da eseguire sul vecchio disco: • lasciare le partizioni (e i dati) sul vecchio disco • rimuovere tutte le informazioni dal vecchio disco • creare nuove partizioni sul vecchio disco (ed eliminare i vecchi dati) Nelle schermate del programma, le partizioni danneggiate sono contrassegnate da un cerchio rosso con una croce bianca nell'angolo superiore sinistro. Prima di iniziare la clonazione, è bene controllare l'eventuale presenza di errori su quei dischi con i relativi strumenti del sistema operativo. 12.2 Protezione Tenere presente quanto segue: se manca l'alimentazione o viene accidentalmente premuto il pulsante RESET durante il trasferimento, la procedura sarà incompleta e sarà necessario partizionare e formattare oppure clonare nuovamente il disco rigido. Copyright © Acronis, Inc., 2000-2006 69 Nessun dato andrà perso poiché il disco originale viene solo letto (non viene modificata né ridimensionata alcuna partizione) fino al completamento del trasferimento dei dati. Tuttavia si consiglia di non eliminare i dati dal vecchio disco finché non si è sicuri che siano stati trasferiti correttamente sul nuovo disco, che il server si avvii e che le applicazioni funzionino. 12.3 Esecuzione dei trasferimenti 12.3.1 Selezione della modalità di clonazione La finestra Modalità di clonazione verrà visualizzata subito dopo la finestra iniziale. Nella maggior parte dei casi si consiglia l'uso della modalità automatica. La modalità manuale può essere utile se si desidera cambiare la struttura delle partizioni del disco. Se il programma trova due dischi, uno partizionato e uno non partizionato, riconoscerà automaticamente il disco partizionato come disco di origine e il disco non partizionato come disco di destinazione, perciò le due fasi seguenti verranno saltate. 12.3.2 Selezione del disco di origine Se il programma riconosce più dischi partizionati, chiederà all'utente quale sia il disco di origine (il vecchio disco contenente i dati). 70 Copyright © Acronis, Inc., 2000-2006 Origine e destinazione possono essere determinate usando le informazioni fornite in questa finestra (numero del disco, capacità, etichetta, informazioni su partizioni e file system). 12.3.3 Selezione del disco di destinazione Una volta selezionato il disco di origine, selezionare il disco di destinazione in cui copiare le informazioni del disco. Il disco scelto come origine verrà visualizzato in grigio e non sarà disponibile per la selezione. Se è presente un disco non partizionato, il programma lo riconoscerà automaticamente come destinazione e salterà questa fase. Copyright © Acronis, Inc., 2000-2006 71 12.3.4 Disco di destinazione partizionato A questo punto, il programma verifica se il disco di destinazione è libero. In caso contrario, verrà visualizzata la finestra Disco rigido di destinazione non vuoto che indicherà che il disco di destinazione contiene partizioni e quindi forse dati. Scegliere una delle seguenti opzioni: • Elimina partizioni sul disco rigido di destinazione: durante la clonazione, tutte le partizioni esistenti verranno eliminate e i dati andranno perduti. • Non eliminare le partizioni: le partizioni non verranno eliminate e l'operazione in corso verrà interrotta. Sarà possibile soltanto annullare questa operazione e selezionare un altro disco. Per continuare, selezionare la prima opzione e scegliere Avanti. Fino a questo momento, non sono state effettuate modifiche o cancellazioni di dati. Il programma si limita a mappare la clonazione. Tutte le modifiche verranno implementate solo quando si sceglie Procedi. 12.3.5 Layout delle partizioni del disco vecchio e nuovo Se precedentemente è stata selezionata la modalità automatica, non verranno richieste ulteriori interazioni da parte dell'utente. Nella finestra verranno illustrate graficamente le informazioni (sotto forma di rettangoli) relative al disco di origine (partizioni e spazio allocato) e del layout del disco di destinazione. Insieme al numero del disco saranno fornite alcune informazioni aggiuntive: capacità del disco, etichetta, informazioni su partizioni e file system. I tipi di partizione (primaria, unità logica) e lo spazio non allocato verranno segnati con colori diversi. Quindi verrà visualizzato il riepilogo di clonazione. 12.3.6 Dati del vecchio disco Se si seleziona la modalità manuale, il programma richiederà come procedere con il vecchio disco: • Crea un nuovo layout della partizione: tutte le partizioni esistenti e i dati in esse contenuti verranno eliminati (ma saranno anche clonati sul nuovo disco, onde evitare di perderli) • Conserva i dati: le partizioni e i dati presenti sul vecchio disco vengono mantenuti inalterati 72 Copyright © Acronis, Inc., 2000-2006 • Distruggi i dati: tutti i dati sul disco vecchio verranno distrutti. Se si intende vendere o comunque affidare ad altri il proprio disco, è bene accertarsi di aver correttamente distrutto tutti i dati. Se invece si intende conservare il disco per archiviarvi dei dati, sarà possibile creare una nuova partizione. In tal caso, una volta completata la clonazione, il disco sarà immediatamente disponibile. Per evitare conseguenze indesiderate, è consigliabile lasciare intatti i dati presenti sul disco, per cancellarli eventualmente in un secondo momento. 12.3.7 Eliminazione dei dati presenti sul vecchio disco Se si sceglie di eliminare definitivamente i dati presenti sul vecchio disco, occorre selezionare il metodo di eliminazione dei dati sotto descritto: • Rapida: eliminazione rapida in un solo passaggio • Normale: eliminazione in più passaggi Copyright © Acronis, Inc., 2000-2006 73 Il secondo metodo richiede più tempo, ma rende impossibile qualsiasi tentativo di ripristino dei dati, malgrado l’utilizzo di strumenti specifici. Il primo metodo è meno sicuro, ma si rivela comunque idoneo nella maggior parte dei casi. 12.3.8 Selezione del metodo di trasferimento della partizione Acronis True Image Server offre i seguenti metodi di trasferimento dei dati: • Così come sono • Proporzionale: lo spazio presente sul nuovo disco viene distribuito in misura proporzionale tra le partizioni clonate • Manuale: è necessario specificare le nuove dimensioni unitamente a una serie di parametri Se si sceglie di trasferire le informazioni in funzione del metodo "Così come sono," una nuova partizione viene creata per ciascuna vecchia partizione, con caratteristiche identiche. Lo spazio inutilizzato diventa non allocato. In un secondo momento, sarà possibile utilizzare lo spazio non 74 Copyright © Acronis, Inc., 2000-2006 allocato per creare nuove partizioni o per ampliare quelle esistenti con strumenti specifici, quali Acronis Disk Director Suite. Di norma, i trasferimenti di tipo "Così come sono" si rivelano poco efficienti, dal momento che lasciano molto spazio non allocato sul nuovo disco. Utilizzando il metodo "Così come sono", Acronis True Image Server trasferisce i file system non supportati o danneggiati. Se si sceglie di trasferire i dati proporzionalmente, ciascuna partizione sarà ampliata in funzione delle dimensioni delle capacità dei dischi vecchio e nuovo. Le partizioni FAT16 vengono ampliate in misura minore rispetto alle altre, dal momento che presentano una capacità limitata a 4 GB. A seconda della combinazione selezionata, si visualizzerà la finestra di partizione del vecchio disco o la finestra di layout di partizione del disco (vedere di seguito). 12.3.9 Partizione del vecchio disco Se si è precedentemente selezionato l’opzione Crea un nuovo layout della partizione, a questo punto si procederà all’effettiva ripartizione del vecchio disco. In questo passaggio, sarà possibile visualizzare la configurazione corrente del disco. Inizialmente, il disco presenta solo spazio non allocato. La configurazione cambia via via che si creano nuove partizioni. Una volta completati tutti i passaggi necessari, si sarà aggiunta una nuova partizione. Per crearne un’altra, ripetere le questi passaggi. In caso di errore, scegliere Indietro per ripetere la procedura. Una volta create le partizioni necessarie, deselezionare la casella Crea nuova partizione nello spazio non allocato quindi scegliere Avanti. 12.3.10 Layout delle partizioni del disco vecchio e nuovo Nella finestra successiva, si visualizzerà una serie di rettangoli indicanti il disco rigido di origine con le relative partizioni e lo spazio non allocato, nonché il layout del nuovo disco. Insieme al numero di disco rigido, verrà inoltre visualizzata la capacità del disco, l'etichetta e informazioni su partizioni e file system. I tipi di partizione diversi, ossia primaria, unità logica e lo spazio non allocato verranno segnati con colori diversi. Copyright © Acronis, Inc., 2000-2006 75 Se si è precedentemente selezionato il metodo manuale, il layout delle partizioni risulterà diverso. Questo metodo di partizione viene descritto di seguito. 12.3.11 Riepilogo di clonazione Nella finestra successiva verrà visualizzato un elenco di operazioni descritte brevemente da eseguire sui dischi. La clonazione di un disco contenente il sistema operativo attualmente attivo richiede il riavvio. In questo caso, dopo aver scelto Procedi viene richiesto di confermare il riavvio. L'annullamento del riavvio causa l'annullamento dell'intera procedura. La clonazione di un disco non di sistema o di un disco contenente un sistema operativo al momento non attivo procede senza riavvio. Dopo aver selezionato Procedi, Acronis True Image Server inizierà la clonazione del vecchio disco sul nuovo disco, indicando l'avanzamento in una finestra speciale. Per interrompere la procedura, scegliere Annulla. In questo caso, sarà necessario ripartizionare e formattare il nuovo disco, oppure ripetere la procedura di clonazione. Una volta completata l’operazione, i risultati saranno forniti in un apposito messaggio. 12.4 Clonazione con partizionamento manuale 12.4.1 Layout delle partizioni del disco vecchio e nuovo Il trasferimento manuale permette di ridimensionare le partizioni presenti sul nuovo disco. Per impostazione predefinita, il programma ridimensiona le partizioni in modo proporzionale. Nella finestra successiva, si visualizzerà una serie di rettangoli indicanti il disco rigido di origine con le relative partizioni e lo spazio non allocato, nonché il layout del nuovo disco. Insieme al numero di disco rigido, verrà visualizzata la capacità del disco, l'etichetta e informazioni su partizioni e file system. I tipi di partizione diversi, ossia primaria, unità logica e lo spazio non allocato verranno segnati con colori diversi. 76 Copyright © Acronis, Inc., 2000-2006 Per ridimensionare le partizioni, selezionare la casella Ridefinisci layout. Se la nuova configurazione di partizione è soddisfacente, deselezionare la casella (se precedentemente selezionata). Scegliere Avanti, per visualizzare la finestra di riepilogo della clonazione. Attenzione. Facendo clic su Indietro in questa finestra, sarà necessario specificare nuovamente le dimensioni delle partizioni. Selezionare la partizione da ridimensionare. La partizione sarà evidenziata in rosso. Quindi, ridimensionate e riallocare la partizione. A tal fine, è possibile inserire i valori nei campi Spazio prima non allocato, Dimensione della partizione, Spazio dopo non allocato, trascinando i margini delle partizioni o la partizione stessa. Quando il cursore si trasforma in due linee verticali con frecce sinistra e destra, significa che è puntato sul bordo della partizione e che è quindi possibile trascinarlo per ampliare o ridurre le dimensioni della partizione. Quando il cursore si trasforma in quattro frecce, significa che è puntato sulla partizione e che è quindi possibile spostarla verso sinistra o verso destra (in caso di spazio non allocato in prossimità della partizione). Una volta definite le nuove allocazioni e dimensioni, scegliere Avanti. Si tornerà indietro di due passaggi al layout della partizione. È inoltre possibile procedere con ulteriori ridimensionamenti e riallocazioni prima di ottenere la configurazione desiderata. Copyright © Acronis, Inc., 2000-2006 77 Capitolo 13. Aggiunta di un nuovo disco rigido Se non si dispone di spazio sufficiente per l’archiviazione dei propri dati, è possibile sostituire il vecchio disco con uno di capacità superiore (i trasferimenti dei dati verso un nuovo disco sono descritti nel capitolo precedente) o, in alternativa, aggiungere un nuovo disco per la semplice memorizzazione dei dati lasciando il sistema sul vecchio disco. Se il server dispone di un alloggiamento per l’installazione di un altro disco, la procedura di aggiunta di un disco sarà molto più semplice rispetto a quella di clonazione di un disco di sistema. Questa funzione è disponibile solo in Acronis True Image Server versione locale. L'aggiunta di dischi mediante Acronis True Image Management Console non è possibile. Per aggiungere un nuovo disco, è necessario prima procedere alla sua installazione nel server. 13.1 Selezione di un disco rigido Selezionare il disco installato sul server. Questa finestra potrebbe essere ignorata qualora il programma rilevasse automaticamente il nuovo disco. In questo caso, procedere immediatamente alla creazione della nuova partizione. Qualora sul nuovo disco fossero già presenti alcune partizioni, procedere alla loro eliminazione. Selezionare Elimina partizioni sul disco rigido di destinazione e scegliere Avanti per continuare. 13.2 Creazione di nuove partizioni Verrà visualizzato il layout della partizione corrente. Inizialmente, tutto lo spazio sul disco sarà disallocato. Dopo aver aggiunto nuove partizioni, lo spazio disponibile cambierà. Se si desidera creare una partizione, selezionare Crea nuova partizione nello spazio non allocato e scegliere Avanti. 78 Copyright © Acronis, Inc., 2000-2006 Verrà richiesto di impostare il percorso e la dimensione della nuova partizione. A tal fine, è possibile inserire i valori nei campi Spazio prima non allocato, Dimensione della partizione, Spazio dopo non allocato, trascinando i margini delle partizioni o la partizione stessa. Quando il cursore si trasforma in due linee verticali con frecce sinistra e destra, significa che è puntato sul bordo della partizione e che è quindi possibile trascinarlo per ampliare o ridurre le dimensioni della partizione. Quando il cursore si trasforma in quattro frecce, significa che è puntato sulla partizione e che è quindi possibile spostarla verso sinistra o verso destra (in caso di spazio non allocato in prossimità della partizione). Dopo aver fornito il percorso e la dimensione della nuova partizione, è possibile immettere un'etichetta per la nuova partizione. Qualora si verificasse un errore durante il partizionamento, scegliere Indietro per ripetere il processo. Infine, si tornerà indietro alla schermata di layout delle partizioni. Verificare il layout delle partizioni risultanti e avviare la creazione di un'altra partizione o procedere deselezionando Crea nuova partizione nello spazio non allocato e scegliendo Avanti. 13.3 Riepilogo di aggiunta del disco Il riepilogo di aggiunta del disco contiene un elenco delle operazioni da eseguire sui dischi. Dopo aver fatto clic su Procedi, Acronis True Image Server inizierà a creare e formattare le nuove partizioni, indicando l'avanzamento in una finestra speciale. Per interrompere la procedura, scegliere Annulla. In questo caso, sarà necessario ripartizionare e formattare il nuovo disco oppure ripetere la procedura di installazione. Copyright © Acronis, Inc., 2000-2006 79 Capitolo 14. Modalità della riga di comando e script Acronis True Image Server supporta la modalità di riga di comando nonché la modalità GUI e può essere utilizzato per eseguire script XML. 14.1 Utilizzo della modalità della riga di comando In alcune situazioni un amministratore può richiedere un'interfaccia console. Acronis True Image Server supporta questa modalità con l'utilità TrueImageCmd.exe. Questo file è contenuto nella cartella in cui viene installato Acronis True Image Server, per impostazione predefinita la seguente C:\Programmi\Acronis\TrueImageServer. 14.1.1 Comandi supportati TrueImageCmd presenta il seguente formato: trueimagecmd /[comando] /[opzione1] [opzione2]… I seguenti comandi sono supportati (ogni comando può essere accompagnato da opzioni aggiuntive): 1. create Crea un file di immagine con il nome file specificato. Per impostazione predefinita viene creata un'immagine completa. Utilizzare l'opzione /incremental per creare un'immagine incrementale. Opzioni /progress:[on | off] Mostra o nasconde le informazioni di avanzamento (percento completato). visualizzate per impostazione predefinita. /filename:[nomefile] Imposta il nome file dell'immagine. /password:[password] Protegge l'immagine con una password. /net_user:[nomeutente] Specifica un nome utente durante la creazione di un'immagine su un'unità di rete. /net_password:[password] Specifica una password utente durante la creazione di un'unità di rete. /harddisk:[numero disco] Specifica i dischi rigidi da includere nel file di immagine mediante i loro numeri. L'elenco di dischi rigidi disponibili è fornito dal comando /list. Un'immagine può contenere dati di più dischi rigidi. In questo caso, separare i numeri dei dischi mediante virgole, ad esempio /harddisk 1,3 /partition:[numero partizione] 80 Copyright © Acronis, Inc., 2000-2006 Specifica le partizioni da includere nel file di immagine mediante i loro numeri. L'elenco di partizioni disponibili è fornito dal comando /list. I numeri delle partizioni sono specificati come <numero disco>-<numero partizione>, ad esempio: /partition: 1-1,1-2,3-1 /file_partition:[lettera partizione] Specifica la partizione in cui il file di immagine verrà memorizzato (per lettera o numero). Questa opzione viene utilizzata con /filename:nome_file. In questo caso il nome file deve essere specificato senza lettera di unità o cartella principale. Ad esempio: /file_partition:D /filename:"\1.tib” /raw Utilizzare questa opzione per creare un'immagine di un disco (o partizione) con un file system non riconosciuto o non supportato. In questo modo tutto il contenuto del disco o della partizione verrà copiato settore per settore. Senza questa opzione, verranno inseriti nell'immagine solo i settori contenenti dati utenti e di sistema utili. /compression:[0…9] Specifica il livello di compressione dell'immagine. Consente un intervallo da 0 a 9 ed è impostato su 3 per impostazione predefinita. /incremental Imposta il tipo di immagine incrementale. Se non è presente un file di immagine di base a cui aggiungerne uno incrementale, verrà creata un'immagine completa. /split:[dimensione in MB] Suddivide il file di immagine in parti delle dimensioni specificate. /reboot Riavvia il server dopo il completamento dell'operazione. /log:[nome file] Crea un file di registro dell'operazione corrente con il nome file specificato. 2. deploy Ripristina un disco o partizione da un'immagine Opzioni /filename:[nomefile] Specifica il nome del file di immagine da ripristinare. /net_user:[nomeutente] Specifica un nome utente durante il ripristino di un'immagine su un'unità di rete. /net_password:[password] Specifica una password utente durante il ripristino di un'immagine da un'unità di rete. /file_partition:[lettera partizione] Specifica la partizione in cui il file di immagine è memorizzato (per lettera o numero). Questa opzione viene utilizzata con /filename:nome_file. In questo caso il nome file deve essere specificato senza lettera di unità o cartella principale. Ad esempio: /file_partition:D /filename:"\1.tib” Copyright © Acronis, Inc., 2000-2006 81 /password:[password] Specifica la password per il file di immagine (se richiesta). /harddisk:[numero disco] Specifica i dischi rigidi da ripristinare per numero. /partition:[numero partizione] Specifica le partizioni da ripristinare per numero. /target_harddisk:[numero disco] Specifica il numero del disco rigido in cui l'immagine verrà ripristinata. /start:[settore di inizio] Imposta il settore di inizio per il ripristino di una partizione nello spazio non allocato del disco rigido. /size:[dimensioni partizione in settori] Imposta le nuove dimensioni per le partizioni (in settori). /type:[active | primary | logical] Imposta il nuovo tipo di partizione. Per impostazione predefinita (se questa opzione non è definita) verrà creata una partizione attiva sul primo disco rigido e partizioni logiche sugli altri dischi. /target_partition:[numero partizione] Specifica il numero della partizione di destinazione per il ripristino di una partizione su quella esistente. Se questa opzione non è specificata, il programma presuppone che il numero di partizione di destinazione sia lo stesso numero di partizione specificato con l'opzione /partition. /reboot Riavvia il server dopo il completamento dell'operazione. /log:[nome file] Crea un file di registro dell'operazione corrente con il nome file specificato. 3. list Elenca le unità e partizioni disponibili. Opzioni /filename:[nomefile] Elenca il contenuto del file di immagine. /password:[password] Specifica la password per il file di immagine (se richiesta). 4. clone Clona un disco rigido. Opzioni /harddisk:[numero disco] Specifica un disco rigido di origine che verrà clonato nel nuovo disco rigido. /target_harddisk:[numero disco] 82 Copyright © Acronis, Inc., 2000-2006 Specifica il disco rigido di destinazione in cui il disco rigido di destinazione verrà clonato. 5. explore Collega un file di immagine come unità virtuale. Opzioni /filename:[nome file di immagine] Nome del file di immagine. /password:[password immagine] Password per il file di immagine (se richiesta). /partition:[elenco partizioni] Specifica un elenco di partizioni da montare come unità virtuali. Senza questa opzione, tutte le partizioni memorizzate nel file di immagine verranno montate. /letter Assegna lettere alle unità montate. Questa opzione viene utilizzata solo con l'opzione /partition. /net_user:[nomeutente] Specifica un nome utente durante l'esplorazione di un'immagine su un'unità di rete. /net_password:[password] Specifica una password utente durante l'esplorazione di un'immagine su un'unità di rete. /log:[nome file] Crea un file di registro dell'operazione corrente con il nome file specificato. 6. unplug Smonta il file di immagine collegato come unità virtuale. Opzioni /letter:X Specifica il disco virtuale da disconnettere per lettera. /letter:all Disconnette tutte le unità virtuali. 7. asz_create Crea la zona Acronis Secure Zone sull'unità selezionata. Opzioni /harddisk:X Specifica il numero di disco rigido in cui verrà creata la zona Acronis Secure Zone. /partition:[elenco partizioni] Specifica le partizioni il cui spazio verrà utilizzato per la creazione della zona Acronis Secure Zone. /size:[dimensioni zona in settori] Copyright © Acronis, Inc., 2000-2006 83 Imposta le dimensioni della zona Acronis Secure Zone (in settori). Se questa dimensione non è specificata, verrà impostata una media tra i valori minimo e massimo, inclusi gli spazi non allocati su tutte le partizioni elencate. /asz_activate Attiva la zona Acronis Secure Zone dopo la creazione (o meglio attiva Acronis Startup Recovery Manager). L'opzione /asz_activate non ha effetto se la partizione del sistema viene ridimensionata durante la creazione della zona Acronis Secure Zone . Utilizzare il comando /asz_activate per attivare la zona Acronis Secure Zone dopo la creazione. /reboot Riavvia il server dopo la creazione della zona Acronis Secure Zone. /log:[nome file] Crea un file di registro dell'operazione corrente con il nome file specificato. 8. asz_delete Elimina la zona Acronis Secure Zone dal disco rigido. Opzioni /partition:[elenco partizioni] Specifica le partizioni a cui verrà aggiunto spazio libero dopo l'eliminazione della zona Acronis Secure Zone. Se si specificano più partizioni, lo spazio verrà distribuito proporzionalmente a ogni partizione. /log:[nome file] Crea un file di registro dell'operazione corrente con il nome file specificato. 9. asz_activate Attiva la zona Acronis Secure Zone (o meglio attiva Acronis Startup Recovery Manager). Questo comando può essere anche utilizzato come opzione con il comando "asz_create". 10. verify Verifica l'integrità dei dati dell'archivio immagine. Opzioni /filename:[nomefile] Specifica il nome del file di immagine da verificare. /password:[password immagine] Specifica la password per il file di immagine (se richiesta). /net_user:[nomeutente] Specifica un nome utente durante la verifica di un'immagine su un'unità di rete. /net_password:[password] Specifica una password utente durante la verifica di un'immagine su un'unità di rete. 84 Copyright © Acronis, Inc., 2000-2006 11. help Visualizza la guida per i comandi. 14.1.2 Esempi di utilizzo di trueimagecmd.exe 1. Creazione di un'immagine trueimagecmd /create /filename:"C:\Test\1.tib" /partition:2-1,1-3 • Con questo comando verrà creata un'immagine denominata 1.tib delle partizioni 2-1 e 1-3. Tale immagine verrà salvata nella cartella c:\Test\. trueimagecmd /create /filename:"\Test\1.tib" /partition:2-1,1-3 /file_partition:3-1 • Con questo comando verrà creata un'immagine denominata 1.tib delle partizioni 2-1 e 1-3. Tale immagine verrà salvata nella partizione 3-1. trueimagecmd /create /filename:"C:\Test\1.tib" /password:qwerty /harddisk:2 /reboot /raw /incremental /compression:5 /split:640 /progress:off • Con questo comando verrà aggiunta un'immagine incrementale all'immagine denominata 1.tib del disco rigido 2. L'immagine verrà salvata nella cartella c:\Test\, verrà protetta con la password "qwerty", suddivisa in parti da 640 MB e conterrà tutti i dati di cluster. Il livello di compressione è impostato su 5. Il server verrà riavviato dopo il completamento dell'operazione. 2. Ripristino di un'immagine trueimagecmd /deploy /filename:"C:\Test\1.tib" /partition:2-1 • Con questo comando verrà ripristinata la partizione 2-1 dall'immagine 1.tib. trueimagecmd /deploy /filename:"C:\Test\1.tib" /password:qwerty /harddisk:2 • Con questo comando verrà ripristinato il disco rigido 2 dall'immagine 1.tib, protetta con la password "qwerty" trueimagecmd /deploy /filename:"C:\Test\1.tib" /partition:2-1 /target_partition:1-1 • Con questo comando verrà ripristinata la partizione 2-1, memorizzata nell'immagine 1.tib, nella partizione 1-1. trueimagecmd /deploy /filename:"C:\Test\1.tib" /partition:2-1 /target_harddisk:3 /start:0 /size:64000 /type:logical • Con questo comando verrà ripristinata la partizione 2-1, memorizzata nell'immagine 1.tib, sul disco rigido 3. Una nuova partizione logica verrà creata sul disco 3 dal settore 0 al settore 64000. trueimagecmd /deploy /filename:z:\Server30Cdrive.tib /partition:11 /target_partition:2-1 /type:active /password:123qwe • Con questo comando verrà ripristinata la partizione 1-1, memorizzata nell'immagine Server30Cdrive.tib, protetta con la password "123qwe", nella partizione 2-1. La partizione ripristinata sarà di tipo attivo. 3. Elenco trueimagecmd /list • Con questo comando verranno elencate le partizioni disponibili. Copyright © Acronis, Inc., 2000-2006 85 4. Clonazione trueimagecmd /clone /harddisk:2 /target_harddisk:3 • Con questo comando verrà clonato il disco rigido 2 nel disco rigido 3. 5. Esplorazione dell'immagine trueimagecmd /explore /filename:\\myserver\backup\mybackup.tib /net_user:john /net_password:qwerty • Con questo comando verranno connesse tutte le immagini memorizzate nel file mybackup.tib sull'unità di rete come unità virtuali. 14.1.3 Modalità della riga di comando in DOS Per l'utilizzo in ambienti MS-DOS compatibili Acronis True Image Server include l'utilità TrueImageCmdDos.exe. Questa utilità è contenuta nella cartella in cui viene installato Acronis True Image Server, per impostazione predefinita C:\Programmi\Acronis\TrueImageServer 14.2 Script 14.2.1 Parametri di esecuzione script Gli script vengono eseguiti dall'utilità TrueImageTerminal.exe contenuta nella cartella di installazione di Acronis True Image Server (ad esempio C:\Programmi\Acronis\TrueImageServer). Questa utilità viene anche utilizzata per monitorare l'avanzamento del backup. Parametri di esecuzione di TrueImageTerminal: TrueImageTerminal.exe [argomenti] Gli argomenti includono: /help – emette informazioni della guida sui parametri TrueImageTerminal.exe. /progress – indica l'avanzamento delle operazioni di backup eseguite dall'interfaccia utente grafica di Acronis True Image Server o dallo script. /execute: [nome file script] – esegue uno script. Se sono presenti più script da eseguire, vengono accodati. Di seguito è fornito un esempio di esecuzione dello script MyBackup.tis: TrueImageTerminal.exe /execute:C:\MyBackup.tis /nowait – argomento di esecuzione script opzionale. Consente di terminare TrueImageTerminal prima del completamento del backup. Esempio: TrueImageTerminal /execute:C:\MyBackup.tis /nowait Premendo Ctrl+C è possibile forzare la disattivazione dell'output di avanzamento del backup e portare TrueImageTerminal in esecuzione in background. È possibile terminare l'operazione di backup eseguita da TrueImageTerminal premendo Ctrl+B. 14.2.2 Struttura degli script Gli script sono scritti in linguaggio XML ed è possibile utilizzare i seguenti tag: Source. Specifica le partizioni o i dischi di cui creare l'immagine. Le lettere assegnate alle partizioni devono essere utlilizzate senza due punti. I numeri di disco corrispondono ai relativi numeri di sistema. Per creare immagini di più partizioni o dischi, utilizzare il tag SOURCE per ognuno di essi, ad esempio: 86 Copyright © Acronis, Inc., 2000-2006 <source letter =”C” /> <source letter =”D” /> <source disk =”1” /> <source disk =”2” /> Target. Specifica il nome e il percorso di un file di immagine, ad esempio: <target file-“E\Mybackup2.tib” username=”nomeutente” password=”password” /> I parametri username e password sono opzionali. Vengono utilizzati per accedere alle risorse di rete. Come destinazione per i file di immagine, è possibile indicare un CD-R/RW o un'unità a nastro. Options. Questo tag può essere utilizzato con vari parametri aggiuntivi: Compression: specifica il livello di compressione del backup. Le opzioni possibili sono None, Low, Normal, High. Incremental: specifica se è necessario creare un file di immgine incrementale. Se è uguale a "false" (o "0"), verrà creato un file di immagine completo. Se è già presente un file con il nome specificato, verrà sostituito senza avvisi. Se è uguale a "true" (o "1") ed è già presente un file con il nome specificato, verrà creata un'immagine incrementale. In caso contrario il programma creerà un file di immagine completo. Il valore predefinito per questo parametro è "true". Description: aggiunge una descrizione a un file di immagine. Il commento deve essere un'unica stringa (la cui lunghezza non è tuttavia limitata). Split: suddivide un file di immagine grande in vari file della dimensione specificata, che può essere indicata in byte, kilobyte, megabyte e così via. Password: protegge tramite password un file di immagine. 14.2.3 Esempi di utilizzo degli script L'esempio riportato di seguito illustra l'utilizzo di uno script per il backup di due partizioni (unità logiche), C e F. mybackup2.tib è specificato come file di immagine incrementale. Viene selezionato il livello di compressione alta e l'immagine deve essere suddivisa in parti da 650 MB per la registrazione su supporti CD-R/RW. Viene inoltre aggiunta protezione tramite password. L'intero script deve essere compreso tra i tag <backup> e <backup/>. <? xml version="1.0" encoding="utf-8" ?> <backup> <source letter ="c" /> <source letter ="f" /> <target file="e:\mybackup2.tib" /> <options compression="high" incremental="true" description="this is my backup" split="650 Mb" password="" /> </backup> Script per il backup su nastro (tapeN specifica i numeri dei nastri): <? xml version="1.0" encoding="utf-8" ?> <backup> <source letter =”c” /> Copyright © Acronis, Inc., 2000-2006 87 <source letter ="f" /> <target cdrw="\taperecorder\\\.\tape0|||” /> <target cdrw="\taperecorder\\\.\tape1|||” /> <options compression="high" incremental="true" description="this is my backup" /> </backup> 88 Copyright © Acronis, Inc., 2000-2006