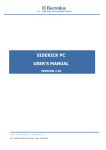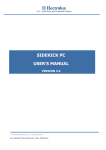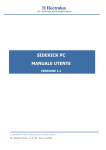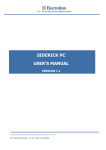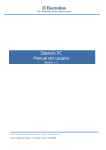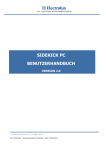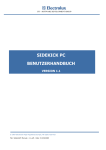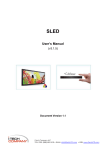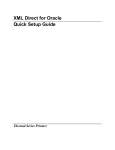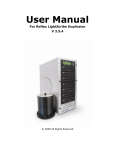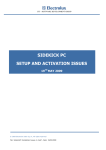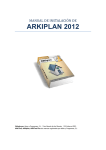Download User`s Manual
Transcript
CTI – SOFTWARE DEVELOPMENT GROUP SIDEKICK PC MANUALE UTENTE VERSIONE 2.0 © 2009 Electrolux Italia S.p.A., All rights reserved File: SidekickPC – Manuale utente (IT).pdf - Date: 02/11/2009 CTI – SOFTWARE DEVELOPMENT GROUP INDICE 1. INTRODUZIONE............................................................................................................... 3 1.1. ACRONIMI E ABBREVIAZIONI ............................................................................. 4 1.2. REQUISITI DI SISTEMA .......................................................................................... 5 1.3. INSTALLAZIONE AUTOMATICA DEL SOFTWARE .......................................... 6 1.3.1. Modificare la cartella di installazione predefinita. ................................................... 8 1.3.2. Disabilitare il controllo digitale della firma sui driver in Windows Vista 64-Bit .... 9 1.3.3. Installazione dei driver USB per il Kit di Connessione Apparecchiatura. ............. 10 1.3.4. Disinstallazione di SidekickPC .............................................................................. 11 1.4. INIZIALIZZAZIONE SOFTWARE......................................................................... 12 1.4.1. Attivazione della Licenza ....................................................................................... 12 1.4.2. Impostazioni Internet.............................................................................................. 14 1.4.3. Finestra Aggiornamento Dati ................................................................................. 15 1.4.4. Aggiornamento Automatico Software.................................................................... 18 1.4.5. Aggiornamento del Database.................................................................................. 19 2. CONNESSIONI HARDWARE ....................................................................................... 22 2.1. COLLEGARE L’APPARECCHIATURA AL PC.................................................... 22 2.2. SCOLLEGARE L’APPARECCHIATURA DAL PC............................................... 25 2.3. COLLEGARE LA SCHEDA DI RICAMBIO AL PC.............................................. 26 2.4. SCOLLEGARE LA SCHEDA DI RICAMBIO DAL PC ........................................ 28 3. FUNZIONAMENTO DEL SOFTWARE ....................................................................... 29 3.1. FINESTRA INFORMAZIONI SCHEDE ................................................................. 31 3.2. PAGINA INIZIALE .................................................................................................. 35 3.3. FINESTRA DI CONFIGURAZIONE ...................................................................... 37 3.3.1. Menu Comandi nella finestra di Configurazione ................................................... 42 3.3.2. Stampa informazioni aggiuntive nelle etichette ..................................................... 46 3.4. FINESTRA IDENTIFICAZIONE E CONFIGURAZIONE..................................... 51 3.5. FINESTRA STORIA................................................................................................. 53 3.6. FINESTRA MONITOR ............................................................................................ 54 3.6.1. Procedura guidata di risoluzione guasti.................................................................. 56 3.7. FINESTRA GRAFICO ............................................................................................. 59 3.8. FINESTRA I/O DIGITALI ....................................................................................... 60 3.9. INFORMAZIONI...................................................................................................... 61 4. APPENDIX ........................................................................................................................ 64 4.1. INSTALLAZIONE MANUALE DEL SOFTWARE ............................................... 64 4.1.1. Installazione di SidekickPC.................................................................................... 64 4.1.2. Installazione di SQL Server Management Studio Express..................................... 76 4.2. PROBLEMI DI INSTALLAZIONE ......................................................................... 80 4.2.1. Installazione manuale dei prerequisiti .................................................................... 80 4.2.2. Problemi di installazione del Server SQL .............................................................. 80 © 2009 Electrolux Italia S.p.A, All rights reserved File: SidekickPC – Manuale utente (IT).pdf - Date: 02/11/2009 2 CTI – SOFTWARE DEVELOPMENT GROUP 1. INTRODUZIONE Sidekick Enterprise Solution è un sistema creato dal Cross Technology and Innovation (CTI) per l’organizzazione post vendita. Lo scopo principale di questo sistema è quello di fornire supporto agli assistenti tecnici con l’aiuto di uno strumento portatile che, con le relative interfacce, semplifichi l’esecuzione delle procedure di diagnosi sull’apparecchiatura e consenta una facile configurazione delle schede elettroniche. Sidekick è un sistema che acquisisce all’interno di uno strumento software client l’informazione più aggiornata sui prodotti Electrolux. Il software client (SidekickPC) permette una rapida diagnosi dell’apparecchiatura e la creazione di schede elettroniche. Il presente documento è il manuale istruzioni di questa applicazione. L’integrazione dei dati tra i database di gruppo e SidekickPC avviene attraverso servizi web che sfruttano le tecnologie più recenti per ridurre i tempi di aggiornamento e migliorare l’aspetto esperienza e sicurezza dell’utente. Ci sono molti vantaggi nell’impiego di uno strumento per l’assistenza attraverso PC, ad esempio: 1. La possibilità di eseguire in minor tempo e in maniera più precisa una diagnosi dell’apparecchiatura, riducendo così la quantità di pezzi di ricambio richiesti per l’individuazione del problema ed il tempo d’intervento. SidekickPC riconosce se è possibile testare l’apparecchiatura, legge e decodifica lo stato interno del controllo elettronico, ed esegue le procedure di diagnosi e di ricerca guasti che l’utente richiede; 2. La possibilità di creare schede elettroniche di ricambio partendo da una “scheda non configurata” per mezzo di una procedura di programmazione e configurazione. Questa funzione garantisce che la parte di ricambio è creata allo stesso modo in cui è stata creata in fabbrica la parte originale. © 2009 Electrolux Italia S.p.A, All rights reserved File: SidekickPC – Manuale utente (IT).pdf - Date: 02/11/2009 3 CTI – SOFTWARE DEVELOPMENT GROUP 1.1. ACRONIMI E ABBREVIAZIONI AMI ANC ACK BMP CCF CTI DAAS DNS ELC ESD GIF HTML IP JPG LBL MCF MDAC MDI MMC PC PNC PNG Prog PSS SKC SP1 SP2 SP4 SSE SYM TCP TDS TIFF URL USB WMI WSE Appliance Mini Interface Article Number Code Appliance Connection Kit Bitmap File Cycle Configuration File Cross Technology and Innovation Domestic Appliance Acquisition System Domain Name System Engineering Level Code Electrostatic Discharge Graphic Interchange Format Hyper Text Markup Language Internet Protocol Graphics file type developed by the Joint Photographic Experts Group Label Definition File extension Machine Configuration File Microsoft Data Access Components Multiple Document Interface Microsoft Management Console Personal Computer Part Number Code Portable Network Graphics Progressive Insertion Number Product Software Storage Service Kit Code Service Pack 1 Service Pack 2 Service Pack 4 Service Support Europe Symbol filename extension Transmission Control Protocol Technical Documentation System Tagged Image File Format Uniform Resource Locator Universal Serial Bus Windows Management Instrumentation Web Services Enhancements © 2009 Electrolux Italia S.p.A, All rights reserved File: SidekickPC – Manuale utente (IT).pdf - Date: 02/11/2009 4 CTI – SOFTWARE DEVELOPMENT GROUP 1.2. REQUISITI DI SISTEMA I prerequisiti software per SidekickPC sono i seguenti: 1. Microsoft Windows XP SP2 o Vista (eccetto la Starter Edition) Sono supportate entrambe le versioni di Windows XP e Windows Vista a 32-bit e 64-bit 2. Microsoft Windows Installer 3.1 3. MDAC 2.8 4. Microsoft .NET Framework 2.0 5. Microsoft WSE 3.0 6. Microsoft Internet Explorer 6.0 SP1 o successiva 7. Microsoft SQL Server 2005 Express Edition SP2 o Microsoft SQL Server 2008 Express Edition Se nel vostro PC è già installata un’altra versione di SQL Server 2005/2008, quest’ultima non è richiesta. Microsoft Internet Explorer 6.0 SP1 è il prerequisito per tutte le installazioni di SQL Server 2005, poichè è richiesto per Microsoft Management Console (MMC) e HTML Help. Un’installazione minima di Internet Explorer è sufficiente, e non è necessario usare Internet Explorer come browser di default. La procedura di installazione di SidekickPC installa tutti i prerequisiti software e il software SidekickPC utilizzando impostazioni di default. L’installazione di Microsoft SQL Server Express Edition 2008 viene eseguita solo se non già presente un’istanza di SQL Server 2005 o 2008 nel PC. Il rilevamento dell’istanza di SQL Server, se presente, avviene per mezzo della tecnologia Windows Management Instrumentation (WMI). Nel caso la procedura di installazione rilevi la presenza di una o più istanze di SQL Server, l’istanza selezionata sarà la prima Express Edition che WMI elenca o se non presente una Express Edition, la prima istanza elencata. Se nessuno dei software richiesti è installato, il PC necessita di almeno 15 GB di spazio libero su hard disk. La quantità minima di memoria RAM richiesta è di 512 MB (è tuttavia fortemente raccomandato 1 GB), mentre la velocità minima del processore richiesta è di 1 GHz. Per l’installazione da CD o DVD è richiesto un drive CD o DVD. SidekickPC richiede una risoluzione minima di 1024x768 pixel. Ma è comunque possibile l’installazione in computer con risoluzione di 1024x600 pixel. In questo caso , una barra di scorrimento verticale permetterà una corretta visualizzazione delle finestre. © 2009 Electrolux Italia S.p.A, All rights reserved File: SidekickPC – Manuale utente (IT).pdf - Date: 02/11/2009 5 CTI – SOFTWARE DEVELOPMENT GROUP 1.3. INSTALLAZIONE AUTOMATICA DEL SOFTWARE Prima di utilizzare la procedura automatica, è necessario rimuovere eventuali precedenti versioni di Sidekick. Per default la procedura di installazione automatica del software installa SidekickPC nella cartella: C:\Electrolux\SidekickPC\ . Per poter eseguire l’installazione del software è necessario accedere come amministratore. A seconda del sistema operativo presente sul PC utilizzare le corrispondenti istruzioni di installazione: 1. Windows XP: cliccare semplicemente sul file AutoInstall.cmd 2. Windows VISTA: cliccare con il tasto destro sul file AutoInstall.cmd e selezionare "Esegui come amministratore". In base alla configurazione esistente, il sistema operativo potrebbe chiedere un’ulteriore autorizzazione. È importante ricordare che con il sistema operativo Vista si deve eseguire esplicitamente il file .cmd come amministratore anche se l’account con cui si è collegati ha privilegi di amministratore. Se si utilizza una versione a 64 bit di Windows Vista, fare riferimento al paragrafo 1.3.2 nel quale viene descritto come disabilitare il controllo sulle firma dei driver così da poter installare ed usare i driver USB per il modulo di interfaccia. La presente procedura di installazione non installa il software se già installato nel vostro PC. Inoltre, la procedura di installazione automatica fornisce degli stratagemmi per alcuni problemi noti di installazione del software SQL Server 2005. Uno di questi accorgimenti consiste nel disabilitare temporaneamente il collegamento alla rete durante l’installazione di questo software. Per questo motivo non ci si deve preoccupare se compare un messaggio che segnala "collegamento rete limitato" durante l’installazione. Un altro accorgimento consiste nel disinstallare e poi reinstallare l’SQL Server 2005 Client Tools. © 2009 Electrolux Italia S.p.A, All rights reserved File: SidekickPC – Manuale utente (IT).pdf - Date: 02/11/2009 6 CTI – SOFTWARE DEVELOPMENT GROUP Dopo l’avvio di AutoInstall.cmd, il sistema visualizza la schermata di benvenuto: Fig. 1. Installazione automatica: schermata di benvenuto Premendo CTRL+C si può annullare la procedura. Premendo, invece, qualsiasi altra combinazione di tasti si avvia l’installazione automatica. La procedura di installazione può durare diversi minuti in base alla configurazione del vostro PC. Alla fine del processo di installazione automatica è possibile vedere la lista dei pacchetti software installati: Fig. 2. Installazione automatica: fine della procedura Nel caso in cui si verificassero degli errori durante la procedura di installazione è disponibile al seguente indirizzo internet un documento in cui trovare eventuali soluzioni ai problemi: http://sidekick.electrolux.com/SidekickPortal/UsersReservedArea/DownloadDetails.aspx?ContentID= ApplicationNote3 Se invece ci fossero problemi con la procedura automatica di installazione, si può provare ad installare SidekickPC manualmente. Tutti i riferimenti e le informazioni su questa modalità di installazione possono essere reperite in Appendice. © 2009 Electrolux Italia S.p.A, All rights reserved File: SidekickPC – Manuale utente (IT).pdf - Date: 02/11/2009 7 CTI – SOFTWARE DEVELOPMENT GROUP 1.3.1. Modificare la cartella di installazione predefinita. Se si desidera installare SidekickPC usando la procedura automatica ma si vuole cambiare la cartella predefinita di destinazione del software (C:\Electrolux\SidekickPC), si può aprire il file AutoInstall.cmd con un qualunque text editor (per esempio, Notepad) e cambiare la seguente linea: SET SK_DIR=C:\Electrolux\SidekickPC Assegnare alla variabile di ambiente SK_DIR il percorso completo della nuova cartella di destinazione. Ad esempio, se si vuole installare il software nel disco D:\ invece che in quello C:\ si dovrà apportare la seguente modifica: SET SK_DIR=D:\Electrolux\SidekickPC Salvare il file ed uscire dall’editor. Lanciare il file AutoInstall.cmd modificato come descritto nel paragrafo precedente. Assicurarsi che la cartella assegnata ad SK_DIR abbia un nome valido. Ricordarsi inoltre che SidekickPC non può essere installato all’interno delle seguenti cartelle speciali: 1. Programmi: questa è la cartella che normalmente contiene le applicazioni installate sul computer. Nella versione inglese del sistema operativo la cartella sarà C:\Program Files ; 2. Dati Applicazioni: questa è la cartella che contiene i dati comuni delle applicazioni. Nella versione inglese del sistema operativo la cartella sarà C:\Documents and Settings\All Users\Dati Applicazioni ; 3. System: questa cartella contiene i file di sistema. Nella versione inglese del sistema operativo la cartella sarà C:\Windows\System32. La procedura di installazione non permette di installare Sidekick nella cartella Programmi, questo per impedire problemi funzionali, sotto Windows Vista, quando si esegue il programma da un account con privilegi limitati. In questo caso, la funzione “Virtual Store” in Windows Vista, si occuperà di far eseguire le corrette operazioni al programma. © 2009 Electrolux Italia S.p.A, All rights reserved File: SidekickPC – Manuale utente (IT).pdf - Date: 02/11/2009 8 CTI – SOFTWARE DEVELOPMENT GROUP 1.3.2. Disabilitare il controllo digitale della firma sui driver in Windows Vista 64-Bit Se viene lanciata la procedura di installazione automatica su una versione a 64-bit di Windows Vista, alla fine del processo si presenterà il seguente messaggio: Fig. 3. Installazione automatica: fine della procedura in Vista 64-bit In tutte le versioni a 64-bit di Windows Vista (edizioni di tipo x64), Microsoft ha aumentato i requisiti per il caricamento di software in kernel mode quali sono ad esempio i driver dei dispositivi, filtra i driver ed i servizi in maniera che abbiano il Kernel Mode Code Signing (KMCS), specialmente i driver binari che vengono caricati alla partenza i quali devono contenere al loro interno una firma digitale. I driver USB per i moduli di interfaccia di Electrolux non contengono questa firma digitale, sebbene abbiano superato tutti i test necessari. Questa ha come conseguenza che, per default, non si riuscirà ad installare questi driver in tutte le versioni a 64-bit di Windows Vista. Per poter utilizzare i driver non firmati bisogna disabilitare, all’avvio del sistema operativo, il controllo sulla firma di questi ultimi. Un modo per disabilitare il controllo è: premere F8 durante la fase iniziale di boot di Windows Vista, e dopo selezionare Disable Driver Signature Enforcement nel menu “Advanced Boot Options”. Comunque il cambiamento appena eseguito ha validità solo per la sessione corrente. In altre parole, bisogna fare la stessa cosa ogni volta (premere F8 e disabilitare il controllo della firma sui driver) ogni volta che si esegue un riavvio del sistema. L’utility “ReadyDriver Plus” permette di disabilitare automaticamente il controllo della firma dei driver nella fase di boot del sistema e può essere installata tramite il file "SetupReadyDriverPlus.exe" che si trova nella cartella “\USB Drivers\ReadyDriver Plus” del pacchetto di installazione. L’utility va installata una sola volta. In altre parole, se si installa SidekickPC e dopo lo si rimuove e quindi re-installa, non ci sarà bisogno di installare anche ReadyDriver Plus una seconda volta. © 2009 Electrolux Italia S.p.A, All rights reserved File: SidekickPC – Manuale utente (IT).pdf - Date: 02/11/2009 9 CTI – SOFTWARE DEVELOPMENT GROUP Si consiglia fortemente di scegliere tutte le impostazioni predefinite quando si esegue la procedura di installazione di “ReadyDriver Plus”. L’unica opzione che potrebbe essere necessaria modificare è il numero di “pressioni del tasto Up” richieste per avere la selezione di default su Vista dal menu di caricamento in fase di partenza: Fig. 4. ReadyDriver Plus setup: numero di “pressioni del tasto Up”. Tale impostazione va modificata solo alla presenza di configurazioni multiboot. In quest’ultimo caso, fare riferimento alle informazioni su ReadyDriver Plus reperibili su internet. Dopo l’installazione di questa utility, bisognerà riavviare il PC. 1.3.3. Installazione dei driver USB per il Kit di Connessione Apparecchiatura. Dopo aver completato l’installazione di SidekickPC, è necessario eseguire un’altra installazione importante prima di uscire dalla modalità di amministratore del PC: l’installazione dei driver USB per il Kit di Connessione Apparecchiatura. Per eseguire l’operazione si deve disporre di un Kit di Connessione Apparecchiatura (ACK) che il Service Support Europe (SSE) dovrebbe aver fornito. È necessario collegare l’interfaccia USB del modulo interfaccia al PC con il cavo in dotazione. Il sistema operativo riconosce che è la prima volta che il dispositivo viene collegato al PC e propone l’installazione dei driver. I driver vengono copiati su hard disk durante l’installazione di SidekickPC nella cartella USB Driver partendo dalla cartella d’installazione. La cartella di default è: C:\Electrolux\SidekickPC\USB Driver Istruzione dettagliate su come installare i driver USB sono contenute nel manuale “Appliance Interface Modules USB Setup v 3.0” che viene installato durante la fase di installazione di SidekickPC. Si ricorda che l’esatta sequenza di operazioni richieste per l’installazione dei driver USB varia molto in base al sistema operativo e alla configurazione hardware del PC. © 2009 Electrolux Italia S.p.A, All rights reserved File: SidekickPC – Manuale utente (IT).pdf - Date: 02/11/2009 10 CTI – SOFTWARE DEVELOPMENT GROUP 1.3.4. Disinstallazione di SidekickPC È possibile che ad un certo punto si desideri rimuovere l’applicazione dal proprio PC. L’applicazione può essere rimossa come qualsiasi applicazione di Windows per mezzo di Aggiungi/Rimuovi Programmi nel Pannello di comando. Fig. 5. Rimuovere l’applicazione SidekickPC È necessario accedere al PC come amministratore per rimuovere il software. Durante il processo di rimozione di SidekickPC, una procedura di disinstallazione chiede se si desidera rimuovere anche il database locale SQL Server 2005. Fare attenzione che con il sistema operativo Vista, la finestra di dialogo, che chiede se rimuovere o no l’applicazione, potrebbe essere nascosta da altre finestre: la procedura di disinstallazione appare come se fosse “congelata”. In questo caso, è bene assicurarsi della presenza della finestra di dialogo e selezionare “Si” o “No” per continuare. © 2009 Electrolux Italia S.p.A, All rights reserved File: SidekickPC – Manuale utente (IT).pdf - Date: 02/11/2009 11 CTI – SOFTWARE DEVELOPMENT GROUP 1.4. INIZIALIZZAZIONE SOFTWARE 1.4.1. Attivazione della Licenza Dopo aver installato con successo il programma e i driver USB, si può uscire dal sistema da amministratore e accedervi come utente normale. Ad ogni modo, la prima cosa che viene richiesta al primo avvio di SidekickPC è di attivare la licenza del software. Ricordare, per cortesia, che per attivare la licenza del software, è necessario che il PC sia collegato a internet. Il presente messaggio compare alla prima attivazione del software: Fig. 6. Richiesta di Attivazione della Licenza Dopo aver premuto il pulsante OK, è importante eseguire alcune operazioni per permettere di impostare correttamente il software: • Impostazioni Lingua (opzionale) • Impostazioni internet (obbligatorio nel caso il computer in uso non sia direttamente connesso ad internet) • Attivazione licenza (obbligatorio) Per quanto riguarda le impostazioni lingua utilizzare la finestra di dialogo disponibile selezionando Lingua dal menù Opzioni. Se il computer non è direttamente collegato ad internet è necessario selezionare le impostazioni Internet corrette dalla finestra di dialogo visibile selezionando Impostazioni internet dal menù Comandi. Per informazioni più dettagliate fare riferimento alla corrispondente sezione illustrata in seguito nel presente capitolo. Infine accedendo alla finestra di dialogo di Gestione licenza viene eseguita l’attivazione del software nel proprio PC. Nella maggior parte dei casi è sufficiente specificare il Numero di licenza (nel caso in cui non sia già stato specificato durante l’installazione manuale) e premere il pulsante Attivazione Internet: © 2009 Electrolux Italia S.p.A, All rights reserved File: SidekickPC – Manuale utente (IT).pdf - Date: 02/11/2009 12 CTI – SOFTWARE DEVELOPMENT GROUP Fig. 7. Finestra Attivazione Licenza Dopo aver premuto il pulsante di attivazione internet, dovrebbe comparire il seguente messaggio entro pochi istanti: Fig. 8. Messaggio Attivazione Licenza Premer OK e la finestra di Gestione Licenza dovrebbe scomparire. Il pulsante di Disattivazione Internet permette di rimuovere la licenza dal vostro PC. Dopo aver disattivato la licenza in un PC, è possibile riattivarla in un altro PC. © 2009 Electrolux Italia S.p.A, All rights reserved File: SidekickPC – Manuale utente (IT).pdf - Date: 02/11/2009 13 CTI – SOFTWARE DEVELOPMENT GROUP 1.4.2. Impostazioni Internet Nel caso in cui si verificasse un errore di connessione internet, assicurarsi di essere realmente connessi alla rete e verificare le impostazioni del proxy nella finestra di dialogo, attivabile attraverso Comandi >> Impostazioni Internet: Fig. 9. Finestra di dialogo Impostazioni Internet Impostazioni proxy non valide sono a volte causa della mancata attivazione internet della licenza o di problemi nell’eseguire l’aggiornamento del database locale. Di norma il programma di installazione attiva l’opzione “impostazioni di sistema”. In alcuni casi tali impostazioni non funzionano ed è necessario specificare esplicitamente la propria configurazione proxy. La sezione Impostazioni Connessione permette di specificare i parametri di connessione a internet. Sono disponibili le seguenti opzioni: 1. Connessione diretta (non usa proxy): utilizzare questa opzione se il vostro PC è connesso direttamente a internet; 2. Usa le impostazioni di sistema: utilizzare le impostazioni specificate nel browser di Internet Explorer, se già installato nel vostro PC. Se il proxy che state utilizzando richiede un’autenticazione esplicita (nome utente e password), non è possibile utilizzare questa opzione, ma è necessario specificare esplicitamente le credenziali per mezzo dell’opzione “Usa le seguenti impostazioni”; 3. Usa le seguenti impostazioni: utilizzare questa opzione per specificare esplicitamente le vostre impostazioni proxy. Se utilizzate questa opzione, è necessario compilare la sezione Impostazioni Proxy. Il campo HTTP Proxy permette di specificare il nome del server (DNS) o l’indirizzo IP del vostro proxy. La porta TCP di default per il proxy è 80. È possibile specificare un’altra porta separando il nome del server (DNS) (o indirizzo IP) dal numero della porta per mezzo del simbolo due punti (:). Se il vostro proxy necessita di un’autenticazione, è necessario specificare anche Codice Utente, Password, e Dominio. © 2009 Electrolux Italia S.p.A, All rights reserved File: SidekickPC – Manuale utente (IT).pdf - Date: 02/11/2009 14 CTI – SOFTWARE DEVELOPMENT GROUP 1.4.3. Finestra Aggiornamento Dati La finestra di aggiornamento dati permette di eseguire l’aggiornamento del database locale e l’auto aggiornamento del software per mezzo di una connessione al servizio web remoto. La finestra si attiva attraverso la voce di menù Comandi >> Aggiorna. L’aggiornamento del database locale avviene in maniera molto semplice ed è eseguito attraverso l’interazione di SidekickPC con un servizio remoto web che copia le informazioni da un database Sidekick centrale Electrolux al database locale. Il software si basa completamente sui contenuti del database locale. Non è possibile far funzionare il software se il database locale è vuoto. Per questo motivo, prima di utilizzare il software per la prima volta è necessario eseguire l’aggiornamento completo del database. L’aggiornamento automatico del software viene eseguito invece mediante interazione con il portale web il quale mette a disposizione una sezione dedicata alla pubblicazione dei file necessari all’aggiornamento, in altre parole tutti gli eventuali file da aggiungere e/o sostituire, un file per eventuali modifiche a parametri di configurazione e un file per modifiche ai dati e/o alla struttura del database locale. Tutti i suddetti file sono caricati a portale come un unico file compresso (.ZIP) che verrà scaricato da SidekickPC in locale durante la procedura di aggiornamento e infine applicato. Entrambi gli aggiornamenti iniziano cliccando il pulsante di Inizio aggiornamento; SidekickPC automaticamente controlla la disponibilità di aggiornamenti software disponibili prima di iniziare qualsiasi aggiornamento del database locale. Fig. 10. Finestra Aggiornamento Dati © 2009 Electrolux Italia S.p.A, All rights reserved File: SidekickPC – Manuale utente (IT).pdf - Date: 02/11/2009 15 CTI – SOFTWARE DEVELOPMENT GROUP La sezione Servizio Web remoto permette di specificare le opzioni di connessione per il servizio web: 1. URL Servizio web: l’indirizzo intranet o internet che permette di accedere al servizio web. Secondo le diverse situazioni è possibile utilizzare uno dei seguenti indirizzi: a. http://sidekick.int.electrolux.com/SidekickService/SidekickService.asmx b. http://sidekick.electrolux.com/SidekickService/SidekickService.asmx Gli indirizzi contenenti “int” sono visibili solo all’interno della rete Electrolux o per mezzo dell’applicazione Access Manager (intranet). Electrolux potrebbe cambiare o rimuovere in futuro gli URL specificati sopra e per questa ragione è necessario chiedere al Service Support Europe quale indirizzo utilizzare nel proprio caso; 2. Codice Utente e Password permettono di specificare le proprie credenziali per accedere al servizio web. È necessario utilizzare Nome Utente e Password che vi vengono forniti via mail al momento dell’attivazione della licenza. È possibile utilizzare le stesse credenziali per accedere anche all’area riservata del portale web del Sidekick accessibile attraverso il seguente indirizzo: a. http://sidekick.int.electrolux.com/SidekickPortal b. https://sidekick.int.electrolux.com/SidekickPortal c. http://sidekick.electrolux.com/SidekickPortal d. https://sidekick.electrolux.com/SidekickPortal 3. Timeout connessione: questa funzione consente di specificare il tempo massimo di risposta del servizio web in secondi. Se la vostra connessione internet è molto lenta e compare un errore di timeout durante il processo di aggiornamento, è possibile incrementare questo valore e riprovare; 4. Il Test Connessione permette di collegarsi al servizio web per verificare se i parametri impostati sono corretti. Con la procedura di installazione manuale, descritta in questo documento nell’Appendice, si può esplicitamente selezionare il valore iniziale delle opzioni in questa sezione. L’installazione automatica utilizza dei valori di default che potrebbe essere necessario modificare. Certamente bisognerà almeno definire i dati personali di accesso al servizio web remoto quali ad esempio Codice utente e Password. La sezione di Aggiornamento Automatico Software permette di specificare l’indirizzo internet della sezione del portale web che mette a disposizione il file .ZIP necessario all’esecuzione di aggiornamenti del software: 1. URL: l’indirizzo intranet o internet che permette di accedere al portale web. Secondo le diverse situazioni è possibile utilizzare uno dei seguenti indirizzi: a. http://sidekick.int.electrolux.com/SidekickPortal/Media/SidekickPCUpgrade/manifest.xml b. http://sidekick.electrolux.com/SidekickPortal/Media/SidekickPCUpgrade/manifest.xml © 2009 Electrolux Italia S.p.A, All rights reserved File: SidekickPC – Manuale utente (IT).pdf - Date: 02/11/2009 16 CTI – SOFTWARE DEVELOPMENT GROUP Gli indirizzi contenenti “int” sono visibili solo all’interno della rete Electrolux o per mezzo dell’applicazione Access Manager (intranet). Electrolux potrebbe cambiare o rimuovere in futuro gli URL specificati sopra e per questa ragione è necessario chiedere al Service Support Europe quale indirizzo utilizzare nel proprio caso; 2. Il Test di Connessione permette di collegarsi al portale web e verificare se l’indirizzo specificato è quello corretto. La sezione Database Locale permette di specificare le opzioni di connessione per il database locale SQL Server: 1. Server: il nome dell’istanza SQL Server che contiene il vostro database Sidekick locale. Per default il nome dell’istanza è (local)\SQLEXPRESS; 2. Database: il nome del database Sidekick locale. Per default il nome del database è SidekickPC; 3. L’opzione Usa sicurezza integrata Windows NT permette di accedere al database attraverso il sistema di sicurezza integrata del sistema operativo; 4. L’opzione Usa codice utente e password permette di accedere al database attraverso credenziali specifiche. Questa corrisponde alla procedura di default per accedere al database locale. I campi del Nome Utente e Password permettono di specificare le proprie credenziali per accedere al database. Il nome utente e la password devono essere definite durante l’installazione; 5. Con Timeout Connessione e Timeout Comando è possibile definire i timeout di connessione e di comando (in secondi) per le operazione relative al database locale. Di norma non è necessario modificare queste impostazioni; 6. Il Test Connessione permette di collegarsi al database per accertarsi di aver inserito le impostazioni corrette. La sezione Impostazioni permette di specificare il tipo di aggiornamento e di visualizzare la data e l’ora dell’ultimo aggiornamento. 1. Aggiornamento completo: utilizzare questa opzione se si desidera effettuare un aggiornamento completo del database locale. In questo caso, tutti i dati in locale vengono cancellati (se presenti) prima che la copia completa dei contenuti del database in remoto venga eseguita. L’aggiornamento completo riguarda tutti i modelli Electrolux (PNCs) supportati da Sidekick. Un aggiornamento completo è obbligatorio prima di utilizzare il software per la prima volta dopo l’installazione; 2. Aggiornamento incrementale: utilizzare questa opzione se si desidera scaricare solo i nuovi dati dal database in remoto. Questo è il tipo di aggiornamento più frequente dopo l’installazione iniziale. L’aggiornamento incrementale riguarda tutti i modelli Electrolux (PNC) supportati da Sidekick; 3. Aggiornamento per PNC: utilizzare questa opzione se si desidera scaricare solo i nuovi dati relativi ad una determinata serie di PNCs dal database in remoto. L’inserimento di © 2009 Electrolux Italia S.p.A, All rights reserved File: SidekickPC – Manuale utente (IT).pdf - Date: 02/11/2009 17 CTI – SOFTWARE DEVELOPMENT GROUP una Lista PNC permette di specificare una serie di PNC (uno o più, fino a 20) che ci interessa. La lista di PNC è una sequenza di PNC separati da una virgola. Un PNC (Part Number Code) è un codice numerico di 9 cifre che identifica una determinata apparecchiatura Electrolux. Nella Lista PNC non deve essere inserito l’ELC (Engineering Level Code). Scaricare dati per un determinato PNC significa ottenere un aggiornamento di tutti i relativi ELC. Al posto delle virgole è possibile utilizzare come separatori anche dei punti e virgola (;), dei trattini (-) o barre (/). Un esempio di lista di PNC valida è la seguente: 914791101,913101218,914521544 4. Data ultimo aggiornamento (data server) visualizza la data e l’ora dell’ultimo aggiornamento completo o incrementale. Non dimenticare che tale data corrisponde alla data registrata dal server e non la data del vostro PC. L’aggiornamento del PNC non modifica tale valore; 5. Abilita log è un’opzione che consente la creazione di un file di log durante il processo di aggiornamento. Questa opzione è utile solamente per cercare la causa di eventuali problemi di aggiornamento. Inizia aggiornamento avvia sia la procedura di auto aggiornamento del software sia quella di aggiornamento del database locale. 1.4.4. Aggiornamento Automatico Software Ogniqualvolta viene eseguito il comando di Inizia aggiornamento, il software verifica prima di tutto se vi sono aggiornamenti del software disponibili. In caso negativo si procede solamente con l’aggiornamento dei dati del database locale; in caso di aggiornamenti, viene visualizzata una finestra di dialogo con una breve descrizione: Fig. 11. Aggiornamento Software Disponibile Se l’aggiornamento è obbligatorio, il software informa che tale aggiornamento deve essere applicato prima di poter procedere con l’aggiornamento del database locale. È possibile (solo se non obbligatorio) non applicarlo. © 2009 Electrolux Italia S.p.A, All rights reserved File: SidekickPC – Manuale utente (IT).pdf - Date: 02/11/2009 18 CTI – SOFTWARE DEVELOPMENT GROUP Dopo la conferma dell’operazione inizia la procedura di scaricamento dei file necessari per effettuare l’upgrade dell’applicazione SidekickPC. Durante lo scaricamento la finestra di Aggiornamento mostra una barra di avanzamento ed alcuni messaggi ad indicare lo stato del processo. Fig. 12. Fine Download Aggiornamento Software Quando il download risulta completato un messaggio inviterà l’utente ad uscire dall’applicazione per permettere a quest’ultima di applicare le modifiche. Fig. 13. Aggiornamento Software Completato Premendo il comando OK viene eseguito l’effettivo aggiornamento di SidekickPC: viene estratto lo ZIP file scaricato durante il download e dopo un backup dei file esistenti, quest’ultimi sono sostituiti. Il software potrebbe anche aggiornare eventuali cambiamenti nei parametri di configurazione e/o nella struttura del database locale. Durante l’applicazione dell’aggiornamento SidekickPC visualizza una finestra mostrante alcune informazioni sullo stato del processo. Ad operazione conclusa è possibile premere il tasto OK della finestra di dialogo SidekickPC Software Upgrade: Dopo aver confermato l’applicazione ripartirà automaticamente. Se la procedura di aggiornamento non va a buon fine, tutte le modifiche e le eventuali variazioni su parametri di configurazione o altro saranno ripristinate. 1.4.5. Aggiornamento del Database L’aggiornamento del database locale inizia cliccando sul comando Inizia Aggiornamento, in caso di aggiornamenti software non disponibili o comunque non pallinati perche non obbligatori. A seconda delle opzioni di aggiornamento impostate e della velocità di connessione internet, il processo di aggiornamento dei dati può richiedere diversi minuti. Lo stato di avanzamento del © 2009 Electrolux Italia S.p.A, All rights reserved File: SidekickPC – Manuale utente (IT).pdf - Date: 02/11/2009 19 CTI – SOFTWARE DEVELOPMENT GROUP processo di aggiornamento viene indicato da una barra di avanzamento e da alcuni messaggi. L’aggiornamento avviene attraverso una transazione nel database locale. Ciò significa che premendo Annulla aggiornamento, oppure se si verifica un errore qualsiasi durante il processo di aggiornamento, tutte le modifiche dei dati locali saranno cancellate e i dati in locale ripristinati. Le modifiche ai dati in locale diventano definitive solo al termine dell’aggiornamento se non si verifica alcun errore; La funzione Annulla aggiornamento interrompe la procedura di aggiornamento; Il pulsante OK chiude la finestra di dialogo e memorizza le nuove impostazioni. Il pulsante Annulla chiude la finestra di dialogo senza memorizzare le nuove impostazioni. © 2009 Electrolux Italia S.p.A, All rights reserved File: SidekickPC – Manuale utente (IT).pdf - Date: 02/11/2009 20 CTI – SOFTWARE DEVELOPMENT GROUP Come già specificato, prima di utilizzare SidekickPC per la prima volta, è necessario eseguire un aggiornamento completo. Premere i pulsanti Test Connessione per assicurarsi che la connessione tra il servizio web remoto e il database locale funzioni. Se necessario, selezionare l’opzione Aggiornamento completo e poi premere il pulsante Inizia aggiornamento. Dovrebbero comparire dei messaggi che indicano l’avanzamento dell’operazione. L’aggiornamento completo iniziale potrebbe richiedere parecchio tempo. L’operazione può richiedere dunque un po’ di pazienza. Al termine dovrebbe comparire la notifica di operazione completata: Fig. 14. Finestra Aggiornamento Dati: operazione completata Premere su OK ed il software può essere avviato. © 2009 Electrolux Italia S.p.A, All rights reserved File: SidekickPC – Manuale utente (IT).pdf - Date: 02/11/2009 21 CTI – SOFTWARE DEVELOPMENT GROUP 2. CONNESSIONI HARDWARE Questo capitolo fornisce importanti indicazioni per quanto riguarda la corretta connessione e disconnessione del sistema Sidekick all’apparecchiatura sotto test o alla scheda elettronica da configurare. 2.1. COLLEGARE L’APPARECCHIATURA AL PC ATTENZIONE! Per evitare il rischio di una scarica elettrica, il Kit di connessione deve essere utilizzato e installato solo da personale qualificato. La connessione va effettuata solamente con l’apparecchiatura spenta e, possibilmente, con la spina staccata dalla presa di corrente. Anche l’adattatore dovrebbe essere scollegato. Nel caso in cui il Kit di connessione usi l’interfaccia USB del PC, ricordarsi di utilizzare un cavo USB 2.0 ad Alta Velocità schermato per fornire un buon livello di affidabilità alla comunicazione tra PC e apparecchiatura. Se si desidera eseguire una diagnosi dell’apparecchiatura o aggiornare la configurazione della scheda elettronica, è necessario collegarla al PC. Per collegare l’apparecchiatura al PC proseguire nel modo seguente: • Spegnere il modulo d’interfaccia (se prevede un’alimentazione separata). • Se necessario, scollegare il modulo d’interfaccia dal PC (scollegare il cavo RS-232 o il cavo USB). • Spegnere l’apparecchiatura e staccare, possibilmente, la spina dalla presa. • Importante: attendere almeno 5 secondi PRIMA di toccare la scheda o il cavo dell’interfaccia per prevenire eventuali danneggiamenti di scariche elettrostatiche (ESD). • Aprire il mobile dell’apparecchiatura in maniera tale da raggiungere il connettore della scheda elettronica. Ad esempio, in una tipica lavatrice: rimuovere le 2 viti dal piano di lavoro nella parte posteriore dell’apparecchiatura. © 2009 Electrolux Italia S.p.A, All rights reserved File: SidekickPC – Manuale utente (IT).pdf - Date: 02/11/2009 22 CTI – SOFTWARE DEVELOPMENT GROUP Fig. 15. Vista posteriore dell’apparecchiatura • Esempio tipico di lavatrice: estrarre il piano superiore di lavoro verso la parte posteriore e (se necessario) rimuovere la protezione in plastica dalla scheda elettronica facendo leva sulle alette in plastica, che si trovano a ciascuna estremità. In alcuni tipi di apparecchiature è sufficiente sollevare l’estremità in plastica che protegge il connettore dell’interfaccia nella scheda elettronica. • Collegare l’adattatore all’apparecchiatura utilizzando il cavo dell’interfaccia come di seguito illustrato. Fig. 16. Apparecchiatura con adattatore collegato © 2009 Electrolux Italia S.p.A, All rights reserved File: SidekickPC – Manuale utente (IT).pdf - Date: 02/11/2009 23 CTI – SOFTWARE DEVELOPMENT GROUP • Ricollegare l’apparecchiatura all’alimentazione ed accenderla. • Mettere in funzione l’adattatore (se ha un’alimentazione separata). • Collegare l’adattatore al PC utilizzando o il cavo del modem (per l’interfaccia RS-232 ) o il cavo USB. USB Fig. 17. Vista posteriore PC portatile • Avviare il software SidekickPC. IMPORTANTE! Poichè il modulo d’interfaccia è in grado di alimentare la scheda elettronica, anche se l’apparecchiatura non è collegata alla rete di alimentazione, l’apparecchiatura potrebbe individuare dei falsi allarmi se l’adattatore è messo in funzione prima dell’apparecchiatura. Per questo motivo è necessario che l’apparecchiatura da testare sia SEMPRE messa in funzione PRIMA di mettere in funzione l’adattatore e di collegarlo al Personal Computer. Per contro, è necessario spegnere SEMPRE l’adattatore e scollegarlo dal PC PRIMA di spegnere l’apparecchiatura testata. © 2009 Electrolux Italia S.p.A, All rights reserved File: SidekickPC – Manuale utente (IT).pdf - Date: 02/11/2009 24 CTI – SOFTWARE DEVELOPMENT GROUP 2.2. SCOLLEGARE L’APPARECCHIATURA DAL PC Prima di effettuare questa operazione, cercare di scaricare eventuali cariche elettrostatiche accumulate toccando qualche oggetto conduttivo collegato a terra. Inoltre si raccomanda di evitare di toccare qualunque parte della scheda elettronica quando questa è alimentata. Questi accorgimenti riducono il rischio di danneggiare la scheda elettronica a causa di scariche elettrostatiche. Si raccomanda di osservare la seguente sequenza di operazioni: • scollegare il cavo USB (o RS-232) del modulo di interfaccia dal personal computer; • spegnere l’Universal Adapter, se lo si utilizza, spostando l’interruttore verso la posizione centrale (l’Appliance Mini Interface non ha bisogno di questa operazione); • spegnere l’elettrodomestico e, se possibile, scollegare la spina di alimentazione dalla presa. • Importante: attendere almeno 5 secondi, dopo lo spegnimento dell’apparecchiatura, PRIMA di toccare la scheda o il cavo dell’interfaccia per prevenire eventuali danneggiamenti di scariche elettrostatiche (ESD). • scollegare il cavo DAAS dalla scheda elettronica. Questa sequenza di scollegamento dall’apparecchiatura garantisce la sicurezza dell’operatore, riduce il rischio di danni da cariche elettrostatiche ed evita la memorizzazione dell’allarme di TENSIONE O FREQUENZA FUORI DAI LIMITI che viene generato qualora la scheda venga attivata tramite l’alimentazione che proviene dal modulo-interfaccia invece che dalla normale presa di corrente 230 VAC. © 2009 Electrolux Italia S.p.A, All rights reserved File: SidekickPC – Manuale utente (IT).pdf - Date: 02/11/2009 25 CTI – SOFTWARE DEVELOPMENT GROUP 2.3. COLLEGARE LA SCHEDA DI RICAMBIO AL PC ATTENZIONE! Per evitare il rischio di una scarica elettrica, il Kit di connessione deve essere utilizzato e installato solo da personale qualificato. La scheda elettronica a ricambio non deve MAI essere alimentata dalla rete di alimentazione (230VAC) se non è installata nell’apparecchiatura. Il modulo d’interfaccia fornisce l’alimentazione necessaria alla scheda durante la procedura di configurazione, senza la necessità di doverla collegare alla rete di alimentazione. Prima di maneggiare la scheda elettronica si suggerisce di scaricare il proprio corpo da possibili cariche elettrostatiche, toccando un qualsiasi oggetto conduttivo collegato a terra. Inoltre è consigliabile non toccare mai ne la scheda ne il connettore del modulo d’interfaccia durante la riconfigurazione della scheda e, in generale, quando la scheda è alimentata. Tali precauzioni riducono il rischio di danneggiamento della scheda elettronica da eventuali scariche elettrostatiche. Per creare una scheda elettronica di ricambio specifica per un’apparecchiatura, collegare la scheda non configuratala PC per la sua configurazione. Per collegare la scheda al PC procedere nel modo seguente: • Spegnere il modulo d’interfaccia (se ha un’alimentazione separata). © 2009 Electrolux Italia S.p.A, All rights reserved File: SidekickPC – Manuale utente (IT).pdf - Date: 02/11/2009 26 CTI – SOFTWARE DEVELOPMENT GROUP • Collegare l’adattatore alla scheda utilizzando il cavo d’interfaccia come illustrato nella seguente foto. Fig. 18. Scheda con adattatore collegato • Collegare l’adattatore al PC utilizzando o il cavo seriale modem (per l’interfaccia RS232) o il cavo USB e mettere in funzione l’adattatore. Questa operazione attiva anche la scheda elettronica di ricambio. IMPORTANTE! Durante l’alimentazione della scheda elettronica attraverso l’adattatore, la scheda potrebbe emettere un segnale acustico intermittente (beep), generato dall’individuazione di un falso allarme, poiché la scheda non è ancora installata nell’apparecchiatura. Alla prima accensione dell’apparecchiatura, dopo una riconfigurazione o dopo aver sostituito la scheda elettronica, questa potrebbe avviare automaticamente il test elettrico (il test elettrico è eseguito solo in fabbrica alla fine della linea di assemblaggio). Accendere e poi spegnere l’apparecchiatura per ripristinare la modalità di funzionamento normale. © 2009 Electrolux Italia S.p.A, All rights reserved File: SidekickPC – Manuale utente (IT).pdf - Date: 02/11/2009 27 CTI – SOFTWARE DEVELOPMENT GROUP ATTENZIONE! Per evitare il rischio di una scarica elettrica, il Kit di connessione deve essere utilizzato e installato solo da personale qualificato. La scheda elettronica a ricambio non deve MAI essere alimentata dalla rete di alimentazione (230VAC) se non è installata nell’apparecchiatura. Il modulo d’interfaccia fornisce l’alimentazione necessaria alla scheda durante la procedura di configurazione, senza la necessità di doverla collegare alla rete di alimentazione. Prima di maneggiare la scheda elettronica si suggerisce di scaricare il proprio corpo da possibili cariche elettrostatiche, toccando un qualsiasi oggetto conduttivo collegato a terra. Inoltre è consigliabile non toccare mai ne la scheda ne il connettore del modulo d’interfaccia durante la riconfigurazione della scheda e, in generale, quando la scheda è alimentata. Tali precauzioni riducono il rischio di danneggiamento della scheda elettronica da eventuali scariche elettrostatiche. 2.4. SCOLLEGARE LA SCHEDA DI RICAMBIO DAL PC Prima di manipolare la scheda elettronica, cercare di scaricare eventuali cariche elettrostatiche accumulate toccando qualche oggetto conduttivo collegato a terra. Inoltre si raccomanda di evitare di toccare qualunque parte della scheda elettronica quando questa è alimentata. Questi accorgimenti riducono il rischio di danneggiare la scheda elettronica a causa di scariche elettrostatiche. Si raccomanda di osservare la seguente sequenza di operazioni: • spegnere l’Universal Adapter se lo si utilizza (l’Appliance Mini Interface non ha bisogno di questa operazione); • scollegare il cavo USB (o RS-232) del modulo di interfaccia dal personal computer; • attendere almeno 5 secondi per assicurare il reale spegnimento della scheda e limitare il rischio di danni causati da cariche elettrostatiche; • scollegare il cavo DAAS dalla scheda elettronica. © 2009 Electrolux Italia S.p.A, All rights reserved File: SidekickPC – Manuale utente (IT).pdf - Date: 02/11/2009 28 CTI – SOFTWARE DEVELOPMENT GROUP 3. FUNZIONAMENTO DEL SOFTWARE Questo capitolo descrive le funzioni di SidekickPC. Il programma consiste in una videata principale che funge da contenitore a tutte le altre finestre funzionali (pagine). La videata principale si basa sull’approccio dell’Interfaccia a Documento Multiplo (Multiple Document Interface - MDI). L’ MDI permette di attivare più finestre contemporaneamente durante la procedura di diagnostica. La seguente figura illustra la videata principale: Fig. 19. Videata principale La videata principale contiene il menu a tendina situato sotto la barra del nome del programma. Le voci principali del menu sono: File, Opzioni, Comandi, Finestra, Strumenti e Aiuto. La funzione Pagina Iniziale nel menu File attiva la pagina iniziale. La funzione Esci nel menu File chiude l’applicazione. © 2009 Electrolux Italia S.p.A, All rights reserved File: SidekickPC – Manuale utente (IT).pdf - Date: 02/11/2009 29 CTI – SOFTWARE DEVELOPMENT GROUP La funzione Comunicazione nel menu Opzioni attiva la finestra Comunicazione che permette di specificare la velocità massima di comunicazione con l’apparecchiatura o con la scheda: Fig. 20. Impostazioni di connessione Di norma non è necessario modificare alcuna impostazione in questa finestra di dialogo. © 2009 Electrolux Italia S.p.A, All rights reserved File: SidekickPC – Manuale utente (IT).pdf - Date: 02/11/2009 30 CTI – SOFTWARE DEVELOPMENT GROUP La funzione Lingua nel menu Opzioni attiva la finestra Lingua che permette di selezionare la lingua per l’interfaccia utente: Fig. 21. Selezione lingua La funzione Aggiornamento dati nel menu Comandi attiva la finestra Aggiorna dati già descritta nel capitolo 1 di questo manuale. La funzione Gestione Licenza nel menu Comandi attiva la finestra Gestione Licenza già descritta nel capitolo 1 di questo manuale. La funzione Impostazioni Internet nel menu Comandi attiva la relativa finestra Impostazioni Internet già descritta nel capitolo 1 di questo manuale. Il menu Finestra contiene diverse opzioni che semplificano la disposizione delle finestre all’interno della finestra principale. Il menu Strumenti contiene la funzione Informazioni schede che permette di vedere tutte le informazioni dal database TDS (Technical Documentation System) riguardo una scheda di ricambio, la storia delle sostituzioni e la lista di tutti i PNC/ELC che montano la suddetta selezionata. Il prossimo paragrafo descrive questa funzione. Il menu Aiuto contiene solo la funzione per visualizzare la finestra delle Informazioni. 3.1. Finestra Informazioni Schede La finestra Informazioni schede, disponibile dal menu Strumenti della videata principale, permette di ricavare informazioni utili di una scheda di ricambio partendo sia dal codice di questa (con aggiunto il check digit) sia dal PNC/ELC dell’elettrodomestico che la monta. © 2009 Electrolux Italia S.p.A, All rights reserved File: SidekickPC – Manuale utente (IT).pdf - Date: 02/11/2009 31 CTI – SOFTWARE DEVELOPMENT GROUP Fig. 22. Finestra Informazioni schede Nella parte superiore sinistra della finestra il gruppo Selezione permette di scegliere il criterio di ricerca. È possibile iniziare la ricerca sia dal PNC/ELC dell’apparecchiatura sia dal Codice ricambio che in TDS identifica la scheda elettronica non configurata. Per migliorare la leggibilità del codice inserito è possibile aggiungere a piacere caratteri di spaziatura e barre separatrici (/). SidekickPC memorizza fino a 5 codici inseriti all’interno del campo di testo; il pulsante all’estrema destra della casella permette la selezione di uno di questi. Per facilitare la ricerca di un codice, cliccando sul comando appare una lista completa con tutti i PNC/ELC o codici schede di ricambio disponibili nel database locale; è possibile restringere la ricerca del codice desiderato inserendo nel campo Inizia Con una parte del codice. © 2009 Electrolux Italia S.p.A, All rights reserved File: SidekickPC – Manuale utente (IT).pdf - Date: 02/11/2009 32 CTI – SOFTWARE DEVELOPMENT GROUP Fig. 23. Finestre Lista Codici schede di ricambio e Lista codici PNC/ELC Selezionando o digitando il codice interessato e cliccando il comando OK o premendo il tasto Invio dalla finestra principale Informazioni schede, le due griglie Storia sostituzioni e Utilizzo sono popolate. La griglia superiore Storia sostituzioni visualizza una lista di codici ricambio (con relativo codice tecnico) ed ulteriori informazioni aggiuntive. In particolare il campo Sostituito da visualizza il codice della scheda più recente che sostituisce la scheda identificata dal codice ricambio dalla riga corrente. Nel caso il valore di questo campo sia (Empty) la scheda non ha subito sostituzioni. SidekickPC ordina automaticamente la lista visualizzando per prima la scheda più recente in accordo con le informazioni del TDS. Viene inoltre evidenziato in rosso il codice ricambio della scheda usato per popolare la griglia. SidekickPC nella parte superiore destra della finestra visualizza, se disponibile, una foto della scheda. Mentre con Codice ricambio si fa riferimento al codice che deve essere utilizzato per l’acquisto da Electrolux dell’elettronica grezza non configurata, il Codice tecnico indica il codice che Electrolux utilizza per acquistare la scheda dai fornitori. In molti casi questi due codici sono identici eccetto per il check digit. Può capitare però che questi codici siano comunque diversi. Il Codice tecnico della scheda è spesso stampato in un’ etichetta presente sulla scheda, quindi il codice che si legge su tale etichetta potrebbe differire dal codice usato per acquistare il ricambio da Electrolux. © 2009 Electrolux Italia S.p.A, All rights reserved File: SidekickPC – Manuale utente (IT).pdf - Date: 02/11/2009 33 CTI – SOFTWARE DEVELOPMENT GROUP La griglia inferiore, denominata Utilizzo visualizza invece la lista di tutti PNC/ELC con relativo Modello, Brand e Data di prima Produzione, che montano la scheda da noi selezionata. Tale informazione è simile alla funzione “Impiego” disponibile in TDS ma ha il vantaggio di prendere in considerazione anche le sostituzioni e non solo i dati della distinta base alla data di produzione. Usando come criterio di ricerca Per PNC/ELC, potrebbe esserci il caso in cui all’interno della stessa apparecchiatura ci sia presente più di una scheda elettronica; in tal caso viene visualizzata la seguente finestra per consentire di selezionare la scheda della quale vogliamo effettuare l’analisi: Fig. 24. Finestra Selezione scheda © 2009 Electrolux Italia S.p.A, All rights reserved File: SidekickPC – Manuale utente (IT).pdf - Date: 02/11/2009 34 CTI – SOFTWARE DEVELOPMENT GROUP 3.2. Pagina iniziale All’avvio del programma si attiva la Pagina iniziale: Fig. 25. Pagina iniziale La finestra visualizza 4 oggetti: la lista Seleziona porta COM, il pulsante Diagnostica, il pulsante Configurazione e il pulsante Informazioni. La lista Seleziona porta COM permette di selezionare la porta di comunicazione. Il software individua automaticamente le porte seriali nel PC e, se possibile, seleziona la porta già utilizzata durante la sessione precedente di SidekickPC. Il pulsante Diagnostica permette di accedere alle funzioni diagnostiche. Dopo aver individuato l’apparecchiatura, il programma visualizza la finestra di Identificazione con i parametri principali dell’apparecchiatura collegata. Il pulsante Configurazione permette di accedere alla funzione di configurazione della scheda. Premendo questo pulsante, SidekickPC visualizzerà la finestra di Configurazione della Scheda. © 2009 Electrolux Italia S.p.A, All rights reserved File: SidekickPC – Manuale utente (IT).pdf - Date: 02/11/2009 35 CTI – SOFTWARE DEVELOPMENT GROUP Il pulsante Informazioni permette di accedere ad informazioni riguardanti test, allarmi e procedure di risoluzione guasti per uno specifico modello di apparecchiatura identificato con PNC/ELC. Tale funzione supporta solo tutte quelle apparecchiature di cui SidekickPC può eseguire la diagnosi. © 2009 Electrolux Italia S.p.A, All rights reserved File: SidekickPC – Manuale utente (IT).pdf - Date: 02/11/2009 36 CTI – SOFTWARE DEVELOPMENT GROUP 3.3. Finestra di Configurazione Questa è la finestra che appare quando viene selezionato il pulsante Configurazione nella Pagina Iniziale. La finestra di configurazione permette sia di creare una scheda ricambio, sia di aggiornare la configurazione elettronica di un’apparecchiatura. Fig. 26. Finestra di Configurazione Il campo Inserisci Codice permette l’inserimento sia del PNC/ELC dell’apparecchiatura da aggiornare, sia del Codice del Service Kit (SKC) della scheda di ricambio che si desidera configurare. Questi codici, praticamente, identificano il modello di apparecchiatura. Il PNC/ELC è un codice composto da 11 cifre. © 2009 Electrolux Italia S.p.A, All rights reserved File: SidekickPC – Manuale utente (IT).pdf - Date: 02/11/2009 37 CTI – SOFTWARE DEVELOPMENT GROUP L’SKC invece identifica il codice della scheda di ricambio nel sistema TDS. Nelle linee di prodotto: Fabric Care, Dish Care e Food Preservation, le schede configurate sono codificate come parti di ricambio per ogni PNC/ELC nella seguente modalità: Fig. 27. SKC Convenzione per Fabric Care, Dish Care e Food Preservation Come si può notare dal caso sopra, l’SKC è un codice di 15-cifre che inizia con 973. Un codice PNC/ELC corrisponde ad un codice SKC e viceversa. La linea di prodotto Food Preparation invece non segue la precedente convenzione per la codifica delle schede di ricambio configurate. In questo caso, usano il numero di codice di fabbrica (ANC) con un check digit: Fig. 28. SKC Convenzione per Food Preparation In questo caso, l’SKC è un codice di 10 cifre. Opzionalmente possono essere inseriti spazi, trattini e barre, tra una cifra ed un’altra, per aumentare la leggibilità del codice inserito. Il programma ignora tutti i caratteri extra inseriti per migliorare la leggibilità del codice. SidekickPC memorizza la lista dei codici inseriti più di recente. Per mezzo del pulsante espandi ( ) nella parte destra del campo Inserisci Codice è possibile selezionare uno dei codici già presenti nella lista invece di inserire manualmente le cifre. Premendo il tasto INVIO, SidekickPC esegue una ricerca di corrispondenza tra il codice specificato e quello nel database interno. Una volta trovato il codice specifico, SidekickPC processa automaticamente l’informazione per la configurazione della scheda di ricambio specificata. Se il codice specificato non esiste nel database, il software attiva un messaggio di errore. Se il codice specificato esiste nel database, è possibile inserire la quantità di schede identiche da configurare: © 2009 Electrolux Italia S.p.A, All rights reserved File: SidekickPC – Manuale utente (IT).pdf - Date: 02/11/2009 38 CTI – SOFTWARE DEVELOPMENT GROUP Fig. 29. Definizione Quantità © 2009 Electrolux Italia S.p.A, All rights reserved File: SidekickPC – Manuale utente (IT).pdf - Date: 02/11/2009 39 CTI – SOFTWARE DEVELOPMENT GROUP Dopo aver definito la quantità, premere nuovamente il tasto INVIO per prepararsi alla configurazione. A questo punto la scheda dell’apparecchiatura può essere collegata al PC e premendo OK la procedura di programmazione si avvia: Fig. 30. Avvio della programmazione Dopo aver premuto il tasto OK per avviare la configurazione, il programma individua innanzitutto la scheda vergine. Se la scheda vergine che si sta impiegando non è adeguata per il modello selezionato, SidekickPC attiva un messaggio di errore e impedisce di procedere con ulteriori operazioni di configurazione con quella scheda. Se la scheda è adeguata, la procedura di configurazione si avvia immediatamente. Il processo di configurazione della scheda avviene per mezzo dell’informazione contenuta nel database locale. Durante l’esecuzione di questa funzione il dispositivo si pone in una modalità speciale. Dopo la programmazione, SidekickPC resetta la scheda ed esegue una verifica della configurazione. © 2009 Electrolux Italia S.p.A, All rights reserved File: SidekickPC – Manuale utente (IT).pdf - Date: 02/11/2009 40 CTI – SOFTWARE DEVELOPMENT GROUP Il campo Risultati dell’ultima operazione visualizza il risultato dell’ultima operazione di programmazione della scheda. Il VERDE evidenzia un risultato positivo, il ROSSO un’operazione non riuscita. In caso di successo, è possibile vedere delle statistiche relative alla presente operazione. In caso di operazione non riuscita, è possibile visualizzare la descrizione dell’errore: Fig. 31. Risultato dell’ultima operazione Tutte le operazioni di programmazione della scheda sono memorizzate nel database locale (Log Attività) e caricate sul server remoto ogni volta che vi è un aggiornamento del database. © 2009 Electrolux Italia S.p.A, All rights reserved File: SidekickPC – Manuale utente (IT).pdf - Date: 02/11/2009 41 CTI – SOFTWARE DEVELOPMENT GROUP IMPORTANTE! La scheda potrebbe diventare inutilizzabile nel qual caso la programmazione della memoria FLASH non vada a buon fine. Durante la programmazione della memoria FLASH, si raccomanda di non scollegare i cavi di connessione, di non disattivare il modulo d’interfaccia, non toccare la scheda per prevenire eventuali rischi di danneggiamento a causa di scariche elettrostatiche (ESD) o comunque non interrompere il processo. Interrompere la programmazione potrebbe condurre all’inutilizzabilità della scheda vergine. Nei casi sopra citati, recuperare la scheda potrebbe richiedere strumenti di programmazione particolari. Questo programma non fornisce tale funzionalità. 3.3.1. Menu Comandi nella finestra di Configurazione La finestra di Configurazione ha un menu a tendina con le seguenti voci: File e Opzioni. La funzione Esci nel menu File chiude la finestra. La funzione Verifica ulteriore nel menu Opzioni visualizza la finestra di dialogo Verifica ulteriore che permette di attivare un’ulteriore fase di verifica dopo la procedura di programmazione della scheda: Fig. 32. Verifica ulteriore Questa finestra di dialogo permette di attivare/disattivare un’ulteriore verifica della configurazione della scheda e di impostare il livello di copertura del numero di locazioni di memoria (in termini di percentuale rispetto all’intero spazio di memoria) da controllare al termine della procedura di programmazione. Valori più alti richiedono un maggior tempo di verifica. Il valore minimo di copertura impostabile è 5%. © 2009 Electrolux Italia S.p.A, All rights reserved File: SidekickPC – Manuale utente (IT).pdf - Date: 02/11/2009 42 CTI – SOFTWARE DEVELOPMENT GROUP La funzione di Log attività nel menu Opzioni visualizza la finestra Log attività: Fig. 33. Finestra Log attività La finestra di Log attività visualizza le informazioni relative alle attività di configurazione scheda. Il programma è in grado di tenere una traccia di tutte le schede che sono state configurate dal presente PC. Ciascuna riga memorizza l’informazione relativa al processo di programmazione. Il significato dei vari campi nella finestra Log Attività è il seguente: • Data : data e ora in cui è avvenuta la programmazione; • Tipo: è una stringa che identifica il risultato della programmazione (ERROR,SUCCESS); • Codice Log: indica il codice inserito dall’operatore per programmare la scheda; • Descrizione: contiene programmazione; • PNC/ELC: il PNC/ELC selezionato nel database per programmare la scheda; • Prog: è un numero progressivo che identifica la riga del database selezionata per programmare la scheda; • Codice Service Kit: è il codice del service kit relativo al ricambio della scheda; • Codice scheda: è il codice della scheda grezza non configurata; • Codice scheda da TDS: il codice della scheda non configurata come specificata nel database TDS; informazioni © 2009 Electrolux Italia S.p.A, All rights reserved File: SidekickPC – Manuale utente (IT).pdf - Date: 02/11/2009 aggiuntive riguardanti l’operazione 43 di CTI – SOFTWARE DEVELOPMENT GROUP • Firmware scheda: è una stringa che identifica il firmware della scheda prima della configurazione; • MCF: codice e revisione dei parametri di configurazione del PNC memorizzati dalla board. Per quanto riguarda le lavatrici questo campo fa riferimento al Machine Configuration File (MCF) • CCF: codice e revisione dei parametri di configurazione di base del PNC memorizzati dalla board. Per quanto riguarda le lavatrici questo campo fa riferimento al Cycle Configuration File (CCF) • Configurazione scheda Firmware: è la stringa che identifica il firmware della scheda dopo la configurazione; • Configurazione scheda SN: è il numero seriale memorizzato nella scheda configurata, se presente. Il numero seriale fornisce la data e l’ora dell’operazione di programmazione. È un numero decimale con il seguente formato: YYMMDDHHmm YY anno di programmazione modulo 40 (0..39 => 39=2039, 00=2040) MM mese di programmazione (01..12 => 01= Gennaio, 12=Dicembre) DD giorno di programmazione (01..31) HH ora di programmazione (00..23) mm minuto di programmazione (00..59) Esempio: 708081155 => questo numero seriale indica che la scheda è stata programmata l’8 Agosto 2007 alle ore 11.55 AM. • Nome algoritmo: l’algoritmo usato per programmare la scheda; • Velocità di comunicazione: indica l’effettiva velocità di comunicazione (baud rate) impiegata per la programmazione; • Rimpiazzare sempre il firmware: quando questa opzione è selezionata, il programma sovrascrive sempre il firmware anche se nella scheda è presente lo stesso firmware di quello selezionato; • Salta la verifica dopo la programmazione: quando questa opzione è selezionata, l’applicazione salta il controllo delle operazioni dopo la programmazione. Electrolux usa i Log attività sia per avere informazioni che potrebbero essere utili per il miglioramento della qualità dei prodotti, sia per eventuali problemi o guasti che potrebbero accadere durante la programmazione delle schede. Il software carica i Log Attività sul database centrale del server Sidekick ogni volta viene eseguita un’ operazione di Aggiornamento dati. Le righe dei Log Attività sono cancellate dal PC locale dopo ogni aggiornamento solo se più vecchi di uno specifico periodo chiamato “programming log retention time”. Tale data è tipicamente 30 giorni. © 2009 Electrolux Italia S.p.A, All rights reserved File: SidekickPC – Manuale utente (IT).pdf - Date: 02/11/2009 44 CTI – SOFTWARE DEVELOPMENT GROUP La funzione Solo verifica nel menu Opzioni esegue la verifica della configurazione di una scheda anche già configurata. Questa verifica prevede un livello di copertura del numero di locazioni di memoria (in termini di percentuale rispetto all’intero spazio di memoria) del 100%. La funzione di Etichette nel menu Opzioni visualizza la finestra di dialogo Etichette, che consente la stampa delle etichette alla fine di ogni operazione di programmazione della scheda: Fig. 34. Finestra di dialogo Etichette La finestra di dialogo consente di attivare/disattivare la stampa di una o più etichette al termine della programmazione di ciascuna scheda. È possibile definire quante etichette identiche stampare per ciascuna scheda (la quantità massima è di 10 etichette). Nel campo File di layout è possibile definire il layout utilizzando file esterni (*.lbl). Solo dopo avere selezionato un file di layout, i pulsanti Stampa e Designer saranno attivati. Nella sezione Opzioni di stampa, il pulsante Stampa permette di vedere un’anteprima di stampa o di effettuare la stampa dell’etichetta selezionata. Per modificare il layout di un’etichetta, premere il pulsante Designer. Il Designer etichette permette di modificare un layout esistente, di crearne uno nuovo e di stampare etichette. Si tratta di uno strumento grafico che permette la modifica completa dell’aspetto grafico dell’etichetta e del suo contenuto. L’opzione Metrica Designer permette di specificare l’unità di misura visualizzata dallo strumento. © 2009 Electrolux Italia S.p.A, All rights reserved File: SidekickPC – Manuale utente (IT).pdf - Date: 02/11/2009 45 CTI – SOFTWARE DEVELOPMENT GROUP La seguente figura mostra un esempio di etichetta stampata da SidekickPC: Fig. 35. Esempio di etichetta Come si può notare l’etichetta contiene tutti i dati identificativi della parte di ricambio, il modello dell’apparecchiatura, e la riga nel database utilizzata per la configurazione: 973 914 791 101 00/4 è il codice del service kit 00-01-132197270.000-132225610.000-W4A30111.000 indica quale record del database è stato usato per la programmazione. Di seguito il significato dei vari campi: 00: ELC del record selezionato. (potrebbe essere diverso da quello specificato nel codice del service kit); 01: numero progressivo (Prog) del record selezionato; 132197270.000: codice e revisione del file dei parametri del PNC (MCF file nel caso delle lavatrici) programmato nella scheda configurata; 132225610.000: codice e revisione dei parametri del modello base (CCF file nel caso delle lavatrici) programmato nella scheda configurata; W4A30111.000: codice e revisione del firmware programmato nella scheda configurata; SN = 708081155 created with SidekickPC 1.0 indica il numero seriale memorizzato nella scheda. Il significato e il formato di tale numero è stato precedentemente descritto in questo capitolo nella sezione dedicata ai Log attività 3.3.2. Stampa informazioni aggiuntive nelle etichette Alle etichette, che si possono stampare dopo la configurazione di ogni scheda, è possibile inserire alcune informazioni aggiuntive. L’etichetta standard che SidekickPC utilizza è composta da 3 linee di testo. Attivando l’opzione Stampa informazioni aggiuntive dal menù Opzioni della finestra di configurazione è possibile stampare informazioni aggiuntive all’etichetta specificandole prima di effettuare la programmazione di ogni scheda. In questo caso utilizzando il corretto file di layout dell’etichetta (file con estensione *.LBL), SidekickPC stamperà una linea di testo aggiuntiva. © 2009 Electrolux Italia S.p.A, All rights reserved File: SidekickPC – Manuale utente (IT).pdf - Date: 02/11/2009 46 CTI – SOFTWARE DEVELOPMENT GROUP Questa funzione è utile in tutte quelle situazioni in cui il Codice del Service Kit non è usato per identificare la scheda elettronica configurata come risulta per alcune area geografiche oltre Europa. Fig. 36. Opzione Stampa Informazioni Aggiuntive L’opzione Stampa informazioni aggiuntive è persistente e, se selezionata, resta attiva quindi anche dopo la chiusura di una sessione di SidekickPC. È importante ricordare che per utilizzare la suddetta opzione è necessario selezionare il layout dell’etichetta corretto visualizzabile con Label Layout Designer (vedi figura sottostante): Fig. 37. Label Layout Designer La variabile Part Number fa riferimento al codice inserito dall’operatore, come verrà spiegato alla fine di questo capitolo. © 2009 Electrolux Italia S.p.A, All rights reserved File: SidekickPC – Manuale utente (IT).pdf - Date: 02/11/2009 47 CTI – SOFTWARE DEVELOPMENT GROUP È possibile far riferimento ai due layout d’esempio disponibili all’interno del percorso di installazione di SidekickPC, nella cartella SampleLabel: 1. SidekickPCExtraInfo (77x20mm).lbl 2. SidekickPCExtraInfo (77x25mm).lbl Partendo da uno dei layout d’esempio sopra è possibile modificare i margini dell’etichetta e/o selezionare la stampante, aprendo Layout Designer e selezionando il comando PageSetup all’interno del menu Projects. Il comando apre la finestra di dialogo Layout (vedi Fig 38 e Fig 39) Fig. 38. Label Layout Designer – Page Setup © 2009 Electrolux Italia S.p.A, All rights reserved File: SidekickPC – Manuale utente (IT).pdf - Date: 02/11/2009 48 CTI – SOFTWARE DEVELOPMENT GROUP Fig. 39. Label Layout Designer – Page Setup Quando l’opzione Stampa informazioni aggiuntive è abilitata, la programmazione della scheda consisterà di uno step aggiuntivo. Dopo la specifica della quantità, sarà possibile specificare il nome dell’operatore e del codice scheda (vedi figura): Fig. 40. Finestra di Configurazione con informazioni aggiuntive © 2009 Electrolux Italia S.p.A, All rights reserved File: SidekickPC – Manuale utente (IT).pdf - Date: 02/11/2009 49 CTI – SOFTWARE DEVELOPMENT GROUP SidekickPC memorizza gli ultimi 5 codici inseriti e nomi inseriti per permettere in questo modo di minimizzare il lavoro dell’operatore. Di seguito un esempio di etichetta con stampa di informazioni aggiuntive: Fig. 41. Esempio di etichetta con informazioni aggiuntive Il significato dei vari campi dell’etichetta è il seguente: 12345 è il codice inserito manualmente dall’operatore; 914904904/00 è il PNC/ELC; 00-10-192560050.000-132535209.021-WBE20306.000 ha lo stesso significato come descritto nell’esempio dell’etichetta standard stampata da SidekickPC; 3/19/2009 5:10:43 PM indica la data e l’ora di programmazione; JOHN indica il nome dell’operatore; 1.1.2.0 indica la versione di SidekickPC utilizzata. © 2009 Electrolux Italia S.p.A, All rights reserved File: SidekickPC – Manuale utente (IT).pdf - Date: 02/11/2009 50 CTI – SOFTWARE DEVELOPMENT GROUP 3.4. Finestra Identificazione e configurazione Questa finestra appare dopo aver premuto il pulsante Diagnostica nella videata Pagina Iniziale e dopo che la connessione con l’apparecchiatura è stata stabilita. Si accede a questa finestra, quando si desidera eseguire le procedure di diagnosi in un’apparecchiatura. Fig. 42. Finestra di identificazione La barra del titolo di questa finestra mostra il Service Data selezionato per l’apparecchiatura sotto test. I Service Data rappresentano tutte le informazioni che servono per la diagnosi dell’elettrodomestico e per l’esecuzione delle relative procedure di test. Queste informazioni sono associate a una determinata famiglia di apparecchiature, non a un singolo modello. SidekickPC automaticamente associa il corretto Service Data da utilizzare per le operazioni di diagnosi dopo aver identificato l’apparecchiatura. © 2009 Electrolux Italia S.p.A, All rights reserved File: SidekickPC – Manuale utente (IT).pdf - Date: 02/11/2009 51 CTI – SOFTWARE DEVELOPMENT GROUP Questa finestra ha tre sezioni principali. La sezione Dati della Scheda, che fornisce brevi informazioni sull’apparecchiatura (piattaforma, PNC/ELC se noto, ID firmware e tipo di scheda) e informazioni sulle caratteristiche principali e sulla configurazione. I parametri evidenziati in arancio identificano i parametri di identificazione della stessa. Il pulsante Storia, che attiva la finestra Storia. Questo pulsante non è attivo se il database non riporta alcuna informazione storica di riferimento in merito all’apparecchiatura collegata. Il pulsante Monitor attiva la finestra Monitor. Per visualizzare, nel campo Descrizione Variabile, la descrizione dettagliata delle diverse informazioni e variabili, è sufficiente cliccare la riga corrispondente della griglia. © 2009 Electrolux Italia S.p.A, All rights reserved File: SidekickPC – Manuale utente (IT).pdf - Date: 02/11/2009 52 CTI – SOFTWARE DEVELOPMENT GROUP 3.5. Finestra Storia La finestra Storia fornisce uno storico sull’uso dell’apparecchiatura ricavato dalla memoria non volatile dell’apparecchiatura. Fig. 43. Storico utilizzo dell’apparecchiatura La parte superiore della finestra Storia contiene una lista che mostra lo storico. Per visualizzare la descrizione di ogni parametro nel campo di testo Descrizione, è sufficiente selezionare la voce corrispondente nella lista in alto. Le voci riportate nella lista dipendono dal modello di apparecchiatura e dal contenuto del database locale. © 2009 Electrolux Italia S.p.A, All rights reserved File: SidekickPC – Manuale utente (IT).pdf - Date: 02/11/2009 53 CTI – SOFTWARE DEVELOPMENT GROUP 3.6. Finestra Monitor La finestra Monitor permette di visualizzare le variabili dell’apparecchiatura e di avviare i test del dispositivo. Fig. 44. Monitoraggio parametri dell’apparecchiatura Nella parte superiore c’è la lista dei Test che propone tutti i test disponibili per l’apparecchiatura collegata. Per avviare il test, è sufficiente selezionarne uno dalla lista e premere il pulsante Inizio test. Durante l’esecuzione del test, lo stesso pulsante si trasforma in Stop test che può essere selezionato per interrompere il test corrente e, solitamente, resettare l’apparecchiatura. Descrizione test fornisce una breve descrizione del test se selezionato. Al centro della Finestra Monitor c’è una lista di parametri di ingresso/uscita significative durante la procedura diagnostica. In questa lista sono riportati alcuni parametri di funzionamento. SidekickPC visualizza in rosso tutti i parametri i cui valori sono al di fuori dei limiti minimo/massimo. Il programma aggiorna questi valori ogni secondo. Per visualizzare la descrizione dettagliata della variabile nel campo Descrizione Variabile, è sufficiente cliccare la voce corrispondente. Il pulsante Grafico permette di accedere alla Finestra Grafico che consente la visualizzazione di alcuni parametri in forma di grafico. Il pulsante Resetta Allarme, cancella l’ultimo allarme memorizzato nella memoria non volatile della scheda elettronica. Questa funzione è attiva solo se il database locale definisce una procedura per © 2009 Electrolux Italia S.p.A, All rights reserved File: SidekickPC – Manuale utente (IT).pdf - Date: 02/11/2009 54 CTI – SOFTWARE DEVELOPMENT GROUP resettare l’ultimo allarme. Nel caso in cui un allarme è ancora attivato, non è possibile cancellare l’ultimo allarme memorizzato perché questo verrebbe immediatamente ripristinato. Il pulsante Risoluzione visualizza la lista delle procedure di risoluzione guasti definita dal database locale per l’apparecchiatura in test (se presente). Per ulteriori informazioni sulla funzione di risoluzione guasti di SidekickPC, consultare il paragrafo seguente. Il pulsante I/O Digitali permette di accedere alla finestra I/O Digitali che visualizza lo stato corrente degli ingressi e uscite digitali nell’apparecchiatura. © 2009 Electrolux Italia S.p.A, All rights reserved File: SidekickPC – Manuale utente (IT).pdf - Date: 02/11/2009 55 CTI – SOFTWARE DEVELOPMENT GROUP 3.6.1. Procedura guidata di risoluzione guasti Se il database locale definisce le procedure di risoluzione guasti per l’apparecchiatura in test, il software è in grado di guidare l’utente passo dopo passo alla risoluzione del guasto, partendo dal codice allarme. Una procedura di risoluzione guasti consiste in una sequenza di finestre di dialogo interattive. Quando si verifica una condizione d’allarme e il software individua la procedura di ricerca guasti abbinata a quell’allarme, il pulsante Risoluzione nella finestra Monitor diventa rosso: Fig. 45. Procedure di risoluzione disponibili © 2009 Electrolux Italia S.p.A, All rights reserved File: SidekickPC – Manuale utente (IT).pdf - Date: 02/11/2009 56 CTI – SOFTWARE DEVELOPMENT GROUP Premendo il pulsante Risoluzione, si attiva la finestra di dialogo Lista procedure di diagnostica: Fig. 46. Lista procedure di diagnostica Questa finestra visualizza la lista di tutte le procedure di risoluzione guasti disponibili nel database. Tutte le procedure relative alla condizione di allarme corrente (se presente) sono evidenziate in rosso. Per avviare la Procedura Guidata della Risoluzione Guasti, è sufficiente selezionare la procedura dalla lista e premere Inizio. © 2009 Electrolux Italia S.p.A, All rights reserved File: SidekickPC – Manuale utente (IT).pdf - Date: 02/11/2009 57 CTI – SOFTWARE DEVELOPMENT GROUP Ogni fase attiva una finestra che visualizza delle istruzioni e una o due immagini: Fig. 47. Fase procedura guidata risoluzione guasti Le istruzioni forniscono informazioni relative ad un’operazione specifica. La procedura esige una risposta in termini di Si o No. La fase successiva, se necessaria, dipende dalla risposta fornita. Le fasi di risoluzione guasti possono essere solo manuali o possono essere di tipo interattivo con la scheda elettronica. La gestione di queste interazioni è completamente automatica per l’utente finale. © 2009 Electrolux Italia S.p.A, All rights reserved File: SidekickPC – Manuale utente (IT).pdf - Date: 02/11/2009 58 CTI – SOFTWARE DEVELOPMENT GROUP 3.7. Finestra Grafico La finestra Grafico permette di visualizzare l’evoluzione dei parametri dell’apparecchiatura in formato di grafico. Fig. 48. Finestra Grafico Per visualizzare la rappresentazione grafica di un parametro dell’apparecchiatura, è necessario selezionarla dal campo Variabile nella parte superiore della videata. Cliccare con il mouse il pulsante Espandi ( ) e selezionare il nome della variabile. La descrizione dettagliata della variabile appare nel campo Descrizione Variabile. Nel campo Valore corrente è visualizzato il valore del parametro selezionato. Il pulsante Intervallo Minimo visualizzato (min) permette di selezionare l’ampiezza visualizzata del grafico. L’intervallo impostato di default è di 1 min, ma è possibile modificarlo da 1 min fino a 2 ore. Per ogni parametro, il programma legge un nuovo dato dall’apparecchiatura ogni secondo. Il pulsante Stampa permette di creare una copia cartacea del grafico. Il pulsante Esporta Grafico permette di esportare il corrente grafico in uno dei formati immagine seguenti: BMP, GIF, JPG, and TIFF. © 2009 Electrolux Italia S.p.A, All rights reserved File: SidekickPC – Manuale utente (IT).pdf - Date: 02/11/2009 59 CTI – SOFTWARE DEVELOPMENT GROUP 3.8. Finestra I/O Digitali La finestra I/O Digitali visualizza lo stato corrente degli input ed output digitali dell’apparecchiatura. Fig. 49. Finestra I/ODigitali La lista degli ingressi e delle uscite hanno un loro significato nel corso delle procedure diagnostiche. Il programma aggiorna questi valori ogni secondo. Per visualizzare una descrizione dettagliata di ogni parametro nella Descrizione, è sufficiente selezionare la voce corrispondente nella lista. © 2009 Electrolux Italia S.p.A, All rights reserved File: SidekickPC – Manuale utente (IT).pdf - Date: 02/11/2009 60 CTI – SOFTWARE DEVELOPMENT GROUP 3.9. Informazioni La pagina iniziale ha un nuovo comando Informazioni. Cliccando sul comando appare una finestra in cui inserire PNC/ELC dell’apparecchiatura. Per migliorare la lettura del codice inserito è possibile aggiungere a piacere caratteri di spaziatura o barre spaziatrici. Per facilitare la ricerca di un codice, cliccando sul tasto appare una lista completa con tutti i PNC/ELC disponibili nel database locale; è possibile restringere la ricerca del codice desiderato inserendo nel campo Inizia Con: una parte del codice. Fig. 50. Finestra definizione PNC/ELC Una volta selezionato il PNC/ELC premendo INVIO o cliccando OK verrà visualizzata una finestra che fornisce alcune informazioni relative al prodotto selezionato: Fig. 51. Finestra di identificazione e configurazione © 2009 Electrolux Italia S.p.A, All rights reserved File: SidekickPC – Manuale utente (IT).pdf - Date: 02/11/2009 61 CTI – SOFTWARE DEVELOPMENT GROUP Le informazioni visualizzate nella finestra sono le seguenti : Board Name : identifica il nome della scheda; Platform: identifica il nome della piattaforma elettronica; Spare Board Code: identifica il codice ricambio della scheda non configurata; Factory Code: identifica il codice della fabbrica; Service Kit Code: identifica il codice della scheda configurata; Firmware Code: è la stringa che identifica il firmware montato sulla scheda; Firmware Revision: revisione del firmware; PNC Parameters Code: codice che identifica i parametri di configurazione; PNC Parameter Revision: revisione dei parametri di configurazione; Base Model Parameters Code: codice che identifica i parametri di configurazione di base; Base Model Parameters Revision: revisione dei parametri di configurazione. Cliccando sul tasto riferito al campo Spare Board Code verrà visualizzata la finestra Informazioni schede (per ulteriori informazioni consultare il corrispondente paragrafo) Cliccando il pulsante Test e Allarmi la seguente finestra appare: Fig. 52. Finestra Test e Allarmi © 2009 Electrolux Italia S.p.A, All rights reserved File: SidekickPC – Manuale utente (IT).pdf - Date: 02/11/2009 62 CTI – SOFTWARE DEVELOPMENT GROUP La finestra visualizza un controllo a tendina chiamato Test contenente la lista dei test disponibili per l’ apparecchiatura selezionata; selezionando uno dei test è possibile visualizzare la relativa descrizione nella casella sottostante Descrizione. Un ulteriore comando a tendina, Allarmi, è disponibile e permette di selezionare la lista di codici di allarme con relativa Descrizione nella relativa casella. Il pulsante Risoluzione permette invece di visualizzare la finestra di dialogo Lista procedure di diagnostica; tale finestra mostra la lista di tutte le procedure di risoluzione guasti disponibili con evidenziate in rosso le procedure relative all’allarme selezionato nella lista degli allarmi della finestra Test e Allarmi (il pulsante Risoluzione risulta attivo e di colore rosso solo se il software individua la procedura guasti abbinata all’allarme selezionato). Fig. 53. Finestra Lista procedure di diagnostica L’avvio delle Procedure Guidate alla Risoluzione Guasti è identico alla procedura con collegamento fisico della scheda (per ulteriori informazioni vedi sezione Procedura Guidata risoluzione Guasti). La sola differenza è che in questo caso il software non invia nessun comando all’apparecchiatura. © 2009 Electrolux Italia S.p.A, All rights reserved File: SidekickPC – Manuale utente (IT).pdf - Date: 02/11/2009 63 CTI – SOFTWARE DEVELOPMENT GROUP 4. APPENDIX 4.1. INSTALLAZIONE MANUALE DEL SOFTWARE Questo paragrafo descrive la sequenza dei passi di una tipica procedura di installazione su un PC equipaggiato con Windows XP senza nessun altro software addizionale installato. I passi potrebbero comunque essere differenti, ciò dipende dal sistema operativo e dalla configurazione software del PC. Per poter eseguire l’installazione del software è necessario accedere come amministratore. 4.1.1. Installazione di SidekickPC 1. Lanciare il programma SETUP.EXE presente nella cartella radice del set di installazione. 2. Se il .NET Framework 2.0 non è installato, SETUP chiederà di installarlo. Premere Accept per andare avanti: Fig. 54. Installazione di .NET Framework 2.0 © 2009 Electrolux Italia S.p.A, All rights reserved File: SidekickPC – Manuale utente (IT).pdf - Date: 02/11/2009 64 CTI – SOFTWARE DEVELOPMENT GROUP 3. Se il WSE 3.0 Runtime non è installato, SETUP chiederà di installarlo. Premere Accept per andare avanti: Fig. 55. Installazione di WSE 3.0 Runtime 4. Se Windows Installer 3.1 non è installato, SETUP chiederà di installarlo. Premere Accept per andare avanti: Fig. 56. Installazione di Windows Installer 3.1 © 2009 Electrolux Italia S.p.A, All rights reserved File: SidekickPC – Manuale utente (IT).pdf - Date: 02/11/2009 65 CTI – SOFTWARE DEVELOPMENT GROUP 5. Dopo aver installato Windows Installer 3.1, sarà richiesto di riavviare il PC. Fig. 57. Riavviare il sistema 6. Una volta riavviato il PC, effettuare il login come Amministratore e, se necessario, lanciare nuovamente SETUP.EXE. Se non viene rilevata nessuna istanza di SQL Server 2005 installata sul PC, immediatamente si presenterà un messaggio di errore come mostrato di seguito. Altrimenti saltare al passo 17. Fig. 58. SQL Server 2005 richiesto © 2009 Electrolux Italia S.p.A, All rights reserved File: SidekickPC – Manuale utente (IT).pdf - Date: 02/11/2009 66 CTI – SOFTWARE DEVELOPMENT GROUP Premere OK per uscire dal SETUP senza completare l’installazione: Fig. 59. Installazione incompleta 7. Lanciare il programma SQLEXPR.EXE che si trova nella cartella SqlExpress del set di installazione ed accettare i termini della licenza. Questo programma verifica ed installa i prerequisiti. Alla fine premere Next: Fig. 60. SQL Server Express Setup – Installazione prerequisiti © 2009 Electrolux Italia S.p.A, All rights reserved File: SidekickPC – Manuale utente (IT).pdf - Date: 02/11/2009 67 CTI – SOFTWARE DEVELOPMENT GROUP 8. Dopo la verifica della configurazione di sistema premere Next: Fig. 61. SQL Server Express Setup – Verifica configurazione del sistema © 2009 Electrolux Italia S.p.A, All rights reserved File: SidekickPC – Manuale utente (IT).pdf - Date: 02/11/2009 68 CTI – SOFTWARE DEVELOPMENT GROUP 9. Dopo aver inserito i dati di registrazione premere Next: Fig. 62. SQL Server Express Setup – Registrazione 10. Si possono mantenere le impostazioni di default. Premere Next: Fig. 63. SQL Server Express Setup – Selezione opzioni © 2009 Electrolux Italia S.p.A, All rights reserved File: SidekickPC – Manuale utente (IT).pdf - Date: 02/11/2009 69 CTI – SOFTWARE DEVELOPMENT GROUP 11. Si può mantenere la modalità di autenticazione di default (il programma di setup provvederà successivamente ed in maniera automatica a settare in Mixed Mode). Premere Next: Fig. 64. SQL Server Express Setup – Modalità di Autenticazione 12. Importante: mettere la spunta su entrambe le checkboxes nella finestra di Configurazione delle Opzioni, quindi premere Next. Fig. 65. SQL Server Express Setup – Opzioni di Configurazione © 2009 Electrolux Italia S.p.A, All rights reserved File: SidekickPC – Manuale utente (IT).pdf - Date: 02/11/2009 70 CTI – SOFTWARE DEVELOPMENT GROUP 13. Mantenere le impostazioni di default per il Report Settings, quindi premere Next: Fig. 66. SQL Server Express Setup – Report Settings 14. SQL Server 2005 è pronto per essere installato. Premere Install: Fig. 67. SQL Server Express Setup – Pronto per l’installazione © 2009 Electrolux Italia S.p.A, All rights reserved File: SidekickPC – Manuale utente (IT).pdf - Date: 02/11/2009 71 CTI – SOFTWARE DEVELOPMENT GROUP 15. Attendere la fine della procedura di installazione di SQL Server, quindi premere Next: Fig. 68. SQL Server Express Setup – Fine del Setup 16. Premere Finish per completare la procedura di installazione: Fig. 69. SQL Server Express Setup – Passi Opzionali © 2009 Electrolux Italia S.p.A, All rights reserved File: SidekickPC – Manuale utente (IT).pdf - Date: 02/11/2009 72 CTI – SOFTWARE DEVELOPMENT GROUP 17. Se SQL Server 2005 Express è già stato installato, lanciare nuovamente SETUP.EXE. Verrà richiesto di indicare la cartella di installazione. Mantenere le impostazioni di default a meno che non sia assolutamente necessario modificarle. Le cartelle speciali “C:\Programmi”, “C:\Documents and Settings\All Users\Dati Applicazioni”, o “C:\Windows\System32” non possono essere utilizzate per l’installazione. Se viene indicata una delle precedenti cartelle, il setup mostrerà un messaggio di errore e abortirà l’intero processo riportando tutto alle condizioni iniziali. Questa limitazione è dovuta alla necessità di rendere compatibile l’installazione con il sistema operativo Microsoft Vista: Fig. 70. Selezionare la cartella di installazione © 2009 Electrolux Italia S.p.A, All rights reserved File: SidekickPC – Manuale utente (IT).pdf - Date: 02/11/2009 73 CTI – SOFTWARE DEVELOPMENT GROUP 18. Il SETUP chiede a questo punto di scegliere le impostazioni del Database che verrà creato automaticamente. È possibile specificare un database ed una login creata con una precedente installazione del software. Mantenere le impostazioni di default a meno che non sia assolutamente necessario modificarle. Data Source identifica l’istanza di SQL Server che gestirà il database locale. Database è il nome del database locale. User ID e Password sono le credenziali per il login al database locale. Per default, SidekickPC utilizza la modalità “Mixed Authentication” per connettersi al database locale: Fig. 71. Impostazioni database 19. Specificare l’indirizzo e le credenziali per i servizi web remoti che il programma utilizzerà per il download degli aggiornamenti dei dati, se già sono conosciuti. Per lo Username e la Password vanno utilizzate le informazioni di login che sono state ricevute tramite la mail automatica di notifica all’atto della creazione dell’account. Queste credenziali sono le stesse utilizzate per l’accesso all’area riservata del portale di Sidekick: Fig. 72. Impostazioni servizio web remoto © 2009 Electrolux Italia S.p.A, All rights reserved File: SidekickPC – Manuale utente (IT).pdf - Date: 02/11/2009 74 CTI – SOFTWARE DEVELOPMENT GROUP 20. Inserire il proprio numero di licenza nella finestra di Activation Setting, se già sono noti. Vanno utilizzate le informazioni di login che sono state ricevute tramite la mail automatica di notifica all’atto della creazione dell’account: Fig. 73. Impostazioni di attivazione 21. Confermare l’installazione e attendere il completamento del processo. Se si dovesse verificare un errore durante la fase di installazione, apparirà un log della precedente. Altrimenti nessun ulteriore messaggio si presenterà a video fatta eccezione di quello finale di conferma che l’installazione è stato completata con successo. © 2009 Electrolux Italia S.p.A, All rights reserved File: SidekickPC – Manuale utente (IT).pdf - Date: 02/11/2009 75 CTI – SOFTWARE DEVELOPMENT GROUP 22. Il SETUP è stato completato. A questo punto premere Close per terminare il processo: Fig. 74. Installazione completata 4.1.2. Installazione di SQL Server Management Studio Express In questa sezione verrà descritta l’installazione (opzionale) di SQL Server Management Studio Express. L’installazione di questo programma è necessaria soltanto per la risoluzione di eventuali problemi software. SQL Server Management Studio Express è un tool per l’amministrazione del database locale, necessario soltanto per attività di supporto al software. Nella maggior parte dei casi si può semplicemente saltare questa sezione. © 2009 Electrolux Italia S.p.A, All rights reserved File: SidekickPC – Manuale utente (IT).pdf - Date: 02/11/2009 76 CTI – SOFTWARE DEVELOPMENT GROUP 1. Lanciare il programma SQLServer2005_SSMEE.msi che si trova nella cartella Extra\Microsoft SQL Server Management Studio Express del set di installazione. Al messaggio di benvenuto premere Next: Fig. 75. Installazione SQL Server MS Express – Finestra di benvenuto 2. Accettare i termini di licenza, quindi premere Next: Fig. 76. Installazione SQL Server MS Express – Termini di Licenza © 2009 Electrolux Italia S.p.A, All rights reserved File: SidekickPC – Manuale utente (IT).pdf - Date: 02/11/2009 77 CTI – SOFTWARE DEVELOPMENT GROUP 3. Inserire le informazioni di registrazione, quindi premere Next: Fig. 77. Installazione SQL Server MS Express – Registrazione 4. Selezionare le impostazioni di default. Premere Next: Fig. 78. Installazione SQL Server MS Express – Selezione impostazioni © 2009 Electrolux Italia S.p.A, All rights reserved File: SidekickPC – Manuale utente (IT).pdf - Date: 02/11/2009 78 CTI – SOFTWARE DEVELOPMENT GROUP 5. SQL Server Management Studio Express è pronto per essere installato. Premere Install: Fig. 79. Installazione SQL Server MS Express – Pronto ad essere installato 6. Attendere la fine del processo di installazione , quindi premere Finish: Fig. 80. Installazione SQL Server MS Express – Fine © 2009 Electrolux Italia S.p.A, All rights reserved File: SidekickPC – Manuale utente (IT).pdf - Date: 02/11/2009 79 CTI – SOFTWARE DEVELOPMENT GROUP 4.2. PROBLEMI DI INSTALLAZIONE Nella presente sezione è possibile trovare ulteriori informazioni necessarie per risolvere problemi legati all’installazione. 4.2.1. Installazione manuale dei prerequisiti In alcuni casi, il programma di installazione può non essere in grado di individuare l’assenza di uno o più requisiti software. In tal caso è possibile installarli manualmente prima di avviare il programma di installazione. Se necessario, si dovrebbe procedere all’installazione dei prerequisiti secondo l’ordine seguente: 1. Microsoft Windows Installer 3.1. Avviare il file \WindowsInstaller3_1WindowsInstaller-KB893803-v2-x86.exe. 2. MDAC 2.8. Avviare il file \MDAC28\mdac_typ.exe. 3. Microsoft .NET Framework 2.0. Sotto Windows XP o Vista 64-bit avviare il file \dotnetfx\64-bit\NetFx64.exe. Sotto Windows XP o Vista 32-bit avviare il file \dotnetfx\32-bit\dotnetfx.exe. 4. Microsoft WSE 3.0. Avviare il file \WSE3_0\Microsoft WSE 3.0 Runtime.msi 5. Microsoft SQL Server Express Edition 2005 SP2. Avviare il file \SqlExpress\SQLEXPR.EXE. A questo punto il programma di installazione del Server SQL potrebbe rilevare l’assenza di Microsoft Internet Explorer 6.0 SP1. Se ciò si verifica, l’installazione deve essere interrotta ed è necessario avviare \Extra\IE6Setup\ie6setup.exe, prima di installare il Server SQL. 6. SQL Server Management Studio Express (opzionale). Avviare \Extra\Microsoft SQL Server Management Studio Express\SQLServer2005_SSMSEE.msi. 4.2.2. Problemi di installazione del Server SQL In alcuni casi, il programma SQLEXPR.EXE può incontrare dei problemi che dipendono dall’attuale configurazione del PC e dalla rete. Questi problemi non dipendono da Electrolux. In caso di problemi è possibile trovare in internet molte informazioni, consigli e suggerimenti relativi a questioni di installazione. Particolarmente utile è consultare i forum di Microsoft. L’esperienza raccolta fin qui da Electrolux ha rivelato una serie di problemi relativi all’installazione di SQL Server 2005 Express Edition. La soluzione per questi problemi è riportata in un documento disponibile nella sezione download del portale web di Sidekick al seguente indirizzo: http://sidekick.electrolux.com/SidekickPortal/UsersReservedArea/DownloadDetails.aspx?Conte ntID=ApplicationNote3 © 2009 Electrolux Italia S.p.A, All rights reserved File: SidekickPC – Manuale utente (IT).pdf - Date: 02/11/2009 80