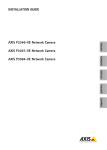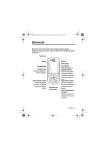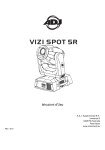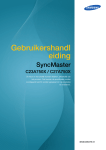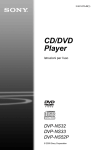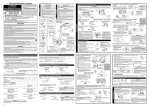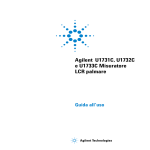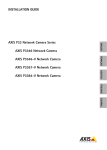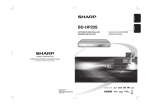Download Smart Notebook 10
Transcript
SMART Notebook™ 10.8
Windows® sistemi operativi Manuale dell'utente
Marchi
SMART Notebook, SMART Response, SMART Board, SMART Document Camera, SMART Exchange, SMART Classroom Suite, DViT, smarttech, il logo
SMART e tutti gli slogan SMART sono marchi o marchi registrati di SMART Technologies ULC negli Stati Uniti e/o negli altri Paesi.Windows, Windows Vista,
Internet Explorer e PowerPoint sono marchi registrati o marchi di Microsoft Corporation negli Stati Uniti e/o negli altri Paesi.Macintosh, Mac OS e QuickTime sono
marchi di Apple Inc., registrati negli Stati Uniti e altri Paesi.Adobe, Flash e Reader sono marchi registrati o marchi di Adobe Systems Incorporated negli Stati Uniti
e/o in altri Paesi. Tutti gli altri nomi di prodotti e società di terze parti possono essere marchi dei rispettivi proprietari.
Avviso sul copyright
© 2008–2011SMART Technologies ULC. Tutti i diritti riservati. Nessuna parte di questa pubblicazione può essere riprodotta, trasmessa, trascritta o memorizzata in
un sistema di riproduzione o tradotta in qualsiasi lingua, in qualsiasi forma e con qualunque mezzo senza il consenso scritto di SMART Technologies ULC. Le
informazioni contenute in questo manuale sono soggette a variazioni senza preavviso e non sono vincolanti per SMART.
Uno o più dei seguenti brevetti: US6320597; US6326954; US6741267; US7151533; US7757001; USD616462 e USD617332. Altri brevetti in attesa di rilascio.
06/2011
Sommario
Capitolo 1: Nozioni di base
Informazioni su Software SMART Notebook, Driver dei prodotti SMART e Strumenti di
SMART
Guida introduttiva a Software SMART Notebook
Capitolo 2: Creare e lavorare con i file
Creazione di file
Apertura di file
Salvataggio di file
Salvataggio automatico di file
Esportazione di file
Esportazione automatica di file
Stampa di file
Allegare file a messaggi e-mail
Riduzione delle dimensioni file
Annullamento e ripetizione delle azioni
Modifica del programma predefinito per i file .notebook
Capitolo 3: Creare e lavorare con le pagine
Visualizzazione di pagine
Zoom avanti e zoom indietro
Creazione di pagine
Clonazione di pagine
Ridisposizione delle pagine
Raggruppamento di pagine
Ridenominazione delle pagine
Estensione di pagine
Registrazione delle pagine
Eliminazione di pagine
Cancellazione di pagine
Visualizzazione dei bordi della pagina studente
Lavorare con sfondi e temi delle pagine
Capitolo 4: Creare oggetti di base
Scrivere o disegnare con l'inchiostro digitale
Creazione di forme e linee
Creazione di testo
Creazione di tabelle
Capitolo 5: Lavorare con gli oggetti
Selezione di oggetti
Modifica delle proprietà degli oggetti
i
1
2
3
9
9
10
10
11
13
15
18
19
19
21
21
23
23
25
26
27
27
28
30
30
30
32
32
33
34
39
40
44
48
52
63
64
66
INDICE
Posizionamento degli oggetti
Blocco degli oggetti
Tagliare, copiare e incollare e oggetti
Clonazione di oggetti
Ridimensionamento di oggetti
Rotazione di oggetti
Capovolgimento di oggetti
Raggruppamento di oggetti
Aggiunta di collegamenti a oggetti
Aggiunta di audio a oggetti
Animazione di oggetti
Eliminazione di oggetti
Capitolo 6: Utilizzo dei propri contenuti
69
72
73
74
75
77
78
79
80
81
82
82
83
Inserimento di immagini
Inserimento di file multimediali
Utilizzo di contenuti da altri programmi
Allegare file e pagine web
Aggiunta di contenuti alla Raccolta
Condivisione dei contenuti nel sito SMART Exchange
84
86
89
94
96
100
Capitolo 7: Utilizzo di contenuti dalle risorse SMART
103
Trovare e usare i contenuti dalla Raccolta
Trovare e usare i contenuti dal sito web SMART Exchange
Capitolo 8: Utilizzo di Software SMART Notebook in classe
103
105
107
Presentazione di file agli studenti
Visualizzazione di file in varie viste e modalità
Utilizzo degli strumenti di presentazione
Visualizzazione di link
Consentire a due utenti di usare una lavagna interattiva
107
110
114
125
126
Capitolo 9: Personalizzazione della barra degli strumenti
129
Personalizzazione dei pulsanti della barra degli strumenti
Controllo di come la barra visualizza le opzioni disponibili
Indice
ii
129
130
131
Capitolo 1
Nozioni di base
Informazioni su Software SMART Notebook, Driver dei prodotti SMART e Strumenti di
SMART
Informazioni su Software SMART Notebook
Informazioni su Driver dei prodotti SMART
Informazioni su Strumenti di SMART
Guida introduttiva a Software SMART Notebook
Menu
Barra degli strumenti
Sequenza pagine
Apertura della Sequenza pagine
Personalizzazione della Sequenza pagine
Scheda Raccolta
Apertura della scheda Raccolta
Personalizzazione della scheda Raccolta
Scheda Allegati
Apertura della scheda Allegati
Personalizzazione della scheda Allegati
Scheda Proprietà
Apertura della scheda Proprietà
Personalizzazione della scheda Proprietà
Area della pagina
Questo capitolo presenta Software per l'apprendimento collaborativo SMART Notebook™,
Driver dei prodotti SMART e Strumenti di SMART spiega le nozioni di base sull'utilizzo del
prodotto interattivo.
1
2
2
3
3
3
3
4
5
5
5
6
6
6
6
6
6
7
7
7
7
C A PIT OL O 1
Nozioni di base
Informazioni su Software SMART Notebook,
Driver dei prodotti SMART e Strumenti di
SMART
Software SMART Notebook, Driver dei prodotti SMART e Strumenti di SMART sono programmi
utilizzabili con il prodotto interattivo.
Informazioni su Software SMART Notebook
Utilizzare Software SMART Notebook per creare lezioni o presentazioni. Ogni file .notebook
contiene una serie di pagine e ogni pagina dispone di oggetti, proprietà e impostazioni specifiche.
È possibile aggiungere a una pagina oggetti disegnati a mano libera, forme geometriche, linee
rette, testo, immagini, contenuti compatibili con Adobe® Flash® Player e tabelle. È possibile
manipolare e modificare tali oggetti in qualsiasi momento.
È possibile salvare i file nel formato .notebook, e aprirli con un computer Windows®, Macintosh o
Linux® in cui è in esecuzione Software SMART Notebook. È anche possibile esportare i file in
diversi formati.
La Sequenza pagine visualizza le miniature di tutte le pagine del file corrente. Il software aggiorna
automaticamente tali miniature quando si modificano i contenuti delle pagine.
Copiare ClipArt, sfondi, contenuti multimediali, file .notebook e pagine nella propria pagina dalla
Raccolta. La Raccolta offre anche l'accesso alle seguenti risorse:
l
Essentials Raccolta – una raccolta di migliaia di immagini riguardanti argomenti specifici e
contenuto multimediale
l
Toolkit di Attività didattiche – una raccolta di strumenti e modelli personalizzabili che
consente di creare lezioni professionali e interattive
l
Risorse in linea – contenuti online per insegnanti che usano i prodotti SMART, compresi le
attività didattiche, il software didattico e consigli sull'utilizzo del prodotto
È possibile allegare una copia di un file, un collegamento a un file o un link a una pagina web. Ciò
consente di individuare rapidamente e aprire file e pagine web quando si presenta il file.
È possibile installare gli Strumenti SMART Notebook, che aggiungono funzioni speciali al
software. Tali strumenti comprendono:
2
l
SMART Document Camera™
l
Mixed Reality Tools
l
SMART Notebook Math Tools software
l
Software di valutazione SMART Response™
C A PIT OL O 1
Nozioni di base
Informazioni su Driver dei prodotti SMART
Il prodotto interattivo rileva il contatto tramite la schermata interattiva e invia i singoli punti di
contatto, unitamente alle informazioni sullo strumento Penna, al computer connesso.Driver dei
prodotti SMART traduce tali informazioni in clic del mouse e inchiostro digitale.Driver dei prodotti
SMART consente di eseguire normale operazioni al computer premendo sullo schermo con il dito
(nelle lavagne interattive) o una penna fissata alla console (negli schermi interattivi con penna).
È anche possibile scrivere o disegnare sullo schermo con l'inchiostro digitale per mezzo di una
penna della vaschetta porta pennarelli (nelle lavagne interattive) o la penna fissata alla console
(negli schermi interattivi con penna), e successivamente salvare o eliminare le note.
Informazioni su Strumenti di SMART
Attirare l'attenzione a sezioni specifiche di una pagina grazie a Strumenti di SMART, come
Ombreggiatura schermo, Evidenziazione, Lente di ingrandimento e Puntatore.
Guida introduttiva a Software SMART
Notebook
È possibile avviare Software SMART Notebook facendo doppio clic sull'icona
SMART Notebook 10 nel desktop.
Quando si avvia Software SMART Notebook per la prima volta, viene avviato automaticamente
un file tutorial. È possibile leggere i contenuti del file per ulteriori informazioni sul software e le
nuove funzioni dell'ultima versione. Quando si avvia il software le volte successive, viene aperto
automaticamente un nuovo file vuoto. È possibile creare un altro file (vedere Creazione di file a
pagina9) o aprire un file (vedere Apertura di file a pagina10) in qualsiasi momento.
La finestra Software SMART Notebook è costituita dalle seguenti sezioni:
l
Menu
l
Barra degli strumenti
l
Schede (Sequenza pagine, Raccolta, Allegati e Proprietà)
l
Area della pagina
Menu
Il menu contiene tutti i comandi utilizzabili per manipolare file e oggetti in Software SMART
Notebook.
3
C A PIT OL O 1
Nozioni di base
Barra degli strumenti
La barra degli strumenti consente di selezionare e usare diversi comandi e strumenti in Software
SMART Notebook.
Pagina precedente*
Penne creative*
Pagina successiva*
Gomma*
Aggiungi pagina*
Linee*
Apri file*
Forme*
Salva*
Penna magica*
Stampa
Riempi*
Incolla*
Testo*
Annulla*
Proprietà*
Ripeti*
Sposta barra degli strumenti*
Elimina*
Regola volume
Elimina pagina
Pagina pin
Mostra/nascondi ombreggiatura
schermo*
Personalizza
Schermo intero*
Sfondo trasparente*
Zoom
Centro attività
Tastiera SMART
Registratore SMART
SMART Video Player
Visualizzazione pagina
doppia/singola*
Cancella pagina
Cattura schermate*
Conferenza immediata
SMART Document Camera*
Penna riconoscimento forme*
Mostra tutti i collegamenti
Clona pagina
Inserisci tabella*
Strumenti di misurazione*
Mostra/Nascondi allineamento
Poligoni regolari
Seleziona*
SMART Exchange*
Penne*
Cancella funzione inchiostro
Penne calligrafiche*
N
N OTE
l
I pulsanti contrassegnati con un asterisco (*) appaiono nella barra degli strumenti in base
all'impostazione predefinita. È possibile personalizzare la barra in modo da includere i
pulsanti che si usano maggiormente (vedere Personalizzazione della barra degli
4
C A PIT OL O 1
Nozioni di base
strumenti a pagina129).
l
Sono disponibili pulsanti aggiuntivi se gli Strumenti SMART Notebook sono installati sul
computer. Per ulteriori informazioni su tali pulsanti, vedere la sezione Utilizzo degli
strumenti SMART Notebook nella Guida.
Per impostazione predefinita, la barra degli strumenti si dispone nella parte superiore della
finestra Software SMART Notebook. Tuttavia, è possibile spostarla sul lato inferiore della
finestra premendo Sposta barra degli strumenti
. Questa operazione è utile nelle situazioni
in cui il docente o gli studenti non possono raggiungere la barra degli strumenti quando si trova in
cima alla finestra.
Sequenza pagine
La Sequenza pagine visualizza tutte le pagine nel file aperto come miniature che aggiorna
automaticamente quando si modificano i contenuti delle pagine.
La Sequenza pagine consente di:
l
Visualizzare le pagine
l
Creare pagine
l
Clonare pagine
l
Cancellare pagine
l
Eliminare pagine.
l
Rinominare pagine
l
Ridisporre pagine
l
Spostare oggetti da una pagina all'altra
l
Raggruppare pagine
Apertura della Sequenza pagine
Per aprire la Sequenza pagine, premere Sequenza pagine
.
Personalizzazione della Sequenza pagine
È possibile spostare la Sequenza pagine da un lato della finestra di Software SMART Notebook
all'altro premendo Sposta barra laterale
.
È possibile modificare le dimensioni della Sequenza pagine trascinandone il bordo a sinistra o
destra. È anche possibile nascondere la Sequenza pagine quando non la si utilizza selezionando
la casella di controllo Nascondi automaticamente (per visualizzare la Sequenza pagine quando
è nascosta, premere Sequenza pagine
5
).
C A PIT OL O 1
Nozioni di base
N
N OTA
Se si riducono al minimo le dimensioni della Sequenza pagine, sarà attivata automaticamente
la funzione Nascondi automaticamente.
Scheda Raccolta
La scheda Raccolta contiene ClipArt, sfondi, contenuti multimediali, file e pagine utilizzabili nelle
lezioni, e consente di visualizzare le immagini di anteprima di tali contenuti. La scheda Raccolta
offre anche l'accesso ad altre risorse online. Per ulteriori informazioni, vedere Utilizzo di
contenuti dalle risorse SMART a pagina103.
È anche possibile includere i propri contenuti e quelli di altri docenti della scuola nella scheda
Raccolta (vedere Aggiunta di contenuti alla Raccolta a pagina96).
Apertura della scheda Raccolta
Per aprire la scheda Raccolta, premere Raccolta
.
Personalizzazione della scheda Raccolta
È possibile spostare la scheda Raccolta da un lato della finestra di Software SMART Notebook
all'altro premendo Sposta barra laterale
.
È possibile modificare le dimensioni della scheda Raccolta trascinandone il bordo a sinistra o
destra. È anche possibile nascondere la scheda Raccolta quando non la si utilizza selezionando
la casella di controllo Nascondi automaticamente (per visualizzare la scheda Raccolta quando
è nascosta premere Raccolta
N
).
N OTA
Se si riducono al minimo le dimensioni della scheda Raccolta, sarà attivata automaticamente
la funzione Nascondi automaticamente.
Scheda Allegati
La scheda Allegati visualizza i file e le pagine web allegati al file corrente. Per ulteriori
informazioni, vedere Allegare file e pagine web a pagina94.
Apertura della scheda Allegati
Per aprire la scheda Allegati, premere Allegati
.
Personalizzazione della scheda Allegati
È possibile spostare la scheda Allegati da un lato della finestra di Software SMART Notebook
all'altro premendo Sposta barra laterale
.
È possibile modificare le dimensioni della scheda Allegati trascinandone il bordo a sinistra o
destra. È anche possibile nascondere la scheda Allegati quando non la si utilizza selezionando la
6
C A PIT OL O 1
Nozioni di base
casella di controllo Nascondi automaticamente (per visualizzare la scheda Allegati quando è
nascosta premere Allegati
N
).
N OTA
Se si riducono al minimo le dimensioni della scheda Allegati, sarà attivata automaticamente la
funzione Nascondi automaticamente.
Scheda Proprietà
La scheda Proprietà consente di formattare gli oggetti di una pagina, compresi inchiostro digitale,
forme, linee, testo e tabelle. A seconda dell'oggetto selezionato, è possibile modificare:
l
Il colore, spessore e stile delle linee
l
La trasparenza e gli effetti di riempimento degli oggetti
l
Il tipo di font, dimensioni e stile di testo
l
L'animazione di oggetti
La scheda Proprietà visualizza solo le opzioni disponibili per l'oggetto selezionato. Per ulteriori
informazioni sulla visualizzazione e impostazione delle proprietà degli oggetti nella scheda
Proprietà, vedere Modifica delle proprietà degli oggetti a pagina66.
La scheda Proprietà comprende anche un pulsante Registrazione pagina. È possibile usare
questa funzione per registrare le azioni nella pagina corrente (vedere Registrazione delle pagine a
pagina30).
Apertura della scheda Proprietà
Per aprire la scheda Proprietà, premere Proprietà
.
Personalizzazione della scheda Proprietà
È possibile spostare la scheda Proprietà da un lato della finestra di Software SMART Notebook
all'altro premendo Sposta barra laterale
.
È possibile modificare le dimensioni della scheda Proprietà trascinandone il bordo a sinistra o
destra. È anche possibile nascondere la scheda Proprietà quando non la si utilizza selezionando
la casella di controllo Nascondi automaticamente (per visualizzare la scheda Proprietà quando
è nascosta premere Proprietà
N
).
N OTA
Se si riducono al minimo le dimensioni della scheda Proprietà, sarà attivata automaticamente
la funzione Nascondi automaticamente.
Area della pagina
L'area della pagina visualizza i contenuti di una pagina selezionata in un file. Si tratta dell'area
della pagina in cui si crea e lavora con gli oggetti (vedere Creare oggetti di base a pagina39).
7
Capitolo 2
Creare e lavorare con i file
Creazione di file
Apertura di file
Salvataggio di file
Salvataggio automatico di file
Esportazione di file
Esportazione automatica di file
Stampa di file
Allegare file a messaggi e-mail
Riduzione delle dimensioni file
Annullamento e ripetizione delle azioni
Modifica del programma predefinito per i file .notebook
9
10
10
11
13
15
18
19
19
21
21
In Software SMART Notebook, è possibile creare o aprire file Software SMART Notebook
(.notebook). Una volta creato o aperto un file .notebook, è possibile salvarlo, stamparlo,
esportarlo in altri formati e svolgere altre normali attività. Inoltre è possibile lavorare con le pagine
all'interno del file .notebook.
Creazione di file
Quando si avvia Software SMART Notebook per la prima volta, viene avviato automaticamente
un file tutorial. Quando si avvia il software le volte successive, viene aperto automaticamente un
nuovo file .notebook. Tuttavia, è possibile creare un nuovo file in qualsiasi momento.
g Per creare un file
1. Selezionare File > Nuovo.
Se si lavora su un file con modifiche non salvate, sarà visualizzata una finestra di dialogo
di richiesta di salvataggio del file corrente.
2. Premere Sì per salvare le modifiche e seguire le istruzioni visualizzate sullo schermo.
9
C A PIT OL O 2
Creare e lavorare con i file
Apertura di file
Con Software SMART Notebook 10, è possibile aprire i seguenti file:
l
.notebook (il formato file predefinito di Software SMART Notebook 9.5, 9.7 e 10)
l
.xbk (il formato file predefinito di Software SMART Notebook 8, 9.0 e 9.1)
Una volta aperto un file, è possibile salvarlo come .notebook o .xbk.
Il metodo di apertura di un file è uguale per tutte le versioni di Software SMART Notebook.
g Per aprire un file
1. Premere Apri file
.
Viene visualizzata la finestra di dialogo Apri.
2. Andare al file da aprire e selezionarlo.
3. Premere Apri.
T
SU GGER I MEN TO
È possibile aprire un documento aperto di recente selezionando il menu File e
successivamente il nome file.
Salvataggio di file
In base alle impostazioni predefinite, Software SMART Notebook salva i file in formato
.notebook. Chiunque possieda Software SMART Notebook 9.5 o successivo per sistemi
operativi Windows, software per sistema operativo Mac OS X o sistemi operativi Linux installati
sul proprio computer è in grado di aprire file .notebook.
È anche possibile impostare Software SMART Notebook per salvare automaticamente un file
quando si seleziona una pagina differente o un dato periodo di tempo (vedere Salvataggio
automatico di file alla pagina successiva).
N
N OTA
Il formato file predefinito di Software SMART Notebook 10 è .notebook, mentre quello delle
versioni 8, 9.0 e 9.1 è .xbk. Per aprire il file in Software SMART Notebook 8, 9.0 o 9.1, salvare
il file con l'estensione .xbk. Tuttavia, il formato .xbk non supporta alcuni oggetti e proprietà
disponibili in Software SMART Notebook 10. Se si salva il file in formato .xbk, Software
SMART Notebook non salverà gli oggetti o proprietà nel file non supportati dal formato .xbk.
Inoltre, se si crea un testo in Software SMART Notebook 10 e si salva il file in formato .xbk,
non sarà possibile modificare il testo in Software SMART Notebook 8, 9.0 o 9.1.
10
C A PIT OL O 2
Creare e lavorare con i file
g Per salvare un nuovo file
1. Premere Salva
.
Viene visualizzata la finestra di dialogo Salva con nome.
2. Andare alla cartella nella quale salvare il nuovo file.
3. Inserire un nome per il file nella casella Nome file.
4. Per verificare che il file mantenga la formattazione, selezionare il formato .notebook.
O
Per creare un file apribile in Software SMART Notebook 8, 9.0 e 9.1, selezionare il formato
.xbk.
5. Premere Salva.
Se si salva il file in formato .xbk e il file contiene oggetti o proprietà non supportati in tale
formato, sarà visualizzata una finestra di dialogo a indicare che se si prosegue, Software
SMART Notebook non salverà tali oggetti o proprietà. Premere Sì.
g Per salvare un file esistente
Premere Salva
.
g Per salvare un file esistente con un nuovo nome o percorso
1. Selezionare File > Salva con nome.
Viene visualizzata la finestra di dialogo Salva con nome.
2. Andare alla cartella nella quale salvare il nuovo file.
3. Inserire un nome per il file nella casella Nome file.
4. Per verificare che il file mantenga la formattazione, selezionare il formato .notebook.
O
Per creare un file apribile in Software SMART Notebook 8, 9.0 e 9.1, selezionare il formato
.xbk.
5. Premere Salva.
Se si salva il file in formato .xbk e il file contiene oggetti o proprietà non supportati in tale
formato, sarà visualizzata una finestra di dialogo a indicare che se si prosegue, Software
SMART Notebook non salverà tali oggetti o proprietà. Premere Sì.
Salvataggio automatico di file
È possibile salvare manualmente il file in qualsiasi momento (vedere Salvataggio di file alla
pagina precedente). È anche possibile impostare Software SMART Notebook per salvare
11
C A PIT OL O 2
Creare e lavorare con i file
automaticamente un file quando si visualizza una pagina diversa o dopo un dato periodo di
tempo.
N
N OTA
È anche possibile impostare Software SMART Notebook per esportare automaticamente un
file in diversi formati, tra cui HTML e PDF (vedere Esportazione automatica di file a pagina15).
g Per salvare automaticamente i file
1. Selezionare File > Intervallo di salvataggio.
Viene visualizzata la finestra di dialogo Procedura guidata per il salvataggio tempificato.
2. Selezionare Ad ogni spostamento in una pagina diversa per salvare automaticamente
un file quando si seleziona una pagina diversa.
O
Selezionare 1 minuto, 5 minuti, 15 minuti o 30 minuti per salvare automaticamente il
file dopo un dato periodo di tempo.
3. Premere Avanti.
4. Selezionare Documento Notebook.
5. Premere Avanti.
Viene visualizzata la finestra di dialogo Salva con nome.
6. Andare alla cartella nella quale salvare il nuovo file.
7. Inserire un nome per il file nella casella Nome file.Software SMART Notebook salva
automaticamente il file con l'estensione .notebook.
N
N OTA
Il formato file predefinito di Software SMART Notebook versioni 8, 9.0 e 9.1 è .xbk. Per
aprire il file in una di queste versioni, salvare il file con l'estensione .xbk. Tuttavia, il
formato .xbk non supporta alcuni oggetti e proprietà disponibili in questa versione di
Software SMART Notebook. Se si salva il file nel formato .xbk, Software SMART
Notebook non salva le proprietà nel file che il formato .xbk non supporta, oppure le salva
come immagini non modificabili quando si apre il file.
8. Premere Salva.
g Per annullare il salvataggio automatico del file
1. Selezionare File > Salvataggi tempificati.
Viene visualizzata la finestra di dialogo Procedura guidata per il salvataggio tempificato.
2. Selezionare Non salvare automaticamente il documento.
3. Premere Avanti.
12
C A PIT OL O 2
Creare e lavorare con i file
Esportazione di file
I file .notebook possono essere esportati nei seguenti formati:
l
HTML
l
Formati immagine
o
PNG
o
JPEG
o
GIF
o
BMP
l
PDF
l
Supporto Formato file comune (CFF) per lavagne interattive
l
PowerPoint®
N
N OTE
l
Software SMART Notebook non inserisce allegati quando si esportano file come
immagini. Per inserire gli allegati è necessario esportare il file come HTML o PDF
(AdobeReader® 6.0 o successivo).
l
Software SMART Notebook non esporta file allegati al file .notebook come collegamenti.
Per inserire un allegato, allegare una copia del file (vedere Allegare file e pagine web a
pagina94).
l
Software SMART Notebook non esporta alcuni effetti di sfumature, motivi e immagini.
Tali effetti potranno essere visualizzati come riempimento a tinta unita o essere
visualizzati erroneamente nel file esportato.
È possibile impostare Software SMART Notebook per esportare automaticamente un file
.notebook quando si visualizza una pagina diversa o dopo un dato periodo di tempo (vedere
Esportazione automatica di file a pagina15).
g Per esportare un file come HTML
1. Selezionare File > Esporta > Pagina Web.
Viene visualizzata la finestra di dialogo Salva con nome.
2. Andare alla cartella nella quale esportare il file.
3. Inserire un nome per il file nella casella Nome file.
4. Premere Salva.
13
C A PIT OL O 2
Creare e lavorare con i file
g Per esportare un file come file immagine
1. Selezionare File > Esporta > File immagine.
Viene visualizzata la finestra di dialogo Esporta file di immagine.
2. Selezionare una cartella in cui esportare i file.
3. Selezionare un formato immagine nell'elenco a discesa Tipo di immagine.
4. Selezionare una dimensione immagine nell'elenco a discesa Dimensioni.
5. Premere OK.
g Per esportare un file come PDF
1. Selezionare File > Esporta > PDF.
Viene visualizzata la finestra di dialogo Esporta PDF.
2. Premere Miniature, Materiali o Pagina intera.
3. Opzionalmente, inserire il testo dell'intestazione nella casella Intestazione, il testo del piè
di pagina nella casella Piè di pagina e la data corrente nella casella Data.
4. Opzionalmente, selezionare la casella di controllo Mostra numeri di pagina per
visualizzare un numero di pagina in ogni pagina.
5. Se si preme Miniature o Materiali al punto 2, specificare un layout alla sezione Layout.
Se si preme Miniature o Materiali al punto 2, selezionare una dimensione miniature
nell'elenco a discesa Dimensioni anteprima e, opzionalmente, selezionare la casella di
controllo Bordi pagina per mostrare un bordo attorno a ogni miniatura e la casella Titoli
anteprime per visualizzare i titoli di ogni miniatura.
6. Selezionare Tutti per includere tutte le pagine.
O
Selezionare Pagine per includere pagine selezionate e inserire i numeri di pagina nella
casella. Separare i singoli numeri con delle virgole e gli intervalli con dei trattini (ad
esempio, 1,2,4-7).
7. Premere Salva.
Viene visualizzata la finestra di dialogo Stampa come PDF.
8. Andare alla cartella nella quale esportare il file.
9. Inserire un nome per il file nella casella Nome file.
10. Premere Salva.
14
C A PIT OL O 2
Creare e lavorare con i file
g Per esportare un file come CFF
1. Selezionare File > Esporta > CFF.
Viene visualizzata la finestra di dialogo Salva con nome.
2. Andare alla cartella nella quale esportare il file.
3. Inserire un nome per il file nella casella Nome file.
4. Premere Salva.
N
N OTA
È anche possibile importare file CFF (vedere Importazione di file da altri programmi della
lavagna interattiva a pagina93).
g Per esportare un file come file PowerPoint
1. Selezionare File > Esporta > PowerPoint.
Viene visualizzata la finestra di dialogo Salva con nome.
2. Andare alla cartella nella quale esportare il file.
3. Inserire un nome per il file nella casella Nome file.
4. Premere Salva.
N
N OTA
È anche possibile importare file PowerPoint (vedere Importazione di file PowerPoint a
pagina92).
Esportazione automatica di file
È possibile esportare i file .notebook in diversi formati, tra cui HTML e PDF (vedere Esportazione
di file a pagina13). È anche possibile impostare Software SMART Notebook per esportare
automaticamente un file quando si visualizza una pagina diversa o dopo un dato periodo di
tempo.
N
N OTE
l
Software SMART Notebook non inserisce allegati quando si esportano file come
immagini. Per inserire gli allegati è necessario esportare il file come HTML o PDF
(AdobeReader 6.0 o successivo).
l
Software SMART Notebook non esporta file allegati al file .notebook come collegamenti.
Per inserire un allegato, allegare una copia del file (vedere Allegare file e pagine web a
pagina94).
15
C A PIT OL O 2
Creare e lavorare con i file
l
Software SMART Notebook non esporta alcuni effetti di sfumature, motivi e immagini.
Tali effetti potranno essere visualizzati come riempimento a tinta unita o essere
visualizzati erroneamente nel file esportato.
g Per esportare automaticamente un file come HTML
1. Selezionare File > Intervallo di salvataggio.
Viene visualizzata la finestra di dialogo Procedura guidata per il salvataggio tempificato.
2. Selezionare Ad ogni spostamento in una pagina diversa per esportare
automaticamente un file quando si visualizza una pagina diversa.
O
Selezionare 1 minuto, 5 minuti, 15 minuti o 30 minuti per esportare automaticamente il
file dopo un dato periodo di tempo.
3. Premere Avanti.
4. Selezionare Pagina Web (HTML).
5. Premere Avanti.
Viene visualizzata la finestra di dialogo Salva con nome.
6. Andare alla cartella nella quale esportare il file.
7. Inserire un nome per il file nella casella Nome file.
8. Premere Salva.
g Per esportare automaticamente un file come file PDF
1. Selezionare File > Intervallo di salvataggio.
Viene visualizzata la finestra di dialogo Procedura guidata per il salvataggio tempificato.
2. Selezionare Ad ogni spostamento in una pagina diversa per esportare
automaticamente un file quando si visualizza una pagina diversa.
O
Selezionare 1 minuto, 5 minuti, 15 minuti o 30 minuti per esportare automaticamente il
file dopo un dato periodo di tempo.
3. Premere Avanti.
4. Selezionare PDF.
O
Selezionare PDF timestamp, se il nome dei file esportati devono includere l'ora di
esportazione.
16
C A PIT OL O 2
Creare e lavorare con i file
5. Premere Avanti.
Viene visualizzata la finestra di dialogo Salva con nome.
6. Andare alla cartella nella quale esportare il file.
7. Inserire un nome per il file o i file nella casella Nome file.
8. Premere Salva.
g Per esportare un file automaticamente come file immagine
1. Selezionare File > Intervallo di salvataggio.
Viene visualizzata la finestra di dialogo Procedura guidata per il salvataggio tempificato.
2. Selezionare Ad ogni spostamento in una pagina diversa per esportare
automaticamente un file quando si visualizza una pagina diversa.
O
Selezionare 1 minuto, 5 minuti, 15 minuti o 30 minuti per esportare automaticamente il
file dopo un dato periodo di tempo.
3. Premere Avanti.
4. Selezionare File immagine.
5. Premere Avanti.
6. Premere Sfoglia, andare alla cartella in cui si desidera esportare i file e premere Apri.
7. Selezionare il formato immagine nell'elenco a discesa Tipo di immagine .
8. Selezionare la dimensione immagine nell'elenco a discesa Dimensioni.
9. Premere OK.
g Per esportare un file automaticamente come file PowerPoint
1. Selezionare File > Intervallo di salvataggio.
Viene visualizzata la finestra di dialogo Procedura guidata per il salvataggio tempificato.
2. Selezionare Ad ogni spostamento in una pagina diversa per esportare
automaticamente un file quando si visualizza una pagina diversa.
O
Selezionare 1 minuto, 5 minuti, 15 minuti o 30 minuti per esportare automaticamente il
file dopo un dato periodo di tempo.
3. Premere Avanti.
4. Selezionare PowerPoint.
5. Premere Avanti.
Viene visualizzata la finestra di dialogo Salva con nome.
17
C A PIT OL O 2
Creare e lavorare con i file
6. Andare alla cartella nella quale esportare il file.
7. Inserire un nome per il file nella casella Nome file.
8. Premere Salva.
g Per annullare l'esportazione automatica del file
1. Selezionare File > Salvataggi tempificati.
Viene visualizzata la finestra di dialogo Procedura guidata per il salvataggio tempificato.
2. Selezionare Non salvare automaticamente il documento.
3. Premere Avanti.
Stampa di file
È possibile stampare tutte le pagine o pagine selezionate di un file .notebook. È possibile
stampare le pagine come miniature, materiali o pagine complete.
g Per stampare un file
1. Selezionare File > Stampa.
Viene visualizzata la finestra di dialogo Stampa.
2. Premere Miniature, Materiali o Pagina intera.
3. Opzionalmente, inserire il testo dell'intestazione nella casella Intestazione, il testo del piè
di pagina nella casella Piè di pagina e la data corrente nella casella Data.
4. Opzionalmente, selezionare la casella di controllo Mostra numeri di pagina per
visualizzare un numero di pagina in ogni pagina.
5. Se si preme Miniature o Materiali al punto 2, specificare un layout alla sezione Layout.
Se si preme Miniature o Materiali al punto 2, selezionare una dimensione miniature
nell'elenco a discesa Dimensioni anteprima e, opzionalmente, selezionare la casella di
controllo Bordi pagina per mostrare un bordo attorno a ogni miniatura e la casella Titoli
anteprime per visualizzare i titoli di ogni miniatura.
6. Selezionare Tutti per includere tutte le pagine.
O
Selezionare Pagine per includere pagine selezionate e inserire i numeri di pagina nella
casella. Separare i singoli numeri con delle virgole e gli intervalli con dei trattini (ad
esempio, 1,2,4-7).
7. Premere la scheda Impostazioni stampante.
8. Specificare altre impostazioni di stampa, tra cui il nome della stampante e il numero di
18
C A PIT OL O 2
Creare e lavorare con i file
9. Premere Stampa.
Allegare file a messaggi e-mail
È possibile inviare il file ad altre persone allegando il file, o una versione PDF del file, a un
messaggio e-mail.
g Per allegare un file a un messaggio e-mail
Selezionare File > Invia a > Destinatario.
Viene avviato il programma e-mail predefinito, il quale crea un nuovo messaggio e allega il file
corrente al messaggio.
Se non si è salvato il file, Software SMART Notebook lo salva come un file temporaneo
denominato untitled.notebook e il programma e-mail allega il file temporaneo al messaggio email.
g Per allegare un file a un messaggio e-mail come PDF
Selezionare File > Invia a > Destinatario (come PDF).
Viene avviato il programma e-mail predefinito, il quale crea un nuovo messaggio e allega un PDF
del file corrente al messaggio.
Se non si è salvato il file, Software SMART Notebook salva il file PDF come file temporaneo
denominato untitled.pdf e il programma e-mail allega il file temporaneo al messaggio e-mail.
Riduzione delle dimensioni file
Se i file .notebook contengono immagini grandi (oltre 1 MB), i file potrebbero essere aperti ed
eseguiti lentamente. È possibile ridurre le dimensioni dei file immagini senza ridurne
notevolmente la qualità. Di conseguenza, le dimensioni generali dei file .notebook saranno più
piccole e i file si apriranno e saranno eseguiti più rapidamente.
g Per ridurre le dimensioni di un'immagine grande quando la si inserisce in un file
1. Inserire l'immagine come descritto in Inserimento di immagini a pagina84.
Una volta premuto Apri, viene visualizzata la finestra di dialogo Ottimizzazione immagine.
19
C A PIT OL O 2
Creare e lavorare con i file
2. Premere Ottimizza per ridurre le dimensioni del file immagine.
O
Premere Mantieni risoluzione per non ridurre le dimensioni del file immagine.
N
N OTA
Quando si inserisce un file BMP, Software SMART Notebook converte internamente il
file in formato PNG. Tale conversione riduce le dimensioni del file. Di conseguenza,
potrebbe non essere necessario esportare una versione ottimizzata del file .notebook
(vedere Per esportare un file ottimizzato alla pagina successiva) anche se il file BMP è
più grande di 1 MB.
T
SU GGER I MEN TO
Per utilizzare la stessa opzione quando si inseriscono immagini grandi in futuro,
selezionare la casella di controllo Usare sempre questa opzione.
In alternativa, impostare le preferenze di inserimento di immagini di grandi dimensioni
nella finestra di dialogo Preferenze attuando la procedura seguente.
g Per ridurre le dimensioni di un'immagine grande dopo averla inserita in un file
1. Selezionare l'immagine.
2. Premere la freccia di menu dell'immagine e scegliere Ottimizzazione immagine.
Viene visualizzata la finestra di dialogo Ottimizzazione immagine.
3. Fare clic su Ottimizza.
g Per impostare le preferenze di inserimento di immagini di grandi dimensioni
1. Selezionare Modifica > Preferenze.
Viene visualizzata la finestra di dialogo Preferenze SMART Notebook.
2. Selezionare Chiedi ogni volta che inserisco un'immagine grande per disporre
dell'opzione di ridurre o meno le dimensioni di un'immagine grande quando si inserisce
un'immagine di questo tipo.
O
Selezionare Non modificare mai la risoluzione delle immagini inserite per non ridurre
mai le dimensioni delle immagini grandi quando le si inserisce.
O
Selezionare Modifica sempre la risoluzione dell’immagine per ottimizzare le
dimensioni dei file per ridurre le dimensioni dei file grandi quando li si inserisce.
3. Premere OK.
20
C A PIT OL O 2
Creare e lavorare con i file
g Per esportare un file ottimizzato
1. Selezionare File > Esporta file ottimizzato.
N
N OTA
Questa opzione di menu è disponibile solo se il file contiene una o più immagini grandi.
Viene visualizzata la finestra di dialogo Esporta file ottimizzato.
2. Andare alla cartella nella quale salvare il nuovo file.
3. Inserire un nome per il file nella casella Nome file.
4. Premere Salva.
Annullamento e ripetizione delle azioni
Quando si apportano delle modifiche a un file, è possibile annullare gli effetti delle precedenti
azioni o comandi.
N
N OTA
Se due persone utilizzano il prodotto interattivo, premendo Annulla e Ripeti si influisce sulle
azioni di entrambi gli utenti.
g Per annullare l'effetto dell'ultima azione
Premere Annulla
N
.
N OTA
È possibile annullare un numero illimitato di azioni.
g Per ripristinare l'ultima azione annullata con il comando Annulla
Premere Ripeti
.
Modifica del programma predefinito per i file
.notebook
Se si installa un programma SMART diverso da Software SMART Notebook e in grado di aprire
file .notebook, è possibile impostare il programma in modo da essere quello predefinito per i file
.notebook. Se lo si desidera, è possibile reimpostare il programma predefinito su Software
SMART Notebook in un secondo tempo.
21
C A PIT OL O 2
Creare e lavorare con i file
g Per modificare il programma predefinito quando si apre un file
1. Aprire un file .notebook utilizzando Software SMART Notebook (vedere Apertura di file a
pagina10).
Viene visualizzato un messaggio che chiede se si desidera impostare Software SMART
Notebook quale programma predefinito per i file .notebook.
2. Premere Sì.
g Per modificare il programma predefinito utilizzando la finestra di dialogo Preferenze
1. Selezionare Modifica > Preferenze.
Viene visualizzata la finestra di dialogo Preferenze SMART Notebook.
2. Fare clic su Rendi predefinito.
3. Se si desidera visualizzare un messaggio quando si apre un file .notebook e il programma
predefinito non è Software SMART Notebook, selezionare Informami se SMART
Notebook non è il programma predefinito per i file .notebook.
4. Premere OK.
22
Capitolo 3
Creare e lavorare con le pagine
Visualizzazione di pagine
Zoom avanti e zoom indietro
Creazione di pagine
Clonazione di pagine
Ridisposizione delle pagine
Raggruppamento di pagine
Ridenominazione delle pagine
Estensione di pagine
Registrazione delle pagine
Eliminazione di pagine
Cancellazione di pagine
Visualizzazione dei bordi della pagina studente
Lavorare con sfondi e temi delle pagine
Applicazione di sfondi e temi alle pagine
Applicazione di sfondi con la scheda Proprietà
Applicazione di sfondi e temi utilizzando la Raccolta
Creazione di temi
23
25
26
27
27
28
30
30
30
32
32
33
34
34
34
36
37
Un file .notebook è composto da una serie di pagine e ogni pagina dispone di oggetti e proprietà.
Una miniatura di ogni pagina è visualizzata nella Sequenza pagine. Usare i comandi della
Sequenza pagine o di menu per visualizzare una pagina esistente, creare una pagina vuota,
creare un clone di una pagina esistente o eliminare una pagina esistente.
È inoltre possibile modificare lo sfondo di una pagina, aumentare l'altezza di una pagina,
rinominare una pagina, ridisporre l'ordine delle pagine di un file e svolgere altre normali attività.
Visualizzazione di pagine
È possibile visualizzare una pagina nel file utilizzando la Sequenza pagine. È possibile
visualizzare la pagina successiva o precedente nel file utilizzando i pulsanti o gesti.
È possibile ingrandire o ridurre durante la visualizzazione di una pagina. È anche possibile
impostare la pagina in maniera che rientri nel display o impostare la larghezza della pagina sullo
stesso valore di quella del display.
23
C A PIT OL O 3
Creare e lavorare con le pagine
g Per visualizzare una pagina
1. Se la Sequenza pagine non è visibile, premere Sequenza pagine
2. Selezionare la miniatura della pagina da visualizzare.
g Per visualizzare la pagina successiva di un file
Premere Pagina successiva
.
O
Passare il dito sulla pagina da destra a sinistra.
Viene visualizzato un messaggio indicante il numero della pagina corrente.
g Per visualizzare la pagina precedente di un file
Premere Pagina precedente
.
O
Passare il dito sulla pagina da sinistra a destra.
Viene visualizzato un messaggio indicante il numero della pagina corrente.
24
.
C A PIT OL O 3
Creare e lavorare con le pagine
Zoom avanti e zoom indietro
È possibile ingrandire e ridurre utilizzando il menu o i gesti multi-touch (se il prodotto interattivo
supporta i gesti multi-touch).
g Per ingrandire o ridurre utilizzando il menu
1. Selezionare Visualizza > Zoom.
2. Selezionare un livello di ingrandimento tra il 50% e il 300%.
O
Selezionare Pagina intera per visualizzare l'intera pagina sul display.
O
Selezionare Larghezza pagina per impostare la larghezza della pagina sullo stesso valore
di quella del display.
25
C A PIT OL O 3
Creare e lavorare con le pagine
g Per ingrandire o ridurre utilizzando i gesti multi-touch
Trascinare le dita in direzioni opposte per zumare in avanti.
O
Trascinare le dita l'una verso l'altra per zumare indietro.
Viene visualizzato un messaggio indicante il livello di zoom corrente
Creazione di pagine
È possibile aggiungere una pagina vuota al file aperto utilizzando il pulsante Aggiungi pagina o la
Sequenza pagine.
g Per inserire una pagina utilizzando il pulsante Aggiunti pagina
Premere Aggiungi pagina
.
La nuova pagina è visualizzata dopo quella corrente.
26
C A PIT OL O 3
Creare e lavorare con le pagine
g Per inserire una pagina con la Sequenza pagine
1. Se la Sequenza pagine non è visibile, premere Sequenza pagine
.
2. Selezionare la miniatura della pagina dopo la quale visualizzare la nuova pagina.
3. Premere la freccia di menu della miniatura e selezionare Inserisci pagina vuota.
La nuova pagina è visualizzata dopo quella selezionata.
Clonazione di pagine
In alternativa alla creazione di una pagina vuota, è possibile inserire un duplicato (o "clone") di
una pagina esistente.
N
N OTA
È possibile clonare una pagina solo se comprende dei contenuti.
g Per clonare una pagina
1. Se la Sequenza pagine non è visibile, premere Sequenza pagine
.
2. Selezionare la miniatura della pagina da clonare.
3. Premere la freccia di menu della miniatura e selezionare Clona pagina.
La pagina clonata è visualizzata subito dopo quella corrente.
N
N OTA
È possibile ripetere questo processo per il numero di volte desiderato.
Ridisposizione delle pagine
Se lo si desidera, è possibile modificare l'ordine delle pagine in un file.
g Per ridisporre le pagine
1. Se la Sequenza pagine non è visibile, premere Sequenza pagine
2. Selezionare la miniatura della pagina da spostare nel file.
Viene visualizzato un bordo blu attorno alla miniatura.
3. Trascinare la miniatura nella nuova posizione della Sequenza pagine.
Una linea blu indica la nuova posizione della pagina.
4. Rilasciare la miniatura.
27
.
C A PIT OL O 3
Creare e lavorare con le pagine
Raggruppamento di pagine
È possibile raggruppare pagine in un file. Ciò consente di individuare rapidamente un dato gruppo
all'interno di Sequenza pagine e visualizzarne le pagine. Questa funzione è utile quando un file
contiene molte pagine.
g Per creare o modificare un gruppo
1. Se la Sequenza pagine non è visibile, premere Sequenza pagine
.
2. Premere la freccia di menu del gruppo e scegliere Modifica gruppi di pagine.
Sono visualizzati tutti i gruppi e le pagine del file corrente. I gruppi sono visualizzati come
barre blu e le pagine come miniature:
o
Se si sono creati e modificati i gruppi in questo file, le pagine saranno visualizzate
sotto le barre blu create e rinominate.
o
Se non si sono modificati i gruppi, sarà visualizzato un gruppo predefinito
denominato Gruppo 1, comprendente tutte le pagine e le loro miniature sotto la sua
barra blu.
N
N OTA
Le miniature sotto ogni barra blu contengono le stesse opzioni della freccia di menu delle
miniature della Sequenza pagine. Ciò consente di premere una miniatura in un gruppo,
selezionarne la freccia di menu, eliminare la pagina, cancellare la pagina, inserire una
nuova pagina, clonare la pagina, rinominare la pagina, aggiungere un'Ombreggiatura
schermo alla pagina o aggiungere la pagina alla Raccolta.
3. Premere il pulsante Aggiungi nuovo gruppo nell'angolo in alto a destra.
Viene visualizzata una nuova barra blu e una nuova pagina sotto di essa.
4. Premere la freccia di menu della barra blu e selezionare Rinomina gruppo.
5. Specificare un nuovo nome per il gruppo.
28
C A PIT OL O 3
Creare e lavorare con le pagine
6. Procedere come segue:
o
Per spostare una pagina in un gruppo, premere la miniatura della pagina e trascinarla
sotto la barra blu del gruppo e sulla destra della miniatura cui deve far seguito.
o
Per modificare l'ordine delle pagine di un gruppo, premere la miniatura di una pagina
e trascinarla sulla destra della miniatura cui deve far seguito.
o
Per modificare l'ordine dei gruppi, premere la barra blu di un gruppo e trascinarla
sotto la barra blu del gruppo cui deve far seguito.
N
N OTE
o
È anche possibile modificare l'ordine dei gruppi selezionando la freccia di
menu di una barra blu e successivamente Sposta in alto o Sposta in
basso.
o
Software SMART Notebook numera le pagine in maniera sequenziale in un
file. Se si modifica l'ordine dei gruppi, Software SMART Notebook rinumera
le pagine dei gruppi come necessario.
o
Per eliminare un gruppo e conservarne le pagine, spostarne tutte le pagine in gruppi
differenti. Quando un gruppo non contiene pagine, Software SMART Notebook lo
eliminerà automaticamente.
o
Per eliminare un gruppo e tutte le pagine in esso comprese, premere la freccia di
menu della barra blu e selezionare Elimina gruppo..
7. Premere
.
g Per accedere a un gruppo all'interno della Sequenza pagine
1. Se la Sequenza pagine non è visibile, premere Sequenza pagine
.
2. Premere la freccia di menu del primo gruppo, quindi selezionare il nome del gruppo cui si
desidera accedere.
La Sequenza pagine visualizza la miniatura sulla prima pagina del gruppo cui si desidera
accedere.
29
C A PIT OL O 3
Creare e lavorare con le pagine
Ridenominazione delle pagine
Quando si crea una pagina, Software SMART Notebook rinomina automaticamente la pagina con
la data e ora della sua creazione. È possibile modificare tale nome.
g Per ridenominare una pagina
1. Se la Sequenza pagine non è visibile, premere Sequenza pagine
.
2. Fare doppio clic sul nome della pagina.
3. Specificare un nuovo nome per la pagina.
4. Premere un altro punto.
Estensione di pagine
Se si ha bisogno di maggior spazio in fondo a una pagina, è possibile estendere la suddetta
verticalmente senza interferire sulla sua larghezza.
g Per estendere una pagina
1. Se si visualizza la pagina in visualizzazione Pagina intera, selezionare un livello di zoom
differente.
2. Premere il link Estendi pagina in basso nella pagina.
Registrazione delle pagine
Le opzioni Registrazione pagina consentono di registrare le azioni nella pagina corrente.
N
N OTA
Registratore SMART è uno strumento differente ma simile. Utilizzando Registratore SMART,
è possibile registrare le azioni in programmi diversi da Software SMART Notebook. Con il
Registratore SMART, è possibile registrare l'intero schermo, una specifica finestra o una
porzione rettangolare dello schermo. Se si collega un microfono al computer, è anche possibile
registrare l'audio.
g Per registrare una pagina
1. Se la scheda Proprietà non è visibile, premere Proprietà
2. Premere Registrazione pagina.
30
.
C A PIT OL O 3
Creare e lavorare con le pagine
3. Premere Avvia registrazione.
Il pulsante Avvia registrazione viene sostituito da quello Interrompi registrazione, il
pulsante Riproduci è disattivato e un cerchio rosso appare nell'angolo in alto a sinistra
della pagina.
4. Eseguire le azioni da registrare nella pagina corrente.
5. Una volta terminato, premere Interrompi registrazione.
Il pulsante Interrompi registrazione viene sostituito da quello Avvia registrazione, il
pulsante Riproduci viene attivato e una barra degli strumenti di riproduzione è visualizzata
nella pagina.
g Per riprodurre una registrazione pagina
1. Visualizzare la pagina.
Se la pagina comprende una registrazione pagina, una barra degli strumenti di riproduzione
sarà visualizzata nella pagina.
2. Premere Riproduci
.
g Per mettere in pausa la riproduzione
Premere Pausa
.
g Per interrompere la riproduzione
Premere Interrompi
.
g Per riavvolgere la riproduzione
Premere Riavvolgi
.
g Per rimuovere una registrazione pagina
1. Visualizzare la pagina.
Se la pagina comprende una registrazione pagina, una barra degli strumenti di riproduzione
sarà visualizzata nella pagina.
2. Per rimuovere la registrazione, premere Chiudi
31
nella barra degli strumenti.
C A PIT OL O 3
Creare e lavorare con le pagine
Eliminazione di pagine
È possibile eliminare una pagina dal file corrente utilizzando il pulsante Elimina pagina o la
Sequenza pagine.
T
SU GGER I MEN TO
In alternativa all'eliminazione della pagina, è possibile cancellarne tutti gli oggetti (vedere
Cancellazione di pagine nel seguito).
g Per eliminare una pagina con il pulsante Elimina pagina
1. Se non lo si è già fatto, visualizzare la pagina da eliminare.
2. Selezionare Elimina pagina
.
g Per eliminare una pagina con la Sequenza pagine
1. Se la Sequenza pagine non è visibile, premere Sequenza pagine
.
2. Selezionare la miniatura della pagina da eliminare.
3. Premere la freccia di menu della miniatura e selezionare Elimina pagina.
Cancellazione di pagine
È possibile cancellare l'inchiostro digitale ed eliminare i singoli oggetti da una pagina. È anche
possibile eliminare simultaneamente tutti gli oggetti o gli oggetti di inchiostro digitale di una
pagina.
N
N OTA
Non è possibile eliminare gli oggetti bloccati (vedere Blocco degli oggetti a pagina72). Per
eliminare tutti gli oggetti di una pagina, sbloccare gli oggetti bloccati.
32
C A PIT OL O 3
Creare e lavorare con le pagine
g Per cancellare tutti gli oggetti dalla pagina
1. Se non lo si è già fatto, visualizzare la pagina da cancellare.
2. Selezionare Modifica > Cancella pagina.
N
N OTE
o
Questa opzione è disattivata se non vi sono oggetti nella pagina.
o
È anche possibile selezionare questa opzione facendo clic con il tasto destro del
mouse sulla pagina, selezionando la freccia di menu della pagina nella Sequenza
pagine o premendo il pulsante Cancella pagina
disponibile).
nella barra degli strumenti (se
g Per cancellare tutti gli oggetti di inchiostro digitale dalla pagina
1. Se non lo si è già fatto, visualizzare la pagina da cancellare.
2. Selezionare Modifica > Cancella inchiostro da pagina.
N
N OTE
o
Questa opzione è disattivata se non vi è inchiostro digitale nella pagina.
o
È anche possibile selezionare questa opzione facendo clic con il tasto destro del
mouse sulla pagina, selezionando la freccia di menu della pagina nella Sequenza
pagine o premendo il pulsante Cancella inchiostro
(se disponibile).
nella barra degli strumenti
Visualizzazione dei bordi della pagina studente
Se gli studenti usano SMART Notebook SE (Edizione Studenti) software per rispondere alle
domande e svolgere valutazioni, questa procedura può rivelarsi utile quando si creano pagine di
domande, per visualizzare un bordo della pagina studente indicante la zona della pagina visibile
sugli schermi dei computer degli studenti.
N
N OTA
Questa regola è valida solo se si utilizza Software SMART Response all'interno di Software
per l'apprendimento interattivo SMART Classroom Suite™.
g Per visualizzare un bordo della pagina studente
1. Selezionare Visualizza > Allineamento.
Viene visualizzata la finestra di dialogo Allineamento.
2. Fare clic sulla scheda Bordo pagina studente.
33
C A PIT OL O 3
Creare e lavorare con le pagine
3. Selezionare la casella di controllo Mostra un bordo intorno all'area che sarà visibile in
SMART Notebook SE durante una valutazione.
4. Selezionare Valore preimpostato, quindi selezionare una risoluzione dello schermo
nell'elenco a discesa.
O
Selezionare Valore personalizzato, quindi specificare la larghezza e l'altezza degli
schermi degli studenti nelle caselle.
5. Fare clic su OK.
Un bordo colorato appare sulla pagina attorno all'area che gli studenti visualizzeranno sui
propri schermi.
Lavorare con sfondi e temi delle pagine
In base alle impostazioni predefinite, gli sfondi delle pagine sono bianchi. Tuttavia, è possibile
impostare gli sfondi pagina su altri colori, gradienti di due colori, motivi o immagini.
I temi consentono di definire uno sfondo personalizzato per una o più pagine nel file .notebook
oltre che caratteri e oggetti personalizzati.
Applicazione di sfondi e temi alle pagine
È possibile definire l'aspetto degli sfondi delle pagine utilizzando la scheda Proprietà o la
Raccolta.
Applicazione di sfondi con la scheda Proprietà
La scheda Proprietà consente di impostare lo sfondo di una pagina come un colore unico, un
gradiente di due colori, un motivo o un'immagine.
g Per applicare uno sfondo
1. Selezionare Formato > Sfondo.
La scheda Proprietà visualizza le opzioni Effetti riempimento.
34
C A PIT OL O 3
Creare e lavorare con le pagine
2. Selezionare uno stile di riempimento:
Stile riempimento
Colore unico
Procedura
a. Selezionare Riempimento tinta unita.
b. Effettuare una delle seguenti operazioni:
o Selezionare uno dei 40 colori nella tavolozza.
Gradiente di due
colori
o
Premere Altro e selezionare un colore nella finestra di
dialogo.
o
Premere Preleva colore
nello schermo.
e selezionare un colore
a. Selezionare Riempimento sfumato.
b. Per ogni colore, eseguire una delle seguenti operazioni:
o Selezionare uno dei 40 colori nella tavolozza.
o
Premere Altro e selezionare un colore nella finestra di
dialogo.
o
Premere Preleva colore
nello schermo.
e selezionare un colore
c. Selezionare un'opzione nell'elenco a discesa Stile.
Motivo
a. Selezionare Riempimento a motivo.
b. Selezionare un motivo.
c. Premere Colore in primo piano, selezionare un colore
nella finestra di dialogo e premere OK.
d. Premere Colore di sfondo, selezionare un colore nella
finestra di dialogo e premere OK.
Immagine
a. Selezionare Riempimento immagine.
b. Premere Sfoglia.
Viene visualizzata la finestra di dialogo Inserisci file
immagine.
c. Andare all'immagine da usare come sfondo, selezionarla e
premere Apri.
N
N OTA
Se si inserisce un'immagine grande, viene visualizzato un
prompt che chiede di ridurre o mantenere le dimensioni file
dell'immagine. Per ulteriori informazioni, vedere Riduzione
delle dimensioni file a pagina19.
Nessuno
(trasparente)
a. Selezionare Riempimento tinta unita.
b. Selezionare Nessun riempimento.
g Per eliminare uno sfondo
1. Selezionare Formato > Sfondo.
La scheda Proprietà visualizza le opzioni Effetti riempimento.
35
C A PIT OL O 3
Creare e lavorare con le pagine
2. Selezionare Riempimento tinta unita.
3. Premere Nessun riempimento nella tavolozza.
Applicazione di sfondi e temi utilizzando la Raccolta
È possibile impostare una pagina, tutte le pagine di un gruppo o di un file utilizzando uno sfondo o
tema della Raccolta.
g Per applicare uno sfondo o tema
1. Se la Raccolta non è visibile, premere Raccolta
.
2. Selezionare Contenuti personali nell'elenco delle categorie della Raccolta per
visualizzare i propri sfondi e temi (vedere Creazione di temi alla pagina successiva).
O
Selezionare Essentials Raccolta o Campionatore della raccolta per visualizzare gli
sfondi e i temi predefiniti installati con il software.
3. Selezionare Sfondi e temi.
La Raccolta visualizza miniature degli sfondi e temi disponibili.
4. Premere la miniatura del tema da applicare.
5. Premere la freccia di menu della miniatura e selezionare Inserisci in Notebook.
Viene visualizzata la finestra di dialogo Inserisci tema.
6. Selezionare Inserisci tema in tutte le pagine per applicare lo sfondo o tema a tutte le
pagine di un file.
O
Selezionare Inserisci tema in tutte le pagine del gruppo corrente per applicare lo
sfondo o tema a tutte le pagine del gruppo corrente.
O
Selezionare Inserisci tema solo nella pagina corrente per applicare lo sfondo o tema
alla pagina corrente.
7. Premere OK.
g Per rimuovere uno sfondo o tema
1. Fare clic sulla pagina con il pulsante destro del mouse.
2. Selezionare Elimina tema.
Si eliminerà lo sfondo o tema da tutte le pagine cui lo si è applicato.
36
C A PIT OL O 3
Creare e lavorare con le pagine
Creazione di temi
È possibile usare dei temi per personalizzare le pagine. È possibile creare un tema e aggiungerlo
alla Raccolta in modo che sia disponibile in un'ubicazione comoda. È possibile applicare tale
tema a una pagina, tutte le pagine di un gruppo o di un file.
La Raccolta comprende anche dei temi.
g Per creare un tema
1. Selezionare Formato > Temi > Crea tema.
2. Inserire un nome per il tema nella casella Nome tema.
3. Specificare lo sfondo come si farebbe per una pagina (vedere Applicazione di sfondi e temi
alle pagine a pagina34).
4. Aggiungere e modificare oggetti del tema come si farebbe per una pagina (vedere Creare
oggetti di base a pagina39).
5. Premere Salva.
Il tema è visualizzato nella categoria Contenuti personali della Raccolta.
g Per creare un tema in base alla pagina corrente
1. Selezionare Formato > Temi > Crea tema dalla pagina.
2. Inserire un nome per il tema nella casella Nome tema.
3. Premere Salva.
Il tema è visualizzato nella categoria Contenuti personali della Raccolta.
37
Capitolo 4
Creare oggetti di base
Scrivere o disegnare con l'inchiostro digitale
Scrivere o disegnare con l'inchiostro digitale con lo strumento Penne
Scrivere o disegnare con l'inchiostro digitale con lo strumento Penne calligrafiche
Scrivere o disegnare con l'inchiostro digitale con lo strumento Penne creative
Cancellazione dell'inchiostro digitale
Creazione di forme e linee
Creazione di forme con lo strumento Forme
Creazione di forme con lo strumento Poligoni regolari
Creazione di forme con lo strumento Penna di riconoscimento forme
Creazione di linee rette e archi
Creazione di testo
Digitazione di testo
Conversione di testo manoscritto in testo digitato
Inserimento di simboli matematici
Modifica del testo
Controllo ortografico degli oggetti di testo
Tagliare o copiare del testo da una pagina
Creazione di tabelle
Creazione di tabelle
Creazione di tabelle in Software SMART Notebook
Incollare tabelle da altri programmi
Aggiunta di oggetti alle tabelle
Selezione di tabelle, colonne, righe o celle
Spostamento delle tabelle
Modifica della proprietà di una tabella
Ridimensionamento di tabelle, colonne o righe
Aggiunta o rimozione di colonne, righe o celle
Divisione o unione di celle di tabelle
Aggiunta o rimozione di ombreggiature celle
Eliminazione di tabelle
40
40
42
43
44
44
44
45
46
47
48
48
49
49
50
51
51
52
52
52
53
54
55
56
56
58
58
59
60
60
Gli oggetti sono gli elementi chiave dei contenuti dei file .notebook. Un oggetto è semplicemente
un elemento di una pagina che si crea o importa e con cui si lavora. I tipi di base di oggetto
comprendono:
39
l
Inchiostro digitale (scrittura e disegno a mano libera)
l
Forme
C A PIT OL O 4
Creare oggetti di base
l
Linee rette
l
Archi
l
Testo
l
Tabelle
N
N OTA
Per ulteriori informazioni, vedere Consentire a due utenti di usare una SMART Board serie 800
lavagna interattiva a pagina127.
Scrivere o disegnare con l'inchiostro digitale
L'inchiostro digitale è un testo od oggetti a mano libera che si creano utilizzando le penne del
prodotto interattivo o le Penne, le Penne calligrafiche o gli strumenti Penne creative di Software
SMART Notebook. Scrivere o disegnare con l'inchiostro digitale consente di aggiungere
rapidamente contenuti ai file Software SMART Notebook quando si creano i file o si presentano
file agli studenti.
Una volta creato l'inchiostro digitale è possibile cancellarlo.
Scrivere o disegnare con l'inchiostro digitale con lo strumento Penne
Il modo più semplice per scrivere o disegnare con l'inchiostro digitale è usare una penna della
vaschetta porta pennarelli (nelle lavagne interattive) o una penna fissata alla console e i pulsanti
dello strumento Penna (negli schermi interattivi con penna).
È anche possibile creare oggetti a mano libera usando lo strumento Penna. Se si usa lo
strumento Penna, è possibile far dissolvere l'inchiostro digitale dopo un numero specifico di
secondi quando se ne imposta l'aspetto.
40
C A PIT OL O 4
Creare oggetti di base
T
SU GGER I MEN TI
l
Non mettere il gomito o il palmo della mano sulla superficie del prodotto interattivo
mentre si scrive o disegna.
l
Se si scrivono o disegnano diverse linee, Software SMART Notebook raggruppa
automaticamente le linee in un unico oggetto. Ad esempio, se si scrivono le lettere di una
parola, Software SMART Notebook raggruppa le singole lettere consentendo di
interagire con l'intera parola. Per scrivere delle parole sulla stessa riga senza
raggrupparle, lasciare uno spazio tra una parola e l'altra, usare penne differenti, o riporre
brevemente la penna nella vaschetta porta pennarelli prima di scrivere un'altra parola
(solo nelle lavagne interattive).
l
Per scrivere in diagonale, scrivere su una riga retta e successivamente ruotarla (vedere
Rotazione di oggetti a pagina77).
l
Per scrivere a lettere piccole, scrivere dapprima a caratteri grandi e successivamente
ridurre il loro formato (vedere Ridimensionamento di oggetti a pagina75).
g Per scrivere o disegnare con l'inchiostro digitale con lo strumento Penne
1. Fare clic su Penne
, e selezionare un tipo di linea.
2. Scrivere o disegnare con inchiostro digitale sulla pagina.
g Per impostare l'aspetto dell'inchiostro digitale prima di scrivere o disegnare
1. Fare clic su Penne
, e selezionare un tipo di linea.
2. Se la scheda Proprietà non è visibile, premere Proprietà
.
3. Premere Stile linea.
4. Selezionare un colore, spessore e stile.
5. Premere Effetti riempimento.
6. Selezionare la trasparenza delle linee utilizzando il cursore Trasparenza oggetto.
T
SU GGER I MEN TO
Per salvare lo stile della linea e gli effetti di riempimento per usi futuri, premere Salva
proprietà strumento.
7. Scrivere o disegnare con inchiostro digitale sulla pagina.
41
C A PIT OL O 4
Creare oggetti di base
Scrivere o disegnare con l'inchiostro digitale con lo strumento Penne
calligrafiche
Lo strumento Penne calligrafiche è come lo strumento Penne (vedere Scrivere o disegnare con
l'inchiostro digitale con lo strumento Penne a pagina40), ma uniforma il disegno e la scrittura e
produce linee di diverso spessore. È utile per insegnare a scrivere.
N
N OTA
Lo strumento Penne calligrafiche è disponibile solo se il computer è connesso a un prodotto
interattivo SMART.
g Per scrivere o disegnare con l'inchiostro digitale con lo strumento Penne calligrafiche
1. Fare clic su Penne calligrafiche
, e selezionare un tipo di linea.
2. Scrivere o disegnare con inchiostro digitale sulla pagina.
g Per impostare l'aspetto dell'inchiostro digitale prima di scrivere o disegnare
1. Fare clic su Penne calligrafiche
, e selezionare un tipo di linea.
2. Se la scheda Proprietà non è visibile, premere Proprietà
3. Premere Stile linea.
4. Selezionare un colore, spessore e stile.
5. Premere Effetti riempimento.
42
.
C A PIT OL O 4
Creare oggetti di base
6. Selezionare la trasparenza delle linee utilizzando il cursore Trasparenza oggetto.
T
SU GGER I MEN TO
Per salvare lo stile della linea e gli effetti di riempimento per usi futuri, premere Salva
proprietà strumento.
7. Scrivere o disegnare con inchiostro digitale sulla pagina.
Scrivere o disegnare con l'inchiostro digitale con lo strumento Penne
creative
Se si aggiungono elementi colorati alle presentazioni, è possibile disegnare con l'inchiostro
digitale con lo strumento Penna creativa. Lo strumento Penne creative consente di disegnare
linee di colori dell'arcobaleno, faccine sorridenti, stelline e altro ancora.
N
N OTA
Anche se è possibile usare lo strumento Penne creative per scrivere parole Software SMART
Notebook non è in grado di convertire le parole scritte in testo digitato con la funzione di
riconoscimento della calligrafia (vedere Conversione di testo manoscritto in testo digitato a
pagina49).
g Per scrivere o disegnare con l'inchiostro digitale con lo strumento Penne creative
1. Fare clic su Penne creative
, e selezionare un tipo di linea.
2. Scrivere o disegnare con inchiostro digitale sulla pagina.
43
C A PIT OL O 4
Creare oggetti di base
Cancellazione dell'inchiostro digitale
È possibile cancellare l'inchiostro digitale dallo schermo del prodotto interattivo utilizzando la
gomma sulle lavagne e gli schermi interattivi, il pulsante della penna Gomma sugli schermi
interattivi con penna o il gesto di cancellazione. Se si cancella l'inchiostro digitale dalla pagina di
un file .notebook è anche possibile cancellare gli oggetti con lo strumento Gomma.
N
N OTA
Anche se si cancella dell'inchiostro digitale, non è possibile cancellare alcuni tipi di oggetti, tra
cui testo, forme, linee, testo e immagini. Per rimuovere questi tipi di oggetti è necessario
eliminarli (vedere Eliminazione di oggetti a pagina82).
g Per cancellare l'inchiostro digitale
1. Fare clic su Gomma
e selezionare un tipo di gomma.
2. Cancellare l'inchiostro digitale.
Creazione di forme e linee
Oltre a creare forme e linee a mano libera con l'inchiostro digitale, è possibile creare forme e linee
utilizzando gli strumenti in Software SMART Notebook.
N
N OTA
Per rimuovere una forma o linea da una pagina occorre eliminarla (vedere Eliminazione di
oggetti a pagina82). Lo strumento Gomma non elimina le forme.
Creazione di forme con lo strumento Forme
È possibile usare lo strumento Forme per creare diverse forme, tra cui cerchi, quadrati e triangoli
perfetti, altre forme geometriche, cuori, segni di spunta e X.
È possibile aggiungere una forma alla pagina e modificarne le proprietà. In alternativa, è possibile
personalizzare il colore della struttura, il colore di riempimento, lo spessore della linea di una
forma e aggiungerlo alla pagina.
44
C A PIT OL O 4
Creare oggetti di base
g Per creare una forma
1. Premere Forme
e selezionare una forma.
2. Creare una forma premendo il punto in cui si desidera posizionare la forma e trascinandola
finché la forma non è delle dimensioni desiderate.
T
SU GGER I MEN TO
È possibile creare cerchi, quadrati, triangoli e altre forme perfette premendo e tenendo
premuto il tasto MAIUSC mentre si disegna la forma.
g Per impostare l'aspetto di una forma prima di crearla
1. Premere Forme
e selezionare una forma.
2. Se la scheda Proprietà non è visibile, premere Proprietà
.
3. Premere Stile linea.
4. Selezionare il colore, spessore e stile della struttura della forma.
5. Premere Effetti riempimento.
6. Selezionare la trasparenza e gli effetti di riempimento della forma.
T
SU GGER I MEN TO
Per salvare lo stile della linea e gli effetti di riempimento per usi futuri, premere Salva
proprietà strumento.
7. Creare una forma premendo il punto in cui si desidera posizionare la forma e trascinandola
finché la forma non è delle dimensioni desiderate.
T
SU GGER I MEN TO
È possibile creare cerchi, quadrati, triangoli e altre forme perfette premendo e tenendo
premuto il tasto MAIUSC mentre si disegna la forma.
Creazione di forme con lo strumento Poligoni regolari
Oltre a creare forme con lo strumento Forme, è possibile inserire poligoni regolari contenenti da 3
a 15 lati, per mezzo dello strumento Poligoni regolari.
g Per creare una forma con lo strumento Poligoni regolari
, quindi selezionare il numero di lati (il numero nel poligono
1. Premere Poligoni regolari
rappresenta il numero di lati).
45
C A PIT OL O 4
Creare oggetti di base
N
N OTA
Se Poligoni regolari
non è disponibile sulla barra degli strumenti, è possibile
aggiungerlo (vedere Personalizzazione della barra degli strumenti a pagina129).
2. Creare una forma premendo il punto in cui si desidera posizionare la forma e trascinandola
finché la forma non è delle dimensioni desiderate.
g Per impostare l'aspetto di una forma prima di crearla
, quindi selezionare il numero di lati (il numero nel poligono
1. Premere Poligoni regolari
rappresenta il numero di lati).
N
N OTA
Se Poligoni regolari
non è disponibile sulla barra degli strumenti, è possibile
aggiungerlo (vedere Personalizzazione della barra degli strumenti a pagina129).
2. Se la scheda Proprietà non è visibile, premere Proprietà
.
3. Premere Stile linea.
4. Selezionare il colore, spessore e stile della struttura della forma.
5. Premere Effetti riempimento.
6. Selezionare la trasparenza e gli effetti di riempimento della forma.
T
SU GGER I MEN TO
Per salvare lo stile della linea e gli effetti di riempimento per usi futuri, premere Salva
proprietà strumento.
7. Creare una forma premendo il punto in cui si desidera posizionare la forma e trascinandola
finché la forma non è delle dimensioni desiderate.
Creazione di forme con lo strumento Penna di riconoscimento forme
È possibile usare lo strumento Penna di riconoscimento forme per disegnare cerchi, ovali,
quadrati, rettangoli, triangoli e archi.
N
N OTA
È anche possibile creare forme utilizzando lo strumento Forme (vedere Creazione di forme con
lo strumento Forme a pagina44) o lo strumento Poligoni regolari (vedere Creazione di forme con
lo strumento Poligoni regolari alla pagina precedente).
46
C A PIT OL O 4
Creare oggetti di base
g Per disegnare una forma
1. Premere Penna di riconoscimento forme
.
2. Disegnare una forma sullo schermo interattivo.
Se Software SMART Notebook riconosce il disegno come un cerchio, ovale, quadrato,
rettangolo, triangolo o arco, aggiunge tale forma alla pagina.
Creazione di linee rette e archi
È possibile usare lo strumento Linee per disegnare delle linee rette e archi.
È possibile aggiungere una linea alla pagina e modificarne le proprietà. In alternativa, è possibile
personalizzare la linea e aggiungerla alla pagina.
g Per creare una linea retta o arco
1. Premere Linee
e selezionare una linea o tipo di arco.
2. Tracciare una linea premendo sul punto di inizio della linea e trascinandola fino al punto di
fine.
g Per impostare una linea retta o l'aspetto di un arco prima della sua creazione
1. Premere Linee
e selezionare una linea o tipo di arco.
2. Se la scheda Proprietà non è visibile, premere Proprietà
.
3. Premere Stile linea.
4. Selezionare un colore, spessore e stile.
5. Premere Effetti riempimento.
6. Selezionare la trasparenza delle linee utilizzando il cursore Trasparenza oggetto.
T
SU GGER I MEN TO
Per salvare lo stile della linea e gli effetti di riempimento per usi futuri, premere Salva
proprietà strumento.
47
C A PIT OL O 4
Creare oggetti di base
7. Tracciare una linea premendo sul punto di inizio della linea e trascinandola fino al punto di
fine.
Creazione di testo
È possibile creare testo in Software SMART Notebook eseguendo una delle seguenti operazioni:
l
Digitando testo con una tastiera collegata al computer
l
Digitando il testo utilizzando Tastiera SMART
l
Scrivendo il testo (vedere Scrivere o disegnare con l'inchiostro digitale a pagina40) e
convertendolo in testo digitando per mezzo della funzione di riconoscimento della
calligrafia del software
Una volta creato il testo, è possibile modificarlo, eseguirne il controllo ortografico e modificarne le
proprietà, compreso lo stile, il formato e il colore del font.
Digitazione di testo
È possibile digitare un testo in una pagina e personalizzarne le proprietà, compresi lo stile, il
formato e il colore del font.
g Per inserire il testo
1. Se una tastiera non è accessibile, premere l'icona SMART Board
selezionare Tastiera.
2. Premere Testo
nell'area di notifica e
, e selezionare uno stile di font disponibile.
3. Premere sul punto di inizio del testo.
Viene visualizzata la barra degli strumenti Font e un oggetto di testo.
4. Modificare le proprietà del testo, compresi lo stile, il formato e il colore del font, tramite la
barra degli strumenti Font.
T
SU GGER I MEN TI
o
È anche possibile usare la barra degli strumenti Caratteri per controllare
l'allineamento, creare pedici e apici, creare elenchi puntati e aggiungere simboli
matematici (vedere Inserimento di simboli matematici alla pagina successiva).
o
È anche possibile modificare la formattazione del testo usando le opzioni della
scheda Proprietà.
5. Digitare il testo.
6. Una volta terminato, premere un punto all'esterno dell'oggetto di testo.
48
C A PIT OL O 4
Creare oggetti di base
Conversione di testo manoscritto in testo digitato
È possibile scrivere sullo schermo del prodotto interattivo utilizzando lo strumento Penne o quello
Penne calligrafiche e convertire la scrittura in testo digitato.Software SMART Notebook è in
grado di convertire la scrittura in diverse lingue.
N
N OTA
Anche se è possibile usare lo strumento Penne creative per scrivere, Software SMART
Notebook non è in grado di convertire le parole scritte in testo digitato.
g Per convertire un testo manoscritto in testo digitato
1. Scrivere il testo.
T
SU GGER I MEN TO
Scrivere dei caratteri stampati ordinati lungo una linea orizzontale. Anche se Software
SMART Notebook è in grado di convertire la scrittura inclinata o corsiva, non sempre lo
fa in maniera coerente.
2. Selezionare l'oggetto di testo.
La funzione di riconoscimento della calligrafia di Software SMART Notebook confronta le
parole scritte con il suo dizionario e identifica i termini che assomigliano maggiormente a
ciò che si è scritto.
3. Premere la freccia di menu dell'oggetto di testo.
Viene visualizzato un menu contenente l'elenco delle parole corrispondenti, ognuna delle
quali è preceduta da Riconosci.
N
N OTA
Perché Software SMART Notebook identifichi le parole in un'altra lingua, selezionare
Riconosci lingue, quindi selezionare un'altra lingua nell'elenco.Software SMART
Notebook aggiorna l'elenco dei termini corrispondenti per includere quelli nella lingua
selezionata.
Se si cambia la lingua di riconoscimento della calligrafia, non si modifica la lingua
predefinita dell'interfaccia utente di Software SMART Notebook o del sistema operativo.
4. Selezionare un termine nell'elenco delle parole corrispondenti.
La parola selezionata appare nella pagina.
Inserimento di simboli matematici
Quando si digita un testo in una pagina, viene visualizzata la barra degli strumenti Caratteri, la
quale consente di inserire diversi simboli matematici e scientifici.
49
C A PIT OL O 4
Creare oggetti di base
N
N OTA
I simboli matematici costituiscono esclusivamente dei caratteri. Non svolgono operazioni
matematiche.
g Per inserire un simbolo matematico
1. Inserire il testo in una pagina.
Viene visualizzata la barra degli strumenti Caratteri.
2. Premere Simbolo matematico
nella barra degli strumenti Caratteri.
La barra si espande per visualizzare 23 simboli. Ogni gruppo di due o tre simboli costituisce
una categoria di simboli.
3. Premere una categoria.
Viene visualizzato un elenco di simboli.
4. Premere il simbolo da aggiungere al testo.
Il simbolo viene visualizzato nell'oggetto di testo.
Modifica del testo
È possibile modificare i contenuti o la formattazione degli oggetti di testo.
g Per modificare il testo
1. Fare doppio clic sull'oggetto di testo da modificare.
Viene visualizzata la barra degli strumenti Caratteri.
2. Procedere come segue:
o
Modificare il testo.
o
Utilizzare le opzioni nella barra degli strumenti Caratteri per cambiare la
formattazione, compreso il font, dimensioni e stile.
T
SU GGER I MEN TI
o
È anche possibile usare la barra degli strumenti Caratteri per controllare
l'allineamento, creare pedici e apici, creare elenchi puntati e aggiungere
simboli matematici (vedere Inserimento di simboli matematici alla pagina
precedente).
o
È anche possibile modificare la formattazione del testo usando le opzioni
della scheda Proprietà.
3. Una volta terminato, premere un punto all'esterno dell'oggetto di testo.
50
C A PIT OL O 4
Creare oggetti di base
Controllo ortografico degli oggetti di testo
Se si inserisce un testo in una pagina, è possibile eseguire il controllo ortografico del suddetto.
g Per eseguire il controllo ortografico di un oggetto di testo
1. Selezionare l'oggetto di testo.
2. Premere la freccia di menu dell'oggetto e scegliere Controllo ortografico.
Se Software SMART Notebook trova una parola errata, viene visualizzata la finestra di
dialogo Controllo ortografico. La finestra contiene la parola errata e suggerisce le
alternative.
3. Per ogni parola errata, eseguire una delle seguenti operazioni:
o
Per mantenere lo spelling corrente della parola in questa occorrenza, premere
Ignora una volta.
o
Per mantenere lo spelling corrente della parola in tutte le occorrenze del file, premere
Ignora tutto.
o
Per mantenere lo spelling corrente della parola in tutte le occorrenze del file e
aggiungerlo al dizionario, premere Aggiungi a dizionario.
o
Per modificare lo spelling della parola in questa occorrenza, selezionare la parola
corretta nell'elenco Suggerimenti e premere Cambia.
o
Per modificare lo spelling della parola in tutte le occorrenze del file, selezionare la
parola corretta nell'elenco Suggerimenti e premere Cambia tutto.
N
N OTA
Se si preme un pulsante per errore, premere Annulla per annullare la modifica risultante.
Una volta completato questo passo per ogni parola errata, sarà visualizzata una finestra di
dialogo di richiesta di verifica del resto del file.
4. Premere Sì per verificare il resto del file.
O
Premere No per chiudere la finestra di dialogo Controllo ortografico senza verificare il resto
del file.
Tagliare o copiare del testo da una pagina
È possibile tagliare o copiare del testo da una pagina in un file .notebook e incollarlo in altri
programmi.
51
C A PIT OL O 4
Creare oggetti di base
g Per tagliare e incollare il testo da una pagina a un altro programma
1. In Software SMART Notebook, selezionare l'oggetto, premere la freccia di menu e
selezionare Taglia.
2. Nell'altro programma, selezionare Modifica > Incolla.
g Per copiare e incollare il testo da una pagina a un altro programma
1. In Software SMART Notebook, selezionare l'oggetto, premere la freccia di menu e
selezionare Copia.
2. Nell'altro programma, selezionare Modifica > Incolla.
Creazione di tabelle
È possibile aggiungere tabelle alla pagina. Una volta creata una tabella, è possibile inserire
oggetti nella sue celle.
Per personalizzare una tabella, è possibile selezionare una tabella, colonna, riga, cella o
selezione di celle ed eseguire una delle seguenti operazioni:
l
Spostare la tabella.
l
Modificare il tipo di file, riempimento e proprietà di testo.
l
Ridimensionare la tabella, una colonna o una riga.
l
Inserire o rimuovere colonne, righe o celle.
l
Suddividere o unire celle.
l
Aggiungere o rimuovere un'ombreggiatura da una cella.
l
Eliminare una tabella.
Creazione di tabelle
È possibile creare tabelle in Software SMART Notebook o incollarle da altri programmi.
Creazione di tabelle in Software SMART Notebook
g Per inserire una tabella
1. Premere Tabella
.
Viene visualizzata una griglia.
52
C A PIT OL O 4
Creare oggetti di base
2. Spostare il puntatore sulla griglia per selezionare il numero di colonne e righe della tabella.
N
N OTA
Le celle della griglia corrispondono a quelle della tabella.
T
SU GGER I MEN TO
Per impostazione predefinita la griglia mostra otto righe e otto colonne. È possibile
aggiungere righe spostando il puntatore oltre la riga inferiore. In maniera simile, è
possibile aggiungere colonne spostando il puntatore oltre la riga destra.
Se si utilizza un mouse, fare clic e tenere premuto il tasto sinistro del mouse mentre si
muove il puntatore.
3. Premere sullo schermo o fare clic con il mouse.
La tabella appare nella pagina.
g Per disegnare una tabella
1. Premere Penne
N
e selezionare un tipo di linea disponibile.
N OTA
Non selezionare uno stile linea evidenziatore.
2. Disegnare una tabella sullo schermo.
T
SU GGER I MEN TO
Disegnare le linee della tabella il più dritte possibile e collegarne gli angoli.
3. Premere Seleziona
.
4. Selezionare il disegno.
5. Premere la freccia di menu e scegliere Riconosci tabella.
Se Software SMART Notebook riconosce un disegno come una tabella, eliminerà il
disegno e aggiungerà una tabella nella pagina.
Incollare tabelle da altri programmi
È possibile tagliare o copiare una tabella da Word e incollarla in un file .notebook come tabella.
Per tagliare o copiare più di una tabella da Word, eseguire l'operazione di taglio e copia per ogni
singola tabella.
N
N OTA
È anche possibile tagliare o copiare una tabella da un file .notebook e incollarla in Word.
Tuttavia, la formattazione e il layout della tabella possono essere diversi quando la tabella è
visualizzata in un documento Word.
53
C A PIT OL O 4
Creare oggetti di base
È possibile tagliare o copiare una tabella da PowerPoint e incollarla in un file .notebook come
immagine. Non è possibile incollarla come un oggetto tabella o modificare o manipolare i
contenuti delle celle una volta che la tabella è visualizzata nella pagina.
N
N OTA
È anche possibile tagliare o copiare una tabella da un file .notebook e incollarla in PowerPoint.
Tuttavia, se il contenuto delle celle non è costituito da oggetti di testo, i suddetti saranno
visualizzati in PowerPoint come oggetti separati rispetto alla tabella. Non è possibile includere
oggetti non di testo nelle celle della tabella in Microsoft PowerPoint.
Aggiunta di oggetti alle tabelle
Una volta inserita una tabella in una pagina, è possibile inserire degli oggetti nelle celle della
tabella.
N
N OTA
È possibile aggiungere un solo oggetto per cella. Per aggiungere diversi oggetti a una cella,
raggruppare gli oggetti prima di inserirli nella tabella (vedere Raggruppamento di oggetti a
pagina79).
g Per aggiungere un oggetto a una tabella
1. Selezionare l'oggetto.
2. Trascinare l'oggetto nella cella della tabella.
N
N OTA
Non è possibile spostare un oggetto se è bloccato in un determinato punto (vedere
Blocco degli oggetti a pagina72).
L'oggetto è visualizzato nella cella della tabella.
N
N OTA
Se si aggiunge un oggetto di testo a una tabella, la cella modificherà le proprie dimensioni
in base all'oggetto di testo. Se si aggiungono altri tipi di oggetto alla tabella, l'oggetto
modificherà le proprie dimensioni in base alla cella.
g Per rimuovere un oggetto da una tabella
1. Selezionare l'oggetto.
2. Trascinare l'oggetto fuori dalla tabella.
54
C A PIT OL O 4
Creare oggetti di base
Selezione di tabelle, colonne, righe o celle
È possibile selezionare una tabella, colonna, riga, cella o selezione di celle. Una vola selezionata
una tabella o parte di una tabella, è possibile:
l
Spostare la tabella
l
Modificare le proprietà della tabella o delle celle
l
Ridimensionare la tabella, colonne o righe
l
Aggiungere o rimuovere colonne, righe o celle
l
Suddividere o unire celle
l
Aggiungere o rimuovere ombreggiature celle
l
Eliminare una tabella
g Per selezionare una tabella
1. Premere Seleziona
.
2. Premere all'esterno, ma nelle vicinanze, di un angolo della tabella, quindi trascinare un
rettangolo sull'angolo opposto.
N
N OTA
Non iniziare il trascinamento dall'interno della tabella. In caso contrario, si selezionerà
una cella della tabella, invece della tabella.
g Per selezionare una colonna
1. Premere Seleziona
.
2. Premere all'interno della prima cella in alto della colonna, quindi trascinare fino all'ultima
cella in basso.
g Per selezionare una riga
1. Premere Seleziona
.
2. Premere all'interno della cella più a sinistra della riga, quindi trascinare fino alla cella più a
destra.
g Per selezionare una cella
1. Premere Seleziona
.
2. Premere all'interno della cella.
55
C A PIT OL O 4
Creare oggetti di base
g Per selezionare diverse celle
1. Premere Seleziona
.
2. Premere all'interno della prima cella in alto e più a sinistra quindi trascinare fino all'ultima
cella in basso e più a destra.
N
N OTA
Se si selezionano diverse celle e le si trascina in un altro punto della pagina, si creerà
una nuova tabella contenente le celle selezionate e i loro contenuti.
Spostamento delle tabelle
Una volta creata una tabella, è possibile spostarla nella pagina.
g Per spostare una tabella
Selezionare la tabella, premere il quadrato nell'angolo in alto a sinistra della tabella, e trascinarla
in un altro punto della pagina.
O
Selezionare tutte le celle della tabella, e trascinarle in un altro punto della pagina.
Modifica della proprietà di una tabella
È possibile usare la scheda Proprietà per modificare le proprietà della tabella, compresa la sua
trasparenza, il colore delle celle e il colore delle linee.
g Per modificare il riempimento di una tabella
1. Selezionare una tabella, colonna, riga, cella o selezione di celle.
2. Se la scheda Proprietà non è visibile, premere Proprietà
3. Premere Effetti riempimento.
56
.
C A PIT OL O 4
Creare oggetti di base
4. Selezionare uno stile di riempimento:
Stile riempimento
Colore unico
Procedura
a. Selezionare Riempimento tinta unita.
b. Effettuare una delle seguenti operazioni:
o Selezionare uno dei 40 colori nella tavolozza.
Gradiente di due
colori
o
Premere Altro e selezionare un colore nella finestra di
dialogo.
o
Premere Preleva colore
nello schermo.
e selezionare un colore
a. Selezionare Riempimento sfumato.
b. Per ogni colore, eseguire una delle seguenti operazioni:
o Selezionare uno dei 40 colori nella tavolozza.
o
Premere Altro e selezionare un colore nella finestra di
dialogo.
o
Premere Preleva colore
nello schermo.
e selezionare un colore
c. Selezionare un'opzione nell'elenco a discesa Stile.
Motivo
a. Selezionare Riempimento a motivo.
b. Selezionare un motivo.
c. Premere Colore in primo piano, selezionare un colore
nella finestra di dialogo e premere OK.
d. Premere Colore di sfondo, selezionare un colore nella
finestra di dialogo e premere OK.
Immagine
a. Selezionare Riempimento immagine.
b. Premere Sfoglia.
Viene visualizzata la finestra di dialogo Inserisci file
immagine.
c. Andare all'immagine da usare come sfondo, selezionarla e
premere Apri.
N
N OTA
Se si inserisce un'immagine grande, viene visualizzato un
prompt che chiede di ridurre o mantenere le dimensioni file
dell'immagine. Per ulteriori informazioni, vedere Riduzione
delle dimensioni file a pagina19.
Nessuno
(trasparente)
a. Selezionare Riempimento tinta unita.
b. Selezionare Nessun riempimento.
5. Opzionalmente, trascinare il cursore Trasparenza oggetto sulla destra per rendere la
tabella trasparente.
57
C A PIT OL O 4
Creare oggetti di base
g Per modificare lo stile linea di una tabella
1. Selezionare una tabella, colonna, riga, cella o selezione di celle.
2. Se la scheda Proprietà non è visibile, premere Proprietà
.
3. Premere Stile linea.
4. Selezionare un colore, spessore e stile.
g Per modificare lo stile testo di una tabella
1. Selezionare una tabella, colonna, riga, cella o selezione di celle.
2. Se la scheda Proprietà non è visibile, premere Proprietà
.
3. Premere Stile testo.
4. Selezionare il font, dimensioni e stile.
Ridimensionamento di tabelle, colonne o righe
Se si desidera personalizzare una tabella, è possibile modificare le dimensioni della suddetta, di
una colonna o una riga.
g Per ridimensionare una tabella
1. Selezionare la tabella.
2. Premere il quadratino di ridimensionamento della tabella (il cerchio grigio) e trascinarlo per
aumentare o ridurre le dimensioni della tabella.
g Per ridimensionare una colonna
1. Premere Seleziona
.
2. Premere il bordo verticale sulla destra della colonna.
Viene visualizzato un puntatore di ridimensionamento.
3. Trascinare il bordo verticale per ridimensionare la colonna.
g Per ridimensionare una riga
1. Premere Seleziona
.
2. Premere il bordo orizzontale sotto la riga.
Viene visualizzato un puntatore di ridimensionamento.
3. Trascinare il bordo orizzontale per ridimensionare la riga.
Aggiunta o rimozione di colonne, righe o celle
Se si desidera personalizzare una tabella, è possibile aggiungere colonne o righe.
58
C A PIT OL O 4
Creare oggetti di base
g Per aggiungere una colonna
1. Selezionare una colonna.
2. Fare clic con il tasto destro del mouse sulla colonna, e selezionare Inserisci colonna.
Una nuova colonna viene visualizzata sulla destra di quella corrente.
g Per rimuovere una colonna
1. Selezionare la colonna.
2. Fare clic con il tasto destro del mouse sulla colonna, e selezionare Elimina colonna.
g Per aggiungere una riga
1. Selezionare una riga.
2. Fare clic con il tasto destro del mouse sulla riga, e selezionare Inserisci riga.
Una nuova riga viene visualizzata sotto quella corrente.
g Per rimuovere una riga
1. Selezionare la riga.
2. Fare clic con il tasto destro del mouse sulla riga, e selezionare Elimina riga.
g Per rimuovere una cella
1. Selezionare la cella.
2. Fare clic con il tasto destro del mouse sulla cella, e selezionare Elimina celle.
N
N OTA
Non è possibile eliminare una cella se essa costituisce l'unico collegamento tra le due
metà di una tabella.
Divisione o unione di celle di tabelle
È possibile aggiungere tabelle alla pagina e inserire oggetti nelle celle di una tabella. Se si
desidera personalizzare una tabella, è possibile suddividere o unire celle.
g Per dividere una cella
1. Selezionare la cella.
2. Fare clic con il tasto destro del mouse sulla cella, e selezionare Dividi.
59
C A PIT OL O 4
Creare oggetti di base
3. Selezionare un'opzione di suddivisione della cella in diverse righe e/o colonne.
N
N OTA
Se si divide una cella con contenuti, dopo la suddivisione i suddetti saranno visualizzati
nella cella in alto a sinistra.
g Per unire celle
1. Selezionare le celle.
2. Fare clic con il tasto destro del mouse sulle celle, e selezionare Unisci celle..
Aggiunta o rimozione di ombreggiature celle
È possibile aggiungere un'ombreggiatura cella alla cella di una tabella. Ciò consente di rivelare
lentamente le informazioni contenute nelle celle durante una presentazione.
N
N OTE
l
È necessario rimuovere l'ombreggiatura celle se si desidera modificare le proprietà della
tabella, modificare le dimensioni della tabella, una colonna o una riga, inserire colonne o
righe, eliminare colonne, righe o colle o suddividere o unire celle.
l
È anche possibile aggiungere un'ombreggiatura schermo per coprire un'intera pagina
(vedere Uso dell'Ombreggiatura schermo a pagina115).
g Per aggiungere un'ombreggiatura a una cella o diverse celle
1. Selezionare la cella o le celle.
2. Fare clic con il tasto destro del mouse sulla cella o celle e selezionare Aggiungi
ombreggiatura cella.
g Per togliere un'ombreggiatura da una cella
Premere l'ombreggiatura cella.
Eliminazione di tabelle
È possibile eliminare le tabelle da una pagina.
N
N OTA
È possibile eliminare tutti gli oggetti di una pagina, comprese le tabelle, cancellando la pagina
(vedere Cancellazione di pagine a pagina32).
60
C A PIT OL O 4
Creare oggetti di base
g Per eliminare una tabella da una pagina
1. Selezionare la tabella.
2. Premere la freccia di menu della tabella e scegliere Elimina.
61
Capitolo 5
Lavorare con gli oggetti
Selezione di oggetti
Modifica delle proprietà degli oggetti
Modifica del riempimento
Modifica di altre proprietà
Posizionamento degli oggetti
Spostamento di oggetti
Spostamento di oggetti in un'altra pagina
Allineamento di oggetti
Ridisposizione di oggetti sovrapposti
Blocco degli oggetti
Tagliare, copiare e incollare e oggetti
Clonazione di oggetti
Ridimensionamento di oggetti
Utilizzo del quadratino di ridimensionamento
Utilizzo del gesto di scala
Rotazione di oggetti
Utilizzo del punto di manipolazione della rotazione
Utilizzo del gesto di rotazione
Capovolgimento di oggetti
Raggruppamento di oggetti
Raggruppamento manuale di oggetti
Raggruppamento automatico di oggetti
Aggiunta di collegamenti a oggetti
Aggiunta di audio a oggetti
Animazione di oggetti
Eliminazione di oggetti
Una volta creato un oggetto, è possibile selezionarlo e lavorarci come descritto in questo
capitolo.
N
N OTA
Le operazioni descritte in questo capitolo si riferiscono a tutti gli oggetti, non solo a quelli di
base.
63
64
66
66
69
69
69
70
71
72
72
73
74
75
75
75
77
77
78
78
79
79
79
80
81
82
82
C A PIT OL O 5
Lavorare con gli oggetti
Selezione di oggetti
Prima di lavorare a un oggetto, è necessario selezionarlo. È possibile selezionare un singolo
oggetto, diversi oggetti o tutti gli oggetti di una pagina. Quando si seleziona un oggetto, attorno a
esso è visualizzato un rettangolo di selezione.
Il cerchio grigio nell'angolo in basso a destra è un quadratino di ridimensionamento (vedere
Ridimensionamento di oggetti a pagina75).
Il cerchio verde sopra l'oggetto è un punto di manipolazione della rotazione dell'oggetto (vedere
Rotazione di oggetti a pagina77).
La freccia verso il basso nell'angolo in alto a destra dell'oggetto è una freccia di menu. Premere la
freccia di menu per visualizzare un menu dei comandi.
N
N OTA
La pressione della freccia di menu di un oggetto consente di accedere allo stesso menu
visualizzato facendo clic sull'oggetto con il tasto destro del mouse.
64
C A PIT OL O 5
Lavorare con gli oggetti
g Per selezionare un oggetto
1. Premere Seleziona
.
2. Premere sull'oggetto che si desidera selezionare.
Un rettangolo di selezione appare attorno all'oggetto.
N
N OTA
Se si preme su un oggetto e viene visualizzato un simbolo di blocco invece della freccia
di menu, significa che l'oggetto è bloccato. A seconda del tipo di blocco, può essere
necessario sbloccare l'oggetto prima di poterlo manipolare (vedere Blocco degli oggetti a
pagina72).
g Per selezionare diversi oggetti
1. Premere Seleziona
.
2. Premere sullo schermo interattivo e trascinare fino a quando un rettangolo circonda gli
oggetti da selezionare.
O
Premere e tenere premuto CTRL, quindi premere sugli oggetti da selezionare.
Un rettangolo di selezione appare attorno agli oggetti selezionati.
N
N OTA
Se si disegna un rettangolo attorno a diversi oggetti e alcuni oggetti sono bloccati (vedere
Blocco degli oggetti a pagina72), si selezionano solo gli oggetti sbloccati.
g Per selezionare tutti gli oggetti di una pagina
Selezionare Modifica > Seleziona tutto.
Un rettangolo di selezione appare attorno a tutti gli oggetti della pagina.
N
N OTA
Se alcuni oggetti sono bloccati (vedere Blocco degli oggetti a pagina72), si selezionano solo gli
oggetti sbloccati.
g Per selezionare tutti gli oggetti bloccati sulla pagina
Selezionare Modifica > Seleziona tutte le note bloccate.
Un rettangolo di selezione appare attorno a tutti gli oggetti bloccati della pagina.
65
C A PIT OL O 5
Lavorare con gli oggetti
Modifica delle proprietà degli oggetti
È possibile modificare le proprietà dell'oggetto. Le proprietà modificabili dipendono dall'oggetto
selezionato. È anche possibile selezionare diversi oggetti e modificarne contemporaneamente le
proprietà.
Modifica del riempimento
È possibile modificare il riempimento di un oggetto selezionando l'oggetto e definendo il
riempimento nella scheda Proprietà o facendo clic su Riempimento
nella scheda Proprietà e selezionando l'oggetto.
, stabilendo il riempimento
g Per modificare il riempimento di un oggetto selezionando dapprima l'oggetto
1. Selezionare l'oggetto.
2. Se la scheda Proprietà non è visibile, premere Proprietà
3. Premere Effetti riempimento.
66
.
C A PIT OL O 5
Lavorare con gli oggetti
4. Selezionare uno stile di riempimento:
Stile riempimento
Colore unico
Procedura
a. Selezionare Riempimento tinta unita.
b. Effettuare una delle seguenti operazioni:
o Selezionare uno dei 40 colori nella tavolozza.
Gradiente di due
colori
o
Premere Altro e selezionare un colore nella finestra di
dialogo.
o
Premere Preleva colore
nello schermo.
e selezionare un colore
a. Selezionare Riempimento sfumato.
b. Per ogni colore, eseguire una delle seguenti operazioni:
o Selezionare uno dei 40 colori nella tavolozza.
o
Premere Altro e selezionare un colore nella finestra di
dialogo.
o
Premere Preleva colore
nello schermo.
e selezionare un colore
c. Selezionare un'opzione nell'elenco a discesa Stile.
Motivo
a. Selezionare Riempimento a motivo.
b. Selezionare un motivo.
c. Premere Colore in primo piano, selezionare un colore
nella finestra di dialogo e premere OK.
d. Premere Colore di sfondo, selezionare un colore nella
finestra di dialogo e premere OK.
Immagine
a. Selezionare Riempimento immagine.
b. Premere Sfoglia.
Viene visualizzata la finestra di dialogo Inserisci file
immagine.
c. Andare all'immagine da usare come sfondo, selezionarla e
premere Apri.
N
N OTA
Se si inserisce un'immagine grande, viene visualizzato un
prompt che chiede di ridurre o mantenere le dimensioni file
dell'immagine. Per ulteriori informazioni, vedere Riduzione
delle dimensioni file a pagina19.
Nessuno
(trasparente)
a. Selezionare Riempimento tinta unita.
b. Selezionare Nessun riempimento.
5. Opzionalmente, trascinare il cursore Trasparenza oggetto sulla destra per rendere
l'oggetto trasparente.
67
C A PIT OL O 5
Lavorare con gli oggetti
g Per modificare il riempimento di un oggetto premendo dapprima il pulsante
Riempimento
1. Premere Riempimento
.
Viene visualizzata la scheda Propertà.
2. Selezionare uno stile di riempimento:
Stile riempimento
Colore unico
Procedura
a. Selezionare Riempimento tinta unita.
b. Effettuare una delle seguenti operazioni:
o Selezionare uno dei 40 colori nella tavolozza.
Gradiente di due
colori
o
Premere Altro e selezionare un colore nella finestra di
dialogo.
o
Premere Preleva colore
nello schermo.
e selezionare un colore
a. Selezionare Riempimento sfumato.
b. Per ogni colore, eseguire una delle seguenti operazioni:
o Selezionare uno dei 40 colori nella tavolozza.
o
Premere Altro e selezionare un colore nella finestra di
dialogo.
o
Premere Preleva colore
nello schermo.
e selezionare un colore
c. Selezionare un'opzione nell'elenco a discesa Stile.
Motivo
a. Selezionare Riempimento a motivo.
b. Selezionare un motivo.
c. Premere Colore in primo piano, selezionare un colore
nella finestra di dialogo e premere OK.
d. Premere Colore di sfondo, selezionare un colore nella
finestra di dialogo e premere OK.
Immagine
a. Selezionare Riempimento immagine.
b. Premere Sfoglia.
Viene visualizzata la finestra di dialogo Inserisci file
immagine.
c. Andare all'immagine da usare come sfondo, selezionarla e
premere Apri.
N
N OTA
Se si inserisce un'immagine grande, viene visualizzato un
prompt che chiede di ridurre o mantenere le dimensioni file
dell'immagine. Per ulteriori informazioni, vedere Riduzione
delle dimensioni file a pagina19.
Nessuno
(trasparente)
68
a. Selezionare Riempimento tinta unita.
b. Selezionare Nessun riempimento.
C A PIT OL O 5
Lavorare con gli oggetti
3. Opzionalmente, trascinare il cursore Trasparenza oggetto sulla destra per rendere
l'oggetto trasparente.
4. Selezionare l'oggetto.
5. Ripetere il punto 4 per ogni oggetto cui applicare il riempimento.
Modifica di altre proprietà
Oltre al riempimento è possibile cambiare lo stile linea e testo di un oggetto.
g Per modificare lo stile linea di un oggetto
1. Selezionare l'oggetto.
2. Se la scheda Proprietà non è visibile, premere Proprietà
.
3. Premere Stile linea.
4. Selezionare un colore, spessore e stile.
g Per modificare lo stile testo di un oggetto
1. Selezionare l'oggetto.
2. Se la scheda Proprietà non è visibile, premere Proprietà
.
3. Premere Stile testo.
4. Selezionare il font, dimensioni e stile.
Posizionamento degli oggetti
È possibile modificare la posizione di un oggetto spostandolo in un altro punto della pagina
esistente o un'altra pagina. È anche possibile allineare gli oggetti e modificare l'ordine di oggetti
sovrapposti.
Spostamento di oggetti
È possibile spostare oggetti in un altro punto della pagina. È anche possibile spostare
rapidamente gli oggetti.
N
N OTA
Non è possibile spostare un oggetto se è bloccato in un determinato punto (vedere Blocco degli
oggetti a pagina72).
T
SU GGER I MEN TO
È possibile manipolare diversi oggetti selezionandoli e creando un punto (vedere
Raggruppamento di oggetti a pagina79).
69
C A PIT OL O 5
Lavorare con gli oggetti
g Per spostare uno o più oggetti
1. Selezionare l'oggetto o gli oggetti.
2. Trascinare l'oggetto o gli oggetti in una nuova posizione della pagina.
T
SU GGER I MEN TO
È possibile spostare un oggetto a piccoli incrementi, premendo i tasti freccia sulla
tastiera.
g Per spostare un file compatibile con Adobe Flash Player
1. Premere la barra colorata in cima al file compatibile con Adobe Flash Player.
2. Trascinare il file nella nuova posizione.
g Per spostare un oggetto
1. Selezionare l'oggetto.
2. Spostare rapidamente il dito in una direzione qualsiasi.
Spostamento di oggetti in un'altra pagina
È possibile spostare oggetti in un'altra pagina di un file.
g Per spostare uno o più oggetti in un'altra pagina
1. Se la Sequenza pagine non è visibile, premere Sequenza pagine
.
2. Se la pagina in cui si desidera spostare gli oggetti non è visualizzata, scorrere la Sequenza
pagine fino a visualizzare la miniature della pagina.
3. Selezionare l'oggetto o gli oggetti che si desidera spostare.
4. Trascinare l'oggetto o gli oggetti nella Sequenza pagine sopra la miniatura della pagina in
cui si desidera spostare gli oggetti.
5. Sollevare il dito, la penna o la penna fissata alla console.
70
C A PIT OL O 5
Lavorare con gli oggetti
g Per spostare un file compatibile con Adobe Flash Player in un'altra pagina
1. Se la Sequenza pagine non è visibile, premere Sequenza pagine
.
2. Se la pagina in cui si desidera spostare gli oggetti non è visualizzata, scorrere la Sequenza
pagine fino a visualizzare la miniature della pagina.
3. Premere la barra colorata in cima al file compatibile con Adobe Flash Player.
4. Trascinare il file nella Sequenza pagine sopra la miniatura della pagina in cui si desidera
spostare l'oggetto.
5. Sollevare il dito, la penna o la penna fissata alla console.
Allineamento di oggetti
È possibile spostare oggetti in un altro punto di una pagina (vedere Spostamento di oggetti a
pagina69). Se lo si desidera, è possibile visualizzare le linee guida su una pagina quale aiuto per
l'allineamento di oggetti con altri oggetti, oltre che i centri verticali e orizzontali della pagina. È
anche possibile impostare gli oggetti per l'allineamento automatico con le linee guida quando si
spostano gli oggetti in una pagina.
g Per visualizzare le linee guida
1. Selezionare Visualizza > Allineamento.
Viene visualizzata la finestra di dialogo Allineamento.
2. Selezionare le caselle di controllo per specificare le linee guida da visualizzare:
Casella di
controllo
Selezionare questa casella di controllo per:
Mostra guide per
gli oggetti attivi
Visualizzare una linea guida quando si sposta un oggetto in
allineamento con un altro oggetto.
Mostra guida
centrale della
pagina verticale
Visualizzare una linea guida quando si sposta un oggetto in
allineamento con il centro verticale della pagina.
Mostra guida
centrale della
pagina orizzontale
Visualizzare una linea guida quando si sposta un oggetto in
allineamento con il centro orizzontale della pagina.
Posizionamento
Allineare automaticamente gli oggetti alle linee guida quando si
oggetti sulle guide spostano gli oggetti in una pagina.
3. Per modificare il colore delle linee guida, premere la barra colorata sulla sinistra del Colore
guida e selezionare un colore.
4. Premere OK.
71
C A PIT OL O 5
Lavorare con gli oggetti
Ridisposizione di oggetti sovrapposti
Se gli oggetti si sovrappongono in una pagina, è possibile modificare l'ordine di impilamento (vale
a dire, è possibile decidere quali oggetti sono visualizzati davanti agli altri).
g Per spostare un oggetto sul davanti della pila
1. Selezionare l'oggetto.
2. Premere la freccia di menu dell'oggetto e scegliere Ordina > Porta in primo piano.
g Per spostare un oggetto sul retro della pila
1. Selezionare l'oggetto.
2. Premere la freccia di menu dell'oggetto e scegliere Ordina > Porta in secondo piano.
g Per spostare un oggetto di un posto in avanti nella pila
1. Selezionare l'oggetto.
2. Premere la freccia di menu dell'oggetto e scegliere Ordina > Porta avanti.
g Per spostare un oggetto di un posto indietro nella pila
1. Selezionare l'oggetto.
2. Selezionare la freccia di menu dell'oggetto e scegliere Ordina > Porta indietro.
Blocco degli oggetti
È possibile bloccare un oggetto per evitarne la modifica, movimento o rotazione. In alternativa, è
possibile bloccare un oggetto, ma consentirne il movimento o i movimenti e la rotazione.
È possibile rimuovere il blocco in qualsiasi momento.
g Per bloccare un oggetto
1. Selezionare l'oggetto.
2. Premere la freccia di menu dell'oggetto e scegliere Blocco > Blocca nel punto.
Non è possibile spostare, ruotare o modificare l'oggetto fino a quando non lo si sblocca.
N
N OTA
Se si preme un oggetto bloccato, sarà visualizzata un'icona a forma di lucchetto
invece di una freccia di menu.
72
C A PIT OL O 5
Lavorare con gli oggetti
g Per bloccare un oggetto ma consentirne il movimento
1. Selezionare l'oggetto.
2. Premere la freccia di menu dell'oggetto e scegliere Blocco > Consenti Sposta.
È possibile spostare l'oggetto ma non ruotarlo o modificarlo fino a quando non lo si sblocca.
N
N OTA
Se si preme un oggetto bloccato, sarà visualizzata un'icona a forma di lucchetto
invece di una freccia di menu.
g Per bloccare un oggetto ma consentirne il movimento e la rotazione
1. Selezionare l'oggetto.
2. Premere la freccia di menu dell'oggetto e scegliere Blocco > Consenti Sposta e Ruota.
È possibile spostare e ruotare l'oggetto ma non modificarlo fino a quando non lo si sblocca.
N
N OTA
Se si preme un oggetto bloccato, sarà visualizzata un'icona a forma di lucchetto
invece di una freccia di menu.
g Per sbloccare un oggetto
1. Selezionare l'oggetto.
2. Premere l'icona del lucchetto
e selezionare Sblocca..
Tagliare, copiare e incollare e oggetti
È possibile tagliare, copiare e incollare oggetti, tra cui testo, immagini, linee rette, archi e forme,
in un file .notebook.
T
SU GGER I MEN TI
l
È possibile incollare testo da altri programmi in Software SMART Notebook e tagliare
testo da Software SMART Notebook e incollarlo in altri programmi (vedere Tagliare,
copiare e incollare contenuti da altri programmi a pagina89 e Tagliare o copiare del testo
da una pagina a pagina51).
l
È possibile creare una copia esatta di un oggetto clonandolo (vedere Clonazione di
oggetti alla pagina successiva).
73
C A PIT OL O 5
Lavorare con gli oggetti
g Per tagliare e incollare un oggetto
1. Selezionare l'oggetto.
2. Premere la freccia di menu dell'oggetto e scegliere Taglia.
3. Per incollare l'oggetto in un'altra pagina, visualizzare la pagina desiderata.
4. Premere Incolla
.
g Per copiare e incollare un oggetto
1. Selezionare l'oggetto.
2. Premere la freccia di menu dell'oggetto e scegliere Copia.
3. Per incollare l'elemento in un'altra pagina, visualizzare la pagina desiderata.
4. Premere Incolla
.
Clonazione di oggetti
È possibile creare un duplicato di un oggetto utilizzando il comando Clona, o creare diverse copie
di un oggetto con il comando Clonatore infinito.
N
N OTA
È anche possibile copiare e incollare oggetti, tra cui testo, immagini, linee rette, archi e forme
(vedere Tagliare, copiare e incollare e oggetti alla pagina precedente).
g Per clonare un oggetto
1. Selezionare l'oggetto.
2. Premere la freccia di menu dell'oggetto e scegliere Clona.
Sulla pagina è visualizzato un oggetto duplicato.
g Per clonare un oggetto con il Clonatore infinito
1. Selezionare l'oggetto.
2. Premere la freccia di menu dell'oggetto e scegliere Clonatore infinito.
3. Selezionare nuovamente l'oggetto.
È visualizzato un simbolo di infinito invece della freccia del menu dell'oggetto.
4. Trascinare l'oggetto in un'altra posizione della pagina.
5. Ripetere il punto 4 per il numero di volte desiderato.
74
C A PIT OL O 5
Lavorare con gli oggetti
6. Una volta terminata la clonazione, selezionare l'oggetto originale.
7. Premere il simbolo di infinito e deselezionare il Clonatore infinito.
Ridimensionamento di oggetti
È possibile ridimensionare gli oggetti di una pagina utilizzando il quadratino di ridimensionamento
o il gesto di scala (se il prodotto interattivo supporta i gesti multi-touch).
N
N OTA
Non è possibile ridimensionare un oggetto se è bloccato in un determinato punto (vedere
Blocco degli oggetti a pagina72).
Utilizzo del quadratino di ridimensionamento
g Per ridimensionare un oggetto
1. Selezionare l'oggetto.
2. Premere sul quadratino di ridimensionamento dell'oggetto (il cerchio grigio) e trascinarlo per
aumentare o ridurre le dimensioni dell'oggetto.
N
N OTA
Per mantenere le proporzioni originali della forma, premere e tenere premuto il tasto
MAIUSC mentre si trascina il quadratino di ridimensionamento.
g Per ridimensionare diversi oggetti
1. Raggruppare gli oggetti (vedere Raggruppamento di oggetti a pagina79), e selezionare il
gruppo.
Un rettangolo di selezione appare attorno al gruppo.
2. Premere il quadratino di ridimensionamento nell'angolo inferiore destro del rettangolo di
selezione.
3. Trascinare il quadratino di ridimensionamento per aumentare o ridurre le dimensioni degli
oggetti.
Utilizzo del gesto di scala
g Per ridimensionare un oggetto dal suo centro
1. Selezionare l'oggetto.
2. Utilizzando un dito di ogni mano, premere sullo schermo nelle estremità opposte
dell'oggetto.
75
C A PIT OL O 5
Lavorare con gli oggetti
3. Trascinare le dita in direzioni opposte per ingrandire le dimensioni dell'oggetto.
O
Trascinare le dita l'una verso l'altra per ridurre le dimensioni dell'oggetto.
g Per ridimensionare un oggetto dal suo angolo o lato
1. Selezionare l'oggetto.
2. Utilizzando un dito di ogni mano, premere sullo schermo nell'angolo o lato da cui si
desidera ridimensionare l'oggetto.
3. Trascinare le dita in direzioni opposte per ingrandire le dimensioni dell'oggetto.
O
Trascinare le dita l'una verso l'altra per ridurre le dimensioni dell'oggetto.
g Per ridimensionare diversi oggetti
1. Selezionare gli oggetti.
2. Utilizzando un dito di ogni mano, premere sullo schermo nelle estremità opposte di uno
degli oggetti.
76
C A PIT OL O 5
Lavorare con gli oggetti
3. Trascinare le dita in direzioni opposte per ingrandire le dimensioni degli oggetti.
O
Trascinare le dita l'una verso l'altra per ridurre le dimensioni degli oggetti.
N
N OTA
Gli oggetti saranno ridimensionati dai loro centri a prescindere dal punto in cui si preme
sullo schermo.
Rotazione di oggetti
È possibile ruotare gli oggetti di una pagina utilizzando il punto di manipolazione della rotazione o
il gesto di rotazione (se il prodotto interattivo supporta i gesti multi-touch).
N
N OTE
l
Non è possibile ruotare un oggetto se è bloccato in un determinato punto (vedere Blocco
degli oggetti a pagina72).
l
Non è possibile ruotare le tabelle.
l
Non è necessario ruotare gli oggetti verticali e angolati prima di modificarli. Quando si fa
doppio clic su un oggetto di testo, lo si ruota automaticamente in posizione orizzontale.
Una volta terminato di modificare il testo, premendo all'esterno dell'oggetto di testo il
testo tornerà alla sua angolazione originale.
Utilizzo del punto di manipolazione della rotazione
g Per ruotare un oggetto
1. Selezionare l'oggetto.
2. Premere il punto di manipolazione della rotazione dell'oggetto (il cerchio verde) e
trascinarlo nella direzione di rotazione.
g Per ruotare diversi oggetti
1. Selezionare gli oggetti.
Un rettangolo di selezione appare attorno a ogni oggetto.
2. Premere il punto di manipolazione della rotazione dell'oggetto (il cerchio verde) su uno degli
oggetti selezionati e trascinarlo nella direzione di rotazione. Quando si ruota un oggetto,
ruoteranno automaticamente tutti gli altri oggetti selezionati.
77
C A PIT OL O 5
Lavorare con gli oggetti
Utilizzo del gesto di rotazione
g Per ruotare un oggetto attorno al suo centro
1. Selezionare l'oggetto.
2. Utilizzando un dito di ogni mano, premere sullo schermo nelle estremità opposte
dell'oggetto.
3. Spostare le dita in un cerchio attorno al centro dell'oggetto per ruotarlo.
g Per ruotare un oggetto attorno a un angolo
1. Selezionare l'oggetto.
2. Utilizzando un dito di ogni mano, premere sullo schermo nell'angolo attorno al quale si
desidera ruotare l'oggetto.
3. Spostare le dita in un cerchio attorno all'angolo di rotazione dell'oggetto.
g Per ruotare diversi oggetti
1. Selezionare gli oggetti.
2. Utilizzando un dito di ogni mano, premere sullo schermo nelle estremità opposte di uno
degli oggetti.
3. Spostare le dita in un cerchio.
N
N OTA
Gli oggetti ruoteranno attorno ai loro centri a prescindere dal punto in cui si preme sullo
schermo.
Capovolgimento di oggetti
È possibile capovolgere un oggetto in una pagina.
N
N OTA
Non è possibile capovolgere un oggetto se è bloccato (vedere Blocco degli oggetti a pagina72).
78
C A PIT OL O 5
Lavorare con gli oggetti
g Per capovolgere un oggetto
1. Selezionare l'oggetto.
2. Premere la freccia di menu dell'oggetto e scegliere Capovolgi > Su/Giù o Capovolgi >
Sinistra\Destra.
g Per capovolgere diversi oggetti
1. Selezionare gli oggetti.
2. Premere la freccia di menu su uno degli oggetti selezionati, e selezionare Capovolgi >
Su/Giù o Capovolgi > Sinistra\Destra.
Raggruppamento di oggetti
È possibile creare un gruppo di oggetti per interagire contemporaneamente con tutti gli elementi
raggruppati. Una volta creato un gruppo, è possibile selezionare, spostare, ruotare o
ridimensionare il gruppo come se fosse un oggetto individuale. Tuttavia, per interagire con un solo
oggetto di un gruppo, è necessario dapprima separare gli oggetti.
Raggruppamento manuale di oggetti
È possibile raggruppare e separare gli oggetti manualmente.
g Per raggruppare gli oggetti utilizzando il menu
1. Selezionare gli oggetti.
2. Premere la freccia di menu di uno degli oggetti selezionati, quindi selezionare
Raggruppamento > Gruppo.
g Per separare gli oggetti utilizzando il menu
1. Selezionare il gruppo.
2. Premere la freccia di menu del gruppo e scegliere Raggruppamento > Separa.
Raggruppamento automatico di oggetti
Se si scrivono o disegnano diverse linee, Software SMART Notebook raggruppa
automaticamente le linee in un unico oggetto. Ad esempio, se si scrivono le lettere di una parola,
Software SMART Notebook raggruppa le singole lettere consentendo di interagire con l'intera
parola. Per scrivere delle parole sulla stessa riga senza raggrupparle, lasciare uno spazio tra una
parola e l'altra, usare penne differenti, o riporre brevemente la penna nella vaschetta porta
pennarelli prima di scrivere un'altra parola (solo nelle lavagne interattive).
79
C A PIT OL O 5
Lavorare con gli oggetti
Se Software SMART Notebook ha combinato linee che si desidera manipolare singolarmente,
separarle come descritto in precedenza.
Aggiunta di collegamenti a oggetti
È possibile collegare un oggetto di una pagina a una pagina web, un'altra pagina del file, un file del
computer o un allegato. Un allegato è una copia di un file, un collegamento a un file o un
collegamento a una pagina web aggiunto alla scheda Allegati.
N
N OTA
È possibile visualizzare degli indicatori di collegamento animati attorno a tutti i link di una
pagina (vedere Visualizzazione di link a pagina125).
g Per aggiungere un collegamento a un oggetto
1. Selezionare l'oggetto.
2. Premere la freccia di menu dell'oggetto e scegliere Collegamento.
Viene visualizzata la finestra di dialogo Inserisci collegamento.
3. Per aggiungere un collegamento a una pagina web, premere Pagina web, quindi inserire
l'indirizzo web nella casella Indirizzo.
O
Per aggiungere un collegamento a un'altra pagina del file, premere Pagina in questo file,
e selezionare un'opzione nell'area Seleziona una pagina..
O
Per aggiungere un collegamento a un file del computer, premere File su questo
computer, e specificare l'ubicazione e il nome del file nella casella File. Selezionare
Copia del file per allegare una copia del file .notebook o selezionare Collegamento a file
per inserire un collegamento nella pagina.
O
Per aggiungere un collegamento a un allegato, premere Allegati correnti e selezionare
l'allegato nell'elenco.
4. Per aprire il collegamento premendo un'icona, selezionare Icona nell'angolo.
O
Per aprire il collegamento premendo un punto qualsiasi dell'oggetto, selezionare Oggetto.
80
C A PIT OL O 5
Lavorare con gli oggetti
5. Premere OK.
Se si seleziona Icona nell'angolo, sarà visualizzata una delle seguenti nell'angolo in
basso a sinistra dell'oggetto:
o
collegamento a una pagina web
o
collegamento a un'altra pagina del file
o
collegamento a un file del computer
g Per rimuovere un collegamento da un oggetto
1. Selezionare l'oggetto.
2. Premere la freccia di menu dell'oggetto e scegliere Collegamento.
Viene visualizzata la finestra di dialogo Inserisci collegamento.
3. Premere Rimuovi collegamento.
Aggiunta di audio a oggetti
È possibile allegare un file audio a qualsiasi oggetto (fatto salvo per gli oggetti compatibili con
Adobe Flash Player). È possibile riprodurre il file audio durante la lezione premendo un'icona
nell'angolo dell'oggetto o l'oggetto stesso.
N
N OTA
Software SMART Notebook supporta il formato audio MP3. Se si desidera che Software
SMART Notebook supporti altri tipi di file, è possibile installare dei codificatori aggiuntivi
(vedere Installazione di codificatori per formati aggiuntivi a pagina89).
g Per aggiungere un file audio a un oggetto
1. Selezionare l'oggetto.
2. Premere la freccia di menu dell'oggetto e scegliere Audio.
Viene visualizzata la finestra di dialogo Inserisci audio.
3. Premere Sfoglia.
Viene visualizzata la finestra di dialogo Inserisci file.
4. Individuare e selezionare il file audio, quindi fare clic su Apri.
5. Selezionare Icona nell'angolo per riprodurre il file audio quando si preme un'icona
nell'angolo in basso a sinistra dell'oggetto.
O
Selezionare Oggetto per riprodurre il file audio quando si preme su un punto qualunque
81
C A PIT OL O 5
Lavorare con gli oggetti
6. Premere Allega audio.
g Per rimuovere un file audio da un oggetto
1. Selezionare l'oggetto.
2. Premere la freccia di menu dell'oggetto e scegliere Audio.
Viene visualizzata la finestra di dialogo Inserisci audio.
3. Premere Rimuovi audio.
Animazione di oggetti
È possibile animare un oggetto in modo che compaia su una pagina dal lato, ruoti, si dissolva in
entrata, riduca e altro ancora. È possibile impostare l'animazione perché inizi all'apertura di una
pagina o quando si seleziona l'oggetto.
g Per animare un oggetto
1. Selezionare l'oggetto.
2. Se la scheda Proprietà non è visibile, premere Proprietà
.
3. Premere Animazione oggetto.
4. Selezionare le opzioni negli elenchi a discesa Tipo, Direzione, Velocità, Si verifica e
Ripetizioni.
Eliminazione di oggetti
Anche se si cancella dell'inchiostro digitale (vedere Cancellazione dell'inchiostro digitale a
pagina44), non è possibile cancellare alcuni tipi di oggetti, tra cui testo, forme, linee rette, archi e
immagini. Per togliere questi oggetti da una pagina è necessario eliminarli.
N
N OTA
Non è possibile cancellare gli oggetti bloccati (vedere Blocco degli oggetti a pagina72). Per
eliminare un oggetto bloccato da una pagina, è necessario sbloccarlo.
g Per eliminare un oggetto
1. Selezionare l'oggetto.
2. Premere la freccia di menu dell'oggetto e scegliere Elimina.
82
Capitolo 6
Utilizzo dei propri contenuti
Inserimento di immagini
Inserimento di immagini da file
Inserimento di immagini da uno scanner
Inserimento di immagini da una SMART Document Camera
Creazione di aree trasparenti in un'immagine
Lavorare con le immagini
Inserimento di file multimediali
Inserimento di file compatibili con Adobe Flash Player
Inserimento di file video compatibili con Adobe Flash Player
Inserimento di file audio
Lavorare con file multimediali
Installazione di codificatori per formati aggiuntivi
Utilizzo di contenuti da altri programmi
Tagliare, copiare e incollare contenuti da altri programmi
Importare contenuti utilizzando SMART Notebook Print Capture
Importare contenuti utilizzando Document Writer di SMART Notebook
Importazione di file PowerPoint
Importazione di file da altri programmi della lavagna interattiva
Allegare file e pagine web
Aggiunta di contenuti alla Raccolta
Aggiunta di contenuti alla Raccolta
Organizzazione dei contenuti nella Raccolta
Condivisione di contenuti con altri docenti
Collegamento alle categorie Contenuto del team
Trovare e usare i contenuti dalla Raccolta
Condivisione dei contenuti nel sito SMART Exchange
Se l'utente o altri docenti della scuola hanno creato contenuti al di fuori di Software SMART
Notebook, è possibile includerli nei file .notebook. In maniera specifica, è possibile:
83
l
Inserire immagini, file compatibili con AdobeFlash Player, file video e file audio
l
Tagliare o copiare e incollare contenuti da altri programmi
l
Importare contenuti da altri programmi
l
Allegare copie di file, collegamenti a file e link alle pagine web
84
84
84
85
85
86
86
86
88
88
88
89
89
89
90
91
92
93
94
96
96
97
98
99
100
100
C A PIT OL O 6
Utilizzo dei propri contenuti
Inoltre, è possibile aggiungere contenuti alla Raccolta, in cui è possibile accedere e utilizzare
diversi file .notebook o condividere i contenuti nel sito web SMART Exchange™.
Inserimento di immagini
È possibile inserire immagini nelle pagine da file, uno scanner o una SMART Document Camera.
N
N OTA
È anche possibile inserire immagini dalla scheda Raccolta. Per ulteriori informazioni, vedere
Trovare e usare i contenuti dalla Raccolta a pagina103.
Una volta inserita un'immagine è possibile definirne l'area trasparente.
Inserimento di immagini da file
È possibile inserire un'immagine in una pagina.
Software SMART Notebook supporta formati BMP, GIF, JPEG, PNG, TIFF e WMF.
g Per inserire un'immagine da un file
1. Selezionare Inserisci > File di immagine.
Viene visualizzata la finestra di dialogo Inserisci file di immagine.
2. Andare all'immagine da importare e selezionarla.
T
SU GGER I MEN TO
Per selezionare più di un'immagine, tenere premuto il tasto CTRL e selezionare le
immagini.
3. Premere Apri.
L'immagine è visualizzata nell'angolo in alto a sinistra della pagina.
Inserimento di immagini da uno scanner
Se al computer è collegato uno scanner, è possibile inserire immagini dallo scanner in una
pagina.
N
N OTA
Installare il driver e il software dello scanner nel computer prima di inserire le immagini dallo
scanner in Software SMART Notebook.
84
C A PIT OL O 6
Utilizzo dei propri contenuti
g Per inserire un'immagine da uno scanner
1. Selezionare Inserisci > Immagine da scanner.
Viene visualizzata la finestra di dialogo Inserisci immagine ripresa con lo scanner.
2. Selezionare uno scanner dall'elenco.
3. Premere Scansione.
4. Seguire le istruzioni incluse con lo scanner per scansionare l'immagine.
Inserimento di immagini da una SMART Document Camera
È possibile inserire immagini da una SMART Document Camera in una pagina.
g Per inserire un'immagine da una SMART Document Camera
1. Selezionare Inserisci > Immagine da SMART Document Camera.
Nella pagina viene visualizzata la finestra SMART Document Camera
2. Inserire un'immagine seguendo le istruzioni visualizzate nel Manuale dell'utente SMART
Document Camera 330 (smarttech.com/kb/143838).
Creazione di aree trasparenti in un'immagine
È possibile creare aree trasparenti in un'immagine che si inserisce in una pagina. Questa
funzione è utile per eliminare lo sfondo di un'immagine. È possibile inserire qualsiasi colore in
un'area trasparente di un'immagine.
N
N OTA
È possibile ridurre le dimensioni di un'immagine grande quando la si inserisce in un file (vedere
Riduzione delle dimensioni file a pagina19). Se in seguito si crea un'area trasparente
nell'immagine, quest'ultima non sarà più ottimizzata.
g Per creare un'area trasparente in un'immagine
1. Selezionare l'immagine.
2. Premere la freccia di menu dell'immagine e selezionare Imposta trasparenza immagine.
Viene visualizzata la finestra di dialogo Trasparenza immagine.
3. Premere un punto qualsiasi nell'immagine che si desidera rendere trasparente.
N
N OTA
La pressione su un punto rende trasparente solo tale zona, anche se altre zone
dell'immagine sono di quello stesso colore.
4. Premere OK.
85
C A PIT OL O 6
Utilizzo dei propri contenuti
Lavorare con le immagini
Quando si inserisce un'immagine in un file .notebook, l'immagine diventa un oggetto nel file. Di
conseguenza, è possibile spostare, ridimensionare, ruotare e apportare altre modifiche
all'immagine, proprio come qualsiasi altro oggetto.
Per informazioni su come lavorare con gli oggetti, comprese le immagini nei file .notebook,
vedere Lavorare con gli oggetti a pagina63.
Inserimento di file multimediali
È possibile inserire file multimediali, come file compatibili con Adobe Flash Player, file video e
audio, nelle pagine.
N
N OTA
È anche possibile inserire file multimediali dalla scheda Raccolta. Per ulteriori informazioni,
vedere Trovare e usare i contenuti dalla Raccolta a pagina103.
Inserimento di file compatibili con Adobe Flash Player
È possibile inserire file compatibili con Adobe Flash Player in una pagina.
Una volta inserito un file compatibile con Adobe Flash Player in una pagina, o dopo che si
visualizza una pagina che già contiene un file compatibile con Adobe Flash Player, il file viene
riprodotto immediatamente. È possibile controllare la riproduzione del file. Se il file dispone di
pulsanti, è possibile premerli nel prodotto interattivo. Se un file non dispone di pulsanti, è
possibile usare le opzioni della freccia di menu del file.
N
N OTE
l
I file compatibili con Adobe Flash Player di una pagina devono essere autoestraenti. Non
è possibile usare file compatibili con Adobe Flash Player cha caricano o si basano su
altri file compatibili con Adobe Flash Player.
l
Non è possibile trascinare un oggetto Adobe Flash da un browser di rete in una pagina.
l
Se Adobe Flash Player non è installato sul computer, Software SMART Notebook
informerà quando si inserisce un file compatibile con Adobe Flash Player in una pagina.
l
È possibile installare Adobe Flash Player dal sito www.adobe.com; tuttavia, per
installarlo è necessario il browser Internet Explorer®. Se si utilizza un altro browser, i file
compatibili con Adobe Flash Player non funzioneranno in Software SMART Notebook.
86
C A PIT OL O 6
Utilizzo dei propri contenuti
l
Per scrivere sopra un file compatibile con Adobe Flash Player con un componente per il
riconoscimento della calligrafia, iniziare a scrivere fuori dal file e proseguire sul file. Ciò
consente a Software SMART Notebook di riconoscere l'inchiostro digitale come oggetto
separato dal file compatibile con Adobe Flash Player.
g Per inserire un file compatibile con Adobe Flash Player
1. Selezionare Inserisci > File Flash.
Viene visualizzata la finestra di dialogo Inserisci file Flash.
2. Andare al file compatibile con Adobe Flash Player da inserire nella pagina e selezionarlo.
3. Premere Apri.
Il file compatibile con Adobe Flash Player è visualizzato nell'angolo in alto a sinistra della
pagina.
g Per controllare un file compatibile con Adobe Flash Player
1. Selezionare il file compatibile con Adobe Flash Player.
2. Controllare il file eseguendo una delle seguenti operazioni:
o
Per riprodurre il file, premere la freccia di menu del file e selezionare Flash >
Riproduci.
o
Per riprodurre il file dall'inizio, premere la freccia di menu del file e selezionare Flash
> Riavvolgi.
o
Per far avanzare leggermente il file e mettere in pausa la riproduzione, premere la
freccia di menu del file e selezionare Flash > Avanti di un passo.
o
Per riavvolgere leggermente il file e mettere in pausa la riproduzione, premere la
freccia di menu del file e selezionare Flash > Indietro di un passo.
o
Per riprodurre il file continuamente, premere la freccia di menu del file e selezionare
Flash > Loop.
o
Per interrompere la riproduzione continua del file, premere la freccia di menu del file e
deselezionare Flash > Loop.
87
C A PIT OL O 6
Utilizzo dei propri contenuti
Inserimento di file video compatibili con Adobe Flash Player
È possibile inserire file video compatibili con Adobe Flash Player in una pagina.
N
N OTA
Software SMART Notebook supporta il formato file video (FLV) compatibile con Adobe Flash
Player. Se si desidera che Software SMART Notebook supporti altri tipi di file, è possibile
installare dei codificatori aggiuntivi (vedere Installazione di codificatori per formati aggiuntivi
alla pagina successiva).
g Per inserire un file video compatibile con Adobe Flash Player
1. Premere Inserisci > File video Flash.
Viene visualizzata la finestra di dialogo Inserisci file video.
Viene visualizzata la finestra di dialogo Apri.
2. Andare al file video compatibile con Adobe Flash Player da inserire nella pagina e
selezionarlo.
3. Premere Apri.
Inserimento di file audio
È possibile allegare un file audio a qualsiasi oggetto (fatto salvo per gli oggetti compatibili con
Adobe Flash Player) in un file .notebook. Per ulteriori informazioni, vedere Aggiunta di audio a
oggetti a pagina81.
Lavorare con file multimediali
Quando si inserisce un file multimediale in un file .notebook, l'immagine diventa un oggetto nel
file. Di conseguenza, è possibile spostare, ridimensionare, ruotare e apportare altre modifiche al
file multimediale, proprio come qualsiasi altro oggetto.
Per informazioni su come lavorare con gli oggetti, compresi i file multimediali, nei file .notebook,
vedere Lavorare con gli oggetti a pagina63.
88
C A PIT OL O 6
Utilizzo dei propri contenuti
Installazione di codificatori per formati aggiuntivi
Software SMART Notebook supporta i formati FLV e MP3. Se si desidera che Software SMART
Notebook supporti altri formati video e audio, è possibile installare il seguente codificatore. Se si
installa questo codificatore, Software SMART Notebook lo rileva automaticamente e ne supporta
i formati video e audio.
Codificatore
MediaCoder Full
Pack 0.3.9
N
Formati video
Formati audio
l
ASF
l
AIF e AIFF
l
AVI
l
WAV
l
MOV
l
MPEG e MPG
l
WMV
Collegamento
mediacoderhq.com/dlfull.htm
N OTA
SMART Technologies ULC fornisce un link a questi programmi come gesto di cortesia e non
rilascia alcuna dichiarazione o garanzia relativa ai programmi o alle informazioni a essi
correlate. Le domande, reclami o lamentele sui programmi devono essere indirizzate al
distributore software pertinente.
Utilizzo di contenuti da altri programmi
Se si dispone di contenuti in altri programmi che si desidera utilizzare nei file .notebook, è
possibile spostare tali contenuti in Software SMART Notebook eseguendo una delle seguenti
operazioni:
l
Tagliando o copiando e incollando i contenuti.
l
Importando i contenuti
Tagliare, copiare e incollare contenuti da altri programmi
È possibile tagliare o copiare e successivamente incollare i contenuti da altri programmi in
Software SMART Notebook.
g Per tagliare contenuti da un altro programma
1. Nell'altro programma, selezionare il contenuto da tagliare, quindi selezionare Modifica >
Taglia.
2. In Software SMART Notebook, selezionare Modifica > Incolla.
89
C A PIT OL O 6
Utilizzo dei propri contenuti
g Per copiare contenuti da un altro programma
1. Nell'altro programma, selezionare il contenuto da copiare , quindi selezionare Modifica >
Copia.
2. In Software SMART Notebook, selezionare Modifica > Incolla.
Importare contenuti utilizzando SMART Notebook Print Capture
Quando si installa Software SMART Notebook su un computer con Windows XP, si installa
anche SMART Notebook Print Capture.SMART Notebook Print Capture funziona come un
comune driver di stampa, fatto salvo per il fatto che acquisisce le stampe in un file .notebook
invece di stamparle su carta. Ogni pagina di un file importato è visualizzata come un oggetto in
una sua propria pagina, con la formattazione e le interruzioni di pagina originali preservate.
N
N OTA
Se si installa Software SMART Notebook su un computer con Windows Vista® o Windows 7,
è possibile importare contenuti utilizzando Document Writer di SMART Notebook (vedere
Importare contenuti utilizzando Document Writer di SMART Notebook alla pagina successiva).
g Per usare SMART Notebook Print Capture
1. Nel file sorgente su cui esportare un file .notebook, selezionare File > Stampa.
Viene visualizzata la finestra di dialogo Stampa.
2. Selezionare SMART Notebook Print Capture nell'elenco delle stampanti.
3. Opzionalmente, modificare l'orientamento della pagina e la risoluzione grafica (vedere Per
modificare l'orientamento della pagina e la risoluzione grafica alla pagina successiva).
4. Specificare un intervallo pagine e premere OK o Stampa.
Se non è aperto un file .notebook esistente, sarà aperto un nuovo file. Ogni pagina del file
sorgente è visualizzata su una pagina separata.
O
Se è aperto un file .notebook esistente, ogni pagina del file sorgente sarà visualizzata nel
file .notebook dopo la pagina corrente.
N
N OTE
o
Questo processo può impiegare alcuni minuti.
o
Software SMART Notebook blocca la grafica di acquisizione stampe in un
determinato punto. Per modificarla è necessario sbloccarla (vedere Blocco degli
oggetti a pagina72).
90
C A PIT OL O 6
Utilizzo dei propri contenuti
g Per modificare l'orientamento della pagina e la risoluzione grafica
1. Premere il pulsante Proprietà o Preferenze.
Viene visualizzata la finestra di dialogo Proprietà di SMART Notebook Print Capture.
2. Selezionare Verticale o Orizzontale.
3. Inserire un numero nelle caselle Risoluzione orizzontale e Risoluzione verticale per
modificare la risoluzione dell'immagine importata nella pagina.
T
SU GGER I MEN TI
o
Utilizzare lo stesso valore in entrambe le caselle per evitare la distorsione
dell'immagine.
o
Per i risultati migliori, selezionare un valore compreso tra 50 e 100, utilizzando la
tabella seguente come guida:
Risoluzione dello schermo
Risoluzione grafica consigliata
1152 × 864
100 × 100
1024 × 768
90 × 90
800 × 600
60 × 60
640 × 480
50 × 50
o
Quanto più alta è la risoluzione, tanto più grande risulterà l'immagine.
o
Non selezionare le impostazioni Bozza, Bassa o Media poiché l'immagine
potrebbe risultare sproporzionata.
4. Premere OK.
I
I MPOR TA N TE
Non premere INVIO nella tastiera invece di OK. Il tasto INVIO chiude la finestra di
dialogo senza salvare le modifiche.
Importare contenuti utilizzando Document Writer di SMART Notebook
Quando si installa Software SMART Notebook su un computer con Windows Vista o Windows 7,
si installa anche Document Writer di SMART Notebook.SMART Notebook Document Writer
funziona come un comune driver di stampa, fatto salvo per il fatto che acquisisce le stampe in un
file .notebook invece di stamparle su carta.
N
N OTA
Se si installa Software SMART Notebook su un computer con Windows XP, è possibile
importare contenuti utilizzando SMART Notebook Print Capture (vedere Importare contenuti
utilizzando SMART Notebook Print Capture alla pagina precedente).
91
C A PIT OL O 6
Utilizzo dei propri contenuti
g Per usare Document Writer di SMART Notebook
1. Nel file sorgente su cui esportare un file .notebook, selezionare File > Stampa.
Viene visualizzata la finestra di dialogo Stampa.
2. Selezionare Document Writer di SMART Notebook nell'elenco delle stampanti.
3. Opzionalmente, modificare l'orientamento della pagina (vedere Per modificare
l'orientamento della pagina nel seguito).
4. Specificare un intervallo pagine e premere OK o Stampa.
Viene visualizzata una finestra di dialogo.
5. Selezionare Pagine SMART Notebook con immagini per importare il contenuto del file
come immagini.
O
Selezionare Pagina SMART Notebook con oggetti modificabili per importare il
contenuto del file come oggetti modificabili.
N
N OTA
Se si sceglie di importare i contenuti come oggetti modificabili, alcuni oggetti potrebbero
non essere visualizzati correttamente. È possibile importare i contenuti come immagini.
6. Premere OK.
Viene aperto un nuovo file .notebook. Ogni pagina del file sorgente è visualizzata su una
pagina separata.
g Per modificare l'orientamento della pagina
1. Premere Proprietà o Preferenze.
Viene visualizzata la finestra di dialogo Preferenze di stampa.
2. Selezionare Orizzontale o Verticale nell'elenco a discesa Orientamento.
3. Premere OK.
Importazione di file PowerPoint
È possibile importare contenuti in file .notebook da diverse fonti, compresi file PowerPoint.
N
N OTA
Software SMART Notebook non importa alcuni effetti di sfumature, motivi e immagini. Di
conseguenza, tali effetti possono essere visualizzati in modo errato nei file .notebook.
92
C A PIT OL O 6
Utilizzo dei propri contenuti
T
SU GGER I MEN TO
È anche possibile esportare file .notebook in PowerPoint (vedere Esportazione di file a
pagina13).
g Per importare un file PowerPoint
1. Selezionare File > Importa.
Viene visualizzata la finestra di dialogo Apri.
2. Selezionare Tutti i file PowerPoint (*.ppt;*.pptx) nell'elenco a discesa Tipo file.
3. Andare al file PowerPoint da importare e selezionarlo.
4. Premere Apri.
Software SMART Notebook aggiunge il contenuti del file PowerPoint a un file.notebook.
Importazione di file da altri programmi della lavagna interattiva
È possibile importare contenuti in file .notebook da diverse fonti, compresi altri programmi della
lavagna interattiva.
Se l'altro programma della lavagna supporta il Formato file comune (CFF) per lavagne interattive,
è possibile esportare un file CFF dal programma e importarlo in Software SMART Notebook.
Altrimenti, è possibile tentare di importare l'altro file nativo del programma della lavagna
interattiva.
N
N OTA
È anche possibile esportare file CFF (vedere Esportazione di file a pagina13).
g Per importare file CFF
1. Selezionare File > Importa.
Viene visualizzata la finestra di dialogo Apri.
2. Selezionare Tutti i formati di file comuni (*.iwb) nell'elenco Tipo file.
3. Andare al file da importare e selezionarlo.
4. Premere Apri.
Il file viene aperto.
93
C A PIT OL O 6
Utilizzo dei propri contenuti
g Per importare altri file
1. Premere Apri file
.
Viene visualizzata la finestra di dialogo Apri.
2. Selezionare Tutti i file (*.*) nell'elenco Tipo file.
3. Andare al file da aprire e selezionarlo.
4. Premere Apri.
Se si importa un file supportato da Software SMART Notebook, il file sarà aperto.
O
Se si importa un file non supportato da Software SMART Notebook, Software SMART
Notebook lo aggiunge alla scheda Allegati. È possibile aprire tali file allegati usando un
software di terzi; tuttavia, non sarà possibile aggiungerli a una pagina.
Allegare file e pagine web
La scheda Allegati consente di allegare copie di file, collegamenti a file e link alle pagine web.
L'inserimento di file o pagine web consente di individuare e aprire facilmente tali elementi durante
la presentazione di un file .notebook.
N
N OTA
È anche possibile collegare un file o pagina web a un oggetto in una pagina (vedere Aggiunta di
collegamenti a oggetti a pagina80).
g Per allegare una copia di un file
1. Se la scheda Allegati non è visibile, premere Allegati
.
2. Premere Inserisci sul lato inferiore della scheda Allegati, quindi selezionare Inserisci
copia di file.
Viene visualizzata la finestra di dialogo Inserisci copia di file.
3. Andare al file da allegare e selezionarlo.
94
C A PIT OL O 6
Utilizzo dei propri contenuti
4. Premere Apri.
Il nome e le dimensioni del file sono visualizzati nella scheda Allegati.
N
N OTA
Quando si allega un file, le dimensioni del file .notebook aumentano. Anche se Software
SMART Notebook comprime i file per risparmiare spazio, Software SMART Notebook è
in grado di comprimere alcuni tipi di file meglio di altri.
g Per allegare un collegamento a un file
1. Se la scheda Allegati non è visibile, premere Allegati
.
2. Premere Inserisci sul lato inferiore della scheda Allegati, quindi selezionare Inserisci
collegamento al file.
Viene visualizzata la finestra di dialogo Inserisci collegamento al file.
3. Andare al file da allegare e selezionarlo.
4. Premere Apri.
Il nome del file e Collegamento sono visualizzati nella scheda Allegati.
N
N OTE
o
Software SMART Notebook non esporta collegamenti. Se si desidera esportare
allegati file, allegare una copia del file, non un collegamento file.
o
Accertarsi che il file sia accessibile sul computer utilizzato durante la lezione.
g Per inserire un collegamento a una pagina Web
1. Se la scheda Allegati non è visibile, premere Allegati
.
2. Premere Inserisci sul lato inferiore della scheda Allegati, quindi selezionare Inserisci
collegamento ipertestuale.
Viene visualizzata la finestra di dialogo Inserisci collegamento ipertestuale.
3. Digitare l'indirizzo della pagina web nella casella Collegamento ipertestuale.
4. Inserire un nome per link nella casella Nome video.
5. Premere OK.
Il nome del display e URL sono visualizzati nella scheda Allegati.
g Per aprire un file o pagina web dalla scheda Allegati
1. Se la scheda Allegati non è visibile, premere Allegati
.
La scheda Allegati elenca tutti gli allegati del file corrente.
95
C A PIT OL O 6
Utilizzo dei propri contenuti
Se un elemento allegato è una copia di un file, le dimensioni del file saranno
o
visualizzate nella colonna Dimensioni.
Se un elemento allegato è un collegamento a un file, Collegamento sarà visualizzato
o
nella colonna Dimensioni..
Se un elemento allegato è un collegamento a un pagina web, URL sarà visualizzato
o
nella colonna Dimensioni..
2. Per aprire un file, fare doppio clic sul nome o collegamento del file.
O
Per aprire una pagina web, fare doppio clic sul link.
Aggiunta di contenuti alla Raccolta
La Raccolta è una scheda dell'interfaccia utente di Software SMART Notebook in cui è possibile
sfogliare o cercare contenuti e aggiungere i suddetti ai file .notebook. La Raccolta è costituita da
una serie di categorie, una delle quali è Contenuti personali.
Se si utilizzano gli stessi contenuti in diversi file .notebook, è possibile aggiungerli alla categoria
Contenuti personali. È possibile condividere contenuti della categoria Contenuti personali con
altri docenti della scuola importando o esportando i file di insieme della Raccolta. È anche
possibile connettersi a una categoria Contenuto del team contenente contenuti cui si contribuisce
o cui contribuiscono gli altri docenti della scuola.
Aggiunta di contenuti alla Raccolta
È possibile aggiungere oggetti e pagine Software SMART Notebook oltre che file di supporto alla
categoria Contenuti personali della Raccolta.
g Per aggiungere un oggetto alla Raccolta
1. Se la Raccolta non è visibile, premere Raccolta
.
2. Selezionare l'oggetto da aggiungere alla Raccolta.
3. Trascinare l'oggetto dalla pagina alla categoria Contenuti personali della Raccolta o una
delle sue sottocategorie.
N
N OTE
o
Non è possibile trascinare un oggetto se è bloccato in un determinato punto
(vedere Blocco degli oggetti a pagina72).
o
Per modificare il nome di una voce della Raccolta, selezionare la voce desiderata,
premere la sua freccia di menu e selezionare Rinomina.
96
C A PIT OL O 6
Utilizzo dei propri contenuti
g Per aggiungere una pagina alla Raccolta
1. Creare e modificare oggetti nella pagina fino a quando assume l'aspetto desiderato.
2. Selezionare File > Salva pagina come elemento della Raccolta.
Viene visualizzata la finestra di dialogo Salva pagina come elemento della Raccolta.
3. Andare alla cartella nella quale salvare il file.
4. Inserire un nome per la pagina nella casella Nome file.
5. Premere Salva.
6. Se la Raccolta non è visibile, premere Raccolta
.
7. Selezionare Contenuti personali (o una delle sue sottocategorie) nell'elenco di categorie
della Raccolta, premere la freccia di menu e selezionare Aggiungi a Contenuti
personali.
Viene visualizzata la finestra di dialogo Aggiungi a Contenuti personali.
8. Andare alla voce selezionata al punto 5 e selezionarla.
9. Premere Apri.
g Per aggiungere un file supportato alla Raccolta
1. Se la Raccolta non è visibile, premere Raccolta
.
2. Selezionare Contenuti personali (o una delle sue sottocategorie) nell'elenco di categorie
della Raccolta, premere la freccia di menu e selezionare Aggiungi a Contenuti
personali.
Viene visualizzata la finestra di dialogo Aggiungi a Contenuti personali.
3. Andare alla voce da aggiungere alla Raccolta e selezionarla.
4. Premere Apri.
N
N OTA
in base alle impostazioni predefinite, Software SMART Notebook denomina la nuova
voce della Raccolta in base al nome del file originale. Per modificare il nome della voce,
selezionare la miniatura della voce della Raccolta, premere la sua freccia di menu e
selezionare Rinomina.
Organizzazione dei contenuti nella Raccolta
Quando si aggiungono oggetti, pagine e file supportati alla categoria Contenuti personali della
Raccolta, è possibile riorganizzare la struttura della categoria. È possibile creare delle
sottocategorie e spostare le voci della Raccolta tra le sottocategorie.
97
C A PIT OL O 6
Utilizzo dei propri contenuti
g Per creare una sottocategoria
1. Se la Raccolta non è visibile, premere Raccolta
.
2. Selezionare Contenuti personali (o una delle sue sottocategorie) nell'elenco di categorie
della Raccolta, premere la freccia di menu e selezionare Nuova cartella.
Viene visualizzata una nuova sottocategoria. In base alle impostazioni predefinite, il nome
della sottocategoria è Senza nome.
3. Attuare la seguente procedura per rinominare la sottocategoria.
g Per rinominare una sottocategoria
1. Se la Raccolta non è visibile, premere Raccolta
.
2. Selezionare Contenuti personali nell'elenco delle categoria della Raccolta, quindi andare
alla sottocategoria da rinominare.
3. Selezionare la sottocategoria, premere la sua freccia di menu e scegliere Rinomina.
4. Specificare un nuovo nome per la sottocategoria e premere INVIO.
g Per spostare un elemento della Raccolta in una sottocategoria differente
1. Se la Raccolta non è visibile, premere Raccolta
.
2. Andare alla categoria che contiene l'oggetto della Raccolta da spostare.
La Raccolta visualizza i contenuti della categoria.
3. Trascinare l'elemento in un'altra sottocategoria.
Condivisione di contenuti con altri docenti
L'importazione ed esportazione di file di insieme rappresenta il modo ideale per condividere
categorie personalizzate con altri docenti e usare categorie create da altri insegnanti. È possibile
usare file di insieme per aggiungere voci alla categoria Contenuti personali della Raccolta. Una
volta importato un file di insieme, tutte le sue voci saranno visualizzate nella Raccolta come
nuova sottocategoria.
g Per importare un file di insieme da un altro docente
1. Se la Raccolta non è visibile, premere Raccolta
.
2. Selezionare Contenuti personali (o una delle sue sottocategorie) nell'elenco di categorie
della Raccolta, premere la freccia di menu e selezionare Aggiungi a Contenuti
personali.
Viene visualizzata la finestra di dialogo Aggiungi a Contenuti personali.
98
C A PIT OL O 6
Utilizzo dei propri contenuti
3. Andare alla cartella che contiene il file di insieme da importare.
N
N OTA
Un file di insieme ha un'estensione .gallery.
4. Selezionare il file di insieme e premere Apri.
L'insieme appare come una nuova sottocategoria.
g Per esportare un file di insieme da condividere con altri docenti
1. Selezionare la categoria contenente le voci da salvare in una raccolta.
N
N OTA
Software SMART Notebook esporta la categoria selezionata ma non le sue
sottocategorie.
2. Premere la freccia di menu della categoria e selezionare Esporta come file di insieme.
Viene visualizzata la finestra di dialogo Salva con nome.
3. Andare alla cartella nella quale salvare il nuovo file di insieme.
4. Inserire un nome per il file nella casella Nome file.
5. Premere Salva.
Collegamento alle categorie Contenuto del team
La funzione sulle categorie Contenuto del team consente di collegarsi ai contenuti della raccolta
in un percorso condiviso della rete della scuola. Diversi docenti possono connettersi alla stessa
cartella.Software SMART Notebook aggiorna automaticamente le modifiche per gli altri
insegnanti.
N
N OTA
I permessi di accesso alla categoria del Contenuto del team sono gli stessi dei permessi di
accesso alle cartelle della rete della scuola. Se si ha pieno accesso a una cartella di rete, è
possibile aggiungere o rimuovere elementi dalla categoria Contenuto del team di quella cartella.
Tuttavia, se si ha l'accesso di sola lettura alla cartella, è possibile copiare gli elementi dalla
categoria Contenuto del team, ma non sarà possibile aggiungere, modificare o eliminare
elementi.
g Per collegarsi a una categoria Contenuto del team
1. Se la Raccolta non è visibile, premere Raccolta
.
2. Premere Mostra azioni aggiuntive della Raccolta
Contenuti del team.
Viene visualizzata la finestra di dialogo Cerca cartella..
99
, quindi selezionare Connetti a
C A PIT OL O 6
Utilizzo dei propri contenuti
3. Andare alla cartella contenente la categoria Contenuti del team cui si desidera connettersi
e premere OK.
La categoria Contenuto del team viene visualizzata nella Raccolta.
g Per contribuire a una categoria Contenuto del team
Aggiungere contenuto a una categoria Contenuto del team seguendo la stessa procedura di
aggiunta di contenuti alla categoria Contenuti personali (vedere Aggiunta di contenuti alla
Raccolta a pagina96).
Trovare e usare i contenuti dalla Raccolta
Una volta aggiunti i contenuti alla Raccolta, è possibile trovarli e usarli come descritto in Trovare
e usare i contenuti dalla Raccolta a pagina103.
Condivisione dei contenuti nel sito SMART
Exchange
Oltre a condividere i contenuti con altri docenti della scuola (vedere Condivisione di contenuti con
altri docenti a pagina98), è possibile condividere i file .notebook con docenti di tutto il mondo
tramite il sito web SMART Exchange (exchange.smarttech.com).
g Per condividere un file .notebook nel sito web SMART Exchange
1. Aprire il file .notebook da condividere.
2. Selezionare File > Condividi su SMART Exchange.
Viene visualizzata una finestra di dialogo.
3. Se non si conosce il sito web SMART Exchange, premere Non sei ancora membro, e
seguire le istruzioni visualizzate su schermo per creare un account.
O
Se si possiede un account, inserire l'indirizzo e-mail nella casella Indirizzo e-mail e la
password nella casella Password e premere Accedi.
T
SU GGER I MEN TI
o
Se si è dimenticata la password, fare clic su Password dimenticata, e seguire le
istruzioni visualizzate per resettarla.
o
Se non si desidera accedere al sito web SMART Exchange ogni volta che si
condividono contenuti, selezionare la casella di controllo Tienimi connesso.
100
C A PIT OL O 6
Utilizzo dei propri contenuti
4. Inserire le informazioni pertinenti:
Controllo
Istruzioni
Inserisci dettagli
risorsa
Inserire un titolo per il file .notebook.
Descrizione
Inserire una descrizione per il file .notebook.
Materia/e
Selezionare le materie per cui il file .notebook è pertinente.
Voti
Selezionare gli anni per cui il file .notebook è pertinente.
Termini di ricerca
Inserire parole o frasi che altri utenti SMART Exchange
inseriranno probabilmente per cercare il file .notebook.
Separare le parole o frasi con delle virgole.
5. Leggere l'accordo di condivisione.
6. Se si accetta l'accordo di condivisione, premere Accetto e invio.
101
Capitolo 7
Utilizzo di contenuti dalle
risorse SMART
Trovare e usare i contenuti dalla Raccolta
Trovare e usare i contenuti dal sito web SMART Exchange
103
105
Quando l'amministratore di sistema installa Software SMART Notebook, può installare i seguenti
elementi:
l
Essentials Raccolta è una raccolta di migliaia di immagini, contenuti multimediali e altro,
organizzata in categorie suddivise per soggetto.
l
Toolkit di Attività didattiche è una raccolta di strumenti e modelli personalizzabili che
consente di creare lezioni professionali e interattive. Il toolkit consente d creare contenuti
interessanti, come giochi di parole, quiz e attività di classificazione. Dispone inoltre di file
compatibili con Adobe Flash Player ad esempio per nascondere e rivelare e trascinare e
rilasciare.
Inoltre, è possibile utilizzare i contenuti del sito web SMART Exchange, una risorsa online che
include contenuti SMART e creati dai docenti.
Tutte queste risorse sono disponibili nella Raccolta, una scheda nell'interfaccia utente di
Software SMART Notebook in cui è possibile sfogliare o cercare contenuti e aggiungere i
suddetti ai file .notebook.
Trovare e usare i contenuti dalla Raccolta
La Raccolta è suddivisa in due sezioni. La sezione in alto contiene l'elenco delle categorie.
Quando si seleziona una categoria o sottocategoria nell'elenco, il suo contenuto è visualizzato
nella sezione in basso della Raccolta.
T
SU GGER I MEN TO
È possibile modificare il formato dell'elenco delle categorie e dell'elenco dei contenuti
premendo il confine tra di essi e trascinandolo in alto o basso.
103
C A PIT OL O 7
Utilizzo di contenuti dalle risorse SMART
È possibile navigare nell'elenco delle categorie per visualizzare il contenuto di ogni categoria. Le
miniature delle categorie contengono immagini di anteprima dei contenuti.
l
In Immagini, le immagini sono visualizzate come miniature.
l
In Interattivo e multimediale, gli oggetti video sono visualizzati come un unico fotogramma
dei video, gli oggetti audio sono visualizzati con un'icona dell'altoparlante nell'angolo in
basso a sinistra e i file compatibili con Adobe Flash Player sono visualizzati come icona o
miniatura Adobe Flash del contenuto con un'icona Adobe Flash piccola nell'angolo in alto a
sinistra.
l
In Oggetti 3D, i modelli 3D sono visualizzati come miniature.
l
In File e pagine Notebook, i file sono visualizzati come raccoglitori, mentre le pagine sono
visualizzate con l'angolo in alto a destra ripiegato.
l
In Sfondi e temi, gli sfondi sono visualizzati come pagine con l'angolo in basso a destra
ripiegato e i temi come miniature.
È possibile cercare una voce della Raccolta tramite la ricerca per parole chiave.
Dopo aver cercato un elemento della Raccolta, è possibile aggiungerlo al file .notebook.
g Per navigare nella Raccolta
1. Se la Raccolta non è visibile, premere Raccolta
.
2. Premere il segno più di una categoria per visualizzare le sue sottocategorie.
N
N OTA
È possibile chiudere una categoria premendo il segno meno della suddetta.
3. Selezionare una categoria o sottocategoria per visualizzarne i contenuti.
g Per eseguire la ricerca nella Raccolta
1. Se la Raccolta non è visibile, premere Raccolta
.
2. Inserire una parola chiave nella casella Digitare termini di ricerca qui e premere Cerca
La Raccolta visualizza tutti i contenuti contenenti la parola chiave.
g Per aggiungere un elemento della Raccolta al file .notebook
1. Se la Raccolta non è visibile, premere Raccolta
2. Cercare l'elemento della Raccolta da aggiungere.
104
.
.
C A PIT OL O 7
Utilizzo di contenuti dalle risorse SMART
3. Fare doppio clic sulla miniatura dell'elemento della Raccolta.
o
Se si aggiunge un'immagine, file compatibile con Adobe Flash Player, file video o file
audio, esso sarà visualizzato nella pagina corrente.
o
Se si aggiunge uno sfondo, sostituirà lo sfondo esistente della pagina (vedere
Applicazione di sfondi e temi alle pagine a pagina34).
o
Se si aggiunge una pagina di una file .notebook, Software SMART Notebook la
inserirà prima della pagina corrente.
o
Se si aggiunge un file .notebook, Software SMART Notebook inserirà le pagine del
file prima della pagina corrente.
Trovare e usare i contenuti dal sito web
SMART Exchange
Il sito web SMART Exchange (exchange.smarttech.com) comprende migliaia di piani didattici,
set di domande e altri contenuti scaricabili e apribili in Software SMART Notebook.
N
N OTA
È inoltre possibile condividere i piani didattici con altri docenti tramite il sito web SMART
Exchange. Per ulteriori informazioni, vedere Condivisione dei contenuti nel sito SMART
Exchange a pagina100.
g Per trovare e usare contenuti del sito web SMART Exchange
1. Fare clic su SMART Exchange
.
Il sito web SMART Exchange viene aperto nel browser di rete.
2. Se non si conosce il sito web SMART Exchange, fare clic su Iscriviti gratuitamente, e
seguire le istruzioni visualizzate su schermo per creare un account.
O
Se si possiede un account, fare clic su Accedi, e seguire le istruzioni visualizzate su
schermo per accedere al sito web SMART Exchange con l'account.
3. Cercare i contenuti e scaricarli sul computer.
4. Importare i contenuti nella Raccolta (vedere Condivisione di contenuti con altri docenti a
pagina98).
105
Capitolo 8
Utilizzo di Software SMART
Notebook in classe
Presentazione di file agli studenti
Suggerimenti sulla presentazione dei file agli studenti
Nascondere gli oggetti prima di presentarli
Visualizzazione di file in varie viste e modalità
Visualizzazione di file in visualizzazione pagina doppia
Visualizzazione di file nella visualizzazione Schermo intero
Visualizzazione di file in modalità Sfondo trasparente
Utilizzo degli strumenti di presentazione
Uso dell'Ombreggiatura schermo
Utilizzo della Penna magica per creare oggetti in dissolvenza
Utilizzo della Penna magica per aprire una finestra di ingrandimento
Utilizzo della Penna magica per aprire una finestra di evidenziazione
Utilizzo degli strumenti di misurazione
Utilizzo del righello
Utilizzo del rapportatore
Utilizzo del goniometro
Utilizzo del compasso
Visualizzazione di link
Consentire a due utenti di usare una lavagna interattiva
Consentire a due utenti di usare una SMART Board serie D600 lavagna interattiva
Consentire a due utenti di usare una SMART Board serie 800 lavagna interattiva
Selezione degli strumenti
Questo capitolo comprende informazioni sull'utilizzo di Software SMART Notebook in classe
quando si presentano informazioni a studenti o si promuove l'apprendimento collaborativo.
Presentazione di file agli studenti
Una volta creato un file .notebook utilizzando gli oggetti di base, i propri contenuti e i contenuti
delle risorse SMART, è possibile presentare il file agli studenti della classe.
107
107
108
108
110
110
112
113
114
115
115
116
118
119
119
120
123
124
125
126
126
127
127
C A PIT OL O 8
Utilizzo di Software SMART Notebook in classe
Suggerimenti sulla presentazione dei file agli studenti
Quelli che seguono sono dei suggerimenti da tenere a mente quando si presentano dei file agli
studenti:
l
Salvare il file completo su CD, DVD o unità USB. Ciò consente l'accesso e
visualizzazione della presentazione inserendo il disco, CD o unità USB nel computer
collegato alla lavagna o schermo interattivo. In alternativa, rendere la presentazione
accessibile sulla LAN e andare al suo percorso di salvataggio sulla lavagna o schermo
interattivo.
l
Per evitare di perdere il filo del discorso e l'attenzione durante la presentazione, allegare i
file e i collegamenti alle pagine web da utilizzare durante la presentazione alla scheda
Allegati del file, in modo da non doverle cercare (vedere Allegare file e pagine web a
pagina94).
l
Se il file contiene diverse pagine, suddividerle in gruppi. Ciò facilita l'individuazione di una
data pagina durante una presentazione (vedere Raggruppamento di pagine a pagina28).
l
Visualizzare il file in visualizzazione Schermo intero durante la presentazione. Tale
visualizzazione ottimizza la spazio di lavoro disponibile (vedere Visualizzazione di file
nella visualizzazione Schermo intero a pagina112).
l
Creare oggetti che si dissolvono lentamente, aprire una finestra di ingrandimento o una
finestra di evidenziazione con la Penna magica (vedere Utilizzo della Penna magica per
creare oggetti in dissolvenza a pagina115, Utilizzo della Penna magica per aprire una
finestra di ingrandimento a pagina116 e Utilizzo della Penna magica per aprire una finestra
di evidenziazione a pagina118).
Nascondere gli oggetti prima di presentarli
Quando si eseguono le presentazioni agli studenti, è possibile nascondere un oggetto e rivelarlo
in base a diverse tecniche:
l
Aggiungere un'ombreggiatura schermo a una pagina. Durante la presentazione, rimuovere
gradualmente l'ombreggiatura per rivelare il testo e la grafica sottostante quando si è pronti
a prenderle in esame (vedere Uso dell'Ombreggiatura schermo a pagina115).
l
Coprire l'oggetto con l'inchiostro digitale e cancellare successivamente l'inchiostro digitale
(vedere Scrivere o disegnare con l'inchiostro digitale a pagina40).
l
Coprire l'oggetto con un altro oggetto e modificare l'ordine degli oggetti nella pila (vedere
Ridisposizione di oggetti sovrapposti a pagina72).
l
Usare la funzione di animazione degli oggetti (vedere Animazione di oggetti a pagina82).
l
Se si utilizza un prodotto interattivo SMART con Tecnologia DViT™ (Digital Vision Touch),
nascondere un oggetto dietro un oggetto bloccato e usare il gesto di ingrandimento per
ingrandire e visualizzare l'oggetto nascosto completando la procedura seguente.
108
C A PIT OL O 8
Utilizzo di Software SMART Notebook in classe
g Per nascondere un oggetto dietro un oggetto bloccato
1. Creare o inserire l'oggetto da nascondere.
2. Creare o inserire l'oggetto da bloccare.
3. Spostare l'oggetto da bloccare in modo che copra quello da nascondere.
109
C A PIT OL O 8
Utilizzo di Software SMART Notebook in classe
4. Selezionare l'oggetto da bloccare, premere la sua freccia di menu e selezionare Blocco >
Blocca nel punto.
5. Utilizzare il gesto di ridimensionamento per ingrandire e mostrare l'oggetto nascosto
tenendo l'oggetto bloccato in posizione (vedere Ridimensionamento di oggetti a pagina75).
Visualizzazione di file in varie viste e modalità
Software SMART Notebook comprende le seguenti visualizzazioni e modalità in aggiunta alla
visualizzazione standard.
l
Visualizzazione pagina doppia visualizza due pagine affiancate.
l
Visualizzazione Schermo intero espande l'area della pagina per riempire lo schermo
interattivo nascondendo la barra del titolo, degli strumenti, delle applicazioni e la barra
laterale.
l
La modalità Sfondo trasparente consente di visualizzare il desktop e le finestre dietro la
finestra Software SMART Notebook e continuare a interagire con il file trasparente aperto.
Visualizzazione di file in visualizzazione pagina doppia
È possibile visualizzare due pagine affiancate. È possibile disegnare, prendere note, importare
file e aggiungere link a tali pagine, come si fa con una pagina singola.
Quando si visualizzano due pagine, è possibile appuntare una pagina per continuare a
visualizzarla nell'area della pagina mentre si visualizzano altre pagine nella Sequenza pagine.
g Per visualizzare un file in visualizzazione pagina doppia
Premere Visualizzazione pagina doppia/singola
.
Viene visualizzata una seconda pagina. Un bordo rosso indica la pagina attiva.
110
C A PIT OL O 8
Utilizzo di Software SMART Notebook in classe
g Per appuntare una pagina
1. Se non lo si è già fatto, visualizzare due pagine (vedere Visualizzazione di file in
visualizzazione pagina doppia alla pagina precedente).
2. Selezionare la pagina immediatamente dopo quella che si desidera continuare a
visualizzare.
La pagina selezionate viene visualizzata sul lato destro del display doppio. La pagina che
si desidera continuare a visualizzare viene visualizzata sul lato sinistro del display doppio.
3. Selezionare Visualizza > Zoom > Pagina pin.
Le icone di bloccaggio
sono visualizzate negli angoli superiori della pagina appuntata.
g Per sbloccare una pagina
Deselezionare Visualizza > Zoom > Pagina pin.
g Per tornare alla visualizzazione standard
Premere Visualizzazione pagina doppia/singola
111
.
C A PIT OL O 8
Utilizzo di Software SMART Notebook in classe
Visualizzazione di file nella visualizzazione Schermo intero
Nella visualizzazione Schermo intero, Software SMART Notebook espande la pagina per
riempire lo schermo nascondendo gli altri elementi dell'interfaccia utente. È possibile accedere ai
comandi usati di frequente per mezzo della barra degli strumenti Schermo intero.
g Per visualizzare un file nella visualizzazione Schermo intero
Premere Schermo intero
.
La pagina si espande per riempiere lo schermo, nascondendo gli altri elementi dell'interfaccia
utente e viene visualizzata la barra degli strumenti Schermo intero.
T
SU GGER I MEN TO
Se si utilizza una lavagna o schermo interattivo widescreen e delle barre grigie appaiono sui lati
della pagina, è possibile cambiare il livello di zoom in base alla larghezza della pagina onde
nascondere le barre grigie, selezionando Altre opzioni
> Larghezza pagina. È possibile
tornare alla visualizzazione Pagina intera selezionando Altre opzioni
Pulsante Comando
> Pagina intera.
Operazione
Pagina
precedente
Visualizzare la pagina precedente del file corrente.
Pagina
successiva
Visualizzare la pagina successiva del file corrente.
Altre opzioni
Aprire un menu di opzioni.
Esci da schermo Tornare alla visualizzazione standard.
intero
Opzioni barra
degli strumenti
Visualizza pulsanti aggiuntivi della barra degli strumenti.
g Per visualizzare pulsanti aggiuntivi della barra degli strumenti
Premere Opzioni barra degli strumenti
.
La barra degli strumenti si espande per includere i seguenti pulsanti.
Pulsante Comando
112
Operazione
Pagina vuota
Inserire una nuova pagina vuota nel file corrente.
Annulla
Annullare l'effetto dell'ultima azione.
Seleziona
Selezionare gli oggetti nella pagina corrente.
C A PIT OL O 8
Utilizzo di Software SMART Notebook in classe
Pulsante Comando
Penna magica
Operazione
Creare oggetti che si dissolvono lentamente, aprire una finestra di
ingrandimento o una finestra di evidenziazione (vedere Utilizzo
della Penna magica per creare oggetti in dissolvenza a
pagina115, Utilizzo della Penna magica per aprire una finestra di
ingrandimento a pagina116 e Utilizzo della Penna magica per
aprire una finestra di evidenziazione a pagina118).
Visualizzazione di file in modalità Sfondo trasparente
La modalità Sfondo trasparente consente di visualizzare il desktop e le finestre dietro la finestra
Software SMART Notebook e continuare a interagire con il file trasparente aperto. È possibile
disegnare con l'inchiostro digitale su una pagina trasparente e salvare le note nel file. È anche
possibile visualizzare strumenti di misurazione, acquisire schermate e altro ancora. Se un'area
dello schermo non comprende oggetti Software SMART Notebook, è possibile selezionare e
interagire con il desktop e le applicazioni dietro la finestra Software SMART Notebook.
g Per visualizzare un file in modalità Sfondo trasparente
Premere Sfondo trasparente
.
Lo sfondo della finestra Software SMART Notebook diventa trasparente, consentendo di
visualizzare il desktop e il programma dietro Software SMART Notebook; tuttavia, tutti gli oggetti
contenuti nella pagina del file .notebook resteranno visibili.
Viene visualizzata la finestra Sfondo trasparente.
N
N OTA
La barra degli strumenti visualizza il numero di pagina corrente e il numero totale di pagine del
file.
Pulsante Comando
113
Operazione
Seleziona
Selezionare gli oggetti nella pagina corrente o interagire con gli
oggetti del desktop e dell'applicazione non coperti da un oggetto
Software SMART Notebook.
Penna
Scrivere o disegnare con inchiostro digitale sulla pagina corrente.
Pagina
precedente
Visualizzare la pagina precedente del file corrente.
Pagina
successiva
Visualizzare la pagina successiva del file corrente.
C A PIT OL O 8
Utilizzo di Software SMART Notebook in classe
Pulsante Comando
Operazione
Altre opzioni
Aprire un menu di opzioni che consentono di aggiungere
un'ombreggiatura schermo, selezionare un inchiostro digitale
differente, selezionare una penna creativa, aggiungere linee rette,
aggiungere forme e altro ancora.
Esci da sfondo
bianco
Tornare alla visualizzazione standard.
Opzioni barra
degli strumenti
Visualizza pulsanti aggiuntivi della barra degli strumenti.
g Per visualizzare pulsanti aggiuntivi della barra degli strumenti
Premere Opzioni barra degli strumenti
.
La barra degli strumenti si espande per includere i seguenti pulsanti.
Pulsante Comando
Operazione
Pagina vuota
Inserire una nuova pagina vuota nel file corrente.
Annulla
Annullare l'effetto dell'ultima azione.
Elimina
Eliminare tutti gli oggetti selezionati.
Cancella pagina
Cancellare l'inchiostro digitale ed eliminare tutti gli oggetti dalla
pagina.
Barra degli
strumenti di
Cattura
schermate
Aprire la barra degli strumenti Cattura schermate.
Righello
Inserire un righello nella pagina (vedere Utilizzo del righello a
pagina119).
Rapportatore
Inserire un rapportatore nella pagina (vedere Utilizzo del
rapportatore a pagina120).
Goniometro
Inserire un goniometro nella pagina (vedere Utilizzo del
goniometro a pagina123).
Compass
Inserire un compasso nella pagina (vedere Utilizzo del compasso
a pagina124).
Utilizzo degli strumenti di presentazione
Quando si presentano file .notebook agli studenti, è possibile usare i seguenti strumenti:
114
l
Ombreggiatura schermo
l
Penna magica
C A PIT OL O 8
Utilizzo di Software SMART Notebook in classe
Strumenti di misurazione
l
o
Righello
o
Rapportatore
o
Goniometro
o
Compass
Uso dell'Ombreggiatura schermo
Se si desidera coprire le informazioni e rivelarle lentamente durante una presentazione, è
possibile aggiungere un'Ombreggiatura schermo a una pagina.
Se si aggiunge un'Ombreggiatura schermo a una pagina e si salva il file, l'Ombreggiatura
schermo sarà visualizzata sopra la pagina la volta successiva in cui si apre il file.
g Per aggiungere un'ombreggiatura schermo a una pagina
Premere Ombreggiatura schermo
.
Un'Ombreggiatura schermo appare sull'intera pagina.
g Per rivelare parte della pagina
Trascinare uno dei quadratini di ridimensionamento dell'Ombreggiatura schermo (i piccoli cerchi
sui bordi dell'Ombreggiatura schermo) per rivelare parte di una pagina.
g Per togliere l'Ombreggiatura schermo da una pagina
Premere Ombreggiatura schermo
.
O
Premere Chiudi
nell'angolo in alto a destra dell'Ombreggiatura schermo.
Utilizzo della Penna magica per creare oggetti in dissolvenza
È possibile creare un oggetto che si dissolve lentamente utilizzando la Penna magica.
N
N OTE
l
Gli oggetti in dissolvenza non sono salvati nei file .notebook.
l
È anche possibile usare la Penna magica per aprire una finestra di ingrandimento o una
finestra di evidenziazione (vedere Utilizzo della Penna magica per aprire una finestra di
ingrandimento alla pagina successiva e Utilizzo della Penna magica per aprire una
finestra di evidenziazione a pagina118).
115
C A PIT OL O 8
Utilizzo di Software SMART Notebook in classe
g Per creare un oggetto in dissolvenza
1. Premere Penna magica
.
2. Scrivere o disegnare oggetti sullo schermo interattivo utilizzando il dito o la penna della
vaschetta porta pennarelli (in lavagne interattive) o la penna fissata alla console (in schermi
interattivi con penna).
Gli oggetti si dissolvono lentamente.
Utilizzo della Penna magica per aprire una finestra di ingrandimento
È possibile aprire una finestra di ingrandimento con la Penna magica.
N
N OTE
l
È possibile ingrandire lo schermo al di fuori di Software SMART Notebook.
l
È anche possibile usare la Penna magica per creare oggetti che si dissolvono
lentamente o aprire una finestra evidenziazione (vedere Utilizzo della Penna magica per
creare oggetti in dissolvenza alla pagina precedente e Utilizzo della Penna magica per
aprire una finestra di evidenziazione a pagina118).
116
C A PIT OL O 8
Utilizzo di Software SMART Notebook in classe
g Per aprire una finestra di ingrandimento
1. Premere Penna magica
.
2. Disegnare un quadrato o rettangolo sullo schermo interattivo utilizzando il dito o la penna
della vaschetta porta pennarelli (nelle lavagne interattive) o la penna fissata alla console
(negli schermi interattivi con penna).
Viene visualizzata una finestra di ingrandimento.
3. Procedere come segue:
o
Per ridurre il formato della finestra di ingrandimento, premere al centro della finestra e
trascinarla sulla sinistra.
o
Per ingrandire il formato della finestra di ingrandimento, premere al centro della
finestra e trascinarla sulla destra.
o
Per spostare la finestra di ingrandimento, premere vicino al bordo della finestra e
trascinarla.
4. Premere Chiudi
117
una volta terminato.
C A PIT OL O 8
Utilizzo di Software SMART Notebook in classe
Utilizzo della Penna magica per aprire una finestra di evidenziazione
È possibile aprire una finestra di evidenziazione con la Penna magica.
N
N OTE
l
È possibile evidenziare un'area al di fuori di Software SMART Notebook.
l
È anche possibile usare la Penna magica per creare oggetti che si dissolvono
lentamente o per aprire una finestra di ingrandimento (vedere Utilizzo della Penna
magica per creare oggetti in dissolvenza a pagina115 e Utilizzo della Penna magica per
aprire una finestra di ingrandimento a pagina116).
g Per aprire una finestra di evidenziazione
1. Premere Penna magica
.
2. Scrivere o disegnare un cerchio o ellisse sullo schermo interattivo utilizzando il dito o la
penna della vaschetta porta pennarelli (in lavagne interattive) o la penna fissata alla
console (in schermi interattivi con penna).
Viene visualizzata una finestra di evidenziazione.
118
C A PIT OL O 8
Utilizzo di Software SMART Notebook in classe
3. Procedere come segue:
o
Per ridurre il formato della finestra di evidenziazione, premere al centro della finestra
e trascinarla sulla sinistra.
o
Per ingrandire il formato della finestra di evidenziazione, premere al centro della
finestra e trascinarla sulla destra.
o
Per spostare la finestra di evidenziazione, premere vicino al bordo della finestra e
trascinarla.
4. Premere Chiudi
una volta terminato.
Utilizzo degli strumenti di misurazione
Gli strumenti di misurazione Software SMART Notebook consentono di inserire un righello,
rapportatore, goniometro, o compasso in una pagina.
Utilizzo del righello
È possibile inserire un righello in una pagina, e manipolarne le dimensioni, lunghezza, rotazione e
posizione, oltre che disegnare lungo i suoi bordi.
g Per inserire un righello
Premere Strumenti di misurazione
, quindi Righello
.
Viene visualizzato un righello.
g Per spostare il righello
Premere sul centro del righello (visualizzato con una tonalità blu più scura), e trascinare il righello
in un punto diverso della pagina.
g Per ridimensionare il righello
1. Selezionare il righello.
2. Trascinare il quadratino di ridimensionamento del righello (il cerchio nell'angolo in basso a
destra) per aumentare o ridurre le dimensioni del righello.
g Per allungare il righello (senza modificarne la scala)
Premere sul bordo estremo del righello, tra la freccia di menu e il quadratino di ridimensionamento
dell'oggetto, quindi trascinare lontano dal righello.
119
C A PIT OL O 8
Utilizzo di Software SMART Notebook in classe
g Per accorciare il righello (senza modificarne la scala)
Premere sul bordo esterno del righello, tra la freccia di menu e il quadratino di ridimensionamento
dell'oggetto, quindi trascinare verso il centro del righello.
g Per ruotare il righello
Premere il bordo superiore o inferiore del righello (visualizzato con una tonalità blu più chiara), e
trascinare il righello nella direzione di rotazione.
Il righello visualizza la rotazione corrente in gradi.
g Per invertire le misurazioni
Premere il simbolo di inversione del righello
.
Se le unità metriche prima apparivano sul bordo superiore del righello, ora appaiono sul quello
inferiore, e viceversa.
g Per disegnare utilizzando una penna e il righello
1. Premere Penne
e selezionare un tipo di linea disponibile.
2. Disegnare lungo il bordo del righello.
L'inchiostro digitale è visualizzato in una riga retta lungo il bordo del righello.
g Per eliminare il righello
1. Selezionare il righello.
2. Premere la freccia di menu del righello e scegliere Elimina.
Utilizzo del rapportatore
È possibile inserire un rapportatore in una pagina, e manipolarne le dimensioni, rotazione e
posizione, oltre che disegnare lungo i suoi bordi.
120
C A PIT OL O 8
Utilizzo di Software SMART Notebook in classe
g Per inserire un rapportatore
Premere Strumenti di misurazione
, quindi Rapportatore
.
Viene visualizzato un rapportatore.
g Per spostare il rapportatore
Premere sulla parte interna del rapportatore (visualizzato con una tonalità blu più scura), e
trascinare il rapportatore in un punto diverso della pagina.
g Per ridimensionare il rapportatore
Premere sul cerchio interno dei numeri e trascinare lontano dal rapportatore per ingrandirlo o
verso il centro del rapportatore per rimpicciolirlo.
g Per ruotare il rapportatore
Premere sul cerchio esterno dei numeri e trascinare il rapportatore della direzione di rotazione
desiderata.
Il rapportatore visualizza la rotazione corrente in gradi.
121
C A PIT OL O 8
Utilizzo di Software SMART Notebook in classe
g Per visualizzare il rapportatore come un cerchio completo
1. Premere sul cerchio blu
accanto all'etichetta 180 sul cerchio interno dei numeri.
2. Premere nuovamente il cerchio blu per tornare al semicerchio.
g Per disegnare utilizzando una penna e il rapportatore
1. Premere Penne
e selezionare un tipo di linea disponibile.
2. Disegnare lungo il bordo del rapportatore.
L'inchiostro digitale è visualizzato in un arco lungo il bordo del rapportatore.
g Per visualizzare gli angoli con il rapportatore
1. Selezionare il rapportatore.
2. Trascinare il cerchio verde sino a quando mostra l'angolo corretto della prima delle due
righe intersecanti.
3. Trascinare il cerchio bianco sino a quando mostra l'angolo corretto della seconda delle due
righe intersecanti.
4. Premere la freccia verde nell'angolo inferiore.
Le linee e l'angolo tra di loro appare come oggetto separato.
122
C A PIT OL O 8
Utilizzo di Software SMART Notebook in classe
g Per eliminare il rapportatore
1. Selezionare il rapportatore.
2. Premere la freccia di menu del rapportatore e scegliere Elimina.
Utilizzo del goniometro
È possibile inserire un goniometro (noto anche come squadra da disegno o squadra a T) su una
pagina, quindi manipolarne le dimensioni, rotazione e posizione.
g Per inserire un rapportatore Geodreieck
Premere Strumenti di misurazione
, quindi Goniometro
.
Viene visualizzato un goniometro.
g Per spostare il rapportatore
Premere la parte interna del rapportatore (entro il semicerchio arancione) e trascinare il
rapportatore in un punto diverso della pagina.
g Per ridimensionare il rapportatore
Premere il semicerchio e trascinarlo lontano dal centro del rapportatore per ingrandirlo o verso il
centro per rimpicciolirlo.
g Per ruotare il rapportatore
Premere la parte esterna del rapportatore (all'esterno del semicerchio) e trascinare il rapportatore
nella direzione di rotazione.
Il rapportatore visualizza la rotazione corrente in gradi.
123
C A PIT OL O 8
Utilizzo di Software SMART Notebook in classe
g Per disegnare utilizzando una penna e il goniometro
1. Premere Penne
e selezionare un tipo di linea disponibile.
2. Disegnare lungo il bordo del rapportatore.
L'inchiostro digitale è visualizzato in una riga retta lungo il bordo del rapportatore.
g Per eliminare il rapportatore
1. Selezionare il rapportatore.
2. Premere la freccia di menu del rapportatore e scegliere Elimina.
Utilizzo del compasso
È possibile inserire un compasso in una pagina, manipolarne la larghezza, rotazione e posizione,
e usarlo per tracciare cerchi e archi.
g Per inserire un compasso
Premere Strumenti di misurazione
, quindi Compass
.
Viene visualizzato un compasso.
g Per spostare il compasso
Premere l'asta appuntita del compasso e trascinarlo su un altro punto della pagina.
g Per allargare il compasso
1. Premere l'asta del compasso con la penna.
Vengono visualizzate due frecce blu.
2. Trascinare per cambiare l'angolazione tra la punta e la penna.
Il numero sul manico del compasso indica l'angolo corrente tra la punta e la penna.
g Per invertire il compasso
Premere il simbolo di inversione del compasso
.
La penna del compasso è visualizzata sul lato opposto della punta.
124
C A PIT OL O 8
Utilizzo di Software SMART Notebook in classe
g Per ruotare il compasso (senza disegnare)
Premere il punto di manipolazione della rotazione del compasso (il cerchio verde) e trascinare il
compasso nella direzione di rotazione.
g Per disegnare con il compasso
1. Premere la punta con la penna del compasso.
Il cursore assume la forma di una penna.
2. Trascinare il compasso nella direzione di rotazione.
g Per modificare il colore della penna del compasso
Premere Penne
e selezionare un tipo di linea disponibile.
Il colore della penna del compasso passa al colore selezionato.
g Per eliminare il compasso
1. Selezionare il compasso.
2. Premere la freccia di menu del compasso e scegliere Elimina.
Visualizzazione di link
È possibile allegare una copia di un file, un collegamento a un file, un link a una pagina web o un
file audio a un oggetto di una pagina (vedere Aggiunta di collegamenti a oggetti a pagina80). È
possibile visualizzare un indicatore animato attorno ai singoli oggetti contenenti un link.
g Per visualizzare link all'apertura di una pagina
Selezionare Visualizza > Mostra tutti i collegamenti all'apertura della pagina.
Ogni volta che si apre una pagina, viene visualizzato un indicatore animato attorno a ogni oggetto
con un link. A seconda della modalità di definizione dei link, ogni indicatore circonda l'intero
oggetto o un'icona nell'angolo in basso a sinistra dell'oggetto. Gli indicatori scompaiono
automaticamente dopo diversi secondi.
N
N OTA
Deselezionare Visualizza > Mostra tutti i collegamenti all'apertura della pagina per
interrompere la visualizzazione dei link all'apertura di una pagina.
g Per visualizzare i link della pagina corrente
Selezionare Visualizza > Mostra tutti i collegamenti.
125
C A PIT OL O 8
Utilizzo di Software SMART Notebook in classe
Viene visualizzato un indicatore animato attorno ai singoli oggetti contenenti un link. A seconda
della modalità di definizione dei link, ogni indicatore circonda l'intero oggetto o un'icona
nell'angolo in basso a sinistra dell'oggetto. Gli indicatori scompaiono automaticamente dopo
diversi secondi.
Consentire a due utenti di usare una lavagna
interattiva
Se si dispone di una SMART Board™ serie D600 o 800 lavagna interattiva, due utenti possono
creare e manipolare oggetti contemporaneamente in Software SMART Notebook. Come lo fanno
dipende se se si possiede una SMART Board serie D600 lavagna interattiva o una SMART Board
serie 800 lavagna interattiva.
Consentire a due utenti di usare una lavagna interattiva è utile in situazioni come:
l
Due studenti lavorano contemporaneamente a un compito nella lavagna interattiva
l
Un insegnante e uno studente lavorano contemporaneamente a un compito nella lavagna
interattiva
l
Un insegnante o studente pone domande o problemi sulla lavagna interattiva e un altro
studente risponde
Consentire a due utenti di usare una SMART Board serie D600
lavagna interattiva
Se si utilizza una SMART Board serie D600 lavagna interattiva, due utenti possono usare
contemporaneamente la lavagna interattiva quando Software SMART Notebook è in modalità
doppio utente. In modalità doppio utente la schermata è suddivisa a metà. Ogni utente può
premere sulla sua metà dello schermo con un dito per fare clic con il tasto sinistro o trascinare
oggetti, scrivere con una penna della vaschetta porta pennarelli e cancellare l'inchiostro digitale
con la gomma. Ogni utente può inoltre accedere agli strumenti usati di frequente per mezzo della
propria barra degli strumenti mobili.
È possibile premere un pulsante della barra degli strumenti per passare dalla modalità utente
singolo a quella doppio utente e viceversa.
g Per visualizzare un file in modalità doppio utente
Premere Modalità di scrittura duale
.
g Per tornare alla modalità utente singolo
Premere Esci da modalità di scrittura duale
126
.
C A PIT OL O 8
Utilizzo di Software SMART Notebook in classe
Consentire a due utenti di usare una SMART Board serie 800 lavagna
interattiva
Se si dispone di una SMART Board serie 800 lavagna interattiva, due utenti possono creare e
manipolare oggetti contemporaneamente in Software SMART Notebook. Entrambi gli utenti
possono creare e manipolare oggetti in un punto qualsiasi della pagina di Software SMART
Notebook. Nessun utente è limitato a una data sezione della pagina.
Il modo collaborazione doppio utente è abilitato quando si prende una penna dalla vaschetta porta
pennarelli. Un utente crea o manipola gli oggetti con un dito ("l'utente tattile"). L'altro utente crea o
manipola oggetti con la penna ("l'utente penna").
N
N OTA
Oltre ad abilitare un utente tattile e uno penna all'uso in contemporanea della lavagna
interattiva, è possibile abilitare due utenti penna o due utenti tattili all'utilizzo simultaneo della
suddetta. Tuttavia, gli utenti devono usare lo stesso strumento.
Selezione degli strumenti
Per cambiare strumenti o stabilire le proprietà per il tocco, l'utente tattile deve premere con un dito
sul pulsante pertinente nella barra degli strumenti o controllo nella scheda Proprietà. Di seguito
viene offerto un esempio:
Per cambiare strumenti o stabilire le proprietà per la penna, l'utente penna deve premere con la
penna sul pulsante pertinente nella barra degli strumenti o controllo nella scheda Proprietà. Di
seguito viene offerto un esempio:
N
N OTE
l
Se l'utente penna preme un pulsante nella barra degli strumenti o stabilisce una proprietà
con un dito invece che con la penna, Software SMART Notebook cambia lo strumento o
proprietà selezionato per l'utente tattile piuttosto che per quello penna.
127
C A PIT OL O 8
Utilizzo di Software SMART Notebook in classe
l
Quando sia l'utente tattile sia quello penna selezionano oggetti multipli sullo schermo, il
bordo tratteggiato degli oggetti selezionati dall'utente tattile sarà di colore differente
rispetto a quello dell'oggetto selezionato dall'utente penna.
128
Capitolo 9
Personalizzazione della barra
degli strumenti
Personalizzazione dei pulsanti della barra degli strumenti
Controllo di come la barra visualizza le opzioni disponibili
129
130
La barra degli strumenti Software SMART Notebook consente di selezionare e usare diversi
comandi e strumenti. È possibile personalizzare la barra in maniera che comprenda gli strumenti
usati maggiormente. È possibile controllare la modalità di visualizzazione delle opzioni
disponibili.
Personalizzazione dei pulsanti della barra degli
strumenti
g Per aggiungere o rimuovere i pulsanti della barra degli strumenti
1. Fare clic con il tasto destro sulla barra degli strumenti Software SMART Notebook.
Viene visualizzata la finestra di dialogo Personalizza visualizzazione barra degli strumenti.
2. Procedere come segue:
o
Per aggiungere un pulsante alla barra, premere l'icona nella finestra di dialogo e
trascinarla nella barra degli strumenti di Software SMART Notebook.
o
Per rimuovere un pulsante dalla barra, premere l'icona nella barra degli strumenti di
Software SMART Notebook e trascinarla nella finestra di dialogo.
o
Per risistemare i pulsanti, premere un'icona nella barra degli strumenti di Software
SMART Notebook e trascinarla in una nuova posizione nella barra.
3. Premere Fine.
g Per ripristinare il set predefinito dei pulsanti della barra degli strumenti
1. Fare clic con il tasto destro sulla barra degli strumenti Software SMART Notebook.
Viene visualizzata la finestra di dialogo Personalizza visualizzazione barra degli strumenti.
2. Fare clic su Ripristina impostazioni predefinite.
129
C A PIT OL O 9
Personalizzazione della barra degli strumenti
Controllo di come la barra visualizza le opzioni
disponibili
Quando si selezionano determinati pulsanti della barra degli strumenti, Software SMART
Notebook visualizza le opzioni disponibili. Ad esempio, se si preme il tasto Penne , sarà
visualizzata una selezione degli stili di linea disponibili. In base alle impostazioni predefinite, tali
stili restano visualizzati sullo schermo fino a quando si preme un altro tasto della barra degli
strumenti o il pulsante sulla destra delle opzioni disponibili. Tuttavia, è possibile impostare le
opzioni disponibili in maniera che scompaiano quando si preme un altro punto dell'area della
pagina.
Per far scomparire le opzioni disponibili quando si preme un altro punto dell'area della pagina,
selezionare Visualizza > Nascondi automaticamente barra degli strumenti contestuale.
Perché le opzioni disponibili restino visualizzate sullo schermo fino a quando si preme un altro
tasto della barra degli strumenti o il pulsante , deselezionare Visualizza > Nascondi
automaticamente barra degli strumenti contestuale.
130
Indice
A
allegati
animazione
archi
arcobaleni
aree trasparenti
attività automatiche
esportazione
raggruppamento di oggetti
salvataggio
D
94
82
46-47
43
85
15
79
11
C
calligrafia
carattere
Cattura stampa SMART Notebook
cerchi
clonazione
oggetti
pagine
codificatori
codificatori audio
codificatori video
collegamenti
aggiunta a oggetti
visualizzazione
comandi tattili
adattamento in scala
pagina precedente
pagina successiva
rotazione
spostare
compassi
contenuto
condivisione con altri docenti
utilizzo dei propri
controllo ortografico
corsivo
croci
131
42
48
90
44, 46
74
27
89
89
89
80
125
75
24
24
78
70
124
98
83
51
48
44
download
89
E
e-mail
19
esagoni
44-45
esporta
13, 99
Essentials Raccolta
103
ettagoni
45
evidenziare
Vedere: Evidenziazione
evidenziazione
118
F
faccine sorridenti
43
file
allegare a file .notebook
94
allegare a messaggi e-mail
19
apertura
10
collegamenti a oggetti
81
creazione
9
esportazione
13
esportazione automatica
15
importazione
90-91, 93
presentazioni a studenti
107
riduzione formato di
19
salvataggio
10
salvataggio automatico
11
stampa
18
tagliare, copiare e incollare contenuti da 89
visualizzazione in modalità doppio
126
utente
visualizzazione in modalità Sfondo
113
trasparente
visualizzazione in visualizzazione
110
pagina doppia
visualizzazione in visualizzazione
112
INDICE
Schermo intero
File AIFF
89
File ASF
89
file audio
81
File AVI
89
File BMP
13, 17, 20, 84
File CFF
15, 93
File compatibili con Adobe Flash Player 86
file Flash
Vedere: file Adobe Flash
File GIF
13, 17
file HTML
13
File JPEG
13, 17, 84
File MOV
89
file MP3
Vedere: file audio
File MPEG
89
file multimediali
86
file musicali
Vedere: file audio
file PDF
allegare a messaggi e-mail
19
esportazione
14
File PNG
13, 17, 84
file QuickTime
89
file SWF
Vedere: file Adobe Flash
file TIFF
84
File video Adobe Flash
88
file video Flash
Vedere: file video Adobe
Flash
File WAV
89
File Windows Media
89
File WMF
84
fiori
43
Formato file di
Vedere: Formato file di
NOTEBOOK
SMART Notebook
Formato file di SMART Notebook
21
formato file NOTEBOOK
10
forme
creazione con gli strumenti Poligoni
45
regolari
creazione con lo strumento Forme
creazione con lo strumento Penna di
riconoscimento forme
informazioni
fotocamere documenti
frecce
frecce di menu
132
44
46
44
85
44
64
G
gomma
Goniometri
grafico
grassetto
gruppi
oggetto
pagine
44
123
Vedere: immagini
48
79
28
I
immagini
creazione di aree trasparenti in
esportazione di file in
informazioni
inserimento da file
inserimento da una SMART Document
84
85
14
84
84
85
Camera
inserimento da uno scanner
84
riduzione delle dimensioni file di
19
importazioni
90-91, 93, 98
impostare i quadratini Vedere: Goniometri
inchiostro digitale
cancellazione
44
conversione in testo
49
informazioni
40
scrivere o disegnare
40, 42
ingrandimento
25, 116
insegnamento
107
intestazioni
14, 18
invisible areas
Vedere: transparent areas
L
linee
linee rette
lingue
per il riconoscimento della calligrafia
47
47
49
M
materiali
MediaCoder
18
89
INDICE
miniatura
nella Sequenza pagine
nelle stampe
modalità doppio utente
Modalità Sfondo trasparente
modalità utente singolo
ovali
23
18
126
113
126
N
nomi
di file
di pagine
Nozioni di base per gli
educatori
numero pagina
11, 21
30
Vedere: Essentials
Raccolta
14, 18
O
oggetti
aggiunta alla Raccolta
96
aggiunta alle tabelle
54
aggiunta di collegamenti a
80
allineamento
71
animazione
82
blocco
72
cancellazione
44
cancellazione di tutto da una pagina
32
capovolgimento
78
clonazione
74
dissolvenza
115
eliminazione
82
impostazione di stile di riempimento e 66
linea per
raggruppamento
79
ridimensionamento
75
ridisposizione
72
rotazione
77
selezionare
64
spostamento
69
spostamento ad altre pagine
70
taglia, copia e incolla
73
oggetti a mano libera
Vedere: inchiostro
oggetti bloccati
oggetti in dissolvenza
Ombreggiature schermo
ottagoni
133
digitale
72
115
60, 115
45
46
P
pagine
aggiunta alla Raccolta
appuntare
cancellazione
clonazione
collegamenti a oggetti
creazione
eliminazione
espansione
impostazione di sfondi per
nascondere con le ombreggiature
97
110
32
27
81
26
32
30
34
115
schermo
presentazioni a studenti
raggruppamento
registrare
ridenominazione
ridisposizione
spostamento di oggetti tra
stampa
visualizzazione
visualizzazione in modalità doppio
107
28
30
30
27
70
18
23
126
utente
visualizzazione in modalità Sfondo
113
trasparente
visualizzazione in visualizzazione
110
pagina doppia
visualizzazione in visualizzazione
112
Schermo intero
zoom avanti e zoom indietro
25
pagine web
13, 81, 95
parallelogrammi
44
penne
Calligrafico
42
Creativo
43
Magica
115-116, 118
Riconoscimento forma
46
standard
40
pentagoni
44-45
piè di pagina
14, 18
pila (di oggetti)
72
poligoni
45
poligoni regolari
45
PowerPoint
15, 54, 92
INDICE
presentare
programma predefinito
107
21
Q
quadrati
44-46
quadrati a T
Vedere: Goniometri
quadratino di ridimensionamento
75
dell'oggetto
lavagne interattive
R
Raccolta
aggiunta di contenuti a
aggiunta di temi a
applicazione di sfondi e temi da
esportazione di contenuti da
importazione di contenuti a
organizzazione dei contenuti in
trovare e usare i contenuti da
rapportatori
rettangoli
righelli
risoluzioni
risoluzioni schermo
risorse online
rombi
T
96
37
36
99
98
97
103
120
44, 46
119
91
91
105
44
S
scanner
84
scrittura a mano (conversione in testo) 49
segni di spunta
44
sfondi
pagina
34
simboli matematici
49
sistemi operativi Linux
10
Sistemi operativi Windows
10
SMART Document Cameras
85
SMART Exchange
105
SMART Notebook Document Writer
91
Software per sistema operativo Mac OS 10
X
sottolineare
stampanti
stelline
134
strumenti di misurazione
compasso
124
Goniometro
123
informazioni
119
rapportatore
120
righelli
119
strumento Penna magica
115-116, 118
Strumento Penne creative
43
suggerimenti
107
Supporto Formato file comune per
15, 93
48
18, 90-91
43
tabelle
aggiunta di colonne, righe o celle a
58
aggiunta di oggetti a
54
aggiunta di ombreggiature celle a
60
creazione
52
divisione o unione di celle in
59
informazioni
52
modifica delle proprietà per
56
rimozione
60
rimozione di colonne, righe o celle da 58
rimozione di ombreggiature celle da
60
selezionare
55
spostamento
56
tasti di scelta rapida
95
temi
applicazione
36
creazione
37
testo
controllo ortografico di
51
conversione di testo manoscritto in
49
digitare
48
inclusione di simboli matematici in
49
modifica
50
tagliare o copiare in altri programmi
51
Toolkit di Attività didattiche
103
trapezoidi
44
triangoli
44-46
V
video
Visualizzazione pagina doppia
Visualizzazione Schermo intero
88
110
112
INDICE
W
Word
53
Z
zoom
135
25, 116
SMART Technologies
smarttech.com/support
smarttech.com/contactsupport