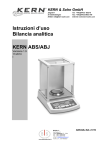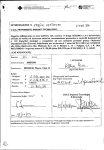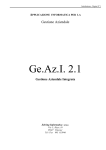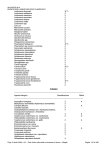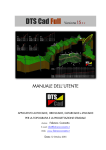Download Manuale Utente - Nuova Informatica
Transcript
Software gestionale per la piccola e media impresa
Quaderni di formazione
OPENCONT 2000
Release 3.01
OPEN INFORMATICA SRL © - a cura di Leonardo Srl - 13/05/2003
Leonardo s.r.l. –
formazione
Indice
MANUALE..........................................................................................................................................8
Premessa...........................................................................................................................................8
Cos'è Opencont ............................................................................................................................8
Funzionalità di Opencont .............................................................................................................9
Elementi principali...........................................................................................................................9
Funzioni comuni ............................................................................................................................11
Toolbar .......................................................................................................................................11
Ricerca .......................................................................................................................................12
Selezione su Elenchi ..................................................................................................................14
Maschere di inserimento ............................................................................................................15
Funzioni di menu .......................................................................................................................17
Menu File ...............................................................................................................................18
Ditta/Magazzino.................................................................................................................18
Nuovo.................................................................................................................................19
Elenco/Apri ........................................................................................................................19
Esci.....................................................................................................................................19
Menu Documenti....................................................................................................................19
Nuovo.................................................................................................................................20
Apri... .................................................................................................................................20
Salva...................................................................................................................................20
Chiudi.................................................................................................................................21
Annulla / Disannulla ..........................................................................................................21
Disannulla ..........................................................................................................................21
Cancella..............................................................................................................................21
Duplica ...............................................................................................................................22
Trasporto ............................................................................................................................22
Stampa................................................................................................................................22
Stampa Elenco....................................................................................................................23
Aggiorna.............................................................................................................................23
Rate ....................................................................................................................................23
Menu Opzioni ........................................................................................................................24
Finestra Opzioni.................................................................................................................24
2
Opencont 2000 Release 3.01
Leonardo s.r.l. –
formazione
Impostazioni Programma ...................................................................................................26
Stampa............................................................................................................................26
Vendite ...........................................................................................................................27
Contabilità......................................................................................................................29
Files................................................................................................................................29
Macro .............................................................................................................................30
Tasto destro del mouse...............................................................................................................31
Barra di stato ..............................................................................................................................32
Disposizione delle finestre .........................................................................................................32
Menu ad albero...............................................................................................................................32
Anagrafiche................................................................................................................................32
Agenti.....................................................................................................................................33
Articoli ...................................................................................................................................35
Pagina 1 - Dati generali..................................................................................................35
Pagina 2 - Altri Dati .......................................................................................................37
Pagina 3 - Progressivi ....................................................................................................38
Pagina 4 - Distinta Base .................................................................................................39
Abbinamento prezzi Clienti/Fornitori................................................................................40
Copia Articoli.....................................................................................................................41
Schede Articoli...................................................................................................................42
Variazione Prezzi ...............................................................................................................45
Conversione in Euro.......................................................................................................46
Adeguamento Prezzi ......................................................................................................46
Aziende ..................................................................................................................................46
Anagrafica Aziende............................................................................................................49
Banche....................................................................................................................................61
Clienti e fornitori....................................................................................................................62
Piano dei conti........................................................................................................................68
Vettori ....................................................................................................................................69
Tabelle........................................................................................................................................69
Aliquote IVA......................................................................................................................69
Aspetto dei beni .................................................................................................................70
Causali contabili.................................................................................................................70
Causali............................................................................................................................70
3
Opencont 2000 Release 3.01
Leonardo s.r.l. –
formazione
Causali Particolari ..........................................................................................................70
Causali Associate ...........................................................................................................71
Causali Magazzino.............................................................................................................71
Causali Trasporto ...............................................................................................................71
Codici istat .........................................................................................................................71
Codici Forfait .....................................................................................................................71
Corrispettivi .......................................................................................................................71
Liquidazione Periodica ......................................................................................................71
Gruppi Merceologici ..........................................................................................................71
Gruppi Clienti / Fornitori ...................................................................................................71
Magazzini...........................................................................................................................72
Modalità di Pagamento ......................................................................................................72
Natura Giuridica.................................................................................................................74
Scaglioni Bolli Ricevute Bancarie .....................................................................................74
Spese ..................................................................................................................................74
Tipi Consegna ....................................................................................................................75
Tipi Destinazione Diverse..................................................................................................75
Tipi Spedizione ..................................................................................................................75
Tipi Rata.............................................................................................................................75
Valute .................................................................................................................................75
Unità di Misura ..................................................................................................................75
Personalizzazioni ...............................................................................................................75
Gestione dei Documenti.............................................................................................................76
Inserimento di un nuovo documento......................................................................................76
Modifica di documenti esistenti.............................................................................................77
Selezione dei documenti ....................................................................................................77
Dati comuni............................................................................................................................78
Pagina 1 - Testata, Corpo del documento, Totali...............................................................79
Intestatario del documento .............................................................................................80
Numerazione del documento .........................................................................................80
Righe del corpo del documento .....................................................................................80
Contenuto delle righe .....................................................................................................81
Riepilogo Totali .............................................................................................................83
Pagina 2 - Causali di magazzino, condizioni di vendita, dati accompagnatori..................84
4
Opencont 2000 Release 3.01
Leonardo s.r.l. –
formazione
Causali di magazzino .....................................................................................................85
Condizioni di vendita .....................................................................................................86
Dati accompagnatori ......................................................................................................86
Documenti Clienti ..................................................................................................................87
Fatture e Scontrini..............................................................................................................87
Riepilogo Aliquote Iva...................................................................................................88
Altri campi riferiti alla contabilità .................................................................................88
Documenti Fornitori...............................................................................................................89
Ordini .................................................................................................................................89
Bolle di carico ....................................................................................................................89
Magazzino..................................................................................................................................89
Movimenti..............................................................................................................................89
Articoli ...................................................................................................................................89
Contabilità..................................................................................................................................90
Scelta ditta..............................................................................................................................90
Movimenti contabili...............................................................................................................92
Generale .............................................................................................................................92
Acquisti ..............................................................................................................................94
Vendite .................................................................................................................................100
Vendite in Sospeso / Corrispettivi
Prima Nota
.....................................................................................................101
.............................................................................................................................101
Estratti Conto ...............................................................................................................................101
Liquidazione IVA ..........................................................................................................................101
LA MEMORIZZAZIONE DEI SALDI INIZIALI ....................................................................................102
PER CHI GESTISCE I CENTRI DI COSTO ......................................................................................103
Scadenzario .....................................................................................................................................104
Ricerca scadenze ...........................................................................................................................105
Manutenzione scadenze ....................................................................................................................105
Gestione multipla scadenze ................................................................................................................105
Funzioni di utilita' ..............................................................................................................................105
Carico/scarico archivi ......................................................................................................................106
Ricostruzione archivi .......................................................................................................................106
Trasporto dati...............................................................................................................................107
Trasporto documenti Cliente ...........................................................................................................107
5
Opencont 2000 Release 3.01
Leonardo s.r.l. –
formazione
Apertura anno ..............................................................................................................................107
Apertura anno contabile ................................................................................................................107
Apertura anno magazzino ..............................................................................................................108
Stampe ..........................................................................................................................................108
Stampe contabili ............................................................................................................................109
Stampe vendite .............................................................................................................................109
Stampe che puntano al magazzino .....................................................................................................109
Fatturato del Periodo ...............................................................................................................110
Fatturato del Periodo per Cliente ...................................................................................................110
Scheda del Venduto per Cliente ....................................................................................................110
Scheda del Venduto per Agente ....................................................................................................110
Scheda Analitica Articoli...........................................................................................................110
Scheda Analitica Magazzino per Articolo
.........................................................................................110
Scheda Analitica Magazzino per Articolo e per Data ..............................................................................110
Scheda Analitica Magazzino per Cliente/Fornitore ................................................................................110
Stampe di servizio ..........................................................................................................................110
Stampe aggiuntive Odbc ...............................................................................................................110
Importazione dati da AS/400 in Opencont .........................................................................................................110
Importazione dati da Opencont in AS/400...................................................................................113
Flusso Operativo ..........................................................................................................................122
Creazione della Ditta................................................................................................................122
Anagrafiche Clienti/Fornitori...................................................................................................122
Modifica dei dati ..................................................................................................................125
Storicizzazione .....................................................................................................................125
Anagrafica Articoli ..................................................................................................................125
La Distinta Base ...................................................................................................................128
Uso della Distinta Base per le produzioni interne............................................................131
Bolle Clienti .............................................................................................................................134
Stampa delle Bolle ...............................................................................................................139
Generazione delle Fatture ....................................................................................................141
Bolle Fornitori..........................................................................................................................143
Carico articoli a magazzino..................................................................................................144
Fatture Clienti ..........................................................................................................................146
Gestione delle Rate ..............................................................................................................148
6
Opencont 2000 Release 3.01
Leonardo s.r.l. –
formazione
Trasporto delle Fatture in Contabilità ..................................................................................149
Scadenzario Clienti/Fornitori...................................................................................................151
Distinta di incasso effetti Clienti e pagamento effetti Fornitori...........................................153
Contabilizzazione degli Effetti.............................................................................................156
Installazione ........................................................................................................................................158
7
Opencont 2000 Release 3.01
Leonardo s.r.l. –
formazione
MANUALE
OPEN INFORMATICA
Opencont 2000 - Release 3.01 - Maggio 2003
Premessa
Contenuti
Il presente manuale contiene tutte le informazioni basilari per l'utilizzo del programma Opencont
2000, quali ad esempio l'accesso e la manutenzione agli archivi, la gestione delle stampe.
La pubblicazione corrente potrebbe contenere informazioni tecniche inconsistenti od errori
tipografici. Le correzioni relative saranno incluse nelle nuove edizioni del manuale.
OPEN INFORMATICA non garantisce che le funzioni contenute nel programma soddisfino le
esigenze dell'utente, né per il buon fine di tutte le combinazioni operative possibili che possono
essere scelte per l'uso da parte dell'utente.
Il Cliente è responsabile della scelta di questo prodotto software al fine del raggiungimento dei
risultati voluti, nonché dell'installazione, dell'uso dello stesso e dei relativi risultati.
Condizioni d'uso
Questo prodotto software contiene materiale oggetto di diritti esclusivi della OPEN
INFORMATICA S.r.l.
In ogni caso devono essere tassativamente osservate le seguenti condizioni:
1. L'uso del programma è consentito su una sola macchina per volta.
2. Il programma può essere copiato unicamente per motivi di sicurezza. Inoltre i programmi
contrassegnati "copia Protetta" possono avere dispositivi per limitarne o impedirne la copiatura.
3. L'indicazione di copyright deve essere inclusa in ogni copia integrale, parziale o modificata del
programma.
4. Il cliente che ceda il prodotto software ad altri deve immediatamente cessarne l'uso e non può
trattenerne alcuna copia, sia integrale, parziale o modificata.
Cos'è Opencont
Opencont è oggi uno dei programmi più avanzati per la gestione della contabilità aziendale di
piccole e medie imprese.
Il rinnovato ambiente grafico, fa di questo programma uno strumento semplice da usare che
permette di sfruttare pienamente le potenzialità del proprio personal computer.
8
Opencont 2000 Release 3.01
Leonardo s.r.l. –
formazione
La gestione interattiva attraverso l'uso di pochi semplici pulsanti e menu ad albero, ne permette
l'utilizzo immediato ed una gestione più efficiente.
Lo scopo del programma è di risolvere tutti i problemi amministrativi e contabili derivanti
dall'attività aziendale, in modo completo ed integrato, nonché di permettere ai responsabili delle
imprese di ottenere risultati immediati che soddisfino le loro esigenze senza sprechi di tempo e di
energie.
Le gestioni Multi Aziendale, Multi Utente e la possibilità di trasferire i dati dal PC aziendale
all'elaboratore dello studio anche attraverso la rete di Internet, lo rendono oggi strumento ideale
anche per Commercialisti e Centri Servizi.
Funzionalità di Opencont
Opencont 2000 nasce dall'evoluzione di una versione del programma adatta al funzionamento in
ambiente Windows 3.0 e successivi.
L'attuale versione prevede ancora una forte interazione con il precedente programma, di cui
sostituisce per ora solo alcune funzionalità.
Gli archivi e le stampe della versione precedente sono totalmente compatibili con Opencont 2000, è
quindi possibile - in una eventuale fase di migrazione verso la nuova versione - utilizzare
contemporaneamente entrambe le versioni.
Le funzionalità di Opencont 2000 riguardano i seguenti moduli:
• Gestione completa delle Anagrafiche Clienti e Fornitori;
• Gestione del Magazzino, degli Articoli e dei relativi movimenti, con la possibiltà di abbinare
gruppi merceologici e anagrafiche Clienti/Fornitori nella gestione dei prezzi;
• Gestione Anagrafica Banche; Anagrafica Agenti;
• Documenti Clienti (Preventivi, Ordini, Bolle, Fatture Accompagnatorie e Differite, Scontrini)
• Documenti Fornitori (Ordini, Bolle)
• Gestione dello Scadenzario, collegato direttamente con l'emissione di documenti Clienti/Fornitori;
• Gestione delle Stampe.
Rimangono escluse per ora alcune le funzionalità, che trovano riscontro negli altri programmi
Opencont:
• Contabilità;
• Gestione Altre Anagrafiche (Aziende, Piano dei Conti, Vettori);
• Tabelle ad uso generale del programma (es. le tabelle relative alla contabilità, come la tabella delle
aliquote Iva, la tabella delle causali contabili, ecc...);
• Gestione dei Bilanci
• Funzionalità batch (elaborazioni di massa), nonché altre funzioni di utilità di uso sporadico;
Il prossimo rilascio prevede l'implementazione completa delle funzioni attualmente escluse ed è
previsto a breve.
Elementi principali
Opencont 2000
9
Opencont 2000 Release 3.01
Leonardo s.r.l. –
formazione
vid01
Il programma prevede l'esecuzione delle diverse funzioni con un unico applicativo. L'area dello
schermo è suddivisa in tre parti principali:
1. Il menu ad albero delle funzioni, sulla sinistra, da cui selezionare può essere selezionata
direttamente l'area di interesse e/o la funzione richiesta.
I vari moduli del programma vengono richiamati da questo menu: per consultare una fattura
esistente o un articolo di magazzino, per complilare una bolla o aggiungere una nuova
anagrafica è sufficiente un doppio click sulla voce interessata.
Da queste voci si può accedere rapidamente agli archivi, sia in manutenzione/visualizzazione
che in inserimento.
2. La finestra principale del programma, a cui è dedicata la gran parte dello schermo, dove
avviene la gestione interattiva dei documenti.
3. L'elenco degli elementi, a fianco del menu ad albero, e comunque sotto la finestra principale,
se esiste un documento aperto.
Attraverso le molteplici funzionalità di interrogazione e di modifica, l'utente interagisce con le
informazioni contenute negli archivi: i valori delle tabelle e degli elenchi sono facilmente
10
Opencont 2000 Release 3.01
Leonardo s.r.l. –
formazione
trasportabili nel documento principale, così come le tabelle stesse possono essere rapidamente
aggiornate durante l'immissione di un documento.
Le finestre contenenti gli elenchi appaiono sovrapposte l'una all'altra e si chiudono con la
pressione del tasto "Esc".
Chi ha già avuto occasione di utilizzare Opencont, può notare che le maschere hanno mantenuto una
forte similitudine con la versione precedente, per facilitare la migrazione alla nuova, considerando
fondamentale l'aspetto dell'ergonomia di funzionamento.
Funzioni comuni
L'accesso alle funzionalità di Opencont 2000 avviene utilizzando gli strumenti standard
dell'ambiente grafico di Windows.
In tutte le schermate del programma, è disponibile una barra di pulsanti (toolbar) e un menu a
tendina, ma è altresì prevista la possibilità di effettuare scelte rapide utilizzando funzioni
richiamabili direttamente tramite il mouse e la tastiera.
In questa versione di Opencont sono state attivate anche alcune funzioni di uso frequente
richiamabili con la pressione del tasto destro del mouse.
Vediamo ora il dettaglio delle funzionalità comuni a tutta la procedura.
Toolbar
In tutte le videate di Opencont 2000 è presente nella parte superiore - sulla sinistra - la barra degli
strumenti (toolbar).
Con il fine di semplificare le procedure di gestione, si è giunti ad ottenere un insieme ridotto di
pulsanti dalle ampie funzionalità, unificate e comuni a tutta la procedura.
vid_puls1
In generale, i singoli pulsanti svolgono le seguenti funzioni:
puls_nuovo
Nuovo - Crea una nuova voce, nell'archivio/elenco selezionato. E' sostituito dalla
combinazione di scelta rapida CTRL+N.
puls_apri
Apri - Elabora/modifica le voci selezionate, oppure ne visualizza l'elenco. Corrisponde alla
combinazione di scelta rapida CTRL+O, oppure a un doppio click con il mouse sulla voce di
11
Opencont 2000 Release 3.01
Leonardo s.r.l. –
formazione
menu ad albero.
Va fatto presente che i pulsanti funzionano correttamente solo se è stata preventivamente
selezionato un "oggetto" a cui riferire l'azione da effetture, in questo caso l'esecuzione del
comando "Apri". Per esempio, per aprire l'elenco delle bolle clienti finché si sta modificando
un qualsiasi altro documento, deve essere prima selezionata la voce "Bolle" dal menu ad
albero. Così facendo, le voci selezionate appaiono con una piccola freccia azzurra sulla
sinistra della descrizione.
vid_dettaglio_selez
puls_chiudi
Chiudi - Chiude la finestra corrente, eventualmente richiedendo il salvataggio dei dati.
Anche per il pulsante "Chiudi" vale la stessa regola di selezione dell'oggetto su cui agire. Se
la funzione non è disponibile, il pulsante appare in grigio. E' sufficiente fare un click con il
mouse in un punto qualunque dell'area del documento per selezionarlo, dopodiché è possibile
agire sul tasto.
puls_salva
Salva - Memorizza le informazioni inserite o modificate. La stessa funzione di
memorizzazione dei dati viene richiamata automaticamente in fase di chiusura del
documento, se sono state rilevate delle modifiche. Può essere utile agire sul pulsante di
salvataggio per preservarsi da accidentali perdite di dati, in fase di inserimento. La funzione
di salvataggio non pregiudica il normale comportamento del programma durante il processo
di inserimento di dati.
puls_stampa
Stampa - Manda l'oggetto selezionato in stampa, facendo riferimento alle opzioni indicate su
"Impostazioni programma".
puls_aiuto
Aiuto - Visualizza le informazioni sulla versione del programma.
puls_aggiorna
Refresh - Aggiorna il contenuto della finestra/elenco correntemente visualizzato.
puls_canc
Cancella - Elimina le informazioni selezionate.
I due pulsanti
puls_freccia e
puls_rate svolgono funzioni specifiche nella gestione dei documenti
Clienti/Fornitori (valgono per "pagina successiva" e "gestione rate"); verranno quindi ripresi
successivamente.
Ricerca
In genere, nell'inserire i documenti, i campi che devono contenere valori contenuti in elenchi o
tabelle sono interrogabili con il tasto F1.
12
Opencont 2000 Release 3.01
Leonardo s.r.l. –
formazione
Il tasto di funzione è sensibile al contesto, quindi il cursore deve essere posizionato sul campo da
interrogare; per il posizionamento, in alternativa al click con il mouse, si può scorrere i campi con
l'utilizzo del tasto TAB (scorrimento in avanti) o MAIUSC.+TAB (scorrimento all'indietro).
Facendo un esempio pratico, il campo "Intestatario" presente sia nei documenti Clienti che nei
documenti Fornitori, può essere interrogato per Codice di Sottoconto, per Ragione Sociale, o per
Partita Iva.
vid_fattura2
La pressione del tasto F1 con il cursore in prossimità di uno di questi campi determina l'apertura
dell'elenco dei Clienti/Fornitori nella parte inferiore dello schermo.
Selezionando con un doppio clic del mouse un'elemento dell'elenco, questo viene trasportato sul
documento in fase di elaborazione.
Contestualmente è possibile, selezionata una voce dall'elenco stesso, premere il tasto "Apri" per
effettuare delle modifiche, oppure inserire altre voci con il tasto "Nuovo".
Per alcuni di questi elenchi, in cui può risultare utile disporre di funzionalità aggiuntive di ricerca
come per le Anagrafiche dei Clienti/Fornitori e quella degli Articoli di Magazzino, è stata
predisposta la funzione di posizionamento, che viene richiamata facendo click con il mouse sulle
intestazioni delle colonne. In più, dove possibile, la funzione di ricerca contestuale permette di
trovare una parola contenuta all'interno di una frase.
vid_ricerca1
La funzione di ricerca contestuale risulta essere molto utile quando si ricerca - ad esempio - un
articolo di magazzino di cui si conosce solo una parola contenuta nella sua descrizione.
Un caso comune in cui si riceve a video il risultato di una ricerca sotto forma di elenco si verifica
quando si preme il pulsante "Apri" dopo aver selezionato un tipo documento (bolle, fatture, ecc.).
Opencont propone una finestra dove indicare come parzializzare i risultati della ricerca: tra limiti di
data, selezionando uno specifico Cliente/Fornitore e/o indicando la numerazione di uno specifico
sezionale.
Selezione di documenti tra un intervallo di data
13
Opencont 2000 Release 3.01
Leonardo s.r.l. –
formazione
vid_apri
In alcuni casi, la ricerca di un valore valido, può avvenire selezionandolo tra quelli proposti in un
menu a discesa, richiamabile premendo il tasto con la freccia che appare sulla destra del campo di
inserimento. Ad esempio, la scelta del magazzino sulla funzione di copia degli articoli si presenta
così:
menu_a_discesa
In alternativa alla scelta di un valore valido utilizzando il mouse, se il contenuto del campo risulta
selezionato (in questo caso appare il valore in bianco su sfondo azzurro), si può utilizzare i tasti
freccia ↑ e ↓ per scorrere i valori possibili.
Se il valore da inserire è composto da più sezioni (è il caso tipico della scelta di un'intervallo di data
nella visualizzazione di elenchi documenti, vedi esempio "Selezione di documenti tra un intervallo
di data"), oltre alla selezione con il mouse, si può passare da una sezione all'altra dello stesso
campo con l'utilizzo delle frecce ← e → (per selezionare il giorno, il mese o l'anno) e da una data
all'altra con l'utilizzo dei tasti TAB o SHIFT+TAB.
Tutti gli elenchi, vengono visualizzati a video "sovrapposti" nell'ordine in cui sono stati aperti.
Per chiuderli, è sufficiente selezionarli e premere il tasto "ESC".
Ciascun elenco può essere facilmente stampato tramite l'apposita sceltà del Menu Documenti,
"Stampa elenco".
Selezione su Elenchi
Gli elementi contenuti negli elenchi visualizzati nella finestra principale vengono selezionati
singolarmente con un semplice click del mouse.
Una riga si intende selezionata quando appare con i colori invertiti, o più generalmente
visualizzata con testo chiaro su sfondo scuro.
14
Opencont 2000 Release 3.01
Leonardo s.r.l. –
formazione
Se si intende invece effettuare delle selezioni multiple, si deve utilizzare il mouse in combinazione
con i tasti MAIUSCOLO e CTRL come si può fare in ambiente Windows.
Selezioni contigue
Se le righe da selezionare sono contigue, fare click sulla prima riga, premere il tasto MAIUSCOLO
e fare click sull'ultima riga della porzione di elenco che si intende selezionare.
Selezioni non contigue
Se le righe da selezionare non sono contigue, fare click tenendo contemporaneamente premuto il
tasto CTRL. Questo tasto, combinato all'azione del mouse, consente sia la selezione che la
deselezione delle singole righe, indipendentemente dall'ordine con cui vengono scelte.
Il tasto CTRL può anche essere usato per deselezionare alcuni elementi da una porzione di elenco
contiguo.
Ad esempio, se si intende stampare tutte le bolle emesse nell'anno in corso tranne una, si può
selezionare tutto l'elenco (contiguo) delle bolle, e successivamente deselezionare quella non
desiderata utilizzando - appunto - il tasto CTRL.
Maschere di inserimento
In questa versione di Opencont, le finestre utilizzate per inserire/aggiornare i dati sono state
migliorate nel loro aspetto grafico.
Alcune finestre sono organizzate per "pagine": nell'esempio sotto riportato, l'inserimento/modifica
di un Cliente/Fornitore propone la prima pagina contenente i "Dati Generali".
Il passaggio alla pagina successiva "Indirizzi" può avvenire selezionandola con il mouse, oppure
scorrendo le pagine a rotazione con la combinazione di tasti CTRL+TAB (scorrimento in avanti) o
MAIUSC+CTRL+TAB (scorrimento all'indietro).
La finestra di inserimento dei fornitori
15
Opencont 2000 Release 3.01
Leonardo s.r.l. –
formazione
vid_clifor1
La finestra per la gestione degli articoli
vid_articoli1
Diversamente dalla versione precedente di Opencont, non è più necessario scorrere verticalmente le
finestre, perché i dati di ogni documento sono stati raggruppati al massimo in due videate, di cui la
seconda contiene le informazioni che vengono generalmente impostate in automatico dal
programma.
Nella compilazione dei documenti Cliente/Fornitore, trova specifico riscontro l'utilizzo degli ultimi
16
Opencont 2000 Release 3.01
Leonardo s.r.l. –
formazione
due pulsanti della toolbar, e precisamente:
puls_freccia
Riquadro successivo - Permette il passaggio alla seconda finestra, durante l'inserimento di
un documento.
Le informazioni contenute nella seconda pagina sono riferite a dati contenuti nelle
anagrafiche dei Clienti e dei Fornitori (come ad esempio le condizioni di pagamento e di
consegna concordate, il nome dell'agente coinvolto nella transazione, il codice della Banca
dove appoggiare le ricevute, ecc...) e se esplicitamente indicate nell'anagrafica a cui si
riferiscono, vengono riportate in automatico dal programma.
Viene comunque data la possibilità di manutenzionare questi dati, anche utilizzando le
funzioni di ricerca sopra descritte.
puls_rate
Gestione Rate - Richiama la finestra di gestione delle rate di scadenza.
La procedura provvede automaticamente a generare le scadenze, utilizzando i termini di
pagamento indicati nella seconda pagina del documento; può accadere però di dover
modificare questi termini, e quindi si rende necessario effettuare un ricalcolo: in questo caso
è sufficiente cancellarle e richiamare nuovamente la gestione delle rate per ottenere
automaticamente l'elenco delle scadenze aggiornato.
Anche in questo caso, è data la possibilità di modificare a manualmente sia gli importi, che le
date di scadenza.
vid_gest_rate_1
La finestra di gestione delle rate di scadenza
Funzioni di menu
17
Opencont 2000 Release 3.01
Leonardo s.r.l. –
formazione
Parallelamente all'utilizzo della toolbar, i menu a discesa contengono generalmente le stesse
funzioni eseguibili dalla toolbar, più alcune funzioni specifiche di uso meno frequente.
Come da standard di ambiente Windows, oltre che con il mouse i menu "a tendina" si possono
richiamare con la combinazione dei tasti ALT + la lettera che appare sottolineata (ad esempio il
menu "File" viene aperto con la combinazione ALT + F) oppure con il tasto F10.
Una volta aperto il menu, le voci si scorrono utilizzando i tasti direzionali e si conferma la scelta
con il tasto "Invio".
Menu File
Il menu "File" contiene le funzioni principali inerenti l'accesso agli archivi gestiti da Opencont.
menu_file
Il menu "File"
Ditta/Magazzino
Dalla barra dei menu, si richiama la funzione di selezione della ditta e del magazzino su cui operare.
Questa operazione preliminare si rende necessaria quando Opencont viene utilizzato per gestire più
ditte, con più esercizi e più magazzini.
Al fine di evitare di mescolare i contenuti degli archivi, è buona norma verificare subito - appena
avuto accesso al programma - su quale ditta, su quale magazzino e su quale anno si sta lavorando.
Ovviamente in realtà mono-aziendali e in presenza di un singolo magazzino, questo problema non
dovrebbe porsi perché se non diversamente specificato la procedura opera sugli archivi a cui si ha
avuto accesso l'ultima volta che si è utilizzato il programma.
Le ditte e le varie abilitazioni relative alla gestione di ogni esercizio di attività, si creano e si
modificano utilizzando la funzione Aziende all'interno del Menu Anagrafiche.
Una volta predisposte le anagrafiche e aggiornati i dati, queste appariranno nella finestra di scelta,
esposte per esercizio di riferimento.
18
Opencont 2000 Release 3.01
Leonardo s.r.l. –
formazione
vid_sel_ditta
La finestra di selezione della Ditta/Magazzino
Nuovo
Questa voce equivale alla pressione del pulsante "Nuovo" (vedi Toolbar) o alla combinazione
simultanea dei tasti CTRL + N.
La funzione crea un nuovo elemento, ed è presente nel menu File solo dopo aver selezionato una
voce del menu ad albero.
Elenco/Apri
Questa voce equivale alla pressione del pulsante "Apri" (vedi Toolbar).
La funzione apre l'elenco degli elementi riferiti ad un oggetto del menu ad albero, o permette di
entrare nel dettaglio dei contenuti della riga di un elenco.
Come per la funzione "Nuovo", anche questa voce è presente nel menu "File" solo dopo aver
selezionato una voce del menu ad albero.
Esci
Chiude il programma, chiedendo se si intende salvare le modifiche effettuate e non memorizzate.
E' equivalente alla pressione dei tasti ALT + F4, come da standard di ambiente Windows.
Menu Documenti
19
Opencont 2000 Release 3.01
Leonardo s.r.l. –
formazione
Il menu Documenti appare nella barra dei menu subito dopo avere richiamato la visulizzazione di
un elenco (ad esempio l'elenco degli articoli), o durante l'inserimento/modifica di un documento.
Le voci in esso contenute variano a seconda del contesto in cui si sta operando, e - come per la
toolbar - le funzioni non disponibili vengono disabilitate.
Questo menu - oltre alle funzioni relative alla creazione e all'annullamento delle informazioni
contenute negli archivi - le funzioni di stampa degli elenchi, di trasporto e duplicazione delle
registrazioni.
menu_docum2
Il Menu "Documenti", come appare visualizzando l'elenco delle fatture
Nuovo
Questa voce equivale alla pressione del pulsante "Nuovo" delle Toolbar o alla combinazione
simultanea dei tasti CTRL + N.
La funzione crea un nuovo elemento, e risulta abilitata nel menu Documenti solo dopo aver
richiamato la visualizzazione di un elenco di elementi ed averne selezionato uno.
Apri...
Questa voce equivale alla pressione del pulsante "Apri" della Toolbar.
La funzione apre l'elenco degli elementi riferiti ad un oggetto del menu ad albero, o permette di
entrare nel dettaglio dei contenuti della riga di un elenco.
Come per la funzione "Nuovo", anche questa voce è abilitata nel menu "Documenti" solo dopo
aver selezionato una voce da un elenco.
Salva
20
Opencont 2000 Release 3.01
Leonardo s.r.l. –
formazione
Memorizza ed aggiorna le informazioni. Questa opzione di menu è presente solo durante la
modifica/inserimento dei documenti ed equivale alla pressione del pulsante "Salva" della Toolbar.
Chiudi
Chiude il documento o l'elenco corrente, eventualmente richiedendo il salvataggio delle
informazioni non memorizzate. Equivale alla pressione del pulsante "Chiudi".
Gli elenchi a video, oltre che con le modalità citate, possono essere chiusi premendo il tasto ESC.
Annulla / Disannulla
La funzione di annullamento si riferisce ai documenti Clienti/Fornitori ed è un'operazione
preliminare alla cancellazione effettiva.
Per annullare uno o più documenti, selezionarli dall'elenco e scegliere "Annulla". Questo appone un
segnale sulla colonna contrassegnata con la lettera "A".
Per le modalità di selezione dagli elenchi, si rimanda alla sezione "Funzioni Comuni".
Non è possibile cancellare i documenti senza averli prima annullati.
Disannulla
Nel caso si intenda ripristinare documenti contrasssegnati come annullati, selezionarli dall'elenco e
scegliere "Disannulla". Questo toglie il segnale di annullato sulla colonna contrassegnata con la
lettera "A".
Cancella
L'operazione di cancellazione permette di eliminare definitivamente documenti, anagrafiche,
articoli di magazzino, e voci di tabella non più validi o inseriti erroneamente.
Per cancellare un elemento, selezionarlo dall'elenco e scegliere "Cancella" dal menu Documenti.
Nella maggior parte dei casi, il programma visualizza un messaggio con la richiesta di conferma.
Tuttavia, come nel caso delle anagrafiche Clienti/Fornitori, non è possibile cancellare elementi
correntemente utilizzati, cioè soggetti a cui risultino emessi documenti e quindi che vi sia già stato
attribuito un codice progressivo nella contabilità della ditta gestita. In questo caso la procedura
visualizza un ulteriore messaggio, per evitare incongruenze nel recupero dei dati.
La medesima attenzione deve essere prestata nel cancellare elementi di tabella già utilizzati nella
compilazione dei documenti o nella creazione di articoli di magazzino.
Ad esempio, la cancellazione di un codice agente utilizzato in una fattura, può produrre un
messaggio di "errore di decodifica codice ....." se si tenta di interrogare o modificare la fattura che
riporta l'anagrafica dell'agente cancellato.
21
Opencont 2000 Release 3.01
Leonardo s.r.l. –
formazione
Duplica
Selezionando un documento da un elenco, è possibile farne automaticamente una copia che
differisce dall'originale solo per la numerazione e la data di emissione.
Trasporto
La gestione della bollettazione/fatturazione è stata notevolmente semplificata introducendo la
funzione di trasporto, che prende le informazioni contenute in un documento come punto di
partenza per generare quello relativo alla fase successiva.
Ad esempio, i dati contenuti in un preventivo possono essere usati come base per compilare un
ordine, così come da un ordine si può rapidamente produrre una bolla.
menu_docum
La funzione di trasporto contenuta nel menu "Documenti"
Il documento trasportato - analogamente alla funzione di duplicazione - riporta tutti gli elementi del
documento originario, ma utilizza come data quella indicata nella data di lavoro della finestra
opzioni.
La funzione di trasporto da Opencont 2000 agisce solo su singoli documenti, anche se si è
effettuata una selezione multipla. Per trasportare più documenti contemporaneamente, utilizzare il
programma "Utilità"
Stampa...
La funzione di stampa è abilitata selezionando uno o più elementi da un elenco, ed equivale al
pulsante "Stampa" o alla combinazione di tastio CTRL + P.
Le stampe sono inviate su stampante, file o a video a seconda di come definito nella finestra di
impostazioni del programma.
La prima volta che un documento viene inviato alla procedura di stampa, viene apposto nel
documento un segnale, che appare sull'elenco in prossimità della colonna contrassegnata con "S"; è
lasciata comunque la possibilità di effettuare un numero illimitato di stampe dello stesso
22
Opencont 2000 Release 3.01
Leonardo s.r.l. –
formazione
documento.
N.B: Non è possibile contabilizzare documenti fattura che non siano preventivamente stati stampati
almeno una volta, anche a video o su file. Viceversa il trasporto da preventivo in ordine, da ordine
in bolla, ecc. funziona anche qualora il documento di partenza non sia stampato.
Stampa Elenco
Produce una stampa dell'elenco correntemente visualizzato; risulta utile per avere rapidamente una
lista di controllo dei contenuti degli archivi.
Ovviamente anche questo tipo di stampa viene inviata su stampante, file o a video a seconda di
come definito nella finestra di impostazioni del programma.
Aggiorna
Questa funzione viene utilizzata per aggiornare il contenuto dell'elenco correntemente visualizzato,
nel caso siano intervenute delle variazioni come l'inserimento, la cancellazione o la modifica di un
elemento.
Ad esempio, dopo aver visualizzato l'elenco degli articoli di magazzino, è possibile inserire un
nuovo elemento utilizzando l'apposita funzione di menu "Nuovo" o il relativo pulsante della toolbar.
Una volta confermata l'immissione, la finestra di inserimento articoli scompare, ma l'elenco
presente a video non viene aggiornato con il nuovo codice finché non viene richiamata questa
funzione di aggiornamento.
La stessa logica deve essere seguita in caso di cancellazione, o di modifica dei contenuti.
La funzione di aggiornamento dei dati a video è presente anche nella Toolbar, (pulsante "Refresh")
e corrisponde alla pressione dei tasti CTRL + A.
Rate
Solo per i documenti fattura e scontrino, questa funzione richiama una finestra collegata con lo
scadeziario che permette di gestire le rate generate automaticamente dalla modalità di pagamento
inserita nel documento corrente.
23
Opencont 2000 Release 3.01
Leonardo s.r.l. –
formazione
vid_gest_rate1
La finestra di gestione delle rate
La finestra riporta le scadenze legate alla fattura/scontrino corrente nella griglia sulla parte inferiore.
I pulsanti "Nuova" e "Aggiorna" consentono l'inserimento di nuove scadenze; premendo
"Conferma" si esce dalla gestione delle rate memorizzando le variazioni effettuate, mentre
"Ritorno" chiude la finestra senza apportare modifiche.
Nel caso si debba cambiare la modalità di pagamento di una fattura o di uno scontrino, affinché
vengano create le nuove scadenze è necessario
1) entrare nella gestione delle rate;
2) cancellare le singole scadenze selezionandole e premendo il pulsante "Cancella";
3) confermare le modifiche.
Accedendo nuovamente alla gestione delle rate, la procedura genera automaticamente le nuove
scadenze in base alle nuove condizioni di pagamento.
Dopo questa operazione, memorizzare il documento con il pulsante "Salva" (o utilizzando
l'equivalente voce di menu).
Nel caso in cui si sia proceduto alla creazione delle rate, per ripristinare l'unica rata prevista in ogni
caso è sufficiente cancellare le rate create e salvare.
Aggiornando una prima rata genera una rata per l'importo differenza tra il totale e la rata già
inserita. Tale rata generata può essere confermata e salvata.
Menu Opzioni
Da questo menu si può impostare la configurazione generale del programma, visualizzare o
modificare le variabili dell'ambiente di lavoro (i file utilizzati per la stampa, i parametri di vendita,
la data e la valuta di riferimento, ecc...)
Finestra Opzioni
24
Opencont 2000 Release 3.01
Leonardo s.r.l. –
formazione
La predisposizione dei parametri generali di Opencont 2000 viene integrata dalla possibilità di
operare richiamando all'occorrenza una finestra con alcuni parametri opzionali.
La finestra delle opzioni può essere mantenuta in primo piano (vedi figura), o disattivata a proprio
piacimento, spuntando la relativa voce del menu "Opzioni".
La finestra Opzioni di Opencont
vid_opzioni1
Le informazioni presenti nella finestra opzioni sono le seguenti:
Valuta di riferimento
Campo di sola visualizzazione, rappresenta la moneta di conto con cui vengono memorizzati
gli importi.
Data di lavoro
Può essere indicata una data che viene proposta in automatico nell'inserimento dei
documenti e/o delle registrazioni. Se non diversamente indicato viene utilizzata la data
odierna, presa dall'orologio di sistema del proprio PC.
Valuta di visualizzazione
Può essere indicata una valuta con cui visualizzare i valori a video, diversa da quella di
riferimento. La modifica di questo valore non implica cambiamenti nella valuta utilizzata
per memorizzare i dati.
Cambio valuta
Piccola calcolatrice per effettuare conversioni di valuta "al volo".
L'uso è semplice: indicare indifferentemente in una delle due caselle l'importo da convertire
e premere Invio. Viene effettuato simultaneamente il cambio prendendo come riferimento le
valute indicate negli elenchi a discesa indicanti la valuta.
N.B: Affinché la calcolatrice funzioni correttamente è necessario verificare i tassi di cambio
25
Opencont 2000 Release 3.01
Leonardo s.r.l. –
formazione
nella tabella di vendita "Valute".
Lingua (list box)
La casella indica quale delle tre righe descrittive indicate nell'anagrafica dei singoli articoli
deve essere utilizzata nella compilazione dei documenti.
Il campo a video è descritto come "Lingua" e non come "Descrizione" perché
originariamente era previsto che delle tre righe descrittive degli articoli potesse esserne
scelta una in particolare, con cui indicare gli articoli nella stampa dei documenti.
Attualmente questa possibilità è stata abbandonata visto lo scarso utilizzo, e - se presenti - le
righe descrittive vengono stampate tutte.
Prezzo (list box)
Scegliere quale dei cinque prezzi di listino indicati nell'anagrafica degli articoli deve essere
proposto automaticamente durante l'inserimento dei documenti.
Unità di misura alternativa
Selezionando la casella di spunta, è possibile compiliare i documenti utilizzando l'unità di
misura alternativa (esempio "pezzi" invece di "scatole"). Il programma provvede
autonomamente a effettuare le movimentazioni di magazzino convertendo le quantità
nell'unità di misura principale. (vedere "Anagrafica Articoli", "Pagina 1 - Dati Generali").
Impostazioni Programma
Da questa funzione del menu Opzioni, si agisce sui parametri generali relativi a:
— Parametri di Stampa
— Parametri di Vendita
— Files di layout di stampa.
Stampa
Nella finestra "Stampa" è impostata la modalità con cui vengono effettuate le stampe di Opencont, e
la formattazione utilizzata (tipo di carattere e lunghezza della pagina).
Nella sezione "Output su..." è possibile scegliere se stampare su carta ("Stampante"), a video, o su
di un file.
26
Opencont 2000 Release 3.01
Leonardo s.r.l. –
formazione
vid32_impost_stamp
Definizione dei parametri di stampa
Particolare attenzione deve essere prestata nella definizione dei parametri di stampa su carta, in
quanto questi sono influenzati dal tipo di stampante usata e dal modulo che si decide di usare.
In generale:
1) se si utilizza una stampante a getto d'inchiostro o ad aghi, può essere selezionato "usa print
manager", che permette di modificare il tipo e le dimensioni del carattere ("Font") e l'orientamento
della carta. Questa soluzione produce documenti con fincature a carattere e rappresenta la soluzione
ideale per le stampe di report ed elenchi.
2) se si utilizza una stampante laser e si intende ottenere documenti con contenuti grafici
particolari, non si deve utilizzare print manager.
Questa seconda soluzione è subordinata alla preparazione di un apposito modulo in formato digitale
su cui inserire i dati, e alla predisposizione di una procedura personalizzata per istruire la stampante
ad effettuare le stampe dei documenti in questa modalità. La preparazione di questi moduli
personalizzati deve essere preventivamente concordata con i responsabili tecnici di Open
Informatica.
Vendite
La sezione "Vendite" della finestra di impostazioni è dedicata alla definizione del comportamento
del
programma
durante
l'inserimento
dei
documenti
di
vendita.
Tali paramentri vengono settati con alcune caselle di spunta e sono da considerarsi validi per tutta la
procedura, indipendentemente dalla ditta che si sta gestendo.
27
Opencont 2000 Release 3.01
Leonardo s.r.l. –
formazione
vid32_impost_ven
Definizione dei parametri di vendita
Netto calcolato
Selezionare questa casella se si intende fare ottenere automaticamente il totale netto delle
righe di tutto il documento.
Numero colli calcolato
Permette di fare apparire in automatico il totale dei colli sulla stampa dei documenti,
ottenuto sommando il valore "colli" indicato nelle singole righe dei documenti
Immagine articoli
Se selezionato, permette di recuperare nelle stampe di magazzino l'immagine in formato
digitale ad esso associata (come indicata nella sezione "Altri Dati", Anagrafica Articoli)
Distinta base
Se selezionato, viene attivata la gestione del magazzino a livello di distinta base.
Controllo esistenza sotto la quantità minima
Questo segnale attiva il controllo sulle quantità presenti a magazzino. Se le quantità di uno o
più articoli presenti in un documento di vendita raggiungono la scorta minima, viene data la
possibilità di scegliere se ignorare lo stato di sottoscorta o se indicare un articolo alternativo.
2^ unità di misura
Questo segnale stabilisce che venga proposta in automatico la seconda unità di misura
nell'inserimento dei documenti.
Ordini evasi in stampa
Se selezionato, vengono visualizzati e stampati anche gli ordini che risultano già evasi.
Numerazione in base al Cliente di fatturazione
Permette di utilizzare una numerazione distinta nelle fatture, a seconda del Cliente
intestatario.
Pulisce i campi della testata all'inserimento di un nuovo documento
Se selezionato, quando si inseriscono nuovi documenti in sequenza, i campi che riportano le
informazioni di testata vengono puliti dalle informazioni riguardanti il documento
precedente (in caso contrario sono riproposti i dati relativi al documento precedente, ad
esempio il nome e il codice del Cliente).
Destinazioni diverse da Anagrafica Clienti/Fornitori
28
Opencont 2000 Release 3.01
Leonardo s.r.l. –
formazione
Se selezionato, permette di indicare nei "Dati Accompagnatori" dei documenti di vendita,
una destinazione che non sia necessariamente riferita ad un soggetto presente in anagrafica
Clienti/Fornitori.
---> il flag risulta inutile?
Stampa Immediata
Selezionando questa casella, i documenti vengono inviati alla stampante (o a video, o ad un
file a seconda di come impostato sulle opzioni di stampa) subito dopo essere stati inseriti e
salvati.
Contabilità
La sezione "Contabilità" della finestra di impostazioni è dedicata alla definizione dei parametri di
comportamento del programma durante l'inserimento delle registrazioni di contabilità.
Tali paramentri vengono settati con alcune caselle di spunta e sono da considerarsi validi per tutta la
procedura, indipendentemente dalla ditta che si sta gestendo.
vid32_impost_cont
Files
Nella sezione "Files" della finestra di impostazioni sono indicati i files che definiscono la posizione
e la formattazione dei dati che devono venire stampati sui documenti, il cosiddetto "layout di
stampa".
Opencont viene fornito con layout di stampa standard, sia per l'utilizzo con modulistica
prestampata, che per la stampa su carta bianca in formato testo o in formato grafico.
Tutte le stampe possono essere personalizzate, in questo caso è necessario contattare i
responsabili tecnici di Open Informatica.
Finestra delle impostazioni dei files di stampa
29
Opencont 2000 Release 3.01
Leonardo s.r.l. –
formazione
vid32_impost_files
Macro
Nella sezione "Macro" della finestra delle impostazioni sono indicati le macro che definiscono la
posizione e la formattazione dei dati che devono venire stampati sui documenti, il cosiddetto
"layout di stampa".
Opencont viene fornito con un layout di stampa standard, sia per l'utilizzo con modulistica
prestampata, che per la stampa su carta bianca in formato testo o in formato grafico.
Tutte le stampe possono essere personalizzate, in questo caso è necessario contattare i
responsabili tecnici di Open Informatica.
Finestra delle impostazioni delle macro di stampa
30
Opencont 2000 Release 3.01
Leonardo s.r.l. –
formazione
vid32_impost_macro
Tasto destro del mouse
Fra le funzionalità recentemente introdotte in Opencont 2000 vi è da segnalare la possibilità di
utilizzare il tasto destro del mouse per richiamare funzioni di uso comune in fase di
inserimento/modifica.
La pressione del tasto destro del mouse sulle righe di un documento aperto permette di selezionare
rapidamente l'opzione di inserimento, di modifica o di cancellazione.
menu_tasto_dx1
Tasto destro del mouse: scelte rapide in inserimento/modifica documenti
Ovviamente questa funzione di scelta rapida è sensibile al contesto in cui ci si trova ad operare; lo
stesso tasto destro del mouse premuto in prossimità di un campo d'inserimento, richiama le ben note
funzioni standard dell'ambiente Windows, per la gestione del testo: taglia, copia, incolla negli
appunti.
menu_tasto_dx2
Tasto destro del mouse: scelte rapide in prossimità delle caselle di testo
31
Opencont 2000 Release 3.01
Leonardo s.r.l. –
formazione
Barra di stato
Sulla parte inferiore della finestra del programma, è presente una barra di stato che ha
principalmente la funzione di monitorare l'ambiente di lavoro.
vid_barra_stato
A partire da sinistra, la prima parte della barra è dedicata alle informazioni specifiche relative al
tipo modulo di programma che si sta utilizzando, che vengono sostituite dalla descrizione estesa
delle funzioni quando si passa con il mouse sulle voci del menu a discesa o si clicca su di un
pulsante.
Sulla parte a destra, appare la valuta di riferimento (quella con cui vengono memorizzati i dati)
seguita dall'indicazione dell'esercizio contabile e del magazzino su cui si sta lavorando. Il nome
della ditta - invece - è sempre indicato sulla barra del titolo, in alto a sinistra.
Disposizione delle finestre
Durante le normali operazioni di gestione, può essere necessario spostare la finestra corrente da una
parte ad un'altra del video, per consultare le informazioni presenti nella finestra principale
parzialmente nascosta dalla finestra corrente (ad esempio, la pressione del tasto F1 in un campo
consultabile durante l'immissione di un nuovo articolo fa comparire l'elenco sotto la finestra di
inserimento)
Per fare ciò cliccare e tenere premuto il pulsante sinistro del mouse in un punto qualunque della
barra del titolo della finestra e trascinare, come si può fare all'interno dell'ambiente Windows.
vid_titolo_finestra
Menu ad albero
Anagrafiche
Questa voce di menu ad albero, consente di accedere alla gestione delle anagrafiche che vengono
utilizzate dalla procedura.
Alcune di queste - come ad esempio le anagrafiche degli agenti e delle banche - sono condivise da
tutte le aziende; altre invece vengono gestite autonomamente per la singola ditta.
Quando si interviene in modifica/cancellazione su archivi condivisi, bisogna fare attenzione che le
32
Opencont 2000 Release 3.01
Leonardo s.r.l. –
formazione
modifiche siano valide anche per le altre ditte che li utilizzano, perché le variazioni intervengono a
livello generale di procedura e possono creare disallineamenti.
vid32_anagrafiche
Agenti
L'anagrafica degli agenti è un archivio condiviso a livello di procedura, quindi le informazioni sono
a disposizione di tutte le aziende.
Per visualizzare l'elenco degli agenti, selezionare la voce dall'albero delle funzioni e premere il tasto
"Apri" (o fare doppio click). L'elenco presenta le sole informazioni relative al codice e alla
descrizione.
Per avere informazioni dettagliate o per effettuare delle modifiche, posizionarsi su una voce singola
dall'elenco e premere il tasto "Apri" (o fare doppio click).
Il dettaglio viene visualizzato tramite una finestra.
33
Opencont 2000 Release 3.01
Leonardo s.r.l. –
formazione
vid_agente1
Codice
Campo di 3 caratteri da utilizzare come chiave. Gli agenti vengono richiamati nei documenti
attaverso l'uso di questo codice.
Descrizione
Inserire il Nome/Cognome o la Denominazione dell'agente
Indirizzo, Frazione, Comune, C.a.p., Provincia; Partita Iva, Codice Fiscale
Indicare i dati fiscali dell'agente.
Condizioni % Provvigionali
Si stabilisce quale metodo utilizzare per il calcolo delle provvigioni da liquidare all'agente. I
metodi predefiniti sono quattro:
1 - Fisso. Lo scaglione di provvigioni viene assegnato di volta in volta durante l'inserimento
del documento.
2 - Cliente. Le provvigioni sono calcolate in base a quanto indicato nella scheda del Cliente
nella sezione "Dati per Vendite";
3 - Articolo. Le provvigioni sono calcolate per ogni articolo in base a quanto indicato nella
scheda dell'articolo stesso, nella sezione "Altri Dati"
4 - Somma. Le provvigioni sono calcolate sommando le percentuali ottenute con il metodo
"Cliente" e "Articolo"
% Calcolo Provvigioni
Indicare gli scaglioni di percentuale da utilizzare nel calcolo delle provvigioni per l'agente,
in base al metodo stabilito al punto precedente.
Le informazioni così inserite / modificate, vengono aggiornate confermando con il tasto OK. Per
visualizzare subito le variazioni intervenute - nel caso in cui l'elenco degli agenti sia già visualizzato
nella finestra principale, premere il tasto "Aggiorna".
La cancellazione delle anagrafiche degli agenti viene effettuata selezionando l'agente interessato
dall'elenco a video e scegliendo la voce "Cancella" dal menu "Documenti". Bisogna fare attenzione
che l'anagrafica agente che sta per cancellare non sia utilizzata da nessuna altra ditta, come che non
sia presente in nessun documento; questo per evitare l'errore di decodifica che si può presentare
34
Opencont 2000 Release 3.01
Leonardo s.r.l. –
formazione
quando si consulta un documento che fa riferimento ad un codice agente inesistente (in quanto
cancellato successivamente).
Articoli
Dal menu ad albero, selezionando la voce "Articoli" e premendo il pulsante "Nuovo" o con un
doppio click del mouse si accede alla gestione dell'anagrafica degli articoli di magazzino.
La gestione dei magazzini è indipendente da ditta a ditta, e all'interno di ogni singola ditta, da
magazzino a magazzino.
La finestra di gestione degli articoli si presenta come segue:
vid_articoli1
Pagina 1 - Dati generali
In questa prima parte, sono presenti le informazioni principali che descrivono l'articolo. Si
rammenta che tutti i valori che si riferiscono a valori tabellati (come le unità di misura, l'aliquota
Iva, ecc..) sono consultabili posizionandosi sul campo e premendo il tasto F1.
Nel dettaglio:
Codice Articolo
Codice alfanumerico di 13 caratteri che individua l'articolo e che ne permette la successiva
ricerca. Per indicare il codice si può utilizzare sia numeri che lettere, maiuscole e minuscole.
E' da tenere presente che modificando questo codice e confermando la variazione, il
programma interpreta questo come un nuovo articolo inserito.
Descrizione
35
Opencont 2000 Release 3.01
Leonardo s.r.l. –
formazione
La descrizione degli articoli di magazzino si estende su tre righe della capienza di 40
caratteri l'una. Durante l'inserimento dei documenti, a video appare solo la prima riga,
mentre la seconda e la terza risultano solo sul documento stampato (a video, su carta, su
file).
Prezzi
Ad ogni articolo di magazzino possono essere associati fino a 5 prezzi di listino.
Attraverso la finestra di gestione delle opzioni generali del programma (rif. menu Opzioni) è
possibile stabilire quale dei cinque prezzi disponibili deve venire proposto quando si
richiama un articolo durante l'inserimento o la modifica di un documento.
Si può stabilire quale prezzo deve essere proposto per ogni singolo Cliente, stabilendolo
all'interno della scheda del Cliente stesso.
Esiste comunque una ulteriore possibilità di creare delle personalizzazioni utilizzando la
funzione di Abbinamento Prezzi, le cui definizioni hanno la precedenza sia sulla scelta dei
prezzi a livello di Cliente, che a livello generale di procedura.
Unità di misura
Codice che indica l'unità di misura in cui è espresso l'articolo di magazzino ed i suoi totali
contabili.
Unità di misura secondaria
Permette di esprimere le quantità degli articoli in fase di imputazione nelle bolle o nelle
fatture in una unità di misura diversa da quella principale, ma riconducibile a questa dal
relativo moltiplicatore.
L'utilizzo di questo campo è vincolato all'indicazione di un valore nel successivo campo
"Moltiplicatore".
Moltiplicatore
Nel caso si intenda utilizzare due unità di misura per lo stesso articolo, si rende necessario
indicare come sono rapportate l'una all'altra.
Esempio:
- Unità di misura principale = cartoni;
- Unità di misura secondaria = pezzi;
- Moltiplicatore = 5
Questo significa che l'articolo viene gestito a magazzino in cartoni, e che ogni cartone
corrisponde a 5 pezzi.
Per utilizzare l'unità di misura secondaria, selezionare la casella di controllo "Unità di
misura alternativa" nella finestra opzioni, prima effettuare la movimentazione dell'articolo;
in questo modo nei documenti viene indicata l'unità di misura alternativa, ma il magazzino
viene comunque aggiornato utilizzando l'unita di misura principale.
Nello specifico caso sopra menzionato, i pezzi indicati nel documento saranno divisi per 5,
per deteminare a quanti cartoni corrispondono.
Per gestire le unità di misura in modo inverso, bisogna invertire anche il moltiplicatore
(sempre utilizzando l'esempio riportato, se l'unità di misura principale fosse "pezzi",
andrebbe indicato un moltiplicatore 0.2 pari a 1/5).
La mancata indicazione della seconda unità di misura, se richiesta genera un errore.
Aliquota IVA
Codice corrispondente all'aliquota Iva predefinita per l'articolo, come da tabella.
Gruppo Merceologico
Indicare a quale gruppo merceologico appartiene l'articolo, come da tabella.
Questa informazione risulta utile per fare delle riclassificazioni sul magazzino.
Sconti Articolo
Possono essere indicati fino a 3 sconti da calcolarsi sull'importo della merce.
Gli sconti sono indicati in percentuale utilizzando il punto come separatore per i decimali, e
36
Opencont 2000 Release 3.01
Leonardo s.r.l. –
formazione
il segno "+" come separatore tra uno sconto e l'altro. La forma risulta essere la seguente:
xx.xx+yy.yy+zz.zz
Collegamento contropartite
I due codici individuano la voce del piano dei conti a cui accreditare il ricavo in caso di
vendita o il costo in caso di acquisto (Vedi Piano dei Conti).
vid_articoli2
Pagina 2 - Altri Dati
Vengono qui specificati altri dati complementari riferiti all'articolo.
Nel dettaglio:
Scaglioni % Provvigioni
Individua lo scaglione di percentuale provvigioni da calcolarsi sull'articolo e da abbinare
all'agente di commercio (vedere Anagrafiche Agenti).
Indicare scorrendo i valori proposti (01-10) quale scaglione di provvigioni utilizzare, dai
valori contenuti nelle anagrafiche degli agenti. Durante l'inserimento dei documenti, il
calcolo delle provvigioni con il metodo "Articolo" determina la scelta dello scaglione in
base al valore qui indicato, per ogni articolo inserito.
Articolo Alternativo
Indicare il codice di un eventuale articolo alternativo. Se l'articolo è sottoscorta, in fase di
immissione di Bolle/Fatture la procedura richiama automaticamente l'eventuale articolo
alternativo.
Nome Immagine
Va qui indicato il percorso (secondo una sintassi DOS), ed il nome dell'immagine associata
all'articolo. Prima di abbinare l'articolo ad una eventuale immagine, bisogna crearla
compatibile con Opencont (deve essere un'immagine in formato BMP Bitmap).
37
Opencont 2000 Release 3.01
Leonardo s.r.l. –
formazione
Max Mesi Invenduto
Il valore viene utilizzato per effettuare delle liste riepilogative di controllo del magazzino,
nelle quali appaiono gli articoli che non sono stati venduti per un periodo che eccede il
numero di mesi indicato in questo campo.
Scorta Minima
Indicare, espresso utilizzando l'unità di misura principale, la quantità che individua la scorta
minima sotto la quale effettuare il riordino della merce.
...
Questo campo non viene attualmente utilizzato dalla procedura.
Peso Unitario
Stringa di 11 caratteri dove indicare il peso unitario dell'articolo (es.: "144 Kg.")
Campi Tabellati (Materiale, Diametro, Colore)
Valori di descrizione fisica dell'articolo, facenti capo a tabelle consultabili contestualmente.
Fornitori
Sono i codici degli ultimi fornitori da cui è stato acquistato l'articolo.
L'anagrafica dell'articolo aggiorna automaticamente i codici qui indicati fino ad un massimo
di 5 fornitori, è comunque possibile intervenire manualmente.
vid_articoli3
Pagina 3 - Progressivi
Questa pagina contiene informazioni di sola visualizzazione aggiornate automaticamente ogni volta
che l'articolo viene movimentato.
Viene evidenziata l'esistenza attuale di magazzino, la quantità e il relativo valore iniziale, nonché i
progressivi riferiti alle vendite (ultima data di scarico, impegno derivante da ordini clienti, totali del
38
Opencont 2000 Release 3.01
Leonardo s.r.l. –
formazione
venduto espressi in quantità e in valore) e agli acquisti (ultima data di carico, ultimo costo di
acquisto, totali dell'ordinato espresso in quantità e in valore).
Pagina 4 - Distinta Base
Nel caso in cui sia stata selezionata la gestione della distinta base (da menu Opzioni), nella finestra
di inserimento degli articoli viene abilitata una quarta finestra, dove indicare da quali parti è
composto l'articolo in questione:
vid_articoli4
La distinta base di un articolo è sostanzialmente costituita da un elenco di altri articoli, considerati
in questo caso come delle materie prime. Gli articoli che vengono utilizzati come componenti in
distinta base devono essere preventivamente caricati a magazzino, seguendo le stesse modalità di
immissione sopra citate.
Articolo
Codice del componente.
Quantità
Indicare la quantità del componente indicato nel campo precedente
Unità di misura
Indicare l'unità di misura riferita al componente.
La gestione di magazzino con l'utilizzo delle distinte base permette di movimentare
automaticamente (sia in carico che in scarico) gli articoli-materia prima che sono utilizzati
nell'assemblaggio/produzione di un prodotto finito o di un semilavorato.
E' possibile nidificare le distinte base, facendo in modo che un articolo formato da più componenti
sia a sua volta utilizzato come componente.
39
Opencont 2000 Release 3.01
Leonardo s.r.l. –
formazione
Abbinamento prezzi Clienti/Fornitori
La gestione degli articoli prevede la possibiltà di stabilire degli abbinamenti prezzi tra articoli e
Clienti/Fornitori, singolarmente o per categorie.
Gli abbinamenti si possono effettuare seguendo quattro strade diverse:
— tra un singolo articolo e un singolo cliente/fornitore;
— tra un singolo articolo e un gruppo di Clienti/Fornitori;
— tra un gruppo di articoli (inteso come "Classe Merceologica") e singolo cliente/fornitore;
— tra un gruppo di articoli e un gruppo di Clienti/Fornitori.
La finestra di Abbinamento Prezzi, che appare selezionando l'omonima voce dal menu ad albero e
premendo il tasto "Nuovo", si presenta come segue:
vid_abinam1
Contestualmente alla visualizzazione della finestra di abbinamento, appariranno sulla finestra
principale del programma:
1) L'elenco degli articoli;
2) L'elenco dei clienti fornitori;
3) L'elenco dei gruppi Clienti/Fornitori.
Per effettuare gli abbinamenti, fare doppio click sulle voci degli elenchi che si intendono
richiamare, in questo modo le voci vengono automaticamente riportate sulla finestra di scelta degli
abbinamenti.
Vediamo il dettaglio dei contenuti della finestra abbiamento prezzi:
Classe Merceologica
Nel caso non si intenda riferire i prezzi o gli sconti a articoli singoli, indicare una categoria
40
Opencont 2000 Release 3.01
Leonardo s.r.l. –
formazione
merceologica fra quelle contenute nella tabella.
Nota: in questo contesto non è possibile visualizzare la tabella delle classsi merceologiche
premendo il tasto F1. Accertarsi dell'esistenza del codice da utilizzare prima di inizare a
elaborare eventuali abbinamenti.
Elenco Articoli
Sono gli articoli a cui si riferiscono i prezzi o gli sconti, per il cliente/fornitore o per il
gruppo di Clienti/Fornitori sotto indicati.
Vengono riportati in questo elenco facendo doppio click sui singoli articoli, visualizzati in
alto, nella finestra principale del programma.
Elenco Clienti/Fornitori
Sono i Clienti/Fornitori a cui si riferiscono i prezzi o gli sconti, per gli articoli o per la
categoria di articoli sopra indicati.
Vengono riportati in questo elenco facendo doppio click sulle singole anagrafiche,
visualizzate al centro della finestra principale del programma.
Elenco Gruppi
Sono i codici dei gruppi Clienti/Fornitori a cui si riferiscono i prezzi o gli sconti, per gli
articoli o per la categoria di articoli sopra indicati.
Vengono riportati in questo elenco facendo doppio click sulle singole voci dell'elenco
gruppi, visualizzato in basso nella finestra principale del programma.
Prezzi
Indicare i prezzi, fino ad un massimo di cinque, da applicare al Cliente/Fornitore singolo o
gruppo, riferito agli articoli come sopra specificati.
Questa scelta viene generalmente utilizzata per effettuare degli abbinamenti diretti tra
singoli articoli e singoli Clienti/Fornitori.
Sconto
Indicare gli sconti in percentuale, fino ad un massimo di tre, da applicare al
Cliente/Fornitore singolo o gruppo, riferito agli articoli come sopra specificati.
La scelta di utilizzare le percentuali di sconto invece che l'indicazione diretta dei prezzi può
risultare utile nel caso si intenda riservare un trattamento commerciale particolare a interi
gruppi di Clienti/Fornitori, in riferimento di intere categorie di articoli.
Gli sconti vanno indicati con un massimo di due decimali, usando il punto come separatore
per i decimali e il simbolo "+" per separare gli sconti uno dall'altro.
La forma risulta essere la seguente: xx.xx+yy.yy+zz.zz
Per cancellare un articolo, un Fornitore/Cliente, o un codice gruppo Clienti/Fornitori dalla finestra
di abbinamento prezzi, è sufficiente selezionarlo con il mouse e premere il tasto "Annulla".
VERIFICARE
1) CHE L'ABBINAMENTO PREZZI ABBIA LA PRECEDENZA SU QUELLO CHE E'
INDICATO NELLA SCHEDA DELL'ARTICOLO
2) CHE LO SCONTO PER IL CLI/FOR SINGOLO ABBIA LA PRECEDENZA SU QUELLO
INDICATO A LIVELLO DI GRUPPO NELL'ELENCO ABBINAMENTI.
Copia Articoli
La funzione effettua la copia degli articoli presenti nell'anagrafica e nel magazzino corrente, nel
magazzino della ditta specificato.
41
Opencont 2000 Release 3.01
Leonardo s.r.l. –
formazione
La copia riporta tutti gli elementi contenuti nell'anagrafica degli articoli, e può essere effettuata sia
verso un magazzino della stessa ditta, che verso quello di una ditta diversa.
vid_copia_articoli
Nella finestra attraverso la quale si effettua la copia, sono indicati il codice della ditta e il numero di
magazzino di origine, mentre il magazzino di destinazione viene scelto selezionando il codice della
ditta e il codice del magazzino tra quelli proposti nell'elenco a discesa.
Si fa presente che questa funzione sovrascrive il contenuto del magazzino di destinazione, è quindi
consigliato fare preventivamente una copia degli archivi.
Schede Articoli
Il modulo permette le seguenti funzioni:
1- inserimento delle tipologie di schede degli articoli
2- inserimento degli elementi delle schede riguardanti le varie proprietà degli articoli
3- inserimento delle proprietà degli articoli nelle varie schede relative
4- ricerca e stampa delle schede
1- Inserimento delle tipologie di schede degli articoli
Il flusso operativo prevede dapprima di inserire nella tabella Tipi Schede Articoli, la denominazione
ed il codice identificativo delle varie schede.
2- Inserimento degli elementi delle schede riguardanti le varie proprietà degli articoli
Successivamente nella Tabella Elementi Scheda Articolo vanno inserite le proprietà dell'articolo
42
Opencont 2000 Release 3.01
Leonardo s.r.l. –
formazione
contenute nella scheda.
3- Inserimento delle proprietà degli articoli nelle varie schede relative
A questo punto è possibile inserire gli elementi della scheda cioè le proprietà previste per la scheda
in oggetto relativamente ai vari articoli desiderati.
43
Opencont 2000 Release 3.01
Leonardo s.r.l. –
formazione
4- Ricerca e stampa delle schede
Successivamente saranno possibili la ricerca e la stampa delle schede inserite.
44
Opencont 2000 Release 3.01
Leonardo s.r.l. –
formazione
Variazione Prezzi
Questa voce del menu ad albero consente di effettuare due operazioni:
— conversione in Euro dei prezzi relativi al magazzino corrente.
— variazione in percentuale dei prezzi relativi al magazzino corrente.
45
Opencont 2000 Release 3.01
Leonardo s.r.l. –
formazione
vid_variaz_prezzi
La finestra Variazione Prezzi
Conversione in Euro
Utilizzando questa scelta di menu vengono convertiti in Euro i prezzi relativi agli articoli del
magazzino corrente, effettuato dividendo gli importi per 1936,27 e arrotondando il risultato della
divisione al numero di decimali indicato.
E' sottointeso che questa procedura di conversione può essere effettuata una volta sola per
magazzino, e va a sostituire in modo definitivo i vecchi importi. E' quindi consigliato fare
preventivamente una copia di backup degli archivi.
Adeguamento Prezzi
La scelta di adeguare i prezzi, permette di effettuare aumenti o diminuzioni di massa - espressi in
valore percentuale intero - del prezzo indicato sugli articoli del magazzino corrente.
Indicare sui campi la percentuale da applicare, eventualmente preceduta dal segno "-" se si intende
agire in diminuzione.
Prima di effettuare la variazione, la procedura chiede se si intende agire anche sui prezzi indicati
nell'archivio Abbinamento Prezzi Clienti/Fornitori (vedi "Abbinamento Prezzi"), dando la
possibilità di coinvolgere o meno i prezzi attribuiti direttamente.
Aziende
Il programma permette la creazione, variazione ed annullamento dei dati anagrafici delle aziende da
gestire.
Le informazioni anagrafiche relative alle ditte sono organizzate in più fogli, contenenti ognuna
specifiche notizie: dati generali, indirizzi, identificativi, dati di nascita, attività. Esistono poi
specifici fogli per gestire i dati contabili propri di Opencont. L'inserimento di almeno un'azienda
nell'anagrafica è un prerequisito alla creazione di tutte le altre informazioni.
Nuovo...
Il bottone
puls_nuovo
permette la creazione di una nuova anagrafica.
46
Opencont 2000 Release 3.01
Leonardo s.r.l. –
formazione
vid32_anag_gen
Le informazioni previste per questa videata sono:
Progressivo Anagrafico
Codice numerico attribuito automaticamente dalla procedura ad ogni anagrafica.
Tipo Azienda
Caselle di opzione che permettono di selezionare il tipo di azienda. Si può scegliere tra la
tipologie di azienda "Privato", "Azienda Individuale" e "Società".
Data inizio validità
Richiede all'utente la data di inizio validità contabile. In caso di variazione storica, la data
viene automaticamente impostata al giorno successivo alla data di validità della precedente
anagrafica.
Data fine validità
In fase di creazione dell'anagrafica è possibile impostare la data in cui cesserà la validità. Se
non diversamente indicato, viene impostata automaticamente (99/99/9999). Per effettuare
delle variazioni in questo campo, si deve accedere attraverso il menu "Anagrafica", scelta
"Dati Generali". Tutte le stampe utilizzano le informazioni anagrafiche valide riferite al
periodo di competenza.
Cognome Nome
Campi relativi a aziende costituite da una persona fisica, quindi attivati solo nel caso di
Privato o Azienda individuale. Sono due campi separati, uno per il cognome ed uno per il
nome.
Ragione Sociale
Campo da utilizzarsi solo nel caso di società od enti commerciali. Deve essere inserita la
ragione sociale completa.
Sigla
indicare una sigla o un nome abbreviato diverso da Nome/Cognome e Ragione Sociale per
47
Opencont 2000 Release 3.01
Leonardo s.r.l. –
formazione
identificare l'Azienda.
Annotazioni
E' possibile scrivere alcune note
Storicizza...
Permette la creazione di una nuova Anagrafica Azienda, nata a seguito di modifiche intervenute
sulle caratteristiche di un'anagrafica esistente (esempio tipico: la variazione della Partita Iva, o della
forma societaria, della sede legale, ecc...).
La variazione storica permette di conservare tutte le informazioni relative all'anagrafica originaria,
dinamicamente rispetto al tempo.
Per storicizzare una variazione è necessario:
1.
Selezionare l'anagrafica da variare;
2.
Effettuare l'opzione "storicizza". Tale opzione presenta una finestra di dialogo che richiede la
data di fine validità dei dati anagrafici esistenti (viene proposta la data del giorno);
3.
Richiamare il menu "Anagrafica" e scegliere la voce di menu da modificare. In base alla
scelta effettuata (dati generali, indirizzi, ecc.) viene proposta la relativa finestra che
visualizza i dati esistenti da modificare.
Effettuata la modifica e confermando i dati, si ottiene una nuova anagrafica con Data Inizio Validità
pari al giorno successivo a quello indicato come Fine Validità nell'anagrafica precedente.
Come per la creazione di una nuova anagrafica, viene indicata come data di Fine Validità
"99/99/9999".
Cancella...
Permette la cancellazione di un elemento dall'archivio Anagrafiche Aziende.
Non è possibile cancellare un'azienda se risulta aperto almeno un'esercizio contabile, anche se privo
di registrazioni. Se si verifica questa ipotesi, il programma avverte l'operatore che la ditta risulta
collegata all'archivio "Ditte Contabili" e ne impedisce la cancellazione per evitare disallineamenti
tra informazioni anagrafiche e registrazioni di contabilità.
E' quindi necessario eliminare preventivamente anche gli esercizi contabili eventualmente collegati
alla ditta, selezionandola nuovamente e agendo da menu "Contabilità", alla voce "Dati Generali".
In ogni caso, sia la procedura di cancellazione dell'anagrafica che quella di cancellazione degli
esercizi contabili passano attraverso un'apposita finestra di conferma dell'operazione.
Esci...
Permette la chiusura del programma; se ci sono finestre aperte, l'applicazione chiede conferma per il
salvataggio dei dati non ancora memorizzati.
Come per gli altri moduli del pacchetto Opencont, la funzione di chiusura del programma
corrisponde all combinazione di tasti ALT + F4.
48
Opencont 2000 Release 3.01
Leonardo s.r.l. –
formazione
Anagrafica Aziende
Contiene tutte le opzioni per il caricamento e la variazione dei dati Anagrafici.
Per utilizzare tale menu si deve prima selezionare un'anagrafica.
Generale
Tale finestra viene utilizzata per visualizzare o modificare i dati di carattere generale della ditta,
così come sono stati descritti in questo capitolo alla voce "Nuova".
Indirizzi
Permette l'inserimento e la variazione della sede e del domicilio fiscale dell'azienda scelta.
vid32_anag_indir
Le informazioni richieste nella finestra sono le seguenti:
Sede impresa
Indicare l'indirizzo (Via, Piazza, ecc.. e numero civico); la frazione, il comune e la provincia
nonché il c.a.p. relativi al luogo dove si svolge l'attività dell'Impresa.
Domicilio Fiscale
Indicare l'indirizzo (Via, Piazza, ecc.. e numero civico); la frazione, il comune e la provincia
nonché il c.a.p. relativi al domicilio fiscale dell'Impresa.
Se il domicilio fiscale non viene indicato, la procedura aggiorna automaticamente i campi relativi
copiando i dati indicati nella sezione relativa alla sede dell'azienda.
49
Opencont 2000 Release 3.01
Leonardo s.r.l. –
formazione
Attività
Permette l'inserimento o la consultazione delle informazioni riferite alle attività fiscali di
un'azienda, che possono essere più di una.
L'inserimento di una nuova attività avviene scegliendo dall'elenco relativo la riga "Nuova Attività",
compilando i campi e confermando l'inserimento.
vid32_anag_attività
Le informazioni richieste sono le seguenti:
Codice attività Istat
In questo campo deve essere immesso il codice Istat relativo all'attività esercitata
dall'azienda.
Attività prevalente
Casella di controllo che se selezionata indica che l'attività che si sta creando per l'azienda è
quella principale. Ai fini della compilazione della Dichiarazione Annuale Iva, la casella di
controllo stabilisce quale tra le attività esercitate è quella prevalente in base al volume
d'affari.
Descrizione Attività
Inserire la descrizione dell'attività corrispondente al Codice Attività Istat immesso.
Data inizio attività
Questa data coincide con quella dichiarata alla Camera di commercio e all'Ufficio Imposte,
intesa come inizio dell'attività fiscale.
La procedura di inserimento di una nuova attività, di fatto aggiunge una nuova anagrafica con le
stesse caratteristiche, che si differenzia da quella principale per il numero di sequenza che viene
associato.
50
Opencont 2000 Release 3.01
Leonardo s.r.l. –
formazione
Come per una nuova ditta, anche per le attività secondarie è necessario integrare le informazioni
riferite alla contabilità, per ogni esercizio (aprire gli anni contabili, abilitare le gestioni, ecc...).
Per analogo motivo, se si intende cancellare un codice attività secondaria da una ditta, è necessario
selezionarla, scegliendola tra quelle con il numero di sequenza indicato tra parentesi.
Identificativi
Finestra che permette l'inserimento dei dati di nascita delle aziende costituite da una persona fisica.
vid32_anag_ident
Le informazioni richieste son le seguenti:
Codice Fiscale
Indicare il Codice Fiscale
Partita IVA
Indicare la Partita IVA
Natura Giuridica
Indicare la Natura Giuridica
Gruppo Anagrafico
Indicare il Gruppo Anagrafico. Indica una classificazione per gruppi delle aziende gestite,
che possono rappresentare: zone geografiche, uffici, mandamenti, ecc. da stabilirsi a
discrezione dell'utente.
Il campo - alfanumerico di due caratteri - non deve essere confuso con il gruppo anagrafico
dell'archivio Client/Fornitori (vedere capitolo).
Comune
Indicare il comune di nascita della persona fisica.
51
Opencont 2000 Release 3.01
Leonardo s.r.l. –
formazione
Provincia
Indicare la provincia di nascita della persona fisica
Data
Indicare la data di nascita della persona fisica
Sesso (M/F)
Indicare il sesso della persona fisica (maschile o femminile) utilizzando la casella di
controllo.
Il programma effettua il controllo sulla validità del Codice Fiscale e della Partita Iva, se segnalati
errati possono comunque essere forzati dall'utente.
Banche
Le banche con cui l'azienda ha rapporti possono prelevate dalla tabella Anagrafica Banche (vedi
capitolo relativo) e messe direttamente a disposizione della ditta che si sta gestendo, integrate di
altri informazioni specifiche.
vid32_anag_banche
Le informazioni che possono essere indicate sono le seguenti:
Cod. Banca
Il codice di tabella Anagrafica Banche, a cui riferire le informazioni aggiuntive.
Num. iniz. assegno meccan.
Il numero meccanografico di partenza indicato sui blocchetti di assegni forniti dall'Istituto di
Credito all'Azienda.
C/C
Numero di conto corrente, che può essere indicato usando fino a 10 caratteri tra numerio e
52
Opencont 2000 Release 3.01
Leonardo s.r.l. –
formazione
lettere.
Scadenza
Riferita al campo "Fido" sotto indicato, indicare la data di scadenza.
Coll. Caus.
Se si intende associare il codice della banca ad uno specifico sottoconto di contabilità,
indicare la voce di collegamento causale.
Affinché legame funzioni correttamente, si deve agire anche sulla voce del piano dei conti
che si intende utilizzare, indicando la medesima voce di collegamento.
Fido
Indicare l'eventuale importo del fido concesso.
Contabilità
Gestisce tutte le opzioni per il caricamento delle caratteristiche Contabili per l'azienda scelta.
Preliminare a questo tipo di gestione è l'individuazione dell'azienda e della specifica attività (nel
caso ve ne sia più di una) su cui andare ad operare. Permette il caricamento o la selezione dei dati
generali, indispensabili per la codifica o l'accesso ai dati di contabilità aggiuntivi. Richiamando tale
scelta otteniamo la seguente finestra:
vid32_anag_cont
Nella finestra è presente una casella di riepilogo dove - se presenti - vengono visualizzati gli archivi
relativi agli esercizi contabili della ditta selezionata.
La predisposizine di un nuovo esercizio contabile di una nuova ditta avviene scegliendo dall'elenco
la riga "*** NUOVA DITTA ***".
53
Opencont 2000 Release 3.01
Leonardo s.r.l. –
formazione
I dati richiesti da questa finestra per ogni esercizio contabile di una ditta sono essenziali. Infatti tali
dati permettono la codifica dei dati contabili è sono anche la chiave di collegamento con eventuali
altre procedure di contabilità collegate ad Opencont.
Anno
Informazione obbligatoria. E' l'anno al quale vengono riferiti tutti gli adempimenti Iva, e
rappresenta l'esercizio contabile.
Codice
Inserire il codice da assegnare all'esercizio contabile della ditta da creare, compatibilmente
con la numerazione già assegnata ad altre ditte. Se non viene specificato, il codice viene
assegnato automaticamente.
Contabilità
Caselle di opzione con cui indicare il tipo di contabilità per l'anno solare scelto.
Valori possibili sono: Ordinaria, Semplificata, Forfettaria.
Liquidazione
Caselle di opzione con cui indicare se la ditta per l'esercizio effettua la liquidazione dell'Iva
mensile o trimestrale.
Piano dei Conti
Indicare il Piano dei Conti utilizzato dalla ditta per l'esercizio indicato.
Il codice del Piano dei Conti fa capo ad una tabella che può essere interrogata con il pulsante
F1. Opencont viene fornito con alcuni P.d.C. standard, è comunque possibile
manutenzionare, modificare o creare elementi nella tabella P.d.C. utilizzando l'apposita
procedura di gestione (vedi capitolo Anagrafiche, Piano dei Conti).
Iva
Permette la memorizzazione dei dati aggiuntivi che corrispondono a caratteristiche particolari della
ditta, in funzione di effetti specifici ai fini IVA.
L'assegnazione delle caratteristiche Iva della ditta in oggetto viene effettuata tramite una finestra
contenente alcune caselle di spunta e campi di inserimento.
54
Opencont 2000 Release 3.01
Leonardo s.r.l. –
formazione
vid32_anag_iva
Sono caselle di spunta:
Professionista
La ditta codificata come tale gestirà anche gli adempimenti tipici dei professionisti. La
contabilità dei professionisti segue il principio di cassa e non quello di competenza.I costi ed
i ricavi effettivi vengono registrati solo, rispettivamente, al momento del pagamento o
dell'incasso.
Al momento del ricevimento della fattura o dell'emissione della fattura viene movimentata,
rispettivamente, l'IVA acquisti o l'IVA vendite.
Ventilato
Indica che la ditta calcola l'Iva sulle vendite in regime di ventilazione, cioè attribuendo i
corrispettivi riferiti ad una determinata aliquota in proporzione agli acquisti di beni
rivendibili riferiti all'aliquota stessa.
Agricoltore
Se la ditta è codificata come agricoltore avrà il calcolo dell'IVA periodica ed annuale in base
alla normativa specifica.
Esportatore
Indica che la ditta effettua operazioni non imponibili, utilizzando il plafond.
La selezione di questa casella abilita le ulteriori due caselle di scelta del tipo di plafond, che
può essere fisso (stabilito sulla base delle vendite effettuate nel periodo d'imposta
precedente) o mobile (basato sulle vendite effettuate nei dodici mesi precedenti).
Attività Artigianale, Attività Stagionale
Segnali che andranno riportati nella dichiarazione annuale Iva.
Autotrasportatore
Indica che tale azienda può usufruire del credito assegnato agli autotrasportatori ai fini del
calcolo dell'Iva e delle Imposte sui Redditi.
55
Opencont 2000 Release 3.01
Leonardo s.r.l. –
formazione
Agenzia di Viaggi
Tale segnale permette la gestione dell'apposita sezione del quadro G della dichiarazione
annuale dell'Iva.
Editore
Tale segnale permette il calcolo particolare dell'Iva abbinato alle attività di commercio di
libri.
Sono campi di inserimento:
Codice delega Iva
Codice di due cifre non più utilizzato dalla procedura.
Banca Appoggio
Indicare la banca di appoggio da indicare nella delega di pagamento per l'Iva.
Gruppo Appartenenza
Il codice alfanumerico di due caratteri viene utilizzato per effettuare una classificazione
delle ditte all'interno del servizio di contabilità.
Numero Sezionali (Acquisti, Vendite, Corrispettivi, Vend. in sospensione)
Questi campi indicano quante numerazioni distinte sono richieste nella gestione dei registri
Iva. Tale necessità può essere dovuta - ad esempio - dalla presenza di più punti vendita,
ciascuno dei quali emette fatture con una distinta numerazione.In contabilità poi avrò per
l'attività selezionata n sezionali.
Forfait
Permette il caricamento dei dati relativi alle percentuali da applicare per le aziende in regime Iva
Forfait. Tale scelta di menu risulta abilitata solo se si è selezionata una ditta con questa
caratteristica.
56
Opencont 2000 Release 3.01
Leonardo s.r.l. –
formazione
vid32_anag_forfait
Le informazioni richieste sono le seguenti:
Voce Forfait Iva
Indicare il codice associato alla percentuale del forfait Iva da applicare per la ditta,
selezionandolo tra quelli presenti nella relativa tabella consultabile con il pulsante F1.
Voce Forfait Reddito
Indicare il codice associato alla percentuale da applicare sulle operazioni imponibili ai fini
della determinazione del reddito, selezionandolo tra quelli presenti nella relativa tabella
consultabile con il pulsante F1.
L'accesso e la gestione dei contenuti delle tabelle richiamate in questa finestra si effettua utilizzando
il programma Tabelle Generali, alla voce "Codici Forfait" (vedere capitolo)
Fine Anno
La finestra permette l'inserimento dei dati di fine anno relativi all'anno in corso ed all'anno
precedente.
57
Opencont 2000 Release 3.01
Leonardo s.r.l. –
formazione
vid32_anag_fine_anno
Sia per l'anno in corso, che per l'anno precedente, vengono richieste le seguenti informazioni:
% Prorata
Indicare la percentuale di prorata calcolata
Volume d'affari
Indicare il volume d'affari della ditta
Credito/Debito
Indicare il saldo Iva, a credito o a debito.
Esercizio
Permette il caricamento dei dati relativi all'esercizio contabile della ditta.
58
Opencont 2000 Release 3.01
Leonardo s.r.l. –
formazione
vid32_anag_esercizio
Le informazioni richieste sono:
Data Inizio/Fine - 1° esercizio
Se non diversamente indicato, la procedura considera queste due date corrispondenti
all'inizio e alla fine dell'anno solare a cui si riferisce l'esercizio contabile. L'utente può
inserire delle date, nel caso esista una situazione diversa.
Data Inizio/Fine - 2° esercizio
Informazioni gestibili nei casi di ditte in liquidazione o fallimento.
Data Disdetta
Indica il momento dell'eventuale disdetta del servizio. Da utilizzare solo in caso di
contabilità elaborata conto terzi.
Data Cessazione
Indica il momento in cui la ditta ha cessato l'attività fiscale.
Stampe
Permette il controllo delle stampe fiscali che sono già state effettuate.
La finestra elenca l'avanzamento mese per mese della stampa del Libro Giornale, dei Registri Iva,
delle deleghe di pagamento e del segnale di chiusura del mese (fine inserimento); nonché di alcune
stampe fiscali di tipo annuale come la Denuncia Annuale Iva e del relativo allegato elenco
Clienti/Fornitori (ora non più obbligatorio), dei Modelli 101 e 102 (ora Modelli CUD) e del
Registro Inventari.
La casella di controllo di stampato del Modello 99 per gli esportatori abituali non viene più
utilizzato.
59
Opencont 2000 Release 3.01
Leonardo s.r.l. –
formazione
vid32_anag_stampe
Gestioni
Permette di scegliere quali moduli relativi alla contabilità devono essere abilitati per la gestione.
60
Opencont 2000 Release 3.01
Leonardo s.r.l. –
formazione
vid32_anag_gestioni
In base alla presenza o meno dei segnali di spunta nelle caselle, vengono attivate o disattivate le
funzionalità descritte.
Le abilitazioni riguardano i seguenti moduli di programma:
Scadenziario Clienti/Fornitori
Abilita la gestione dello scadenziario, raggiungibile direttamente utilizzando l'apposita voce
di menu da Opencont 2000, oppure alimentato in fase di inserimento documenti.
E.C. a Partite Aperte
Abilita la gestione delle Partite per Cliente/Fornitore, permettendo l'integrazione delle voci
durante la registrazione dei documenti
Centri di Costo
Abilita Opencont alla gestione dei Centri di Costo/Ricavo, con cui effettuare riepiloghi e
liste di controllo dei risultati contabili, diversificati per destinazione.
Ritenuta d'Acconto
Abilita la gestione delle Ritenute d'Acconto calcolate sui documenti Clienti/Fornitori.
Cespiti Ammortizzabili
Stabilisce se la ditta gestisce i Beni Ammortizzabili con Opencont.
Corrispettivi su Registri Iva
Abilita la gestione dei Corrispettivi.
Registro Iva Multiaziendale, Giornale Bollato Multiaziendale
Indica se la ditta utilizza un Registro Iva e/o Libro Giornale multiaziendale.
Banche
61
Opencont 2000 Release 3.01
Leonardo s.r.l. –
formazione
L'archivio degli Istituti di Credito viene condiviso da tutta la procedura, e quindi tutte le aziende
utilizzano lo stesso archivio codici banca.
Da questa voce di menu si gestiscono le singole anagrafiche, con la possibilità di aggiungere,
modificare, cancellare le voci.
Nella gestione della tabella, è stata introdotta la possibilità di ordinare gli elementi per Codice, per
Ragione Sociale/Agenzia, per codice ABI/CAB, per Comune.
vid_anagr_banche1
Nel Cd-Rom di installazione di Opencont 2000 (release 2.0) è fornita la Tabella Banche
comprensiva di tutte le sedi e le filiali del circuito bancario italiano aggiornata al 24 settembre 2001.
Nel caso non si disponga del Cd-Rom, è comunque possibile ottenere la tabella scaricandola da
Internet all'indirizzo www.nuova-informatica.it/openinfo.
Clienti e fornitori
L'anagrafica dei Clienti/Fornitori è un'archivio condiviso da tutta la procedura; le anagrafiche
inserite risultano quindi utilizzabili da tutte le aziende che utilizzano Opencont.
Durante la gestione dei documenti, si ha accesso all'anagrafica dei Clienti/Fornitori interrogando
l'archivio con il tasto F1 (vedi paragrafo funzioni comuni, ricerca).
Selezionando con un doppio click una voce dall'elenco che appare sotto la finestra principale,
l'anagrafica viene riportata nel documento, e Opencont provvede ad assegnarvi un numerazione
progressiva valida nell'ambito degli archivi di contabilità dell'azienda che si sta gestendo.
Si può scegliere se alimentare l'archivio delle anagrafiche Clienti/Fornitori che si andranno ad
utilizzare inserendole prima di iniziare a gestire la documentazione, utilizzando la voce
Anagrafiche/Clienti Fornitori dal menu ad albero; tuttavia risulta più agevole inserire nuove voci
all'archivio mano a mano che se ne presenta la necessità, selezionando una riga dall'elenco delle
anagrafiche (apparso durante la ricerca) e premendo il tasto "Nuovo".
La finestra di inserimento dei Clienti/Fornitori si articola in 6 parti, dove trovano collocazione
anche informazioni commerciali, fiscali e contabili oltre a quelle di carattere generale.
62
Opencont 2000 Release 3.01
Leonardo s.r.l. –
formazione
Pagina 1 - Dati generali
In questa prima parte vengono indicate le informazioni generali, di maggiore utilizzo, quali ad
esempio la ragione sociale e il gruppo di appartenenza.
vid_clifor1
Progressivo anagrafico
La numerazione progressiva del soggetto nell'ambito dell'anagrafica - unica e condivisa - dei
Clienti/Fornitori. Tale numero viene assegnato automaticamente in fase di inserimento di un
nuovo elemento.
Privato/Persona Fisica
Caselle di spunta che definiscono la natura del soggetto.
Gruppo
Specifica l'appartenenza del soggetto ad un gruppo specifico di Clienti/Fornitori. I codici di
gruppo utilizzabili si definiscono usando il modulo "Gestione Tabelle di Vendita", ed è
possibile interrogarne i contenuti usando il tasto F1.
L'utilizzo di questo campo è finalizzato all'elaborazione di riepiloghi, e all'attribuzione di
condizioni di vendita particolari ai Clienti facenti parte di un gruppo specifico (vedere
Articoli/Abbinamento Prezzi).
Ragione Sociale / Cognome Nome; Note/Sigla
Indicare la Ragione Sociale o il Cognome/Nome del soggetto.
Note/Sigla
Indicare facoltativamente una Sigla, oppure delle note. Questa informazione può venire
riportata nei documenti stampati, sotto la Ragione Sociale. Se si intende indicare delle
informazioni aggiuntive che non appaiano in stampa, è preferibile utilizzare il successivo
campo "annotazioni".
Annotazioni
Campo da utilizzare per informazioni aggiuntive sul Cliente/Fornitore, che possono venire
riportate in stampa o meno, a seconda della presenza del segnale di spunta sulla pagina "Dati
per Vendite" alla voce "Visualizza Annotazioni"
Telefono
63
Opencont 2000 Release 3.01
Leonardo s.r.l. –
formazione
Viene data la possibiltà di indicare due numeri, comprensivi di prefisso.
(Tipo soggetto)
In basso a destra sulla pagina dei Dati generali, sono presenti 4 caselle di selezione dove
indicare di che tipologia di soggetto si tratta. Le voci indicate sono "Professionista", "Agente
con dipendenti", "Agente senza dipendenti", "Altro".
Storicizza
Permette la conservazione di tutti i dati relativi alla anagrafica anche in caso di variazioni
della stessa.
La selezione della casella di spunta, abilita la gestione di una finestra di dialogo che richiede
la data di fine validità dei dati anagrafici esistenti.
Pagina 2 - Indirizzi
In questa pagina vengono indicati gli indirizzi della sede legale e dell'eventuale sede secondaria
dell'anagrafica.
vid_clifor2
Indirizzo principale / Sede Legale
Indicare l'indirizzo completo della sede legale dell'anagrafica, che corrisponde a quello che
verrà poi indicato nei documenti emessi.
Le informazioni relative all'indirizzo sono:
- Indirizzo (deve essere indicata la Via/Piazza/Strada, comprensivo del numero civico);
Comune, Frazione, Provincia, C.A.P.
Non residente
Casella di spunta che se selezionata indica che il soggetto ha sede all'estero.
Altra Sede
Indicare l'eventuale altra sede dell'anagrafica, che può corrispondere ad esempio alla sede
amministrativa, al luogo dove effettivamente viene svolta l'attività, o ad un magazzino
64
Opencont 2000 Release 3.01
Leonardo s.r.l. –
formazione
secondario dove destinare le merci vendute.
Le informazioni richieste per la sede secondaria sono le medesime richieste per l'indirizzo
principale.
Pagina 3 - Identificativi
Indicare qui gli identificativi fiscali del soggetto.
vid_clifor3
Codice Fiscale / Partita Iva
Il programma controlla che i valori indicati in questi due campi siano formalmente corretti,
in caso contrario, viene visualizzato un messaggio di errore in fase di salvataggio/conferma
dei valori inseriti. E' comunque possibile forzare l'inserimento dei codici anche se non
corretti.
Dati Nascita
Selezionare questa casella di spunta se si intende inserire i dati di nascita (Comune,
Provincia, Data, Sesso M/F) di soggetti persona fisica.
Pagina 4 - Conti
Questa finestra viene utilizzata per abbinare l'anagrafica Cliente/Fornitore all'azienda contabile che
si sta gestendo creando manualmente il sottoconto, oppure per manutenzionare i dati in essa
contenuti.
L'assegnazione manuale del codice non è indispensabile, in quanto Opencont provvede
autonomamente ad associare un progressivo di sottoconto contabile alle anagrafiche
Clienti/Fornitori la prima volta che queste vengono usate nei documenti di una ditta.
65
Opencont 2000 Release 3.01
Leonardo s.r.l. –
formazione
L'assegnazione manuale del codice si effettua premendo il pulsante "Nuovo"
dopo avere scelto
se si intende gestire l'anagrafica come un Cliente o come un Fornitore. Una volta assegnato il
sottoconto, questo appare nell'apposita casella, nella sezione dedicata al "Tipo". Non è possibile
assegnare più di un codice sottoconto per il Cliente e uno per il Fornitore.
L'associazione tra l'anagrafica Cliente/Fornitore e la contabilità della ditta in gestione può essere
eliminata premendo il pulsante "Cancella".
Questa funzione toglie l'associazione del sottoconto contabile con l'anagrafica, e deve essere
effettuata avendo cura di verificare che l'anagrafica non abbia documenti registrati nell'esercizio in
corso. La consultazione dei documenti emessi a Clienti/Fornitori che non hanno più un codice di
sottoconto associato può generare un "errore di decodifica", in quanto il programma non è più in
grado di sapere a quale anagrafica corrisponde il codice Cliente/Fornitore indicato sulla testata.
vid_clifor4
Tipo Cliente / Fornitore
Casella di spunta alternative che abilitano la gestione/visualizzazione delle informazioni in
base a come l'anagrafica appare in contabilità (cioè se come sottoconto Cliente o Fornitore).
Contropartita collegata
Indicare il sottoconto di contropartita che deve essere proposto in fase di immissione
movimenti. Tale sottoconto prevale su quello previsto dalle causali contabili.
Il campo è consultabile con l'apposito tasto di ricerca F1.
Banca Appoggio
Indicare la banca su cui appoggiare gli effetti emessi da/per il Cliente/Fornitore,
eventualmente selezionandola dall'elenco consultabile con il tasto di ricerca F1.
Modalità di Pagamento
Specificare le condizioni di pagamento accordate con il Cliente/Fornitore, eventualmente
selezionando il codice dall'elenco consultabile con il tasto di ricerca F1.
Numerazione per Bolle
Il campo può venire utilizzato per assegnare i documenti emessi da/per l'anagrafica ad uno
specifico sezionale dei registri Iva (vedere campo "Sezionale" su capitolo Inserimento
Documenti). Solitamente nel campo appare il numero "000", che per le ditte che non
utilizzano questa funzione corrisponde al primo ed unico sezionale Iva.
66
Opencont 2000 Release 3.01
Leonardo s.r.l. –
formazione
Pagina 5 - Dati per Vendite
L'attribuzione di un codice di sottoconto ad un'anagrafica, abilita la gestione dei dati aggiuntivi.
Le informazioni qui inserite saranno poi proposte in automatico, durante la compilazione dei
documenti di vendita.
vid_clifor5
Aliquota
Specificare - se necessario - quale aliquota applicare alle transazioni commerciali con il
Cliente. Questo campo permette ad esempio di utilizzare un'aliquota in esenzione per i
Clienti esportatori che hanno fornito lettera d'intento.
Fattura per Bolla / Riepilogativa
Indicare con quale cadenza deve essere effettuata la fatturazione al Cliente.
Le scelte possibili sono alternativamente l'emissione di una fattura per ogni bolla, o la
fatturazione riepilogativa (ad esempio a fine mese).
Visualizza Annotazioni
Se barrato, il contenuto del campo "Annotazioni" (vedi pag. 1 - "Dati Generali") viene
stampato sul documento.
Vettore, Agente, Consegna, Tipo Spedizione, Spese in Fattura, Soggetto a cui
fatturare.
Indicare con quali condizioni e modalità avvengono solitamente le transazioni commerciali
con il Cliente, predisponendo i dati che poi verranno proposti in automatico nella creazione
dei documenti di vendita. Tutti i campi citati sono consultabili contestualmente con la
pressione del tasto F1.
Sconto chiusura
Possono essere indicati fino a 3 sconti di chiusura fattura/bolla da applicare al Totale Merce
prima del calcolo dell'Iva.
La forma da usare per l'indicazione degli sconti è quella generale di Opencont (percentuali
separate dal segno più, usare il punto come separatore per i decimali: xx.xx+yy.yy+zz.zz)
67
Opencont 2000 Release 3.01
Leonardo s.r.l. –
formazione
Lingua
Campo di scelta non più utilizzato dalla procedura.
Questo valore originariamente stabiliva quale delle tre righe descrittive dell'articolo di
magazzino doveva essere stampato sui documenti di questo specifico Cliente.
Cat. Provv.
Indicare scorrendo i valori proposti (01-10) quale scaglione di provvigioni utilizzare, dai
valori contenuti nelle anagrafiche degli agenti. Durante l'inserimento dei documenti, il
calcolo delle provvigioni con il metodo "Cliente" determina la scelta dello scaglione in base
al valore qui indicato.
Prezzo
Selezionare scorrendo i valori validi (da 1 a 5), da quale listino rilevare i prezzi per il
Cliente selezionato. I valori proposti a listino sono quelli indicati nell'anagrafica dei singoli
articoli (vedi "Anagrafica Articoli", sezione "Prezzi")
Pagina 6 - Personalizzazioni
In questa ultima pagina è possibile indicare ulteriori informazioni aggiuntive che possono essere
personalizzate a piacimento dall'utente e che agiscono a livello generale di programma.
I campi presenti in questa finestra risultano vuoti e senza una descrizione specifica, a discrezione
dell'utente è possibile attribuire un nome a queste caselle per poi gestirle nella procedura.
I campi personalizzabili sono in tutto 8:
- 4 campi alfanumerici della lunghezza di 6 caratteri;
- 4 campi alfanumerici della lunghezza di 40 caratteri.
vid_clifor6
Piano dei conti
68
Opencont 2000 Release 3.01
Leonardo s.r.l. –
formazione
Visualizzazione elenco conti per la ditta selezionata.
Per la modifica e l'inserimento dei conti, riferirsi alla procedura "Piano dei Conti", contenuta nel
gruppo di programmi Opencont (versione precedente).
L'implementazione della gestione dei Piano dei Conti in Opencont 2000 è prevista a breve e sarà
contenuta nei prossimi rilasci del programma
Vettori
Visualizzazione della tabella vettori clienti.
I codici della presente tabella sono condivisi da tutta l'applicazione.
Per la modifica e l'inserimento di nuove anagrafiche vettore, riferirsi alla procedura "Tabelle di
Vendita", contenuta nel gruppo di programmi di Opencont.
L'implementazione della gestione dei Piano dei Conti in Opencont 2000 è prevista a breve e sarà
contenuta nei prossimi rilasci del programma
Tabelle
Il modulo permette la visualizzazione delle tabelle generali utilizzate dal programma.
I codici delle tabelle generali sono condivisi da tutta l'applicazione.
Aliquote IVA
69
Opencont 2000 Release 3.01
Leonardo s.r.l. –
formazione
vid32_aliquote_iva
Aspetto dei beni
Causali contabili
Causali
Causali Particolari
70
Opencont 2000 Release 3.01
Leonardo s.r.l. –
formazione
Causali Associate
Causali Magazzino
Causali Trasporto
Codici istat
Codici Forfait
Corrispettivi
Liquidazione Periodica
Gruppi Merceologici
Gruppi Clienti / Fornitori
71
Opencont 2000 Release 3.01
Leonardo s.r.l. –
formazione
Magazzini
Modalità di Pagamento
Al fine della creazione di nuove modalità di pagamento è necessario compilare in maniera
appropriata la tabella:
MODALITA' DI PAGAMENTO.
Il menù lo si raggiunge dal programma Tabella di Vendita seguendo il percorso indicato dalle
immagini .
Ciccando su MODALITA' DI PAGAMENTO appare un elenco di modalità preimpostate.
72
Opencont 2000 Release 3.01
Leonardo s.r.l. –
formazione
Con un doppio click su una delle voci che appaiono in tabella è possibile
effettuare modifiche ai dati.
Qualora si desideri invece creare una nuova modalità di pagamento posizionarsi sul menù come
evidenziato nella figura a fianco.
Appare una finestra come quella di seguito illustrata di cui vediamo nel dettaglio i parametri da
inserire.
Codice: è il codice con cui verrà individuata la modalità di pagamento
Descrizione: è la descrizione della medesima.
Per i campi successivi procediamo con un esempio per meglio comprenderne le modalità di
compilazione.
Si supponga di voler creare la seguente modalità di pagamento: RICEVUTA BANCARIA
120/150/180 DATA FATTURA FINE MESE CON IVA DISTRIBUITA SULLE VARIE RATE.
Tipo Rata: Premendo sul pulsante
sarà possibile scegliere una fra i vari tipi di rata
preimpostati (Bonifico/RIBA…);
Numero Rate: è il numero di rate di cui è composta la modalità di pagamento che vogliamo creare.
Nel caso dell'esempio sono 3 rate;
GG intervallo rate: sono i giorni che devono intercorrere fra le varie rate qualora la modalità di
pagamento comporti più di una rate. ATTENZIONE: SI CONSIGLIA DI UTILIZZARE
MULTIPLI DI 28 PER EVITARE SI CREINO PROBLEMI CON FEBBRAIO. Nel caso del nostro
esempio andremo ad imputare 28;
Tipo Arrivo Rate: Consente di selezionare il corretto giorno di scadenza fra le quattro alternative
proposte. Nel caso del nostro esempio poniamo il flag su: fine mese.
Mese Commerciale: selezionare tale campo se si vuole far riferimento a mesi commerciali anziché
di calendario;
73
Opencont 2000 Release 3.01
Leonardo s.r.l. –
formazione
1 Rata %: questo campo permette di impostare una percentuale sull'importo totale che viene
corrisposta con la prima rata, la quale può anche essere di diverso tipo. E' questo il caso in cui si
richieda un anticipo in contanti alla data di emissione fattura;
GG intervallo 1° rata: Indica quanti dopo quanti giorni deve essere pagata la prima rata. Nel caso
del nostro esempio andremo ad imputare 120 gg.
Altre Scelte: E' infine possibile stabilire altre peculiarità in merito all'IVA. Nel caso del nostro
esempio indicheremo IVA DISTRIBUITA poiché ogni rata dovrà contenere una parte di IVA.
Premere quindi conferma per salvare.
Ecco come deve essere compilata la maschera.
Se la scadenza è composta da una sola rata compilare solo il campo GG Intervallo Rate tenendo
sempre presente il numero deve essere approssimativamente un multiplo di 28 qualora si scelga
quale Tipo arrivo Rate il FINE MESE.
CONSIGLIO. Una volta creata la rata si consiglia di posizionarsi sul programma di emissione
fatture o di contabilità e di verificare il corretto calcolo inserendo una fattura/scrittura
Natura Giuridica
Scaglioni Bolli Ricevute Bancarie
Spese
74
Opencont 2000 Release 3.01
Leonardo s.r.l. –
formazione
Tipi Consegna
Tipi Destinazione Diverse
Tipi Spedizione
Tipi Rata
Valute
Unità di Misura
Personalizzazioni
Materiale
Diametro
75
Opencont 2000 Release 3.01
Leonardo s.r.l. –
formazione
Colore
CliFor1a
CliFor2a
CliFor3a
Gestione dei Documenti
La parte relativa alla gestione dei documenti in Opencont 2000 è stata notevolmente migliorata
nella sua semplicità di utilizzo e uniformata agli standard dell'ambiente Windows 95 e successivi.
Il menu ad albero presenta due sezioni dedicate, da cui selezionare il tipo di documento da gestire:
vid_albero_clifor
Le funzioni di inserimento/modifica risultano essere comuni, sia nella gestione di documenti
destinati a Clienti, che nella registrazione di quelli ricevuti dai Fornitori, così come risultano
comuni la maggior parte delle informazioni richieste.
Inserimento di un nuovo documento
L'inserimento di un nuovo documento si effettua premendo il pulsante "Nuovo"
, con la scelta
rapida da tastiera CTRL+N, o scegliendo l'omonima voce da menu. Questo dopo avere selezionato
76
Opencont 2000 Release 3.01
Leonardo s.r.l. –
formazione
il tipo di documento dal menu ad albero, oppure una riga qualunque dall'elenco dei documenti se
già visualizzato nella finestra principale del programma.
L'esplicitazione dei contenuti dei campi a video, viene rimandata alla sezione "Dati Comuni" e alle
specifiche sezioni dedicate a ogni singola tipologia di documento.
Modifica di documenti esistenti
Nel caso si intenda invece agire in modifica di un documento già esistente, è necessario individuarlo
all'interno degli archivi della ditta, come esposto nel capitolo "Selezione dei Documenti".
Selezionare dall'elenco il documento da aprire e premere il tasto "Apri", o alternativamente fare
doppio click. Il documento scelto apparirà nella finestra principale del programma, su cui agire in
modifica.
L'esplicitazione dei contenuti dei campi a video, viene rimandata alla sezione "Dati Comuni" e alle
specifiche sezioni dedicate a ogni singola tipologia di documento.
Selezione dei documenti
L'accesso ai documenti avviene attraverso una finestra con cui è possibile parzializzare l'elenco.
La finestra di selezione delle bolle di accompagnamento
La finestra di selezione si presenta generalmente così come sopra indicato, con una parte comune
che riguarda la scelta dei limiti di data ed eventualmente del codice del Cliente/Fornitore.
A seconda del tipo di documento poi, è possibile effettuare delle ulteriori parzializzazioni indicando
il Gruppo o la numerazione (per le bolle Cliente), oppure il numero di sezionale Iva (per le fatture e
gli scontrini Cliente).
Dalla Data, Alla Data
Specificare un intervallo di data entro cui limitare la visualizzazione dell'elenco dei
documenti (vedere capitolo "Funzioni Comuni", "Ricerca")
Le date indicate nei due campi devono essere comprese all'interno dell'esercizio contabile
77
Opencont 2000 Release 3.01
Leonardo s.r.l. –
formazione
che si sta gestendo, non è possibile visualizzare contemporaneamente documenti emessi in
esercizi diversi. Nel caso si presentasse l'esigenza di consultare documenti di un esercizio
diverso da quello correntemente impostato, chiudere/salvare i documenti aperti e cambiare
la ditta/magazzino/anno correnti utilizzando la voce di menu File "Ditta/Magazzino" (vedere
menu "File")
Qualunque Cliente/Fornitore
Selezionare questa casella se si intende visualizzare tutti i documenti, indipendentemente dal
Cliente/Fornitore intestatario.
Cliente/Fornitore
Selezionare questa casella in alternativa alla precedente, se si intende invece individuare
solo i documenti emessi/ricevuti da uno specifico Cliente/Fornitore.
La selezione della casella abilita il campo dove indicare il codice di sottoconto relativo; nel
caso non se ne sia a conoscenza, premere il tasto F1 per visualizzare l'elenco delle
anagrafiche e fare doppio click con il mouse per riportare il Cliente/Fornitore nella finestra
di selezione.
La procedura avverte l'utente se viene inserito in codice di sottoconto inesistente, o se è stata
selezionata un'anagrafica a cui non è stato attribuito un codice di sottoconto per la ditta
gestita.
Caselle di selezione abilitate solo per le bolle Clienti:
Qualunque Gruppo/Numerazione
Selezionare questa casella se si intende visualizzare tutti i documenti, indipendentemente dal
Gruppo appartenenza (che corrisponde al numero progressivo di bollettario) e dalla
Numerazione di sezionale Iva.
Nel caso non vengano gestite queste informazioni, le bolle Clienti apparterranno tutte al
Gruppo "01" e confluiranno nel primo ed unico sezionale Iva con Numerazione "000".
Gruppo / Numerazione
In alternativa alla casella precedente, indicare il Gruppo di appartenenza e il Numero di
sezionale Iva relativo ai documenti che si vuole visualizzare.
Caselle di selezione abilitate solo per le fatture e gli scontrini Cliente:
Qualunque Sezionale
Selezionare questa casella se si intende visualizzare tutte le fatture e gli scontrini,
indipendentemente dal sezionale Iva in cui fanno riferimento.
Nel caso la ditta non gestisca i sezionali Iva, le fatture e gli scontrini Cliente apparterranno
tutte all'unico sezionale Iva "000".
Sezionale
In alternativa alla casella precedente, indicare di quale sezionale Iva si intende visualizzare i
documenti.
Dati comuni
Le finestre di inserimento dei documenti in Opencont 2000 sono molto simili tra di loro per i
contenuti e le informazioni richieste.
78
Opencont 2000 Release 3.01
Leonardo s.r.l. –
formazione
Tutti i documenti prodotti dall'applicazione Opencont, si sviluppano in due pagine della stessa
finestra di inserimento, dove trovano collocazione tutte le informazioni necessarie.
A seconda di come sono state agganciate le anagrafiche dei Clienti/Fornitori e degli articoli di
magazzino con i contenuti delle tabelle (es. codici banche, causali, contropartite, unità di misura,
listini, ecc... ), l'applicazione proporrà questi valori in fase di inserimento/modifica dei documenti.
I valori inseriti o modificati devono sempre venire confermati con la pressione del tasto "Invio"
Vediamo ora il dettaglio delle informazioni comuni a tutti i documenti.
Pagina 1 - Testata, Corpo del documento, Totali
In questa finestra iniziale sono presenti:
- l'intestatario;
- la numerazione e la data;
- le righe del corpo del documento;
- il riepilogo dei totali
Contenuti della prima finestra (Documento di Trasporto emesso ad un Cliente)
Nei documenti fattura (accompagnatoria, differita o scontrino), in questa pagina è visualizzata la
sezione dei totali Iva.
79
Opencont 2000 Release 3.01
Leonardo s.r.l. –
formazione
Intestatario del documento
Deve essere indicato obbligatoriamente.
Codice Cliente/Fornitore
Questa casella viene usata per inserire il Cliente/Fornitore richiamandolo per codice di
sottoconto.
Nel caso non lo si conosca (o non sia ancora stato assegnato), il campo è interrogabile con il
tasto F1. L'elenco così richiamato è quello delle anagrafiche presenti nell'archivio condiviso
Clienti/Fornitori, ordinate per progressivo anagrafico (vedere Anagrafica Clienti/Fornitori)
Partita Iva
Utilizzare questa casella per ricercare il Cliente/Fornitore utilizzando la Partita Iva.
Può essere indicata una parte del codice per posizionarsi nell'elenco, prima di premere F1
per la ricerca. Le anagrafiche saranno ordinate per codice di Partita Iva.
Descrizione
Utilizzare questa casella per ricercare il Cliente/Fornitore utilizzando la Ragione Sociale.
Può essere indicata una parte della Ragione Sociale per posizionarsi nell'elenco, prima di
premere F1 per la ricerca. Le anagrafiche saranno comunque ordinate per Ragione Sociale.
Numerazione del documento
Numero
Valore obbligatorio
Opencont provvede automaticamente a numerare i documenti, proponendo un numero
progressivo di 6 cifre dipendente dall'ultimo inserito. E' comunque possibile modificare il
valore proposto, avendo cura di esprimere il numero comprensivo negli zeri non significativi
di sinistra (es: nr. 12 = 000012)
Data
Valore obbligatorio
Indicare la data di emissione del documento.
Il valore proposto è la "Data di Lavoro" specificata nella Finestra Opzioni; se non si
interviene manualmente, all'apertura del programma risulta posizionata alla data odierna.
Valuta
Indicare in quale valuta è espresso il documento corrente. Se non diversamente indicato,
viene proposta la "Valuta di Riferimento" specificata nella finestra opzioni.
L'elenco dei codici delle valute è consultabile contestualmente con il tasto F1.
Righe del corpo del documento
Questa parte della finestra è dedicata al contenuto del documento, che può essere composto da una
o più righe.
Le nuove righe inserite devono essere confermate con la pressione del tasto "Invio"; questo
aggiorna il contenuto della tabella riepilogativa visualizzata tra i campi di inserimento delle righe e
la sezione dei totali.
80
Opencont 2000 Release 3.01
Leonardo s.r.l. –
formazione
Viceversa, per modificare una riga, selezionarla con doppio click (o scegliendo "Modifica" dal
menù di scelta rapida). Le informazioni relative alla riga selezionata verranno riportate nei singoli
campi, permettendone la modifica.
Toolbar "Tipo Riga"
Il posizionamento all'interno di un documento abilita la visualizzazione della barra dei pulsanti
"Tipo Riga", che permette di gestire di volta in volta il tipo di riga da inserire,
abilitando/disabilitando alcuni campi di immissione.
I significati delle lettere indicate sui pulsanti sono i seguenti:
N
Tipo riga Normale, i campi relativi alla compilazione delle righe del documento sono tutti
abilitati.
V
Riga Valore, sono disabilitati i campi relativi a Quantità, Unità di Misura, Prezzo, Sconto.
Il valore della riga deve essere inserito manualmente, in quanto non può risultare dal
prodotto degli altri elementi (quantità, prezzo, sconti applicati sull'articolo).
Q
Riga solo Quantità. Usare questo tipo riga per inserire nel documento degli articoli senza
indicarne il valore.
Sono abilitati solo i campi Articolo, Quantità, Unità di Misura, Descrizione, Colli.
S
Riga di Spesa. Usata per aggiungere nel documento righe di spese accessorie quali ad
esempio le spese d'incasso o di trasporto. Viene richiesto il codice del tipo di spesa da
applicare, che si può recuperare dalla tabella usando la funzione di ricerca con il tasto F1.
Oltre al codice tipo spesa, sono abilitati i campi Aliquita Iva, Contropartita, Netto,
Descrizione e Colli, su cui si può liberamente intervenire in modifica.
D
Riga descrittiva. Abilita solo il campo solitamente usato per la descrizione degli articoli.
Utilizzare questo tipo riga per aggiungere delle righe descrittive nel corpo del documento. Si
fa presente che la procedura provvede automaticamente ad andare a capo - sia nella finestra
che nel documento stampato - nel caso venga superata la massima larghezza disponibile.
C
Riga Componente. Similare al tipo riga "Quantità", permette di aggiungere delle righe
componente al corpo del documento specificando solo la quantità. Questo tipo di riga viene
utilizzato per movimentare a magazzino le singole parti componenti un prodotto finito,
senza indicare il relativo valore.
M
Riga Fuori Magazzino (pulsante visualizzato con una lettera "M" barrata). Questo tipo di
riga, similare al tipo riga normale, permette di inserire nel documento righe con articoli
senza movimentare il magazzino.
Contenuto delle righe
I campi di inserimento contenuti nelle righe, sono comuni a tutti i documenti.
Articolo
Valore obbligatorio.
81
Opencont 2000 Release 3.01
Leonardo s.r.l. –
formazione
Indicare il Codice dell'Articolo, ovvero consultare l'elenco ordinato per codice con il tasto
F1. Per visualizzare l'elenco a partire da uno specifico articolo, digitare una lettera o una
parola prima di premere F1.
Quantità
Va indicata la Quantità o il numero dei Pezzi (in base all'unità di misura) relativi all'articolo
indicato, eventualmente comprensivi dei decimali.
Si fa presente che il programma utilizza il punto come separatore per i decimali.
Unità di Misura
Sulla base dell'articolo selezionato viene proposta l'unità di misura principale o secondaria
(se è stata barrata l'apposita casella "Unità di Misura alternativa nella "Finestra Opzioni")
abbinata nell'anagrafica.
Se è stata scelta "Unità di Misura Secondaria" si ricordi che il prezzo unitario ed il valore
netto sono riferiti sempre all'unità di misura principale.
Prezzo
Va indicato il prezzo unitario (eventualmente comprensivo dei decimali) relativo all'articolo
in oggetto, espresso nella valuta di riferimento e nell'unità di misura principale. Se abbinato
precedentemente all'articolo viene proposto il prezzo di listino scelto tra i 5 possibili
contenuti nell'anagrafica dell'articolo.
Aliquota Iva
L'aliquota Iva viene proposta in base all'articolo scelto od eventualmente alle condizioni
stabilite nell'anagrafica del Cliente/Fornitore selezionato. Può comunque essere ricercato il
codice dalla tabella delle aliquote Iva previste per il registro vendite. Tale informazione è
obbligatoria.
Contropartita
La voce Contropartita corrisponde al sottoconto dove confluirà l'importo della singola riga
inserita, in fase di contabilizzazione dei documenti. Tale voce viene proposta sulla base del
collegamento indicato nell'anagrafica dell'articolo o della voce di spesa selezionati. Affinché
la contabilizzazione avvenga correttamente, le voci di contropartita devono essere
preventivamente abbinate ai sottoconti del Piano dei Conti utilizzato dalla ditta. Tale
informazione è obbligatoria.
Netto
Sulla Base della quantità e del prezzo unitario indicati, viene calcolato il Valore della riga al
netto degli sconti. Tale importo per le righe "Normali" e "Fuori Magazzino" viene solo
visualizzato, e non è possibile memorizzare un valore diverso da quello calcolato.
Nel caso di tipo riga "Spesa" o "Valore" tale importo può essere invece indicato
manualmente. Le righe inserite utilizzando il tipo "Spesa", propongono automaticamente
l'importo netto in base ai contenuti dell'apposita tabella.
Sconti
Possono essere indicati fino a 3 sconti da calcolarsi sull'importo della riga.
Gli sconti sono indicati in percentuale utilizzando il punto come separatore per i decimali, e
il segno "+" come separatore tra uno sconto e l'altro.
La forma risulta essere la seguente: xx.xx+yy.yy+zz.zz
%Provv.
Campo abilitato solo nell'immissione di documenti Clienti.
Indicare la percentuale di provvigioni agente, riferite alla singola riga.
Affinché la procedura proponga automaticamente la percentuale di provvigioni, è necessario
verificare che appaia il codice dell'agente nella seconda pagina prima di iniziare ad inserire
le righe, e che sia stato prestabilito un metodo per il calcolo.
(vedere Anangrafica Agenti e Anagrafica Clienti/Fornitori alla sezione "Dati per Vendite")
Ad esempio è possibile indicare uno specifico agente ed uno specifico scaglione di
82
Opencont 2000 Release 3.01
Leonardo s.r.l. –
formazione
provvigioni nell'anagrafica del Cliente, in modo tale che venga automaticamente proposto in
fase di inserimento. Viene comunque lasciata la possibilità di intevenire liberamente nel
contenuto del campo.
Descrizione Articolo
La descrizione viene proposta sulla base dell'articolo o della voce di spesa selezionati. Tale
descrizione può essere modificata dall'utente; è altresì possibile immettere righe di sola
descrizione scegliendo l'apposita dalla toolbar il tipo riga "D".
Colli
Indicare il numero dei colli riferiti alla corrente riga del documento. Se risulta selezionata la
casella "Numero colli calcolato" nelle impostazioni di vendita (vedere menu Opzioni,
Impostazioni programma, finestra Vendite), Opencont è in grado di calcolare
automaticamente il totale dei colli indicandolo nel campo riepilogativo presente nei
documenti bolle e fatture accompagnatorie.
Flag Scadenza
Con questo flag è possibile attribuire una scadenza specifica al valore risultante da una
singola riga del documento, togliendo questo importo dal calcolo automatico delle rate e
degli effetti.
Il campo è attualmente disabilitato.
Riepilogo Totali
In questa sezione, nella parte inferiore della finestra principale del documento, sono riportati gli
importi riepilogativi del documento inserito/modificato.
Per la maggior parte, sono valori derivanti dal calcolo dei contenuti delle righe, tenendo conto di
eventuali percentuali di sconto, importi dati a titolo di acconto e di reso.
Totale Merce
Valore calcolato della merce, al netto degli sconti indicati nelle singole righe.
Sconto Merce
Inserire eventualmente un ulteriore sconto percentuale di chiusura, da applicare al totale
della merce. Se indicato nell'anagrafica del Cliente/Fornitore, lo sconto viene proposto in
automatico (consultare il capitolo delle Anagrafiche Clienti/Fornitori nella sezione "Dati per
Vendite").
Si fa presente che dal calcolo degli sconti di chiusura sono escluse le righe di spesa.
Netto Merce
Valore netto della merce, comprensivo sia degli sconti indicati nelle singole righe, che
dell'eventuale sconto di chiusura.
Viene calcolato applicando lo sconto di chiusura sul totale della merce sopra descritto.
Spese Imponibili
Viene riportato il totale delle righe di spesa indicate nel documento.
Imposta
Importo totale dell'Iva, calcolata in base alle aliquote applicate nelle singole righe.
Acconto
Può essere indicato un importo ricevuto a titolo di acconto al momento dell'emissione del
documento. Tale importo viene sottratto dal totale da pagare nel calcolo delle scadenze, e
viene automaticamente associato al movimento di incasso/pagamento in fase di
contabilizzazione.
Reso
Come per l'acconto, può esere indicato un valore di reso, di cui la procedura tiene conto nel
83
Opencont 2000 Release 3.01
Leonardo s.r.l. –
formazione
calcolo delle scadenze e in fase di contabilizzazione.
Da Pagare
Importo totale del documento, al netto di eventuali acconti e/o resi.
Nella gestione dei documenti fattura e scontrino, in questa prima pagina appare anche il
riepilogo degli imponibili e delle aliquote presenti nel documento corrente. Per l'esplicitazione di
questi contenuti si rimanda alla successiva sezione "Riepilogo Aliquote Iva"
Pagina 2 - Causali di magazzino, condizioni di vendita, dati accompagnatori
Per accedere alla seconda finestra, fare click con il mouse sul corpo del documento e premere il
tasto "Riquadro Successivo" .
Nella seconda finestra sono presenti:
- i riferimenti alla causali di magazzino;
- le condizioni di vendita/acquisto;
- la sezione "Dati accompagnatori";
84
Opencont 2000 Release 3.01
Leonardo s.r.l. –
formazione
vid_bolla2
Contenuti della seconda finestra (Documento di Trasporto emesso ad un Cliente)
La sezione "Dati Accompagnatori" contiene informazioni inerenti alle modalità di
consegna/trasporto ed è presente solo nei documenti preventivo, ordine, bolla e fattura
accompagnatoria emesse ai Clienti.
Causali di magazzino
Attraverso la gestione delle causali di magazzino è possibile definire gli effetti di aggiornamento
sugli articoli di magazzino.
Vengono proposte in automatico in base al tipo di documento; nel caso si voglia intervenire in
modifica è possibile consultare la relativa tabella con il tasto F1.
Causale Magazzino
Viene proposta la causale predefinita associata al tipo di documento.
Ad esempio, al tipo di documento Ordine Cliente viene associata la causale di magazzino 87
"Impegno da Cliente", che aggiorna il progressivo delle quantità impegnate, per gli articoli
85
Opencont 2000 Release 3.01
Leonardo s.r.l. –
formazione
indicati nel documento.
Per visualizzare gli impegni delle merci si rimanda alla sezione relativa alla gestione del
magazzino.
Causale Magaz. Componente
Questo campo appare nel caso sia stata abilitata la gestone della "Distinta Base" nelle
impostazioni del programma ed è utilizzato per stabilire gli effetti ai fini del magazzino
riferiti alle parti componenti dei singoli articoli. Solitamente le due causali corrispondono.
Condizioni di vendita
Le informazioni relative alle condizioni di vendita indicate nei documenti vengono proposte a video
in base a quanto indicato nelle anagrafiche dei Clienti/Fornitori.
Nel caso si voglia intervenire, è possibile consultare le relative tabelle con il tasto F1.
Pagamento
Possono essere indicate le condizioni di pagamento da utilizzarsi per la creazione della
fattura e ai fini degli effetti sullo scadenziario. Tale informazione fa riferimento alla tabella
"Condizioni di Pagamento" esistente nella gestione delle tabelle di vendita.
Inizio (pagamento)
In riferimento alla modalità di pagamento, può essere indicata una data di inizio per il
calcolo degli effetti e delle scadenze, nel caso essa sia diversa dalla data del documento. Se
non diversamente indicato, viene proposta la data del documento.
Banca
Codice della banca di appoggio di eventuali effetti di pagamento riferita all'intestatario del
documento. Il codice contenuto in questo campo fa riferimento alla tabella "Anagrafica
Banche".
Agente
Codice dell'agente riferito al Cliente intestatario del documento. L'indicazione in questo
campo del codice dell'agente permetterà poi di effettuare dei report sul venduto per agente e
di calcolare automaticamente le provvigioni dovute; se preventivamente inserito nella
scheda del Cliente, assieme al relativo scaglione di provvigioni, viene proposto in
automatico.
Il codice contenuto in questo campo fa riferimento alla tabella "Anagrafica Agenti".
Condizioni provvigionali
Relativamente al codice dell'agente, viene proposta la modalità di calcolo delle provvigioni.
Il metodo di calcolo è descritto dettagliatamente nella sezione "Anagrafica Agenti".
N.B.: I riferimenti all'agente e alle relative condizioni provvigionali non vengono proposti
nell'inserimento di documenti Fornitore (ordini, bolle).
Annotazioni
Inserire un commento libero, che sarà possibile stampare nel documento.
Dati accompagnatori
86
Opencont 2000 Release 3.01
Leonardo s.r.l. –
formazione
Come detto precendentemente, la sezione "Dati Accompagnatori" contiene informazioni inerenti
alle modalità di consegna/trasporto ed è presente solo nei documenti preventivo, ordine, bolla e
fattura accompagnatoria emesse ai Clienti.
Le informazioni che possono essere indicate provengono dalle tabelle di vendita e vengono
proposte in automatico se associate al Cliente nei dati di fatturazione. Tutte queste informazioni
sono da considerarsi facoltative.
Spedizione
Indicare a cura di chi viene effettuato il trasporto, eventualmente ricercando il codice tra
quelli indicati nella tabella di vendita "Spedizioni" (esempio "Mezzo Mittente")
Aspetto
Indicare il codice che identifica l'aspetto esteriore dei beni. (esempio "Scatole")
Consegna
Indicare il codice che identifica la modalità di consegna della merce. (esempio "Porto
Assegnato")
Destinazione diversa
Nel caso la merce debba essere consegnata presso un soggetto diverso dall'intestatario del
documento, può essere indicata la destinazione diversa riferendosi al codice di anagrafica
unica Clienti/Fornitori, oppure si può indicare un indirizzo inserendolo manualmente. Il
campo può essere interrogato con il tasto F1.
Vettore
Indicare - se presente - il codice del vettore responsabile del trasporto della merce.
Causale Trasporto
Indicare il codice della causale di trasporto (esempio "Vendita", "Conto Visione", ecc..)
Peso Lordo, Peso Netto
Come informazioni aggiuntive, è possibile specificare il peso della merce trasportata.
Numero Colli
Numero dei colli totali della merce trasportata. Questo campo viene compilato
automaticamente se è selezionata la casella "Numero Colli Calcolato" sulla finestra
"Impostazioni Programma (vedi "Funzioni Comuni", "Menu Opzioni").
Data / Ora Trasporto
Possono essere indicati la data e l'ora di trasporto. L'indicazione automatica della data e
dell'ora di inizio trasporto sono solitamente disabilitati.
Documenti Clienti
Come precedentemente accennato nella parte comune, le videate di inserimento sono molto simili
tra loro. Nella parte che segue vengono invece descritti i contenuti specifici, dipendenti dal tipo di
documento.
Fatture e Scontrini
I documenti fattura, fattura accompagnatoria e scontrino contengono alcuni campi sia di
inserimento che di visualizzazione legati alla contabilità e alle registrazioni Iva.
87
Opencont 2000 Release 3.01
Leonardo s.r.l. –
formazione
Riepilogo Aliquote Iva
I documenti direttamente collegati alle registrazioni Iva, contengono una sezione dedicata al
riepilogo degli imponibili e delle aliquote. Questa sezione è visualizzata nella prima pagina di
inserimento documenti.
vid_dettaglio_iva
Dettaglio della sezione di riepilogo Iva di una fattura
I valori contenuti in questa sezione sono calcolati automaticamente in base ai contenuti delle singole
righe del corpo del documento e alla causale Iva ad esse associata.
I significati delle colonne sono i seguenti:
C.I.
Codice Causale Iva - Visualizza il codice causale Iva, a cui è associata l'aliquota applicata.
Solitamente, per una questione di chiarezza il codice della causale Iva corrisponde
all'aliquota (ad esempio il codice causale Iva "20" corrisponde a "Aliquota Iva detraibile al
20%", ecc...)
imponib.
Riporta il totale imponibile per ogni causale Iva indicata nella prima colonna di sinistra.
imposta
In riferimento al totale imponibile per ogni causale Iva, la colonna indica l'Iva calcolata. In
presenza di causali Iva "esente" o "non imponibile", il campo può risultare vuoto.
Spese NS
Se nel documento sono riportate delle righe di spesa non soggette (inserite selezionando il
tipo riga "Spesa"), il totale di queste spese viene riportato in questa colonna in
corrispondenza della relativa causale Iva di esenzione.
Tuttavia se le spese vengono inserite assoggettate ad Iva, vengono sommate nella colonna
"Imponibile", assieme alla merce.
Altri campi riferiti alla contabilità
Nella compilazione delle fatture/scontrini, vengono richieste alcune informazioni aggiuntive legate
dinamicamente alla contabilità.
Questi campi sono:
Sezionale
Se gestiti dalla ditta, indicare in quale sezionale Iva va registrato il documento.
N.B.: se esiste un sezionale unico, questo deve avere numerazione "000". La numerazione
dei sezionali Iva parte da 0, non da 1.
Ft. in sosp. Imp.
88
Opencont 2000 Release 3.01
Leonardo s.r.l. –
formazione
Fattura emessa in sospensione d'imposta - Selezionando questa casella l'Iva riferita a questo
documento viene considerata "sospesa", cioè esigibile a decorrere dall'atto di pagamento da
parte del Cliente. La casella è legata anche alla causale contabile utilizzata (vedi "con
causale")
La casella non è presente nella compilazione degli scontrini.
Nota Accredito
Selezionare questa casella se il documento è una Nota di Accredito.
La casella non è presente nella compilazione degli scontrini.
Modo Norm. Acc. o Saldo
in contabilità
con causale
Documenti Fornitori
Ordini
Per ogni articolo, viene proposto automaticamente l'ultimo prezzo di acquisto
Bolle di carico
Magazzino
Movimenti
Articoli
89
Opencont 2000 Release 3.01
Leonardo s.r.l. –
formazione
Contabilità
Scelta ditta
Il programma di Gestione Movimenti Contabili permette l'Immissione e la Manutenzione dei Dati
Contabili fornendo anche una serie di risultati contabili molto importanti per i controlli quotidiani
che deve fare un responsabile della contabilità aziendale.
I documenti previsti da Opencont sono i seguenti:
Documenti IVA;
Documenti di Prima Nota;
Vendite sospeso
Corrispettivi.
Prima nota
Per l'immissione dei movimenti contabili è indispensabile che esistano e siano aggiornati i seguenti
archivi:
Anagrafica ditte contabili;
Tabelle applicative;
Piano dei conti;
Anagrafica Clienti/Fornitori.
In questo capitolo verranno illustrate:
le funzionalità della procedura attraversando i vari menu;
i singoli documenti contabili;
lo scadenziario;
le varie stampe contabili;
il trasporto dei movimenti.
Accedendo al programma di contabilità a 32 bit viene proposta la seg. videata iniziale:
90
Opencont 2000 Release 3.01
Leonardo s.r.l. –
formazione
La scelta Ditta Magazzino dal Menu File permette di scegliere la ditta in cui lavorare.Questo menu
è il primo ad essere aperto e l'ultimo ad essere chiuso per la chiusura del programma.
Le opzioni del menu File sono:
91
Opencont 2000 Release 3.01
Leonardo s.r.l. –
formazione
vid32_scelta_ditta
"Scelta Ditta..." permette la ricerca e la selezione della ditta che si vuole gestire. E' indispensabile
selezionare una ditta prima di poter utilizzare le varie procedure di registrazione dei movimenti. La
finestra di dialogo che si presenta per la selezione della ditta è la seguente:
vid32_ditta_magazzino
La ditta può essere selezionata all'interno dell'elenco. Occorre poi confermare la scelta cliccando sul
bottone OK. Confermando l'azienda viene aperta sulla finestra principale.
Movimenti contabili
Generale
La barra dei menu si presenta nel modo seguente:
92
Opencont 2000 Release 3.01
Leonardo s.r.l. –
formazione
vid32_albero_cont
Per prendere visione dei movimenti già registrati occorre selezionare la voce Acquisti, Vendite,
Vendite in Sospeso, Corrispettivi, Prima Nota oppure Elenco per Data e successivamente,
alternativamente, cliccarci sopra due volte oppure utilizzare il bottone Apri
una finestra di scelta del periodo:
93
puls_apri.
Si aprirà
Opencont 2000 Release 3.01
Leonardo s.r.l. –
formazione
vid32_scelta_periodo
I singoli campi sono i seguenti:
Dalla Data ... Alla Data
Indicare il periodo all'interno del quale si desidera operare.
Sezionale
Nell'ambito delle numerazioni distinte abilitate per quel determinato registro e per la ditta in
esame, può essere selezionata, con le apposite barre di scorrimento, quella che si intende
movimentare. Tale scelta determinerà la numerazione dei protocolli iva e quindi la proposta
degli stessi in fase di immissione. Il sezionale proposto è quello principale, designato
convenzionalmente con 0.
Confermando con il bottone OK il periodo indicato si accede all'elenco relativo ai movimenti della
voce selezionata (vedi oltre).
Per creare un nuovo movimento selezionare la voce Acquisti, Vendite, Vendite in Sospeso,
Corrispettivi oppure Prima Nota ed utilizzare il pulsante Nuovo
puls_nuovo , rispettivamente se si vuole creare una nuova registrazione di Acquisto, Vendita,
Vendita in Sospeso, Corrispettivo oppure Prima Nota.
Si badi che in contabilità è possibile registrare indipendentemente da quello che è stato registrato
all'interno dei Documenti Clienti o dei Documenti Fornitori. D'altra parte è possibile trasportare in
contabilità le fatture di vendita e le fatture d'acquisto con le apposite funzionalità del menu trasporti
all'interno delle Utilità.
Acquisti
La seguente videata si riferisce all'elenco relativo ai movimenti del registro acquisti:
94
Opencont 2000 Release 3.01
Leonardo s.r.l. –
formazione
vid32_movimenti_acquisto
Il menu Documenti presenta le seguente scelte:
Nuovo
Consente d'inserire un nuovo movimento di acquisto.
Apri
Consente d'aprire un movimento di acquisto selezionato.
Chiudi
Chiude la finestra corrente.
Annulla
Consente l'annullamento del movimento contabile selezionato. L'operazione di
annullamento è propedeutica all'operazione di cancellazione.
Disannulla
Ripristina un movimento contabile annullato.
Cancella
Consente la cancellazione di un movimento contabile annullato precedentemente
selezionato. L'operazione di annullamento è propedeutica all'operazione di cancellazione.
Trasporto
Funzionalità disabilitata per il modulo di contabilità.
95
Opencont 2000 Release 3.01
Leonardo s.r.l. –
formazione
Stampa elenco
Stampa l'elenco dei movimenti che si vede a video.
Aggiorna
Aggiorna la videata.
Ogni singola riga corrisponde ad un singolo movimento. In particolare per le colonne A,N,S,R :
A
Se la registrazione è annullata compare una X.
N
Compare una X se si tratta di una Nota d'Accredito.
S
Compare una X se si tratta di uno Storno.
R
Compare una X se si tratta di una Rettifica di fine esercizio.
Il doppio clic su di una riga corrispondente ad un movimento apre la singola registrazione. Si
presenta la seguente videata:
96
Opencont 2000 Release 3.01
Leonardo s.r.l. –
formazione
vid32_acquisto_1
E' altresì possibile indicare se si sta inserendo una nota d'accredito, uno storno di contabilità, una scrittura di rettifica di fine
esercizio oppure se si deisdera far seguire alla prima scrittura il pagamento oppure l'incasso immediato spuntando le caselle
apposite.
E' questa la maschera che consente l'inserimento dei dati relativi al fornitore. Qualora non si ricordi il codice contabile basta
premere il tasto F1 per entrare in una maschera di ricerca. Automaticamente, una volta selezionato il fornitore, tutti i campi
collegati all'anagrafica stessa verranno compilati: Banca Appoggio e Pagamento. Sempre collegato al fornitore il programma
si ricorderà di proporre il codice conto di costo eventualmente assegnato. Altri dati obbligatori sono il numero di fattura, la
data della stessa e la data di registrazione. E' possibile l'inserimento di una descrizione.
Si noti come il numero di protocollo venga automaticamente proposto dal programma.
Dopo aver selezionato una riga di registrazione come nella seguente videata e cliccandoci sopra due volte vengono valorizzati
i campi Causale, Imponibile, Al Iva Iva e Descrizione in alto:
97
Opencont 2000 Release 3.01
Leonardo s.r.l. –
formazione
vid32_acquisto3
vid32_acquisto4
In questa sessione vengono inseriti i/il codici causale e gli importi ad essi corrispondenti. I codici causale rappresentano
sostanzialmente l'operazione contabile da effettuare con particolare riferimento alla normativa IVA. Tali codici causali sono in
buona parte già predefiniti ma possono anche essere creati a piacimento dall'utente al fine di velocizzare/suggerire
l'espletamento di operazioni contabili. A tal proposito si rimanda al capitolo dedicato.
Per visualizzare le causali preimpostate basta premere il tasto F1 nel campo causale.
A puro titolo di esempio si noti che:
· 01 precede l'inserimento di fatture merci
· 07 precede l'inserimento di fatture servizi
· 08 precede l'inserimento di manutenzioni e riparazioni
· 09 canoni in leasing
· 10 i cespiti
Dopo aver scelto la causale l'inserimento procede con l'imputazione dell'imponibile e dell'IVA (anche in questo caso il tasto F1
consente di richiamare le aliquote IVA preimpostate). Premendo INVIO sulla casella contenente l'IVA si conferma la riga
immessa.
Possono essere inserite più righe con causale diversa anche se, il programma proporrà quale aiuto sempre e comunque
quella relativa alla prima causale.
Esempio : Si supponga di dover inserire una fattura con i seguenti importi:
100 + 20% IVA merci
5 + 20% IVA spese di trasporto.
In questo caso si utilizzeranno due causali:
01 per la parte merci
ed eventualmente
07 per le spese di trasporto.
E' possibile associare una descrizione ad ogni codice operazione. Il pulsante RATE funziona in maniera analoga a quanto
descritto nel capitolo dedicato all'inserimento fatture clienti.
puls_freccia oppure sul bottone
puls32_co ( = contropartite) si accede alla
seconda seguente videata comune a tutti i movimenti contabili :
Cliccando sul bottone
98
Opencont 2000 Release 3.01
Leonardo s.r.l. –
formazione
vid32_acquisto_2
E' ora possibile visualizzare in automatico i conti movimentati ed eventualmente procedere alla modifica.
Come già detto i conti proposti sono quelli relativi alla prima causale oppure il conto di costo è quello associato all'anagrafica
del fornitore..
Per poter effettuare modifiche è ora necessario cliccare due volte sulla riga interessata per porla nell'apposito spazio quindi
procedere alla modifica del conto (se necessario), dell'importo asso-ciato e del segno (dare/avere). E' possibile anche inserire
una descrizione collegata alla contabile.
Il tasto F1 consente di visualizzare il piano dei conti per una più facile individuazione.
Per effettuare una ricerca più veloce è possibile digitare i codici mastro negli appositi spazi in modo tale che il programma si
posizioni quantomeno sul mastro desiderato.
si accede alla possibilità di gestire le rate, allo stesso modo nel quale
sono gestibili dai Documenti Clienti/Fornitori :
Cliccando sul bottone
puls_rate
99
Opencont 2000 Release 3.01
Leonardo s.r.l. –
formazione
vid32_gestione_rate
E' a questo punto possibile modificare la data di scadenza e l'importo. Basterà quindi premere
"Aggiorna" per posizionare la scadenza e "Conferma" per tornare all'inserimento fattura. E'
interessante notare come, qualora si indichi un importo inferiore a quello della fattura,
automaticamente il programma propone la differenza con la possibilità di costruire un'altra rata.
Non è fondamentale che la somma delle scadenze coincida con il totale della fattura. Per consentire
al programma, qualora si sia variata la modalità di pagamento, di effettuare un ricalcalo della
scadenza basta cancellare quelle presenti e premere "Conferma" automaticamente rientrando nella
voce rate verrà riproposta quella nuova.
Non appena si accede alla gestione delle rate viene in automatico proposta un'unica rata. E'
possibile utilizzando il bottone "Nuova" creare nuove rate. Al momento di salvare la registrazione
viene fornito un messaggio d'avvertimento qualora l'importo delle rate sia diverso dal totale:
vid32_tot_diverso_da_rate
Da questa videata è possibile scegliere se registrare ugualmente oppure se manutenzionare l'importo delle singole rate.
Vendite
Il procedimento per l'inserimento dei dati è analogo a quello illustrato con riferimento agli acquisti al quale si rimanda.
Differiscono unicamente i codici causale che nel dettaglio sono:
· 30 per le fatture di vendita cespiti
· 31 per le fatture di vendita di beni o servizi
100
Opencont 2000 Release 3.01
Leonardo s.r.l. –
formazione
Chiaramente qualora la ditta emetta tutte le fatture tramite il modulo di fatturazione, il passaggio dei dati in contabilità sarà
automatico.
Vendite in Sospeso / Corrispettivi
La maschera di inserimento dei corrispettivi si presenta leggermente diversa. In particolare la testata non richiede
chiaramente il dato relativo al cliente ma solamente la data degli incassi.
Le funzionalità di tale registro sono comuni a quelle del registro Acquisti.
E' altresì necessario indicare il tipo di corrispettivo; si tratta di un dato precedentemente inserito nell'apposita tabella.
Per quanto concerne i codici operazione essi sono sostanzialmente due:
· 60 effettua automaticamente lo scorporo dell'IVA
· 60 X calcola l'IVA sul corrispettivo
Il tasto di contropartite consente poi la predisposizione delle righe contabili.
Prima Nota
Le funzionalità di tale registro sono comuni a quelle del registro Acquisti.
La parte relativa alla testata del movimento prevede l'inserimento della data e del codice operazione. Diversamente da quanto
indicato nel caso degli acquisti e delle vendite, la movimentazioni di prima nota sono notevoli per cui diventa difficile elencare
solo alcuni codici. Molte delle operazioni sono facilmente automatizzabili personalizzando tali codici. Si rimanda al paragrafo
dedicato.
E' comunque opportuno chiarire che con 00 si intende il codice causale generico senza suggerimento di conti e può essere
usato per ogni scrittura.
Una particolare attenzione si consiglia di porre al riquadro "Rif. Fattura Anno N. Fattura".
Il riquadro in oggetto risulta attivo ogni qualvolta si sia selezionato un codice cliente/fornitore. Premendo infatti sul tasto F1
sarà possibile visualizzare tutte le partite ancora aperte relative a tale anagrafica e procedere alla chiusura anche parziale delle
stesse.
Lo sfruttamento di questa funzionalità consente di stampare un Estratto Conto a Partite Aperte dove ogni scrittura di prima
nota è direttamente collegata al documento di acquisto/vendita associato con una evidente chiarezza dell'estratto conto.
Vediamo nel dettaglio e con alcune immagini come operare. Si supponga di voler pagare un fornitore: utilizziamo a tale scopo
il codice operazione 16.
Con il codice fornitore posizionato nella riga di inserimento premiamo il tasto F1 ; viene visualizzata una tabella contenente le
fatture ancora aperte (numero, data e importo).
Premendo sul documento che vogliamo chiudere e confermando questo viene automaticamente posizionato nella tabella
Rif.Fattura e l'importo collocato nella riga opportuna.
A questo punto possiamo confermare la riga (premendo Invio) ed inserire la contropartita (ad esempio Cassa o Banca)
La scrittura di inserimento fattura e quella relativa al pagamento della stessa sono ora associate e nel caso si visualizzi
l'estratto conto a partite aperte verranno mostrate vicine e la partita considerata chiusa.
Qualora la partita fosse stata saldata solo parzialmente in sede di inserimento scritture la maschera mostrerà la partita ancora
aperta per il residuo.
Estratti Conto
Dopo aver brevemente visto come inserire le scritture contabili, procediamo nell'analisi delle fun-zionalità proposte dal
programma di contabilità soffermandoci in modo particolare sulla interrogazione dei conti.
La voce Estratti Conto a ripresa di saldo consente di elencare tutti i movimenti inseriti in un determinato intervallo di tempo
suddivisi per registro (Acquisti, Vendite…) ed ordinati per numero di protocollo o per data.
L'elenco così ottenuto potrà essere una base di partenza per controllare le scritture effettuate ed eventualmente
modificarle/cancellarle.
Con questo menù è possibile estrarre a video un estratto conto dettagliato con le operazioni in ordine di data.
L'Estratti conto a Partite Aperte consente di visualizzare un estratto conto che, se correttamente utilizzata la funzionalità in
sede di inserimento prima nota, mostra tutte le scritture associate per partite. Chiaramente tale estratto conto è da utilizzarsi
per la sola visualizzazione dei mastri di clienti e fornitori.
Una particolare attenzione va posta alla selezione:
Visualizza Partite Saldate è infatti la spuntatura di questo flag che consente di mostrare a video anche le partite già chiuse.
Liquidazione IVA
Liquidazione IVA à consente di visualizzare a quanto ammonta il credito/debito IVA. Attenzione a porre correttamente il mese
di liquidazione
101
Opencont 2000 Release 3.01
Leonardo s.r.l. –
formazione
LA MEMORIZZAZIONE DEI SALDI INIZIALI
Tale operazione viene svolta dal programma di gestione bilanci.
Si supponga, a titolo di esempio, di voler effettuare il trasporto dei saldi contabili da fine 2001 ad inizio 2002.
Posizionarsi sul menu Archivi/Ditta
Selezionare la ditta desiderata facendo attenzione di aprirla per l'anno 2002 (si deve aprire sempre l'anno per il quale si
desidera effettuare la memorizzazione dei saldi).
Selezionare la ditta per la quale effettuare l'apertura, quindi posizionarsi sul menu Archivi/Apri Bilancio
.
Verificare che le opzioni selezionate siano BILANCIO DI APERTURA/SALDI CALCOLATI
102
Opencont 2000 Release 3.01
Leonardo s.r.l. –
formazione
Il programma procede al calcolo dei saldi finali 2001 e a posizionare in automatico l'utile o la perdita nei conti preposti.
Compare l'elenco dei conti con i rispettivi saldi.
E' importante verificare che il messaggio posto in alto indichi l'assenza di squadrature. (Attenzione!! Per le ditte che
gestiscono i centri di costo sarà presente una squadratura. Vedere la sessione dedicata).
Effettuare il salvataggio dei dati.
I saldi così riportati possono essere eventualmente modificati in seguito assicurandosi di aprire il bilancio nella modalità saldi
memorizzati.
PER CHI GESTISCE I CENTRI DI COSTO
103
Opencont 2000 Release 3.01
Leonardo s.r.l. –
formazione
Premessa.
Si ricorda che la gestione dei centri di costo (o contabilità analitica) prevede di poter stampare delle rendicontazioni
economiche (quindi bilancio del solo Conto Economico) per ogni attività gestita ed un unico bilancio relativo all'intera
azienda. E' quindi fondamentale che in sede di inserimento dati, per i soli conto relativi a profitti e perdite, si siano imputati gli
opportuni centri di costo. I conti di stato patrimoniale devono essere riferiti sempre all'attività principale.
In questo caso la ditta in questione si troverà ad aprire l'anno e ad effettuare le operazioni di memorizzazione saldi per tutti i
centri di costo gestiti.
Allo stato attuale il programma richiede l'intervento manuale dell'operatore per quanto concerne l'inserimento della voce
Utile/Perdita Anno precedente nella attività principale.
Vediamo nel dettaglio come procedere.
1. Aprire l'anno dal programma UTILITA' per tutti i centri di costo abilitati.
2. Dal programma Bilanci effettuare la memorizzazione dei saldi per tutte le attività aperte premunendosi di segnare su un
foglio l'utile o la perdita portata a nuovo per ogni attività (compresa quella principale). Si noti che tutti i bilanci aperti indicano
una squadratura.
3. Attenzione il solo conto con un valore, nelle attività successive a quella principale deve essere quello relativo
all'Utile/Perdita Anno Precedente.
4. Effettuare la somma algebrica di tali valori
5. Portare tale somma algebrica nel conto Utile/Perdita anno precedente a seconda che tale valore sia positivo o negativo nella
sola attività principale. Con tale operazione si può notare che viene eliminata la squadratura.
6. Eliminare dalle altre aperture la squadratura cancellando il contenuto del conto Utile/Perdita anno precedente. Per fare ciò è
necessario aprire il bilancio memorizzato quindi fare doppio click sul conto desiderato ed impostare il valore a 0 e risalvare.
Scadenzario
GESTIONE SCADENZARIO
La Gestione Scadenzario permette di visualizzare tutte le scadenze che l'azienda deve controllare quotidianamente.
Le scadenze possono derivare dalle Vendite (Fatturazione e bollettazione) per quanto riguarda gli effetti da incassare da clienti
oppure dalla contabilità per le fatture da pagare a fornitori. Possono inoltre essere inserite scadenze aggiuntive in modo libero
da parte dell'utente.
N.B. Le Scadenze che vengono create in automatico dai documenti di Vendita o Acquisto dipendono dalle Modalità di
Pagamento associate.
Analizziamo ora i vari menu dell'applicazione:
Archivi
Il menu Archivi permette di effettuare tutte le operazioni di apertura e chiusura degli stessi archivi, per questo motivi è il primo
menu ad essere utilizzato e l'ultimo in fase di chiusura del programma.
In particolare vediamo il significato delle varie opzioni:
Ditta
Permette la selezione dell'azienda di cui si vogliono gestire le scadenze.Selezionando l'azienda viene aperta una
finestra con i dati caratteristici della ditta scelta.
Elenco Scadenze Dopo aver selezionato la ditta ed attivato la relativa finestra è possibile visualizzare un'elenco delle
scadenze già inserite.I parametri di selezione sono i seguenti:
TIPO SCADENZA - Pulsante di opzione che permette di selezionare se le scadenze riguardano: i Clienti; i Fornitori; l'utente.
Per "Scadenze Utente" si intendono scadenze aziendali legate ad adempimenti non ricavabili direttamente dai documenti
contabili e gestite direttamente dall'utente.Ad Es.: Il pagamento di una licenza.
TIPO ELENCO - L'elenco può essere visualizzato solo per un determinato Cliente/Fornitore, che va quindi individuato con il
codice o la relativa ricerca, oppure in ordine di Data Documento, scelta in questo caso utilizzabile anche per le scadenze
utente.
CODICE CLI/FOR - Nel caso di scelta "elenco" per cliente/fornitore va individuato il cliente/fornitore indicandone direttamente
il codice conto o la partita IVA o ricercandolo con l'apposita ricerca.
DALLA DATA/ALLA DATA - Le date se inserite servono a detrminare il periodo di visualizzazione.
104
Opencont 2000 Release 3.01
Leonardo s.r.l. –
formazione
SCADENZE ESITATE - Normalmente vengono escluse le scadenze che hanno il segnale di esitato il cui effetto si suppone
terminato.Tramite questo segnale vengono incluse anche queste scadenze nella visualizzazione .
Premendo il pulsante "Conferma" si ottiene:
Stampa Elenco
L'elenco selezionato può essere stampato tramite questa scelta. Per eseguire correttamente la stampa
bisogna:1.
accendere la stampante prima di confermare l'esecuzione della stampa;2. selezionare preventivamente
dove e come stampare dal menu Opzioni scelta Stampa...
Chiudi F3
La scelta "Chiudi" permette di chiudere la finestra attiva in quel momento nell'applicazione.
Uscita
Permette di chiudere il programma; in questo caso viene visualizzata la videata di "Conferma Salvataggio
Impostazioni" per memorizzare tutte le personalizzazioni fatte durante la gestione.
Scadenze
Il menu Scadenze permette di effettuare le seguenti operazioni:
Per attivare le voci del menu bisogna:
1.
2.
selezionare la ditta (menu Archivi; opzione Ditta);
aprire l'elenco scadenze desiderato (menu Archivi; opzione Elenco scadenze).
Attivate le voci del menu si può selezionare una delle opzioni presenti.
In particolare vediamo il significato delle varie opzioni:
Modifica Permette di modificare la scadenza selezionata nell'elenco visualizzato.
Stampa Permette di stampare l'elenco o la scadenza selezionati.
Annulla Disannulla
Annulla contabilmente la scadenza. La stessa però rimane fisicamente presente negli archivi della
ditta e può sempre essere riattivata.
Nuova Permette la registrazione di una nuova scadenza utente.Richiamando tale scelta si ottiene la seguente finestra:
Cancella Elimina fisicamente la scadenza selezionata dagli archivi.
Ricerca scadenze
Manutenzione scadenze
Gestione multipla scadenze
Funzioni di utilita'
Opencont ha una propria procedura che permette di operare su determinati archivi per predisporli all'esportazione,
all'importazione, alla ricostruzione ecc..
Il menu archivi prevede:
Trasporto in Assoconsul...
Scegliendo l'opzione trasporto in Assoconsul si ottiene:
Impostati i criteri di ricerca delle ditte da selezionare e l'esercizio contabile di riferimento, premendo il pulsante di comando
"Conferma" otteniamo la seguente finastra di dialogo:
Su tale finestra si deve:
1.
selezionare la ditta o le ditte da trasportare;
105
Opencont 2000 Release 3.01
Leonardo s.r.l. –
formazione
2.
indicare il nome dell'archivio di trasporto e la directory (viene proposto: \Opencont\DATIOPEN.FIL);
3.
se si tratta di ritrasporto dei dati barrare l'apposita casella ed indicare anche la data dalla quale si vuole effettuare il
trasporto.
Effettuate le scelte premendo il pulsante "Conferma" viene eseguita l'operazione.
A questo punto si può uscire da Opencont e copiare su un supporto magnetico i due file da consegnare.
I comandi sono:
copy datiopen.txt a:
copy datiopen.fil a:
Il file datiopen.fil contiene i recod da trasferire mentre il file datiopen.txt contiene il report di trasferimento.
Per controllare cosa è stato trasferito e se il trasferimento e stato effettuato con successo si può vedere il contenuto del file
datiopen.txt con la scelta Visualizza del menu Archivi.
Dopo aver selezionato il file datiopen.txt si ottine:
Importazione...
Con l'opzione di menu "Importazione" si copiano da un supporto magnetico, e quindi da una fonte esterna, dati contabili sugli
archivi di Opencont.
Dopo aver individuato l'archivio da importare con il pulsante di comando
d'importazione dei dati.
[ Apri ] si lancia la procedura automatica
Finita la copia dei dati appare sullo schermo il seguente messaggio:
Si consiglia di premere il pulsante di comando [ Si ] per effettuare la ricostruzione degli archivi contabili della ditta onde avere
i saldi e le totalizzazioni aggiornate.
Carico/Scarico...
L'opzione di Carico/Scarico del menu Archivi permette di scaricare i dati presenti negli archivi di Opencont o di effettuare
l'operazione contraria di caricamento dati.
La finestra di dialogo che si presenta è la seguente:
Le scelte richieste dalla finestra di dialogo sono:
DITTA
Indicare il codice della ditta per la quale si vogliono caricare o scaricare gli archivi. E' possibile ricercare e
selezionere la ditta tremite l'apposito pulsante.
DALLA DATA ALLA DATA Indicare i limiti di data tra i quali devono essere scaricati o caricati gli archivi. Ad esempio se si
vogliono scaricare i dati relativi al 1993 si dovrà immettere:DALLA DATA 01011993ALLA DATA 31121993
SELEZIONARE I MODULI
Casella di riepilogo che serve per selezionare i moduli sugli archivi dei quali si vuole
agire.Barrando l'apposita casella è possibile selezionare tutti i moduli contemporaneamente.
SELEZIONARE GLI ARCHIVI Casella di riepilogo che serve per selezionare gli archivi dei quali si vuole intervenire.Barrando
l'apposita casella è possibile selezionare tutti gli archivi contemporaneamente.
DIRECTORY ORIGINE
Deve essere indicata la directory dove sono posizionati gli archivi su cui si vuole intervenire.
Viene proposta la directory \Opencont.Barrare la casella di controllo "cancellare i records" se si vogliono eliminare i record.
DIRECTORY DESTINAZIONE
Deve essere indicata la directory dove eseguire la copia degli archivi su cui si vuole
intervenire. Viene proposta la directory \Openbak.Barrare la casella di controllo "copiare i records" se si vuole la copia degli
archivi che vengono eliminati da Opencont.
Ricostruzione...
La ricostruzione degli archivi contabili di una ditta effettuale le seguenti operazioni:
1.
2.
azzera i saldi contabili e le totalizzazioni;
esamina tutti i movimenti memorizzati ed effettua il calcolo dei saldi e delle totalizzazioni.
Carico/scarico archivi
Ricostruzione archivi
106
Opencont 2000 Release 3.01
Leonardo s.r.l. –
formazione
Trasporto dati
Trasporto documenti Cliente
Fatturazione riepilogativa per Cliente
E' possibile creare una fattura riepilogativa a partire da una serie di bolle. La fattura comprensiva comprende quelle bolle che
hanno il medesimo cliente, la medesima modalità di pagamento e la stessa banca.
Apertura anno
Apertura anno contabile
Di seguito viene spiegato come procedere all'apertura dell'anno contabile e di magazzino.
Tale operazione è fondamentale ai fini del trasferimento dei conti (ma non dei saldi!!!) e delle relative informazioni collegate da
un esercizio a quello successivo. Questa operazione può essere compiuta anche più volte senza creare problemi.
ATTENZIONE!!!. E' necessario prestare attenzione alla creazione di nuovi conti clienti/fornitori a "cavallo" fra due esercizi. Se
infatti inserisco una anagrafica di un nuovo fornitore nell'anno N a cui faccio assegnare in automatico un conto 244.XXXX e
non effettuo in seguito la riapertura d'anno, qualora inserisca un nuovo fornitore nell'anno N+1 ad esso verrà assegnato il
medesimo conto. Avrò quindi due anagrafiche diverse associate ad un medesimo conto.
Aprire il programma UTILITA' procedendo alla copia dei conti.
Compare la maschera che segue dove basta indicare l'intervallo dell'apertura. Fare attenzione poiché il programma propone
nel campo "Dall'anno" sempre l'anno corrente quindi è opportuno andare ad indicare quello corretto: quindi verificare con
attenzione gli anni
107
Opencont 2000 Release 3.01
Leonardo s.r.l. –
formazione
Qualora la ditta utilizzi i centri di costo e desideri effettuare l'apertura per tutte le attività , ciò è possibile in un'unica sessione,
tenendo premuto il tasto CTRL quindi cliccando con il mouse sulle varie attività. Premere Conferma per ultimare l'operazione.
A questo punto tutte le informazioni anagrafiche e contabili sono utilizzabili nel nuovo anno.
E' ora necessario effettuare il trasporto dei saldi contabili. A tale scopo si utilizza il programma GESTIONE BILANCI.
Apertura anno magazzino
Il procedimento di apertura dei magazzini consente il trasporto dei dati di magazzino da un anno a quello successivo e la
generazione delle scritture relative ai saldi iniziali.Selezionare il menù come indicato nell'immagine che segue, quindi
impostare l'anno per il quale si desidera aprire la ditta poi confermare.
Stampe
108
Opencont 2000 Release 3.01
Leonardo s.r.l. –
formazione
Stampe contabili
LE STAMPE CONTABILI
Normalmente le stampe possono essere effettuate dalle varie Gestioni di Opencont tramite la scelta "Stampa" del menu A
rchivi.
Opencont ha comunque una procedura di stampe di servizio che permette di effettuare per ciascun archivio delle liste
parametriche selezionando i campi di uscita e l'ordine prescelto.
Richiamando la gestione stampe (parte contabilità) si ha il seguente menu:
Si illustrano di seguito le singole scelte del menu.
Opzioni
Viene illustrata questa scelta per prima visto che le opzioni previste dal menu sono funzionali e devono essere impostate
prima dell'esecuzione delle stampe. Il menu prevede:
Le singole scelte sono:
Stampa... Finestra di dialogo che permette all'utente di impostare li parametri relativi alle stampe da effettuare.La finestra è la
seguente:
I campi previsti sono:
OUTPUT SU - Pulsante di opzione che permette di selezionare su che cosa stampare.Le possibili scelte sono:
Stampante Effettua la stampa sulla stampante; File - Effetua la stampa su un file del disco. In questo caso l'utente deve immettere il
mome del file;
Video - La stampa viene presentata sullo schermo.
COLONNE - Pulsante di opzione che permette di selezionare la larghezza della stampa da effettuare.Le opzioni sono:
80
(normale foglio A4);
132 (foglio standard meccanografico);
Altro (l'utente può immettere la larghezza voluta).
RIGHE - Campo nel quale devono essere immesse le righe di lunghezza che si desiderano per la stampa (preimpostato a 66).
Formato output
- Editore testi
- Foglio elettronico
Serve a preparare il file di stampa. Deve essere impostato
su una delle seguenti scelte:
Editore testi - deve essere impostato su editore testi nel caso di normale stampa o se si
vuole creare un file da utilizzare poi con una programma di elaborazione dei testi;
Foglio elettronico - deve essere
impostato su foglio elettronico se si vuole creare un file da utilizzare poi con un foglio elettronico.
Archivi
Il menu archivi prevede le scelte illustrate nella figura seguente:
In particolare:
Stampe di Servizio...
L'opzione stampe di servizio serve all'utente per impostare i dati del programma di stampa.
La finestra che si presenta è la seguente:
La finestra ha tre caselle di riepilogo che permettono:
1.
Scelta archivio - In questa casella si deve selezionare l'archivio da stampare. Sono presenti tutti gli archivi relativi
alla contabilità;
2.
Scelta dei campi - In questa casella si possono selezionare i campi che devono essere stampati; naturalmente i
campi sono dell'archivio selezionato al punto 1). Barrando la casella di controllo presente vengono stampati tutti i campi
dell'archivio;
3.
Vista logica - In questa casella si può selezionare l'ordine di presentazione nella stampa dei record dell'archivio
selezionato.
Stampe di Contabili...
L'opzione stampe contabili serve all'utente per eseguire una delle stampe previste dalla
procedure e presenti nella casella di riepilogo [stampe contabili]:
Stampe vendite
Stampe che puntano al magazzino
109
Opencont 2000 Release 3.01
Leonardo s.r.l. –
formazione
Fatturato del Periodo
Fatturato del Periodo per Cliente
Scheda del Venduto per Cliente
Scheda del Venduto per Agente
Scheda Analitica Articoli
Scheda Analitica Magazzino per Articolo
Scheda Analitica Magazzino per Articolo e per Data
Scheda Analitica Magazzino per Cliente/Fornitore
Stampe di servizio
Stampe aggiuntive Odbc
Importazione dati da AS/400 in Opencont
PROCEDURA DI IMPORTAZIONE DATI DA AS/400 AD OPENCONT
Tramite l'apposita funzione presente in AS/400 è possibile predisporre un file di transito con le informazioni presenti in AS/400
per le ditte che utilizzano OPENCONT. Questo file può successivamente essere importato nella gestione OPENCONT
generando automaticamente i medesimi dati per la ditta in esame.
Premessa è il fatto che il codice contabile in AS/400 sia uguale al codice ditta in Opencont.
OPERAZIONI IN AS/400
1. Predisposizione archivio in AS/400
Collegandosi con l'utente OIOPENCORR (OIOPENPREC per l'anno precedente) accedere al Menu "Creazione Archivi di
Transito da OPENCONT" e scegliere l'opzione "03. Trasporto dati da ASSOCONSUL ad OPENCONT (AS=>PC)".
Apparirà la seguente maschera:
110
Opencont 2000 Release 3.01
Leonardo s.r.l. –
OITRASPC
formazione
Trasporto da archivi ASSOCONSUL per transito OPENCONT
Immettere le scelte desiderate e premere Invio o F2
Codice Ditta
Anno
Attivita'
dal mese 01 al mese 12
Trasporto Clienti / Fornitori N S/N
Trasporto Conti non Cli/For.. N S/N
Trasporto Saldi Iniziali..... N S/N
Trasporto Movimenti.......... N S/N
Nome archivio di transito....
Nome libreria di transito....
E' quindi possibile indicare il codice ditta ed attività di cui si vogliono estrarre i dati (N.B. il progressivo attività e' quello
contabile quindi normalmente 00), inoltre tramite le opzione successive è possibile selezionare i dati da estrarre e più
precisamente:
Anno,
dal
Mese
al
Mese:
Vengono
estratti
i
dati
riferiti
al
periodo
scelto
- Anagrafica Clienti/Fornitori: Vengono estratti i dati anagrafici dei clienti / fornitori utilizzati dalla ditta e il relativo codice
conto contabile. N.B. Se l'anagrafica è senza partita IVA o Codice fiscale il soggetto viene sempre creato come nuovo con il
risultato
di
possibili
anagrafiche
doppie
se
preesistente
in
OPENCONT.
- Conti non Cli/For: Vengono estratti i conti non clienti / fornitori esistenti per la ditta in esame (Es. Costi, Ricavi, ecc.)
- Saldi iniziali: Vengono trasferiti i saldi iniziali dei conti patrimoniali per importarli nella contabilità OPENCONT. N.B.
Prerequisito è l'esistenza di tali conti in OPENCONT ovvero importarli con le scelte precedenti.
- Movimenti: Vengono estratti tutti i movimenti presenti tra i limiti scelti. N.B. Ovviamente devono esistere già in OPENCONT i
codici
conto
utilizzati
nei
movimenti,
ovvero
gli
stessi
devono
essere
importati
contestualmente.
Indicare quindi il nome della Libreria e dell'Archivio su cui inserire i dati da estrarre che dovranno essere trasferiti in
OPENCONT (Si consiglia di indicare un nome contenente in Codice Ditta in modo da individuarlo facilmente nelle fasi
successive).
2.
Trasporto
Archivio
di
Transito
da
AS/400
ad
a
PC
via
CLIENT/ACCESS.
L'archivio di transito estratto in AS/400 secondo la fase precedente deve essere trasferito sul sistema sul personal computer
che
ospita
OPENCONT.
Il trasferimento può essere eseguito tramite le funzioni standard del Client/Access avendo cura di specificare correttamente
l'archivio
di
partenza
e
l'archivio
di
destinazione
sul
PC.
N.B. Anche su PC il nome dell'archivio è libero, per semplicità si consiglia di mantenere il medesimo nome utilizzato in AS/400
e inserirlo nella directory OPENCONT
111
Opencont 2000 Release 3.01
Leonardo s.r.l. –
formazione
trasf_da_AS400_1
Trattandosi di un archivio AS400 senza descrizione esterna si abbia cura inoltre di verificare tramite
la scelta "Proprietà" presente nel Menu "File" che sia impostato correttamente il segnale CCSID.
trasf_da_AS400_2
Quindi confermare e procedere al trasferimento.
Terminata l'operazione il file è presente nel Personal Computer e pronto ad essere importato.
112
Opencont 2000 Release 3.01
Leonardo s.r.l. –
formazione
OPERAZIONI IN OPENCONT
1. Importazione dati in OPENCONT
Accedendo al gruppo di programmi OPENCONT si acceda alle Funzioni di "Utilità"
Si scelga quindi la voce "Importazione Dati" del Menu "Trasporto" e si proceda all'importazione dei
dati avendo cura di indicare lo stesso nome di file indicato precedentemente nelle fasi di
predisposizione.
archivio_import
Confermando la scelta di importazione il pgm verifica se nell'archivio di transito sono presenti dati
da trasferire ed in questa ipotesi chiede conferma con apposito messaggio per ciascuna ditta
presente nel file.
Al termine del trasporto viene effettuata automaticamente anche la ricostruzione della contabilità
che ricalcala tutti i saldi IVA e Contabili a seguito dell'importazione effettuata.
N.B. Se l'installazione di OPENCONT è di tipo Multiaziendale l'importazione genererà un unico
archivio anagrafico di Clienti fornitori comune a tutte le ditte, mentre ciascuna ditta avrà nella
specifica rubrica solo i propri clienti fornitori.
Importazione dati da Opencont in AS/400
PROCEDURA PER CONTABILIZZAZIONE DATI DA OPENCONT IN AS/400
OPERAZIONI IN OPENCONT
Premessa è il fatto che il codice contabile in AS/400 sia uguale al codice ditta in Opencont.
E' necessario che il numero di protocollo del movimento in Opencont sia uguale al numero di
protocollo del movimento in AS/400. Qualora un movimento abbia il numero del protocollo in
Opencont chè in AS/400 è già utilizzato da un movimento nello stesso regisitro con il medesimo
numero di protocollo, il movimento non verrà contabilizzato in AS/400. Se i movimenti sono
registrati per un registro in un sezionale a parte in Opencont, è necessario creare tale sezionale
anche in AS/400.
113
Opencont 2000 Release 3.01
Leonardo s.r.l. –
formazione
1. Contabilizzazione Fatture in Contabilità Opencont
La funzione trasporta in Contabilità OPENCONT tutte le fatture emesse e "STAMPATE" con il
modulo di fatturazione OPENCONT. Successivamente al trasporto verrà visualizzato anche il
segnale di "TRASPORTATO".
Da "FUNZIONI DI UTILITA' " OPENCONT scegliere l'opzione "TRASPORTO" poi
"TRASPORTO IN CONTABILITA' DELLE FATTURE" e confermare la scelta . Si accede alla
seguente videata:
vid32_trasporti
Confermando si accede alla seguente videata:
114
Opencont 2000 Release 3.01
Leonardo s.r.l. –
formazione
vid32_trasf_fatt_in_cont
Scegliere la "Ditta" selezionandola dall'elenco, i limiti di fattura (dal numero.. al numero..), il
"Sezionale", e lil "Tipo documento", quindi confermare il lancio.
Qualora si tratti di un ritrasporto flaggare l'apposito campo "Ritrasporto". Selezionare la data Data
di Registrazione oppure la Data come da Fattura.
Dopo la conferma del "Trasporto effettuato con successo", verificare con l'opzione "Visualizza" la
lista delle eventuali anomalie riscontrate nel trasporto fatture.
2. Contabilizzazione Effetti Clienti /Fornitori in Contabilità OPENCONT
La funzione trasporta in Contabilità OPENCONT tutti i movimenti finanziari di Pagamento /
Incasso confermati come "ESITATI" nella gestione dello Scadenzario. Successivamente al trasporto
verrà visualizzato anche il segnale di "CONTABILIZZATO".
Da "FUNZIONI DI UTILITA' " OPENCONT scegliere l'opzione "TRASPORTO" e poi
"CONTABILIZZAZIONE" quindi "EFFETTI", confermare la scelta. Si tratta della videata
seguente:
115
Opencont 2000 Release 3.01
Leonardo s.r.l. –
formazione
vid32_trasf_eff_in_cont
Confermando la videata si accede alla scelta della ditta. Scegliere la "Ditta" da trasportare,i limiti di Data, ,
vid32_fatt_in_cont_scelta_ditta
Scegliere la "Ditta" da trasportare ed i limiti di Data, la modalità di "Data Registrazione ", il tipo di
Effetti, se Clienti, Fornitori oppure Tutti e l'eventuale modalità ritrasporto, qualora fosse necessaria.
Può essere inoltre indicata un conto di default di Contropartita finanziaria per tutte le scadenze prive
di conto.
N.B. Vengono trasportate solo le Scadenze aventi i segnali di "ESITATO" ed "IN DISTINTA".
116
Opencont 2000 Release 3.01
Leonardo s.r.l. –
formazione
Dopo la conferma del "Trasporto effettuato con successo", verificare con l'opzione "Visualizza" la
lista delle eventuali anomalie riscontrate nel trasporto fatture.
3. Trasporto Dati Contabili in Assoconsul
Dopo aver contabilizzato nella contabilità OPENCONT fatture ed effetti ed eventualmente inserito
altri movimenti contabili è possibile trasferire tutti i nuovi movimenti nella contabilità
ASSOCONSUL.
Tale processo avviene attraverso due fasi, una di predisposizione dell'archivio di transito in
OPENCONT, un'altra di integrazione dati in Assoconsul, nel sistema AS/400.
Da "FUNZIONI DI UTILITA' " OPENCONT scegliere l'opzione "TRASPORTO IN
ASSOCONSUL" e poi confermare la scelta e riempire la videata seguente:
vid32_trasp_in _AS
Confermando si accede alla seguente videata:
117
Opencont 2000 Release 3.01
Leonardo s.r.l. –
formazione
vid32_trasp_in _AS_scelta_ditta
N.B. Il "Nome dell'Archivio di Transito" è per convenzione DATIOPEN.FIL e può essere generato
in una qualsiasi directory del disco fisso del PC ovvero su dischetto.
OPERAZIONI IN AS/400
1) Trasporto Archivio di Transito da PC ad AS/400 via CLIENT/ACCESS.
L'archivio di transito DATIOPEN.FIL creato in Rete sul SERVER320 deve essere trasferito sul
sistema AS/400 620.
Il trasferimento può essere eseguito tramite le funzioni standard del Client/Access avendo cura di
specificare correttamente l'archivio di partenza DATIOPEN.FIL in un e l'archivio di destinazione
FOPENCONXX/DATIOSRC(DATIOSRC).
118
Opencont 2000 Release 3.01
Leonardo s.r.l. –
formazione
trasf_all'AS400_1
Dal menu file selezionare proprietà e spuntare la casella "Convertire CCSID 65535"
trasf_da_AS400_2
Con l'opzione "DETTAGLI" riempire la maschera successiva come segue:
1. Spuntare la casella "Utilizzare descrizione file PC", come Tipo file AS/400 spuntare la casella
"Origine", deselezionare la casella "Utilizzare descrizione file PC"
2. Creare File e Membro
119
Opencont 2000 Release 3.01
Leonardo s.r.l. –
formazione
3. Lunghezza record 300
4. Autorizzazione Lettura/Scrittura
5. Convertire da ASCII
trasf_all'AS400_2
2) CREAZIONE ARCHIVI AS/400 PER CONTABILIZZAZIONE DI MASSA
Dopo aver trasferito l'archivio ASCII in EBCDIC su AS/400, lo stesso deve essere esploso nella
banca dati di transito necessaria alla contabilizzazione dei dati in ASSOCONSUL.
A trasferimento avvenuto, collegarsi come utente OIOPENCORR AS/400 e scegliere la voce "01" e
poi "02" , "Trasporto da OPENCONT a trans. ASSOCONSUL(PC=>AS) ".
Cotrollare che in lista librerie sia presente la libreria FOPENCONXX in testa.
Dalla videata successiva, dopo aver confermato con "S" la "Pulizia del Transito" effettuare la scelta
dell'Archivio
Di transito con l'opzione "F15", quindi premere INVIO.
La funzione avviene interattivamente e si conclude con la comparsa del MENU.
3) GESTIONE ARCHIVI DI TRANSITO E CONTABILIZZAZIONE IN CONTABILITA'
ASSOCONSUL
Collegarsi con l'ambiente di contabilità dell'anno interessato ed accedere al Menu di Acquisizione
Dati di Massa tramite le opzioni 04,03,09.
120
Opencont 2000 Release 3.01
Leonardo s.r.l. –
formazione
Il Menu permette di effettuare diverse operazioni tra cui la Modifica dei dati Acquisiti tramite
l'opzione 02 e la Contabilizzazione del Transito con l'opzione 03.
Anche in questo caso la contabilizzazione termina con la comparsa del Menu iniziale.
N.B. Verificare la presenza di stampe COS416PR in spool che evidenziano eventuali anomalie sul
trasporto avvenuto.
AVVERTENZE SUL TRASFERIMENTO DATI DA OPENCONT AD ASSOCONSUL
Predisposizione Archivio da Procedura Opencont
Il programma "Funzione di Utilità" di Opencont permette la creazione di un archivio di transito
contenente solo i nuovi movimenti immessi dall'utente rispetto al precedente trasporto.
In nessun caso vengono trasferite le variazioni dei movimenti precedentemente acquisiti in
Assoconsul.
La scelta "Ritrasporto" non va mai utilizzata salvo casi particolari in cui si intendono Ritrasferire
dati già predisposti nel file di transito ma mai acquisiti in quanto danneggiati o persi.
Il trasporto deve essere effettuato diviso per anno contabile e tra limiti di mese di inserimento.
Possono essere incluse nel medesimo trasporto anche più ditte.
Dati Trasferiti
Ad ogni trasporto vengono estratte le seguenti informazioni:
- Nuovi Movimenti Inseriti
- Nuove Anagrafiche Clienti / Fornitori
- Nuove Anagrafiche Conti
In nessun caso vengono trasferite le seguenti informazioni aggiuntive che vanno quindi inserite
manualmente in Assoconsul: Saldi iniziali conti, Caratteristiche contabili, Anagrafica Piano dei
Conti, Tabelle causali.
Anagrafiche Clienti / Fornitori
Le anagrafiche dei clienti / fornitori estratte da Opencont vengono poi trasferite in Assoconsul ed
integrate nell'anagrafica unica clienti fornitori. Le chiavi di accesso per riconoscere l'esistenza o
meno dell'anagrafica sono costituite dalla Partita IVA e dal Codice Fiscale; in mancanza di uno di
tali dati il pgm crea sempre una nuova anagrafica.
E' importante quindi inserire sempre in Opencont Partita IVA o Codice Fiscale, eventualmente
indicandone uno fittizio.
Trasferimento dati in As400 e contabilizzazione in Assoconsul
Il trasferimento dei dati in Assoconsul avviene in 3 distinte fasi:
1. Trasferimento dell'archivio da PC ad archivio DATIOSRC AS400 tramite le scelte standard di
Rally o del Client-Access (vedi note specifiche già in Vs. possesso)
2. Riempimento archivi di transito AS400 collegandosi con l'utente OIOPENCORR per l'anno
corrente, ovvero OIOPENPREC per l'anno precedente (vedi note specifiche già in Vs. possesso).
NB. Si consiglia di scegliere sempre l'opzione specifica di "Pulizia degli archivi di transito".
3. Contabilizzazione negli archivi effettivi collegandosi con l'utente di contabilità specifico (es.
NIRXXCON per l'anno corrente, NIRXXCOV per l'anno precedente) e scegliendo l'opzione
specifica presente nel menu "Acquisizione dati di massa".
121
Opencont 2000 Release 3.01
Leonardo s.r.l. –
formazione
Si presti attenzione ad eventuali anomalie segnalate nello spool COS416PR e quindi si verifichi lo
stato del trasporto entrando nella gestione dell'archivio di transito movimenti e controllando la
presenza del segnale "S" nell'ultima colonna di destra.
Considerazioni di carattere generale
- E' opportuno effettuare trasporti con periodicità regolare e abbastanza ravvicinata per un maggior
controllo degli effetti e puntuale monitoraggio della situazione del cliente.
- Ogni archivio di transito andrebbe accompagnato con una situazione contabile di Opencont per
verificare la congruenza delle informazioni al termine della contabilizzazione.
Flusso Operativo
In questa sezione viene descritto un possibile flusso delle operazioni di Gestione Aziendale da
eseguirsi con OPENCONT. Le diverse parti vengono descritte presentando spesso esempi.
Creazione della Ditta
Anagrafiche Clienti/Fornitori
Dal menù Clienti/Fornitori è possibile inserire nuovi dati in anagrafica o modificarne di preesistenti.
Per accedere a tali funzionalità posizionarsi sul menu Anagrafiche/Clienti e Fornitori quindi
effettuare un doppio click. Se vi sono già dei dati inseriti comparirà una tabella con l'elenco
alfabetico di quanto presente in archivio. Con un doppio click sul dato evidenziato sarà possibile
modificare i dati contenuti. Per effettuare un nuovo inserimento premere invece
Compare la maschera che segue sulla quale si potranno caricare i dati identificativi del soggetto.
122
Opencont 2000 Release 3.01
Leonardo s.r.l. –
formazione
Cliccando sulle linguette in alto sarà possibile inserire gli altri dati relativi al soggetto.
In particolare:
Dati Generali - Riporta alcuni dati relativi al cliente. Fra questi citiamo il GRUPPO ed il campo
ANNOTAZIONI.
La possibilità di raggruppare i clienti consente di effettuare delle campagne di sconto riservate ai
soli appartenenti ad un gruppo…
Il campo ANNOTAZIONI riveste la particolarità di poter essere visualizzato (ogni qual volta si
emettano documenti di vendita) in una finestrella che necessita dell'intervento dell'operatore per
essere chiusa. E' quindi utile ogni qualvolta si debbano rammentare all'operatore alcune
caratteristiche legate all'anagrafica in oggetto (es: CLIENTE MOROSO, APPLICARE LO
SCONTO DEL…). L'attivazione di tale funzionalità è possibile cliccando nell'apposita casella posta
nel menu: dati per vendite.
Indirizzi - Consente l'imputazione di due indirizzi qualora la ditta ad esempio desideri ricevere la
posta in un luogo diverso da quello in cui riceve la merce.
Identificativi - Codice Fiscale e Partita IVA ed eventualmente i dati anagrafici qualora si tratti di un
professionista (tali dati servono per la certificazione delle Ritenute D'acconto)
Conti- Consente di attribuire un conto di Contabilità all'anagrafica in oggetto. L'attribuzione po'
essere automatica (consigliata) premendo semplicemente sul tasto raffigurante la pagina bianca
o forzata imputando il numero manualmente. Sono poi inseribili i seguenti dati:
a) Contropartita Collegata: E' il conto in cui si vuole finiscano le eventuali fatture di
acquisto/vendita. Facilità in sede di inserimento dati di contabilità la registrazione delle fatture
b) Banca Appoggio: è il codice che individua la banca appoggio del clienti/Fornitore (campo
tabellato richiamabile).
c) Modalità di Pagamento (campo tabellato richiamabile). Si rimanda al capitolo dedicato per la
creazione e la manutenzione delle modalità di pagamento.
123
Opencont 2000 Release 3.01
Leonardo s.r.l. –
formazione
Si ricorda che ad una stessa anagrafica può essere attribuito sia un conto cliente che fornitore con
diversa banca di appoggio…
Dati per Vendite: Consente di ampliare le personalizzazioni relative al cliente; è infatti possibile
assegnare l'aliquota IVA a cui è assoggettabile, il corriere abituale ed altri dati.
Una particolare attenzione riveste il campo VISUALIZZA ANNOTAZIONI. Selezionandolo si ha
la possibilità di ottenere la visualizzazione del campo ANNOTAZIONI posto in DATI GENERALI
in sede di emissione di documenti di vendita (BOLLE e FATTURE).
124
Opencont 2000 Release 3.01
Leonardo s.r.l. –
formazione
Personalizzazioni: Sono campi che possono essere utilizzati per ulteriori personalizzazioni.
In particolare i primi due campi di più grosse dimensioni vengono automaticamente stampati
immediatamente sotto al logo del cliente e possono contenere eventuali informazioni aggiuntive.
Modifica dei dati
Per la modifica dei dati basta selezionare dalla tabella delle anagrafiche già presenti in archivio
quella su cui si desidera effettuare un aggiornamento quindi accedervi con un doppio click.
Effettuate le modifiche ricordarsi di salvare.
Storicizzazione
Tale funzionalità va utilizzata ogni qualvolta un cliente/fornitore cambi ragione sociale e/o partita
IVA subentrando nelle obbligazioni.
Effettuando una storicizzazione il programma provvederà a bloccare la vecchia anagrafica con la
data da noi imputata ed a crearne una nuova con la presa in carico del saldo contabile.
Sulla nuova anagrafica creata potremmo procedere alla modifica dei dati anagrafici ed identificativi
(P.IVA…).
Anagrafica Articoli
125
Opencont 2000 Release 3.01
Leonardo s.r.l. –
formazione
Posizionarsi su Anagrafica/Articoli. Con un doppio click è possibile accedere all'elenco degli
articoli codificati a magazzino. Per l'inserimento di nuove anagrafiche articoli basta premere sul
tasto raffigurante una pagina bianca, per la modifica di anagrafiche preesistenti effettuare un doppio
click su quella da modificare.
I campi richiesti sono quelli evidenziati nella immagine che segue.
In particolare si noti come per ogni singolo articolo è possibile inserire 5 diversi prezzi. Attenzione i
prezzi da inserire sono quelli di vendita non quelli di acquisto.
Unita di Misura è un campo tabellato contenente l'unità di misura con cui si tratta l'articolo.
Collegamento a Contropartite: consente di inserire la contropartita di contabilità a cui si vuole
associare l'articolo in sede di acquisto/vendita. Ad esempio si possono utilizzare 240 per le vendite
(collegata al conto 500.0001) e 138 per gli acquisti (collegata al conto 400.0001). Durante il
trasporto in contabilità delle fatture i valori relativi a tale articolo verranno opportunamente
posizionati nei conti prescelti.
E' possibile creare dei gruppi merceologici a cui associare gli articoli. Questa operazione consente
eventualmente di praticare sconti a determinati clienti sulla base dell'appartenenza o meno di un
articolo ad un determinato gruppo merceologico. E' altresì un ulteriore codice per l'estrazione dei
dati. Per la creazione dei gruppi merceologici si rimanda alla tabella correlata.
126
Opencont 2000 Release 3.01
Leonardo s.r.l. –
formazione
Il software consente anche di imputare un articolo alternativo da proporre al cliente qualora quello
richiesto non sia a magazzino e, fra gli altri ,un dato di scorta minima utile a fornire un segnale di
avvertimento qualora l'articolo vada sotto un minimo necessario per far fronte ai normali flussi.
Campi Tabellati sono dei valori che si possono inserire a piacimento in base alle esigenze
dell'utilizzatore.
La voce progressivi consente di avere sotto controllo l'andamento dell'articolo nel corso dell'anno e,
soprattutto, l'esistenza.
127
Opencont 2000 Release 3.01
Leonardo s.r.l. –
formazione
La Distinta Base
La distinta base consente di collegare fra loro più articoli di un magazzino in modo tale che qualora
sia necessario, in sede di bolla vengano scaricati contemporaneamente.
Il concetto di distinta base può essere ben reso con un esempio.
Si supponga che la nostra ditta applichi semplicemente dei bottoni alle camicie.
Ogni camicia deve vedersi cuciti 6 bottoni e quindi, quando si consegnano al richiedente i capi il
magazzino deve essere contemporaneamente scaricato sia della camicia che dei rispettivi bottoni.
Operativamente si procede nel modo seguente:
1) Si crea un Articolo con codice Bottone
2) Si crea un Articolo con codice Camicia a cui si assegnano 6 Bottoni.
128
Opencont 2000 Release 3.01
Leonardo s.r.l. –
formazione
Per fare ciò è sufficiente ciccare sulla "linguetta" Distinta Base quindi digitare nello spazio riservato
all'articolo collegato il codice, la quantità e l'unità di misura quindi premere invio (ricordarsi di
salvare).
A questo punto in sede di bolla per ogni camicia che scarico mi verranno automaticamente scaricati
anche i 6 bottoni di cui è composta.
La distinta base funziona anche con campi decimali.
Si supponga che oltre ai 6 bottoni siano anche necessari 15 cm di filo.
129
Opencont 2000 Release 3.01
Leonardo s.r.l. –
formazione
In questo caso il programma scaricherà anche la quantità di filo necessaria per produrre le N
camicie.
Premendo il tasto destro del mouse sull'"albero" dell'articolo è possibile evidenziare i menu
Nuova
Modifica
Cancella
che consentono rispettivamente di aggiungere un nuovo ramo all'albero, di modificare un codice
esistente e di cancellarlo.
La bolla in sede di stampa mostrerà chiaramente la sola voce camicia mentre a video compare
l'intera operatività del magazzino: nel caso della figura ho scaricato con bolla 10 camicie ed il
programma mi scarica anche 60 bottoni e 1,5 metri di filo.
130
Opencont 2000 Release 3.01
Leonardo s.r.l. –
formazione
Uso della Distinta Base per le produzioni interne
Si veda la seguente situazione.
La nostra ditta assembla delle parti meccaniche che danno luogo ad un prodotto finito che
chiamiamo AAA.
Questo prodotto finito e composto da :
1 pezzo B
1 pezzo C
5 pezzi D.
I pezzi B, C e D vengono tutti acquistati sul mercato esterno.
Chiaramente la nostra ditta quando emette delle bolle di vendita avrà in uscita il prodotto AAA.
Si supponga ora che la ditta abbia acquistato le seguenti quantità di "materie prime"
5B
5C
25 D.
La mia ditta oggi produce 3 pezzi AAA che vorrebbe caricare a magazzino per poi venderli
all'occasione. Questa operazione di carico deve stornarmi 3 pezzi B, 3 pezzi C e 15 pezzi D. Infatti
ad un ipotetico controllo del magazzino devo trarre quale informazione che l'esistenza delle materie
B, C e D è tale da consentirmi la produzione di soli altri 2 pezzi.
Rispetto alla norma gestione della distinta base si rende quindi necessario scaricare il magazzino
dalla componentistica e caricarlo del prodotto finito. Solo in un secondo tempo il prodotto finito
verrà ceduto.
COME PROCEDERE
Per il carico del prodotto finito: posizionarsi su Documenti Fornitori/Bolle.
Creare quindi una bolla ad uso interno indicando quale fornitore un nominativo precedentemente
inserito allo scopo.
131
Opencont 2000 Release 3.01
Leonardo s.r.l. –
formazione
Creare quindi una bolla fornitore utilizzando il nominativo uso interno ed andando ad indicare il
prodotto che si vuole caricare a magazzino
Premere quindi sul pulsante indicante una freccia blu
ed andare ad imputare i seguenti codici di magazzino nell'ordine: 60 e 65
132
Opencont 2000 Release 3.01
Leonardo s.r.l. –
formazione
Con questa operazione il programma carica a magazzino il mio prodotto finito e scarica i relativi
componenti.
Quando poi si desidera effettuare una bolla di vendita del prodotto accertarsi che la casuale: Caus.
Magaz, Componente sia 00. Tale voce è visualizzabile premendo il tasto "freccia Blu".
Questa causale magazzino deve avere le seguenti caratteristiche:
133
Opencont 2000 Release 3.01
Leonardo s.r.l. –
formazione
vid32_caus_mag_vendita
Così facendo verrà scaricato solo il prodotto finito e non le rispettive componenti.
Anche se in sede di visualizzazione si vedono le componenti del prodotto finito queste non
subiscono nessuna operazione di carico/scarico.
Se si vuole evitare vengono visualizzate porre a 0 la voce Livelli del menu Opzioni/Imposta
Programma/Vendite/Distinta Base.
Bolle Clienti
Il menù bolle consente l'emissione dei documenti di trasporto per le merci da inviare ai clienti.
Con un doppio click sul menù compare la maschera che consente di aprire la tabella che evidenzia
tutti i documenti emessi.
134
Opencont 2000 Release 3.01
Leonardo s.r.l. –
formazione
E' possibile selezionare tutti i documenti emessi in un determinato arco temporale a tutti i clienti
oppure limitare la ricerca ai documenti emessi ad un unico cliente. In quest'ultimo caso basta
posizionarsi sulla voce cliente e digitare il codice del cliente prescelto (si ricorda che con il tasto F1
sarà possibile la visualizzazione dell'intera anagrafica e la successiva scelta del cliente desiderato).
Per l'inserimento dei nuovi documenti premere il pulsante
. Viene visualizzata la maschera
nella quale inserire i dati del documento (vedi immagini successive).
Sulla parte destra dello schermo compare la dicitura
, ponendo un flag su questo
campo si informa il software che la bolla verrà successivamente trasformata in fattura. Si noti che
tale flag va tolto ad esempio in caso di restituzione di merce in conto visione, in caso di resi…e
comunque ogni qual volta la bolla non verrà successivamente trasformata in fattura.
Il campo numerazione consente di operare scelte circa la numerazione delle bolle,
qualora la ditta presenti più numerazioni. Può essere questo il caso di ditte che hanno diverse
attività e preferiscono mantenere divisi i documenti di uscita merce. Modificando il campo
numerazione vedremo che il numero di protocollo bolla cambia automaticamente
E' altresì possibile inserire una diversa anagrafica a cui effettuare la
fatturazione della bolla.
Questo campo consente di inserire il codice che identifica la causale di
fatturazione. Ad esempio se la bolla riguarda la vendita di un cespite anziché di merci è necessario
inserire la causale 30.
135
Opencont 2000 Release 3.01
Leonardo s.r.l. –
formazione
A questo punto è possibile effettuare le selezioni per l'inserimento dati. Vale come al solito la
possibilità di utilizzare il tasto F1 per la ricerca dei dati tabellati. Quindi premendo F1 sul campo
Cliente sarà possibile selezionare il cliente. Premendo F1 sul campo Articolo sarà possibile
selezionare l'articolo.
Per quanto concerne gli articoli procedere in modo analogo; chiaramente maggiore è il dettaglio
utilizzato in sede di inserimento anagrafica articoli maggiori saranno le informazioni fornite dal
programma. Una volta inserite tutte le informazioni necessarie riferite all'articolo premere il tasto
INVIO per posizionarlo nella bolla.
Sul singolo articolo è possibile inserire un sconto nella forma additiva X+X (es: 10+5 che si ricorda
non corrisponde al 15%!!).
Tale sconto si andrà eventualmente a sommare a quello
in testata che può essere inserito con riferimento all'intero documento o attribuito direttamente al
cliente in sede di inserimento anagrafica
Premendo sull'articolo con il tasto destro del mouse è possibile evidenziare il menù che segue:
136
Opencont 2000 Release 3.01
Leonardo s.r.l. –
formazione
Nel dettaglio:
Nuova - consente di inserire una nuova riga fra due righe preesistenti.
Modifica - riporta i dati dell'articolo nella maschera di inserimento per consentire modifiche ai
campi.
Cancella - consente di cancellare l'articolo inserito.
SI RICORDA CHE I PREZZI DIGITATI IN SEDE DI COMPILAZIONE BOLLA NON
VENGONO RIPORTATI SULLA BOLLA STESSA MA SERVONO SOLO ED
ESCLUSIVAMENTE PER LA SUCCESSIVA GENERAZIONE DELLE FATTURE.
In sede di inserimento articoli apparirà una piccola maschera come quella sotto evidenziata:
Vediamo ora nel dettaglio il significato dei singoli pulsanti soffermandoci su quelli di maggiore
interesse.
Normale. Premendo questo pulsante sarà possibile l'inserimento delle righe in bolla in
modalità NORMALE ciò con il prelievo dei dati dal magazzino. Tutti gli elementi della Riga sono
abilitati (il netto viene calcolato in automatico).
Valore. Consente di prelevare il dato anagrafico dal magazzino e di inserire solamente un
prezzo netto finale.
Quantità. Consente di indicare unicamente la quantità.
Spese. Consente l'inserimento di spese accessorie. Premendo F1 è possibile visualizzare la
tabella delle spese accessorie impostate. Tali spese possono essere generate e modificate dall'utente
e possono avere un valore preimpostato.
Le maschere che seguono mostrano l'elenco delle spese accessorie preimpostate
137
Opencont 2000 Release 3.01
Leonardo s.r.l. –
formazione
e la maschera di inserimento delle stesse. (per l'inserimento o la modifica andare in TABELLE
VENDITA/SPESE)
vid32_spese_accessorie
Descrittivo. Il pulsante consente l'inserimento di una lunga descrizione senza collegare ad essa
voci di quantità e prezzo.
Componente. Utilizzato per inserire componenti della distinta base
No Magazzino. Questo pulsante consente l'estromissione dei dati caricati in anagrafica. In
pratica sarà possibile inserire sia nuovi codici prodotti non catalogati, sia inserire prodotti catalogati
senza che vengano compilate tutte le voci in automatico.
Una volta inseriti gli articoli è possibile spostarsi su una successiva videata per l'inserimento dei
dati di trasporto, e la codifica dei movimenti di magazzino associati alla bolla.. Utilizzare a tale
scopo il pulsante
posto in alto nella barra strumenti.
Compare la maschera che segue.
138
Opencont 2000 Release 3.01
Leonardo s.r.l. –
formazione
Se correttamente assegnati in sede di inserimento anagrafica dovrebbero comparire la modalità di
pagamento e la Banca d'appoggio del cliente. In caso contrario possono essere assegnati in questa
sede.
Procedere poi con l'inserimento dei dati accompagnatori. Si tratta anche in questo caso di dati
tabellati comunque NON OBBLIGATORI.
Una particolare attenzione va posto nell'inserimento dei codici di
magazzino.
E' infatti questo codice che modifica l'azione sui pezzi
caricati a magazzino. Premendo F1 sul campo compariranno tutte le movimentazioni consentite.
La tabella a fianco mostra un breve elenco delle movimentazioni predefinite.
Stampa delle Bolle
I documenti possono essere stampati in via immediata qualora sia stato precedentemente impostata
l'opzione.
139
Opencont 2000 Release 3.01
Leonardo s.r.l. –
formazione
Oppure successivamente con una richiesta di stampa sul singolo documento evidenziato premendo
il tasto
.
Una ulteriore possibilità è la stampa di massa dei documenti creati. Per effettuare tale operazione è
possibile selezionare più documenti (anche non contigui) utilizzando i tasti di selezione SHIFT
e CTRL quindi premendo sull'icona stampante
controllo a cui è necessario rispondere SI.
. Il programma visualizza una finestra di
Per effettuare la selezione di più bolle consecutive posizionarsi sulla prima quindi tenendo premuto
il tasto Shift premere sull'ultima dell'elenco con il mouse.
Per effettuare la selezione di più scadenze non consecutive premere con un click del mouse sulle
righe desiderate mantenendo premuto il tasto Ctrl.
140
Opencont 2000 Release 3.01
Leonardo s.r.l. –
formazione
Generazione delle Fatture
Il passo successivo che ci attende è la generazione automatica delle fatture di vendita dalle bolle.
Questa operazione è possibile in due modi:per singola bolla oppure tramite una generazione di
massa. Vediamole nel dettaglio.
Generazione per Singola Bolla
In questo caso l'operazione è semplicissima, basta evidenziare la bolla di cui si desidera creare la
fattura quindi procedere come indicato nell'immagine che segue:
Il programma proporrà immediatamente la maschera di inserimento fatture già precompilata con
tutti i campi definiti nella bolla. Sarà possibile effettuare variazioni su ogni singola riga o sulla
testata.
Generazione di massa fatture
Tramite il programma di Utilità è possibile trasferire tutte le bolle create in fattura. Attenzione è
condizione necessaria al trasporto della bolla in fattura che questa sia stata precedentemente
stampate (anche a video).
Procedere nel modo evidenziato in figura
141
Opencont 2000 Release 3.01
Leonardo s.r.l. –
formazione
vid32_generaz_fatture
Proseguendo compare la seguente maschera:
vid32_generaz_fatture_bis
dove è necessario impostare i codici conto (di contabilità) dei clienti per i quali creare le fatture e
l'intervallo di data da considerare per il trasporto. Si noti che il programma propone anche il primo
numero utile di fattura e la data da riportare sul documento. Fare attenzione in particolare a questo
campo!!!
Tutte le bolle emesse nell'intervallo di tempo indicato e riferite ad uno stesso cliente con medesima
142
Opencont 2000 Release 3.01
Leonardo s.r.l. –
formazione
modalità di pagamento e banca di appoggio verranno riportate in una stessa fattura che riporterà sia
i contenuti della bolla sia i riferimenti numerici della stessa.
Bolle Fornitori
Tramite questa opzione è possibile inserire i documenti di trasporto che accompagnano le merci
consegnate dai fornitori con il contestuale carico del magazzino.
L'immagine che segue mostra la maschera di inserimento dati.
Si ricorda che premendo il tasto F1 sui campi che lo consentono è possibile richiamare la relativa
tabella per l'inserimento dei dati. Basterà un semplice doppio click sul dato da caricare per
vederselo posizionato nello spazio dedicato con tutti i rispettivi campi collegati.
Il funzionamento è analogo a quello dell'inserimento delle bolle cliente per cui si rimanda a tale
capitolo per una trattazione più accurata.
Chiaramente a differenza del menù relativo alle bolle cliente con questa operazione sarà possibile
caricare il magazzino dei prodotti acquistati; in questo documento non andranno imputati i dati
relativi al trasporto.
Il comportamento del carico della bolla sul magazzino sarà quella di andare a movimentare le
143
Opencont 2000 Release 3.01
Leonardo s.r.l. –
formazione
rispettive giacenze. Attenzione il documento viene protocollato con una numerazione progressiva
per cui si consiglia di utilizzare lo spazio annotazioni nella videata (
estremi del documento di acquisto.
)successiva per indicare gli
Notevole importanza riveste anche in questo caso l'imputazione della causale di magazzino poiché e
grazie a questo codice che si opera sui singoli articoli. Nell'esempio che segue viene inserita la
causale magazzino dell'articolo componente per chi gestisce la Distinta Base:
E' possibile verificare l'avvenuto caricamento del magazzino posizionandosi sulla voce progressivi
della maschera di inserimento articoli.
Carico articoli a magazzino
Procediamo con un esempio per verificare il corretto carico di un articolo.
Si supponga di voler caricare il seguente articolo (eventualmente assieme a tanti altri):
Si noti che posizionandosi su progressivi non viene presentata alcuna esistenza.
144
Opencont 2000 Release 3.01
Leonardo s.r.l. –
formazione
Procediamo ora al caricamento della bolla fornitore.
Verifichiamo ora il contenuto della maschera progressivi.
145
Opencont 2000 Release 3.01
Leonardo s.r.l. –
formazione
A puro titolo esemplificativo verifichiamo ora quanto avvenuto nei menù del magazzino. La
voce movimenti presenta tra le altre la seguente riga
La voce articoli mostra la seguente riga:
Fatture Clienti
146
Opencont 2000 Release 3.01
Leonardo s.r.l. –
formazione
Il procedimento per la creazione delle fatture, se si esclude la generazione automatica del
documento da bolla, è analoga a quanto si è visto per le bolle. Analogo discorso vale per la stampa.
Vediamo nel dettaglia in cosa si differenzia.
L'immagine a fianco mostra il menù da scegliere per entrare nel programma di fatturazione
Sulla parte destra della maschera di inserimento compaiono le seguenti opzioni.
Nel dettaglio:
Sezionale: indica se la fattura deve essere attribuita ad un particolare sezionale di attività.
In Contabilità: se la fattura deve/non deve essere successivamente trasferita in contabilità
Sosp.Imposta: se la fattura avrà l'IVA in sospensione di imposta
Nota Accredito: da selezionarsi se si sta emettendo una nota di accredito. Ponendo il flag su questo
camp appare in aggiunta la richiesta di indicare a quale documento si riferisce la nota d'accredito in
oggetto. E' interessante notare che premendo F1 sul campo "Num Rifer." verranno mostrate tutte le
fatture relative al soggetto da accreditare per cui con un semplice doppio click si potrà selezionare il
documento.
Per l'inserimento delle righe in fattura si veda quanto descritto nel capitolo dedicato alle bolle.
A differenza della maschera bolle in sede di inserimento fatture è anche possibile effettuare un
controllo sul calcolo dell'Iva con particolare riferimento alle diverse aliquote e spese non soggette.
Si veda a tal proposito l'apposito riquadro riportato anche nell'immagine a fianco.
147
Opencont 2000 Release 3.01
Leonardo s.r.l. –
formazione
sarà possibile passare alla videata successiva al fine dell'inserimento e del controllo
Con il tasto
dai dati sul pagamento.
Gestione delle Rate
Una particolare attenzione va posta al tasto rate
. Premendo questo pulsante è possibile avere
una immediata verifica di quanto verrà memorizzato nello scadenziario ed eventualmente
modificarne gli importi e la scadenza.
Per effettuare una modifica sulla data di scadenza basta effettuare un doppio click sulla importo da
modificare, questo verrà automaticamente riportato nei riquadri in alto sui quali si potrà intervenire.
148
Opencont 2000 Release 3.01
Leonardo s.r.l. –
formazione
E' a questo punto possibile modificare la data di scadenza e l'importo. Basterà quindi premere
per posizionare la scadenza e
per tornare all'inserimento fattura. E'
interessante notare come, qualora si indichi un importo inferiore a quello della fattura,
automaticamente il programma propone la differenza con la possibilità di costruire un'altra rata.
Non è fondamentale che la somma delle scadenze coincida con il totale della fattura.
Per consentire al programma, qualora si sia variata la modalità di pagamento, di effettuare un
ricalcalo della scadenza basta cancellare quelle presenti e premere
rientrando nella voce rate verrà riproposta quella nuova.
automaticamente
Trasporto delle Fatture in Contabilità
L'operazione in oggetto viene svolta appoggiandosi al programma utilità L'immagine che segue
mostra il menù da richiamare per effettuare l'operazione di trasporto delle fatture in contabilità. Al
fine di consentire al programma di svolgere l'operazione è necessaria la compilazione di alcuni
campi di scelta come indicato nell'immagine che segue.
149
Opencont 2000 Release 3.01
Leonardo s.r.l. –
formazione
vid32_trasporti
E' necessario indicare oltre alla ditta l'intervallo delle fatture tra trasportare.
vid32_trasf_fatt_in_cont
Attenzione il ritrasporto può essere effettuato solo dopo aver cancellato le fatture precedentemente
trasportate.
Perché il trasporto funzioni è necessario che le fatture siano state in precedenza stampate.
150
Opencont 2000 Release 3.01
Leonardo s.r.l. –
formazione
Scadenzario Clienti/Fornitori
Il modulo scadenziario presenta, tra le altre, le seguenti funzionalità:
- situazione delle scadenze
- predisposizione distinte presentazione effetti fornitori
- predisposizione distinte incasso effetti clienti.
All'apertura il software consente di evidenziare la situazione delle scadenze in un determinato
intervallo temporale suddivisa per Cliente e Fornitore.
Sono possibili varie opportunità di visualizzazione. Il flag "Scadenze Esitate" consente di
evidenziare anche quelle già elaborate. In caso contrario vengono mostrate solo quelle ancora da
lavorare.
Qualora nella sezione Elenco si indichi come ulteriore criterio per Conto sarà possibile indicare il
codice del Cliente/Fornitore di cui si vogliono visualizzare le scadenze.
Una volta impostati i parametri di scelta appare una tabella come la seguente:
151
Opencont 2000 Release 3.01
Leonardo s.r.l. –
formazione
Un semplice doppio click sulla scadenza consente di verificarne il contenuto informativo ed
eventualmente modificarlo.
I dati visualizzati sono:
Data Scadenza e Importo della Scadenza, l tipo di effetto ed il conto del Cliente/Fornitore e la
Banca di Appoggio.
Particolare attenzione va posta alle voci:
Conto Banca Azienda che indica il conto di contabilità su cui si vuole venga girata l'operazione di
prima nota relativa all'incasso/pagamento dell'effetto.
Distinta Numero che indica a che distinta è associata la scadenza in oggetto.
152
Opencont 2000 Release 3.01
Leonardo s.r.l. –
formazione
Segnali che indicano lo stato della distinta per quanto riguarda il pagamento/incasso ed il trasporto
in contabilità.
Attenzione qualora si effettuino delle modifiche ricordarsi di salvare!!!
Distinta di incasso effetti Clienti e pagamento effetti Fornitori
Innanzi tutto valgano le seguenti note operative: per evidenziare un'unica fattura/scadenza basta
posizionarvisi sopra ed eventualmente per verificarne il contenuto informativo (ed all'occorrenza
modificarlo) fare un doppio click con il mouse.
Per effettuare la selezione di più scadenze consecutive posizionarsi sulla prima quindi tenendo
premuto il tasto Shift premere sull'ultima dell'elenco con il mouse.
Per effettuare la selezione di più scadenze non consecutive premere con un click del mouse sulle
righe desiderate mantenendo premuto il tasto Ctrl.
Si supponga di dover creare una distinta da inviare alla banca per l'incasso delle tre fatture di
seguito evidenziate.
ATTENZIONE una distinta deve contenere scadenze con le medesime modalità di pagamento!!
Una volta selezionate le righe di interesse posizionarsi sul menu Documenti/Apri.
Appare una finestra che indica il numero di righe selezionate ed il corrispondente importo.
153
Opencont 2000 Release 3.01
Leonardo s.r.l. –
formazione
A questo punto è possibile indicare (ponendo un segno nella opportuna casella) il conto di
contabilità in cui si vuole venga contabilizzata la distinta in questione. Il conto potrà essere un conto
effetti nel caso di clienti ed eventualmente un conto banca nel caso di pagamento fornitori.
Nella sezione segnali è possibile indicare i seguenti flag:
Esitato (il flag viene posto automaticamente nel momento in cui viene stampata la distinta)
In Distinta (il flag viene posto automaticamente nel momento in cui viene stampata la distinta)
Stampato (il flag viene posto quando viene stampata la distinta da portare in banca)
Contabilizzato (il flag viene posto automaticamente quando la scadenza viene trasportata in
contabilità)
Progressivo Distinta è il numero di distinta a cui si vogliono associare gli effetti.
Se necessario sarà ora possibile visualizzare i soli effetti relativi alla distinta creata:
154
Opencont 2000 Release 3.01
Leonardo s.r.l. –
formazione
Che evidenzierà la seguente tabella (si noti in particolare il valore posto nella colonna Dist.)
A questo punto la distinta va stampata per essere allegata alla documentazione da consegnare
all'istituto di credito.
Posizionarsi sul menu Stampe/Stampe Contabili/Distinta di Pres.Effetti per Numero Dist. dove sarà
possibile compilare la maschera come segue:
Dove chiaramente:
Banca della Ditta è il codice che identifica la nostra banca su cui vogliamo appoggiare le scadenze
Data è l'intervallo temporale che racchiude le scadenze
E' possibile effettuare anche una prima stampa di prova. Tale stampa non pone i flag di Esitato nelle
scadenze.
Note operative. Qualora si desideri eliminare il conto effetti precedentemente inserito porre il flag
155
Opencont 2000 Release 3.01
Leonardo s.r.l. –
formazione
su Conto Effetti ma lasciarne vuoto il contenuto.
Se si desiderano eliminare alcuni dei segnali posti in automatico nella distinta, selezionare tutte le
scadenze relative alla stassa, riaprirla e porre il flag sul campo segnali lasciando vuoti i campi
associati. Questa operazione è necessaria qualora si sia già provveduto a stampare in definitivo la
distinta e ci si sia accorti di un errore. Non è infatti possibile ristampare una distinta se non si è
prima provveduto all'eliminazione dei segnali associati.
La stampa assume la seguente forma che può essere allegata alla modulistica della banca.
E' interessante notare che se si torna a visualizzare la distinta facendo attenzione di selezionare il
flag esitato, si nota che automaticamente la stampa pone i valori D, S ed E nelle scadenze. Ciò sta
ad indicare che la scadenza è stata posta in una distinta ed è stata esitata e Stampata.
Contabilizzazione degli Effetti
156
Opencont 2000 Release 3.01
Leonardo s.r.l. –
formazione
Il passo successivo consiste nel memorizzare la distinta nel conto di contabilità che abbiamo scelto
in precedenza. Per fare questo si utilizza la voce Utilità. Trasporto/Effetti in contabilità
vid32_trasf_eff_in_cont
Indicare a questo punto l'intervallo temporale delle scritture da creare e se si vuole utilizzare e la
data con cui si vuole venga effettuata la memorizzazione. Verrà posto nelle scadenze il flag C= in
contabilità.
vid32_eff_in_cont_scelta_ditta
157
Opencont 2000 Release 3.01
Leonardo s.r.l. –
formazione
Installazione
Requisiti minimi di sistema
Per funzionare correttamente, Opencont 2000 richiede la seguente configurazione minima:
— Precessore Pentium (consigliato Pentium II);
— 32 Mb Ram (consigliato 64 Mb);
— 80 Mb di spazio su disco fisso;
— Windows 95 rel. C o versione successiva;
— Video con risoluzione 640x480 (consigliato 800x600).
Installazione del programma
La presente installazione deve essere effettuata come aggiornamento di una versione di Opencont preesistente. Non vengono
pertanto installati i file dati, di stampa ecc., ma solo i files del nuovo programma. Quindi è necessario già essere in possesso
della versione 5.0 a 16 bit ed installare Opencont 2000 nella stessa directory dove è già installata quella precedente.
Non è possibile installare Opencont 2000 sopra una versione di Opencont a 16 bit diversa dalla 5.0.
Per il caricamento dell'aggiornamento da dischetti, inserire il dischetto e dal menu "Avvio" di Windows scegliere l'opzione
"Esegui" confermando il comando "A:\SETUP.EXE".
Nel caso dell'installazione da Cd-Rom, inserire il Cd programma .....
(C'E' DA FARE CD CON AUTORUN, INSTALLAZIONE COMPLETA COMPRESA LA VERSIONE A 16 BIT)
Prima di insallare l'aggiornamento, è consigliabile effettuare il backup dei dati, per tutelarsi dalla possibilità di perdita di dati.
158
Opencont 2000 Release 3.01