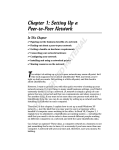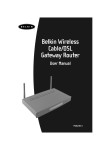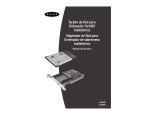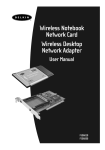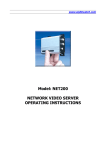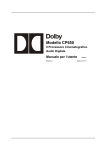Download F5D6230-3-Italiano-manual
Transcript
Gateway router wireless per connessione via cavo /DSL Belkin Manuale utente F5D6230-3 Indice Introduzione . . . . . . . . . . . . . . . . . . . . . . . . . . . . . . . . . . . . . . . . . . . . . . . . .1–3 Conoscere il vostro router Belkin . . . . . . . . . . . . . . . . . . . . . . . . . . . . . . . . . .4–5 Impostazione rapida – impostazione del router wireless per connessione via cavo/DSL Belkin . . . . . . . . . . . . . . . . . . . . . . . . . . . . . . . . .6 Configurazione delle impostazioni di rete del computer . . . . . . . . . . . . . . . . . . .7 Configurazione del router in base alle impostazioni ISP . . . . . . . . . . . . . . . . .8–10 Come iniziare . . . . . . . . . . . . . . . . . . . . . . . . . . . . . . . . . . . . . . . . . . . . . . . . .11 Fase 1: procurarsi le informazioni necessarie sul proprio provider del servizio Internet (ISP) e sulla proprio rete . . . . . . . . . . . . . . . . .12–18 Fase 2: collegate i computer al router . . . . . . . . . . . . . . . . . . . . . . . . . . . . .19–21 Fase 3a: impostazione dei computer per il funzionamento in rete . . . . . . . .22–31 Fase 3b: impostazione dei computer wireless per la connessione al router . .32–33 Fase 4: configurazione del router wireless per connessione via cavo /DSL Belkin (il router) per eseguire il collegamento con Internet . . . . . .34–45 Configurazione wireless . . . . . . . . . . . . . . . . . . . . . . . . . . . . . . . . . . . . . . . . . .46 Altre caratteristiche . . . . . . . . . . . . . . . . . . . . . . . . . . . . . . . . . . . . . . . . . .47–53 Connessione wireless della rete utilizzando 802.11b . . . . . . . . . . . . . . . . . .54–57 Glossario dei termini delle reti wireless . . . . . . . . . . . . . . . . . . . . . . . . . . . .58–59 Glossario dei termini delle reti wired . . . . . . . . . . . . . . . . . . . . . . . . . . . . .60–61 Rilevazione e risoluzione delle anomalie . . . . . . . . . . . . . . . . . . . . . . . . . .62–64 Informazioni . . . . . . . . . . . . . . . . . . . . . . . . . . . . . . . . . . . . . . . . . . . . . . . . . .65 Introduzione Grazie per aver scelto il gateway router wireless per connessione via cavo /DSL di Belkin (il router). In pochi minuti potrete collegare in rete i vostri computer e condividere una stessa connessione ad Internet. Di seguito è riportato un elenco delle caratteristiche che fanno del vostro router la soluzione ideale per la realizzazione di una rete in casa o in un ufficio di piccole dimensioni. Principali caratteristiche Punto di accesso wireless integrato da 802.11b Ampia area di copertura ad alte velocità Il punto di accesso wireless di Belkin offre la copertura per uno spazio chiuso con un raggio di 10 m ed uno spazio aperto con un raggio di 600 m. Criptazione di sicurezza fino a 128 bit Il router è in grado di criptare le onde radio trasmesse in modo da garantire che i vostri dati siano sicuri. Questa caratteristica optional vi consente di criptare i vostri dati a 64 o 128 bit utilizzando una chiave che inserirete direttamente voi. Interfaccia utente su base Web L’impostazione delle funzioni del router avviene attraverso il browser web Potete procedere in maniera semplice, senza dover installare altro software nel computer. Non ci sono dischetti da installare o da conservare e, soprattutto, potete modificare ed eseguire le funzioni di installazione da qualsiasi computer collegato in rete in modo rapido e semplice. Protezione NAT Firewall Il vostro router sfrutta il sistema Network Address Translation (NAT) per proteggere la vostra rete dal mondo esterno isolandola da Internet. Il sistema NAT è in grado di controllare tutti i dati provenienti da Internet e consente l’accesso soltanto alle informazioni che desiderate voi. Switch integrato 10/100 a 3 porte Il router è dotato di uno switch di rete interno a 3 porte per consentire ai computer cablati di condividere stampanti, dati e file MP3, foto digitali e molto di più. Lo switch prevede il rilevamento automatico per adattarsi alla velocità delle periferiche collegate. Lo switch trasferisce i dati tra i computer ed Internet simultaneamente, senza interrompere o consumare le risorse. 1 Introduzione DHCP interno Il DHCP (Dynamic Host Configuration Protocol – Protocollo di configurazione host dinamica) integrato rende semplicissima la connessione alla rete. Il server DHCP assegna gli indirizzi IP ad ogni computer in maniera automatica, senza richiedere alcuna complicata impostazione di rete. Filtro con indirizzi MAC Per aumentare la sicurezza, potete elaborare un elenco di indirizzi MAC (Media Access Control – Controllo di Accesso Media), (identificatori unici del client) che possano accedere alla vostra rete wireless. Ogni computer dotato di un adattatore per reti wireless ha il proprio indirizzo MAC. E’ sufficiente inserire tali indirizzi in un elenco utilizzando l’interfaccia utente su base web e controllare in questo modo l’accesso alla vostra rete. Applicazioni e vantaggi • Roaming wireless con un portatile in casa o in ufficio Offre la libertà di collegarsi in rete senza il bisogno di eseguire collegamenti cablati. • Ambienti dove il cablaggio è difficile Consente la realizzazione delle reti negli edifici dotati di muri solidi e finiti o in spazi aperti dove è difficile posare i cavi. • Frequenti cambiamenti di ambiente Si adatta facilmente negli uffici o in ambienti che modificano o cambiano di frequente la propria struttura. • LAN provvisorie per progetti speciali o per picco di lavoro momentanei Consente di installare reti provvisorie in occasione di fiere, esposizioni o presso i cantieri edili, dove le reti sono necessarie soltanto per brevi periodi. Questa soluzione è perfetta anche per le aziende che hanno bisogno di incrementare il numero delle proprie postazioni di lavoro per un periodo limitato. • Esigenze di realizzazione di una rete SOHO (Small Office/Home Office) Consente di eseguire con rapidità e facilità l’installazione di rete tipo SOHO adatte alle esigenze degli utenti. 2 Introduzione Il pacchetto contiene • gateway router wireless per connessione via cavo/DSL Belkin • Alimentatore di corrente • CD Belkin contenente il software per realizzare una rete SOHO • Manuale utente Requisiti del sistema • Connessione a Internet a banda larga, mediante modem per connessione via cavo o DSL provvisto di collegamento RJ45 (Ethernet) • • • • Almeno un computer con installato un adattatore di interfaccia per rete wired o wireless Protocollo di rete TCP/IP installato su ogni computer Cavo di rete CAT5 (o migliore) Microsoft Internet Explorer 4.0 o successivo, oppure Netscape 4.0 o successivo 3 Conoscere il vostro router Belkin Questo router è stato progettato per essere appoggiato sulla scrivania o essere montato alla parete. Il suo straordinario design verticale riduce al minimo lo spazio richiesto sulla scrivania. Tutti i cavi escono dal retro del router Belkin per consentire una migliore organizzazione ed utilizzabilità del dispositivo. I LED luminosi sono facilmente visibili sul lato anteriore del router per fornire all’utente ogni informazione sull’attività e lo stato della rete. Pannello anteriore Spia Pronto — Quando è accesa, indica che l’unità è alimentata. Spia di stato wireless — Quando è accesa indica che la radio wireless del router è stata attivata. Stato di collegamento WAN • Collegato—indica che è in corso una connessione attiva con il modem per la connessione via cavo o DSL. Se la spia è spenta, il collegamento non è in corso. • Attività — Quando la spia del collegamento WAN lampeggia, significa che è in corso una trasmissione dei dati tra il router ed il modem per connessione via cavo o DSL. Adjustable Antennas Pannello frontale Ready Light Indicates the power is on or off Spia di stato wireless Indica lo stato del LAN wireless Spie attività / stato porta Fornisce le informazioni sulla rete Spia di stato collegamento WAN Fornisce le informazioni sulla connessione con il cavo via modem o DSL 4 Conoscere il vostro router Belkin Azzeramento manuale Per azzerare il router e ripristinare tutte le impostazioni di fabbrica Pannello posteriore Porte LAN A queste porte vanno collegati i vostri PC Porta WAN A questa porta va collegato il modem per connessione via cavo o DSL Jack di alimentazione CC A questo jack va collegato l’alimentatore fornito Spie di indicazione attività/stato porta • Collegamento — La spia fissa indica che è in corso un collegamento tra il router ed il computer collegato a quella porta. • Attività — Quando la spia di attività lampeggia, significa che è in corso la trasmissione di dati tra il router ed il computer collegato a quella porta. Pannello posteriore Spina di alimentazione – per collegarsi ad un alimentatore da 5V CC Porta WAN — Per collegare il cavo di rete dal modem per connessione via cavo o DSL alla porta WAN. Porte LAN — Numerate da 1 a 3. Per collegare il cavo di rete dai propri PC a queste porte. Nota: non è necessario che i computer siano collegati in sequenza. Ad esempio, in una rete formata da due computer potete collegare un computer alla porta 3 e l’altro alla porta 1. 5 Impostazione rapida – impostazione del router wireless per connessione via cavo/DSL Belkin Se sapete come funzionano le reti, potete usare questa procedura di Impostazione Rapida per impostare il vostro router. Per maggiori dettagli sulla procedura di impostazione del router, v’invitiamo a leggere la parte seguente di questo manuale. L’impostazione del router avviene in 3 semplici fasi: 1. Collegamento del router alla rete. 2. Configurazione delle impostazioni di rete del computer. 3. Configurazione del router in base alle impostazioni ISP. Collegamento del router alla rete. 1. Spegnete il sistema. 2. Collegate un cavo di rete tra ognuno dei computer ed il router. Collegate ogni PC ad una delle porte previste sul lato posteriore del router marcato con LAN. 3. Collegate un cavo di rete tra il router ed il vostro modem per connessione via cavo o DSL. Accertatevi che questo cavo sia inserito nella porta marcata con “WAN” sul router. 4. Accendete il modem per connessione via cavo o DSL. 5. Collegate MODEM PER l’adattatore di CONNESSIONE alimentazione VIA CAVO O DSL al router. 6. Una volta accesi il modem per la connessione via cavo o DSL ed il router, la spia che indica il collegamento WAN del router dovrebbe essere accesa. Questo indica che il modem ed il router sono collegati tra loro. 7. Accendete gli altri computer. Terminata la fase di inizializzazione dei computer, una spia di segnalazione del collegamento LAN (sulla parte anteriore del router) si accenderà per ogni porta alla quale sia stato collegato un computer cablato. Queste spie sono il vostro mezzo per accertare che i vostri computer siano collegati. 6 Configurazione delle impostazioni di rete del computer 1. Configurate le impostazioni TCP/IP nei vostri computer per ottenere automaticamente un indirizzo IP. Il router ricorrerà al DHCP per assegnare ad ogni computer un indirizzo IP nella gamma 192.168.2.x. 2. Riavviate ogni computer e controllare che la rete sia collegata. Attraverso “Rete” o “Risorse di Rete”, accertatevi di poter vedere ogni macchina collegata. 7 Configurazione del router in base alle impostazioni ISP 1. Utilizzando il computer originariamente collegato direttamente al modem per connessione via cavo o DSL, lanciate il browser. Nota: potete accedere alla utility di setup da qualsiasi computer, ma è raccomandabile utilizzare il computer originale per eseguire questa procedura in questa fase. 2. Nella barra indirizzi, digitate il seguente indirizzo: 192.168.2.1. Compare la videata di registrazione del router. Se questa è la prima volta che accedete al router, o se non avete indicato una password per il router, non è necessario inserire la password. Cliccate “Login”. 8 Configurazione del router in base alle impostazioni ISP 3. Compare la pagina di stato del router. 4. Cliccate su “Setup iniziale” nell’angolo in alto a sinistra. Compare la pagina seguente. 5. Selezionate il vostro tipo di connessione (questa informazione è fornita dal vostro ISP) e cliccate su “Seleziona”. In base alla vostra selezione, vedrete comparire la pagina di “Indirizzo IP statico” o la pagina “PPPoE”. Inserite i valori richiesti forniti dal vostro ISP e premete Invio. 9 Come iniziare 6. Compare la videata “Inserimento/Clonazione MAC”. Se il vostro ISP lega il vostro collegamento all’indirizzo MAC del vostro adattatore di rete, cliccate “Clona indirizzo MAC” o inserite l’indirizzo MAC. Premete “Invio”. 7. Il vostro router è stato impostato per comunicare con il vostro ISP. A questo punto dovreste riuscire ad accedere ad Internet. Per eventuali problemi, vi rimandiamo alla sezione di rilevazione e risoluzione anomalie di questo manuale. 10 Fase 1: procurarsi le informazioni necessarie sul proprio provider del servizio Internet (ISP) e sulla proprio rete Il vostro router può collegare ad Internet attraverso numerosi computer wired e wireless, consentendo allo stesso tempo la condivisione di file e periferiche. L’impostazione delle connessioni wired e wireless è molto semplice. I seguenti passaggi vi faranno vedere come potete collegare i vostri computer al router per condividere la stessa rete o Internet. La condivisione della connessione Internet è effettuata in 4 semplici passaggi Fase 1: procuratevi le informazioni necessarie sul vostro provider del servizio Internet (ISP) e sulla proprio rete Fase 2: collegate i computer wired al router Fase 3a: impostate i computer per il funzionamento in rete Fase 3b: impostate i vostri computer wireless in modo da collegarli al router Fase 4: configurate il router per collegarvi ad Internet 11 Fase 1: procurarsi le informazioni necessarie sul proprio provider del servizio Internet (ISP) e sulla proprio rete L’impostazione del router è semplice da eseguire, anche se non avete familiarità con le reti. Questa guida vi guiderà passo per passo attraverso l’intero processo di impostazione per permettervi di condividere senza problemi la vostra connessione ad Internet. Avete bisogno di raccogliere alcune informazioni sul vostro provider via cavo o DSL e sulla vostra rete. La maggior parte delle informazioni sono disponibili in linea presso il vostro provider. Potrebbe essere necessario che chiamiate il provider. Rispondete alle seguenti domande o contattando l’assistenza tecnica online dell’ISP o chiamando il numero verde dell’assistenza tecnica ISP. In questo manuale è prevista una scheda che dovrà essere compilata con le informazioni di cui avrete bisogno. Il mio indirizzo IP è statico o dinamico? L’indirizzo IP può essere statico o dinamico. Dovete stabilire se il vostro provider vi assegna un nuovo indirizzo IP ogni volta che vi collegate (dinamico) o se vi ha assegnato un indirizzo IP che non cambia mai (statico). Per maggior informazioni su cosa sia un indirizzo IP, vi rimandiamo al Glossario dei Termini di rete nell’appendice a questo manuale. Il mio provider Internet usa il PPPoE? Se avete un modem DSL, il vostro provider potrebbe usare PPPoE (per Point to Point Protocol over Ethernet) come linguaggio di comunicazione tra il vostro modem DSL e la rete del provider. PPPoE è un metodo sicuro per collegare la rete a Internet. Il vostro router supporta PPPoE, quindi è sufficiente che lo impostiate in modo da utilizzare PPPoE. Questo argomento sarà affrontato successivamente nel manuale. Per maggior informazioni su cosa sia il PPPoE, vi rimandiamo al Glossario dei Termini di rete nell’appendice a questo manuale. 12 Fase 1: procurarsi le informazioni necessarie sul proprio provider del servizio Internet (ISP) e sulla proprio rete La mia connessione è legata ad un indirizzo MAC? Tutte le schede o gli adattatori di rete sono provvisti di un “numero seriale” unico, chiamato indirizzo MAC. Il vostro provider è in grado di “vedere” l’indirizzo MAC del vostro adattatore di rete in Internet. In alcuni casi, il provider registrerà l’indirizzo MAC del vostro adattatore di rete e consentirà l’accesso ad Internet soltanto a quello specifico adattatore. Questo è fatto per numerosi motivi, tra cui la sicurezza. Esso consente inoltre al provider di mantenere una traccia sul numero di computer collegati alla vostra rete. Dovrete scoprire se il vostro provider richiede la stessa scheda di rete per collegare il modem tutte le volte. Nel caso il vostro provider vincoli veramente l’utilizzo al vostro indirizzo MAC, il router prevede la possibilità di copiare l’indirizzo MAC della vostra scheda. Questo argomento sarà affrontato in seguito nella procedura di impostazione. Per maggior informazioni su cosa sia un indirizzo MAC, vi rimandiamo al Glossario dei Termini di Rete nell’appendice a questo manuale. Alla mia connessione è stato assegnato un Host Name? Dovrete scoprire se il vostro provider assegna l’host name che viene richiesto al momento della connessione. Se così fosse, lo dovete conoscere. Se al vostro computer fosse stato assegnato un Host name dal vostro provider, la prossima sezione descrive come richiedere questo nome. 13 Fase 1: procurarsi le informazioni necessarie sul proprio provider del servizio Internet (ISP) e sulla proprio rete Scheda per l’impostazione Il mio indirizzo IP è: Statico Dinamico Se il vostro indirizzo IP è statico, avete bisogno delle seguenti informazioni: Indirizzo IP statico: Assegnato dal vostro provider Subnet Mask: Assegnato dal vostro provider Gateway: Assegnato dal vostro provider Il mio provider lega la mia connessione ad un indirizzo MAC Sì No Il mio provider mi ha assegnato un Host Name Sì No Sì No Se sì, il mio Host Name è: Il mio provider usa PPPoE Se il vostro provider usa PPPoE, avete bisogno delle seguenti informazioni: Nome utente: Assegnato dal vostro ISP Password: Assegnato dal vostro ISP Nome di Servizio: Assegnato dal vostro ISP 14 Fase 1: procurarsi le informazioni necessarie sul proprio provider del servizio Internet (ISP) e sulla proprio rete IMPORTANTE: SE AVETE COLLEGATO UN MODEM PER CONNESSIONE VIA CAVO O DSL AD UN PCI E ORA VOLETE AGGIUNGERE IL ROUTER ALLA RETE, SEGUITE QUESTI PASSAGGI PER RICEVERE ALCUNE INFORMAZIONI DI CUI AVRETE BISOGNO PIU’ TARDI. Se state collegando il router ad un modem per connessione via cavo o DSL già esistente, passate alla prossima sezione dal titolo “Collegamento del router wireless Belkin”. Gli utenti di Windows 98 o Me possono ricevere le informazioni di configurazione necessarie eseguendo i seguenti passaggi. 1. Accendete il computer e collegatevi ad Internet attraverso il vostro modem per connessione via cavo o DSL. 2. In Windows 95, 98 e Me, cliccate “Start” e poi “Esegui”. 3. Nella casella di dialogo digitate “winipcfg” e cliccate “OK”. 4. Comparirà la finestra di configurazione IP. 5. Dall’elenco a discesa scegliete il vostro attuale adattatore Ethernet cliccando una volta sulla freccia in giù ed evidenziando il nome del vostro adattatore cliccandolo una volta. 15 Fase 1: procurarsi le informazioni necessarie sul proprio provider del servizio Internet (ISP) e sulla proprio rete 6. Comparirà la finestra di configurazione IP. Cliccate su “Dettagli”. 7. Questa finestra vi indicherà l’indirizzo dell’adattatore (conosciuto anche come indirizzo MAC), l’indirizzo IP , l’Host name (se previsto) ed altre impostazioni di rete. Riportate con attenzione queste informazioni sulla tabella di seguito, in quanto vi serviranno più tardi per impostare il router. Per ulteriori spiegazioni su queste impostazioni, vi rimandiamo al Glossario dei Termini di Rete nell’appendice di questo manuale. 16 Fase 1: procurarsi le informazioni necessarie sul proprio provider del servizio Internet (ISP) e sulla proprio rete Gli utenti di Windows NT o Windows 2000 possono ricevere le informazioni di configurazione necessarie eseguendo i seguenti passaggi. 1. Cliccate “Start”, poi “Esegui” e nella casella di dialogo di “Esegui”, digitate “CMD”. 2. Nella “Finestra di comando”, digitate “ipconfig /all”. 17 Fase 2: collegate i computer al router 3. Dovrebbe comparire la seguente informazione. Riportate le informazioni nello schema in basso. E’ importante che vi accertiate di averlo a portata di mano, nel caso qualcosa andasse storto. Riportate le impostazioni di Configurazione IP: Host name (se previsto): Indirizzo adattatore: Indirizzo IP: Subnet Mask: Gateway predefinito: 18 Fase 2: collegare i computer al router Connessione dei computer wired al router E’ possibile collegare direttamente al router fino a tre computer wired. Per collegare i vostri computer wired al router, ognuno deve essere dotato di una scheda di interfaccia di rete (NIC), tipo una scheda PCI interna (per i computer desktop), una scheda PC (per i computer portatili) o un adattatore USB Ethernet (un’alternativa per i computer provvisti soltanto di porte USB). Ogni computer si collega al router attraverso un cavo di rete. Vi serve un cavo di rete per ogni PC. Il router può essere collegato al vostro modem per connessione via cavo o DSL anche attraverso un cavo di rete. Accertatevi di avere tutti gli elementi necessari prima di iniziare. NOTA: alcuni modem per connessione via cavo o DSL si collegano al computer tramite la porta USB. Il vostro modem per connessione via cavo o DSL deve essere dotato di un connettore Ethernet per essere collegato al router. Se il vostro modem non è provvisto di una connessione Ethernet, dovete utilizzare uno switch di rete a 5 o 8 porte della Belkin al posto del router. Connessione dei computer wireless al router I computer wireless possono accedere direttamente al router una volta configurati correttamente. Innanzi tutto, seguite le procedure di connessione del vostro modem al router, poi passate alla sezione “Fase 3b”: Impostazione dei computer wireless per la connessione al router, pagina 32. Collegamento del sistema Fate riferimento al diagramma in basso per aiutarvi nel processo di connessione. Prima di iniziare, vi invitiamo a notare che il processo di connessione prevede lo spegnimento del sistema e la sua riaccensione seguendo la sequenza corretta. E’ importante che gli elementi del sistema vengano accesi in questa sequenza: prima il modem, poi il router, da ultimo il computer. Se la sequenza non venisse rispettata, la rete potrebbe non funzionare correttamente. 1. Spegnete il sistema. Accertatevi di aver seguito le fasi indicate per trovare le impostazioni di configurazione di rete prima di iniziare a collegare il sistema. Accertatevi che l’alimentazione al router, al modem e a tutti i vostri computer sia stata SPENTA. 19 Fase 2: collegare i computer al router 2. Collegate un cavo di rete CAT5 Belkin tra ognuno dei computer wired ed il router Inserite un cavo di rete CAT5 nella porta Ethernet di ogni altro PC e poi ad una delle porte marcate con “LAN” sul retro del router. Nota: non importa a quale porta LAN siano collegati i computer, ma accertate di non collegare nessuno dei computer alla porta marcata “WAN”. 3. Collegate un cavo di rete CAT5 Belkin tra il router ed il vostro modem per connessione via cavo o DSL. Inserite un altro cavo nella porta marcata “WAN” del router e collegate l’altra estremità del cavo alla porta Ethernet del modem per connessione via cavo o DSL. MODEM PER CONNESSIONE VIA CAVO O DSL 20 Fase 3a: impostazione dei computer per il funzionamento in rete 4. Accendete il modem per connessione via cavo o DSL. In base al tipo di modem utilizzato, avrete un interruttore o dovrete inserire una spina . Accertatevi che il modem sia acceso prima di accendere il router. 5. Collegate l’adattatore di alimentazione al router. Collegate l’alimentatore al router per accendere il router. Ancora una volta, accertatevi che il modem sia acceso prima di accendere il router. 6. Una volta accesi il modem per la connessione via cavo o DSL ed il router, la spia che indica il collegamento WAN del router dovrebbe essere accesa. Questo indica che il modem ed il router sono collegati tra loro. 7. Accendete gli altri computer e lasciate che eseguano l’inizializzazione. Una volta avviati i computer, la spia di collegamento LAN sul lato anteriore del router dovrebbe essere accesa per ciascuna porta alla quale sia stato collegato un computer. Accertate che tutti i computer siano collegati, controllando lo stato delle spie luminose. La connessione del router è terminata. La prossima fase prevede l’impostazione di ogni computer per metterlo in grado di comunicare con il router. 21 Fase 3a: impostazione dei computer per il funzionamento in rete Gli utenti Mac saltino alla parte di questa sezione che parla dei computer Mac. Se avete familiarità con l’impostazione TCP/IP e la condivisione dei file nei vostri computer, non è necessario che utilizziate il software di rete SOHO Belkin. Ogni computer dovrebbe essere impostato su “Ottieni automaticamente l’indirizzo IP” (PC) o “Usa DHCP” (Mac). Attivate la modalità di condivisione stampante e file su ogni computer se desiderate che condividano le risorse. Se non avete familiarità con l’impostazione TCP/IP e la condivisione dei file sul vostro PC, la Belkin ha semplificato il processo fornendo il software di rete SOHO Belkin per configurare i vostro computer Windows 98 o Me. Seguite le seguenti fasi per installare questo software nei vostri computer. Installazione del software di rete SOHO Belkin nel vostro PC Il software di rete SOHO può essere utilizzato per impostare una rete sui computer sia wired, sia wireless. Questo software vi consente di configurare le impostazioni di rete in Windows 98 e Me. Se state utilizzando Windows 2000, il software di rete SOHO vi indicherà di lanciare il Pannello di Controllo di Rete. 1. Inserite il CD-ROM fornito con il gateway router wireless per connessione via cavo/DSL Belkin nel drive del CD-ROM del vostro computer collegato alla porta LAN 1. 2. Cliccate “Start” e quindi “Esegui”. Digitate “D:\NetSetup”, dove D:\ indica la lettera del drive corrispondente al vostro drive del CD-ROM. 3. Cliccate su “OK”. Windows installerà il software sul PC. Seguite le istruzioni sul video per completare l’installazione. Una volta installato il software di rete SOHO Belkin, Windows vi chiederà di riavviare il computer. Se così fosse, fatelo. 4. Ripetete questi passaggi per ciascun computer che collegate alla rete. 5. Una volta installato il software di rete SOHO Belkin su tutti i computer, passate alla sezione successiva. 22 Fase 3a: impostazione dei computer per il funzionamento in rete Configurazione dei PC con Belkin NetSetup (Win 98/Me) 1. Una volta riavviato il computer, cliccate su “Start”, quindi su “Programmi”, “Belkin SOHO Networking” e selezionate “Belkin NetSetup” per lanciare questo semplice programma di configurazione. Compare la seguente videata: selezionate “Sto eseguendo l’impostazione del gateway router Belkin” e cliccate “Avanti”. 2. Compare la seguente videata: selezionate “Sto eseguendo l’impostazione del primo computer sulla mia rete” e cliccate su “Avanti”. 23 Fase 3a: impostazione dei computer per il funzionamento in rete 3. Compare la seguente videata: 4. Nello spazio “Nome del computer” digitate il nome del computer, come ad esempio “Computer 1”. Questo nome dovrà essere diverso per ogni computer in rete. 5. Nello spazio “Gruppo di lavoro” digitate un nome del tipo “La mia rete”. Il nome del gruppo di lavoro dovrà essere lo stesso per ogni computer in rete. 6. Utilizzate il campo descrittivo per identificare ulteriormente il computer. Digitate una descrizione del tipo “Windows 98”. Potete riportare qualsiasi descrizione vogliate. Non è necessario che sia uguale o diversa dalla descrizione di qualsiasi altro computer in rete. Potete anche lasciare questo spazio in bianco. 24 Fase 3a: impostazione dei computer per il funzionamento in rete 7. Terminato l’inserimento delle informazioni in questi tre campi, cliccate “Avanti”. Compare la seguente videata: 8. Se desiderate condividere file e stampanti su questo computer selezionate “Desidero condividere file e stampanti sul mio computer” e cliccate “Fine”. Compare la seguente videata: 25 Fase 3a: impostazione dei computer per il funzionamento in rete 9. NetSetup vi chiede se volete creare un floppy disk di impostazione del client. Se dovete impostare diversi computer per lavorare con il router Belkin, cliccate su “Sì”. In questo modo salvate alcuni file su disco che gli altri computer potranno usare per rendere l’impostazione più semplice. Se non dovete impostare nessun altro computer, cliccate su “No” e passate direttamente al punto 11. 10. Se avete cliccato su “Sì” vi verrà chiesto di inserire un dischetto nell’apposito drive. Applicate sul dischetto un’etichetta del tipo “Disco di impostazione client di rete Belkin” o simile che vi ricordi facilmente il contenuto ed inserite il dischetto nell’apposito drive. Cliccate su “OK”. 11. Una volta creato il dischetto di impostazione client, vi verrà chiesto di riavviare il computer. Riavviate il computer. Configurazione degli altri computer con Belkin NetSetup (Win 98/Me) Ora che avete configurato il primo computer, siete pronti per configurare gli altri PC della rete. 1. A questo punto state per intervenire sul computer successivo. Cliccate su “Start”, “Programmi”, “Belkin SOHO Networking” e “Belkin NetSetup” per lanciare questo semplice programma di configurazione per computer. Compare la seguente videata: 26 Fase 3a: impostazione dei computer per il funzionamento in rete 2. Selezionate “Sto aggiungendo questo computer alla mia rete”. Cliccate su “Avanti”. 3. Windows vi chiederà di inserire il dischetto di impostazione client che avete appena creato nell’apposito drive del PC. Inserite il dischetto etichettato “Belkin Networking” nell’apposito drive e cliccate su “OK”. Compare la seguente videata: 4. Nello spazio “Nome del computer” digitate il nome del computer, come ad esempio “Computer 2”. Ricordate, il nome dovrà essere diverso da quello assegnato agli altri computer della rete. 5. Nello spazio “Gruppo di lavoro” va inserito lo stesso nome del gruppo di lavoro digitato nel computer precedente. Questa impostazione non deve essere modificata. 6. Digitate una descrizione del tipo “Windows 98”. La descrizione è a vostra totale discrezione e non deve essere né diversa, né uguale alla descrizione di qualsiasi altro computer della rete. Potete anche lasciare questo spazio in bianco. 27 Fase 3a: impostazione dei computer per il funzionamento in rete 7. Terminata la compilazione di questi spazi, cliccate su “Avanti”. Compare la seguente videata: 8. Se desiderate condividere file e stampanti su questo computer selezionate “Desidero condividere file e stampanti sul mio computer” e cliccate “Fine”. Altrimenti selezionate “Non desidero condividere file e stampanti sul mio computer”. Cliccate su “Fine”. 9. Ora, riavviate il computer. 10. Il PC è configurato. Ripetete gli stessi passaggi anche per gli altri computer della rete. 28 Fase 3a: impostazione dei computer per il funzionamento in rete Configurazione delle impostazioni di rete per Windows 2000 1. Cliccate il tasto destro del mouse su “Risorse di rete” e selezionate “Proprietà”. 2. Nella finestra “Connessioni di rete ed accesso remoto” dovrebbe essere disponibile la vostra “Connessione locale”. 3. Cliccate il tasto destro del mouse su “Connessione locale” e selezionate “Proprietà”. 4. Evidenziate “Protocollo Internet (TCP/IP) “ e cliccate su “Proprietà”. 29 Fase 3a: impostazione dei computer per il funzionamento in rete 5. Selezionate “Ottieni automaticamente un indirizzo IP” e “Ottieni automaticamente un indirizzo server DNS”. Cliccate su “OK”. Windows vi potrebbe chiedere di riavviare il computer. Fatelo per terminare la configurazione delle impostazioni di rete. Configurazione delle impostazioni di rete su Mac 1. Aprite l’elenco a discesa di Apple Selezionate prima “Pannelli di controllo” e quindi “TCP/IP”. 2. Al prompt “Connetti via” scegliete o “Ethernet Integrato” o “Ethernet”, in base al tipo di interfaccia previsto sul vostro computer Mac. 3. All’indicazione “Configura” scegliete “Utilizzando Server DHCP”. In questo modo indicherete al computer di ricavare un indirizzo IP dal router. 30 Fase 3b: impostazione dei computer wireless per la connessione al router 4. Chiudete la finestra. Comparirà la seguente videata. Cliccate “Salva”. 5. Riavviate il computer. L’ultima cosa che dovete fare è impostare il gateway router wireless per connessione via cavo/DSL Belkin perché funzioni con Internet. Per imparare a farlo, andate alla fase 4. 31 Fase 3b: impostazione dei computer wireless per la connessione al router In questa fase si dà per scontato che abbiate già un adattatore wireless installato sul(i) computer che volete collegare in modalità wireless al router. Per collegare il router in modalità wireless, dovete accertare che le impostazioni wireless del computer siano le stesse del router. Il router viene consegnato dal produttore con le impostazioni predefinite per SSID (ESSID), il canale e la criptazione. 1. Impostate la configurazione wireless del computer wireless in modo da farla corrispondere alle impostazioni predefinite del router. Per eventuali informazioni su come modificare queste impostazioni, vi rimandiamo alla documentazione del vostro adattatore di rete wireless. Modificate le impostazioni affinché corrispondano alle seguenti: Modalità Infrastruttura SSID WLAN Canale 11 Criptazione Inattivo 2. Se avete già eseguito le impostazioni di rete del vostro computer con il software di rete SOHO Belkin, potete saltare questa fase. Altrimenti, seguite le istruzioni riportate per la fase 3a, o se avete familiarità con la condivisione TCP/IP e di file e periferiche, configurate le impostazioni TCP/IP dell’adattatore wireless in “Ottieni automaticamente un indirizzo IP” (PC) o “Usa DHCP” (Mac). Accertate che i computer siano collegati in rete Windows Una volta impostati tutti i computer, potete verificare se siano tutti “in rete”. 1. Partendo da un computer qualsiasi, cliccate due volte sull’icona “Risorse di rete” sul desktop. 2. Dovrebbe comparire un’icona nella finestra delle Risorse di Rete con il nome che avevate indicato per il vostro gruppo di lavoro. Cliccate due volte questa icona. 32 Fase 4: configurazione del router wireless per connessione via cavo /DSL Belkin (il router) per eseguire il collegamento con Internet 3. A questo punto dovreste vedere un’icona per ogni computer impostato per la rete. Va notato che se i computer hanno appena terminato l’inizializzazione, potrebbero trascorrere alcuni secondi prima che i computer appaiano nella finestra. 4. Se nella finestra compaiono tutti i computer, significa la connessione della rete è stata eseguita correttamente . L’ultima cosa che dovete fare è impostare il gateway router wireless per connessione via cavo/DSL Belkin perché funzioni con Internet. Per imparare a farlo, andate alla fase 4. 33 Fase 4: configurazione del router wireless per connessione via cavo /DSL Belkin (il router) per eseguire il collegamento con Internet Ora che tutti i computer sono “in rete” potete impostare il router per la condivisione della connessione ad Internet. Configurazione del browser web Internet Explorer 4.0 o superiore. 1. Avviate il vostro browser web. Selezionate “Strumenti” e “Opzioni di Internet” 2. Nella videata “Opzioni di Internet” sono previste tre selezioni, “Non utilizzare mai la connessione di accesso remoto”, “Utilizza connessione di accesso remoto se non è disponibile una connessione di rete” e “Utilizza sempre la connessione remota predefinita”. Se potete scegliere, optate per “Non utilizzare mai la connessione di accesso remoto”. Se non potete scegliere, passate alla fase successiva. 34 Fase 4: configurazione del router wireless per connessione via cavo /DSL Belkin (il router) per eseguire il collegamento con Internet 3. Nella videata “Opzioni di Internet”, cliccate su “Connessioni” e selezionate “Impostazioni LAN”. 4. Spuntate l’opzione “Rileva automaticamente impostazioni”. Cliccate su “OK”. Cliccate di nuovo “OK” nella pagina “Opzioni di Internet”. Il browser è stato impostato. Passate alla sezione dedicata all’accesso alla utility di impostazione su base Web. Netscape Navigator 4.0 o superiore. 1. Avviate Netscape. Cliccate “Modifica” e “Preferenze”. 2. Dalla finestra “Preferenze”, cliccate su “Avanzate” e selezionate “Server proxy”. Dalla finestra “Server proxy” selezionate “Connessione diretta ad Internet”. Il browser è stato impostato. Passate alla sezione dedicata all’Accesso alla utility di impostazione su base Web. 35 Fase 4: configurazione del router wireless per connessione via cavo /DSL Belkin (il router) per eseguire il collegamento con Internet Accesso all’utilità di impostazione su base Web A questo punto dovreste avere riportato nella vostra scheda inserita all’inizio di questo manuale tutte le informazioni sul vostro provider Internet. Tenetela a portata di mano mentre eseguite questa procedura. Il router è dotato di una utility di impostazione “su base web”, significa che userete il vostro browser Internet per eseguire l’impostazione. Per accedere alla utility di impostazione del router usate il vostro browser web (Internet Explorer o Netscape Navigator). 1. Utilizzando il computer originariamente collegato direttamente al modem per connessione via cavo o DSL, lanciate il browser. Nota: potete accedere alla utility di setup da qualsiasi computer, ma è raccomandabile utilizzare il computer originale per eseguire questa procedura in questa fase. 2. Nella barra indirizzi, digitate il seguente indirizzo: 192.168.2.1. 36 Fase 4: configurazione del router wireless per connessione via cavo /DSL Belkin (il router) per eseguire il collegamento con Internet 3. Compare la videata di registrazione del router. Se questa è la prima volta che accedete al router, o se non avete stabilito una password per il gateway router wireless, non è necessario inserire la password. Cliccate “Login”. 4. Compare la pagina di impostazione iniziale del router. 37 Fase 4: configurazione del router wireless per connessione via cavo /DSL Belkin (il router) per eseguire il collegamento con Internet Impostazione dinamica Configurazione del router quando il provider usa indirizzi IP dinamici Seguite questa procedura se il vostro IPS usa indirizzi IP dinamici. L’impostazione del router (predefinita) è dinamica. 1. Cliccate su “Impostazione iniziale”. Compare la seguente videata: 2. Selezionate “Indirizzo IP dinamico” e cliccate “Seleziona”. Questo indica al router che l’ISP offre un indirizzo IP dinamico. 3. Cliccate “Inserimento/Clonazione MAC” sul lato sinistro dello schermo. Compare la seguente videata. 38 Fase 4: configurazione del router wireless per connessione via cavo /DSL Belkin (il router) per eseguire il collegamento con Internet 4. Se il vostro ISP vi ha assegnato un host name, inseritelo qui. Altrimenti, lasciate questo spazio in bianco. 5. Se il vostro ISP lega la connessione ad un indirizzo MAC, dovrete fare copiare dal router l’indirizzo MAC in questione. Se il vostro ISP vincola il vostro indirizzo MAC o se non siete sicuri, eseguite questo passaggio. Cliccate “Clona indirizzo MAC”. In questo modo l’indirizzo MAC viene copiato nel primo PC collegato al router. Questo garantirà inoltre che l’ISP, se lega la vostra connessione a quell’indirizzo MAC, rimanga attivo Premete “Invio” per salvare le impostazioni. Termine dell’impostazione dinamica A questo punto l’impostazione iniziale del router è terminata per quanto riguarda una configurazione dinamica. Per accertare che il router sia collegato al modem, cliccate su “Stato”, nell’angolo in basso a sinistra della pagina di impostazione del router. La pagina di stato evidenzia numerose informazioni sullo stato attuale del router. Sotto al titolo “INTERNET”, viene visualizzato lo stato di connessione “Via cavo/DSL”. La parola “Collegato” compare se il router è collegato ad Internet, questo indica che l’impostazione iniziale è stata svolta correttamente. Per iniziare a navigare in Internet, uscite dalla utility di impostazione cliccando il pulsante “Logout”. Una volta usciti, digitate un indirizzo web come www.belkin.com nella barra degli indirizzi del browser. Il browser vi dovrebbe portare all’indirizzo web che avete digitato. Anche gli altri computer collegati al router dovrebbero riuscire ad accedere al web. Per eventuali problemi, potete consultare la sezione di rilevazione e risoluzione delle anomalie di questo manuale. 39 Fase 4: configurazione del router wireless per connessione via cavo /DSL Belkin (il router) per eseguire il collegamento con Internet Impostazione IP statica Configurazione del router quando il provider usa indirizzi IP statici Se il vostro ISP usa indirizzi IP statici, seguite questa procedura. 1. Cliccate su “Impostazione iniziale”. Compare la seguente videata: 2. Selezionate “Indirizzo IP statico” e cliccate “Seleziona”. Compare la seguente videata: 3. Inserite il vostro indirizzo IP statico. 4. Inserite la vostra subnet mask. 5. Inserite l’indirizzo del router. 6. Una volta riportate tutte le informazioni, premete “Invio”. 40 Fase 4: configurazione del router wireless per connessione via cavo /DSL Belkin (il router) per eseguire il collegamento con Internet 7. Compare la schermata “Clonazione/inserimento MAC” 8. Se il vostro ISP vi ha assegnato un host name, inseritelo qui. Altrimenti, lasciate questo spazio in bianco. 9. Se il vostro ISP lega la connessione ad un indirizzo MAC, dovrete fare copiare dal router l’indirizzo MAC in questione. Se il vostro ISP vincola il vostro indirizzo MAC o se non siete sicuri, cliccate “Clona indirizzo MAC”. In questo modo l’indirizzo MAC viene copiato nel primo PC collegato al router. Questo garantirà inoltre che l’ISP, se lega la vostra connessione a quell’indirizzo MAC, rimanga attivo Premete “Invio” per salvare le impostazioni. Termine dell’impostazione statica A questo punto l’impostazione iniziale del router è terminata per quanto riguarda una configurazione statica. Per accertare che il router sia collegato al modem, cliccate su “Stato”, nell’angolo in basso a sinistra della pagina di impostazione del router. La pagina di stato evidenzia numerose informazioni sullo stato attuale del router. Sotto al titolo “INTERNET”, viene visualizzato lo stato di connessione “Via cavo/DSL”. La parola “Collegato” compare se il router è collegato ad Internet, questo indica che l’impostazione iniziale è stata svolta correttamente. 41 Fase 4: configurazione del router wireless per connessione via cavo /DSL Belkin (il router) per eseguire il collegamento con Internet Per iniziare a navigare in Internet, uscite dalla utility di impostazione cliccando il pulsante “Logout”. Una volta usciti, digitate un indirizzo web come www.belkin.com nella barra degli indirizzi del browser. Il browser vi dovrebbe portare all’indirizzo web che avete digitato. Anche gli altri computer collegati al router dovrebbero riuscire ad accedere al web. Per eventuali problemi, potete consultare la sezione di rilevazione e risoluzione delle anomalie di questo manuale. PPPoE Configurazione del router se il provider usa PPPoE. PPPoE viene utilizzato principalmente per i modem DSL. Se il vostro ISP usa il PPPoE, dovete inserire il vostro Nome utente, la Password ed in alcuni casi un Nome di servizio. Seguite le seguenti fasi. 1. Cliccate su “Setup iniziale”. Compare la seguente videata: 42 Fase 4: configurazione del router wireless per connessione via cavo /DSL Belkin (il router) per eseguire il collegamento con Internet 2. Selezionate “PPPoE” e cliccate “Seleziona”. Compare la seguente videata: 3. Inserite il vostro Nome Utente. 4. Inserite la vostra Password. 5. Confermate la vostra Password. 6. Inserite il vostro Nome di servizio. 7. Una volta riportate tutte le informazioni, premete “Invio”. 8. Compare la videata di Inserimento o clonazione MAC. 9. Se il vostro ISP lega la connessione ad un indirizzo MAC, dovrete fare copiare dal router l’indirizzo MAC in questione. Se il vostro ISP vincola il vostro indirizzo MAC o se non siete sicuri, cliccate “Clona indirizzo MAC”. In questo modo l’indirizzo MAC viene copiato nel primo PC collegato al router. Questo garantirà inoltre che l’ISP, se lega la vostra connessione a quell’indirizzo MAC, rimanga attivo Premete “Invio” per salvare le impostazioni. 43 Fase 4: configurazione del router wireless per connessione via cavo /DSL Belkin (il router) per eseguire il collegamento con Internet Termine dell’impostazione PPPoE A questo punto l’impostazione iniziale del router è terminata per quanto riguarda una configurazione PPPoE. Per accertare che il router sia collegato al modem, cliccate su “Stato”, nell’angolo in basso a sinistra della pagina di impostazione del router. La pagina di stato evidenzia numerose informazioni sullo stato attuale del router. Sotto al titolo “INTERNET”, viene visualizzato lo stato di connessione “Via cavo/DSL”. La parola “Collegato” compare se il router è collegato ad Internet, questo indica che l’impostazione iniziale è stata svolta correttamente. Navigare in Internet Per iniziare a navigare in Internet, uscite dalla utility di impostazione cliccando il pulsante “Logout”. Generalmente per collegarvi al Servizio Internet utilizzereste il software fornito dal vostro ISP. Con il router in funzione, non è necessario che utilizziate questo software per collegarvi ad Internet. E’ sufficiente che digitiate un indirizzo web tipo www.belkin.com nella barra degli indirizzi del browser. Se il router è stato impostato correttamente, il browser vi dovrebbe portare all’indirizzo web che avete indicato. Anche gli altri computer collegati al router dovrebbero riuscire ad accedere al web. Per eventuali problemi, potete consultare la sezione di rilevazione e risoluzione delle anomalie di questo manuale. 44 Configurazione wireless Complimenti! Avete installato correttamente il router. Le prossime sezioni di questo manuale spiegheranno più in dettaglio le caratteristiche avanzate del vostro router. Leggetele con cure per imparare di più sul vostro router. Canale e SSID Dalla pagina dedicata al setup iniziale cliccate su “Canale e SSID”, in corrispondenza di wireless, nel lato destro dello schermo, per accedere alla pagina Canale e SSID. Canale Lo standard 802.11b wireless supporta fino a 14 canali. Il numero di canali disponibili è limitato dalle norme locali che determinano quali siano i canali disponibili. FCC/IC: canali 1-11. ETSI: canali 1-13, Francia: canali 10-13, Spagna: canali 10-11, MKK: canali 1-14. Il canale di default è il numero 11. Per cambiare canale, cliccate la freccia GIU’ vicino al campo corrispondente al canale e selezionate il numero di canale desiderato. Quando avete terminato le modifiche, premete “Invio” per confermarle. SSID SSID sta per Service Set Identifier, è una specie di nome per la rete wireless e a volte viene chiamato “Network Name” (Nome di rete). I computer wireless nella rete wireless dovrebbero essere impostati con lo stesso SSID per accedere alla rete. L’impostazione di default è “WLAN” (wireless Local Area Network (WLAN) (Rete wireless locale). Per cambiare SSID è sufficiente cliccare sul campo SSID ed inserire un nuovo SSID. Quando avete terminato le modifiche, premete “Invio” per confermarle. 45 Configurazione wireless Utilizzo della criptazione WEP Dalla pagina dedicata al setup Iniziale cliccate su “Criptazione”, in corrispondenza di wireless, nel lato destro dello schermo, per accedere alla pagina di Criptazione. Di default, l’opzione Criptazione è “Inattiva” Impostazione della criptazione La criptazione prevede che vi sia una chiave nel router corrispondente alla chiave del computer wireless. Le chiavi sono frasi di accesso da digitare a mano o automaticamente Il metodo più semplice è di ricorrere ad una frase di accesso. Per attivare la criptazione manuale a 64 bit, selezionate manualmente 64 bit dal menu. Noterete utilizzando la criptazione manuale a 64 bit che ci sono 4 chiavi, rispettivamente da “Chiave 1” a “Chiave 4”. E’ possibile usare solo una chiave alla volta. In modalità manuale, le chiavi possono essere inserite a mano, ma per facilitare la procedura, il software può generare le chiavi utilizzando una “frase di accesso” che digitate voi. Selezionate “64-bit automaticamente” ed inserite la frase di accesso . La frase di accesso può essere facilmente comunicata agli utenti dei computer wireless della vostra rete. Ad esempio, creando una chiave usando la frase “Frase di accesso” si generano 4 chiavi in modalità di criptazione a 64-bit. La criptazione a 128 bit usa soltanto una chiave. Le chiavi possono essere inserite a mano o create con una frase. Un utente di un portatile deve soltanto entrare la frase di accesso ed il numero della chiave (solo per la versione a 64 bit) nel software del proprio computer per riuscire a comunicare usando la criptazione. Tutti i computer in rete devono usare la stessa velocità di criptazione e la stessa frase di accesso. La frase di accesso può essere cambiata quando si desidera. 46 Altre caratteristiche Clonazione dell’indirizzo MAC Se il vostro ISP lega la connessione ad un indirizzo MAC, dovrete fare copiare dal router l’indirizzo MAC in questione. Se il vostro ISP vincola il vostro indirizzo MAC o se non siete sicuri, eseguite questo passaggio. 1. Cliccate “Clonazione/Inserimento MAC”. Compare la seguente videata: 2. Cliccate “Clona indirizzo MAC”. In questo modo l’indirizzo MAC viene copiato nel primo PC collegato al router. Questo garantirà inoltre che l’ISP, se lega la vostra connessione a quell’indirizzo MAC, rimanga attivo Premete “Invio” per salvare le impostazioni. 3. Il router ora è impostato e sarà in grado di accedere ad Internet da qualsiasi PC nella vostra rete. 47 Altre caratteristiche Filtro MAC Il filtro MAC vi consente di controllare l’accesso alla rete ammettendo o meno che specifici indirizzi MAC si colleghino al router. Potete inserire un elenco di massimo venti indirizzi MAC nel router. L’elenco si chiama in gergo Lista di Controllo. Attivando il controllo di indirizzi MAC e procedendo con le impostazioni di controllo di connessione e di associazione, potete mantenere la vostra rete più al sicuro. Controllo della connessione Il controllo della connessione vi consente di ammettere o meno la connessione ai computer wired o wireless che tentano di accedere al router. Il controllo della connessione viene attivato spuntando la rispettiva casella. Una volta inserito un indirizzo MAC nella tabella di controllo, spuntando la casella “C”, si garantirà il totale accesso del computer alla rete. Lasciando la casella in bianco consentirete al computer di accedere alla rete per comunicare con altri computer wired, ma il computer in questione non avrà un accesso Internet e non sarà in grado di comunicare con i computer wireless in rete. La casella “consenti/nega” vi consente di stabilire se i computer con gli indirizzi MAC NON riportati nella tabella di controllo possono accedere alla rete e a tutte le risorse, tra cui Internet. Selezionando “nega” non si ammette la connessione del computer salvo che l’indirizzo MAC non sia riportato nella tabella di controllo 48 Altre caratteristiche Controllo di associazione Il controllo di associazione è molto simile al controllo di connessione. Esso vi consente di ammettere o meno la connessione ai computer wireless che tentano di accedere al router. Il controllo di accesso viene attivato spuntando la rispettiva casella. Una volta inserito un indirizzo MAC nella tabella di controllo, spuntando la casella “A”, si garantirà il totale accesso del computer wireless alla rete. Lasciando la casella in bianco consentirete al computer di accedere alla rete per comunicare con altri computer wireless, ma il computer in questione non avrà un accesso Internet e non sarà in grado di comunicare che con i computer wired in rete. La casella “consenti/nega” vi consente di stabilire se i computer con gli indirizzi MAC NON riportati nella tabella di controllo possono accedere alla rete e a tutte le risorse, tra cui Internet. Selezionando “nega” non si ammette la connessione del computer salvo che l’indirizzo MAC non sia riportato nella tabella di controllo Il controllo di associazione non ha alcun effetto sui clienti wired Protezione Rilevamento intrusione On/Off Per accedere a questa opzione, cliccate su “Firewall” nell’angolo sinistro dello schermo. Il router può monitorare qualsiasi tentativo di accedere alla vostra rete e vi avvisa di quando accade. Se volete che questa opzione funzioni, selezionate “Attiva”. Lista di protezione Per accedere a questa opzione, cliccate su “Lista di protezione” nell’angolo sinistro dello schermo. Il router registrerà qualsiasi tentativo non autorizzato fatto per accedere alla vostra rete. Questa videata vi consente di vedere una lista di questi tentativi. 49 Altre caratteristiche Impostazioni DMZ Per accedere a questa opzione, cliccate su “DMZ” nell’angolo sinistro dello schermo. La zona demilitarizzata (DMZ) è un’opzione che consente di esporre un computer ad Internet fuori dalla zona di protezione. Questa opzione è comoda per giocare su Internet o se non riuscite a lavorare con una protezione. Inoltre, anche le applicazioni video possono godere del fatto di poter bypassare le protezioni NAT. Per mettere un computer in modalità DMZ, inserite l’indirizzo IP del computer. Il router supporta soltanto un computer nella DMZ. E’ importante notare che quando un computer non è protetto è esposto anche agli attacchi degli hacker. Utilizzate questa opzione solo quando necessario. Impostazioni del server virtuale 50 Altre caratteristiche Impostazioni di applicazioni speciali Cliccate su “Porte applicazioni speciali”. Impostazioni filtro client Cliccate su “Restrizioni Client LAN”. Il router può essere configurato per limitare l’accesso ad Internet a giorni e orari specifici. 51 Altre caratteristiche Servizi Impostazioni LAN DHCP Cliccate su “Servizi LAN” per accedere a questa videata. Il vostro router consente di specificare un indirizzo IP interno. Potete anche attivare o disattivare il servizio DHCP. Vi consigliamo di usare il servizio DHCP per facilitare l’impostazione della rete. Per modificare questa videata dovete configurare di nuovo i vostri PC in rete. Attiva/Disattiva NAT L’opzione Network Address Translation (NAT) viene utilizzata come protezione per rendere la vostra rete interna invisibile ad Internet. Vi consigliamo di lasciare l’opzione NAT attiva per motivi di sicurezza. Impostazione del fuso orario Se state usando funzioni temporali sul router, come il Filtro Clienti, dovrete impostare il fuso orario corrispondente al luogo dove vi trovate perché la funzione lavori correttamente. Il router rileva automaticamente l’ora corretta da Internet mediante il SNTP (Simple Network Time Protocol). Esistono molti server in Internet che ricevono l’ora dall’orologio atomico. L’ora viene quindi diffusa attraverso Internet da questi server e viene ricevuta dal vostro router. Non è necessario che regoliate l’orologio. Modifica Password Il router viene fornito senza una password. Non è necessario indicare una password. Se scegliete di non usare la password, lasciate lo spazio in bianco. Se scegliete di usare una password, trascrivetela in un posto sicuro. Per impostare la password entrate nel campo “Nuova Password” e confermatela nel campo successivo. Per modificare la password, inserite quella attuale e poi per due volte quella nuova. Se avete dimenticato la password potete azzerare manualmente il router premendo e tenendo premuto il pulsante di reset per 5 secondi. Quando lasciate il pulsante, la spia di alimentazione inizia a lampeggiare. L’azzeramento viene fatto sul retro del router. 52 Altre caratteristiche Gestione a distanza Qualsiasi computer della rete può accedere alla utility di impostazione interna del router. La gestione a distanza consente ad un computer esterno alla rete di accedere alla utility di impostazione. Una volta attivata, soltanto il computer di quello specifico indirizzo IP potrà accedere alla utility di impostazione. Inserendo 0.0.0.0 si consentirà l’accesso a qualsiasi computer. Utilità Si accede alla videata Utilità cliccando su “Utilità”. Azzeramento Se il router non funziona correttamente, lo potete azzerare o avviare di nuovo attraverso il software su base browser. Le vostre impostazioni non andranno perdute quando eseguirete l’azzeramento del software. Per azzerare il router, premete il pulsante RESET. Vi viene chiesto di confermare che volete riavviare il router. La spia di alimentazione inizia a lampeggiare ed anche le spie delle porte potrebbero lampeggiare. Quando le spie smettono di lampeggiare, il router è stato riavviato. Ripristina i dati predefiniti Per ripristinare le impostazioni predefinite del router, cliccate questo collegamento. Tutte le vostre impostazioni torneranno ad essere come al momento in cui hanno lasciato l’azienda produttrice. Accertate che questo sia ciò che volete fare prima di procedere. Aggiornamento firmware La Belkin creerà un nuovo firmware per il vostro router. Gli aggiornamenti del firmware consentono di potenziare le prestazioni e migliorare la funzionalità. 53 Connessione wireless della rete utilizzando 802.11b Per realizzare una rete wireless, sono utilizzati due componenti base. Il primo è un adattatore wireless per PC. Si può trattare di un adattatore wireless USB o PCMCIA. L’adattatore conferisce al PC le potenzialità wireless di Ethernet. Il secondo è un Punto di Accesso wireless che A può collegare ad un LAN wired è consentire al PC wireless di accedere al LAN wired. Un punto di accesso wireless può essere un componente a sé o può essere integrato in un router per connessione via cavo / DSL formando un gateway/router wireless L’impiego di ognuno di questi prodotti è spiegato più avanti in questo articolo. La rete wireless è simile ad una rete wired, tranne per alcuni concetti base che si devono comprendere a fondo. Esistono due modi diversi per mettere in rete i computer con 802.11b. Il primo metodo, anche il meno usato, è il metodo Adhoc, noto anche come Peer-to-Peer. Il metodo più comune è chiamato Infrastructure Mode. Rete Ad-Hoc (Peer-to-Peer) Per Ad-Hoc o Peer-to-Peer si intende una configurazione wireless in cui ogni computer comunica direttamente con l’altro. Un LAN wireless Ad-Hoc consiste in un gruppo di computer, ognuno provvisto di un adattatore wireless, collegato direttamente attraverso i segnali radio per formare un LAN wireless indipendente. I computer in uno specifico LAN wireless Ad-Hoc devono essere configurati sullo stesso canale radio per comunicare tra loro. Possono esistere nelle stesso spazio più reti Ad-Hoc, se queste sono configurate per funzionare su canali diversi. Ci sono diversi numeri di canali, in base alla zona del mondo nella quale si opera. Negli Stati Uniti i canali sono 11, in Europa 13, in Giappone 14. Il grafico illustra una tipica configurazione LAN Ad-Hoc. 54 Connessione wireless della rete utilizzando 802.11b Notebook con scheda di rete wireless per notebook Scheda di rete wireless per notebook PC con adattatore per rete desktop PCI wireless Infrastructure Mode L’impiego di un wireless Access Point (WAP) (Punto di accesso wireless) per collegare un LAN wireless ad un LAN wired si chiama Infrastructure Mode. Un WAP funge da ponte tra una rete wired ed una wireless. Collegando il punto di accesso a qualsiasi porta sulla rete wired si ha accesso a tutti i computer wireless nella zona di copertura. Un punto di accesso viene configurato con un Service Set Indentifier, un “nome” assegnato alla rete wireless ed utilizzato dai computer wireless per accedere alla rete wireless. I punti di accesso possono anche essere configurati per l’utilizzo della criptazione e possono garantire l’accesso ai computer con specifici indirizzi MAC. Essi raddoppiano la distanza cui i computer in LAN wireless possono essere collocati. Questo perché l’unità serve come punto centrale per il routing di tutto il traffico della rete wireless tra i computer wireless. I computer wireless collegati in rete in Infrastructure Mode formano un gruppo chiamato Basic Service Set (BSS). Possono esistere fino a 64 computer singoli alla volta in un BSS. Questo grazie alla capacità del WAP di gestire oltre 64 client. Il grafico illustra come funziona il WAP per aumentare la zona coperta della vostra rete wireless. 55 Connessione wireless della rete utilizzando 802.11b Notebook con scheda di rete wireless per notebook WAP Basic Service Set (BSS) Scheda di rete wireless per notebook PC con adattatore per rete desktop PCI wireless Il grafico in basso illustra come un WAP agisca da ponte tra il BSS wireless ed una rete wired. PC Desktop PC Desktop Switch Punto di accesso wireless Notebook con scheda di rete wireless per notebook Basic Service Set (BSS) PC con adattatore per rete desktop PCI wireless 56 Connessione wireless della rete utilizzando 802.11b Roaming E’ possibile utilizzare più di un WAP per aumentare la copertura wireless in una LAN wireless. Il grafico illustra due WAP configurati per ampliare la copertura oltre a quella di una sola unità. L’area di sovrapposizione di ogni BSS viene chiamata Extended Service Set (ESS). Quando un computer wireless entra nella ESS, il computer valuta la potenza del segnale e la qualità del collegamento, poi sceglie il WAP con la migliore qualità di segnale e il migliore collegamento. Questa attività è nota come roaming. Per configurare i vostri WAP in modo da consentire il roaming in una rete wireless, ad ogni unità viene assegnato lo stesso Service Set Identifier (SSID). Posizionando in modo strategico più unità attorno ad un ufficio o in un’abitazione si può estendere la copertura wireless all’intero edificio. L’immagine illustra due Basic Service Set sovrapposti per formare un Extended Service Set. PC Desktop PC Desktop Switch Punto di accesso wireless Punto di accesso wireless 57 Glossario dei termini delle reti wireless Ad-Hoc – Una LAN wireless Ad-Hoc consiste in un gruppo di computer, ognuno con un adattatore LAN, collegato come LAN wireless indipendente. Backbone – Il nucleo di un’infrastruttura di rete. La parte della rete che trasporta le informazioni da un punto centrale all’altro, dove vengono scaricate in un sistema locale. BSS – BSS è l’abbreviazione di Basic Service Set. Un Basic Service Set è composto da un WAP e da tutte le LAN ad esso associate. ESS – ESS (ESS-ID, SSID) è l’abbreviazione di Extended Service Set. Più BSS configurati formano un Extended Service Set. Gli utenti LAN possono passare tra diversi BSS in un ESS (ESS-ID, SSID). Ethernet – Una popolare rete di comunicazione locale che accetta la trasmissione da computer e terminali. Ethernet funziona con una velocità di trasmissione di banda da 10 o 100Mbps, con cavo a doppino ritorto non schermato. Infrastruttura – Una LAN integrata wireless e wired LAN si chiama Infrastruttura. Punto di accesso wireless (WAP) – Una periferica di connessione alla rete Internet che collega in maniera continua le reti wired e wireless. Roaming – Un utente di LAN wireless si sposta attorno ad un ESS e mantiene attivo il collegamento alla rete dell’Infrastruttura. 58 Glossario dei termini delle reti wireless Soglia RTS – I trasmettitori che si contendono il mezzo potrebbero non essere coscienti dell’esistenza l’uno dell’altro. I meccanismi RTS/CTS possono risolvere questo “Problema del nodo nascosto”. Se le dimensioni del pacchetto sono inferiori alla soglia RTS predefinita, il meccanismo RTS/CTS non viene attivato. Stazione base – Nelle telecomunicazioni cellulari una stazione base è il trasmettitore/ricevitore radio centrale che mantiene la comunicazione con i telefoni cellulari nella propria zona. Nelle applicazioni di comunicazioni cellulari ogni cella o microcella ha la propria stazione base; ogni stazione base a sua volta è collegata ad altre celle o basi. WEP – Wired Equivalent Privacy, si basa sull’utilizzo di chiavi a 64-bit o 128-bit ed il popolare algoritmo di criptazione RC4. Le periferiche wireless senza una chiave WEP valida vengono escluse dal traffico della rete. 59 Glossario dei termini delle reti wired DHCP – Dynamic Host Configuration Protocol (Protocollo di configurazione host dinamica). Questo protocollo configura automaticamente le impostazioni TCP/di ogni computer della vostra rete di casa. Indirizzo server DNS – DNS sta per Domain Name System (Sistema nome di dominio) che consente ai computer host di Internet di avere un nome di dominio (come belkin.com) e uno o più indirizzi IP (come 192.34.45.8). Un server DNS mantiene un database dei computer host e dei rispettivi nomi di dominio e indirizzi IP, in modo tale che quando viene richiesto un dominio (ad es. digitando”belkin.com” nel vostro browser Internet ), l’utente venga inviato al corretto indirizzo IP. L’indirizzo del server DNS utilizzato dai computer nella vostra rete di casa è la posizione del server DNS che ha assegnato il vostro ISP. Ethernet – Uno standard per le reti. Le reti Ethernet sono collegate da cavi e switch speciali e trasferiscono i dati a circa 100Mbps. Indirizzo Gateway ISP – (vedi definizione ISP). L’indirizzo Gateway ISP è un indirizzo IP per il router Internet nella sede dell’ISP. Questo indirizzo viene richiesto solo se si usa un modem via cavo o DSL. Indirizzo IP – IP sta per Internet Protocol (Protocollo Internet). Un indirizzo IP è composto da una serie di quattro cifre, separate da punti, che identificano un solo ed unico host Internet. Esempio: 192.34.45.8. Indirizzo MAC – MAC sta per Media Access Control (Controllo di accesso media). Un indirizzo MAC è un indirizzo hardware di una periferica collegata ad una rete. Un indirizzo MAC è unico (diverso) per ogni periferica. ISP – Internet Service Provider (Provider di servizio Internet). Un ISP è un’attività che fornisce il collegamento ad Internet per le persone e le altre attività o organizzazioni. LAN – Local Area Network (Rete locale). Una rete LAN è costituita da un gruppo di computer e periferiche collegate insieme in una zona relativamente piccola (un’abitazione o un ufficio). La rete di casa è considerata una LAN. Modem DSL – DSL sta per Digital Subscriber Line. Un modem DSL sfrutta le linee telefoniche esistenti per trasmettere dati ad alte velocità. 60 Glossario dei termini delle reti wired NAT – Network Address Translation. Questo processo consente a tutti i computer nella rete di casa di usare un unico indirizzo IP. Con le opzioni NAT del Gateway Router a 4 porte via cavo/DSL di Belkin, potete accedere ad Internet da qualsiasi computer sulla vostra rete di casa, senza dover acquistare più indirizzi IP dal vostro ISP. PPPoE – Point-to-Point Protocol over Ethernet. Il Point-to-Point Protocol è un metodo per proteggere i dati originariamente creato per le connessioni ad accesso remoto; PPPoE è per le connessioni a Ethernet. SPI – Stateful Packet Inspection. SPI è il tipo di protezione di livello aziendale fornita dal vostro Gateway Router a 4 porte via cavo/DSL Belkin. Con SPI, il gateway agisce come “firewall”, proteggendo la rete dagli hacker. Subnet Mask – Una subnet mask, che potrebbe fare parte delle informazioni TCP/IP fornite dal vostro ISP, è una serie di quattro cifre configurate come indirizzo IP. Viene utilizzata per creare i numeri degli indirizzi IP usati soltanto in una particolare rete (in contrapposizione ai numeri di indirizzo IP validi riconosciuti da Internet, che devono essere assegnati dal InterNIC). TCP/IP – Transmission Control Protocol/Internet Protocol. (Protocollo di controllo di trasmissione/ protocollo Internet). Il protocollo standard per la trasmissione dei dati su Internet. WAN – Wide Area Network. Una rete che collega i computer presenti in zone geografiche separate (es. edifici, città, nazioni diverse). Anche Internet è una wide area network. 61 Rilevazione e risoluzione delle anomalie 1. Verificate che il router ed il modem per trasmissione via cavo o DSL siano collegati. Accertate che il cavo di rete dal modem per connessione via cavo o DSL sia collegato alla porta del router marcata con “WAN”. Il LED di collegamento WAN non è attivo o non può collegarsi al modem per connessione via cavo o DSL. 2. Accertate che il modem per connessione via cavo o DSL sia alimentato e acceso. 3. Accertate che il router sia alimentato. Il LED color ambra in fondo al pannello anteriore deve essere illuminato. 4. Alcuni modem per trasmissione via cavo o DSL richiedono un cavo incrociato. Verificate con il produttore del vostro modem quali siano le specifiche in merito. Il mio tipo di connessione è un indirizzo IP statico. Non riesco a collegarmi a Internet. 1. Se la vostra connessione prevede un indirizzo IP statico, il vostro ISP deve assegnarvi un indirizzo IP, una subnet mask e l’indirizzo gateway. Accertate che il tipo di connessione del router sia configurata come “Indirizzo IP statico” e controllate le impostazioni. 2. Il vostro ISP potrebbe vincolare la vostra connessione all’indirizzo MAC del NIC del vostro computer. Clonate l’indirizzo MAC. Il mio tipo di connessione è un indirizzo IP dinamico. Non riesco a collegarmi a Internet. 1. Accertate che i computer siano configurati correttamente e che tutti i cavi di rete siano debitamente collegati. 62 Rilevazione e risoluzione delle anomalie 2. Accertate che la linea per connessione via cavo o DSL sia correttamente collegata al vostro modem. Verificate nel manuale del modem che questo funzioni normalmente. Il mio tipo di connessione è un indirizzo IP dinamico. Non riesco a collegarmi a Internet. 3. Accertate che il cavo di rete tra il modem e il limite sia collegato bene. Spegnete il modem, attendete qualche secondo e accendetelo di nuovo. 4. Il vostro ISP potrebbe vincolare la vostra connessione all’indirizzo MAC del NIC del vostro computer. Clonate l’indirizzo MAC. 1. Se la vostra connessione è del tipo PPPoE, il vostro ISP deve assegnarvi un nome utente, una password e un nome di servizio. Accertate che la connessione del router sia configurata come PPPoE e riportate correttamente le impostazioni. Il mio tipo di connessione è PPPoE. Non riesco a collegarmi a Internet. 2. Accertate che i computer siano configurati correttamente e che tutti i cavi di rete siano debitamente collegati. 3. Accertate che la linea via cavo coassiale o DSL sia correttamente collegata al vostro modem. Verificate nel manuale del modem che questo funzioni normalmente. 63 Rilevazione e risoluzione delle anomalie Il mio tipo di connessione è PPPoE. Non riesco a collegarmi a Internet. 4. Accertate che il cavo di rete tra il modem e il router sia collegato bene. Spegnete il modem, attendete qualche secondo e accendetelo di nuovo. 5. Il vostro ISP potrebbe vincolare la vostra connessione all’indirizzo MAC del NIC del vostro computer. Clonate l’indirizzo MAC. 64 Informazioni Dichiarazione FCC DICHIARAZIONE DI CONFORMITÀ CON LE LEGGI FCC PER LA COMPATIBILITÀ ELETTROMAGNETICA Noi sottoscritti, Belkin Components, con sede al 501 West Walnut Street, Compton, CA 90220, dichiariamo sotto la nostra piena responsabilità che il prodotto F5D6230-3, cui questa dichiarazione si riferisce, è conforme all’art. 15 delle norme FCC. Le condizioni fondamentali per il suo funzionamento sono le seguenti: (1) il dispositivo non deve causare interferenze dannose e (2) il dispositivo deve accettare qualsiasi interferenza ricevuta, comprese eventuali interferenze che possano causare un funzionamento anomalo. Cautela: pericolo di esposizione alle radiazioni di radiofrequenza La potenza in uscita irradiata da questo apparecchio è molto inferiore ai limiti di esposizione alla radiofrequenza FCC. Tuttavia, l’apparecchio dovrà essere utilizzato in modo da ridurre al minimo il potenziale rischio di contatto umano nel corso del suo funzionamento. Se l’apparecchio viene collegato ad un’antenna esterna, l’antenna deve essere posizionata in modo da ridurre al minimo il potenziale rischio di contatto umano nel corso del suo funzionamento. Per evitare la possibilità di un eventuale superamento dei limiti di esposizione alle radiofrequenze FCC, non è consentito avvicinarsi all’antenna di oltre 20 cm nel corso del normale funzionamento. Informazione della Commissione Federale per le Comunicazioni Questo apparecchio è stato testato ed è risultato conforme ai limiti previsti per le periferiche digitali di classe B, in conformità alla Sezione 15 delle Regole FCC. Questi limiti sono stati stabiliti per fornire un livello di protezione ragionevole contro eventuali interferenze dannose in un’installazione di tipo domestica. Questo apparecchio genera, utilizza e può emettere energia in radiofrequenza. Se non installato ed utilizzato in conformità alle istruzioni, può causare interferenze dannose alla ricezione radio o televisiva, rilevabili spegnendo ed accendendo l’apparecchio. L’utente è invitato a provare a correggere l’interferenza mediante una delle seguenti misure: • Modificando la direzione o la posizione dell’antenna ricevente. • Aumentando la distanza tra l’apparecchio ed il ricevitore. • Collegando l’apparecchio ad una presa di un circuito diverso da quello cui è collegato il ricevitore. • Consultando il rivenditore o un tecnico radio/TV specializzato. Modifiche Le indicazioni FCC prevedono che l’utente venga informato del fatto che eventuali variazioni o modifiche apportate a questo apparecchio che non siano espressamente approvate da Belkin Components potrebbero rendere nulla la facoltà dell’utente di utilizzare l’apparecchio. 65 Informazioni Canada- Industry Canada (IC) La radio wireless di questo apparecchio è conforme alle indicazioni RSS 139 & RSS 210 Industry Canada. Questo apparecchio digitale di Classe B è conforme alle indicazioni canadesi ICES-003. Cet appareil numérique de la classe B conforme á la norme NMB-003 du Canada. Europa –Comunicato dell’Unione Europea I prodotti radio con la sigla di avvertenza CE 0678 o CE sono conformi alla direttiva R&TTE (1995/5/EC) emessa dalla Commissione della Comunità Europea. 0678 La conformità a tale direttiva implica la conformità alle seguenti norme europee (tra parentesi sono indicati i rispettivi standard internazionali). • EN 60950 (IEC60950) – Sicurezza del prodotto • EN 300 328 Requisiti tecnici per apparecchi radio • ETS 300 826 Indicazioni generali EMC per apparecchi radio. Per stabilire il tipo di trasmettitore utilizzato, verificare la targhetta di identificazione del proprio prodotto Belkin. I prodotti con il marchio CE sono conformi alla Direttiva EMC (89/336/EEC) e alla Direttiva per la Bassa Tensione (72/23/EEC) emesse dalla Commissione della Comunità Europea. La conformità a tali direttive implica la conformità alle seguenti norme europee (tra parentesi sono indicati i rispettivi standard internazionali). • EN 55022 (CISPR 22) – Interferenze elettromagnetiche • EN 55024 (IEC61000-4-2,3,4,5,6,8,11)- Immunità elettromagnetica • EN 61000-3-2 (IEC610000-3-2) – Armoniche della linea di alimentazione • EN 61000-3-3 (IEC610000) – Sfarfallio della linea di alimentazione • EN 60950 (IEC60950) – Sicurezza del prodotto I prodotti che contengono il radio trasmettitore sono contrassegnati con il marchio CE 0678 o CE e possono anche riportare il logo CE. 66 Informazioni Garanzia a vita sul prodotto Belkin Components Belkin Components garantisce a vita questo prodotto da eventuali difetti di materiale e lavorazione. Qualora venisse rilevata un’anomalia, Belkin provvederà, a propria discrezione, a riparare o sostituire il prodotto gratuitamente, a condizione che lo stesso sia restituito entro il periodo di garanzia, con le spese di trasporto prepagate, al rivenditore Belkin autorizzato da cui ha acquistato il prodotto. Potrebbe venire richiesta la prova di acquisto. Questa garanzia non sarà valida nel caso il prodotto sia stato danneggiato accidentalmente, per abuso, uso non corretto o non conforme, qualora sia stato modificato senza il permesso scritto di Belkin, o nel caso il numero di serie Belkin fosse stato cancellato o reso illeggibile. LA GARANZIA ED I RIMEDI DI CUI SOPRA PREVALGONO SU QUALSIASI ALTRA INDICAZIONE, SIA ORALE O SCRITTA, ESPRESSA O IMPLICITA. BELKIN DECLINA SPECIFICATAMENTE QUALSIASI OBBLIGO DI GARANZIA IMPLICITA COMPRESE, SENZA LIMITI, LE GARANZIE DI COMMERCIABILITÀ O IDONEITÀ AD UN PARTICOLARE SCOPO. Nessun rivenditore, agente o dipendente Belkin è autorizzato ad apportare modifiche, ampliamenti o aggiunte alla presente garanzia. BELKIN DECLINA QUALSIASI RESPONSABILITÀ PER EVENTUALI DANNI SPECIALI, ACCIDENTALI, CONSEQUENZIALI DOVUTI AD UN’EVENTUALE VIOLAZIONE DELLA GARANZIA O IN BASE A QUALSIASI ALTRA FORMA DI TEORIA LEGALE, COMPRESI, MA NON SOLO, I CASI DI MANCATO GUADAGNO, INATTIVITÀ, DANNI O RIPROGRAMMAZIONE O RIPRODUZIONE DI PROGRAMMI O DATI MEMORIZZATI O UTILIZZATI CON I PRODOTTI BELKIN. Alcuni Stati non consentono l’esclusione o la limitazione dei danni accidentali o consequenziali, pertanto i limiti di esclusione di cui sopra potrebbero non fare al caso vostro. Questa garanzia da’ il diritto di godere di particolari diritti legali ed eventuali altri diritti che possono variare di Stato in Stato. 67 Belkin Components 501 West Walnut Street Compton • CA • 90220 • USA Tel: 310.898.1100 Fax: 310.898.1111 Belkin Components, Ltd. Unit 13 • Gatelodge Close • Round Spinney Northampton • NN3 8RX • Regno Unito Tel: +44 (0) 1604678300 Fax: +44 (0) 1604678330 Belkin Components B.V. Starparc Building • Boeing Avenue 333 1119 PH Schiphol-Rijk • Paesi Bassi Tel: +31 (0) 20 654 7300 Fax: +31 (0) 20 654 7349 Belkin Components, Ltd. 7 Bowen Cresent • West Gosford NSW 2250 • Australia Tel: +61 2 4372 8600 Fax: +61 (2) 43254277 P73871 © 2002 Belkin Components. Tutti i diritti riservati. Tutti i nomi commerciali sono marchi registrati dai rispettivi produttori elencati.