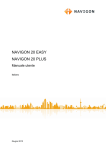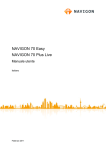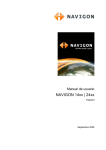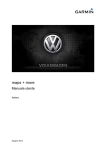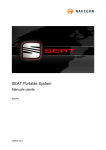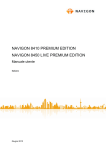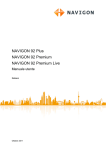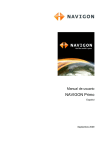Download NAVIGON 14xx / 24xx
Transcript
Manuale utente
NAVIGON 14xx | 24xx
Italiano
Settembre 2009
Il simbolo del bidone della spazzatura con ruote sbarrato indica che
nella Comunità Europea questo prodotto è soggetto a raccolta
differenziata. Questo vale sia per il prodotto stesso che per ogni suo
componente e accessorio contrassegnato dallo stesso simbolo. Questi
prodotti non devono essere buttati nella spazzatura casalinga non
differenziata.
Contatto
NAVIGON AG
Schottmüllerstraße 20A
D-20251 Hamburg
I dati e le caratteristiche tecniche contenuti in questo manuale possono essere
soggetti a variazioni senza preavviso. Nessuna parte di questa pubblicazione può
essere riprodotta, archiviata con sistemi di recupero o trasmessa in qualsiasi forma
o mezzo, sia elettronico, meccanico, fotografico o altro, senza il preventivo
permesso scritto della ditta NAVIGON AG. Tutti i dati tecnici e i disegni sono protetti
dalla legge per i diritti d'autore.
2009, NAVIGON AG
Tutti i diritti riservati.
Manuale utente NAVIGON 14xx | 24xx
Sommario
1
Introduzione ......................................................................................6
1.1
Informazioni sul manuale ........................................................................6
1.1.1
1.1.2
1.2
Indicazioni legali......................................................................................6
1.2.1
1.2.2
1.3
2
Domande sul prodotto.............................................................................7
2.1
Contenuto del pacchetto .........................................................................7
2.2
Descrizione del NAVIGON 14xx | 24xx...................................................8
2.3
Importanti indicazioni di sicurezza ..........................................................8
2.4
2.5
Montaggio del sistema di navigazione nel veicolo ..................10
Memory-card ...........................................................................12
Navigazione con il GPS ........................................................................12
Accendere il NAVIGON 14xx | 24xx ...............................................13
3.1
Opzioni ..................................................................................................15
Usare il NAVIGON 14xx | 24xx .......................................................15
4.1
Informazioni...........................................................................................15
4.2
Tastiera software...................................................................................17
4.2.1
4.2.2
5
Indicazioni di sicurezza per la navigazione...............................8
Indicazioni di sicurezza per il dispositivo di navigazione ..........9
Indicazioni di sicurezza per il montaggio in auto.....................10
Mettere in funzione il NAVIGON 14xx | 24xx ........................................10
2.4.1
2.4.2
4
Garanzia....................................................................................6
Marchi depositati .......................................................................7
Prima di iniziare ................................................................................7
2.3.1
2.3.2
2.3.3
3
Convenzioni ..............................................................................6
Simboli ......................................................................................6
Tasti speciali ...........................................................................17
Inserimento dati ......................................................................18
4.3
Opzioni ..................................................................................................19
4.4
Menu .....................................................................................................19
Navigazione .....................................................................................19
5.1
Avviare il software di navigazione .........................................................20
5.2
Inserire una destinazione ......................................................................21
5.2.1
5.2.2
5.2.3
5.2.4
5.2.5
5.2.6
Manuale utente
Inserire il paese di destinazione..............................................22
Inserire indirizzo di destinazione.............................................22
Inserire coordinate ..................................................................23
Destinazione speciale .............................................................25
Informazioni sulla destinazione...............................................29
Favorite ...................................................................................29
Sommario III
Manuale utente NAVIGON 14xx | 24xx
5.2.7
5.2.8
5.2.9
5.2.10
5.2.11
5.3
Amministrazione delle destinazioni .......................................................34
5.3.1
5.3.2
5.4
Indicare il punto di partenza ....................................................36
Inserire delle tappe .................................................................37
Modificare le tappe..................................................................37
Amministrare i tragitti ..............................................................37
Caricare un tragitto o una traccia............................................38
Calcolare e visualizzare un tragitto .........................................39
Simulare il tragitto ...................................................................39
Anteprima del tragitto ..............................................................39
Opzioni.............................................................................................41
Usare la mappa ...............................................................................44
7.1
Scelta della mappa................................................................................44
7.2
Mappa nel modo Standard....................................................................45
7.3
Mappa nel modo Anteprima del tragitto ................................................46
7.4
Mappa nel modo Navigazione...............................................................48
7.4.1
7.4.2
7.4.3
7.4.4
7.4.5
7.4.6
7.5
Navigazione nella modalità Veicolo ........................................48
Navigazione nella modalità Pedone........................................52
Navigazione nella modalità Traccia ........................................54
Navigazione nella modalità Offroad ........................................54
Opzioni della mappa nel modo Navigazione...........................55
Chiudere la Navigazione.........................................................55
Mappa nel modo Cerca destinazione....................................................55
7.5.1
8
Salvare una destinazione........................................................34
Definire l'indirizzo di casa........................................................35
Tragitti con tappe o tracce.....................................................................36
5.4.1
5.4.2
5.4.3
5.4.4
5.4.5
5.4.6
5.4.7
5.4.8
6
7
Destinazioni recenti.................................................................30
Indirizzi importati: Da Outlook / da internet .............................31
Navigare verso casa ...............................................................31
Scegliere una destinazione dalla mappa ................................32
Anteprima del tragitto ..............................................................32
Uso del modo Cerca destinazione ..........................................56
Funzioni utili....................................................................................57
8.1
profili di tragitto......................................................................................57
8.1.1
8.1.2
8.1.3
8.1.4
8.1.5
8.2
Impostazione dei profili di tragitto ...........................................58
Profili base NAVIGON.............................................................58
Creare un nuovo profilo di tragitto...........................................59
Scegliere un profilo di tragitto .................................................59
Gestire i profili di tragitto .........................................................59
Bussola elettronica (solo NAVIGON 24xx)............................................61
8.2.1
8.2.2
IV Sommario
Stato della e-bussola ..............................................................61
Tarare la bussola elettronica...................................................61
Manuale utente
Manuale utente NAVIGON 14xx | 24xx
8.3
Screenshot ............................................................................................62
8.3.1
8.3.2
Abilitare screenshot ................................................................62
Creare degli screenshot ..........................................................62
8.4
Tracce ...................................................................................................63
8.5
Parcheggiare nelle vicinanze della destinazione ..................................64
8.6
Nei dintorni ............................................................................................65
8.7
Servizio emergenze ..............................................................................66
8.8
Stato GPS, salvare la posizione attuale................................................66
8.9
Blocco ...................................................................................................67
8.10 Descrizione del tragitto..........................................................................67
8.11 TMC (Indicazioni sul traffico) (solo NAVIGON 24xx) ............................69
8.11.1
8.11.2
8.11.3
8.11.4
9
10
Anteprima del tragitto TMC .....................................................69
Visualizzare le segnalazioni sul traffico ..................................70
Mostrare i dettagli delle singole segnalazioni .........................72
Impostazioni TMC ...................................................................72
Configurare il NAVIGON 14xx | 24xx .............................................73
Appendice .......................................................................................75
10.1 Dati tecnici.............................................................................................75
10.2 NAVIGON – Norme di licenza...............................................................76
10.3 Dichiarazione di conformità...................................................................81
11
12
Risoluzione problemi......................................................................82
Indice analitico ................................................................................85
Manuale utente
Sommario V
Manuale utente NAVIGON 14xx | 24xx
1
Introduzione
1.1
Informazioni sul manuale
1.1.1
Convenzioni
Per garantire una migliore leggibilità e chiarezza vengono usati nel
manuale i seguenti tipi di scrittura:
Grassetto e corsivo:
Nomi di prodotti.
MAIUSCOLO:
Nomi di finestre e finestre di dialogo.
Grassetto:
Evidenzia parti importanti del testo.
Sottolineato:
Nomi di tasti, caselle ed altri elementi
dell´interfaccia utente.
Sottolineato e corsivo:
Nome di comandi del dispositivo di
navigazione.
1.1.2
Simboli
I seguenti simboli indicano particolari parti del testo:
Suggerimenti ed indicazioni che facilitano l'uso del software
Approfondimenti e chiarimenti
Indicazioni di pericolo
1.2
Indicazioni legali
1.2.1
Garanzia
Il contenuto della documentazione e del software possono essere
cambiati senza preavviso. La NAVIGON AG declina ogni responsabilità
per l'esattezza del contenuto del manuale e per danni che si verifichino
dal suo utilizzo.
Ringraziamo chiunque segnali errori o dia suggerimenti per il
miglioramento dei nostri prodotti, permettendoci di offrire ai nostri clienti
prodotti sempre più soddisfacenti.
-6-
Introduzione
Manuale utente NAVIGON 14xx | 24xx
1.2.2
Marchi depositati
Tutti i marchi depositati e di fabbrica nominati in questo manuale
sottostanno, senza limitazioni, alle norme internazionali per i marchi
depositati e appartengono ai rispettivi proprietari. Tutti i marchi, nomi
commerciali o d'aziende nominati in questo manuale sono o possono
essere marchi registrati o nomi commerciali e quindi di proprietà di
un'azienda. Tutti i diritti, che non sono esplicitamente concordati, sono
riservati.
In caso di mancanza del rispettivo contrassegno per i nomi commerciali
e per i marchi nominati in questo manuale non si deve presupporre che
i marchi non siano depositati o liberi da diritti di terzi.
►
►
1.3
Microsoft, Outlook, Excel, Windows e ActiveSync sono marchi della
Microsoft Corporation.
NAVIGON è un marchio depositato della NAVIGON AG.
Domande sul prodotto
Avete domande sul vostro prodotto? Visitate il nostro sito internet
www.navigon.com e cliccate su "Support". Troverete un'area con le
domande ricorrenti (Centro FAQ) e scoprirete come contattarci
telefonicamente o tramite e-mail.
2
Prima di iniziare
2.1
Contenuto del pacchetto
Si prega di controllare la completezza del prodotto fornito. Rivolgetevi
immediatamente al rivenditore dal quale È stato acquistato il prodotto
nel caso in cui la confezione non sia completa di tutte le sue parti.
Nel prodotto che avete acquistato sono contenuti:
►
Dispositivo di navigazione NAVIGON 14xx | 24xx
►
Supporto per auto di design
►
Cavo d'alimentazione per auto (trasformatore da 10-24V per
accendisigari) (NAVIGON 24xx con antenna TMC integrata)
►
cavo USB
►
Asola per il trasporto
►
Pieghevole con istruzioni d'installazione illustrate
Prima di iniziare
-7-
Manuale utente NAVIGON 14xx | 24xx
2.2
Descrizione del NAVIGON 14xx | 24xx
1
Touchscreen
2
Occhiello per l'asola
3
LED
4
presa Mini-USB per cavo USB / trasformatore
5
Reset
6
Slot per memory-card microSD
7
On/Off
2.3
Importanti indicazioni di sicurezza
Vi preghiamo, nel vostro interesse, di leggere attentamente le seguenti
avvertenze e indicazioni di sicurezza prima di utilizzare il sistema di
navigazione.
2.3.1
Indicazioni di sicurezza per la navigazione
L'utilizzo del sistema di navigazione avviene a proprio rischio.
Importante! Non metter mano al sistema di navigazione durante la
guida per proteggere se stessi e gli altri da eventuali incidenti!
Importante! Guardate il display solamente se siete in una situazione
sicura!
-8-
Prima di iniziare
Manuale utente NAVIGON 14xx | 24xx
Importante! La segnaletica ed il tracciato stradale hanno una priorità
maggiore rispetto alle indicazioni date dal sistema di navigazione.
Importante! Seguite le indicazioni del sistema di navigazione solo se
queste non contraddicono la segnaletica e le norme stradali e la
situazione lo permette! Il sistema di navigazione vi condurrà fino a
destinazione anche se doveste essere costretti a deviare dal percorso
indicato.
Importante! Controllate sempre prima di partire che il supporto si
fissato bene ed in posizione corretta.
2.3.2
Indicazioni di sicurezza per il dispositivo di navigazione
Importante! Proteggete l'apparecchio dal bagnato. Non è resistente
all'acqua né impermeabile.
Importante! Non aprite in nessun caso la carcassa del dispositivo.
Importante! Non esponete il dispositivo di navigazione a forti fonti di
calore o freddo eccessivo. Ne potrebbe essere danneggiato o essere
compromessa la sua funzionalità. (Si veda "Dati tecnici", pagina 75)
Importante! Non togliere mai lo spinotto dalla presa tirandolo dal cavo,
in questo modo si potrebbe danneggiare in modo grave o distruggere il
dispositivo.
Importante! Non sottoponete il sistema di navigazione a forti sbalzi di
temperatura.
Questi possono provocare la formazione di condensa.
Attenzione: Non piegare o pizzicare il cavo del ricevitore GPS, e fare
attenzione che non venga urtato da oggetti con spigoli vivi che
potrebbero danneggiarlo.
Attenzione: Create un backup dei dati contenuti nella memory-card
interna al sistema di navigazione.
Potete farlo comodamente usando il software NAVIGON Fresh che
potete scaricare gratuitamente dal sito internet www.navigon.com.
Prima di iniziare
-9-
Manuale utente NAVIGON 14xx | 24xx
2.3.3
Indicazioni di sicurezza per il montaggio in auto
Importante! Fissate il supporto in modo tale che il dispositivo per la
navigazione sia ben visibile ed utilizzabile dal guidatore. La visuale del
guidatore sulla strada non deve però essere compromessa!
Importante! Non fissate il supporto nel raggio d'azione degli airbag.
Importante! Non fissate il supporto troppo vicino al volante a ad altri
comandi per evitare che venga compromesso l'utilizzo del veicolo.
Importante! Durante il montaggio del supporto assicuratevi che questo
non rappresenti un pericolo neanche in caso d'incidente.
Importante! Non posizionate il cavo nelle dirette vicinanze di dispositivi
rilevanti per la sicurezza e della rete di alimentazione.
Importante! Controllate sempre prima di partire che il supporto si
fissato bene ed in posizione corretta. La tenuta della ventosa può
diminuire nel tempo.
Importante! Dopo l'installazione controllate tutte le apparecchiature
rilevanti per la sicurezza all'interno del veicolo.
Importante! Il cavo per auto può essere collegato solamente a prese
per accendisigari con una tensione di 10-24V.
Importante! Estrarre il cavo d'alimentazione per auto dall'accendisigari
se si abbandona il veicolo. Il trasformatore integrato consuma sempre
una piccola quantità di corrente e potrebbe scaricare la batteria del
veicolo.
2.4
Mettere in funzione il NAVIGON 14xx | 24xx
2.4.1
Montaggio del sistema di navigazione nel veicolo
Importante! Osservate assolutamente tutte le indicazioni di sicurezza
del capitolo "Importanti indicazioni di sicurezza" a pagina 8.
- 10 -
Prima di iniziare
Manuale utente NAVIGON 14xx | 24xx
Fissare il supporto
1. Pulite la ventosa e l'area del lunotto sulla quale volete applicare il
supporto. Entrambe devono essere asciutte ed esenti da sporco e
grasso.
2. Aprite la leva della ventosa del supporto il più possibile.
3. Appoggiate il supporto con la ventosa al parabrezza.
4. Premete la leva in direzione del parabrezza.
Inserire il dispositivo di navigazione nel supporto
Sul retro del NAVIGON 14xx | 24xx vedrete un cerchio con due
rientranze.
1. Inserite il dispositivo di navigazione con la rientranza superiore nel
nasello superiore del supporto. (Vedere figura)
2. Spingete il dispositivo contro il supporto fino a sentire l'innesto del
sistema di fissaggio.
Alimentare con corrente il dispositivo di navigazione
Assieme al NAVIGON 14xx | 24xx viene fornito anche un cavo
d'alimentazione per l'auto con il quale è possibile collegare il dispositivo
di navigazione all'accendisigari dell'auto alimentando così il dispositivo.
Prima di iniziare
- 11 -
Manuale utente NAVIGON 14xx | 24xx
►
Inserite il cavo alla presa dell'accendisigari del veicolo ed alla presa
Mini-USB del sistema di navigazione.
Durante il caricamento il LED posto nella parte inferiore del dispositivo
di navigazione s'illumina in arancione.
Appena l'accumulatore sarà completamente carico il LED sarà
illuminato in verde.
Importante! Il cavo per auto può essere collegato solamente a prese
per accendisigari con una tensione di 10-24V.
Attenzione: Il tempo di caricamento di un accumulatore
completamente scarico è di circa 3 ore.
L'autonomia con un accumulatore completamente carico può
raggiungere le 3 ore in base alla configurazione del dispositivo.
Antenna TMC (solo NAVIGON 24xx)
Il NAVIGON 24xx dispone di un ricevitore TMC integrato. L'antenna
TMC è integrata nel cavo d'alimentazione per auto. Appena il cavo auto
sarà inserito nel dispositivo, questo potrà ricevere le attuali informazioni
sul traffico. In caso di necessità il tragitto può essere modificato
automaticamente, ad esempio per evitare una coda.
2.4.2
Memory-card
Non è necessaria una memory-card per l'uso del
NAVIGON 14xx | 24xx dato che tutti i dati sono memorizzati nella
memoria interna del dispositivo.
Collegando il NAVIGON 14xx | 24xx con un cavo USB al vostro
computer la memoria interna verrà riconosciuta come volume
'NAVIGON'. Der Steckplatz für die Speicherkarte wird als Laufwerk
'NAVIGON SD' erkannt.
Backup, updates, e attualizzazioni delle mappe possono essere
effettuati comodamente con NAVIGON Fresh che si trova sul DVD
allegato o può essere scaricato gratuitamente dal sito internet
http://www.navigon.com/.
Se acquistate ulteriori mappe ma nella memoria interna del dispositivo
non c'è abbastanza memoria libera potete salvare queste mappe anche
in una memory-card esterna. Il NAVIGON 14xx | 24xx può utilizzare
mappe da entrambe le unità di memoria.
2.5
Navigazione con il GPS
Il GPS si basa su almeno 24 satelliti in orbita intorno alla terra che
trasmettono continuamente la loro posizione e il loro orario. Il ricevitore
GPS riceve questi dati di posizione ed orario dai diversi satelliti e
calcola quindi la propria posizione geografica.
- 12 -
Prima di iniziare
Manuale utente NAVIGON 14xx | 24xx
Per una determinazione della posizione sufficientemente esatta è
necessaria la ricezione di almeno tre satelliti. Con la ricezione di quattro
o più satelliti può essere determinata anche l'altezza sul livello del
mare. La determinazione della posizione avviene con una precisione di
tre metri.
Una volta che il sistema di navigazione ha determinato la vostra
posizione, questa può essere utilizzata come punto di partenza per il
calcolo di un tragitto.
Le mappe del vostro dispositivo di navigazione contengono le
coordinate geografiche di tutte le destinazioni speciali, le vie e le città
memorizzate. Il dispositivo per la navigazione è quindi in grado di
calcolare un percorso da una posizione di partenza ad una
destinazione.
Il calcolo della posizione attuale e la sua rappresentazione sulla mappa
avvengono circa una volta al secondo. In questo modo potete seguire
sulla mappa il vostro spostamento.
3
Accendere il NAVIGON 14xx | 24xx
►
Premete il tasto
(On/Off) fino a che il dispositivo si accende.
La finestra NAVIGAZIONE si aprirà.
Attenzione: L'esecuzione di un riavvio è riconoscibile dal breve
lampeggiare bianco del display.
Accendendo per la prima volta il NAVIGON 14xx | 24xx verrà chiesto di
impostare i seguenti parametri:
►
la lingua nella quale volete utilizzare il software
►
l'unità di misura per l'indicazione della distanza
►
il formato di visualizzazione dell'ora
Attenzione: Avviando per la prima volta il programma di navigazione si
aprirà la finestra d'impostazione MODO DEMO.
La modalità demo serve solo per la presentazione del prodotto nel
caso di mancanza di segnale GPS.
Mentre è attiva la modalità demo non sarà possibile effettuare una
navigazione! Nella modalità demo verrà simulata una navigazione
fino al centro della località indicata.
►
Assicuratevi che l'impostazione Avviare in modo demo sia su
No. Premete eventualmente il tasto
modificare l'impostazione da Si a No.
►
(Modificare), per
Premete su OK.
Accendere il NAVIGON 14xx | 24xx
- 13 -
Manuale utente NAVIGON 14xx | 24xx
Attenzione: Per sapere come disattivare la modalità demo si veda
"Risoluzione problemi"; paragrafo "Ho attivato inavvertitamente la
modalità dimostrativa", pagina 83.
Attenzione: In caso di inutilizzo prolungato del NAVIGON 14xx | 24xx
la batteria potrebbe essere completamente scarica.
Collegando il dispositivo di navigazione al cavo auto fornito, anche se
l'accumulatore fosse completamente scarico, si potrà accenderlo subito.
Utilizzando un altro cavo o collegando il dispositivo al PC potrebbe
essere necessario attendere almeno 3 minuti prima di poter accendere
il dispositivo.
Carica batterie ed altri accessori possono essere acquistati dal
NAVIGON online-shop sul sito www.navigon.com o presso rivenditori
specializzati.
Mettere in standby il dispositivo di navigazione
►
Premete brevemente (max.
secondi) il tasto On/Off (2)
Standby automatico
Potete configurare il NAVIGON 14xx | 24xx in modo che passi
automaticamente in standby se non viene utilizzato.
►
►
►
Premete nella finestra NAVIGAZIONE su Opzioni > Impostazioni >
Generale > Standby automatico.
Indicate dopo quanto tempo il dispositivo deve andare in standby
(Mai, dopo 10 min., dopo 20 min., dopo 30 min.).
Scegliete senza corrente, per mettere in standby il dispositivo nel
caso in cui l'alimentazione esterna venga interrotta. Appena
l'alimentazione esterna verrà ripristinata il dispositivo si riattiverà.
Spegnere il dispositivo di navigazione
►
- 14 -
Premete il tasto
(On/Off) fino a che compare l'indicazione
"Lasciate il tasto se volete spegnere il dispositivo.". (Circa
6 secondi)
Accendere il NAVIGON 14xx | 24xx
Manuale utente NAVIGON 14xx | 24xx
Attenzione: Mettendo in standby il dispositivo di navigazione questo si
avvierà in modo rapido alla prossima accensione e si riaprirà la stessa
finestra che era aperta prima dello spegnimento. Anche se in standby il
dispositivo continua però a consumare una piccola quantità di energia
elettrica. In base allo stato del'accumulatore, questo può scaricarsi in
alcuni giorni o settimane.
Se il dispositivo viene spento non consuma energia. Può durare alcuni
mesi prima che l'accumulatore si scarichi. La riaccensione causa un
nuovo avvio del dispositivo che può richiedere un certo tempo (circa
30 secondi). Le vostre impostazioni e destinazioni memorizzate
verranno mantenute.
3.1
Opzioni
In alcune finestre ci sono opzioni tramite le quali è possibile
raggiungere altre funzioni.
Per una descrizione di tutte le opzioni disponibili si veda il capitolo
"Opzioni" a pagina 41.
4
Usare il NAVIGON 14xx | 24xx
4.1
Informazioni
Sul lato superiore di molte finestre si trovano diversi simboli che
indicano diverse informazioni.
GPS
Il simbolo GPS può indicare i seguenti stati di ricezione del GPS:
Nessun GPS (Senza simbolo): Il ricevitore GPS integrato non è pronto
all'uso. Se questo problema dovesse persistere si prega di contattare il
centro di assistenza. (Si veda "Domande sul prodotto", pagina 7)
Nessun segnale: Vengono ricevuti i dati da meno di tre satelliti. La
posizione non può essere determinata.
GPS pronto: Ricezione dei dati di almeno tre satelliti. La posizione può
essere determinata.
Per informazioni dettagliate sullo stato del GPS si veda il capitolo "Stato
GPS, salvare la posizione attuale" a pagina 66.
Usare il NAVIGON 14xx | 24xx
- 15 -
Manuale utente NAVIGON 14xx | 24xx
Bussola
Il simbolo Bussola indica in quale direzione vi state muovendo. Può
indicare i seguenti punti cardinali: N, NE, E, SE, S, SO, O, NO.
Traccia
Il simbolo
(Registrazione traccia) indica che sta venendo registrata
una traccia.
Per informazioni dettagliate sulle tracce si veda il capitolo "Tracce" a
pagina 63.
TMC (Indicazioni sul traffico) (solo NAVIGON 24xx)
Nel NAVIGON 24xx è integrato un ricevitore TMC che fornisce al
sistema di navigazione le attuali informazioni sul traffico. In caso di
necessità il tragitto può essere modificato dinamicamente, ad esempio
per evitare una coda.
Attenzione: Questa funzione può essere utilizzata solamente se nel
paese in cui si sta viaggiando vengono trasmesse segnalazioni
riguardanti il traffico tramite TMC. Questo servizio non è disponibile in
tutti i paesi.
Il simbolo TMC può indicare i seguenti stati della ricezione del TMC:
Ricerca trasmittente (in rosso): Il ricevitore TMC è pronto ma non
trova alcuna stazione che trasmetta segnali TMC. Non ci sono
segnalazioni sul traffico.
Ricerca trasmittente: Il ricevitore TMC è pronto ma non trova alcuna
stazione che trasmetta segnali TMC. Ci sono però segnalazioni sul
traffico. Questo può accadere ad esempio se si sta attraversando un
tunnel.
TMC pronto (in grigio): Le indicazioni sul traffico possono essere
ricevute.
Attenzione: L'antenna TMC è integrata nel cavo auto. Il simbolo
Ricerca trasmittente può apparire anche quando il cavo auto non è
collegato al NAVIGON 24xx.
Per una descrizione approfondita della funzionalità TMC si veda il
capitolo "TMC (Indicazioni sul traffico)" a pagina 69.
- 16 -
Usare il NAVIGON 14xx | 24xx
Manuale utente NAVIGON 14xx | 24xx
Energia
Il simbolo Energia può indicare i seguenti stati dell'accumulatore
interno:
Il dispositivo è alimentato esternamente. La batteria è completamente
carica.
- oppure L'accumulatore non può essere caricato perché la sua temperatura è
troppo alta o troppo bassa.
Il dispositivo è alimentato esternamente. La batteria viene ricaricata.
Il dispositivo è alimentato dalla batteria interna. La batteria è
sufficientemente carica.
Il dispositivo è alimentato dalla batteria interna. Lo stato di carica della
batteria è basso.
4.2
Tastiera software
Nel momento in cui sia necessario inserire dei caratteri, apparirà sullo
schermo una tastiera software.
Per l'inserimento dei dati tramite tastiera software è possibile utilizzare
le dita. Possono essere inserite solamente lettere maiuscole.
Per l'inserimento del nome di strade o località, non è necessario usare
caratteri particolari o dieresi. Il sistema di navigazione completerà
questi simboli per voi automaticamente. Per cercare la città "Bärnau",
ad esempio, si digiti semplicemente "BARNAU". I caratteri particolari
possono comunque essere utili per assegnare i nomi ai tragitti o alle
tappe che si vogliono salvare.
4.2.1
Tasti speciali
inserisce uno spazio vuoto.
cancella il carattere che precede il cursore.
apre la tastiera numerica.
Tastiera latina, cirillica e greca
apre la tastiera latina.
apre la tastiera cirillica.
apre la tastiera greca.
Usare il NAVIGON 14xx | 24xx
- 17 -
Manuale utente NAVIGON 14xx | 24xx
Per l'inserimento di indirizzi o nomi di destinazioni speciali si apre
automaticamente la tastiera per la scrittura del rispettivo paese.
Per memorizzare una destinazione nelle favorite oppure per indicare un
paese o una categoria di destinazioni speciali si apre automaticamente
la tastiera per la lingua impostata per l'interfaccia utente.
È possibile passare dalla tastiera cirillica o greca a quella latina. Molti
indirizzi possono essere inseriti traslitterati o nella lingua dell'interfaccia
utente.
Esempio: La lingua dell'interfaccia utente è l'italiano. Volete navigare
verso Mosca. Avete le seguenti possibilità:
►
"Москва" (cirillico)
►
"Moskva" (translitterazione)
►
"Moskau" (tedesco)
Attenzione: Nomi di città o vie possono essere inseriti nella lingua
dell'interfaccia utente solo se sono contenuti così nella banca dati della
mappa.
Attenzione: Sono sempre disponibili un massimo di 2 tastiere.
Dieresi, accenti, altre lettere
Per ogni ulteriore scrittura è disponibile un'altra tastiera con simboli e
caratteri speciali.
apre la tastiera con caratteri speciali latini.
apre la tastiera con caratteri speciali cirillici.
apre la tastiera con caratteri speciali greci.
Appena verrà inserito un simbolo comparirà nuovamente la tastiera
alfabetica.
4.2.2
Inserimento dati
Spesso sono disponibili delle liste dalle quali è possibile scegliere una
voce. Questo avviene, ad esempio, inserendo il nome di una città.
Appena verrà inserita la prima lettera del nome, apparirà la città più
grande del paese indicato il cui nome inizia con la lettera inserita.
Inserendo altre lettere appare, dopo ogni inserimento, la prima città il
cui nome inizia con la sequenza di lettere fino ad ora inserite.
►
- 18 -
Quando viene visualizzata la città giusta premete
chiudere la selezione del luogo.
(OK) per
Usare il NAVIGON 14xx | 24xx
Manuale utente NAVIGON 14xx | 24xx
Potete aprire in ogni momento una lista che contiene tutte le città il cui
nome inizia con le lettere fino ad ora inserite o che contengono questa
sequenza nel loro nome. Più lettere vengono inserite e più breve è la
lista.
►
Premete su
Con i tasti
lista.
►
(Apri lista) per visualizzare questa lista.
(Su) e
(Giù) potete muovervi all'interno della
Premete su una voce della lista per sceglierla.
Appena verrà scelta una voce la lista si chiuderà automaticamente.
La scelta della località è così conclusa.
►
Premete
una scelta.
(Chiudi lista) per chiudere la lista senza effettuare
Attenzione: La lista si aprirà automaticamente appena questa conterrà
solo 4 voci o meno.
4.3
Opzioni
In alcune finestre ci sono opzioni tramite le quali è possibile
raggiungere altre funzioni.
Per una descrizione di tutte le opzioni disponibili si veda il capitolo
"Opzioni" a pagina 41.
4.4
Menu
Alcuni tasti contengono un menu che si apre toccandolo.
►
Selezionate una determinata voce di un menu per eseguire la
funzione relativa.
Se volete chiudere un menu senza eseguire nessuna funzione, premete
nuovamente il tasto con il quale avete aperto il menu.
5
Navigazione
L'utilizzo del sistema di navigazione avviene a proprio rischio.
Importante! Osservate assolutamente tutte le indicazioni di sicurezza
del capitolo "Importanti indicazioni di sicurezza" a pagina 8.
Navigazione
- 19 -
Manuale utente NAVIGON 14xx | 24xx
Ricezione GPS disturbata.
Se la ricezione del segnale GPS fosse disturbata la navigazione verrà
interrotta. Appena riprenderà la ricezione del segnale GPS il sistema di
navigazione riconoscerà eventuali cambiamenti di posizione e vi sarà
possibile proseguire la navigazione. La navigazione verrà ripresa
automaticamente.
Raggiungimento della destinazione
Una volta raggiunta la destinazione inserita verrete avvisati.
Sulla mappa verrà mostrata solamente la vostra posizione attuale
(freccia arancione) e la bandierina di destinazione.
5.1
Avviare il software di navigazione
Avete acceso il dispositivo di navigazione.
Comparirà il seguente avviso:
"Si prega di ricordare che il codice stradale ha una priorità maggiore
rispetto alle indicazioni del sistema di navigazione. Non inserite dati nel
dispositivo durante la guida."
►
Una volta letto e capito completamente il testo premete il tasto OK.
Se non volete accettare il contenuto dell'avviso, premete il tasto
Interrompere per chiudere il software.
La finestra NAVIGAZIONE verrà aperta. Da lì è possibile accedere a tutte
le funzioni del programma di navigazione.
Inizializzazione del ricevitore GPS
Attenzione: Generalmente è necessaria la "visuale" libera verso i
satelliti per garantire una buona ricezione dei dati GPS necessari.
Tunnel, passaggi stretti fra delle costruzioni o riflessione sulle facciate
delle case possono ridurre molto la ricezione del segnale GPS o
renderla del tutto impossibile. Se il ricevitore GPS si trova in un veicolo
il cui parabrezza è trattato con vapori metallici, o i caso di parabrezza
con riscaldamento interno può essere limitata la ricezione del segnale
GPS.
L'inizializzazione del ricevitore GPS comincerà al momento
dell'accensione del dispositivo di navigazione.
La prima inizializzazione del ricevitore GPS integrato inizierà dopo il
primo avvio del programma di navigazione. Tale procedura può durare
fino a 20 minuti.
Attenzione: Se il simbolo GPS dovesse passare allo stato GPS pronto
in molto meno di 20 minuti, si prega di lasciare acceso per sicurezza il
ricevitore almeno altri 15 minuti, in modo da garantirne un
funzionamento sicuro.
- 20 -
Navigazione
Manuale utente NAVIGON 14xx | 24xx
Per ogni accensione successiva del ricevitore, la ricezione comincerà
entro qualche istante.
Se il dispositivo per la navigazione non viene acceso per un lasso di
tempo superiore ad una settimana, la prossima inizializzazione può
durare fino a 10 minuti.
Nell'angolo superiore destro del display vedrete il simbolo GPS. Appena
i dati di almeno tre satelliti vengono ricevuti il simbolo passa a
(GPS pronto).
Attenzione: L'inizializzazione inizierà in modo più veloce se non ci si
sposta fino a che l'inizializzazione è terminata.
Per ulteriori informazioni sul simbolo GPS si veda il capitolo "GPS" a
pagina 15.
Ritornare alla finestra Navigazione
La finestra NAVIGAZIONE si apre quando il programma di navigazione
viene avviato.
Se fosse aperta un'altra finestra del software, premete il tasto
(Indietro). Vi troverete nuovamente nella finestra dalla quale
siete arrivati.
►
5.2
Premete il tasto
(Indietro) più volte, fino a che la finestra
NAVIGAZIONE si aprirà.
Inserire una destinazione
Sotto Nuova destinazione indicate le destinazione verso le quali non
siete ancora navigati o che non avete salvato.
Potete inserire qui l'indirizzo o le coordinate della destinazione, una
destinazione speciale o una destinazione dell'accesso rapido.
Attenzione: Se inserite per la prima volta una destinazione vi verrà
chiesto d'inserire il paese nel quale questa si trova.
Sotto Le mie destinazioni il NAVIGON 14xx | 24xx vi permette di
scegliere le seguenti liste di destinazioni o indirizzi:
►
►
►
Navigazione
FAVORITE: tutte le destinazioni che avete inserito e salvato nel
NAVIGON 14xx | 24xx.
DESTINAZIONI RECENTI: destinazioni verso le quali siete già navigati,
INDIRIZZI IMPORTATI: tutte le destinazioni che avete importato da
Microsoft Outlook da una fonte dati.
- 21 -
Manuale utente NAVIGON 14xx | 24xx
5.2.1
Inserire il paese di destinazione
In alto a sinistra nella finestra INDIRIZZO, POI NELLA CITTÀ e POI IN
TUTTO IL PAESE si trova il tasto Paese. Questo riporta la bandiera del
paese dal quale momentaneamente si possono scegliere delle
destinazioni per la navigazione.
Se la vostra destinazione si trovasse in un altro paese, proseguite nel
seguente modo:
1. Premete il tasto Paese.
2. Inserite le prime lettere del paese nel quale si trova la vostra
destinazione.
Sul tasto appare la bandiera del paese di destinazione.
Attenzione: Sono disponibili solamente i paesi la cui mappa è
disponibile nel sistema di navigazione.
5.2.2
Inserire indirizzo di destinazione
1. Premere, nella finestra NAVIGAZIONE su Nuova destinazione >
Inserire indirizzo.
Attenzione: La seguente descrizione considera il caso in cui sia stato
scelto l'ordine d'inserimento indirizzo Prima la città.
Se nel dispositivo di navigazione si trova una mappa di un paese nel
quale solitamente vengono indicati prima i nomi delle vie, (ad esempio
Svezia, Norvegia, ...), potete scegliere come sequenza d'inserimento
anche Prima la via.
Potete scegliere la sequenza nella finestra NAVIGAZIONE sotto Opzioni >
Impostazioni > Generale > Ordine dei dati negli indirizzi.
Ricordate però che la sequenza d'inserimento Prima la via non è
possibile per tutti i paesi. In questo caso dovrete quindi inserire per
prima la città.
La finestra INDIRIZZO si aprirà.
2. Inserite il nome oppure il codice d'avviamento postale della
destinazione.
3. Inserite il nome della via di destinazione.
4. Inserite il numero civico. Se questo non dovesse essere noto
lasciate la casella vuota.
Se il numero civico non vi è noto ma conoscete il nome di una
strada laterale, premete sulla casella Laterale e inserite lì questo
nome. Il sistema di navigazione calcolerà quindi il tragitto fino
all'incrocio delle due strade indicate.
La finestra DETTAGLI SULLA DESTINAZIONE si aprirà.
- 22 -
Navigazione
Manuale utente NAVIGON 14xx | 24xx
Sul tasto Attivare MyRoutes è indicato se devono essere calcolate
più proposte di tragitto (Si) oppure no (No).
►
Premete su Attivare MyRoutes per modificare l'impostazione.
5. Premete su Navigazione per navigare verso l'indirizzo indicato.
- oppure Premete su Parcheggio per cercare un parcheggio nei pressi della
destinazione ed avviare la navigazione verso questo punto.
A volte la destinazione non può essere determinata in modo
univoco, ad esempio perché la combinazione indicata di città e via
è stata trovata più volte.
In questo caso si apre una finestra nella quale vengono indicati tutti
gli indirizzi corrispondenti alle indicazioni inserite ed ulteriori
informazioni.
►
Scegliete l'indirizzo verso il quale volete navigare.
Se il numero civico indicato non è catalogato nella mappa, la
finestra conterrà solo un indirizzo con il numero civico che più si
avvicina a quello indicato.
La mappa si aprirà nel modo Anteprima del tragitto. Il paese di
destinazione viene rappresentato sulla mappa.
Informazioni sull'avvio della navigazione si trovano nel capitolo
"Anteprima del tragitto" a pagina 32. Si prega di vedere lì.
Attenzione: Non è necessario inserire tutti i dati di un indirizzo. Si può
premere il tasto Navigazione anche prima.
Inserendo solo il nome di una città, il sistema di navigazione calcolerà il
tragitto fino al centro della stessa.
Inserendo solo i nomi di una città e di una via, ma non il numero civico
o una traversa, il sistema di navigazione calcolerà il miglior tragitto fino
a questa via.
5.2.3
Inserire coordinate
Potete anche inserire le coordinate geografiche della vostra
destinazione. Le coordinate possono essere inserite come grado
decimale o in gradi, minuti e secondi.
1. Premere, nella finestra NAVIGAZIONE su Nuova destinazione >
Inserire indirizzo.
La finestra INDIRIZZO si aprirà.
2. Premere, nella finestra INDIRIZZO su Opzioni > Inserire coordinate.
La finestra INSERIRE COORDINATE si aprirà.
Navigazione
- 23 -
Manuale utente NAVIGON 14xx | 24xx
Inserimento come numero decimale
3. Inserite i gradi di latitudine.
Iniziate l'inserimento con un segno meno se desiderate inserire un
grado di latitudine sud.
4. Inserite i gradi di longitudine.
Iniziate l'inserimento con un segno meno se desiderate inserire un
grado di longitudine ovest.
Inserimento con minuti /secondi
3. Inserite i gradi di latitudine.
Per l'inserimento delle unità utilizzate gli appositi tasti che vengono
indicati sulla tastiera:
(Gradi),
(Minuti),
(Secondi).
ll tasto (N S) di fianco alla casella indica se si tratta di latitudine
nord o sud.
►
Premete il tasto per modificare l'impostazione attuale.
4. Inserite i gradi di longitudine.
Per l'inserimento delle unità utilizzate gli appositi tasti che vengono
indicati sulla tastiera:
(Gradi),
(Minuti),
(Secondi).
Il tasto (E O) di fianco alla casella indica se si tratta di gradi di
longitudine ovest o est.
►
Premete il tasto per modificare l'impostazione attuale.
La finestra DETTAGLI SULLA DESTINAZIONE si aprirà.
Sul tasto Attivare MyRoutes è indicato se devono essere calcolate
più proposte di tragitto (Si) oppure no (No).
►
Premete su Attivare MyRoutes per modificare l'impostazione.
5. Premete su Navigazione per navigare verso l'indirizzo indicato.
- oppure Premete su Parcheggio per cercare un parcheggio nei pressi della
destinazione ed avviare la navigazione verso questo punto.
Attenzione: Se la destinazione della quale inserite le coordinate non è
compresa nella rete stradale compresa nella mappa, la navigazione vi
condurrà al punto più vicino nella modalità scelta dalle impostazioni del
profilo di tragitto. Da questo punto il sistema di navigazione passerà
automaticamente nella modalità Offroad. (Si veda "Navigazione nella
modalità Offroad", pagina 54)
- 24 -
Navigazione
Manuale utente NAVIGON 14xx | 24xx
5.2.4
Destinazione speciale
Destinazioni speciali, dette in breve anche POI (Point Of Interest) sono
indirizzi utili catalogati secondo determinati criteri.
Nelle destinazioni speciali sono compresi porti e aeroporti, ristoranti,
hotel, distributori di benzina, istituzioni pubbliche, medici, ospedali,
centri commerciali ed altri ancora.
Le destinazioni speciali possono essere rappresentate da un simbolo
sulla mappa. Premete nella finestra NAVIGAZIONE su Opzioni >
Impostazioni > Rappresentazione mappa > Categorie indicate per
impostare quali categorie devono essere visualizzate sulla mappa.
Destinazioni speciali nei dintorni
Le destinazioni speciali nei dintorni sono quei POI che si trovano entro
un determinato raggio partendo dalla posizione attuale. Vi sarà così
possibile trovare il distributore di benzina più vicino, ad esempio, in
qualsiasi luogo vi troviate.
Attenzione: La ricezione del segnale GPS deve essere sufficiente per
la determinazione della posizione attuale. Se il segnale ricevuto è
sufficiente si può vedere dal simbolo
(GPS pronto).
Per ulteriori informazioni si veda il capitolo "Inizializzazione del
ricevitore GPS" a pagina 20.
Attenzione: Nell'accesso rapido sono disponibili 3 categorie di
destinazioni speciali nelle immediate vicinanze, che possono essere
cercate senza dover inserire altri dati.
Per ulteriori informazioni si veda il capitolo "Destinazioni speciali
nell'accesso rapido" a pagina 28.
1. Premere, nella finestra NAVIGAZIONE su Nuova destinazione >
Ricerca POI > nei dintorni.
La finestra POI NEI DINTORNI si aprirà.
2. Indicate la categoria dalla quale volete trovare una destinazione
speciale. Non possono essere indicate categorie per le quali non
sono presenti destinazioni nei vostri dintorni.
Se per la categoria scelta esistono sotto categorie, si aprirà la lista
Sottocategoria.
3. Indicate la subcategoria dalla quale volete trovare una destinazione
speciale.
La lista Destina\-zione si aprirà. Questa contiene, in ordine di
distanza, le destinazioni speciali più vicine delle categorie indicate.
4. Se la lista fosse molto lunga:
►
Navigazione
Premete su
(Chiudi lista).
- 25 -
Manuale utente NAVIGON 14xx | 24xx
Compare la tastiera.
►
►
Inserite alcune lettere della destinazione.
Premete su
(Apri lista).
La lista contiene solamente le destinazioni il cui nome inizia con le
lettere inserite.
5. Premete il nome della destinazione.
La finestra DETTAGLI SULLA DESTINAZIONE si aprirà.
Sul tasto Attivare MyRoutes è indicato se devono essere calcolate
più proposte di tragitto (Si) oppure no (No).
►
Premete su Attivare MyRoutes per modificare l'impostazione.
6. Premete su Navigazione.
- oppure Premete su Parcheggio per cercare un parcheggio nei pressi della
destinazione ed avviare la navigazione verso questo punto.
La mappa si aprirà nel modo Anteprima del tragitto. Il paese di
destinazione viene rappresentato sulla mappa.
Informazioni sull'avvio della navigazione si trovano nel capitolo
"Anteprima del tragitto" a pagina 32. Si prega di vedere lì.
Destinazioni speciali di rilevanza nazionale
Le destinazioni speciali di rilevanza nazionale sono aeroporti, attrazioni
e monumenti di rilevanza nazionale, grandi porti ed altro. Vi sarà quindi
possibile, ad esempio, trovare monumenti noti anche senza sapere a
quale località appartengono.
1. Premere, nella finestra NAVIGAZIONE su Nuova destinazione >
Ricerca POI > in tutto il paese.
La finestra POI IN TUTTO IL PAESE si aprirà.
2. Indicate la categoria dalla quale volete trovare una destinazione
speciale.
La lista Destina\-zione si aprirà. Questa contiene le destinazioni
speciali della categoria indicata in ordine alfabetico.
3. Se la lista fosse molto lunga:
►
Premete su
(Chiudi lista).
Compare la tastiera.
- 26 -
►
Inserite alcune lettere della destinazione.
►
Premete su
(Apri lista).
Navigazione
Manuale utente NAVIGON 14xx | 24xx
La lista contiene solamente le destinazioni il cui nome inizia con le
lettere inserite o che contengono tale sequenza nel loro nome.
4. Premete il nome della destinazione.
La finestra DETTAGLI SULLA DESTINAZIONE si aprirà.
Sul tasto Attivare MyRoutes è indicato se devono essere calcolate
più proposte di tragitto (Si) oppure no (No).
►
Premete su Attivare MyRoutes per modificare l'impostazione.
5. Premete su Navigazione.
- oppure Premete su Parcheggio per cercare un parcheggio nei pressi della
destinazione ed avviare la navigazione verso questo punto.
La mappa si aprirà nel modo Anteprima del tragitto. Il paese di
destinazione viene rappresentato sulla mappa.
Informazioni sull'avvio della navigazione si trovano nel capitolo
"Anteprima del tragitto" a pagina 32. Si prega di vedere lì.
Destinazioni speciali in una determinata città
Le destinazioni speciali in una determinata città possono essere utili se
si viaggia in una città che non si conosce.
1. Premere, nella finestra NAVIGAZIONE su Nuova destinazione >
Ricerca POI > nella città.
La finestra POI NELLA CITTÀ si aprirà.
2. Inserite il nome oppure il codice d'avviamento postale della
destinazione.
3. Indicate la categoria dalla quale volete trovare una destinazione
speciale. Non possono essere indicate categorie per le quali non
sono presenti destinazioni nei vostri dintorni.
Se per la categoria scelta esistono sotto categorie, si aprirà la lista
Sottocategoria.
4. Indicate la subcategoria dalla quale volete trovare una destinazione
speciale.
La lista Destina\-zione si aprirà. Questa contiene in ordine
alfabetico le destinazioni speciali delle categorie indicate.
5. Se la lista fosse molto lunga:
►
Premete su
(Chiudi lista).
Compare la tastiera.
Navigazione
►
Inserite alcune lettere della destinazione.
►
Premete su
(Apri lista).
- 27 -
Manuale utente NAVIGON 14xx | 24xx
La lista contiene solamente le destinazioni il cui nome inizia con le
lettere inserite o che contengono tale sequenza nel loro nome.
6. Premete il nome della destinazione.
La finestra DETTAGLI SULLA DESTINAZIONE si aprirà.
Sul tasto Attivare MyRoutes è indicato se devono essere calcolate
più proposte di tragitto (Si) oppure no (No).
►
Premete su Attivare MyRoutes per modificare l'impostazione.
A volte la destinazione non può essere determinata in modo
univoco, ad esempio perché ci sono più ristoranti con lo stesso
nome nella città indicata.
In questo caso si apre una finestra nella quale vengono indicate
tutte le destinazioni corrispondenti alle indicazioni inserite ed
ulteriori informazioni.
►
Scegliete la destinazione verso la quale volete navigare.
7. Premete su Navigazione.
- oppure Premete su Parcheggio per cercare un parcheggio nei pressi della
destinazione ed avviare la navigazione verso questo punto.
La mappa si aprirà nel modo Anteprima del tragitto. Il paese di
destinazione viene rappresentato sulla mappa.
Informazioni sull'avvio della navigazione si trovano nel capitolo
"Anteprima del tragitto" a pagina 32. Si prega di vedere lì.
Destinazioni speciali nell'accesso rapido
Nell'accesso rapido ci sono 3 categorie di destinazioni speciali
disponibili. Le destinazioni nei vostri dintorni, che appartengono ad una
di queste categorie, possono essere visualizzate in modo veloce e
senza inserire altri dati.
►
Premete, nella finestra NAVIGAZIONE, su Opzioni > Impostazioni >
Generale per impostare quale categoria deve essere disponibile
nell'accesso rapido.
Attenzione: Le categorie per la funzione Accesso rapido sono le
stesse disponibili anche per la funzione POI sul tragitto. (Si veda
"Opzioni della mappa nel modo Navigazione", pagina 55)
Attenzione: La ricezione del segnale GPS deve essere sufficiente per
la determinazione della posizione attuale. Se il segnale ricevuto è
sufficiente si può vedere dal simbolo
(GPS pronto).
Per ulteriori informazioni si veda il capitolo "Inizializzazione del
ricevitore GPS" a pagina 20.
- 28 -
Navigazione
Manuale utente NAVIGON 14xx | 24xx
1. Premete nella finestra NAVIGAZIONE su Nuova destinazione.
Il menu NUOVA DESTINAZIONE si aprirà.
Nell'area Accesso rapido sono raffigurati i simboli delle categorie di
destinazioni speciali disponibili nell'accesso rapido.
2. Premete sulla categoria dalla quale volete scegliere una
destinazione speciale.
Si aprirà una lista. Questa contiene, in ordine di distanza, le
destinazioni speciali più vicine delle categorie indicate.
3. Premete il nome della destinazione, per avviare la navigazione
verso di questa.
La mappa si aprirà nel modo Anteprima del tragitto. Il paese di
destinazione viene rappresentato sulla mappa.
Informazioni sull'avvio della navigazione si trovano nel capitolo
"Anteprima del tragitto" a pagina 32. Si prega di vedere lì.
5.2.5
Informazioni sulla destinazione
Nella banca dati del sistema di navigazione sono memorizzate, per
molte destinazioni da voi inserite, ulteriori informazioni.
Per molti ristoranti è memorizzato, ad esempio, il numero di telefono.
Sarà quindi possibile chiamare se si desidera riservare un tavolo.
Una delle finestre descritte sopra, per l'inserimento della destinazione è
aperta.
►
Premete su Opzioni > Info.
La finestra INFORMAZIONI SULLA DESTINAZIONE si aprirà. Questa contiene
tutte le informazioni riguardanti la destinazione che sono contenute
nella banca dati.
►
►
5.2.6
Premete Interrompere, per chiudere nuovamente la finestra
INFORMAZIONI SULLA DESTINAZIONE.
Premete su
(Mostra sulla mappa) per visualizzare la
destinazione sulla mappa.
Favorite
Destinazioni verso le quali volete navigare spesso possono essere
salvate nella lista delle FAVORITE.
Nella lista FAVORITE possono essere salvate fino a 500 destinazioni.
Per informazioni sulla memorizzazione di una destinazione si veda il
capitolo "Salvare una destinazione" a pagina 34.
1. Premere, nella finestra NAVIGAZIONE su Le mie destinazioni >
Favorite.
Navigazione
- 29 -
Manuale utente NAVIGON 14xx | 24xx
2. Scegliete la destinazione verso la quale volete navigare.
La finestra DETTAGLI SULLA DESTINAZIONE si aprirà.
Sul tasto Attivare MyRoutes è indicato se devono essere calcolate
più proposte di tragitto (Si) oppure no (No).
►
Premete su Attivare MyRoutes per modificare l'impostazione.
3. Premete su Navigazione.
- oppure Premete su Parcheggio per cercare un parcheggio nei pressi della
destinazione ed avviare la navigazione verso questo punto.
La mappa si aprirà nel modo Anteprima del tragitto. Il paese di
destinazione viene rappresentato sulla mappa.
Informazioni sull'avvio della navigazione si trovano nel capitolo
"Anteprima del tragitto" a pagina 32. Si prega di vedere lì.
Attenzione: Le favorite verranno indicate sulla mappa tramite una
bandierina con il loro nome.
5.2.7
Destinazioni recenti
NAVIGON 14xx | 24xx salva le ultime 12 destinazioni verso le quali
avete avviato una navigazione nella lista DESTINAZIONI RECENTI.
1. Premere, nella finestra NAVIGAZIONE su Le mie destinazioni >
Destinazioni recenti.
2. Scegliete la destinazione verso la quale volete navigare.
La finestra DETTAGLI SULLA DESTINAZIONE si aprirà.
Sul tasto Attivare MyRoutes è indicato se devono essere calcolate
più proposte di tragitto (Si) oppure no (No).
►
Premete su Attivare MyRoutes per modificare l'impostazione.
3. Premete su Navigazione.
- oppure Premete su Parcheggio per cercare un parcheggio nei pressi della
destinazione ed avviare la navigazione verso questo punto.
La mappa si aprirà nel modo Anteprima del tragitto. Il paese di
destinazione viene rappresentato sulla mappa.
Informazioni sull'avvio della navigazione si trovano nel capitolo
"Anteprima del tragitto" a pagina 32. Si prega di vedere lì.
- 30 -
Navigazione
Manuale utente NAVIGON 14xx | 24xx
5.2.8
Indirizzi importati: Da Outlook / da internet
Con il software NAVIGON Sync potete esportare nel sistema di
navigazione gli indirizzi salvati nel vostro computer in Microsoft Outlook.
Inoltre è possibile copiare direttamente nel sistema di navigazione le
destinazioni inserite in molti pianificatori di tragitto che si trovano in
internet. Questa funzione, se offerta, è ben visibile nei rispettivi siti
internet.
Attenzione: NAVIGON Sync può essere scaricato gratuitamente da
www.navigon.com.
Contatti per i quali sono disponibili più indirizzi appariranno una volta
per ogni indirizzo nella lista INDIRIZZI IMPORTATI.
1. Premere, nella finestra NAVIGAZIONE su Le mie destinazioni >
Indirizzi importati > Da Outlook / da internet.
2. Scegliete l'indirizzo verso il quale volete navigare.
La finestra DETTAGLI SULLA DESTINAZIONE si aprirà.
Sul tasto Attivare MyRoutes è indicato se devono essere calcolate
più proposte di tragitto (Si) oppure no (No).
►
Premete su Attivare MyRoutes per modificare l'impostazione.
3. Premete su Navigazione.
- oppure Premete su Parcheggio per cercare un parcheggio nei pressi della
destinazione ed avviare la navigazione verso questo punto.
La mappa si aprirà nel modo Anteprima del tragitto. Il paese di
destinazione viene rappresentato sulla mappa.
Informazioni sull'avvio della navigazione si trovano nel capitolo
"Anteprima del tragitto" a pagina 32. Si prega di vedere lì.
5.2.9
Navigare verso casa
Nel NAVIGON 14xx | 24xx potete memorizzare un indirizzo come
indirizzo di casa. La navigazione verso questo punto può essere iniziata
in ogni momento premendo un solo tasto.
Per ulteriori informazioni sulle modalità di memorizzazione dell'indirizzo
di casa si veda il capitolo "Definire l'indirizzo di casa" a pagina 35.
►
Premete nella finestra NAVIGAZIONE su Verso casa.
Se non è ancora stato inserito l'indirizzo di casa verrete avvisati da
un'apposita finestra.
La navigazione inizia. Verrà considerato lo stesso profilo di tragitto
dell'ultima navigazione.
Navigazione
- 31 -
Manuale utente NAVIGON 14xx | 24xx
5.2.10
Scegliere una destinazione dalla mappa
Potete scegliere la destinazione per una navigazione direttamente dalla
mappa. Oltre a città e vie potrete scegliere velocemente anche
destinazioni speciali.
1. Premere, nella finestra NAVIGAZIONE, su Mostra mappa.
2. Premete
(Cerca destinazione).
La mappa si aprirà nel modo Cerca destinazione.
3. Premete sul punto della mappa che volete raggiungere.
Attenzione: Per indicazioni su come modificare la parte della mappa
visualizzata, in modo che la destinazione scelta sia ben visibile, si veda
il capitolo "Mappa nel modo Cerca destinazione" a pagina 55.
La destinazione sulla quale avete premuto sarà rappresentata sotto
una croce.
Nella parte inferiore del display sono indicate le coordinate
geografiche e l'indirizzo della destinazione.
4. Premete su
(OK).
La finestra DESTINAZIONE SULLA MAPPA si aprirà. Nell'angolo
superiore sinistro sono indicati in modo dettagliato i dati relativi
all'indirizzo della destinazione.
5. Premete su Raggiungi.
La mappa si aprirà nel modo Anteprima del tragitto. Il paese di
destinazione viene rappresentato sulla mappa.
Informazioni sull'avvio della navigazione si trovano nel capitolo
"Anteprima del tragitto" a pagina 32. Si prega di vedere lì.
5.2.11
Anteprima del tragitto
La mappa è aperta nel modo Anteprima del tragitto.
La destinazione della navigazione è contrassegnata da una bandierina.
Per ulteriori informazioni si veda il capitolo Mappa nel modo Anteprima
del tragitto a pagina 46.
Profilo di tragitto
Il calcolo del tragitto si basa su un profilo di tragitto. Il profilo di tragitto
attuale verrà mostrato nell'angolo superiore destro della mappa.
- 32 -
Navigazione
Manuale utente NAVIGON 14xx | 24xx
I profili di tragitto tengono conto delle particolarità e proprietà di diversi
tipi di spostamento. Un profilo di tragitto per biciclette ad esempio, non
comprenderà autostrade nel calcolo del tragitto, ma in compenso strade
che sono vietate ad altri veicoli. Inoltre con il profilo per ciclisti verranno
calcolati altri tempi di arrivo rispetto, ad esempio, ad un profilo per
motociclisti.
Attenzione: Se scegliete un profilo per pedoni verrà avviata un tipo di
guida sviluppata appositamente per pedoni. (Si veda "Navigazione nella
modalità Pedone", pagina 52)
►
Premete il tasto Profilo di tragitto, per scegliere un altro profilo di
tragitto.
Per informazioni sulla creazione la scelta di profili di tragitto si veda il
capitolo "profili di tragitto" a pagina 57.
Descrizione del tragitto
►
Per vedere una dettagliata descrizione del tragitto premete
Opzioni > Descrizione del tragitto.
Per ulteriori informazioni sulle funzioni della finestra DESCRIZIONE DEL
si veda il capitolo "Descrizione del tragitto" a pagina 67.
TRAGITTO
MyRoutes
Se la funzione MyRoutes attiva il sistema di navigazione calcola in,
base alle impostazioni attuali del profilo di tragitto, fino a tre tragitti e li
mostra sulla mappa in colori diversi (arancione, verde, blu) e con un
numero. Per ogni tragitto c'è un tasto che riporta lo stesso numero e un
simbolo con lo stesso colore.
Per il calcolo dell'orario di arrivo e del tempo di percorrenza il sistema di
navigazione tiene conto di ulteriori fattori come ad esempio giorno della
settimana, l'ora e le segnalazioni sul traffico.
Il tragitto che corrisponde al meglio al profilo di tragitto verrà indicato
con la scritta "MyRoute".
Attenzione: Anche se la funzione MyRoutes è attiva a volte può non
esserci oppure esserci solo un tragitto alternativo che viene calcolato.
Sul relativo tasto verrà quindi visualizzato nessun ulteriore
suggerimento.
Navigazione
►
Navigazione
Premete il tasto del tragitto che intendete utilizzare per la
navigazione.
- 33 -
Manuale utente NAVIGON 14xx | 24xx
(Solo NAVIGON 24xx) Scegliendo un tragitto per il quale sono previsti
impedimenti o traffico si aprirà, possibilmente prima dell'avvio della
navigazione, la finestra ANTEPRIMA DEL TRAGITTO TMC. (Si veda
"Anteprima del tragitto TMC", pagina 69)
►
Scegliete se utilizzare il tragitto originario (Tragitto attuale) o uno
alternativo (Tragitto alternativo).
Nessun segnale GPS
Se la ricezione del segnale GPS non è sufficiente apparirà il seguente
avviso: "Il segnale GPS non è momentaneamente disponibile. La
navigazione inizierà automaticamente appena il segnale GPS è
sufficiente."
Avete le seguenti possibilità:
►
►
►
Attendere. Appena il segnale GPS sarà sufficiente per la
determinazione della posizione attuale, il tragitto verrà calcolato e la
navigazione inizierà.
Premete su Interrompere. Si apre nuovamente la finestra nella
quale avete inserito la destinazione. La vostra destinazione è
salvata nella lista DESTINAZIONI RECENTI.
Premete su Demo. Il tragitto viene calcolato tenendo come punto di
riferimento il centro della città indicata come destinazione. Infine
verrà simulata la navigazione su questo tragitto.
Premete il tasto
(Indietro) per chiudere il demo.
Attenzione: Se la destinazione è stata scelta dalla mappa il tasto
Demo non è disponibile.
5.3
Amministrazione delle destinazioni
Ogni destinazione inserita e le destinazioni dalla lista DESTINAZIONI
RECENTI e INDIRIZZI IMPORTATI possono essere salvate nella lista
FAVORITE. Questo è particolarmente sensato se si tratta di destinazioni
che volete raggiungere spesso.
Attenzione: Le favorite verranno indicate sulla mappa tramite una
bandierina con il loro nome.
5.3.1
Salvare una destinazione
1. Inserite una destinazione. (Si veda "Inserire indirizzo di
destinazione", pagina 22 oppure "Destinazione speciale",
pagina 25). Non premete il tasto Navigazione!
2. Premere su Opzioni > Salva destinazione
- oppure -
- 34 -
Navigazione
Manuale utente NAVIGON 14xx | 24xx
1. Scegliete una destinazione dalla lista DESTINAZIONI RECENTI o dalla
lista INDIRIZZI IMPORTATI. (Si veda "Destinazioni recenti", pagina 30
oppure "Indirizzi importati: Da Outlook / da internet", pagina 31).
Non premete il tasto Navigazione!
2. Premete su Opzioni > Salva come favorita.
3. Inserite un nome per la destinazione.
4. Premete su Salva.
5.3.2
Definire l'indirizzo di casa
Potete avviare rapidamente in ogni momento la navigazione verso
l'indirizzo di casa, premendo il tasto Verso casa nella finestra
NAVIGAZIONE.
Può essere impostato come indirizzo di casa solamente un indirizzo.
Questa destinazione verrà memorizzata nella lista delle FAVORITE.
Procedete nel seguente modo.
1. Premere, nella finestra NAVIGAZIONE su Nuova destinazione >
Inserire indirizzo.
La finestra INDIRIZZO si aprirà.
2. Inserite il vostro indirizzo di casa.
3. Premete su Opzioni > Salva destinazione.
4. Inserite un nome per l'indirizzo. (Ad es. "Indirizzo di casa")
Il vostro indirizzo di casa è memorizzato nella lista FAVORITE.
5. Premete su
(Indietro).
La finestra NAVIGAZIONE si aprirà.
6. Premete su Le mie destinazioni > Favorite.
7. Scegliete dalla lista FAVORITE la destinazione che volete impostare
come nuovo indirizzo di casa. (Si veda anche "Favorite", pagina 29)
8. Premete su Opzioni > Indirizzo di casa.
L'indirizzo scelto è ora impostato come indirizzo di casa. Nella lista delle
FAVORITE l'indirizzo di casa è contrassegnato da una casetta.
Attenzione: L'indirizzo di casa viene indicato sulla mappa da una
casetta.
Modificare l'indirizzo di casa
È possibile impostare in ogni momento un altro indirizzo come indirizzo
di casa. Procedete come descritto sopra.
Navigazione
- 35 -
Manuale utente NAVIGON 14xx | 24xx
5.4
Tragitti con tappe o tracce
È possibile pianificare un tragitto anche senza ricezione del segnale
GPS, ad esempio comodamente da casa. I tragitti creati possono
essere salvati per utilizzarli in un secondo momento, potendo
pianificare così diversi tragitti da percorrere, ad esempio, in vacanza.
1. Premete nella finestra NAVIGAZIONE su Opzioni.
La lista delle opzioni si aprirà.
2. Premete l'opzione Tragitti e tracce.
La finestra TRAGITTI E TRACCE si aprirà.
5.4.1
Indicare il punto di partenza
Il punto di partenza di un tragitto è il punto dal quale volete partire.
Questo non deve necessariamente corrispondere alla posizione attuale:
pianificando, ad esempio, una gita per le vacanze, sarà possibile
scegliere come punto di partenza l'hotel dove si soggiorna.
Il punto di partenza è importante solamente se volete visualizzare tutto
il tragitto pianificato sulla mappa, ma non ricevete segnale GPS oppure
non vi trovate nella posizione dalla quale volete partire. Per questo
motivo il punto di partenza che inserite ha il numero d'ordine "0".
Appena avvierete una navigazione, il sistema di navigazione calcolerà il
tragitto prendendo come punto di partenza la posizione attuale.
La prima tappa sarà quindi quella che porta al punto del tragitto con il
numero d'ordine "1".
1. Premete sulla casella Fissa punto di partenza.
Il menu PUNTO DI PARTENZA si aprirà.
Per scegliere come punto di partenza la posizione attuale:
2. Premete la voce del menu Posizione attuale.
Per scegliere come punto di partenza una posizione diversa da quella attuale:
2. Premete il tasto corrispondente.
3. Indicate il punto di partenza. (Si veda il paragrafo relativo nel
capitolo "Inserire una destinazione" a pagina 21 e seguenti)
4. Premete su Punto di partenza.
Il punto di partenza scelto verrà ora mostrato di fianco al numero 0
(Punto di partenza).
Modificare il punto di partenza
►
Premete sul punto di partenza (tasto 0).
Il menu PUNTO DI PARTENZA si aprirà. Ora potete scegliere un altro
punto di partenza. Procedete come descritto sopra.
- 36 -
Navigazione
Manuale utente NAVIGON 14xx | 24xx
5.4.2
Inserire delle tappe
Le tappe di un tragitto sono le destinazioni verso le quali volete
navigare.
Prima di ogni tappa è indicato un numero d'ordine su in una casella.
1. Premete sulla casella Aggiungere tappa.
Il menu TAPPA si aprirà.
2. Premete il tasto corrispondente alla modalità d'inserimento della
destinazione desiderata.
3. Inserite la tappa. (Si veda il paragrafo relativo nel capitolo "Inserire
una destinazione" a pagina 21 e seguenti)
4. Premete su Aggiungere.
Il punto del tragitto scelto verrà ora indicato di fianco al suo numero
d'ordine.
Ripetete questa procedura per ogni ulteriore tappa che volete
aggiungere al tragitto.
5.4.3
Modificare le tappe
Le tappe possono essere cancellate da un tragitto. L'ordine delle tappe
può essere cambiato a piacere.
Attenzione: Il punto di partenza (con il numero d'ordine "0") non può
essere ne spostato ne cancellato. È però possibile scegliere un'altra
tappa come partenza per il tragitto se per tale punto non è stata scelta
l'impostazione Posizione attuale.
►
Premete sulla tappa che volete modificare.
Il menu contestuale contiene i seguenti tasti:
Tappa in avanti: Sposta la tappa scelta in avanti. (Esempio: la tappa 2
diventerà la tappa 1)
Tappa indietro: Sposta indietro la tappa scelta. (Esempio: la tappa 2
diventerà la tappa 3)
Cancellare: Cancella la tappa scelta. Una finestra di dialogo vi chiederà
di confermare l'azione.
5.4.4
Amministrare i tragitti
Ogni tragitto pianificato può essere salvato con un determinato nome.
Attenzione: Verranno salvati solamente il punto di partenza e tutte le
tappe ma non il tragitto in quanto tale. Caricando un tragitto
memorizzato, questo dovrà essere calcolato nuovamente.
Navigazione
- 37 -
Manuale utente NAVIGON 14xx | 24xx
I tragitti salvati possono essere caricati, cancellati o vi si può cambiare il
nome.
Salvare un tragitto
La finestra TRAGITTI E TRACCE è aperta. Avete inserito almeno il punto di
partenza e una tappa.
1. Premete su Opzioni > Salva tragitto.
2. Inserite un nome per il tragitto.
3. Premete su Salva.
La destinazione sarà inserita nella lista TRAGITTI E TRACCE SALVATE.
La finestra di dialogo si chiuderà.
5.4.5
Caricare un tragitto o una traccia
1. Premete su Opzioni > Tragitti e tracce salvate.
La lista TRAGITTI E TRACCE SALVATE si aprirà. Questa contiene i
tragitti e le tracce memorizzate in ordine alfabetico.
Un icona prima del nome indica se si tratta di un tragitto (
o di una traccia (
)
).
Se volete caricare un tragitto:
2. Premete sul tragitto che volete caricare.
3. Premete su Carica tragitto.
La finestra TRAGITTI E TRACCE si aprirà. Il punto di partenza e le
tappe del tragitto caricato sono inserite. Durante il calcolo del
tragitto il punto di partenza viene sostituito dalla posizione attuale.
La navigazione condurrà poi alla prima tappa.
Se volete caricare una traccia:
2. Premete sulla traccia che volete caricare.
3. Premete su Caricare traccia.
La finestra TRAGITTI E TRACCE si aprirà. Come punto di partenza
verrà indicata la posizione attuale. La traccia caricata verrà inserita
come punto nr. 1 del tragitto. La navigazione condurrà verso il
punto di partenza della traccia.
Per informazioni sulla navigazione lungo una traccia si trovano nel
capitolo "Navigazione nella modalità Traccia" a pagina 54.
- 38 -
Navigazione
Manuale utente NAVIGON 14xx | 24xx
5.4.6
Calcolare e visualizzare un tragitto
Un tragitto pianificato può essere calcolato e visualizzato sulla mappa
anche senza che il segnale GPS venga ricevuto, in modo da avere una
panoramica generale sul tragitto.
La finestra TRAGITTI E TRACCE è aperta. Il punto di partenza e almeno
una tappa sono inserite.
►
Premete su Mostra tragitto.
La mappa si aprirà nel modo Anteprima del tragitto.
Il punto di partenza e le tappe sono indicati da un a bandierina. Per
ogni tappa vengono indicate la distanza e il tempo di percorrenza
previsti.
5.4.7
Simulare il tragitto
La navigazione su un tragitto pianificato può anche essere solo
simulata.
Attenzione: per una simulazione non è necessaria la ricezione del
segnale GPS.
Se avete pianificato un tragitto a più tappe verrà simulata la
navigazione verso la prima tappa.
Avete calcolato e visualizzato un tragitto.
1. Premete su Opzioni > Simulazione.
►
Se avete pianificato un tragitto con una sola tappa e la funzione
MyRoutes è attiva, vi verrà chiesto di scegliere un tragitto per
la simulazione.
Il tragitto verrà calcolato nuovamente per la simulazione.
2. Premete il tasto del tragitto sul quale volete simulare la
navigazione.
Per ulteriori informazioni su MyRoutes si veda il capitolo "MyRoutes" a
pagina 40.
Chiudere la simulazione
La simulazione può essere conclusa in ogni momento.
►
Premete su
(Indietro).
La finestra TRAGITTI E TRACCE si aprirà.
5.4.8
Anteprima del tragitto
Avete calcolato e visualizzato un tragitto. La mappa è aperta nel modo
Anteprima del tragitto.
Navigazione
- 39 -
Manuale utente NAVIGON 14xx | 24xx
Profilo di tragitto
I profili di tragitto tengono conto delle particolarità e proprietà di diversi
tipi di spostamento. Un profilo di tragitto per biciclette ad esempio, non
comprenderà autostrade nel calcolo del tragitto, ma in compenso strade
che sono vietate ad altri veicoli. Inoltre con il profilo per ciclisti verranno
calcolati altri tempi di arrivo rispetto, ad esempio, ad un profilo per
motociclisti.
Attenzione: Se scegliete un profilo per pedoni verrà avviata un tipo di
guida sviluppata appositamente per pedoni. (Si veda "Navigazione nella
modalità Pedone", pagina 52)
►
Premete il tasto Profilo di tragitto, per scegliere un altro profilo di
tragitto.
Per informazioni sulla creazione la scelta di profili di tragitto si veda il
capitolo "profili di tragitto" a pagina 57.
Attenzione: Caricando tragitti provenienti da altri produttori diversi da
NAVIGON potrebbe non essere possibile modificare il tragitto.
Descrizione del tragitto
Per vedere una dettagliata descrizione del tragitto premete Opzioni >
Descrizione del tragitto.
Per ulteriori informazioni sulle funzioni della finestra DESCRIZIONE DEL
si veda il capitolo "Descrizione del tragitto" a pagina 67.
TRAGITTO
MyRoutes
Se la funzione MyRoutes attiva il sistema di navigazione calcola in,
base alle impostazioni attuali del profilo di tragitto, fino a tre tragitti e li
mostra sulla mappa in colori diversi (arancione, verde, blu) e con un
numero. Per ogni tragitto c'è un tasto che riporta lo stesso numero e un
simbolo con lo stesso colore.
Per il calcolo dell'orario di arrivo e del tempo di percorrenza il sistema di
navigazione tiene conto di ulteriori fattori come ad esempio giorno della
settimana ed ora.
Il tragitto che corrisponde al meglio al profilo di tragitto verrà indicato
con la scritta "MyRoute".
Attenzione: La funzione MyRoutes può essere utilizzati solo per tragitti
con una sola tappa. Per tragitti con due o più tappe verrà visualizzato e
calcolato solo un tragitto indipendentemente dal fatto che la funzione
sia attiva o no.
- 40 -
Navigazione
Manuale utente NAVIGON 14xx | 24xx
Attenzione: Anche se la funzione MyRoutes è attiva a volte può non
esserci oppure esserci solo un tragitto alternativo che viene calcolato.
Sul relativo tasto verrà quindi visualizzato nessun ulteriore
suggerimento.
Navigazione
►
Premete il tasto del tragitto che intendete utilizzare per la
navigazione.
(Solo NAVIGON 24xx) Scegliendo un tragitto per il quale sono previsti
impedimenti o traffico si aprirà, possibilmente prima dell'avvio della
navigazione, la finestra ANTEPRIMA DEL TRAGITTO TMC. (Si veda
"Anteprima del tragitto TMC", pagina 69)
►
Scegliete se utilizzare il tragitto originario (Tragitto attuale) o uno
alternativo (Tragitto alternativo).
Nessun segnale GPS
Se la ricezione del segnale GPS non è sufficiente apparirà il seguente
avviso: "Il segnale GPS non è momentaneamente disponibile. La
navigazione inizierà automaticamente appena il segnale GPS è
sufficiente."
Avete le seguenti possibilità:
►
►
6
Attendere. Appena il segnale GPS sarà sufficiente per la
determinazione della posizione attuale, il tragitto verrà calcolato e la
navigazione inizierà.
Premete su Interrompere. La mappa si aprirà nel modo Anteprima
del tragitto.
Opzioni
In alcune finestre ci sono opzioni tramite le quali è possibile
raggiungere altre funzioni.
►
Premendo su Opzioni si aprirà la lista delle opzioni.
►
Premete sull'opzione che volete eseguire.
►
Per chiudere la lista delle opzioni senza eseguirne nessuna,
premete nuovamente su Opzioni.
2D/3D: Per cambiare fra i modi 2D e 3D. Il simbolo rappresenta il modo
attualmente impostato.
Aggiungi al tragitto: Apre la pianificazione del tragitto. L'indirizzo indicato viene
inserito come tappa nel tragitto. (Si veda "Tragitti con tappe o tracce",
pagina 36)
Opzioni
- 41 -
Manuale utente NAVIGON 14xx | 24xx
Avviare registrazione, Terminare registrazione: Avvia o conclude la
registrazione della traccia. (Si veda "Tracce", pagina 63)
Blocco: Apre una finestra nella quale è possibile bloccare un tatto del tragitto
per calcolare una deviazione attorno a questo tratto, ad esempio perché
avete sentito alla radio della presenza d code su questo tratto. (Si veda
"Blocco", pagina 67)
Cambiare nome: Apre una finestra, nella quale potete salvare la destinazione o
il tragitto scelti con un determinato nome.
Cancella tutte: Cancella tutte le destinazioni della lista (DESTINAZIONI RECENTI
oppure FAVORITE, in base a dove era stata aperta l'opzione). La lista
sarà poi vuota. Una finestra di dialogo vi chiederà di confermare
l'azione.
Cancellare: Cancella la destinazione scelta dalla lista delle DESTINAZIONI
RECENTI oppure delle FAVORITE oppure il tragitto o la traccia scelti dalla
lista TRAGITTI E TRACCE SALVATE. Una finestra di dialogo vi chiederà di
confermare l'azione.
Descrizione del tragitto: Mostra una descrizione dettagliata del tragitto con tutti i
punti nei quali dovete svoltare. (Si veda "Descrizione del tragitto",
pagina 67)
Giorno/Notte: Cambia fra le modalità del display "Giorno" e "Notte". Il simbolo
rappresenta il modo attualmente impostato.
Impostazioni di fabbrica: Riporta tutte le impostazioni ai valori di fabbrica.
Tragitti e destinazioni salvate verranno cancellati. Il software verrà
riavviato e si comporterà come al primo avvio dopo l'acquisto (si veda
"Accendere il NAVIGON 14xx | 24xx", pagina 13).
Impostazioni: Apre la finestra IMPOSTAZIONI. Li sarà possibile configurare il
sistema di navigazione. (Si veda "Configurare il NAVIGON 14xx | 24xx",
pagina 73)
Indirizzo di casa: Salva l'indirizzo scelto come indirizzo di casa. Potrete quindi
avviare rapidamente in ogni momento la navigazione verso questa
destinazione, premendo il tasto Verso casa nella finestra NAVIGAZIONE.
Informazioni sul prodotto: Mostra il numero della versione e le informazioni
riguardanti il copyright di hardware e software.
Inserire coordinate: Apre la finestra INSERIRE COORDINATE. Lì potete inserire le
coordinate geografiche della vostra destinazione. (Si veda "Inserire
coordinate", pagina 23)
- 42 -
Opzioni
Manuale utente NAVIGON 14xx | 24xx
Mostra mappa: Apre la mappa nel modo Standard.
Si veda "Mappa nel modo Standard", pagina 45
Mostra sulla mappa: Mostra l'indirizzo indicato sulla mappa.
MyReport: Apre la finestra MYREPORT. Da qui sarà possibile segnalare a
NAVIGON eventuali cambiamenti della viabilità stradale o dei sistemi di
controllo del traffico.
MyRoutes: Apre la mappa nel modo Anteprima del tragitto. Riceverete fino a
tre suggerimenti su come continuare il tragitto. Scegliete uno dei tragitti
proposti.
Nuovo tragitto: Cancella il punto di partenza e tutte le tappe dalla finestra
TRAGITTI E TRACCE lista rendendo possibile la pianificazione di un nuovo
tragitto.
Eventualmente salvate i tragitti precedentemente pianificati!
Parcheggio: Avvia la navigazione verso un parcheggio nei pressi della
destinazione.
POI sul tragitto: Apre una lista con destinazioni speciali sul vostro tragitto. Le
destinazioni qui indicate possono essere inserite come tappa e
raggiunte durante la navigazione.
Profilo di tragitto: Apre la finestra PROFILO DI TRAGITTO. Qui si possono vedere
ed eventualmente modificare le opzioni per il calcolo del tragitto.
Salta la prossima tappa: Premete questo tasto per evitare la prossima tappa.
Questo tasto è attivo solamente se mancano ancora almeno 2 tappe
per giungere a destinazione. (Si veda "Tragitti con tappe o tracce",
pagina 36)
Salva come favorita: Salva la destinazione indicata nella lista delle FAVORITE.
(Si veda "Salvare una destinazione", pagina 34)
Salva destinazione: Salva la destinazione indicata nella lista delle FAVORITE. (Si
veda "Salvare una destinazione", pagina 34)
Salva posizione: Apre la finestra SALVA DESTINAZIONE COME.... Lì sarà possibile
memorizzare la posizione attuale con un determinato nome nella lista
delle FAVORITE.
Salva tragitto: Apre una finestra, nella quale potete salvare il tragitto pianificato
con un determinato nome. (Si veda "Salvare un tragitto", pagina 38)
Opzioni
- 43 -
Manuale utente NAVIGON 14xx | 24xx
Servizio emergenze: apre una finestra nella quale è possibile inserire in modo
semplice e veloce indirizzi e numeri di telefono di luoghi che si trovano
nelle vostre dirette vicinanze e che possono essere utili in caso di
necessità. (Si veda "Servizio emergenze", pagina 66).
Simulazione: Simula una navigazione sul tragitto visualizzato. La simulazione
può essere eseguita anche senza ricezione di segnale GPS. Se avete
pianificato un tragitto a più tappe verrà simulata solo la navigazione
verso la prima tappa.
Stato GPS: Apre la finestra STATO GPS. Qui potrete vedere informazioni
dettagliate sulla ricezione del segnale GPS. Vi sarà inoltre possibile
memorizzare i dati relativi alla posizione attuale. (Si veda "Stato GPS,
salvare la posizione attuale", pagina 66)
Tappa: Inserisce il punto scelto come tappa. La navigazione vi condurrà subito
verso questa tappa. Poi potrete proseguire la navigazione verso la meta
originaria.
Tarare la bussola elettronica (solo NAVIGON 24xx): apre la finestra TARARE LA
BUSSOLA ELETTRONICA. Qui potete calibrare la e-bussola. (Si veda
"Tarare la bussola elettronica", pagina 61)
Traffico (solo NAVIGON 24xx): Apre la finestra INDICAZIONI SUL TRAFFICO nella
quale sono elencate le attuali indicazioni sul traffico. (Si veda "TMC
(Indicazioni sul traffico)", pagina 69)
Tragitti e tracce salvate: Apre una finestra nella quale è possibile caricare un
tragitto o una traccia precedentemente salvate.
Tragitti e tracce: Apre la finestra TRAGITTI E TRACCE. Qui sarà possibile
pianificare un tragitto, amministrare i tragitti pianificati e avviare la
navigazione su uno di questi tragitti. (Si veda "Tragitti con tappe o
tracce", pagina 36)
7
Usare la mappa
7.1
Scelta della mappa
Per ogni paese c'è una propria mappa per la navigazione. Una
navigazione può proseguire continuamente in più paesi di un
continente, se è possibile calcolare un tragitto continuo con le mappe
memorizzate.
Anche se fossero disponibili nel sistema di navigazione mappe di paesi
di altri continenti il NAVIGON 14xx | 24xx può lavorare solamente con
mappe di un singolo continente.
- 44 -
Usare la mappa
Manuale utente NAVIGON 14xx | 24xx
Premete nella finestra NAVIGAZIONE su Opzioni > Impostazioni >
Rappresentazione mappa, per vedere quali mappe sono
momentaneamente in uso. Qui potete anche scegliere un altro
continente se sulla memory-card inserita nel dispositivo di navigazione
sono disponibili anche mappe di altri continenti.
7.2
Mappa nel modo Standard
La mappa sarà sempre nella modalità Standard se non state
navigando, calcolando un tragitto o ricercando una destinazione dalla
mappa.
In queste circostanze la mappa cambia automaticamente nella modalità
Standard:
►
►
Iniziate la guida mentre la finestra NAVIGAZIONE è aperta. Il cambio
avviene dopo poco tempo.
Raggiungete la destinazione di una navigazione nella modalità
Veicolo.
Come aprire la mappa:
►
Premere, nella finestra NAVIGAZIONE su Mostra mappa.
Attenzione: Se la ricezione GPS non è sufficiente alla determinazione
della vostra posizione, la mappa verrà aperta nel modo Cerca
destinazione.
Le seguenti caratteristiche sono tipiche di questa visualizzazione:
►
►
Usare la mappa
Al centro della parte inferiore del display viene indicata la posizione
attuale (freccia arancione). La porzione di mappa rappresentata
seguirà i vostri spostamenti in modo da vedere sempre la vostra
posizione sul display.
La scala della mappa cambia in base alla vostra velocità.
- 45 -
Manuale utente NAVIGON 14xx | 24xx
Opzioni della mappa nel modo Standard
►
Premete su Opzioni. Si aprirà una finestra con più tasti.
Le `funzioni più importanti per la navigazione sono raggiungibili tramite i
tasti con i simboli.
Troverete ulteriori funzioni premendo su uno dei tasti Destina\-zione,
Tragitto, Servizi oppure Generale.
Per una descrizione di tutte le opzioni disponibili si veda il capitolo
"Opzioni" a pagina 41.
7.3
Mappa nel modo Anteprima del tragitto
Avete inserito una destinazione e premuto su Navigazione.
- oppure Avete pianificato o caricato un tragitto e premuto su Mostra tragitto.
La mappa si aprirà nel modo Anteprima del tragitto.
1
Se la funzione MyRoutes è attiva sulla mappa verranno visualizzati, e
contrassegnati con un numero, fino a tre tragitti, con colori diversi e con
un numero (arancione, verde, blu).
Nei seguenti casi verrà mostrato solo un tragitto.
2
- 46 -
►
La funzione MyRoutes è disattiva.
►
Avete pianificato un tragitto con più di una tappa.
►
È attivo un profilo di tragitto con il profilo di velocità Pedone.
►
Il tragitto contiene una traccia.
La posizione attuale viene indicata (freccia arancione).
Usare la mappa
Manuale utente NAVIGON 14xx | 24xx
Visualizzando un tragitto caricato o pianificato che abbia come punto di
partenza una posizione diversa da quella attuale, è possibile che la
vostra posizione attuale non venga indicata nell'anteprima.
3
Per ogni tragitto (arancione, verde, blu) c'è un tasto che riporta lo
stesso numero e un simbolo con lo stesso colore. Su ogni tasto
verranno indicati l'orario d'arrivo previsto, la lunghezza totale, e la
percorrenza prevista per ogni tragitto.
(Solo NAVIGON 24xx) Se per un tragitto sono presenti segnalazioni del
traffico verrà indicato il numero delle segnalazioni in un piccolo cartello
stradale sul tasto. Gli impedimenti segnalati verranno rappresentati
anche sul tragitto.
Il tragitto che corrisponde al meglio al profilo di tragitto è indicato con la
scritta "MyRoute".
Se la funzione MyRoutes non è attiva verrà indicato solo un tragitto.
Premendo uno dei tasti inizierà la navigazione sul rispettivo tragitto.
4
Sul tasto
(Profilo di tragitto) verrà mostrato il profilo di tragitto
attuale. Il simbolo chiarifica il tipo di spostamento sul quale si basa il
profilo. (vedere "profili di tragitto", pagina 57)
►
5
Premete il simbolo, per scegliere un altro profilo di tragitto.
La destinazione è indicata da una bandierina.
Visualizzando un tragitto pianificato o caricato, il punto di partenza e
tutte le tappe saranno indicate sulla mappa da una bandierina.
In caso di tragitti con più tappe per ogni tappa verranno visualizzati la
lunghezza del tratto e il tempo di percorrenza previsto.
►
►
Premete il tasto
(Profilo di tragitto) (si veda la fig. punto 4), per
scegliere un altro profilo di tragitto.
Per avviare la navigazione premere il tasto del tragitto (si veda la
figura, punto 3) che volete utilizzare per la navigazione.
Visualizzando un tragitto caricato o pianificato il tragitto verrà
eventualmente ricalcolato. Come punto di partenza verrà presa la
vostra posizione attuale. La navigazione vi condurrà verso la prima
tappa inserita.
►
►
Usare la mappa
Per vedere una dettagliata descrizione del tragitto premete
Opzioni > Descrizione del tragitto. (Si veda "Descrizione del
tragitto", pagina 67)
Premete su
(Cerca destinazione) per vedere la mappa nel
modo Cerca destinazione. (Si veda "Mappa nel modo Cerca
destinazione", pagina 55)
- 47 -
Manuale utente NAVIGON 14xx | 24xx
7.4
Mappa nel modo Navigazione
Il modo in cui verrete condotti a destinazione dipende da diversi fattori
(profilo di tragitto scelto, posizione attuale, tipo di calcolo del tragitto,
eccetera). Il vostro sistema di navigazione sceglie automaticamente il
tipo ottimale di navigazione.
7.4.1
Navigazione nella modalità Veicolo
Dopo la visione della mappa nel modo Anteprima del tragitto è stata
avviata la navigazione.
La mappa si aprirà nel modo Navigazione.
1
Qui vengono indicati i segnali stradali da seguire.
2
Qui vengono indicati eventuali limiti di velocità.
3
Il tragitto è evidenziato in arancione.
4
Nel piccolo indicatore di manovra viene mostrata, nel caso di manovre
che si succedano in un breve lasso di tempo, la seconda manovra da
eseguire.
5
Nel grande indicatore di manovra mostra schematicamente il prossimo
incrocio al quale dovete svoltare. Sotto è indicata la distanza da questo
incrocio.
Avvicinandosi all'incrocio comparirà oltre all'indicazione della distanza
una rappresentazione schematica a punti:
Più punti gialli vengono visualizzati e più vicini sarete all'incrocio.
- 48 -
Usare la mappa
Manuale utente NAVIGON 14xx | 24xx
Se non fosse necessario svoltare per un tratto lungo, verrà visualizzata
semplicemente una freccia dritta con sotto una cifra che indica la
distanza da percorrere.
►
6
Premendo nel grande indicatore di manovra verrà ripetuta
l'indicazione di manovra vocale attuale.
(Solo NAVIGON 24xx) Se dovessero esserci delle segnalazioni
riguardanti il traffico sul tragitto, apparirà la finestra Indicazioni sul
traffico.
Se nella casella Indicazioni sul traffico viene visualizzata una
distanza, è stata calcolata per il relativo impedimento anche un tragitto
alternativo.
►
Premete sulla casella Indicazioni sul traffico per aprire la finestra
ANTEPRIMA DEL TRAGITTO TMC. Questa mostra una par te di mappa
con il tratto interessato dalla segnalazione ed eventuali deviazioni
possibili.
Se non ci sono indicazioni di distanza verrà effettuata una deviazione di
tutti gli impedimenti che si trovano sul tragitto e che comportano una
perdita di tempo.
►
Premete sulla casella Indicazioni sul traffico per aprire la finestra
INDICAZIONI SUL TRAFFICO. (Si veda "Visualizzare le segnalazioni sul
traffico", pagina 70)
Attenzione: Il calcolo del tragitto di deviazione può essere eseguito
automaticamente. (Si veda "Impostazioni TMC", pagina 72)
7
Il tasto Parcheggio appare avvicinandosi alla destinazione.
Premendo su questa casella avete due possibilità:
►
►
Potete scegliere un parcheggio dal quale poi procedere a piedi.
Se avete già parcheggiato il vostro veicolo potete salvare la
posizione attuale e proseguire la navigazione a piedi.
Per una descrizione della funzione Parcheggio si veda il capitolo
"Parcheggiare nelle vicinanze della destinazione" a pagina 64.
8
Prima di molti incroci spariranno le informazioni dei punti 9 e 10. Al loro
posto verrà visualizzata la corsia sulla quale posizionarsi.
►
Premere la casella per far sparire le informazioni sulla corsia.
9
Qui verranno indicate l'altezza sul livello del mare e la velocità attuale.
10
Nella casella Totale vedrete la distanza da destinazione e l'orario
d'arrivo previsto.
►
►
Usare la mappa
Premete sull'orario di arrivo previsto se preferite vedere la durata
prevista per giungere a destinazione.
Premete sull'orario di arrivo previsto se preferite vedere la durata
prevista per giungere a destinazione.
- 49 -
Manuale utente NAVIGON 14xx | 24xx
11
La vostra posizione attuale è rappresentata sulla mappa (freccia
arancione). Il riquadro della mappa si modificherà continuamente in
modo che la posizione attuale sia sempre rappresentata sulla mappa.
12
Navigando su un tragitto con più tappe, vedrete nella casella Tappa la
distanza attuale dalla prossima tappa e l'orario d'arrivo previsto.
►
►
Premete sull'orario di arrivo previsto se preferite vedere la durata
prevista per giungere a destinazione.
Premete sull'orario di arrivo previsto se preferite vedere la durata
prevista per giungere a destinazione.
13
Nella casella superiore della strada è indicato il nome della prossima
strada da percorrere.
14
Nella casella inferiore della strada è indicato il nome della strada che
state percorrendo.
Attenzione: La visualizzazione di molte delle aree appena descritte
può essere configurata in Opzioni > Impostazioni > Navigazione.
Alcune di queste informazioni sono disponibili solamente se sono
contenute nel materiale cartografico.
Attenzione: Premendo nel grande indicatore di manovra verrà ripetuta
l'indicazione di manovra vocale attuale.
Attenzione: Abbandonando la rete stradale digitalizzata sulla mappa la
modalità di navigazione passa a Offroad. (Si veda "Navigazione nella
modalità Offroad", pagina 54)
►
►
Per vedere una dettagliata descrizione del tragitto premete
Opzioni > Tragitto > Descrizione del tragitto. (Si veda "Descrizione
del tragitto", pagina 67)
Premete su
(Cerca destinazione) per vedere la mappa nel
modo Cerca destinazione. (Si veda "Mappa nel modo Cerca
destinazione", pagina 55)
Volume
Il volume delle indicazioni di guida del può essere modificato durante la
navigazione.
1. Premete su
(Volume).
Il regolatore del volume si aprirà. Questo contiene tre tasti per la
regolazione del volume:
(Alza),
- 50 -
(Abbassa),
(Audio on/off).
Usare la mappa
Manuale utente NAVIGON 14xx | 24xx
2. Premete nuovamente
secondi.
(Volume) oppure attendete alcuni
Il regolatore del volume si chiuderà.
Reality View light (NAVIGON 14xx):
La mappa passa al modo Reality View, avvicinandosi, durante la guida
su un'autostrada, all'uscita, da prendere:
Il modo Reality View mostra in modo molto chiaro quali indicazioni si
devono seguire e quale corsia si deve occupare.
La visualizzazione rimane invariata fino al superamento del punto
indicato. Poi la mappa passa automaticamente nel modo Navigazione.
►
Premete su un punto qualsiasi della mappa per ritornare
anticipatamente al modo Navigazione.
Reality View Pro (NAVIGON 24xx)
Nel NAVIGON 24xx la mappa passa al modo Reality View,
avvicinandosi, durante la guida su un'autostrada, ai seguenti punti:
►
un incrocio autostradale
►
un bivio autostradale
Attenzione: Il modo Reality View non è disponibile per tutti gli incroci e
bivi autostradali. La disponibilità dipende dal materiale cartografico
utilizzato.
Usare la mappa
- 51 -
Manuale utente NAVIGON 14xx | 24xx
7.4.2
Navigazione nella modalità Pedone
Questa modalità si attiverà se avete scelto per la navigazione il profilo
di tragitto per pedoni. Questi profili sono riconoscibili dal simbolo
(Pedone).
Attenzione: Nella modalità pedone la mappa viene visualizzata nel
formato verticale.
Dopo la visione della mappa nel modo Anteprima del tragitto è stata
avviata la navigazione.
Contengono una proposta di tragitto in base alla rete stradale
digitalizzata disponibile. Viene indicato inoltre in che direzione si trova
la vostra destinazione. Abbandonando il tragitto proposto, per
percorrere ad esempio un bel sentiero attraverso un parco, vedrete
comunque in che direzione si trova la vostra destinazione.
Si osservi:
►
►
►
►
►
Non riceverete indicazioni vocali di guida. Vi verrà però segnalato
l'avvicinamento alla destinazione.
La porzione di mappa rappresentata seguirà i vostri spostamenti in
modo da vedere sempre la vostra posizione sul display.
Lasciando il tragitto originario non avverrà il ricalcolo del tragitto.
Navigando su un tragitto con altre tappe, verrà avviata dopo
l'indicazione la navigazione verso la tappa successiva.
NAVIGON 24xx: Le segnalazioni sul traffico non vengono
considerate.
Attenzione: Si prega di osservare che nella modalità pedone si deve
tenere in mano il dispositivo in modo da non coprirne la parte superiore,
altrimenti si potrebbe impedire la ricezione del segnale GPS.
- 52 -
Usare la mappa
Manuale utente NAVIGON 14xx | 24xx
1
Il tragitto calcolato in base alla rete stradale digitalizzata verrà
rappresentato in arancione.
2
La direzione nella quale si trova la vostra destinazione viene indicata
(triangolo rosso).
3
La posizione attuale viene indicata (freccia arancione). Potete vedere in
quale direzione vi state muovendo.
4
Il tratto già coperto è indicato in verde.
5
La bussola indica il nord.
6
Solo NAVIGON 24xx: Stato della e-bussola. (Si veda "Stato della ebussola", pagina 61)
7
Qui viene indicata la scala della mappa rappresentata. La lunghezza
del righello corrisponde alla distanza indicata.
8
In questa casella viene indicata la distanza mancante in linea d'aria alla
destinazione.
Usare la mappa
Diminuisci zoom: L'area della mappa rappresentata diventerà più
grande ma saranno visibili meno dettagli.
Aumenta zoom: L'area della mappa rappresentata diventerà più piccola,
ma saranno visibili più dettagli.
Usare la mappa
- 53 -
Manuale utente NAVIGON 14xx | 24xx
Centrare la posizione: Durante la navigazione a piedi è possibile
spostare il quadrante visualizzato per vedere i dintorni sulla mappa. La
posizione attuale potrebbe quindi non trovarsi più all'interno della
porzione di mappa visualizzata.
►
Premere il tasto Centrare la posizione nella caso la posizione
attuale non sia più visibile sula display.
La vostra posizione attuale varrà visualizzata nuovamente sulla
mappa.
Ricalcolare tragitto: Esegue un ricalcolo del tragitto. Utilizzate questa
funzione se vi siete allontanati molto dal tragitto calcolato e volete una
nuova proposta di tragitto.
7.4.3
Navigazione nella modalità Traccia
Questa modalità si attiverà se avete scelto per la navigazione il profilo
di tragitto per pedoni. (Si veda "Tragitti con tappe o tracce", pagina 36)
Dopo la visione della mappa nel modo Anteprima del tragitto è stata
avviata la navigazione.
Per prima cosa la navigazione vi condurrà fino all'inizio della traccia
caricata. Questa navigazione corrisponde alla navigazione del profilo di
tragitto scelto. (Si veda "Navigazione nella modalità Veicolo",
pagina 48, e "Navigazione nella modalità Pedone", pagina 52)
Appena verrà raggiunto il punto iniziale della traccia, la navigazione
passa alla modalità Traccia.
La navigazione nella modalità Traccia funzione come quella nella
modalità Pedone. (Si veda "Navigazione nella modalità Pedone",
pagina 52)
Ci sono solamente poche differenze:
►
►
7.4.4
La funzione Ricalcolare tragitto non è disponibile.
Se al termine della taccia ci sono altre tappe, la navigazione
passerà alla modalità scelta in precedenza.
Navigazione nella modalità Offroad
Attenzione: Questa modalità non sarà attiva se avete scelto per la
navigazione un profilo di tragitto per pedoni. Questi profili sono
riconoscibili dal simbolo
(Pedone).
Non sarà inoltre attivo durante la navigazione su una traccia. (Si veda
"Navigazione nella modalità Traccia", pagina 54)
- 54 -
Usare la mappa
Manuale utente NAVIGON 14xx | 24xx
Indicando una destinazione al di fuori della rete stradale digitalizzata, la
navigazione inizierà nella modalità Veicolo fino al punto della rete
stradale digitalizzata più vicino alla destinazione. Da lì la navigazione
proseguirà nel modo Offroad.
Se la posizione attuale all'inizio della navigazione si trova al di fuori
della rete stradale digitalizzata, la navigazione inizia nella modalità
Offroad fino al punto più vicino della rete stradale digitalizzata. La
navigazione verrà poi continuata nella modalità Veicolo.
La navigazione nella modalità Traccia funzione come quella nella
modalità Pedone. (Si veda "Navigazione nella modalità Pedone",
pagina 52)
Ci sono solamente poche differenze:
7.4.5
►
Il percorso già effettuato non viene rappresentato.
►
La funzione Ricalcolare tragitto non è disponibile.
Opzioni della mappa nel modo Navigazione
►
Premete su Opzioni. Si aprirà una finestra con più tasti.
Le `funzioni più importanti per la navigazione sono raggiungibili tramite i
tasti con i simboli.
Troverete ulteriori funzioni premendo su uno dei tasti Destina\-zione,
Tragitto, Servizi oppure Generale.
Per una descrizione di tutte le opzioni disponibili si veda il capitolo
"Opzioni" a pagina 41.
7.4.6
Chiudere la Navigazione
La conclusione della navigazione avviene in tutte le modalità alla stessa
maniera.
►
7.5
Cliccate su
(Indietro) per chiudere la navigazione. Vi verrà
chiesto di confermare l'azione.
Mappa nel modo Cerca destinazione
La mappa è sempre nel modo.Cerca destinazione, se sulla sua
superficie è visibile un mirino. Nella casella dell'indirizzo trovate le
coordinate ed eventualmente il nome della strada sotto al mirino.
Se siete in movimento l'inquadratura della mappa non cambierà e
rimarrà sempre orientata in modo che il nord sia verso l'alto. È sempre
orientata in modo che il nord sia verso l'alto.
Usare la mappa
- 55 -
Manuale utente NAVIGON 14xx | 24xx
Diminuisci zoom: L'area della mappa rappresentata diventerà più
grande ma saranno visibili meno dettagli.
Aumenta zoom: L'area della mappa rappresentata diventerà più piccola,
ma saranno visibili più dettagli.
Zoomare: Quando questo tasto è attivo potete tracciare con il dito un
ritaglio di mappa.
Tracciando il ritaglio di mappa dall'alto a sinistra al basso a destra,
questo verrà ingrandito a dimensione schermo.
Tracciando il ritaglio di mappa dal basso a destra verso l'alto a sinistra,
verrà diminuito lo zoom della mappa.
Spostare: Se questo tasto è attivo potete modificare con il dito il
riquadro della mappa rappresentato. Spostate semplicemente la mappa
nella direzione desiderata.
Tutto il tragitto: Regola il livello dello zoom in modo tale che tutto il
tragitto sia visibile sullo schermo.
Posizione attuale: Sceglie il ritaglio di mappa rappresentato in modo
tale che la posizione attuale sia centrata sullo schermo.
7.5.1
Uso del modo Cerca destinazione
1. Premete sul punto della mappa che volete raggiungere.
- 56 -
Usare la mappa
Manuale utente NAVIGON 14xx | 24xx
La destinazione sulla quale avete premuto sarà rappresentata sotto
una croce.
Nella parte inferiore del display sono indicate le coordinate
geografiche e l'indirizzo della destinazione.
2. Premete su
(OK).
Appariranno dei tasti con diverse funzioni.
Raggiungi: Avvia la navigazione verso il punto scelto. Se vi trovate nel mezzo di
una navigazione questa viene interrotta.
MyReport: Apre la finestra MYREPORT. Da qui sarà possibile segnalare a
NAVIGON eventuali cambiamenti della viabilità stradale o dei sistemi di
controllo del traffico.
Tappa: Inserisce il punto scelto come tappa. La navigazione vi condurrà subito
verso questa tappa. Poi potrete proseguire la navigazione verso la meta
originaria.
Questa funzione è attiva solamente durante una navigazione.
Aggiungi al tragitto: Inserisce il punto scelto come ultima tappa nella
pianificazione del tragitto, in modo che il punto aggiunto venga
raggiunto dopo la destinazione originaria oppure dopo l'ultima tappa.
Salva: Apre la finestra SALVA DESTINAZIONE COME.... Potete inserire un nome
con il quale salvare il punto indicato nella lista delle FAVORITE. (Si veda
"Salvare una destinazione", pagina 34)
Ricerca nei dintorni: Apre la finestra POI NEI DINTORNI. Lì sarà possibile cercare
delle destinazioni nelle vicinanze del punto indicato. (Si veda
"Destinazioni speciali nei dintorni" pagina 25)
►
Premete su
(Cerca destinazione) o su
(Indietro) per
chiudere il modo Cerca destinazione. Ritornerete alla finestra dalla
quale avete avuto accesso a questo modo.
8
Funzioni utili
8.1
profili di tragitto
I profili di tragitto determinano particolarità e proprietà di diversi tipi di
spostamento che devono poi essere considerati durante il calcolo del
tragitto. Un profilo di tragitto per biciclette ad esempio, non
comprenderà autostrade nel calcolo del tragitto, ma in compenso strade
che sono vietate ad altri veicoli. Inoltre per una bicicletta verranno
calcolati altri tempi di percorrenza rispetto, ad esempio, ad una
motocicletta.
Funzioni utili
- 57 -
Manuale utente NAVIGON 14xx | 24xx
8.1.1
Impostazione dei profili di tragitto
Un profilo di tragitto è composto da un assieme di diverse impostazioni:
►
►
►
►
►
Profilo di velocità: determina il tipo di spostamento, (ad esempio
Bicicletta, Pedone, Auto, ...)
Tipo di tragitto: determina il tipo di tragitto che deve essere
calcolato (ad esempio Tragitto breve, Tragitto veloce, ...)
Considerare le indicazioni sul traffico (solo NAVIGON 24xx):
determina se le indicazioni sul traffico devono essere considerate
per il calcolo del tragitto.
Autostrade, Traghetti, Strada per residenti: determina se questo
tipo di segnalazioni sul traffico possono essere utilizzate
Utilizzo di strade a pedaggio: determina se strade a pedaggio o con
obbligo di vignetta possono essere considerate per il calcolo del
tragitto.
►
Premete il tasto
(Modificare).
La finestra UTILIZZO DI STRADE A PEDAGGIO si aprirà.
►
Modificate le singole impostazioni in base alle vostre necessità
(Si, No, Chiedi sempre). (Si veda anche "Configurare il
NAVIGON 14xx | 24xx", pagina 73)
Attivando l'impostazione Chiedi sempre vi verrà chiesto ogni
volta che il vostro tragitto può passare per una strada a
pedaggio o con obbligo di vignetta quale impostazione/i
scegliere.
Per ogni impostazione c'è un tasto
(Aiuto). Premendolo vi verranno
dati chiarimenti sulla relativa impostazione.
Il numero delle impostazioni possibili dipende dal profilo di velocità
scelto. Per il profilo di velocità Pedone non ci sono ad esempio le
impostazioni Autostrade e Utilizzo di strade a pedaggio.
8.1.2
Profili base NAVIGON
Per ogni profilo di velocità è già definito un profilo base.
Bicicletta
Pedone
Camion
Moto
Auto
- 58 -
Funzioni utili
Manuale utente NAVIGON 14xx | 24xx
Il profilo di velocità di un profilo base non può essere variato. Le altre
impostazioni possono essere adattate alle vostre esigenze.
I profili base non possono essere né rinominati né cancellati.
Per poter scegliere, ad esempio, tra più profili auto è necessario creare
dei propri profili di tragitto.
8.1.3
Creare un nuovo profilo di tragitto
Potete creare propri profili di tragitto. Questo può servire ad esempio se
possedete due auto e solo una di queste ha una vignetta per le
autostrade austriache.
1. Premete su Opzioni > Impostazioni.
Mentre la mappa è aperta nella modalità Standard premete
Opzioni > Generale > Impostazioni.
2. Premete il tasto
(Profilo di tragitto attuale). Questo tasto può
essere rappresentato anche un altro simbolo.
3. Premete sul nome del profilo di tragitto che volete utilizzare come
base per il nuovo profilo.
4. Premete su Opzioni > Copiare.
5. Inserite un nome per il profilo di tragitto.
6. Premete su Salva.
7. Modificate il profilo in base alle vostre necessità.
8. Premete su OK.
Il nuovo profilo verrà indicato nella lista PROFILI DI TRAGITTO.
8.1.4
Scegliere un profilo di tragitto
1. Premete su Opzioni > Impostazioni >
(Profilo di tragitto attuale)
Mentre la mappa è aperta nella modalità Standard premete
Opzioni > Tragitto > Profilo di tragitto.
2. Premete sul nome del profilo di tragitto che volete utilizzare.
3. Premete su
8.1.5
(Indietro).
Gestire i profili di tragitto
I profili di tragitto personalizzati possono essere rinominati, modificati e
cancellati.
Modificare un profilo di tragitto
1. Premete su Opzioni > Impostazioni.
Mentre la mappa è aperta nella modalità Standard premete
Opzioni > Generale > Impostazioni.
Funzioni utili
- 59 -
Manuale utente NAVIGON 14xx | 24xx
2. Premete il tasto
(Profilo di tragitto attuale). Questo tasto può
essere rappresentato anche un altro simbolo.
3. Premete il tasto
modificare.
(Modificare) di fianco al profilo che volete
4. Scegliete le impostazioni desiderate.
5. Premete su OK.
L'impostazione Utilizzo di strade a pedaggio È composta da più singole
impostazioni. Ad esempio, potete impostare per ogni paese con
autostrada con obbligo di vignetta se volete considerare le autostrade
per il calcolo del tragitto.
1. Premete il tasto
(Modificare) di fianco all'impostazione Utilizzo
di strade a pedaggio.
La finestra UTILIZZO DI STRADE A PEDAGGIO si aprirà.
2. Modificate le singole impostazioni in base alle vostre necessità (Si,
No, Chiedi sempre).
Se attivate l'impostazione Chiedi sempre vi verrà chiesto ogni volta
che l'anteprima di tragitto vuole calcolare un percorso utilizzando
strade a pedaggio se volete utilizzare la strada relativa al tipo di
pedaggio in questione. Potete fissare l'impostazione anche per
tragitti futuri.
Rinominare un profilo di tragitto
1. Premete su Opzioni > Impostazioni.
Mentre la mappa è aperta nella modalità Standard premete
Opzioni > Generale > Impostazioni.
(Profilo di tragitto attuale). Questo tasto può
2. Premete il tasto
essere rappresentato anche un altro simbolo.
3. Premete sul nome del profilo di tragitto che volete rinominare.
4. Premete su Opzioni > Cambiare nome.
5. Inserite il nuovo nome per il profilo di tragitto.
6. Premete su Salva.
Attenzione: I profili base non possono essere rinominati.
Cancellare un profilo di tragitto
1. Premete su Opzioni > Impostazioni.
Mentre la mappa è aperta nella modalità Standard premete
Opzioni > Generale > Impostazioni.
- 60 -
Funzioni utili
Manuale utente NAVIGON 14xx | 24xx
2. Premete il tasto
(Profilo di tragitto attuale). Questo tasto può
essere rappresentato anche un altro simbolo.
3. Premete sul nome del profilo di tragitto che volete cancellare.
4. Premete su Opzioni > Cancellare.
5. Una finestra di dialogo vi chiederà di confermare l'azione.
6. Premete su Si.
Attenzione: I profili base non possono essere cancellati.
8.2
Bussola elettronica (solo NAVIGON 24xx)
Il NAVIGON 24xx è fornito di una busolla elettronica che è disponibile
durante la navigazione nella modalità Pedone.
Grazie alla e-bussola il dispositivo può riconoscere la direzione di
movimento anche in caso di movimenti lenti, e non deve basarsi sui dati
GPS per calcolare il movimento.
Inoltre grazie alla e-bussola la mappa sarà sempre orientata in modo da
rappresentare il terreno di fronte a voi. Se vi girate, si girerà anche la
mappa.
8.2.1
Stato della e-bussola
Il simbolo Bussola elettronica è visibile solamente durante la
navigazione nella modalità pedone e può indicare i seguenti stati della
bussola:
Bussola elettronica OK (in grigio): La e-bussola è calibrata in modo
corretto.
Taratura consigliata (in giallo): Per un funzionamento ottimale la ebussola dovrebbe essere calibrata.
Taratura necessaria (in rosso): La e-bussola non è calibrata e il suo
funzionamento è quindi molto limitato.
8.2.2
Tarare la bussola elettronica
Per un funzionamento corretto della e-bussola si deve calibrare di tanto
in tanto la e-bussola. Potete riconoscere la necessità della calibrazione
dal simbolo "Bussola elettronica" sul bordo superiore dello schermo. Il
simbolo può rappresentare i diversi stati della e-bussola.
►
Funzioni utili
In caso fosse necessaria una calibrazione della e-bussola premere
durante la navigazione in modalità pedone su Opzioni > Tarare la
bussola elettronica
- 61 -
Manuale utente NAVIGON 14xx | 24xx
La finestra TARARE LA BUSSOLA ELETTRONICA si aprirà.
►
Seguite le indicazioni riportate sullo schermo. Tracciate, con il
dispositivo nella mano, un otto disteso come indicato sul display.
È importante che il dispositivo di navigazione durante il movimento
prenda più posizioni possibili. Durante il movimento il display
dovrebbe indicare più volte in tutte le direzioni: verso l'alto, il basso,
in avanti indietro, verso destra e sinistra.
►
►
Eseguite questo movimento sino a che udirete un segnale acustico
e comparirà la segnalazione che la procedura di calibrazione è
terminata.
Premete OK per chiudere la finestra.
Attenzione: Si prega di fare attenzione durante la calibrazione di non
trovarsi nelle vicinanze di campi magnetici che potrebbero essere
causati ad esempio da computer, casse acustiche o forni microonde. La
e-bussola non può altrimenti essere calibrata.
Attenzione: Attivando per la prima volta una navigazione nel modo
pedone o dopo aver ripristinato le impostazioni di fabbrica si aprirà
automaticamente la finestra TARARE LA BUSSOLA ELETTRONICA.
8.3
Screenshot
Avete la possibilità di realizzare e salvare gli screenshot del contenuto
attuale del display.
8.3.1
Abilitare screenshot
1. Premete nella finestra NAVIGAZIONE su Opzioni > Impostazioni >
Generale > Attivare screenshot.
2. Scegliete se abilitare gli screenshot (Si) oppure no (No).
Sul display, nella parte inferiore destra, compare il tasto
(Screenshot).
8.3.2
Creare degli screenshot
►
Premete il tasto
(Screenshot).
Lo schermo viene memorizzato come grafica. Il tasto
(Screenshot) non viene riportato nell'immagine.
Gli screenshot saranno salvati nella cartella \Screenshots. Questa
cartella può trovarsi o nella memoria interna del dispositivo di
navigazione o sulla memory-card oppure su entrambe.
- 62 -
Funzioni utili
Manuale utente NAVIGON 14xx | 24xx
8.4
Tracce
Potete registrare qualsiasi percorso anche al di fuori della rete stradale
digitalizzata.
Così è possibile, ad esempio, registrare un giro in bici per poterlo poi
ripercorrere.
Le tracce vengono memorizzate nel formato KML. KML è un tipo di file
molto diffuso. Potete visualizzare le vostre tracce anche su Google
Earth ad esempio.
Registrare un traccia
Potete registrare una traccia quando la mappa è aperta nella modalità
Navigazione oppure Standard.
1. Premete Opzioni > Servizi > Avviare registrazione.
La finestra AVVIARE REGISTRAZIONE si aprirà.
2. Inserite un nome per la registrazione pianificata.
Attenzione: Per rinominare le tracce potete utilizzare solamente
caratteri latini.
3. Premete su Avviare registrazione.
Partendo dalla vostra posizione attuale, il sistema di navigazione
traccia tutto il tragitto percorso.
Durante la registrazione compare sul bordo destro superiore del
display il simbolo
(Registrazione traccia).
La traccia memorizzata verrà salvata nella lista TRAGITTI E TRACCE
nel formato KML. Da lì può essere caricata in ogni
momento.
SALVATE
Chiudere la registrazione
►
Premete Opzioni > Servizi > Terminare registrazione.
La registrazione verrà chiusa. Il tragitto è memorizzato nella lista
TRAGITTI E TRACCE SALVATE nel formato KML. Da lì può essere
caricata in ogni momento.
Attenzione: La registrazione di una traccia viene solamente interrotta
dallo spegnimento del dispositivo. Per chiudere la registrazione bisogna
procedere per forza di cose come indicato sopra.
Utilizzare una traccia per la navigazione
Le tracce memorizzare possono essere caricate in una pianificazione di
tragitto. (Si veda "Caricare un tragitto o una traccia", pagina 38)
Funzioni utili
- 63 -
Manuale utente NAVIGON 14xx | 24xx
Attenzione: Per la pianificazione di un tragitto sono compatibili tutte le
tracce salvate nel formato KML. Utilizzate NAVIGON Fresh per
caricare tracce di terzi, sul vostro sistema di navigazione.
Attenzione: Navigando lungo una traccia salvata non verrà verificato
se le segnalazioni TMC in ingresso riguardano il vostra traccia.
8.5
Parcheggiare nelle vicinanze della destinazione
Il tasto
(Parcheggio) appare avvicinandosi alla destinazione..
Questo tasto rimane visibile anche dopo aver raggiunto la destinazione
fino a che vi trovate nei pressi dell'obbiettivo e la mappa non viene
chiusa.
Sono ipotizzabili le seguenti situazioni:
Proseguire a piedi
Vedete un parcheggio, parcheggiate e proseguite a piedi.
1. Premete il tasto
(Parcheggio)
2. Premete su Modalità pedone.
Compare la seguente indicazione: "La vostra posizione è stata
salvata. La troverete nella lista 'Favorite' sotto 'Il mio veicolo'. Così
ritroverete facilmente il vostro veicolo."
3. Premete su OK.
Sulla mappa è segnata la posizione del vostro veicolo con una
stella in arancione.
La navigazione vi guiderà nella modalità Pedone fino a destinazione.
Cercare un parcheggio
Volete essere guidati verso un parcheggio nei pressi della destinazione.
Da lì volete procedere a piedi fino alla destinazione.
1. Premete il tasto
(Parcheggio)
2. Premete su Parch. vicino alla destinazione.
Si aprirà una lista. Questa contiene i possibili parcheggi in ordine di
distanza dalla destinazione.
3. Premete sul parcheggio sul quale volete parcheggiare il veicolo.
Verranno visualizzate ulteriori informazioni sul parcheggio.
4. Premete su Inserire.
- 64 -
Funzioni utili
Manuale utente NAVIGON 14xx | 24xx
5. La navigazione vi guiderà verso il parcheggio nella modalità
corrispondente al profilo di tragitto. Una volta arrivati lì comparirà il
seguente avviso: "La vostra posizione è stata salvata. La troverete
nella lista 'Favorite' sotto 'Il mio veicolo'. Così ritroverete facilmente
il vostro veicolo."
6. Premete su OK.
Sulla mappa è segnata la posizione del vostro veicolo con una
stella in arancione.
La navigazione vi guiderà nella modalità Pedone fino a destinazione.
Ritornare alla destinazione
Avete raggiunto la vostra destinazione. La navigazione è conclusa. Per
un qualsiasi motivo però avete proseguito, ad esempio perché non
avete trovato un parcheggio. Ora volete essere guidati nuovamente
verso la destinazione.
1. Premete il tasto
(Parcheggio).
2. Premete su Ultima destinazione.
La navigazione vi condurrà nella modalità corrispondente al profilo di
tragitto scelto verso la destinazione originaria.
8.6
Nei dintorni
Durante la navigazione o se avete aperto la mappa con il tasto Mostra
mappa è possibile farsi elencare in modo ordinato destinazioni speciali,
favorite e segnalazioni sul traffico del riquadro visualizzato.
Attenzione: Questa funzione non è disponibile quando la mappa è
aperta in una delle seguenti modalità Cerca destinazione, Anteprima
del tragitto, oppure Reality View.
1. Premete su un punto qualsiasi della mappa.
La lista NEI DINTORNI si aprirà. Questa contiene destinazioni
speciali, favorite oppure segnalazioni sul traffico del riquadro
visualizzato.
2. Premere su una voce della lista per avere informazioni dettagliate
sulla stessa.
Avete le seguenti possibilità:
►
Funzioni utili
Premere su Tappa per inserire il punto scelto come tappa. La
navigazione vi condurrà subito verso questa tappa. Poi potrete
proseguire la navigazione verso la meta originaria. Il tasto Tappa è
disponibile solamente durante la navigazione.
►
Premete su Navigazione per navigare verso il punto scelto.
►
Premete su Interrompere per chiudere nuovamente la lista.
- 65 -
Manuale utente NAVIGON 14xx | 24xx
Attenzione: La funzione Nei dintorni è disponibile solo se la ricezione
GPS è sufficiente.
8.7
Servizio emergenze
Se dovesse capitarvi un incidente o in caso di panne, potrebbe essere
necessario chiamare con urgenza il pronto intervento ed indicare a
questi la vostra posizione attuale.
►
Premete su Opzioni > Servizio emergenze.
La finestra SERVIZIO EMERGENZE si aprirà.
Se c'è una ricezione sufficiente del segnale GPS per permettere la
determinazione della posizione, verranno visualizzati l'indirizzo e le
coordinate geografiche della vostra posizione attuale.
►
Premete
(Mostra sulla mappa) per visualizzare sulla mappa la
vostra posizione attuale.
Nella metà inferiore della finestra si trovano tasti per 4 categorie:
Distributore di benzina, Polizia, Ospedale, Farmacia.
►
Premete il tasto corrispondente.
Il posto più vicino della categoria scelta verrà visualizzato. Vi verrà
indicato il nome, l'indirizzo, il numero di telefono (se noto) e a che
distanza si trova questo posto.
Avete le seguenti possibilità:
►
►
►
Premete il tasto Mappa per visualizzare sulla mappa la vostra
posizione e i punti d'aiuto. Così potrete avere in ogni momento una
panoramica sul tragitto.
Premete su Navigazione. Verrete guidati fino al luogo scelto.
Con i tasti
(Su) e
(Giù) potete scegliere posti d'assistenza
diversi della categoria scelta.
Tali posti sono elencati in ordine di distanza crescente dalla vostra
posizione attuale.
►
Con il tasto
(Indietro) ritornate nuovamente alla finestra
SERVIZIO EMERGENZE.
Attenzione: Verranno indicato solo posti d'assistenza la cui distanza è
al massimo 50 km dalla posizione attuale.
8.8
Stato GPS, salvare la posizione attuale
Nella finestra STATO GPS si trova una panoramica sui dati che il
sistema di navigazione estrae e/o calcola dai segnali GPS ricevuti.
- 66 -
Funzioni utili
Manuale utente NAVIGON 14xx | 24xx
La finestra Stato GPS è raggiungibile dalle opzioni di diverse finestre.
►
Premete su Opzioni > Stato GPS.
La posizione attuale può essere salvata nella lista delle FAVORITE.
1. Premete su Salva posizione.
La finestra di dialogo SALVA DESTINAZIONE COME... si aprirà.
2. Inserite un nome per la destinazione.
3. Premete su Salva.
8.9
Blocco
Durante una navigazione vi sarà possibile bloccare in qualsiasi
momento un tratto di strada, cioè lasciar calcolare una deviazione
attorno ad un determinato tratto, ad esempio perché avete sentito alla
radio che su questo tratto c'è coda.
Attenzione: Il blocco è valido solo per la navigazione attuale. Per una
nuova navigazione non sarà più presente.
State effettuando una navigazione. La mappa è aperta nel modo
Navigazione.
1. Premete su Opzioni.
Appariranno dei tasti con diverse funzioni.
2. Premete su Blocco.
Il menu BLOCCO si aprirà. Questo contiene tasti con diverse
indicazioni di distanza.
3. Indicate quale distanza volete bloccare.
Attenzione: Se state percorrendo un'autostrada la deviazione inizierà
alla prossima uscita. Sul tasto è indicato fino a che uscita è valida la
segnalazione.
Il tragitto verrà calcolato nuovamente. Il tratto di strada bloccato viene
evitato. È indicato sulla mappa in rosso.
Eliminare il blocco
►
Premete su Opzioni > Elimina blocco.
Il blocco viene eliminato. Il tragitto verrà calcolato nuovamente. Il
sistema di navigazione terrà conto anche del tratto di strada
precedentemente bloccato e potrà utilizzarlo per il nuovo tragitto.
8.10
Descrizione del tragitto
Prima dell'inizio della navigazione è possibile vedere una descrizione
del tragitto che avete calcolato. In questa lista sono elencate in modo
schematico tute le indicazioni di guida.
Funzioni utili
- 67 -
Manuale utente NAVIGON 14xx | 24xx
La mappa è aperta nel modo Anteprima del tragitto.
►
Premete su Opzioni > Descrizione del tragitto.
La mappa è aperta nel modo Navigazione oppure nel modo Reality View.
►
Premete Opzioni > Tragitto > Descrizione del tragitto.
La finestra DESCRIZIONE DEL TRAGITTO si aprirà.
1
Rappresentazione schematica del prossimo incrocio al quale si deve
svoltare.
2
Distanza da questo incrocio.
3
Indicazioni stradali ed eventualmente nome della strada nella quale
dovete svoltare.
4
Indica se volete passare per il tratto rispettivo oppure no.
(Permettere): Il tratto corrispondente può essere parte del tragitto.
(Vietare): Il tragitto non deve passare per questo tratto.
Bloccare tratti di tragitto
1. Premete sul tratto per il quale non volete passare, in modo che
appaia affianco a questi il simbolo
2. Premete su
(Vietare).
(Modifica tragitto).
Il sistema di navigazione calcola un tragitto alternativo. Nella
finestra DESCRIZIONE DEL TRAGITTO verranno visualizzate le nuove
indicazioni di guida.
(Indietro) per chiudere nuovamente la finestra
3. Premete
DESCRIZIONE DEL TRAGITTO.
- 68 -
Funzioni utili
Manuale utente NAVIGON 14xx | 24xx
Eliminare i blocchi ed utilizzare il tragitto originario
Il blocco di un tratto può essere eliminato in ogni momento.
►
8.11
Premere, nella finestra DESCRIZIONE DEL TRAGITTO su Opzioni >
Ricalcolare tragitto originario.
TMC (Indicazioni sul traffico) (solo
NAVIGON 24xx)
Grazie al ricevitore TMC integrato il sistema di navigazione riceve le
attuali informazioni sul traffico. In caso di necessità il tragitto può essere
modificato dinamicamente, ad esempio per evitare una coda.
Attenzione: In molti paesi europei il servizio TMC è disponibile
gratuitamente. In alcuni paesi viene offerto (solamente o in alternativa)
un servizio PremiumTMC che promette di essere molto più veloce e
aggiornato.
I servizi PremiumTMC possono essere abbonati dalla homepage
www.navigon.com.
8.11.1
Anteprima del tragitto TMC
Se durante la navigazione dovesse esserci una nuova segnalazione sul
traffico che riguarda il vostro tragitto comparirà il tasto Indicazioni sul
traffico sul bordo destro del display.
Nuovo calcolo: Automaticamente
Se per l'impostazione Nuovo calcolo avete scelto il valore
Automaticamente allora il tasto non conterrà alcuna indicazione di
distanza. L'impedimento verrà evitato automaticamente.
Nuovo calcolo: A richiesta
Se avete scelto il valore A richiesta sul tasto verrà indicata la distanza
fino all'impedimento segnalato. Il tasto diventerà rosso se la distanza è
inferiore a 50 km.
►
Premete il tasto
(Indicazioni sul traffico).
La finestra ANTEPRIMA DEL TRAGITTO TMC si aprirà. Questa mostra
una par te di mappa con il tratto interessato dalla segnalazione. Se
a causa della segnalazione fosse prevista una notevole perdita di
tempo, verrà indicata anche la possibile deviazione.
Funzioni utili
- 69 -
Manuale utente NAVIGON 14xx | 24xx
Diminuisci zoom: L'area della mappa rappresentata diventerà più
grande ma saranno visibili meno dettagli.
Aumenta zoom: L'area della mappa rappresentata diventerà più piccola,
ma saranno visibili più dettagli.
Porzione originaria di mappa: Il quadrante di mappa originario viene
nuovamente visualizzato.
►
Premete sul tasto del tragitto che volete seguire.
- oppure ►
Premete il tasto Dettagli.
La finestra INDICAZIONI SUL TRAFFICO si aprirà. (Si veda
"Visualizzare le segnalazioni sul traffico", pagina 70)
Attenzione: Premendo su un simbolo del traffico (in figura:
) nella
mappa della finestra ANTEPRIMA DEL TRAGITTO TMC si aprirà una
finestra con informazioni dettagliate su questa segnalazione. (Si veda
"Mostrare i dettagli delle singole segnalazioni", pagina 72)
8.11.2
Visualizzare le segnalazioni sul traffico
Le attuali indicazioni sul traffico possono essere richiamate dalle
opzioni di diverse finestre.
►
Premere, nella finestra NAVIGAZIONE su Opzioni > Traffico.
La finestra INDICAZIONI SUL TRAFFICO si aprirà.
(Su) e
Con i tasti
segnalazioni.
- 70 -
(Giù) potete scorrere nella lista delle
Funzioni utili
Manuale utente NAVIGON 14xx | 24xx
►
1
Il tasto Indicazioni sul traffico indica il tipo di impedimento elencato e
quante segnalazioni di questo tipo sono presenti.
►
2
3
Premete
(Indietro) per chiudere nuovamente la finestra
INDICAZIONI SUL TRAFFICO.
Premete il tasto Indicazioni sul traffico per scegliere quali
indicazioni devono essere visualizzate.
Questo simbolo indica che la segnalazione riportata arriva da un
provider PremiumTMC.
Qui viene indicata la gravità della segnalazione:
rosso: Il tratto interessato dall'impedimento può essere percorso solo
con grande perdita di tempo o addirittura essere bloccato. Questo può
accadere ad esempio nel caso di incidenti che bloccano più corsie.
giallo: Il tratto non è reso impercorribile dall'impedimento ma c'è la
probabilità di notevoli ritardi. Questo può avvenire nel caso di traffico
intenso.
Nessun colore: L'impedimento non viene ritenuto grave. Può accadere
ad esempio in caso di traffico intenso su un breve tratto, nel caso di
colonne di emergenza fuori uso o per causa di parcheggi bloccati.
4
Qui vedete quanto lontani siete dall'impedimento. Se l'impedimento non
è sul vostro tragitto o se per questo impedimento è stato già calcolato
un tragitto alternativo verrà mostrata la distanza in linea d'aria.
5
Qui l'impedimento segnalato è riportato come segnale stradale.
6
Qui verrà indicata la via in causa.
7
Qui vedrete su quale tratto di strada si trova l'impedimento.
Funzioni utili
- 71 -
Manuale utente NAVIGON 14xx | 24xx
8
Questo simbolo compare solo se l'impedimento segnalato riguarda il
vostro tragitto. Qui vedete come viene trattato l'impedimento:
(Evitare): Viene calcolato automaticamente una deviazione.
(Ignorare): Questo impedimento viene ignorato.
(Automaticamente): Lasciate al sistema di navigazione la
decisione di calcolare oppure no una deviazione.
►
9
8.11.3
Premete il tasto per scegliere rispettivamente l'impostazione
successiva.
(Mostra sulla mappa): Questo tasto è disponibile solo se almeno
una delle segnalazioni visualizzate riguarda il vostro tragitto. Premete
questo tasto per aprire la finestra ANTEPRIMA DEL TRAGITTO TMC. (Si
veda "Anteprima del tragitto TMC", pagina 69)
Mostrare i dettagli delle singole segnalazioni
►
Premete su una segnalazione per vederne i dettagli.
Il NAVIGON 24xx legge le relative segnalazioni stradali quando
vengono aperti i dettagli. La lettura non è possibile in tutte le lingue.
►
8.11.4
Premete il tasto
(Mostra sulla mappa) per vedere sulla mappa il
tratto di strada interessato.
Impostazioni TMC
►
Premete nella finestra INDICAZIONI SUL TRAFFICO su Impostazioni.
Nella finestra IMPOSTAZIONI TMC potete impostare la trasmittente TMC
e configurare se e come la ricezione di segnalazioni sul traffico che
riguardano il vostro tragitto influenza la navigazione.
Modalità tuning
Premete Modalità tuning e scegliete come la trasmittente dalla quale
ricevete le segnalazioni sul traffico deve essere sintonizzata.
►
►
- 72 -
Automatico: Con le frecce nell'area trasmittente potete sintonizzare
un'altra stazione. Il sistema cercherà un'altra stazione se la
ricezione non fosse buona.
Mantenere stazione: Con le frecce nell'area trasmittente potete
sintonizzare un'altra stazione. Il sistema cercherà la stessa stazione
su un'altra frequenza se la ricezione non fosse buona.
Funzioni utili
Manuale utente NAVIGON 14xx | 24xx
►
Mantenere frequenza: Con le frecce nell'area trasmittente potete
sintonizzare un'altra frequenza. Il sistema non cercherà
nessun'altra stazione se la ricezione non fosse buona.
Nuovo calcolo
Premete su Nuovo calcolo e scegliete come considerare le segnalazioni
sul traffico che riguardano il vostro tragitto.
►
►
Automaticamente: Viene calcolato automaticamente una
deviazione. Sarete informati del nuovo calcolo del tragitto.
A richiesta: Una segnalazione da parte del sistema di navigazione
vi informa che una segnalazione sul traffico riguarda il vostro
tragitto. Sul display la casella Indicazioni sul traffico indica la
distanza fino all'impedimento.
Premete sulla casella Indicazioni sul traffico. Potete poi scegliere se
deve essere calcolato un tragitto alternativo oppure no.
9
Configurare il NAVIGON 14xx | 24xx
La finestra IMPOSTAZIONI è il punto di partenza per tutte le
personalizzazioni attuabili nel NAVIGON 14xx | 24xx.
Le impostazioni possono essere richiamate tramite le opzioni della
finestra NAVIGAZIONE e tramite le opzioni di molte finestre del
programma di navigazione.
►
Premete su Opzioni > Impostazioni.
La finestra IMPOSTAZIONI del programma di navigazione ha diversi tasti:
Navigazione, Profilo di tragitto, Rappresentazione mappa e Generale.
►
Premete su un tasto per aprire la relativa finestra d'impostazione.
Le impostazioni di ogni singola finestra sono divise in più schermate.
Potete sfogliare con i tasti
(A sinistra) e
(A destra).
Alcune impostazioni possono assumere solamente due valori. Potete
riconoscere queste impostazioni dai tasti
(Modificare). Tutti i valori
possibili sono visibili. Il valore attuale è evidenziato in bianco.
►
Premete
(Modificare) per cambiare fra i possibili valori.
Configurare il NAVIGON 14xx | 24xx
- 73 -
Manuale utente NAVIGON 14xx | 24xx
Alcune impostazioni possono assumere molti valori diversi. Potete
riconoscere queste impostazioni dai tasti
visibile.
1. Premete su
(Lista). Il valore attuale è
(Lista).
Una lista con i valori possibili si aprirà. Il valore attuale è
selezionato.
2. Premete sul valore desiderato. Ora questo è evidenziato.
3. Premete su OK.
La lista si chiuderà nuovamente. Il nuovo valore verrà mostrato.
Per ogni impostazione c'è un tasto
(Aiuto). Premendolo vi verranno
dati chiarimenti sulla relativa impostazione.
Le finestre d'impostazione possono essere chiuse in due modi:
►
Premete su OK.
►
Premete su Interrompere.
I cambiamenti effettuati verranno memorizzati.
I cambiamenti effettuati non verranno memorizzati.
- 74 -
Configurare il NAVIGON 14xx | 24xx
Manuale utente NAVIGON 14xx | 24xx
10
Appendice
10.1
Dati tecnici
Dimensioni
Peso
Condizioni
d'uso
96,8 x 72,3 x 17,6 mm
circa 120 g
Temperatura
d'esercizio
Temperatura
stoccaggio
Umidità
atmosferica
CPU
Sistema operativo
da -20°C a 80°C (-4°F a 176°F)
da 0% a 90%, non condensante
Sirf ATLAS 4 (ARM11, 500MHz)
TMC (solo NAVIGON 24xx)
Assi
E-bussola
Sensore G
Tasti dispositivo
Tastiera
Altoparlante
I/O
Memory-card
USB
Alimentazione
Microsoft Windows CE
LCD da 3,5” a colori con Touch-Panel
resistivo 300 cd/m², 250:1
320 x 240 Pixel (QVGA)
64 MB
NAVIGON 1400 | 2400: 1 GB
NAVIGON 1410 | 2410: 2 GB
si (SirfStar 3i+, InstantFix 2,
-160dBm)
Antenna integrata
si (SiLabs 4709)
3
Si
1 (On/Off)
Tastiera software
si
microSD
1 x USB 2.0
tramite presa USB
Accumulatore
Tipo
LiIon, 800 mAh
Caricare
Elettronica
integrato
Cavo auto
Ingresso
Uscita
10-24V = (corrente continua, DC)
5V / 1A = (corrente continua, DC)
Display
Memoria
RAM
Flash
GPS
Appendice
da -10°C a 70°C (14°F a 158°F)
- 75 -
Manuale utente NAVIGON 14xx | 24xx
10.2
§1
NAVIGON – Norme di licenza
Ambito delle norme
Il presente accordo regolamenta il rapporto intercorrente fra
l'Utilizzatore e la NAVIGON AG, Schottmuellerstrasse 20 A,
20251 Hamburg, produttrice nonché detentrice dei diritti esclusivi d'uso
relativi al Software NAVIGON ("Software") descritto nell'ordine.
L'oggetto del presente accordo è costituito da questioni concernenti i
diritti di autore.
§2
Ambito d'uso
(1)
NAVIGON concede all'Utilizzatore il semplice diritto – non esclusivo,
illimitato in senso spaziale e temporale – di utilizzare il Software
nell'entità applicativa stabilita in sede di ordine. La concessione in
licenza include il diritto di installare ed utilizzare il Software sulla base
della documentazione e delle presenti norme.
(2)
NAVIGON fa esplicitamente notare che un utilizzo completo del
software sarà possibile solamente dopo la relativa registrazione.
(3)
L'Utilizzatore deve accertarsi che vengano rispettate le limitazioni di
utilizzo sopra citate.
(4)
Qualsiasi utilizzo esulante dall'ambito sancito a contratto richiede
benestare scritto da parte di NAVIGON. Qualora detto utilizzo abbia
luogo in assenza di tale benestare NAVIGON esporrà in fattura, sulla
base del listino prezzi vigente, l'importo incorrente a fronte di un siffatto
utilizzo esteso. NAVIGON si riserva di esercitare un'ulteriore
rivendicazione di carattere risarcitorio dei danni. NAVIGON si riserva di
esercitare un'ulteriore rivendicazione di carattere risarcitorio dei danni.
(5)
Tutti i diritti d'uso sopra riportati vengono trasferiti all'Utilizzatore solo
previo pagamento integrale della somma di cui alla licenza.
§3
Diritti di autore e di tutela
(1)
L'Utilizzatore riconosce i diritti d'autore della NAVIGON e con ciò i diritti
esclusivi di sfruttamento e di valorizzazione in ordine al Software. Detti
diritti esclusivi di sfruttamento e di valorizzazione sussistono pure
relativamente ad estensioni ovv. variazioni del Software che NAVIGON
abbia realizzato per l'Utilizzatore in conformità con quanto all'ordine.
(2)
A norma di legge e di contratto, è in particolare vietata qualsiasi
riproduzione, non esplicitamente consentita, del Software in tutto od in
parte, qualsiasi cessione, non esplicitamente consentita, di detto
- 76 -
Appendice
Manuale utente NAVIGON 14xx | 24xx
Software nonché lo sviluppo di Software similari overo di elementi del
Software ovvero ancora l'utilizzo, in qualità di modello, del Software
oggetto del contratto.
(3)
L'Utilizzatore riconosce i diritti di marchio, di privativa, di denominazione
e di brevetto detenuti da NAVIGON in relazione al Software ed alla
documentazione correlata. Allo stesso è fatto divieto di rimuovere,
alterare od in altro modo rendere irriconoscibili le annotazioni inerenti ai
diritti d'autore così come ai diritti di tutela.
§4
Cessione del Software
(1)
L'Utilizzatore può cedere a terzi in via permanente, a titolo oneroso ovv.
gratuito, il Software, ivi incluso il manuale utente ed il restante materiale
accompagnatorio, fermo restando il fatto che detto terzo cessionario
esprima il proprio assenso circa il permanere in validità delle presenti
condizioni contrattuali anche nei propri confronti.
(2)
In caso di cessione, l'Utilizzatore dovrà trasferire al nuovo Utilizzatore
tutte le copie del programma – ivi incluse le eventuali copie di backup
esistenti – ovvero distruggere le copie non trasferite. La cessione
comporta il decadere del diritto d'uso detenuto dal precedente
Utilizzatore.
(3)
L'Utilizzatore può cedere a terzi a termine il Software, inclusi il manuale
utente ed il restante materiale accompagnatorio, sempre che ciò non
avvenga nella modalità di locazione a fini di lucro ovv. di leasing e
sempre che detto terzo esprima il proprio assenso circa il permanere in
validità delle presenti condizioni contrattuali anche nei propri confronti.
L'Utilizzatore cedente dovrà trasferire al nuovo Utilizzatore tutte le copie
del programma – ivi incluse le eventuali copie di backup esistenti –
ovvero distruggere le copie non trasferite. Per il periodo di cessione del
Software a terzi, all'Utilizzatore cedente non spetterà alcun diritto di
utilizzo in proprio del programma. Non è ammessa una locazione a fini
di lucro od una cessione in leasing.
(4)
All'Utilizzatore non è consentito di cedere il Software a terzi qualora
sussista il fondato sospetto che detta parte terza violi le condizioni
contrattuali e, in particolare, effettui delle riproduzioni indebite.
§5
(1)
Appendice
Diritti di riproduzione e protezione all'accesso
L'Utilizzatore ha la facoltà di riprodurre il Software ove la riproduzione
correlata risulti necessaria per l'utilizzo di detto Software. Delle
riproduzioni necessarie fanno parte l'installazione del programma dal
supporto dati originale alla memoria di massa dell'hardware utilizzato,
così come il caricamento del programma nella memoria di
elaborazione.
- 77 -
Manuale utente NAVIGON 14xx | 24xx
(2)
In aggiunta, l'Utilizzatore potrà effettuare una riproduzione a scopi di
backup. In linea fondamentale, è peraltro consentito produrre e
conservare una sola copia di backup. Tale copia di backup deve essere
contrassegnata come tale.
(3)
Qualora – per motivi di sicurezza dei dati ovv. a garanzia di una rapida
riattivazione del sistema computerizzato successivamente ad un'avaria
totale – risulti imprescindibile effettuare a rotazione il backup dell'intero
file di dati inclusi i programmi informatici impiegati, l'Utilizzatore potrà
produrre copie di backup nel numero strettamente necessario. I
supporti dati a tale riguardo dovranno essere evidenziati in conformità.
Le copie di backup possono esser impiegate esclusivamente per meri
fini archivistici.
(4)
Altre riproduzioni, di cui fanno parte anche l'output del codice di
programma su stampante nonché la fotocopiatura del manuale, non
potranno essere effettuate dall'Utilizzatore. Eventuali manuali
supplementari occorrenti per i collaboratori dovranno essere procacciati
tramite NAVIGON.
§6
Utilizzi multipli ed applicazioni su rete
(1)
L'Utilizzatore può installare il Software su ogni hardware ad esso
disponibile. Qualora peraltro l'Utilizzatore sostituisca l'hardware, esso
dovrà cancellare il Software dall'hardware sino ad allora utilizzato. Non
è ammessa un'immissione contestuale, un mantenimento a stock
ovvero un utilizzo presso più di un hardware.
(2)
Non è ammesso l'utilizzo del Software ceduto in licenza nell'ambito di
una rete ovv. di un altro sistema computerizzato a più postazioni, ove
con ciò si realizzi una possibilità di utilizzo contestuale e molteplice del
Software stesso. Se l'Utilizzatore intende impiegare il Software
nell'ambito di una rete o di altri sistemi computerizzati a più postazioni,
esso dovrà interdire un utilizzo contestuale multiplo ricorrendo a
meccanismi di protezione contro l'accesso ovv. corrispondere a
NAVIGON i diritti di una particolare licenza network, diritti la cui entità è
stabilita in base al numero di utenti allacciati a detto sistema
computerizzato. I diritti di licenza network da corrispondere nel singolo
caso verranno tempestivamente comunicati da NAVIGON
all'Utilizzatore non appena quest'ultimo abbia notificato a NAVIGON per
iscritto l'applicazione in rete programmata, ivi incluso il numero di utenti
allacciati. L'impiego entro una siffatta rete ovv. sistema computerizzato
a postazione multipla è ammesso solo previo pagamento integrale dei
diritti di licenza network.
- 78 -
Appendice
Manuale utente NAVIGON 14xx | 24xx
§7
Software di terzi
Il Software contiene prodotti software di parti terze, che sono integrati
nel Software oggetto del contratto o vengono forniti congiuntamente
con questo. Per tali software di terzi, NAVIGON trasmette
fondamentalmente solo i diritti che risultano necessari per l'utilizzo in
generale di tali programmi in qualità di componenti del Software oggetto
del contratto e che NAVIGON è autorizzata a conferire. Un diritto di
rielaborazione o di rimaneggiamento non è incluso in quanto sopra.
§8
Decompilazione e modifiche del programma
La ritraduzione del codice di programma ceduto in altre forme di codice
(decompilazione) nonché gli altri tipi di risviluppo delle varie fasi
produttive del Software (Reverse-Engineering) – ivi inclusa una
modifica del programma – è vietata all'Utilizzatore salvo che queste
operazioni siano finalizzate alla rimozione di errori gravi, ed in
particolare di quelli non aggirabili tramite accorgimenti ausiliari di
carattere organizzativo o di altro tipo sostenibile. Segnalazioni
concernenti autore, numeri di serie ed altre caratteristiche volte
all'identificazione del programma non possono essere rimosse od
alterate. L'eliminazione di una protezione contro la copiatura o di altre
misure protettive similari non è ammessa in assenza di notifica a
NAVIGON o di intervento da parte di NAVIGON.
§9
Disposizioni finali
(1)
Qualora una clausola delle presenti norme sia o divenga inefficace, ciò
non costituirà pregiudizio alcuno per l'efficacia delle restanti norme. La
norma inefficace dovrà essere sostituita – nello spirito di un'esecuzione
integrativa del contratto – da un'altra norma che si accosti per quanto
possibile allo scopo economico perseguito dalla norma risultata
inefficace.
(2)
Modifiche ed integrazioni delle presenti norme richiedono la forma
scritta e vanno contrassegnate espressamente come tali. Gli accordi
collaterali espressi verbalmente sono inefficaci. Da tale requisito della
forma scritta è possibile prescindere esclusivamente tramite accordo
pure scritto.
(3)
Ove giuridicamente ammissibile, le parti convengono – in relazione a
tutti i negozi giuridici discendenti dal presente rapporto contrattuale –
circa l'applicazione delle norme del diritto della Repubblica Federale di
Germania, e ciò con l'esclusione del diritto commerciale ONU.
Appendice
- 79 -
Manuale utente NAVIGON 14xx | 24xx
(4)
- 80 -
Dove l'Utilizzatore sia un commerciante nel senso di cui al Codice
Commerciale, una persona giuridica del Diritto pubblico od un fondo
speciale del Diritto pubblico, si conviene che per tutte le controversie
insorgenti in ordine all'espletamento del presente rapporto contrattuale
sia eletto quale foro competente quello di Amburgo.
Appendice
Manuale utente NAVIGON 14xx | 24xx
10.3
Dichiarazione di conformità
Il dispositivo NAVIGON 14xx | 24xx descritto in questo Manuale è
contrassegnato da marchio CE.
I prodotti contrassegnati dal marchio CE rispettano le direttive per gli
apparecchi radio e per telecomunicazioni (1999/5/CEE), le direttive
sulla compatibilità elettromagnetica (89/336/CEE) e le direttive per la
bassa tensione (73/23/CEE) – modificato dalle direttive 93/68/CEE –
edito dalla commissione della comunità europea.
La corrispondenza con queste direttive implica la conformità con le
seguenti norme:
EN 300 440-1 V1.3.1 (2001-09), EN 300 440-2 V1.1.2 (2004-07), EN
301 489-1 V1.6.1 (2005-09), EN 301 489-3 V1.4.1 (2002-08), Class 1,
EN 55022:2006, Class B, EN 61000-4-2:1995+A1:1998+A2:2001, EN
61000-4-3:2006, EN 60950-1:2006
Il produttore non risponde per modifiche, effettuate dall'utente, che
compromettano la conformità del dispositivo con le relative norme e
direttive, né per le conseguenze di tali modifiche.
Appendice
- 81 -
Manuale utente NAVIGON 14xx | 24xx
11
Risoluzione problemi
In questo capitolo trovate soluzioni a problemi che si possono verificare
con l'uso del NAVIGON 14xx | 24xx.
Questa lista non ha la pretesa di essere completa. La risposta a molte
altre domande può essere trovata sul sito internet della NAVIGON AG.
(Si veda "Domande sul prodotto", pagina 7)
Ho collegato un cavo d'alimentazione al NAVIGON 14xx | 24xx. Sul display
viene indicato un collegamento con un computer.
- oppure Ho collegato il NAVIGON 14xx | 24xx al computer ma non viene
riconosciuto come disco esterno.
Lo spinotto USB non è inserito completamente nella presa.
- oppure Lo spinotto USB non è collegato correttamente.
1. Togliete lo spinotto.
Il sistema di navigazione esegue un riavvio del software. Attendere
che il sistema sia nuovamente carico.
2. Inserite lo spinotto USB dell'alimentatore completamente nella
presa corrispondente del NAVIGON 14xx | 24xx. (Si veda
"Descrizione del NAVIGON 14xx | 24xx", pagina 8)
Il mio NAVIGON 14xx | 24xx non reagisce più a niente il display è
congelato.
Effettuate un reset.
1. Premete con un oggetto sottile il tasto Reset. (Si veda "Descrizione
del NAVIGON 14xx | 24xx", pagina 8)
2. Premete il tasto
nuovamente.
(On/Off) fino a che il dispositivo si accende
Il software verrà caricato nuovamente. Le vostre impostazioni e
destinazioni memorizzate verranno mantenute.
- 82 -
Risoluzione problemi
Manuale utente NAVIGON 14xx | 24xx
Ho l'impressione che l'accumulatore el mio NAVIGON 14xx | 24xx si
scarichi velocemente, quando non è connesso all'alimentazione esterna.
Alcune impostazioni possono essere configurate in modo da
minimizzare il consumo energetico.
1. Premere, nella finestra NAVIGAZIONE su Opzioni > Impostazioni >
Generale.
2. Impostate i valori per Luminosità diurna e Luminosità notturna su
livelli possibilmente bassi.
3. Premete su OK.
4. Premete su
(Navigazione).
La finestra NAVIGAZIONE è nuovamente aperta.
Per aumentare la durata dell'accumulatore nel modo Pedone ci sono le
seguenti impostazioni:
►
►
Oscurare il display nel modo pedone: Potete impostare se e dopo
quanti minuti il display deve scurirsi eseguendo una navigazione nel
modo Pedone e il dispositivo non viene usato.
Risparmiare energia nel modo pedone (solo NAVIGON 24xx): Il
display verrà illuminato solamente fino a che viene tenuto in piedi.
Se viene inclinato il display verrà oscurato.
È inoltre possibile oscurare completamente il display nel modo Pedone.
►
Premete brevemente il tasto
(On/Off) del dispositivo di
navigazione per spegnere il display.
Il rilevamento e l'elaborazione di dati GPS non vengono influenzati
da ciò, in modo che la mappa sarà subito attuale una volte che si
riaccende il display.
►
Premete di nuovo brevemente il tasto
navigazione per riaccendere il display.
(On/Off) del dispositivo di
Ho attivato inavvertitamente la modalità dimostrativa.
Se durante il primo avvio della navigazione è stato avviato
inavvertitamente la modalità dimostrativa, potete spegnerla nel
seguente modo.
1. Premere, nella finestra NAVIGAZIONE su Opzioni > Impostazioni.
La finestra IMPOSTAZIONI verrà aperta.
2. Premete su Opzioni > Impostazioni di fabbrica.
Vi sarà chiesto di confermare il ripristino delle impostazioni di
fabbrica.
3. Premete il tasto Si.
Risoluzione problemi
- 83 -
Manuale utente NAVIGON 14xx | 24xx
Il software verrà riavviato e si comporterà come al primo avvio dopo
l'acquisto (si veda "Accendere il NAVIGON 14xx | 24xx",
pagina 13).
Avviate il software di navigazione e impostate il valore
dell'impostazione Avviare in modo demo su No. (Si veda "Avviare il
software di navigazione" pagina 20)
Attenzione: Utilizzate esclusivamente accessori NAVIGON
esplicitamente concepiti per il NAVIGON 14xx | 24xx. La NAVIGON AG
non risponde per errori o danni causati dall'utilizzo di altri accessori.
Accessori adatti possono essere trovati sul sito www.navigon.com o
presso i rivenditori autorizzati.
- 84 -
Risoluzione problemi
Manuale utente NAVIGON 14xx | 24xx
12
Indice analitico
A
E
Anteprima del tragitto TMC ............... 69
Assistenza ........................................... 7
Elimina blocco ................................... 67
Energia.................................. 11, 17, 83
B
F
Blocco.......................................... 67, 68
Bussola.............................................. 16
Bussola elettronica ............................ 61
Favorite ....................................... 29, 34
C
Garanzia limitata ................................. 6
GPS
Inizializzare................................... 20
Segnale ........................................ 12
Segnale disturbato........................ 20
Simboli.......................................... 15
Configurazione .................................. 73
Contenuto del pacchetto ..................... 7
Convenzioni nel manuale .................... 6
D
Descrizione del tragitto
Blocco ........................................... 68
Mostra ............................... 33, 40, 67
Destina\-zione
Accesso rapido ............................. 28
Dalla mappa.................................. 32
Descrizione del tragitto ................. 33
Destinazioni recenti ...................... 30
Favorite ......................................... 29
Indirizzi importati
Da Outlook / da internet ........... 31
Indirizzo di casa ...................... 31, 35
Inserire coordinate ........................ 23
Le mie destinazioni ....................... 21
Navigazione .................................. 32
Nuova destinazione ...................... 21
POI................................................ 25
in tutto il paese ......................... 26
nei dintorni................................ 25
nella città .................................. 27
Salva............................................. 34
Verso casa.............................. 31, 35
Destinazioni recenti ..................... 30, 34
Indice analitico
G
H
Hotline ................................................. 7
I
Impostazioni
Configurazione ............................. 73
Volume ......................................... 50
Impostazioni TMC
Indicazioni sul traffico ................... 72
Modalità tuning ............................. 72
Nuovo calcolo ............................... 73
TMC .............................................. 72
Indicazioni di sicurezza ....................... 8
Indicazioni sul traffico
Anteprima del tragitto TMC........... 69
Modalità tuning ............................. 72
Mostra........................................... 70
Nuovo calcolo ............................... 73
Indirizzi importati
Da Outlook / da internet................ 31
Indirizzo di casa
Modificare ..................................... 35
Indirizzo di casa .......................... 31, 35
Inserimento dati ................................ 18
- 85 -
Manuale utente NAVIGON 14xx | 24xx
Inserire coordinate............................. 23
Inserire dati........................................ 18
Nuova destinazione .......................... 21
Nuovo calcolo.................................... 73
L
O
Le mie destinazioni............................ 21
Opzioni .................................. 15, 19, 41
M
P
Manuale
Convenzioni .................................... 6
Simboli ............................................ 6
Mappa
Anteprima del tragitto.................... 46
Cerca destinazione ....................... 55
Offroad .......................................... 54
Reality View .................................. 51
Standard ....................................... 45
Traccia .......................................... 54
Veicolo .......................................... 48
Marchi commerciali ............................. 7
Memory-card ..................................... 12
Menù ................................................. 19
Modalità tuning .................................. 72
MyRoutes .................................... 33, 40
Parcheggio
Modalità pedone ........................... 64
Parch. vicino alla destinazione ..... 64
Ultima destinazione ...................... 65
Pianificazione del tragitto .................. 36
POI
in tutto il paese ............................. 26
nei dintorni .................................... 25
nella città ...................................... 27
POI
nei dintorni .................................... 25
POI
in tutto il paese ............................. 26
POI
nella città ...................................... 27
POI
Accesso rapido ............................. 28
Posizione attuale
Salva............................................. 67
Profilo di tragitto .................... 32, 40, 57
N
Navigazione
Avviare.................................... 32, 39
Blocco ..................................... 67, 68
Descrizione del tragitto ........... 33, 40
Elimina blocco............................... 67
MyRoutes................................ 33, 40
Navigazione ............................ 33, 41
Nessun GPS ........................... 34, 41
Profilo di tragitto...................... 32, 40
NAVIGON 14xx | 24xx
Avviare.......................................... 13
Contenuto del pacchetto................. 7
Descrizione ..................................... 8
Energia ......................................... 11
Installazione.................................. 10
Memory-card................................. 12
TMC .............................................. 12
Nei dintorni ........................................ 65
- 86 -
R
Reality View ...................................... 51
Risoluzione problemi......................... 82
S
Screenshot ........................................ 62
Servizio ............................................... 7
Servizio emergenze .......................... 66
Simboli nel manuale............................ 6
Simulazione
Avviare.......................................... 39
Esci............................................... 39
Indice analitico
Manuale utente NAVIGON 14xx | 24xx
Software di navigazione
Avviare.......................................... 20
Stato GPS ......................................... 66
T
Tappe
Aggiungere ................................... 37
Cancellare..................................... 37
Ordine ........................................... 37
Punto di partenza.......................... 37
Tarare la bussola elettronica ............. 61
Tastiera ............................................. 17
Tastiera software............................... 17
TMC
Anteprima del tragitto TMC........... 69
Modalità tuning ............................. 72
Mostra ........................................... 70
Nuovo calcolo ............................... 73
Simboli .......................................... 16
Tracce
Caricare ........................................ 38
Traccia
Registrazione traccia .................... 16
Traccia .............................................. 54
Traccia .............................................. 63
Tragitti
Amministrare ................................ 37
Caricare ........................................ 38
Descrizione del tragitto ................. 40
Mostra........................................... 39
Navigazione.................................. 39
Profilo di tragitto............................ 40
Punto di partenza ......................... 36
Salva............................................. 38
Simulazione .................................. 39
Tappe ........................................... 37
Tragitti e tracce
Caricare ........................................ 38
Pianificazione ............................... 36
Tragitti e tracce ................................. 36
V
Verso casa .................................. 31, 35
Volume .............................................. 50
Indice analitico
- 87 -