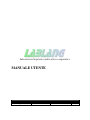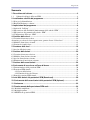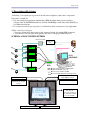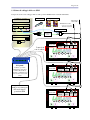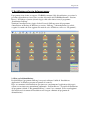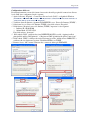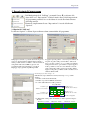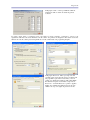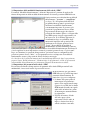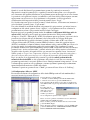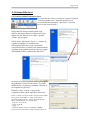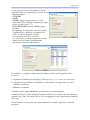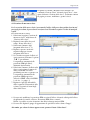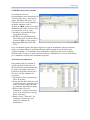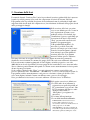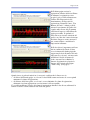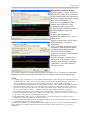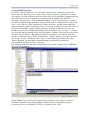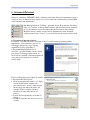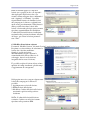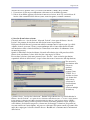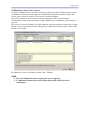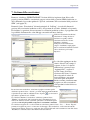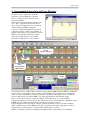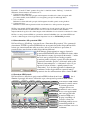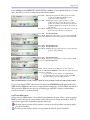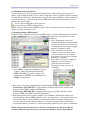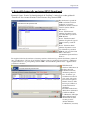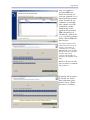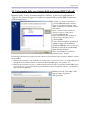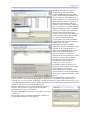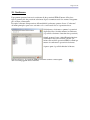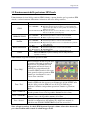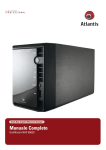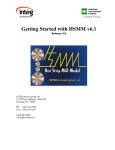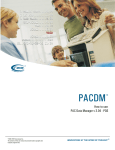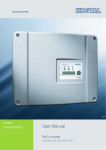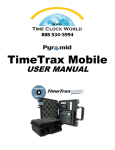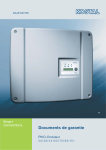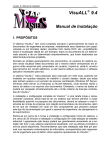Download visualizza manuale utente
Transcript
Laboratorio Linguistico audio-attivo-comparativo MANUALE UTENTE Nome file Data ultimo aggiornamento INFORMAZIONI DOCUMENTO Versione del programma Manuale Utente 1_9.doc domenica 9 marzo 2008 1.2.0 Pag. 2 di 35 Sommario 1. Descrizione del sistema ................................................................................................ 3 1.1 Schema di cablaggio della rete SEM .................................................................................... 4 2. Installazione ed avvio del programma ......................................................................... 5 2.1 Note per la disinstallazione........................................................................................................ 5 2.2 Requisiti Hardware e software ................................................................................................... 6 3. Impostazioni del programma ........................................................................................ 8 3.1 Opzioni di “LabLang” ............................................................................................................... 8 3.2 Impostazione delle modalità di funzionamento delle schede “SEM” ........................................ 10 3.3 Impostazione dei parametri nelle schede “SEM” ..................................................................... 10 3.4 Configurazione della rete “SEM” ............................................................................................ 11 4. Gestione delle classi ................................................................................................... 12 4.1 Creazione di una nuova classe ................................................................................................. 14 Al termine, per salvare la classe appena create, premere il tasto “Salva classe”. ............................ 14 4.2 Modifica di una classe esistente ............................................................................................... 15 4.3 Gestione dei cambi classe ........................................................................................................ 15 5. Creazione delle frasi .................................................................................................... 16 5.1 Ascolto delle frasi create ......................................................................................................... 19 6. Gestione delle lezioni .................................................................................................. 20 6.1 Creazione di una nuova lezione ............................................................................................... 20 6.2 Modifica di una lezione esistente ............................................................................................. 21 6.3 Ascolto di una lezione esistente ............................................................................................... 22 6.4 Eliminazione di una lezione esistente ...................................................................................... 23 7. Gestione delle esercitazioni ........................................................................................ 24 8. Caricamento di una classe nell’area di lavoro .......................................................... 25 8.1 Sincronizzazione delle postazioni SEM ................................................................................... 26 8.2 Postazione SEM virtuale ......................................................................................................... 26 8.2.1 Icona della lezione ........................................................................................................ 27 8.2.2 Funzione di Ascolto Discreto ........................................................................................ 28 8.3 Dettagli postazione SEM virtuale ............................................................................................ 28 9. Invio delle lezioni alle postazioni SEM (DownLoad) ................................................. 29 10. Caricamento delle esercitazioni dalle postazioni SEM (UpLoad) .......................... 31 11. Conferenza ................................................................................................................. 33 12. Funzionamento della postazione SEM reale ........................................................... 34 12.1 Modalità semplificata ............................................................................................................ 35 12.2 Modalità avanzata ................................................................................................................. 35 12.3 RESET delle postazioni SEM ................................................................................................ 35 Pag. 3 di 35 1. Descrizione del sistema “LAB Lang” è un sistema per la gestione di un laboratorio linguistico audio-attivo-comparativo. Il sistema è costituito da: Una serie schede di esercitazione multimediale (SEM) distribuiti nelle postazioni allievi e collegate al PC di GESTIONE tramite rete LAN da 10/100 Mbps ed una linea audio IN/OUT per le comunicazioni dirette; Un software di controllo per la gestione e l’archiviazione delle esercitazioni svolte dagli alunni. NOTA: terminologia utilizzata Lezione: insieme delle frasi composte dal docente ed inviate alla scheda SEM (domande); Esercitazione: insieme delle frasi registrate dall’allievo sulla propria SEM (risposte); SCHEMA A BLOCCHI DEL SISTEMA Interfaccia AUDIO Eventuale amplificatore esterno AUDIO OUT SEM 1 AUDIO IN (Line IN) AUDIO IN (Microfono) SEM 2 PC di GESTIONE SEM 3 HUB SEM X SEM Scheda di Esercitazione Multimediale HUB Hub 10/100 Mbs da X posti Linee di rete LAN da 10 Mbs Linea AUDIO IN/OUT a bassa impedenza All’interfaccia AUDIO o alla scheda SEM precedente Linea LAN da 10Mbs Audio OUT per registrazione da sorgente esterna Alla scheda SEM successiva Alimentatore 220 / 12 V dc (Solo se le schede non sono alimentate tramite cavo di rete LAN) Cuffia / microfono Allievo 1 Cuffia / microfono Allievo 2 Pag. 4 di 35 1.1 Schema di cablaggio della rete SEM La figura mostra il corretto cablaggio della rete delle postazioni SEM all’interno dell’aula multimediale. RETRO del PC Microfono PC Altoparlanti PC Derivazione linea audio Alimentazione schede Scheda AUDIO PC SPK OUT LINE IN (Solo se non è presente alimentazione da linea MIC IN Interfaccia audio Eventuale amplificatore esterno Scheda di rete PC Audio OUT Seriale RS232 Connessioni sotto la scheda ? Linea LAN PWR Audio HUB 10/100 dotato di X+1 porte modificato per fornire l’alimentazione alle schede tramite la linea LAN ed alimentato con alimentatore in grado di fornire tensione ad X schede Audio OUT ? Linea Audio Collegamento ad un altro HUB per la connessione alla rete di altre X postazioni SEM Audio OUT ? - LAN PWR + Seriale RS232 + Seriale RS232 - Linea Audio - LAN PWR + Pag. 5 di 35 2. Installazione ed avvio del programma Il programma viene fornito su supporto CD-ROM contenente il file di installazione: per avviare la procedura di installazione è necessario accedere alla cartella del CD-ROM utilizzando “Gestione Risorse” di Windows e lanciare (facendo doppio click sulla relativa icona) il programma “Installazione LabLang”. Terminata l’installazione fare doppio click sull’icona di LabLang creata dal programma d’installazione sul Desktop di Windows per avviare “LabLang”. (Alternativamente è possibile eseguire il comando che viene aggiunto nel menù di avvio di Windows, nella voce “Programmi”). 2.1 Note per la disinstallazione Per disinstallare il programma LabLang è necessario utilizzare l’utilità di “Installazione Applicazioni” di Windows presente nel pannello di controllo. Dopo aver terminato la disinstallazione per rimuovere completamente l’applicazione dal proprio sistema occorre rimuovere manualmente (utilizzando “Gestione Risorse”) la cartella di installazione del programma (default “C:\Programmi\LabLang”) e tutto il suo contenuto. (I files creati/aggiunti alla cartella successivamente all’installazione non vengono eliminati dal programma di disinstallazione). Pag. 6 di 35 2.2 Requisiti Hardware e software Il sistema è stato studiato e progettato per l’ottimale funzionamento in un sistema avente le seguenti caratteristiche: Processore Sistema Operativo Memoria RAM Hard Disk Scheda Audio Ambiente software Intel Pentium III 400MHz o compatibile / superiore Microsoft Windows 98se / 2000 sp4 / XP sp2. 128 MBytes 100 MBytes per l’installazione del programma; si consiglia un Hard Disk della capacità di almeno 80 GBytes per contenere i files AUDIO delle lezioni e delle successive esercitazioni e la presenza di un masterizzatore o dispositivo di backup per l’archiviazione delle lezioni e delle esercitazioni Scheda audio dotata di 2 ingressi analogici (linea IN microfono locale e linea IN microfoni postazioni SEM) e due uscite analogiche (Linea OUT altoparlante locale e linea OUT amplificata per cuffie postazioni SEM) Alternativamente, se non sono presenti le due uscite ed i due ingressi è possibile utilizzare due adattatori audio da 1 spina e due prese; se l’uscita audio della scheda non è amplificata è necessario inserire un amplificatore esterno PRIMA della scheda di interfaccia AUDIO. Installare gli aggiornamenti descritti: NOTA: è importante seguire l’ordine cronologico indicato. 1. Se si utilizza Microsoft Windows 2000, installare il service pack 4 contenuto nel disco di installazione (Aggiornamenti \ W2KSP4_IT.exe); Verifica del service pack correntemente installato: fare clic con il tasto destro del mouse sull’icona “Risorse del computer” presente sul desktop e scegliere la voce “Proprietà”. 2. Microsoft MDAC 2.8 (Aggiornamenti \ MDAC_TYP.exe) 3. Microsoft Jet 4.0 service pack 8: Win98se Aggiornamenti\Win98se\ Jet40SP8_9xNT.exe Win2K Aggiornamenti\Win2k\Windows2000-KB829558-x86-ITA.exe WinXP Aggiornamenti\WinXP\ WindowXP-KB829558-x86-ITA.exe Pag. 7 di 35 Configurazione della rete Per un funzionamento corretto del sistema è necessario che nelle proprietà di connessione alla rete locale LAN siano configurate al modo seguente: Aprire la finestra “Proprietà – Connessione alla rete locale (LAN)”: vedi guida di Windows (normalmente: “ START” “Connetti a” “Mostra tutte le connessioni” Tasto destro del mouse su “Connessione alla rete locale (LAN)” “Proprietà”) . Verificare che nella finestra si spuntata SOLAMENTE la voce “Protocollo Internet (TCP/IP)”; Selezionare la voce “Protocollo Internet (TCP/IP) e fare click sul tasto “Proprietà” Nella finestra “Proprietà -protocollo Internet (TCP/IP)” impostare i valori seguenti: o Indirizzo IP: 10.10.10.100 o Subnet Mask: 255.255.255.0 Fare click sul tasto “Avanzate” Nella scheda “DNS” verificare che siano DESELEZIONATE le caselle “Aggiungi suffissi principali del suffisso DNS primario” e “Registra nel DNS gli indirizzi di questa connessione” Nella scheda “WINS” verificare che sia deselezionata la casella “Abilita ricerca LMHOSTS” e verificare che sia selezionata l’opzione “Disabilita NETBios su TCP/IP” Premere il tasto “OK” in tutte le finestre fino a tornare al desktop di WINDOWS. Pag. 8 di 35 3. Impostazioni del programma Dal Menù principale di “LabLang”, premendo il tasto ▼ posizionato alla destra della voce “Impostazioni” si attiva il menù a discesa delle impostazioni del programma: premendo la voce desiderata si accede alla relativa finestra delle impostazioni. Premendo semplicemente il tasto “Impostazioni” si accede alla finestra “Opzioni”. 3.1 Opzioni di “LabLang” La finestra “Opzioni” consente di personalizzare alcune caratteristiche del programma: Nella pagina “Generale” è possibile selezionare il percorso in cui sono situati i database utilizzati dal programma; è inoltre possibile decidere se abilitare o meno la verifica dei collegamenti delle schede SEM ad ogni avvio del programma. Nella sezione linguaggio si sceglie il linguaggio del programma tra quelli disponibili. La pagina “Opzioni grafiche” consente di personalizzare la disposizione grafica delle postazioni allievo nell’area di lavoro; per il lay-out di tipo “C” è possibile personalizzare l’aula premendo il tasto “personalizza”; in questa pagina è inoltre possibile associare un colore differente a ciascun gruppo nella grafica delle postazioni. La casella “Abilita supporto tema grafico per Windows XP” è abilitata solo in ambiente Windows XP. Personalizzazione Lay-out tipo “C” Nella finestra di personalizzazione del Lay-Out di tipo “C” è possibile decidere: Il numero di file di banchi dell’aula; Il numero di postazioni SEM in ciascuna fila; L’ordine della numerazione delle postazioni; Lay-Out Aula Postazione 1 per “Dall’alto dx verso il basso” Postazione 1 per “Dall’alto sx verso il basso” Postazione 1 per “Dal basso dx verso l’alto” Postazione 1 per “Dal basso sx verso l’alto” Postazione insegnante L’allineamento delle postazioni nelle file con minori postazioni rispetto alle altre. Allineamento “A sinistra” Allineamento “Centrato” Allineamento “A destra” Pag. 9 di 35 Nella pagina “Orario” si ha la possibilità di definire la suddivisione delle ore di lezione durante la giornata scolastica. La pagina “Audio Setup” si suddivide in due sottoschede: la scheda “Generale” contenente le opzioni per la registrazione delle frasi, e la scheda “Pannello controllo volume” che permette di configurare le linee audio da associare alle barre di controllo volume presenti nel pannello di controllo volumi situato nel programma principale. Nella pagina “Password”, infine si può impostare una eventuale password per impedire l’accesso di alcune parti del programma a personale non autorizzato (come ad esempio la configurazione della rete delle schede SEM). Per disattivare la password cancellare i campi “Nuova Password” e “Conferma Password” e premere “Applica”. NOTA: La possibilità di modificare la password viene abilitata solo dopo aver digitato la password corrente. Pag. 10 di 35 3.2 Impostazione delle modalità di funzionamento delle schede “SEM” Il comando “Modalità di funzionamento” del menù “Impostazioni” permette di accedere alla finestra di impostazione della modalità di funzionamento di ciascuna postazione SEM della rete. Ogni postazione prevede infatti due modalità di funzionamento, “avanzata” e “semplificata” (vedi pag. 35). All’apertura della finestra il programma interroga tutte le postazioni per mostrarne la modalità di funzionamento correntemente impostata. Se per una o più postazioni il programma non riceve alcuna risposta mostra un messaggio che elenca le postazioni che risultano spente o scollegate dalla rete SEM e queste vengono rappresentate con un’icona rossa. Se si desidera aggiornare la visualizzazione dopo aver effettuato degli interventi di ripristino sulle postazioni che risultavano non collegate, premere il tasto “Leggi”. Per modificare la modalità di funzionamento di una determinata postazione, selezionarla dall’elenco e scegliere nel menù a discesa la modalità di funzionamento desiderata. Se si vuole applicare la stessa impostazione su tutte le postazioni, premere il tasto “Copia su tutti”. Dopo aver terminato le operazioni di impostazione, per inviare la nuova configurazione alle postazioni, premere il tasto “Invia”; se il programma non riesce ad impostare la modalità di funzionamento su una o più postazioni, mostra il relativo messaggio. Se si desidera che le postazioni mantengano la modalità impostata anche dopo lo spegnimento, premere il tasto “Rendi permanente”, altrimenti dopo lo spegnimento le schede si riporteranno nella modalità di funzionamento precedentemente salvata nella memoria non volatile. 3.3 Impostazione dei parametri nelle schede “SEM” Per accedere alla finestra di impostazione dei parametri delle schede SEM presenti nell’aula multimediale, è necessario inserire la password di accesso. In questa finestra, per ogni scheda SEM della rete è possibile impostare i parametri di funzionamento. In particolare si possono configurare: La durata delle pause prima di interrompere la registrazione: questo valore rappresenta il tempo (espresso in secondi) che la scheda SEM attende rilevando un segnale audio nullo sul microfono, prima di interrompere automaticamente la registrazione. Il livello del rumore di fondo dell’aula: questo valore rappresenta il livello audio in ingresso al microfono che la scheda considera come nullo; Pag. 11 di 35 Quando si accede alla finestra il programma interroga tutte le postazioni per mostrare le impostazioni correnti di ognuna di esse; se qualche postazione risulta spenta o non collegata alla rete al momento dell’apertura della finestra, il programma mostra un messaggio in cui sono elencate le postazioni con le quali non è riuscito a comunicare e nell’elenco delle postazioni queste verranno rappresentate con un’icona rossa. Se si ripristinano i collegamenti e si vuole aggiornare la visualizzazione delle impostazioni delle postazioni premere il tasto “Leggi”. Se si desidera impostare gli stessi valori per tutte le schede della rete, selezionarne una, immettere i valori desiderati e premere il tasto “Copia su tutti”. Una volta effettuate le modifiche desiderate sui parametri di ogni postazione, per inviare la nuova configurazione alle schede, premere il tasto “Applica”; se il programma non riesce ad inviare la parametrizzazione ad una o più postazioni mostra il relativo messaggio. In questa sezione il programma permette inoltre di verificare i collegamenti della linea audio in entrata al PC (linea che porta il segnale proveniente dal microfono delle postazioni SEM all’ingresso “Line IN” / “Microphone” del PC). Per effettuare questa operazione, è necessario che la postazione sia collegata alla rete ed alimentata e che la linea audio sia collegata. Nella parte superiore della finestra è possibile selezionare la scheda e la linea audio del PC a cui è stata collegata la linea audio OUT delle postazioni SEM ed il relativo volume del segnale in ingresso (NOTA: le modifiche al volume non hanno alcuna influenza sulle postazioni SEM, ma servono solo per regolare meglio la visualizzazione grafica del tracciato audio). Per visualizzare il segnale proveniente dal microfono di una determinata postazione SEM, selezionarla nell’elenco di sinistra e premere il tasto “Avvia test Linea audio”: parlando nel microfono della postazione selezionata si dovrebbe vedere il grafico del segnale rilevato; per arrestare il test premere il tasto “Arresta test”. NOTA: quando si esegue il test, è importante verificare che nessun altro dispositivo (microfono o altro) sia collegato sullo stesso ingresso cui è collegata la linea audio delle postazioni SEM. Dopo aver inviato il set di parametri alle postazioni è possibile renderli permanenti nella memoria della scheda SEM: se allo spegnimento delle schede si vuole che esse conservino i parametri appena inviati, è necessario premere il tasto “Rendi permanenti le impostazioni”. Se non si effettua questa operazione, allo spegnimento, verranno ripristinati i parametri precedentemente memorizzati nella memoria non volatile delle schede. Terminata l’operazione, premere il tasto “Chiudi” per tornare all’area di lavoro di “LabLang”. 3.4 Configurazione della rete “SEM” Per accedere alla finestra di configurazione delle schede SEM presenti nell’aula multimediale, è necessario inserire la password di accesso. In questa finestra è possibile definire: 1. Il numero di schede SEM presenti nell’aula multimediale; 2. Il Nome da associare ad ogni scheda SEM della rete. Porta ed indirizzo IP che definiscono il Socket di comunicazione tra le SEM ed il PC vengono impostati durante l’installazione del sistema. Per editare il di una scheda SEM, fare doppio click su di essa. Dopo aver effettuato una modifica, per salvare la nuova configurazione premere il tasto “Applica”. Il tasto “Versione” permette di verificare la versione di firmware installata nella scheda SEM selezionata. Il tasto “Verifica” permette di effettuare una nuova ricerca delle postazioni SEM collegate. Il tasto “Formatta” permette di formattare e svuotare la MMC delle postazione SEM selezionata: ATTENZIONE, TUTTI I DATI IN ESSA CONTENUTI ANDRANNO PERSI. Pag. 12 di 35 4. Gestione delle classi 4.1 Creazione guidata di una nuova classe Per creare una nuova classe è necessario eseguire il comando “Creazione guidata classe” del menù “Gestione classi” accessibile dal menù principale “Apri Classe” (freccia in basso sul lato destro del tasto) Nella prima fase della procedura guidata verrà richiesto di digitare il nome da assegnare alla classe: digitare il nome della classe nel campo e premere “Avanti” per proseguire. Sul lato destro della finestra, il tasto “>” permette di espandere/comprimere la visualizzazione dell’anteprima della classe creata, mostrandola sottoforma di tabella: la tabella verrà automaticamente compilata dal programma man mano che si proseguirà nella definizione delle caratteristiche della classe. Nella fase successiva è possibile definire gli insegnanti che guideranno la classe nel laboratorio: è possibile definire Nome e Cognome per un numero massimo di tre insegnanti in ogni classe. Premendo il tasto “Avanti”, si passerà alla compilazione delle schede degli allievi della classe. In basso a sinistra è presente la casella “Assegna valori di default per Cognome e Nome Allievo”: quando questa opzione è selezionata, premendo il tasto “Avanti”, la scheda del primo allievo verrà inizializzata con i seguenti valori: - Cognome: “Cognome 01” - Nome: “Nome 01” - Gruppo: “1” - Postazione: Prima postazione (normalmente "SEM01") Se l’opzione non è selezionata, i campi verranno lasciati vuoti. Pag. 13 di 35 La fase successiva consiste nel compilare le schede degli allievi della classe, definendo per ciascuno di essi i seguenti parametri: - COGNOME; - NOME; - GRUPPO: gruppo di appartenenza (se si vuole suddividere la classe in gruppi, altrimenti è possibile lasciare per tutti il valore “1”); - POSTAZIONE SEM: postazione SEM assegnata all’allievo. Per aggiungere la scheda allievo alla classe premere "Aggiungi Allievo":ml'allievo sarà aggiunto alla classe e la scheda sarà ripulita e pronta per l'inserimento dell'allievo successivo. (se è selezionata l'opzione di assegnazione valori di default tali valori verranno automaticamente impostati nei campi della scheda allievo) Per modificare e correggere eventuali errori di battitura nei nomi o nell’assegnazione della postazione: 1. Espandere la visualizzazione del riepilogo della classe (tasto ">" posto sul lato destro della finestra); 2. Selezionare la riga dell'allievo da modificare: la scheda allievo sarà aggiornata con i valori dell'allievo selezionato; 3. Effettuare le modifiche; 4. Premere il tasto "Applica Modifiche" per confermare le correzioni apportate. Al termine del lavoro, quando la tabella di anteprima della classe corrisponde alla classe desiderata, premere il tasto “Fine” per salvare il lavoro svolto ed aggiungere la classe appena creata al database delle classi. Successivamente, la classe potrà essere aperta utilizzando il comando “Apri Classe” del menù principale. Pag. 14 di 35 Eseguendo il comando “Modifica Classi Esistenti” del sottomenù “Gestione Classi” del menù “Apri Classe”, viene aperta la finestra “Gestione delle classi”. La finestra contiene tre pagine per creare, modificare e gestire le classi. 4.2 Creazione di una nuova classe Per la creazione delle nuove classi si raccomanda l’utilizzo della procedura guidata descritta nel paragrafo precedente; la procedura di creazione classi descritta in seguito è rivolta ad utenti più esperti. Per creare una nuova classe: 1. Selezionare la pagina “Creazione di una nuova classe” nella finestra di “Gestione delle classi”; 2. Digitare il nome della classe nel campo “Nome della classe”; 3. Selezionare il numero degli insegnanti della classe (1..3); 4. Digitare cognome e nome nei rispettivi campi per ciascun insegnante della classe; 5. Se si desidera assegnare 2 allievi ad ogni postazione selezionare l’opzione “2 1” (per utilizzare l’assegnazione automatica delle postazioni SEM agli allievi), altrimenti deselezionarla; 6. Selezionare il numero di allievi nella classe: verrà aggiunto il numero di allievi selezionato con valori predefiniti per nome e cognome, con l’assegnazione automatica della postazione SEM progressiva (allievo1SEM1, allievo2SEM2 e così via…) e gruppo 1; 7. Digitare in ogni riga della tabella allievi seguendo le intestazioni delle colonne i cognomi ed i nomi degli allievi della classe; 8. Se necessario modificare la postazione SEM associata all’allievo cliccando sulla riga dell’allievo ed utilizzando il controllo a discesa “Postazione SEM allievo corrente”; NOTA: è possibile associare al massimo due allievi ad una postazione SEM. 9. Se necessario digitare il gruppo di appartenenza di ogni allievo nella colonna “Gruppo”. Al termine, per salvare la classe appena create, premere il tasto “Salva classe”. Pag. 15 di 35 4.3 Modifica di una classe esistente Per modificare una classe precedentemente creata, nella finestra di “Gestione delle classi”, selezionare la pagina “Modifiche sulla classe”. Per selezionare la classe su cui effettuare le modifiche, utilizzare i tasti di navigazione () oppure selezionarla direttamente dall’elenco a discesa. Dopo aver selezionato la classe si può: 1. Modificare Cognome/Nome degli insegnanti della classe; 2. Modificare le caratteristiche degli allievi della classe (Cognome, Nome, postazione SEM associata, gruppo); 3. Aggiungere/Eliminare allievi alla classe. Nota: le modifiche eseguite sulla tabella degli allievi vengono direttamente salvate nel database, mentre per rendere effettive le modifiche effettuate sugli insegnanti occorre premere il tasto “Applica modifiche”. L’ordinamento della visualizzazione degli allievi può essere modificato cliccando sulla colonna per la quale si desidera effettuare l’ordinamento: la colonna di riferimento per l’ordinamento dei dati viene visualizzata in grassetto. 4.4 Gestione dei cambi classe Il programma offre la possibilità di spostare gli allievi da una classe ad un’altra, funzione particolarmente utile per gestire ad esempio a fine anno le promozioni degli allievi da una classe alla successiva. Per effettuare tale operazione: 1. Selezionare la classe contenente gli allievi da spostare; 2. Selezionare gli allievi della classe che si desidera spostare (premendo il tasto destro del mouse si attiva un menù per effettuare delle selezioni rapide); 3. Nella colonna “Classe di destinazione” a destra, selezionare la classe in cui si desidera spostare gli allievi selezionati; 4. Premere il tasto “Trasferisci” per completare l’operazione (verrà richiesta la conferma del trasferimento). Pag. 16 di 35 5. Creazione delle frasi Il comando di menù “Creazione Frasi” attiva la procedura di creazione guidata delle frasi, attraverso la quale è possibile generare i files audio che comporranno le lezioni del sistema “LabLang”. Il programma offre la possibilità di registrare le frasi utilizzando tutte le periferiche di input audio supportate dalla scheda Audio del computer in uso (fare riferimento al manuale della propria scheda audio per maggiori dettagli). Nella creazione delle frasi, per prima cosa occorre definire percorso e nome in cui le registrazioni dovranno essere archiviate sul disco. Per default, dopo l’installazione il percorso predefinito per la creazione delle frasi è nella cartella “Frasi” presente nella cartella in cui è installato il programma (tipico C:\Programmi\LabLang\Frasi). Se necessario è possibile creare altri percorsi (ad esempio per isolare le frasi create da ciascun insegnante). Quando viene attivata la procedura guidata di creazione delle frasi, il programma mostrerà l’ultimo percorso utilizzato. Nel campo del nome da assegnare alla frase è necessario digitare un nome che permetta di identificare successivamente il contenuto del gruppo di file che verrà creato utilizzando 10 caratteri. I file creati saranno nominati aggiungendo al nome digitato, un indice progressivo a tre cifre (000..999) in modo tale da permettere di creare gruppi di frasi aventi tutte lo stesso nome ma indice diverso (funzione particolarmente utile quando si vorranno creare automaticamente le frasi a partire da una sorgente già esistente). Se ad esempio si digita il nome “Frase”, per ogni registrazione verranno creati sul disco nel percorso specificato i files “Frase000.wav”, “Frase001.wav” e così via, come descritto nel punto 3a. Il programma verifica automaticamente se nel percorso selezionato esistano già dei files con lo stesso nome digitato invitando l’utente a modificare nome o percorso di salvataggio. Nota: per eliminare le frasi create, è necessario utilizzare “Gestione risorse” di Windows. Nella pagina successiva si definiscono: 1. La linea audio da cui effettuare la registrazione tra quelle disponibili sul PC (generalmente sono presenti “Line IN” per registrare dall’ingresso audio analogico della scheda e “Microphone” per registrare da microfono) 2. Il volume della registrazione; 3. La modalità Automatica/Manuale. In MANUALE, l’utente decide l’avvio e l’arresto della registrazione: ad ogni Avvio/Arresto verrà creato un file su disco di indice progressivo; in modalità AUTOMATICA, è invece il programma che crea un file ad ogni rilevamento di una pausa della durata specificata sull’ingresso audio. Pag. 17 di 35 Nell’ultima pagina avviene la registrazione effettiva delle frasi. Prima di effettuare la registrazione vera e propria è però possibile effettuare una verifica delle impostazioni e del funzionamento dei dispositivi di registrazione. Premendo il tasto “Test Rumore di Fondo” è infatti possibile attivare il tracciamento del grafico del segnale audio rilevato dal programma sulla linea d’ingresso selezionata nella pagina precedente. Se parlando al microfono non si notano variazioni del grafico, vuol dire che è stata selezionata una linea d’ingresso errata: arrestare il test, tornare indietro e modificare le impostazioni effettuate. Nella fase di test è importante verificare che in condizioni di silenzio la linea rossa sia interna alla banda grigia che rappresenta la fascia di rumore di fondo impostata. Se così non è, sarà necessario modificare il livello del rumore di fondo: arrestare il test, chiudere la finestra di registrazione ed aprire la finestra delle opzioni nella pagina “Audio setup” (vedi pag.9). Quando invece si parla nel microfono, è necessario verificare che la linea rossa sia: 1. Al di fuori della banda grigia: se così non è le frasi NON saranno mai create ed occorre quindi aumentare il volume di registrazione; 2. Al di dentro delle linee gialle: se così non è occorre diminuire il volume di registrazione, altrimenti si avrà una registrazione con forti rumori e di bassa qualità; E’ possibile modificare il livello del volume di registrazione durante la fase di test, utilizzando la barra di controllo volume situata sul lato destro del grafico. Pag. 18 di 35 Registrazione effettiva delle frasi. In questa pagina è possibile abilitare un time-out per l’arresto della registrazione (particolarmente utile nella registrazione automatica da una fonte esterna esistente quali cassette, CD-ROM…) e se necessario, lo spegnimento del PC al termine della registrazione (verrà comunque mostrato un conto alla rovescia di 10 secondi durante il quale è possibile annullare l’arresto del sistema). A questo punto per attivare la registrazione, premere il tasto “Avvia registrazione”. Appena il segnale audio rilevato uscirà dalla banda grigia, si avvierà la registrazione. Se si è in modalità automatica, ad ogni rilevamento di una pausa della durata specificata nella pagina precedente, verrà creato un file con indice progressivo, contenente l’audio catturato dalla linea specificata. Ad ogni salvataggio, verrà emesso in cuffia un suono di conferma, e sulla finestra verrà visualizzato il messaggio “SALVATO” con l’indice numerico della frase salvata. E’ possibile verificare la correttezza dei salvataggi osservando il “Log”. Se invece si è in modalità Manuale, per salvare la registrazione effettuata, occorre premere il tasto “Arresta registrazione”. NOTE: 1) Se durante la fase di registrazione non si nota alcuna attività nel grafico situato nella parte bassa della finestra anche se il livello audio non è nullo, vuol dire che il programma non rileva audio sulla linea selezionata: premere il tasto “Arresta registrazione” e verificare la correttezza delle impostazioni e le connessioni alla scheda audio; se necessario attivare il “BOOST” del microfono nel pannello di controllo volume di Windows in modalità Avanzata. 2) durante la registrazione, il file audio viene comunque salvato ed aggiornato ad intervalli regolari per scaricare la memoria del computer secondo quanto impostato nelle opzioni “Audio Setup”: quando viene creato un nuovo file, nel “Log” verrà visualizzato “Creato …” mentre nei successivi aggiornamenti si visualizzerà “Aggiornato…”. 3) Se in modalità automatica si nota che in corrispondenza di una pausa, non viene creato alcun file, verificare le impostazioni del livello del rumore di fondo nelle opzioni “Audio Setup”: potrebbe essere stato impostato un valore troppo basso che non permette al programma di rilevare pause. 4) In modalità manuale, ripetere i passi “Avvia Registrazione” ed “Arresta registrazione” per tutte le frasi che si desidera creare con il nome selezionato ed indice progressivo. 5) In caso di qualità audio scadente nel riascolto delle frasi registrate per presenza di forti fruscii, provare a diminuire il volume di registrazione e riprovare la registrazione. Al termine della registrazione, è possibile riascoltare i files salvati; premere il tasto “Ascolta”: si aprirà una finestra di dialogo nella quale è possibile selezionare il file / la frase da ascoltare; premere il tasto play (►) per avviare la riproduzione. Pag. 19 di 35 5.1 Ascolto delle frasi create Il comando “Gestione delle frasi create” del menù “Creazione frasi” permette di accedere alla finestra di ascolto delle frasi create e salvate su disco. In questa finestra, sfogliando tra le cartelle del computer è possibile selezionare una serie di files audio wave da riprodurre sequenzialmente per riascoltare le frasi create. Il programma si posiziona in modo predefinito nella cartella di salvataggio delle frasi (tipico “c:\programmi\Lablang\Frasi\”); nella colonna di destra (“cartelle”) è possibile selezionare una qualunque delle cartelle presenti nel PC e contenente dei file di tipo audio wave (*.wav). Nell’area “Frasi contenute nella cartella selezionata” verranno elencati tutti i files audio presenti nella cartella: selezionando la frase o le frasi che si desidera riascoltare dall’elenco (il tipo di selezione multipla è quello standard di windows: click su più elementi con il tasto “ctrl” premuto per selezionare contemporaneamente gli elementi desiderati, clic con il tasto “” premuto per selezionare tutti gli elementi compresi tra il precedente e l’attuale). Una volta selezionate le frasi desiderate, fare clic sul tasto “▼ Aggiungi all’elenco di riproduzione”: gli elementi selezionati verranno visualizzati nell’area “Elenco di riproduzione”. A questo punto, per ascoltare le frasi fare clic sul tasto “Ascolta” ed utilizzare il tasto “Stop” per interrompere la riproduzione ed il tasto “Pausa”/”Riprendi” per interrompere momentaneamente la riproduzione e riprenderla successivamente dal punto in cui la si è interrotta. Per cancellare alcune frasi dall’elenco di riproduzione, selezionarle e premere il tasto “▲ Elimina dall’elenco di riproduzione”. NOTA: Durante l’ascolto dell’elenco di riproduzione (anche nello stato di pausa) la finestra è disabilitata, rendendone impossibile qualunque modifica all’elenco di riproduzione: queste operazioni possono essere effettuate solo dopo aver premuto il tasto “Stop”. Pag. 20 di 35 6. Gestione delle lezioni Premessa: si definisce “LEZIONE” un file contenente un insieme di frasi precedentemente create e salvate su disco. Le lezioni create potranno essere successivamente scaricate nelle postazioni SEM selezionate dell’aula multimediale. Dal Menù principale di “LabLang”, premendo il tasto ▼ posizionato alla destra della voce “Lezioni” si attiva il menù a discesa della Gestione lezioni: premendo la voce desiderata si accede alla relativa finestra di creazione nuova lezione, Modifica lezione esistente, ascolto lezioni, eliminazione lezioni. Premendo semplicemente il tasto “Lezioni” si accede alla finestra di creazione delle lezioni. 6.1 Creazione di una nuova lezione Il comando “Crea Nuova Lezione” del menù “Lezioni” avvia la relativa procedura guidata: Inizialmente, occorre definire il percorso di salvataggio della lezione (dopo la prima installazione il valore predefinito è C:\Programmi\LabLang\Lezioni). Se necessario è possibile definire e creare diversi percorsi per il salvataggio delle lezioni, in modo tale da consentire a ciascun insegnante di creare la propria cartella in cui salvare le lezioni create. Nella seconda pagina viene richiesto di inserire i dati caratteristici della lezione: 1. Nome da assegnare alla lezione; se si digita il nome di una lezione esistente, alla pressione del tasto “Avanti” verrà mostrato un messaggio che indica che il file è già presente sul disco ed invita l’utente a modificare il nome della lezione o il percorso; 2. Il nome dell’insegnante che sta creando la lezione; 3. Eventuali commenti sulla lezione che si sta creando. Pag. 21 di 35 Infine, nell’ultima pagina si compone la lezione vera e propria; in alto sono riportati i dati riepilogativi della lezione che si sta creando, mentre nella parte bassa, utilizzando i tasti “Aggiungi” ed “Elimina” è possibile rispettivamente inserire ed eliminare le frasi che compongono la lezione, scegliendole tra quelle create precedentemente. Nella finestra è anche possibile riascoltare le frasi della lezione: selezionando più frasi, queste verranno riprodotte sequenzialmente. Per modificare l’ordine delle frasi nella lezione è sufficiente trascinarle nella posizione desiderata. Alla fine del lavoro, per salvare la lezione premere il tasto “Fine”. 6.2 Modifica di una lezione esistente Il comando “Modifica Lezione” del menù “Lezioni” avvia la relativa procedura guidata: Per prima cosa viene richiesto di selezionare la lezione che si desidera modificare. Quando si sceglie una lezione, automaticamente vengono mostrate le caratteristiche della lezione (Percorso di salvataggio, data ed ora di creazione, insegnante che ha creato la lezione). E’ possibile scegliere la lezione in base ad uno qualsiasi dei campi visualizzati: gli altri campi si aggiorneranno di conseguenza. Nella pagina successiva, vengono elencate tutte le frasi che compongono la lezione. E’ possibile: 1. Aggiungere nuove frasi alla lezione; 2. Eliminare frasi dalla lezione; 3. Modificare l’ordine delle frasi nella lezione trascinando ogni frase nella posizione desiderata. NOTA: L’ordine delle frasi nella lezione costituisce l’ordine con cui le frasi saranno riprodotte nella postazione SEM. Pag. 22 di 35 Alla fine del lavoro premere “Fine” per salvare le modifiche: si hanno due possibilità: 1. Sovrascrivere la lezione precedentemente selezionata con le modifiche apportate; 2. Salvare le modifiche apportate alla lezione in una nuova lezione: in tal caso verrà richiesto di inserire i dati caratteristici della lezione (nome, nome insegnante, eventuali commenti. 6.3 Ascolto di una lezione esistente Cliccando sulla voce “Ascolta lezione” del menù “Lezioni” viene aperta la finestra “Ascolto Lezioni” che permette di riascoltare una delle lezioni create in precedenza. Nella parte alta della finestra è presente una tabella contenente tutte le lezioni create: è possibile ordinare (in modo crescente) l’elenco per una qualunque delle colonne della tabella cliccando sull’intestazione della colonna desiderata (la colonna usata come indice di ordinamento viene mostrata in grassetto). Quando si individua la lezione desiderata, cliccando sulla relativa riga, nella parte bassa della finestra viene visualizzato l’elenco delle frasi che compongono la lezione. Per ascoltare la lezione selezionata, premere il tasto “Ascolta”: viene avviata la riproduzione sequenziale delle frasi della lezione e si apre la barra che mostra il trascorrere della riproduzione. Per arrestare la riproduzione della lezione in qualsiasi momento, premere il tasto “STOP”. Se si desidera ascoltare solo alcune frasi della lezione, selezionare le frasi desiderate (opzioni di selezione multipla di windows) e premere il tasto “Ascolta frasi selezionate”. Durante la riproduzione non è possibile chiudere la finestra “Ascolto Lezioni”: se si preme il tasto di chiusura della finestra (tasto “x” in alto a destra) durante la riproduzione, la finestra verrà chiusa al termine della riproduzione o alla pressione del tasto “STOP”. In questa finestra è anche possibile esportare la lezione selezionata: premendo il tasto “Esporta”, verrà richiesto di selezionare un percorso ed un nome di salvataggio: la funzione di esportazione crea una cartella con il nome digitato, nel percorso selezionato ed in questa cartella copia tutti i files audio che compongono la lezione ed un file di testo “ReadMe.txt” contenente tutte le informazioni della lezione. Pag. 23 di 35 6.4 Eliminazione di una lezione esistente Il comando “Elimina Lezione” del menù “Lezioni” permette di accedere alla finestra che consente di eliminare le lezioni create: nella parte alta della finestra una tabella contenente l’elenco delle lezioni create consente di scegliere la lezione che si desidera eliminare. E’ possibile ordinare in modo crescente i dati per una qualsiasi delle colonne cliccando sull’intestazione della colonna desiderata: il campo utilizzato per l’ordinamento viene mostrato in grassetto. Per scorrere le lezioni nella tabella è possibile utilizzare i tasti di navigazione situati in alto a destra. Quando viene selezionata una lezione, nella parte bassa della finestra viene mostrato l’elenco delle frasi in essa contenute. Per eliminare la lezione selezionata, premere il tasto “Elimina”. NOTE: 1. Una volta eliminata la lezione, non può più essere recuperata; 2. L’eliminazione di una lezione non ha alcun effetto sui files delle frasi che la compongono. Pag. 24 di 35 7. Gestione delle esercitazioni Premessa: si definisce “ESERCITAZIONE” l’insieme delle frasi registrate da un allievo nella propria postazione SEM. Le esercitazioni vengono caricate dalle postazioni SEM ed archiviate su disco utilizzando la procedura guidata di “UpLoad: caricamento delle esercitazioni dalle postazioni SEM” (vedi pagina 31). Premendo il tasto “Esercitazioni” del menù principale di “LabLang”, si accede alla finestra di gestione delle esercitazioni archiviate su disco, che permette di ascoltarle, eliminarle ed esportarle. Per facilitare le operazioni di ricerca tra tutte le esercitazioni archiviate su disco, il programma offre la possibilità di effettuare fino a due filtraggi consecutivi sull’intero database. Nell’area “Esercitazioni archiviate”, selezionare il “Campo di ricerca” desiderato tra quelli possibili e selezionare nell’elenco il nome dell’allievo desiderato. Nella parte destra della finestra vengono visualizzate su più pagine, tutte le esercitazioni archiviate aventi il valore selezionato per il campo impostato. Se si desidera aggiungere un altro criterio di ricerca (ad esempio il cognome, la classe o la data di archiviazione), premere il tasto “Aggiungi filtro”, scegliere il secondo campo di ricerca e selezionare nell’elenco l’elemento che corrisponde al criterio di ricerca desiderato: ancora una volta, nella parte destra della finestra verranno visualizzate tutte le pagine con delle esercitazioni corrispondenti ai criteri di ricerca impostati. Per ascoltare una esercitazione, selezionare la pagina contenente quella desiderata e premere il tasto “Ascolta”: per interrompere momentaneamente e riprendere la riproduzione, utilizzare il tasto di pausa ( ); per arrestare la riproduzione, premere il tasto “STOP”. Se si desidera eliminare l’esercitazione selezionata, premere il tasto “Elimina”: sia il file audio dell’esercitazione che le informazioni ad essa relative nel database verranno cancellati, quindi una volta effettuata questa operazione non sarà più possibile recuperare l’esercitazione cancellata. Se si desidera assegnare un voto all’esercitazione selezionata, premere il tasto “Voto…”. Il tasto “Esporta” permette di scegliere un percorso ed un nome di salvataggio dell’esercitazione: verrà creata una cartella avente il nome digitato nel percorso selezionato che conterrà il file audio dell’esercitazione ed un file di testo “ReadMe.txt” contenente tutte le informazioni dell’esercitazione. Pag. 25 di 35 8. Caricamento di una classe nell’area di lavoro Cliccando sul tasto “Apri classe” del menù principale, si accede alla finestra “Apertura Classe” contenente l’elenco di tutte le classi presenti nel database. Selezionando la classe desiderata e cliccando sul tasto “Apri”, questa viene caricata nell’area di lavoro, secondo le impostazioni e le associazioni “AllieviPostazioni SEM” configurate. L’opzione “Verifica automaticamente postazioni collegate in apertura” permette al programma, se attivata, di interrogare lo stato di tutte le postazioni SEM associate agli allievi della classe quando questa viene aperta rilevando così eventuali problemi di comunicazione con le postazioni. Postazioni SEM non rilevate (spente o scollegate) Postazioni SEM Postazione SEM attiva (come postazione SEM virtuale) Postazione SEM virtuale Controllo volumi La casella di controllo “Abilita cuffie” associata ad ogni postazione SEM permette di abilitare e disabilitare l’ascolto della voce insegnante (e di tutto l’audio in uscita dal PC). In basso, nella finestra “Abilitazione cuffie” si trovano dei pulsanti scorciatoia che permettono di abilitare e disabilitare con un solo click del mouse le cuffie di tutte le postazioni SEM o solo quelle appartenenti ad un determinato gruppo. Il tasto “Avvia lezione su tutte le postazioni collegate” invia in Broadcast (cioè a tutte le schede contemporaneamente) il comando di avvio riproduzione utile in caso di funzionamento semplificato di tutte le SEM per l’avvio della registrazione delle esercitazioni su ciascuna postazione.. Il Tasto “Registra su tutte le postazioni collegate” permette di attivare con un solo click la modalita di “REC” (registrazione) su tutte le SEM in modo da poter registrare sia il parlato degli allievi, sia tutto il segnale audio proveniente da PC (se i relativi check “Abilita cuffie sono attivi”) (NOTA: se una delle postazioni è configurata in modalità avanzata, i tasti suddetti sono disabilitati) Pag. 26 di 35 Il pannello “Controllo Volumi” permette di regolare i volumi del sistema “LabLang”: i volumi che influenzano il funzionamento del sistema sono 3: 1. Volume in uscita cuffie/casse: Influenza il volume dell’audio percepito dall’insegnante in cuffia ed il volume del segnale audio proveniente dal PC (audio CD/DVD e voce insegnante) percepito in cuffia dagli allievi. 2. Vol. voce allievi: Influenza il volume dell’audio percepito dall’insegnante in cuffia, quando ascolta gli allievi. 3. Volume microfono: Influenza il volume della registrazione delle frasi dal microfono della postazione insegnante. NOTA: si raccomanda di NON partire MAI con volumi troppo elevati (superiori al 70%) per evitare problemi di fischi di rientro in cuffia dai microfoni: in caso di forte fischio in cuffia, utilizzare tempestivamente il regolatore di volume integrato nelle cuffie/microfono in dotazione ed azzerare il volume. NOTA: se su una postazione SEM sono presenti due archetti Cuffia/Microfono, un volume NULLO sul controllo volume integrato di uno degli archetti, impedisce l’ascolto su ENTRAMBI gli archetti. 8.1 Sincronizzazione delle postazioni SEM Nell’area di lavoro di LabLang, è presente il tasto “Sincronizza ID postazioni”. Esso permette di sincronizzare TUTTE le postazioni SEM della rete su un particolare indice di riproduzione della lezione (per sincronizzarle tutte sulla stessa frase) nel caso in cui nel lavoro precedente, le postazioni siano state lasciate su indici di riproduzione differenti. Nella finestra di sincronizzazione vengono elencate le postazioni INSTALLATE della rete SEM ed il relativo indice di riproduzione corrente (la presenza di due trattini ‘--’ indica che non è stato possibile rilevare l’indice per quella postazione perché scollegata o spenta). Per sincronizzare le postazioni su un indice specifico, selezionarlo nella casella “Indice di sincronizzazione” o selezionare il valore ‘0’ per riportare la lezione all’inizio, e quindi premere il tasto “Sincronizza”. Se si desidera aggiornare la schermata per visualizzare l’indice di riproduzione corrente di tutte le postazioni, fare clic sull’intestazione della colonna “ID RIP”. 8.2 Postazione SEM virtuale Nell’area di lavoro della classe,ogni postazione SEM è indicata da un’icona che si illumina al passaggio del mouse: cliccandoci sopra, viene aperta la postazione SEM virtuale. Tasti di navigazione Nome postazione Allievo associato Stato Gruppo di appartenenza Tasto chiusura Icona della Lezione Indice di riproduzione Tasto dettagli Tasto TEST Tasto REC Tasto REP/STOP Tasto PLAY/PAUSA Tasto di attivazione e disattivazione funzione ascolto discreto La Postazione SEM virtuale permette il controllo remoto di ciascuna postazione collegata alla rete e ne visualizza lo stato corrente. In essa sono rappresentati tutti i tasti presenti sulla postazione SEM vera e propria: i tasti Help e di controllo volume sono disabilitati perché non sono comandi disponibili da remoto ma hanno senso solo localmente. Pag. 27 di 35 I tasti multifunzionali (REP/STOP e PLAY/PAUSA) cambiano icona (e quindi funzione) a seconda dello stato della postazione, come mostrato nella tabella seguente. Attiva la registrazione della risposta con l’indice corrente (in modalità semplificata avvia la registrazione dell’esercitazione). Tasto REP Riproduce la frase appena ascoltata; se è stata registrata una risposta viene riprodotta. Se viene premuto nuovamente passa alla frase precedente (in modalità semplificata sposta indietro di 1 l’indice di riproduzione). Tasto PLAY Riproduce la frase successiva all’indice corrente o la prima frase se si è all’inizio (senza risposta). Tasto REC Tasto REC DISABILITATO Tasto STOP Arresta la riproduzione e mette la scheda in STOP. Tasto PAUSA Mette in pausa la riproduzione (vedi stato PAUSA). Tasto REC DISABILITATO. Tasto STOP DISABILITATO. Tasto PLAY Riprende la riproduzione da dove era stata interrotta premendo il tasto PAUSA. Tasto REC DISABILITATO. Tasto STOP Arresta la registrazione e mette la scheda in STOP. Tasto PAUSA DISABILITATO. NOTA: tenendo premuto il tasto REP per 2 secondi, si attiva la funzione di RIAVVOLGIMENTO: l’icona del tasto cambia da a ed in queste condizioni: se si sposta il mouse fuori dal tasto, si annulla il click; se si rilascia il mouse si riavvolge il contenuto della SEM ripartendo dalla riproduzione della prima frase. NOTA: il funzionamento descritto è analogo a quello che si ha premendo i relativi tasti sulla postazione SEM La pressione del tasto TEST, attiva un test di connessione BIDIREZIONALE, funzionante sia da SEM virtuale a SEM reale che viceversa: viene attivato il lampeggio del led di TEST sulla scheda e della postazione SEM nell’area di lavoro di LabLang per verificare l’effettiva corrispondenza postazione Virtuale postazione Reale. 8.2.1 Icona della lezione Nella postazione SEM virtuale, l’icona della Lezione permette di sapere subito se nella postazione SEM è presente una lezione corrispondente ad una delle lezioni contenute nell’archivio del PC di supervisione oppure NO, adottando la seguente simbologia: Nessuna lezione presente nella postazione o lezione non corrispondente a nessuna di quelle presenti nell’archivio Lezione presente nella postazione corrispondente ad una delle lezioni in archivio. Pag. 28 di 35 8.2.2 Funzione di Ascolto Discreto La funzione di ascolto discreto permette all’insegnante di ascoltare dalla propria postazione in cuffia o sugli altoparlanti del PC, il lavoro che sta eseguendo l’allievo oppure di ascoltare eventuali domande da parte dell’allievo che ha premuto il tasto di aiuto. Questa funzione si attiva premendo il tasto presente in basso a destra nella postazione SEM virtuale. Per disattivare la funzione occorre premere nuovamente il tasto. Ascolto discreto NON attivo sulla postazione Ascolto discreto ATTIVO sulla postazione NOTA: nella rete delle postazioni SEM è possibile attivare la funzione di ascolto discreto su un massimo di due postazioni per volta. 8.3 Dettagli postazione SEM virtuale Premendo il tasto “Dettagli” della postazione SEM virtuale, si attivano delle funzionalità avanzate. In particolare viene aperta una sezione contenente: Tasto “Massimizza elenco frasi”: permette di ampliare la finestra dettagli su tutta l’altezza dell’area di lavoro per visualizzare nell’elenco frasi il maggior numero di elementi possibile. Tasto “Visualizza”: permette di scegliere se nell’elenco frasi devono essere visualizzate le sole domande della lezione, le sole risposte registrate dall’allievo o entrambe. Tasto “Salva con nome”: permette di importare e salvare su disco la particolare frase selezionata assegnandole nome e percorso di salvataggio. Tasto “MEM”: consente di visualizzare lo spazio occupato e quello disponibile nella memoria (MMC) della SEM; è possibile scegliere tra la visualizzazione in BYTES e la visualizzazione in TEMPO di registrazione. Elenco frasi: è un elenco contenente tutte le frasi memorizzate nella postazione SEM: le frasi di tipo “SAVXXX.WAV” rappresentano le domande della lezione scaricata nella postazione in cui XXX è l’indice di riproduzione; le frasi di tipo “RECXXX.WAV” rappresentano le risposte registrate dall’allievo nella postazione SEM in cui XXX è l’indice di riproduzione. Informazioni sulla lezione: in questo pannello sono contenute le informazioni sulla lezione contenuta nella postazione SEM: premendo il tasto “Ascolta lezione..” viene aperta la finestra di riascolto delle lezione create nella quale viene automaticamente selezionata ed attivata per l’ascolto la lezione presente nella postazione: se la lezione contenuta nella postazione non è presente nel Database (perché ad es. scaricata da un'altra postazione server), il tasto è disabilitato. NOTA: selezionando una particolare frase nell’elenco ed attivando il tasto PLAY, in cuffia alla postazione SEM viene riprodotta la frase selezionata senza modificare l’indice di riproduzione. Pag. 29 di 35 9. Invio delle lezioni alle postazioni SEM (DownLoad) Premendo il tasto “Scarica” del menù principale di “LabLang” si attiva la procedura guidata di “DownLoad” che consente di inviare le lezioni create alle postazioni SEM. Per selezionare le postazioni SEM a cui inviare le lezioni desiderate, è necessario spuntarne le relative caselle di controllo (sul lato sinistro dell’elenco). Il tasto “Seleziona tutti” permette di spuntare con un solo click, tutte le postazioni SEM dell’aula. Il tasto “Deseleziona tutti” permette di togliere il segno di spunta a tutte le postazioni SEM. Il tasto “Seleziona allievi” permette di spuntare con un solo click tutte le postazioni SEM che sono associati ad un allievo nella classe correntemente aperta nell’area di lavoro. Per scegliere la lezione da scaricare a ciascuna postazione, selezionare la postazione desiderata e premere il tasto “Scegli lezione”. Nel caso in cui si debba scaricare a tutte le postazioni la stessa lezione, e sufficiente scegliere la lezione solo per la prima postazione SEM e successivamente premere il tasto “Applica lezione postazione 1 alle altre”. Nella finestra di selezione della lezione da inviare, una volta individuata la lezione desiderata, premere il tasto “Seleziona” per confermare la scelta. Se si fa doppio clic su una lezione, viene aperta la finestra di ascolto della lezione per verificare se si tratta della lezione desiderata. Per aiutarsi nella ricerca della lezione desiderata è possibile modificare l’ordinamento delle righe nella tabella cliccando sull’intestazione della colonna per cui si desidera effettuare l’ordinamento (crescente) Pag. 30 di 35 Dopo aver spuntato le postazioni SEM a cui inviare le lezioni ed aver scelto per ognuna di esse la lezione da inviare, premere il tasto “DownLoad” per continuare: un messaggio sullo schermo avvisa che continuando verranno eliminate tutte le frasi registrate nelle postazioni SEM selezionate per il “DownLoad”: premere “Sì” se si è certi che il contenuto delle postazioni SEM non è più necessario. Se per tutte le postazioni viene selezionata la stessa lezione da scaricare, viene richiesto di confermare l’invio dei dati in BROADCAST: questa modalità permette di inviare con un unico comando i dati a tutte le postazioni collegate sulla rete permettendo di risparmiare molto tempo Durante il “DownLoad” delle barre mostreranno l’andamento dell’operazione. Al termine dell’operazione di “DownLoad”, tutte le barre risulteranno piene: premere il tasto “Chiudi” per tornare a “LabLang” Pag. 31 di 35 10. Caricamento delle esercitazioni dalle postazioni SEM (UpLoad) Premendo il tasto “Carica” del menù principale di “LabLang” si attiva la procedura guidata di “UpLoad” che consente di leggere le esercitazioni contenute nelle postazioni SEM ed archiviarle sul PC di supervisione. La prima cosa da fare è selezionare le postazioni SEM dalle quali si desidera leggere le esercitazioni registrate dagli allievi, spuntandone la casella di controllo sulla sinistra. Il tasto “Seleziona tutti” permette di spuntare con un solo click, tutte le postazioni SEM dell’aula. Il tasto “Deseleziona tutti” permette di togliere il segno di spunta a tutte le postazioni SEM. Il tasto “Seleziona allievi” permette di spuntare con un solo click tutte le postazioni SEM che sono associati ad un allievo nella classe correntemente aperta nell’area di lavoro. Dopo aver effettuato la selezione, premere il tasto “Avanti”. Un messaggio informa che proseguendo le frasi caricate con il precedente Upload verranno eliminate; si hanno due possibilità: 1. Nell’Upload precedente, è stato archiviato ed ascoltato tutto ciò che era necessario e si desidera effettuare il caricamento di esercitazioni relative ad una lezione differente in questo caso premere “Sì”; 2. Nell’Upload precedente non è stato possibile archiviare/ascoltare tutte le esercitazioni caricate in questo caso premere “No” per accedere alle frasi precedentemente caricate ed effettuare l’ascolto o archiviazione delle esercitazioni mancanti. Durante la fase di “Uploading” delle barre mostrano il progresso dell’operazione. Pag. 32 di 35 Al termine dell’”UpLoad” vengono mostrate tutte le frasi caricate dalle postazioni SEM selezionate. E possibile operare dei filtri sulla visualizzazione con le opzioni dell’area “Visualizza”, in modo tale da visualizzare solo le frasi caricate da una determinata postazione, oppure solo le frasi aventi un determinato indice. Per ascoltare le frasi, selezionarle e premere il tasto “Ascolta frase” (è possibile effettuare selezioni multiple per l’ascolto sequenziale delle risposte). Quando viene selezionata una frase, di una postazione, in basso vengono mostrati i dati relativi alla lezione che era contenuta nella postazione SEM che conteneva la frase selezionata. A questo punto, se si desidera effettuare l’archiviazione delle esercitazioni caricate, premere il tasto “Avanti”. Nella pagina successiva è possibile impostare le opzioni di archiviazione delle esercitazioni. E’ possibile decidere se archiviare le esercitazioni di tutte o alcune delle postazioni SEM dalle quali si è effettuato l’upload. L’operazione di archiviazione di una esercitazione consente di creare per ogni postazione SEM un unico file audio formato dall’unione sequenziale di tutte le frasi che la compongono; a tal proposito, il programma, permette di decidere se in questo file occorre includere le frasi della lezione oppure no. Selezionando l’archiviazione delle sole risposte, il file dell’esercitazione conterrà sequenzialmente tutte le risposte registrate dall’allievo nella propria postazione SEM, divise da un suono di separazione. Scegliendo invece l’archiviazione completa, il file dell’esercitazione conterrà sequenzialmente: frase 1 lezione, frase 1 esercitazione, frase 2 lezione, frase 2 esercitazione e così via. I percorsi di salvataggio dei files di esercitazione delle postazioni selezionate possono essere impostati manualmente da utente oppure assegnati in modo automatico dal programma in base al nome dell’allievo, alla lezione ed alla data di archiviazione. Durante l’archiviazione delle esercitazioni una barra mostra il progresso dell’operazione e vengono mostrati i file delle esercitazioni che vengono creati sul disco. Al termine dell’archiviazione premere il tasto “Fine” per tornare a “LabLang”. Per ascoltare e gestire le esercitazioni archiviate, utilizzare la gestione delle esercitazioni (vedi pagina 24). Pag. 33 di 35 11. Conferenza Il programma permette la messa in conferenza di due postazioni SEM all’interno della classe. Questo permette alle due postazioni selezionate di poter comunicare tra di loro mentre l’insegnante può ascoltare ed intervenire. Per aprire la finestra di impostazione della modalità di conferenza, premere il tasto “Conferenza” del menù principale; questo tasto sarà attivo solo se nell’area di lavoro è aperta una classe. Nella finestra, selezionare e spuntare le postazioni degli allievi che si desidera mettere in conferenza. (è possibile selezionare al massimo due postazioni). Quindi, premere il tasto “Attiva/Disattiva funzione conferenza in base alla selezione corrente” per inviare alla rete delle postazioni SEM i comandi per mettere in conferenza le postazioni selezionate. A questo punto è possibile chiudere la finestra. Nell’area di lavoro, le postazioni SEM in conferenza saranno contrassegnate dall’icona lampeggiante della conferenza. Pag. 34 di 35 12. Funzionamento della postazione SEM reale Il funzionamento dei tasti della postazione SEM è identico a quanto descritto per la postazione SEM virtuale, con funzionamento differenziato in funzione dello stato della postazione: STATO POSTAZIONE STOP RIPRODUZIONE PAUSA REGISTRAZIONE STOP FUNZIONE TASTI Tasto REC Attiva la registrazione della risposta con l’indice corrente. Tasto STOP/REP Riproduce la frase appena ascoltata; se è stata registrata una risposta viene riprodotta. Se viene premuto nuovamente passa alla frase precedente. Tasto PLAY/PAUSA Riproduce la frase successiva all’indice corrente o la prima frase se si è all’inizio (senza risposta). Tasto REC DISABILITATO Tasto STOP/REP Arresta la riproduzione e mette la scheda in STOP. Tasto PLAY/PAUSA Mette in pausa la riproduzione (vedi stato PAUSA). Tasto REC DISABILITATO. Tasto STOP/REP Arresta la riproduzione e mette la scheda in STOP. Tasto PLAY/PAUSA Riprende la riproduzione da dove era stata interrotta premendo il tasto PAUSA. Tasto REC DISABILITATO. Tasto STOP/REP Arresta la registrazione e mette la scheda in STOP. Tasto PLAY/PAUSA DISABILITATO. NOTA: tenendo premuto il tasto REP per 3 secondi, si attiva la funzione di RIAVVOLGIMENTO, ripartendo dalla riproduzione della prima frase, segnalata con un beep. Funzionamento degli altri tasti della postazione SEM: Tasto “Help” Tasto “Test” Tasto “Volume -” Tasto “Volume +” Tasto “Service” Attiva la richiesta di aiuto da parte della postazione al Docente (postazione di supervisione) accendendo un’icona lampeggiante nell’area di lavoro di LabLang in corrispondenza della postazione SEM: facendoci click sopra, viene aperta la relativa postazione SEM virtuale per visualizzarne lo stato e l’icona viene cancellata. Attiva un test di connessione BIDIREZIONALE, funzionante sia da SEM virtuale a SEM reale che viceversa con il lampeggio del led di TEST sulla scheda e della postazione SEM nell’area di lavoro di LabLang per verificare l’effettiva corrispondenza postazione Virtuale postazione Reale. Diminuisce il volume di riproduzione in cuffia alla postazione SEM: tenendo premuto il tasto si ha la graduale diminuzione del volume. Aumenta il volume di riproduzione in cuffia alla postazione SEM: tenendo premuto il tasto si ha il graduale aumento del volume. Se viene tenuto premuto durante la fase di accensione della scheda, cancella la configurazione dell’indirizzo IP e della Porta mettendo la scheda in stato di NON CONFIGURATA (Led Test acceso fisso) Nota: ad ogni accensione, le schede SEM riportano il proprio volume ad un valore intermedio per evitare fischi in cuffia causati da volumi troppo elevati. Pag. 35 di 35 Funzioni dei LED di stato della postazione SEM LED ON Rec Play Pausa Tasti OFF Errore Test Significato Quando acceso indica che la scheda è correttamente alimentata. Quando acceso indica che la scheda è in stato di REGISTRAZIONE Quando acceso fisso indica che la scheda è in stato di RIPRODUZIONE; Quando acceso LAMPEGGIANTE indica che la scheda è in stato di PAUSA Quando acceso indica che TUTTI i tasti della scheda sono DISABILITATI (durante le operazioni di UpLoad e DownLoad o altre operazioni da supervisore sulla MMC della scheda); Quando acceso lampeggiante indica che la scheda è in funzionamento Semplificato: tasti di controllo lezione disabilitati e funzionamento attivabile solo da supervisore. Quando acceso indica che si è verificato un errore (raggiungimento ultima frase quando viene premuto il tasto PLAY ecc…). Quando acceso fisso indica che la postazione non è configurata (IP/Porta mancanti) Quando acceso lampeggiante indica che la scheda è in fase di test. Per ogni postazione SEM rete si può scegliere tra le due modalità di funzionamento disponibili: 1. Modalità semplificata non necessita la pressione di alcun tasto da parte dell’allievo; 2. Modalità avanzata l’allievo decide come operare. La modalità di funzionamento viene impostata dal SW di supervisione singolarmente per ciascuna scheda SEM utilizzando il comando “Modalità di funzionamento” del menù “Impostazioni”. 12.1 Modalità semplificata In questo modo di funzionamento i tasti della postazione SEM sono disabilitati ed il led “Tasti OFF” lampeggia . L’insegnante, da SW di supervisione fornisce alla scheda il comando di avvio della lezione PLAY singolarmente per ogni postazione premendo il tasto PLAY della postazione SEM virtuale o con un unico comando a tutte le postazioni premendo il tasto”Avvia Lezione su tutte le postazioni collegate” presente nell’area di lavoro di LabLang accanto alla postazione insegnante. La scheda SEM riproduce sequenzialmente le frasi della lezione che gli è stata scaricata. Al termine di ogni frase, la scheda si porta AUTOMATICAMENTE in stato REGISTRAZIONE e registra la risposta dell’allievo da microfono. Quando la scheda non rileva alcun segnale audio per il tempo impostato (vedi parametri SEM a pagina 10 ) arresta la registrazione e passa alla riproduzione della frase successiva. Al termine della lezione, la scheda si riporta in STOP. Durante tutto il tempo, l’insegnante può comunque intervenire da SW di supervisione per modificare lo stato della scheda utilizzando i pulsanti della postazione SEM virtuale. 12.2 Modalità avanzata In questo modo, la scheda SEM, nel riprodurre la frase di una lezione, si arresta automaticamente in STOP al termine della frase. A questo punto, l’allievo: • Se preme il tasto “REP” riascolta la frase della lezione appena ascoltata. • Se preme il tasto “REC” registra la propria risposta. Se dopo aver registrato una risposta si preme il tasto “REP”, viene riprodotta la frase della lezione seguita dalla relativa risposta registrata, con la facoltà di correggere premendo “PLAY/STOP” alla fine della frase del docente e quindi nuovamente “REC”. Se invece si preme il tasto “PLAY/STOP” si passa alla frase successiva. 12.3 RESET delle postazioni SEM Qualora si rendesse necessario il RESET HARDWARE di una scheda SEM è possibile effettuarlo tenendo premuti per 3 secondi la combinazione di tasti “Volume+”, “Volume-”, “Help”.