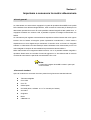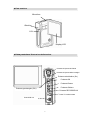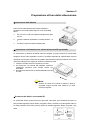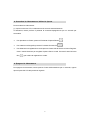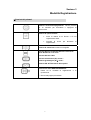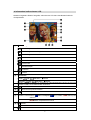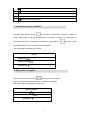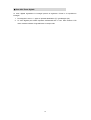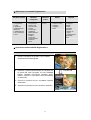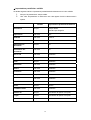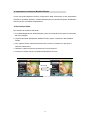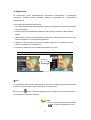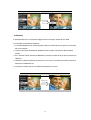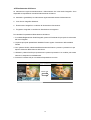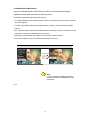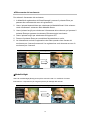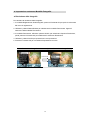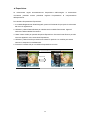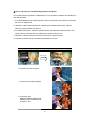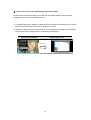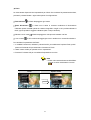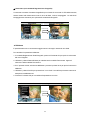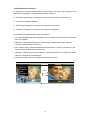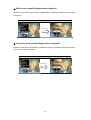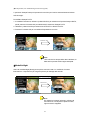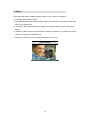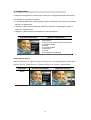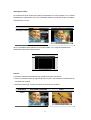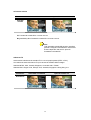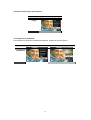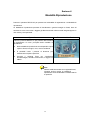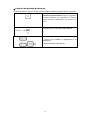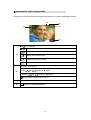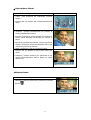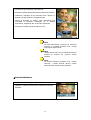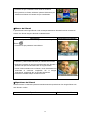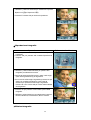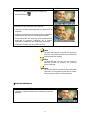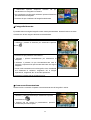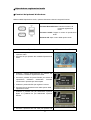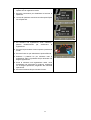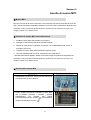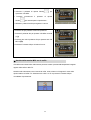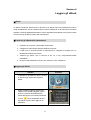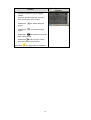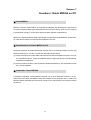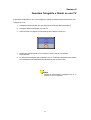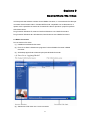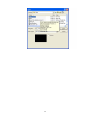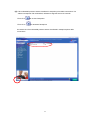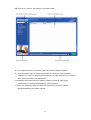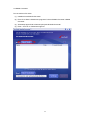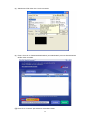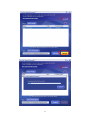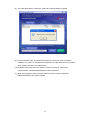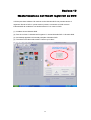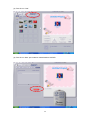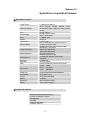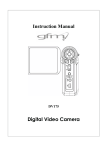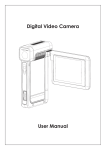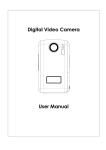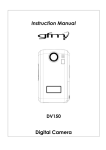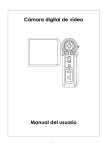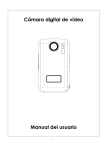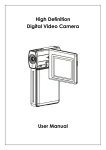Download Videocamera digitale Manuale utente
Transcript
Videocamera digitale Manuale utente Sommario Sezione 1 Impariamo a conoscere la nostra videocamera. 2 Sezione 2 Preparazione all'uso della videocamera ............. 5 Sezione 3 Modalità Registrazione......................................... 7 Sezione 4 Modalità Riproduzione ....................................... 34 Sezione 5 Ascolto di musica MP3....................................... 45 Sezione 6 Leggere gli eBook............................................... 47 Sezione 7 Guardare i filmati MPEG4 sul PC ...................... 49 Sezione 8 Guardare fotografie e filmati su una TV............ 50 Sezione 9 Convertitore file video........................................ 51 Sezione 10 Masterizzazione dei filmati registrati su DVD. 59 Sezione 11 Trasferimento dati su un computer ................. 61 Sezione 12 Specifiche e requisiti di sistema ..................... 63 1 Sezione 1 Impariamo a conoscere la nostra videocamera ★Cenni generali La videocamera con sensore da 5 megapixel è in grado di riprendere filmati MPEG-4 di qualità DVD. Mediante l'uso della tecnologia MPEG-4, essa consente di conservare più filmati per una determinata quantità di memoria. È anche possibile scattare fotografie di alta qualità fino a 11 megapixel. Dotata di uno schermo LCD, è possibile comporre le immagini ed esaminarle con facilità. La videocamera può regolare automaticamente esposizione e bilanciamento dei colori oppure lasciare che sia l'utente ad eseguire queste impostazioni manualmente, e inoltre mette a disposizione uno zoom digitale 8x per aumentare il controllo visivo sui filmati e le fotografie scattate. La videocamera è inoltre ideale per essere utilizzata come videocamera per PC una volta collegata al computer di casa mediante la porta ad alta velocità USB 2.0. Nella videocamera sono integrati 64 MB di memoria, con cui è possibile scattare fotografie e riprendere filmati senza una scheda di memoria aggiuntiva. Lo slot della scheda di memoria consente di aumentare la capacità di memorizzazione fino a 4G. Nota: La memoria integrata da 64MB è usata in parte per i codici firmware. ★Accessori standard Aprire la confezione e accertarsi che siano presenti tutti gli accessori standard elencati: z Telecamera digitale z Cavo USB z Cavo TV z Guida rapida z CD-ROM (driver, software Arcsoft e manuale per l'utente) z Auricolare z Cinghietta z Borsa z 2 Batterie AA 2 ★Vista anteriore Microfono Obiettivo LED Display LCD ★Vista posteriore/ Illustrazione della tastiera Pulsante di ripresa dei filmati Pulsante di ripresa delle immagini Pulsante teleobiettivo (Su) Pulsante OK Pulsante Destra Pulsante Sinistra Pulsante grandangolo (Giù) Pulsante RECORD/PLAY Porta TV out/Auricolare Porta USB 2.0 3 ★Vista laterale Macro Coperchio ba tteria 4 Sezione 2 Preparazione all'uso della videocamera ★ Inserimento della batteria Prima che la videocamera possa essere utilizzata, è necessario caricare la batteria agli ioni di litio ricaricabile NP60. 1. Far scorrere il coperchio batteria nella direzione della freccia. 2. Inserire le batterie rispettando le corrette polarità ( + e -). 3. Chiudere il coperchio batteria saldamente. ★ Inserimento e rimozione di una scheda di memoria SD (opzionale) La videocamera è dotata di 64 MB di memoria integrata, la quale consente di memorizzare fotografie, filmati, audio registrato e musica. È possibile espandere la capacità della memoria utilizzando una scheda di memoria SD o MMC opzionale della capacità massima di 4G. Fare riferimento alla figura che segue per inserire la scheda memoria: 1. Inserire la scheda memoria in posizione corretta. 2. Per rimuovere una scheda SD installata, esercitare unaleggera pressione sulla scheda stessa per sbloccarla. 3. Quando la scheda fuoriesce, estrarla delicatamente dal suo slot. Nota: Quando è inserita una scheda di memoria, filmati e fotografie vengono salvate sulla scheda e non nella memoria integrata. ★Protezione dei dati su una scheda SD La scheda SD diviene a sola lettura se si provvede a bloccarla. Se la scheda è bloccata non sarà possibile registrare nessun filmato, fotografia o audio. Assicurarsi che la linguetta di blocco sia nella posizione "sbloccata" (unlock) quando si desidera registrare filmati, fotografie e clip audio. 5 Posizione scrittura consentita Writeable position Posizione Write-Protected protetta da Position scrittura ★ Accendere la videocamera e iniziare le riprese Per accendere la videocamera: (1) Aprire lo schermo LCD, la videocamera si accende automaticamente. In alternativa, tenere premuto il pulsante di accensione/spegnimento per un secondo per accenderla. Ö Per riprendere un filmato, premere il Pulsante di ripresa filmato( ). Ö Per scattare una fotografia, premere il Pulsante di scatto foto( ). Ö Per effettuare una registrazione vocale premere il tasto OK ed entrare nel menu Registra. Usare i tasti di direzione per scegliere l'opzione Penna vocale. Premere il tasto Chiusura film ( ) per iniziare la registrazione vocale. ★ Spegnere la videocamera Per spegnere la fotocamera, tenere premuto il tasto d’alimentazione per un secondo, oppure riporre il pannello LCD alla posizione originale. 6 Sezione 3 Modalità Registrazione ★Funzioni dei pulsanti Pulsante accensione/spegnimento: Tenere premuto per un secondo per accendere o spegnere la videocamera. Pulsante di ripresa filmato: • Avvia la cattura di un filmato o di una registrazione audio. • Premere di registrazione. nuovo per terminare la Pulsante di scatto foto: scatta una fotografia Pulsante Destra: Disattivato/Attivato/ Luminosità attiva/ Riduzione occhi rossi Pulsante Sinistra: MP3 Pulsante teleobiettivo (Su): zoom + Pulsante grandangolo (Giù): zoom Pulsante OK: ATTIVA menu delle opzioni Funzioni del tasto REGISTRA/ESEGUI: 1. Passa tra la riproduzione. modalità di 2. Ritorna alla pagina precedente. 7 registrazione e di ★ Informazioni sullo schermo LCD Quando si registrano filmati o fotografie, sullo schermo LCD viene visualizzato il simbolo corrispondente: (1) Modalità Registrazione Modalità Registrazione filmati Modalità Registrazione fotografie Modalità Registrazione audio Stabilizzazione del movimento Modalità Due in una Cornice Foto Modalità Multipla Controluce Notturno (2) Risoluzione Filmati: Alta / Standard / Bassa Alta / Standard / Bassa Fotografie: Numero di fotografie o tempo di registrazione di filmati/registrazioni audio che è ancora (3) possibile scattare a una determinata risoluzione. Scheda SD inserita (4) (5) Messa a fuoco posizione Macro (6) Bilanciamento del bianco (7) Indicatore carica batteria: scarica / Carica completa / carica media / batteria completamente scarica (8) Attivato Flash disattivato Riduzione occhi rossi 8 batteria quasi Luce accesa (9) Modalità Autoscatto (10) Zoom digitale 6x (11) Data/Orario AAAA/MM/GG OO:MM (12) Rilevamento del movimento ★ Registrazione filmati in MPEG4 Premere il tasto Ripresa filmato ( ) per avviare la registrazione . Quando si registra un filmato, sullo schermo LCD viene visualizzato un indicatore di tempo. Per interrompere la registrazione, premere nuovamente il pulsante di ripresa filmato ( REGISTRA/ESEGUI per visualizzare il filmato registrato. Sono disponibili tre risoluzioni per i filmati. Qualità Qualità Alta Qualità Standard Qualità Bassa ★ Registrazione fotografie Premere il pulsante di scatto foto( ) per scattare una fotografia. Premere il tasto REGISTRA/ESEGUI per visualizzare l’immagine Sono disponibili tre impostazioni di risoluzione. Qualità immagine Qualità Alta Qualità Standard Qualità Bassa 9 ).Premere il tasto ★ Uso dello Zoom digitale Lo zoom digitale ingrandisce le immagini quando si registrano i filmati o si acquisiscono immagini. 1. Per eseguire lo zoom +/-, agire sui pulsanti teleobiettivo (T) / grandangolo (W). 2. Lo zoom digitale può essere impostato nell'intervallo da 1x a 8x. Sullo schermo LCD viene mostrato il fattore di ingrandimento in tempo reale. 10 ★ Opzioni per la modalità Registrazione Modalità Filmato z Risoluzione Esposizione z Luce z Nitidezza z Bilanciamento del bianco z Stabilizzazione z Ril. movimento z Esci z Modalità Fotografia Risoluzione Esposizione z Due in una z Cornice Foto z Flash z Autoscatto z Nitidezza z Bilanciamento del bianco z Raffica z Controluc z Stampa DATA z Notturno z Esci Modalità Audio z z z z Attivato Esci Effetto z z z z z Imposta Normale Bianco e nero Classico Negativo Esci z z z z z z z z Suono Immagine iniziale Orario Formatta memoria Sistema TV Lingua Configurazione predefinita Esci ★ Operazione nella modalità Registrazione Operazione Schermata 1. Premere il Pulsante OK quando si è in modalità Registrazione filmati/fotografie. 2. Utilizzare i pulsanti Destra/Sinistra per spostarsi tra le opzioni del menu principale, che sono Modalità Filmato, Modalità Fotocamera, Modalità Audio, Effetto e Imposta. A ogni opzione viene visualizzato un sottomenu. 3. Premere il Pulsante OK per convalidare l'opzione selezionata. 4. Selezionare l'opzione Esci per chiudere il sottomenu. 11 Pulsante OK ★ Impostazione predefinita e validità La tabella seguente indica le impostazioni predefinite della videocamera e la loro validità. 1. 2. Sempre: l'impostazione è sempre valida. Una volta: l'impostazione e valida solo una volta oppure finché la videocamera è spenta. Impostazione predefinita di fabbrica Validità Risoluzione Sempre Alta per filmati Standard per fotografie Esposizione Una volta 0EV Nitidezza Una volta Livello 5 Bilanciamento del bianco Una volta Automatico Stabilizzazione Movimento Sempre Off Rilevamento del movimento Una volta Off Due in una Una volta Disattivato Cornice Foto Una volta Disattivato Flash Sempre Disattivato Autoscatto Una volta Disattivato Raffica Una volta Disattivato Controluce Una volta Disattivato Stampa Data Sempre Off Una volta Disattivato Effetto Una volta Normale Suono Sempre Attivato Formatta scheda Una volta Disattivato Sistema TV Sempre Dipendente dal paese di acquisto Lingua Sempre Dipendente dal paese di acquisto Volume Sempre Livello 6 Notturno 12 ★ Impostazione sottomenu Modalità Filmato Il menu principale Registra include la configurazione della videocamera e altre impostazioni avanzate. È possibile utilizzare i pulsanti Destra/Sinistra per passare all'opzione desiderata e Premere OK per convalidare l'impostazione. ★ Risoluzione filmati Per cambiare la risoluzione dei filmati: 1. In modalità Registrazione filmati/fotografie, premere il Pulsante OK per aprire la schermata del menu Registra. 2. L'opzione principale predefinita è Modalità Filmato. Appare il sottomenu della modalità Filmato. 3. Con i pulsanti Su/Giù, selezionare Risoluzione e premere i pulsanti Invio per aprire il sottomenu Risoluzione. 4. Utilizzare i pulsanti Su/Giù per spostarsi tra le tre impostazioni. 5. Premere il Pulsante OK per convalidare l'impostazione e uscire. Schermata visualizzata Opzione Risoluzione video Pulsante OK 13 ★ Esposizione La videocamera regola automaticamente l'esposizione dell'immagine. In determinate circostanze potrebbe essere preferibile regolare l'impostazione di compensazione dell'esposizione. Per cambiare l'impostazione Esposizione: 1. In modalità Registrazione filmati/fotografie, premere il Pulsante OK per aprire la schermata del menu Registra. 2. L'opzione principale predefinita è Modalità Filmato. Appare il sottomenu della modalità Filmato. 3. Usare il tasto Su/Giù per portarsi all’opzione Esposizione. Premere il tasto Enter e poi sullo schermo apparirà il menu secondario Esposizione. 4. Utilizzare i pulsanti Su/Giù per selezionare valore EV preferito. La modifica può essere ottenuta in anteprima immediatamente. 5. Premere il Pulsante OK per convalidare l'impostazione e uscire. Schermata visualizzata Impostazione dell'Esposizione Pulsante OK ★Luce La videocamera dispone di due impostazioni per il flash. Per cambiare l'impostazione del flash, premere il pulsante Destra o agire nelle opzioni di configurazione. Luce accesa ( ):Il LED continua ad aggiungere luce in ambienti con scarsa illuminazione Per cambiare l'impostazione del Flash: Nota z Il flash viene automaticamente disabilitato quando la carica della batteria è scarsa ( ) 14 Flash Opzioni Flash Pulsante OK ★ Nitidezza È possibile attenuare o contrastare maggiormente le immagini ottenendo vari effetti. Per cambiare l'impostazione Nitidezza: 1. In modalità Registrazione filmati/fotografie, premere il Pulsante OK per aprire la schermata del menu Registra. 2. L'opzione principale predefinita è Modalità Filmato. Appare il sottomenu della modalità Filmato. 3. Con i pulsanti Su/Giù, selezionare Nitidezza e premere i pulsanti Invio per aprire il sottomenu Nitidezza. 4. Utilizzare i pulsanti Su/Giù per spostarsi tra i nove livelli. La modifica può essere ottenuta in anteprima immediatamente. 5. Premere il Pulsante OK per convalidare l'impostazione e uscire. Schermata visualizzata Impostazione della Nitidezza Pulsante OK 15 ★ Bilanciamento del bianco La videocamera regola automaticamente il bilanciamento dei colori delle fotografie. Sono disponibili tre impostazioni manuali di bilanciamento del bianco: ● Automatico (predefinita): la videocamera regola automaticamente il bilanciamento. ● Luce diurna: fotografie all'esterno. ● Fluorescente: fotografie in condizioni di illuminazione fluorescente. ● Tungsteno: fotografie in condizioni di illuminazione al tungsteno. Per cambiare l'impostazione Bilanciamento del bianco: 1. In modalità Registrazione filmati/fotografie, premere il Pulsante OK per aprire la schermata del menu Registra. 2. L'opzione principale predefinita è Modalità Filmato. Appare il sottomenu della modalità Filmato 3. Con i pulsanti Su/Giù, selezionare Bilanciamento del bianco e premere i pulsanti Invio per aprire il sottomenu Bilanciamento del bianco. 4. Utilizzare i pulsanti Su/Giù per spostarsi tra le quattro impostazioni. La modifica può essere ottenuta in anteprima immediatamente. 5. Premere il Pulsante OK per convalidare l'impostazione e uscire. Schermata visualizzata Opzione Bilanciamento del bianco Pulsante OK 16 ★ Stabilizzazione Movimento L’opzione di Stabilizzazione Movimento può ridurre la sfocatura dell’immagine registrata causata dallo scuotimento della macchina. Per abilitare l’opzione Stabilizzazione Movimento: 1. In modalità Registrazione filmati/fotografie, premere il Pulsante OK per aprire la schermata del menu Registra. 2. L'opzione principale predefinita è Modalità Filmato. Appare il sottomenu della modalità Filmato. 3. Con i pulsanti Su/Giù, selezionare Stabilizzazione movimento e premere il Pulsante OK per selezionare il sottomenu Stabilizzazione movimento. 4. Utilizzare i pulsanti Su/Giù per selezionare ATTIVATO o DISATTIVATO. 5. Premere il Pulsante OK per convalidare l'impostazione e uscire. Stabilizzazione Movimento Opzione Stabilizzazione Movimento Premere OK Nota Lo zoom digitale è disabilitato quando è attivata la funzione di stabilizzazione del movimento. Uv,4 17 ★Rilevamento del movimento Per attivare il rilevamento del movimento: 1. In Modalità di registrazione dei filmati/immagini, premere il pulsante Enter per passare alla schermata del menu di registrazione. 2. Usare i pulsanti destra/sinistra per selezionare la Modalità filmati. Sullo schermo verrà visualizzato il sottomenu della Modalità filmato. 3. Usare i pulsanti su/giù per selezionare il rilevamento del movimento, poi premere il pulsante Enter per passare al sottomenu Rilevamento del movimento. 4. Usare i pulsanti su/giù per selezionare ON oppure OFF. 5. Premere il pulsante Enter per convalidare l'impostazione e uscire. 6. La videocamera avvierà la registrazione del video quando viene rilevato del movimento per 3 secondi consecutivi. La registrazione verrà interrotta se non c'è movimento per 3 secondi. Rilevamento del movimento Opzione di rilevamento del movimento Premere OK ★Modalità Night Usare la modalità Night (Notte) per acquisire scene di notte o in condizioni di scarsa illuminazione. L’esposizione più lunga acquisisce più dettagli dello sfondo. Schermata visualizzata Opzione modalità Night (Notte) Pulsante OK 18 ★ Impostazione sottomenu Modalità Fotografia ★ Risoluzione delle fotografie Per cambiare la risoluzione delle fotografie: 1. In modalità Registrazione filmati/fotografie, premere il Pulsante OK per aprire la schermata del menu di registrazione. 2. Utilizzare i pulsanti Destra/Sinistra per selezionare la modalità Fotocamera. Appare il sottomenu della modalità Fotocamera. 3. In modalità Fotocamera, utilizzare i pulsanti Su/Giù, per selezionare l'opzione Risoluzione, quindi premere il Pulsante OK per selezionare il sottomenu Risoluzione. 4. Utilizzare i pulsanti Su/Giù per spostarsi tra le tre impostazioni. 5. Premere il Pulsante OK per convalidare l'impostazione e uscire. Risoluzione fotografie Opzione Risoluzione fotografie Pulsante OK 19 ★ Esposizione La videocamera regola automaticamente l'esposizione dell'immagine. In determinate circostanze potrebbe essere preferibile regolare l'impostazione di compensazione dell'esposizione. Per cambiare l'impostazione Esposizione: 1. In modalità Registrazione filmati/fotografie, premere il Pulsante OK per aprire la schermata del menu di registrazione. 2. Utilizzare i pulsanti Destra/Sinistra per selezionare la modalità Fotocamera. Appare il sottomenu della modalità Fotocamera. 3. Usare il tasto Su/Giù per portarsi all’opzione Esposizione. Premere il tasto Enter e poi sullo schermo apparirà il menu secondario Esposizione. 4. Utilizzare i pulsanti Su/Giù per selezionare valore EV preferito. La modifica può essere ottenuta in anteprima immediatamente. 5. Premere il Pulsante OK per convalidare l'impostazione e uscire. Schermata visualizzata Impostazione dell'Esposizione Pulsante OK 20 ★ Due in una (solo per la modalità Registrazione fotografie) Con la videocamera impostata in modalità Due in una è possibile combinare due istantanee in una sola fotografie. 1. In modalità Registrazione filmati/fotografie, premere il Pulsante OK per aprire la schermata del menu di registrazione. 2. Utilizzare i pulsanti Destra/Sinistra per selezionare la modalità Fotocamera. Appare il sottomenu della modalità Fotocamera. 3. In modalità Fotocamera, utilizzare i pulsanti Su/Giù, per selezionare l'opzione Due in una, quindi premere il Pulsante OK per selezionare il sottomenu Due in una. 4. Utilizzare i pulsanti Su/Giù per selezionare ATTIVATO o DISATTIVATO. 5. Premere il Pulsante OK per convalidare l'impostazione e uscire. Schermata visualizzata Opzione Due in una Pulsante OK 6. Acquisire la prima immagine. 7. Acquisire la seconda immagine. 8. Premere il tasto REGISTRA/ESEGUI(REGISTR A/ESEGUI) per visualizzare due immagini in una. 21 ★ Cornice Foto (solo per la modalità Registrazione fotografie) La fotocamera consente di inserire cornici alle foto. È possibile scattare una fotocamera scegliendo una cornice. Per abilitare la Cornice: 1. In modalità Fotocamera, utilizzare i pulsanti Su/Giù, per selezionare l'opzione Cornice, quindi premere il Pulsante OK per selezionare il sottomenu Cornice. 2. Utilizzare i pulsanti Su/Giù per selezionare la cornice desiderata. Scegliere quindi l'opzione Imposta e premere il Pulsante OK per convalidare l'impostazione. Schermata visualizzata Opzione Due in una Pulsante OK 22 ★ Flash La videocamera dispone di due impostazioni per il flash. Per cambiare l'impostazione del flash, premere il pulsante Destra o agire nelle opzioni di configurazione. Flash Attivato ( ): il flash lampeggia a ogni scatto. Flash Disattivato ( ): il flash non si attiva in nessuna condizione di illuminazione Utilizzare questa modalità quando si scattano fotografie in luoghi in cui è proibito utilizzare il flash, oppure quando il soggetto è distante (oltre il campo del flash). Riduzione occhi rossi( ):Il flash lampeggia tre volte prima di scattare una foto Luce accesa ( ):Il LED continua ad aggiungere luce in ambienti con scarsa illuminazione Per cambiare l'impostazione del Flash: 1. n modalità Fotocamera, utilizzare i pulsanti Su/Giù, per selezionare l'opzione Flash, quindi premere il Pulsante OK per selezionare il sottomenu Flash. 2. Usare il tasto Su/Giù per portarsi tra le 4 impostazioni. 3. Premere il Pulsante OK per convalidare l'impostazione e uscire. Nota z Il flash viene automaticamente disabilitato quando la carica della batteria è scarsa ( ) Flash Opzioni Flash Pulsante OK 23 ★ Autoscatto (solo modalità Registrazione fotografie) L'autoscatto consente di scattare fotografie dopo un ritardo di 10 secondi. Il LED dell'autoscatto, situato davanti alla videocamera sotto la luce del flash, inizia a lampeggiare. La velocità di lampeggiamento aumenta poco prima dello scatto della fotografia. Autoscatto Opzione Autoscatto Pulsante OK ★ Nitidezza È possibile attenuare o contrastare maggiormente le immagini ottenendo vari effetti. Per cambiare l'impostazione Nitidezza: 1. In modalità Registrazione filmati/fotografie, premere il Pulsante OK per aprire la schermata del menu Registra. 2. Utilizzare i pulsanti Destra/Sinistra per selezionare la modalità Fotocamera. Appare il sottomenu della modalità Fotocamera. 3. Con i pulsanti Su/Giù, selezionare Nitidezza e premere i pulsanti Invio per aprire il sottomenu Nitidezza. 4. Utilizzare i pulsanti Su/Giù per spostarsi tra i nove livelli. La modifica può essere ottenuta in anteprima immediatamente. 5. Premere il Pulsante OK per convalidare l'impostazione e uscire. Schermata visualizzata Impostazione della Nitidezza Pulsante OK 24 ★ Bilanciamento del bianco La videocamera regola automaticamente il bilanciamento dei colori delle fotografie. Sono disponibili tre impostazioni manuali di bilanciamento del bianco: ● Automatico (predefinita): la videocamera regola automaticamente il bilanciamento. ● Luce diurna: fotografie all'esterno. ● Fluorescente: fotografie in condizioni di illuminazione fluorescente. ● Tungsteno: fotografie in condizioni di illuminazione al tungsteno. Per cambiare l'impostazione Bilanciamento del bianco: 1. In modalità Registrazione filmati/fotografie, premere il Pulsante OK per aprire la schermata del menu Registra. 2. Utilizzare i pulsanti Destra/Sinistra per selezionare la modalità Fotocamera. Appare il sottomenu della modalità Fotocamera. 3. Con i pulsanti Su/Giù, selezionare Bilanciamento del bianco e premere i pulsanti Invio per aprire il sottomenu Bilanciamento del bianco. 4. Utilizzare i pulsanti Su/Giù per spostarsi tra le quattro impostazioni. La modifica può essere ottenuta in anteprima immediatamente. 5. Premere il Pulsante OK per convalidare l'impostazione e uscire. Schermata visualizzata Opzione Bilanciamento del bianco Premere il 25 ★ Raffica (solo modalità Registrazione fotografie) Quando la videocamera è impostata in modalità Raffica, è possibile scattare cinque fotografie consecutive. Raffica Opzione Raffica Pulsante OK ★ Controluce (solo modalità Registrazione fotografie) Quando la videocamera è impostata in modalità Controluce, è possibile scattare foto quando la luce si trova dietro al soggetto. Controluce Opzione Controluce Pulsante OK 26 ★ Stampa Data (solo modalità Registrazione fotografie) L’opzione di Stampa Data può impostare la macchina per inserire automaticamente la data sulle immagini. Per abilitare Stampa DATA 1. In modalità Fotocamera, utilizzare i pulsanti Su/Giù, per selezionare l'opzione Stampa DATA, quindi premere il Pulsante OK per selezionare il sottomenu Stampa DATA. 2. Utilizzare i pulsanti Su/Giù per selezionare ATTIVATO o DISATTIVATO. 3. Premere il Pulsante OK per convalidare l'impostazione e uscire. Stampa Data Opzione Stampa Data Premere OK Nota Una volta che la stampa della data è abilitata, la data sarà impressa sull’immagine stampata. ★Modalità Night Usare la modalità Night (Notte) per acquisire scene di notte o in condizioni di scarsa illuminazione. L’esposizione più lunga acquisisce più dettagli dello sfondo. Schermata visualizzata Opzione modalità Night (Notte) Pulsante OK Nota Per evitare le immagini sfuocate, collocare la fotocamera su una superficie piatta e solida, oppure usare il treppiede. 27 ★ Penna Vocale Per abilitare la registrazione audio: 1. In modalità Registrazione filmati/fotografie, premere il Pulsante OK per aprire la schermata del menu di registrazione. 2. Utilizzare i pulsanti Destra/Sinistra per selezionare l'opzione Penna Vocale. Appare il sottomenu Penna Vocale. 3. Utilizzare i pulsanti Su/Giù per spostarsi tra le opzioni Invio ed Esci. 4. Scegliere Invio per abilitare la registrazione audio e premere il Pulsante OK per convalidare l'impostazione e uscire. Schermata visualizzata Opzione Audio Pulsante OK 28 ★ Effetto Sono disponibili quattro modalità: Normale, Bianco e nero, Classico e Negativo. Per cambiare l'impostazione Effetto: 1. In modalità Registrazione filmati/fotografie, premere il Pulsante OK per aprire la schermata del menu di registrazione. 2. Utilizzare i pulsanti Destra/Sinistra per selezionare l'opzione Effetto. Appare il sottomenu Effetto. 3. Utilizzare i pulsanti Su/Giù per spostarsi tra le quattro impostazioni. La modifica può essere ottenuta in anteprima immediatamente. 4. Premere il Pulsante OK per convalidare l'impostazione e uscire. Opzione Effetto 29 ★ Configurazione Il sottomenu Configurazione contiene sette opzioni per la configurazione della videocamera. Per cambiare le impostazioni avanzate: 1. In modalità Registrazione filmati/fotografie, premere il Pulsante OK per aprire la schermata del menu di registrazione. 2. Utilizzare i pulsanti Destra/Sinistra per selezionare l'opzione Configurazione. Appare il sottomenu Configurazione. 3. Utilizzare i pulsanti Su/Giù per spostarsi tra le otto impostazioni. Schermata visualizzata Opzione Configurazione Sette opzioni: ● Suono (segn. acustico del funzionamento) ● Immagine iniziale ● Orario ● Formatta scheda ● Sistema TV ● Lingua ● Configurazione predefinita z Impostazione Suono Attivare/disattivare il segnale acustico della tastiera e del funzionamento utilizzando i pulsanti Su/Giù, quindi premere il Pulsante OK per convalidare l'impostazione. Sottomenu Schermata visualizzata Impostazione Suono Suono 30 z Immagine iniziale La schermata di avvio iniziale può essere personalizzata con le foto preferite. Con i pulsanti Destra/Sinistra, selezionare la foto che si desidera utilizzare e Premere OK per convalidare l'impostazione e uscire. Sottomenu Schermata visualizzata Immagine iniziale Immagine iniziale Se non si desidera personalizzare la schermata iniziale, con i pulsanti Destra/Sinistra selezionare Nessuna immagine iniziale. Nessuna immagine iniziale z Orario z Utilizzare i pulsanti Destra/Sinistra per spostarsi tra Data, Ora ed Esci. z Premere i pulsanti Su/Giù per regolare la data e l'orario, quindi selezionare IMPOSTA per convalidare la modifica. z Selezionare ESCI per chiudere il sottomenu senza alcuna modifica. Sottomenu Schermata visualizzata Orario 31 Orario z Formatta scheda Sottomenu Schermata visualizzata Opzioni Formatta scheda Formatta scheda Sì: Formatta la scheda SD e Formatta memoria No(predefinita): Non formatta la scheda SD e Formatta memoria. Nota Tutti i dati della scheda SD saranno cancellati quando si esegue la formattazione. Assicurarsi di avere duplicato i dati sul PC prima di formattare la scheda SD. z Sistema TV Assicurarsi di selezionare lo standard TV in uso nel proprio paese (NTSC o PAL). Una selezione errata del sistema TV può causare lo sfarfallio delle immagini. Standard NTSC: USA, Canada, Giappone, Corea del Sud e Taiwan. Standard PAL: Regno Unito, Europa, Cina, Australia, Singapore e Hong Kong, ecc. Sottomenu Schermata visualizzata Sistema TV 32 Opzione Sistema TV z Selezione della lingua dell'interfaccia Sottomenu Schermata visualizzata Lingua z Configurazione predefinita Per ripristinare l'impostazione predefinita di fabbrica, selezionare questa opzione. Sottomenu Schermata visualizzata Opzioni Configurazione predefinita Configurazion e predefinita 33 Sezione 4 Modalità Riproduzione Premere il pulsante REC/PLAY per passare tra la Modalità di registrazione e la Modalità di riproduzione. La Modalità di riproduzione permette di visualizzare e gestire immagini e filmati, oltre ad ascoltare la voce e la musica o leggere gli eBook archiviati nella memoria integrata oppure in una memory card opzionale. Operazione Schermata visualizzata Premere il pulsante REC/PLAY per passare dalla modalità di registrazione al menu principale della modalità di riproduzione. z Nella modalità di riproduzione sono disponibili cinque opzioni: filmati, immagini, voce, musica ed eBook. z È possibile usare i pulsanti di direzione per selezionare un'opzione specifica. z Premere il pulsante Enter per visualizzare filmati/immagini, ascoltare voce/musica, o leggere un eBook. Nota Quando nella fotocamera sono registrati filmati, immagini, audio o musica, in modalità di riproduzione sarà visualizzata la cartella relativa a questi file. 34 ★ Funzioni dei pulsanti di direzione I pulsanti di direzione hanno le seguenti funzioni nelle modalità riproduzione filmati e fotografie. Pulsante di ripresa filmato: Premere il pulsante di ripresa Filmato per riprodurre il filmato, quindi premerlo nuovamente per metterlo in pausa Pulsante OK: ATTIVA menu delle opzioni OK Button Funzioni del tasto REGISTRA/ESEGUI: 1. Passa tra la modalità di registrazione e di riproduzione. 2. Ritorna alla pagina precedente. / 35 ★ Informazioni sullo schermo LCD Di seguito sono riportati gli indicatori presenti sullo schermo LCD nella modalità Riproduzione: (3) (2) (4) (1) (5) Indicatore di modalità Modalità Riproduzione filmati Modalità Riproduzione fotografie (1) Modalità Riproduzione audio Modalità Riproduzione musica Modalità Riproduzione e Book Indicatore di risoluzione (2) Filmati: Fotografie: Alta / Alta / Standard / Bassa Standard / Bassa indica che è in corso la presentazione. (4) (5) Numero corrente / numero totale di filmati, fotografie, registrazioni audio o musica. Indicatore di ingrandimento. 36 ★ Riproduzione filmati Operazione Schermata visualizzata 1. Usare i tasti direzionali per selezionare l’opzione Filmato. 2. Premere OK per passare alla modalità Riproduzione filmati. 3. Utilizzare i pulsanti Destra/Sinistra per passare al filmato precedente/successivo. 4. Premere il pulsante di ripresa Filmato per riprodurre il filmato, quindi premerlo nuovamente per metterlo in pausa. 5. Durante la riproduzione del filmato, premere il pulsanti Destra o Sinistra per andare avanti)indietro veloce, poi rilasciare il pulsanti per fermare. 6. Usare il pulsanti Su o Giù per regolare il volume. 7. Premere OK per passare al menu delle opzioni dei filmati. 8. Utilizzare i pulsanti direzione per selezionare le sei opzioni: Elimina,Miniatura, Blocco, Ripeti uno, Ripeti tutti ed Esci. ★Elimina filmati Operazione Schermata visualizzata 1. Utilizzare i pulsanti di direzione per selezionare l'opzione Elimina ( ). 37 2. Premere OK per passare al menu Elimina. 3. Utilizzare i pulsanti Destra/Sinistra per selezionare il filmato. 4. Utilizzare il pulsante Su per eliminare tutti i filmati e il pulsante Giù per eliminare un singolo filmato. 5. Prima di eliminare un filmato, viene visualizzata una schermata di conferma: scegliendo "Sì" si esegue l'operazione, scegliendo "No" si annulla l'operazione. 6. Premere il Pulsante OK per chiudere il menu. Nota Se nella videocamera è inserita una scheda di memoria, è possibile eliminare solo i filmati memorizzati sulla scheda. Nota I filmati che si trovano su una scheda di memoria protetta da scrittura non possono essere eliminati. Nota La funzione Elimina cancellerà solo i filmati sbloccati. I filmati bloccati devono essere sbloccati prima di poter essere eliminati. ★Funzioni Miniatura Operazione Schermata visualizzata 1. Utilizzare i pulsanti di direzione per selezionare l'opzione Miniatura . 38 2. Premere OK per visualizzare nove filmati in miniatura. 3. Per riprodurre un filmato, utilizzare i pulsanti di direzione per selezionare il filmato e Premere OK per visualizzarlo. ★Blocco dei filmati È possibile bloccare singoli filmati o tutti contemporaneamente. Questa funzione consente di evitare che i filmati vengano eliminati accidentalmente. Operazione Schermata visualizzata 1. Utilizzare i pulsanti di direzione per selezionare l'opzione Blocco ( ). 2. Premere OK per passare al menu Blocco. 3. Utilizzare i pulsanti Destra/Sinistra per selezionare il filmato. 4. Utilizzare il pulsante Su per bloccare/sbloccare tutti i filmati e il pulsante Giù per bloccare/sbloccare un singolo filmato. 5. Prima di bloccare/sbloccare un filmato, viene visualizzata una schermata di conferma: scegliendo "Sì" si esegue l'operazione, scegliendo "No" si annulla l'operazione. 6. Premere il Pulsante OK per chiudere il menu. ★Ripetizione dei filmati Questa funzione consente di ripetere automaticamente la riproduzione di un singolo filmato o di tutti i filmati in ordine. Operazione Schermata visualizzata 39 1. Utilizzare i pulsanti di direzione per selezionare l'opzione Ripeti uno ( ) o Ripeti tutti ( ). 2. Premere il Pulsante OK per iniziare la ripetizione. ★Riproduzione fotografie Operazione Schermata visualizzata 1. Utilizzare i pulsanti direzionali per selezionare l'opzione Fotografie. 2. Premere OK per passare alla modalità Riproduzione fotografie. 3. Utilizzare i pulsanti Destra/Sinistra per passare alla fotografia precedente/successiva. 4. Durante la selezione dell'immagine, usare i tasti su/giù (tasti Tele/Ingrandimento) per ingrandire. 5. Per muoversi sull'immagine ingrandita, premere OK per entrare in modalità navigazione. Usare i tasti di direzione per spostarsi sull'immagine ingrandita. Premere di nuovo il tasto OK per uscire dalla modalità di navigazione. 6. Premere OK per passare al menu delle opzioni delle fotografie. 7. Utilizzare i pulsanti direzione per selezionare le opzioni: Elimina, Miniatura, Presentazione, Blocco ed Esci. ★Elimina fotografia 40 Operazione Schermata visualizzata 1. Utilizzare i pulsanti di direzione per selezionare l'opzione Elimina ( ). 2. Premere OK per passare al menu Elimina. 3. Utilizzare i pulsanti Destra/Sinistra per selezionare la fotografia. 4. Utilizzare il pulsante Su per eliminare tutte le fotografie e il pulsante Giù per eliminare una singola fotografia. 5. Prima di eliminare una fotografia, viene visualizzata una schermata di conferma: scegliendo "Sì" si esegue l'operazione, scegliendo "No" si annulla l'operazione. 6. Premere il Pulsante OK per chiudere il menu. Nota Se nella videocamera è inserita una scheda di memoria, è possibile eliminare solo le fotografie memorizzate sulla scheda. Nota Le fotografie che si trovano su una scheda di memoria protetta da scrittura non possono essere eliminate. Nota La funzione Elimina cancellerà solo le fotografie sbloccate. Le fotografie bloccate devono essere sbloccate prima di poter essere eliminate. ★Funzioni Miniatura Operazione Schermata visualizzata 1. Utilizzare i pulsanti di direzione per selezionare l'opzione Miniatura. 41 2. Selezionata l'opzione Anteprima, Premere visualizzare nove fotografie in miniatura. OK per 3. Per visualizzare una fotografia, utilizzare i pulsanti di direzione per selezionare la fotografia. 4. Premere OK per visualizzare la fotografia selezionata. ★ Fotografie bloccate È possibile bloccare singole fotografie o tutte contemporaneamente. Questa funzione consente di evitare che le foto vengano eliminate accidentalmente. Operazione Schermata visualizzata 1. Utilizzare i pulsanti di direzione per selezionare l'opzione Blocco ( ). 2. Premere OK per passare al menu Blocco. 3. Utilizzare i pulsanti Destra/Sinistra per selezionare la fotografia. 4. Utilizzare il pulsante Su per bloccare/sbloccare tutte le fotografie e il pulsante Giù per bloccare/sbloccare una singola fotografia. 5. Prima di bloccare/sbloccare una fotografia, viene visualizzata una schermata di conferma: scegliendo "Sì" si esegue l'operazione, scegliendo "No" si annulla l'operazione. 6. Premere il Pulsante OK per chiudere il menu. ★ Creare una Presentazione Questa funzione consente di ripetere automaticamente tutte le fotografie in ordine. Operazione Schermata visualizzata 1. Utilizzare i pulsanti di direzione per selezionare l'opzione Presentazione ( ). 2. Premere OK per avviare la presentazione; premerlo nuovamente per interromperla. 42 ★ Riproduzione registrazioni audio ★ Funzioni dei pulsanti di direzione Nella modalità Riproduzione audio, i pulsanti di direzione hanno le seguenti funzioni: Pulsante Destra/Sinistra: Seleziona l'ultima o la prossima registrazione audio. Pulsante Su/Giù: Regola il volume di riproduzione audio. Pulsante OK: Apre il menu delle opzioni audio. Operazione Schermata visualizzata 1. Utilizzare i pulsanti direzionali per selezionare l'opzione Audio. 2. Premere OK per passare alla modalità Riproduzione audio. 3. Utilizzare i pulsanti Destra/Sinistra per passare alla successiva o all'ultima registrazione audio. 4. Premere il pulsante di ripresa Filmato per avviare la riproduzione dell'audio selezionato. Premere nuovamente il pulsante per interrompere. 5. Utilizzare i pulsanti Su/Giù per regolare il volume. 6. Premere OK per passare al menu delle opzioni della riproduzione audio. 7. Utilizzare il pulsante Giù per selezionare l'opzione Ripeti e il pulsante Su per selezionare l'opzione Elimina. 8. Premere il pulsante Giù una volta per ripetere una 43 singola registrazione audio. Premerlo due volte per ripetere tutte le registrazioni audio. 9. Premere nuovamente per disabilitare la funzione di ripetizione. 10. Le icone di ripetizione sono diverse nelle opzioni Ripeti uno e Ripeti tutti. 11. Per eliminare una registrazione audio, utilizzare i pulsanti Destra/Sinistra per selezionare la registrazione. 12. Premere OK per andare al menu opzione riproduzione vocale. 13. Premere il tasto su per selezionare l'opzione Elimina. 14. Utilizzare il pulsante Su per eliminare tutte le registrazioni audio e il pulsante Giù per eliminare una singola registrazione. 15. Prima di eliminare una registrazione audio, viene visualizzata una schermata di conferma: scegliendo "Sì" si esegue l'operazione, scegliendo "No" si annulla l'operazione. 16. Premere il Pulsante OK per chiudere il menu. \MP3\JC-Somebody \MP3\JC-Somebody \MP3\JC-Somebody \MP3\JC-Somebody 44 Sezione 5 Ascolto di musica MP3 ★ Musica MP3 MP3 è un formato di file audio compresso. La musica MP3 può essere scaricata da alcuni siti Web. Questa videocamera digitale è dotata di una funzione per la riproduzione degli MP3 che visualizza i brani. Per attivare questa funzione, verificare che in memoria i file .mp2 e .lrc vengano copiati con lo stesso nome. ★ Trasferire la musica MP3 sulla videocamera 1. Installare il driver della videocamera sul computer. 2. Collegare la videocamera alla porta USB del computer. 3. Quando la videocamera è collegata al computer e in modalità Memoria di massa, si accende il LED rosso. 4. Trasferire la musica MP3 nella cartella MP3 appena creata. 5. Una volta trasferita tutta la musica, scollegare il cavo USB dal PC. ** Questa videocamera digitale è dotata di una funzione per la riproduzione degli MP3 che visualizza i brani. Per attivare questa funzione, verificare che in memoria i file .mp2 e .lrc vengano copiati con lo stesso nome. ★ Ascolto della musica MP3 Operazione Schermata visualizzata 1. In Modalità di riproduzione, usare i pulsanti di direzione per selezionare l'opzione Musica. 2. Usare i pulsanti Su/Giù per individuare il brano MP3 che si desidera riprodurre o premere i pulsanti Destra/Sinistra per passare alla pagina precendente/successiva. Gli MP3 con visualizzazione del brano presentanto un'icona . 45 3. Premere il pulsante di ripresa filmato( riprodurre il file MP3. 4. Premere nuovamente il pulsante ) per di ripresa ) per interrompere la riproduzione.. filmato( 5. Utilizzare i pulsanti Su/Giù per regolare il volume. 6. Premere OK per passare al menu di ripetizione. 7. Premere il pulsante Giù per ripetere il file MP3 corrente ( ). 8. Premere due volte il pulsante Giù per ripetere tutti i file MP3 ( ). 9. Premere il Pulsante OK per chiudere il menu. ★ Ascolto della musica MP3 con le cuffie I file MP3 memorizzati nella videocamera possono essere riprodotti dall'altoparlante integrato oppure dalle cuffie o dalla TV. Quando nella videocamera sono inserite le cuffie, sullo schermo LCD appare il menu delle opzioni relative a Cuffie /TV. Selezionare le cuffie o la TV e premere il Pulsante OK per convalidare l'impostazione. 46 Sezione 6 Leggere gli eBook ★eBook Un eBook è l'edizione elettronica di un libro fisico. Gli eBook nella vostra videocamera hanno molte caratteristiche che sono assenti nei libri cartacei tradizionali: si ha la libertà di controllare l'aspetto e il feeling deglieBook attraverso colori e segnalibri personalizzati, oltre a poter portare con sé ovunque gli eBook insieme alla videocamera. ★Trasferire gli eBook nella videocamera 1. Installare nel computer il driver della videocamera. 2. Collegare la videocamera alla porta USB del computer. 3. Il LED rosso si accende quando la videocamera è collegata al computer ed è in Modalità archiviazione di massa. 4. Trasferire gli eBook, solo in formato di file .txt, in My Computer\Removable Disk\eBook. 5. Al termine del trasferimento di tutti i file, staccare il cavo USB dal PC. ★Leggere gli eBook Visualizzazione sullo schermo Utilizzo 1. In Modalità di riproduzione, usare i pulsanti di direzione per selezionare l'opzione eBook. 2. Usare i pulsanti su/giù per selezionare l'eBook che si desidera leggere, oppure premere i pulsanti destra/sinistra per saltare alla pagina successiva/precedente. L'icona viene visualizzata davanti agli eBook ai quali è stato aggiunto un segnalibro. 47 Visualizzazione sullo schermo Utilizzo 3. Premere il pulsante Enter per leggere l'eBook. 4. Premere i pulsanti su/giù per scorrere il testo verso l'alto o verso il basso. 5. Selezionare pagina per saltare alla prima 6. Selezionare pagina per saltare all'ultima 7. Selezionare per cambiare il colore del testo e dello sfondo. 8. Selezionare per fare scorrere il testo automaticamente verso il basso. Selezionare per aggiungere un segnalibro. 48 Sezione 7 Guardare i filmati MPEG4 sul PC ★ Filmati MPEG4 MPEG4, il formato multimediale e di compressione standard, è la tecnologia di compressione innovativa sviluppata dal gruppo MPEG (Motion Picture Expert Group). Esso non solo migliora la qualità delle immagini, ma aumenta l’efficienza delle capacità di registrazione. MPEG4 è lo standard adottato dalla videocamera per riprendere filmati MPEG4 di qualità DVD. La videocamera utilizza il formato dei filmati MPEG4 in file AVI. ★ Visualizzazione dei filmati MPEG4 sul PC Quando di riproduce un filmato MPEG4 per la prima volta, è necessario installare il codec Xvid MPEG4 Video sul PC. Per fare ciò, attenersi alla seguente procedura: (1) Inserire il CD fornito a corredo della videocamera nell’unità CD-ROM del computer. Fare clic su “ Install Device Driver” (codec Xvid MPEG4 Video) e seguire le istruzioni visualizzate per completare l'installazione. (2) Avviare un lettore di video, quale ad esempio Widows Media Player, per visualizzare i filmati AVI in formato MPEG4. ★ Condividere i filmati MPEG4 È possibile condividere i filmati MPEG4 registrati con gli amici attraverso Internet o un CD. Assicurarsi che il codec Xvid MPEG4 Video sia installato sul PC dei propri amici. Il codec Xvid MPEG4 Video è disponibile sul CD fornito a corredo con la videocamera o può essere scaricato da Internet. 49 Sezione 8 Guardare fotografie e filmati su una TV È possibile visualizzare su una TV le fotografie e i filmati memorizzati nella videocamera. Per collegare una TV: 1. Collegare un'estremità del cavo AV alla porta di uscita AV della videocamera. 2. Collegare l'altra estremità del cavo alla TV. 3. Sullo schermo LCD appare il menu delle opzioni relative a Cuffie /TV. 4. Selezionare l'opzione della TV e premere il Pulsante OK per convalidare l'impostazione. 5. Le operazioni da eseguire per visualizzare su una TV filmati o fotografie memorizzate sono esattamente le stesse della visualizzazione sullo schermo LCD. Nota Quando la videocamera è collegata a una TV, lo schermo LCD non funziona. 50 Sezione 9 Convertitore file video Il CD del pacchetto software contiene Acrsoft Media Converter, un convertitore di file video per convertire diversi formati video in formato MPEG4 Xvid compatibile con la videocamera. In questo modo e possibile convertire vari formati di file video e riprodurre i propri film preferiti sulla videocamera. Per gli utenti di Windows XP, 2000 e Vista fare riferimento a 9.1 Media Converter2 Per gli utenti di Windows 98 e Windows Me, fare riferimento a 9.2 Media Converter 1 9.1 Media Converter2 Per convertire un file video: (1) Installare Arcsoft Media Converter (2) Fare clic su Start à Selezionare programmi à Acrsoft Media Converter à Media Converter. (3) Sul desktop apparirà la schermata principale di Media Converter. (4) Fare clic su “Aggiungi Media” (5) Selezionare il file video che si vuole convertire. 51 52 (6) I file multimediali possono essere visualizzati in anteprima prima della conversione. Per vedere in anteprima i file multimediali, utilizzare le seguenti funzioni di controllo. *Fare clic su *Fare clic su per avviare l'anteprima per arrestare l'anteprima Accertarsi che i file multimediali possano essere visualizzati in anteprima prima della conversione 53 (7) Fare clic su “Converti” per avviare la conversione video. (8) Una volta terminata la conversione, appare la schermata Rapporto attività. (9) Prima di trasferire il file convertito nella fotocamera, rinominare il fila convertito in “Clip0001.avi”. (Nota: se nella fotocamera Clip0001.avi è già esistente, il file convertito deve essere rinominato come clip0002.avi) (10) Collegare la fotocamera al PC e trasferire il video convertito in “Risorse del computer\Disco rimovibile\DCIM\200Movie” sulla fotocamera. (11) Dopo aver trasferito il video convertito sulla fotocamera, premere il pulsante REGISTRA/ESEGUI per vedere il filmato. 54 9.2 Media Converter1 Per convertire un file video: (1) Installare Arcsoft Media Converter (2) Fare clic su Start à Selezionare programmi à Acrsoft Media Converter à Media Converter. (3) Sul desktop apparirà la schermata principale di Media Converter. (4) Fase 1: fare clic su “Selezione supporto” 55 (5) Selezionare il file video che si vuole convertire. (6) Fase 2: fare clic su “Selezione destinazione” per selezionare il percorso d’archiviazione del file video convertito. (7) Fare clic su “Converti” per avviare la conversione video. 56 57 (8) Una volta terminata la conversione, appare la schermata Rapporto attività. (9) Prima di trasferire il file convertito nella fotocamera, rinominare il fila convertito in “Clip0001.avi”. (Nota: se nella fotocamera Clip0001.avi è già esistente, il file convertito deve essere rinominato come clip0002.avi) (10) Collegare la fotocamera al PC e trasferire il video convertito in “Risorse del computer\Disco rimovibile\DCIM\200Movie” sulla fotocamera. (11) Dopo aver trasferito il video convertito sulla fotocamera, premere il pulsante REGISTRA/ESEGUI per vedere il filmato. 58 Sezione 10 Masterizzazione dei filmati registrati su DVD Il CD del pacchetto software CD contiene ArcSoft Showbiz DVD che permette anche di registrare i filmati su DVD. In questo modo si possono conservare su DVD momenti indimenticabili da condividere con familiari ed amici. Per creare un DVD: (1) Installare Arcsoft Showbiz DVD. (2) Fare clic su Start Æ Selezionare Programmi Æ Acrsoft Showbiz DVD Æ Showbiz DVD. (3) Sul desktop apparirà la schermata principale di Showbiz DVD. (4) Trascinare il file video nella casella “Trascina qui il video.” 59 (5) Fare clic su “Crea”. (6) Fare clic su “Start“ per avviare la masterizzazione del DVD. 60 Sezione 11 Trasferimento dati su un computer ★Installazione del driver della videocamera digitale Prima di collegare la videocamera a un computer per la prima volta, è necessario installare un driver sul computer. Il driver si trova sul CD fornito a corredo del prodotto e la procedura di installazione è la seguente: 1. Inserire il CD fornito a corredo della videocamera nell’unità CD-ROM del computer. Appare la schermata iniziale automatica. 2. Fare clic su “Install Device Driver” (installa driver di periferica). Seguire le istruzioni visualizzate per completare l'installazione. A seconda del sistema operativo, potrebbe essere necessario riavviare il computer dopo l'installazione del driver. ★Collegamento di una videocamera a un computer È possibile trasferire sul computer fotografie, filmati o registrazioni audio memorizzate nella videocamera, quindi inviarle in messaggi di e-mail agli amici o pubblicarle sul proprio sito Web. Per fare ciò, attenersi alla seguente procedura: 1. Installare il driver della videocamera sul computer. 2. Collegare la videocamera al computer con il mini cavo USB 2.0 fornito. 3. Quando la videocamera è collegata al PC, la modalità predefinita è Memoria di massa. 4. Trasferire le fotografie, i filmati, i file MP3 o le registrazioni audio. ★ Modalità periferica Memoria di massa Quando la videocamera è collegata al computer si accende il LED ROSSO. Nella cartella del computer “Risorse del computer \Disco rimovibile \DCIM\” è possibile trovare i filmati, le fotografie e le registrazioni audio. In questa modalità è possibile leggere, eliminare, spostare o copiare qualsiasi filmato/fotografia/registrazione audio. Utilizzare le applicazioni software di Arcsoft fornice a corredo per modificare filmati o fotografie. ★ Modalità Videocamera PC Quando la videocamera è in modalità Memoria di massa, premere il pulsante REGISTRA/ESEGUI per selezionare la modalità Videocamera PC. Si accende il LED VERDE. In questa modalità è possibile implementare videoconferenze live o utilizzare e-mail video su Internet. 61 ★ Installazione del software fornito a corredo Il CD-ROM fornito in dotazione a questa videocamera contiene 5 software applicativi. Ö Acrsoft PhotoImpression è un’applicazione di facile uso che aiuta a leggere, modificare ed organizzare le immagini. Ö Acrsoft Show Biz consente di modificare i filmati ed è ugualmente facile da usare. Ö Arcsoft Media Converter può convertire formati video diversi nel formato MPEG4 Xvid compatibile con la videocamera. Ö Adobe Reader è un popolare programma che occorre avere installato per leggere il Manuale utente. Molti utenti di computer troveranno questo software già installato sul proprio computer. Ö Codec Xvid MEPG4 Video è il software di decodifica da installare per visualizzare correttamente i filmati registrati. Ulteriori informazioni dettagliate possono essere reperite nella guida in linea del software fornito a corredo. Per installare il software fornito a corredo: 1. Inserire il CD fornito a corredo della videocamera nell’unità CD-ROM del computer. Appare la schermata iniziale automatica. 2. Selezionare i componenti software che si desidera installare dall'elenco e fare clic Install Application Software (installa applicazioni software). Seguire le istruzioni visualizzate per completare l'installazione. 62 Sezione 12 Specifiche e requisiti di sistema ★ Specifiche tecniche Image Sensor Operation Modes Lens Focus Range Zoom Shutter LCD monitor Storage Media Image Resolution Movie Resolution White Balance Exposure Self-Timer Flash File Format Image play PC Interface TV out Battery Dimension Weight 5.2 Mega Pixel Sensor Movie Record, Picture Record, Voice Record,MP3 Player, Webcam, Mass Storage Device F3.2 (f=7.2mm) Normal: 150cm~infinite Marco: center 20cm; 8 x Digital Zoom Electrical 2.4" TFT LCD Built-in 64MB Memory (partial memory is used for Firmware code); SD/MMC Card Slot support (up to 4GB) 3840x2880 (11M Pixels) 2592x1944 (5M Pixels) 1600x1200 (2M Pixels) 640x480 (VGA) 30 fps 320X240 (QVGA) 30 fps Auto/Manual (Daylight, Fluorescent, Tungsten) Auto/Manual 10 second delay Auto/On/Off/Red-Eye Reduction/Light On Picture: JPEG Movie : AVI (Xvid) Voice : WAV,MP3 Single Image/Thumbnails/Slideshow Mini USB 2.0 Port NTSC/PAL Selectable AA Battery 90mm×56.6mm×25mm 110g(without battery) ★Requisiti di sistema Windows 98SE/2000/ME/XP/Vista Pentium III 800MHz or higher 256 MB RAM CD ROM 1GB free HDD space Available USB port 63