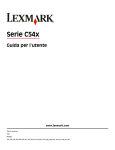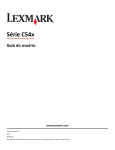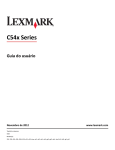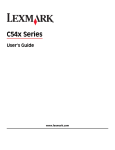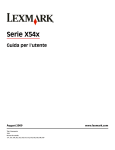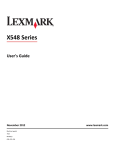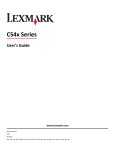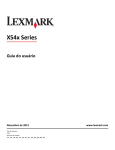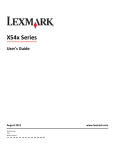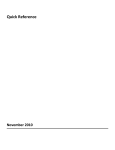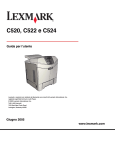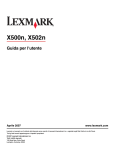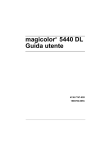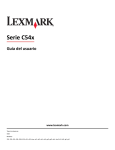Download Guida per l`utente
Transcript
C54x Series Guida per l'utente Novembre 2012 Tipo di macchina: 5025 Modello: 210, 230, 410, 430, 43W, 439, n01, n02, dnw, xd1, xd2, dn1, dn2, gd1, gd2, dw1, dw2, dt1, dt2, gt1, gt2 www.lexmark.com Sommario 2 Sommario Informazioni sulla sicurezza..........................................................................5 Informazioni sulla stampante.......................................................................7 Grazie per aver scelto questa stampante!................................................................................................7 Individuazione delle informazioni sulla stampante...................................................................................7 Scelta della posizione della stampante.....................................................................................................8 Configurazioni della stampante.................................................................................................................9 Informazioni sul pannello di controllo della stampante..........................................................................11 Impostazione della stampante aggiuntiva..................................................13 Installazione delle opzioni interne..........................................................................................................13 Installazione delle opzioni hardware.......................................................................................................20 Collegamento dei cavi.............................................................................................................................21 Verifica della configurazione della stampante........................................................................................22 Impostazione del software della stampante...........................................................................................23 Impostazione della stampa wireless.......................................................................................................25 Installazione della stampante in una rete Ethernet................................................................................30 Riduzione dell'impatto ambientale della stampante...................................33 Risparmio di carta e di toner...................................................................................................................33 Risparmio energetico..............................................................................................................................35 Riciclaggio................................................................................................................................................37 Caricamento della carta e dei supporti speciali...........................................39 Collegamento e scollegamento dei vassoi..............................................................................................39 Impostazione del tipo e del formato carta..............................................................................................40 Configurazione delle impostazioni di dimensione carta Universale........................................................41 Caricamento del vassoio standard da 250 fogli.......................................................................................42 Caricamento del cassetto doppio da 650 fogli opzionale........................................................................44 Uso dell'alimentatore multiuso...............................................................................................................45 Uso dell'alimentatore manuale...............................................................................................................47 Informazioni sulla carta e sui supporti speciali...........................................49 Istruzioni relative alla carta.....................................................................................................................49 Conservazione della carta.......................................................................................................................50 Sommario 3 Tipi, formati e pesi supportati.................................................................................................................51 Stampa in corso..........................................................................................55 Stampa di un documento........................................................................................................................55 Stampa di documenti speciali.................................................................................................................55 Stampa da un'unità flash USB.................................................................................................................60 Stampa di foto da una fotocamera digitale abilitata PictBridge.............................................................61 Stampa di pagine di informazione...........................................................................................................61 Annullamento di un processo di stampa.................................................................................................62 Informazioni sui menu della stampante......................................................64 Elenco dei menu......................................................................................................................................64 Menu Materiali di consumo....................................................................................................................64 Menu Carta..............................................................................................................................................65 Report......................................................................................................................................................73 Rete/Porte...............................................................................................................................................74 Impostazioni............................................................................................................................................80 Manutenzione della stampante..................................................................94 Conservazione dei materiali di consumo................................................................................................94 Verifica dello stato dei materiali di consumo..........................................................................................94 Richiesta di materiali di consumo...........................................................................................................95 Sostituzione dei materiali di consumo....................................................................................................97 Pulizia della parte esterna della stampante..........................................................................................113 Spostamento della stampante..............................................................................................................114 Supporto amministrativo.........................................................................115 Ripristino delle impostazioni predefinite di fabbrica............................................................................115 Uso del server Web incorporato...........................................................................................................115 Impostazione degli avvisi e-mail............................................................................................................116 Configurazione delle notifiche dei materiali di consumo......................................................................116 Copia delle impostazioni della stampante in altre stampanti...............................................................117 Rimozione degli inceppamenti.................................................................118 Come evitare gli inceppamenti.............................................................................................................118 Aree di inceppamento e codici correlati...............................................................................................118 200–202 e 230 Inceppamenti carta.......................................................................................................119 231 - 235 Inceppamento carta..............................................................................................................122 Sommario 4 24x Inceppamento carta.......................................................................................................................122 250 Inceppamento carta.......................................................................................................................123 Risoluzione dei problemi..........................................................................124 Informazioni sui messaggi della stampante..........................................................................................124 Risoluzione dei problemi della stampante di base................................................................................131 Risoluzione dei problemi di stampa......................................................................................................131 Risoluzione dei problemi relativi alle opzioni........................................................................................134 Risoluzione dei problemi di alimentazione della carta..........................................................................136 Risoluzione dei problemi di qualità di stampa......................................................................................137 Risoluzione dei problemi di qualità del colore......................................................................................149 Come contattare il servizio di assistenza...............................................................................................153 Avvertenze...............................................................................................154 Informazioni sul prodotto.....................................................................................................................154 Nota all'edizione....................................................................................................................................154 Consumo di energia...............................................................................................................................157 Indice.......................................................................................................162 Informazioni sulla sicurezza 5 Informazioni sulla sicurezza Collegare il cavo di alimentazione a una presa elettrica dotata di messa a terra posta nelle vicinanze del prodotto e facilmente raggiungibile. Non posizionare o utilizzare questo prodotto in prossimità di acqua o superfici bagnate. ATTENZIONE — PERICOLO DI LESIONI: questo prodotto utilizza un laser. L'uso di regolazioni, procedure o controlli diversi da quelli specificati può causare l’esposizione a radiazioni pericolose. Questo prodotto utilizza un processo che sottopone a riscaldamento i supporti di stampa; il calore generato può causare l'emissione di sostanze nocive da parte dei supporti. Leggere attentamente la sezione delle istruzioni operative riguardante la scelta dei supporti di stampa in modo da evitare il rischio di emissioni nocive. ATTENZIONE — SUPERFICIE MOLTO CALDA: l'area interna della stampante può surriscaldarsi. Per evitare infortuni, lasciare raffreddare la superficie prima di toccarla. ATTENZIONE — PERICOLO DI LESIONI: la stampante pesa oltre 18 kg (40 libbre) e deve essere sollevata da almeno due persone allenate. ATTENZIONE — PERICOLO DI LESIONI: Per evitare di ferirsi o di danneggiare la stampante, prima di spostare la stampante, seguire le istruzioni riportate di seguito: • Spegnere la stampante con l'interruttore e scollegare il cavo di alimentazione dalla presa elettrica. • Scollegare tutti i cavi della stampante prima di spostarla. • Sollevare la stampante dal vassoio opzionale e metterla da parte invece di tentare di sollevare il vassoio e la stampante contemporaneamente. Nota: Utilizzare le maniglie poste su entrambi i lati della stampante per sollevarla. Utilizzare solo il cavo di alimentazione fornito con il prodotto o componenti sostitutivi autorizzati dal produttore. ATTENZIONE — PERICOLO DI SCOSSA: se si accede alla scheda di sistema o si installano dispositivi di memoria o hardware opzionali dopo aver configurato la stampante, prima di continuare, spegnere la stampante e scollegare il cavo di alimentazione dalla presa a muro. Spegnere gli eventuali dispositivi collegati alla stampante e scollegare tutti i cavi della stampante. ATTENZIONE — PERICOLO DI SCOSSA: accertarsi che tutte le connessioni esterne (quali connessioni Ethernet e a sistemi telefonici) siano installate in modo corretto nelle relative porte contrassegnate. Questo prodotto è stato progettato, testato e approvato per essere utilizzato con componenti di uno specifico produttore, conformemente ai rigidi standard globali per la sicurezza. Le caratteristiche legate alla sicurezza di alcune parti potrebbero non essere ovvie. Il produttore non è da ritenere responsabile in caso di uso di altre parti di ricambio. ATTENZIONE — PERICOLO DI LESIONI: Non attorcigliare, legare, schiacciare o posizionare oggetti pesanti sul cavo di alimentazione. Evitare abrasioni o tensioni. Non stringere il cavo di alimentazione tra oggetti quali mobili o pareti. Se si verifica una qualunque di queste cose, si può incorrere in rischi di incendi o elettrocuzione. Ispezionare regolarmente il cavo di alimentazione per individuare segni di problemi. Rimuovere il cavo di alimentazione dalla presa elettrica prima di ispezionarlo. Per riparazioni di tipo diverso dagli interventi descritti nella documentazione per l'utente, rivolgersi a un tecnico specializzato. ATTENZIONE — PERICOLO DI SCOSSA: per evitare il rischio di scosse elettriche quando si pulisce la parte esterna della stampante, prima di continuare scollegare il cavo di alimentazione dalla presa a muro e scollegare tutti i cavi dalla stampante. Informazioni sulla sicurezza ATTENZIONE — PERICOLO DI SCOSSA: non eseguire l'installazione del prodotto o collegamenti di cavi elettrici, come quelli dell'alimentatore o dell'apparecchio telefonico, durante un temporale. SALVARE QUESTE ISTRUZIONI. 6 Informazioni sulla stampante 7 Informazioni sulla stampante Grazie per aver scelto questa stampante! Ci siamo impegnati molto per soddisfare le esigenze dei nostri clienti. Per iniziare a utilizzare subito la nuova stampante, utilizzare i materiali di installazione forniti con la stampante, quindi fare riferimento alla Guida per l'utente per informazioni sull'esecuzione delle attività di base Per ottenere il massimo dalla stampante, leggere attentamente la Guida per l'utente e verificare la presenza dei più recenti aggiornamenti sul nostro sito Web. Ci impegnamo a offrire stampanti dalle prestazioni elevate e a prezzo contenuto; inoltre, desideriamo che i nostri clienti siano soddisfatti. In caso di eventuali problemi, rivolgersi a uno degli esperti tecnici del supporto per assistenza immediata. Per eventuali commenti e suggerimenti, contattateci. I clienti sono infatti l'obiettivo principale di tutte le nostre attività e i loro suggerimenti ci aiutano a operare meglio. Individuazione delle informazioni sulla stampante Argomento di ricerca Disponibile in Istruzioni di installazione iniziale: Documentazione di installazione: la documentazione relativa all'installazione fornita con la stampante è disponibile anche all'indirizzo http://support.lexmark.com. • Collegamento della stampante • Installazione del software della stampante Configurazione aggiuntiva e istruzioni per l'uso della stampante: • Selezione e conservazione della Guida per l'utente e Guida di riferimento rapido: le guide potrebbero essere disponibili sul CD Software e documentazione. Per ulteriori informazioni, vedere http://support.lexmark.com. carta e dei supporti speciali • Caricamento della carta • Configurazione delle impostazioni della stampante • Visualizzazione e stampa di documenti e foto • Installazione e utilizzo del software della stampante • Configurazione della stampante su una rete • Gestione e manutenzione della stampante • Risoluzione dei problemi Istruzioni per: Guida per il collegamento in rete: aprire il CD Software e documentazione e individuare • Connessione della stampante a una Documentazione software e stampante nella cartella Pubs. Dall'elenco delle pubblicazioni fare clic sul link Guida per il collegamento in rete. rete Ethernet • Risoluzione di problemi di connessione della stampante Informazioni sulla stampante 8 Argomento di ricerca Disponibile in Guida per l'uso del software della stampante Guida Windows o Aiuto Mac: aprire un'applicazione o un programma software della stampante, quindi fare clic su Guida (o Aiuto). Fare clic su ? per visualizzare le informazioni sensibili al contesto. Note: • La guida viene installata automaticamente con il software della stampante. • Il software della stampante si trova nella cartella di programma della stampante o sul desktop, a seconda del sistema operativo. Aggiornamenti, supporto tecnico e informazioni supplementari più recenti: • • • • • Documentazione Download dei driver Supporto chat in diretta Supporto e-mail Supporto telefonico Sito Web del supporto Lexmark: http://support.lexmark.com. Nota: Selezionare il paese o la regione, quindi il prodotto per visualizzare il sito del supporto appropriato. Per i numeri di telefono dell'assistenza clienti e gli orari di servizio nel proprio paese o regione, consultare il sito Web dell'assistenza clienti o fare riferimento alla garanzia stampata fornita insieme alla stampante. Annotare le seguenti informazioni (che è possibile trovare sulla ricevuta del negozio e sul retro della stampante) e tenerle a disposizione prima di contattare il supporto per velocizzare il servizio: • • • • Garanzia Numero modello stampante Numero di serie Data di acquisto Luogo di acquisto Le informazioni sulla garanzia variano in base al paese o alla regione: • Negli Stati Uniti: consultare la dichiarazione di garanzia limitata inclusa con questa stampante o disponibile all'indirizzo http://support.lexmark.com. • In altri paesi e regioni: consultare la garanzia stampata fornita insieme alla stampante. Scelta della posizione della stampante Quando si sceglie una posizione per la stampante, lasciare spazio sufficiente per aprire vassoi, coperchi e sportelli. Se si prevede di installare opzioni, lasciare spazio sufficiente anche per questi componenti. Importante: • Accertarsi che il flusso d'aria nella stanza sia conforme all'ultima revisione dello standard ASHRAE 62. • Scegliere una superficie piana, solida e stabile. • Posizionare la stampante: – Lontano dal flusso diretto di eventuali condizionatori d'aria, riscaldatori o ventilatori – Al riparo dalla luce solare diretta, da livelli estremi di umidità o da escursioni termiche – Al riparo da polvere e sporcizia • Consentire la seguente quantità di spazio consigliata intorno alla stampante per una corretta ventilazione: Informazioni sulla stampante 9 5 1 4 2 3 1 102 mm (4 poll.) 2 508 mm (20 poll.) 3 152 mm (6 poll.) 4 76 mm (3 poll.) 5 254 mm (10 poll.) Configurazioni della stampante Modello di base Nota: Il modello di stampante in uso può essere fornito con un cassetto doppio da 650 fogli. Informazioni sulla stampante 10 1 4 3 1 Raccoglitore di uscita standard 2 Vassoio standard da 250 fogli (Vassoio 1) 3 Alimentatore manuale 4 Pannello di controllo della stampante 2 Modello con configurazione completa L'illustrazione riportata di seguito mostra una stampante configurata in modo completo con un cassetto doppio da 650 fogli e un vassoio da 550 fogli opzionale: Nota: Alcuni modelli di stampante possono non supportare il vassoio da 550 fogli opzionale. Informazioni sulla stampante 11 1 2 3 1 Vassoio standard da 250 fogli (Vassoio 1) 2 Cassetto doppio da 650 fogli con alimentatore multiuso integrato (Vassoio 2) 3 Vassoio opzionale da 550 fogli Informazioni sul pannello di controllo della stampante 1 2 3 Menus Back 7 6 Stop 5 4 Informazioni sulla stampante Voce 12 Descrizione 1 Display Consente di visualizzare i messaggi indicanti lo stato della stampante. 2 Seleziona Premere 3 Spia luminosa Indica lo stato della stampante: per avviare l'azione relativa a una voce di menu. • Spenta: la stampante è spenta. • Verde lampeggiante: la stampante è in fase di riscaldamento, elaborazione dati o stampa. • Verde fisso: la stampante è accesa ma inattiva. • Rosso lampeggiante: è necessario l'intervento dell'operatore. 4 Stop/Annulla Interrompe tutte le attività della stampante. Quando sul display appare il messaggio Interrotto, viene visualizzato un elenco di opzioni disponibili. 5 Pulsanti di navigazione Consentono di scorrere i menu, i sottomenu o le impostazioni sul display. 6 Indietro Consente di tornare alla schermata precedente del display 7 Menu Apre l'indice dei menu. Nota: Questi menu sono disponibili solo se la stampante si trova nello stato Pronta. Impostazione della stampante aggiuntiva 13 Impostazione della stampante aggiuntiva Installazione delle opzioni interne ATTENZIONE — PERICOLO DI SCOSSA: Se si accede alla scheda di sistema o si installano dispositivi di memoria o hardware opzionali dopo aver configurato la stampante, prima di continuare, spegnere la stampante e scollegare il cavo di alimentazione dalla presa a muro. Spegnere gli eventuali dispositivi collegati alla stampante e scollegare tutti i cavi della stampante. È possibile personalizzare la capacità di memoria e la connettività della stampante aggiungendo delle schede opzionali. Le istruzioni riportate in questa sezione descrivono come installare le schede disponibili e individuare una scheda che si desidera rimuovere. Nota: le opzioni sono disponibili per alcuni modelli di stampante. Opzioni disponibili Nota: determinate opzioni non sono disponibili in alcuni modelli di stampante. Schede di memoria • Memoria della stampante • Memoria Flash • Scheda font Impostazione della stampante aggiuntiva 14 Accesso alla scheda di sistema per l'installazione delle opzioni interne ATTENZIONE — PERICOLO DI SCOSSA: Se si accede alla scheda di sistema o si installano dispositivi di memoria o hardware opzionali dopo aver configurato la stampante, prima di continuare, spegnere la stampante e scollegare il cavo di alimentazione dalla presa a muro. Spegnere gli eventuali dispositivi collegati alla stampante e scollegare tutti i cavi della stampante. 1 Accedere alla scheda di sistema sul retro della stampante. 2 Ruotare le viti in senso antiorario per rimuoverle. 3 Estrarre con delicatezza il coperchio dalla stampante, quindi rimuoverlo. Impostazione della stampante aggiuntiva 15 4 Individuare il connettore appropriato sulla scheda di sistema. Avvertenza — Danno potenziale: i componenti elettrici della scheda di sistema possono essere facilmente danneggiati dall'elettricità statica. Prima di toccare un componente o connettore elettronico della scheda di sistema, toccare un oggetto metallico. 1 2 1 Connettore della scheda di memoria flash 2 Connettore della scheda di memoria Impostazione della stampante aggiuntiva 16 Installazione di una scheda di memoria Sulla scheda di sistema è presente un connettore che consente di aggiungere una scheda di memoria opzionale. ATTENZIONE — PERICOLO DI SCOSSA: Se si accede alla scheda di sistema o si installano dispositivi di memoria o hardware opzionali dopo aver configurato la stampante, prima di continuare, spegnere la stampante e scollegare il cavo di alimentazione dalla presa a muro. Spegnere gli eventuali dispositivi collegati alla stampante e scollegare tutti i cavi della stampante. 1 Accedere alla scheda di sistema. 2 Aprire completamente entrambi i fermi sul connettore. Impostazione della stampante aggiuntiva 17 3 Estrarre la scheda di memoria dalla confezione. Nota: non toccare i punti di connessione lungo il bordo della scheda. 4 Allineare le tacche presenti sulla scheda di memoria alle scanalature del connettore. 5 Inserire la scheda di memoria nel connettore fino a farla scattare in posizione. Verificare che entrambi i fermi siano inseriti nelle tacche corrispondenti su ciascun lato della scheda. 1 Tacca 2 Scanalatura 6 Reinstallare il coperchio di accesso alla scheda di sistema. Impostazione della stampante aggiuntiva 18 Installazione di una scheda di memoria Flash ATTENZIONE — PERICOLO DI SCOSSA: se si accede alla scheda di sistema o si installano dispositivi di memoria o hardware opzionali dopo aver configurato la stampante, prima di continuare, spegnere la stampante e scollegare il cavo di alimentazione dalla presa a muro. Spegnere gli eventuali dispositivi collegati alla stampante e scollegare tutti i cavi della stampante. 1 Accedere alla scheda di sistema. 2 Estrarre la scheda di memoria dalla confezione. Nota: evitare di toccare i punti di connessione lungo il bordo della scheda. 3 Tenendo la scheda dai lati, allineare i perni di plastica sulla scheda ai fori sulla scheda di sistema. Ciò garantisce un corretto allineamento dei perni metallici. 11 22 Impostazione della stampante aggiuntiva 1 Perni di plastica 2 Perni metallici 4 Inserire la scheda fino a bloccarla in posizione. Note: • Il connettore sulla scheda deve aderire per tutta la sua lunghezza alla scheda di sistema. • Fare attenzione a non danneggiare i connettori. 5 Reinstallare il coperchio della scheda di sistema. 19 Impostazione della stampante aggiuntiva 20 Installazione delle opzioni hardware Installazione di un vassoio o cassetto opzionale La stampante supporta due origini carta aggiuntive: un vassoio opzionale da 550 fogli e un cassetto doppio da 650 fogli (Vassoio 2) con un alimentatore multiuso integrato. Nota: Alcuni modelli di stampante possono non supportare il vassoio da 550 fogli opzionale. ATTENZIONE — PERICOLO DI LESIONI: La stampante pesa oltre 18 kg (40 libbre) e deve essere sollevata da due o più persone allenate. ATTENZIONE — PERICOLO DI SCOSSA: Se si accede alla scheda di sistema o si installano dispositivi di memoria o hardware opzionali dopo aver configurato la stampante, prima di continuare, spegnere la stampante e scollegare il cavo di alimentazione dalla presa a muro. Spegnere gli eventuali dispositivi collegati alla stampante e scollegare tutti i cavi della stampante. 1 Estrarre il vassoio opzionale da 550 fogli e rimuovere tutto il materiale di imballaggio e la copertura antipolvere. 2 Posizionare il vassoio nell'area scelta per la stampante. Nota: Se si stanno installando sia il vassoio opzionale che il cassetto doppio da 650 fogli, il vassoio opzionale da 550 fogli deve essere sempre installato come primo vassoio (eseguendo la configurazione dal basso verso l'alto). 3 Allineare il cassetto doppio da 650 fogli al vassoio opzionale da 550 fogli e abbassarlo fino a bloccarlo in posizione. Impostazione della stampante aggiuntiva 21 4 Allineare la stampante al cassetto doppio da 650 fogli e abbassare la stampante fino a bloccarla in posizione. 5 Installare le coperture antipolvere. Nota: Dopo aver installato il software della stampante ed eventuali opzioni, potrebbe essere necessario aggiungere manualmente le opzioni nel driver della stampante per renderle disponibili per i processi di stampa.Per ulteriori informazioni, vedere "Aggiornamento delle opzioni disponibili nel driver della stampante." a pagina 24. Collegamento dei cavi Collegare la stampante al computer tramite un cavo USB o Ethernet. Per utilizzare la porta USB, è necessario un cavo USB. Accertarsi che il simbolo sul cavo coincida con il simbolo USB sulla stampante. Far corrispondere il cavo Ethernet appropriato alla porta Ethernet. Impostazione della stampante aggiuntiva 22 1 2 1 Porta Ethernet 2 Porta USB Verifica della configurazione della stampante Stampa della pagina delle impostazioni dei menu Stampare le pagine delle impostazioni dei menu per controllare le impostazioni correnti e verificare se le opzioni della stampante sono installate correttamente. Nota: se non sono state ancora apportate modifiche alle impostazioni delle voci di menu, nelle pagine delle impostazioni dei menu sono elencate tutte le impostazioni predefinite di fabbrica. Una volta selezionate e salvate altre impostazioni dai menu, queste sostituiscono le impostazioni predefinite di fabbrica come impostazioni predefinite dell'utente. Un'impostazione predefinita dell'utente resta attiva finché non si accede nuovamente al menu, si sceglie un altro valore e questo viene salvato. 1 Accertarsi che la stampante sia accesa e che sia visualizzato il messaggio Pronta. 2 Sul pannello di controllo, premere . 3 Premere i pulsanti freccia fino a visualizzare Report, quindi premere il pulsante . 4 Premere i pulsanti freccia fino a visualizzare Pagina impostazioni menu, quindi premere il pulsante Al termine della stampa delle pagine delle impostazioni dei menu, viene visualizzato il messaggio Pronta. . Impostazione della stampante aggiuntiva 23 Stampa di una pagina delle impostazioni di rete Se la stampante è collegata a una rete, stampare la pagina delle impostazioni di rete per verificare la connessione. In questa pagina sono contenute anche importanti informazioni relative alla configurazione per la stampa di rete. 1 Accertarsi che la stampante sia accesa e che venga visualizzato il messaggio Pronta. 2 Sul pannello di controllo, premere . 3 Premere i pulsanti freccia fino a visualizzare Report, quindi premere . 4 Premere i pulsanti freccia fino a visualizzare Pagina impostazioni rete, quindi premere . Al termine della stampa delle impostazioni di rete, viene visualizzato il messaggio Pronta. 5 Nella prima sezione della pagina delle impostazioni di rete, verificare che lo stato della stampante sia "Collegata". Se lo stato è "Non collegata", è possibile che il connettore LAN non sia attivo o che il cavo di rete non funzioni correttamente. Rivolgersi a un tecnico del supporto di sistema, quindi stampare un'altra pagina delle impostazioni di rete. Impostazione del software della stampante Installazione del software della stampante Note: • Se si è installato il software della stampante sul computer in precedenza ma ci si trova a doverlo reinstallarlo, è necessario prima disinstallarlo. • Prima di installare il software della stampante, chiudere tutti i programmi aperti. 1 Ottenere una copia del programma di installazione. • Dal CD Software e documentazione fornito con la stampante • Dal nostro sito Web: Visitare http://support.lexmark.com, quindi accedere a: SUPPORTO E DOWNLOAD > selezionare la stampante > selezionare il sistema operativo 2 Fare doppio clic sul pacchetto del programma di installazione. Attendere fino alla visualizzazione della finestra di dialogo dell'installazione. Se si utilizza il CD Software e documentazione e la finestra di installazione non viene visualizzata, procedere come segue: In Windows 8 Da Ricerca, immettere esegui e selezionare: elenco applicazioni > Esegui > immettere D:\setup.exe > OK. In Windows 7 o versioni precedenti a Fare clic su o scegliere Start quindi fare clic su Esegui. b Nella finestra di dialogo di avvio della ricerca o di esecuzione, immettere D:\setup.exe. c Premere Invio o fare clic su OK. Impostazione della stampante aggiuntiva 24 In Macintosh Fare clic sull'icona del CD sul desktop. Nota: D è la lettera dell'unità CD o DVD. 3 Fare clic su Installa, quindi seguire le istruzioni visualizzate. Aggiornamento delle opzioni disponibili nel driver della stampante. Dopo aver installato opzioni hardware, potrebbe essere necessario aggiungere manualmente le opzioni nel driver della stampante per renderle disponibili per l'utilizzo. Per gli utenti Windows 1 Aprire la cartella delle stampanti. In Windows 8 Dall'accesso alla ricerca, immettere run, quindi accedere a: Elenco app >Esegui > immettere control printers >OK In Windows 7 o versioni precedenti a Fare clic su o scegliere Start quindi fare clic su Esegui. b Nella finestra di dialogo di avvio della ricerca o di esecuzione, immettere control printers. c Premere Invio o fare clic su OK. 2 A seconda della periferica in uso, effettuare una delle seguenti operazioni: • Tenere premuta l'icona della stampante da aggiornare. • Fare clic con il pulsante destro del mouse sulla stampante da aggiornare. 3 Dal menu visualizzato, effettuare una delle seguenti operazioni: • Per Windows 7 o versioni successive, selezionare Proprietà stampante. • Per le versioni precedenti, selezionare Proprietà. 4 Fare clic sulla scheda Configurazione. 5 Effettuare una delle seguenti operazioni: • Fare clic su Aggiorna ora - Richiedi stampante. • In Opzioni configurazione, aggiungere le eventuali opzioni hardware installate. 6 Fare clic su Applica. Per gli utenti Macintosh 1 Dal menu Apple, selezionare una delle seguenti opzioni: • Preferenze di Sistema >Stampa e Scansione > selezionare la stampante >Opzioni e materiali di consumo > Driver • Preferenze di Sistema >Stampa e fax > selezionare la stampante >Opzioni e materiali di consumo >Driver 2 Aggiungere le eventuali opzioni hardware installate, quindi fare clic su OK. Impostazione della stampante aggiuntiva 25 Impostazione della stampa wireless Nota: l'SSID (Service Set ID) è un nome assegnato a una rete wireless. WEP (Wireless Encryption Protocol) e WPA (Wi-Fi Protected Access) sono tipi di protezione utilizzati in una rete. Preparazione alla configurazione della stampante in una rete wireless Note: • Verificare che il punto di accesso (router wireless) sia attivato e funzioni correttamente. • collegare i cavi di installazione o di rete solo quando indicato dal software di impostazione. Assicurarsi che le seguenti informazioni siano disponibili prima di configurare la stampante in una rete wireless: • SSID: l'SSID viene anche definito come nome della rete. • Modalità wireless (o modalità di rete): la modalità sarà infrastruttura o ad hoc. • Canale (per reti ad hoc): il valore predefinito del canale è Automatico per le reti di infrastruttura. Anche alcune reti ad hoc richiederanno l'impostazione automatica. Se non si è certi del canale da selezionare, contattare il tecnico del supporto di sistema. • Metodo di protezione: esistono quattro opzioni di base per il metodo di protezione: – chiave WEP Se la rete utilizza più chiavi WEP, immetterne fino a quattro negli spazi forniti. Selezionare la chiave attualmente in uso nella rete scegliendo Chiave di trasmissione WEP predefinita. – Chiave precondivisa o passphrase WPA o WPA2 WPA include la codifica come livello di protezione aggiuntivo. Le opzioni sono AES o TKIP. La codifica deve essere impostata per lo stesso tipo nel router e nella stampante altrimenti la stampante non sarà in grado di comunicare in rete. – 802.1X–RADIUS Se si sta installando la stampante su una rete 802.1X, potrebbero essere necessarie le seguenti informazioni: • • • • Tipo di autenticazione Tipo di autenticazione interna Nome utente e password 802.1X Certificati – Nessuna protezione Se la rete wireless non utilizza alcun tipo di protezione, non si disporrà delle informazioni sulla protezione. Nota: si consiglia di utilizzare una rete wireless protetta. Note: – Se non si conosce l'SSID della rete a cui è collegato il computer, avviare l'utilità wireless della scheda di rete del computer e cercare il nome di rete. Se non si riesce a trovare l'SSID o le informazioni di protezione della rete, vedere la documentazione fornita con il punto di accesso wireless o rivolgersi al responsabile dell'assistenza del sistema. – per ottenere la chiave condivisao la passphrase WPA/WPA2 per la rete wireless, consultare la documentazione fornita con il punto di accesso, la pagina di Embedded Web Server relativa ad esso o rivolgersi al responsabile dell'assistenza del sistema. Impostazione della stampante aggiuntiva 26 Installazione di stampante su una rete wireless (Windows) Prima di installare la stampante in una rete wireless, accertarsi che: • La rete wireless in uso è configurata e funziona correttamente. • Il computer in uso è collegato alla stessa rete wireless dove si desidera configurare la stampante. 1 Collegare il cavo di alimentazione alla stampante, quindi a una presa elettrica dotata di messa a terra, quindi accendere la stampante. 1 2 Nota: Accertarsi che la stampante e il computer siano accesi e pronti. Avvertenza — Danno potenziale: Non collegare il cavo USB se non richiesto sullo schermo del computer. 2 Ottenere una copia del programma di installazione. • Dal CD Software e documentazione fornito con la stampante • Dal nostro sito Web: Visitare http://support.lexmark.com, quindi accedere a: SUPPORTO E DOWNLOAD > selezionare la stampante > selezionare il sistema operativo 3 Fare doppio clic sul pacchetto del programma di installazione. Attendere fino alla visualizzazione della finestra di dialogo dell'installazione. Se si utilizza il CD Software e documentazione e la finestra di installazione non viene visualizzata, procedere come segue: In Windows 8 Da Ricerca, immettere esegui e selezionare: elenco applicazioni >Esegui > immettere D:\setup.exe >OK. Impostazione della stampante aggiuntiva 27 In Windows 7 o versioni precedenti a Fare clic su o scegliere Start quindi fare clic su Esegui. b Nella finestra di dialogo di avvio della ricerca o di esecuzione, immettere D:\setup.exe. c Premere Invio o fare clic su OK. Nota: D è la lettera dell'unità CD o DVD. 4 Fare clic su Installa, quindi seguire le istruzioni visualizzate. 5 Selezionare Connessione wireless quando si richiede di scegliere un tipo di connessione. 6 Nella finestra di dialogo Configurazioni wireless, selezionare Configurazione guidata (consigliata). Nota: Scegliere Configurazione avanzata solo se si desidera personalizzare l'installazione. 7 Collegare temporaneamente un cavo USB al computer sulla rete wireless e alla stampante. 1 2 Nota: Dopo aver configurato la stampante, il software richiede di scollegare il cavo USB temporaneo in modo da poter stampare in modalità wireless. 8 Seguire le istruzioni visualizzate sullo schermo del computer. Nota: Per ulteriori informazioni su come consentire ad altri computer sulla rete wireless di utilizzare la stampante wireless, consultare la Guida alle operazioni di rete. Installazione della stampante su una rete wireless (Macintosh) Nota: Accertarsi di scollegare il cavo Ethernet quando si installa la stampante in una rete wireless. Preparazione alla configurazione della stampante 1 Collegare il cavo di alimentazione alla stampante, quindi a una presa elettrica dotata di messa a terra, quindi accendere la stampante. 1 2 Impostazione della stampante aggiuntiva 28 2 Individuare l'indirizzo MAC della stampante. a Sul pannello di controllo della stampante, visualizzare: >Rapporti > >Pagina impostazioni rete > o >Rapporti >Pagina impostazioni rete b Nella sezione della scheda di rete standard, cercare UAA (MAC). Nota: queste informazioni saranno necessarie più avanti. Immissione delle informazioni sulla stampante 1 Accedere alle opzioni AirPort: In Mac OS X versione 10.5 o successiva Dal menu Apple, selezionare una delle seguenti opzioni: • Preferenze di Sistema >Rete >Wi-Fi • Preferenze di Sistema >Rete >AirPort In Mac OS X versione 10.4 Dal Finder, selezionare: Applicazioni >Connessione Internet >AirPort 2 Dal menu a comparsa Rete, selezionare server di stampa [yyyyyy], dove le y sono le ultime sei cifre dell'indirizzo MAC situato nel foglio dell'indirizzo MAC. 3 Aprire un browser Web. 4 Dal menu Bookmarks, selezionare Mostra o Show All Bookmarks. 5 In COLLECTIONS, selezionare Bonjour o Rendezvous, quindi fare doppio clic sul nome della stampante. Nota: L'applicazione denominata Rendezvous in Mac OS X versione 10.2 viene ora chiamata Bonjour da Apple Inc. 6 Da Embedded Web Server, accedere alla posizione in cui sono memorizzate le informazioni sulle impostazioni wireless. Configurazione della stampante per l'accesso wireless 1 Digitare il nome di rete (SSID) nel campo appropriato. 2 Se la rete utilizza un punto di accesso, selezionare Infrastruttura come modalità di rete (router wireless). 3 Selezionare il tipo di protezione utilizzata per proteggere la rete wireless. 4 Immettere le informazioni sulla protezione necessarie per collegare la stampante alla rete wireless. 5 Fare clic su Invia. 6 Aprire l'applicazione AirPort presente nel computer: In Mac OS X versione 10.5 o successiva Dal menu Apple, selezionare una delle seguenti opzioni: • Preferenze di Sistema >Rete >Wi-Fi • Preferenze di Sistema >Rete >AirPort Impostazione della stampante aggiuntiva 29 In Mac OS X versione 10.4 Dal Finder, selezionare: Applicazioni >Connessione Internet >AirPort 7 Dal menu a comparsa Network, selezionare il nome della rete wireless. Configurazione del computer per l'uso della stampante in modalità wireless Per eseguire la stampa su una stampante di rete, ciascun utente Macintosh deve installare un file di driver per stampante personalizzato e creare una coda di stampa nell'Utilità di configurazione della stampante o nel Centro Stampa. 1 Installare il file del driver della stampante sul computer: a Ottenere una copia del programma di installazione. • Dal CD Software e documentazione fornito con la stampante • Dal nostro sito Web: Visitare http://support.lexmark.com, quindi accedere a: SUPPORTO E DOWNLOAD > selezionare la stampante > selezionare il sistema operativo b c d e f Fare doppio clic sul pacchetto del programma di installazione della stampante. Seguire le istruzioni visualizzate. Selezionare una destinazione, quindi fare clic su Continua. Nella schermata Installazione Standard, fare clic su Installa. Digitare la password utente, quindi fare clic su OK. Tutte le applicazioni necessarie vengono installate sul computer. g Al termine dell'installazione, fare clic su Chiudi. 2 Aggiungere la stampante: a Per la stampa IP: In Mac OS X versione 10.5 o successiva 1 Dal menu Apple, selezionare una delle seguenti opzioni: • Preferenze di Sistema >Stampa e Scansione • Preferenze di Sistema >Stampa e fax 2 3 4 5 Fare clic su +. Se necessario, fare clic Aggiungi stampante o scanner o Aggiungi altro stampante o scanner. Fare clic sulla scheda IP. Digitare l'indirizzo IP della stampante nel campo Indirizzo, quindi fare clic su Aggiungi. In Mac OS X versione 10.4 1 Dal Finder, selezionare: Applicazioni >Utilità 2 Fare doppio clic su Utilità di impostazione stampante o Centro Stampa. 3 Dall'elenco Stampanti, scegliere Aggiungi, quindi fare clic su Stampante IP. 4 Digitare l'indirizzo IP della stampante nel campo Indirizzo, quindi fare clic su Aggiungi. b Per la stampa AppleTalk: Note: • verificare che la funzione AppleTalk sia attivata sulla stampante. Impostazione della stampante aggiuntiva 30 • questa funzione è supportata solo in Mac OS X versione 10.5 o successiva. In Mac OS X versione 10.5 1 Dal menu Apple, selezionare: Preferenze di Sistema >Stampa e fax 2 Fare clic su +, quindi selezionare: AppleTalk > selezionare la stampante dall'elenco >Aggiungi In Mac OS X versione 10.4 1 Dal Finder, selezionare: Applicazioni >Utilità 2 Fare doppio clic su Utilità di impostazione stampante o Centro Stampa. 3 Dall'Elenco Stampanti, fare clic su Aggiungi. 4 Selezionare la scheda Browser di default >Altre stampanti. 5 Dal primo menu a comparsa, selezionare AppleTalk. 6 Dal secondo menu a comparsa, selezionare Zona AppleTalk Locale. 7 Selezionare la stampante dall'elenco, quindi fare clic su Aggiungi. Installazione della stampante in una rete Ethernet Nota: Accertarsi di aver completato l'installazione iniziale della stampante. Per gli utenti Windows 1 Ottenere una copia del programma di installazione. • Dal CD Software e documentazione fornito con la stampante • Dal nostro sito Web: Visitare http://support.lexmark.com, quindi accedere a: SUPPORTO E DOWNLOAD > selezionare la stampante > selezionare il sistema operativo 2 Fare doppio clic sul pacchetto del programma di installazione. Attendere fino alla visualizzazione della finestra di dialogo dell'installazione. Se si utilizza il CD Software e documentazione e la finestra di installazione non viene visualizzata, procedere come segue: In Windows 8 Da Ricerca, immettere esegui e selezionare: elenco applicazioni >Esegui > immettere D:\setup.exe >OK. In Windows 7 o versioni precedenti a Fare clic su o scegliere Start quindi fare clic su Esegui. b Nella finestra di dialogo di avvio della ricerca o di esecuzione, immettere D:\setup.exe. c Premere Invio o fare clic su OK. Nota: D è la lettera dell'unità CD o DVD. Impostazione della stampante aggiuntiva 3 Fare clic su Installa, quindi seguire le istruzioni visualizzate. Nota: per configurare la stampante utilizzando un indirizzo IP statico, IPv6 o uno script, selezionare Opzioni avanzate >Strumenti di amministrazione. 4 Selezionare Connessione Ethernet, quindi fare clic su Continua. 5 Collegare il cavo Ethernet quando viene richiesto. 6 Selezionare la stampante dall'elenco, quindi fare clic su Continua. Nota: Se la stampante configurata non viene visualizzata nell'elenco, fare clic su Modifica ricerca. 7 Seguire le istruzioni visualizzate sullo schermo del computer. Per utenti Macintosh 1 Consentire al server DHCP della rete di assegnare un indirizzo IP alla stampante. 2 Determinare l'indirizzo IP della stampante: • Dal pannello di controllo della stampante • Dalla sezione TCP/IP nel menu Rete/Porte • Stampando la pagina delle impostazioni di rete o dei menu, individuare le sezione TCP/IP. Nota: Sarà necessario l'indirizzo IP se si sta configurando l'accesso per computer su una subnet diversa rispetto a quella della stampante. 3 Installare il driver della stampante nel computer. a Fare doppio clic sul pacchetto del programma di installazione della stampante. b Seguire le istruzioni visualizzate. c Selezionare una destinazione, quindi fare clic su Continua. d Nella schermata Installazione Standard, fare clic su Installa. e Digitare la password utente, quindi fare clic su OK. Tutte le applicazioni necessarie vengono installate sul computer. f Al termine dell'installazione, fare clic su Chiudi. 4 Aggiungere la stampante. • Per la stampa IP: In Mac OS X versione 10.5 o successiva a Dal menu Apple, selezionare una delle seguenti opzioni: – Preferenze di Sistema >Stampa e Scansione – Preferenze di Sistema >Stampa e fax b Fare clic su +. c Se necessario, fare clic Aggiungi stampante o scanner o Aggiungi altro stampante o scanner. d Fare clic sulla scheda IP. e Immettere l'indirizzo IP della stampante nel campo Indirizzo, quindi fare clic su Aggiungi. 31 Impostazione della stampante aggiuntiva 32 In Mac OS X versione 10.4 o precedente a Dal Finder, selezionare: Applicazioni >Utilità b Fare doppio clic su Utilità di impostazione stampante o Centro Stampa. c Dall'elenco delle stampanti, fare clic su Aggiungi, quindi selezionare Stampante IP. d Digitare l'indirizzo IP dello scanner nel campo Indirizzo, quindi fare clic su Aggiungi. • Per la stampa AppleTalk: Note: – verificare che la funzione AppleTalk sia attivata sulla stampante. – questa funzione è supportata solo in Mac OS X versione 10.5 o successiva. In Mac OS X versione 10.5 a Dal menu Apple, selezionare: Preferenze di Sistema >Stampa e fax b Fare clic su +, quindi selezionare: AppleTalk > selezionare la stampante >Aggiungi In Mac OS X versione 10.4 o precedente a Dal Finder, selezionare: b c d e f g Applicazioni >Utilità Fare doppio clic su Utilità di impostazione stampante o Centro Stampa. Dall'elenco delle stampanti, fare clic su Aggiungi. Selezionare la scheda Browser di default >Altre stampanti. Dal primo menu a comparsa, selezionare AppleTalk. Dal secondo menu a comparsa, selezionare Zona AppleTalk Locale. Selezionare la periferica dall'elenco, quindi fare clic su Aggiungi. Nota: se lo scanner non è presente nell'elenco, potrebbe essere necessario aggiungerlo utilizzando l'indirizzo IP. Per ulteriori informazioni, contattare l'addetto all'assistenza del sistema. Riduzione dell'impatto ambientale della stampante 33 Riduzione dell'impatto ambientale della stampante Lexmark è impegnata nella sostenibilità ambientale e migliora continuamente le stampanti per ridurre l'impatto sull'ambiente. La società progetta pensando all'ambiente, crea l'imballaggio in modo da ridurre i materiali e offre programmi di raccolta e riciclaggio. Per ulteriori informazioni, vedere: • Il capitolo sugli avvisi • La sezione sulla sostenibilità ambientale del sito Web Lexmark all'indirizzo www.lexmark.com/environment • Il programma di riciclaggio Lexmark all'indirizzo www.lexmark.com/recycle Selezionando determinate attività o impostazioni della stampante, si potrebbe ridurre ulteriormente l'impatto della stampante. In questo capitolo vengono descritte le impostazioni e le attività che potrebbero generare un maggiore vantaggio ambientale. Risparmio di carta e di toner Gli studi dimostrano che l'80% dell'emissione di CO2 di una stampante è correlata all'utilizzo di carta. È possibile ridurre in maniera significativa l'emissione di CO2 utilizzando la carta riciclata e alcuni suggerimenti di stampa, quali la stampa su entrambi i lati della carta e la stampa di più pagine su un lato del foglio di carta. Per informazioni su come risparmiare carta e ridurre il consumo energetico in maniera rapida utilizzando un'impostazione della stampante, vedere "Uso della modalità‑Risparmio" a pagina 35. Uso di carta riciclata e di altri tipi di carta da ufficio Come azienda sensibile ai problemi ambientali, Lexmark supporta l'uso di carta riciclata prodotta appositamente per l'uso con stampanti laser (elettrofotografiche). Sebbene non sia possibile affermare che tutta la carta riciclata venga alimentata in modo adeguato, Lexmark esegue regolari test sui tipi di carta che rappresentano tipi di carta riciclata per copiatrici in rismette disponibili sul mercato globale. Questi test scientifici sono condotti con rigore e disciplina. Vengono presi in considerazione numerosi fattori sia separatamente che nel complesso, inclusi i seguenti elementi: • • • • • • Quantità di sostanze riciclate (Lexmark esegue test fino al 100% del contenuto di sostanze riciclate). Condizioni di temperatura e umidità (le camere di prova simulano i diversi tipi di clima in tutto il mondo). Contenuto di umidità (i tipi di carta per uso professionale devono contenere un basso tasso di umidità: 4-5%). Resistenza alla flessione e un'adeguata rigidità indicano un'alimentazione ottimale nella stampante. Spessore (influisce sulla quantità di supporti che possono essere caricati in un vassoio). Ruvidezza della superficie (misurata in unità Sheffield, influisce sulla chiarezza di stampa e sulla corretta fusione del toner con la carta). • Frizione della superficie (determina la facilità con cui possono essere separati i fogli). • Grana e formazione (influiscono sull'arricciamento, che influenza anche il comportamento della carta quando passa all'interno della stampante). • Luminosità e grana (aspetto esteriore). I tipi di carta riciclata sono migliori rispetto ai precedenti; tuttavia, la quantità di contenuto riciclato in un tipo di carta influisce sul livello di controllo di sostanze estranee. Sebbene i tipi di carta riciclata siano un grande passo nella direzione di una stampa sensibile ai problemi ambientali, non sono perfetti. L'energia richiesta per sbiancare la carta e trattare Riduzione dell'impatto ambientale della stampante 34 gli additivi, ad esempio coloranti e "colla", spesso genera più emissioni di anidride carbonica rispetto alla normale produzione di carta. Tuttavia, l'uso di tipi di carta riciclata consente una migliore gestione delle risorse complessiva. Lexmark si occupa dell'uso responsabile di carta in generale basato sulle valutazioni del ciclo di vita dei suoi prodotti. Per una migliore comprensione dell'impatto delle stampanti sull'ambiente, la società ha commissionato una serie di valutazioni del ciclo di vita e ha rilevato che la carta è stata identificata come responsabile principale (fino all'80%) di emissioni di anidride carbonica durante l'intera vita utile di una periferica (dalla progettazione fino al limite massimo di utilizzo). Questo è dovuto ai processi di produzione che prevedono un uso intensivo di energia richiesti per produrre carta. Pertanto, Lexmark cerca di educare i clienti e i partner a ridurre al minimo l'impatto della carta. Utilizzare carta riciclata è un modo. Eliminare il consumo di carta eccessivo e non necessario è un altro. Lexmark dispone di metodi e strumenti adeguati per aiutare i clienti a ridurre al minimo i materiali di scarto della stampa e della copia. Inoltre, la società incoraggia l'acquisto di carta dei fornitori che dimostrano il loro impegno nelle pratiche di forestazione sostenibile. Lexmark non sostiene fornitori specifici, sebbene venga mantenuto l'elenco di prodotti del convertitore per applicazioni speciali. Tuttavia, le seguenti linee guida per la scelta della carta consentiranno di ridurre l'impatto ambientale della stampa: 1 Ridurre al minimo il consumo di carta. 2 Essere selettivi in relazione all'origine della fibra di legno. Acquistare da fornitori che dispongono di certificazioni quali FSC (Forestry Stewardship Council) o PEFC (Program for the Endorsement of Forest Certification). Queste certificazioni garantiscono che il produttore di carta utilizza pasta di legno degli operatori del settore forestale che sfruttano pratiche di gestione e ripristino delle foreste sensibili ai problemi ambientali e sociali. 3 Scegliere la carta più appropriata alle esigenze di stampa: carta certificata normale da 75 o 80 g/m2, carta di peso inferiore o carta riciclata. Esempi di carta non adatta I risultati dei test indicano che i seguenti tipi di carta sono a rischio per l'uso con stampanti laser: • Carta sottoposta a trattamenti chimici utilizzati per eseguire copie senza carta carbone (detta anche carta autocopiante. • Carta prestampata con sostanze chimiche che potrebbero contaminare la stampante. • Carta prestampata che può alterarsi a causa della temperatura nell'unità di fusione della stampante. • Carta prestampata che richiede una registrazione (l'esatta indicazione sulla pagina) superiore a ± 2,3 mm (± 0,9 pollici), ad esempio i moduli OCR (Optical Character Recognition). In alcuni casi, è possibile regolare la registrazione mediante l'applicazione software per stampare correttamente su questi moduli. • • • • • Carta patinata (di qualità cancellabile), carta sintetica, carta termica. Carta con bordi irregolari, ruvida, arricciata o con superficie lavorata. Carta riciclata non conforme allo standard europeo EN12281:2002 (test europei). Carta di peso inferiore a 60 g/m2 (16 libbre). Moduli o documenti composti da più parti. Per ulteriori informazioni su Lexmark, visitare il sito Web all'indirizzo www.lexmark.com. È possibile trovare informazioni generali correlate alla sostenibilità facendo clic sul collegamento relativo alla sostenibilità ambientale. Conservazione dei materiali di consumo Esistono diversi modi per ridurre la quantità di carta e di toner utilizzata durante la stampa. È possibile: Riduzione dell'impatto ambientale della stampante 35 Utilizzare entrambi i lati del foglio Se il modello della stampante supporta la stampa fronte/retro, è possibile controllare se la stampa viene effettuata su uno o su due lati del foglio selezionando Stampa su due lati dalla finestra di dialogo Stampa o dalla barra degli strumenti Lexmark. Posizionare più pagine su un foglio di carta È possibile stampare fino a 16 pagine consecutive di un documento di più pagine su un lato di un singolo foglio di carta selezionando un'impostazione dall'area Stampa multipagina (N in 1) della finestra di dialogo Stampa. Controllare l'accuratezza della prima bozza Prima di stampare o effettuare copie multiple di un documento: • Utilizzare la funzione di anteprima di stampa disponibile nella finestra di dialogo Stampa o sulla barra degli strumenti Lexmark per controllare l'aspetto del documento prima di stamparlo. • Stampare una copia del documento per controllare che il relativo contenuto e formato siano corretti. Evitare gli inceppamenti della carta Effettuare selezioni accurate e caricare la carta in modo da evitare che si inceppi. Per ulteriori informazioni, vedere "Come evitare gli inceppamenti" a pagina 118. Risparmio energetico Uso della modalità‑Risparmio Utilizzare Modalità Risparmio per selezionare rapidamente uno o più modi per ridurre l'impatto ambientale della stampante. Nota: vedere la tabella per le diverse impostazioni che vengono modificate quando si seleziona un'impostazione di Modalità Risparmio. Scegliere Per Consumo energetico Ridurre il consumo energetico, soprattutto quando la stampante è inattiva. • I motori delle stampanti non si avviano finché un processo non è pronto per la stampa. Si potrebbe notare un breve ritardo prima che venga stampata la prima pagina. • La stampante entra in modalità Risparmio energia dopo un minuto di inattività. Carta La funzione di stampa fronte/retro è abilitata su modelli di stampanti che la supportano. Consumo energetico/Carta Utilizzare tutte le impostazioni associate alle modalità Consumo energetico e Carta. Disattivato Utilizzare le impostazioni predefinite di fabbrica per tutte le impostazioni associate a Modalità Risparmio. Questa impostazione supporta le specifiche sulle prestazioni per la stampante. Per selezionare un'impostazione di Modalità Risparmio: 1 Sul pannello di controllo, premere . 2 Premere i pulsanti freccia fino a visualizzare Impostazioni, quindi premere . 3 Premere i pulsanti freccia fino a visualizzare Impostazioni generali, quindi premere . Riduzione dell'impatto ambientale della stampante 36 4 Premere i pulsanti freccia fino a visualizzare Modalità Risparmio, quindi premere 5 Selezionare l'impostazione desiderata, quindi premere . . Sul display viene visualizzato il messaggio Inoltro modifiche in corso. Riduzione della rumorosità della stampante Utilizzare Modalità Silenzioso per ridurre la rumorosità della stampante. Nota: vedere la tabella per le diverse impostazioni che vengono modificate quando si seleziona un'impostazione di Modalità Silenzioso. Scegliere Per Attivato Ridurre la rumorosità della stampante. • Si potrebbe notare una riduzione della velocità di elaborazione. • I motori delle stampanti non si avviano finché un processo non è pronto per la stampa. Si potrebbe notare un breve ritardo prima che venga stampata la prima pagina. • Le ventole girano a una velocità ridotta o sono spente. • Se la stampane dispone della funzione fax, i segnali acustici del fax vengono ridotti o disabilitati, inclusi quelli emessi dalla suoneria o dall'altoparlante del fax. Disattivato Utilizzare le impostazioni predefinita di fabbrica. Questa impostazione supporta le specifiche sulle prestazioni per la stampante. Per selezionare un'impostazione di Modalità Silenzioso: 1 Sul pannello di controllo, premere . 2 Premere i pulsanti freccia fino a visualizzare Impostazioni, quindi premere . 3 Premere i pulsanti freccia fino a visualizzare Impostazioni generali, quindi premere 4 Premere i pulsanti freccia fino a visualizzare Modalità Silenzioso, quindi premere 5 Selezionare l'impostazione desiderata, quindi premere . . . Sul display viene visualizzato il messaggio Inoltro modifiche in corso. Regolazione dell'opzione Risparmio energia 1 Accertarsi che la stampante sia accesa e che venga visualizzato il messaggio Pronta. 2 Sul pannello di controllo, premere . 3 Premere i pulsanti freccia fino a visualizzare Impostazioni, quindi premere . 4 Premere i pulsanti freccia fino a visualizzare Impostazioni generali, quindi premere 5 Premere i pulsanti freccia fino a visualizzare Timeout, quindi premere . . 6 Premere i pulsanti freccia fino a visualizzare Risparmio energia, quindi premere . 7 Premere i pulsanti freccia per immettere il numero di minuti prima che la stampante entri in modalità Risparmio energia. È possibile selezionare un valore compreso tra 1 e 240 minuti. Riduzione dell'impatto ambientale della stampante 8 Premere 37 . Sul display viene visualizzato il messaggio Inoltro modifiche in corso. 9 Premere , quindi fino a visualizzare Pronta. Nota: anche le impostazioni di Risparmio energia possono essere regolate digitando l'indirizzo IP della stampante nel campo dell'indirizzo del browser Web. Riciclaggio Lexmark offre programmi di raccolta e approcci al riciclaggio progressivi dal punto di vista ambientale. Per ulteriori informazioni, vedere: • Il capitolo sugli avvisi • La sezione sulla sostenibilità ambientale del sito Web Lexmark all'indirizzo www.lexmark.com/environment • Il programma di riciclaggio Lexmark all'indirizzo www.lexmark.com/recycle Riciclaggio dei prodotti Lexmark Per restituire i prodotti Lexmark per il riciclaggio: 1 Visitare il sito all'indirizzo www.lexmark.com/recycle. 2 Individuare il tipo di prodotto che si desidera riciclare, quindi selezionare il paese o la regione desiderata dall'elenco. 3 Seguire le istruzioni visualizzate sullo schermo. Nota: È possibile riciclare i materiali di consumo e i componenti hardware della stampante non inclusi nel programma di raccolta di Lexmark mediante il centro di riciclo di zona. Contattare il centro di riciclo di zona per determinare i materiali accettati. Riciclaggio dei materiali di imballaggio Lexmark Lexmark si impegna continuamente per ridurre al minimo i materiali di imballaggio. Una minore quantità di materiali di imballaggio garantisce un trasporto delle stampanti Lexmark nella maniera più efficiente ed ecosostenibile e una riduzione dei materiali da smaltire. Questa efficienza determina una riduzione delle emissioni responsabili dell'effetto serra, un risparmio energetico e di risorse naturali. Le confezioni di carta Lexmark sono riciclabili al 100% dove esistono impianti di riciclaggio di materiale corrugato. Tali impianti potrebbero non trovarsi nella propria area. La schiuma utilizzata nei materiali di imballaggio Lexmark è riciclabile dove esistono impianti di riciclaggio di materiale in schiuma. Tali impianti potrebbero non trovarsi nella propria area. Quando si restituisce una cartuccia a Lexmark, è possibile riutilizzare la confezione in cui è contenuta la cartuccia. Lexmark riciclerà la confezione. Restituzione delle cartucce Lexmark per il riuso o il riciclaggio Con il programma di raccolta cartucce Lexmark sarà possibile evitare che milioni di cartucce Lexmark vengano smaltite nelle discariche ogni anno; i clienti Lexmark potranno restituire facilmente e gratuitamente le cartucce usate a Lexmark per il riuso o il riciclaggio. Il 100% delle cartucce vuote restituite a Lexmark sono riutilizzate o disassemblate per il riciclaggio. Vengono riciclate anche le confezioni utilizzate per restituire le cartucce. Riduzione dell'impatto ambientale della stampante 38 Per restituire le cartucce Lexmark per il riuso o il riciclaggio, seguire le istruzioni fornite con la stampante o la cartuccia e utilizzare l'etichetta di spedizione prepagata. È inoltre possibile: 1 Visitare il sito www.lexmark.com/recycle. 2 Dalla sezione Cartucce di toner, selezionare il proprio Paese o area geografica. 3 Seguire le istruzioni visualizzate sullo schermo. Caricamento della carta e dei supporti speciali 39 Caricamento della carta e dei supporti speciali In questa sezione viene illustrato come utilizzare il vassoio da 250 fogli, l'alimentatore manuale, un vassoio opzionale da 550 fogli e il cassetto doppio da 650 fogli con un alimentatore multiuso integrato. Comprende inoltre informazioni sull'orientamento della carta, sull'impostazione di Dimensioni carta e Tipo di carta e sul collegamento e lo scollegamento dei vassoi. Collegamento e scollegamento dei vassoi Collegamento dei vassoi Il collegamento dei vassoi è utile per i processi di stampa di grandi dimensioni o per la stampa di più copie. Quando uno dei vassoi collegati è vuoto, la carta viene prelevata dal successivo vassoio collegato. Quando le impostazioni di Dimensioni carta e Tipo di carta sono le stesse per tutti i vassoi, essi vengono collegati automaticamente. È necessario impostare manualmente l'impostazione Dimensioni carta per tutti i vassoi nel menu Dimensioni carta. È necessario impostare l'impostazione Tipo di carta per tutti i vassoio nel menu Tipo di carta. Il menu Tipo di carta e Dimensioni carta sono disponibili nel menu Dimensioni carte/Tipo di carta. Scollegamento dei vassoi I vassoi scollegati prevedono impostazioni diverse rispetto a quelle di qualsiasi altro vassoio. Per scollegare un vassoio, modificare le seguenti impostazioni del vassoio in modo che non corrispondano alle impostazioni di alcun altro vassoio: • Tipo di carta (ad esempio: Carta normale, Carta intestata, Personalizzata tipo <x>) I nomi del tipo di carta indicano le caratteristiche della carta stessa. Se il nome che descrive meglio la carta in uso viene utilizzato per i vassoi collegati, assegnare un nome di tipo di carta diverso per il vassoio, ad esempio Personalizzata tipo <x>, o definire un proprio nome personalizzato. • Dimensioni carta (ad esempio: Letter, A4, Statement) Caricare un formato di carta diverso per modificare l'impostazione Dimensioni carta di un vassoio. le impostazioni di Dimensioni carta non sono automatiche. È necessario impostarle manualmente nel menu Dimensioni carta. Avvertenza — Danno potenziale: non assegnare un nome di tipo di carta che non descriva accuratamente il tipo di carta caricato nel vassoio. La temperatura dell'unità di fusione varia in base al tipo di carta specificato. Se viene selezionato un tipo di carta non appropriato, la carta potrebbe non essere elaborata correttamente. Assegnazione di un nome di tipo di carta personalizzato a un vassoio Assegnare un nome per l'impostazione Personalizzata tipo<x> a un vassoio da collegare o scollegare. Associare lo stesso nome dell'impostazione Personalizzata tipo <x> a ogni vassoio che si desidera collegare. 1 Accertarsi che la stampante sia accesa e che venga visualizzato il messaggio Pronta. 2 Sul pannello di controllo, premere . 3 Premere i pulsanti freccia fino a visualizzare Menu Carta, quindi premere . 4 Premere i pulsanti freccia fino a visualizzare Dimensioni/tipo carta, quindi premere . Caricamento della carta e dei supporti speciali 5 Premere i pulsanti freccia, quindi premere 40 per selezionare il vassoio. Viene visualizzato il menu Dimensioni carta. 6 Premere i pulsanti freccia fino a visualizzare il menu Tipo di carta. 7 Premere . 8 Premere i pulsanti freccia fino a visualizzare Personalizzata tipo <x> o viene visualizzato un altro nome personalizzato, quindi premere . Viene visualizzato il messaggio Inoltro modifiche in corso, seguito da Menu Carta. 9 Premere , quindi per tornare allo stato Pronta. Impostazione del tipo e del formato carta 1 Accertarsi che la stampante sia accesa e che sia visualizzato il messaggio Pronta. 2 Sul pannello di controllo, premere . 3 Premere i pulsanti freccia fino a visualizzare Menu Carta, quindi premere . 4 Premere i pulsanti freccia fino a visualizzare Dimensioni/tipo carta, quindi premere 5 Premere i pulsanti freccia fino a visualizzare il vassoio corretto, quindi premere 6 Premere . . fino a visualizzare Dimensioni. 7 Premere i pulsanti freccia finché non vengono visualizzate le dimensioni corrette, quindi premere Viene visualizzato il messaggio Inoltro modifiche in corso, seguito da Dimensioni. 8 Premere i pulsanti freccia fino a visualizzare Tipo, quindi premere . 9 Premere i pulsanti freccia finché non viene visualizzato il tipo corretto, quindi premere Viene visualizzato il messaggio Inoltro modifiche in corso, seguito da Tipo. . . Caricamento della carta e dei supporti speciali 41 Configurazione delle impostazioni di dimensione carta Universale L'impostazione di dimensione carta Universale viene definita dall'utente e consente di stampare con dimensioni carta non preimpostate nei menu della stampante. Impostare le Dimensioni carta per il vassoio specificato su Universale quando le dimensioni desiderate non sono disponibili nel menu Dimensioni carta. Quindi, specificare le seguenti impostazioni di dimensione carta Universale per la carta in uso: • Unità di misura (pollici o millimetri) • Altezza verticale e larghezza verticale • Direzione alimentaz. Nota: la dimensione Universale supportata più ridotta corrisponde a 76 x 127 mm (3 x 5 pollici), la più ampia a 216 x 356 mm (8,5 x 14 pollici). Specificare un'unità di misura 1 Accertarsi che la stampante sia accesa e che venga visualizzato il messaggio Pronta. 2 Sul pannello di controllo, premere . 3 Premere i pulsanti freccia fino a visualizzare Menu Carta, quindi premere . 4 Premere i pulsanti freccia fino a visualizzare Impostazione Universale, quindi premere 5 Premere i pulsanti freccia fino a visualizzare Unità di misura, quindi premere . . 6 Premere i pulsanti freccia finché non viene visualizzata l'unità di misura corretta, quindi premere . Viene visualizzato il messaggio Inoltro modifiche in corso, seguito dal menu Impostazione Universale. 7 Premere , quindi per tornare allo stato Pronta. Specificare l'altezza e la larghezza della carta La definizione di altezza e larghezza specifiche per la carta Universale (con orientamento verticale) consente alla stampante di supportare le dimensioni e le funzioni standard quali la stampa fronte/retro e la stampa di più pagine su un unico foglio. 1 Dal menu Impostazione Universale, premere i pulsanti freccia fino a visualizzare Larghezza verticale o Altezza verticale, quindi premere . Nota: selezionare Altezza verticale per regolare l'impostazione dell'altezza della carta o Larghezza verticale per regolare l'impostazione della larghezza della carta. 2 Premere i pulsanti freccia per ridurre o aumentare l'impostazione, quindi premere . Viene visualizzato il messaggio Inoltro modifiche in corso, seguito dal menu Impostazione Universale. 3 Premere , quindi per tornare allo stato Pronta. Caricamento della carta e dei supporti speciali 42 Caricamento del vassoio standard da 250 fogli La stampante dispone di un vassoio standard da 250 fogli (vassoio 1) e un alimentatore manuale collegato. Il vassoio da 250 fogli, il cassetto doppio da 650 fogli e il vassoio da 550 fogli opzionale supportano gli stessi tipi e le stesse dimensioni della carta. Nota: Il vassoio da 550 fogli opzionale non è disponibile per tutti i modelli di stampante. 1 Estrarre completamente Nota: non rimuovere i vassoi durante la stampa o quando sul display viene visualizzato il messaggio Occupata. Questa operazione potrebbe provocare inceppamenti. 2 Premere contemporaneamente le linguette della guida della lunghezza verso l'interno come mostrato in figura e spostare la guida nella posizione adeguata alle dimensioni delle carta caricata. Nota: Utilizzare gli indicatori delle dimensioni sul fondo del vassoio per posizionare la guida. Caricamento della carta e dei supporti speciali 3 Se la carta è più lunga del formato A4 o del formato Letter, premere la linguetta verde sul retro del vassoio per allungarlo. 4 Flettere i fogli avanti e indietro in modo da separarli, quindi aprirli a ventaglio. Non piegare o sgualcire la carta. Allineare i bordi su una superficie piana. 5 Caricare la risma con il lato di stampa consigliato rivolto verso l'alto. 6 Verificare che le guide della carta siano allineate rispetto ai bordi dei fogli. Nota: accertarsi che le guide laterali aderiscano ai bordi della carta in modo che l'immagine sia registrata correttamente sulla pagina. 43 Caricamento della carta e dei supporti speciali 44 7 Inserire il vassoio. 8 Se sono stati caricato tipi o dimensioni della carta diversi da quelli caricati in precedenza nel vassoio, modificare l'impostazione Tipo di carta o Dimensioni carta per il vassoio dal pannello di controllo della stampante. Nota: Mescolare carta di tipi e dimensioni diversi in un vassoio potrebbe determinare inceppamenti. Caricamento del cassetto doppio da 650 fogli opzionale Il cassetto doppio da 650 fogli (vassoio 2) è composto da un vassoio da 550 fogli e un alimentatore multiuso da 100 fogli integrato. Il cassetto viene caricato nello stesso modo del vassoio da 250 fogli e il vassoio da 550 fogli opzionale e supporta gli stessi tipi e le stesse dimensioni della carta. Le uniche differenze sono la forma delle linguette della guida e la posizione degli indicatori del formato della carta, come illustrato di seguito. Nota: Il vassoio da 550 fogli opzionale non è disponibile per tutti i tipi di stampante. 1 2 3 1 Linguette della guida della lunghezza 2 Indicatori del formato 3 Linguette della guida della larghezza Caricamento della carta e dei supporti speciali 45 Uso dell'alimentatore multiuso 1 Premere il gancio di rilascio a sinistra per aprire l'alimentatore multiuso. 2 Afferrare l'estensione e tirarla fino a estrarla completamente. 3 Preparare il supporto che si desidera caricare. • Flettere i fogli avanti e indietro in modo da separarli, quindi aprirli a ventaglio. Non piegare o sgualcire la carta. Allineare i bordi su una superficie piana. • Tenere i lucidi dai bordi e aprirli a ventaglio. Allineare i bordi su una superficie piana. Nota: non toccare il lato di stampa dei lucidi e fare attenzione a non graffiarli. • Flettere la risma di buste avanti e indietro in modo da separarle, quindi aprirle a ventaglio. Allineare i bordi su una superficie piana. 4 Individuare il limite massimo di caricamento della risma e la linguetta. Nota: Non superare il limite massimo di caricamento forzando la carta sotto l'indicatore. Caricamento della carta e dei supporti speciali 1 46 2 4 3 1 Linguetta 2 Indicatore di caricamento massimo della risma 3 Guide della larghezza 4 Indicatori del formato carta 5 Caricare la carta, quindi regolare la guida della larghezza finché non aderisce al bordo della risma. • Caricare la carta, il cartoncino e i lucidi con il lato di stampa consigliato rivolto verso il basso e inserendo il bordo superiore per primo. • Caricare le buste con l'aletta rivolta verso l'alto. Avvertenza — Danno potenziale: non utilizzare buste preaffrancate e con graffette, ganci, finestre, rivestimenti patinati o autoadesivi. Tali buste possono danneggiare gravemente la stampante. Note: • Non caricare né chiudere l'alimentatore multiuso durante un processo di stampa. • Caricare un formato e un tipo di carta alla volta. 6 Verificare che il supporto sia inserito nell'alimentatore multiuso fino al punto di arresto e che sia ben disteso. Accertarsi che il supporto venga prelevato senza problemi dall'alimentatore multiuso e che non sia piegato o arricciato. Caricamento della carta e dei supporti speciali 47 Uso dell'alimentatore manuale Il vassoio standard da 250 fogli dispone di un alimentatore manuale integrato che può essere utilizzato per stampare su diversi tipi di carta un foglio alla volta. 1 Caricare un foglio di carta nell'alimentatore manuale. • Lato di stampa rivolto verso il basso per la stampa su un lato. • Lato di stampa rivolto verso l'alto per la stampa su due lati (fronte/retro). Nota: Le modalità di caricamento della carta intestata variano a seconda della modalità di stampa. Stampa su un lato con carta intestata Stampa su due lati con carta intestata • Caricare le buste con l'aletta rivolta verso l'alto e contro il lato destro della guida della carta. 2 Inserire la carta nell'alimentatore manuale in modo che il bordo di entrata sia a contatto con le guide. Nota: Per ottenere la migliore qualità di stampa, utilizzare solo supporti di alta qualità per stampanti laser. 3 Regolare le guide carta in base alla larghezza della carta. Avvertenza — Danno potenziale: Non forzare la carta nell'alimentatore. Tale operazione potrebbe causare inceppamenti. Caricamento della carta e dei supporti speciali 48 Informazioni sulla carta e sui supporti speciali 49 Informazioni sulla carta e sui supporti speciali Per ulteriori informazioni sulla stampa su supporti speciali, consultare la Cardstock and Label Guide (solo in inglese) disponibile all'indirizzo http://support.lexmark.com. Istruzioni relative alla carta Caratteristiche della carta Le caratteristiche della carta descritte di seguito determinano la qualità e la riuscita della stampa; si consiglia di prenderle in considerazione prima di acquistare nuove risme. Peso La stampante alimenta automaticamente supporti con peso compreso tra 60 e 176 g/m2 (16 - 47 libbre) a grana lunga. La carta con un peso inferiore a 75 g/m2 (20 libbre) non presenta lo spessore necessario per poter essere alimentata correttamente e può causare inceppamenti. Per ottenere prestazioni ottimali, utilizzare carta a grana lunga da 80 g/m2 (21 libbre). Per utilizzare carta con dimensioni inferiori a 182 x 257 mm (7,2 x 10,1 pollici), si consiglia di utilizzare carta da almeno 90 g/m2. Arricciamento L'arricciamento è la tendenza della carta a curvarsi ai bordi. Un arricciamento eccessivo può causare problemi di alimentazione. La carta può arricciarsi dopo il passaggio nella stampante a causa delle temperature elevate. La conservazione della carta fuori dalla confezione in condizioni di calore, freddo, umidità o assenza di umidità, anche sul vassoio, può favorirne l'arricciamento prima della stampa e causare problemi di alimentazione. Levigatezza La levigatezza della carta influisce direttamente sulla qualità di stampa. Se la carta è troppo ruvida, il toner non si fonde correttamente con la carta. Se la carta è troppo levigata, è possibile che si verifichino problemi di alimentazione o di qualità di stampa. Si consiglia di utilizzare sempre carta i cui valori di levigatezza sono compresi tra 100 e 300 punti Sheffield; tuttavia, un valore di levigatezza compreso tra 150 e 200 punti Sheffield produce la qualità di stampa migliore. Contenuto di umidità La quantità di umidità presente nella carta influisce sia sulla qualità di stampa che sulla corretta alimentazione. Lasciare la carta nella confezione originale finché non viene utilizzata. In questo modo, si limita l'esposizione della carta a variazioni di umidità che possono comprometterne le prestazioni. Condizionare la carta conservandola nella confezione originale nello stesso ambiente della stampante per 24 - 48 ore prima di eseguire delle stampe. Prolungare il periodo di tempo di alcuni giorni se l'ambiente di conservazione o di trasporto è molto differente da quello della stampante. La carta spessa può richiedere un periodo di condizionamento più lungo. Direzione della grana La grana è l'allineamento delle fibre di carta sul foglio. La grana può essere lunga, se segue la lunghezza del foglio, o corta, se segue la larghezza. Informazioni sulla carta e sui supporti speciali 50 Per la carta con peso compreso tra 60 e 176 g/m2 (16 - 47 libbre) utilizzare fibre a grana lunga. Contenuto di fibre Generalmente, la carta xerografica di qualità è interamente composta di pasta di legno sottoposta a trattamenti chimici. Ciò le conferisce un elevato livello di stabilità che comporta un minor numero di problemi di alimentazione e offre una migliore qualità della stampa. La carta che contiene fibre come il cotone possiede caratteristiche che possono causare problemi di gestione della carta stessa. Scelta della carta L'uso della carta appropriata consente di prevenire gli inceppamenti e assicura una stampa senza problemi. Per evitare inceppamenti e una scarsa qualità di stampa: • Utilizzare sempre carta nuova, senza difetti. • Prima di caricare la carta, identificare il lato di stampa consigliato. In genere, questa informazione è riportata sulla confezione della carta. • Non utilizzare carta tagliata o rifilata a mano. • Non utilizzare contemporaneamente supporti di formato, tipo o peso diverso nella stessa origine; ciò potrebbe causare inceppamenti. • Non utilizzare carta patinata, a meno che non sia appositamente concepita per la stampa elettrofotografica. Scelta dei moduli prestampati e della carta intestata Quando si scelgono i moduli prestampati e la carta intestata, attenersi alle seguenti istruzioni: • Utilizzare fibre a grana lunga per carta di peso compreso tra 60 e 176 g/m2. • Utilizzare esclusivamente moduli e carta intestata ottenuti con un processo di fotolitografia o di stampa a rilievo. • Evitare tipi di carta con superfici ruvide o lavorate. Utilizzare carta stampata con inchiostri resistenti alle alte temperature, specifici per fotocopiatrici xerografiche. È necessario che l'inchiostro sia in grado di sopportare temperature di 200°C senza sciogliersi o emettere sostanze nocive. Utilizzare inchiostro che non risenta della presenza di resina nel toner. Tra gli inchiostri che soddisfano tali requisiti sono solitamente compresi gli inchiostri stabilizzati per ossidazione od oleosi ma non quelli al lattice. In caso di dubbi, contattare il fornitore della carta. La carta prestampata, ad esempio la carta intestata, deve essere in grado di resistere a temperature fino a 200℃ (392F) senza sciogliersi o emettere sostanze nocive. Conservazione della carta Le seguenti istruzioni per la conservazione della carta consentono di evitare eventuali inceppamenti e di mantenere la qualità di stampa a un livello elevato: • Per ottenere risultati ottimali, conservare la carta in un ambiente con temperatura di 21°C (70°F) e con umidità relativa del 40%. La maggior parte dei produttori di etichette consiglia di stampare in un ambiente con temperatura compresa tra 18 e 24°C (tra 65 e 75°F) e con umidità relativa compresa tra il 40 e il 60%. • Ove possibile, conservare la carta nelle apposite confezioni, su uno scaffale o un ripiano anziché sul pavimento. • Conservare le singole confezioni su una superficie piana. • Non poggiare nulla sopra le confezioni della carta. Informazioni sulla carta e sui supporti speciali 51 Tipi, formati e pesi supportati Nelle seguenti tabelle vengono fornite informazioni sulle origini carta standard e opzionali, sulle dimensioni, sui tipi e sui pesi dei supporti di stampa supportati. Nota: per i formati carta non in elenco, selezionare il formato più grande successivo disponibile nell'elenco. Dimensioni carta supportate dalla stampante Note: • Il modello di stampante in uso può disporre di un cassetto doppio da 650 fogli, composto da un vassoio da 550 fogli e un alimentatore multiuso da 100 fogli integrato. La parte del vassoio da 550 fogli del cassetto doppio da 650 fogli supporta la stessa carta del vassoio da 550 fogli opzionale. L'alimentatore multiuso integrato supporta dimensioni, tipi e pesi di carta diversi. • Il vassoio da 550 fogli opzionale non è disponibile per tutti i modelli di stampante. Dimensioni carta Dimensioni A4 210 x 297 mm (8,3 x 11,7 poll.) A5 148 x 210 mm (5,83 x 8,3 poll.) JIS B5 182 x 257 mm (7,2 x 10,1 poll.) A6 105 x 148 mm (4,1 x 5,8 poll.) X X Statement 140 x 216 mm (5,5 x 8,5 poll.) X X Letter 216 x 279 mm (8,5 x 11 poll.) Folio 216 x 330 mm (8,5 x 13 poll.) Oficio (Messico) 216 x 340 mm (8,5 x 13 poll.) Legal 216 x 356 mm (8,5 x 14 poll.) Executive 184 x 267 mm (7,3 x 10,5 poll.) Universale* Da 148 x 210 mm (5,8 x 8,3 poll.) fino a 216 x 356 mm (8,5 x 14 poll.) Da 76 x 127 mm (3 x 5 poll.) fino a 216 x 356 mm (8,5 x 14 poll.) Busta 7 3/4 (Monarch) * Vassoio da 250 fogli Vassoio opzionale Alimentatore da 550 fogli multiuso X X 98 x 191 mm (3,9 x 7,5 poll.) X X Alimentatore manuale Se è selezionato Universale, si ottiene un formato di pagina pari a 216 x 356 mm (8,5 x 14 poll.) a meno che le dimensioni non vengano specificate dal programma software. Informazioni sulla carta e sui supporti speciali 52 Dimensioni carta Dimensioni Vassoio da 250 fogli Vassoio opzionale Alimentatore da 550 fogli multiuso Busta 9 98 x 225 mm (3,9 x 8,9 poll.) X X Busta 10 105 x 241 mm (4,1 x 9,5 poll.) X X Busta DL 110 x 220 mm (4,3 x 8,7 poll.) X X Busta B5 176 x 250 mm (6,9 x 9,8 poll.) X X Busta C5 162 x 229 mm (6,4 x 9 poll.) X X Monarch 105 x 241 mm (4,1 x 9,5 poll.) X X Altra busta Da 98 x 162 mm X (3,9 x 6,3 poll.) fino a 176 x 250 mm (6,9 x 9,8 poll.) X Alimentatore manuale * Se è selezionato Universale, si ottiene un formato di pagina pari a 216 x 356 mm (8,5 x 14 poll.) a meno che le dimensioni non vengano specificate dal programma software. Tipi di carta supportati dalla stampante Note: • Il modello di stampante in uso può disporre di un cassetto doppio da 650 fogli, composto da un vassoio da 550 fogli e un alimentatore multiuso da 100 fogli integrato. La parte del vassoio da 550 fogli del cassetto doppio da 650 fogli supporta la stessa carta del vassoio da 550 fogli opzionale. L'alimentatore multiuso integrato supporta dimensioni, tipi e pesi di carta diversi. • Il vassoio da 550 fogli opzionale non è disponibile per tutti i modelli di stampante. Tipo di carta Vassoio standard da 250 fogli Vassoio opzionale da 550 Alimentatore multiuso fogli Alimentatore manuale Carta Cartoncino Lucidi* Buste X X X Etichette di carta * I lucidi Lexmark con codice 12A8240 e 12A8241 sono supportati dal vassoio standard, dall'alimentatore manuale e dall'alimentatore multiuso. Tipi e pesi di carta supportati dalla stampante Note: • Il modello di stampante in uso può disporre di un cassetto doppio da 650 fogli, composto da un vassoio da 550 fogli e un alimentatore multiuso da 100 fogli integrato. La parte del vassoio da 550 fogli del cassetto doppio da Informazioni sulla carta e sui supporti speciali 53 650 fogli supporta la stessa carta del vassoio da 550 fogli opzionale. L'alimentatore multiuso integrato supporta dimensioni, tipi e pesi di carta diversi. • Il vassoio da 550 fogli opzionale non è disponibile per tutti i modelli di stampante. Tipo di carta vassoio da 250 fogli Leggera1, 2 Da 60 a 74,9 g/m2 a grana Da 60 a 74,9 g/m2 a lunga (da 16 a 19,9 libbre) grana lunga (da 16 a 19,9 libbre) Da 60 a 74,9 g/m2 a grana Da 60 a 74,9 g/m2 a grana lunga (da 16 a 19,9 libbre) lunga (da 16 a 19,9 libbre) Normale1, 2 Da 75 a 89,9 g/m2 a grana Da 75 a 89,9 g/m2 a lunga (da 20 a 23,8 libbre) grana lunga (da 20 a 23,8 libbre) Da 75 a 89,9 g/m2 a grana Da 75 a 89,9 g/m2 a grana lunga (da 20 a 23,8 libbre) lunga (da 20 a 23,8 libbre) Pesante1, 2 Da 90 a 104,9 g/m2 a grana lunga (da 23,9 a 27,8 libbre) Da 90 a 104,9 g/m2 a Da 90 a 104,9 g/m2 a grana lunga (da 23,9 a grana lunga (da 23,9 a 27,8 libbre) 27,8 libbre) Cartoncino1, 2 Da 105 a 176 g/m2 a grana lunga (da 27,8 a 47 libbre) Da 105 a 176 g/m2 a Da 105 a 176 g/m2 a grana Da 105 a 176 g/m2 a grana grana lunga (da 27,8 a lunga (da 27,8 a 47 libbre) lunga (da 27,8 a 47 libbre) 47 libbre) Carta lucida Libro: da 88 a 176 g/m2 a grana lunga (da 60 a 120 libbre) Copertina: da 162 a 176 g/m2 a grana lunga (da 60 a 65 libbre) Libro: da 88 a 176 g/m2 a grana lunga (da 60 a 120 libbre) Copertina: da 162 a 176 g/m2 a grana lunga (da 60 a 65 libbre) Libro: da 88 a 176 g/m2 a grana lunga (da 60 a 120 libbre) Copertina: da 162 a 176 g/m2 a grana lunga (da 60 a 65 libbre) Libro: da 88 a 176 g/m2 a grana lunga (da 60 a 120 libbre) Copertina: da 162 a 176 g/m2 a grana lunga (da 60 a 65 libbre) Cartoncino - limite massimo (grana lunga)3 Bristol per schede: 120 g/m2 (67 libbre) Bristol per schede: 120 g/m2 (67 libbre) Bristol per schede: 120 g/m2 (67 libbre) Bristol per schede: 120 g/m2 (67 libbre) Etichette: 120 g/m2 (74 libbre) Etichette: 120 g/m2 (74 libbre) Etichette: 120 g/m2 (74 libbre) Etichette: 120 g/m2 (74 libbre) Copertina: 135 g/m2 (50 libbre) Copertina: 135 g/m2 (50 libbre) Copertina: 135 g/m2 (50 libbre) Copertina: 135 g/m2 (50 libbre) Cartoncino - limite Bristol per schede: 163 massimo (grana corta)1 g/m2 (90 libbre) Lucidi4 1 Vassoio opzionale da 550 fogli Alimentatore multiuso Bristol per schede: 163 Bristol per schede: 163 g/m2 (90 libbre) g/m2 (90 libbre) Alimentatore manuale Da 90 a 104,9 g/m2 a grana lunga (da 23,9 a 27,8 libbre) Bristol per schede: 163 g/m2 (90 libbre) Etichette: 163 g/m2 (100 Etichette: 163 g/m2 libbre) (100 libbre) Etichette: 163 g/m2 (100 Etichette: 163 g/m2 (100 libbre) libbre) Copertina: 176 g/m2 (65 Copertina: 176 g/m2 (65 libbre) libbre) Copertina: 176 g/m2 (65 Copertina: 176 g/m2 (65 libbre) libbre) 170-180 g/m2 (da 45 a 48 libbre) 170-180 g/m2 (da 45 a 48 libbre) N/D 170-180 g/m2 (da 45 a 48 libbre) I tipi di carta devono essere impostati in modo da corrispondere ai pesi della carta. 2 L'unità fronte/retro supporta carta di qualità con peso compreso tra 60 e 105 g/m2 (tra 16 e 28 libbre) a grana lunga. L'unità fronte/retro non supporta cartoncini, lucidi, buste o etichette. 3 Per la carta di peso compreso tra 60 e 176 g/m2 (tra 16 e 47 libbre), si consigliano fibre a grana lunga. 4 I codici dei lucidi Lexmark 12A8240 e 12A8241 sono supportati dal vassoio da 250 fogli, dall'alimentatore manuale e dall'alimentatore multiuso. 5 L'area sensibile alla pressione deve essere inserita per prima nella stampante. 6 Il peso massimo del cotone al 100% è 90 g/m2 (24 libbre). 7 Le buste con un peso pari a 105 g/m2 (28 libbre) possono contenere massimo il 25% di cotone. Informazioni sulla carta e sui supporti speciali 54 Tipo di carta vassoio da 250 fogli Vassoio opzionale da 550 fogli Alimentatore multiuso Alimentatore manuale Etichette - massimo5 Carta - 131 g/m2 (35 libbre) Carta - 131 g/m2 (35 libbre) Carta - 131 g/m2 (35 libbre) Carta - 131 g/m2 (35 libbre) Buste6,7 X X Da 60 a 105 g/m2 (da 16 a Da 60 a 105 g/m2 (da 16 a 28 libbre) 28 libbre) 1 I tipi di carta devono essere impostati in modo da corrispondere ai pesi della carta. 2 L'unità fronte/retro supporta carta di qualità con peso compreso tra 60 e 105 g/m2 (tra 16 e 28 libbre) a grana lunga. L'unità fronte/retro non supporta cartoncini, lucidi, buste o etichette. 3 Per la carta di peso compreso tra 60 e 176 g/m2 (tra 16 e 47 libbre), si consigliano fibre a grana lunga. 4 I codici dei lucidi Lexmark 12A8240 e 12A8241 sono supportati dal vassoio da 250 fogli, dall'alimentatore manuale e dall'alimentatore multiuso. 5 L'area sensibile alla pressione deve essere inserita per prima nella stampante. 6 Il peso massimo del cotone al 100% è 90 g/m2 (24 libbre). 7 Le buste con un peso pari a 105 g/m2 (28 libbre) possono contenere massimo il 25% di cotone. Capacità della carta Capacità di alimentazione Note: • Il modello di stampante in uso può disporre di un cassetto doppio da 650 fogli, composto da un vassoio da 550 fogli e un alimentatore multiuso da 100 fogli integrato. La parte del vassoio da 550 fogli del cassetto doppio da 650 fogli supporta la stessa carta del vassoio da 550 fogli opzionale. L'alimentatore multiuso integrato supporta dimensioni, tipi e pesi di carta diversi. • Il vassoio da 550 fogli opzionale non è disponibile per tutti i modelli di stampante. Tipo di carta vassoio da 250 fogli Vassoio opzionale da 550 fogli Vassoio multiuso Carta 250 fogli1 550 fogli1 100 fogli1 Etichette 1002 2002 502 Lucidi 50 X 50 Buste X X 10 Altro X X Diverse quantità3 1 Con carta da 75 g/m2 (20 libbre). 2 La capacità varia a seconda della costruzione del materiale delle etichette. 3 La capacità varia a seconda del peso e del tipo di supporto. Capacità di uscita Tipo di carta Raccoglitore di uscita standard1 Carta 100 fogli2 1 La capacità può variare a seconda delle specifiche dei supporti e dell'ambiente operativo della stampante. 2 Con carta da 75 g/m2 (20 libbre). Stampa in corso 55 Stampa in corso Stampa di un documento Stampa di un documento 1 Nel pannello di controllo della stampante, impostare il tipo e il formato carta in modo che corrispondano alla carta caricata. 2 Inviare un processo di stampa: Per gli utenti Windows a Con un documento aperto, fare clic su File > Stampa. b Fare clic su Proprietà, Preferenze, Opzioni o Imposta. c Regolare le impostazioni se necessario. d Fare clic su OK >Stampa. Per gli utenti Macintosh a Personalizzare le impostazioni nella finestra di dialogo Formato di stampa: 1 Con un documento aperto, scegliere File >Impostazioni pagina. 2 Scegliere le dimensioni della carta o creare dimensioni personalizzate che corrispondano alla carta caricata. 3 Fare clic su OK. b Personalizzare le impostazioni nella finestra di dialogo Stampa: 1 Con un documento aperto, selezionare File >Stampa. Se necessario, fare clic sul triangolo di apertura per visualizzare altre opzioni. 2 Se necessario, nei menu a comparsa delle opzioni di stampa, regolare le impostazioni. Nota: per stampare su carta di un tipo specifico, regolare le impostazioni del tipo di carta in modo che corrispondano alla carta caricata oppure selezionare l'alimentatore o il vassoio appropriato. 3 Fare clic su Stampa. Stampa di documenti speciali Per ulteriori informazioni sulla stampa su supporti speciali, consultare la Cardstock and Label Guide (solo in inglese) disponibile all'indirizzo http://support.lexmark.com. Suggerimenti sull'uso della carta intestata Quando si esegue la stampa su carta intestata, è importante considerare l'orientamento della pagina. Utilizzare la tabella seguente per stabilire la direzione di caricamento della carta intestata: Stampa in corso Origine o processo 56 Lato di stampa e orientamento della carta • Vassoio standard da 250 Il lato dell'intestazione della carta intestata stampata è rivolto verso l'alto. Il bordo superiore del fogli foglio con il logo è posizionato verso la parte anteriore del vassoio. • Vassoio opzionale da 550 fogli • Stampa su una sola facciata (su un solo lato) dai vassoi Stampa fronte/retro (su due Il lato dell'intestazione della carta intestata stampata è rivolto verso il basso. Il bordo superiore del lati) dai vassoi foglio con il logo è posizionato verso la parte posteriore del vassoio. Alimentatore manuale (stampa su un solo lato) Alimentatore multiuso Il lato dell'intestazione della carta intestata stampata è rivolto verso il basso. Il bordo superiore del foglio con il logo deve essere inserito per primo nell'alimentatore manuale . Nota: per verificare la compatibilità della carta prestampata con le stampanti laser, rivolgersi al produttore o al rivenditore. Stampa in corso 57 Origine o processo Lato di stampa e orientamento della carta Alimentatore manuale (stampa fronte/retro) Alimentatore multiuso Il lato dell'intestazione della carta intestata stampata è rivolto verso l'alto. Il bordo superiore del foglio con il logo deve essere inserito per ultimo nell'alimentatore manuale. Nota: per verificare la compatibilità della carta prestampata con le stampanti laser, rivolgersi al produttore o al rivenditore. Suggerimenti sull'utilizzo dei lucidi Eseguire una stampa campione con i lucidi che si desidera utilizzare prima di acquistarne grandi quantità. Quando si esegue la stampa sui lucidi: • Caricare i lucidi dal vassoio standard o dall'alimentatore manuale. • Utilizzare i lucidi destinati esclusivamente all'uso con stampanti laser. Per verificare che i lucidi siano in grado di resistere a temperature di riscaldamento pari a 175° C (350° F) senza sciogliersi, scolorirsi, separarsi o emettere sostanze nocive, rivolgersi al produttore o al rivenditore. Nota: i lucidi possono essere stampati a una temperatura pari a 180° C (356° F) se si imposta Peso lucidi su Pesante e Grana luci su Ruvida. Selezionare tali impostazioni nel menu Carta utilizzando un'utilità locale. • Per evitare problemi di qualità di stampa, non lasciare impronte sui lucidi. • Prima di caricare i lucidi, fletterli per evitare che aderiscano l'uno all'altro. • Si consiglia di utilizzare carta lucida Lexmark di formato Letter, codice 70X7240 e carta lucida Lexmark di formato A4, codice 12A5010. Suggerimenti sull'uso delle buste Eseguire una stampa campione con le buste che si desidera utilizzare prima di acquistarne grandi quantità. Per la stampa su buste: • Alimentare le buste all'alimentatore manuale o dall'alimentatore multiuso opzionale. • Impostare Tipo di carta su Busta, quindi selezionare le dimensioni della busta. • Utilizzare buste destinate esclusivamente all'uso con stampanti laser. Per verificare che le buste siano in grado di resistere a temperature di riscaldamento pari a 200℃ (200,00℃) senza incollarsi, piegarsi eccessivamente o emettere sostanze nocive, rivolgersi al produttore o al rivenditore. • Per ottenere prestazioni ottimali, utilizzare buste da 90 g/m2 (24 libbre ). Utilizzare buste con peso fino a 105 g/m2 (28 libbre ) il cui contenuto di cotone è pari o inferiore al 25%. Le buste con contenuto di cotone pari al 100% non devono avere un peso superiore a 90 g/m2 (24 libbre ). • Utilizzare solo buste nuove. Stampa in corso 58 • Per ottimizzare le prestazioni della stampante e limitare il numero degli inceppamenti, non utilizzare buste: – Eccessivamente curvate o piegate – Incollate o danneggiate – Con finestre, fori, perforazioni, ritagli o stampe in rilievo – Con graffette, spago o barrette pieghevoli – Ripiegate in modo complesso – Con francobolli applicati – Con parti adesive esposte quando l'aletta è chiusa – Con gli angoli ripiegati – Con rifiniture ruvide o arricciature • Regolare le guide della larghezza in base alla larghezza delle buste. Nota: un alto tasso di umidità (oltre il 60%) in combinazione con le alte temperature raggiunte in fase di stampa potrebbe arricciare o sigillare le buste. Suggerimenti relativi all'utilizzo delle etichette Eseguire una stampa campione con le etichette che si desidera utilizzare prima di acquistarne grandi quantità. Nota: utilizzare solo fogli di etichette di carta. Le etichette viniliche, farmaceutiche e le etichette a due‑facciate non sono supportate. Per informazioni dettagliate sulla stampa, le caratteristiche e la forma delle etichette, consultare la Card Stock & Label Guide (solo in inglese) disponibile sul sito Web Lexmark all'indirizzo http://support.lexmark.com. Quando si esegue la stampa sulle etichette: • Utilizzare le etichette destinate esclusivamente all'uso con stampanti laser. Rivolgersi al produttore o al rivenditore per verificare che: – Le etichette sono in grado di resistere a temperature di 210°C (410°F) senza incollarsi, piegarsi eccessivamente, incresparsi o emettere sostanze nocive. Nota: è possibile stampare le etichette a una temperatura di fusione superiore fino a 220°C (428°F) se l'opzione Peso etichette è impostata su Pesante. Selezionare questa impostazione utilizzando il server Web incorporato oppure dal menu Carta del pannello di controllo della stampante. – Le etichette adesive, i fogli di supporto (stampabili) e le pellicole protettive sono in grado di resistere a una pressione di 25 psi (172 kPa) senza sfaldarsi, trasudare acqua di condensazione sui bordi o emettere sostanze nocive. • Non utilizzare etichette contenenti protezioni lucide. • Utilizzare fogli senza etichette mancanti. Se si utilizzano fogli non completi, le etichette restanti potrebbero sollevarsi durante la stampa e provocare inceppamenti. I fogli dai quali sono state staccate delle etichette potrebbero contaminare la stampante con l'adesivo e invalidare le garanzie della stampante e della relativa cartuccia. • Non utilizzare etichette con parti adesive esposte. • Non stampare a meno di 1 mm (0,04 pollici) dal bordo dell'etichetta e delle perforazioni o tra i bordi delle etichette. • Accertarsi che la pellicola adesiva non venga a contatto con i bordi del foglio. Si consiglia la patinatura della zona dell'adesivo ad almeno 1 mm (0,04 pollici) di distanza dai bordi. Il materiale adesivo potrebbe contaminare la stampante e invalidare la garanzia. Stampa in corso 59 • Se la patinatura della zona dell'adesivo non è possibile, è necessario rimuovere una striscia di 2 mm (0,06 pollici) sul bordo superiore e inferiore e utilizzare un adesivo che non trasudi. • È preferibile utilizzare l'orientamento verticale, in particolar modo per la stampa di codici a barre. Suggerimenti sull'uso dei cartoncini I cartoncini sono supporti speciali pesanti costituiti da un unico strato. Presentano diverse caratteristiche variabili, quali il contenuto di umidità, lo spessore e la grana, che possono influire notevolmente sulla qualità della stampa. Eseguire una stampa campione sui cartoncini che si desidera utilizzare prima di acquistarne grandi quantità. Quando si esegue la stampa su cartoncini: • Da MarkVision Professional, il software della stampante o il pannello di controllo della stampante: 1 Impostare il tipo di carta su Cartoncino. 2 Impostare il peso della carta su Peso cartoncino. 3 Impostare il peso del cartoncino su Normale o Pesante. • L'uso di materiale prestampato, perforato e sgualcito può alterare notevolmente la qualità di stampa e causare problemi di gestione o inceppamenti. • Per verificare che i cartoncini siano in grado di resistere a temperature che raggiungono i 200℃ (200,00℃) senza emettere sostanze nocive, rivolgersi al produttore o al rivenditore. • Non utilizzare cartoncini prestampati prodotti con materiali chimici che potrebbero contaminare la stampante. I supporti prestampati introducono componenti semiliquidi e volatili all'interno della stampante. • Ove possibile, utilizzare cartoncini a grana corta. Stampa in corso 60 Stampa da un'unità flash USB La porta USB si trova sul pannello di controllo di alcuni modelli di stampante. Inserire un'unità flash USB per stampare i tipi di file supportati. I tipi di file supportati includono: .pdf, .gif, .jpeg, .jpg, .bmp, .png, .tiff, .tif, .pcx e .dcx. Esistono diverse unità Flash USB testate e approvate per l'uso con la stampante. Per ulteriori informazioni, consultare il sito Web Lexmark all'indirizzo www.lexmark.com. Note: • I dispositivi USB che supportano lo standard Hi-Speed devono supportare anche lo standard Full-Speed. Non è possibile utilizzare i dispositivi che supportano solo lo standard Low-Speed. • È necessario che i dispositivi USB supportino il file system FAT (File Allocation Table). I dispositivi formattati con NTFS (New Technology File System) o qualsiasi altro tipo di file system non sono supportati. • Prima di stampare un file .pdf cifrato, immettere la password del file nel pannello di controllo della stampante. • Non è possibile stampare file per i quali non si possiedono autorizzazioni di stampa. 1 Assicurarsi che la stampante sia accesa e che sul display venga visualizzato il messaggio Pronta o Occupata. 2 Inserire un'unità flash USB nella porta USB. Nota: Se si inserisce l'unità flash USB quando la stampante richiede un intervento, ad esempio quando si è verificato un inceppamento, il dispositivo di memoria viene ignorato. 3 Premere i pulsanti freccia fino a quando non viene visualizzato il documento che si desidera stampare, quindi premere . Nota: Le cartelle rilevate nell'unità flash USB vengono visualizzate come cartelle. I nomi dei file vengono allegati in base al tipo di estensione, ad esempio .jpg. 4 Premere per stampare una copia o inserire il numero di copie tramite i pulsanti freccia, quindi premere per avviare il processo di stampa. Nota: Non rimuovere l'unità flash USB dalla porta USB fino al termine della stampa. Stampa in corso 61 Stampa di foto da una fotocamera digitale abilitata PictBridge 1 Inserire un'estremità del cavo USB nella fotocamera. Nota: utilizzare solo il cavo USB fornito con la fotocamera. 2 Inserire l'altra estremità del cavo USB nella porta USB nella parte anteriore della stampante. Note: • Accertarsi che la fotocamera digitale abilitata PictBridge sia impostata sulla modalità USB corretta. Per ulteriori informazioni, consultare la documentazione della fotocamera. • Se il collegamento PictBridge è stato eseguito correttamente, viene visualizzato un messaggio di conferma sul display della stampante. 3 Attenersi alle istruzioni relative alla fotocamera per selezionare e stampare le foto. Nota: se la stampante è spenta quando la fotocamera è collegata, è necessario scollegare la fotocamera e ricollegarla. Stampa di pagine di informazione Stampa di un elenco di esempi di font 1 Accertarsi che la stampante sia accesa e che sia visualizzato il messaggio Pronta. 2 Dal pannello di controllo della stampante, premere . 3 Premere i pulsanti freccia fino a visualizzare Report, quindi premere il pulsante 4 Premere i pulsanti freccia fino a visualizzare Stampa font, quindi premere . . 5 Premere i pulsanti freccia fino a visualizzare Font PCL o Font PostScript, quindi premere Al termine della stampa dell'elenco degli esempi di font, viene visualizzato il messaggio Pronta. . Stampa in corso 62 Stampa di un elenco di directory L'elenco di directory contiene le risorse presenti nella memoria Flash. 1 Accertarsi che la stampante sia accesa e che venga visualizzato il messaggio Pronta. 2 Sul pannello di controllo, premere . 3 Premere i pulsanti freccia fino a visualizzare Report, quindi premere . 4 Premere i pulsanti freccia fino a visualizzare Stampa directory, quindi premere . Al termine della stampa dell'elenco delle directory, viene visualizzato il messaggio Pronta. Stampa delle pagine di prova della qualità di stampa Per individuare i problemi relativi alla qualità di stampa, stampare le pagine di prova di qualità di stampa. 1 Spegnere la stampante. 2 Tenere premuto e mentre si accende la stampante. 3 Rilasciare i pulsanti quando vengono visualizzati i puntini e attendere che venga visualizzato Menu Configurazione. 4 Premere i pulsanti freccia fino a visualizzare Pagine qualità stampa, quindi premere . Vengono stampate le pagine di prova della qualità di stampa. 5 Premere i pulsanti freccia fino a visualizzare Esci menu Conf., quindi premere . Viene visualizzare il messaggio Pronta. Annullamento di un processo di stampa Annullamento di un processo di stampa dal pannello di controllo della stampante 1 Premere . Viene visualizzato il messaggio Arresto in corso, seguito da Annulla processo di stampa. 2 Premere . Viene visualizzato il messaggio Annullamento in corso, seguito da Pronta. Annullamento di un processo di stampa dal computer Per gli utenti Windows 1 Aprire la cartella delle stampanti. In Windows 8 Da Ricerca, immettere esegui e selezionare: elenco applicazioni >Esegui > immettere control printers >OK. Stampa in corso In Windows 7 o versioni precedenti a Fare clic su o scegliere Start quindi fare clic su Esegui. b Nella finestra di dialogo di avvio della ricerca o di esecuzione, immettere control printers. c Premere Invio o fare clic su OK. 2 Fare doppio clic sull'icona della stampante. 3 Scegliere il processo di stampa che si desidera annullare. 4 Fare clic su Elimina. Per gli utenti Macintosh 1 Dal menu Apple, selezionare una delle seguenti opzioni: • Preferenze di Sistema >Stampa e Scansione > selezionare la stampante >Apri coda di stampa • Preferenze di Sistema >Stampa e Fax > selezionare la stampante >Apri coda di stampa 2 Nella finestra della stampante, selezionare il processo di stampa che si desidera annullare, quindi eliminarlo. 63 Informazioni sui menu della stampante 64 Informazioni sui menu della stampante Elenco dei menu Menu Materiali di consumo Menu Carta Report Rete/Porte Impostazioni Cartuccia ciano Cartuccia magenta Cartuccia giallo Cartuccia nero Origine predefinita Dimensioni/tipo Grana carta Peso carta Pagina impostazioni menu Statistiche periferica Pagina impostazioni rete Stampa font NIC attivo Menu Rete Menu USB Menu Wireless Impostazioni generali Menu Impostazione Menu Fascicolazione Menu Qualità kit imaging Contenitore toner di scarto Caricamento carta Difetti stampa Tipi personalizzati Report risorse Impostazione Universale Menu Utilità Menu PDF Menu Postscript Menu Emulazione PCL Menu Immagine Menu PictBridge Menu Unità Flash Nota: Determinati menu non sono disponibili in alcuni modelli di stampante. Menu Materiali di consumo Voce di menu Descrizione cartucce di toner ciano, magenta, giallo o nero Consente di visualizzare lo stato delle cartucce di toner. Avviso preventivo Nota: il messaggio Sostituire cartucce indica che la cartuccia è quasi Basso vuota e potrebbero verificarsi problemi di qualità di stampa. Non valida Sostituire Mancante o difettosa OK Non supportato kit imaging OK Sostituire kit imaging nero Sostituire kit imaging a colori Difettoso Mostra lo stato del kit imaging. Contenitore toner di scarto Quasi pieno Sostituire Mancante OK Consente di visualizzare lo stato del contenitore del toner di scarto Informazioni sui menu della stampante 65 Menu Carta Origine predefinita, menu Voce di menu Descrizione Origine predefinita Consente di impostare un'origine carta predefinita per tutti i processi di stampa. Vassoio <x> Note: il tipo di carta • Vassoio 1 (vassoio standard) è l'impostazione predefinita di fabbrica. Carta manuale • Per visualizzare Alimentatore multiuso o Vassoio 2 come impostazione nel menu Carta, è necessario Busta manuale installare il cassetto doppio da 650 fogli. • Soltanto un'origine carta installata apparirà come impostazione di menu. • Un'origine carta selezionata da un processo di stampa ha la precedenza sull'impostazione dell'origine predefinita per la durata del processo di stampa. • Se si utilizza carta dello stesso tipo e dimensione in due vassoi e i valori relativi a tipo e dimensioni carta sono impostati correttamente, i vassoi vengono automaticamente collegati. Quando un vassoio è vuoto, il processo viene stampato dal vassoio collegato. Menu Dimensioni/tipo carta Voce di menu Descrizione Dimensioni vassoio <x> A4 A5 JIS B5 Letter Folio Oficio (Messico) Legal Executive Universale Specifica la dimensione della carta caricata in ciascun vassoio. Note: • Letter è l'impostazione predefinita di fabbrica USA. A4 è l'impostazione predefinita di fabbrica internazionale. • Se si utilizza carta dello stesso tipo e dimensione in due vassoi e i valori relativi a tipo e dimensioni carta sono impostati correttamente, i vassoi vengono automaticamente collegati. Quando un vassoio è vuoto, il processo viene stampato dal vassoio collegato. Nota: in questo menu sono riportati solo i vassoi, i cassetti e gli alimentatori installati. Informazioni sui menu della stampante Voce di menu 66 Descrizione Tipo vassoio <x> Consente di specificare il tipo di carta caricata in ciascun vassoio. C. normale Note: Carta lucida • Carta normale è l'impostazione predefinita di fabbrica per il vassoio 1. Personalizzata tipo <x> Cartoncino è l'impostazione predefinita di fabbrica per tutti gli altri vassoi. Lucidi • Se disponibile, verrà visualizzato un nome definito dall'utente al posto di Personalizzata Riciclata tipo <x>. C. intestata • Utilizzare questa voce di menu per configurare il collegamento automatico del vassoio. Carta colorata Etichette C. di qualità Carta prestampata Carta leggera Carta pesante Ruvida/cotone Personalizzata tipo <x> Dimens. al. multiuso A4 A5 JIS B5 A6 Statement Letter Folio Oficio (Messico) Legal Executive Universale Busta 7 3/4 Busta 9 Busta 10 Busta DL Busta B5 Busta C5 Altre buste Consente di identificare la dimensione della carta caricata nell'alimentatore multiuso. Note: • È necessario installare il cassetto doppio da 650 fogli in modo che venga visualizzata l'opzione Alimentatore multiuso come impostazione di menu nel menu Carta. • Letter è l'impostazione predefinita di fabbrica USA. A4 è l'impostazione predefinita di fabbrica internazionale. • L'alimentatore multiuso non rileva automaticamente la dimensione della carta. Il valore della dimensione della carta deve essere impostato. Nota: in questo menu sono riportati solo i vassoi, i cassetti e gli alimentatori installati. Informazioni sui menu della stampante Voce di menu 67 Descrizione Tipo alimentatore MU Consente di identificare il tipo di carta caricato nell'alimentatore multiuso. C. normale Note: Carta lucida • È necessario installare il cassetto doppio da 650 fogli in modo che venga visualizzata l'opzione Cartoncino Alimentatore multiuso come impostazione di menu nel menu Carta. Lucidi • Carta Normale è l'impostazione predefinita di fabbrica. Riciclata C. intestata Carta colorata Etichette C. di qualità Busta Carta prestampata Carta leggera Carta pesante Ruvida/cotone Personalizzata tipo <x> Dimensioni carta manuale Consente di identificare le dimensioni della carta caricata manualmente. A4 Nota: Letter è l'impostazione predefinita di fabbrica USA. A4 è l'impostazione predefinita di A5 fabbrica internazionale. JIS B5 A6 Statement Letter Folio Oficio (Messico) Legal Executive Universale Consente di identificare il tipo di carta caricata manualmente. Tipo carta manuale C. normale Nota: Carta normale è l'impostazione predefinita di fabbrica. Carta lucida Cartoncino Lucidi Riciclata C. intestata Carta colorata Etichette C. di qualità Carta prestampata Carta leggera Carta pesante Ruvida/cotone Personalizzata tipo <x> Nota: in questo menu sono riportati solo i vassoi, i cassetti e gli alimentatori installati. Informazioni sui menu della stampante Voce di menu 68 Descrizione Dimensioni busta manuale Consente di identificare le dimensioni della busta caricata manualmente. Busta 7 3/4 Nota: Busta 10 è l'impostazione predefinita di fabbrica USA. Busta DL è l'impostazione predefinita Busta 9 di fabbrica internazionale. Busta 10 Busta DL Busta B5 Busta C5 Altre buste Tipo busta manuale Consente di identificare il tipo di carta caricata manualmente. Busta Nota: Busta è l'impostazione predefinita di fabbrica. Personalizzata tipo <x> Nota: in questo menu sono riportati solo i vassoi, i cassetti e gli alimentatori installati. Grana carta, menu Voce di menu Descrizione Grana carta normale Normale Levigata Ruvida Consente di specificare la grana relativa della carta caricata. Grana cartoncino Normale Levigata Ruvida Consente di specificare la grana relativa del cartoncino caricato in un vassoio specifico. Grana lucidi Normale Levigata Ruvida Consente di specificare la grana relativa dei lucidi caricati. Grana carta riciclata Normale Levigata Ruvida Consente di specificare la grana relativa della carta riciclata caricata. Grana carta lucida Normale Levigata Ruvida Consente di specificare la grana relativa della carta lucida caricata. Grana etichette Normale Levigata Ruvida Consente di specificare la grana relativa delle etichette caricate. Nota: Normale è l'impostazione predefinita di fabbrica. Note: • Normale è l'impostazione predefinita di fabbrica. • Le impostazioni vengono visualizzate solo se il cartoncino è supportato. Nota: Normale è l'impostazione predefinita di fabbrica. Nota: Normale è l'impostazione predefinita di fabbrica. Nota: Normale è l'impostazione predefinita di fabbrica. Nota: Normale è l'impostazione predefinita di fabbrica. Informazioni sui menu della stampante Voce di menu Descrizione Grana carta qual. Ruvida Levigata Normale Consente di specificare la grana relativa della carta caricata. Grana buste Normale Levigata Ruvida Consente di specificare la grana relativa delle buste caricate. Grana carta intestata Normale Levigata Ruvida Consente di specificare la grana relativa della carta caricata. Nota: Ruvida è l'impostazione predefinita di fabbrica. Nota: Normale è l'impostazione predefinita di fabbrica. Nota: Normale è l'impostazione predefinita di fabbrica. Grana carta prestampata Consente di specificare la grana relativa della carta caricata. Normale Nota: Normale è l'impostazione predefinita di fabbrica. Levigata Ruvida Grana c. colorata Normale Levigata Ruvida Consente di specificare la grana relativa della carta colorata caricata. Carta leggera Normale Levigata Ruvida Consente di specificare la grana relativa della carta leggera caricata. Carta leggera Normale Levigata Ruvida Consente di specificare la grana relativa della carta pesante caricata. Carta-cotone/ruvida Ruvida Consente di specificare la grana relativa della carta cotone/ruvida caricata. Nota: Normale è l'impostazione predefinita di fabbrica. Note: • Normale è l'impostazione predefinita di fabbrica. • Le impostazioni vengono visualizzate solo se è supportata la carta personalizzata. Note: • Normale è l'impostazione predefinita di fabbrica. • Le impostazioni vengono visualizzate solo se è supportata la carta personalizzata. Note: • Ruvida è l'impostazione predefinita di fabbrica. • Le impostazioni vengono visualizzate solo se è supportata la carta personalizzata. Carta personalizzata <x> Consente di specificare la grana relativa della carta personalizzata caricata. Normale Note: Levigata • Normale è l'impostazione predefinita di fabbrica. Ruvida • Le impostazioni vengono visualizzate solo se è supportata la carta personalizzata. 69 Informazioni sui menu della stampante 70 Peso carta, menu Voci del menu Definizione Peso carta normale, Peso carta lucida, Peso carta di qualità, Peso carta intestata, Peso carta prestamp. o Peso carta colorata Normale Leggera Pesante Consente di identificare il peso relativo della carta caricata. Peso lucidi Normale Leggera Pesante Consente di identificare il peso relativo dei lucidi caricati. Peso carta riciclata Normale Leggera Pesante Consente di identificare il peso relativo della carta riciclata caricata. Peso etichette Normale Leggera Pesante Consente di identificare il peso relativo delle etichette caricate. Peso busta Normale Leggera Pesante Consente di identificare il peso relativo delle buste caricate. Peso cartoncino Normale Leggera Pesante Consente di specificare il peso relativo del cartoncino caricato. Peso c. leggera Leggera Consente di identificare il peso relativo della carta leggera caricata. Nota: Normale è l'impostazione predefinita di fabbrica. Nota: Normale è l'impostazione predefinita di fabbrica. Nota: Normale è l'impostazione predefinita di fabbrica. Nota: Normale è l'impostazione predefinita di fabbrica. Nota: Normale è l'impostazione predefinita di fabbrica. Note: • Normale è l'impostazione predefinita di fabbrica. • Le impostazioni vengono visualizzate solo se il cartoncino è supportato. Note: • Leggera è l'impostazione predefinita di fabbrica. • Le impostazioni vengono visualizzate solo se la carta leggera è supportata. Peso c. pesante Pesante Consente di identificare il peso relativo della carta pesante caricata. Note: • Pesante è l'impostazione predefinita di fabbrica. • Le impostazioni vengono visualizzate solo se la carta pesante è supportata. Peso carta cot./ruv. Normale Consente di identificare il peso relativo della carta cotone/ruvida caricata. Note: • Normale è l'impostazione predefinita di fabbrica. • Le impostazioni vengono visualizzate solo se la carta cotone/ruvida è supportata. Informazioni sui menu della stampante 71 Voci del menu Definizione C. person. <x> Normale Leggera Pesante Consente di identificare il peso relativo del tipo di carta personalizzata caricato. Note: • Normale è l'impostazione predefinita di fabbrica. • Le impostazioni vengono visualizzate solo se la carta personalizzata è supportata. Caricamento carta, menu Nota: determinate opzioni non sono disponibili in alcuni modelli di stampante. Voce di menu Descrizione Caricam. c. riciclata Disattivato Fronte/retro Determina la direzione di caricamento della carta per tutti i processi per i quali è specificata Riciclata come tipo di carta. Caricamento c. lucida Disattivato Fronte/retro Determina la direzione di caricamento della carta per tutti i processi per i quali è specificata carta lucida come tipo di carta. Caricam. carta qual. Disattivato Fronte/retro Determina la direzione di caricamento della carta per tutti i processi per i quali è specificata Carta di qualità come tipo di carta. Caricam. carta intest. Disattivato Fronte/retro Determina la direzione di caricamento della carta per tutti i processi per i quali è specificata Carta intestata come tipo di carta. Caricamento carta prestampata Disattivato Fronte/retro Determina la direzione di caricamento della carta per tutti i processi per i quali è specificata Carta prestampata come tipo di carta. Caric. c. colorata Disattivato Fronte/retro Determina la direzione di caricamento della carta per tutti i processi per i quali è specificata Carta colorata come tipo di carta. Caric. c. leggera Disattivato Fronte/retro Determina la direzione di caricamento della carta per tutti i processi per i quali è specificata Carta leggera come tipo di carta. Caric. c. pesante Disattivato Fronte/retro Determina la direzione di caricamento della carta per tutti i processi per i quali è specificata Carta pesante come tipo di carta. Caricam. carta cot./ruv. Disattivato Fronte/retro Determina la direzione di caricamento della carta per tutti i processi per i quali è specificata Ruvida/cotone come tipo di carta. Nota: Disattivato è l'impostazione predefinita di fabbrica. Nota: Disattivato è l'impostazione predefinita di fabbrica. Nota: Disattivato è l'impostazione predefinita di fabbrica. Nota: Disattivato è l'impostazione predefinita di fabbrica. Nota: Disattivato è l'impostazione predefinita di fabbrica. Nota: Disattivato è l'impostazione predefinita di fabbrica. Nota: Disattivato è l'impostazione predefinita di fabbrica. Nota: Disattivato è l'impostazione predefinita di fabbrica. Nota: Disattivato è l'impostazione predefinita di fabbrica. Nota: Fronte/retro consente di impostare la stampante per la stampa fronte/retro per tutti i processi di stampa, a meno che non venga selezionata l'opzione per la stampa su un lato in Proprietà di stampa (in Windows) o nella finestra di dialogo Stampa (in Macintosh). Informazioni sui menu della stampante 72 Voce di menu Descrizione Caric. c. pers. <x> Disattivato Fronte/retro Determina la direzione di caricamento della carta per tutti i processi per i quali è specificata Personalizzata <x> come tipo di carta. Note: • Disattivato è l'impostazione predefinita di fabbrica. • Caricam. carta pers. <x> è disponibile soltanto se è supportato il tipo personalizzato. Nota: Fronte/retro consente di impostare la stampante per la stampa fronte/retro per tutti i processi di stampa, a meno che non venga selezionata l'opzione per la stampa su un lato in Proprietà di stampa (in Windows) o nella finestra di dialogo Stampa (in Macintosh). Tipi personalizzati, menu Voce di menu Descrizione Personalizzata tipo <x> Carta Cartoncino Lucidi Lucida Etichette Busta Ruvida/cotone Consente di associare un tipo di carta o di supporto speciale con un nome Tipo personalizzato <x> predefinito o un Nome personalizzato definito dall'utente, creato dal server Web incorporato o da MarkVisionTM Professional. Viene visualizzato questo nome definito dall'utente al posto di Personalizzata tipo <x>. Riciclata Carta Cartoncino Lucidi Lucida Etichette Busta Ruvida/cotone Consente di specificare un tipo di carta quando l'impostazione Riciclata è selezionata in altri menu. Note: • Carta è l'impostazione predefinita di fabbrica. • Il tipo di supporti personalizzati deve essere supportato dall'alimentatore o dal vassoio selezionato per poter eseguire la stampa da quell'origine. Note: • Carta è l'impostazione predefinita di fabbrica. • Il tipo di carta riciclata deve essere supportato dall'alimentatore o dal vassoio selezionato per poter eseguire la stampa da quell'origine. Menu Impostazione Universale Voce di menu Descrizione Unità di misura Pollici Millimetri Consente di identificare le unità di misura. Larghezza verticale 3 - 14,17 pollici 76 – 360 mm Consente di impostare la larghezza verticale. Note: • Pollici è l'impostazione predefinita di fabbrica USA. • Millimetri è l'impostazione predefinita di fabbrica internazionale. Note: • Se la larghezza supera il limite massimo, la stampante utilizza il valore massimo consentito. • 8,5 pollici l'impostazione predefinita di fabbrica USA. Sono possibili incrementi di 0,01 pollici. • 216 mm è l'impostazione predefinita di fabbrica internazionale. Sono possibili incrementi di 1 mm. Informazioni sui menu della stampante Voce di menu Descrizione Altezza verticale 3 - 14,17 pollici 76 – 360 mm Consente di impostare l'altezza verticale. 73 Note: • Se l'altezza supera il limite massimo, la stampante utilizza il valore massimo consentito. • 14 pollici è l'impostazione predefinita di fabbrica USA. Sono possibili incrementi di 0,01 pollici. • 356 mm è l'impostazione predefinita di fabbrica internazionale. Sono possibili incrementi di 1 mm. Direzione alimentaz. Consente di specificare la direzione dell'alimentazione. Bordo corto Note: Bordo lungo • Bordo corto è l'impostazione predefinita di fabbrica. • L'opzione Bordo lungo viene visualizzata solo se il bordo più lungo è inferiore alla lunghezza massima supportata nel vassoio. Report Menu Pagina impostazioni menu Voce di menu Descrizione Pagina impostazioni Consente di stampare un report contenente informazioni relative alla carta caricata nei vassoi, memoria menu installata, numero totale di pagine, allarmi, timeout, lingua del pannello di controllo, indirizzo TCP/IP, stato dei materiali di consumo, stato della connessione di rete e altre informazioni. Nota: la pagina viene stampata quando questa voce è selezionata. Menu Statistiche periferica Voce di menu Descrizione Statistiche periferica Consente di stampare una pagina contenente le statistiche della stampante, ad esempio informazioni sui materiali di consumo e dettagli sulle pagine stampate. Nota: la pagina viene stampata quando questa voce è selezionata. Menu Pagina impostazioni rete Voce di menu Descrizione Pagina impostazioni rete Consente di stampare un report contenente informazioni sulle impostazioni di rete, ad esempio l'indirizzo TCP/IP. Note: • Questa voce di menu viene visualizzata soltanto per stampanti con un server di stampa di rete installato. • La pagina viene stampata quando questa voce è selezionata. Informazioni sui menu della stampante 74 menu Stampa font Voce di menu Descrizione Stampa font Consente di stampare un report di tutti i font disponibili per il linguaggio stampante impostato. Font PCL Nota: per le emulazioni PostScript e PCL è disponibile un report separato. Il report di ciascun emulatore Font PostScript contiene campioni di stampa e informazioni sui font disponibili per il linguaggio. Menu Difetti stampa Voce di menu Descrizione Difetti stampa Consente di stampare un elenco diagnostico di problemi. Note: • La pagina viene stampata quando questa voce è selezionata. • L'elenco deve essere stampato su carta in formato Letter o A4. Menu Report risorse Voce di menu Descrizione Report risorse Consente di stampare un report contenente informazioni sulle risorse compresi il numero di serie e il nome del modello della stampante. Il report contiene testo e codici a barre UPC che è possibile trasferire tramite scansione in un database di risorse. Rete/Porte menu NIC attivo Voce di menu Descrizione NIC attiva Mostra il server di stampa. Automatico Note: <elenco delle schede di rete disponibili> • Automatico è l'impostazione predefinita di fabbrica. • Questa voce di menu viene visualizzata solo se è installata una scheda di rete opzionale. Informazioni sui menu della stampante 75 menu Rete Voce di menu Descrizione SmartSwitch PCL Attivato Disattivato Consente di impostare il passaggio automatico della stampante all'emulazione PCL quando un processo di stampa lo richiede, indipendentemente dal linguaggio predefinito della stampante. Note: • Attivato è l'impostazione predefinita di fabbrica. • Quando si utilizza l'impostazione Disattivato, i dati in entrata non vengono verificati dalla stampante. • Quando si utilizza l'impostazione Disattivato, la stampante utilizza l'emulazione PostScript se è attiva l'opzione SmartSwitch PS. Se SmartSwitch PS è disattivato, viene utilizzato il linguaggio predefinito della stampante specificato nel menu Impostazioni. SmartSwitch PS Attivato Disattivato Consente di impostare il passaggio automatico della stampante all'emulazione PostScript quando un processo di stampa lo richiede, indipendentemente dal linguaggio predefinito della stampante. Note: • Attivato è l'impostazione predefinita di fabbrica. • Quando si utilizza l'impostazione Disattivato, i dati in entrata non vengono verificati dalla stampante. • Quando si utilizza l'impostazione Disattivato, la stampante utilizza l'emulazione PCL se è attiva l'opzione SmartSwitch PCL. Se SmartSwitch PCL è disattivato, viene utilizzato il linguaggio predefinito della stampante specificato nel menu Impostazioni. Modalità NPA Automatico Disattivato Consente di impostare l'esecuzione dell'elaborazione speciale richiesta per le comunicazioni bidirezionali, in conformità alle convenzioni definite nel protocollo NPA. Note: • Automatico è l'impostazione predefinita di fabbrica. • La modifica di questa impostazione dal pannello di controllo della stampante e la successiva chiusura dei menu determina il riavvio della stampante. La selezione dei menu viene aggiornata. Buffer di rete Automatico Disabilitato Consente di impostare la dimensione del buffer di ingresso di rete. Note: • Automatico è l'impostazione predefinita di fabbrica. • La modifica di questa impostazione dal pannello di controllo della stampante e la successiva chiusura dei menu determina il riavvio della stampante. La selezione dei menu viene aggiornata. PS binario Mac Automatico Attivato Disattivato Consente di impostare la stampante per elaborare processi di stampa di tipo PostScript binario Macintosh. Note: • Automatico è l'impostazione predefinita di fabbrica. • Se si seleziona l'impostazione Disattivato, i processi di stampa vengono filtrati attraverso il protocollo standard. • Se si seleziona l'impostazione Attivato, la stampante elabora i processi di stampa di tipo PostScript binario. Installazione di rete Consente di definire le impostazioni della stampante per i processi inviati mediante una porta di rete. Report Nota: determinate opzioni non sono disponibili in alcuni modelli di stampante. Scheda di rete TCP/IP IPv6 Wireless AppleTalk Informazioni sui menu della stampante 76 Menu report Questo menu è disponibile dal menu Rete/Porte: Rete/Porte >Menu Rete >Report Voce di menu Descrizione Stampa pagina impostazioni Consente di stampare un report contenente informazioni sull'impostazione di rete corrente. Nota: La pagina di impostazioni contiene informazioni sulle impostazioni della stampante di rete, ad esempio l'indirizzo TCP/IP. menu Scheda di rete Questo menu è disponibile dal menu Rete/Porte: Rete/Porte >Menu Rete >Scheda di rete Voce di menu Descrizione Visualizza stato scheda Collegato Disconnesso Consente di visualizzare lo stato di connessione della scheda di rete. Visualizza velocità scheda Consente di visualizzare la velocità di una scheda di rete attualmente attiva. Indirizzo di rete UAA LAA Consente di visualizzare l'indirizzo di rete. Timeout processo 0‑225 secondi Consente di impostare l'intervallo di tempo in secondi che un processo di stampa in rete può richiedere prima di essere annullato. Note: • 90 secondi è l'impostazione predefinita di fabbrica. • Se si imposta un valore pari a 0, il timeout viene disattivato. • Se si seleziona un valore compreso tra 1 e 9, l'impostazione viene salvata sul valore 10. Pagina di intestazione Spenta Attivata Consente di stampare una pagina di intestazione. Nota: per impostazione predefinita l'opzione è attiva. Menu TCP/IP Nota: questo menu è disponibile solo per i modelli di rete o per le stampanti collegate a server di stampa. Questo menu è disponibile dal menu Rete/Porte: Rete/Porte >Menu Rete >TCP/IP Voce di menu Descrizione Attiva Attivata Spenta Consente di attivare il protocollo TCP/IP. Nota: per impostazione predefinita l'opzione è attiva. Informazioni sui menu della stampante Voce di menu 77 Descrizione Visualizza nome host Consente di visualizzare il nome host TCP/IP corrente. Nota: questo può essere modificato solo dal server Web incorporato. Indirizzo IP Consente di visualizzare o modificare l'indirizzo TCP/IP corrente. Nota: L'impostazione manuale dell'indirizzo IP disattiva le impostazioni Abilita DHCP e Abilita Auto IP. Netmask Consente di visualizzare o modificare la netmask TCP/IP corrente. Gateway Consente di visualizzare o modificare il gateway TCP/IP corrente. Abilita DHCP Attivata Spenta Consente di specificare l'indirizzo DHCP e l'impostazione di assegnamento dei parametri. Abilita Auto IP Sì No Consente di specificare l'impostazione di Zero Configuration Networking Abilita FTP/TFTP Sì No Abilita il server FTP incorporato, che consente di inviare file alla stampante utilizzando il protocollo FTP (File Transfer Protocol). Abilita server HTTP Sì No Abilita il server Web incorporato (Embedded Web Server). Quando abilitato, la stampante può essere controllata e gestita in remoto utilizzando un browser Web. Nota: per impostazione predefinita l'opzione è attiva. Nota: Sì è l'impostazione predefinita di fabbrica. Nota: Sì è l'impostazione predefinita di fabbrica. Nota: Sì è l'impostazione predefinita di fabbrica. Indirizzo server WINS Consente di visualizzare o modificare l'indirizzo del server WINS corrente. Abilita DDNS/mDNS Sì No Consente di visualizzare o modificare l'indirizzo del server DDNS/mDNS corrente. Indirizzo server DNS Consente di visualizzare o modificare l'indirizzo del server DNS corrente. Nota: Sì è l'impostazione predefinita di fabbrica. menu IPv6 Nota: il menu IPv6 (Internet Protocol versione 6) è disponibile solo per i modelli di rete o per le stampanti collegate a server di stampa. Questo menu è disponibile dal menu Rete/Porte: Rete/Porte >Menu Rete >IPv6 Voce di menu Descrizione Abilita IPv6 Attivata Spenta Consente di abilitare il protocollo IPv6 nella stampante. Configurazione autom. Attivata Spenta Specifica se l'adattatore di rete accetta le voci della configurazione dell'indirizzo IPv6 automatica fornite da un router. Visualizza nome host Consente di visualizzare l'impostazione corrente. Visualizza indirizzo Nota: queste impostazioni possono essere modificate solo dal server Web incorporato. Visualizza indirizzo router Nota: per impostazione predefinita l'opzione è attiva. Nota: per impostazione predefinita l'opzione è attiva. Informazioni sui menu della stampante Voce di menu Descrizione Abilita DHCPv6 Attivata Spenta Consente di abilitare il protocollo DHCPv6 nella stampante. 78 Nota: per impostazione predefinita l'opzione è attiva. menu Wireless Le seguenti voci di menu consentono di visualizzare o configurare le impostazioni del server di stampa wireless interno. Nota: questo menu è disponibile solo per i modelli di rete o le stampanti collegate a server di stampa se sulla stampante è installato un server di stampa wireless interno. Questo menu è disponibile dal menu Rete/Porte: Rete/Porte >Menu Rete >Wireless Voce di menu Descrizione Modalità di rete Ad hoc Infrastruttura Specifica la modalità di rete. Note: • Ad hoc è l'impostazione predefinita di fabbrica. La modalità Ad hoc configura la stampante per la rete wireless direttamente tra questa e un computer. • La modalità Infrastruttura consente alla stampante di accedere a una rete utilizzando un punto di accesso. Compatibilità 802.11b/g/n 802.11n 802.11b/g Specifica lo standard wireless per la rete wireless. Nota: 802.11b/g/n è l'impostazione predefinita di fabbrica. Scegli rete Consente di selezionare una rete disponibile per la stampante da utilizzare. <elenco delle reti disponibili> Visualizza qualità segnale Consente di visualizzare la qualità della connessione wireless. Visualizza modalità protezione Consente di visualizzare il metodo di crittografia per la connessione wireless. menu AppleTalk Questo menu è disponibile dal menu Rete/Porte: Rete/Porte >Menu Rete >AppleTalk Voce di menu Descrizione Attiva Sì No Consente di attivare il supporto AppleTalk. Visualizza nome Consente di visualizzare il nome AppleTalk assegnato. Nota: Sì è l'impostazione predefinita di fabbrica. Nota: Questo nome può essere modificato solo dal server Web incorporato. Visualizza indirizzo Consente di visualizzare l'indirizzo AppleTalk assegnato. Nota: l'indirizzo può essere modificato solo dal server Web incorporato. Informazioni sui menu della stampante Voce di menu Descrizione Imposta zona <elenco di zone disponibili sulla rete> Fornisce un elenco delle zone AppleTalk disponibili sulla rete. 79 Nota: la zona predefinita è la stessa della rete. Se non esistono zone predefinite, la zona predefinita è quella contrassegnata da un *. Menu USB Voce di menu Descrizione SmartSwitch PCL Consente di impostare il passaggio automatico della stampante all'emulazione PCL quando un processo di stampa lo richiede, indipendentemente dal linguaggio predefinito della stampante. Attivata Spenta Note: • per impostazione predefinita l'opzione è attiva. • Quando si utilizza l'impostazione Disattivato, i dati in entrata non vengono verificati dalla stampante. • Quando si utilizza l'impostazione Disattivato, la stampante utilizza l'emulazione PostScript se è attiva l'opzione SmartSwitch PS. Se SmartSwitch PS è disattivato, viene utilizzato il linguaggio predefinito della stampante specificato nel menu Impostazioni. SmartSwitch PS Attivata Spenta Consente di impostare il passaggio automatico della stampante all'emulazione PostScript quando un processo di stampa lo richiede, indipendentemente dal linguaggio predefinito della stampante. Note: • per impostazione predefinita l'opzione è attiva. • Quando si utilizza l'impostazione Disattivato, i dati in entrata non vengono verificati dalla stampante. • Quando si utilizza l'impostazione Disattivato, la stampante utilizza l'emulazione PCL se è attiva l'opzione SmartSwitch PCL. Se SmartSwitch PCL è disattivato, viene utilizzato il linguaggio predefinito della stampante specificato nel menu Impostazioni. Modalità NPA Automatico Spenta Consente di impostare l'esecuzione dell'elaborazione speciale richiesta per le comunicazioni bidirezionali, in conformità alle convenzioni definite nel protocollo NPA. Note: • Automatico è l'impostazione predefinita di fabbrica. • La modifica di questa impostazione dal pannello di controllo e la successiva chiusura dei menu determina il riavvio della stampante. La selezione dei menu viene aggiornata. Buffer USB Automatico Disabilitato Consente di impostare la dimensione del buffer di ingresso USB. Note: • Automatico è l'impostazione predefinita di fabbrica. • La modifica di questa impostazione dal pannello di controllo e la successiva chiusura dei menu determina il riavvio della stampante. La selezione dei menu viene aggiornata. PS binario MAC Automatico Spenta Attivata Consente di impostare la stampante per elaborare processi di stampa di tipo PostScript binario Macintosh. Note: • Automatico è l'impostazione predefinita di fabbrica. • Se si seleziona l'impostazione Disattivato, i processi di stampa vengono filtrati attraverso il protocollo standard. • Se si seleziona l'impostazione Attivato, la stampante elabora i processi di stampa di tipo PostScript binario. Informazioni sui menu della stampante 80 Voce di menu Descrizione USB con ENA Indirizzo ENA Netmask ENA Gateway ENA Consente di impostare le informazioni su indirizzo di rete, netmask o gateway per un server di stampa esterno collegato alla stampante tramite un cavo USB. Nota: queste voci di menu sono disponibili solo se la stampante è collegata a un server di stampa esterno tramite la porta USB. Impostazioni Menu Impostazioni generali Voce di menu Descrizione Lingua schermo Italiano Francese Tedesco Italiano Spagnolo Danese Norsk Nederlands Svedese Portoghese Suomi Russo Polacco Magiaro Turco Ceco Cinese semplificato Traditional Chinese Koreano Giapponese Consente di impostare la lingua del testo visualizzato sul display. Modalità Risparmio Disattivato Consumo energetico Cons. energ./Carta Carta Consente di ridurre l'uso di energia, carta o supporti speciali. Nota: non tutte le lingue potrebbero essere disponibili per tutte le stampanti. Note: • Disattivato è l'impostazione predefinita di fabbrica. Disattivato consente di ripristinare le impostazioni predefinite di fabbrica della stampante. • L'impostazione Consumo energetico consente di ridurre la potenza utilizzata dalla stampante. Le prestazioni potrebbero subire modifiche ma non la qualità di stampa. • L'impostazione Consumo energetico/Carta consente di ridurre l'uso di potenza e di carta e di supporti speciali. • L'impostazione Carta consente di ridurre la quantità di carta e di supporti speciali necessari per un processo di stampa. Le prestazioni potrebbero subire modifiche ma non la qualità di stampa. Informazioni sui menu della stampante Voce di menu Descrizione Modalità Silenzioso Disattivato Attivato Consente di ridurre la quantità di rumore prodotto dalla stampante. 81 Note: • Disattivato è l'impostazione predefinita di fabbrica. • L'opzione Attivato consente di configurare la stampante in modo da produrre minor rumore possibile. Esegui installazione iniziale Indica alla stampante di eseguire l'installazione guidata. Sì Note: No • Yes (Sì) è l'impostazione predefinita di fabbrica. • Dopo aver completato l'installazione guidata e aver selezionato Fine nella schermata Paese, l'impostazione predefinita è No. Allarmi Allarme cartuccia Consente di impostare l'emissione di un segnale acustico quando è richiesto l'intervento dell'operatore. Le opzioni disponibili sono: • Singolo • Disattivato Note: • Singolo è l'impostazione predefinita di fabbrica per la funzione Controllo allarme. La stampante emette brevi segnali acustici. • Disattivato indica che non viene emesso alcun allarme. Timeout Risparmio energia 1-240 min Consente di specificare il numero di minuti di inattività prima che alcuni sistemi entrino in uno stato di risparmio energetico. Timeout Timeout schermo 15-300 sec Consente di impostare l'intervallo di tempo di attesa in secondi prima che sul display della stampante venga nuovamente visualizzato lo stato Pronta. Timeout Timeout stampa Disabilitato 1-255 sec Consente di impostare l'intervallo di tempo di attesa in secondi per la ricezione di un messaggio di fine processo prima che la parte restante del processo venga annullata. Nota: 30 minuti è l'impostazione predefinita di fabbrica. Nota: 30 secondi è l'impostazione predefinita di fabbrica. Note: • 90 secondi è l'impostazione predefinita di fabbrica. • Al termine di tale intervallo, viene completata la stampa delle pagine stampate parzialmente, quindi viene verificata la presenza di eventuali processi in attesa. • L'opzione Timeout stampa è disponibile soltanto utilizzando l'emulazione PCL o PPDS. Questo valore non influisce sui processi di stampa in emulazione PostScript. Timeout Timeout attesa Disabilitato 15-65535 sec Consente di impostare l'intervallo di tempo di attesa in secondi prima di annullare un processo di stampa dopo aver ricevuto dati supplementari. Note: • 40 secondi è l'impostazione predefinita di fabbrica. • L'opzione Timeout attesa è disponibile solo se la stampante utilizza l'emulazione PostScript. Questa impostazione non ha alcun effetto sui processi di stampa che utilizzano l'emulazione PCL o PPDS. Informazioni sui menu della stampante Voce di menu Descrizione Recupero stampa Proseguimento autom. Disabilitato 5-255 sec. Consente di riprendere automaticamente la stampa dopo situazioni di fuori linea nel caso in cui il problema non venga risolto entro l'intervallo di tempo specificato. Recupero stampa Rimoz. inceppam. Automatico Attivato Disattivato Consente di impostare la ristampa delle pagine inceppate. 82 Nota: Disabled (Disabilitato) è l'impostazione predefinita di fabbrica. Note: • Automatico è l'impostazione predefinita di fabbrica. Le pagine inceppate vengono sempre ristampate, a meno che la quantità di memoria richiesta per conservare le pagine non sia necessaria per altre attività della stampante. • Se si seleziona Attivato, le pagine inceppate vengono ristampate in qualsiasi caso. • Se si seleziona Disattivato, le pagine inceppate non vengono ristampate in alcun caso. Recupero stampa Protez. pagina Disattivato Attivato Consente di stampare correttamente una pagina che altrimenti non potrebbe essere stampata. Note: • Disattivato è l'impostazione predefinita di fabbrica. Consente di stampare una parte della pagina quando non è disponibile una quantità di memoria sufficiente per stampare l'intera pagina. • Attivato consente l'elaborazione e quindi la stampa dell'intera pagina. Impostazioni di fabbrica Non ripristin. Ripristina Consente di ripristinare le impostazioni di fabbrica della stampante. Note: • Non ripristinare è l'impostazione di fabbrica predefinita che consente di mantenere le impostazioni definite dall'utente. • Ripristina consente di ripristinare i valori predefiniti di fabbrica di tutte le impostazioni della stampante, tranne le impostazioni del menu Rete/Porte. Tutti gli elementi trasferiti memorizzati nella RAM vengono eliminati, mentre quelli memorizzati nella memoria Flash o sul disco fisso della stampante non subiscono alcun effetto. Menu Impostazioni Voce di menu Descrizione Linguaggio stampante Emulazione PCL Emulazione PS Emulazione PPDS Consente di impostare il linguaggio predefinito della stampante. Note: • PCL è il linguaggio della stampante predefinito di fabbrica. • L'emulazione PCL utilizza un linguaggio PCL per l'elaborazione dei processi di stampa, Mentre l'emulazione PostScript utilizza un linguaggio PS, l'emulazione PPDS utilizza un linguaggio PPDS per l'elaborazione dei processi di stampa. • La selezione di un linguaggio predefinito non impedisce al programma di inviare in stampa processi che utilizzano un altro linguaggio. Area di stampa Normale Adatta alle pagine Pagina intera Consente di impostare l'area di stampa fisica e logica. Nota: Normale è l'impostazione predefinita di fabbrica. Se si tenta di stampare i dati nell'area non stampabile definita dall'impostazione Normale, l'immagine verrà ritagliata in corrispondenza del limite dell'area stampabile. Informazioni sui menu della stampante Voce di menu Descrizione Destinaz. trasf. RAM Flash Consente di impostare la posizione di memorizzazione delle risorse trasferite. 83 Note: • RAM è l'impostazione predefinita di fabbrica. • La memorizzazione delle risorse trasferite nella memoria Flash è permanente. Gli elementi trasferiti restano nella memoria Flash anche quando la stampante viene spenta. • La memorizzazione delle risorse trasferite nella memoria RAM è temporanea. • Questo menu viene visualizzato solo se è installata un'opzione flash. Salva risorse Disattivato Attivato Consente di specificare la modalità di gestione temporanea degli elementi trasferiti, ad esempio font e macro memorizzate nella RAM, quando il processo di stampa richiede una quantità di memoria superiore a quella disponibile. Note: • Disattivato è l'impostazione predefinita di fabbrica. Le risorse trasferite vengono mantenute solo fino a quando non è necessaria ulteriore memoria, quindi vengono eliminate per elaborare i processi di stampa. • Se si seleziona Attivato, le risorse trasferite vengono mantenute durante le modifiche del linguaggio e le operazioni di ripristino della stampante. Se la stampante esaurisce la memoria, compare il messaggio 38 Memoria piena e non vengono eliminate le risorse trasferite. Menu Finitura Voce di menu Descrizione Lati (fronte/retro) 1 lato 2 lati Consente di specificare la modalità fronte/retro (su 2 lati) come impostazione predefinita per tutti i processi di stampa. Note: • 1 lato è l'impostazione predefinita di fabbrica. • Per impostare la stampa su 2 lati dal programma software: per gli utenti Windows, fare clic su File > Stampa e quindi fare clic su Proprietà, Preferenze, Opzioni o Imposta; per gli utenti Macintosh, selezionare File > Stampa, quindi regolare le impostazioni dalla finestra di dialogo di stampa e dai menu a comparsa. Rilegatura fronte/retro Bordo lungo Bordo corto Consente di definire la modalità di rilegatura delle pagine stampate in fronte/retro e di scegliere l'orientamento di stampa sul lato posteriore rispetto all'orientamento sul lato anteriore. Note: • L'impostazione predefinita è Bordo lungo. • Bordo lungo consente di specificare la rilegatura sul margine sinistro per le pagine con orientamento verticale e sul margine superiore per le pagine con orientamento orizzontale. • Bordo corto consente di specificare la rilegatura sul margine superiore per le pagine con orientamento verticale e sul margine sinistro per le pagine con orientamento orizzontale. Copie Da 1 a 999 Consente di specificare un numero di copie predefinito per ciascun processo di stampa. Pagine bianche Non stampare Stampa Consente di specificare se inserire pagine bianche in un processo di stampa. Nota: 1 è l'impostazione predefinita di fabbrica. Nota: Non stampare è l'impostazione di fabbrica predefinita. Informazioni sui menu della stampante Voce di menu 84 Descrizione Fascicola Consente di preservare l'ordine di stampa quando si stampano più copie di un processo. Disattivato (1,1,1,2,2,2) Note: Attivato (1,2,1,2,1,2) • per impostazione predefinita l'opzione è attiva. Le pagine non saranno fascicolate. • L'impostazione Attivato preserva l'ordine sequenziale di un processo di stampa. • Entrambe le impostazioni stampano l'intero processo il numero di volte indicato nell'impostazione del menu Copie. Fogli separatori Nessuno Tra copie Tra processi Tra pagine Consente di specificare se inserire fogli separatori vuoti. Note: • Nessuno è l'impostazione predefinita di fabbrica. • Tra copie inserisce un foglio vuoto tra ciascuna copia di un processo di stampa se l'opzione Fascicolazione è impostata su Attivato. Se l'opzione Fascicolazione è disattivata, viene inserita una pagina bianca tra ciascuna serie di pagine stampate, ad esempio dopo tutte le pagine 1 e dopo tutte le pagine 2. • Tra processi inserisce una pagina vuota tra i processi di stampa. • Tra pagine inserisce un foglio vuoto tra le singole pagine di un processo di stampa. Questa impostazione è utile nella stampa di lucidi o per inserire in un documento pagine bianche per eventuali note. Origine separatore Consente di specificare l'origine da cui prelevare i fogli separatori. Vassoio <x> Note: Alimentatore multiuso • Vassoio 1 (vassoio standard) è l'impostazione predefinita di fabbrica. • Dal menu Carta, impostare l'opzione Configura MU su Cassetto affinché Alimentatore multiuso venga visualizzato come impostazione di menu. N‑su (lato‑pagine) Spenta 2‑su 3‑su 4‑su 6‑su 9‑su 12‑su 16‑su Consente di specificare la stampa di più pagine su un unico lato del foglio. N‑su (Ordine) Orizzontale Orizzontale inverso Verticale inverso Verticale Consente di specificare la disposizione delle pagine quando si utilizza l'opzione N‑su (lati‑pagine). Orientamento Automatico Orizzontale Verticale Consente di specificare l'orientamento di una stampa di più pagine per foglio. N‑su (Bordo) Nessuno Linea continua Consente di stampare una cornice che delimita il contenuto di ciascuna pagina quando si utilizza l'opzione N‑su (lati‑pagine). Note: • per impostazione predefinita l'opzione è attiva. • Il numero selezionato corrisponde al numero di pagine che verranno stampate su ciascun lato. Note: • Nessuno è l'impostazione predefinita di fabbrica. • La disposizione dipende dal numero di pagine e dall'orientamento, verticale od orizzontale. Nota: Automatico è l'impostazione predefinita di fabbrica. L'orientamento verticale od orizzontale viene impostato automaticamente dalla stampante. Nota: Nessuno è l'impostazione predefinita di fabbrica. Informazioni sui menu della stampante 85 Menu Qualità Voce di menu Descrizione Correzione colore Automatico Disattivato Manuale Consente di regolare la resa del colore sulla pagina stampata. Note: • Automatico è l'impostazione predefinita di fabbrica. Consente di applicare diverse tabelle di conversione del colore a ciascun oggetto della pagina stampata. • L'impostazione Disattivato disattiva la correzione del colore. • Manuale consente la personalizzazione delle tabelle di colori utilizzando le impostazioni disponibili nel menu Colore manuale. • A causa delle differenze tra colori additivi e sottrattivi, alcuni colori visualizzati sul monitor del computer non possono essere riprodotti sulla pagina stampata. Risoluzione di stampa QC 4800 1200 dpi Consente di specificare la risoluzione di stampa desiderata. Intensità toner Da 1 a 5 Consente di schiarire o scurire la stampa. Nota: CQ 4800 è l'impostazione predefinita di fabbrica. Note: • 4 è l'impostazione predefinita di fabbrica. • La selezione di un valore inferiore consente di prolungare la durata del toner. • Se la modalità di stampa è Solo nero, impostando il valore 5, la densità e l'intensità del toner aumentano in tutti i processi di stampa. • Se la modalità di stampa è Colore, l'impostazione 5 equivale al valore 4. Migliora linee sottili Disattivato Attivato Consente di utilizzare una modalità di stampa migliore per determinati tipi di file, ad esempio disegni tecnici, mappe, diagrammi di circuiti elettronici e diagrammi di flusso. Note: • Disattivato è l'impostazione predefinita di fabbrica. • Per impostare Migliora linee sottili dal programma software: per gli utenti Windows, fare clic su File > Stampa e quindi fare clic su Proprietà, Preferenze, Opzioni o Imposta; per gli utenti Macintosh, selezionare File > Stampa, quindi regolare le impostazioni dalla finestra di dialogo di stampa e dai menu a comparsa. Risparmio colore Disattivato Attivato Consente di ridurre la quantità di toner utilizzata per stampare elementi grafici e immagini. La quantità di toner utilizzata per il testo non viene ridotta. Note: • Disattivato è l'impostazione predefinita di fabbrica. • L'opzione Attivato ha la priorità sulle impostazioni di Intensità toner. Luminosità RGB ‑6–6 Consente di regolare la luminosità nelle stampe a colori. Note: • 0 è l'impostazione predefinita di fabbrica. • ‑6 è il valore minimo e 6 è il valore massimo. Contrasto RGB 0-5 Consente di regolare il contrasto nelle stampe a colori. Saturazione RGB 0-5 Consente di regolare la saturazione nelle stampe a colori. Nota: 0 è l'impostazione predefinita di fabbrica. Nota: 0 è l'impostazione predefinita di fabbrica. Informazioni sui menu della stampante 86 Voce di menu Descrizione Bilanciamento colore Ciano Magenta Giallo Black Consente di regolare il colore sulla stampa aumentando o diminuendo la quantità di toner utilizzata per ciascun colore. Bilanciamento colore Ripr. val. pred. Consente di ripristinare le impostazioni predefinite di fabbrica per il bilanciamento colore. Note: • 0 è l'impostazione predefinita di fabbrica. • I valori disponibili per ciascuna impostazione vanno da ‑5 a 5. Campioni colore Consente di stampare pagine campione per ciascuna tabella di conversione del colore RGB e CMYK utilizzata nella stampante. Schermo sRGB Vivace sRGB Note: Schermo - Nero reale • La stampa viene eseguita selezionando una qualsiasi impostazione. Vivace • I campioni di colore sono costituiti da una serie di caselle colorate con una combinazione di RGB disattivato colori RGB o CMYK che crea il colore visualizzato. Queste pagine consentono di stabilire le combiCMYK US nazioni da utilizzare per ottenere la stampa desiderata. CMYK Euro • Da una finestra del browser, digitare l'indirizzo IP della stampante per accedere a un elenco CMYK vivace completo di pagine di esempio a colori dal server Web incorporato. CMYK disattivato Colore manuale Immagine RGB Testo RGB Grafica RGB Consente di personalizzare le conversioni di colore RGB. Le opzioni disponibili per ciascuna impostazione sono: Vivace Schermo sRGB Schermo - Nero reale Vivace sRGB Disattivato Note: • Schermo sRGB è l'impostazione predefinita di fabbrica per l'immagine RGB. Questa opzione applica una tabella di conversione del colore per la riproduzione di colori corrispondenti a quelli visualizzati sullo schermo del computer. • Vivace sRGB è l'impostazione predefinita di fabbrica per Testo RGB e Grafica RGB. Vivace sRGB applica una tabella di conversione del colore che aumenta la saturazione. Questa opzione è ideale per la grafica aziendale e il testo. • L'opzione Vivace applica una tabella di conversione del colore che produce colori più vivaci e brillanti. • L'opzione Schermo - Nero reale applica una tabella di conversione del colore che usa solo il toner nero per riprodurre colori in scala di grigio. • L'impostazione Disattivato disattiva la conversione del colore. Informazioni sui menu della stampante Voce di menu Descrizione Colore manuale Immagine CMYK Testo CMYK Grafica CMYK Consente di personalizzare le conversioni di colore CMYK. Le opzioni disponibili per ciascuna impostazione sono: CMYK US CMYK Euro CMYK vivace Disattivato 87 Note: • CMYK US è l'impostazione predefinita di fabbrica USA. CMYK US applica una tabella di conversione del colore per la riproduzione di colori corrispondenti ai colori SWOP. • CMYK Euro è l'impostazione predefinita di fabbrica internazionale. CMYK Euro applica una tabella di conversione del colore per la riproduzione di colori corrispondenti ai colori EuroScale. • CMYK vivace aumenta la saturazione del colore per la tabella di conversione del colore CMYK US. • L'impostazione Disattivato disattiva la conversione del colore. Regolazione colore Consente di avviare una calibrazione del colore automatica. Menu Utilità Voce di menu Descrizione Formatta Flash No Sì Consente di formattare la memoria Flash. Per memoria Flash si intende la memoria aggiunta installando una scheda di memoria Flash opzionale nella stampante. Avvertenza — Danno potenziale: non spegnere la stampante durante la formattazione della memoria Flash. Note: • Questa voce di menu è disponibile solo se la scheda di memoria Flash opzionale è installata e correttamente funzionante. La scheda di memoria Flash opzionale non deve essere protetta da scrittura né da lettura/scrittura. • La richiesta di formattazione non viene annullata. • Se si seleziona Sì, vengono eliminati tutti i dati salvati nella memoria Flash. Deframmenta Flash No Sì Consente di predisporre la memoria Flash alla ricezione di nuovi dati recuperando lo spazio tramite l'eliminazione di file. Avvertenza — Danno potenziale: non spegnere la stampante durante la formattazione della memoria Flash. Note: • Questa voce di menu è disponibile solo se la scheda di memoria Flash opzionale è installata e correttamente funzionante. La scheda di memoria Flash opzionale non deve essere protetta da scrittura né da lettura/scrittura. • Se si seleziona No, la richiesta di deframmentazione non viene annullata. • Se si seleziona Sì, tutte le risorse trasferite presenti nella memoria Flash vengono trasmesse alla memoria della stampante e la memoria Flash viene riformattata. Al termine della formattazione, le risorse trasferite vengono nuovamente caricate nella memoria Flash. traccia esadecimale Attiva Consente di individuare l'origine di un problema relativo a un processo di stampa Note: • Quando l'opzione Attiva è selezionata, tutti i dati inviati alla stampante vengono stampati in formato esadecimale e la rappresentazione dei caratteri e i codici di controllo non vengono eseguiti. • Per uscire dalla modalità Traccia esadecimale, spegnere o ripristinare la stampante. Informazioni sui menu della stampante 88 Voce di menu Descrizione Copertura stimata Spenta Attivata Fornisce una stima della percentuale di copertura del toner ciano, magenta, giallo e nero su una pagina. Tale stima viene stampata su una pagina separatrice. Nota: per impostazione predefinita l'opzione è attiva. Menu PDF Nota: determinate opzioni non sono disponibili in alcuni modelli di stampante. Voce di menu Descrizione Adatta pagina No Sì Consente di adattare il contenuto della pagina al formato carta selezionato. Nota: No è l'impostazione predefinita di fabbrica. Annotazioni Stampa annotazioni in un PDF. Non stampare Nota: Non stampare è l'impostazione di fabbrica predefinita. Stampa menu PostScript Voce di menu Descrizione Stampa errore PS Consente di stampare una pagina contenente l'errore PostScript. Disattivato Nota: Disattivato è l'impostazione predefinita di fabbrica. Attivato Priorità font Residente Flash Consente di specificare l'ordine di ricerca dei font. Note: • Residente è l'impostazione predefinita di fabbrica • Questa voce di menu è disponibile solo se la scheda di memoria Flash opzionale formattata o il disco fisso della stampante sono installati e funzionano correttamente. • La memoria Flash o il disco fisso della stampante non devono essere protetti da scrittura, lettura/scrittura o password. • Dim. buffer processi non deve essere impostato su 100%. Affina immagine Disattivato Attivato Consente di migliorare il contrasto e la nitidezza delle immagini a bassa risoluzione nonché di uniformare le diverse tonalità di colore. Note: • Disattivato è l'impostazione predefinita di fabbrica. • L'opzione Affina immagine non ha alcun effetto sulle immagini con risoluzione pari o superiore a 300 dpi. Informazioni sui menu della stampante menu Emulazione PCL Voce di menu Descrizione Origine font Residente Trasferisci Flash Tutto Consente di specificare l'insieme di font utilizzati nella voce di menu Nome font. Note: • Residente è l'impostazione predefinita di fabbrica che mostra l'insieme predefinito di fabbrica dei font trasferiti nella RAM. • Le impostazioni Flash riportano tutti i font residenti nell'opzione specificata. • Le opzioni Flash devono essere formattate in modo appropriato e non possono essere protette da lettura/scrittura, scrittura o password. • Trasferisci riporta tutti i font trasferiti nella RAM. • Tutto mostra tutti i font disponibili in ciascuna opzione. Nome font Courier Consente di identificare un font specifico e l'opzione nella quale è memorizzato. Note: • Courier è l'impostazione predefinita di fabbrica. • Courier consente di visualizzare il nome e l'ID del font, nonché la posizione di memorizzazione nella stampante. L'abbreviazione dell'origine font è R per residente, F per Flash e D per i font trasferiti nella stampante. Set di simboli 10U PC‑8 12U PC‑850 Consente di specificare il set di simboli per ogni nome font. Note: • 10U PC‑8 è l'impostazione predefinita di fabbrica USA. • 12U PC‑850 è l'impostazione predefinita di fabbrica internazionale. • Per set di simboli si intende una serie di caratteri alfanumerici, segni di punteggiatura e simboli speciali. I set di simboli supportano lingue diverse o programmi specifici, ad esempio i simboli matematici per testi scientifici. Vengono visualizzati solo i set di simboli supportati. Impostaz. emulaz. PCL Dimens. in punti Da 1 a 1008 Consente di modificare le dimensioni in punti dei font tipografici scalabili. Note: • 12 è l'impostazione predefinita di fabbrica. • Per Dimensioni in punti si intende l'altezza dei caratteri di un font. Un punto corrisponde circa a 1/72 di pollice. • Le dimensioni in punti possono essere modificate con incrementi o riduzioni di 0,25 punti. Impostaz. emulaz. PCL Passo Da 0,08 a 100 Consente di specificare il passo dei font scalabili a spaziatura fissa. Note: • • • • 10 è l'impostazione predefinita di fabbrica. Per passo si intende il numero di caratteri a spaziatura fissa per pollice (cpi). Il passo può essere modificato con incrementi o riduzioni di 0,01 cpi. Per i font non scalabili a spaziatura fissa, il passo viene visualizzato ma non può essere modificato. 89 Informazioni sui menu della stampante Voce di menu Descrizione Impostaz. emulaz. PCL Orientamento Verticale Orizzontale Consente di specificare l'orientamento del testo e degli elementi grafici presenti sulla pagina. 90 Note: • Verticale è l'impostazione predefinita di fabbrica. • Se si seleziona l'impostazione Verticale, il testo e la grafica vengono stampati parallelamente al bordo corto della pagina. • Se si seleziona l'impostazione Orizzontale, il testo e la grafica vengono stampati parallelamente al bordo lungo della pagina. Impostaz. emulaz. PCL Righe per pagina Da 1 a 255 60 64 Consente di specificare il numero di righe da stampare su ciascuna pagina. Note: • 60 è l'impostazione predefinita di fabbrica USA. 64 è l'impostazione predefinita di fabbrica internazionale. • La stampante imposta la quantità di spazio tra una riga e l'altra in base ai valori specificati nelle impostazioni Righe per pagina, Dimensioni carta e Orientamento. Prima dell'impostazione Righe per pagina, selezionare le dimensioni e l'orientamento della carta desiderati. Impostaz. emulaz. PCL Larghezza A4 198 mm 203 mm Consente di impostare la stampa su carta di formato A4. Note: • 198 mm è l'impostazione predefinita di fabbrica. • L'impostazione 203 mm consente di specificare la larghezza della pagina per consentire la stampa di ottanta caratteri con passo 10. Impostaz. emulaz. PCL CR auto. dopo LF Disattivato Attivato Consente di impostare l'esecuzione automatica di un ritorno a capo dopo un comando di avanzamento riga. Impostaz. emulaz. PCL LF auto. dopo CR Disattivato Attivato Consente di impostare l'esecuzione automatica di un avanzamento riga dopo un comando di ritorno a capo. Rinumera vassoio Assegna aliment. MU Assegna vassoio <x> Assegna carta man. Assegna busta m. Consente di configurare la stampante in modo che possa funzionare con software o programmi che utilizzano diverse assegnazioni di origini per vassoi, cassetti e alimentatori. Le opzioni disponibili per ciascuna impostazione sono: Disattivato Nessuno 0 – 199 Note: • Disattivato è l'impostazione predefinita di fabbrica. • Le modifiche apportate a queste impostazioni vengono duplicate nel menu PPDS. Note: • Disattivato è l'impostazione predefinita di fabbrica. • Le modifiche apportate a queste impostazioni vengono duplicate nel menu PPDS. Note: • Disattivato è l'impostazione predefinita di fabbrica. • L'impostazione Nessuno non è disponibile e viene visualizzata solo quando è selezionata dal linguaggio PCL 5. • Se si seleziona l'impostazione Nessuno, il comando per la selezione dell'alimentazione carta viene ignorato. • I valori da 0 a 199 consentono l'assegnazione di un'impostazione personalizzata. Informazioni sui menu della stampante 91 Voce di menu Descrizione Rinumera vassoio Visualizza impostazioni di fabbrica Consente di visualizzare l'impostazione predefinita assegnata a ciascun vassoio, cassetto o alimentatore. Rinumera vassoio Ripris. val. pred. Sì No Consente di ripristinare le impostazioni predefinite per tutte le assegnazioni di vassoi, cassetti e alimentatori. Immagine, menu Voce di menu Descrizione Adatta automaticam. Attivato Disattivato Consente di selezionare le dimensioni carta, le proporzioni e l'orientamento corretti. Note: • Attivato è l'impostazione predefinita di fabbrica. • L'impostazione Attivato ha la priorità rispetto alle impostazioni di proporzioni e orientamento per alcune immagini. Inverti Disattivato Attivato Consente di invertire le immagini monocromatiche bitonali. Note: • Disattivato è l'impostazione predefinita di fabbrica. • Sono possibili incrementi di 1 pt per le dimensioni font. • Questa impostazione non è applicabile a immagini GIF o JPEG. Proporzioni Consente di adattare l'immagine al formato carta selezionato. Adattamento font Note: Ancoraggio sup. sin. • Adattamento font è l'impostazione predefinita. Ancoraggio centrale • Quando l'opzione Adatta automaticam. è attivata, Proporzioni è impostato automaticamente su Adatta altezza/largh. Adattamento font. Adatta altezza Adatta larghezza Orientamento Verticale Orizzontale Verticale inverso Orizzontale inverso Consente di impostare l'orientamento dell'immagine. Nota: Verticale è l'impostazione predefinita di fabbrica. PictBridge, menu Nota: determinate opzioni non sono disponibili in alcuni modelli di stampante. Informazioni sui menu della stampante Voce di menu 92 Descrizione Formato foto Consente di controllare le dimensioni di ciascuna foto stampata da una fotocamera digitale abilitata PictBridge. Automatico L Note: 2L • Automatico è l'impostazione predefinita di fabbrica. Cartolina Hagaki • Se nella stampante e nella fotocamera digitale abilitata PictBridge è stato definito un valore per Dimensioni cartolina questa impostazione, il valore della fotocamera sostituirà sempre quello della stampante. 100 x 150 mm 4 x 6 pollici 8 x 10 pollici Letter A4 A5 JIS B5 Layout Automatico Disattivato 2 pagine su 1 3 pagine su 1 4 pagine su 1 6 pagine su 1 9 pagine su 1 12 pagine su 1 16 pagine su 1 Stampa indice Consente di determinare il numero massimo di immagini che è possibile stampare su un lato della carta. Quality Normale Bozza Fine Determina i valori di risoluzione, intensità del toner e risparmio colore utilizzati dalla stampante durante la stampa di foto inviate da una fotocamera digitale abilitata PictBridge. Note: • Automatico è l'impostazione predefinita di fabbrica. • Se nella stampante e nella fotocamera digitale abilitata PictBridge è stato definito un valore per questa impostazione, il valore della fotocamera sostituirà sempre quello della stampante. Note: • Normale è l'impostazione predefinita di fabbrica. • Se nella stampante e nella fotocamera abilitata PictBridge è stato definito un valore per questa impostazione, il valore della fotocamera sostituirà sempre quello della stampante. Origine carta Carta manuale il tipo di carta Vassoio <x> Identifica l'origine di alimentazione predefinita della stampante durante la stampa di foto da una fotocamera digitale abilitata PictBridge. Note: • Carta manuale è l'impostazione predefinita di fabbrica. • Non possono essere selezionate dimensioni della foto maggiori di quelle del supporto installato nella fotocamera digitale abilitata PictBridge. Unità Flash, menu Nota: l'interfaccia diretta USB non è disponibile su alcuni modelli di stampante. Informazioni sui menu della stampante 93 Voce di menu Descrizione Abilita unità Abilita Disabilita Consente di abilitare o disabilitare la porta USB nella parte anteriore della stampante. Aggiorna codice Abilita Disabilita Consente di abilitare o disabilitare la capacità dell'unità Flash di aggiornare il codice firmware mediante un dispositivo USB. Copie 1-999 Consente di impostare il numero di copie che la stampante dovrebbe produrre per ciascuna pagina contenuta in un processo di stampa. Nota: Abilita è l'impostazione predefinita di fabbrica. Nota: Abilita è l'impostazione predefinita di fabbrica. Nota: 1 è l'impostazione predefinita di fabbrica. Lati (fronte/retro) Consente di controllare se la stampa viene effettuata su un lato o su entrambi i lati della carta. Su un lato Nota: Su un lato è l'impostazione predefinita di fabbrica. Su due lati Manutenzione della stampante 94 Manutenzione della stampante Per ottenere una qualità di stampa ottimale, è necessario eseguire periodicamente alcune operazioni di manutenzione. Conservazione dei materiali di consumo I materiali di consumo devono essere conservati in un ambiente fresco e pulito. Non capovolgere i materiali di consumo e conservarli nella confezione originale prima di utilizzarli. Non esporre i materiali di consumo a: • • • • • • luce solare diretta temperature superiori ai 35° C (95° F); tasso di umidità superiore all'80% aria salmastra gas corrosivi ambienti polverosi Verifica dello stato dei materiali di consumo Sul display viene visualizzato un messaggio di avviso quando è necessario sostituire un materiale di consumo o eseguire le operazioni di manutenzione. Verifica dello stato dei materiali di consumo dal pannello di controllo della stampante Stampare una pagina delle impostazioni dei menu per verificare lo stato dei materiali di consumo della stampante. 1 Accertarsi che la stampante sia accesa e che venga visualizzato il messaggio Pronta. 2 Sul pannello di controllo, premere . 3 Premere i pulsanti freccia fino a visualizzare Report, quindi premere . 4 Premere i pulsanti freccia fino a visualizzare Pagina impostazioni menu, quindi premere il pulsante . Verifica dello stato dei materiali di consumo da un computer di rete Nota: è necessario che il computer e la stampante siano collegati alla stessa rete. 1 Digitare l'indirizzo IP della stampante nel campo degli indirizzi del browser Web. Nota: se non si conosce l'indirizzo IP della stampante, stampare una pagina delle impostazioni di rete e individuare l'indirizzo IP nella sezione TCP/IP. 2 Fare clic su Stato periferica. Viene visualizzata la pagina Stato periferica, in cui viene visualizzato un riepilogo dei livelli dei materiali di consumo. Manutenzione della stampante 95 Richiesta di materiali di consumo Per richiedere i materiali di consumo negli Stati Uniti, chiamare il numero 1-800-539-6275 per informazioni sui fornitori autorizzati Lexmark di zona. In altri paesi o regioni, visitare il sito Web Lexmark all'indirizzo www.lexmark.com o contattare il rivenditore presso il quale è stata acquistata la stampante. Nota: la durata stimata dei materiali di consumo della stampante si riferisce alla stampa su carta normale di formato Letter o A4. Ordinazione delle cartucce di toner Quando viene visualizzato il messaggio 88 Cartuccia ciano in esaurimento, 88 Cartuccia magenta in esaurimento, 88 Cartuccia giallo in esaurimento o Cartuccia nero in esaurimento , ordinare una nuova cartuccia. Quando viene visualizzato il messaggio 88 Sostituire cartuccia ciano, 88 Sostituire cartuccia magenta, 88 Sostituire cartuccia giallo o 88 Sostituire cartuccia nero, è necessario sostituire la cartuccia di toner specificata. Componente Codice C540 e C543 C544 C546 Cartuccia di toner nero restituibile C540A1KG Cartuccia di toner ciano restituibile C540A1CG Cartuccia di toner magenta restituibile C540A1MG Cartuccia di toner giallo restituibile C540A1YG Cartuccia di toner nero restituibile a lunga durata C540H1KG Cartuccia di toner ciano restituibile a lunga durata C540H1CG Cartuccia di toner magenta restituibile a lunga durata C540H1MG Cartuccia di toner giallo restituibile a lunga durata C540H1YG Cartuccia di toner nero a lunga durata C540H2KG Cartuccia di toner ciano a lunga durata C540H2CG Cartuccia di toner magenta a lunga durata C540H2MG Cartuccia di toner giallo a lunga durata C540H2YG Cartuccia di toner restituibile a lunghissima durata nero C544X1KG X Cartuccia di toner ciano restituibile a lunghissima durata C544X1CG X Cartuccia di toner magenta restituibile a lunghissima durata C544X1MG X Cartuccia di toner giallo restituibile a lunghissima durata C544X1YG X Cartuccia di toner a lunghissima durata nero C544X2KG X Cartuccia di toner ciano a lunghissima durata C544X2CG X X X Manutenzione della stampante 96 Componente Codice C540 e C543 C544 C546 Cartuccia di toner magenta a lunghissima durata C544X2MG X Cartuccia di toner giallo a lunghissima durata C544X2YG X Cartuccia di toner restituibile a lunghissima durata nero C546U1KG X X Cartuccia di toner a lunghissima durata nero C546U2KG X X Ordinazione dei kit imaging Quando viene visualizzato il messaggio Sostituire kit imaging nero e a colori o Sostituire kit imaging nero, ordinare un kit imaging di ricambio. Componente Codice C540, C543 e C544 C546 Kit imaging nero e a colori C540X74G Kit imaging nero C540X71G Unità fotoconduttore C540X35G Non supportato Unità sviluppatore nero C540X31G Non supportato Unità sviluppatore ciano C540X32G Non supportato Unità sviluppatore magenta C540X33G Non supportato Unità sviluppatore giallo C540X34G Non supportato Ordinazione di un contenitore toner di scarto Quando viene visualizzato il messaggio 82 Sostituire contenitore toner di scarto, ordinare un contenitore del toner di scarto di ricambio. Il contenitore del toner di scarto deve essere sostituito quando viene visualizzato il messaggio 82 Sostituire contenitore toner di scarto. Componente Codice Contenitore toner di scarto C540X75G Manutenzione della stampante 97 Sostituzione dei materiali di consumo Sostituzione del contenitore del toner di scarto. Sostituire il contenitore del toner di scarto quando viene visualizzato il messaggio 82 Sostituire contenitore toner di scarto. La stampante non elaborerà i processi fino alla sostituzione del contenitore del toner di scarto. 1 2 4 1 Sportello superiore 2 Contenitore 3 Coperchio laterale destro 4 Sportello anteriore 3 1 Estrarre il contenitore del toner di scarto di ricambio dalla confezione. 2 Afferrare lo sportello anteriore sui lati, quindi tirarlo verso l'esterno. ATTENZIONE — SUPERFICIE MOLTO CALDA: la parte interna della stampante potrebbe essere surriscaldata. lasciare raffreddare la superficie prima di toccarla per evitare infortuni. Manutenzione della stampante 3 Aprire lo sportello superiore facendo scorrere il pulsante in avanti. 4 Rimuovere il coperchio laterale destro. 98 Manutenzione della stampante 5 Premere le leve verdi su ciascun lato del contenitore del toner di scarto, quindi rimuoverlo. 6 Riporre il contenitore del toner di scarto nella confezione. Per ulteriori informazioni, vedere "Riciclaggio dei prodotti Lexmark" a pagina 37. 7 Inserire un nuovo contenitore del toner di scarto. 8 Riposizionare il coperchio laterale destro. 99 Manutenzione della stampante 9 Chiudere lo sportello superiore. 10 Chiudere lo sportello anteriore. Sostituzione di un kit imaging nero e a colori Sostituire il kit imaging nero e a colori quando viene visualizzato il messaggio 31.yy Kit di imaging difettoso. 1 Afferrare lo sportello anteriore sui lati, quindi tirarlo verso l'esterno. ATTENZIONE — SUPERFICIE MOLTO CALDA: la parte interna della stampante potrebbe essere surriscaldata. lasciare raffreddare la superficie prima di toccarla per evitare infortuni. 100 Manutenzione della stampante 2 Aprire lo sportello superiore facendo scorrere il pulsante in avanti. 3 Rimuovere le cartucce di toner sollevando le maniglie, quindi estraendole delicatamente dal kit imaging. 4 Rimuovere il coperchio laterale destro. 101 Manutenzione della stampante 102 5 Premere le leve verdi su ciascun lato del contenitore del toner di scarto, quindi rimuoverlo. 6 Sollevare le leve blu sul kit imaging, quindi tirare verso l'esterno.. 7 Premere sulle leve blu, afferrare le maniglie verdi ai lati, quindi estrarre il kit imaging. Avvertenza — Danno potenziale: Non toccare la parte inferiore del kit imaging. Questo potrebbe danneggiare il kit imaging. Manutenzione della stampante 103 8 Rimuovere le unità sviluppatore giallo, ciano, magenta e nero. 9 Estrarre dalla confezione il kit imaging nero e a colori di ricambio e lasciare l'imballaggio sulle unità sviluppatore. 10 Agitare delicatamente le unità sviluppatore giallo, ciano, magenta e nero lateralmente. 11 Rimuovere l'imballaggio dalle unità sviluppatore. 12 Inserire le unità sviluppatore giallo, ciano, magenta e nero. Nota: Accertarsi che ciascuna unità sviluppatore sia inserita in uno slot del colore corrispondente. 13 Collocare il kit imaging nero e a colori usato nella confezione. Per ulteriori informazioni, vedere "Riciclaggio dei prodotti Lexmark" a pagina 37. Manutenzione della stampante 104 14 Allineare e inserire il kit imaging. 15 Delicatamente ma con decisione, premere le leve blu verso il basso fino a quando il kit imaging non si abbassa in posizione. 16 Sostituire il contenitore del toner di scarto. Manutenzione della stampante 17 Riposizionare il coperchio laterale destro. 18 Sostituire le cartucce di toner. 19 Chiudere lo sportello superiore. 105 Manutenzione della stampante 106 20 Chiudere lo sportello anteriore. Sostituzione della cartuccia di toner Sostituire la cartuccia di toner specificata (ciano, magenta, giallo o nero) quando viene visualizzato il messaggio 88 Sostituire cartuccia <colore>. La stampante non elaborerà i processi fino alla sostituzione della cartuccia di toner specificata. Avvertenza — Danno potenziale: eventuali danni causati dall'uso di una cartuccia di toner non Lexmark non sono coperti dalla garanzia. Nota: la qualità di stampa potrebbe risultare compromessa nel caso di uso di cartucce di toner non Lexmark. 1 Accertarsi che la stampante sia accesa e che venga visualizzato il messaggio Pronta o 88 Sostituire cartuccia <colore>. 2 Estrarre la nuova cartuccia dalla confezione, quindi posizionarla vicino alla stampante. Y C Y M C K M K 3 Aprire lo sportello superiore facendo scorrere il pulsante in avanti. Manutenzione della stampante 107 C Y M C K M Y K 4 Rimuovere la cartuccia di toner sollevando la maniglia, quindi estraendola delicatamente dal kit imaging. C Y M C K M Y K 5 Allineare la nuova cartuccia di toner, quindi premere verso il basso finché non scatta in posizione. Manutenzione della stampante 108 Y C Y M C K M K 6 Chiudere lo sportello superiore. Sostituzione di un'unità sviluppatore Sostituire un'unità sviluppatore quando si verifica un difetto della qualità di stampa. Nota: quando viene sostituita un'unità sviluppatore, è necessario calibrare manualmente il colore. Per ulteriori informazioni, vedere "Errata registrazione dei colori" a pagina 149. 1 Afferrare lo sportello anteriore sui lati, quindi tirarlo verso l'esterno. ATTENZIONE — SUPERFICIE MOLTO CALDA: la parte interna della stampante potrebbe essere surriscaldata. lasciare raffreddare la superficie prima di toccarla per evitare infortuni. 2 Aprire lo sportello superiore facendo scorrere il pulsante in avanti. Manutenzione della stampante 3 Rimuovere le cartucce di toner sollevando le maniglie, quindi estraendole delicatamente dal kit imaging. 4 Rimuovere il coperchio laterale destro. 5 Premere le leve verdi su ciascuno lato del contenitore del toner di scarto, quindi rimuoverlo. 109 Manutenzione della stampante 110 6 Sollevare le leve blu sul kit imaging, quindi tirare verso l'esterno.. 7 Premere sulle leve blu, afferrare le maniglie ai lati, quindi estrarre il kit imaging. Avvertenza — Danno potenziale: Non toccare la parte inferiore del kit imaging. Questo potrebbe danneggiare il kit imaging. 8 Rimuovere l'unità sviluppatore usata. 9 Riporre l'unità sviluppatore usata nella confezione. Per ulteriori informazioni, vedere "Riciclaggio dei prodotti Lexmark" a pagina 37. 10 Estrarre l'unità sviluppatore di ricambio dalla confezione senza rimuovere l'imballaggio. 11 Agitare delicatamente l'unità sviluppatore in senso orizzontale. Manutenzione della stampante 12 Rimuovere l'imballaggio della spedizione rosso dall'unità sviluppatore. 13 Inserire l'unità sviluppatore. 14 Allineare e inserire il kit imaging. 111 Manutenzione della stampante 112 15 Delicatamente ma con decisione, premere le leve blu verso il basso fino a quando il kit imaging non si abbassa in posizione. 16 Sostituire il contenitore del toner di scarto. 17 Riposizionare il coperchio laterale destro. Manutenzione della stampante 113 18 Sostituire le cartucce di toner. 19 Chiudere lo sportello superiore. 20 Chiudere lo sportello anteriore. Pulizia della parte esterna della stampante 1 Accertarsi che la stampante sia spenta e che il cavo di alimentazione sia scollegato dalla presa a muro. ATTENZIONE — PERICOLO DI SCOSSA: per evitare il rischio di scosse elettriche quando si pulisce la parte esterna della stampante, prima di continuare scollegare il cavo di alimentazione dalla presa a muro e scollegare tutti i cavi dalla stampante. 2 Rimuovere la carta dal vassoio di uscita standard. Manutenzione della stampante 114 3 Inumidire con acqua un panno pulito e privo di lanugine. Avvertenza — Danno potenziale: non utilizzare detergenti domestici, poiché potrebbero danneggiare il fascicolatore della stampante. 4 Pulire solo la parte esterna della stampante, accertandosi di includere il vassoio di uscita standard. Avvertenza — Danno potenziale: l'uso di un panno umido per pulire la parte interna potrebbe causare danni alla stampante. 5 Accertarsi che il vassoio di uscita standard sia asciutto prima di avviare un nuovo processo di stampa. Spostamento della stampante Prima di spostare la stampante ATTENZIONE — PERICOLO DI LESIONI: La stampante pesa più di 18 kg (40 libbre) e richiede due o più persone esperte per essere spostata in modo sicuro. ATTENZIONE — PERICOLO DI LESIONI: prima di spostare la stampante, per evitare di ferirsi o danneggiare la stampante stessa, attenersi alle seguenti istruzioni: • Spegnere la stampante con l'interruttore e scollegare il cavo di alimentazione dalla presa elettrica. • Scollegare tutti i cavi della stampante prima di spostarla. • Sollevare la stampante dal vassoio opzionale e metterla da parte invece di tentare di sollevare il vassoio e la stampante contemporaneamente. Nota: Utilizzare le maniglie poste su entrambi i lati della stampante per sollevarla. Avvertenza — Danno potenziale: I danni provocati da un errato spostamento della stampante non sono coperti dalla garanzia. Spostamento della stampante Per spostare in modo sicuro la stampante e le opzioni, adottare le precauzioni riportate di seguito. • Il carrello utilizzato per trasportare la stampante deve essere in grado di sostenere l'intera base. Il carrello utilizzato per trasportare le opzioni deve avere dimensioni adeguate a sostenerle. • Mantenere la stampante in posizione verticale. • Evitare movimenti bruschi. Trasporto della stampante Per il trasporto della stampante, utilizzare l'imballaggio originale o contattare il rivenditore per un nuovo kit di imballaggio. Supporto amministrativo 115 Supporto amministrativo Ripristino delle impostazioni predefinite di fabbrica Le impostazioni di menu contrassegnate da un asterisco (*) corrispondono alle impostazioni attive. È possibile ripristinare le impostazioni originali della stampante, spesso definite impostazioni predefinite di fabbrica. Se si desidera conservare un elenco delle impostazioni dei menu correnti per riferimento, stampare una pagina delle impostazioni dei menu prima di ripristinare le impostazioni predefinite di fabbrica. Avvertenza — Danno potenziale: con il ripristino delle impostazioni predefinite di fabbrica, la maggior parte delle impostazioni della stampante viene riportata sui valori originali di fabbrica. Tutte le risorse trasferite nella memoria della stampante vengono eliminate, compresi font, macro e set di simboli. 1 Accertarsi che la stampante sia accesa e che sia visualizzato il messaggio Pronta. 2 Dal pannello di controllo della stampante, premere . 3 Premere i pulsanti freccia fino a visualizzare Impostazioni, quindi premere . 4 Premere i pulsanti freccia fino a visualizzare Impostazioni generali, quindi premere . 5 Premere i pulsanti freccia fino a visualizzare Impostazioni fabbrica, quindi premere . 6 Premere i pulsanti freccia fino a visualizzare Ripristina ora, quindi premere . Viene brevemente visualizzato il messaggio Inoltro modifiche in corso. 7 Premere , quindi fino a visualizzare Pronta. Uso del server Web incorporato Se la stampante è installata in rete, il server Web incorporato è disponibile per una serie di funzioni: • • • • • • • • • Configurazione delle impostazioni della stampante Verifica dello stato del materiale di consumo della stampante Configurazione delle impostazioni di rete Visualizzazione di report Ripristino delle impostazioni predefinite di fabbrica Visualizzazione del display virtuale Impostazione di Protezione password pagina Web Impostazione di Protezione PIN da pannello Impostazione di data e ora Supporto amministrativo 116 Per accedere al server Web incorporato: 1 Digitare l'indirizzo IP della stampante nel campo degli indirizzi del browser Web. Nota: se non si conosce l'indirizzo IP della stampante, stampare una pagina delle impostazioni di rete e individuare l'indirizzo IP nella sezione TCP/IP. 2 Fare clic su una delle scheda per accedere alle informazioni sulla stampante, modificare le impostazioni o visualizzare un report. Nota: se la stampante è collegata a un computer mediante un cavo parallelo o USB, aprire l'Utilità impostazioni stampante locale per Windows o Impostazioni stampante per Macintosh per accedere ai menu della stampante. Impostazione degli avvisi e-mail È possibile impostare la stampante in modo che invii un messaggio e‑mail quando i materiali di consumo sono in esaurimento oppure quando la carta deve essere cambiata, aggiunta o rimossa dagli inceppamenti. Per impostare gli avvisi e-mail: 1 Digitare l'indirizzo IP della stampante nel campo degli indirizzi del browser Web. Nota: se non si conosce l'indirizzo IP della stampante, stampare una pagina delle impostazioni di rete e individuare l'indirizzo IP nella sezione TCP/IP. 2 Fare clic su Impostazioni. 3 In Altre impostazioni, fare clic su Impostazione avviso e-mail. 4 Selezionare gli elementi per la notifica e immettere gli indirizzi e‑mail a cui si desidera ricevere gli avvisi e-mail. 5 Fare clic su Inoltra. Nota: per impostare il server e-mail, contattare il tecnico del supporto del sistema. Configurazione delle notifiche dei materiali di consumo È possibile determinare la modalità di notifica quando i materiali di consumo sono in esaurimento. Per configurare le notifiche dei materiali di consumo mediante il server Web incorporato: 1 Digitare l'indirizzo IP della stampante nel campo degli indirizzi del browser Web. Nota: se non si conosce l'indirizzo IP della stampante, stampare una pagina delle impostazioni di rete e individuare l'indirizzo IP nella sezione TCP/IP. 2 Fare clic su Impostazioni. 3 Fare clic su Impostazioni di stampa. 4 Fare clic su Notifiche materiali di consumo. 5 Dalla casella a discesa per ciascun materiale di consumo, scegliere tra le opzioni relative alla notifica. Vengono fornite delle descrizioni per ciascuna opzione. 6 Fare clic su Inoltra per salvare le selezioni. Supporto amministrativo 117 Copia delle impostazioni della stampante in altre stampanti Utilizzando il server Web incorporato, è possibile copiare le impostazioni della stampante fino a un massimo di altre 15 stampanti di rete. Per copiare le impostazioni della stampante: 1 Digitare l'indirizzo IP della stampante nel campo degli indirizzi del browser Web. Nota: se non si conosce l'indirizzo IP della stampante, stampare una pagina delle impostazioni di rete e individuare l'indirizzo IP nella sezione TCP/IP. 2 Fare clic su Copia impostazioni stampante. 3 Per cambiare la lingua, selezionare una lingua dall'elenco a discesa, quindi fare clic su Fare clic qui per selezionare la lingua. 4 Fare clic su Impostazioni stampante. 5 Immettere gli indirizzi IP dell'origine e della stampanti di destinazione. Nota: per aggiungere le stampanti di destinazione, fare clic sul pulsante Aggiungi IP di destinazione. 6 Fare clic su Copia impostazioni stampante. Rimozione degli inceppamenti 118 Rimozione degli inceppamenti I messaggi di errore relativi agli inceppamenti della carta vengono visualizzati sul display del pannello di controllo della stampante con l'indicazione dell'area in cui si è verificato l'inceppamento. quando si verificano più inceppamenti, viene visualizzato il numero di pagine inceppate. Come evitare gli inceppamenti I suggerimenti indicati di seguito consentono di evitare inceppamenti della carta: Consigli per i vassoi della carta • Accertarsi che la carta sia ben distesa nel vassoio. • Non rimuovere il vassoio durante la stampa. • Non caricare il vassoio durante la stampa. Caricarlo prima della stampa oppure attendere che venga richiesto di eseguire il caricamento. • Non caricare una quantità eccessiva di carta. Controllare che la risma non superi l'altezza massima indicata. • Accertarsi che le guide nel vassoio o nell'alimentatore multiuso siano posizionate correttamente e che non aderiscano eccessivamente alla carta o alle buste. • Dopo aver caricato la carta, inserire il vassoio carta con decisione nella stampante. Consigli per la carta • Utilizzare solo carta consigliata o supporti speciali. • Non caricare carta piegata, sgualcita, umida, ripiegata o arricciata. • Flettere, aprire a ventaglio e allineare la carta prima di caricarla. • Non utilizzare carta tagliata o rifilata a mano. • Non mischiare tipi, pesi o dimensioni di supporti diversi nella stessa risma. • Accertarsi che tutti i tipi e le dimensioni siano impostati correttamente nei menu del pannello di controllo della stampante. • Conservare la carta in base ai consigli del produttore. Aree di inceppamento e codici correlati Se si verifica un inceppamento, viene visualizzato un messaggio che indica l'area dell'inceppamento. Per accedere alle aree di inceppamento, è necessario aprire gli sportelli e i coperchi e rimuovere i vassoi. Rimozione degli inceppamenti Numero dell'inceppa- Punto di accesso mento 200 Vassoio da 250 fogli (vassoio 1) e alimentatore manuale 201 Sotto l'unità di fusione 202 Nell'unità di fusione 230–231 e 235 Nell'area fronte/retro Nota: il codice d'inceppamento 235 indica che la carta o i supporti speciali utilizzati per un processo di stampa fronte/retro non sono supportati. 119 Per accedere all'inceppamento 1 2 3 4 5 6 Aprire lo sportello anteriore e rimuovere la carta inceppata. Aprire il coperchio dell'unità di fusione e rimuovere la carta inceppata. Chiudere il coperchio dell'unità di fusione. Chiudere lo sportello anteriore. Estrarre il vassoio 1 e rimuovere la carta inceppata. Reinserire il vassoio 1. 24x Vassoio da 550 fogli 1 Estrarre il vassoio da 550 fogli e rimuovere la carta inceppata. 2 Reinserire il vassoio. 250 Nell'alimentatore multiuso 1 Premere il gancio di rilascio a sinistra per rilasciare l'alimentatore multiuso. 2 Ispezionare l'alimentatore multiuso, quindi rimuovere eventuali inceppamenti. 3 Chiudere l'alimentatore multiuso. Nota: È possibile che sia necessario aprire il vassoio doppio da 650 fogli per rimuovere la carta inceppata dietro l'alimentatore multiuso. 200–202 e 230 Inceppamenti carta 1 Se l'inceppamento si è verificato nel vassoio carta: a Afferrare la maniglia e tirare il vassoio standard da 250 fogli (vassoio 1) e l'alimentatore manuale verso l'esterno per estrarlo. Rimozione degli inceppamenti b Rimuovere l'inceppamento. Nota: accertarsi che siano stati rimossi tutti i frammenti di carta. c Inserire il vassoio. d Premere . 2 Se l'inceppamento si è verificato all'interno della stampante: a Afferra le maniglie laterali dello sportello anteriore, quindi estrarlo verso l'esterno per aprirlo. ATTENZIONE — SUPERFICIE MOLTO CALDA: la parte interna della stampante potrebbe essere surriscaldata. lasciare raffreddare la superficie prima di toccarla per evitare infortuni. b Se l'inceppamento è visibile, rimuovere la carta inceppata. Nota: accertarsi che siano stati rimossi tutti i frammenti di carta. c Se l'inceppamento si è verificato nell'area dell'unità di fusione, afferrare la levetta verde, quindi tirare il coperchio dell'unità di fusione verso di sé. d Tenere premuto il coperchio dell'unità di fusione, quindi rimuovere la carta inceppata. 120 Rimozione degli inceppamenti Il coperchio dell'unità di fusione si chiude quando viene rilasciato. Nota: accertarsi che siano stati rimossi tutti i frammenti di carta. e Chiudere lo sportello anteriore. f Premere . 121 Rimozione degli inceppamenti 231 - 235 Inceppamento carta 1 Afferrare le maniglie laterali dello sportello anteriore, quindi estrarlo verso l'esterno per aprirlo. 2 Rimuovere l'inceppamento. 3 Caricare il vassoio specificato con le dimensioni della carta corrette. 4 Inserire il vassoio. 5 Chiudere lo sportello anteriore. 6 Premere . 24x Inceppamento carta 1 Afferrare la maniglia ed estrarre il vassoio da 550 fogli opzionale. Nota: Il vassoio da 550 fogli opzionale non è disponibile su tutti i modelli di stampante. 2 Rimuovere la carta inceppata. Nota: accertarsi che siano stati rimossi tutti i frammenti di carta. 3 Inserire il vassoio. 4 Premere . 122 Rimozione degli inceppamenti 250 Inceppamento carta 1 Se si è verificato un inceppamento della carta nell'alimentatore multiuso, premere la leva. 2 Rimuovere l'inceppamento. Nota: accertarsi che siano stati rimossi tutti i frammenti di carta. 3 Inserire il vassoio. 4 Premere . 123 Risoluzione dei problemi 124 Risoluzione dei problemi Informazioni sui messaggi della stampante Calibrazione in corso La stampante sta eseguendo la regolazione del colore. Attendere che il messaggio venga annullato. Chiusura sportello richiesta Chiudere lo sportello superiore e inferiore. Inserire vassoio <x> Inserire il vassoio specificato nella stampante. Ricaricare le pagine stampante nel vassoio <x> • Premere • Premere per annullare il messaggio e continuare l'elaborazione del secondo lato del foglio. , quindi per annullare la stampa. Carica <origine di alimentazione> con <nome/tipo personalizzato> Provare una o più delle soluzioni indicate. • Per annullare il messaggio e continuare la stampa, caricare la carta specificata. • Premere , quindi per annullare il processo di stampa. Caricare <origine di alimentazione> con <stringa personalizzata> Provare una o più delle soluzioni indicate. • Per annullare il messaggio e continuare la stampa, caricare la carta specificata. • Premere , quindi per annullare la stampa. Carica <origine di alimentazione> con <dimensioni> Provare una o più delle soluzioni indicate. • Caricare il vassoio carta o un'altra origine con carta del tipo e delle dimensioni corrette. • Premere , quindi per annullare il processo di stampa. Risoluzione dei problemi 125 Carica <origine di alimentazione> con <tipo> <dimensioni> Provare una o più delle soluzioni indicate. • Caricare il vassoio carta o un'altra origine con carta del tipo e delle dimensioni corrette. • Premere , quindi per annullare il processo di stampa. Carica alim. fogli singoli con <nome tipo personalizzato> Provare una o più delle soluzioni indicate. • Caricare l'alimentatore manuale con la carta del tipo e del formato corretti. Se non è presente alcun tipo di carta nell'alimentatore, caricare un foglio, quindi premere messaggio e proseguire la stampa. • Per annullare il messaggio e riprendere la stampa, premere per annullare il . La richiesta viene sovrascritta manualmente, quindi viene eseguita la stampa da un vassoio selezionato automaticamente. • Premere , quindi per annullare il processo di stampa. Carica alim. fogli singoli con <stringa personalizzata> Provare una o più delle soluzioni indicate. • Caricare l'alimentatore manuale con la carta del tipo e del formato corretti. Se non è presente alcun tipo di carta nell'alimentatore, caricare un foglio, quindi premere messaggio e proseguire la stampa. per annullare il • Selezionare le dimensioni e il tipo di carta per sovrascrivere manualmente la richiesta. • Premere , quindi per annullare il processo di stampa. Carica alim. fogli singoli con <dimensioni> Provare una o più delle soluzioni indicate. • Caricare l'alimentatore manuale con la carta del tipo e del formato corretti. Se non è presente alcun tipo di carta nell'alimentatore, caricare un foglio di carta, quindi premere il messaggio e proseguire la stampa. per annullare • Selezionare le dimensioni e il tipo di carta per sovrascrivere manualmente la richiesta. • Per annullare il messaggio e riprendere la stampa, premere . La richiesta viene sovrascritta manualmente, quindi viene eseguita la stampa da un vassoio selezionato automaticamente. • Premere , quindi per annullare il processo di stampa. Risoluzione dei problemi 126 Carica alim. fogli singoli con <tipo><formato> Provare una o più delle soluzioni indicate. • Caricare l'alimentatore manuale con la carta del tipo e del formato corretti. Se non è presente alcun tipo di carta nell'alimentatore, caricare un foglio, quindi selezionare messaggio e proseguire la stampa. • Per annullare il messaggio e riprendere la stampa, premere per annullare il . La richiesta viene sovrascritta manualmente, quindi viene eseguita la stampa da un vassoio selezionato automaticamente. • Premere , quindi per annullare il processo di stampa. Rimuovi carta da raccoglitore uscita standard Rimuovere la risma di fogli dal raccoglitore di uscita standard. Rimuovere materiale di imballaggio Ricercare e rimuovere eventuali materiali di imballaggio dalla cartuccia di toner. Periferica USB non supportata. Rimuoverla Rimuovere la periferica USB non riconosciuta. Hub USB non supportato. Rimuoverlo Rimuovere l'hub USB non riconosciuto. Scollegare e modificare modalità Accertarsi che la fotocamera sia in una modalità valida per PictBridge. 30 Manca cartuc. toner <colore> Per annullare il messaggio e continuare la stampa, inserire la cartuccia di toner mancante.Se il messaggio viene visualizzato di nuovo, rimuovere la cartuccia, quindi inserirla finché non scatta in posizione. 31.yy Cartuccia <colore> difettosa Provare una o più delle soluzioni indicate. • • • • Aprire e chiudere il coperchio superiore. Rimuovere la cartuccia di toner specificata, quindi inserirla finché non scatta in posizione. Spegnere la stampante, attendere dieci secondi, quindi riaccenderla. Sostituire la cartuccia di toner specificata con una nuova. Risoluzione dei problemi 127 31.yy Kit imaging difettoso Provare una o più delle soluzioni indicate. • • • • Aprire e chiudere il coperchio superiore. Rimuovere il kit imaging, quindi inserirlo finché non scatta in posizione. Spegnere la stampante, attendere dieci secondi, quindi riaccenderla. Sostituire il kit di imaging difettoso con uno nuovo. 31.yy Sostituire kit imaging nero e a colori Sostituire il kit imaging nero e a colori. 32.yy Sostituire cartuccia <colore> non supportata Sostituire la cartuccia di toner non supportata con una nuova. 34 Carta corta La carta presente nel vassoio selezionato è troppo corta per il processo di stampa corrente. Provare una o più delle soluzioni indicate. • Caricare la carta appropriata nel vassoio. • Premere i pulsanti freccia fino a visualizzare Continua, quindi premere per annullare il messaggio e riprendere la stampa. • Controllare le guide della larghezza e della lunghezza dei vassoi e assicurarsi che la carta sia stata caricata correttamente. • Per gli utenti Windows, controllare le impostazioni di Proprietà di stampa per verificare che il processo di stampa richieda le dimensioni e il tipo di supporto corretti. Per gli utenti Macintosh, controllare le impostazioni della finestra di dialogo Stampa per verificare che il processo di stampa richieda le dimensioni e il tipo di supporto corretti. • Controllare che le dimensioni della carta siano state impostate correttamente. Ad esempio, se Dimens. al. multiuso è impostato su Universale, verificare che la larghezza della carta sia adeguata per i dati da stampare. • Annullare il processo di stampa corrente. 35 Memoria insufficiente per supportare l'opzione Salva risorse La memoria della stampante non è sufficiente a salvare le impostazioni. Installare memoria aggiuntiva oppure per disattivare Salva risorse, annullare il messaggio e proseguire la stampa. premere 37 Memoria insufficiente per fascicolare processo Provare una o più delle soluzioni indicate. • Premere i pulsanti freccia fino a visualizzare Continua, quindi premere già memorizzata e avviare la fascicolazione del resto. • Annullare il processo di stampa corrente. per stampare la parte del processo Risoluzione dei problemi 128 37 Memoria insufficiente per operazione di deframmentazione memoria Flash Provare una o più delle soluzioni indicate. • Premere i pulsanti freccia fino a visualizzare Continua, quindi premere per interrompere l'operazione di deframmentazione e riprendere la stampa. • Eliminare font, macro e altri dati presenti nella memoria della stampante. • Installare memoria aggiuntiva nella stampante. 38 Memoria piena Provare una o più delle soluzioni indicate. • Premere i pulsanti freccia fino a visualizzare Continua, quindi premere • Annullare il processo di stampa corrente. • Installare memoria aggiuntiva nella stampante. per annullare il messaggio. 39 Pagina complessa, alcuni dati potrebbero non essere stampati Provare una o più delle soluzioni indicate. • Premere i pulsanti freccia fino a visualizzare Continua, quindi premere per annullare il messaggio e riprendere la stampa. • Annullare il processo di stampa corrente. • Installare memoria aggiuntiva nella stampante. 51 Rilevata Flash difettosa Provare una o più delle soluzioni indicate. • Sostituire la scheda di memoria Flash difettosa. • Premere i pulsanti freccia fino a visualizzare Continua, quindi premere per annullare il messaggio e riprendere la stampa. 52 Spazio non sufficiente nella memoria Flash per le risorse Provare una o più delle soluzioni indicate. • • • • Per annullare il messaggio e riprendere la stampa, premere . Eliminare font, macro e altri dati dalla memoria Flash della stampante. Aggiornare la memoria Flash in modo da ottenere una capacità maggiore. Premere , quindi per annullare la stampa. 53 Rilevata Flash non formattata Provare una o più delle soluzioni indicate. • Premere i pulsanti freccia fino a visualizzare Continua, quindi premere per riprendere la stampa. • Formattare la memoria Flash. Se il messaggio di errore resta visualizzato, è possibile che la memoria Flash sia difettosa e che debba essere sostituita. Risoluzione dei problemi 129 54 Errore sw di rete std È stata rilevata una memoria Flash non formattata quando viene accesa la stampante. Provare una o più delle soluzioni indicate. • • • • Per annullare il messaggio e riprendere la stampa, premere . Spegnere e riaccendere la stampante per eseguire il ripristino. Aggiornare (riprogrammare) il firmware di rete nella stampante o nel server di stampa. Formattare la memoria Flash. Se il messaggio di errore resta visualizzato, è possibile che la memoria Flash sia difettosa e che debba essere sostituita. 54 Errore software standard <x> La stampante rileva una porta di rete installata ma non è in grado di stabilire una comunicazione. La stampante disabilita tutta la comunicazione con l'interfaccia di rete associata. Provare una o più delle soluzioni indicate. • Per annullare il messaggio e riprendere la stampa, premere . • Spegnere e riaccendere la stampante per eseguire il ripristino. • Aggiornare (riprogrammare) il firmware di rete nella stampante o nel server di stampa. 56 Porta USB standard disabilitata Provare una o più delle soluzioni indicate. • I dati inviati alla stampante tramite la porta USB vengono eliminati. Per annullare il messaggio e riprendere la stampa, premere . • Verificare che la voce di menu Buffer USB non sia impostata su Disabilitato. 58 Troppe opzioni Flash installate Provare una o più delle soluzioni indicate di seguito: • Spegnere la stampante, quindi rimuovere le opzioni Flash extra: 1 Spegnere la stampante. 2 Scollegare il cavo di alimentazione dalla presa a muro. 3 Rimuovere le opzioni Flash in eccesso. 4 Collegare il cavo di alimentazione a una presa dotata di messa a terra. 5 Riaccendere la stampante. • Per annullare il messaggio e riprendere la stampa, premere . Risoluzione dei problemi 130 58 Troppi vassoi collegati 1 Spegnere la stampante. 2 Scollegare il cavo di alimentazione dalla presa a muro. Nota: i vassoi opzionali si agganciano quando sono impilati. Rimuovere i vassoi impilati uno alla volta dall'alto verso il basso. 3 Rimuovere i vassoi aggiuntivi. 4 Collegare il cavo di alimentazione a una presa dotata di messa a terra. 5 Riaccendere la stampante. 59 Vassoio <x> incompatibile Sono supportate solamente le opzioni create specificamente per questa stampante. Provare una o più delle soluzioni indicate di seguito: • Rimuovere il vassoio specificato. • Premere i pulsanti freccia fino a visualizzare Continua, quindi premere per annullare il messaggio e proseguire la stampa senza il vassoio specificato. 82 Sostituire contenitore toner di scarto Sostituire il contenitore del toner di scarto, quindi premere per annullare il messaggio. 82 Contenitore toner di scarto mancante Sostituire il contenitore del toner di scarto, quindi premere per annullare il messaggio. 82 Contenitore toner di scarto quasi pieno Premere per annullare il messaggio. 88 Cartuccia in esaurimento Premere per annullare il messaggio. 88 Sostituire cartuccia <colore> La cartuccia di toner specificata è esaurita. 1 Sostituire la cartuccia toner specificata. 2 Per annullare il messaggio e continuare a stampare, toccare Continua. Risoluzione dei problemi 131 Risoluzione dei problemi della stampante di base Se si verificano dei problemi relativi alla stampante oppure la stampante non risponde, accertarsi che: • • • • • • Il cavo della stampante sia collegato in modo corretto alla stampante e a una presa con messa a terra. La presa elettrica non sia disattivata da eventuali commutatori o interruttori. La stampante non sia collegata a protettori di tensione, alimentatori di corrente continua o prolunghe. Altre apparecchiature elettriche collegate alla presa funzionino. La stampante è accesa. Controllare l'interruttore di accensione della stampante. Il cavo sia collegato in modo corretto alla stampante e al computer host, al server di stampa, alle opzioni o a una periferica di rete. • Tutte le opzioni siano installate correttamente. • Le impostazioni del driver della stampante siano corrette. Dopo aver eseguito tali verifiche, spegnere la stampante, attendere 10 secondi, quindi riaccenderla. In genere, quest’operazione consente di risolvere il problema. Risoluzione dei problemi di stampa Il display del pannello di controllo della stampante è vuoto o contiene solo simboli di diamanti La prova automatica della stampante ha avuto esito negativo. Spegnere la stampante, attendere circa dieci secondi, quindi riaccenderla. Se non viene visualizzato il messaggio Pronta, spegnere la stampante e contattare l'assistenza clienti. Viene visualizzato un messaggio di errore relativo alla lettura dell'unità USB Accertarsi che l'unità USB sia supportata. I processi non vengono stampati Di seguito vengono descritte le possibili soluzioni. Provare una o più delle soluzioni indicate di seguito: ACCERTARSI CHE LA STAMPANTE SIA PRONTA PER LA STAMPA Prima di inviare un processo in stampa, controllare che sul display sia visualizzato il messaggio Pronta o Risparmio energia. VERIFICARE CHE IL VASSOIO DI USCITA STANDARD NON SIA PIENO Rimuovere la risma di fogli dal raccoglitore di uscita standard. VERIFICARE CHE IL VASSOIO CARTA SIA VUOTO Caricare la carta nel vassoio. Risoluzione dei problemi 132 VERIFICARE CHE SIA INSTALLATO IL SOFTWARE PER STAMPANTE CORRETTO • Verificare che si stia utilizzando il software per stampante corretto. • Se si utilizza una porta USB, accertarsi di eseguire un sistema operativo supportato e di utilizzare un software della stampante compatibile. VERIFICARE CHE IL SERVER DI STAMPA INTERNO SIA INSTALLATO CORRETTAMENTE E FUNZIONANTE • Verificare che il server di stampa interno sia installato correttamente e che la stampante sia collegata alla rete. • Stampare una pagina delle impostazioni di rete e verificare che lo stato della stampante sia Collegata. Se lo stato è Non collegata, verificare i cavi di rete, quindi provare nuovamente a stampare la pagina delle impostazioni di rete. Rivolgersi a un tecnico del supporto di sistema per verificare che la rete funzioni correttamente. Copie del software della stampante sono disponibili anche sul sito Web Lexmark all'indirizzo http://support.lexmark.com. ACCERTARSI DI UTILIZZARE UN CAVO USB, SERIALE O ETHERNET CONSIGLIATO Per ulteriori informazioni, visitare il sito Web Lexmark all'indirizzo http://support.lexmark.com. VERIFICARE CHE I CAVI DELLA STAMPANTE SIANO COLLEGATI CORRETTAMENTE Verificare che i collegamenti alla stampante e al server di stampa siano stati effettuati correttamente. Per ulteriori informazioni, consultare la documentazione relativa all'installazione fornita con la stampante. La stampa richiede più tempo del previsto Di seguito vengono descritte le possibili soluzioni. Provare una o più delle soluzioni indicate. RIDURRE LA COMPLESSITÀ DEL PROCESSO DI STAMPA Ridurre il numero e le dimensioni dei font, la quantità e la complessità delle immagini e il numero di pagine. IMPOSTARE PROTEZIONE PAGINA SU DISATTIVATO 1 Sul pannello di controllo, premere . 2 Premere i pulsanti freccia fino a visualizzare Impostazioni, quindi premere . 3 Premere i pulsanti freccia fino a visualizzare Menu Impostazioni, quindi premere 4 Premere i pulsanti freccia fino a visualizzare Recupero stampa, quindi premere 5 Premere i pulsanti freccia fino a visualizzare Protezione pagina, quindi premere 6 Premere i pulsanti freccia fino a visualizzare Disattivato, quindi premere . . . . Risoluzione dei problemi 133 La carta o il vassoio utilizzato per la stampa del processo non è corretto VERIFICARE L'IMPOSTAZIONE TIPO DI CARTA Accertarsi che l'impostazione Tipo di carta corrisponda alla carta caricata nel vassoio: 1 Dal menu Carta nel pannello di controllo della stampante, verificare l'impostazione Tipo di carta. 2 Prima di inviare il processo in stampa, specificare l'impostazione del tipo corretta: • Per gli utenti Windows: specificare il tipo in Proprietà di stampa. • Per gli utenti Macintosh: specificare il tipo nella finestra di dialogo Stampa. Stampa di caratteri errati VERIFICARE CHE LA STAMPANTE NON SI TROVI IN MODALITÀ TRACCIA ESADECIMALE Se sul display viene visualizzato il messaggio Pronta Esadec., è necessario uscire dalla modalità Traccia esadecimale prima di poter stampare il processo. Per disattivare tale modalità, spegnere e riaccendere la stampante. Collegamento dei vassoi non funzionante Di seguito vengono descritte le possibili soluzioni. Provare una o più delle soluzioni indicate. CARICARE CARTA DELLO STESSO TIPO E DELLE STESSE DIMENSIONI • Caricare carta dello stesso tipo e delle stesse dimensioni in ciascun vassoio da collegare. • Spostare le guide carta nella posizione appropriata per le dimensioni dei supporti utilizzati in ciascun vassoio. UTILIZZARE LE STESSE IMPOSTAZIONI DI DIMENSIONI CARTA E TIPO DI CARTA • Stampare una pagina delle impostazioni dei menu e confrontare le impostazioni di ciascun vassoio. • Se necessario, regolare le impostazioni nel menu Dimensioni/tipo carta. Nota: l'alimentatore multiuso non rileva automaticamente la dimensione della carta. È necessario impostare le dimensioni nel menu Dimensioni/tipo carta. I processi di grandi dimensioni non vengono fascicolati Di seguito vengono descritte le possibili soluzioni. Provare una o più soluzioni indicate. VERIFICARE CHE LA FASCICOLAZIONE SIA ATTIVA Nel menu Finitura o Proprietà di stampa, impostare Fascicola su Attivato. Nota: se si imposta l'opzione Fascicola su Disattivato nel software, questa impostazione ha priorità rispetto a quella del menu Finitura. Risoluzione dei problemi 134 RIDURRE LA COMPLESSITÀ DEL PROCESSO DI STAMPA Semplificare il processo riducendo il numero e le dimensioni dei font, la quantità e la complessità delle immagini e il numero di pagine. VERIFICARE CHE LA STAMPANTE DISPONGA DI MEMORIA SUFFICIENTE Aggiungere memoria o un disco fisso opzionale. Vengono visualizzate interruzioni di pagina errate Impostare l'opzione Timeout stampa su un valore più alto: 1 Sul pannello di controllo, premere . 2 Premere i pulsanti freccia fino a visualizzare Impostazioni, quindi premere . 3 Premere i pulsanti freccia fino a visualizzare Impostazioni generali, quindi premere 4 Premere i pulsanti freccia fino a visualizzare Timeout, quindi premere . . 5 Premere i pulsanti freccia fino a visualizzare Timeout stampa, quindi premere 6 Premere i pulsanti freccia fino a visualizzare il valore desiderato, quindi premere . . Risoluzione dei problemi relativi alle opzioni Le impostazioni scelte mediante l'applicazione o il programma software possono modificare o sostituire quelle scelte dal pannello di controllo della stampante. Se un'opzione non funziona, accertarsi che sia selezionata nel software nonché nel pannello di controllo della stampante. L'opzione non funziona correttamente o smette di funzionare dopo l'installazione Di seguito vengono descritte le possibili soluzioni. Provare una o più delle soluzioni indicate. RIPRISTINARE LA STAMPANTE Spegnere la stampante, attendere circa dieci secondi, quindi riaccenderla. VERIFICARE CHE L'OPZIONE SIA COLLEGATA ALLA STAMPANTE 1 Spegnere la stampante. 2 Scollegare la stampante dalla presa a muro. 3 Verificare il collegamento tra l'opzione e la stampante. ACCERTARSI CHE L'OPZIONE SIA INSTALLATA Stampare una pagina delle impostazioni dei menu e verificare se l'opzione sia presente nell'elenco delle opzioni installate. Se l'opzione non è presente nell'elenco, reinstallarla. Risoluzione dei problemi 135 ACCERTARSI CHE L'OPZIONE SIA SELEZIONATA. Selezionare l'opzione dal programma in uso. Gli utenti di Mac OS 9 devono accertarsi che la stampante sia impostata in Scelta Risorse. Vassoi carta Di seguito vengono descritte le possibili soluzioni. Provare una o più delle soluzioni indicate. VERIFICARE CHE LA CARTA SIA CARICATA CORRETTAMENTE 1 Aprire il vassoio carta. 2 Verificare la presenza di carta inceppata o non alimentata correttamente. 3 Verificare che le guide della carta siano allineate rispetto ai bordi dei fogli. 4 Verificare che il vassoio carta sia chiuso correttamente. RIPRISTINARE LA STAMPANTE Spegnere la stampante, attendere circa dieci secondi, quindi riaccenderla. VERIFICARE CHE IL VASSOIO CARTA SIA INSTALLATO CORRETTAMENTE. Se il vassoio carta è compreso nell'elenco della pagina delle impostazioni dei menu ma la carta si inceppa in entrata o in uscita dal vassoio, potrebbe non essere installato correttamente. Reinstallare il vassoio carta. Per ulteriori informazioni, consultare la documentazione sull'installazione dell'hardware fornita con il vassoio carta oppure accedere all'indirizzo http://support.lexmark.com per visualizzare il foglio di istruzioni del vassoio carta. Scheda di memoria Assicurarsi che la scheda di memoria sia collegata correttamente alla scheda di sistema della stampante. Scheda di memoria Flash Verificare che la scheda di memoria Flash sia collegata correttamente alla scheda di sistema della stampante. Alimentatore multiuso Di seguito vengono descritte le possibili soluzioni. Provare una o più delle soluzioni indicate. CONTROLLARE L'ALIMENTATORE MULTIUSO Verificare che il cassetto doppio da 650 fogli (alimentatore multiuso) sia installato correttamente. RIMUOVERE EVENTUALI INCEPPAMENTI Rimuovere eventuali inceppamenti nell'alimentatore multiuso. Risoluzione dei problemi 136 CONTROLLARE IL COLLEGAMENTO DEL CAVO DI ALIMENTAZIONE Verificare che: • Verificare che il cavo di alimentazione sia collegato correttamente alla stampante e a una presa con messa a terra. • La presa sia funzionante. CONTROLLARE LA CARTA Utilizzare la carta e i supporti speciali consigliati. Per ulteriori informazioni, vedere "Informazioni sulla carta e sui supporti speciali" a pagina 49. VERIFICARE LE GUIDE CARTA Posizionare le guide nel vassoio adattandole alle dimensioni del supporto caricato. CONTROLLARE I MESSAGGI DI ASSISTENZA Se viene visualizzato un messaggio di assistenza, spegnere la stampante, attendere circa dieci secondi, quindi riaccenderla. Se l'errore si ripete, contattare il servizio di assistenza. È possibile che sia necessaria la riparazione o la sostituzione di un componente della stampante. Risoluzione dei problemi di alimentazione della carta Si verificano numerosi inceppamenti carta Di seguito vengono descritte le possibili soluzioni. Provare una o più delle soluzioni indicate. CONTROLLARE LA CARTA Utilizzare la carta e i supporti speciali consigliati. Per ulteriori informazioni, vedere "Informazioni sulla carta e sui supporti speciali" a pagina 49. VERIFICARE CHE NON SIA PRESENTE UNA QUANTITÀ ECCESSIVA DI CARTA NEL VASSOIO CARTA Controllare che la risma caricata nel vassoio non superi il limite massimo di caricamento indicato sul vassoio o sull'alimentatore multiuso. VERIFICARE LE GUIDE CARTA Spostare le guide del vassoio nella posizione appropriata per i supporti caricati. LA CARTA POTREBBE AVER ASSORBITO MOLTA UMIDITÀ • Caricare una risma di carta nuova. • Conservare la carta nella confezione originale finché non viene usata. Risoluzione dei problemi 137 Il messaggio Inceppamento carta resta visualizzato anche dopo l'eliminazione dell'inceppamento 1 Eliminare la carta inceppata dall'intero percorso. 2 Per annullare il messaggio e riprendere la stampa, premere . La pagina inceppata non viene ristampata dopo la rimozione dell'inceppamento L'opzione Rimozione inceppam. del menu Impostazioni è disattivata. Impostare Rimozione inceppam. su Automatico o Attivato. 1 Premere . 2 Premere i pulsanti freccia fino a visualizzare Impostazioni, quindi premere . 3 Premere i pulsanti freccia fino a visualizzare Impostazioni generali, quindi premere 4 Premere i pulsanti freccia fino a visualizzare Recupero stampa, quindi premere . . 5 Premere i pulsanti freccia fino a visualizzare Rimozione inceppam., quindi premere 6 Premere i pulsanti freccia fino a visualizzare Attivato o Automatico, quindi premere . . Risoluzione dei problemi di qualità di stampa Individuazione dei problemi relativi alla qualità di stampa Per individuare i problemi di qualità di stampa, stampare le pagine di prova della qualità di stampa: 1 Spegnere la stampante. 2 Sul pannello di controllo della stampante, tenere premuti e il pulsante freccia destra mentre si accende la stampante. 3 Quando viene visualizzata l'animazione dell'orologio, rilasciare entrambi i pulsanti. La stampante esegue la normale sequenza di accensione, quindi viene visualizzato Menu Config. 4 Premere i pulsanti freccia fino a visualizzare Pagine qualità stampa, quindi premere . Le pagine vengono formattate, viene visualizzato il messaggio Stampa pagine prova qualità in corso, quindi le pagine vengono stampate. Il messaggio rimane visualizzato sul display fino al termine dell'operazione. 5 Al termine della stampa delle pagine di prova della qualità di stampa, premere i pulsanti freccia fino a visualizzare Esci menu Conf., quindi premere . Le informazioni contenute nelle seguenti sezioni consentono di risolvere i problemi relativi alla qualità di stampa. Se questi suggerimenti non risolvono il problema, chiamare l'assistenza tecnica. È possibile che sia necessaria la riparazione o la sostituzione di un componente della stampante. Risoluzione dei problemi 138 Le pagine sono bianche Di seguito vengono descritte le possibili soluzioni. Provare una o più delle soluzioni indicate. IL MATERIALE DI IMBALLAGGIO POTREBBE ESSERE PRESENTE NELLA CARTUCCIA DI TONER Rimuovere la cartuccia di toner e accertarsi che il materiale di imballaggio sia stato completamente rimosso. Reinstallare la cartuccia di toner. IL TONER POTREBBE ESSERE IN ESAURIMENTO Quando viene visualizzato il messaggio 88 Cartuccia in esaurimento, ordinare una nuova cartuccia di toner. Se il problema persiste, la stampante necessita di assistenza. Per ulteriori informazioni, contattare l'assistenza clienti. Le immagini sono tagliate Provare una o più delle soluzioni indicate. VERIFICARE LE GUIDE Spostare le guide della larghezza e della lunghezza del vassoio nella posizione appropriata per le dimensioni della carta caricata. VERIFICARE L'IMPOSTAZIONE DIMENSIONI CARTA Accertarsi che l'impostazione Dimensioni carta corrisponda alla carta caricata nel vassoio: 1 Dal menu Carta nel pannello di controllo della stampante, verificare l'impostazione Tipo di carta. 2 Prima di inviare il processo in stampa, specificare l'impostazione delle dimensioni corretta: • Per gli utenti Windows: specificare le dimensioni in Proprietà di stampa. • Per gli utenti Macintosh: specificare le dimensioni nella finestra di dialogo Stampa. Risoluzione dei problemi 139 I caratteri presentano bordi irregolari Di seguito vengono descritte le possibili soluzioni. Provare una o più delle soluzioni indicate. VERIFICARE LE IMPOSTAZIONI DELLA QUALITÀ DI STAMPA • Impostare l'opzione Risoluzione stampa nel menu Qualità su 600 dpi, Qualità imm. 1200, 1200 dpi o Qualità imm. 2400. • Abilitare Migliora linee sottili nel menu Qualità. ACCERTARSI CHE I FONT TRASFERITI SIANO SUPPORTATI. Se si utilizzano font trasferiti, verificare che siano supportati dalla stampante, dal computer host e dal programma software. Righe scure ABCDE ABCDE ABCDE Il kit imaging potrebbe essere difettoso. Se viene visualizzato il messaggio Kit imaging nero e a colori in esaurimento o Kit imaging nero in esaurimento, sostituire il kit imaging. Risoluzione dei problemi Sfondo grigio ABCDE ABCDE ABCDE CONTROLLARE L'IMPOSTAZIONE INTENSITÀ TONER Selezionare un'impostazione di intensità del toner più chiara: • Nel menu Qualità del pannello di controllo della stampante, modificare l'impostazione. • Per gli utenti Windows, modificare l'impostazione da Proprietà di stampa. • Per gli utenti Macintosh, modificare l'impostazione dalla finestra di dialogo Stampa. Margini errati ABCD ABCD ABCD Di seguito vengono descritte le possibili soluzioni. Provare una o più delle soluzioni indicate. VERIFICARE LE GUIDE CARTA Spostare le guide del vassoio nella posizione appropriata per i supporti caricati. VERIFICARE L'IMPOSTAZIONE DIMENSIONI CARTA Accertarsi che l'impostazione Dimensioni carta corrisponda alla carta caricata nel vassoio: 1 Dal menu Carta nel pannello di controllo della stampante, verificare l'impostazione Tipo di carta. 2 Prima di inviare il processo in stampa, specificare l'impostazione delle dimensioni corretta: • Per gli utenti Windows: specificare le dimensioni in Proprietà di stampa. • Per gli utenti Macintosh: specificare le dimensioni nella finestra di dialogo Stampa. 140 Risoluzione dei problemi Riga chiara, bianca o di colore errato Di seguito vengono descritte le possibili soluzioni. Provare una o più delle soluzioni indicate. LA CARTUCCIA DI TONER POTREBBE ESSERE DIFETTOSA Sostituire la cartuccia di toner difettosa. IL KIT IMAGING POTREBBE ESSERE DIFETTOSO Sostituire il kit imaging. Nota: La stampante dispone di due tipi di kit imaging: un kit imaging nero e a colori nonché un kit imaging nero. c ciano, magenta, giallo e nero. Il kit imaging nero contiene solo nero. Arricciamento della carta Di seguito vengono descritte le possibili soluzioni. Provare una o più delle soluzioni indicate. VERIFICARE L'IMPOSTAZIONE TIPO DI CARTA Accertarsi che l'impostazione Tipo di carta corrisponda alla carta caricata nel vassoio: 1 Dal menu Carta nel pannello di controllo della stampante, verificare l'impostazione Tipo di carta. 2 Prima di inviare il processo in stampa, specificare l'impostazione del tipo corretta: • Per gli utenti Windows: specificare il tipo in Proprietà di stampa. • Per gli utenti Macintosh: specificare il tipo nella finestra di dialogo Stampa. LA CARTA HA ASSORBITO MOLTA UMIDITÀ • Caricare una risma di carta nuova. • Conservare la carta nella confezione originale finché non viene usata. 141 Risoluzione dei problemi 142 Stampa irregolare Di seguito vengono descritte le possibili soluzioni. Provare una o più delle soluzioni indicate. LA CARTA POTREBBE AVER ASSORBITO MOLTA UMIDITÀ • Caricare una risma di carta nuova. • Conservare la carta nella confezione originale finché non viene usata. VERIFICARE L'IMPOSTAZIONE TIPO DI CARTA Accertarsi che l'impostazione Tipo di carta corrisponda alla carta caricata nel vassoio: 1 Dal menu Carta nel pannello di controllo della stampante, verificare l'impostazione Tipo di carta. 2 Prima di inviare il processo in stampa, specificare l'impostazione del tipo corretta: • Per gli utenti Windows: specificare il tipo in Proprietà di stampa. • Per gli utenti Macintosh: specificare il tipo nella finestra di dialogo Stampa. CONTROLLARE LA CARTA Evitare l'uso di carta con superficie ruvida o poco levigata. IL TONER POTREBBE ESSERE IN ESAURIMENTO Quando viene visualizzato il messaggio 88 Cartuccia <colore> in esaurimento o quando la stampa risulta sbiadita, sostituire la cartuccia di toner. L'UNITÀ DI FUSIONE POTREBBE ESSERE USURATA O DIFETTOSA Sostituire l'unità di fusione. Risoluzione dei problemi 143 La stampa è troppo scura Di seguito vengono descritte le possibili soluzioni. Provare una o più delle soluzioni indicate. CALIBRARE IL COLORE La stampante calibra automaticamente i colori ogni volta che viene rilevato un nuovo kit imaging. Se viene sostituita una cartuccia, è possibile calibrare i colori manualmente: 1 Sul pannello di controllo, premere . 2 Dal menu Amministratore, premere i pulsanti freccia fino a visualizzare Impostazioni, quindi premere . 3 Premere i pulsanti freccia fino a visualizzare Menu Qualità, quindi premere . 4 Premere il pulsante freccia giù fino a visualizzare Regolazione colore, quindi premere . Viene visualizzato il messaggio Calibrazione in corso. CONTROLLARE LE IMPOSTAZIONI RELATIVE A INTENSITÀ DEL TONER, LUMINOSITÀ E CONTRASTO È stato selezionato un valore troppo scuro per l'impostazione Intensità toner o Luminosità RGB, oppure Contrasto RGB è impostato su un valore troppo alto. • Per gli utenti Windows: da Proprietà di stampa, selezionare Qualità di stampa, quindi Altre opzioni qualità di stampa per modificare queste impostazioni. • Nel menu Qualità del pannello di controllo della stampante, modificare queste impostazioni. • Utenti Macintosh: 1 Scegliere File > Stampa. 2 Individuare la casella a discesa sotto le immagini relative all'orientamento, quindi fare clic sul pulsante giù. 3 Fare clic su Caratteristiche Stampante. 4 Modificare le impostazioni per Intensità toner, Luminosità e Contrasto. LA CARTA HA ASSORBITO MOLTA UMIDITÀ • Caricare una risma di carta nuova. • Conservare la carta nella confezione originale finché non viene usata. CONTROLLARE LA CARTA Evitare l'uso di carta con superficie ruvida o poco levigata. Risoluzione dei problemi 144 VERIFICARE L'IMPOSTAZIONE TIPO DI CARTA Accertarsi che l'impostazione Tipo di carta corrisponda alla carta caricata nel vassoio: 1 Dal menu Carta nel pannello di controllo della stampante, verificare l'impostazione Tipo di carta. 2 Prima di inviare il processo in stampa, specificare l'impostazione del tipo corretta: • Per gli utenti Windows: specificare il tipo in Proprietà di stampa. • Per gli utenti Macintosh: specificare il tipo nella finestra di dialogo Stampa. IL KIT IMAGING POTREBBE ESSERE USURATO O DIFETTOSO Sostituire il kit imaging. Nota: la stampante dispone di due tipi di kit imaging: un kit imaging nero e a colori e un kit imaging nero. c ciano, magenta, giallo e nero. Il kit imaging nero contiene solo nero. La stampa è troppo chiara Di seguito vengono descritte le possibili soluzioni. Provare una o più delle soluzioni indicate. CALIBRARE IL COLORE La stampante calibra automaticamente i colori ogni volta che viene rilevato un nuovo kit imaging. Se viene sostituita una cartuccia, è possibile calibrare i colori manualmente: 1 Sul pannello di controllo, premere . 2 Dal menu Amministratore, premere i pulsanti freccia fino a visualizzare Impostazioni, quindi premere . 3 Premere i pulsanti freccia fino a visualizzare Menu Qualità, quindi premere . 4 Premere il pulsante freccia giù fino a visualizzare Regolazione colore, quindi premere Viene visualizzato il messaggio Calibrazione in corso. . Risoluzione dei problemi 145 CONTROLLARE LE IMPOSTAZIONI RELATIVE A INTENSITÀ DEL TONER, LUMINOSITÀ E CONTRASTO L'impostazione Intensità toner è troppo chiara, l'impostazione Luminosità RGB è troppo chiara oppure l'impostazione Contrasto RGB è troppo bassa. • Per gli utenti Windows: da Proprietà di stampa, selezionare Qualità di stampa, quindi Altre opzioni qualità di stampa per modificare queste impostazioni. • Utenti Macintosh: 1 Scegliere File > Stampa. 2 Individuare la casella a discesa sotto le immagini relative all'orientamento, quindi fare clic sul pulsante giù. 3 Fare clic su Caratteristiche Stampante. 4 Modificare le impostazioni per Intensità toner, Luminosità e Contrasto. • Nel menu Qualità del pannello di controllo della stampante, modificare queste impostazioni. LA CARTA HA ASSORBITO MOLTA UMIDITÀ • Caricare una risma di carta nuova. • Conservare la carta nella confezione originale finché non viene usata. CONTROLLARE LA CARTA Evitare l'uso di carta con superficie ruvida o poco levigata. VERIFICARE L'IMPOSTAZIONE TIPO DI CARTA Accertarsi che l'impostazione Tipo di carta corrisponda al tipo di carta caricato nel vassoio. 1 Dal menu Carta nel pannello di controllo della stampante, verificare l'impostazione Tipo di carta. 2 Prima di inviare il processo in stampa, specificare l'impostazione del tipo corretta: • Per gli utenti Windows: specificare il tipo in Proprietà di stampa. • Per gli utenti Macintosh: specificare il tipo nella finestra di dialogo Stampa. VERIFICARE CHE L'OPZIONE RISPARMIO COLORE SIA DISATTIVATA È possibile che l'opzione Risparmio colore sia impostata su Attivato. IL TONER POTREBBE ESSERE IN ESAURIMENTO Quando viene visualizzato il messaggio 88 Cartuccia <colore> in esaurimento o quando la stampa risulta sbiadita, sostituire la cartuccia di toner. UNA CARTUCCIA DI TONER POTREBBE ESSERE DIFETTOSA Sostituire la cartuccia di toner. Risoluzione dei problemi 146 IL KIT IMAGING POTREBBE ESSERE USURATO O DIFETTOSO Sostituire il kit imaging. Nota: la stampante dispone di due tipi di kit imaging: un kit imaging nero e a colori e un kit imaging nero. c ciano, magenta, giallo e nero. Il kit imaging nero contiene solo nero. ) ) ) ) Difetti ricorrenti I SEGNI RICORRENTI SONO DI UN SOLO COLORE E SI RIPETONO PIÙ VOLTE IN UNA PAGINA Sostituire l'unità sviluppatore se il problema si verifica ogni 43,9 mm (1,7 poll.). Sostituire il kit imaging se il difetto si ripete ogni: • 34,6 mm (1,4 poll.) • 94,2 mm (3,71 poll.) Note: • La stampante dispone di due tipi di kit imaging: un kit imaging nero e a colori nonché un kit imaging nero. Il kit imaging nero e a colori contiene ciano, magenta, giallo e nero. Il kit imaging nero contiene solo nero. • Il menu Difetti stampa consente di stampare un elenco diagnostico di problemi. Per ulteriori informazioni, vedere "Menu Pagina impostazioni menu" a pagina 73. Stampa obliqua VERIFICARE LE GUIDE CARTA Spostare le guide del vassoio nella posizione appropriata per i supporti caricati. CONTROLLARE LA CARTA Accertarsi che la carta utilizzata sia conforme alle specifiche della stampante. Risoluzione dei problemi Pagine stampate con un solo colore La stampante necessita di assistenza. Per ulteriori informazioni, contattare il servizio di assistenza. Sulla pagina sono presenti ombreggiature dovute al toner Di seguito vengono descritte le possibili soluzioni. Provare una o più delle soluzioni indicate. IL KIT IMAGING POTREBBE ESSERE USURATO O DIFETTOSO Sostituire il kit imaging. Nota: la stampante dispone di due tipi di kit imaging: un kit imaging nero e a colori nonché un kit imaging nero. Il kit imaging nero e a colori contiene ciano, magenta, giallo e nero. Il kit imaging nero contiene solo nero. SONO PRESENTI TRACCE DI TONER SUL PERCORSO CARTA? Contattare il servizio di assistenza. Aderenza difettosa del toner Di seguito vengono descritte le possibili soluzioni. Provare una o più delle soluzioni indicate. VERIFICARE L'IMPOSTAZIONE TIPO DI CARTA Accertarsi che l'impostazione Tipo di carta corrisponda alla carta caricata nel vassoio: 1 Dal pannello di controllo della stampante, verificare l'impostazione Tipo di carta nel menu Carta. 2 Prima di inviare il processo in stampa, specificare l'impostazione del tipo corretta: • Per gli utenti Windows: specificare il tipo in Proprietà di stampa. • Per gli utenti Macintosh: specificare il tipo nella finestra di dialogo Stampa. 147 Risoluzione dei problemi 148 VERIFICARE L'IMPOSTAZIONE GRANA CARTA Nel menu Carta del pannello di controllo della stampante, accertarsi che l'impostazione Grana carta corrisponda alla carta caricata nel vassoio. Puntini di toner Di seguito vengono descritte le possibili soluzioni. Provare una o più delle soluzioni indicate. IL KIT IMAGING POTREBBE ESSERE USURATO O DIFETTOSO Sostituire il kit imaging. Nota: la stampante dispone di due tipi di kit imaging: un kit imaging nero e a colori nonché un kit imaging nero. Il kit imaging nero e a colori contiene ciano, magenta, giallo e nero. Il kit imaging nero contiene solo nero. SONO PRESENTI TRACCE DI TONER SUL PERCORSO CARTA? Contattare l'assistenza clienti. La qualità di stampa dei lucidi è scarsa CONTROLLARE I LUCIDI Utilizzare solo i lucidi consigliati dal produttore della stampante. VERIFICARE L'IMPOSTAZIONE TIPO DI CARTA Accertarsi che l'impostazione Tipo di carta corrisponda alla carta caricata nel vassoio: 1 Dal pannello di controllo della stampante, verificare l'impostazione Tipo di carta nel menu Carta. 2 Prima di inviare il processo in stampa, specificare l'impostazione del tipo corretta: • Per gli utenti Windows: specificare il tipo in Proprietà di stampa. • Per gli utenti Macintosh: specificare il tipo nella finestra di dialogo Stampa. Risoluzione dei problemi 149 La densità di stampa non è uniforme ABCDE ABCDE ABCDE Sostituire il kit imaging nero e a colori. Risoluzione dei problemi di qualità del colore In questa sezione vengono fornite le risposte ad alcune domande relative al colore; viene inoltre descritto come utilizzare alcune funzioni disponibili nel menu Qualità del pannello di controllo della stampante per risolvere i problemi cromatici più comuni. Errata registrazione dei colori ABCDE ABCDE Il colore è fuoriuscito dall'apposita area o è stato sovrapposto a un'altra area colorata. Di seguito vengono descritte le possibili soluzioni. Provare una o più delle soluzioni indicate. RIMUOVERE E REINSTALLARE LE CARTUCCE DI TONER Rimuovere le cartucce di toner e reinstallarle. CALIBRARE IL COLORE La stampante calibrerà automaticamente i colore ogni volta che viene rilevato un nuovo kit imaging. Se viene sostituita una cartuccia, è possibile calibrare i colori manualmente: 1 Sul pannello di controllo, premere . 2 Dal menu Amministratore, premere i pulsanti freccia fino a visualizzare Impostazioni, quindi premere . Risoluzione dei problemi 3 Premere i pulsanti freccia fino a visualizzare il menu Qualità, quindi premere 150 . 4 Premere il pulsante freccia giù fino a visualizzare Regolazione colore, quindi premere . Viene visualizzato il messaggio Calibrazione in corso. Nota: se il problema persiste, calibrare nuovamente il colore. Domande frequenti sulla stampa a colori Che cos'è il colore RGB? Il rosso, il verde e il blu chiaro possono essere mescolati in varie quantità per produrre una vasta gamma di colori dall'aspetto naturale. Ad esempio, unendo rosso e verde si ottiene il giallo. Gli schermi televisivi e del computer creano i colori in questo modo. "Colore RGB" è un metodo di descrizione dei colori che indica la quantità di rosso, verde o blu necessaria per riprodurre un colore. Che cos'è il colore CMYK? Gli inchiostri o i toner ciano, magenta, giallo e nero possono essere stampati in varie quantità per produrre una vasta gamma di colori dall'aspetto naturale. Ad esempio, l'unione del ciano e del giallo ha come risultato il verde. Macchine da stampa, stampanti a getto d'inchiostro e stampanti laser a colori creano i colori in questo modo. "Colore CMYK" è un metodo di descrizione dei colori indicante la quantità di ciano, magenta, giallo e nero necessaria per riprodurre un particolare colore. Come viene specificato il colore in un documento da stampare? Generalmente, i programmi software specificano il colore del documento utilizzando le combinazioni di colori RGB o CMYK, consentendo inoltre di modificare il colore di ciascun oggetto del documento. Per ulteriori informazioni, vedere la Guida in linea del programma software. Quale metodo utilizza la stampante per riconoscere il colore da stampare? Quando si stampa un documento, la stampante riceve le informazioni relative al tipo e al colore di ciascun oggetto. Le informazioni sul colore vengono inviate alle tabelle di conversione del colore che lo traducono nelle specifiche quantità di toner ciano, magenta, giallo e nero necessarie per riprodurlo. L'applicazione delle tabelle di conversione del colore si basa sulle informazioni relative all'oggetto. È possibile, ad esempio, applicare un tipo di tabella di conversione del colore al testo e un altro alle immagini fotografiche. È necessario utilizzare il software di emulazione della stampante PostScript o PCL? Quali impostazioni è necessario utilizzare per ottenere colori ottimali? Per ottenere la qualità di colore ottimale, è consigliabile utilizzare il driver PostScript le cui impostazioni predefinite forniscono la qualità ottimale per gran parte delle stampe. Perché il colore sulla stampa non corrisponde a quello sullo schermo del computer? Utilizzando le tabelle di conversione del colore nella modalità automatica di Correzione colore, si ottengono generalmente colori simili a quelli di uno schermo di computer standard. Tuttavia, a causa delle diverse tecnologie utilizzate nelle stampanti e nei monitor, numerosi colori possono essere interessati da variazioni sul monitor e nelle condizioni di illuminazione. Per informazioni sull'uso delle pagine di esempio a colori per la risoluzione di alcuni problemi di corrispondenza del colore, vedere "Com'è possibile riprodurre esattamente un colore, ad esempio in un logo aziendale?". Risoluzione dei problemi 151 Sulla pagina stampata sembra prevalere una tinta. È possibile regolare il colore? In alcuni casi, è possibile che una tinta prevalga sulle pagine stampate (ad esempio che il contenuto delle stampe appaia troppo rosso). Ciò può essere causato da condizioni ambientali, dal tipo di carta, dalle condizioni di illuminazione o dalle impostazioni specificate dall'utente. In questi casi, regolare l'impostazione Bilanciamento colore per ottenere la tonalità desiderata. Questa impostazione consente di effettuare lievi regolazioni alla quantità di toner utilizzata in ciascun livello di colore. Impostando i colori ciano, magenta, giallo e nero su valori positivi (o negativi) nel menu Bilanciamento colore, è possibile aumentare o ridurre lievemente la quantità di toner utilizzata per un determinato colore. Se, ad esempio, su una pagina stampata prevale il colore rosso, ridurre il valore di magenta e giallo per migliorare il bilanciamento del colore. I lucidi a colori appaiono scuri quando vengono proiettati. Come si può migliorare il colore? Questo problema si verifica generalmente quando i lucidi vengono proiettati con una lavagna luminosa riflettente. Per ottenere una qualità di proiezione ottimale del colore, è consigliabile utilizzare la lavagna luminosa trasmittente. Se è necessario utilizzare una lavagna luminosa, impostare Intensità toner su 1, 2 o 3 per schiarire il lucido. Assicurarsi di stampare sui lucidi a colori consigliati. Cosa si intende per correzione manuale del colore? Quando è abilitata la correzione manuale del colore, la stampante utilizza le tabelle di conversione del colore selezionate dall'utente per elaborare gli oggetti. È necessario tuttavia che l'opzione Correzione colore sia impostata su Manuale. In caso contrario, le conversioni del colore definite dall'utente non verranno applicate. Le impostazioni di correzione manuale del colore sono specifiche del tipo di oggetto da stampare (testo, grafica o immagini) e dal modo in cui il colore dell'oggetto viene specificato nel programma software (combinazioni RGB o CMYK). Note: • La correzione manuale del colore è inutile se il programma software non specifica i colori con le combinazioni RGB o CMYK o se il programma software o il sistema operativo del computer verifica la regolazione dei colori. • Le tabelle di conversione del colore, applicate a ciascun oggetto quando Correzione colore è impostata su Automatico, generano i colori preferiti per la maggior parte dei documenti. Per applicare manualmente una tabella di conversione del colore diversa: 1 Dal menu Qualità, selezionare Correzione colore, quindi selezionare Manuale. 2 Dal menu Qualità, selezionare Colore manuale, quindi scegliere la tabella di conversione del colore appropriata per il tipo di oggetto da stampare. Menu Colore manuale Tipo di oggetto Immagine RGB Testo RGB Grafica RGB Tabelle di conversione del colore • Vivace—Produce colori più luminosi e saturi e può essere applicata a tutti i formati colore in entrata. • Schermo sRGB—Produce stampe i cui colori si avvicinano a quelli visualizzati sul monitor del computer. L'utilizzo di toner nero è ottimizzato per la stampa di fotografie. • Schermo - Nero reale: produce stampe i cui colori si avvicinano a quelli visualizzati sul monitor del computer. Il toner nero viene utilizzato per creare tutte le scale di grigio neutrale. • Vivace sRGB: produce una maggiore saturazione dei colori per la correzione del colore schermo sRGB. L'utilizzo del nero è ottimizzato per la stampa di grafica aziendale. • Disattivato: non viene applicata alcuna correzione del colore. Risoluzione dei problemi Tipo di oggetto Immagine CMYK Testo CMYK Grafica CMYK 152 Tabelle di conversione del colore • CMYK US: applica la correzione del colore per avvicinare i colori agli standard SWOP (Specifications for Web Offset Publishing). • CMYK Euro: applica la correzione del colore per avvicinare i colori agli standard EuroScale. • CMYK vivace: aumenta la saturazione dei colori dell'impostazione di correzione CMYK US. • Disattivato: non viene applicata alcuna correzione del colore. Com'è possibile riprodurre esattamente un colore, ad esempio in un logo aziendale? Nel menu Qualità della stampante sono disponibili nove tipi di set di campioni di colore. I set sono disponibili anche nella pagina Campioni colore del server Web incorporato. Se si seleziona un set di campioni, vengono stampate più pagine contenenti centinaia di caselle colorate. In ogni casella è presente una combinazione CMYK o RGB, a seconda della tabella selezionata. Il colore di ciascuna casella è il risultato ottenuto facendo passare la combinazione CMYK o RGB attraverso la tabella di conversione del colore selezionata. Osservando i set di campioni di colore, l'utente può individuare la casella il cui colore si avvicina maggiormente a quello desiderato. La combinazione di colori della casella può quindi essere utilizzata per modificare il colore dell'oggetto in un programma software. Per ulteriori informazioni, vedere la Guida in linea del programma software. È possibile che sia necessaria la correzione manuale del colore per utilizzare la tabella di conversione del colore selezionata per un oggetto particolare. La scelta del set di campioni di colore da utilizzare per un problema di corrispondenza dei colori dipende dall'impostazione di correzione colore selezionata (Automatico, Disattivato o Manuale), dal tipo di oggetto da stampare (testo, grafica o immagini) e dal modo in cui il colore dell'oggetto viene specificato nel programma software (combinazioni RGB o CMYK). Quando l'opzione Correzione colore della stampante è impostata su Disattivato, il colore si basa sulle informazioni relative al processo; non viene applicata alcuna conversione del colore. Nota: le pagine dei campioni di colore sono inutili se il programma software non specifica i colori con le combinazioni RGB o CMYK. Inoltre, esistono casi in cui il programma software o il sistema operativo imposta le combinazioni RGB o CMYK specificate tramite la gestione dei colori. Il colore effettivamente stampato potrebbe non corrispondere esattamente a quello delle pagine dei campioni. Cosa sono e come si accede ai campioni colore dettagliati? I set di campioni di colore dettagliati sono disponibili solo tramite il server Web incorporato di una stampante di rete. Un set di campioni di colore dettagliati contiene una gamma di ombreggiature (visualizzate sotto forma di caselle colorate) simili a un valore RGB o CMYK definito dall'utente. La somiglianza dei colori del set dipende dal valore immesso nella casella di incremento RGB o CMYK. Per accedere a un set di campioni di colore dettagliati dal server Web incorporato: 1 Aprire un browser Web. 2 Nella barra degli indirizzi, digitare l'indirizzo IP della stampante di rete. 3 Fare clic su Configurazione. 4 Fare clic su Campioni colore. 5 Scegliere le opzioni dettagliate per restringere il set a una sola gamma di colori. 6 Selezionare una tabella di conversione del colore nella pagina delle opzioni dettagliate visualizzata. 7 Inserire il numero del colore RGB o CMYK. Risoluzione dei problemi 153 8 Specificare un valore per l'incremento (da 1 a 255). Nota: più il valore dell'incremento si avvicina a 1, più la gamma di campioni di colore si restringe. 9 Fare clic su Stampa per stampare il set di campioni di colore dettagliati. Come contattare il servizio di assistenza Quando si contatta il servizio di assistenza, è necessario descrivere il problema riscontrato, il messaggio visualizzato sul display e le procedure eventualmente seguite per risolverlo. È inoltre necessario comunicare il modello e il numero di serie della stampante. Per ulteriori informazioni, vedere l'etichetta posta all'interno del coperchio anteriore superiore della stampante. Il numero di serie è riportato anche nella pagina delle impostazioni dei menu. Negli Stati Uniti o in Canada, chiamare il numero 1‑800‑539‑6275. In altri paesi o regioni, visitare il sito Web Lexmark all'indirizzo http://support.lexmark.com. Avvertenze 154 Avvertenze Informazioni sul prodotto Nome del prodotto: Lexmark C540n, C543dn, C544n, C544dn, C544dw, C546dtn Tipo di macchina: 5025 Modelli: 210, 230, 410, 430, 43W, 439, n01, n02, dnw, xd1, xd2, dn1, dn2, gd1, gd2, dw1, dw2, dt1, dt2, gt1, gt2 Nota all'edizione Novembre 2012 Le informazioni incluse nel seguente paragrafo non si applicano a tutti quei Paesi in cui tali disposizioni non risultano conformi alle leggi locali: LA PRESENTE DOCUMENTAZIONE VIENE FORNITA DA LEXMARK INTERNATIONAL, INC. COSÌ COM'È, SENZA ALCUNA GARANZIA IMPLICITA O ESPLICITA, INCLUSE LE GARANZIE IMPLICITE DI COMMERCIABILITÀ O IDONEITÀ A SCOPI SPECIFICI. In alcuni paesi non è consentita la rinuncia di responsabilità esplicita o implicita in determinate transazioni, pertanto la presente dichiarazione potrebbe non essere valida. La presente pubblicazione potrebbe includere inesattezze di carattere tecnico o errori tipografici. Le presenti informazioni sono soggette a modifiche periodiche che vengono incluse nelle edizioni successive. Miglioramenti o modifiche ai prodotti o ai programmi descritti nel presente documento possono essere apportati in qualsiasi momento. I riferimenti a prodotti, programmi o servizi contenuti in questa pubblicazione non sottintendono alcuna intenzione del produttore di renderli disponibili in tutti i Paesi in cui opera. Qualsiasi riferimento a un prodotto, programma o servizio non implica alcun uso esclusivo di tale prodotto, programma o servizio. Ogni prodotto, programma o servizio funzionalmente equivalente che non vìoli diritti di proprietà intellettuale può essere utilizzato in sostituzione. La valutazione e la verifica del funzionamento insieme ad altri prodotti, programmi o servizi, tranne quelli espressamente progettati dal produttore, sono di responsabilità dell'utente. Per il supporto tecnico di Lexmark, visitare il sito Web all'indirizzo http://support.lexmark.com. Per informazioni sui materiali di consumo e sui trasferimenti, visitare il sito Web www.lexmark.com. © 2012 Lexmark International, Inc. Tutti i diritti riservati. Marchi Lexmark, Lexmark con simbolo del diamante e MarkVision sono marchi di Lexmark International, Inc. registrati negli Stati Uniti e/o in altri paesi. Mac e il logo Mac sono marchi di Apple Inc., registrati negli Stati Uniti e in altri paesi. PCL® è un marchio registrato di Hewlett-Packard Company. PCL è la denominazione Hewlett-Packard Company di una serie di comandi (linguaggio) e funzioni inclusi nelle stampanti. Questa stampante è compatibile con il linguaggio PCL. Avvertenze 155 Ciò significa che riconosce i comandi del linguaggio PCL utilizzati nelle diverse applicazioni ed emula le funzioni corrispondenti a tali comandi. Tutti gli altri marchi appartengono ai rispettivi proprietari. Avvertenza sui componenti modulari I modelli wireless contengono i seguenti componenti modulari: Modello/Tipo normativo Lexmark LEX-M04-001; FCC ID:IYLLEXM04001; IC:2376A-M04001 Livelli di emissione dei rumori Le seguenti misurazioni sono state effettuate in conformità con ISO 7779 e riportate in base a ISO 9296. Nota: alcune modalità potrebbero non essere applicabili al prodotto acquistato. Pressione sonora media a 1 metro, dBA Stampa 48 dBA Pronta Non udibile I valori sono soggetti a modifiche. Vedere www.lexmark.com per i valori correnti. Direttiva WEEE (Waste from Electrical and Electronic Equipment) Il logo WEEE indica programmi e procedure di riciclaggio specifici per i prodotti di elettronica nei paesi dell'Unione Europea. Il riciclaggio dei prodotti viene incoraggiato. Per ottenere ulteriori informazioni sulle opzioni di riciclaggio, visitare il sito Web Lexmark all'indirizzo www.lexmark.com per i numeri di telefono degli uffici vendita locali. Avvertenza sulla sensibilità statica Questo simbolo segnala la presenza di parti sensibili alla presenza di elettricità statica. Non toccare le aree accanto a questi simboli senza aver prima toccato il supporto metallico della stampante. Avvertenze 156 ENERGY STAR Qualsiasi prodotto Lexmark che riporta il simbolo ENERGY STAR sul prodotto stesso o sulla schermata di avvio è conforme ai requisiti EPA (Environmental Protection Agency) ENERGY STAR come da configurazione alla fornitura da parte di Lexmark. Informazioni sulle temperature Temperatura dell'ambiente 15,6-32,2°C (60-90°F) Temperatura di trasporto e di conservazione -40-43,3°C (-40-110°F) Avvertenze sui prodotti laser La stampante è certificata negli Stati Uniti come stampante conforme ai requisiti DHHS 21 CFR Sottocapitolo J per i prodotti laser di Classe I (1), mentre in altri Paesi è certificata come prodotto laser di Classe I conforme ai requisiti IEC 60825-1. I prodotti laser di Classe I non sono considerati pericolosi. La stampante contiene un laser di Classe IIIb (3b), che è nominalmente un laser ad arseniuro di gallio a 7 milliwatt funzionante a una lunghezza d'onda di 655-675 nanometri. Il sistema laser e la stampante sono stati progettati in modo da impedire l'esposizione dell'uomo alle radiazioni laser superiori al livello previsto dalla Classe I durante le normali operazioni di stampa, di manutenzione o di assistenza previste. Etichetta di avviso per i prodotti laser Le etichette di avviso possono essere applicate sulla stampante come indicato di seguito: Avvertenze 157 DANGER - Invisible laser radiation when cartridges are removed and interlock defeated. Avoid exposure to laser beam. PERIGO - Radiação a laser invisível será liberada se os cartuchos forem removidos e o lacre rompido. Evite a exposição aos feixes de laser. Opasnost - Nevidljivo lasersko zračenje kada su kasete uklonjene i poništena sigurnosna veza. Izbjegavati izlaganje zracima. NEBEZPEČÍ - Když jsou vyjmuty kazety a je odblokována pojistka, ze zařízení je vysíláno neviditelné laserové záření. Nevystavujte se působení laserového paprsku. FARE - Usynlig laserstråling, når patroner fjernes, og spærreanordningen er slået fra. Undgå at blive udsat for laserstrålen. GEVAAR - Onzichtbare laserstraling wanneer cartridges worden verwijderd en een vergrendeling wordt genegeerd. Voorkom blootstelling aan de laser. DANGER - Rayonnements laser invisibles lors du retrait des cartouches et du déverrouillage des loquets. Eviter toute exposition au rayon laser. VAARA - Näkymätöntä lasersäteilyä on varottava, kun värikasetit on poistettu ja lukitus on auki. Vältä lasersäteelle altistumista. GEFAHR - Unsichtbare Laserstrahlung beim Herausnehmen von Druckkassetten und offener Sicherheitssperre. Laserstrahl meiden. ΚΙΝΔΥΝΟΣ - Έκλυση αόρατης ακτινοβολίας laser κατά την αφαίρεση των κασετών και την απασφάλιση της μανδάλωσης. Αποφεύγετε την έκθεση στην ακτινοβολία laser. VESZÉLY – Nem látható lézersugárzás fordulhat elő a patronok eltávolításakor és a zárószerkezet felbontásakor. Kerülje a lézersugárnak való kitettséget. PERICOLO - Emissione di radiazioni laser invisibili durante la rimozione delle cartucce e del blocco. Evitare l´esposizione al raggio laser. FARE – Usynlig laserstråling når kassettene tas ut og sperren er satt ut av spill. Unngå eksponering for laserstrålen. NIEBEZPIECZEŃSTWO - niewidzialne promieniowanie laserowe podczas usuwania kaset i blokady. Należy unikać naświetlenia promieniem lasera. ОПАСНО! Невидимое лазерное излучение при извлеченных картриджах и снятии блокировки. Избегайте воздействия лазерных лучей. Pozor – Nebezpečenstvo neviditeľného laserového žiarenia pri odobratých kazetách a odblokovanej poistke. Nevystavujte sa lúčom. PELIGRO: Se producen radiaciones láser invisibles al extraer los cartuchos con el interbloqueo desactivado. Evite la exposición al haz de láser. FARA – Osynlig laserstrålning när patroner tas ur och spärrmekanismen är upphävd. Undvik exponering för laserstrålen. 危险 - 当移除碳粉盒及互锁失效时会产生看不见的激光辐射,请避免暴露在激光光束下。 危險 - 移除碳粉匣與安全連續開關失效時會產生看不見的雷射輻射。請避免曝露在雷射光束下。 危険 - カートリッジが取り外され、内部ロックが無効になると、見えないレーザー光が放射されます。 このレーザー光に当たらないようにしてください。 Consumo di energia Consumo elettrico del prodotto Nella tabella seguente sono documentate le caratteristiche di consumo energetico del prodotto. Nota: alcune modalità potrebbero non essere applicabili al prodotto acquistato. Modalità Descrizione Consumo elettrico (Watt) Stampa Il prodotto sta generando output stampato da input elettronici. 480 W (C540, C543); 500 W (C544, C546) Copia Il prodotto sta generando output stampato da originali stampati. N/D Acquisizione Il prodotto sta acquisendo documenti stampati. N/D Pronta Il prodotto è in attesa di un processo di stampa. 34 W (C540, C543); 36 W (C544, C546) Risparmio energetico Il prodotto è in modalità di consumo ridotto. <18 W (C540); <16 W (C543, C544, C546) Spenta Il prodotto è collegato a una presa a muro, ma l'interruttore di alimentazione è spento. <0 W I livelli di consumo elettrico elencati nella tabella precedente rappresentano misurazioni medie nel tempo. Richieste momentanee possono risultare sostanzialmente superiori alla media. I valori sono soggetti a modifiche. Vedere il sito www.lexmark.com per i valori correnti. Risparmio energia Questo prodotto dispone di una modalità per il risparmio energetico definita Risparmio energia. La modalità Risparmio energia equivale alla modalità di sospensione. Tale modalità consente di risparmiare energia riducendo il consumo Avvertenze 158 durante i periodi di inattività prolungati. Se il prodotto non viene utilizzato per un periodo di tempo specificato, denominato timeout di risparmio energetico, viene attivata automaticamente la modalità Risparmio energia. Impostazione predefinita del timeout di risparmio energetico per questo prodotto 20 minuti (C540, C543); 30 minuti (C544, C546) (in minuti): Il valore del timeout di risparmio energetico può essere impostato tra 1 e 240 minuti tramite i menu di configurazione. L'impostazione del timeout di risparmio energetico su un valore basso riduce il consumo energetico ma può incrementare il tempo di risposta del prodotto. Se si imposta un valore alto, si garantisce una risposta più veloce, ma il consumo di energia aumenta. Modalità di spegnimento Se questo prodotto dispone di una modalità di spegnimento che consuma comunque una minima quantità di corrente, per interrompere completamente il consumo elettrico del prodotto, scollegare l'alimentazione dalla presa a muro. Utilizzo totale di energia A volte può risultare utile calcolare l'utilizzo totale di energia del prodotto. Poiché le dichiarazioni sui consumi elettrici sono fornite in Watt, per calcolare l'utilizzo di energia il consumo va moltiplicato per il tempo speso dal prodotto in ciascuna modalità. L'utilizzo totale di energia del prodotto è la somma dell'utilizzo di ciascuna modalità. Conformità alle direttive della Comunità Europea (CE) Questo prodotto è conforme ai requisiti di protezione stabiliti dalle direttive del Consiglio dell'UE 2004/108/CE, 2006/95/CE e 2009/125/CE sull'approssimazione e l'armonizzazione della legislazione degli Stati membri in relazione alla compatibilità elettromagnetica e alla sicurezza delle apparecchiature elettriche progettate per l'uso entro determinati limiti di tensione e la progettazione di prodotti eco-sostenibili. Il produttore di questo prodotto è: Lexmark International, Inc., 740 West New Circle Road, Lexington, KY, 40550 USA. Il rappresentante autorizzato è: Lexmark International Technology Hungária Kft., 8 Lechner Ödön fasor, Millennium Tower III, 1095 Budapest HUNGARY. È possibile richiedere una copia della dichiarazione di conformità ai requisiti delle direttive presso il rappresentante autorizzato. Questo prodotto è conforme alle limitazioni previste per i prodotti di Classe B dalle direttive EN 55022 e ai requisiti di sicurezza EN 60950. Avvisi sulle normative per i prodotti wireless Questa sezione contiene le seguenti informazioni sulle normative relative ai prodotti wireless che contengono trasmettitori, ad esempio, a puro titolo esemplificativo, schede di rete wierless o lettori di schede di prossimità. Esposizione alle radiazioni di radiofrequenza La potenza delle radiazioni emesse da questo apparecchio è sensibilmente al di sotto dei limiti di esposizione alle frequenze radio FCC e di altre agenzie normative. Una distanza minima di 20 cm (8 pollici) deve essere mantenuta tra l'antenna e le persone in conformità con i requisiti di esposizione RF dell'FCC e di altre agenzie normative. Avvertenze 159 Informazioni agli utenti dell'Unione Europea Questo prodotto è conforme ai requisiti di protezione stabiliti dalle direttive del Consiglio della Comunità Europea 2004/108/EC, 2006/95/EC, 1999/5/EC e 2009/125/EC sull'approssimazione e l'armonizzazione delle leggi degli Stati membri in relazione alla compatibilità elettromagnetica e alla sicurezza delle apparecchiature elettriche progettate per l'uso entro determinati limiti di tensione, alla sicurezza delle apparecchiature radio e dei terminali per telecomunicazioni e alla progettazione di prodotti eco-sostenibili. La conformità è indicata dalla presenza del marchio CE. Il produttore di questo prodotto è: Lexmark International, Inc., 740 West New Circle Road, Lexington, KY, 40550 USA. Il rappresentante autorizzato è: Lexmark International Technology Hungária Kft., 8 Lechner Ödön fasor, Millennium Tower III, 1095 Budapest HUNGARY. È possibile richiedere una copia della dichiarazione di conformità ai requisiti delle direttive presso il rappresentante autorizzato. Questo prodotto è conforme alle limitazioni previste per i prodotti di Classe B dalle direttive EN 55022 e ai requisiti di sicurezza EN 60950. I prodotti che dispongono dell'opzione LAN Wireless da 2,4 GHz sono conformi ai requisiti di protezione stabiliti dalle direttive del Consiglio della Comunità Europea 2004/108/EC, 2006/95/EC, 1999/5/EC e 2009/125/EC sull'approssimazione e l'armonizzazione delle leggi degli Stati membri in relazione alla compatibilità elettromagnetica e alla sicurezza delle apparecchiature elettriche progettate per l'uso entro determinati limiti di tensione, alla sicurezza delle apparecchiature radio e dei terminali per telecomunicazioni e alla progettazione di prodotti eco-sostenibili. La conformità è indicata dalla presenza del marchio CE. L'operazione è consentita in tutti i paesi EU ed EFTA, ma è limitata al solo uso in interni. Il produttore di questo prodotto è: Lexmark International, Inc., 740 West New Circle Road, Lexington, KY, 40550 USA. Il rappresentante autorizzato è: Lexmark International Technology Hungária Kft., 8 Lechner Ödön fasor, Millennium Tower III, 1095 Budapest HUNGARY. È possibile richiedere una copia della dichiarazione di conformità ai requisiti delle direttive presso il rappresentante autorizzato. Questo prodotto può essere utilizzato nei paesi indicati nella tabella riportata di seguito. AT BE BG CH CY EL ES FI LI CZ DE DK EE FR HR HU IE IS IT LT LU LV MT NL NO PL PT RO SE SI SK TR UK Česky Společnost Lexmark International, Inc. tímto prohlašuje, že výrobek tento výrobek je ve shodě se základními požadavky a dalšími příslušnými ustanoveními směrnice 1999/5/ES. Dansk Lexmark International, Inc. erklærer herved, at dette produkt overholder de væsentlige krav og øvrige relevante krav i direktiv 1999/5/EF. Avvertenze 160 Deutsch Hiermit erklärt Lexmark International, Inc., dass sich das Gerät dieses Gerät in Übereinstimmung mit den grundlegenden Anforderungen und den übrigen einschlägigen Bestimmungen der Richtlinie 1999/5/EG befindet. Ελληνική ΜΕ ΤΗΝ ΠΑΡΟΥΣΑ Η LEXMARK INTERNATIONAL, INC. ΔΗΛΩΝΕΙ ΟΤΙ ΑΥΤΟ ΤΟ ΠΡΟΪΟΝ ΣΥΜΜΟΡΦΩΝΕΤΑΙ ΠΡΟΣ ΤΙΣ ΟΥΣΙΩΔΕΙΣ ΑΠΑΙΤΗΣΕΙΣ ΚΑΙ ΤΙΣ ΛΟΙΠΕΣ ΣΧΕΤΙΚΕΣ ΔΙΑΤΑΞΕΙΣ ΤΗΣ ΟΔΗΓΙΑΣ 1999/5/ΕΚ. English Hereby, Lexmark International, Inc., declares that this type of equipment is in compliance with the essential requirements and other relevant provisions of Directive 1999/5/EC. Español Por medio de la presente, Lexmark International, Inc. declara que este producto cumple con los requisitos esenciales y cualesquiera otras disposiciones aplicables o exigibles de la Directiva 1999/5/CE. Eesti Käesolevaga kinnitab Lexmark International, Inc., et seade see toode vastab direktiivi 1999/5/EÜ põhinõuetele ja nimetatud direktiivist tulenevatele muudele asjakohastele sätetele. Suomi Lexmark International, Inc. vakuuttaa täten, että tämä tuote on direktiivin 1999/5/EY oleellisten vaatimusten ja muiden sitä koskevien direktiivin ehtojen mukainen. Français Par la présente, Lexmark International, Inc. déclare que l'appareil ce produit est conforme aux exigences fondamentales et autres dispositions pertinentes de la directive 1999/5/CE. Magyar Alulírott, Lexmark International, Inc. nyilatkozom, hogy a termék megfelel a vonatkozó alapvetõ követelményeknek és az 1999/5/EC irányelv egyéb elõírásainak. Íslenska Hér með lýsir Lexmark International, Inc. yfir því að þessi vara er í samræmi við grunnkröfur og aðrar kröfur, sem gerðar eru í tilskipun 1999/5/EC. Italiano Con la presente Lexmark International, Inc. dichiara che questo questo prodotto è conforme ai requisiti essenziali ed alle altre disposizioni pertinenti stabilite dalla direttiva 1999/5/CE. Latviski Ar šo Lexmark International, Inc. deklarē, ka šis izstrādājums atbilst Direktīvas 1999/5/EK būtiskajām prasībām un citiem ar to saistītajiem noteikumiem. Lietuvių Šiuo Lexmark International, Inc. deklaruoja, kad šis produktas atitinka esminius reikalavimus ir kitas 1999/5/EB direktyvos nuostatas. Malti Bil-preżenti, Lexmark International, Inc., jiddikjara li dan il-prodott huwa konformi mal-ħtiġijiet essenzjali u ma dispożizzjonijiet oħrajn relevanti li jinsabu fid-Direttiva 1999/5/KE. Nederlands Hierbij verklaart Lexmark International, Inc. dat het toestel dit product in overeenstemming is met de essentiële eisen en de andere relevante bepalingen van richtlijn 1999/5/EG. Norsk Lexmark International, Inc. erklærer herved at dette produktet er i samsvar med de grunnleggende krav og øvrige relevante krav i direktiv 1999/5/EF. Polski Niniejszym Lexmark International, Inc. oświadcza, że niniejszy produkt jest zgodny z zasadniczymi wymogami oraz pozostałymi stosownymi postanowieniami Dyrektywy 1999/5/EC. Português A Lexmark International Inc. declara que este este produto está conforme com os requisitos essenciais e outras disposições da Diretiva 1999/5/CE. Slovensky Lexmark International, Inc. týmto vyhlasuje, že tento produkt spĺňa základné požiadavky a všetky príslušné ustanovenia smernice 1999/5/ES. Slovensko Lexmark International, Inc. izjavlja, da je ta izdelek v skladu z bistvenimi zahtevami in ostalimi relevantnimi določili direktive 1999/5/ES. Svenska Härmed intygar Lexmark International, Inc. att denna produkt står i överensstämmelse med de väsentliga egenskapskrav och övriga relevanta bestämmelser som framgår av direktiv 1999/5/EG. Avvertenze 161 Patent acknowledgment The use of this product or service is subject to the reasonable, non-discriminatory terms in the Intellectual Property Rights (IPR) Disclosure of Certicom Corp. at the IETF for Elliptic Curve Cryptography (ECC) Cipher Suites for Transport Layer Security (TLS) implemented in the product or service. The use of this product or service is subject to the reasonable, non-discriminatory terms in the Intellectual Property Rights (IPR) Disclosure of Certicom Corp. at the IETF for TLS Elliptic Curve Cipher Suites with SHA-256/382 and AES Galois Counter Mode (GCM) implemented in the product or service. The use of this product or service is subject to the reasonable, non-discriminatory terms in the Intellectual Property Rights (IPR) Disclosure of Certicom Corp. at the IETF for TLS Suite B Profile for Transport Layer Security (TLS) implemented in the product or service. The use of this product or service is subject to the reasonable, non-discriminatory terms in the Intellectual Property Rights (IPR) Disclosure of Certicom Corp. at the IETF for Addition of the Camellia Cipher Suites to Transport Layer Security (TLS) implemented in the product or service. The use of certain patents in this product or service is subject to the reasonable, non-discriminatory terms in the Intellectual Property Rights (IPR) Disclosure of Certicom Corp. at the IETF for AES-CCM ECC Cipher Suites for TLS implemented in the product or service. The use of this product or service is subject to the reasonable, non-discriminatory terms in the Intellectual Property Rights (IPR) Disclosure of Certicom Corp. at the IETF for IKE and IKEv2 Authentication Using the Eliptic Curve Digital Signature Algorithm (ECDSA) implemented in the product or service. The use of this product or service is subject to the reasonable, non-discriminatory terms in the Intellectual Property Rights (IPR) Disclosure of Certicom Corp. at the IETF for Suite B Cryptographic Suites for IPSec implemented in the product or service. The use of this product or service is subject to the reasonable, non-discriminatory terms in the Intellectual Property Rights (IPR) Disclosure of Certicom Corp. at the IETF for Algorithms for Internet Key Exchange version 1 (IKEv1) implemented in the product or service. Indice 162 Indice Dati numerici 30.yy Manca cartuc. toner <colore> 126 31.yy Kit di imaging difettoso 127 31.yy Sostituire kit imaging nero e a colori 127 34 Carta corta 127 35 Memoria insufficiente per supportare l'opzione Salva risorse 127 37 Memoria insufficiente per fascicolare processo 127 37 Memoria insufficiente per operazione di deframmentazione memoria Flash 128 38 Memoria piena 128 39 Pagina complessa, alcuni dati potrebbero non essere stampati 128 51 Flash difettosa 128 52 Spazio libero insufficiente nella memoria Flash per le risorse 128 53 Rilevata Flash non formattata 128 54 Errore software di rete standard 129 54 Errore software standard <x> 129 56 Porta USB standard disabilitata 129 58 Troppe opzioni Flash installate 129 58 Troppi vassoi collegati 130 59 Vassoio <x> incompatibile 130 82 Contenitore toner di scarto mancante 130 82 Contenitore toner di scarto quasi pieno 130 82 Sostituire contenitore toner di scarto 130 88 Cartuccia in esaurimento 130 88 Sostituire cartuccia <colore> 130 A alimentatore manuale caricamento 47 alimentatore multiuso caricamento 45 annullamento di un processo dal pannello di controllo della stampante 62 annullamento di un processo di stampa da un computer 62 AppleTalk, menu 78 avvertenze 154, 155, 156, 157, 158, 159 avvertenze sulle emissioni 155, 158, 159 avvertenze sulle norme FCC 158 B buste caricamento 45, 47 suggerimenti 57 C calibrazione 124 Carica <origine di alimentazione> con <dimensioni> 124 Carica <origine di alimentazione> con <nome/tipo personalizzato> 124 Carica <origine di alimentazione> con <tipo> <dimensioni> 125 Carica alim. fogli singoli con <dimensioni> 125 Carica alim. fogli singoli con <nome tipo personalizzato> 125 Carica alim. fogli singoli con <stringa personalizzata> 125 Carica alim. fogli singoli con <tipo><formato> 126 caricamento alimentatore manuale 47 alimentatore multiuso 45 buste 45, 47 carta intestata nei vassoi 55 carta intestata nell' alimentatore manuale 55 cartoncini 45 Cassetto doppio da 650 fogli 44 lucidi 45 vassoio da 250 fogli (standard) 42 Caricare <origine di alimentazione> con <stringa personalizzata> 124 carta capacità 54 caratteristiche 49 carta intestata 50 conservazione 50 formato carta Universale 72 impostazione del formato carta Universale 41 impostazione delle dimensioni 40 impostazione del tipo 40 moduli prestampati 50 non adatta 33 riciclata 33 selezione 50 selezione del peso 70 carta intestata caricamento, alimentatore manuale 55 caricamento, vassoi 55 suggerimenti sull'uso 55 carta riciclata utilizzo 33 cartoncini caricamento 45 suggerimenti sull'uso 59 cartucce di toner richiesta 95 riciclaggio 37 sostituzione 106 Cartuccia <colore> difettosa 126 Cassetto doppio da 650 fogli caricamento 44 installazione 20 cavi, collegamento Ethernet 21 USB 21 Chiusura sportello richiesta 124 collegamento dei cavi 21 collegamento dei vassoi 39 collegamento vassoi 39 configurazione più stampanti 117 configurazione delle notifiche dei materiali di consumo 116 configurazioni Stampante 9 Indice conservazione carta 50 materiali di consumo 94 conservazione dei materiali di consumo 34 contattare il servizio di assistenza 153 contenitore toner di scarto richiesta 96 sostituzione 97 D dispositivo di memoria Flash USB 60 documenti, stampa da Macintosh 55 da Windows 55 domande frequenti sulla stampa a colori 150 E elenco di directory Stampa 62 elenco di esempi di font Stampa 61 eliminazione processo di stampa, dal computer 62 e-mail avviso di inceppamento della carta 116 avviso di livello basso del materiale di consumo 116 avviso di richiesta di carta 116 avviso di richiesta di carta diversa 116 etichette, carta suggerimenti 58 F formati carta supportati dalla stampante 51 formato carta Universale 72 impostazione 41 H Hub USB non supportato. Rimuoverlo 126 163 I Immagine, menu 91 impostazione dimensioni carta 40 formato carta Universale 41 indirizzo TCP/IP 76 NIC attiva 74 tipo di carta 40 impostazioni ambientali 34 Modalità Risparmio 35 Modalità Silenzioso 36 impostazioni dei menu caricamento su più stampanti 117 impostazioni di conservazione Modalità Risparmio 35 Modalità Silenzioso 36 impostazioni ecocompatibili Modalità Silenzioso 36 impostazioni predefinite di fabbrica, ripristino menu del pannello di controllo della stampante 115 inceppamenti aree 118 codici 118 prevenzione 118 inceppamenti, rimozione 200 119 201 119 202 119 230 119 231 122 235 122 24x 122 250 123 inceppamenti carta prevenzione 118 informazioni relative alla stampante individuazione 7 informazioni sulla configurazione rete wireless 25 informazioni sulla sicurezza 5, 6 Inserire vassoio <x> 124 installazione della stampante su rete wireless 26 su una rete Ethernet (solo Macintosh) 30 su una rete Ethernet (solo Windows) 30 installazione della stampante in rete reti Ethernet 30 installazione della stampante in una rete wireless tramite Macintosh 27 installazione della stampante wireless in Macintosh 27 installazione del software della stampante aggiunta di opzioni 24 installazione del software della stampante (Windows) 23 installazione di rete Ethernet tramite Macintosh 30 tramite Windows 30 installazione di rete wireless in Windows 26 installazione in una rete wireless tramite Windows 26 istruzioni buste 57 carta intestata 55 cartoncini 59 K kit imaging richiesta 96 sostituzione 100 L livelli di emissione del rumore 155 lucidi caricamento 45 suggerimenti 57 M materiali di consumo conservazione 34, 94 stato 94 materiali di consumo, richiesta cartucce di toner 95 contenitore toner di scarto 96 kit imaging 96 menu caricamento carta 71 Difetti stampa 74 dimensioni/tipo carta 65 emulazione PCL 89 Finitura 83 Indice Grana carta 68 Immagine 91 Imposta 82 Impostazione universale 72 Impostazioni generali 80 IPv6 77 Materiali di consumo 64 NIC attiva 74 origine predefinita 65 Pagina impostazioni menu 73 Pagina impostazioni rete 73 PDF 88 Peso carta 70 PictBridge 91 PostScript 88 Qualità[SP] 85 Report di rete 76 Report risorse 74 Rete 75 scheda di rete 76 schema 64 Stampa font 74 Statistiche periferica 73 TCP/IP 76 Unità Flash 92 USB 79 utilità 87 Wireless 78 menu della stampante AppleTalk, menu 78 caricamento carta 71 Grana carta, menu 68 Menu Qualità 85 menu Tipi personalizzati 72 menu USB 79 Menu Wireless 78 origine predefinita, menu 65 PictBridge, menu 91 utilità 87 Menu Difetti stampa 74 menu Dimensioni carta e Tipo di carta 65 menu Emulazione PCL 89 Menu Finitura 83 Menu Impostazione Universale 72 menu Impostazioni 82 menu Impostazioni generali 80 Menu IPv6 77 Menu Materiali di consumo 64 menu NIC attivo 74 menu Pagina impostazioni menu 73 164 Menu PDF 88 menu Peso carta 70 menu PostScript 88 Menu Report risorse 74 menu Rete 75 Menu Scheda di rete 76 menu Stampa font 74 Menu TCP/IP 76 menu Tipi personalizzati menu della stampante 72 messaggi della stampante 30.yy Manca cartuc. toner <colore> 126 31.yy Kit di imaging difettoso 127 31.yy Sostituire kit imaging nero e a colori 127 34 Carta corta 127 35 Memoria insufficiente per supportare l'opzione Salva risorse 127 37 Memoria insufficiente per fascicolare processo 127 37 Memoria insufficiente per operazione di deframmentazione memoria Flash 128 38 Memoria piena 128 39 Pagina complessa, alcuni dati potrebbero non essere stampati 128 51 Flash difettosa 128 52 Spazio libero insufficiente nella memoria Flash per le risorse 128 53 Rilevata Flash non formattata 128 54 Errore software di rete standard 129 54 Errore software standard <x> 129 56 Porta USB standard disabilitata 129 58 Troppe opzioni Flash installate 129 58 Troppi vassoi collegati 130 59 Vassoio <x> incompatibile 130 82 Contenitore toner di scarto mancante 130 82 Contenitore toner di scarto quasi pieno 130 82 Sostituire contenitore toner di scarto 97, 130 88 Cartuccia in esaurimento 130 88 Sostituire cartuccia <colore> 106, 130 calibrazione 124 Carica <origine di alimentazione> con <dimensioni> 124 Carica <origine di alimentazione> con <nome/tipo personalizzato> 124 Carica <origine di alimentazione> con <tipo> <dimensioni> 125 Carica alim. fogli singoli con <dimensioni> 125 Carica alim. fogli singoli con <nome tipo personalizzato> 125 Carica alim. fogli singoli con <stringa personalizzata> 125 Carica alim. fogli singoli con <tipo><formato> 126 Caricare <origine di alimentazione> con <stringa personalizzata> 124 Cartuccia <colore> difettosa 126 Chiusura sportello richiesta 124 Hub USB non supportato. Rimuoverlo 126 Inserire vassoio <x> 124 kit imaging 100 Periferica USB non supportata. Rimuoverla 126 Ricaricare le pagine stampante nel vassoio <x> 124 rimuovere carta da raccoglitore uscita standard 126 Rimuovere materiale di imballaggio 126 Scollegare e modificare modalità 126 Sostituire cartuccia <colore> non supportata 127 Modalità Risparmio, impostazione 35 Modalità Silenzioso 36 N notifiche materiali di consumo configurazione 116 O opzioni aggiornare il driver della stampante 24 Indice Cassetto doppio da 650 fogli 20 interne 13 scheda di memoria 16 scheda di memoria Flash 18 schede di memoria 13 Vassoio da 550‑fogli 20 opzioni di aggiornamento del driver della stampante 24 P pagina delle impostazioni dei menu, stampa 22 pagina delle impostazioni di rete 23 Pagina impostazioni rete, menu 73 pagine di prova della qualità di stampa, stampa 62 pannello di controllo, stampante impostazioni predefinite di fabbrica, ripristino 115 pannello di controllo della stampante 11 impostazioni predefinite di fabbrica, ripristino 115 parte esterna della stampante Pulizia 113 Periferica USB non supportata. Rimuoverla 126 porta Ethernet 21 Porta USB 21 problemi della stampante, risoluzione di base 131 processo di stampa annullamento dal pannello di controllo della stampante 62 annullare, dal computer 62 pubblicazioni individuazione 7 Pulizia parte esterna della stampante 113 Q qualità di stampa sostituzione del contenitore del toner di scarto 97 sostituzione del kit imaging 100 sostituzione dell'unità sviluppatore 108 R Report di rete, menu 76 165 rete wireless informazioni sulla configurazione 25 installazione, mediante Macintosh 27 installazione, mediante Windows 26 reti Ethernet Macintosh 30 Windows 30 Ricaricare le pagine stampante nel vassoio <x> 124 ricerca di informazioni aggiuntive sulla stampante 7 richiesta cartucce di toner 95 contenitore toner di scarto 96 kit imaging 96 riciclaggio cartucce di toner 37 dichiarazione WEEE 155 materiali di imballaggio Lexmark 37 prodotti Lexmark 37 riduzione della rumorosità 36 rimuovere carta da raccoglitore uscita standard 126 Rimuovere materiale di imballaggio 126 risoluzione dei problemi contattare il servizio di assistenza 153 domande frequenti sulla stampa a colori 150 risoluzione dei problemi della stampante di base 131 verifica di una stampante che non risponde 131 risoluzione dei problemi, alimentazione carta il messaggio resta visualizzato dopo l'eliminazione dell'inceppamento 137 risoluzione dei problemi, display il display contiene solo simboli di diamanti 131 il display è vuoto 131 risoluzione dei problemi, opzioni della stampante alimentatore multiuso 135 opzione non funzionante 134 scheda di memoria 135 scheda di memoria Flash 135 vassoi carta 135 risoluzione dei problemi, qualità di stampa densità di stampa non uniforme 149 difetti ricorrenti 146 errata registrazione del colore 149 i caratteri presentano bordi irregolari 139 immagini tagliate 138 ombreggiature dovute al toner 147 pagine bianche 138 pagine con addensamenti di colore 147 pagine di prova della qualità di stampa 137 problemi di aderenza del toner 147 puntini di toner 148 riga chiara, bianca o di colore errato 141 righe scure 139 scarsa qualità di lucidi 148 sfondo grigio 140 stampa irregolare 142 stampa obliqua 146 stampa troppo chiara 144 stampa troppo scura 143 risoluzione dei problemi, stampa Arricciamento della carta 141 collegamento dei vassoi non funzionante 133 errore di lettura dell'unità USB 131 I processi di grandi dimensioni non vengono fascicolati 133 i processi non vengono stampati 131 la pagina inceppata non viene ristampata 137 la stampa richiede più tempo del previsto 132 margini errati 140 processo stampato dal vassoio non corretto 133 processo stampato su carta non corretta 133 si verificano numerosi inceppamenti carta 136 Indice stampa di caratteri errati 133 vengono visualizzate interruzioni di pagina errate 134 risoluzione dei problemi del display il display contiene solo simboli di diamanti 131 il display è vuoto 131 risoluzione dei problemi della qualità di stampa densità di stampa non uniforme 149 difetti ricorrenti 146 errata registrazione del colore 149 i caratteri presentano bordi irregolari 139 immagini tagliate 138 ombreggiature dovute al toner 147 pagine bianche 138 pagine con addensamenti di colore 147 pagine di prova della qualità di stampa 137 problemi di aderenza del toner 147 puntini di toner 148 riga chiara, bianca o di colore errato 141 righe scure 139 scarsa qualità di lucidi 148 sfondo grigio 140 stampa irregolare 142 stampa obliqua 146 stampa troppo chiara 144 stampa troppo scura 143 risoluzione dei problemi delle opzioni della stampante alimentatore multiuso 135 opzione non funzionante 134 scheda di memoria 135 scheda di memoria Flash 135 vassoi carta 135 risoluzione dei problemi di alimentazione della carta il messaggio resta visualizzato dopo l'eliminazione dell'inceppamento 137 risparmio energia regolazione 36 166 S scheda di memoria installazione 16 risoluzione dei problemi 135 scheda di memoria Flash installazione 18 risoluzione dei problemi 135 scheda di sistema accesso 14 schermo, pannello di controllo della stampante 11 scollegamento dei vassoi 39 Scollegare e modificare modalità 126 server Web incorporato 115 copia delle impostazioni in altre stampanti 117 impostazione degli avvisi email 116 software della stampante, installazione (Windows) 23 Sostituire cartuccia <colore> non supportata 127 sostituzione unità sviluppatore 108 spia, indicatore 11 spostamento della stampante 114 Stampa da Macintosh 55 da un dispositivo di memoria Flash USB 60 da Windows 55 elenco di directory 62 elenco di esempi di font 61 foto 61 pagina delle impostazioni dei menu 22 pagina delle impostazioni di rete 23 pagine di prova della qualità di stampa 62 stampa, risoluzione dei problemi Arricciamento della carta 141 collegamento dei vassoi non funzionante 133 errore di lettura dell'unità USB 131 I processi di grandi dimensioni non vengono fascicolati 133 i processi non vengono stampati 131 la pagina inceppata non viene ristampata 137 la stampa richiede più tempo del previsto 132 margini errati 140 processo stampato dal vassoio non corretto 133 processo stampato su carta non corretta 133 si verificano numerosi inceppamenti carta 136 stampa di caratteri errati 133 vengono visualizzate interruzioni di pagina errate 134 stampa abilitata PictBridge foto 61 stampa di un documento 55 Stampante configurazioni 9 installazione su un altro computer 114 modelli 9 scelta della posizione 8 spazio minimo 8 trasporto 114 Statistiche periferica, menu 73 stato dei materiali di consumo, verifica 94 suggerimenti etichette, carta 58 lucidi 57 T tipi di carta origini di caricamento 52 supportati dalla stampante 52 tipi e pesi di carta supportati dalla stampante 52 trasporto della stampante 114 U Unità Flash, menu 92 unità sviluppatore sostituzione 108 V vassoi collegamento 39 scollegamento 39 vassoio da 250 fogli (standard) caricamento 42 Indice Vassoio da 550‑fogli installazione 20 vassoio standard caricamento 42 verifica di una stampante che non risponde 131 167