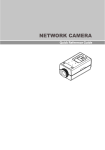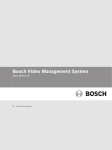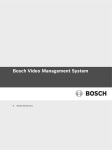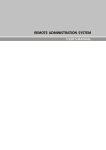Download Manuale Utente Serie DLR-20xx
Transcript
Belcom Security Systems S.r.l. Manuale Utente DLR-2004 / DLR-2008 eneo Manuale Utente Serie DLR-20xx 1 Belcom Security Systems S.r.l. Manuale Utente DLR-2004 / DLR-2008 eneo 1 ISTRUZIONI DI SICUREZZA classe CEM Il digital video recorder (DVR) è un dispositivo di classe A secondo la norma EN 55022. Questo dispositivo può causare interferenze ad altre apparecchiature di uso domestico. In tali casi le persone che operano sul DVR sono tenute a fornire adeguate contromisure. Importanza del manuale d'uso Si prega di leggere le istruzioni di sicurezza e le altre informazioni contenute nel manuale d'uso prima di collegare ed attivare il DVR. Il manuale d'uso deve essere conservato in un luogo sicuro per eventuali riferimenti utili dopo l'acquisto. Condizioni ambientali di utilizzo del DVR Proteggere il DVR da eventuali fonti di calore, polvere, umidità e vibrazioni. Il DVR deve essere installato in ambienti con temperature comprese tra +5° e +40°, con un tasso di umidità non superiore al 90%. Il DVR deve essere utilizzato in interni ed essere protetto da eventuali infiltrazioni d'acqua o umidità. Precauzioni da prendere prima dell'utilizzo del DVR Non avviare mai il DVR dal momento in cui sia penetrata acqua all'interno dell'apparecchio. In questo caso fate controllare il DVR da un tecnico qualificato. Non appoggiare mai un oggetto pesante sopra il DVR. Non coprire mai la ventola di raffreddamento del DVR non introdurre mai oggetti metallici o simili nella fessura della ventola di raffreddamento: si rischia di creare danni permanenti al DVR. Solo tecnici autorizzati possono aprire l'apparato ed effettuare riparazioni al DVR. Disconnettere il DVR dal cavo di alimentazione prima di aprirlo. Attivazione del DVR Prima di connettere il cavo di alimentazione, controllare che non nessun oggetto pesante sia posizionato sopra, che non sia piegato in modo anomalo e che non vi sia penetrato alcun tipo di liquido. Pulizia del DVR Eseguire una pulizia corretta con un detergente non troppo aggressivo, facendo attenzione che non ci siano infiltrazioni di liquidi o umidità nel DVR. Sostituzione ricambi Utilizzare solo ed esclusivamente ricambi originali ENEO. 2 CARATTERISTICHE Il videoregistratore digitale (DVR, digital video recorder) consente di registrare su 4 o 8 ingressi per videocamere. Garantisce un'ottima qualità dell'immagine, sia in modalità live sia in quella di riproduzione, con le caratteristiche riportate di seguito: - 4 o 8 connettori d'ingresso video compositi Compatibile con le sorgenti video a colori (NTSC o PAL) e B&W (CCIR e EIA-170) Rilevamento automatico NTSC e PAL Connettori monitor multipli: 1 uscita video BNC, 1 VGA Motori di ricerca multipli (Data/Ora, Calendario, Evento) Registra fino a 200fps@DLR-2008, 100fps@DLR-2004 (PAL) Registrazione continua in modalità di sovrascrittura disco 2 Porte USB 2.0 Registrazione continua durante l'archiviazione, la trasmissione a un sito remoto e la riproduzione Sistema di menu con interfaccia utente grafica (GUI, Graphical User Interface) semplificata in più lingue Diverse modalità di registrazione (Ripresa fotografica, Pre-evento, Allarme, Movimento ed Emergenza) Input testo per ATM e POS Le connessioni di allarme comprendono: Ingresso e Uscita allarme Cicalino d'allarme incorporato Accesso video live o registrato tramite porta Ethernet Sincronizzazione ora mediante protocollo standard Autodiagnosi con notifica automatica, incluso il protocollo S.M.A.R.T. per l'unità disco rigido 2 Belcom Security Systems S.r.l. Manuale Utente DLR-2004 / DLR-2008 eneo 3 INSTALLAZIONE 3.1 Contenuto Confezione La confezione contiene il seguente materiale: - Videoregistratore digitale - Alimentatore 12VDC - Cavo d'alimentazione - Guida utente in più lingue (su RASplus CD-ROM) - Guida utente RASplus - Software e guida utente RASplus in più lingue (su RASplus CD-ROM) 3.2 Collegamenti Facendo riferimento alla figura, di seguito le caratteristiche del pannello posteriore del DVR: (1) ingresso telecamera (4/8 ingressi) (5) ingressi (4/8) uscita (1) allarme (2) pulsante reset DVR (6) porta di comunicazione RS-485 (3) uscite CVBS/ VGA Monitor (7) porta di comunicazione RS-232 (4) porta ethernet (8) Connettore ingresso alimentatore 12VDC Prima di collegare il cavo di alimentazione: collegare almeno una sorgente video (telecamera) altrimenti l'apparato sarà avviato in modalità NTSC collegare un monitor su un'uscita video (rif. Figura 3 ) se si vuole utilizzare il DVR con un monitor di servizio o non si dispone di un PC collegare un cavo ethernet (cross over se c'è un collegamento DVR – PC, diritto se c'è un collegamento DVR - Switch/Router – PC) se non si dispone di un monitor di servizio, ma solo di un PC con Rasplus software precedentemente installato collegare il cavo d'alimentazione al DVR, l'apparato impiegherà circa 60 secondi per l'inizializzazione. 3 Belcom Security Systems S.r.l. Manuale Utente DLR-2004 / DLR-2008 eneo 3.3 Comandi Facendo riferimento alla figura, di seguito le caratteristiche del pannello frontale del DVR: (1) pulsanti videocamera / gestione PTZ/ funzione display (6) pulsante menu (7) pulsante attivazione PTZ / zoom (2) LED indicatore Hard Disk (8) pulsante panic / disattivazione buzzer (3) LED uscita allarme (9) pulsante Search attivazione consultazione (4) pulsanti di navigazione/ consultazione (10) 2 porte USB (5) pulsante enter / play-pausa 3.3.1 Descrizioni Comandi 1. Pulsante videocamera: premendo i pulsanti videocamera, si ha una visualizzazione a schermo intero della videocamera selezionata. I pulsanti da 1 a 8 sono inoltre utilizzati per inserire le password di accesso al menu principale e per modificare il tipo di visualizzazione sull'ultima impostazione DISPLAY selezionata. Pulsanti comandi PTZ (funzione secondaria): per la gestione dei comandi delle videocamere in PTZ (i tasti sono attivi solo dopo aver attivato la funzione PTZ tramite l'apposito tasto (7) sezione tasti funzione 2 )descrizione comandi vedi apposita sezione FUNZIONAMENTO. Pulsanti funzione DISPLAY (funzione secondaria): premendo i pulsanti videocamera è possibile passare da un formato di visualizzazione all'altro. I formati disponibili sono: immagine intera, PIP, 2x2, 1+5, 1+7, 3x3. Queste funzionalità si posso selezionare anche nell'apposito menu ad icone che compare alla sinistra della schermata ( spostarsi con il cursore del mouse USB sulla sinistra della schermata). 2. LED HDD: attivo quando il DVR sta registrando o sta cercando un video sull'unità disco rigido 3. LED ALARM: attivo quando il DVR è in stato di allarme 4. Pulsanti di navigazione: necessari per spostarsi nelle varie posizioni all'interno delle schermate menu di sistema, ricerca, PTZ. In modalità Search ( consultazione registrazioni): Pulsante RW (Riavvolgimento) Premendo il pulsante si riproduce il video ad alta velocità in riavvolgimento. Premendo nuovamente il pulsante si modifica la velocità di riproduzione. 4 Belcom Security Systems S.r.l. Manuale Utente DLR-2004 / DLR-2008 eneo Pulsante FF (Avanzamento rapido) Premendo il pulsante si riproduce il video ad alta velocità in avanzamento rapido. Premendo nuovamente il pulsante si modifica la velocità di avanzamento. Pulsante FORWARD Premendo il pulsante si passa al fotogramma successivo. Pulsante BACKWARD Premendo il pulsante si passa al fotogramma precedente. 5. Pulsante Invio: seleziona un oggetto evidenziato o conferma una selezione effettuata durante l’impostazione del sistema. Pulsante PLAY/PAUSE (funzione secondaria): Premendo il pulsante, in modalità Search, vengono riprodotte le immagini a velocità normale; ripremendo il pulsante durante la modalità di riproduzione, il video sarà messo in pausa. Lo schermo visualizza quando il DVR riproduce il video. Lo schermo visualizza quando è in modalità Pausa. 6. Pulsante MENU: si accede alla schermata d'impostazione. Sarà necessario inserire il nome utente autorizzato e la relativa password per accedere alle impostazioni. Premendo il pulsante si chiude anche il menu o la finestra di dialogo d'impostazione corrente. 7. Pulsante PTZ: si accede alla modalità PTZ (Pan/Tilt/Zoom, Panoramica/Inclinazione/Zoom) che consente di controllare le videocamere con brandeggio correttamente configurate; tenere premuto il pulsante PTZ/ZOOM per almeno 3 secondi fino a che apparirà la finestra di selezione cam PTZ e premere il pulsante enter per confermare l'impostazione. Pulsante ZOOM (funzione secondaria): l'immagine corrente sullo schermo viene ingrandita. Viene temporaneamente visualizzata un'immagine nell'immagine (PIP) con un rettangolo che mostra quale area dello schermo è stata ingrandita. È possibile utilizzare i pulsanti freccia per spostare il rettangolo in un'altra area. Selezionare Zoom nell'apposito menu in alto per selezionare la dimensione dello zoom desiderata: 2x, 3x o 4x. 8. Pulsante PANIC (Emergenza): si avvia la registrazione di emergenza di tutti i canali videocamera, sullo schermo compare un Punto esclamativo. Premendo nuovamente il pulsante, si termina la registrazione di emergenza. Necessario inoltre a disattivare il buzzer d'allarme in caso di evento. 9. Pulsante Search: premendo il pulsante si entra in modalità ricerca registrazioni; premendo ancora il pulsante si uscirà dalla modalità di registrazioni. Sarà necessario accedere al sistema come utente autorizzato per passare dalla modalità di monitoraggio live alla modalità di ricerca (se si è impostato più di un utente con diversi gradi di autorizzazione di accesso). 10. Porte USB: gestione menu di sistema ad icone tramite apposito mouse USB; archiviazione esterna e up-date firmware del DVR su memoria di massa USB. 4 IMPOSTAZIONI INIZIALI La prima volta che si utilizza il DVR è necessario configurare le impostazioni iniziali. Queste comprendono elementi come la data e l'ora, la lingua visualizzata, le videocamere, il controllo remoto, la modalità di registrazione, la rete e la password. Le impostazioni del DVR possono essere effettuate tramite varie schermate e finestre di dialogo. 4.1 Login e Password Premere il pulsante MENU per accedere alle schermate d'impostazione. Viene visualizzata la schermata Login. Selezionare un utente e inserire la password premendo la combinazione appropriata di pulsanti numerici delle telecamere, quindi premere il pulsante OK. N.B. Quando si accede per la prima volta digitare come utente admin e non digitare nessuna password di accesso (impostazione predefinita di fabbrica). Si consiglia, dopo il primo accesso al DVR, di inserire una propria password di accesso in modo tale che l'apparato sia accessibile solo dall'amministratore o da persone autorizzate. 5 Belcom Security Systems S.r.l. Manuale Utente DLR-2004 / DLR-2008 eneo 5 MENU 5.1 Menu sistema: 5.2 Menu rete: 5.1.1 Informazioni 5.1.2 Data/Ora 5.1.3 Memorizzazione 5.1.4 Utente 5.1.5 Arresta sistema 5.2.1 Rete 5.2.2 LAN 5.2.3 DVRNS 5.2.4 RTSP 5.2.5 Protezione WEB 5.2.6 Notifica 5.3 Menu dispositivi: 5.4 Menu Registrazione: 5.3.1 5.3.2 5.3.3 5.3.4 5.4.1 Registrazione Videocamera Uscita Allarme Display Tastiera Remota 5.4.2 Programmazione 5.4.3 Pre evento 5.5 Menu Evento 5.5.1 5.5.2 5.5.3 5.5.4 5.5.5 5.5.6 Ingresso Allarme Rilevamento Movimento Perdita Video Oscuramento Input Testo Evento Sistema 5.1 Menu Sistema 5.1.1 Informazioni Nella schermata Informazioni, è possibile assegnare un nome al sito, assegnare un numero ID di sistema all'unità, selezionare la lingua visualizzata nelle schermate, visualizzare il numero di versione del software, aggiornare il software, visualizzare i log di sistema, visualizzare la durata dei dati registrati e cancellare tutti i dati. 5.1.2 Data/Ora Nella schermata data/ora è possibile impostare l'ora e la data correnti, il fuso orario per la zona di riferimento (impostare su fuso orario GMT+0.1:00 Amsterdam, Berlin, Bern, Rome) e selezionare ora legale estiva. Si possono inoltre impostare le festività (impostazione utile per la programmazione oraria delle registrazioni) o eventualmente impostare la sincronizzazione dell'ora tramite un server di riferimento SNTP. 5.1.3 Memorizzazione Nella schermata memorizzazione sono evidenziati i supporti di archiviazione interni ed esterni all'apparato; si possono inoltre rilevare temperatura e stato di tali supporti. 5.1.4 Utente La schermata d'impostazione Utente visualizza i gruppi e gli utenti autorizzati. È possibile aggiungere ed eliminare gruppi e utenti. Quando si aggiunge un gruppo, è possibile assegnare livelli di autorizzazione a tale gruppo. ATTENZIONE: annotare la nuova password e tenerla in un luogo sicuro . Se si dimentica la password, l'unità dovrà essere reimpostata, tramite il pulsante RESET, con i valori di fabbrica e tutti i dati delle impostazioni andranno persi. 5.1.5 Arresto sistema La schermata di arresto del sistema è utilizzata se si desidera arrestare il sistema. 6 Belcom Security Systems S.r.l. Manuale Utente DLR-2004 / DLR-2008 eneo 5.2 Menu Rete 5.2.1 Rete Nella schermata d'impostazione Rete è possibile modificare le impostazioni relative alla velocità di trasmissione, alla risoluzione e alla qualità del flusso dati via rete ethernet. È possibile limitare le impostazione di larghezza di banda della rete di modo che il sistema non ne utilizzi troppa. Evidenziare la casella accanto a Network Bandwidth Limit (Limite larghezza di banda rete) e premere i tasti freccia Up (Su) e Down (Giù) per impostare la larghezza di banda massima della rete tra 50Kbps e 100Mbps. 5.2.2 LAN Selezionare la schermata LAN e modificare i numeri utilizzando i pulsanti freccia Su e Giù per aumentare o diminuire il numero. Le impostazioni LAN predefinite in fabbrica sono: Indirizzo IP: 192.168.1.129 Gateway: 192.168.1.254 Subnet Mask: 255.255.255.0 Nella schermata Impostazioni numero porta possiamo rilevare le porte predefinite dell'apparato. Le impostazioni Porta predefinite in fabbrica sono: Admin remoto: 8200 Chiamata remota: 8201 Watch remoto: 8016 Search remoto: 10019 NOTA: se si utilizza una periferica NAT (Network Address Translation), consultare le istruzioni fornite dal produttore della NAT per le corrette impostazioni di rete. 5.2.3 DVRNS Il DVRNS (DVR Name Service) consente al DVR di utilizzare indirizzi IP dinamici per il collegamento a distanza. Quando questa funzione è attiva (ON), è possibile accedere al DVR a distanza utilizzando il nome del DVR invece del suo indirizzo IP. Per la funzione DVRNS, il DVR deve essere registrato sul server DVRNS. 5.2.4 RTSP Funzione rtsp attiva: la risoluzione è impostata automaticamente su standard; si consiglia l'abilitazione della funzione rtsp per migliorare i collegamenti da dispositivi mobili. E' possibile accedere al flusso video RTSP tramite VLC player inserendo l'apposito indirizzo: "rtsp :/ / ID: Password @ Indirizzo IP: numero della porta RTSP / 'il numero del canale'" 5.2.5 Protezione WEB Funzione protezione WEB permette di accedere ad un DVR remoto, controllare le immagini video dal vivo e cercare i videoregistrati utilizzando il browser web Internet Explorer in qualsiasi momento e praticamente ovunque. Avviare Internet Explorer sul proprio PC procedere nei seguenti modi: – “http://IP indirizzo:numero porta” (L'indirizzo IP del DVR e il numero di porta di Protezione WEB (di default: 12088) – Oppure, “http://www.dvrnames.net/nome DVR ” (L'indirizzo del server DVRNS e il nome del DVR registrati nel server DVRNS) – Oppure, “http://www.dvronline.net” (quando ci si collega sarà richiesto l'indirizzo IP del DVR o il nome del DVR) 5.2.6 Notifica Il DVR può essere configurato in modo da inviare un'e-mail o contattare un computer che utilizzi il software RASplus quando si verifica un evento. 5.3 Menu Dispositivi 5.3.1 Videocamera È possibile attivare o disattivare le videocamere, nonché modificare il titolo di ogni videocamera mediante la tastiera virtuale. È inoltre possibile determinare i permessi di visione di ogni singola videocamera selezionando normale, a nascosta 1 o a nascosta 2 da un elenco a discesa nella colonna Usa. È inoltre possibile assegnare i parametri di riferimento di ogni videocamera che sia gestibile tramite comando PTZ. 7 Belcom Security Systems S.r.l. Manuale Utente DLR-2004 / DLR-2008 eneo NOTA: è possibile impostare i dispositivi PTZ soltanto se la porta PTZ è impostata su RS-232 o RS-485. Evidenziare nella colonna Prodotto la casella sulla riga della videocamera PTZ che si desidera configurare Viene visualizzato un elenco di dispositivi PTZ e selezionare il protocollo desiderato dall'elenco. È necessario collegare la videocamera al connettore RS-232 o RS-485 sul retro del DVR, attenendosi alle istruzioni del produttore della videocamera. È possibile assegnare un ID a ciascuna videocamera evidenziando la relativa casella sotto l'intestazione ID. Modificare il numero evidenziandolo e utilizzando i pulsanti freccia Su e Giù per aumentare o diminuire il numero. È possibile impostare il numero ID PTZ da 0 a 256. Configurare le impostazioni della porta (BAUD RATE) in base alle istruzioni del produttore della videocamera con controlli PTZ. Nota: la Parità, il Bit di dati e il Bit di stop, per le configurazioni standard, non devo essere cambiati se non in determinate situazioni in cui ne sia richiesta la modifica. 5.3.2 Uscita allarme La schermata Uscita allarme consente di modificare le impostazioni e di definire una programmazione per l'uscita allarme del DVR. Selezionando le caselle sotto l'intestazione “Tipo”, sarà possibile impostare l'uscita allarme su NO (Normally Open, normalmente aperto) o NC (Normally Closed, normalmente chiuso). Se si evidenzia la casella accanto a Tempo pausa sarà possibile impostare l'intervallo di tempo dell'uscita allarme. Gli intervalli variano da 5 secondi a 15 minuti. Successivamente sarà possibile aggiungere e modificare la programmazione delle uscite allarme agendo sulle apposite colonne : GIORNO: consente di selezionare i giorni in cui la programmazione dell'allarme sarà attiva. PERIODO: consente di impostare il periodo in cui la programmazione dell'allarme sarà attiva in incrementi di 30 minuti da 00:00 a 24:00. MODALITA': consente di impostare la modalità di risposta dell'allarme durante il periodo programmato. Quando è impostata su On, l'uscita allarme è attiva durante il periodo programmato. Quando è impostata su evento, l'uscita allarme è attiva solo quando si verifica un evento durante il periodo programmato. CANALI: consente di impostare quali uscite allarme saranno attive. Si può anche impostare il cicalino del DVR. 5.3.3 Display La schermata Display consente di selezionare le informazioni che verranno visualizzate sul monitor. Nella casella accanto a Modalità è possibile selezionare un'opzione scegliendo tra Sequenza intera e Sequenza Cameo. In modalità Intera, il DVR effettua la sequenza delle videocamere e le visualizza a schermo intero. In modalità Cameo, le videocamere passano in sequenza, nella parte inferiore destra della finestra, in un formato multi schermo. Monitoraggio evento attivo: quando la funzionalità è attiva, il DVR visualizzerà la videocamera associata all'evento quando si verifica un evento. È possibile regolare l'intervallo della visualizzazione evidenziando la casella accanto a Intervallo. È possibile selezionare intervalli che vanno da 1 secondo a 1 minuto. Nella sezione VGA è infine possibile impostare la risoluzione dell'uscita principale VGA in riferimento al tipo di monitor con ingresso VGA collegato. 5.3.4 Tastiera Remota La schermata d'impostazione Tastiera remota consente di selezionare una porta e di effettuare le impostazioni opportune per una tastiera remota. Evidenziare la casella accanto a Porta e selezionare un'opzione tra Nessuna, RS-232 e RS-485. Se la porta RS-232 e la porta RS-485 sono in uso in relazione a un controllo PTZ, alla rete o alla funzione di input testo, la tastiera remota non potrà essere configurata. Evidenziare Impostazione e selezionare la velocità Baud (BAUD RATE), la Parità, il Bit di dati e il Bit di stop per il dispositivo da collegare al DVR. Evidenziare la casella accanto a Controllo remoto prodotto e selezionare il dispositivo dall'elenco. Nota: la Parità, il Bit di dati e il Bit di stop, per le configurazioni standard , non devo essere modificati se non in determinate situazioni in cui ne sia richiesta la modifica. 8 Belcom Security Systems S.r.l. Manuale Utente DLR-2004 / DLR-2008 eneo 5.4 Menu Registrazione Il DVR fornisce varie modalità di registrazione. È possibile impostare la registrazione continua o solo di alcuni eventi. È possibile impostare la registrazione continua e, quando non vi è più spazio libero sull'unità disco rigido, continuare a registrare sui video più vecchi ( sovrascrittura) oppure è possibile impostare un avviso, relativo all'esaurimento dello spazio su disco, e interrompere la registrazione. N.B. In questo menu le registrazioni non sono consultabili. 5.4.1 Registrazione Recupera spazio: In modalità di recupero spazio, il DVR registra sui dati video meno recenti una volta che è stato utilizzato tutto lo spazio di memorizzazione a disposizione. Quando la modalità di recupero spazio è disattivata, il DVR smette di registrare quando tutto lo spazio di memorizzazione disponibile è esaurito. Risoluzione: Alta e Standard. Se, a parità di tutte le altre variabili, si seleziona la risoluzione Alta, la velocità di registrazione e di riproduzione (ips) sarà pari alla metà di quella ottenibile con la risoluzione Standard. Ma si avrà il doppio di risoluzione video. T. pausa registraz. Evento: in questa modalità è possibile impostare la durata di tempo della registrazione desiderata per l'evento associato. L'intervallo può essere impostato con un valore da 5 secondi a 15 minuti. Cancellazione automatica: il DVR cancellerà automaticamente il video registrato che risale a un periodo precedente rispetto a quello definito dall'utente in tre condizioni: a mezzanotte, ogni volta che il sistema esegue un riavvio oppure ogni volta che l'utente modifica le impostazioni di cancellazione automatica. Se si seleziona mai, si disabilita la funzione di cancellazione automatica programmata. Utilizzare registrazione di emergenza: in questa schermata è possibile attivare o disattivare la registrazione d'emergenza e configurare i relativi parametri di registrazione (durata, IPS e qualità) tramite il pulsante PANIC è possibile abilitare una registrazione in caso di situazione d'emergenza. La registrazione di emergenza si interromperà automaticamente una volta trascorso il tempo preimpostato a condizione che il pulsante PANIC non venga premuto per interrompere la registrazione di emergenza. L'intervallo può essere impostato con un valore da 5 minuti a 1 ora. Selezionare Illimitata se si desidera interrompere la registrazione di emergenza manualmente. Si consiglia di non impostare questo tipo di registrazione se non per determinate situazioni che ne richiedano l'utilizzo. Quando la registrazione d'emergenza è attivata sullo schermo compare l'icona del punto esclamativo. (vedi legenda icone pag. 15) 5.4.2 Programmazione È possibile programmare il DVR per registrare solo in alcuni periodi, basati sull'ora, sui giorni della settimana e delle festività. Il periodo più breve che è possibile utilizzare è 15 minuti. Evidenziare Programmazione attiva per attivare o disattivare la funzionalità (On/Off). In modalità Programmazione attiva, il DVR registra il video in base alla programmazione stabilita nella schermata Programmazione. Giorno: schermata in cui è possibile modificare i giorni in cui sarà attiva la registrazione programmata. Le opzioni sono: Dom, Lun, Mar, Mer, Gio, Ven, Sab, Lun-Ven, Fest e Tutti. Periodo: schermata in cui è possibile modificare l'intervallo orario in cui sarà attiva la registrazione programmata. Il periodo più breve che è possibile utilizzare è 15 minuti. Modalità: schermata in cui è possibile modificare la modalità di registrazione che verrà utilizzata. Le opzioni sono: Nessuna registrazione, Ora, Evento, Ora con lista Eventi Casella Impostazioni: schermata in cui è possibile definire le impostazioni di registrazione. È possibile impostare il valore ips e la qualità della registrazione in relazione a qualsiasi modalità impostata nella colonna Modalità. Se non si impostano il valore ips e la qualità nella colonna Impostazioni, il DVR utilizzerà le impostazioni predefinite. 5.4.3 Pre evento Quando il DVR è in modalità registrazione evento, è possibile registrare le immagini che precedono l'evento. La schermata pre-evento consente di definire la gestione della registrazione pre-evento. È possibile attivare o disattivare singole videocamere per la registrazione pre-evento. La velocità dell'immagine può essere impostata con un valore da fino a 25,00 ips (PAL), mentre la qualità dell'immagine può essere selezionata scegliendo tra le opzioni Molto alta, Alta, Standard e Bassa. T. pausa: schermata in cui è possibile definire l'intervallo con un valore compreso tra 5 secondi e 30 minuti. Maggiore è l'intervallo impostato, minore è il valore ips massimo che può essere impostato. NOTA: quando è in modalità Ora oppure Ora ed Evento, il DVR ignora le impostazioni relative al pre-evento e utilizza le impostazioni dell'ora. 9 Belcom Security Systems S.r.l. Manuale Utente DLR-2004 / DLR-2008 eneo 5.5 Evento Il DVR può essere impostato in modo che rilevi molti eventi differenti. Si può anche stabilire il comportamento del DVR al verificarsi di tali eventi. 5.5.1 Ingresso Allarme La morsettiera dei terminali d'allarme sul retro del DVR ha ingressi associati a ciascun allarme. È possibile configurare ciascun ingresso tramite la schermata Ingresso allarme. È inoltre possibile attivare o disattivare ogni ingresso evidenziando il numero dell'allarme. Ogni ingresso può essere impostato come NO (Normally Open, normalmente aperto) o NC (Normally Closed, normalmente chiuso). È possibile impostare le azioni che il DVR intraprenderà ogni volta che rileva un input su uno dei connettori di ingresso allarme. Nelle schermate AZIONE 1 e AZIONE 2 è possibile configurare tutte le attività abbinabili ad ogni ingresso: REGISTRAZIONE:Selezionare le videocamere di cui il DVR dovrà registrare le immagini ogni volta che rileva un input sull'ingresso allarme associato. USCITA ALLARME:Selezionare i connettori d'uscita degli allarmi da attivare ogni volta che il DVR rileva un input sull'ingresso allarme associato. Si può impostare il cicalino interno del DVR in modo che suoni. NOTIFICA:selezionare le modalità nella schermata di riferimento secondo le necessità riscontrate. Gli indirizzi IP per l'azione di Notifica devono essere impostati nella schermata impostazione Notifica. Per ricevere la notifica su PC deve esserci il software RASplus in esecuzione. PTZ: selezionare il preset per ogni videocamera PTZ, ovvero il punto in cui la videocamera PTZ deve orientarsi ogni volta che il DVR rileva un input sull'ingresso allarme associato. 5.5.2 Rilevamento Movimento Il DVR ha un rilevatore di movimento incorporato. La rilevazione del movimento video può essere attivata o disattivata (On/Off) in relazione a ciascuna videocamera. Se si evidenzia la casella sotto l'intestazione Sensibilità sarà possibile regolare la sensibilità del DVR al movimento per le ore diurne e notturne in modo indipendente. Vi sono cinque impostazioni: 1 corrisponde a quella meno sensibile, mentre 5 è la più sensibile. È possibile regolare il numero minimo di blocchi di rilevamento che devono essere attivati per dare l'impulso a un allarme di movimento. Se si evidenzia la casella sotto l'intestazione Blocchi min. è possibile regolare il numero minimo di blocchi di rilevamento per le ore diurne e notturne in modo indipendente. Valori inferiori corrispondono a una maggiore sensibilità, perché sarà necessario attivare meno blocchi di rilevamento. Attivando la funzionalità Visualizz. zona è possibile osservare come il DVR sta reagendo al movimento. In modalità di visualizzazione ogni movimento rilevato all'interno della zona viene visualizzato in rosso. È possibile definire l'area dell'immagine in cui si desidera rilevare il movimento, ad esempio, un'entrata. Evidenziare la casella sotto l'intestazione Zona e viene visualizzata la schermata Zona rilevamento movimento. La schermata Zona rilevamento movimento viene sovrapposta sul video per la videocamera selezionata. È possibile configurare le zone di rilevamento del movimento, selezionando o cancellando i blocchi utilizzando i tasti numerici. Impostazioni menu configurazione zone di rilevamento movimento: Seleziona attiva i blocchi evidenziati in modo che sia rilevato il movimento. Cancella disattiva i blocchi evidenziati in modo che non sia rilevato il movimento. Inverti attiva i blocchi evidenziati inattivi e disattiva i blocchi evidenziati attivi. Seleziona tutto attiva tutti i blocchi evidenziati in modo che sia rilevato il movimento. Cancella tutto disattiva tutti i blocchi in modo che non sia rilevato il movimento. Inverti tutto attiva i blocchi inattivi e viceversa. OK consente di accettare le modifiche e chiude l'impostazione della zona. Annulla esce dall'impostazione della zona senza salvare le modifiche. Nelle schermate AZIONE 1 e AZIONE 2 è possibile configurare tutte le attività abbinabili al rilevamento movimento. È possibile impostare il DVR in modo che reagisca diversamente al rilevamento di movimento per ogni videocamera. Ogni videocamera può essere associata a un'altra videocamera, attivare un connettore d'uscita allarme, fare suonare il cicalino interno del DVR, inviare notifiche a una serie di dispositivi differenti (PC se il DVR è in rete), orientare le videocamere PTZ nelle posizioni preimpostate. 10 Belcom Security Systems S.r.l. Manuale Utente DLR-2004 / DLR-2008 eneo 5.5.3 Perdita Video È possibile impostare il DVR in modo che reagisca diversamente alla perdita video per ogni videocamera. Ogni videocamera può essere associata a un'altra videocamera, attivare un connettore d'uscita allarme, fare suonare il cicalino interno del DVR, inviare notifiche a una serie di dispositivi differenti, orientare le videocamere PTZ nelle posizioni preimpostate. 5.5.4 Oscuramento È possibile impostare il DVR in modo che reagisca diversamente all'oscuramento video per ogni videocamera. Ogni videocamera può essere associata a un'altra videocamera, attivare un connettore d'uscita allarme, fare suonare il cicalino interno del DVR, inviare notifiche a una serie di dispositivi differenti, orientare le videocamere PTZ nelle posizioni preimpostate. 5.5.5 Input testo Il DVR può essere impostato in modo che reagisca all'input di testo da dispositivi ATM (Automated Teller Machine) e POS (Point of Sale, ovvero registratori di cassa), per esempio. Questa schermata consente di configurare il DVR per ogni dispositivo di input testo. Come in precedenza è possibile impostare il DVR in modo che reagisca all'input di testo. L'input di testo può essere associato alle videocamere, attivare un connettore d'uscita allarme, fare suonare il cicalino interno del DVR, inviare notifiche a una serie di dispositivi differenti, orientare le videocamere PTZ nelle posizioni preimpostate. 5.5.6 Schermata evento sistema Il DVR può essere configurato per eseguire autodiagnosi e generare report dei risultati. Se si evidenzia la casella accanto a Sistema e si preme il pulsante, sarà possibile selezionare l'intervallo di tempo desiderato per l'esecuzione di autodiagnosi sul sistema da parte del DVR. Le opzioni vanno da 1 ora a 30 giorni oppure è possibile impostare l'intervallo a Mai. Si consiglia di attivare sempre questa funzione. Come in precedenza è possibile impostare il DVR in modo che reagisca agli eventi di sistema. Gli eventi di sistema possono essere associati a un connettore d'uscita allarme, fare suonare il cicalino interno del DVR e/o inviare notifiche a una serie di dispositivi differenti. 6 FUNZIONAMENTO 6.1 monitoraggio live Se si preme un pulsante di una videocamera, questa viene visualizzata a schermo intero. Essa visualizza il video live, finché l'utente non decide di utilizzare un'altra modalità. Premendo nuovamente un pulsante videocamera il DVR passerà ad un differente formato di visualizzazione. Selezionando la funzione SEQUENZA nell'apposito menu in alto, le videocamere saranno visualizzate in sequenza. Quando è attivo uno dei formati multi schermo (sezione ad icone sulla sinistra dello schermo), selezionando la funzione sequenza, il DVR visualizzerà ciclicamente i diversi formati dello schermo (Sequenza intera). Oppure, la parte inferiore destra dello schermo visualizzerà le videocamere live in sequenza (modalità cameo). Selezionando un'altra modalità di visualizzazione, o selezionando la funzione SEQUENZA nuovamente, si uscirà dalla modalità Sequenza. Premendo il pulsante play/pausa (5) (Fermo immagine) si ottiene il fermo immagine della schermata live corrente, finché non lo si preme nuovamente. 6.1.2 Modalità cameo attiva È possibile accedere alla Modalità cameo attiva selezionando la funzione sequenza nell'apposito menu ad icone in alto e selezionando la voce “modifica gruppo”. Il bordo giallo attorno al video indica il cameo attivo, che può essere spostato premendo i pulsanti freccia; trovata la posizione desiderata. 6.1.3 Modalità PIP È possibile visualizzare un'immagine nell'immagine (PIP) selezionando l'apposita icona sul menu alla sinistra dello schermo (spostarsi con il cursore del mouse per farla apparire). È possibile modificare la posizione della schermata PIP in senso antiorario e orario premendo i pulsanti freccia Su e Giù e la sua dimensione premendo i tasti freccia destra e freccia sinistra nel menu di navigazione (4) 6.1.4 Modalità ZOOM È possibile ingrandire un'area del video premendo il pulsante PTZ/ZOOM. Dopo aver premuto PTZ/ZOOM, appare una schermata PIP, all'interno della quale un rettangolo mostra l'area ingrandita. È possibile spostare il rettangolo premendo i pulsanti freccia. In modalità zoom, è possibile ingrandire ulteriormente l'area selezionando la funzione ZOOM nel menu ad icone in alto a destra. Le opzioni per la modalità zoom sono 2x, 3x e 4x. Premendo il pulsante PTZ/ZOOM si uscirà dalla modalità zoom. 11 Belcom Security Systems S.r.l. Manuale Utente DLR-2004 / DLR-2008 eneo 6.1.5 Modalità PTZ Se un utente che dispone di autorizzazione Controllo PTZ effettua l'accesso al sistema, potrà controllare le videocamere PTZ. Il DVR controlla le videocamere tramite i comandi Panoramica, Inclinazione e Zoom. Premere il pulsante PTZ/ZOOM (per almeno 3 secondi) per accedere alla modalità PTZ e premere nuovamente il pulsante per uscire da questa modalità. È possibile controllare la videocamera tramite l'apposita finestra sul fondo dello schermo (spostarsi con il mouse per far comparire tale finestra). Selezionare dal menu la videocamera PTZ che si desidera controllare. Successivamente sarà possibile controllare la videocamera anche tramite i comandi del menu di navigazione (4). Restando in modalità PTZ, premere il pulsante MENU per accedere al menu PTZ. Selezionare dal menu la funzione che si desidera controllare. Consultare la documentazione fornita dal produttore della videocamera per le impostazioni corrette. A seconda delle specifiche della videocamera, è possibile che alcune caratteristiche non siano supportate. Tasti di comando controlli PTZ (1) (utilizzabili quando la modalità PTZ è stata attivata): tasto videocamera 1 aumenta lo zoom tasto videocamera 2 diminuisce zoom tasto videocamera 3 messa a fuoco da vicino tasto videocamera 4 messa a fuoco da lontano 6.1.6 Monitoraggio degli eventi Quando si verifica un evento, il DVR visualizza la videocamera a esso associato se è selezionato Monitoraggio evento attivo nella schermata di impostazione (scheda OSD). Il modo in cui le videocamere sono visualizzate dipende dal numero di videocamere associate all'evento. Se all'evento è associata una videocamera, il DVR la visualizzerà a schermo intero. Se all'evento sono associate da due a quattro videocamere, il DVR le visualizzerà su uno schermo 2x2. Se all'evento sono associate da cinque a otto videocamere, il DVR le visualizzerà su uno schermo 3x3. Il monitoraggio degli eventi dura per il tempo impostato per la registrazione degli eventi. Allo scadere del tempo, il monitor ritorna nella schermata precedente se non si è verificato un nuovo evento. Per ritornare nella modalità di monitoraggio live prima dello scadere dell'intervallo di tempo premere uno degli pulsanti videocamera. 6.1.7 Videocamera nascosta Se una videocamera è impostata come Videocamera nascosta 1 nella schermata d'impostazione Videocamera (scheda Impostazioni), tale videocamera non verrà visualizzata a meno che acceda al sistema un utente con autorizzazione Visualizzazione videocamera nascosta. Tuttavia, il titolo della videocamera e le icone di stato verranno comunque visualizzate sul monitor. Se una videocamera è impostata come Videocamera nascosta 2 nella schermata d'impostazione Videocamera (scheda Impostazioni), tale videocamera sarà disattiva a meno che acceda al sistema un utente con autorizzazione Visualizzazione videocamera nascosta. Il titolo della videocamera apparirà in grigio e le icone di stato non verranno visualizzate sul monitor. 6.2 Riproduzione registrazioni Una volta effettuata la registrazione video, è possibile rivedere le registrazioni premendo il pulsante Search. Quando si vedono i video per la prima volta, il DVR visualizza l'immagine più recente. Le volte successive, il DVR inizierà la riproduzione video dall'ultima immagine richiamata. Premendo il pulsante Search. durante la modalità di riproduzione, il DVR ritorna alla modalità di monitoraggio live. Premendo il pulsante Search. durante la modalità di monitoraggio live, il DVR passa alla modalità di ricerca. È possibile utilizzare i tasti del menu di navigazione per la consultazione delle registrazioni (riproduzione, riavvolgimento, avanzamento, immagine per immagine). Se si preme il pulsante da 1 a 8, la videocamera relativa viene visualizzata a schermo intero. Selezionando la funzione multi schermo ( menu ad icone sulla sinistra dello schermo), i differenti formati dello schermo saranno visualizzati ciclicamente. Le modalità di visualizzazione sono: immagine intera, PIP, 2x2, 1+5, 1+7, 3x3. Premendo il pulsante PTZ/ZOOM l'immagine corrente sullo schermo viene ingrandita. 6.2.1 Menu di ricerca dei video Premere il pulsante MENU in modalità di ricerca per visualizzare la schermata di riferimento. Il menu di ricerca è suddiviso in più sezioni relative al tipo di consultazione che si voglia utilizzare: 12 Belcom Security Systems S.r.l. Manuale Utente DLR-2004 / DLR-2008 eneo a) Vai alla prima visualizza la prima immagine registrata b) Vai all'ultima visualizza l'ultima immagine registrata c) Vai a Data/Ora effettua la ricerca per data e ora d) Ricerca calendario effettua la ricerca tramite un calendario e) Ricerca log evento seleziona i video dal log eventi f) Ricerca input testo ricerca le stringhe input testo g) Ricerca movimento effettua la ricerca degli eventi di movimento h) Copia clip realizza la clip video di un determinato periodo e lo salva. i) Stampa stampa le immagini selezionate l) Zoom ingrandisce l'immagine riprodotta m) Riproduzione lenta riproduce il video a velocità ridotta (x1/2, x1/3, x1/4, x1/6 e x1/8) n) Origine dati consente di scegliere tra video registrato e video archiviato o) Esci da Ricerca esce dal menu Ricerca c) Vai a data /ora: schermata di impostazione di data ed orario definiti dall'utente tramite gli appositi tasti di configurazione; successivamente alla conferma dei dati inseriti, si utilizzeranno i tasti di riproduzione (tasti di navigazione 4) per la consultazione delle registrazioni. d) Ricerca calendario: schermata in cui compare un calendario con giorno, mese, anno di riferimento e una linea del tempo di 24 ore sottostante il calendario; selezionati gli intervalli corretti di registrazione su calendario e linea del tempo e premuto il tasto “VAI”, si utilizzeranno i tasti di riproduzione per la consultazione delle registrazioni. N.B. In questa modalità si rilevano le registrazioni per tutte le telecamere attive sul DVR, qualora non visualizzasse nulla sullo schermo premere un pulsante telecamera o apposita sezione sulla sinistra dello schermo per passare al multi schermo e rilevare le telecamere che hanno registrazioni presenti per il periodo selezionato. e) Ricerca Log evento: il DVR tiene un log per tutti gli eventi accaduti. La schermata in oggetto visualizza tale elenco. È possibile anche restringere la ricerca selezionando il pulsante Opzione… e impostando i nuovi criteri di ricerca. f) Ricerca Input testo:il DVR tiene un log per ogni input testo. La schermata in oggetto visualizza tale elenco. Premendo il pulsante invio/conferma sarà estratto il video associato all'input di testo e visualizzata la prima immagine dell'evento. È possibile anche restringere la ricerca selezionando il pulsante Opzione… e impostando i nuovi criteri di ricerca. g) Ricerca movimento: Ricerca movimento può essere selezionata dal menu di ricerca solo se il DVR visualizza la videocamera a schermo intero. La schermata Ricerca movimento consente di rielaborare le immagini registrate sulla base di nuove impostazioni per il rilevamento del movimento, selezionando il pulsante Opzione… e impostando nuovi criteri di ricerca.. Verrà visualizzato un elenco di eventi di movimento. h) Copia Clip:la schermata Copia clip può essere utilizzata per copiare clip su unità disco rigido USB, flash. Le clip copiate possono essere visualizzate su computer che eseguano Microsoft Windows 2000, XP, Vista o windows Seven. 6.2.2 Salvataggio clip video su memoria USB: Inserire la memoria di massa nell'apposito ingresso (10) prima di accedere alla schermate copia clip o ricerca. Selezionare la funzione copia Clip nell'apposito menu in alto e selezionare ora inizio e ora fine, data inizio e data fine per configurare l'intervallo di registrazione, selezionare il numero di telecamere (canali), nessuna password (se non si desidera avere una protezione per la visualizzazione della clip dopo il salvataggio), su destinazione selezionare dispositivo USB e nome file per nominare la clip che sarà salvata. N.B. Si consiglia vivamente di salvare le clip video in formato minibank/ selfplayer per una migliore consultazione successiva e per la dimensione molto inferiore rispetto ad una clip con estensione AVI. La dimensione massima di una clip è limitata a 2 GB. (per intervalli più lunghi il DVR produrrà più clip da 2 GB con accodamento automatico dei file). 13 Belcom Security Systems S.r.l. Manuale Utente DLR-2004 / DLR-2008 eneo 7 RISOLUZIONE DEI PROBLEMI Alimentazione elettrica mancante Controllare i collegamenti del cavo d'alimentazione. Assicurarsi che vi sia corrente nella presa elettrica a muro. Video live assente Controllare il cablaggio video della videocamera e le connessioni. Controllare il cablaggio video del monitor e le connessioni. Assicurarsi che la videocamera sia alimentata. Controllare le impostazioni dell'obiettivo della videocamera. Video live molto luminoso Se vi è un cavo collegato al connettore "Loop", assicurarsi che sia collegato a un dispositivo terminato in modo corretto. Il DVR ha arrestato la registrazione Se l'unità disco rigido è piena, è necessario eliminare i video o impostare il DVR in modalità di sovrascrittura. Viene visualizzata l'icona di Quando il DVR è in modalità di registrazione Pre-Evento e non si verificano registrazione attiva ma il eventi, viene visualizzata l'icona motion gialla e l'icona di registrazione DVR non sta registrando. continua, ma il DVR non registra. L'icona motion diventa rossa quando si verifica un evento, in questo momento il DVR inizia a registrare. Il DVR non comanda la telecamera in PTZ Controllare la configurazione della telecamera: ID corretto, Baud rate corretto, protocollo di comunicazione corretto. Controllare che i cavi di collegamento su porta RS-485 o RS-232 siano inseriti correttamente e con la giusta polarità. Controllare che il tasto PTZ sia stato premuto per la gestione delle telecamere e che la schermata di visualizzazione corrisponda alla telecamera selezionata. Controllare che la telecamera sia correttamente alimentata. Il DVR continua ad emettere il cicalino d'allarme Controllare per quali opzioni (evento, allarme, motion detection, perdita video, ...) il segnale d'allarme è stato attivato. Il menu di sistema non è più accessibile Controllare che la password e utente siano corretti. Se si è smarrita la password di accesso sarà necessario resettare il DVR tramite il tasto RESET (12) sul retro. Disalimentare il DVR e mentre si tiene premuto il tasto RESET (tener premuto per circa 20 secondi) rialimentare il DVR. N.B. Dopo questa operazione tutte le configurazioni di sistema andranno perse definitivamente (utente e password saranno quelle predefinite v. 5.1) 14 Belcom Security Systems S.r.l. Manuale Utente DLR-2004 / DLR-2008 eneo 8 LEGENDA ICONE SISTEMA Programmazione Registrazione continua attiva Registrazione attiva Rilevazione movimento attiva con evento in atto Registrazione d'emergenza attiva Zoom Collegamento ethernet (rete) attivo Fermo immagine Sequenza Numero di schermata in modalità multi schermo 2x2 o 3x3 Sequenza attiva / quando la sequenza non è attiva indice di spazio disponibile su Hard Disk Archiviazione in corso 15 Belcom Security Systems S.r.l. Manuale Utente DLR-2004 / DLR-2008 eneo 9 INDICE GENERALE 1 ISTRUZIONI DI SICUREZZA .........................................................................................................2 2 CARATTERISTICHE......................................................................................................................2 3 INSTALLAZIONE..........................................................................................................................3 3.1 Contenuto Confezione...........................................................................................................3 3.2 Collegamenti........................................................................................................................3 3.3 Comandi..............................................................................................................................4 3.3.1 Descrizioni Comandi.......................................................................................................4 4 IMPOSTAZIONI INIZIALI..............................................................................................................5 5 MENU........................................................................................................................................6 5.1 Menu Sistema......................................................................................................................6 5.1.1 Informazioni..................................................................................................................6 5.1.2 Data/Ora......................................................................................................................6 5.1.3 Memorizzazione.............................................................................................................6 5.1.4 Utente..........................................................................................................................6 5.1.5 Arresto sistema.............................................................................................................6 5.2 Menu Rete...........................................................................................................................7 5.2.1 Rete.............................................................................................................................7 5.2.2 LAN..............................................................................................................................7 5.2.3 DVRNS.........................................................................................................................7 5.2.4 RTSP............................................................................................................................7 5.2.5 Protezione WEB.............................................................................................................7 5.2.6 Notifica.........................................................................................................................7 5.3 Menu Dispositivi...................................................................................................................7 5.3.1 Videocamera.................................................................................................................7 5.3.2 Uscita allarme...............................................................................................................8 5.3.3 Display.........................................................................................................................8 5.3.4 Tastiera Remota.............................................................................................................8 5.4 Menu Registrazione...............................................................................................................9 5.4.1 Registrazione.................................................................................................................9 5.4.2 Programmazione............................................................................................................9 5.4.3 Pre evento....................................................................................................................9 5.5 Evento...............................................................................................................................10 5.5.1 Ingresso Allarme..........................................................................................................10 5.5.2 Rilevamento Movimento................................................................................................10 5.5.3 Perdita Video...............................................................................................................11 5.5.4 Oscuramento...............................................................................................................11 5.5.5 Input testo..................................................................................................................11 5.5.6 Schermata evento sistema............................................................................................11 6 FUNZIONAMENTO......................................................................................................................11 6.1 monitoraggio live................................................................................................................11 6.1.2 Modalità cameo attiva ..................................................................................................11 6.1.3 Modalità PIP................................................................................................................11 6.1.4 Modalità ZOOM............................................................................................................11 6.1.5 Modalità PTZ...............................................................................................................12 6.1.6 Monitoraggio degli eventi..............................................................................................12 6.1.7 Videocamera nascosta..................................................................................................12 6.2 Riproduzione registrazioni....................................................................................................12 6.2.1 Menu di ricerca dei video ..............................................................................................12 6.2.2 Salvataggio clip video su memoria USB: ........................................................................13 7 RISOLUZIONE DEI PROBLEMI.....................................................................................................14 8 LEGENDA ICONE SISTEMA .........................................................................................................15 9 INDICE GENERALE.....................................................................................................................16 16