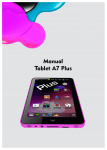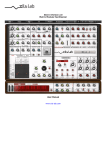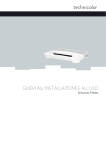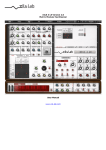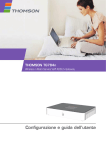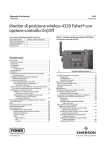Download Manuale d`uso
Transcript
Copyright © 2015 Telecom Italia S.p.A.. Tutti i diritti sono riservati. Questo documento contiene informazioni confidenziali e di proprietà Telecom Italia S.p.A.. Nessuna parte di questo documento può essere copiata, ristampata o riprodotta in qualsiasi forma materiale o elettronica, sia completamente sia in parte, e nessuna informazione può essere utilizzata o divulgata a terze parti se non sotto accordo scritto precedentemente con Telecom Italia S.p.A. che ne disponga i relativi termini e condizioni. Questa pubblicazione è soggetta a modifiche senza preavviso. Telecom Italia S.p.A. si riserva il diritto di apportare i cambiamenti alla descrizione del sistema o dei suoi componenti come conseguenza dell'evoluzione tecnologica, del cambiamento nei metodi di fabbricazione o di altre circostanze. Marchi Nel presente documento possono essere utilizzati i seguenti marchi: DECT™ è un marchio di ETSI. Ethernet™ è un marchio di Xerox Corporation. Wi-Fi®, WMM® e il logo Wi-Fi sono marchi registrati di Wi-Fi Alliance®. Wi-Fi CERTIFIED, Wi-Fi ZONE, Wi-Fi Protected Access, Wi-Fi Multimedia, Wi-Fi Protected Setup, WPA, WPA2 e i relativi logo sono marchi di Wi-Fi Alliance®. UPnP™ è un marchio di certificazione di UPnP™ Implementers Corporation. DLNA® è un marchio registrato, il logo del disco DLNA è un marchio di servizio e DLNA Certified è un marchio di Digital Living Network Alliance. Digital Living Network Alliance è un marchio di servizio di Digital Living Network Alliance. Microsoft®, MS-DOS®, Windows®, Windows NT® e Windows Vista® sono marchi o marchi registrati di Microsoft Corporation negli Stati Uniti e/o in altri paesi. Apple® e Mac OS® sono marchi registrati di Apple Computer, Incorporated, registrati negli Stati Uniti e in altri paesi. Adobe®, il logo Adobe, Acrobat e Acrobat Reader sono marchi o marchi registrati di Adobe Systems, Incorporated, registrati negli Stati Uniti e/o in altri paesi. Altri marchi e nomi di prodotti possono essere marchi o marchi registrati dei rispettivi proprietari. Tutti gli altri logo, marchi e marchi di servizi sono di proprietà delle rispettive società, indipendentemente dal fatto che siano corredati dell'indicazione del marchio. Informazioni sul documento Stato: v 1.0 (2015) Riferimento: Giugno 2015 Titolo breve: Manuale Modem ADSL Wi-Fi Sommario 1 Informazioni Generali ................................................................................................ 1 2 Caratteristiche del Modem ....................................................................................... 2 2.1 Porte e LED................................................................................................................................ 3 2.1.1 2.1.2 2.1.3 2.1.4 2.1.5 Alimentazione .......................................................................................................................................... 3 Porte collegamento rete a larga banda.................................................................................................. 4 Porte collegamento dispositivi di rete locale ......................................................................................... 5 Pulsanti ..................................................................................................................................................... 6 LED ........................................................................................................................................................... 8 3 Installazione .............................................................................................................. 11 3.1 Operazioni preliminari ............................................................................................................ 12 3.1.1 Collegamento alla presa telefonica ....................................................................................................... 12 3.1.2 Alimentazione del modem ....................................................................................................................... 13 3.2 Collegamento computer con cavo Ethernet ......................................................................... 14 3.3 Collegamento computer in Wi-Fi ........................................................................................... 15 3.3.1 3.3.2 3.3.3 3.3.4 3.3.5 Collegamento Wi-Fi tramite WPS ..........................................................................................................16 Collegamento Wi-Fi senza WPS.............................................................................................................19 Protezione dei collegamenti Wi-Fi .........................................................................................................20 Configurazioni Wi-Fi avanzate ...............................................................................................................22 Configurazione Wi-Fi con Windows e MacOS .......................................................................................25 4 Connessione Internet ............................................................................................... 31 4.1 Connessione Internet da Windows 8 .................................................................................. 32 4.2 Connessione Internet da Windows 7 .................................................................................. 35 4.3 Connessione Internet da Windows Vista .............................................................................. 38 4.4 Connessione Internet da Windows XP .................................................................................. 41 4.5 Connessione Internet da MacOS .......................................................................................... 44 5 Wi-Fi ospiti ................................................................................................................. 48 6 Condivisione di contenuti su dispositivo di archiviazione USB .......................... 50 6.1 Condivisione di contenuti via File Server ............................................................................. 52 6.2 Rimozione sicura dispositivo di archiviazione USB.............................................................. 55 7 Condivisione di stampante USB ............................................................................. 56 7.1 Stampare da computer .......................................................................................................... 57 7.1.1 7.1.2 7.1.3 7.1.4 Stampare da Windows 8 .......................................................................................................................58 Stampare da Windows 7 / Vista ...........................................................................................................59 Stampare da Windows XP .....................................................................................................................60 Stampare da MacOS .............................................................................................................................61 8 Gestione del Modem ................................................................................................ 62 8.1 Accesso locale......................................................................................................................... 63 8.1.1 Protezione accesso locale .....................................................................................................................64 Sommario 8.2 Backup e ripristino configurazione Modem.......................................................................... 65 9 Configurazioni avanzate .......................................................................................... 66 9.1 Port Mapping ........................................................................................................................... 67 9.2 DNS dinamico ......................................................................................................................... 69 9.3 Firewall..................................................................................................................................... 70 9.4 Strumenti ................................................................................................................................. 71 10 Supporto ................................................................................................................... 73 10.1 Risoluzione problemi Modem di tipo generale .................................................................. 74 10.2 Risoluzione problemi di collegamento Ethernet................................................................ 75 10.3 Risoluzione problemi di collegamento Wi-Fi ...................................................................... 75 11 Informazioni sullo smaltimento del prodotto ..................................................... 76 ii 1 Informazioni Generali 1 Informazioni Generali Questo Manuale contiene le seguenti informazioni: Descrizione funzionale del modem Configurazione e utilizzazione delle funzionalità del modem Collegamento di dispositivi al modem Per superare le più comuni problematiche tecniche, consultare il capitolo "10 Supporto" a pagina 73. Per ulteriori informazioni su problematiche tecniche, scenari e funzionalità più avanzati, installazione e uso di Software addizionale Telecom Italia, visitare il sito http://assistenza.telecomitalia.it. Per ulteriore assistenza tecnica, è disponibile telefonicamente 24 ore su 24 il Servizio Clienti Telecom Italia, consultare il capitolo "10 Supporto" a pagina 73 per i dettagli . Simboli utilizzati Il simbolo di pericolo indica la possibilità di lesioni fisiche. Il simbolo di avvertenza indica la possibilità di danni alle apparecchiature. Il simbolo di attenzione indica la possibilità di interruzione del servizio. Il simbolo della nota indica che il testo fornisce ulteriori informazioni su un argomento. Terminologia In linea generale, in questo Manuale il modem ADSL/FIBRA di Telecom Italia è convenzionalmente riferito come Modem. Convenzioni tipografiche In questo Manuale sono utilizzate le seguenti convenzioni tipografiche: Questo testo di esempio indica un collegamento ipertestuale a un sito Web. Esempio: Per ulteriori informazioni, andare al sito http://assistenza.telecomitalia.it. Questo testo di esempio indica un collegamento interno. Esempio: Per ulteriori informazioni sul presente manuale, vedere "1 Informazioni Generali" a pagina 1. Questo testo di esempio indica una parola importante correlata al testo. Esempio: Per accedere alla rete, è necessario che sia acceso e correttamente collegato. Questo testo di esempio indica un elemento delle pagine locali di gestione del Modem a cui ci si riferisce nel contesto, Modem o computer o altro (opzioni di menu e pulsanti, elementi delle finestre di dialogo, nomi file, percorsi e cartelle). Esempio: Nel menu File selezionare Apri per aprire un file. 1 2 Caratteristiche del Modem 2 Caratteristiche del Modem Interfaccia WAN ADSL/ADSL2+, porta connettore RJ11 Standard ITU G.992.1/2/3/5 Annex A, ANSI T1.413 Supporto ATM UNI3.1, UNI4.0 Protocolli Supportati RFC 2516 (PPP over Ethernet) RFC 2684 / formerly RFC 1483 e RFC 2364 Loop-back OAM F4/F5 Interfacce Ethernet Standard IEEE 802.3 10/100 base T, 4 porte autosensing connettore RJ45 Interfaccia Wi-Fi Standard IEEE 802.11n Interfaccia radio 2.4Ghz, 2 antenne, velocità di trasmissione teorica 300 Mbps Cifrature WPA-PSK TKIP e AES con chiave di 256 bit (fino a 32 caratteri ASCII) Cifratura WEP con chiave di 128 bit (13 caratteri ASCII) Supporto Wi-Fi Protected Setup (WPS) Interfacce USB alta velocità (480 Mbit/s) ad alta potenza (500 mA), 1 porta connettore tipo A Standard versione 2.0, compatibile versione 1.1 Condivisione disco e stampante USB in rete locale Protocollo supportato SMB Servizi di rete locale DHCP server, DNS Dinamico Routing (NAT, NAPT, etc.) Port Mapping Firewall, URL Filtering Firmware aggiornabile da remoto Configurazione e gestione locale del Modem mediante interfaccia locale web based Servizi di rete remoti: Accesso protetto per visualizzazione e gestione limitata del Modem Gestione contenuti disco USB collegato al Modem Aggiornamento, configurazione, diagnosi e gestione remota mediante protocollo CWMP (BroadBand DSL Forum TR-069) 8 LED per visualizzazione principali stati del Modem Alimentazione: vedere l'etichetta posta sul fondo del Modem 2 2 Caratteristiche del Modem 2.1 Porte e LED Questa sezione fornisce una panoramica delle porte e dei LED presenti sul Modem: Argomento Pagina 2.1.1 Alimentazione 3 2.1.2 Porte collegamento rete a larga banda 4 2.1.3 Porte collegamento dispositivi di rete locale 5 2.1.4 Pulsanti 6 2.1.5 LED 8 2.1.1 Alimentazione On/Off Power DSL ETH1 ETH2 ETH3 ETH4 On/Off Power Panoramica Presa di corrente La presa di corrente (Power) consente il collegamento con l'alimentazione. Utilizzare solo l'alimentatore fornito con il Modem. Interruttore di alimentazione L'interruttore di alimentazione (On/Off) consente di accendere/spegnere il Modem. 3 2 Caratteristiche del Modem 2.1.2 Porte collegamento rete a larga banda DSL ETH1 ETH2 ETH3 ETH4 Power On/Off Panoramica ADSL Porta ADSL Questa porta è da utilizzarsi nel caso di offerte DSL per collegare il Modem alla rete larga banda di Telecom Italia. 4 2 Caratteristiche del Modem 2.1.3 Porte collegamento dispositivi di rete locale Power On/Off Panoramica Reset Eth [1-4] ETH2 ETH3 ETH4 USB DSL ETH1 USB Porta USB La porta USB può essere utilizzata per: Collegare un dispositivo di archiviazione di massa USB (ad esempio hard disk usb, memorie usb, …) per condividerne i contenuti (ad esempio, musica, film,...) sulla rete locale tramite le funzionalità di File Server o di Media Server; collegare una stampante USB per condividerla e poter stampare da più dispositivi collegati in rete locale. Per ulteriori informazioni, vedere "6 Condivisione di contenuti su dispositivo di archiviazione USB" a pagina 50. Porte Ethernet Le porte Ethernet (Eth1-2-3-4) consentono di connettere dispositivi Ethernet (ad esempio computer) alla rete locale. Per ulteriori informazioni, vedere "3 Installazione" a pagina 11. Le porte Ethernet sono quattro porte Fast Ethernet Lo stato e l’integrità di ogni porta Ethernet è visualizzabile nel pannello frontale del modem mediante luce LED 5 2 Caratteristiche del Modem 2.1.4 Pulsanti Panoramica e et 4 3 2 1 vic rn er L w DS Inte ETH ETH ETH ETH Ser Po USB Reset I IF W PS W WPS Reset Pulsante WiFi Il pulsante WiFi ha due funzionalità: per attivare/disattivare la rete Wi-Fi; per accendere nuovamente i LED attivi (temporaneamente spenti per risparmio energetico); Le seguenti tabelle descrivono il comportamento del pulsante Wi-Fi: Stato Modem Stato LED Wi-Fi Pressione pulsante WiFi Risultato Stato Risparmio energetico (selezionabile via GUI: Impostazioni Avanzate > Strumenti > Configurazione LED, pag 8) Spento Pressione veloce Passaggio allo stato normale Stato Modem Stato LED Wi-Fi Pressione pulsante WiFi Risultato Stato Normale Spento Pressione veloce Attivazione rete Wi-Fi Acceso Pressione per 2 secondi Disattivazione rete Wi-Fi 6 2 Caratteristiche del Modem Pulsante WPS Avvia la procedura di registrazione semplificata di dispositivi Wi-Fi supportanti la modalità WPS. La pressione del pulsante WPS per avviare la procedura di registrazione semplificata dei dispositivi (WPS) comporta la caduta temporanea ed il successivo ripristino di tutte le connessioni Wi- Fi attive al momento. Per ulteriori informazioni sulla procedura di collegamento e registrazione di dispositivi Wi-Fi, vedere "3.3 Collegamento computer in Wi-Fi" a pagina 15. La seguente tabella descrive il comportamento del pulsante WPS: Stato Modem Stato LED WPS Pressione pulsante WPS Risultato Stato Normale Spento Pressione veloce Verde Lampeggiante Pressione veloce Nessuna procedura semplificata di registrazione dispositive Wi-Fi (WPS) attivata Avvio procedura semplificata di registrazione dispositivi Wi-Fi (WPS) Pulsante Reset (Ripristina) Il pulsante Reset, posto sulla parte superiore dell’apparato, consente sia il ripristino delle configurazioni locali, sia il ripristino del Modem alle impostazioni di fabbrica predefinite (factory reset). Una pressione sul pulsante per 3 secondi consente il ripristino delle configurazioni locali. Una pressione sul pulsante per 30 secondi, invece, consente il ripristino delle impostazioni di fabbrica predefinite del Modem Il factory reset è altresì possibile tramite l'interfaccia web di gestione del modem, come descritto nella sezione “Gestione del modem”. 7 2 Caratteristiche del Modem 2.1.5 LED Introduzione Sul pannello superiore del Modem sono presenti alcuni LED che indicano lo stato dell'apparato stesso. Power DSL e et 4 3 2 1 vic rn er L w DS Inte ETH ETH ETH ETH Ser Po Internet ETH 4 ETH 3 ETH 2 ETH 1 I IF W Service PS W WiFi WPS Attivazione dei LED di stato Se solo il LED Power è acceso con luce fissa tenue, premere velocemente il pulsante WiFi per poter visualizzare lo stato di tutti i LED. e et 1 vic 2 4 3 rn er L w DS Inte ETH ETH ETH ETH Ser Po Wi-Fi I IF W PS W Per ulteriori informazioni, vedere "Pulsante WiFi " a pagina 6. 8 2 Caratteristiche del Modem LED Power Colore Stato Descrizione Verde Luce fissa Alimentazione attivata, funzionamento normale Luce fissa bassa intensità Alimentazione attivata, funzionamento in regime di basso consumo Lampeggiante Lettura/scrittura da/verso disco USB collegato sul Modem in corso Luce fissa Modem guasto Rosso Spento Modem spento. LED DSL Colore Stato Descrizione Verde Luce fissa Linea ADSL sincronizzata Lampeggiante Tentativo di rilevamento del segnale portante in corso oppure sincronizzazione linea DSL in sospeso Spento Linea ADSL non sincronizzata. LED Internet Colore Stato Descrizione Verde Luce fissa Connessione a Internet attiva Spento Nessuna connessione Internet attiva LED ETH [ETH 4-1] Stato del LED Descrizione Luce fissa Dispositivo connesso. Lampeggiante Dispositivo connesso in fase di invio/ricezione di dati Spento Nessun Dispositivo connesso. LED Service Colore Stato Descrizione Verde Luce fissa Configurazione Modem completata Lampeggiante Attività di configurazione/gestione in corso Spento Non sono configurati i servizi supplementari Telecom Italia 9 2 Caratteristiche del Modem LED Wi-Fi Colore Stato Descrizione Verde Luce fissa Rete Wi-Fi attivata Rosso Luce fissa Assenza cifratura oppure cifratura WEP Spento Rete Wi-Fi non attiva LED WPS Colore Stato Descrizione Verde Lampeggiante Procedura di registrazione Wi-Fi semplificata in corso (WPS) Spento Rete Wi-Fi non attiva IMPORTANTE: In regime di basso consumo, tutti i LED (ad eccezione del Power) risulteranno SPENTI Configurazione modalità LED Il Modem rende disponibile una funzionalità per spegnere tutti i LED (ad eccezione del Power). Il Modem passa in tale condizione quando per circa 2 minuti non vi sono state significative variazioni degli stati di funzionamento visualizzati tramite i LED stessi. Per attivare o disattivare la modalità LED a basso consumo è possibile procedere secondo 2 modalità: tramite pulsante WiFi posto sull’apparato, vedere "2.1.5 Pulsanti" a pagina 8; tramite le pagine locali di gestione Modem, vedere di seguito. Configurazione modalità LED tramite pagine locali di gestione Modem 1 Utilizzare un dispositivo dotato di browser già connesso alla rete, ad esempio un computer. Se nessuno computer è connesso, connetterne uno con un cavo Ethernet. Per ulteriori informazioni, vedere "3.2 Collegamento computer con cavo Ethernet" a pagina 14. 2 Aprire il browser Web. 3 Accedere alle pagine di gestione del Modem (http://192.168.1.1 o http://modemtelecom). 4 Una volta visualizzata la pagina principale di gestione, cliccare sulla voce Impostazioni Avanzate posta sulla parte sinistra. 5 Cliccare su Strumenti. 6 Nella sezione Configurazione LED selezionare la modalità desiderata (basso consumo attivo o non attivo). Nella sottostante sezione Stato LED del Modem è riprodotta la visualizzazione dello stato dei LED fisici posti sulla parte frontale dell’apparato. 10 3 Installazione 3 Installazione Premessa Questo capitolo descrive come installare il Modem e fruire dei principali servizi resi disponibili. Installazione e collegamenti per la fruizione dei principali servizi erogati dal Modem Argomento Pagina 3.1 Operazioni preliminari 12 3.1.1 Collegamento alla presa telefonica 12 3.1.2 Alimentazione del modem 13 3.2 Collegamento computer con cavo Ethernet 14 3.3 Collegamento computer in Wi-Fi 15 3.3.1 Collegamento Wi-Fi tramite WPS 16 3.3.2 Collegamento Wi-Fi senza WPS 19 3.3.3 Protezione dei collegamenti Wi-Fi 20 3.3.4 Configurazioni Wi-Fi avanzate 22 3.3.5 Configurazione Wi-Fi con Windows e MacOS 25 11 3 Installazione 3.1 Operazioni preliminari Non collegare cavi al Modem finché non si ricevono istruzioni in tal senso. Utilizzare esclusivamente il prodotto e i cavi contenuti nella confezione. Posizionare il modem nei pressi di una presa telefonica a muro e di una presa elettrica. Scollegare eventuali telefoni presenti dalla presa a muro a cui si vuol collegare il modem. Power ETH1 ETH2 Adattatore tripolare DSL DSL ETH3 ETH4 ETH1 3.1.1 Collegamento alla presa telefonica 2 FiltroADSL 1 3 1 Collegare il filtro ADSL incluso nella confezione alla presa telefonica a muro. Nel caso di una presa a muro tripolare, utilizzare un comune adattatore tripolare per collegare il filtro ADSL alla presa. 2 Inserire l’estremità del cavo telefonico grigio incluso nella porta DSL del modem. 3 Inserire l’altra estremità alla presa MODEM del filtro ADSL, lasciando libera la presa TEL. Qualora non si intenda utilizzare alcun telefono sulla presa dove è collegato il modem, è possibile non utilizzare il filtro ADSL. 12 3 Installazione 3.1.2 Alimentazione del modem DSL ETH1 ETH2 ETH3 ETH4 2 Power Presa elettrica Power 1 Alimentatore FiltroADSL 1 Inserire lo spinotto dell'alimentatore (fornito nella confezione) nella presa Power del modem. 2 Inserire la spina dell’alimentatore nella presa elettrica. 3 Premere l’interruttore di accensione del modem ON/OFF. Non scollegare il Modem dalla presa di alimentazione elettrica o dalla presa telefonica durante la fase di attivazione All’accensione del modem il LED “Power”, posizionato nel pannello frontale del modem, diventa verde fisso e il LED “DSL” inizia a lampeggiare. Attendere circa 5 minuti finché il LED “DSL” e “Service” diventano verde fisso. e et 2 1 vic 4 3 rn er L w DS Inte ETH ETH ETH ETH Ser Po I IF W PS W 13 3 Installazione 3.2 Collegamento computer con cavo Ethernet Requisiti Sia il dispositivo di rete (ad esempio, un computer, una console di gioco,...) sia il Modem devono disporre di una porta Ethernet libera. È necessario che il dispositivo di rete sia configurato per ottenere automaticamente un indirizzo IP. Questa è l'impostazione predefinita. Cavo Ethernet Nella confezione sarà presente un cavo con connettori gialli. Si tratta del cavo Ethernet. Procedura Procedere come indicato di seguito: DSL ETH1 ETH2 ETH3 ETH4 Power On/Off 1 Collegare un'estremità del cavo Ethernet a una delle porte Ethernet gialle del Modem: 2 Collegare al dispositivo di rete l'altra estremità del cavo Ethernet. Il Modem non supporta Power over Ethernet (PoE). Tutte le periferiche di rete che sono collegate al Modem devono essere alimentate da un proprio alimentatore. 3 Il dispositivo di rete è ora collegato alla rete. Non è necessaria una configurazione aggiuntiva salvo diversamente indicato dal provider di servizi. 14 3 Installazione 3.3 Collegamento computer in Wi-Fi Introduzione Il Modem dispone di interfaccia Wi-Fi integrata (Access Point Wi-Fi) che permette di collegare senza fili ad Internet diverse periferiche Wi-Fi. Il collegamento Wi-Fi del tuo Modem è identificata dal nome della rete Wi-Fi (SSID) ed è protetta attraverso una chiave di cifratura (vedere "3.3.3 Protezione dei collegamenti Wi-Fi" a pagina 20). Componenti necessari per configurare una rete Wi-Fi Il Modem, che incorpora una doppia interfaccia Wi-Fi (Access Point) Un dispositivo con interfaccia Wi-Fi integrata o esterna (Client Wi-Fi quali, ad esempio, un computer, uno smartphone, una stampante di rete,...) Client Wi-Fi Il client Wi-Fi consente di connettere un dispositivo, in genere un computer, a un punto di accesso Wi-Fi. Sono disponibili client sia incorporati che esterni (ad esempio tramite USB). Anche periferiche come lettori multimediali e smartphone possono disporre di un client Wi-Fi incorporato. Per ulteriori informazioni, consultare la documentazione del dispositivo. Consultare la documentazione del computer in caso di dubbio sulla presenza di un client Wi-Fi nel computer. Configurazione dei client Wi-Fi Per ulteriori informazioni su come stabilire un collegamento Wi-Fi con il Modem, vedere "3.3.1 Collegamento Wi-Fi tramite WPS " a pagina 16 e "3.3.2 Collegamento Wi-Fi senza WPS" a pagina 19. Protezione del collegamento Wi-Fi Quando si utilizza un collegamento non protetto, ovvero senza cifratura, chiunque si trovi entro l'area di copertura del Modem può accedervi. In tal caso: persone sconosciute possono utilizzare il collegamento per accedere a Internet oppure accedere ai dati dei tuoi dispositivi connessi al Modem; gli hacker possono utilizzare il collegamento per commettere crimini informatici. È possibile evitare facilmente tutto ciò mantenendo le preconfigurazioni di protezione dei punti di accesso Wi-Fi incorporati nel Modem. Inoltre, allo scopo di mantenere nel tempo tale livello di protezione, è inoltre fortemente suggerito cambiare periodicamente il valore della chiave di cifratura. Per ulteriori informazioni, vedere "3.3.3 Protezione dei collegamenti Wi-Fi" a pagina 20. 15 3 Installazione 3.3.1 Collegamento Wi-Fi tramite WPS WPS Il WPS (Wi-Fi Protected Setup) consente di aggiungere nuovi client Wi-Fi alla rete locale in modo semplice e rapido, senza dover immettere alcuna delle impostazioni Wi-Fi (nome rete, chiave Wi-Fi, tipo di cifratura). E’ possibile avviare il metodo WPS tramite due modalità: attraverso il pulsante WPS posto sulla parte superiore del Modem e tramite la pagina di gestione del Modem (GUI). Requisiti I client Wi-Fi deve supportare WPS. Consultare in proposito la documentazione del client Wi-Fi. Sia Windows 7 che Windows Vista Service Pack 1 dispongono del supporto WPS nativo. Il Modem è preconfigurato per utilizzare la cifratura WPA-PSK TKIP AES 256bit. Il metodo WPS non è disponibile quando il Modem è configurato con cifratura WEP oppure senza cifratura. Impostazioni Wi-Fi native del Modem Se il valore nome di rete Wi-Fi (SSID) non è stato modificato: il nome di rete Wi-Fi è stampato sull'etichetta presente nel fondo del Modem; Impostazioni Wi-Fi modificate e dimenticate Se le impostazioni Wi-Fi sono state modificate manualmente e sono state dimenticate, si possono recuperare visualizzando la configurazione del Modem in essere accedendo alle pagine di gestione del Modem stesso (GUI). Procedere come segue: 1 Utilizzare un dispositivo dotato di browser già connesso alla rete, ad esempio un computer. Se nessuno computer è connesso, connetterne uno con un cavo Ethernet. Per ulteriori informazioni, vedere "3.2 Collegamento computer con cavo Ethernet" a pagina 14. 2 Accedere alle pagine di gestione del Modem (http://192.168.1.1 o http://modemtelecom). Per ulteriori informazioni, vedere "8.1 Accesso locale" a pagina 63. 3 Nella pagina principale visualizzata sono riportati i dati relativi alle impostazioni Wi-Fi delle due interfacce Wi- Fi. 16 3 Installazione Procedura tramite pulsante WPS Procedere come indicato di seguito: 1 Premere brevemente (ca 1 sec) il pulsante WPS sul Modem: et e r L 4 3 2 1 vic rn we DS Inte ETH ETH ETH ETH Ser Po I IF W PS W 2 Il LED WPS passa nello stato Verde lampeggiante e da questo momento si hanno a disposizione 2 minuti per avviare il WPS nel client Wi-Fi. 3 Avviare la procedura WPS nel client Wi-Fi del computer: avviare il pannello di gestione dei collegamenti Wi-Fi del computer; selezionare il nome rete Wi-Fi corrispondente a quella del Modem. 4 Il Modem avvia automaticamente lo scambio delle altre impostazioni Wi-Fi. 5 Al termine della procedura il LED WPS passa nello stato verde luce fissa, indicando che la registrazione del client Wi-Fi è avvenuta correttamente e che si è connessi alla rete del Modem. Procedura tramite pagine gestione Modem: Tramite pulsante WPS virtuale: 1 Utilizzare un dispositivo dotato di browser già connesso alla rete, ad esempio un computer. Se nessuno computer è connesso, connetterne uno con un cavo Ethernet. Per ulteriori informazioni, vedere "3.2 Collegamento computer con cavo Ethernet" a pagina 14. 2 Accedere alle pagine di gestione del Modem (http://192.168.1.1 o http://modemtelecom). Per ulteriori informazioni, vedere "8 Gestione del Modem" a pagina 62. 3 Selezionare cliccando in ordine su Impostazioni base, poi Wi-Fi, poi Wi-Fi principale. 4 Cliccare in alto a destra Configura Wi-Fi. 5 Nella sezione Collega un nuovo host con tasto WPS. 6 Attivare la procedura WPS cliccando il pulsante Esegui. Al termine della procedura, cliccare su Salva Tramite PIN: 1 Utilizzare un dispositivo dotato di browser già connesso alla rete, ad esempio un computer. 17 3 Installazione Se nessuno computer è connesso, connetterne uno con un cavo Ethernet. Per ulteriori informazioni, vedere "3.2 Collegamento computer con cavo Ethernet" a pagina 14. 2 Accedere alle pagine di gestione del Modem (http://192.168.1.1 o http://modemtelecom). Per ulteriori informazioni, vedere "8 Gestione del Modem" a pagina 62. 3 Selezionare cliccando in ordine su Impostazioni base, poi Wi-Fi, poi Wi-Fi principale. 4 Cliccare in alto a destra Configura Wi-Fi. 5 Nella sezione Collega un nuovo host con il PIN. 6 Inserire il PIN riportato sull'etichetta del client Wi-Fi che si vuole associare (solo caratteri numerici). 7 Attiva procedura WPS PIN cliccando il pulsante Esegui. Al termine della procedura, cliccare su Salva Risoluzione dei problemi Se si riscontrano problemi con il collegamento del client Wi-Fi tramite WPS, la causa potrebbe essere uno dei seguenti motivi: Impossibile eseguire correttamente WPS: configurare il client Wi-Fi manualmente. Per ulteriori informazioni, vedere "3.3.2 Collegamento Wi-Fi senza WPS" a pagina 19. Collegamento Wi-Fi non andato a buon fine: iI client Wi-Fi potrebbe essere al di fuori dell'area di copertura, spostare il client Wi-Fi più vicino al Modem oppure utilizzare un ripetitore Wi-Fi per ampliare l'area di copertura della rete Wi-Fi. Collegamento Wi-Fi discontinuo: è probabile un’interferenza di un altro dispositivo sul canale Wi-Fi selezionato, cambiare il canale Wi-Fi del Modem. Per ulteriori informazioni, vedere "3.3.4 Configurazioni Wi-Fi avanzate" a pagina 22. 18 3 Installazione 3.3.2 Collegamento Wi-Fi senza WPS Procedura preliminare Prima di poter connettere un dispositivo Wi-Fi (ad esempio, un computer) al Modem, è necessario conoscere le impostazioni Wi-Fi del Modem in essere al momento della configurazione del collegamento, ovvero: Il nome della rete Wi-Fi (SSID) La modalità e chiave di cifratura Wi-Fi Impostazioni Wi-Fi native del Modem Se i valori di nome di rete Wi-Fi (SSID), modalità e la chiave di cifratura Wi-Fi non sono stati modificati: il nome di rete Wi-Fi è stampato sull'etichetta presente sul fondo del Modem; la modalità di cifratura è WPA-PSK TKIP AES 256bit; la chiave di cifratura Wi-Fi è stampata sull'etichetta presente sul fondo del Modem Impostazioni Wi-Fi modificate e dimenticate Se le impostazioni Wi-Fi sono state modificate manualmente e sono state dimenticate, si possono recuperare visualizzando la configurazione del Modem in essere accedendo alle pagine di gestione del Modem stesso (GUI). Procedere come segue: 1 Utilizzare un dispositivo dotato di browser già connesso alla rete, ad esempio un computer. Se nessuno computer è connesso, connetterne uno con un cavo Ethernet. Per ulteriori informazioni, vedere "3.2 Collegamento computer con cavo Ethernet" a pagina 14. 2 Accedere alle pagine di gestione del Modem (http://192.168.1.1 o http://modemtelecom). Per ulteriori informazioni, vedere "8 Gestione del Modem" a pagina 62. 3 Nella pagina principale visualizzata sono riportati i dati relativi alle impostazioni Wi-Fi. Collegamento dispositivi Wi-Fi Configurare il dispositivo Wi-Fi con le stesse impostazioni Wi-Fi del Modem (nome di rete, modalità e chiave di cifratura Wi-Fi). La procedura di configurazione è diversa e correlata al Sistema Operativo del computer e al dispositivo Wi-Fi. Nel caso più generale di computer integranti client Wi-Fi, vedere "3.3.5 Configurazione Wi-Fi con Windows e MacOS" a pagina 25 per ulteriori informazioni. Nel caso di dispositivi Wi-Fi tipo tablet o smartphone e se le impostazioni Wi-Fi del Modem non sono state modificate, è possibile configurare la rete Wi-Fi tramite il QR Code riportato anch’esso sull'etichetta presente sul fondo del Modem. Scaricare e usare un’app specifica per il dispositivo (es. i-nigma, Qrafter, QRDroid). Nel caso di dispositivi Wi-Fi non generici e/o non integrati nel computer è invece necessario usare la relativa documentazione di riferimento. 19 3 Installazione 3.3.3 Protezione dei collegamenti Wi-Fi Introduzione È possibile proteggere la comunicazione Wi-Fi tra i dispositivi Wi-Fi e il Modem utilizzando modalità e chiave WiFi specifica ed unica per il Modem. Ciò significa che: Solo i dispositivi che utilizzano il nome di rete (SSID), la modalità e chiave Wi-Fi identici a quelli in essere sul Modem stesso possono connettersi alla rete. Tutti i dati che passano attraverso il punto di accesso Wi-Fi sono cifrati e protetti. Tipi di cifratura Wi-Fi Nel corso degli anni sono stati sviluppati diversi tipi di codifiche. L'elenco riportato di seguito propone una panoramica dei tipi di cifratura presentati in ordine decrescente in base al livello di protezione, pertanto il livello di protezione più elevato si trova all'inizio dell'elenco. Cifratura WPA-PSK TKIP-AES 256 bit: E' la modalità preimpostata nativamente sul Modem. Il collegamento Wi-Fi è protetto con una chiave di cifratura WPA+WPA2. Si tratta di una modalità mista. In questa modalità, WPA2 è il tipo di cifratura preferita, tuttavia i dispositivi che non supportano WPA2 possono comunque utilizzare WPA come tipo di cifratura. Scegliere questa modalità se non tutti i dispositivi Wi-Fi supportano WPA2 o in caso di dubbio. I dispositivi Wi-Fi che supportano WPA2 utilizzeranno WPA2, mentre gli altri utilizzeranno WPA. WPA-PSK AES 256 bit La versione più recente e più sicura di modalità WPA. Scegliere questa versione se si sa con certezza che tutti i dispositivi Wi-Fi supportano WPA2. WPA-PSK TKIP 256 bit E' la prima versione di WPA. Scegliere questa opzione se si sa con certezza che nessuno dei dispositivi WiFi supporta WPA2. Nel caso di computer Windows XP, se si desidera configurare WPA2 (WPA-PSK AES 256 bit), è necessario prima: Aggiornare Windows XP a Service Pack 3. Oppure, in caso il computer sia già aggiornato a Windows XP Service Pack 2 (SP2): Installare l'aggiornamento Windows seguente: http://support.microsoft.com/kb/917021. Cifratura WEP: E' il tipo di cifratura meno sicuro per le connessioni Wi-Fi. Come WPA-PSK, utilizza una chiave definita dall'utente ma è stato provato che con WEP possono verificarsi alcuni problemi di protezione. Anche se il Modem consente di utilizzare WEP o, addirittura, di non utilizzare alcuna protezione, si consiglia di non scegliere alcuna di queste due soluzioni. Utilizzare WPA-PSK TKIP-AES 256 bit o, se non possibile, WPA-PSK TKIP. Modifica protezione Wi-Fi del Modem Procedere come segue: 1 Utilizzare un dispositivo dotato di browser già connesso alla rete, ad esempio un computer. Se nessuno computer è connesso, connetterne uno con un cavo Ethernet. Per ulteriori informazioni, vedere "3.2 Collegamento computer con cavo Ethernet" a pagina 14. 2 Accedere alle pagine di gestione del Modem (http://192.168.1.1 o http://modemtelecom). Per ulteriori informazioni, vedere "8 Gestione del Modem" a pagina 62. 3 Nella pagina principale (Home) fare clic sul pulsante Modifica Sicurezza relativo alla rete Wi-Fi 20 3 Installazione 4 Viene resa possibile la modifica dei parametri Wi-Fi. Nel campo Modalità cifratura selezionare l'eventuale nuova modalità di cifratura, ad esempio WPA-PSK TKIP-AES 256 bit. 5 Nel campo Chiave di cifratura inserire la nuova Password. La chiave di cifratura WPA deve essere di almeno 24 - 32 caratteri a scelta tra le lettere a-z, A-Z e tra i numeri 0-9, ad esempio pAssw0rdm0demAdSlWiFiTIM. 6 Fare clic su Conferma. 7 Riconfigurare tutti i dispositivi Wi-Fi collegati al Modem utilizzando le nuove impostazioni di protezione. Per ulteriori informazioni, vedere "3.3.1 Collegamento Wi-Fi tramite WPS " a pagina 16 o "3.3.2 Collegamento Wi- Fi senza WPS" a pagina 19. 21 3 Installazione 3.3.4 Configurazioni Wi-Fi avanzate Introduzione Questa sezione descrive le funzionalità avanzate Wi-Fi e relative possibilità di configurazione. Passi preliminari Le operazioni di verifica dello stato di funzionamento o di modifica della configurazione del Modem devono essere precedute da due passi preliminari volti ad accedere alla pagina principale di gestione del Modem stesso. Procedere come segue: 1 Utilizzare un dispositivo dotato di browser già connesso alla rete, ad esempio un computer. Se nessuno computer è connesso, connetterne uno con un cavo Ethernet. Per ulteriori informazioni, vedere "3.2 Collegamento computer con cavo Ethernet" a pagina 14. 2 Accedere alle pagine di gestione del Modem (http://192.168.1.1 o http://modemtelecom). Per ulteriori informazioni, vedere "8 Gestione del Modem" a pagina 62. Modifica abilitazione e disabilitazione interfaccia radio Questa funzionalità consente di disattivare l’interfaccia radio. Esistono due metodi per procedere alla modifica, attraverso il pulsante Wi-Fi posto nella parte frontale del modem o attraverso le pagine di gestione del modem. 22 3 Installazione Procedura tramite pulsante Wi-Fi Procedere come indicato di seguito: 1 Premere brevemente (ca 1 sec) il pulsante Wi-Fi sul Modem: e et 1 vic 2 4 3 rn er L w DS Inte ETH ETH ETH ETH Ser Po Wi-Fi I IF W PS W 2 Quando la luce verde del pulsante Wi-Fi si sarà spenta l’interfaccia radio sarà disattivata. Per abilitare nuovamente il Wi-Fi, premere il pulsante Wi-Fi. L’interfaccia radio ritornerà attiva quando la luce LED del pulsante sarà accesa Procedura tramite pagine gestione Modem Procedere come segue: 1 Accedere alle pagina principale di gestione del Modem (Home). 2 Una volta visualizzata la pagina principale di gestione, cliccare sulla voce Impostazioni base posta sulla parte sinistra. 3 Cliccare sulla voce Wi-Fi. 4 Cliccare sulla voce Attiva o Disattiva del pulsante Interfacce Radio. 5 Cliccare sul pulsante Conferma per applicare le modifiche. Mostra reti Wi-Fi vicine Questa funzionalità consente di verificare quante reti Wi-Fi sono presenti nell'ambiente circostante. Procedere come segue: 1 Accedere alle pagina principale di gestione del Modem (Home). 2 Una volta visualizzata la pagina principale di gestione, cliccare sulla voce Impostazioni base posta sulla parte sinistra. 3 Cliccare sulla voce Wi-Fi. 4 Cliccare sul pulsante Mostra reti Wi-Fi vicine per ottenere la lista. 23 3 Installazione Modifica abilitazione nome rete Wi-Fi Questa funzionalità consente di cambiare il nome della rete e/o renderla non visibile. Procedere come segue: 1 Accedere alle pagina principale di gestione del Modem (Home). 2 Una volta visualizzata la pagina principale di gestione, cliccare sulla voce Impostazioni base posta sulla parte sinistra. 3 Cliccare sulla voce Wi-Fi Principale. 4 Cliccare in alto a destra sulla voce Configura Wi-Fi. 5 Nel campo Rete Wi-Fi (SSID) inserire il nuovo nome della rete Wi-Fi oppure selezionare Nascosto per evitare la visibilità del nome della rete Wi-Fi da altri dispositivi. 6 Cliccare sul pulsante Salva per salvare le modifiche. Modifica protezione Wi-Fi del Modem Questa funzionalità consente di cambiare modalità e chiave di cifratura. Vedere "3.3.3 Protezione dei collegamenti Wi-Fi" a pagina 20. Modifica lista controllo accessi (ACL, Access Control List) Questa funzionalità consente di concedere o negare l'accesso alla rete Wi-Fi ad uno o più dispositivi specifici, in base al relativo indirizzo MAC. Procedere come segue: 1 Accedere alle pagina principale di gestione del Modem (Home). 2 Una volta visualizzata la pagina principale di gestione, cliccare sulla voce Impostazioni base posta sulla parte sinistra. 3 Cliccare sulla voce Wi-Fi Principale o Wi-Fi Ospiti a seconda della necessità. 4 Cliccare in alto a destra sulla voce Configura Wi-Fi. 5 Selezionare il campo Controllo Accesso da Disabilitato ad Abilitato. 6 Nella sezione Gestione Host autorizzati specificare nell'apposito campo l'indirizzo MAC del dispositivo in formato xx:xx:xx:xx:xx:xx. 7 Selezionare la voce Non autorizzato oppure Autorizzato rispettivamente per negare o concedere l'accesso alla rete Wi-Fi. 8 Cliccare sul pulsante Aggiungi per salvare le definizioni per ogni dispositivo aggiunto. 9 Cliccare sul pulsante Salva per salvare le modifiche. Collegare dispositivi con funzionalità WPS via tasto e via PIN Questa funzionalità consente di collegare dispositivi con funzionalità WPS via pulsante WPS virtuale e via PIN. Vedere "3.3.1 Collegamento Wi-Fi tramite WPS" a pagina 16. 24 3 Installazione 3.3.5 Configurazione Wi-Fi con Windows e MacOS Introduzione Questo capitolo descrive le principali modalità di configurazione di un collegamento Wi-Fi con il Modem. Per procedere nei passi successivi è necessario disporre dei dati di configurazione Wi-Fi che sono riportati sull’etichetta posta sul fondo dell’apparato (Rete Wi-Fi e chiave di cifratura WPA-PSK). Nel caso in cui la denominazione Rete Wi-Fi oppure la Modalità di cifratura o la Chiave di cifratura siano state variate manualmente, utilizzare queste ultime (è possibile prendere visione della configurazione corrente del Modem, vedere "3.3.2 Collegamento Wi-Fi senza WPS" a pagina 19, Configurazione di un collegamento Wi-Fi su computer Procedere in funzione del Sistema Operativo del computer: Argomento Pagina Configurazione collegamento Wi-Fi su Windows 7: procedere come descritto nella “3.3.1 Collegamento Wi-Fi tramite WPS”. 16 Configurazione collegamento Wi-Fi su Windows Vista e Vista SP 1 25 Configurazione collegamento Wi-Fi su Windows Vista Service Pack 2 e superiori: procedere come descritto nella “3.3.1 Collegamento Wi-Fi tramite WPS”. 16 Configurazione collegamento Wi-Fi su Windows XP e XP SP 1 27 Configurazione collegamento Wi-Fi su Windows XP SP 2 e superiori 28 Configurazione collegamento Wi-Fi su MacOS 10.5 o superiori 29 Configurazione di un collegamento Wi-Fi su dispositivi diversi da computer Procedere in funzione del relativo Sistema Operativo seguendo le indicazioni del relativo manuale d'uso. Configurazione collegamento Wi-Fi su Windows Vista e Vista SP 1 Procedere come segue: 1 1 Cliccare sull’icona relativa al pulsante Start, che si trova in basso a sinistra dello schermo del computer; 2 selezionare Connetti a. 2 Comparirà una schermata che visualizza le reti senza fili disponibili come nella figura a lato. Procedere come segue: 1 individuare la denominazione della propria Rete Wi-Fi (SSID); 2 selezionare l’identificativo appena individuato cliccando sull'area evidenziata in figura. 25 3 Installazione 3 Cliccare sul pulsante Connetti. 4a Nel caso compaia una finestra come quella a lato seguire la seguente procedura, altrimenti proseguire al passo 4b: premere brevemente il pulsante WiFi del Modem. La pressione del pulsante WPS per avviare la procedura di registrazione semplificata dei terminali (WPS) comporta la caduta temporanea ed il successivo ripristino delle connessioni Wi-Fi attive al momento. 4b Nel caso compaia una finestra come quella a lato: 1 inserire la chiave di cifratura nel campo Chiave di protezione o passphrase, facendo attenzione a non immettere spazi tra un carattere e l'altro ed alle differenze tipografiche che distinguono la lettera "o" (occhio) dal numero "0" (zero); 2 cliccare sul pulsante Connetti. 5 Attendere la comparsa della schermata a lato che conferma l'avvenuta connessione. In alcuni casi potrebbero essere necessari alcuni minuti. 1 Selezionare Salva questa rete e, se si desidera che l’avvio della connessione avvenga automaticamente, selezionare anche Avvia questa connessione automaticamente; 2 Cliccare su Chiudi. 6 Selezionare la caratterizzazione desiderata per la connessione appena creata. 7 Le informazioni sull'avvenuta connessione possono essere anche visualizzate in basso a destra in modo simile alla figura a lato, cliccando sull'icona . La procedura di configurazione collegamento Wi-Fi è terminata. 26 3 Installazione Configurazione collegamento Wi-Fi su Windows XP e XP SP 1 La cifratura WPA-PSK non è supportata nativamente da Windows XP e XP Service Pack 1. In considerazione dei diversi client Wi-Fi disponibili in commercio supportanti WPA-PSK su Windows XP e XP Srvice Pack 1 fare riferimento al manuale del client Wi-Fi. In ogni caso viene fornita a titolo esemplificativo la descrizione di una procedura di configurazione generica. Procedere come segue: 1 2 Cliccare sull'icona associata al proprio client Wi-Fi presente nella barra in basso a destra (a titolo esemplificativo vengono riportate a lato due icone che si riferiscono ad adattatori in commercio). Per individuare l’icona da cliccare possono essere di aiuto le indicazioni testuali visualizzate posizionando il cursore sopra le icone presenti nella barra inferiore. Comparirà una schermata che visualizza le reti senza fili disponibili, dopo di che: 1 individuare l’identificativo della propria rete Wi-Fi (SSID); 3 2 selezionare l’identificativo. 1 Nella finestra visualizzata cercare la voce Modalità wireless o Associazione ed impostare il valore Infrastructure o Access Point (le denominazioni possono variare in funzione dello specifico client Wi-Fi installato sul computer); 2 cercare la voce Modalità autenticazione o Associazione o Modalità di cifratura ed impostare la Modalità di cifratura del proprio Modem (le denominazioni possono variare in funzione dello specifico adattatore installato sul computer); 3 cercare la voce Chiave di rete o Passphrase ed inserire la chiave di cifratura dell'apparato, facendo attenzione a non immettere spazi tra un carattere e l'altro, alle differenze tipografiche che distinguono la lettera "o" (occhio) dal numero "0" (zero); 4 confermare i dati di configurazione inseriti con l’apposito pulsante; 5 se presente, cliccare il pulsante Connetti. 4 Dopo qualche secondo, l'icona corrispondente all'adattatore indicherà l'avvenuta connessione alla rete Wi-Fi (a titolo esemplificativo vengono riportate a lato due icone che si riferiscono ad clienti Wi-Fi in commercio). La procedura di configurazione collegamento Wi-Fi è terminata. 27 3 Installazione Configurazione collegamento Wi-Fi su Windows XP SP 2 e superiori Procedere come segue: 1 Cliccare sull'icona indicata dalla freccia rossa nell'immagine a lato 2 Comparirà una schermata che visualizza le reti senza fili disponibili come nella figura a lato. Procedere come segue: individuare l’identificativo della propria rete Wi-Fi (SSID); 1 selezionare l’identificativo appena individuato cliccando sull'area evidenziata in figura. 3 Cliccare sul pulsante Connetti. 4 Nel caso compaia una finestra come quella a lato: 1 inserire la chiave di cifratura nel campo Chiave di rete, facendo attenzione a non immettere spazi tra un carattere e l'altro ed alle differenze tipografiche che distinguono la lettera "o" (occhio) dal numero "0" (zero); 2 digitare nuovamente la chiave nel campo Conferma chiave; 5 3 cliccare sul pulsante Connetti. Attendere la comparsa del termine Connesso accanto all'identificativo della propria rete, come nella figura a lato. In alcuni casi potrebbero essere necessari alcuni minuti. 6 Le informazioni sull'avvenuta connessione possono essere anche visualizzate in basso a destra in modo simile alla figura a lato. In qualunque momento è possibile richiamarle posizionando il puntatore del mouse sull'icona . La procedura di configurazione collegamento Wi-Fi è terminata. 28 3 Installazione Configurazione collegamento Wi-Fi su MacOS 10.5 e superiori La denominazione del client e della relativa funzionalità Wi-Fi nei Sistemi Operativi MacOS è stata “Airport” sino alla versione 10.6 compresa, cui testo e immagini fanno riferimento. Dalla versione MacOS 10.7 il termine Airport è stato sostituito con Wi-Fi. Procedere come segue: 1 1 Cliccare sull’icona Airport (o Wi-Fi) in alto a destra dello schermo del computer; 2 Nel caso non sia attiva la funzionalità, selezionare Attiva Airport (o Wi-Fi); dopo qualche secondo il simbolo cambierà come nell’immagine destra a lato. 2 Dal menù Mela selezionare Preferenze di Sistema 3 Selezionare la voce Network. 4 Dal menu a comparsa Posizione selezionare la voce Modifica Posizioni. 5 1 Dopo l’apertura della nuova finestra Posizioni, cliccare sul segno +; 2 inserire il testo ADSL Telecom; 3 cliccare sul pulsante Esci. 29 3 Installazione 6 1 Assicurarsi che nel campo Posizione sia selezionato ADSL Telecom; 2 nella colonna di sinistra selezionare AirPort (o Wi-Fi); 3 dal menu a comparsa Nome network 4 individuare l’identificativo della propria rete Wi-Fi (SSID); 5 selezionare l’identificativo appena individuato cliccando sull'area evidenziata in figura. 7 Dopo l’apertura della finestra impostazione password (ovvero chiave di cifratura Wi-Fi del Modem): 1 nel campo Password inserire la chiave di cifratura, facendo attenzione a non immettere spazi tra un carattere e l'altro, alle differenze tipografiche che distinguono la lettera "o" (occhio) dal numero "0" (zero); 2 cliccare su Mostra la password per controllare la correttezza della chiave di cifratura inserita; 3 cliccare il pulsante OK. 8 Cliccare sul pulsante Applica. 9 Attendere la comparsa della schermata a lato che conferma l'avvenuta connessione. In alcuni casi potrebbe essere necessario attendere alcuni minuti. La procedura di configurazione collegamento Wi-Fi è terminata. 30 4 Connessione Internet 4 Connessione Internet Introduzione Questo capitolo descrive le principali modalità di connessione Internet. Connessione Internet La connessione Internet è già attiva e non è necessario effettuare alcuna operazione ulteriore per iniziare a navigare. Laddove particolari programmi software richiedano una connessione Internet attivata direttamente dal dispositivo invece che dal Modem, occorre procedere in funzione del Sistema Operativo del dispositivo stesso. Connessione Internet diretta da computer Procedere in funzione del Sistema Operativo del computer: Argomento Pagina 4.1 Connessione Internet da Windows 8 32 4.2 Connessione Internet da Windows 7 35 4.3 Connessione Internet da Windows Vista 38 4.4 Connessione Internet da Windows XP 41 4.5 Connessione Internet da MacOS 44 Connessione Internet diretta da dispositivi diversi da computer È necessario effettuare una connessione di tipo PPPoE (o connessione broadband) direttamente dal dispositivo. Procedere in funzione del relativo Sistema Operativo seguendo le indicazioni del relativo manuale d'uso e, quando richiesto, nel campo Nome utente e Password inserire le proprie credenziali di accesso; 31 4 Connessione Internet 4.1 Connessione Internet da Windows 8 Predisposizione connessione Internet: 1 Posizionare il puntatore nell'angolo inferiore destro dello schermo, muovere verso l'alto e quindi cliccare su Impostazioni. 2 Cliccare su Pannello di controllo 3 Nel Pannello di controllo cliccare sul Connetti a Internet; 4 Cliccare sulla voce Banda larga (PPPoE); 5 1 Nel campo Nome utente e Password inserire le proprie credenziali di accesso; 2 Inserire un nome, ad esempio ADSL Telecom, come nome della connessione; 3 Assicurarsi di abilitare l'opzione Memorizza password; 4 Cliccare su Connetti. 32 4 Connessione Internet 6 Il nuovo profilo ADSL Telecom è stato creato. Cliccare su Chiudi. La procedura di predisposizione della connessione Internet è terminata. Connessione Internet 1 Fare clic sull'icona della rete nella barra applicazioni. 2 Fare doppio clic sulla connessione ADSL Telecom. 3 Procedere come segue: 1 Nel campo Nome utente e Password inserire le proprie credenziali di accesso; 2 cliccare il pulsante OK. 4 Durante l'operazione di connessione verranno visualizzati alcuni messaggi indicanti le varie fasi di connessione. La procedura di connessione Internet è terminata. 33 4 Connessione Internet Disconnessione Internet 1 Fare clic sull'icona della rete nella barra applicazioni. 2 Cliccare sulla connessione ADSL Telecom. 3 Cliccare sul pulsante Disconnetti per interrompere la connessione Internet. La procedura di disconnessione Internet è terminata. 34 4 Connessione Internet 4.2 Connessione Internet da Windows 7 Predisposizione connessione Internet: 1 1 Cliccare sull’icona relativa al pulsante Start, che si trova in basso a sinistra dello schermo del computer; 2 digitare Opzioni Internet nel campo Cerca programmi e file; 3 premere Invio. 2 1 Nel pannello Proprietà - Internet selezionare Connessioni; 2 cliccare sul bottone Aggiungi. 3 Cliccare sulla voce Banda larga (PPPoE); 4 1 Nel campo Nome utente e Password inserire le proprie credenziali di accesso; 2 Inserire un nome, ad esempio ADSL Telecom, come nome della connessione; 3 cliccare su Connetti. 5 Cliccare su Chiudi. 6 Il nuovo profilo ADSL Telecom è stato creato. 1 Verificare che la nuova connessione sia caratterizzata come Predefinita, se non lo fosse cliccare su ADSL Telecom e quindi su Predefinita. 2 Cliccare su OK. 35 4 Connessione Internet 7 1 Cliccare sull’icona relativa al pulsante Start, che si trova in basso a sinistra dello schermo del computer; 2 digitare Connessioni di rete nel campo Cerca programmi e file; 3 premere Invio. 4 cliccare sulla voce Modifica impostazioni scheda che compare al secondo posto in alto a sinistra; 5 posizionarsi sulla nuova connessione ADSL Telecom; 6 cliccare con il tasto destro del mouse; 7 selezionare l'opzione Crea collegamento; 8 alla comparsa del messaggio a lato selezionare Sì. La procedura di predisposizione della connessione Internet è terminata. 36 4 Connessione Internet Connessione Internet 1 1 Fare doppio clic sull'icona ADSL Telecom creata sul desktop. 2 Procedere come segue: 1 Nel campo Nome utente e Password inserire le proprie credenziali di accesso; 2 assicurarsi di abilitare l'opzione Salva questo nome utente e questa password cliccando sul quadratino a sinistra dell'opzione stessa; 3 cliccare il pulsante Connetti. 3 Durante l'operazione di connessione verranno visualizzati alcuni messaggi indicanti le varie fasi di connessione. 4 Selezionare la caratterizzazione desiderata per la connessione appena creata. 5 A connessione avvenuta, l'icona di Connessioni attive (che si trova sulla barra delle applicazioni in basso a destra), sarà del tipo indicato nella figura a lato. Cliccando sull''icona di Connessioni attive comparirà la connessione ADSL Telecom La procedura di connessione Internet è terminata. Disconnessione Internet 1 1 Cliccare con il tasto sinistro del mouse sull'icona delle Connessioni attive (computer nel caso di connessione via ethernet oppure istogramma in caso di collegamento via wi-fi) presente nella parte inferiore destra dello schermo, come nelle figure a lato; 2 cliccare sulla voce ADSL Telecom: comparirà il pulsante per la disconnessione; 3 cliccare sul pulsante Disconnetti per interrompere la connessione Internet. La procedura di disconnessione Internet è terminata. 37 4 Connessione Internet 4.3 Connessione Internet da Windows Vista Predisposizione connessione Internet 1 1 Cliccare sull’icona relativa al pulsante Start, che si trova in basso a sinistra dello schermo del computer; 2 digitare Opzioni Internet nel campo Cerca programmi e file; 3 premere Invio. 2 1 Nel pannello Proprietà - Internet selezionare Connessioni; 2 cliccare sul bottone Aggiungi. 3 Cliccare sulla voce Banda larga (PPPoE); 4 1 Nel campo Nome utente e Password inserire le proprie credenziali di accesso; 2 Inserire un nome, ad esempio ADSL Telecom, come nome della connessione; 3 cliccare su Connetti. 5 1 Cliccare su Chiudi. 6 1 Il nuovo profilo ADSL Telecom è stato creato. 2 Verificare che la nuova connessione sia caratterizzata come Predefinita, se non lo fosse cliccare su ADSL Telecom e quindi su Predefinita. 3 Cliccare su OK. 38 4 Connessione Internet 7 1 Cliccare sull’icona relativa al pulsante Start, che si trova in basso a sinistra dello schermo del computer; 2 digitare Connessioni di rete nel campo Inizia ricerca; 3 premere Invio. 4 cliccare sulla voce Gestisci connessioni di rete che compare in alto a sinistra; 5 posizionarsi sulla nuova connessione ADSL Telecom; 6 cliccare con il tasto destro del mouse; 7 selezionare l'opzione Crea collegamento; 8 alla comparsa del messaggio a lato selezionare Sì. La procedura di predisposizione della connessione Internet è terminata. Connessione Internet 1 2 Fare doppio clic sull'icona ADSL Telecom creata sul desktop. Procedere come segue: 1 Nel campo Nome utente e Password inserire le proprie credenziali di accesso; 2 assicurarsi di abilitare l'opzione Salva questo nome utente e questa password cliccando sul quadratino a sinistra dell'opzione stessa; 3 cliccare il pulsante Connetti. 3 Durante l'operazione di connessione verranno visualizzati alcuni messaggi indicanti le varie fasi di connessione. 4 Selezionare la caratterizzazione desiderata per la connessione appena creata. 5 A connessione avvenuta, l'icona di Connessioni attive (che si trova sulla barra delle applicazioni in basso a destra), sarà del tipo indicato nella figura a lato. Cliccando sull''icona di Connessioni attive comparirà la connessione ADSL Telecom. La procedura di connessione Internet è terminata. 39 4 Connessione Internet Disconnessione Internet 1 1 Cliccare con il tasto destro del mouse sull'icona delle Connessioni attive presente nella parte inferiore destra dello schermo, come nella figura a lato. 2 Cliccare con il tasto sinistro del mouse sulla voce Disconnetti da e poi su ADSL Telecom per interrompere la connessione Internet. La procedura di disconnessione Internet è terminata. 40 4 Connessione Internet 4.4 Connessione Internet da Windows XP Predisposizione connessione Internet: 1 1 Cliccare sull’icona relativa al pulsante Start, che si trova in basso a sinistra dello schermo del computer; 2 selezionare Impostazioni > Pannello di controllo; 3 cliccare su Rete e connessioni Internet; 4 cliccare su Opzioni Internet. oppure (nel caso in cui la voce “Impostazioni” non sia disponibile) 1 Cliccare sull’icona al pulsante Start, che si trova in basso a sinistra dello schermo del computer; 2 selezionare Pannello di controllo; 3 cliccare su Opzioni Internet. 2 1 Nel pannello Proprietà - Internet selezionare Connessioni; 2 cliccare sul bottone Aggiungi. 3 1 Selezionare Connessione alla rete mediante banda larga; 2 cliccare sul bottone Avanti 4 1 Inserire un nome, ad esempio ADSL Telecom, come nome della connessione; 2 cliccare su Fine. 5 1 Nel campo Nome utente e Password inserire le proprie credenziali di accesso; 2 Inserire un nome, ad esempio ADSL Telecom, come nome della connessione; 3 cliccare su Connetti. 41 4 Connessione Internet 6 1 Il nuovo profilo ADSL Telecom è stato creato. 2 Verificare che la nuova connessione sia caratterizzata come Predefinita, se non lo fosse cliccare su ADSL Telecom e quindi su Predefinita. 3 Cliccare su OK. 7 1 Cliccare sull’icona relativa al pulsante Start, che si trova in basso a sinistra dello schermo del computer; 2 selezionare Impostazioni > Pannello di controllo > Connessioni di rete; 3 posizionarsi sulla nuova connessione ADSL Telecom; 4 cliccare con il tasto destro del mouse; 5 selezionare l'opzione Crea collegamento; 6 alla comparsa del messaggio a lato selezionare Sì. La procedura di predisposizione della connessione Internet è terminata. Connessione Internet 1 1 Fare doppio clic sull'icona ADSL Telecom creata sul desktop. 2 Procedere come segue: 1 Nel campo Nome utente e Password inserire le proprie credenziali di accesso; 2 assicurarsi di abilitare l'opzione Salva questo nome utente e questa password cliccando sul quadratino a sinistra dell'opzione stessa; 3 cliccare il pulsante Connetti. 3 Durante l'operazione di connessione verranno visualizzati alcuni messaggi indicanti le varie fasi di connessione. 5 A connessione avvenuta, l'icona di Connessioni attive (che si trova sulla barra delle applicazioni in basso a destra), sarà del tipo indicato nella figura a lato. La procedura di connessione Internet è terminata. 42 4 Connessione Internet Disconnessione Internet 1 1 Cliccare con il tasto destro del mouse sull'icona delle Connessioni attive presente nella parte inferiore destra dello schermo, come nella figura a lato. 2 Cliccare con il tasto sinistro del mouse sulla voce Disconnetti per interrompere la connessione Internet. La procedura di disconnessione Internet è terminata. 43 4 Connessione Internet 4.5 Connessione Internet da MacOS Predisposizione connessione Internet 1 Dal menù Mela selezionare Preferenze di Sistema 2 Selezionare la voce Network. 3 Dal menu a comparsa Posizione selezionare Nuova Posizione. 4 1 Dopo l’apertura della nuova finestra Posizioni, cliccare sul segno +; 2 inserire il testo, ad esempio, ADSL Telecom; 3 cliccare sul pulsante Esci. 44 4 Connessione Internet 5 Assicurarsi che nel campo Posizione sia selezionato il valore ADSL Telecom. 6 Se nella colonna di sinistra non è presente la voce PPPoE Eth (per computer collegato via Ethernet al Modem) o PPPoE Wi-Fi (per computer collegato via Wi-Fi al Modem): 1 nella parte in basso nella colonna di sinistra, cliccare sul segno +; 2 dal menu a comparsa Interfaccia selezionare la voce PPPoE; 3 dal menu a comparsa Ethernet selezionare la voce Ethernet per computer collegato via Ethernet oppure Airport o Wi-Fi per computer collegato via Wi-Fi; 4 nel campo Nome servizio inserire PPPoE Eth oppure PPPoE Wi-Fi; 5 cliccare sul pulsante Crea. 7 1 Nella colonna di sinistra selezionare PPPoE Eth oppure PPPoE Wi-Fi; 2 Nel campo Nome utente e Password inserire le proprie credenziali di accesso; 3 cliccare su Ricorda questa password se si vuole che tutti gli utenti che accedono al computer possano usare questa connessione senza inserire la password; 4 assicurarsi che il campo Mostra stato PPPoE nella barra dei menu sia selezionato; 5 cliccare sul pulsante Avanzate. 8 1 selezionare la voce PPP; 2 dal menu a comparsa Impostazioni selezionare la voce Sessione; 3 selezionare l'opzione Interrompi la connessione se inattiva da n minuti; 4 inserire il valore 20 nella casella relativa; 5 cliccare su OK. 45 4 Connessione Internet 9 1 Selezionare il pannello TCP/IP; 2 assicurarsi che nel campo Configura IPv4 sia selezionato il valore Collegamento via PPP; 3 cliccare sul pulsante OK. 10 1 selezionare il pannello Proxy; 2 assicurarsi la lista dei protocolli da configurare non vi sia nessuna voce selezionata; 3 cliccare sul pulsante OK. 11 Cliccare sul pulsante Applica. La procedura di predisposizione della connessione Internet è terminata. Connessione Internet 1 1 Selezionare l'icona destra; sulla barra del menu accanto all'orologio in alto a 2 selezionare Connetti PPPoE Eth per computer collegato via Ethernet oppure PPPoE Wi-Fi per computer collegato via Ethernet per attivare la connessione. 2 A connessione avvenuta, la voce Connetti PPPoE diventa Disconnetti PPPoE. La procedura di connessione Internet è terminata. 46 4 Connessione Internet Disconnessione Internet 1 1 selezionare l'icona destra; sulla barra del menu accanto all'orologio in alto a 2 in funzione della voce attiva, selezionare Disconnetti PPPoE Wi-Fi per interrompere la connessione Internet da computer. La procedura di disconnessione Internet è terminata. 47 5 Wi-Fi ospiti 5 Wi-Fi ospiti Introduzione Il Modem ADSL offre la possibilità di abilitare un accesso wireless temporaneo che permette l'utilizzo della connettività Internet a i propri ospiti. In questo modo si mantiene l'accesso. Quando gli ospiti si collegano alla rete Ospite, possono connettersi a Internet ma non avranno accesso ai computer e ai dispositivi collegati permanentemente al Modem ADSL Configurazione e attivazione della rete Wi-Fi Ospiti 1 Aprire il browser Web. 2 Accedere alle pagine di gestione del Modem (http://192.168.1.1 o http://modemtelecom) Per ulteriori informazioni, vedere "8.1 Accesso locale" a pagina 63. 3 Una volta visualizzata la pagina principale di gestione, cliccare sulla voce Wi-Fi posta sulla parte sinistra 4 Cliccare sulla voce Wi-Fi Ospiti. 5 Viene visualizzata la configurazione in essere. Cliccare su Configura Wi-Fi Ospiti in alto a destra. 6 Cliccare Attivo. 7 Selezionare l'intervallo di tempo per il quale si desidera mantenere attiva la rete WI-FI OSPITI tramite Disattivare automaticamente dopo. Allo scadere dell'intervallo impostato, la rete WI-FI OSPITI verrà disattivata automaticamente e tutte le connessioni ospiti attive verranno perse. 8 Impostare la chiave di cifratura desiderata nel campo Chiave di cifratura. Gli ospiti dovranno digitare tale chiave per ottenere l'accesso alla rete 9 E' possibile cambiare le impostazioni dei seguenti parametri: Rete Wi-Fi (SSID): Permette la configurazione del nome della rete e di abilitare o disabilitare la visibilità del nome rete (rete nascosta) Modalità di cifratura: Selezionare la modalità di cifratura, ad esempio WPA-PSK TKIP-AES 256 bit. 48 5 Wi-Fi ospiti Nel campo Chiave di cifratura inserire la nuova Password. La chiave di cifratura WPA deve essere di almeno 12 - 32 caratteri a scelta tra le lettere a-z, A-Z e tra i numeri 0-9, ad esempio pAssw0rdm0demAdSlWiFiTIM. Fare clic su Conferma. Controllo Accesso: La funzionalità consente di limitare l'accesso alla rete Wi-Fi ai soli dispositivi indicati. 10 Click Salva. 11 Gli ospiti potranno ora connettersi alla rete WI-FI Ospiti tramite il nome rete (SSID) e la Chiave di cifratura configurate. 49 6 Condivisione di contenuti su dispositivo di archiviazione USB 6 Condivisione di contenuti su dispositivo di archiviazione USB Introduzione Il Modem consente di condividere i contenuti memorizzati su dispositivi di archiviazione USB con altri utenti in rete locale o anche di accedere a questi contenuti condivisi da Internet. Questo capitolo descrive come fruire di queste funzionalità. Caratteristiche Il Modem supporta USB 2.0. Sono supportati i seguenti tipi di file system: NTFS FAT32 FAT16 HFS+ È possibile utilizzare un HUB USB (concentratore) in modo da disporre di più dispositivi USB collegati al modem, qualora la porta sia già occupata da altri dispositivi; in questo caso utilizzare HUB alimentati esternamente e riferirsi scrupolosamente alla istruzioni del fornitore. Servizi di condivisione contenuti La seguente tabella fornisce una breve panoramica delle principali funzioni per servizi di condivisione dei contenuti: Server di file di rete Funzione Consente di accedere ed operare sui file Operazioni Lettura, scrittura, cancellazione. Accessibile da Rete locale Rete remota Tipo di contenuti condivisi Tutti i file di tutte le partizioni e i dischi che sono connessi. 50 6 Condivisione di contenuti su dispositivo di archiviazione USB Configurazione Tutti i server sono abilitati per impostazione predefinita. È sufficiente inserire il dispositivo di archiviazione USB (esempio la Memory Stick o disco fisso esterno USB) nella porta USB posta sulla parte superiore del Modem. USB . Non rimuovere il dispositivo di archiviazione USB senza prima arrestarla, altrimenti potrebbero andare persi i dati. Per ulteriori informazioni, vedere "6.2 Rimozione sicura dispositivo di archiviazione USB" a pagina 55. 51 6 Condivisione di contenuti su dispositivo di archiviazione USB 6.1 Condivisione di contenuti via File Server Introduzione Il server di rete consente di condividere i contenuti dei dispositivi di archiviazione USB con altri dispositivi connessi alla rete locale oppure connessi da remoto. Questi dispositivi dispongono di accesso in lettura e scrittura a tali dispositivi USB. Abilitazione/disabilitazione del file server di rete Il server di file di rete è abilitato per impostazione predefinita e pronto per l'utilizzo. Per eventualmente modificare le impostazioni predefinite, procedere come segue: 1 Utilizzare un dispositivo dotato di browser già connesso alla rete, ad esempio un computer. Se nessuno computer è connesso, connetterne uno con un cavo Ethernet. Per ulteriori informazioni, vedere "3.2 Collegamento computer con cavo Ethernet" a pagina 14. 2 Accedere alle pagine di gestione del Modem (http://192.168.1.1 o http://modemtelecom). Per ulteriori informazioni, vedere "8 Gestione del Modem" a pagina 62. 3 Una volta visualizzata la pagina principale di gestione, cliccare sulla voce Impostazioni avanzate posta sulla parte sinistra. 4 Cliccare sulla voce Servizi USB. 5 Cliccare in alto a destra sulla voce Configura Servizi USB. 6 Cliccare sulla voce Abilita nel campo Condivisione Disco. 7 Cliccare sul pulsante Salva per applicare le modifiche. 8 Dopo qualche secondo verrà visualizzata una tabella, se non prima presente, o una nuova riga riportante l'elenco dei dischi connessi in termini di nome, standard USB, indirizzo del dispositivo, dimensioni e nome partizione. Tutti i dispositivo collegati al Modem possono ora accedere ai dati memorizzati sul/i dispositivo/i di archiviazione USB inserito/i nelle porte USB del Modem stesso. Per limitare il numero di cartelle accessibili, continuare con "6.2 Rimozione sicura dispositivo di archiviazione USB" a pagina 55. Accesso ai contenuti condivisi da computer Windows in rete locale Accedere dal browser alla pagina di gestione Modem (http://modemtelecom o in alternativa http://192.168.1.1, per ulteriori informazioni, vedere "8 Gestione del Modem" a pagina 62). Viene visualizzata la pagina principale di gestione Modem. Nell’elenco dei dispositivi USB connessi sono visualizzati eventuali hard disk collegati al Modem. Nel caso venisse invece visualizzata una pagina Servizi USB con i dettagli del caso, accedere direttamente ai contenuti del dispositivo procedendo come segue: 1 Aprire Esplora risorse del Sistema Operativo. 2 Nella barra dell'indirizzo inserire due barre rovesciate seguite dal nome specificato nella casella Nome server (nome predefinito: \\modemtelecom). Se non è stato specificato un nome di server, inserire \\192.168.1.1. 52 6 Condivisione di contenuti su dispositivo di archiviazione USB 3 Viene visualizzata una finestra di esplorazione. Le periferiche di archiviazione collegate al Modem vengono elencate come cartelle. Il dispositivo di archiviazione USB è installato e condiviso. Se il dispositivo di archiviazione dispone di più partizioni, alla fine del nome viene aggiunto un numero di indice (ad esempio: Disk_a1 e Disk_a2). 4 Se si prevede di utilizzare frequentemente questa cartella, potrebbe essere utile mapparla come unità di rete. Per ulteriori informazioni, vedere la guida del Sistema Operativo. Se vengono inserite più periferiche di archiviazione, la prima è elencata come Disk_a1, la seconda come Disk_b1 e così via. Se si tratta di una partizione gestita, vengono visualizzate solo le cartelle Media (Dati multimediali) e Shared (Condiviso) della partizione gestita. 53 6 Condivisione di contenuti su dispositivo di archiviazione USB Accesso ai contenuti condivisi da computer MacOS in rete locale Accedere dal browser alla pagina di gestione Modem (http://modemtelecom o in alternativa http://192.168.1.1, per ulteriori informazioni, vedere "8 Gestione del Modem" a pagina 62). Viene visualizzata la pagina principale di gestione Modem. Nell’elenco dei dispositivi USB connessi sono visualizzati eventuali hard disk collegati al Modem, cliccare sul pulsante Apri che visualizzerà una pagina Servizi USB con i dettagli del caso. A questo punto è possibile accedere direttamente ai contenuti del dispositivo cliccando sul link Indirizzo dispositivo. In alternativa procedere come segue: 1 Nel menu Vai, fare clic su Connessione al server. 2 Viene visualizzata la finestra Connessione al server. Nella casella Indirizzo server digitare smb://nomeserver, dove nomeserver è il nome del server assegnato al dispositivo di archiviazione USB (nome predefinito: smb://modemtelecom). Se non è stato specificato un nome di server, inserire smb://192.168.1.1. 3 Viene visualizzata la seguente finestra. Selezionare Ospite e fare clic su Collegati/Connetti. 4 Se richiesto, selezionare la partizione che si desidera aprire, quindi fare clic su OK: 5 Il dispositivo di archiviazione USB è installato, condiviso e visualizzato sul desktop del computer. 54 6 Condivisione di contenuti su dispositivo di archiviazione USB 6.2 Rimozione sicura dispositivo di archiviazione USB Introduzione Se si disinserisce semplicemente il dispositivo di archiviazione USB dal Modem, i dati potrebbero andare persi. Per evitare questo problema, è necessario prima arrestare i servizi USB sul dispositivo di archiviazione USB da scollegare. Arresto del dispositivo di archiviazione USB Procedere come segue: 1 Utilizzare un dispositivo dotato di browser già connesso alla rete, ad esempio un computer. Se nessuno computer è connesso, connetterne uno con un cavo Ethernet. Per ulteriori informazioni, vedere "3.2 Collegamento computer con cavo Ethernet" a pagina 14. 2 Accedere alle pagine di gestione del Modem (http://192.168.1.1 o http://modemtelecom). Per ulteriori informazioni, vedere "8 Gestione del Modem" a pagina 62. 3 Una volta visualizzata la pagina principale di gestione, cliccare sulla voce Impostazioni avanzate posta sulla parte sinistra. 4 Cliccare sulla voce Servizi USB. 5 Nella sezione Dispositivi USB collegati individuare la riga relativa al dispositivo USB che si intende scollegare. 6 Cliccare sul pulsante Rimozione. 7 Scollegare il dispositivo di archiviazione USB dal Modem. 55 7 Condivisione di stampante USB 7 Condivisione di stampante USB Introduzione Il Modem consente di condividere una stampante USB con altri utenti in rete locale. In questo modo, tutti gli utenti della rete possono utilizzare la stessa stampante senza dover acquistare una costosa stampante di rete. Questo capitolo descrive come fruire di queste funzionalità. Compatibilità del driver della stampante Il driver della stampante in esecuzione sul computer deve supportare il traffico unidirezionale. Tale funzionalità è supportata dalla maggior parte delle stampanti commercializzate. Nel caso in cui al Modem sia collegata una stampante USB multifunzione, i servizi supplementari correlati alla stampa potrebbero non funzionare sul computer. Limitazioni È possibile collegare solo una stampante USB al Modem. Abilitazione/disabilitazione condivisione stampante Il servizio di condivisione stampante USB (Printer Sharing) è abilitato per impostazione predefinita e pronto per l'utilizzo. Per eventualmente modificare le impostazioni predefinite, procedere come segue: 1 Utilizzare un dispositivo dotato di browser già connesso alla rete, ad esempio un computer. Se nessuno computer è connesso, connetterne uno con un cavo Ethernet. Per ulteriori informazioni, vedere "3.2 Collegamento computer con cavo Ethernet" a pagina 14. 2 Accedere alle pagine di gestione del Modem (http://192.168.1.1 o http://modemtelecom). Per ulteriori informazioni, vedere "8 Gestione del Modem" a pagina 62. 3 Una volta visualizzata la pagina principale di gestione, cliccare sulla voce Impostazioni avanzate posta sulla parte sinistra. 4 Cliccare sulla voce Servizi USB. 5 Cliccare in alto a destra sulla voce Configura. 6 Cliccare sulla voce Abilita nel campo Condivisione Disco. 7 Cliccare sul pulsante Salva per applicare le modifiche. Installazione e collegamento stampante La procedura generale è la seguente: 1 Installare la stampante sul computer secondo le istruzioni del relativo manuale d’uso. 2 Verificare la funzionalità della stampante dal computer stampando una pagina di prova. 3 Scollegare il cavo USB della stampante dal computer. 4 Inserire il cavo USB della stampante nella porta USB posta nella parte superiore del Modem. 5 Configurare la coda di stampa sul computer 6 Stampare dal computer Le procedure dettagliate relative al sopra elencato passo 5 sono descritte nel capitolo successivo. 56 7 Condivisione di stampante USB 7.1 Stampare da computer Introduzione Questo capitolo descrive come stampare da computer con Sistemi Operativi Windows e MacOS. Stampare da computer Procedere in funzione del Sistema Operativo del computer: Argomento Pagina 7.1.1 Stampare da Windows 8 58 7.1.2 Stampare da Windows 7 / Vista 59 7.1.3 Stampare da Windows XP 60 7.1.4 Stampare da MacOS 61 57 7 Condivisione di stampante USB 7.1.1 Stampare da Windows 8 Requisiti Il computer deve essere collegato al Modem. Per ulteriori informazioni, vedere "3 Installazione" a pagina 11. La stampante deve essere stata preliminarmente installata, verificata funzionalmente dal computer e poi collegata al Modem, vedere “Installazione e collegamento stampante” descritta in "7 Condivisione di stampante USB" a pagina 56. Configurazione computer Procedere come segue: 1 Posizionare il puntatore nell'angolo superiore destro dello schermo, spostarlo verso il basso e quindi fare clic su Ricerca; immettere Rete nella casella di ricerca e quindi cliccare su Rete. 2 Nella zona Computer fare doppio clic sull’icona Modem Telecom. 3 Nella finestra che appare fare clic con il pulsante destro del mouse sul nome della stampante precedentemente installata e quindi scegliere Connetti. Attenzione: il nome della stampante potrebbe essere diverso da quello atteso; è possibile identificare la stampante dal valore del campo commenti. 4 Alla visualizzazione della finestra Connetti alla stampante, cliccare sul pulsante OK. 5 Una nuova finestra viene visualizzata, procedere come segue: a nella colonna di sinistra selezionare il produttore della stampante b nella colonna di destra selezionare il modello della stampante c cliccare sul pulsante OK per confermare La configurazione termina con la visualizzazione di una finestra relativa alle proprietà della stampante. E’ ora possibile stampare. 58 7 Condivisione di stampante USB 7.1.2 Stampare da Windows 7 / Vista Requisiti Il computer deve essere collegato al Modem. Per ulteriori informazioni, vedere "3 Installazione" a pagina 11. La stampante deve essere stata preliminarmente installata, verificata funzionalmente dal computer e poi collegata al Modem, vedere “Installazione e collegamento stampante” descritta in "7 Condivisione di stampante USB" a pagina 56. Configurazione computer Procedere come segue: 1 Cliccare sul pulsante Start del Sistema Operativo del computer posto nell’angolo in basso a sinistra, digitare nel campo vuoto \\modemtelecom e premere il tasto Invio. 2 Nella finestra che appare fare doppio clic sul nome della stampante precedentemente installata. Attenzione: il nome della stampante potrebbe essere diverso da quello atteso; è possibile identificare la stampante dal valore del campo commenti. 3 Alla visualizzazione della finestra Connetti alla stampante, cliccare sul pulsante OK. 4 Una nuova finestra viene visualizzata, procedere come segue: a nella colonna di sinistra selezionare il produttore della stampante b nella colonna di destra selezionare il modello della stampante c cliccare sul pulsante OK per confermare La configurazione termina con la visualizzazione di una finestra relativa alle proprietà della stampante. E’ ora possibile stampare. 59 7 Condivisione di stampante USB 7.1.3 Stampare da Windows XP Requisiti Il computer deve essere collegato al Modem. Per ulteriori informazioni, vedere "3 Installazione" a pagina 11 . La stampante deve essere stata preliminarmente installata, verificata funzionalmente dal computer e poi collegata al Modem, vedere “Installazione e collegamento stampante” descritta in "7 Condivisione di stampante USB" a pagina 56. Configurazione computer 1 Cliccare sul pulsante Start del Sistema Operativo del computer e cliccare sulla voce Esegui. 2 Digitare nel campo \\modemtelecom e premere il tasto Invio. 3 Nella finestra che appare fare doppio clic sul nome della stampante precedentemente installata. Attenzione: il nome della stampante potrebbe essere diverso da quello atteso; è possibile identificare la stampante dal valore del campo commenti. 4 Alla visualizzazione della finestra Connetti alla stampante, cliccare sul pulsante OK. 5 Una nuova finestra viene visualizzata, procedere come segue: a Nella colonna di sinistra selezionare il produttore della stampante. b Nella colonna di destra selezionare il modello della stampante. c Cliccare sul pulsante OK per confermare. La configurazione termina con la visualizzazione di una finestra relativa alle proprietà della stampante. E’ ora possibile stampare. 60 7 Condivisione di stampante USB 7.1.4 Stampare da MacOS Requisiti Il computer deve essere collegato al Modem. Per ulteriori informazioni, vedere "3 Installazione" a pagina 11. La stampante deve essere stata preliminarmente installata, verificata funzionalmente dal computer e poi collegata al Modem, vedere “Installazione e collegamento stampante” descritta in "7 Condivisione di stampante USB" a pagina 56. Configurazione computer 1 Selezionare Preferenze di Sistema dal menù Mela. 2 Selezionare la voce Stampa e Fax. 3 Cliccare sul segno + in basso a sinistra 4 Procedere come segue: a Premere il pulsante Windows presente nella barra strumenti in alto e attendere qualche secondo. b Selezionare nella prima colonna la voce workgroup. c Selezionare nella seconda colonna la voce modemtelecom Attenzione: potrebbe essere necessario attendere diversi minuti prima che appaia la voce “workgroup”. 5 Nella finestra di autenticazione inserire nel campo Nome test, lasciare vuoto il campo password e premere il pulsante Collegati. 6 Cliccare sul segno + in basso a sinistra 7 Selezionare la stampante collegata nella terza colonna e dal menu a comparsa Stampa con selezionare la voce Selezionare un driver da usare. 8 Nel campo di ricerca digitare il nome della stampante (es. Stylus Color c46), quindi selezionarlo facendo clic sulla voce corrispondente nella lista sottostante e premere il pulsante Aggiungi. La configurazione è terminata. E’ ora possibile stampare. Nel caso in cui durante la fase di stampa si presenti una finestra di autenticazione con testo Inserisci il tuo nome utente e la password per stampare con la stampante, procedere come segue: 1 Selezionare l'opzione Memorizza la password nel portachiavi. 2 Premere il pulsante OK. 61 8 Gestione del Modem 8 Gestione del Modem Introduzione Le pagine di gestione (GUI, Graphical User Interface, Interfaccia utente grafica) del Modem consentono di visualizzare lo stato e configurare il Modem tramite un browser Web (es. Internet Explorer, Safari, Firefox, …). Requisiti È necessario che nel browser sia abilitata l’opzione “JavaScript” (di norma impostazione predefinita). Per ulteriori informazioni, consultare la guida del browser Web usato. 62 8 Gestione del Modem 8.1 Accesso locale Accesso alle pagine di gestione del Modem Procedere come indicato di seguito: 1 Utilizzare un dispositivo dotato di browser già connesso alla rete, ad esempio un computer. Se nessuno computer è connesso, connetterne uno con un cavo Ethernet. Per ulteriori informazioni, vedere "3.2 Collegamento computer con cavo Ethernet" a pagina 14. 2 Aprire il browser Web. 3 Accedere alle pagine di gestione del Modem (http://192.168.1.1 o http://modemtelecom). 4 Se il Modem è protetto mediante nome utente e password, il Modem ne richiederà l'inserimento. Inserire il nome utente e la password, quindi fare clic su OK. Per ulteriori informazioni, vedere "8.1.1 Protezione accesso locale" a pagina 64. 5 Viene visualizzata la pagina principale di gestione del Modem. 63 8 Gestione del Modem 8.1.1 Protezione accesso locale Introduzione Per evitare che un utente sulla propria rete locale possa accedere al Modem, questo è protetto con un nome utente e una password. Password protezione accesso locale predefinita Quando abilitata, la password predefinita è “admin”. Modifica password protezione accesso locale Modificare e scegliere una password che sia facile da ricordare o da trascrivere. Se si dimentica la password, l'unica possibilità è il ripristino del Modem. Una volta acceduti alla pagina principale di gestione del Modem come descritto nella sezione precedente, procedere come segue: 1 Cliccare sulla voce Impostazione base posta sulla parte sinistra. 2 Cliccare sulla voce Accesso Locale. 3 Cliccare sul Configura Accesso Locale. 4 Cliccare sulla voce Attiva. 5 Immettere due volte la nuova password. 6 Cliccare sul pulsante Salva per applicare le modifiche. La nuova password è ora attiva. Al successivo accesso alle pagine di gestione del Modem sarà necessario immettere questa password. 64 8 Gestione del Modem 8.2 Backup e ripristino configurazione Modem Introduzione Una volta configurato il Modem in base alle proprie esigenze, si consiglia di eseguire il backup della configurazione per utilizzo futuro. In tal modo, sarà sempre possibile ripristinare la propria configurazione di lavoro in caso di problemi. Backup della configurazione Procedere come segue: 1 Utilizzare un dispositivo dotato di browser già connesso alla rete, ad esempio un computer. Se nessuno computer è connesso, connetterne uno con un cavo Ethernet. Per ulteriori informazioni, vedere "3.2 Collegamento computer con cavo Ethernet" a pagina 14. 2 Aprire il browser Web. 3 Accedere alle pagine di gestione del Modem (http://192.168.1.1 o http://modemtelecom). 4 Una volta visualizzata la pagina principale di gestione, cliccare sulla voce Impostazioni avanzate posta sulla parte sinistra. 5 Cliccare sulla voce Strumenti. 6 Nella sezione Backup Configurazione del Modem fare clic su Salva configurazione. 7 Il Sistema Operativo del computer visualizza in sequenza pannelli per il salvataggio del file sul disco del computer. Sarà mostrata la posizione dove verrà salvato il file. Non modificare i file di backup perché è possibile vengano danneggiati e quindi inutili come backup di configurazione. Ripristino della configurazione Procedere come segue: 1 Utilizzare un dispositivo dotato di browser già connesso alla rete, ad esempio un computer. Se nessuno computer è connesso, connetterne uno con un cavo Ethernet. Per ulteriori informazioni, vedere "3.2 Collegamento computer con cavo Ethernet" a pagina 14. 2 Aprire il browser Web. 3 Accedere alle pagine di gestione del Modem (http://192.168.1.1 o http://modemtelecom). 4 Una volta visualizzata la pagina principale di gestione, cliccare sulla voce Impostazioni avanzate posta sulla parte sinistra. 5 Cliccare sulla voce Strumenti. 6 Nella sezione Ripristina Configurazione: a Fare clic su Sfoglia file per selezionare il file di backup. In genere, i file di backup hanno estensione .ini. b Cliccare sulla voce Ripristina configurazione. 7 Cliccare sulla voce Ripristina configurazione. 8 Il Modem effettua il ripristino della configurazione. 65 9 Configurazioni avanzate 9 Configurazioni avanzate In questo capitolo In questo capitolo vengono descritte le funzionalità riportate di seguito: Argomento Pagina 9.1 Port Mapping 67 9.2 DNS dinamico 69 9.3 Firewall 70 9.4 Strumenti 71 Disponibilità delle funzionalità In base alla configurazione offerta dal provider di servizi Internet, alcune funzionalità potrebbero non essere disponibili nel Modem. Per ulteriori informazioni, contattare l’Assistenza Tecnica Telecom, vedere "10 Supporto" a pagina 73. 66 9 Configurazioni avanzate 9.2 Port Mapping Introduzione Il Modem integra la funzionalità di Port Mapping. Il Port Mapping consente di utilizzare una connessione Internet per più dispositivi collegati in rete locale, ovvero che tutti i computer condividono l’indirizzo IP pubblico assegnato al Modem. Il servizio di Port Mapping consente un accesso diretto a dispositivi della rete locale da parte di altri sistemi su Internet utilizzando come indirizzo pubblico quello assegnato al Modem e come porte TCP/UDP quelle impostate. È un servizio particolarmente utile nel corrente uso di diverse tipologie di applicazioni, tra cui si possono citare tra le più diffuse quelle di gaming (giochi online tra più soggetti interconnessi attraverso Internet) e quelle di virtual server (es. servizi ftp server interno oppure servizi di connessione desktop remoto del computer). Configurazione Port Mapping predefinito Procedere come segue: 1 Utilizzare un dispositivo dotato di browser già connesso alla rete, ad esempio un computer. Se nessuno computer è connesso, connetterne uno con un cavo Ethernet. Per ulteriori informazioni, vedere "3.2 Collegamento computer con cavo Ethernet" a pagina 14. 2 Aprire il browser Web. 3 Accedere alle pagine di gestione del Modem (http://192.168.1.1 o http://modemtelecom). 4 Una volta visualizzata la pagina principale di gestione, cliccare sulla voce Impostazioni avanzate posta sulla parte sinistra. 5 Cliccare su Port Mapping 6 Viene visualizzata la configurazione in essere. 7 Cliccare su Configura Port Mapping 8 Per ogni regola definita è possibile disattivarla o attivarla o modificarla o eliminarla. 9 Nella sezione Port Mapping è possibile: Visualizzare e modificare lo stato delle applicazioni (selezionare la casella di stato e scegliere Attivo o Disattivo) Modificare o rimuovere un’applicazione dalla lista (cliccare sulla casella Rimuovi, per eliminare un’applicazione, Modifica per modificare la tipologia di applicazione e/o l’IP di destinazione. Aggiungere una nuova applicazione personalizzata o preconfigurata (cliccare sulla casella Aggiungi, poi scegliere l’applicazione e l’indirizzo IP di configurazione) 10 Cliccare su Salva per salvare le modifiche apportate Configurazione Port Mapping definito dall’utente Esistono due sistemi per configurare una nuova applicazione: Mediante la sezione Port Mapping Mediante la sezione Applicazioni definite dall’utente 67 9 Configurazioni avanzate Configurazione personalizzata Port Mapping da sezione Port Mapping Procedere come segue: 1 Utilizzare un dispositivo dotato di browser già connesso alla rete, ad esempio un computer. Se nessuno computer è connesso, connetterne uno con un cavo Ethernet. Per ulteriori informazioni, vedere "3.2 Collegamento computer con cavo Ethernet" a pagina 14. 2 Aprire il browser Web. 3 Accedere alle pagine di gestione del Modem (http://192.168.1.1 o http://modemtelecom). 4 Una volta visualizzata la pagina principale di gestione, cliccare sulla voce Impostazioni avanzate posta sulla parte sinistra. 5 Cliccare su Port Mapping 6 Cliccare su Configura Port Mapping 7 Nella sezione Port Mapping, cliccare su Aggiungi. 8 Nella voce Applicazione, scegliere Personalizzato. 9 Sarà possibile selezionare uno o entrambi i Protocolli (TCP, UDP, ALL) Con questa modalità non è possibile settare un range di porte 10 Cliccare su Salva per salvare l’applicazione personalizzata Configurazione personalizzata Port Mapping da sezione Port Mapping Procedere come segue: 1 Utilizzare un dispositivo dotato di browser già connesso alla rete, ad esempio un computer. Se nessuno computer è connesso, connetterne uno con un cavo Ethernet. Per ulteriori informazioni, vedere "3.2 Collegamento computer con cavo Ethernet" a pagina 14. 2 Aprire il browser Web. 3 Accedere alle pagine di gestione del Modem (http://192.168.1.1 o http://modemtelecom). 4 Una volta visualizzata la pagina principale di gestione, cliccare sulla voce Impostazioni avanzate posta sulla parte sinistra. 5 Cliccare su Port Mapping 6 Cliccare su Configura Port Mapping 7 Nella sezione Applicazioni definite dall’utente, cliccare su Aggiungi. 8 Scrivere il nome da dare alla nuova applicazione 9 Impostare i valori delle porte per i protocolli TCP, UDP o entrambi. Questa modalità di configurazione personalizzata di Port Mapping, consente di configurare un range di porte. 8 Cliccare su Salva per salvare la nuova applicazione definita. Da ora in avanti questa regola sarà disponibile e selezionabile nel menù a tendina della voce “Applicazione” nella sezione Port Mapping Una volta attivata la regola il Modem configura automaticamente anche il suo firewall integrato e tutte le richieste in arrivo per il servizio selezionato verranno inoltrate al dispositivo selezionato. 68 9 Configurazioni avanzate 9.2 DNS dinamico Introduzione Il Modem integra la funzionalità di DNS Dinamico. Il servizio di DNS Dinamico è una funzionalità che consente di disporre uno specifico nome DNS (ad esempio, miomodem.dyndns.org) associato dinamicamente ad un indirizzo IP di uno stesso dispositivo, anche se questo indirizzo cambia nel tempo. Il servizio è utile nel caso si desideri raggiungere da Internet, tramite un nome invariato nel tempo, uno o più servizi erogati da uno o più dispositivi collegati alla rete locale del Modem, es. un ftp server o un web server. Per fruire del servizio di DNS dinamico è di norma necessario effettuare una propria registrazione presso fornitori di tali servizi in Internet, servizi disponibili sia gratuitamente, talvolta con limitazioni funzionali, sia a pagamento con meno limitazioni o con servizi accessori più ampi. Una volta effettuata tale registrazione è possibile configurare per tale servizio la controparte Modem, come di seguito descritta, agire adeguatamente sulle configurazioni di Port Mapping e/o Virtual Server sempre del Modem stesso per definire il/i servizi da esporre in Internet, ed ottenere quindi l'accesso diretto da Internet al/ai servizi erogati da dispositivi collegati alla rete locale del Modem. Requisiti Per poter configurare il servizio DNS dinamico, è prima necessario creare un account presso un provider di servizi DNS Dinamici tra quelli disponibili sul Modem www.dyndns.org www.dyndns.it www.no-ip.com www.dtdns.com Configurazione DNS dinamico Procedere come segue: 1 Utilizzare un dispositivo dotato di browser già connesso alla rete, ad esempio un computer. Se nessuno computer è connesso, connetterne uno con un cavo Ethernet. Per ulteriori informazioni, vedere "3.2 Collegamento computer con cavo Ethernet" a pagina 14. 2 Aprire il browser Web. 3 Accedere alle pagine di gestione del Modem (http://192.168.1.1 o http://modemtelecom). 4 Una volta visualizzata la pagina principale di gestione, cliccare sulla voce Impostazioni Avanzate posta sulla parte sinistra. 5 Cliccare su DNS Dinamico. 6 Viene visualizzata la configurazione in essere. 7 Cliccare su Configura DNS dinamico. 8 Selezionare la casella Aggiungi. 9 Selezionare il Fornitore del servizio dall'elenco predefinito. 10 Inserire nel campo Dominio registrato il nome fornito dal servizio DNS Dinamico (ad esempio, miomodem.dyndns.org). 11 Inserire nei campi Username e Password i dati di account del servizio DNS Dinamico. Dominio registrato, Username e Password dell'account del servizio DNS Dinamico sono stati definiti al momento della registrazione a tale servizio. 12 Fare clic su Salva. 69 9 Configurazioni avanzate 9.3 Firewall Introduzione Il Modem integra un firewall che aiuta a proteggere la rete locale e i relativi dispostivi collegati dai principali attacchi da Internet. Il servizio di Firewall del Modem consente di filtrare il traffico entrante del Modem, innalzando il livello di sicurezza della rete locale permettendo ai dispostivi interni non assoggettati alle regole di Port mapping di operare in sicurezza. Livelli di protezione predefiniti Il firewall è abilitato per impostazione predefinita. Il Modem dispone di 2 livelli di protezione predefiniti. Sono disponibili i livelli seguenti: Attivo: Sono consentite tutte le connessioni in uscita. Tutte le connessioni in entrata vengono bloccate, a eccezione delle connessioni in entrata assegnate a un dispositivo locale tramite la condivisione di giochi e applicazioni. E' il livello di firewall predefinito. Non Attivo: È consentito il passaggio di tutto il traffico in entrata e in uscita attraverso il Modem, inclusa la condivisione di giochi e applicazioni. Modifica livello di protezione Procedere come segue: 1 Utilizzare un dispositivo dotato di browser già connesso alla rete, ad esempio un computer. Se nessuno computer è connesso, connetterne uno con un cavo Ethernet. Per ulteriori informazioni, vedere "3.2 Collegamento computer con cavo Ethernet" a pagina 14. 2 Aprire il browser Web. 3 Accedere alle pagine di gestione del Modem (http://192.168.1.1 o http://modemtelecom). 4 Una volta visualizzata la pagina principale di gestione, cliccare sulla voce Impostazioni avanzate posta sulla parte sinistra. 5 Cliccare su Firewall. 6 Viene visualizzata la configurazione in essere. 7 Cliccare su Configura DNS dinamico. 8 Selezionare dal menù a tendina dello “stato Firewall” Attivo o Non Attivo. 9 Cliccare su Salva. 70 9 Configurazioni avanzate 9.4 Strumenti Introduzione Il Modem rende disponibili una serie di ulteriori funzionalità orientate all’operatività di base del Modem stesso. Backup Configurazione Modem e Ripristina Configurazione Vedere "8.2 Backup e ripristino configurazione Modem" a pagina 65. Log attività Modem E’ possibile impostare il Modem affinché registri le principali attività su un file di un dispositivo di archiviazione USB del Modem stesso. Procedere come segue: 1 Se non collegato, collegare un dispositivo di archiviazione USB (ad esempio Memory Stick o disco fisso esterno USB) in una delle porte USB del Modem. Per ulteriori informazioni, vedere "6 Condivisione di contenuti su dispositivo di archiviazione USB" a pagina 50. 2 Utilizzare un dispositivo dotato di browser già connesso alla rete, ad esempio un computer. Se nessuno computer è connesso, connetterne uno con un cavo Ethernet. Per ulteriori informazioni, vedere "3.2 Collegamento computer con cavo Ethernet" a pagina 14. 3 Aprire il browser Web. 4 Accedere alle pagine di gestione del Modem (http://192.168.1.1 o http://modemtelecom). 5 Una volta visualizzata la pagina principale di gestione, cliccare sulla voce Impostazioni avanzate posta sulla parte sinistra. 6 Cliccare su Strumenti. 7 Nella sezione Log attività modem cliccare sul pulsante Start. Il pulsante a questo punto si trasforma in Stop e il Modem avvia la registrazione di tutte le sue attività su un file in formato .rtf sul dispositivo di archiviazione USB. La registrazione sarà attiva sino al raggiungimento della dimensione massima prevista per il file, pari a 2Mbytes, oppure allo cliccare sul pulsante Stop della sezione Log attività modem. Una volta disattivata la registrazione, è possibile accedere e leggere quanto registrato sul file stesso procedendo come descritto in "6.1 Condivisione di contenuti via File Server" a pagina 52. Configurazione LED Vedere "2.1.5 LED" a pagina 8. Stato LED Modem Tramite le pagine di gestione del Modem è possibile prendere visione anche dello stato dei LED fisici posti sulla parte superiore dell’apparato, senza recarsi fisicamente vicino al Modem stesso. Procedere come segue: 1 Utilizzare un dispositivo dotato di browser già connesso alla rete, ad esempio un computer. Se nessuno computer è connesso, connetterne uno con un cavo Ethernet. Per ulteriori informazioni, vedere "3.2 Collegamento computer con cavo Ethernet" a pagina 14. 2 Aprire il browser Web. 3 Accedere alle pagine di gestione del Modem (http://192.168.1.1 o http://modemtelecom). 4 Una volta visualizzata la pagina principale di gestione, cliccare sulla voce impostazioni avanzate posta sulla parte sinistra. 5 Cliccare su Strumenti. 71 9 Configurazioni avanzate Riavvio Modem Tramite le pagine di gestione del Modem è possibile riavviare il Modem, senza recarsi fisicamente vicino al Modem stesso. Procedere come segue: 1 Utilizzare un dispositivo dotato di browser già connesso alla rete, ad esempio un computer. Se nessuno computer è connesso, connetterne uno con un cavo Ethernet. Per ulteriori informazioni, vedere "3.2 Collegamento computer con cavo Ethernet" a pagina 14. 2 Aprire il browser Web. 3 Accedere alle pagine di gestione del Modem (http://192.168.1.1 o http://modemtelecom). 4 Una volta visualizzata la pagina principale di gestione, cliccare sulla voce Impostazioni avanzate posta sulla parte sinistra. 5 Cliccare su Strumenti. 6 Cliccare sul pulsante Salva e Riavvia per riavviare il Modem. In modo automatico è effettuato il salvataggio della configurazione del Modem al momento, operazione questa propedeutica al successivo riavvio nella stessa configurazione. 72 10 Supporto 10 Supporto Introduzione Di seguito sono fornite alcune indicazioni utili per la risoluzione di eventuali problemi che potrebbero presentarsi durante l’installazione ed uso del Modem. Se le indicazioni contenute nel presente Manuale non risolvono l'eventuale problema, consultare l'area ASSISTENZA TECNICA presente sul sito http://assistenzatecnica.telecomitalia.it/ oppure contattare il Servizio Clienti Telecom Italia. Il Servizio Clienti Telecom Italia è a disposizione tutti i giorni 24 ore su 24 ai seguenti riferimenti: Per la casa: http://www.telecomitalia.it http://assistenzatecnica.telecomitalia.it Servizio Clienti Telecom Italia : 187 Per Professionisti ed Aziende: http://www.impresasemplice.it http://assistenzatecnica.telecomitalia.it Assistenza altre Offerte: 191 Argomenti Questo capitolo descrive i seguenti argomenti: Argomento Pagina 10.1 Risoluzione problemi Modem di tipo generale 74 10.2 Risoluzione problemi di collegamento Ethernet 75 10.3 Risoluzione problemi di collegamento Wi-Fi 75 73 10 Supporto 10.1 Risoluzione problemi Modem di tipo generale Nessuno dei LED si accende (il Modem non funziona) Verificare che: il Modem sia collegato a una presa di alimentazione. la tensione utilizzata per il Modem sia quella appropriata. I requisiti di alimentazione del Modem sono indicati chiaramente sull'etichetta di identificazione del Modem. Utilizzare solo l'adattatore di alimentazione in dotazione con il Modem. il Modem sia acceso mediante il pulsante presente sul pannello posteriore. Il LED DSL non si accende o lampeggia Nel caso di offerta DSL verificare che: Il cavo DSL sia collegato correttamente. Per ulteriori informazioni, vedere "3.1 Operazioni preliminari” a pagina 12. Il servizio DSL sia abilitato sulla linea telefonica contattando il Servizio Clienti Telecom Italia. Il LED Internet non si accende Prima di procedere assicurarsi che il LED “DSL” sia acceso (vedi sopra), dopo di che procedere come segue: 1 Utilizzare un dispositivo dotato di browser già connesso alla rete, ad esempio un computer. Se nessuno computer è connesso, connetterne uno con un cavo Ethernet. Per ulteriori informazioni, vedere "3.2 Collegamento computer con cavo Ethernet" a pagina 14. 2 Aprire il browser Web 3 Accedere alle pagine di gestione del Modem (http://192.168.1.1 o http://modemtelecom). 4 Una volta visualizzata la pagina principale di gestione, cliccare sulla voce Impostazioni base posta sulla parte sinistra. 5 Cliccare su Stato Connessione. 6 Nella sezione Dettagli Connessione verificare la voce Connessione automatica da modem e nel caso sia Non attiva cliccare sul pulsante Attiva. 74 10 Supporto 10.2 Risoluzione problemi di collegamento Ethernet Il LED Ethernet non si accende (LED posto su ogni singola porta Ethernet) Verificare che: Il cavo Ethernet sia collegato correttamente alla porta Ethernet sul Modem e sul computer. Il tipo di cavo utilizzato sia appropriato per l'apparecchiatura Ethernet, ovvero sia un cavo almeno UTP CAT5 con connettori RJ-45. Il cavo e i connettori non siano danneggiati. 10.3 Risoluzione problemi di collegamento Wi-Fi Assenza di connettività Wi-Fi Provare quanto indicato di seguito: Verificare che l’interfaccia Wi-Fi sia abilitata (messaggio tipo radio on). Fare riferimento al manuale del computer o dell’adattatore Wi-Fi. Assicurarsi che la configurazione Wi-Fi sul computer sia corretta (nome rete Wi-Fi, tipo modalità di cifratura, valore chiave di cifratura siano identiche a quelle impostate sul Modem). Cambiare il canale Wi-Fi del Modem. Portata o connettività Wi-Fi scarsa Provare quanto indicato di seguito: Controllare l'intensità del segnale, indicata dal pannello di controllo o dall’icona dell’interfaccia Wi-Fi. Se il segnale è debole, provare a riposizionare il Modem più vicino al computer o viceversa. Cambiare il canale Wi-Fi Procedere come indicato di seguito: 1 Accedere alle pagine di gestione del Modem. 2 In Impostazioni base fare clic su Wi-Fi Principale. 3 Ricerca un canale meno interferito cliccando sul pulsante Cerca canale. 4 In caso di ricerca manuale, cliccare su Configura Wi-Fi in alto a destra 5 Selezionare il canale desiderato nell’elenco Canale Radio. 6 Fare clic su Salva. Impossibile connettersi tramite WPS Se si riscontrano problemi con il collegamento del client Wi-Fi tramite WPS, provare a configurarlo manualmente. Per ulteriori informazioni, vedere “3.3.2 Collegamento Wi-Fi senza WPS” a pagina 19. 75 11 Informazioni sullo smaltimento del prodotto 11 Informazioni sullo smaltimento del prodotto Ai sensi dell'art. 13 del Decreto Legislativo 25 luglio 2005, n. 151 (Attuazione delle Direttive 2002/95/CE, 2002/96/CE e 2003/108/CE, relative alla riduzione dell'uso di sostanze pericolose nelle apparecchiature elettriche ed elettroniche, nonché allo smaltimento dei rifiuti). Il simbolo del cassonetto barrato riportato sull'apparecchiatura o sulla sua confezione indica che il prodotto alla fine della propria vita utile deve essere raccolto separatamente dagli altri rifiuti. L'utente dovrà, pertanto, conferire l'apparecchiatura giunta a fine vita agli idonei centri di raccolta differenziata dei rifiuti elettronici ed elettrotecnici, oppure riconsegnarla al rivenditore al momento dell'acquisto di una nuova apparecchiatura. L'adeguata raccolta differenziata per l'avvio successivo dell'apparecchiatura dismessa al riciclaggio, al trattamento e allo smaltimento ambientalmente compatibile contribuisce ad evitare possibili effetti negativi sull'ambiente e sulla salute e favorisce il reimpiego e/o riciclo dei materiali di cui è composta l'apparecchiatura. Lo smaltimento abusivo del prodotto da parte dell'utente comporta l'applicazione delle sanzioni amministrative previste dalla normativa vigente. 76