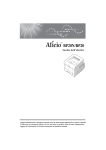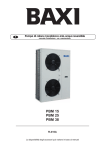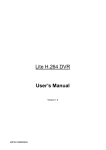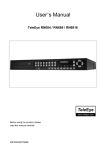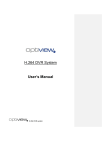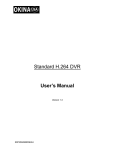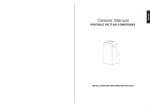Download Manuale Dvr Securshop
Transcript
DVR 4-8-16 H.264 Manuale Utente Versione 1.5 DVR H.264 Manuale utente 1 Manuale utente Suggerimenti ed avvetenze d’uso • Non far cadere il dispositivo ed evitare di sottoporlo a shock o vibrazioni. • Non installare l’unità su supporti o ripiani instabili. • Questo prodotto è stato progettato esclusivamente per uso interno. Non installare il dispositivo in prossimità di acqua o ambienti ad elevata umidità. • Non installare il dispositivo in contenitori privi di ventilazione. • Verificare la sorgente di energia elettrica a disposizione. Il dispositivo può essere alimentato con una tensione di 110-240Vac. • In caso di pulizia, si raccomanda di scollegare l’alimentazione. Non utilizzare detergenti liquidi; utilizzare esclusivamente un panno umido. • Sconnettere sempre l’alimentazione prima di collegare o scollegare eventuali accessori, ad eccezione dei dispositivi USB. Questo simbolo intende avvertire l’utente della presenza di importanti operazioni e istruzioni di manutenzione presenti nel manuale. Questo simbolo intende avvertire l’utente della presenza punti ad “Alto Voltaggio” all’interno del prodotto sufficienti a causare un forte rischio di shock elettrico. 2 Manuale utente Informazioni Importanti Prima di procedere, si prega di leggere con attenzione e seguire tutte le istruzioni e le prescrizioni contenute nel presente manuale. Quando si toglie dall’imballo il prodotto, verificare la presenza di tutti i componenti o di parti danneggiate. Nel caso in cui qualche elemento risultasse mancante o evidentemente danneggiato NON INSTALLARE O UTILIZZARE IL PRODOTTO. Contattare il proprio rivenditore. Montaggio a rack Consultare il produttore del supporto per quanto riguarda gli accessori necessari e la procedura per la corretta e sicura installazione del dispositivo. Evitare il caricamento del dispositivo o un’installazione meccanicamente instabile. Verificare che il prodotto sia adeguatamente ventilato. La massima temperatura operativa per l’installazione su supporti è di 40°C. Controllare i dati di targa del dispositivo per verificare i requisiti di potenza ed evitare il sovraccarico del sistema di alimentazione o l’intervento dei circuiti di protezione. La messa a terra deve essere affidabile. 3 Manuale utente Sommario 1. Introduzione................................................................................................................................7 2. Installazione del dispositivo...................................................................................................8 2.1 Posizionamento del DVR ...............................................................................................8 2.2 Selezione del formato video ..........................................................................................8 2.3 Connessione dei dispositivi al DVR..............................................................................9 2.4 Connessioni del pannello posteriore ............................................................................9 3. Impostazioni generali.............................................................................................................11 3.1 3.2 3.3 3.4 3.5 3.6 4 Pannello frontale ............................................................................................................11 3.1.1 Descrizione dei LED ......................................................................................11 3.1.2 Tasti funzione ..................................................................................................12 Accedere al menu OSD................................................................................................14 3.2.1 Gestione utenti ................................................................................................15 Accensione / Spegnimento del DVR ..........................................................................17 Impostazione data e ora ...............................................................................................18 3.4.1 Data / Ora ........................................................................................................18 3.4.2 Impostazione ora legale ................................................................................19 3.4.3 Impostazione Network Time Protocol..........................................................20 Registrazione programmata / Qualità ........................................................................21 3.5.1 Calendario .......................................................................................................21 3.5.2 Configurazione registrazione preset ...........................................................22 3.5.3 Configurazione per telecamera ....................................................................22 3.5.4 Registrazione solo su Evento .......................................................................23 3.5.5 Impostazione ezRecord.................................................................................23 3.5.6 Vita dei filmati ..................................................................................................24 3.5.7 Sovrascrittura ..................................................................................................24 3.5.8 Registrazione Audio .......................................................................................25 3.5.9 Cancellazione dati ..........................................................................................25 Configurazione eventi ...................................................................................................26 3.6.1 Segnalazione acustica...................................................................................26 3.6.2 Icona evento ....................................................................................................26 3.6.3 Notifica Email ..................................................................................................26 3.6.4 Allegato Email .................................................................................................27 3.6.5 Schermo pieno su evento .............................................................................27 3.6.6 Durata evento ..................................................................................................27 3.6.7 Configurazione per canale ............................................................................27 3.6.7.1 Telecamera .....................................................................................28 3.6.7.2 Rileva perdita segnale ..................................................................28 3.6.7.3 Attiva Motion Detect ......................................................................28 Manuale utente 3.6.7.4 Indicatore motion...........................................................................28 3.6.7.5 Configurazione motion..................................................................28 3.6.7.6 Allarme in ingresso........................................................................29 3.6.7.7 Attiva uscita ....................................................................................29 4. Operazioni base.......................................................................................................................30 4.1 Visione live / Riproduzione ...........................................................................................30 4.1.1 Modalità di visualizzazione ...........................................................................30 4.1.2 Zoom digitale ...................................................................................................31 4.1.3 Visione Live .....................................................................................................31 4.1.4 Visualizzazione riproduzione ........................................................................31 4.2 Sequenza ........................................................................................................................33 4.2.1 Sequenza con monitor principale ................................................................33 4.2.2 Sequenza con monitor Call (solo 8CH & 16CH) .......................................33 4.3 Ricerca dei filmati ..........................................................................................................34 4.3.1 Ricerca per ora ...............................................................................................34 4.3.2 Ricerca da calendario ....................................................................................35 4.3.3 Ricerca per evento .........................................................................................36 4.4 Esportazione video........................................................................................................37 4.4.1 Introduzione ezBurn.......................................................................................37 4.4.2 Esportazione video normali ..........................................................................38 4.4.3 Esportazione video eventi .............................................................................39 4.5 Controllo dome ..............................................................................................................39 4.5.1 Collegamento dome .......................................................................................39 4.5.2 Impostazione Protocollo dome .....................................................................40 4.5.3 Impostazione RS485......................................................................................40 4.5.4 Tasti controllo dome .......................................................................................41 4.5.5 Impostare dei punti di preset ........................................................................42 4.5.6 Richiamare i punti di Preset..........................................................................43 5. Software di controllo remoto ...............................................................................................44 5.1 5.2 5.3 Requisiti di sistema del PC remoto ............................................................................44 Installazione software ...................................................................................................45 5.2.1 Impostazioni internet......................................................................................45 5.2.2 Installare il software per il controllo remoto ................................................47 5.2.2.1 Login / Logout ..................................................................................48 5.2.2.2 Software Upgrade ...........................................................................50 Operazioni di Base........................................................................................................50 5.3.1 Visualizzazione Live .......................................................................................50 5.3.1.1 Modalità di visualizzazione ............................................................51 5.3.1.2 Comandi per brandeggio Dome....................................................51 5.3.2 Registrazione ..................................................................................................52 5 Manuale utente 5.3.2.1 Registrazione Video Istantanea ....................................................52 5.3.2.2 Riproduzione Registrazione video................................................53 5.3.3 Riproduzione Video........................................................................................53 5.3.3.1 Riproduzione Video da Remoto ....................................................53 5.3.3.2 Riproduzione Locale di File *.drv..................................................54 5.3.3.3 Controlli Riproduzione ....................................................................55 5.3.4 Verifica Firma Digitale....................................................................................56 5.3.5 Ricerca da Lista Eventi ..................................................................................56 5.3.6 Snapshot..........................................................................................................56 5.3.7 Stato HDD........................................................................................................57 Appendice A: Telecomando .......................................................................................................58 Appendice B: Configurazione Router ADSL..........................................................................60 6 Manuale utente 1. Introduzione Questo DVR H.264 è un videoregistratore digitale che combina le funzionalità di un videoregistratore time-lapse con quelle di un multiplexer e di un video server per creare un’unica soluzione per la videosorveglianza. Il funzionamento triplex permette di visualizzare immagini live, ricercare e riprodurre filmati registrati tramite inserimento di data e ora o evento e controllare il dvr da remoto via internet sul proprio PC mentre la registrazione del dvr prosegue . Questo DVR fornisce una registrazione digitale con compressione H.264. Inoltre, implementa una nuova interfaccia grafica che permette un semplice e immediato controllo dell’intera macchina. Il DVR può essere visualizzato tramite un software pre-installato basato su active X che, tramite un browser web, permette di visualizzare la macchina e controllarne tutte le funzioni da remoto. Il software remoto è memorizzato nel DVR e scaricato tramite rete LAN, WAN o Internet sul PC remoto (con Sistema Operativo Windows). Questo aspetto semplifica l’installazione e la manutenzione dei componenti software, permettendo a tutti gli utenti un agevole aggiornamento del sistema di gestione remota. 7 Manuale utente 2. Installazione del dispositivo In questo capitolo verranno descritte le istruzioni ed i consigli per l’istallazione del dispositivo. Al fine di prevenire un’eventuale perdita di dati o un danno al sistema in seguito ad un’improvvisa fluttuazione della tensione di alimentazione, si raccomanda l’impiego di un gruppo di continuità (UPS). 2.1 Posizionamento del DVR Posizionare il DVR in modo da poter rimuovere l’alimentazione prima di modificare qualunque connessione. La collocazione del prodotto deve essere tale da garantire un’adeguata ventilazione, necessaria per evitare il surriscaldamento del dispositivo. La temperatura massima dell’ambiente operativo è di 40°C. Nella realizzazione del prodotto sono state utilizzare tecniche di trasferimento di calore tra i componenti interni ed il contenitore, in particolare verso la base del dispositivo. NOTA: Non rimuovere i piedini in gomma e lasciare sempre uno spazio per la ventilazione sotto il dispositivo. 2.2 Selezione del formato video L’unita DVR è costruita per operare con i formati video NTSC o PAL. il selettore è posizionato sul pannello posteriore. 8 Manuale utente 2.3 Connessione dei dispositivi al DVR Questa sezione descrive le norme da seguire prima di effettuare qualsiasi connessione al DVR. Connessione dei dispositivi fissi Prima di accendere il dispositivo, è necessario collegare le telecamere ed il monitor. Se richiesto, collegare un monitor call per la visualizzazione a schermo pieno delle telecamere in sequenza. Connessione dei dispositivi temporanei Se si prevede di collegare dispositivi temporanei al DVR e di utilizzarli come parte del DVR, come per esempio CD-ROM USB, Hard Disk USB, ecc., assicurarsi di collegare tali dispositivi solo dopo il completo avvio del DVR. DVR può riconoscere dispositivi esterni solo dopo il completamento della procedura di accensione. 2.4 Connessioni del pannello posteriore Ci sono vari connettori sul retro del dispositivo. Di seguito sono descritti tutti i connettori in modo dettagliato. Main Monitor (BNC/ VGA) Il DVR presenta connettori BNC e VGA per il collegamento del monitor principale (main monitor). Questo visualizza le immagini live e la riproduzione del video registrato in modalità a schermo intero o multi-finestra. Call Monitor (solo modelli 8CH e 16CH) Il call monitor è utilizzato per visualizzare la sequenza a schermo pieno delle telecamere installate. Il connettore BNC del call monitor permette all’utente di collegare un monitor opzionale al DVR. Ingressi video Sono presenti sul retro dei connettori BNC per l’ingresso video delle telecamere installate. Il numero dei connettori è uguale al numero di canali video del DVR. 9 Manuale utente I/O allarmi & RS485 E’ presente un connettore D-Sub per permettere la connessione di ingressi e uscite di allarme al DVR, nonchè la seriale RS485. Connettore LAN (RJ-45) DVR dispone di una connessione di rete. La porta LAN consente di controllare il dispositivo tramite rete o internet. Connettore USB E’ presente un connettore USB per permettere il collegamento di un mouse per controllare il DVR o per esportare video e configurazioni. Alimentazione Il DVR deve essere alimentato con tensione continua tramite l’alimentatore fornito a corredo. Ingressi audio Gli ingressi audio permettono di collegare al DVR le sorgenti audio presenti nell’impianto. Il modello a 4CH integra connettori RCA mentre I modelli a 8CH e 16CH sono equipaggiati con un connettore D-SUB Modello 4CH Modelli 8CH & 16CH Uscita audio – Main & Call Le uscite audio main e call sono provviste di connettori RCA e permettono la connessione del DVR a dispositive esterni (es. amplificatori audio). Le due uscite sono indipendenti e riproducono rispettivamente l’audio relativo all’ucita main e all’uscita call. NOTA: L’uscita RCA del Call monitor è disponibile solo per I modelli a 8CH e 16CH. 10 Manuale utente 3. Impostazioni generali Prima di utilizzare il DVR, è necessario impostare alcune funzioni generali. Le seguenti sezioni descrivono il funzionamento dei tasti frontali e la configurazione generale della macchina . Nella figura seguente sono illustrate le informazioni principali presenti a video e la loro posizione . Il nome del canale è indicato in alto a sinistra sia in modalità schermo pieno sia in modalità multi finestra. La modalità di funzionamento del DVR (modalità call, controllo dome, playback, freeze, sequenza) è indicata in basso a sinistra. La data e ora sono presenti in basso a destra, mentre in alto a destra è visualizzato il livello di autorizzazione dell’utente connesso. In condizioni di nessun utente connesso, l’icona mostra la lettera “N”. 3.1 Ch1 N ? *1 2008/05/09 PM04:31:22 Pannello frontale I controlli del pannello frontale permettono all’utente di gestire il dispositivo ed impostare le funzioni programmabili. 3.1.1 Descrizione dei LED Di seguito la descrizione dei led presenti sulla macchina. LED Alimentazione Il LED è acceso quando il dispositivo è alimentato. LED Registrazione Il LED lampeggia quando il dispositivo è in fase di registrazione. LED Allarme Il LED si illumina quando viene rilevato un allarme. LED Rete Il LED è illuminato quando il dispositivo è connesso alla rete e lampeggia quando è in corso un trasferimento di dati. 11 Manuale utente 3.1.2 Tasti funzione Questa sezione descrive le funzioni dei tasti presenti sul pannello frontale. CANALE • Premuto in modalità Live and Playback, il tasto CANALE mostra il corrispondente ingresso video a tutto schermo • In modalità controllo dome, il tasto “1” è usato per accedere al menu di Set/Go preset; il tasto “2” è usato per mostrare o nascondere i parametri di impostazione della dome. • In modalità tastiera virtuale, i tasti da 1 a 9 permettono di inserire i numeri da 1 a 9, Il tasto 10 permette di inserire il numero 0. DOME • Premere questo tasto per accedere alla modalità DOME. Fare riferimento alla sezione Controllo Dome per maggiori dettagli sul funzionamento. • In modalità tastiera virtuale, premere questo tasto per cancellare l’ultimo carattere inserito . MODE Premere ripetutamente per selezionare il formato desiderato del display del monitor principale. Ci sono quattro possibili modi di visualizzazione: schermo intero, 4-finestre (2x2), 9 finestre (3x3), 16-finestre (4x4). Fare riferimento alla sezione Modalità di visualizzazione per maggiori dettagli. SEQ (Sequenza) Premere questo tasto per avviare la sequenza automatica delle telecamere installate. MENU Premere questo tasto per accedere al menu a video OSD COPY In modalità riproduzione , premere COPY per selezionare l’inizio e la fine del video da esportare. Fare riferimento alla sezione Esportazione video per maggiori dettagli. 12 Manuale utente CALL • In moadlità live, premere questo pulsante per accedere alla modalità di controllo del monitor call. • Durante il controllo della dome, premere CALL assieme al tasto ENTER per accedere al menu a video della telecamera dome. • In modalità tastiera virtuale, premere questo tasto per inserire il punto. PLAY/STOP Questo pulsante permette di passare dalla modalità live a quella playback e viceversa. NOTA: In base alla modlità di registrazione scelta, parte dei filmati registrati potrebbero non essere visualizzati istantaneamente perchè non ancora salvati in modo definitivo nella memoria del DVR. FREEZE • Premere FREEZE durante la visualizzazione live per fare un fermo immagine della scena. La data e l’ora presenti sul monitor verranno aggiornate comunque . Premere nuovamente FREEZE per tornare in modalità live. • Premendo FREEZE mentre è in corso la riproduzione di una registrazione video, la riproduzione viene messa in pausa. Premere SINISTRA/DESTRA per procedere avanti o indietro di un singolo fotogramma. Premere nuovamente FREEZE per riprendere la riproduzione . SEARCH Sia in modalità Playback che Live, l’utente può, premendo SEARCH, richiamare il menu di ricerca per individuare la registrazione desiderata, servendosi di data e ora o evento. ESC • Premere questo tasto per uscire da una certa modalità o dal menu OSD senza salvare le modifiche. • Se è stata attivata la modalità di protezione con password, premere ESC per 5 secondi per bloccare il funzionamento di acluni tasti, tra cui PLAY, MENU, SEARCH, DOME e CALL. Per poter utilizzare questi tasti, sarà necessario inserire username e password. 13 Manuale utente NOTA: Accedere al menu <Sistema> à <Gestione utenti> per abilitare o disabilitare la protezione con password. Tasti direzionali • In modalità Zoom, questi tasti funziona no come tasti direzionali. • Nel OSD menu di impostazione, i tasti di direzione sono usati per muovere il cursore sul campo precedente o successivo. Per cambiare il valore nei campi selezionati, premere i tasti SU/GIU. ENTER / ZOOM • Nel menù OSD o nell’interfaccia selezionata, premere il tasto per confermare la selezione o salvare il settaggio. • Durante la visualizzazione dal vivo a tutto schermo, premere per vedere l’immagine ingrandita con uno zoom 2x; premere ancora per tornare alla visualizzazione normale. 3.2 Accedere al menu OSD La configurazione del DVR può essere personalizzata attraverso l’interfaccia grafica a video del menu. Grazie alla compatibilità con mouse USB, la programmazione del DVR può essere semplice come lavorare con un PC. Premere MENU e inserire un username valido. Esistono due account pre-configurati: “admin” e “user”. “admin” può essere inserito tramite la semplice pressione del tasto rapido MENU, mentre “user” può essere inserito con il tasto rapido SEARCH. Posizionarsi su <OK> e premere ENTER per procedere. Inserire Username A N a n 0 # 14 B O b o 1 - C D E P Q R c d e p q r 2 3 4 _ , “ ? ? Cancel F G H I S T U V f g h i s t u v 5 6 7 8 + = * Backspace OK J W j w 9 K X k x . L Y l y ! Delete M Z m z @ Manuale utente Il passo successivo è inserire la password corretta. Le password di default sono “1234” per l’utente “admin”, e “4321” per l’utente “user”. Verifica password _______ Premere I tasti canale per inserire la password (4-8 cifre) Premere ? per cancellare NOTA: E’ fortemente consigliato il cambio delle password per evitare connessioni non autorizzate al DVR. Una icona nell’angolo in alto a destra del dispositivo mostra il livello di autorizzazione dell’utente connesso. In condizioni di nessun utente connesso, l’icona mostrerà la lettera “N”. Quando un utente è connesso, il suo livello di autorizzazione (1-8) verrà segnalato da questa icona. Prima di effettuare la disconnessione , è possibile accedere ad altre funzioni senza dover ripetere l’inserimento di username e password. Esistono due modi per disconnettersi. Manualmente, premendo ESC in modalità live, o automaticamente, dopo 5 minuti di inattività in modalità live o menu. 3.2.1 Gestione utenti Il DVR permette di creare sette coppie di utente e password con livelli di autorizzazione personalizzata, ad esclusione dell’utente “admin”. Dal menu principale, selezionare <Sistema> à <Gestione utenti> verrà mostrato il seguente menu: Gestione utenti Protezione con password Impostazione Account Impostazione autorizzazione Carica impostazioni default ON No Protezione con password Selezionare <ON> per richiedere username e password per l’accesso alle funzioni elencate nel menu di configurazione delle autorizzazioni, o selezionare <OFF> per permettere l’accesso libero. 15 Manuale utente Impostazione account In questo menu è possible personalizzare username, password, e livello di autorizzazione . L’username tiene conto anche delle lettere maiuscole. Il livello di autorizzazione varia da 1~8, il livello 8 è quello più alto. E’ inoltre possible selezionare <Disable> per sospendere l’account. NOTA: L’username e il livello di autorizzazione dell’utente “admin” non può essere cambiato. Impostazione autorizzazione Questo menu permette di impostare I livelli di autorizzazione per accedere alle varie funzioni del DVR. Le funzioni sono: Playback/Search, Controllo Dome, Controllo Call, Esportazione, Accesso al menu, Impostazione sistema, Impostazione Monitor, Impostazione Camera, Impostazione Registrazione, Impostazione Sequenza, Impostazione Eventi, Impostazione Database, Configurazione e Spegnimento. Utilizzare i tasti direzionali e il tasto ENTER per muoversi nel menu. Il livello di autorizzazione va da 1 a 8; il livello 8 ha il grado di autorizzazione maggiore. Selezionare <Disable> per permettere l’accesso libero alla funzione. NOTA: L’accesso al menu non può essere impostato come <Disable>. Quando un utente cercherà di accedere ad una sezione non consentita, verrà visualizzato un messaggio di errore. Carica impostazioni di default Selezionare <Si> per caricare le impostazioni di default. 16 Manuale utente 3.3 Accensione / Spegnimento del DVR Il DVR può essere spento per qualsiasi ragione, per evitare il danneggiamento del dispositivo, seguire le procedure di spegnimento e riaccensione corrette. Accensione Collegare l’alimentatore fornito con la macchina al connettore posto sul retro del DVR. Il DVR avvierà automaticamente le operazioni di accensione. Verranno visualizzate le informazione principali del dvr e la barra colore. Al temine di questa operazione il dvr potrà essere utilizzato. Riavvio / Spegnimento Premere MENU ed inserire username e password corretti. Selezionare <Arresto> dal menu principale e premere ENTER per accedere al menu di spegnimento che apparirà come illustrato di seguito. Arresto Spegni Riavvia <Spegni> Selezionare questa voce per spegnere la macchina. Non rimuovere l’alimentazione fino a quando non verrà visualizzato il messaggio “E’ ora possibile spegnere il DVR!”. <Riavvia> Selezionare questa voce per riavviare la macchina. Verranno visualizzate le informazione principali del dvr e la barra colore. Al temine di questa operazione il dvr potrà essere utilizzato. 17 Manuale utente 3.4 Impostazione data e ora In questo menu è possible regolare la data e l’ora del DVR oltre ad altri parametri relativi all’orologio (menu sistema). L’utente deve avere la priorità sufficiente per accedere a questo menu. Selezionare <Sistema> e premere ENTER, poi selezionare <Data/Ora> per accedere al seguente menu: Data / ora Data Ora Time Zone Visualizzazione Formato 12/24 ore Ordine data/ora Configurazione ora legale Config. Network time protocol 3.4.1 2008/02/21 PM10:39:26 OFF 1 Riga A/M/G 12 HR Date First Data / Ora Impostazione Data / Ora Selezionare <Data> / <Ora> e premere ENTER per regolare i valori. Utilizzare i tasti SINISTRA / DESTRA per muovere il cursore sulla voce desiderata, ENTER per selezionare la voce, e SU / GIU per variarne i valori. NOTA: I cambiamenti apportati vengono salvati solo ai nuovi video registrati. La data e l’ora dei video già registrati non viene cambiata. NOTA: Se è necessario cambiare la data e l’ora del DVR, è consigliata la formattazione dell’HDD per evitare problemi con il database. Visualizzazione Data / Ora E’ possible visualizzare la data e l’ora su una o due righe. Utilizzare i tasti SU / GIU per cambiare la modalità di visualizzazione. Formato data Questa funzione permette di impostare il formato di visualizzazione della data . E’ possibile scegliere tre possibili modalità: <A/M/G>, <M/G/A> or <G/M/A>. “A” significa “Anno”, “M” significa “Mese” e “G” significa “Giorno”. Posizionarsi su questa voce e premere ENTER, utilizzare i tasti SU / GIU per modificarne il valore. 18 Manuale utente Formato ora E’ possibile selezionare la modalità di visione a <12 ore> o <24 ore>. Utilizzare i tasti SU / GIU per cambiare il formato. Ordine Data / Ora Questa voce permette di definire l’ordine di visualizzazione di data e ora. E’ possibile selezionare le opzioni <Prima Data> o <Prima Ora>. Utilizzare i tasti SU / GIU per selezionare l’opzione desiderata. 3.4.2 Impostazione ora legale Attivazione ora legale Questa voce permette di attivare la funzione di regolazione automatica dell’ora legale . Selezionare <ON> per abilitare la funzione, o <OFF> per disabilitarla. Se la funzione è disabilitata, l’inizio, la fine e l’intervallo non saranno selezionabili. NOTA: Se la funzione è abilitata, quando si riproduce un video o si cerca una registrazione in una lista di eventi, la data e l’ora appaiono a schermo accompagnate da una icona. “S” indica l’ora legale, mentre “W” indica l’ora solare. Inizio / Fine ora legale Questa voce è usata per impostare la durata dell’ora legale. Usare i tasti direzione per muovere il cursore sul campo desiderato, SU / GIU per cambiare il valore nel campo selezionato . Durata ora legale Questa voce serve all’utente per impostare l’entità del cambio di ora in corrispondenza del passaggio tra ora solare – legale. Il valore è espresso in minuti. 19 Manuale utente 3.4.3 Impostazione Network Time Protocol Fuso orario Selezionare <Fuso orario> per accedere al menu. Per scoprire il fuso orario della vostra zona, è possibile collegarsi al sito www.greenwichmeantime.com o verificarla con la cartina mostrata qui sotto. NOTA: Il <Fuso orario> deve essere correttamente impostato per poter accedere al menu <Impostazione Network Time Protocol>. Impostazione Network Time Protocol Dopo aver impostato il fuso orario, la voce <Impostazione Network Time Protocol> apparirà. Selezionare < Impostazione Network Time Protocol > per impostare il server NTP. Il server di default è time.nist.gov, ma è possible cambiarlo a piacimento. Ecco una lista dei server disponibli. 129.6.15.28 132.163.4.102 192.43.244.18 206.246.118.250 207.200.81.113 129.6.15.29 132.163.4.103 131.107.1.10 208.184.49.9 64.236.96.53 132.163.4.101 128.138.140.44 69.25.96.13 64.125.78.85 68.216.79.113 Dopo aver impostato il server, selezionare <Sincronizza manualmente> per sincronizzare l’orologio. L’ora può anche essere sincronizzata automaticamente. Selezionare <Sincronizza automaticamente>, e l’ora verrà sincronizzata ogni ora. 20 Manuale utente 3.5 Registrazione programmata / Qualità Il menu registrazione permette di definire la qualità e la programmazione delle registrazioni, oltre ad altri parametri relativi al salvataggio delle immagini. Nel menu principale, posizionare il cursore su <Registrazione> e premere ENTER; apparirà la seguente schermata. Registrazione Record Mode Setup Calendario Usa preset Configurazione per telecamera Impostazione easy Record Vita dei filmati Sovrascrittura Registra audio Cancellazione 3.5.1 Qualità migliore 0 giorni ON ON Calendario Il menu calendario permette di definire l’ora di giorno e notte per la registrazione, nonchè la durata del weekend. Selezionare <Calendario>dal menu registrazione e premere ENTER; apparirà la seguente schermata. Calendario Ora inizio giorno Ora fine giorno Ora inizio notte Ora fine notte Programma weekend Inizio weekend Fine weekend AM PM PM AM 06:00 06:00 06:00 06:00 ON Ven 18:00 Lun 06:00 • Effettuare gli appropriati cambiamenti dell’ora di inizio del giorno e della notte usando i tasti di direzione. • Premere ENTER per confermare le impostazioni o ESC per annullare. • Se si vuole una registrazione nel weekend, scegliere <YES> alla voce Programma Weekend per abilitare le impostazioni avanzate; impostare poi l’ora di inizio/fine weekend. • Premere ESC per tornare alla pagina precedente. 21 Manuale utente 3.5.2 Configurazione registrazione preset La voce <Usa preset> permette di utilizzare delle impostazioni di registrazione pre-impostate. In circostanze normali è consigliato l’utilizzo del preset <Qualità migliore>. Di seguito sono indicati i parametri di registrazione di questo preset in modalità Half-D1. Fare riferimento al manuale OSD per maggiori dettagli circa gli altri preset disponibili. Halfl-D1 mode (PAL: 720x288@100PPS) PPS Normale Dim. normale PPS Evento Dim. evento 7.5 NTSC 30 NTSC 10 KB / PIC 10 KB / PIC (6.25 PAL) (25 PAL) 3.5.3 Configurazione per telecamera Questa funzione è usata per impostare la frequenza e la qualità di registrazione Giorno / Notte / Weekend per tutti i canali. <Usa preset> deve essere impostata su <OFF> per accedere a questa programmazione. Il menù apparirà come segue (Record Mode: 720×288@100PPS in PAL). Configurazione per telecamera Seleziona telecamera Giorno Notte PPS Normale 7.5 7.5 Qualità normale Mid Mid PPS evento 30 30 Qualità evento Best Best Evento Entrambi Entrambi CH1 Weekend 7.5 Mid 30 Best Entrambi • Selezionare una Camera per configurare la registrazione. Le impostazioni dell’immagine e della registrazione appariranno a schermo. • Muovere il cursore usando i tasti di direzione e premere ENTER per selezionare una voce. • Cambiare il valore utilizzando i tasti SU / GIU. • Premere ENTER per confermare le impostazioni o ESC per annullare. • Premere ESC per ritornare alla pagina precedente. Si noti che il totale di fotogrammi al secondo per la registrazione normale su tutti i canali non può eccedere i 100 fotogrammi in PAL (720×288@100PPS). Per aumentare il pps di un canale deve essere prima ridotto quello di un altro. PPS massimo per evento non è limitato allo stesso modo, da una buona 22 Manuale utente programmazione manuale possiamo ottenere un pps totale con un corretto bilanciamento. 3.5.4 Registrazione solo su Evento Se si vuole che il DVR inizi a registrare solo quando un allarme è attivo, seguire i seguenti passi: • Entrare nel Menù OSD con la password corretta. • Nel Menù OSD, selezionare <Registrazione>. Muovere il cursore alla voce <Usa preset>, e selezionare <Solo evento>. Fare riferimento al manuale OSD per maggiori dettagli. 3.5.5 Impostazione ezRecord Questa modalità permette di semplificare l’impostazione del dvr rendendola semplice ed immediata. Questa voce è selezionabile solo quando è stata scelta la modalità <ezRecord> nel campo <Usa preset>. Selezionare <Impostazione ezRecord> nel menu <Registrazione> e premere ENTER, apparirà il seguente sottomenu: Easy Record Quanti giorni vuoi registrare Reg. giorno Reg. notte Reg. weekend Registrazione PPS normale medio Qualità normale media 2 Giorni Si Si Si 7.5 Best Seguire i seguenti passi per impostare la registrazione ezRecord: • Selezionare <Giorni di registrazione> e premere ENTER, utilizzare I tasti SU/GIU per selezionare il numero di giorni. La qualità e la frequenza di registrazione ve rranno regolate automaticamente. La durata massima di registrazione dipende dalla dimensione degli HDD. • Selezionare <Registrazione giorno> e premere ENTER. Questa opzione permette di indicare se il DVR dovrà registrare di giorno . • Ripetere la stessa procedura per <Registrazione notte> e <Registrazione weekend>. <Registrazione weekend> non sarà selezionabile se non è stata attivata la modalità weekend in <Calendario>. 23 Manuale utente • • Selezionare <PPS> e premere ENTER, poi selezionare la frequenza di registrazione desiderata tramite I tasti SU/GIU. I giorni di registrazione verranno aggiornati automaticamente. Selezionare <Qualità> e premere ENTER, poi selezionare la qualità di registrazione desiderata tramite I tasti SU/GIU. I giorni di registrazione verranno aggiornati automaticamente. NOTA: Il numero di telecamere connesse influisce sul tempo di registrazione impostato nella modalità <ezRecord>. Quindi, se vengono connesse o disconnesse delle telecamere è necessario ripetere la procedure di <ezRecord>. 3.5.6 Vita dei filmati Questa voce indica il tempo di vita dei filmati e cioè il tempo per il quale i video vengono mantenuti nella memoria del DVR. I video più vecchi vengono quindi cancellati e non sono più disponibili per il palyback. Premere ENTER per selezionare questa voce nel menu di registrazione e utilizzare i tasti SU / GIU per impostare il valore di questo parametro. I valori selezionabili sono da <1> a <365> giorni, altrimenti sele zionare <0> per disabilitare la funzione. N OTA: se si desidera visualizzare dei filmati oltre il limite della vita dei filmati, aumentare il valore di questa funzione fino ad includere il video desiderato. 3.5.7 Sovrascrittura La registrazione può essere di tipo circolare o di tipo lineare. Nel primo caso, una volta esaurito lo spazio su disco il sistema procede alla sovrascrittura automatica dei filmati più vecchi. Nel caso invece di registrazione lineare una volta esaurito lo spazio su disco il sistema blocca la registrazione. Nel frattempo, il buzzer interno avvisa con un segnale sonoro che l’HDD è pieno. Nel menu registrazione, selezionare <Sovrascrittura> e premere ENTER, poi selezionare <ON> / <OFF> utilizzando i tasti SU / GIU. 24 Manuale utente 3.5.8 Registrazione Audio Quando una sorgente audio è collegata al DVR, questa voce viene automaticamente impostata su <ON>, e l’audio viene registrato e memorizzato assieme al video. Quando non ci sono sorgenti audio collegate, la funzione si porta automaticamente su <OFF>. 3.5.9 Cancellazione dati Questo menu permette di cancellare tutti I video relative a una registrazione normale o su evento. Nel menu registrazione, selezionare <cancellazione> e premere ENTER;apparirà il seguente menu. Cancellazione Cancella tutto Solo eventi Eventi prima del Avvia cancellazione No No 2008/01/01 No Cancella tutto Questa voce permette di cancellare tutti i video dal database. Selezionare <Si> con I tasti SU / GIU, e avviare la cancellazione impostando <Avvia cancellazione> su <Si>. Solo eventi Questa voce permette di cancellare tutti I video registrati in caso di evento. Selezionare <Si> con I tasti SU / GIU, e avviare la cancellazione impostando <Avvia cancellazione> su <Si>. Eventi prima del Questa voce permette di cancellare gli eventi registrati prima di una specifica data. Utilizzare I tasti direzionali per inserire la data desiderata. Avvia cancellazione Dopo aver selezionato quali dati cancellare, impostare questa voce su <Si> per avviare la cancellazione, o su <No> per annullare l’operazione. 25 Manuale utente 3.6 Configurazione eventi Selezionare questo menu per impostare il funzionamento del videoregistratore in risposta agli eventi. Per selezionare questo menu, dal menu principale posizionare il cursore sulla voce <Eventi> e premere ENTER. Comparirà la seguente schermata . Eventi Segnalazione acustica Icona a video Notifica email Allegato email Schermo pieno su evento Durata evento Configurazione per canale 3.6.1 ON ON OFF OFF No 20 Sec Segnalazione acustica Questa opzione permette di abilitare / disabilitare il buzzer interno del DVR. Se impostato su <ON>, il buzzer viene attivato in caso di allarme. Se impostato su <OFF>, il buzzer viene disattivato. L’impostazione standard è <ON>. 3.6.2 Icona evento Questo campo abilita (ON) / disabilita (OFF) la visualizzazione dell’icona relativa all’evento sul monitor principale quando avviene un allarme. L’impostazione standard è <ON>. Il tipo di evento è rappresentato da una lettera, come indicato nella tabella seguente : Icona A M L 3.6.3 Tipo evento Ingresso allarme Motion detection Perdita segnale Notifica Email Questo campo abilita / disabilita la notifica email di un evento. Quando accade un evento e la <Notifica Email> è abilitata, un e-mail relativa all’evento di allarme viene inviata. NOTA: Per inviare una notifica e-mail su allarme, assicurarsi che il dispositivo sia connesso ad Internet. 26 Manuale utente 3.6.4 Allegato Email La funzione permette di inviare un breve filmato AVI relativo all’evento come allegato dell’email di allarme. Il numero di file AVI allegati sarà uguale al numero di telecamere connesse al dispositivo. Per esempio, se sono connesse 8 telecamere, verranno allegati alla notifica email 8 filmati. La dimensione totale del video sarà di circa 2 MB. Selezionare <ON> per abilitare questa funzione; <OFF> per disabilitarla . L’impostazione standard è <OFF>. NOTA: I video allegati sono solamente in formato *.avi format. E’ possible scaricare il player dal sito www.divx.com per visualizzare I file. 3.6.5 Schermo pieno su evento Questa funzione permette di portare a pieno schermo il segnale video di una telecamera in caso di allarme. Selezionare <None> per disabilitare questa funzione; Selezionare <Main> per mostrare il video del canale allarmato sul monitor principale; selezionare <Call> per mostrare il video del canale allarmato sul monitor sequenziale; selezionare <Both> per mostrare il video su entrambe le uscite monitor. 3.6.6 Durata evento Questo campo determina la durata del buzzer e del rele d’uscita dopo un allarme. La durata dell’evento può essere impostata da 5 secondo a 999 secondi. 3.6.7 Configurazione per canale Questo menu è utilizzato per configurare gli eventi di Perdita Video, Motion e Allarme In/Out per ogni canale. Il menu è visualizzato come sotto: Configurazione per canale Telecamera Rileva perdita video Attiva motion Indicatore motion Configurazione motion Allarme in ingresso Attiva uscita CH1 OFF OFF ON OFF ON 27 Manuale utente 3.6.7.1 Telecamera Questo campo è utilizzato per selezionare il cana le per il quale configurare i parametri. Muovere il cursore sulla voce <Telecamera> e premere ENTER, selezionare il canale utilizzando i tasti SU / GIU. Premere ancora ENTER per confermare 3.6.7.2 Rileva perdita segnale Questa voce permette di abilitare o disabilitare la gestione della perdita del segnale come evento. Selezionare <ON> per abilitare la perdita del segnale, o <OFF> per disabilitarla. 3.6.7.3 Attiva Motion Detect Utilizzare questo campo per abilitare o disabilitare la funzione di rilevamento motion del DVR. Se la funzione di motion è abilitata, è necessario definire i parametri del motion, quali l’area di rilevamento e la sensibilità nel menu <configurazione motion>. 3.6.7.4 Indicatore motion Permette di mostrare o nascondere gli indicatori di motion. Selezionare <ON> per mostrare gli indicatori, <OFF> per nasconderli. 3.6.7.5 Configurazione motion Se la funzione di motion è abilitata, è necessario definire i parametri del motion, quali l’area di rilevamento e la sensibilità. Selezionare un canale per configurare i parametri, muovere il cursore su <Configurazione Motion>, e premere ENTER. Apparirà il seguente menu di configurazione: Configurazione motion Imposta area Sensibilità Soglia blocco 88% 4 Imposta area Selezionando questa voce apparirà la schermata seguente .L’area di controllo consiste in una griglia di 192 elementi (16×12). 28 Manuale utente Utilizzare I tasti direzionali per muovere il cursore e premere ENTER per abilitare o disabilitare la cella. Premere MODE per selezionare tutte le celle; premere MODE nuovamente per deselezionarle. Sensibilità Questo campo è utilizzato per configurare la sensibilità delle celle di rilevamento. Un valore grande indica maggiore sensibilità agli eventi di motion. L’allarme di motion sarà attivato quando il movimento all’interno dell’area selezionata è superiore alla soglia impostata. Muovere il cursore su <Sensibilità> e premere ENTER, poi utilizzare i tasti SU / GIU per modificare il valore. Il valore viene modificato con passi del 4%. Soglia blocco La <Soglia blocco> indica il livello oltre il quale viene attivato l’allarme di motion; Impostabile da 1 a 16. Se viene selezionato 1 indica che il dvr attiverà il motion quando una sola griglia verrà interessata da un movimento; se viene selezionato 16, significa che il DVR attiverà il motion quando 16 griglie saranno interessate dal movimento. Muovere il cursore su < Soglia blocco > e premere ENTER, poi utilizzare I tasti SU / GIU per modificare il valore. 3.6.7.6 Allarme in ingresso Questo campo è utilizzato per abilitare / disabilitare il rilevamento di allarmi in ingresso. In base all’applicazione, impostare <N/A> (Normalmente Aperto) o <N/C> (Normalmente Chiuso) per abilitare l’ingresso di allarme o selezionare <OFF> per disabilitarlo. Se viene selezionato <N/C> quando non è stato collegato alcun dispositivo, verrà rilevato un allarme fino a che non verrà modificata la selezione su <N/A> o <OFF>, o verrà connesso un dispositivo 3.6.7.7 Attiva uscita Questo campo permette all’utente di assegnare un allarme su un determinato canale per attivare i relè. Questi segnali possono essere utilizzati per comandare una luce o una sirena per causare un evento di allarme 29 Manuale utente 4. Operazioni base Il DVR permette all’utente di accedere facilmente ad alcune funzioni base dal pannello frontale. Le seguenti sezioni introdurranno alle operazioni base del sistema. 4.1 Visione live / Riproduzione Le funzioni generali relative alle modalità live e playback sono descritte nelle seguenti sezioni. 4.1.1 Modalità di visualizzazione Il DVR permette di visualizzare le immagini live o registrate provenienti dai canali video in varie modalità multi finestra. Di seguito sono illustrate le varie modalità. Visualizzazione a tutto schermo Premere il tasto del canale corrispondente per vedere l’immagine nel formato a tutto schermo. Visualizzazione in multifinestra Vi sono varie possibilità di visualizzazione in multi finestra da selezionare. Per scegliere tra i vari formati premere MODE ripetutamente. I formati utilizzabili sono illustrati nelle figure seguenti. NOTA: La visione 3x3 è disponibile solo per i modelli a 8-ch e 16-ch, mentre quella 4x4 è disponibile solo per il 16-ch. 30 Manuale utente 4.1.2 Zoom digitale Gli utenti hanno la possibilità di usufruire di uno zoom 2x nella visione a tutto schermo dal vivo. Per lo zoom 2x a tutto schermo, seguire questi passi. • Premere il tasto CANALE corrispondente alla camera che si vuole visualizzare. • Premere ZOOM per entrare in modalità a 2x della telecamera selezionata. • Se si vuole ingrandire una determinata area dello schermo, usare i tasti direzionali per fare una panoramica all’interno dell’immagine originale. • Premere nuovamente ZOOM per uscire dalla modalità zoom. 4.1.3 Visione Live Gli utenti hanno la possibilità di vedere le immagini in diretta dalle telecamere in vari modi, come a tutto schermo, 2x2 e 3x3. Le operazioni generali della visione live sono descritte di seguito. Fermo immagine Premere FREEZE mentre si vede un immagine dal vivo, l’immagine andrà in pausa, ma la data e l’ora continueranno l’avanzamento, e l’orologio di sistema continuerà ad aggiornarsi. Premere FREEZE per mettere in pausa un immagine, premere nuovamente FREEZE per riprendere la visione. 4.1.4 Visualizzazione riproduzione Per vedere una registrazione, l’utente può premere direttamente il tasto PLAY/STOP. Quando si preme il tasto PLAY/STOP, l’unità mostra la registrazione successiva all’ultima volta che è sospesa la registrazione. Se è la prima volta che si usa il tasto PLAY/STOP, il dispositivo mostrerà la registrazione dal primo avvio. In alternativa, l’utente può scegliere le registrazioni da uno specifico menù di ricerca. Fare riferimento alla sezione Ricerca dei filmati per maggiori informazioni. . NOTA: Quando vengono riprodotti dei filmati registrati in modalità D1 (risoluzione 720x576), premere il tasto SEQ per attivare la funzione “deflicker” in modo da evitare il tremolio dell’immagine. Premere nuo vamente SEQ per disattivare la funzione. 31 Manuale utente La velocità di riproduzione Avanti o indietro del filmato verranno indicate in basso a sinistra dello schermo. Le funzioni generali della modalità playback sono descritte di seguito. Pulsanti per la riproduzione In modalità riproduzione i tasti vengono utilizzati in maniera leggermente differente. Di seguito viene descritto il loro funzionamento . SINISTRA (Riproduzione indietro) Il tasto è usato per procedere indietro nella registrazione video mentre l’unità è in playback. Premere il tasto ripetutamente per aumentare la velocità di riproduzione indietro, sono presenti le seguenti opzioni: 1×, 2×, 4×, 8×, 16×, o 32×. DESTRA (Riproduzione avanti) Il tasto è usato per procedere avanti veloce nella riproduzione. Premere il tasto ripetutamente per aumentare la velocità di riproduzione, le opzioni sono: 1×, 2×, 4×, 8×, 16×, o 32×. FREEZE Premere FREEZE per fare una pausa durante la riproduzione di un video. Quando la riproduzione è in pausa, premere SINISTRA / DESTRA per procedere nella registrazione di un singolo fotogramma, rispettivamente in avanti o indietro. Premere nuovamente FREEZE per continuare la riproduzione video normalmente. PLAY/STOP Premere il tasto PLAY/STOP per riprodurre il video o per fermare la riproduzione e tornare alla visione dal vivo. Fermo immagine e fotogramma per fotogramma Per mettere in pausa e riprendere la riproduzione di un video, seguire i seguenti passi. • Premere uno dei tasti CANALE per vedere l’immagine di una data telecamera a tutto schermo. • Premere PAUSE per mettere in pausa l’immagine. • Premere I tasti direzionali DESTRA / SINISTRA per muovere di un singolo fotogramma in avanti o indietro. Tenere premuto i tasti DESTRA / SINISTRA per avanzare o retrocedere di fotogramma in fotogramma. • Premere PAUSE nuovamente per riprendere le operazioni di riproduzione. 32 Manuale utente 4.2 Sequenza Questa sezione si occupa delle visualizzazioni automatiche in sequenza sul monitor principale e sul monitor Call. 4.2.1 Sequenza con monitor principale Le sequenze automatiche possono essere attivate con qualsiasi modalità di visione multifinestra. Selezionare la modalità di visione desiderata e premere il tasto SEQ per avviare la sequenza; premere ESC per interromperla. Le immagini sotto mostrano due esempi di sequenza automatica, con 4 e 9 finestre. 4-finestre: 9-finestre: (solo modello 16 canali) 4.2.2 Sequenza con monitor Call (solo 8CH & 16CH) E’ possibile controllare la visualizzazione del monitor Call senza accedere al menu principale. Esistono due modalità di visione per il Call monitor: sequenza e singolo canale. Per programmare la sequenza del monitor Call, fare riferimento al manuale OSD. Seguire i seguenti passi per controllare il call monitor. • Premere il tasto CALL per entrare nella modalità di controllo del call monitor, “Modo Call” apparirà sul lato in basso a sinistra dello schermo. Premere il tasto 1-16 per selezionare il canale Premere SEQ per abilitare la sequenza Call Mode • • • Premere il tasto CANALE per mostrare le immagini della relativa telecamera sul call monitor. In alternativa, premere SEQ per visualizzare la sequenza delle videocamere precedentemente programmate dal menù del Call Monitor. Premere ESC per ritornare al controllo del monitor principale tramite il pannello frontale. 33 Manuale utente 4.3 Ricerca dei filmati Il DVR è in grado di cercare e riprodurre una registrazione video in base alla data o all’evento. Inserendo la data e l’ora specifica, l’unità cercherà e riprodurrà sul monitor principale la registrazione video corrispondente (la ricerca può essere fatta da calendario). In alternativa, l’utente può cercare gli eventi video, selezionando il canale che preferisce e visualizzando la lista eventi. In modalità live o playback, premere SEARCH per entrare nel menu di ricerca, mostrato di seguito. Ricarca ---------------------------- Cerca per ora ---------------------------Inizio: 2008/01/01 00:00:00 Fine: 2008/05/01 00:00:00 Selezione: 2008/01/01 00:00:00 Inizia playback Calendario ---------------------------- Cerca per evento ---------------------------Selezione canale: CH1 CH2 CH3 CH4 Lista eventi 4.3.1 Ricerca per ora Seguire I seguenti passi per cercare un filmato per data e ora. • Premere SEARCH per accedere al menu di ricerca. • Muovere il cursore sulla voce “Inizio” e premere ENTER per avviare la riproduzione dall’inizio dei file registrati. • Muovere il cursore sulla voce “Fine” e premere ENTER per avviare la riproduzione dalla fine dei file registrati • Muovere il cursore su “Seleziona”, utilizzare i tasti direzionali per scegliere la data e l’ora. • Premere ENTER per confermare o ESC per annullare. • Muovere il cursore su <Inizia riproduzione> e premere ENTER per avviare la riproduzione dalla data e ora selezionata. • Premere PLAY per tornare alla visione live . NOTA: Se non sono presenti registrazioni video nel orario specificato, verrà automaticamente riprodotta la registrazione immediatamente successiva. NOTA: Le informazioni su data/ora appaiono sull schermo con 34 Manuale utente l’icona DST se l’ora legale è attiva. “S” indica l‘ora legale e “W” indica l’ora solare. 4.3.2 Ricerca da calendario Seguire i passi indicate per cercare un video tramite il calendario. • Premere il tasto SEARCH per avviare il menu di ricerca. • Posizionare il cursore su <Ricerca calendario> e premere ENTER. Verrà visualizzato il seguente calendario. D 1 8 15 22 29 --------------------- L 2 9 16 23 30 Calendario 2009 / 03 M M G V S 3 4 5 6 7 10 11 12 13 14 17 18 19 20 21 24 25 26 27 28 31 Ricerca per ora ---------------------? 0 4 Selezione: 8 12 16 20 24 2009/03/13 PM06:03:02 ? • Posizionare il cursore su anno/mese e premere ENTER. Usare I tasti SU/GIU per selezionare la data e premere ENTER per confermare. • Posizionare il cursore su uno dei giorni segnalati in grassetto; verrà visualizzata la barra temporale relative a quell giorno. • Premere ENTER e verrà visualizzata una freccia sulla barra temporale . premere SINISTRA /DESTRA per selezionare l’ora. In alternativa , muovere il cursore sulla data e ora posizionata in basso. Premere ENTER e regolare il valore di ora minuti e secondi con i tasti SU/GIU. • Nota che le parti della barra segnalate in rosso indicato eventi di allarme. • Muovere il cursore sull’icona del playback (? ) e premere ENTER per avviare la riproduzione . 35 Manuale utente 4.3.3 Ricerca per evento “Lista eventi” permette all’utente di cercare un determinato video in base all’evento. La lista degli eventi è visualizzata come nella figura che segue: Lista evento Prima pagina Data 2008/03/17 2008/03/17 2008/03/16 2008/03/15 2008/03/12 2008/03/12 2008/03/11 2008/03/10 2008/03/08 2008/03/08 2008/03/08 Ora 11:26:50 09:53:03 16:14:42 03:45:31 22:27:56 10:09:29 12:18:20 05:16:00 17:11:37 16:29:10 03:22:17 Ch. 2 5 3 1 1 7 6 4 2 8 2 Tipo Motion Alarm Alarm Motion Alarm Motion Motion Alarm Motion Motion Alarm Una lista scorrevole mostra gli eventi per data, ora, numero di telecamera e tipo di allarme. L’evento più recente è in cima alla lista. Seguire i seguenti passi per cercare un evento utilizzando la lista degli eventi. • Premere SEARCH per entrare nel menù di ricerca. • Per cercare un evento video registrato da una specifica telecamera, usare i tasti direzionali per muovere il cursore e premere ENTER per selezionare o deselezionare un canale. • Muovere il cursore su <Lista eventi> e premere ENTER per visualizzare la lista degli eventi dei canali selezionati. La lista eventi apparirà. • Per uscire dalla lista eventi premere ESC. Seguire questi passi per riprodurre una registrazione video utilizzando la lista degli eventi. • Tenere premuto il tasto SU / GIU per far scorrere la lista eventi. • Premere ENTER per riprodurre l’evento selezionato. • Premere PLAY/STOP per tornare alle immagini dal vivo. 36 Manuale utente 4.4 Esportazione video Il DVR permette di esportare dei video sul DVD+RW integrato (opzionale) o su un dispositivo USB esterno. I video esportati vengono salvati in formato *.drv. Se si desidera esportare il video su un dispositivo esterno, assicurarsi che il dispositivo sia connesso al DVR. NOTA: Se viene connesso un dispositivo esterno al DVR, questo dispositivo ha priorità di esportazione rispetto al DVD+RW. Questo significa che il video verrà esportato sul dispositivo USB invece che sul DVD. In relazione alle dimensioni del video esportato, l’operazione può richiedere da 10 minuti a 1 ora. 4.4.1 Introduzione ezBurn La funzione ezBurn permette di effettuare delle esportazioni in modo seplice e veloce su DVR o dispositivo USB. DUE tasti (SEARCH e COPY) e TRE tocchi sono tutto quello di cui c’è bisogno per completare l’esportazione. Tutta l’operazione può essere fatta dal pannello frontale, seza dover accedere al menu OSD. Il processo di esportazione ezBurn è illustrato di seguito: Il processo è spiegato nelle sezioni seguenti. NOTA: Il file esportato con la funzione ezBurn darà in formato .drv e può essere visualizzato solamente tramite il player integrato. 37 Manuale utente 4.4.2 Esportazione video normali Per esportare un video seguire I seguenti passi: • Premere SEARCH e riprodurre il filmato desiderato inserendo la data e l’ora. Attenzione, se la visione è a multi finestra e una delle finestre sta visualizzando il live, l’esportazione non verrà effettuata. • In modalità playback, premere COPY per indicare il punto di inizio del video da esportare. Il playback continuerà. • Premere nuovamente COPY per indicare il punto finale del video da esportare. Apparirà la schermata “ezBurn” come sotto. Le informazioni non sono modificabili. Conferma easy burn Dispositivo selezionato: DVD+RW Tutti I dati presenti sul disco verranno cancellati. Spazio richiesto per l’esportazione = 11 MB Intervallo esportazione: Da: 2008/06/07 AM10:41:13 A: 2008/06/07 AM10:41:21 Enter: SI ESC: NO • Premere ENTER per avviare l’esportazione, ESC per annullare. • Se non vi sono dispositivi di esportazione connessi al DVR, verrà visualizzato un messaggio di errore: Nessun dispositivo collegato. Collegare il dispositivo al DVR . Enter: Riprova ESC: Esci 38 Manuale utente 4.4.3 Esportazione video eventi Per esportare un video relative ad un evento video, seguire I seguenti passi: • Premere SEARCH e riprodurre il video dell’evento desiderato . • In modalità riproduzione premere il tasto COPY. La finestra “ezBurn” apparirà come segue. Le informazioni non sono modificabili. Conferma easy burn Dispositivo selezionato: DVD+RW Tutti I dati presenti sul disco verranno cancellati. Spazio richiesto per l’esportazione = 11 MB Info esportazione evento: Data Ora Ch Tipo 2008/06/07 AM10:42:35 13 Motion Enter: SI ESC: NO • Se non vi sono dispositivi di esportazione connessi al DVR, verrà visualizzato un messaggio di errore. • Premere ENTER per avviare l’esportazione dell’intero eve nto sul dispositivo collegato, o premere ESC per annullare l’operazione. 4.5 Controllo dome Il DVR permette di controllare la movimentazione di telecamere speed dome tramite il pannello frontale. In modalità live, l’utente può premere il tasto CANALE per visualizzare la dome camera desiderata in pieno schermo. Per accedere alla modalità controllo dome, premere il tasto DOME e premere il tasto canale 2 per visualizzare il menu dome; per uscire dalla modalità controllo dome e tornare alla modalità live, premere ESC o DOME. In modalità controllo dome, premere CALL + ENTER per accedere al menu OSD. Per muoversi all’interno del menu utilizzare i sati direzionali assieme al tasto CALL, per selezionare un sotto menu premere CALL + ENTER. 4.5.1 Collegamento dome Seguire I seguenti passi per collegare le dome. • Verificare sulla guida di installazione I pin a cui collegare la RS485. • Collegare R+, R-della speed dome camera a D+, D- sul DVR. Per maggiori dettagli fare riferimento alla guida di installazione. 39 Manuale utente 4.5.2 Impostazione Protocollo dome La voce Protocollo Dome permette di selezionare il protocollo di comunicazione della speed dome collegata al DVR. Dal menu principale, selezionare <Telecamere analogiche> e premere ENTER. Verrà visualizzato il menu seguente. Telecamere analogiche Selezione ingresso Protocollo Dome ID Dome Titolo telecamera Nascosta Luminosità Contrasto Saturazione Tinta Audio CH1 Nessuno 0 No 0 0 0 0 Si Per configurare il protocollo della Dome, selezionare una telecamera e impostare il protocollo di comunicazione associato alla dome camera usando i tasti direzionali ed il tasto ENTER per confermare. NOTA: I cambiamenti apportati saranno effettivi solamente all’ uscita dal menu. 4.5.3 Impostazione RS485 Il DVR controlla le Dome tramite il protocollo di comunicazione RS-485. I parametri RS-485 del DVR devono essere impostati in relazione ai parametri della Dome camera. Gli utenti possono modificare i settaggi RS-485 del DVR. Sele zionare <Sistema> nel menu principale, quindi sele zionare <Configurazione RS485> e premere ENTER. Il menu seguente verrà visualizzato. Impostazione RS485 Unit ID Baud Rate Bits Stop Parità 40 224 9600 8 1 Nessuna Manuale utente L’Unit ID deve essere compreso tra 1 e 255. L’ID di default è 224. Lo stesso ID non deve essere assegnato a più di una periferica sullo stesso bus per evitare conflitti durante la comunicazione. NOTA: I cambiamenti apportati saranno effettivi solamente all’ uscita dal menu. 4.5.4 Tasti controllo dome I tasti funzione usati nel Controllo Dome sono descritti di seguito. Imposta / vai a Preset (CH1) Questo tasto viene usato per entrare nel menu Dome Preset per salvare una determinata posizione come preset e raggiungere i preset precedentemente salvati Attiva schermo informazioni (CH2) Questo tasto serve per evitare la visualizzazione delle informazioni sui parametri della dome mentre si sta controllando la dome camera. Premere questo tasto per nascondere il menu a video. Premerlo nuovamente per visualizzarlo. Iris Open (MODE) Utilizzare per aprire il diaframma della Dome camera. Fuoco Vicino (SEQ) Permette di regolare il fuoco sugli oggetti vicini. Zoom In (MENU) Permette di effettuare uno zoom in per ingrandire la visione di una certa area della scena. ESC Permette di abbandonare il controllo Dome e tornare alla visione live normale. 41 Manuale utente Auto / Enter (ENTER) • Nel controllo OSD permette di operare una selezione. • Durante il controllo Dome, questo tasto attiva la modalità di fuoco e diaframma automatici. Iris Close (PLAY/STOP) Utilizzare per chiudere il diaframma della Dome camera. Fuoco Lontano (FREEZE) Permette di regolare il fuoco sugli oggetti lontani. Zoom Out (SEARCH) Permette di effettuare uno zoom out per allargare la visione di una certa area della scena. Movimentazione (TASTI DIREZIONALI) Utilizzati per movimentare la telecamera. 4.5.5 Impostare dei punti di preset Il DVR permette all’utente di salvare alcune posizioni di preset; il numero di punti di preset dipende dal modello della dome. Seguire i seguenti passaggi per salvare i punti di preset. • Premere un tasto Canale per visualizzare la corrispondente camera a schermo pieno. • Premere DOME per entrare in modalità controllo dome. Il menu dome (vedi la figura seguente) viene visualizzato a schermo. • Premere il tasto 2 per nascondere il menu del controllo dome; premere 2 una o più volte per visualizzare o nascondere il menu. • Utilizzare i tasti direzionali per portare la dome camera nella posizione desiderata. Dome DOME / ESC: Exit MODE / PLAY: Iris Open / Close SEQ / FREEZE : Focus Near / Far MENU / SEARCH: Zoom In / Out ENTER: Auto Focus / Iris ? ? ? ? : Pan / Tilt CH1: Set / Go Preset CH2: Screen On / Off Dome Control 42 Manuale utente • Premere il tasto 1 per accedere alla funzione Set/Go Preset. Il menu Dome Preset verrà visualizzato. Preset Dome Prima pagina Indice 1 2 3 4 5 6 7 Set Preset No No No No No No No Go Preset No No No No No No No • Utilizzare i tasti SU / GIU per selezionare il preset dal menu. • Impostare la voce <Salva Preset> del preset selezionato su <SI>, e premere ENTER per salvare la posizione. Ora il preset è salvato e pronto ad essere richiamato. 4.5.6 Richiamare i punti di Preset Seguire i passi per richiamare i punti di preset. • Premere un tasto canale per visualizzare la camera corrispondente a schermo pieno. • Premere DOME per entrare in modalità Controllo Dome. Il menu dome verrà visualizzato. • Premere il tasto 2 per nascondere il menu del controllo dome; premere 2 una o più volte per visualizzare/nascondere questo menu. • Premere 1 per accedere alla pagina Set/Go Preset. Preset Dome Prima pagina Indice 1 2 3 4 5 6 7 Set Preset No No No No No No No Go Preset No No No No No No No • Utilizzare i tasti SU / GIU per selezionare il preset desiderato dal menu. • Impostare il campo <Vai a Preset> del preset selezionato su <SI>, e premere ENTER per richiamare il punto di preset. • Ora la dome camera selezionata si posizionerà nella posizione di preset selezionata. 43 Manuale utente 5. Software di controllo remoto Il software di controllo remoto è pensato per il controllo del dr tramite browser di internet. Con il software è possibile vedere le immagini live, quelle registrate e configurare da remoto il DVR via LAN, WAN o internet tramite l’utilizzo di un PC. Il software viene scaricato automaticamente sul PC quando viene connesso un DVR digitandone l’indirizzo IP nella barra degli indirizzi del browser internet. Le impostazioni di configurazione remote sono simili a quelle che si trovano nel menu OSD locale. Fare riferimento alle sezioni precedenti per avere maggiori dettagli riguardo alle opzioni modificabili. Le operazioni che possono essere gestite da remoto sono: • Visualizzazione live e video registrati • Impostazione remota DVR • Controllo speed dome • Notifiche allarmi • Fino a tre connessioni contemporanee di cui una come amministratore 5.1 Requisiti di sistema del PC remoto Voce Requisiti minimi Minimo: Intel® Pentium® M CPU 1.40GHz RAM 512 MB Personal Computer Consigliato: Intel® Core™2 Quad CPU Q6600 @ 2.4GHZ RAM 2 GB HDD Almeno 20 MB per l’installazione del software Sistema operative Windows XP, Windows Vista Web Browser Microsoft Internet Explorer versione 6.0 o superiore Risoluzione monitor Minimo 1024 x 768 con 16-bit colori Scheda di rete 10Base-T (10 Mbps) o 100Base-TX (100 Mbps) 44 Manuale utente 5.2 Installazione software Nei seguenti paragrafi verrà illustrata l’istallazione del software per la gestione remota del DVR. 5.2.1 Impostazioni internet Per poter visualizzare le immagini provenienti dal DVR è necessario che il PC accetti l’installazione di alcuni ActiveX. Seguire i passi indicati di seguito per configurare le impostazioni internet del PC affinché vengano installati correttamente gli activeX. • Prima di collegarsi al DVR è necessario verificare l’indirizzo IP del DVR. Per controllare l’indirizzo IP del DVR, premere MENU sul pannello frontale, inserire la password e selezionare <Sistema>, <Configurazione Rete>, infine <Configurazione LAN>. • Avviare il browser Internet Explorer NOTA: Il DVR utilizza ActiveX per la visualizzazione che richiedono l’utilizzo del browser IE di Windows . • Selezionare <Strumenti> dalla pagina principale del browser, poi <Opzioni Internet>, quindi selezionare la scheda <Protezione>. • Selezionare <Siti attendibili> e cliccare su <Siti> per inserire un nuovo sito. 45 Manuale utente • Deselezionare “Richiedi verifica server (https:) per tutti i siti dell’area”. Digitare l’indirizzo IP nell’apposito campo e cliccare <Aggiungi> per aggiungere questo sito nell’area. • Fare clic su <OK> per confermare l’impostazione e chiudere la finestra. • Nel menu di protezione cliccare <Livello personalizzato>. Verrà visualizzata la seguente schermata. • Sotto <Controlli ActiveX e plug-in>, selezionare a tutti <Chiedi conferma>. • Cliccare su <OK> per applicare la configurazione sulla pagina di <Impostazioni di internet> e tornare alla finestra di <Protezione>. • Cliccare su <OK> per chiudere la finestra di Opzione Internet. Ora l’installazione può continuare al passo successivo . 46 Manuale utente 5.2.2 Installare il software per il controllo remoto Aprire il browser per avviare l’installazione del software di controllo remoto sul PC. L’indirizzo IP del DVR può essere salvato come preferiti nel browser web per consentire un facile accesso in futuro. • Avviare Internet Explorer; che può essere avviato facendo click sull’icona direttamente sul desktop o utilizzando il menu di Start presente nella barra delle applicazioni. • Inserire l’indirizzo IP del DVR nella barra degli indirizzi in alto nel browser. • I controlli ActiveX e Plug-in verranno visualizzati due volte per la conferma nella finestra di dialogo; cliccare <Installa> per scegliere di accettare gli ActiveX plug-in. Il monitoraggio da remoto del software plug-in verrà scaricato e installato automaticamente quando la connessione sarà stabilita correttamente. NOTE: Non inserire caratteri “0” nel indirizzo IP, per esempio, “192.068.080.006” deve essere inserito come “192.68.80.6”. Se la porta http(di default 80) è stata modificata , per esempio 81, l’indirizzo IP deve essere inserito come “192.68.80.6:81”. 47 Manuale utente • Prima di effettuare l’installazione, viene verificato automaticamente se il software per il controllo remoto è stato già installato. Questo processo può richiedere fino a 30 secondi. • Quando il software è completamente scaricato e installato, verrà visualizzata la schermata di login. 5.2.2.1 Login / Logout Login utilizza gli stessi account impostati nel DVR con le medesime autorizzazioni. Possono accedere al DVR contemporaneamente un utente "admin" e fino a due altri utenti user. Tuttavia, se l’utente "admin" ha già effettuato l’accesso alla sezione di configurazione del menu OSD tramite pannello frontale dell'unità, contemporaneamente l’account "admin" per il monitoraggio remoto non può modificare le impostazioni. L’account "admin" del DVR ha la priorità. 48 Manuale utente I seguenti passaggi mostrano le procedure da seguire per visualizzare il video dell’unità da remoto: • Avviare il software di controllo remoto, inserendo l'indirizzo IP del DVR nella barra degli indirizzi del browser. In alternativa, fare clic sulla voce preferiti e selezionare l'unità (se l'indirizzo IP del l'unità è stata salvato correttamente come indirizzo preferito) • Immettere il nome utente e la password. La username e la password possono essere salvati per una maggiore facilità di accesso. Il nome utente e la password di default sono admin / 1234. • Fare clic sul pulsante <OK> per accedere al DVR. Il processo potrebbe richiedere alcuni secondi. • Se la connessione viene effettuata corretta mente, la finestra principale visualizzerà il video in diretta delle telecamere connesse alla macchina. Chiudendo IE il sistema disconnette in automatico l’utente al DVR. 49 Manuale utente 5.2.2.2 Software Upgrade Se una nuova versione del software per il controllo da remoto è disponibile sul DVR, l'aggiornamento verrà chiesto all'accesso. Seguire le seguenti istruzioni per aggiornare il software. • Se appare la finestra (vedi immagine sopra), fare clic su <Yes> per accettare la versione aggiornata . • Avviare nuovamente Internet Explorer e digitare l'indirizzo IP del DVR nella barra degli indirizzi del browser, oppure se l'indirizzo è impostato come un sito preferito, fare clic su Preferiti per collegarsi all’unità. • Quando il software è completamente scaricato e installato, apparirà la schermata di login. 5.3 Operazioni di Base Quando un DVR è collegato correttamente, verrà visualizzata la finestra principale del software per il controllo da remoto. Le funzioni del software per il controllo da remoto verranno descritte nelle seguenti sezioni. 5.3.1 Visualizzazione Live Per vedere il video in diretta delle telecamere collegate al DVR cliccare sul pulsante <Live> sulla barra degli strumenti della finestra principale. Scegliere poi la modalità di visualizzazione desiderata - a schermo pieno, finestre 2 x2, 3x3 finestre e finestre 4x4. Quando su un ingresso video è collegata una telecamera motorizzata selezionare la modalità a tutto schermo per poterla brandeggiare. Per scegliere la modalità di visualizzazione desiderata o per poter brandeggiare una telecamera motorizzata, fare riferimento alle seguenti sezioni. 50 Manuale utente 5.3.1.1 Modalità di visualizzazione Scegliere il numero di finestre da visualizzare sulla finestra principale. Fare click su uno dei pulsanti del display in modalità sezione. Le selezioni disponibili sono 4, 9 e 16 finestre. Per visualizzare alcune finestre a schermo intero, fare doppio click sulla finestra desiderata, o fare click sul pulsante corrispondente alla telecamera. 5.3.1.2 Comandi per brandeggio Dome Il monitoraggio remoto del DVR consente agli utenti di controllare e configurare una telecamera motorizzata da remoto . In locale, l’utente deve premere il tasto CANALE relativo alla Dome camera che si desiderata brandeggiare. Per accedere alla modalità controllo dome, premere il tasto DOME e successivamente il tasto canale 2 per visualizzare il menu Dome; per uscire dalla modalità controllo dome e tornare alla modalità live, premere ESC o DOME. Set Preset (•) Set Preset è usato per impostare delle posizioni. Il software per il controllo da remoto consente all'utente di impostare fino a 255 posizioni con i protoccolli DynaColor, American Dynamics, Fastrax, JVC, Panasonic (C & N), e Pelco (Pelco P e Pelco D). Usare i pulsanti di direzione per spostare la Dome sulla posizione desiderata, e quindi fare click sul pulsante (•) e scegliere il numero desiderato dal menu a tendina. La posizione di Preset può essere successivamente richiamata con il numero selezionato . Go Preset (•!) Go Preset è usato per richiamare la Dome su un Preset, che è stato preimpostato con il tasto Set Preset. Fare click su Go Preset e scegliere un numero per chiamare il punto di preselezione che si vuole visualizzare. Auto Focus (A.F.) Fare click su di esso per attivare la funzione di focus automatico. 51 Manuale utente Dome ID (ID) Fare clic sul pulsante per cambiare l'ID e il protocollo della Dome. Per accedere a questa funzione è necessario utilizzare un utente con l’autorizzazione appropriata. Focus +/Utilizzare per regolare la messa a fuoco della Dome. Iris +/Questa voce è usata per aprire e chiudere il diaframma. Fare click sul <Iris +> per aprire l’iride <Iris -> per chiudere l’iride. Zoom +/Zoom-in per ingrandire una certa area e Zoom-out per visualizzare più spazio. Pulsanti Direzionali Questi pulsanti vengono utilizzati per brandeggiare la Dome. Fare click sulle frecce per brandeggiare la Dome nelle varie direzioni. 5.3.2 Registrazione La funzione di registrazione istantanea consente agli utenti di registrare un video in modo rapido nel PC. NOTE: La funzione Audio è impostato su OFF, come impostazione di default. 5.3.2.1 Registrazione Video Istantanea Seguire la procedura per iniziare a registrare immediatamente : • Fare clic sul pulsante <Record>. • Selezionare la cartella di destinazione per salvare il video. • Fare click sul pulsante <Record> per interrompere la registrazione. NOTE: La registrazione video verrà salvato come file *.drv. 52 Manuale utente 5.3.2.2 Riproduzione Registrazione video Seguire le istruzioni per la riproduzione di un video registrato utilizzando la registrazione istantanea. • Cliccare su <Play> nella barra degli strumenti della finestra principale e selezionare < Playback Locale >. • Fare click su <Open> e scegliere il file video da riprodurre. • Fare click su <OK> per avviare la riproduzione del video registrato. 5.3.3 Riproduzione Video Il software per il monitoraggio da remoto consente agli utenti di visualizzare video registrati sul disco rigido del PC o le registrazioni presenti sul DVR. Per accedere alla schermata di riproduzione, fare clic sul pulsante <Play> sulla barra degli strumenti nella finestra principale. Ci sono tre voci: <Playback Remoto>, <Playback Locale >, e <Verifica>. <Playback Remoto> consente agli utenti di riprodurre i video presenti nel disco rigido del DVR. <Playback Locale> consente agli utenti di riprodurre un file video memorizzato sul disco rigido del PC. <Verifica> questa voce viene utilizzata per autenticare se il video esportato non è stato alterato. Il DVR continua la registrazione durante la riproduzione di un video, sia da remoto che da locale. 5.3.3.1 Riproduzione Video da Remoto Per visualizzare un video da remoto, fare click su <Play> presente sulla barra degli strumenti nella finestra principale, e poi selezionare <Playback Remoto>. Le voci <Da> e <A> nella sezione <Registrazione video disponibili> mostrano la data e l'ora dei video disponibili per la riproduzione. Per la riproduzione video da remoto, seguire la seguente procedura: • Scegli <Playback> per la riproduzione di un video. • In <inizio>, gli utenti possono modificare la data e l'ora, digitare direttamente i numeri desiderati o utilizzare i tasti per visualizzare una registrazione video. 53 Manuale utente Utilizzando i pulsanti: Fare click sul pulsante freccia accanto al campo della data per visualizzare il calendario, quindi selezionare la freccia di sinistra o di destra, nella parte superiore del calendario, per cambiare la data. Utilizzare freccia su e giù per selezionare l’ora desiderata • L'altro modo per selezionare la data e l'ora è spostando la barra temporale . • Fare click su <OK> per avviare la riproduzione, oppure fare click su <Close> per uscire. • L'altra opzione <Download (.DRV)> consente agli utenti di scaricare il video sul PC selezionando data e ora di inizio e di fine. I file saranno scaricati in formato *.drv. 5.3.3.2 Riproduzione Locale di File *.drv Il <Playback Locale> consente agli utenti di riprodurre i file video *. drv memorizzati nel disco rigido del PC. Seguire i seguenti passaggi per riprodurre un file scaricato *. drv con il software per il controllo da remoto. • Fare clic su <Open> . • Selezionare il percorso del file video *. drv che si vuole riprodurre e fare clic su <OK>. • Fare clic su <OK> in <Playback Locale > per avviare la riproduzione, oppure fare clic su <Cancel> per uscire. • Vedere il video utilizzando i pulsanti per la riproduzione. • Per terminare la riproduzione, fare clic su <Live> per tornare alla visualizzazione Live. 54 Manuale utente 5.3.3.3 Controlli Riproduzione Quando viene riprodotto un video con il Playback locale o remoto, il software di controllo remoto entra nella modalità di riproduzione. Emergeranno sulla barra degli strumenti nella finestra principale i controlli per la riproduzione. Tutti i controlli e gli indicatori sono descritti nella tabella sotto. Icona << >/ ? >> Nome Descrizione 1. Premere per procedere indietro nella registrazione video mentre l’unità è in Playback. Premere ripetutamente per aumentare la velocità di reverse, sono Fast Backward / presenti le seguenti opzioni: 1×, 2×, 4×, 8×, Step Backward 16×, or 32×. 2. Quando la riproduzione è in pausa premere per procedure nella registrazione indietro di un singolo fotogramma. Play / Pause 1. Durante la riproduzione, premere per mettere in pausa. 2. Quando è in pausa premere per avviare la riproduzione.. Fast Forward / Step Forward 1. Premere per procedere avanti nella registrazione video mentre l’unità è in Playback. Premere ripetutamente per aumentare la velocità di riproduzione, sono presenti le seguenti opzioni: 1×, 2×, 4×, 8×, 16×, or 32×. 2. Quando la riproduzione è in pausa premere per procedure nella registrazione avanti di un singolo fotogramma. 55 Manuale utente 5.3.4 Verifica Firma Digitale La firma digitale ha lo scopo di autenticare i file video esportati dell’ unità. Seguire i seguente passaggi per verificare la firma digitale. • Fare click su <Play> presente sulla barra degli strumenti nella finestra principale. • Fare click su <Verifica> per visualizzare la finestra di Verifica. • Premere <Browse> per scegliere gpg *., *. avi, *. , rispettivamente, relativi alla registrazione che si intende autenticare. • Fare clic su <Verifica> per avviare la verifica della firma digitale. • Il risultato della verifica viene mostrato nel campo <Status Log>. Questo da il valore risultato GOOD o BAD signature. Una firma GOOD indica che il file video esportato non è stato alterato. 5.3.5 Ricerca da Lista Eventi Fare Click sul pulsante SEARCH, e selezionare la voce Lista Eventi. La Lista Eventi permette all’utente di cercare un determinato video in base all’evento. Una lista scorrevole mostra gli eventi per data, ora, numero di telecamera e tipo di allarme. L’evento più recente è in cima alla lista. Seguire i seguenti passi per riprodurre una registrazione video utilizzando la lista eventi: • Premere il tasto SEARCH per entrare nel menu di ricerca; il tempo di inizio e fine delle registrazioni video è indicato nella parte alta della finistra e il valore non può essere modificato. • Usare i tasti direzionali per muovere il cursore e per impostare l’ora di inizio. • Doppio click per visualizzare il video selezionato. 5.3.6 Snapshot Lo Snapshot è un semplice strumento di cattura dell’ immagine. Quando gli utenti fanno click sul pulsante SNAPSHOT, viene catturata l’immagine visualizzata dallo schermo. Ogni click sul pulsante SNAPSHOT salva un file con formato JPEG sul Desktop. Questo file sarà nominato come“Snapshot-*”. 56 Manuale utente 5.3.7 Stato HDD Questa funzione indica lo sta to del disco fisso sul DVR. In seguito sono elencate tutte le informazioni. Nome HDD Questa voce indica il nome del modello dell’ HDD. Int./Ext. Questa voce indica se il disco rigido è un dispositivo esterno o interno. Spazio disco Questa voce indica la dimensione totale dell’HDD. Stato Questa voce indica se il disco rigido è attivo o non attivo. Temperatura Questo elemento indica la temperatura del disco rigido. 57 Manuale utente Appendice A: Telecomando 58 Manuale utente I tasti del telecomando funzionano come i tasti del pannello frontale del DVR. L'unica differenza tra il telecomando e il pannello frontale è il tasto "DVR SEL". Questo tasto viene utilizzato per passare il controllo da un DVR ad un altro. Il telecomando può essere utilizzato per controllare fino a 16 canali. Per impostare il telecomando, la prima cosa è di assegnare un diverso ID per ogni unità. Utilizzare il pannello anteriore del DVR, e seguire questi passaggi per cambiare l’indirizzo ID del DVR, <Menu> ◊ <Sistema> ◊ <Configurazione RS485> ◊ <Unità <ID. Cambiare l’indirizzo ID del DVR per qualsiasi numero compreso tra 224 e 239, e uscire dal menu. Di seguito è riportata la tabelle di riferimento dei vari ID. DVR Unit ID Telecomando # 224 225 226 227 228 229 230 231 1 2 3 4 5 6 7 8 DVR Unit ID Telecomando # 232 233 234 235 236 237 238 239 9 10 11 12 13 14 15 16 Dopo aver modificato l’indirizzo ID del DVR premere il tasto "DVR SEL", sul telecomando e immediatamente l’indirizzo ID assegnato al DVR che si intende comandare. Per esempio, supponendo che l’indirizzo ID assegnato al DVR è impostato come 225, premere "DVR SEL"sul telecomando e poi premere immediatamente "2". Ora, il telecomando sarà in grado di controllare il DVR specificato. . 59 Manuale utente Appendice B: Configurazione Router ADSL I parametri di configurazione del Router ADSL sull’impianto sono descritti nei seguenti screenshot ricavati dalle impostazione di un Router Zyxel 650H collegato ad una linea ADSL Telecom Italia NAKED (linea che permette di utilizzare un Router proprietario e non solo quello fornito da Telecom). Per gli altri modelli di Router le configurazioni sono comunque simili. E’ necessario prestare particolare attenzione al tipo di linea ADSL e Router utilizzati che devono permettere la gestione del NAT (ad esempio linea NAKED Telecom Italia). E’ possibile accedere al Router dalla sottorete interna digitando nel browser il suo indirizzo IP, riportato nel manuale di configurazione (solitamente 192.168.1.1). Si possono impostare le caratteristiche del Router tramite un Wizard o accedendo al Main menu e selezionando le voci interessate. Di seguito vengono proposte le principali pagine di configurazione. 1 - Impostazioni LAN Di seguito sono riportate le pagine di configurazione che permettono di impostare le caratteristiche della sottorete interna del Router. Le voci da impostare sono: abilitazione DHCP, classe di indirizzi da utilizzare (solitamente 10.x.x.x o 192.168.x.x) e l’indrizzo IP interno del Router (solitamente il primo disponibile: 192.168.1.1) 60 Manuale utente 61 Manuale utente 2 - Impostazioni WAN Di seguito è riportata la pagina di configurazione che permette di impostare le caratteristiche della rete WAN a cui è collegato il Router (tipologia di linea ADSL) Nel caso di indirizzo IP statico, impostare l’indrizzo IP pubblico del Router utilizzando quello indicato sul contratto con l’ISP. 62 Manuale utente 3 - Impostazioni NAT (Network Address Translation) Abilitare la funzionalità di NAT nel Router. Indirizzare la porta TCP utilizzate dal DVR per il protocollo http (porta HTTP 8008) come rappresentato in figura. Inserire nel campo IP l’indirizzo IP del DVR presente nella sottorete. Indirizzo IP del DVR la porta HTTP sono configurabili nel menu di configurazione di rete del DVR. 63