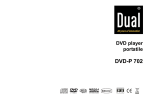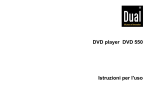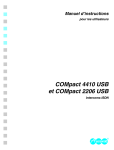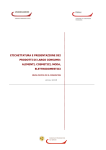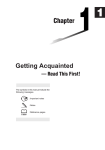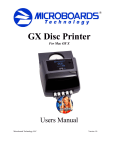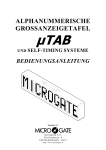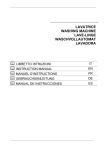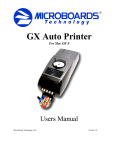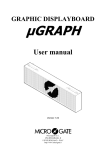Download MicroBoards - Manuale Utente
Transcript
Manuale Utente
MicroBoards
By Microgate S.r.l.
This manual was produced using Doc-To-Help®, by WexTech Systems, Inc.
Sommario
Generale
1
Concetti base........................................................................................................................1
Per partire
3
Sistema richiesto..................................................................................................................3
Installazione software ..........................................................................................................3
Installazione da CD-ROM.....................................................................................3
Installazione da WEB ............................................................................................4
Installazione hardware .........................................................................................................4
Installazione dei Tabelloni uTab e uGraph............................................................4
Configurazione iniziale........................................................................................................6
Come iniziare
7
Introduzione.........................................................................................................................7
Tabellone alfanumerico uTab ..............................................................................................7
Creare o selezionare un documento.......................................................................7
Impostare la configurazione dei tabelloni..............................................................7
Inserimento di una stringa fissa .............................................................................8
Tabellone grafico uGraph ....................................................................................................9
Creare o selezionare un documento.......................................................................9
Impostare la configurazione dei tabelloni............................................................10
Inserimento di una stringa fissa ...........................................................................10
L’archivio MicroBoards
13
Tipo di estensione ..............................................................................................................13
L’archivio standard............................................................................................................13
Salvataggio di un archivio .................................................................................................13
Area di visualizzazione tabelloni
15
Introduzione.......................................................................................................................15
Coordinate dei tabelloni.....................................................................................................15
Zoom..................................................................................................................................16
Modalità di visualizzazione ...............................................................................................17
Visualizzazione in anteprima...............................................................................17
Visualizzazione come a tabellone........................................................................17
Visualizzato solo a tabellone ...............................................................................18
Visualizzazione di oggetti attivi.........................................................................................18
Inserimento di oggetti dall’area di visualizzazione............................................................19
Rappresentazione di un oggetto .........................................................................................20
Selezione di un oggetto .......................................................................................20
Il rettangolo d’ingombro......................................................................................21
Operazioni dall’area di visualizzazione sull’oggetto selezionato ........................22
Dialogo inserimento oggetti
24
Introduzione.......................................................................................................................24
MicroBoards - Manuale Utente
Sommario • i
Oggetti di visualizzazione................................................................................................. 24
Oggetto: visualizza orologio 1............................................................................ 25
Oggetto: visualizza orologio 2............................................................................ 27
Oggetto: visualizza data...................................................................................... 30
Oggetto: visualizza stringa fissa ......................................................................... 32
Oggetto: visualizza stringa scorrevole................................................................ 35
Oggetto: visualizza immagine ............................................................................ 38
Oggetto: pulisci area........................................................................................... 39
Oggetti di impostazione comuni ....................................................................................... 40
Oggetto: configurazione tabelloni ...................................................................... 40
Oggetto: imposta data e orologi.......................................................................... 41
Oggetti engineering .......................................................................................................... 42
Programmazione dei tabelloni
44
Introduzione ...................................................................................................................... 44
Programmazione ............................................................................................................... 44
Esecuzione di un programma............................................................................................ 44
BitmapConverter
46
Introduzione ...................................................................................................................... 46
Utilizzo del programma BitmapConverter........................................................................ 46
Le aree di controllo ........................................................................................................... 48
Filtro Automatico ............................................................................................... 48
Filtro Manuale .................................................................................................... 49
Dimensioni ......................................................................................................... 49
I set di caratteri
52
Introduzione ...................................................................................................................... 52
Font Small Fixed ................................................................................................ 53
Font Medium Fixed ............................................................................................ 53
Font Medium Proportional ................................................................................. 53
Font Huge Proportional ...................................................................................... 53
Font Special ........................................................................................................ 53
Tabella dei caratteri disponibili......................................................................................... 54
Configurazioni
60
Introduzione ...................................................................................................................... 60
Dialogo di configurazione seriale ..................................................................................... 60
Configurazioni di base ...................................................................................................... 61
Generale.............................................................................................................. 62
Seriale ................................................................................................................. 62
Colori.................................................................................................................. 62
Configurazione lingua....................................................................................................... 63
Menù dei comandi
64
Menù File.......................................................................................................................... 64
Menù Modifica ................................................................................................................. 65
Menù Visualizza ............................................................................................................... 65
Sottomenù Zoom ................................................................................................ 66
Menù Finestra ................................................................................................................... 66
Menù ComandiTabelloni .................................................................................................. 67
Sottomenù Impostazione Tabelloni .................................................................... 67
Sottomenù Reset Tabelloni................................................................................. 67
Sottomenù Engineering ...................................................................................... 68
Sottomenù Comandi microGraph ....................................................................... 68
Sottomenù Comandi microTab........................................................................... 69
ii • Generale
MicroBoards - Manuale Utente
Sottomenù Comandi Comuni ..............................................................................69
Sottomenù Programmazione................................................................................70
Menù Configurazione ........................................................................................................71
Sottomenù Lingua ...............................................................................................71
Menù ? ...............................................................................................................................71
Barra degli strumenti
73
Introduzione.........................................................................................................73
Nuovo ..................................................................................................................73
Apri......................................................................................................................73
Salva ....................................................................................................................73
Taglia...................................................................................................................73
Copia ...................................................................................................................74
Incolla..................................................................................................................74
Cancella ...............................................................................................................74
Configurazione generale......................................................................................74
Informazioni su MicroBoards..............................................................................74
Barra dei comandi
75
Introduzione.........................................................................................................75
Configura Tabelloni ............................................................................................75
Imposta data e orologi .........................................................................................75
Genera reset.........................................................................................................75
Aggiorna tabelloni...............................................................................................75
Abilita/disabilita collegamento............................................................................76
Barra di stato
77
Introduzione.........................................................................................................77
MicroBoards - Manuale Utente
Sommario • iii
Generale
Concetti base
Il programma MicroBoards permette di gestire i tabelloni alfanumerici microTab
(uTab) e grafici microGraph (uGraph) by Microgate utilizzando un personal
computer e un collegamento seriale.
Il programma è stato realizzato per essere eseguito in ambiente:
•
Windows 98 e 98 Se;
•
Windows NT 4.0;
•
Windows 2000;
•
Windows Me;
•
Windows XP.
Al suo avvio il programma si presenta con il menù dei comandi, la barra degli
strumenti, la barra dei comandi, un’area di lavoro composta a sua volta in due
parti: l’area di visualizzazione tabelloni e l’area di inserimento dei comandi ed
infine la barra di stato.
MicroBoards - Manuale Utente
Generale • 1
Figura 1 - Layout del programma
Il menù dei comandi contiene i comandi standard di tutti i programmi Windows
come File, Modifica, Visualizza, e dei comandi specifici del programma
MicroBoards.
La barra degli strumenti non è configurabile e contiene tutti i comandi usati più
di frequente nel programma, permettendo di accedere ai comandi in maniera più
rapida rispetto al menù dei comandi. Tutti i comandi della barra degli strumenti
sono contenuti anche nel menù dei comandi.
Analogamente la barra dei comandi, anch’essa non configurabile, contiene tutti i
comandi per i tabelloni uTab e uGraph usati più frequentemente, questi comandi
sono comunque disponibili anche nel menù dei comandi.
La barra di stato riporta alcune informazioni sullo stato di esecuzione del
programma.
I file di archivio del programma MicroBoards hanno estensione mbf ed in essi è
possibile salvare una configurazione di tabelloni ed eventualmente una
configurazione di oggetti visualizzati, come stringhe, orologi, ecc.
2 • Generale
MicroBoards - Manuale Utente
Per partire
Sistema richiesto
Per il corretto funzionamento del programma MicroBoards è richiesto il
seguente sistema:
•
processore Pentium Intel o compatibile, con velocità minima di 200 MHz;
•
almeno 16 Mbyte di memoria RAM;
•
disco fisso di almeno 4 GByte;
•
Una uscita seriale standard DB9 o DB25 (con adattatore DB9) o adattatore
USB - seriale;
•
Sistema operativo Windows 98 o 98 se, Windows NT, Windows Me,
Windows 2000 o Windows XP.
Installazione software
L’installazione del software può essere fatta in due modi a seconda di come il
software sia stato fornito:
Installazione da CD-ROM
Nel caso si disponga del CD-ROM di installazione inserire lo stesso nel lettore
CD. Nel caso l’auto-run sia abilitato il programma di installazione partirà
automaticamente all’inserimento del disco stesso. Se invece l’auto-run è
disabilitato, sarà necessario eseguire il programma Setup.exe presente nella
cartella radice del CD-ROM. Questa operazione può essere fatta seguendo i
seguenti passi:
•
Avvio->Esegui…
•
Nell’area di edit digitare:
•
D:\Setup.exe
•
Quindi premere il pulsante di OK.
Nota: la lettera identificativa del CD-ROM (D:) può cambiare a seconda della
configurazione del computer che si sta utilizzando.
Una volta partito, il programma di installazione verifica il tipo di computer su
cui si sta installando il programma. Se il sistema è compatibile, vengono
MicroBoards - Manuale Utente
Per partire • 3
richieste alcune conferme all’utente e infine il programma MicroBoards viene
installato.
Il programma di installazione propone come standard un collegamento al
programma MicroBoards in:
•
Avvio->Programmi->Microgate->MicroBoards
•
e sul desktop dell’utente.
Se non si desidera avere questi collegamenti e possibile eliminarli
successivamente all’installazione.
Installazione da WEB
Nel caso si disponga del file di installazione del programma MicroBoards da
WEB, tutti i file di installazione sono contenuti in un unico file dal nome
MicroBoards.exe e con l’icona standard dei programmi di installazione autoesplodenti.
Lanciare il programma il quale avvia la procedura di installazione. Questa
operazione può essere fatta seguendo i seguenti passi:
•
Avvio->Esegui…
•
Nell’area di edit digitare:
•
C:\…<percorso dove è contenuto il file di
installazione>…\MicroBoards.exe
•
Quindi premere il bottone di OK.
La procedura di installazione è uguale a quella da CD-ROM, vedere quindi
Installazione da CD-ROM per maggiori informazioni su questa fase.
Terminata l’installazione è possibile eliminare il file di installazione
MicroBoards.exe in quanto non è più necessario.
Installazione hardware
Il programma MicroBoards può funzionare con o senza tabelloni collegati. Nel
secondo caso l’utilizzo del programma MicroBoards è limitato alla sola
visualizzazione a video delle scritte inserite e può essere un utile strumento per
familiarizzare con le potenzialità di visualizzazione dei tabelloni microTab e
microGraph nelle più diverse configurazioni.
Installazione dei Tabelloni uTab e uGraph
Per permettere al programma MicroBoards di spedire i comandi ai tabelloni è
necessario collegare gli stessi al personal computer su cui è installato il
programma tramite il cavo seriale in dotazione al tabellone (codice Microgate
xxx) e configurare correttamente i tabelloni.
I due parametri fondamentali per l’installazione hardware dei tabelloni sono:
•
4 • Per partire
la configurazione di riga e colonna: per ciascuna riga di tabelloni
microTab è infatti necessario impostare, tramite il selettore rotativo, il
numero di riga che esso ricoprirà; mentre per ciascun tabellone
microGraph è necessario impostare il numero di riga e colonna che esso
ricoprirà;
MicroBoards - Manuale Utente
•
la velocità seriale di comunicazione: la velocità seriale impostata sul
programma MicroBoards tramite il Dialogo di configurazione seriale deve
infatti coincidere con la velocità seriale impostata sui tabelloni tramite
l’opportuno dip-switch.
La fase di installazione dei tabelloni dipende dal numero e dal tipo di tabelloni
che si intende utilizzare.
La procedura da seguire è la seguente:
•
avviare il programma MicroBoards;
•
aprire un documento nuovo tramite il comando File->Nuovo o la
combinazione di tasti rapidi Ctrl+N;
•
il nuovo documento propone automaticamente di inserire la
configurazione tabelloni che si intende utilizzare;
•
inserire quindi il numero di tabelloni uGraph e/o uTab come descritto in:
Oggetto: configurazione tabelloni;
•
spedire il comando premendo il pulsante ‘Anteprima’;
•
nell’area di visualizzazione comparirà la configurazione tabelloni
prescelta, se la configurazione non è corretta modificare la configurazione
e spedire nuovamente il comando;
•
quando la configurazione è corretta è possibile vedere quale impostazione
il programma MicroBoards ha automaticamente assegnato ai vari
tabelloni, si veda la Figura 2 per un esempio:
•
i tabelloni uTab andranno configurati (tramite il selettore rotativo) con la
stessa configurazione assegnata dal programma e impostati sul programma
0;
•
i tabelloni uGraph andranno configurati (tramite i selettori rotativi) per
riga e colonna esattamente come sono stati configurati nel programma
MicroBoards e impostati sul programma 0;
•
selezionare la velocità di comunicazione seriale del programma
MicroBoards con la stessa velocità impostata tramite i dip-switch presenti
sui pannelli di comando dei tabelloni;
•
infine per le connessioni tra i vari tabelloni e la connessione al PC ed
ulteriori informazioni sulle modalità di configurazione dei tabelloni,
vedere i Manuali di riferimento forniti con i tabelloni stessi;
•
a questo punto i tabelloni sono pronti a ricevere i comandi dal programma
MicroBoards.
Figura 2 - Esempio configurazione tabelloni
MicroBoards - Manuale Utente
Per partire • 5
Configurazione iniziale
Al primo avviamento del programma MicroBoards, le configurazioni generali
del programma sono impostate su valori standard. Nel caso si desideri
personalizzare alcune configurazioni sarà possibile richiamare il dialogo di
configurazione generale e modificarne i parametri. La nuova configurazione
verrà automaticamente salvata all’uscita del programma.
Vedere Configurazioni di base per maggiori dettagli sull’uso del dialogo di
configurazione generale.
6 • Per partire
MicroBoards - Manuale Utente
Come iniziare
Introduzione
Questo capitolo descrive come creare un semplice documento con un solo
tabellone alfanumerico o un tabellone grafico e come spedire i primi semplici
comandi. Si consiglia comunque di leggere i capitoli Generale e Per partire, di
questo manuale, prima di procedere con la lettura del presente capitolo.
Tabellone alfanumerico uTab
Per prima cosa avviare il programma MicroBoards. Il programma si
presenterà come in Figura 1.
La tipica sequenza per comandare un singolo tabellone alfanumerico è la
seguente:
Creare o selezionare un documento
Il primo passo consiste nell’aprire un documento nuovo tramite il comando:
File->Nuovo o con i tasti di scelta rapida Ctrl+N.
o utilizzare quello vuoto creato automaticamente dal programma MicroBoards la
prima volta che viene eseguito. In alternativa se un documento con la stessa
configurazione è già stato creato e salvato in precedenza richiamare il
documento con il comando:
File->Apri o con i tasto di scelta rapida Ctrl+O.
In questo caso si potrà saltare il paragrafo successivo in quanto la configurazione
dei tabelloni è già stata impostata. Passare quindi a Inserimento di una stringa
fissa.
Impostare la configurazione dei tabelloni
Il programma MicroBoards, alla creazione di un nuovo documento, propone
automaticamente il dialogo di inserimento della configurazione dei tabelloni.
Successivamente questa finestra di dialogo può essere richiamata in qualsiasi
momento tramite il comando:
ComandiTabelloni->Impostazione Tabelloni->Configurazione Tabelloni o il
pulsante corrispondente della barra dei comandi.
Nel caso specifico disponendo di un solo tabellone alfanumerico sarà sufficiente
selezionare nella colonna Tipo tabellone il tabellone microTab e nella colonna
MicroBoards - Manuale Utente
Come iniziare • 7
Num. tabelloni digitare 1 (questo valore viene proposto automaticamente dal
programma quando si seleziona il tipo di tabellone).
Per attivare i campi Tipo tabellone e Num. tabelloni fare un doppio click con il
tasto sinistro del mouse in un punto qualsiasi dei campi stessi, quindi premere
invio per confermare le modifiche o premere ESC per annullarle.
Il dialogo di configurazione dovrà apparire come nella figura che segue:
Figura 3 - Configurazione singolo tabellone microTab
Ora premere il pulsante ‘Anteprima’ per aggiornare la finestra di
visualizzazione.
A questo punto il programma è pronto per l’inserimento di un qualsiasi
comando.
Inserimento di una stringa fissa
In questo esempio verrà spiegato come inserire una stringa fissa nel tabellone
alfanumerico:
•
Portarsi con il mouse nell’area nera del tabellone alfanumerico.
•
Non appena si entra nell’area tabellone il puntatore del mouse cambia
aspetto e diviene una croce. Il centro della croce rappresenta il pixel dove
verrà inserito l’oggetto. La barra di stato visualizza in tempo reale le
coordinate del puntatore del mouse in pixel di tabellone.
•
Nel caso specifico, trattandosi di un tabellone alfanumerico, le coordinate
saranno espresse in righe e colonne.
Portarsi con il puntatore del mouse in alto a sinistra dell’area tabellone finché la
barra di stato mostra le coordinate R: 0,C: 0. A questo punto premere il tasto
destro del mouse e un menù apparirà in corrispondenza del puntatore del mouse.
8 • Come iniziare
MicroBoards - Manuale Utente
Figura 4 - Inserimento di una stringa fissa
•
Selezionare Stringa Fissa e così nell’area comandi apparirà il dialogo di
inserimento di una stringa fissa
Figura 5 - Dialogo inserimento stringa fissa
•
digitare una scritta a piacere ad esempio microTab e premere il pulsante
‘Anteprima’. In questo modo e possibile vedere a video un’anteprima di
come si presenterà la scritta sul tabellone. È importante far notare che
questo comando NON manda nessun comando al tabellone.
•
Ora per poter visualizzare al scritta anche sul tabellone uTab premere il
pulsante ‘Spedisci’ e la scritta apparirà sul tabellone.
Figura 6 - Esempio di inserimento di una stringa fissa in un tabellone uTab
Tabellone grafico uGraph
Per prima cosa avviare il programma MicroBoards. Il programma si
presenterà come in Figura 1.
La tipica sequenza per comandare un singolo tabellone alfanumerico è la
seguente:
Creare o selezionare un documento
Il primo passo consiste nell’aprire un documento nuovo tramite il comando:
File->Nuovo o con i tasti di scelta rapida Ctrl+N.
o utilizzare quello vuoto creato come standard dal programma MicroBoards la
prima volta che viene eseguito. In alternativa se un documento con la stessa
MicroBoards - Manuale Utente
Come iniziare • 9
configurazione è già stato creato e salvato in precedenza richiamare il
documento con il comando:
File->Apri o con i tasto di scelta rapida Ctrl+O.
In questo caso si potrà saltare il paragrafo successivo in quanto la configurazione
dei tabelloni è già stata impostata. Passare quindi a Inserimento di una stringa
fissa.
Impostare la configurazione dei tabelloni
Il programma MicroBoards, alla creazione di un nuovo documento, propone
automaticamente il dialogo di inserimento della configurazione dei tabelloni.
Successivamente questa finestra di dialogo può essere richiamata in qualsiasi
momento tramite il comando:
ComandiTabelloni->Impostazione Tabelloni->Configurazione Tabelloni o il
pulsante corrispondente della barra dei comandi.
Nel caso specifico disponendo di un solo tabellone grafico sarà sufficiente
selezionare nella colonna Tipo tabellone il tabellone microGraph e nella colonna
Num. tabelloni digitare 1 (questo valore viene proposto automaticamente dal
programma quando si seleziona il tipo di tabellone).
Per attivare i campi Tipo tabellone e Num. tabelloni fare un doppio click con il
tasto sinistro del mouse in un punto qualsiasi dei campi stessi, quindi premere
invio per confermare le modifiche o premere ESC per annullarle.
Il dialogo di configurazione dovrà apparire come nella figura che segue:
Figura 7 - Configurazione singolo tabellone microGraph
Ora premere il pulsante ‘Anteprima’ per aggiornare la finestra di
visualizzazione.
A questo punto il programma è pronto per l’inserimento di un qualsiasi
comando.
Inserimento di una stringa fissa
In questo esempio verrà spiegato come inserire una stringa fissa nel tabellone
grafico:
10 • Come iniziare
•
Portarsi con il mouse nell’area nera del tabellone grafico.
•
Non appena si entra nell’area tabellone il puntatore del mouse cambia
aspetto e diviene una croce. Il centro della croce rappresenta il pixel dove
verrà inserito l’oggetto. La barra di stato visualizza in tempo reale le
coordinate del puntatore del mouse in pixel di tabellone.
MicroBoards - Manuale Utente
•
Nel caso specifico, trattandosi di un tabellone grafico, le coordinate
saranno espresse in pixel di tabellone indipendentemente dallo zoom
utilizzato per la visualizzazione del tabellone.
•
Portarsi con il puntatore del mouse in alto a sinistra dell’area tabellone
finché la barra di stato mostra le coordinate x: 3,y: 4. A questo punto
premere il tasto destro del mouse e un menù apparirà in corrispondenza
del puntatore del mouse.
Figura 8 - Inserimento di una stringa fissa
•
Selezionare Stringa Fissa e così nell’area comandi apparirà il dialogo di
inserimento di una stringa fissa
Figura 9 - Dialogo inserimento stringa fissa
MicroBoards - Manuale Utente
•
digitare una scritta a piacere ad esempio microGraph e premere il pulsante
‘Anteprima’. In questo modo e possibile vedere a video un’anteprima di
come si presenterà la scritta sul tabellone. È importante far notare che
questo comando NON manda nessun comando al tabellone.
•
Ora per poter visualizzare al scritta anche sul tabellone microGraph
premere il pulsante ‘Spedisci’ e la scritta apparirà sul tabellone.
Come iniziare • 11
Figura 10 - Esempio di inserimento di una stringa fissa in un tabellone uGraph
12 • Come iniziare
MicroBoards - Manuale Utente
L’archivio MicroBoards
Tipo di estensione
Gli archivi MicroBoards hanno l’estensione standard mbf. Quindi se il
programma MicroBoards è stato installato correttamente, il sistema operativo
Windows riconosce questa estensione come archivio MicroBoards, ad esso
vengono quindi associate le due icone (grande e piccola):
icona grande
icona piccola
Inoltre facendo doppio click con il mouse su un archivio MicroBoards, il
programma MicroBoards viene eseguito automaticamente e l’archivio
selezionato viene aperto.
L’archivio standard
Quando viene creato un nuovo archivio MicroBoards, questo si presenta
completamente vuoto. La prima operazione che l’utente deve eseguire è quindi
quella di creare una configurazione di tabelloni corrispondente al tipo ed al
numero di tabelloni che si intendono utilizzare.
Sulla configurazione tabelloni così creata sarà possibile spedire, modificare e/o
cancellare tutti gli oggetti che si desidera.
Salvataggio di un archivio
L’archivio MicroBoards è diviso in due parti:
•
la configurazione tabelloni;
•
gli oggetti inseriti.
Al primo salvataggio di un archivio il programma chiede se si desidera salvare la
sola configurazione dei tabelloni o la configurazione e gli oggetti inseriti, come
mostrato in Figura 11.
MicroBoards - Manuale Utente
L’archivio MicroBoards • 13
Figura 11 - Salvataggio archivio MicroBoards
Nei salvataggi successivi il programma salverà l’archivio mantenendo la scelta
iniziale. Se si desidera cambiare la modalità di salvataggio, passare cioè dal
salvataggio della sola configurazione al salvataggio dell’intero status o
viceversa, sarà quindi necessario salvare l’archivio con un nuovo nome e
modificare la modalità di salvataggio.
La differenza di tra le due modalità di salvataggio è la seguante:
•
Nel caso venga salvata la sola configurazione tabelloni, alla successiva
apertura dell’archivio il programma proporrà la sola configurazione dei
tabelloni, mentre tutti gli oggetti che vi erano inseriti andranno persi.
•
Nel caso invece di salvataggio dell’intero status, alla successiva apertura
dell’archivio, il programma proporrà sia la configurazione dei tabelloni sia
tutti gli oggetti che erano presenti al momento del salvataggio
dell’archivio. Gli oggetti verranno inseriti in modalità di anteprima quindi
per aggiornare fisicamente i tabelloni sarà necessario eseguire un
comando Aggiorna Tabelloni:
ComandiTabelloni->Aggiorna Tabelloni o con il tasto di scelta rapida F5.
14 • L’archivio MicroBoards
MicroBoards - Manuale Utente
Area di visualizzazione tabelloni
Introduzione
Per ciascun documento MicroBoards il programma propone un’area di
visualizzazione dei tabelloni. Quest’area, aggiornata in tempo reale, mostra lo
stato dei tabelloni così l’utente ha la possibilità di verificare l’aspetto corrente
dei tabelloni e, tramite l’anteprima, di verificare come appariranno gli oggetti
inseriti prima di spedirli fisicamente ai tabelloni.
Dall’area di visualizzazione è inoltre possibile inserire tutti gli oggetti visuali dei
tabelloni come le scritte fisse e scorrevoli, gli orari, le immagini, ecc.
Infine sempre dall’area di visualizzazione è possibile selezionare, modificare e/o
cancellare un oggetto già inserito.
L’area di visualizzazione si presenta come nella Figura 12 nella quale è
impostata una configurazione di un tabellone grafico e due tabelloni
alfanumerici:
Figura 12 – L’area di visualizzazione tabelloni
Coordinate dei tabelloni
Quando il puntatore del mouse si trova nell’area di visualizzazione tabelloni esso
prende la forma di una croce. Il centro della croce rappresenta il punto di
riferimento per eventuali inserimenti di oggetti. Le coordinate del centro del
puntatore del mouse vengono anche visualizzate ed aggiornate in tempo reale
nella barra di stato.
Le coordinate visualizzate sono differenti a seconda che ci si muova all’interno
di un tabellone grafico o di un tabellone alfanumerico:
MicroBoards - Manuale Utente
Area di visualizzazione tabelloni • 15
•
nel primo caso le coordinate visualizzate rappresentano la coordinata del
.
pixel del tabellone grafico:
Si ricorda che la coordinata x: 0,y: 0 è il pixel in alto a sinistra di tutti i
tabelloni grafici. Ogni tabellone grafico è dotato di 90x24 pixel. Quindi la
coordinata del pixel in alto a sinistra del secondo tabellone a destra sarà x:
90,y: 0, la coordinata del secondo tabellone sotto sarà x: 0,y: 24 e così via.
È da notare che le coordinate mostrate nella barra di stato, rappresentano
le coordinate in pixel di tabellone e quindi sono indipendenti dallo zoom
attualmente utilizzato. Ad esempio se lo zoom è di 3:1 sarà necessario
muovere il puntatore del mouse di tre pixel del video prima di vedere la
coordinata pixel tabellone mostrata nella barra di stato muoversi di una
unità.
•
nel secondo caso le coordinate visualizzate rappresentano la coordinata
.
del carattere alfanumerico (di dimensione fisse 6x8 pixel):
Si ricorda che la coordinata R: 0,C: 0 è il carattere in alto a sinistra di tutti
i tabelloni alfanumerici. Ogni tabellone alfanumerico è dotato una riga di
9 caratteri alfanumerici mentre ogni tabellone grafico di tre righe di 15
caratteri alfanumerici nel caso di small font. Quindi la coordinata del
primo carattere del secondo tabellone di una riga sarà R: 0,C: 10 e così
via.
Nel caso si utilizzino una combinazione di tabelloni alfanumerici e grafici
bisogna prestare molta attenzione alla configurazione riga, colonna che il
programma automaticamente assegna ai tabelloni. Ad esempio nel caso di
Figura 12 poiché, come detto in precedenza, un tabellone grafico occupa
tre righe di tabelloni alfanumerici, al tabellone alfanumerico viene
assegnato automaticamente la configurazione “03” quindi la coordinata
del primo carattere a sinistra sarà R: 3,C: 0 e così via.
Analogamente ai tabelloni grafici anche per i tabelloni alfanumerici le
coordinate visualizzate dalla barra di stato rappresentano le coordinate del
carattere del tabellone indipendentemente dallo zoom utilizzato. Ad
esempio se lo zoom è di 3:1 sarà necessario muovere il puntatore del
mouse in orizzontale di tre x 6 pixel di tabellone = 18 pixel di video prima
di vedere la coordinata di colonna incrementarsi di uno.
Zoom
Nell’area di visualizzazione è possibile impostare un zoom da 1 a 5, che
permette di vedere il tabellone più o meno ingrandito.
Quando lo zoom è impostato ad 1:1 significa che 1 pixel del video corrisponde
ad 1 pixel di tabellone. Questo tipo di visualizzazione risulta in genere poco
pratica perché il tabellone visualizzato risulta essere troppo piccolo.
Passando allo zoom 2:1 significa che 2 pixel di video rappresentano un pixel di
tabellone, con lo zoom 3:1, 3 pixel di video rappresentano 1 pixel di tabellone e
così via.
Quando si salva un documento, viene salvato anche lo zoom attualmente
utilizzato, in questo modo alla successiva riapertura del documento, i tabelloni
verranno visualizzati utilizzando lo stesso zoom.
Per un nuovo documento invece, lo zoom utilizzato è impostato nel dialogo di
configurazione generale. Vedere Configurazioni di base per maggiori dettagli.
16 • Area di visualizzazione tabelloni
MicroBoards - Manuale Utente
Modalità di visualizzazione
Lo scopo principale dell’area di visualizzazione è quello di mostrare gli oggetti
che sono stati inseriti dall’utente, in particolare un oggetto nell’area di
visualizzazione tabelloni può avere tre stati diversi:
•
visualizzato in anteprima
•
visualizzato come a tabellone
•
visualizzato solo a tabellone
Visualizzazione in anteprima
Quando un oggetto è visualizzato in anteprima, con il colore standard verde,
significa che l’oggetto è stato inserito nell’archivio, è visualizzato nell’area di
visualizzazione ma non è ancora stato spedito al tabellone.
Questa modalità è comoda per verificare se l’oggetto inserito risponde alle
esigenze richieste senza che venga visualizzato sui tabelloni.
Figura 13 - Esempio di stringa fissa visualizzata in anteprima
Visualizzazione come a tabellone
Quando un oggetto è visualizzato come a tabellone, con il colore standard giallo,
significa che l’oggetto è stato inserito nell’archivio ed è stato spedito sia all’area
di visualizzazione tabelloni e sia ai tabelloni stessi. In questo modo l’utente ha la
possibilità di controllare l’aspetto dei tabelloni direttamente a video senza
bisogno di vedere i tabelloni.
MicroBoards - Manuale Utente
Area di visualizzazione tabelloni • 17
Figura 14 - Esempio di stringa fissa visualizzata come a tabellone
Visualizzato solo a tabellone
Questa condizione di visualizzazione si verifica quando un oggetto
precedentemente visualizzato come a tabellone, viene modificato, ad esempio
spostato, ma l’oggetto modificato viene spedito in anteprima. In questa
condizione quindi i tabelloni visualizzano ancora l’oggetto originale mentre
nell’area visualizzazione tabelloni l’oggetto è visualizzato già modificato. Per
segnalare all’utente che sul tabellone l’oggetto è ancora visualizzato nel modo
originale, quest’ultimo è visualizzato nell’area di visualizzazione con un colore
differente, il colore standard è grigio. Nella Figura 15 si vede un esempio di
scritta solo a tabellone (grigio) e in anteprima (verde). Ora se l’utente spedisse
l’oggetto con il comando ‘Spedisci’ il programma automaticamente elimina la
scritta solo a tabellone e trasforma la scritta in anteprima in scritta come a
tabellone, come mostrato in Figura 16.
Figura 15 - Esempio di stringa fissa visualizzata solo a tabellone e in anteprima
Figura 16 – Esempio di stringa fissa come a tabellone dopo il comando ’Spedisci’
Visualizzazione di oggetti attivi
Per oggetti attivi si intendono tutti gli oggetti che vengono aggiornati
automaticamente dal tabellone in funzione di un tempo impostato. Tipici gli
oggetti attivi sono gli orologi, le date e le stringhe scorrevoli.
18 • Area di visualizzazione tabelloni
MicroBoards - Manuale Utente
Questi oggetti quindi, per essere aggiornati non necessitano un continuo invio di
nuovi comandi ma è il tabellone stesso che gestisce, tramite l’orologio interno,
l’aggiornamento degli oggetti stessi.
Per simulare al meglio questi oggetti attivi anche il programma MicroBoards
contiene internamente un meccanismo che aggiorna nello stesso modo gli oggetti
attivi inseriti dall’utente.
Particolare attenzione va prestata per i comandi di visualizzazione degli orologi e
data. Infatti all’avvio il programma MicroBoards non ha la possibilità di
conoscere come sono impostati gli orologi e la data all’interno dei tabelloni,
quindi se l’utente spedisce un comando di visualizzazione di un orologio o data,
questa viene visualizzata nell’area di visualizzazione come in Figura 17, l’esatta
visualizzazione dipende dal formato e font utilizzato:
Figura 17 - Visualizzazione orologio 1 con l’orologio non impostato
In questo modo all’utente viene segnalato che l’orologio che viene visualizzato
dal programma non corrisponde all’orologio mostrato dai tabelloni.
Per rendere sincroni gli orologi tra programma e tabelloni è quindi necessario
spedire un comando di impostazione orologi e/o data. Dopo la prima spedizione
del comando di impostazione il programma MicroBoards visualizzerà gli orologi
e/o la data come sui tabelloni.
Figura 18 - Visualizzazione orologio 1 con l’orologio impostato
Inserimento di oggetti dall’area di visualizzazione
Dall’area di visualizzazione è possibile inserire e/o modificare i seguenti oggetti:
•
per i tabelloni grafici:
inserimento orologio 1 e 2;
inserimento data;
MicroBoards - Manuale Utente
Area di visualizzazione tabelloni • 19
inserimento stringa fissa;
inserimento stringa scorrevole;
inserimento immagine;
reset di un area.
•
per i tabelloni alfanumerici:
inserimento orologi 1 e 2;
inserimento data;
inserimento stringa fissa;
inserimento stringa scorrevole;
Per fare un inserimento portarsi con il puntatore del mouse nel punto del
tabellone dove si desidera inserire l’oggetto. Premere il tasto destro del mouse e,
a seconda del tipo di tabellone in cui ci si trova, apparirà il seguente menù:
Figura 19 - Menù inserimento oggetto per uGraph e uTab
Selezionare l’oggetto che si desidera inserire e automaticamente verrà inserito un
nuovo oggetto nella posizione scelta. Nel dialogo di inserimento oggetto sarà
quindi necessario completare o modificare come si desidera i vari campi presenti
a seconda del tipo di oggetto. Vedere Dialogo inserimento oggetti per maggiori
dettagli sui vari campi di inserimento degli oggetti.
Importante è notare che nell’area di visualizzazione, una volta inserito l’oggetto
verrà mostrato il rettangolo d’ingombro dell’oggetto appena inserito, come
descritto nel paragrafo Il rettangolo d’ingombro.
Rappresentazione di un oggetto
Come descritto in Area di visualizzazione tabelloni, nell’area di visualizzazione
vengono mostrati gli oggetti inseriti. Tali oggetti potranno avere varie modalità
di visualizzazione a seconda del loro stato.
In particolare per tutti gli oggetti in modalità anteprima o come a tabellone, è
possibile selezionarli. Selezionare un oggetto significa poterne vedere le proprie
caratteristiche, con la possibilità di modificarle o di eliminare l’oggetto stesso.
Selezione di un oggetto
La selezione di un oggetto si effettua semplicemente portandosi con il puntatore
del mouse sull’oggetto stesso e premendo il tasto sinistro del mouse.
Nel caso di più oggetti sovrapposti, la selezione dell’oggetto desiderato si
effettua premendo ripetutamente il tasto sinistro del mouse contemporaneamente
al tasto CTRL ad ogni pressione del tasto sinistro del mouse si passa all’oggetto
successivo finché non viene selezionato l’oggetto desiderato.
20 • Area di visualizzazione tabelloni
MicroBoards - Manuale Utente
Il rettangolo d’ingombro
Per l’oggetto così selezionato il programma mostrerà il dialogo di inserimento e
modifica dell’oggetto stesso e nell’area di visualizzazione il rettangolo
d’ingombro.
Durante la fase di inserimento il rettangolo d’ingombro permette all’utente di
conoscere l’effettiva dimensione dell’oggetto che andrà ad inserire e quindi di
posizionarlo nel modo migliore all’interno del tabellone.
Il rettangolo d’ingombro ha sempre un’origine che è il punto di inserimento le
cui coordinate sono sempre mostrate anche nel corrispondente dialogo
d’inserimento dell’oggetto.
In particolare l’origine è sempre posta in alto a sinistra per tutti gli oggetti dei
tabelloni alfanumerici mentre per gli oggetti dei tabelloni grafici l’origine sarà in
alto a sinistra per gli oggetti con allineamento a sinistra e in alto a destra per gli
oggetti con allineamento a destra.
L’origine del rettangolo d’ingombro deve essere sempre una coordinata valida
cioè un punto interno ai tabelloni stessi mentre lo spigolo opposto e di
conseguenza una porzione del rettangolo d’ingombro potranno essere esterni ai
tabelloni. Ovviamente la porzione di rettangolo esterna ai tabelloni non verrà
visualizzata ne’ nell’area di visualizzazione ne’ sui tabelloni stessi.
Figura 20 - Rettangolo d’ingombro “semplice”
A seconda del tipo di oggetto inserito uno più lati del rettangolo d’ingombro si
possono presentare con una doppia riga parallela. Questo indica che quel lato del
rettangolo può essere stirato.
In particolare questo si verifica per le stringhe scorrevoli dove il rettangolo
d’ingombro non è funzione della lunghezza della stringa stessa ma della finestra
all’interno della quale si desidera far scorrere la stringa. Il lato che può essere
stirato è il lato verticale opposto all’origine.
MicroBoards - Manuale Utente
Area di visualizzazione tabelloni • 21
Figura 21 - Rettangolo d’ingombro con un lato “stirabile”
Altro oggetto con la possibilità di essere stirato è il reset area. In questo caso è
possibile stirare i due lati opposti all’origine del rettangolo stesso.
Figura 22 - Rettangolo d’ingombro con due lati “stirabili”
Sulle modalità di modifica del rettangolo d’ingombro vedere Stiramento del
rettangolo d’ingombro.
Operazioni dall’area di visualizzazione
sull’oggetto selezionato
Spostamento dell’oggetto
Per tutti gli oggetti inseriti nell’area di visualizzazione è possibile spostare
l’oggetto stesso.
Per fare questo prima è necessario selezionare l’oggetto come descritto in
Selezione di un oggetto, quindi portando il puntatore del mouse sopra l’oggetto
selezionato il puntatore stesso assume la seguente forma
.
Tenendo premuto il tasto sinistro del mouse trascinare l’oggetto nella nuova
posizione desiderata. I campi coordinata del dialogo di modifica mostreranno la
nuova posizione dell’origine mentre il rettangolo d’ingombro mostrerà la nuova
22 • Area di visualizzazione tabelloni
MicroBoards - Manuale Utente
posizione dell’oggetto. Confermare con i tasti ‘Anteprima’ o ‘Spedisci’ per
rendere attiva la modifica.
Questa operazione può essere fatta anche utilizzando la tastiera tramite le quattro
frecce di direzione.
Stiramento del rettangolo d’ingombro
Questa operazione è possibile nella sola direzione orizzontale per gli oggetti
stringa scorrevole e in direzione verticale e orizzontale per gli oggetti reset area.
L’operazione è fatta portandosi con il puntatore del mouse sopra il lato del
rettangolo d’ingombro da stirare. Questo tipo di bordo è riconoscibile perché si
presenta doppio, come mostrato in Figura 21 o Figura 22. Quando ci si trova
nell’area corretta il puntatore del mouse assume la seguente forma
.
Ora, tenendo premuto il tasto sinistro del mouse, trascinare il lato del rettangolo
fino alla posizione desiderata.
Questa operazione può essere fatta anche utilizzando la tastiera tramite le quattro
frecce di direzione tenendo premuto contemporaneamente il tasto shift.
Eliminare un oggetto
Per eliminare un oggetto dall’area di visualizzazione e dal tabellone nel caso sia
in modalità come a tabellone selezionare l’oggetto come descritto in Selezione di
un oggetto, quindi premere il tasto di ‘Elimina’ e confermare l’operazione.
MicroBoards - Manuale Utente
Area di visualizzazione tabelloni • 23
Dialogo inserimento oggetti
Introduzione
Gli oggetti che si possono spedire ai tabelloni si distinguono in tre gruppi
fondamentali:
•
oggetti di visualizzazione:
oggetti per tabelloni microTab;
oggetti per tabelloni microGraph;
•
oggetti di impostazione comuni per entrambi i tabelloni;
•
oggetti engineering:
oggetti per tabelloni microTab;
oggetti per tabelloni microGraph;
oggetti comuni.
Oggetti di visualizzazione
Gli oggetti di visualizzazione sono quelli che visualizzano qualcosa sul
tabellone. Gli oggetti possono essere a loro volta attivi o statici. La maggior
parte dei comandi di visualizzazione sono comuni per entrambi i tabelloni ma
l’interfaccia di inserimento è differente poiché i parametri da inserire sono
differenti, per questo motivo i suddetti comandi vengono gestiti separatamente.
La tabella che segue riassume tutti i vari oggetti di visualizzazione :
Nome Oggetto
microTab
microGraph
Oggetto Attivo
Visualizza orologio 1
Sì
Sì
Sì
Visualizza orologio 2
Sì
Sì
Sì
Visualizza data
Sì
Sì
Sì
Visualizza stringa fissa
Sì
Sì
No
Visualizza stringa scorrevole
Sì
Sì
Sì
Inserisci Immagine
No
Sì
No
Pulisci area
No
Sì
No
Tabella 1 - Oggetti di visualizzazione
24 • Dialogo inserimento oggetti
MicroBoards - Manuale Utente
Sia i tabelloni microGraph che microTab sono dotati di due distinti orologi
interni, l’orologio 1 e l’orologio 2. Questi due orologi possono essere impostati
ed utilizzati in modo del tutto autonomo per permettere la visualizzazione di due
tempi completamente distinti.
Oggetto: visualizza orologio 1
microGraph
Il dialogo di inserimento per la visualizzazione dell’orologio 1 è il seguente:
Figura 23 - Dialogo “Visualizza Orologio 1” per microGraph
I vari campi sono:
•
Coordinata X: posizione dell’oggetto in direzione orizzontale da sinistra
verso destra espressa in pixel di tabellone. Il pixel 0 è il primo pixel a
sinistra e così via. Si rammenta che un tabellone grafico ha 90 pixel
orizzontali quindi nel caso di due tabelloni affiancati in orizzontale il
primo pixel del tabellone di destra avrà coordinata 90 e così via.
•
Coordinata Y: posizione dell’oggetto in direzione verticale dall’alto verso
il basso espressa in pixel di tabellone. Il pixel 0 è il primo pixel in alto e
così via. Si rammenta che un tabellone grafico ha 24 pixel verticali quindi
nel caso di due tabelloni affiancati in verticale il primo pixel del tabellone
inferiore avrà coordinata 24 e così via.
•
Operazione binaria: tramite l’operazione binaria e’ possibile inserire
l’oggetto eseguendo un filtro sui pixel dell’oggetto che si sta per inserire,
le varie operazioni binarie sono le standard operazioni logiche a bit:
Operazione
Colore pixel
tabellone
Sovrapponi
###
NOT
###
AND
OR
MicroBoards - Manuale Utente
Colore pixel
scritta
Colore pixel
finale
nero
nero
giallo
giallo
nero
giallo
giallo
nero
giallo
giallo
giallo
nero
nero
nero
giallo
nero
nero
nero
giallo
nero
giallo
giallo
giallo
Dialogo inserimento oggetti • 25
XOR
•
nero
nero
nero
giallo
nero
giallo
nero
giallo
giallo
giallo
giallo
nero
nero
nero
nero
giallo
nero
giallo
nero
giallo
giallo
Font: i tabelloni grafici contengono cinque diversi set di caratteri. Il
carattere standard corrisponde al font small fixed che è uguale al font dei
tabelloni di testo. Per ulteriori informazioni sui font fare riferimento al
capitolo I set di caratteri.
Font
Dimensione
Small Fixed
font fisso da 6 pixel di larghezza e 8
pixel di altezza
Medium Proportional
font proporzionale da 12 pixel di
altezza
Huge Proportional
font proporzionale da 24 pixel di
altezza
Special
font fisso da 15 pixel di larghezza e 24
pixel di altezza
Medium Fixed
font fisso da 10 pixel di larghezza e 12
pixel di altezza
•
Formato orario: è possibile visualizzare l’orologio in quattro formati
differenti (ad esempio le ore 13, 05 minuti, 20 secondi):
HH:MM:SS (che nell’esempio diventa 13:05:20)
MM:SS (che nell’esempio diventa 05:20)
HH:MM (24h) (che nell’esempio diventa 13:05)
HH:MM (12h) (che nell’esempio diventa 01:05).
•
Allinea a destra: se si abilita questa opzione la coordinata di origine
dell’oggetto passa da in alto a sinistra ad in alto a destra, quindi in questo
caso la scritta verrà visualizzata alla sinistra del punto di inserimento
selezionato.
•
Ritardo [1/100sec]: è la differenza temporale tra l’orario visualizzato e
quello impostato all’interno del tabellone tramite il comando imposta
orario.
Nel caso l’orologio 1 dei tabelloni non sia stato ancora impostato tramite il
comando Oggetto: imposta data e orologi, la finestra riporta la scritta:
“Attenzione: orologio 1 non definito” per avvisare l’utente che è necessario
impostare l’orologio 1 sui tabelloni.
microTab
Il dialogo di inserimento per la visualizzazione dell’orologio 1 è il seguente:
26 • Dialogo inserimento oggetti
MicroBoards - Manuale Utente
Figura 24 - Dialogo "Visualizza Orologio 1” per microTab
I vari campi sono:
•
Indirizzo: numero di configurazione del tabellone così come indicato nel
l’area alla sinistra del tabellone.
•
Colonna: posizione del carattere iniziale della scritta, il primo carattere di
sinistra è identificato con la posizione 0. Si rammenta che un tabellone
alfanumerico ha 9 caratteri quindi nel caso di due tabelloni affiancati in
orizzontale (il primo master ed i successivi slave) il primo carattere del
tabellone a destra sarà identificato con la posizione 9 e così via.
•
Formato orario: è possibile visualizzare l’orologio in quattro formati
differenti (ad esempio le ore 13, 05 minuti, 20 secondi):
HH:MM:SS (che nell’esempio diventa 13:05:20)
MM:SS (che nell’esempio diventa 05:20)
HH:MM (24h) (che nell’esempio diventa 13:05)
HH:MM (12h) (che nell’esempio diventa 01:05)
Il primo campo disabilita permette di spedire un comando che interrompe
l’aggiornamento dell’orologio ma NON lo cancella dal tabellone.
Nel caso l’orologio 1 dei tabelloni non sia stato ancora impostato tramite il
comando Oggetto: imposta data e orologi, la finestra riporta la scritta:
“Attenzione: orologio 1 non definito” per avvisare l’utente che è necessario
impostare l’orologio 1 sui tabelloni.
Oggetto: visualizza orologio 2
microGraph
Il dialogo di inserimento per la visualizzazione dell’orologio 2 è il seguente:
MicroBoards - Manuale Utente
Dialogo inserimento oggetti • 27
Figura 25 - Dialogo “Visualizza Orologio 2” per microGraph
I vari campi sono:
•
Coordinata X: posizione dell’oggetto in direzione orizzontale da sinistra
verso destra espressa in pixel di tabellone. Il pixel 0 è il primo pixel a
sinistra e così via. Si rammenta che un tabellone grafico ha 90 pixel
orizzontali quindi nel caso di due tabelloni affiancati in orizzontale il
primo pixel del tabellone di destra avrà coordinata 90 e così via.
•
Coordinata Y: posizione dell’oggetto in direzione verticale dall’alto verso
il basso espressa in pixel di tabellone. Il pixel 0 è il primo pixel in alto e
così via. Si rammenta che un tabellone grafico ha 24 pixel verticali quindi
nel caso di due tabelloni affiancati in verticale il primo pixel del tabellone
inferiore avrà coordinata 24 e così via.
•
Operazione binaria: tramite l’operazione binaria e’ possibile inserire
l’oggetto eseguendo un filtro sui pixel dell’oggetto che si sta per inserire,
le varie operazioni binarie sono le standard operazioni logiche a bit:
Operazione
Colore pixel
tabellone
Sovrapponi
###
NOT
###
AND
OR
XOR
•
28 • Dialogo inserimento oggetti
Colore pixel
scritta
Colore pixel
finale
nero
nero
giallo
giallo
nero
giallo
giallo
nero
giallo
giallo
giallo
nero
nero
nero
giallo
nero
nero
nero
giallo
nero
giallo
giallo
giallo
nero
nero
nero
giallo
nero
giallo
nero
giallo
giallo
giallo
giallo
nero
nero
nero
nero
giallo
nero
giallo
nero
giallo
giallo
Font: i tabelloni grafici contengono cinque diversi set di caratteri. Il
carattere standard corrisponde al font small fixed che è uguale al font dei
tabelloni di testo. Per ulteriori informazioni sui font fare riferimento al
capitolo I set di caratteri.
Font
Dimensione
Small Fixed
font fisso da 6 pixel di larghezza e 8
pixel di altezza
Medium Proportional
font proporzionale da 12 pixel di
altezza
Huge Proportional
font proporzionale da 24 pixel di
lt
MicroBoards - Manuale Utente
altezza
Special
font fisso da 15 pixel di larghezza e 24
pixel di altezza
Medium Fixed
font fisso da 10 pixel di larghezza e 12
pixel di altezza
•
Formato orario: è possibile visualizzare l’orologio 2 in quattro formati
differenti (ad esempio le ore 13, 05 minuti, 20 secondi):
HH:MM:SS (che nell’esempio diventa 13:05:20)
MM:SS (che nell’esempio diventa 05:20)
HH:MM (24h) (che nell’esempio diventa 13:05)
HH:MM (12h) (che nell’esempio diventa 01:05).
•
Allinea a destra: se si abilita questa opzione la coordinata di origine
dell’oggetto passa da in alto a sinistra ad in alto a destra, quindi in questo
caso la scritta verrà visualizzata alla sinistra del punto di inserimento
selezionato.
•
Ritardo [1/100sec]: è la differenza temporale tra l’orario visualizzato e
quello impostato all’interno del tabellone tramite il comando imposta
orario.
Nel caso l’orologio 2 dei tabelloni non sia stato ancora impostato tramite il
comando Oggetto: imposta data e orologi, la finestra riporta la scritta:
“Attenzione: orologio 2 non definito” per avvisare l’utente che è necessario
impostare l’orologio 2 sui tabelloni.
microTab
Il dialogo di inserimento per la visualizzazione dell’orologio 2 è il seguente:
Figura 26 - Dialogo "Visualizza Orologio 2” per microTab
I vari campi sono:
MicroBoards - Manuale Utente
•
Indirizzo: numero di configurazione del tabellone così come indicato nel
l’area alla sinistra del tabellone.
•
Colonna: posizione del carattere iniziale della scritta, il primo carattere di
sinistra è identificato con la posizione 0. Si rammenta che un tabellone
alfanumerico ha 9 caratteri quindi nel caso di due tabelloni affiancati in
orizzontale (il primo master ed i successivi slave) il primo carattere del
tabellone a destra sarà identificato con la posizione 9 e così via.
•
Formato orario: è possibile visualizzare l’orologio in quattro formati
differenti (ad esempio le ore 13, 05 minuti, 20 secondi):
HH:MM:SS (che nell’esempio diventa 13:05:20)
MM:SS (che nell’esempio diventa 05:20)
HH:MM (24h) (che nell’esempio diventa 13:05)
Dialogo inserimento oggetti • 29
HH:MM (12h) (che nell’esempio diventa 01:05)
Il primo campo “disabilita” permette di spedire un comando che
interrompe l’aggiornamento dell’orologio ma NON lo cancella dal
tabellone.
Nel caso l’orologio 2 dei tabelloni non sia stato ancora impostato tramite il
comando Oggetto: imposta data e orologi, la finestra riporta la scritta:
“Attenzione: orologio 2 non definito” per avvisare l’utente che è necessario
impostare l’orologio 2 sui tabelloni.
Oggetto: visualizza data
microGraph
Il dialogo di inserimento per la visualizzazione della data è il seguente:
Figura 27 - Dialogo “Visualizza Data” per microGraph
I vari campi sono:
30 • Dialogo inserimento oggetti
•
Coordinata X: posizione dell’oggetto in direzione orizzontale da sinistra
verso destra espressa in pixel di tabellone. Il pixel 0 è il primo pixel a
sinistra e così via. Si rammenta che un tabellone grafico ha 90 pixel
orizzontali quindi nel caso di due tabelloni affiancati in orizzontale il
primo pixel del tabellone di destra avrà coordinata 90 e così via.
•
Coordinata Y: posizione dell’oggetto in direzione verticale dall’alto verso
il basso espressa in pixel di tabellone. Il pixel 0 è il primo pixel in alto e
così via. Si rammenta che un tabellone grafico ha 24 pixel verticali quindi
nel caso di due tabelloni affiancati in verticale il primo pixel del tabellone
inferiore avrà coordinata 24 e così via.
•
Operazione binaria: tramite l’operazione binaria e’ possibile inserire
l’oggetto eseguendo un filtro sui pixel dell’oggetto che si sta per inserire,
le varie operazioni binarie sono le standard operazioni logiche a bit:
Operazione
Colore pixel
tabellone
Sovrapponi
###
NOT
###
AND
giallo
Colore pixel
scritta
Colore pixel
finale
nero
nero
giallo
giallo
nero
giallo
giallo
nero
giallo
giallo
MicroBoards - Manuale Utente
OR
XOR
•
nero
nero
nero
giallo
nero
nero
nero
giallo
nero
giallo
giallo
giallo
nero
nero
nero
giallo
nero
giallo
nero
giallo
giallo
giallo
giallo
nero
nero
nero
nero
giallo
nero
giallo
nero
giallo
giallo
Font: i tabelloni grafici contengono cinque diversi set di caratteri. Il
carattere standard corrisponde al font small fixed che è uguale al font dei
tabelloni di testo. Per ulteriori informazioni sui font fare riferimento al
capitolo I set di caratteri.
Font
Dimensione
Small Fixed
font fisso da 6 pixel di larghezza e 8
pixel di altezza
Medium Proportional
font proporzionale da 12 pixel di
altezza
Huge Proportional
font proporzionale da 24 pixel di
altezza
Special
font fisso da 15 pixel di larghezza e 24
pixel di altezza
Medium Fixed
font fisso da 10 pixel di larghezza e 12
pixel di altezza
•
Formato data: è possibile visualizzare la data in due formati differenti (ad
esempio giovedì 20 febbraio 2003):
GG/MM/AA (che nell’esempio diventa 20/02/03)
GG MMM AA (che nell’esempio diventa 20 feb 03)
•
Allinea a destra: se si abilita questa opzione la coordinata di origine
dell’oggetto passa da in alto a sinistra ad in alto a destra, quindi in questo
caso la scritta verrà visualizzata alla sinistra del punto di inserimento
selezionato.
Nel caso la data dei tabelloni non sia stata ancora impostata tramite il comando
Oggetto: imposta data e orologi, la finestra riporta la scritta:
“Attenzione: data non definita” per avvisare l’utente che è necessario impostare
la data dei tabelloni.
microTab
Il dialogo di inserimento per la visualizzazione della data è il seguente:
MicroBoards - Manuale Utente
Dialogo inserimento oggetti • 31
Figura 28 - Dialogo "Visualizza Data” per microTab
I vari campi sono:
•
Indirizzo: numero di configurazione del tabellone così come indicato nel
l’area alla sinistra del tabellone.
•
Colonna: posizione del carattere iniziale della scritta, il primo carattere di
sinistra è identificato con la posizione 0. Si rammenta che un tabellone
alfanumerico ha 9 caratteri quindi nel caso di due tabelloni affiancati in
orizzontale (il primo master ed i successivi slave) il primo carattere del
tabellone a destra sarà identificato con la posizione 9 e così via.
•
Formato orario: è possibile visualizzare l’orario in due formati differenti
(ad esempio giovedì 20 febbraio 2003):
GG/MM/AA (che nell’esempio diventa 20/02/03)
GG MM AA (che nell’esempio diventa 20 02 03)
Il primo campo “disabilita” permette di mandare un comando che
interrompe l’aggiornamento della data ma NON la cancella dal tabellone.
Nel caso la data dei tabelloni non sia stata ancora impostata tramite il comando
Oggetto: imposta data e orologi, la finestra riporta la scritta:
“Attenzione: data non definita” per avvisare l’utente che è necessario impostare
la data dei tabelloni.
Oggetto: visualizza stringa fissa
microGraph
Il dialogo di inserimento per la visualizzazione di una stringa fissa è il seguente:
Figura 29 - Dialogo “Scrittura Stringa Fissa” per microGraph
32 • Dialogo inserimento oggetti
MicroBoards - Manuale Utente
I vari campi sono:
•
Coordinata X: posizione dell’oggetto in direzione orizzontale da sinistra
verso destra espressa in pixel di tabellone. Il pixel 0 è il primo pixel a
sinistra e così via. Si rammenta che un tabellone grafico ha 90 pixel
orizzontali quindi nel caso di due tabelloni affiancati in orizzontale il
primo pixel del tabellone di destra avrà coordinata 90 e così via.
•
Coordinata Y: posizione dell’oggetto in direzione verticale dall’alto verso
il basso espressa in pixel di tabellone. Il pixel 0 è il primo pixel in alto e
così via. Si rammenta che un tabellone grafico ha 24 pixel verticali quindi
nel caso di due tabelloni affiancati in verticale il primo pixel del tabellone
inferiore avrà coordinata 24 e così via.
•
Operazione binaria: tramite l’operazione binaria e’ possibile inserire
l’oggetto eseguendo un filtro sui pixel dell’oggetto che si sta per inserire,
le varie operazioni binarie sono le standard operazioni logiche a bit:
Operazione
Colore pixel
tabellone
Sovrapponi
###
NOT
###
AND
OR
XOR
•
MicroBoards - Manuale Utente
Colore pixel
scritta
Colore pixel
finale
nero
nero
giallo
giallo
nero
giallo
giallo
nero
giallo
giallo
giallo
nero
nero
nero
giallo
nero
nero
nero
giallo
nero
giallo
giallo
giallo
nero
nero
nero
giallo
nero
giallo
nero
giallo
giallo
giallo
giallo
nero
nero
nero
nero
giallo
nero
giallo
nero
giallo
giallo
Font: i tabelloni grafici contengono cinque diversi set di caratteri. Il
carattere standard corrisponde al font small fixed che è uguale al font dei
tabelloni di testo. Per ulteriori informazioni sui font fare riferimento al
capitolo I set di caratteri.
Font
Dimensione
Small Fixed
font fisso da 6 pixel di larghezza e 8
pixel di altezza
Medium Proportional
font proporzionale da 12 pixel di
altezza
Huge Proportional
font proporzionale da 24 pixel di
altezza
Dialogo inserimento oggetti • 33
Special
font fisso da 15 pixel di larghezza e 24
pixel di altezza
Medium Fixed
font fisso da 10 pixel di larghezza e 12
pixel di altezza
•
Allinea a destra: se si abilita questa opzione la coordinata di origine
dell’oggetto passa da in alto a sinistra ad in alto a destra, quindi in questo
caso la scritta verrà visualizzata alla sinistra del punto di inserimento
selezionato.
•
Stringa: in questo campo è possibile inserire la stringa da visualizzare, la
stringa potrà contenere tutti i caratteri che sono attivi per il font che è stato
prescelto. Nel caso si debba inserire un carattere che non compare
direttamente sulla tastiera è possibile immetterlo tramite la combinazione
di caratteri ALT+codice del carattere da inserire o in alternativa la
sequenza di caratteri \xxx dove xxx è il codice del carattere da inserire
preceduto da eventuali zeri nel caso il codice sia inferiore a 100 (ad
esempio per inserire il carattere ☻ digitare ALT+2 oppure \002)
Per inserire il carattere \ utilizzare la sequenza \\.
In una singola stringa fissa è possibile inserire al massimo 80 caratteri e
non è possibile andare a capo, per creare un testo su due righe è quindi
necessario inserire due stringhe differenti.
microTab
Il dialogo di inserimento per la visualizzazione di una stringa fissa è il seguente:
Figura 30 - Dialogo "Scrittura Stringa Fissa” per microTab
I vari campi sono:
34 • Dialogo inserimento oggetti
•
Indirizzo: numero di configurazione del tabellone così come indicato nel
l’area alla sinistra del tabellone.
•
Colonna: posizione del carattere iniziale della scritta, il primo carattere di
sinistra è identificato con la posizione 0. Si rammenta che un tabellone
alfanumerico ha 9 caratteri quindi nel caso di due tabelloni affiancati in
orizzontale (il primo master ed i successivi slave) il primo carattere del
tabellone a destra sarà identificato con la posizione 9 e così via.
•
Stringa: in questo campo è possibile inserire la stringa da visualizzare, la
stringa potrà contenere tutti i caratteri che sono attivi per il font che è stato
prescelto. Nel caso si debba inserire un carattere che non compare
direttamente sulla tastiera è possibile immetterlo tramite la combinazione
di caratteri ALT+codice del carattere da inserire o in alternativa la
sequenza di caratteri \xxx dove xxx è il codice del carattere da inserire
preceduto da eventuali zeri nel cari il codice sia inferiore a 100 (ad
MicroBoards - Manuale Utente
esempio per inserire il carattere ☻ digitare ALT+2 oppure \002)
Per inserire il carattere \ utilizzare la sequenza \\.
In una singola stringa fissa è possibile inserire al massimo 53 caratteri.
Oggetto: visualizza stringa scorrevole
microGraph
Il dialogo di inserimento per la visualizzazione di una stringa scorrevole è il
seguente:
Figura 31 - Dialogo “Scrittura Stringa Scorrevole” per microGraph
I vari campi sono:
MicroBoards - Manuale Utente
•
Coordinata X: posizione dell’oggetto in direzione orizzontale da sinistra
verso destra espressa in pixel di tabellone. Il pixel 0 è il primo pixel a
sinistra e così via. Si rammenta che un tabellone grafico ha 90 pixel
orizzontali quindi nel caso di due tabelloni affiancati in orizzontale il
primo pixel del tabellone di destra avrà coordinata 90 e così via.
•
Coordinata Y: posizione dell’oggetto in direzione verticale dall’alto verso
il basso espressa in pixel di tabellone. Il pixel 0 è il primo pixel in alto e
così via. Si rammenta che un tabellone grafico ha 24 pixel verticali quindi
nel caso di due tabelloni affiancati in verticale il primo pixel del tabellone
inferiore avrà coordinata 24 e così via.
•
Operazione binaria: tramite l’operazione binaria e’ possibile inserire
l’oggetto eseguendo un filtro sui pixel dell’oggetto che si sta per inserire,
le varie operazioni binarie sono le standard operazioni logiche a bit:
Operazione
Colore pixel
tabellone
Colore pixel
scritta
Colore pixel
finale
Sovrapponi
###
nero
nero
giallo
giallo
NOT
###
nero
giallo
giallo
nero
AND
giallo
giallo
giallo
nero
nero
nero
giallo
nero
nero
Dialogo inserimento oggetti • 35
OR
XOR
•
36 • Dialogo inserimento oggetti
nero
giallo
nero
giallo
giallo
giallo
nero
nero
nero
giallo
nero
giallo
nero
giallo
giallo
giallo
giallo
nero
nero
nero
nero
giallo
nero
giallo
nero
giallo
giallo
Font: i tabelloni grafici contengono cinque diversi set di caratteri. Il
carattere standard corrisponde al font small fixed che è uguale al font dei
tabelloni di testo. Per ulteriori informazioni sui font fare riferimento al
capitolo I set di caratteri.
Font
Dimensione
Small Fixed
font fisso da 6 pixel di larghezza e 8
pixel di altezza
Medium Proportional
font proporzionale da 12 pixel di
altezza
Huge Proportional
font proporzionale da 24 pixel di
altezza
Special
font fisso da 15 pixel di larghezza e 24
pixel di altezza
Medium Fixed
font fisso da 10 pixel di larghezza e 12
pixel di altezza
•
Larghezza: rappresenta la larghezza, in pixel, del rettangolo entro il quale
la stringa deve scorrere. Si fa notare che nel caso in cui la larghezza della
stringa da visualizzare è maggiore del rettangolo dentro cui la stringa deve
scorrere è necessario inserire uno o più spazi alla fine della stringa stessa
per evitare che il primo e l’ultimo carattere della stringa vengano
visualizzati attaccati durante lo scorrimento.
•
Allinea a destra: se si abilita questa opzione la coordinata di origine
dell’oggetto passa da in alto a sinistra ad in alto a destra, quindi in questo
caso la scritta verrà visualizzata alla sinistra del punto di inserimento
selezionato.
•
Ritardo [1/100sec]: è il periodo di tempo tra un movimento della stringa e
quello successivo.
•
Incremento: rappresenta il movimento, in pixel, che deve fare la scritta ad
ogni passo di tempo. Lavorando sui due campi ritardo e incremento è
possibile modificare la velocità di scorrimento della stringa stessa.
•
Stringa: in questo campo è possibile inserire la stringa da visualizzare, la
stringa potrà contenere tutti i caratteri che sono attivi per il font che è stato
prescelto. Nel caso si debba inserire un carattere che non compare
direttamente sulla tastiera è possibile immetterlo tramite la combinazione
di caratteri ALT+codice del carattere da inserire o in alternativa la
sequenza di caratteri \xxx dove xxx è il codice del carattere da inserire
preceduto da eventuali zeri nel cari il codice sia inferiore a 100 (ad
esempio per inserire il carattere ☻ digitare ALT+2 oppure \002)
MicroBoards - Manuale Utente
Per inserire il carattere \ utilizzare la sequenza \\.
In una singola stringa scorrevole è possibile inserire al massimo 255
caratteri.
microTab
Il dialogo di inserimento per la visualizzazione di una stringa scorrevole è il
seguente:
Figura 32 - Dialogo "Scrittura Stringa Scorrevole” per microTab
I vari campi sono:
MicroBoards - Manuale Utente
•
Indirizzo: numero di configurazione del tabellone così come indicato nel
l’area alla sinistra del tabellone.
•
Colonna: posizione del carattere iniziale della scritta, il primo carattere di
sinistra è identificato con la posizione 0. Si rammenta che un tabellone
alfanumerico ha 9 caratteri quindi nel caso di due tabelloni affiancati in
orizzontale (il primo master ed i successivi slave) il primo carattere del
tabellone a destra sarà identificato con la posizione 9 e così via.
•
Num. colonne: larghezza in numero di caratteri dell’area nella quale deve
scorrere la stringa.
•
Ritardo: è il periodo di tempo tra un movimento della stringa e quello
successivo, lo spostamento della stringa, a differenza delle stringhe
scorrevoli dei tabelloni grafici, è sempre di un carattere.
•
Stringa: in questo campo è possibile inserire la stringa da visualizzare, la
stringa potrà contenere tutti i caratteri che sono attivi per il font che è stato
prescelto. Nel caso si debba inserire un carattere che non compare
direttamente sulla tastiera è possibile immetterlo tramite la combinazione
di caratteri ALT+codice del carattere da inserire o in alternativa la
sequenza di caratteri \xxx dove xxx è il codice del carattere da inserire
preceduto da eventuali zeri nel cari il codice sia inferiore a 100 (ad
esempio per inserire il carattere ☻ digitare ALT+2 oppure \002)
Per inserire il carattere \ utilizzare la sequenza \\.
In una singola stringa scorrevole è possibile inserire al massimo 255
caratteri.
Dialogo inserimento oggetti • 37
Oggetto: visualizza immagine
microGraph
Il dialogo di inserimento per la visualizzazione di un’immagine è il seguente:
Figura 33 - Dialogo “Inserisci Immagine” per microGraph
I vari campi sono:
•
Coordinata X: posizione dell’oggetto in direzione orizzontale da sinistra
verso destra espressa in pixel di tabellone. Il pixel 0 è il primo pixel a
sinistra e così via. Si rammenta che un tabellone grafico ha 90 pixel
orizzontali quindi nel caso di due tabelloni affiancati in orizzontale il
primo pixel del tabellone di destra avrà coordinata 90 e così via.
•
Coordinata Y: posizione dell’oggetto in direzione verticale dall’alto verso
il basso espressa in pixel di tabellone. Il pixel 0 è il primo pixel in alto e
così via. Si rammenta che un tabellone grafico ha 24 pixel verticali quindi
nel caso di due tabelloni affiancati in verticale il primo pixel del tabellone
inferiore avrà coordinata 24 e così via.
•
Operazione binaria: tramite l’operazione binaria e’ possibile inserire
l’oggetto eseguendo un filtro sui pixel dell’oggetto che si sta per inserire,
le varie operazioni binarie sono le standard operazioni logiche a bit:
Operazione
Colore pixel
tabellone
Sovrapponi
###
NOT
###
AND
OR
38 • Dialogo inserimento oggetti
Colore pixel
scritta
Colore pixel
finale
nero
nero
giallo
giallo
nero
giallo
giallo
nero
giallo
giallo
giallo
nero
nero
nero
giallo
nero
nero
nero
giallo
nero
giallo
giallo
giallo
nero
nero
nero
giallo
nero
giallo
nero
giallo
giallo
MicroBoards - Manuale Utente
XOR
giallo
giallo
nero
nero
nero
nero
giallo
nero
giallo
nero
giallo
giallo
•
Dimensione X: dimensione dell’oggetto in direzione orizzontale espressa
in pixel di tabellone, questa dimensione viene automaticamente calcolata
dal programma appena si seleziona un file immagine valido.
•
Dimensione Y:dimensione dell’oggetto in direzione verticale espressa in
pixel di tabellone, questa dimensione viene automaticamente calcolata dal
programma appena si seleziona un file immagine valido.
•
Nome File: In questo campo è possibile inserire il nome del file immagine
da visualizzare a tabellone, tramite il pulsante “Sfoglia…” è possibile
selezionare il file tramite un dialogo di seleziona file. Il programma
MicroBoards permette di inserire solo file di tipo bitmap monocromatici.
Nel caso l’utente seleziona un file con un formato non corretto il
programma avvisa l’utente che il formato del file selezionato non è valido.
Per convertire immagini di tipo bitmap a colori in bitmap monocromatiche
utilizzare il programma BitmapConverter che viene fornito
congiuntamente al programma MicroBoards. Vedere BitmapConverter per
maggiori dettagli sull’utilizzo del programma.
Oggetto: pulisci area
microGraph
Il dialogo di inserimento per la pulizia di un area è il seguente:
Figura 34 - Dialogo “Reset area tabellone” per microGraph
I vari campi sono:
MicroBoards - Manuale Utente
•
Coordinata X: posizione dell’oggetto in direzione orizzontale da sinistra
verso destra espressa in pixel di tabellone. Il pixel 0 è il primo pixel a
sinistra e così via. Si rammenta che un tabellone grafico ha 90 pixel
orizzontali quindi nel caso di due tabelloni affiancati in orrizontale il
primo pixel del tabellone di destra avrà coordinata 90 e così via.
•
Coordinata Y: posizione dell’oggetto in direzione verticale dall’alto verso
il basso espressa in pixel di tabellone. Il pixel 0 è il primo pixel in alto e
così via. Si rammenta che un tabellone grafico ha 24 pixel verticali quindi
nel caso di due tabelloni affiancati in verticale il primo pixel del tabellone
inferiore avrà coordinata 24 e così via.
Dialogo inserimento oggetti • 39
•
Dimensione X: dimensione dell’oggetto in direzione orizzontale espressa
in pixel di tabellone, questa dimensione può essere modificata solo tramite
l’area di visualizzazione, vedere Stiramento del rettangolo d’ingombro per
maggiori dettagli.
•
Dimensione Y:dimensione dell’oggetto in direzione verticale espressa in
pixel di tabellone, questa dimensione può essere modificata solo tramite
l’area di visualizzazione, vedere Stiramento del rettangolo d’ingombro per
maggiori dettagli.
È importante osservare che la pulizia di un area del tabellone, cancella solo i
pixel al momento attivi in quell’area del tabellone, questo significa che se in
quella zona è comunque presente un oggetto attivo, come un orario o una stringa
fissa, al successivo aggiornamento di questi oggetti una nuova scritta apparirà
nella zona appena pulita dal comando di pulisci area. Inoltre anche un oggetto
non attivo benché cancellato dal tabellone resterà comunque nella lista degli
oggetti inseriti all’interno dell’archivio del programma MicroBoards. Questo
significa che se si preme il tasto sinistro del mouse in un punto dell’area di
visualizzazione dove prima era presente un oggetto non attivo cancellato da un
comando pulisci area, il programma MicroBoards evidenzia il rettangolo
d’ingombro di questo oggetto e richiama il suo dialogo di modifica. Infine,
premendo il tasto di ‘Anteprima’ o ‘Spedisci’ l’oggetto riapparirà nell’area di
visualizzazione e/o sui tabelloni.
Oggetti di impostazione comuni
Gli oggetti di impostazione comuni sono quelli che permettono di impostare i
parametri di configurazione dei tabelloni, queste impostazioni sono del tutto
identiche sia per i tabelloni grafici che per i tabelloni alfanumerici.
Gli oggetti di impostazione comune sono i seguenti:
•
Configurazione tabelloni;
•
Imposta data e orologi.
Oggetto: configurazione tabelloni
Il dialogo di inserimento per la configurazione dei tabelloni è il seguente:
Figura 35 - Dialogo “Configurazione Tabelloni”
Questo dialogo permette di inserire la configurazione dei tabelloni con la quale
l’utente andrà successivamente a lavorare. La configurazione dei tabelloni è
40 • Dialogo inserimento oggetti
MicroBoards - Manuale Utente
quindi, generalmente, la prima operazione che l’utente deve eseguire prima di
fare qualsiasi altra operazione.
Descrizione delle colonne:
•
Tipo tabellone: tramite un doppio click del tasto sinistro del mouse
all’interno di questo campo, il programma automaticamente propone una
lista dei tipi di tabellone che è possibile inserire: microTab o microGraph.
Selezionato il tipo di tabellone il programma automaticamente aggiorna il
campo Indirizzo riga e propone un tabellone su quella riga.
•
Num. tabelloni: sempre con un doppio click del tasto sinistro del mouse
all’interno di questo campo il programma propone un’area di inserimento
per il numero di tabelloni che si desidera inserire in quella riga.
•
Indirizzo riga: indica l’indirizzo di riga che il programma MicroBoards
automaticamente assegna alle varie righe. Poiché ogni tabellone grafico
permette la visualizzazione di tre righe con il font small fixed, il
programma MicroBoards incrementa l’indirizzo di riga di tre per ogni
tabellone grafico e di uno per ogni tabellone di alfanumerico per evitare
possibili conflitti di indirizzo tra i vari tabelloni.
•
Indirizzi colonna: nel caso di tabelloni grafici in quest’area il programma
fornisce all’utente l’indicazione dell’indirizzo di colonna da assegnare a
ciascun tabellone grafico inserito, nel caso della Figura 35, alla prima riga
di tre tabelloni grafici sarà necessario assegnare gli indirizzi:
0: colonna zero;
1: colonna uno;
2: colonna due;
alla seconda riga di due tabelloni grafici sarà necessario assegnare gli
indirizzi:
0: colonna zero;
1: colonna uno;
nel caso di tabelloni alfanumerici l’indirizzo di colonna non è necessario.
Oggetto: imposta data e orologi
Il dialogo di impostazione della data e ora dei tabelloni è il seguente:
Figura 36 - Dialogo “Imposta Data e Orologi”
Quando richiamato questo dialogo propone automaticamente la data e l’ora
corrente, è poi possibile modificare a piacere sia i campi data e orologi prima di
spedire il comando ai tabelloni.
MicroBoards - Manuale Utente
Dialogo inserimento oggetti • 41
Il campo orologio è nel formato: ORA:MIN:SEC.CENTESIMI
Tramite il campo di selezione alla sinistra di ciascuna riga è possibile impostare
solo l’orologio e/o data che si desidera lasciando così inalterati gli oggetti non
selezionati. Nell’esempio in Figura 36 verranno impostati la sola data e
l’orologio 2.
Aggiornare sui tabelloni la data e gli orologi è molto importante in quanto,
finché questa operazione non viene eseguita,il programma MicroBoards non ha
la possibilità di sincronizzarsi con i tabelloni che deve controllare. Per questo
motivo, finché l’utente non aggiorna nei tabelloni la data e gli orologi, se si
inseriscono degli oggetti di visualizzazione della data e/o orologi il programma
avvisa l’utente con il messaggio: “Attenzione: orologio 1 o 2 o data non definiti”
e gli orologi e/o la data visualizzati nell’area di visualizzazione sono composti
da una serie di zeri (in funzione del formato prescelto).
Oggetti engineering
Gli oggetti engineering permettono un controllo completo dei tabelloni sia
grafici che alfanumerici. Per utilizzare al meglio questi comandi è necessario una
conoscenza molto approfondita del funzionamento e delle potenzialità del
tabelloni Microgate. Per questo motivo, nel presente manuale si preferisce
presentare solo la lista dei comandi engineering disponibili:
Comandi microGraph:
•
Pulisci area tabellone;
•
Visualizza data;
•
Visualizza orologio 1;
•
Visualizza orologio 2;
•
Seleziona font testo;
•
Inserimento immagine;
•
Inserimento stringa scorrevole;
•
Inserimento stringa fissa;
•
Disattiva oggetto attivo;
•
Imposta uscite digitali.
Comandi microTab:
•
Visualizza data;
•
Visualizza orologio 1;
•
Visualizza orologio 2;
•
Inserimento stringa scorrevole;
•
Blocca stringa scorrevole;
•
Inserimento stringa fissa;
Comandi comuni:
42 • Dialogo inserimento oggetti
•
Imposta data;
•
Imposta orologio 1;
•
Imposta orologio 2;
MicroBoards - Manuale Utente
•
Imposta pausa;
•
Reset Tabelloni;
•
Inizio programma;
•
Fine programma;
•
Imposta label;
•
Imposta ciclo;
•
Esegue programma HW;
•
Setup parametri programmi HW;
•
Stringhe stampante self-timing.
Ulteriori informazioni sul funzionamento e sui parametri dei vari comandi
engineering sono disponibili nei Manuali di Riferimento forniti con i tabelloni
alfanumerici e grafici.
MicroBoards - Manuale Utente
Dialogo inserimento oggetti • 43
Programmazione dei tabelloni
Introduzione
Nei tabelloni Microgate è possibile inserire un programma realizzato dall’utente
e che può essere eseguito in qualsiasi momento in modo automatico.
I comandi disponibili permettono una programmazione molto complessa e
articolata. Questa versione del programma MicroBoards da’ solo la possibilità di
una programmazione basica ma comunque molto utile per gli utilizzatori dei
tabelloni Microgate.
Il programma che è possibile realizzare permette di memorizzare una serie di
oggetti di visualizzazione, sia fissi che attivi, e di visualizzarli a tabellone in
qualsiasi momento selezionando il programma opportuno e senza l’utilizzo di un
PC direttamente sul campo.
Programmazione
Per realizzare un programma aprire un nuovo documento, tramite il dialogo
Configurazione tabelloni creare la configurazione dei tabelloni che si
utilizzeranno. Inserire ora tutti gli oggetti di visualizzazione che si desidera
memorizzare nel programma. Questi oggetti possono essere spediti sia ai
tabelloni, tramite il comando ‘Spedisci’, sia in anteprima, con il comando
‘Anteprima’ in modo da valutare durante questa fase di inserimento come
risulterà il programma che si sta realizzando. Quando tutti gli oggetti sono stati
inseriti correttamente accertarsi che i tabelloni su cui memorizzare il programma
siano correttamente collegati ed accesi e quindi memorizzare la configurazione
così ottenuta e utilizzando il comando:
ComandiTabelloni->Programmazione->Scarica programma
A questo punto il programma è stato salvato sui tabelloni ed è possibile
richiamarlo in qualsiasi momento.
Esecuzione di un programma
Quando il programma è stato salvato all’interno dei tabelloni, questo può essere
lanciato in qualsiasi momento. Per far partire il programma esistono due
possibilità:
•
44 • Programmazione dei tabelloni
tramite il pannello di controllo dei tabelloni, selezionando con il selettore
rotativo il programma 1 (memory program) e premendo il tasto di reset o
accendendo il tabellone se questo era ancora spento. Per terminare il
MicroBoards - Manuale Utente
programma riportare il selettore rotativo sul programma 0 che riporta il
tabellone nella modalità di funzionamento normale;
•
MicroBoards - Manuale Utente
tramite l’apposito comando disponibile nel programma MicroBoards:
ComandiTabelloni->Programmazione->Esegui programma.
Quando si desidera tornare alla modalità di funzionamento normale è
sufficiente spedire il comando di interruzione del programma:
ComandiTabelloni->Programmazione->Ferma programma.
Programmazione dei tabelloni • 45
BitmapConverter
Introduzione
Il programma BitmapConverter permette in modo molto efficiente di convertire
una qualsiasi bitmap a colori in una bitmap monocromatica e di modificarne la
dimensione per adattarla al numero di pixel dei tabelloni grafici che si intende
utilizzare.
Il programma BitmapConverter viene fornito assieme al programma
MicroBoards ed e possibile richiamarlo tramite l’opportuno comando dal
programma MicroBoards stesso o dal collegamento
Start->Microgate->MicroBoards->BitmapConverter
creato dal programma di installazione.
Utilizzo del programma BitmapConverter
Una volta avviato il programma BitmapConverter si presenta come nella figura
che segue:
46 • BitmapConverter
MicroBoards - Manuale Utente
Figura 37 – Schermata principale del programma BitmapConverter
L’area di visualizzazione è suddivisa in tre zone principali:
•
Area bitmap originale: in quest’area viene visualizzata la bitmap
originale sia nelle dimensioni che nei colori;
•
Area bitmap modificata: in quest’area viene visualizzata la bitmap
modificata tramite l’impostazione dei filtri manuale o automatico del
colore e la modifica delle dimensioni;
•
Area di controllo: quest’area visualizza i dialoghi di inserimento dei vari
parametri per eseguire il filtraggio della bitmap da modificare.
Una volta avviato, la prima operazione da fare è di selezionare il file bitmap che
si desidera convertire tramite il comando di apri, disponibile sia nella barra dei
comandi che nel menu:
File->Apri.
Appena aperto il programma BitmapConverter genera la nuova bitmap
modificata utilizzando le impostazioni del filtro automatico presenti al momento
dell’apertura del file e mantenendo le dimensioni della bitmap originale.
A questo punto l’utente deve agire nell’area di controllo per ottimizzare al
meglio la bitmap monocromatica ed eventualmente modificarne le dimensioni.
Quando si è raggiunto il risultato desiderato è sufficiente salvare la nuova bitmap
su disco per poi poterla richiamare dal programma MicroBoards.
Nel salvataggio della bitmap monocromatica, prestare attenzione nell’assegnare
un nome alla bitmap monocromatica, differente da quello della bitmap originale,
se non la si vuole sovra-scrivere e quindi perdere definitivamente.
MicroBoards - Manuale Utente
BitmapConverter • 47
Le aree di controllo
Le aree di controllo per la manipolazione della bitmap originale sono tre. Due di
esse permettono di controllare il filtro dei colori mentre la terza permette di
modificarne la dimensione.
Prima di descrivere i vari dialoghi di controllo è necessario dare una breve
spiegazione di come viene salvata una bitmap a colori, per prima cosa si
distinguono tra bitmap “classiche” e bitmap “true color”, nel primo caso la
bitmap è composta da una tavolozza che può essere a 16, 256, 65536 colori, poi
per ogni pixel della bitmap viene assegnato un colore della tavolozza. In questo
modo il file della bitmap risulta molto più compatto in quanto i vari colori della
tavolozza vengono definiti una volta soltanto all’interno del file.
Nelle bitmap “true color” invece per ogni pixel della bitmap viene definito il suo
colore.
Il colore di una bitmap viene creato, sia nel caso delle tavolozze, sia nel caso di
bitmap “true color” come la combinazione dei tre colori fondamentali rosso,
verde, blu. Per ogni colore è possibile assegnare un valore che va da 0 a 255. Il
rapporto tra i tre colori fondamentali determina la tonalità mentre il livello
assoluto determina l’intensità del colore.
Questa breve introduzione alle bitmap permette meglio di comprendere come
funzionano i due filtri colore automatico e manuale del programma
BitmapConverter.
Filtro Automatico
Il dialogo di controllo del filtro automatico è il seguente:
Figura 38 - Dialogo Filtro Automatico
Il filtro automatico utilizza il seguente principio: assegnato un colore da parte
dell’utente questo filtro considera, nella bitmap di destinazione, nero (colore di
sfondo) tutti i pixel il cui colore è sotto la soglia di colore imposta dall’utente e
giallo (colore del pixel) tutti i pixel il cui colore è sopra la soglia del colore
imposto.
Per creare il colore di soglia è possibile agire sui tre controlli di livello dei tre
colori fondamentali oppure inserendo direttamente il valore desiderato.
48 • BitmapConverter
MicroBoards - Manuale Utente
Il rettangolo alla destra del valore impostato ai tre colori fondamentali permette
di vedere quale è il colore di soglia ottenuto.
Per dare una ulteriore possibilità di controllo, si può imporre che il filtro sul
colore di soglia utilizzi l’AND logico dei tre colori fondamentali o l’OR logico
dei tre colori fondamentali: più di ogni spiegazione matematica di quale
differenza comporti l’uno o l’altro filtro è più utile provare entrambi i filtri e
vedere quale dei due genera una bitmap monocromatica migliore!
Infine se non si desidera nessun tipo di filtro colore e quindi si desidera
mantenere la bitmap di destinazione con tutti i colori di quella originale
selezionare l’opzione “Nessun filtro (mantieni i colori)”.
Filtro Manuale
Un esempio di dialogo di controllo del filtro manuale è il seguente:
Figura 39 – Dialogo Filtro Manuale
Tramite il filtro manuale è possibile, per ciascun colore presente nella bitmap di
origine, di assegnare il colore nero (colore di sfondo) o giallo (colore del pixel)
manualmente. Il programma BitmapConverter presenta nella lista dei colori
automaticamente i soli colori presenti nella bitmap di origine, indipendentemente
che questa sia una bitmap a 16, 256, 65536 o true color, infatti molto spesso non
tutti i colori di una tavolozza vengono utilizzati.
Questo filtro risulta molto efficace nel caso di bitmap di origine con pochi colori
o nel caso di bitmap più complesse, per fare un ultimo “ritocco” manuale su
alcuni colori dopo che, con il filtro automatico, si è già arrivati ad un buon
risultato.
Dimensioni
Il dialogo di controllo delle dimensioni è il seguente:
MicroBoards - Manuale Utente
BitmapConverter • 49
Figura 40 - Dialogo per l'impostazione delle dimensioni
L’area Dimensioni originali, propone le dimensioni della bitmap di origine.
All’apertura di un nuovo file bitmap, il programma BitmapConverter assegna
automaticamente alla bitmap di destinazione le stesse dimensioni della bitmap
originale.
Tramite questa interfaccia è possibile modificare sia aumentando che
diminuendo le dimensioni della bitmap di destinazione.
Il ridimensionamento può essere fatto sia inserendo direttamente nei campi
Altezza e/o Larghezza le dimensioni finali desiderate, sia inserendo la
percentuale di ridimensionamento, ad esempio 200% significa una bitmap di
destinazione grande il doppio e 50% una bitmap di destinazione grande la metà
rispetto alla bitmap originale.
L’opzione Blocca proporzioni permette infine di mantenere il rapporto altezzalarghezza della bitmap di destinazione uguale a quello originale oppure di
assegnare una larghezza e altezza del tutto indipendenti nel caso sia disabilitata.
Per capire meglio, nel primo caso una circonferenza resterà una circonferenza,
nel secondo caso una circonferenza potrà diventare una ellisse a seconda del
rapporto tra altezza e larghezza imposti alla bitmap di destinazione.
È importante far notare che una bitmap non è un oggetto vettoriale, questo
significa che nell’ingrandire o rimpicciolire, i pixel della bitmap di destinazione
devono essere approssimati con l’effetto, soprattutto quando il rapporto di
ridimensionamento è elevato, di un risultato alquanto scadente.
Per migliorare quanto possibile questa perdita di qualità soprattutto nel caso in
cui la bitmap di destinazione è più piccola della bitmap originale, i filtri:
•
Nero su Bianco;
•
Colore su Colore;
•
Bianco su Nero.
controllano l’algoritmo di ridimensionamento e privilegiano in modo differente i
pixel dell’immagine (gialli) rispetto ai pixel di sfondo (neri), con l’effetto di
avere l’immagine via-via più “corposa”.
La Figura 41 e Figura 42 permettono di avere un’idea della differenza tra i due
filtri Nero su Bianco e Bianco su Nero:
50 • BitmapConverter
MicroBoards - Manuale Utente
Figura 41 - Filtro: Bianco su Nero
Figura 42 - Filtro: Nero su Bianco
nel caso di un ridimensionamento del 50 % della bitmap di origine.
MicroBoards - Manuale Utente
BitmapConverter • 51
I set di caratteri
Introduzione
I set di caratteri o più comunemente “font” sono la serie di caratteri disponibili
per i tabelloni alfanumerici e grafici.
Un set di caratteri è normalmente composto di 256 caratteri anche se non sempre
tutti i caratteri sono disponibili. In questo caso i caratteri non disponibili sono di
norma corrispondenti al carattere spazio.
Un’altra importante distinzione da fare è tra un font fisso ed uno proporzionale.
L’immagine che segue spiega molto bene la differenza tra i due tipi di font:
Figura 43 - Font fisso e proporzionale
Nel primo caso il font utilizzato è un font di tipo proporzionale mentre nel
secondo caso di tipo fisso. Come si può osservare nel primo font la lettera “I” è
più stretta rispetto alle lettere “P” ed “O”. Nel secondo caso invece tutte le lettere
hanno la stessa larghezza in pixel.
Il vantaggio di un font proporzionale è di risultare mediamente più compatto
rispetto ad un font fisso, lo svantaggio è che la larghezza di una scritta non
dipende solo dal numero di caratteri che contiene ma anche dai caratteri stessi.
Questo fatto in certi casi può essere un grosso limite, soprattutto nei casi in cui
su desidera allineare per colonna più scritte, come ad esempio dei nomi od altro.
Nel caso specifico dei tabelloni Microgate, il tabellone grafico microGraph è
fornito con cinque font:
•
Small fixed;
•
Medium fixed;
•
Medium proportional;
•
Huge proportional;
•
Special;
mentre il tabellone alfanumerico microTab è fornito con il solo font:
•
52 • I set di caratteri
Small fixed;
MicroBoards - Manuale Utente
Tra tutti i 256 caratteri di un font, quelli di uso più comune sono direttamente
disponibili da tastiera, come tutte le lettere dell’alfabeto, sia minuscole che
maiuscole (tramite il tasto “shift”), i numeri e tutti i caratteri accentati usati più
frequentemente. Se però si rende necessario inserire un carattere che non è
disponibile direttamente da tastiera esistono due tecniche:
•
combinazione di tasti ALT+codice del carattere (da tastiera numerica
posta alla destra delle tastiere da PC);
•
carattere speciale “\” + codice del carattere a tre cifre ad esempio “\002”
per il carattere 2.
La prima tecnica non sempre è possibile, nelle tabelle di descrizione dei vari font
è riportato quando è possibile utilizzare questo metodo.
La seconda tecnica invece è sempre utilizzabile per qualsiasi carattere.
Nel caso si renda necessario inserire il carattere “\” nella stringa è necessario
digitare “\\” per far apparire sul tabellone un solo carattere “\” in quanto il primo
carattere “\” è interpretato dal programma MicroBoards come un carattere
speciale.
Font Small Fixed
Le dimensioni del carattere di questo font sono 6x8 pixel.
Con questo font, un tabellone grafico permette di visualizzare tre stringhe di
quindici caratteri ciascuna.
Questo font è utilizzato anche nei tabelloni alfanumerici i quali possono
visualizzare una sola riga di nove caratteri.
Font Medium Fixed
Le dimensioni del carattere di questo font sono 10x12 pixel, con questo font un
tabellone grafico permette di visualizzare due stringhe di 9 caratteri ciascuna.
Font Medium Proportional
L’altezza di questo font è di 12 pixel mentre, per quanto detto prima, non e’
possibile definire una larghezza per i caratteri di questo font, con questo font un
tabellone grafico permette di visualizzare due stringhe.
Font Huge Proportional
L’altezza di questo font è di 24 pixel mentre, per quanto detto prima, non e’
possibile definire una larghezza per i caratteri di questo font, con questo font un
tabellone grafico permette di visualizzare una sola stringa.
Font Special
Le dimensioni del carattere di questo font sono 15x24 pixel, con questo font un
tabellone grafico permette di visualizzare una sola stringa di 7 caratteri, è da
notare che questo font ha un set molto limitato di caratteri disponibili ed è stato
realizzato solo per la visualizzazione di cifre.
MicroBoards - Manuale Utente
I set di caratteri • 53
Tabella dei caratteri disponibili
La seguente tabella riassume, per ogni set di caratteri, i caratteri che sono
disponibili e la loro posizione. La colonna “Da tastierino” indica se è possibile
richiamare il carattere tramite la combinazione di tasti ALT+numero. In caso
negativo, per visualizzare quel carattere è necessario utilizzare la sequenza di
caratteri \ + codice carattere come descritto nell’Introduzione di questo capitolo.
Codice
Da
ASCII tastierino
0
no
1
no
2
no
3
no
4
no
5
no
6
no
7
no
8
no
9
no
10
no
11
no
12
no
13
no
14
no
15
no
16
no
17
no
18
no
19
no
20
si
21
si
22
no
23
no
24
no
25
no
26
no
27
no
28
no
29
no
30
no
31
no
32
si
33
si
34
si
35
si
36
si
37
si
54 • I set di caratteri
Carattere
small fixed
vuoto
☺
☻
♥
♦
♣
♠
•
Spazio
○
◙
♂
♀
♪
♫
☼
►
◄
↕
‼
¶
§
▄
↨
↑
↓
→
←
∟
↔
▲
▼
Spazio
!
“
#
$
%
Carattere
med prop
vuoto
Spazio
Spazio
Spazio
Spazio
Spazio
Spazio
Spazio
Spazio
Spazio
Spazio
Spazio
Spazio
Spazio
Spazio
Spazio
Spazio
Spazio
Spazio
Spazio
Spazio
Spazio
Spazio
Spazio
Spazio
Spazio
Spazio
Spazio
Spazio
Spazio
Spazio
Spazio
Spazio
!
“
#
$
%
Carattere
med fixed
vuoto
☺
☻
♥
♦
Spazio
Spazio
•
Spazio
Spazio
Spazio
Spazio
Spazio
Spazio
Spazio
Spazio
Spazio
Spazio
Spazio
Spazio
Spazio
Spazio
Spazio
Spazio
Spazio
Spazio
Spazio
Spazio
Spazio
Spazio
Spazio
Spazio
Spazio
!
“
#
$
%
Carattere
huge prop
vuoto
Spazio
Spazio
Spazio
Spazio
Spazio
Spazio
Spazio
Spazio
Spazio
Spazio
Spazio
Spazio
Spazio
Spazio
Spazio
Spazio
Spazio
Spazio
Spazio
Spazio
Spazio
Spazio
Spazio
Spazio
Spazio
Spazio
Spazio
Spazio
Spazio
Spazio
Spazio
Spazio
!
“
#
$
%
Carattere
special
vuoto
Spazio
Spazio
Spazio
Spazio
Spazio
Spazio
Spazio
Spazio
Spazio
Spazio
Spazio
Spazio
Spazio
Spazio
Spazio
Spazio
Spazio
Spazio
Spazio
Spazio
Spazio
Spazio
Spazio
Spazio
Spazio
Spazio
Spazio
Spazio
Spazio
Spazio
Spazio
Spazio
Spazio
Spazio
Spazio
Spazio
Spazio
MicroBoards - Manuale Utente
38
39
40
41
42
43
44
45
46
47
48
49
50
51
52
53
54
55
56
57
58
59
60
61
62
63
64
65
66
67
68
69
70
71
72
73
74
75
76
77
78
79
80
81
82
83
84
85
86
87
88
si
si
si
si
si
si
si
si
si
si
si
si
si
si
si
si
si
si
si
si
si
si
si
si
si
si
si
si
si
si
si
si
si
si
si
si
si
si
si
si
si
si
si
si
si
si
si
si
si
si
si
&
'
(
)
*
+
,
.
/
0
1
2
3
4
5
6
7
8
9
:
;
<
=
>
?
@
A
B
C
D
E
F
G
H
I
J
K
L
M
N
O
P
Q
R
S
T
U
V
W
X
MicroBoards - Manuale Utente
&
'
(
)
*
+
,
.
/
0
1
2
3
4
5
6
7
8
9
:
;
<
=
>
?
@
A
B
C
D
E
F
G
H
I
J
K
L
M
N
O
P
Q
R
S
T
U
V
W
X
&
'
(
)
*
+
,
.
/
0
1
2
3
4
5
6
7
8
9
:
;
<
=
>
?
@
A
B
C
D
E
F
G
H
I
J
K
L
M
N
O
P
Q
R
S
T
U
V
W
X
&
'
(
)
*
+
,
.
/
0
1
2
3
4
5
6
7
8
9
:
;
<
=
>
?
@
A
B
C
D
E
F
G
H
I
J
K
L
M
N
O
P
Q
R
S
T
U
V
W
X
Spazio
Spazio
Spazio
Spazio
Spazio
+
Spazio
Spazio
.
Spazio
0
1
2
3
4
5
6
7
8
9
:
Spazio
Spazio
Spazio
Spazio
Spazio
Spazio
Spazio
Spazio
Spazio
Spazio
Spazio
Spazio
Spazio
Spazio
Spazio
Spazio
Spazio
Spazio
Spazio
Spazio
Spazio
Spazio
Spazio
Spazio
Spazio
Spazio
Spazio
Spazio
Spazio
Spazio
I set di caratteri • 55
89
90
91
92
93
94
95
96
97
98
99
100
101
102
103
104
105
106
107
108
109
110
111
112
113
114
115
116
117
118
119
120
121
122
123
124
125
126
127
128
129
130
131
132
133
134
135
136
137
138
139
si
si
si
si
si
si
si
si
si
si
si
si
si
si
si
si
si
si
si
si
si
si
si
si
si
si
si
si
si
si
si
si
si
si
si
si
si
si
no
si
si
si
si
si
si
si
si
si
si
si
si
56 • I set di caratteri
Y
Z
[
\
]
^
_
`
a
b
c
d
e
f
g
h
i
j
k
l
m
n
o
p
q
r
s
t
u
v
w
x
y
z
{
|
}
~
⌂
Ç
ü
é
â
ä
à
å
ç
ê
ë
è
ï
Y
Z
[
\
]
^
_
`
a
b
c
d
e
f
g
h
i
j
k
l
m
n
o
p
q
r
s
t
u
v
w
x
y
z
{
|
}
~
Spazio
Ç
ü
é
â
ä
à
å
ç
ê
ë
è
ï
Y
Z
[
\
]
^
_
`
a
b
c
d
e
f
g
h
i
j
k
l
m
n
o
p
q
r
s
t
u
v
w
x
y
z
{
|
}
~
Spazio
Spazio
Spazio
Spazio
Spazio
Spazio
Spazio
Spazio
Spazio
Spazio
Spazio
Spazio
Spazio
Y
Z
[
\
]
^
_
`
a
b
c
d
e
f
g
h
i
j
k
l
m
n
o
p
q
r
s
t
u
v
w
x
y
z
{
|
}
~
Spazio
Spazio
ü
é
â
ä
à
å
Spazio
ê
ë
è
ï
Spazio
Spazio
Spazio
Spazio
Spazio
Spazio
Spazio
Spazio
Spazio
Spazio
Spazio
Spazio
Spazio
Spazio
Spazio
Spazio
Spazio
Spazio
Spazio
Spazio
Spazio
Spazio
Spazio
Spazio
Spazio
Spazio
Spazio
Spazio
Spazio
Spazio
Spazio
Spazio
Spazio
Spazio
Spazio
Spazio
Spazio
Spazio
Spazio
Spazio
Spazio
Spazio
Spazio
Spazio
Spazio
Spazio
Spazio
Spazio
Spazio
Spazio
Spazio
MicroBoards - Manuale Utente
140
141
142
143
144
145
146
147
148
149
150
151
152
153
154
155
156
157
158
159
160
161
162
163
164
165
166
167
168
169
170
171
172
173
174
175
176
177
178
179
180
181
182
183
184
185
186
187
188
189
190
si
si
si
si
si
si
si
si
si
si
si
si
si
si
si
si
si
si
si
si
si
si
si
si
si
si
si
si
si
si
si
si
si
si
si
si
no
no
no
no
no
si
si
si
si
no
no
no
no
si
si
î
ì
Ä
Å
É
æ
Æ
ô
ö
ò
û
ù
ÿ
Ö
Ü
ø
£
Ø
×
ƒ
á
í
ó
ú
ñ
Ñ
ª
º
¿
®
¬
½
¼
¡
«
»
░
▒
▓
│
┤
Á
Â
À
©
╣
║
╗
╝
¢
¥
MicroBoards - Manuale Utente
î
ì
Ä
Å
É
æ
Æ
ô
ö
ò
û
ù
ÿ
Ö
Ü
‰
£
Ø
×
ƒ
á
í
ó
ú
ñ
Ñ
ª
º
¿
®
¬
½
¼
¡
«
»
Š
‹
Œ
…
ˆ
Á
Â
À
©
‘
’
“
”
¢
¥
Spazio
Spazio
Spazio
Spazio
Spazio
Spazio
Spazio
Spazio
Spazio
Spazio
Spazio
Spazio
Spazio
Spazio
Spazio
Spazio
Spazio
Spazio
Spazio
Spazio
Spazio
Spazio
Spazio
Spazio
Spazio
Spazio
Spazio
Spazio
Spazio
Spazio
Spazio
Spazio
Spazio
Spazio
Spazio
Spazio
Spazio
Spazio
Spazio
Spazio
Spazio
Spazio
Spazio
Spazio
Spazio
Spazio
Spazio
Spazio
Spazio
Spazio
Spazio
î
ì
Ä
Å
É
æ
Spazio
ô
ö
ò
û
ù
ÿ
Ö
Ü
‰
£
Ø
×
Spazio
á
í
ó
ú
ñ
Spazio
ª
º
Spazio
®
¬
½
¼
Spazio
«
»
Š
‹
Œ
…
ˆ
Á
Â
À
©
‘
’
“
”
Spazio
¥
Spazio
Spazio
Spazio
Spazio
Spazio
Spazio
Spazio
Spazio
Spazio
Spazio
Spazio
Spazio
Spazio
Spazio
Spazio
Spazio
Spazio
Spazio
Spazio
Spazio
Spazio
Spazio
Spazio
Spazio
Spazio
Spazio
Spazio
Spazio
Spazio
Spazio
Spazio
Spazio
Spazio
Spazio
Spazio
Spazio
Spazio
Spazio
Spazio
Spazio
Spazio
Spazio
Spazio
Spazio
Spazio
Spazio
Spazio
Spazio
Spazio
Spazio
Spazio
I set di caratteri • 57
191
192
193
194
195
196
197
198
199
200
201
202
203
204
205
206
207
208
209
210
211
212
213
214
215
216
217
218
219
220
221
222
223
224
225
226
227
228
229
230
231
232
233
234
235
236
237
238
239
240
241
no
no
no
no
no
no
no
si
si
no
no
no
no
no
no
no
si
si
si
si
si
si
si
si
si
si
no
no
no
no
si
si
no
si
si
si
si
si
si
si
si
si
si
si
si
si
si
si
si
si
si
58 • I set di caratteri
┐
└
┴
┬
├
─
┼
ã
Ã
╚
╔
╩
╦
╠
═
╬
¤
ð
Ð
Ê
Ë
È
ı
Í
Î
Ï
┘
┌
█
▄
¦
Ì
▀
Ó
ß
Ô
Ò
õ
Õ
µ
þ
Þ
Ú
Û
Ù
ý
Ý
¯
‘
±
—
˜
™
š
›
œ
¤
ã
Ã
•
–
Spazio
Spazio
Spazio
Spazio
Spazio
Spazio
Spazio
Ð
Ê
Ë
È
Spazio
Í
Î
Ï
Ÿ
▐
█
▄
▌
Ì
▀
Ó
ß
Ô
Ò
Spazio
Õ
µ
þ
Þ
Ú
Û
Ù
Spazio
Ý
¯
´
±
Spazio
Spazio
Spazio
Spazio
Spazio
Spazio
Spazio
Spazio
Spazio
Spazio
Spazio
Spazio
Spazio
Spazio
Spazio
Spazio
Spazio
Spazio
Spazio
Spazio
Spazio
Spazio
Spazio
Spazio
Spazio
Spazio
Spazio
Spazio
Spazio
Spazio
Spazio
Spazio
Spazio
Spazio
Spazio
Spazio
Spazio
Spazio
Spazio
Spazio
Spazio
Spazio
Spazio
Spazio
Spazio
Spazio
Spazio
Spazio
Spazio
Spazio
Spazio
—
˜
™
š
›
œ
¤
ã
Ã
•
–
Spazio
Spazio
Spazio
Spazio
Spazio
Spazio
Spazio
Ð
Ê
Ë
È
Spazio
Í
Î
Ï
Ÿ
▐
█
▄
▌
Ì
▀
Ó
ß
Ô
Ò
Spazio
Õ
Spazio
Spazio
Þ
Ú
Û
Ù
Spazio
Ý
¯
´
±
Spazio
Spazio
Spazio
Spazio
Spazio
Spazio
Spazio
Spazio
Spazio
Spazio
Spazio
Spazio
Spazio
Spazio
Spazio
Spazio
Spazio
Spazio
Spazio
Spazio
Spazio
Spazio
Spazio
Spazio
Spazio
Spazio
Spazio
Spazio
Spazio
Spazio
Spazio
Spazio
Spazio
Spazio
Spazio
Spazio
Spazio
Spazio
Spazio
Spazio
Spazio
Spazio
Spazio
Spazio
Spazio
Spazio
Spazio
Spazio
Spazio
Spazio
Spazio
MicroBoards - Manuale Utente
242
243
244
245
246
247
248
249
250
251
252
253
254
255
no
si
no
no
si
si
si
si
si
si
si
si
no
si
=
¾
€
§
÷
¸
°
¨
·
¹
³
²
■
Spazio
MicroBoards - Manuale Utente
Spazio
¾
€
Spazio
÷
.
°
¨
·
¹
³
²
:
Spazio
Spazio
Spazio
Spazio
Spazio
Spazio
Spazio
Spazio
Spazio
Spazio
Spazio
Spazio
Spazio
Spazio
Spazio
ο
¾
€
Spazio
÷
.
°
¨
·
¹
³
²
:
Spazio
Spazio
Spazio
Spazio
Spazio
Spazio
Spazio
Spazio
Spazio
Spazio
Spazio
Spazio
Spazio
Spazio
Spazio
I set di caratteri • 59
Configurazioni
Introduzione
Tutte le configurazioni del programma sono richiamabili dal Menù
Configurazione.
Figura 44 - Menu di Configurazione
In particolare il programma contiene un dialogo di configurazione della porta
seriale alla quale sono connessi i tabelloni, un dialogo per impostare le
configurazioni di base, ed un sottomenù di impostazione della lingua del
programma.
Dialogo di configurazione seriale
Il dialogo di configurazione seriale è il seguente:
60 • Configurazioni
MicroBoards - Manuale Utente
Figura 45 - Dialogo di Configurazione Seriale
Tramite il dialogo di configurazione seriale è possibile impostare:
•
il numero della porta seriale, da 1 a 8, alla quale sono collegati i tabelloni;
•
la velocità della porta seriale fino alla velocità massima di 38400. La
scelta della velocità è in genere funzione della qualità del collegamento
che si sta utilizzando tra il personal computer ed i tabelloni. Peggiore è il
collegamento, ad esempio cavi molto lunghi o di pessima qualità, e
minore dovrà essere la velocità da selezionare.
•
Gli altri parametri della porta serale come Bit di dati, Parità e Bit di stop
non possono essere configurati in quanto i tabelloni supportano solo il
protocollo con 8 bit di dati, nessuna parità e un bit di stop.
Eseguite le modifiche, tramite il tasto di OK si conferma la nuova
configurazione, mentre tramite il tasto di Annulla il programma ritorna alla
precedente configurazione. Se vengono apportate delle modifiche queste
verranno salvate nella configurazione del programma e verranno mantenute
anche ai successivi avviamenti del programma MicroBoards.
È molto importante far notare che la velocità seriale che viene impostata in
questo menù deve coincidere con la velocità seriale che è stata impostata tramite
i dip-switch sul pannello di controllo dei tabelloni. Se queste due velocità non
coincidono i comandi spediti dal programma MicroBoards non arriveranno mai
ai tabelloni dando l’impressione che i tabelloni non funzionino.
Configurazioni di base
Figura 46 - Dialogo Configurazioni di Base
Le configurazioni di base sono divise in:
MicroBoards - Manuale Utente
•
Generale;
•
Seriale;
•
Colori.
Configurazioni • 61
Eseguite le modifiche premere OK per salvarle tra le impostazioni del
programma mentre premere Annulla se non si desidera confermare le modifiche
apportate.
Generale
Le configurazioni generali comprendono:
•
Zoom di default: è lo zoom che viene automaticamente applicato quando
si crea un nuovo documento;
•
Salva solo configurazione: attivando questa opzione quando si salva un
archivio per la prima volta, il dialogo di salvataggio propone in
automatico il salvataggio della sola configurazione;
•
Salva intero status: attivando questa opzione quando si salva un archivio
per la prima volta, il dialogo di salvataggio propone in automatico il
salvataggio dell’intero status.
Seriale
La configurazione seriale permette di abilitare o disabilitare l’apertura
automatica della porta seriale all’avvio del programma MicroBoards
Colori
Le configurazioni dei colori comprendono:
•
Sfondo tabelloni:;
•
Bordi esterni;
•
Divisioni interne;
•
Scritta in anteprima;
•
Scritta su tabellone;
•
Scritta temporanea.
La modifica dei colori avviene premendo con il tasto sinistro del mouse sul
riquadro con il colore da modificare.
Automaticamente si apre un dialogo che permette di modificare il colore tramite
vari e sofisticati controlli. Premendo OK il nuovo colore viene assegnato all’area
corrispondente, il tasto Annulla esce dal dialogo di selezione del colore
mantenendo il colore originale.
I nuovi colori così impostati diventano operativi solo al successivo avviamento
del programma, dopo aver eseguito delle modifiche è quindi necessario chiudere
il programma MicroBoards e quindi riavviarlo per poter utilizzare i nuovi colori.
La Figura 47 indica a quale porzione della finestra di visualizzazione si
riferiscono i vari colori:
62 • Configurazioni
MicroBoards - Manuale Utente
Figura 47 - Configurazione delle varie aree colore
Configurazione lingua
Il programma MicroBoards è disponibile in varie lingue.
Richiamando il sottomenù Configurazione->Lingua viene visualizzato un menù
che mostra tutte le lingue disponibili e con un segno è evidenziata la lingua in
uso:
Confermando su un’altra lingua è possibile modificare la lingua del programma.
Questa nuova configurazione viene automaticamente salvata nelle configurazioni
di avviamento del programma e quindi la nuova lingua selezionata diventa
automaticamente la lingua corrente.
L’operazione di cambio della lingua è possibile in qualsiasi momento di
esecuzione del programma. Si consiglia comunque di impostare la lingua
desiderata al primo avviamento del programma.
MicroBoards - Manuale Utente
Configurazioni • 63
Menù dei comandi
Menù File
Figura 48 – Menù File
•
Nuovo (tasto di seleziona rapida CTRL+N): crea un archivio nuovo e
propone automaticamente il dialogo di inserimento della configurazione
dei tabelloni;
•
Apri…(tasto di seleziona rapida CTRL+O): visualizza la finestra di
dialogo che permette di selezionare il documento che si desidera aprire. Il
documento deve essere già esistente;
•
Chiudi: chiude il documento attivo nell’area di desktop del programma
e chiede automaticamente il salvataggio nel caso sia stato modificato;
•
Salva (tasto di seleziona rapida CTRL+S): salva il documento attivo
nell’area di desktop del programma, il salvataggio avverrà con la modalità
intero status o solo configurazione, impostata al primo salvataggio del
documento. Nel caso si desidera modificare la modalità di salvataggio è
necessario salvare il documento con un altro nome tramite il comando
Salva con nome… ;
•
Salva con nome…: questo comando visualizza la finestra di
dialogo che permette di modificare il nome e/o la posizione del
documento attivo nell’area di desktop del programma prima del
salvataggio su disco come descritto in Salvataggio di un archivio. Dopo
questa operazione aggiorna il nome del documento con il nuovo nome
inserito;
•
Elenco ultimi file usati: il programma propone gli ultimi quattro
archivi MicroBoards aperti dall’utente per una più rapida riapertura degli
stessi;
64 • Menù dei comandi
MicroBoards - Manuale Utente
•
Esci (tasto di seleziona rapida ALT+F4): esce dal programma
MicroBoards. Nel caso ci siano dei documenti aperti e non salvati, viene
chiesto all’utente se salvare, non salvare o annullare l’uscita dal
programma.
Menù Modifica
Figura 49 - Menù Modifica
•
Taglia (tasto di selezione rapida CTRL+X): copia l’oggetto selezionato
negli appunti e poi lo elimina.
•
Copia (tasto di selezione rapida CTRL+C): copia l’oggetto selezionato
negli appunti.
•
Incolla (tasto di selezione rapida CTRL+V): inserisce l’oggetto
contenuto negli appunti nella posizione in alto a sinistra. Una volta
inserito è possibile spostare l’oggetto nella posizione desiderata.
•
Cancella (tasto di seleziona rapida CANC): elimina l’oggetto
selezionato;
Menù Visualizza
Figura 50 - Menù Visualizza
•
Barra degli strumenti: visualizza/nasconde la barra degli
strumenti;
•
Barra dei comandi: visualizza/nasconde la barra dei comandi
tabellone.
MicroBoards - Manuale Utente
•
Barra di stato: visualizza/nasconde la barra di stato.
•
Zoom: richiama il sottomenù zoom.
Menù dei comandi • 65
Sottomenù Zoom
Figura 51 - Sottomenù Zoom
•
1:1: impostando questo zoom un pixel di tabellone è visualizzato con un
pixel video;
•
2:1: impostando questo zoom un pixel di tabellone è visualizzato con
cinque pixel video;
•
3:1: impostando questo zoom un pixel di tabellone è visualizzato con tre
pixel video;
•
4:1: impostando questo zoom un pixel di tabellone è visualizzato con
quattro pixel video;
•
5:1: impostando questo zoom un pixel di tabellone è visualizzato con
cinque pixel video.
Un segno indica lo zoom attualmente in uso.
Menù Finestra
Figura 52 - Menù Finestra
•
Sovrapponi: questo comando riorganizza la visualizzazione dei
documenti attualmente aperti in successione e con la dimensione standard
di Windows;
•
Affianca: questo comando riorganizza la visualizzazione dei
documenti attualmente aperti in modo orizzontale, dividendo l’area di
desktop del programma MicroBoards in parti uguali per ciascun
documento;
•
Disponi icone: questo comando affianca orizzontalmente
nell’angolo in basso a sinistra tutte le icone dei documenti attualmente
aperti a icona;
•
Dividi: questo comando predispone il cursore sulla barra di separazione
delle due finestre di visualizzazione e di inserimento dei comandi per
permettere un ridimensionamento delle stesse;
•
Elenco documenti aperti: vengono visualizzati tutti i
documenti attualmente aperti e il documento attivo viene marcato.
66 • Menù dei comandi
MicroBoards - Manuale Utente
Selezionando un altro documento è possibile cambiare il documento
attivo.
Menù ComandiTabelloni
Figura 53 - Menù ComandiTabelloni
•
•
Aggiorna Tabelloni (tasto di seleziona rapida F5): questo
comando genera prima un reset sui tabelloni quindi manda in cascata,
sempre ai tabelloni, tutti i comandi associati agli oggetti attualmente
inseriti nell’area di visualizzazione. In questo modo tutti i tabelloni
vengono aggiornati con la configurazione attualmente attiva.
Impostazione Tabelloni: richiama il sottomenù Impostazione
Tabelloni;
•
Reset Tabelloni: richiama il sottomenù Reset Tabelloni;
•
Engineering: richiama il sottomenù Engineering;
•
Programmazione: richiama il sottomenù Programmazione.
Sottomenù Impostazione Tabelloni
Figura 54 - Sottomenù Impostazione Tabelloni
•
Configurazione Tabelloni: questo comando richiama il
dialogo di inserimento della configurazione dei tabelloni;
•
Data & Orologi: questo comando richiama il dialogo di
inserimento della data e degli orologi dei tabelloni;
Sottomenù Reset Tabelloni
Figura 55 - Menù Reset Tabelloni
•
Reset Forte (tasto di seleziona rapida CTRL+R): questo comando
manda un comando di reset forte ai tabelloni;
•
Reset Debole: questo comando manda un comando di reset debole ai
tabelloni;
MicroBoards - Manuale Utente
Menù dei comandi • 67
•
Reset Area: questo comando richiama il dialogo di selezione di un
area su cui generare un reset area.
Sottomenù Engineering
Figura 56 - Sottomenù Engineering
•
Comandi microGraph: richiama il sottomenù Comandi
microGraph;
•
Comandi microTab: richiama il sottomenù Comandi microTab;
•
Comandi Comuni: richiama il sottomenù Comandi Comuni.
Sottomenù Comandi microGraph
Figura 57 - Sottomenù Comandi microGraph
•
Reset area tabellone: richiama il dialogo per spedire un
comando di reset di un’area del tabellone;
•
Visualizza data: richiama il dialogo per spedire un comando di
visualizzazione della data;
•
Visualizza orologio 1: richiama il dialogo per spedire un
comando di visualizzazione dell’orologio 1;
•
Visualizza orologio 2: richiama il dialogo per spedire un
comando di visualizzazione dell’orologio 2;
•
Inserimento immagine: richiama il dialogo per spedire un
comando di visualizzazione di un’immagine;
•
Inserimento stringa fissa: richiama il dialogo per spedire un
comando di visualizzazione di una stringa fissa;
•
Inserimento stringa scorrevole: richiama il dialogo per
spedire un comando di visualizzazione di una stringa scorrevole;
•
Disattiva oggetto attivo: richiama il dialogo per spedire un
comando di disattivazione di un oggetto attivo;
68 • Menù dei comandi
MicroBoards - Manuale Utente
•
Seleziona font testo: richiama il dialogo per spedire un comando
di impostazione del font di testo per i tabelloni grafici;
•
Imposta uscite digitali: richiama il dialogo per spedire un
comando di impostazione delle uscite digitali.
Sottomenù Comandi microTab
Figura 58 - Sottomenù Comandi microTab
•
Visualizza data: richiama il dialogo per spedire un comando di
visualizzazione della data;
•
Visualizza orologio 1: richiama il dialogo per spedire un
comando di visualizzazione dell’orologio 1;
•
Visualizza orologio 2: richiama il dialogo per spedire un
comando di visualizzazione dell’orologio 2;
•
Inserimento stringa fissa: richiama il dialogo per spedire un
comando di visualizzazione di una stringa fissa;
•
Inserimento stringa scorrevole: richiama il dialogo per
spedire un comando di visualizzazione di una stringa scorrevole;
•
Blocca stringa scorrevole: richiama il dialogo per spedire un
comando di blocco di una stringa scorrevole.
Sottomenù Comandi Comuni
Figura 59 - Sottomenù Comandi Comuni
•
Imposta data: richiama il dialogo per spedire un comando di
impostazione della data;
MicroBoards - Manuale Utente
Menù dei comandi • 69
•
Imposta orologio 1: richiama il dialogo per spedire un comando
di impostazione dell’orologio 1;
•
Imposta orologio 2: richiama il dialogo per spedire un comando
di impostazione dell’orologio 2;
•
•
Imposta pausa: richiama il dialogo per spedire un comando di
impostazione della pausa;
Reset Tabelloni: richiama il dialogo per spedire un comando di
reset dei tabelloni;
•
Inizio programma: richiama il dialogo per spedire un comando
per inizializzare un programma;
•
Fine programma: richiama il dialogo per spedire un comando di
termine di un programma;
•
Imposta label: richiama il dialogo per spedire un comando di
impostazione di una label;
•
Imposta ciclo: richiama il dialogo per spedire un comando di
impostazione di un ciclo;
•
Esegue programma HW: richiama il dialogo per spedire un
comando di selezione di un programma hardware;
•
Setup parametri programmi HW: richiama il dialogo per
spedire un comando di impostazione dei parametri dei vari programmi
hardware;
•
Stringhe stampante self-timing: richiama il dialogo per
spedire un comando di impostazione delle stringhe per la stampante selftiming.
Sottomenù Programmazione
Figura 60 – Sottomenù programmazione
•
Scarica programma: genera la sequenza di comandi per
scaricare ai tabelloni un nuovo programma interno;
•
Esegui programma: genera un comando ai tabelloni per far
partire il programma interno;
•
Ferma programma: genera un comando ai tabelloni per bloccare
il programma interno e tornare alla modalità normale;
70 • Menù dei comandi
MicroBoards - Manuale Utente
Menù Configurazione
Figura 61 - Menù Configurazione
•
Configurazione Seriale…: richiama il dialogo per la
configurazione della porta seriale;
•
Apri/Chiudi porta seriale: permette di aprire o chiudere la
porta seriale;
•
Esegui BitmapConverter...: lancia una sessione del
programma BitmapConverter;
•
Generale…: richiama il dialogo per la configurazione di tutte le
opzioni del programma;
•
Lingua: richiama il sottomenù lingua.
Sottomenù Lingua
Figura 62 - Sottomenù Lingua
Questo sottomenù visualizza tutte le lingue disponibili per il programma
MicroBoards e indica con un segno quella attualmente in uso. Selezionando
un’altra lingua è possibile cambiare la lingua del programma.
Menù ?
Figura 63 - Menù ?
•
Guida in linea: richiama la guida in linea del programma
MicroBoards;
•
Argomenti della Guida: richiama l’indice per argomenti della
guida il linea del programma MicroBoards;
MicroBoards - Manuale Utente
Menù dei comandi • 71
•
72 • Menù dei comandi
Informazioni su MicroBoards: visualizza il dialogo
contenente le informazioni sul programma in uso come la versione e la
data di compilazione.
MicroBoards - Manuale Utente
Barra degli strumenti
Introduzione
La barra degli strumenti contiene alcuni dei comandi presenti nel menù dei
comandi usati con più frequenza per un più rapido accesso agli stessi.
Nuovo
crea un archivio nuovo e propone automaticamente il dialogo
di inserimento della configurazione dei tabelloni.
Apri
visualizza la finestra di dialogo che permette di selezionare il
documento che si desidera aprire. Il documento deve essere già esistente.
Salva
salva il documento attivo nell’area di desktop del programma,
il salvataggio avverrà con la modalità intero status o solo configurazione,
impostata al primo salvataggio del documento. Nel caso si desidera modificare la
modalità di salvataggio è necessario salvare il documento con un altro nome
tramite il comando Salva con nome…
Taglia
copia l’oggetto selezionato negli appunti e poi lo elimina.
MicroBoards - Manuale Utente
Barra degli strumenti • 73
Copia
copia l’oggetto selezionato negli appunti
Incolla
inserisce l’oggetto contenuto negli appunti nella posizione in
alto a sinistra. Una volta inserito è possibile spostare l’oggetto nella posizione
desiderata.
Cancella
Elimina l’oggetto selezionato.
Configurazione generale
visualizza il dialogo per la configurazioni delle impostazioni
generali del programma MicroBoards.
Informazioni su MicroBoards
visualizza il dialogo contenente le informazioni sul programma
in uso come la versione e la data di compilazione.
74 • Barra degli strumenti
MicroBoards - Manuale Utente
Barra dei comandi
Introduzione
La barra dei comandi contiene alcuni dei comandi specifici per i tabelloni,
presenti nel menù dei comandi e usati con più frequenza per un più rapido
accesso agli stessi.
Configura Tabelloni
richiama il dialogo per l’inserimento della configurazione dei
tabelloni.
Imposta data e orologi
richiama il dialogo per l’inserimento della data e degli orologi
dei tabelloni.
Genera reset
genera un reset forte ai tabelloni.
Aggiorna tabelloni
genera prima un reset sui tabelloni quindi manda in cascata,
sempre ai tabelloni, tutti i comandi associati agli oggetti attualmente inseriti
nell’area di visualizzazione. In questo modo tutti i tabelloni vengono aggiornati
con la configurazione attualmente attiva.
MicroBoards - Manuale Utente
Barra dei comandi • 75
Abilita/disabilita collegamento
Abilita/Disabilita il collegamento seriale tra i tabelloni ed il
programma MicroBoards.
76 • Barra dei comandi
MicroBoards - Manuale Utente
Barra di stato
Introduzione
Figura 64 -Barra di stato su microGraph
Figura 65 - Barra di stato su microTab
La barra di stato comprende i campi standard di Windows:
•
Comando selezionato;
•
Maiuscolo attivo/disattivo (terzo campo da destra);
•
Tastierino numerico (Bloc Num) attivo/disattivo (secondo campo da
destra);
•
Blocco dello scorrimento (Bloc Scorr) attivo/disattivo (primo campo da
destra).
Oltre ai campi standard esiste un campo dedicato per il programma
MicroBoards:
•
Stato della porta seriale;
•
Posizione del puntatore del mouse in coordinate di tabellone;
Il campo di stato della porta seriale permette di sapere immediatamente a quale
porta seriale del personal computer vengono mandati i comandi MicroBoards e
se la porta serale è aperta o chiusa. Nel caso in cui la porta seriale sia chiusa i
comandi non vengono inoltrati ai tabelloni, anche se correttamente collegati.
Quando il puntatore del mouse si trova all’esterno dell’area tabelloni il campo
risulta vuoto, mentre appena il puntatore si porta all’interno dell’area tabelloni,
la posizione corrente in coordinate di tabellone viene automaticamente
aggiornata.
Le coordinate si differenziano a seconda che il puntatore si trovi sopra un’area
microGraph o microTab.
MicroBoards - Manuale Utente
Barra di stato • 77
Nel caso di area microGraph le coordinate sono espresse in coordinate di pixel,
dove 0,0 rappresenta la coordinata in alto a sinistra, 89,23 le coordinate in basso
a destra del primo tabellone e così via.
Nel caso di area microTab le coordinate sono espresse in coordinate carattere,
dove 0,0 rappresenta la coordinata del primo carattere a sinistra del primo
tabellone, 8,0 le coordinate dell’ultimo carattere del primo tabellone e così via.
78 • Barra di stato
MicroBoards - Manuale Utente