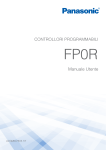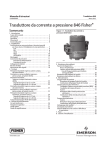Download - NEC Display Solutions Europe
Transcript
Proiettore Portatile VT800 Manuale dell’utente © NEC Display Solutions, Ltd. 2008 1a edizione, Febbraio 2008 • IBM è un marchio o marchio registrato di International Business Machines Corporation. • Macintosh, Mac OS X e PowerBook sono marchi di Apple, Inc., registrati negli USA e in altri paesi. • Microsoft, Windows e PowerPoint sono marchi o marchi registrati di Microsoft Corporation. • Windows Vista è un marchio o un marchio registrato di Microsoft Corporation negli USA e/o in altri paesi. • VESA è un marchio registrato di Video Electronics Standards Association. • Tutti i diritti riservati. Corel, il logo Corel, Unlead, il logo Unlead, Ulead Photo Explorer, InterVideo, il logo InterVideo sono marchi di fabbrica o marchi registrati della Corel Corporation e/o delle relative Società affiliate. • HQV è un marchio registrato di Silicon Optix Inc. • HDMI, il logo HDMI e l’Interfaccia Multimediale ad Alta Definizione sono marchi o marchi registrati di HDMI Licensing LLC. • Il marchio commerciale PJLink è un marchio commerciale applicato diritti di marchio commerciale in Giappone, Stati Uniti d'America e altri paesi e aree. • Altri nomi di prodotti o società menzionati nel presente manuale dell’utente possono essere marchi o marchi registrati dei rispettivi proprietari. NOTE (1) La ristampa totale o parziale dei contenuti di questa guida non è consentita senza previa autorizzazione. (2) I contenuti della guida sono soggetti a cambiamenti senza preavviso. (3) Il presente manuale è stato elaborato con grande cura. Nonostante ciò, vi saremmo grati per comunicazioni riguardanti eventuali punti controversi, errori o omissioni. (4) Nonostante quanto stabilito nell’articolo (3), NEC declina qualsiasi responsabilità relativa a richieste di indennizzo per guadagni mancati o altre questioni considerate risultanti dall’utilizzo del proiettore. Informazioni importanti Precauzioni di sicurezza Precauzioni Leggete attentamente il presente manuale prima di utilizzare il nuovo proiettore NEC VT800 e tenerlo a portata di mano per riferimenti futuri. Il numero di serie è posto nella parte inferiore del proiettore. Annotatelo qui: ATTENZIONE Per spegnere l’alimentazione, accertatevi di scollegare la spina dalla presa di alimentazione. La presa di alimentazione deve essere installata il più vicino possibile all’apparecchiatura, in una posizione facilmente accessibile. ATTENZIONE PER EVITARE SCOSSE ELETTRICHE, NON APRITE L’INVOLUCRO. ALL’INTERNO SI TROVANO DEI COMPONENTI AD ALTA TENSIONE. PER OGNI RIPARAZIONE, RIVOLGERSI A PERSONALE QUALIFICATO. Questo simbolo avverte l’utente che la tensione non isolata all’interno dell’unità può essere sufficiente per causare una scossa elettrica. Perciò è pericoloso entrare in contatto con le parti all’interno dell’unità. Questo simbolo avverte l’utente di importanti informazioni che sono state fornite in relazione al funzionamento e alla manutenzione dell’unità. Queste informazioni devono essere lette attentamente per evitare eventuali problemi. AVVERTENZE: PER EVITARE INCENDI O SCOSSE ELETTRICHE, NON ESPORRE L’UNITA’ ALLA PIOGGIA O ALL’UMIDITÀ. NON UTILIZZATE L’UNITA’ CON UNA PROLUNGA OPPURE NON INSERIRLA IN UNA PRESA SE I DUE CONNETTORI NON POSSONO ESSERE INSERITI A FONDO. ATTENZIONE Evitate di visualizzare immagini fisse per un periodo di tempo prolungato. Ciò può comportare la sospensione temporanea delle immagini sulla superficie del pannello LCD. Se ciò avviene, continuate a utilizzare il proiettore: l’immagine statica rimasta impressa sullo sfondo scomparirà. Informazioni importanti Smaltimento del prodotto usato La legislazione EU applicata in ogni Stato membro prevede che i prodotti elettrici ed elettronici recanti questo simbolo (a sinistra) debbano essere smaltiti separatamente dai normali rifiuti domestici. Questo include i proiettori e relativi accessori elettrici o lampade. Per lo smaltimento, seguire le indicazioni delle autorità locali e/o rivolgersi al proprio rivenditore. I prodotti utilizzati e raccolti vengono debitamente riciclati. Ciò contribuisce a ridurre al minimo la quantità di rifiuti nonché l’impatto negativo che elementi quali il mercurio contenuto nella lampada possono avere sulla salute umana e sull’ambiente. Il simbolo sui prodotti elettrici ed elettronici si riferisce soltanto agli attuali Stati membri dell’Unione europea. ii Informazioni importanti Misure speciali importanti Le istruzioni di sicurezza servono per garantire la lunga durata del proiettore e per evitare incendi e scosse elettriche. Leggetele attentamente e prestate attenzione a tutte le avvertenze. Installazione • Non posizionate il proiettore: - su un carrello, un sostegno o un tavolo instabili. - in prossimità di acqua, bagni o locali umidi. - soggetto a luce solare diretta, in prossimità di riscaldatori o apparecchiature che sprigionino calore. - in un ambiente polveroso, con fumo o vapore. - su un foglio di carta, un panno o un tappeto. • Se si desidera installare il proiettore nel soffitto: - Non installare il proiettore da soli. - Il proiettore deve essere installato da tecnici qualificati per assicurare un funzionamento corretto e per ridurre il rischio di lesioni personali. - Inoltre, il soffitto deve essere sufficientemente forte da sostenere il proiettore e l’installazione deve essere conforme alle norme locali. - Consultate il vostro rivenditore per ulteriori informazioni. Collocare il proiettore in posizione orizzontale L’angolo di inclinazione non deve superare i 10 gradi e il proiettore deve essere installato solo sulla scrivania o al soffitto, altrimenti la durata della lampada verrà notevolmente ridotta. 10˚ iii Informazioni importanti Precauzioni per evitare incendi e scosse elettriche • Assicuratevi che la ventilazione sia sufficiente e che i fori di ventilazione non siano bloccati per prevenire l’accumulo di calore all’interno del proiettore. Lasciate uno spazio di almeno 10 cm tra il proiettore e la parete. • Non cercare di toccare i fori di ventilazione siccome possono surriscaldarsi mentre il proiettore è acceso. • Evitate che oggetti estranei, quali graffette e pezzi di carta penetrino all’interno del proiettore. Non recuperate oggetti penetrati all’interno del proiettore. Non inserite oggetti di metallo, ad esempio un filo o un cacciavite, all’interno del proiettore. Se qualche oggetto dovesse penetrare all’interno del proiettore, scollegate immediatamente il proiettore e fate rimuovere l’oggetto da un tecnico del servizio di assistenza qualificato. • Stellen Sie keinerlei Gegenstände auf dem Projektor. • Non toccate la spina di alimentazione durante i temporali, poiché possono verificarsi scosse elettriche o incendi. • Il proiettore è stato progettato per funzionare con un’alimentazione di 100-240V CA a 50/60 Hz. Assicuratevi che l’alimentazione disponibile sia conforme a questi requisiti prima di utilizzare il proiettore. • Non fissate l’obiettivo quando il proiettore è acceso. In caso contrario, gli occhi possono venire danneggiati gravemente. • Tenete tutti gli elementi, come ad esempio, lenti di ingrandimento, lontano dal percorso di luce del proiettore. La luce proiettata dall’obiettivo è estesa, quindi qualsiasi tipo di oggetto anomalo che può reindirizzare la luce proveniente dall’obiettivo, può causare un risultato imprevisto, quale un incendio o lesioni agli occhi. • Non coprite l’obiettivo con il copriobiettivo o con un altro oggetto simile quando il proiettore è acceso. In caso contrario, il copriobiettivo può fondersi e potete scottarvi le mani a causa del calore emesso dalla fonte di luce. • Non posizionare alcun oggetto facilmente danneggiabile con il calore di fronte alla lente del proiettore o ai fori di ventilazione dello stesso. In caso contrario, gli oggetti potrebbero fondersi o potreste riportare scottature alle mani a causa del calore emesso dall’uscita di luce e dalla ventilazione. • Maneggiate il cavo di alimentazione con cura. Un cavo di alimentazione danneggiato o consumato può causare scosse elettriche o incendi. - Non utilizzate cavi di alimentazione diversi da quello in dotazione. - Non piegate o tirate eccessivamente il cavo. - Non posizionate il cavo di alimentazione sotto il proiettore o altri oggetti pesanti. - Non coprite il cavo di alimentazione con altri materiali morbidi quali ad esempio tappeti. - Non riscaldate il cavo di alimentazione - Non maneggiate la spina con mani bagnate. • Spegnete il proiettore, scollegate il cavo di alimentazione e richiedete l’assistenza del personale di servizio per il proiettore nei seguenti casi: - Quando il cavo di alimentazione o la spina sono danneggiati o consumati. - Se del liquido è stato rovesciato sul proiettore o se quest’ultimo è stato esposto a pioggia o acqua. - Se il proiettore non funziona normalmente nonostante siano state seguite le istruzioni descritte nel presente manuale dell’utente. - Se il proiettore è caduto oppure l’unità è stata danneggiata. - Se il proiettore mostra un cambio sensibile nelle prestazioni, indicando necessità di manutenzione. • Scollegate il cavo di alimentazione e qualsiasi altro cavo prima di trasportare il proiettore. • Spegnete il proiettore e scollegate il cavo di alimentazione prima di eseguire la pulizia dell’unità o la sostituzione della lampada. • Spegnete il proiettore e scollegate il cavo di alimentazione se prevedete di non utilizzare il proiettore per un periodo di tempo prolungato. • Quando utilizzate un cavo LAN: Per ragioni di sicurezza non collegate il connettore al cablaggio periferico di un apparecchio che potrebbe avere un voltaggio eccessivo. iv Informazioni importanti ATTENZIONE • Non usate il piedino di inclinazione per scopi diversi da quelli originali. Se il proiettore non viene usato nel modo corretto, ad esempio usando il piede d’inclinazione per appendere il proiettore oppure il fissaggio del proiettore (alla parete o al zoófito) si possono recare danni al proiettore. • Non inviate il proiettore nella custodia morbida mediante corriere. Il proiettore all’interno della custodia morbida potrebbe danneggiarsi. • Selezionate [Alto] nel modo ventola se il proiettore viene utilizzato per molti giorni consecutivi. (Dal menu selezionate [Impostazione - Opzioni] → [Modo ventilatore] → [Alto]). • Non scollegate il cavo di alimentazione dalla presa a parete o dal proiettore quando il proiettore è acceso. In caso contrario, il connettore AC IN del proiettore e/o la prolunga del cavo di alimentazione può danneggiarsi. Per attivare l’alimentazione CA quando il proiettore è acceso, utilizzate una presa multipla dotata di interruttore e un salvavita. • Il proiettore può essere scollegato quando è spento e al termine del periodo di raffreddamento. Non toccate la presa di ventilazione sulla parte anteriore sinistra (vista dal lato anteriore) poiché può surriscaldarsi quando il proiettore viene acceso o immediatamente dopo lo spegnimento. • Non attivate l’alimentazione CA per 60 secondi dopo l’accensione della lampada e quando l’indicatore POWER lampeggia in verde. In caso contrario, la lampada può danneggiarsi prematuramente. Precauzioni relative al telecomando • Maneggiate il telecomando con cura. • Se il telecomando si dovesse bagnare, asciugatelo immediatamente. • Evitate eccessi di calore e umidità. • Non riscaldate, smontate o gettate le batterie sul fuoco. • Se avete intenzione di non utilizzare il telecomando per un lungo periodo di tempo, rimuovete le batterie. • Controllate che la polarità delle batterie (+/–) sia allineata correttamente. • Non usate batterie nuove e usate insieme o tipi diversi di batterie. • Attenetevi alle norme locali su come disporre delle batterie esaurite. Sostituzione della lampada • Per sostituire la lampada, seguite tutte le istruzioni fornite a pagina 117. • Assicuratevi di sostituire la lampada quando viene visualizzato il messaggio [La lampada ha raggiunto la fine della durata. Sostituitela.] Se continuate ad usare la lampada dopo che ha raggiunto la fine della sua durata utile, la lampadina può scoppiare e i pezzi di vetro si possono spargere nel portalampada. Non toccare questi pezzi di vetro, poiché potrebbero verificarsi infortuni. In tal caso, rivolgetevi al vostro rivenditore per la sostituzione della lampada. Caratteristiche della lampada La sorgente di luce del proiettore è costituita da una lampada al mercurio ad alta pressione. In base alle sue caratteristiche, la luminosità della lampada diminuisce gradualmente con il tempo. Ripetute accensioni e spegnimenti della lampada aumenteranno altresì la possibilità di una ridotta luminosità. AVVERTENZA: Alla rimozione della lampada da un proiettore montato sul soffitto, assicurarsi che nessuno si trovi al di sotto di questo. Dei frammenti di vetro potrebbero cadere se la lampada è bruciata. Informazioni importanti Informazioni relative al modo Altitudine elevata • Impostare [MODO VENTILATORE] su [ALTITUDINE ELEVATA] quando il proiettore viene utilizzato ad altitudini pari o superiori a circa 1.600 metri. Se il proiettore viene utilizzato ad altitudini di circa 1.600 metri senza impostare [ALTITUDINE ELEVATA], il proiettore potrebbe surriscaldarsi, quindi spegnersi automaticamente. In questo caso, attendere qualche minuto, quindi accendere il proiettore. • Se il proiettore viene utilizzato ad altitudini inferiori a circa 1.600 metri impostando [ALTITUDINE ELEVATA], la lampada potrebbe raffreddarsi eccessivamente, provocando lo sfarfallio delle immagini. Impostare [MODO VENTILATORE] su [AUTO]. • L’utilizzo del proiettore ad altitudini pari o superiori a circa 1.600 metri può ridurre la durata di esercizio di componenti ottici quali la lampada. vi Indice Informazioni importanti.........................................................................................i 1. Introduzione.......................................................................................................... 1 Cosa contiene la scatola?.............................................................................................. 1 Introduzione al proiettore................................................................................................ 2 Ci congratuliamo con voi per aver acquistato il proiettore NEC................................ 2 Funzioni utili :............................................................................................................ 2 Informazioni sul presente manuale dell’utente......................................................... 3 Denominazione delle parti del proiettore........................................................................ 4 Parte anteriore/superiore.......................................................................................... 4 Retro......................................................................................................................... 4 Parte inferiore........................................................................................................... 5 Caratteristiche principali........................................................................................... 6 Caratteristiche del pannello dei terminali.................................................................. 7 Denominazione delle parti del telecomando.................................................................. 8 Installazione delle batterie........................................................................................ 9 Campo operativo per il telecomando wireless.......................................................... 9 Precauzioni relative al telecomando......................................................................... 9 2. Installazione e collegamenti..................................................................... 10 Configurazione dello schermo e del proiettore............................................................. 10 Scelta della collocazione........................................................................................ 10 Esecuzione dei collegamenti........................................................................................ 11 Collegamento del vostro PC o computer Macintosh............................................... 11 Collegamento di un monitor esterno....................................................................... 13 Collegamento degli apparecchi compatibili HDMI.................................................. 14 Collegamento del lettore DVD all’uscita composita................................................ 15 Collegamento del VCR........................................................................................... 16 Connessione a una rete.......................................................................................... 17 Collegamento del cavo di alimentazione in dotazione............................................ 19 3. Proiezione di un’immagine (operazione di base).......................... 20 Accensione del proiettore............................................................................................. 20 Nota sullo schermo Avvio (schermo di selezione lingua del menu)........................ 21 Selezione di una fonte.................................................................................................. 22 Selezione del computer o della fonte video............................................................ 22 Regolazione delle dimensioni e della posizione dell’immagine.................................... 23 Regolazione della messa a fuoco (ghiera di messa a fuoco)................................. 24 Regolazione di precisione della dimensione di un’immagine (leva dello zoom)..... 24 Regolazione del piedino di inclinazione.................................................................. 25 Correzione della distorsione trapezoidale.................................................................... 26 Ottimizzazione automatica dell’immagine RGB............................................................ 28 Regolazione dell’immagine utilizzando la funzione di autoallineamento................ 28 Aumento e riduzione del volume.................................................................................. 28 Spegnimento del proiettore.......................................................................................... 29 Dopo l'uso..................................................................................................................... 30 vii Indice 4. Funzioni utili....................................................................................................... 31 Disattivazione dell’immagine e del suono.................................................................... 31 Fermo immagine.......................................................................................................... 31 Ingrandimento e spostamento di un’immagine............................................................. 31 Modifica del modo lampada......................................................................................... 32 Guida integrata............................................................................................................. 32 Utilizzo del mouse USB................................................................................................ 33 Utilizzo dei menu con il mouse USB....................................................................... 33 Utilizzo del ricevitore mouse remoto opzionale (NP01MR).......................................... 34 Correzione della deformazione trapezoidale orizzontale e verticale (correzione angolare)....... 36 Correzione angolare............................................................................................... 36 9 Visualizzazione di due immagini contemporaneamente............................................... 39 Selezionate il modo PIP o FIANCO A FIANCO MODO [MODO]............................ 39 POSIZIONE ........................................................................................................... 40 Prevenzione contro l’uso non autorizzato del proiettore.............................................. 41 Avviate la funzione Sicurezza assegnando una parola chiave per la prima volta.. 41 Controllo dell’abilitazione della funzione Sicurezza................................................ 44 Disabilitazione della funzione Sicurezza................................................................. 45 Limitazione del livello di accesso alle voci di menu disponibili..................................... 46 L Utilizzo di un browser HTTP......................................................................................... 49 Panoramica............................................................................................................. 49 Preparazione prima dell’uso................................................................................... 49 Gestione dell’indirizzo per l’utilizzo tramite un browser.......................................... 49 Struttura del server HTTP....................................................................................... 50 M Proiettare l’immagine video del vostro computer dal proiettore attraverso una rete [PROIETTORE DI RETE]....................................................................................... 52 N Utilizzare il proiettore per controllare il vostro computer attraverso una rete [DESKTOP REMOTO]............................................................................................ 56 5. Utilizzo del Viewer. ......................................................................................... 61 Per ottenere il massimo dalla funzione Viewer............................................................. 61 Caratteristiche......................................................................................................... 61 Facile da usare....................................................................................................... 61 Utility software semplice (per computer)................................................................. 61 Salvataggio dei dati in un dispositivo di memoria USB................................................ 61 Utilizzo di Ulead Photo Explorer 8.0 (opzionale)..................................................... 61 Utilizzo di Esplora risorse per salvare i file............................................................. 61 Utilizzo della funzione Viewer dal proiettore (riproduzione).......................................... 62 Proiezione delle diapositive (Viewer)...................................................................... 62 Utilizzo del menu Viewer........................................................................................ 62 Opzione d’impostazione del Viewer........................................................................ 64 Menu ICONE.......................................................................................................... 64 Chiusura del Viewer................................................................................................ 65 Per cambiare il logo dello sfondo................................................................................. 66 viii Indice 6. Utilizzo del menu su schermo. ................................................................ 67 Utilizzo dei menu.......................................................................................................... 67 Utilizzo del menu AVANZATO e del menu BASE................................................... 68 Inserite i caratteri alfanumerici utilizzando la tastiera del software......................... 68 Struttura del menu........................................................................................................ 69 Voci del menu............................................................................................................... 71 Descrizioni e funzioni del menu [FONTE]..................................................................... 72 COMPUTER 1 e 2.................................................................................................. 72 HDMI....................................................................................................................... 72 VIDEO..................................................................................................................... 72 S-VIDEO................................................................................................................. 72 VIEWER.................................................................................................................. 72 RETE...................................................................................................................... 72 LISTA DI INSERIMENTO....................................................................................... 72 Descrizioni e funzioni del menu [REGOLAZIONE]....................................................... 75 [REGOLAZIONE IMMAGINE]................................................................................. 75 [OPZIONI IMMAGINE]............................................................................................ 78 [VIDEO]................................................................................................................... 82 [AUDIO].................................................................................................................. 83 Descrizioni e funzioni del menu [IMPOSTAZIONE]...................................................... 84 [BASE].................................................................................................................... 84 [MENU]................................................................................................................... 92 [INSTALLAZIONE (1)]............................................................................................ 93 [INSTALLAZIONE (2)]............................................................................................ 95 [OPZIONI]............................................................................................................. 108 Descrizioni del menu e delle funzioni [INFO].............................................................. 110 [TEMPO DI UTILIZZO]......................................................................................... 110 [FONTE (1)].......................................................................................................... 111 [FONTE (2)].......................................................................................................... 111 [LAN CABLATA]................................................................................................... 112 [VERSION (1)]...................................................................................................... 112 [VERSION (2)]...................................................................................................... 112 Descrizione del menu e delle funzioni [AZZERA]....................................................... 113 Ripristino delle impostazioni di fabbrica................................................................ 113 7. Manutenzione. ................................................................................................. 114 Pulizia o sostituzione del filtro.................................................................................... 114 Pulizia dell’involucro e dell’obiettivo........................................................................... 116 Sostituzione della lampada........................................................................................ 117 ix Indice 8. Appendice.......................................................................................................... 120 Risoluzione dei problemi............................................................................................ 120 Messaggi dell’indicatore....................................................................................... 120 Specifiche................................................................................................................... 123 Dimensioni del proiettore............................................................................................ 125 Dimensione dello schermo e distanza di proiezione.................................................. 126 Assegnazione pin del connettore d’ingresso COMPUTER 1/2 D-Sub.................... 128 Connettore mini D-Sub a 15 pin........................................................................... 128 Lista dei segnali d’ingresso compatibili...................................................................... 129 Codici di controllo PC e collegamento dei cavi........................................................... 130 Codici di controllo PC........................................................................................... 130 Collegamento dei cavi.......................................................................................... 131 Connettore di controllo PC (D-SUB-9P)................................................................ 131 8 Elenco di controllo per la risoluzione dei problemi..................................................... 132 Guida TravelCare....................................................................................................... 134 1. Introduzione 1 Cosa contiene la scatola? Assicuratevi che la scatola contenga tutti gli oggetti indicati. Se mancano dei componenti, rivolgetevi al vostro rivenditore. Conservate la scatola originale e i materiali di imballaggio in caso, in futuro, sia necessario spedire il proiettore. OF F 1 VIE WW 7 ME PQ RS 0 L-CL LU ID T LENS EN GN IFY PA LA MP 3D SH IFT RE FO RM FO CU S/Z OO M UP MO DE FR EE ZE DO AS PE CT JK L 2 WX YZ NE TW OR S-V IDE O K CO MP ON EN AB C 3 AU TO T HD MI AD J. PIP 6 MN O 3 DE F EA R IT R-CL PIC TU RE E 5 9 EX TE R ME MA AV -M UT SE .@/ TU V 8 CO PO MP WER 2 UTER VID EO R 1 CL ICK VO ID 4 ID NU GH I GE ICK WN HE LP Telecomando (7N900811) Batterie (AA x 2) Proiettore Copriobiettivo (24FU0141) Custodia morbida (24BS7851) Cavo di alimentazione (7N080204) USA (7N080011) UE Cavo segnale VGA (7N520052) Solo per l’America settentrionale Scheda di registrazione Garanzia limitata • Informazioni importanti (7N8P8541) • Guida di configurazione rapida (7N8P8531) CD-ROM Manuale dell’utente (7N951191) • Etichetta di sicurezza Solo per l’Europa Polizza di garanzia 1. Introduzione 2 Introduzione al proiettore Questa sezione contiene la presentazione del proiettore VT800 e la descrizione delle caratteristiche dei tasti e dei comandi. Ci congratuliamo con voi per aver acquistato il proiettore NEC L' VT800 è un proiettore XGA sofisticato che produce un display migliorato. Con il proiettore VT800 sarete in grado di proiettare immagini fino a 500” (misurazione diagonale). Godetevi uno schermo video vivo e ultra nitido dal vostro PC, dalla postazione di lavoro o dal Macintosh, dal lettore DVD, dal VCR, dal collegamento via satellite, dall’ HDTV e godetevi le immagini dal vostro dispositivo di memoria USB. Il modello VT800 fornisce opzioni di sicurezza migliorate per evitare furti nonché un controllo completo del proiettore attraverso la porta di controllo del PC (DIN 9 Pin) e il supporto LAN. Grazie alla flessibilità di ingresso e uscita, la lunga durata della lampada e un funzionamento completo mediante il telecomando, l’unità VT800 vi consente di ottenere visualizzazioni più grandi di quelle reali da un proiettore compatto e di facile configurazione ed utilizzo. Funzioni utili: •Proiettore LCD con elevata risoluzione e luminosità Alta risoluzione del display - compatibile fino a UXGA, XGA risoluzione originale. • Spegnimento diretto e avvio automatico Il proiettore dispone di una funzione denominata “Spegnimento diretto”. Questa funzione consente di spegnere il proiettore (anche durante la proiezione di un’immagine) utilizzando una presa multipla dotata di interruttore e salvavita. La funzione di accensione automatica elimina la necessità di utilizzare sempre il tasto POWER sul telecomando o sull’involucro del proiettore. • Connettore RJ-45 integrato per rete cablata Il connettore RJ-45 è in dotazione come funzione standard. •Possono essere utilizzate le funzioni standard di Windows Vista, Network Projector e Desktop Remoto Utilizzando il proiettore tramite una rete è possibile controllare un computer con Windows Vista. Nel proiettore è integrato il supporto alle funzioni Proiettore di rete e Desktop remoto di Windows Vista. •Grande varietà di porte di ingresso e gamma completa di interfacce di controllo del sistema Il proiettore supporta il segnale d'ingresso con le seguenti porte: HDMI, D-Sub a 15 pin, composito e S-video. • Correzione del colore della parete Preselezioni per la correzione del colore parete integrate per eseguire la correzione del colore in base alle proprie esigenze durante la proiezione su schermi non bianchi o sulla parete. • Sei modalità d’immagine preimpostate per l’immagine e le impostazioni del colore regolabili dall’utente Ciascun modo d’immagine preimpostato può essere personalizzato e memorizzato in base alle proprie preferenze. •Prevenzione contro l’uso non autorizzato del proiettore Impostazioni di sicurezza intelligenti migliorate per la protezione della password, blocco del pannello di controllo dell’involucro e codice di protezione della scheda di memoria USB per evitare accessi e regolazioni non autorizzati ed eventuali furti. 1. Introduzione Informazioni sul presente manuale dell’utente Il modo più rapido per iniziare ad utilizzare l’unità è fare le cose con calma e nel modo corretto fin dall’inizio. Prendetevi il tempo necessario per sfogliare il manuale dell’utente. Questo serve per risparmiare tempo successivamente. All’inizio di ciascuna sezione del manuale vi è una panoramica. Se la sezione non è rilevante per il momento, la si può saltare. 1. Introduzione 3 Denominazione delle parti del proiettore Parte anteriore/superiore Leva zoom (→ pagina 24) Comandi (→ pagina 6) SE LE CT 3D RE RM FO AU TO AD JU ST SO UR CE B US P M LA US AT ST Anello di messa a fuoco (→ pagina 24) Ventilazione (ingresso) / Filtro (→ pagina 114) Sensore remoto (→ pagina 9) Ventilazione (ingresso) / Filtro (→ pagina 114) Slot di sicurezza incorporato ( Barra di sicurezza Leva del piedino di inclinazione regolabile (→ pagina 25) Obiettivo Copriobiettivo Piedino di inclinazione regolabile (→ pagina 25) * )* Questo slot di sicurezza supporta il sistema di sicurezza MicroSaver®. MicroSaver® è un marchio depositato della Kensington Microware Inc. Il logo è un marchio di fabbrica di proprietà della Kensington Microware Inc. Retro Altoparlante (5W monaurale) Sensore remoto (→ pagina 9) SEL ECT 3D REF OR M AU TO AD JUS T SO UR CE US B LAM P STA TUS US B S-V IDE O IN AU VID EO IN Ventilazione (uscita) L’aria calda viene scaricata da questo punto. LAN DIO IN COM COM PUT PON ER ENT / 1 L/M ONO AU DIO IN R MO NIT OR L/M ONO R IN AUD IO IN COM COM PUT PON ER ENT / 2 OU T AUD IO IN OU T PC HD MI AUD IO CO NT AC IN IN RO L IN Pannello dei terminali (→ pagina 7) Interruttore principale Quando collegate il cavo di alimentazione in dotazione nella presa a parete attiva e accendete l’interruttore di alimentazione principale, l’indicatore POWER diventa arancione nel modo di attesa. (→ pagina 20) Ingresso CA Collegate prima la presa a due pin del cavo di alimentazione in dotazione in questo punto e collegate l’altra estremità alla presa a parete attiva. (→ pagina 19) 1. Introduzione Parte inferiore Piedino posteriore (→ pagina 25) Coperchio del filtro (posteriore) (→ pagina 115) Coperchio del filtro (anteriore) (→ pagina 115) NOTA: “ANTERIORE” e “POSTERIORE” sono riportati all'interno del coperchio del filtro. Coprilampada (→ pagina 117) 1. Introduzione Caratteristiche principali 9 10 8 7 6 1 45 SELECT USB LAMP STATUS 3D REFORM AUTO ADJUST 11 1. Tasto POWER ( 12 SOURCE 2 3 ) (→ pagina 20, 29) 6. Tasto SOURCE NOTA: per accendere il proiettore, tenete premuto questo tasto per almeno due secondi. Per spegnere il proiettore, premete due volte questo tasto. 7. Tasto AUTO ADJUST (→ pagina 28) 8. Tasto 3D REFORM (→ pagina 26, 36) 2. Indicatore POWER (→ pagina 20, 29, 120) 9. Tasto MENU 3. Indicatore STATUS (→ pagina 120) 10. SELECT GHFE / Tasti del volume 4. Indicatore LAMP (→ pagina 117, 120) 11. Tasto ENTER 5. Indicatore USB Si illumina quando una memoria USB viene inserita nella porta USB. NOTA: l’indicatore USB non si illumina quando vengono inseriti dispositivi di memoria non USB come i mouse USB. 12. Tasto EXIT 1. Introduzione Caratteristiche del pannello dei terminali 10 8 USB ( LAN ) USB 4 9 1 3 HDMI IN LAN AUDIO IN S-VIDEO IN AUDIO IN COMPUTER / COMPONENT 2 IN MONITOR OUT AUDIO OUT PC CONTROL WIRELESS COMPUTER / COMPONENT 1 IN L/MONO 2 AUDIO IN VIDEO IN WIRELESS R AUDIO IN L/MONO R 5 6 7 L’aspetto effettivo del pannello dei terminali può essere leggermente diverso da quello mostrato nell’immagine, ma ciò non influisce sulle prestazioni del proiettore. 7. Porta PC CONTROL (D-Sub a 9 pin) (→ pagina 130, 131) Utilizzate questa porta per collegare il vostro PC o sistema di controllo, in modo da controllare il proiettore mediante un cavo seriale. In questo modo, potete controllare il proiettore utilizzando un protocollo di comunicazione seriale. È necessario un cavo RS232C, venduto separatamente, per poter usare questa porta. Potete inoltre controllare il proiettore utilizzando PC Control Utility 3.0 (che può essere scaricata dal nostro sito Web: http:www.nec-pj. com). Per eseguire questa operazione, è necessario che PC Control Utility 3.0 sia installata sul computer. Se state scrivendo un programma, utilizzate i codici di controllo PC tipici riportati alla pagina 130. 1. COMPUTER 1 IN/Connettore componente 1 IN (Mini D-Sub a 15 Pin) (→ pagina 11, 13, 15) AUDIO IN (mini jack stereo) (→ pagina 11, 13, 15) 2. COMPUTER 2 IN/Connettore componente 2 IN (Mini D-Sub a 15 Pin) (→ pagina 11, 15) AUDIO IN (mini jack stereo) (→ pagina 11) 3.HDMI IN (19 Pin HDMI Tipo A) (→ pagina 12, 14) 4. Connettore S-VIDEO IN (Mini DIN a 4 pin) (→ pagina 16) AUDIO L/MONO, R (RCA) (→ pagina 16) 5. Connettore VIDEO IN (RCA) (→ pagina 16) AUDIO L/MONO, R (RCA) (→ pagina 16) 6. Connettore MONITOR OUT (Mini D-Sub a 15 pin) (→pagina 13) AUDIO OUT (mini jack stereo) (→ pagina 13) 8.Porta USB (Tipo A) (→ pagina 33) 9.Porta LAN (RJ-45) (→ pagina 18, 98) 1. Introduzione D Denominazione delle parti del telecomando 6 5 3 4 8 12 9 OFF ON 18 21 1 2 VIDEO VIEWER AUTO ADJ. 3 S-VIDEO COMPONENT HDMI PIP NETWORK 1 2 3 4 5 6 7 8 9 0 CLEAR MENU EXIT ENTER L-CLICK R-CLICK VOLUME 22 29 27 28 31 32 30 12. Tasto VIEWER (→ pagina 22, 62) 13. Tasto NETWORK (→ pagina 22) 2 14. Tasto PIP (→ pagina 40) POWER COMPUTER ID 16 11. Tasto HDMI (→ pagina 22) 1 MAGNIFY 15. Tasto tastiera numerica/Tasto CLEAR (→ pagina 107) 16. Tasto MENU 17. Tasto SELECT 15 18. Tasto ENTER 19. Tasto EXIT 20. Tasto MOUSE R-CLICK (→ pagina 35) 19 17 21. Tasto MOUSE L-CLICK (→ pagina 35) 20 23. Tasti MAGNIFY +/– (→ pagina 31) 22. Tasti VOLUME +/– (→ pagina 28) 24. Tasti PAGE UP/DOWN (→ pagina 35) PAGE UP DOWN PICTURE LAMP MODE ASPECT AV-MUTE 3D REFORM FREEZE ID SET 7 10 11 14 13 FOCUS LENS SHIFT /ZOOM HELP ID 24 23 26 25 34 33 25. Tasto FREEZE (→ pagina 31) 26. Tasto ASPECT (→ pagina 80) 27. Tasto PICTURE (→ pagina 75, 77) 28. Tasto PIC-MUTE (→ pagina 31) 29. Tasto LAMP MODE (→ pagina 32) 30. Tasto 3D REFORM (→ pagina 26, 36) RD 434E 31. Tasto VIEWER (→ pagina 107) 1. Trasmettitore a infrarossi 32. Tasto LENS SHIFT (non disponibile su questo modello) 2. Tasto POWER ON (→ pagina 20) NOTA: per accendere il proiettore, tenete premuto il tasto POWER ON per almeno due secondi. 33. Tasto FOCUS/ZOOM (non disponibile su questo modello) 34. Tasto HELP (→ pagina 32) 3. Tasto POWER OFF → pagina 29) NOTA: per spegnere il proiettore, premete due volte il tasto POWER OFF. 4. Tasto COMPUTER 1 (→ pagina 22) 5. Tasto COMPUTER 2 (→ pagina 22) 6. Tasto COMPUTER 3 (non disponibile su questo modello) 7. Tasto AUTO ADJ. (→ pagina 28) 8. Tasto VIDEO (→ pagina 22) 9. Tasto S-VIDEO (→ pagina 22) 10. Tasto COMPONENT (→ pagina 22) (non disponibile su questo modello) 1. Introduzione Installazione delle batterie 1 Premete il fermo e rimuovete il coperchio delle batterie. 2 Installarne di nuove (AA). Con- 3 Fate scorrere il coperchio sulle battetrollate che la polarità delle batterie (+/–) sia allineata correttamente. rie finché non scatta in posizione. NOTA: Non mischiate tipi diversi di batterie o batterie nuove e vecchie. 1 2 2 1 Campo operativo per il telecomando wireless Sensore remoto sull'involucro del proiettore 7m 30° 30° 7m 30° 30° Telecomando NOTA: il campo operativo effettivo può variare leggermente da quello mostrato nell’immagine. SUGGERIMENTO: è possibile determinare quale sensore remoto sul proiettore è attivato in modo wireless. Le opzioni possibili sono: anteriore, posteriore o entrambi ( → pagina 106). • Il segnale a infrarossi ha una portata di circa 7 metri entro un’angolazione di 60 gradi dal sensore sul proiettore. • Il proiettore non funziona se vi sono degli oggetti tra il telecomando e il sensore oppure se una forte luce viene irradiata sul sensore remoto. Anche batterie scariche impediscono l’utilizzo corretta del proiettore tramite il telecomando. Precauzioni relative al telecomando • • • • • • • • Maneggiate il telecomando con cura. Se il telecomando si dovesse bagnare, asciugatelo immediatamente. Evitate eccessi di calore e umidità. Non scaldate, smontate o gettate le batterie nel fuoco. Se avete intenzione di non utilizzare il telecomando per un lungo periodo di tempo, rimuovete le batterie. Controllate che la polarità delle batterie (+/–) sia allineata correttamente. Non usate batterie nuove e usate insieme o tipi diversi di batterie. Attenetevi alle norme locali su come disporre delle batterie esaurite. 2. Installazione e collegamenti In questa sezione viene descritto come configurare il proiettore e come collegare i PC e le fonti video e audio. Il vostro proiettore è semplice da impostare e da utilizzare. Tuttavia, prima di utilizzarlo è necessario: z Configurare uno schermo e il proiettore. x Collegate il vostro computer o componente video al proiettore. Fate riferimento alle pagine 11 - 18. c Collegate il cavo di alimentazione in dotazione. Fate riferimento alla pagina 19. NOTA: assicuratevi che il cavo di alimentazione ed eventuali altri cavi siano scollegati prima di spostare il proiettore. Quando spostate il proiettore o quando non è in uso, coprite l’obiettivo con il copriobiettivo. 1 Configurazione dello schermo e del proiettore Più è lontano il vostro proiettore dallo schermo o dalla parete, più sarà grande l’immagine. La dimensione minima dell’immagine è di circa 0,53 m misurata diagonalmente quando il proiettore si trova a circa 0,73 m dalla parete o dallo schermo. La dimensione massima dell’immagine è di circa 7,62 m quando il proiettore si trova a circa 9,9 m dalla parete o dallo schermo. Utilizzate l’immagine riportata di seguito come riferimento. Scelta della collocazione Formato dello schermo (Unità: cm/pollici) 609,6 (L) X 457,2 (A) / 240 (L) X 180 (A) 30 0" Formato dello schermo: 487,7 (L) X 365,8 (A) / 192 (L) X 144 (A) 24 0" 406,4 (L) X 304,8 (A) / 160 (L) X 120 (A) 20 0" 304,8 (L) X 228,6 (A) / 120 (L) X 90 (A) 15 0" 243,8 (L) X 182,9 (A) / 96 (L) X 72 (A) 12 203,2 (L) X 152,4 (A) / 80 (L) X 60 (A) 162,6 (L) X 122,0 (A) / 64 (L) X 48 (A) " 60 /p :m tà D is ta nz a (U ni 4 19 ,9 2, / 9 3 15 ,9 3, / 5 3 12 ,3 9, / 9 25 6,6 9, 8 7 31 ,9 0, / 9 " ol lic i 38 9,8 5, 7 " 40 1 51 ,3/ ,2 Centro dell'obiettivo 80 2 10 ,6 2, / 3 81,3 (L) X 61,0 (A) / 32 (L) X 24 (A) 0" 2 78 ,0/ ,7 121,9 (L) X 91,4 (A) / 48 (L) X 36 (A) 0" 10 SUGGERIMENTO: I formati dello schermo di cui sopra sono valori intermedi tra tele (area minima del display) e largo (area massima del display). Le dimensioni dell’immagine possono essere regolate con la regolazione dello zoom fino a un massimo del 10%. Per “Formato dello schermo e distanza di proiezione”, fate riferimento a pagina 126. 10 2. Installazione e collegamenti 2 Esecuzione dei collegamenti Collegamento del vostro PC o computer Macintosh NOTA: quando utilizzate un computer portatile, assicuratevi di collegare il proiettore al PC notebook quando il proiettore è in modo di attesa e prima di accendere il computer portatile. Nella maggior parte dei casi, il segnale d’uscita proveniente dal PC notebook non si accende se non è collegato al proiettore prima dell’accensione della corrente. * Se lo schermo dovesse diventare bianco durante l’uso del telecomando, questo può essere dovuto alla funzione salvaschermo del computer o al software di risparmio energia. Attivazione del display esterno del computer La visualizzazione di un’immagine sullo schermo del computer portatile non significa necessariamente che viene emesso un segnale al proiettore. Quando si utilizza un computer portatile compatibile, una combinazione di tasti funzione consentiranno di attivare/ disattivare il display esterno. Normalmente, la combinazione del tasto “Fn” insieme ad uno dei 12 tasti operativi fa accendere o spegnere il display esterno. Per esempio, i laptop della NEC utilizzano la combinazione Fn + F3, mentre quelli della Dell usano quella Fn + F8 per scorrere le selezioni del display esterno. NOTA: i connettori COMPUTER 1 IN e COMPUTER 2 IN supportano il Plug & Play (DDC2B). COMPUTER/COMPONENT 2 IN AUDIO IN COMPUTER/COMPONENT 1 IN USB ( LAN ) AUDIO IN HDMI IN LAN USB S-VIDEO IN AUDIO IN AUDIO IN COMPUTER / COMPONENT 2 IN MONITOR OUT AUDIO OUT PC CONTROL AUDIO IN WIRELESS COMPUTER / COMPONENT 1 IN L/MONO WIRELESS VIDEO IN R AUDIO IN L/MONO R NOTA: per le versioni precedenti di Macintosh, utilizzate un adattatore pin (non in dotazione) per collegare la porta video del vostro Mac. Cavo audio (non in dotazione) PHONE PHONE • • • Cavo dei segnali VGA (in dotazione) Al connettore D-Sub a 15 pin del proiettore. Si consiglia di utilizzare un amplificatore di distribuzione disponibile in commercio se collegate un cavo più lungo di quello in dotazione. PHONE IBM VGA o computer compatibili (tipo portatile) o computer Macintosh (tipo portatile) Spegnete il proiettore e il computer prima di eseguire i collegamenti. Abbassate il volume del computer prima di collegare il cavo audio al jack dell’auricolare del computer. Dopo avere collegato il computer al proiettore, potete regolare il livello del suono del computer e del proiettore in base alle vostre esigenze. Si consiglia di collegare un cavo audio a un connettore di uscita audio (tipo mini jack), se presente. 11 2. Installazione e collegamenti NOTA: il modello VT800 non è compatibile con le uscite video decodificate dei commutatori NEC ISS-6020 o ISS-6010. NOTA: un’immagine potrebbe non essere visualizzata correttamente quando la fonte Video o S-Video viene riprodotta tramite un convertitore a scansione disponibile in commercio. Ciò accade perché, per impostazione predefinita, il proiettore elabora un segnale video come un segnale del computer. In tal caso, procedete come segue. * Quando un’immagine viene visualizzata con la banda nera nella parte superiore e inferiore dello schermo o un’immagine nera non viene visualizzata correttamente: Proiettate un’immagine per riempire lo schermo, quindi premete il tasto AUTO ADJ sul telecomando oppure il tasto AUTO ADJUST sul proiettore. * Quando ai lati dello schermo appare una distorsione: Utilizzate la funzione di sovrascansione per visualizzare l’immagine in modo corretto. Accertatevi di cambiare la sovrascansione a 0% prima di premere il tasto AUTO ADJ o AUTO ADJUST. In caso contrario, l’immagine può essere visualizzata con i lati tagliati. • Se disponete di un PC con uscita DVI, utilizzate un cavo DVI - HDMI disponibile in commercio per collegare il PC al connettore HDMI IN del proiettore. È disponibile solo il segnale digitale. Collegate l'uscita AUDIO del PC al mini jack stereo COMPUTER/COMPONENT 2 AUDIO IN e nel menu selezionate [IMPOSTAZIONI HDMI] → [SELEZIONE AUDIO] → [COMPUTER 2]. (→ pagina 109) HDMI IN HDMI IN LAN USB S-VIDEO IN AUDIO IN AUDIO IN COMPUTER / COMPONENT 2 IN MONITOR OUT AUDIO OUT PC CONTROL AUDIO IN WIRELESS COMPUTER / COMPONENT 1 IN L/MONO WIRELESS VIDEO IN R AUDIO IN L/MONO R Cavo DVI – HDMI (non in dotazione) PHONE Cavo audio (non in dotazione) NOTA: Quando si visualizza un segnale digitale DVI • Il cavo DVI - HDMI deve avere una lunghezza massima di 2 m. • Spegnete il proiettore e il PC prima di collegare il cavo DVI - HDMI. • Per proiettare un segnale digitale DVI: collegate i cavi, accendete il proiettore, quindi selezionate l'ingresso HDMI. Infine, accendete il PC. In caso contrario, l'uscita digitale della scheda grafica può non attivarsi e l'immagine potrebbe non essere visualizzata. In tal caso, riavviate il PC. • Alcune schede grafiche dispongono sia dell'uscita RGB (D-Sub a 15 pin) analogica che di quella DVI (o DFP). Se utilizzate il connettore D-Sub a 15 pin, l'immagine può non essere visualizzata dall'uscita digitale della scheda grafica. • Non scollegate il cavo DVI - HDMI quando il proiettore è in esecuzione. Se il cavo del segnale è stato scollegato e ricollegato, l'immagine può non essere visualizzata correttamente. In tal caso, riavviate il PC. • Il connettore HDMI IN accetta VGA (640 x 480), SVGA (800 x 600), XGA (1024 x 768), 1152 x 864, SXGA (1280 x 1024 fino a 60 Hz) e SXGA+ (1400 x 1050 a 60 Hz). 12 2. Installazione e collegamenti Collegamento di un monitor esterno HDMI IN LAN USB WIRELESS S-VIDEO IN AUDIO IN L/MONO WIRELESS VIDEO IN R COMPUTER / COMPONENT 1 IN AUDIO IN COMPUTER / COMPONENT 2 IN MONITOR OUT AUDIO OUT PC CONTROL AUDIO IN AUDIO IN L/MONO R MONITOR OUT AUDIO OUT Cavo audio (non in dotazione) Cavo audio (non in dotazione) Cavo dei segnali VGA (in dotazione) Cavo dei segnali VGA (non in dotazione) AUDIO IN PHONE Potete collegare un monitor esterno separato al proiettore per visualizzare contemporaneamente sul monitor l’immagine RGB analogica o componente proiettata. NOTA: • Non è possibile effettuare un collegamento in serie. • Il connettore MONITOR OUT non emetterà video e audio (segnale digitale) tramite il connettore HDMI IN. • Quando collegate un componente audio, l’altoparlante del proiettore rimane disabilitato. • Quando [NORMALE] viene selezionato per [MODO DI ATTESA], il connettore MONITOR OUT emette l’ultimo segnale video visualizzato e il jack AUDIO OUT emette l’ultimo segnale audio. Il livello del suono rimane al suo precedente livello d’impostazione. • Selezionando [RISPARMIO ENERGIA] in [MODO DI ATTESA] s’impedisce che il connettore MONITOR OUT invii un segnale video durante il modo di attesa. Questo spegne anche l’emissione del jack AUDIO OUT. 13 2. Installazione e collegamenti Collegamento degli apparecchi compatibili HDMI Potete collegare l'uscita HDMI del vostro lettore DVD, lettore del disco rigido o PC portatile al connettore HDMI IN del vostro proiettore. NOTA: il connettore HDMI IN supporta il Plug & Play (DDC2B). HDMI IN HDMI IN LAN USB S-VIDEO IN AUDIO IN AUDIO IN COMPUTER / COMPONENT 2 IN MONITOR OUT AUDIO OUT PC CONTROL AUDIO IN WIRELESS COMPUTER / COMPONENT 1 IN L/MONO WIRELESS VIDEO IN R AUDIO IN L/MONO R HDMI Cavo HDMI (non in dotazione) HDMI S-VIDEO VIDEO HDMI OUT VIDEO OUT L R AUDIO OUT AUDIO IN L R HDMI Output Cavo audio (non in dotazione) NOTA: usate un cavo di collegamento HDMI per l'ALTA VELOCITÀ (cavo HDMI Ver1.3a categoria 2) SUGGERIMENTO: per gli utenti dell'apparecchiatura audio video con connettore HDMI: Selezionate “Enhanced” anziché “Normale” se è possibile commutare l'uscita HDMI tra “Enhanced” e “Normale”. In questo modo, il contrasto dell'immagine sarà migliore e le aree scure saranno più dettagliate. Per ulteriori informazioni sulle impostazioni, fate riferimento al manuale delle istruzioni dell'apparecchiatura audio video da collegare. • • • Quando collegate il connettore HDMI IN del proiettore al lettore DVD, potete impostare il livello video del proiettore in base al livello video del lettore DVD. Nel menu selezionate [IMPOSTAZIONI HDMI] → [LIVELLO VIDEO] ed eseguite le impostazioni necessarie. I segnali accettabili sono 480p, 720p, 1080i e 1080p. Se non è possibile udire il suono dell'ingresso HDMI, nel menu selezionate [IMPOSTAZIONI HDMI] → [SELEZIONE AUDIO] → [HDMI]. Cos'è la tecnologia HDCP/HDCP? HDCP è l'acronimo di High-bandwidth Digital Content Protection. Il sistema di protezione del contenuto digitale ad elevata larghezza di banda (HDCP) è utilizzato per evitare la copia illegale di dati video inviati su DVI (Digital Visual Interface). Se non è possibile visualizzare il materiale tramite l'ingresso HDMI, non significa che il proiettore non funziona correttamente. Con l'implementazione del sistema HDCP, in alcuni casi alcuni contenuti possono essere protetti con HDCP e potrebbero non essere visualizzati a seguito delle decisioni/intenzioni della comunità HDCP (Digital Content Protection, LLC). 14 2. Installazione e collegamenti Collegamento del lettore DVD all’uscita composita COMPUTER/COMPONENT 2 IN AUDIO IN COMPUTER/COMPONENT 1 IN AUDIO IN HDMI IN LAN USB AUDIO IN S-VIDEO IN COMPUTER / COMPONENT 1 IN AUDIO IN COMPUTER / COMPONENT 2 IN MONITOR OUT AUDIO OUT PC CONTROL AUDIO IN WIRELESS L/MONO AUDIO IN VIDEO IN WIRELESS R L/MONO R Opzionale 15-pin - a - RCA (femmina) x 3 cavi (ADP-CV1E) Componente audio Cavo video composito RCA 3 (non in dotazione) AUDIO IN L R Lettore DVD Y Cb Cr Component L R AUDIO OUT Cavo audio (non in dotazione) SUGGERIMENTO: Un segnale composito verrà visualizzato automaticamente. In caso contrario, dal menu selezionate [Impostazione] → [Opzioni] → [Seleziona segnale] → [Computer 1 (o 2)] → [Component]. NOTA: fate riferimento al manuale delle istruzioni del lettore DVD per ulteriori informazioni sui requisiti di uscita video del lettore DVD. 15 2. Installazione e collegamenti Collegamento del VCR S-VIDEO IN LAN AUDIO IN HDMI IN USB S-VIDEO IN COMPUTER / COMPONENT 1 IN AUDIO IN AUDIO IN COMPUTER / COMPONENT 2 IN AUDIO IN WIRELESS AUDIO IN L/MONO WIRELESS VIDEO IN R MONITOR OUT AUDIO OUT PC CONTROL AUDIO IN L/MONO R VIDEO IN Cavo audio (non in dotazione) Cavo S-video (non in dotazione) Cavo Video (non in dotazione) Componente audio VCR S-VIDEO VIDEO VIDEO OUT L R AUDIO IN AUDIO OUT L R Cavo audio (non in dotazione) NOTA: fate riferimento al manuale delle istruzioni del lettore VCR per ulteriori informazioni sui requisiti di uscita video dell'apparecchio. NOTA: un’immagine potrebbe non essere visualizzata correttamente quando la fonte Video o S-Video viene riprodotta in avanzamento rapido o riavvolgimento rapido tramite un convertitore a scansione. 16 2. Installazione e collegamenti Connessione a una rete Il modello VT800 è dotato di una porta LAN (RJ-45) che fornisce una connessione LAN utilizzando un apposito cavo. Per utilizzare una connessione LAN è necessario assegnare un indirizzo IP al proiettore. Per informazioni sull'impostazione di RETE, fate riferimento a pagina 95 (dal menu selezionate [IMPOSTAZIONE] → [INSTALLAZIONE (2)] → [IMPOSTAZIONI DI RETE]) Con una connessione LAN, sono disponibili due funzioni: controllo del proiettore e trasmissione dell’immagine. Funzione di controllo del proiettore Con la connessione LAN cablata, potete controllare (accensione/spegnimento, selezione ingresso ecc.) e ricevere informazioni dal proiettore su una rete mediante un computer. Sono disponibili i seguenti 3 metodi: * Utilizzo della funzione server HTTP sul proiettore. (→ pagina 49) * Utilizzo di PC Control Utility 3.0*1 * Utilizzo di Image Express Utility 2.0*1 Funzione di trasmissione dell’immagine (utilizzando Windows Vista) Utilizzando il proiettore tramite una rete è possibile controllare un computer con Windows Vista. Nel proiettore è integrato il supporto delle funzioni proiettore di rete e desktop remoto di Windows Vista. (→ pagina 52, 56) Funzione di trasmissione dell’immagine (utilizzando User Supportware) Con la connessione LAN cablata, potete inviare immagini e diapositive da un computer al proiettore, che possono quindi essere proiettate sullo schermo. Sono disponibili i seguenti due metodi: * Utilizzo di Image Express Utility 2.0*1 * Utilizzo di Ulead Photo Explorer 8.0*2 Con il mouse USB collegato al proiettore, potete gestire lo schermo del desktop sul PC Windows collegato alla rete LAN. * Utilizzo di Desktop Control Utility 1.0*1 • Per conoscere la procedura da eseguire per collegare Windows Vista alla rete (LAN cablata), fate riferimento al manuale di Windows Vista. NOTA: *1 Potete scaricare il software all'indirizzo http://www.nec-pj.com *2 Ulead Photo Explorer 8.0 è incluso nel User Supportware 5 CD-ROM opzionale. 17 2. Installazione e collegamenti Esempio di connessione LAN Esempio di connessione LAN cablata Server Hub Cavo LAN (non in dotazione) NOTA: Utilizzate un cavo LAN di categoria 5 o superiore. LAN HDMI IN LAN USB S-VIDEO IN AUDIO IN L/MONO VIDEO IN 18 R AUDIO IN L/MONO R COMPUTER / COMPONENT 1 IN AUDIO IN COMPUTER / COMPONENT 2 IN MONITOR OUT AUDIO OUT PC CONTROL AUDIO IN 2. Installazione e collegamenti Collegamento del cavo di alimentazione in dotazione Collegate il cavo di alimentazione in dotazione al proiettore. Collegate prima la spina a tre pin del cavo di alimentazione in dotazione all’ingresso AC IN del proiettore, quindi collegate l’altra spina del cavo di alimentazione in dotazione alla presa a parete. SELE CT 3D US RE FORM AU TO AD JUST SO UR CE US B LAM P STAT US B S-VI DE O IN AU DIO VIDE O IN L/M ON LA N IN O AU DIO R IN CO CO MP MP UT ON ER EN / T1 MO L/M ON O R NITO R OU IN AU DIO IN T AU DIO OU T CO CO MP MP UT ON ER EN / T2 PC CO NT RO IN HD MI IN AU DIO IN L AC IN Alla presa a muro Assicuratevi che gli spinotti siano completamente inseriti sia nella presa AC IN che nella presa a muro. Informazioni sullo spegnimento diretto Il proiettore dispone di una funzione denominata “Spegnimento diretto”. Questa funzione consente di spegnere il proiettore (anche durante la proiezione di un’immagine) utilizzando una presa multipla dotata di interruttore e salvavita. AVVERTENZA: Non toccate la presa di ventilazione sulla parte anteriore sinistra (vista dal lato anteriore) poiché può surriscaldarsi quando il proiettore è acceso o immediatamente dopo lo spegnimento. AVVERTENZA: Non scollegate il proiettore o il cavo d’alimentazione dalla presa murale mentre il proiettore è acceso. Altrimenti si può danneggiare il connettore AC IN del proiettore e (o) lo spinotto del cavo d’alimentazione. SUGGERIMENTO: per spegnere l’alimentazione CA quando il proiettore è fornito di corrente, usate una presa multipla dotata di un interruttore. SUGGERIMENTO: accertatevi che l’interruttore di alimentazione principale sia spento. 19 3. Proiezione di un’immagine (operazione di base) In questa sezione viene descritto come accendere il proiettore e proiettare l’immagine sullo schermo. 1 Accensione del proiettore NOTA: • Il proiettore è dotato di due interruttori di alimentazione: l’interruttore principale e il tasto POWER (POWER ON e OFF sul telecomando. • Quando collegate o scollegate il cavo di alimentazione in dotazione, assicuratevi che l’interruttore principale sia nella posizione di spegnimento (V). In caso contrario si possono verificare danni al proiettore. • Il proiettore dispone di una funzione per evitare l’utilizzo da parte di utenti non autorizzati. Per utilizzare questa funzione, utilizzate una parola chiave (→ pagina 41) 3D RE FO RM AU TO AD JU ST SO UR CE B US MP LA US AT ST 1. Rimuovete il copriobiettivo. Non tentate di rimuovere il copriobiettivo tirando il cavo. In caso contrario, potrebbe danneggiarsi. CT LE SE • 2. Per accendere il proiettore, premete l’interruttore principale nella posizione di accensione ( I ). • Il proiettore entrerà in modo di attesa. Una volta in modo di attesa, l’indicatore POWER si illuminerà in arancione e l’indicatore STATUS si illuminerà in verde. SEL ECT 3D REF ORM USB AUT O ADJ UST SOU USB LAM P STA TUS IN AUD VIDE O IN L/MO LAN IO COM COM PUT PON ER ENT / 1 IO STATUS IN NO AUD IN R MON ITOR L/MO IN AUD IO IN COM COM PUT PON ER ENT / 2 OUT NO AUD IO R IN OUT PC HDM I IN AUD IO CON AC 3. Dopo essersi assicurati che il proiettore sia nel modo di attesa, premete il tasto POWER o POWER (ON) per almeno 2 secondi quando l’indicatore STATUS si spegne e l’indicatore POWER inizia a lampeggiare. LAMP RCE USB S-VI DEO IN TRO L IN OFF COMPUTER 1 USB VIDEO LAMP STATUS 3D REFORM AUTO ADJUST VIEWER Dopo aver acceso il proiettore, assicuratevi che il computer o la fonte video siano accesi e che il copriobiettivo sia stato rimosso. 3 S-VIDEO COMPONENT HDMI NETWORK PIP 1 2 3 4 5 6 7 8 9 0 CLEAR ID MENU Attesa Intermittente Luce verde / Luce verde arancione fissa lampeggiante Premete questo tasto per un minimo di 2 secondi. (→ pagina 120) NOTA: quando non è disponibile alcun segnale, viene visualizzata una schermata blu, nera o con un logo. 20 2 AUTO ADJ. SOURCE Quando l’indicatore POWER è illuminato in verde fisso, il proiettore è pronto per l’uso. • ON POWER SELECT EXIT Acceso Luce verde fissa 3. Proiezione di un’immagine (operazione di base) Nota sullo schermo Avvio (schermo di selezione lingua del menu) Quando accendete il proiettore per la prima volta, verrà visualizzato il menu iniziale. In questo menu potete selezionare una delle 21 lingue del menu. Procedete come segue per selezionare una lingua per il menu: 1. Utilizzate il tasto SELECT per selezionare una delle 21 lingue del menu. 0 ID MENU CLEAR EXIT ENTER L-CLICK R-CLICK VOLUME MAGNIFY PAGE UP DOWN SELECT USB PICTURE LAMP MODE ASPECT STATUS3D REFORM FREEZE LAMP AV-MUTE 3D REFORM AUTO ADJUST SOURCE FOCUS LENS SHIFT /ZOOM ID SET HELP ID 0 ID MENU CLEAR EXIT ENTER L-CLICK 2. Premete il tasto ENTER per eseguire la selezione. R-CLICK VOLUME MAGNIFY PAGE UP Dopo aver fatto ciò, potete procedere all'uso del menu. Se desiderate, potete selezionare la lingua del menu successivamente. (→ [Lingua] a pagina 91) SELECT DOWN USB PICTURE LAMP MODE ASPECT STATUS3D REFORM AV-MUTE FREEZE LAMP 3D REFORM AUTO ADJUST SOURCE ID SET FOCUS LENS SHIFT /ZOOM HELP ID NOTA: • Il proiettore non può essere spento per 60 secondi dopo l’accensione della lampada e quando l’indicatore POWER lampeggia in verde. • Se accendete il proiettore subito dopo lo spegnimento della lampada o quando la temperatura ambiente è elevata, le ventole di raffreddamento si attiveranno per qualche istante, dopodiché verrà visualizzata un’immagine sullo schermo. • Immediatamente dopo aver acceso il proiettore, può essere presente uno sfarfallio dello schermo. Ciò è normale. Attendete da 3 a 5 minuti fino a quando la lampada non si è stabilizzata. • Quando il modo Lampada è su Eco, l’indicatore della lampada si illuminerà in verde. • Se si verifica una delle seguenti situazioni, il proiettore non si accenderà. - Se la temperatura interna del proiettore è troppo alta, viene rilevata una temperatura alta anomala. In tale condizione, il proiettore non si accende per proteggere il sistema interno. In tal caso, attendete che i componenti interni del proiettore si raffreddino. - Quando la lampada raggiunge il termine della propria durata, il proiettore non si accenderà. In tal caso, sostituite la lampada. (→ pagina 117) - Se la lampada non si illumina e l’indicatore STATUS lampeggia in cicli di sei volte, attendete qualche istante, quindi accendete la corrente. NOTA: Spegnimento dell’interruttore centrale e riaccensione dello stesso Attendete almeno 5 secondi tra lo spegnimento dell’interruttore centrale e l’accensione dello stesso. Seguite lo stesso procedimento quando utilizzate una presa multipla provvista di commutatore e interruttore. In caso contrario potrebbe non arrivare corrente al proiettore. (Non vi sarà alcun LED di attesa) Se ciò dovesse verificarsi, staccate il cavo di alimentazione e riattaccatelo di nuovo. Accendete l’interruttore centrale. 21 3. Proiezione di un’immagine (operazione di base) 2 Selezione di una fonte Selezione del computer o della fonte video Selezione dall’elenco delle fonti Premete e rilasciate rapidamente il tasto SOURCE sul proiettore per visualizzare la lista Fonte. Ad ogni pressione del tasto SOURCE la fonte d’ingresso cambia nel seguente modo: “COMPUTER 1/2”, “HDMI”, “VIDEO” (VCR), “S-VIDEO”, “VIEWER” (diapositive su una memoria USB) o “RETE” (porta LAN [RJ-45]). Premete il tasto ENTER per visualizzare la fonte selezionata. SELECT USB LAMP STATUS 3D REFORM AUTO ADJUST SOURCE Rilevazione automatica del segnale Tenete premuto il tasto SOURCE per un minimo di 1 secondo per cercare la prossima fonte di ingresso disponibile. Ad ogni pressione del tasto SOURCE mantenendolo premuto per almeno 1 secondo, la fonte d’ingresso cambierà come segue: SELECT USB LAMP STATUS 3D REFORM AUTO ADJUST SOURCE Computer1 → Computer2 → HDMI → Video → S-Video → Viewer → Computer1 → ... Se non è presente alcun segnale di ingresso, l’ingresso verrà saltato. Quando viene visualizzata la fonte di ingresso da proiettare, rilasciate il tasto. Utilizzo del telecomando OFF ON POWER Premete il tasto COMPUTER 1/2, HDMI, VIDEO, S-VIDEO, VIEWER o NETWORK. COMPUTER 1 2 VIDEO VIEWER AUTO ADJ. 3 S-VIDEO COMPONENT HDMI NETWORK PIP 1 2 3 4 5 6 7 8 9 0 CLEAR ID MENU EXIT ENTER L-CLICK R-CLICK VOLUME MAGNIFY PAGE UP DOWN PICTURE LAMP MODE ASPECT AV-MUTE 3D REFORM FREEZE ID SET ID 22 FOCUS LENS SHIFT /ZOOM HELP 3. Proiezione di un’immagine (operazione di base) 3 Regolazione delle dimensioni e della posizione dell’immagine Usate la leva del piedino di inclinazione regolabile, la leva dello zoom o la ghiera di messa a fuoco per regolare il formato e la posizione dell'immagine. Regolazione dell’angolo di rimando (l’altezza di un’immagine) [Piedino di inclinazione] Regolazione della messa a fuoco [Ghiera di messa a fuoco] (→ pagina 25) Regolazione dell’inclinazione destra e sinistra di un’ immagine [Piedino posteriore] Regolazione di precisione della dimensione di un’immagine [Leva zoom] Regolazione della correzione trapezoidale [Trapezio] * NOTA*: Fate riferimento alla sezione “4 Correzione della distorsione trapezoidale” a pagina 26 per informazioni su Trapezio. * Nelle immagini riportate sopra, i cavi non sono presenti per maggiore chiarezza. 23 3. Proiezione di un’immagine (operazione di base) Regolazione della messa a fuoco (ghiera di messa a fuoco) • Ruotate la ghiera di messa a fuoco per eseguire la regolazione della messa a fuoco. SELECT 3D REFORM AUTO ADJUST SOURC E USB LAMP STATUS USB S-VIDEO IN LAN AUDIO IN VIDEO IN COMPU COMPO TER NENT L/MONO AUDIO IN / 1 IN R AUDIO IN MONITO COMPU COMPO TER NENT R OUT L/MONO / 2 IN AUDIO R HDMI OUT IN AUDIO PC IN CONTR OL AC IN Regolazione di precisione della dimensione di un’immagine (leva dello zoom) • Ruotate la leva dello zoom per regolare la dimensione dell’immagine sullo schermo. SELECT 3D REFORM AUTO ADJUST SOURC E USB LAMP STATUS USB S-VIDEO IN LAN AUDIO IN VIDEO IN COMPU COMPO TER NENT L/MONO AUDIO IN / 1 IN R AUDIO IN MONITO COMPU COMPO TER NENT R OUT L/MONO R / 2 IN AUDIO HDMI OUT IN AUDIO PC IN CONTR OL AC IN 24 3. Proiezione di un’immagine (operazione di base) Regolazione del piedino di inclinazione AT ST US B LA P M US 1. Sollevate il bordo anteriore del proiettore. Leva del piedino di inclinazione regolabile TO AU ST JU AD CE UR SO 2. Spingete verso l’alto la leva del piedino di inclinazione regolabile sul davanti del proiettore per estendere i piedini di inclinazione regolabili (altezza massima). LE CT 3D RM FO RE 1 SE AVVERTENZA: Non toccate la presa di ventilazione durante la regolazione del piedino di inclinazione, poiché può surriscaldarsi quando il proiettore è acceso e durante il periodo di raffreddamento subito dopo lo spegnimento. 2 Piedino di inclinazione regolabile 3. Abbassate la parte anteriore del proiettore all’altezza desiderata. TO AU ST JU AD CE UR SO US B LA M P AT ST US 4. Rilasciate la leva dei piedini di inclinazione regolabili per bloccarli in posizione. SUGGERIMENTO:per informazioni su come utilizzare lo schermo [TRAPEZIO], fate riferimento alla sezione “4 Correzione della distorsione trapezoidale” a pagina 26. NOTA: i dati di correzione della “Distorsione trapezoidale” possono essere ripristinati tenendo premuto il tasto 3D REFORM per un minimo di 2 secondi. AVVERTENZA: Non utilizzate il piedino regolabile per scopi diversi da quelli per cui è stato costruito. L’utilizzo improprio, come ad esempio afferrare o appendere il proiettore per il piedino regolabile (alla parete o al soffitto), può arrecare danni al proiettore. L'altezza del piedino posteriore può essere regolata fino a 13 mm. Ruotate il piedino posteriore all'altezza desiderata per squadrare l'immagine sulla superficie di proiezione, ma la distanza verticale dal fondo alla scrivania o pavimento deve essere di 13 mm per rendere orizzontale il proiettore sulla superficie piana. 25 SE LE CT 3D RM FO RE Potete regolare la parte anteriore del proiettore di circa 10 gradi (verso l’ alto). 3 4 3. Proiezione di un’immagine (operazione di base) 4 Correzione della distorsione trapezoidale Quando il proiettore non è esattamente perpendicolare allo schermo, si verifica la distorsione trapezoidale. Per evitare questo problema, potete utilizzare la funzione “Trapezio”, una tecnologia digitale che consente di regolare la distorsione trapezoidale, assicurando un’immagine nitida e quadrata. La seguente procedura spiega come utilizzare lo schermo [Trapezio] dal menu per correggere le distorsioni trapezoidali. Quando il proiettore è installato con una certa angolazione rispetto allo schermo, regolate l’opzione Orizzontale del menu Trapezio, in modo che i lati superiore e inferiore dell’immagine proiettata siano paralleli. Correzione Auto Trapezio La funzione di correzione Auto Trapezio correggerà la distorsione verticale di un'immagine proiettata sullo schermo. Nessuna operazione speciale richiesta. Basta posizionare il proiettore su una superficie piana. Per usare la funzione Auto Trapezio, per prima cosa è necessario selezionare [AUTO TRAPEZIO] in [TRAPEZIO] dal menu. Correzione Trapezio Manuale 1. Premete il tasto 3D REFORM sul telecomando o sull’involucro del proiettore. Lo schermo Trapezio appare sullo schermo. Cornice schermo Area proiettata 2. Premete il tasto SELECT per selezionare [Verticale], quindi utilizzate SELECT F o in modo che i lati sinistro e destro dell'immagine proiettata siano paralleli. * Regolate la distorsione trapezoidale verticale. 3. Allineate il lato sinistro (o destro) dello schermo con il lato sinistro (o destro) dell’immagine proiettata. • Utilizzate il lato più corto dell’immagine proiettata come base. • Nell’esempio riportato a destra, il lato sinistro è stato utilizzato come base. Allineate il lato sinistro 4. Premete il tasto SELECT G per selezionare [Orizzontale], quindi utilizzate SELECT F o E, in modo che i lati superiore e inferiore dell’immagine proiettata siano paralleli. • Regolate la distorsione trapezoidale orizzontale. 26 3. Proiezione di un’immagine (operazione di base) 5. Ripetete i passaggi 2 e 4 per correggere la deformazione trapezoidale. 6. Dopo aver completato la correzione della deformazione trapezoidale, premete il tasto EXIT. Scompare lo schermo Trapezio. • Per effettuare nuovamente la correzione della deformazione trapezoidale, premete il tasto 3D REFORM per visualizzare lo schermo Trapezio e ripetete i passaggi da 1 a 6 riportati qui sopra. NOTA: • Se l’angolo di proiezione è lo stesso dell’ultimo utilizzo, i valori precedenti di impostazione della correzione verranno mantenuti in memoria. Per usare i valori di impostazione di correzione precedenti dopo aver modificato l'angolo di proiezione, selezionate [ACCESO] in [AUTO TRAPEZIO] dal menu. (→ pagina 84) • Quando eseguite il passaggio 2, regolate la posizione dell’immagine in modo che lo schermo sia più piccolo dell’area proiettata. • Per ripristinare i valori di impostazione della correzione 3D Reform, tenete premuto il tasto 3D REFORM per un minimo di 2 secondi. • Ad ogni pressione del tasto 3D REFORM, la voce cambia come segue: Trapezio → Correzione angolare → Nessuno → Trapezio → ... Per ulteriori informazioni sulla [Correzione angolare], fate riferimento alla sezione “Correzione della deformazione trapezoidale orizzontale e verticale (correzione angolare)” alla pagina 36. • La correzione angolare non sarà disponibile durante la regolazione della distorsione trapezoidale. Per eseguire la correzione angolare, tenete premuto il tasto 3D REFORM per un minimo di 2 secondi per azzerare i valori dell’impostazione della correzione trapezoidale. La regolazione trapezoidale non sarà disponibile durante la correzione angolare. Per eseguire la regolazione trapezoidale, tenete premuto il tasto 3D REFORM per un minimo di 2 secondi per azzerare i valori dell’impostazione della correzione angolare. • La funzione 3D Reform può comportare un leggero sfocamento dell’immagine poiché la correzione viene eseguita elettronicamente. 27 3. Proiezione di un’immagine (operazione di base) 5 Ottimizzazione automatica dell’immagine RGB Regolazione dell’immagine utilizzando la funzione di autoallineamento Ottimizzazione automatica dell’immagine RGB. Premete il tasto AUTO ADJUST per ottimizzare automaticamente l’immagine RGB. Questa regolazione può essere necessaria quando si collega il computer per la prima volta. [Poor picture] OFF ON POWER COMPUTER 1 VIDEO VIEWER SELECT 2 AUTO ADJ. 3 S-VIDEO COMPONENT HDMI PIP NETWORK USB LAMP [Normal picture] STATUS 3D REFORM AUTO ADJUST SOURCE 1 2 3 4 5 6 7 8 9 0 CLEAR ID MENU EXIT NOTA: • Alcuni segnali possono richiedere del tempo prima di essere visualizzati oppure possono non essere visualizzati correttamente. • La funzione Autoallineamento non funziona con i segnali compositi, video. • Se non è possibile regolare il segnale RGB con l’operazione Autoallineamento, regolate manualmente le voci Orologio e Fase. (→ pagina 78) 6 Aumento e riduzione del volume Il livello sonoro dell’altoparlante e della presa di uscita AUDIO OUT (Stereo mini) del proiettore può essere regolato. SELECT USB LAMP STATUS 3D REFORM AUTO ADJUST SOURCE È possibile regolare il volume anche attraverso il menu. Dal menu selezionate [REGOLAZIONE] → [AUDIO] → [VOLUME]. NOTA: • Il controllo del volume non è disponibile con il tasto SELECT F o E quando l’immagine viene ingrandita usando il tasto MAGNIFY (+) oppure quando viene visualizzato il menu. 0 ID MENU CLEAR EXIT ENTER L-CLICK Aumento del volume R-CLICK VOLUME MAGNIFY PAGE UP DOWN Riduzione del volume PICTURE LAMP MODE ASPECT AV-MUTE 3D REFORM FREEZE ID SET 28 ID FOCUS LENS SHIFT /ZOOM HELP 3. Proiezione di un’immagine (operazione di base) Spegnimento del proiettore Per spegnere il proiettore: OFF 1. Premete il tasto POWER sull’involucro del proiettore o il tasto POWER OFF sul telecomando. Viene visualizzato il messaggio [Spegnimento / SIETE SICURI ?]. ON POWER COMPUTER 1 2 VIDEO SELECT 3 S-VIDEO COMPONENT HDMI VIEWER USB AUTO ADJ. NETWORK PIP LAMP STATUS 3D REFORM AUTO ADJUST SOURCE 1 2 3 4 5 6 7 8 9 0 CLEAR ID MENU EXIT 2. Premete il tasto ENTER Dopo lo spegnimento del proiettore, le ventole di raffreddamento continuano il loro funzionamento per qualche istante (periodo di raffreddamento). Le ventole di raffreddamento si arrestano quando il proiettore si spegne ed entra nel modo di attesa. Una volta nel modo di attesa, l’indicatore POWER si illuminerà in arancione e l’indicatore STATUS si illuminerà in verde. 0 ID MENU EXIT ENTER SELECT USB L-CLICK STATUS 3D REFORM AUTO ADJUST VOLUME UP 29 PICTURE LAMP MODE ASPECT AV-MUTE 3D REFORM FREEZE ID SET ID SEL ECT 3D REF ORM AUT O ADJ UST SOU RCE USB LAM P STA TUS USB S-VI DEO IN AUD VIDE O IN LAN IO IN COM COM PUT PON ER ENT / 1 L/MO NO AUD IO IN R MON ITOR IN AUD IO IN COM COM PUT PON ER ENT / 2 OUT NO AUD IO IN OUT PC SUGGERIMENTO: accertatevi che l’interruttore di alimentazione principale sia spento. PAGE DOWN R • Non disattivate l’alimentazione CA nei 10 secondi successivi alla regolazione o alle modifiche e alla chiusura del menu. In caso contrario, le regolazioni andranno perse e verranno ripristinati i valori predefiniti. MAGNIFY SOURCE L/MO ATTENZIONE • Non scollegate il proiettore o il cavo d’alimentazione dalla presa murale mentre il proiettore è acceso. Altrimenti si può danneggiare il connettore AC IN del proiettore e (o) lo spinotto del cavo d’alimentazione. Per spegnere l’alimentazione CA quando il proiettore è fornito di corrente, usate una presa multipla dotata di un interruttore. R-CLICK LAMP 3. Dopo esservi assicurati che il proiettore sia nel modo di attesa, spegnete l’interruttore di alimentazione principale.L’ indicatore di accensione si spegne. Informazioni sullo spegnimento diretto Il proiettore dispone di una funzione denominata “Spegnimento diretto”. Questa funzione consente di spegnere il proiettore (anche durante la proiezione di un’immagine) utilizzando una presa multipla dotata di interruttore e salvavita. CLEAR HDM I IN AUD IO CON AC TRO L IN IN FOCUS LENS SHIFT /ZOOM HELP 3. Proiezione di un’immagine (operazione di base) Dopo l'uso Preparazione:Assicuratevi che l'alimentazione principale sia spenta. 1. Scollegate il cavo di alimentazione. 2. Scollegate tutti gli altri cavi. 3. Ritraete il piedino di inclinazione regolabile, se aperto. 4. Coprite l’obiettivo con il copriobiettivo. 5. Riponete il proiettore e gli accessori nella custodia morbida in dotazione. Collocate il proiettore nella custodia morbida con l’obiettivo rivolto verso l’alto, come mostrato nell’immagine di seguito. Ciò evita danni all’obiettivo. Inserite il proiettore con l’obiettivo rivolto verso l’alto. NOTA: Prima di riporre il proiettore nella custodia morbida, ritraete il piede inclinabile regolabile e il piedino posteriore. In caso contrario il proiettore potrebbe subire danni. ATTENZIONE: Fate attenzione quando inserite il proiettore nella custodia morbida immediatamente dopo l’uso del proiettore. L’involucro del proiettore è molto caldo. 30 ID MENU 4. Funzioni utili EXIT ENTER L-CLICK R-CLICK VOLUME MAGNIFY PAGE UP A Disattivazione dell’immagine e del suono Premete il tasto AV-MUTE per disattivare l’immagine e il suono brevemente. Premetelo nuovamente per riattivare immagine e suono. NOTA: anche se l’immagine viene disattivata, il menu rimane visualizzato sullo schermo. DOWN PICTURE LAMP MODE ASPECT AV-MUTE 3D REFORM FREEZE ID SET FOCUS LENS SHIFT /ZOOM HELP ID 0 ID MENU EXIT ENTER L-CLICK B Fermo immagine R-CLICK VOLUME MAGNIFY PAGE UP Premete il tasto FREEZE per bloccare un’immagine. Premetelo nuovamente per ritornare alle immagini mobili. NOTA: l’immagine è bloccata, ma la riproduzione del video originale continua. DOWN PICTURE LAMP MODE ASPECT AV-MUTE 3D REFORM FREEZE ID SET FOCUS LENS SHIFT /ZOOM HELP ID 3 Ingrandimento e spostamento di un’immagine Potete ingrandire l’area desiderata fino al 400%. Per eseguire questa operazione: 0 ID 1. Premete il tasto MAGNIFY (+). MENU Ogni volta che premete il tasto MAGNIFY (+), l’ immagine viene ingrandita. CLEAR EXIT ENTER L-CLICK R-CLICK VOLUME MAGNIFY * L’immagine può essere ingrandita fino al 400% PAGE UP DOWN 2. Premete il tasto SELECT GHFE. PICTURE LAMP MODE ASPECT AV-MUTE 3D REFORM FREEZE ID SET L’area dell’immagine ingrandita verrà spostata FOCUS LENS SHIFT /ZOOM HELP ID 0 RD 434E ID MENU CLEAR EXIT 3. Premete il tasto MAGNIFY (-). ENTER Ogni volta che premete il tasto MAGNIFY (-), l’ immagine viene ridotta. L-CLICK R-CLICK VOLUME MAGNIFY PAGE UP 0 ID DOWN CLEAR PICTURE MENU LAMP MODE ASPECT EXIT AV-MUTE 3D REFORM FREEZE ENTERFOCUS LENS SHIFT /ZOOM ID SET L-CLICK HELP R-CLICK ID VOLUME MAGNIFY PAGE UP DOWN PICTURE LAMP MODE ASPECT AV-MUTE 3D REFORM FREEZE ID SET FOCUS LENS SHIFT /ZOOM ID RD 434E 31 HELP 4. Funzioni utili 4 Modifica del modo lampada ID MENU EXIT La durata della lampada può essere estesa utilizzando il modo Eco. ENTER L-CLICK Procedete come segue per passare al modo [Eco]: R-CLICK VOLUME MAGNIFY UP 1. Premete il tasto LAMP MODE per visualizzare la schermata [Modo lampada]. 2. Utilizzate il tasto SELECT G o H per selezionare il modo [Eco]. 3. Premete il tasto ENTER. DOWN PICTURE LAMP MODE ASPECT AV-MUTE 3D REFORM FREEZE FOCUS LENS SHIFT /ZOOM ID SET Per annullare, premete il tasto EXIT. PAGE HELP ID Per passare da [Eco] a [Normale], tornate al passaggio 2 e selezionate [Normale]. Ripetete il passaggio 3. Modo lampada: MODO NORMALE MODO ECO Descrizione Stato dell'indicatore LAMPADA Questa è l'impostazione predefinita Spento (100% luminosità). Selezionate questo modo per aumentare la durata della spia (circa Luce verde fissa 80% Luminosità uscita luce) NOTA: • Il proiettore è sempre in [MODO NORMALE] per un minuto dopo l’accensione della lampada e mentre l’indicatore POWER lampeggia con una luce verde. La condizione della lampada non sarà intaccata sebbene [MODO LAMPADA] venga modificato in questo periodo. • [MODO LAMPADA] verrà automaticamente modificato con [MODO ECO] quando il proiettore visualizza una schermata blu, nera o un logo per un minuto o più. Il proiettore ritornerà al [MODO NORMALE] una volta rilevato il segnale. ID MENU EXIT ENTER 5 Guida integrata L-CLICK R-CLICK VOLUME I contenuti della sezione Guida sono in inglese, tedesco e giapponese. MAGNIFY PAGE UP ID MENU EXIT DOWN ENTER PICTURE LAMP MODE ASPECT AV-MUTE 3D REFORM FREEZE L-CLICK 1. Premete il tasto HELP sul telecomando. ID SET • Quando non è visualizzato alcun menu, apparirà la schermata “How to Use Help”. FOCUS LENS SHIFT /ZOOM R-CLICK VOLUME MAGNIFY HELP UP ID • Quando sono visualizzati i menu, apparirà la schermata in cui è spiegata la funzione di una voce evidenziata. DOWN PICTURE LAMP MODE ASPECT AV-MUTE 3D REFORM FREEZE ID SET Visualizzazione Guida 2.Utilizzate il tasto SELECT G o H per scorrere l’ area di visualizzazione. 3. Premete il tasto EXIT. • La Guida si chiuderà. 32 PAGE FOCUS LENS SHIFT /ZOOM HELP Uscire dalla Guida ID 4. Funzioni utili 6 Utilizzo del mouse USB USB L’utilizzo del mouse USB rende molto scorrevoli le operazioni. Potete usare un mouse USB venduto separatamente. HDMI IN LAN USB S-VIDEO IN COMPUTER / COMPONENT 1 IN AUDIO IN COMPUTER / COMPONENT 2 IN MONITOR OUT AUDIO OUT PC CONTROL AUDIO IN WIRELESS L/MONO VIDEO IN WIRELESS Le voci di menu che è possibile selezionare con il mouse USB sono: • VIEWER AUDIO IN R AUDIO IN L/MONO R • RETE • LISTA DI INSERIMENTO • STRUMENTI • IMPOSTAZIONI DI SICUREZZA • IMPOSTAZIONI DI RETE • CORREZIONE ANGOLARE NOTA: non garantiamo che la porta USB del proiettore sarà in grado di supportare tutti i mouse USB presenti sul mercato. Utilizzo dei menu con il mouse USB Cursore del mouse Quando collegate un mouse USB al proiettore, apparirà un cursore mouse sullo schermo. Se non usate il mouse USB entro 10 secondi, il cursore mouse scomparirà. Regolazione ed impostazione del display Potete selezionare una voce di menu e fare clic con il tasto sinistro del mouse per eseguire le regolazioni e le impostazioni. Con il tasto centrale potete utilizzare una barra di scorrimento nel menu o nell’aiuto. Icone in alto a destra del menu • Fate clic sul simbolo [Orologio] per visualizzare il menu [IMPOSTA DATA E ORA]. • Fate clic sul simbolo [Rete] per visualizzare il menu [IMPOSTAZIONI DI RETE]. (→ pagina 95) • Fate clic sul simbolo [Mouse] per visualizzare il menu [MOUSE]. • Fate clic su [?] per visualizzare una scelta delle voci di menu selezionate. 33 4. Funzioni utili Utilizzo del ricevitore mouse remoto opzionale (NP01MR) Il ricevitore mouse remoto consente di attivare le funzioni del mouse del computer dal telecomando. Esso è molto utile per sfogliare le presentazioni generate dal computer. Collegamento del ricevitore del mouse remoto al computer Per utilizzare la funzione del mouse remoto, collegate il ricevitore del mouse al computer. Il ricevitore del mouse può essere collegato direttamente alla porta USB del computer (tipo A). NOTA: a seconda del tipo di collegamento o del sistema operativo installato nel computer, può essere necessario riavviarlo o modificarne le impostazioni. Computer Ricevitore mouse remoto Alla porta USB del PC o computer Macintosh Quando utilizzate il computer mediante il ricevitore del mouse remoto 7m 30° 30° Sensore remoto sul ricevitore del mouse remoto Quando eseguite il collegamento tramite la porta USB Per il PC, il ricevitore del mouse può essere utilizzato solo con il sistema operativo Windows 98/ME/XP*, Windows 2000, XP o Vista o Mac OS X 10.0.0 o versioni successive. NOTA*: in Windows XP SP1 o versioni meno recenti, procedete come segue se il cursore del mouse non si sposta correttamente: Deselezionate la casella di controllo per il miglioramento della precisione del puntatore sotto al dispositivo di scorrimento della velocità del mouse nella finestra di dialogo delle proprietà del mouse [Pointer Options tab]. • I tasti PAGE UP e PAGE DOWN non funzionano con PowerPoint per Macintosh. NOTA: attendete almeno 5 secondi prima di ricollegare il ricevitore del mouse dopo averlo scollegato e viceversa. Il computer potrebbe non rilevare il ricevitore del mouse, se questo viene collegato e scollegato ripetutamente in rapidi intervalli. 34 4. Funzioni utili Utilizzo del mouse del computer dal telecomando Potete utilizzare il mouse del computer dal telecomando. Tasto PAGE UP/DOWN......................per scorrere l’area di visualizzazione della finestra o passare alla dispositiva successiva o precedente in PowerPoint sul computer. Tasto SELECT GHFE ....................per spostare il cursore del mouse sul computer. Tasto MOUSE L-CLICK.....................funziona come il tasto sinistro del mouse. Tasto MOUSE R-CLICK.....................funziona come il tasto destro del mouse. NOTA: quando utilizzate il computer tramite il tasto SELECT GHFE con il menu visualizzato, il menu e il puntatore del mouse potrebbero non funzionare correttamente. Chiudete il menu ed eseguite le operazioni con il mouse. • I tasti PAGE UP e PAGE DOWN non funzionano con PowerPoint per Macintosh. Informazioni sul modo di trascinamento: Se premete il tasto MOUSE L-CLICK o R-CLICK per 2 o 3 secondi, quindi lo rilasciate, verrà impostato il modo di trascinamento e sarà possibile eseguire l’operazione di trascinamento semplicemente premendo il tasto SELECT GHFE. Per rilasciare l’elemento, premete il tasto MOUSE L-CLICK (o R-CLICK). Per annullare, premete il tasto MOUSE R-CLICK (o L-CLICK). SUGGERIMENTO: potete modificare la velocità del puntatore sulla finestra di dialogo delle proprietà del mouse in Windows. Per ulteriori informazioni, fate riferimento alla documentazione dell’utente o alla Guida in linea in dotazione con il computer. 35 4. Funzioni utili 8 Correzione della deformazione trapezoidale orizzontale e verticale (correzione angolare) Utilizzate la funzione 3D Reform per correggere la deformazione trapezoidale per rendere i lati superiore o inferiore e i lati sinistro e destro dello schermo più lunghi o più corti, in modo che l’immagine proiettata sia rettangolare. Correzione angolare 1. Tenete premuto il tasto 3D REFORM per almeno 2 secondi per ripristinare le regolazioni correnti. Le regolazioni correnti per [Trapezio] o [Correzione angolare] verranno eliminate. 2. Proiettate un’immagine in modo che lo schermo sia di dimensioni inferiori rispetto all’area del quadro. 3. Scegliete un angolo qualsiasi e allineate l’angolo dell’immagine all’angolo dello schermo. Immagine proiettata Il disegno mostra l’angolo superiore destro. Schermo SUGGERIMENTO: quando si seleziona lo [SCHERMO PANORAMICO] da [TIPO SCHERMO], le linee che mostrano “16:9” verranno visualizzate sia in alto che in basso. Fate clic sugli angoli esterni. 4. Premete due volte il tasto 3D REFORM. Appare sul display lo schermo di regolazione Correzione angolare. H Nell’immagine è mostrata l’icona superiore sinistra ( ) selezionata. SUGGERIMENTO: se si regola [Trapezio], [Correzione angolare] non sarà disponibile. In tal caso, tenete premuto il tasto 3D REFORM per un minimo di 2 secondi per ripristinare le regolazioni [Trapezio]. 5. Utilizzate il tasto SELECT GHFE per selezionare l’icona (G) che punta nella direzione in cui desiderate spostare l’immagine proiettata. 6. Premete il tasto ENTER. 36 4. Funzioni utili 7. Utilizzate il tasto SELECT GHFE per spostare l’immagine proiettata come nell’esempio. Schermo 8. Premete il tasto ENTER. Schermo 9. Utilizzate il tasto SELECT GHFE per selezionare un’altra icona che punta nella direzione corretta. Selezionate [Esci] sullo schermo di regolazione Correzione angolare oppure premete il tasto EXIT sul telecomando. Schermo Appare sul display lo schermo di conferma. 10. Premete il tasto SELECT F o E per evidenziare [OK] e premete il tasto ENTER. La correzione angolare è stata completata. Selezionate [Cancella] per ritornare allo schermo di regolazione senza salvare le modifiche (passaggio 3). Selezionate [Azzera] per ritornare ai valori di fabbrica. Selezionate [Disfare] per uscire senza salvare le modifiche. NOTA: per ripristinare i valori di impostazione della correzione 3D Reform, tenete premuto il tasto 3D REFORM per un minimo di 2 secondi. NOTA: durante la regolazione 3D Reform, possono non essere disponibili [Rapporto Aspetto] e [Schermo]. In tal caso, ripristinate i dati 3D Reform, quindi effettuate le impostazioni. Ripetete infine la regolazione 3D Reform. Se modificate [Rapporto Aspetto] e/o [Schermo], [3D Reform] può risultare limitato nel campo regolabile. 37 4. Funzioni utili I campi regolabili per 3D Reform sono i seguenti: Orizzontale Correzione angolare Max. +/– 40° circa. Trapezio Verticale Max. +/– 30° circa. * Le seguenti sono condizioni in cui si ottiene l’angolo massimo: • L’immagine viene proiettata a grandangolo (Leva zoom sul livello massimo) NOTA: • Se lo schermo Correzione angolare non è disponibile (visualizzato in grigio), tenete premuto il tasto 3D REFORM per almeno 2 secondi per ripristinare i dati di correzione correnti. La funzione Correzione angolare diventa disponibile. • Quando accendete il proiettore, verranno ripristinati i valori di impostazione della correzione precedenti e la distorsione verrà corretta nuovamente se l’angolo di proiezione è stato modificato dall’ultimo utilizzo. Se invece l’angolo di proiezione è lo stesso dell’ultimo utilizzo, i valori precedenti di impostazione della correzione verranno mantenuti in memoria. NOTA: la funzione 3D Reform può comportare un leggero sfocamento dell’immagine poiché la correzione viene eseguita elettronicamente. 38 4. Funzioni utili 9 Visualizzazione di due immagini contemporaneamente Il proiettore è dotato di una funzione che consente di visualizzare contemporaneamente due segnali differenti. Sono disponibili due modi: PIP e Fianco a fianco. Dal menu è possibile selezionare [IMPOSTAZIONE] → [BASE] → [PIP/SIDE BY SIDE]. La voce di menu [PIP/SIDE BY SIDE] include le seguenti tre opzioni: MODO, POSIZIONE e FONTE. Utilizzate il tasto SELECT G o H per selezionare [MODO], [POSIZIONE] o [FONTE] e premete il tasto ENTER. Selezionate il modo PIP o FIANCO A FIANCO MODO [MODO] Questa opzione vi consente di selezionare due modi: PIP e Fianco a fianco. Utilizzate il tasto SELECT G o H per selezionare [PIP] o [FIANCO A FIANCO] e premete il tasto ENTER. PIP: Questa opzione vi consente di visualizzare un'immagine secondaria nell'immagine principale. Immagine principale Immagine secondaria FIANCO A FIANCO: Questa opzione vi consente di visualizzare due immagini fianco a fianco. Immagine principale Immagine secondaria NOTA: L'immagine principale sarà visualizzata a sinistra e l'immagine secondaria a destra. 39 4. Funzioni utili Visualizzazione di due immagini 1. Premete il tasto PIP sul telecomando. Verrà visualizzata la schermata PIP/SIDE BY SIDE FONTE. 2. Utilizzate il tasto SELECT G o H per selezionare la fonte e premete il tasto ENTER. Sarà visualizzata la schermata PIP o FIANCO A FIANCO, in base alla selezione eseguita nella schermata di impostazione [MODO]. 3. Premete nuovamente il tasto PIP per tornare alla schermata normale (immagine singola). SUGGERIMENTO: • Se si seleziona un'altra fonte, si tornerà alla schermata normale. • Se si seleziona una fonte non supportata per l'immagine principale o per quella secondaria, si tornerà alla schermata normale. POSIZIONE Questa opzione consente di selezionare un’immagine secondaria all’interno dell’immagine principale. NOTA: • L’impostazione predefinita è [BASSO-DESTRA]. Utilizzate il tasto SELECT G oppure H per selezionare la posizione dell’immagine secondaria e quindi premete il tasto ENTER. Le opzioni possibili sono: alto-sinistra, alto-destra, basso-sinistra e basso-destra. Le regolazioni e le impostazioni seguenti sono disponibili solo per l'immagine principale. - Regolazione dell'immagine e del suono - Impostazione del rapporto aspetto per lo schermo. (→ pagina 80) Le operazioni seguenti sono disponibili sia per l'immagine principale che per quelle secondarie. - Silenziamento video e audio - Fermo immagine mobile 40 4. Funzioni utili J Prevenzione contro l’uso non autorizzato del proiettore Assegnate una parola chiave per prevenire l’utilizzo non autorizzato del proiettore. Avviate la funzione Sicurezza assegnando una parola chiave per la prima volta 1. Premete il tasto MENU. Viene visualizzato il menu. 2. Premete il tasto SELECT E per evidenziare il sottomenu [Impostazione] e premete il tasto ENTER. Viene evidenziata la scheda della pagina [Base]. 3. Premete tre volte il tasto SELECT per selezionare la scheda della pagina [INSTALLAZIONE (2)]. 41 4. Funzioni utili 4. Premete tre volte il tasto SELECT H per selezionare [IMPOSTAZIONI DI SICUREZZA]. 5. Premete il tasto ENTER per visualizzare il menu IMPOSTAZIONI DI SICUREZZA. 6.Premete quattro volte il tasto SELECT H per selezionare [SICUREZZA] e premete il tasto ENTER. Viene visualizzata la schermata Sicurezza. 7. Premete il tasto SELECT H una volta per evidenziare la finestra d’inserimento della parola chiave, quindi premete il tasto ENTER. Sul display viene visualizzata la tastiera del software. 42 4. Funzioni utili 8. Inserite una parola chiave alfanumerica tramite la tastiera del software. Ad esempio, per inserire “1234”, seguite i passaggi da 8-1 a 8-4 qui sotto. NOTA: • Quando utilizzate il vostro mouse USB, fate clic su ogni numero o lettera. BS: Cancellate il carattere prima del cursore o evidenziate. : Confermate il codice e chiudete la tastiera del software. • La lunghezza della parola chiave deve essere compresa tra 1 e 10 caratteri. • Prendete nota della parola chiave. Inserite un codice utilizzando il telecomando. 8-1. Premete il tasto [MENU] e il tasto AUTO ADJ. per inserire “1”. Nel campo d’immissione parola chiave vengono visualizzati degli asterischi “X”. 8-2. Premete il tasto [MENU] e il tasto SELECT G per inserire “2”. Nel campo d’immissione parola chiave vengono visualizzati degli asterischi “XX”. 8-3. Premete il tasto [MENU] e il tasto SELECT H per inserire “3”. Nel campo d’immissione parola chiave vengono visualizzati degli asterischi “XXX”. 8-4. Premete il tasto [MENU] e il tasto SELECT E per inserire “4”. Nel campo d’immissione parola chiave vengono visualizzati degli asterischi “XXXX”. 8-5. Premete il tasto ENTER. 9. Premete il tasto SELECT G una volta per evidenziare [Spento], quindi premete il tasto SELECT E per evidenziare [Acceso]. 43 4. Funzioni utili 10. Premete il tasto SELECT H per evidenziare [OK] e premete il tasto ENTER. Viene visualizzata la schermata di conferma. 11. Premete il tasto SELECT F o E per evidenziare [SÌ] e premete il tasto ENTER. La Funzione Sicurezza avrà effetto a partire dal successivo riavvio. Controllo dell’abilitazione della funzione Sicurezza Spegnete il proiettore e riaccendetelo per controllare se è stata abilitata la funzione Sicurezza. 1. Premete il tasto POWER. Viene visualizzato il messaggio [Spegnimento / Sei sicuro?] . Premete nuovamente il tasto ENTER o POWER o POWER OFF. La spia si spegne e l’indicatore POWER lampeggia in arancione. Aspettate fino a quando l’indicatore POWER passa da lampeggiante a illuminato. 2. Quando l’indicatore POWER si illumina in arancione, portate l’interruttore POWER principale nella posizione disattivata (O). Il proiettore si spegne. 3. Portate l’interruttore POWER principale nella posizione d’accensione (I). L’indicatore POWER s’illumina in arancione. Il proiettore entra nel modo di attesa. 4. Premete e mantenete premuto il tasto POWER per almeno due secondi. Il proiettore si accende. Nella parte bassa della schermata viene visualizzato il messaggio [PROIETTORE BLOCCATO! INSERIRE LA PAROLA CHIAVE.]. 5. Premete il tasto MENU. Appare lo schermo d’inserimento della parola chiave. 6. Premete il tasto ENTER. Sul display viene visualizzata la tastiera del software. 7. Utilizzate la stessa procedura descritta dal passaggio 1 a 8 della sezione “Assegnazione della parola chiave per la prima volta” per inserire “1234”. Ogni qualvolta inserite un numero, appare un “” (asterisco). La parola chiave appare con asterischi per nascondere la vera parola chiave. 8. Dopo aver inserito la parola chiave, evidenziate [OK] e premete il tasto ENTER. Scompare la tastiera del software. Questo vi consentirà di utilizzare il proiettore. 44 4. Funzioni utili Disabilitazione della funzione Sicurezza 1. Premete il tasto MENU. Viene visualizzato il menu. NOTA: subito dopo l’accensione del proiettore e la visualizzazione del messaggio “PROIETTORE BLOCCATO! INSERIRE LA PAROLA CHIAVE.” nella parte inferiore dello schermo, premete il tasto MENU per visualizzare lo schermo di immissione della parola chiave. A questo punto, premete il tasto MENU per visualizzare il menu. 2. Premete il tasto SELECT E per evidenziare [Impostazione] e premete il tasto ENTER. Viene evidenziata la scheda della pagina [Base]. 3. Premete due volte il tasto SELECT E per selezionare la scheda della pagina [INSTALLAZIONE2]. 4. Premete tre volte il tasto SELECT H per selezionare [IMPOSTAZIONI DI SICUREZZA], quindi premete il tasto ENTER. 5. Premete quattro volte il tasto SELECT H per selezionare [SICUREZZA] - [IMPOSTAZIONI], quindi premete il tasto ENTER. Appare lo schermo d’inserimento della parola chiave. 6. Premete il tasto ENTER. Sul display viene visualizzata la tastiera del software. 7. Utilizzate la stessa procedura descritta dal passaggio 1 a 8 della sezione “Assegnazione della parola chiave per la prima volta” per inserire “1234”. Ogni qualvolta inserite un numero, appare un “” (asterisco). La parola chiave appare con asterischi per nascondere la vera parola chiave. 8. Dopo aver inserito la parola chiave, evidenziate [OK] e premete il tasto ENTER. Scompare la tastiera del software. Viene visualizzata la schermata Sicurezza. 9. Evidenziate [Acceso] e premete il tasto SELECT F per evidenziare [Spento]. 10.Premete il tasto SELECT H per evidenziare [OK] e premete il tasto ENTER. La Funzione Sicurezza verrà disabilitata alla successiva accensione del proiettore. NOTA: Non dimenticate la parola chiave. Tuttavia, se dimenticate la parola chiave, NEC o il vostro rivenditore di fiducia sarà in grado di fornirvi il codice di rilascio quando mostrate la prova di acquisto. 45 4. Funzioni utili K Limitazione del livello di accesso alle voci di menu disponibili La funzione Account permette di gestire la disponibilità delle voci di menu in base al livello dell’utente. Il proiettore dispone di due modi di menu: il menu AVANZATO e il menu BASE. Menu AVANZATO.... Questo menu contiene tutti i menu e tutti i comandi disponibili. Gli utenti che dispongono di un account AMMINISTRATORE o AVANZATO possono avere accesso al menu AVANZATO. Menu BASE............. Questo è il menu base che contiene i menu e i comandi minimi essenziali. Gli utenti che dispongo di un account BASE possono avere accesso al menu BASE. Fate riferimento a pagina 47 per le impostazioni disponibili per i menu AVANZATO e BASE. NOTA: • Presso la fabbrica verrà registrato un utente con un account AMMINISTRATORE senza password. Ciò permetterà all’utente di accedere alle voci ACCOUNT senza dover inserire una password. Log on Accesso al proiettore Quando un utente è registrato e cerca di visualizzare il menu, verrà visualizzato lo schermo per il LOG-ON che richiede di selezionare il tipo di utente e inserire la password. NOTA: Se un utente esegue l’accesso al proiettore, nessun’altro utente potrà accedere. 1. Inserite un nome utente. 2. Inserite la password registrata se la possedete. 3. Selezionate [OK]. NOTA: Non dimenticate il codice. Se avete dimenticato la password, chiedete all'amministratore. Se l'amministratore ha dimenticato la password, rivolgetevi a NEC o al vostro rivenditore. NEC o il vostro rivenditore vi forniranno un codice di rilascio (lunghezza 24 caratteri) mostrando una prova d'acquisto del proiettore. Log off Uscita dal proiettore Con il log off dal proiettore è possibile evitare che un utente non autorizzato possa eseguire comandi sul proiettore. 1. Dal menu è possibile selezionare [IMPOSTAZIONE] → [BASE] → [LOG-OFF]. 2. Selezionate [SÌ]. 46 4. Funzioni utili Creare o aggiungere un utente 1. Dal menu selezionate [IMPOSTAZIONE] → [INSTALLAZIONE2] → [IMPOSTAZIONI DI SICUREZZA]. 2. Selezionate [ACCOUNT] → [IMPOSTAZIONI]. Viene visualizzata la schermata [ACCOUNT]. 3. Selezionate [CREA]. Viene visualizzata la schermata [ACCOUNT]. 4. Inserite un nome utente, tipo utente e una password. • Il nome utente deve essere costituito da un massimo di 16 caratteri alfanumerici (sensibile alla distinzione maiuscole/minuscole). • Per il tipo utente vi sono due opzioni: [AVANZATO] e [BASE]. • Utilizzate la tastiera del software per inserire una password nel campo NUOVA PASSWORD. Il codice può essere costituito da un massimo di 10 caratteri alfanumerici. Se non viene impostata nessuna password, l’utente è registrato senza password. • Dopo aver inserito una password, inserite di nuovo la stessa password nello schermo di inserimento [CONFERMA PASSWORD]. • ANNOTATE LA VOSTRA PASSWORD. 5. Selezionate con un segno di spunta [ABILITA]. L’account verrà reso disponibile. 6. Selezionate [OK]. Questo passaggio completa l’aggiunta di un utente. NOTA: Possono essere creati fino a 12 nomi utente. 47 4. Funzioni utili Modificare un utente (cambiare le impostazioni dell’account) 1. Dal menu selezionate [IMPOSTAZIONE] → [INSTALLAZIONE2] → [IMPOSTAZIONI DI SICUREZZA]. NOTA: Si consiglia all’utente in possesso dell’account AMMINISTRATORE di cambiare le impostazioni dell’account. 2. Selezionate [ACCOUNT] → [IMPOSTAZIONI]. Viene visualizzata la schermata [ACCOUNT]. 3. Selezionate il nome utente da modificare. 4. Selezionate [MODIFICA]. Viene visualizzata la schermata [MODIFICA]. Immettete la password e premete il tasto ENTER. Se non è impostata nessuna password, premete semplicemente il tasto ENTER senza inserire alcuna password. 5. Cambiate le impostazioni e selezionate [OK]. Cancellare un utente 1. Dal menu selezionate [IMPOSTAZIONE] → [INSTALLAZIONE2] → [IMPOSTAZIONI DI SICUREZZA]. NOTA: Si consiglia all’utente in possesso dell’account AMMINISTRATORE di cancellare le impostazioni dell’account. 2. Selezionate [ACCOUNT] → [IMPOSTAZIONI]. Viene visualizzata la schermata [ACCOUNT]. 3. Selezionate il nome utente da cancellare. 4. Selezionate [CANCELLA]. Viene visualizzata la schermata [CANCELLA]. Immettete la password e premete il tasto ENTER. Viene visualizzata la schermata di conferma. 5. Selezionate [SÌ]. Questo passaggio completa la cancellazione di un utente. NOTA: Non dimenticate il codice. Se avete dimenticato la password, chiedete all'amministratore. Se l'amministratore ha dimenticato la password, rivolgetevi a NEC o al vostro rivenditore. NEC o il vostro rivenditore vi forniranno un codice di rilascio (lunghezza 24 caratteri) mostrando una prova d'acquisto del proiettore. 48 4. Funzioni utili L Utilizzo di un browser HTTP Panoramica L’utilizzo delle funzioni del server HTTP vi consente di controllare il proiettore da un browser Web senza installare un software specifico. Accertatevi di disporre di “Microsoft Internet Explorer 4.x” o di una versione successiva per il browser Web (questo dispositivo utilizza “JavaScript” e “Cookie”, quindi il browser deve essere impostato per accettare queste funzioni. Il metodo di impostazione varia in base alla versione del browser. Fate riferimento ai file della Guida e alle informazioni fornite con il software). Potete accedere alle funzioni del server HTTP specificando http:// <indirizzo IP del proiettore> /index.html nella colonna per l’inserimento dell’URL. NOTA: • La risposta del display o dei tasti può essere rallentata oppure può non essere possibile eseguire determinate operazioni a seconda delle impostazioni di rete. In tal caso, rivolgetevi all’amministratore di rete. Il proiettore potrebbe non rispondere se i tasti vengono premuti ripetutamente in intervalli rapidi. In tal caso, attendete qualche istante e ripetete l’operazione. Se non si ottiene ancora alcuna risposta, spegnete e riaccendete il proiettore. • Non utilizzate le funzioni del server HTTP e la PC Control Utility 3.0 incluse nel CD-ROM opzionale. Se utilizzate queste due funzioni contemporaneamente, può verificarsi un errore di connessione o una risposta lenta. Preparazione prima dell’uso Eseguite le connessioni di rete e impostate il proiettore, quindi confermate l’operazione prima di iniziare a eseguire operazioni con il browser. (→ [IMPOSTAZIONI DI RETE] alla pagina 95) Potrebbe non essere possibile eseguire operazioni con un browser che utilizza un server proxy, a seconda del tipo di server proxy e del metodo di impostazione utilizzato. Sebbene il tipo di server proxy sia un fattore importante, è possibile che alcune voci impostate non vengano visualizzate a causa dell’efficacia della memoria cache e dei contenuti impostati dal browser possono non essere riflessi nell’operazione. Si consiglia di non utilizzare un server proxy finché è possibile evitarlo. Gestione dell’indirizzo per l’utilizzo tramite un browser Per quanto riguarda l’indirizzo reale immesso per l’indirizzo oppure inserito nella colonna dell’URL quando il proiettore viene utilizzato tramite un browser, l’host name può essere utilizzato così com’è quando l’host name corrispondente all’indirizzo IP del proiettore è stato registrato nel server del nome dominio da un amministratore di rete oppure l’host name corrispondete all’indirizzo IP del proiettore è stato impostato nel file “HOSTS” del computer in uso. Esempio 1: Esempio 2: quando l’host name del proiettore è stato impostato su “pj.nec.co.jp”, http://pj.nec.co.jp/index.html viene specificato per l’indirizzo o la colonna d'inserimento dell’URL. quando l’indirizzo IP del proiettore è “192.168.73.1”, potete accedere alle funzioni del server HTTP specificando http://192.168.73.1/index.html per l’indirizzo o la colonna d'inserimento dell’URL. 49 4. Funzioni utili Struttura del server HTTP POWER: controlla l’alimentazione del proiettore. ON (ACCESO).................................L’alimentazione è accesa. OFF (SPENTO)...............................L’alimentazione è spenta. VOLUME: controlla il volume del proiettore. G . ..................................................Aumenta il valore di regolazione del volume. H . ..................................................Riduce il valore di regolazione del volume. AV-MUTE: controlla la funzione mute del proiettore. PICTURE ON (IMMAGINE ACCESA)......Disattiva il video. PICTURE OFF (IMMAGINE SPENTA).....Annulla la disattivazione del video. SOUND ON (SUONO ACCESO)..........Disattiva l’audio. SOUND OFF (SUONO SPENTO).........Annulla la disattivazione dell’audio. OSD ON (OSD ACCESO)...............Disattiva il display su schermo. OSD OFF (OSD SPENTO)..............Annulla la disattivazione del display su schermo. ALL ON (TUTTO ACCESO)............Disattiva le funzioni video, audio e visualizzazione a schermo. ALL OFF (TUTTO SPENTO)...........Annulla la disattivazione delle funzioni video, audio e visualizzazione a schermo. PICTURE (IMMAGINE): Controlla la regolazione video del proiettore. BRIGHTNESS (LUMINOSITÀ) G .......Aumenta il valore di regolazione della luminosità. BRIGHTNESS (LUMINOSITÀ) H .......Riduce il valore di regolazione della luminosità. CONTRAST (CONTRASTO) G .....Aumenta il valore di regolazione del contrasto. CONTRAST (CONTRASTO) H .....Riduce il valore di regolazione del contrasto. COLOR (COLORE) G ...................Aumenta il valore di regolazione del colore. COLOR (COLORE) H ...................Riduce il valore di regolazione del colore. HUE (TONALITÀ) G ......................Aumenta il valore di regolazione della tonalità. HUE (TONALITÀ) H ......................Riduce il valore di regolazione della tonalità. SHARPNESS (INTENSITÀ) G ......Aumenta il valore di regolazione dell'intensità. SHARPNESS (INTENSITÀ) H ......Riduce il valore di regolazione dell'intensità. • Le funzioni controllabili variano in base al segnale immesso nel proiettore. (→ pagina 77) 50 4. Funzioni utili SOURCE SELECT (SELEZIONA FONTE): Commuta il connettore di ingresso del proiettore. Computer 1.................................Commuta al connettore COMPUTER 1 IN. Computer 2.................................Commuta al connettore COMPUTER 2 IN. HDMI................................................Commuta al connettore HDMI IN. Video..............................................Commuta al connettore VIDEO IN. S-Video..........................................Commuta al connettore S-VIDEO IN. Viewer...........................................Passaggio ai dati sul dispositivo di memoria USB. NETWORK (RETE).........................Commuta al segnale LAN. PROJECTOR STATUS (STATO PROIETTORE): Visualizza la condizione del proiettore. LAMP LIFE REMAINING (DURATA RESIDUA DELLA LAMPADA).....Visualizza la durata residua della lampada in percentuale. LAMP HOURS USED (ORE DI LAMPADA UTILIZZATE)........Visualizza il numero di ore di utilizzo della lampada. FILTER HOURS USED (ORE DI FILTRO UTILIZZATE).......Visualizza il numero di ore di utilizzo del filtro. ERROR STATUS (STATO ERRORI)...........................Visualizza lo stato degli errori che si verificano all’interno del proiettore. 51 4. Funzioni utili M Proiettare l’immagine video del vostro computer dal proiettore attraverso una rete [PROIETTORE DI RETE] Utilizzando il proiettore tramite una rete è possibile controllare un computer con Windows Vista. Nel proiettore è integrato il supporto alle funzioni proiettore di rete e desktop remoto di Windows Vista. Selezionando il proiettore connesso alla stessa rete del PC è possibile proiettare l’immagine dello schermo del PC attraverso la rete. Non c’è alcuna necessità di effettuare un collegamento tramite cavo di segnale VGA. SELECT 3D REFORM AUTO ADJUST SOURCE USB (LAN ) WIRELESS USB LAMP STATUS USB S-VIDEO IN LAN AUDIO WIRELESS IN VIDEO IN COMPUTER COMPONE L/MONO AUDIO IN R NT / 1 IN AUDIO IN MONITOR COMPUTER COMPONE OUT L/MONO R NT / 2 IN AUDIO HDMI OUT IN AUDIO PC CONTROL AC IN IN Nel proiettore è integrato il supporto alle funzioni proiettore di rete e desktop remoto di Windows Vista. Ambiente operativo Sistemi operativi applicabili Windows Vista (versione a 32 bit) Home Premium Windows Vista (versione a 32 bit) Business Windows Vista (versione a 32 bit) Ultimate Windows Vista (versione a 32 bit) Enterprise (Nota)Queste funzioni non sono disponibili in Windows Vista Home Basic. Specifiche tecniche dell’hard- È necessario soddisfare le specifiche raccomandate da Microsoft come ambiente operativo per Windows Vista. ware Ambiente di rete L’ambiente di rete LAN cablata deve supportare il protocollo TCP/IP. Colori schermo High color (16 bit) True color (24 bit o 32 bit) * L’impostazione a 256 colori o inferiore non è disponibile. Impostazione del proiettore nel modo d’ingresso proiettore di rete 1. Con il proiettore acceso, premete il tasto SOURCE. Viene visualizzata la finestra di selezione dell’ingresso. Un altro modo per visualizzare la finestra di selezione di ingresso consiste nel premere il tasto NETWORK sul telecomando. Viene visualizzata la schermata RETE. Andate al passaggio 3. 52 4. Funzioni utili 2. Utilizzate il tasto di SELECT H oppure G per selezionare [RETE] e quindi premete il tasto ENTER. Sullo schermo viene visualizzato il menu [RETE]. 3. Dal menu [RETE] selezionate [PROIETTORE DI RETE]. Verrà visualizzato [NOME PROIETTORE/RISOLUZIONE DISPLAY/PASSWORD/URL]. SUGGERIMENTO: • Per modificare la password di fabbrica “1234”, selezionate [MODIFICA] e premete il tasto ENTER. Viene visualizzata la schermata [INSERISCI PASSWORD] . Inserite una password numerica. La password deve essere di otto caratteri o meno. La password modificata e memorizzata nel proiettore sarà visualizzata in seguito nella schermata [PROIETTORE DI RETE]. 53 4. Funzioni utili Modificare la risoluzione della schermata Windows Vista alle informazioni su [RISOLUZIONE DISPLAY] nella schermata PROIETTORE DI RETE. 1. Fate clic su [Start] dal desktop di Windows Vista. 2. Fate clic su [Pannello di controllo]. 3. Fate clic su [Modifica risoluzione dello schermo] visibile sotto [Aspetto e personalizzazione]. 4. Usate la barra di scorrimento [Risoluzione] per cambiare la risoluzione alla risoluzione visualizzata su [RISOLUZIONE DISPLAY] nella schermata PROIETTORE DI RETE. 5. Fate clic su [OK]. Viene visualizzato il messaggio “Tenere questa impostazione dello schermo?” . 6. Fate clic su [Sì]. La risoluzione della schermata Windows Vista viene modificata alla risoluzione visualizzata su [RISOLUZIONE DISPLAY] nella schermata PROIETTORE DI RETE. Proiezione dell’immagine con PROIETTORE DI RETE 1. Fate clic su [Start] dal desktop di Windows Vista. 2. Fate clic su [Tutti i programmi]. 3. Fate clic su [Accessori]. 4. Scegliete [Connessione a un proiettore di rete]. Alla visualizzazione della finestra [Autorizzazione per la connessione a un proiettore di rete] scegliete [Sì]. Appare la finestra “Connessione a un proiettore di rete”. 54 4. Funzioni utili 5. Fate clic su [→ Cercare un proiettore (scelta consigliata)]. Nella casella “Proiettori disponibili”, viene visualizzato il nome del modello del proiettore. 6. Fate clic sul nome del modello del proiettore. Nella parte bassa della finestra viene visualizzato il messaggio “Immettere la password per il proiettore selezionato.”. 7. Verificate la password visualizzata nella schermata proiettata dal proiettore. 8. Immettete la password nell’apposito riquadro di immissione visualizzato nell’operazione al passaggio 7. 9. Fate clic su [Connetti]. La funzione proiettore di rete inizierà a proiettare lo schermo di Windows Vista. NOTA: quando è attiva la funzione proiettore di rete, il colore di sfondo del desktop diventa nero. Quando la funzione proiettore di rete viene interrotta viene ripristinato il colore di sfondo originale. Riferimento: se al passaggio 5 non è possibile trovare il proiettore, fate clic su [Immettere l’indirizzo del proiettore], quindi inserite l’”Indirizzo di rete” (esempio: http://10.32.97.61/lan) e la “Password proiettore” (esempio: 82291627) visualizzati nella schermata proiettata dal proiettore. Chiusura del funzionamento in modo proiettore di rete 1. Fate clic su [Proiezione di: nome del modello del proiettore] nella barra delle applicazioni di Windows Vista. 2. Fate clic su [Disconnetti]. La funzione proiettore di rete viene interrotta. 3. Premete il tasto MENU per visualizzare il menu. Dal menu, selezionate un terminale in entrata diverso da [RETE]. 55 4. Funzioni utili N Utilizzare il proiettore per controllare il vostro computer attraverso una rete [DESKTOP REMOTO] • Selezionando il PC connesso alla stessa rete del proiettore è possibile proiettare l’immagine dello schermo del PC attraverso la rete. A questo punto è possibile controllare Windows Vista sul PC connesso in rete agendo sulla tastiera connessa al proiettore. • Con la funzione desktop remoto è possibile avere il controllo remoto di un PC che si trova distante dal proiettore. Sala riunioni Ufficio NOTA: • Le versioni disponibili di Windows Vista si trovano a pagina 52. Windows Vista Home Premium non è disponibile per DESKTOP REMOTO. • Nel presente manuale utente questa funzione è descritta prendendo come esempio Windows Vista, ma anche Windows XP funziona con questa funzione. Windows XP Professional Service Pack 2 o successivi • È richiesta una tastiera USB per utilizzare la funzione di desktop remoto. • La funzione di desktop remoto può essere gestita solo con una tastiera. Il funzionamento è più pratico se si utilizza un mouse wireless con una tastiera wireless. Utilizzate una tastiera, un mouse e un ricevitore USB wireless disponibili in commercio. Utilizzate una tastiera USB e un mouse USB disponibili in commercio. • Non può essere utilizzata col proiettore una tastiera USB con una periferica di snodo incorporate. • Non possono essere utilizzati con il proiettore una tastiera wireless o un mouse che supporta la tecnologia Bluetotth. Preparate una tastiera wireless disponibile in commercio (layout USA). NOTA: Non garantiamo che la porta USB del proiettore sarà in grado di supportare tutte le tastiere USB presenti sul mercato. Collegate il ricevitore USB wireless alla porta USB (tipo A) del proiettore. Eseguite tutte le impostazioni necessarie per la tastiera e il mouse wireless. SEL ECT USB 3D REF ORM AUT O ADJ UST SOU RCE USB LAM P STA TUS USB S-VI DEO IN AUD LAN IO IN VIDE O IN L/MO COM COM PUT PON ER ENT / 1 NO AUD IO IN R IN AUD IO MON ITOR L/MO IN COM COM PUT PON ER ENT / 2 OUT NO R AUD IO IN HDM I IN OUT PC AUD IO CON AC IN TRO L IN 56 4. Funzioni utili Impostazione della password per l’account utente di Windows Vista SUGGERIMENTO: Se è stata impostata una password per un account, i passaggi dall’1 al 9 si possono saltare. 1. Fate clic su [Start] dal desktop di Windows Vista. 2. Fate clic su [Pannello di controllo]. 3. Fate clic su [Aggiungi o rimuovi account utente] sotto [Account utente]. 4. Alla visualizzazione della finestra di conferma [Controllo dell’account utente], fate clic su [Continua]. 5. Fate clic su [Amministratore]. 6. Fate clic su [Crea password]. 7. Immettete la password nel campo [Nuova password]. 8. Immettete la stessa password del passaggio 7 nel campo [Conferma nuova password]. 9. Fate clic su [Crea password]. L’Amministratore è modificato a [Protezione Password]. Impostazione dell’accesso remoto 1. Fate clic su [Start] dal desktop di Windows Vista. 2. Fate clic su [Pannello di controllo]. 3. Fate clic su [Sistema e manutenzione]. 4. Fate clic su [Consenti accesso remoto] sotto [Sistema]. 5. Alla visualizzazione della finestra di conferma [Controllo dell’account utente], fate clic su [Continua]. Viene visualizzata la finestra [Proprietà del sistema]. 6. Fate clic su [Consenti connessioni dai computer che eseguono qualsiasi versione di desktop remoto (meno sicuro)] nella finestra desktop remoto e scegliete [OK]. Controllo dell’indirizzo IP in Windows Vista 1. Fate clic su [Start] dal desktop di Windows Vista. 2. Fate clic su [Pannello di controllo]. 3. Fate clic su [Imposta la condivisione di file] sotto [Rete e Internet]. 57 4. Funzioni utili 4. Fate clic su [Visualizza stato] visibile in blu alla destra di [Connessione alla rete locale (LAN)] nella finestra. Viene visualizzata la finestra [Stato di connessione alla rete locale (LAN)]. 5. Fate clic su [Dettagli...]. Annotate il valore visualizzato di “IPv4 - Indirizzo IP” (xxx.xxx.xxx.xxx). 6. Fate clic su [Chiudi]. 7. Fate clic sulla [X] nell’angolo superiore destro della finestra. Viene visualizzato nuovamente il desktop del sistema. Avvio di desktop remoto 1. Con il proiettore acceso, premete il tasto SOURCE. Viene visualizzata la finestra di selezione dell’ingresso. Un altro modo per visualizzare la finestra di selezione di ingresso consiste nel premere il tasto NETWORK sul telecomando. Viene visualizzata la schermata RETE. Andate al passaggio 3. 58 4. Funzioni utili 2. Utilizzate il tasto SELECT H oppure G per selezionare [RETE] e quindi premete il tasto ENTER. Viene visualizzata la schermata [RETE]. 3. Dal menu [RETE], utilizzare la tastiera wireless per selezionare [CONNESSIONE DESKTOP REMOTO]. Viene visualizzata la finestra [CONNESSIONE DESKTOP REMOTO]. SUGGERIMENTO: Impostazione [OPZIONI] in DESKTOP REMOTO Facendo clic su [OPZIONI] viene visualizzato lo schermo [PRESTAZIONI]. La regolazione delle impostazioni di [OPZIONI] vi permetterà di visualizzare lo sfondo del desktop o di abilitare la funzione di animazione durante l’operazione di desktop remoto. Questa regolazione, tuttavia, provocherà un rallentamento della risposta del video o del mouse. Se si verifica il rallentamento del video o del mouse, provate una delle possibili soluzioni riportate di seguito: SFONDO DEL DESKTOP: Cancellate il segno di spunta per visualizzare lo sfondo del desktop in monocromo. ANIMAZIONE MENU E FINESTRE: Cancellate il segno di spunta per disabilitare il menu e l’animazione della finestra. TEMI: Cancellate il segno di spunta per non utilizzare i temi. VISUALIZZA CONTENUTO DELLA FINESTRA DURANTE IL TRASCINAMENTO: Cancellate il segno di spunta per mostrare solo il pannello della finestra durante il trascinamento. 4. Utilizzate la tastiera wireless per inserire l’indirizzo IP di Windows Vista e fate clic su [CONNETTI]. L’immagine proiettata dal proiettore visualizza la schermata di accesso di Windows Vista. 5. Utilizzate la tastiera wireless per inserire la password dell’utente e premete [Enter]. Viene avviata la funzione desktop remoto. L’immagine proiettata dal proiettore visualizza il desktop di Windows Vista. Disconnettetevi dal computer. Utilizzate la tastiera wireless connessa al proiettore per controllare Windows Vista. NOTA: quando la proiezione è eseguita con la funzione desktop remoto, il colore dello sfondo del desktop diventa nero. 59 4. Funzioni utili Chiusura di desktop remoto 1. Utilizzate la tastiera per fare clic su [Start] dalla schermata del desktop proiettata dal proiettore. 2. Fate clic sulla [X] a destra del menu Start. La funzione desktop remoto viene interrotta. 3. Premete il tasto SOURCE del proiettore per selezionare un terminale d’ingresso diverso da [RETE]. Quando utilizzate il telecomando, premete un tasto diverso dal tasto NETWORK. 60 5. Utilizzo del Viewer 1 Per ottenere il massimo dalla funzione Viewer Caratteristiche La funzione Viewer consente di visualizzare diapositive memorizzati in una memoria USB collegata al proiettore. Anche se non è disponibile un computer, si possono effettuare le presentazioni in maniera semplice con il proiettore. Questa funzione è comoda per fare delle presentazioni durante riunioni e in uffici e anche per riprodurre le immagini scattate con le fotocamere digitali. Facile da usare • Le presentazioni possono essere effettuate inserendo una memoria USB (non in dotazione) • Cambio delle diapositive facile • Funzionamento con telecomando • Salto ad una lista di diapositive o ad una particolare diapositiva Utility software semplice (per computer) • Compatibile con Ulead Photo Explorer 8.0 SE Basic. • Schermo di controllo per la visualizzazione di liste di diapositive e per modifiche. SUGGERIMENTO: • Per utilizzare il Viewer, dovete innanzitutto creare materiali di presentazione sul PC (file JPEG, BMP, GIF*1, PNG*1, Index*2). Per creare materiali di presentazione con Ulead Photo Explorer 8.0, fate riferimento alla Guida in linea di Ulead Photo Explorer 8.0. *1 I formati PNG e GIF supportano solo le immagini non interlacciate. *2 Il file “Index” è un file creato con Ulead Photo Explorer 8.0 contenuto nel CD-ROM User Supportware 5 di NEC opzionale. NOTA: • Utilizzate dispositivi di memoria USB disponibili in commercio. • Non garantiamo che la porta USB del proiettore sarà in grado di supportare tutti i dispositivi di memoria USB presenti sul mercato. • Il proiettore non supporta dispositivi di memoria USB formattati con NTFS. Assicuratevi di utilizzare un dispositivo di memoria USB formattato con file system FAT32, FAT16 o FAT. Per informazioni su come formattare il dispositivo di memoria USB sul vostro computer, fate riferimento al manuale o alla guida in linea di Windows. 2 Salvataggio dei dati in un dispositivo di memoria USB Ci sono due modi per salvare i dati in un dispositivo di memoria USB. Utilizzo di Ulead Photo Explorer 8.0 (opzionale) Installate sul computer Ulead Photo Explorer 8.0 dal CD-ROM User Supportware 5. Utilizzate Ulead Photo Explorer 8.0 per creare dati grafici sul computer e salvare i file su un dispositivo di memoria USB. Utilizzo di Esplora risorse per salvare i file I formati file supportati per il Viewer sono JPEG, BMP, PNG, GIF e Index. 61 5. Utilizzo del viewer C Utilizzo della funzione Viewer dal proiettore (riproduzione) In questa sezione viene descritto come mostrare diapositive create con la funzione Viewer del proiettore. È inoltre possibile ottenere delle diapositive direttamente dalle immagini proiettate con il proiettore. Proiezione delle diapositive (Viewer) Preparazione: memorizzate file JPEG o BMP (file JPEG, BMP, GIF non-interlacciati o PNG non-interlacciati) in un dispositivo di memoria USB inserito nel PC. Per avviare il Viewer, premete il tasto SOURCE sull’involucro per selezionare [Viewer] (→ pagina 22) Verrà visualizzata la schermata Viewer (per impostazione predefinita, verrà visualizzata una diapositiva). • Potete utilizzare il tasto VIEWER sul telecomando per selezionare [VIEWER]. Utilizzo del menu Viewer 1. Inserite un dispositivo di memoria USB nella porta USB del proiettore. L’indicatore USB si illumina. 2. Premete il tasto VIEWER sul telecomando oppure selezionate [Viewer] dalla lista delle fonti. Verrà visualizzata l’immagine memorizzata nella memoria USB. NOTA: Quando la funzione [MOSTRA ICONE] presente nel menu OPZIONI è attivata, verrà visualizzata la schermata icone. (→ pagina 64) NOTA: Premendo il tasto EXIT durante la presentazione diapositive sarà possibile visualizzare la schermata icone. Diapositiva e icone Quando si seleziona VIEWER, una delle due schermate viene visualizzata. Una è una diapositiva, mentre l’altra è una schermata icone. [DIAPOSITIVA] [ICONE] SUGGERIMENTO: Per passare da [DIAPOSITIVA] a [ICONE], premete il tasto EXIT. La barra di controllo Premendo il tasto MENU durante la presentazione diapositive sarà possibile visualizzare la barra di controllo che vi consentirà di eseguire una carrellata di diapositive. Premete il tasto EXIT per chiudere la barra di controllo. La barra di controllo contiene i seguenti tasti delle icone: Permette di passare all’immagine successiva. Ritorna all’immagine precedente. Seleziona l’immagine attualmente visualizzata come logo di sfondo. Permette di uscire dalla presentazione diapositive e di tornare alla schermata icone. Ruota l’immagine di 90 gradi in senso antiorario. Presenta le diapositive. Ferma l’esecuzione automatica mentre state presentando le diapositive. Ruota l’immagine di 90 gradi in senso orario. 62 5. Utilizzo del viewer Schermata icone Elenco delle cartelle Barra di scorrimento Selezione Nome icona/file Cursore (giallo) Informazioni Numero di file Selezione.................................... Indica la cartella o il drive selezionato. Elenco di cartelle........................ Indica le cartelle contenute in una memoria USB. Informazioni............................... Indica le informazioni del file o cartella selezionata. Cartella: nome della cartella, numero di file, data di creazione (mese/giorno/anno), ora di creazione (ora:minuti:secondi). File: nome del file, numero della diapositive/numero di diapositive visualizzabili in una cartella, data di creazione (mese/giorno/anno), ora di creazione (ora:minuti:secondi), dimensione del file. Numero di file............................ Indica il numero di diapositive visualizzabili in una cartella selezionata. Il numero massimo di immagini rilevate come diapositive all’interno di una directory è circa 250. Icona/nome file.......................... Indica le icone e i nomi contenuti in una cartella. Cursore...................................... Indica la diapositiva selezionata. Barra di scorrimento.................. Utilizzata per visualizzare le cartelle o i file non visibili nella finestra. 63 5. Utilizzo del viewer Opzione d’impostazione del Viewer Modo di riproduzione: Manuale............... Visualizza una dispositiva manualmente quando è selezionata la fonte Viewer. Auto...................... Riproduce le diapositive automaticamente quando è selezionata la fonte Viewer. Intervallo: Specifica l’intervallo di tempo compreso tra 5 e 300 secondi. Avvio: Specifica lo schermo iniziale quando è selezionata la fonte Viewer. Mostra icone: Se selezionate la fonte Viewer verrà visualizzato un elenco di icone dei file grafici memorizzati nella memoria USB quando è selezionato [Acceso]. Se selezionate la fonte Viewer verrà visualizzato un elenco di icone dei file grafici memorizzati nella memoria USB quando è selezionato [SPENTO]. Ordina: Riordina le dispositive o le icone per nome, estensione, data o dimensioni. NOTA: questa impostazione non è disponibile per le seguenti cartelle: * Cartelle create con la funzione “Output Viewer” di Ulead Photo Explorer 8.0 o con Viewer PPT Converter 3.0 OK/Cancella: Per chiudere il menu Opzioni salvando le modifiche, selezionate [OK] e premete il tasto ENTER. Per chiudere il menu Opzioni senza salvare le modifiche, selezionate [Cancella] e premete il tasto ENTER. Menu ICONE Il menu ICONE appare quando premete il tasto MENU sul telecomando o sul proiettore. Per chiudere il menu ICONE premete il tasto EXIT. Il menu ICONE include i seguenti comandi: Riproduzione.. Riproduzione automatica o manuale a seconda delle impostazioni eseguite in Opzioni. Consente di procedere alla diapositiva successiva quando selezionate [Manuale] in [MODO DI RIPRODUZIONE]. Logo.................. Sostituisce il logo di sfondo predefinito con uno diverso in formato JPEG, BMP, GIF non interlacciato o PNG non interlacciato. Opzioni.............. Visualizza le opzioni di impostazione del Viewer. 64 5. Utilizzo del viewer Chiusura del Viewer Per chiudere il Viewer, passate a un ingresso diverso, quale Computer 1, Computer 2, HDMI, Video, S-Video o RETE. * Esistono due modi per passare a un ingresso diverso: • Premete il tasto COMPUTER 1, COMPUTER 2, HDMI, VIDEO, S-VIDEO o NETWORK sul telecomando. • Premete il tasto MENU sul telecomando per visualizzare il menu Viewer. Premete nuovamente il tasto MENU per visualizzare il menu principale e selezionare l’ingresso dal sottomenu [Fonte]. Con questa funzione è possibile commutare direttamente ad una diapositiva quando un’immagine è in fase di proiezione dal videoregistratore o dal computer. Esempio: Quando effettuate presentazioni usando una combinazione di diapositive e immagini mobili da un videoregistratore o altro dispositivo, è possibile commutare da una diapositiva del Viewer all’immagine video e poi ritornare alla diapositiva del Viewer semplicemente usando il tasto Viewer. NOTA: anche se commutate la fonte VIewer ad un’altra fonte, la diapositiva attuale rimane visualizzata. Quando ritornate al Viewer, sarà visualizzata la diapositiva conservata. 65 5. Utilizzo del viewer D Per cambiare il logo dello sfondo Potete cambiare il logo predefinito dello sfondo usando la funzione Viewer. NOTA: il formato del file deve essere 256 KB o inferiore. La risoluzione massima del file è 1024 x 768. I formati file diversi da JPEG, BMP, GIF non interlacciato o PNG non interlacciato non sono disponibili. Preparazione: memorizzate file JPEG o BMP (file JPEG, BMP, GIF non-interlacciati o PNG non-interlacciati) nella memoria USB inserita nel PC. NOTA: per cambiare la selezione dallo schermo Icone (finestra di destra) alla struttura della directory (finestra di sinistra), premete il tasto EXIT. Per riportare la selezione allo schermo Icone, premete il tasto ENTER. 1. Quando è visualizzata la schermata Icone, utilizzate il tasto SELECT GHFE per selezionare un file (diapositiva) per il vostro logo di sfondo. 2. Premete il tasto MENU per visualizzare il menu ICONE. 3. Usate il tasto SELECT H per selezionare [Logo] e poi premete il tasto ENTER. Appare una finestra di dialogo di conferma sul display. 4. Utilizzate il tasto SELECT F per selezionare [Sì], quindi premete il tasto ENTER. Ora è completata la sostituzione del logo dello sfondo. * Dopo aver cambiato lo sfondo dal logo NEC ad un altro sfondo, non sarà possibile ripristinare il logo come sfondo, nemmeno usando la funzione [AZZERA]. Per reinserire il logo NEC come sfondo, ripetete i passaggi riportati sopra. Il file del logo NEC è incluso in PC Control Utility 3.0, che può essere scaricato dal nostro sito Web all'indirizzo: http://www.nec-pj.com 66 6. Utilizzo del menu su schermo 1 Utilizzo dei menu 1. Premete il tasto MENU sul telecomando o sul proiettore per visualizzare il menu. NOTA: I comandi come FE, ENTER, EXIT, presenti nella parte inferiore mostrano i tasti disponibili per le vostre operazioni. 2. Premete i tasti SELECT FE sul telecomando o sul proiettore per visualizzare il sottomenu. 3. Premete il tasto ENTER sul telecomando o sul proiettore per evidenziare la voce superiore o la prima scheda. 4. Premete i tasti SELECT GH sul telecomando o sul proiettore per selezionare la voce da regolare o impostare. Potete utilizzare i tasti SELECT FE sul telecomando o sul proiettore per selezionare la scheda desiderata. 5. Premete il tasto ENTER sul telecomando o sul proiettore per visualizzare la finestra del sottomenu. 6. Regolate il livello oppure attivate/disattivate la voce selezionata con il tasto SELECT GHFE sul telecomando o sull’involucro del proiettore. Le modifiche rimangono memorizzate fino alla regolazione successiva. 7. Ripetete i passaggi 2-6 per regolare una voce aggiuntiva o premete il tasto EXIT sul telecomando o sul proiettore per uscire dal display del menu. NOTA: quando viene visualizzato un menu o un messaggio, alcune righe di informazioni possono andare perse, a seconda del segnale o delle impostazioni. 8. Premete il tasto MENU per chiudere il menu. Per ritornare al menu precedente, premete il tasto EXIT. 67 6. Utilizzo del menu su schermo Utilizzo del menu AVANZATO e del menu BASE Il proiettore dispone di due modi di menu: il menu AVANZATO e il menu BASE. Menu AVANZATO.... Questo menu contiene tutti i menu e tutti i comandi disponibili. Gli utenti in possesso di un account AMMINISTRATORE o AVANZATO possono avere accesso al menu AVANZATO. Menu BASE............. Questo è il menu base che contiene i menu e i comandi minimi essenziali. Gli utenti che dispongo di un account BASE possono avere accesso al menu BASE. Fate riferimento a pagina 47 per le impostazioni disponibili per i menu AVANZATO e BASE. NOTA: • Presso la fabbrica verrà registrato un utente con un account AMMINISTRATORE senza password. Ciò permetterà all’utente di accedere alle voci ACCOUNT senza dover inserire una password. • Quando utilizzate il vostro mouse USB, fate clic su ogni numero o lettera. BS: Cancellate il carattere prima del cursore o evidenziate. OK/[ ]: Confermate il codice e chiudete la tastiera del software. Inserite i caratteri alfanumerici utilizzando la tastiera del software [INDIRIZZO IP, PASSWORD] [NOME UTENTE, NOME PROIETTORE] [PASSWORD O PAROLA CHIAVE] Da 1 a 0 e caratteri Quando si utilizza il telecomando: ............................... Usate questi tasti per digitare una codice o una parola chiave. 1. Premete il tasto MENU, AUTO ADJ, SELECT G, SELECT H, SELECT E o SELECT F per selezionare un carattere nella riga. MODE..................... Selezionate uno dei tre modi per numeri, lettere e caratteri speciali. Esempio: Per inserire “C” premete il tasto SELECT H. SP........................... Inserisce uno spazio 2. Premete il tasto MENU, AUTO ADJ, SELECT G, SELECT H, SELECT E o SELECT F per selezionare un carattere nella colonna. BS........................... Elimina un carattere indietro << .......................... Torna al precedente >> ......................... Avanza al successivo Esempio: Per inserire “C” premete il tasto MENU. OK........................... Esegue la selezione Cancella.............. Cancella la selezione EXIT........................ Cancella un carattere. ENTER.................... Fa sì che l’inserimento abbia effetto e chiude lo schermo d'inserimento. Quando si utilizza il mouse: Puntate un carattere e fate clic. [BS]........................ Cancella un carattere. [ ]......................... Fa sì che l’inserimento abbia effetto e chiude lo schermo d'inserimento. 68 6. Utilizzo del menu su schermo 2 Struttura del menu Le voci del menu base sono indicate da un’area ombreggiata. Le impostazioni predefinite alla fonte sono indicate dalla zona ombreggiata in grigio. Menu FONTE Voci COMPUTER 1, COMPUTER 2, HDMI, VIDEO, S-VIDEO, VIEWER, RETE, LISTA DI INSERIM. MODO STANDARD, PROFESSIONALE Da 1 a 6 ALTA LUMIN., PRESENTAZIONE, VIDEO, FILM, GRAFICO, sRGB DINAMICO, NATURALE, DETTAGLI IMPOSTA- GENERALE CORREZIONI GAMMA DETTAGLI NERI ZIONE TEMPERATURA 5000, 6500, 7800, COLORE 8500, 9300, 10500 BLANCIAMENTO BIANCO CONTRASTO RGB, LUMINOSITÀ RGB RIF. PRESELEZIONARE REGOLAZIONE IMMAGINE REGOLAZ. OPZIONI IMMAGINE VIDEO AUDIO BASE IMPOST. MENÙ ContrastO LUMINOSITÀ INTENSITÀ COLORE TONALITÀ AZZERA OROLOGIO FASE POSIZIONE ORIZZONTALE POSIZIONE VERTICALE SCANSIONE MAGGIORE 0%, 5%, 10% RGB 5:4, 4:3, 16:9, 16:10, 15:9 SCHERMO 4:3 (COMPONENT)/VIDEO/S-VIDEO 4:3, LETTERBOX, SCHERMO PANOR., ZOOM RAPPORTO ASPETTO SCHERMO PANOR. (COMPONENT)/VIDEO/ 4:3 WINDOW, LETTERBOX, SCHERMO PAS-VIDEO NOR., RIEMPIMENTO 4:3 RISOLUZIONE AUTO, ORIGINALE RIDUZIONE RUMORE RIDUZ. RUMORE CASUALE, RIDUZIONE RONZIO, RIDUZ. RUM. DI BLOCCO DEINTERLACCIO AUTO, VIDEO, FILM SEPARAZIONE Y/C 3D SPENTO, ACCESO VOLUME, BASSI, ACUTI, BILANCIAMENTO, SURROUND 3D (SPENTO, ACCESO) TRAPEZIO AUTO KEYSTONE, HORIZONTAL, VERTICAL CORREZIONE ANGOLARE PIP/SIDE BY SIDE MODO, POSIZIONE, Fonte SPENTO, LAVAGNA, LAVAGNA (GRIGIA), GIALLO CHIARO, VERDE CHIARO, BLU CHIARO, COLORE PARETE BLU CIELO, ROSA CHIARO, ROSA MODO LAMPADA NORMALE, ECO AUTO SPEGNIMENTO SPENTO, 0:30, 1:00, 2:00, 4:00, 8:00, 12:00, 16:00 TIMER PROGRAMMA, CORREZIONE ANGOLARE, LISTA DI INSERIM., [IMPOSTA DATA E STRUMENTI ORA], [MOUSE], [AIUTO] LOG-OFF English, Deutsch, Français, Italiano, Español, Svenska, Suomi, Norsk, NederLINGUA lands, Türkçe, Polski, , , Magyar, Portugês, , , Dansk, , , SELEZIONE COLORE COLORE, MONOCROMATICO DISPLAY FONTE ACCESO, SPENTO DISPLAY MESSAGGIO ACCESO, SPENTO DISPLAY ORA ACCESO, SPENTO DISPLAY ID ACCESO, SPENTO MENÙ DISPLAY ORA MANUALE, AUTO 5 SEC., AUTO 15 SEC., AUTO 45 SEC. SFONDO IMMAGINI BLUE, NERO, LOGO MESSAGGIO FILTRO SPENTO, 100[H], 200[H], 500[H], 1000[H] DIDASCALIE CHIUSE SPENTO, DIDASCALIA 1-4, TESTO 1-4 69 6. Utilizzo del menu su schermo Menu INSTALLAZIONE (1) Voci POSIZIONAMENTO SCHERMO IMPOSTAZIONI DI RETE INSTALLAZIONE (2) VELOCITÀ DI COMUNICAZ. SCRIVANIA ANTERIORE, SOFFITTO POSTERIORE, SCRIVANIA POSTERIORE, SOFFITTO ANTERIORE TIPO SCHERMO: SCHERMO 4:3, SCHERMO PANOR. / POSIZIONE NOME PROIETTORE, LAN CABLATA, LAN SENZA FILI GENERALE: PROFILI, DHCP, INDIRIZZO IP, SUBNET MASK, GATEWAY, CABLATA: ACQUISISCI CONFIGURAZIONE DNS, RICONNETTERE DOMINIO: NOME HOST, NOME DOMINIO AVVISO POSTA, INDIRIZZO MITTENTE, NOME SERVER SMTP POSTA: INDIRIZZO DESTINATARIO 1-3, POSTA DI PROVA 4800 bps, 9600 bps, 19200 bps, 38400 bps BLOCCO PANN. CONTR., BLOCCO BACKGROUND, BLOCCO ACCOUNT, ACCOUNT, SICUREZZA, PJLink MODO DI ATTESA NORMALE / RISPARMIO ENERGIA SENSORE REMOTO ANTERIORE/POSTERIORE, ANTERIORE, POSTERIORE ID CONTROLLO NUMERO ID CONTROLLO, ID CONTROLLO AUTOALLINEAMENTO SPENTO, NORMALE, FINE ACCENSIONE AUTOSPENTO, ACCESO MATICA ATTIVATA(AC) SPEGNIMENTO AUTOSPENTO, 0:05, 0:10, 0:20, 0:30 MATICO ATTIVATO MODO VENTILATORE AUTO, ALTO, ALTITUDINE ELEVATA SELEZIONE FONTE OPZIONI ULTIMO, AUTO, COMPUTER1, COMPUTER2, HDMI, VIDEO, S-VIDEO, VIEWER, RETE DEFAULT COMPUTER1 RGB/COMPONENT, RGB, COMPONENT SELEZIONA SEGNALE COMPUTER2 RGB/COMPONENT, RGB, COMPONENT SISTEMA A COLORI VIDEO, S-VIDEO IMPOSTAZIONI HDMI LIVELLO VIDEO, SELEZIONE AUDIO TERMINALE DI USCITA ULTIMO, COMPUTER1, COMPUTER2 TEMPO DI UTILIZZO DURATA RESIDUA LAMPADA, ORE DI LAMPADA UTILIZZATE, ORE DI FILTRO UTILIZZATE FONTE (1) TERMINALE IN ENTRATA, TIPO SEGNALE, TIPO VIDEO, NOME FONTE, N° ENTRATA FREQUENZA ORIZZONTALE, FREQUENZA VERTICALE, TIPO SINCRONIZZAZIONE, POLARITÀ SINCRONIZZ., TIPO DI FONTE (2) SCANSIONE LAN CABLATA INDIRIZZO IP, SUBNET MASK, GATEWAY, MAC ADDRESS VERSION (1) PRODUCT, SERIAL NUMBER VERSION (2) FIRMWARE, DATA, FIRMWARE2, DATA2 SEGNALE CORRENTE, TUTTI I DATI, TUTTI I DATI (INCLUDE ELENCO ENTRATA), AZZERA ORE LAMPADA, AZZERA ORE FILTRO IMPOST. DI SICUREZZA IMPOST. Info AZZERA 70 6. Utilizzo del menu su schermo 3 Voci del menu Scheda Barra di scorrimento Selezione Tasti disponibili Utente attualmente selezionato Fonte attualmente selezionata Tasto HELP Casella di controllo Triangolo solido Tasto OK Tasto Chiudi Tasto Annulla Tasto di opzione Simbolo Invio Le finestre dei menu o le finestre di dialogo contengono le seguenti voci: Selezione................ Indica il menu o la voce selezionata. Triangolo solido...... Indica che sono disponibili altre scelte. Un triangolo evidenziato indica che la voce è attiva. Scheda.................... Indica un gruppo di funzioni in una finestra di dialogo. Selezionate una scheda per portare la relativa pagina in primo piano. Tasto di opzione...... Utilizzate questo tasto rotondo per selezionare un’opzione nella finestra di dialogo. Casella di controllo Inserite un segno di spunta nella riquadro per attivare l’opzione. Barra di scorrimento Indica l’impostazione o la direzione della regolazione. Tasto OK................. Premetelo per confermare le impostazioni. Ritornerete al menu precedente. Tasto Annulla.......... Premetelo per cancellare l’impostazione. Ritornerete al menu precedente. Tasto Chiudi............ Fate clic sul tasto per chiudere la finestra salvando le modifiche (solo mouse USB). Tasto Help............... Indica che è disponibile la Guida su una funzione specifica (solo mouse USB). Premete il tasto HELP sul telecomando per visualizzare la Guida. Simbolo Invio......... Indica che è disponibile la tastiera software. 71 6. Utilizzo del menu su schermo Descrizioni e funzioni del menu [FONTE] COMPUTER 1 e 2 Seleziona il computer connesso al segnale del connettore di ingresso COMPUTER 1 o COMPUTER 2. HDMI Seleziona l'apparecchio compatibile HDMI collegato al vostro connettore HDMI IN. VIDEO Seleziona il dispositivo connesso al videoregistratore ingresso VIDEO, al lettore DVD o alla macchina per documenti. S-VIDEO Seleziona il dispositivo connesso al videoregistratore ingresso S-VIDEO o al lettore DVD. NOTA: una cornice può bloccarsi per un breve periodo di tempo quando un video viene riprodotto velocemente in avanti o indietro con una fonte Video o S-Video. VIEWER Questa funzione vi consente di creare presentazioni con una memoria USB che contiene immagini e diapositive create con l’esclusivo Ulead Photo Explorer 8.0 per NEC contenuto nel CD-ROM User Supportare 5 opzionale. RETE Seleziona il segnale dalla porta LAN (RJ-45). Quando una fonte connessa ad una rete non è impostata, verrà visualizzato il menu [RETE]. LISTA DI INSERIMENTO Visualizza una lista dei segnali. (→ pagina 73) 72 6. Utilizzo del menu su schermo [Lista di inserimento] Utilizzo della lista di inserimento Quando vengono effettuate regolazioni a una fonte, queste vengono registrate automaticamente nella Lista di inserimento. I (valori di regolazione dei) segnali registrati possono essere caricati dalla Lista di inserimento ove necessario. Nella Lista di inserimento possono essere registrati massimo 100 modelli. Quando la Lista di inserimento raggiunge i 100 modelli registrati, viene visualizzato un apposito messaggio di errore e non è più possibile registrare altri modelli. In questo caso occorre eliminare i (valori di regolazione dei) segnali non più necessari. Invio del segnale attualmente proiettato nella Lista di inserimento 1. Visualizzate la Lista di inserimento. 2. Utilizzate il tasto SELECT Go Hsul telecomando o sul proiettore per selezionare un qualsiasi numero. 3. Utilizzate il tasto SELECT per selezionare [Memorizza] quindi premete il tasto ENTER. Potete modificare i segnali della [Lista di inserimento]. Carica................... Consente di selezionare un segnale dalla lista. Memorizza........... Consente di memorizzare il segnale proiettato corrente. Taglia................... Consente di rimuovere un segnale selezionato dalla lista e collocarlo negli “Appunti” del proiettore. Copia..................... Consente di copiare un segnale selezionato dalla lista e collocarlo negli “Appunti” del proiettore. Incolla................. Consente di incollare il segnale posizionato negli “Appunti” in qualsiasi altra riga della lista. Modifica............... Permette di cambiare NOME FONTE, TERMINALE IN ENTRATA e SALTA. 73 6. Utilizzo del menu su schermo Nome fonte: Per inserire il nome del segnale. Potete usare fino a 18 caratteri alfanumerici. Terminale in entrata: Per cambiare il terminale d’ingresso. Bloccaggio: Effettuate l’impostazione in modo tale che il segnale selezionato non possa essere cancellato quando effettuate [Cancella tutto]. Dopo avere eseguito [Bloccaggio], le modifiche non possono essere salvate. Salta: Effettuate l’impostazione in modo tale che il segnale selezionato venga saltato durante la ricerca automatica. Quando è completo, selezionate OK e premete ENTER. Per uscire senza memorizzare l’impostazione, selezionate Cancella. Selezionate [Nome fonte] e premete ENTER per visualizzare la finestra Modifica nome fonte. Potete cambiare il nome della fonte in questa finestra. Premete per visualizzare la tastiera del software ed inserire i caratteri alfanumerici. Cancella tutto..... Questa funzione consente di eliminare tutti i segnali registrati in una Lista di inserimento. PAGINA PRECEDENTE/ PAGINA SUCCESSIVA.... Consente di passare alla pagina precedente/successiva. I seguenti tasti non sono disponibili per i segnali di proiezione attuali: 1) I tasti Taglia e Incolla sullo schermo [LISTA DI INSERIMENTO] 2) Il tasto Terminale in entrata sullo schermo [REVISIONE IN ENTRATA] NOTA: quando selezionate tutti i segnali nella [Lista di inserimento], il segnale attualmente proiettato verrà cancellato, ad eccezione dei segnali bloccati. 74 6. Utilizzo del menu su schermo E Descrizioni e funzioni del menu [REGOLAZIONE] [REGOLAZIONE IMMAGINE] [Modo] Questa funzione consente di determinare la modalità di salvataggio delle impostazioni per [Dettagli impostazione] di [PRESELEZIONARE] per ciascuna immissione. STANDARD............. consente di salvare le impostazioni per ciascuna voce di [PRESELEZIONARE] (preselezione da 1 a 6) PROFESSIONALE.... consente di salvare tutte le impostazioni [Regolazione immagine] per ciascuna immissione. [PRESELEZIONARE] Questa opzione consente di regolare il tono neutro per giallo, ciano o magenta. Sono disponibili sei preselezioni di fabbrica per vari tipi di immagini e potete impostare le impostazioni regolabili dall’utente. 75 6. Utilizzo del menu su schermo [Dettagli impostazione] Questa opzione fornisce due pagine di menu con impostazioni dettagliate. [Generale] Selezione dell’impostazione di riferimento [Rif.] Questa funzione vi consente di usare la correzione dei colori o i valori gamma come dati di riferimento per ottimizzare vari tipi di immagini. Potete selezionare tra le seguenti 6 impostazioni. Alta luminosità. Consigliato per l’uso in una stanza molto luminosa. Presentazione Consigliato per creare una presentazione utilizzando un file PowerPoint. Video................. Consigliato per immagini normali, quali programmi televisivi. Film................... Consigliato per i film. Grafico............. Consigliato per la grafica. sRGB................... Valori dei colori standard. Selezione del modo di correzione gamma [Correzioni gamma] Ciascun modo è consigliato per: Dinamico.......... Crea un’immagine con elevato contrasto. Naturale.......... Riproduzione naturale dell’immagine. Dettagli neri.. Enfatizza le aree scure dell’immagine. Regolazione della temperatura del colore [Temperatura colore] Questa opzione consente di selezionare la temperatura del colore desiderata. NOTA: • Quando [Presentazione] o [Alta luminosità] è selezionato in [Rif.], questa funzione non è disponibile. * Quando le impostazioni [Bilanciamento bianco] vengono modificate, il valore di temperatura del colore sullo schermo non riflette quello reale. [Blanciamento bianco] Regolazione del bilanciamento del bianco [Blanciamento bianco] Utilizzate i tasti F o E per regolare il bilanciamento del bianco. L'opzione Contrasto per ciascun colore (RGB) viene usata per regolare il livello bianco dello schermo; l'opzione Luminosità per ciascun colore (RGB) viene usata per regolare il livello nero dello schermo. 76 6. Utilizzo del menu su schermo [Contrasto] Regola l'intensità dell'immagine in base al segnale in ingresso. [Luminosità] Regola il livello di luminosità o l'intensità del quadro posteriore. [Intensità] Controlla i dettagli dell’immagine per il video. (non valido per i segnali RGB e digitali). [Colore] Aumenta o diminuisce il livello di saturazione dei colori (non valido per i segnali RGB e digitali). [Tonalità] Varia il livello del colore da +/- verde a +/-blu. Il livello rosso viene utilizzato come riferimento. Questa regolazione è valida solo per gli ingressi standard Video, Componente e TV (non valido per i segnali RGB e digitali). Segnale in ingresso Contrasto Luminosità Intensità Computer/HDMI (RGB) Computer/HDMI (Component) Video, S-Video Viewer, Rete Sì Sì Sì Sì Sì Sì Sì Sì No Sì Sì No Colore Tonalità No Sì Sì No No Sì Sì No Sì=Regolabile, No=Non regolabile [Azzera] Le impostazioni e regolazioni [Immagine] saranno ripristinate alle impostazioni di fabbrica con l'eccezione delle seguenti; Numeri preimpostati e [Riferimento] all'interno della schermata [Dettagli impostazione] quando [Standard] viene selezionato in [Modo]. Le impostazioni e le regolazioni in [Dettagli impostazione] all’interno dello schermo [Preselezione] non selezionate correntemente non saranno ripristinate. 77 6. Utilizzo del menu su schermo [OPZIONI IMMAGINE] Regolazione dell’orologio e della fase [Orologio/Fase] Questa funzione vi consente di regolare manualmente Orologio e Fase. Orologio............. Usate questa voce per la sintonizzazione di precisione dell’immagine del computer o per rimuovere bande verticali che possono apparire. Questa funzione consente di regolare le frequenze dell’orologio che eliminano le bande orizzontali nell’immagine. Questa regolazione può essere necessaria quando si collega il computer per la prima volta. Fase....................... Usate questa voce per regolare la fase dell’orologio o per ridurre il rumore video, le interferenze dei punti o il crosstalk. (Evidente quando una parte dell’immagine brilla). Usate [Fase] solo dopo aver completato la regolazione [Orologio]. 78 6. Utilizzo del menu su schermo Regolazione della posizione orizzontale/verticale [Posizione orizzontale/Posizione verticale] Consente di regolare la posizione dell’immagine in senso orizzontale o verticale. Selezione della percentuale di sovrascansione [Scansione maggiore] Selezionate la percentuale di sovrascansione (0%, 5% e 10%) del segnale. Immagine proiettata Sovrascansione del 10% NOTA: Quando viene selezionato [ORIGINALE] in [RISOLUZIONE], [SCANSIONE MAGGIORE] non e disponibile. 79 6. Utilizzo del menu su schermo Selezione del rapporto aspetto [Rapporto aspetto] Tipo schermo SCHERMO 4:3 (VIDEO) Tipo schermo SCHERMO PANORAMICO (VIDEO) RGB Questa funzione consente di selezionare il migliore modo di aspetto per visualizzare la propria immagine originale. Quando selezionate lo schermo SCHERMO 4:3 per la fonte, appariranno le seguenti opzioni: Per VIDEO 4:3.......................................Aspetto standard 4:3 LetterBox.............................Ridotta per visualizzare l’aspetto reale con bordi neri nella parte superiore e inferiore Schermo panoramico..........Parti destra e sinistra estese con bordi neri nella parte superiore e inferiore ZOOM..................................Parti destra e sinistra estese. Taglio dei lati sinistro e destro. Disponibile solo per 4:3. Quando selezionate il tipo di schermo SCHERMO PANORAMICO per la fonte, appariranno le seguenti opzioni: Per VIDEO Finestra 4:3 . ....................... Ridotta per visualizzare l’aspetto reale con bordi neri nella parte destra e sinistra LetterBox.............................Aspetto standard 16:9 Schermo panoramico..........Parti destra e sinistra estese per visualizzare l’aspetto reale Riempimento 4:3.................Esteso per visualizzare nel rapporto aspetto 16:9 Per RGB 4:3.......................................Per un segnale video con un formato 4:3 5:4.......................................Per un segnale video con un formato 5:4 16:9.....................................Per un segnale video con un formato 16:9 16:10...................................Per un segnale video con un formato 16:10 15:9.....................................Per un segnale video con un formato 15:9 NOTA: • Potete regolare la posizione dell’immagine verticalmente per le fonti con i bordi neri nella parte superiore e inferiore. (→ pagina 94) • Quando viene selezionato [ORIGINALE] in [RISOLUZIONE], [RAPPORTO ASPETTO] non è disponibile. NOTA: Osservate che l’utilizzo di questo monitor a scopo di lucro o per attirare l’attenzione pubblica in luoghi quali un bar o un albergo, impiegando la compressione o l’espansione dell’immagine dello schermo con un’impostazione [Rapporto aspetto] o [Schermo], può costituire una violazione del diritto di copyright secondo le leggi vigenti. VIDEO Segnale d'ingresso 4:3 Compressione Letterbox Tipo schermo 4:3 Schermo panoramico Zoom Letterbox Schermo 4:3 SCHERMO PANORAMICO Finestra 4:3 Riempimento 4:3 Schermo panoramico 80 Letterbox 6. Utilizzo del menu su schermo RGB (HDMI incluso) Segnale d'ingresso 4:3 5:4 16:9 16:10 15:9 4:3 5:4 16:9 16:10 15:9 4:3 5:4 16:9 16:10 15:9 Tipo schermo Schermo 4:3 SCHERMO PANORAMICO Risoluzione e rapporti aspetto tipici per gli schermi dei computer. RISOLUZIONE VGA 640 x 480 SVGA 800 x 600 XGA 1024 x 768 SXGA 1280 x 1024 WXGA 1280 x 768 WXGA 1280 x 800 UXGA 1600 x 1200 RAPPORTO ASPETTO 4:3 4:3 4:3 5:4 15:9 16:10 4:3 Selezione della risoluzione [RISOLUZIONE] [AUTO] : Visualizza un segnale RGB per adattarsi allo schermo nella risoluzione originale del proiettore (1024 x 768 pixel). [ORIGINALE] : Visualizza un segnale RGB nella risoluzione effettiva. Esempio: Quando viene selezionata una fonte con 800 x 600 pixel utilizzando VT800: 768 • • [AUTO] [ORIGINALE] 1024 1024 800 600 768 quando è selezionato [ORIGINALE], [SCANSIONE MAGGIORE] e [ASPECT] non sono disponibili. [RISOLUZIONE] non è disponibile nelle seguenti condizioni: - quando [TIPO SCHERMO] è impostato per una risoluzione diversa da quella originale del proiettore. - quando è selezionato un segnale diverso da RGB. - quando è visualizzato un segnale con una risoluzione maggiore di quella originale del proiettore. 81 6. Utilizzo del menu su schermo [VIDEO] Utilizzo della funzione di riduzione del rumore [RIDUZIONE RUMORE] Questa funzione consente di ridurre i disturbi del video. RIDUZIONE RUMORE CASUALE.......Riduce il disturbo casuale dello sfarfallio in un’immagine. RIDUZIONE RONZIO.........................Riduce il disturbo del formicolio che appare attorno ai bordi di un’immagine durante la riproduzione dei DVD. RIDUZIONE RUMORE DI BLOCCO....Selezionando ACCESO, riduce il disturbo costituito da motivi a blocchi o a mosaico. Selezione del modo di elaborazione con conversione progressiva interlacciata [DEINTERLACCIO] Questa funzione consente di selezionare l’elaborazione della conversione dei segnali video da interlacciati a progressivi. AUTO...................... determina automaticamente quale deve essere il processo di conversione da interlacciato a progressivo appropriato. VIDEO..................... applica un processo di conversione da interlacciato a progressivo normale. FILM....................... applica il modo di rilevazione automatico per i segnali di telecinema. Questa opzione è consigliata per la visione dei film. NOTA: questa funzione non è disponibile con i segnali RGB. Attivazione/disattivazione della separazione tridimensionale [SEPARAZIONE Y/C 3D] Quando si proietta un’immagine da un ingresso VIDEO, impostate su ACCESO per ottenere un video proiettato della massima qualità. SPENTO.................. disattiva la funzione di separazione tridimensionale. ACCESO.................. attiva la funzione di separazione tridimensionale. NOTA: disponibile solo per i segnali video NTSC 3.58. 82 6. Utilizzo del menu su schermo [AUDIO] Controllo del suono [Volume/Bassi/Acuti/Bilanciamento] Regola il volume, il livello di bassi e acuti, il bilanciamento a sinistra e a destra dell’altoparlante del proiettore e AUDIO OUT (mini jack stereo). Attivazione di 3D Surround [Surround 3D] Attivazione o disattivazione dell’effetto 3D surround. Se il mini jack stereo AUDIO OUT del proiettore è collegato a un’apparecchiatura esterna, la regolazione del suono nell’apparecchiatura esterna può causare la distorsione e l’incrinazione del suono, a seconda della regolazione di bassi, acuti o 3D Surround. In tal caso, ripristinate le regolazioni predefinite (Bassi: 0, Acuti: 0, 3D Surround: Spento). 83 6. Utilizzo del menu su schermo F Descrizioni e funzioni del menu [IMPOSTAZIONE] [BASE] Selezione del modo di correzione della deformazione trapezoidale [TRAPEZIO] Questa funzione vi permette di correggere manualmente o automaticamente la deformazione trapezoidale. Se selezionate questa voce, verrà visualizzato il menu di impostazione Trapezio. [AUTO TRAPEZIO] attiverà la funzione di correzione della distorsione trapezoidale. Le modifiche resteranno memorizzate anche dopo lo spegnimento del proiettore. Potete correggere manualmente la distorsione verticale dal menu. (→ pagina 26) A tale scopo, selezionate [SPENTO] nella schermata [AUTO TRAPEZIO]. NOTA: quando [CORREZIONE ANGOLARE] è selezionato, [TRAPEZIO] non è disponibile. 84 6. Utilizzo del menu su schermo Selezione del modo correzione angolare [CORREZIONE ANGOLARE] Questa opzione consente di correggere la distorsione trapezoidale. Se selezionate questa voce, verrà visualizzata la schermata di impostazione Correzione angolare. (→ pagina 36) NOTA: quando [Trapezio] è selezionato, [ Correzione angolare ] non è disponibile. Uso della funzione PIP/SIDE BY SIDE Questa funzione consente di visualizzare contemporaneamente due immagini differenti. (→ pagina 39) MODO: Questa opzione vi consente di selezionare due modi: PIP e Fianco a fianco. PIP: Questa opzione vi consente di visualizzare un'immagine secondaria nell'immagine principale. FIANCO A FIANCO: Questa opzione vi consente di visualizzare due immagini fianco a fianco. POSIZIONE: Quando [PIP] viene selezionato per [MODO], questa opzione vi consente di selezionare la posizione di un'immagine secondaria nell'immagine principale. Le opzioni possibili sono: alto-sinistra, alto-destra, basso-sinistra e basso-destra. NOTA: [POSIZIONE] non può essere selezionato quando viene selezionato [FIANCO A FIANCO]. FONTE: Questa opzione vi consente di selezionare il segnale di un'immagine secondaria. Le opzioni possibili sono: spento, VIDEO e S-VIDEO. Selezionando [SPENTO] si annullerà il modo PIP/FIANCO A FIANCO e si tornerà alla schermata normale. 85 6. Utilizzo del menu su schermo Utilizzo della correzione del colore parete [Colore parete] Questa funzione consente di eseguire una correzione dei colori precisa in applicazioni in cui il materiale dello schermo non è bianco. Sono disponibili le seguenti nove opzioni. Impostazione del modo lampada su Normale o Eco [Modo lampada] Questa funzione consente di selezionare due modi di luminosità della lampada: modo Normale e modo Eco. La durata della lampada può essere estesa utilizzando il modo Eco. Selezionate il modo Eco per ridurre il rumore della ventola rispetto al modo Normale. Modo lampada: Descrizione Stato dell'indicatore LAMP Questa è l'impostazione predefinita Spento MODO NORMALE (100% luminosità). Selezionate questo modo per auMODO ECO mentare la durata della lampada (cir- Luce verde fissa ca 80% Luminosità uscita luce) NOTA: se il proiettore si surriscalda nel modo Normale, è possibile che il modo Lampada venga impostato forzatamente in modo Eco per proteggere il proiettore. Questo modo è chiamato “modo Eco forzato”. Quando il proiettore si trova in modo Eco forzato, la luminosità dell’immagine diminuisce. La luce verde fissa dell'indicatore LAMP indica che la lampada si trova in modo Eco. Quando viene ripristinata la temperatura normale del proiettore,il modo Lampada torna in modo Normale. Nel modo Eco forzato, il modo di impostazione [Modo lampada] nel menu non influirà sul modo corrente della lampada. 86 6. Utilizzo del menu su schermo Utilizzo dell’auto spegnimento [Auto spegnimento] 1. Selezionate l’ora desiderata tra 30 minuti e 16 ore: Spento, 0:30, 1:00, 2:00, 4:00, 8:00, 12:00, 16:00. 2. Premete il tasto ENTER sul telecomando. 3. Ha inizio il conto alla rovescia del tempo rimanente. 4. Il proiettore si spegne al termine del conto alla rovescia. NOTA: • Per cancellare l’ora impostata, impostate [Spento] per il tempo di preselezione o spegnete la corrente. • Quando il tempo residuo raggiunge 3 minuti prima dello spegnimento del proiettore, sulla parte inferiore dello schermo verrà visualizzato il messaggio [MENO DI 3 MINUTI ALLO SPEGNIMENTO.]. [Strumenti] Utilizzare il Timer Programma [TIMER PROGRAMMA] Questa opzione accende/spegne il proiettore e cambia i segnali video automaticamente ad un’ora specifica. NOTA: • Prima di impostare il Timer Programma assicurarsi che sia impostata la configurazione [IMPOSTA DATA E ORA]. (→ pagina 90) • Assicurarsi che il proiettore sia in modo di attesa con l’interruttore principale acceso. • Il proiettore ha un orologio incorporato. L’orologio continuerà a funzionare per circa due settimane dopo che l’interruttore principale è stato spento. Se per due settimane o più la corrente elettrica non viene erogata al proiettore, l’orologio incorporato smette di funzionare. 87 6. Utilizzo del menu su schermo Impostare un nuovo timer programma 1. Sullo schermo TIMER PROGRAMMA, utilizzare il pulsante di SELECT G o H per selezionare [IMPOSTAZIONI] e premere il pulsante ENTER. Viene visualizzata la schermata [ELENCO PROGRAMMI]. NOTA: Quando il Timer Programma è acceso, l’[ELENCO PROGRAMMI] non può essere modificato. 2. Selezionare un numero di programma vuoto e premete il pulsante ENTER. Viene visualizzata la schermata [MODIFICA]. 3. Impostare ogni voce come richiesto. ATTIVA....................................... Mettere un segno di spunta per abilitare il programma. GIORNO..................................... Selezionare i giorni della settimana per il programma. Per eseguire il programma dal Lunedì al Venerdì, selezionare [LUN-VEN]. Per eseguire il programma su base quotidiana selezionare [TUTTI I GIORNI]. ORA........................................... Impostare l’ora per eseguire il programma. Inserire l’ora nel formato 24 ore. FUNZIONE.................................. Selezionare una funzione da eseguire. Selezionando [ALIMENTAZIONE] potrai accendere o spegnere il proiettore impostando [IMPOSTAZIONI AVANZATE]. Selezionando [FONTE] potrai selezionare un video fonte impostando [IMPOSTAZIONI AVANZATE]. 88 6. Utilizzo del menu su schermo IMPOSTAZIONI AVANZATE........ Selezionare alimentazione on/off o un tipo di video fonte per la voce selezionata in [FUNZIONE]. RIPETI....................................... Mettere un segno di spunta per ripetere il programma su base continua. Per utilizzare il programma solo questa settimana, deselezionare il segno di spunta. 4. Selezionare [OK] e premere il tasto ENTER. Questa operazione completerà le impostazioni. Sarai reindirizzato allo schermo [ELENCO PRGRAMMI]. NOTA: • Possono essere programmate fino a 30 diverse impostazioni di timer. • Quando il [TIMER PROGRAMMA] è avviato l’impostazione [MODO DI ATTESA] viene ignorata. • Il Timer Programma viene eseguito su una base temporale impostata, non su una base di programma. • Una volta che il programma non indicato con il segno di spunta in [RIPETI] è stato eseguito, il segno di spunta nella casella [ATTIVA] sarà cancellato automaticamente e il programma verrà disabilitato. • Quando il tempo di funzionamento e il tempo di spegnimento sono impostati per lo stesso orario, il tempo di spegnimento sarà privilegiato. • Quando due diverse fonti sono impostate per la stessa ora il numero di programma più grande sarà privilegiato. • L’impostazione di tempo di funzionamento non verrà eseguita quando le ventole di raffreddamento sono in esecuzione o si è verificato un errore. • Se il tempo di spegnimento è scaduto nella condizione in cui lo spegnimento dell’alimentazione non è possibile, l’impostazione del timer di spegnimento non verrà eseguito fino a quando lo spegnimento dell’alimentazione non sarà possibile. • I programmi non indicati con il segno di spunta in [ATTIVA] dello schermo [MODIFICA] non verranno eseguiti se il Timer Programma è abilitato. • Quando il proiettore viene acceso utilizzando il timer programma e tu vuoi spegnere il proiettore, imposta il tempo di spegnimento oppure impostalo manualmente in modo da non lasciare il proiettore acceso per un lungo periodo di tempo. Attivare il timer programma 1. Selezionare [ACCESO] dallo schermo [TIMER PROGRAMMA] e premere il pulsante ENTER. [ACCESO] verrà attivato. 2. Premere il tasto EXIT. Lo schermo [TIMER PROGRAMMA] verrà modificato con lo schermo [STRUMENTI]. NOTA: • Selezionando [SPENTO] verrà disabilitato il Timer Programma anche quando un programma è indicato con un segno di spunta sullo schermo [ELENCO PROGRAMMI]. • Quando il [ACCESO] è in funzione, l’[ELENCO PROGRMAMMI] non può essere modificato. Per modificare i programmi, selezionare [SPENTO] per spegnere il Timer Programma. Modifica delle impostazioni programmate 1. Sullo schermo [ELENCO PROGRAMMI], selezionare un programma da modificare e premere il pulsante ENTER. 2. Cambiare le impostazioni sulle schermo [MODIFICA]. 3. Selezionare [OK] e premere il tasto ENTER. Le impostazioni programmate verranno modificate. Sarai reindirizzato allo schermo [ELENCO PRGRAMMI]. 89 6. Utilizzo del menu su schermo Cambiare l’ordine dei programmi 1. Sulle schermo [ELENCO PROGRAMMI], selezionare un programma il cui ordine è da modificare e premere il pulsante SELECT E. 2. Premere il pulsante SELECT H per selezionare [G] o [H]. 3. Premere alcune volte il pulsante ENTER per selezionare una riga nella quale si desidera spostare il programma. L’ordine dei programmi verrà modificato. Cancellare i programmi 1. Sulle schermo [ELENCO PROGRAMMI], selezionare un programma SELECT E. 2. Premere il pulsante SELECT H per selezionare [CANCELLA]. 3. Premete il tasto ENTER. Viene visualizzata la schermata di conferma. 4. Selezionare [Sì] e premere il tasto ENTER. Il programma verrà cancellato. Questo passaggio completa la cancellazione del programma. Utilizzate [CORREZIONE ANGOLARE] (→ pagina 36) Utilizzate [LISTA DI INSERIMENTO] (→ pagina 73) Impostazione della data e dell’ora corrente [Imposta data e ora] Potete impostare l’ora corrente, il mese, la data e l’anno. NOTA: il proiettore dispone di un orologio integrato. L’orologio continuerà a funzionare per circa 2 settimane dopo la disattivazione dell’alimentazione principale. Se l’alimentazione principale rimane inattiva per 2 settimane o più, l’orologio integrato smetterà di funzionare. Se l’orologio integrato smette di funzionare, impostate nuovamente data e ora. L’orologio integrato non si arresterà durante il modo di attesa. FUSO ORARIO: Selezionate il vostro fuso orario. ORA LEGALE: Selezionate la casella con un segno di spunta per regolare l’orologio per il passaggio all’ora legale. INTERNET TIME SERVER: Selezionate la casella con un segno di spunta per avviare la sincronizzazione dell’ orologio. Quando questa opzione è attivata, l’orologio integrato del proiettore si sincronizzerà con un time server di Internet ogni 24 ore e al momento dell’avvio del proiettore. Tasto AGGIORNA: Sincronizza immediatamente l’orologio integrato del proiettore. Il tasto AGGIORNA non è disponibile se la casella di controllo INTERNET TIME SERVER è attivata. Impostazione del puntatore del mouse, del tasto Mouse e della sensibilità dello stesso [Mouse] Quest’opzione vi permette di cambiare le impostazioni del vostro mouse USB. Le impostazioni del mouse sono disponibili solo per il mouse USB. Scegliete le impostazioni desiderate: Tasto Mouse....... [Destro] o [Sinistro] Sensibilità Mouse... [Veloce], [Medio] o [Lento] Utilizzate [AIUTO] (→ pagina 32) 90 6. Utilizzo del menu su schermo Log off dal proiettore [LOG-OFF] Questa funzione consente di effettuare il log off dal proiettore senza doverlo spegnere. Con il log off dal proiettore è possibile evitare che un utente non autorizzato possa eseguire comandi sul proiettore. Per eseguire il log off dal proiettore, attenetevi alla procedura seguente. 1. Premete il tasto MENU e utilizzate il tasto SELECT E per selezionare [IMPOSTAZIONE]. 2. Utilizzate il tasto SELECT H o il tasto ENTER per selezionare [BASE]. 3. Utilizzate il tasto SELECT H per selezionare [LOG-OFF] e premete il tasto ENTER. Viene visualizzato il messaggio [ESEGUI IL LOG-OFF DAL PROIETTORE. /SEI SICURO?]. 4. Selezionate [SÌ] e premete il tasto ENTER per eseguire il log off dal proiettore e chiudere il menu. A questo punto viene aperta la schermata LOG-ON. NOTA: • Selezionando [NO] e premendo il tasto ENTER si ritorna alla schermata Log-off del passaggio 2. Per eseguire il log on nel proiettore, selezionate un nome utente, inserite la password e selezionate [OK], quindi premete il tasto ENTER. La schermata LOGON viene chiusa. A questo punto il log on nel proiettore è stato effettuato. NOTA: La schermata di LOG-ON predefinita è la seguente: NOME UTENTE → AMMINISTRATORE PASSWORD → Nessuna impostazione Fate riferimento a “Limitazione del livello di accesso alle voci di menu disponibili” a pag. 47 per sapere come inserire un nome utente e assegnargli una password. Selezionate la lingua del menu [Lingua] Potete scegliere tra 21 lingue per le istruzioni sullo schermo. 91 6. Utilizzo del menu su schermo [MENU] Selezione del colore del menu [Selezione colore] È possibile scegliere tra due opzioni di colore del menu: colore e monocromatico. Attivazione/disattivazione della visualizzazione della fonte, del messaggio e dell’ora [DISPLAY FONTE], [DISPLAY MESSAGGIO], [DISPLAY ORA] [DISPLAY ID] DISPLAY fonte..................Questa opzione consente di attivare o disattivare la visualizzazione del nome dell’ingresso, ad esempio Computer 1, Computer 2, HDMI, Video e Nessun ingresso nell'angolo superiore destro dello schermo. DISPLAY messaggio.........Questa opzione consente di attivare o disattivare i messaggi. Anche se selezionate [Spento], verrà visualizzato il seguente messaggio. • “PROIETTORE BLOCCATO.” Il messaggio scomparirà quando sbloccate la sicurezza del proiettore. DISPLAY ora......................Questa opzione consente di attivare o disattivare l’ora visualizzata correntemente nella parte superiore dello schermo. DISPLAY ID.........................Questa opzione attiva o disattiva il numero ID che viene visualizzato quando viene premuto il tasto ID SET sul telecomando. NOTA: la fonte e l’ora corrente saranno visualizzati per l’ora specificata in [MENU DISPLAY ORA]. Quando [Manuale] viene selezionato in [MENU ora display], la fonte e l'ora corrente saranno sempre visualizzate. Selezione del tempo di visualizzazione del menu [MENU DISPLAY ORA] Quest’opzione vi consente di selezionare il periodo di attesa del proiettore dopo aver sfiorato un tasto per chiudere il menu. Le opzioni predefinite sono [Manuale], [Auto 5 sec.], [Auto 15 sec.] e [Auto 45 sec.]. L’opzione [Auto 45 sec.] è l'opzione predefinita in fabbrica. Selezione di un colore o logo per lo sfondo [Sfondo Immagini] Usate questa funzione per visualizzare uno schermo blu/nero o un logo in mancanza di segnali. Lo sfondo predefinito è blu. Potete cambiare lo schermo del logo usando la funzione Viewer. (→ pagina 66) NOTA: L’impostazione selezionata non sara modificata neppure utilizzando [AZZERA] dal menu. • Quando il BLOCCO BACKGROUND nelle [IMPOSTAZIONI DI SICUREZZA] e acceso, lo sfondo non puo essere cambiato. Selezione dell’intervallo di tempo per la visualizzazione del messaggio filtro [MESSAGGIO FILTRO] Questa opzione permette di selezionare un intervallo di tempo per la visualizzazione del messaggio filtro. Pulite il filtro quando viene visualizzato il messaggio “Pregasi pulire il filtro" (→ pagina 114) Sono disponibili cinque opzioni: spento, 100[H], 200[H], 500[H], 1000[H] L’impostazione predefinita e 500[H]. NOTA: Il messaggio per la pulizia filtro verrà visualizzato per un minuto quando il proiettore è acceso o spento. Per cancellare il messaggio, premete un qualsiasi tasto sull'involucro del proiettore o sul telecomando. NOTA: L’impostazione selezionata non sara modificata neppure utilizzando [Azzera] dal menu. Impostazione didascalie chiuse [DIDASCALIE CHIUSE] Questa opzione imposta diversi modi per didascalie chiuse che consentono al testo di essere sovrapposto sull'immagine proiettata di Video o S-Video. SPENTO........................Esce dal modo a didascalie chiuse. DIDASCALIA 1-4...........Il testo viene sovrapposto. TESTO 1-4....................Il testo viene visualizzato a schermo pieno. 92 6. Utilizzo del menu su schermo [INSTALLAZIONE (1)] Selezione dell’orientamento del proiettore [Posizionamento] Questo cambia l’orientamento dell’immagine per il tipo di proiezione in questione. Le opzioni possibili sono: scrivania anteriore, soffitto posteriore, scrivania posteriore e soffitto anteriore Scrivania anteriore Soffitto posteriore Scrivania posteriore Soffitto anteriore 93 6. Utilizzo del menu su schermo Selezione del rapporto aspetto e della posizione dello schermo [Schermo] Tipo schermo...... Selezionate una delle due opzioni: SCHERMO 4:3 o SCHERMO PANORAMICO per lo schermo da usare. Fate riferimento anche a [Rapporto aspetto]. (→ pagina 80) Posizione............. Questa funzione consente di regolare la posizione verticale dell’immagine quando SCHERMO PANORAMICO è stato selezionato per il tipo di schermo. Quando è selezionato SCHERMO PANORAMICO, sopra e sotto l’immagine non c’è alcuna area di segnale. Area mascheramento o nessun segnale NOTA: quest’opzione è disponibile solo quando selezionate [SCHERMO PANORAMICO] in [Tipo schermo]. NOTA: • Dopo aver cambiato il tipo di schermo, selezionate con un segno di spunta l'impostazione [Rapporto aspetto] nel menu. ( pagina 80) • [Posizione] non è disponibile quando [SCHERMO 4:3] è selezionato per [Tipo schermo] o quando [Letterbox] è selezionato per [Rapporto aspetto]. 94 6. Utilizzo del menu su schermo INSTALLAZIONE (2) [IMPOSTAZIONI DI RETE] Questa funzione vi permette di impostare varie voci di impostazione quando il proiettore viene usato sulla vostra rete. ATTENZIONE • Consultatevi con il vostro amministratore di rete riguardo a queste impostazioni. Suggerimenti su come impostare una connessione LAN Per configurare il proiettore in modo che comunichi sulla rete usando la porta LAN (RJ-45): 1. Selezionate la scheda [CABLATA] per la porta LAN (RJ-45). 2. Nella scheda [CABLATA] selezionate un numero dall’elenco [Profili] per le impostazioni LAN. Potete memorizzare nella memoria del proiettore due impostazioni per la porta LAN. 3. Sulla scheda [CABLATA] attivate o disattivate [DHCP], specificate indirizzo IP, Subnet Mask, Gateway e configurazione DNS. Selezionate [OK] e premete il tasto ENTER. (→ pagina 98) Per richiamare le impostazioni dalla memoria: Dopo avere selezionato la scheda [CABLATA], selezionate un numero dall’elenco [Profili]. Selezionate [OK] e premete il tasto ENTER. (→ pagina 98) Per connettere un server DHCP: Nella scheda [CABLATA], selezionate[DHCP] e premete il tasto ENTER. Verrà inserito un segno di spunta. Selezionate nuovamente e premete il tasto ENTER. La casella di controllo verrà deselezionata. Quando impostate un indirizzo IP senza utilizzare un server DHCP, deselezionate la casella di controllo [DHCP]. (→ pagina 98) 95 6. Utilizzo del menu su schermo Per ricevere messaggi di errore o informazioni sulla durata rimanente della lampada tramite e-mail: 1. Nella scheda [Posta] selezionate [Avviso posta] e premete il tasto ENTER. Verrà inserito un segno di spunta. 2. Impostate [Indirizzo mittente], [Nome server SMTP] e [Indirizzo destinatario]. Selezionate [OK] e premete il tasto ENTER. (→ pagina 100) [GENERALE] In questa pagina è possibile specificare un nome univoco per il proiettore, nonché verificare lo stato corrente delle impostazioni della LAN. 96 6. Utilizzo del menu su schermo [Nome proiettore] Specificate un nome del proiettore univoco. Premete per visualizzare la tastiera del software e digitare. Posso- no essere usati fino a 16 caratteri alfanumerici, segni e simboli. Dopo aver inserito un nome, selezionate “OK” e premete il tasto ENTER. NOTA: Il [NOME PROIETTORE] non viene influenzato anche se selezionate la funzione [AZZERA] dal menu. Utilizzo della tastiera del software Da 1 a 0 e caratteri............ Utilizzati per digitare una password o una parola chiave. MODO..................... Selezionate uno dei tre modi per numeri, lettere e caratteri speciali. SP........................... Inserisce uno spazio BS........................... Elimina un carattere indietro << .......................... Torna al precedente >> ......................... Avanza al successivo OK........................... Esegue la selezione Cancella.............. Cancella la selezione (→ pagina 68) 97 6. Utilizzo del menu su schermo [CABLATA] Profili (per la porta LAN [RJ-45]): Potete memorizzare nella memoria del proiettore fino a due impostazioni per la porta LAN (RJ-45). Selezionate [Profilo 1] o [Profilo 2], quindi eseguite le impostazioni per [DHCP] e le altre opzioni. Al termine dell’operazione, selezionate [OK] e premete il tasto ENTER. In questo modo, le impostazioni verranno memorizzate. Per richiamare le impostazioni dalla memoria: Dopo aver selezionato la scheda [CABLATA], selezionate [PROFILO 1] o [PROFILO 2] dalla lista [PROFILI]. Selezionate [OK] e premete il tasto ENTER. DHCP: Con l’abilitazione automatica di questa opzione, al proiettore verrà assegnato un indirizzo IP dal server DHCP. Con la disabilitazione di questa opzione sarà possibile registrare l’indirizzo IP o il numero della subnet mask fornito dall’amministratore di rete. Indirizzo IP.......... Impostate l’indirizzo IP. Premete per visualizzare la tastiera del software e digitate 12 caratteri numerici. Subnet mask....... Impostate il numero della subnet mask. Premete teri numerici. per visualizzare la tastiera del software e digitate 12 carat- Gateway............... Impostate il gateway predefinito per la rete connessa al proiettore. Premete software e digitate 12 caratteri numerici. per visualizzare la tastiera del Configurazione DNS Digitate l’indirizzo IP del server DNS nella rete connessa al proiettore. Vengono utilizzati 12 caratteri numerici. Riconnettere...... Utilizzate questo tasto per connettere il proiettore a una rete. Provate questa soluzione se avete modificato [PROFILI]. 98 6. Utilizzo del menu su schermo [Dominio] Nome host........... Digitate un nome host. Potete usare fino a 15 caratteri alfanumerici. Nome dominio..... Digitate un nome dominio della rete connessa al proiettore. Potete usare fino a 60 caratteri alfanumerici. 99 6. Utilizzo del menu su schermo [Posta] Avviso posta: Selezionate questa casella per attivare la funzione Avviso posta. Con questa opzione viene inviato un messaggio di errore tramite e-mail quando utilizzate una LAN cablata. Il messaggio di errore sarà inviato quando la lampada del proiettore ha raggiunto il termine della sua durata o se si verifica un errore nel proiettore. Esempio di un messaggio inviato dal proiettore: La lampada ha raggiunto la fine della sua durata di servizio. Si prega di sostituire la lampada. Nome proiettore: X X X X Ore di lampada utilizzate: xxxx [H] Indirizzo mittente: Specificate l’indirizzo del mittente. Utilizzate la tastiera del software. Potete usare fino a 60 caratteri alfanumerici e simboli. Per ulteriori informazioni, fate riferimento a “Utilizzo della tastiera del software” nell’Appendice. Nome server SMTP: Digitate il nome server SMTP da connettere al proiettore. Potete usare fino a 60 caratteri alfanumerici. Indirizzo destinatario da 1 a 3: Digitate l’indirizzo del destinatario. Potete usare fino a 60 caratteri alfanumerici e simboli. Posta di prova: Inviate un messaggio di posta di prova per verificare che le impostazioni siano corrette. NOTA: • Se avete immesso un indirizzo errato in una prova, potreste non ricevere l'Avviso posta. In tal caso, verificate che l’indirizzo destinatario sia impostato correttamente. • A meno che non vengano selezionati [Indirizzo mittente], [Nome server SMTP] o [Indirizzo destinatario 1-3], [Posta di prova] non è disponibile. • Selezionate [OK] e premete il tasto ENTER prima di eseguire [Posta di prova]. 100 6. Utilizzo del menu su schermo Selezione della velocità di comunicazione [Velocità di comunicazione] Questa funzione consente di impostare la velocità in baud della porta di controllo del PC (D-Sub a 9 pin). Supporta una velocità dati da 4800 a 38400 bps. Il valore di default è 38400 bps. Selezionate la velocità in baud appropriata per il componente da collegare (a seconda del componente, può essere consigliabile utilizzare una velocità in baud inferiore per i cavi lunghi). La velocità di comunicazione selezionata non verrà alterata anche quando si seleziona [Azzera] dal menu. Impostare la sicurezza [IMPOSTAZIONI DI SICUREZZA] Disabilitazione dei tasti dell’involucro [Blocco pann. contr.] Questa opzione consente di attivare e disattivare la funzione di blocco del pannello di controllo. NOTA: • La funzione di blocco del pannello di controllo non influisce sulle funzioni del telecomando. • Quando il pannello di controllo è bloccato, tenete premuto il tasto EXIT sull’involucro del telecomando per circa 10 secondi per portare l’impostazione su [Spento]. Impostazione di una password [BLOCCO BACKGROUND] Potete impostare una password per il proiettore per evitare l’accesso da parte di persone non autorizzate. Quando è impostato [BLOCCO BACKGROUND], modificando i dati di sfondo nella memoria USB verrà visualizzata la schermata di immissione della password. NOTA: Quando [BLOCCO BACKGROUND] è attivato, non è possibile selezionare [SFONDO IMMAGINI] dal menu. [Entrata] Assegnazione della password: NOTA: potete assegnare fino a 10 caratteri alfanumerici. 1. Digitate una password. Selezionate la casella della voce [INSERISCI PASSWORD] e premete il tasto ENTER. (→ pagina 68) Verrà visualizzato un asterisco. 101 6. Utilizzo del menu su schermo Appare la tastiera del software. Usate la tastiera software per digitare una password sullo schermo [Inserisci password] e premete il tasto ENTER. Viene visualizzata la schermata [CONFERMA PASSWORD]. 2. Digitate di nuovo la stessa password e premete il tasto ENTER. Vi verrà assegnata la password scelta. [CANCELLA] Cancellazione della password: 1. Selezionate [CANCELLATE PASSWORD] e premete il tasto ENTER. 2. Inserite la password. Verrà visualizzato un asterisco. 3. Premete il tasto ENTER. La vostra password viene cancellata. NOTA: • Non dimenticate la password. Tuttavia, se avete dimenticato la password, consultate il rivenditore. • Il [BLOCCO BACKGROUND] non viene influenzato anche se selezionate la funzione [AZZERA] dal menu. BLOCCO ACCOUNT Quando [BLOCCO ACCOUNT] è impostato su [ACCESO], è possibile impostarlo su [SPENTO]. Quando [BLOCCO ACCOUNT] è impostato su [SPENTO], è possibile impostarlo su [ACCESO]. L’impostazione [ACCOUNT] è disponibile solo quando [BLOCCO ACCOUNT] è impostato su [SPENTO]. NOTA: Se avete dimenticato la password, consultate l'amministratore. ACCOUNT Fate riferimento alla pagina 47. 102 6. Utilizzo del menu su schermo [SIcurezza] La funzione Sicurezza vi consente di proteggere il proiettore in modo tale che non proietti un segnale a meno che si non venga inserita una parola chiave. Vi è anche un’opzione per bloccare il proiettore usando una memoria USB* registrata come chiave di protezione. Dopo aver registrato la memoria USB come chiave di protezione, dovete inserire la memoria USB registrata nella porta USB del proiettore ogni volta che accendete il proiettore. È possibile abilitare la funzione Sicurezza usando solo una parola chiave. (→ pagina 41) * Il proiettore non supporta dispositivi di memoria USB formattati con NTFS. Assicuratevi di utilizzare un dispositivo di memoria USB formattato con file system FAT32, FAT16 o FAT. Per informazioni su come formattare il dispositivo di memoria USB sul vostro computer, fate riferimento al manuale o alla guida in linea di Windows. Acceso/Spento............................. Attiva o disattiva la funzione di sicurezza. Questa impostazione avrà effetto quando il proiettore viene acceso la volta successiva. Questa impostazione avrà effetto quando il proiettore viene acceso la volta successiva. Parola chiave.............................. Immettete una parola chiave appropriata quando utilizzate la funzione di sicurezza. (Potete usare fino a 10 caratteri.) La funzione Sicurezza è disponibile solo se inserite una password. Usate la chiave di protezione.... Selezionate questa casella per bloccare il proiettore quando usate una memoria USB. Per usare una parola chiave senza una memoria USB, non selezionate questa casella. Leggi............................................... Legge i dati da una memoria USB. Registra........................................ Registra i dati dalla memoria USB. La funzione Sicurezza non è disponibile a meno che non sia stata registrata almeno una memoria USB Potete registrare fino a 5 dispositivi di memoria USB (se la casella di controllo [USATE LA CHIAVE DI PROTEZIONE] è selezionata). Cancella....................................... Elimina i dati da una memoria USB registrata. Impostazione di una parola chiave per abilitare la funzione Sicurezza senza usare una memoria USB registrata. 1. Usate il tasto SELECT G o H per selezionare [Parola chiave] e usate la tastiera software per inserire una parola chiave. NOTA: Prendete nota della password impostata. 2. Utilizzate il tasto SELECT G o H per selezionare [Spento], quindi utilizzate SELECT F o E per selezionare [Acceso]. 3. Utilizzate il tasto SELECT G o H per selezionare [OK], quindi premete il tasto ENTER. Comparirà il messaggio [SEI SICURO?] . 4. Utilizzate il tasto SELECT F o E per selezionare [Sì], quindi premete il tasto ENTER. Diventa operativa la funzione Sicurezza. 103 6. Utilizzo del menu su schermo Registrazione di un dispositivo di memoria USB come codice di protezione. Preparazione: inserite un dispositivo di memoria USB nella porta USB (tipo A) del proiettore. 1. Usate il tasto SELECT G o H per selezionare [Usate la chiave di protezione] e premete il tasto ENTER. 2. Usate il tasto SELECT G o H per selezionare [Leggi], quindi premete il tasto ENTER. I dati della memoria USB vengono letti nel proiettore. 3. Usate il tasto SELECT G o H per selezionare [Registra], quindi premete il tasto ENTER. I dati scaricati verranno registrati e visualizzati nella finestra della lista. 4. Usate il tasto SELECT G o H per selezionare [Parola chiave] e usate la tastiera software per inserire una password. NOTA: Prendete nota della password impostata. 5. Utilizzate il tasto SELECT G o H per selezionare [Spento], quindi utilizzate SELECT F o E per selezionare [Acceso]. 6. Utilizzate il tasto SELECT G o H per selezionare [OK], quindi premete il tasto ENTER. Comparirà il messaggio [SEI SICURO?] . 7. Utilizzate il tasto SELECT F o E per selezionare [Sì], quindi premete il tasto ENTER. Diventa operativa la funzione Sicurezza. Per accendere il proiettore quando la funzione Sicurezza è abilitata (usando solo la password). 1. Premete e mantenete premuto il tasto POWER per almeno due secondi. Il proiettore si accende e viene visualizzato un messaggio per indicare che il proiettore è protetto con il sistema di sicurezza. 2. Premete il tasto MENU. Appare sul display lo schermo di inserimento del codice di rilascio. 3. Inserite la parola chiave nello schermo di inserimento del codice di rilascio. Potete visualizzare l’immagine proiettata. NOTA: Non dimenticate la password. In caso di dimenticanza, NEC o il rivenditore vi forniranno un codice di rilascio. Per ulteriori informazioni, fate riferimento alla parte finale di questa sezione. Per accendere il proiettore quando la funzione Sicurezza è attivata (quando utilizzate un dispositivo di memoria USB come chiave di protezione). Preparazione:inserite il dispositivo di memoria USB registrato nella porta USB (tipo A) del proiettore. Premete e mantenete premuto il tasto POWER per almeno due secondi. Il proiettore si accende, quindi riconosce il dispositivo di memoria USB. Dopo la proiezione dell’immagine, il proiettore rimane acceso senza il dispositivo di memoria USB. • Il proiettore non supporta dispositivi di memoria USB formattati con NTFS. Assicuratevi di utilizzare un dispositivo di memoria USB formattato con file system FAT32, FAT16 o FAT. Per informazioni su come formattare il dispositivo di memoria USB sul vostro computer, fate riferimento al manuale o alla guida in linea di Windows. • Non garantiamo che la porta USB del proiettore sarà in grado di supportare tutti i memoria USB presenti sul mercato. • Quando il proiettore viene acceso, se il dispositivo di memoria USB registrato non è inserito nel proiettore, non verrà visualizzato alcun segnale con un messaggio, in modo da proteggere il proiettore. Per disattivare la protezione di sicurezza, inserite il dispositivo di memoria USB registrato nel proiettore. 104 6. Utilizzo del menu su schermo • Il modo di disabilitazione sicurezza viene mantenuto finché l'alimentazione principale non viene disattivata (impostando l'interruttore di alimentazione principale su “O” o scollegando il cavo di alimentazione). Nei seguenti casi vi verrà chiesto di verificare la chiave di protezione o inserire la password: (1) Quando [OK] viene selezionato con un'immagine per la quale la sicurezza è impostata e l'alimentazione viene disattivata e quindi riattivata (2) Quando l'alimentazione principale viene disattivata quindi riattivata mentre la funzione di sicurezza è abilitata (3) Quando tentate di visualizzare un'immagine per la quale la sicurezza è impostata mentre la funzione di sicurezza è abilitata • Non è possibile usare spazi vuoti (spazi) nella sezione Parola chiave. Se avete perso la memoria USB registrata, procedete come segue: 1. Usate il tasto SELECT G o H per selezionare [Cancella] e usate il tasto SELECT F per selezionare la finestra della lista. 2. Usate il tasto SELECT o per selezionare le informazioni sul dispositivo di memoria USB che desiderate cancellare. 3. Premete il tasto SELECT per selezionare [Cancella] e premete il tasto ENTER. Le informazioni sul dispositivo di memoria USB saranno cancellate. Se avete smarrito la vostra memoria USB registrata, procedete nel seguente modo: 1. Premete e mantenete premuto il tasto POWER per almeno due secondi. Il proiettore si accende e viene visualizzato un messaggio per indicare che il proiettore è protetto con il sistema di sicurezza. 2. Premete il tasto MENU. Appare lo schermo di inserimento del codice di rilascio ed anche il codice di richiesta (24 caratteri alfanumerici). NOTA: la NEC o il vostro rivenditore vi forniscono il codice di rilascio in cambio della password registrata e del codice di richiesta. 3. Inserite il codice di rilascio sullo schermo di inserimento del codice di rilascio. La protezione di sicurezza sarà disattivata. NOTA: • Alcune marche di dispositivi di memoria USB non possono essere utilizzate come chiave di protezione. • È necessario registrare uno o più dispositivi di memoria USB nel caso il dispositivo di memoria USB registrato sia danneggiato o venga rubato. Potete registrare fino a 5 unità. • Una volta formattato il dispositivo di memoria USB, questo non potrà essere rilevato come chiave di protezione registrata. La Sicurezza non verrà disattivata tramite [Azzera]. 105 6. Utilizzo del menu su schermo Impostazione di una Password per PJLink [PJLink] Questa opzione vi consente di impostare una password quando usate la funzione PJLink. Password: Inserite una password (fino a 32 caratteri) Per impostare e cancellare una password, ripetete i passaggi descritti in [BLOCCO BACKGROUND]. NOTA: Non dimenticate la password. Tuttavia, se avete dimenticato la password, consultate il rivenditore. NOTA: Cos'è PJLink? PJLink è una standardizzazione di protocollo usata per controllare i proiettori di diversi produttori. Questo protocollo standard è stato stabilito dalla Japan Business Machine and Information System Industries Association (JBMIA) nel 2005. Il proiettore supporta tutti i comandi di PJLink Classe 1. L’impostazione di PJLink non sarà modificata neppure utilizzando [AZZERA] dal menu. Selezione del risparmio energia in [MODO DI ATTESA] Il proiettore dispone di due modi di attesa: [NORMALE] e [RISPARMIO ENERGIA]. Il modo Risparmio energia è il modo che consente di porre il proiettore in una condizione di risparmio energetico, consumando meno energia rispetto al modo Normale. Il proiettore è preimpostasto in fabbrica per il modo Normale. NOTA: • Le funzioni di server HTTP non sono disponibili durante il modo RISPARMIO ENERGIA. • La funzione MONITOR OUT non è disponibile durante il modo RISPARMIO ENERGIA. • Il controllo tramite il connettore PC Control e il modo LAN non è disponibile durante il modo RISPARMIO ENERGIA. Per utilizzare il controllo PC e il modo LAN del proiettore si consiglia di lasciare attivo il modo Normale. • Quando il [TIMER PROGRAMMA] e avviato l’impostazione [MODO DI ATTESA] viene ignorata. • L’impostazione non viene influenzata anche se selezionate la funzione [AZZERA] dal menu. NORMALE............... Indicatore Power: luce arancione / Indicatore status: luce verde RISPARMIO ENERGIA... Indicatore Power: luce arancione / Indicatore status: spento Attivazione o disattivazione del sensore remoto [Sensore remoto] Questa opzione consente di determinare quale sensore remoto sul proiettore è attivato in modo wireless. Le opzioni possibili sono: anteriore/posteriore, anteriore e posteriore. 106 6. Utilizzo del menu su schermo Impostazione ID nel proiettore [ID DI CONTROLLO] È possibile azionare più proiettori separatamente e indipendentemente con lo stesso telecomando. A tale scopo, è necessario assegnare un numero ID a ciascun proiettore. NUMERO ID DI CONTROLLO........Selezionate un numero compreso tra 1 e 254 da assegnare al proiettore. ID DI CONTROLLO...............Selezionate [SPENTO] per disattivare l'impostazione ID DI CONTROLLO e [ACCESO] per attivare l'impostazione ID DI CONTROLLO. NOTA: L’impostazione selezionata non sarà modificata neppure utilizzando [AZZERA] dal menu. Utilizzo del telecomando per cambiare ID 1. Premete il tasto ID SET sul telecomando. Viene visualizzata la schermata ID DI CONTROLLO. Se è possibile azionare il proiettore con l'ID del telecomando corrente, sarà visualizzato [ATTIVA]. Se non è possibile azionare il proiettore con l'ID del telecomando corrente, sarà visualizzato [INACIVE]. Per azionare il proiettore inattivo, assegnate l'ID adottando la seguente procedura (passaggio 2). 2. Premete uno dei tasti da 0 a 9 premendo e tenendo premuto il tasto ID SET sul telecomando. Il campo degli ID è da 1 a 254. Per cancellare l'ID: Premete il tasto CLEAR tenendo premuto il tasto ID SET. NOTA: • Se si imposta "0 (zero)", l'ID viene cancellato. • Non è possibile utilizzare il proiettore con il telecomando se l'ID del telecomando non è lo stesso dell'ID del proiettore. 3. Rilasciate il tasto ID SET. Viene visualizzata la schermata ID DI CONTROLLO aggiornata. NOTA: Quando le batterie si scaricano o vengono rimosse, gli ID possono venire cancellati per alcuni giorni. 107 6. Utilizzo del menu su schermo [OPZIONI] Impostazione della regolazione automatica [Autoallineamento] Questa funzione consente di impostare il modo di regolazione automatica, in modo che il rumore e la stabilità dell’ immagine RGB possano essere regolati automaticamente o manualmente. Potete eseguire regolazioni automatiche in due modi diversi: [Normale] e [Fine]. Spento.................. L’immagine RGB non verrà regolata automaticamente. Potete ottimizzare manualmente l’immagine RGB. Normale............... Impostazione predefinita.L’immagine RGB verrà regolata automaticamente.In genere, selezionate questa opzione. Fine........................ Selezionate questa opzione se è necessaria la regolazione fine. Il passaggio alla fonte richiede più tempo di quando è selezionato [Normale]. Abilitazione dell'accensione automatica [ACCENSIONE automatica (AC)] Il proiettore s’accende automaticamente quando il cavo viene inserito in una presa a parete e si accende l’interruttore principale. Ciò elimina la necessità di usare il tasto POWER sul telecomando o sul proiettore. Per utilizzare la funzione ACCENSIONE AUTOMATICA ATTIVATA(AC) è necessario, per prima cosa, posizionare l’ interruttore di accensione su “Acceso” prima di inserire il cavo di accensione. Abilitazione della gestione risparmio energia [SPEGNIMENTO AUTOMATICO] Selezionando questa opzione è possibile attivare lo spegnimento automatico del proiettore (all’ora selezionata: 5min., 10min., 20min., 30min.) qualora nessun ingresso riceva alcun segnale. Abilitazione del modo di ventilazione ad alta velocità [Modo ventilatore] Questa opzione vi consente di selezionare tre modi per la velocità del ventilatore: auto, alta velocità e altitudine elevata. Auto........................ Le ventole incorporate girano a una velocità variabile in base alla temperatura interna. Alto......................... Le ventole incorporate girano a una velocità elevata. ALTITUDINE ELEVATA.... Le ventole incorporate girano a una velocità elevata. Selezionate questa opzione quando utilizzate il proiettore ad altitudini dai 1.600 metri in su. Quando desiderate far diminuire la temperatura all’interno del proiettore rapidamente, selezionate [Alto]. NOTA: • Se utilizzate il proiettore senza interruzione per giorni consecutivamente si consiglia di selezionare il modo Alta velocità. • L’uso del proiettore ad altitudini dai 1.600 metri in su senza impostare il modo [ALTITUDINE ELEVATA] può causare il surriscaldamento del proiettore e il conseguente spegnimento. Se ciò accade, attendete un paio di minuti e riaccendete il proiettore. • L’uso del proiettore ad altitudini inferiori a 1.600 metri e l’impostazione del modo [ALTITUDINE ELEVATA] può causare il sovraraffreddamento della lampada, causando uno sfarfallio dell’immagine. Impostate [MODO VENTILATORE] su [AUTO]. • L’impostazione non viene influenzata anche se selezionate la funzione [AZZERA] dal menu. 108 6. Utilizzo del menu su schermo Selezione della fonte predefinita [Selezione fonte default]: Potete impostare il proiettore in modo che uno qualsiasi dei suoi ingressi diventi quello predefinito ogni volta che il proiettore viene acceso. Ultimo.................. Imposta il proiettore in modo che l’ultimo ingresso attivo o quello precedente siano predefiniti ogni volta che il proiettore vene acceso. Auto........................ Ricerca la fonte attiva nell’ordine Computer1 → Computer2 → HDMI → Video → S-Video → Viewer → Computer1 e visualizza la prima fonte individuata. COMPUTER 1......... Visualizza la fonte RGB dal connettore COMPUTER 1 IN ad ogni accensione del proiettore. COMPUTER 2......... Visualizza la fonte RGB dal connettore COMPUTER 2 IN ad ogni accensione del proiettore. HDMI...................... Visualizza la fonte digitale dal connettore HDMI IN ad ogni accensione del proiettore. VIDEO..................... Visualizza la fonte video dal connettore VIDEO IN ad ogni accensione del proiettore. S-VIDEO................. Visualizza la fonte video dal connettore S-VIDEO IN ad ogni accensione del proiettore. VIEWER.................. Visualizza le diapositive dal dispositivo di memoria USB ad ogni accensione del proiettore. RETE....................... Visualizza un segnale dalla porta LAN (RJ-45). Selezione del formato dei segnali [Seleziona segnale] Computer 1/2 Consente di impostare [Computer 1] e [Computer 2] per rilevare direttamente un RGB in entrata o una fonte composita, quale un computer o un lettore DVD. Tuttavia, possono esservi dei segnali RGB e compositi che il proiettore non è in grado di rilevare. In questo caso, selezionate [RGB]. Selezione di [Sistema a colori] Questa funzione consente di selezionare manualmente gli standard video. Selezionate [AUTO] normalmente. Selezionate lo standard video dal menu a discesa. Tutto ciò deve essere fatto sia per i connettori Video che per i connettori S-Video separatamente. Impostazione di HDMI [IMPOSTAZIONI HDMI] Eseguite le impostazioni per i livelli video e audio quando si collega l'apparecchiatura HDMI, ad esempio un lettore DVD. LIVELLO VIDEO...... Selezionate [NORMALE] per disattivare la funzione [ENHANCED] dell'apparecchiatura HDMI. Selezionate [ENHANCED] per migliorare il contrasto dell'immagine e aumentare i dettagli nelle aree scure. SELEZIONE AUDIO Selezionate [HDMI] per commutare il segnale audio digitale HDMI IN e selezionate [COMPUTER 2] per commutare il segnale audio di ingresso COMPUTER 2. Impostazione del connettore MONITOR OUT [Terminale di uscita] Questa opzione consente di determinare quale fonte RGB o composita viene emessa dal connettore MONITOR OUT e AUDIO OUT durante il modo di attesa. Ultimo.................. Il segnale video e audio dall'ultimo ingresso COMPUTER 1 o COMPUTER 2 verrà emesso al connettore MONITOR OUT. Computer 1, 2..... Il segnale video e audio dall'ingresso COMPUTER 1 o COMPUTER 2 verrà emesso al connettore MONITOR OUT. 109 6. Utilizzo del menu su schermo Descrizioni del menu e delle funzioni [INFO] Visualizza le ore di utilizzo di lampada e proiettore, lo stato corrente di segnale e impostazioni, impostazioni RETE e versione. Le informazioni incluse sono le seguenti: [TEMPO DI UTILIZZO] Durata residua della lampada (%) Ore di lampada utilizzate (H) Ore di filtro utilizzate (H) NOTA: l’indicatore di avanzamento mostra la percentuale di durata rimanente della lampada. Il valore informa l’utente rispettivamente della quantità di utilizzo di lampada e filtro. • Quando il tempo residuo della lampada raggiunge 0, l’indicatore della barra del tempo residuo della lampada cambia da 0% a 600 ore ed inizia il conto alla rovescia. Se il tempo residuo della lampada raggiunge 0 ore, il proiettore non si accenderà, indipendentemente dall’impostazione della lampada su Normale o Eco. • Il messaggio indicante la necessità di sostituire la lampada sarà visualizzato per un minuto all’accensione del proiettore. Per cancellare il messaggio, premete qualsiasi tasto sul proiettore o sul telecomando. Durata della lampada NORMALE 2500 ore (min.) ECO 3500 ore (max.) 110 6. Utilizzo del menu su schermo [FONTE (1)] Terminale in entrata Tipo video N° entrata Tipo segnale Nome fonte [FONTE (2)] Frequenza orizzontale Tipo sincronizzazione Tipo di scansione Frequenza verticale Polarità sincronizzazione 111 6. Utilizzo del menu su schermo [LAN CABLATA] In questa pagina vengono mostrate le informazioni sulle impostazioni per la porta LAN (RJ-45) Indirizzo IP . ....... Indica l’indirizzo IP del proiettore quando viene utilizzata la porta LAN (RJ-45). Subnet mask....... Indica la subnet mask del proiettore quando viene utilizzata la porta LAN (RJ-45). Gateway............... Indica il gateway della rete connessa al proiettore quando viene utilizzata la porta LAN (RJ-45). MAC ADDRESS....... Indica l’indirizzo MAC della porta LAN (RJ-45). [VERSION (1)] [VERSION (2)] PRODOTTO Numero seriale ID CONTROLLO FIRMWARE DATI FIRMWARE2 DATI2 112 6. Utilizzo del menu su schermo Descrizione del menu e delle funzioni [AZZERA] Ripristino delle impostazioni di fabbrica La funzione Azzera consente di ripristinare le regolazioni e le impostazioni predefinite per le fonti con i seguenti metodi: [Segnale corrente] Azzera le regolazioni dell’attuale segnale alle impostazioni predefinite. Tutte le voci in [Regolazione] possono essere azzerate. [Tutti i dati] Azzera tutte le regolazioni e le impostazioni per tutti i segnali ai valori predefiniti, ad eccezione di [Lista di inserimento], [Lingua], [Sfondo immagini], [MESSAGGIO FILTRO], [IMPOSTAZIONI DI SICUREZZA], [IMPOSTAZIONI DI RETE], [Velocità di comunicazione], [MODO DI ATTESA], [ID DI CONTROLLO], [MODO VENTILATORE], [Imposta data e ora], [Durata residua della lampada], [Ore di lampada utilizzate] e [Ore di filtro utilizzate]. [Tutti i dati (include elenco entrata)] Azzera tutte le regolazioni e le impostazioni per tutti i segnali ai valori predefiniti, ad eccezione di [Lingua], [Sfondo immagini], [MESSAGGIO FILTRO], [IMPOSTAZIONI DI SICUREZZA], [IMPOSTAZIONI DI RETE], [Velocità di comunicazione], [MODO DI ATTESA], [ID DI CONTROLLO], [MODO VENTILATORE], [Imposta data e ora], [Durata residua della lampada], [Ore di lampada utilizzate] e [Ore di filtro utilizzate]. Cancella anche tutti i segnali della [Lista di inserimento] e ripristina i valori di fabbrica. NOTA: non è possibile ripristinare i segnali bloccati nella Lista di inserimento. Azzeramento del contaore della lampada [Azzera ore lampada] Azzera il contaore della lampada. NOTA: Il tempo di utilizzo trascorso della lampada non verrà modificato anche quando [Azzera] viene eseguito dal menu. NOTA: Se continuate ad usare il proiettore per altre 600 ore dopo che la lampada è esaurita, il proiettore si spegnerà ed entrerà in modo di attesa. In questa condizione, non è possibile azzerare il contaore della lampada sul menu. In tal caso, premete il tasto HELP sul telecomando, tenendolo premuto per 10 secondi per azzerare il contaore. Eseguite questa operazione solo dopo avere sostituito la lampada. Azzeramento delle ore di utilizzo del filtro [Azzera ore filtro] Azzera il tempo di utilizzo del filtro. NOTA: Il tempo di utilizzo trascorso del filtro non verrà modificato anche quando [Azzera] viene eseguito dal menu. 113 7. Manutenzione In questa sezione vengono descritte le semplici procedure di manutenzione da eseguire per pulire il filtro e sostituire la lampada. 1 Pulizia o sostituzione del filtro La spugna del filtro dell’aria consente di evitare che polvere e sporcizia penetrino all’interno del proiettore e deve essere pulita frequentemente. Se il filtro è sporco o ostruito, il proiettore può surriscaldasi. NOTA: Il messaggio per la pulizia filtro verrà visualizzato per un minuto quando il proiettore è acceso o spento. Per cancellare il messaggio, premete un qualsiasi tasto sull'involucro del proiettore o sul telecomando. ATTENZIONE • Spegnete il proiettore e l’interruttore di corrente principale, quindi scollegate il proiettore prima di sostituire il filtro. • Pulite solo la parte esterna del coprifiltro con un aspirapolvere. • Non tentate di utilizzare il proiettore senza il coprifiltro. Per pulire il filtro dell’aria: T EC SEL 3D EF R R O M TO AU ST JU AD CE R U SO US B LA M P AT ST US Aspirate il filtro dal coprifiltro. Filtro Per azzerare il tempo di utilizzo del filtro, selezionate [Azzera] → [Azzera ore filtro] dal menu. (→ pagina 113 per informazioni su come azzerare il tempo di utilizzo del filtro) 114 7. Manutenzione Per sostituire il filtro (spugna): ATTENZIONE • • • • • Sostituite entrambi i filtri contemporaneamente. Prima di sostituire i filtri, rimuovete polvere e sporcizia dall’involucro del proiettore. Il proiettore contiene componenti di alta precisione. Tenete polvere e sporcizia lontane durante la sostituzione del filtro. Non lavate il filtro con l’acqua. L’acqua può danneggiare il filtro. Ricollocate il coperchio del filtro correttamente. In caso contrario, il proiettore può non funzionare correttamente. Preparazione: sostituite la lampada prima di sostituire i filtri. NOTA: quando sostituite la lampada, è consigliabile sostituire anche il filtro. Il filtro è in dotazione nella stessa confezione della lampada di ricambio. 1. Rimuovete il coperchio del filtro spingendo verso il basso sul fermo del coperchio finché non lo sentite staccarsi. Fermo 2. Staccate delicatamente il filtro (spugna) e sostituitelo con uno nuovo. Il filtro è fissato con nastro autoadesivo. Staccate la carta di rilascio prima dell'uso. 3. Reinstallate il nuovo coperchio del filtro. Fate scorrere il coperchio del filtro finché non scatta in posizione. Retro Fronte 115 7. Manutenzione 4. Collegate il cavo di alimentazione in dotazione, accendete l’interruttore di alimentazione principale e accendete il proiettore. 5. Infine, selezionate il menu → [Azzera] → [Azzera ore filtro] per azzerare le ore di utilizzo del filtro. (→ pagina 113 per informazioni su come azzerare il tempo di utilizzo del filtro) Pulizia dell’involucro e dell’obiettivo 1. Spegnete il proiettore prima della pulizia. 2. Pulite l'involucro periodicamente con un panno umido. Se è molto sporco, usate un detergente delicato. Non usate detergenti forti o solventi come alcol o diluenti. T EC SEL T EC SEL 3D R O EF R M AU 3D TO R O EF R M ST JU AD TO AU CE R U SO ST JU AD CE R U SO US B LA M P AT ST US US B LA M P AT ST US 3. Usate un soffiatore o della carta per obiettivo per pulire l'obiettivo e fate attenzione a non graffiare o rovinare l'obiettivo. 116 7. Manutenzione C Sostituzione della lampada Quando la lampada è esaurita, l’indicatore LAMP nell'involucro lampeggerà in rosso. Per mantenere la performance ottimale del proiettore, sostituite la lampada anche se questa funziona ancora. Dopo avere sostituito la lampada, azzerate il contaore (→ pagina 113). ATTENZIONE • NON TOCCATE LA LAMPADA subito dopo il suo utilizzo, poiché è estremamente calda. Spegnete il proiettore, aspettate per 30 secondi, spegnete l’interruttore principale quindi scollegate il cavo d’alimentazione. Attendete almeno un’ora affinché la lampada si raffreddi. • NON RIMUOVETE NESSUNA VITE eccetto una vite del coperchio della lampada e due viti del portalampada. Potreste subire una scossa elettrica. • Non rompete il vetro del portalampada. Non lasciate impronte sulla superficie di vetro del portalampada. Le impronte digitali sulla superficie di vetro possono causare ombre indesiderate o compromettere la qualità dell’immagine. • Se continuate ad usare il proiettore per altre 600 ore dopo che la lampada è esaurita, il proiettore si spegnerà ed entrerà in modo di attesa.In tal caso, sostituite la lampada.Se ciò dovesse accadere, assicuratevi di sostituire la lampada. Se continuate ad utilizzare la lampada anche dopo il suo esaurimento, questa potrebbe distruggersi e i pezzi di vetro potrebbero spargersi nella scatola.Non toccate questi pezzi di vetro, poiché potrebbero provocare infortuni.In tal caso, rivolgetevi al vostro rivenditore NEC per la sostituzione della lampada. Sostituzione della lampada Lampada opzionale e strumenti necessari per la sostituzione: • Lampada di ricambio NP05LP • Cacciavite Phillips o equivalente 1. Posizionate il proiettore su un panno morbido e giratelo per accedere al coperchio della lampada sul fondo. ONO L/M R EO VID IN ONO IO IN L/M AUD R O IN IDE S-V USB IO AUD OR NIT MO IN LAN OUT / ER IN PUT 1 COM ENT PON COM IO AUD OUT PC IO AUD L TRO CON IN / ER IN PUT 2 COM ENT PON COM IO AUD IN I IN HDM 2. Usate un cacciavite Philips per allentare la vite del coperchio della lampada e rimuovete il coperchio della lampada. PC PC L RO NT CO L RO NT CO / ER UT 2 IN MP T CO ONEN MP CO / ER UT 2 IN MP T CO ONEN MP CO AU DIO AU DIO IN IN HD MI HD MI IN 117 IN 7. Manutenzione 3. Allentate le due viti che fissano il portalampada finché il cacciavite Phillips non è in grado di ruotare liberamente. Non è possibile rimuovere le due viti. L RO NT C CO / TER IN PU T 2 OM EN ON MP AU DIO IN HD MI IN Interbloccaggio NOTA: vi è una funzione di interbloccaggio in questa sezione per prevenire rischi di scosse elettriche. Non disabilitate questa funzione. 4. Afferrate il coprilampada per rimuoverlo. Inserite l’alloggiamento della nuova lampada fino a fissarlo nella presa. ATTENZIONE Non usate una lampada diversa da quella di ricambio della NEC NP05LP. Ordinatela presso il vostro rivenditore NEC. L RO NT C CO / TER IN PU T 2 OM EN ON MP AU DIO HD IN MI L RO NT C CO / TER IN PU T 2 OM EN ON MP AU DIO IN 118 IN 7. Manutenzione 5. Fissatelo in posizione tramite le due viti. Assicuratevi di serrare le viti. L RO NT C CO / TER IN PU T 2 OM EN ON MP AU DIO IN HD MI IN 6. Reinstallate il coprilampada. Fate scorrere il coprilampada finché non scatta in posizione. Serrate la vite del coprilampada. Assicuratevi di serrare la vite. L RO NT C CO PC / TER IN PU T 2 OM EN ON MP AU DIO HD L RO NT CO / ER UT 2 IN MP NT CO NE PO OM IN MI AU DIO IN HD IN MI IN 7. Collegate il cavo di alimentazione in dotazione, accendete l’interruttore di alimentazione principale e accendete il proiettore. 8. Infine, selezionate il menu → [Azzera] → [Azzera ore lampada] per azzerare le ore rimanenti e le ore di utilizzo della lampada. NOTA: Se continuate ad utilizzare il proiettore per altre 600 ore dopo l’esaurimento della lampada, non sarà possibile avviare il proiettore e il menu non verrà visualizzato. In tal caso, premete il tasto HELP sul telecomando, tenendolo premuto per 10 secondi per azzerare il contaore. Quando l’orologio durata lampada viene azzerato, l’indicatore LAMP si spegne. 119 8. Appendice 1 Risoluzione dei problemi Questa sezione vi aiuta a risolvere eventuali problemi che sorgono durante l’impostazione o l’uso del proiettore. Messaggi dell’indicatore Indicatore di accensione [POWER] Condizione dell’indicatore Spento 0,5 sec acceso, 0,5 sec spento Verde 2,5 sec acceso, 0,5 sec spento Spia lampeggiante 0,5 sec acceso, 0,5 sec spento Arancione 2,5 sec acceso, 0,5 sec spento Verde Spia illuminata Arancione Condizione del proiettore È spenta l'alimentazione principale. – Nota Il proiettore è pronto per l’accensione. Attendete qualche istante. La funzione di autospegnimento (Autospegni– mento) è attiva. Il proiettore è in fase di raffreddamento. Attendete qualche istante. Il timer programma è attivato. – Il proiettore è acceso. Il proiettore si trova nel modo di attesa. – – Indicatore dello stato [STATUS] Condizione dell’indicatore Condizione del proiettore Spento Normale 1 ciclo (0,5 sec acErrore coprilampada ceso, 2,5 sec spento) Spia lampeggi- Rosso ante 2 cicli (0,5 sec acErrore temperatura ceso, 0,5 sec spento) 4 cicli (0,5 sec acErrore ventola ceso, 0,5 sec spento) 6 cicli (0,5 sec acErrore lampada ceso, 0,5 sec spento) Verde Riaccensione della lampada Blocco pannello di controllo attivo Spia illuminata Arancione Errore ID DI CONTROLLO Verde Il proiettore si trova nel modo di attesa. Nota – Riposizionate correttamente il coprilampada. (→ pagina 119) Il proiettore è surriscaldato. Spostate il proiettore in un luogo più fresco. Le ventole non funzionano correttamente. La lampada non si illumina. Attendete almeno un minuto, quindi riaccenderla. Il proiettore si sta riaccendendo. È stato premuto il comando dell’ involucro con il blocco del pannello di controllo attivato. (→ pagina 101) L'ID di controllo del telecomando e l'ID del proiettore non corrispondono. – Indicatore della lampada [LAMP] Condizione dell’indicatore Spento Spia lampeggiRosso ante Spia illuminata Rosso Verde Condizione del proiettore Normale La lampada ha raggiunto la fine della sua durata di servizio. Appare sul display il messaggio di sostituzione della lampada. La lampada è stata usata oltre i limiti. Il proiettore non s’accenderà fino alla sostituzione della lampada. La lampada è impostata in modo Eco. Nota – Sostituite la lampada. (→ pagina 117) Sostituite la lampada. (→ pagina 117) – Dispositivo di protezione sovratemperatura Se la temperatura all’interno del proiettore aumenta troppo, il dispositivo di protezione dalla sovratemperatura disattiva automaticamente la lampada e l’indicatore STATUS lampeggia (2 cicli di accensione e spegnimento). In tal caso, procedete come segue: • Scollegate il cavo di alimentazione quando le ventole di raffreddamento si arrestano. • Spostate il proiettore in un luogo più fresco se la stanza in cui eseguite la presentazione è troppo calda. • Pulite i fori di ventilazione se si ostruiscono con la polvere. • Attendete circa 60 minuti finché il proiettore non si raffredda sufficientemente. 120 8. Appendice Problemi comuni e soluzioni (→ Fate anche riferimento alla sezione “Indicatore di accensione/stato/lampada” alla pagina 120) Problema Controllate queste voci Il proiettore non si accende • Controllate che il cavo d’alimentazione sia collegato e che il tasto d’accensione sul proiettore o sul telecomando sia premuto. (→ pagina 19, 20) • Controllate che il coprilampada sia installato correttamente. (→ pagina 119) • Verificate che il proiettore non sia surriscaldato. Se la ventilazione intorno al proiettore non è sufficiente oppure la stanza in cui si esegue la presentazione è particolarmente calda, spostate il proiettore in un luogo più fresco. • Controllate se state continuando ad utilizzare il proiettore per altre 600 ore successive all’esaurimento della lampada. In tal caso, sostituite la lampada. Una volta sostituita la lampada, azzerate le ore di utilizzo. (→ pagina 113) • La lampada potrebbe non illuminarsi. Attendete almeno un minuto, quindi riaccendete l’alimentazione. • Impostate [MODO VENTILATORE] su [ALTITUDINE ELEVATA] quando il proiettore viene utilizzato ad altitudini pari o superiori a circa 1.600 metri. Se il proiettore viene utilizzato ad altitudini pari o superiori a circa 1.600 metri senza impostare [ALTITUDINE ELEVATA], il proiettore potrebbe surriscaldarsi, quindi spegnersi automaticamente. Se ciò accade, attendete un paio di minuti e riaccendete il proiettore. (→ pagina 108) La temperatura interna del proiettore è elevata anche quando la lampada è spenta. Se il proiettore viene acceso prima di essersi raffreddato, la ventola si attiva per un breve periodo prima dell’accensione della lampada. Il proiettore si spegne • Assicuratevi che gestione risparmio energia, autospegnimento sia spento. (→ pagina 87, 108) Nessun’immagine • Usate il tasto SOURCE sul proiettore o quello VIDEO, S-VIDEO, COMPUTER 1, COMPUTER 2, HDMI, VIEWER o NETWORK sul telecomando per selezionare la fonte. (→ pagina 22) • Controllate che i cavi siano collegati correttamente. • Usate i menu per regolare la luminosità e il contrasto. (→ pagina 77) • Controllate se l’immagine è stata silenziata. (→ pagina 31) • Togliete il copriobiettivo. • Azzerate le impostazioni o le regolazioni ai livelli di fabbrica usando la funzione Azzera del menu. (→ pagina 113) • Inserite la password registrata se avete abilitato la funzione Sicurezza. (→ pagina 41) • Assicuratevi di collegare il proiettore ed il PC notebook mentre il proiettore si trova in modo di attesa e prima di accendere il PC notebook. Nella maggior parte dei casi, il segnale d’uscita proveniente dal PC notebook non si accende se non è collegato al proiettore prima dell’accensione della corrente. * Se lo schermo dovesse diventare bianco durante l’uso del telecomando, questo può essere dovuto alla funzione salvaschermo del computer o al software di risparmio energia. • Fate riferimento alla pagina che segue. La tonalità dei colori è anomala • Controllate se è stato selezionato il colore giusto in [Colore parete]. In caso contrario, selezionate un’ opzione appropriata. (→ pagina 86) • Regolate [Tonalità] in [Regolazione]. (→ pagina 77) L’immagine non è squadrata rispetto allo schermo • Cambiate la posizione del proiettore per migliorare il suo angolo rispetto allo schermo. (→ pagina 23) • Usate la funzione 3D Reform per correggere la distorsione trapezoidale. (→ pagina 26) L’immagine è sfuocata • Regolate la messa a fuoco. (→ pagina 24) • Cambiate la posizione del proiettore per migliorare il suo angolo rispetto allo schermo. (→ pagina 23) • Assicuratevi che la distanza tra il proiettore e lo schermo sia all’interno del campo di regolazione dell’obiettivo. (→ pagina 126) • Si può formare della condensa sull’obiettivo se il proiettore freddo viene portato in un luogo riscaldato e poi acceso. In tal caso, lasciate che la condensa evapori dall’obiettivo nel proiettore senza usare quest’ultimo. Viene visualizzato uno sfarfallio sullo schermo • Impostate [MODO VENTILATORE] su un’impostazione diversa da [ALTITUDINE ELEVATA] quando il proiettore viene utilizzato ad altitudini inferiori a circa 1.600 metri. Se il proiettore viene utilizzato ad altitudini inferiori a circa 1.600 metri impostando [ALTITUDINE ELEVATA], la lampada potrebbe raffreddarsi eccessivamente, provocando lo sfarfallio delle immagini. Impostate [MODO VENTILATORE] su [AUTO]. (→ pagina 108) L’immagine scorre verticalmente, orizzontalmente o in entrambe le direzioni • Usate il tasto SOURCE sul proiettore stesso oppure il tasto VIDEO, S-VIDEO, COMPUTER 1, COMPUTER 2, COMPUTER , COMPONENT, VIEWER oppure NETWORK sul telecomando per selezionare la fonte (Video, S-Video, Computer, Component, Viewer oppure rete). (→ pagina 22) • Regolate l’immagine del computer manualmente con [Orologio]/[Fase] in [ Regolazione ] → [ Opzioni immagine]. (→ pagina 78) Il telecomando non funziona • • • • L’indicatore di stato è illuminato o lampeggia. • Fate riferimento agli indicatori POWER/STATUS/LAMP. (→ pagina 120) Strisce verticali nel modo RGB • Premete il tasto AUTO ADJUST sul proiettore stesso oppure il tasto AUTO ADJ. sul telecomando. (→ pagina 28) • Regolate l’immagine del computer manualmente con [Orologio] / [Fase] in [Regolazione] → [Opzioni immagine]. (→ pagina 78) Non funziona il mouse USB • Assicuratevi che il mouse USB sia collegato correttamente al proiettore. (→ pagina 33) Il proiettore può non supportare alcune marche del mouse USB. • Non è possibile far funzionare alcune voci di menu con un mouse USB. Installate delle batterie nuove. (→ pagina 9) Controllate che non ci siano degli ostacoli tra voi e il proiettore. Restate entro una distanza di 7 m dal proiettore. (→ pagina 9) Verificate che uno o più sensori remoti siano abilitati. Selezionate [Impostazione] → [Installazione] → [Sensore remoto] dal menu. (→ pagina 106) • Assicuratevi che l'ID del telecomando corrisponda all'ID del proiettore. Rivolgetevi al vostro rivenditore per ulteriori informazioni. 121 8. Appendice Se non appare alcun’immagine o se l’immagine non è visualizzata correttamente. • Processo di accensione alimentazione per il proiettore e il PC. Assicuratevi di collegare il proiettore ed il PC notebook mentre il proiettore si trova in modo di attesa e prima di accendere il PC notebook. Nella maggior parte dei casi, il segnale d’uscita proveniente dal PC notebook non si accende se non è collegato al proiettore prima dell’accensione della corrente. NOTA: Potete controllare la frequenza orizzontale del segnale corrente nel menu [FONTE(2)] del proiettore sotto Informazioni. Se appare “0kHz”, ciò significa che nessun segnale viene emesso dal computer. Fate riferimento alla pagina 111 o procedete al passaggio successivo. • Abilitazione del display esterno del computer. La visualizzazione di un’immagine sullo schermo del PC notebook non significa necessariamente che un segnale sia inviato al proiettore. Quando si utilizza un computer portatile compatibile, una combinazione di tasti funzione consentiranno di attivare/disattivare il display esterno. Normalmente, la combinazione del tasto “Fn” insieme ad uno dei 12 tasti operativi fa accendere o spegnere il display esterno. Per esempio, i laptop della NEC utilizzano la combinazione Fn + F3, mentre quelli della Dell usano quella Fn + F8 per scorrere attraverso le selezione del display esterno. • Segnale d’uscita non standard emesso dal computer Se il segnale d’uscita proveniente da un PC notebook non è uno standard industiale, l’immagine proiettata può non essere visualizzata correttamente. In tal caso, disattivate lo schermo LCD del PC notebook quando usate il display del proiettore. Ciascun PC notebook ha un modo particolare per disattivare/riattivare gli schermi LCD locali com’è descritto al passaggio precedente. Fate riferimento alla documentazione del computer per ulteriori informazioni. • L’immagine visualizzata è errata quando usate un computer Macintosh Quando usate un computer Macintosh con il proiettore, dovete impostare l’interruttore DIP dell’adattatore Mac (non in dotazione con il proiettore) secondo la risoluzione utilizzata. Dopo l’impostazione, riavviate il Macintosh per rendere effettivi i cambiamenti. Se cambiate l’interruttore DIP dell’adattatore Mac per impostare modi di visualizzazione diversi da quelli supportati dal vostro computer Macintosh e dal proiettore, l’immagine può rimbalzare leggermente oppure può non essere visualizzata. In tal caso, collocate l’interruttore DIP al modo fisso 13", quindi riavviate il Macintosh. In seguito, reimpostate gli interruttori DIP al modo visualizzabile e riavviate nuovamente il Macintosh. NOTA: Se avete un PowerBook privo del connettore mini D-Sub 15-pin, dovete usare un cavo adattatore video fabbricato dalla Apple Inc.. • Immagine riflessa nel PowerBook * Quando usate il proiettore con un PowerBook della Macintosh, l’uscita può non essere impostata su 1024 x 768, a meno che disattivate la funzione “immagine riflessa” nel PowerBook. Fate riferimento al manuale delle istruzioni in dotazione con il computer Macintosh per ulteriori informazioni. • Le cartelle o le icone sono nascoste sullo schermo Macintosh Le cartelle o le icone possono non apparire sullo schermo. In tal caso, selezionate [View] → [Arrange] dal menu Apple e sistemate le icone. 122 8. Appendice 2 Specifiche Questa sezione fornisce delle informazioni tecniche sulle prestazioni del proiettore. Numero modello VT800 Sezione ottica Pannello LCD LCD 0,63 pollici con insieme di lenti microscopiche (Rapporto aspetto 4:3) Risoluzione 1024 x 768 pixel* fino a UXGA con tecnologia di scaling (fino a 1400 x 1050 @ 60 Hz su HDMI) Obiettivo Lampada Uscita luce Rapporto contrasto (bianco pieno: nero pieno) Formato immagine (diagonale) Distanza di proiezione Angolo di proiezione Zoom e messa a fuoco manuali: Rapporto zoom = 1-1,2 F1,70 - 2,07 f=18,9 - 22,7 mm 210W CA (172 W in modo lampada Eco) 2700 lumen (cca. 80% in modo ECO) 500:1 0,53 m - 7,62 m 0,73 - 10,8 m Tele: 8,3° - 8,6°/Panoramico: 9,9° - 10,3° Sezione elettrica 2 RGB analogici (Mini D-Sub 15P), 1 HDMI (19P), 1 S-Video (Mini DIN 4P), 1 Video (RCA), 2 Stereo Mini Audio, 2 (L/R) RCA Audio Uscite 1 RGB (Mini D-Sub a 15 pin), 1 Stereo Mini Audio Controllo PC 1 Porta di controllo PC (D-Sub 9P) Porta USB 1 Tipo A Porta LAN RJ-45 NTSC, NTSC4.43, PAL, PAL60, PAL-N, PAL-M, SECAM, Compatibilità video DTV: 480i, 480p, 720p, 1080i (60 Hz), 576i, 576p, 1080i (50 Hz), 1080p (50Hz/60Hz) DVD: Progressivo (50/60 Hz) Orizzontale: Da 15 kHz a 108 kHz (RGB: 24 kHz o più) Velocità di scansione Verticale: Da 48 Hz a 120 Hz Larghezza video RGB: 165 MHz (tasso di campionatura massima) Riproduzione colore 16,7 milioni di colori simultaneamente, colore pieno NTSC / NTSC4.43 / PAL / PAL-M / PAL-N / PAL60 / Y, Cb, Cr: 540 linee TV Risoluzione orizzontale SECAM: 300 linee TV RGB: 1024 punti (H) x 768 punti (V) Controllo esterno RS232, IR, LAN Compatibilità di sincroSincronizzazione separata/sincronizzazione composta/sincronizzazione G nizzazione Altoparlante integrato 5W (monauricolare) Requisiti di alimenta100 - 240V CA, 50/60Hz zione Corrente di ingresso 3,7 - 1,5 A 310 W con lampada in modo NORMALE/260 W con lampada in modo ECO/18 W in modo di ATTESA /3 Consumo di energia W in modo RISPARMIO ENERGIA Ingressi * I pixel effettivi sono più di 99,99%. 123 8. Appendice Sezione meccanica Installazione Dimensioni Peso Considerazioni ambientali Normative Orientamento: scrivania/anteriore, scrivania/posteriore, soffitto/anteriore, soffitto/posteriore 12,2"(L) x 4,9"(A) x 11,4"(P) (escluse le parti sporgenti) 310 mm (L) x 125 mm (A) x 289 mm (P) (escluse le parti sporgenti) 3,7 kg Da 5° a 40 °C Temperatura operativa: (Modo Eco selezionato automaticamente a 35°- 40°C), 20% 80% di umidità (senza condensa) Temperature di immagazzi- -10° - 50°C, 20% - 80% di umidità naggio: (senza condensa) Approvato UL/C-UL (UL 60950-1, CSA 60950-1) Conforme ai requisiti DOC Canada per la Classe B Conforme ai requisiti FCC per la Classe B Conforme a AS/NZS CISPR.22 per la Classe B Conforme alla Direttiva EMC (EN55022, EN55024, EN61000-3-2, EN61000-3-3) Conforme alla direttiva sulla bassa tensione (EN60950-1, approvato TÜV GS) Per ulteriori informazioni, visitate i siti: USA : http://www.necdisplay.com/ Europa : http://www.nec-display-solutions.com/ Globale : http://www.nec-pj.com/ Per informazioni riguardo i nostri accessori opzionali, visitate il nostro sito web o consultate la nostra brochure. Le specifiche sono soggette a modifiche senza preavviso. 124 125 Unità = mm (pollici) 133 (5,2) 72,3 (2,8) 125 (4,9) 71,4 (2,8) 310 (12,2) 289 (11,4) SELECT USB LAMP STATUS 3D REFORM AUTO ADJUST SOURCE HDMI IN LAN USB S-VIDEO IN COMPUTER / COMPONENT 1 IN AUDIO IN AUDIO IN COMPUTER / COMPONENT 2 IN AUDIO IN WIRELESS L/MONO VIDEO IN WIRELESS MONITOR OUT R AUDIO OUT PC CONTROL AUDIO IN L/MONO R AC IN 3 Dimensioni del proiettore 8. Appendice 8. Appendice Dimensione dello schermo e distanza di proiezione Distanza di lancio e formato dello schermo La seguente indica le posizioni relative corrette del proiettore e dello schermo. Si rimanda alla tabella per determinare la posizione di installazione. Centro dello schermo B 2.85"/72,3 mm Centro dell'obiettivo C Parte inferiore del proiettore D Parte inferiore dello schermo Diagramma delle distanze B = Distanza verticale tra il centro dell'obiettivo e il centro dello schermo C = Distanza di lancio D = Distanza verticale tra il centro dell'obiettivo e la parte inferiore dello schermo (parte superiore dello schermo per l'applicazione a soffitto) α = Angolo di lancio NOTA: Ia distanza può variare di +/-5%. Formato dello schermo: B Diagona- Lar- Altezza le ghezza pollici pollici pollici pollici 21 17 13 4 25 20 15 5 30 24 18 6 40 32 24 8 60 48 36 12 72 58 43 15 80 64 48 17 84 67 50 17 90 72 54 19 100 80 60 21 120 96 72 25 150 120 90 31 180 144 108 37 200 160 120 41 210 168 126 43 240 192 144 50 270 216 162 56 300 240 180 62 C Panoramico – Tele – 28 34 46 70 84 93 98 105 117 141 176 211 235 247 282 318 353 pollici – 29 – 34 – 41 – 56 – 84 – 101 – 112 – 118 – 126 – 141 – 169 – 211 – 254 – 282 – 296 – 339 – 381 – 424 D pollici -2 -2 -3 -4 -6 -7 -8 -8 -8 -9 -11 -14 -17 -19 -20 -23 -25 -28 a Panoramico – Tele – 10,3 10,2 10,1 10.1 10,0 10,0 10,0 10,0 10,0 10.0 10,0 10.0 10,0 10,0 9,9 9,9 9,9 gradi – – – – – – – – – – – – – – – – – – 8,6 8,6 8,5 8,4 8.4 8,4 8,4 8,4 8,4 8,3 8.3 8,3 8.3 8,3 8,3 8,3 8,3 8,3 Formato dello schermo: Diagona- Lar- Altezza le ghezza mm mm mm 533 427 320 635 508 381 762 610 457 1016 813 610 1524 1219 914 1829 1463 1097 2032 1626 1219 2134 1707 1280 2286 1829 1372 2540 2032 1524 3048 2438 1829 3810 3048 2286 4572 3658 2743 5080 4064 3048 5334 4267 3200 6096 4877 3658 6858 5486 4115 7620 6096 4572 126 B mm 110 130 160 210 310 380 420 440 470 520 630 790 940 1050 1100 1260 1410 1570 C Panoramico – Tele – 720 870 1170 1770 2130 2370 2490 2670 2970 3570 4470 5370 5970 6270 7170 8070 8970 mm – – – – – – – – – – – – – – – – – – 730 870 1050 1410 2130 2560 2850 2990 3210 3570 4290 5370 6450 7170 7530 8610 9690 10770 D mm -50 -60 -70 -100 -140 -170 -190 -200 -210 -240 -290 -360 -430 -480 -500 -570 -640 -710 a Panoramico – Tele – 10,3 10,2 10,1 10,1 10,0 10,0 10,0 10,0 10,0 10,0 10,0 10.0 10,0 10,0 9,9 9,9 9,9 gradi – – – – – – – – – – – – – – – – – – 8,6 8,6 8,5 8,4 8,4 8,4 8,4 8,4 8,4 8,3 8,3 8,3 8.3 8,3 8,3 8,3 8,3 8,3 8. Appendice Questa sezione dovrebbe essere utilizzata quando si prende in considerazione la distanza dallo schermo e la dimensione dello schermo. Le distanze di proiezione disponibili sono 0,73 m/29 pollici per schermo da 21" a 10,8 m/424 pollici per schermo da 300" in base al grafico. (Modol) 300 240 Grandangolo 200 Dimensioni 180 dello schermo 150 (Diagonale) Teleobiettivo 120 100 80 60 40 30 21 0 1 2 3 4 5 6 Distanza di proiezione 7 8 9 10 11(m) Quando inclinato a un angolazione di 10° in Widescreen Grandangolo (m) 5 Teleobiettivo 4 3 Distanza verticale tra la parte inferiore del proiettore e la parte 2 superiore dello schermo 1 Linea centrale dello schermo (Grandangolo) Linea centrale dello schermo (Teleobiettivo) 0 Piede del proiettore -1 1 2 3 4 5 6 7 8 9 10 11(m) Utilizzo del grafico Esempio per schermo da 100": La distanza di proiezione è di circa 3,0 m (120") in base al grafico superiore. Nel grafico inferiore è mostrato che la distanza verticale tra la parte inferiore del proiettore e la parte superiore dello schermo è circa 1,35 m (53"). L’angolo di proiezione può essere regolato fino a 10° (nel grafico inferiore è mostrato il proiettore collocato in posizione orizzontale) 127 8. Appendice Assegnazione pin del connettore d’ingresso COMPUTER 1/2 D-Sub Connettore mini D-Sub a 15 pin 5 4 3 2 1 10 9 8 7 6 15 14 13 12 11 Livello dei segnali Segnale video: 0,7 Vp-p (analogico) Segnale di sincronizzazione: livello TTL N. pin Segnale RGB (analogico) Segnale YCbCr 1 Rosso Cr 2 Verde o sincronizzazione sul verde Y 3 Blu Cb 4 Massa 5 Massa 6 Massa rossa Massa Cr 7 Massa verde Massa Y 8 Massa blu Massa Cb 9 Nessun collegamento 10 Massa del segnale di sincronizzazione 11 Nessun collegamento 12 DATI bidirezionali (SDA) 13 Sincronizzazione orizzontale o sincronizzazione composta 14 Sincronizzazione verticale 15 Orologio dei dati 128 8. Appendice 6 Lista dei segnali d’ingresso compatibili Segnale Risoluzione (Punti) Frequenza H. ( kHz ) Velocità di ripristino ( Hz ) NTSC – 15,73 60,00 PAL – 15,63 50,00 PAL60 – 15,73 60,00 SECAM – 15,63 50,00 D VESA 640 480 31,47 59,94 D IBM 640 480 31,48 59,95 D MAC 640 480 35,00 66,67 D VESA 640 480 37,86 72,81 D VESA 640 480 37,50 75,00 D IBM 640 480 39,38 75,00 D VESA 640 480 43,27 85,01 D VESA 800 600 35,16 56,25 D VESA 800 600 37,88 60,32 D VESA 800 600 48,08 72,19 D VESA 800 600 46,88 75,00 D VESA 800 600 53,67 85,06 D MAC 832 624 49,72 74,55 D VESA 1024 768 48,36 60,00 D VESA 1024 768 56,48 70,07 D MAC 1024 768 60,24 74,93 D VESA 1024 768 60,02 75,03 D VESA 1024 768 68,68 85,00 D VESA 1152 864 67,50 75,00 D SUN 1152 900 61,80 65,95 D VESA 1280 960 60,00 60,00 D VESA 1280 1024 63,98 60,02 MAC 1280 1024 69,87 65,18 SXGA+ 1400 1050 – 60,00 VESA 1600 1200 75,00 60,00 VESA 1600 1200 81,25 65,00 VESA 1600 1200 87,50 70,00 VESA 1600 1200 93,75 75,00 D HDTV (1080p) 1920 1080 67,50 60,00 Progressivo D HDTV (1080p) 1920 1080 56,25 50,00 Progressivo D HDTV (1080i)(1125i) 1920 1080 33,75 60,00 Intreccio D HDTV (1080i)(1125i) 1920 1080 28,13 50,00 Intreccio D HDTV (720p)(750p) 1280 720 45,00 60,00 Progressivo D HDTV (720p) 1280 720 37,50 50,00 Progressivo D SDTV(576p)(625p) 31,25 50,00 Progressivo D – D SDTV (480p)(525p) – 31,47 59,94 Progressivo DVD YCbCr – 15,73 59,94 Intreccio DVD YCbCr – 15,63 50,00 Intreccio D: Le immagini di cui sopra contrassegnate con “D” sono supportate dal segnale digitale. NOTA: • Un’immagine con risoluzione maggiore o minore rispetto alla risoluzione originaria del proiettore (1024 x 768) verrà visualizzata con la tecnologia della variazione di scala. • Alcuni segnali di sincronizzazione composta possono non essere visualizzati correttamente. I segnali diversi da quelli specificati nella tabella di cui sopra possono non essere visualizzati correttamente. In tal caso, cambiate la velocità di ripristino o la risoluzione del PC. Fate riferimento alle proprietà del display del vostro PC per ulteriori informazioni sulle procedure. 129 8. Appendice G Codici di controllo PC e collegamento dei cavi Codici di controllo PC Funzione Dati del codice ACCENSIONE 02H 00H 00H 00H 00H 02H SPEGNIMENTO 02H 01H 00H 00H 00H 03H SELEZIONE INGRESSO COMPUTER 1 02H 03H 00H 00H 02H 01H 01H SELEZIONE INGRESSO COMPUTER 2 02H 03H 00H 00H 02H 01H 02H 0AH SELEZIONE INGRESSO HDMI 02H 03H 00H 00H 02H 01H 1AH 22H 09H SELEZIONE INGRESSO VIDEO 02H 03H 00H 00H 02H 01H 06H 0EH SELEZIONE INGRESSO S-VIDEO 02H 03H 00H 00H 02H 01H 0BH 13H SELEZIONE INGRESSO VIEWER 02H 03H 00H 00H 02H 01H 1FH 27H SILENZIAMENTO IMMAGINE ACCESO 02H 10H 00H 00H 00H 12H SILENZIAMENTO IMMAGINE SPENTO 02H 11H 00H 00H 00H 13H 00H 00H SILENZIAMENTO SUONO ACCESO 02H 12H 00H 00H 00H 14H SILENZIAMENTO SUONO SPENTO 02H 13H 00H 00H 00H 15H SILENZIAMENTO SU SCHERMO ACCESO 02H 14H 00H 00H 00H 16H SILENZIAMENTO SU SCHERMO SPENTO 02H 15H 00H 00H 00H 17H 10H 00H 00H 05H 18H RAPPORTO ASPETTO (schermo 4:3) 4:3 03H 00H 00H 30H Letterbox 03H 10H 00H 00H 05H 18H 00H 00H 01H 00H 31H Schermo panoramico 03H 10H 00H 00H 05H 18H 00H 00H 02H 00H 32H ZOOM 03H 10H 00H 00H 05H 18H 00H 00H 03H 00H 33H RAPPORTO ASPETTO (schermo 16:9) Finestra 4:3 03H 10H 00H 00H 05H 18H 00H 00H 00H 00H 30H Letterbox 03H 10H 00H 00H 05H 18H 00H 00H 01H 00H 31H Schermo panoramico 03H 10H 00H 00H 05H 18H 00H 00H 02H 00H 32H Riempimento 4:3 03H 10H 00H 00H 05H 18H 00H 00H 04H 00H 34H RAPPORTO ASPETTO (RGB) 4:3 03H 10H 00H 00H 05H 18H 00H 00H 00H 00H 30H 16:9 03H 10H 00H 00H 05H 18H 00H 00H 02H 00H 32H 5:4 03H 10H 00H 00H 05H 18H 00H 00H 0BH 00H 3BH 16:10 03H 10H 00H 00H 05H 18H 00H 00H 0CH 00H 3CH 0DH 00H 3DH 15:9 03H 10H 00H 00H 05H 18H 00H 00H AUTOALLINEAMENTO 02H 0FH 00H 00H 02H 05H 00H 18H NOTA: Se necessario rivolgetevi al vostro rivenditore di fiducia per una lista completa dei codici di controllo PC. 130 8. Appendice Collegamento dei cavi Protocollo di comunicazione Velocità di baud................................. 38400 bps Lunghezza dati.................................. 8 bit Parità................................................. Nessuna parità Bit d’arresto....................................... Un bit X attivato/disattivato.......................... Nessuno Procedura di comunicazione............. Full duplex NOTA: A seconda del componente, può essere utile una bassa velocità di baud per cavi lunghi. Connettore di controllo PC (D-SUB-9P) A TxD del PC A RxD del PC A GND del PC 1 2 6 3 7 4 8 5 9 A RTS del PC A CTS del PC NOTA 1: Non sono usati i pin 1, 4, 6 e 9. NOTA 2: I jumper “Request to Send” (Richiesta trasmissione) e “Clear to Send” (Pronta per la trasmissione) sono collegati alle estremità del cavo per semplificare il collegamento del cavo. NOTA 3: per i cavi lunghi si consiglia di impostare la velocità di comunicazione su 9600 bps dal menu del proiettore. 131 8. Appendice 8 Elenco di controllo per la risoluzione dei problemi Prima di rivolgervi al rivenditore o al personale di assistenza, controllate il seguente elenco per accertarvi che è necessaria la riparazione, facendo inoltre riferimento alla sezione “Risoluzione dei problemi” del manuale dell’utente. L’ elenco di controllo riportato di seguito contribuisce a risolvere i problemi in modo più efficace. * Stampate le seguenti pagine. Frequenza del problema sempre a volte (Ogni quanto?_____________________) M altro (__________________) Alimentazione Nessuna alimentazione (L'indicatore POWER non si illumina in verde) Fate riferimento anche a “Indicatore di stato (STATUS)”. La spina del cavo di alimentazione è completamente inserita nella presa a muro. L'interruttore di alimentazione principale è premuto in posizione ON. Il coperchio della lampada è installato correttamente. Le ore di lampada utilizzate (ore di funzionamento della lampada) sono state azzerate dopo la sostituzione della lampada. Nessuna alimentazione anche se premete e tenete premuto il tasto POWER per un minimo di 2 secondi. Spegnimento durante il funzionamento. La spina del cavo di alimentazione è completamente inserita nella presa a muro. Il coperchio della lampada è installato correttamente. La gestione risparmio energia è disattivata (solo modelli con la funzione Gestione risparmio energia). L'auto spegnimento è disattivato (solo modelli con la funzione auto spegnimento ). TIMER PROGRAMMA è disattivato (solo per modelli con la funzione Timer programma). Video e audio Nessuna immagine viene visualizzata dal vostro PC o apparecchio video al proiettore. Ancora nessuna immagine anche se avete collegato prima il proiettore al PC, quindi avete avviato il PC. Abilitazione dell'uscita del segnale del vostro notebook PC al proiettore. • Una combinazione di tasti funzionali abiliterà/disabiliterà il display esterno. Normalmente, la combinazione del tasto “Fn” insieme ad uno dei 12 tasti operativi fa accendere o spegnere il display esterno. Nessuna immagine (sfondo blu, logo, nessun display). Ancora nessuna immagine anche se premete il tasto AUTO ADJUST. Ancora nessuna immagine anche se eseguite [AZZERA] nel menu del proiettore. La spina del cavo del segnale è inserita completamente nel connettore di ingresso Compare un messaggio sullo schermo. ( _____________________________________________ ) La fonte collegata al proiettore è attiva e disponibile. Ancora nessuna immagine anche se regolate la luminosità e/o il contrasto. La risoluzione della fonte di ingresso e la frequenza sono supportate dal proiettore. L'immagine è troppo scura. Rimane invariata anche se regolate la luminosità e/o il contrasto. L'immagine è distorta. L'immagine sembra essere trapezoidale (invariata anche se si esegue la regolazione [Trapezio] o [3D Reform] ). Parti dell'immagine sono perdute. Ancora invariata anche se premete il tasto AUTO ADJUST. Ancora invariata anche se eseguite [AZZERA] nel menu del proiettore. L'immagine viene spostata nella direzione verticale o orizzontale. Le posizioni orizzontali e verticali sono correttamente regolate su un segnale del computer. La risoluzione della fonte di ingresso e la frequenza sono supportate dal proiettore. Alcuni pixel vengono perduti. L'immagine tremola. Ancora invariata anche se premete il tasto AUTO ADJUST. Ancora invariata anche se eseguite [AZZERA] nel menu del proiettore. Sfarfallio dell’immagine o deviazione dei colori sul segnale del computer. Ancora invariato sebbene abbiate portato [MODO VENTILATORE] da [ALTITUDINE ELEVATA] a [AUTO]. L'immagine appare non nitida o sfocata. Ancora invariata anche se avete controllato la risoluzione del segnale sul PC e l'avete modificata alla risoluzione originale del proiettore. Ancora invariata anche se avete regolato la messa a fuoco. Nessun suono. Il cavo audio è collegato correttamente all'ingresso audio del proiettore. Ancora invariato anche se si regola il livello del volume. AUDIO OUT è collegato all'apparecchiatura audio in uso (solo modelli dotati di connettore AUDIO OUT). Altro Il telecomando non funziona. Nessun ostacolo tra il sensore del proiettore e il telecomando. Il proiettore è posizionato vicino a una luce fluorescente che può disturbare i comandi remoti a infrarossi. Le batterie sono nuove e non sono state invertite durante l’ installazione. Se presente sul telecomando, l’interruttore selettore del telecomando non è utilizzato 132 I tasti sull’involucro del proiettore non funzionano (solo modelli con la funzione di blocco pannello di controllo). Il blocco pannello di controllo dell’involucro non è attivato oppure è disattivato nel menu. Ancora invariato anche quando tenete premuto il tasto EXIT per un minimo di 10 secondi. 8. Appendice Descrivete il problema in dettaglio nello spazio di seguito. Le informazioni sull’applicazione e l’ambiente in cui è utilizzato il proiettore Ambiente di installazione Proiettore Numero modello: Formato dello schermo: N. di serie: Tipo di schermo: M Bianco patinato M Perline M Polarizzazione M Grandangolo M Contrasto elevato Distanza di proiezione: piedi/pollici/m Data d’acquisto : Tempo di servizio lampada (ore): Modo lampada: M Normale M Eco Orientamento: M Installazione sul soffitto M Da tavolo Informazioni sul segnale di ingresso: Frequenza sincronizzazione orizzontale [ ] kHz Frequenza sincronizzazione verticale [ ] Hz Polarità sincronizzazione Collegamento presa di alimentazione: M Collegato direttamente alla presa a muro M Collegato a prolunga del cavo di alimentazione o altro (il numero di apparecchiature collegate______________) M Collegato alla bobina del cavo di alimentazione o altro (il numero di apparecchiature collegate______________) H M (+) M (–) V M (+) M (–) Tipo sincronizzazione M Separata M Composita M Sincronizzazione sul verde Computer Indicatore STATUS Luce fissa M Arancione M Verde Luce lampeggiante [ pollici Produttore: Numero modello: ] cicli PC notebook M / Desktop M Numero modello telecomando: Risoluzione originale: Velocità di ripristino Adattatore video: Proiettore Altro: PC Lettore DVD Apparecchiatura video Cavo dei segnali Videoregistratore, lettore DVD, videocamera, videogioco o altro Cavo standard NEC o di altro produttore? Numero modello: Lunghezza: pollici/m Produttore: Amplificatore distribuzione Numero modello: Numero modello: Commutatore Numero modello: Adattatore Numero modello: 133 8. Appendice 9 Guida TravelCare 5) Problemi o danni dovuti all’utilizzo in luoghi caldi o umidi, in veicoli, barche o navi, ecc. TravelCare – un servizio per viaggiatori internazionali 6) Problemi o danni dovuti ad accessori o dispositivi esterni collegati al prodotto, nonostante non sono state designate dalla NEC. Per questo prodotto potete richiedere la “TravelCare”, la garanzia internazionale unica della NEC. Osservate che la copertura della TravelCare dipende parzialmente dalla copertura della garanzia in dotazione con il prodotto. 7) Problemi causati dal consumo naturale, dal logorio o dal deterioramento delle parti durante normali condizioni d’uso. 8) Problemi o danni alle lampade o ad altri prodotti di consumo, alle parti incluse o a quelle opzionali. Servizi offerti dalla garanzia internazionale TravelCare 9) Sono valide anche le altre condizioni stipulate nella garanzia in dotazione con il prodotto. Questa garanzia permette ai clienti che viaggiano all’estero per affari o per vacanze di ottenere degli interventi di servizio sui propri prodotti presso la NEC o presso i centri di assistenza tecnica autorizzati dalla NEC in tutte le nazioni che sono elencate qui di seguito. Per ulteriori informazioni sui servizi offerti dai vari centri di assistenza tecnica, fate riferimento alla “Lista dei centri TravelCare” qui sotto. NOTA: Il prodotto può essere usato all’estero con un voltaggio da 100-120 V e 200-240 V usando un cavo d’alimentazione adatto per gli standard e per la tensione di linea usata nella nazione in cui intendete usare il prodotto. Lista dei centri TravelCare 1 Servizio di riparazione Il prodotto viene riparato e consegnato entro 10 giorni lavorativi, escluso il tempo di trasporto. Durante la durata della garanzia, sono coperti tutti i costi per i pezzi di ricambio per la manutenzione, la manodopera per il lavoro di riparazione e per il trasporto all’interno dell’area coperta dal centro di assistenza tecnica. La presente lista si applica a partire dal 1 Ottobre 2007. Per ottenere informazioni aggiornate, collegatevi ai siti Internet dei centri di assistenza tecnica nei vari Paesi sulla Lista dei centri TravelCare oppure al sito Internet della NEC, http://www.nec-pj.com. In Europa NEC Europe, Ltd. / European Technical Centre Indirizzo: Unit G, Stafford Park 12, Telford TF3 3BJ, Regno Unito Telefono: +44 1952 237000 Linea fax: +44 1952 237006 Indirizzo e-mail: [email protected] Sito Internet: http://www.neceur.com 2 Servizio di noleggio di un prodotto sostitutivo Se il cliente così desidera, può noleggiare un prodotto sostitutivo mentre il prodotto originale viene riparato. Costo: US$200 per 12 giorni Questa somma va saldata presso il centro di assistenza tecnica locale in contanti o tramite carta di credito. Il costo del noleggio, US$200, non è rimborsabile, nemmeno se il cliente usufruisce del prodotto per meno di 12 giorni prima di ritornare nel proprio Paese d’origine. Il prodotto sostitutivo viene consegnato entro 3 giorni lavorativi. Se il cliente non restituisce il prodotto sostitutivo entro 12 giorni, lo stesso dovrà pagare l’intero costo dell’unità. Se il cliente restituisce il prodotto sostitutivo in condizioni difettose o danneggiate, lo stesso dovrà pagare per la riparazione del prodotto. Osservate che questo servizio non è disponibile per tutte le nazioni e regioni. Fate riferimento alla “Lista dei Centri TravelCare”. Inoltre, questo servizio di noleggio prodotti sostitutivi non è disponibile dopo la scadenza della garanzia del prodotto. (Regioni coperte) EU: Austria*, Belgio*, Danimarca*, Finlandia*, Francia*, Germania*, Grecia*, Irlanda*, Italia*, Lussemburgo*, Paesi Bassi*, Portogallo*, Spagna*, Svezia* e Regno Unito * EEA: Norvegia*, Islanda e Liechtenstein Negli Usa NEC Display Solutions of America, Inc. Indirizzo: 500 Park Boulevard, Suite 1100 Itasca, Illinois 60143, Stati Uniti Telefono: +1 800 836 0655 Linea fax: +1 800 356 2415 Indirizzo e-mail: [email protected] Sito Internet: http://www.necdisplay.com/ Termini della garanzia 1 (Regioni coperte) USA *, Canada* a. Alla presentazione della garanzia o dello scontrino ricevuto nel momento dell’acquisto del prodotto: In Oceania NEC Australia Pty., Ltd. Indirizzo: New South Wales; 184 Milperra Road, Reversby NSW 2212 Telefono: +61 2 9780 8688 Linea fax: +61 2 9780 8659 Victoria; Unit 1/6 Garden Road, Clayton VIC 3168 Telefono: +61 3 8562 6245 Linea fax: +61 3 8562 6220 Newcastle; 120 Parry Street Newcastle West NSW 2300 Telefono: +61 2 4926 2466 Queensland; Unit 4/305 Montague Road West End QLD 4101 Telefono: +61 7 3840 5858 Linea fax: +61 7 3840 5866 Goldcoast QLD; Shop1 48 Ferry Road Southport QLD 4215 Telefono: +61 7 5591 3670 South Australia; 84A Richmond Road, Keswick SA 5035 Telefono: +61 8 8375 5707 Linea fax: +61 8 8375 5757 Western Australia; 45 Sarich Court Osborne Park WA 6017 Telefono: +61 8 9445 5901 Linea fax: +61 8 9445 5999 Valida per il termine indicato sulla garanzia o per il normale termine della garanzia nella nazione in cui acquistate il prodotto. b. Quando viene consegnato solo il prodotto: Valida per un periodo di 14 mesi dalla data di fabbricazione indicata dal numero di serie sulla targhetta fissata sul prodotto stesso. 2 Quando consegnate un prodotto il cui termine di garanzia è scaduto: Le riparazioni vengono eseguite dietro pagamento. In tal caso il cliente non ha il diritto al servizio di noleggio di un prodotto di sostituzione. 3 Nei seguenti casi, può essere necessario pagare per la riparazione, anche se è ancora valida la garanzia del prodotto: 1) Se il termine della garanzia, il nome del modello, il numero di serie e il nome del negozio in cui avete acquistato il prodotto non sono indicati sulla garanzia oppure se tali dati sono stati modificati. 2) Problemi o danni dovuti a cadute o urti durante il trasporto oppure dovuti agli spostamenti effettuati dal cliente o all’errato maneggio da parte del cliente. 3) Problemi o danni dovuti all’utilizzo errato, alterazioni non coperte dalla garanzia o riparazioni eseguite dal cliente stesso. 4) Problemi o danni dovuti ad incendi, contatto con il sale o dei gas, terremoti, fulmini, tempeste, inondazioni o altre calamità naturali o per via di fattori esterni quali polvere, fumo da sigarette, voltaggi anomali ecc. 134 8. Appendice Sito Internet: http://www.nec.com.au Hyosung ITX Co., Ltd. Indirizzo: 2nd Fl., Ire B/D. #2, 4Ga, Yangpyeng-Dong, Youngdeungpo-Gu, Seoul, Corea 150-967 Telefono: +82 2 2163 4193 Linea fax: +82 2 2163 4196 Indirizzo e-mail: [email protected] (Regioni coperte) Australia*, Nuova Zelanda In Asia e nel Medio Oriente NEC Display Solutions, Ltd. Indirizzo: 686-1, Nishioi, Oi-Machi, Ashigarakami-Gun, Kanagawa 258-0017, Giappone Telefono: +81 465 85 2369 Linea fax: +81 465 85 2393 Indirizzo e-mail: [email protected] Sito Internet: http://www.nec-pj.com (Regioni coperte) Corea del Sud Lenso Communication Co., Ltd. Indirizzo: 292 Lenso House 4, 1st Fioor, Srinakarin Road, Huamark, Bangkapi, Bangkok 10240, Tailandia Telefono: +66 2 375 2425 Linea fax: +66 2 375 2434 Indirizzo e-mail: [email protected] Sito Internet: http://www.lenso.com (Regioni coperte) Giappone* NEC Solutions (China) Co.,Ltd. Indirizzo: Rm 1903, Shining Building, 35 Xueyuan Rd, Haidian District Beijing 100083, P.R.C. Telefono: +8610 82317788 Linea fax: +8610 82331722 Indirizzo e-mail: [email protected] [email protected] Sito Internet: http://www.necsl.com.cn (Regioni coperte) Tailandia ABBA Electronics L.L.C. Indirizzo: Tariq Bin Ziyad Road, P.O.Box 327, Dubai, Emirati Arabi Uniti Telefono: +971 4 371800 Linea fax: +971 4 364283 Indirizzo e-mail: [email protected] (Regioni coperte) Cina (Regioni coperte) Emirati Uniti Arabi NEC Hong Kong Ltd. Indirizzo: 25/F.,The Metropolis Tower, 10 Metropolis Drive, Hunghom, Kowloon, Hong Kong Telefono: +852 2369 0335 Linea fax: +852 2795 6618 Indirizzo e-mail: [email protected] [email protected] Sito Internet: http://www.nec.com.hk Samir Photographic Supplies Indirizzo: P.O.Box 599, Jeddah 21421, Arabia Saudita Telefono: +966 2 6828219 Linea fax: +966 2 6830820 Indirizzo e-mail: [email protected] (Regioni coperte) Hong Kong NEC Taiwan Ltd. Indirizzo: Telefono: Linea fax: Indirizzo e-mail: Sito Internet: 7F, No.167, SEC.2, Nan King East Road, Taipei, Taiwan, R.O.C. +886 2 8500 1714 +886 2 8500 1420 [email protected] http://www.nec.com.tw (Regioni coperte) Taiwan NEC Asia Pte.Ltd. Indirizzo: Telefono: Linea fax: Indirizzo e-mail: Sito Internet: Riyadh Indirizzo: Telefono: Linea fax: Indirizzo e-mail: P.O.Box 5519, Riyadh 11432, Arabia Saudita +966 1 4645064 +966 1 4657912 [email protected] Alkhobar Indirizzo: Telefono: Linea fax: Indirizzo e-mail: P.O.Box 238, Alkhobar 31952, Arabia Saudita +966 3 8942674 +966 3 8948162 [email protected] (Regioni coperte) Arabia Saudita NOTA: Nelle nazioni contrassegnate con l’asterisco (*), è disponibile il servizio di noleggio prodotti. 401 Commonwealth Drive, #07-02, Haw Par Technocentre, Singapore 149598 +65 6 273 8333 +65 6 274 2226 [email protected] http://www.nec.com.sg/ap (Regioni coperte) Singapore NEC Systems Integration Malaysia Sdn Bhd Ground Floor, Menara TA One, 22, Jalan P.Ramlee, Indirizzo: 50250 Kuala Lumpur, Malesia Telefono: +6 03 2178 3600 (ISDN) Linea fax: +6 03 2178 3789 Indirizzo e-mail: [email protected] Sito Internet: http://www.necarecenter.com (Regioni coperte) Malesia 135 8. Appendice Data: / / P-1/ , , PER: la NEC o il centro di assistenza tecnica autorizzato della NEC DA: (Società e nome del cliente con una firma) Gentile Signore, Vorrei richiedere il vostro programma di servizio TravelCare in base al foglio di registrazione e domanda allegata e concordo con le condizioni per il programma di servizio ed anche con il costo del servizio che verrà addebitato alla mia carta di credito se non restituisco le unità noleggiate entro il periodo specificato.Confermo, inoltre, la correttezza delle informazioni fornite.Distinti saluti Modulo per richiedere il programma di servizi TravelCare Nazione, prodotto acquistato : Nome della società dell’utente : Indirizzo della società dell’utente: Telefono, numero fax: Nome e cognome dell’utente : Indirizzo dell’utente: Telefono, numero fax: Ufficio locale : Indirizzo dell’ufficio locale: Telefono, numero fax: Nome del modello acquistato dall’utente : Data d’acquisto : Numero di serie sul pannello posteriore: Descrizione del problema dell’utente: Servizio richiesto: (1) Riparazione e restituzione (2) Unità sostitutiva Periodo richiesto per l’unità in prestito : Metodo di pagamento: (1) Carta di credito (2) Travelers Cheque In caso usiate una carta di credito: Numero della carta / Scadenza: 136 (3) Contanti 8. Appendice Condizioni del programma di servizio TravelCare 4. Guasto all’arrivo (=Dead on Arrival (DOA)): Il cliente deve affrontare questa questione con il fornitore originale nel Paese in cui è stata acquistata l’unità. Il centro di assistenza autorizzato dalla NEC ripara l’unità che risulta guasta all’arrivo, ma non potrà sostituire l’unità con una nuova. L’utente finale deve accettare e comprendere le seguenti condizioni del programma di servizio TravelCare e compilare il modulo della domanda fornendo tutte le informazioni necessarie. 1. Tipi di servizi: Ci sono 3 tipi di “servizi” disponibili. L’utente deve comprendere le seguenti condizioni e compilare il modulo della domanda. 5. Costi e condizioni per il servizio di noleggio: All’accettazione di questo proiettore NEC, il cliente si assume la responsabilità per quest’unità noleggiata. 1) Riparazione e restituzione: Il corrente prezzo di quest’unità di noleggio è di 200 dollari Usa per 12 giorni. Se il cliente non restituisce l’unità entro 12 giorni, il cliente dovrà pagare il costo più alto, cioè dovrà pagare l’unità a prezzo pieno tramite la carta di credito e gli verrà comunicato il prezzo da pagare dai centri di servizio autorizzati dalla NEC. Fate riferimento alla lista allegata contenente l’indirizzo di riferimento per ogni nazione affinché possiate ritirare l’unità in noleggio. “L’unità guasta” viene spedita dal cliente o ritirata presso lo stesso. Viene riparata e restituita al cliente entro 10 giorni, escluso il tempo di trasporto. Può succedere che non sia possibile effettuare la riparazione e la restituzione dell’unità dal centro di assistenza tecnica autorizzato dalla NEC, per via della mancanza di ricambi, dovuta al fatto che lo stesso modello non è commercializzato nel territorio. 2) Riparazione e restituzione con un’unità sostitutiva: (Questo servizio è limitato ad alcuni centri di assistenza tecnica) Se il cliente ritorna nella propria patria con l’unità concessa a noleggio, egli dovrà pagare i costi per il trasporto per rispedire l’unità alla nazione nella quale è stato richiesto il noleggio. Questo servizio è offerto all’utente se lo stesso non può attendere fino alla riparazione dell’unità. Il cliente può noleggiare un’unità sostitutiva per 200 dollari Usa per un massimo di 12 giorni. Il cliente deve quindi spedire l’unità inutilizzabile al più vicino centro di assistenza tecnica autorizzata dalla NEC. Per prevenire eventuali problemi, l’utente deve compilare il modulo della domanda. La ringraziamo per il suo interesse e la sua piena consapevolezza dei contenuti di questo programma. L’utente deve confermare la disponibilità del servizio presso il centro di assistenza tecnica autorizzato dalla NEC. 3) Solo prestito: Per questo servizio, il centro di assistenza tecnica autorizzato dalla NEC mette a disposizione del cliente un’unità sostitutiva per la somma di 200 dollari Usa per 12 giorni. Il cliente non consegna l’ unità inutilizzabile e richiede l'intervento di servizio sul proiettore nella propria nazione solo al rientro in patria. 2. Casi eccezionali in cui non è valida la garanzia: Questo programma non può essere usato se il numero di serie del proiettore è stato cancellato, modificato o rimosso. Se, secondo il centro di assistenza tecnica autorizzato dalla NEC o secondo l’agente, i difetti o i guasti sono dovuti a cause diverse dal consumo, il logorio o la negligenza da parte della NEC, comprese le seguenti situazioni, senza limitazioni: 1) Incidenti, trasporto, negligenza, uso errato, abuso, acqua, polvere, fumo causati dal cliente, dai suoi impiegati o da terzi; 2) Guasti o fluttuazioni della corrente elettrica, delle circuiterie elettriche, del condizionamento dell’aria, del controllo dell’umidità o di altre condizioni ambientali, ad esempio nell’area riservata per i fumatori; 3) Guasti degli accessori, dei prodotti o dei componenti collegati (o non forniti dalla NEC o dai rivenditori, non facendo parte del Prodotto coperto da questa garanzia); 4) Qualunque evento imprevedibile, incendi, inondazioni, guerre, atto di violenza o simili fatti; 5) Ogni tentativo di regolare, modificare, riparare, installare o eseguire dei lavori di servizio sul prodotto da parte di persone non autorizzate dalla NEC. 6) Tasse da pagare alla frontiera, ad esempio imposte, assicurazioni, imposte ecc. 3. Pagamento delle spese in caso la garanzia non sia valida oppure sia scaduta: Se l’unità guasta si è rotta per via di uno dei casi di esclusione della garanzia oppure se la garanzia è scaduta, il centro di assistenza tecnica autorizzato dalla NEC informerà il cliente di una stima dei costi per il servizio con un resoconto delle voci della spesa. Ver. 1 02/08 137