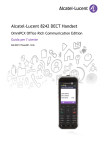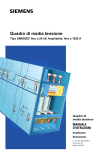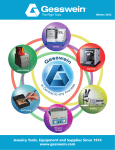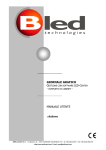Download Manuale Sharebot Voyager
Transcript
MANUALE D'USO E DI MANUTENZIONE SHAREBOT VOYAGER VER. 0.2 22/05/2015 Sharebot Voyager - Manuale d'uso ver 22/05/2015 pag 1 di 37 Indice generale ATTENZIONE!........................................................................................................................................................... 4 Caratteristiche tecniche........................................................................................................................................ 5 Anatomia della Sharebot Voyager.....................................................................................................................6 Quick start................................................................................................................................................................. 8 Contenuto della confezione...........................................................................................................................8 Kit di finitura................................................................................................................................................. 8 Operazioni preliminari..................................................................................................................................... 8 Il processo di stampa.......................................................................................................................................... 12 Connessione e configurazione ........................................................................................................................12 Modalità standalone......................................................................................................................................12 Collegamento alla rete aziendale.............................................................................................................13 Installazione del software di slicing........................................................................................................14 Utilizzo del programma di slicing...................................................................................................................15 Icone delle funzioni principali....................................................................................................................15 Menu principale.........................................................................................................................................15 Selezione della vista................................................................................................................................15 Caricamento di un oggetto..........................................................................................................................15 Rimozione di un oggetto..............................................................................................................................16 Gli strumenti di generazione dei supporti.............................................................................................16 Rimozione dei supporti.................................................................................................................................18 Operazioni sull'oggetto selezionato.........................................................................................................18 Posizionamento.......................................................................................................................................... 18 Ridimensionamento..................................................................................................................................19 Rotazione..................................................................................................................................................... 19 Salvataggio di una scena............................................................................................................................. 19 Creazione del file di stampa ( .cws ).........................................................................................................19 Dettagli nelle stampe.................................................................................................................................... 20 Considerazioni sull'orientamento dei modelli......................................................................................20 I supporti........................................................................................................................................................... 21 Svuotamento degli oggetti..........................................................................................................................21 Esempio di oggetti che non necessitano di svuotamento...........................................................22 Esempio di un oggetto che necessita di svuotamento.................................................................22 Oggetto svuotato con canali di scolo.................................................................................................23 Sezione di un modello svuotato...........................................................................................................24 L'interfaccia della stampante...........................................................................................................................25 La dashboard o pagina di stato..................................................................................................................25 La gestione dei file.........................................................................................................................................26 LA PRIMA STAMPA................................................................................................................................................27 Avvio di una stampa.......................................................................................................................................27 Al termine di una stampa.............................................................................................................................27 Estrazione e finitura dell'oggetto.........................................................................................................28 Pulizia della stampante...........................................................................................................................28 Mantenimento della vaschetta...................................................................................................................28 Sharebot Voyager - Manuale d'uso ver 22/05/2015 pag 2 di 37 Lubrificazione................................................................................................................................................... 28 Verifica della corretta ventilazione...........................................................................................................29 Cosa verificare se............................................................................................................................................ 29 La resina si rovescia oltre il bordo della vaschetta.......................................................................29 L'oggetto non è rimasto attaccata al piano di stampa..................................................................29 Sta terminando la resina durante una stampa................................................................................29 La resina nella vaschetta presenta residui ed impurità...............................................................29 Procedure di calibrazione.................................................................................................................................. 30 Planarità del piatto di lavoro......................................................................................................................30 Altezza del piano di lavoro..........................................................................................................................32 Messa a fuoco del corpo ottico..................................................................................................................32 Calibrazione dimensionale..........................................................................................................................33 Sharebot IC 500.................................................................................................................................................... 35 Resina per fusioni in metallo a "cera persa"................................................................................................35 Sharebot Voyager - Manuale d'uso ver 22/05/2015 pag 3 di 37 ATTENZIONE! Sharebot Voyager è una stampante 3D DLP, un dispositivo professionale di precisione che deve essere usato correttamente per ottenere i migliori risultati. La stampante Sharebot Voyager, i suoi accessori ed i materiali di consumo devono essere trattati con cura e nel rispetto delle regole di manutenzione per assicurare un salubre ambiente di lavoro e una lunga vita della macchina. Per questi motivi: • la manomissione della stampante comporta l'annuallamento della garanzia; • l'utilizzo di materiali o di procedure non adeguate potrebbe portare alla decadenza della garanzia; • non aprire mai il coperchio della stampante quando la macchina è in funzione; • non guardare mai direttamente la luce del proiettore ed in ogni caso utilizzare sempre occhiali protettivi; • il proiettore DLP montato all'interno è stato modificato per aumentare la quantità e qualità della radiazione luminosa proiettata; • la vaschetta porta resina è da considerarsi un componente soggetto ad usura e quindi un consumabile non coperto da garanzia; • il piatto di stampa è da considerarsi un componente soggetto ad usura e quindi un consumabile non coperto da garanzia; • la lampada del proiettore DLP è un componente soggetto ad usura e quindi non coperto da garanzia, per la sua sostituzione, rivolgersi ad un centro autorizzato Sharebot. Le resine utilizzate per la produzione degli oggetti devono essere maneggiate in conformità con le istruzioni di sicurezza riportate sulle confezioni, non sono approvate per l'utilizzo alimentare, medicale o per applicazioni sul corpo umano. Non devono essere ingerite. E' raccomandato l'utilizzo di alcool isopropilico per la pulizia degli oggetti appena stampati, materiale infiammabile ed esplosivo non fornito insieme alla macchina, il suo utilizzo deve essere fatto in conformità alle indicazioni di sicurezza del produttore in particolare deve essere tenuto lontano da fonti di calore. Consigliamo di utilizzare occhiali e guanti protettivi sia per maneggiare l'alcool isopropilico che le resine, inoltre entrambi questi materiali dovrebbero essere maneggiati in ambienti con una buona ventilazione. Nel kit di accessori sono presenti forbici, taglierini o altri strumenti taglienti, che vanno utilizzati con attenzione. Sharebot Voyager - Manuale d'uso ver 22/05/2015 pag 4 di 37 Caratteristiche tecniche Area di stampa nominale: 54 x 96 x 100 mm Velocità di stampa al cm di altezza: 15 - 75 min/cm Velocità di stampa in volume: 40 - 200 cm3/h Definizione di stampa XY: 50 micron Definizione di stampa Z: 20-100 micron in funzione delle resine utilizzate Risoluzione DLP: 1.920x1.080 Pixel Luminosità: 3.000 ANSI Lumen Contrasto: 10.000:1 Durata della lampada: 5.000 ore nominali Resine UV utilizzabili : Design, Elastica, Calcinabile, Gommabile Telaio in lamiera zincata da 3mm Scocche in metacrilato da 5mm Ingombro macchina: 65x25x40 cm Peso: 25 kg circa Le informazioni sopra indicate possono variare senza nessun preavviso a seconda della versione. Sharebot Voyager - Manuale d'uso ver 22/05/2015 pag 5 di 37 Anatomia della Sharebot Voyager Coperchio Connettore USB Sharebot Voyager - Manuale d'uso ver 22/05/2015 pag 6 di 37 Retro Asse Z Piatto di stampa Vite Z Guide Z Vasca di stampa Sharebot Voyager - Manuale d'uso ver 22/05/2015 pag 7 di 37 Quick start Contenuto della confezione L'imballo della Sharebot voyager contiene: – stampante – scatola accessori contenente: – cavo di alimentazione; – un kit di finitura. Per rimuovere la stampante dall'imballo procedere con attenzione. Non prendere la macchina dalla parte del coperchio in quanto è mobile. Kit di finitura Il kit di finitura comprende: – un vassoio per le operazioni di pulizia; – una spatolina ed un tronchesino rispettivamente per la rimozione dell'oggetto dal piano di lavoro e per la rimozione dei supporti; – un contenitore per acqua; – un contenitore per alcool isopropilico ( da maneggiare con cura ); – panni in carta; – guanti; E' consigliabile inoltre utilizzare una lampada UV, non inclusa nel kit, nella cui luce lasciare gli oggetti appena terminati in maniera da stabilizzarne le caratteristiche fisiche. Operazioni preliminari Preparate la postazione di lavoro dove installare la vostra Sharebot Voyager assicurandovi di avere un piano rialzato libero da ingombri, ventilato e non esposto alla luce naturale diretta. Assicuratevi di avere accesso a tutti i lati della stampante 3D e di avere abbastanza spazio per posizionare ed utilizzare il KIT DI FINITURA dove eseguire le operazioni post stampa sull'oggetto 3D. Per l'utilizzo della stampante avrete bisogno di: una presa 220V 16A; un pc con sistema operativo Windows per l'installazione del software di slicing ( slicing: conversione del file da formato stl a macchina ); impianto di rete aziendale LAN o WIRELESS oppure in alternativa un pc con presa ethernet, per l'invio dei file e la gestione della stampante 3D. Aprite l'imballo della vostra Sharebot Voyager, estraetene con cura il kit di finitura e disponetelo sul piano dedicato come descritto nel capitolo KIT DI FINITURA. Estraete dall'imballo con delicatezza la stampante 3D, poggiatela sul piano in posizione Sharebot Voyager - Manuale d'uso ver 22/05/2015 pag 8 di 37 eretta, apritene la calotta in metacrilato e rimuovete gli eventuali imballi e protezioni presenti nell'area di stampa della macchina. Inserite nell'appostio spazio la vaschetta di stampa spingendola fino al fondo della corsa. Sharebot Voyager - Manuale d'uso ver 22/05/2015 pag 9 di 37 Inserite nell'apposito spazio il piatto di stampa spingendolo fino al fondo della corsa e serrate la maniglia a sgancio rapido o leva di sblocco. Leva di Sblocco Sharebot Voyager - Manuale d'uso ver 22/05/2015 pag 10 di 37 Collegate la stampante 3D alla rete elettrica utilizzando l'apposito cavo di alimentazione. Sharebot Voyager - Manuale d'uso ver 22/05/2015 pag 11 di 37 Il processo di stampa Connessione e configurazione La stampante Sharebot Voyager viene gestita completamente attraverso un'interfaccia web dedicata che permette a qualsiasi dispositivo che abbia un browser di visualizzarne lo stato, di avviare e di fermare una stampa. La stampante può essere integrata nella rete aziendale o gestita direttamente collegando un pc; quest'ultima modalità, che chiameremo standalone, è la configurazione di default impostata in fabbrica. Modalità standalone In questa modalità la stampante ha come indirizzo di rete preconfigurato 192.168.0.11, per accedere all'interfaccia di amministrazione è sufficiente collegarla al pc tramite un cavo di rete RJ45 e modificare le impostazioni della scheda in modo da utilizzare un indirizzo IP della stessa classe. Ipotizzando di voler utilizzare l'indirizzo 192.168.0.199 e di utilizzare un pc con sistema operativo Windows sarà: 1 - cercare il "Centro connessioni di rete e condivisioni"; 2 - cliccare su "Connessione alla rete locale (LAN)"; 3 - premere il pulsante "Proprietà"; 4 - selezionare la voce "Protecollo Internet versione 4 (TCP/IPv4) e premere il pulsante "Proprietà"; 5 – selezionare la voce "Utilizza il seguente indirizzo IP", inserire 192.168.0.199 nella voce "Indirizzo IP" e 255.255.255.0 nella voce "Subnet mask"; 6 – premere il pulsante "Ok"; 7 – premere il pulsante "Chiudi" della finestra "Proprietà"; 8 – premere il pulsante "Chiudi" della finestra "Stato di Connessione". Aprite il browser e digitate l'indirizzo http://192.168.0.11 e vedrete la pagina principale dell'interfaccia di gestione. Sharebot Voyager - Manuale d'uso ver 22/05/2015 pag 12 di 37 Collegamento alla rete aziendale Eseguite le operazioni della sezione "Modalità standalone" per interfacciarvi alla stampante. Una volta aperta l'interfaccia di amministrazione selezionate "CONFIGURE" – "WIRED" e modificate le impostazioni della rete cablata in modo che siano compatibili con la rete aziendale. Dopo aver confermato le impostazioni e aver spento la stampante scollegatela dal PC e collegatela alla rete aziendale. A questo punto sarà accessibile da un qualsiasi pc. Sharebot Voyager - Manuale d'uso ver 22/05/2015 pag 13 di 37 Installazione del software di slicing Requisiti di sistema PC con S.O. Windows 7 o superiore Processore: Intel i5 o superiore RAM: 4GB o superiore Spazio disco: 1GB Inserire la chiavetta USB nel PC copiare la cartella del software di slicing sul desktop. In alternativa potete collegatevi al sito web www.sharebot.it dalla sezione "Download" scaricate il software DlpSoftwareSetup. Eseguendo il file appena scaricato inizierà la procedura guidata di installazione. Sharebot Voyager - Manuale d'uso ver 22/05/2015 pag 14 di 37 Utilizzo del programma di slicing Icone delle funzioni principali Menu principale 1 - Caricamento di un oggetto o di una scena ( Load ) 2 - Preparazione del file .cws ( Slicing ) 3 - Salvataggio di una scena ( Save ) Selezione della vista Visualizzazione della scena 3D ( 3D View ) Impostazioni di slicing Apertura finestra di gestione dei supporti Caricamento di un oggetto Una volta avviata l'applicazione di slicing è possibile caricare un file in formato STL binario, OBJ, o modello 3DS cliccando sull'icona "Load" o selezionando la voce "Load Modello" dal menu "File". Dopo aver caricato il file un modello verrà visualizzato nella finestra di visualizzazione 3D che rappresenta la scena, cioè l'impiattata di lavoro della stampante. Oggetti multipli possono essere caricati e manipolati in maniera indipendente all'interno della stessa scena. Sharebot Voyager - Manuale d'uso ver 22/05/2015 pag 15 di 37 La selezione di un oggetto avviene semplicemente facendo doppio click sull'oggetto stesso oppure selezionandolo il nodo corrispondente nella finestra "Scena", l'oggetto selezionato verrà visualizzato di un colore differente rispetto agli altri. Nella parte destra della vista 3D dall'alto verso il basso si trovano le informazioni relative alla scena visualizzata, le opzioni di cancellazone e di aggiunta di un oggetto, le informazioni relative all'oggetto selezionato e le funzioni "Sposta", "Scala" e "Ruota" sempre relative all'oggetto selezionato. Rimozione di un oggetto È possibile rimuovere un oggetto dalla scena in vari modi: • selezionandone il nodo corrispondente nella finestra "Scena" e premendo il pulsante "-" oppure selezionando la voce "Rimuovi" dal menu che compare premendo il tasto destro del mouse sempre sul nodo; • selezionandolo direttamente nella vista 3D e premendo il tasto "Canc"; Gli strumenti di generazione dei supporti Dato che gli oggetti vengono creati strato dopo strato è spesso necessario aggiungere dei supporti agli oggetti in modo che sostengano le parti sospese nel vuoto. Nella sezione "Support Generation", accessibile tramite il tasto "+" sul lato sinistro della finestra di visualizzazione 3D, si trovano le funzioni che permettono di gestire la creazione, Sharebot Voyager - Manuale d'uso ver 22/05/2015 pag 16 di 37 il posizionamento e la forma dei supporti. Sharebot Voyager - Manuale d'uso ver 22/05/2015 pag 17 di 37 Rimozione dei supporti Dopo aver generato dei supporti manualmente o tramite la funzione automatica è possibile spostarli singolarmente nel X-Y, per fare questo è necessario selezionare con un doppio click il supporto che si vuole spostare, premere e tenere premuto l tasto "Shift", il supporto potrà essere spostato muovendo il mouse e la sua altezza verrà automaticamente adattata per sostenere il modello soprastante. Operazioni sull'oggetto selezionato Un oggetto può essere manipolato utilizzando le funzioni disponibili nel menu che si trova sulla destra nella finestra di visualizzazione 3D. Posizionamento Gli oggetti possono essere posizionati liberamente sulla piattaforma di costruzione, una volta selezionato l'oggetto desiderato è possibile spostarlo usando i comandi disponibili nella scheda "Move". Sharebot Voyager - Manuale d'uso ver 22/05/2015 pag 18 di 37 Funzioni disponibili nell'ordine da sinistra a destra: 1 – posiziona l'oggetto sul piano di costruzione; 2 – sposta l'oggetto nella posizione (0,0,0); 3 – dispone tutti gli oggetti caricati sul piano di costruzione. Le righe seguenti permettono lo spostamento dell'oggetto lungo gli assi X, Y e Z. E' possibile impostare la lunghezza dello spostamento modificando il numero riportato nella riga corrispondente, premendo i pulsanti '-' e '+' l'oggetto verrà spostato nella direzione corrispondente per la lunghezza indicata. Ridimensionamento Gli oggetti possono essere scalati utilizzando le funzioni della scheda "Scale". Le funzionalità disponibili permettono di ridimensionare tutti gli assi dello stesso fattore, opzione "All", oppure ogni singolo asse. Rotazione E' possibile ruotare un oggetto lungo uno degli assi utilizzando le funzioni disponibili nella scheda "Rotate"; il funzionamento è simile alle opzioni di movimento, per ogni asse è possibile indicare i gradi della rotazione e premendo i tasti '-' o '+' quest'ultima verrà applicata all'oggetto selezionato. Salvataggio di una scena Dopo che avrete caricato uno o più modelli, averli orientati nella maniera più corretta e generato gli eventuali supporti si potrà salvare la scena così realizzata come modello STL. Per fare questo basterà selezionare l'icona del salvataggio o la voce "Save Scene as STL" del menu "File". Creazione del file di stampa ( .cws ) Una volta creata la scena si può procedere con lo slicing e la successiva creazione del file di stampa da utilizzare per la realizzazione dell'oggetto. Prima di tutto è necessario selezionare la resina che verrà utilizzata per la costruzione, per fare questo bisogna andare nella sezione "Configure", aprire la tab "Configure slicing profile" e selezionare il profilo corrispondente alla resina. Confermate la selezione premendo il pulsante "Apply Changes" e tornate alla finestra di visualizzazione 3D utilizzando il pulsante "3D View". Salvate la scena premendo questo pulsante. Sharebot Voyager - Manuale d'uso ver 22/05/2015 pag 19 di 37 Quindi selezionate la funzione di slicing. Si aprirà una finestra nella quale premendo il pulsante "Slice" partirà il processo e porterà alla generazione del file con estensione .cws da caricare nella stampante. A seconda della potenza di calcolo del computer utilizzato il processo potrebbe essere più o meno veloce. Dettagli nelle stampe Quando si stampa un pezzo si definisce tra i vari parametri anche lo spessore del singolo strato, o layer, questo valore ha un impatto significativo sulla definizione dell'oggetto soprattutto per tutte le superfici che si sviluppano verso l'alto con un'inclinazione molto blanda. Immaginate un piano inclinato e mentalmente affettatelo: le dimensioni delle fette possono variare molto e, se vengono disegnate con una linea a larghezza fissa, si possono aprire degli spazi fra uno strato e il successivo. Se il numero di fette aumenta perché sono più sottili, lo spazio fra un bordo dello strato ed il successivo si riduce pertanto la forma viene definita meglio sia sotto il profilo orizzontale sia sotto quello verticale. Per questo motivo la risoluzione dell'asse Z è uno degli elementi distintivi della qualità delle stampanti 3D; l'uso di uno strato sottile ha però l'effetto collaterale di aumentare il tempo di stampa, infatti stampando con layer molto piccoli il pezzo sarà costruito con la medesima quantità di materiale ma il ciclo di polimerizzazione per strato si sarà dovuto ripetere molte più volte. La definizione della stampa sull'asse Z è quindi relativa al risultato, da valutare sia in termini qualitativi che ti tempo di realizzazione, che vorrete ottenere sull'oggetto in stampa. La definizione sui due assi X e Y per la Sharebot Voyager è di 0,05mm, corrispondente alla misura di un singolo pixel utilizzabile per polimerizzare la resina. Tipologia di resina e tempi di esposizione possono variare la definizione finale dell'oggetto stampato. Considerazioni sull'orientamento dei modelli Iniziamo con una considerazione sull'orientamento dei pezzi rispetto al piano di stampa, come abbiamo già detto il meccanismo di creazione dell'oggetto è a strati crescenti verso il basso e ogni strato viene creato sovrapponendolo al precedente. In generale è bene ruotare l'oggetto in modo da avere una superficie piana di ragionevole estensione a contatto con il piatto di stampa in modo da garantire l'adesione dell'oggetto durante tutto il processo di stampa. Quando una parete o una superficie è inclinata di oltre 45 gradi, oppure alcune parti non hanno sotto di esse degli strati precedenti ( cioè poggiano nel vuoto ) si ha a che fare con un modello che richiede degli accorgimenti specifici; in questo caso la prima cosa da verificare è se una rotazione dell'oggetto permette di avere l'oggetto posizionato in maniera tale da non avere parti che poggiano nel vuoto. Sharebot Voyager - Manuale d'uso ver 22/05/2015 pag 20 di 37 I supporti Quando non è possibile evitare parti sospese, inclinate oche cominciano nel nulla si deve dare alla stampante un appoggio su cui iniziare a creare queste parti. I supporti sono la soluzione che la tecnologia ha sviluppato per vincere la forza di gravità e permettere la creazione di modelli complessi. I supporti, possono essere generati in fase di modellazione 3D oppure all'interno dell'interfaccia di slicing. Svuotamento degli oggetti Un oggetto può essere stampato pieno o vuoto, normalmente oggetti con un volume importante vengono stampati vuoti in modo da evitare possibili deformazioni e inutili conusumi di resina, per fare questo si procede alla creazione delle pareti portanti e di appositi canali di scolo per la resina non polimerizzata che si troverà al loro interno. Questo accorgimento può essere fatto direttamente nella fase di disegno del modello oppure successivamente tramite software specifici; un ottimo software freeware che consente di realizzare rapidamente l'operazione di svuotamento e la creazione dei fori di scolo è "MESHMIXER". Sharebot Voyager - Manuale d'uso ver 22/05/2015 pag 21 di 37 Esempio di oggetti che non necessitano di svuotamento Esempio di un oggetto che necessita di svuotamento Sharebot Voyager - Manuale d'uso ver 22/05/2015 pag 22 di 37 Oggetto svuotato con canali di scolo Sharebot Voyager - Manuale d'uso ver 22/05/2015 pag 23 di 37 Sezione di un modello svuotato Sharebot Voyager - Manuale d'uso ver 22/05/2015 pag 24 di 37 L'interfaccia della stampante Una volta configurata la modalità di accesso desiderata sarà possibile accedere all'interfaccia di gestione della stampante. Le funzioni principali disponibili sono due: – la dashboard che permette la visualizzazione dello stato della macchina e l'interruzione della stampa corrente; – la gestione dei file per il caricamento dei modelli e l'avvio del processo di stampa accessibile tramite il menu "FILE MANAGER" – "CWS FILES". La dashboard o pagina di stato La dashboard è la prima pagina che viene visualizza quando ci si collega alla macchina oppure vi si accede selezionando la dicitura "DASHBOARD" del menu principale, in questa pagina si può vedere lo stato della macchina. Nella sezione "Overview" viene visualizzato lo stato della stampa in corso e premendo il pulsante "Stop" è possibile interrompere il lavoro della macchina. Il significato dei campi visualizzati è il seguente: OBJECT: nome dell'oggetto in stampa; CURRENT SLICE: numero del layer attualmente in stampa; TOTAL SLICES: numero totale di layer dell'oggetto; ELAPSED TIME: tempo trascorso dall'inizio della stampa; TOTAL TIME: durata prevista della stampa; PROGRESS: percentuale di avanzamento della stampa. Nella parte in alto a destra sono visualizzati due indicatori: – il primo verde con la dicitura "Online" indica che la macchina è attiva e in funzione; – il secondo con la dicitura "Printing" è attivo, cioè visualizzato in rosso, quando una stampa è in corso. Sharebot Voyager - Manuale d'uso ver 22/05/2015 pag 25 di 37 ATTENZIONE: Nel caso in cui il primo indicatore sia disabilitato, cioè visualizzato in grigio chiaro, sarà necessario rivolgersi all'assistenza perchè il software della macchina ha rilevato un problema che ne impedisce il corretto funzionamento. La gestione dei file Selezionando il menu "FILE MANAGER" e la voce "CWS FILES" si accede alla pagina di gestione dei file che permette il caricamenteo e la cancellazione degli oggetti dalla memoria interna della macchina e l'avvio della stampa di un oggetto sia dalla memoria interna che da pen drive usb. Premendo il pulsante "Upload CWS" si accede alla procedura di caricamento di un file nel formato stampabile, cioè un file di tipo cws; una volta premuto il pulsante si aprirà la finestra di caricamento, premendo il pulsante "Select files..." si potrà selezionare l'oggetto desiderato e una volta confermata la selezione inizierà il caricamento. I pulsanti "LOCAL", "USB" e "ALL" permettono rispettivamente di visualizzare tutti i file contenuti nella memoria interna della stampante, nel pen drive usb collegato oppure da entrambi i percorsi. Ogni file visualizzato può essere stampato tramite il tasto "PRINT" o cancellato tramite il tasto "DELETE". Selezionando la voce "Utility", sempre presente e non modificabile, si accede alle funzioni di utilità che permettono di: – eseguire un homing dell'asse Z, cioè di portare nel punto più alto il piatto di stampa; – lanciare la procedura di pulizia del fondo; – eseguire un ciclo di polimerizzazione della resina. Sharebot Voyager - Manuale d'uso ver 22/05/2015 pag 26 di 37 LA PRIMA STAMPA ATTENZIONE: QUESTA E' LA PRIMA VOLTA IN CUI AVRAI A CHE FARE CON LA RESINA, RICORDATI LE PRECAUZIONI E PRESTA ATTENZIONE. Ora potrete riempire di resina la vaschetta della stampante, facendo attenzione a che il livello non sia superiore o inferiore al primo strato che compone la parete della vaschetta. Fare molta attenzione a non rovesciare la resina al di fuori della vaschetta di stampa. Se si dovesse versare resina al di fuori della vaschetta di stampa disinserire subito la presa di alimentazione della stampante e contattare l'assistenza tecnica. La penetrazione della resina all'interno della stampante potrebbe portare al danneggiamento del gruppo di proiezione e o cortocircuiti dell'impianto elettrico/elettronico. Chiudere il coperchio della stampante; Avvio di una stampa La procedura per avviare una stampa è la seguente: – collegarsi all'interfaccia di gestione della stampante; – selezionare il menu "FILE MANAGER"; – selezonare la voce "CWS FILES"; – nel caso di stampa da pen drive usb premere il pulsante "USB"; – premere il pulsante "PRINT" a destra dell'oggetto voluto; – confermare la stampa. Al termine di una stampa Al termine di una stampa preparatevi ad eseguire una serie di operazioni per la finitura dell'oggetto e la pulitura della stampante stessa. Sharebot Voyager - Manuale d'uso ver 22/05/2015 pag 27 di 37 Estrazione e finitura dell'oggetto Non estrarre mai la vaschetta porta resina prima di aver tolto il piano di stampa. La corretta procedura per l'estrazione e la finitura dell'oggetto è la seguente: – assicuratevi che nessuna luce naturale diretta colpisca l'area di lavoro della stampante; – preparate il KIT DI FINITURA vicino alla stampante; – indossate un paio di guanti; – aprite la calotta della stampante; – inclinate il piano di stampa con l'oggetto attaccato in modo da far sgocciolare la resina in eccessono nella vaschetta; – rimuovete il piano di stampa con l'oggetto attaccato e spostatevi dove si trova il kit di finitura; – immergete l'oggetto e il piano di lavoro nel barattolo contenente acqua per una rimozione grossolana della resina in eccesso; – immergete l'oggetto e il piano di lavoro nel barattolo contenete alcool isopropilico per una rimozione accurata della resina in eccesso; – portatevi al centro del vassoio di finitura e rimuovete l'oggetto dal piano di stampa; – asciugate l'oggetto con un panno di carta; – stabilizzate la resina dell'oggetto lasciandolo sotto una lampada UV per un tempo variabile in base alla potenza della sorgente UV; – asciugate il piano di stampa e riposizionatelo a bordo della stampante 3D; Pulizia della stampante Dovrete procedere inoltre alla pulizia della stampante in questo modo: – estrarete la vaschetta contenente la resina residua dalla stampante; – versate la resina residua in un contenitore chiuso e non trasparente; – ripulite la vaschetta di stampa con alcool isopropilico e con un panno di carta; – rimettete in posizione la vaschetta nella stampante; – ripulite il piatto di stampa e rimettetelo in sede nella stampante. A questo punto è necessario ripulire gli altri strumenti utilizzati e sporchi di resina con della carta assorbente. Richiudete i barattoli contenente l'acqua e l'alcool isopropilico così che il tutto sia pronto per la vostra prossima stampa. Mantenimento della vaschetta L'utilizzo ottimale della vaschetta sia in quanto a qualità dei risultati che per quanto riguarda la sua durata presuppone che al termine di ogni stampa: – facciate attenzione a non rigare o tagliare il fondo della vaschetta durante la rimozione delle parti o degli oggetti; – svuotiate il contenitore dalla resina e ne ripulire il fondo con alcool isopropilico ed un panno non abrasivo in modo da non rigarlo nè danneggiarlo. Lubrificazione Mantenere sempre lubrificate con olio di vaselina le guide dell'asse Z, la vite dell'asse Z ed il giunto motore/vite dell'asse Z. Sharebot Voyager - Manuale d'uso ver 22/05/2015 pag 28 di 37 Verifica della corretta ventilazione La vostra stampante Sharebot Voyager è dotata di ventole di raffreddamento situate dietro la stampante. E' opportuno verificare che polvere o altri residui non vadano a ostruire la ventilazione forzata. Cosa verificare se... La resina si rovescia oltre il bordo della vaschetta In questo caso è necessario stoppare la stampa e mandare il piano Z in homing, ripulire la resina fuoriuscita prima che goccioli all'interno della stampante o sul proiettore. L'oggetto non è rimasto attaccata al piano di stampa La stampa è andata persa, è necessario abortire il processo e ripetere le operazioni di pulizia della vaschetta.Nel dettaglio sarà necessario: – effettuare l'homing dell'asse Z, selezionabile tra le operazioni presenti nella directory "Utility" della memoria interna; – rimuovere il piano piano di stampa; – estrarre la vaschetta e procedere alla sua pulizia. Prima di riavviare la stampa verificate che: – il fondo della vaschetta sia pulito; – la distanza del piano di stampa dal fondo della vaschetta non sia stata alterata ( in questo caso contattare l'assistenza tecnica ); – di aver dato una sufficiente base d'appoggio all'oggetto che si vuole realizzare; – Che i supporti siano sufficienti a supportare l'oggetto in stampa. Sta terminando la resina durante una stampa E' possibile aggiungere resina durante la lavorazione, aggiungete manualmente la resina fino al livello indicato. La resina nella vaschetta presenta residui ed impurità Eseguite il ciclo di pulizia automatico disponibile nella directory "Utility" della memoria interna della macchina.Verrà eseguirà una polimerizzazione di tutta la resina presente sul fondo della vaschetta. Al termine del ciclo rimuovete manualmente lo strato di resina polimerizzato che si sarà formato sul fondo facendo attenzione a non rovinare il fondo della vaschetta. Sharebot Voyager - Manuale d'uso ver 22/05/2015 pag 29 di 37 Procedure di calibrazione ATTENZIONE: Tutte le operazioni seguenti sono da eseguire da parte di personale tecnico certificato. Scollegare sempre il cavo di alimentazione prima dell'apertura di uno dei carter della stampante. Planarità del piatto di lavoro LE IMMAGINI DI QUESTA SEZIONE NON FANNO CAPIRE COSA VA REGOLATO E SU COSA VA AD AGIRE L'obiettivo di questa operazione è di portare il piatto di stampa ad essere perfettamente parallelo al piano della vaschetta contenente la resina lungo l'asse destra/sinistra o Y. Allentare le 4 viti indicate in figura. Portare il piano Z nella posizione 0 (è possibile lanciando un file di stampa e stoppandolo) con la vaschetta di stampa inserita, si noterà che il piano di stampa appoggia sul fondo della vaschetta autoallineandosi. Stringere le viti di serraggio, bloccando il piano. Sharebot Voyager - Manuale d'uso ver 22/05/2015 pag 30 di 37 Se i piani non fossero parallI lungo l'asse fronte/retro o X sarà necessario regolate le due viti di destra e le due viti di sinistra indicate in figura in modo da correggere il disallineamento, girando tutte le viti di un eguale numero di giri in senso orario o antiorario, fino all'inclinazione corretta. In questo caso le viti essendo montate su supporto elastico necessitano solo di una regolazione fino all'inclinazione del piatto desiderata. Sharebot Voyager - Manuale d'uso ver 22/05/2015 pag 31 di 37 Altezza del piano di lavoro Per questa procedura è necessario collegare la scheda madre al software di slicing. Per la regolazione della distanza tra piano di lavoro e il fondo della vaschetta la procedura è la seguente: – effettuate un homing dell'asse Z; ( indicazione di come, vedi punto precedente ) – portate il piano di stampa nella posizione 0; – utilizzando il comando di movimento dell'asse Z Muovendosi con il cursore su/giù dei centesimi di mm del comando JOG del software di interfaccia portarsi esattamanete a livello ed annotarsi la differenza di distanza. Dall'interfaccia dei comandi seriali inviare alla stampante il comando M206 Z... dove il valore di Z sarà comprensivo della compensazione; Effettuare un nuovo Homing dell'asse Z e riportarlo a 0 per verificare la misura; Salvare la nuova impostazione inviando il comando M500. Messa a fuoco del corpo ottico La regolazione della messa a fuoco del gruppo ottico del proiettore può essere effettuata scaricando dal sito sharebot.it il file showcalibration.cws. Il file proietta una griglia di cubetti forati sull'intero piatto di stampa. Mettere sul fondo di una vaschetta pulita un foglio di carta millimetrata, bloccarlo con un pannello di metacrilato e lanciare il file. Il proiettore è dotato di due ghiere di regolazione, ZOOM e FOCUS. Portare la ghiera ZOOM tutta a destra fino a fondo corsa. Regolare la ghiera focus fino a che i due cubetti cerchiati di rosso nell'immagine sotto non risultino uguali identici. ATTENZIONE a vista non risulterà la messa a fuoco più definita, ma è quella corretta. Sharebot Voyager - Manuale d'uso ver 22/05/2015 pag 32 di 37 Calibrazione dimensionale Per una corretta calibrazione dimensionale, disegnare e stampare un oggetto di dimensioni conosciute, come ad esempio un cubetto come quello riportato in figura sotto: Misurare l'oggetto ottenuto ed inserire i dati ottenuti nel software di slicing in Configure/configure machine/adjust Sharebot Voyager - Manuale d'uso ver 22/05/2015 pag 33 di 37 Nella colonna di sinistra inserire le misure del modello 3d per gli assi X e Y, nella colonna di destra inserire le misure in X e Y effettive del modello realizzato. Cliccando OK il software salverà in automatico la compensazione dimensionale corretta. Sharebot Voyager - Manuale d'uso ver 22/05/2015 pag 34 di 37 Sharebot IC 500 Resina per fusioni in metallo a "cera persa" Per la modellazione di oggetti per fusione a perdere si consiglia la lettura della guida sulla modellazione per direct casting. Il calcolo del ritiro della resina Sharebot IC500 è un operazione che va eseguita in maniera sperimentale, cambiando molto il parametro rispetto le condizioni ambientali ed il postrattamento che il modello stampato in 3D riceve per essere trasformato in prodotto finito. Quindi si consiglia la stampa di un parallelepipedo di dimensioni conosciute come quello nell'immagine sotto ed il suo post trattamento fino ad ottenere l'oggetto finito in metallo. Misurare l'oggetto in metallo, negli esterni ed interni e compararlo con il modello disegnato a CAD per eseguire le compensazioni volute, così da comprendere nella taratura delle compensazioni l'intero processo di lavoro. Conservare la resina in un luogo buio e lntano d fonti di calore. Prima di ogni utilizzo preriscaldare la bottiglia di resina a 30°C fino a che la resina si presenta cristallina, e con una viscosità molto bassa. Sharebot Voyager - Manuale d'uso ver 22/05/2015 pag 35 di 37 Assicurarsi che il fondo della vaschetta di stampa sia pulito e non ci siamo residui. Orientare i modelli in stampa cercando di considerare la superfici del modello, orientandole se possibile sull'asse verticale o cercando di equilibrarle al numero e grandezza dei supporti di stampa. Realizzare il modello 3D desiderato stampandolo con Sharebot Vojager DLP ed utilizzando la resina Sharebot IC500. Una volta estratto dalla stampante il modello 3D realizzato con resina Sharebot IC 500, eseguire un rapido lavaggio di risciaquo in alcool isopropilico, successivamente risciaquare in acqua distillata e lasciare l'oggetto immerso almeno 30 minuti. In questa fase di riposo la resina forma in superficie uno speciale strato che aiuterà la fondibilità anche dei minimi dettagli senza intaccaare lo stampo in gesso. Estrarre dall'acqua l'oggetto stampato in 3D e terminare la cura della resina tramite un passaggio sotto una lampada UV per circa 15/30min. L'aspetto della resina trattata correttamente rispetto a quella appena stampata, mostrerà ua patina bianca ed un opacità come questa: Sharebot Voyager - Manuale d'uso ver 22/05/2015 pag 36 di 37 I test di fondibilità per questa resina sono stati eseguiti utilizzando la miscela PLASTICAST. Posizionare l'oggetto stampato in 3D sull'alberello di fusione, se non presenti nell'ogetto, creare i canali di colata in base alla geometria dell'oggetto stesso. Seguire alla lettera le istruzioni fornite per la preparazione del gesso, ripercorrendo esattamente il processo di preparazione e rispettando alla lettera le temperature, le quantità ed i tempi descritti per l'utilizzo della miscela PLASTICAST riferendosi alle dimensioni del cilindro utilizzate. Un indicazione del profilo di fusione è la seguente: 2h 150 2h 380 2h 400 2h 600 4h 850 Il trattamento del campione con Procad, immergendolo e lasciandolo asciugare 2/5 volte può favorire il distacco del gesso dal metallo, una volta che il campione è stato calcinato. I tempi di calcinazione possono variare in funzione al forno utilizzato. Per il motaggio su albero in cera o per la realizzazione in corso di montaggio di canali aggiuntivi di colata, potete utilizzare dei comuni profilati in cera per scheletrati. La resina Sharebot IC500 in fase di burnout sublimerà passando direttamente da solido a gas. E' consigliabile dopo la prima fase di colatura della cera, girare il cilindro per far uscire i vapori creati senza lasciare residui. La resina per sua formulazione non rilascia Hcl durante la sublimazione. Sharebot Voyager - Manuale d'uso ver 22/05/2015 pag 37 di 37