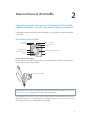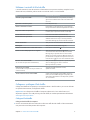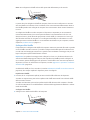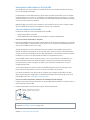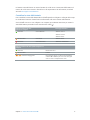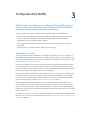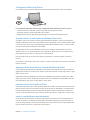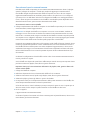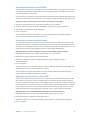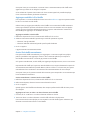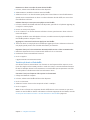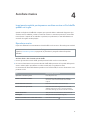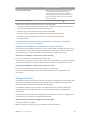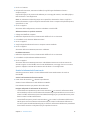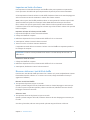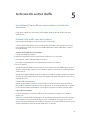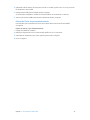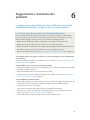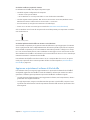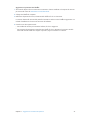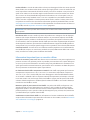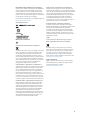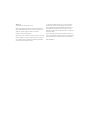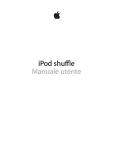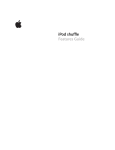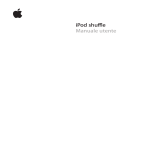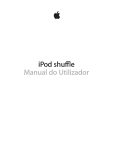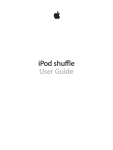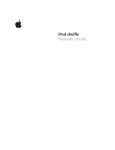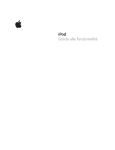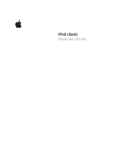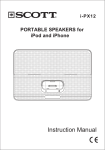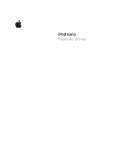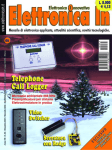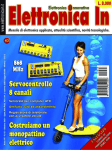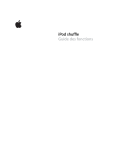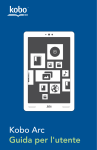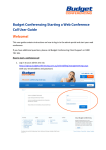Download iPod shuffle Manuale utente
Transcript
iPod shuffle Manuale utente Contenuto 3 3 Capitolo 1: Informazioni su iPod shuffle 4 4 5 5 7 Capitolo 2: Nozioni di base di iPod shuffle 9 9 10 11 11 12 Capitolo 3: Configurare iPod shuffle 17 17 18 20 21 21 Capitolo 4: Ascoltare musica 22 22 Capitolo 5: Archiviare file su iPod shuffle 24 26 Capitolo 6: Suggerimenti e risoluzione dei problemi 28 28 29 Capitolo 7: Sicurezza e gestione 30 Capitolo 8: Altre informazioni, servizi e supporto 31 Regulatory Compliance Information Novità di iPod shuffle Panoramica di iPod shuffle Utilizzare i controlli di iPod shuffle Collegare e scollegare iPod shuffle Informazioni sulla batteria di iPod shuffle Informazioni su iTunes Configurare la libreria di iTunes Organizzare musica Collegare iPod shuffle al computer per la prima volta Aggiungere musica a iPod shuffle Riprodurre musica Utilizzare VoiceOver Impostare le tracce per la riproduzione allo stesso volume Impostare un limite di volume Bloccare e sbloccare i tasti di iPod shuffle Utilizzare iPod shuffle come disco esterno Aggiornare e ripristinare il software di iPod shuffle Informazioni di sicurezza importanti Informazioni importanti per un corretto utilizzo 2 Informazioni su iPod shuffle 1 Congratulazioni per aver acquistato iPod shuffle. ATTENZIONE: Per evitare lesioni, leggi Capitolo 7, Sicurezza e gestione, a pagina 28 prima di utilizzare iPod shuffle. Per utilizzare iPod shuffle, trasferisci brani e altri file audio sul computer, quindi sincronizzali con iPod shuffle. Utilizza iPod shuffle per: •• Sincronizzare brani e playlist da ascoltare in viaggio. •• Ascoltare podcast, programmi in stile radiofonico scaricabili, disponibili su Internet. •• Ascoltare audiolibri acquistati su iTunes Store o su audible.com •• Archiviare o fare una copia di backup di file e altri dati usando iPod shuffle come disco esterno. Novità di iPod shuffle •• Tasto VoiceOver che pronuncia i titoli delle tracce e i nomi degli artisti, ti consente di cambiare playlist e ti informa sullo stato della batteria •• Controlli semplici e intuitivi •• Supporto per la sincronizzazione dei mix Genius •• Supporto per la sincronizzazione di raccolte iTunes U •• Supporto per i limiti di volume dell'EU 3 Nozioni di base di iPod shuffle 2 Leggi questo capitolo per conoscere le funzionalità di iPod shuffle, imparare a utilizzare i controlli e per ottenere ulteriori informazioni. L'imballaggio include iPod shuffle, gli auricolari Apple e un cavo USB per collegare iPod shuffle al computer. Panoramica di iPod shuffle Luce di stato Uscita cuffie Pulsante VoiceOver Interruttore a tre vie Volume su Precedente/Riavvolgi Successivo/Vai avanti velocemente Riproduci/Metti in pausa Volume giù Clip Utilizzare gli auricolari Apple: mm Inserisci gli auricolari Apple nell'uscita cuffie su iPod shuffle, quindi posiziona il microauricolare interno nelle orecchie, come mostrato. Il cavo auricolari è regolabile. ATTENZIONE: Prima di usare iPod shuffle, leggi tutte le informazioni di sicurezza in Informazioni di sicurezza importanti a pagina 28 per evitare la perdita dell'udito . Puoi acquistare altri accessori, come gli auricolari Apple EarPods con telecomando e microfono e gli auricolari Apple In-Ear con telecomando e microfono, sul sitowww.apple.com/it/ipodstore. La funzionalità microfono non è supportata da iPod shuffle. 4 Utilizzare i controlli di iPod shuffle I controlli anteriori, il tasto di VoiceOver e l'interruttore a tre posizioni rendono semplice la riproduzione di brani, audiolibri, podcast audio e raccolte di iTunes U su iPod shuffle. Per Esegui questa operazione Accendi o spegni iPod shuffle Fai scorrere l'interruttore a tre posizioni (un'ombreggiatura verde sull'interruttore indica che iPod shuffle è acceso). Riprodurre o mettere in pausa Premi Play/Pausa (’). Ridurre o aumentare il volume Premi Volume su (∂) o Volume giù (D). Tieni premuti i tasti per aumentare o diminuire rapidamente il volume. Impostare l'ordine di riproduzione Fai scorrere l'interruttore a tre posizioni per riprodurre in ordine (⁄) o riprodurre in ordine casuale (¡). Passare alla traccia successiva Premi Successivo/Avanza velocemente (‘). Passare alla traccia precedente Premi Precedente/Riavvolgi (]) entro sei secondi dall'inizio della traccia. Dopo 6 secondi, premendo Precedente/Riavvolgi (]) la traccia attuale ricomincia. Avanti velocemente Tieni premuto Successivo/Avanza velocemente (‘). Riavvolgere Tieni premuto Precedente/Riavvolgi (]). Sentire il nome dell'artista e il titolo della traccia Premi il tasto di VoiceOver ( ). Sentire un menu delle playlist fra cui scegliere Tieni premuto il tasto VoiceOver ( ). Premi Successivo/Avanza velocemente (‘) o Precedente/ Riavvolgi (]) per spostarti attraverso il menu delle playlist. Premi il tasto VoiceOver ( ) o Play/Pausa (’) per selezionare una playlist. Tieni premuto di nuovo il tasto VoiceOver ( ) per uscire senza selezionare nulla. Bloccare i tasti di iPod shuffle (In caso venissero premuti accidentalmente) Tieni premuto Play/Pausa (’) fino a quando la spia di stato non lampeggia tre volte in arancione. Ripeti per sbloccare i pulsanti. Reimpostare iPod shuffle (se iPod shuffle non risponde o la spia di stato è di colore rosso fisso) Spegni iPod shuffle, attendi 10 secondi, quindi riaccendilo. Trovare il numero di serie di iPod shuffle Guarda sotto il fermaglio di iPod shuffle. Oppure, in iTunes (con iPod shuffle collegato al computer), seleziona iPod shuffle nell'elenco dei dispositivi, quindi fai clic su Sommario. Collegare e scollegare iPod shuffle Collega iPod shuffle tal computer per sincronizzare brani e altri file audio e per caricare la batteria. Quando hai terminato, scollega iPod shuffle. Importante: Per collegare iPod shuffle al computer, utilizza solo il cavo USB fornito con il dispositivo oppure il cavo USB più lungo di iPod shuffle, in vendita separatamente all'indirizzo www.apple.com/it/ipodstore. Collegare iPod shuffle Collegare iPod shuffle al computer: mm Inserisci un'estremità del cavo USB incluso nell'uscita cuffie di iPod shuffle e l'altra estremità in una porta USB 2.0 ad alta potenza del computer. Capitolo 2 Nozioni di base di iPod shuffle 5 Nota: Non collegare iPod shuffle ad una delle porte USB della tastiera per la caricarlo. La prima volta che colleghi iPod shuffle al computer, iTunes ti aiuta a configurare e a sincronizzare iPod shuffle con la libreria iTunes. Di default, iTunes sincronizza automaticamente i brani su iPod shuffle quando viene collegato al computer. Puoi sincronizzare i brani mentre la batteria è in carica. Se colleghi iPod shuffle a un altro computer e il dispositivo è impostato per sincronizzare la musica automaticamente, iTunes avvisa prima di iniziare la sincronizzazione. Se fai clic su Sì, eliminerai i brani e gli altri file audio già presenti su iPod shuffle e li sostituirai con i brani e gli altri file audio archiviati sul computer a cui è collegato iPod shuffle. Per informazioni su come aggiungere musica ad iPod shuffle e su come utilizzare iPod shuffle con più computer, consulta Capitolo 4, Ascoltare musica, a pagina 17. Scollegare iPod shuffle È importante non scollegare iPod shuffle dal computer mentre stai caricando file audio o quando usi iPod shuffle come disco esterno. È possibile scollegare iPod shuffle quando l'indicatore luminoso di stato non lampeggia in arancione o quando viene visualizzato il messaggio “OK per scollegare” nella parte superiore della finestra di iTunes. Importante: Se visualizzi il messaggio “Non scollegare” in iTunes o se l'indicatore luminoso di stato di iPod shuffle lampeggia in arancione, devi espellere iPod shuffle prima di scollegarlo. In caso contrario, potresti danneggiare i file presenti su iPod shuffle e sarà necessario ripristinare il dispositivo in iTunes. Per informazioni sul ripristino, consulta Aggiornare e ripristinare il software di iPod shuffle a pagina 26. Se abiliti iPod shuffle per l'uso come disco (consulta Utilizzare iPod shuffle come disco esterno a pagina 22), devi sempre espellere il dispositivo prima di scollegarlo. Espellere iPod shuffle: mm In iTunes, fai clic sul pulsante Espelli (C) accanto a iPod shuffle nell'elenco dei dispositivi. Se utilizzi un computer Mac, puoi anche espellere iPod shuffle trascinando l’icona di iPod shuffle dalla scrivania al Cestino. Se utilizzi un PC Windows, puoi anche espellere iPod shuffle da Risorse del computer o facendo clic sull'icona Rimozione sicura dell'hardware nella barra delle applicazioni di Windows e selezionando iPod shuffle. Scollegare iPod shuffle: mm Scollega il cavo USB da iPod shuffle e dal computer. Capitolo 2 Nozioni di base di iPod shuffle 6 Informazioni sulla batteria di iPod shuffle iPod shuffle dispone di una batteria ricaricabile che deve essere sostituita soltanto da un fornitore di servizi Apple autorizzato. Per ottimizzare la durata della batteria, la prima volta che utilizzi iPod shuffle, ricarica completamente la batteria per circa tre ore. La batteria si carica all'80 percento in circa due ore e si carica completamente in circa tre ore. Se iPod shuffle non viene temporaneamente utilizzato, potrebbe essere necessario ricaricare la batteria. Mentre la batteria è in carica, puoi continuare a sincronizzare la musica. Puoi scollegare e utilizzare iPod shuffle anche prima che l'operazione di ricarica sia completata. Caricare la batteria di iPod shuffle Esistono due modi per ricaricare la batteria di iPod shuffle: •• Collega iPod shuffle al computer •• Utilizza l'adattatore di alimentazione USB di Apple, in vendita separatamente. Caricare la batteria utilizzando il computer: mm Collega iPod shuffle a una porta USB 2.0 ad alta potenza sul computer utilizzando il cavo USB fornito con iPod shuffle. Il computer deve essere acceso e non in stop (alcuni modelli Mac possono caricare iPod shuffle mentre sono in stop). Quando la batteria è in carica, l'indicatore luminoso di stato di iPod shuffle è arancione fisso. Quando la batteria è interamente carica, la spia di stato è verde. In iTunes, l'icona della batteria accanto al nome di iPod shuffle mostra lo stato della batteria. L'icona mostra un fulmine quando la batteria è in carica e una spina quando la batteria è completamente carica. Se iPod shuffle è stato usato come disco esterno o se è in esecuzione la sincronizzazione con iTunes, l'indicatore luminoso di stato lampeggia in arancione per informarti che devi espellere il dispositivo prima di scollegarlo. In questo caso, la batteria potrebbe esser in carica o completamente carica. Se non vedi l'indicatore luminoso di stato, iPod shuffle potrebbe non essere collegato a una porta USB 2.0 ad alta potenza. Prova con un'altra porta USB 2.0 del computer. Per caricare la batteria se non disponi di un computer, puoi collegare iPod shuffle a un adattatore di alimentazione USB di Apple, in vendita separatamente. Per acquistare gli accessori di iPod shuffle, visita il sito www.apple.com/it/ipodstore. Caricare la batteria utilizzando l'adattatore di alimentazione USB di Apple: 1 Collega un'estremità del cavo USB fornito con iPod shuffle all'alimentatore di corrente e inserisci l'altra estremità in iPod shuffle. 2 Collega l'alimentatore di corrente ad una presa elettrica funzionante. Adattatore di alimentazione USB di Apple (l’adattatore potrebbe sembrare diverso) Cavo USB iPod shuffle ATTENZIONE: Leggi tutte le informazioni di sicurezza e gestione relative alla carica di iPod shuffle in Capitolo 7, Sicurezza e gestione, a pagina 28. Capitolo 2 Nozioni di base di iPod shuffle 7 Le batterie ricaricabili hanno un numero limitato di cicli di carica. L'autonomia della batteria e il numero di cicli di carica variano in base all'uso e alle impostazioni. Per informazioni, consulta il sito web www.apple.com/it/batteries. Controllare lo stato della batteria Puoi controllare lo stato della batteria di iPod shuffle quando è collegato o scollegato dal computer. L'indicatore luminoso di stato fornisce informazioni sulla carica restante nella batteria. Se iPod shuffle è acceso e non collegato a un computer, puoi utilizzare VoiceOver per sentire lo stato della batteria premendo il tasto VoiceOver due volte ( ). Indicatore luminoso di stato quando non collegato Verde fisso Messaggio VoiceOver Carica sufficiente “Batteria carica” o “Batteria al 75%” o “Batteria al 50%” Arancione fisso Carica bassa “Batteria al 25%” Rosso fisso Carica molto bassa “Batteria in esaurimento” Indicatore luminoso di stato quando collegato a un computer Verde fisso Interamente carica Arancione fisso In carica Arancione lampeggiante Non scollegare (iTunes è in fase di sincronizzazione o iPod shuffle è abilitato per l'uso come disco); può essere in carica o completamente carico Capitolo 2 Nozioni di base di iPod shuffle 8 Configurare iPod shuffle 3 Utilizza iTunes sul computer per configurare iPod shuffle per riprodurre musica e altri contenuti audio. Collega quindi iPod shuffle al computer e sincronizzalo con la libreria di iTunes. Continua la lettura per ottenere ulteriori informazioni sull'utilizzo d iPod shuffle, tra cui: •• Ottenere musica dalla propria collezione di CD, dal disco rigido o da iTunes Store (parte di iTunes e disponibile solamente in alcuni paesi) all'applicazione iTunes sul computer. •• Organizzare i tuoi brani e altri file audio in playlist. •• Sincronizzare brani, audiolibri, podcast audio e raccolte iTunes U nella libreria iTunes con iPod shuffle •• Riprodurre musica o ascoltare altri file audio quando si è in giro. Informazioni su iTunes iTunes è il software gratuito da utilizzare per configurare, organizzare e gestire il contenuto di iPod shuffle. iTunes può sincronizzare musica, audiolibri e podcast audio con iPod shuffle. Se non hai ancora installato iTunes 10.7 o successivo (richiesto per iPod shuffle) sul computer, puoi scaricarlo da www.itunes.com/it/download. Dopo averlo installato, iTunes si apre automaticamente quando colleghi iPod shuffle al computer. Puoi utilizzare iTunes per importare la musica dai CD e da Internet, acquistare brani e altro contenuto audio da iTunes Store, creare delle raccolte personali dei tuoi brani preferiti (chiamate playlist), sincronizzare iPod shuffle e regolarne le impostazioni. iTunes dispone inoltre di una funzione denominata Genius, che crea playlist e mix all'istante dai brani della tua libreria di iTunes che stanno bene insieme. Puoi sincronizzare i mix e le playlist Genius da iTunes su iPod shuffle. Per utilizzare Genius, ti occorre un account iTunes. Per sapere come configurare Genius, consulta Utilizzare Genius in iTunes a pagina 11. iTunes possiede inoltre molte altre funzioni. Puoi masterizzare i tuoi CD da riprodurre in lettori CD standard (se il computer dispone di un'unità di masterizzazione di CD); ascoltare radio Internet in streaming; assistere a video e spettacoli televisivi; valutare i brani in base alle proprie preferenze; e altro ancora. Per informazioni sull'utilizzo di queste funzionalità, apri iTunes e scegli Aiuto > Aiuto iTunes. Se disponi già di iTunes 10.7 o versione successiva installato sul computer e hai configurato la tua libreria di iTunes, puoi passare direttamente alla sezione Collegare iPod shuffle al computer per la prima volta a pagina 11. 9 Configurare la libreria di iTunes Per ascoltare musica su iPod shuffle, devi prima importarla nella libreria iTunes sul computer. Le modalità per importare musica e altri componenti audio nella libreria iTunes sono tre: •• Acquistare musica e audiolibri o scaricare podcast in linea da iTunes Store. •• Importare musica e altri elementi audio da CD audio. •• Aggiungere la musica e altro audio già presente sul computer alla libreria di iTunes. Acquistare brani e scaricare podcast utilizzando iTunes Store Se disponi di una connessione a Internet, puoi facilmente acquistare e scaricare brani, album e audiolibri utilizzando iTunes Store (disponibile in paesi selezionati). Puoi iscriverti a podcast audio e scaricarli; inoltre, puoi scaricare gratuitamente contenuti educativi da iTunes U. I podcast video non possono essere sincronizzati su iPod shuffle. Per acquistare musica in linea utilizzando iTunes Store, configura gratuitamente un account Apple in iTunes, cerca i brani desiderati e poi acquistali. Se disponi già di un account di iTunes, puoi utilizzarlo per accedere a iTunes Store e acquistare brani. Non devi disporre di un account iTunes Store per riprodurre o scaricare podcast o lezioni di iTunes U. Per accedere a iTunes Store, apri iTunes e fai clic su iTunes Store (sotto Store) sul lato sinistro della finestra di iTunes. Aggiungere brani già presenti sul computer alla libreria di iTunes Se sul computer disponi di brani codificati in un formato supportato da iTunes, puoi facilmente aggiungerli a iTunes. Per scoprire come passare i brani dal computer a iTunes, apri iTunes e scegli Aiuto > Aiuto iTunes. Utilizzando iTunes per Windows, puoi convertire i file WMA non protetti in formato AAC o MP3. Questo può essere utile se disponi di una libreria di musica codificata in formato WMA. Per ulteriori informazioni, apri iTunes e scegli Aiuto > Aiuto iTunes. Importare musica dai CD audio in iTunes iTunes può importare musica e altri contenuti audio da CD audio. Se disponi di una connessione Internet, iTunes acquisisce i nomi dei brani del CD da Internet (se disponibili) e li visualizza nella finestra. Quando aggiungi i brani a iPod shuffle, vengono incluse le informazioni sul brano. Per scoprire come importare i brani dai CD audio in iTunes, apri iTunes e scegli Aiuto > Aiuto iTunes. Inserire i nomi dei brani e altre informazioni Se non disponi di connessione a Internet, le informazioni sui brani non sono disponibili per la musica che importi o se desideri includere delle informazioni aggiuntive (come ad esempio il nome del compositore), puoi farlo manualmente. Per scoprire come inserire le informazioni relative a un brano, apri iTunes e scegli Aiuto > Aiuto iTunes. Capitolo 3 Configurare iPod shuffle 10 Organizzare musica In iTunes, puoi organizzare i brani e altri elementi in elenchi, chiamati playlist, nel modo che preferisci. Ad esempio, puoi creare playlist con brani da ascoltare mentre svolgi attività fisica o adatte a particolari stati d'animo. Puoi anche creare playlist speciali che si aggiornano automaticamente in base alle regole che hai scelto. Quando aggiungi dei brani a iTunes che soddisfano le regole, essi vengono automaticamente aggiunti alla playlist speciale. Puoi attivare Genius in iTunes e creare delle playlist di brani che stanno bene insieme sulla base del brano da te selezionato. Inoltre, Genius è in grado di organizzare automaticamente la tua libreria di iTunes ordinando e raggruppando i brani in raccolte chiamate “mix Genius”. Puoi creare tutte le playlist desiderate utilizzando qualsiasi brano della libreria di iTunes. Non puoi creare una playlist su iPod shuffle quando è scollegato da iTunes. Se aggiungi un brano a una playlist e poi lo rimuovi dalla playlist, non viene eliminato dalla libreria di iTunes. Quando ascolti le playlist su iPod shuffle, tutte le playlist create in iTunes hanno lo stesso comportamento. Puoi sceglierle per nome su iPod shuffle. Per scoprire come configurare le playlist in iTunes, apri iTunes e scegli Aiuto > Aiuto iTunes. Utilizzare Genius in iTunes Genius trova i brani della tua libreria di iTunes che stanno bene insieme e li utilizza per creare playlist e mix Genius. Genius è un servizio gratuito, ma per utilizzarlo ti occorre un account iTunes Store. Se non disponi di un account, puoi configurarne uno quando attivi Genius. Una playlist Genius si basa sul brano da te selezionato. iTunes crea quindi una playlist Genius a partire da brani che stanno bene con quello che hai selezionato. I mix Genius sono delle raccolte preselezionate di brani che stanno bene insieme. Vengono create per te da iTunes, utilizzando i brani della libreria di iTunes. Ogni mix Genius viene progettato per offrire diverse possibilità di ascolto ad ogni riproduzione: iTunes crea fino a 12 mix Genius, a seconda della varietà di musica presente nella tua libreria di iTunes. Per creare delle playlist e dei mix Genius, devi prima attivare Genius in iTunes. Per informazioni, apri iTunes e scegli Aiuto > Aiuto iTunes. Le playlist Genius e i mix Genius creati in iTunes possono essere sincronizzati su iPod shuffle come ogni altra playlist di iTunes. Non puoi aggiungere mix Genius a iPod shuffle manualmente. Collegare iPod shuffle al computer per la prima volta La prima volta che colleghi iPod shuffle al computer dopo aver installato iTunes, l'applicazione si apre e viene visualizzato l'assistente di configurazione. Se iTunes non si apre automaticamente, eseguilo. Utilizzare la configurazione assistita di iPod shuffle: 1 Inserisci un nome per iPod shuffle. Sarà il nome con coi il dispositivo verrà visualizzato nell'elenco dei dispositivi nella finestra di iTunes. 2 Seleziona le impostazioni desiderate. Capitolo 3 Configurare iPod shuffle 11 La sincronizzazione automatica è selezionata di default. Se mantieni selezionata questa opzione e Genius è attivato, iTunes sincronizza i mix Genius dalla libreria di iTunes su iPod shuffle. Se Genius non è attivo, iTunes riempie iPod shuffle con brani della libreria di iTunes e li raccoglie nella playlist “Tutti i brani”. Per ulteriori informazioni sulla sincronizzazione manuale e automatica, consulta il paragrafo seguente. Anche VoiceOver è abilitato di default. Mantienilo abilitato per sentire i titoli delle tracce e i nomi degli artisti, cambiare playlist e conoscere lo stato della batteria mentre ascolti iPod shuffle. Per ulteriori informazioni, consulta Utilizzare VoiceOver a pagina 18. 3 Fai clic su Fine. Puoi modificare il nome del dispositivo e le impostazioni ogni volta che colleghi iPod shuffle al computer. Quando fai clic su Fine, si apre il pannello Sommario. Se hai selezionato la sincronizzazione automatica, iPod shuffle avvia la sincronizzazione. Aggiungere musica a iPod shuffle Dopo che la musica è stata importata e organizzata in iTunes, puoi aggiungerla a iPod shuffle molto facilmente. Per gestire il modo in cui i brani e gli altri contenuti audio vengono aggiunti a iPod shuffle dal computer, collega iPod shuffle al computer, quindi utilizza le preferenze di iTunes per scegliere le impostazioni di iPod shuffle. Aggiungere contenuti automaticamente o manualmente Puoi configurare iTunes per aggiungere musica a iPod shuffle in due modi: •• Sincronizzazione automatica: quando colleghi iPod shuffle al computer, iPod shuffle viene aggiornato automaticamente in modo che i brani e gli altri elementi in esso contenuti corrispondano a quelli presenti nella libreria di iTunes. Se Genius è attivo ed è la prima volta che sincronizzi iPod shuffle, iTunes utilizza fino a quattro mix Genius creati dalla libreria di iTunes per riempire iPod shuffle. Se rimane dello spazio libero, iTunes sincronizza dei brani aggiuntivi dalla libreria di iTunes. Se Genius non è attivo, iTunes sincronizza i brani e le playlist della libreria di iTunes per riempire iPod shuffle. In seguito, puoi modificare le opzioni di sincronizzazione automatica per includere playlist, artisti, album e generi selezionati. Puoi sincronizzare manualmente anche altri contenuti audio, compresi podcast, audiolibri e raccolte di iTunes U. Per ulteriori informazioni, consulta il paragrafo successivo. •• Gestione manuale della musica: quando colleghi iPod shuffle, puoi trascinare singoli brani e playlist sul dispositivo ed eliminare singoli brani e playlist da iPod shuffle. Se usi questa opzione, puoi aggiungere brani da più computer senza eliminarne nessuno da iPod shuffle. Quando gestisci la musica manualmente, devi sempre espellere iPod shuffle da iTunes prima di scollegarlo. Consulta Gestire iPod shuffle manualmente a pagina 15. Capitolo 3 Configurare iPod shuffle 12 Sincronizzare la musica automaticamente Di default, iPod shuffle è impostato per sincronizzare automaticamente tutti i brani e le playlist quando è collegato al computer. È il modo più semplice di aggiungere contenuti audio a iPod shuffle: colleghi semplicemente iPod shuffle al computer, lasci che su di esso vengano aggiunti automaticamente brani, audiolibri, podcast audio e raccolte iTunes U, lo scolleghi ed è pronto per l'uso. Se dall'ultima volta che hai collegato iPod shuffle sono stati aggiunti brani a iTunes, i brani vengono sincronizzati con iPod shuffle a seconda dello spazio disponibile. Se hai eliminato brani da iTunes, questi verranno eliminati da iPod shuffle. Sincronizzare la musica con iPod shuffle: mm Collega semplicemente iPod shuffle al computer. Se iPod shuffle è impostato per la sincronizzazione automatica, inizierà l'aggiornamento. Importante: Se colleghi iPod shuffle a un computer con cui non è sincronizzato, visualizzi un messaggio in cui ti viene chiesto se desideri sincronizzare i brani automaticamente. Se accetti, tutti i brani e i contenuti audio vengono cancellati da iPod shuffle e sostituiti con quelli presenti sul computer a cui è collegato il dispositivo. Se non accetti, puoi comunque aggiungere manualmente i brani a iPod shuffle senza cancellare quelli già presenti su iPod shuffle. Durante la sincronizzazione della musica dal computer a iPod shuffle, la finestra di stato di iTunes mostra il progredire dell'operazione e viene visualizzata un'icona di sincronizzazione accanto a iPod shuffle nell'elenco dei dispositivi. Una volta completato l'aggiornamento, in iTunes viene visualizzato il messaggio “La sincronizzazione di iPod è stata completata”. Una barra nella parte inferiore della finestra di iTunes mostra la quantità di spazio del disco utilizzata dai diversi tipi di contenuto. Se durante la configurazione di iPod shuffle non hai scelto di sincronizzare automaticamente la musica, puoi farlo in seguito. Se iPod shuffle non dispone di spazio libero sufficiente per tutta la musica, puoi impostare iTunes perché sincronizzi solo playlist, artisti, album e generi selezionati. Impostare iTunes per la sincronizzazione della musica di playlist, artisti, generi e album selezionati su iPod shuffle: 1 Collega iPod shuffle al computer. 2 Nell'elenco dispositivi di iTunes, seleziona iPod shuffle e fai clic su Musica. 3 Seleziona “Sincronizza musica”, quindi scegli “Playlist, artisti, album e generi selezionati”. 4 Seleziona le playlist, gli artisti, gli album e i generi che desideri. 5 Per impostare iTunes per il riempimento automatico dello spazio rimanente in iPod shuffle, seleziona “Riempi automaticamente con brani lo spazio libero”. Se hai dei mix Genius, iTunes li utilizza per primi per riempire lo spazio. Se non c'è spazio per un altro mix Genius, iTunes riempie lo spazio rimanente su iPod shuffle con altri brani. 6 Fai clic su Applica. L'aggiornamento inizia automaticamente. Se selezioni l'opzione “Sincronizza solo i brani contrassegnati” nel pannello Musica, iTunes sincronizza soltanto gli elementi selezionati. Capitolo 3 Configurare iPod shuffle 13 Sincronizzare mix Genius su iPod shuffle Puoi impostare iTunes perché sincronizzi i mix Genius su iPod shuffle. I mix Genius possono essere sincronizzati solo automaticamente, quindi, se gestisci il contenuto di iPod shuffle manualmente, non puoi aggiungervi i mix Genius. Se i mix Genius non riempiono lo spazio disponibile e selezioni l'opzione “Riempi automaticamente con brani lo spazio libero”, iTunes seleziona e sincronizza brani aggiuntivi dalla tua libreria di iTunes. Impostare iTunes per sincronizzare i mix Genius selezionati su iPod shuffle: 1 Nell'elenco dispositivi di iTunes, seleziona iPod shuffle e fai clic su Musica. 2 Seleziona “Sincronizza musica”, quindi scegli “Playlist, artisti, album e generi selezionati”. 3 Sotto Playlist, seleziona i mix Genius desiderati, 4 Fai clic su Applica. Se hai selezionato l'opzione “Sincronizza solo i brani contrassegnati” nel pannello Riepilogo, iTunes sincronizza soltanto gli elementi selezionati. Sincronizzare i podcast automaticamente Le impostazioni per aggiungere podcast su iPod shuffle non sono correlate con quelle per l'aggiunta di brani e video. Le impostazioni dei podcast non influiscono sulle impostazioni dei brani e viceversa. Puoi configurare iTunes per la sincronizzazione automatica di tutti i podcast o solo di quelli selezionati oppure puoi aggiungere podcast a iPod shuffle manualmente. Impostare iTunes in modo che aggiorni i podcast su iPod shuffle automaticamente: 1 Nell'elenco dispositivi di iTunes, seleziona iPod shuffle e fai clic su Podcast. 2 Nel pannello podcast, seleziona “Sincronizza podcast”. 3 Seleziona i podcast, le puntate e le playlist desiderate, quindi configura le opzioni di sincronizzazione. 4 Fai clic su Applica. Se imposti iTunes per sincronizzare i podcast su iPod shuffle automaticamente, iPod shuffle viene aggiornato ogni volta che viene collegato al computer. Se hai selezionato l'opzione “Sincronizza solo i brani contrassegnati” nel pannello Riepilogo, iTunes sincronizza soltanto gli elementi selezionati. Aggiungere raccolte iTunes U a iPod shuffle iTunes U è una parte di iTunes Store dove sono a disposizione conferenze, lezioni di lingua, audiolibri e altro ancora, che puoi scaricare gratuitamente e sincronizzare su iPod shuffle. Le impostazioni per l'aggiunta di raccolte iTunes U a iPod shuffle non sono correlate con quelle per l'aggiunta di altro contenuto. Le impostazioni iTunes U non hanno effetto sulle altre impostazioni e viceversa. Puoi configurare iTunes per la sincronizzazione automatica di tutte le raccolte iTunes U o solo di quelli selezionati, oppure puoi aggiungere i contenuti iTunes U a iPod shuffle manualmente. Impostare iTunes per la sincronizzazione di automatica di contenuti iTunes U: 1 Nell'elenco dispositivi di iTunes, seleziona iPod shuffle, quindi fai clic su iTunes U. 2 Nel pannello iTunes U, seleziona “Sincronizza iTunes U”. 3 Seleziona le raccolte e gli elementi desiderati, quindi configura le opzioni di sincronizzazione. 4 Fai clic su Applica. Capitolo 3 Configurare iPod shuffle 14 Se imposti iTunes per sincronizzare i contenuti iTunes U automaticamente, iPod shuffle viene aggiornato ogni volta che lo colleghi al computer. Se hai selezionato l'opzione “Sincronizza solo i brani contrassegnati” nel pannello Riepilogo, iTunes sincronizza soltanto gli elementi selezionati. Aggiungere audiolibri a iPod shuffle Puoi acquistare e scaricare audiolibri da iTunes Store o da audible.com oppure importare audiolibri da CD e ascoltarli su iPod shuffle. Utilizza iTunes per aggiungere audiolibri a iPod shuffle. Se sincronizzi iPod shuffle automaticamente, ogni audiolibro presente nella libreria di iTunes viene sincronizzato come una playlist a parte, che puoi selezionare utilizzando VoiceOver. Se gestisci manualmente il contenuto di iPod shuffle, puoi aggiungere un audiolibro alla volta. Aggiungere audiolibri a iPod shuffle: 1 Nell'elenco dispositivi di iTunes, seleziona iPod shuffle e fai clic su Libri. 2 Seleziona “Sincronizza audiolibri”, quindi esegui una delle operazioni seguenti: •• Seleziona “Tutti gli audiolibri”. •• Seleziona “Audiolibri selezionati”, quindi specifica quelli desiderati. 3 Fai clic su Applica. L'aggiornamento inizia automaticamente. Gestire iPod shuffle manualmente Puoi gestire iPod shuffle manualmente, puoi aggiungere o rimuovere singoli brani, playlist, podcast e audiolibri. Puoi aggiungere musica e altro contenuto audio da più computer a iPod shuffle senza cancellare i contenuti già presenti su iPod shuffle. Se lo gestisci manualmente, su iPod shuffle puoi aggiungere le playlist Genius, ma non i mix Genius. Impostando iPod shuffle per la gestione manuale della musica, vengono disattivate le opzioni di sincronizzazione automatica dei pannelli Musica, Podcast e iTunes U in iTunes. Non puoi gestire manualmente alcuni contenute e sincronizzarne altri automaticamente allo stesso tempo. Se imposti iTunes per la gestione manuale del contenuto, puoi reimpostarlo successivamente per la sincronizzazione automatica. Gestire manualmente i contenuti audio su iPod shuffle: 1 Nell'elenco dispositivi di iTunes, seleziona iPod shuffle e fai clic su Sommario. 2 Nella sezione Opzioni, seleziona “Gestisci manualmente la musica”. 3 Fai clic su Applica. Quando gestisci iPod shuffle manualmente, devi sempre espellere iPod shuffle da iTunes prima di scollegarlo. Aggiungere un brano, un video o un altro elemento su iPod shuffle: 1 In iTunes, fai clic su Musica o su un altro elemento nell'elenco Libreria. 2 Trascina un brano o un altro elemento su iPod shuffle nell'elenco dei dispositivi. Puoi trascinare anche intere playlist per sincronizzarle con iPod shuffle oppure selezionare più elementi e trascinarli tutti insieme su iPod shuffle. Capitolo 3 Configurare iPod shuffle 15 Rimuovere un brano o un altro elemento da iPod shuffle: 1 In iTunes, seleziona iPod shuffle nell'elenco dei dispositivi. 2 Seleziona Musica, Audiolibri o Podcast sotto iPod shuffle. 3 Seleziona un brano o un altro elemento, quindi premi il tasto Elimina o Cancella della tastiera. Quando rimuovi manualmente un brano o un altro elemento da iPod shuffle, non viene eliminato dalla libreria di iTunes. Utilizzare iTunes per creare una nuova playlist su iPod shuffle: 1 In iTunes, seleziona iPod shuffle nell'elenco dei dispositivi, quindi fai clic sul pulsante Aggiungi (∂) o scegli File > Nuova playlist. 2 Inserisci un nome per la playlist. 3 Fai clic su Musica o su un altro elemento nell'elenco Libreria, quindi trascina i brani o altri elementi nella playlist. Se apporti modifiche a una delle playlist di iTunes, ricorda di trascinare la playlist modificata su iPod shuffle quando è collegato a iTunes. Aggiungere o rimuovere brani da una playlist su iPod shuffle: mm Trascina un brano su una playlist in iPod shuffle per aggiungere il brano. Seleziona un brano di una playlist, quindi premi il tasto Cancella sulla tastiera per eliminarlo. Impostare iTunes per la sincronizzazione automatica della musica e di altri contenuti audio: 1 Nell'elenco dispositivi di iTunes, seleziona iPod shuffle e fai clic su Sommario. 2 Deseleziona “Gestisci manualmente la musica”. 3 Fai clic su Applica. L'aggiornamento inizia automaticamente. Trasferire più brani su iPod shuffle Se la libreria di iTunes contiene brani in un formato con una frequenza di bit superiore, come iTunes Plus, Apple Lossless o WAV, puoi fare in modo che iTunes li converta automaticamente in file AAC da 128 kbps durante la sincronizzazione con iPod shuffle. Questa operazione non influisce sulla qualità o sulle dimensioni dei brani archiviati in iTunes. Convertire i brani con frequenze di bit superiori in formato AAC: 1 Collega iPod shuffle al computer. 2 In iTunes, seleziona iPod shuffle nell'elenco dei dispositivi. 3 Fai clic su Sommario. 4 Seleziona Converti i brani con bit rate più alto ad ACC a 128 kbps. 5 Fai clic su Applica. Nota: I brani nei formati non supportati da iPod shuffle devono essere convertiti se vuoi sincronizzarli con iPod shuffle. Per ulteriori informazioni sui formati supportati da iPod shuffle, consulta Se non puoi sincronizzare un brano o un altro elemento su iPod shuffle a pagina 25. Capitolo 3 Configurare iPod shuffle 16 4 Ascoltare musica Leggi questo capitolo per imparare a ascoltare musica su iPod shuffle quando sei in giro. Quando scolleghi iPod shuffle dal computer, puoi portarlo addosso utilizzando l'apposito clip e ascoltare musica, audiolibri, podcast e contenuti di iTunes U. VoiceOver pronuncia il nome della traccia (brano o capitolo di un audiolibro o podcast) in riproduzione, lo stato della batteria o ti consente di scegliere un'altra playlist. Riprodurre musica Dopo aver effettuato la sincronizzazione di iPod shuffle con la musica e i file audio, puoi ascoltarli. ATTENZIONE: Prima di utilizzare iPod shuffle, leggi tutte le istruzioni di sicurezza in Capitolo 7, Sicurezza e gestione, a pagina 28, in particolare il paragrafo relativo alla perdita dell'udito. Ascoltare brani e altri elementi su iPod shuffle: 1 Inserisci gli auricolari in iPod shuffle, quindi posizionali nelle orecchie come indicato. 2 Fai scorrere l'interruttore a tre posizioni di iPod shuffle dalla posizione OFF a quella della riproduzione in ordine (⁄) o riproduzione in ordine casuale (¡). La riproduzione inizia. Per aumentare la durata della batteria quando non usi iPod shuffle, fai scorrere l'interruttore a tre posizioni su OFF. Per Esegui questa operazione Riprodurre o mettere in pausa Premi Play/Pausa (’). Ridurre o aumentare il volume Premi Volume su (∂) o Volume giù (D). Sentirai un tono se cambi il volume mentre iPod shuffle è in pausa. Passare alla traccia successiva Premi Successivo/Avanza velocemente (‘). Passare alla traccia precedente Premi Precedente/Riavvolgi (]) entro sei secondi dall'inizio della traccia. Dopo 6 secondi, premendo Precedente/Riavvolgi (]) la traccia attuale ricomincia. Avanti velocemente Tieni premuto Successivo/Avanza velocemente (‘). Riavvolgere Tieni premuto Precedente/Riavvolgi (]). Sentire il nome dell'artista e il titolo della traccia Premi il tasto VoiceOver ( ). 17 Per Esegui questa operazione Sentire il menu delle playlist Tieni premuto il tasto VoiceOver ( ). Quanto senti il nome della playlist desiderata, premi il tasto VoiceOver ( ) o Play/Pausa (’) per selezionarla. Puoi premere Successivo/Avanza velocemente (‘) o Precedente/Riavvolgi (]) per spostarti velocemente attraverso le playlist. Uscire dal menu delle playlist Tieni premuto il tasto VoiceOver ( ). Durante la riproduzione l'indicatore luminoso di stato lampeggia: •• una volta in verde in risposta a quasi tutte le azioni (riprodurre, riavvolgere, mandare avanti velocemente, utilizzare VoiceOver, regolare il volume, ecc.); •• verde fisso per 30 secondi quando metti in pausa iPod shuffle; •• tre volte in arancione quando viene raggiunto il volume massimo o minimo. •• una volta in arancione ogni volta alzi il volume al di sopra del limite massimo consigliato dall'UE. I comportamenti dell'indicatore luminoso rispetto allo stato della batteria sono descritti in Controllare lo stato della batteria a pagina 8. Impostare iPod shuffle per la riproduzione casuale o in ordine Puoi impostare iPod shuffle per riprodurre i brani in ordine casuale o riprodurli nell'ordine in cui sono organizzati in iTunes. Quando attivi la riproduzione casuale, i libri, i podcast e i Mix Genius non vengono inclusi: verranno riprodotti secondo l'ordine in cui appaiono in iTunes. Impostare iPod shuffle per la riproduzione casuale dei brani: mm Fai scorrere l'interruttore sulla riproduzione casuale (¡). Per riprodurre nuovamente i brani in ordine casuale, scorri l'interruttore a tre posizioni dalla riproduzione casuale (¡) alla riproduzione (⁄), quindi torna di nuovo alla riproduzione casuale. Impostare iPod shuffle per la riproduzione dei brani in ordine: mm Fai scorrere l'interruttore a tre posizioni per riprodurre in ordine (⁄). Dopo la riproduzione dell'ultimo brano, iPod shuffle inizierà di nuovo la riproduzione del primo brano. Utilizzare VoiceOver iPod shuffle può fornire un maggiore controllo sulle opzioni di riproduzione pronunciando i titoli dei brani e i nomi degli artisti e pronunciando le playlist tra cui scegliere. VoiceOver fornisce anche informazioni sullo stato della batteria e altri messaggi. Per utilizzarlo, abilita VoiceOver da iTunes. Puoi abilitare VoiceOver al momento della prima configurazione di iPod shuffle oppure in un secondo momento. VoiceOver è disponibile in alcune lingue. Per impostare le opzioni di VoiceOver, utilizza il pannello Riepilogo in iTunes. Le seguenti operazioni descrivono come attivare e personalizzare VoiceOver. Abilitare VoiceOver durante la configurazione di iPod shuffle: 1 Collega iPod shuffle al computer. 2 Segui le istruzioni su schermo in iTunes. Di default, VoiceOver è abilitato. Capitolo 4 Ascoltare musica 18 3 Fai clic su Continua. 4 Nel pannello Sommario, sotto Voice Feedback, scegli la lingua desiderata nel menu a comparsa Lingua. Imposta la lingua per la pronuncia da utilizzare per i messaggi di sistema, i nomi delle playlist, i titoli dei brani e i nomi degli artisti. Nota: Per selezionare un'altra lingua per tracce specifiche, selezionale in iTunes, scegli File > Ottieni informazioni, scegli una lingua di VoiceOver dal menu a comparsa del pannello Opzioni, quindi fai clic su OK. 5 Fai clic su Applica. Al termine della configurazione, VoiceOver è abilitato su iPod shuffle. Abilitare VoiceOver in qualsiasi momento: 1 Collega iPod shuffle al computer. 2 Nell'elenco dispositivi di iTunes, seleziona iPod shuffle e fai clic su Sommario. 3 In “Feedback voce”, seleziona “Abilita VoiceOver”. 4 Fai clic su Applica. 5 Scegli la lingua desiderata nel menu a comparsa in Voice Feedback. 6 Fai clic su Applica. Al termine della sincronizzazione, VoiceOver è abilitato. Disabilitare VoiceOver: 1 Nell'elenco dispositivi di iTunes, seleziona iPod shuffle e fai clic su Sommario. 2 In “Feedback voce”, deseleziona “Abilita VoiceOver”. 3 Fai clic su Applica. Al termine della sincronizzazione, VoiceOver è disabilitato. Sentirai ancora alcuni annunci di sistema in inglese su iPod shuffle, come lo stato della batteria, i messaggi di errore e un menu generico di playlist numerate. Non sentirai i titoli dei brani e i nomi degli artisti. Sentire le informazioni di una traccia VoiceOver pronuncia il titolo e il nome dell'artista del brano attuale mentre lo ascolti su iPod shuffle. Sentire le informazioni della traccia attuale: mm Premi il tasto di VoiceOver ( ) durante la riproduzione. Sentirai il nome dell'artista e il titolo della traccia attuale. Puoi utilizzare VoiceOver per passare ad un altro titolo. Navigare utilizzando le informazioni di una traccia: Se iPod shuffle è in riproduzione, premi il tasto VoiceOver ( ) per sentire le informazioni della traccia attuale; premi Successivo/Avanza velocemente (‘) per passare alla traccia successiva e sentire le relative informazioni; premi Precedente/Riavvolgi (]) per spostarti alla traccia precedente e sentire le relative informazioni. •• •• Se iPod shuffle è in pausa, premi il tasto VoiceOver ( ) per sentire le informazioni della traccia attuale; premi Successivo/Avanza velocemente (‘) per sentire le informazioni della traccia successiva; premi Precedente/Riavvolgi (]) per sentire le informazioni della traccia precedente. Premi il tasto VoiceOver o Play/Pausa (’) per riprodurre la traccia. Capitolo 4 Ascoltare musica 19 Modificare le playlist Quando VoiceOver è abilitato, puoi sentire i nomi delle playlist e sceglierne una qualsiasi di quelle che hai sincronizzato su iPod shuffle. Se su iPod shuffle sono sincronizzati audiolibri o podcast audio su, i loro titoli vengono letti come parte del menu delle playlist. Se VoiceOver è disabilitato in iTunes, le playlist vengono identificate in ordine numerico (per esempio “Playlist 1, Playlist 2”, ecc.), invece che per nome. Il menu delle playlist annuncia ogni elemento in questo ordine: •• La playlist attuale (se disponibile). •• “Tutti i brani” (playlist di default di tutti i brani su iPod shuffle) •• Tutte le playlist, comprese le playlist Genius, in ordine alfabetico •• Tutti i mix Genius, in ordine alfabetico •• Tutti i podcast, in ordine alfabetico •• Tutte le raccolte iTunes U, in ordine alfabetico •• Tutti gli audiolibri, in ordine alfabetico Scegliere un elemento dal menu delle playlist: 1 Tieni premuto il tasto VoiceOver ( ). Sentirai i nomi delle playlist. 2 Quanto senti il nome della playlist desiderata, premi il tasto VoiceOver ( ) o Play/Pausa (’) per selezionarla. Viene riprodotto il primo elemento che appare nella playlist. Quando stai ascoltando il menu delle playlist, puoi premere Successivo/Avanza velocemente (‘) o Precedente/Riavvolgi (]) per spostarti avanti e indietro nel menu delle playlist Per riavviare una playlist, segui i passi descritti sopra per selezionare la playlist desiderata. Uscire dal menu delle playlist: mm Tieni premuto il tasto VoiceOver ( ). Impostare le tracce per la riproduzione allo stesso volume Il volume dei brani e di altri elementi audio può variare in base alle modalità di registrazione o alla codifica. Puoi impostare iTunes in modo da regolare automaticamente il volume dei brani per riprodurli allo stesso volume relativo e puoi impostare iPod shuffle perché utilizzi l'impostazione di volume di iTunes. La verifica del suono è attiva di default in iTunes, ma non in iPod shuffle. Impostare iTunes per la riproduzione dei brani allo stesso volume: 1 In iTunes, scegli iTunes > Preferenze (su un computer Mac) oppure Modifica > Preferenze (su un PC Windows). 2 Fai clic su Riproduci, quindi scegli “Livelli volume”. Configurare iPod shuffle in modo che utilizzi le impostazioni del volume di iTunes: 1 Collega iPod shuffle al computer. 2 In iTunes, seleziona iPod shuffle nell'elenco dei dispositivi. 3 Fai clic su Sommario. 4 Sotto Opzioni, seleziona “Abilita Verifica volumi”. 5 Fai clic su Applica. Se non hai attivato l’opzione "Verifica livello sonoro" in iTunes, impostandola su iPod shuffle non si ottiene alcun effetto. Capitolo 4 Ascoltare musica 20 Impostare un limite di volume Puoi impostare un limite del volume per iPod shuffle. Inoltre puoi impostare una password in iTunes per evitare la modifica di questa impostazione da parte di persone senza autorizzate. Se hai impostato un limite di volume su iPod shuffle, l'indicatore luminoso di stato lampeggia tre volte in arancione se tenti di aumentare il volume oltre il limite massimo. Nota: In alcuni paesi, iPod shuffle potrebbe indicare se stai impostando il volume sopra ai livelli specificati nelle linee guida di sicurezza per l'udito dettati dall'Unione Europea. Per aumentare il volume al di sopra di questo livello, smetti di alzare il volume, quindi inizia nuovamente. L'indicatore luminoso di stato lampeggia in arancione ogni volta che alzi il volume al di sopra del livello consigliato. Impostare un limite del volume per iPod shuffle: 1 Imposta iPod shuffle sul volume massimo desiderato. 2 Collega iPod shuffle al computer. 3 Nell'elenco dispositivi di iTunes, seleziona iPod shuffle e fai clic su Sommario. 4 Sotto Opzioni, seleziona “Limita il volume massimo”. 5 Trascina il cursore sul volume massimo desiderato. L'impostazione iniziale del cursore mostra il volume a cui iPod shuffle era impostato quando lo hai collegato al computer. ATTENZIONE: Il livello di volume potrebbe anche variare a seconda del tipo di auricolari o di cuffie che usi. Rimuovere il limite di volume: 1 Collega iPod shuffle al computer. 2 Nell'elenco dispositivi di iTunes, seleziona iPod shuffle e fai clic su Sommario. 3 Sotto Opzioni, deseleziona “Limita il volume massimo”. Bloccare e sbloccare i tasti di iPod shuffle Puoi bloccare i tasti di iPod shuffle per evitare che si attivino se li premi accidentalmente. Questa funzionalità richiede il software 1.0.1 o versione successiva (collega iPod shuffle a iTunes per aggiornare il software). Bloccare i tasti di iPod shuffle: mm Tieni premuto Play/Pausa (’) per tre secondi. Quando i pulsanti vengono bloccati, l'indicatore luminoso di stato lampeggia in arancione per tre volte. Se premi un pulsante quando i pulsanti sono bloccati, l'indicatore luminoso di stato lampeggia in arancione una volta. Sbloccare i tasti: mm Tieni premuto di nuovo Play/Pausa (’) per tre secondi. Quando i pulsanti vengono sbloccati, l'indicatore luminoso di stato lampeggia in arancione per tre volte. Se indossi gli auricolari, udirai un tono quando i pulsanti vengono bloccati o sbloccati. Capitolo 4 Ascoltare musica 21 Archiviare file su iPod shuffle 5 Puoi utilizzare iPod shuffle per caricarvi anche i tuoi dati oltre alla musica. Leggi questo capitolo per informazioni sulla modalità di utilizzo di iPod shuffle come disco rigido esterno. Utilizzare iPod shuffle come disco esterno Puoi utilizzare iPod shuffle come disco esterno per archiviare file. Per sincronizzare iPod shuffle con musica e altro audio da ascoltare, devi utilizzare iTunes. Non puoi riprodurre file audio che copi su iPod shuffle utilizzando il Finder di Macintosh o Esplora risorse di Windows. Utilizzare iPod shuffle come disco esterno: 1 Collega iPod shuffle al computer. 2 Nell'elenco dispositivi di iTunes, seleziona iPod shuffle e fai clic su Sommario. 3 Sotto Opzioni, seleziona “Abilita utilizzo come disco”. per vedere le impostazioni del disco potresti dover scorrere verso il basso. 4 Fai clic su Applica. Quando utilizzi iPod shuffle come disco esterno, l'icona del disco di iPod shuffle appare sulla scrivania del computer Mac oppure, su un PC Windows, appare come successiva unità disponibile in “Esplora risorse”. Quando iPod shuffle è abilitato come disco rigido e lo colleghi al computer, l'indicatore luminoso di stato si accende in arancione fisso. Prima di scollegare iPod shuffle dal computer, assicurati di espellerlo in iTunes. Copiare file tra computer Quando abiliti l'utilizzo come disco su iPod shuffle, puoi copiare file da un computer all'altro. iPod shuffle è formattato come volume FAT-32, supportato sia dai computer Mac che PC. Questo ti consente di utilizzare iPod shuffle per copiare file tra computer con sistemi operativi diversi. Copiare file tra computer: 1 Dopo avere abilitato l'uso di iPod shuffle come disco, collegalo al computer da cui desideri copiare i file. Importante: Se iPod shuffle è impostato per la sincronizzazione automatica, quando lo colleghi a un computer o a un account utente diverso, viene visualizzato un messaggio in cui ti viene chiesto se desideri inizializzare iPod shuffle e sincronizzarlo con la nuova libreria di iTunes. Se non desideri inizializzare il contenuto di iPod shuffle fai clic su Annulla. 22 2 Utilizzando il file di sistema del computer (il Finder su un Mac, Esplora risorse su un PC), trascina i file desiderati su iPod shuffle. 3 Scollega iPod shuffle, quindi collegalo all'altro computer. Se non desideri inizializzare il contenuto di iPod shuffle fai clic nuovamente su Annulla. 4 Trascina i file da iPod shuffle nella posizione desiderata sull'altro computer. Evitare che iTunes si apra automaticamente Puoi impedire l'avvio automatico di iTunes al momento della connessione di iPod shuffle al computer. Evitare che iTunes si apra automaticamente 1 Collega iPod shuffle al computer. 2 Nell'elenco dispositivi di iTunes, seleziona iPod shuffle e fai clic su Sommario. 3 Sotto Opzioni, deseleziona “Apri iTunes quando questo iPod è collegato”. 4 Fai clic su Applica. Capitolo 5 Archiviare file su iPod shuffle 23 Suggerimenti e risoluzione dei problemi 6 La maggior parte dei problemi con iPod shuffle può essere risolta rapidamente seguendo i consigli contenuti in questo capitolo. Le 5 R: Reimpostare, Riprovare, Riavviare, Reinstallare, Ripristinare Tieni a mente questi cinque suggerimenti di base se riscontri dei problemi con iPod shuffle. Cerca di eseguire questi passi uno per volta finché il problema non è stato risolto. Se ciò non dovesse bastare, leggi più avanti per trovare una soluzione ai problemi specifici. •• Reimposta iPod shuffle spegnendolo e attendendo 10 secondi prima di riaccenderlo. •• Riprova con una porta USB 2.0 diversa se iTunes non riconosce iPod shuffle. •• Riavvia il computer e assicurati di aver installato gli ultimi aggiornamenti software disponibili. •• Reinstalla le versioni più recenti dei software iPod e iTunes disponibili sul web. •• Ripristina iPod shuffle. Consulta Aggiornare e ripristinare il software di iPod shuffle a pagina 26. Se l'indicatore luminoso di stato è rosso fisso o se senti il messaggio di errore “Utilizza iTunes per ripristinare” Collega iPod shuffle al computer e ripristinalo in iTunes. Consulta Aggiornare e ripristinare il software di iPod shuffle a pagina 26. Se iPod shuffle non si accende o non risponde ai comandi Collega iPod shuffle a una porta USB 2.0 ad alta potenza sul computer. La batteria di iPod shuffle potrebbe richiedere una ricarica. •• •• Spegni iPod shuffle, attendi 10 secondi, quindi riaccendilo. •• Potrebbe essere necessario ripristinare il software iPod shuffle. Consulta Aggiornare e ripristinare il software di iPod shuffle a pagina 26. Se iPod shuffle non riproduce musica iPod shuffle potrebbe non contenere brani musicali. Se senti il messaggio “Utilizzare iTunes per sincronizzare la musica”, collega iPod shuffle al computer per sincronizzare la musica. •• •• Spegni l'interruttore a tre vie e riprova. •• Verifica che il connettore delle cuffie auricolari sia completamente inserito. •• Assicurati che il volume sia impostato in modo appropriato. Occorre impostare un limite di volume. Consulta Impostare un limite di volume a pagina 21. •• iPod shuffle potrebbe essere in pausa. Prova a premere Play/Pausa (’). 24 Se colleghi iPod shuffle al computer e non succede nulla Collega iPod shuffle a una porta USB 2.0 ad alta potenza sul computer. La batteria di iPod shuffle potrebbe richiedere una ricarica. •• •• Assicurati di avere installato la versione più recente del software di iTunes da www.itunes.com/it/download. •• Prova a collegare il cavo USB a una porta USB 2.0 diversa sul computer. Accertati che il cavo USB sia collegato saldamente a iPod shuffle e al computer. Assicurati che il connettore sia orientato correttamente. È possibile inserirlo in un solo modo. •• Potresti dover reimpostare iPod shuffle. Spegni iPod shuffle, attendi 10 secondi, quindi riaccendilo. •• Se iPod shuffle non viene visualizzato in iTunes o nel Finder, la batteria potrebbe essere completamente scarica. Lascia iPod shuffle in carica per alcuni minuti per vedere se si riattiva. •• Assicurati di avere computer e software richiesti. Consulta Se desideri verificare i requisiti di sistema a pagina 26. •• Prova a riavviare il computer. •• Potrebbe essere necessario ripristinare il software iPod. Consulta Aggiornare e ripristinare il software di iPod shuffle a pagina 26. •• Potresti dover riparare iPod shuffle. Puoi prenotare il servizio di riparazione sul sito web di assistenza per iPod shuffle all'indirizzo www.apple.com/it/support/ipodshuffle/service. Se non puoi sincronizzare un brano o un altro elemento su iPod shuffle Il brano poterebbe essere codificato in un formato non supportato da iPod shuffle. I seguenti formati audio sono supportati da iPod shuffle. Compresi i formati per audiolibri e podcast: •• AAC (M4A, M4B, M4P) (da 8 a 320 kbps) •• AAC protetto (da iTunes Store) •• Apple Lossless (un formato compresso di elevata qualità) •• MP3 (da 8 a 320 kbps) •• MP3 VBR (Variable Bit Rate) •• Audible (formati 2, 3, 4, Audible Enhanced Audio, AAX e AAX+) •• WAV •• AA (audible.com parlato, formati 2, 3 e 4) •• AIFF Un brano codificato nel formato Apple Lossless offre una qualità audio quasi equivalente a quella di un CD, ma occupa solo la metà dello spazio di un brano codificato in formato AIFF o WAV. Lo stesso brano codificato nel formato AAC o MP3 occupa uno spazio ancora inferiore. La musica che importi da un CD utilizzando iTunes, viene convertita di default nel formato AAC. Puoi convertire automaticamente file codificati con una frequenza bit superiore in file AAC a 128 kbps nel momento in cui vengono sincronizzati con iPod shuffle. Consulta Trasferire più brani su iPod shuffle a pagina 16. Utilizzando iTunes per Windows, puoi convertire file WMA non protetti in formato AAC o MP3. Può esserti utile se disponi di una raccolta di musica codificata in formato WMA. iPod shuffle non supporta i file audio WMA, MPEG Layer 1, MPEG Layer 2 o audible.com formato 1. Se un brano di iTunes non è supportato da iPod shuffle, puoi convertirlo in un formato supportato da iPod shuffle. Per ulteriori informazioni, apri iTunes e scegli Aiuto > Aiuto iTunes. Capitolo 6 Suggerimenti e risoluzione dei problemi 25 Se desideri verificare i requisiti di sistema Per utilizzare iPod shuffle, devi disporre di quanto segue: •• Una delle seguenti configurazioni di computer: •• Un Mac con una porta USB 2.0 •• Un PC Windows PC con una porta USB 2.0 o una scheda USB 2.0 installata •• Uno dei seguenti sistemi operativi: Mac OS X 10.6.8 o versione successiva, Windows Vista o Windows XP Home o Professional con Service Pack 3 o successivo •• Accesso Internet (si consiglia una connessione a banda larga). •• iTunes 10.7 o versione successiva (puoi scaricarlo da www.itunes.com/it/download) Se il PC Windows non è fornito di una porta USB 2.0 ad alta potenza, puoi acquistare e installare una scheda USB 2.0. Porta USB 2.0 ad alta potenza Se desideri utilizzare iPod shuffle con un Mac e un PC Windows Se iPod shuffle è impostato per la gestione manuale della musica, puoi aggiungere il contenuto di una o più librerie di iTunes, indipendentemente dal sistema operativo presente sul computer. Se iPod shuffle è impostato per la sincronizzazione automatica, quando lo colleghi a un computer o a un account utente diverso, viene visualizzato un messaggio in cui ti viene chiesto se desideri inizializzare iPod shuffle e sincronizzarlo con la nuova libreria di iTunes. Fai clic su Annulla per mantenere invariato il contenuto di iPod shuffle. Puoi utilizzare iPod shuffle come disco esterno sia con i computer Mac che con i PC; in questo modo puoi copiare file da un sistema operativo all'altro. Consulta Capitolo 5, Archiviare file su iPod shuffle, a pagina 22. Aggiornare e ripristinare il software di iPod shuffle Puoi utilizzare iTunes per eseguire l’aggiornamento o il ripristino del software di iPod shuffle È consigliabile aggiornare iPod shuffle in modo da utilizzare il software più recente. Puoi anche ripristinare il software; questa operazione riporta iPod shuffle alle condizioni originali. •• Se scegli di eseguire l'aggiornamento, viene aggiornato il software, ma le impostazioni, i brani e gli altri dati non vengono modificati. •• Se scegli di ripristinare, vengono cancellati tutti i dati presenti su iPod shuffle, compresi i brani e qualsiasi altra informazione. Tutte le impostazioni di iPod shuffle verranno ripristinate al loro stato originale. Capitolo 6 Suggerimenti e risoluzione dei problemi 26 Aggiornare o ripristinare iPod shuffle: 1 Assicurati di disporre di una connessione a Internet e di avere installato sul computer la versione più recente di iTunes da www.itunes.com/it/download. 2 Collega iPod shuffle al computer. 3 Nell'elenco dispositivi di iTunes, seleziona iPod shuffle e fai clic su Sommario. La sezione relativa alla versione del pannello Sommario ti indica se iPod shuffle è aggiornato o se richiede l'installazione di una nuova versione del software. 4 Procedi in uno dei seguenti modi: •• Per installare la versione più recente del software, fai clic su Aggiorna. •• Per ripristinare le impostazioni originali di iPod shuffle, fai clic su Ripristina. Il ripristino cancella tutti i dati da iPod shuffle. Per eseguire il ripristino, segui le istruzioni su schermo. Capitolo 6 Suggerimenti e risoluzione dei problemi 27 Sicurezza e gestione 7 ATTENZIONE: La mancata osservanza delle istruzioni di sicurezza qui riportate può causare incendi, scosse elettriche, altre lesioni o danni a iPod shuffle o altri oggetti. Leggi tutte le informazioni riportate di seguito prima di utilizzare iPod shuffle. Tieni il Manuale Utente di iPod shuffle a portata di mano per consultazioni future. Informazioni di sicurezza importanti Gestione Maneggia iPod shuffle con cura. iPod shuffle ha al suo interno componenti elettronici sensibili. iPod shuffle può danneggiarsi se viene fatto cadere, se viene bruciato, punto o rotto oppure se viene a contatto con del liquido. Non utilizzare iPod shuffle se è danneggiato. Riparazione Non aprire iPod shuffle e non tentare di riparare il dispositivo da solo. Lo smontaggio di iPod shuffle potrebbe causare lesioni o danneggiare il dispositivo. Se iPod shuffle è danneggiato, non funziona correttamente o viene a contatto con del liquido, contatta Apple o un rivenditore autorizzato Apple. Ulteriori informazioni sono disponibili all'indirizzo: www.apple.com/it/support/ipodshuffle. Batteria Non tentare di sostituire la batteria in iPod shuffle da solo perché potresti danneggiarla e causare surriscaldamenti e lesioni. La batteria a ioni di litio in iPod shuffle deve essere sostituita solo da Apple o da un rivenditore autorizzato Apple e deve essere riciclata o smaltita separatamente dai rifiuti domestici. Non incenerire la batteria. Per informazioni sul riciclo e la sostituzione della batteria, consulta il sito web www.apple.com/it/batteries. Distrazione L'utilizzo di iPod shuffle in determinate circostanze può distrarti e causare situazioni pericolose. Osserva le norme che proibiscono o restringono l'utilizzo di auricolari (ad esempio mentre sei in bicicletta). Ricarica Carica iPod shuffle con il cavo incluso e l'alimentatore di corrente facoltativo oppure con un altro cavo di terze parti “Made for iPod” e alimentatori di corrente compatibili con USB 2.0. L'utilizzo di cavi o caricatori danneggiati oppure la ricarica in presenza di umidità possono causare corto circuito. Quando utilizzi adattatore di alimentazione USB di Apple (in vendita separatamente sul sito www.apple.com/it/ipodstore per ricaricare iPod shuffle, assicurati che il connettore AC o il cavo di alimentazione AC siano completamente inseriti prima di collegarli alla presa di corrente. Gli alimentatori possono riscaldarsi durante il normale utilizzo e il contatto prolungato può causare lesioni. Consenti sempre un'adeguata ventilazione quando utilizzi degli alimentatori. 28 Perdita dell'udito L'ascolto di audio ad alto volume può danneggiare l'udito. Per evitare possibili danni all'udito, non ascoltare audio ad alto volume per lunghi periodi. I rumori di sottofondo, così come l'esposizione continuata ad alti livelli di volume, possono far sembrare i suoni più tenui di quelli che in realtà sono. Gli Auricolari Apple con telecomando e microfono venduti con iPhone 4S e successivi in China (identificabili dagli anelli di isolamento scuri sul connettore) sono progettati per attenersi agli standard Cinesi e non sono compatibili con iPod shuffle. Utilizza solo cuffie o auricolari compatibili col tuo dispositivo. Attiva l'audio e verifica il volume prima di inserire qualsiasi cosa nell'orecchio. Per ulteriori informazioni riguardo la perdita dell'udito, consulta www.apple.com/it/sound. Per informazioni sulle impostazioni di un limite massimo di volume su iPod shuffle, consulta Impostare un limite di volume a pagina 21. ATTENZIONE: Per evitare possibili danni all'udito, non ascoltare audio ad alto volume per lunghi periodi. Interferenze radio Osserva i cartelli e gli avvisi che proibiscono o restringono l'uso di dispositivi elettronici (ad esempio all'interno di strutture sanitarie o in prossimità di esplosivi). iPod shuffle è progettato, testato e prodotto in conformità con le normative che regolano le emissioni radio. Ciò nonostante, le emissioni prodotte da iPod shuffle possono influire negativamente sull'operato di altri dispositivi elettronici, provocandone il malfunzionamento. Spegni iPod shuffle quando ne viene proibito l'uso, per esempio quando viaggi in aereo o quando ti viene richiesto dalle autorità. Condizioni mediche Se ritieni che le tue condizioni mediche potrebbero essere influenzate da iPod shuffle (ad esempio, con convulsioni, perdita di coscienza, affaticamento della vista o mal di testa), consulta il tuo medico prima di utilizzare iPod shuffle. Informazioni importanti per un corretto utilizzo Utilizzo di connettori, porte e tasti Non forzare mai un connettore in una porta o applicare una pressione eccessiva a un pulsante, perché ciò potrebbe provocare danni non coperti dalla garanzia. Se non puoi inserire facilmente il connettore nella porta, probabilmente il connettore non è quello giusto. Verifica eventuali ostruzioni, quindi verifica che il connettore sia adatto alla porta e che sia posizionato correttamente rispetto a quest’ultima. Far funzionare iPod shuffle a temperature accettabili iPod shuffle è progettato per funzionare a temperature comprese tra 0º e 35º C (32º e 95º F) e conservato a temperature comprese tra -20º e 45º C (-4º e 113º F). iPod shuffle può essere danneggiato e la durata della batteria ridotta, se conservato o utilizzato al di fuori di questo intervallo di temperatura (ad esempio, se lasciato in una auto sotto il sole). Se fa troppo caldo, iPod shuffle si spegne. Evita di esporre iPod shuffle a drastici sbalzi di temperatura o umidità. Quando utilizzi iPod shuffle o ne ricarichi la batteria, è normale che iPod shuffle si riscaldi. Mantenere pulita la parte esterna di iPod shuffle Per pulire iPod shuffle, scollega tutti i cavi, spegnilo (facendo scorrere l'interruttore a tre posizioni su OFF) e utilizza un panno morbido, leggermente umido e non sfilacciato. Non inserire sostanze liquide nelle fessure. Non utilizzare prodotti specifici per vetri e specchi né altri tipi di detergenti o spray, solventi, alcol, ammoniaca o prodotti abrasivi per la pulizia di iPod shuffle. Smaltimento corretto di iPod shuffle Per informazioni sul corretto smaltimento di iPod shuffle, comprese altre informazioni importanti sulla conformità con le normative, consulta Informazioni sullo smaltimento e il riciclaggio a pagina 32. Capitolo 7 Sicurezza e gestione 29 Altre informazioni, servizi e supporto 8 Ulteriori informazioni sull'uso di iPod shuffle sono disponibili nell'aiuto su schermo e in linea. La tabella che segue illustra dove trovare prodotti software e informazioni su servizi relativi a iPod. Per informazioni su Esegui questa operazione Servizio e assistenza, discussioni, tutorial e download di software Apple Vai a: www.apple.com/it/support/ipodshuffle. Utilizzo di iTunes Apri iTunes e scegli Aiuto > Aiuto iTunes. Per un tutorial di iTunes (disponibile solo in alcuni paesi), visita il sito: www.apple.com/it/itunes/how-to Informazioni più recenti su iPod shuffle Vai a: www.apple.com/it/ipodshuffle. Registrare iPod shuffle Installa iTunes sul computer e collega iPod shuffle. Trovare il numero di serie di iPod shuffle Guarda sotto il fermaglio di iPod shuffle. Oppure, in iTunes (con iPod shuffle collegato al computer), seleziona iPod shuffle nell'elenco dei dispositivi, quindi fai clic sul pannello Sommario. Ottenere l'assistenza in garanzia In primo luogo, segui i consigli contenuti in questo opuscolo, nell’aiuto su schermo e nelle risorse in linea e quindi consulta il sito web: www.apple.com/it/support/ipodshuffle/service. 30 Regulatory Compliance Information FCC Compliance Statement This device complies with part 15 of the FCC rules. Operation is subject to the following two conditions: (1) This device may not cause harmful interference, and (2) this device must accept any interference received, including interference that may cause undesired operation. See instructions if interference to radio or television reception is suspected. Radio and TV Interference This computer equipment generates, uses, and can radiate radio-frequency energy. If it is not installed and used properly—that is, in strict accordance with Apple’s instructions—it may cause interference with radio and television reception. This equipment has been tested and found to comply with the limits for a Class B digital device in accordance with the specifications in Part 15 of FCC rules. These specifications are designed to provide reasonable protection against such interference in a residential installation. However, there is no guarantee that interference will not occur in a particular installation. You can determine whether your computer system is causing interference by turning it off. If the interference stops, it was probably caused by the computer or one of the peripheral devices. If your computer system does cause interference to radio or television reception, try to correct the interference by using one or more of the following measures: •• Turn the television or radio antenna until the interference stops. •• Move the computer to one side or the other of the television or radio. •• Move the computer farther away from the television or radio. •• Plug the computer into an outlet that is on a different circuit from the television or radio. (That is, make certain the computer and the television or radio are on circuits controlled by different circuit breakers or fuses.) If necessary, consult an Apple-authorized service provider or Apple. See the service and support information that came with your Apple product. Or, consult an experienced radio/television technician for additional suggestions. Responsible party (contact for FCC matters only): Apple Inc. Corporate Compliance 1 Infinite Loop, MS 91-1EMC Cupertino, CA 95014 Industry Canada Statement This Class B device meets all requirements of the Canadian interference-causing equipment regulations. Cet appareil numérique de la classe B respecte toutes les exigences du Règlement sur le matériel brouilleur du Canada. VCCI Class B Statement Korea Class B Statement Comunità europea Questo dispositivo è conforme alle direttive europee LVD e EMC. Importante: Changes or modifications to this product not authorized by Apple Inc. could void the EMC compliance and negate your authority to operate the product. This product was tested for EMC compliance under conditions that included the use of Apple peripheral devices and Apple shielded cables and connectors between system components. It is important that you use Apple peripheral devices and shielded cables and connectors between system components to reduce the possibility of causing interference to radios, television sets, and other electronic devices. You can obtain Apple peripheral devices and the proper shielded cables and connectors through an Apple Authorized Reseller. For non-Apple peripheral devices, contact the manufacturer or dealer for assistance. Sostituzione della batteria La batteria ricaricabile di iPod shuffle deve essere sostituita soltanto da un fornitore di servizi autorizzato. Per i servizi di sostituzione della batteria, vai su: www.apple.com/it/batteries/replacements.html 31 Informazioni sullo smaltimento e il riciclaggio iPod dev'essere smaltito conformemente alla legislazione e alle normative locali. Questo prodotto contiene una batteria, pertanto deve essere smaltito separatamente dai rifiuti domestici. Quando iPod raggiunge la fine del proprio ciclo di vita utile, contatta Apple o le autorità locali per informazioni sulle opzioni di riciclaggio. Per informazioni sul programma di riciclaggio di Apple, vai su: www.apple.com/it/recycling China Battery Statement Unione Europea—informazioni per lo smaltimento Il simbolo qui sopra significa che, in base alle leggi e alle normative locali, il prodotto e/o la sua batteria dovrebbero essere riciclati separatamente dai rifiuti domestici. Quando il prodotto diventa inutilizzabile, portalo nel punto di raccolta stabilito dalle autorità locali. La raccolta separata e il riciclaggio del prodotto e/o della sua batteria al momento dello smaltimento aiutano a conservare le risorse naturali e assicurano che il riciclaggio avvenga nel rispetto della salute umana e dell’ambiente. Europeiska unionen—Information om kassering Symbolen ovan betyder att produkten och/eller dess batteri enligt lokala lagar och bestämmelser inte får kastas tillsammans med hushållsavfallet. När produkten har tjänat ut måste den tas till en återvinningsstation som utsetts av lokala myndigheter. Genom att låta den uttjänta produkten och/eller dess batteri tas om hand för återvinning hjälper du till att spara naturresurser och skydda hälsa och miljö. Türkiye Efficienza del caricabatteria Türkiye Cumhuriyeti: EEE Yönetmeliğine Uygundur Brasil—Informações sobre descarte e reciclagem Unione Europea: informazioni per lo smaltimento Il simbolo in alto indica che, in base alle leggi e alle norme locali, il prodotto e/o la sua batteria dovrebbero essere riciclati separatamente dai rifiuti casalinghi. Quando il prodotto diventa inutilizzabile, portalo nel punto di raccolta stabilito dalle autorità locali. La raccolta separata e il riciclo del prodotto e della sua batteria al momento dello smaltimento aiutano a conservare le risorse naturali e assicurano che venga riciclato in maniera tale da salvaguardare la salute umana e l’ambiente. Union Européenne—informations sur l’élimination Le symbole ci-dessus signifie que, conformément aux lois et réglementations locales, vous devez jeter votre produit et/ou sa batterie séparément des ordures ménagères. Lorsque ce produit arrive en fin de vie, apportez-le à un point de collecte désigné par les autorités locales. La collecte séparée et le recyclage de votre produit et/ou de sa batterie lors de sa mise au rebut aideront à préserver les ressources naturelles et à s’assurer qu’il est recyclé de manière à protéger la santé humaine et l’environnement. O símbolo indica que este produto e/ou sua bateria não devem ser descartadas no lixo doméstico. Quando decidir descartar este produto e/ou sua bateria, faça-o de acordo com as leis e diretrizes ambientais locais. Para informações sobre o programa de reciclagem da Apple, pontos de coleta e telefone de informações, visite www.apple.com/br/environment. Apple e l'ambiente Apple si impegna costantemente per ridurre l'impatto ambientale delle proprie attività e dei propri prodotti. Per ulteriori informazioni, consulta: www.apple.com/it/environment. Europäische Union—Informationen zur Entsorgung Das oben aufgeführte Symbol weist darauf hin, dass dieses Produkt und/oder die damit verwendete Batterie den geltenden gesetzlichen Vorschriften entsprechend und vom Hausmüll getrennt entsorgt werden muss. Geben Sie dieses Produkt zur Entsorgung bei einer offiziellen Sammelstelle ab. Durch getrenntes Sammeln und Recycling werden die Rohstoffreserven geschont und es ist sichergestellt, dass beim Recycling des Produkts und/ oder der Batterie alle Bestimmungen zum Schutz von Gesundheit und Umwelt eingehalten werden. 32 KKApple Inc. © 2012 Apple Inc. Tutti i diritti riservati. Apple, il logo Apple, Finder, iPhone, iPod, iPod shuffle, iTunes, iTunes U, Mac, Macintosh, Mac OS X e OS X sono marchi di Apple Inc., registrati negli Stati Uniti e in altri paesi. EarPods è un marchio di Apple Inc. Apple Store, Genius, iTunes Plus e iTunes Store sono marchi di servizio di Apple Inc., registrati negli Stati Uniti e in altri paesi. I nomi di altre società e prodotti qui menzionati potrebbero essere marchi delle rispettive società. La citazione di prodotti di terze parti è a solo scopo informativo e non costituisce alcun impegno o raccomandazione. Apple declina ogni responsabilità riguardo l’uso e le prestazioni di questi prodotti. Qualsiasi intesa, accordo o garanzia, se presente, avviene direttamente fra il venditore e l’eventuale utente. Apple si è impegnata perché le informazioni contenute in questo manuale fossero il più possibile precise. Apple declina ogni responsabilità per eventuali sviste o errori di stampa. T019-2502/2012-11