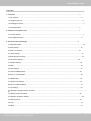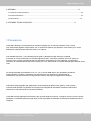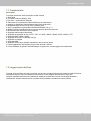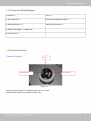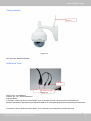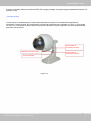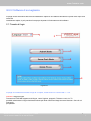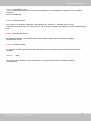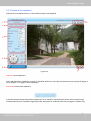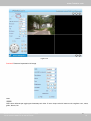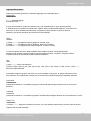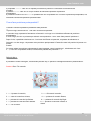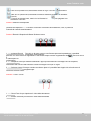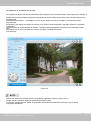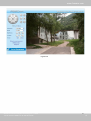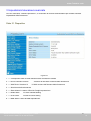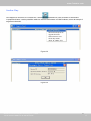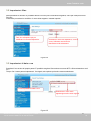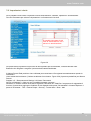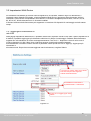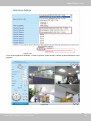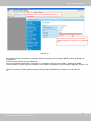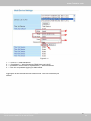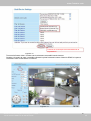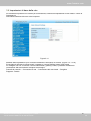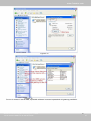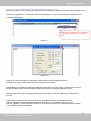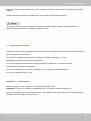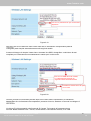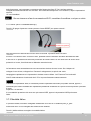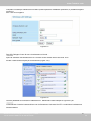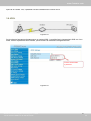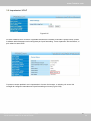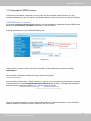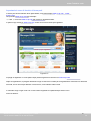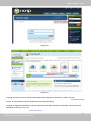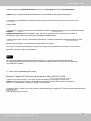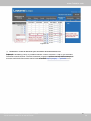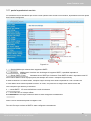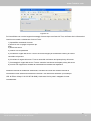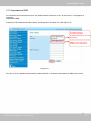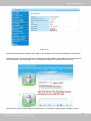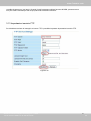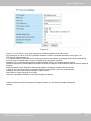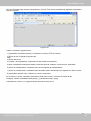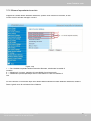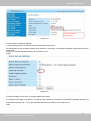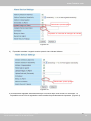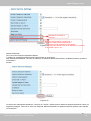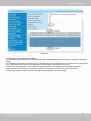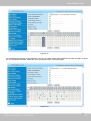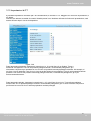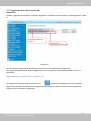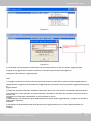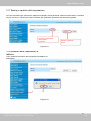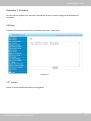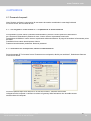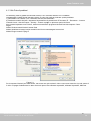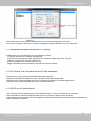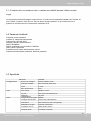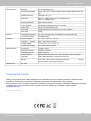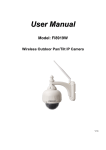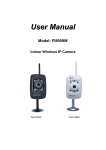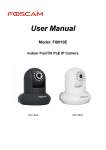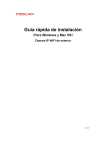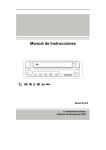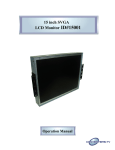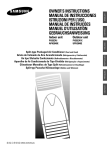Download Manuale Utente Telecamera IP Foscam FI8919W Esterno VGA
Transcript
Manuale Utente Modello: FI8919W Camera Outdoor Pan / Tilt IP wireless www.foscam.com Sommario 1 Overviews................................................................................................................................................. 2 1.1 Key Features.......................................................................................................................................................................3 1.2 Leggere Prima Use................................................................................................................................................................3 1.3 Imballaggio Contents............................................................................................................................................................... 4 1.4 Fisica Description.......................................................................................................................................................... 4 2 Software Sorveglianza GUI..................................................................................................................... 7 2.1 Accesso Window..................................................................................................................................................................... 7 2.2 Sorveglianza Window......................................................................................................................................................... 9 3 Advanced Camera Settings................................................................................................................. 16 3.1 Dispositivo Status................................................................................................................................................................... 16 3.2 Alias Settings.................................................................................................................................................................... 18 3.3 Data e ora Settings.......................................................................................................................................................18 3.4 Utente Settings.................................................................................................................................................................... 19 3.5 Multi-dispositivo Settings.......................................................................................................................................................20 3.6 rete di base Settings................................................................................................................................................... 26 3.7 Wireless Settings............................................................................................................................................................. 29 3.8 ADSL..................................................................................................................................................................................33 3.9 UPnP Settings.................................................................................................................................................................. 34 3.10 Servizio DDNS Settings.................................................................................................................................................35 Servizio 3.11 posta Settings.....................................................................................................................................................40 3.12 MSN Setting................................................................................................................................................................... 42 3.13 Servizio FTP Settings.................................................................................................................................................... 44 Servizio 3.14 Allarme Settings..................................................................................................................................................47 3.15 PT Settings..................................................................................................................................................................... 53 3.16 Dispositivo di Aggiornamento Firmware........................................................................................................................................... 54 3.17 Backup & Restore Settings.......................................................................................................................................... 56 3.18 Ripristino di fabbrica Settings..............................................................................................................................................56 3.19 Reboot Device................................................................................................................................................................57 3.20 Log................................................................................................................................................................................... 57 3.21 Back................................................................................................................................................................................. 57 Shenzhen Foscam Intelligent Technology Co., Limited Tel: 86 755 2674 5668 Fax: 86 755 2674 5168 1 1 www.foscam.com 4 APPENDIX............................................................................................................................................. 58 4.1 Domande Frequenti Questions.......................................................................................................................................... 58 4.2 di default Parameters..........................................................................................................................................................62 4.3 Specifications................................................................................................................................................................... 62 5 OTTENERE TECNICA SUPPORT............................................................................................... 63 1 Panoramica FOSCAM FI8919W è una telecamera IP wireless integrata con un sensore CMOS a colori. Unisce una videocamera digitale di alta qualità, con un web server potente, per portare il video chiaro per il vostro desktop da qualsiasi punto della rete locale o su Internet. Con flessibile pan 355 ° e di inclinazione di 90 gradi, FI8919W offre agli utenti più completa il controllo su un sito monitorato. La IPCAM supporta IR-CUT, quando le condizioni di luce si scarsa, la Filtro IR viene rimosso automaticamente per accettare l'illuminazione IR. Nel frattempo, la fotocamera interruttori si automaticamente dal colore al bianco e nero, assicurando una qualità dell'immagine ottimale a tutti volte. La IPCAM è basata sullo standard TCP / IP. C'è un server WEB interno che potrebbero sostenere Internet Explore. Pertanto, la gestione e la manutenzione del dispositivo è semplificata da utilizzando la rete per ottenere la configurazione remota, start-up e per aggiornare il firmware. FI8919W è stato progettato per applicazioni di sorveglianza all'aperto come giardini, cortili o parchi. Controllo della IPCAM e la gestione di immagini sono semplificati utilizzando l'interfaccia web fornita attraverso la rete utilizzando la connettività wireless. FOSCAM fornisce applicazioni del telefono per gli utenti Android e iPhone, si prega di ricerca "ip cam Foscam spettatore "e installarlo attraverso App Store, quindi è possibile visualizzare la fotocamera direttamente da un computer. Shenzhen Foscam Intelligent Technology Co., Limited Tel: 86 755 2674 5668 Fax: 86 755 2674 5168 2 2 www.foscam.com 1.1 Caratteristiche principali ● Potente processore video protocollo ad alta velocità ● 300K pixel ● IR visione notturna (Range: 15m) ● Pan 355 °, inclinazione di 90 gradi ● Ottimizzato di compressione video MJPEG per la trasmissione ● gestione e definizione delle password degli utenti multi-livello ● Embedded Web Server per gli utenti a visitare da IE ● Wi-Fi compatibile con gli standard wireless IEEE 802.11b / g / n ● DDNS Foscam integrati (servizio di nome di dominio dinamico) Servizio ● Rilevamento del movimento attiva l'allarme ● Supporta dell'immagine istantanea ● Supporta più protocolli di rete: HTTP / TCP / IP / UDP / SMTP / DDNS / SNTP / DHCP / FTP ● Supporta WEP / WPA / WPA2 ● Supporta WPS (Wi-Fi Protected Set-up) ● Supporta l'ora legale ● Supporta MSN ● Supporta Gmail come mittente impostazioni del servizio di posta ● Fornire applicazioni del telefono per gli utenti Android e iPhone ● Fornire Software di gestione centralizzata per la gestione e il monitoraggio multi-telecamere 1.2 Leggere prima dell'uso Si prega prima verificare che tutti i contenuti ricevuti sono completi secondo del contenuto della confezione elencate di seguito. Prima di installare la telecamera di rete, leggere attentamente e seguire le istruzioni riportate nella Guida di installazione rapida per evitare danni dovuti al montaggio difettoso e installazione. Questo assicura anche il prodotto viene utilizzato correttamente come previsto. Shenzhen Foscam Intelligent Technology Co., Limited Tel: 86 755 2674 5668 Fax: 86 755 2674 5168 3 3 www.foscam.com 1.3 Contenuto dell'imballaggio ● IPCAM × 1 ● CD × 1 ● Wi-Fi Antenna × 1 ● Guida di installazione rapida × 1 ● Alimentazione DC × 1 ● Scheda di garanzia × 1 ● Staffa di montaggio × 1 (opzionale) ● Cavo di rete x 1 1.4 Descrizione fisica Pannello frontale Lente Led infrarossi Led infrarossi Figura 1.1 LED a infrarossi: 22 LED IR, visibilità notturna fino a 15 metri LENS: Sensore CMOS con obiettivo a fuoco fisso Shenzhen Foscam Intelligent Technology Co., Limited Tel: 86 755 2674 5668 Fax: 86 755 2674 5168 4 4 www.foscam.com Vista posteriore Antenna Figura 1.2 WIFI Antenna: Antenna Wireless Interfaccia View Potenza LAN Pulsante di reset Figura 1.3 LAN: RJ-45 / 10-100 Base T Potenza: DC 12V / 2A Alimentazione Pulsante Reset: 1) Premere e tenere premuto il tasto RESET circa 10 secondi. quando viene rilasciato la telecamera IP saranno ripristinate le impostazioni predefinite di fabbrica. È necessario accendere la fotocamera prima del reset. 2) Premere e tenere premuto il tasto RESET circa 4 secondi, quindi premere il pulsante WPS sul Shenzhen Foscam Intelligent Technology Co., Limited Tel: 86 755 2674 5668 Fax: 86 755 2674 5168 5 5 www.foscam.com il router, è possibile utilizzare la funzione WPS. (Per maggiori dettagli: si prega di leggere Impostazioni wireless nel Manuale d'uso) Vista dal basso Ci sono fino a tre etichette poste sul corpo della videocamera; questa è una caratteristica importante di telecamere Foscam originali. Se la fotocamera non dispone di etichette come mostrato in Figura 1.3, può essere un clone uno. Telecamere Foscam clonati non possono utilizzare il firmware originale e non sono ammissibili per garanzia o servizi tecnici. Indirizzo MAC di connessione wireless FOSCAM nome di dominio Indirizzo MAC di connessione cablata S / N di FOSCAM Figura 1.3 Shenzhen Foscam Intelligent Technology Co., Limited Tel: 86 755 2674 5668 Fax: 86 755 2674 5168 6 6 www.foscam.com GUI 2 Software di sorveglianza Si prega di fare riferimento alla Guida di installazione rapida se si installa la telecamera a prima volta. Dopo aver terminato installazione rapida, si può prendere il tempo per imparare il funzionamento del software. 2.1 Finestra di login 1 2 3 4 5 6 Figura 2.1 Si prega di controllare la finestra di login di cui sopra, è stato diviso in 6 sezioni dal n. 1 a 6. Sezione1 Scegli la lingua Fotocamera FOSCAM supporta multi-lingue, come l'inglese, spagnolo, Tedesco e così via. Te possibile selezionare la lingua desiderata tramite pull down sulla barra degli strumenti discesa e fare clic sul linguaggio per passare. Shenzhen Foscam Intelligent Technology Co., Limited Tel: 86 755 2674 5668 Fax: 86 755 2674 5168 7 7 www.foscam.com Sezione2 FOSCAM Sito web Vi è un collegamento di accesso al sito Foscam homepage, se avete bisogno di supporto tecnico è possibile contattare Foscam direttamente. Sezione3 Modalità ActiveX Se il vostro PC è Windows OS basato, come Windows XP, Windows 7, Windows Vista e si sono utilizzando i browser basati su IE come IE6, IE7, IE8, si prega di scegliere la modalità di accesso Modalità ActiveX di IE. . Section4 Modalità push Server Se si utilizza il browser non-IE based, come Firefox, Safari, Google Chrome si prega di scegliere Modalità push Server. Section5 Telefono cellulare Se si utilizza il cellulare per accedere alla videocamera, qui è necessario selezionare mobile Login Phone modalità. Section6 Nota Si noti che quando si effettua il login la fotocamera, si prega di selezionare la modalità di accesso corrispondente. Shenzhen Foscam Intelligent Technology Co., Limited Tel: 86 755 2674 5668 Fax: 86 755 2674 5168 8 8 www.foscam.com 2.2 Finestra di sorveglianza Selezionare la modalità ActiveX e si entra nella finestra di sorveglianza. 1 6 2 3 4 5 Figura 2.2 7 Sezione1 Nome dispositivo Nome del dispositivo di default è anonimo. È possibile definire un nome per la fotocamera come ti piace (Si prega di vai al capitolo 3.1 e leggere come impostarlo) Sezione2 Finestra Multi-dispositivo Il firmware all'interno della fotocamera supporta fino a un massimo di 9 telecamere essere sotto controllo negli contemporaneamente. È possibile aggiungere altre telecamere in ambiente multi-device (leggere il capitolo 3.5). Shenzhen Foscam Intelligent Technology Co., Limited Tel: 86 755 2674 5668 Fax: 86 755 2674 5168 9 9 www.foscam.com .Figura 2.3 Sezione3 Parametri Impostazioni di Image OSD OSD viene utilizzato per aggiungere timestamp sul video. Ci sono cinque colori di testo tra cui scegliere: nero, rosso, giallo, bianco, blu. Shenzhen Foscam Intelligent Technology Co., Limited Tel: 86 755 2674 5668 Fax: 86 755 2674 5168 10 10 www.foscam.com Aggiungi OSD su disco Selezionare questa opzione se si desidera aggiungere un timestamp per le registrazioni. Risoluzione 1) ------- 320x240 QVGA 2) 640x480 VGA ------Ci sono due risoluzioni, quello più grande (VGA) è di 640x480 pixel, e la più piccola (QVGA) è 320x240 pixel. Più grande è la risoluzione, migliore sarà la qualità dell'immagine è, ma minore è la frame rate è. Se si accede alla telecamera via Internet e volete ottenere il video più fluente streaming, per favore seleziona la risoluzione QVGA 320x240. Modo 1) 50HZ --------- sorveglianza interna (Regione: Europa, Cina) 2) 60HZ --------- sorveglianza interna (Regione: Stati Uniti, Canada) 3) Outdoor ------- sorveglianza per esterni (Regione: In tutto il mondo) Ci sono tre opzioni del menu della modalità: 50Hz, 60Hz e Outdoor. Essa dipende dalla frequenza del modello di energia elettrica e di sorveglianza (indoor e outdoor). Scegliere esterno modalità, quando la telecamera è stata installata all'esterno. Fps 1) Max ---------- frame rate massimo 2) 20 fps, 15fps, 10 fps, 5 fps, 4 fps, 3 fps, 2 fps, 1 fps, 5 fps, 1 fps, 1/2 fps, 1/3 fps, 1/4 fps, 1/5 fps ------frame rate personalizzate È possibile scegliere l'opzione nel menu di Fps per regolare il frame rate. E 'spesso utilizzato in LAN rete quando si vuole abbassare il frame rate, in modo che è possibile salvare più larghezza di banda. Luminosità Parametro di default è 6, è possibile regolare la luminosità dell'immagine facendo clic su più o meno pulsante. Contrasto Parametro di default è 4, è possibile regolare il contrasto dell'immagine facendo clic sul pulsante più o meno. Preset / Go 1) Preset ---------- Supporto 8 posizioni di preset, che è considerato sufficiente per fai da te casa & piccola vigilanza del mercato aziendale Shenzhen Foscam Intelligent Technology Co., Limited Tel: 86 755 2674 5668 Fax: 86 755 2674 5168 11 11 www.foscam.com 2) Impostare ----------- Fare clic su Imposta per salvare la posizione è necessario la fotocamera da ricordare 3) Andare ----------- Fare clic su Vai per rendere la fotocamera spostare la posizione preimpostata 4) Pulsante numerico da 1 a 8 -------- È possibile fare clic sul pulsante con il numero di posizione preimpostata, e la fotocamera andrà nella posizione preselezionata. Come fare posizione preimpostata? Possiamo iniziare impostazioni predefinite dalla posizione 1. In primo luogo, selezionare no. 1 nel menu di Preset sul pannello. In secondo luogo, spostare la fotocamera e fermarsi in un luogo in cui si desidera effettuare la posizione preimpostata. In terzo luogo, fare clic su pulsante per salvarlo come posizione 1 set e avete fatto preset di posizione 1. Dopo di che, è possibile selezionare no. 2 nel menu del Preset sul pannello, e spostare la telecamera e fermarsi in un altro luogo, e impostare come posizione preimpostata 2 Potete fare tutte le 8 posizioni di preset con questo metodo. Se volete vedere la posizione preimpostata è stato impostato, come la posizione 1, selezionare solo il set n ° 1, e fare clic sul pulsante andare, la fotocamera passerà alla posizione n ° 1. Rifletti & Mirror È possibile invertire l'immagine, consentendo pulsante Flip, o specchio l'immagine attivando il pulsante Mirror. Section4 Pan / Tilt controllo 5 1 6 9 3 4 7 2 8 1 ------ Up tasto di controllo, 2 ------ Giù tasto di controllo, 3 ------ tasto di controllo a sinistra, 4 ------ pulsante di controllo Destra, 5 ----- pulsante di controllo Up-Sinistra 6 ----- pulsante di controllo Up-Right 7 ----- pulsante di controllo Down-Sinistra 8 ----- pulsante di controllo in basso a destra 9 ------ Vai al centro Shenzhen Foscam Intelligent Technology Co., Limited Tel: 86 755 2674 5668 Fax: 86 755 2674 5168 12 12 www.foscam.com :Fare clic su questa icona; telecamera ruoterà su e giù. Fare clic di smettere. :Fare clic su questa icona; telecamera ruoterà a destra ea sinistra. di smettere. Fare clic : Fare clic su questa icona, tutte le luci a infrarossi si per spegnere loro. accendono. Fare clic Section5 Gestione dei dispositivi Gestione dei dispositivi ------ Percorso a Pannello di controllo amministratore, Click, e porterà a Pannello di controllo amministratore. Section6 Record & Snapshot & Bottoni Schermo Intero 1 2 3 1 ------ pulsante Record Fare clic su di esso e pop-up una finestra-percorso impostazione, è possibile selezionare l'archiviazione percorso e il nome del file di registrazione. Allo stesso tempo l'icona di registrazione cambia ,, Clicca di nuovo a e interrompere la registrazione. 2 ------ Snapshot Clicca per rendere istantanea e pop-up una finestra che l'immagine che si Snapshot, tasto destro del mouse nella finestra e salvare l'immagine ovunque tu voglia. 3 ------ Schermo intero Clicca per rendere a schermo pieno o è possibile fare doppio clic sullo schermo di sorveglianza per rendere a schermo intero. Sezione 7 PLAY / STOP 1 2 1 ------ Gioca Fare clic per riprodurre il video della telecamera 2 ------ arresto Istruzioni per fermare il video della telecamera Shenzhen Foscam Intelligent Technology Co., Limited Tel: 86 755 2674 5668 Fax: 86 755 2674 5168 13 13 www.foscam.com Su schermo di controllo del mouse Fare doppio clic destro del mouse sulla finestra di sorveglianza, poi a sinistra cliccare sullo schermo per indicare la direzione di movimento della fotocamera che preferite, premere il tasto sinistro del mouse e la fotocamera 'Len si sposterà nella corrispondente direzione .. Fare doppio clic su di nuovo destro del mouse, annullare il controllo del mouse sullo schermo. Ad esempio, fare doppio clic destro del mouse, poi a sinistra clicca sull'angolo in alto dello schermo, è possibile visualizzare la freccia, premere il tasto sinistro del mouse, e l'obiettivo della fotocamera muovendo verso la direzione verso l'alto. Fare doppio clic su di nuovo destro del mouse, annullare il controllo del mouse sullo schermo. Figura 2.4 Record e la funzione multi-device sono controllati dal regolatore ActiveX, quindi Firefox o Google Chrome, browser Safari non permetterà queste funzioni. Per Firefox, Google Chrome, Safari, è necessario selezionare la modalità Server Push e si può vedere la seguente schermata: Shenzhen Foscam Intelligent Technology Co., Limited Tel: 86 755 2674 5668 Fax: 86 755 2674 5168 14 14 www.foscam.com Figura 2.5 Shenzhen Foscam Intelligent Technology Co., Limited Tel: 86 755 2674 5668 Fax: 86 755 2674 5168 15 15 www.foscam.com 3 Impostazioni telecamera avanzate Fare clic sulla barra "Gestione periferiche", va a Pannello di controllo amministratore per rendere avanzata impostazioni della fotocamera. Stato 3.1 Dispositivo Figura 3.1 1 ------ ID dispositivo MAC ID della telecamera da connessione cablata 2 ----- Device Firmware Version 3 ----- Web Device Versione UI Versione del firmware di sistema della fotocamera UI Web versione del firmware della fotocamera 4 ----- Alias Nome della telecamera 5 ----- Stato allarme Lo status di Servizio Sveglia Impostazione 6 ----- DDNS Stato Lo stato di DDNS Setting 7 ----- UPnP Stato Lo stato di UPnP Setting 8 ----- MSN Stato Lo stato di MSN Impostazione Shenzhen Foscam Intelligent Technology Co., Limited Tel: 86 755 2674 5668 Fax: 86 755 2674 5168 16 16 www.foscam.com Another Way: Fare doppio clic sull'icona "IP Camera.exe", selezionare la telecamera IP, fare clic destro e selezionare le proprietà di base, è anche possibile vedere la versione del firmware e il MAC Address, come ad esempio il seguente schermata: Figura 3.2 Figura 3.3 Shenzhen Foscam Intelligent Technology Co., Limited Tel: 86 755 2674 5668 Fax: 86 755 2674 5168 17 17 www.foscam.com 3.2 Impostazioni Alias Alias predefinito è anonimo. È possibile definire un nome per la macchina fotografica, come per esempio la mela. Fare clic Presentare per salvare le modifiche. Il nome alias supporta i caratteri speciali. Fare clic sull'opzione qui per modificare il nome del dispositivo Immettere il nome del dispositivo, come si come. Utilizzare nomi diversi a identificare multi-telecamere Figura 3.4 3.3 Impostazioni di data e ora Scegliere il fuso orario del proprio paese. È possibile scegliere Sincronizza con server NTP o Sincronizzazione con il PC Tempo. Se il vostro paese implementa l' Ora legale, tale opzione può anche essere selezionata. Vai a Impostazioni Data e Ora Selezionare il fuso orario appartengono alla vostra regione Figura 3.5 Shenzhen Foscam Intelligent Technology Co., Limited Tel: 86 755 2674 5668 Fax: 86 755 2674 5168 18 18 www.foscam.com 3.4 Impostazioni utente Qui è possibile creare utenti e impostare livelli di autorizzazione, visitatore, operatore o amministratore. Fare clic Presentare per salvare le impostazioni. La fotocamera si riavvierà. È possibile impostare diversi livelli di autorizzazione, ma a almeno un amministratore Figura 3.6 Qui potete anche impostare uno percorsi dei file importanti per la fotocamera, il Allarme Record Path. Basta fare clic Sfogliare e scegliere il percorso della cartella desiderata. Il Allarme Record Path posizione viene utilizzata per memorizzare i file registrati automaticamente quando la fotocamera viene attivato dal movimento. (Vedere set allarme di movimento. Figura 3.39) Il percorso predefinito per Allarme Record Sentiero è C: \ Documents and Settings \ All Users \ Documenti. NOTA: In Windows 7 o Vista, se non è possibile impostare i percorsi .: Windows7 o Vista del livello di sicurezza è superiore a Windows XP / 2000.Per "set percorso di registrazione" funzione, l'utente deve aggiungere l'indirizzo IP del dispositivo alla prima "Siti attendibili" di Internet Explorer. Il passo è: IE browserToolInternet ProperSecurityTrusted sitesSitesAdd Shenzhen Foscam Intelligent Technology Co., Limited Tel: 86 755 2674 5668 Fax: 86 755 2674 5168 19 19 www.foscam.com 3.5 Impostazioni Multi-Device Se si desidera visualizzare gli schermi multi-sorveglianza su una finestra, effettua il login una telecamera, e impostarlo come dispositivo principale, e fare Impostazioni Multi-Device, aggiungere altre telecamere al primo fotocamera. Prima di fare le impostazioni multi-camme, è necessario assegnare porta diversa, come 81, 82, 83, 84, 85, 86, 87, 88 alle telecamere se c'è 8 camme installati. Il firmware all'interno della fotocamera può supportare un massimo di 9 dispositivi di monitoraggio tutti allo stesso tempo. 3.5.1 Aggiungere le telecamere in rete LAN Nella pagina Impostazioni Multi-Device, è possibile vedere tutti i dispositivi cercati in rete LAN. Il primo dispositivo è la di default. È possibile aggiungere più telecamere nella lista in LAN per il monitoraggio. Software della fotocamera supporta fino a 9 telecamere IP online contemporaneamente. Fare clic Il 2 ° dispositivo e fare clic sulla voce di il Elenco dispositivi in LAN, l'Alias, Host e Http Port saranno riempiti nelle caselle sottostanti automaticamente. Immettere il nome utente e la password corretti quindi fare clic su Aggiungi. Aggiungere più telecamere in allo stesso modo. Dopo che sono state aggiunte tutte le telecamere, scegliere Submit. 1 Fare clic su di esso, alias, host e HTTP Port sarà riempito nella seguente scatole automaticamente 2 Immettere il nome utente e la password del 2 ° telecamera 3 Fare clic su Aggiungi per avere effetto Figura 3.7a Shenzhen Foscam Intelligent Technology Co., Limited Tel: 86 755 2674 5668 Fax: 86 755 2674 5168 20 20 www.foscam.com Fare clic su Invia dopo aggiungere tutte le telecamere Figura 3.7b Torna a Sorveglianza di Windows, e cliccare l'opzione quattro finestre, vedrete quattro telecamere che si aggiunto. Figura 3.8 Shenzhen Foscam Intelligent Technology Co., Limited Tel: 86 755 2674 5668 Fax: 86 755 2674 5168 21 21 www.foscam.com Figura 3.9 3.5.2 Aggiungere le telecamere in WAN Se si desidera visualizzare tutte le telecamere via internet (computer remoto), è necessario aggiungerli utilizzando il nome di dominio DDNS. In primo luogo, assicurarsi che tutte le telecamere aggiunte si può accedere attraverso internet. (Leggi Come configurare le impostazioni DDNS in capitolo 3.10) Login per la prima fotocamera utilizzando un nome di dominio DDNS e la porta. Shenzhen Foscam Intelligent Technology Co., Limited Tel: 86 755 2674 5668 Fax: 86 755 2674 5168 22 22 www.foscam.com Utilizzare il nome di dominio DDNS e la porta per accedere Assicurarsi che ogni telecamera è necessario potrebbe aggiungere il login con il nome DDNS e porto Figura 3.10 Se si dispone di più videocamere, è possibile utilizzare lo stesso nome di dominio DDNS; avete solo bisogno di impostare un numero di porta diverso per ogni telecamera. Fare clic Impostazioni Multi-device. Scegliere Il 2 ° dispositivo. Inserire il nome della 2 ° telecamera, DDNS nome di dominio, numero di porta. Immettere il nome utente e la password e quindi scegliere Aggiungi. (Figura 3.11) Nota: Qui l'host deve essere inserito come seconda fotocamera DDNS nome di dominio, non la sua LAN IP. Shenzhen Foscam Intelligent Technology Co., Limited Tel: 86 755 2674 5668 Fax: 86 755 2674 5168 23 23 www.foscam.com 1 2 3 4 Figura 3.11 1 ----- nome Il 2 ° della telecamera 2 ----- Compilare il 2 ° della fotocamera DDNS host non LAN IP 3 ---- Immettere il nome utente e la password il 2 ° della fotocamera 4 ---- Fare clic sul pulsante Aggiungi e abbia effetto Aggiungere le altre telecamere nello stesso modo. Fare clic Presentare per salvare. Shenzhen Foscam Intelligent Technology Co., Limited Tel: 86 755 2674 5668 Fax: 86 755 2674 5168 24 24 www.foscam.com Fare clic su Invia dopo aver terminato tutte le impostazioni Figura 3.12 Tornare alla finestra video. Vedrete tutte le telecamere accessibili tramite Internet. Quando si è lontani da casa, è possibile utilizzare la prima fotocamera nome di dominio DDNS e la porta a visualizzare tutte le telecamere via internet. Figura 3.13 Shenzhen Foscam Intelligent Technology Co., Limited Tel: 86 755 2674 5668 Fax: 86 755 2674 5168 25 25 www.foscam.com 3.6 Impostazioni di base della rete Se si desidera impostare un IP statico per la fotocamera, selezionare Impostazioni di rete di base. Tenere la fotocamera in nella stessa sottorete del router o del computer. Figura 3.14 Modifica delle impostazioni qui è lo stesso utilizzando lo strumento IP Camera. (Figura 3.17 / 3.18) Si consiglia di utilizzare la subnet mask, il gateway e il server DNS dal vostro livello locale PC collegato. Se non si conosce il server subnet mask, gateway e DNS, è possibile controllare la connessione alla rete locale del computer come segue: Pannello di controllo Connessioni di rete Connessione alla rete locale Scegliere SupportoDetails. Shenzhen Foscam Intelligent Technology Co., Limited Tel: 86 755 2674 5668 Fax: 86 755 2674 5168 26 26 www.foscam.com Figura 3.15 Figura 3.16 Se non si conosce il server DNS, è possibile utilizzare le stesse impostazioni del gateway predefinito. Shenzhen Foscam Intelligent Technology Co., Limited Tel: 86 755 2674 5668 Fax: 86 755 2674 5168 27 27 www.foscam.com Un altro modo per cambiare LAN IP della telecamera e la porta HTTP no. Aprire la IP Camera Tool, selezionare la telecamera che si desidera modificare la porta no, fate clic destro sul IP indirizzo di collegamento, e va a Option "Network Configuration", si apre un altro dialogo ha mostrato come la seguente schermata Selezionare la telecamera che si desidera cambiare l'IP porta LAN o no, a destra click Figura 3.17 Figura 3.18 Indirizzo IP: Inserire l'indirizzo IP assegnato e assicurarsi che sia nella stessa subnet di computer o un router. (Vale a dire le prime tre sezioni sono le stesse) Subnet Mask: La maschera di sottorete di default del dispositivo nel nostro LAN è: 255.255.255.0.You può trovare la subnet mask nelle informazioni di base del tuo router o collegata localmente del PC. Gateway: Assicurarsi che sia nella stessa sottorete con l'indirizzo IP del PC. Il gateway è vostro router IP LAN. Server DNS: L'indirizzo IP del vostro provider ISP. È possibile trovare il server DNS nel vostro router o controllare l'indirizzo collegata localmente al computer. Il PC contiene IP del vostro PC indirizzo, gateway e server DNS. Normalmente, ci sono due server DNS. Qui è possibile anche impostare il server DNS lo stesso con gateway. Shenzhen Foscam Intelligent Technology Co., Limited Tel: 86 755 2674 5668 Fax: 86 755 2674 5168 28 28 www.foscam.com Http Port: La porta LAN di default è 80.You può impostare un altro numero di porta, ad esempio la porta 8005, 8100.etc. User & Password: Predefinito amministratore il nome utente è admin senza password. Se il prompt "Sottorete non corrisponde, dbclick per cambiare!" Appare, si prega di abilitare set DHCP l'indirizzo IP della telecamera e il gateway, ancora una volta. 3.7 Impostazioni wireless Impostazioni LAN senza fili supportano tre modalità: Infra (Do impostazioni LAN wireless manualmente) e WPS (Wi-Fi Protected Set-up) e Adhoc .. Se il router non supporta la funzione WPS, si prega di passare al capitolo 3.7.1 e fare impostazioni di connessione wireless manualmente. Se il router supporta la funzione WPS, si prega di passare al capitolo 3.7.2 e rendere wireless impostazioni di connessione rapidamente. Se non c'è router wireless, si trovano al capitolo 3.7.3 e collegare il IPCAM direttamente a un host in un ambiente peer_to_peer. Modalità 3.7.1 Infrastruttura Fase 01) Scegliere "Device Gestione " e va all'opzione Wireless LAN Impostazioni , Fare clic su "Wireless Impostazioni LAN ". Poi attivare "Utilizzo Wireless LAN ". Fare clic sul pulsante Scan e la fotocamera rileverà tutti i dispositivi WIFI intorno alla zona. Si dovrebbe anche visualizzare il router nella lista. (Figura 3.19) Shenzhen Foscam Intelligent Technology Co., Limited Tel: 86 755 2674 5668 Fax: 86 755 2674 5168 29 29 www.foscam.com Fare clic su pulsante Scan per cercare WIFI dispositivo Figura 3.19 Step 02) Fare clic sul SSID del vostro router nella lista, le informazioni corrispondenti (SSID & Crittografia) sarà riempito automaticamente nelle seguenti caselle. Avrete solo bisogno di riempire il tasto share. Accertarsi che SSID, crittografia e condivisione di tasti compilato per la fotocamera sono esattamente lo stesso per il vostro router. Fare clic sul SSID del router e SSID, La crittografia sarà riempito nel seguente casella automaticamente Immettere la stessa chiave di quota con il router Figura 3.20 Fase 03) Cliccate su Presentare pulsante dopo aver inserito tutte le impostazioni, la fotocamera riavvio. Dopo che la fotocamera ha completato il processo di riavvio, attendere 10 secondi e scollegare il cavo di rete. L'indirizzo IP LAN scomparirà nella finestra di IP Camera Tool quando la fotocamera viene riavviato. Basta attendere circa 1 minuto, la fotocamera si connessione wireless, e l'IP LAN Shenzhen Foscam Intelligent Technology Co., Limited Tel: 86 755 2674 5668 Fax: 86 755 2674 5168 30 30 www.foscam.com della fotocamera, verrà mostrato nuovamente sulla finestra del Cam IP Tool. Hai fatto wireless collegamento della fotocamera con successo. Se la fotocamera dispone di un IP dinamico, dopo le impostazioni wireless, l'IP verrà cambiato. Nota Se non riescono a fare la connessione Wi-Fi, consultare il venditore o noi per un aiuto. 3.7.2 WPS (Wi-Fi Protected Set-up) Fase 01) Si prega di premere e tenere premuto il tasto RESET per quattro secondi. . Pulsante di ripristino Step 02) Premere il tasto WPS sul router entro 60 secondi. Il pulsante WPS è di solito sul retro o sul lato del router. Su alcuni router, potrebbe essere necessario accedere all'interfaccia Web e fare clic su un pulsante sullo schermo per attivare la funzione WPS. Se non siete sicuri di dove il WPS pulsanti è sul router, fare riferimento al Manuale utente del router. La fotocamera crea automaticamente una connessione wireless sicura al router. Se si dispone di collegato il cavo di rete, collegare fuori. Durante il collegamento, la spia di rete verde lampeggiano rapidamente e le impostazioni wireless avranno effetto. La IP Camera Tool cercherà il LAN IP della telecamera. Assicurarsi che il PC e la quota fotocamera stessa sottorete. Nota 1 Durante le impostazioni WPS, è necessario premere il pulsante Reset solo per quattro secondi, oppure, il fotocamera può essere resettato alle impostazioni predefinite di fabbrica se si preme e tenere premuto il pulsante di reset superiore a 10 secondi. 2 La modalità di protezione del router non può essere WEP, oppure le impostazioni WPS può essere fallito. 3.7.3 Modalità Adhoc In questa modalità, l'IPCAM si collegherà direttamente a un host in un ambiente peer_to_peer. Assicurarsi che il PC sia collegato alla scheda di rete wireless. Fase 01) Abilita wireless e scegliere la modalità Adhoc. Shenzhen Foscam Intelligent Technology Co., Limited Tel: 86 755 2674 5668 Fax: 86 755 2674 5168 31 31 www.foscam.com Compilare un SSID per identificare il IPCAM e quindi impostare la modalità di protezione, è possibile scegliere nessuna o altri. Fare clic su Applica. Figura 3.21 Step 02) Collegare il cavo di rete e la telecamera si riavvia .. Aprire la scheda di rete wireless del PC e cercare la rete wireless intorno alla zona. Puoi trovare il SSID avete riempito per la fotocamera (Figura 3.21). Figura 3.22 Fase 03) Disabled la connessione cablata del PC. Selezionare il SSID riempito a Figure3.21 per la fotocamera e inserire la stessa chiave con la fotocamera. Assicurarsi che PC e condividere la telecamera stessa sottorete. Shenzhen Foscam Intelligent Technology Co., Limited Tel: 86 755 2674 5668 Fax: 86 755 2674 5168 32 32 www.foscam.com Aprire la IP Camera Tool, è possibile cercare la telecamera IP LAN di nuovo. 3.8 ADSL Figura 3.23 Se si collega la fotocamera direttamente a un modem ADSL, è possibile fare le impostazioni ADSL con il tuo ADSL conto e la password forniti dall'ISP, quindi rendono la fotocamera collegata alla rete. Inserire l'utente ADSL e password Figura 3.24 Shenzhen Foscam Intelligent Technology Co., Limited Tel: 86 755 2674 5668 Fax: 86 755 2674 5168 33 33 www.foscam.com 3.9 Impostazioni UPnP Figura 3.25 Lo stato di default UPnP è chiuso. È possibile selezionare la casella di controllo e aperto UPnP, quindi il il software della fotocamera verrà configurato per il port forwarding. Torna al pannello "Device Status", si può vedere lo stato UPnP: Ci possono essere problemi con le impostazioni di router di sicurezza, e, talvolta, può errore. Noi consiglia di configurare manualmente il port forwarding sul router (Figura 3.30). Shenzhen Foscam Intelligent Technology Co., Limited Tel: 86 755 2674 5668 Fax: 86 755 2674 5168 34 34 www.foscam.com 3.10 Impostazioni DDNS servizio Fotocamera FOSCAM ha incorporato un unico nome di dominio DDNS nella produzione, e si può utilizzare direttamente il nome di dominio, è possibile utilizzare anche il terzo nome di dominio del partito. FOSCAM nome di dominio Qui prendere camera.myfoscam.org per esempio. Vai alla possibilità di Impostazioni servizio DDNS sulla pannello di amministratore, è possibile visualizzare il nome di dominio. Si prega di permettere il nome FOSCAM DDNS prima. Abilita FOSCAM Nome DDNS Figura 3.26 Abilita: Aprire o chiudere il nome di dominio FOSCAM. Lo stato predefinito di dominio FOSCAM nome è aperta. Query Validità: Verificare la validità del nome a dominio incorporato. Ora è possibile utilizzare http: // Nome di dominio + Porta HTTP per accedere alla telecamera via Internet. Prendere hostname camera.myfoscam.org e Port HTTP no. 88 per esempio, il collegamento accedendo della telecamera via internet sarebbe http: // camera.myfoscam.org:88 Nota: Se si desidera utilizzare il nome di dominio del produttore, selezionare Nessuno come Third Party DDNS e abilitare il produttore del nome di dominio, fare clic su Invia Shenzhen Foscam Intelligent Technology Co., Limited Tel: 86 755 2674 5668 Fax: 86 755 2674 5168 35 35 www.foscam.com Impostazioni nome di dominio di terze parti L'utente può anche utilizzare terze parti DDNS, come ad esempio www.no-ip.com. , Www. dyndns.com Qui prendere www.no-ip.com per esempio: ① Fase 1, Vai al sito www.no-ip.com per creare un hostname libero In primo luogo: Entra su www.no-ip.com e fare clic su No-IP libero per registrarti. Clicca qui per registrarti Figura 3.27 Si prega di registrare un conto passo dopo passo seguendo le istruzioni su www.no-ip.com Dopo la registrazione, si prega di effettuare il login e-mail che ha usato per la registrazione. Riceverai una email da sito web, fai clic sul link per attivare il tuo account, come indicato nella e-mail. In secondo luogo: Login il link con il nome utente registrato e la password per creare il tuo nome di dominio. Shenzhen Foscam Intelligent Technology Co., Limited Tel: 86 755 2674 5668 Fax: 86 755 2674 5168 36 36 www.foscam.com Figura 3.28 Figura 3.29 Si prega di creare il nome di dominio passo dopo passo seguendo le istruzioni su www.no-ip.com Fase 2, DO Impostazioni servizio DDNS all'interno della fotocamera Si prega di impostare Impostazioni servizio DDNS all'interno della telecamera hostname, unnome utente e password hai da www.no-ip.com Shenzhen Foscam Intelligent Technology Co., Limited Tel: 86 755 2674 5668 Fax: 86 755 2674 5168 37 37 www.foscam.com Prendere hostname ycxgwp.no-ip.info, nome utente Foscam, password foscam2012 per esempio. In primo luogo, va alla possibilità di Impostazioni servizio DDNS sul pannello amministratore. In secondo luogo, disabilitare il produttore nome di dominio e selezionare No-Ip come server nel Terzo Partito DDNS. In terzo luogo, riempire Foscam come utente DDNS, riempire la password foscam2012 come DDNS Password, compilare ycxgwp.no-ip.info come dominio DDNS e l'URL del server, quindi fare clic su Salva per fare effetto. Il telecamera verrà riavviata e di prendere le impostazioni DDNS efficace. In quarto luogo, dopo il riavvio, accedere alla telecamera, e andare a possibilità di Stato del dispositivo sulla pannello amministratore, e controllare se lo stato DDNS è successo. Se omesso, si prega di controllare due volte se si ha ingresso correttezza del nome host, il nome utente e password e provare a rifare le impostazioni. Nota La Terza Parte DDNS e del Produttore Nome dominio non possono lavorare allo stesso tempo. Se è stata impostata DDNS di terze parti e nel frattempo è stata attivata la Foscam nome di dominio, il Terzi DDNS avrà effetto. ② Fare il port forwarding nel router Esempio: l'indirizzo IP LAN della videocamera è http://192.168.1.35:88, In primo luogo, login al router, va al menu di Port Forwarding o Port trigger (O nome Virtù Server su alcune marche di router). Prendere Linksys router di marca come esempio, Accesso al router, e va a Applicazioni & Azzardo> Single Port Forwarding. In secondo luogo, Creare una nuova colonna in base all'indirizzo IP LAN & HTTP Numero porta della telecamera all'interno della router ha mostrato come sotto. Shenzhen Foscam Intelligent Technology Co., Limited Tel: 86 755 2674 5668 Fax: 86 755 2674 5168 38 38 www.foscam.com Figura 3.30 ③ Utilizzare il nome di dominio per accedere alla telecamera via Internet Dopo il port forwarding è finito, è possibile utilizzare il nome di dominio + http no. per accedere fotocamera tramite internet. Prendere hostname ycxgwp.no-ip.info e non http. 88for esempio, la accesso anello della fotocamera tramite internet sarebbe http: // ycxgwp.no-ip.info:88 Shenzhen Foscam Intelligent Technology Co., Limited Tel: 86 755 2674 5668 Fax: 86 755 2674 5168 39 39 www.foscam.com 3.11 posta Impostazioni servizio Se si desidera che la fotocamera per inviare e-mail quando viene rilevato un movimento, Impostazioni servizi di posta dovrà essere configurato. 1 2 3 4 6 Figura 3.31 5 1 ----- Sender Mailbox per mittente deve supportare SMTP 2 ----- Ricevitore Mailbox per il ricevitore non ha bisogno di supporto SMTP, è possibile impostare 4 ricevitori 3 ----- Server SMTP / Porta Immettere server SMTP per il mittente. Porta SMTP di solito è impostato come 25. Alcuni server SMTP hanno la propria porta, ad esempio 587 o 465 e Transport Layer Security di solito è Nessuno. Se utilizzi Gmail, Transport Layer Security deve essere impostato su TLS o STARTTLS e Porta SMTP deve essere impostato su 465 o 25 o 587, che porta che si sceglie deve essere deciso dal che Transport Layer Security si seleziona. 4 ---- utente SMTP ID conto dell'indirizzo e-mail del mittente 5 ---- Invia Fare clic su Invia per effetto 6 ---- test Fare clic Prova per vedere se SMTP è stato configurato correttamente. Nota: Fare clic Presentare prima di scegliere Test. Fare clic Prova per vedere se SMTP è stato configurato correttamente. Shenzhen Foscam Intelligent Technology Co., Limited Tel: 86 755 2674 5668 Fax: 86 755 2674 5168 40 40 www.foscam.com . Figura 3.32 Se il test fallisce con uno dei seguenti messaggi di errore dopo aver fatto clic Test, verificare che le informazioni inseriti sono corretti e selezionare di nuovo Prova . 1) Impossibile connettersi al server 2) Errore di rete. Si prega di riprovare più tardi 3) Errore del server 4) l'utente o la tua password 5) Il mittente è negato dal server. Forse il server ha bisogno per autenticare l'utente, per favore controllare e riprovare 6) Il ricevitore è negato dal server. Forse a causa del movimento anti-spam privacy del server 7) Il messaggio è negato dal server. Forse a causa del movimento anti-spam privacy del server 8) Il server non supporta la modalità di autenticazione utilizzato dal dispositivo Relazione Internet IP da Mail-Se selezionato, riceverete una mail che contiene Internet IP informazioni come Quando la fotocamera è accesa o l'IP Internet ha cambiato. (Per esempio: URL di IPCam è http://119.123.207.96:8068). Assicurarsi che la porta è mappato al router correttamente. Shenzhen Foscam Intelligent Technology Co., Limited Tel: 86 755 2674 5668 Fax: 86 755 2674 5168 41 41 www.foscam.com 3.12 Impostazione MSN Se si desidera che la telecamera invia il suo attuale indirizzo internet IP a voi o ai vostri amici, vi consigliamo di impostare Impostazioni MSN. Acquisire un ID di MSN per IPCAM la prima, quindi seguire le istruzioni di cui alla figura 3.33. Compilare l'utente e la password di MSN ID è stato applicato per la vostra telecamera MSN in questo elenco può chattare con la fotocamera Figura 3.33 Fare clic su Invia e passare alla schermata "Stato periferica" e verificare le impostazioni di MSN sono riuscito. Shenzhen Foscam Intelligent Technology Co., Limited Tel: 86 755 2674 5668 Fax: 86 755 2674 5168 42 42 www.foscam.com Figura 3.34 Quando l'ID di MSN nella lista Amici login MAN, si può chattare con la macchina fotografica. Per esempio: Foscam13 (questo account che figurano nella lista amici) login di MSN, e fare doppio clic sulla fotocamera conto (foscam31), quindi immettere "url?", la telecamera invierà il suo indirizzo IP corrente a voi. Figura 3.35 Nota: Crea un nuovo account MSN per la fotocamera, non utilizzare lo stesso account di MSN, come si Shenzhen Foscam Intelligent Technology Co., Limited Tel: 86 755 2674 5668 Fax: 86 755 2674 5168 43 43 www.foscam.com vorrebbe chattare con i tuoi amici. Quando il login fotocamera utilizza l'account di MSN, questo account non può essere utilizzato per altri scopi quando la fotocamera funziona. 3.13 Impostazioni servizio FTP Se si desidera caricare le immagini sul server FTP,è possibile impostare Impostazioni servizio FTP. Figura 3.36 Shenzhen Foscam Intelligent Technology Co., Limited Tel: 86 755 2674 5668 Fax: 86 755 2674 5168 44 44 www.foscam.com Figura 3.37 Server FTP: Se il server FTP si trova sulla LAN, è possibile impostare come Figura 3.36. Se si dispone di un server FTP che è possibile accedere a Internet, è possibile impostare come Figura 3.37. FTP Port: Di solito la porta è 21. FTP Upload Cartella: Assicurarsi che la cartella si prevede di memorizzare le immagini esiste come la fotocamera non può creare la cartella stessa. Inoltre, la cartella deve essere letta / scrivibile. Modalità FTP: La fotocamera supporta la modalità standard (POST) e la modalità passiva (PASV) Upload Immagine Ora: Questa opzione consente di caricare le immagini continuamente quando si attiva la casella di controllo Abilita Set Nome del file: Quando si attiva questa opzione, l'immagine caricata verrà denominato in base al nome del file immesso. L'immagine seguente sovrascriverà il nome file del precedente immagine. Quindi ci sarà una sola immagine, l'ultimo inserito. Nome del file: Vedere l'opzione di cui sopra. Nota: Non è possibile modificare il nome del l'immagine di allarme. Carica Intervallo si riferisce al tempo tra l'immagine corrente e la successiva immagine dell'essere caricato. Shenzhen Foscam Intelligent Technology Co., Limited Tel: 86 755 2674 5668 Fax: 86 755 2674 5168 45 45 www.foscam.com Fare clic Presentare per salvare le impostazioni. Fare clic Test, viene visualizzata la seguente schermata in caso di successo. Figura 3.38 Possono verificarsi i seguenti errori: 1) Impossibile connettersi al server. Controllare se il server FTP sia corretto. 2) Errore di rete. Si prega di riprovare più tardi. 3) Errore del server. 4) l'utente o la tua password. Controllare il nome utente e la password. 5) Non è possibile accedere alla cartella. Verificare esiste la cartella e il tuo account è autorizzato 6) Errore in modalità PASV. Verificare che il server supporta la modalità PASV. 7) Errore in modalità PORT. Modalità PASV dovrebbe essere selezionato se il dispositivo è dietro un NAT. 8) Impossibile caricare il file. Verifica il tuo conto è autorizzato Se si verifica un errore controllare i parametri inseriti siano corretti. Il formato del nome del file immagine è simile a 00606E8C1930 (sarah) _0_20100728114350_25.jpg Controllare se il server FTP supporta questo formato di nome di file. Shenzhen Foscam Intelligent Technology Co., Limited Tel: 86 755 2674 5668 Fax: 86 755 2674 5168 46 46 www.foscam.com 3.14 Allarme Impostazioni servizio Supporti IP Camera Motion Detection Allarmato, quando viene rilevato il movimento, lo farà inviare e-mail o caricare immagini o record. 1 2 3 Figura 3.39 1 ---- Se si desidera impostare Motion Detection Allarmato, selezionare la casella di controllo 2 ---- Maggiore è il numero, maggiore è la sensibilità di movimento sarà 3 ---- Selezionare questa opzione per ridurre i falsi allarmi in caso di modifiche di luce Se viene rilevato un movimento dopo aver attivato Motion Detection Armato Detection Allarmato, l'allarme Stato si girerà verso di movimento rileva l'allarme. Shenzhen Foscam Intelligent Technology Co., Limited Tel: 86 755 2674 5668 Fax: 86 755 2674 5168 47 47 www.foscam.com Qui potete vedere la stato di allarme Figura 3.40 Ci sono quattro indicatori di allarme: 1) La fotocamera invierà una mail quando viene attivato il movimento. Se si desidera ricevere immagini quando viene rilevato un movimento, è necessario impostare Impostazioni servizi di posta primo. (Figura 3.31) Quindi impostare allarme di movimento come segue: Figura 3.41 2) Carica immagini via server FTP quando grilletto movimento. Per caricare le immagini su un server FTP quando viene rilevato un movimento, è necessario impostare Servizio FTP Impostazioni (Figura 3.36 / 3.37) e poi impostare allarme di movimento come nella foto qui sotto Shenzhen Foscam Intelligent Technology Co., Limited Tel: 86 755 2674 5668 Fax: 86 755 2674 5168 48 48 www.foscam.com Selezionare questa opzione Impostare un intervallo di immagini da caricare Figura 3.42 3) È possibile ascoltare il segnale acustico quando viene rilevato l'allarme. Selezionare questa opzione Figura 3.43 4) La fotocamera registrerà automaticamente per un minuto dopo viene rilevato un movimento. Te Impossibile trovare il file di registrazione nella cartella che precedentemente impostato. (Figura 3.6) Shenzhen Foscam Intelligent Technology Co., Limited Tel: 86 755 2674 5668 Fax: 86 755 2674 5168 49 49 www.foscam.com Selezionare la casella di controllo Quando si attiva l'allarme di movimento, il fotocamera registrerà automaticamente e memorizzare il file di registrazione nella cartella Figura 3.44 configurato. Questa icona viene utilizzata per controllare se la cartella si apre o non. Allarme Scheduler: Qui ci sono due modi per impostare l'allarme. 1) Allarme in qualsiasi momento quando viene rilevato un movimento. Non selezionare Scheduler. Fare clic su Submit e la volontà di allarme fotocamera in qualsiasi momento, quando il movimento è rilevato. Figura 3.45 Un altro modo: selezionare Scheduler, e fare clic su "set All", vedrete tutte le caselle di tempo diventano blu come nel seguente immagine. Fare clic su Invia e la volontà di allarme fotocamera in qualsiasi momento quando viene rilevato un movimento. Shenzhen Foscam Intelligent Technology Co., Limited Tel: 86 755 2674 5668 Fax: 86 755 2674 5168 50 50 www.foscam.com Figura 3.46 2) Specificare una pianificazione di allarme. Se si desidera che la telecamera di allarme durante orari prestabiliti selezionare Scheduler e impostare intervallo di tempo. Se si desidera selezionare una zona di serie, è possibile fare clic su qualsiasi numero compreso tra 00 e 23 al primo riga, verrà selezionata la colonna corrispondente e diventerà blu. Ad esempio, fare clic sul numero "06" sulla prima riga, si può vedere la colonna diventa blu. Ciò significa che la volontà fotocamera allarme quando viene rilevato un movimento 06:00-07:00 ogni giorno. Fare clic sul numero "06" sulla seconda fila, si può annullare la colonna corrispondente impostato. E diventerà grigio. Shenzhen Foscam Intelligent Technology Co., Limited Tel: 86 755 2674 5668 Fax: 86 755 2674 5168 51 51 www.foscam.com Figura 3.47 Se si desidera selezionare un'area discreta, si fa clic con il tasto sinistro sulla casella di intervallo di tempo. Si girerà blu. Se si desidera eliminare, basta fare clic sul pulsante sinistro e diventerà grigio. Figura 3.48 Shenzhen Foscam Intelligent Technology Co., Limited Tel: 86 755 2674 5668 Fax: 86 755 2674 5168 52 52 www.foscam.com 3.15 Impostazioni di PT È possibile impostare la velocità di pan / tilt. Normalmente, la velocità PT è 3. Maggiore è il numero di impostazione, il più basso velocità. Non attivare la casella di controllo "disable preset" se si desidera utilizzare la funzione di preselezione, sarà essere efficace dopo il riavvio del dispositivo. Figura 3.49 Patrol arrotonda orizzontale: Impostare la rotonda tra 1 e 10, quindi fare clic su Submit. Torna a finestra di sorveglianza. Fare clic sul pulsante pattuglia Horizon, la fotocamera pattugliare il giro orizzontale si imposta e poi smettere se non si fa clic sul pulsante Interrompi pattuglia orizzonte. Ad esempio, si set 4 per i turni di pattuglia. Fare clic su Invia e torna alla finestra di sorveglianza. Fare clic sulla pattuglia Horizon pulsante e non fare clic sul pulsante Interrompi pattuglia orizzonte, la fotocamera pattugliare 4 giri e poi arresta automaticamente. Patrol arrotonda verticale: Impostare la rotonda tra 1 e 10, quindi fare clic su Invia. Torna alla sorveglianza finestra Fare clic sul pulsante pattuglia verticale, la fotocamera pattugliare il giro in senso verticale si imposta e poi fermarsi se non si fa clic su Interrompi pulsante verticale pattuglia. Shenzhen Foscam Intelligent Technology Co., Limited Tel: 86 755 2674 5668 Fax: 86 755 2674 5168 53 53 www.foscam.com 3.16 Aggiornamento del firmware del dispositivo Quando si aggiorna la fotocamera, si prega di aggiornare il firmware del sistema prima e quindi aggiornare il Web UI. Aggiornamentosistema firmware Aggiornamento dell'interfaccia utente Web Figura 3.50 Fare clic Sfoglia, scegliere il file bin corretto e quindi fare clic su Presentare per aggiornare. Non spegnere l'alimentazione durante l'aggiornamento fino a quando lo strumento telecamera IP ritrova la fotocamera. Aggiornamento Firmware da IP Camera Tool Fare doppio clic sull'icona colpo IP Camera Tool , Selezionare la telecamera IP che si desidera aggiornare il firmware. Quindi selezionare Aggiornamento firmware e inserire il nome utente e la password, scegliere il file del firmware e aggiornare. Shenzhen Foscam Intelligent Technology Co., Limited Tel: 86 755 2674 5668 Fax: 86 755 2674 5168 54 54 www.foscam.com Figura 3.51 Inserire il nome utente e password Figura 3.52 ATTENZIONE: Se la fotocamera funziona bene con il firmware attuale, noi non consigliamo l'aggiornamento. Si prega di non aggiornare il firmware inutilmente. La fotocamera può essere danneggiato se configurato male durante un aggiornamento. Nota: 1) Si prega di assicurarsi di avere scaricare il pacchetto firmware corretto per la vostra macchina fotografica prima l'aggiornamento. Leggere la documentazione di aggiornamento (file readme.txt) nel pacchetto di aggiornamento prima di aggiornamento. 2) Dopo aver scaricato il firmware controllare le dimensioni dei file .bin. Essi devono corrispondere alle dimensioni in il file readme.txt. In caso contrario, si prega di scaricare nuovamente il firmware fino a quando le dimensioni sono le stesse. Il tuo fotocamera non funzionerà correttamente se viene utilizzato un file bin corrotto. 3) Normalmente, solo interfaccia utente WEB dispositivo dovranno essere aggiornamento, si prega di non cercare di aggiornare il dispositivo Firmware. 4) Mai spegnere l'alimentazione della fotocamera durante l'aggiornamento fino al riavvio della telecamera IP e ottenere collegato. Shenzhen Foscam Intelligent Technology Co., Limited Tel: 86 755 2674 5668 Fax: 86 755 2674 5168 55 55 www.foscam.com 3.17 Backup e ripristino delle impostazioni Fare clic Presentare per salvare tutti i parametri impostati. Questi parametri verranno memorizzati in un bidone file per uso futuro. Il file bin può essere ricaricato per ripristinare i parametri che sono stati impostati. Fare clic su Submit per memorizzare parametri Caricare i parametri file bin Figura 3.53 3.18 Ripristino delle impostazioni di fabbrica Tutti i parametri torneranno alle impostazioni di fabbrica se selezionato. 1 2 Figura 3.54 Shenzhen Foscam Intelligent Technology Co., Limited Tel: 86 755 2674 5668 Fax: 86 755 2674 5168 56 56 www.foscam.com Dispositivo 3.19 Reboot Fare clic Riavvia dispositivo per riavviare la telecamera. Questo è simile a scollegare l'alimentazione al fotocamera. 3.20 Log Il record di log mostra che accede alla videocamera e quando. (Figura 3.55). Figura 3.55 3.21 Indietro Questo vi porterà indietro alla finestra di sorveglianza. Shenzhen Foscam Intelligent Technology Co., Limited Tel: 86 755 2674 5668 Fax: 86 755 2674 5168 57 57 www.foscam.com 4 APPENDICE 4.1 Domande frequenti Nota: Sempre verificare le connessioni di rete stanno lavorando controllando lo stato degli indicatori sul server di rete, hub e scheda di rete. 4.1.1 Ho forgoten il nome utente e / o la password di amministratore Per ripristinare il nome utente e password amministratore, premere e tenere premuto il tasto RESET per 10 secondi. Rilasciando il pulsante di reset, il nome utente e la password tornerà alla impostazione di fabbrica il nome utente e la password dell'amministratore. Si prega di accendere la fotocamera prima del reset Predefinito Nome utente amministratore: Admin Password amministratore predefinita: Nessuna password 4.1.2 Sottorete non corrisponde, dbclick al cambiamento Se la telecamera IP Tool mostra l'errore "Sottorete non corrisponde, dbclick per cambiare!", Selezionare Ottenere IP dal server DHCP. Se l'errore persiste dopo aver ottenuto un IP dal server DHCP, verificare l'area locale collegamento del computer e verificare la subnet e il gateway della fotocamera che dovrebbe essere stessa subnet del computer. Shenzhen Foscam Intelligent Technology Co., Limited Tel: 86 755 2674 5668 Fax: 86 755 2674 5168 58 58 www.foscam.com 4.1.3 No Foto di problemi Lo streaming video è gestita dal controller ActiveX. Se il controller ActiveX non è installato correttamente si vedrà alcuna immagine video. Ci sono due modi per risolvere questo problema: 1) Reinstallare "IP Camera Tool" e controllo ActiveX(raccomandato). 2) Scaricare controllo ActiveX e impostare l'impostazione di protezione di IE: browser IE Strumento Internet Controllo LevelActiveX ProperSecurityCustom e plug -in. Le prime tre opzioni di fronte deve essere impostato come "Attiva", saranno memorizzati i programmi ActiveX letti dal computer. Come segue: Abilita: Scarica controlli ActiveX senza firma Abilita: Inizializza ed esegui script controlli ActiveX non contrassegnati come sicuri Abilita: Esegui controlli e plug-in Figura 5.1 Se si consente l'ActiveX per l'esecuzione, ma ancora non può vedere il video e una croce rossa che vive nel centro di il video. Si prega di selezionare un altro numero di porta. Non utilizzare la porta 80, utilizzare la porta 85, 8005.etc. Shenzhen Foscam Intelligent Technology Co., Limited Tel: 86 755 2674 5668 Fax: 86 755 2674 5168 59 59 www.foscam.com Cambiare un'altra porta numero Figura 5.2 Nota: Assicurati che il tuo firewall o software anti-virus non blocca la fotocamera o ActiveX. Se non riesci a vedere il video dal vivo, provare a spegnere il software firewall o anti-virus e riprovare. 4.1.4 Impossibile accedere telecamera IP su internet Possibili motivi per cui fotocamera non è accessibile su internet: 1) controllo ActiveX non è installato correttamente 2) Il porto che la fotocamera utilizza è bloccato da un firewall o software anti-virus. Provare passare a un altro numero di porta. (Figura 5.2) 3) Port forwarding non è successo (Figura 3.30) Doppio controllare queste impostazioni e assicurarsi che siano corrette. 4.1.5 IP Camera Tool non poteva trovare IP della telecamera Verificare che il cavo di rete sia saldamente fissato alla fotocamera. Assicuratevi che DHCP è abilitato sul router, non attivare filtro degli indirizzi MAC. Assicurarsi che il firewall o software anti-virus non blocca la fotocamera. È possibile aggiungere il fotocamera come un sito attendibile sul firewall o software anti-virus. 4.1.6 UPnP non è riuscito sempre UPnP contiene solo port forwarding nel nostro software recente. A volte, può essere sicuro di fare port inoltro automatico a causa del software firewall o anti-virus. Essa può anche essere dovuta alla le impostazioni di sicurezza del router. Si consiglia di configurare manualmente il port forwarding la fotocamera può essere visualizzati su Internet. Shenzhen Foscam Intelligent Technology Co., Limited Tel: 86 755 2674 5668 Fax: 86 755 2674 5168 60 60 www.foscam.com 4.1.7 Impossibile trovare il collegamento sul desktop dopo l'installazione strumento telecamera IP Se si utilizza Windows 7 o Vista e il collegamento risulta mancante dopo l'installazione dello strumento telecamera IP, verificare il percorso del programma IP Camera. Ad esempio, se è stato rivolto a C: \ Windows \ System32 \ IPCamera.exe. Si prega di risolvere questo problema puntando il collegamento al percorso corretto C: \ Windows \ SysWOW64 \ IPCamera.exe. Dopo questo si dovrebbe essere in grado di utilizzare la scorciatoia senza problemi. 4.1.8 Non riesco a modificare il percorso di registrazione Quando si utilizza Windows 7 o Vista, potrebbe non essere in grado di modificare il percorso di registrazione a causa di le impostazioni di sicurezza del computer. Si prega di aggiungere la macchina fotografica come un sito attendibile per risolvere questo problema. I passi sono IE browserToolInternet PropertiesSecurityTrusted sitesSitesAdd 4.1.9 Non riesco a trovare le impostazioni multi-device e icona di registrazione Record e funzionalità multi-device sono controllati dal controller ActiveX. Queste funzioni non sono disponibili in Firefox, Google Chrome e Safari. 4.1.10 fotocamera non riesce a connettersi usando wireless Se la fotocamera non è in grado di connettersi in modalità wireless dopo aver impostato le impostazioni wireless, scollegare / collegare il cavo di alimentazione. (Per maggiori dettagli: Impostazioni LAN senza fili in capitolo 3.7) Di solito, la macchina fotografica non può connettersi senza fili soprattutto a causa di impostazioni errate. Verificare che l'SSID sia corretto; utilizzare la stessa codifica per il router e la macchina fotografica. Condividi chiave dovrebbe non contenere caratteri speciali, solo la parola e il numero sarà migliore. Disabilita indirizzo MAC filtraggio. 4.1.11 Impossibile vedere altre telecamere elencati in multi-dispositivo quando si utilizza remota accesso Se si desidera visualizzare tutte le telecamere tramite la WAN, verificare che ogni telecamera aggiunto nella Multi-Device Settings è possibile accedere utilizzando il nome DDNS e numero di porta. Utilizzare il DDNS non il nome di dominio LAN IP della telecamera. (Per maggiori dettagli si veda: Come aggiungere le telecamere in WAN) Shenzhen Foscam Intelligent Technology Co., Limited Tel: 86 755 2674 5668 Fax: 86 755 2674 5168 61 61 www.foscam.com 4.1.12 vedere solo uno schermo nero o caratteri non definiti durante l'utilizzo remoto Login Se si potesse accedere alla pagina di login remoto, ciò indica che le impostazioni DDNS sono corrette. Se non si riesce a vedere il video dal vivo, ma solo alcuni caratteri indefiniti, ciò può essere dovuto al problemi di velocità Internet o la fotocamera utilizzando Wi-Fi. . 4.2 Parametri di default Parametri di rete predefinito Indirizzo IP: ottenere dinamicamente Subnet mask: 255.255.255.0 Gateway: ottenere dinamicamente DHCP: Disabilitato DDNS: embedded nome di dominio FOSCAM Nome utente e password Predefinito Nome utente amministratore: Admin Password amministratore predefinita: Nessuna password 4.3 Specifiche ARTICOLI ImmagineSensor Lente Video FI8919W Sensore di immagine Sensore CMOS a colori Risoluzione display 640 x 480 pixel (300k pixel) Lente F: 4mm Mini. Illuminazione 2Lux Tipo di lente Obiettivo di vetro IR_CUT Filtro passa automaticamente Angolo di 40 gradi visualizzazione Compressione immagine MJPEG Immagine Frame Rate 15fps (VGA), 30fps (QVGA) Risoluzione 640 x 480 (VGA), 320 x 240 (QVGA) Rifletti Mirror Images Verticale / Orizzontale Frequenza di Luce 50Hz, 60Hz o esterno Parametri Video Luminosità, Contrasto Shenzhen Foscam Intelligent Technology Co., Limited Tel: 86 755 2674 5668 Fax: 86 755 2674 5168 62 62 www.foscam.com Comunicazione Potenza Ambiente Requisiti del PC Certificazione Ethernet Un 10/100 Mbps RJ-45 Protocollo supportato HTTP, FTP, TCP / IP, UDP, SMTP, DHCP, PPPoE, DDNS, UPnP, GP RS Wireless standard IEEE 802.11b / g / n Data Rate 802.11b: 11Mbps (max.) 802.11g: 54Mbps (max.) 802.11n: 150Mbps (max.) Sicurezza Wireless WEP e WPA e WPA2 Luce infrarossa 22 LED IR, visibilità notturna fino a 15 metri Dimensione 127 (L) x212 (W) x230mm (H) Peso lordo 2150g(Scatola di colore Formato: 314 x271 x162mm ) Peso netto 1535g Alimentazione elettrica DC 12V / 2.0A (UE, USA, AU adattatore o altri tipi opzionale) Consumo di energia 13.5Watts (max.) Operare Temper. 0 ° ~ 55 ° C (32 ° F ~ 131 ° F) Operativo 20% ~ 85% senza condensa Umidità Temper bagagli. -10 ° C ~ 60 ° (14 ° F ~ 140 ° F) Umidità di stoccaggio 0% ~ 90% senza condensa Processore 2.0GHZ o sopra Dimensioni memoria 256 MB o superiore Visualizza Scheda 64M o superiore Sistemi operativi supportati Microsoft Windows 2000 / XP / Vista / Windows7-32bit / Windows7 64bit / 32bit Windows8- / Windows8-64 bit / mac Browser IE 6.0, IE7.0, IE8.0, IE9.0, Firefox2.0, Firefox3.0, Chrome, Safari o altri browser standard Google CE, FCC 5 Assistenza tecnica Mentre ci auguriamo che la vostra esperienza con la telecamera di rete IPCAM è piacevole e facile da usare, potrebbero verificarsi alcuni problemi o domande che questa Guida dell'utente non ha risposto. Se hai problemi con la macchina fotografica FOSCAM IP, prego primo contatto FOSCAM rivenditore per risolvere i problemi. Se il nostro rivenditore non è in grado di fornire il servizio, pls contattare il nostro servizio: [email protected] . Shenzhen Foscam Intelligent Technology Co., Limited Tel: 86 755 2674 5668 Fax: 86 755 2674 5168 63 63