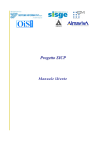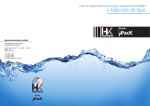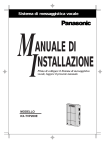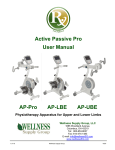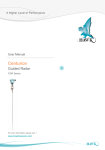Download SICP - Manuale Utente Modulo PM V005
Transcript
Progetto SICP Manuale Utente PM Sommario 1 INTRODUZIONE ................................................................................................................................................. 13 1.1 1.2 1.3 2 CONTESTO NORMATIVO ................................................................................................................................. 14 STRUTTURA DELL’INTERFACCIA WEB ............................................................................................................. 14 LEGENDA SIMBOLI GRAFICI ............................................................................................................................ 15 TERMINOLOGIA ................................................................................................................................................ 18 2.1 3 GLOSSARIO ..................................................................................................................................................... 18 ACCESSO ALL’APPLICAZIONE ..................................................................................................................... 20 3.1 3.2 4 CENNI DI UN PROCEDIMENTO PENALE IN PROCURA ........................................................................................ 23 CENNI DELLA PROCEDURA DI BLOCCO DI UN FASCICOLO ................................................................................ 24 ANNOTAZIONI PRELIMINARI ....................................................................................................................... 25 4.1 PREMESSA ...................................................................................................................................................... 25 4.1.1 Modalità di pervenimento della notizia di reato ....................................................................................... 25 4.1.1.1 4.1.1.2 4.1.1.3 Pervenimento in Formato Cartaceo ed Elettronico ...........................................................................................26 Pervenimento in Formato Elettronico e Non Cartaceo .....................................................................................26 Pervenimento in Formato Cartaceo e Non Elettronico .....................................................................................26 4.2 ANNOTAZIONE PRELIMINARE URGENTE ......................................................................................................... 26 4.2.1 Lista Annotazioni preliminari Urgenti ...................................................................................................... 26 4.2.2 Modifica Annotazione Preliminare urgente .............................................................................................. 28 4.2.3 Trasformazione della annotazione preliminare in fascicolo penale ......................................................... 30 4.2.4 Inserimento Annotazione Preliminare urgente ......................................................................................... 32 4.3 ANNOTAZIONE PRELIMINARE ORDINARIA ...................................................................................................... 34 5 NUOVA ISCRIZIONE ......................................................................................................................................... 36 5.1 5.2 CRITERI DI DELEGA AUTOMATICA DEI MAGISTRATI ........................................................................................ 41 COMPLETAMENTO DELLA NUOVA ISCRIZIONE ............................................................................................... 42 6 GESTIONE RICHIESTE ..................................................................................................................................... 43 7 RICERCA FASCICOLO ..................................................................................................................................... 48 8 QUADRI DEL FASCICOLO ............................................................................................................................... 55 8.1 8.1.1 8.1.2 8.1.3 8.2 8.2.1 8.2.2 8.2.3 8.3 8.3.1 8.3.2 8.3.3 8.3.4 8.4 8.4.1 8.4.2 SELEZIONE DEL FASCICOLO ............................................................................................................................ 55 Fascicolo Registro Noti ............................................................................................................................ 57 Fascicolo Registro Ignoti .......................................................................................................................... 59 Fascicolo Registro FNCR ......................................................................................................................... 61 COPERTINA DEL FASCICOLO ........................................................................................................................... 63 Fascicolo Registro Noti ............................................................................................................................ 63 Fascicolo Registro Ignoti .......................................................................................................................... 65 Fascicolo Registro FNCR ......................................................................................................................... 66 QUADRO NOTIZIA DI REATO........................................................................................................................... 66 Inserimento ............................................................................................................................................... 67 Modifica .................................................................................................................................................... 69 Annullamento ............................................................................................................................................ 71 Ripristino (post annullamento) ................................................................................................................. 71 QUADRO INDAGATO/IMPUTATO ..................................................................................................................... 71 Inserimento ............................................................................................................................................... 71 Modifica .................................................................................................................................................... 74 8.4.2.1 8.4.2.2 8.4.2.3 Accesso dopo l’inserimento ..............................................................................................................................74 Accesso da Menù laterale .................................................................................................................................74 Gestione modifica .............................................................................................................................................75 8.4.3 Annullamento ............................................................................................................................................ 83 8.4.4 Ripristino (post annullamento) ................................................................................................................. 83 8.5 RELAZIONI (LEGAMI TRA QGF ED ALTRE ENTITÀ) .......................................................................................... 83 8.5.1 Relazioni per Soggetto .............................................................................................................................. 84 Documento: SICP-MAU-PM-V007-20130412.doc Versione: V005 Manuale Utente SICP Modulo PM Pagina 2 di 309 8.5.2 Relazioni per QGF/ Illecito Amministrativo ............................................................................................. 87 8.6 QUADRO QGF (QUALIFICAZIONE GIURIDICA DEL FATTO) ............................................................................. 89 8.6.1 Inserimento ............................................................................................................................................... 89 8.6.2 Modifica .................................................................................................................................................. 102 8.6.3 Copia di una QGF .................................................................................................................................. 106 8.6.4 Annullamento di una QGF ...................................................................................................................... 106 8.6.5 Ripristino (post annullamento) di una QGF ........................................................................................... 106 8.7 QUADRO RESPONSABILE AMMINISTRATIVO ................................................................................................. 107 8.7.1 Inserimento ............................................................................................................................................. 107 8.7.2 Modifica .................................................................................................................................................. 118 8.7.3 Annullamento .......................................................................................................................................... 119 8.7.4 Ripristino (post annullamento) ............................................................................................................... 119 8.8 QUADRO ILLECITO AMMINISTRATIVO .......................................................................................................... 120 8.8.1 Inserimento ............................................................................................................................................. 120 8.8.2 Modifica .................................................................................................................................................. 133 8.8.3 Annullamento .......................................................................................................................................... 134 8.8.3.1 8.8.3.2 Annullamento dell’illecito amministrativo .....................................................................................................134 Annullamento delle associazioni ....................................................................................................................134 8.8.4 Ripristino (post annullamento) dell’illecito amministrativo. .................................................................. 135 8.9 QUADRO OGGETTI / COSE SEQUESTRATE ..................................................................................................... 135 8.9.1 Inserimento ............................................................................................................................................. 135 8.9.1.1 8.9.1.2 8.9.1.3 8.9.1.4 8.9.1.5 Tabella - BENI IMMOBILI ...........................................................................................................................137 Tabella – BENI MOBILI ................................................................................................................................140 Tabella – BENI MOBILI REGISTRATI ........................................................................................................142 Tabella – BENI FINANZIARI .......................................................................................................................144 Tabella - AZIENDE........................................................................................................................................145 8.9.2 Modifica .................................................................................................................................................. 150 8.9.3 Annullamento .......................................................................................................................................... 151 8.9.4 Ripristino (post annullamento) ............................................................................................................... 151 8.9.5 Oggetto Cosa Sequestrata 2.2................................................................................................................. 152 8.10 QUADRO PERSONA OFFESA .......................................................................................................................... 152 8.10.1 Inserimento Soggetto Fisico ............................................................................................................... 153 8.10.2 Inserimento Soggetto Giuridico ......................................................................................................... 157 8.10.3 Inserimento Soggetto Fisico/Giuridico – Quadri comuni .................................................................. 163 8.10.4 Modifica ............................................................................................................................................. 166 8.10.5 Annullamento ..................................................................................................................................... 167 8.10.6 Ripristino (post annullamento)........................................................................................................... 168 8.11 RIFERIMENTI ANAGRAFICI ............................................................................................................................ 168 8.12 QUADRO PARTE CIVILE ................................................................................................................................ 169 8.12.1 Inserimento Soggetto Fisico ............................................................................................................... 169 8.12.2 Inserimento Soggetto Giuridico ......................................................................................................... 173 8.12.3 Inserimento Soggetto Fisico/Giuridico – Quadri comuni .................................................................. 179 8.12.4 Modifica ............................................................................................................................................. 182 8.12.5 Annullamento ..................................................................................................................................... 183 8.12.6 Ripristino (post annullamento)........................................................................................................... 184 8.13 QUADRO RESPONSABILE CIVILE .................................................................................................................. 184 8.13.1 Inserimento Soggetto Fisico ............................................................................................................... 185 8.13.2 Inserimento Soggetto Giuridico ......................................................................................................... 188 8.13.3 Inserimento Soggetto Fisico/Giuridico – Quadri comuni .................................................................. 193 8.13.4 Modifica ............................................................................................................................................. 196 8.13.5 Annullamento ..................................................................................................................................... 198 8.13.6 Ripristino (post annullamento)........................................................................................................... 198 8.14 QUADRO CIVILMENTE OBBLIGATO .............................................................................................................. 199 8.14.1 Inserimento Soggetto Fisico ............................................................................................................... 199 8.14.2 Inserimento Soggetto Giuridico ......................................................................................................... 203 8.14.3 Inserimento Soggetto Fisico/Giuridico – Quadri comuni .................................................................. 209 8.14.4 Modifica ............................................................................................................................................. 212 8.14.5 Annullamento ..................................................................................................................................... 213 8.14.6 Ripristino (post annullamento)........................................................................................................... 214 8.15 ANNOTAZIONI ESTESE .................................................................................................................................. 214 8.15.1 Visualizzazione /Modifica .................................................................................................................. 215 Documento: SICP-MAU-PM-V007-20130412.doc Versione: V005 Manuale Utente SICP Modulo PM Pagina 3 di 309 8.15.2 9 Inserimento......................................................................................................................................... 216 RICHIESTE E PROVVEDIMENTI ................................................................................................................. 218 9.1 PREMESSA .................................................................................................................................................... 218 9.2 LE RICHIESTE INTERLOCUTORIE ................................................................................................................... 218 9.3 LE RICHIESTE DEFINITORIE .......................................................................................................................... 219 9.4 LINEE GUIDA PER LA GESTIONE DELLE RICHIESTE/PROVVEDIMENTI ........................................................... 220 9.4.1 Regole Generali ...................................................................................................................................... 220 9.4.2 Interfaccia Utente ................................................................................................................................... 220 9.4.3 Richieste Interlocutorie ........................................................................................................................... 220 9.4.4 Richieste Definitorie ............................................................................................................................... 221 9.5 MENU GESTIONE RICHIESTE/PROVVEDIMENTI ............................................................................................. 221 9.6 VISUALIZZAZIONE/ MODIFICA RICHIESTA .................................................................................................... 223 9.6.1 Sezione Richiesta .................................................................................................................................... 227 9.6.2 Sezione Udienze ...................................................................................................................................... 228 9.6.3 Sezione Magistrati .................................................................................................................................. 229 9.6.4 Sezione Provvedimento ........................................................................................................................... 230 9.7 INSERIMENTO NUOVA RICHIESTA ................................................................................................................ 230 9.8 LE RICHIESTE/PROVVEDIMENTI AD ALTRE AUTORITÀ ................................................................................. 234 9.9 MENU GESTIONE “UDIENZE” ....................................................................................................................... 235 9.10 TIPOLOGIA DI RICHIESTE .............................................................................................................................. 237 9.10.1 Richieste Interlocutorie ...................................................................................................................... 237 9.10.1.1 9.10.1.2 9.10.1.3 9.10.1.4 9.10.2 9.10.2.1 9.10.2.2 Richieste al GIP ..............................................................................................................................................237 Richieste al DIB..............................................................................................................................................239 Richiesta Nuove Indagini ...............................................................................................................................239 Richiesta di Parere ..........................................................................................................................................241 Richieste Definitorie........................................................................................................................... 242 Definitorie al GIP ...........................................................................................................................................242 Definitorie al DIB ...........................................................................................................................................243 9.10.3 Richieste / Provvedimenti ad altre Autorità ....................................................................................... 243 9.11 UDIENZE ....................................................................................................................................................... 243 9.12 PROVVEDIMENTI INTERLOCUTORI ................................................................................................................ 245 9.13 ATTI E DOCUMENTI ...................................................................................................................................... 246 9.14 ACQUISIZIONE ELEMENTI ESTERNI............................................................................................................... 247 10 GESTIONE DEL FASCICOLO ........................................................................................................................ 251 10.1 RISERVA FASCICOLO .................................................................................................................................... 252 10.2 TRASFERIMENTO .......................................................................................................................................... 253 10.3 TRASFERIMENTO 21 BIS............................................................................................................................... 257 10.4 SEPARAZIONE FASCICOLO ............................................................................................................................ 258 10.4.1 Premessa ............................................................................................................................................ 258 10.4.2 Linee Guida per la Separazione di un fascicolo ................................................................................ 259 10.4.3 Vincoli che governano le attività di “Separazione fascicolo” ........................................................... 259 10.4.4 Interfaccia Utente “Separazione fascicolo” ...................................................................................... 260 10.4.5 Correzione errata separazione........................................................................................................... 267 10.5 RIUNIONE FASCICOLO ................................................................................................................................... 268 10.5.1 Premessa ............................................................................................................................................ 268 10.5.2 Linee Guida per la Riunione di un fascicolo ...................................................................................... 268 10.5.3 Vincoli attività “Riunione fascicolo” e correzione errata riunione................................................... 268 10.5.4 Interfaccia Utente “Riunione fascicolo” e “Correzione Errata Riunione”....................................... 269 10.5.5 Interfaccia Utente “Correzione Errata Riunione” ............................................................................ 271 10.6 GESTIONE MAGISTRATI ................................................................................................................................ 272 10.7 FUNZIONI DI CORREZIONE DEL FASCICOLO ................................................................................................... 275 10.7.1 Azzera flusso ...................................................................................................................................... 275 10.7.2 Annulla ultimo step ............................................................................................................................ 276 10.7.3 Manutenzione del fascicolo ................................................................................................................ 276 10.8 BLOCCO PERMANENTE ................................................................................................................................. 278 10.9 ANNULLAMENTO .......................................................................................................................................... 278 10.10 ATTI IN ARCHIVIO ......................................................................................................................................... 280 11 ARCHIVIAZIONE ............................................................................................................................................. 281 Documento: SICP-MAU-PM-V007-20130412.doc Versione: V005 Manuale Utente SICP Modulo PM Pagina 4 di 309 12 DELEGA .............................................................................................................................................................. 285 13 CHIUSURA ......................................................................................................................................................... 287 14 STAMPE .............................................................................................................................................................. 289 14.1 14.2 14.3 15 RICERCHE ......................................................................................................................................................... 296 15.1 15.2 15.3 15.4 15.5 16 GESTIONE STAMPE ....................................................................................................................................... 289 STAMPE DA ELENCO QUADRI ........................................................................................................................ 292 STAMPE DA RICERCA DEI FASCICOLI ............................................................................................................. 293 RICERCHE- SOGGETTI ................................................................................................................................... 297 RICERCHE – NUMERO REGISTRO .................................................................................................................. 298 RICERCHE – NOTIZIA DI REATO .................................................................................................................... 299 RICERCHE– CRITERI LIBERI.......................................................................................................................... 299 RICERCHE – RISULTATI ................................................................................................................................ 301 ALLARMI ........................................................................................................................................................... 303 INDICE ANALITICO ................................................................................................................................................. 307 Indice delle figure Figura 1-1 – Esempio di interfaccia web ........................................................................................... 14 Figura 3-1 – Maschera di Login all’applicazione .............................................................................. 20 Figura 3-2 – Portale SICP con Menu Principale (utente PM)............................................................ 21 Figura 4-1 – Elenco Annotazioni Preliminari urgenti (NdR urgenti) ................................................ 28 Figura 4-2 – Annotazione Preliminare Urgente - Funzione di blocco ............................................... 29 Figura 4-3 – Annotazione Preliminare Urgente – Testata ................................................................. 29 Figura 4-4 – Annotazioni Preliminari Urgenti (Selezione Registro e Magistrato) ........................... 31 Figura 4-5 – Fascicolo penale generato dall’annotazione preliminare urgente ................................. 32 Figura 4-6 – Inserimento dell’Annotazione Preliminare urgente ...................................................... 33 Figura 4-7 – Copertina dell’Annotazione Preliminare urgente inserita con i soli dati obbligatori .... 34 Figura 4-8 – Dettaglio del fascicolo (elemento inserito disponibile)................................................. 34 Figura 5-1 – Nuova iscrizione – Inserimento dati.............................................................................. 36 Figura 5-2 – Attivazione della maschera di scelta dei riferimenti .................................................... 38 Figura 5-3 – Selezione facilitata del “Riferimento normativo” ......................................................... 39 Figura 5-4 – Aggiunta di circostanze alla QgF .................................................................................. 39 Figura 5-5 – Campi per l’inserimento dei dati riguardanti la circostanza ......................................... 39 Figura 5-6 – Nuova iscrizione – Associazione del Magistrato .......................................................... 40 Figura 5-7 – Scelta del numero di magistrati codelegati ................................................................... 41 Figura 5-8 – Nuova iscrizione – Fascicolo generato.......................................................................... 42 Figura 6-1 – Gestione Richieste: Richieste risposte nell’ultima settimana ....................................... 43 Figura 6-2 – Richieste risposte nell’ultima settimana........................................................................ 44 Figura 6-3 – Dettaglio degli indagati associati ad una stessa richiesta .............................................. 45 Figura 6-4 – Gestione Richieste : Richieste in attesa di risposta ....................................................... 46 Figura 6-5 – Elenco dei soggetti cui è riferita una stessa richiesta .................................................... 47 Figura 7-1 – Maschera di selezione del fascicolo .............................................................................. 52 Figura 7-2 – Risultato della ricerca .................................................................................................... 50 Figura 8-1 – Dettaglio fascicolo del Registro Noti (stato modificabile – ante blocco) ..................... 55 Figura 8-2 – Pop Up che dettaglia i motivi di incompletezza di un fascicolo ................................... 56 Figura 8-3 – Menu di navigazione dei quadri del fascicolo – Aspetto predefinito ............................ 56 Figura 8-4 – Visualizzazione ad albero del Menu di navigazione dei quadri del fascicolo .............. 57 Figura 8-5 – Dettaglio fascicolo del Registro Noti (stato non modificabile – ante blocco) .............. 58 Figura 8-6 – Dettaglio fascicolo del Registro Noti (stato modificabile – post blocco) ..................... 58 Figura 8-7 – Dettaglio di un fascicolo del Registro Ignoti prima del blocco..................................... 60 Documento: SICP-MAU-PM-V007-20130412.doc Versione: V005 Manuale Utente SICP Modulo PM Pagina 5 di 309 Figura 8-8 – Dettaglio fascicolo del Registro Ignoti (stato modificabile – post blocco) ................... 61 Figura 8-9 – Dettaglio fascicolo Registro Ignoti visualizzato con menù laterale ad albero ............. 61 Figura 8-10 – Dettaglio fascicolo del Registro FNCR (stato modificabile – ante blocco) ................ 62 Figura 8-11 – Dettaglio di un fascicolo del Registro FNCR dopo il blocco ...................................... 63 Figura 8-12 – Dettaglio fascicolo del Registro FNCR (menù laterale ad albero).............................. 63 Figura 8-13 – Inserimento della Notizia di Reato .............................................................................. 67 Figura 8-14 – Maschera NdR dopo il salvataggio dei dati ................................................................ 68 Figura 8-15 – Quadro Notizia di Reato – Associazione NdR/QGF (prima dell’associazione) ......... 69 Figura 8-16 – Quadro Notizia di Reato – Associazione NdR/QGF (dopo l’associazione) ............... 69 Figura 8-17 – Quadro Notizia di Reato – Lista NdR ......................................................................... 70 Figura 8-18 – Quadro Indagato – Inserimento (ante immissione dati) .............................................. 73 Figura 8-19 – Sezione Altre Circostanze chiusa ................................................................................ 73 Figura 8-20 – Sezione Altre Circostanze Aperta ............................................................................... 73 Figura 8-21 – Sezione Altre Circostanze con descrizione dei codici ................................................ 74 Figura 8-22 – Quadro Indagato – Modifica (post immissione dati) .................................................. 74 Figura 8-23 – Quadro Indagato – Lista Indagati ................................................................................ 75 Figura 8-24 – Quadro Indagato – Sezione Domicilio / Residenza (parte superiore) ......................... 78 Figura 8-25 – Quadro Indagato – Sezione Domicilio / Residenza (parte inferiore) .......................... 78 Figura 8-26 – Quadro Indagato – Sezione Posizione Giuridica......................................................... 79 Figura 8-27 – Quadro Indagato – Sezione QGF ................................................................................ 81 Figura 8-28 – Quadro Indagato – Sezione Legale ............................................................................. 82 Figura 8-29 – Quadro Indagato – Sezione Paternità .......................................................................... 83 Figura 8-30 – Relazioni per soggetto ................................................................................................. 84 Figura 8-31 – Relazioni per QGF / Illecito Amministrativo .............................................................. 88 Figura 8-32 – Quadro QGF (prima dell’immissione dei dati) ........................................................... 90 Figura 8-33 – Selezione di Comma, Lettera e Numero ..................................................................... 91 Figura 8-34 – Quadro QGF - Comma,Lettera/Numero (ante immissione dati)................................. 92 Figura 8-35 – Quadro QGF - Altre Circostanze (ante immissione dati)............................................ 93 Figura 8-36 – Quadro QGF (post immissione dati) ........................................................................... 94 Figura 8-37 – Messaggio che evidenzia la necessità di un collegamento indagato-QgF .................. 94 Figura 8-38 – Quadro QGF - Sezione Luogo (ante immissione dati)................................................ 95 Figura 8-39 – Quadro QGF - Sezione Luogo (post immissione dati)................................................ 96 Figura 8-40 – Quadro QGF - Sezione Indagato/Imputato (ante immissione dati)............................. 96 Figura 8-41 – Quadro QGF - Associazione Indagato (ante immissione dati) ................................... 97 Figura 8-42 – Quadro QGF - Sezione Indagato/Imputato (post immissione dati) ............................ 98 Figura 8-43 – Quadro QGF - Sezione Altre Parti (ante immissione dati) ......................................... 98 Figura 8-44 – Quadro QGF - Associazione Altre Parti (ante immissione dati)................................. 99 Figura 8-45 – Quadro QGF - Sezione Altre Parti (post immissione dati) ......................................... 99 Figura 8-46 – Quadro QGF - Sezione NdR (ante immissione dati)................................................. 100 Figura 8-47 – Quadro QGF - Associazione NdR (ante immissione dati) ........................................ 101 Figura 8-48 – Quadro QGF - Sezione NdR (post immissione dati)................................................. 101 Figura 8-49 – Richiesta di annullamento di un collegamento erroneo ............................................ 102 Figura 8-50 – Conferma alla richiesta di annullamento ................................................................... 102 Figura 8-51 – Aspetto del collegamento annullato .......................................................................... 102 Figura 8-52 – Selezione elenco QGF da menu standard .................................................................. 103 Figura 8-53 – Selezione elenco QGF da menu ad albero ................................................................ 103 Figura 8-54 – Quadro QGF – Elenco QGF ...................................................................................... 104 Figura 8-55 – Selezione diretta della QGF dal menu ad albero ....................................................... 105 Figura 8-56 – Quadro di gestione di una QGF................................................................................. 105 Figura 8-57 – Quadro QGF – Ripristino QGF annullata ................................................................. 107 Documento: SICP-MAU-PM-V007-20130412.doc Versione: V005 Manuale Utente SICP Modulo PM Pagina 6 di 309 Figura 8-58 – Quadro Responsabile Amministrativo (ante immissione dati) ................................. 108 Figura 8-59 – Quadro Responsabile Amministrativo - Inserimento Aggravanti ............................. 110 Figura 8-60 – Quadro Responsabile Amministrativo (post immissione dati) ................................. 111 Figura 8-61 – Quadro Responsabile Amministrativo - Sezione Sedi/Domicilio/Resid. – Parte superiore (ante immissione dati) ...................................................................................................... 112 Figura 8-62 – Quadro Responsabile Amministrativo - Sezione Sedi/Domicilio/Resid. – Parte inferiore (ante immissione dati) ....................................................................................................... 113 Figura 8-63 – Quadro Responsabile Amministrativo - Sezione Sedi/Domicilio/Resid. – Parte inferiore (post immissione dati) ....................................................................................................... 114 Figura 8-64 – Quadro Responsabile Amministrativo - Sezione Illecito Amministrativo (prima dell’associazione) ............................................................................................................................. 115 Figura 8-65 – Quadro Responsabile Amministrativo - Associazione Illecito Amministrativo (dopo la selezione degli illeciti da associare) ............................................................................................. 116 Figura 8-66 – Quadro Responsabile Amministrativo - Sezione Illecito Amministrativo (dopo il salvataggio dati) ............................................................................................................................... 116 Figura 8-67 – Quadro Responsabile Amministrativo - Sezione Legali (ante immissione dati) ...... 117 Figura 8-68 – Quadro Responsabile Amministrativo - Sezione Legali (post immissione dati) ...... 118 Figura 8-69 – Quadro Responsabile Amministrativo - Elenco Responsabili Amministrativi......... 119 Figura 8-70 – Quadro Responsabile Amministrativo - Ripristino Responsabile Amministrativo annullato ........................................................................................................................................... 120 Figura 8-71 – Quadro Illecito Amministrativo (ante immissione dati) ........................................... 121 Figura 8-72 – Selezione di Comma, Lettera e Numero ................................................................... 122 Figura 8-73 – Quadro Illecito Amministrativo - Comma,Lettera/Numero (ante immissione dati) . 123 Figura 8-74 – Quadro Illecito Amministrativo - Altre Circostanze (ante immissione dati) ............ 124 Figura 8-75 – Quadro Illecito Amministrativo (post immissione dati) ........................................... 125 Figura 8-76 – Quadro Illecito Amministrativo - Sezione Luogo (ante immissione dati) ................ 126 Figura 8-77 – Quadro Illecito Amministrativo - Sezione Luogo (post immissione dati) ................ 127 Figura 8-78 – Quadro Illecito Amministrativo- Sezione Responsabile Amministrativo (prima dell’associazione) ............................................................................................................................. 127 Figura 8-79 – Quadro Illecito Amministrativo - Associazione Responsabile Amministrativo (con selezione associazione) .................................................................................................................... 128 Figura 8-80 – Quadro Illecito Amministrativo - Sezione Responsabile Amministrativo (dopo l’associazione) .................................................................................................................................. 129 Figura 8-81 – Quadro Illecito Amministrativo - Sezione Altre Parti (ante immissione dati).......... 129 Figura 8-82 – Quadro Illecito Amministrativo- Associazione Altre Parti (prima dell’associazione) .......................................................................................................................................................... 130 Figura 8-83 – Quadro Illecito Amministrativo - Sezione Altre Parti (dopo l’associazione) ........... 131 Figura 8-84 – Quadro Illecito Amministrativo - Sezione NdR (ante immissione dati) ................... 131 Figura 8-85 – Quadro Illecito Amministrativo - Associazione NdR (Prima dell’associazione) ..... 132 Figura 8-86 – Quadro Illecito Amministrativo - Sezione NdR (dopo l’associazione) .................... 133 Figura 8-87 – Quadro Illecito Amministrativo – Elenco Illeciti Amministrativi ............................ 134 Figura 8-88 – Quadro Illecito Amministrativo - Ripristino Illecito Amministrativo annullato ...... 135 Figura 8-89 – Quadro Oggetto/Cosa Sequestrata (ante immissione dati)........................................ 136 Figura 8-90 – Quadro Oggetto/Cosa Sequestrata (post immissione dati)........................................ 147 Figura 8-91 – Quadro Oggetto/Cosa Sequestrata - Sezione QGF - Illeciti Amministrativi (ante immissione dati) ............................................................................................................................... 148 Figura 8-92 – Quadro Oggetto/Cosa Sequestrata - Associazione QGF - Illeciti Amministrativi (ante immissione dati) ............................................................................................................................... 149 Figura 8-93 – Quadro Oggetto/Cosa Sequestrata - Sezione QGF - Illeciti Amministrativi (post immissione dati) ............................................................................................................................... 150 Documento: SICP-MAU-PM-V007-20130412.doc Versione: V005 Manuale Utente SICP Modulo PM Pagina 7 di 309 Figura 8-94 – Quadro Oggetto/Cosa Sequestrata - Elenco Oggetti/Cose sequestrati ...................... 151 Figura 8-95 – Quadro Oggetto/Cosa Sequestrata - Ripristino Oggetto/Cosa Sequestrata annullato .......................................................................................................................................................... 152 Figura 8-96 – Oggetto /Cose sequestrate 2.2 ................................................................................... 152 Figura 8-97 – Quadro Persona Offesa - Soggetto Fisico (ante immissione dati) ............................ 153 Figura 8-98 – Quadro Persona Offesa - Soggetto Fisico (post immissione dati) ............................ 154 Figura 8-99 – Quadro Persona Offesa - Soggetto Fisico - Sezione Domicilio/Residenza (ante immissione dati) ............................................................................................................................... 155 Figura 8-100 – Quadro Persona Offesa - Soggetto Fisico - Sezione Domicilio/Residenza (post immissione dati) ............................................................................................................................... 157 Figura 8-101 – Scelta di persona offesa ........................................................................................... 157 Figura 8-102 – Quadro Persona Offesa - Soggetto Giuridico (ante immissione dati) ..................... 158 Figura 8-103 – Quadro Persona Offesa - Soggetto Giuridico (post immissione dati) ..................... 159 Figura 8-104 – Quadro Persona Offesa - Soggetto Giuridico - Sezione Domicilio/Residenza (parte superiore) 160 Figura 8-105 – Quadro Persona Offesa - Soggetto Giuridico - Sezione Domicilio/Residenza (parte inferiore) 162 Figura 8-106 – Quadro Persona Offesa - Soggetto Giuridico - Sezione Domicilio/Residenza (post immissione dati) ...................................................................................................................... 163 Figura 8-107 – Quadro Persona Offesa - Sezione QGF/Illeciti Amministrativi (ante immissione dati) .................................................................................................................................................. 163 Figura 8-108 – Quadro Persona Offesa - Associazione QGF/Illeciti Amministrativi ..................... 164 Figura 8-109 – Quadro Persona Offesa - Sezione QGF/Illeciti Amministrativi (post immissione dati) .................................................................................................................................................. 165 Figura 8-110 – Quadro Persona Offesa - Sezione Legali (ante immissione dati)............................ 166 Figura 8-111 – Quadro Persona Offesa - Sezione Legali (post immissione dati)............................ 166 Figura 8-112 – Quadro Persona Offesa - Elenco Persone Offese .................................................... 167 Figura 8-113 – Quadro Persona Offesa - Ripristino Persona Offesa annullata ............................... 168 Figura 8-114 – Pannello Riferimenti Anagrafici ............................................................................. 169 Figura 8-115 – Quadro Parte Civile - Soggetto Fisico (ante immissione dati) ................................ 170 Figura 8-116 – Quadro Parte Civile - Soggetto Fisico (post immissione dati) ................................ 171 Figura 8-117 – Quadro Parte Civile - Soggetto Fisico - Sezione Domicilio/Residenza (ante immissione dati) ............................................................................................................................... 172 Figura 8-118 – Quadro Parte Civile - Soggetto Fisico - Sezione Domicilio/Residenza (post immissione dati) ............................................................................................................................... 173 Figura 8-119 – Quadro Parte Civile - Soggetto Giuridico (ante immissione dati) .......................... 174 Figura 8-120 – Quadro Parte Civile - Soggetto Giuridico (post immissione dati) .......................... 175 Figura 8-121 – Quadro Parte Civile - Soggetto Giuridico - Sezione Domicilio/Residenza (parte superiore) ......................................................................................................................................... 176 Figura 8-122 – Quadro Parte Civile - Soggetto Giuridico - Sezione Domicilio/Residenza (parte inferiore)........................................................................................................................................... 178 Figura 8-123 – Quadro Parte Civile - Soggetto Giuridico - Sezione Domicilio/Residenza (post immissione dati) ............................................................................................................................... 179 Figura 8-124 – Quadro Parte Civile - Sezione QGF/Illeciti Amministrativi (ante immissione dati) .......................................................................................................................................................... 179 Figura 8-125 – Quadro Parte Civile - Associazione QGF/Illeciti Amministrativi (ante immissione dati) .................................................................................................................................................. 180 Figura 8-126 – Quadro Parte Civile - Sezione QGF/Illeciti Amministrativi (post immissione dati) .......................................................................................................................................................... 181 Figura 8-127 – Quadro Parte Civile - Sezione Legali (ante immissione dati) ................................. 182 Documento: SICP-MAU-PM-V007-20130412.doc Versione: V005 Manuale Utente SICP Modulo PM Pagina 8 di 309 Figura 8-128 – Quadro Parte Civile - Sezione Legali (post immissione dati) ................................. 182 Figura 8-129 – Quadro Parte Civile - Elenco Parti Civili ................................................................ 183 Figura 8-130 – Quadro Parte Civile - Ripristino Parte Civile annullata .......................................... 184 Figura 8-131 – Quadro Responsabile Civile - Soggetto Fisico (ante immissione dati) ................... 185 Figura 8-132 – Quadro Responsabile Civile - Soggetto Fisico (post immissione dati) ................... 186 Figura 8-133 – Quadro Responsabile Civile - Soggetto Fisico - Sezione Domicilio/Residenza (ante immissione dati) ...................................................................................................................... 187 Figura 8-134 – Quadro Responsabile Civile - Soggetto Fisico - Sezione Domicilio/Residenza (post immissione dati) ............................................................................................................................... 188 Figura 8-135 – Quadro Responsabile Civile - Soggetto Giuridico (ante immissione dati) ............. 189 Figura 8-136 – Quadro Responsabile Civile - Soggetto Giuridico (post immissione dati) ............. 190 Figura 8-137 – Quadro Responsabile Civile - Soggetto Giuridico - Sezione Domicilio/Residenza (parte superiore) ............................................................................................................................... 191 Figura 8-138 – Quadro Responsabile Civile - Soggetto Giuridico - Sezione Domicilio/Residenza (parte inferiore) ................................................................................................................................ 193 Figura 8-139 – Quadro Responsabile Civile - Soggetto Giuridico - Sezione Domicilio/Residenza (post) immissione dati)..................................................................................................................... 193 Figura 8-140 – Quadro Responsabile Civile - Sezione QGF/Illeciti Amministrativi (ante immissione dati) .................................................................................................................................................. 194 Figura 8-141 – Quadro Responsabile Civile - Associazione QGF/Illeciti Amministrativi (ante immissione dati) ............................................................................................................................... 195 Figura 8-142 – Quadro Responsabile Civile - Sezione QGF/Illeciti Amministrativi (post dati) .... 195 Figura 8-143 – Quadro Responsabile Civile - Sezione Legali (ante immissione dati) .................... 196 Figura 8-144 – Quadro Responsabile Civile - Sezione Legali (post immissione dati) .................... 196 Figura 8-145 – Quadro Responsabile Civile - Elenco Parti Civili................................................... 198 Figura 8-146 – Quadro Responsabile Civile - Ripristino Responsabile Civile annullato ............... 199 Figura 8-147 – Quadro Civilmente Obbligato - Soggetto Fisico (ante immissione dati) ................ 200 Figura 8-148 – Quadro Civilmente Obbligato - Soggetto Fisico (post immissione dati) ................ 201 Figura 8-149 – Quadro Civilmente Obbligato - Soggetto Fisico - Sezione Domicilio/Residenza (ante immissione dati) ...................................................................................................................... 202 Figura 8-150 – Quadro Civilmente Obbligato - Soggetto Fisico - Sezione Domicilio/Residenza (post immissione dati) ...................................................................................................................... 203 Figura 8-151 – Quadro Civilmente Obbligato - Soggetto Giuridico (ante immissione dati) .......... 204 Figura 8-152 – Quadro Civilmente Obbligato - Soggetto Giuridico (post immissione dati) .......... 205 Figura 8-153 – Quadro Civilmente Obbligato - Soggetto Giuridico - Sezione domicilio/Residenza (parte superiore) ............................................................................................................................... 206 Figura 8-154 – Quadro Civilmente Obbligato - Soggetto Giuridico - Sezione Domicilio/Residenza (parte inferiore) ................................................................................................................................ 208 Figura 8-155 – Quadro Civilmente Obbligato - Soggetto Giuridico - Sezione Domicilio/Residenza (post immissione dati) ................................................................................... 209 Figura 8-156 – Quadro Civilmente Obbligato - Sezione QGF/Illeciti Amministrativi (ante immissione dati) 209 Figura 8-157 – Quadro Civilmente Obbligato - Associazione QGF/Illeciti Amministrativi (ante immissione dati) ............................................................................................................................... 210 Figura 8-158 – Quadro Civilmente Obbligato - Sezione QGF/Illeciti Amministrativi (post immissione dati) ............................................................................................................................... 211 Figura 8-159 – Quadro Civilmente Obbligato - Sezione Legali (ante immissione dati) ................. 212 Figura 8-160 – Quadro Civilmente Obbligato - Sezione Legali (post immissione dati) ................. 212 Figura 8-161 – Quadro Civilmente Obbligato - Elenco Civilmente Obbligati ................................ 213 Figura 8-162 – Quadro Civilmente Obbligato - Ripristino Civilmente Obbligato annullato .......... 214 Documento: SICP-MAU-PM-V007-20130412.doc Versione: V005 Manuale Utente SICP Modulo PM Pagina 9 di 309 Figura 8-163 – Annotazioni Estese .................................................................................................. 215 Figura 8-164 – Tabella Elenco Annotazioni Estese ......................................................................... 215 Figura 8-165 – Visualizzazione/Modifica Annotazioni Estese........................................................ 216 Figura 8-166 – Inserimento Annotazioni Estese .............................................................................. 216 Figura 8-167 – Inserimento Testo per Annotazioni Estese .............................................................. 217 Figura 9-1 – Gestione Richieste/Provvedimenti – Elenco Richieste già effettuate ......................... 222 Figura 9-2 – Gestione Richieste/Provvedimenti – Nessuna Richiesta Effettuata ............................ 222 Figura 9-3 – Elenco Richieste/Provvedimenti del sistema S.I.C.P. ................................................. 223 Figura 9-4 – Elenco richieste – Modalità Visualizzazione (A) ........................................................ 224 Figura 9-5 – Elenco richieste – Modalità Visualizzazione (B) ........................................................ 225 Figura 9-6 – Esempio di un elenco di richieste ................................................................................ 226 Figura 9-7 – Visualizzazione Modifica Richiesta ............................................................................ 227 Figura 9-8 – Gestione Richieste - Dati Relativi alla Richiesta ........................................................ 228 Figura 9-9 – Gestione Richieste - Sezione Udienze ........................................................................ 228 Figura 9-10 – Gestione Richieste - Scheda Magistrati .................................................................... 229 Figura 9-11 – Scheda Dati Provvedimento ...................................................................................... 230 Figura 9-12 – Inserimento Nuova Richiesta .................................................................................... 231 Figura 9-13 – Selezione Tipo di Richiesta ....................................................................................... 231 Figura 9-14 – Scheda Immissione Dati Richiesta ............................................................................ 232 Figura 9-15 – Area Inserimento dati minimi Richiesta.................................................................... 232 Figura 9-16 – Area che contiene soggetti e QGF presenti nel fascicolo.......................................... 232 Figura 9-17 – Esempio di elementi selezionati per iscrivere una richiesta ...................................... 233 Figura 9-18 – Area che contiene gli elementi selezionati per la Richiesta ...................................... 233 Figura 9-19 – Bottoni presenti nella maschera di Inserimento nuova Richiesta ............................. 233 Figura 9-20 – Richiesta ad Altre Autorità ........................................................................................ 235 Figura 9-21 – Elenco Udienze presenti nel fascicolo ...................................................................... 236 Figura 9-22 – Elenco Udienze ......................................................................................................... 236 Figura 9-23 – Informazioni Udienza................................................................................................ 237 Figura 9-24 – Check Box selezione fascicoli Attivi/Non attivi ....................................................... 240 Figura 9-25 – Fascicolo chiuso ........................................................................................................ 240 Figura 9-26 – Albero delle richieste “Riapertura Indagini” ............................................................. 240 Figura 9-27 – Gestione Riapertura indagini ..................................................................................... 241 Figura 9-28 – Interlocutoria in attesa del parere da PM .................................................................. 242 Figura 9-29 – Dettaglio del numero udienze dall’albero fascicolo .................................................. 243 Figura 9-30 – Elenco Udienze ......................................................................................................... 244 Figura 9-31 – Dettaglio Udienza...................................................................................................... 244 Figura 9-32 – Fissazione Udienza.................................................................................................... 244 Figura 9-33 - Dettaglio Provvedimenti interlocutori ....................................................................... 245 Figura 9-34 - Elenco dei provvedimenti Interlocutori .................................................................... 246 Figura 9-35 – Pannello atti e documenti – Elenco Atti – ................................................................. 246 Figura 9-36 - Pannello Acquisizione Elementi Esterni .................................................................... 247 Figura 9-37 – Pannello Acquisizione Elementi Esterni – Valorizzato ............................................ 248 Figura 9-38 – Acquisizione e collegamento di Atti ad un fascicolo. ............................................... 248 Figura 9-39 – Elenco Atti esterni ..................................................................................................... 249 Figura 9-40 – Dettaglio Atti Esterni ................................................................................................ 249 Figura 9-41 – Pulsanti di gestione degli Atti Esterni ....................................................................... 249 Figura 9-42 – Trova in Gestione Atti Esterni .................................................................................. 250 Figura 9-43 - Download ................................................................................................................... 250 Figura 10-1 – Gestione fascicolo NOTI........................................................................................... 251 Figura 10-2 – Gestione fascicolo IGNOTI ...................................................................................... 251 Documento: SICP-MAU-PM-V007-20130412.doc Versione: V005 Manuale Utente SICP Modulo PM Pagina 10 di 309 Figura 10-3 – Menu funzionalità Gestione fascicolo Noti ............................................................... 252 Figura 10-4 - Riserva fascicolo ....................................................................................................... 253 Figura 10-5 – Visualizzazione del numero di un fascicolo riservato ............................................... 253 Figura 10-6 – Trasferimento fascicolo ............................................................................................. 254 Figura 10-7 – Trasferimento fascicolo - Riepilogo operazione ....................................................... 255 Figura 10-8 – Trasferimento fascicolo - Gestione Magistrati .......................................................... 255 Figura 10-9 – Trasferimento fascicolo - Post trasferimento ............................................................ 256 Figura 10-10 – Trasferimento fascicolo - Post trasferimento .......................................................... 256 Figura 10-11 – Trasferimento per competenza ................................................................................ 257 Figura 10-12 – Dettaglio delle competenze ..................................................................................... 257 Figura 10-13 – Copertina di un fascicolo trasmesso per competenza.............................................. 257 Figura 10-14 – Trasferimento 21 bis................................................................................................ 258 Figura 10-15 - Copertina di un fascicolo trasmesso 21 BIS ............................................................ 258 Figura 10-16 – Separazione fascicolo. Messaggio di Errore Funzionale ........................................ 259 Figura 10-17 – Separazione fascicolo. Inizio sessione .................................................................... 261 Figura 10-18 – Pulsanti “Separazione fascicolo” ........................................................................... 261 Figura 10-19 – Separazione fascicolo. Salva sessione di lavoro ..................................................... 262 Figura 10-20 – Separazione fascicolo. Pulsante “Esci” .................................................................. 262 Figura 10-21 – Riquadro “Procedimento Sorgente” ........................................................................ 263 Figura 10-22 – Separazione fascicolo. Riquadro procedimento Sorgente ....................................... 264 Figura 10-23 – Separazione fascicolo. Riquadro procedimento di Destinazione ............................ 264 Figura 10-24 – Separazione fascicolo. Inizio Sessione.................................................................... 265 Figura 10-25 – Separazione fascicolo. Selezione elementi da separare .......................................... 265 Figura 10-26 – Separazione fascicolo. Attività di Protocollazione ................................................. 266 Figura 10-27 – Separazione fascicolo. Indicazione Magistrato/i ..................................................... 266 Figura 10-28 – Correzione Errata Separazione ................................................................................ 267 Figura 10-29 – Correzione Errata Separazione. Modifiche ............................................................. 268 Figura 10-30 – Riunione fascicolo. Inizio Sessione ........................................................................ 270 Figura 10-31 – Riunione fascicolo. Riepilogo fascicoli riuniti ........................................................ 270 Figura 10-32 – Copertina del fascicolo terminate le attività di riunione ......................................... 271 Figura 10-33 – Ripristino per Errata Riunione (A) .......................................................................... 271 Figura 10-34 – Ripristino per Errata Riunione (B) .......................................................................... 272 Figura 10-35 – Gestione Magistrati - Accesso................................................................................. 272 Figura 10-36 – Gestione Magistrati ................................................................................................. 273 Figura 10-37 – Gestione Magistrati - Selezione Magistrati ............................................................. 273 Figura 10-38 – Gestione Magistrati - Inserimento deleghe Magistrati ............................................ 274 Figura 10-39 – Gestione Magistrati - Modifica Magistrato Principale ............................................ 274 Figura 10-40 – Avvio della funzione “Azzera flusso” ..................................................................... 275 Figura 10-41 – Avvio della funzione “Annulla ultimo step” ........................................................... 276 Figura 10-42 – Richiesta di manutenzione del fascicolo ................................................................. 277 Figura 10-43 – Accesso alle richieste di manutenzione ................................................................... 277 Figura 10-44 – Elenco delle richieste di manutenzione ................................................................... 278 Figura 10-45 – Elenco delle richieste di manutenzione ................................................................... 278 Figura 10-46 – Annullamento fascicolo........................................................................................... 279 Figura 10-47 – Dettaglio fascicolo annullato ................................................................................... 279 Figura 10-48 - Atti in archivio ........................................................................................................ 280 Figura 10-49 – Dettaglio fascicolo con atti archiviati...................................................................... 280 Figura 11-1 – Archiviazione fascicolo ............................................................................................. 281 Figura 11-2 – Archiviazione fascicolo - Ricerca fascicoli ............................................................... 282 Figura 11-3 – Archiviazione fascicolo - Selezione fascicoli ........................................................... 283 Documento: SICP-MAU-PM-V007-20130412.doc Versione: V005 Manuale Utente SICP Modulo PM Pagina 11 di 309 Figura 11-4 – Archiviazione fascicolo - Selezione Tipo Archiviazione .......................................... 284 Figura 11-5 – Archiviazione fascicolo - Esito post archiviazione ................................................... 284 Figura 12-1 – Delega fascicoli ......................................................................................................... 285 Figura 12-2 – Delega Magistrato - Selezione fascicoli .................................................................... 285 Figura 12-3 – Lista dei Magistrati destinatari .................................................................................. 286 Figura 12-4 – Riassunto delle operazioni effettuate ........................................................................ 286 Figura 12-5 – Messaggio di conferma ............................................................................................. 286 Figura 13-1 – Chiusura fascicoli ...................................................................................................... 287 Figura 13-2 – Griglia dei fascicoli da selezionare per la chiusura ................................................... 287 Figura 13-3 – Inserimento data ........................................................................................................ 288 Figura 13-4 – Esito della chiusura a blocchi .................................................................................... 288 Figura 14-1 – Gestione Stampe – Accesso ...................................................................................... 289 Figura 14-2 – Gestione Stampe – Elenco Stampe............................................................................ 290 Figura 14-3 – Gestione Stampe – Criteri di ricerca ......................................................................... 290 Figura 14-4 – Gestione Stampe – Apertura/salvataggio stampa ...................................................... 291 Figura 14-5 – Gestione Stampe – Stampa generata ......................................................................... 291 Figura 14-6 – Gestione Stampe Elenchi – Stampa Elenco elementi................................................ 292 Figura 14-7 – Gestione Stampe Elenchi – Salvataggio documento ................................................. 293 Figura 14-8 – Gestione Stampe Elenchi – Documento generato ..................................................... 293 Figura 14-9 – Gestione Stampe da ricerca indagati ......................................................................... 294 Figura 14-10 – Gestione Stampe da ricerca fascicolo - Stampa singolo fascicolo .......................... 295 Figura 14-11 – Gestione Stampe da ricerca fascicolo - Stampa Elenco fascicoli............................ 295 Figura 15-1 – Accesso alla funzionalità di ricerche ......................................................................... 296 Figura 15-2 – Tab Ricerche ............................................................................................................. 296 Figura 15-3 – Ricerche Tipologia di registri .................................................................................... 296 Figura 15-4 – Ricerche – TAB Soggetti .......................................................................................... 297 Figura 15-5 – Ricerche – Numero registro ...................................................................................... 298 Figura 15-6 – Ricerche – Notizia di Reato ...................................................................................... 299 Figura 15-7 – Ricerche –Criteri Liberi ............................................................................................ 300 Figura 15-8 – Lista valori in un dettaglio dei criteri liberi di ricerca............................................... 300 Figura 15-9 – Ricerche Criteri Liberi – Dettaglio Provvedimento .................................................. 301 Figura 15-10 – Risultati della ricerca ............................................................................................... 302 Figura 16-1 – Gestione allarmi ........................................................................................................ 303 Figura 16-2 – Lista allarmi............................................................................................................... 304 Figura 16-3 – Tipologie di Urgenza ................................................................................................. 304 Figura 16-4 – Risultati della ricerca ................................................................................................. 305 Figura 16-5 – Dettaglio del risultato della ricerca ........................................................................... 305 Figura 16-6 – Dettaglio fascicolo..................................................................................................... 306 Indice delle tabelle Tabella 1-1 – Icone utilizzate nell’interfaccia dell’applicazione ....................................................... 17 Tabella 2-1 – Elenco dei termini e degli acronimi giuridici .............................................................. 18 Tabella 2-2 – Elenco dei termini e degli acronimi tecnici ................................................................. 19 Tabella 4-1 – Icone che contraddistinguono lo stato dell’Annotazione Preliminare ......................... 27 Tabella 4-2 – Pulsanti di gestione dell’Annotazione Preliminare...................................................... 28 Tabella 6-1 – Icone che contraddistinguono lo Stato del fascicolo ................................................... 44 Tabella 6-2 – Icone che contraddistinguono lo Stato della Richiesta ................................................ 45 Tabella 6-3 – Icone che contraddistinguono lo stato della Richiesta in attesa di risposta ................. 46 Tabella 7-1 – Icone che contraddistinguono lo Stato del fascicolo ................................................... 51 Tabella 9-1 – Informazioni principali della lista delle “Richieste/Provvedimenti” ......................... 226 Documento: SICP-MAU-PM-V007-20130412.doc Versione: V005 Manuale Utente SICP Modulo PM Pagina 12 di 309 Manuale Utente Progetto SICP 1 Introduzione 1 Introduzione Questo documento vuole essere uno strumento utile a tutti gli operatori degli uffici penali interessati all’impiego del sistema S.I.C.P. Prima di entrare nello specifico delle funzionalità esistenti e nella loro gestione, è interessante descrivere brevemente la recente storia di questo Sistema Informativo della Cognizione Penale. Un primo approccio alla gestione informatizzata del procedimento penale, anche se limitato al Registro generale delle notizie di reato, il Ministero di Grazia e Giustizia lo ebbe con il sistema denominato Re.Ge. Clipper (Registro Generale sviluppato con tecnologia clipper), sistema informatico che non solo acquisiva dati in ordinate tabelle, ma in maniera innovativa, creava delle relazioni tra le tabelle di dati. Questo consentiva agli operatori di interrogare il database (ad esempio ricercare un fascicolo) una sola volta, ma di avere a video più informazioni relazionate (quel numero di fascicolo con informazioni aggiuntive quali il tipo registro, il numero di indagati, l’iter del procedimento, ecc...). Da allora la richiesta degli uffici penali è ovviamente divenuta sempre più pressante, sia perché la mole dei dati da gestire cresceva esponenzialmente, sia perché l’interrogazione ai dati stessi diventava sempre più importante (ad esempio per produrre le statistiche richieste dalla Direzione Generale). L’Amministrazione ha dunque diffuso Re.Ge. in tutte le sedi giudiziarie ma questo applicativo (ad oggi diffuso nella versione 2.2), oltre ad essere tecnologicamente obsoleto, non ha collegamenti con altri importanti uffici (significativa è la mancanza del casellario giudiziale) e è carente in merito alla gestione di alcune procedure penali. Il nuovo modulo di S.I.C.P. destinato a gestire il Registro Generale e chiamato ReGe WEB, rappresenta l’evoluzione del sistema ReGe Relazionale, entrato in esercizio nella sola corte di appello di Torino e che, malgrado la dettagliata analisi e l’oneroso sviluppo, utilizza una tecnologia (Delphi) non adatta alla mole di dati e al numero di uffici penali da gestire. Di seguito sono elencate le macro-funzioni presenti nella maschera iniziale del sistema S.I.C.P.. Per la una loro dettagliata descrizione si rimanda all’omonimo capitolo; l’ordine dell’elenco ricalca pedissequamente quello della home page: • Gestione Richieste per la ricerca, la visualizzazione e soprattutto la modifica dei fascicoli penali raggruppati in gruppi di: a) Richieste risposte nell’ultima settimana b) Richieste in attesa di risposta c) Provvedimenti in attesa di pareri (in gergo il raggruppamento di queste funzioni è anche denominato il cruscotto del PM) • Annotazioni Preliminari per l’acquisizione, la protocollazione e la sola visualizzazione della Notizia di Reato, • Apri fascicolo, per ricercare, con l’inserimento degli opportuni criteri, il fascicolo o i fascicoli da gestire • Nuova iscrizione per la registrazione di un nuovo procedimento penale • Archiviazione per archiviare contemporaneamente più fascicoli (questa funzione è anche denominata “archiviazione a blocchi”) • Delega per assegnare la delega di un magistrato a un gruppo di procedimenti penali • Chiusura per chiudere giuridicamente più fascicoli con una sola operazione • Stampe per effettuare le stampe che contengono più fascicoli (e non quelle che dettagliano il singolo fascicolo) Documento: SICP-MAU-PM-V007-20130412.doc Versione: V005 Manuale Utente SICP Modulo PM Pagina 13 di 309 Manuale Utente Progetto SICP 1 Introduzione • Allarmi per segnalare all’utente l’approssimarsi di scadenze varie relative al flusso di lavorazione dei fascicoli penali 1.1 Contesto Normativo Il Sistema Informativo della Cognizione Penale, ha lo scopo di registrare e gestire “dati sensibili” di natura giudiziaria. Il contesto normativo generale di tali informazioni è rappresentato dal Codice Penale (C.P.), dal Codice di Procedura Penale (C.P.P.) e il corrispondente decreto attuativo (D.L. 271 del 28 luglio 1989) 1.2 Struttura dell’interfaccia web Generalmente le interfacce web sono costituite da “parti” strutturate in modo da agevolare l’accesso alle informazioni e alle varie funzionalità messe a disposizione dell’utente. Anche la pagina principale di SICP può pensarsi suddivisa in cinque “parti” fondamentali che chiameremo “gruppi” perché espongono gruppi di informazioni o di funzioni. In particolare (Figura 1-1) avremo: Gruppo 1 è il menù principale (cioè l’albero delle funzioni più importanti) Gruppo 2 è detto body, o corpo centrale della maschera Gruppo 3 è la sezione delle funzioni di secondo livello Gruppo 4 è l’intestazione della pagina principale Gruppo 5 è detto “footer” e riporta informazioni relative all’utente e all’ufficio correntemente collegati all’applicazione Figura 1-1 – Esempio di interfaccia web Documento: SICP-MAU-PM-V007-20130412.doc Versione: V005 Manuale Utente SICP Modulo PM Pagina 14 di 309 Manuale Utente Progetto SICP 1 Introduzione 1.3 Legenda simboli grafici In tutto il sistema sono presenti strumenti che eseguono le medesime funzioni; per un loro corretto utilizzo, data la loro estesa diffusione, si rende necessaria la seguente legenda. E’ opportuno specificare che ogniqualvolta i suddetti strumenti si ripresentano, la loro funzionalità è nuovamente descritta in questo manuale. Simbolo Legenda di icone ricorrenti Significato Collegamento alla pagina principale dell’applicazione Collegamento alla sezione dedicata alle ricerche Collegamento alla funzione di logout Simbolo situato nel menù principale che ne indica la modalità di visualizzazione ordinaria (lista delle funzioni principali). Quando viene selezionato si passa alla modalità detta “ad albero” (vedi riga sotto). Simbolo situato nel menù principale che ne indica la modalità di visualizzazione ad albero (elenco delle funzioni principali espandibili). Quando viene selezionato si passa alla modalità ordinaria (vedi riga sopra). Icona di ordinamento di una lista in base all’elemento a cui è associata. Icona per l’aggiunta di nuovi dati ad un quadro. Icona per l’annullamento dell’elemento selezionato. Icona per il ripristino dell’elemento selezionato. Icona di apertura del pannello da usare per specificare il comma e la lettera di una qualificazione giuridica. Il fascicolo è disponibile in sola visualizzazione. Per aggiornarlo (modifica/aggiunta di informazioni) è necessario bloccarlo. Il fascicolo non è disponibile perché bloccato in modifica da altri utenti. Indica che il fascicolo è bloccato dalla propria utenza e può essere aggiornato ossia si possono modificare i dati esistenti o aggiungere nuove informazioni (se ciò non è impedito da altri vincoli legati all’iter raggiunto dal procedimento). Indica che un fascicolo è stato inoltrato all’ufficio destinatario e questi non ha ancora protocollato il fascicolo. Quando compare nell’elenco delle richieste indica che la richiesta cui è associata è in gestione da parte dell’ufficio destinatario che ha protocollato il fascicolo. Nel menù principale (Figura 3-2) indica il collegamento alla funzione di “Gestione delle richieste”. Associato all’icona precedente, indica che la richiesta si riferisce a più indagati/imputati. Permette inoltre di aprire una finestra di dettaglio che riporta l’elenco di tali indagati. Il fascicolo non è disponibile perché bloccato permanentemente da altri utenti. Indica che il fascicolo è disponibile permanentemente per l’aggiornamento. Il fascicolo non è disponibile in quanto inattivo (per esempio inattivo in seguito a riunione con altro procedimento) Documento: SICP-MAU-PM-V007-20130412.doc Versione: V005 Manuale Utente SICP Modulo PM Pagina 15 di 309 Manuale Utente Progetto SICP 1 Introduzione Simbolo Legenda di icone ricorrenti Significato Nel menù principale (Figura 3-2) indica il collegamento alla funzione gestione delle annotazioni preliminari. Nel menù principale (Figura 3-2) indica il collegamento alla funzione selezione del fascicolo. Nel menù principale (Figura 3-2) indica il collegamento alla funzione nuova iscrizione. Nel menù principale (Figura 3-2) indica il collegamento alla funzione di archiviazione dei fascicoli (a blocchi). Nel menù principale (Figura 3-2) indica il collegamento alla funzione delega dei magistrati sui fascicoli. Nel menù principale (Figura 3-2) indica il collegamento alla funzione chiusura dei fascicoli. Nel menù principale (Figura 3-2) indica il collegamento alla funzione controllo dei fascicoli (detta allarmi). Indica il collegamento alle funzioni di stampa. di di di di di di Collegamento alla funzione che visualizza il “calendario” (il quale permette di valorizzare campi data con il solo uso del mouse). Simbolo utilizzato prevalentemente negli elenchi di fascicoli per richiamare la funzione che stampa il contenuto del fascicolo a cui è associata. Collegamento ai dati del quadro NdR. Collegamento ai dati del quadro Indagati/Imputati. Collegamento alla sezione che illustra le relazioni tra i vari elementi del fascicolo (ad esempio QGF ad Indagati e viceversa). Collegamento ai dati del quadro QgF di un fascicolo. Collegamento ai dati del quadro responsabile amministrativo. Collegamento ai dati del quadro illecito amministrativo. Collegamento ai dati del quadro oggetti o cose sequestrate. Collegamento ai dati del quadro parte offesa. Collegamento al quadro dei riferimenti anagrafici. Collegamento al quadro della parti civili. Collegamento al quadro dei responsabili civili. Collegamento al quadro dei civilmente obbligati. Collegamento al quadro delle richieste e dei provvedimenti relativi al fascicolo. Collegamento al quadro delle udienze. Collegamento al quadro dei provvedimenti interlocutori. Documento: SICP-MAU-PM-V007-20130412.doc Versione: V005 Manuale Utente SICP Modulo PM Pagina 16 di 309 Manuale Utente Progetto SICP 1 Introduzione Legenda di icone ricorrenti Significato Simbolo Collegamento al quadro di gestione degli atti associati al fascicolo. Collegamento al quadro di acquisizione degli elementi multimediali esterni. Collegamento al quadro delle annotazioni estese Sezione della copertina che indica i numeri di riferimento del fascicolo nei vari uffici giudiziari in cui è stato protocollato (PM, GIP, DIB, …) Sezione della copertina che riporta i collegamenti in caso di trasferimento, stralcio e riunione Collegamento situato sulla copertina del fascicolo che apre la sezione di gestione dei magistrati responsabili del fascicolo Elemento del fascicolo (indagato/imputato o QgF) stralciato parzialmente Richieste interlocutorie corredate da parere chiesto al PM Richiesta interlocutoria nell’ambito dell’albero di selezione Collegamento alla maschera dei dati storici di un quadro Collegamento alla funzione che permette di visualizzare una descrizione sintetica degli articoli del C.P.P. inerenti le aggravanti oggettive generiche della qualificazione giuridica di un reato o di un illecito amministrativo (vedi ad esempio la Figura 8-35 e la Figura 8-74) o quelle soggettive di un indagato o di un responsabile amministrativo (vedi ad esempio la Figura 8-21 e la Figura 8-59) Tabella 1-1 – Icone utilizzate nell’interfaccia dell’applicazione Documento: SICP-MAU-PM-V007-20130412.doc Versione: V005 Manuale Utente SICP Modulo PM Pagina 17 di 309 Manuale Utente Progetto SICP 2 Terminologia 2 Terminologia Si premette un glossario esplicativo dei termini tecnici e giuridici utilizzati nel documento. 2.1 Glossario Termini e acronimi di natura giuridica Termine Descrizione Amministrazione Annotazione preliminare Direzione Generale per i Sistemi Informativi Automatizzati (DGSIA) Annotazione di una notizia di reato prima che venga inserita nel Registro Generale dei fatti reato E’ il soggetto obbligato in via sussidiaria alla pena pecuniaria cui viene condannato l’imputato di un procedimento penale quando l’imputato rimane insolvente Insieme degli atti cartacei relativi ad un procedimento penale Ambito territoriale in cui una Corte d’Appello esercito la propria giurisdizione Fatto Non Costituente Reato Le indagini preliminari, introdotte nel codice di procedura penale dall'art. 326, sono una fase del procedimento penale che precede l'eventuale processo. In tale fase il PM e la PG svolgono le indagini necessarie a stabilire se ci sono i presupposti per esercitare l'azione penale Codice sinottico relativo alla posizione del fascicolo nell’ambito del flusso di lavoro del procedimento penale Notizia di Reato vale a dire qualsiasi informazione scritta od orale fatta all'autorità giudiziaria, nella quale si denunciano fatti o comportamenti illegali E' il soggetto (fisico o giuridico) a cui un reato ha arrecato danno e si inserisce nel processo penale (costituendosi appunto parte civile) per ottenere il risarcimento del danno dall'imputato o dal responsabile civile Polizia Giudiziaria Pubblico Ministero Sequenza di atti giuridici connessi alla definizione di un contrasto di natura penale tra parti contrapposte Qualificazione giuridica del fatto reato Sezione tematica di un fascicolo penale Registro Generale delle Notizie di Reato Registro dei fatti non costituenti reato Registro dei reati ascrivibili a soggetti ignoti Registro dei reati a carico di soggetti noti Soggetto diverso dal colpevole di un reato ma che a norma delle leggi civili sia obbligato, al pari del colpevole, al risarcimento del danno (ad esempio: tutore, società assicuratrice). Operazione con cui i dati di due fascicoli vengono fatti confluire in un unico procedimento ). Decreto del PM che vincola al segreto determinati atti processuali, altrimenti pubblici Operazione con cui alcuni elementi di un fascicolo penale vengono estratti dal fascicolo originario e inseriti in un nuovo fascicolo da gestire autonomamente Sistema Informativo attualmente usato dai Carabinieri Sistema Informativo della Cognizione Penale Civilmente Obbligato per l’ammenda Fascicolo penale Distretto FNCR Indagini Preliminari Iter del fascicolo NDR (NdR) Parte Civile PG o P.G. PM Procedimento penale QGF Quadro REGE Registro FNCR Registro Ignoti Registro Noti Responsabile civile Riunione Segretazione Separazione SDI SICP Tabella 2-1 – Elenco dei termini e degli acronimi giuridici Documento: SICP-MAU-PM-V007-20130412.doc Versione: V005 Manuale Utente SICP Modulo PM Pagina 18 di 309 Manuale Utente Progetto SICP 2 Terminologia Termini e acronimi di natura tecnica Termine Descrizione Base Dati di ReGe 2.2. Base Dati di SICP C.A. Collegamento Sistema che colleziona i dati dei procedimenti penali (attualmente in uso) Sistema che colleziona i dati dei procedimenti penali Certification Authority Elemento grafico di una maschera (icona, testo statico, …) che permette l’attivazione di una funzionalità Base dei dati Sistema di gestione di una base dei dati Linguaggio di programmazione Immagine di dimensioni ridotte usata per indicare informazioni in forma sintetica Rete di computer mondiale ad accesso pubblico Collegamento tra pagine diverse Registrazione delle attività utente (per esempio degli accessi in lettura effettuati su un fascicolo) Tabelle di servizio con dati disponibili in sola lettura all’utente amministratore dell’applicazione Tabelle di servizio con dati personalizzabili dall’Ufficio Giudiziario attraverso funzionalità messe a disposizione dell’utente amministratore Use Case (Caso d’Uso) Uniform Resource Locator Servizio offerto da internet DB DBMS Delphi Icona Internet Link Log Tabelle fisse Tabelle libere UC URL WEB Tabella 2-2 – Elenco dei termini e degli acronimi tecnici Documento: SICP-MAU-PM-V007-20130412.doc Versione: V005 Manuale Utente SICP Modulo PM Pagina 19 di 309 Manuale Utente Progetto SICP 3 Accesso all’applicazione 3 Accesso all’applicazione Tramite il browser della propria postazione di lavoro l’utente accede all’applicazione digitando un opportuno indirizzo di rete (URL) fornito dal gestore della rete dell’ufficio in cui l’utente lavora. La richiesta di questa URL visualizza la maschera di accesso di Figura 3-1: Figura 3-1 – Maschera di Login all’applicazione Per aprire il portale di SICP e visualizzare il menù principale dell’applicazione, l’utente dovrà valorizzare i campi di questa maschera con il proprio identificativo e la corrispondente password (queste credenziali saranno fornite dall’Amministratore di Sistema) e selezionare il pulsante “Inoltra richiesta” per avviare la fase di autenticazione. Una volta che le credenziali di login siano state immesse e la fase di autenticazione dell’utenza superata con successo, si apre la finestra che visualizza il menù principale. La seguente Figura 3-2, ad esempio, mostra l’aspetto della pagina principale che appare ad un utente dell’ufficio PM. Documento: SICP-MAU-PM-V007-20130412.doc Versione: V005 Manuale Utente SICP Modulo PM Pagina 20 di 309 Manuale Utente Progetto SICP 3 Accesso all’applicazione Figura 3-2 – Portale SICP con Menu Principale (utente PM) E’ bene precisare sin d’ora che ogni utenza è caratterizzata da un Profilo, vale a dire un insieme di autorizzazioni che permettono di realizzare un accesso selettivo alle varie funzionalità di SICP. L’identificativo utente oltre ad essere univoco, non deve essere modificabile. Per questa ragione si è scelto di associarlo al codice fiscale dell’utente i SICP. La password, invece, potrà essere modificata dall'utente stesso utilizzando un’opportuna funzionalità esposta dal software C.A. che esula da S.I.C.P. I profili previsti per la definizione degli utenti sono i seguenti: • Utente della Procura E’ abilitato alle seguenti macro-funzioni: o Iscrizione del procedimento o Gestione degli Elementi del procedimento o Annotazioni preliminari o Annullamento del procedimento o Collocazione atti del procedimento in archivio o Delega automatica dei magistrati o Fissazione udienze e rinvii o Modifica del magistrato o Non comunicabilità delle iscrizioni o Richiesta/Restituzione disponibilità procedimento o Richieste/Provvedimenti o Riservatezza verso l'interno dell'ufficio o Separazione/Riunione o Stampe o Trasferimento tra registri o Trasmissione manuale degli atti • Utente del Dibattimento E’ abilitato alle seguenti macrofunzioni: Documento: SICP-MAU-PM-V007-20130412.doc Versione: V005 Manuale Utente SICP Modulo PM Pagina 21 di 309 Manuale Utente Progetto SICP 3 Accesso all’applicazione o o o o o o o o o o o o o o o o Elementi del procedimento Annotazioni estese del procedimento Annullamento procedimento Collocazione atti del procedimento in archivio Delega automatica dei magistrati Fissazione udienze e rinvii Gestione aula Gestione provvedimenti interlocutori Impugnazioni Modifica del magistrato Non comunicabilità delle iscrizioni Richiesta/Restituzione disponibilità procedimento Richieste/Provvedimenti Separazione/Riunione Stampe Trasmissione atti manuale • Utente con funzionalità di sportello Questo utente è abilitato alle seguenti macrofunzioni: o Ricerche o Stampe o Statistiche fisse • Utente con tutte le abilitazioni ad eccezione della riapertura del fascicolo E’ abilitato alle seguenti macrofunzioni: o Iscrizione del procedimento o Elementi del procedimento o Annotazioni estese del procedimento o Annullamento procedimento o Collocazione atti del procedimento in archivio o Configurazione del sistema o Delega automatica dei magistrati o Fissazione udienze e rinvii o Gestione aula o Gestione utenti e profili o Gestione provvedimenti interlocutori o Impugnazioni o Inserimento manuale data iscrizione o Modifica del magistrato o Non comunicabilità delle iscrizioni o Riapertura procedimento o Ricerche o Richiesta/Restituzione disponibilità procedimento o Richieste/Provvedimenti o Riservatezza verso l'interno dell'ufficio o Separazione/Riunione o Stampe o Statistiche fisse Documento: SICP-MAU-PM-V007-20130412.doc Versione: V005 Manuale Utente SICP Modulo PM Pagina 22 di 309 Manuale Utente Progetto SICP 3 Accesso all’applicazione o o o o o • Tabelle fisse Tabelle libere Trasferimento tra registri Trasmissione atti manuale Valutazione e abilitazione delle richieste di manutenzione del fascicolo Super Utente E’ abilitato a: o tutte le funzioni del profilo precedente o riapertura del fascicolo. o blocco permanente del fascicolo Il manuale si articolerà in base all’ordine in cui si presentano le funzioni nel menu principale, per questo diventano di fondamentale importanza i seguenti paragrafi che introducono i flussi dell’applicativo e le procedure così dette “base” del sistema S.I.C.P. 3.1 Cenni di un procedimento penale in Procura Non è pretesa di questo manuale descrivere tutti i possibili flussi di un procedimento penale, tuttavia schematizzare brevemente le fasi di accesso al procedimento stesso da parte degli uffici della Procura potrebbe risultare utile per la consultazione del documento. Facendoci aiutare anche dallo schema sopra riportato, notiamo che alla Procura arrivano, anche se con differenti modalità, tutti i dati che appartengono ad una notizia di reato; questo è diffusamente spiegato nell’apposito capitolo “Modalità di pervenimento della notizia di reato”. Per ora è bene sottolineare che il lavoro delle Procure in relazione ad un fascicolo penale si basa logicamente su 3 macro accessi: Accesso 1 quando un operatore della Procura acquisisce Annotazioni Preliminari (ordinarie o urgenti) provenienti da uffici diversi (quali ad esempio i carabinieri, la polizia, …). Accesso 2 quando un operatore della Procura acquisisce direttamente una Notizia di Reato e quindi la registra. Accesso 3 quando un operatore della Procura lavora un fascicolo già esistente (lo visualizza, lo modifica, lo invia ad altri uffici). Documento: SICP-MAU-PM-V007-20130412.doc Versione: V005 Manuale Utente SICP Modulo PM Pagina 23 di 309 Manuale Utente Progetto SICP 3 Accesso all’applicazione Gli accessi appena descritti non sono sequenziali ma liberi, e caratterizzano le differenti fasi di gestione di un fascicolo penale. Nel paragrafo 4.1.1 le modalità di pervenimento di una notizia di reato sono ulteriormente trattate con maggiori dettagli. 3.2 Cenni della procedura di blocco di un fascicolo Il blocco è un’operazione che abilita le modifiche sul fascicolo esclusivamente all’utente che lo ha posto in essere. In altri termini l’operatore che vuole operare delle modifiche sul fascicolo deve “bloccarlo”, al fine di impedire che altri utenti entrino in concorrenza con lui per eventuali modifiche al fascicolo stesso. In tal modo si evita che più utenti possano modificare il medesimo fascicolo nello stesso istante. E’ da specificare che il “blocco” di un fascicolo non impedisce l’accesso al fascicolo in visualizzazione, ma ne impedisce esclusivamente le operazioni di modifica e/o annullamento degli elementi costituenti il fascicolo stesso. Generalmente chi ha “bloccato” il fascicolo (mediante la funzione di “blocco”) può sbloccarlo al termine delle modifiche operate sul fascicolo stesso (mediante la funzione di “sblocco”), rendendo in tal modo nuovamente disponibile il fascicolo alle modifiche da parte di altri utenti. Il blocco può essere di due tipi: 1. Blocco ordinario: è un blocco che viene rimosso dopo un intervallo temporale stabilito nei file di configurazione dell’applicazione. Attualmente il blocco è impostato a circa un’ora e mezza (1,5 ore) a partire dall’istante in cui il blocco viene imposto sul fascicolo. 2. Blocco permanente: è un blocco che non ha vicoli temporali e può essere rimosso solo dall’utente che lo ha imposto o dall’utente amministratore. Un fascicolo bloccato è contraddistinto dall’icona: Un fascicolo sbloccato (non bloccato) è contraddistinto dall’icona seguente: Documento: SICP-MAU-PM-V007-20130412.doc Versione: V005 Manuale Utente SICP Modulo PM Pagina 24 di 309 Manuale Utente Progetto SICP 4 Annotazioni Preliminari 4 Annotazioni Preliminari La gestione delle Annotazioni Preliminari consiste nell’immediata registrazione di una notizia di reato (indicata nel seguito brevemente con NdR) e in una successiva elaborazione che consiste o nella trasformazione della NdR in un vero e proprio procedimento penale oppure in una archiviazione. Prima di procedere alla descrizione della funzionalità relative alle Annotazioni Preliminari facciamo una breve premessa sul processo di alimentazione del S.I.C.P. in relazione alle NdR. 4.1 Premessa La Notizia di Reato è la base su cui si fonda l’iscrizione del fascicolo penale. Generalmente la fonte della Notizia di Reato è esterna all’Ufficio Giudiziario e per lo più proviene dagli organi di pubblica sicurezza quali Polizia, Carabinieri, Guardia di Finanza, ecc. o da enti previdenziali quali INAIL, ecc. Attualmente le Notizie di Reato pervengono alle Procure in formato cartaceo e il personale, nell’iscrivere il fascicolo, deve inserire tutti i dati contenuti nella “notitia criminis” anche se questi fossero stati già memorizzati in formato elettronico dagli uffici della fonte informativa. Allo scopo di realizzare un passaggio elettronico di informazioni dalle fonti di Notizie di Reato alle Procure il Ministero ha realizzato il progetto “Portale Notizia di Reato”. Il Portale consente di acquisire i dati strutturati relativi alla Notizia di Reato dal Sistema Informativo Interforze (SDI), che è il sistema centralizzato destinato a raccogliere i dati e le informazioni di carattere operativo, riguardanti l’attività di prevenzione e repressione dei reati e l’attività amministrativa - articolo 21, 1° comma della legge 128/2001, prodotti dalle Forze di Polizia. Il portale è stato progettato per interfacciare ReGe 2.2 e si è in attesa di firmare un protocollo di intesa con il Ministero degli Interni. Tuttavia, viste le difficoltà relative alla definizione di tale accordo, l’Amministrazione sta realizzando, nell’ambito delle evoluzioni del Portale, anche una interfaccia da fornire direttamente alle forze di PG al fine di recepire direttamente in un’area dati accessibile al dominio del S.I.C.P sia i dati strutturati, sia i testi relativi alle notizie di reato. Lo scopo di questa nuova gestione delle NdR all’interno dell’applicazione S.I.C.P è quello di migliorare l’efficienza e la rapidità nella acquisizione delle notizie provenienti dalle Forze di Polizia e dei relativi seguiti da parte delle Procure, evitando una nuova immissione nel sistema S.I.C.P delle informazioni relative alla “notitia criminis” di fatto già possedute in formato elettronico, (attualmente lo scambio avviene per lo più in formato cartaceo). Attraverso questa interfaccia le forze di polizia faranno pervenire alle Procure le Notizie di Reato in formato elettronico. Anche durante la redazione del presente documento, si sta lavorando per migliorare la trasmissione di dati che deve avvenire tra il Portale NdR e il S.I.C.P. quindi è probabile che il sistema subisca nuove evoluzioni. 4.1.1 Modalità di pervenimento della notizia di reato La procedura S.I.C.P riceverà le notizie di Reato nel seguente modo: Documento: SICP-MAU-PM-V007-20130412.doc Versione: V005 Manuale Utente SICP Modulo PM Pagina 25 di 309 Manuale Utente Progetto SICP 4 Annotazioni Preliminari • La Notizia di Reato potrà pervenire in Procura contestualmente in formato cartaceo ed elettronico, • La Notizia di Reato potrà pervenire in Procura solo in formato elettronico e non cartaceo, • La Notizia di Reato potrà pervenire in Procura solo in formato cartaceo e non elettronico. 4.1.1.1 Pervenimento in Formato Cartaceo ed Elettronico Questa situazione dovrebbe costituire la norma. In sostanza l’utente di S.I.C.P entrando nella voce di menù “Annotazione Preliminare Urgente” o “Annotazione Preliminare Ordinaria” avrà l’elenco delle Notizie di Reato da protocollare e trasformare in fascicolo penale. Dopo una breve verifica della rispondenza tra il contenuto sul documento cartaceo (atto formale contenente la notizia di reato) e i dati del documento “elettronico”, l’utente potrà procedere alla convalida ed alla relativa iscrizione. Dal punto di vista del formato elettronico, la notizia di reato potrà contenere le seguenti informazioni: • • • • • Notizia di Reato, Indagato, QGF, Persona Offesa, Oggetto / Cosa Sequestrata. 4.1.1.2 Pervenimento in Formato Elettronico e Non Cartaceo In questo caso l’utente non può effettuare la convalida e la relativa protocollazione (trasformazione in fascicolo penale), in quanto la notizia di reato per poter essere inserita in S.I.C.P richiede il documento cartaceo (atto formale contenente la notizia di reato). 4.1.1.3 Pervenimento in Formato Cartaceo e Non Elettronico In questo caso l’utente può effettuare l’inserimento della notizia di reato sulla base delle informazioni desumibili dal documento cartaceo e di conseguenza procedere alla convalida ed alla relativa iscrizione. Di seguito vengono descritte le funzionalità relative alle Annotazioni Preliminari (urgenti ed ordinarie). 4.2 Annotazione preliminare Urgente Selezionando dal menù principale la voce “Annotazioni Preliminari Urgenti” viene visualizzata la lista delle notizie di reato urgenti pervenute in Procura e pronte ad essere protocollate e trasformate in fascicolo penale. 4.2.1 Lista Annotazioni preliminari Urgenti La lista riporta in colonna i seguenti attributi: • Protocollo: è il codice della notizia di reato. E’ un codice identificativo interno al dominio della Procura; • Tipo: evidenzia se si tratta di NdR o di Seguiti • Provenienza: serve per evidenziare se i dati provengono da registrazione INTERNA oppure da PORTALE • Protocollo SDI: è il codice della notizia di reato attribuito da SDI. E’ un codice identificativo esterno al dominio della Procura; Documento: SICP-MAU-PM-V007-20130412.doc Versione: V005 Manuale Utente SICP Modulo PM Pagina 26 di 309 Manuale Utente Progetto SICP 4 Annotazioni Preliminari • • • • • Data Atto: è la data riportata nel documento cartaceo attestante la notizia di reato. Indagato/Imputato: è il nominativo (cognome e nome) del primo indagato contenuto nella notizia di reato. Si tratta di un dato che potrebbe anche mancare in fase di prima annotazione; Persona Offesa: è il nominativo (cognome e nome) della prima persona offesa contenuto nella notizia di reato; Data Protocollazione: è la data in cui la notizia di reato è entrata all’interno del dominio della procura; Stato: questo attributo indica lo stato della notizia di reato. Di seguito vengono presentati i possibili stati che può assumere l’annotazione preliminare di una notizia di reato: Indicazione visiva dello stato dell’Annotazione Preliminare Icona Significato Il fascicolo è disponibile in sola visualizzazione. Per aggiornarlo (modifica/aggiunta di informazioni) è necessario bloccarlo. Il fascicolo non è disponibile perché bloccato in modifica da altri utenti. Indica che il fascicolo è bloccato dalla propria utenza e può essere aggiornato ossia si possono modificare i dati esistenti o aggiungere nuove informazioni (se ciò non è impedito da altri vincoli legati all’iter raggiunto dal procedimento). Tabella 4-1 – Icone che contraddistinguono lo stato dell’Annotazione Preliminare Le colonne della lista sono ordinabili (in modalità ascendente e discendente) una alla volta mediante l’icona presente accanto al nome di ciascuna colonna: Icona di Ordinamento lista In sostanza si può ordinare per protocollo, per protocollo SDI, per data atto, per indagato/imputato, per persona offesa o per data protocollazione. La maschera di elenco, basandosi sulla Figura 4-1 espone inoltre: • il numero degli elementi dell’elenco (nell’esempio sono 3), • l’intervallo di date nel quale si ricercano le annotazioni è dal 4/11/2008 al 25/11/2008 • l’ordine scelto di ordinamento è decrescente • provenienza è INTERNA Documento: SICP-MAU-PM-V007-20130412.doc Versione: V005 Manuale Utente SICP Modulo PM Pagina 27 di 309 Manuale Utente Progetto SICP 4 Annotazioni Preliminari Figura 4-1 – Elenco Annotazioni Preliminari urgenti (NdR urgenti) A partire dalla schermata di, Figura 4-1, se l’utente ha necessità di inserire una nuova annotazione, dovrà utilizzare il pulsante e proseguire l’attività con le istruzioni descritte nel paragrafo 4.2.4. Per trasformare invece una o più annotazioni preliminari in procedimenti penali dovrà prima selezionarle, biffando l’apposito check-box, eseguirne la “protocollazione” attraverso il pulsante e proseguire l’attività descritta nei paragrafo 4.2.3 (Trasformazione della annotazione preliminare in fascicolo penale). Nella seguente Tabella 4-2 riassumiamo le funzioni dei pulsanti che compaiono nella parte inferiore della maschera di gestione delle Annotazioni Preliminari: Pulsante Pulsanti di gestione dell’Annotazione Preliminare Funzione associata Procedura di iscrizione di una nuova annotazione preliminare Procedura di “promozione” della NdR a vero e proprio procedimento penale (“protocollazione”) Procedura di protocollazione e contestuale archiviazione della NdR Procedura di ricerca delle NdR sulla base dei valori immessi nei campi editabili (parte superiore) della maschera Reset dei parametri di ricerca correnti (I campi editabili della maschera vengono svuotati) Tabella 4-2 – Pulsanti di gestione dell’Annotazione Preliminare 4.2.2 Modifica Annotazione Preliminare urgente In primo luogo vediamo il processo di trasformazione dell’annotazione preliminare in fascicolo penale (protocollazione) attraverso il processo di eventuale modifica dell’annotazione preliminare ed il conseguente processo di certificazione. Una volta selezionato un elemento dalla lista delle annotazioni preliminari che non sia bloccato da altri utenti, ci si può trovare in due situazioni: Documento: SICP-MAU-PM-V007-20130412.doc Versione: V005 Manuale Utente SICP Modulo PM Pagina 28 di 309 Manuale Utente Progetto SICP 4 Annotazioni Preliminari • • l’annotazione preliminare è già stata bloccata dall’utente e pertanto l’elemento è immediatamente modificabile (stato contraddistinto dall’icona: ); l’annotazione preliminare non è ancora stata bloccata dall’utente e pertanto si trova nello stato contraddistinto dall’icona di blocco ( ), il che vuol dire che la NdR è disponibile previa operazione di blocco (nella Figura 4-2 sotto riportata ci si trova nella prima ipotesi. L’utente ha bloccato il fascicolo mediante l’apposito pulsante, in modo da riservarsene la disponibilità). Figura 4-2 – Annotazione Preliminare Urgente - Funzione di blocco Dopo che avrà selezionato il pulsante “blocca” il sistema gli presenterà la seguente schermata ove l’utente ha a disposizione la possibilità di rendere nuovamente disponibile l’annotazione ad altri utenti attraverso il pulsante “sblocca” oppure a salvare le modifiche e/o eventualmente trasformare l’annotazione preliminare in fascicolo penale, mediante il pulsante “salva e iscrivi”. Figura 4-3 – Annotazione Preliminare Urgente – Testata Dati Annotazione Preliminare urgente - Testata • Tipo di Registro, campo impostato a “Notizia di Reato”, non modificabile in questa fase. Documento: SICP-MAU-PM-V007-20130412.doc Versione: V005 Manuale Utente SICP Modulo PM Pagina 29 di 309 Manuale Utente Progetto SICP 4 Annotazioni Preliminari • • • • • • • • Indagato/Imputato, riporta il nominativo dell’indagato. In caso di più indagati, viene riportato il primo indagato ed il numero degli ulteriori indagati. E’ un campo di visualizzazione ed è derivato dal relativo quadro Indagato/Imputato. Data Protocollazione, riporta la data di protocollazione del fascicolo. Non è modificabile; Tipo per distinguere la NdR da un Seguito Rito, per selezionare la una lista reimpostata monocratico, collegiale e monocratico con udienza preliminare Materia, lista preimpostata; Argomento, lista preimpostata; Annullato il, campo facoltativo (non presenta valori in fase di iscrizione); Note/Osservazioni, campo facoltativo. I dati sopra riportati costituiscono la testata o copertina dell’annotazione preliminare Nel menù laterale sono presenti gli elementi costitutivi della annotazione preliminare (notizia di reato), costituiti dai seguenti quadri: • Notizia di Reato, • Indagato / Imputato, • Relazioni • Qualificazione Giuridica del Fatto, • Responsabile Amministrativo, • Illecito Amministrativo, • Oggetto / Cosa Sequestrata • Oggetto / Cosa Sequestrata 2.2 • Persona Offesa. • Riferimento anagrafico Il dettaglio di questi quadri verrà presentato più avanti, quando si tratteranno i quadri del fascicolo, analoghi a quelli relativi alle annotazioni preliminari. A questo punto si potranno completare, se è il caso, i quadri oppure passare all’iscrizione in S.I.C.P. del fascicolo penale attraverso l’uso del pulsante “salva e iscrivi”. 4.2.3 Trasformazione della annotazione preliminare in fascicolo penale Nel caso in cui venga premuto il pulsante “salva e iscrivi” si abilita la seguente maschera Documento: SICP-MAU-PM-V007-20130412.doc Versione: V005 Manuale Utente SICP Modulo PM Pagina 30 di 309 Manuale Utente Progetto SICP 4 Annotazioni Preliminari Figura 4-4 – Annotazioni Preliminari Urgenti (Selezione Registro e Magistrato) In questo pannello è necessario selezionare il Tipo di Registro ed il Magistrato per poter trasformare l’annotazione preliminare in fascicolo. In particolare: • Il Tipo di Registro di destinazione può assumere al momento i valori “Noti”, “Ignoti” e “FNCR”. • Il Magistrato è selezionabile attraverso il campo “Ruolo Magistrato”: è obbligatorio avere almeno il magistrato principale. Da tenere presente che il sistema consente l’iscrizione nel registro “Ignoti” o nel registro “FNCR” di un’annotazione preliminare avente uno o più indagati. In tal caso, previa conferma all’operazione, l’indagato o gli indagati vengono cancellati nel nuovo fascicolo appartenente al Registro “Ignoti” o al Registro “FNCR”, mentre ne viene conservata traccia nell’annotazione preliminare. Dopo aver selezionato il tipo di Registro ed il magistrato, premendo il tasto “Iscrivi”, l’annotazione preliminare viene trasformata in fascicolo penale. La seguente Figura 4-5 mostra il dettaglio del fascicolo generato dall’annotazione preliminare urgente. Documento: SICP-MAU-PM-V007-20130412.doc Versione: V005 Manuale Utente SICP Modulo PM Pagina 31 di 309 Manuale Utente Progetto SICP 4 Annotazioni Preliminari Figura 4-5 – Fascicolo penale generato dall’annotazione preliminare urgente 4.2.4 Inserimento Annotazione Preliminare urgente Dalla finestra che riporta la lista delle Annotazioni preliminari Urgenti, è possibile modificare una NdR attraverso la selezione della corrispondente annotazione preliminare. Si può anche inserirne una nuova, attraverso il pulsante “nuova ann. prel.”. In questo paragrafo descriviamo l’inserimento di una nuova annotazione preliminare, che potrebbe ricorrere esclusivamente quando in Procura pervenga una notizia di reato in formato cartaceo e non elettronico. Alternativa all’inserimento di una annotazione preliminare, è l’iscrizione diretta di un fascicolo penale nel Registro Generale attraverso la funzione “Nuova Iscrizione”: Questa funzionalità verrà descritta in seguito. Nel caso venga selezionato il pulsante “nuova ann. prel.” presente nella maschera relativa alla lista delle annotazioni preliminari urgenti (si veda la Figura 4-2) viene presentata la seguente maschera: Documento: SICP-MAU-PM-V007-20130412.doc Versione: V005 Manuale Utente SICP Modulo PM Pagina 32 di 309 Manuale Utente Progetto SICP 4 Annotazioni Preliminari Figura 4-6 – Inserimento dell’Annotazione Preliminare urgente L’inserimento di una nuova annotazione preliminare urgente richiede i seguenti dati obbligatori che, per facilitare l’operatore, sono stati contraddistinti da una stellina rossa: • Materia, • Data Atto, • Fonte Informativa, • Fonte normativa della QGF, • Articolo, • Tipo di reato, • Periodo di consumazione del reato. e la selezione del pulsante “Salva”. Se il controllo dei parametri obbligatori viene superato, l’annotazione preliminare viene registrata e se ne visualizza la “Copertina” (Figura 4-7 ). Documento: SICP-MAU-PM-V007-20130412.doc Versione: V005 Manuale Utente SICP Modulo PM Pagina 33 di 309 Manuale Utente Progetto SICP 4 Annotazioni Preliminari Figura 4-7 – Copertina dell’Annotazione Preliminare urgente inserita con i soli dati obbligatori Una volta inserita l’annotazione preliminare urgente, questa potrà essere modificata dall’utente che l’ha inserita in un momento successivo, essendo in uno stato di blocco (pienamente disponibile per le modifiche), come desumibile dalla maschera sottostante (si veda come esempio l’annotazione R2008/000019). Figura 4-8 – Dettaglio del fascicolo (elemento inserito disponibile) 4.3 Annotazione Preliminare Ordinaria Selezionando dal menù principale della Home Page dell’applicazione il collegamento alle annotazioni preliminari ordinarie: si accede alla maschera di gestione delle Annotazioni Preliminari Ordinarie, la cui struttura è del tutto analoga a quella vista per le Annotazioni Preliminari urgenti. Documento: SICP-MAU-PM-V007-20130412.doc Versione: V005 Manuale Utente SICP Modulo PM Pagina 34 di 309 Manuale Utente Progetto SICP 4 Annotazioni Preliminari Anche le funzionalità relative alla modifica dell’annotazione preliminare, alla sua protocollazione (cioè trasformazione dell’annotazione in fascicolo penale) ed all’inserimento dell’annotazione preliminare sono le stesse viste per l’Annotazione Urgente. Per la descrizione di queste funzioni si può fare quindi riferimento al paragrafo precedente. Documento: SICP-MAU-PM-V007-20130412.doc Versione: V005 Manuale Utente SICP Modulo PM Pagina 35 di 309 Manuale Utente Progetto SICP 5 Nuova Iscrizione 5 Nuova Iscrizione In questo paragrafo si descrive la funzionalità di iscrizione di un fascicolo direttamente nel S.I.C.P. La funzione risponde all’esigenza di iscrivere rapidamente fascicoli a fronte di Notizie di Reato che pervengono solo in formato cartaceo (senza passare attraverso la doppia fase di iscrizione dell’Annotazione preliminare e successiva protocollazione). Si seleziona dal menù principale la voce “Nuova Iscrizione”: per aprire la seguente maschera (Figura 5-1 ); essa permette di iscrivere rapidamente un fascicolo associando i seguenti elementi: una Notizia di Reato, un Indagato, una Persona Offesa ed una QGF. Nel caso in cui il fascicolo venga iscritto con tutti i dati (NdR, Indagato, QGF e Persona Offesa) i collegamenti tra gli elementi (NdR, Indagato, QGF e Persona Offesa) vengono impostati automaticamente. Figura 5-1 – Nuova iscrizione – Inserimento dati Le informazioni inseribili attraverso questa funzione sono le seguenti: • Copertina: o Tipo Registro, campo obbligatorio (selezionabile da una lista a discesa). Può assumere i valori Noti, Ignoti e FNCR; Documento: SICP-MAU-PM-V007-20130412.doc Versione: V005 Manuale Utente SICP Modulo PM Pagina 36 di 309 Manuale Utente Progetto SICP 5 Nuova Iscrizione • • • • o Materia, campo obbligatorio (selezionabile da una lista a discesa le cui voci sono gestite dall’amministratore e quindi personalizzabili in base alle esigenze dell’ufficio); o Argomento, campo facoltativo (selezionabile da una lista a discesa le cui voci sono gestite dall’amministratore e quindi personalizzabili in base alle esigenze dell’ufficio). Notizia di reato: o Comune Fonte, campo obbligatorio (selezionabile da una lista a discesa. Il valore predefinito è il Comune dell’Ufficio); o Data Atto, campo obbligatorio. E’ modificabile ma non deve essere superiore alla data odierna; o Ora (Atto), integrazione facoltativa di Data Atto con ora e minuti. o Fonte informativa, campo obbligatorio (selezionabile da una lista a discesa); o Data Pervenimento, campo obbligatorio. Il valore predefinito assegnato è la data di sistema; è modificabile ma non deve essere superiore alla data odierna e non può essere inferiore alla data atto; o Ora (Pervenimento), integrazione facoltativa della data di pervenimento. o Protocollo Fonte, campo facoltativo; o Ulteriore spec., campo facoltativo; o Protocollo SDI, campo facoltativo. o Tipo di Atto, campo obbligatorio (selezionabile da una lista a discesa. Il valore predefinito è “ATTO GENERICO”); o Descrizione, campo facoltativo. Dati Indagato/Imputato: o Cognome, campo facoltativo (minimo 1 carattere); o Nome, campo facoltativo (minimo 1 carattere). Diventa obbligatorio se viene inserito il cognome; o Data nascita, facoltativo; o Comune nascita, facoltativo (selezionabile da una lista a discesa dalla tabella dei comuni di Italia); o Città estera di nascita, facoltativa ed alternativa al comune di nascita; o Stato nascita, facoltativo (selezionabile da una lista a discesa), se il Comune Nascita è valorizzato, lo Stato nascita presenta il valore Italia. Dati Persona Offesa: o Cognome, campo facoltativo (minimo 1 carattere); o Nome, campo facoltativo (minimo 1 carattere). Diventa obbligatorio se viene inserito il cognome; o Data nascita, facoltativo; o Comune nascita, facoltativo (selezionabile da una lista a discesa dalla tabella dei comuni di Italia); o Città estera di nascita, facoltativa ed alternativa al comune di nascita; o Stato nascita, facoltativo (selezionabile da una lista a discesa), se il Comune Nascita è valorizzato, lo Stato nascita presenta il valore Italia. Dati QGF: o Descrizione Fonte, campo facoltativo (selezionabile da una list box) ; o Fonte, campo facoltativo, viene compilato in automatico dall’applicazione in base alla selezione del campo “Descrizione Fonte”; o Anno Fonte, campo facoltativo ed editabile solo se la Fonte è diversa da CP; Documento: SICP-MAU-PM-V007-20130412.doc Versione: V005 Manuale Utente SICP Modulo PM Pagina 37 di 309 Manuale Utente Progetto SICP 5 Nuova Iscrizione o Numero Norma, campo facoltativo, editabile se la Fonte è diversa da CC, CM, CN, CP. Esiste un controllo che impedisce l’inserimento di numeri superiori a 9999; o Articolo, campo obbligatorio. Esiste un controllo che impedisce l’inserimento di numeri superiori a 9999; o Bis / Ter / …, campo facoltativo; o Comma, Lettera / Numero, campo facoltativo; o Comune (luogo del reato) campo obbligatorio, prevalorizzato con il comune di appartenenza dell’Ufficio e selezionabile da una lista a discesa. Tale lista legge una tabella di servizio che registra tutti comuni d’Italia; o Città estera, campo a testo libero. E’ alternativo al Comune; o Stato, campo obbligatorio (selezionabile da una lista a discesa), se il Comune è valorizzato lo Stato viene valorizzato automaticamente con “ITALIA”; o Tipo di reato, campo obbligatorio (selezionabile da una lista a discesa); o Periodo di consumazione, campo obbligatorio (selezionabile da una lista a discesa ad es. “accertato in data”). Una volta scelto il tipo di periodo di consumazione, compaiono i campi data (giorno, mese, anno) da valorizzare. La data non può essere futura e non può essere successiva alla Data Atto. o Circostanza, sezione facoltativa che replica i campi della QGF quindi: Descrizione Fonte Fonte Anno Fonte Numero Norma Articolo Bis/Ter, Comma, lettera/numero Per la circostanza valgono le stesse osservazioni fatte per la QGF. Non c’è controllo di congruenza tra la circostanza e la norma inserita. I dati relativi alla QGF possono essere inseriti più speditamente mediante la funzione “Riferimenti” che si attiva “cliccando” sull’icona posta a destra della testata relativa alla sezione “Dati QGF” (Figura 5-2): Figura 5-2 – Attivazione della maschera di scelta dei riferimenti Si apre la finestra di Figura 5-3 che riporta un elenco dei riferimenti normativi più ricorrenti (elenco personalizzabile) e ne permette una più agevole selezione. Documento: SICP-MAU-PM-V007-20130412.doc Versione: V005 Manuale Utente SICP Modulo PM Pagina 38 di 309 Manuale Utente Progetto SICP 5 Nuova Iscrizione Figura 5-3 – Selezione facilitata del “Riferimento normativo” Selezionato il riferimento desiderato, l’utente, tramite il pulsante di “conferma”, trasferisce i dati della norma nei campi della QGF. Quando la Norma deve essere integrata con la trascrizione delle cosiddette “Circostanze” l’utente, agendo sul collegamento della sezione sotto riportata: Figura 5-4 – Aggiunta di circostanze alla QgF apre i campi per la registrazione dei dati della circostanza (Figura 5-5). Figura 5-5 – Campi per l’inserimento dei dati riguardanti la circostanza Per aggiungere ulteriori “Circostanze” occorrerà ripetere la selezione del collegamento . Verrà aperta una ulteriore sezione per aggiungere i dati relativi alla nuova circostanza. Eventuali circostanze aggiunte erroneamente possono essere rimosse dall’elenco selezionando l’icona del “cestino” posta a destra della riga corrispondente (vedi Tabella 1-1). Una volta completato l’inserimento dei dati relativi alla QGF e delle eventuali circostanze, attraverso il pulsante “continua” l’utente attiva il controllo di congruenza dei dati immessi. Superati i controlli, si apre la maschera di Figura 5-6 che permette di assegnare uno (il PM principale) o più magistrati (un PM principale ed uno o più codelegati) al procedimento. Documento: SICP-MAU-PM-V007-20130412.doc Versione: V005 Manuale Utente SICP Modulo PM Pagina 39 di 309 Manuale Utente Progetto SICP 5 Nuova Iscrizione Figura 5-6 – Nuova iscrizione – Associazione del Magistrato La selezione dei magistrati da associare al procedimento può essere manuale o automatica. Nel primo caso è sufficiente che l’utente agisca sui campi di selezione posti a sinistra dei nominativi. Il primo magistrato selezionato verrà assegnato al procedimento con ruolo principale (PM PRINCIPALE), i successivi saranno codelegati (PM CODELEGATO). L’assegnazione automatica dei magistrati, invece, che tiene conto di importanti aspetti tra i quali il carico di lavoro dei singoli magistrati e la loro disponibilità, viene attivata selezionando il pulsante: All’utente viene chiesto se si deve procedere anche all’assegnazione di eventuali magistrati codelegati: Selezionando il pulsante Annulla si aprirà il messaggio di conferma all’assegnazione del solo magistrato principale: Documento: SICP-MAU-PM-V007-20130412.doc Versione: V005 Manuale Utente SICP Modulo PM Pagina 40 di 309 Manuale Utente Progetto SICP 5 Nuova Iscrizione se invece si prosegue con la selezione del pulsante OK, l’applicazione aprirà la finestra seguente (Figura 5-7) per dare la possibilità di fissare da 1 a 5 codelegati che verranno assegnati insieme al magistrato principale, in seguito alla selezione del tasto CONFERMA Figura 5-7 – Scelta del numero di magistrati codelegati L’eventuale selezione del pulsante ANNULLA riporterà alla schermata iniziale di assegnazione dei magistrati (Figura 5-6). 5.1 Criteri di delega automatica dei magistrati La funzione di delega automatica, non è fruibile dall’utente degli uffici giudiziari, perché impatta su tabelle che gestiscono dati così detti “sensibili” è importante però conoscere, anche sommariamente, i criteri che il sistema utilizza per l’assegnazione automatica dei magistrati. Dunque, l’assegnazione automatica ad un procedimento penale è basata sulla valutazione dei seguenti elementi: • materia del procedimento, • ufficio dell’utente, • registro del procedimento (può infatti essere abilitata indipendentemente sul registro Noti e su quello Ignoti), • disponibilità del magistrato, • abilitazione del magistrato alla delega automatica, • percentuale di carico di lavoro. Se al procedimento non risulta automaticamente assegnabile alcun magistrato principale, l’applicazione evidenzia tale indisponibilità mostrando il seguente messaggio: Documento: SICP-MAU-PM-V007-20130412.doc Versione: V005 Manuale Utente SICP Modulo PM Pagina 41 di 309 Manuale Utente Progetto SICP 5 Nuova Iscrizione Se l’indisponibilità riguarda i magistrati codelegati (perché ad esempio il numero scelto supera la disponibilità dell’Ufficio) comparirà un messaggio analogo: Entrando ancora di più nello specifico, possiamo quindi evidenziare che l’algoritmo che sceglie tra l’insieme dei magistrati, tra cui assegnare al fascicolo, dipende principalmente dalla materia specificata. Se la materia è “GENERICA” la selezione viene fatta sul gruppo di magistrati che non hanno materie associate. Se la materia è specifica (diversa da “GENERICA”) l’insieme di magistrati presi a riferimento è costituito da tutti i quelli disponibili che hanno tra le materie di competenza quella relativa al fascicolo che si sta assegnando; se di magistrati disponibili e competenti per materia non ve ne fossero, l’algoritmo prenderebbe a riferimento l’intero insieme di magistrati. 5.2 Completamento della Nuova Iscrizione Dopo aver assegnato i magistrati al nuovo procedimento, la seleziona del pulsante “Inserisci”, avvia la fase di controllo di congruenza e, se questa viene superata, il procedimento viene protocollato con assegnazione di un numero di registrazione PM. Successivamente viene visualizzata la finestra di che, oltre ad indicare il successo dell’operazione di iscrizione, riporta i dati di dettaglio del procedimento appena iscritto il quale, peraltro, risulta disponibile e bloccato dall’ufficio iscrivente. Figura 5-8 – Nuova iscrizione – Fascicolo generato Documento: SICP-MAU-PM-V007-20130412.doc Versione: V005 Manuale Utente SICP Modulo PM Pagina 42 di 309 Manuale Utente Progetto SICP 6 Gestione Richieste 6 Gestione Richieste La “Gestione delle Richieste”, pur essendo la prima funzione disponibile nel menù di sinistra, presuppone l’avvenuta emissione di richieste da parte dell’Ufficio PM. A sua volta, l’emissione di una richiesta (descritta nel paragrafo 9.5, così come l’iscrizione del fascicolo e dei suoi elementi fondamentali trattata nel precedente capitolo 5), può avvenire se il fascicolo è iscritto nel Registro Noti o in quello destinato alla trascrizione delle notizie di reato a carico di soggetti Ignoti. Alla Gestione Richieste si accede cliccando sull’omonimo collegamento del menu principale. Si apre un pannello per la ricerca di 3 tipologie di richieste: • richieste risposte nell’ultima settimana e cioè quelle richieste a cui l’organo giudicante (GIP/GUP o DIB) nell’ambito dell’ultima settimana ha fornito una risposta mediante un provvedimento. • • richieste in attesa di risposta (protocollate e non esitate dall’ufficio del GIP o del DIB), provvedimenti in attesa di parere (fascicoli che attendono lo scarico di parere da parte del PM che deve poi trasmetterli al GIP) Figura 6-1 – Gestione Richieste: Richieste risposte nell’ultima settimana Dopo aver valorizzato il campo o i campi per effettuare la ricerca, e dopo aver digitato il pulsante “Ricerca” si popola la griglia dei fascicoli . E’ bene specificare che più campi ricerca vengono popolati più si affinano i criteri di ricerca. Documento: SICP-MAU-PM-V007-20130412.doc Versione: V005 Manuale Utente SICP Modulo PM Pagina 43 di 309 Manuale Utente Progetto SICP 6 Gestione Richieste Figura 6-2 – Richieste risposte nell’ultima settimana La lista dei fascicoli contiene i seguenti campi: • Stato del fascicolo cui la richiesta appartiene. I possibili valori sono sintetizzati dalle seguenti icone: Icona Indicazione visiva dello stato del fascicolo Significato Il fascicolo è in iter definitorio. E’ disponibile in sola visualizzazione. Per aggiornarlo (modifica/aggiunta di informazioni) è necessario aprirlo in visualizzazione e poi bloccarlo Il fascicolo è in iter interlocutorio. E’ disponibile in sola visualizzazione. Per aggiornarlo (modifica/aggiunta di informazioni) è necessario aprirlo in visualizzazione e poi bloccarlo Il fascicolo non è disponibile perché bloccato in modifica da altri utenti Il fascicolo non è disponibile perché bloccato permanentemente da altri utenti Indica che il fascicolo è disponibile per l’aggiornamento (modifica/aggiunta) Indica che il fascicolo è disponibile permanentemente per l’aggiornamento Indica che il PM può/deve esprimere un parere Tabella 6-1 – Icone che contraddistinguono lo Stato del fascicolo • Numero Registro PM, n° di protocollo assegnato al fascicolo dall’ufficio PM Documento: SICP-MAU-PM-V007-20130412.doc Versione: V005 Manuale Utente SICP Modulo PM Pagina 44 di 309 Manuale Utente Progetto SICP 6 Gestione Richieste • • • Magistrato, Nominativo del PM principale cui il fascicolo è assegnato Iter Richiesta, Iter del fascicolo cui la Richiesta appartiene Stato della Richiesta, sintetizzato da un’icona appartenente al seguente elenco: Icona Indicazione visiva dello stato della Richiesta Significato In gestione da parte dell’ufficio destinatario. Significa anche che l’ufficio ricevente ha protocollato il fascicolo. Esito conclusivo caratterizzato da Ordinanza di rigetto della richiesta Esito conclusivo caratterizzato da Ordinanza di accoglimento della richiesta Esito conclusivo generico Impugnazione Irrevocabilità Sviluppo Associato alle icone precedenti indica che la richiesta si riferisce a più indagati/imputati. Permette inoltre di aprire una finestra di dettaglio Tabella 6-2 – Icone che contraddistinguono lo Stato della Richiesta • • Tipo Richiesta, riporta una descrizione breve relativa al tipo di richiesta. Indagato / Imputato, Nome e Cognome dell’indagato cui la richiesta si riferisce. Il numero eventualmente presente tra parentesi accanto al nominativo indica il numero di ulteriori indagati/imputati presenti (oltre quello indicato per esteso). • Tipo Provvedimento, • Data Richiesta, • Priorità, indica l’urgenza della richiesta. L’urgenza o priorità della richiesta può assumere i seguenti valori: o valore 1: misure cautelari. In questo caso la colorazione della riga assume un tono violetto; o valore 2: richieste definitorie e richiesta di proroga dei termini di indagine. La riga assume uno sfondo ocra; o valore 3: altri casi non previsti da 1 e 2. Lo sfondo della riga è bianco. La lista può essere ordinata mediante l’icona (di ordinamento) che compare accanto al titolo di alcune colonne (vedi Tabella 1-1 a pagina 17). Nel caso in cui la richiesta sia riferita a più indagati, cliccando sul simbolo (+) si apre un messaggio (Figura 6-3) che riporta l’elenco degli indagati, il tipo di risposta e la data della risposta. Figura 6-3 – Dettaglio degli indagati associati ad una stessa richiesta La figura che segue rappresenta la seconda sezione dell’elenco che si apre selezionando Gestione Richieste, quella relativa alle Richieste in attesa di risposta: Documento: SICP-MAU-PM-V007-20130412.doc Versione: V005 Manuale Utente SICP Modulo PM Pagina 45 di 309 Manuale Utente Progetto SICP 6 Gestione Richieste Figura 6-4 – Gestione Richieste : Richieste in attesa di risposta Le informazioni visualizzate sono: • Stato del fascicolo, sintetizzato dalle icone della precedente Tabella 6-1 • Numero Registro PM, n° di protocollo assegnato al fascicolo dall’ufficio PM • Magistrato, Nominativo del PM principale cui il fascicolo è assegnato • Iter Richiesta, Iter assunto dal fascicolo cui la richiesta si riferisce • Stato della Richiesta, sintetizzato da un’icona appartenente al seguente elenco: Indicazione visiva dello stato della Richiesta Icona Significato Inoltrata all’ufficio destinatario che non ha ancora protocollato il fascicolo. In gestione da parte dell’ufficio destinatario che ha protocollato il fascicolo. Associato alle icone precedenti indica che la richiesta si riferisce a più indagati/imputati. Permette inoltre di aprire una finestra di dettaglio che riporta l’elenco di tali indagati. Tabella 6-3 – Icone che contraddistinguono lo stato della Richiesta in attesa di risposta • Priorità, indica l’urgenza della richiesta e analogamente a quanto visto a proposito della lista delle richieste a cui è stata data risposta, può assumere i seguenti valori: o valore 1: misure cautelari, sfondo violetto; o valore 2: richieste definitorie o di proroga termini, sfondo ocra; o valore 3: altri casi non previsti da 1 e 2, sfondo bianco. La lista può essere ordinata mediante l’icona (di ordinamento) che compare accanto al titolo di alcune colonne (vedi Tabella 1-1 a pagina 17). Nel caso in cui la richiesta sia riferita a più indagati, cliccando sul simbolo (+) si apre un messaggio (vedi figura seguente) che riporta l’elenco degli indagati: Documento: SICP-MAU-PM-V007-20130412.doc Versione: V005 Manuale Utente SICP Modulo PM Pagina 46 di 309 Manuale Utente Progetto SICP 6 Gestione Richieste Figura 6-5 – Elenco dei soggetti cui è riferita una stessa richiesta Documento: SICP-MAU-PM-V007-20130412.doc Versione: V005 Manuale Utente SICP Modulo PM Pagina 47 di 309 Manuale Utente Progetto SICP 7 Ricerca fascicolo 7 Ricerca fascicolo La funzione di ricerca di un fascicolo del Registro Generale viene attivata selezionando la voce “Apri fascicolo” dal menù principale. Si abilita a video la seguente maschera di ricerca: Figura 7-1 – Maschera di selezione del fascicolo La seguente pagina è stata pensata per consentire le ricerche per: Indagato, Magistrato, Protocollo, Persona Offesa Descrizione Parametri di Ricerca. Campi Comuni: • Tipo Registro: selezionabile attraverso una lista a discesa che presenta i valori “Noti” e “Ignoti” ed “FNCR”, • Attivi: Attivo/Non attivo del fascicolo, è preimpostato su “Si”: • Se si vuole selezionare i fascicoli indipendentemente dal valore dello stato Attivo basta cliccare sulla voce che risulta selezionata (per esempio “Si” nel caso dell’immagine precedente) ed effettuare la ricerca senza impostare parametri nel modo seguente: Ordinamento dei fascicoli Documento: SICP-MAU-PM-V007-20130412.doc Versione: V005 Manuale Utente SICP Modulo PM Pagina 48 di 309 Manuale Utente Progetto SICP 7 Ricerca fascicolo Campi Protocollo: • Tipo Ufficio: reimpostato su PM può avere come valori: • PM: Pubblico Ministero • GIP: Giudice indagini preliminari • DIB: Dibbattimento • CAS: corte d’assise • CAP: Corte d’appello • CASAP: Corte di assise d’appello • PGCAP: Procura generale di cassa d’appello • • Numero Registro: Numero della pratica da ricercare Anno Registro: Anno registrazione della pratica Campi Indagato: • Cognome/ R. Soc. Indagato: Cognome o ragione sociale per le persone giuridiche • Nome Indagato: Nome della persona Indagata • Indagato: Preimpostato con Persona Fisica • Data di Nascita: Data di nascita della persona ricercata • Codice Indentificativo Indagato:Codice relativo al indagato ricercato Campi Magistrato: • Magistrato: selezionabile attraverso una lista a discesa che presenta i nomi e cognomi dei Magistrati Campi Persona Offesa: • • • Cognome/R. Soc. Persona Off.: Cognome o ragione sociale per le persone giuridiche Nome Persona Offesa: Nome della persona Offesa Persona Offesa: Preimpostato con Persona Fisica Documento: SICP-MAU-PM-V007-20130412.doc Versione: V005 Manuale Utente SICP Modulo PM Pagina 49 di 309 Manuale Utente Progetto SICP 7 Ricerca fascicolo I parametri di scelta sono combinabili a piacere e non sono in alternativa tra di loro. Il mancato inserimento di parametri di ricerca non impedisce la ricerca; in maniera predefinita, infatti, verrebbero ricercati tutti i fascicolo attivi del registro Noti. E’ evidente però che ricerche così generiche vanno evitate perché comportano lunghe attese soprattutto negli uffici che gestiscono un numero considerevole di fascicoli. La maschera di ricerca ( Figura 7-3) presenta nella parte inferiore due pulsanti: • Ricerca: che avvia la ricerca in base ai parametri valorizzati • Reset: svuota i parametri di ricerca • L’esito di una possibile ricerca è riportato nella seguente Figura 7-2: Figura 7-2 – Risultato della ricerca Si sono cercati tutti i Fascicoli attivi del registro Noti, in iter 000 (prima iscrizione) e iscritti nel febbraio 2008 e si è scelto di ordinare la lista in modalità decrescente. Nella maschera di ricerca è possibile ordinare il risultato finale della ricerca, impostato la check box Ordina per Registro (Crescente o Decrescente). La lista risultato della ricerca ha come colonne i seguenti attributi: • Numero Registri: riporta i protocolli attribuiti al fascicolo dagli uffici che ne gestiscono il contenuto (Inizialmente sarà assegnato il numero PM, successivamente il numero GIP e, se il procedimento giunge alla fase dibattimentale, il DIB). Il codice identificativo è composto Documento: SICP-MAU-PM-V007-20130412.doc Versione: V005 Manuale Utente SICP Modulo PM Pagina 50 di 309 Manuale Utente Progetto SICP 7 Ricerca fascicolo • • • • • • dal Tipo Registro (N = Noti, I = Ignoti, K = FNCR), dall’anno e da un numero progressivo di 6 cifre; Iter del Procedimento: è descrizione dell’iter in cui si trova il fascicolo (ad esempio “000” vuol dire che il fascicolo è in fase di iscrizione); Indagato/Imputato: nominativo (cognome e nome) del primo indagato in relazione alla notizia di reato (tra parentesi il numero di ulteriori indagati); Magistrato: è il nome e cognome del magistrato principale del fascicolo (se al procedimento sono assegnati più magistrati, accanto al nome del magistrato principale compare tra parentesi il numero di magistrati delegati assegnati), Persona Offesa: nominativo (cognome e nome) della prima persona offesa in relazione alla notizia di reato (tra parentesi il numero di ulteriori persone offese); Data Prima Iscrizione: data in cui il fascicolo è stato iscritto Stato: indicato visivamente da una delle seguenti icone (vedi Tabella 7-1) Indicazione visiva dello stato del fascicolo Icona Significato Il fascicolo è disponibile in sola visualizzazione. Per aggiornarlo (modifica/aggiunta di informazioni) è necessario bloccarlo. Il fascicolo non è disponibile perché bloccato in modifica da altri utenti. Il fascicolo non è disponibile perché bloccato permanentemente da altri utenti. Indica che il fascicolo è disponibile per l’aggiornamento (modifica/aggiunta). Indica che il fascicolo è disponibile permanentemente per l’aggiornamento. Il fascicolo non è disponibile in quanto inattivo (per esempio inattivo in seguito a riunione con altro procedimento) Tabella 7-1 – Icone che contraddistinguono lo Stato del fascicolo L’elenco è inoltre “navigabile” mediante i collegamenti riportati nella parte inferiore della lista, accanto al numero di fascicoli restituiti: • si avanza di una pagina cliccando sul simbolo > • si retrocede di una pagina cliccando sul simbolo < • ci si porta all’ultima pagina cliccando sul simbolo >> • ci si posiziona sulla prima pagina dell’elenco cliccando sul simbolo <<. Documento: SICP-MAU-PM-V007-20130412.doc Versione: V005 Manuale Utente SICP Modulo PM Pagina 51 di 309 Manuale Utente Progetto SICP 7 Ricerca fascicolo E’ anche possibile riutilizzare la vecchia maschera di ricerca selezionando la funzione ricerca avanzata: Figura 7-3 – Maschera di selezione del fascicolo Per impostare la ricerca l’utente ha a disposizione i seguenti parametri: • Tipo Registro: selezionabile attraverso una lista a discesa che presenta i valori “Noti” e “Ignoti” ed “FNCR”, • Stato Attivo/Non attivo del fascicolo, è preimpostato su “Si”: Se si vuole selezionare i fascicoli indipendentemente dal valore dello stato Attivo basta cliccare sulla voce che risulta selezionata (per esempio “Si” nel caso dell’immagine precedente) ed effettuare la ricerca con l’impostazione seguente: • • • • • • • • • • • • Cognome indagato (o ragione sociale per le persone giuridiche), Nome Indagato, Iter: selezionabile attraverso una lista a discesa che presenta i possibili valori che l’iter di un procedimento può assumere, Materia: selezionabile attraverso una lista a discesa che presenta i possibili valori della Materia gestita dall’Ufficio, Cognome Persona Offesa (o ragione sociale nel caso di persone giuridiche), Nome Persona Offesa, Tipo ufficio (PM, GIP, DIB), Numero registro (riferito all’ufficio selezionato), Anno Registro (riferito all’ufficio selezionato), Intervallo data iscrizione (dalla data di Iscrizione, alla data di Iscrizione), Cognome Magistrato, Nome Magistrato. Documento: SICP-MAU-PM-V007-20130412.doc Versione: V005 Manuale Utente SICP Modulo PM Pagina 52 di 309 Manuale Utente Progetto SICP 7 Ricerca fascicolo I parametri di scelta sono combinabili a piacere e non sono in alternativa tra di loro. Il mancato inserimento di parametri di ricerca non impedisce la ricerca; in maniera predefinita, infatti, verrebbero ricercati tutti i fascicolo attivi del registro Noti. E’ evidente però che ricerche così generiche vanno evitate perché comportano lunghe attese soprattutto negli uffici che gestiscono un numero considerevole di fascicoli. La maschera di ricerca ( Figura 7-3) presenta nella parte inferiore due pulsanti: • Ricerca: che avvia la ricerca in base ai parametri valorizzati, • Reset: svuota i parametri di ricerca, L’esito di una possibile ricerca è riportato nella seguente Figura 7-2: Figura 7-4 – Risultato della ricerca Si sono cercati tutti i Fascicoli attivi del registro Noti, in iter 000 (prima iscrizione) e iscritti nel febbraio 2008 e si è scelto di ordinare la lista in modalità decrescente. E’ qui riportato il dettaglio della check box Ordina per registro La lista risultato della ricerca ha come colonne i seguenti attributi: • Stato del fascicolo: è un’icona che descrive graficamente in modo sintetico lo stato del fascicolo. Posizionandosi con il puntatore del mouse sopra l’icona compare un messaggio contestuale (tool tip text) che riporta tale stato. • Collegamento alla stampa del fascicolo: è un’icona tramite la quale si richiede all’applicazione di produrre un file per la stampa del dettaglio del fascicolo. • Numero Registri: riporta i protocolli attribuiti al fascicolo dagli uffici che ne gestiscono il contenuto (Inizialmente sarà assegnato il numero PM, successivamente il numero GIP e, se il procedimento giunge alla fase dibattimentale, il DIB). Il codice identificativo è composto dal Tipo Registro (N = Noti, I = Ignoti, K = FNCR), dall’anno e da un numero progressivo di 6 cifre; Documento: SICP-MAU-PM-V007-20130412.doc Versione: V005 Manuale Utente SICP Modulo PM Pagina 53 di 309 Manuale Utente Progetto SICP 7 Ricerca fascicolo • • • • • • Iter del Procedimento: è descrizione dell’iter in cui si trova il fascicolo (ad esempio “000” vuol dire che il fascicolo è in fase di iscrizione); Magistrato: è il nome e cognome del magistrato principale del fascicolo (se al procedimento sono assegnati più magistrati, accanto al nome del magistrato principale compare tra parentesi il numero di magistrati delegati assegnati), Indagato/Imputato: nominativo (cognome e nome) del primo indagato in relazione alla notizia di reato (tra parentesi il numero di ulteriori indagati); Persona Offesa: nominativo (cognome e nome) della prima persona offesa in relazione alla notizia di reato (tra parentesi il numero di ulteriori persone offese); Data Iscrizione: data in cui il fascicolo è stato iscritto; Stato: indicato visivamente da una delle seguenti icone (vedi Tabella 7-1) Indicazione visiva dello stato del fascicolo Icona Significato Il fascicolo è disponibile in sola visualizzazione. Per aggiornarlo (modifica/aggiunta di informazioni) è necessario bloccarlo. Il fascicolo non è disponibile perché bloccato in modifica da altri utenti. Il fascicolo non è disponibile perché bloccato permanentemente da altri utenti. Indica che il fascicolo è disponibile per l’aggiornamento (modifica/aggiunta). Indica che il fascicolo è disponibile permanentemente per l’aggiornamento. Il fascicolo non è disponibile in quanto inattivo (per esempio inattivo in seguito a riunione con altro procedimento) Tabella 7-2 – Icone che contraddistinguono lo Stato del fascicolo L’elenco che risulta da una sessione di ricerca è ordinabile (alternativamente in modalità ascendente e discendente) mediante l’icona di ordinamento (Tabella 1-1) presente accanto al nome di alcune colonne. L’elenco è inoltre “navigabile” mediante i collegamenti riportati nella parte inferiore della lista, accanto al numero di fascicoli restituiti: • si avanza di una pagina cliccando sul simbolo > • si retrocede di una pagina cliccando sul simbolo < • ci si porta all’ultima pagina cliccando sul simbolo >> • ci si posiziona sulla prima pagina dell’elenco cliccando sul simbolo <<. Documento: SICP-MAU-PM-V007-20130412.doc Versione: V005 Manuale Utente SICP Modulo PM Pagina 54 di 309 Manuale Utente Progetto SICP 8 Quadri del fascicolo 8 Quadri del fascicolo 8.1 Selezione del fascicolo Attraverso la funzione di ricerca vista nel capitolo precedente si individua il fascicolo di interesse; una volta trovato, si digita sul collegamento posto in corrispondenza della colonna “Numero registri” per aprirlo in visualizzazione o per apportare degli aggiornamenti alle informazioni che contiene. Verrà aperto in visualizzazione il quadro di dettaglio del fascicolo (Figura 8-1). Una volta aperto il dettaglio di un fascicolo, per tornare alla lista risultato della ricerca si può “cliccare” sul collegamento “Selezione fascicolo” del menu principale. Figura 8-1 – Dettaglio fascicolo del Registro Noti (stato modificabile – ante blocco) Il quadro di dettaglio riporta nella parte superiore l’indicazione dello stato del fascicolo attraverso la stessa serie di icone illustrate in Tabella 7-1. Oltre allo stato viene mostrato: • il numero del fascicolo: • il collegamento alla funzione di blocco/sblocco: • l’eventuale indicazione di incompletezza (cliccando sull’icona “incompleto” viene visualizzato un pop - up che dettaglia i motivi dell’incompletezza – Figura 8-2 ) Documento: SICP-MAU-PM-V007-20130412.doc Versione: V005 Manuale Utente SICP Modulo PM Pagina 55 di 309 Manuale Utente Progetto SICP 8 Quadri del fascicolo Figura 8-2 – Pop Up che dettaglia i motivi di incompletezza di un fascicolo • le note relative alla provenienza del fascicolo (in caso di fascicolo derivante da separazione, riunione, trasferimento). All’apertura di un fascicolo, oltre ai dati di dettaglio, compare sulla parte sinistra della maschera (Figura 8-1) il menu di navigazione dei vari quadri che lo compongono. Figura 8-3 – Menu di navigazione dei quadri del fascicolo – Aspetto predefinito Documento: SICP-MAU-PM-V007-20130412.doc Versione: V005 Manuale Utente SICP Modulo PM Pagina 56 di 309 Manuale Utente Progetto SICP 8 Quadri del fascicolo L’aspetto predefinito del menu di navigazione (Figura 8-1) può essere cambiato agendo sull’icona seguente: Verrà mostrato lo stesso menu con una visualizzazione detta “ad albero” (Figura 8-4). Figura 8-4 – Visualizzazione ad albero del Menu di navigazione dei quadri del fascicolo E’ possibile ritornare nella modalità di visualizzazione predefinita tramite il collegamento: La modalità di visualizzazione “ad albero” fornisce i seguenti vantaggi: • è possibile visualizzare quanti elementi sono presenti in ciascun quadro (il numero posto tra parentesi a destra dell’etichetta del quadro), • è possibile visualizzare il collegamento agli eventuali elementi presenti in ciascun quadro (“cliccando” il “+” posto a sinistra dell’etichetta del quadro). I paragrafi seguenti saranno dedicati alla descrizione dettagliata dei “quadri”, vale a dire delle varie sezioni tematiche che compongono i fascicoli dei tre diversi tipi di registro: Noti, Ignoti ed FNCR. 8.1.1 Fascicolo Registro Noti La figura seguente (Figura 8-5) si riferisce alla selezione di un fascicolo del registro “Noti”. Si tratta di un fascicolo disponibile e quindi modificabile dopo averlo “bloccato”. Documento: SICP-MAU-PM-V007-20130412.doc Versione: V005 Manuale Utente SICP Modulo PM Pagina 57 di 309 Manuale Utente Progetto SICP 8 Quadri del fascicolo Figura 8-5 – Dettaglio fascicolo del Registro Noti (stato non modificabile – ante blocco) Dopo aver bloccato il fascicolo mediante l’apposito pulsante, la maschera che si apre è quella di ( Figura 8-6 ). Il fascicolo è ora modificabile, si può quindi procedere con l’inserimento di nuove informazioni o con la modifica dei dati già presenti. L’aggiunta di un elemento ad un quadro, richiede la selezione dell’icona di aggiunta (vedi Tabella 1-1) situata a fianco del quadro che si vuole integrare. Dopo aver aggiornato il fascicolo è buona norma rendere nuovamente disponibile il fascicolo alle modifiche di altri utenti, mediante il collegamento “Sblocca fascicolo”. Figura 8-6 – Dettaglio fascicolo del Registro Noti (stato modificabile – post blocco) Il menù laterale, che nella Figura 8-6 presenta le icone di aggiunta elementi (vedi Tabella 1-1), consente l’accesso ai quadri del fascicolo. In particolare, consente l’accesso a: Documento: SICP-MAU-PM-V007-20130412.doc Versione: V005 Manuale Utente SICP Modulo PM Pagina 58 di 309 Manuale Utente Progetto SICP 8 Quadri del fascicolo • • • • • • • • • • • • • • • • • N.d.R. per la visualizzazione o l’inserimento di una Notizia di Reato, Indagati/Imputati, per la visualizzazione o l’inserimento di tutti i dati appartenenti ad un indagato Relazioni per la sola visualizzazione di legami esistenti in un procedimento;le relazioni possono essere visualizzate per soggetti, (esempio all’indagato 1 quante QGF sono relazionate ), oppure per QGF, (alla QGF 1 quali soggetti sono relazionati) QGF per la visualizzazione o l’inserimento di una Qualificazione Giuridica del Fatto, Responsabile Amministrativo, per la visualizzazione o l’inserimento di un soggetto, fisico o giuridico, che in alcuni reati affianca e/o sostituisce l’imputato Illecito Amministrativo, per la visualizzazione o l’inserimento di un reato a cui è relazionato il Responsabile Amministrativo Oggetti / Cose Sequestrate, per visualizzare o inserire i sequestri appartenenti al procedimento, accedendo contestualmente ad un omonimo sistema Persone Offese, per visualizzare o inserire il soggetto penalmente offeso nel procedimento Parti Civili, per la visualizzazione o l’inserimento di una Parte Civile Responsabili Civili, per la visualizzazione o l’inserimento di un soggetto, fisico o giuridico, che in alcuni reati affianca e/o sostituisce la parte civile Civilmente Obbligati, per la visualizzazione o l’inserimento di soggetti , che civilmente rispondono dei danni causati da un determinato reato Richieste e Provvedimenti, per la visualizzazione o l’inserimento di richieste interlocutorie Udienze, per la sola visualizzazione delle udienze presenti nel procedimento (sia quelle già svolte che quelle da svolgersi) Provvedimenti Interlocutori, per la visualizzazione o l’inserimento di provvedimenti Interlocutori Atti e Documenti, per accedere all’omonimo sistema Acquisizione Elementi Esterni per registrare o visualizzare nel procedimento, tutti i file che non hanno estensioni windows (File multimediali), ad esempio di tipo jpeg per acquisire l’immagine di un presunto indagato Annotazioni Estese per la visualizzazione o l’inserimento di annotazioni (attualmente, come prassi giudiziaria, queste sono riportate dietro la copertina del fascicolo scritte a penna dagli operatori giudiziari) 8.1.2 Fascicolo Registro Ignoti La seguente Figura 8-7 mostra un fascicolo appartenente al Registro “Ignoti”. Risulta disponibile e quindi dopo averlo bloccato con la consueta selezione del pulsante di blocco può essere modificato. Documento: SICP-MAU-PM-V007-20130412.doc Versione: V005 Manuale Utente SICP Modulo PM Pagina 59 di 309 Manuale Utente Progetto SICP 8 Quadri del fascicolo Figura 8-7 – Dettaglio di un fascicolo del Registro Ignoti prima del blocco Il menù laterale consente l’accesso ai quadri del fascicolo, che in questo caso (Ignoti) risultano: • quadro N.d.R. (Notizie di Reato), • Relazioni (legame tra soggetti coinvolti dal procedimento e QGF), • quadro QGF (Qualificazioni Giuridiche del Fatto), • quadro Oggetti / Cose Sequestrate, • quadro Persone Offese, • quadro Riferimenti Anagrafici, • quadro Richieste e Provvedimenti, • quadro Udienze, • provvedimenti Interlocutori, • Atti e Documenti, • Acquisizione Elementi Esterni (File multimediali), • Annotazioni Estese. Bloccando il fascicolo mediante l’apposito collegamento, verrà visualizzata la maschera di Figura 8-8. A questo punto il fascicolo è modificabile e si può procedere all’inserimento di nuovi elementi o alla modifica di quelli esistenti. Per inserire nuovi elementi è necessario selezionare l’icona seguente a fianco del quadro che si vuole integrare. Al termine della sessione di aggiornamento è buona norma rendere disponibile il fascicolo alle modifiche di altri utenti, sbloccandolo con l’apposito collegamento. Documento: SICP-MAU-PM-V007-20130412.doc Versione: V005 Manuale Utente SICP Modulo PM Pagina 60 di 309 Manuale Utente Progetto SICP 8 Quadri del fascicolo Figura 8-8 – Dettaglio fascicolo del Registro Ignoti (stato modificabile – post blocco) Figura 8-9 – Dettaglio fascicolo Registro Ignoti visualizzato con menù laterale ad albero 8.1.3 Fascicolo Registro FNCR Nella seguente Figura 8-10 si è selezionato un fascicolo appartenente al Registro “FNCR” modificabile dopo il blocco attraverso il collegamento alla funzione di “blocco del fascicolo”. Documento: SICP-MAU-PM-V007-20130412.doc Versione: V005 Manuale Utente SICP Modulo PM Pagina 61 di 309 Manuale Utente Progetto SICP 8 Quadri del fascicolo Figura 8-10 – Dettaglio fascicolo del Registro FNCR (stato modificabile – ante blocco) Il menù laterale consente l’accesso ai quadri del fascicolo. In particolare, consente l’accesso a: • quadro Notizie (NdR), • quadro Oggetti/Cose Sequestrate , • quadro Persone Offese, • quadro Riferimenti Anagrafici, • Annotazioni Estese. Dopo aver bloccato il fascicolo richiamando la funzione di blocco con l’apposito collegamento, verrà visualizzata la maschera di Figura 8-11. Il fascicolo è ora modificabile; nuovi elementi possono essere aggiunti o si può apportare modifiche a quelli presenti. Per inserire nuovi elementi è necessario selezionare l’icona di aggiunta di elementi (vedi Tabella 1-1) posta in corrispondenza del quadro che si intende aggiornare. Al termine dell’operazione di aggiornamento è buona norma sbloccare il fascicolo con l’apposito collegamento “Sblocca fascicolo” per renderlo disponibile alle modifiche di altri utenti. Documento: SICP-MAU-PM-V007-20130412.doc Versione: V005 Manuale Utente SICP Modulo PM Pagina 62 di 309 Manuale Utente Progetto SICP 8 Quadri del fascicolo Figura 8-11 – Dettaglio di un fascicolo del Registro FNCR dopo il blocco Figura 8-12 – Dettaglio fascicolo del Registro FNCR (menù laterale ad albero) 8.2 Copertina del fascicolo 8.2.1 Fascicolo Registro Noti Dopo aver bloccato un fascicolo del Registro Noti, esso è disponibile all’aggiornamento. Il quadro immediatamente visualizzabile è la “Copertina del fascicolo”. I campi che vengono presentati nella Copertina sono i seguenti: Documento: SICP-MAU-PM-V007-20130412.doc Versione: V005 Manuale Utente SICP Modulo PM Pagina 63 di 309 Manuale Utente Progetto SICP 8 Quadri del fascicolo • • Dettaglio Fascicolo: o Tipo di Registro, campo in visualizzazione. o Indagato/Imputato, campo in visualizzazione. Viene riportato il nominativo dell’indagato iscritto per primo e, in presenza di più indagati, a seguire il simbolo + che precede il numero di indagati presenti oltre al primo; o Disponibilità, campo in visualizzazione. Deriva dall’ufficio che ha in carico il fascicolo. Ad esempio in caso di iscrizione la disponibilità è “Totale”; o Iter, è in visualizzazione. In caso di iscrizione assume il valore: “000 – iscrizione”; o Scadenza Termini, è un campo in visualizzazione. E’ la scadenza termini delle indagini preliminari. Viene calcolata inizialmente all’atto dell’iscrizione del procedimento e in seguito nuovamente calcolata all’atto della registrazione di ogni indagato. Viene aggiornata anche in seguito alla variazione della data individuazione di un indagato. o Rito, è un campo modificabile. I valori sono selezionabili da una lista a discesa che riporta i valori: “Rito monocratico”, “Rito collegiale”, “Rito mon. udienza preliminare” ; o Materia, è un campo modificabile e obbligatorio. I valori sono selezionabili da una lista a discesa personalizzata dall’Ufficio; o Argomento, è un campo modificabile. I valori sono selezionabili da una lista a discesa personalizzata dall’Ufficio; o Riservato fino al, è un campo non modificabile. Non presenta valori in fase di iscrizione ma viene impostato a seguito di eventuali azioni di secretazione del fascicolo; o Annullato il, è un campo in visualizzazione. Non presenta valori in fase di iscrizione e viene valorizzato in seguito all’eventuale operazione di annullamento del fascicolo con la data in cui si è provveduto all’annullamento; o Atti in archivio, campo facoltativo (non presenta valori in fase di iscrizione). Il campo viene valorizzato in seguito all’operazione di spedizione degli atti in archivio. o Proviene da Migrazione campo che si valorizza solo con le esclusive diciture “SI” o “NO” o Sentenza Numero campo in visualizzazione che riporta il numero di sentenza assegnato al fascicolo o Note e osservazioni, è un campo modificabile a disposizione dell’utente per annotazioni relative al fascicolo. Numero registro per Ufficio: o Ufficio: campo in visualizzazione (presenta i valori per PM, GIP, DIB, ecc.), o Sezione: campo in visualizzazione; o Numero fascicolo, campo in visualizzazione è il numero del fascicolo, composto dal suffisso del registro (N = Noti, I = Ignoti, K = FNCR), dall’anno, da una barra di separazione e dal numero di registro (progressivo legato al tipo di registro e all’anno), o Data Prima Iscrizione, campo obbligatorio pre valorizzato con la data di sistema. Non è modificabile; o Magistrato, campo in visualizzazione. Premendo sull’icona seguente: visualizzata una finestra con l’elenco dei magistrati assegnati al fascicolo. • viene Stralci/Riunioni/Trasferimenti Questa sezione descrive le eventuali azioni di trasferimento, stralcio e riunione che hanno interessato il fascicolo corrente. I campi rappresentati sono: Documento: SICP-MAU-PM-V007-20130412.doc Versione: V005 Manuale Utente SICP Modulo PM Pagina 64 di 309 Manuale Utente Progetto SICP 8 Quadri del fascicolo o Data: data dell’operazione seguita dalla descrizione dell’operazione e dal numero di protocollo PM del fascicolo correlato. I campi modificabili sono: “Rito”, “Materia”, “Argomento”, “Note/Osservazioni”. Per rendere effettive eventuali modifiche, è necessario cliccare il pulsante “Salva fascicolo”. Ulteriori dettagli sulle funzioni di gestione del fascicolo verranno descritte nel capitolo 9 – Gestione del fascicolo –. 8.2.2 Fascicolo Registro Ignoti Il quadro immediatamente visibile all’utente per l’aggiornamento è la “Copertina del fascicolo”. I campi esposti sono i seguenti: • Dettaglio fascicolo: o Tipo di Registro, campo in sola visualizzazione; o Persona offesa, campo in visualizzazione; o Disponibilità, campo in visualizzazione. Deriva dall’ufficio che ha in carico il fascicolo (in caso di iscrizione la disponibilità è “Totale”); o Iter, è in visualizzazione; o Scadenza Termini, è un campo in visualizzazione. Calcolato sulla base della data di prima iscrizione; o Tipo Rito, è un campo modificabile. I valori sono selezionabili da una lista a discesa; o Materia, è un campo obbligatorio. I valori sono selezionabili da una lista a discesa personalizzata dall’Ufficio; o Argomento, è un campo modificabile. I valori sono selezionabili da una lista a discesa personalizzata dall’Ufficio; o Riservato fino al, è un campo non modificabile e viene impostato a seguito di eventuali azioni di secretazione del fascicolo; o Annullato il, è un campo in visualizzazione. Non presenta valori in fase di iscrizione e viene valorizzato in seguito all’eventuale operazione di annullamento del fascicolo con la data in cui si è provveduto all’annullamento; o Atti in archivio, campo facoltativo (non presenta valori in fase di iscrizione). Il campo viene valorizzato in seguito all’operazione di spedizione degli atti in archivio. o Note e osservazioni, è un campo modificabile. • Numero registro per Ufficio: o Ufficio: campo in visualizzazione (presenta i valori per PM, GIP, DIB, ecc.), o Sezione: campo in visualizzazione; o Numero fascicolo, campo in visualizzazione è il numero del fascicolo, composto dal suffisso del registro (N = Noti, I = Ignoti, K = FNCR), dall’anno, da una barra di separazione e dal numero di registro (progressivo legato al tipo di registro e all’anno), o Data Prima Iscrizione, campo obbligatorio, di default è la data di sistema e non è modificabile; o Magistrato, campo in visualizzazione. Premendo sull’icona seguente: viene visualizzata una finestra con l’elenco dei magistrati assegnati al fascicolo. • Stralci/Riunioni/Trasferimenti Questa sezione descrive le eventuali azioni di trasferimento, stralcio e riunione che hanno interessato il fascicolo corrente. I campi rappresentati sono: Documento: SICP-MAU-PM-V007-20130412.doc Versione: V005 Manuale Utente SICP Modulo PM Pagina 65 di 309 Manuale Utente Progetto SICP 8 Quadri del fascicolo o Data: data dell’operazione seguita dalla descrizione dell’operazione e dal numero di protocollo PM del fascicolo correlato. Riepilogando, i campi modificabili sono: “Rito”, “Materia”, “Argomento”, “Note/Osservazioni”. Per rendere effettive le modifiche effettuate è necessario digitare sul pulsante “Salva fascicolo”. Ulteriori dettagli sulle funzioni di gestione del fascicolo verranno descritte nel capitolo 9 – Gestione del fascicolo 8.2.3 Fascicolo Registro FNCR Quando un fascicolo del Registro FNCR è bloccato e quindi disponibile all’utente per eventuali aggiornamenti, il quadro immediatamente proposto è la Copertina. I campi presentati sono i seguenti: • Dettaglio Fascicolo: o Tipo di Registro, campo in visualizzazione; o Disponibilità, campo in visualizzazione. Deriva dall’ufficio che ha in carico il fascicolo (in caso di iscrizione la disponibilità al PM è “Totale”; o Iter, campo in visualizzazione; o Materia, è un campo obbligatorio. I valori sono selezionabili da una lista a discesa personalizzata dall’Ufficio; o Argomento, campo modificabile. I valori sono selezionabili da una lista a discesa personalizzata dall’Ufficio; o Riservato fino al, campo non modificabile. Non presenta valori in fase di iscrizione; o Annullato il, campo in visualizzazione. Non presenta valori in fase di iscrizione; o Atti in archivio, campo in visualizzazione (non presenta valori in fase di iscrizione). Il campo viene valorizzato in seguito all’operazione di spedizione degli atti in archivio. o Note e osservazioni, è un campo modificabile che l’utente può utilizzare per annotazioni relative al fascicolo; • Numero registro per Ufficio: o Ufficio: campo in visualizzazione, o Sezione: campo in visualizzazione; o Numero fascicolo, campo in visualizzazione è il numero del fascicolo, composto dal suffisso del registro (N = Noti, I = Ignoti, K = FNCR), dall’anno, da una barra di separazione e dal numero di registro (progressivo legato al tipo di registro e all’anno), o Data Prima Iscrizione, campo obbligatorio, è pre-valorizzato con la data di sistema e non è modificabile; o Magistrato, campo in visualizzazione. Premendo sull’icona seguente: viene visualizzata una finestra con l’elenco dei magistrati assegnati al fascicolo. Riepilogando, i campi modificabili sono: “Materia”, “Argomento”, “Note/Osservazioni”. Per rendere effettive le modifiche effettuate è necessario digitare “Salva fascicolo”. Ulteriori dettagli sulle funzioni di gestione del fascicolo verranno descritte nel capitolo 9 – Gestione del fascicolo –. 8.3 Quadro Notizia di Reato La parte superiore (Testata) del quadro Notizia di Reato presenta le seguenti informazioni: • PM, GIP, DIB, CAP e PG: si tratta di campi in sola lettura che riportano il numero di registro assegnato al fascicolo nei corrispondenti Uffici • Magistrato, nome e cognome del magistrato assegnatario del fascicolo, Documento: SICP-MAU-PM-V007-20130412.doc Versione: V005 Manuale Utente SICP Modulo PM Pagina 66 di 309 Manuale Utente Progetto SICP 8 Quadri del fascicolo • Iter del procedimento, • Data iscrizione PM: è la data di iscrizione del fascicolo nel Registro del PM. I campi data inseribili e modificabili dall’utente sono imputabili direttamente oppure mediante il pop-up che si apre selezionando l’icona del calendario posta in prossimità dei campi data. Il Quadro Notizia di Reato non presenza differenze tra Registri (Noti, Ignoti e FNCR). 8.3.1 Inserimento Dopo aver effettuato un doppio click : • • il tasto “+” a fianco della Notizia di Reato dal menù laterale, oppure il collegamento “Crea Nuova” (dopo aver selezionato la Notizia di Reato dal menù ad albero), si apre la maschera per l’inserimento della Notizia di Reato (Figura 8-13). Figura 8-13 – Inserimento della Notizia di Reato Le informazioni del quadro Notizia di Reato sono le seguenti: • Data Pervenimento, campo obbligatorio reimpostato con la data corrente ma modificabile per permettere la registrazione di date antecedenti. • Ora, (del pervenimento), campo facoltativo; • Protocollo Fonte, campo facoltativo; • Protocollo SDI, campo facoltativo; • Comune Fonte, campo obbligatorio, selezionabile da una lista a discesa, impostato di default con il comune di appartenenza dell’Ufficio; • Fonte Informativa, campo obbligatorio con cui si specifica il tipo di fonte informativa; selezionabile da una lista a discesa; • Ufficio, campo facoltativo, selezionabile da una lista a discesa che presenta valori basati sulla Fonte Informativa precedentemente selezionata; • Ulteriore Specificazione, campo facoltativo; Documento: SICP-MAU-PM-V007-20130412.doc Versione: V005 Manuale Utente SICP Modulo PM Pagina 67 di 309 Manuale Utente Progetto SICP 8 Quadri del fascicolo • • Stato, campo obbligatorio, impostato con il valore “Italia”; Atto: o Data Atto, obbligatorio, non può essere superiore alla data pervenimento; o Ora (dell’atto), campo facoltativo; o Tipo Atto, campo obbligatorio, impostato ad “atto generico”, o Descrizione, campo facoltativo o Tipo (Notizia di Reato / Seguito), obbligatorio, si deve obbligatoriamente selezionare “Notizia di Reato” o “Seguito di Notizia”. Dopo aver valorizzato i campi, l’utente provvede al salvataggio dei dati inerenti la Notizia di Reato con il pulsante “Inserisci”; i dati vengono registrati e viene visualizzata la maschera di Figura 8-14: Figura 8-14 – Maschera NdR dopo il salvataggio dei dati Si osservi che: • nella parte bassa dello schermo a destra viene presentato il messaggio “Operazione effettuata con successo”; • nella testata superiore della Notizia di reato viene visualizzata la sezione “QGF”, che consente di associare la NdR appena inserita alle QGF già presenti; • passando alla modalità di visualizzazione ad albero, il numero di notizie di reato si incrementa di uno; Documento: SICP-MAU-PM-V007-20130412.doc Versione: V005 Manuale Utente SICP Modulo PM Pagina 68 di 309 Manuale Utente Progetto SICP 8 Quadri del fascicolo Figura 8-15 – Quadro Notizia di Reato – Associazione NdR/QGF (prima dell’associazione) Una volta inserita la Notizia di Reato è necessario associarla ad una o più QGF. A tale scopo, dopo aver selezionato la sezione QGF, si apre la maschera di Figura 8-15; a questo punto si può: • associare tutte le QGF presenti nel fascicolo, selezionando il relativo check box “Associa tutte le QGF”, • associare una o più QGF, selezionando le corrispondenti caselle di spunta (check box) poste a sinistra delle righe descrittive delle QGF. Dopo aver selezionato le QGF da associare e dopo aver premuto il tasto “Salva” viene presentata la maschera di Figura 8-16. Figura 8-16 – Quadro Notizia di Reato – Associazione NdR/QGF (dopo l’associazione) 8.3.2 Modifica Dopo aver selezionato: Documento: SICP-MAU-PM-V007-20130412.doc Versione: V005 Manuale Utente SICP Modulo PM Pagina 69 di 309 Manuale Utente Progetto SICP 8 Quadri del fascicolo • la Notizia di Reato dal menù principale standard, oppure • il collegamento “Vai a NdR” dal menù principale ad albero, si ottiene la maschera contenente la lista delle Notizie di Reato associate al fascicolo. In tale lista sono presenti le seguenti colonne: • Prima colonna, contenente: o lo stato, che può essere: attivo, non attivo, elemento separato, elemento annullato, o l’icona cestino per l’annullamento dell’elemento selezionato o l’icona per il ripristino dell’elemento annullato. • Progressivo, è il progressivo della notizia di reato; • Descrizione, è la descrizione della notizia di reato; • Data Pervenimento, • Tipo Notizia, (Notizia / Seguito) , • Fonte Informativa / Ufficio, • Protocollo Fonte. Le colonne della lista sono ordinabili (in modalità ascendente e discendente) mediante il pulsante di ordinamento presente accanto al nome delle colonne. Figura 8-17 – Quadro Notizia di Reato – Lista NdR La specifica NdR può essere selezionata attraverso il collegamento costituito dalla “Descrizione” e, in caso mancasse, dal collegamento sul progressivo. si perviene alla stessa maschera visualizzata nella Figura 8-14 (ad eccezione del messaggio di operazione effettuata con successo). Si blocca il fascicolo in modifica e si passa all’aggiornamento dei campi della Notizia di Reato. In fase di Documento: SICP-MAU-PM-V007-20130412.doc Versione: V005 Manuale Utente SICP Modulo PM Pagina 70 di 309 Manuale Utente Progetto SICP 8 Quadri del fascicolo modifica, le informazioni ed i controlli sui campi sono gli stessi della funzione di inserimento. Per rendere effettive le modifiche effettuate è necessario premere il pulsante “Salva”. E’ importante ricordare che la NdR appena inserita (non in fase di prima iscrizione!) deve essere opportunamente associata alla/alle QGF di pertinenza. A tale scopo si può utilizzare la sezione Q.G.F. (vedi Figura 8-15), che permette di associare le QGF già presenti nel fascicolo. Per associare nuove QGF a NdR già presenti il procedimento è analogo e verrà descritto nel capitolo dedicato alla gestione delle QGF. 8.3.3 Annullamento L’annullamento di una Notizia di reato può essere effettuata in due modi: • Premendo il tasto “Annulla” all’interno della maschera che dettaglia la Notizia di Reato (Figura 8-14), • Con un doppio click sull’icona cestino (si veda la Tabella 1-1 a pagina 17) presente: o a fianco di ogni elemento nella lista delle Notizie di Reato (vedasi Figura 8-17), qualora si intenda annullare l’intera notizia di reato, o a fianco di ogni QGF associata alla Notizia di Reato (vedasi Figura 8-16), qualora si intenda annullare l’associazione tra una QGF e la notizia di reato. Prima dell’effettivo annullamento, l’applicazione chiede di confermare l’effettiva esecuzione dell’annullamento. Una volta data la conferma l’elemento viene annullato. 8.3.4 Ripristino (post annullamento) Il ripristino post annullamento è possibile attraverso l’apposita icona ( ), che rimuove gli effetti dell’annullamento. 8.4 Quadro Indagato/Imputato La parte superiore (Testata) del quadro Indagato presenta le seguenti informazioni: • PM, GIP, DIB, CAP e PG: si tratta di campi in sola lettura che riportano il numero di registro assegnato al fascicolo nei corrispondenti Uffici • Magistrato, nome e cognome del magistrato assegnatario del fascicolo, • Iter del procedimento, • Data iscrizione PM: si tratta della data di iscrizione del fascicolo nel Registro del PM. I campi data inseribili e modificabili dall’utente sono imputabili sia manualmente, sia mediante il calendario, disponibile selezionando l’icona calendario posta a destra del campo data. 8.4.1 Inserimento Le informazioni presenti nel quadro Indagato, nella fase di inserimento, sono le seguenti: • Dati del soggetto: o Cognome, può essere anche di un solo carattere; o Nome, può essere anche di un solo carattere; o Data di nascita, campo facoltativo. Se inserito, viene fatto un controllo per verificare se l’indagato è maggiorenne e ha meno di cento anni. In caso contrario un messaggio di warning avvisa l’utente che, tuttavia, può continuare l’inserimento. Naturalmente il programma impedisce l’inserimento di date maggiori di quella corrente di sistema; Documento: SICP-MAU-PM-V007-20130412.doc Versione: V005 Manuale Utente SICP Modulo PM Pagina 71 di 309 Manuale Utente Progetto SICP 8 Quadri del fascicolo • • o Comune di nascita, campo facoltativo. Se inserito, viene impostato automaticamente lo Stato ad “Italia” e viene disabilitato il campo “Città estera di nascita”; o Città estera di nascita, campo facoltativo alternativo al “Comune”: o Stato di nascita, campo facoltativo, obbligatorio se inserisco la città estera di nascita; o Sesso, campo facoltativo; o Codice Fiscale, campo facoltativo; o Descrittore (dell’indagato), si tratta di un campo facoltativo utilizzabile a discrezione dell’utente per descrivere indagati di cui si conosca solo un alias, un soprannome o una descrizione generica o Generalità verificate, campo obbligatorio, impostato a “NO”, che deve essere modificato in “SI” dopo aver accertato le generalità dell’indagato. o Data Ora Iscrizione, campo obbligatorio, impostato con la data di sistema. E’ modificabile; Vincoli all’inserimento: Con l’indicatore Generalità verificate settato a “No”, per poter inserire un indagato, almeno uno dei seguenti campi: Cognome, Nome e Descrittore, deve essere valorizzato. Con l’indicatore Generalità verificate settato a “Si” divengono obbligatori i seguenti campi (segnalati con asterisco e messaggio): Cognome, Nome, Data nascita, Comune nascita, Stato nascita, Sesso. Per evitare duplicazioni accidentali, nel caso in cui si tenti di inserire un indagato che ha lo stesso cognome di uno già presente, il sistema avvisa l’utente con un messaggio di warning e richiede conferma all’inserimento. Altri Dati: o Data di individuazione, campo facoltativo. Viene impedita la registrazione di date future (rispetto a quella di sistema); o Codice Identificativo, campo facoltativo; o Atto di nascita, campo facoltativo; o Posizione giuridica attuale, campo obbligatorio impostato a “Libero”, (selezionabile da una lista a discesa). o Posizione giuridica dalla data, campo obbligatorio impostato alla data corrente, o Posizione giuridica alla data, campo facoltativo ma non può essere inferiore al campo precedente. o Iter, campo in visualizzazione. In fase di prima iscrizione assume il valore “000 ISCRIZIONE”. o Scadenza Termini, campo obbligatorio impostato automaticamente in base alla data di iscrizione ma modificabile dall’utente. Dati Foto Segnalamento: o Fonte Foto, campo facoltativo (selezionabile da una lista a discesa); o Comune Fonte Foto, campo facoltativo (selezionabile dalla lista a discesa dei Comuni nazionali); Documento: SICP-MAU-PM-V007-20130412.doc Versione: V005 Manuale Utente SICP Modulo PM Pagina 72 di 309 Manuale Utente Progetto SICP 8 Quadri del fascicolo o Ufficio, campo facoltativo (selezionabile da una lista a discesa i cui valori dipendono da quelli precedentemente selezionati nei campi Fonte e Comune); o Ulteriori spec., campo facoltativo per ulteriori annotazioni o Data Perv. Foto Segnaletica, campo facoltativo in cui si può registrare la data in cui è stata recapitata la foto segnaletica. • Altre Circostanze Figura 8-18 – Quadro Indagato – Inserimento (ante immissione dati) Le “Altre Circostanze” rappresentano le eventuali aggravanti da associare a tutte le QGF dell’Indagato/Imputato. La sezione in cui le circostanze possono essere selezionate è normalmente chiusa (vedi Figura 8-18). Per poterle gestire occorre digitare sul simbolo + posto all’inizio della sezione (vedi Figura 8-19): Figura 8-19 – Sezione Altre Circostanze chiusa In tal modo la sezione si espande e consente all’utente di selezionare una o più circostanze da associare all’indagato, come mostrato nella seguente Figura 8-20: Figura 8-20 – Sezione Altre Circostanze Aperta Cliccando sull’icona posta accanto al simbolo “meno” di Figura 8-20 oltre ai codici delle circostanze saranno visualizzate le relative descrizioni (vedi Figura 8-21) Documento: SICP-MAU-PM-V007-20130412.doc Versione: V005 Manuale Utente SICP Modulo PM Pagina 73 di 309 Manuale Utente Progetto SICP 8 Quadri del fascicolo Figura 8-21 – Sezione Altre Circostanze con descrizione dei codici Può essere utile sottolineare che il gruppo delle circostanze che si trova nella maschera dei soggetti giuridici, quali “Indagati / Imputati” si riferisce a Circostanze Soggettive; differentemente gli articoli delle circostanze che si trovano nel pannello delle QGF si riferiscono a Circostanze Oggettive. 8.4.2 Modifica L’accesso in modifica può avvenire: • subito dopo l’inserimento dell’indagato, • visualizzando la lista degli indagati presenti nel fascicolo tramite il collegamento “Indagati/Imputati” del menu principale e digitando successivamente sul nominativo dell’indagato di interesse. 8.4.2.1 Accesso dopo l’inserimento Dopo aver inserito i dati di un nuovo indagato e premuto il pulsante “Inserisci” si può procedere alla modifica dei dati dell’indagato appena inserito perché il quadro relativo all’indagato rimane aperto in modifica. La maschera che verrà presentata dopo aver inserito i dati sarà la seguente: Figura 8-22 – Quadro Indagato – Modifica (post immissione dati) Si noti che il pulsante prima utilizzato per l’inserimento riporta ora la dicitura “Salva”. 8.4.2.2 Accesso da Menù laterale La modifica dei dati relativi ad un indagato può essere fatta anche utilizzando il collegamento “Indagati/Imputati” presente nel menù principale che elenca i quadri del fascicolo. Questa operazione apre la lista degli indagati presenti nel fascicolo (vedi Figura 8-23). L’elenco degli indagati presenta le seguenti informazioni: • Prima colonna, contenente: o lo stato dell’indagato, che può essere: Documento: SICP-MAU-PM-V007-20130412.doc Versione: V005 Manuale Utente SICP Modulo PM Pagina 74 di 309 Manuale Utente Progetto SICP 8 Quadri del fascicolo attivo (colore viola), non attivo (colore nero), separato parzialmente, elemento annullato (in seguito all’utilizzo del bottone di annullamento), secretato o l’icona cestino per l’annullamento dell’indagato selezionato o l’icona per il ripristino dell’elemento annullato. • Progr., è un numero progressivo assegnato all’indagato nell’ambito del fascicolo; • Indagato/Imputato, nome e cognome dell’indagato/imputato; • Data/Luogo Nascita, luogo e data di nascita dell’indagato, • Iscrizione, data di Iscrizione dell’indagato nel registro, • Iter, iter dell’indagato nell’ambito del procedimento, • Pos. Giuridica, posizione Giuridica dell’indagato. Come visto in precedenza, le colonne della lista sono ordinabili (in modalità ascendente e discendente) una alla volta mediante l’icona di ordinamento (vedi Tabella 1-1 a pagina 17) presente accanto al nome di ciascuna colonna. Figura 8-23 – Quadro Indagato – Lista Indagati 8.4.2.3 Gestione modifica Come si desume dalla Figura 8-22, le informazioni presenti nel quadro Indagato, nella fase di modifica, sono organizzate nelle seguenti sottosezioni: Sezione INDAGATO/IMPUTATO Questa sezione contiene le sotto sezioni già descritte nel paragrafo 8.4.1 "Inserimento” costituita da: • Dati del soggetto, • Altri Dati, • Dati Foto Segnalamento, Documento: SICP-MAU-PM-V007-20130412.doc Versione: V005 Manuale Utente SICP Modulo PM Pagina 75 di 309 Manuale Utente Progetto SICP 8 Quadri del fascicolo • Altre Circostanze. Per evitare duplicazioni accidentali, nel caso in cui si tenti di inserire un indagato che ha lo stesso cognome di uno già presente, il sistema avvisa l’utente con un messaggio di warning e richiede conferma all’inserimento. Sezione DOMIC. /RESID. Questa sezione contiene le seguenti sotto sezioni: • Residenza, contiene i seguenti campi facoltativi: o Tipo Strada, selezionabile da una lista a discesa e contenente i tipi di strada presenti nella relativa anagrafica. o Nome Strada, campo libero. Diventa obbligatorio se viene inserito il Tipo strada. Se inserito rende obbligatori i campi: Tipo strada e Comune o Num. Civ., campo libero in cui riportare il numero civico. o Comune, lista a discesa contenente i comuni presenti nell’anagrafica nazionale. Diventa obbligatorio se viene inserito il Nome Strada. Nella combo box viene proposto per primo il comune cui appartiene l’ufficio. o Frazione, campo libero. o Città Estera, campo libero alternativo al Comune. o Stato, lista a discesa. Se si valorizza il campo Comune viene valorizzato a: “ITALIA”. Diviene obbligatorio se si valorizza la città estera, o Residenza presso, campo libero. o Senza Fissa Dimora, selezione alternativa delle voci “Si” e “No”. o Tipo Senza Fissa Dimora, lista a discesa in cui è possibile selezionare le voci: “LATITANTI” e “IRREPERIBILI”. Serve a specificare meglio la condizione di mancanza di fissa dimora. o Presso, può essere utilizzato nei casi in cui l’indagato/imputato non avendo una residenza nota può essere raggiunto attraverso comunicazione presso altra struttura (ad esempio stazione Carabinieri o casella postale). • Domicilio dichiarato, contiene i seguenti campi facoltativi: o Tipo Strada, selezionabile da una lista a discesa e contenente i tipi di strada presenti nella relativa anagrafica. o Nome Strada, campo libero. Diventa obbligatorio se viene inserito il Tipo strada. Se inserito rende obbligatori i campi: Tipo strada e Comune o Num. Civ., campo libero in cui riportare il numero civico. o Comune, lista a discesa contenente i comuni presenti nell’anagrafica nazionale. Diventa obbligatorio se viene inserito il Nome Strada. Nella combo box viene proposto per primo il comune cui appartiene l’ufficio. o Frazione, campo libero. o Città Estera, campo libero alternativo al Comune. o Stato, lista a discesa. Se si valorizza il campo Comune viene prevalorizzato a: “ITALIA”. Diviene obbligatorio se si valorizza la città estera, o Dichiarato Presso: campo libero. o Dom. dichiarato come la Residenza, è una casella che, se selezionata, permette in fase di salvataggio di riportare sul domicilio Dichiarato i dati della residenza. Documento: SICP-MAU-PM-V007-20130412.doc Versione: V005 Manuale Utente SICP Modulo PM Pagina 76 di 309 Manuale Utente Progetto SICP 8 Quadri del fascicolo • Domicilio Eletto, contiene i seguenti campi facoltativi: o Tipo Strada, selezionabile da una lista a discesa e contenente i tipi di strada presenti nella relativa anagrafica. o Nome Strada, campo libero. Diventa obbligatorio se viene inserito il Tipo strada. Se inserito rende obbligatori i campi: Tipo strada e Comune o Num. Civ., campo libero in cui riportare il numero civico. o Comune, lista a discesa contenente i comuni presenti nell’anagrafica nazionale. Diventa obbligatorio se viene inserito il Nome Strada. Nella combo box viene proposto per primo il comune cui appartiene l’ufficio. o Frazione, campo libero. o Città Estera, campo libero alternativo al Comune. o Stato, lista a discesa. Se si valorizza il campo Comune viene valorizzato a: “ITALIA”. Diviene obbligatorio se si valorizza la città estera, o Eletto Presso: campo libero. • Domicilio di fatto, contiene i seguenti campi facoltativi: o Tipo Strada, selezionabile da una lista a discesa e contenente i tipi di strada presenti nella relativa anagrafica. o Nome Strada, campo libero. Diventa obbligatorio se viene inserito il Tipo strada. Se inserito rende obbligatori i campi: Tipo strada e Comune o Num. Civ., campo libero in cui riportare il numero civico. o Comune, lista a discesa contenente i comuni presenti nell’anagrafica nazionale. Diventa obbligatorio se viene inserito il Nome Strada. Nella combo box viene proposto per primo il comune cui appartiene l’ufficio. o Frazione, campo libero. o Città Estera, campo libero alternativo al Comune. o Stato, lista a discesa. Se si valorizza il campo Comune è automaticamente valorizzato a: “ITALIA”. Diviene obbligatorio se si valorizza la città estera, o Dom. Fatto Presso: campo libero. o Dom. di Fatto come la Residenza, è una casella che, se selezionata, permette in fase di salvataggio di riportare sul domicilio di fatto i dati della residenza. Domicilio determinato, contiene i seguenti campi: o Tipo Strada, selezionabile da una lista a discesa e contenente i tipi di strada presenti nella relativa anagrafica. o Nome Strada, campo libero. Diventa obbligatorio se viene inserito il Tipo strada. Se inserito rende obbligatori i campi: Tipo strada e Comune o Num. Civ., campo libero in cui riportare il numero civico. o Comune, lista a discesa contenente i comuni presenti nell’anagrafica nazionale. Diventa obbligatorio se viene inserito il Nome Strada. Nella combo box viene proposto per primo il comune cui appartiene l’ufficio. o Frazione, campo libero. o Città Estera, campo libero alternativo al Comune. o Stato, lista a discesa. Se si valorizza il campo Comune è automaticamente valorizzato a: “ITALIA”. Diviene obbligatorio se si valorizza la città estera, o Determinato Presso: campo libero. • Documento: SICP-MAU-PM-V007-20130412.doc Versione: V005 Manuale Utente SICP Modulo PM Pagina 77 di 309 Manuale Utente Progetto SICP 8 Quadri del fascicolo o Dom. Determinato come la Residenza, è una casella che, se selezionata, permette in fase di salvataggio di riportare sul domicilio determinato i dati della residenza. Figura 8-24 – Quadro Indagato – Sezione Domicilio / Residenza (parte superiore) Figura 8-25 – Quadro Indagato – Sezione Domicilio / Residenza (parte inferiore) Sezione POS. GIUR. Documento: SICP-MAU-PM-V007-20130412.doc Versione: V005 Manuale Utente SICP Modulo PM Pagina 78 di 309 Manuale Utente Progetto SICP 8 Quadri del fascicolo Questa sezione contiene le informazioni relative alla posizione giuridica dell’indagato/imputato. In particolare: • Pos. Giuridica, lista a discesa in cui è possibile selezionare la posizione giuridica dell'indagato/imputato. • dalla data, si riferisce alla validità della data e ora di decorrenza (inizio) dell'attuale posizione giuridica dell'indagato/imputato. • alla data, si riferisce alla validità della data e ora di fine decorrenza della posizione giuridica dell’indagato/imputato. Non deve essere anteriore alla data del campo precedente. • Data Provv., si riferisce alla data di emissione del provvedimento che sancisce la modifica della posizione giuridica dell'indagato/imputato. • Attuale, indica se la posizione giuridica è quella corrente. • Note, campo libero. Figura 8-26 – Quadro Indagato – Sezione Posizione Giuridica Sezione QGF Questa sezione contiene (Figura 8-27) due sezioni: QGF in carico In questa sottosezione è presente l’elenco delle QGF già in carico all’indagato. Questo elenco contiene le seguenti informazioni: • Prima colonna, contenente: o lo stato, che può essere: attivo, non attivo, elemento separato, elemento annullato a seguito dell’utilizzo del bottone di annullamento, Documento: SICP-MAU-PM-V007-20130412.doc Versione: V005 Manuale Utente SICP Modulo PM Pagina 79 di 309 Manuale Utente Progetto SICP 8 Quadri del fascicolo o il pulsante cestino per l’annullamento dell’elemento selezionato o il pulsante per il ripristino dell’elemento annullato. • Progr., è un progressivo assegnato alla QGF nell’ambito del fascicolo; • Fatto/Reato, descrizione della QGF con sigla della Fonte normativa ed articolo; • Periodo, indica la data o il periodo del commesso reato; • Data Attribuzione, è la data di attribuzione del reato all'Indagato/Imputato (in altre parole è la data in cui la QGF è stata “associata” all’indagato/Imputato); • Data Scadenza, è la data di scadenza delle indagini preliminari relative al reato cui la QGF si riferisce; • Data Proroga, è la nuova scadenza delle indagini preliminari, assegnata in base ad un decreto di proroga ; • Altre circostanze, registra le aggravanti associate alla singola QGF. Altre QGF del fascicolo Questa sottosezione elenca le QGF presenti nel fascicolo e non associate all’indagato. Si ricorda che: • per associare la specifica QGF occorre utilizzare la casella di selezione posta alla sua sinistra e digitare il pulsante “Salva”; • per associare tutte le QGF presenti occorre selezionare la casella “Associa tutte le QGF” e digitare il pulsante “Salva”; L’elenco contiene le seguenti informazioni: • casella per selezionare la QGF, • Id., progressivo della QGF; • Fatto/Reato, descrizione della QGF con sigla della Fonte normativa ed articolo; • Periodo, indica la data o il periodo del commesso reato; • Altre circostanze, registra le aggravanti associate alla singola QGF. Al solito, le colonne delle liste sono ordinabili (in modalità ascendente e discendente) una alla volta mediante l’icona di ordinamento (vedi Tabella 1-1 di pagina 17) presente accanto al nome di ciascuna colonna. Documento: SICP-MAU-PM-V007-20130412.doc Versione: V005 Manuale Utente SICP Modulo PM Pagina 80 di 309 Manuale Utente Progetto SICP 8 Quadri del fascicolo Figura 8-27 – Quadro Indagato – Sezione QGF Sezione NDR La sezione NDR contiene tutte l’elenco delle notizie di reato (o seguiti di notizia) attive, associate all’imputato/indagato. Le colonne della lista sono le seguenti: • icona che descrive lo stato della NdR (o seguito); • Progr., numero progressivo associato alla NdR nell’ambito del fascicolo; • Descrizione, riporta la descrizione con cui la NdR ; • TIPO NOTIZIA, specifica se si tratta di NdR o di seguito di notizia; • Fonte Inf./Ufficio, fonte informativa ed eventuale ufficio di provenienza della NdR; • Protocollo Fonte, protocollo assegnato dalla Fonte all’Atto che origina la NdR. Dalla lista è possibile aprire il dettaglio della specifica NdR cliccando sull’icona di stato, o sul progressivo o, quando è presente, sulla descrizione. Sezione LEGALI Nel momento in cui si accede a questa sezione, si possono avere due situazioni. • non sono presenti legali: in tal caso sarà possibile inserirne uno premendo sull’icona , • sono presenti legali: in tal caso verranno visualizzati i legali che possono essere al massimo due (primo e secondo difensore). Questa sezione contiene le seguenti informazioni: • Tipo (difensore): in caso di primo inserimento è impostato a “primo difensore” ed è un campo obbligatorio non modificabile dall’utente. Nel caso di secondo inserimento viene impostato a “secondo difensore”, • Cognome Legale, campo obbligatorio, • Nome Legale: in caso di inserimento è un campo obbligatorio, Documento: SICP-MAU-PM-V007-20130412.doc Versione: V005 Manuale Utente SICP Modulo PM Pagina 81 di 309 Manuale Utente Progetto SICP 8 Quadri del fascicolo • • • Foro: indica l’ambito territoriale in cui opera il legale ed è un campo obbligatorio in caso di inserimento. Da una lista a discesa l’utente dovrà selezionare il Comune; dopo la selezione accanto al Comune comparirà il Foro di competenza. Sesso: assume valore “M” o “F”. Di default è impostato a “M”, Uff./Fid.: si tratta di una lista a discesa che permette di specificare se il legale è assegnato d’ufficio o è di fiducia, Figura 8-28 – Quadro Indagato – Sezione Legale Sezione PATERNITA’ Questa sezione contiene due sottosezioni dedicate rispettivamente ai dati anagrafici del padre e della madre dell’indagato. Le due sottosezioni contengono le stesse informazioni: • Cognome: campo obbligatorio (può essere anche di un solo carattere); • Nome: campo obbligatorio (può essere anche di un solo carattere); • Data Nascita: campo facoltativo; • Comune Nascita: campo facoltativo. Se inserito, viene impostato automaticamente lo Stato ad “Italia” e viene disabilitato il campo “Città estera di nascita”; • Città Est. Nasc.: campo facoltativo alternativo al “Comune”: • Stato di Nasc.: campo facoltativo, obbligatorio se viene inserita la città estera di nascita; • Codice Fiscale: campo facoltativo. Se immesso ne viene verificata la correttezza formale; • Professione: campo facoltativo selezionabile da una combo box contenente le professioni presenti nella relativa anagrafica. Documento: SICP-MAU-PM-V007-20130412.doc Versione: V005 Manuale Utente SICP Modulo PM Pagina 82 di 309 Manuale Utente Progetto SICP 8 Quadri del fascicolo Figura 8-29 – Quadro Indagato – Sezione Paternità 8.4.3 Annullamento L’annullamento di un Indagato può essere effettuata in due modi: • Premendo il tasto “Annulla” all’interno della maschera dell’Indagato (vedasi il pulsante “Annulla” si trova a fianco del tasto “Salva” nella maschera Indagati), • Premendo il bottone cestino (vedi Tabella 1-1) presente a fianco di ogni elemento nella lista degli Indagati. Prima dell’effettivo annullamento, l’applicazione presenta un messaggio di conferma dell’effettiva esecuzione dell’annullamento. Una volta data la conferma l’elemento viene annullato. 8.4.4 Ripristino (post annullamento) Il ripristino post annullamento è possibile attraverso l’apposito pulsante (vedi Tabella 1-1), che rimuove gli effetti dell’annullamento. 8.5 Relazioni (legami tra QGF ed altre entità) Le Relazioni evidenziano attraverso una funzione di visualizzazione i legami tra i soggetti e le altre entità e tra le QGF e le altre entità. Alla funzione “Relazioni” si può accedere attraverso il menù normale (non in quello ad albero). Una volta selezionata la funzione “Relazioni” viene presentata la scelta: • Soggetto, • QGF / Illecito Amministrativo. Di seguito vengono presentate nel dettaglio le due tipologie di visualizzazione. Documento: SICP-MAU-PM-V007-20130412.doc Versione: V005 Manuale Utente SICP Modulo PM Pagina 83 di 309 Manuale Utente Progetto SICP 8 Quadri del fascicolo 8.5.1 Relazioni per Soggetto Selezionando le relazioni per soggetto viene presentata la maschera sottostante. Figura 8-30 – Relazioni per soggetto Come si può vedere dalla Figura 8-30, attraverso varie sottosezioni vengono presentate le relazioni: • Ind./Imp. – QGF (Indagato / Imputato – QGF): che presenta le seguenti informazioni: o Progr., progressivo Indagato / Imputato, o Nominativo, Nome e Cognome dell’indagato/imputato, o Data/Luogo nascita, o Iscrizione, data dell’iscrizione dell’indagato nel registro, o QGF, progressivo della QGF nell’ambito dell’associazione all’indagato, o Fatto / Reato, Descrizione del Fatto / Reato, o Periodo, connotazione temporale del Fatto / Reato. Questo tipo di visualizzazione evidenzia i reati ascritti ad ogni indagato presente nel fascicolo. E’ possibile visualizzare il dettaglio dell’indagato/imputato e/o visualizzare il dettaglio della QGF, effettuando un doppio click sui rispettivi collegamenti. E’ importante sottolineare che vengono visualizzati tutti gli indagati/imputati presenti nel fascicolo, quindi anche quelli che non hanno QGF associate. Pertanto questo tipo di visualizzazione aiuta gli utenti ad evidenziare tutti gli indagati non ancora associati ad alcuna QGF. • Resp.Amm.-Illeciti (Responsabile Amministrativo – Illecito Amministrativo): presenta all’utente le seguenti informazioni: o Progr., progressivo assegnato al Responsabile Amministrativo (la numerazione tiene conto di eventuali indagati imputati già presenti), o Nominativo, denominazione del Soggetto Giuridico (Società), o Data/Luogo nascita, valorizzata solo nel caso di Soggetto Fisico, o Iscrizione, data dell’iscrizione nel registro del Soggetto Giuridico, o Ill.Amm., progressivo dell’Illecito amministrativo nell’ambito dell’associazione al Soggetto Giuridico, o Fatto / Reato, descrizione dell’Illecito Amministrativo, Documento: SICP-MAU-PM-V007-20130412.doc Versione: V005 Manuale Utente SICP Modulo PM Pagina 84 di 309 Manuale Utente Progetto SICP 8 Quadri del fascicolo o Periodo, connotazione temporale dell’Illecito Amministrativo. Questo tipo di visualizzazione evidenzia gli illeciti amministrativi ascritti ad ogni Responsabile Amministrativo presente nel fascicolo. E’ possibile visualizzare il dettaglio del responsabile amministrativo e/o visualizzare il dettaglio dell’illecito amministrativo, digitando sui rispettivi collegamenti. E’ importante sottolineare che vengono visualizzati tutti i Responsabili Amministrativi presenti nel fascicolo, quindi anche quelli che non hanno alcun Illecito associato. Pertanto questo tipo di visualizzazione aiuta gli utenti ad evidenziare tutti i Responsabili Amministrativi non ancora associati ad alcun Illecito Amministrativo. • Pers.Off. – QGF / Ill..: Può essere un soggetto sia Fisico, che Giuridico. La sottosezione presenta all’utente le seguenti informazioni: o Progr. progressivo assegnato alla Persona Offesa (la numerazione tiene conto di eventuali indagati imputati già presenti), o Nominativo Persona Offesa (Nome e Cognome della persona offesa), o Data/Luogo nascita, valorizzata solo nel caso di Soggetto Fisico, o QGF – Ill.Amm., progressivo della QGF / Illecito Amministrativo nell’ambito dell’associazione alla Persona Offesa, o Fatto / Reato, Descrizione del Fatto / Reato / Illecito Amministrativo, o Periodo, connotazione temporale del Fatto / Reato. Questo tipo di visualizzazione evidenzia i reati / gli illeciti amministrativi ascritti ad ogni persona offesa presente nel fascicolo. E’ possibile visualizzare il dettaglio della persona offesa e/o visualizzare il dettaglio della QGF / Illecito Amministrativo, “cliccando” sui rispettivi collegamenti. E’ importante sottolineare che vengono visualizzate tutte le Persone Offese presenti nel fascicolo, quindi anche quelli che non hanno alcuna QGF associata Pertanto questo tipo di visualizzazione aiuta gli utenti ad evidenziare se mancano dei legami tra la Persona Offesa e le QGF. • P.Civile – QGF/Ill. (Parte Civile – QGF / Illecito Amministrativo). Può essere un soggetto sia Fisico, che Giuridico. La sottosezione presenta all’utente le seguenti informazioni: o Progr.,progressivo assegnato alla Parte Civile o Nominativo, Parte Civile (Nome e Cognome della Parte Civile), o Data/Luogo nascita, valorizzata solo nel caso di Soggetto Fisico, o QGF – Ill.Amm progressivo della QGF / Illecito Amministrativo nell’ambito dell’associazione alla Parte Civile, o Fatto / Reato descrizione del Fatto / Reato, o Periodo, connotazione temporale del Fatto / Reato. Questo tipo di visualizzazione evidenzia i reati / gli illeciti amministrativi ascritti ad ogni Parte Civile presente nel fascicolo. E’ possibile visualizzare il dettaglio della Parte Civile e/o visualizzare il dettaglio della QGF / Illecito Amministrativo, “cliccando” sui rispettivi collegamenti. E’ importante sottolineare che vengono visualizzate tutte le Parti Civili presenti nel fascicolo quindi anche quelli che non hanno alcuna QGF associata. Documento: SICP-MAU-PM-V007-20130412.doc Versione: V005 Manuale Utente SICP Modulo PM Pagina 85 di 309 Manuale Utente Progetto SICP 8 Quadri del fascicolo Pertanto questo tipo di visualizzazione aiuta gli utenti ad evidenziare se mancano dei legami tra le Parti Civili e le QGF. • Resp.Civ. –QGF/Ill.,(Responsabile Civile – QGF / Illecito Amministrativo). Può essere un soggetto sia Fisico, che Giuridico. La sottosezione presenta all’utente le seguenti informazioni: o Progr, progressivo assegnato al Responsabile Civile, o Nominativo, Responsabile Civile (Nome e Cognome del Responsabile Civile), o Data/Luogo nascita, valorizzata solo nel caso di Soggetto Fisico, o QGF – Ill.Amm progressivo della QGF / Illecito Amministrativo nell’ambito dell’associazione al Responsabile Civile, o Fatto / Reato descrizione del Fatto / Reato, o Periodo, connotazione temporale del Fatto / Reato. Questo tipo di visualizzazione evidenzia i reati / gli illeciti amministrativi ascritti ad ogni Responsabile Civile presente nel fascicolo. E’ possibile visualizzare il dettaglio del Responsabile Civile e/o visualizzare il dettaglio della QGF / Illecito Amministrativo, “cliccando” sui rispettivi collegamenti. E’ importante sottolineare che vengono visualizzati tutti i Responsabili Civili presenti nel fascicolo quindi anche quelli che non hanno alcuna QGF associata. Pertanto questo tipo di visualizzazione aiuta gli utenti ad evidenziare se mancano dei legami tra i Responsabili Civili e le QGF. • Civ.Ob.-QGF/Ill. (Civilmente Obbligato – QGF / Illecito Amministrativo) Può essere un soggetto sia Fisico, che Giuridico. La sottosezione presenta all’utente le seguenti informazioni: o Progr, progressivo assegnato al Civilmente Obbligato, o Nominativo, Civilmente Obbligato (Nome e Cognome del Civilmente Obbligato), o Data/Luogo nascita, valorizzata solo nel caso di Soggetto Fisico, o QGF – Ill.Amm progressivo della QGF / Illecito Amministrativo nell’ambito dell’associazione al Civilmente obbligato, o Fatto / Reato descrizione del Fatto / Reato, o Periodo, connotazione temporale del Fatto / Reato. Questo tipo di visualizzazione evidenzia i reati / gli illeciti amministrativi ascritti ad ogni Civilmente Obbligato presente nel fascicolo. E’ possibile visualizzare il dettaglio del Civilmente Obbligato e/o visualizzare il dettaglio della QGF / Illecito Amministrativo, “cliccando” sui rispettivi collegamenti. E’ importante sottolineare che vengono visualizzati tutti i Civilmente Obbligati presenti nel fascicolo quindi anche quelli che non hanno alcuna QGF associata. Pertanto questo tipo di visualizzazione aiuta gli utenti ad evidenziare se mancano dei legami tra i Civilmente Obbligati e le QGF. • Ind./Pers.Off. (Indagato / Persona Offesa) la sottosezione presenta all’utente le seguenti informazioni: o Progr, progressivo assegnato all’Indagato Documento: SICP-MAU-PM-V007-20130412.doc Versione: V005 Manuale Utente SICP Modulo PM Pagina 86 di 309 Manuale Utente Progetto SICP 8 Quadri del fascicolo o Ind.-Imp.-Resp.Amm., (Indagato Imputato - Responsabile Amministrativo) Nome e Cognome, o Fatto / Reato descrizione del Fatto / Reato, o Periodo, connotazione temporale del Fatto / Reato, o Progr, progressivo assegnato alla Persona Offesa, o Persona offesa, (Persona Offesa) Nome e Cognome, o Data/Luogo nascita, Questo tipo di visualizzazione evidenzia le relazioni tra gli Indagati e le Persone offese presenti nel fascicolo. E’ possibile visualizzare il dettaglio degli indagati, delle QGF e delle persone offese “cliccando” sui rispettivi collegamenti. • Pers.Off./Ind. (Indagato / Persona Offesa) la sottosezione presenta all’utente le seguenti informazioni: o Progr, progressivo assegnato alla Persona Offesa, o Persona offesa, (Persona Offesa) Nome e Cognome, o Data/Luogo nascita, o Fatto / Reato descrizione del Fatto / Reato, o Periodo, connotazione temporale del Fatto / Reato, o Progr, progressivo assegnato all’Indagato, o Ind.-Imp.-Resp.Amm., (Indagato Imputato - Responsabile Amministrativo) Nome e Cognome, o Data/Luogo nascita, Questo tipo di visualizzazione evidenzia le relazioni tra le Persone offese e gli Indagati presenti nel fascicolo. E’ possibile visualizzare il dettaglio degli indagati, delle QGF e delle persone offese “cliccando” sui rispettivi collegamenti. 8.5.2 Relazioni per QGF/ Illecito Amministrativo Selezionando le relazioni per QGF / Illecito Amministrativo si abilita la maschera il pannello di seguito raffigurato: Documento: SICP-MAU-PM-V007-20130412.doc Versione: V005 Manuale Utente SICP Modulo PM Pagina 87 di 309 Manuale Utente Progetto SICP 8 Quadri del fascicolo Figura 8-31 – Relazioni per QGF / Illecito Amministrativo Si evincono le seguenti relazioni: • QGF – Indagati: la sottosezione presenta all’utente le seguenti informazioni: o Progr, progressivo QGF, o Fatto / Reato descrizione del Fatto / Reato, o Periodo, connotazione temporale del Fatto / Reato, o Progr, progressivo assegnato all’Indagato, o Nominativo Indagato / Imputato (Nome e Cognome dell’indagato/imputato). Questo tipo di visualizzazione evidenzia gli indagati ascritti ad ogni QGF presente nel fascicolo. E’ possibile visualizzare il dettaglio della QGF e/o visualizzare il dettaglio degli indagati / imputati, digitando sui rispettivi collegamenti. E’ importante sottolineare che vengono visualizzate tutte le QGF presenti nel fascicolo quindi anche quelli che non hanno Indagati/imputati associati Pertanto questo tipo di visualizzazione aiuta gli utenti ad evidenziare, se mancano dei legami tra le QGF e gli indagati / imputati. • Illeciti-Resp.Amm.: la sottosezione presenta all’utente le seguenti informazioni: o Progr, progressivo Illecito Amministrativo, il sistema assegna il numero considerando le QGF già presenti nel fascicolo o Fatto / Reato descrizione del Fatto / Reato, o Periodo, connotazione temporale del Fatto / Reato, o Progr, progressivo Responsabile Amministrativo, o Nominativo Responsabile Amministrativo (Nome e Cognome del Responsabile Amministrativo). Questo tipo di visualizzazione evidenzia i responsabili amministrativi ascritti ad ogni illecito amministrativo presente nel fascicolo. E’ possibile visualizzare il dettaglio dell’illecito amministrativo e/o visualizzare il dettaglio dei responsabili amministrativi, “cliccando” sui rispettivi collegamenti. E’ importante sottolineare che vengono visualizzati tutti gli illeciti amministrativi presenti nel fascicolo quindi anche quelli che non hanno responsabili amministrativi associati. Pertanto questo tipo di visualizzazione aiuta gli utenti ad evidenziare, se mancano dei legami tra gli illeciti amministrativi ed i responsabili amministrativi. • QGF - Ill.Amm./ Altre Parti: la sottosezione presenta all’utente le seguenti informazioni: o Progr, progressivo QGF / Illecito Amministrativo, o Fatto / Reato descrizione del Fatto / Reato, o Periodo, connotazione temporale del Fatto / Reato, o Progr, progressivo della Parte, o Nominativo Parte (Nome e Cognome della Parte), è preceduto da un’icona colorata a seconda del tipo di parte come di seguito rappresentato: • rappresenta il Civilmente Obbligato, • rappresenta la Parte Civile, • • rappresenta la Persona Offesa, rappresenta il Responsabile Amministrativo, Documento: SICP-MAU-PM-V007-20130412.doc Versione: V005 Manuale Utente SICP Modulo PM Pagina 88 di 309 Manuale Utente Progetto SICP 8 Quadri del fascicolo • rappresenta il Responsabile Civile. o Tipo Parte, descrizione del Tipo Parte Questo tipo di visualizzazione evidenzia le parti associate ad ogni QGF / illecito amministrativo presente nel fascicolo. E’ possibile visualizzare il dettaglio della QGF / illecito amministrativo e/o visualizzare il dettaglio delle parti, digitando sui rispettivi collegamenti E’ importante sottolineare che vengono visualizzate tutte le QGF/illeciti amministrativi presenti nel fascicolo quindi anche quelli che non hanno responsabili amministrativi associati Pertanto questo tipo di visualizzazione aiuta gli utenti ad evidenziare, se mancano dei legami tra le QGF/illeciti amministrativi e le parti. 8.6 Quadro QGF (Qualificazione Giuridica del Fatto) La QGF (qualificazione giuridica del fatto), permette all’operatore di assegnare ad accadimenti penalmente rilevanti uno o più articoli al fine di creare un procedimento penale. La parte superiore (Testata) del quadro QGF presenta le seguenti informazioni: • PM, GIP, DIB, CAP e PG: campi in sola lettura che riportano il numero di registro assegnato al fascicolo nei corrispondenti Uffici • Magistrato, nome e cognome del PM principale cui il fascicolo è assegnato, • Iter del procedimento, • Data iscrizione PM: data di iscrizione del fascicolo nel Registro del PM. Il Quadro QGF è presente nei fascicoli appartenenti ai Registri Noti e Ignoti. 8.6.1 Inserimento Per inserire una nuova Qualificazione Giuridica del Fatto si può procedere in due modi: • • Doppio click sull’icona situata a destra della voce QGF dal menù principale, Doppio click sul collegamento “Crea Nuova” dopo aver selezionato la voce “QGF” dal menù ad albero, entrambe le azioni porteranno alla visualizzazione della maschera di inserimento di una nuova QGF, vedi Figura 8-32: Documento: SICP-MAU-PM-V007-20130412.doc Versione: V005 Manuale Utente SICP Modulo PM Pagina 89 di 309 Manuale Utente Progetto SICP 8 Quadri del fascicolo Figura 8-32 – Quadro QGF (prima dell’immissione dei dati) Le informazioni presenti nel quadro di inserimento QGF sono le seguenti: • Norma o Descrizione Fonte – Campo obbligatorio, selezionabile da una lista a discesa e automaticamente impostata sulla voce: “CODICE PENALE”, o Fonte – Campo compilato automaticamente in base alla selezione del campo “Descrizione Fonte”, o Anno Fonte – anno della fonte selezionata. Diventa obbligatoria quando la fonte non è un Codice (Civile, Procedura Civile, Penale, Procedura Penale, Militare di Pace, Navigazione, ecc.) o Num. Norma – numero della norma. Diventa obbligatoria quando la fonte non è un Codice o Articolo – Campo obbligatorio o Bis,Ter… campo facoltativo, selezionabile da una lista a discesa, o Comma,Lettera/Numero, campo facoltativo in cui è possibile specificare tutti i valori necessari attraverso il seguente “pannello” di inserimento (Figura 8-33) attivabile digitando sul simbolo posto alla destra del campo: Documento: SICP-MAU-PM-V007-20130412.doc Versione: V005 Manuale Utente SICP Modulo PM Pagina 90 di 309 Manuale Utente Progetto SICP 8 Quadri del fascicolo Figura 8-33 – Selezione di Comma, Lettera e Numero Il pannello attraverso ripetute selezioni consente di concatenare tutti gli elementi necessari. • • • • • • • • • • Per facilitare l’inserimento di norme ricorrenti e, al contempo, rendere meno probabili errori di digitazione, è stato predisposta la funzione “Riferimenti” attivabile digitando sull’icona posta a destra della testata relativa alla “Norma”. La funzione apre una maschera che elenca i “Riferimenti” predefiniti dall’Ufficio (risultato dell’interrogazione di una tabella personalizzabile, il riferimento di interesse deve essere selezionato e i relativi elementi normativi vengono inseriti nei campi della Norma premendo il tasto “conferma”, Circostanze (facoltativo), presenta gli stessi campi della sezione Norma ma non ha la funzione “Riferimenti” e quindi i campi devono essere valorizzati manualmente dall’utente. Per poter inserire i dati è posta a sinistra dell’intestazione. Per necessario aprire la sezione digitando sull’icona poter invece chiudere i campi di una circostanza aperta o valorizzata erroneamente basta premere il tasto del mouse sull’icona posta a destra della riga corrispondente: , Comune, campo obbligatorio, selezionabile dalla lista a discesa dell’anagrafica nazionale dei Comuni, Regione, campo facoltativo, impostato automaticamente in fase di salvataggio e in base alla selezione del campo “Comune”, Città Estera, campo facoltativo ed alternativa al campo “Comune” Stato, campo obbligatorio, impostato con il valore “ITALIA” se il campo “Comune” è valorizzato, altrimenti selezionabile da una lista a discesa, Tipo Reato, campo obbligatorio, selezionabile da una lista a discesa che riporta le voci: “DELITTO”, “CONTRAVVENZIONE”, ”AMMINISTRATIVO”. Periodo di Consumazione, campo obbligatorio, selezionabile da lista a discesa. Riporta il tipo di periodo che si intende registrare e, a seguire e in base alla scelta fatta, è necessario inserire una o due date espresse in Giorno, Mese ed Anno, eventualmente integrate da ora e minuti, Data Prescrizione, campo facoltativo, se valorizzata non può essere inferiore alla data di consumazione. Data Prescrizione con Interruzione, campo facoltativo, Data Condizione Procedibilità, campo facoltativo, Documento: SICP-MAU-PM-V007-20130412.doc Versione: V005 Manuale Utente SICP Modulo PM Pagina 91 di 309 Manuale Utente Progetto SICP 8 Quadri del fascicolo • Motivo Condizione Procedibilità, campo facoltativo, selezionabile da una lista a discesa. Ripetiamo che per inserire una o più Circostanze è necessario fare click sull’icona Per inserire i valori del campo Comma,Lettera/Numero è necessario fare un click sull’icona corrispondenza del campo (vedi Figura 8-34). . in Figura 8-34 – Quadro QGF - Comma,Lettera/Numero (ante immissione dati) Dopo la selezione del comma/lettera/numero, utilizzando l’icona di chiusura (etichetta “chiudi”) il campo “Comma, Lettera/Numero” viene valorizzato con i valori selezionati. Digitando sul simbolo + della sezione “Altre Circostanze”, si apre la maschera attraverso la quale è possibile inserire le aggravanti oggettive (vedi Figura 8-35): Documento: SICP-MAU-PM-V007-20130412.doc Versione: V005 Manuale Utente SICP Modulo PM Pagina 92 di 309 Manuale Utente Progetto SICP 8 Quadri del fascicolo Figura 8-35 – Quadro QGF - Altre Circostanze (ante immissione dati) Le aggravanti oggettive sono le seguenti e possono essere selezionate con i seguenti criteri: • CP 110 e CP 113 e CP 112 C 1 N 1 (CP 110: Concorso di persone – CP 113: Cooperazione nel delitto colposo; CP 112C1N1 Concorso con cinque o più persone). I CP 110 e 113 sono mutuamente esclusivi. • CP 56 (Delitto tentato) • CP 61 (Circostanze aggravanti comuni). Per il CP 61 è possibile specificare uno o più numeri) • CP 81 (Comma 1: Concorso formale – Comma 2: Reato continuato). Il CP 81, CP 81 C1 e CP 81 C2 sono mutuamente esclusivi. Con un click sull’icona è possibile passare ad una visualizzazione “estesa” delle aggravanti, in cui oltre ai codici, vengono riportate le descrizioni di ciascuna aggravante. Questa modalità viene presentata per facilitare l’individuazione delle aggravanti da inserire Il pulsante “reset” serve a cancellare il contenuto di tutti i campi eventualmente valorizzati e a predisporre la maschera per un nuovo inserimento. Il pulsante “salva” salva i dati della QGF. Documento: SICP-MAU-PM-V007-20130412.doc Versione: V005 Manuale Utente SICP Modulo PM Pagina 93 di 309 Manuale Utente Progetto SICP 8 Quadri del fascicolo Figura 8-36 – Quadro QGF (post immissione dati) Dopo l’inserimento della QGF (Figura 8-36) viene presentata una nuova maschera con le seguenti caratteristiche: • nel menù laterale ad albero viene incrementato di uno il numero degli elementi delle QGF • nella parte bassa dello schermo a destra viene presentato il messaggio “Operazione effettuata con successo” • nella testata superiore della QGF viene mostrato l’identificativo della QGF (nel caso dell’esempio riportato in Figura 8-36, l’identificativo è 4) e il contenuto del campo “Fatto Reato”, che viene costruito con l’insieme dei valori inseriti nella sezione “Norma”, “Circostanze” e “Altre Circostanze” (nel caso dell’esempio riportato nella figura il campo Fatto Reato contiene “CP art. 652 C5 LB C4 LL LB – CP61N1”) • nella testata superiore della QGF vengono visualizzate le sezioni “Luogo”,”Indagato/Imputato”,”Altre Parti” ed “NDR”, che consentono di inserire le altre informazioni della QGF, come descritto di seguito. Dopo l’inserimento di una QGF viene visualizzato un messaggio (Figura 8-37) che ricorda all’utente di collegare la QGF appena inserita ad un indagato: Figura 8-37 – Messaggio che evidenzia la necessità di un collegamento indagato-QgF Documento: SICP-MAU-PM-V007-20130412.doc Versione: V005 Manuale Utente SICP Modulo PM Pagina 94 di 309 Manuale Utente Progetto SICP 8 Quadri del fascicolo Figura 8-38 – Quadro QGF - Sezione Luogo (ante immissione dati) Dopo aver registrato la QGF è possibile inserire i dati riguardanti il Luogo. I campi utilizzabili sono i seguenti (Figura 8-38): • Collegamento, il campo è obbligatorio nel caso si inserisca più di un luogo e descrive il tipo di relazione che intercorre tra i luoghi registrati. Il valore da attribuire è selezionabile tramite lista a discesa che riporta le voci “E” e “TRA”. • Comune, campo facoltativo, selezionabile da una lista a discesa che presenta l’elenco dei Comuni d’Italia • Regione, campo facoltativo, compilato automaticamente durante il salvataggio dei dati in base alla selezione del campo “Comune”, altrimenti selezionabile da una lista a discesa, • Città Estera, campo facoltativo, alternativo al campo “Comune” • Stato, campo obbligatorio, compilato automaticamente con il valore “ITALIA” se il campo “Comune” è valorizzato, altrimenti selezionabile da una lista a discesa • Descrizione Luogo, campo facoltativo, contiene la descrizione del luogo inserito. Con un click sull’icona di aggiunta ( ) è possibile aggiungere altri luoghi. Per registrare i dati immessi bisogna utilizzare il pulsante: “salva” Documento: SICP-MAU-PM-V007-20130412.doc Versione: V005 Manuale Utente SICP Modulo PM Pagina 95 di 309 Manuale Utente Progetto SICP 8 Quadri del fascicolo Figura 8-39 – Quadro QGF - Sezione Luogo (post immissione dati) La sezione Indagato/Imputato serve a definire le associazioni tra gli indagati e la QGF Figura 8-40 – Quadro QGF - Sezione Indagato/Imputato (ante immissione dati) Sono presenti due elenchi: • Elenco degli indagati già collegati alla QGF chiamato “Indagati Associati” • Elenco degli indagati presenti nel fascicolo e non collegati alla QGF chiamato “Altri Indagati del fascicolo” Documento: SICP-MAU-PM-V007-20130412.doc Versione: V005 Manuale Utente SICP Modulo PM Pagina 96 di 309 Manuale Utente Progetto SICP 8 Quadri del fascicolo Ovviamente se tutti gli indagati del fascicolo sono associati alla QGF, la seconda sezione non è presente. In situazioni complesse in cui sono presenti numerosi indagati, entrambi gli elenchi sono ordinabili tramite l’icona di ordinamento che va selezionata in corrispondenza della colonna rispetto alla quale si desidera ordinare. Per collegare uno o più indagati alla QGF è necessario biffare la casella in corrispondenza di quelli ai quali contestare il reato annotando, per ciascuno, le eventuali aggravanti personali. Qualora il collegamento riguardasse tutti gli indagati, il check box: , facilita la selezione di tutte le righe associabili. Figura 8-41 – Quadro QGF - Associazione Indagato (ante immissione dati) Completate le associazioni, il click sul pulsante “salva” registra le relazioni impostate. Documento: SICP-MAU-PM-V007-20130412.doc Versione: V005 Manuale Utente SICP Modulo PM Pagina 97 di 309 Manuale Utente Progetto SICP 8 Quadri del fascicolo Figura 8-42 – Quadro QGF - Sezione Indagato/Imputato (post immissione dati) Nella sezione “Altre Parti” del quadro QGF è possibile definire le associazioni tra la QGF e le altre parti presenti nel fascicolo (Persone Offese, Parti Civili, ecc.) Figura 8-43 – Quadro QGF - Sezione Altre Parti (ante immissione dati) Analogamente a quanto visto per la sezione precedente, sono presenti due elenchi: • soggetti già collegati alla QGF indicato come “Soggetti Associati” • soggetti presenti nel fascicolo e non collegati con la QGF chiamato “Altri Soggetti del fascicolo”. Documento: SICP-MAU-PM-V007-20130412.doc Versione: V005 Manuale Utente SICP Modulo PM Pagina 98 di 309 Manuale Utente Progetto SICP 8 Quadri del fascicolo Gli elenchi sono ordinabili rispetto a tutti i campi colonna in cui è presente l’icona di ordinamento (vedi Tabella 1-1). Per associare uno o più soggetti alla QGF basta selezionare i soggetti ai quali contestare il reato. La casella facilita la selezione dell’intero elenco di soggetti associabili. Figura 8-44 – Quadro QGF - Associazione Altre Parti (ante immissione dati) La registrazione delle relazioni impostate avviene con un click sul pulsante “salva”. Figura 8-45 – Quadro QGF - Sezione Altre Parti (post immissione dati) La sezione “NDR” del quadro QGF permette di definire i legami tra la QGF e le Notizie di Reato presenti nel fascicolo. Documento: SICP-MAU-PM-V007-20130412.doc Versione: V005 Manuale Utente SICP Modulo PM Pagina 99 di 309 Manuale Utente Progetto SICP 8 Quadri del fascicolo Figura 8-46 – Quadro QGF - Sezione NdR (ante immissione dati) Sono presenti due elenchi: • le NdR collegate alla QGF chiamato “NdR Associate” • le NdR presenti nel fascicolo e non collegate con la QGF chiamato “Altre NdR del fascicolo” Gli elenchi possono essere ordinati rispetto a tutti i campi colonna che hanno l’icona di ordinamento. L’associazione delle NdR alla QGF avviene selezionando con il segno di spunta quelle di interesse e salvando le relazioni così impostate digitando il pulsante “salva”. Il check box: , agevola la selezione di tutte le NdR quando l’associazione riguarda tutte le righe di “Altre NdR del fascicolo”. Documento: SICP-MAU-PM-V007-20130412.doc Versione: V005 Manuale Utente SICP Modulo PM Pagina 100 di 309 Manuale Utente Progetto SICP 8 Quadri del fascicolo Figura 8-47 – Quadro QGF - Associazione NdR (ante immissione dati) Con un click sul pulsante vengono registrate le associazioni impostate. Figura 8-48 – Quadro QGF - Sezione NdR (post immissione dati) Come correggere errori nel collegamento di elementi. In tutti i quadri di associazione sopra visti, eventuali errori di associazione possono essere “corretti” logicamente. In altre parole l’azione di annullamento (attivata tramite l’icona cestino) mantiene visibile la riga ma lo stato dell’associazione risulta “annullata”: Documento: SICP-MAU-PM-V007-20130412.doc Versione: V005 Manuale Utente SICP Modulo PM Pagina 101 di 309 Manuale Utente Progetto SICP 8 Quadri del fascicolo Figura 8-49 – Richiesta di annullamento di un collegamento erroneo Figura 8-50 – Conferma alla richiesta di annullamento Figura 8-51 – Aspetto del collegamento annullato Il simbolo posto a destra dell’icona ripristinare il collegamento annullato. (che evidenzia lo stato di annullamento), permette di 8.6.2 Modifica Descriveremo di seguito le azioni da eseguire per modificare i dati di QGF già inserite nel fascicolo. Occorre innanzitutto bloccare il fascicolo di cui si intende aggiornare la QGF e poi aprire l’elenco delle QGF esistenti. L’apertura dell’elenco si può invocare in due modi a seconda del tipo di menu laterale visualizzato: Se il menu laterale è quello standard occorre digitare la voce “QGF” (vedi Figura 8-52), Documento: SICP-MAU-PM-V007-20130412.doc Versione: V005 Manuale Utente SICP Modulo PM Pagina 102 di 309 Manuale Utente Progetto SICP 8 Quadri del fascicolo Figura 8-52 – Selezione elenco QGF da menu standard Se il menù visualizzato è quello ad albero occorre prima cliccare sulla voce di menu “QGF” e, a seguire, sul collegamento “Vai a QGF” (vedi Figura 8-53) Figura 8-53 – Selezione elenco QGF da menu ad albero Con una delle due modalità appena descritte si visualizza la lista delle QGF del fascicolo (Figura 8-54) che presenta le seguenti colonne: Documento: SICP-MAU-PM-V007-20130412.doc Versione: V005 Manuale Utente SICP Modulo PM Pagina 103 di 309 Manuale Utente Progetto SICP 8 Quadri del fascicolo • Stato della QGF sintetizzato da una delle seguenti icone: o • • • • QGF attiva (Seguita dall’icona di annullamento stilizzata con un cestino), o QGF non attiva, o QGF separata parzialmente, o QGF annullata (Seguita dall’icona di ripristino), Id., ossia il progressivo della QGF nell’ambito del fascicolo, Fatto/Reato, ovvero descrizione della Fonte, della Norma e delle eventuali Circostanze e Aggravanti Periodo, di consumazione della QGF Luogo di Consumazione, il “Luogo” del commesso reato (Il primo dei luoghi inseriti quando ve n’è più d’uno) Figura 8-54 – Quadro QGF – Elenco QGF Una volta aperto l’elenco delle QGF, non resta che effettuare un doppio click sul collegamento di apertura di quella di interesse situato sui seguenti attributi: icona dello stato, “Id.” o “Fatto/Reato”. In alternativa, è possibile selezionare la QGF desiderata direttamente dal menù ad albero avendo cura di espanderne il nodo (vedi Figura 8-55): Documento: SICP-MAU-PM-V007-20130412.doc Versione: V005 Manuale Utente SICP Modulo PM Pagina 104 di 309 Manuale Utente Progetto SICP 8 Quadri del fascicolo Figura 8-55 – Selezione diretta della QGF dal menu ad albero Alla selezione della QGF, segue l’apertura del corrispondente quadro di gestione (vedi Figura 8-56): Figura 8-56 – Quadro di gestione di una QGF Una volta posizionato nella sezione di interesse, l’utente può modificare i dati (che l’iter consente di aggiornare), e “congelare” le variazioni utilizzando il pulsante “salva”. I dati contenuti nei campi e i controlli che su essi insistono sono gli stessi previsti dalla fase di inserimento. Documento: SICP-MAU-PM-V007-20130412.doc Versione: V005 Manuale Utente SICP Modulo PM Pagina 105 di 309 Manuale Utente Progetto SICP 8 Quadri del fascicolo La modifica delle informazioni di una QGF non è consentita se la QGF è stata annullata o se il fascicolo è disponibile ma non risulta bloccato dall’utente che intende aggiornarlo. In questo caso è possibile solo visualizzare le informazioni che contiene. 8.6.3 Copia di una QGF Attraverso il pulsante “Copia”, posto nella estrema sinistra della pulsantiera, è possibile replicare “in toto” una QGF ed in particolare: • • • la norma e la circostanza, il luogo del commesso reato, i collegamenti tra la QGF da copiare e: o l’indagato o gli indagati, o la persona o le persone offese, o la notizia o le notizie di reato. I passi da seguire sono i seguenti. 1. Si entra nel dettaglio della QGF che si desidera replicare, 2. Si preme il pulsante “Copia” (posto nella estrema sinistra della pulsantiera), 3. L’applicazione propone un pop-up nel quale l’utente può selezionare i collegamenti (indagati / persone offese / notizie di reato) che si vogliono replicare nella nuova QGF. E’ da precisare che l’utente non è obbligato a copiare i collegamenti e si può limitare alla copia della sola QGF (norma e circostanza + luogo del commesso reato). 4. Una volta scelta il tipo di copia che si vuole effettuare (con o senza collegamenti), l’applicazione propone il dettaglio della nuova QGF frutto della copia. 8.6.4 Annullamento di una QGF L’annullamento di una QGF si può ottenere in due modi: • premendo sul tasto “annulla” all’interno della maschera di gestione della QGF Figura 8-56) situato in basso a destra, • selezionando l’icona di annullamento (vedi Tabella 1-1 a pagina 17) situata a destra dell’icona di stato di ogni QGF presente nella lista di Figura 8-54 Nelle varie sottosezioni del quadro di gestione di una QGF e per mezzo dell’icona di annullamento è anche possibile annullare il collegamento di una QGF a: • uno o più indagati (elenco della sezione “INDAGATO/IMPUTATO”), • uno o più altri soggetti (elenco della sezione “ALTRE PARTI”), • una o più NdR (elenco delle sezione “NDR”) Prima dell’annullamento, l’applicazione chiede all’utente di confermare l’operazione con il messaggio di avvertimento di Figura 8-50. 8.6.5 Ripristino (post annullamento) di una QGF Se l’iter del procedimento lo consente, è possibile ripristinare una QGF annullata: • attraverso l’icona di ripristino posta in corrispondenza di ogni elemento eventualmente annullato della lista di Figura 8-54, • con il pulsante “ripristina”, l’unico presente aprendo in modifica il quadro di gestione di una QGF annullata (Figura 8-57): Documento: SICP-MAU-PM-V007-20130412.doc Versione: V005 Manuale Utente SICP Modulo PM Pagina 106 di 309 Manuale Utente Progetto SICP 8 Quadri del fascicolo Figura 8-57 – Quadro QGF – Ripristino QGF annullata L’applicazione chiede all’utente di confermare il ripristino con un messaggio di avvertimento. 8.7 Quadro Responsabile Amministrativo Il Quadro Responsabile Amministrativo è presente nei fascicoli appartenenti al Registro Noti. La parte superiore (Testata) del quadro presenta le seguenti informazioni: • PM, GIP, DIB, CAP e PG: campi in sola lettura che riportano il numero di registro assegnato al fascicolo nei corrispondenti Uffici, • Magistrato, nome e cognome del PM principale cui il fascicolo è assegnato, • Iter del procedimento, • Data iscrizione PM: data di iscrizione del fascicolo nel Registro del PM. 8.7.1 Inserimento Dopo aver premuto a seconda del tipo di menu visualizzato: • L’icona: posta a fianco della dicitura “Resp. Ammin.” dal menù standard, • il collegamento “Crea Nuova” dopo aver selezionato la voce “Resp. Ammin.” dal menù ad albero, si accede alla maschera per l’inserimento di un nuovo Responsabile Amministrativo (Figura 8-58): Documento: SICP-MAU-PM-V007-20130412.doc Versione: V005 Manuale Utente SICP Modulo PM Pagina 107 di 309 Manuale Utente Progetto SICP 8 Quadri del fascicolo Figura 8-58 – Quadro Responsabile Amministrativo (ante immissione dati) Le informazioni del quadro Responsabile Amministrativo sono le seguenti: • Dati del Soggetto Giuridico o Società, è la denominazione della Società. E’ l’unico campo obbligatorio della maschera fino a quando non si imposta a “Si” il campo “Gener. Verif.” o Forma Giuridica, forma Giuridica della Società, selezionabile da una lista a discesa o Partita I.V.A. o N.R.I., numero di iscrizione al Registro delle Imprese o Numero REA, numero di iscrizione al Repertorio delle notizie Economiche e Amministrative o Provincia, provincia dell’impresa o Data/Ora Iscr., data e ora di iscrizione del Responsabile Amministrativo nel Registro, impostata automaticamente con la data di sistema o Gener. Verif, flag per impostare l’avvenuto controllo sulle generalità del soggetto. In parte risultano a carico del soggetto giuridico, in parte del soggetto fisico (rappresentante legale). Quando è selezionato a “Si” tutti i campi obbligatori della maschera vengono contrassegnati con l’asterisco • Soggetto o Cognome, cognome del rappresentante legale o Nome, nome del rappresentante legale o Data Nascita, data di nascita del rappresentante legale o Comune Nascita, comune di nascita del rappresentante legale, selezionabile dalla lista a discesa della tabella dei comuni d’Italia o Città Est. Nasc., città estera di nascita del rappresentante legale, alternativa al campo Comune di Nascita o Stato Nasc., selezionabile da una lista a discesa, se il Comune Nascita è valorizzato, lo Stato Nascita presenta Italia o Sesso, sesso del rappresentante legale Documento: SICP-MAU-PM-V007-20130412.doc Versione: V005 Manuale Utente SICP Modulo PM Pagina 108 di 309 Manuale Utente Progetto SICP 8 Quadri del fascicolo • o Codice Fiscale, codice fiscale del rappresentante legale o Tipo Rapporto, specifica il ruolo del rappresentante legale. Selezionabile da una lista a discesa che contiene ad esempio: “Amministratore delegato”, “Consigliere”, “Direttore Generale”, ecc. Altri Dati o Individ., data e ora di individuazione del Responsabile Amministrativo, deve essere minore o uguale alla data di sistema o Descrizione Iter, con codice e descrizione breve dell’iter o Scad. Term., data di scadenza dei termini delle indagini preliminari, calcolata automaticamente in funzione della Data/ora individuazione. Con un doppio click sull’icona si apre la maschera attraverso la quale è possibile inserire le aggravanti oggettive (vedi Figura 8-59), denominate “Altre Circostanze”. Esse rappresentano le eventuali aggravanti specificate che vengono associate a tutte le QGF del responsabile Amministrativo e sono organizzati in tre gruppi: • CP 99 C 1 (Recidiva semplice) • CP 99 C 2 N 1 (Recidiva specifica) • CP 99 C 2 N 2 (Recidiva infra-quinquennale) • CP 99 C 2 N 3 (Recidiva durante l’esecuzione della pena) • CP 99 C 3 (Recidiva reiterata) Gli articoli sopra citati sono mutuamente esclusivi • CP 102 (Abitualità presunta dalla legge) • CP 103 (Abitualità ritenuta dal giudice) • CP 104 (Abitualità nelle contravvenzioni) • CP 105 (Professionalità nel reato) • CP 108 (Tendenza a delinquere) L’insieme di articoli sopra citati sono mutuamente esclusivi. • CP 62 (Attenuanti comuni) • CP 62 Bis (Attenuanti comuni) Con un click sull’icona è possibile passare ad una visualizzazione “estesa” delle aggravanti, in cui vengono riportate le descrizioni di ciascuna aggravante. Questa modalità viene presentata per facilitare l’individuazione delle aggravanti da inserire. Documento: SICP-MAU-PM-V007-20130412.doc Versione: V005 Manuale Utente SICP Modulo PM Pagina 109 di 309 Manuale Utente Progetto SICP 8 Quadri del fascicolo Figura 8-59 – Quadro Responsabile Amministrativo - Inserimento Aggravanti Il pulsante “reset” svuota i campi dai dati eventualmente inseriti e non ancora salvati. Documento: SICP-MAU-PM-V007-20130412.doc Versione: V005 Manuale Utente SICP Modulo PM Pagina 110 di 309 Manuale Utente Progetto SICP 8 Quadri del fascicolo Figura 8-60 – Quadro Responsabile Amministrativo (post immissione dati) Dopo l’inserimento del Responsabile Amministrativo attraverso il pulsante “salva”, come si può notare, viene presentata una nuova maschera con le seguenti variazioni: • nel menù laterale ad albero viene incrementato di uno il numero degli elementi dei Responsabili Amministrativi • nella parte bassa dello schermo a destra viene presentato il messaggio “Operazione effettuata con successo” • nella testata superiore del Responsabile Amministrativo viene mostrato l’identificativo del Resp. Amm. e la denominazione della società seguita dalla forma giuridica. • nella testata superiore del Responsabile Amministrativo vengono visualizzate le sezioni “SEDI/DOMIC./RESID.”,”ILLECITO AMM.”, e “LEGALI”, che consentono di inserire le altre informazioni del Responsabile Amministrativo, come descritto di seguito. Documento: SICP-MAU-PM-V007-20130412.doc Versione: V005 Manuale Utente SICP Modulo PM Pagina 111 di 309 Manuale Utente Progetto SICP 8 Quadri del fascicolo Figura 8-61 – Quadro Responsabile Amministrativo - Sezione Sedi/Domicilio/Resid. – Parte superiore (ante immissione dati) Dopo aver inserito i dati principali del Responsabile Amministrativo, è possibile inserire i dati riguardanti la Sede, il Domicilio e la Residenza. Questa sezione contiene le seguenti sotto-sezioni: • • • • Sede, che contiene i seguenti campi facoltativi: o Tipo strada: lista a discesa, contenente i tipi di strada presenti nella relativa anagrafica. o Nome strada: campo libero. Diventa obbligatorio se viene inserito il Tipo strada. o Num. Civ.: campo libero. o Comune: lista a discesa, contenente i comuni presenti nella relativa anagrafica. Diventa obbligatorio se viene inserito il Nome Strada. o Frazione: campo libero. o Città estera: campo libero in alternativa al Comune. o Stato: lista a discesa, contenente gli stati presenti nella relativa anagrafica, campo obbligatorio se viene inserito il comune o la città estera, Sede Legale, che contiene gli stessi campi della sezione precedente con le stesse regole di valorizzazione. Residenza, che contiene gli stessi campi della sezione Sede ed in più il seguente campo: o Residenza presso: campo libero. Domicilio Dichiarato, che contiene gli stessi campi della sezione Sede ed in più il seguente campo: o Dichiarato presso: campo libero. Documento: SICP-MAU-PM-V007-20130412.doc Versione: V005 Manuale Utente SICP Modulo PM Pagina 112 di 309 Manuale Utente Progetto SICP 8 Quadri del fascicolo • • o Dom. Dichiarato come la Residenza: casella di selezione che permette di copiare i dati della residenza. Il ribaltamento dei dati avviene solo dopo aver effettuato il salvataggio Domicilio Eletto, contiene campi omologhi alla sezione Residenza Domicilio di fatto, contiene campi omologhi alla sezione Domicilio Dichiarato Figura 8-62 – Quadro Responsabile Amministrativo - Sezione Sedi/Domicilio/Resid. – Parte inferiore (ante immissione dati) • Domicilio Determinato, contiene campi omologhi alla sezione Domicilio Dichiarato Premendo sul pulsante “salva” vengono memorizzati i dati del quadro. Documento: SICP-MAU-PM-V007-20130412.doc Versione: V005 Manuale Utente SICP Modulo PM Pagina 113 di 309 Manuale Utente Progetto SICP 8 Quadri del fascicolo Figura 8-63 – Quadro Responsabile Amministrativo - Sezione Sedi/Domicilio/Resid. – Parte inferiore (post immissione dati) Nella sezione ILLECITO AMMINISTRATIVO è possibile definire le associazioni tra gli illeciti amministrativi e uno o più Responsabili Amministrativi. Documento: SICP-MAU-PM-V007-20130412.doc Versione: V005 Manuale Utente SICP Modulo PM Pagina 114 di 309 Manuale Utente Progetto SICP 8 Quadri del fascicolo Figura 8-64 – Quadro Responsabile Amministrativo - Sezione Illecito Amministrativo (prima dell’associazione) Sono presenti due elenchi: • Elenco degli Illeciti collegati al Responsabile Amministrativo chiamato “Illeciti Amministrativi in carico” • Elenco degli Illeciti presenti nel fascicolo e non collegati con il Responsabile Amministrativo chiamato “Altri Illeciti amministrativi del fascicolo” Gli elenchi sono ordinabili rispetto a tutti i campi tramite un click sull’icona di ordinamento (vedi Tabella 1-1) posta in prossimità delle intestazioni di colonna. Per associare uno o più Illeciti al Responsabile Amministrativo è necessario selezionare gli illeciti annotando, se è il caso, per ciascuno le eventuali aggravanti. , vengono selezionati tutti gli illeciti Biffando la casella associabili presenti nella lista. Documento: SICP-MAU-PM-V007-20130412.doc Versione: V005 Manuale Utente SICP Modulo PM Pagina 115 di 309 Manuale Utente Progetto SICP 8 Quadri del fascicolo Figura 8-65 – Quadro Responsabile Amministrativo - Associazione Illecito Amministrativo (dopo la selezione degli illeciti da associare) Con un click sul pulsante “salva” vengono registrate le relazioni impostate. Figura 8-66 – Quadro Responsabile Amministrativo - Sezione Illecito Amministrativo (dopo il salvataggio dati) Nella sezione Legali è possibile inserire le informazioni relative ai legali del Responsabile Amministrativo. Aprendo la sezione si possono avere due situazioni. • non sono presenti legali: in tal caso sarà possibile inserirne uno premendo sull’icona , Documento: SICP-MAU-PM-V007-20130412.doc Versione: V005 Manuale Utente SICP Modulo PM Pagina 116 di 309 Manuale Utente Progetto SICP 8 Quadri del fascicolo • sono presenti legali: in tal caso verranno visualizzati i legali che possono essere al massimo due (primo e secondo difensore). Questa sezione contiene le seguenti informazioni: • Tipo: in caso di primo inserimento viene impostato di default a “primo difensore” ed è un campo obbligatorio non modificabile dall’utente. Nel caso di secondo inserimento viene impostato a “secondo difensore”, • Cognome Legale: in caso di inserimento è un campo obbligatorio, • Nome Legale: in caso di inserimento è un campo obbligatorio, • Foro: indica l’ambito territoriale in cui opera il legale ed è un campo obbligatorio in caso di inserimento. Selezionabile tramite una lista a discesa contenente i comuni d’Italia seguiti dal Foro di competenza • Sesso: assume valore “M” o “F”. Di default è impostato a “M”, • Uff./Fid.: indica se il legale è d’ufficio o di fiducia. Selezionabile tramite una lista a discesa Figura 8-67 – Quadro Responsabile Amministrativo - Sezione Legali (ante immissione dati) Con un click sul pulsante “salva” vengono registrate le informazioni inserite. Documento: SICP-MAU-PM-V007-20130412.doc Versione: V005 Manuale Utente SICP Modulo PM Pagina 117 di 309 Manuale Utente Progetto SICP 8 Quadri del fascicolo Figura 8-68 – Quadro Responsabile Amministrativo - Sezione Legali (post immissione dati) 8.7.2 Modifica Dopo aver selezionato: • la voce “Responsabile Amministrativo” dal menù standard, • il collegamento “Vai a Resp. Amm.” dopo aver selezionato la voce “Responsabile Amministrativo” dal menù ad albero, si ottiene la maschera contenente la lista dei Responsabili Amministrativi presenti nel fascicolo(Figura 8-69). In tale lista sono presenti le seguenti colonne: • Prima colonna, contenente lo stato, che può essere: • • • • • o attivo, o non attivo, o elemento separato parzialmente, o elemento annullato a seguito dell’utilizzo del bottone di annullamento, o l’icona “cestino” per l’annullamento dell’elemento selezionato, o l’icona di ripristino ( ) per la riattivazione dell’elemento annullato. Progr., rappresenta il progressivo del Responsabile Amministrativo Società, riporta il nome della Società Sede Legale, riporta, se presente, la sede legale della Società Iscrizione, la data in cui è stato iscritto il Responsabile Amministrativo nel fascicolo Iter, riporta il codice e la descrizione dell’iter in cui si trova il Responsabile Amministrativo Documento: SICP-MAU-PM-V007-20130412.doc Versione: V005 Manuale Utente SICP Modulo PM Pagina 118 di 309 Manuale Utente Progetto SICP 8 Quadri del fascicolo Figura 8-69 – Quadro Responsabile Amministrativo - Elenco Responsabili Amministrativi Per modificare i dati di un Responsabile Amministrativo, occorre selezionarlo cliccando sull’icona della riga dell’elenco di Figura 8-69 o sui collegamenti posti sulle colonne “Progr.” o “Società” (è possibile anche selezionarlo direttamente dal menù ad albero espandendo il nodo corrispondente alla voce “Resp.Amm.”). Una volta selezionato, si apre il quadro sulla sezione Resp. Amm. ed è possibile modificare (quando l’iter raggiunto lo consente) i dati di tutte le sezioni. Al termine dell’aggiornamento di ogni sezione per rendere effettive le modifiche bisogna cliccare sul pulsante “salva”. Le informazioni e i controlli sui campi sono le stesse della fase di inserimento. La modifica delle informazioni di un Responsabile Amministrativo non è ammessa qualora risulti annullato. In questo caso sarà ammessa la sola visualizzazione delle informazioni. 8.7.3 Annullamento L’annullamento di un Responsabile Amministrativo può essere effettuato in due modi: • Premendo il tasto “annulla” all’interno della maschera principale del Responsabile Amministrativo (vedi Figura 8-60) qualora si voglia annullare l’intero Responsabile Amministrativo • Premendo l’icona cestino situata: o a fianco di ogni elemento nella lista dei Responsabili Amministrativi, qualora si intenda annullare l’intero Responsabile Amministrativo, o a fianco di ogni Illecito Amministrativo, qualora si intenda annullare l’associazione tra un Illecito Amministrativo e il Responsabile Amministrativo Prima dell’effettivo annullamento, l’applicazione presenta un messaggio di conferma dell’effettiva esecuzione dell’annullamento. Una volta data la conferma l’elemento viene annullato. 8.7.4 Ripristino (post annullamento) Il ripristino post annullamento è possibile attraverso l’apposita icona (Tabella 1-1) posizionata a destra dell’indicazione di stato di ogni elemento annullato. Il ripristino è inoltre possibile Documento: SICP-MAU-PM-V007-20130412.doc Versione: V005 Manuale Utente SICP Modulo PM Pagina 119 di 309 Manuale Utente Progetto SICP 8 Quadri del fascicolo dall’interno del quadro tramite il pulsante “ripristina” presente nella maschera principale di un Responsabile Amministrativo annullato (Figura 8-70): Figura 8-70 – Quadro Responsabile Amministrativo - Ripristino Responsabile Amministrativo annullato Prima di procedere all’effettivo ripristino, l’applicazione presenta all’utente un messaggio di conferma. Una volta data conferma l’elemento viene ripristinato. 8.8 Quadro Illecito Amministrativo E’ presente nei fascicoli del registro Noti e consente all’operatore di registrare il fatto illecito amministrativamente rilevante, che può impattare su un procedimento penale. La parte superiore (Testata) del quadro presenta le seguenti informazioni: • PM, GIP, DIB, CAP e PG: campi in sola lettura che riportano il numero di registro assegnato al fascicolo nei corrispondenti Uffici, • Magistrato, nome e cognome del PM principale cui il fascicolo è assegnato, • Iter del procedimento, • Data iscrizione PM: data di iscrizione del fascicolo nel Registro del PM. 8.8.1 Inserimento Dopo aver premuto, a seconda del tipo di menu visualizzato: • • il tasto a fianco della dicitura “Illeciti Ammin.” dal menù laterale. il collegamento “Crea Nuovo” dopo aver selezionato la voce “Illeciti Ammin.” dal menù ad albero, si accede alla maschera per l’inserimento di un nuovo Illecito Amministrativo. Documento: SICP-MAU-PM-V007-20130412.doc Versione: V005 Manuale Utente SICP Modulo PM Pagina 120 di 309 Manuale Utente Progetto SICP 8 Quadri del fascicolo Figura 8-71 – Quadro Illecito Amministrativo (ante immissione dati) Le informazioni presenti nel quadro di inserimento sono raggruppate nelle seguenti sottosezioni: • Norma o Descrizione Fonte – Campo obbligatorio, selezionabile da una lista a discesa valorizzata sulla voce: “CODICE PENALE”, o Fonte – Campo compilato automaticamente in base alla selezione del campo “Descrizione Fonte”, o Anno Fonte – anno della fonte selezionata. Diventa obbligatoria quando la fonte non è un Codice (Civile, Procedura Civile, Penale, Procedura Penale, Militare di Pace, Navigazione, ecc.) o Num. Norma – numero della norma. Diventa obbligatoria quando la fonte non è un Codice o Articolo – Campo obbligatorio o Bis,Ter… campo facoltativo, selezionabile da una lista a discesa, o Comma,Lettera/Numero, campo facoltativo in cui è possibile specificare tutti i valori necessari attraverso il seguente “pannello” di inserimento (Figura 8-33) attivabile premendo sul simbolo posto alla destra del campo: Documento: SICP-MAU-PM-V007-20130412.doc Versione: V005 Manuale Utente SICP Modulo PM Pagina 121 di 309 Manuale Utente Progetto SICP 8 Quadri del fascicolo Figura 8-72 – Selezione di Comma, Lettera e Numero Il pannello attraverso ripetute selezioni consente di concatenare tutti gli elementi necessari. Per facilitare l’inserimento di norme ricorrenti e, al contempo, rendere meno probabili errori di posta digitazione, è stato predisposta la funzione “Riferimenti” attivabile utilizzando l’icona a destra della testata relativa alla “Norma”. La funzione apre una maschera che elenca i “Riferimenti” predefiniti dall’Ufficio (risultato dell’interrogazione di una tabella personalizzabile, descritta nel manuale dell’utente amministratore, il riferimento di interesse deve essere selezionato e i relativi elementi normativi vengono inseriti nei campi della Norma premendo il tasto “conferma”, • Circostanze (facoltativo), presenta gli stessi campi della sezione Norma ma non ha la funzione “Riferimenti” e quindi i campi devono essere valorizzati manualmente dall’utente. Per poter inserire i dati è necessario aprire la sezione con l’icona posta a sinistra dell’intestazione. Per poter invece chiudere i campi di una circostanza aperta o valorizzata erroneamente basta cliccare sull’icona posta a destra della riga corrispondente: , • Comune, campo obbligatorio, selezionabile dalla lista a discesa dell’anagrafica nazionale dei Comuni, • Regione, campo facoltativo, impostato automaticamente in fase di salvataggio e in base alla selezione del campo “Comune”, • Città Estera, campo facoltativo ed alternativa al campo “Comune” • Stato, campo obbligatorio, valorizzato con “ITALIA” se il campo “Comune” è valorizzato, altrimenti selezionabile da una lista a discesa, • Tipo Reato, campo obbligatorio, selezionabile da una lista a discesa che riporta le voci: “DELITTO”, “CONTRAVVENZIONE”, ”AMMINISTRATIVO”. • Periodo di Consumazione, campo obbligatorio, selezionabile da lista a discesa. Riporta il tipo di periodo che si intende registrare e, a seguire e in base alla scelta fatta, è necessario inserire una o due date espresse in Giorno, Mese ed Anno, eventualmente integrate da ora e minuti, • Data Prescrizione, campo facoltativo, se valorizzata non può essere inferiore alla data di consumazione. Documento: SICP-MAU-PM-V007-20130412.doc Versione: V005 Manuale Utente SICP Modulo PM Pagina 122 di 309 Manuale Utente Progetto SICP 8 Quadri del fascicolo • • • • • Data Prescrizione con Interruzione, campo facoltativo, Data Condizione Procedibilità, campo facoltativo, Motivo Condizione Procedibilità, campo facoltativo, selezionabile da una lista a discesa. Reiterazione (art.20) – Facoltativo, Si/No Pluralità di illeciti (art.21) – Facoltativo, Si/No Ripetiamo che per inserire una o più Circostanze è necessario fare click sull’icona Per inserire i valori del campo Comma,Lettera/Numero è necessario fare un click sull’icona corrispondenza del campo (vedi Figura 8-73) . in Figura 8-73 – Quadro Illecito Amministrativo - Comma,Lettera/Numero (ante immissione dati) Dopo la selezione del comma/lettera/numero, utilizzando l’icona “chiudi” il campo “Comma, Lettera/Numero” viene valorizzato con i valori selezionati. Digitando sull’icona si apre la maschera attraverso la quale è possibile inserire le aggravanti oggettive (vedi Figura 8-74): Documento: SICP-MAU-PM-V007-20130412.doc Versione: V005 Manuale Utente SICP Modulo PM Pagina 123 di 309 Manuale Utente Progetto SICP 8 Quadri del fascicolo Figura 8-74 – Quadro Illecito Amministrativo - Altre Circostanze (ante immissione dati) Le aggravanti generiche oggettive sono le seguenti e possono essere selezionate con i seguenti criteri: • CP 110 e CP 113 e CP 112 C 1 N 1 (CP 110: Concorso di persone – CP 113: Cooperazione nel delitto colposo; CP 112C1N1 Concorso con cinque o più persone). I CP 110 e 113 sono mutuamente esclusivi. • CP 56 (Delitto tentato) • CP 61 (Circostanze aggravanti comuni). Per il CP 61 è possibile specificare uno o più numeri) • CP 81 (Comma 1: Concorso formale – Comma 2: Reato continuato). Il CP 81, CP 81 C1 e CP 81 C2 sono mutuamente esclusivi. Con un click sull’icona è possibile passare ad una visualizzazione “estesa” delle aggravanti, in cui oltre ai codici, vengono riportate le descrizioni di ciascuna aggravante. Questa modalità viene presentata per facilitare l’individuazione delle aggravanti da inserire Il pulsante “reset” serve a cancellare il contenuto di tutti i campi eventualmente valorizzati e a predisporre la maschera per un nuovo inserimento. Il pulsante “salva” salva i dati dell’Illecito Amministrativo. Documento: SICP-MAU-PM-V007-20130412.doc Versione: V005 Manuale Utente SICP Modulo PM Pagina 124 di 309 Manuale Utente Progetto SICP 8 Quadri del fascicolo Figura 8-75 – Quadro Illecito Amministrativo (post immissione dati) Dopo l’inserimento dell’Illecito Amministrativo (vedi Figura 8-75) viene presentata una nuova maschera con le seguenti caratteristiche: • nel menù laterale ad albero viene incrementato di uno il numero degli elementi degli Illeciti Amministrativi • nella parte bassa dello schermo a destra viene presentato il messaggio “Operazione effettuata con successo” • nella testata superiore degli Illeciti Ammin. viene mostrato l’identificativo dell’Illecito Amministrativo (nel caso dell’esempio riportato nella Figura 8-75, l’identificativo è 6) e il contenuto del campo “Fatto Reato”, che viene costruito con l’insieme dei valori inseriti nella sezione “Norma”, “Circostanze” e “Altre Circostanze” (nel caso dell’esempio il campo Fatto Reato contiene “DL del 2002 nr. 12 art. 2 N3 N5 - CP81”) • nella testata superiore della degli Illeciti Ammin. vengono visualizzate le sezioni “LUOGO”,”RESPONSABILE AMM.”,”ALTRE PARTI” e “NDR”, che consentono di inserire le altre informazioni degli Illeciti Ammin., come descritto di seguito. Dopo l’inserimento di un Illecito Amministrativo viene visualizzato un messaggio che ricorda all’utente di collegare l’Illecito Amministrativo appena inserito ad un Responsabile Amministrativo Documento: SICP-MAU-PM-V007-20130412.doc Versione: V005 Manuale Utente SICP Modulo PM Pagina 125 di 309 Manuale Utente Progetto SICP 8 Quadri del fascicolo Figura 8-76 – Quadro Illecito Amministrativo - Sezione Luogo (ante immissione dati) Dopo aver registrato l’Illecito Amministrativo è possibile inserire i dati riguardanti il Luogo. I campi utilizzabili sono i seguenti (Figura 8-76): • Collegamento, il campo è obbligatorio nel caso si inserisca più di un luogo e descrive il tipo di relazione che intercorre tra i luoghi registrati. Il valore da attribuire è selezionabile tramite lista a discesa che riporta le voci “E” e “TRA”. • Comune, campo facoltativo, selezionabile da una lista a discesa che presenta l’elenco dei Comuni d’Italia • Regione, campo facoltativo, compilato automaticamente durante il salvataggio dei dati in base alla selezione del campo “Comune”, altrimenti selezionabile da una lista a discesa, • Città Estera, campo facoltativo, alternativo al campo “Comune” • Stato, campo obbligatorio, compilato automaticamente con il valore “ITALIA” se il campo “Comune” è valorizzato, altrimenti selezionabile da una lista a discesa • Descrizione Luogo, campo facoltativo, contiene la descrizione del luogo inserito. Con un click sull’icona è possibile aggiungere altri luoghi. Per registrare i dati immessi occorre selezionare il pulsante “salva”. Documento: SICP-MAU-PM-V007-20130412.doc Versione: V005 Manuale Utente SICP Modulo PM Pagina 126 di 309 Manuale Utente Progetto SICP 8 Quadri del fascicolo Figura 8-77 – Quadro Illecito Amministrativo - Sezione Luogo (post immissione dati) Nella sezione Responsabile Amministrativo è possibile definire le associazioni tra i Responsabili Amministrativi e l’Illecito: Figura 8-78 – Quadro Illecito Amministrativo- Sezione Responsabile Amministrativo (prima dell’associazione) Sono presenti due elenchi: • Elenco dei Responsabili Amministrativi collegati all’Illecito chiamato “Responsabili Amm. Associati” Documento: SICP-MAU-PM-V007-20130412.doc Versione: V005 Manuale Utente SICP Modulo PM Pagina 127 di 309 Manuale Utente Progetto SICP 8 Quadri del fascicolo • Elenco dei Responsabili Amministrativi presenti nel fascicolo e non collegati con l’Illecito chiamato “Altri Responsabili Amm.” Ovviamente se tutti i Responsabili Amministrativi del fascicolo sono associati agli Illeciti, la seconda sezione non è presente. Gli elenchi sono ordinabili rispetto a tutti i campi tramite un click sull’icona di ordinamento (vedi Tabella 1-1) in corrispondenza della colonna che si desidera ordinare. Per associare uno o più Responsabili Amministrativi all’Illecito è necessario selezionare i Responsabili Amministrativi ai quali contestare l’illecito annotando, per ciascuno, le eventuali aggravanti. Selezionando la casella , vengono selezionati automaticamente tutti i Responsabili Amministrativi presenti nell’elenco “Altri Responsabili Amministrativi del fascicolo”. Figura 8-79 – Quadro Illecito Amministrativo - Associazione Responsabile Amministrativo (con selezione associazione) Con un click sul pulsante “salva” vengono registrate le relazioni impostate. Documento: SICP-MAU-PM-V007-20130412.doc Versione: V005 Manuale Utente SICP Modulo PM Pagina 128 di 309 Manuale Utente Progetto SICP 8 Quadri del fascicolo Figura 8-80 – Quadro Illecito Amministrativo - Sezione Responsabile Amministrativo (dopo l’associazione) Nella sezione “Altre Parti” del quadro Illecito Amministrativo è possibile definire le associazioni tra l’Illecito Amministrativo e le altre parti presenti nel fascicolo (Persone Offese, Parti Civili, ecc.) Figura 8-81 – Quadro Illecito Amministrativo - Sezione Altre Parti (ante immissione dati) Analogamente a quanto visto per la sezione precedente, sono presenti due elenchi: • Elenco dei soggetti collegati all’Illecito Amministrativo chiamato “Soggetti Associati” Documento: SICP-MAU-PM-V007-20130412.doc Versione: V005 Manuale Utente SICP Modulo PM Pagina 129 di 309 Manuale Utente Progetto SICP 8 Quadri del fascicolo • Elenco dei soggetti presenti nel fascicolo e non collegati con l’Illecito Amministrativo chiamato “Altri Soggetti del fascicolo” Gli elenchi sono ordinabili rispetto a tutti i campi colonna in cui è presente l’icona di ordinamento (vedi Tabella 1-1). Per associare uno o più soggetti all’Illecito è necessario selezionare i soggetti ai quali contestare il reato. Tramite la casella , si selezionano tutti i soggetti presenti nell’elenco. Figura 8-82 – Quadro Illecito Amministrativo- Associazione Altre Parti (prima dell’associazione) Con un click sul pulsante “salva” vengono registrate le relazioni impostate. Documento: SICP-MAU-PM-V007-20130412.doc Versione: V005 Manuale Utente SICP Modulo PM Pagina 130 di 309 Manuale Utente Progetto SICP 8 Quadri del fascicolo Figura 8-83 – Quadro Illecito Amministrativo - Sezione Altre Parti (dopo l’associazione) Nella sezione “NDR” del quadro Illecito Amministrativo è possibile definire le associazioni tra l’Illecito e le Notizie di Reato presenti nel fascicolo. Figura 8-84 – Quadro Illecito Amministrativo - Sezione NdR (ante immissione dati) Sono presenti due elenchi: • Elenco delle NdR collegate all’Illecito Amministrativo chiamato “NdR Associate” • Elenco delle NdR presenti nel fascicolo e non collegate con l’Illecito chiamato “Altre NdR del fascicolo” Documento: SICP-MAU-PM-V007-20130412.doc Versione: V005 Manuale Utente SICP Modulo PM Pagina 131 di 309 Manuale Utente Progetto SICP 8 Quadri del fascicolo Gli elenchi sono ordinabili rispetto a tutti i campi colonna utilizzando l’icona di ordinamento (vedi Tabella 1-1). Per associare una o più NdR all’Illecito Amministrativo è necessario selezionarle tramite la casella di scelta nella lista “Altre NdR del fascicolo”. Tramite la casella di selezione , vengono “marcate” tutte le NdR. Figura 8-85 – Quadro Illecito Amministrativo - Associazione NdR (Prima dell’associazione) Con un click sul pulsante “salva” vengono registrate le associazioni impostate. Documento: SICP-MAU-PM-V007-20130412.doc Versione: V005 Manuale Utente SICP Modulo PM Pagina 132 di 309 Manuale Utente Progetto SICP 8 Quadri del fascicolo Figura 8-86 – Quadro Illecito Amministrativo - Sezione NdR (dopo l’associazione) 8.8.2 Modifica Dopo aver selezionato: • la voce “Illeciti Ammin.” dal menù laterale, • il collegamento “Vai a Illeciti Amm.” dopo aver selezionato la voce “Illeciti Ammin.” dal menù ad albero, si ottiene la maschera contenente la lista degli Illeciti Amministrativi associate al fascicolo. In tale lista sono presenti le seguenti colonne: • Prima colonna, contenente lo stato, che può essere: o attivo, o non attivo, o o o o • • • • elemento separato parzialmente, elemento annullato a seguito dell’utilizzo del bottone di annullamento, l’icona “cestino” per l’annullamento dell’elemento selezionato, l’icona di ripristino ( ) per la riattivazione dell’elemento annullato. Id., rappresenta il progressivo dell’Illecito Amministrativo Fatto/Reato, campo derivato dai valori dei campi Norma, Circostanza e Aggravanti Periodo, il periodo di consumazione dell’Illecito Amministrativo Luogo di Consumazione, il primo luogo inserito nella sezione “Luogo” del quadro dell’Illecito Amministrazione Documento: SICP-MAU-PM-V007-20130412.doc Versione: V005 Manuale Utente SICP Modulo PM Pagina 133 di 309 Manuale Utente Progetto SICP 8 Quadri del fascicolo Figura 8-87 – Quadro Illecito Amministrativo – Elenco Illeciti Amministrativi Per modificare i dati di un Illecito Amministrativo, selezionarlo dalla lista di Figura 8-87 cliccando sulla rispettiva icona o sul dato nella colonna “Id.” o “Fatto/Reato”. In alternativa, è possibile selezionare l’Illecito desiderato direttamente dal menù ad albero. Una volta selezionato, si apre il quadro sulla sezione Illecito Amm. ed è possibile modificare (quando l’iter raggiunto lo consente) i dati di tutte le sezioni. Al termine dell’aggiornamento di ogni sezione per rendere effettive le modifiche bisogna utilizzare il tasto “salva”. Le informazioni e i controlli sui campi sono le stesse della fase di inserimento. 8.8.3 Annullamento 8.8.3.1 Annullamento dell’illecito amministrativo L’annullamento di un Illecito Amministrativo può essere effettuato in due modi: • Premendo il tasto “annulla” all’interno della maschera principale dell’Illecito Amministrativo (Figura 8-75), qualora si voglia annullare l’intero Illecito Amministrativo • Premendo l’icona “cestino” presente a fianco di ogni elemento nella lista degli Illeciti Amministrativi (Figura 8-87), qualora si intenda annullare l’intero Illecito Amministrativo 8.8.3.2 Annullamento delle associazioni L’associazione con il respons. Ammin. può essere annullata nel modo seguente: • si apre la sezione “RESPONSABILE AMM.” dell’illecito di interesse per visualizzare la lista di tutti i responsabili ad esso associati (Figura 8-80), e si annulla l’associazione tramite l’icona “cestino” posta a sinistra del Responsabile Amministrativo di cui si intende rimuovere l’associazione. Documento: SICP-MAU-PM-V007-20130412.doc Versione: V005 Manuale Utente SICP Modulo PM Pagina 134 di 309 Manuale Utente Progetto SICP 8 Quadri del fascicolo o In modo del tutto analogo a quanto sopra descritto si può annullare l’associazione con “ALTRE PARTI” e con “NDR” Prima dell’effettivo annullamento delle associazioni tra elementi, l’applicazione visualizza un messaggio di conferma per l’effettiva esecuzione dell’annullamento. Una volta confermata, l’associazione è annullata. 8.8.4 Ripristino (post annullamento) dell’illecito amministrativo. Il ripristino post annullamento è possibile attraverso l’apposito pulsante a fianco di ogni elemento annullato, che rimuove gli effetti dell’annullamento. E inoltre possibile ripristinare un intero Illecito Amministrativo tramite il pulsante di ripristino presente nella maschera principale di un Illecito Amministrativo annullato: Figura 8-88 – Quadro Illecito Amministrativo - Ripristino Illecito Amministrativo annullato Prima dell’effettivo ripristino, l’applicazione riporta a video un messaggio per la conferma del ripristino dell’illecito in questione. La digitazione del tasto “OK”, conferma il ripristino. 8.9 Quadro Oggetti / Cose Sequestrate La parte superiore (Testata) del quadro Oggetti/Cose Sequestrate presenta le seguenti informazioni: • PM, GIP, DIB, CAP e PG: si tratta del numero registro del fascicolo per ufficio • Magistrato, nome e cognome del magistrato assegnatario del fascicolo, • Iter del procedimento stato in cui il fascicolo si trova • Data iscrizione PM: si tratta della data di iscrizione del fascicolo nel Registro del PM. 8.9.1 Inserimento Dopo aver digitato: • il tasto a fianco della dicitura “Oggetti/Cose seq.” dal menù laterale. Documento: SICP-MAU-PM-V007-20130412.doc Versione: V005 Manuale Utente SICP Modulo PM Pagina 135 di 309 Manuale Utente Progetto SICP 8 Quadri del fascicolo • il collegamento “Crea Nuovo” dopo aver selezionato la voce “Oggetti/Cose seq.” dal menù ad albero, si accede al pannello per l’inserimento di un nuovo Oggetto/Cosa sequestrata. Figura 8-89 – Quadro Oggetto/Cosa Sequestrata (ante immissione dati) Prima di soffermarci sulla descrizione dei campi, avendo l’analisi dei dati rivestito particolare importanza per la classificazione del bene, è fondamentale riconoscere a questa maschera l’esigenza di dare un nome agli oggetti, per riferirsi ad essi secondo un codice non individuale ma condivisibile da tutti, e, di conseguenza, di collocare gli oggetti in un sistema che fornisca le chiavi logiche di riconoscimento ed identificazione. E’, dunque, l’utilizzo che si dovrà fare dei dati a guidare la classificazione; questo utilizzo è legato ai diversi soggetti che intervengono con diversi punti di vista che devono essere presi tutti in considerazione. Sulla base di questo concetto, ad esempio, si può operare la scelta di classificare le destinazioni d’uso di un edificio anziché di inserirle come semplici attributi del bene. In tal caso, un destinatario finale (comune, associazione...) avrebbe in evidenza l’informazione della presenza sul proprio territorio di una scuola o di una casa di cura. Di certo, l’individuazione di quanto richiesto sarebbe sempre possibile, una volta che l’informazione è registrata nel sistema informativo. Ma, se l’informazione non è evidenziata, la ricerca comporta maggior onere. Qualora nel tempo si ravvisi la necessità di aggiungere nuovi tipi di bene, nuovi attributi, nuovi valori è possibile soddisfarla con interventi minimi di manutenzione: la gestione della struttura dei dati, infatti, verrà realizzata rispondendo alle esigenze di modularità ed indipendenza dalla struttura individuata inizialmente. Questa soluzione è tecnicamente possibile in quanto si tratta di dati essenzialmente descrittivi, cioè di attributi che sono registrati senza necessità di elaborazione se non quella di controlli di ammissibilità dei valori. classificazione dei beni La classificazione dei beni è basata su tre livelli gerarchici: • Tipologia, Documento: SICP-MAU-PM-V007-20130412.doc Versione: V005 Manuale Utente SICP Modulo PM Pagina 136 di 309 Manuale Utente Progetto SICP 8 Quadri del fascicolo • Categoria, • Sottocategoria. Per ogni tipologia è possibile avere più categorie; per ogni categoria è possibile avere più sottocategorie Le tipologie individuate sono le seguenti: • Beni Immobili, • Beni Mobili, • Beni Mobili registrati, • Beni Finanziari, • Aziende. Le tabelle che seguono riportano, per ciascuna tipologia, le categorie ammesse; per ciascuna categoria vengono riportate le sottocategorie e, nella colonna “Note”, eventuali considerazioni. 8.9.1.1 Tabella - BENI IMMOBILI Categoria Sottocategoria Unità immobiliari per uso di Appartamento in condominio abitazioni e assimilabili Abitazione indipendente Palazzo di pregio artistico e storico, Castello Villa Box, garage, autorimessa, posto auto Tettoia chiusa o aperta Altro Unità immobiliari per Collegio e Convitto, Educandato, alloggi e usi collettivi Ricovero, Orfanotrofio, Ospizio, Convento, Seminario Casa di cura, Ospedale Ufficio pubblico Scuola, Laboratorio Scientifico Biblioteca, Museo, Galleria Cappella, Oratorio Opificio Albergo, Pensione Teatro, Cinematografo, Sala per concerti, spettacoli e simili Istituto di credito, cambio ed assicurazione Fabbricato annesso a speciali esigenze commerciali Edificio galleggiante o sospeso assicurato a punti fissi del suolo, Ponte privato soggetto a pedaggio Altro Unità immobiliari a Negozio, Bottega Documento: SICP-MAU-PM-V007-20130412.doc Versione: V005 Note Si tratta in genere di fabbricati non suscettibili di una destinazione diversa senza radicali trasformazioni. Manuale Utente SICP Modulo PM Pagina 137 di 309 Manuale Utente Progetto SICP 8 Quadri del fascicolo destinazione commerciale e industriale Altre unità immobiliari Magazzino/Locale di deposito Laboratorio per arti e mestieri Stabilimento balneare, Stabilimento di acque curative Stalla, scuderia Fabbricato/Locale per esercizi sportivi Fabbricato industriale Magazzino sotterraneo per deposito di derrate Altro Fabbricato in corso di costruzione indivisibile È da utilizzarsi solo in caso di impossibilità di suddivisione del fabbricato in unità immobiliari. Ex fabbricato rurale Altro Terreno agricolo Terreno Terreno con fabbricato rurale Terreno edificabile Di seguito sono indicate le informazioni di dettaglio previste per la tipologia negli scambi tra le Amministrazioni. Nome Descrizione Codice Istat Comune Codice Istat del comune di ubicazione (se italiano) Codice Istat Provincia Codice Istat della provincia di ubicazione (se italiano) Denominazione Comune Denominazione comune di ubicazione (se estero) Via/Piazza Indirizzo di ubicazione Numero civico Numero civico Scala Scala Interno Numero interno Piano Piano Superficie Superficie (mq) Volume Volume (mc) Vani Numero di vani Tipo catasto Tipo di catasto. Può valere: NCEU NCT Comune del Catasto Codice ISTAT del comune del Catasto Sezione Sezione Documento: SICP-MAU-PM-V007-20130412.doc Versione: V005 Manuale Utente SICP Modulo PM Pagina 138 di 309 Manuale Utente Progetto SICP 8 Quadri del fascicolo Nome Descrizione Foglio Foglio della particella catastale Particella Numero della particella catastale Particella di origine Numero originario della particella catastale (in caso di frazionamento) Subalterno Subalterno della particella catastale Scheda di accatastamento Numero della domanda di accatastamento (solo in assenza di accatastamento) Data domanda accatastamento Data della domanda di accatastamento (solo in assenza di accatastamento) Zona censuaria Numero della zona censuaria Rendita catastale Valore della rendita catastale Rendita dominicale Valore della rendita dominicale Categoria catastale Categoria catastale Gravame Indicatore della presenza di gravami sul bene. Può valere: si no. Concessione edilizia Concessione edilizia. Può valere: si no. Se vale ‘no’, non ci sono i dati catastali. Appartenenza a fabbricato confiscato Appartenenza a fabbricato interamente confiscato (solo se unità immobiliare , appartamento, garage, locale commerciale o deposito). Può valere: si no. Disponibilità Disponibilità dell’immobile prima della destinazione. Può valere: libero occupato abusivamente occupato sine titulo affittato domicilio coatto Occupanti Tipologia occupanti (solo se disponibilità diversa da ‘Libero’). Può valere: Prevenuto/Proposto Terzi Familiari prevenuto/proposto Famiglia Documento: SICP-MAU-PM-V007-20130412.doc Versione: V005 Manuale Utente SICP Modulo PM Pagina 139 di 309 Manuale Utente Progetto SICP 8 Quadri del fascicolo Nome Descrizione Comunità Associazione. Stato conservazione Può valere: Buono Inagibile Mediocre Soddisfacente. 8.9.1.2 Tabella – BENI MOBILI Sottocategoria Note Categoria Denaro Contante Conto corrente bancario Conto corrente postale Libretto postale Libretto bancario Altro Collezioni Francobolli Libri Monete Quadri Altro Apparecchiature elettroniche Armi Arnesi da gioco Arredi per uso abitativo Arredi per uso professionale/commerciale Cassetta di sicurezza Altri oggetti In questa categoria confluiscono tutte le somme di denaro (anche valuta estera), sia contanti che depositati tramite un qualsiasi strumento finanziario. Al fine di riuscire meglio a differenziare le somme di denaro coinvolte in un procedimento di misura patrimoniale, sono state considerati, quali sottocategorie, gli oggetti di custodia del denaro. La sottocategoria “Altro” potrebbe essere usata in caso di denaro custodito in cassetta di sicurezza. Si registrano le coordinate della cassetta di sicurezza quando non è ancora noto il suo contenuto. Denaro falso Macchine artigianali Oggetti artistici Preziosi e gioielli Scorte di magazzino Strumenti metrici Strumenti falsificazione Documento: SICP-MAU-PM-V007-20130412.doc Versione: V005 Manuale Utente SICP Modulo PM Pagina 140 di 309 Manuale Utente Progetto SICP 8 Quadri del fascicolo Stupefacenti Altro Animali esotici Bovini Cavallo da corsa Equini Ovini Suini Altro Animali Di seguito sono indicate le informazioni di dettaglio previste, per le varie categorie/sottocategorie, negli scambi tra le Amministrazioni. Denaro (valido per tutta la categoria ad eccezione del “Denaro contante”) Nome Descrizione Ente depositario Denominazione Ente presso cui è depositato il denaro Codice Istat Comune Codice Istat del comune di ubicazione dell’Ente (se italiano) Codice Istat Provincia Codice Istat della provincia di ubicazione dell’Ente (se italiano) Denominazione Comune Denominazione comune di ubicazione dell’Ente (se estero) Via/Piazza Indirizzo di ubicazione dell’Ente Numero civico Numero civico Filiale Filiale Ente Direttore pro-tempore Nominativo Direttore protempore (Cognome / Nome) Numero identificativo Numero identificativo assegnato dall’Ente Gravame Indicatore della presenza di gravami sul bene. Può valere: si no. Denaro contante Nome Valuta Descrizione Tipo valuta. Può valere: Euro Dollaro Sterlina inglese Corona danese Yen ……. Valore in valuta Somma di denaro espressa in valuta Valore in euro Controvalore somma di denaro espressa in euro Ente depositario Denominazione Ente presso cui è aperto il libretto di deposito giudiziario su Documento: SICP-MAU-PM-V007-20130412.doc Versione: V005 Manuale Utente SICP Modulo PM Pagina 141 di 309 Manuale Utente Progetto SICP 8 Quadri del fascicolo Nome Descrizione cui versare la somma Numero libretto Numero identificativo del libretto giudiziario Intestatario Intestatario del libretto giudiziario Nr. identificativo mod. trib. Numero identificativo del modello trib. Gravame Indicatore della presenza di gravami sul bene. Può valere: si no. Animali Nome Descrizione Descrizione Descrizione Quantità Numero di capi Codice identificativo Codice identificativo del capo Gravame Indicatore della presenza di gravami sul bene. Può valere: si no. Collezioni Nome Descrizione Descrizione Descrizione Quantità Numero di pezzi costituenti la collezione Gravame Indicatore della presenza di gravami sul bene. Può valere: si no. Altri oggetti Nome Descrizione Descrizione Descrizione Gravame Indicatore della presenza di gravami sul bene. Può valere: si no. 8.9.1.3 Tabella – BENI MOBILI REGISTRATI Categoria Sottocategoria Veicolo Aeromobile Elicottero Autobus Automezzo furgonato Documento: SICP-MAU-PM-V007-20130412.doc Versione: V005 Note Manuale Utente SICP Modulo PM Pagina 142 di 309 Manuale Utente Progetto SICP 8 Quadri del fascicolo Automezzo pesante Autocaravan, Camper Autovettura Ciclomotore Fuoristrada Motoveicolo Motofurgone Natante Nave Imbarcazione Quadriciclo Rimorchio Veicolo agricolo Veicolo industriale Altro Beni immateriali Marchio Brevetto Modello industriale Di seguito sono indicate le informazioni di dettaglio previste per le categorie negli scambi tra le Amministrazioni Veicolo Nome Descrizione Numero di registrazione Numero di registrazione Immatricolazione PR Data registrazione Data registrazione immatricolazione Numero identificativo Numero identificativo (in registri di categoria) Immatricolazione Pubblici Registri Immatricolazione Pubblici Registri Modello Modello del veicolo Targa Targa del veicolo Telaio Telaio del veicolo Colore Colore del veicolo Gravame Indicatore della presenza di gravami sul bene. Può valere: si no. Disponibilità Disponibilità del bene prima della destinazione. Può valere: indisponibile (mai rinvenuto o rubato) in uso a prevenuto in uso a terzi in uso a Forze dell’Ordine. Bene Immateriale Documento: SICP-MAU-PM-V007-20130412.doc Versione: V005 Manuale Utente SICP Modulo PM Pagina 143 di 309 Manuale Utente Progetto SICP 8 Quadri del fascicolo Nome Descrizione Numero di registrazione Numero di registrazione c/o UIBM Data registrazione Data registrazione Data scadenza Data scadenza della registrazione Identificativo Richiedente Identificativo del richiedente (Cognome / Nome) Gravame Indicatore della presenza di gravami sul bene. Può valere: si no. 8.9.1.4 Tabella – BENI FINANZIARI Categoria Sottocategoria Titoli cambiari Assegno bancario Assegno circolare Cambiale/Tratta Titoli obbligazionari o di prestito Titoli di partecipazione Titoli di stato (Bot, Cct, Btp, Cte, Btz e Bte) Certificato di deposito Obbligazioni Azioni Strumenti finanziari partecipativi Titoli atipici Titoli rappresentativi di Fede di deposito merci Nota di pegno Documento: SICP-MAU-PM-V007-20130412.doc Versione: V005 Note Rappresentano promesse di pagamento e sono emessi nell’ambito di una transazione commerciale. Sono titoli di massa e attribuiscono al loro possessore la partecipazione ad un prestito emesso da una società o un ente. Sono quei titoli che attribuiscono al loro possessore una quota di partecipazione al capitale di una società o ente. Si intendono in questa sede azioni che non danno diritti amministrativi come la partecipazione e il diritto di voto alle assemblee ordinarie e straordinarie per la nomina degli amministratori, l’approvazione del bilancio, gli aumenti di capitale, le modifiche allo statuto della società e l’eventuale scioglimento della stessa. In sostanza vanno qui registrate azioni possedute in quantità tale da non permettere di intervenire direttamente nella gestione e nel controllo della società. Nel mondo commerciale e dell’alta finanza nascono sempre nuovi tipi di titoli che generalmente attribuiscono una partecipazione a qualche operazione di investimento, diversa dalle azioni o dalle obbligazioni). Questi titoli attribuiscono il diritto Manuale Utente SICP Modulo PM Pagina 144 di 309 Manuale Utente Progetto SICP 8 Quadri del fascicolo Polizza di carico Altri Beni finanziari alla consegna delle merci indicate nel documento, nonché il potere di disporne. Contratto leasing Crediti vari Polizza assicurativa Prestiti, Fidi Altro Di seguito sono indicate le informazioni di dettaglio previste per la tipologia negli scambi tra le Amministrazioni. Nome Descrizione Ente depositario Denominazione Ente creditizio / Intermediario finanziario Codice Istat Comune Codice Istat del comune di ubicazione dell’Ente (se italiano) Codice Istat Provincia Codice Istat della provincia di ubicazione dell’Ente (se italiano) Denominazione Comune Denominazione comune di ubicazione dell’Ente (se estero) Via/Piazza Indirizzo di ubicazione dell’Ente Numero civico Numero civico Filiale Filiale Ente Direttore pro-tempore Nominativo Direttore protempore (Cognome / Nome) Numero identificativo Numero identificativo assegnato dall’Ente Gravame Indicatore della presenza di gravami sul bene. Può valere: si no. 8.9.1.5 Tabella - AZIENDE Categoria Impresa individuale iscritta nel registro delle imprese Società a responsabilità limitata Società cooperativa Società di fatto registrata Società in accomandita per azioni Società in accomandita semplice Società in nome collettivo Società per azioni Società semplice Altro Sottocategoria Note Vedi Nota 1. Vedi Nota 2. Per questa tipologia di bene è opportuno evidenziare le seguenti note: Nota 1 Sebbene l’oggetto del sequestro/confisca sia costituito dai singoli beni di sua proprietà, che vanno trattati singolarmente sulla base delle loro caratteristiche, registrando l’informazione che Documento: SICP-MAU-PM-V007-20130412.doc Versione: V005 Manuale Utente SICP Modulo PM Pagina 145 di 309 Manuale Utente Progetto SICP 8 Quadri del fascicolo l’intestatario del bene è l’impresa stessa (bene costituito in azienda), occorre anche considerare l’impresa in sé. Ciò fondamentalmente per gli adempimenti necessari in quanto società (trascrizioni, ecc.) e per fini statistici. Infatti nel conteggio dei beni sequestrati/confiscati rientra la singola impresa e non il complesso dei beni ad essa appartenenti. Nel conteggio del valore dei beni confiscati/sequestrati si deve considerare il valore ‘intrinseco’ dell’impresa individuale (valore dei suoi beni immateriali: marchio, giro d’affari, clientela, avviamento) cui vanno sommati il valori dei singoli beni materiali ad essa intestati. Nota 2 Si tratta delle quote sociali/azioni che permettono di intervenire direttamente nella gestione e nel controllo della società, diversamente dalle azioni classificate come “Beni Finanziari/Titoli di Partecipazione”. Si cataloga, come unità minima, l’intera società anche quando è sequestrata/confiscata solo in una certa percentuale. La quota percentuale sequestrata/confiscata è data dalla somma di tutte le eventuali quote della stessa società sequestrate/confiscate nel tempo ad intestatari eventualmente diversi a seguito di procedimenti eventualmente diversi ai danni di soggetti eventualmente diversi. Il sistema permetterà di avere il quadro complessivo delle misure applicate alla società nella sua interezza. Tra i dati descrittivi vanno registrate le informazioni relative alla situazione patrimoniale ed al bilancio. Laddove unitamente alla Società deve essere trattato anche il sequestro/confisca di beni di sua proprietà, questi vanno trattati singolarmente sulla base delle loro caratteristiche, registrando naturalmente l’informazione che l’intestatario del bene è la Società stessa. Quando il sequestro/confisca è relativo al 100% della società, analogamente a quanto avviene per l’impresa individuale, nel conteggio dei beni sequestrati/confiscati rientra la singola società e non il complesso dei beni ad essa appartenenti eventualmente registrati; diversamente, quando la società non è interamente sequestrata/confiscata e ci sono provvedimenti ablativi su beni che si ritengono “fittiziamente” intestati all’azienda, questi intervengono nel conteggio del totale dei beni sottoposti a misura. Nel conteggio del valore dei beni confiscati/sequestrati si deve considerare il valore ‘intrinseco’ della società (valore dei suoi beni immateriali: marchio, giro d’affari, clientela, avviamento) cui vanno sommati i valori dei singoli beni eventualmente registrati ad essa intestati. Di seguito sono indicate le informazioni di dettaglio previste per la tipologia negli scambi tra le Amministrazioni. Nome Descrizione Ragione sociale Ragione sociale Partita IVA Partita IVA Codice Fiscale Codice Fiscale Numero CCIAA Numero CCIAA Capitale sociale Capitale sociale Dipendenti Numero di dipendenti della società Settore attività Settore di attività principale. Si utilizza il codice classificazione attività Documento: SICP-MAU-PM-V007-20130412.doc Versione: V005 Manuale Utente SICP Modulo PM Pagina 146 di 309 Manuale Utente Progetto SICP 8 Quadri del fascicolo Nome Descrizione ISTAT (ATECO). Codice Istat Comune Codice Istat del comune di ubicazione della sede legale (se italiano) Codice Istat Provincia Codice Istat della provincia di ubicazione della sede legale (se italiano) Denominazione Comune Denominazione comune di ubicazione della sede legale (se estero) Via/Piazza Indirizzo di ubicazione della sede legale Numero civico Numero civico della sede legale Gravame Indicatore della presenza di gravami sul bene. Può valere: si no. Stato Può valere: attiva inattiva in liquidazione impossibilità prosecuzione/ripresa attività produttiva. Figura 8-90 – Quadro Oggetto/Cosa Sequestrata (post immissione dati) Dopo l’inserimento dell’Oggetto/Cosa sequestrata attraverso la digitazione del pulsante “inserisci” , si presentano le seguenti variazioni: Documento: SICP-MAU-PM-V007-20130412.doc Versione: V005 Manuale Utente SICP Modulo PM Pagina 147 di 309 Manuale Utente Progetto SICP 8 Quadri del fascicolo • nel menù laterale ad albero viene incrementato di uno il numero degli elementi degli Oggetti/Cose sequestrate (nel caso dell’esempio riportato nella Figura 8-90, si passa da 1 a 2) • nella parte bassa dello schermo a destra viene presentato un messaggio di colore verde “Operazione effettuata con successo”, che rassicurando l’operatore, gli consente di registrare, con il pulsante “SALVA” • nella testata superiore dell’Oggetto/Cosa sequestrata viene mostrato l’identificativo dell’ Oggetto/Cosa sequestrata ed il contenuto del campo “Oggetto” • nella testata superiore dell’Oggetto/Cosa sequestrata viene visualizzata la sezione “QGF – Illeciti Amministrativi” che consente di inserire le relazioni dell’Oggetto/Cosa sequestrata, come descritto in seguito. Inoltre, qualora nel fascicolo siano presenti QGF, il sistema, tramite l’apertura di un pannello di aiuto, presenta all’operatore l’opportunità di relazionare all’oggetto appena inserito le QGF del fascicolo. Nella sezione “QGF – Illeciti Amministrativi” è possibile definire le associazioni tra l’Oggetto/Cosa sequestrata e le QGF e gli Illeciti Amministrativi: Figura 8-91 – Quadro Oggetto/Cosa Sequestrata - Sezione QGF - Illeciti Amministrativi (ante immissione dati) Sono presenti due elenchi: • Elenco delle QGF/Illeciti Amministrativi collegati all’Oggetto chiamato “QGF in carico” • Elenco dei QGF/Illeciti Amministrativi presenti nel fascicolo e non collegati con l’Oggetto chiamato “Altre QGF del fascicolo” Gli elenchi sono ordinabili rispetto a tutti i campi tramite un click sull’icona di ordinamento posta in prossimità della colonna che si desidera ordinare. Per associare una o più QGF o Illeciti Amministrativi è necessario selezionare gli elementi ai quali associare l’Oggetto. Documento: SICP-MAU-PM-V007-20130412.doc Versione: V005 Manuale Utente SICP Modulo PM Pagina 148 di 309 Manuale Utente Progetto SICP 8 Quadri del fascicolo Biffando la casella: , si selezionano automaticamente tutte le QGF e tutti gli Illeciti Amministrativi presenti nell’elenco “Altre QGF del fascicolo”. Figura 8-92 – Quadro Oggetto/Cosa Sequestrata - Associazione QGF - Illeciti Amministrativi (ante immissione dati) Con la digitazione sul tasto “salva” vengono registrate le relazioni impostate. Documento: SICP-MAU-PM-V007-20130412.doc Versione: V005 Manuale Utente SICP Modulo PM Pagina 149 di 309 Manuale Utente Progetto SICP 8 Quadri del fascicolo Figura 8-93 – Quadro Oggetto/Cosa Sequestrata - Sezione QGF - Illeciti Amministrativi (post immissione dati) 8.9.2 Modifica Dopo aver selezionato: • La voce “Oggetti/Cose sequestrate” dal menù laterale, • il collegamento “Vai a Ogg.” dopo aver selezionato la voce “Oggetti/Cose sequestrate” dal menù ad albero, si apre la maschera contenente la lista degli Oggetti/Cose sequestrate associate al fascicolo. In tale lista sono presenti le seguenti colonne: • Prima colonna, contiene lo stato caratterizzato dalle seguenti descrittive icone: attivo, non attivo, elemento separato, elemento annullato a seguito dell’utilizzo del bottone di annullamento, o l’icona “cestino” per l’annullamento dell’elemento selezionato o l’icona di ripristino ( ) per la riattivazione dell’elemento annullato. • Progressivo, è il progressivo dell’Oggetto/Cosa sequestrata; • Oggetto, è la descrizione dell’Oggetto/Cosa sequestrata; • Identificativo Come visto in precedenza, le colonne della lista sono ordinabili (alternativamente in modalità ascendente e discendente) mediante la funzione di ordinamento (vedi Tabella 1-1). Documento: SICP-MAU-PM-V007-20130412.doc Versione: V005 Manuale Utente SICP Modulo PM Pagina 150 di 309 Manuale Utente Progetto SICP 8 Quadri del fascicolo Figura 8-94 – Quadro Oggetto/Cosa Sequestrata - Elenco Oggetti/Cose sequestrati Per modificare i dati di un Oggetto/Cosa Sequestrata, selezionarlo con un click dalla lista di Figura 8-94 sulla rispettiva icona o sul dato nella colonna “Progr.” o “Oggetto”. In alternativa, è possibile selezionare l’Oggetto/Cosa Sequestrata desiderato direttamente dal menù ad albero. Successivamente, è possibile modificare i dati nella sezione desiderata e successivamente premere il pulsante “salva” per rendere effettive le modifiche sul fascicolo. Le informazioni e i controlli sui campi sono le stesse della fase di inserimento. La modifica delle informazioni di un Oggetto/Cosa Sequestrata non è ammessa qualora questo risulti annullato. In questo caso è ammessa la sola visualizzazione delle informazioni. 8.9.3 Annullamento L’annullamento di un Oggetto/Cosa Sequestrata può essere effettuato in due modi: • Con la digitazione del tasto “annulla” all’interno della maschera principale dell’Oggetto/Cosa Sequestrata (Figura 8-89) • Selezionando l’icona cestino (vedi Tabella 1-1) presente: o a fianco di ogni elemento nella lista degli Oggetti/Cose Sequestrate (vedasi Figura 8-94 ), qualora si intenda annullare l’intero Oggetto/Cosa Sequestrata, o a fianco di ogni QGF/Illecito Amministrativo (vedasi Figura 8-93), qualora si intenda annullare l’associazione tra una QGF/Illecito Amministrativo e l’Oggetto/Cosa Sequestrata L’operazione di annullamento, prevede che l’utente confermi l’azione attraverso lo specifico messaggio di richiesta. 8.9.4 Ripristino (post annullamento) Il ripristino post annullamento è possibile attraverso l’apposito pulsante (vedi Tabella 1-1) posto in prossimità di ogni elemento annullato, che rimuove gli effetti dell’annullamento. E inoltre possibile ripristinare un intero Oggetto/Cosa Sequestrata tramite il pulsante “ripristina” presente nella maschera principale di un Oggetto/Cosa sequestrata annullato: Documento: SICP-MAU-PM-V007-20130412.doc Versione: V005 Manuale Utente SICP Modulo PM Pagina 151 di 309 Manuale Utente Progetto SICP 8 Quadri del fascicolo Figura 8-95 – Quadro Oggetto/Cosa Sequestrata - Ripristino Oggetto/Cosa Sequestrata annullato Il ripristino, al pari dell’annullamento, richiede che l’utente confermi l’operazione rispondendo ad un messaggio proposto dal programma. 8.9.5 Oggetto Cosa Sequestrata 2.2 La seguente Figura 8-96 mostra il collegamento alla funzione che permette di gestire gli oggetti sequestrati presenti in fascicoli migrati in REGEWeb da Re.Ge. 2.2. Il quadro in questione, infatti, è stato notevolmente arricchito in REGEWeb e si avvale di una struttura non compatibile con quella del sistema precedente. Si noti che tale funzione permette esclusivamente la consultazione dei dati di oggetti e cose sequestrate acquisite da Rege 2.2 (manca il collegamento alla funzione di aggiunta di nuovi elementi: ). Per nuove registrazioni si dovrà utilizzare il quadro Oggetti/Cose sequestrate standard. Figura 8-96 – Oggetto /Cose sequestrate 2.2 8.10 Quadro Persona Offesa La parte superiore (Testata) del quadro Persone Offese presenta le seguenti informazioni: • PM, GIP, DIB, CAP e PG: si tratta del numero registro del fascicolo per ufficio • Magistrato, nome e cognome del magistrato assegnatario del fascicolo, • Iter del procedimento • Data iscrizione PM: si tratta della data di iscrizione del fascicolo nel Registro del PM Documento: SICP-MAU-PM-V007-20130412.doc Versione: V005 Manuale Utente SICP Modulo PM Pagina 152 di 309 Manuale Utente Progetto SICP 8 Quadri del fascicolo • • Sentenza Num: numero sentenza Dec.Pen.Num.: numero decreto penale 8.10.1 Inserimento Soggetto Fisico Dopo aver premuto: • il tasto a fianco della dicitura “Persone Offese” dal menù laterale e aver scelto la voce “Soggetto Fisico” • il collegamento “Soggetto Fisico” dopo aver selezionato “Crea Nuova” dalla voce “Persona Offesa” dal menù ad albero, si accede al pannello per l’inserimento di una nuova Persona Offesa – Soggetto Fisico. Figura 8-97 – Quadro Persona Offesa - Soggetto Fisico (ante immissione dati) Le informazioni del quadro Persona Offesa – Soggetto Fisico sono le seguenti: • Dati del soggetto o Cognome – Obbligatorio - Cognome della Persona Offesa o Nome – Obbligatorio - Nome della Persona Offesa o Data Nascita – Data di nascita della Persona Offesa o Comune Nascita – Comune di nascita della Persona Offesa, selezionabile da una lista a discesa dalla tabella dei comuni d’Italia o Città Est. Nasc. – Città estera di nascita della Persona Offesa, alternativa al campo Comune di Nascita o Stato Nasc. – Selezionabile da una lista a discesa, se il Comune Nascita è valorizzato, lo Stato Nascita presenta Italia o Sesso – Sesso della Persona Offesa o Codice Fiscale - Facoltativo o Data/Ora Iscrizione – Obbligatorio, impostato automaticamente con la data di sistema. o Generalità Verificate –Si/No Documento: SICP-MAU-PM-V007-20130412.doc Versione: V005 Manuale Utente SICP Modulo PM Pagina 153 di 309 Manuale Utente Progetto SICP 8 Quadri del fascicolo • • Dati del denunciante o Cognome – Obbligatorio - Cognome della Persona Offesa o Nome – Obbligatorio - Nome della Persona Offesa o Data Nascita – Data di nascita della Persona Offesa o Comune Nascita – Comune di nascita della Persona Offesa, selezionabile da una lista a discesa dalla tabella dei comuni d’Italia o Città Est. Nasc. – Città estera di nascita della Persona Offesa, alternativa al campo Comune di Nascita o Stato Nasc. – Selezionabile da una lista a discesa, se il Comune Nascita è valorizzato, lo Stato Nascita presenta Italia o Sesso – Sesso della Persona Offesa Altri Dati o Avviso archiviazione – Si/No – Indica l’avviso di richiesta di archiviazione che il PM è tenuto a dare alla persona offesa ai sensi dell’art. 408 del c.p.p. o Avviso Proroga – Si/No – Indica se la Persona Offesa ha fatto richiesta di essere avvisata circa la richiesta di proroga delle indagini. o Parte Civile – Si/No - Indica se la Persona Offesa si costituisce parte civile. Figura 8-98 – Quadro Persona Offesa - Soggetto Fisico (post immissione dati) Dopo l’inserimento della Persona Offesa e dopo la digitazione del tasto “salva”, si possono verificare le seguenti variazioni. • nel menù laterale ad albero viene incrementato di uno il numero degli elementi delle Persone Offese • nella parte bassa dello schermo a destra viene presentato il messaggio “Operazione Operazione effettuata con successo” successo • nella testata superiore della Persona Offesa viene mostrato l’identificativo della Persona Offesa ed il cognome e nome. Documento: SICP-MAU-PM-V007-20130412.doc Versione: V005 Manuale Utente SICP Modulo PM Pagina 154 di 309 Manuale Utente Progetto SICP 8 Quadri del fascicolo • nella testata superiore della Persona Offesa vengono visualizzate le sezioni “Domicilio/Residenza”,”QGF/Illeciti Amministrativi” e “Legali”, che consentono di inserire le altre informazioni della Persona Offesa, come descritto di seguito. Figura 8-99 – Quadro Persona Offesa - Soggetto Fisico - Sezione Domicilio/Residenza (ante immissione dati) Dopo aver inserito i dati principali della Persona Offesa, è possibile inserire i dati riguardanti il Domicilio e la Residenza. Questa sezione contiene le seguenti sotto-sezioni: • Residenza, che contiene i seguenti campi facoltativi: o Tipo strada: combo box selezionabile dall’utente contenente i tipi di strada presenti nella relativa anagrafica. o Nome strada: campo libero. Diventa obbligatorio se viene inserito il Tipo strada. o Numero Civico: campo libero. o Comune: combo box selezionabile dall’utente contenente i comuni presenti nella relativa anagrafica. Diventa obbligatorio se viene inserito il Nome Strada. Nella combo box viene proposto per primo il comune cui appartiene l’ufficio. o Frazione: campo libero. o Città estera: campo libero in alternativa al Comune. o Stato: combo box selezionabile dall’utente contenente gli stati presenti nella relativa anagrafica, campo obbligatorio se viene inserito il comune o la città estera. o Residenza presso: campo libero. • Domicilio Eletto, che contiene i seguenti campi facoltativi: o Tipo strada: combo box selezionabile dall’utente contenente i tipi di strada presenti nella relativa anagrafica. o Nome strada: campo libero. Diventa obbligatorio se viene inserito il Tipo strada. o Numero Civico: campo libero. Documento: SICP-MAU-PM-V007-20130412.doc Versione: V005 Manuale Utente SICP Modulo PM Pagina 155 di 309 Manuale Utente Progetto SICP 8 Quadri del fascicolo o Comune: combo box selezionabile dall’utente contenente i comuni presenti nella relativa anagrafica. Diventa obbligatorio se viene inserito il Nome Strada. Nella combo box viene proposto per primo il comune cui appartiene l’ufficio. o Frazione: campo libero. o Città estera: campo libero in alternativa al Comune. o Stato: combo box selezionabile dall’utente contenente gli stati presenti nella relativa anagrafica, campo obbligatorio se viene inserito il comune o la città estera. o Domicilio eletto presso: campo libero. • Domicilio di fatto, che contiene i seguenti campi facoltativi: o Tipo strada: combo box selezionabile dall’utente contenente i tipi di strada presenti nella relativa anagrafica. o Nome strada: campo libero. Diventa obbligatorio se viene inserito il Tipo strada. o Numero Civico: campo libero. o Comune: combo box selezionabile dall’utente contenente i comuni presenti nella relativa anagrafica. Diventa obbligatorio se viene inserito il Nome Strada. Nella combo box viene proposto per primo il comune cui appartiene l’ufficio. o Frazione: campo libero. o Città estera: campo libero in alternativa al Comune. o Stato: combo box selezionabile dall’utente contenente gli stati presenti nella relativa anagrafica, campo obbligatorio se viene inserito il comune o la città estera. o Domicilio di fatto presso: campo libero. o Dom. di fatto come la residenza: check box Agendo sul pulsante di salvataggio (etichetta “salva”)si memorizzano i dati del Domicilio e della Residenza inseriti: Documento: SICP-MAU-PM-V007-20130412.doc Versione: V005 Manuale Utente SICP Modulo PM Pagina 156 di 309 Manuale Utente Progetto SICP 8 Quadri del fascicolo Figura 8-100 – Quadro Persona Offesa - Soggetto Fisico - Sezione Domicilio/Residenza (post immissione dati) 8.10.2 Inserimento Soggetto Giuridico Dopo aver premuto: • l’icona: , posta a fianco della dicitura “Persone Offese” dal menù laterale e aver scelto la voce “Soggetto Giuridico” (vedi la seguente Figura 8-101) Figura 8-101 – Scelta di persona offesa • il collegamento “Soggetto Giuridico” dopo aver selezionato “Crea Nuova” dalla voce “Persona Offesa” dal menù ad albero, si accede al pannello per l’inserimento di una nuova Persona Offesa – Soggetto Giuridico. Documento: SICP-MAU-PM-V007-20130412.doc Versione: V005 Manuale Utente SICP Modulo PM Pagina 157 di 309 Manuale Utente Progetto SICP 8 Quadri del fascicolo Figura 8-102 – Quadro Persona Offesa - Soggetto Giuridico (ante immissione dati) Le informazioni del quadro Persona Offesa – Soggetto Giuridico sono le seguenti: • Dati del Soggetto Giuridico o Società – Unico campo obbligatorio della maschera, denominazione della Società o Ragione Sociale – Ragione Sociale della Società, selezionabile da una lista a discesa o Provincia – Provincia dell’impresa o Partita I.V.A. o Data/Ora Iscr. – Data e ora di iscrizione del Soggetto Giuridico nel Registro, impostata automaticamente con la data di sistema. • Denunciante o Cognome – Cognome del Denunciante o Nome – Nome del Denunciante o Sesso – Sesso del Denunciante • Rappresentante o Cognome – Cognome del Rappresentante o Nome – Nome del Rappresentante o Data Nascita – Data di nascita del Rappresentante o Comune Nascita – Comune di nascita del Rappresentante, selezionabile da una lista a discesa dalla tabella dei comuni d’Italia o Città Est. Nasc. – Città estera di nascita del Rappresentante, alternativa al campo Comune di Nascita o Stato Nasc. – Selezionabile da una lista a discesa, se il Comune Nascita è valorizzato, lo Stato Nascita presenta Italia o Sesso – Sesso del Rappresentante o Codice Fiscale – Il codice fiscale del Rappresentante Documento: SICP-MAU-PM-V007-20130412.doc Versione: V005 Manuale Utente SICP Modulo PM Pagina 158 di 309 Manuale Utente Progetto SICP 8 Quadri del fascicolo o Tipo Rapporto – Selezionabile da una lista a discesa, indica la tipologia del rapporto che lega il Rappresentante al Soggetto Giuridico (ad es. Amministratore Unico/Delegato, Direttore, ecc.) • Altri Dati o Avviso archiviazione – Si/No – Indica l’avviso di richiesta di archiviazione che il PM è tenuto a dare alla Persona Offesa ai sensi dell’art. 408 del c.p.p. o Avviso Proroga – Si/No – Indica se la Persona Offesa ha fatto richiesta di essere avvisata circa la richiesta di proroga delle indagini. o Parte Civile – Si/No - Indica se la Persona Offesa si costituisce parte civile. Con un click sul pulsante “reset” vengono ripuliti tutti i campi dai dati eventualmente inseriti. Figura 8-103 – Quadro Persona Offesa - Soggetto Giuridico (post immissione dati) Dopo l’inserimento della Persona Offesa attraverso il pulsante “salva”, si rendono effettivi i seguenti cambiamenti • nel menù laterale ad albero viene incrementato di uno il numero degli elementi delle Persone Offese (nel caso dell’esempio riportato in Figura 8-102 e in Figura 8-103, si passa da 3 a 4) • nella parte bassa dello schermo a destra viene presentato il messaggio “Operazione Operazione effettuata con successo” successo • nella testata superiore della Persona Offesa viene mostrato l’identificativo della Persona Offesa (nel caso dell’esempio riportato nella figura, l’identificativo è 4) seguito dal nome e dalla ragione sociale della Società. • nella testata superiore della Persona Offesa vengono visualizzate le sezioni “Domicilio/Residenza”,”QGF/Illeciti Amministrativi” e “Legali”, che consentono di inserire le altre informazioni della Persona Offesa, come descritto di seguito. Documento: SICP-MAU-PM-V007-20130412.doc Versione: V005 Manuale Utente SICP Modulo PM Pagina 159 di 309 Manuale Utente Progetto SICP 8 Quadri del fascicolo Figura 8-104 – Quadro Persona Offesa - Soggetto Giuridico - Sezione Domicilio/Residenza (parte superiore) Dopo aver inserito i dati principali della Persona Offesa, è possibile inserire i dati riguardanti il Domicilio e la Residenza. Questa sezione contiene le seguenti sotto-sezioni: • Sede, che contiene i seguenti campi facoltativi: o Tipo strada: combo box selezionabile dall’utente contenente i tipi di strada presenti nella relativa anagrafica. o Nome strada: campo libero. Diventa obbligatorio se viene inserito il Tipo strada. o Numero Civico: campo libero. o Comune: combo box selezionabile dall’utente contenente i comuni presenti nella relativa anagrafica. Diventa obbligatorio se viene inserito il Nome Strada. Nella combo box viene proposto per primo il comune cui appartiene l’ufficio. o Frazione: campo libero. o Città estera: campo libero in alternativa al Comune. o Stato: combo box selezionabile dall’utente contenente gli stati presenti nella relativa anagrafica, campo obbligatorio se viene inserito il comune o la città estera, • Sede Legale, che contiene i seguenti campi facoltativi: o Tipo strada: combo box selezionabile dall’utente contenente i tipi di strada presenti nella relativa anagrafica. o Nome strada: campo libero. Diventa obbligatorio se viene inserito il Tipo strada. o Numero Civico: campo libero. o Comune: combo box selezionabile dall’utente contenente i comuni presenti nella relativa anagrafica. Diventa obbligatorio se viene inserito il Nome Strada. Nella combo box viene proposto per primo il comune cui appartiene l’ufficio. o Frazione: campo libero. Documento: SICP-MAU-PM-V007-20130412.doc Versione: V005 Manuale Utente SICP Modulo PM Pagina 160 di 309 Manuale Utente Progetto SICP 8 Quadri del fascicolo • • • o Città estera: campo libero in alternativa al Comune. o Stato: combo box selezionabile dall’utente contenente gli stati presenti nella relativa anagrafica, campo obbligatorio se viene inserito il comune o la città estera. Residenza, che contiene i seguenti campi facoltativi: o Tipo strada: combo box selezionabile dall’utente contenente i tipi di strada presenti nella relativa anagrafica. o Nome strada: campo libero. Diventa obbligatorio se viene inserito il Tipo strada. o Numero Civico: campo libero. o Comune: combo box selezionabile dall’utente contenente i comuni presenti nella relativa anagrafica. Diventa obbligatorio se viene inserito il Nome Strada. Nella combo box viene proposto per primo il comune cui appartiene l’ufficio. o Frazione: campo libero. o Città estera: campo libero in alternativa al Comune. o Stato: combo box selezionabile dall’utente contenente gli stati presenti nella relativa anagrafica, campo obbligatorio se viene inserito il comune o la città estera. o Residenza presso: campo libero. Domicilio Eletto, che contiene i seguenti campi facoltativi: o Tipo strada: combo box selezionabile dall’utente contenente i tipi di strada presenti nella relativa anagrafica. o Nome strada: campo libero. Diventa obbligatorio se viene inserito il Tipo strada. o Numero Civico: campo libero. o Comune: combo box selezionabile dall’utente contenente i comuni presenti nella relativa anagrafica. Diventa obbligatorio se viene inserito il Nome Strada. Nella combo box viene proposto per primo il comune cui appartiene l’ufficio. o Frazione: campo libero. o Città estera: campo libero in alternativa al Comune. o Stato: combo box selezionabile dall’utente contenente gli stati presenti nella relativa anagrafica, campo obbligatorio se viene inserito il comune o la città estera. o Eletto presso: campo libero. Domicilio di fatto, che contiene i seguenti campi facoltativi: o Tipo strada: combo box selezionabile dall’utente contenente i tipi di strada presenti nella relativa anagrafica. o Nome strada: campo libero. Diventa obbligatorio se viene inserito il Tipo strada. o Numero Civico: campo libero. o Comune: combo box selezionabile dall’utente contenente i comuni presenti nella relativa anagrafica. Diventa obbligatorio se viene inserito il Nome Strada. Nella combo box viene proposto per primo il comune cui appartiene l’ufficio. o Frazione: campo libero. o Città estera: campo libero in alternativa al Comune. o Stato: combo box selezionabile dall’utente contenente gli stati presenti nella relativa anagrafica, campo obbligatorio se viene inserito il comune o la città estera. o Domicilio di fatto presso: campo libero. Documento: SICP-MAU-PM-V007-20130412.doc Versione: V005 Manuale Utente SICP Modulo PM Pagina 161 di 309 Manuale Utente Progetto SICP 8 Quadri del fascicolo o Domicilio di fatto come la Residenza: flag che, se selezionato, provoca la protezione di tutti i campi di questa sotto-sezione, copiando i valori inseriti nella sezione Residenza. Figura 8-105 – Quadro Persona Offesa - Soggetto Giuridico - Sezione Domicilio/Residenza (parte inferiore) Premendo il pulsante “salva” vengono memorizzati i dati del Domicilio e della Residenza inseriti: Documento: SICP-MAU-PM-V007-20130412.doc Versione: V005 Manuale Utente SICP Modulo PM Pagina 162 di 309 Manuale Utente Progetto SICP 8 Quadri del fascicolo Figura 8-106 – Quadro Persona Offesa - Soggetto Giuridico - Sezione Domicilio/Residenza (post immissione dati) 8.10.3 Inserimento Soggetto Fisico/Giuridico – Quadri comuni Oltre alle sezioni descritte nei paragrafi precedenti, è possibile inserire le informazioni sulle associazioni tra Persona Offesa e QGF/Illeciti Amministrativi e sui Legali della Persona Offesa. Le informazioni di questi quadri sono comuni sia al Soggetto Fisico che al Soggetto Giuridico. Figura 8-107 – Quadro Persona Offesa - Sezione QGF/Illeciti Amministrativi (ante immissione dati) Sono presenti due elenchi: Documento: SICP-MAU-PM-V007-20130412.doc Versione: V005 Manuale Utente SICP Modulo PM Pagina 163 di 309 Manuale Utente Progetto SICP 8 Quadri del fascicolo • Elenco delle QGF/Illeciti Amministrativi collegati alla Persona Offesa chiamato “QGF in carico” • Elenco delle QGF/Illeciti Amministrativi presenti nel fascicolo e non collegati con la Persona Offesa chiamato “Altre QGF del fascicolo” Gli elenchi sono ordinabili rispetto ai campi in prossimità dei quali compare l’icona di ordinamento (vedi Tabella 1-1). Per associare una o più QGF o Illeciti Amministrativi è necessario selezionare gli elementi ai quali associare la Persona Offesa. Selezionando il relativo check box , si valorizzano automaticamente tutte le QGF e tutti gli Illeciti Amministrativi presenti nell’elenco “Altre QGF del fascicolo”. Figura 8-108 – Quadro Persona Offesa - Associazione QGF/Illeciti Amministrativi Con un click sul pulsante “salva” vengono registrate le relazioni impostate. Documento: SICP-MAU-PM-V007-20130412.doc Versione: V005 Manuale Utente SICP Modulo PM Pagina 164 di 309 Manuale Utente Progetto SICP 8 Quadri del fascicolo Figura 8-109 – Quadro Persona Offesa - Sezione QGF/Illeciti Amministrativi (post immissione dati) Nella sezione Legali è possibile inserire le informazioni relative al legale della Persona Offesa. Nel momento in cui si accede a questa sezione, si possono avere due situazioni. • non è presente un legale: in tal caso sarà possibile inserirne uno premendo sull’icona , • è presente un legale: in tal caso verranno visualizzati i dati del legale della Persona Offesa. Questa sezione contiene le seguenti informazioni: • Cognome Legale: in caso di inserimento è un campo obbligatorio, • Nome Legale: in caso di inserimento è un campo obbligatorio, • Sesso: assume valore “M” o “F”. Di default è impostato a “M”, • Foro: indica l’ambito territoriale in cui opera il legale ed è un campo obbligatorio in caso di inserimento. E’ una combo box selezionabile dall’utente contenente i comuni d’Italia. Documento: SICP-MAU-PM-V007-20130412.doc Versione: V005 Manuale Utente SICP Modulo PM Pagina 165 di 309 Manuale Utente Progetto SICP 8 Quadri del fascicolo Figura 8-110 – Quadro Persona Offesa - Sezione Legali (ante immissione dati) Con un click sul pulsante “salva” vengono registrate le informazioni inserite. Figura 8-111 – Quadro Persona Offesa - Sezione Legali (post immissione dati) 8.10.4 Modifica Dopo aver selezionato: • “Persone Offese” dal menù laterale, si apre la maschera contenente la lista delle Persone Offese presenti nel fascicolo. In tale lista sono presenti le seguenti colonne: Documento: SICP-MAU-PM-V007-20130412.doc Versione: V005 Manuale Utente SICP Modulo PM Pagina 166 di 309 Manuale Utente Progetto SICP 8 Quadri del fascicolo • • • • • • • Prima colonna, contenente lo stato, che può essere: o attivo, o non attivo, o elemento separato parzialmente, o elemento annullato a seguito dell’utilizzo del bottone di annullamento, o il pulsante “cestino” per l’annullamento dell’elemento selezionato, o il bottone per il ripristino dell’elemento annullato. Progr., rappresenta il progressivo della Persona Offesa Nominativo Data di Nascita Luogo di Nascita Stato di Nascita Data e ora di iscrizione della Persona Offesa nel fascicolo Figura 8-112 – Quadro Persona Offesa - Elenco Persone Offese Per modificare i dati di una Persona Offesa, selezionarla con un doppio click sulla rispettiva icona o sul numero nella colonna “Progr.” o “Nominativo”. Di seguito si possono modificare i dati nella sezione desiderata e per rendere effettive le variazioni apportate selezionare il pulsante “salva”. Le informazioni e i controlli sui campi sono le stesse della fase di inserimento. La modifica delle informazioni di una Persona Offesa non è ammessa qualora questa risulti annullata. In questo caso sarà ammessa la sola visualizzazione delle informazioni. 8.10.5 Annullamento L’annullamento di una Persona Offesa può essere effettuato in due modi: • Selezionando il pulsante “Annulla” all’interno della maschera principale della Persona Offesa (si veda la Figura 8-103 di 159), qualora si voglia annullare l’intera Persona Offesa • Selezionando l’icona “cestino” presente in due punti: Documento: SICP-MAU-PM-V007-20130412.doc Versione: V005 Manuale Utente SICP Modulo PM Pagina 167 di 309 Manuale Utente Progetto SICP 8 Quadri del fascicolo o a fianco di ogni elemento nella lista delle Persone Offese(vedasi Figura 8-112), qualora si intenda annullare l’intera Persona Offesa, o a fianco di ogni QGF/Illecito Amministrativo qualora si intenda annullare l’associazione tra una QGF/Illecito Amministrativo e la Persona Offesa. Prima dell’effettivo annullamento, l’applicazione presenta un messaggio di conferma dell’effettiva esecuzione dell’annullamento. Una volta data la conferma l’elemento viene annullato. 8.10.6 Ripristino (post annullamento) Il ripristino post annullamento è possibile attraverso l’apposito pulsante (vedi Tabella 1-1) situata a fianco di ogni elemento annullato, che rimuove gli effetti dell’annullamento. E inoltre possibile ripristinare un’intera Persona Offesa tramite il pulsante di ripristino (etichetta “ripristina”) presente nel pannello di una Persona Offesa annullata: Figura 8-113 – Quadro Persona Offesa - Ripristino Persona Offesa annullata L’operazione di ripristino è preceduta da un pannello di conferma. 8.11 Riferimenti anagrafici Il pannello riportato in Figura 8-114, raccoglie informazioni utili per la registrazione del riferimento anagrafico ossia di un soggetto che pur non avendo un ruolo ancora ben definito nell’ambito di un procedimento appena iscritto, è meritevole di attenzione. I campi in questione sono: o Cognome – Obbligatorio o Nome – Obbligatorio - Nome della Persona Offesa o Data Nascita – Data di nascita della Persona Offesa o Comune Nascita – lista impostata o Città Estera Nascita - Città estera di nascita o Stato Nascita – Selezionabile da una lista o Sesso – check box impostata a maschio o Codice fiscale – campo libero o Descrittore – campo libero Documento: SICP-MAU-PM-V007-20130412.doc Versione: V005 Manuale Utente SICP Modulo PM Pagina 168 di 309 Manuale Utente Progetto SICP 8 Quadri del fascicolo Generalità Verificate scelta a botton down tra l’univoca selezione si e no Data Ora Iscrizione – campo data o o Figura 8-114 – Pannello Riferimenti Anagrafici 8.12 Quadro Parte Civile La parte superiore (Testata) del quadro Parti Civili presenta le seguenti informazioni: • PM, GIP, DIB, CAP e PG: si tratta del numero registro del fascicolo per ufficio • Magistrato, nome e cognome del magistrato assegnatario del fascicolo, • Iter del procedimento • Data iscrizione PM: si tratta della data di iscrizione del fascicolo nel Registro del PM. 8.12.1 Inserimento Soggetto Fisico Dopo aver premuto: • a fianco della dicitura “Parti Civili” dal menù laterale e aver scelto la voce il tasto “Soggetto Fisico” • il collegamento “Soggetto Fisico” dopo aver selezionato “Crea Nuova” dalla voce “Parti Civili” dal menù ad albero, si accede al pannello per l’inserimento di una nuova Parte Civile – Soggetto Fisico. Documento: SICP-MAU-PM-V007-20130412.doc Versione: V005 Manuale Utente SICP Modulo PM Pagina 169 di 309 Manuale Utente Progetto SICP 8 Quadri del fascicolo Figura 8-115 – Quadro Parte Civile - Soggetto Fisico (ante immissione dati) Le informazioni del quadro Parte Civile – Soggetto Fisico sono le seguenti: • Dati del soggetto o Cognome – Obbligatorio - Cognome della Parte Civile o Nome – Obbligatorio - Nome della Parte Civile o Data Nascita – Data di nascita della Parte Civile o Comune Nascita – Comune di nascita della Parte Civile, selezionabile da una lista a discesa dalla tabella dei comuni d’Italia o Città Est. Nasc. – Città estera di nascita della Parte Civile, alternativa al campo Comune di Nascita o Stato Nasc. – Selezionabile da una lista a discesa, se il Comune Nascita è valorizzato, lo Stato Nascita presenta Italia o Sesso – Sesso della Parte Civile o Codice Fiscale - Facoltativo o Data/Ora Iscrizione – Obbligatorio, impostato automaticamente con la data di sistema. o Generalità Verificate –Si/No • Altri Dati o Data Costituzione – Facoltativa – Data di costituzione della Parte Civile. o Data Revoca – Facoltativa – Data di revoca della Parte Civile. o Procura Speciale – Facoltativa - Si/No – Indica se la Parte Civile si è costituita personalmente o tramite procura speciale. Con un click sul pulsante “reset” vengono svuotati tutti i campi dai dati eventualmente inseriti. Documento: SICP-MAU-PM-V007-20130412.doc Versione: V005 Manuale Utente SICP Modulo PM Pagina 170 di 309 Manuale Utente Progetto SICP 8 Quadri del fascicolo Figura 8-116 – Quadro Parte Civile - Soggetto Fisico (post immissione dati) Dopo l’inserimento della Parte Civile attraverso il pulsante “salva”, come si può notare, viene presentata una nuova maschera con le seguenti variazioni: • nel menù laterale ad albero viene incrementato di uno il numero degli elementi delle Parti Civili (nel caso dell’esempio riportato nella Figura 8-115 e nella Figura 8-116, si passa da 1 a 2) • nella parte bassa dello schermo a destra si visualizza un messaggio verde di successo. • nella testata superiore della Parte Civile viene mostrato l’identificativo della Parte Civile e i campi cognome e nome. • nella testata superiore della Parte Civile vengono visualizzate le sezioni “Domicilio/Residenza”,”QGF/Illeciti Amministrativi” e “Legali”, che consentono di inserire le altre informazioni della Parte Civile, come descritto di seguito. Documento: SICP-MAU-PM-V007-20130412.doc Versione: V005 Manuale Utente SICP Modulo PM Pagina 171 di 309 Manuale Utente Progetto SICP 8 Quadri del fascicolo Figura 8-117 – Quadro Parte Civile - Soggetto Fisico - Sezione Domicilio/Residenza (ante immissione dati) Dopo aver inserito i dati principali della Parte Civile, è possibile inserire i dati riguardanti il Domicilio e la Residenza. Questa sezione contiene le seguenti sotto-sezioni: • Residenza, che contiene i seguenti campi facoltativi: o Tipo strada: combo box selezionabile dall’utente contenente i tipi di strada presenti nella relativa anagrafica. o Nome strada: campo libero. Diventa obbligatorio se viene inserito il Tipo strada. o Numero Civico: campo libero. o Comune: combo box selezionabile dall’utente contenente i comuni presenti nella relativa anagrafica. Diventa obbligatorio se viene inserito il Nome Strada. Nella combo box viene proposto per primo il comune cui appartiene l’ufficio. o Frazione: campo libero. o Città estera: campo libero in alternativa al Comune. o Stato: combo box selezionabile dall’utente contenente gli stati presenti nella relativa anagrafica, campo obbligatorio se viene inserito il comune o la città estera. o Residenza presso: campo libero. • Domicilio Eletto, che contiene i seguenti campi facoltativi: o Tipo strada: combo box selezionabile dall’utente contenente i tipi di strada presenti nella relativa anagrafica. o Nome strada: campo libero. Diventa obbligatorio se viene inserito il Tipo strada. o Numero Civico: campo libero. o Comune: combo box selezionabile dall’utente contenente i comuni presenti nella relativa anagrafica. Diventa obbligatorio se viene inserito il Nome Strada. Nella combo box viene proposto per primo il comune cui appartiene l’ufficio. o Frazione: campo libero. Documento: SICP-MAU-PM-V007-20130412.doc Versione: V005 Manuale Utente SICP Modulo PM Pagina 172 di 309 Manuale Utente Progetto SICP 8 Quadri del fascicolo o Città estera: campo libero in alternativa al Comune. o Stato: combo box selezionabile dall’utente contenente gli stati presenti nella relativa anagrafica, campo obbligatorio se viene inserito il comune o la città estera. o Domicilio presso: campo libero. • Domicilio di fatto, che contiene i seguenti campi facoltativi: o Tipo strada: combo box selezionabile dall’utente contenente i tipi di strada presenti nella relativa anagrafica. o Nome strada: campo libero. Diventa obbligatorio se viene inserito il Tipo strada. o Numero Civico: campo libero. o Comune: combo box selezionabile dall’utente contenente i comuni presenti nella relativa anagrafica. Diventa obbligatorio se viene inserito il Nome Strada. Nella combo box viene proposto per primo il comune cui appartiene l’ufficio. o Frazione: campo libero. o Città estera: campo libero in alternativa al Comune. o Stato: combo box selezionabile dall’utente contenente gli stati presenti nella relativa anagrafica, campo obbligatorio se viene inserito il comune o la città estera. o Domicilio di fatto presso: campo libero. o Domicilio di fatto come la Residenza: flag che, se selezionato, provoca la protezione di tutti i campi di questa sotto-sezione, copiando i valori inseriti nella sezione Residenza. Agendo sul pulsante “salva” vengono memorizzati i dati del Domicilio e della Residenza inseriti: Figura 8-118 – Quadro Parte Civile - Soggetto Fisico - Sezione Domicilio/Residenza (post immissione dati) 8.12.2 Inserimento Soggetto Giuridico Dopo aver premuto: Documento: SICP-MAU-PM-V007-20130412.doc Versione: V005 Manuale Utente SICP Modulo PM Pagina 173 di 309 Manuale Utente Progetto SICP 8 Quadri del fascicolo • l’icona a fianco della dicitura “Parti Civili” dal menù laterale e aver scelto la voce “Soggetto Giuridico” • il collegamento “Soggetto Giuridico” dopo aver selezionato “Crea Nuova” dalla voce “Parti Civili” dal menù ad albero, si accede alla maschera per l’inserimento di una nuova Parte Civile – Soggetto Giuridico. Figura 8-119 – Quadro Parte Civile - Soggetto Giuridico (ante immissione dati) Le informazioni del quadro Parte Civile – Soggetto Giuridico sono le seguenti: • Dati del Soggetto Giuridico o Società – Unico campo obbligatorio della maschera, denominazione della Società o Ragione Sociale – Ragione Sociale della Società, selezionabile da una lista a discesa o Provincia – Provincia dell’impresa o Partita I.V.A. o Data/Ora Iscr. – Data e ora di iscrizione del Soggetto Giuridico nel Registro, impostata automaticamente con la data di sistema. • Rappresentante o Cognome – Cognome del Rappresentante o Nome – Nome del Rappresentante o Data Nascita – Data di nascita del Rappresentante o Comune Nascita – Comune di nascita del Rappresentante, selezionabile da una lista a discesa dalla tabella dei comuni d’Italia o Città Est. Nasc. – Città estera di nascita del Rappresentante, alternativa al campo Comune di Nascita o Stato Nasc. – Selezionabile da una lista a discesa, se il Comune Nascita è valorizzato, lo Stato Nascita presenta Italia o Sesso – Sesso del Rappresentante Documento: SICP-MAU-PM-V007-20130412.doc Versione: V005 Manuale Utente SICP Modulo PM Pagina 174 di 309 Manuale Utente Progetto SICP 8 Quadri del fascicolo o Codice Fiscale – Il codice fiscale del Rappresentante o Tipo Rapporto – Selezionabile da una lista a discesa, indica la tipologia del rapporto che lega il Rappresentante al Soggetto Giuridico (ad es. Amministratore Unico/Delegato, Direttore, ecc.) • Altri Dati o Data Costituzione – Facoltativa – Data di costituzione della Parte Civile. o Data Revoca – Facoltativa – Data di revoca della Parte Civile. o Procura Speciale – Facoltativa - Si/No – Indica se la Parte Civile si è costituita personalmente o tramite procura speciale. Con un click sul pulsante “reset” vengono ripuliti tutti i campi dai dati eventualmente inseriti. Figura 8-120 – Quadro Parte Civile - Soggetto Giuridico (post immissione dati) Dopo l’inserimento della Parte Civile attraverso il pulsante “salva”, come si può notare, viene presentata una nuova maschera con le seguenti variazioni: • nel menù laterale ad albero viene incrementato di uno il numero degli elementi delle Parti Civili • nella parte bassa dello schermo a destra viene presentato il messaggio “Operazione effettuata con successo” • nella testata superiore della Parte Civile viene mostrato l’identificativo della Parte Civile seguito dal nome e dalla ragione sociale della Società. • nella testata superiore della Parte Civile vengono visualizzate le sezioni “Domicilio/Residenza”,”QGF/Illeciti Amministrativi” e “Legali”, che consentono di inserire le altre informazioni della Parte Civile, come descritto di seguito. Documento: SICP-MAU-PM-V007-20130412.doc Versione: V005 Manuale Utente SICP Modulo PM Pagina 175 di 309 Manuale Utente Progetto SICP 8 Quadri del fascicolo Figura 8-121 – Quadro Parte Civile - Soggetto Giuridico - Sezione Domicilio/Residenza (parte superiore) Dopo aver inserito i dati principali della Parte Civile, è possibile inserire i dati riguardanti il Domicilio e la Residenza. Questa sezione contiene le seguenti sotto-sezioni: • Sede, che contiene i seguenti campi facoltativi: o Tipo strada: combo box selezionabile dall’utente contenente i tipi di strada presenti nella relativa anagrafica. o Nome strada: campo libero. Diventa obbligatorio se viene inserito il Tipo strada. o Numero Civico: campo libero. o Comune: combo box selezionabile dall’utente contenente i comuni presenti nella relativa anagrafica. Diventa obbligatorio se viene inserito il Nome Strada. Nella combo box viene proposto per primo il comune cui appartiene l’ufficio. o Frazione: campo libero. o Città estera: campo libero in alternativa al Comune. o Stato: combo box selezionabile dall’utente contenente gli stati presenti nella relativa anagrafica, campo obbligatorio se viene inserito il comune o la città estera, • Sede Legale, che contiene i seguenti campi facoltativi: o Tipo strada: combo box selezionabile dall’utente contenente i tipi di strada presenti nella relativa anagrafica. o Nome strada: campo libero. Diventa obbligatorio se viene inserito il Tipo strada. o Numero Civico: campo libero. o Comune: combo box selezionabile dall’utente contenente i comuni presenti nella relativa anagrafica. Diventa obbligatorio se viene inserito il Nome Strada. Nella combo box viene proposto per primo il comune cui appartiene l’ufficio. o Frazione: campo libero. o Città estera: campo libero in alternativa al Comune. Documento: SICP-MAU-PM-V007-20130412.doc Versione: V005 Manuale Utente SICP Modulo PM Pagina 176 di 309 Manuale Utente Progetto SICP 8 Quadri del fascicolo • • • o Stato: combo box selezionabile dall’utente contenente gli stati presenti nella relativa anagrafica, campo obbligatorio se viene inserito il comune o la città estera. Residenza, che contiene i seguenti campi facoltativi: o Tipo strada: combo box selezionabile dall’utente contenente i tipi di strada presenti nella relativa anagrafica. o Nome strada: campo libero. Diventa obbligatorio se viene inserito il Tipo strada. o Numero Civico: campo libero. o Comune: combo box selezionabile dall’utente contenente i comuni presenti nella relativa anagrafica. Diventa obbligatorio se viene inserito il Nome Strada. Nella combo box viene proposto per primo il comune cui appartiene l’ufficio. o Frazione: campo libero. o Città estera: campo libero in alternativa al Comune. o Stato: combo box selezionabile dall’utente contenente gli stati presenti nella relativa anagrafica, campo obbligatorio se viene inserito il comune o la città estera. o Residenza presso: campo libero. Domicilio Eletto che contiene i seguenti campi facoltativi: o Tipo strada: combo box selezionabile dall’utente contenente i tipi di strada presenti nella relativa anagrafica. o Nome strada: campo libero. Diventa obbligatorio se viene inserito il Tipo strada. o Numero Civico: campo libero. o Comune: combo box selezionabile dall’utente contenente i comuni presenti nella relativa anagrafica. Diventa obbligatorio se viene inserito il Nome Strada. Nella combo box viene proposto per primo il comune cui appartiene l’ufficio. o Frazione: campo libero. o Città estera: campo libero in alternativa al Comune. o Stato: combo box selezionabile dall’utente contenente gli stati presenti nella relativa anagrafica, campo obbligatorio se viene inserito il comune o la città estera. o Domicilio presso: campo libero. Domicilio di fatto, che contiene i seguenti campi facoltativi: o Tipo strada: combo box selezionabile dall’utente contenente i tipi di strada presenti nella relativa anagrafica. o Nome strada: campo libero. Diventa obbligatorio se viene inserito il Tipo strada. o Numero Civico: campo libero. o Comune: combo box selezionabile dall’utente contenente i comuni presenti nella relativa anagrafica. Diventa obbligatorio se viene inserito il Nome Strada. Nella combo box viene proposto per primo il comune cui appartiene l’ufficio. o Frazione: campo libero. o Città estera: campo libero in alternativa al Comune. o Stato: combo box selezionabile dall’utente contenente gli stati presenti nella relativa anagrafica, campo obbligatorio se viene inserito il comune o la città estera. o Domicilio di fatto presso: campo libero. Documento: SICP-MAU-PM-V007-20130412.doc Versione: V005 Manuale Utente SICP Modulo PM Pagina 177 di 309 Manuale Utente Progetto SICP 8 Quadri del fascicolo o Domicilio di fatto come la Residenza: flag che, se selezionato, provoca la protezione di tutti i campi di questa sotto-sezione, copiando i valori inseriti nella sezione Residenza. Figura 8-122 – Quadro Parte Civile - Soggetto Giuridico - Sezione Domicilio/Residenza (parte inferiore) La digitazione del tasto “salva” memorizza i dati del Domicilio e della Residenza inseriti: Documento: SICP-MAU-PM-V007-20130412.doc Versione: V005 Manuale Utente SICP Modulo PM Pagina 178 di 309 Manuale Utente Progetto SICP 8 Quadri del fascicolo Figura 8-123 – Quadro Parte Civile - Soggetto Giuridico - Sezione Domicilio/Residenza (post immissione dati) 8.12.3 Inserimento Soggetto Fisico/Giuridico – Quadri comuni Oltre alle sezioni descritte nei paragrafi precedenti, è possibile inserire le informazioni sulle associazioni tra Parte Civile e QGF/Illeciti Amministrativi e sui Legali della Parte Civile. Le informazioni di questi quadri sono comuni sia al Soggetto Fisico che al Soggetto Giuridico. Figura 8-124 – Quadro Parte Civile - Sezione QGF/Illeciti Amministrativi (ante immissione dati) Sono presenti due elenchi: Documento: SICP-MAU-PM-V007-20130412.doc Versione: V005 Manuale Utente SICP Modulo PM Pagina 179 di 309 Manuale Utente Progetto SICP 8 Quadri del fascicolo • Elenco delle QGF/Illeciti Amministrativi collegati alla Parte Civile chiamato “QGF in carico” • Elenco delle QGF/Illeciti Amministrativi presenti nel fascicolo e non collegati con la Parte Civile chiamato “Altre QGF del fascicolo” Gli elenchi si possono ordinare in corrispondenza delle colonne che riportano l’apposita icona di ordinamento (vedi Tabella 1-1). Per associare una o più QGF o Illeciti Amministrativi è necessario selezionare gli elementi ai quali associare la Parte Civile. Biffando la casella: , vengono selezionate automaticamente tutte le QGF e tutti gli Illeciti Amministrativi presenti nell’elenco “Altre QGF del fascicolo”. Figura 8-125 – Quadro Parte Civile - Associazione QGF/Illeciti Amministrativi (ante immissione dati) Con un click sul pulsante di salvataggio (etichetta “salva”) si registrano le relazioni impostate. Documento: SICP-MAU-PM-V007-20130412.doc Versione: V005 Manuale Utente SICP Modulo PM Pagina 180 di 309 Manuale Utente Progetto SICP 8 Quadri del fascicolo Figura 8-126 – Quadro Parte Civile - Sezione QGF/Illeciti Amministrativi (post immissione dati) Nella sezione Legali è possibile inserire le informazioni relative al legale della Parte Civile. Nel momento in cui si accede a questa sezione, si possono avere due situazioni. • non è presente un legale: in tal caso sarà possibile inserirne uno premendo sull’icona , • è presente un legale: in tal caso verranno visualizzati i dati del legale della Parte Civile. Questa sezione contiene le seguenti informazioni: • Cognome Legale: in caso di inserimento è un campo obbligatorio, • Nome Legale: in caso di inserimento è un campo obbligatorio, • Sesso: assume valore “M” o “F”. Di default è impostato a “M”, • Foro: indica l’ambito territoriale in cui opera il legale ed è un campo obbligatorio in caso di inserimento. E’ una combo box selezionabile dall’utente contenente i comuni d’Italia. Documento: SICP-MAU-PM-V007-20130412.doc Versione: V005 Manuale Utente SICP Modulo PM Pagina 181 di 309 Manuale Utente Progetto SICP 8 Quadri del fascicolo Figura 8-127 – Quadro Parte Civile - Sezione Legali (ante immissione dati) Con un click sul pulsante “salva” vengono registrate le informazioni inserite. Figura 8-128 – Quadro Parte Civile - Sezione Legali (post immissione dati) 8.12.4 Modifica Dopo aver selezionato: • la voce “Parti Civili” dal menù laterale, • il collegamento “Vai a Part. Civ.” dopo aver selezionato la voce “Parti Civili” dal menù ad albero, Documento: SICP-MAU-PM-V007-20130412.doc Versione: V005 Manuale Utente SICP Modulo PM Pagina 182 di 309 Manuale Utente Progetto SICP 8 Quadri del fascicolo si ottiene la maschera contenente la lista delle Parti Civili presenti nel fascicolo. In tale lista sono presenti le seguenti colonne: • Prima colonna, contenente lo stato, che può essere: • • • • • • o attivo, o non attivo, elemento separato parzialmente, o o elemento annullato a seguito dell’utilizzo del bottone di annullamento, o il pulsante “cestino” per l’annullamento dell’elemento selezionato, o il pulsante per il ripristino dell’elemento annullato. Progr., rappresenta il progressivo della Parte Civile Nominativo Data di Nascita Luogo di Nascita Stato di Nascita Data e ora di iscrizione della Parte Civile nel fascicolo Figura 8-129 – Quadro Parte Civile - Elenco Parti Civili Per modificare i dati di una Parte Civile, selezionarla con un click sulla rispettiva icona o sul dato nella colonna “Progr.” o “Nominativo”. In alternativa, è possibile selezionare la Parte Civile desiderata direttamente dal menù ad albero. Successivamente, è possibile modificare i dati nella sezione desiderata e una volta apportate le variazioni richieste, renderle effettive tramite la selezione del pulsante “salva”. Le informazioni e i controlli sui campi sono le stesse della fase di inserimento. La modifica delle informazioni di una Parte Civile non è ammessa qualora questa risulti annullata. In questo caso sarà ammessa la sola visualizzazione delle informazioni. 8.12.5 Annullamento L’annullamento di una Parte Civile può essere effettuato in due modi: Documento: SICP-MAU-PM-V007-20130412.doc Versione: V005 Manuale Utente SICP Modulo PM Pagina 183 di 309 Manuale Utente Progetto SICP 8 Quadri del fascicolo • Premendo il tasto “annulla” all’interno della maschera principale della Parte Civile (si veda la Figura 8-120), qualora si voglia annullare l’intera Parte Civile • Premendo il pulsante cestino (Tabella 1-1) situato: o a fianco di ogni elemento nella lista delle Parte Civile (si veda la Figura 8-129), qualora si intenda annullare l’intera Parte Civile, o a fianco di ogni QGF/Illecito Amministrativo, qualora si intenda annullare l’associazione tra una QGF/Illecito Amministrativo e la Parte Civile. Prima dell’effettivo annullamento, l’applicazione presenta un messaggio di conferma dell’effettiva esecuzione dell’annullamento. Una volta data la conferma l’elemento viene annullato. 8.12.6 Ripristino (post annullamento) Il ripristino post annullamento è possibile attraverso l’apposito pulsante ( ) situato a fianco di ogni elemento annullato, che rimuove gli effetti dell’annullamento. E inoltre possibile ripristinare un’intera Parte Civile tramite il pulsante di ripristino (etichetta “ripristina”) presente nella maschera principale di una Parte Civile annullata: Figura 8-130 – Quadro Parte Civile - Ripristino Parte Civile annullata Prima dell’effettivo ripristino, l’applicazione presenta un messaggio di conferma dell’effettiva esecuzione del ripristino. Una volta data la conferma l’elemento viene ripristinato. 8.13 Quadro Responsabile Civile La parte superiore (Testata) del quadro Responsabile Civile presenta le seguenti informazioni: • PM, GIP, DIB, CAP e PG: si tratta del numero registro del fascicolo per ufficio • Magistrato, nome e cognome del magistrato assegnatario del fascicolo, • Iter del procedimento • Data iscrizione PM: si tratta della data di iscrizione del fascicolo nel Registro del PM. Documento: SICP-MAU-PM-V007-20130412.doc Versione: V005 Manuale Utente SICP Modulo PM Pagina 184 di 309 Manuale Utente Progetto SICP 8 Quadri del fascicolo 8.13.1 Inserimento Soggetto Fisico Dopo aver premuto: • il tasto a fianco della dicitura “Resp. Civili” dal menù laterale e aver scelto la voce “Soggetto Fisico” • il collegamento “Soggetto Fisico” dopo aver selezionato “Crea Nuova” dalla voce “Resp. Civili” dal menù ad albero, si accede alla maschera per l’inserimento di un nuovo Responsabile Civile – Soggetto Fisico. Figura 8-131 – Quadro Responsabile Civile - Soggetto Fisico (ante immissione dati) Le informazioni del quadro Responsabile Civile – Soggetto Fisico sono le seguenti: • Dati del soggetto o Cognome – Obbligatorio - Cognome del Responsabile Civile o Nome – Obbligatorio - Nome del Responsabile Civile o Data Nascita – Data di nascita del Responsabile Civile o Comune Nascita – Comune di nascita del Responsabile Civile, selezionabile da una lista a discesa dalla tabella dei comuni d’Italia o Città Est. Nasc. – Città estera di nascita del Responsabile Civile, alternativa al campo Comune di Nascita o Stato Nasc. – Selezionabile da una lista a discesa, se il Comune Nascita è valorizzato, lo Stato Nascita presenta Italia o Sesso – Sesso del Responsabile Civile o Codice Fiscale - Facoltativo o Data/Ora Iscrizione – Obbligatorio, impostato automaticamente con la data di sistema. o Generalità Verificate –Si/No • Altri Dati Documento: SICP-MAU-PM-V007-20130412.doc Versione: V005 Manuale Utente SICP Modulo PM Pagina 185 di 309 Manuale Utente Progetto SICP 8 Quadri del fascicolo o Data Notifica – Facoltativa – Data di notifica del decreto di citazione del Responsabile Civile. o Data Esclusione – Facoltativa – Data di ordinanza di esclusione della Responsabilità Civile. Con un click sul pulsante “reset” vengono vuotati tutti i campi dai dati inseriti. Figura 8-132 – Quadro Responsabile Civile - Soggetto Fisico (post immissione dati) Dopo l’inserimento del Responsabile Civile attraverso il pulsante “salva”, si presenta una nuova maschera con le seguenti variazioni: • nel menù laterale ad albero viene incrementato di uno il numero degli elementi dei Responsabili Civili (nel caso dell’esempio riportato nella Figura 8-131 e nella Figura 8-132, si passa da 0 a 1) • nella parte bassa dello schermo a destra viene presentato il messaggio “Operazione effettuata con successo” • nella testata superiore del Responsabile Civile viene mostrato l’identificativo del Responsabile Civile (nel caso dell’esempio riportato nella figura, l’identificativo è 1) ed il cognome e nome. • nella testata superiore del Responsabile Civile vengono visualizzate le sezioni “Domicilio/Residenza”,”QGF/Illeciti Amministrativi” e “Legali”, che consentono di inserire le altre informazioni del Responsabile Civile, come descritto di seguito. Documento: SICP-MAU-PM-V007-20130412.doc Versione: V005 Manuale Utente SICP Modulo PM Pagina 186 di 309 Manuale Utente Progetto SICP 8 Quadri del fascicolo Figura 8-133 – Quadro Responsabile Civile - Soggetto Fisico - Sezione Domicilio/Residenza (ante immissione dati) Dopo aver inserito i dati principali della Responsabile Civile, è possibile inserire i dati riguardanti il Domicilio e la Residenza. Questa sezione contiene le seguenti sotto-sezioni: • Residenza, che contiene i seguenti campi facoltativi: o Tipo strada: combo box selezionabile dall’utente contenente i tipi di strada presenti nella relativa anagrafica. o Nome strada: campo libero. Diventa obbligatorio se viene inserito il Tipo strada. o Numero Civico: campo libero. o Comune: combo box selezionabile dall’utente contenente i comuni presenti nella relativa anagrafica. Diventa obbligatorio se viene inserito il Nome Strada. Nella combo box viene proposto per primo il comune cui appartiene l’ufficio. o Frazione: campo libero. o Città estera: campo libero in alternativa al Comune. o Stato: combo box selezionabile dall’utente contenente gli stati presenti nella relativa anagrafica, campo obbligatorio se viene inserito il comune o la città estera. o Residenza presso: campo libero. • Domicilio Eletto che contiene i seguenti campi facoltativi: o Tipo strada: combo box selezionabile dall’utente contenente i tipi di strada presenti nella relativa anagrafica. o Nome strada: campo libero. Diventa obbligatorio se viene inserito il Tipo strada. o Numero Civico: campo libero. o Comune: combo box selezionabile dall’utente contenente i comuni presenti nella relativa anagrafica. Diventa obbligatorio se viene inserito il Nome Strada. Nella combo box viene proposto per primo il comune cui appartiene l’ufficio. o Frazione: campo libero. Documento: SICP-MAU-PM-V007-20130412.doc Versione: V005 Manuale Utente SICP Modulo PM Pagina 187 di 309 Manuale Utente Progetto SICP 8 Quadri del fascicolo o Città estera: campo libero in alternativa al Comune. o Stato: combo box selezionabile dall’utente contenente gli stati presenti nella relativa anagrafica, campo obbligatorio se viene inserito il comune o la città estera. o Eletto presso presso: campo libero. • Domicilio di fatto, che contiene i seguenti campi facoltativi: o Tipo strada: combo box selezionabile dall’utente contenente i tipi di strada presenti nella relativa anagrafica. o Nome strada: campo libero. Diventa obbligatorio se viene inserito il Tipo strada. o Numero Civico: campo libero. o Comune: combo box selezionabile dall’utente contenente i comuni presenti nella relativa anagrafica. Diventa obbligatorio se viene inserito il Nome Strada. Nella combo box viene proposto per primo il comune cui appartiene l’ufficio. o Frazione: campo libero. o Città estera: campo libero in alternativa al Comune. o Stato: combo box selezionabile dall’utente contenente gli stati presenti nella relativa anagrafica, campo obbligatorio se viene inserito il comune o la città estera. o Domicilio di fatto presso: campo libero. o Domicilio di fatto come la Residenza: flag che, se selezionato, provoca la protezione di tutti i campi di questa sotto-sezione, copiando i valori inseriti nella sezione Residenza. Premendo sul pulsante “salva” vengono memorizzati i dati del Domicilio e della Residenza inseriti: Figura 8-134 – Quadro Responsabile Civile - Soggetto Fisico - Sezione Domicilio/Residenza (post immissione dati) 8.13.2 Inserimento Soggetto Giuridico Dopo aver premuto: Documento: SICP-MAU-PM-V007-20130412.doc Versione: V005 Manuale Utente SICP Modulo PM Pagina 188 di 309 Manuale Utente Progetto SICP 8 Quadri del fascicolo • il tasto a fianco della dicitura “Resp. Civili” dal menù laterale e aver scelto la voce “Soggetto Giuridico” • il collegamento “Soggetto Giuridico” dopo aver selezionato “Crea Nuova” dalla voce “Resp. Civili” dal menù ad albero, si accede alla maschera per l’inserimento di un nuovo Responsabile Civile – Soggetto Giuridico. Figura 8-135 – Quadro Responsabile Civile - Soggetto Giuridico (ante immissione dati) Le informazioni del quadro Responsabile Civile – Soggetto Giuridico sono le seguenti: • Dati del Soggetto Giuridico o Società – Unico campo obbligatorio della maschera, denominazione della Società o Ragione Sociale – Ragione Sociale della Società, selezionabile da una lista a discesa o Provincia – Provincia dell’impresa o Partita I.V.A. o Data/Ora Iscr. – Data e ora di iscrizione del Soggetto Giuridico nel Registro, impostata automaticamente con la data di sistema. • Rappresentante o Cognome – Cognome del Rappresentante o Nome – Nome del Rappresentante o Data Nascita – Data di nascita del Rappresentante o Comune Nascita – Comune di nascita del Rappresentante, selezionabile da una lista a discesa dalla tabella dei comuni d’Italia o Città Est. Nasc. – Città estera di nascita del Rappresentante, alternativa al campo Comune di Nascita o Stato Nasc. – Selezionabile da una lista a discesa, se il Comune Nascita è valorizzato, lo Stato Nascita presenta Italia o Sesso – Sesso del Rappresentante Documento: SICP-MAU-PM-V007-20130412.doc Versione: V005 Manuale Utente SICP Modulo PM Pagina 189 di 309 Manuale Utente Progetto SICP 8 Quadri del fascicolo o Codice Fiscale – Il codice fiscale del Rappresentante o Tipo Rapporto – Selezionabile da una lista a discesa, indica la tipologia del rapporto che lega il Rappresentante al Soggetto Giuridico (ad es. Amministratore Unico/Delegato, Direttore, ecc.) • Altri Dati o Data Notifica – Facoltativa – Data di notifica del decreto di citazione del Responsabile Civile. o Data Esclusione – Facoltativa – Data di ordinanza di esclusione della Responsabilità Civile. Con un click sul pulsante “reset” vengono ripuliti tutti i campi dai dati eventualmente inseriti. Figura 8-136 – Quadro Responsabile Civile - Soggetto Giuridico (post immissione dati) Dopo l’inserimento del Responsabile Civile attraverso il pulsante “salva”, si abilita una nuova maschera con le seguenti variazioni: • nel menù laterale ad albero viene incrementato di uno il numero degli elementi dei Responsabili Civili (nel caso dell’esempio riportato nella Figura 8-135 e nella Figura 8-136, si passa da 1 a 2) • nella parte bassa dello schermo a destra viene presentato il messaggio “Operazione effettuata con successo” • nella testata superiore del Responsabile Civile viene mostrato l’identificativo del Responsabile Civile seguito dal nome e dalla ragione sociale della Società. • nella testata superiore del Responsabile Civile vengono visualizzate le sezioni “Domicilio/Residenza”,”QGF/Illeciti Amministrativi” e “Legali”, che consentono di inserire le altre informazioni del Responsabile Civile, come descritto di seguito. Documento: SICP-MAU-PM-V007-20130412.doc Versione: V005 Manuale Utente SICP Modulo PM Pagina 190 di 309 Manuale Utente Progetto SICP 8 Quadri del fascicolo Figura 8-137 – Quadro Responsabile Civile - Soggetto Giuridico - Sezione Domicilio/Residenza (parte superiore) Dopo aver inserito i dati principali del Responsabile Civile, è possibile inserire i dati riguardanti il Domicilio e la Residenza. Questa sezione contiene le seguenti sotto-sezioni: • Sede, che contiene i seguenti campi facoltativi: o Tipo strada: combo box selezionabile dall’utente contenente i tipi di strada presenti nella relativa anagrafica. o Nome strada: campo libero. Diventa obbligatorio se viene inserito il Tipo strada. o Numero Civico: campo libero. o Comune: combo box selezionabile dall’utente contenente i comuni presenti nella relativa anagrafica. Diventa obbligatorio se viene inserito il Nome Strada. Nella combo box viene proposto per primo il comune cui appartiene l’ufficio. o Frazione: campo libero. o Città estera: campo libero in alternativa al Comune. o Stato: combo box selezionabile dall’utente contenente gli stati presenti nella relativa anagrafica, campo obbligatorio se viene inserito il comune o la città estera, • Sede Legale, che contiene i seguenti campi facoltativi: o Tipo strada: combo box selezionabile dall’utente contenente i tipi di strada presenti nella relativa anagrafica. o Nome strada: campo libero. Diventa obbligatorio se viene inserito il Tipo strada. o Numero Civico: campo libero. o Comune: combo box selezionabile dall’utente contenente i comuni presenti nella relativa anagrafica. Diventa obbligatorio se viene inserito il Nome Strada. Nella combo box viene proposto per primo il comune cui appartiene l’ufficio. o Frazione: campo libero. o Città estera: campo libero in alternativa al Comune. Documento: SICP-MAU-PM-V007-20130412.doc Versione: V005 Manuale Utente SICP Modulo PM Pagina 191 di 309 Manuale Utente Progetto SICP 8 Quadri del fascicolo • • • o Stato: combo box selezionabile dall’utente contenente gli stati presenti nella relativa anagrafica, campo obbligatorio se viene inserito il comune o la città estera. Residenza, che contiene i seguenti campi facoltativi: o Tipo strada: combo box selezionabile dall’utente contenente i tipi di strada presenti nella relativa anagrafica. o Nome strada: campo libero. Diventa obbligatorio se viene inserito il Tipo strada. o Numero Civico: campo libero. o Comune: combo box selezionabile dall’utente contenente i comuni presenti nella relativa anagrafica. Diventa obbligatorio se viene inserito il Nome Strada. Nella combo box viene proposto per primo il comune cui appartiene l’ufficio. o Frazione: campo libero. o Città estera: campo libero in alternativa al Comune. o Stato: combo box selezionabile dall’utente contenente gli stati presenti nella relativa anagrafica, campo obbligatorio se viene inserito il comune o la città estera. o Residenza presso: campo libero. Domicilio Eletto, che contiene i seguenti campi facoltativi: o Tipo strada: combo box selezionabile dall’utente contenente i tipi di strada presenti nella relativa anagrafica. o Nome strada: campo libero. Diventa obbligatorio se viene inserito il Tipo strada. o Numero Civico: campo libero. o Comune: combo box selezionabile dall’utente contenente i comuni presenti nella relativa anagrafica. Diventa obbligatorio se viene inserito il Nome Strada. Nella combo box viene proposto per primo il comune cui appartiene l’ufficio. o Frazione: campo libero. o Città estera: campo libero in alternativa al Comune. o Stato: combo box selezionabile dall’utente contenente gli stati presenti nella relativa anagrafica, campo obbligatorio se viene inserito il comune o la città estera. o Eletto presso: campo libero. Domicilio di fatto, che contiene i seguenti campi facoltativi: o Tipo strada: combo box selezionabile dall’utente contenente i tipi di strada presenti nella relativa anagrafica. o Nome strada: campo libero. Diventa obbligatorio se viene inserito il Tipo strada. o Numero Civico: campo libero. o Comune: combo box selezionabile dall’utente contenente i comuni presenti nella relativa anagrafica. Diventa obbligatorio se viene inserito il Nome Strada. Nella combo box viene proposto per primo il comune cui appartiene l’ufficio. o Frazione: campo libero. o Città estera: campo libero in alternativa al Comune. o Stato: combo box selezionabile dall’utente contenente gli stati presenti nella relativa anagrafica, campo obbligatorio se viene inserito il comune o la città estera. o Domicilio di fatto presso: campo libero. Documento: SICP-MAU-PM-V007-20130412.doc Versione: V005 Manuale Utente SICP Modulo PM Pagina 192 di 309 Manuale Utente Progetto SICP 8 Quadri del fascicolo o Domicilio di fatto come la Residenza: flag che, se selezionato, provoca la protezione di tutti i campi di questa sotto-sezione, copiando i valori inseriti nella sezione Residenza. Figura 8-138 – Quadro Responsabile Civile - Soggetto Giuridico - Sezione Domicilio/Residenza (parte inferiore) Digitando il pulsante “salva” vengono memorizzati i dati del Domicilio e della Residenza inseriti: Figura 8-139 – Quadro Responsabile Civile - Soggetto Giuridico - Sezione Domicilio/Residenza (post) immissione dati) 8.13.3 Inserimento Soggetto Fisico/Giuridico – Quadri comuni Oltre alle sezioni descritte nei paragrafi precedenti, è possibile inserire le informazioni sulle associazioni tra Responsabile Civile e QGF/Illeciti Amministrativi e sui Legali del Responsabile Documento: SICP-MAU-PM-V007-20130412.doc Versione: V005 Manuale Utente SICP Modulo PM Pagina 193 di 309 Manuale Utente Progetto SICP 8 Quadri del fascicolo Civile. Le informazioni di questi quadri sono comuni sia al Soggetto Fisico che al Soggetto Giuridico. Figura 8-140 – Quadro Responsabile Civile - Sezione QGF/Illeciti Amministrativi (ante immissione dati) Sono presenti due elenchi: • Elenco delle QGF/Illeciti Amministrativi collegati al Responsabile Civile chiamato “QGF in carico” • Elenco delle QGF/Illeciti Amministrativi presenti nel fascicolo e non collegati con il Responsabile Civile chiamato “Altre QGF del fascicolo” Gli elenchi si possono ordinare in corrispondenza delle colonne in cui compare il collegamento alla funzione di ordinamento (vedi Tabella 1-1). Per associare una o più QGF o Illeciti Amministrativi è necessario selezionare gli elementi ai quali associare il Responsabile Civile. Biffando la casella: , vengono selezionate automaticamente tutte le QGF e tutti gli Illeciti Amministrativi presenti nell’elenco “Altre QGF del fascicolo”. Documento: SICP-MAU-PM-V007-20130412.doc Versione: V005 Manuale Utente SICP Modulo PM Pagina 194 di 309 Manuale Utente Progetto SICP 8 Quadri del fascicolo Figura 8-141 – Quadro Responsabile Civile - Associazione QGF/Illeciti Amministrativi (ante immissione dati) Con un click sul pulsante “salva” vengono registrate le relazioni impostate. Figura 8-142 – Quadro Responsabile Civile - Sezione QGF/Illeciti Amministrativi (post dati) Nella sezione Legali è possibile inserire le informazioni relative al legale del Responsabile Civile. Nel momento in cui si accede a questa sezione, si possono avere due situazioni. • • non è presente un legale: in tal caso sarà possibile inserirne uno premendo sull’icona , è presente un legale: in tal caso verranno visualizzati i dati del legale del Responsabile Civile. Questa sezione contiene le seguenti informazioni: • Cognome Legale: in caso di inserimento è un campo obbligatorio, Documento: SICP-MAU-PM-V007-20130412.doc Versione: V005 Manuale Utente SICP Modulo PM Pagina 195 di 309 Manuale Utente Progetto SICP 8 Quadri del fascicolo • • • Nome Legale: in caso di inserimento è un campo obbligatorio, Sesso: assume valore “M” o “F”. Di default è impostato a “M”, Foro: indica l’ambito territoriale in cui opera il legale ed è un campo obbligatorio in caso di inserimento. E’ una combo box selezionabile dall’utente contenente i comuni d’Italia. Figura 8-143 – Quadro Responsabile Civile - Sezione Legali (ante immissione dati) Con un click sul pulsante “salva” vengono registrate le informazioni inserite. Figura 8-144 – Quadro Responsabile Civile - Sezione Legali (post immissione dati) 8.13.4 Modifica Dopo aver selezionato: • la voce “Resp. Civili” dal menù laterale, Documento: SICP-MAU-PM-V007-20130412.doc Versione: V005 Manuale Utente SICP Modulo PM Pagina 196 di 309 Manuale Utente Progetto SICP 8 Quadri del fascicolo • il collegamento “Vai a Resp. Civ.” dopo aver selezionato la voce “Resp. Civili” dal menù ad albero, si ottiene la maschera contenente la lista dei Responsabili Civili presenti nel fascicolo. In tale lista sono presenti le seguenti colonne: • Prima colonna, contenente lo stato, che può essere: • • • • • • o attivo, o non attivo, elemento separato parzialmente, o o elemento annullato a seguito dell’utilizzo del bottone di annullamento, o il pulsante “cestino” per l’annullamento dell’elemento selezionato, o il pulsante di ripristino ( ) dell’elemento annullato. Progr., rappresenta il progressivo al Responsabile Civile Nominativo Data di Nascita Luogo di Nascita Stato di Nascita Data e ora di iscrizione del Responsabile Civile nel fascicolo Documento: SICP-MAU-PM-V007-20130412.doc Versione: V005 Manuale Utente SICP Modulo PM Pagina 197 di 309 Manuale Utente Progetto SICP 8 Quadri del fascicolo Figura 8-145 – Quadro Responsabile Civile - Elenco Parti Civili Per modificare i dati di un Responsabile Civile, selezionarlo con un click sulla rispettiva icona o sul dato nella colonna “Progr.” o “Nominativo”. In alternativa, è possibile selezionare il Responsabile Civile desiderato direttamente dal menù ad albero. Successivamente, è possibile modificare i dati nella sezione desiderata e successivamente premere il pulsante “salva” per rendere effettive le modifiche sul database. Le informazioni e i controlli sui campi sono le stesse della fase di inserimento. La modifica delle informazioni di un Responsabile Civile non è ammessa qualora questo risulti annullato. In questo caso sarà ammessa la sola visualizzazione delle informazioni. 8.13.5 Annullamento L’annullamento di un Responsabile Civile può essere effettuato in due modi: • Premendo il tasto “annulla” all’interno della maschera principale del Responsabile Civile, qualora si voglia annullare l’intero Responsabile Civile • Premendo il bottone “cestino” (vedi Tabella 1-1) presente: o a fianco di ogni elemento nella lista del Responsabile Civile (si veda la Figura 8-145), qualora si intenda annullare l’intero Responsabile Civile, o a fianco di ogni QGF/Illecito Amministrativo, qualora si intenda annullare l’associazione tra una QGF/Illecito Amministrativo e il Responsabile Civile. Prima dell’effettivo annullamento, l’applicazione presenta un messaggio di conferma per l’esecuzione dell’annullamento. Una volta data la conferma l’elemento viene annullato. 8.13.6 Ripristino (post annullamento) Il ripristino post annullamento è possibile attraverso l’apposito pulsante di ripristino ( ) situato a fianco di ciascun elemento annullato; la digitazione di questa icona, ripristina la situazione annullata. E inoltre possibile ripristinare il Responsabile Civile tramite il pulsante “ripristina” presente nella maschera principale del nominativo annullato (Figura 8-146): Documento: SICP-MAU-PM-V007-20130412.doc Versione: V005 Manuale Utente SICP Modulo PM Pagina 198 di 309 Manuale Utente Progetto SICP 8 Quadri del fascicolo Figura 8-146 – Quadro Responsabile Civile - Ripristino Responsabile Civile annullato Prima dell’effettivo ripristino, l’applicazione presenta un messaggio di conferma per lo svolgimento dell’operazione Effettuata la conferma l’elemento viene ripristinato. 8.14 Quadro Civilmente Obbligato La parte superiore (Testata) del quadro Civilmente Obbligati presenta le seguenti informazioni: • PM, GIP, DIB, CAP e PG: si tratta del numero registro del fascicolo per ufficio • Magistrato, nome e cognome del magistrato assegnatario del fascicolo, • Iter del procedimento • Data iscrizione PM: si tratta della data di iscrizione del fascicolo nel Registro del PM. 8.14.1 Inserimento Soggetto Fisico Dopo aver premuto: • il tasto a fianco della dicitura “Civ. Obbligati” dal menù laterale e aver scelto la voce “Soggetto Fisico” • il collegamento “Soggetto Fisico” dopo aver selezionato “Crea Nuovo” dalla voce “Civ. Obbligati” dal menù ad albero, si accede alla maschera per l’inserimento di un nuovo Civilmente Obbligato – Soggetto Fisico. Documento: SICP-MAU-PM-V007-20130412.doc Versione: V005 Manuale Utente SICP Modulo PM Pagina 199 di 309 Manuale Utente Progetto SICP 8 Quadri del fascicolo Figura 8-147 – Quadro Civilmente Obbligato - Soggetto Fisico (ante immissione dati) Le informazioni del quadro Responsabile Civile – Soggetto Fisico sono le seguenti: • Dati del soggetto o Cognome – Obbligatorio - Cognome del Civilmente Obbligato o Nome – Obbligatorio - Nome del Civilmente Obbligato o Data Nascita – Data di nascita del Civilmente Obbligato o Comune Nascita – Comune di nascita del Civilmente Obbligato, selezionabile da una lista a discesa dalla tabella dei comuni d’Italia o Città Est. Nasc. – Città estera di nascita del Civilmente Obbligato, alternativa al campo Comune di Nascita o Stato Nasc. – Selezionabile da una lista a discesa, se il Comune Nascita è valorizzato, lo Stato Nascita presenta Italia o Sesso – Sesso del Civilmente Obbligato o Codice Fiscale - Facoltativo o Data/Ora Iscrizione – Obbligatorio, impostato automaticamente con la data di sistema. o Generalità Verificate –Si/No • Altri Dati o Data Notifica – Facoltativa – Data di notifica del decreto di citazione del Responsabile Civile. o Data Esclusione – Facoltativa – Data di ordinanza di esclusione del Civilmente Obbligato. Con un click sul pulsante “reset” vengono svuotati tutti i campi dai dati eventualmente inseriti. Documento: SICP-MAU-PM-V007-20130412.doc Versione: V005 Manuale Utente SICP Modulo PM Pagina 200 di 309 Manuale Utente Progetto SICP 8 Quadri del fascicolo Figura 8-148 – Quadro Civilmente Obbligato - Soggetto Fisico (post immissione dati) Dopo l’inserimento del Civilmente Obbligato attraverso il pulsante “salva”, viene presentata una nuova maschera con le seguenti variazioni: • nel menù laterale ad albero viene incrementato di uno il numero degli elementi dei Civilmente Obbligati (nel caso dell’esempio riportato nella Figura 8-147e nella Figura 8-148, si passa da 0 a 1) • nella parte bassa dello schermo a destra viene presentato il messaggio “Operazione effettuata con successo” • nella testata superiore del Civilmente Obbligato viene mostrato l’identificativo del Civilmente Obbligato (nel caso dell’esempio riportato nella figura, l’identificativo è 1) ed il cognome e nome. • nella testata superiore del Civilmente Obbligato vengono visualizzate le sezioni “Domicilio/Residenza”,”QGF/Illeciti Amministrativi” e “Legali”, che consentono di inserire le altre informazioni del Civilmente Obbligato, come descritto di seguito. Documento: SICP-MAU-PM-V007-20130412.doc Versione: V005 Manuale Utente SICP Modulo PM Pagina 201 di 309 Manuale Utente Progetto SICP 8 Quadri del fascicolo Figura 8-149 – Quadro Civilmente Obbligato - Soggetto Fisico - Sezione Domicilio/Residenza (ante immissione dati) Dopo aver inserito i dati principali della Civilmente Obbligato, è possibile inserire i dati riguardanti il Domicilio e la Residenza. Questa sezione contiene le seguenti sotto-sezioni: • Residenza, che contiene i seguenti campi facoltativi: o Tipo strada: combo box selezionabile dall’utente contenente i tipi di strada presenti nella relativa anagrafica. o Nome strada: campo libero. Diventa obbligatorio se viene inserito il Tipo strada. o Numero Civico: campo libero. o Comune: combo box selezionabile dall’utente contenente i comuni presenti nella relativa anagrafica. Diventa obbligatorio se viene inserito il Nome Strada. Nella combo box viene proposto per primo il comune cui appartiene l’ufficio. o Frazione: campo libero. o Città estera: campo libero in alternativa al Comune. o Stato: combo box selezionabile dall’utente contenente gli stati presenti nella relativa anagrafica, campo obbligatorio se viene inserito il comune o la città estera. o Residenza presso: campo libero. • Domicilio Eletto che contiene i seguenti campi facoltativi: o Tipo strada: combo box selezionabile dall’utente contenente i tipi di strada presenti nella relativa anagrafica. o Nome strada: campo libero. Diventa obbligatorio se viene inserito il Tipo strada. o Numero Civico: campo libero. o Comune: combo box selezionabile dall’utente contenente i comuni presenti nella relativa anagrafica. Diventa obbligatorio se viene inserito il Nome Strada. Nella combo box viene proposto per primo il comune cui appartiene l’ufficio. Documento: SICP-MAU-PM-V007-20130412.doc Versione: V005 Manuale Utente SICP Modulo PM Pagina 202 di 309 Manuale Utente Progetto SICP 8 Quadri del fascicolo o Frazione: campo libero. o Città estera: campo libero in alternativa al Comune. o Stato: combo box selezionabile dall’utente contenente gli stati presenti nella relativa anagrafica, campo obbligatorio se viene inserito il comune o la città estera. o Eletto presso: campo libero. • Domicilio di fatto, che contiene i seguenti campi facoltativi: o Tipo strada: combo box selezionabile dall’utente contenente i tipi di strada presenti nella relativa anagrafica. o Nome strada: campo libero. Diventa obbligatorio se viene inserito il Tipo strada. o Numero Civico: campo libero. o Comune: combo box selezionabile dall’utente contenente i comuni presenti nella relativa anagrafica. Diventa obbligatorio se viene inserito il Nome Strada. Nella combo box viene proposto per primo il comune cui appartiene l’ufficio. o Frazione: campo libero. o Città estera: campo libero in alternativa al Comune. o Stato: combo box selezionabile dall’utente contenente gli stati presenti nella relativa anagrafica, campo obbligatorio se viene inserito il comune o la città estera. o Domicilio di fatto presso: campo libero. o Domicilio di fatto come la Residenza: flag che, se selezionato, provoca la protezione di tutti i campi di questa sotto-sezione, copiando i valori inseriti nella sezione Residenza. Agendo sul pulsante “salva” vengono memorizzati i dati del Domicilio e della Residenza. Figura 8-150 – Quadro Civilmente Obbligato - Soggetto Fisico - Sezione Domicilio/Residenza (post immissione dati) 8.14.2 Inserimento Soggetto Giuridico Dopo aver premuto: Documento: SICP-MAU-PM-V007-20130412.doc Versione: V005 Manuale Utente SICP Modulo PM Pagina 203 di 309 Manuale Utente Progetto SICP 8 Quadri del fascicolo • il tasto a fianco della dicitura “Civ. Obbligati” dal menù laterale e aver scelto la voce “Soggetto Giuridico” • il collegamento “Soggetto Giuridico” dopo aver selezionato “Crea Nuova” dalla voce “Civ. Obbligati” dal menù ad albero, si accede alla maschera per l’inserimento di un nuovo Civilmente Obbligato – Soggetto Giuridico. Figura 8-151 – Quadro Civilmente Obbligato - Soggetto Giuridico (ante immissione dati) Le informazioni del quadro Civilmente Obbligato – Soggetto Giuridico sono le seguenti: • Dati del Soggetto Giuridico o Società – Unico campo obbligatorio della maschera, denominazione della Società o Ragione Sociale – Ragione Sociale della Società, selezionabile da una lista a discesa o Provincia – Provincia dell’impresa o Partita I.V.A. o Data/Ora Iscr. – Data e ora di iscrizione del Soggetto Giuridico nel Registro, impostata automaticamente con la data di sistema. • Rappresentante o Cognome – Cognome del Rappresentante o Nome – Nome del Rappresentante o Data Nascita – Data di nascita del Rappresentante o Comune Nascita – Comune di nascita del Rappresentante, selezionabile da una lista a discesa dalla tabella dei comuni d’Italia o Città Est. Nasc. – Città estera di nascita del Rappresentante, alternativa al campo Comune di Nascita o Stato Nasc. – Selezionabile da una lista a discesa, se il Comune Nascita è valorizzato, lo Stato Nascita presenta Italia o Sesso – Sesso del Rappresentante o Codice Fiscale – Il codice fiscale del Rappresentante Documento: SICP-MAU-PM-V007-20130412.doc Versione: V005 Manuale Utente SICP Modulo PM Pagina 204 di 309 Manuale Utente Progetto SICP 8 Quadri del fascicolo o Tipo Rapporto – Selezionabile da una lista a discesa, indica la tipologia del rapporto che lega il Rappresentante al Soggetto Giuridico (ad es. Amministratore Unico/Delegato, Direttore, ecc.) • Altri Dati o Data Notifica – Facoltativa – Data di notifica del decreto di citazione del Responsabile Civile. o Data Esclusione – Facoltativa – Data di ordinanza di esclusione del Civilmente Obbligato. Con un click sul pulsante “reset” vengono ripuliti tutti i campi dai dati eventualmente inseriti. Figura 8-152 – Quadro Civilmente Obbligato - Soggetto Giuridico (post immissione dati) Dopo l’inserimento del Civilmente Obbligato attraverso il pulsante “salva”, si abilita una nuova maschera con le seguenti variazioni: • nel menù laterale ad albero viene incrementato di uno il numero degli elementi dei Civilmente Obbligati (nel caso dell’esempio riportato nella Figura 8-151 e nella Figura 8-152, si passa da 1 a 2). • nella parte bassa dello schermo a destra viene presentato il messaggio “Operazione effettuata con successo”. • nella testata superiore del Civilmente Obbligato viene mostrato l’identificativo del Civilmente Obbligato seguito dal nome e dalla ragione sociale della Società. • nella testata superiore del Civilmente Obbligato vengono visualizzate le sezioni “Domicilio/Residenza”,”QGF/Illeciti Amministrativi” e “Legali”, che consentono di inserire le altre informazioni del Responsabile Civile, come descritto di seguito. Documento: SICP-MAU-PM-V007-20130412.doc Versione: V005 Manuale Utente SICP Modulo PM Pagina 205 di 309 Manuale Utente Progetto SICP 8 Quadri del fascicolo Figura 8-153 – Quadro Civilmente Obbligato - Soggetto Giuridico - Sezione domicilio/Residenza (parte superiore) Dopo aver inserito i dati principali del Civilmente Obbligato, è possibile inserire i dati riguardanti il Domicilio e la Residenza. Questa sezione contiene le seguenti sotto-sezioni: • Sede, che contiene i seguenti campi facoltativi: o Tipo strada: combo box selezionabile dall’utente contenente i tipi di strada presenti nella relativa anagrafica. o Nome strada: campo libero. Diventa obbligatorio se viene inserito il Tipo strada. o Numero Civico: campo libero. o Comune: combo box selezionabile dall’utente contenente i comuni presenti nella relativa anagrafica. Diventa obbligatorio se viene inserito il Nome Strada. Nella combo box viene proposto per primo il comune cui appartiene l’ufficio. o Frazione: campo libero. o Città estera: campo libero in alternativa al Comune. o Stato: combo box selezionabile dall’utente contenente gli stati presenti nella relativa anagrafica, campo obbligatorio se viene inserito il comune o la città estera, • Sede Legale, che contiene i seguenti campi facoltativi: o Tipo strada: combo box selezionabile dall’utente contenente i tipi di strada presenti nella relativa anagrafica. o Nome strada: campo libero. Diventa obbligatorio se viene inserito il Tipo strada. o Numero Civico: campo libero. o Comune: combo box selezionabile dall’utente contenente i comuni presenti nella relativa anagrafica. Diventa obbligatorio se viene inserito il Nome Strada. Nella combo box viene proposto per primo il comune cui appartiene l’ufficio. o Frazione: campo libero. Documento: SICP-MAU-PM-V007-20130412.doc Versione: V005 Manuale Utente SICP Modulo PM Pagina 206 di 309 Manuale Utente Progetto SICP 8 Quadri del fascicolo • • • o Città estera: campo libero in alternativa al Comune. o Stato: combo box selezionabile dall’utente contenente gli stati presenti nella relativa anagrafica, campo obbligatorio se viene inserito il comune o la città estera. Residenza, che contiene i seguenti campi facoltativi: o Tipo strada: combo box selezionabile dall’utente contenente i tipi di strada presenti nella relativa anagrafica. o Nome strada: campo libero. Diventa obbligatorio se viene inserito il Tipo strada. o Numero Civico: campo libero. o Comune: combo box selezionabile dall’utente contenente i comuni presenti nella relativa anagrafica. Diventa obbligatorio se viene inserito il Nome Strada. Nella combo box viene proposto per primo il comune cui appartiene l’ufficio. o Frazione: campo libero. o Città estera: campo libero in alternativa al Comune. o Stato: combo box selezionabile dall’utente contenente gli stati presenti nella relativa anagrafica, campo obbligatorio se viene inserito il comune o la città estera. o Residenza presso: campo libero. Domicilio Eletto che contiene i seguenti campi facoltativi: o Tipo strada: combo box selezionabile dall’utente contenente i tipi di strada presenti nella relativa anagrafica. o Nome strada: campo libero. Diventa obbligatorio se viene inserito il Tipo strada. o Numero Civico: campo libero. o Comune: combo box selezionabile dall’utente contenente i comuni presenti nella relativa anagrafica. Diventa obbligatorio se viene inserito il Nome Strada. Nella combo box viene proposto per primo il comune cui appartiene l’ufficio. o Frazione: campo libero. o Città estera: campo libero in alternativa al Comune. o Stato: combo box selezionabile dall’utente contenente gli stati presenti nella relativa anagrafica, campo obbligatorio se viene inserito il comune o la città estera. o Domicilio Eletto: campo libero. Domicilio di fatto, che contiene i seguenti campi facoltativi: o Tipo strada: combo box selezionabile dall’utente contenente i tipi di strada presenti nella relativa anagrafica. o Nome strada: campo libero. Diventa obbligatorio se viene inserito il Tipo strada. o Numero Civico: campo libero. o Comune: combo box selezionabile dall’utente contenente i comuni presenti nella relativa anagrafica. Diventa obbligatorio se viene inserito il Nome Strada. Nella combo box viene proposto per primo il comune cui appartiene l’ufficio. o Frazione: campo libero. o Città estera: campo libero in alternativa al Comune. o Stato: combo box selezionabile dall’utente contenente gli stati presenti nella relativa anagrafica, campo obbligatorio se viene inserito il comune o la città estera. o Domicilio di fatto presso: campo libero. Documento: SICP-MAU-PM-V007-20130412.doc Versione: V005 Manuale Utente SICP Modulo PM Pagina 207 di 309 Manuale Utente Progetto SICP 8 Quadri del fascicolo o Domicilio di fatto come la Residenza: flag che, se selezionato, provoca la protezione di tutti i campi di questa sotto-sezione, copiando i valori inseriti nella sezione Residenza. Figura 8-154 – Quadro Civilmente Obbligato - Soggetto Giuridico - Sezione Domicilio/Residenza (parte inferiore) Premendo sul pulsante “salva” vengono memorizzati i dati inseriti sia del Domicilio che della Residenza.: Documento: SICP-MAU-PM-V007-20130412.doc Versione: V005 Manuale Utente SICP Modulo PM Pagina 208 di 309 Manuale Utente Progetto SICP 8 Quadri del fascicolo Figura 8-155 – Quadro Civilmente Obbligato - Soggetto Giuridico - Sezione Domicilio/Residenza (post immissione dati) 8.14.3 Inserimento Soggetto Fisico/Giuridico – Quadri comuni Oltre alle sezioni descritte nei paragrafi precedenti, è possibile inserire le informazioni sulle associazioni tra Civilmente Obbligato e QGF/Illeciti Amministrativi e sui Legali del Civilmente Obbligato. Le informazioni di questi quadri sono comuni sia al Soggetto Fisico che al Soggetto Giuridico. Figura 8-156 – Quadro Civilmente Obbligato - Sezione QGF/Illeciti Amministrativi (ante immissione dati) Sono presenti due elenchi: Documento: SICP-MAU-PM-V007-20130412.doc Versione: V005 Manuale Utente SICP Modulo PM Pagina 209 di 309 Manuale Utente Progetto SICP 8 Quadri del fascicolo • Elenco delle QGF/Illeciti Amministrativi collegati al Civilmente Obbligato chiamato “QGF in carico” • Elenco delle QGF/Illeciti Amministrativi presenti nel fascicolo e non collegati con il Civilmente Obbligato chiamato “Altre QGF del fascicolo” Gli elenchi sono ordinabili rispetto a tutti i campi tramite un click sull’icona di ordinamento della colonna che si desidera riordinare. Per associare una o più QGF o Illeciti Amministrativi è necessario selezionare gli elementi ai quali associare il Civilmente Obbligato. Selezionando il relativo check box , vengono selezionate automaticamente tutte le QGF e tutti gli Illeciti Amministrativi presenti nell’elenco “Altre QGF del fascicolo”. Figura 8-157 – Quadro Civilmente Obbligato - Associazione QGF/Illeciti Amministrativi (ante immissione dati) Con un click sul pulsante “salva” si registrano le relazioni impostate. Documento: SICP-MAU-PM-V007-20130412.doc Versione: V005 Manuale Utente SICP Modulo PM Pagina 210 di 309 Manuale Utente Progetto SICP 8 Quadri del fascicolo Figura 8-158 – Quadro Civilmente Obbligato - Sezione QGF/Illeciti Amministrativi (post immissione dati) Nella sezione Legali è possibile inserire le informazioni relative al legale del Civilmente Obbligato. Nel momento in cui si accede a questa sezione, si possono avere due situazioni. • • non è presente un legale: in tal caso sarà possibile inserirne uno premendo sull’icona , è presente un legale: in tal caso verranno visualizzati i dati del legale del Civilmente Obbligato. Questa sezione contiene le seguenti informazioni: • Cognome Legale: in caso di inserimento è un campo obbligatorio, • Nome Legale: in caso di inserimento è un campo obbligatorio, • Sesso: assume valore “M” o “F”. Di default è impostato a “M”, • Foro: indica l’ambito territoriale in cui opera il legale ed è un campo obbligatorio in caso di inserimento. E’ una combo box selezionabile dall’utente contenente i comuni d’Italia. Documento: SICP-MAU-PM-V007-20130412.doc Versione: V005 Manuale Utente SICP Modulo PM Pagina 211 di 309 Manuale Utente Progetto SICP 8 Quadri del fascicolo Figura 8-159 – Quadro Civilmente Obbligato - Sezione Legali (ante immissione dati) Con un click sul pulsante “salva” si registrano le informazioni inserite. Figura 8-160 – Quadro Civilmente Obbligato - Sezione Legali (post immissione dati) 8.14.4 Modifica Dopo aver selezionato: • la voce “Civ. Obbligato” dal menù laterale, • il collegamento “Vai a Civ. Obbl.” dopo aver selezionato la voce “Civ. ObbligatI” dal menù ad albero, si ottiene la maschera contenente la lista dei Civilmente Obbligati presenti nel fascicolo. In tale lista sono presenti le seguenti colonne: Documento: SICP-MAU-PM-V007-20130412.doc Versione: V005 Manuale Utente SICP Modulo PM Pagina 212 di 309 Manuale Utente Progetto SICP 8 Quadri del fascicolo • • • • • • • Prima colonna, contenente lo stato, che può essere: o attivo, o non attivo, o elemento separato parzialmente, o elemento annullato a seguito dell’utilizzo del bottone di annullamento, o il pulsante “cestino” per l’annullamento dell’elemento selezionato, o il pulsante ( ) per il ripristino dell’elemento annullato. Progr., rappresenta il progressivo del Civilmente Obbligato Nominativo Data di Nascita Luogo di Nascita Stato di Nascita Data e ora di iscrizione del Civilmente Obbligato nel fascicolo Figura 8-161 – Quadro Civilmente Obbligato - Elenco Civilmente Obbligati Per modificare i dati di un Civilmente Obbligato, selezionarlo con un click sulla rispettiva icona o sul dato nella colonna “Progr.” o “Nominativo”. In alternativa, è possibile selezionare il Civilmente Obbligato desiderato direttamente dal menù ad albero. Inoltre, è possibile modificare i dati nella sezione desiderata e successivamente premere il pulsante “salva” per rendere effettive le modifiche sul database. Le informazioni e i controlli sui campi sono le stesse della fase di inserimento. La modifica delle informazioni di un Civilmente Obbligato non è ammessa qualora questo risulti annullato. In questo caso sarà ammessa la sola visualizzazione delle informazioni. 8.14.5 Annullamento L’annullamento di un Civilmente Obbligato può essere effettuato in due modi: • Premendo il tasto “annulla” all’interno della maschera principale del Civilmente Obbligato, qualora si voglia annullare l’intero Civilmente Obbligato Documento: SICP-MAU-PM-V007-20130412.doc Versione: V005 Manuale Utente SICP Modulo PM Pagina 213 di 309 Manuale Utente Progetto SICP 8 Quadri del fascicolo • Premendo il bottone “cestino” (Tabella 1-1) presente: o a fianco di ogni elemento nella lista di Civilmente Obbligati (vedasi Figura 8-161), qualora si intenda annullare l’intero Civilmente Obbligato, o a fianco di ogni QGF/Illecito Amministrativo (vedasi Figura 8-158), qualora si intenda annullare l’associazione tra una QGF/Illecito Amministrativo e il Civilmente Obbligato. Prima dell’effettivo annullamento, l’applicazione visualizza una maschera che permette all’utente di confermare l’operazione. 8.14.6 Ripristino (post annullamento) Il ripristino post annullamento è possibile attraverso l’apposito pulsante ( ) situato in corrispondenza di ogni elemento annullato. E inoltre possibile ripristinare un intero Civilmente Obbligato tramite il pulsante “ripristina” presente nella maschera principale (Figura 8-162): Figura 8-162 – Quadro Civilmente Obbligato - Ripristino Civilmente Obbligato annullato La conferma si effettua su un pannello di controllo, che si abilita dopo la digitazione del tasto “ripristina”. 8.15 Annotazioni Estese La funzionalità “Annotazioni Estese” del sistema S.I.C.P. permette all’operatore di poter associare delle annotazioni (testo libero) al procedimento in elaborazione ed è disponibile sia per il registro Noti che per il registro Ignoti. Una volta ricercato e selezionato il fascicolo con le modalità descritte nel capitolo “Ricerca fascicolo”, e dopo aver verificato che: (il fascicolo è disponibile per le • lo stato del fascicolo sia caratterizzato dall’icona: modifiche e gli inserimenti); Documento: SICP-MAU-PM-V007-20130412.doc Versione: V005 Manuale Utente SICP Modulo PM Pagina 214 di 309 Manuale Utente Progetto SICP 8 Quadri del fascicolo • sia stata iscritta almeno una NdR è possibile accedere alla funzionalità “Annotazioni Estese ” per poter inserirne una nuova oppure per visualizzare/modificare una già esistente. Il sistema S.I.C.P permette all’operatore di poter inserire una sola annotazione estesa per ufficio ( PM, GIP/GUP e DIB) e per fascicolo, ma questa sola annotazione contiene moltissimi caratteri e può essere modificata, aperta e salvata ogni volta che occorre aggiungervi informazioni. La funzionalità “Annotazioni Estese” è attivabile mediante la digitazione sull’icona dalla Barra dei Collegamenti del Menù Fascicolo.. 8.15.1 Visualizzazione /Modifica In primo luogo vediamo il processo di visualizzazione/modifica di una annotazione presente all’interno del fascicolo in elaborazione. Ogni fascicolo, in ogni stato, può avere una sola annotazione; per questo motivo il campo riservato a questa digitazione può contenere moltissimi caratteri, proprio al fine di soddisfare le differenti esigenze degli utenti. Digitando sull’icona presente nel menù principale del fascicolo, si ha la possibilità di visualizzare l’annotazione estesa già associate al fascicolo. L’esecuzione della funzione in esame ha come risultato la presentazione a video della seguente Figura 8-163. Figura 8-163 – Annotazioni Estese La Figura 8-163 rappresenta un riassunto di quanto esploso nel pannello annotazioni estese. Figura 8-164 – Tabella Elenco Annotazioni Estese E’ possibile aprire l’omonimo pannello con un doppio click sulla riga delle annotazioni. L’apertura dell’intera maschera, consente sia la visualizzazione completa di quanto precedentemente inserito, Documento: SICP-MAU-PM-V007-20130412.doc Versione: V005 Manuale Utente SICP Modulo PM Pagina 215 di 309 Manuale Utente Progetto SICP 8 Quadri del fascicolo sia la sua modifica. E’ bene ricordare che anche questa operazione di modifica è possibile solo se il fascicolo è bloccato. Figura 8-165 – Visualizzazione/Modifica Annotazioni Estese I pulsanti presenti e attivi durante l’operazione di Visualizzazione/Modifica di una Annotazione Estesa sono i seguenti: Il pulsante “Indietro” che consente all’operatore di tornare nella maschera precedente alla presente. Il pulsante “Salva” che consente all’operatore di poter salvare eventuali modifiche effettuate nel Testo dell’Annotazione Estesa in visualizzazione. 8.15.2 Inserimento Nel caso in cui nel procedimento in elaborazione non fosse già stata associata una Annotazione Estesa da parte dell’ufficio, selezionando l’icona presente nel menu principale, il sistema mostra la seguente Figura 8-166. Figura 8-166 – Inserimento Annotazioni Estese L’attivazione della funzionalità di inserimento è possibile tramite il pulsante “inserisci” presente nella maschera (Figura 8-166). Con un click sul pulsante “Inserisci” il sistema propone la seguente maschera di inserimnento (Figura 8-167): Documento: SICP-MAU-PM-V007-20130412.doc Versione: V005 Manuale Utente SICP Modulo PM Pagina 216 di 309 Manuale Utente Progetto SICP 8 Quadri del fascicolo Figura 8-167 – Inserimento Testo per Annotazioni Estese L’operatore oltre ad inserire il testo dell’annotazione deve indicarne la tipologia (Pubblica o Privata). Le annotazioni di tipo “Pubblico” sono visibili anche agli utenti degli altri uffici, mentre quelle di tipo “Privato” solo dagli utenti dell’ufficio che le ha inserite. Il tipo di ufficio di appartenenza dell’operatore ( es: Procura della Repubblica presso il Tribunale ) viene proposto dal sistema S.I.C.P. automaticamente. I pulsanti presenti e attivi durante l’operazione di Inserimento di una Annotazione Estesa sono i seguenti: • Il pulsante “Indietro” che consente all’operatore di tornare nella maschera precedente alla presente. • Il pulsante “Salva” che consente all’operatore di poter salvare il testo inserito come Annotazione Estesa. Documento: SICP-MAU-PM-V007-20130412.doc Versione: V005 Manuale Utente SICP Modulo PM Pagina 217 di 309 Manuale Utente Progetto SICP 9 Richieste e Provvedimenti 9 Richieste e Provvedimenti Il modulo funzionale “Richieste e Provvedimenti” del sistema S.I.C.P. è lo strumento che permette all’operatore di poter interagire e scambiare informazioni relative, ad uno o più fascicoli, con gli Uffici della Procura, del GIP e del Dibattimento Prima di procedere all’esposizione delle funzionalità relative alla gestione “Richieste e Provvedimenti” facciamo una breve premessa sulla suddivisione delle Richieste / Provvedimenti per autorità di destinazione e per tipologia. 9.1 Premessa Le richieste e i provvedimenti a seconda dell’autorità di destinazione vengono suddivisi secondo le seguenti tipologie: • GIP • DIB • Altre autorità. Mentre le richieste ed i provvedimenti vengono a loro volta classificate secondo due differenti tipologie: • Interlocutorie: richieste che non definiscono la situazione dell’Indagato/Imputato, tranne nei casi di conclusione per "Difetto di giurisdizione" o "Incompetenza"; • Definitorie: richieste che tendono alla definizione della situazione dell’Indagato/Imputato. Durante la formulazione di una o più Richiesta da parte del Pubblico Ministero è rilevante l’abbinamento che viene eseguito fra le richiesta e le QGF ( Qualificazioni Giuridiche del Fatto ). Come vedremo di seguito durante le operazioni dell’inserimento di una Richiesta Interlocutoria l’utente seleziona uno o più indagati e le qualificazioni giuridiche del fatto da collegare alla richiesta. Mentre nel caso in cui venga formulata un Richiesta Definitoria vengono automaticamente abbinate tutte le qualificazioni giuridiche del fatto attive per tutti gli indagati presenti e attivi nel procedimento in esame. Nei paragrafi che seguono si effettua una breve esposizione di quelle che sono le principali caratteristiche e peculiarità delle richieste e dei provvedimenti per tipologia e per ufficio di destinazione. 9.2 Le Richieste Interlocutorie Le richieste interlocutorie, a differenza delle definitorie, per loro stessa definizione, non definiscono il procedimento, pertanto il provvedimento non prevede la gestione dello scarico della sentenza e della pena Le richieste interlocutorie possono essere emesse sia durante la fase interlocutoria, sia durante la fase definitoria del procedimento penale. Il sistema S.I.C.P. permette all’operatore di poter emettere contemporaneamente più richieste interlocutorie senza dover attendere l’esito di quelle precedentemente emesse. Quando una richiesta interlocutoria è stata inviata da un ufficio mittente a un ufficio destinatario le operazioni possibili su di essa (previa disponibilità del procedimento) da parte dei rispettivi uffici sono le seguenti. Documento: SICP-MAU-PM-V007-20130412.doc Versione: V005 Manuale Utente SICP Modulo PM Pagina 218 di 309 Manuale Utente Progetto SICP 9 Richieste e Provvedimenti Ufficio Mittente Modifica Solo della parte relativa all'estremo della richiesta Ufficio Mittente Annullamento Si ha la funzione di Richiesta di annullamento Modifica Solo la parte relativa al provvedimento, per la richiesta l’unico campo che si può modificare è la data di pervenimento. Annullamento Permessa, se non è stata effettuata la richiesta di annullamento si manda un messaggio che notifica la mancata richiesta di annullamento da parte del PM. Per le richieste interlocutorie non è necessario avere la disponibilità del procedimento. Ufficio Destinatario Ufficio Destinatario L’invio di richieste interlocutorie al GIP, da parte del PM, è vincolata all’iter del procedimento. In particolare è possibile inviare una richiesta interlocutoria al DIB (tali richieste sono relative a misure) solamente se: Condizione Iter maggiore di 400 Unità dell’iter compresa tra 4,7,8,9 Esiste un numero di procedimento nell’ufficio Dibattimento Note Si è in fase definitoria Il procedimento non deve essere definito Il procedimento deve essere protocollato presso l’ufficio Dibattimento E’ importante sottolineare che per quanto concerne le richieste interlocutorie al Dibattimento esse possono essere formulate solo presso l’ufficio del PM e non è possibile effettuare richieste interlocutorie all’Ufficio del Dibattimento presso l’ufficio del GIP/GUP. 9.3 Le Richieste Definitorie Una richiesta definitoria è un atto omogeneo che coinvolge tutti gli indagati/imputati (attivi) e tutte le Qualificazioni Giuridiche del Fatto associate. Ad esempio non è possibile • l’esistenza contestuale di richieste di archiviazione totale di tutti i reati di alcuni imputati e di rinvio a giudizio per altri; • l’esistenza di applicazione della pena per alcuni imputati e di rinvio a giudizio per tutti gli altri, in questi casi è necessario procedere preventivamente a stralcio del procedimento. E’ possibile emettere la richiesta definitoria anche in presenza di richieste interlocutorie prive di risposta. Questo permette ad esempio al PM di fare una richiesta di proroga dei termini per uno, o più indagati e di emettere successivamente la richiesta di rinvio a giudizio. Documento: SICP-MAU-PM-V007-20130412.doc Versione: V005 Manuale Utente SICP Modulo PM Pagina 219 di 309 Manuale Utente Progetto SICP 9 Richieste e Provvedimenti 9.4 Linee Guida per la Gestione delle Richieste/Provvedimenti In questo paragrafo vengono riepilogate sinteticamente le linee guida che governano le operazioni e le funzionalità del modulo “Gestione Richieste e Provvedimenti” nel sistema S.I.C.P. 9.4.1 Regole Generali • Il procedimento deve essere attivo, cioè l’iter del procedimento deve essere diverso da ‘09x’ (dove ‘x’ può essere qualsiasi numero); • Il procedimento deve essere protocollato al PM; • L'utente e' abilitato per la gestione delle Richieste/Provvedimenti; • L’utente è abilitato alla gestione del procedimento e la richiesta deve essere attiva. 9.4.2 Interfaccia Utente • Il menu “Richieste / Provvedimenti” appare in maniera differente sulla base dei seguenti parametri: o Registro (Noti, Ignoti) o Ufficio (PM, GIP, Dibattimento) o Tipologia (Interlocutoria, Definitoria). • Le richieste che non sono di competenza dell’Ufficio vengono visualizzate nell'ambito della struttura ad albero, ma non è possibile attivarle. 9.4.3 Richieste Interlocutorie • Durante l’inserimento di una richiesta interlocutoria l’utente seleziona l’indagato e le qualificazioni giuridiche del fatto da collegare alla richiesta. Il sistema come vedremo di seguito guida l’operatore durante la formulazione della richiesta e permette ad esso di poter selezionare dai quadri del Procedimento in esame l’Indagato/i e/o le QGF ad esso/i associate. • Possono essere emesse contemporaneamente più richieste interlocutorie senza dover attendere l’esito di quelle precedentemente emesse. • Le richieste interlocutorie al DIB sono abilitate solo presso l’ufficio del PM. Non è possibile inviare richieste interlocutorie al DIB presso l’ufficio del GIP/GUP. • Il sistema richiede di indicare quali sono i reati almeno uno) da associare alla richiesta. E’ obbligatorio associare, alla richiesta, almeno una QGF. • Si distinguono i casi: o per il Registro Noti si devono associare i reati selezionando gli indagati /imputati e le loro QGF; o mentre per il Registro Ignoti si devono associare le QGF. • Quando una richiesta interlocutoria è stata inviata da un ufficio mittente a un ufficio destinatario le operazioni possibili su di essa (previa disponibilità del procedimento) da parte dei rispettivi uffici sono le seguenti: o Modifica: Solo della parte relativa all'estremo della richiesta . o Annullamento: L’ufficio del PM può effettuare l’annullamento di una Richiesta a condizione che la medesima non sia stata presa in carico dall’Ufficio destinatario. • Di seguito sono riportate le informazioni relative ai provvedimenti comuni a tutte le richieste interlocutorie (riguarda le risposte da parte dell’Ufficio GIP): Documento: SICP-MAU-PM-V007-20130412.doc Versione: V005 Manuale Utente SICP Modulo PM Pagina 220 di 309 Manuale Utente Progetto SICP 9 Richieste e Provvedimenti • o Data provvedimento (data dell’atto del provvedimento). o Note provvedimento. o Data restituzione atti (solo se siamo all’ufficio GIP/GUP). o Tipo di provvedimento. Nel caso di una richiesta interlocutoria di Archiviazione Parziale valgono eseguiti i controlli di base delle richieste interlocutore esposte precedentemente con l’aggiunta delle seguenti regole: o L’indagato non può avere una sola QGF. o Non è possibile selezionare tutte le QGF associate ad un Indagato. 9.4.4 Richieste Definitorie • Il Sistema Informativo permette l’esistenza di un unico tipo di richiesta definitoria. • La richiesta definitoria viene prodotta automaticamente per tutti gli imputati attivi presenti nel procedimento e per tutte le QGF attive associate. • E’ possibile emettere la richiesta definitoria anche in presenza di richieste interlocutorie prive di risposta. • Gli imputati devono avere tutti le generalità verificate. • Se si emette una richiesta definitoria che prevede carico pendente, occorre valorizzare la data di individuazione dell’indagato, se non è ancora valorizzata, con la data di iscrizione dell’indagato. • Non è in corso un'operazione di cambio rito. • Il tipo di rito definito sul procedimento è compatibile con la richiesta. • Quando si inserisce una nuova richiesta definitoria, il sistema controlla che non ne sia già stata emessa un’altra dello stesso tipo e allo stesso livello, a meno che la richiesta non sia stata precedentemente Annullata. • Per le richieste definitorie vengono automaticamente abbinate tutte le qualificazioni giuridiche del fatto attive di tutti gli indagati attivi del procedimento in esame. • Come estremo del provvedimento vi sono delle informazioni comuni a tutti i tipi di richieste che sono le seguenti (riguarda le risposte da parte dell’Ufficio GIP/GUP e DIB ): o Data provvedimento (data dell’atto del provvedimento) non è attiva. o Note provvedimento. o Data restituzione atti (solo nel caso di Ordinanza di restituzione atti). o Tipo di provvedimento. o Dati relativi all’udienza. 9.5 Menu Gestione Richieste/Provvedimenti La funzionalità “Richieste e Provvedimenti” è attivabile mediante clic con il tasto sinistro del mouse sull’icona dalla Barra dei Collegamenti del Menù Fascicolo. Dopo aver digitato dal menù principale il pulsante relativo alle “Richieste/Provvedimenti” viene visualizzata la lista delle richieste effettuate dal parte del Pubblico Ministero oppure si ha la possibilità crearne di nuove. Documento: SICP-MAU-PM-V007-20130412.doc Versione: V005 Manuale Utente SICP Modulo PM Pagina 221 di 309 Manuale Utente Progetto SICP 9 Richieste e Provvedimenti Figura 9-1 – Gestione Richieste/Provvedimenti – Elenco Richieste già effettuate Figura 9-2 – Gestione Richieste/Provvedimenti – Nessuna Richiesta Effettuata Con un click sul pulsante accanto alla voce formulare una nuova Richiesta/Provvedimento per il fascicolo in esame. si ha la possibilità di Il pulsante “da redigere” presente nella parte in basso dello schermo permette di inserire una nuova richiesta/provvedimento. La seguente Figura 9-3 visualizza l'albero delle Richieste/Provvedimenti catalogate per tipologia e Documento: SICP-MAU-PM-V007-20130412.doc Versione: V005 Manuale Utente SICP Modulo PM Pagina 222 di 309 Manuale Utente Progetto SICP 9 Richieste e Provvedimenti per ufficio di destinazione: Figura 9-3 – Elenco Richieste/Provvedimenti del sistema S.I.C.P. Posizionandosi su ciascun tipo di richiesta presente nel menu ad albero nella parte sinistra della pagina, viene visualizzato nella parte destra della stessa l’elenco delle richieste appartenenti alla tipologia selezionata. I caratteri “+” e “-”, visualizzati in corrispondenza della descrizione di ciascun gruppo di richieste/provvedimenti, consentono rispettivamente l'espansione oppure la compressione delle voci contenute nell'ambito del gruppo selezionato. La costruzione (popolamento) del menu contenente i differenti tipi di richieste/provvedimenti avviene in modo dinamico. Pertanto il menu appare in maniera differente sulla base dei seguenti parametri: • Registro (Noti, Ignoti). • Ufficio (PM, GIP, Dibattimento). • Tipologia (Interlocutoria, Definitoria). Come detto nel paragrafo precedente, la funzionalità per la gestione delle richieste è sottoposta ai seguenti vincoli: • l'utente deve essere abilitato alla gestione della Funzione: Richieste/Provvedimenti; • il procedimento deve essere attivo; • Il procedimento non deve essere riservato; • Devono essere presenti delle QGF nel procedimento e associate ai soggetti presenti nel fascicolo. 9.6 Visualizzazione/ Modifica Richiesta In primo luogo vediamo il processo di visualizzazione/modifica di una richiesta presente all’interno del fascicolo in elaborazione. Documento: SICP-MAU-PM-V007-20130412.doc Versione: V005 Manuale Utente SICP Modulo PM Pagina 223 di 309 Manuale Utente Progetto SICP 9 Richieste e Provvedimenti Cliccando sul pulsante presente nel menu principale del fascicolo si ha la possibilità di visualizzare le eventuali richieste già presenti nel fascicolo ed inoltre si possono crearne di nuove. L’esecuzione della funzione in esame ha come risultato la presentazione a video di una schermata suddivisa in due parti. La parte in alto contiene l’albero delle richieste, già effettuate per il procedimento in esame. E’ possibile sfogliare l’albero delle richieste aprendo o chiudendo i rami. Nei rami contenenti le descrizioni delle richieste verrà indicato il numero di richieste presenti nel procedimento. Mentre la parte in basso della pagina presenta una tabella che contiene l’elenco delle richieste presenti sul fascicolo. La tabella può essere ordinata (alternativamente in modalità ascendente e discendente) in corrispondenza delle colonne che riportano l’icona di ordinamento). In sostanza si può ordinare per: progressivo, descrizione della Richiesta, tipo Richiesta, data Richiesta, Indagato/Imputato, Esito provvedimento, data Redazione. Figura 9-4 – Elenco richieste – Modalità Visualizzazione (A) Documento: SICP-MAU-PM-V007-20130412.doc Versione: V005 Manuale Utente SICP Modulo PM Pagina 224 di 309 Manuale Utente Progetto SICP 9 Richieste e Provvedimenti Figura 9-5 – Elenco richieste – Modalità Visualizzazione (B) Digitando di nuovo sul pulsante nuovo la pagina vi è la possibilità di visualizzare di come nella Figura 9-4 – Elenco richieste – Modalità Visualizzazione (A) . Con il pulsante “da redigere”, situato nella parte inferiore della maschera, si ha la possibilità di inserire una nuova richiesta/provvedimento per il fascicolo in elaborazione. L’elenco delle richieste riportai le seguenti informazioni (Figura 9-5): • Lo stato della richiesta. Documento: SICP-MAU-PM-V007-20130412.doc Versione: V005 Manuale Utente SICP Modulo PM Pagina 225 di 309 Manuale Utente Progetto SICP 9 Richieste e Provvedimenti • Il Progressivo della Richiesta • Descrizione della richiesta • Tipologia della Richiesta • Data della Richiesta • Nominativo dell'Indagato/Imputato a cui si riferisce la richiesta/provvedimento • Esito del Provvedimento • Data di redazione dell’Atto Segue breve descrizione delle informazioni riportate per ogni richiesta dell’elenco: Riporta lo stato della richiesta e possono essere presenti le seguenti icone: : effettuando un click sull’icona è possibile eseguire l’eliminazione logica di una richiesta Stato : l’icona indica che la richiesta è stata inoltrata all’ufficio di destinazione : l’icona indica che la richiesta è stata annullata Indica il progressivo della richiesta all’interno Progressivo del fascicolo in elaborazione. Indica la descrizione della richiesta. Descrizione Indica il tipo di Ufficio a cui è stata inoltrata la Tipo Richiesta richiesta. Indica la data in cui è stata formulata la Data Richiesta richiesta. Indica il cognome nome dell’indagato/imputato al quale si riferisce la richiesta. In caso di più indagati/imputati sullo stesso procedimento Indagato/Imputato verrà visualizzato il primo indagato/imputato presente sul fascicolo, con l’indicazione del numero di coimputati. Es. . Indica se per quella richiesta è stato emesso un Esito Provvedimento provvedimento e ne indica la tipologia. Indica la data di redazione dell’atto associato Data Redazione alla richiesta. Tabella 9-1 – Informazioni principali della lista delle “Richieste/Provvedimenti” Figura 9-6 – Esempio di un elenco di richieste L’operatore, facendo click sulla riga di una delle richieste presenti in elenco, attiva la funzionalità che consente di visualizzare il quadro con tutti dettagli della richiesta selezionata. Documento: SICP-MAU-PM-V007-20130412.doc Versione: V005 Manuale Utente SICP Modulo PM Pagina 226 di 309 Manuale Utente Progetto SICP 9 Richieste e Provvedimenti Figura 9-7 – Visualizzazione Modifica Richiesta Nell’ambito del quadro Gestione “Richieste/Provvedimenti” possiamo individuare 4 sezioni (schede): • Dati Richiesta. • Dati Provvedimento. • Magistrati. • Udienze. Segue descrizione per ogni voce riportata in elenco di cui al punto precedente. 9.6.1 Sezione Richiesta La maschera della sezione riporta i dati relativi alla richiesta generata dall’ufficio PM ed è suddivisa in due aree logiche: • Area “A”. • Area “B”. Documento: SICP-MAU-PM-V007-20130412.doc Versione: V005 Manuale Utente SICP Modulo PM Pagina 227 di 309 Manuale Utente Progetto SICP 9 Richieste e Provvedimenti Figura 9-8 – Gestione Richieste - Dati Relativi alla Richiesta Nella area “A” sono presenti le seguenti informazioni: • Richiedente – campo obbligatorio e indica il richiedente che ha formulato la richiesta. • Oggetto – indica il tipo di richiesta (esempio: convalida di fermo arresto). • Note – campo facoltativo e può contenere eventuali note del richiedente in riferimento alla richiesta effettuata. • Data atto – campo obbligatorio e indica la data e l’ora della richiesta. • Data pervenimento – indica la data di pervenimento dell’atto che genera la Richiesta. Mentre nella area “B” sono presenti i “Quadri della Richiesta” con le informazioni selezionate dai quadri del fascicolo e oggetto della richiesta in visualizzazione. Nella stessa pagina sono presenti i seguenti pulsanti: • SALVA. • INDIETRO. Con il pulsante “salva” è possibile, una volta modificati i dati nella scheda “Dati Richiesta”, salvare le modifiche effettuate. Il bottone è abilitato se la richiesta non è ancora stata gestita dall’ufficio destinatario ( richiesta presa in carico oppure con esito ). Mentre con il pulsante “indietro” si torna nella maschera precedente alla presente. 9.6.2 Sezione Udienze La sezione “udienze” contiene l’elenco delle udienze presenti sul fascicolo con i relativi motivi di rinvio. La tabella è ordinabile (in modalità ascendente e discendente) rispetto a tutti i campi attraverso l’icona di ordinamento (Tabella 1-1) presente accanto al nome di ciascuna colonna. In sostanza si può ordinare o per progressivo o per tipo Richiesta o per data di fissazione udienza o per Aula o per Motivo o per tipo Udienza. Figura 9-9 – Gestione Richieste - Sezione Udienze Per le udienze presenti in elenco vi sono le seguenti informazioni: • il progressivo della richiesta; • il tipo di richiesta; • la data di richiesta di fissazione dell’udienza; Documento: SICP-MAU-PM-V007-20130412.doc Versione: V005 Manuale Utente SICP Modulo PM Pagina 228 di 309 Manuale Utente Progetto SICP 9 Richieste e Provvedimenti • l’Aula nella quale si terrà il dibattimento; • il Motivo; • la causale dell’udienza. Nella stessa pagina troviamo come nella scheda “Dati Richiesta” i seguenti pulsanti: • salva • indietro Con il pulsante “salva” è possibile, una volta modificati i dati dell’Udienza, salvare le modifiche. Con il pulsante “indietro” ci si riposiziona nella maschera precedente. 9.6.3 Sezione Magistrati La sezione “magistrati” contiene i dati relativi ai magistrati firmatari associati alla richiesta sia come magistrati PM sia come Gip/Gup o Dibattimento. L’elenco dei Magistrati presenti in tabella si può ordinare rispetto ai campi che presentano l’icona di ordinamento (vedi Tabella 1-1). In sostanza si può ordinare o per Magistrato o per ruolo del Magistrato o per data Delega o per data Revoca. Figura 9-10 – Gestione Richieste - Scheda Magistrati Le informazioni presenti nell’elenco che contiene i magistrati associati alla richiesta sono le seguenti: • Cognome – Nome del Magistrato firmatario della Richiesta. • il ruolo del Magistrato. • La data della Delega. • La data di Revoca. Nella stessa pagina troviamo, come nella scheda “Dati Richiesta”, i seguenti pulsanti: • salva • indietro Con il pulsante “salva” è possibile, una volta modificati i dati relativi al Magistrato/i firmatari della richiesta , salvare le modifiche. Con il pulsante “indietro” si torna alla maschera precedente. Documento: SICP-MAU-PM-V007-20130412.doc Versione: V005 Manuale Utente SICP Modulo PM Pagina 229 di 309 Manuale Utente Progetto SICP 9 Richieste e Provvedimenti 9.6.4 Sezione Provvedimento La Sezione “Dati Provvedimento” contiene i dati relativi al provvedimento emesso dall’ufficio destinatario della richiesta. Figura 9-11 – Scheda Dati Provvedimento Nella area “A” sono presenti le seguenti informazioni: • Data provvedimento – indica la data in cui è stato emesso il provvedimento. • Data restituzione atti – indica la data in cui sono stati restituiti gli atti al PM. • Data pervenimento – indica la data in cui è pervenuta la richiesta. • Note provvedimento – eventuali note al provvedimento emesso. • Tipo provvedimento – indica la tipologia del provvedimento. Nella area “B” sono presenti i Quadri della Richiesta con le informazioni selezionate dai quadri del fascicolo e oggetto della richiesta in elaborazione. Nella stessa pagina troviamo come nella scheda “Dati Richiesta” sempre presenti i seguenti pulsanti: • salva • indietro Con il pulsante “salva” è possibile, una volta modificati i dati relativi al provvedimento, salvare le modifiche. Con il pulsante “indietro” si torna nella maschera precedente alla presente. 9.7 Inserimento Nuova Richiesta Con un click sul pulsante accanto alla voce dalla Barra dei Collegamenti del Menù Fascicolo si ha la possibilità di inserire nel fascicolo una nuova richiesta/provvedimento. L’attivazione della funzionalità di inserimento di una nuova richiesta/provvedimento è possibile anche tramite il pulsante “da redigere” Documento: SICP-MAU-PM-V007-20130412.doc Versione: V005 Manuale Utente SICP Modulo PM Pagina 230 di 309 Manuale Utente Progetto SICP 9 Richieste e Provvedimenti Figura 9-12 – Inserimento Nuova Richiesta L'attivazione di ogni voce presente sull’albero, visualizza l’elenco delle richieste contenute nel livello sottostante, con la seguente distinzione: Indica un gruppo di richieste/provvedimenti Indica la singola richiesta/provvedimento Figura 9-13 – Selezione Tipo di Richiesta Dal pannello principale dell’opzione Richieste/provvedimenti (parte sinistra della Figura 9-13) è possibile sfogliare l’albero fino a trovare la richiesta da generare. Con la digitazione della richiesta occorrente si visualizza il seguente pannello Documento: SICP-MAU-PM-V007-20130412.doc Versione: V005 Manuale Utente SICP Modulo PM Pagina 231 di 309 Manuale Utente Progetto SICP 9 Richieste e Provvedimenti Figura 9-14 – Scheda Immissione Dati Richiesta e all’operatore verrà richiesto di compilare i dati relativi alla nuova richiesta da generare. La scheda di inserimento è suddivisa in tre aree dati distinte: Figura 9-15 – Area Inserimento dati minimi Richiesta Nella parte in alto della scheda l’operatore deve inserire le seguenti informazioni: • Richiedente: campo obbligatorio, impostato di default sulla voce: “Pubblico Ministero”. • Data Atto: campo obbligatorio ed è impostata di default con la data corrente. Il dato è modificabile con la condizione di impostare una data che non sia successiva alla data odierna e che non sia precedente alla data di iscrizione del procedimento (dato obbligatorio). • Data Pervenimento: campo non modificabile, di sola visualizzazione • Note: campo facoltativo ed indica le eventuali note da memorizzare assieme alla richiesta. Nella parte in basso a sinistra della scheda: Figura 9-16 – Area che contiene soggetti e QGF presenti nel fascicolo possono essere visualizzate le informazioni relative ai seguenti Quadri del fascicolo: • Indagato/Imputato. • Responsabile Amministrativo Documento: SICP-MAU-PM-V007-20130412.doc Versione: V005 Manuale Utente SICP Modulo PM Pagina 232 di 309 Manuale Utente Progetto SICP 9 Richieste e Provvedimenti • Qualificazione Giuridica del fatto. • Illecito Amministrativo Dall’albero dei quadri del fascicolo è possibile indicare per quali reati e/o per quali indagati/imputati si intende generare la nuova richiesta. La selezione dei reati e/o dei soggetti per i quali si intende generare la richiesta avviene secondo la seguente modalità. Si sfoglia l’albero con i quadri del fascicolo fino a trovare il/i soggetti e/o il/i reati per la richiesta da generare. Facendo click sulla riga relativa al soggetto oppure al reato da inserire nella richiesta, la riga in questione viene evidenziata dalla procedura con uno sfondo celeste (vedi Figura 9-17): Figura 9-17 – Esempio di elementi selezionati per iscrivere una richiesta Successivamente facendo click sul pulsante “seleziona” (in fondo alla pagina) la riga precedentemente selezionata viene inserita nel riquadro denominato “Quadri della Richiesta” (posizionato in basso e a destra della scheda). E’ importante sottolineare che la selezione di un Indagato/Imputato include nella generazione della richiesta tutti i reati ad esso associati. Mentre la selezione di un reato include nella generazione della Richiesta tutti gli indagati ad essa associati. Figura 9-18 – Area che contiene gli elementi selezionati per la Richiesta In caso di richiesta di tipo Definitoria, come riportato nel paragrafo 9.4.4, tutti gli indagati e tutte le qualificazioni ad essi associate verranno utilizzate nella creazione della richiesta e nell’associazioni reati/richieste/indagati. Mentre in caso di richiesta di tipo Interlocutorio, solo gli indagati e le qualificazioni giuridiche ad essi associate verranno utilizzate nella creazione della richiesta e nell’associazioni reati/richieste/indagati. I pulsanti presenti e attivi durante l’operazione di Inserimento di una nuova Richiesta sono i seguenti: Figura 9-19 – Bottoni presenti nella maschera di Inserimento nuova Richiesta Documento: SICP-MAU-PM-V007-20130412.doc Versione: V005 Manuale Utente SICP Modulo PM Pagina 233 di 309 Manuale Utente Progetto SICP 9 Richieste e Provvedimenti Con il pulsante “seleziona” è possibile, una volta selezionata da “Quadri del fascicolo” la riga relativa al soggetto oppure al reato della richiesta, aggiungere nel riquadro “Quadri del Richiesta” le informazioni selezionate per la richiesta da generare. Con il pulsante “deseleziona” è possibile, una volta selezionata da “Quadri della Richiesta” la riga relativa al soggetto oppure al reato, togliere tale riga dalla lista dei “Quadri della Richiesta” per la richiesta da generare. Con il pulsante “salva” è possibile, una volta inserite nella scheda le informazioni richieste, salvare la richiesta. Non è possibile procedere alla registrazione della richiesta in mancanza di qualsiasi elemento indicato come obbligatorio. Ad esempio prima di eseguire la funzione di salvataggio della richiesta è obbligatorio passare alla sezione “Magistrati” e selezionare il PM assegnatario del fascicolo oppure eventuali PM co-delegati al procedimento. Nella scheda “Magistrati” viene proposta la lista dei PM associati al fascicoli ed è possibile selezionarne uno o più di uno. Con il pulsante “indietro” si torna nella maschera precedente alla presente. 9.8 Le Richieste/Provvedimenti ad altre Autorità In questo paragrafo si fa un breve accenno alla gestione delle Richieste ad altre autorità che permette all'ufficio Procura di formulare Richieste/Provvedimenti nei confronti di altre autorità. Questi sono richiamabili solo dall'ufficio PM e pertanto l’operatore deve avere la disponibilità del procedimento. Le richieste ad altre autorità sono costituite da: • Autorizzazione a procedere. • Richiesta Indagato nuove indagini. • Trasferimento a PM di diverso ufficio. • Avocazione del PG. • Trasmissione per competenza. • Contrasto tra PM. La funzionalità “Richieste ad altre autorità" è attivabile mediante clic con il tasto sinistro del mouse su dalla Barra dei Collegamenti del Menù Fascicolo e si ha la possibilità di visualizzare le eventuali richieste ad altre autorità già presenti nel fascicolo e la possibilità di crearne di nuove. Documento: SICP-MAU-PM-V007-20130412.doc Versione: V005 Manuale Utente SICP Modulo PM Pagina 234 di 309 Manuale Utente Progetto SICP 9 Richieste e Provvedimenti Figura 9-20 – Richiesta ad Altre Autorità Le regole funzionali e le modalità operative sono analoghi a quelli descritti per la gestione delle richieste. 9.9 Menu Gestione “Udienze” La funzionalità “Udienze" è attivabile mediante clic con il tasto sinistro del mouse su dalla Barra dei Collegamenti del Menù Fascicolo e si ha la possibilità di visualizzare le eventuali richieste di fissazione “Udienza” già presenti nel fascicolo. Nell’ufficio del PM, si ha la possibilità di registrare la data in cui viene richiesta l’udienza, la Data Fissazione Udienza, e il sistema, in automatico, produce una richiesta di Udienza a seconda della richiesta (interlocutoria e/o definitoria) registrata; è bene sottolineare che non sarà possibile scaricare un’udienza, non essendo l’ufficio PM abilitato allo svolgimento di questa. Quindi, differentemente dagli altri quadri, le udienze si producono all’occorrenza e solo quando sussiste una relazione con una richiesta sia interlocutoria che definitoria. Documento: SICP-MAU-PM-V007-20130412.doc Versione: V005 Manuale Utente SICP Modulo PM Pagina 235 di 309 Manuale Utente Progetto SICP 9 Richieste e Provvedimenti Figura 9-21 – Elenco Udienze presenti nel fascicolo La maschera “Udienze” contiene l’elenco delle udienze presenti sul fascicolo con i relativi motivi di rinvio. L’elenco delle Udienze presente in tabella è ordinabile (in modalità ascendente e discendente) rispetto a tutti i campi attraverso i pulsanti di ordinamento (Tabella 1-1) presenti accanto al nome di ciascuna colonna. In sostanza si può ordinare o per progressivo o per tipo Richiesta o per data Fissazione Udienza o per Aula o per Motivo o per tipo Udienza. Nell’elenco delle udienze presenti in tabella vi sono le seguenti informazioni: • • • • • • • Lo stato della richiesta di fissazione udienza; il progressivo della richiesta di fissazione udienza; il tipo di richiesta; la data di richiesta di fissazione dell’udienza; la Aula nella quale si terrà il dibattimento; il Motivo; la causale dell’udienza. Figura 9-22 – Elenco Udienze E’ possibile facendo click sulla riga di una delle richieste presenti in tabella visualizzare i dettagli dell’Udienza selezionata. Documento: SICP-MAU-PM-V007-20130412.doc Versione: V005 Manuale Utente SICP Modulo PM Pagina 236 di 309 Manuale Utente Progetto SICP 9 Richieste e Provvedimenti Figura 9-23 – Informazioni Udienza Nella Scheda dell’udienza precedentemente selezionata vi sono le seguenti informazioni: • Richiedente – indica il richiedente. • Oggetto – indica il tipo di richiesta. • Data trasmissione – indica la data di trasmissione. • Data arrivo – indica la data di arrivo. • Data atto – indica la data e l’ora della richiesta . • Data invio – indica la data di invio. • Data pervenimento – indica la data in cui pervengono gli atti. • Note – eventuali note alla richiesta. 9.10 Tipologia di Richieste Di seguito elenco delle richieste suddivise per tipologia previste nell'ambito del Sistema Informativo S.I.C.P. 9.10.1 Richieste Interlocutorie 9.10.1.1 Richieste al GIP Richieste interlocutorie al GIP • • • • • Convalida fermo-arresto Rettifica dati anagrafici Riapertura indagini Ammissione all'oblazione Altre richieste Archiviazione parziale Documento: SICP-MAU-PM-V007-20130412.doc Versione: V005 Manuale Utente SICP Modulo PM Pagina 237 di 309 Manuale Utente Progetto SICP 9 Richieste e Provvedimenti Amnistia per condono fiscale Estinzione per altro Fatto non previsto Amnistia Ignoti Mancanza condizioni Infondatezza della notizia Estinzione per oblazione Fatto non previsto Arch. parziale: Prescrizione Incidente probatorio Testimonianza Esame p.s.i. Esame p.s.i. connesso Confronto Perizia Esperimento giudiziale Ricognizione Misure Cautelari Personali Personali coercitive Proroga dei termini custodia cautelare Divieto di espatrio Obbligo presenza alla P.G. Obbligo/divieto di dimora Arresti Domiciliari Custodia cautelare carcere Custodia cautelare luogo cura Scarcerazione per decorrenza termini Personali interdittive Sospensione potestà dei genitori Sospensione da uffici e servizi pubblici Divieto temporaneo di attività professionali Cautelari Reali Sequestro preventivo Sequestro conservativo Convalida sequestro Revoca/Modifica misure Revoca misure Modifica misure Patrimoniali Confisca Cauzione di buona condotta Descrizione libera Cauzione Altre misure Autorizzazione perquisizione presso difensore Autorizzazione sequestro presso difensore Decorrenza interdizione presso enti o associazioni Nomina curatore speciale per querela Correzione errori materiali Revoca sentenza non ter. Autorizzazione ispezione presso difensore Accompagnamento coattivo Dilazione diritto al colloquio Interdizione personale custodia cautelare Restituzione cose sequestrate Proroga dei termini Indagini (ex Art. 415 bis c.4) Documento: SICP-MAU-PM-V007-20130412.doc Versione: V005 Manuale Utente SICP Modulo PM Pagina 238 di 309 Manuale Utente Progetto SICP 9 Richieste e Provvedimenti Indagini Altre 9.10.1.2 Richieste al DIB Richieste interlocutorie al Dibattimento • Misure Cautelari Personali Personali coercitive Divieto di espatrio Custodia cautelare carcere Obbligo presenza alla P.G. Obbligo/divieto di dimora Arresti Domiciliari Custodia cautelare luogo cura Scarcerazione per decorrenza termini Personali interdittive Sospensione potestà dei genitori Sospensione da uffici e servizi pubblici Divieto temporaneo di attività professionali Cautelari Reali Sequestro conservativo Sequestro preventivo Convalida sequestro Revoca/Modifica misure Modifica misure Revoca misure Patrimoniali Cauzione Confisca Cauzione di buona condotta Descrizione libera Altre misure Dilazione diritto al colloquio Accompagnamento coattivo Interdizione personale custodia cautelare Restituzione cose sequestrate Autorizzazione ispezione presso difensore Autorizzazione perquisizione presso difensore Autorizzazione sequestro presso difensore Decorrenza interdizione presso enti o associazioni Nomina curatore speciale per querela Correzione errori materiali Revoca sentenza non ter. Ammissione all'oblazione. 9.10.1.3 Richiesta Nuove Indagini Questa richiesta, appartenente alle richieste interlocutorie al GIP, necessita di particolare approfondimento perché l’iter procedurale che segue è differente dalle altre richieste interlocutorie al GIP. E’ indispensabile precisare che la richiesta di nuove indagini, si può richiedere esclusivamente per fascicoli che sono o chiusi o archiviati totalmente, quindi il cui iter è uguale a Documento: SICP-MAU-PM-V007-20130412.doc Versione: V005 Manuale Utente SICP Modulo PM Pagina 239 di 309 Manuale Utente Progetto SICP 9 Richieste e Provvedimenti 099 o 418, per questo l’operatore nel ricercare suddetti fascicoli deve preventivamente selezionare, dal pannello Ricerca fascicolo, la check box Attivi = NO ( Figura 9-24 ) Figura 9-24 – Check Box selezione fascicoli Attivi/Non attivi Dopo una breve elaborazione il sistema riporterà nella nota griglia dei fascicoli, quanto richiesto anche se ogni fascicolo sarà contraddistinto dal record di colore celeste che caratterizza uno stato differente da quello disponibile ( Figura 9-25). Figura 9-25 – Fascicolo chiuso L’operazione “Blocca fascicolo” (attivabile tramite la selezione dell’omonimo pulsante) consentirà di effettuare solo la richiesta di nuove indagini, infatti, come mostrato nella sottostante Figura 9-26, l’utente troverà nell’albero del fascicolo tutte le richieste disabilitate tranne: “Riapertura indagini”. Figura 9-26 – Albero delle richieste “Riapertura Indagini” Dopo l’apertura del pannello per la gestione delle richieste interlocutorie al GIP( Figura 9-27 ) si potranno relazionare uno o più indagati, una o più QGF a questa nuova funzione da trasmettere al GIP, perché penalmente non tutti i soggetti giuridici devono essere impattati da questa richiesta del PM. La richiesta di riapertura indagini, genera automaticamente un nuovo fascicolo che contiene gli elementi del vecchio procedimento per i quali si è resa necessaria questa ulteriore richiesta; l’operatore che ha in carico un procedimento penale con questi requisiti troverà traccia di tutto nello storico del nuovo fascicolo. Documento: SICP-MAU-PM-V007-20130412.doc Versione: V005 Manuale Utente SICP Modulo PM Pagina 240 di 309 Manuale Utente Progetto SICP 9 Richieste e Provvedimenti Figura 9-27 – Gestione Riapertura indagini L’iter del fascicolo seguirà il normale iter delle interlocutorie, ossia il GIP deciderà per l’accoglimento o il rigetto di questa particolare interlocutoria. 9.10.1.4 Richiesta di Parere La richiesta di parere, è una eccezione delle richieste interlocutorie al GIP, e la sua particolare gestione necessita di un apposito paragrafo che ne dettaglia maggiormente gli step da seguire. E’ importante ricordare che nella Gestione Richieste, cruscotto del PM, è presente il tab provvedimenti in attesa di parere per la visualizzazione a blocchi di tutti quei fascicoli per cui il GIP ha richiesto un parere al PM. Il parere del PM non solo non è bloccante per l’iter del procedimento, il GIP può accogliere una richiesta anche senza parere del PM, ma il procedimento penale non lo prevede per tutte le richieste interlocutorie, ma solo per alcune di esse. Quando le interlocutorie sono correlate da parere, il fascicolo è contraddistinto dalla seguente icona e il pannello per lo scarico delle interlocutorie si presenta con l’aggiunta di campi che ne permettono la gestione (vedi Figura 9-28). • Data richiesta parere PM • Data parere PM • Parere PM (check box per la scelta esclusiva) Documento: SICP-MAU-PM-V007-20130412.doc Versione: V005 Manuale Utente SICP Modulo PM Pagina 241 di 309 Manuale Utente Progetto SICP 9 Richieste e Provvedimenti Figura 9-28 – Interlocutoria in attesa del parere da PM La valorizzazione del campo “DATA ESITO” e la successiva digitazione del pulsante Salva, consentono di registrare il parere del PM e di trasmettere all’ufficio GIP quanto lavorato. 9.10.2 Richieste Definitorie Si accede a questa funzionalità, tramite la digitazione del pulsante “”, presente sul pannello gestione fascicolo. L’utente viene supportato dall’applicazione che mostrerà a video solo gli step che possono essere eseguiti durante l’iter procedimentale da scaricare. 9.10.2.1 Definitorie al GIP Richieste Definitorie al GIP • • • • • Decreto penale Applicazione della pena Decreto di giudizio immediato Sentenza ex. art. 129 Rinvio a giudizio (U.P.) Archiviazione totale Mancanza condizioni Infondatezza della notizia Estinzione per oblazione Estinzione per altro Fatto non previsto Amnistia Ignoti Amnistia per condono fiscale Prescrizione Irrilevanza penale del fatto Particolare tenuità del fatto Documento: SICP-MAU-PM-V007-20130412.doc Versione: V005 Manuale Utente SICP Modulo PM Pagina 242 di 309 Manuale Utente Progetto SICP 9 Richieste e Provvedimenti 9.10.2.2 Definitorie al DIB Richieste Definitorie al Dibattimento • • • Convalida fermo arresto/Giudizio direttissimo Giudizio direttissimo Citazione diretta a giudizio. 9.10.3 Richieste / Provvedimenti ad altre Autorità Richieste/Provvedimenti ad altre Autorità • • • • • • Autorizzazione a procedere Richiesta Indagato nuove indagini Trasferimento a PM di diverso ufficio Avocazione del PG Trasmissione per competenza Contrasto tra PM 9.11 Udienze Il programma S.I.C.P. è un prodotto software di lavoro che sarà utilizzato esclusivamente da persone con cognizioni penali; questa breve e ridondante premessa serve ad introdurre l’elemento giuridico “Udienze” e la loro particolare gestione a cascata. Appare subito chiaro che nell’albero del fascicolo, l’elemento Udienze non contiene l’icona: perché non è giuridicamente possibile fissare una udienza senza una preventiva richiesta di un provvedimento. E’ però importante sottolineare che l’elemento Udienza”, sull’albero del fascicolo, conterrà comunque il numero delle udienze presenti sul medesimo fascicolo. (Vedi Figura 9-29 numero udienze pari ad 8) Figura 9-29 – Dettaglio del numero udienze dall’albero fascicolo Per uniformità documentale, si riportano di seguito le figure rappresentative per la gestione delle udienze, ma essendo già state ampliamente descritte nel capitolo 8.9, si rimanda a questo per la loro descrizione approfondita. Documento: SICP-MAU-PM-V007-20130412.doc Versione: V005 Manuale Utente SICP Modulo PM Pagina 243 di 309 Manuale Utente Progetto SICP 9 Richieste e Provvedimenti Figura 9-30 – Elenco Udienze La Figura 9-30 contiene i campi, tutti ordinabili con la semplice digitazione dell’icona Figura 9-31 – Dettaglio Udienza Alle udienze dell’elenco di Figura 9-30 con data di svolgimento non ancora stabilita, è associato il pulsante “Fissazione” la cui selezione abilita la schermata seguente (Figura 9-32): Figura 9-32 – Fissazione Udienza I campi presenti sono i seguenti: • • • • • Tipo Richiesta è un campo già valorizzato non modificabile Data Udienza campo data obbligatorio Ora Min campo obbligatorio Sezione lista impostata con i valori forniti dall’ufficio Aula campo libero Documento: SICP-MAU-PM-V007-20130412.doc Versione: V005 Manuale Utente SICP Modulo PM Pagina 244 di 309 Manuale Utente Progetto SICP 9 Richieste e Provvedimenti • • • • • Causale è un campo già valorizzato modificabile Numero Collegio campo libero Data Richiesta è un campo già valorizzato non modificabile Fissazione Udienza campo libero Tipo Udienza check box “dibattimentale” o “collegiale” 9.12 Provvedimenti interlocutori I provvedimenti interlocutori, sono atti che occorre associare al fascicolo soprattutto nella fase delle indagini preliminari e che vengono emessi prevalentemente dal giudice delle indagini preliminari. Per registrare un provvedimento interlocutorio occorre selezionare l’icona di “aggiunta elemento” ( ) accanto all’omonima voce sul menù ad albero (si veda la Figura 8-3 di pagina 56). La sottostante Figura 9-33 visualizza un esempio di registrazione. Figura 9-33 - Dettaglio Provvedimenti interlocutori Di seguito la descrizione dei campi presenti nella maschera: • Data atto – indica la data del provvedimento. • Descrizione Atto – contiene una lista reimpostata di provvedimenti da registrare. • Note – campo a testo libero. La parte inferiore del pannello presenta i tasti • salva • riserva • annulla Con il pulsante “salva” è possibile, una volta inserite le informazioni, registrarle sul fascicolo Con il pulsante “riserva” è possibile riservare i dati immessi nel provvedimento(1) Con il pulsante “annulla” è effettuabile cancellare il provvedimento inserito. 1 I provvedimenti sono atti che non sempre devono risultare pubblici. Per questo motivo è stata predisposta questa funzione che consente la visualizzazione di quanto registrato, solo all’utente che ha immesso i dati poi riservati. Documento: SICP-MAU-PM-V007-20130412.doc Versione: V005 Manuale Utente SICP Modulo PM Pagina 245 di 309 Manuale Utente Progetto SICP 9 Richieste e Provvedimenti Figura 9-34 - Elenco dei provvedimenti Interlocutori Questo pannello, riassume i provvedimenti interlocutori registrati nel procedimento; è formato dai campi : • ID Editabile che abilita la maschera (e la relativa icona descrittiva,quando questo è presente) • TIPO PROVVEDIMENTO Editabile che abilita la maschera 9.13 Atti e Documenti In questo paragrafo, è descritto brevemente il modulo funzionale per la gestione degli atti e documenti; questa funzionalità permetterà al PM, durante la redazione di un modulo, di produrre i capi di imputazione e, fornirà, previa autorizzazione, anche la possibilità di poter usufruire di differenti capi di imputazione precedentemente creati e memorizzati nel sistema S.I.C.P. Diversamente dalle altre voci del fascicolo, Atti e Documenti è un modulo esterno, quindi si rimanda ad un altro documento per la sua descrizione dettagliata. Per completezza, di seguito, sono descritte le macro funzionalità di questa particolare gestione. L’utente PM, dalla sua postazione di lavoro, apre il prodotto Word 2007 e, dopo una apposita autenticazione, con la digitazione di un pulsante particolare può acquisire dal sistema S.I.C.P. i dati di un fascicolo. Questa funzione di IMPORT gli consente di visualizzare, lavorare e modificare, dati del procedimento penale, inseriti da altri operatori. La seguente produzione di atti, la cui scelta è formata da quasi 100 template, con una semplice funzione di EXPORT viene registrata nuovamente sul sistema S.I.C.P. e dopo un controllo di congruità di dati ed una apposita certificazione, il sistema S.I.C.P. renderà gli atti prodotti dal PM delle vere e proprie richieste da gestire con successivi provvedimenti. La digitazione di “Atti e Documenti” dall’albero del fascicolo, abiliterà la seguente Figura 9-35 che riassumerà quanto prodotto esternamente Figura 9-35 – Pannello atti e documenti – Elenco Atti – Password data la sensibilità e riservatezza dei dati che questa funzionalità gestisce, è necessario l’inserimento di una password di accesso per poter visualizzare o modificare gli atti e i documenti presenti nella griglia riassuntiva. Documento: SICP-MAU-PM-V007-20130412.doc Versione: V005 Manuale Utente SICP Modulo PM Pagina 246 di 309 Manuale Utente Progetto SICP 9 Richieste e Provvedimenti 9.14 Acquisizione Elementi Esterni Il pannello per la gestione degli elementi esterni, consente all’operatore di acquisire nel sistema S.I.C.P. tutti gli elementi utili al procedimento penale, dal momento della notizia di reato fino al momento della sentenza. Gli oggetti che possono popolare questo pannello, non devono necessariamente essere documentali, e non presentano particolari vincoli di grandezza, infatti, tramite l’utilizzo del campo “FILE” è possibile importare ogni tipo di documento (esempio fotografie, filmati, etc…). presente Si accede alla maschera (Figura 9-36) tramite un primo selezionamento sull’albero del fascicolo, e una successiva digitazione del pulsante La schermata (Figura 9-36 ) è composta dai seguenti campi ( alcuni dei quali contraddistinti da una stellina rossa che ne caratterizza l’obbligatorietà): • • • • • • • • Fonte – contiene una lista reimpostata che indica da chi proviene l’informazione da registrare. Categoria – contiene una lista reimpostata che caratterizza la tipologia dell’atto da acquisire Data iscrizione – indica la data in cui avviene la registrazione. Data atto – indica la data della richiesta . N.Protocollo – campo per la registrazione del protocollo d’ufficio. Note – campo libero Keyword – parola chiave File – campo per l’acquisizione di allegati, consultabile tramite l’utilizzo del tasto “SFOGLIA” Figura 9-36 - Pannello Acquisizione Elementi Esterni Documento: SICP-MAU-PM-V007-20130412.doc Versione: V005 Manuale Utente SICP Modulo PM Pagina 247 di 309 Manuale Utente Progetto SICP 9 Richieste e Provvedimenti Figura 9-37 – Pannello Acquisizione Elementi Esterni – Valorizzato Con Il pulsante “SALVA” è possibile acquisire le informazioni richieste, e conseguentemente salvare l’importazione degli elementi. Il tasto “INDIETRO” si torna nella maschera precedente alla presente. Il bottone “COLLEGA”, permette di collegare gli elementi acquisiti al fascicolo La digitazione del pulsante “COLLEGA” abilita un pannello che consente, tramite l’utilizzo di selezione di flag, di collegare l’indagato e/o le parti offese all’atto esterno da acquisire Figura 9-38 – Acquisizione e collegamento di Atti ad un fascicolo. Dalla parte sinistra del pannello si possono selezionare (valorizzando il relativo flag) i soggetti giuridici da relazione agli atti acquisiti nel fascicolo; è inoltre presente una ulteriore facility, (parte destra del pannello) che consente all’operatore di visualizzare, (con la semplice selezione) gli atti esterni. Nella parte sottostante sono sempre presenti i pulsanti per eseguire le omonime funzioni Tutti gli atti acquisiti, sono sintetizzati nel seguente pannello riassuntivo. Documento: SICP-MAU-PM-V007-20130412.doc Versione: V005 Manuale Utente SICP Modulo PM Pagina 248 di 309 Manuale Utente Progetto SICP 9 Richieste e Provvedimenti Figura 9-39 – Elenco Atti esterni Si accede al pannello ( Figura 9-39 ) con la semplice digitazione dell’icona sul menù principale del fascicolo. presente In questa maschera riassuntiva sono presenti i seguenti campi: • Nome caratterizza l’atto esterno • Descrizione descrive il contenuto • Data Documento acquisisce quanto registrato nel pannello principale • Data Inserimento acquisisce quanto registrato nel pannello principale Tutti campi sono ordinabili con la digitazione dell’icona di ordinamento: . Con un doppio click sul campo “NOME” si abilita una maschera che visualizza il dettaglio dell’elemento esterno acquisito. In questa modalità non è possibile modificare alcun elemento. Figura 9-40 – Dettaglio Atti Esterni Nella parte sottostante ( Figura 9-41) sono presenti i tasti che permettono di eseguire le omonime funzioni. Figura 9-41 – Pulsanti di gestione degli Atti Esterni Il pulsante “INDIETRO” permette di ritornare alla schermata precedente Il pulsante “DOWNLOAD” è tipico della maschera Gestione Atti esterni, perché, diversamente che altrove, qui è indispensabile poter visualizzare elementi di formati differenti (vedi ad esempio .Jpeg, Documento: SICP-MAU-PM-V007-20130412.doc Versione: V005 Manuale Utente SICP Modulo PM Pagina 249 di 309 Manuale Utente Progetto SICP 9 Richieste e Provvedimenti .png etc…); la pressione di questo pulsante apre il tipico pannello di Download che è di seguito riportato ( Figura 9-43). Essendo un elemento di office, si rimanda a questo per la descrizione delle proprie funzionalità. Il pulsante “COLLEGAMENTI” consente di visualizzare le relazioni esistenti tra l’atto esterno, presente nella schermata, e i soggetti del procedimento. Durante la fase di analisi del sistema Re.Ge. Web, si è stimato un intenso caricamento di atti esterni da acquisire durante tutte le fasi processuali; al fine di agevolare l’utente nella ricerca di uno o più elementi, è stato creato un campo di ricerca (Figura 9-42 ) che se valorizzato, con la semplice digitazione del pulsante “Cerca” popola la griglia degli atti esterni con quanto richiesto. La mancata valorizzazione di questo campo comporta l’elencazione di tutti gli atti esterni collegati al fascicolo. Figura 9-42 – Trova in Gestione Atti Esterni Figura 9-43 - Download Documento: SICP-MAU-PM-V007-20130412.doc Versione: V005 Manuale Utente SICP Modulo PM Pagina 250 di 309 Manuale Utente Progetto SICP 10 Gestione del fascicolo 10 Gestione del fascicolo In questo Capitolo descriveremo la funzionalità “Gestione del fascicolo” che racchiude una serie di attività in grado di governare le operazioni legate all’evoluzione processuale di un fascicolo. La gestione del fascicolo è stata sviluppata in modalità dinamica, quindi ogni tipologia di registro (Noti, Ignoti, e F.N.C.R.) abilita una propria gestione come si può notare paragonando le due seguenti figure. Figura 10-1 – Gestione fascicolo NOTI Figura 10-2 – Gestione fascicolo IGNOTI Le omonime operazioni che è possibile svolgere sul fascicolo sono le seguenti: • Trasferimento fascicolo (solo per i fascicoli dei registri IGNOTI e F.N.C.R.) • Riserva Documento: SICP-MAU-PM-V007-20130412.doc Versione: V005 Manuale Utente SICP Modulo PM Pagina 251 di 309 Manuale Utente Progetto SICP 10 Gestione del fascicolo • • • • • • • • • Riunione fascicolo Trasferimento competenza Trasferimento 21 bis Richiesta Manutenzione Separazione fascicolo Annullamento Gestione Magistrati Azzera flusso Atti in archivio Una volta ricercato e selezionato un fascicolo con le modalità descritte nel capitolo “Ricerca fascicolo”, e dopo averlo reso aggiornabile con l’operazione di blocco (il fascicolo è disponibile per le modifiche e gli inserimenti) è possibile accedere alle funzionalità di “Gestione fascicolo” posizionandosi con il mouse sopra il pulsante “Dettaglio fascicolo” che si trova in basso alla pagina Figura 10-3 – Menu funzionalità Gestione fascicolo Noti 10.1 Riserva fascicolo La digitazione del link “Riserva”, permette di attivare la funzione di riservatezza di un fascicolo, ossia di NON consentire ad altri utenti di visualizzarlo. Si accede a questa operazione dalla copertina di un fascicolo ove è presente il tasto “Gestione fascicolo” che consente di accedere alle funzioni descritte nei successivi paragrafi Documento: SICP-MAU-PM-V007-20130412.doc Versione: V005 Manuale Utente SICP Modulo PM Pagina 252 di 309 Manuale Utente Progetto SICP 10 Gestione del fascicolo Figura 10-4 - Riserva fascicolo Nella Figura 10-4, notiamo che la maschera del fascicolo, ha una nuova icona a forma di lucchetto (come sottolineato dalla freccia), questo per ricordare all’operatore che il fascicolo è da lui riservato; il campo “Riservato Fino al” presente sulla copertina, permetterà all’utente delle cancellerie di acquisire facilmente la data in cui scade la riservatezza del fascicolo stesso. Inoltre. un fascicolo riservato, come di evince dalla Figura 10-5 non presenta la funzionalità di blocco e sblocco, perché non accessibile da altri utenti Figura 10-5 – Visualizzazione del numero di un fascicolo riservato 10.2 Trasferimento La funzionalità di trasferimento permette l’iscrizione automatica di un fascicolo presente in un registro sorgente, F.N.C.R. oppure Ignoti, a registro di Destinazione. Il passaggio da un registro con meno informazioni ad uno con maggiori informazioni risponde alle disposizioni della circolare ministeriale n.533 del 1989. Nella funzione di trasferimento è coinvolto un fascicolo, oggetto del trasferimento, che chiameremo fascicolo di provenienza. Il nuovo fascicolo, creato in seguito alla funzione di trasferimento, sarà chiamato fascicolo di destinazione. Per poter effettuare un trasferimento, il fascicolo deve rispettare le seguenti condizioni: • Il fascicolo di provenienza deve essere attivo. • Deve essere presente almeno una Notizia di Reato attiva nel fascicolo di provenienza. Il trasferimento di un fascicolo si effettua selezionando la voce “Gestione fascicolo” dalla copertina del fascicolo e successivamente la voce “Trasferimento fascicolo”. Documento: SICP-MAU-PM-V007-20130412.doc Versione: V005 Manuale Utente SICP Modulo PM Pagina 253 di 309 Manuale Utente Progetto SICP 10 Gestione del fascicolo Figura 10-6 – Trasferimento fascicolo Riassumendo sinteticamente possiamo affermare che i trasferimenti avvengono solo tra i seguenti registri e solo nelle seguenti modalità: 1) da Registro Ignoti -- a Registro Noti 2) da Registro FNCR -- a Registro Noti 3) da Registro FNCR -- a Registro Ignoti Le informazioni di sintesi dei fascicoli (di provenienza e destinazione) si presentano con la possibilità di inserire le seguenti informazioni: • Fascicolo di Provenienza: o Note/Osservazioni – Facoltativo – Note relative al fascicolo di provenienza, in automatico la procedura inserirà in questo campo le informazioni dell’operazione di trasferimento, una volta effettuata. • Fascicolo di Destinazione o Tipo registro – Ignoti/Noti: Tipo del Registro in cui verrà creato il fascicolo di Destinazione. o Note/Osservazioni – Facoltativo – Note relative al fascicolo di destinazione, in automatico la procedura inserirà in questo campo le informazioni dell’operazione di trasferimento, una volta effettuata Inoltre, è possibile definire i campi Materia, Argomento, Tipo Rito e Ambito che presenterà il fascicolo di destinazione una volta terminato il processo di trasferimento. Nell’esempio seguente si trasferisce un fascicolo appartenente al Registro F.N.C.R. nel registro Noti: Documento: SICP-MAU-PM-V007-20130412.doc Versione: V005 Manuale Utente SICP Modulo PM Pagina 254 di 309 Manuale Utente Progetto SICP 10 Gestione del fascicolo Figura 10-7 – Trasferimento fascicolo - Riepilogo operazione Inserendo le informazioni desiderate e premendo il tasto per la gestione dei Magistrati. , si abilita la maschera Figura 10-8 – Trasferimento fascicolo - Gestione Magistrati Nella parte superiore della maschera sono presenti i dati dei Magistrati assegnati al fascicolo di provenienza. Documento: SICP-MAU-PM-V007-20130412.doc Versione: V005 Manuale Utente SICP Modulo PM Pagina 255 di 309 Manuale Utente Progetto SICP 10 Gestione del fascicolo Invece, nella parte inferiore della maschera è possibile modificare tale assegnazione, selezionando differenti Magistrati Codelegati, e/o sostituendo il Magistrato Principale. Con la digitazione del pulsante “Conferma”, si avvia la procedura di trasferimento, al termine della quale si apre la nuova copertina del fascicolo di destinazione. Figura 10-9 – Trasferimento fascicolo - Post trasferimento Il fascicolo di destinazione presenta, sotto l’etichetta del numero del fascicolo, l’indicazione del fascicolo di provenienza. Il fascicolo di provenienza sarà disponibile solamente in visualizzazione con l’indicazione che il fascicolo è stato trasferito. Figura 10-10 – Trasferimento fascicolo - Post trasferimento Il Trasferimento per competenza è una funzione che può avvenire in tutti i registri (Noti, Ignoti, FNCR). La digitazione di questa funzione, abilita il pannello di seguito raffigurato, contenente i campi di acquisizione dati, fondamentali per il successo del trasferimento stesso. Documento: SICP-MAU-PM-V007-20130412.doc Versione: V005 Manuale Utente SICP Modulo PM Pagina 256 di 309 Manuale Utente Progetto SICP 10 Gestione del fascicolo Figura 10-11 – Trasferimento per competenza I motivi giuridici, per cui può avvenire un trasferimento sono esclusivamente per : 1) competenze territoriali 2) competenze per materia 3) competenze per connessione come si evince dalla lista reimpostata presente nella seguente figura. Figura 10-12 – Dettaglio delle competenze Figura 10-13 – Copertina di un fascicolo trasmesso per competenza Dopo aver registrato i dati necessari per un trasferimento per competenza, la copertina del fascicolo trasferito conterrà le informazioni aggiuntive evidenziate nella Figura 10-13, ossia a fianco il numero del fascicolo ci sarà la dicitura di trasferimento, e soprattutto nel campo note sarà evidenziato il motivo della competenza seguito da brevi dati che lo caratterizzano. 10.3 Trasferimento 21 BIS Il trasferimento per l’art. 21 bis, avviene quando l’ufficio della Procura deve trasmettere un fascicolo all’ufficio del giudice di pace. Documento: SICP-MAU-PM-V007-20130412.doc Versione: V005 Manuale Utente SICP Modulo PM Pagina 257 di 309 Manuale Utente Progetto SICP 10 Gestione del fascicolo La digitazione della funzione “Trasfer.21 bis” deve essere ulteriormente confermata dall’operatore , per questo il sistema abilita una maschera di controllo; questo ulteriore passaggio , di uso esclusivamente tecnico, permette di ridurre massivamente gli errori di digitazione. Figura 10-14 – Trasferimento 21 bis La funzione di trasferimento per il 21 bis, non necessita di alcun data aggiuntivo, per questo verrà mostrata a video la seguente copertina del fascicolo, ove è evidenziata l’indisponibilità del procedimento (Trasferito ad altro registro) e sottolineato in rosso il nuovo iter del fascicolo stesso ( 09D – TRASFERITO AL 21 BIS ). Figura 10-15 - Copertina di un fascicolo trasmesso 21 BIS 10.4 Separazione fascicolo 10.4.1 Premessa La Separazione (denominata anche stralcio) consente, come espresso dal termine stesso, di separare le informazioni contenute in un procedimento penale. La funzione crea un nuovo procedimento contenente gli elementi del procedimento di origine selezionati dall’operatore. Durante le fasi di separazione di un procedimento, l’operatore potrà consultare a video gli elementi coinvolti (fascicolo di origine, fascicolo generato) ed infine confermare od annullare l’operazione. Inoltre, il sistema, prima e durante l’operazione, esegue dei controlli per garantire la coerenza della separazione dal punto di vista funzionale e penale (verifica sull’iter del procedimento, ecc). Nel caso in cui le regole applicative, atte a garantire la coerenza delle informazioni, non vengono rispettate, la procedura avverte l’operatore con opportuni messaggi a video. Documento: SICP-MAU-PM-V007-20130412.doc Versione: V005 Manuale Utente SICP Modulo PM Pagina 258 di 309 Manuale Utente Progetto SICP 10 Gestione del fascicolo Figura 10-16 – Separazione fascicolo. Messaggio di Errore Funzionale Sulla base degli artt. 18 e 19 del Codice di Procedura Penale, la separazione può essere eseguita su un procedimento prima dell’inizio dell’azione penale oppure dopo tale inizio e prima della conclusione globale del procedimento. 10.4.2 Linee Guida per la Separazione di un fascicolo In questo paragrafo vengono riepilogate sinteticamente le linee guida che governano le operazioni e le funzionalità del modulo “Separazione fascicolo” nel sistema S.I.C.P. La funzione di separazione garantisce che al termine delle operazioni vengano soddisfatti, per entrambi i procedimenti (sorgente e destinatario), i seguenti requisiti minimi di consistenza: • Procedimento Sorgente: o Una NdR attiva o Sul registro Noti: la esistenza di un Indagato/Imputato attivo o Sul registro Noti: che ci sia una QGF attiva associata ad ogni Indagato/Imputato presente (oppure due se c’è un solo Indagato/Imputato attivo) o Sul registro Ignoti: che ci siamo due QGF attive • Procedimento di Destinazione: o l’acquisizione degli atti del procedimento sorgente relativi alle posizioni in esso separate (le richieste interlocutorie separate devono avere un esito significativo). Inoltre affinché sia possibile la separazione: • Il procedimento sorgente deve essere attivo • Il procedimento sorgente può essere riservato tuttavia il procedimento di destinazione diventa automaticamente pubblico (solo in Procura) • L’utente deve essere abilitato alla gestione del procedimento sorgente. 10.4.3 Vincoli che governano le attività di “Separazione fascicolo” Di seguito si riportano gli altri vincoli che, se non verificati, non consentono la separazione del procedimento: • Deve esistere almeno una notizia di reato attiva • Su Registro Noti: devono essere presenti almeno due indagati attivi (separabili), oppure nel caso di presenza di un solo indagato attivo (separabile), questo deve avere due o più QGF attive (separabili) Documento: SICP-MAU-PM-V007-20130412.doc Versione: V005 Manuale Utente SICP Modulo PM Pagina 259 di 309 Manuale Utente Progetto SICP 10 Gestione del fascicolo • • • • Su Registro Ignoti: devono essere presenti almeno due QGF attive (separabili) Il procedimento deve essere disponibile presso l’ufficio corrente (disponibilità totale) Il procedimento deve essere protocollato nell’ufficio corrente Il valore assunto dall’iter deve rientrare in questi casi: o fase di prima iscrizione (iter=000) o fase interlocutoria (iter >= 100 e iter < 399) (le richieste interlocutorie separate devono avere un esito significativo) o fase definitoria (iter > 399) ed iter rientrante in uno dei seguenti casi: • “XX0” mancanza di esito, • “XX1” Richiesta presa in considerazione (es. ‘In attesa’), • “XX5” esito 'Restituzione atti al mittente'/'Nullità' • In caso di correzione errata separazione: o Su entrambi i procedimenti (di origine e destinazione) non devono essere state fatte modifiche ai dati o L’ufficio corrente deve essere lo stesso che ha effettuato l’ultima separazione sul procedimento sorgente. Se sono superati positivamente i vincoli precedenti, il sistema controlla se esistono richieste/ provvedimenti privi di esito. A seconda dei reati coinvolti in tali richieste/provvedimenti: • per gli indagati/imputati interessati, la separazione verrà inibita totalmente oppure sarà possibile solo la separazione parziale. • Inoltre non è possibile separare elementi (QGF, indagati/imputati) collegati a richieste interlocutorie (attive) prive di esito. 10.4.4 Interfaccia Utente “Separazione fascicolo” La funzionalità “Separazione fascicolo” è attivabile mediante clic con il tasto sinistro del mouse sulla voce del menu a cascata “separazione fascicolo” che appare posizionandosi con il mouse sopra il pulsante “Gestione Fascicolo”. La voce di menu è attiva solo ed esclusivamente se il procedimento selezionato rispetta tutti i vincoli descritti nel paragrafo precedente affinché possa essere separato. La figura che segue visualizza l’inizio di una sessione di “Separazione Fascicolo”: Documento: SICP-MAU-PM-V007-20130412.doc Versione: V005 Manuale Utente SICP Modulo PM Pagina 260 di 309 Manuale Utente Progetto SICP 10 Gestione del fascicolo Figura 10-17 – Separazione fascicolo. Inizio sessione Nella riquadro “Procedimento Sorgente” sono visibili, in una struttura ad albero esplorabile facendo clic nei punti contrassegnati di un “+”, tutti gli elementi del procedimento corrente. Mentre nel riquadro “Procedimento di Destinazione” vengono visualizzati gli elementi separati da quello di origine e che al momento di registrazione andranno a popolare il procedimento di destinazione. La gestione degli elementi da dividere durante la fase di “Separazione fascicolo” è facilitata dalla presenza di un’apposita barra degli strumenti, le cui funzionalità vengono di seguito specificate nel dettaglio. I pulsanti presenti e attivi durante l’operazione di “Separazione fascicolo” sono i seguenti: Figura 10-18 – Pulsanti “Separazione fascicolo” Con il pulsante è possibile, una volta selezionata dal riquadro “Procedimento Sorgente” la riga relativa alla NdR, al soggetto oppure alla QGF, aggiungere nel riquadro “Procedimento di Destinazione” l’informazione selezionata e tutte le sue relazioni nel procedimento di destinazione. Con il pulsante è possibile annullare tutte le operazioni di separazione svolte e ripristinare la situazione iniziale. permette all’operatore di congelare tutte le attività svolte fino al quel Il pulsante momento, rendendo possibile riprendere la stessa sessione in un momento successivo. Questa operazione permette all’operatore durante la separazione di un procedimento di congelare temporaneamente il semilavorato, cioè tutti gli elementi che, per il procedimento in esame, sono stati marcati per la separazione fino a quel momento. E’ importante sottolineare che per garantire la coerenza delle informazioni occorre non apportare nel frattempo modifiche al procedimento. Documento: SICP-MAU-PM-V007-20130412.doc Versione: V005 Manuale Utente SICP Modulo PM Pagina 261 di 309 Manuale Utente Progetto SICP 10 Gestione del fascicolo Figura 10-19 – Separazione fascicolo. Salva sessione di lavoro Il pulsante “registra” permette all’operatore di portare a termine l’attività di separazione che viene completata con la generazione del procedimento di destinazione.. Digitando il tasto “riporta selezionato” è possibile riportare l’elemento selezionato (riquadro “Procedimento di Destinazione”) e tutte le sue relazioni sul procedimento sorgente (riquadro “Procedimento Sorgente”). Ad esempio se attivo la funzionalità su un indagato/imputato, vengono riportate sul procedimento di origine anche la/le QGF ad esso associate. Con Il pulsante “esci”, e dopo conferma da parte del operatore, si annulla qualsiasi attività svolta e viene conclusa la funzione di “Separazione fascicolo” Figura 10-20 – Separazione fascicolo. Pulsante “Esci” Come si può notare la maschera di “Separazione fascicolo” è suddivisa in due aree dati distinte. Nella parte a sinistra, possiamo individuare il riquadro “Procedimento sorgente” Documento: SICP-MAU-PM-V007-20130412.doc Versione: V005 Manuale Utente SICP Modulo PM Pagina 262 di 309 Manuale Utente Progetto SICP 10 Gestione del fascicolo Figura 10-21 – Riquadro “Procedimento Sorgente” dove sono riportate le informazioni relative ai seguenti Quadri del fascicolo: • Notizia di Reato • Indagato/Imputato. • Persona Offesa • Qualificazione Giuridica del fatto. Dall’albero dei quadri del “Procedimento Sorgente” è possibile indicare per quali QGF, o per quali indagati/imputati, o per quale Notizia di Reato si intende spostare dal procedimento di origine a quello di destinazione. La selezione dei reati e/o dei soggetti per i quali si intende generare la separazione del procedimento in elaborazione avviene secondo la seguente modalità: • si sfoglia l’albero con i quadri del fascicolo fino a trovare il soggetto, o la Notizia di reato, o la QGF da spostare nel procedimento di destinazione • facendo click sulla riga relativa al soggetto oppure al reato da spostare nel procedimento di destinazione, la riga in questione viene evidenziata dalla procedura con un colore diverso come si evince nella figura seguente: Documento: SICP-MAU-PM-V007-20130412.doc Versione: V005 Manuale Utente SICP Modulo PM Pagina 263 di 309 Manuale Utente Progetto SICP 10 Gestione del fascicolo Figura 10-22 – Separazione fascicolo. Riquadro procedimento Sorgente • Successivamente facendo click sul pulsante (in fondo alla pagina) la riga precedentemente selezionata viene inserita nel riquadro denominato “Procedimento di Destinazione” (posizionato a destra della pagina). E’ importante sottolineare che la selezione di una NdR, o di un soggetto oppure di una QGF, aggiunge nel riquadro “Procedimento di Destinazione” l’informazione selezionata e tutte le sue relazioni (associazioni). Figura 10-23 – Separazione fascicolo. Riquadro procedimento di Destinazione Di seguito vengono riportate le Figure che riproducono in sequenza le operazioni di “Separazione fascicolo” eseguite dall’operatore: Documento: SICP-MAU-PM-V007-20130412.doc Versione: V005 Manuale Utente SICP Modulo PM Pagina 264 di 309 Manuale Utente Progetto SICP 10 Gestione del fascicolo Figura 10-24 – Separazione fascicolo. Inizio Sessione Figura 10-25 – Separazione fascicolo. Selezione elementi da separare Dopo aver terminato la selezione degli elementi da separare e facendo click sul pulsante , il sistema presenta la maschera che consente all’operatore di procedere con l’attività di protocollazione del procedimento di destinazione e l’indicazione della materia e dell’argomento. Documento: SICP-MAU-PM-V007-20130412.doc Versione: V005 Manuale Utente SICP Modulo PM Pagina 265 di 309 Manuale Utente Progetto SICP 10 Gestione del fascicolo Figura 10-26 – Separazione fascicolo. Attività di Protocollazione Dopo aver inserite le informazioni richieste dal sistema per l’attività di protocollazione e facendo click sul pulsante , il sistema apre un pannello dove è possibile indicare i magistrati delegati al procedimento di destinazione. Figura 10-27 – Separazione fascicolo. Indicazione Magistrato/i Se non si effettuano modifiche vengono riportati al procedimento di destinazione gli stessi magistrati del procedimento sorgente. Dopo aver premuto il pulsante “registra” il sistema presenta la maschera in cui è possibile da parte Documento: SICP-MAU-PM-V007-20130412.doc Versione: V005 Manuale Utente SICP Modulo PM Pagina 266 di 309 Manuale Utente Progetto SICP 10 Gestione del fascicolo dell’operatore specificare le note sul procedimento sorgente e premere il pulsante completare le attività di “Separazione fascicolo”: per 10.4.5 Correzione errata separazione E’possibile dopo l’avvenuta separazione e prima di una qualsiasi modifica sul procedimento sorgente o di destinazione effettuare l’attività di “Correzione errata separazione”. Una volta ricercato e selezionato il fascicolo su cui effettuare le opportune correzioni di errata separazione, tale funzionalità è attivabile mediante clic con il tasto sinistro del mouse sulla voce del menu a cascata “separazione fascicolo” che appare selezionando con il mouse il pulsante “Gestione Fascicolo” (in basso alla pagina “Dettaglio fascicolo”). Figura 10-28 – Correzione Errata Separazione Il sistema, chiede conferma all’operatore di: • procedere con l’attività di correzione per errata separazione; • oppure annullare l’attività e tornare alla pagina precedente (“Dettaglio fascicolo”). Dopo la conferma dell’operatore, viene riproposta dal sistema la situazione al momento della precedente registrazione, sulla quale è possibile effettuare le opportune modifiche/correzioni. con le modalità già descritte precedentemente. Documento: SICP-MAU-PM-V007-20130412.doc Versione: V005 Manuale Utente SICP Modulo PM Pagina 267 di 309 Manuale Utente Progetto SICP 10 Gestione del fascicolo Figura 10-29 – Correzione Errata Separazione. Modifiche Non è possibile ripristinare del tutto la situazione originale del Procedimento Sorgente (ossia tornare nella situazione precedente alla separazione), in quanto il Procedimento di Destinazione generato dalla separazione che si sta correggendo rimarrebbe privo di elementi fondamentali quali la notizia di reato ecc. 10.5 Riunione fascicolo 10.5.1 Premessa La Riunione di un fascicolo permette all’operatore di riunire tra loro le informazioni contenute in due procedimenti penali. Risultato di questa funzionalità è la riunione nel procedimento destinatario degli elementi presenti nel procedimento sorgente. Al termine dell’operazione: • il procedimento sorgente è disponibile solo in lettura; • mentre sul procedimento destinatario i dati dei quadri provenienti dal procedimento sorgente indicano l’origine (numero di registro del procedimento riunito). Si rende necessario procedere alla riunione di procedimenti quando sono presenti gli estremi per procedere a norma dell’articolo 17 e 19 del Codice di Procedura Penale e durante tutte le fasi di “Riunione fascicolo” il sistema esegue dei controlli funzionali per garantire la congruenza dell’operazione in tutte le fasi dell’iter del procedimento. 10.5.2 Linee Guida per la Riunione di un fascicolo In questo paragrafo vengono riepilogate sinteticamente le linee guida che governano le operazioni e le funzionalità del modulo “Riunione fascicolo” nel sistema S.I.C.P. • La funzione di riunione è valida solo tra procedimenti facenti parte dello stesso registro e all’interno dello stesso tipo di ufficio (PM/PG, GIP e Tribunale/Corte d'Assise). I vincoli che governano le attività di Riunione fascicolo e correzione Errata Riunione sono descritte nel paragrafo che segue. 10.5.3 Vincoli attività “Riunione fascicolo” e correzione errata riunione Presso l'ufficio Procura • Il procedimento sorgente ed il procedimento di destinazione devono essere attivi Documento: SICP-MAU-PM-V007-20130412.doc Versione: V005 Manuale Utente SICP Modulo PM Pagina 268 di 309 Manuale Utente Progetto SICP 10 Gestione del fascicolo • • • • • • • • • • • • • • • • • Il procedimento sorgente ed il procedimento di destinazione non devono essere riservati L' utente deve essere abilitato alla gestione del procedimento Sia che per il procedimento sorgente che per il procedimento di destinazione l'utente deve essere abilitato nel suo profilo di appartenenza(Funzione: Separazione/Riunione. Livello di abilitazione: abilitato/modifica) Tutti e due i procedimenti devono avere Iter = 000 (prima iscrizione) Il procedimento sorgente deve avere Iter = 000 (prima iscrizione) ed il procedimento di destinazione deve avere l'Iter compreso tra 100 e 399 (fase interlocutoria) Il procedimento sorgente deve avere Iter = 000 ed il procedimento di destinazione deve avere un Iter>399 ma con unità 5 (fase definitoria con restituzione degli atti) Il procedimento sorgente deve avere l'Iter compreso tra 100 e 399 ma con unità 2,3 o 4 (fase interlocutoria e tutte le richieste hanno un esito) ed il procedimento di destinazione deve avere Iter = 000 (prima iscrizione), oppure Iter compreso tra 100 e 399 (fase interlocutoria) Il procedimento sorgente deve avere l'Iter compreso tra 100 e 399 ma con unità 2,3 o 4 (fase interlocutoria e tutte le richieste hanno un esito) ed il procedimento di destinazione deve avere Iter>399 ma con unità 5 (fase definitoria con restituzione degli atti) Il procedimento sorgente deve avere l'Iter > 399 ma con unità 5 (fase definitoria con restituzione degli atti) ed il procedimento di destinazione deve avere un Iter compreso tra 100 e 399 (fase interlocutoria) Tutti e due i procedimenti devono avere Iter>399 ma con unità 5 (fase definitoria con restituzione degli atti), ma devono avere lo stesso tipo di richiesta. Nel caso di registro NOTI, per il procedimento sorgente, devono essere presenti almeno una notizia di reato ed un indagato/imputato attivi. Nel caso di registro IGNOTI, per il procedimento sorgente, deve essere presente almeno una notizia di reato attiva Per il procedimento sorgente e per il procedimento di destinazione la disponibilità deve essere totale Per il procedimento sorgente e per il procedimento e per il procedimento di destinazione non devono essere presenti richieste di fissazione udienza né al GIP né al Dibattimento Se il procedimento sorgente o il procedimento di destinazione, appartiene a criminalità organizzata, allora entrambi i procedimenti devono appartenere a criminalità organizzata Il procedimento di destinazione non deve essere in uso da un altro utente Dopo la riunione il procedimento finale avrà come Tipo di rito quello appartenente al procedimento di destinazione, a meno che non sia definito Non è possibile riunire due procedimenti se il procedimento sorgente ha come Tipo di rito "Collegiale" e il procedimento di destinazione ha "Monocratico". 10.5.4 Interfaccia Utente “Riunione fascicolo” e “Correzione Errata Riunione” La funzionalità “Riunione fascicolo” è attivabile mediante click con il tasto sinistro del mouse sulla che appare posizionandosi con il mouse sopra il pulsante voce del menu a cascata (pagina “Dettaglio fascicolo”) La voce di menu è attiva solo ed esclusivamente se il procedimento selezionato rispetta tutti i vincoli (precedentemente descritti) affinché possa essere riunito ad un altro procedimento. Nella funzione di riunione sono coinvolti due procedimenti: • il procedimento sorgente (il fascicolo su cui l’operatore sta lavorando) • il procedimento di destinazione (il procedimento indicato nella prima fase della funzione) ed il sistema deve consentire la riunione solo tra due procedimenti alla volta. Documento: SICP-MAU-PM-V007-20130412.doc Versione: V005 Manuale Utente SICP Modulo PM Pagina 269 di 309 Manuale Utente Progetto SICP 10 Gestione del fascicolo Immediatamente dopo aver invocato la funzionalità di “Riunione fascicolo” il sistema richiede all’operatore, come si evince dalla figura che segue, di indicare il numero del fascicolo di destinazione sul quale riunire i dati del fascicolo in elaborazione. Nella maschera proposta è obbligatorio indicare: • Numero Registro PM • Anno Registro PM • Tipo di ambito per individuare il fascicolo di destinazione • Data del Provvedimento di Riunione. Figura 10-30 – Riunione fascicolo. Inizio Sessione Dopo aver inserito le informazioni richieste dal sistema si prosegue nell'operazione mediante click sul pulsante “continua” e il sistema propone la figura riportata di seguito. Figura 10-31 – Riunione fascicolo. Riepilogo fascicoli riuniti Nella maschera come si può notare sono presenti i seguenti pulsanti: • il pulsante “indietro” che permette all’operatore di tornare nella maschera precedente. Documento: SICP-MAU-PM-V007-20130412.doc Versione: V005 Manuale Utente SICP Modulo PM Pagina 270 di 309 Manuale Utente Progetto SICP 10 Gestione del fascicolo • il pulsante “annulla” mediante il quale è possibile annullare tutte le operazioni di riunione svolte fino a questo momento e ripristinare la situazione iniziale. • il pulsante “conferma” per portare a terminate le attività di Riunione fascicolo. Proseguendo nell'operazione, mediante “conferma”, si conferma l’attività di riunione e ed il sistema avvisa l’operatore sull’esito dell’attività appena portata a termine. Nella maschera proposta dal sistema, al termine dell’attività di riunione, viene visualizzata la scheda “Dettaglio fascicolo” con esplicita indicazione al procedimento riunito (in alto a destra della maschera). Figura 10-32 – Copertina del fascicolo terminate le attività di riunione 10.5.5 Interfaccia Utente “Correzione Errata Riunione” La funzione “Correzione Errata Riunione” permette all’operatore di ripristinare lo status di due procedimenti a seguito della riunione effettuata presso l’ufficio. E’ importante sottolineare che: • il procedimento da ripristinare deve essere chiuso per riunione • il procedimento di destinazione non deve essere stato aggiornato dopo la riunione. La funzionalità “Correzione Errata Riunione” è attivabile dalla pagina “Dettaglio fascicolo”. La funzionalità è attiva esclusivamente se il procedimento corrente è stato precedentemente riunito. Figura 10-33 – Ripristino per Errata Riunione (A) Il sistema a termine dell’operazione informa l’operatore sull’esito della stessa, e se essa è portata a termine con successo, mostra la seguente copertina del fascicolo. Documento: SICP-MAU-PM-V007-20130412.doc Versione: V005 Manuale Utente SICP Modulo PM Pagina 271 di 309 Manuale Utente Progetto SICP 10 Gestione del fascicolo Figura 10-34 – Ripristino per Errata Riunione (B) 10.6 Gestione Magistrati All’interno della copertina del fascicolo è possibile accedere alla sezione per la gestione dei Magistrati attraverso un click sul bottone “Gestione fascicolo” selezionando la voce “Magistrati”: Figura 10-35 – Gestione Magistrati - Accesso In questo quadro è possibile accedere al dettaglio delle deleghe ed effettuare le necessarie modifiche. Documento: SICP-MAU-PM-V007-20130412.doc Versione: V005 Manuale Utente SICP Modulo PM Pagina 272 di 309 Manuale Utente Progetto SICP 10 Gestione del fascicolo Figura 10-36 – Gestione Magistrati Nella parte superiore della maschera è riportato l’elenco dei Magistrati presenti nel fascicolo con il relativo ruolo ricoperto, la data di conferimento della delega e la data dell’eventuale revoca. L’elenco è ordinabile rispetto a tutti i campi tramite un click sull’icona . Nella parte inferiore della maschera sono riportati tutti i Magistrati dell’ufficio che non sono stati delegati per il fascicolo, con l’indicazione se sono o meno competenti rispetto alla materia del fascicolo. Nell’ambito di questo elenco è possibile selezionare uno o più Magistrati da delegare per il fascicolo, indicando il ruolo che andrà a ricoprire. Figura 10-37 – Gestione Magistrati - Selezione Magistrati Con un click sul pulsante “indietro” si torna alla copertina fascicolo senza effettuare alcuna modifica. Con un click sul pulsante “reset” si annullano le selezioni effettuate. Documento: SICP-MAU-PM-V007-20130412.doc Versione: V005 Manuale Utente SICP Modulo PM Pagina 273 di 309 Manuale Utente Progetto SICP 10 Gestione del fascicolo Con un click sul pulsante “inserisci” si inserisce il/i Magistrati selezionati nell’elenco dei delegati del fascicolo. Per inserire un nuovo Magistrato con ruolo Principale, selezionare il nuovo Magistrato dall’elenco specificando come ruolo “PM Principale”. Dopo aver premuto il tasto “inserisci”, l’applicazione presenta un messaggio di conferma dell’effettivo cambiamento del Magistrato Principale. Una volta data la conferma, il cambio viene registrato. Figura 10-38 – Gestione Magistrati - Inserimento deleghe Magistrati Figura 10-39 – Gestione Magistrati - Modifica Magistrato Principale Documento: SICP-MAU-PM-V007-20130412.doc Versione: V005 Manuale Utente SICP Modulo PM Pagina 274 di 309 Manuale Utente Progetto SICP 10 Gestione del fascicolo 10.7 Funzioni di correzione del fascicolo Per risolvere gli errori che con maggiore frequenza possono intervenire nella gestione di un procedimento penale, gli utenti hanno a disposizione le seguenti funzioni di correzione (maggiormente dettagliate nei rispettivi seguenti paragrafi: 10.7.1, 10.7.2, 10.7.3): 1. Azzera flusso 2. Annulla ultimo step (del percorso definitorio) 3. Manutenzione del fascicolo 10.7.1 Azzera flusso La funzione permette di “ripristinare” i dati relativi al percorso di definizione a cui è stato sottoposto un fascicolo ed è utile soprattutto per ricomporre i dati di definizione di fascicoli provenienti dalla migrazione. La migrazione dei dati da Rege 2.2. a REGEWeb, infatti, non è esente da anomalie. Ci si può trovare a dover gestire fascicoli privi dei collegamenti che sono necessari nel nuovo ambiente. In questi casi, l’uso di tale funzione permette di ripristinare il necessario grado di consistenza La funzione ha il collegamento di avvio compreso nel menu (Figura 10-40) associato al pulsante di gestione del fascicolo che, si ricorda, compare quando il fascicolo è stato bloccato per la gestione attiva del suo contenuto. Una volta selezionata la funzione, il sistema chiede all’utente di confermare la scelta (Figura 10-40) prima di procedere al dei dati di definizione. Figura 10-40 – Avvio della funzione “Azzera flusso” Documento: SICP-MAU-PM-V007-20130412.doc Versione: V005 Manuale Utente SICP Modulo PM Pagina 275 di 309 Manuale Utente Progetto SICP 10 Gestione del fascicolo 10.7.2 Annulla ultimo step La funzione può risultare utile nei casi in cui, in fase di definizione, l’utente sceglie uno step errato. Permette infatti, in alcuni casi, di annullare l’ultimo “passo” definitorio e, di conseguenza, una volta tornati allo status quo ante, di selezionare quello corretto. La funzione viene attivata da un pulsante che compare nella maschera di definizione del procedimento e richiede conferma prima di procedere all’annullamento (Figura 10-41). Figura 10-41 – Avvio della funzione “Annulla ultimo step” 10.7.3 Manutenzione del fascicolo La funzione vuole dare la possibilità di correggere il contenuto del fascicolo (errori materiali ad esempio) ed è assoggettata a uno specifico processo di autorizzazione che vede coinvolte due figure: l’utente SICP che richiede di apportare la correzione ai dati del procedimento, l’utente SICP a cui è demandato il compito di valutare tale richiesta e di approvarla o respingerla. Il processo prevede i seguenti passi: 1. L’utente che ravvisa la necessità di apportare una correzione ai dati di un procedimento di propria competenza, accede alla funzione: “Richiesta di manutenzione” (Figura 10-42). La funzione è a un solo livello, una volta selezionata compare, infatti, solo il messaggio che chiede di confermare la generica richiesta di manutenzione (non è al momento possibile specificare il tipo di intervento di cui si ha bisogno). Documento: SICP-MAU-PM-V007-20130412.doc Versione: V005 Manuale Utente SICP Modulo PM Pagina 276 di 309 Manuale Utente Progetto SICP 10 Gestione del fascicolo Figura 10-42 – Richiesta di manutenzione del fascicolo 2. La richiesta viene registrata in un repository accessibile dal tab delle funzioni di servizio (Figura 10-43) al solo utente Amministratore che ha il compito di valutare la richiesta. Egli ha la visibilità di tutte le richieste iscritte dagli utenti di SICP dei vari uffici (Figura 10-44). Figura 10-43 – Accesso alle richieste di manutenzione Documento: SICP-MAU-PM-V007-20130412.doc Versione: V005 Manuale Utente SICP Modulo PM Pagina 277 di 309 Manuale Utente Progetto SICP 10 Gestione del fascicolo Figura 10-44 – Elenco delle richieste di manutenzione 3. L’amministratore valuta le richieste presenti nell’elenco (Figura 10-44). Se ritiene motivata una richiesta, abilita il richiedente alla modifica del contenuto del procedimento nel modo seguente (Figura 10-45): • marca la richiesta specifica dell’elenco • agisce sul pulsante di conferma. Non può, al momento, segnalare in modo integrato un eventuale rigetto della richiesta. Figura 10-45 – Elenco delle richieste di manutenzione 4. L’abilitazione alla manutenzione viene evidenziata sulla copertina del fascicolo da un’apposita sezione che ne riporta i dati salienti: “Ufficio richiedente”, indicazione dello “Stato di manutenzione”, “Data della richiesta di manutenzione”. 5. L’utente che ha richiesto la manutenzione (e solo tale utente), dopo che l’amministratore ha accolto la richiesta, accede al procedimento e procede alla correzione perché trova il fascicolo disponibile alla modifica indipendentemente dall’iter raggiunto. Allo stato attuale le fasi di richiesta e approvazione della manutenzione non sono soggette né a meccanismi di notifica tra gli attori coinvolti, né a segnalazioni di priorità e scadenza. 10.8 Blocco permanente Il Blocco permanente è un blocco che l’operatore pone sul fascicolo quando desidera mentenerne la disponibilità per un periodo di tempo maggiore di quello consentito dal blocco ordinario; una volta impostato, il blocco permanente può essere viene rimosso o dall’utente che lo ha impostato, o dall’utente amministratore. 10.9 Annullamento L’annullamento vedi di un singolo fascicolo, è una funzione molto intuitiva ma estremamente importante, infatti direttamente dal pannello di dettaglio del fascicolo, solo quando questo è bloccato, si può selezionare la funzione di annullamento presente nelle varie voci della lista di “Gestione fascicolo”. Documento: SICP-MAU-PM-V007-20130412.doc Versione: V005 Manuale Utente SICP Modulo PM Pagina 278 di 309 Manuale Utente Progetto SICP 10 Gestione del fascicolo Figura 10-46 – Annullamento fascicolo Si apre la maschera di annullamento, Figura 10-46, che dopo la sua valorizzazione e conferma, registra l’operazione di annullamento e riporta a video la figura sottostante. Figura 10-47 – Dettaglio fascicolo annullato E’ facile notare, anche aiutati dai cerchi rossi della sovrastante maschera, che il dettaglio del fascicolo avverte l’operatore sul suo stato di ANNULLATO in vari punti del pannello, sia sotto il numero del procedimento ( il alto a dx), sia come descrizione dell’iter (091 - ANNULLATO), sia come valorizzazione automatica del campo “Annullato il” Documento: SICP-MAU-PM-V007-20130412.doc Versione: V005 Manuale Utente SICP Modulo PM Pagina 279 di 309 Manuale Utente Progetto SICP 10 Gestione del fascicolo 10.10 Atti in archivio Alcuni procedimenti penali necessitano per loro natura e per una corretta evoluzione del loro iter, di archiviare atti che gli sono stati relazionati. Figura 10-48 - Atti in archivio Con la registrazione dei campi presenti nella Figura 10-48 si tiene traccia dell’operazione effettuata, per consentire in un secondo momento di ricercare quanto è stato depositato in archivio. Il campo data di Atti in archivio, traccerà il lasso temporale, mentre il contenuto del campo Note (che come si evince dalla Figura 10-49) è trascritto anche nella copertina del fascicolo. Figura 10-49 – Dettaglio fascicolo con atti archiviati Documento: SICP-MAU-PM-V007-20130412.doc Versione: V005 Manuale Utente SICP Modulo PM Pagina 280 di 309 Manuale Utente Progetto SICP 11 Archiviazione 11 Archiviazione Questo e i prossimi capitoli, gestiscono le così dette “funzioni a blocco”, ossia funzioni che agiscono contemporaneamente su più procedimenti penali, facilitando e snellendo il lavoro delle cancellerie penali; le funzioni a blocco presente sul sistema S.I.C.P. sono: • • • • Archiviazione Delega Chiusura Stampe La funzione di Archiviazione è accessibile dal menù laterale selezionando la voce “Archiviazione”. Questa permette di produrre la richiesta di archiviazione su un certo numero di fascicoli. Figura 11-1 – Archiviazione fascicolo Nella prima maschera è possibile inserire dei criteri di ricerca per selezionare i fascicoli che si desidera archiviare. Documento: SICP-MAU-PM-V007-20130412.doc Versione: V005 Manuale Utente SICP Modulo PM Pagina 281 di 309 Manuale Utente Progetto SICP 11 Archiviazione Figura 11-2 – Archiviazione fascicolo - Ricerca fascicoli Per i fascicoli di tutti i registri, FNCR, Ignoti e Noti, vengono presi in considerazione solo quelli che hanno l’Iter come “Prima Iscrizione” (000). Inoltre, per il solo registro Ignoti, vengono presi in considerazione solo quelli che contengono almeno una QGF attiva. Dopo aver inserito i criteri di selezione dei fascicoli e aver premuto il tasto “Ricerca”, viene presentata la lista dei fascicoli su cui è possibile richiedere l’archiviazione. Documento: SICP-MAU-PM-V007-20130412.doc Versione: V005 Manuale Utente SICP Modulo PM Pagina 282 di 309 Manuale Utente Progetto SICP 11 Archiviazione Figura 11-3 – Archiviazione fascicolo - Selezione fascicoli Per ogni fascicolo vengono presentate le seguenti informazioni: • Numero del fascicolo • Il Magistrato principale del fascicolo • La data di Prima Iscrizione E’ possibile selezionare i singoli fascicoli su cui richiedere l’archiviazione, oppure selezionarli tutti . spuntando la voce Dopo aver premuto il tasto “continua”, è possibile definire i dati per la generazione delle richieste di archiviazione: • Tipo dell’Archiviazione • Data della Richiesta • Data di Trasmissione Documento: SICP-MAU-PM-V007-20130412.doc Versione: V005 Manuale Utente SICP Modulo PM Pagina 283 di 309 Manuale Utente Progetto SICP 11 Archiviazione Figura 11-4 – Archiviazione fascicolo - Selezione Tipo Archiviazione Dopo aver impostato i dati desiderati, premendo il tasto “CONFERMA”, vengono generate le richieste di archiviazione per i fascicoli selezionati, e viene proposta la seguente maschera per verificare l’esito dell’operazione su ogni singolo fascicolo processato: Figura 11-5 – Archiviazione fascicolo - Esito post archiviazione Documento: SICP-MAU-PM-V007-20130412.doc Versione: V005 Manuale Utente SICP Modulo PM Pagina 284 di 309 Manuale Utente Progetto SICP 12 Delega 12 Delega In alcuni casi, giuridicamente determinati, si deve modificare l’assegnazione del giudice; questa operazione è definita Delega del Magistrato Anche la Delega appartiene alle così dette “funzioni a blocco”, ossia funzioni che intervengono contemporaneamente su più fascicoli. Vi si accede, dall’omonimo link presente sull’albero del fascicolo. Figura 12-1 – Delega fascicoli I soli campi obbligatori da valorizzare, prima di mandare in esecuzione la funzione di delega sono: - Tipo Registro (per poter effettuare la ricerca sull’effettivo registro di appartenenza) - Magistrato (per ricercare il magistrato di origine) Gli altri campi, servono esclusivamente per affinare la ricerca e rendere più veloce e preciso il risultato. Figura 12-2 – Delega Magistrato - Selezione fascicoli Per ogni fascicolo vengono presentate le seguenti informazioni: • Numero del fascicolo Documento: SICP-MAU-PM-V007-20130412.doc Versione: V005 Manuale Utente SICP Modulo PM Pagina 285 di 309 Manuale Utente Progetto SICP 12 Delega • • Il Magistrato principale del fascicolo La data di Prima Iscrizione E’ possibile selezionare i singoli fascicoli su cui richiedere l’archiviazione, oppure selezionarli tutti spuntando la voce . Dopo aver premuto il tasto “continua”, è possibile scegliere, da una lista reimpostata dall’ufficio della Procura, il magistrato da delegare anche denominato “magistrato di destinazione”. Figura 12-3 – Lista dei Magistrati destinatari Dopo aver selezionato il magistrato desiderato, premendo il tasto “CONFERMA”, vengono generate le deleghe per i fascicoli selezionati, e il sistema propone la seguente maschera per verificare l’esito dell’operazione su ogni singolo fascicolo processato: Figura 12-4 – Riassunto delle operazioni effettuate Un ulteriore messaggio riassume e conferma il buon esito dell’operazione svolta. Figura 12-5 – Messaggio di conferma Documento: SICP-MAU-PM-V007-20130412.doc Versione: V005 Manuale Utente SICP Modulo PM Pagina 286 di 309 Manuale Utente Progetto SICP 13 Chiusura 13 Chiusura Solo per i fascicoli dove è giuridicamente prescritto, ossia fascicoli che si trovano in determinati iter, è prevista l’operazione di chiusura. Anche questa appartiene alle così dette “funzioni a blocco”, ossia funzioni che intervengono contemporaneamente su più fascicoli. Vi si accede, dall’omonimo link presente sull’albero del fascicolo. Figura 13-1 – Chiusura fascicoli I soli campi obbligatori da valorizzare, prima di mandare in esecuzione la funzione di chiusura sono: - Tipo Registro - Iter Gli altri campi, servono esclusivamente per affinare la ricerca e rendere più veloce e preciso il risultato Figura 13-2 – Griglia dei fascicoli da selezionare per la chiusura Per ogni fascicolo vengono presentate le seguenti informazioni: • Numero del fascicolo • Il Magistrato principale del fascicolo • La data di Prima Iscrizione Documento: SICP-MAU-PM-V007-20130412.doc Versione: V005 Manuale Utente SICP Modulo PM Pagina 287 di 309 Manuale Utente Progetto SICP 13 Chiusura E’ possibile selezionare i singoli fascicoli su cui richiedere l’archiviazione, oppure selezionarli tutti spuntando la voce . Dopo aver premuto il tasto “continua”, è possibile scegliere la data in cui si deve registrare la chiusura del fascicolo; per effettuare questa operazione di può utilizzare il calendario posto alla destra del campo stesso. Figura 13-3 – Inserimento data Con la digitazione del tasto “CONFERMA”,si generano le chiusure dei fascicoli selezionati, e il sistema propone la seguente maschera per verificare l’esito dell’operazione su ogni singolo fascicolo processato. Figura 13-4 – Esito della chiusura a blocchi Documento: SICP-MAU-PM-V007-20130412.doc Versione: V005 Manuale Utente SICP Modulo PM Pagina 288 di 309 Manuale Utente Progetto SICP 14 Stampe 14 Stampe Le funzioni di stampa presenti in S.I.C.P.sono attivabili dalle seguenti parti dell’applicazione: • Gestione Stampe, attivabile dal menu laterale principale • Stampe dall’elenco dei quadri • Stampe dalla ricerca dei fascicoli 14.1 Gestione Stampe Dal menu principale dell’applicazione è possibile accedere alla funzione di gestione stampe tramite un click sulla voce “Stampe” Figura 14-1 – Gestione Stampe – Accesso Si abilita la maschera principale di “Gestione stampe” ove è possibile scegliere il tipo di formato e la tipologia della stampa che necessita. La tipologia delle stampe disponibili è selezionabile dalla sezione “Formato Stampa” ove sono presenti i seguenti formati: • WORD, consultabile tramite l’applicazione MS Word. • EXCEL, consultabile tramite l’applicazione MS Excel • HTML, consultabile direttamente dal browser • XML, consultabile tramite editor di testo Nella sezione “Stampe Disponibili” è possibile selezionare la tipologia tra i seguenti tipi disponibili: • Procedimenti in scadenza • Procedimenti per cui sono decorsi i termini d’indagine • Singolo Indagato-Imputato Documento: SICP-MAU-PM-V007-20130412.doc Versione: V005 Manuale Utente SICP Modulo PM Pagina 289 di 309 Manuale Utente Progetto SICP 14 Stampe Figura 14-2 – Gestione Stampe – Elenco Stampe Dopo aver scelto sia il formati che il tipo di stampa da effettuare, premendo il bottone “seleziona stampa” si accede alla maschera per l’inserimento dei criteri di ricerca degli elementi da stampare. Figura 14-3 – Gestione Stampe – Criteri di ricerca Nell’esempio riportato, si è scelto di effettuare una stampa dei Procedimenti in scadenza. Possiamo impostare eventualmente un range di date entro le quali prendere in considerazione i procedimenti e il Magistrato Principale delegato ai fascicoli. Dopo aver impostato i criteri, premendo il bottone , per stampare quanto desiderato. Si apre una maschera in cui è possibile, tramite il bottone “Apri”, attivare il documento Word generato; il tasto “Salva” consente di registrare le informazioni da stampare successivamente. Documento: SICP-MAU-PM-V007-20130412.doc Versione: V005 Manuale Utente SICP Modulo PM Pagina 290 di 309 Manuale Utente Progetto SICP 14 Stampe Figura 14-4 – Gestione Stampe – Apertura/salvataggio stampa Il documento generato nell’esempio, è il seguente : Figura 14-5 – Gestione Stampe – Stampa generata Documento: SICP-MAU-PM-V007-20130412.doc Versione: V005 Manuale Utente SICP Modulo PM Pagina 291 di 309 Manuale Utente Progetto SICP 14 Stampe 14.2 Stampe da elenco quadri All’interno di ogni quadro del fascicolo, è presente un elenco di elementi, (esempio l’elenco NdR, , posizionato in basso a l’elenco Indagati, ecc., ) con la semplice selezione del pulsante destra nelle mappe, è possibile produrre una stampa dell’elenco scelto. Tali stampe vengono generate in formato MS Word. Figura 14-6 – Gestione Stampe Elenchi – Stampa Elenco elementi Dopo la selezione di , si apre una maschera da cui è possibile, con l’utilizzo del tasto “Apri”, abilitare il documento Word generato; il bottone “Salva” effettua la registrazione del documento.. Documento: SICP-MAU-PM-V007-20130412.doc Versione: V005 Manuale Utente SICP Modulo PM Pagina 292 di 309 Manuale Utente Progetto SICP 14 Stampe Figura 14-7 – Gestione Stampe Elenchi – Salvataggio documento Il documento generato nell’esempio è il seguente: Figura 14-8 – Gestione Stampe Elenchi – Documento generato 14.3 Stampe da ricerca dei fascicoli Nel quadro di ricerca del fascicolo, sono disponibili due tipologie di stampe: • Stampa del singolo fascicolo, attivabile con un click sull’icona dell’elenco dei fascicoli • Stampa dell’intero elenco dei fascicoli risultato dalla ricerca, tramite il bottone posizionato in basso a destra nella maschera presente per ogni riga Le stampe vengono prodotte in formato MS Word. Documento: SICP-MAU-PM-V007-20130412.doc Versione: V005 Manuale Utente SICP Modulo PM Pagina 293 di 309 Manuale Utente Progetto SICP 14 Stampe Figura 14-9 – Gestione Stampe da ricerca indagati Il documento generato per la stampa del singolo fascicolo è il seguente: Documento: SICP-MAU-PM-V007-20130412.doc Versione: V005 Manuale Utente SICP Modulo PM Pagina 294 di 309 Manuale Utente Progetto SICP 14 Stampe Figura 14-10 – Gestione Stampe da ricerca fascicolo - Stampa singolo fascicolo Il documento generato per l’elenco dei fascicoli trovati è il seguente: Figura 14-11 – Gestione Stampe da ricerca fascicolo - Stampa Elenco fascicoli Documento: SICP-MAU-PM-V007-20130412.doc Versione: V005 Manuale Utente SICP Modulo PM Pagina 295 di 309 Manuale Utente Progetto SICP 15 Ricerche 15 Ricerche In tutto l’applicativo S.I.C.P. è presente la funzionalità “Ricerche” per consentire a tutti gli operatori che lavoreranno sul programma, di ricercare uno o più fascicoli utilizzando ogni dato inserito in un procedimento penale. Le figure che seguiranno, sono particolarmente corpose di dati, ma il loro utilizzo, trattandosi di funzionalità di find, è molto intuitivo. La funzionalità “Ricerche” si trova in alto, al centro di tutti i pannelli ( Figura 15-1 ) Figura 15-1 – Accesso alla funzionalità di ricerche e con la semplice digitazione sull’omonima icona, si abilitano i tab che raggruppano le varie tipologie, come ad esempio indagati/imputati, numeri registro….ecc..ecc..( Figura 15-2 ). Figura 15-2 – Tab Ricerche Di default, il programma apre il tab della maschera “Numeri Registro; Figura 15-3 – Ricerche Tipologia di registri Nei seguenti paragrafi si dettaglieranno le varie tipologie di ricerche che si possono eseguire per: • Soggetti (quando il parametro di ricerca impatta su uno o più soggetti giuridici) • Numeri Registro (quando su una sola maschera si possono ricercare tutti i fascicoli di una specifica corte d’appello in ogni grado e stato del procedimento) • Notizia di reato quando si utilizza un campo specifico della Notizia di reato • Criteri Liberi quando è possibili ricercare un fascicolo per qualsiasi valore immesso o anche per parte di esso Documento: SICP-MAU-PM-V007-20130412.doc Versione: V005 Manuale Utente SICP Modulo PM Pagina 296 di 309 Manuale Utente Progetto SICP 15 Ricerche 15.1 Ricerche- Soggetti Figura 15-4 – Ricerche – TAB Soggetti Il pannello “Soggetti”, permette di effettuare le ricerche utilizzando i dati di tutti i soggetti, fisici e giuridici, di ogni fascicolo. I soggetti sono raggruppati per figura giuridica ed ognuno di essi, è correlato con campi a testo libero che li caratterizzano; accanto ad ogni campo è presente l’icona (a forma di basket) che serve per ripulire il campo a cui appartiene • Indagato/Imputato o Cognome + Nome (persona fisica) o Codice Fiscale + C.U.I. (persona giuridica) • Responsabile Amministrativo o Società + Partita Iva (persona giuridica) • Persona Offesa o Cognome + Nome (persona fisica) • Parte Civile o Cognome + Nome (persona fisica) • Responsabile Civile o Cognome + Nome (persona fisica) Documento: SICP-MAU-PM-V007-20130412.doc Versione: V005 Manuale Utente SICP Modulo PM Pagina 297 di 309 Manuale Utente Progetto SICP 15 Ricerche • Civilmente Obbligato o Cognome + Nome (persona fisica) • Riferimento anagrafico o Cognome + Nome (persona fisica) Alla fine del pannello ( Figura 15-4) sono presenti i tre pulsanti con le omonime funzioni “PULISCI CRITERI” per ripulire contemporaneamente tutti i campi valorizzati “AVVIA” per eseguire il comando di ricerca con i criteri impostati “CHIUDI” per chiudere il pannello. 15.2 Ricerche – Numero Registro Da questa maschera è possibile ricercare il fascicolo, in ogni ufficio penale, infatti, come si evince anche dalla figura, sono presenti campi di ricerca, tanti quanti il fascicolo può avere durante la sua vita processuale Figura 15-5 – Ricerche – Numero registro Anche da questo pannello, dopo aver impostato il criterio di selezione, è possibile avviare una ricerca con la digitazione del pulsante “Avvia”. Il suddetto tasto, effettua una ricerca impostata sui criteri richiesti e contemporaneamente ripulisce i campi, rendendo il pannello pronto per un nuovo inserimento. Documento: SICP-MAU-PM-V007-20130412.doc Versione: V005 Manuale Utente SICP Modulo PM Pagina 298 di 309 Manuale Utente Progetto SICP 15 Ricerche 15.3 Ricerche – Notizia di reato Figura 15-6 – Ricerche – Notizia di Reato Richiedere al sistema di ricercare uno o più fascicoli utilizzando il tab “Notizia di Reato”, significa effettuare una ricerca con un valore utilizzato durante la registrazione del fascicolo stesso, questo perché in questa maschera sono presenti gli stessi campi esistenti sul quadro del fascicolo “Notizia di Reato”. Per la descrizione dettagliata dei campi presenti, si rimanda al capitolo 7.3 Notizia di reato 15.4 Ricerche– Criteri Liberi Documento: SICP-MAU-PM-V007-20130412.doc Versione: V005 Manuale Utente SICP Modulo PM Pagina 299 di 309 Manuale Utente Progetto SICP 15 Ricerche Figura 15-7 – Ricerche –Criteri Liberi Il pannello “Criteri Liberi” raggruppa al suo interno, tutti i quadri contenuti in un fascicolo penale, tranne la notizia di reato, esplosa nella maschera precedente. La digitazione del + alla sinistra di ogni voce apre il corrispettivo pannello dove poter inserire i criteri di ricerca occorrenti. La dicitura “Procedimento” ad esempio abilita una maschera (Figura 15-9) contenente molti campi che a volte consentono all’operatore di affinare ulteriormente la ricerca tramite la scelta di un valore aggiuntivo presente su una lista preimpostata a lato dei suddetti campi (Figura 15-8) Figura 15-8 – Lista valori in un dettaglio dei criteri liberi di ricerca Documento: SICP-MAU-PM-V007-20130412.doc Versione: V005 Manuale Utente SICP Modulo PM Pagina 300 di 309 Manuale Utente Progetto SICP 15 Ricerche Figura 15-9 – Ricerche Criteri Liberi – Dettaglio Provvedimento Il Tab “Criteri Liberi” è l’unica tipologia di ricerca che consente di impostare più criteri, anche in differenti pannelli, sempre del gruppo “Criteri Liberi” e di avviare una ricerca con quanto impostato in tutto il Tab sopra descritto. Anche questo pannello consente di effettuare le funzioni di: pulizia criteri, avvio delle ricerche e chiusura delle ricerche, tramite la digitazione degli omonimi pulsanti 15.5 Ricerche – Risultati Il pannello dei risultati si abilita automaticamente dopo che sono stati evasi tutti i criteri di ricerca impostati nelle precedenti maschere. Nel gruppo posizionato in alto vengono riassunti i criteri immessi e nella parte sottostante è valorizzata una griglia contenente tutti i fascicoli che contengono suddetti criteri. Il messaggio rassicura l’operatore sul buon esito delle ricerche. I risultati delle ricerche sono attivi, ossia consentono all’operatore di digitare sul numero del procedimento trovato, e di lavorarlo. Come si evince dalla figura, i campi del fascicolo riportati nella griglia sono quelli che troviamo in tutto il Re.ge. WEB, in quanto caratterizzanti del procedimento penale. Documento: SICP-MAU-PM-V007-20130412.doc Versione: V005 Manuale Utente SICP Modulo PM Pagina 301 di 309 Manuale Utente Progetto SICP 15 Ricerche Figura 15-10 – Risultati della ricerca La digitazione del pulsante Ricerca, mentre il doppio click sull’icona ricercato. Documento: SICP-MAU-PM-V007-20130412.doc Versione: V005 permette all’operatore di uscire dalle funzionalità di permette di effettuare le stampe di quanto Manuale Utente SICP Modulo PM Pagina 302 di 309 Manuale Utente Progetto SICP 16 Allarmi 16 Allarmi Il presente capitolo illustrerà una funzione progettata per aiutare gli operatori degli uffici giudiziari a monitorare la “posizione” dei procedimenti. La digitazione dell’icona “Allarmi”, abilita la maschera di Figura 16-1 che permette di riportare all’attenzione dell’operatore che l’utilizza, le differenti scadenze dei fascicoli da lavorare; Vediamo quali campi sono obbligatori per la ricerca: • Tipo Registro e Tipo Ufficio sono obbligatori • Numero e anno Registro, Nome e Cognome magistrato, Nome e Cognome indagato, Iter, Materia, Nome e Cognome altra parte, sono tutti campi liberi e data la loro presenza in quasi tutte le maschere di ricerca, si rimanda a loro per una più dettagliata descrizione. Figura 16-1 – Gestione allarmi I campi della ricerca standard sono descritti nell’”Apri Fascicolo” mentre i campi specifici dell’allarme sono riportati di seguito: • Tipo allarme è un campo obbligatorio contraddistinto da una lista reimpostata; questo campo delimita la ricerca dei fascicoli stessi (vedi Figura 16-2) • Urgenza, anche questa scelta a botton down, ossia è possibile scegliere una sola delle quattro voci, delimita a livello temporale i fascicoli la criticità dell’allarme in relazione al tempo di indagine rimasto Vedi Figura 16-3 Documento: SICP-MAU-PM-V007-20130412.doc Versione: V005 Manuale Utente SICP Modulo PM Pagina 303 di 309 Manuale Utente Progetto SICP 16 Allarmi Figura 16-2 – Lista allarmi Figura 16-3 – Tipologie di Urgenza Dopo l’elaborazione specifica, appare a video una schermata che contiene tutti i fascicoli, in questo caso scaduti, suddivisi per tipologie e ordinati per data scadenza. • Il campo Provv. Ex 415 Bis seleziona i fascicoli per i quali è stato formalizzato l’atto di chiusura indagini. Documento: SICP-MAU-PM-V007-20130412.doc Versione: V005 Manuale Utente SICP Modulo PM Pagina 304 di 309 Manuale Utente Progetto SICP 16 Allarmi Figura 16-4 – Risultati della ricerca Ogni fascicolo, seguendo uno standard proprio del S.I.C.P. è editabile, facilitando l’utente nell’accesso del procedimento stesso al fine di abbreviare i tempi per un suo scarico. Figura 16-5 – Dettaglio del risultato della ricerca Nella Figura 16-5 sopra riportata, vediamo ad esempio che il fascicolo N2008/11847 iscritto il 23 agosto 2008 è ancora in fase di iscrizione, malgrado sia stato richiesto il giudizio immediato; con un doppio click sul numero del registro, si apre il pannello del fascicolo in questione, ( Figura 16-6 ) che dopo in consueto “blocca fascicolo” permette di registrare le modifiche. Documento: SICP-MAU-PM-V007-20130412.doc Versione: V005 Manuale Utente SICP Modulo PM Pagina 305 di 309 Manuale Utente Progetto SICP 16 Allarmi Figura 16-6 – Dettaglio fascicolo Un buon utilizzo della funzionalità allarmi, non solo consentirà un continuo monitoraggio sulle scadenze dei procedimenti da lavorare, ma permetterà agli utenti una più facile pianificazione del lavoro nel prossimo futuro; un esempio concreto di questo è che diverrà meno oneroso il passaggio di consegne tra utenti dello stesso ufficio in caso di assenza. Documento: SICP-MAU-PM-V007-20130412.doc Versione: V005 Manuale Utente SICP Modulo PM Pagina 306 di 309 Manuale Utente Progetto SICP Indice analitico INDICE ANALITICO A Accesso credenziali di logon ....................................................... 20 maschera di logon .......................................................... 20 Acquizione elementi esterni .............................................. 243 Aggravanti ..................................................... vedi Circostanze Allarmi .............................................................. 299; 300; 302 accesso alla funzione.................................................... 299 visualizzazione dei risultati .......................................... 300 Annotazione Preliminare ....................... 13; 23; 25; 26; 28; 34 Iscrizione a fascicolo della ............................................. 30 Ordinaria ....................................................................... 34 Urgente .............................................................. 26; 28; 31 Inserimento ............................................................... 32 Modifica .................................................................... 28 Annotazioni Estese ............................................................ 210 Annullamento del Fascicolo ......... vedi Gestione del fascicolo Annullamento dell’ultimo step funzione di .................................................................... 272 Archiviazione del fascicolo ... vedi Gestione del Procedimento Archiviazione di blocchi di fascicoli ................................. 277 Archiviazione parziale del fascicolo .............vedi Gestione del procedimento Atti e Documenti ............................................................... 242 Atti in archivio funzione di chiusura ..................................................... 276 Azzeramento del flusso funzione di .................................................................... 271 B Blocco del fascicolo ..................... vedi Gestione del fascicolo C Chiusura del fascicolo .................. vedi Gestione del fascicolo Circostanze .............................. 87; 89; 90; 105; 118; 119; 121 generiche oggettive (attribuite alla QGF) ........ 69; 88; 120 generiche soggettive (attribuite all’indagato) .... 69; 70; 72 specifiche (attribuite alla QGF) ............................... 39; 88 Codice Identificativo .................................. vedi Identificativo Collegamento definizione ...................................................................... 19 Correzione del fascicolo Vedi Gestione del fascicolo: funzioni di correzione Credenziali ......................................................... vedi Accesso D Definizione del procedimento............. Vedi gestione fascicolo Definizione fascicolo ........................... vedi gestione fascicolo Delega del Magistrato ........................................................ 281 E Elenco degli illeciti amministr.iscritti nel fascicolo ................. 130 Documento: SICP-MAU-PM-V007-20130412.doc Versione: V005 degli indagati di un fascicolo..........................................71 degli oggetti/cose sequestrate iscritti in un fascicolo ...147 dei Responsabili amministrativi iscritti nel fascicolo ...115 dei riferimenti normativi .................................................38 delle annotazioni preliminari urgenti .............................28 delle QGF iscritte in un fascicolo .................................100 Elenco degli indagati associati alla stessa richiesta ...................................45; 46 F Fascicolo copertina del ...................................................................59 inattivo perché annullato ..............................................275 incompleto ......................................................................51 ricerca di un ...................................................................48 selezione del............................... Vedi fascicolo:ricerca del Fascicolo penale definizione.......................................................................18 gestione del .............................. vedi Gestione del fascicolo G Gestione del fascicolo Annullamento ................................................................274 Archiviazione ..................13; 217; 238; 277; 278; 279; 280 blocco descrizione della funzione .........................................24 ordinario ...................................................................29 ordinario .................................................................249 permanente ..............................................................274 blocco del fascicolo ordinario .....................................................24; 57; 248 permanente ................................................................24 Chiusura .......................................................................283 funzioni di correzione ...................................................271 Generalità .....................................................................247 Riunione funzione di correzione della ....................................267 Segretazione .................................................................248 Separazione ..................................................................254 Interfaccia utente.....................................................256 Linee Guida .............................................................255 Vincoli alla ..............................................................255 Trasferimento di registro 21 bis .......................................................................253 Generalità ...............................................................249 Trasferimento per competenza......................................252 Glossario ..............................................................................18 termini giuridici ..............................................................18 termini tecnici .................................................................19 I Identificativo ................. 20; 90; 121; 137; 138; 139; 141; 171 associato alla QGF.........................................................76 del bene sequestrato .............................138; 139; 144; 146 del Civilmente obbligato .......................................197; 201 del fascicolo presso l’Ufficio DIB...................................49 del fascicolo presso l’Ufficio GIP...................................49 Manuale Utente SICP Modulo PM Pagina 307 di 309 Manuale Utente Progetto SICP 16 Allarmi del fascicolo presso la Procura ...................................... 26 del libretto giudiziario .................................................. 138 del Responsabile amministrativo .................................. 107 del Responsabile civile ......................................... 182; 186 dell’Illecito Amministrativo .......................................... 121 della Parte civile .......................................................... 167 della Persona offesa ............................................. 150; 155 della QGF ...................................................................... 90 SDI ............................................................... 26; 27; 37; 63 utente .............................................................................. 21 Illecito Amministrativo.......................................... 55; 83; 128 soggetti collegati all’.................................................... 125 Incompletezza del fascicolo ................................................. 51 pop-up di dettaglio ......................................................... 52 Indagato/imputato controlli in caso di omonimia ......................................... 72 domicilio e residenza dell’ ............................................. 72 in annotazioni preliminari ........................................ 27; 30 in registro Noti ............................................................... 60 nuova iscrizione ............................................................. 37 posizione giuridica dell’ ................................................. 75 Indagini preliminari data di scadenza delle ............................................ 76; 105 Interfaccia web .................................................................... 14 Iter ..................................................................................... 105 definizione ...................................................................... 18 descrizione dell’ ........................................................... 105 di fascicolo annullato ................................................... 275 e funzione di archiviazione ........................................... 278 e richiesta di nuove indagini ........................................ 235 e vincoli all’iscrizione delle richieste interlocutorie ... 215; 216 nel trasferimento fascicolo al registro 21 bis ............... 254 prima iscrizione........................................................ 49; 68 relativo alla posizione dell’indagato .............................. 71 vincoli in caso di riunione ............................................ 265 vincoli in caso di separazione fascicoli ........................ 256 L Legali indagato .................................................................... 77 Legenda icone...................................................................... 15 M Magistrati ...... 21; 22; 39; 40; 41; 42; 50; 60; 61; 62; 225; 262 Delega automatica ......................................................... 41 gestione dei .................................................................. 268 Manutenzione del fascicolo ............................................... 272 N Normativa di riferimento ..................................................... 14 Notizia di reato .............................................................. 37; 64 annullamento della ......................................................... 67 modalità di pervenimento alla Procura.......................... 25 Numero fascicolo............ 60; 61; 62; vedi anche Identificativo O Oggetto / Cosa Sequestrata .................................................. 30 di fascicolo migrato........................................................ 30 Documento: SICP-MAU-PM-V007-20130412.doc Versione: V005 P Periodo di consumazione del reato ............................................................38; 87; 118 dell’illecito amministrativo ...........................................129 Procedimento penale ...... 13; 18; 23; 25; 28; 41; 85; 116; 214; 236; 237; 242; 243; 254; 292; 297 definizione.......................................................................18 generalità sulla gestione .................................................23 Profilo utente......................................................... vedi Utente Protocollo.................................................... vedi Identificativo Q QGF .............................................................................81; 102 aggiunta di Comma, Lettera, Numero ............................87 annullamento della .......................................................102 associazione alla NdR...............................................64; 67 circostanza specifica attribuita alla................................38 elementi costituenti la .....................................................37 fonte normativa della ................................................33; 76 funzione di copia della ..................................................102 in carico ad un indagato .................................................75 inserimento dei dati relativi alla .....................................39 inserimento rapido della .................................................38 legami tra QGF ed altre entità .......................................79 modifica della .................................................................98 ripristino post annullamento della ................................102 uso della funzione ...........................................................38 Quadri del fascicolo .............................................................51 Quadro Civilmente Obbligato ....................................................195 Definizione......................................................................18 Illecito Amministrativo .................................................116 annullamento ...........................................................130 inserimento dei dati .................................................116 modifica dei dati ......................................................129 Indagato/Imputato ..........................................................67 annullamento di un elemento.....................................79 inserimento dei dati ...................................................67 ripristino post annullamento di un elemento .............79 Notizia di reato ...............................................................62 inserimento dei dati ...................................................63 Oggetti/Cose Sequestrate..............................................131 Annullamento di un elemento del quadro ................147 Classificazione dei beni ...........................................132 Inserimento dei dati .................................................131 Modifica dei dati .....................................................146 Ripristino dopo annullamento .................................147 Parte Civile...................................................................165 persona offesa ...............................................................148 QGF ................................................................................85 associazione degli indagati .......................................92 associazione delle NdR ..............................................95 associazione di ..........................................................94 informazioni associate ...............................................86 inserimento ................................................................85 necessità di associare indagati ..................................90 Responsabile Amministrativo .......................................103 Responsabile Civile ......................................................180 Qualificazione Giuridica ................................30; 85; 229; 259 Qualificazione Giuridica del fatto ............................ vedi QGF Manuale Utente SICP Modulo PM Pagina 308 di 309 Manuale Utente Progetto SICP 16 Allarmi R Relazione tra elementi dei quadri ................................................... 13 Relazioni............................................................ 30; 79; 80; 83 per soggetto .................................................................... 80 quadro delle ................................................................... 55 tra Indagato/Imputato e QGF ........................................ 80 tra QGF e illecito amministrativo........................................... 83 tra QGF e soggetti del procedimento ............................. 56 Responsabile Amministrativo ...............................vedi Quadro Responsabile Civile definizione ...................................................................... 18 Ricerche ............................... 22; 292; 293; 294; 295; 296; 297 basate su criteri liberi .................................................. 296 basate su dati della NdR............................................... 295 visualizzazione dei risultati di una ............................... 297 Richieste definitorie................................................... 215; 217 Richieste interlocutorie .............................................. 214; 215 al DIB ........................................................................... 235 al GIP ........................................................................... 233 elenco delle .................................................................. 233 in attesa di risposta ........................................................ 45 nuove indagini .............................................................. 235 parere richiesto dal GIP al PM .................................... 237 Riserva del fascicolo.......................................................... 248 Riunione definizione ...................................................................... 18 funzione di .................................................................... 264 funzione di correzione della ......................................... 265 linee guida alla............................................................. 264 S SDI Documento: SICP-MAU-PM-V007-20130412.doc Versione: V005 definizione.......................................................................18 Protocollo SDI ....................................... vedi Identificativo Segretazione definizione.......................................................................18 funzione di ..................................vedi riserva del fascicolo Separazione definizione.......................................................................18 valori dell’Iter in caso di ..............................................256 Separazione fascicolo.......................... Vedi gestione fascicolo Stampe ............ 13; 21; 22; 285; 286; 287; 288; 289; 290; 291 da elenco quadri ...........................................................288 da ricerca fascicoli .......................................................289 Statistiche fisse ....................................................................22 T Tabelle fisse definizione.......................................................................19 Tabelle libere definizione.......................................................................19 Tipologia dei beni sequestrati .......................................................133 utente ....................................................vedi Utente:profilo U Udienze menu di gestione delle ..................................................231 Utente profilo super utente ...............................................................23 utente abilitato a tutte le funzioni ..............................22 utente con funzioni di sportello .................................22 utente del Dibattimento .............................................21 utente della Procura ..................................................21 Manuale Utente SICP Modulo PM Pagina 309 di 309