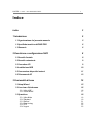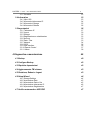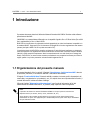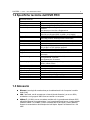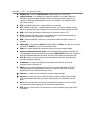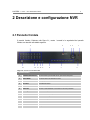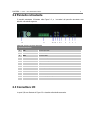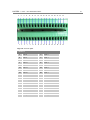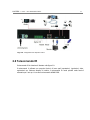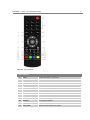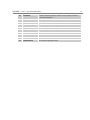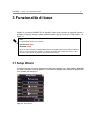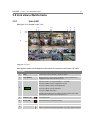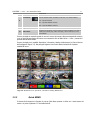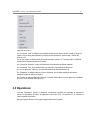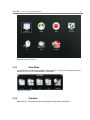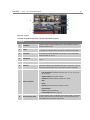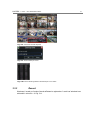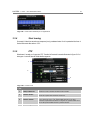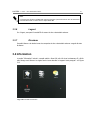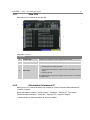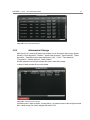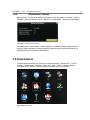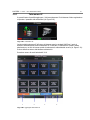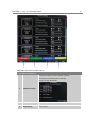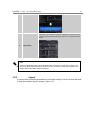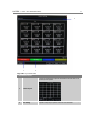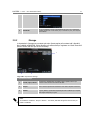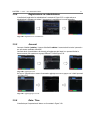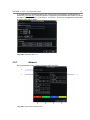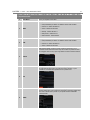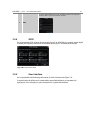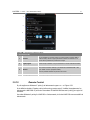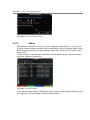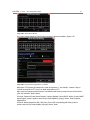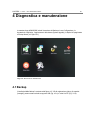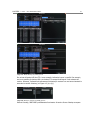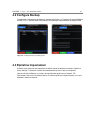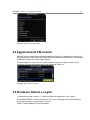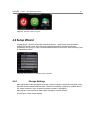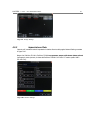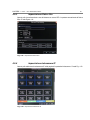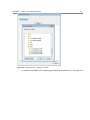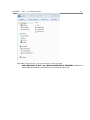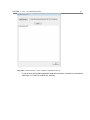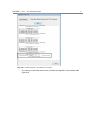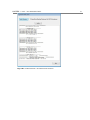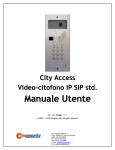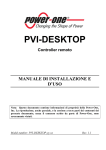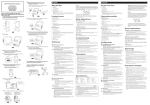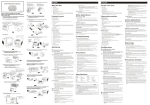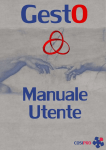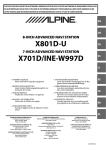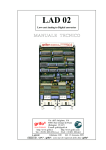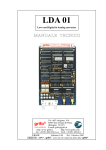Download Manuale programmazione
Transcript
NVR PRO Manuale Utente Versione 2.0.2, Maggio 2014 © 2007 – 2014 2014 DoingSecurity, DoingSecurity, all rights reserved ING. GIANNI SABATO Via S. Stefano 74, I-40125 Bologna GSM +39 335 238046 Ph. +39 051 6211553 Fax +39 051 3370960 E-mail: [email protected] Web: www.doingsecurity.it NVR PRO - © 2007 – 2014 DOINGSECURITY 2 DOINGSECURITY si riserva il diritto di apportare qualunque cambiamento al presente manuale in qualunque parte senza preavviso scritto. DoingSecurity SAS ha dedicato il massimo sforzo per assicurare che il presente documento sia preciso nelle informazioni fornite; tuttavia, DoingSecurity SAS non si assume alcuna responsabilità per eventuali errori ed omissioni, con ciò includendo qualsiasi danno risultante dall’uso delle informazioni contenute nel presente manuale. Assistenza tecnica Tel.: +39 329 2288344 / +39 051 6211553 Tel.: +39 335 238046 email: [email protected] NVR PRO - © 2007 – 2014 DOINGSECURITY 3 Indice Indice 3 1 Introduzione 5 1.1 Organizzazione del presente manuale 5 1.2 Specifiche tecniche dell'NVR PRO 6 1.3 Glossario 6 2 Descrizione e configurazione NVR 8 2.1 Pannello frontale 8 2.2 Pannello retrostante 9 2.3 Connettore I/O 9 2.4 Installazione HDD 10 2.5 Connessione dispositivi esterni 11 2.6 Telecomando IR 12 3 Funzionalità di base 15 3.1 Setup Wizard 15 3.2 Live view e Quick menu 16 3.2.1 Vista LIVE 3.2.2 Quick MENU 16 17 3.3 Operations 3.3.1 View Mode 3.3.2 Playback 3.3.3 Record 3.3.4 Start touring 3.3.5 PTZ 3.3.6 Logout 18 19 19 21 22 22 23 NVR PRO - © 2007 – 2014 DOINGSECURITY 3.3.7 Dis-alarm 3.4 Information 3.4.1 View LOG 3.4.2 Informazioni telecamera IP 3.4.3 Informazioni Storage 3.4.4 Informazioni Sistema 3.5 Impostazioni 3.5.1 Telecamere IP 3.5.2 Layout 3.5.3 Storage 3.5.4 Registrazione su schedulazione 3.5.5 Account 3.5.6 Date / Time 3.5.7 Network 3.5.8 GPIO 3.5.9 User Interface 3.5.10 Remote Control 3.5.11 Allarm 4 Diagnostica e manutenzione 4 23 23 23 24 25 26 26 27 30 32 33 33 33 34 36 36 37 38 40 4.1 Backup 40 4.2 Configura Backup 42 4.3 Ripristina Impostazioni 42 4.4 Aggiornamento FW sistema 43 4.5 Shutdown, Reboot e Logout 43 4.6 Setup Wizard 44 4.6.1 Storage Settings 4.6.2 Impostazione Rete 4.6.3 Impostazione Data e Ora 4.6.4 Impostazione telecamere IP 4.6.5 Impostazione Registrazione 4.7 Verifica watermark su NVR PRO 44 45 45 46 47 47 NVR PRO - © 2007 – 2014 DOINGSECURITY 5 1 Introduzione Il presente documento descrive l'utilizzo del Network Recorder NVR PRO di Provideo e del software precaricato su tale NVR. L'NVR PRO è un potente Network Recorder con la capacità di gestire fino a 32 flussi video (fino a 960 fps in registrazione) e fino a 8 dischi SATA. NVR PRO è una soluzione di registrazione ad alte prestazioni per tutte le telecamere compatibili con lo standard ONVIF. Supporta fino a 16 telecamere IP MegaPixel e fornisce registrazione dual stream (stream principale 1080P Full HD e quello secondario CIF). L'interfaccia utente di NVR PRO è semplice ed elegante. Si può facilmente realizzare un sistema di video-sorveglianza con registrazione continua 24H anche se l'hard disk si dovesse rompere durante l'attività (è molto semplice rimpiazzare i dischi eventualmente rotti con altri dischi per lo storage dei filmati). NVR PRO è un network video recorder professionale con prestazioni avanzate per fornire la miglior qualità e le più alte prestazioni nel settore della registrazione IP. 1.1 Organizzazione del presente manuale Il presente Manuale è diviso in capitoli. Il Capitolo "Descrizione e Configurazione NVR" descrive le operazioni preliminari, le connessioni dell'NVR e l'attivazione del sistema. Il Capitolo "Funzionalità di base" illustra le attività a carattere ricorrente quali le impostazioni dei canali video, le registrazioni e le riproduzioni, ecc.; è il capitolo dove sono riportate tutte le funzioni, i comandi dei menù e le diverse finestre di dialogo. Infine nel Capitolo "Diagnostica e Manutenzione" sono fornite le informazioni ai fini del mantenimento del Network Recorder e, in generale, degli impianti di video-sorveglianza. NOTA. Il presente documento non descrive l'hardware dell'NVR se non per la parte di connessione a dispositivi esterni (es. Monitor, mouse, router, telecamere IP, ecc.). Viene descritto come installare gli HDD SATA ma non vengono forniti ulteriori dettagli tecnici dell'hardware in quanto non appropriati per le finalità della presente guida utente sia per l'installatore che per l'utilizzatore finale. NVR PRO - © 2007 – 2014 DOINGSECURITY 6 1.2 Specifiche tecniche dell'NVR PRO Specifiche tecniche Parametro Tipo registratore Canali video Funzioni / Operatività Porte Protocolli di rete Supporto Controllo Formato video Decompressione Canali video IP Uscite video Display Registrazione Capacità di registrazione Controllo playback Ricerca registrazioni Export filmati Capacità storage interno Capacità playback Alimentazione Dimensioni e peso Condizioni di utilizzo Certificazione Valore NVR standalone, Linux embedded, fino a 8 dischi SATA 4/8/16 canali @ Full HD / 720p / D1 Live View, Playback, Registrazione e Accesso Remoto simultanei Dual Stream per Live View e Registrazione 10/100/1000 Mbps 1x LAN, 1x WAN Audio I/O con connettori BNC, 2x USB e 16 I/O digitali TCP/IP, PPPoE, FTP, DDNS, NTP, SMTP, UDP, HTTP, RTSP WEB, CMS, iPhone, Android e Audio bi-direzionale Mouse USB e telecomando IR H.264 HP/MP/BP/ MPEG-4 / MJPEG, fino a 1080p Supporto dual stream Max 960 fps (CIF) Live View e Multi-playback 1HD (30 fps) o 16 CIF (480 fps) playback 1x HDMI fino a 1920x1080 e 1x VGA 1 / 4 / 9 / 16 o modalità personalizzata; supporto TOUR; OSD Continua, manuale, schedulata, su allarme o rilevamento del movimento Fino a 480 fps @ Full HD (1920x1080) Pre-registrazione: 5 secondi Post-registrazione: 60 secondi Play, Pausa, Fotogramma per fotogramma, Avanti veloce, Indietro, Indietro veloce Per data/ora, per evento allarme o su schedulazione Mediante memoria USB o con FTP Fino a 8 porte SATA Fino a 16 canali simultanei Rete 100 ~ 240Vca 430 (L) x 88.9 (A) x 420 (P) mm; 5 kg In interno, temperatura 0°C ~ +55°C CE 1.3 Glossario Ethernet - tecnologia di comunicazione per la realizzazione di reti di computer in ambito locale (LAN) LAN - rete locale, rete di computer per un'area di piccole dimensioni, per es. un ufficio, un'abitazione o un gruppo di edifici come una scuola o un aeroporto 10Base-T - 10 Mbit/s, usa un connettore modulare a 8 vie, generalmente chiamato RJ45, nell'ambito Ethernet con coppie twistate. I cavi generalmente usati sono a 4 coppie twistate (sebbene 10BASE-T e 100BASE-TX usino solamnete due di tali coppie). Ciascun stardard supporta la comunicazione sia full-duplex che half-duplex. Operano su distanze fino a 100 metri NVR PRO - © 2007 – 2014 DOINGSECURITY 7 100Base-TX - noto come Fast Ethernet, usa due coppie UTP o STP, CAT5. Coppia Twistata - è un cablaggio nel quale due conduttori sono twistati insieme per cancellare l'interferenza elettromagnetica (EMI) proveniente da sorgenti esterne, per esempio la radiazione elettromagnetica da cavi non schermati, e il crosstalk da coppie poste nelle vicinanze UTP, Unshielded Twisted Pair - coppia twistata non schermata STP, Shielded Twisted Pair - coppia twistata schermata; uno schermo metallico è posto attorno a ciascuna coppia per proteggere il cavo da interferenze elettromagnetiche (EMI) WEB - World Wide Web (WWW), applicazione del protocollo internet HTTP HTTP - Hypertext Transfer Protocol; è un protocollo internet usato originariamente per lo scambio di documenti ipertestuali in formato HTML USB - Universal Serial Bus; metodo per la connessione seriale di dispositivi esterni al computer Video codec - compressione H.263 derivata da MPEG-4, H.264 è un codec per il formato AVC MPEG-4. MPEG-4 è un tipo di compressione video JPEG è un metodo standard di compressione usato per salvare immagini digitali Voice over Internet Protocol (VoIP) è una tecnologia che permette la trasmissione di voce digitalizzata all'interno di paccetti del protocollo UDP/TCP/IP nelle reti di computer. È usato per effettuare telefonate via Inernet, Intranet o altri tipologie di connessioni dati. TCP/IP contiene un set di protocolli per la comunicazione nelle reti di computered è il protocollo principale di Internet. IP address è un numero che identifica chiaramente una interfaccia nella rete di computer che usa il protocollo IP DHCP (Dynamic Host Configuration Protocol) è un protocollo della famiglia TCP/IP. È usato per assegnare automaticamente indirizzi IP a singoli PC nelle reti di computer, semplificando il lavoro dell'amministratore di rete. Internet è un sistema di reti di computer connessi a livello mondiale. Intranet è una rete di computer simile a Internet, ma di tipo privato. Questo significa che è usata esclusivamente da un gruppo di utenti limitato (es. Una azienda e le sue filiali). PoE (Power over Ethernet) è un sistema di alimentazione attraverso il cavo di rete che non necessita di ulteriori cablaggi per la fornitura di energia elettrica NTP (Network Time Protocol) è un protocollo per la sincronzzazione degli orologi interni ai computer. NVR PRO - © 2007 – 2014 DOINGSECURITY 8 2 Descrizione e configurazione NVR 2.1 Pannello frontale Il pannello frontale è illustrato nella Figura 2.1, mentre i comandi e le segnalazioni del pannello frontale sono descritti nella tabella seguente. 5 13 4 12 11 10 9 8 3 2 7 Fig. 2.1. Pannello frontale NVR PRO Pannello Frontale 1 Pulsante alimentazione Accensione NVR: spia BLU NVR acceso; spia arancio NVR spento 2 Tasto ENTER Conferma della scelta effettuata nel menu 3 Tasti Direzione Tasti per permettere la selezione della funzione desiderata nei menu 4 Dis-alarm Cancellazione allarme 5 LED di stato telecamere I LED indicano quali telecamere sono connesse e su quali canali 6 Tasto ESC Annulla la scelta effettuata e ritorna alla voce di menu precedente 7 LED degli HDD I LED indicano quali HDD sono connessi 8 Ricevitore IR Ricevitore miniaturizzato per il telecomando IR 9 LED IR ACT Il LED indica se il segnale del telecomando viene correttamente ricevuto 10 LED Allarme Il LED indica la presenza di uno stato di Allarme 11 LED LAN Il LED indica la connessione LAN attiva 12 LED WAN Il LED indica la connessione WAN attiva 13 Porte USB USB per mouse o memoria rimuovibile 1 6 NVR PRO - © 2007 – 2014 DOINGSECURITY 9 2.2 Pannello retrostante Il pannello retrostante è illustrato nella Figura 2.2., e i connettori del pannello retrostante sono descritti nella tabella seguente. 12 11 10 9 8 7 6 5 4 Fig. 2.2. Pannello retrostante NVR PRO Pannello Retrostante 1 USB Seconda porta USB 2 LAN Interfaccia LAN 3 WAN Interfaccia WAN 4 VGA Connettore VGA per monitor esterno 5 HDMI Connettore HDMI per monitor esterno 6 MIC IN Ingresso Audio 7 AUDIO OUT Uscita Audio 8 TV OUT Uscita TV (riservato) 9 LINE IN Line IN 10 RESET Reset 11 I/O DIGITALI Connettore per gli I/O digitali 12 POWER IN Connettore di alimentazione 2.3 Connettore I/O Le porte I/O sono illustrate in Figura 2.3 e descritte nella tabella successiva. 3 2 1 NVR PRO - © 2007 – 2014 DOINGSECURITY 2 4 1 6 3 8 5 10 7 9 12 11 14 13 10 16 18 20 22 24 26 28 30 32 34 15 17 19 21 23 25 27 29 33 Fig. 2.3. Porte I/O digitali Porte I/O 1 Input 8 2 Input 0 3 Input 9 4 Input 1 5 Input 10 6 Input 2 7 Input 11 8 Input 3 9 Input 12 10 Input 4 11 Input 13 12 Input 5 13 Input 14 14 Input 6 15 Input 15 16 Input 7 17 GND 18 GND 19 Out 3+ 20 Out 0+ 21 Out 3- 22 Out 0- 23 Out 4+ 24 Out 1+ 25 Out 4- 26 Out 1- 27 Out 5+ 28 Out 2+ 29 Out 5- 30 Out 2- 31 GND 32 GND 33 RS232_RX 34 RS232_TX 31 NVR PRO - © 2007 – 2014 DOINGSECURITY 11 2.4 Installazione HDD Seguire le indicazioni riportate nelle figure 2.4 - 2.7 per eseguire la corretta installazione di un HDD all'interno dell'NVR PRO. Fig. 2.4. Apertura dell'NVR PRO mediante rimozione delle viti del pannello superiore Fig. 2.5. Posizionamento dell'HDD in uno slot libero e fissaggio con le 4 viti Fig. 2.6. Connessione l'alimentazione con il cavo SATA e con Fig. 2.7. Richiusura del pannello superiore mediante le 4 viti 2.5 Connessione dispositivi esterni Nella figura 2.8. (architettura del sistema di video-sorveglianza IP) è illustrato come collegare i dispositivi esterni all'NVR PRO. Notare che il collegamento ad un router ADSL va eseguito con la porta WAN, mentre le telecamere (mediante switch opportuni) sono collegate alla porta LAN. NVR PRO - © 2007 – 2014 DOINGSECURITY 12 Fig. 2.8. Collegamento dei dispositivi esterni 2.6 Telecomando IR Il telecomando IR in dotazione è illustrato nella figura 2.9. Il telecomando è utilizzato per eseguire funzioni di base quali impostazioni, riproduzioni video, registrazioni ecc. Sebbene semplice e intuitivo, il telecomando IR rende possibili molte funzioni necessarie per il set-up e il corretto funzionamento dell'NVR PRO. NVR PRO - © 2007 – 2014 DOINGSECURITY Fig. 2.9. Telecomando IR Telecomando IR 1 Power Pulsante di accensione / spegnimento 2 0~9 Input digitali 3 DEL Cancella 4 Alpha / 123 Commutatore fra tasti numerici e tasti alfabetici 5 Fn Tasto funzioni: si apre il pop-up del quick menu 6 Esc Annulla l'operazione in corso o ritorna alla funzione precedente 7 OK Conferma / esegui l'operazione selezionata 8 Tasti di direzione Tasti SU / DX / GIU' / SX per spostarsi all'interno dei menu 9 Lock Pairing sull'NVR (accoppiamento NVR e telecomando) 10 Dis-Alarm Reset degli stati di allarme 11 Play Forward Avanti veloce (2x 4x 8x). Durante le pause il pulsante avanza di un frame 12 Play / Pause Riproduce il video / Mette il video in pausa 13 NVR PRO - © 2007 – 2014 DOINGSECURITY 13 Play Rewind Indietro (1x 2x 4x 8x). Se premuto durante l'avanzamento veloce riduce la velocità di scorrimento immagini. Durante le pause il pulsante fa ritornare il video al frame precedente 14 Stop Ferma la riproduzione del video 15 Next Pulsante per riprodurre il video clip successivo (durata di un video clip 5 min) 16 Precedente Pulsante per riprodurre il video clip precedente 17 Rec Pulsante per aprire la finestra di registrazione del canale selezionato 18 Log Pulsante per aprire la finestra di Log 19 Pulsante ROSSO Apre la finestra delle "Operazioni" 20 Pulsante VERDE Apre la finestra delle "Informazioni" 21 Pulsante BLU Apre la finestra delle "Impostazioni" 22 Pulsante GIALLO Apre la finestra della "Manutenzione" 14 NVR PRO - © 2007 – 2014 DOINGSECURITY 15 3 Funzionalità di base Eseguire le connessioni dell'NVR PRO ai dispositivi esterni come riportato nei paragrafi precenti e accendere il Network Recorder: questa operazione aprirà il pop-up menu con il Setup Wizard - vd. Figura 3.1. NOTA. Le credenziali di accesso sono di default: User Account: admin Password: admin Se per tre volte consecutive si sbaglia nell'immettere le credenziali sopra riportate, allora il sistema di blocca: con l'account bloccato, compare un codice di 20 caratteri sullo schermo del monitor, codice che deve essere riportato al produttore per l'assistenza allo sblocco. 3.1 Setup Wizard Il Network Recorder può essere rapidamente e facilmente impostato con il Setup Wizard, disponibile non appena terminato il boot del sistema. Le informazioni di dettaglio sulle impostazioni dell'NVR PRO sono riportate nella sezione 4.6. Fig. 3.1. Setup Wizard NVR PRO - © 2007 – 2014 DOINGSECURITY 16 3.2 Live view e Quick menu 3.2.1 Vista LIVE Nella figura 3.2 è illustrata la vista "Live" 3 4 5 6 7 8 9 1 2 10 Fig. 3.2. Live View Nella seguente tabella sono dettagliate le informazioni che compaiono nella finestra LIVE VIEW. Live View 1 admin Mostra l'account che ha effettuato l'accesso al sistema 2 1:192.168.0.72 Barra di stato CH: mostra il numero del canale e il nome del canale. Per il settaggio del canale riferirsi alla sezione 3.5.1.2. Stato dello stream: M = stream principale; S = sub-stream Se l'icona è ROSSA: connesso e registrazione in corso Se l'icona è VERDE: connesso senza registrazione 3 M S Se l'icona è GIALLA: in via di connessione Se l'icona è GRIGIA: disconnesso Quando si clicca sull'icona, si può settare le funzioni di stream quali: reboot, disconnessione, connessione, fermo registrazione, ecc. 4 Audio On / Off Commutatore audio 5 Mic On / Off Audio bi-direzionale (conversazione remota) 6 Time Ora del sistema Alarm Allarme: questa icona viene mostrata solo in caso di trigger sull'evento di allarme. Il sistema mostra l'elenco degli allarmi in un pop-up quando si clicka su 7 NVR PRO - © 2007 – 2014 DOINGSECURITY 17 questa icona. Pairing telecomando Questa icona è mostrata solo quanco il telecomando IR viene accoppiato con successo all'NVR. Accanto al simbolo di onde radio, i tre caratteri indicano: 123 : input dati Numerici 8 abc : input dati alfabetici minuscoli ABC : input dati alfabetici maiuscoli 9 10 Page: 1/1 Pagina di display Vista Canale Immagine Live del canale. Il layout di vista può essere modificato come vista un canale, vista 4 canali (2x2), vista 9 canali (3x3), vista 16 canali (4x4) o vista personalizzata Il menu principale si mostrerà quando si muove il cursore del mouse nella parte bassa dello schermo o con un click sul tasto destro del mouse e un successivo click sul Main Menu o - infine - premendo il pulsante OK sul telecomando. Il menu principale ha 4 modalità: Operations, Information, Setting e Maintenance (vd. Parte inferiore dell'immagine di Figura 3.3). Nei paragrafi seguenti sono fornite ulteriori descrizioni di queste modalità di lavoro. Fig. 3.3. Modalità di lavoro: Operations, Informations, Setting, Maintenance 3.2.2 Quick MENU Il sistema farà comparire la finestra di pop-up Quick Menu quando si clicka con il tasto destro del mouse o si preme il pulsante "Fn" del telecomando. NVR PRO - © 2007 – 2014 DOINGSECURITY 18 Fig. 3.4. Quick Menu Con il comando "View" si definisce il layout della schermata con vista 1 canale, 4 canali, 9 canali, 16 canali o con una vista personalizzata. Per sapere come impostare la "Custom view", riferirsi alla Sezione 3.5.2. Con la voce "Audio" di abilita l'audio del canale associato, mentre con "Two Way Audio" si abilita la conversazione bidirezionale dal punto remoto. Con il comando "Playback" si entra nell'interfaccia di riproduzione dei filmati registrati. Con il comando "Tour" si commuta il video live secondo le impostazioni fornite al tour. Con la voce del menu "View Log" si entra nell'interfaccia di informazione dei log. Con "Diasalarm" si cancella l'allarme e l'icona di allarme, che compare nell'angolo alto-destro indicando lo stato di allarme, scompare. Con "Logout" si esce dal sistema e infine con il comando "Main Menu" si fanno apparire le 4 modalità di lavoro, come mostrato nella Figura 3.3. 3.3 Operations La scelta "Operations" include le operazioni normalmente eseguite per impostare la modalità di visione, le riproduzioni dei video, le registrazioni, l'avvio del Tour e il controllo PTZ, il comando di Logout e quello di Dis-Alarm. Ognuna di queste funzioni verrà meglio spiegata nelle sezioni seguenti. NVR PRO - © 2007 – 2014 DOINGSECURITY 19 Fig. 3.5. Modalità "Operations" 3.3.1 View Mode Con questa icona, si seleziona la modalità di vista dei canali - vd. Figura 3.6. Il sistema propone le scelte 1x1, 2x2, 3x3, 4x4 o personalizzata ("Customized"). Fig. 3.6. View Mode 3.3.2 Playback Nella Figura 3.7 è illustrata l'interfaccia di Playback per la riproduzione dei filmati. NVR PRO - © 2007 – 2014 DOINGSECURITY 20 1 8 2 3 4 7 5 6 Fig. 3.7. Playback I comandi di questa finestra sono riportati nella tabella seguente. Playback 1 Calendario Seleziona la data e l'intervallo temporale per il quale si desidera effettuare il Playback del filmato video. 2 Canale Seleziona il canale per il quale si desidera il playback. Si può utilizzare il mouse per disegnare un rettangolo attorno ai canali per una selezione multi-canale. 3 Full screen Selezionare questo pulsante per la visione dei soli canali video senza le barre dei comandi. Per tornare alla videata come da Figura 3.7 fare un click tasto destro del mouse. Vd. Fig. 3.8 4 Time period Selezionare il periodo di tempo nel quale effettuare la ricerca del filmato. Vd. Fig. 3.9 5 Record File List Lista di files per le selezioni precedenti. Vd. Fig. 3.10. 6 Time Line Linea del tempo per i file di registrazione. A sinistra compare il canale: la linea rossa indica la presenza di file di registrazione video in quel periodo, mentre la barra verde verticale indica il punto corrente della riproduzione del filmato. Da sinistra a destra: 7 8 Barra di comando Finestra visione canali ▪ linea di velocità di riproduzione del video (-8X, -4X, -2X, -1X, 0X, 0.5X, 1X, 2X, 4X, 8X) ▪ clip precedente (una clip dura 5 minuti) ▪ rewind (decrementa la velocità o indietro di un frame) ▪ Stop ▪ Pausa ▪ forward (aumenta la velocità o avanti di un frame) ▪ clip successiva ▪ orario del punto di riproduzione ▪ numero pagina dell'elenco video clip. La finestra centrale mostra i canali video (visione singolo canale o multi-canali). Quando si passa alla visione del singolo canale, lo stream di playback passa automaticamente da sub-stream a main-stream. NVR PRO - © 2007 – 2014 DOINGSECURITY 21 Fig. 3.8. Full Screen durante Playback Fig. 3.9. Ricerca filmato per orario Fig. 3.10. Elenco file di registrazioni selezionati per ora e canale 3.3.3 Record Selezionare il canale per il quale si intende effettuare la registrazione. I canali così selezionati sono evidenziati in colore blu - vd. Fig. 3.11. NVR PRO - © 2007 – 2014 DOINGSECURITY 22 Fig. 3.11. Canali video selezionati per la registrazione 3.3.4 Start touring Commuta il video-live secondo una sequenza (tour) predeterminata. Per le impostazioni del tour si faccia riferimento alla sezione 3.5.2. 3.3.5 PTZ Selezionare il canale per il supporto PTZ. Tramite la finestra di comando illustrata in figura 3.12 si ottengono i controlli descritti nella tabella seguente. 1 3 2 4 Fig. 3.12. Controllo PTZ PTZ 1 Canale, Indirizzo IP Seleziona il canale e l'indirizzo IP della PTZ da controllare 2 Controllo relativo Muove la telecamera secondo le frecce di direzione e i comandi di Zoom IN e Zoom OUT a partire dalle coordinate correnti PTZ 3 Controllo assoluto Fornisce le coordinate PTZ per il posizionamento della telecamera. I valori PAN e TILT variano da -100 a +100, la barra ZOOM varia da 0 a 100. Ogni variazione di posizionamento assoluto va eseguita con il pulsante MOVE. Per il ritorno alla posizione HOME utilizzare il pulsante associato. 4 Speed settings Impostazioni di velocità del movimento PTZ (valori da 0 a 100). NVR PRO - © 2007 – 2014 DOINGSECURITY 23 NOTA. La funzione PTZ all'interno dell'NVR PRO supporta solamente il protocollo Pelco-D dove la connessione fra la telecamera PTZ e il video server è di tipo RS422-485. 3.3.6 Logout Con il logout, scompare l'icona dell'ID di account in alto a destra dello schermo. 3.3.7 Dis-alarm Cancella l'allarme e la relativa icona che comparisse in alto a destra dello schermo a seguito di stato di allarme. 3.4 Information La scelta "Information" include i comandi relativi a View LOG, alle info circa le telecamere IP, all'info sullo Storage e sul Sistema. Le singole funzioni sono descritte nei seguenti sotto paragrafi - vd. Figura. 3.13. Fig. 3.13. Modalità "Information" NVR PRO - © 2007 – 2014 DOINGSECURITY 3.4.1 24 View LOG Nella Figura 3.14 è mostrata la vista dei LOG. 1 2 3 Fig. 3.14. View LOG View LOG 1 Seleziona Tipo Seleziona il tipo di LOG per il quale si desidera ottenere l'elenco. 2 Durata Configura il periodo di tempo (DA ... A ...) nel quale si desidera cercare i LOG Nella lista dei LOG - in forma tabellare - compaiono: 3 ▪ Ora nella quale si è verificato quel LOG ▪ Tipo di LOG (N indica Network, S indica Sistema, M indica Media e A indica Allarme) ▪ Descrizione del LOG Elenco LOG Se la tabella dei LOG occupa più di una pagina, scorrere l'elenco con i tasti Page UP e Page DOWN. 3.4.2 Informazioni telecamera IP Nella Figura 3.15 è mostrata la finestra che compare per l'elenco informativo delle telecamere IP connesse al sistema. Queste informazioni includono: "Nome prodotto", "Produttore", "Indirizzo IP", "Info stream", "Risoluzione della telecamera", "Frame rate", "Supporto PTZ", "Supporto Imaging". Le barre laterale e in basso permettono di scorrere la tabella. NVR PRO - © 2007 – 2014 DOINGSECURITY 25 Fig. 3.15. Elenco info telecamere IP 3.4.3 Informazioni Storage Nella Figura 3.16 è mostrata la finestra che compare circa le informazioni sullo storage. Queste includono: "Nome dispositivo", "Modello", "Spazio totale di storage", "Spazio utilizzato", "Spazio disponibile", "Possibilità di memorizzare registrazioni (Y/N)", "In uso", "Tipo dispositivo", "Temperatura", "Velocità rotazione", "Stato di salute". Gli ultimi parametri sono utili per la diagnostica circa lo stato dello storage. La barra in basso permette di scorrere la tabella. Fig. 3.16. Informazioni sullo storage Il pulsante posto in basso a sinistra - Storage Setting - permette di entrare nella configurazione del disco e dello storage. Per ulteriori dettagli vedi sezione 3.5.3. NVR PRO - © 2007 – 2014 DOINGSECURITY 3.4.4 26 Informazioni Sistema Nella Figura 3.17 è mostrata la finestra che compare circa le informazioni sul sistema: "Versione Firmware", "Massimo numero di canali", "Numero di Ingressi digitali", "Numero di Uscite digitali". Fig. 3.17. Informazioni sul sistema Il pulsante posto in basso a destra - System Upgrade - permette di effettuare aggiornamenti al firmware, qualora necessario. Questa procedura di aggiornamento è brevemente descritta nel capitolo relativo alla manutenzione dell'NVR PRO. 3.5 Impostazioni La pagina delle impostazioni (vd. Figura 3.18) include le selezioni "Telecamere IP", "Layout", "Storage", "Schedulazione", "Account", "Data e Ora", "Rete", "GPIO", "Interfaccia utente", "Telecomando IR", "Allarme". Ciascuna funzione è indicata da un'icona specifica. Fig. 3.18. Impostazioni NVR PRO - © 2007 – 2014 DOINGSECURITY 3.5.1 27 Telecamere IP In questa finestra è possibile aggiungere / eliminare telecamere IP dal sistema di video-registrazione e impostare i parametri delle telecamere (vd. Figura 3.19). Fig. 3.19. Telecamere IP L'aggiunta delle telecamere IP all'interno del sistema segue lo standard ONVIF per il quale si ricercano automaticamente tutte le telecamere IP in rete LAN. Le telecamere IP possono essere selezionate con un click del mouse quando la telecamera è evidenziata dal cursore (vd. Figura 3.20): Il colore della linea attorno alla telecamera diventa blu. Il massimo numero di canali selezionabili è 16. 1 2 Fig. 3.20. Aggiungere telecamere IP 3 4 NVR PRO - © 2007 – 2014 DOINGSECURITY 28 Ci sono 4 funzioni nella finestra di impostazioni delle telecamere IP: 1. Search. Il comando ricerca le telecamere IP all'interno della rete. 2. Sort. Le telecamere IP verranno ordinate secondo il loro indirizzo IP, il produttore e il nome del modello. 3. Authorization. L'utente può qui inserire l'ID e la password della finestra di autorizzazione RTSP. 4. Manual Add. L'utente può inserire manualmente le telecamere IP attraverso l'inserimento dell'indirizzo IP. Nel processo di impostazione delle telecamere IP, si può cambiare il canale relativo a ciascuna telecamera IP nella pagina di impostazione del canale, mostrata nella Figura 3.21: in questo esempio è mostrato come, attraverso il menu a tendina, sia possibile selezionare CH7 dal primo riquadro, scambiando quindi la posizione reciproca fra CH1 e CH7. Fig. 3.21. Impostare il canale alle telecamere IP Riferendosi alla Figura 3.19, è anche possibile impostare mediante il pulsante "IP camera setting" i parametri di streaming. In particolare si possono impostare: lo Stream e il suo Modo (TCP o UDP), l'autenticazione RTSP con l'account e la password (vd. Figura 3.22.). NVR PRO - © 2007 – 2014 DOINGSECURITY 1 2 29 3 4 Fig. 3.22. Impostazione delle telecamere IP Impostazione telecamere IP Impostazione Hostname, indirizzo IP, Netmask e Gateway Sincronizzazione ora della telecamera con NVR PRO Clonazione del DNS dall'NVR PRO 1 Impostazione remota 2 Reboot Riavvio della telecamera dall'NVR PRO 3 Multiple setting Possibilità di effettuare impostazioni multiple (cioè di più telecamere IP) nello stesso momento: NVR PRO - © 2007 – 2014 DOINGSECURITY 30 Impostazione dell'immagine: questo include impostaziioni di base (Luminosità, Saturazione colore, Contrasto e Sharpness) e impostazioni avanzate (Tempo di esposizione, filtro IR, Wide dynamic range, Auto focus, e Compensazione dello sfondo) 4 Image setting NOTA. L'ulteriore ottimizzazione delle prestazioni dell'NVR PRO, in termini di uso della CPU, si ottiene con la taratura del Bitrate della telecamera, mediante il tool che via browser consente tale regolazione: per esempio Mainstream 1Mbps, substream 256 kbps. 3.5.2 Layout In questa finestra è possibile personalizzare la visione delle immagini in termini di Layout dei canali. La schermata relativa al layout è illustrata in Figura 3.23. NVR PRO - © 2007 – 2014 DOINGSECURITY 31 3 1 2 Fig. 3.23. Layout canali video Impostazione Layout L'utente può personalizzare il layout di visualizzazione dei canali video con la finestra qui sotto riportata: 1 Custom Layout 2 Tour setting Impostazioni dei canali per i quali effettuare il tour di visualizzazione live. Si può impostare il tempo dopo il quale la visione live viene commutata. NVR PRO - © 2007 – 2014 DOINGSECURITY 3 Si può qui impostare il modo di visualizzazione del layout. Fra le impostazioni possibili, la visione di un solo canale (1x1) o le matrici 2x2, 3x3, 4x4 o il layout personalizzato. View mode 3.5.3 32 Storage Le impostazioni di storage sono mostrate qui sotto. Questa pagina può mostrare tutti i dispositivi disco installati nell'NVR PRO. Il disco N-esimo può essere usato per registrare ma i dischi rimuovibili possono essere usati solo per funzioni di backup. 1 2 3 Fig. 3.24. Impostazione Storage Impostazione Storage 1 Format / Eject / Mount Comandi per, rispettivamente, formattare il disco, espellere il disco o per montare il disco all'interno del sistema NVR PRO. 2 Recycle Con questo comando, NVR PRO cancellerà i file registrati per liberare spazio sul disco. L'HDD si riporterà nelle condizioni di minor utilizzo di spazio di memoria. 3 Reserve NVR PRO cancellerà i file registrati dopo che questi siano rimasti in memoria per 5 giorni (default): questo limite temporale può essere modificato per il rispetto delle regole sulla privacy in vigore. NOTA. Se entrambe le condizioni - Recycle e Reserve - sono attive, NVR PRO eseguirà la funzione che per prima si verificasse. NVR PRO - © 2007 – 2014 DOINGSECURITY 3.5.4 33 Registrazione su schedulazione L'interfaccia di registrazioni su schedulazione è mostrata in Figura 3.25. La registrazione su schedulazione è utilizzata per avviare / interrompere la registrazione in modo automatico. Fig. 3.25. Registrazione su schedulazione 3.5.5 Account L'account di default è admin e il gruppo di default è admins. L'account admin ha tutte i permessi e non può essere modificato dall'utente. L'account admin (Amministratore di sistema) può aggiungere altri utenti con permessi limitati e ciascun account può appartenere a gruppi differenti. Si veda Figura 3.26. Fig. 3.26. Aggiungi account Per fornire i permessi ad un account è necessario aggiungere un nuovo gruppo con i relativi permessi - vd. Figura 3.27. Fig. 3.27. Aggiungi gruppo account 3.5.6 Date / Time L'interfaccia per l'impostazione di date e ora è mostrata in Figura 3.28. NVR PRO - © 2007 – 2014 DOINGSECURITY 34 Ci sono due modi per impostare la data e l'ora. La prima è la sincronizzazione via internet dove il server NTP è time.nist.gov. Il secondo metodo è l'impostazione manuale della data e dell'ora: bisogna impostare il corretto fuso orario (Time Zone) e - se richiesto - la funzione ora-legale definendo la data di inizio e di fine dell'ora legale. Fig. 3.28. Definizione data e ora 3.5.7 Network Per le impostazioni di rete, si faccia riferimento alla Figura 3.29. 1 2 3 4 Fig. 3.29. Impostazione parametri di rete 5 6 7 NVR PRO - © 2007 – 2014 DOINGSECURITY 35 Nella finestra si possono impostare i parametri Host Name, WAN, LAN, PPPoE, FTP, DDNS e SMTP. Impostazione Rete 1 Host Name Qui si può impostare l'Host Name. Le impostazioni WAN sono: 2 WAN ▪ DHCP, disabilitato per default. Per abilitarlo clickare nella checkbox. ▪ Indirizzo IP - default 192.168.0.10 ▪ Subnet - default 255.255.255.0 ▪ Gateway - default 192.168.0.1 ▪ DNS primario - default 8.8.4.4 ▪ DNS secondario - default 8.8.8.8 Le impostazioni LAN sono: 3 LAN ▪ DHCP, disabilitato per default. Per abilitarlo clickare nella checkbox. ▪ Indirizzo IP - default 192.168.0.10 ▪ Subnet - default 255.255.255.0 Nell'interfaccia PPPoE si possono inserire Username e Password e si può controllare lo stato della connessione dopo aver clickato sul pulsante connetti. Se è flaggato l'auto-connect, dopo il login PPPoE si otterrà un'autoconnessione. 4 PPPoE Le impostazioni FTP permettono di definire Host, Porta, Username e Password. Se supportata dal server FTP si può usare la funzione "Anonimo". Si può verificare la correttezza delle impostazioni con il pulsante Test. 5 FTP Ci sono 3 differenti DDNS service provider: No-IP, DynDNS e PeanutHull. Si possono definire Host, User e Password e selezionare il periodo di Update dopo aver scelto il DDNS service provider. Si può quindi accedere all'NVR PRO mediante DDNS. 6 DDNS NVR PRO - © 2007 – 2014 DOINGSECURITY 36 Si possono definire SMTP server, porta, Username e Password. Se supportata dal server SMTP si può usare la funzione "Anonimo". 7 3.5.8 SMTP GPIO Per le impostazioni GPIO, si faccia riferimento alla Figura 3.30. NVR PRO ha 6 gruppi di output digitali e l'utente può impostare l'uscita come normalmente aperta (NO) o normalmente chiusa (NC). Fig. 3.30. Impostazione GPIO 3.5.9 User Interface Per le impostazioni dell'interfaccia grafica utente, si faccia riferimento alla Figura 3.31. In questa finestra di definiscono le caratteristiche generali dell'interfaccia, le impostazioni di login/logout, il tipo di display e il grado di trasparenza / opacità dell'interfaccia. NVR PRO - © 2007 – 2014 DOINGSECURITY 37 1 2 3 4 Fig. 3.31. Impostazione Interfaccia Utente Impostazione GUI 1 General Si può impostare se mostrare oppure no la barra di stato, mostrare l'OSD su ciascun canale, ottenere il pop-up di finestra di allarme nel momento in cui questi stati si presentassero, selezionare la lingua. 2 Login/Logout Si può definire quale è l'utente che automaticamente accede al sistema e dopo quanto tempo si effettua un log-out automatico in caso di inattività del sistema. 3 NVR PRO offre le interfacce HDMI e VGA per il monitor principale. Se ci fossero due monitor connessi al sistema, si può selezionare l'interfaccia HDMI o VGA (per default il monitor principale è HDMI). Monitor È anche possibile scambiare la posizione dei monitor. 4 3.5.10 GUI opacity L'utente può regolare l'opacità della GUI fra trasparente e opaco al 100%. Remote Control Si può scegliere se effettuare il "pairing" del telecomando oppure no - vd. Figura 3.32. Se si abilita la checkbox "Require pairing before using remote control" si abilita l'accoppiamento fra telecomando e NVR PRO. Si può anche nascondere l'ID dell'NVR PRO durante il pairing per ragioni di sicurezza. Una volta effettuato il pairing fra l'NVR PRO e il telecomando, le funzioni NVR PRO sono accessibili via telecomando. NVR PRO - © 2007 – 2014 DOINGSECURITY 38 Fig. 3.32. Impostazione Radio Comando 3.5.11 Allarm Nell'impostazione degli allarmi, l'utente è in grado di aggiungere eventi di allarme - vd. Figura 3.33. Gli eventi di allarme includono Password Errata, Utente Bloccato, Evento da Ingresso digitale, Evento ONVIF (Rilevamento Movimento, Ingresso Digitale, Nessun HDD, HDD pieno, Errore HDD e Perdita segnale video). Le azioni a seguito di evento includono l'attivazione di Uscite Digitali (6 gruppi), attivazione Buzzer, invio Email, Snapshot e Registrazione. Fig. 3.33. Impostazione Allarmi Se per esempio l'utente seleziona "ONVIF Event: Motion" si apre la finestra illustrata nella Figura 3.34 per scegliere su quali canali applicare la regola di Motion Detection. NVR PRO - © 2007 – 2014 DOINGSECURITY 39 Fig. 3.34. ONVIF Event: Motion Se, invece, l'utente seleziona "Record" allora compare la finestra mostrata in Figura 3.35. Fig. 3.35. Impostazioni di registrazione su Allarme Nella figura 3.35 l'utente può selezionare i canali da registrare e - per esempio - mettere il flag su "Upload recorded file to FTP" per l'invio della registrazione in FTP. Ogni evento può eseguire azioni diverse e l'impostazione del Buzzer prevede il tempo di tale l'azione (max. 600 secondi o sempre attivo). Gli eventi: Password Errata, Utente Bloccato, Ingresso Digitale, Evento ONVIF: Motion, Evento ONVIF: Uscita Digitale, possono produrre azioni di tipo Uscita Digitale (6 gruppi), Buzzer, Email, Snapshot, Registrazione. Gli eventi: Nessun dispositivo HDD, HDD pieno, Errore HDD e Perdita Segnale Video, possono produrre azioni di tipo Uscita Digitale (6 gruppi), Buzzer, Email. NVR PRO - © 2007 – 2014 DOINGSECURITY 40 4 Diagnostica e manutenzione La manutenzione dell'NVR PRO include l'esecuzione del Backup e la sua Configurazione, le impostazioni di Ripristino, l'aggiornamento del sistema (System Upgrade), le Opzioni di spegnimento e il Setup Wizard (vd. Figura 4.1). Fig. 4.1. Manutenzione dell'NVR PRO 4.1 Backup L'interfaccia Media Backup è mostrata nella figura 4.2. I file di registrazione video e gli snapshot (immagini) possono essere salvati su supporto USB (Fig. 4.2.a) o inviati via FTP (Fig. 4.2.b). NVR PRO - © 2007 – 2014 DOINGSECURITY 41 Fig. 4.2. Media Backup: (a) USB, (b) FTP Sia nel caso di backup USB che FTP ci sono comandi e indicazioni comuni o specifici. Per esempio, una icona specifica per backup USB o per backup FTP comparirà nell'angolo in alto a destra del monitor. Viceversa, l'indicazione di avanzamento del backup è mostrato con una barra orizzontale in entrambe le versioni di backup (vd. Figure 4.3 (a) e (b)). Fig. 4.3. Backup in progres: (a) USB, (b) FTP Durante il backup, l'NVR PRO è perfettamente funzionante. Al termine l'icona di backup scompare. NVR PRO - © 2007 – 2014 DOINGSECURITY 42 4.2 Configura Backup L'interfaccia di Configurazione del Backup è mostrata nella figura 4.4. Il backup può essere effettuato via USB o FTP e il ripristino della configurazione del sistema può essere effetuato da supporto USB. Fig. 4.4. Configura backup: (a) USB, (b) FTP 4.3 Ripristina Impostazioni Il sistema viene ripristinato alle impostazioni di default quando si seleziona la checkbox "Restore to factory settings". Il sistema si riavvierà automaticamente dopo che il restore si completerà. L'utente può anche effettuare un ripristino di singoli elementi quali Account, Network, FTP, Telecomando, Data e Ora e Interfaccia Utente. Se l'utente ripristina un singolo elemento, non verrà effettuato il reboot del sistema. NVR PRO - © 2007 – 2014 DOINGSECURITY 43 Fig. 4.5. Ripristino delle impostazioni 4.4 Aggiornamento FW sistema NVR PRO può essere aggiornato nel firmware mediante la porta USB. L'utilizzatore può inserire i file di aggiornamento firmware nella USB dell'NVR PRO, quindi selezionare il file firmware e infine clickare sul pulsante "upgrade" per iniziare l'aggiornamento. Il sistema eseguirà un riavvio dopo che si sarà completato il processo di aggiornamento. Si può controllare la versione del firmware nelle Info di Sistema (vd. Figura 4.6). Fig. 4.6. Aggiornamento firmware 4.5 Shutdown, Reboot e Logout L'interfaccia è mostrata in Figura 4.7. L'utente può effettuare spegnimenti, riavvi e logout. SHUTDOWN e REBOOT: il sistema mostrerà con un pop-up un messaggio che richiede all'utente di confermare l'operazione di spegnimento o di riavvio. LOGOUT: l'utente effettuerà il logout dal sistema. NVR PRO - © 2007 – 2014 DOINGSECURITY 44 Fig. 4.7. Shutdown, Reboot e Logout 4.6 Setup Wizard Il Setup Wizard - già citato all'inizio del presente documento - guida l'utente nelle impostazioni dell'NVR PRO al primo avvio. Ogni step viene evidenziato dopo che l'impostazione sia stata completata (vd. Figura 4.8). Si può iniziare ad utilizzare NVR PRO dopo che si siano finiti tutti gli step di impostazione previsti. Fig. 4.8. Setup Wizard con evidenziati gli step completati 4.6.1 Storage Settings Nella pagina relativa alle impostazioni di storage, vengono mostrate le informazioni associate a tutti i dispositivi di memorizzazione dell'NVR PRO. L'utente può formattare o espellere un qualsiasi disco; o può essere montato un disco, se questo fosse stato smontato in precedenza. Nella pagina è anche mostrato lo spazio totale di storage e lo spazio utilizzato. Si veda Figura 4.9 per ulteriori dettagli. NVR PRO - © 2007 – 2014 DOINGSECURITY 45 Fig. 4.9. Storage Settings 4.6.2 Impostazione Rete L'utente può immettere tutte le impostazioni relative alla rete nella pagina Network Setting mostrata in figura 4.10. Notare che l'indirizzo IP LAN e l'indirizzo IP WAN non possono essere nella stessa classe subnet (nell'esempio sotto riportato, la classe dell'indirizzo IP WAN è 192.168.0.17 mentre quello LAN è 192.168.1.10). Fig. 4.10. Network Settings NVR PRO - © 2007 – 2014 DOINGSECURITY 4.6.3 46 Impostazione Data e Ora L'utente può sincronizzare data e ora del sistema con server NTP o impostare manualmente la Data e l'Ora. Si veda Figura 4.11. Fig. 4.11. Impostazione Data e Ora 4.6.4 Impostazione telecamere IP L'utente può selezionare la telecamerea IP nella pagina di impostazioni telecamere. Si veda Fig. 4.12. Fig. 4.12. Impostazione telecamere IP NVR PRO - © 2007 – 2014 DOINGSECURITY 4.6.5 47 Impostazione Registrazione L'ultima impostazione relativa al Setup Wizard è quella sulla registrazione. Si veda Fig. 4.13. Fig. 4.13. Impostazione registrazione 4.7 Verifica watermark su NVR PRO Questo strumento è efficace per provare se un video è stato modificato/corrotto oppure no. ▪ Effettuare il bckup del video dall'NVR PRO ad un supporto di memoria USB. Si prega di notare che, in ogni occasione, per ciascun file video specificato si esegue il backup in totale di tre file sul supporto USB: il primo file relativo al main stream, il secondo relativo al sub stream e l'ultimo per gli snapshot del file video. ▪ Eseguire a partire dal CD fornito nella confezione dell'NVR PRO il comando "watermark_verify_20130523\SignatureVerifier.exe" ▪ Selezionare il percorso della cartella da verificare - per esempio se il file video fosse nella cartella C:\ch1_20130613_151808, selezionare questo percorso - vd. Figura 4.14 NVR PRO - © 2007 – 2014 DOINGSECURITY 48 Fig. 4.14. Verifica watermark - seleziona la cartella ▪ Lo strumento controllerà i 3 file (snapshot.jpg, stream1.mkv e stream2.mkv) - vd. Figura 4.15 NVR PRO - © 2007 – 2014 DOINGSECURITY 49 Fig. 4.15. Verifica watermark - file sui quali effettuare la verifica di integrità ▪ NON CANCELLARE IL FILE ".sig" PER NON VANIFICARE IL PROCESSO. Il sistema nel caso di eliminazione del file .sig mostrerà l'errore riportato in figura 4.16. NVR PRO - © 2007 – 2014 DOINGSECURITY 50 Fig. 4.16. Verifica watermark - errore a seguito di cancellazione file .sig ▪ Se il processo di verifica dell'integrità delle registrazioni è positivo, il risultato è come mostrato nella Figura 4.17 (tutti i file verificati con successo). NVR PRO - © 2007 – 2014 DOINGSECURITY Fig. 4.17. Verifica watermark - file verificati con successo ▪ Se, viceversa, un file fosse stato corrotto, il risultato che apparirà è come mostrato nella figura 4.18. 51 NVR PRO - © 2007 – 2014 DOINGSECURITY Fig. 4.18. Verifica watermark - file verificati senza successo 52