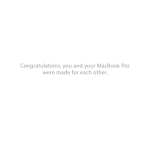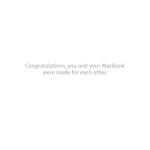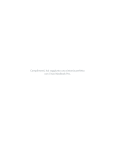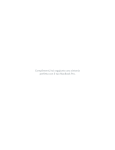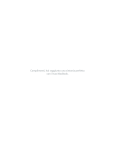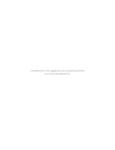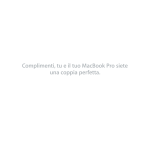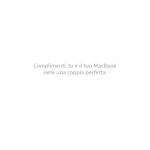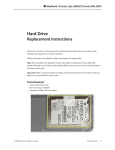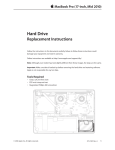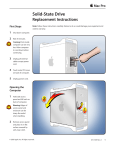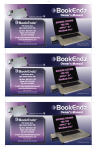Download Complimenti, tu e il tuo MacBook Pro siete una coppia perfetta,
Transcript
Complimenti, tu e il tuo MacBook Pro siete una coppia perfetta, Saluta MacBook Pro. www.apple.com/it/macbookpro Videocamera iSight integrata e iChat Parla in videoconferenza con amici e parenti in tutto il mondo. Aiuto Mac isight Finder Sfoglia i tuoi documenti come fai con la musica in Cover Flow. Aiuto Mac finder MacBook Pro Trackpad Multi-Touch Scorri attraverso i documenti, regola le immagini e ingrandisci il testo utilizzando solamente le tue dita. Aiuto Mac trackpad Fai clic in qualunque punto Scorri Sfoglia Apri con due dita Ruota Mac OS X Snow Leopard www.apple.com/it/macosx Time Machine Esegui automaticamente il backup e il ripristino dei tuoi documenti. Visualizzazione rapida Visualizza in anteprima i tuoi documenti. Aiuto Mac Aiuto Mac time machine Spotlight Trova rapidamente ogni cosa presente sul tuo Mac. Safari Naviga per il web con il browser più veloce al mondo. Aiuto Mac Aiuto Mac safari spotlight visualizzazione rapida iLife ’11 www.apple.com/it/ilife iPhoto Trasforma le tue foto in immagini incredibili. iMovie Realizza uno splendido filmato in pochi minuti. GarageBand Crea facilmente un brano dal suono spettacolare. Aiuto iPhoto Aiuto iMovie filmato Aiuto GarageBand foto registrazione Indice Capitolo 1: Installazione semplice e rapida per utilizzo immediato 9 Contenuto della confezione 9 Configurare MacBook Pro 16 Mettere MacBook Pro in stato di stop o spegnerlo 20 22 24 26 30 31 Capitolo 2: Utilizzo quotidiano di MacBook Pro Caratteristiche principali di MacBook Pro Caratteristiche della tastiera di MacBook Pro Porte disponibili su MacBook Pro Utilizzare il trackpad Multi-Touch Utilizzare la batteria di MacBook Pro Domande e risposte Capitolo 3: Potenziare MacBook Pro 37 Sostituire l’unità disco rigido 44 Installare memoria aggiuntiva Indice 5 Capitolo 4: Una soluzione per ogni problema 51 55 56 58 59 60 61 62 64 Problemi che non permettono di utilizzare MacBook Pro Utilizzare Test hardware Apple Problemi con la connessione Internet Problemi con la comunicazione wireless AirPort Extreme Tenere aggiornato il software Reinstallare il software fornito con MacBook Pro Utilizzare Utility Disco Ulteriori informazioni, servizio e supporto Individuare il numero di serie del prodotto Capitolo 5: Informazioni supplementari importanti 66 Informazioni importanti per la sicurezza 69 Informazioni importanti per l’utilizzo 72 Disposizione dell’ambiente di lavoro 74 Apple e l’ambiente 75 Regulatory Compliance Information 6 Indice 1 Installazione semplice e rapida per utilizzo immediato www.apple.com/it/macbookpro Aiuto Mac Assistente Migrazione MacBook Pro è stato progettato per poter essere installato con rapidità e utilizzato immediatamente. Se non hai mai utilizzato un MacBook Pro o non conosci i computer Macintosh, leggi le istruzioni sull’installazione contenute in questa sezione. Importante: prima di utilizzare il computer per la prima volta, leggi attentamente le istruzioni sull’installazione (e le informazioni di sicurezza a pagina 66). Gli utenti esperti dovrebbero essere già in grado di eseguire le procedure di installazione. Ti consigliamo comunque di leggere il capitolo 2, “Utilizzo quotidiano di MacBook Pro” per informazioni sulle nuove caratteristiche di MacBook Pro. Puoi trovare molte risposte ai tuoi dubbi all’interno del computer, nell’Aiuto Mac. Per ulteriori informazioni su come usare Aiuto Mac, consulta “Domande e risposte” a pagina 31. Poiché Apple potrebbe distribuire nuove versioni e aggiornamenti del software di sistema, le immagini visualizzate nel presente manuale possono differire leggermente da quanto visualizzato sullo schermo. 8 Capitolo 1 Installazione semplice e rapida per utilizzo immediato Contenuto della confezione ® Alimentatore MagSafe da 85W Cavo CA Configurare MacBook Pro MacBook Pro è stato progettato per poter essere installato con rapidità e utilizzato immediatamente. Le prossime pagine illustrano il processo di installazione, incluse le seguenti operazioni: ÂÂ Collegare l’alimentatore MagSafe da 85W ÂÂ Collegare i cavi ed accedere ad un network ÂÂ Accendere MacBook Pro e utilizzare il trackpad ÂÂ Configurare un account utente e altre impostazioni con Impostazione Assistita ÂÂ Configurare la scrivania e le preferenze di Mac OS X Capitolo 1 Installazione semplice e rapida per utilizzo immediato 9 Importante: prima di configurare MacBook Pro, rimuovi la pellicola protettiva presente sull’alimentatore MagSafe da 85W. Passo 1: Collega l’alimentatore MagSafe da 85W a MacBook Pro per alimentarlo e caricare la batteria. Assicurati che la spina CA sia ben inserita nell’alimentatore e che i poli siano in posizione corretta. Inserisci la spina CA dell’alimentatore in una presa di corrente e il connettore MagSafe nella relativa porta del computer. Quando avvicini il connettore MagSafe alla porta, potrai avvertire una forza magnetica che lo attrae. Spina CA Connettore MagSafe ¯ Porta dell’alimentatore MagSafe Cavo CA Per aumentare la portata dell’alimentatore di corrente, sostituisci la spina CA con il cavo a corrente alternata. Rimuovi innanzitutto la spina CA dall’alimentatore, quindi collega il cavo CA fornito con il computer all’alimentatore, verificando che sia ben saldo. Per scollegare l’alimentatore dalla presa di corrente o dal computer, agisci sulla presa senza tirare il cavo. 10 Capitolo 1 Installazione semplice e rapida per utilizzo immediato Quando colleghi l’alimentatore a MacBook Pro, sul connettore MagSafe si accende una spia luminosa. La spia di colore giallo indica che la batteria si sta caricando. Una spia di colore verde indica che la batteria è completamente carica. Se la spia non è illuminata, verifica che il connettore sia inserito correttamente e che l’alimentatore di corrente sia collegato a una presa di corrente. Passo 2: Collega a un network wireless o cablato. ÂÂ Per utilizzare un network wireless con la tecnologia AirPort Extreme integrata, assicurati di conoscere il nome del network e che la base wireless sia attiva. Dopo aver acceso MacBook Pro, Impostazione Assistita ti guida attraverso il processo di connessione. Per suggerimenti sulla risoluzione dei problemi tecnici, consulta pagina 58. ÂÂ Per utilizzare una connessione cablata, collega un’estremità del cavo Ethernet a MacBook Pro e l’altra estremità a un modem via cavo, DSL o oppure a un network. G Porta Gigabit Ethernet (10/100/1000Base-T) ® Cavo Ethernet Capitolo 1 Installazione semplice e rapida per utilizzo immediato 11 Passo 3: Premi per un istante il pulsante di alimentazione (®) per accendere MacBook Pro. Quando viene acceso il computer, si dovrebbe udire un suono. ® Pulsante di alimentazione ® MacBook Pro impiega alcuni secondi per avviarsi. Una volta acceso, Impostazione Assistita si aprirà automaticamente. Se MacBook Pro non si accende, consulta “Se MacBook Pro non si accende o non si avvia” a pagina 53. 12 Capitolo 1 Installazione semplice e rapida per utilizzo immediato Passo 4: Configura MacBook Pro con Impostazione Assistita. Alla prima accensione di MacBook Pro, si avvia automaticamente Impostazione Assistita. Impostazione Assistita ti aiuta a inserire le informazioni relative a Internet e ai messaggi e-mail, nonché a configurare un utente su MacBook Pro. Se disponi già di un Mac, Impostazione Assistita ti aiuterà a trasferire automaticamente documenti, applicazioni e altre informazioni dal computer precedente al nuovo mediante una connessione Ethernet o wireless. Per ulteriori informazioni, consulta la prossima sezione “Trasferire le informazioni su MacBook Pro”. Se non vuoi conservare o utilizzare il vecchio Mac, è bene rimuovere l’autorizzazione per la riproduzione di musica, video e audiolibri acquistati su iTunes Music Store. La rimozione dell’autorizzazione da un computer impedisce che i brani, i video o gli audiolibri che hai acquistato vengano riprodotti da altri e rende disponibile l’uso di un’altra autorizzazione. Per informazioni sulla rimozione dell’autorizzazione, in iTunes, apri Aiuto > Aiuto iTunes. Capitolo 1 Installazione semplice e rapida per utilizzo immediato 13 Trasferire le informazioni su MacBook Pro Per trasferire gli account utente, i documenti, le applicazioni e altre informazioni da un altro computer Mac, puoi seguire le istruzioni di “Impostazione Assistita”. Per fare ciò, puoi procedere con uno dei seguenti metodi: ÂÂ Utilizzare un cavo FireWire per connettere i due computer e trasferire le informazioni ÂÂ Utilizzare un cavo Ethernet connesso direttamente tra i due computer o connettere entrambi i computer allo stesso network ÂÂ Utilizzare una connessione in modalità wireless direttamente tra i due computer o con entrambi i computer connessi allo stesso network wireless Prima di effettuare la migrazione, utilizza “Aggiornamento Software” sull’altro Mac. Sull’altro Mac dovrebbe essere installata una di queste versioni del software Mac OS X: Mac OS X 10.4.11 o Mac OS X 10.5.6 (o versione successiva). Durante l’operazione, puoi scegliere gli elementi (account utente, documenti, filmati, brani musicali, foto e così via) che desideri trasferire su MacBook Pro. Importante: non utilizzare l’altro Mac per altre operazioni fino al termine della migrazione. Se non utilizzi “Impostazione Assistita” per trasferire informazioni al primo avvio, puoi farlo in un secondo momento con “Assistente Migrazione”. In caso di disconnessione durante la migrazione, puoi riprendere l’operazione in seguito utilizzando Assistente Migrazione su MacBook Pro e sull’altro Mac. Accedi alla cartella Applicazioni > Utility e fai doppio clic su Assistente Migrazione. 14 Capitolo 1 Installazione semplice e rapida per utilizzo immediato Passo 5: Personalizza la scrivania di Mac OS X e impostare le preferenze. Barra dei menu Menu Aiuto Icona ricerca Spotlight Icona Finder Dock Icona Preferenze di Sistema Capitolo 1 Installazione semplice e rapida per utilizzo immediato 15 Puoi personalizzare rapidamente la scrivania utilizzando le Preferenze di Sistema. Dalla barra dei menu scegli Apple () > Preferenze di Sistema, oppure fai clic sull’icona di Preferenze di Sistema nel Dock. Preferenze di Sistema consente di impostare la maggior parte delle opzioni di MacBook Pro. Per ulteriori informazioni, apri Aiuto Mac e cerca “Preferenze di Sistema” o l’impostazione specifica che desideri modificare. Mettere MacBook Pro in stato di stop o spegnerlo Una volta che hai finito di usare MacBook Pro, puoi metterlo in stato di stop o spegnerlo. Mettere MacBook Pro in stato di stop Se prevedi di non utilizzare MacBook Pro per poco tempo, puoi metterlo in stato di stop. Quando il computer è in stop, puoi riattivarlo rapidamente ed evitare il processo di avvio. Per mettere MacBook Pro in stato di stop, utilizza una delle seguenti procedure: ÂÂ Chiudi lo schermo. ÂÂ Scegli Apple () > Stop dalla barra dei menu. ÂÂ Premi il pulsante di alimentazione (®) e fai clic su Stop nella finestra di dialogo che compare. ÂÂ Scegli Apple () > Preferenze di Sistema, fai clic su “Risparmio energia”, quindi imposta un timer per attivare lo stato di stop. AVVISO: prima di spostare MacBook Pro, attendi alcuni secondi, fino a quando la spia dello stato di stop non inizia a lampeggiare (segnalando che il computer è in stop e che il disco rigido è fermo). Spostando il computer mentre è in funzione, il disco rigido può subire danni, con la perdita di dati o l’impossibilità di eseguire l’avvio dallo stesso disco rigido. 16 Capitolo 1 Installazione semplice e rapida per utilizzo immediato Per riattivare MacBook Pro: ÂÂ Se lo schermo è chiuso, aprilo per riattivare MacBook Pro. ÂÂ Se lo schermo è già aperto, premi il pulsante di alimentazione (®) o un tasto qualsiasi sulla tastiera. Le applicazioni, i documenti e le impostazioni del computer si presenteranno inalterati dopo la riattivazione di MacBook Pro. Spegnere MacBook Pro Spegni MacBook Pro se prevedi di non utilizzarlo per due o più giorni. Durante lo spegnimento, la spia di stop s’illumina brevemente. Per spegnere MacBook Pro, utilizza una delle seguenti procedure: mm Scegli Apple () > Spegni dalla barra dei menu. mm Premi il pulsante di alimentazione (®) e fai clic su Spegni nella finestra di dialogo che viene visualizzata. Se pensi di non utilizzare MacBook Pro per un periodo di tempo prolungato, consulta “Informazioni importanti per l’utilizzo” a pagina 69 per informazioni su come evitare che la batteria si scarichi completamente. Capitolo 1 Installazione semplice e rapida per utilizzo immediato 17 2 Utilizzo quotidiano di MacBook Pro www.apple.com/it/macosx Aiuto Mac Mac OS X Caratteristiche principali di MacBook Pro Videocamera iSight Indicatore luminoso videocamera Microfono Altoparlanti stereo incorporati Indicatori luminosi della batteria (laterali) Trackpad ® Indicatore luminoso dello stato di Stop Ricevitore a infrarossi (IR) 20 Slot di sicurezza Capitolo 2 Utilizzo quotidiano di MacBook Pro ® Pulsante di alimentazione Unità SuperDrive a caricamento automatico Videocamera iSight e indicatore luminoso Effettuare una videoconferenza con l’applicazione iChat, scattare foto con Photo Booth o acquisire video con iMovie. L’indicatore luminoso lampeggia quando la videocamera è attiva. Altoparlanti stereo integrati Consentono di ascoltare musica e audio di filmati, giochi e altri contenuti multimediali. Microfono integrato Consentono di acquisire suoni con il microfono (situato sopra il tasto Esc della tastiera) o parlare con gli amici via banda larga utilizzando l’applicazione iChat inclusa. Batteria integrata e indicatori luminosi della batteria Utilizza l’alimentazione da batteria quando non hai a disposizione una presa elettrica. Premi il tasto batteria per attivare gli indicatori luminosi che mostrano il livello di batteria rimanente. Trackpad Fai clic o doppio clic in un punto qualsiasi del trackpad. Tocca il trackpad con una o più dita per spostare il puntatore e utilizzare le azioni Multi-Touch (descritte a pagina 26). Indicatore luminoso dello stato di stop Una luce bianca pulsa quando MacBook Pro è in modalità di stop. Ricevitore a infrarossi (IR) Utilizzando un telecomando Apple Remote opzionale (in vendita separatamente) con il ricevitore a infrarossi, potrai controllare Front Row e Keynote su MacBook Pro da una distanza massima di 9,1 metri. Slot di sicurezza Collegare un lucchetto e un cavo (in vendita separatamente) e prevenire un eventuale furto. SuperDrive a caricamento automatico Unità ottica che legge e scrive CD e DVD di dimensioni standard. ® Pulsante di alimentazione Per accendere e spegnere MacBook Pro e metterlo in stop. Capitolo 2 Utilizzo quotidiano di MacBook Pro 21 Caratteristiche della tastiera di MacBook Pro ® Tasto (fn) funzione C Tasto ’ Tasti Dashboard Exposé media esc F1 F2 Tasti per la iluminazione 22 F3 F4 F5 F6 Tasti di illuminazione della tastiera Capitolo 2 Utilizzo quotidiano di MacBook Pro F7 F8 di espulsione F9 — Tasto mute F10 F11 F12 - Tasti volume Tasto Funzione (Fn) Tieni premuto questo tasto per attivare le azioni personalizzate assegnate ai tasti funzione (da F1 a F12). Per sapere come personalizzare i tasti funzione, scegli Aiuto > Aiuto Mac dalla barra dei menu e cerca “tasti funzione”. Tasti per la luminosità (F1, F2) Aumenta ( ) e diminuisci ( ) la luminosità dello schermo di MacBook Pro. Tasto Exposé (F3) Apri Exposé per accedere in modo rapido a tutte le finestre aperte. Tasto Dashboard (F4) Apri Dashboard per accedere ai widget. o Tasti di illuminazione della tastiera (F5, F6) Aumenta (o) o diminuisci (ø) la luminosità della tastiera. ‘ Tasti multimedia (F7, F8, F9) Riavvolgi ( ), riproduci o metti in pausa (‘), oppure manda avanti velocemente ( ) un brano, un filmato o una presentazione. — Tasto mute (F10) Azzera il volume degli altoparlanti integrati e della porta di uscita audio. - Tasti del volume (F11, F12) Aumenta (-) o diminuisci (–) il volume degli altoparlanti incorporati e dell’uscita cuffie. C Tasto di espulsione Mantieni premuto questo tasto per espellere un disco attualmente non in uso. Un altro modo per espellere un disco consiste nel trascinarne l’icona sul Cestino. Capitolo 2 Utilizzo quotidiano di MacBook Pro 23 Porte disponibili su MacBook Pro ® G Porta Ethernet Gigabit ¯ Porta alimentatore MagSafe 24 H Porta £ Porta Mini DisplayPort FireWire 800 d Porte USB 2.0 Capitolo 2 Utilizzo quotidiano di MacBook Pro , Porta ingresso audio Slot scheda SD f Porta uscita audio ¯ Porta dell’alimentatore MagSafe Per collegare l’alimentatore MagSafe da 85W in dotazione e ricaricare la batteria di MacBook Pro. G Porta Ethernet Gigabit Per collegarsi a una rete Ethernet ad alta velocità, a un modem DSL o via cavo o a un altro computer. La porta Ethernet rileva automaticamente le periferiche Ethernet senza richiedere l’utilizzo di un apposito cavo incrociato Ethernet. H Una porta FireWire 800 Per collegare periferiche ad alta velocità, quali videocamere digitali e dispositivi di archiviazione. £ Porta Mini DisplayPort (uscita video) Collegare un monitor esterno o un sistema di proiezione che utilizza un connettore DVI o VGA. Puoi acquistare adattatori per i formati video supportati. d Due porte USB (Universal Serial Bus) 2.0 ad alta velocità Collegare iPod, iPhone, mouse, tastiera, stampante, unità disco, fotocamera digitale, joystick, modem e molto altro a MacBook Pro. Puoi anche collegare periferiche USB 1.1. , Porta di ingresso audio Per collegare MacBook Pro a un microfono o altre attrezzature audio digitali. f Porta di uscita audio Collegare altoparlanti esterni, cuffie (compreso iPhone) o dispositivi audio digitali Slot scheda SD Trasferisci facilmente le foto, i video e i dati da e su MacBook Pro con una scheda SD. Nota: gli adattatori e altri accessori sono in vendita separatamente sul sito www.apple.com/it/store o presso il tuo rivenditore Apple locale. Capitolo 2 Utilizzo quotidiano di MacBook Pro 25 Utilizzare il trackpad Multi-Touch Utilizza il trackpad per spostare il cursore e per eseguire una varietà di gesti MultiTouch. A differenza di altri trackpad, l’intero trackpad di MacBook Pro è un pulsante e questo ti consente di fare clic in un punto qualsiasi del trackpad. Per abilitare le azioni multi-touch, visualizzare i tutorial video sulle azioni e impostare altre opzioni del trackpad, scegli Apple () > Preferenze di Sistema, quindi fai clic su Trackpad. Ecco come utilizzare il trackpad di MacBook Pro: ÂÂ L’utilizzo di due dita per lo scorrimento consente di trascinare per scorrere rapidamente in alto, in basso o di lato nella finestra attiva. Questa opzione è attiva di default. Puoi anche impostare l’opzione per lo scorrimento con o senza impulso. Se scegli lo scorrimento a impulso, lo schermo continua a scorrere per un po’ anche dopo che hai sollevato le dita dal trackpad. Questa funzione è utile per scorrere documenti e lunghi elenchi. 26 Capitolo 2 Utilizzo quotidiano di MacBook Pro ÂÂ Il clic secondario o “con il tasto destro” consente di accedere ai comandi del menu di scelta rapida. • Per configurare una zona per il clic secondario ad un dito nell’angolo inferiore sinistro o destro del trackpad, seleziona “Clic secondario” sotto l’opzione “Un dito”, nelle preferenze Trackpad. Zona clic secondario • Per configurare il clic secondario a due dita in qualunque parte del trackpad, seleziona “Clic secondario” sotto l’opzione “Due dita”, nelle preferenze Trackpad. Nota: per eseguire un clic secondario puoi anche tenere premuto il tasto Ctrl mentre fai clic. Capitolo 2 Utilizzo quotidiano di MacBook Pro 27 Le seguenti azioni del trackpad funzionano solo con alcune applicazioni. Quando esegui queste azioni, fai scorrere leggermente le dita sulla superficie del trackpad. Per ulteriori informazioni, consulta le preferenze del trackpad oppure scegli Aiuto > Aiuto Mac e cerca la parola “trackpad”. ÂÂ Avvicinare o allontanare due dita consente di ingrandire o ridurre le dimensioni di PDF, immagini, foto e altro ancora. ÂÂ La rotazione di due dita consente di ruotare foto, pagine e altro. 28 Capitolo 2 Utilizzo quotidiano di MacBook Pro ÂÂ Facendo scorrere tre dita sul trackpad puoi sfogliare rapidamente le pagine dei documenti, passare alla foto successiva o precedente e altro ancora. ÂÂ Lo scorrimento a quattro dita funziona con il Finder e tutte le applicazioni. Facendo scorrere quattro dita da sinistra a destra attivi Scambiatore di Applicazioni: puoi così spostarti fra le applicazioni aperte. Facendo scorrendo quattro dita verso l’alto o verso il basso, Exposé mostra la scrivania o tutte le finestre aperte. Per abilitare o disabilitare le azioni, scegli Apple () > Preferenze di Sistema, quindi fai clic su Trackpad. Fai clic sui riquadri per attivare o disattivare le azioni. Capitolo 2 Utilizzo quotidiano di MacBook Pro 29 Utilizzare la batteria di MacBook Pro Quando l’alimentatore MagSafe non è collegato, il computer MacBook Pro riceve l’alimentazione dalla batteria integrata. La durata della batteria di MacBook Pro varia in base alle applicazioni in uso e ai dispositivi esterni collegati al MacBook Pro. Disattivando funzionalità come la tecnologia wireless AirPort Extreme o Bluetooth® e riducendo la luminosità dello schermo, puoi ottimizzare la durata della batteria, per esempio, quando viaggi in aereo. Molte delle preferenze di sistema sono impostate automaticamente per ottimizzare la durata della batteria. Per verificare il livello di carica restante della batteria, è possibile controllare le otto spie dell’indicatore sul lato sinistro di MacBook Pro. Premi il pulsante accanto alle spie e la luce si illuminerà brevemente per mostrare la quantità di carica rimasta nella batteria. Importante: se è accesa una sola spia luminosa, la batteria è quasi completamente scarica. Se nessuna spia è accesa, la batteria è completamente scarica e non è possibile accendere MacBook Pro a meno che non sia collegato all’alimentatore. Collega l’alimentatore di corrente per consentire la ricarica della batteria. Per ulteriori informazioni sulle spie della batteria, consulta pagina 54. Inoltre, puoi controllare la quantità di carica rimasta nella batteria, osservando l’icona di stato Batteria ( ) nella barra dei menu. Il livello di carica visualizzato indica la quantità di carica rimanente con le applicazioni, le periferiche e le impostazioni di sistema attualmente in uso. Per aumentare la durata della batteria, chiudi le applicazioni e scollega le periferiche inutilizzate, quindi regola le impostazioni per il risparmio energia. Per ulteriori informazioni sui suggerimenti per migliorare le prestazioni della batteria e per mantenere la carica, visita il sito www.apple.com/it/batteries/notebooks.html 30 Capitolo 2 Utilizzo quotidiano di MacBook Pro Ricaricare la batteria Quando l’alimentatore di corrente fornito con MacBook Pro è collegato, la batteria viene ricaricata sia che il computer sia spento, acceso o in stato di stop. La batteria però si ricarica più velocemente quando il computer è spento o in stato di stop. La batteria di MacBook Pro può essere sostituita solo da un fornitore di servizi autorizzato Apple o da un rivenditore Apple. Domande e risposte Ulteriori informazioni sull’utilizzo di MacBook Pro sono disponibili in Aiuto Mac e su Internet all’indirizzo www.apple.com/it/support/macbookpro. Per aprire Aiuto Mac: 1 Fai clic sull’icona del Finder nel Dock (la barra delle icone sul bordo dello schermo). 2 Fai clic sul menu Aiuto nella barra dei menu, quindi esegui una delle operazioni seguenti: aDigita una domanda o un termine nel campo di ricerca, quindi seleziona un argomento dall’elenco di risultati oppure seleziona "Mostra tutti i risultati", per visualizzare tutti gli argomenti. bScegli Aiuto Mac per aprire la relativa finestra, nella quale è possibile fare clic sui link o digitare una domanda. Capitolo 2 Utilizzo quotidiano di MacBook Pro 31 Ulteriori informazioni Per ulteriori informazioni sull’utilizzo di MacBook Pro, consulta: 32 Per informazioni su Consulta Installare la memoria Il capitolo 3, “Potenziare MacBook Pro” a pagina 35. Risolvere i problemi di MacBook Pro nel caso in cui si verifichi un inconveniente Il capitolo 4, “Una soluzione per ogni problema” a pagina 49. Servizio e supporto per MacBook Pro “Ulteriori informazioni, servizio e supporto” a pagina 62. o il sito web del supporto Apple www.apple.com/it/support/macbookpro. Utilizzare Mac OS X Sito web di Mac OS X all’indirizzo www.apple.com/it/macosx. Oppure cerca “Mac OS X” in Aiuto Mac. Passare da un PC a un Mac “Perché vi innamorerete di un Mac” su www.apple.com/it/getamac/whymac. Utilizzare le applicazioni di iLife Sito web di iLife all’indirizzo www.apple.com/it/ilife oppure apri un’applicazione di iLife, quindi il relativo Aiuto e digita una domanda nel campo di ricerca. Modificare le preferenze di sistema Apri le preferenze di sistema scegliendo Apple (K) > Preferenze di sistema o cerca “preferenze di sistema” in Aiuto Mac. Utilizzare il trackpad Aiuto Mac e cerca “trackpad”. oppure apri Preferenze di Sistema e fai clic su Trackpad. Utilizzare la fotocamera iSight Aiuto Mac e cerca “iSight”. Utilizzare la tastiera Aiuto Mac e cerca “tastiera”. Utilizzo della tecnologia wireless AirPort Extreme la pagina del supporto AirPort all’indirizzo www.apple.com/it/support/airport oppure apri "Aiuto Mac" e cerca "AirPort". Capitolo 2 Utilizzo quotidiano di MacBook Pro Per informazioni su Consulta Utilizzo della tecnologia wireless Bluetooth Supporto Bluetooth all’indirizzo www.apple.com/it/support/bluetooth oppure apri l’applicazione Scambio Documenti Bluetooth (nella cartella Applicazioni > Utility) e scegli Aiuto > Aiuto Bluetooth. Manutenzione della batteria Aiuto Mac e cerca “batteria”. Collegare una stampante Aiuto Mac e cerca “stampante”. Connessioni FireWire e USB Aiuto Mac e cerca “FireWire” o “USB”. Connettersi a Internet Aiuto Mac e cerca “Internet”. Connettere un monitor esterno Aiuto Mac e cerca “portavideo”. Telecomando Apple Remote Aiuto Mac e cerca “telecomando”. Front Row Aiuto Mac e cerca “Front Row”. Masterizzare un disco CD o DVD Aiuto Mac e cerca “masterizza disco”. Specifiche tecniche la pagina del supporto per le specifiche tecniche all’indirizzo support.apple.com/it_IT/specs oppure apri System Profiler, scegliendo Apple (K) > “Informazioni su questo Mac” dalla barra dei menu e fai clic su “Più informazioni”. Novità da Apple, download gratuiti e cataloghi in linea di software e hardware il sito web Apple all’indirizzo www.apple.com/it. Istruzioni, supporto tecnico e manuali dei prodotti Apple il sito web di supporto Apple all’indirizzo www.apple.com/it/support. Capitolo 2 Utilizzo quotidiano di MacBook Pro 33 3 Potenziare MacBook Pro www.apple.com/it/store Aiuto Mac RAM Questo capitolo fornisce informazioni e istruzioni sull’aggiornamento dell’unità disco rigido e l’installazione di memoria aggiuntiva su MacBook Pro. ATTENZIONE: Apple consiglia di rivolgersi a un tecnico qualificato Apple per l’installazione della memoria e delle unità sostitutive. Per informazioni su come contattare l’assistenza Apple, consulta la documentazione di supporto fornita con il computer. Eventuali danni provocati all’apparecchiatura durante il tentativo di installare la memoria o l’unità sostitutiva non saranno coperti dalla garanzia del computer. La batteria di MacBook Pro non può essere sostituita dall’utente. Se pensi che la batteria debba essere sostituita, contatta un negozio Apple o un fornitore di servizi autorizzato Apple. 36 Capitolo 3 Potenziare MacBook Pro Sostituire l’unità disco rigido È possibile aggiornare l’unità disco rigido di MacBook Pro. Quando apri la parte posteriore di MacBook Pro, il disco rigido si trova accanto alla batteria integrata. Utilizzare solo unità sostitutiva da 2,5 pollici con connettore SATA (Serial ATA). Importante: prima di rimuoverlo e sostituirlo, Apple consiglia di eseguire il backup dei dati presenti sul disco rigido. Apple non è responsabile dell’eventuale perdita di dati. Per sostituire l’unità disco di MacBook Pro: 1 Spegni MacBook Pro. Scollega l’alimentatore, il cavo Ethernet, i cavi USB, il cavo di sicurezza e qualsiasi altro cavo collegato a MacBook Pro per evitare di danneggiare il computer. ATTENZIONE: i componenti interni di MacBook Pro potrebbero essere caldi. Se MacBook Pro era in uso, attendi 10 minuti dopo averlo spento per consentire ai componenti interni di raffreddarsi. 2 Rovescia MacBook Pro e rimuovi le dieci (10) viti che bloccano lo chassis inferiore. Rimuovi le viti più corte agli angoli come mostrato nell’illustrazione. Solleva lo chassis e riponilo nelle vicinanze. Capitolo 3 Potenziare MacBook Pro 37 Importante: poiché le viti hanno lunghezze diverse, prendi nota della lunghezza e della posizione delle viti in modo da poterle riposizionare correttamente. Riponi le viti in un luogo sicuro. Lunga Corta 38 Capitolo 3 Potenziare MacBook Pro Importante: la rimozione dello chassis inferiore, determina l’esposizione di delicati componenti interni. Quando rimuovi o aggiungi un’unità disco rigido evita di toccare componenti diversi dal quelli dell’assemblaggio del disco rigido. 3 Durante l’operazione, tocca una superficie metallica all’interno del computer per scaricare l’elettricità statica dal corpo. Capitolo 3 Potenziare MacBook Pro 39 4 Individua i supporti sulla parte superiore dell’unità. Utilizzando un cacciavite Phillips, allenta le due viti prigioniere che bloccano il supporto. Riponi il supporto in un luogo sicuro. 5 Utilizzando la levetta, estrai con delicatezza l’unità dall’alloggiamento. Supporto Levetta 40 Capitolo 3 Potenziare MacBook Pro 6 Tenendo l’unità ai lati, tira leggermente il connettore sul lato sinistro dell’unità per scollegarlo. Non schiacciare l’unità con le dita ed evita di toccare il sistema di circuiti nella parte inferiore dell’unità. Il connettore è collegato a un cavo e rimane nell’alloggiamento dell’unità disco rigido. Importante: ai lati dell’unità disco rigido, sono presenti quattro (4) viti di montaggio. Se l’unità sostitutiva non include le viti di montaggio, rimuovi quelle della vecchia unità e posizionale sull’unità sostitutiva prima di installarla. Viti di montaggio 7 Collega il connettore al lato sinistro dell’unità sostitutiva. Capitolo 3 Potenziare MacBook Pro 41 8 Inserisci l’unità sostitutiva tenendola inclinata, assicurandoti che le viti di montaggio siano posizionate correttamente. 9 Riposiziona il supporto e stringi le viti. 42 Capitolo 3 Potenziare MacBook Pro 10Riposiziona lo chassis inferiore. Riposiziona e stringi le dieci viti rimosse al punto 2 nella posizione corretta, assicurandoti di inserire le viti più corte negli angoli come mostrato nell’illustrazione. Lunga Corta Per informazioni sull’installazione di Mac OS X e delle applicazioni incluse, consulta “Reinstallare il software fornito con MacBook Pro” a pagina 60. Capitolo 3 Potenziare MacBook Pro 43 Installare memoria aggiuntiva Il computer dispone di due slot di memoria a cui puoi accedere rimuovendo lo chassis inferiore. MacBook Pro è fornito con almeno 4 gigabyte (GB) di SDRAM (Synchronous Dynamic Random-Access Memory) DDR3 (Double Data Rate) a 1066 MHz. Ogni slot di memoria consente l’installazione di un modulo SDRAM con le seguenti specifiche: ÂÂ formato DDR3 (Double Data Rate Small Outline Dual Inline Memory Module) ÂÂ 30 mm (1,18 pollici) ÂÂ 1 GB, 2 GB o 4 GB ÂÂ 204-pin ÂÂ RAM tipo PC3-8500 DDR3 1066 MHz Puoi aggiungere due moduli di memoria da 4 GB per un massimo di 8 GB di memoria. Per prestazioni ottimali, utilizza entrambi gli slot e installa moduli di memoria identici in ogni slot. Per installare la memoria su MacBook Pro: 1 Esegui le operazioni descritte nei passi da 1 a 3 a partire da pagina 37. Importante: la rimozione dello chassis inferiore, determina l’esposizione di delicati componenti interni. Quando rimuovi o aggiungi memoria, evita di toccare componenti diversi da quelli dell’assemblaggio della memoria. 44 Capitolo 3 Potenziare MacBook Pro 2 Premi le levette poste ai lati del modulo di memoria verso l’esterno per rilasciare il modulo dallo slot della scheda memoria. La scheda dovrebbe sollevarsi leggermente. Prima di rimuoverla, assicurati di vedere le tacche semicircolari. In caso contrario, prova a premere nuovamente le levette verso l’esterno. Tacche Capitolo 3 Potenziare MacBook Pro 45 3 Tieni il modulo di memoria sulle tacche e rimuovilo dallo slot. 4 Rimuovi l’altro modulo di memoria. Importante: tieni i moduli di memoria sulle estremità e non toccare i connettori dorati. 5 Inserisci il nuovo modulo di memoria nello slot: aAllinea la tacca presente sul bordo dorato del modulo con quella sullo slot di memoria inferiore. bInclina la scheda e spingi delicatamente la memoria nello slot. cEsercitando una pressione ferma e costante con due dita, inserisci il modulo di memoria. Uno scatto indica che il modulo è stato inserito correttamente. dRipeti questa procedura per installare un altro modulo di memoria nello slot superiore. Premi sul modulo per assicurarti che sia inserito correttamente. 46 Capitolo 3 Potenziare MacBook Pro Tacche 6 Segui le istruzioni per la sostituzione dello chassis inferiore al passo 10 di pagina 43. Capitolo 3 Potenziare MacBook Pro 47 Verifica che MacBook Pro rilevi la presenza della nuova memoria. Al termine dell’installazione della memoria aggiuntiva, verifica che MacBook Pro abbia rilevato la nuova memoria. Per verificare la memoria del computer: 1 Avvia MacBook Pro. 2 Quando vedi la scrivania di Mac OS X, scegli Apple () dalla barra dei menu, quindi scegli "Informazioni su questo Mac". Per ulteriori informazioni sulla quantità di memoria installata sul computer, apri System Profiler facendo clic su “Più informazioni” e fai clic su Memoria. Se MacBook Pro non riconosce la memoria o se non si avvia correttamente, assicurati che la memoria sia compatibile con MacBook Pro e che sia stata installata correttamente. 48 Capitolo 3 Potenziare MacBook Pro 4 Una soluzione per ogni problema www.apple.com/it/support Aiuto Mac aiuto Può accadere che si verifichino dei problemi mentre stai utilizzando MacBook Pro. In caso di problemi, consulta i suggerimenti su come risolvere i problemi tecnici. Puoi trovare ulteriori informazioni sulla risoluzione di problemi in Aiuto Mac di MacBook Pro e sul sito web di servizio e supporto di Apple all’indirizzo www.apple.com/it/support/macbookpro. Quando si verifica un problema con MacBook Pro, di solito esiste una soluzione semplice e veloce. Pensa alle condizioni che hanno causato il problema. Prendi nota di tutte le procedure eseguite prima che si verificasse il problema, in modo da semplificare l’individuazione delle possibili cause e la ricerca della soluzione. Prendi nota delle seguenti informazioni: ÂÂ Le applicazioni utilizzate quando si è verificato il problema. Problemi che si verificano solo con determinate applicazioni possono indicare che l’applicazione non è compatibile con la versione di Mac OS installata sul computer. ÂÂ Qualsiasi nuovo software recentemente installato, in particolare i software che hanno aggiunto degli elementi alla cartella Sistema. ÂÂ Hardware eventualmente installato di recente, quale ad esempio memoria aggiuntiva o una periferica. 50 Capitolo 4 Una soluzione per ogni problema Problemi che non permettono di utilizzare MacBook Pro Se MacBook Pro non risponde o il puntatore non si muove In rare occasioni, un’applicazione potrebbe bloccarsi. Mac OS X consente di uscire da un’applicazione bloccata senza dover riavviare il computer. Per forzare la chiusura di un’applicazione: 1 Premi Comando (x)-Opzione-Esc o scegli Apple () > Uscita forzata, dalla barra dei menu. Appare la finestra Forza chiusura applicazioni con l’applicazione selezionata. 2 Fai clic su Uscita forzata. L’applicazione viene chiusa, lasciando aperte le altre. Se necessario, è anche possibile riavviare il Finder da questa finestra di dialogo. Quindi registra tutti i documenti aperti e riavvia il computer per assicurarti che il problema sia stato eliminato. Se il problema si verifica spesso, scegli Aiuto > Aiuto Mac dalla barra dei menu nella parte superiore dello schermo. Cerca la parola “blocco” per visualizzare suggerimenti relativi a questa condizione. Se il problema si verifica solo con un’applicazione in particolare, rivolgiti al produttore dell’applicazione per verificarne la compatibilità con il sistema in uso. Per ottenere supporto e informazioni su chi contattare in merito al software fornito con MacBook Pro, visita il sito web www.apple.com/guide. Se l’applicazione è compatibile, potrebbe essere necessario reinstallare il software di sistema del computer. Consulta “Reinstallare il software fornito con MacBook Pro” a pagina 60. Capitolo 4 Una soluzione per ogni problema 51 Se MacBook Pro si blocca durante l’avvio, se compare un punto interrogativo lampeggiante o se lo schermo è nero e la spia di stop si accende (non in stato di stop) In genere il punto interrogativo lampeggiante segnala che il computer non ha individuato il software di sistema sul disco rigido o sui dischi collegati al computer. ÂÂ Attendi alcuni secondi. Se il computer non si avvia subito, spegnilo tenendo premuto il pulsate di alimentazione (®) per circa 8 - 10 secondi. Scollega tutte le periferiche esterne e prova a riavviarlo premendo il tasto di alimentazione (®) e tenendo premuto il tasto Opzione. Quando il computer si avvia, fai clic sull’icona del disco rigido, quindi premi il tasto freccia destra. Dopo che il computer si è avviato, aprire le Preferenze di Sistema e fare clic su “Disco di avvio”. Seleziona una cartella sistema Mac OS X locale. ÂÂ Se questa procedura non funziona, prova a utilizzare Disk Utility per riparare il disco. • Inserisci il DVD di installazione di Mac OS X nel computer. • Riavvia il computer tenendo premuto il tasto C durante l’accensione. • Scegli Installer dalla barra dei menu e poi seleziona Apri Utility Disco. Quando si apre Utility Disco, segui le istruzioni nel pannello “S.O.S.” per verificare se Utility Disco può riparare il disco. Se l’utilizzo di Utility Disco non aiuta, può essere necessario reinstallare il software di sistema del computer. Consulta “Reinstallare il software fornito con MacBook Pro” a pagina 60. 52 Capitolo 4 Una soluzione per ogni problema Se MacBook Pro non si accende o non si avvia Prova i seguenti suggerimenti nell’ordine fino a quando il computer si avvia: ÂÂ Verifica che l’alimentatore sia collegato al computer e a una presa di corrente funzionante. Verifica di utilizzare esclusivamente l’alimentatore MagSafe da 85W fornito con MacBook Pro. Se la ricarica si interrompe e la spia sul connettore MagSafe non si accende quando si collega il cavo di alimentazione, prova a collegare e scollegare il cavo per inserirlo correttamente oppure prova a collegarlo ad un’altra presa di corrente. ÂÂ Verifica se la batteria ha bisogno di essere ricaricata. Premi il piccolo pulsante sul lato sinistro del computer. Dovrebbero accendersi le otto spie che indicano il livello di carica. Se si accende una sola spia, collega l’alimentatore di corrente per ricaricare la batteria. Per ulteriori informazioni sul comportamento delle spie della batteria, consulta pagina 54. ÂÂ Se il problema persiste, reinizializza il sistema di gestione dell’alimentazione di MacBook Pro scollegando l’alimentatore e tenendo premuto il pulsante di alimentazione (®) per almeno 5 secondi. ÂÂ Se di recente è stata installata memoria aggiuntiva, verifica che sia stata installata correttamente e che sia compatibile con il computer. Verifica se rimuovendo e reinstallando la vecchia memoria il computer si avvia (consulta pagina 44). ÂÂ Premi il pulsante di alimentazione (®) e subito dopo tiene premuti simultaneamente i tasti Comando (x), Opzione, P e R fino a quando non si sente il suono di avvio per la seconda volta per reimpostare i parametri della RAM (PRAM). ÂÂ Se anche questo non funziona e non sei in grado di avviare MacBook Pro, consulta “Ulteriori informazioni, servizio e supporto” a pagina 62 per ulteriori informazioni su come contattare Apple per ottenere assistenza. Capitolo 4 Una soluzione per ogni problema 53 Se lo schermo diventa improvvisamente nero o MacBook Pro si blocca Prova a riavviare MacBook Pro. 1 Scollega tutti i dispositivi collegati a MacBook Pro, ad eccezione dell’alimentatore. 2 Premi il pulsante di alimentazione (®) per riavviare il sistema. 3 Prima di collegare qualsiasi dispositivo esterno e iniziare a lavorare, ricarica la batteria almeno per il 10 per cento. Per controllare il livello di carica della batteria, fai clic sull’icona di stato ( dei menu. ) nella barra Lo schermo potrebbe anche oscurarsi in base alle opzioni impostate in “Risparmio Energia”. Se premi il pulsante della batteria e tutti gli indicatori luminosi della batteria lampeggiano cinque volte velocemente La batteria deve essere sostituita. Contatta un negozio Apple Retail Store oppure un fornitore di servizi autorizzato Apple (AASP). Se premi il pulsante della batteria e gli indicatori luminosi della batteria lampeggiano da sinistra a destra e quindi da destra a sinistra, cinque volte per riga La batteria non è stata riconosciuta. Contatta un negozio Apple oppure un fornitore di servizi autorizzato Apple. Se hai dimenticato la password È possibile ripristinare la password di amministratore e le password per ogni altro account. 1 Inserisci il DVD di installazione di Mac OS X. Quindi riavvia il computer tenendo premuto il tasto C durante l’accensione. 54 Capitolo 4 Una soluzione per ogni problema 2 Scegli Utility > Ripristino password dalla barra dei menu e segui le istruzione su schermo. In caso di difficoltà nell’espulsione di un disco Chiudi tutte le applicazioni che potrebbero utilizzare il disco e riprova. Se questo non funziona, riavvia il computer tenendo premuto il pulsante del trackpad. Utilizzare Test hardware Apple Se ritieni che MacBook Pro abbia un problema hardware, puoi utilizzare l’applicazione Test hardware Apple per determinare la presenza di problemi con uno dei componenti del computer, ad esempio la memoria o il processore. Per utilizzare Test hardware Apple: 1 Scollega tutti i dispositivi esterni dal computer, ad eccezione dell’alimentatore. Scollega il cavo Ethernet eventualmente collegato. 2 Riavvia il computer tenendo premuto il tasto D. 3 Quando viene visualizzata la finestra di selezione di Test hardware Apple, scegli la tua lingua. 4 Premi il tasto A Capo oppure fai clic sul pulsante con la freccia a destra. 5 Quando viene visualizzata la finestra principale di Test hardware Apple (dopo circa 45 secondi), segui le istruzioni su schermo. 6 Se Test hardware Apple rileva un problema, viene visualizzato un codice d’errore. Prendi nota del codice d’errore prima di cercare supporto. Se Test hardware Apple non rileva un errore hardware, il problema potrebbe essere collegato al software. Capitolo 4 Una soluzione per ogni problema 55 Se la procedura non consente di risolvere il problema, puoi inserire il DVD di installazione delle applicazioni e mantenere premuto il tasto D per utilizzare Apple Hardware Test. Problemi con la connessione Internet MacBook Pro dispone dell’applicazione Impostazione Assistita Network che aiuta l’utente a configurare la connessione a Internet. Apri Preferenze di Sistema e fai clic su Network. Fai clic sul pulsante Aiutami per aprire Impostazione Assistita Network. In caso di problemi di connessione a Internet, segui le istruzioni fornite in questa sezione o utilizzare Diagnosi Network. Per utilizzare Diagnosi Network: 1 Scegli Apple () > Preferenze di Sistema. 2 Fai clic su Network e quindi su Aiutami. 3 Fai clic su Diagnosi per aprire Diagnosi Network. 4 Segui le istruzioni visualizzate sullo schermo. Se Diagnosi Network non permette di risolvere il problema, il problema può dipendere dall’Internet Provider (ISP) con il quale stai cercando di connetterti, da un dispositivo esterno che stai usando per la connessione o dal server al quale stai cercando di accedere. Puoi tentare la seguente procedura. Connessione ad Internet: modem via cavo, modem DSL e LAN Verifica che tutti i cavi del modem siano collegati correttamente, incluso il cavo di alimentazione, il cavo che collega il modem al computer e il cavo che collega il modem alla presa a muro. Controlla anche i cavi e gli alimentatori degli hub e dei router Ethernet. 56 Capitolo 4 Una soluzione per ogni problema Spegni e riaccendi il modem e reimpostane l’hardware Spegni il modem DSL o via cavo per alcuni minuti, quindi riaccendilo. Alcuni ISP raccomandano di scollegare il cavo di alimentazione del modem. Se il modem dispone di un pulsante di reinizializzazione, puoi premerlo prima o dopo aver disattivato e attivato l’alimentazione. Importante: le istruzioni relative ai modem non sono applicabili agli utenti LAN, che potrebbero disporre di hub, switch, router o dispositivi di accesso di cui gli utenti di modem via cavo o DSL non dispongono. Gli utenti LAN dovrebbero contattare l’amministratore network, non l’ISP. Connessioni PPPoE Se non riesci a connetterti al tuo Internet Provider tramite PPPoE (Point to Point Protocol over Ethernet), verifica che le informazioni inserite nelle preferenze Network siano corrette. Per verificare le impostazioni di preferenze Network: 1 Scegli Apple () > Preferenze di Sistema. 2 Fai clic su Network. 3 Fai clic su Aggiungi (+) nella parte inferiore dell’elenco dei servizi di connessione network, quindi scegli PPPoE dal menu a comparsa Interfaccia. 4 Scegli un’interfaccia per il servizio PPPoE dal menu a comparsa Ethernet. Scegli Ethernet se ti connetti a un network cablato oppure AirPort se ti connetti a un network wireless. 5 Inserisci le informazioni ricevute dal tuo Provider, ad esempio il nome dell’account, la password e il nome del servizio PPPoE (se necessario). 6 Fai clic su Applica, per attivare le impostazioni. Capitolo 4 Una soluzione per ogni problema 57 Connessioni network Verifica che il cavo Ethernet sia collegato a MacBook Pro e al network. Controlla i cavi e le alimentazioni degli hub e dei router Ethernet. Se si hanno due o più computer che condividono una connessione Internet, assicurarsi che il network sia configurato correttamente Devi verificare se l’ISP fornisce uno o più indirizzi IP, uno per ogni computer. Se viene fornito un solo indirizzo IP, dovrai utilizzare un router in grado di condividere la connessione, noto anche come NAT (Network Address Translation) o “IP masquerading”. Per informazioni sulla configurazione, consulta la documentazione fornita con il router in uso o contatta il responsabile della configurazione network. La base AirPort può essere utilizzata per condividere un indirizzo IP tra più computer. Per informazioni su come utilizzare una base AirPort, consulta Aiuto Mac oppure vai sul sito web di supporto AirPort Extreme all’indirizzo www.apple.com/it/support/airport. Se non riesci a risolvere il problema seguendo le procedure indicate, contatta il tuo ISP o amministratore network. Problemi con la comunicazione wireless AirPort Extreme In caso di problemi con la comunicazione wireless AirPort Extreme ÂÂ Assicurati che il computer o il network a cui stai provando a connetterti sia funzionante e dotato di un punto di accesso wireless. ÂÂ Verifica di avere configurato il software secondo le istruzioni fornite con il computer, la base o in Aiuto Mac. 58 Capitolo 4 Una soluzione per ogni problema ÂÂ Assicurati di trovarti entro il raggio di portata dell’antenna dell’altro computer o del punto di accesso network. Dispositivi elettrici e strutture metalliche possono interferire con la connessione wireless e ridurne il raggio di portata. Lo spostamento o la rotazione del computer potrebbe migliorare la ricezione. ÂÂ Controlla l’icona di stato di AirPort (Z) nella barra dei menu. Per visualizzare il livello di segnale appaiono fino a quattro barre. Se non vedi le barre, prova a spostarti. ÂÂ Consulta l’Aiuto AirPort (scegli Aiuto > Aiuto Mac e quindi scegli Libreria > Aiuto AirPort dalla barra dei menu). Consulta anche le istruzioni fornite con il dispositivo wireless per ulteriori informazioni. Tenere aggiornato il software È possibile collegarsi a Internet ed eseguire il download e l’installazione automatici delle versioni gratuite più recenti di software, driver e altre novità offerte da Apple. Quando sei connesso a Internet, Aggiornamento Software verifica se sono presenti aggiornamenti per il computer. Puoi impostare MacBook Pro in modo che verifichi periodicamente la presenza di aggiornamenti. In questo modo potrai scaricare e aggiornare il software. Per verificare gli aggiornamenti software disponibili: 1 Scegli Apple () > Preferenze di Sistema. 2 Fai clic sull’icona di Aggiornamento Software e seguire le istruzioni su schermo. • Per maggiori informazioni, cerca l’argomento “Aggiornamento Software” in Aiuto Mac. • Per informazioni recenti su Mac OS X, visita il sito web www.apple.com/it/macosx. Capitolo 4 Una soluzione per ogni problema 59 Reinstallare il software fornito con MacBook Pro Utilizza i dischi di installazione forniti con MacBook Pro per reinstallare Mac OS X e le applicazioni fornite con il computer. Puoi installare Mac OS X senza inizializzare il volume di destinazione, salvando quindi impostazioni e dati esistenti oppure puoi inizializzare prima il volume, cancellando tutti i dati in modo che il computer sia pronto per reinstallare Mac OS X e le applicazioni. Importante: prima di ripristinare il software, Apple consiglia di eseguire il backup dei dati presenti sul disco rigido. Apple non è responsabile dell’eventuale perdita di dati. Installare Mac OS X Per installare Mac OS X: 1 Esegui una copia di backup dei documenti importanti. 2 Inserisci il DVD di installazione di Mac OS X fornito con il computer. 3 Fai doppio clic su sull’opzione di installazione di Mac OS X. 4 Segui le istruzioni visualizzate sullo schermo. Nota: per ripristinare Mac OS X su MacBook Pro alle impostazioni di fabbrica originali, devi prima inizializzare il volume su cui desideri installarlo. Puoi eseguire questa operazione durante l’installazione usando Utility Disco. Per istruzioni, consulta l’articolo della Knowledge Base all’indirizzo support.apple.com/kb/HT3910?viewlocale=it_IT. 5 Al termine della procedura di installazione, fai clic su Riavvia per riavviare il computer. 6 Segui le istruzioni in Impostazione Assistita per impostare un account utente. Se inizializzi il disco rigido durante l’installazione, devi reinstallare le applicazioni; consulta la sezione successiva. 60 Capitolo 4 Una soluzione per ogni problema Reinstallare le applicazioni Se hai inizializzato il disco rigido come parte dell’installazione di Mac OS X, deve reinstallare le applicazioni fornite con MacBook Pro, come le applicazioni iLife. Per installare le applicazioni fornite con MacBook Pro: 1 Esegui una copia di backup dei documenti importanti. 2 Inserisci il DVD di installazione delle applicazioni fornito con MacBook Pro. 3 Fai doppio clic su “Installa software in bundle”. 4 Segui le istruzioni visualizzate sullo schermo. 5 Al termine della procedura di installazione, fai clic su Chiudi. Utilizzare Utility Disco Puoi usare Utility Disco per riparare, verificare o inizializzare il disco rigido di MacBook Pro. Per utilizzare Utility Disco: 1 Inserisci il DVD di installazione di Mac OS X fornito con il computer. 2 Fai doppio clic su sull’opzione di installazione di Mac OS X. 3 Dopo aver scelto la lingua, scegli Utility > Apri Utility Disco e quindi segui le istruzioni nel pannello S.O.S. per verificare se Utility Disco può riparare il disco. 4 Esci dall’installer di Mac OS X. Se l’utilizzo di Utility Disco non aiuta, prova a reinstallare il software di sistema di MacBook Pro. Consulta “Reinstallare il software fornito con MacBook Pro” a pagina 60. Capitolo 4 Una soluzione per ogni problema 61 Ulteriori informazioni, servizio e supporto MacBook Pro non contiene parti sostituibili dall’utente, a eccezione dell’unità disco e della memoria. Per assistenza di MacBook Pro contatta Apple o rivolgiti a un fornitore di servizi autorizzato Apple. Ulteriori informazioni su MacBook Pro sono disponibili online, nell’aiuto su schermo, in System Profiler o Test hardware Apple. Risorse online Per assistenza e supporto in linea, visita la pagina web www.apple.com/it/support. Scegli il tuo paese dal menu a comparsa. Puoi eseguire una ricerca nella base dati AppleCare, cercare aggiornamenti software o ottenere assistenza nei forum di discussione Apple. Aiuto su schermo In Aiuto Mac puoi trovare le risposte alle tue domande, nonché istruzioni e informazioni sulla risoluzione dei problemi tecnici. Scegli Aiuto > Aiuto Mac. System Profiler Per ottenere maggiori informazioni su MacBook Pro, utilizza System Profiler. System Profiler mostra l’hardware e il software installato, il numero di serie e la versione del sistema operativo, la disponibilità di memoria e altro. Per accedere a System Profiler, scegli Apple () > Informazioni su questo Mac, dalla barra dei menu e quindi fai clic su “Più informazioni”. 62 Capitolo 4 Una soluzione per ogni problema Servizi di supporto e assistenza AppleCare MacBook Pro viene fornito con 90 giorni di assistenza tecnica e un anno di garanzia sulle riparazioni hardware presso un negozio di prodotti Apple o un centro di riparazioni autorizzato Apple, ad esempio un fornitore di servizi autorizzato Apple (AASP). Il periodo di copertura può essere esteso acquistando un AppleCare Protection Plan. Per informazioni, visita la pagina www.apple.com/it/support/products o il sito web del tuo paese elencato più avanti. Per ulteriore assistenza, il servizio di supporto telefonico AppleCare può esserti utile per l’installazione e l’apertura di applicazioni e per la risoluzione di problemi di base. Rivolgiti al numero del centro di supporto più vicino (i primi 90 giorni sono omaggio). Ti consigliamo di avere a portata di mano la data d’acquisto e il numero di serie e di MacBook Pro al momento di chiamare. Nota: il supporto telefonico complementare della durata di 90 giorni viene attivato a partire dalla data di acquisto. Verranno applicate le tariffe telefoniche locali. Nazione Telefono Sito web Brasile 0800-761-0880 www.apple.com/br/support Italia (39) 199 120 800 www.apple.com/it/support Messico 001-866-676-5682 www.apple.com/mx/support Spagna (34) 902 151 992 www.apple.com/es/support I numeri telefonici possono essere soggetti a modifiche e potrebbero essere applicate tariffe locali e nazionali. Un elenco completo delle informazioni è disponibile in Internet. www.apple.com/support/contact/phone_contacts.html Capitolo 4 Una soluzione per ogni problema 63 Individuare il numero di serie del prodotto Utilizza uno di questi metodi per trovare il numero di serie del computer: ÂÂ Capovolgi MacBook Pro. Il numero di serie è inciso sullo chassis accanto alla cerniera. Numero di serie ÂÂ Scegli Apple () > Informazioni su questo Mac. Fai clic sul numero di versione, sotto le parole “Mac OS X”, per visualizzare la versione di Mac OS X, la versione del rilascio e il numero di serie. ÂÂ Fai clic sull’icona del Finder e apri /Applicazioni/Utility/System Profiler. Fai clic su Hardware, nel pannello Contenuto. 64 Capitolo 4 Una soluzione per ogni problema 5 Informazioni supplementari importanti www.apple.com/it/environment Aiuto Mac ergonomia Per la sicurezza personale e dell’apparecchiatura, segui le istruzioni riportate di seguito per la pulizia e la manutenzione di MacBook Pro nonché i consigli per lavorare in modo più confortevole. Tieni sempre queste istruzioni a portata di mano per la consultazione. ATTENZIONE: l’immagazzinamento o l’uso improprio del computer possono annullare la garanzia del produttore. Informazioni importanti per la sicurezza ATTENZIONE: la mancata osservanza di queste istruzioni per la sicurezza può provocare un incendio, rischio di folgorazione o altre lesioni o danni. Batteria integrata Non rimuovere la batteria di MacBook Pro. La batteria dovrebbe essere sostituita solo da un fornitore di servizi autorizzato Apple. Interrompi l’uso di MacBook Pro in caso di caduta o se appare schiacciato, piegato, deformato o danneggiato. Non esporre il computer a temperature superiori ai 100º C. Manutenzione Configura MacBook Pro su una superficie di lavoro stabile che consenta una circolazione d’aria adeguata sotto e intorno al computer. Non utilizzare MacBook Pro appoggiandolo su un cuscino o su altri materiali morbidi che potrebbero ostruire le ventole per il flusso d’aria. Non appoggiare alcun oggetto sulla tastiera durante l’utilizzo di MacBook Pro. Non inserire alcun oggetto nelle aperture di ventilazione. La parte inferiore di MacBook Pro potrebbe surriscaldarsi nel corso del normale utilizzo. Se MacBook Pro si surriscalda mentre lo utilizzi tenendolo appoggiato sulle ginocchia, posizionalo su una superficie di lavoro stabile. 66 Capitolo 5 Informazioni supplementari importanti Contatto con acqua e luoghi bagnati Tieni MacBook Pro lontano da qualsiasi liquido e fonte di liquidi, quali bevande, lavandini, vasche da bagno, docce, ecc. Non esporre MacBook Pro agli agenti atmosferici quali pioggia, neve e nebbia. Alimentatore di corrente MagSafe da 85 W Assicurati che la spina CA o il cavo di alimentazione della corrente alternata sia completamente inserito nell’alimentatore, prima di collegare quest’ultimo a una presa di corrente. Utilizza solo l’alimentatore di corrente fornito conMacBook Pro o un alimentatore di corrente autorizzato da Apple compatibile con questo prodotto. L’alimentatore di corrente potrebbe surriscaldarsi nel corso del normale utilizzo. Inserisci sempre l’alimentatore direttamente in una presa di corrente o collocalo sul pavimento in una posizione ben ventilata. Se si verifica una delle seguenti condizioni, scollega l’alimentatore e qualsiasi altro cavo: ÂÂ Se desideri aggiungere memoria o aggiornare l’unità disco rigido. ÂÂ Se desideri pulire lo chassis (per fare ciò, segui esclusivamente la procedura descritta a pagina 71). ÂÂ Se il cavo di alimentazione o il connettore sono danneggiati. ÂÂ Se MacBook Pro o l’alimentatore sono stati esposti a pioggia, eccessiva umidità o liquidi rovesciati sullo chassis. ÂÂ Se MacBook Pro o l’alimentatore di corrente sono caduti, lo chassis è danneggiato o ritieni che sia necessario eseguire manutenzione o riparazioni. La porta dell’alimentatore MagSafe contiene un magnete che può cancellare i dati su carte di credito, iPod o altri dispositivi. Per evitare che ciò accada, non porre questi dispositivi o altro materiale sensibile a distanze inferiori a 25 mm da questa porta. Capitolo 5 Informazioni supplementari importanti 67 Se la porta dell’alimentatore MagSafe è ostruita da sporco, rimuovilo delicatamente con un bastoncino cotonato asciutto. Specifiche dell’alimentatore MagSafe: ÂÂ Frequenza: da 50 a 60 Hz, fase singola ÂÂ Voltaggio di linea: da 100 a 240 V ÂÂ Voltaggio in uscita: 18,5 V DC, 4,6 A Danni all’udito L’utilizzo di auricolari a un volume elevato potrebbe provocare lesioni permanenti dell’udito. Sebbene in grado di adattarsi progressivamente a volumi più elevati senza apparenti problemi, l’udito potrebbe risultare affetto da lesioni. Se noti la presenza di fischi nelle orecchie o l’ascolto risulta attutito, interrompi l’ascolto e richiedi la visita di uno specialista dell’apparato uditivo. Più alto è il volume d’ascolto e più rapidi possono risultare i danni all’udito. Per proteggere l’ascolto, gli specialisti dell’apparato uditivo suggeriscono di: ÂÂ Limitare il tempo di utilizzo di auricolari e cuffie ad alto volume. ÂÂ Evita di alzare il volume per coprire altri rumori ambientali. ÂÂ Abbassa il volume se non riesci a sentire le persone che parlano nelle vicinanze. Attività ad alto rischio Questo sistema non è predisposto per l’utilizzo all’interno di strutture nucleari, sistemi di navigazione o di comunicazione aerea, strumenti per il controllo del traffico aereo o per altri utilizzi nei quali un’improvvisa interruzione del corretto funzionamento del sistema possa causare morte o danni fisici a persone o gravi danni ambientali. 68 Capitolo 5 Informazioni supplementari importanti Informazioni sul laser delle unità a disco ottico ATTENZIONE: l’esecuzione di regolazioni o di altre procedure diverse da quelle specificate nel manuale dell’apparecchio può causare esposizione a radiazioni pericolose. L’unità a disco ottico del computer contiene un laser che è sicuro durante il normale utilizzo, ma che può essere dannoso per gli occhi se smontato dalla sua posizione. Per la tua sicurezza personale, rivolgiti sempre a un fornitore di servizi autorizzato Apple per la manutenzione dell’apparecchio. Informazioni importanti per l’utilizzo AVVISO: il mancato rispetto osservanza delle seguenti istruzioni potrebbe provocare danni al MacBook Pro o ad altre proprietà. Ambiente operativo L’uso di MacBook Pro al di fuori dei seguenti parametri può avere effetti sulle prestazioni: ÂÂ Temperatura durante il funzionamento: Da 10° a 35° C ÂÂ Temperatura di immagazzinamento: Da -20° a 45° C ÂÂ Umidità relativa: da 5 a 90% (senza condensa) ÂÂ Altitudine di impiego: da 0 a 3.048 metri Accendere MacBook Pro Non accendere mai MacBook Pro prima di aver installato tutti i componenti interni ed esterni. L’utilizzo del computer con componenti mancanti può risultare pericoloso e danneggiare il sistema. Capitolo 5 Informazioni supplementari importanti 69 Trasportare MacBook Pro Per trasportare MacBook Pro in una borsa o in una ventiquattr’ore, assicurati che non vi siano oggetti vaganti, quali graffette o monete, che possono accidentalmente entrare nel computer tramite un’apertura quale lo slot dell’unità ottica o incastrarsi in una porta. Inoltre, tieni gli oggetti sensibili al magnetismo lontani dalla porta dell’alimentatore MagSafe. Usare connettori e porte Non forzare mai un connettore per inserirlo in una porta. Quando colleghi un dispositivo, verifica che la porta si apriva di sporco, che il connettore corrisponda alla porta e che sia stato posizionato correttamente in relazione a essa. Utilizzare l’unità ottica Il SuperDrive di MacBook Pro supporta dischi standard di 12 cm. I dischi dalla forma irregolare o dalle dimensioni inferiori ai 12 cm non sono supportati. Manutenzione delle parti di vetro MacBook Pro contiene dei componenti in vetro, compresi monitor e trackpad. Se si danneggiano, non utilizzare MacBook Pro finché non vengono riparati da un fornitore di servizi autorizzato Apple. 70 Capitolo 5 Informazioni supplementari importanti Conservare MacBook Pro Se prevedi di non utilizzare MacBook Pro per un periodo di tempo prolungato, conservalo in un luogo fresco (preferibilmente a 22 C°) e scarica la batteria del 50 percento circa. Per preservare la capacità della batteria, ricarica la batteria al 50% ogni sei mesi circa. Pulire MacBook Pro Per procedere alla pulizia della parte esterna di MacBook Pro e dei suoi componenti, spegni MacBook Pro e scollega l’alimentatore di corrente. Utilizza un panno morbido, pulito e privo di lanugine. Accertati che nessun liquido penetri nelle fessure. Non utilizzare spray direttamente sul computer. Non utilizzare spray, solventi o sostanze abrasive che possano danneggiare la superficie. Pulire lo schermo di MacBook Pro Per pulire lo schermo di MacBook Pro, prima spegni MacBook Pro, quindi stacca la spina dell’alimentatore di corrente. Quindi, inumidisci con acqua il panno per la pulizia fornito con il prodotto e pulisci lo schermo. Non usare mai prodotti spray direttamente sullo schermo. Capitolo 5 Informazioni supplementari importanti 71 Disposizione dell’ambiente di lavoro Di seguito sono riportati alcuni suggerimenti per creare un ambiente di lavoro salutare. Tastiera e trackpad Quando utilizzi la tastiera e il trackpad, le spalle devono essere rilassate. La parte superiore del braccio e l’avambraccio devono formare un angolo leggermente maggiore di 90°, mentre il polso e la mano devono essere mantenuti in linea retta. Così Non così Utilizza la tastiera e il trackpad con delicatezza, mantenendo le dita e le mani rilassate. Non posizionare il pollice sotto il palmo della mano. Così 72 Capitolo 5 Informazioni supplementari importanti Non così Per evitare l’affaticamento delle mani, modifica spesso la posizione. Alcuni utenti di computer accusano uno stato di affaticamento alle mani, ai polsi o alle braccia dopo un’intensa e ininterrotta giornata di lavoro. Se avverti dolori e affaticamento alle mani, ai polsi e alle braccia, consulta un medico specialista. Mouse esterno Se utilizzi un mouse esterno, posizionalo alla stessa altezza della tastiera e lascia spazio sufficiente per poterlo utilizzare. Sedia Usa una sedia regolabile che offra un valido e comodo sostegno. Regola l’altezza della sedia in modo che le cosce assumano una posizione orizzontale e i piedi siano completamente poggiati a terra. La sedia deve offrire un valido sostegno alla regione lombare. Segui le istruzioni del produttore per regolare lo schienale in modo da adattarlo al tuo corpo. Può essere necessario alzare la sedia in modo che avambracci e mani abbiano la corretta angolazione rispetto alla tastiera. Se i piedi non poggiano a terra, usa un poggiapiedi con altezza regolabile che occupi lo spazio tra i piedi e il pavimento. Abbassa il piano della scrivania per eliminare il poggiapiedi. In alternativa puoi utilizzare una scrivania con un piano per la tastiera più basso rispetto al piano di lavoro. Capitolo 5 Informazioni supplementari importanti 73 Schermo interno Regola l’angolazione dello schermo in modo da ridurre al massimo la presenza di riflessi causati da fonti di luce artificiale o naturale. Se incontri una certa resistenza, non forzare il pannello dello schermo. L’inclinazione massima di apertura del pannello dello schermo è 130 gradi. Se ci si sposta o variano la luce dell’ambiente di lavoro cambia, è possibile regolare la luminosità dello schermo. Ulteriori informazioni sull’ergonomia sono disponibili in Internet. www.apple.com/about/ergonomics Apple e l’ambiente Apple Inc. si impegna a ridurre l’impatto dei suoi prodotti sull’ambiente. Ulteriori informazioni sono disponibili in Internet. www.apple.com/it/environment 74 Capitolo 5 Informazioni supplementari importanti Regulatory Compliance Information Compliance Statement This device complies with part 15 of the FCC rules. Operation is subject to the following two conditions: (1) This device may not cause harmful interference, and (2) this device must accept any interference received, including interference that may cause undesired operation. See instructions if interference to radio or television reception is suspected. L‘utilisation de ce dispositif est autorisée seulement aux conditions suivantes: (1) il ne doit pas produire de brouillage et (2) l’utilisateur du dispositif doit étre prêt à accepter tout brouillage radioélectrique reçu, même si ce brouillage est susceptible de compromettre le fonctionnement du dispositif. Radio and Television Interference This computer equipment generates, uses, and can radiate radiofrequency energy. If it is not installed and used properly—that is, in strict accordance with Apple’s instructions—it may cause interference with radio and television reception. This equipment has been tested and found to comply with the limits for a Class B digital device in accordance with the specifications in Part 15 of FCC rules. These specifications are designed to provide reasonable protection against such interference in a residential installation. However, there is no guarantee that interference will not occur in a particular installation. You can determine whether your computer system is causing interference by turning it off. If the interference stops, it was probably caused by the computer or one of the peripheral devices. If your computer system does cause interference to radio or television reception, try to correct the interference by using one or more of the following measures: • Turn the television or radio antenna until the interference stops. • Move the computer to one side or the other of the television or radio. • Move the computer farther away from the television or radio. • Plug the computer into an outlet that is on a different circuit from the television or radio. (That is, make certain the computer and the television or radio are on circuits controlled by different circuit breakers or fuses.) If necessary, consult an Apple Authorized Service Provider or Apple. See the service and support information that came with your Apple product. Or consult an experienced radio/television technician for additional suggestions. Important: Changes or modifications to this product not authorized by Apple Inc. could void the EMC compliance and negate your authority to operate the product. This product has demonstrated EMC compliance under conditions that included the use of compliant peripheral devices and shielded cables (including Ethernet network cables) between system components. It is important that you use compliant peripheral devices and shielded cables between system components to reduce the possibility of causing interference to radios, television sets, and other electronic devices. Responsible party (contact for FCC matters only): Apple Inc. Corporate Compliance 1 Infinite Loop, MS 26-A Cupertino, CA 95014 Wireless Radio Use This device is restricted to indoor use when operating in the 5.15 to 5.25 GHz frequency band. Cet appareil doit être utilisé à l’intérieur. Exposure to Radio Frequency Energy The radiated output power of the AirPort Extreme technology is below the FCC radio frequency exposure limits. Nevertheless, it is advised to use the wireless equipment in such a manner that the potential for human contact during normal operation is minimized. FCC Bluetooth Wireless Compliance The antenna used with this transmitter must not be colocated or operated in conjunction with any other antenna or transmitter subject to the conditions of the FCC Grant. Bluetooth Industry Canada Statement This Class B device meets all requirements of the Canadian interference-causing equipment regulations. Cet appareil numérique de la Class B respecte toutes les exigences du Règlement sur le matériel brouilleur du Canada. 75 Industry Canada Statement Taiwan Wireless Statements Complies with the Canadian ICES-003 Class B specifications. Cet appareil numérique de la classe B est conforme à la norme NMB-003 du Canada. This device complies with RSS 210 of Industry Canada. Bluetooth Europe—EU Declaration of Conformity This wireless device complies with the R&TTE Directive. Europe—EU Declaration of Conformity The equipment complies with the RF Exposure Requirement 1999/519/EC, Council Recommendation of 12 July 1999 on the limitation of exposure of the general public to electromagnetic fields (0 Hz to 300 GHz). Hereby, Apple Inc. declares that this 802.11a/b/g/n Mini-PCIe card is in compliance with the R&TTE Directive. Complies with European Low Voltage and EMC Directives. See: www.apple.com/euro/compliance Korea Warning Statements Taiwan Class B Statement VCCI Class B Statement Singapore Wireless Certification 76 External USB Modem Information When connecting your MacBook Pro to the phone line using an external USB modem, refer to the telecommunications agency information in the documentation that came with your modem. ENERGY STAR® Compliance As an ENERGY STAR® partner, Apple has determined that standard configurations of this product meet the ENERGY STAR® guidelines for energy efficiency. The ENERGY STAR® program is a partnership with electronic equipment manufacturers to promote energyefficient products. Reducing energy consumption of products saves money and helps conserve valuable resources. This computer is shipped with power management enabled with the computer set to sleep after 10 minutes of user inactivity. To wake your computer, click the mouse or trackpad button or press any key on the keyboard. For more information about ENERGY STAR®, visit: www.energystar.gov Türkiye 77 Informazioni sullo smaltimento e il riciclaggio Questo simbolo indica che il prodotto deve essere smaltito nel rispetto delle leggi e delle normative locali. Per ottenere ulteriori informazioni sulle alternative di riciclaggio quando il prodotto raggiunge la fine del proprio ciclo di vita utile, contatta Apple o le autorità locali. Per informazioni sul programma di riciclaggio di Apple, visita il sito web www.apple.com/it/environment/recycling. Brazil—Disposal Information: Informazioni sullo smaltimento della batteria Smaltire le batterie seguendo le normative ambientali locali. California: The coin cell battery in the optional Apple Remote contains perchlorates. Special handling and disposal may apply. Refer to: www.dtsc.ca.gov/hazardouswaste/perchlorate Deutschland: Dieses Gerät enthält Batterien. Bitte nicht in den Hausmüll werfen. Entsorgen Sie dieses Gerätes am Ende seines Lebenszyklus entsprechend der maßgeblichen gesetzlichen Regelungen. Nederlands: Gebruikte batterijen kunnen worden ingeleverd bij de chemokar of in een speciale batterijcontainer voor klein chemisch afval (kca) worden gedeponeerd. Taiwan: Brasil: Informações sobre descarte e reciclagem. O símbolo indica que este produto e/ou sua bateria não devem ser descartadas no lixo doméstico. Quando decidir descartar este produto e/ou sua bateria, faça-o de acordo com as leis e diretrizes ambientais locais. Para informações sobre o programa de reciclagem da Apple, pontos de coleta e telefone de informações, visite www.apple.com/br/environment. Unione Europea-Informazioni sullo smaltimento: Questo simbolo significa che, in base alle leggi e alle normative locali, il prodotto dovrebbe essere eliminato separatamente dai rifiuti domestici. Quando il prodotto diventa inutilizzabile, portarlo nel punto di raccolta stabilito dalle autorità locali. Alcuni punti di raccolta accettano i prodotti gratuitamente. La raccolta separata e il riciclaggio del prodotto al momento dell’eliminazione aiutano a conservare le risorse naturali e assicurano che venga riciclato in maniera tale da salvaguardare la salute umana e l’ambiente. 78 KKApple Inc. © 2010 Apple Inc. Tutti i diritti riservati. Secondo le leggi di copyright, questo manuale non può essere copiato, per intero o in parte, senza il consenso scritto di Apple. Apple si è impegnata perché le informazioni contenute in questo manuale fossero il più possibile precise. Apple declina ogni responsabilità per eventuali errori di stampa. Apple 1 Infinite Loop Cupertino, CA 95014 408-996-1010 www.apple.com Il logo Apple é un marchio di Apple Inc., registrato negli Stati Uniti e in altri paesi. L’uso del logo Apple tramite “tastiera” (OpzioneMaiuscole-8) per scopi commerciali senza il previo consenso scritto di Apple, può costituire violazione di marchio e concorrenza sleale contravvenendo alle leggi statali. Apple, il logo Apple, AirPort, AirPort Extreme, Cover Flow, Exposé, FileVault, FireWire, GarageBand, iCal, iChat, iLife, iMovie, iPhone, iPhoto, iPod, iSight, iTunes, Keynote, Mac, MacBook, Macintosh, Mac OS, MagSafe, Photo Booth, Safari, Snow Leopard, Spaces, Spotlight, SuperDrive e Time Machine sono marchi di Apple Inc., registrati negli Stati Uniti e in altri paesi. Finder, il logo FireWire e Multi-Touch sono marchi di Apple Inc. AppleCare, Apple Store e iTunes Store sono marchi di servizio di Apple Inc., registrati negli Stati Uniti e in altri paesi. ENERGY STAR® è un marchio registrato negli Stati Uniti. Intel, Intel Core e Xeon sono marchi di Intel Corp. negli Stati Uniti e in altri paesi. Il marchio e i logo Bluetooth® sono marchi registrati di Bluetooth SIG, Inc. e qualsiasi utilizzo di tali marchi da parte di Apple Inc. è concesso in licenza. I nomi di altre società e prodotti qui menzionati sono marchi delle rispettive società. La citazione di prodotti di terze parti è a solo scopo informativo e non costituisce alcun impegno o raccomandazione. Apple declina ogni responsabilità riguardo l’uso e le prestazioni di questi prodotti. Prodotto sotto la licenza di Dolby Laboratories. “Dolby”, “Pro Logic” e il simbolo “doppia D” sono marchi di Dolby Laboratories. Materiale confidenziale non pubblicato, © 1992–1997 Dolby Laboratories, Inc. Tutti i diritti riservati. Pubblicato contemporaneamente negli Stati Uniti e in Canada.