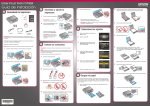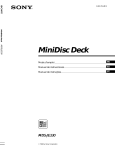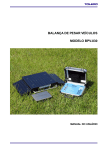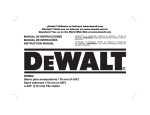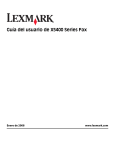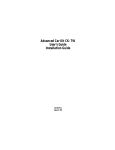Download Epson Stylus Photo TX700W
Transcript
Inicio 3 Cómo ajustar el panel de control 3 Cómo cambiar el idioma 3 Cómo cargar papel 3 Cómo cargar papel en la bandeja principal 4 Cómo cargar papel en la bandeja para fotos 7 Cómo cargar sobres 9 Información general sobre el papel 11 Cómo colocar los originales para realizar fotocopias o escanear 16 Cómo colocar documentos en la superficie de cristal del escáner 16 Cómo colocar fotos en la superficie de cristal del escáner 17 Cómo colocar CDs/DVDs en la superficie de cristal del escáner 18 Cómo copiar documentos, fotos o CD/DVDs 19 Cómo copiar documentos 19 Cómo copiar fotografías 22 Cómo restaurar, recortar y copiar múltiples fotos 25 Cómo hacer una fotocopia utilizando el Asistente para copiar 29 Cómo fotocopiar en CDs/DVDs 30 Cómo imprimir desde una tarjeta de memoria 33 Cómo insertar la tarjeta de memoria 34 Cómo ver las fotos en una tarjeta o unidad flash 36 Cómo imprimir hojas de composición 44 Cómo imprimir fotos desde una hoja de índice 47 Cómo imprimir tarjetas de felicitación con fotos 50 Cómo imprimir una hoja de prueba 53 Cómo imprimir fotos seleccionadas anteriormente en la cámara (DPOF) 54 Cómo extraer la tarjeta de memoria 55 Cómo transferir fotos a/desde una tarjeta de memoria 56 Cómo transferir fotos desde una tarjeta de memoria a su computadora 56 Cómo transferir fotos desde su computadora a una tarjeta de memoria 57 Cómo hacer una copia de seguridad de sus fotos en una tarjeta de memoria y guardarla en un dispositivo de almacenamiento externo 58 Cómo imprimir desde una cámara u otro dispositivo externo 59 Cómo imprimir desde una cámara digital conectada a la impresora 59 Cómo imprimir desde un dispositivo de almacenamiento externo 64 Cómo imprimir desde un dispositivo Bluetooth 65 Cómo conectar el adaptador Bluetooth 65 Cómo seleccionar los ajustes de Bluetooth 66 Cómo imprimir fotos desde un dispositivo Bluetooth 67 Cómo imprimir papel con renglones, papel milimetrado y papel de carta 68 Cómo imprimir papel con renglones y papel milimetrado 68 Cómo imprimir papel de carta personalizado 69 Cómo imprimir desde una computadora 71 Cómo utilizar las aplicaciones de software 71 Cómo imprimir en Windows 72 Cómo imprimir con una Macintosh (OS X 10.5) 89 1 Cómo imprimir con una Macintosh (OS X 10.3 y 10.4) 100 Cómo imprimir en CDs o DVDs 111 Cómo cargar un CD/DVD 111 Cómo imprimir en un CD/DVD desde su computadora 113 Cómo imprimir en un CD/DVD desde el panel de control 123 Cómo retirar un CD/DVD impreso 128 Cómo escanear con una computadora 129 Cómo iniciar Epson Scan 130 Cómo escanear desde el panel de control 131 Cómo seleccionar un modo de escaneo 135 Cómo escanear en Modo Automático 136 Cómo escanear en Modo Fácil 138 Cómo escanear en Modo Profesional 147 Cómo restaurar los colores mientras escanea 157 Cómo escanear a un archivo PDF 158 Cómo ver e imprimir las imágenes escaneadas 162 Cómo convertir un documento en texto editable (OCR) 163 Cómo escanear a una tarjeta de memoria 165 Cómo instalar la unidad dúplex automática 166 Cómo adjuntar la unidad dúplex automática 166 Cómo retirar la unidad dúplex automática 167 Cómo sustituir los cartuchos de tinta 168 Cómo revisar el estado de los cartuchos de tinta 169 Cómo adquirir cartuchos Epson 171 Cómo retirar e instalar cartuchos de tinta 172 Cómo ajustar la calidad de impresión 175 Cómo limpiar el cabezal de impresión 175 Cómo alinear el cabezal de impresión 181 Solución de problemas 184 Cómo obtener actualizaciones del software 184 Herramientas de solución de problemas 184 Problemas y soluciones 189 Cómo reinstalar el software 206 Dónde obtener más ayuda 208 Cómo limpiar y transportar el producto 209 Cómo limpiar la impresora 209 Cómo transportar la impresora 210 Cómo utilizar la impresora en una red 211 Cómo configurar Epson Scan (Mac OS X) 211 Cómo conectar a las ranuras para tarjetas de memoria (Mac OS X) 213 Especificaciones y avisos 214 Instrucciones de seguridad importantes 215 Requerimientos de sistema de computadora 217 Especificaciones del producto 218 Avisos del software 224 Avisos de derechos de autor y marcas comerciales 264 2 Inicio Bienvenido al Manual de referencia de la impresora Epson Stylus® Photo TX700W. Cómo ajustar el panel de control Puede ajustar el ángulo del panel de control. También puede cambiar el idioma. Para alzar el panel de control, levántelo por la parte inferior. Para bajarlo, pulse el botón Desbloquear y presione el panel de control hacia abajo. Cómo cambiar el idioma Puede cambiar el idioma que aparece en la pantalla LCD del monitor de inglés a español, portugués o francés. 1. Pulse el botón Inicio hasta seleccionar la opción Config. 2. Oprima el botón OK. 3. Pulse el botón o para seleccionar Config imprsra, luego oprima el botón OK. 4. Pulse el botón para seleccionar Idioma, luego oprima el botón OK. 5. Pulse el botón o para seleccionar su idioma, luego oprima el botón OK. Cómo cargar papel Antes de hacer una fotocopia o imprimir, cargue el tipo de papel adecuado. Cómo cargar papel en la bandeja principal Cómo cargar papel en la bandeja para fotos 3 Cómo cargar sobres Información general sobre el papel Cómo cargar papel en la bandeja principal Puede imprimir documentos o fotos utilizando una variedad de tipos y tamaños de papel. 1. Asegúrese de que la bandeja de salida del papel esté cerrada, luego gire la tapa frontal hacia abajo. 2. Saque la bandeja de papel. Luego, deslice la bandeja para fotos hacia atrás y levántela. 3. Apriete las guías laterales y deslícelas hacia afuera. A continuación, coloque el papel con el lado satinado o imprimible hacia abajo. 4 Nota: Coloque solamente la cantidad de hojas recomendada. Cargue el papel en posición vertical, independientemente de la orientación del documento. Cargue el papel con membrete o preimpreso con el borde superior orientado hacia la parte trasera de la bandeja de papel. No cargue papel perforado. No coloque papel por encima de la guía lateral. Revise el paquete del papel para obtener instrucciones de carga adicionales. 4. Deslice la guía lateral contra el borde izquierdo del papel, sin ejercer demasiada fuerza. 5. Ajuste la otra guía lateral según el tamaño del papel. Nota: Si va a cargar papel de tamaño legal, presione la palanca y extienda la bandeja de papel. 5 6. Baje la bandeja para fotos. 7. Mantenga la bandeja de papel plana a medida que la introduce de nuevo en la impresora. Si va a cargar papel de tamaño legal, la parte extrema de la bandeja de papel sobresaldrá. 8. Extienda la bandeja de salida del papel y levante el parador de papel. No levante el parador de papel si va a utilizar papel de tamaño legal. También consulte: Cómo cargar papel en la bandeja para fotos Cómo cargar sobres 6 Cómo cargar papel en la bandeja para fotos Puede imprimir fotos utilizando una variedad de tipos y tamaños de papel, incluyendo fotos sin márgenes. Para fotos de tamaño 4 × 6 pulg. (10,2 × 15,2 cm) o 5 × 7 pulg. (12,7 × 17,8 cm), cargue papel en la bandeja para fotos, tal como se describe a continuación. Para fotos más grandes, cargue papel en la bandeja principal. 1. Asegúrese de que la bandeja de salida del papel esté cerrada, luego gire la tapa frontal hacia abajo. 2. Saque la bandeja de papel. 3. Apriete las guías laterales y deslícelas hacia afuera. A continuación, coloque el papel con el lado satinado o imprimible hacia abajo. 7 Nota: Coloque solamente la cantidad de hojas recomendada. No coloque papel por encima de la guía lateral. Revise el paquete del papel fotográfico para obtener instrucciones de carga adicionales. 4. Deslice las guías laterales contra el papel, sin ejercer demasiada fuerza. 5. Mantenga la bandeja de papel plana a medida que la introduce de nuevo en la impresora. 6. Extienda la bandeja de salida del papel y levante el parador de papel. También consulte: Cómo cargar papel en la bandeja principal Cómo cargar sobres 8 Cómo cargar sobres Puede imprimir en sobres de tamaño 4 1/8 × 9 1/2 pulg. (10,5 × 24,1 cm) (#10). 1. Asegúrese de que la bandeja de salida del papel esté cerrada, luego gire la tapa frontal hacia abajo. 2. Saque la bandeja de papel. Luego, deslice la bandeja para fotos hacia atrás y levántela. 3. Apriete las guías laterales y deslícelas hacia las orillas de la bandeja principal. Luego, cargue hasta 10 sobres a lo largo, con la solapa hacia arriba y orientada hacia la izquierda. Consejo: Alise cada sobre antes de cargarlo o cargue un sobre a la vez. 9 4. Deslice las guías laterales contra el borde de los sobres, luego baje la bandeja para fotos. 5. Deslice la bandeja para fotos hacia adelante y asegure que los sobres no se suban a la parte posterior de la bandeja de papel. Luego, deslice la bandeja para fotos completamente hacia atrás. 6. Mantenga la bandeja de papel plana a medida que la introduce de nuevo en la impresora. 7. Extienda la bandeja de salida del papel y levante el parador de papel. 10 Nota: No utilice sobres que sean demasiados finos ya que se pueden ondular durante la impresión. No utilice sobres que estén ondulados o doblados. Antes de imprimir, seleccione Sobre como el tipo de papel, Sobre #10 como el tamaño y Horizontal como la orientación. En Mac OS® X, seleccione Más ajustes, luego seleccione Papel grueso y sobres. También consulte: Cómo cargar papel en la bandeja para fotos Cómo cargar papel en la bandeja principal Cómo seleccionar los ajustes generales Información general sobre el papel Selección de la bandeja de papel y capacidad de carga Papeles Epson disponibles Tipos y tamaños de papel sin márgenes Ajustes de tipo de papel para el papel/soporte cargado en la impresora Cómo guardar y exhibir sus fotos impresas Selección de la bandeja de papel y capacidad de carga Tipo de papel* Papel normal Epson Bright White Paper Máxima cantidad de hojas Bandeja Carta (8,5 × 11 pulg.; 21,5 × 27,9 cm), A4 120 Principal Legal (8,5 × 14 pulg.; 21,6 × 35,6 cm) 50 Carta (8,5 × 11 pulg.; 21,6 × 27,9 cm) 100 Tamaño Principal 11 Tipo de papel* Epson Presentation Paper Matte Epson Photo Paper Glossy Epson Premium Photo Paper Glossy Máxima cantidad de hojas Bandeja Carta (8,5 × 11 pulg.; 21,6 × 27,9 cm) 120 Principal Legal (8,5 × 14 pulg.; 21,6 × 35,6 cm) 50 Carta (8,5 × 11 pulg.; 21,6 × 27,9 cm) 20 Principal 4 × 6 pulg. (10,2 × 15,2 cm) 20 Fotos Carta (8,5 × 11 pulg.; 21,6 × 27,9 cm) 20 Principal 5 × 7 pulg. (12,7 × 17,8 cm), sin márgenes 20 Fotos 4 × 6 pulg. (10,2 × 15,2 cm), sin márgenes 20 Carta (8,5 × 11 pulg.; 21,6 × 27,9 cm) 20 Tamaño 8 × 10 pulg. (20,3 × 25,4 cm), sin márgenes Epson Ultra Premium Photo Paper Glossy Principal 8 × 10 pulg. (20,3 × 25,4 cm), sin márgenes 5 × 7 pulg. (12,7 × 17,8 cm), sin márgenes Fotos 4 × 6 pulg. (10,2 × 15,2 cm), sin márgenes Epson Premium Photo Paper Semigloss Epson Ultra Premium Photo Paper Luster 12 Carta (8,5 × 11 pulg.; 21,6 × 27,9 cm) 20 Principal 4 × 6 pulg. (10,2 × 15,2 cm), sin márgenes 20 Fotos Carta (8,5 × 11 pulg.; 21,6 × 27,9 cm) 20 Principal Tipo de papel* Máxima cantidad de hojas Bandeja 20 Principal 1 hoja Principal Código del producto Número de hojas Tamaño Epson Premium Presentation Paper Matte Carta (8,5 × 11 pulg.; 21,6 × 27,9 cm) 8 × 10 pulg. (20,3 × 25,4 cm), sin márgenes Epson Premium Presentation Paper Matte Double-sided Epson Photo Quality Self-adhesive Sheets Epson Iron-on Cool Peel Transfer Paper Carta (8,5 × 11 pulg.; 21,6 × 27,9 cm) * La disponibilidad de los tipos de papel varía según el país. Papeles Epson disponibles Tipo de papel* Tamaño Epson Bright White Paper Carta (8,5 × 11 pulg.; 21,6 × 27,9 cm) S041586 500 Epson Photo Paper Glossy 4 × 6 pulg. (10,2 × 15,2 cm) S041809 S042038 50 100 Carta (8,5 × 11 pulg.; 21,6 × 27,9 cm) S041141 S041649 S041271 20 50 100 4 × 6 pulg. (10,2 × 15,2 cm), sin márgenes S041808 S041727 40 100 5 × 7 pulg. (12,7 × 17,8 cm), sin márgenes S041464 20 8 × 10 pulg. (20,3 × 25,4 cm), sin márgenes S041465 20 Carta (8,5 × 11 pulg.; 21,6 × 27,9 cm) S042183 S041667 25 50 Epson Premium Photo Paper Glossy 13 Tipo de papel* Epson Ultra Premium Photo Paper Glossy Tamaño Código del producto Número de hojas 4 × 6 pulg. (10,2 × 15,2 cm), sin márgenes S042181 S042174 60 100 5 × 7 pulg. (12,7 × 17,8 cm), sin márgenes S041945 20 8 × 10 pulg. (20,3 × 25,4 cm), sin márgenes S041946 20 Carta (8,5 × 11 pulg.; 21,6 × 27,9 cm) S042182 S042175 25 50 4 × 6 pulg. (10,2 × 15,2 cm), sin márgenes S041982 40 Carta (8,5 × 11 pulg.; 21,6 × 27,9 cm) S041331 20 Epson Ultra Premium Photo Paper Luster Carta (8,5 × 11 pulg.; 21,6 × 27,9 cm) S041405 50 Epson Presentation Paper Matte Carta (8,5 × 11 pulg.; 21,6 × 27,9 cm) S041062 100 Legal (8,5 × 14 pulg.; 21,6 × 35,6 cm) S041067 100 8 × 10 pulg. (20,3 × 25,4 cm), sin márgenes S041467 50 Carta (8,5 × 11 pulg.; 21,6 × 27,9 cm) S041257 S042180 50 100 Epson Premium Presentation Paper Matte Double-sided Carta (8,5 × 11 pulg.; 21,6 × 27,9 cm) S041568 50 Epson Ultra Premium Presentation Paper Matte Carta (8,5 × 11 pulg.; 21,6 × 27,9 cm) S041341 50 Epson Photo Quality Selfadhesive Sheets A4 S041106 10 Epson Iron-on Cool Peel Transfer Paper Carta (8,5 × 11 pulg.; 21,6 × 27,9 cm) S041153 10 Epson Premium Photo Paper Semi-gloss Epson Premium Presentation Paper Matte * La disponibilidad de los tipos de papel varía según el país. 14 Tipos y tamaños de papel sin márgenes Tipo de papel sin márgenes* Tamaño de papel sin márgenes Epson Photo Paper Glossy Epson Premium Photo Paper Semi-gloss 4×6 Carta (8,5 × 11 pulg.; 21,6 × 27,9 cm) Epson Premium Photo Paper Glossy Epson Ultra Premium Photo Paper Glossy 4 × 6 pulg. (10,2 × 15,2 cm) 5 × 7 pulg. (12,7 × 17,8 cm) 8 × 10 pulg. (20,3 × 25,4 cm) Carta (8,5 × 11 pulg.; 21,6 × 27,9 cm) Epson Ultra Premium Presentation Paper Matte Carta (8,5 × 11 pulg.; 21,6 × 27,9 cm) Epson Premium Presentation Paper Matte 8 × 10 pulg. (20,3 × 25,4 cm) Carta (8,5 × 11 pulg.; 21,6 × 27,9 cm) * La disponibilidad de los tipos de papel varía según el país. Ajustes de tipo de papel para el papel/soporte cargado en la impresora Para obtener una óptima calidad de imagen, es importante seleccionar el ajuste Papel o Tipo de papel correcto (ya sea en la computadora o en el panel de control cuando imprime sin una computadora). Esta opción indica a la impresora Epson Stylus Photo TX700W qué tipo de papel va a utilizar y ajusta la cobertura de tinta a sus necesidades. Para este papel Seleccione este ajuste de tipo de papel Papel normal Epson Bright White Paper Papel normal/Bright White Paper Epson Ultra Premium Photo Paper Glossy Ultra Premium Photo Paper Glossy Epson Ultra Premium Photo Paper Luster Ultra Premium Photo Paper Luster Epson Premium Photo Paper Glossy Premium Photo Paper Glossy Epson Photo Paper Glossy Photo Paper Glossy Epson Presentation Paper Matte Presentation Paper Matte Epson Premium Photo Paper Semi-gloss Premium Photo Paper Semi-Gloss 15 Para este papel Seleccione este ajuste de tipo de papel Epson Premium Presentation Paper Matte Epson Premium Presentation Paper Matte Double-sided Epson Ultra Premium Presentation Paper Matte Epson Photo Quality Self-adhesive Sheets Epson Iron-on Cool Peel Transfer Paper Premium Presentation Paper Matte Sobres Sobre Cómo guardar y exhibir sus fotos impresas Con el debido cuidado, las fotografías que imprime con la impresora Epson Stylus Photo TX700W durarán hasta 4 veces más que las fotos que imprime en un laboratorio fotográfico. Las tintas Hi-Definition Photographic Inks que han sido diseñadas para su impresora proporcionan la máxima combinación de calidad y durabilidad de fotos cuando se utilizan con papel Epson y se exhiban y almacenen de manera adecuada. Para obtener los mejores resultados, siempre utilice papel Epson. Al igual que las fotografías tradicionales, Epson recomienda tomar el debido cuidado para disminuir los cambios de color y prolongar la vida de sus fotos: • Enmarque los impresos bajo cristal o con una funda de plástico protectora para protegerlas de contaminantes atmosféricos como la humedad, el humo y las altas concentraciones de ozono. • Protéjalas de la luz solar directa, como haría con cualquier foto. • Mantenga las impresiones alejadas de las altas temperaturas. • Para almacenarlas correctamente, guarde las fotos en un álbum fotográfico o en una caja de plástico con fundas libre de ácidos, las cuales generalmente se pueden encontrar en cualquier tienda de fotografía. • Siempre guarde el papel no utilizado en su envoltorio original. Cómo colocar los originales para realizar fotocopias o escanear Antes de realizar una fotocopia o escanear, coloque los documentos, fotografías o CDs/DVDs en la superficie de cristal del escáner. Cómo colocar documentos en la superficie de cristal del escáner Cómo colocar fotos en la superficie de cristal del escáner Cómo colocar CDs/DVDs en la superficie de cristal del escáner Cómo colocar documentos en la superficie de cristal del escáner Puede colocar documentos de hasta tamaño Carta o A4 en la superficie de cristal del escáner. Nota: También puede fotocopiar un libro u otro documento grueso de hasta aproximadamente 12 mm de grueso. 16 1. Abra la cubierta para documentos. 2. Coloque el documento original boca abajo sobre el cristal del escáner, con la parte superior en la esquina izquierda trasera. Nota: Si se recortan los bordes del documento, retire el documento 5 mm de la esquina de la superficie de cristal del escáner. 3. Cierre la cubierta para documentos con cuidado para no mover el documento. Una vez que haya colocado el documento original, puede hacer una fotocopia o escanear. También consulte: Cómo colocar fotos en la superficie de cristal del escáner Cómo colocar CDs/DVDs en la superficie de cristal del escáner Cómo colocar fotos en la superficie de cristal del escáner Puede colocar una o dos fotografías en la superficie de cristal del escáner y copiarlas o escanearlas. 1. Abra la cubierta para documentos. 2. Coloque la foto original boca abajo en la superficie de cristal del escáner, con la parte superior en la esquina izquierda trasera. 17 Nota: Si se recortan los bordes de la foto, retire la foto 5 mm de la esquina de la superficie de cristal del escáner. Si va a copiar dos fotos de tamaño 4 × 6 pulg. (10,2 × 15,2 cm), colóquelas como se muestra a continuación y deje una distancia mínima de 5 mm entre una foto y otra. 5 mm 5 mm 5 mm 3. Cierre la cubierta para documentos con cuidado para no mover la(s) foto(s). Una vez que haya colocado la foto original, puede hacer una fotocopia o escanear. También consulte: Cómo colocar documentos en la superficie de cristal del escáner Cómo colocar CDs/DVDs en la superficie de cristal del escáner Cómo colocar CDs/DVDs en la superficie de cristal del escáner Puede colocar CDs/DVDs directamente en la superficie de cristal del escáner y copiarlas o escanearlas. 1. Abra la cubierta para documentos. 18 2. Coloque el CD/DVD con la etiqueta hacia abajo en el centro de la superficie de cristal del escáner. 3. Cierre la cubierta para documentos con cuidado para no mover el disco. Una vez que haya colocado el CD/DVD, puede hacer una fotocopia o escanear. También consulte: Cómo colocar documentos en la superficie de cristal del escáner Cómo colocar fotos en la superficie de cristal del escáner Cómo copiar documentos, fotos o CD/DVDs Puede copiar documentos o fotografías a color o en blanco y negro con la impresora Epson Stylus Photo TX700W. También puede copiar diseños en CD/DVDs para crear discos personalizados. Cómo copiar documentos Cómo copiar fotografías Cómo restaurar, recortar y copiar múltiples fotos Cómo fotocopiar en CDs/DVDs Nota: Es posible que las copias no tengan exactamente el mismo tamaño del documento original. Cómo copiar documentos Puede hacer fotocopias de documentos utilizando papel normal de tamaño Carta, legal o A4 o papel especial Epson, igual como lo haría con una copiadora. 1. Oprima el botón Encender para encender la impresora. 2. Coloque el documento original en la superficie de cristal del escáner. 3. Cargue papel de tamaño Carta, A4 o legal. Nota: Coloque solamente la cantidad de hojas recomendada. 4. Pulse el botón Inicio hasta seleccionar la opción Cop. 19 5. Oprima el botón OK. 6. Para imprimir más de 1 copia, pulse el botón + o – para seleccionar el número de copias que desea (hasta 99). 7. Pulse el botón o para seleccionar copias a Color o en ByN. 8. Pulse el botón necesario. o para ajustar la Densidad (la oscuridad o la claridad) de la copia, si es 9. Para cambiar cualquiera de los ajustes de impresión que aparecen en la pantalla, pulse el botón Ajustes. Luego, pulse el botón o para seleccionar Ajustes papel y copia y oprima el botón OK. Ajustes papel y copia Pulse el botón 20 para cambiar cualquiera de los ajustes que aparecen en la pantalla. • Para cambiar la composición, pulse el botón o para seleccionar Compos. Pulse el botón , luego pulse el botón o para elegir uno de los siguientes ajustes. Ajuste Descripción Con margen Deja un margen pequeño alrededor de la imagen. Sin margen Expande la imagen hasta el borde del papel (la imagen se puede recortar un poco). Copia 2-up Fotocopia dos originales en una hoja de papel. Libr/2-up Fotocopia dos páginas de un libro o una revista en una hoja de papel. Nota: El ajuste Compos debe estar configurado en Con margen si va a fotocopiar con Papl normal. • Para ajustar el tamaño de la copia, pulse el botón o para seleccionar Zoom. Pulse el botón , luego pulse el botón o para seleccionar Real (para seleccionar un porcentaje utilizando los botones + o –), Auto ajus pág (para cambiar el tamaño de la imagen automáticamente para ajustarla al papel) o cualquiera de las opciones de tamaño específicas que aparecen en la pantalla. Oprima el botón OK. • Para cambiar el tamaño del papel, pulse el botón o para seleccionar Tam. papel. Pulse el botón , luego pulse el botón o para seleccionar el tamaño del papel que tiene cargado. Oprima el botón OK. • Para cambiar el tipo de papel, pulse el botón o para seleccionar Tipo papel. Pulse el botón , luego pulse el botón o para seleccionar el tipo de papel que tiene cargado. Oprima el botón OK. Nota: Las opciones Tipo papel dependen del ajuste Tam. papel seleccionado. Tipo de papel Epson Premium Photo Paper Glossy Ajuste de Tipo papel Prem. Glossy Epson Premium Photo Paper Semi-gloss Epson Ultra Premium Photo Paper Luster Epson Ultra Premium Photo Paper Glossy Ultra Glossy Epson Photo Paper Glossy Glossy 21 Tipo de papel Papel normal Ajuste de Tipo papel Papl normal Epson Bright White Paper Epson Presentation Paper Matte Epson Premium Presentation Paper Matte Mate • Pulse el botón o para seleccionar Documento. Pulse el botón , luego pulse el botón o para seleccionar Text (para documentos normales) o Gráficos (para documentos que contienen fotos o gráficos). Oprima el botón OK. • Para cambiar la calidad de la copia, pulse el botón o para seleccionar Calidad. Pulse el botón , luego pulse el botón o para seleccionar Borrador (sólo para papel normal), Calidad estándar u Óptim. Oprima el botón OK. • Para ajustar la cantidad de expansión de la imagen cuando imprime fotos sin márgenes, pulse el botón o para seleccionar Expansión. Pulse el botón , luego pulse el botón o para seleccionar Estándar, Medio o Mínimo. Oprima el botón OK. 10. Cuando termine de seleccionar los ajustes, oprima el botón OK. 11. Oprima el botón Iniciar para iniciar la fotocopia. Para cancelar la impresión de la copia, pulse el botón Cancelar . Cómo copiar fotografías Puede copiar una foto en papel especial Epson de tamaño 4 × 6 pulg. (10,2 × 15,2 cm), 5 × 7 pulg. (12,7 × 17,8 cm), Carta o A4 (varios tipos disponibles) para crear copias instantáneas de sus fotos. 1. Oprima el botón Encender para encender la impresora. 2. Coloque la fotografía original en la superficie de cristal del escáner. 3. Cargue papel fotográfico Epson de tamaño 4 × 6 pulg. (10,2 × 15,2 cm) o 5 × 7 pulg. (12,7 × 17,8 cm) en la bandeja para fotos. Cargue hojas más grandes en la bandeja principal. Nota: Coloque solamente la cantidad de hojas recomendada. 4. Pulse el botón Inicio hasta seleccionar la opción Cop. 22 5. Oprima el botón OK. 6. Para imprimir más de 1 copia, pulse el botón + o – para seleccionar el número de copias que desea (hasta 99). 7. Pulse el botón o para seleccionar copias a Color o en ByN. 8. Pulse el botón necesario. o para ajustar la Densidad (la oscuridad o la claridad) de la copia, si es 9. Para cambiar cualquiera de los ajustes de impresión que aparecen en la pantalla, pulse el botón Ajustes. Luego, pulse el botón o para seleccionar Ajustes papel y copia y oprima el botón OK. Ajustes papel y copia Pulse el botón • para cambiar cualquiera de los ajustes que aparecen en la pantalla. Para cambiar la composición, pulse el botón o para seleccionar Compos. Pulse el botón , luego pulse el botón o para elegir uno de los siguientes ajustes. Ajuste Descripción Con margen Deja un margen pequeño alrededor de la imagen. Sin margen Expande la imagen hasta el borde del papel (la imagen se puede recortar un poco). Copia 2-up Fotocopia dos originales en una hoja de papel. Libr/2-up Fotocopia dos páginas de un libro o una revista en una hoja de papel. 23 • Para ajustar el tamaño de la copia, pulse el botón o para seleccionar Zoom. Pulse el botón , luego pulse el botón o para seleccionar Real (para seleccionar un porcentaje utilizando los botones + o –), Auto ajus pág (para cambiar el tamaño de la imagen automáticamente para ajustarla al papel) o cualquiera de las opciones de tamaño específicas que aparecen en la pantalla. Oprima el botón OK. • Para cambiar el tamaño del papel, pulse el botón o para seleccionar Tam. papel. Pulse el botón , luego pulse el botón o para seleccionar el tamaño del papel que tiene cargado. Oprima el botón OK. • Para cambiar el tipo de papel, pulse el botón o para seleccionar Tipo papel. Pulse el botón , luego pulse el botón o para seleccionar el tipo de papel que tiene cargado. Oprima el botón OK. Nota: Las opciones Tipo papel dependen del ajuste Tam. papel seleccionado. Tipo de papel Epson Premium Photo Paper Glossy Ajuste de Tipo papel Prem. Glossy Epson Premium Photo Paper Semi-gloss Epson Ultra Premium Photo Paper Luster Epson Ultra Premium Photo Paper Glossy Ultra Glossy Epson Photo Paper Glossy Glossy Papel normal Papl normal Epson Bright White Paper Epson Presentation Paper Matte Epson Premium Presentation Paper Matte Mate • Pulse el botón o para seleccionar Documento. Pulse el botón , luego pulse el botón o para seleccionar Gráficos o Foto. Oprima el botón OK. • Para cambiar la calidad de la copia, pulse el botón o para seleccionar Calidad. Pulse el botón , luego pulse el botón o para seleccionar Calidad estándar u Óptim. Oprima el botón OK. • Para ajustar la cantidad de expansión de la imagen cuando imprime fotos sin márgenes, pulse el botón o para seleccionar Expansión. Pulse el botón , luego pulse el botón o para seleccionar Estándar, Medio o Mínimo. Oprima el botón OK. Nota: Si utiliza el ajuste Mínimo, la foto se puede imprimir con un borde blanco. 10. Cuando termine de seleccionar los ajustes, oprima el botón OK. 24 11. Oprima el botón Iniciar para iniciar la fotocopia. Para cancelar la impresión de la copia, pulse el botón Cancelar . Nota: Guarde y exhiba sus fotos correctamente para conseguir la máxima calidad y longevidad. Cómo restaurar, recortar y copiar múltiples fotos Puede copiar fotos en papel especial Epson de tamaño 4 × 6 pulg. (10,2 × 15,2 cm), 5 × 7 pulg. (12,7 × 17,8 cm), Carta o A4 (varios tipos disponibles) para crear copias instantáneas de sus fotos. Puede restaurar los colores en fotos descoloridas, convertir fotos a color en blanco y negro y recortar sus fotos. 1. Oprima el botón Encender para encender la impresora. 2. Cargue papel fotográfico Epson de tamaño 4 × 6 pulg. (10,2 × 15,2 cm) o 5 × 7 pulg. (12,7 × 17,8 cm) en la bandeja para fotos. Cargue hojas de papel fotográfico Epson más grandes (varios tipos disponible) en la bandeja principal. Siempre coloque el papel con el lado imprimible hacia abajo. Nota: Coloque solamente la cantidad de hojas recomendada. 3. Pulse el botón Inicio hasta seleccionar la opción Cop. 4. Oprima el botón OK. 5. Pulse el botón Ajustes, luego pulse el botón o para seleccionar Copiar/Restaur fotos. 25 6. Oprima el botón OK. 7. Para activar la función Restauración color para restaurar los colores en fotos descoloridas mientras las escanea, pulse el botón o para seleccionar Act. (Si la foto no está descolorida, no active la función Restauración color). 8. Oprima el botón OK. 9. Coloque las fotografías originales en la superficie de cristal del escáner. Nota: Si se recortan los bordes de la foto, retire la foto 5 mm de la esquina de la superficie de cristal del escáner. Si va a copiar dos fotos de tamaño 4 × 6 pulg. (10,2 × 15,2 cm), colóquelas como se muestra a continuación y deje una distancia mínima de 5 mm entre una foto y otra. 10. Cuando aparezca esta pantalla, oprima el botón OK para escanear sus fotos: 11. Cuando vea un mensaje pidiéndole que seleccione el número de copias, oprima el botón OK. 26 12. Si colocó más de una foto en la superficie de cristal del escáner, pulse el botón desplazarse por las fotos. o para 13. Para imprimir más de 1 copia, pulse el botón + o – para seleccionar el número de copias que desea (hasta 99). 14. Si desea recortar las fotos y aumentar el área de la imagen que va a imprimir para que se ajuste al tamaño del papel que tiene cargado, pulse el botón Ver/Recortar. Ajustes de recorte • Para cambiar el tamaño del área de la imagen, pulse el botón + o –. • Para mover el área de la imagen, utilice los botones de las flechas. • Para revisar la imagen, oprima el botón OK. 15. Cuando termine de seleccionar el número de copias y recortar las fotos, oprima el botón OK. 16. Para cambiar cualquiera de los ajustes de impresión que aparecen en la pantalla, pulse el botón Ajustes. Luego, pulse el botón o para seleccionar Ajustes papel y copia y oprima el botón OK. Ajustes papel y copia Pulse el botón para cambiar cualquiera de los ajustes que aparecen en la pantalla. 27 • Para cambiar el tamaño del papel, pulse el botón o para seleccionar Tam. papel. Pulse el botón , luego pulse el botón o para seleccionar el tamaño del papel que tiene cargado. Oprima el botón OK. • Para cambiar el tipo de papel, pulse el botón o para seleccionar Tipo papel. Pulse el botón , luego pulse el botón o para seleccionar el tipo de papel que tiene cargado. Oprima el botón OK. Nota: Las opciones Tipo papel dependen del ajuste Tam. papel seleccionado. Tipo de papel Epson Premium Photo Paper Glossy Ajuste de Tipo papel Prem. Glossy Epson Premium Photo Paper Semi-gloss Epson Ultra Premium Photo Paper Luster • Epson Ultra Premium Photo Paper Glossy Ultra Glossy Epson Photo Paper Glossy Glossy Para cambiar la composición de impresión, pulse el botón o para seleccionar Sin margen. Pulse el botón , luego pulse el botón o para cambiar el ajuste, si es necesario. Seleccione Act para ampliar la imagen hasta el borde del papel (la imagen se puede recortar un poco) o pulse el botón Des para dejar un margen pequeño alrededor de la imagen. Oprima el botón OK. • Para ajustar la cantidad de expansión de la imagen cuando imprime fotos sin márgenes, pulse el botón o para seleccionar Expansión. Pulse el botón , luego pulse el botón o para seleccionar Estándar, Medio o Mínimo. Oprima el botón OK. Nota: Si utiliza el ajuste Mínimo, la foto se puede imprimir con un borde blanco. • 28 Para automáticamente ajustar el brillo, el contraste y la saturación, pulse el botón o para seleccionar Mejorar. Pulse el botón , luego pulse el botón o para seleccionar Fije foto en. Oprima el botón OK. • Si desea crear una copia en blanco y negro de una foto a color, pulse el botón o para seleccionar Filtro, pulse el botón , luego pulse el botón o para elegir ByN. Oprima el botón OK. 17. Cuando termine de seleccionar los ajustes, oprima el botón OK. 18. Oprima el botón Iniciar para iniciar la fotocopia. Para cancelar la impresión de la copia, pulse el botón Cancelar . Nota: Guarde y exhiba sus fotos correctamente para conseguir la máxima calidad y durabilidad. Cómo hacer una fotocopia utilizando el Asistente para copiar 1. Oprima el botón Encender para encender la impresora. 2. Coloque el documento original en la superficie de cristal del escáner. 3. Cargue papel en la bandeja adecuada. Nota: Coloque solamente la cantidad de hojas recomendada. 4. Pulse el botón Inicio hasta seleccionar la opción Cop. 5. Oprima el botón OK. 6. Pulse el botón Ajustes, luego pulse el botón o para seleccionar Asist compos copia. 29 7. Oprima el botón OK. 8. Pulse el botón o para seleccionar uno de los ajustes de Composición que aparecen en la pantalla, luego oprima el botón OK. 9. Siga los pasos que aparecen en la pantalla LCD para continuar con la selección de ajustes. Cuando termine de seleccionar los ajustes, verá esta pantalla: 10. Para imprimir más de 1 copia, pulse el botón + o – para seleccionar el número de copias que desea (hasta 99). 11. Oprima el botón Iniciar para iniciar la fotocopia. Para cancelar la impresión de la copia, pulse el botón Cancelar . Cómo fotocopiar en CDs/DVDs Puede copiar una foto impresa, una ilustración, un documento o una etiqueta para CD/DVD directamente en un disco CD o DVD de 12 cm compatible con impresoras de inyección de tinta para crear una apariencia personalizada. Puede imprimir su diseño en papel normal primero para ver cómo se verá la etiqueta. 1. Primero copie los archivos, la música o los videos en el CD/DVD antes de imprimir la etiqueta en él para evitar que se produzcan errores. 2. Pulse el botón Inicio hasta seleccionar la opción Cop. 30 3. Oprima el botón OK. 4. Pulse el botón Ajustes, luego pulse el botón o para seleccionar Copia CD/DVD. 5. Oprima el botón OK. 6. Coloque el original en la superficie de cristal del escáner tal como se muestra, luego oprima el botón OK. 31 7. Si es necesario, ajuste el diámetro interno y externo del CD como se muestra en la pantalla, luego oprima el botón OK. 8. Pulse el botón para seleccionar Impres. prueba: pap Carta/A4. 9. Oprima el botón OK. 10. Siga las instrucciones en pantalla. 11. Pulse el botón o para seleccionar Color o ByN. 12. Oprima el botón Iniciar para iniciar la impresión de prueba. 13. Después de la impresión de prueba, aparecerá una pantalla como esta: 14. Si la prueba se ve bien, oprima el botón OK para seleccionar Sí. Si no, seleccione No, reemplace la foto y oprima el botón Iniciar prueba. 15. Siga las instrucciones en pantalla para cargar el CD/DVD. 16. Cuando vea esta pantalla, oprima el botón OK: 32 para imprimir otra 17. Pulse el botón Ajustes y pulse el botón o para seleccionar Ajustes papel y copia. Ajustes de impresión en discos CD/DVD • Pulse el botón o para seleccionar Documento. Pulse el botón , luego pulse el botón o para seleccionar Gráficos o Foto. Oprima el botón OK. • Pulse el botón o para seleccionar Calidad. Pulse el botón , luego pulse el botón o para seleccionar Calidad estándar u Óptim. Oprima el botón OK. 18. Oprima el botón OK cuando termine de seleccionar los ajustes. 19. Oprima el botón Iniciar para imprimir su disco CD/DVD. Cómo imprimir desde una tarjeta de memoria Puede imprimir fotos directamente desde la tarjeta de memoria de su cámara digital insertándola en las ranuras para tarjetas de memoria de la impresora Epson Stylus Photo TX700W. Antes de comenzar, cargue papel fotográfico. Siga los pasos de estas secciones para imprimir desde una tarjeta de memoria: Cómo insertar la tarjeta de memoria Cómo ver las fotos en una tarjeta o unidad flash Cómo imprimir hojas de composición Cómo imprimir fotos desde una hoja de índice Cómo imprimir tarjetas de felicitación con fotos Cómo imprimir una hoja de prueba Cómo imprimir fotos seleccionadas anteriormente en la cámara (DPOF) 33 Cómo extraer la tarjeta de memoria También consulte: Cómo guardar y exhibir sus fotos impresas Cómo insertar la tarjeta de memoria Verifique que su tarjeta de memoria y los archivos guardados en ella sean compatibles con la impresora Epson Stylus Photo TX700W. Tarjetas de memoria compatibles Ranura superior SD™ SDHC™ miniSD™* miniSDHC™* microSD™* microSDHC™* MultiMediaCard™ MMCplus MMCmobile MMCmicro* Memory Stick™ Memory Stick Duo™* Memory Stick PRO™ Memory Stick PRO Duo™* Memory Stick PRO-HG Duo™* Memory Stick Micro™* MagicGate™ Memory Stick MagicGate Memory Stick Duo™* xD-Picture Card™ xD-Picture Card Tipo H xD-Picture Card Tipo M xD-Picture Card Tipo M+ Ranura inferior CompactFlash® Tipo I y II Microdrive™ * Requiere un adaptador. Consulte la documentación del adaptador para instrucciones especiales sobre cómo utilizarlo. Archivos de imagen compatibles Formato de archivo 34 JPEG con la versión Exif 2.21 estándar Tamaño de la imagen 80 × 80 píxeles hasta 9.200 × 9.200 píxeles Número de archivos Hasta 9990 Nota: Puede imprimir otros tipos de archivos directamente desde su computadora. 1. Encienda la impresora. Si solamente va a imprimir desde su tarjeta de memoria, desconecte la impresora de la computadora, desenchufando el cable USB. 2. Inserte su tarjeta en la ranura correcta, como se muestra a continuación. Inserte sólo una tarjeta a la vez. Ranura superior Indicador de acceso a la tarjeta de memoria Ranura inferior Indicador de acceso a la tarjeta de memoria El indicador de acceso a la tarjeta de memoria parpadea y luego permanece encendido. Nota: Cuando tiene más de 999 fotos en la tarjeta de memoria, verá un mensaje indicándole que seleccione un grupo para mostrar. Las imágenes se ordenan según la fecha en la que se tomaron. Para seleccionar y mostrar las imágenes de un grupo, pulse el botón o para seleccionar un grupo, luego oprima el botón OK. Para seleccionar un grupo o una carpeta diferente, pulse el botón Inicio y elija Config, luego seleccione Elija ubicación, seleccione Selec grupo o Selec carpeta y oprima el botón OK. Precaución: No extraiga la tarjeta o apague la impresora mientras esté parpadeando el indicador de acceso a la tarjeta de memoria ya que podría perder las fotos de la tarjeta. Una vez que haya insertado la tarjeta de memoria, puede ver las fotos que tiene guardadas en la tarjeta y seleccionarlas para poder imprimirlas. También consulte: Cómo extraer la tarjeta de memoria 35 Cómo ver las fotos en una tarjeta o unidad flash Después de introducir su tarjeta de memoria o unidad flash en la impresora, pulse el botón Inicio hasta seleccionar la opción Fotos. Consulte estas siguientes secciones para obtener instrucciones sobre cómo ver y seleccionar las fotos que desea imprimir: Cómo seleccionar fotos individuales para imprimirlas Ajustes de recorte Ajustes de impresión del modo Fotos Ajustes de fotografía del modo Fotos Cómo seleccionar todas las fotos para imprimirlas Cómo imprimir fotos por fecha Cómo imprimir fotos de una presentación de diapositivas La impresora Epson Stylus Photo TX700W automáticamente analiza las fotos y, si es necesario, ajusta el brillo, el contraste y la saturación. Con la función Mejorar puede restaurar esos retratos oscuros y paisajes opacos que normalmente no imprimiría. Puede utilizar esta función sin hacer nada en especial. La impresora automáticamente corrige las fotos mientras las imprime. Cuando esté viendo su foto en la pantalla del monitor, verá Vista correc. autom. en la parte superior de la pantalla. Pulse el botón Vista correc. autom. . Después de unos instantes, aparece la imagen corregida. Pulse el botón otra vez para volver a la imagen original. La función Vista correc. autom. utiliza la función Mejorar, una tecnología compleja de reconocimiento de rostros para optimizar las fotos que incluyen rostros. Para que esto pueda funcionar, deben ser visibles los dos ojos y la nariz en la cara del sujeto (sin lentes de sol). Si su foto contiene un rostro con un reflejo de color intencional, tal como una estatua de bronce, quizás quiera desactivar la función Mejorar para mantener los efectos de color especiales. La función Mejorar también corrige fotos de paisajes y fotos nocturnas. También consulte: Cómo imprimir hojas de composición Cómo imprimir fotos desde una hoja de índice Cómo imprimir tarjetas de felicitación con fotos Cómo imprimir una hoja de prueba Cómo imprimir fotos seleccionadas anteriormente en la cámara (DPOF) Cómo seleccionar fotos individuales para imprimirlas Puede seleccionar fotos individuales que desea imprimir mientras las ve en la pantalla LCD del monitor de la impresora. 1. Pulse el botón Inicio hasta seleccionar la opción Fotos. 36 2. Oprima el botón OK. 3. Pulse el botón o para seleccionar Ver e impr fotos, luego oprima el botón OK. Aparecerá una pantalla como esta: 4. Pulse el botón o para desplazarse por sus fotos y mostrar la que desea imprimir. 5. Para imprimir más de 1 copia, pulse el botón + o – para seleccionar el número de copias que desea (hasta 99). 6. Para previsualizar las ajustes que se aplicaron automáticamente a su foto, pulse el botón Vista correc. autom. . Nota: Cuando está activada la función Mejorar, las fotos se corrigen aún si usa o no la función Vista correc. autom. En algunas fotos, es posible que no verá tanto cambio como en otras. 7. Si desea recortar su foto o ampliar el área de la imagen para ajustarla al papel, oprima el botón Ver/Recortar. 8. Repita los pasos 4 al 7 para seleccionar más fotos, si desea. 9. Cuando termine de seleccionar las fotos, oprima el botón OK. Aparecerá la pantalla Vista previa: 37 10. Para cambiar cualquiera de los ajustes de impresión que aparecen en la pantalla, pulse el botón Ajustes, pulse el botón o para seleccionar Ajusts impres, oprima el botón OK y seleccione los ajustes. 11. Para cambiar cualquiera de los ajustes de fotografía que aparecen en la pantalla, pulse el botón Ajustes, pulse el botón o para seleccionar Ajustes de foto, oprima el botón OK y seleccione los ajustes. 12. Cuando termine de seleccionar los ajustes, oprima el botón OK. 13. Cuando esté listo para imprimir, oprima el botón Iniciar Para cancelar la impresión, pulse el botón Cancelar . . Nota: Para cambiar los ajustes de la pantalla del monitor para mostrar 9 fotos al mismo tiempo en vez de sólo una, pulse el botón Ver/Recortar tres veces mientras esté viendo sus fotos. Ajustes de recorte Para recortar sus fotos y ampliar el área de la imagen para ajustarla al papel, oprima el botón Ver/ Recortar. • Para cambiar el tamaño del área de la imagen, pulse el botón + o –. • Para mover el área de la imagen, utilice los botones de las flechas. • Para girar el área de la imagen, pulse el botón Ajustes. • Para revisar la imagen, oprima el botón OK. Ajustes de impresión del modo Fotos Pulse el botón Ajustes, pulse el botón o para seleccionar Ajusts impres y oprima el botón OK. Luego, pulse el botón para cambiar cualquiera de estos ajustes de impresión mientras imprime desde una tarjeta de memoria: 38 • Para cambiar el tamaño del papel, pulse el botón o para seleccionar Tam. papel y elija el tamaño que corresponda con el papel que tiene cargado en la impresora. • Para cambiar el tipo de papel, pulse el botón o para seleccionar Tipo papel y elija el tipo de papel que corresponda con el papel que tiene cargado en la impresora. Nota: Las opciones Tipo papel dependen del ajuste Tam. papel seleccionado. Tipo de papel Epson Premium Photo Paper Glossy Ajuste de Tipo papel Prem. Glossy Epson Premium Photo Paper Semi-gloss Epson Ultra Premium Photo Paper Luster Epson Ultra Premium Photo Paper Glossy Ultra Glossy Epson Photo Paper Glossy Glossy Papel normal Papl normal Epson Bright White Paper Epson Presentation Paper Matte Epson Premium Presentation Paper Matte Mate • Para cambiar el ajuste de impresión sin márgenes, pulse el botón o para seleccionar Sin margen y elija Des para dejar un margen pequeño alrededor de la imagen o elija Act para ampliar la imagen hasta el borde del papel (la imagen se puede recortar un poco). • Para cambiar la calidad de impresión, pulse el botón Borrador, Calidad estándar u Óptim. • Para ajustar la cantidad de expansión de la imagen cuando imprime fotos sin márgenes, pulse el botón o para seleccionar Expansión y elija Estándar, Medio o Mínimo. o para seleccionar Calidad y elija Nota: Si utiliza el ajuste Mínimo, la foto se puede imprimir con un borde blanco. • Para imprimir la fecha en sus fotos y seleccionar el formato de la fecha, pulse el botón para seleccionar Fecha y elija el formato que desea utilizar. o 39 • Para imprimir información en las fotos, pulse el botón o para seleccionar Datos impresión y seleccionar Text cámara (para cámaras que sean compatibles con esta función). • Para recortar sus fotos automáticamente para que se ajusten a la composición seleccionada, pulse el botón o para seleccionar Ajust a marco y elija Act. Desactive este ajuste para dejar un margen blanco pequeño e imprimir la imagen entera. • Para disminuir la velocidad de impresión para mejorar la calidad de impresión, pulse el botón o para seleccionar Dos sentidos y elija Des (elija Act para una velocidad de impresión más veloz). Ajustes de fotografía del modo Fotos Pulse el botón Ajustes, pulse el botón o para seleccionar Ajustes de foto y oprima el botón OK. Luego, pulse el botón para cambiar cualquiera de estos ajustes para modificar las fotos cuando imprime desde una tarjeta de memoria: • Para obtener la mejor calidad de impresión, pulse el botón o para seleccionar Mejorar y elija Fije foto en. Esto automáticamente ajusta el brillo, el contraste y la saturación para obtener el mejor efecto. También puede elegir Mejora desac para desactivar este ajuste o P.I.M. para utilizar la función PRINT Image Matching® o Exif Print de su cámara. • Para cambiar el modo de ajuste automático del ajuste Mejorar, pulse el botón seleccionar Detecc. escena y elija Gente, Paisaje o Nocturno. o para Nota: La función Mejorar utiliza una tecnología compleja de reconocimiento de rostros para optimizar las fotos que incluyen rostros. Para que esto pueda funcionar, deben ser visibles los dos ojos y la nariz en la cara del sujeto (sin lentes de sol). Si su foto contiene un rostro con un reflejo de color intencional, tal como una estatua de bronce, quizás quiera desactivar la función Mejorar para mantener los efectos de color especiales. • Para eliminar el efecto de ojos rojos en los retratos, pulse el botón Corrg oj rojo y elija Act - Esta foto o Act - Todas fotos. o para seleccionar • Si desea imprimir una foto a color en blanco y negro o con un tono sepia, seleccione Filtro y elija Sepia o ByN. • Para ajustar el Brillo, el Contraste, la Nitidez o la Saturación en todas sus fotos impresas, seleccione estas opciones y seleccione un valor mayor o menor de este efecto. Cómo seleccionar todas las fotos para imprimirlas Puede seleccionar todas las fotos en su tarjeta de memoria de manera rápida para imprimirlas. 40 1. Pulse el botón Inicio hasta seleccionar la opción Fotos. 2. Oprima el botón OK. 3. Pulse el botón o para seleccionar Impr todas fotos y luego oprima el botón OK. Aparecerá una pantalla como esta: 4. Para imprimir una copia de todas las fotos en papel fotográfico Epson de tamaño 4 × 6 pulg. (10,2 × 15,2 cm) (varios tipos disponibles), continúe con el paso 10. Para seleccionar múltiples copias con diferentes ajustes de impresión, continúe con el paso 5. 5. Para imprimir más de 1 copia, pulse el botón + o – para seleccionar el número de copias que desea (hasta 99). Nota: El número total de las copias impresas no puede exceder 999. 6. Oprima el botón OK. Aparecerá la pantalla Vista previa: 7. Para cambiar cualquiera de los ajustes de impresión que aparecen en la pantalla, pulse el botón Ajustes, pulse el botón o para seleccionar Ajusts impres, oprima el botón OK y seleccione los ajustes. 41 8. Para cambiar cualquiera de los ajustes de fotografía que aparecen en la pantalla, pulse el botón Ajustes, pulse el botón o para seleccionar Ajustes de foto, oprima el botón OK y seleccione los ajustes. 9. Cuando termine de seleccionar los ajustes, oprima el botón OK. 10. Cuando esté listo para imprimir, oprima el botón Iniciar Para cancelar la impresión, pulse el botón Cancelar . . Cómo imprimir fotos por fecha Puede imprimir fotos por la fecha en que se tomaron rápidamente. 1. Pulse el botón Inicio hasta seleccionar la opción Fotos. 2. Oprima el botón OK. 3. Pulse el botón o para seleccionar Ver e impr fotos, luego oprima el botón OK. 4. Pulse el botón Ajustes, pulse el botón o OK. Aparecerá una pantalla como esta: 5. Pulse el botón o para elegir Selecc. fotos, luego oprima el botón para seleccionar Selec x fecha y luego oprima el botón OK. 6. Seleccione cualquier fecha que aparece en la pantalla y pulse el botón 42 para seleccionarla. 7. Oprima el botón OK. 8. Para imprimir más de 1 copia, pulse el botón + o – para seleccionar el número de copias que desea (hasta 99). Nota: El número total de las copias impresas no puede exceder 999. 9. Oprima el botón OK. 10. Pulse el botón o para desplazarse por las fotos. 11. Si desea recortar su foto o ampliar el área de la imagen para ajustarla al papel, oprima el botón Ver/Recortar. 12. Cuando termine de recortar las fotos, oprima el botón OK. 13. Para cambiar cualquiera de los ajustes de impresión que aparecen en la pantalla, pulse el botón Ajustes, pulse el botón o para seleccionar Ajusts impres, oprima el botón OK y seleccione los ajustes. 14. Para cambiar cualquiera de los ajustes de fotografía que aparecen en la pantalla, pulse el botón Ajustes, pulse el botón o para seleccionar Ajustes de foto, oprima el botón OK y seleccione los ajustes. 15. Cuando termine de seleccionar los ajustes, oprima el botón OK. 16. Cuando esté listo para imprimir, oprima el botón Iniciar Para cancelar la impresión, pulse el botón Cancelar . . Cómo imprimir fotos de una presentación de diapositivas Puede ver sus fotos una por una en una presentación continua y seleccionar las que desea imprimir. 1. Pulse el botón Inicio hasta seleccionar la opción Fotos. 2. Oprima el botón OK. 3. Pulse el botón o para seleccionar Presnt continua y luego oprima el botón OK. Aparecerá una pantalla como esta: 43 4. Oprima el botón OK para seleccionar la foto que desea imprimir. (Pulse el botón detenerse en una foto o reanudar la presentación, según sea necesario). o para 5. Para previsualizar las ajustes que se aplicaron automáticamente a su foto, pulse el botón Vista correc. autom. . Nota: Algunas fotos pueden mostrar más correcciones que otras. 6. Para imprimir más de 1 copia, pulse el botón + o – para seleccionar el número de copias que desea (hasta 99). 7. Si desea recortar su foto o ampliar el área de la imagen para ajustarla al papel, oprima el botón Ver/Recortar. 8. Cuando termine de recortar su foto, oprima el botón OK. 9. Para cambiar cualquiera de los ajustes de impresión que aparecen en la pantalla, pulse el botón Ajustes, pulse el botón o para seleccionar Ajusts impres, oprima el botón OK y seleccione los ajustes. 10. Para cambiar cualquiera de los ajustes de fotografía que aparecen en la pantalla, pulse el botón Ajustes, pulse el botón o para seleccionar Ajustes de foto, oprima el botón OK y seleccione los ajustes. 11. Cuando termine de seleccionar los ajustes, oprima el botón OK. 12. Cuando esté listo para imprimir, oprima el botón Iniciar Para cancelar la impresión, pulse el botón Cancelar . . Cómo imprimir hojas de composición Puede imprimir la misma foto o múltiples fotos en una hoja de papel utilizando las plantillas de la impresora Epson Stylus Photo TX700W. 1. Cargue papel de tamaño 4 × 6 pulg. (10,2 × 15,2 cm), 5 × 7 pulg. (12,7 × 17,8 cm), 8 × 10 pulg. (20,3 × 25,4 cm), Carta o A4. 2. Inserte una tarjeta de memoria en la ranura para tarjetas. 3. Pulse el botón Inicio hasta seleccionar la opción Fotos. 44 4. Oprima el botón OK. 5. Pulse el botón o para seleccionar Hoja compos foto y luego oprima el botón OK. Aparecerá una pantalla como esta: 6. Pulse el botón o para seleccionar un ajuste de composición, luego oprima el botón OK. Ajustes de composición • 2-up imprime 2 fotos en una hoja. • 4-up imprime 4 fotos en una hoja. • 8-up imprime 8 fotos en una hoja. • 20-up imprime 20 fotos en una hoja. • Super 1/2 imprime una foto en la parte superior de la hoja. • Infer 1/2 imprime una foto en la parte inferior de la hoja. • Foto carné imprime 4 fotos de tamaño carnet en una hoja. • Joyer super imprime una foto en la parte frontal de un encarte de estuche. • Índice joye imprime 24 fotos pequeñas en una composición que quepa en un estuche. • Paq. de imagen imprime una foto en varios tamaños en una hoja de tamaño Carta o A4. 7. Para cambiar el tamaño del papel, pulse el botón o para seleccionar Tam. papel, luego pulse el botón para elegir el tamaño que corresponda con el papel que tiene cargado en la impresora. 8. Para cambiar el tipo de papel, pulse el botón o para seleccionar Tipo papel, luego pulse el botón para elegir el tipo que corresponda con el papel que tiene cargado en la impresora. 45 Nota: Las opciones Tipo papel dependen del ajuste Tam. papel seleccionado. Tipo de papel Epson Premium Photo Paper Glossy Ajuste de Tipo papel Prem. Glossy Epson Premium Photo Paper Semi-gloss Epson Ultra Premium Photo Paper Luster Epson Ultra Premium Photo Paper Glossy Ultra Glossy Epson Photo Paper Glossy Glossy Papel normal Papl normal Epson Bright White Paper Epson Presentation Paper Matte Epson Premium Presentation Paper Matte Mate 9. Cuando termine de seleccionar los ajustes de papel, oprima el botón OK. Aparecerá una pantalla como esta: 10. Pulse el botón o para seleccionar Compos automát para que la impresora Epson Stylus Photo TX700W coloque la imagen en la hoja de composición, o seleccione Poner fotos manualmte si desea especificar dónde quiere colocar las imágenes en la hoja de composición. (Es posible que esta opción no esté disponible, según los ajustes seleccionados). 11. Oprima el botón OK. 12. Cuando vea la pantalla de confirmación, oprima el botón OK. 46 13. Pulse el botón o para desplazarse por las fotos. 14. Realice una de las siguientes acciones: • Si seleccionó Compos automát, pulse el botón + o – para seleccionar el número de veces que desea que la imagen aparezca en la hoja de composición. Para recortar sus foto y ampliar el área de la imagen para ajustarla al papel, pulse el botón Ver/Recortar. Cuando termine de recortar su foto, oprima el botón OK. Nota: Si selecciona más fotos o copias de la imagen de las que caben en la hoja de composición, la impresora automáticamente crea una hoja de composición adicional. Cuando termine de añadir fotos a la hoja de composición, oprima el botón OK. • Si seleccionó Poner fotos manualmte, siga las instrucciones que aparecen en la pantalla LCD para añadir las fotos a la hoja de composición. Para recortar sus foto y ampliar el área de la imagen para ajustarla al papel, pulse el botón Ver/Recortar. Cuando termine de recortar su foto, oprima el botón OK. Cuando termine de añadir fotos a la hoja de composición, seleccione Acabad y oprima el botón OK, si es necesario. Nota: Si no selecciona suficientes fotos para llenar la hoja de composición seleccionada, verá un mensaje de advertencia y la hoja de composición tendrá espacio en blanco. 15. Para imprimir más de 1 copia de la hoja, pulse el botón + o – para seleccionar el número de copias que desea (hasta 99). 16. Para cambiar cualquiera de los ajustes de impresión que aparecen en la pantalla, pulse el botón Ajustes, pulse el botón o para seleccionar Ajusts impres, oprima el botón OK y seleccione los ajustes. 17. Para cambiar cualquiera de los ajustes de fotografía que aparecen en la pantalla, pulse el botón Ajustes, pulse el botón o para seleccionar Ajustes de foto, oprima el botón OK y seleccione los ajustes. 18. Cuando termine de seleccionar los ajustes, oprima el botón OK. 19. Cuando esté listo para imprimir, oprima el botón Iniciar Para cancelar la impresión, pulse el botón Cancelar . . Cómo imprimir fotos desde una hoja de índice Puede imprimir una hoja de índice de tamaño Carta o A4 que contiene versiones pequeñas de todas las fotos en su tarjeta de memoria. Después de imprimir la hoja, marca las fotos que desea y escanea la hoja. Luego, la impresora Epson Stylus Photo TX700W las imprime automáticamente. Puede imprimir sus fotos en papel fotográfico de tamaño 4 × 6 pulg. (10,2 × 15,2 cm), 5 × 7 pulg. (12,7 × 17,8 cm), Carta o A4, con o sin márgenes o la fecha. Siga los pasos de estas secciones para imprimir una hoja de índice y seleccionar e imprimir sus fotos desde ella: 47 Cómo imprimir una hoja de índice Cómo imprimir fotos desde una hoja de índice Cómo imprimir una hoja de índice 1. Cargue varias hojas de papel normal de tamaño Carta o A4. 2. Inserte una tarjeta de memoria en la ranura para tarjetas. 3. Pulse el botón Inicio hasta seleccionar la opción Fotos. 4. Oprima el botón OK. 5. Pulse el botón o para seleccionar Impr. hoja índice y luego oprima el botón OK. 6. Compruebe que la opción Impr. hoja índice esté seleccionada, luego oprima el botón OK. Aparecerá una pantalla como esta: 7. Para seleccionar las fotos que desea incluir en la hoja de índice, pulse el botón o para elegir Tods fotos, Últims 30, Últims 60 o Últims 90 (empezando con la última foto por nombre de archivo), luego oprima el botón OK. 8. Seleccione Fecha o Nombr arch para imprimir la fecha en la que se tomo la foto o el nombre del archivo debajo de cada foto y oprima el botón OK. 9. Cuando vea esta pantalla, asegure que tiene papel cargado y oprima el botón Iniciar para imprimir la hoja de índice. Las fotos más recientes se imprimen en la primera hoja de índice. 48 Si desea cancelar la impresión, pulse el botón Cancelar . Ahora puede seleccionar las fotos en la hoja e imprimirlas. Cómo imprimir fotos desde una hoja de índice Después de imprimir una hoja de índice, puede marcar las fotos en la hoja de índice que desea imprimir y luego escanear la hoja e imprimir las fotos automáticamente. 1. Utilice un bolígrafo o un lápiz oscuro para rellenar los círculos en la hoja. Correcto: Incorrecto: • Seleccione el tipo y el tamaño de papel que va a cargar en la impresora. • Seleccione una composición Borderless (Sin márgenes) o With Border (Con márgenes). • Si desea imprimir la fecha en que se tomó la foto en cada foto, seleccione Print date on photos (Imprimir fecha en las fotos). • Rellene un círculo debajo de cada foto que desea imprimir. Los números indican cuántas copias desea imprimir de esa foto. Si desea imprimir una copia de todas las fotos en la hoja de índice, rellene el círculo All (Todas) situado en la parte superior de la hoja. 2. Abra la cubierta para documentos. 3. Coloque la hoja de índice boca abajo sobre el cristal. Coloque la esquina superior izquierda como se muestra a continuación. 49 4. Cierre la cubierta para documentos. 5. Cargue el tipo de papel que desea utilizar para imprimir sus fotos. 6. Verifique que la tarjeta de memoria esté insertada todavía. 7. Cuando vea esta pantalla, seleccione Escaneo terminado hoja índice p/impr. fotos. 8. Oprima el botón OK, luego pulse el botón Iniciar para empezar a escanear e imprimir. Espere hasta que termine la impresión antes de imprimir desde otras hojas de índice. Si desea cancelar la impresión, pulse el botón Cancelar . Cuando termine de imprimir, puede retirar la tarjeta de memoria. Cómo imprimir tarjetas de felicitación con fotos Puede crear tarjetas de felicitación personalizadas usando fotos en una tarjeta de memoria o unidad flash USB y añadir texto escrito a mano o impreso. Primero selecciona su foto, selecciona los ajustes de impresión e imprime una plantilla en papel normal. A continuación, completa la plantilla, añade su mensaje e imprime sus tarjetas en papel fotográfico Epson. 1. Cargue varias hojas de papel normal de tamaño Carta o A4 en la bandeja de papel principal. 2. Inserte una tarjeta de memoria en la ranura para tarjetas. 3. Pulse el botón Inicio hasta seleccionar la opción Fotos. 50 4. Oprima el botón OK. 5. Pulse el botón o para seleccionar Impr felicitación fotográ y luego oprima el botón OK. Aparecerá una pantalla como esta: 6. Compruebe que la opción Selec foto y plantilla impresión esté seleccionada, luego oprima el botón OK. Aparecerá una pantalla como esta: 7. Oprima el botón OK. 8. Pulse el botón o para seleccionar la foto que desea utilizar. 9. Para cambiar cualquiera de los ajustes de fotografía que aparecen en la pantalla, pulse el botón Ajustes, pulse el botón o para seleccionar Ajustes de foto, oprima el botón OK y seleccione los ajustes. 10. Cuando termine de seleccionar los Ajustes de foto, oprima el botón OK. 11. Para cambiar el tamaño del papel, pulse el botón o para seleccionar Tam. papel, luego pulse el botón para elegir Letter (Carta) para imprimir tres tarjetas en una hoja de tamaño Carta o 4 × 6 pulg. para imprimir una tarjeta. 51 12. Para cambiar el tipo de papel, pulse el botón o para seleccionar Tipo papel, luego pulse el botón para elegir el tipo de papel que corresponda con el papel que tiene cargado en la impresora. Tipo de papel Epson Premium Photo Paper Glossy Ajuste de Tipo papel Prem. Glossy Epson Premium Photo Paper Semi-gloss Epson Ultra Premium Photo Paper Luster Epson Ultra Premium Photo Paper Glossy Ultra Glossy Epson Photo Paper Glossy Glossy 13. Cuando termine de seleccionar los ajustes, oprima el botón OK. 14. Oprima el botón OK y seleccione los ajustes de tarjetas de felicitación. Ajustes de tarjetas de felicitación: • Para cambiar la composición cuando vaya a imprimir en papel de tamaño 4 × 6 pulg. (10,2 × 15,2 cm), pulse el botón o para seleccionar Compos, luego pulse el botón para elegir uno de los ajustes que aparecen en la pantalla. • Para añadir un marco a su foto cuando vaya a imprimir en papel de tamaño 4 × 6 pulg. (10,2 × 15,2 cm), pulse el botón o para seleccionar Marco, luego pulse el botón para elegir uno de los ajustes que aparecen en la pantalla. 15. Oprima el botón Iniciar para imprimir la plantilla de la tarjeta de felicitación. 16. Después de que se imprima la plantilla, utilice un bolígrafo o un lápiz oscuro para rellenar el círculo para seleccionar el Text Style (Estilo de texto), los Text Effects (Efectos del texto), si desea, y el número de copias. 17. Agregue un mensaje a su tarjeta de felicitación. Puede escribirlo a mano, imprimir un mensaje y pegarlo en el cuadro o dibujar algo. 52 Consejo: Cuando vaya a añadir texto, colóquelo en la misma orientación que la foto. 18. Coloque la plantilla boca abajo sobre el cristal del escáner, con el triángulo azul orientado hacia la esquina izquierda posterior. Deslice la hoja hacia esa esquina. 19. Cierre la cubierta para documentos. 20. Cargue papel Epson fotográfico. 21. Compruebe que la tarjeta de memoria todavía esté insertada en la impresora y seleccione Impr felicitaciones a partir plantl. 22. Oprima el botón OK, luego pulse el botón Iniciar para empezar a escanear e imprimir. Nota: Si desea cancelar la impresión, pulse el botón Cancelar . Cuando termine de imprimir, separe las tarjetas de felicitación, si es necesario, y retire la tarjeta de memoria. Cómo imprimir una hoja de prueba Puede imprimir una hoja de prueba que contiene versiones pequeñas de todas las fotos en su tarjeta de memoria. 1. Inserte una tarjeta de memoria en la ranura para tarjetas. 53 2. Pulse el botón Inicio hasta seleccionar la opción Fotos. 3. Oprima el botón OK. 4. Pulse el botón o para seleccionar Imprim hoja prueba y luego oprima el botón OK. 5. Para cambiar cualquiera de los ajustes de impresión que aparecen en la pantalla, pulse el botón Ajustes, pulse el botón o para seleccionar Ajusts impres, oprima el botón OK y seleccione los ajustes. 6. Cuando esté listo para imprimir, oprima el botón Iniciar el botón Cancelar ). . (Para cancelar la impresión, pulse Cómo imprimir fotos seleccionadas anteriormente en la cámara (DPOF) Si su cámara digital es compatible con DPOF™ (Digital Print Order Format), puede seleccionar las fotos que desea imprimir mientras la tarjeta todavía está en su cámara. Luego, puede insertar la tarjeta en la impresora Epson Stylus Photo TX700W e imprimirlas rápidamente. Nota: Consulte el manual de su cámara para obtener instrucciones sobre cómo seleccionar fotos utilizando DPOF. 1. Inserte una tarjeta de memoria que tiene fotos seleccionadas con DPOF en la ranura para tarjetas. Aparecerá una pantalla como esta: 54 2. Seleccione Sí, luego oprima el botón OK. Aparecerá una pantalla como esta: 3. Para cambiar cualquiera de los ajustes de impresión que aparecen en la pantalla, pulse el botón Ajustes, pulse el botón o para seleccionar Ajusts impres, oprima el botón OK y seleccione los ajustes. 4. Para cambiar cualquiera de los ajustes de fotografía que aparecen en la pantalla, pulse el botón Ajustes, pulse el botón o para seleccionar Ajustes de foto, oprima el botón OK y seleccione los ajustes. 5. Cuando termine de seleccionar los ajustes, oprima el botón OK. 6. Pulse el botón Iniciar para imprimir sus fotos. Si desea cancelar la impresión, pulse el botón Cancelar . Cómo extraer la tarjeta de memoria Antes de extraer la tarjeta de memoria o apagar la impresora Epson Stylus Photo TX700W, compruebe que el indicador de acceso a la tarjeta de memoria no esté destellando: Indicador de acceso a la tarjeta de memoria 55 Precaución: No extraiga la tarjeta o apague la impresora mientras esté parpadeando el indicador de acceso a la tarjeta de memoria ya que podría perder las fotos de la tarjeta. Si la impresora no está conectada a su computadora, retire la tarjeta de memoria de la ranura. Si la impresora está conectada a su computadora, realice una de las siguientes acciones antes de retirar la tarjeta de memoria o apagar la impresora: • Windows®: Haga clic en el icono o en la barra de tareas y seleccione Extracción segura de Dispositivo de almacenamiento masivo USB. Si instaló la impresora Epson Stylus Photo TX700W en una red, compruebe que el indicador de acceso a la tarjeta de memoria no esté destellando, luego retire la tarjeta de memoria. • Macintosh®: Arrastre el icono del disco extraible del escritorio a la papelera. Cómo transferir fotos a/desde una tarjeta de memoria Puede utilizar la impresora Epson Stylus Photo TX700W para transferir fotos entre su tarjeta de memoria y su computadora o un dispositivo de almacenamiento externo. Siga las instrucciones de estas secciones para transferir fotos a o desde una tarjeta de memoria: Cómo transferir fotos desde una tarjeta de memoria a su computadora Cómo transferir fotos desde su computadora a una tarjeta de memoria Cómo hacer una copia de seguridad de sus fotos en una tarjeta de memoria y guardarla en un dispositivo de almacenamiento externo También consulte: Cómo insertar la tarjeta de memoria Cómo transferir fotos desde una tarjeta de memoria a su computadora Antes de transferir fotos, asegúrese de haber instalado el software y conectado la impresora Epson Stylus Photo TX700W a la computadora. Consulte las instrucciones del póster Guía de instalación. 1. Inserte una tarjeta de memoria en una de las ranuras para tarjetas. 2. Localice los archivos de la tarjeta de memoria en su computadora: Windows: Haga clic en o Inicio, luego haga clic en Mi PC o Equipo. Haga doble clic en el icono del disco extraible de la tarjeta de memoria. Si instaló la impresora Epson Stylus Photo TX700W en una red, haga clic en o Inicio, luego haga clic en Mi PC o Equipo. A continuación, haga doble clic en el icono del disco extraible de la tarjeta de memoria. 56 Macintosh: Haga doble clic en el icono del disco extraible de la tarjeta de memoria situado en el escritorio de su computadora. Si instaló la impresora Epson Stylus Photo TX700W en una red, necesita conectar a las ranuras para tarjetas de red antes de poder accederlas. 3. Abra la carpeta en su computadora donde desea guardar sus archivos de fotografía. 4. Después, seleccione las fotos de la carpeta del disco extraible y arrástrelas a la carpeta en su computadora. 5. Antes de desconectar o apagar la impresora, o antes de retirar la tarjeta de memoria, prepare la tarjeta para poder extraerla. También consulte: Cómo transferir fotos desde su computadora a una tarjeta de memoria Cómo hacer una copia de seguridad de sus fotos en una tarjeta de memoria y guardarla en un dispositivo de almacenamiento externo Cómo transferir fotos desde su computadora a una tarjeta de memoria Antes de transferir fotos, asegúrese de haber instalado el software y conectado la impresora Epson Stylus Photo TX700W a la computadora; consulte el póster Guía de instalación para obtener instrucciones. 1. Asegúrese de quitar la protección contra escritura para poder utilizar la tarjeta de memoria. 2. Inserte una tarjeta de memoria en una de las ranuras para tarjetas. 3. Localice los archivos de la tarjeta de memoria en su computadora: Windows: Haga clic en o Inicio, luego haga clic en Mi PC o Equipo. Haga doble clic en el icono del disco extraible de la tarjeta de memoria. Si instaló la impresora Epson Stylus Photo TX700W en una red, haga clic en o Inicio, luego haga clic en Mi PC o Equipo. A continuación, haga doble clic en el icono del disco extraible de la tarjeta de memoria. Macintosh: Haga doble clic en el icono del disco extraible de la tarjeta de memoria situado en el escritorio de su computadora. Si instaló la impresora Epson Stylus Photo TX700W en una red, necesita conectar a las ranuras para tarjetas de red antes de poder accederlas. 4. Abra la carpeta en su computadora donde va a guardar los archivos de fotografía que desea transferir. 5. Seleccione las fotos de la carpeta en su computadora y arrástrelas al disco extraible. 6. Antes de desconectar o apagar la impresora, o antes de retirar la tarjeta de memoria, prepare la tarjeta para poder extraerla. También consulte: 57 Cómo transferir fotos desde una tarjeta de memoria a su computadora Cómo hacer una copia de seguridad de sus fotos en una tarjeta de memoria y guardarla en un dispositivo de almacenamiento externo Cómo hacer una copia de seguridad de sus fotos en una tarjeta de memoria y guardarla en un dispositivo de almacenamiento externo Puede hacer una copia de seguridad de las fotos en su tarjeta de memoria y guardarla en un dispositivo de almacenamiento externo conectado a la impresora Epson Stylus Photo TX700W, tal como una unidad flash USB, un quemador de CDs o DVDs externo o una unidad de disco duro externa. Nota: Epson no garantiza la compatibilidad de la impresora con ninguna unidad. 1. Inserte una tarjeta de memoria en una de las ranuras para tarjetas. 2. Inserte la unidad flash USB o el cable USB del dispositivo externo al conector USB situado en la parte delantera de la impresora. 3. Introduzca el soporte de almacenamiento, como un CD o DVD en la unidad, si es necesario. 4. Pulse el botón Inicio. 5. Pulse el botón o para seleccionar Cop seg dats. 6. Oprima el botón OK. Aparecerá una pantalla como esta: 58 7. Oprima el botón OK. Aparecerá una pantalla como esta: 8. Siga las instrucciones que aparecen en pantalla y oprima el botón OK según sea necesario para empezar a copiar todos los archivos en su dispositivo de almacenamiento externo. 9. Cuando termine, pulse el botón Anterior. Los archivos se guardan en carpetas numeradas para cada sesión en la que hace una copia de seguridad de sus archivos. También consulte: Cómo transferir fotos desde una tarjeta de memoria a su computadora Cómo transferir fotos desde su computadora a una tarjeta de memoria Cómo imprimir desde una cámara u otro dispositivo externo La impresora Epson Stylus Photo TX700W le permite imprimir fotos desde una cámara digital conectada, una unidad flash USB u otro dispositivo de almacenamiento externo conectado. Cómo imprimir desde una cámara digital conectada a la impresora Cómo imprimir desde un dispositivo de almacenamiento externo Cómo imprimir fotos desde un dispositivo Bluetooth Cómo imprimir desde una cámara digital conectada a la impresora Si tiene una cámara digital que es compatible con la tecnología PictBridge®, puede conectarla a la impresora Epson Stylus Photo TX700W e imprimir sus fotos directamente desde la cámara. Consulte el manual de su cámara para ver si es compatible. Las fotos deben ser de formato JPEG y tener de 80 × 80 píxeles hasta 9200 × 9200 píxeles. Siga las instrucciones de estas secciones para imprimir directamente desde una cámara digital: 59 Cómo conectar la cámara Cómo imprimir fotos desde una cámara Nota: Epson no garantiza la compatibilidad de la impresora con ninguna cámara. Dependiendo de los ajustes de su cámara y la impresora Epson Stylus Photo TX700W, es posible que no se puedan realizar ciertas combinaciones de tamaño, tipo de papel y composición. Cómo conectar la cámara Antes de conectar la cámara, asegúrese de que la impresora Epson Stylus Photo TX700W esté encendida, pero que no esté imprimiendo. 1. Retire las tarjetas de memoria de la ranuras de la impresora. 2. Conecte el cable USB de la cámara al conector USB impresora. situado en la parte delantera de la Si su cámara está encendida, verá esta pantalla: Ahora puede imprimir fotos desde su cámara. Cómo imprimir fotos desde una cámara Una vez que haya conectado la cámara, puede cargar papel e imprimir sus fotos. 1. Cargue el tipo papel que desea utilizar para imprimir sus fotos. 2. Pulse el botón Inicio hasta seleccionar la opción Config. 60 3. Oprima el botón OK. 4. Pulse el botón o para seleccionar Ajust Pictbridge. 5. Oprima el botón OK. 6. Oprima el botón OK para seleccionar Ajusts impres. 7. Pulse el botón pantalla. para cambiar cualquiera de los ajustes de impresión que aparecen en la Ajustes de impresión de Ajust Pictbridge • Para cambiar el tamaño del papel, pulse el botón o para seleccionar Tam. papel y elija el tamaño que corresponda con el papel que tiene cargado en la impresora. Oprima el botón OK. • Para cambiar el tipo de papel, pulse el botón o para seleccionar Tipo papel y elija el tipo de papel que corresponda con el papel que tiene cargado en la impresora. Oprima el botón OK. 61 Nota: Las opciones Tipo papel dependen del ajuste Tam. papel seleccionado. Tipo de papel Epson Premium Photo Paper Glossy Ajuste de Tipo papel Prem. Glossy Epson Premium Photo Paper Semi-gloss Epson Ultra Premium Photo Paper Luster Epson Ultra Premium Photo Paper Glossy Ultra Glossy Epson Photo Paper Glossy Glossy Papel normal Papl normal Epson Bright White Paper Epson Presentation Paper Matte Epson Premium Presentation Paper Matte • Mate Para cambiar la composición, pulse el botón o para seleccionar Compos y elija uno de los ajustes que aparecen en la pantalla. Pulse el botón o para ver todas las opciones. Oprima el botón OK. Nota: La opción Sin margen expande la imagen hasta el borde del papel (la imagen se puede recortar un poco). • Para cambiar la calidad de la copia, pulse el botón o para seleccionar Calidad y elija Borrador, Calidad estándar u Óptim. Oprima el botón OK. • Para ajustar la cantidad de expansión de la imagen cuando imprime fotos sin márgenes, pulse el botón o para seleccionar Expansión y elija Estándar, Medio o Mínimo. Oprima el botón OK. Nota: Si utiliza el ajuste Mínimo, la foto se puede imprimir con un borde blanco. 62 • Para imprimir la fecha en sus fotos y seleccionar el formato de la fecha, pulse el botón para seleccionar Fecha y elija el formato que desea utilizar. Oprima el botón OK. o • Para imprimir información en las fotos, pulse el botón o para seleccionar Datos impresión y seleccionar Text cámara (para cámaras que sean compatibles con esta función). Oprima el botón OK. • Para recortar sus fotos automáticamente para que se ajusten a la composición seleccionada, pulse el botón o para seleccionar Ajust a marco y elija Act. Desactive este ajuste para imprimir la foto entera y dejar un margen blanco pequeño, si es necesario. Oprima el botón OK. • Para disminuir la velocidad de impresión para mejorar la calidad de impresión, pulse el botón o para seleccionar Dos sentidos y elija Des (o elija Act para una velocidad de impresión más veloz). Oprima el botón OK. • Para ajustar el área de impresión en un disco, pulse el botón o para seleccionar CD intr-extr. Pulse el botón o para ajustar las dimensiones externas y pulse el botón o para ajustar las dimensiones internas. Oprima el botón OK. • Para ajustar la densidad del disco, pulse el botón o para seleccionar Densidad de CD y elija Densidd estándar, Más oscur o Máx oscur. Oprima el botón OK. 8. Cuando termine de seleccionar los ajustes de impresión, oprima el botón OK. 9. Pulse el botón para seleccionar Ajustes de foto, luego oprima el botón OK. 10. Pulse el botón para cambiar cualquiera de los ajustes de foto que aparecen en la pantalla. Ajustes de foto de Ajust Pictbridge • Para obtener la mejor calidad de impresión, pulse el botón o para seleccionar Mejorar y elija Fije foto en. Esto automáticamente ajusta el brillo, el contraste y la saturación para obtener el mejor efecto. También puede elegir Mejora desac para desactivar este ajuste o P.I.M. para utilizar la función PRINT Image Matching o Exif Print de su cámara. Oprima el botón OK. • Para cambiar el modo de ajuste automático del ajuste Mejorar, pulse el botón o para seleccionar Detecc. escena y elija Gente, Paisaje o Nocturno. Oprima el botón OK. Nota: La función Mejorar utiliza una tecnología compleja de reconocimiento de rostros para optimizar las fotos que incluyen rostros. Para que esto pueda funcionar, deben ser visibles los dos ojos y la nariz en la cara del sujeto (sin lentes de sol). Si su foto contiene un rostro con un reflejo de color intencional, tal como una estatua, quizás quiera desactivar la función Mejorar para mantener los efectos de color especiales. • Para eliminar el efecto de ojos rojos en los retratos, pulse el botón Corrg oj rojo y elija Act. Oprima el botón OK. o para seleccionar • Si desea convertir su foto en un tono sepia o en blanco y negro, pulse el botón seleccionar Filtro y seleccione Sepia o ByN. Oprima el botón OK. o para 63 • Para ajustar el Brillo, el Contraste, la Nitidez o la Saturación en todas sus fotos impresas, pulse el botón o para seleccionar estas opciones y seleccionar un valor mayor o menor de este efecto. Oprima el botón OK. 11. Cuando termine de seleccionar los ajustes de foto, oprima el botón OK. 12. Encienda la cámara. 13. Siga las instrucciones incluidas con su cámara para seleccionar e imprimir sus fotos. Cuando termine de imprimir, apague la cámara y desconéctela del conector USB impresora. de la Cómo imprimir desde un dispositivo de almacenamiento externo Puede imprimir desde un dispositivo de almacenamiento externo que esté conectado a la impresora Epson Stylus Photo TX700W, tal como una unidad flash USB, un quemador de CDs o DVDs externo o una unidad de disco duro externa. Nota: Epson no garantiza la compatibilidad de la impresora con ninguna unidad. Es posible que no pueda imprimir fotos desde el dispositivo de almacenamiento si fueron guardadas en el dispositivo utilizando un producto que no fuera la impresora Epson Stylus Photo TX700W. 1. Retire cualquier tarjeta de memoria que esté en la impresora. 2. Inserte la unidad flash USB o el cable USB del dispositivo externo al conector USB situado en la parte delantera de la impresora. 3. Introduzca el soporte de almacenamiento, como un CD o DVD en la unidad, si es necesario. 4. Si existen carpetas en el soporte de almacenamiento, seleccione la carpeta que desea y oprima el botón OK. 5. Pulse el botón Inicio hasta seleccionar la opción Fotos. 64 6. Oprima el botón OK. 7. Pulse el botón o para seleccionar Ver e impr fotos, luego oprima el botón OK. 8. Siga las instrucciones de la sección Cómo ver las fotos en una tarjeta o unidad flash para seleccionar fotos y los ajustes de impresión y luego imprima sus fotos. Cómo imprimir desde un dispositivo Bluetooth Puede imprimir fotos de forma inalámbrica desde dispositivos Bluetooth®, tal como cámaras digitales, PDAs (agendas electrónicas personales), teléfonos y computadoras. Para hacerlo, necesita adquirir el adaptador opcional Bluetooth Photo Printer Adapter, disponible a través de Epson. Siga las instrucciones de estas secciones para conectar el adaptador Bluetooth e imprimir de forma inalámbrica: Cómo conectar el adaptador Bluetooth Cómo seleccionar los ajustes de Bluetooth Cómo imprimir fotos desde un dispositivo Bluetooth Cómo conectar el adaptador Bluetooth 1. Encienda la impresora. Precaución: No conecte o retire el adaptador Bluetooth mientras se esté comunicando con su dispositivo Bluetooth o mientras la impresora esté imprimiendo ya que podría causar que la impresora no funcione correctamente. 2. Conecte el adaptador Bluetooth al conector situado en la parte delantera de la impresora. El indicador de estado del adaptador se enciende por un momento. Si no se enciende, desconecte y vuelva a conectar el adaptador. Ahora puede seleccionar los ajustes de Bluetooth e imprimir de forma inalámbrica. 65 Cómo seleccionar los ajustes de Bluetooth Según el dispositivo Bluetooth que tenga, es posible que necesite seleccionar los ajustes en el panel de control de la impresora para poder imprimir del dispositivo. 1. Pulse el botón Inicio hasta seleccionar la opción Config. 2. Oprima el botón OK. 3. Pulse el botón o para seleccionar Ajustes Bluetooth y oprima el botón OK. 4. Pulse el botón para seleccionar el ajuste que desea cambiar. Ajustes Bluetooth Ajuste 66 Opciones Descripción Defin cód PIN PIN BT Establezca cualquier número de cuatro dígitos (Valor predeterminado = 0000) Le permite configurar una clave de cuatro dígitos que deberá introducir antes de imprimir si la opción Apareado está seleccionada como el Modo conect. BT o si el ajuste Codificac. BT está configurado como Act. Defin ID impres BT Del 0 al 9 (Valor predeterminado = 1) Si existen varias impresoras con capacidad Bluetooth en la misma área de comunicación, podrá distinguirlas asignándoles un número específico (del 0 al 9). Apague la impresora y vuelva a encenderla cuando termine. Ajuste Modo conect. BT Codificac. BT Opciones Descripción Detectable (predeterminado) Permite que los dispositivos con capacidad Bluetooth reconozcan la impresora Epson Stylus Photo TX700W y le envíen trabajos de impresión. No detectable Impide que dispositivos reconozcan la impresora. Para imprimir con este modo, primero busque la impresora Epson Stylus Photo TX700W en el modo Detectable. Ahora puede imprimir utilizando este modo. Apareado Requiere que se introduzca una clave de cuatro dígitos en el dispositivo antes de poder imprimir desde la impresora Epson Stylus Photo TX700W. Act/Des (Valor predeterminado = Des) Seleccione Act para encriptar la comunicación y requiere que se introduzca una clave de cuatro dígitos en el dispositivo antes de poder imprimir desde la impresora. Nota: La Dirección del dispositivo BT de la impresora Epson Stylus Photo TX700W está configurada de fábrica y se muestra con los ajustes Bluetooth. 5. Cuando termine, oprima el botón OK para salir. Ahora puede imprimir de forma inalámbrica. Cómo imprimir fotos desde un dispositivo Bluetooth Una vez que haya conectado el adaptador Bluetooth y seleccionado los ajustes Bluetooth, puede imprimir fotos de forma inalámbrica desde su dispositivo Bluetooth. Nota: Revise la documentación que vino con su dispositivo Bluetooth para obtener instrucciones adicionales, según sea necesario. 1. Asegúrese de que la impresora esté encendida y que el adaptador esté conectado. 2. Coloque el dispositivo Bluetooth dentro de 10 metros de la impresora. 3. Seleccione las fotos que desea imprimir en su dispositivo Bluetooth y envíelas para que se impriman. • Teléfono celular o PDA: revise la documentación del producto para obtener instrucciones sobre cómo configurar el dispositivo Bluetooth para compartir y enviar archivos. 67 • En una computadora con Windows: envíe fotos utilizando el programa para compartir archivos de Bluetooth; revise la documentación incluida con el adaptador Bluetooth de su computadora para obtener instrucciones. • En una computadora Macintosh: haga clic en Intercambio de Archivos Bluetooth en la carpeta Utilidades y siga las instrucciones que aparezcan en pantalla. Verá una imagen en la pantalla del monitor indicando que está recibiendo datos, luego comenzará la impresión. Nota: Si aparece un mensaje de error, intente imprimir la foto desde una tarjeta de memoria o su computadora. 4. Cuando termine de imprimir y su dispositivo Bluetooth ya no se esté comunicando con la impresora, extraiga el adaptador del puerto. 5. No conecte o retire el adaptador Bluetooth mientras se esté comunicando con su dispositivo Bluetooth o mientras la impresora esté imprimiendo ya que podría causar que la impresora no funcione correctamente. Cómo imprimir papel con renglones, papel milimetrado y papel de carta La impresora Epson Stylus Photo TX700W puede imprimir papel con renglones, papel milimetrado y papel de carta con una foto en el fondo. Siga los pasos que se indican en estas secciones: Cómo imprimir papel con renglones y papel milimetrado Cómo imprimir papel de carta personalizado Cómo imprimir papel con renglones y papel milimetrado 1. Cargue varias hojas de papel normal de tamaño Carta o A4. 2. Pulse el botón Inicio. 3. Pulse el botón 68 o para seleccionar Impr papeles rayados. 4. Oprima el botón OK. Aparecerá una pantalla como esta: 5. Pulse el botón o para seleccionar Regla ancha, Regla angosta o Papel preimpreso para el tamaño de papel que va a utilizar, luego oprima el botón OK. 6. Cuando vea un mensaje pidiéndole que cargue papel, oprima el botón OK. 7. Para imprimir más de 1 hoja, pulse el botón + o – para seleccionar el número de copias que desea (hasta 99). 8. Cuando esté listo para imprimir, oprima el botón Iniciar Para cancelar la impresión, pulse el botón Cancelar . . Cómo imprimir papel de carta personalizado Puede imprimir papel de carta con o sin renglones con una foto en el fondo. 1. Cargue varias hojas de papel normal de tamaño Carta o A4. 2. Inserte una tarjeta de memoria en la ranura para tarjetas. 3. Pulse el botón Inicio. 69 4. Pulse el botón o para seleccionar Impr papeles rayados. 5. Oprima el botón OK. 6. Pulse el botón o para seleccionar Papel membretado c/líneas o Papel membretado s/ líneas, luego oprima el botón OK. 7. Cuando vea esta pantalla, oprima el botón OK. 8. Verá una vista previa de cómo se verá su papel de carta con una foto en el fondo. 9. Para girar la composición, pulse el botón . 70 10. Pulse el botón de carta. o para desplazarse por sus fotos y mostrar la que desea usar para su papel 11. Oprima el botón OK. 12. Cuando vea un mensaje pidiéndole que cargue papel, oprima el botón OK. 13. Para imprimir más de 1 hoja, pulse el botón + o – para seleccionar el número de copias que desea (hasta 99). 14. Cuando esté listo para imprimir, oprima el botón Iniciar Para cancelar la impresión, pulse el botón Cancelar . . Cómo imprimir desde una computadora Después de conectar la impresora Epson Stylus Photo TX700W a su computadora e instalar el software, puede imprimir documentos y fotos desde su computadora. Consejo: Se aconseja buscar actualizaciones del software de la impresora Epson Stylus Photo TX700W. Consulte la sección Cómo obtener actualizaciones del software para obtener más información. Siga las instrucciones de estas secciones para su sistema operativo: Cómo utilizar las aplicaciones de software Cómo imprimir en Windows Cómo imprimir con una Macintosh (OS X 10.5) Cómo imprimir con una Macintosh (OS X 10.3 y 10.4) Antes de imprimir, asegúrese de haber instalado el software y conectado la impresora Epson Stylus Photo TX700W a la computadora; consulte el póster Guía de instalación para obtener instrucciones. También no se olvide de cargar papel en la impresora. También consulte: Cómo guardar y exhibir sus fotos impresas Cómo utilizar las aplicaciones de software La impresora Epson Stylus Photo TX700W incluye las siguientes aplicaciones de software: • Epson Print CD: para crear etiquetas de aspecto profesional con texto, gráficos y fotos e imprimirlas directamente en CDs o DVDs compatibles con impresoras de inyección de tinta. Para obtener instrucciones, consulte la sección Cómo imprimir en CDs o DVDs. • Corel® MediaOne™ (sólo para Windows): para crear tarjetas de felicitación personalizadas con fotos, calendarios y mucho más. Para empezar, haga doble clic en el icono Corel MediaOne situado en el escritorio de su computadora. • ABBYY® Fine Reader® Sprint Plus: le permite convertir documentos escaneados en texto editable. Para obtener instrucciones, consulte la sección Cómo convertir un documento en texto editable (OCR). 71 • Epson Web-To-Page™: automáticamente ajusta las páginas Web para ajustarse al tamaño de la hoja impresa en Internet Explorer para Windows XP o 2000. Haga clic en Imprimir en la barra de herramientas Web-To-Page en Internet Explorer. Cómo imprimir en Windows Puede imprimir con la impresora Epson Stylus Photo TX700W utilizando cualquier aplicación de impresión Windows. Para fotos, lo más fácil es imprimir con la Galería fotográfica en Windows Vista® o el Visor de imágenes y fax en Windows XP. Siga los pasos de estas secciones para imprimir desde su computadora con Windows: Cómo imprimir desde una aplicación Cómo imprimir desde la Galería fotográfica en Windows Vista Cómo imprimir desde el Visor de imágenes y fax en Windows XP Cómo seleccionar los ajustes generales Cómo cambiar la composición de impresión Cómo seleccionar las opciones avanzadas Cómo imprimir documentos o fotografías Cómo revisar el estado de impresión Cómo cambiar los ajustes de impresión predeterminados También consulte: Cómo imprimir con una Macintosh (OS X 10.5) Cómo imprimir con una Macintosh (OS X 10.3 y 10.4) Cómo imprimir desde una aplicación Después de abrir un documento o una foto en una aplicación de Windows, siga estos pasos para acceder a los ajustes de la impresora: 1. Abra el menú Archivo y seleccione Imprimir. 72 2. Seleccione la impresora EPSON TX700W Series. Nota: El nombre de la impresora puede aparecer diferente según el tipo de conexión. 3. Haga clic en Propiedades o Preferencias. Nota: Si no aparecen estos botones, haga clic en Configuración, Impresora u Opciones, luego haga clic en Propiedades o Preferencias en la siguiente pantalla. Aparece la ventana de los ajustes de la impresora: 73 Siga los pasos de estas secciones para seleccionar los ajustes, imprimir y controlar la impresión: Cómo seleccionar los ajustes generales Cómo cambiar la composición de impresión Cómo seleccionar las opciones avanzadas Cómo imprimir documentos o fotografías Cómo revisar el estado de impresión También consulte: Cómo imprimir desde la Galería fotográfica en Windows Vista Cómo imprimir desde el Visor de imágenes y fax en Windows XP Cómo cambiar los ajustes de impresión predeterminados Cómo imprimir desde la Galería fotográfica en Windows Vista En Windows Vista, puede imprimir fotos rápidamente utilizando la Galería fotográfica de Windows. 1. Localice una foto en su computadora. 2. Haga clic en la foto con el botón derecho del mouse, seleccione Abrir con y luego seleccione Galería fotográfica de Windows. 74 3. Haga clic en Imprimir ubicado en la parte superior de la pantalla, luego seleccione Imprimir en el menú desplegable que aparece. 4. Seleccione la impresora EPSON TX700W Series, luego elija el tamaño y el tipo de papel que corresponda con el que tiene cargado en la impresora. Nota: El nombre de la impresora puede aparecer diferente según el tipo de conexión. Ajustes de tamaño de papel 75 Puede cargar papel de estos tamaños y seleccionar el tamaño en el software de la impresora. (Los ajustes para papel más ancho que los tamaños que figuran en la siguiente lista solamente se pueden usar cuando reduce el tamaño de las imágenes grandes utilizando la opción Reducir/ Ampliar documento). La opción Definido por el usuario también está disponible para que pueda crear un tamaño personalizado. A4 Carta (8,5 × 11 pulg.; 21,6 × 27,9 cm) Legal (8,5 × 14 pulg.; 21,6 × 35,6 cm) 4 × 6 pulg. (10,2 × 15,2 cm) 5 × 7 pulg. (12,7 × 17,8 cm) 8 × 10 pulg. (20,3 × 25,4 cm) 3,5 × 5 pulg. (8,9 × 12,7 cm) 16:9 Ancha (4 × 7,11 pulg.; 10,2 × 18,1 cm) Sobre #10 (4 1/8 × 9 1/2 pulg.; 10,5 × 24,1 cm) 5. Seleccione Foto o Foto superior como el ajuste Calidad. 6. Haga clic en Opciones en la esquina inferior derecha de la pantalla. 7. Seleccione Propiedades de impresora. Aparece la ventana de los ajustes de la impresora: 76 8. Seleccione las opciones de impresión generales, la composición y las opciones avanzadas, según sea necesario. 9. Haga clic en Aceptar. 10. Cuando aparezca la pantalla Imprimir imágenes, haga clic en Imprimir. La foto se imprime. Mientras se imprime su foto, puede revisar el estado de impresión. También consulte: Cómo imprimir desde una aplicación Cómo cambiar los ajustes de impresión predeterminados Cómo imprimir desde el Visor de imágenes y fax en Windows XP En Windows XP, puede imprimir fotos rápidamente utilizando el Visor de imágenes y fax. 1. Localice una foto en su computadora. 2. Haga clic en la foto con el botón derecho del mouse, seleccione Abrir con y luego seleccione Visor de imágenes y fax de Windows. 3. Haga clic en el icono de la impresora ubicado en la parte inferior de la pantalla. 4. Haga clic en Siguiente. 77 5. Seleccione las fotos que desea imprimir y haga clic en Siguiente. 6. Seleccione la impresora EPSON TX700W Series y haga clic en Preferencias de impresión. Nota: El nombre de la impresora puede aparecer diferente según el tipo de conexión. Aparece la ventana de los ajustes de la impresora: 78 7. Seleccione las opciones de impresión generales, la composición y las opciones avanzadas, según sea necesario. 8. Cuando esté listo para imprimir, haga clic en Aceptar. 9. Haga clic en Siguiente. Aparecerá una pantalla como esta: 10. Seleccione Impresión de fotografía de página completa y haga clic en Siguiente. 79 La foto se imprime. Mientras se imprime su foto, puede revisar el estado de impresión. También consulte: Cómo imprimir desde una aplicación Cómo cambiar los ajustes de impresión predeterminados Cómo seleccionar los ajustes generales Haga clic en la ficha Principal en la parte superior de la ventana de los ajustes de la impresora para seleccionar las opciones de impresión generales. Hay dos formas de seleccionar las opciones de impresión generales: • Seleccione una opción de impresión predefinida para seleccionar rápidamente los ajustes de tipo y tamaño de papel comunes y las calidades de impresión. • Seleccione ajustes individuales en la ficha Principal. Cómo seleccionar una opción de impresión predefinida Para acceder rápidamente a los ajustes más comunes, haga clic en la ficha Acceso directo. Señale a una de las opciones de impresión predefinidas para ver una lista de todos los ajustes correspondientes. Si los ajustes son correctos para su tarea de impresión, haga clic en la opción predefinida e imprima su archivo. Para crear sus propias opciones predefinidas, haga clic en el botón Guardar ajustes en la ficha Avanzado. 80 Para eliminar una opción predefinida que haya creado, haga clic en Añadir/Retirar en la ficha Acceso directo, seleccione la opción predefinida y haga clic en Borrar. Cómo seleccionar ajustes generales en la ficha Principal Haga clic en la ficha Principal en la parte superior de la ventana de los ajustes de la impresora para seleccionar las opciones de impresión generales. 1. Seleccione el ajuste Calidad de impresión que corresponda a su documento o foto y la calidad de impresión que desea. Ajustes de Calidad de impresión • Borrador: para borradores con calidad de impresión reducida • Texto: para imprimir documentos que sólo contienen texto • Texto e imágenes: para imprimir documentos con texto e imágenes • Foto: para fotos y gráficos; la calidad y velocidad de impresión es buena • Foto superior: para imprimir fotos o gráficos; la calidad de impresión es superior 2. Seleccione el ajuste Papel que coincida con el papel cargado. 3. Seleccione el ajuste Tamaño que coincida con el papel cargado. Ajustes de tamaño de papel Puede cargar papel de estos tamaños y seleccionar el tamaño en el software de la impresora. (Los ajustes para papel más ancho que los tamaños que figuran en la siguiente lista solamente se 81 pueden usar cuando reduce el tamaño de las imágenes grandes utilizando la opción Reducir/ Ampliar documento). La opción Definido por el usuario también está disponible para que pueda crear un tamaño personalizado. A4 A6 Carta (8,5 × 11 pulg.; 21,6 × 27,9 cm) Legal (8,5 × 14 pulg.; 21,6 × 35,6 cm) 4 × 6 pulg. (10,2 × 15,2 cm) 5 × 7 pulg. (12,7 × 17,8 cm) 8 × 10 pulg. (20,3 × 25,4 cm) 3,5 × 5 pulg. (8,9 × 12,7 cm) 16:9 Ancha (4 × 7,11 pulg.; 10,2 × 18,1 cm) Media carta (5 1/2 × 8 1/2 pulg.; 13,9 × 21,6 cm) Sobre #10 (4 1/8 × 9 1/2 pulg.; 10,5 × 24,1 cm) 4. Si va a imprimir fotos sin márgenes, haga clic en la casilla de verificación Sin márgenes. Para imprimir documentos o fotos con márgenes, seleccione Márgenes. Nota: Para imprimir fotos sin márgenes, asegúrese de cargar papel que sea compatible con la impresión sin márgenes. 5. Seleccione Vertical u Horizontal para la orientación de su documento o foto. (Elija Horizontal para sobres). También puede: • Seleccionar las Opciones de impresión Opciones de impresión • Corregir foto: mejora el color, el contraste y la nitidez de fotos defectuosas. Nota: La función Corregir foto utiliza una tecnología compleja de reconocimiento de rostros para optimizar las fotos que incluyen rostros. Para que esto pueda funcionar, deben ser visibles los dos ojos y la nariz en la cara del sujeto (sin lentes de sol). Si su foto contiene un rostro con un reflejo de color intencional, tal como una estatua, quizás quiera desactivar la función Corregir foto para mantener los efectos de color especiales. 82 • Corregir ojos rojos: reduce o elimina el efecto de ojos rojos en las fotos. • Invertir orden: se imprime la última página primero para que las páginas se apilen en el orden correcto. • Previsualizar documento: le permite previsualizar su documento o foto antes de imprimir. • Seleccionar diferentes ajustes de composición • Seleccionar las opciones de impresión avanzadas • Ver un resumen de los ajustes seleccionados (haga clic en Mostrar ajustes) • Recuperar los ajustes predeterminados (haga clic en Restaurar ajustes) • Acceder al sitio de soporte técnico del producto Epson (haga clic en Soporte técnico) Cuando termine, está listo para imprimir. Cómo cambiar la composición de impresión Puede seleccionar una variedad de opciones de tamaño y composición en la ficha Composición. 1. Para cambiar el tamaño impreso de su documento o foto, haga clic en la casilla de verificación Reducir/Ampliar documento y seleccione las opciones de tamaño. Opciones de Reducir/Ampliar documento • Ajustar a página: cambia el tamaño impreso de su documento o foto para que se ajuste al papel que tiene cargado y seleccionado en el menú desplegable que aparece por debajo. • Porcentaje: cambia el tamaño impreso de su documento o foto según el porcentaje seleccionado en la casilla que aparece a la derecha. 2. Para imprimir múltiples páginas en una hoja o ampliar una imagen para que se imprima en varias hojas, haga clic en la casilla de verificación Múltiples páginas y seleccione las opciones de múltiples páginas. 83 Opciones de Múltiples páginas • Páginas por hoja: imprime 2 o 4 páginas del documento en cada hoja de papel. • Impresión de póster: amplía una página o imagen para que se imprima en 4, 9 o 16 hojas para crear un póster grande, con o sin márgenes (según el tipo de papel). • Imprimir bordes de página: imprime bordes alrededor de cada página cuando selecciona Páginas por hoja. • Orden de páginas: determina el orden en el que se imprimen las 2 o 4 páginas en la hoja. • Ajustes: accede a las secciones del póster, líneas de recorte y opciones de alineación que puede utilizar cuando selecciona Impresión de póster. 3. Para agregar una marca de fondo al documento o foto impresa, seleccione el ajuste Marca de fondo. Ajustes de Marca de fondo: • Lista desplegable del ajuste Marca de fondo: ofrece una selección de texto predefinido para las marcas de fondo, tal como Confidencial. • Botón Agregar/Borrar: le permite seleccionar o eliminar una marca de fondo anteriormente agregada. • Botón Ajustes: le permite acceder a los ajustes para personalizar la apariencia de la marca de fondo. 4. Para imprimir en ambos lados del papel, seleccione un ajuste de Impresión a 2 caras. Ajustes de Impresión a 2 caras • Auto: imprime en ambos lados de las páginas automáticamente (para uso con la unidad dúplex automática [no incluida]). • Manual: le indica cuándo tiene que volver a cargar las páginas impresas según sea necesario. • Márgenes: personaliza los márgenes utilizados cuando imprime en ambas caras del papel. • Folleto plegado: organiza el orden de las páginas cuando imprime en ambos lados del papel para crear un folleto plegado. • Ajuste densidad de impresión: le permite ajustar el tiempo de secado y la densidad de la tinta para que la tinta no traspase la página cuando imprime en papel normal. 5. Para imprimir varias copias y determinar el orden de impresión, utilice las opciones Copias, Invertir orden y Ordenar. 6. Para ajustar la cantidad de expansión de la imagen cuando imprime fotos sin márgenes, seleccione Auto ampliación como el Método de ampliación, luego ajuste el control deslizante Ampliación del cuadro Sin márgenes para seleccionar Mín., Med. o Máx. (Si selecciona Mantener tamaño, la imagen se imprime a su tamaño real sin ningún cambio). 84 Nota: Si utiliza el ajuste Mín., la foto se puede imprimir con un borde blanco. 7. Para girar o voltear la imagen que va a imprimir, haga clic en las casillas de verificación Girar 180° o Espejo. (Si va a imprimir en papel Epson Iron-on Cool Peel Transfer Paper, active la opción Espejo). También consulte: Cómo seleccionar los ajustes generales Cómo seleccionar las opciones avanzadas Cómo imprimir documentos o fotografías Cómo seleccionar las opciones avanzadas Haga clic en la ficha Avanzado en la parte superior de la ventana de los ajustes de la impresora para seleccionar las opciones avanzadas. 1. Seleccione el ajuste de tipo de papel que coincida con el papel cargado en la impresora. 2. Seleccione el ajuste de calidad de impresión para su documento o foto. Ajustes avanzados de calidad de impresión Los ajustes de calidad de impresión disponibles dependen del ajuste Papel seleccionado. • Económico: para una impresión rápida con una calidad de impresión reducida • Económico rápido: para la impresión más rápida con una calidad de impresión de borrador 85 • Borrador: para una impresión rápida con una calidad de borrador • Normal: para imprimir texto e imágenes • Fino: para imprimir texto y gráficos; la calidad y velocidad de impresión es buena • Foto: para fotos y gráficos; la calidad y velocidad de impresión es buena • Photo RPM® (máx ppp): para la mejor calidad de impresión (y la velocidad de impresión más lenta) 3. Seleccione el ajuste de tamaño de papel que coincida con el papel cargado. Ajustes de tamaño de papel Puede cargar papel de estos tamaños y seleccionar el tamaño en el software de la impresora. (Los ajustes para papel más ancho que los tamaños que figuran en la siguiente lista solamente se pueden usar cuando reduce el tamaño de las imágenes grandes utilizando la opción Reducir/Ampliar documento). La opción Definido por el usuario también están disponible para que pueda crear un tamaño personalizado. A4 A6 Carta (8,5 × 11 pulg.; 21,6 × 27,9 cm) Legal (8,5 × 14 pulg.; 21,6 × 35,6 cm) 4 × 6 pulg. (10,2 × 15,2 cm) 5 × 7 pulg. (12,7 × 17,8 cm) 8 × 10 pulg. (20,3 × 25,4 cm) Media carta (5 1/2 × 8 1/2 pulg.; 13,9 × 21,6 cm) 16:9 Ancha (4 × 7,11 pulg.; 10,2 × 18,1 cm) Sobre #10 (4 1/8 × 9 1/2 pulg.; 10,5 × 24,1 cm) 4. Si va a imprimir fotos sin márgenes, haga clic en la casilla de verificación Sin márgenes. Para imprimir documentos o fotos con márgenes, seleccione Márgenes. Nota: Para imprimir fotos sin márgenes, asegúrese de cargar papel que sea compatible con la impresión sin márgenes. 5. Seleccione Vertical u Horizontal para la orientación de su documento o foto. (Elija Horizontal para sobres). También puede: • Seleccionar las Opciones de impresión Opciones de impresión avanzadas • 86 Corregir ojos rojos: reduce o elimina el efecto de ojos rojos en las fotos • • Rápido: acelera la impresión, pero puede reducir la calidad de impresión • Suavizado: imprime bordes más nítidos en imágenes de baja resolución, como barras en una gráfica • Previsualizar documento: le permite previsualizar su documento o foto antes de imprimir • Escala de Grises: para imprimir documentos en tonos de gris Seleccionar las opciones de Color Opciones de gestión de color • Calibración de color: le permite seleccionar un Modo de color. Haga clic en Ajustes para ajustar el Brillo, el Contraste, la Saturación, la Densidad y los tonos de color individuales: Cian, Magenta y Amarillo. Modo: cuando tiene seleccionada Calibración de color, selecciona el método principal para la impresión de colores en las fotos o gráficos: Color estándar EPSON, Color vivo EPSON o Adobe RGB. Gama: cuando tiene seleccionada la opción Adobe RGB, puede ajustar los semitonos en el impreso. • Corregir foto: esta función automáticamente analiza las fotos y, si es necesario, ajusta el brillo, el contraste y la saturación. Pude seleccionar Corrección de escena y elegir Auto corrección, Personas, Paisaje, Escena nocturna, Sepia o Gris. Hay opciones adicionales que le permiten seleccionar Correccion para cámara digital y Piel suave. Nota: La función Corregir foto (o Corrección automática de fotos) utiliza una tecnología compleja de reconocimiento de rostros para optimizar las fotos que incluyen rostros. Para que esto pueda funcionar, deben ser visibles los dos ojos y la nariz en la cara del sujeto (sin lentes de sol). Si su foto contiene un rostro con un reflejo de color intencional, tal como una estatua, quizás quiera desactivar la función Corregir foto para mantener los efectos de color especiales. • ICM: le permite seleccionar Sin ajustes de color para utilizar solamente los ajustes de color proporcionados por la aplicación de impresión. • Guardar todos los ajustes seleccionados para poder usarlos después (haga clic en Guardar ajustes y asigne un nombre a los ajustes); para utilizar los ajustes guardados más adelante, selecciónelos de la lista Ajustes personalizados o en la ficha Acceso directo • Recuperar los ajustes predeterminados (haga clic en Restaurar ajustes) • Seleccionar diferentes ajustes de composición • Seleccionar las opciones de impresión generales Cuando termine, está listo para imprimir. Cómo imprimir documentos o fotografías 87 Después de seleccionar los ajustes de impresión, haga clic en Aceptar para guardar los ajustes y volver a la ventana Imprimir. Haga clic en Aceptar o Imprimir para iniciar la impresión. Mientras se imprime el documento o la foto, puede revisar el estado de impresión. Cómo revisar el estado de impresión Durante la impresión, aparecerá esta ventana para mostrar el progreso del trabajo. Le permite controlar la impresión y revisar el estado de los cartuchos de tinta. • Para cancelar la impresión, haga clic en Parar. También puede cancelar la impresión pulsando el botón Cancelar en la impresora. • Para revisar los niveles de tinta, haga clic en Revisar Niveles de tinta. • Para mostrar u ocultar la información de impresión, haga clic en Consejos. 88 Si aparece un error durante la impresión, consulte la sección Solución de problemas para obtener soluciones. Cómo cambiar los ajustes de impresión predeterminados Cuando cambia los ajustes de impresión en una aplicación, estos cambios se aplican sólo mientras esté imprimiendo esa vez. Si desea seleccionar ajustes diferentes para utilizarlos en todas las aplicaciones de Windows, puede cambiar los ajustes de impresión predeterminados. 1. Haga clic con el botón derecho del mouse en el icono de la impresora esquina inferior derecha de la pantalla (en la barra de tareas). , ubicado en la 2. Seleccione Ajustes de la impresora. Aparecerá la ventana de los ajustes de la impresora: 3. Seleccione los ajustes de impresión que desea utilizar como los ajustes predeterminados en todas las aplicaciones de Windows. Aún podrá modificar los ajustes predeterminados dentro de una aplicación, según sea necesario. Cómo imprimir con una Macintosh (OS X 10.5) Puede imprimir con la impresora Epson Stylus Photo TX700W utilizando cualquier aplicación de impresión Mac OS X. Antes de imprimir, asegúrese de instalar el software de la impresora como se describe en el póster Guía de instalación. Siga los pasos de estas secciones para imprimir desde su computadora Macintosh: Cómo abrir su archivo para imprimirlo Cómo seleccionar las opciones de impresión generales Cómo seleccionar los ajustes de copias y páginas 89 Cómo seleccionar las opciones de configuración de página Cómo seleccionar las opciones de impresión avanzadas Cómo cambiar la disposición de impresión Cómo gestionar los colores Cómo ajustar la expansión de imagen Cómo corregir los efectos de ojos rojos Cómo imprimir en ambos lados del papel con la unidad dúplex automática Cómo imprimir en sobres Cómo ver un resumen de los ajustes de impresión Cómo programar la impresión Cómo imprimir documentos o fotografías Cómo revisar el estado de impresión También consulte: Cómo imprimir en Windows Cómo imprimir con una Macintosh (OS X 10.3 y 10.4) Cómo abrir su archivo para imprimirlo Puede abrir un archivo de dos maneras: • Iniciando una aplicación de impresión y abriendo el documento o la foto desde allí. • Haciendo doble clic en el archivo del documento o la foto en la pantalla. Cuando esté listo para imprimir, seleccione las opciones de impresión y luego imprima su archivo. Cómo seleccionar las opciones de impresión generales Después de abrir su archivo que va a imprimir, abra la ventana Imprimir para seleccionar las opciones de impresión. 1. Abra el menú Archivo y seleccione Imprimir. 2. Haga clic en la flecha para expandir la ventana Imprimir, si es necesario. 3. Seleccione la impresora EPSON Stylus Photo TX700W como el ajuste Impresora. 90 Nota: El nombre de la impresora puede aparecer diferente según el tipo de conexión. 4. Seleccione los ajustes de copias y páginas para su tarea de impresión. Nota: Si no aparecen estos ajustes aquí, búsquelos en su aplicación antes de imprimir. 5. Seleccione las opciones de configuración de página. Utilice estas opciones para seleccionar el tamaño de papel, la orientación y la escala. Nota: Si no aparecen estos ajustes aquí, búsquelos en su aplicación antes de imprimir. Por ejemplo, es posible que pueda abrir el menú Archivo y seleccionar Ajustar página. 6. Seleccione cualquier ajuste que sea específico a la aplicación que esté utilizando. Por ejemplo, si va a imprimir una foto de Vista Previa, verá los ajustes de aplicación que se muestran arriba. 7. Seleccione Ajustes de impresión en el menú desplegable. 91 Aparecen estos ajustes en la pantalla: 8. Seleccione el ajuste Tipo de papel que coincida con el papel cargado. 9. Seleccione el ajuste de tinta Color o Escala de Grises en el menú desplegable Color. 10. Seleccione Automático como el ajuste Modo para realizar una impresión básica. 11. Ajuste el control deslizante Calidad/Velocidad para seleccionar una calidad superior o una impresión más rápida, según sea necesario. También puede: • Seleccionar las opciones de impresión avanzadas • Seleccionar diferentes ajustes de composición • Seleccionar las opciones de gestión de color • Ajustar la cantidad de expansión de imagen al imprimir fotos sin márgenes • Corregir los efectos de ojos rojos en fotos • Ver un resumen de los ajustes seleccionados • Especificar la hora en que desea imprimir Cuando termine, está listo para imprimir. 92 Cómo seleccionar los ajustes de copias y páginas Dependiendo de la aplicación, es posible que pueda cambiar el número de copias a imprimir, seleccionar intercalación y seleccionar cuáles páginas se van a imprimir desde la ventana Imprimir. Nota: Si no aparecen estos ajustes en la ventana Imprimir, búsquelos en su aplicación antes de imprimir. 1. Para imprimir varias copias de su documento, introduzca el número en el campo Copias. 2. Para intercalar las copias en grupos de documentos, haga clic en la casilla de verificación Intercaladas. 3. Si solamente desea imprimir ciertas páginas de su documento, introduzca el número de las páginas que quiere imprimir en los campos Páginas Desde y hasta. Cuando termine, está listo para imprimir. Cómo seleccionar las opciones de configuración de página Dependiendo de la aplicación, es posible que pueda seleccionar el tamaño del papel y la orientación y puede ajustar el tamaño del documento o foto impresa desde la ventana Imprimir. Nota: Si no aparecen estos ajustes en la ventana Imprimir, búsquelos en su aplicación antes de imprimir. Por ejemplo, es posible que pueda abrir el menú Archivo y seleccionar Ajustar página. 1. Seleccione el ajuste Tamaño del papel que coincida con el papel cargado. Para imprimir una foto sin márgenes, seleccione un tamaño de papel con la opción Sin márgenes. Nota: Para imprimir fotos sin márgenes, asegúrese de cargar papel que sea compatible con la impresión sin márgenes. Ajustes de tamaño de papel Puede cargar papel de estos tamaños y seleccionar el tamaño en el software de la impresora. También está disponible una opción para que pueda crear un tamaño personalizado. A4 Carta (8,5 × 11 pulg.; 21,6 × 27,9 cm), incluyendo sin márgenes Legal (8,5 × 14 pulg.; 21,6 × 35,6 cm) 93 4 × 6 pulg. (10,2 × 15,2 cm), incluyendo sin márgenes 5 × 7 pulg. (12,7 × 17,8 cm), incluyendo sin márgenes 8 × 10 pulg. (20,3 × 25,4 cm), incluyendo sin márgenes 3,5 × 5 pulg. (8,9 × 12,7 cm) 16:9 Ancha (4 × 7,11 pulg.; 10,2 × 18,1 cm) Sobre #10 (4 1/8 × 9 1/2 pulg.; 10,5 × 24,1 cm) A6 Media carta (5 1/2 × 8 1/2 pulg.; 13,9 × 21,6 cm) 2. Seleccione una orientación vertical o horizontal para su documento o foto. (Elija horizontal para sobres). 3. Para reducir o aumentar el tamaño del documento o foto impresa, seleccione un porcentaje de Escala diferente, si está disponible. Nota: También puede ajustar la escala seleccionando Gestión del papel en el menú desplegable. Seleccione Ajustar al tamaño del papel y luego seleccione cualquier otra opción de escala. Cuando termine, está listo para imprimir. Cómo seleccionar las opciones de impresión avanzadas Después de seleccionar las opciones generales en la ventana Imprimir, puede hacer clic en Avanzado y seleccionar las opciones avanzadas. 1. Haga clic en el botón Avanzado. 2. Seleccione el ajuste Calidad de impresión para su documento o foto. Ajustes avanzados de calidad de impresión Los ajustes de calidad de impresión disponibles dependen del ajuste Tipo de papel seleccionado. • 94 Económico rápido: para la impresión más rápida con una calidad de impresión de borrador • Económico: para una impresión rápida con una calidad de impresión reducida • Borrador: para una impresión rápida con una calidad de borrador • Normal: para imprimir texto e imágenes • Fino: para imprimir texto y gráficos; la calidad y velocidad de impresión es buena • Foto: para fotos y gráficos; la calidad y velocidad de impresión es buena • Photo RPM: para la mejor calidad de impresión y la velocidad de impresión más lenta 3. Haga clic en Alta velocidad para acelerar la impresión (puede reducir la calidad de impresión). 4. Para girar la imagen que va a imprimir, haga clic en Espejo. (Si va a imprimir en papel Epson Iron-on Cool Peel Transfer Paper, active la opción Espejo). Cuando termine, está listo para imprimir. Cómo cambiar la disposición de impresión Puede seleccionar una variedad de opciones de disposición en la ventana Imprimir. 1. Seleccione Disposición en el menú desplegable. 2. Seleccione los siguientes ajustes, según sea necesario: • Para imprimir múltiples páginas en una hoja, seleccione 2, 4, 6, 9 o 16 en el menú desplegable Págs. por hoja. • Seleccione el orden en el que se imprimen las páginas en una hoja con el ajuste Orientación. • Para imprimir bordes alrededor de cada página, seleccione uno de los ajustes de líneas en el menú desplegable Borde. • Para girar la imagen que va a imprimir 180°, haga clic en Invertir orientación de la página. Cuando termine, está listo para imprimir. Cómo gestionar los colores Puede controlar como se utilizan los colores en las fotos seleccionando las opciones Tinta en la ventana Imprimir. 95 1. Seleccione Tinta en el menú desplegable. 2. Seleccione uno de los siguientes métodos de gestión de color: • La opción Calibración de color le permite seleccionar un Modo de color para imprimir colores en las fotos y gráficas: Color estándar EPSON, Color vivo EPSON o Adobe RGB. Las opciones de Más ajustes ajustan el Brillo, el Contraste, la Saturación y los tonos de color individuales: Cian, Magenta y Amarillo. La opción Gama ajusta los semitonos en el impreso (está opción sólo está disponible cuando esté utilizando Adobe RGB). • La opción Corregir foto automáticamente analiza las fotos y, si es necesario, ajusta el brillo, el contraste y la saturación. Nota: La función Corregir foto utiliza una tecnología compleja de reconocimiento de rostros para optimizar las fotos que incluyen rostros. Para que esto pueda funcionar, deben ser visibles los dos ojos y la nariz en la cara del sujeto (sin lentes de sol). Si su foto contiene un rostro con un reflejo de color intencional, tal como una estatua, quizás quiera desactivar la función Corregir foto para mantener los efectos de color especiales. • La opción Sin ajustes de color desactiva los ajustes de color del software de la impresora para que solamente pueda utilizar los ajustes de color de su aplicación. Cuando termine, está listo para imprimir. Cómo ajustar la expansión de imagen Puede ajustar la cantidad de expansión de la imagen al imprimir fotos sin márgenes desde la ventana Imprimir. 1. Seleccione Expansión en el menú desplegable. 96 Nota: Esta opción sólo está disponible cuando selecciona un ajuste Tamaño del papel con la opción Sin márgenes en la ventana Imprimir. 2. Para ajustar la expansión sin márgenes, seleccione Mín., Med. o Máx. del menú desplegable. Nota: Si utiliza el ajuste Mín., la foto se puede imprimir con un borde blanco. Cuando termine, está listo para imprimir. Cómo corregir los efectos de ojos rojos Para reducir o eliminar los efectos de ojos rojos en las fotos, seleccione el menú Más ajustes. Haga clic en la casilla de verificación Corregir ojos rojos para activar esta función. Cuando termine, está listo para imprimir. Cómo imprimir en ambos lados del papel con la unidad dúplex automática Si tiene instalada la unidad dúplex automática (no incluida), puede imprimir en ambos lados de una página automáticamente. 1. Seleccione Ajustes Impresión dúplex automática en el menú desplegable. 97 2. Seleccione Impresión dúplex automática. 3. Seleccione la opción de encuadernado que desea utilizar. 4. Seleccione el tipo de documento que va a imprimir. 5. Ajuste la densidad de impresión y el tiempo de secado para que la tinta no traspase la página cuando imprime en papel normal. Cuando termine, está listo para imprimir. Cómo imprimir en sobres Para imprimir en sobres, seleccione el menú Más ajustes. Haga clic en la casilla de verificación Papel grueso y sobres para activar esta función. Cuando termine, está listo para imprimir. Cómo ver un resumen de los ajustes de impresión Para ver un resumen de los ajustes realizados, seleccione Resumen en el menú desplegable. 98 Haga clic en las flechas para expandir la información de resumen de los diferentes tipos de ajustes. Cuando termine, está listo para imprimir. Cómo programar la impresión Puede imprimir sus documentos o fotos en un cierto horario o imprimirlos según las prioridades establecidas por usted. 1. Seleccione Programador en el menú desplegable. 2. Para imprimir en un horario especifico, haga clic en A las e introduzca una hora. 3. Para detener la impresión de un documento o foto hasta que esté listo para imprimir, haga clic en En espera. 4. Para asignar una prioridad a la impresión de este documento o foto en relación con otros que va a imprimir, seleccione un ajuste del menú desplegable Prioridad. Cuando termine, está listo para imprimir. Cómo imprimir documentos o fotografías Después de seleccionar los ajustes de impresión, haga clic en Imprimir para iniciar la impresión. Mientras se imprime el documento o la foto, puede revisar el estado de impresión. Cómo revisar el estado de impresión Durante la impresión, puede ver el progreso de la tarea de impresión y controlar la impresión y los niveles de tinta. 99 1. Haga clic en el icono de la impresora cuando aparezca en el dock en la parte inferior de la pantalla. 2. Seleccione entre estas opciones: • Para cancelar la impresión, haga clic en la tarea de impresión y haga clic en Borrar. También puede cancelar la impresión pulsando el botón Cancelar en la impresora. • Para detener la impresión de una tarea específica, haga clic en la tarea de impresión y haga clic en Detener. Para reanudar la impresión, haga clic en la tarea de impresión marcada con la palabra “En espera” y haga clic en Reanudar. • Para detener la impresión de todas las tareas de impresión, haga clic en Poner en pausa la impresora. • Para revisar el estado de los cartuchos de tinta, haga clic en Utilidad y luego seleccione EPSON StatusMonitor. 3. Cuando termine, cierre la ventana para salir de la aplicación. Si aparece un error durante la impresión, consulte la sección Solución de problemas para obtener soluciones. Cómo imprimir con una Macintosh (OS X 10.3 y 10.4) Puede imprimir con la impresora Epson Stylus Photo TX700W utilizando cualquier aplicación de impresión Mac OS X. Siga los pasos de estas secciones para imprimir desde su computadora Macintosh: Cómo abrir su archivo para imprimirlo Cómo seleccionar las opciones de página Cómo seleccionar las opciones de impresión generales Cómo seleccionar las opciones de impresión avanzadas 100 Cómo cambiar la disposición de impresión Cómo seleccionar las opciones de copias e intercalación Cómo gestionar los colores Cómo ajustar la expansión de imagen Cómo imprimir en ambos lados del papel con la unidad dúplex automática Cómo imprimir en sobres Cómo ver un resumen de los ajustes de impresión Cómo programar la impresión Cómo imprimir documentos o fotografías Cómo revisar el estado de impresión También consulte: Cómo imprimir en Windows Cómo imprimir con una Macintosh (OS X 10.5) Cómo abrir su archivo para imprimirlo Puede abrir un archivo de dos maneras: • Iniciando una aplicación de impresión y abriendo el documento o la foto desde allí. • Haciendo doble clic en el archivo del documento o la foto en la pantalla. Cuando esté listo para imprimir, seleccione las opciones de página y las opciones de impresión y luego imprima el archivo. Cómo seleccionar las opciones de página Abra la ventana Ajustar página para seleccionar las opciones de página. 1. Abra el menú Archivo y seleccione Ajustar página. 2. Seleccione la impresora Stylus Photo TX700W como el ajuste Formato para. 101 Nota: El nombre de la impresora puede aparecer diferente según el tipo de conexión. 3. Seleccione el ajuste Tamaño del papel que coincida con el papel cargado. Para imprimir una foto sin márgenes, seleccione un tamaño de papel con la opción Sin márgenes. Nota: Para imprimir fotos sin márgenes, asegúrese de cargar papel que sea compatible con la impresión sin márgenes. Ajustes de tamaño de papel Puede cargar papel de estos tamaños y seleccionar el tamaño en el software de la impresora. La opción Gestionar tamaños personalizados también está disponible para que pueda crear un tamaño personalizado (en OS X 10.3.9, seleccione Tamaño de papel personalizado en el menú desplegable Ajustes). A4 Carta (8,5 × 11 pulg.; 21,6 × 27,9 cm), incluyendo sin márgenes Legal (8,5 × 14 pulg.; 21,6 × 35,6 cm) 4 × 6 pulg. (10,2 × 15,2 cm), incluyendo sin márgenes 5 × 7pulg. (12,7 × 17,8 cm), incluyendo sin márgenes 8 × 10 pulg. (20,3 × 25,4 cm), incluyendo sin márgenes 3,5 × 5 pulg. (8,9 × 12,7 cm) 16:9 Ancha (4 × 7,11 pulg.; 10,2 × 18,1 cm) Sobre #10 (4 1/8 × 9 1/2 pulg.; 10,5 × 24,1 cm) A6 Media carta (5 1/2 × 8 1/2 pulg.; 13,9 × 21,6 cm) 4. Seleccione una Orientación vertical o horizontal para su documento o foto. (Elija horizontal izquierdo para sobres). 5. Para reducir o aumentar el tamaño impreso del documento o foto, seleccione un porcentaje de Escala diferente. 6. Haga clic en OK para cerrar la ventana Ajustar página. Ahora puede seleccionar los ajustes de impresión e imprimir Cómo seleccionar las opciones de impresión generales Después de seleccionar las opciones de página, abra la ventana Imprimir para seleccionar las opciones de impresión. 1. Abra el menú Archivo y seleccione Imprimir. 102 2. Seleccione la impresora Stylus Photo TX700W como el ajuste Impresora. Nota: El nombre de la impresora puede aparecer diferente según el tipo de conexión. 3. Seleccione Ajustes de impresión en el menú desplegable. 4. Seleccione el ajuste Tipo de papel que coincida con el papel cargado. 5. Seleccione el ajuste de tinta Color o Escala de Grises en el menú desplegable Color. 6. Seleccione Automático como el ajuste Modo para realizar una impresión básica. 7. Ajuste el control deslizante Calidad/Velocidad para seleccionar una calidad superior o una impresión más rápida, según sea necesario. También puede: • Seleccionar las opciones de impresión avanzadas 103 • Seleccionar diferentes ajustes de composición • Seleccionar las opciones de copias e intercalación • Seleccionar las opciones de gestión de color • Ajustar la cantidad de expansión de imagen al imprimir fotos sin márgenes • Ver un resumen de los ajustes seleccionados • Especificar la hora en que desea imprimir Cuando termine, está listo para imprimir. Cómo seleccionar las opciones de impresión avanzadas Después de seleccionar las opciones generales en la ventana Imprimir, puede hacer clic en Avanzado y seleccionar las opciones avanzadas. 1. Haga clic en el botón Avanzado. 2. Seleccione el ajuste Calidad de impresión para su documento o foto. Ajustes avanzados de calidad de impresión Los ajustes de calidad de impresión disponibles dependen del ajuste Tipo de papel seleccionado. • Económico rápido: para la impresión más rápida con una calidad de borrador • Económico: para una impresión rápida con una calidad reducida • Borrador: para una impresión rápida con una calidad de borrador • Normal: para imprimir texto e imágenes • Fino: para texto y gráficos; la calidad y velocidad de impresión es buena 104 • Foto: para fotos y gráficos; la calidad y velocidad de impresión es buena • Photo RPM: para la mejor calidad de impresión y la velocidad de impresión más lenta 3. Haga clic en Alta velocidad para acelerar la impresión (puede reducir la calidad de impresión). 4. Para girar la imagen que va a imprimir, haga clic en Espejo. (Si va a imprimir en papel Epson Iron-on Cool Peel Transfer Paper, active la opción Espejo). Cuando termine, está listo para imprimir. Cómo cambiar la disposición de impresión Puede seleccionar una variedad de opciones de disposición en la ventana Imprimir. 1. Seleccione Disposición en el menú desplegable. 2. Para imprimir múltiples páginas en una hoja, seleccione 2, 4, 6, 9 o 16 en el menú desplegable Páginas por hoja. Seleccione el orden en el que se imprimen las páginas en una hoja con el ajuste Orientación. Para imprimir bordes alrededor de cada página, seleccione uno de los ajustes de líneas en el menú desplegable Borde. Cuando termine, está listo para imprimir. Cómo seleccionar las opciones de copias e intercalación Puede cambiar el número de copias a imprimir, intercalar las páginas y seleccionar cuáles páginas se van a imprimir desde la ventana Imprimir. 1. Seleccione Copias y páginas en el menú desplegable. 105 2. Para imprimir varias copias de su documento, introduzca el número en el campo Copias. 3. Para intercalar las copias en grupos de documentos, haga clic en la casilla de verificación Intercaladas. 4. Si solamente desea imprimir ciertas páginas de su documento, introduzca el número de las páginas que quiere imprimir en los campos Páginas Desde y hasta. Cuando termine, está listo para imprimir. Cómo gestionar los colores Puede controlar como se utilizan los colores en las fotos seleccionando las opciones Tinta y ColorSync de la ventana Imprimir. 1. Seleccione Tinta en el menú desplegable. 2. Seleccione uno de los siguientes métodos de gestión de color: • La opción Calibración de color le permite seleccionar un Modo de color que selecciona el método principal de imprimir colores en las fotos y gráficas: Color estándar EPSON, Color vivo EPSON o Adobe RGB. La opción Gama ajusta los semitonos en el impreso (está opción sólo está disponible cuando esté utilizando Adobe RGB). 106 Las opciones de Más ajustes ajustan el Brillo, el Contraste, la Saturación y los tonos de color individuales: Cian, Magenta y Amarillo. • La opción ColorSync utiliza perfiles de color estándares para su impresora y papel para ayudarle a igualar los colores de la imagen. Seleccione los filtros y método de conversión ColorSync® en el próximo paso. • La opción Sin ajustes de color desactiva los ajustes de color del software de la impresora para que solamente pueda utilizar los ajustes de color de su aplicación. 3. Si selecciona ColorSync como el método de gestión de color, seleccione ColorSync en el menú desplegable para seguir personalizando su uso. Cuando termine, está listo para imprimir. Cómo ajustar la expansión de imagen Puede ajustar la cantidad de expansión de la imagen al imprimir fotos sin márgenes desde la ventana Imprimir. 1. Seleccione Expansión en el menú desplegable. Nota: Esta opción sólo está disponible cuando selecciona un ajuste Tamaño del papel con la opción Sin márgenes en la ventana Ajustar página. 2. Para ajustar la expansión sin márgenes, seleccione Mín., Med. o Máx. en el menú desplegable. Nota: Si utiliza el ajuste Mín., la foto se puede imprimir con un borde blanco. Cuando termine, está listo para imprimir. Cómo imprimir en ambos lados del papel con la unidad dúplex automática (no incluida) Si tiene instalada la unidad dúplex automática (no incluida), puede imprimir en ambos lados de una página automáticamente. 107 1. Seleccione Ajustes Impresión dúplex automática en el menú desplegable. 2. Seleccione Impresión dúplex automática. 3. Seleccione la opción de encuadernado que desea utilizar. 4. Seleccione el tipo de documento que va a imprimir. 5. Ajuste la densidad de impresión y el tiempo de secado para que la tinta no traspase la página cuando imprime en papel normal. Cuando termine, está listo para imprimir. Cómo imprimir en sobres 1. Para imprimir en sobres, seleccione Más ajustes en el menú desplegable. 108 2. Seleccione Papel grueso y sobres. Cuando termine, está listo para imprimir. Cómo ver un resumen de los ajustes de impresión Para ver un resumen de los ajustes realizados, seleccione Resumen en el menú desplegable. Haga clic en las flechas para expandir la información del resumen para los diferentes tipos de ajustes, o puede utilizar los botones Expandir todo y Cerrar todo (sólo en OS X 10.4) para los ajustes que aparecen. Cómo programar la impresión Puede imprimir sus documentos o fotos en un cierto horario o imprimirlos según las prioridades establecidas por usted. 1. Seleccione Programador en el menú desplegable. 109 2. Para imprimir en un horario especifico, haga clic en A las e introduzca una hora. 3. Para detener la impresión de un documento o foto hasta que esté listo para imprimir, haga clic en En espera. 4. Para asignar una prioridad a la impresión de este documento o foto en relación con otros que va a imprimir, seleccione un ajuste en el menú desplegable Prioridad. Cuando termine, está listo para imprimir. Cómo imprimir documentos o fotografías Después de seleccionar los ajustes de impresión, haga clic en Imprimir para iniciar la impresión. Mientras se imprime el documento o la foto, puede revisar el estado de impresión. Cómo revisar el estado de impresión Durante la impresión, puede ver el progreso de la tarea de impresión y controlar la impresión y los niveles de tinta. 1. Haga clic en el icono de la impresora o de la Utilidad Configuración Impresoras cuando aparezca en el dock en la parte inferior de la pantalla. En la Utilidad Configuración Impresoras, haga doble clic en el nombre de la impresora Epson. Nota: El nombre de la impresora puede aparecer diferente según el tipo de conexión. 2. Seleccione entre estas opciones: • Para cancelar la impresión, haga clic en la tarea de impresión y haga clic en Borrar o Eliminar. • Para detener la impresión, haga clic en la tarea de impresión y haga clic en Detener. • Para reanudar la impresión después de detenerla, haga clic en la tarea señalada con la palabra “Detener” y después haga clic en Reanudar. 110 • Para revisar el estado de los cartuchos de tinta, haga clic en Utilidad y luego seleccione EPSON StatusMonitor. 3. Cuando termine, cierre la ventana para salir de la aplicación. Si aparece un error durante la impresión, consulte la sección Solución de problemas para obtener soluciones. Cómo imprimir en CDs o DVDs Puede utilizar la impresora Epson Stylus Photo TX700W para imprimir un diseño directamente en CDs o DVDs compatibles con impresoras de inyección de tinta para crear una etiqueta personalizada. Puede imprimir en CDs y DVDs utilizando el software Epson Print CD que vino incluido con la impresora o a través del panel de control de la impresora. Siga las instrucciones que se indican en estas secciones para: Cómo cargar un CD/DVD Cómo imprimir en un CD/DVD desde su computadora Cómo imprimir en un CD/DVD desde el panel de control Cómo retirar un CD/DVD impreso Nota: Si va a utilizar discos en los que el área imprimible se extiende hasta dentro de 4 mm de la orilla del agujero en medio, es posible que tenga que modificar el ajuste del diámetro interno en el menú Archivo del software Epson Print CD o en el panel de control de la impresora. También consulte: Cómo fotocopiar en CDs/DVDs Cómo cargar un CD/DVD Puede imprimir en cualquier CD o DVD que sea compatible con impresoras de inyección de tinta. 1. Primero copie sus archivos, su música o sus videos en el CD/DVD antes de imprimir en él para evitar que se produzcan errores. 2. Encienda la impresora. 3. Meta la bandeja de salida del papel. 111 4. Levante el panel de control hasta arriba. 5. Pulse el botón Bandeja CD para expulsar la bandeja para CD/DVD. Precaución: No trate de sacar la bandeja para CD/DVD por completo; automáticamente sale hasta un límite. 6. Coloque el disco en la bandeja para CD/DVD con la etiqueta hacia arriba. 7. Coloque el disco en su lugar con cuidado. 8. Pulse el botón Bandeja CD para colocar el CD/DVD para imprimir. Nota: La bandeja para CD se mete automáticamente si espera antes de pulsar un botón. Precaución: No apague la impresora mientras tenga un disco CD o DVD insertado. Siempre retire el disco primero. Ahora puede imprimir en el CD/DVD utilizando el software Epson Print CD en su computadora o el panel de control de la impresora. 112 Después de imprimir, retire el CD/DVD impreso. Cómo imprimir en un CD/DVD desde su computadora Cuando instaló el software de la impresora Epson Stylus Photo TX700W en su computadora, instaló el programa Epson Print CD para imprimir diseños de etiqueta directamente en CDs o DVDs. Siga las instrucciones de estas secciones para imprimir en un CD/DVD utilizando Epson Print CD: Cómo diseñar un CD/DVD Cómo imprimir en un CD/DVD Cómo ajustar la posición de impresión Cómo ajustar la calidad de impresión También consulte: Cómo cargar un CD/DVD Cómo imprimir en un CD/DVD desde el panel de control Cómo retirar un CD/DVD impreso Nota: También puede fotocopiar un diseño o una etiqueta de CD/DVD en un disco CD o DVD colocándolo en la superficie de cristal del escáner. Cómo diseñar un CD/DVD Puede utilizar Epson Print CD e importar fotos, agregar texto y crear efectos especiales para diseñar su CD/DVD. Siga las instrucciones de esta sección para su sistema operativo. Windows Macintosh Windows 1. Haga doble clic en el icono Print CD situado en el escritorio. 113 2. Para seleccionar una imagen que desea utilizar en el fondo, haga clic en el botón Fondo. • Haga clic en la ficha Archivo. • Haga clic en Examinar, seleccione la carpeta en la que se encuentra la imagen y haga clic en Aceptar. • Seleccione la imagen que desea utilizar y haga clic en Aceptar para utilizar la imagen tal como está. • Para ajustar la imagen, seleccione las opciones en el lado derecho de la ventana. 3. Para hacer ajustes adicionales, haga clic en el botón Fondo otra vez. • 114 Haga clic en el botón Ajuste de la imagen y luego en la ficha Ajustar imagen. • Configure los ajustes necesarios y haga clic en Aceptar. 4. Para añadir texto, haga clic en el botón Texto. • Introduzca su texto en el cuadro Texto. • Seleccione la fuente, el tamaño y otros efectos de texto mediante las fichas Ajustes de Texto, Color de Texto y las demás. Nota: Para más información sobre las opciones de Epson Print CD, haga clic en Ayuda. 5. Cuando haya terminado, abra el menú Archivo seleccione Guardar y guarde el archivo de diseño. Una vez que haya guardado el diseño, puede cargar el CD/DVD e imprimir su diseño en él. Macintosh 1. Haga doble clic en el icono Print CD situado en el escritorio. 115 2. Para seleccionar una imagen que desea utilizar en el fondo, haga clic en el icono de fondo . Haga clic en Seleccionar fondo. • Seleccione la carpeta que contiene su imagen, seleccione su imagen y haga clic en Abrir. • Haga clic en Aceptar para utilizar la imagen tal como está. • Para ajustar la imagen, seleccione las opciones en el lado derecho de la ventana. 116 • 3. Para realizar otros ajustes, use las herramientas y los controles deslizantes en la ventana Ajustar fondo. Configure los ajustes necesarios y haga clic en Aceptar. 4. Para añadir texto, haga clic en el botón de texto . • Introduzca su texto en el cuadro Ajustes de texto. • Seleccione la fuente, el tamaño y otros efectos de texto de las opciones que figuran abajo o en la ficha Distorsionar texto. Nota: Para más información sobre las opciones de Epson Print CD, haga clic en Ayuda. 5. Cuando haya terminado, abra el menú Archivo seleccione Guardar y guarde el archivo de diseño. Una vez que haya guardado el diseño, puede cargar el CD/DVD e imprimir su diseño en él. Cómo imprimir en un CD/DVD Después de diseñar su CD/DVD y colocar el disco, está listo para imprimir en el CD o DVD utilizando Epson Print CD. 1. Abra el menú Archivo y seleccione Imprimir. 117 2. Seleccione la impresora EPSON TX700W Series (Windows) o EPSON Stylus Photo TX700W (Macintosh). Nota: El nombre de la impresora puede aparecer diferente según el tipo de conexión. 3. Haga clic en Imprimir. 4. Retire el CD/DVD impreso de la impresora. Si necesita ajustar la posición de impresión o la calidad de impresión, consulte: Cómo ajustar la posición de impresión Cómo ajustar la calidad de impresión Cómo ajustar la posición de impresión Si el diseño impreso no está en la posición correcta en su disco, puede ajustar la posición de impresión usando un CD/DVD extra. 1. Cargue un CD/DVD. 2. Imprima un patrón de ajuste y ajuste la posición según las instrucciones para su computadora: Cómo ajustar la posición en Windows Cómo ajustar la posición en Macintosh Cuando haya terminado, puede copiar otro CD o DVD e imprimir su diseño de nuevo. Cómo ajustar la posición en Windows 1. Abra la aplicación Epson Print CD. 2. Abra el menú Archivo y seleccione Imprimir. 3. Seleccione la impresora EPSON TX700W Series. 118 Nota: El nombre de la impresora puede aparecer diferente según el tipo de conexión. 4. Haga clic en Patrón de Confirmación de Posición de Impresión. 5. Haga clic en Imprimir. Siga las instrucciones que aparecen en la pantalla LCD para cargar el disco de revisión o un disco de prueba, luego pulse el botón Bandeja CD. 6. Retire el disco. 7. Utilizando una regla milimétrica, mida la distancia entre el agujero hasta las cruces marcadas A y B. 8. Abra el menú Archivo, haga clic en Imprimir y seleccione Ajuste de posición de impresión. 119 9. Haga clic en Entrar valores y luego introduzca la distancia para A en el cuadro Altura (Arriba) y la distancia para B en el cuadro Ancho (Derecha). 10. Haga clic en Aceptar. Ahora puede copiar otro CD o DVD e imprimir su diseño de nuevo. Cómo ajustar la posición en Macintosh 1. Abra la aplicación Epson Print CD. 2. Abra el menú Archivo y seleccione Imprimir. 3. Verifique que la impresora EPSON Stylus Photo TX700W esté seleccionada. Nota: El nombre de la impresora puede aparecer diferente según el tipo de conexión. 4. Haga clic en Imprimir patrón de revisión de posición. 5. Haga clic en Imprimir para imprimir el patrón de confirmación en el disco de revisión. 6. Retire el disco. 7. Utilizando una regla milimétrica, mida la distancia entre el agujero hasta las cruces marcadas A y B. 8. Haga clic en Ajuste de la posición. 120 9. Haga clic en Entrada de valor y luego introduzca la distancia para A en el cuadro Espacio superior y la distancia para B en el cuadro Espacio derecha. 10. Haga clic en Aceptar. Ahora puede copiar otro CD o DVD e imprimir su diseño de nuevo. Cómo ajustar la calidad de impresión Si la tinta mancha su diseño de disco, puede ajustar la saturación de color y la densidad de tinta usando un CD/DVD extra. Esto puede ser necesario para asegurar que sus diseños tengan la mejor apariencia en la marca particular de discos que va a utilizar. 1. Cargue el CD/DVD en la impresora. 2. Imprima un patrón de densidad y ajuste la saturación y la densidad de tinta según las instrucciones para su computadora: Cómo ajustar la posición en Windows Cómo ajustar la posición en Macintosh Cuando haya terminado, puede copiar otro CD o DVD e imprimir su diseño de nuevo. Cómo ajustar la posición en Windows 1. Abra la aplicación Epson Print CD. 2. Abra el menú Archivo y seleccione Imprimir. 3. Seleccione su producto EPSON TX700W Series. Nota: El nombre de la impresora puede aparecer diferente según el tipo de conexión. 4. Haga clic en Patrón de Confirmación de Densidad de Impresión. 121 5. Haga clic en Imprimir para imprimir el patrón de densidad en el disco. 6. Retire el disco. 7. Revise el CD/DVD para ver si necesita ajustar la densidad para que sea más oscura o más clara. 8. Inserte el mismo CD/DVD otra vez. 9. Ajuste el control deslizante Corrección de Color de Impresión para un ajuste más oscuro o más claro. 10. Haga clic en Segunda o Tercera para imprimir patrones adicionales con diferentes ajustes. 11. Haga clic en Imprimir para imprimir un patrón nuevo en otro lugar en el mismo disco. 12. Revise el CD/DVD otra vez y, si es necesario, cambie los ajustes e imprima de nuevo. 13. Deje que el disco se seque durante 24 horas y luego revise los resultados. Si es necesario, ajuste la densidad otra vez. Ahora puede copiar otro CD o DVD e imprimir su diseño en él. Cómo ajustar la posición en Macintosh 1. Abra la aplicación Epson Print CD. 2. Abra el menú Archivo y seleccione Imprimir. 3. Verifique que la impresora EPSON Stylus Photo TX700W esté seleccionada. Nota: El nombre de la impresora puede aparecer diferente según el tipo de conexión. 4. Haga clic en Patrón de revisión de densidad de impresión. 122 5. Haga clic en Imprimir para imprimir el patrón de densidad en el disco. 6. Retire el disco. 7. Revise el CD/DVD para ver si necesita ajustar la densidad para que sea más oscura o más clara. 8. Inserte el mismo CD/DVD otra vez. 9. Seleccione un ajuste más oscuro o más claro en el cuadro Corrección del color. 10. Haga clic en Segunda vez o Tercera vez para imprimir patrones adicionales con diferentes ajustes. 11. Haga clic en Imprimir para imprimir un patrón nuevo en otro lugar en el mismo disco. 12. Revise el CD/DVD otra vez y, si es necesario, cambie los ajustes e imprima de nuevo. 13. Deje que el disco se seque durante 24 horas y luego revise los resultados. Si es necesario, ajuste la densidad otra vez. Ahora puede copiar otro CD o DVD e imprimir su diseño en él. Cómo imprimir en un CD/DVD desde el panel de control Puede utilizar el panel de control de la impresora para transferir un diseño utilizando una o más fotos de una tarjeta de memoria a un CD/DVD. También puede transferir fotos e imprimirlas en una carátula o un encarte de CD/DVD. Siga las instrucciones de estas secciones para imprimir en un CD/DVD utilizando el panel de control: Cómo transferir un diseño desde una tarjeta de memoria Cómo imprimir una carátula o un encarte de CD/DVD También consulte: Cómo cargar un CD/DVD Cómo imprimir en CDs o DVDs 123 Cómo retirar un CD/DVD impreso Nota: También puede fotocopiar un diseño o una etiqueta de CD/DVD en un disco CD o DVD colocándolo en la superficie de cristal del escáner. Cómo transferir un diseño desde una tarjeta de memoria 1. Inserte la tarjeta de memoria en la impresora. 2. Primero copie sus archivos, su música o sus videos en el CD/DVD antes de imprimir en él para evitar que se produzcan errores. 3. Pulse el botón Inicio hasta seleccionar la opción Fotos. 4. Oprima el botón OK. 5. Pulse el botón o para seleccionar Impr. CD/DVD. 6. Oprima el botón OK. 7. Seleccione CD/DVD 1-up, CD/DVD 4-up o CD/DVD Variedad (10-up) para indicar el número de fotos en el diseño. 8. Oprima el botón OK. 124 9. Seleccione Compos automát o Poner fotos manualmte. (Es posible que esta opción no esté disponible, según la composición seleccionada). 10. Oprima el botón OK. 11. Siga las instrucciones en pantalla para seleccionar su foto o fotos, luego oprima el botón OK. 12. Pulse el botón o para desplazarse por sus fotos y mostrar la que desea imprimir. Pulse el botón + para seleccionar el número de copias que desea imprimir de esa foto. Para una composición con múltiples fotos, repita estos pasos para cada foto que desea incluir. También puede pulsar el botón Ver/Recortar para recortar su fotos. 13. Si es necesario, ajuste el diámetro interno y externo del CD como se muestra en la pantalla, luego oprima el botón OK. 14. Seleccione Impres. prueba: pap Carta/A4, luego oprima el botón OK. 15. Cargue papel normal en la bandeja principal. Luego, oprima el botón OK. 16. Cuando aparezca esta pantalla, oprima el botón Iniciar prueba. para empezar la impresión de 17. Si la prueba se ve bien, seleccione Imprimir en CD/DVD. La bandeja para CD/DVD se extiende automáticamente. 125 Si la prueba no se bien, seleccione Selecc. foto, elija una foto o fotos diferentes y repita los pasos para imprimir otra prueba. 18. Siga las instrucciones en pantalla para cargar un disco. 19. Pulse el botón Ajustes, seleccione Ajusts impres, luego ajuste la Densidad de CD si es necesario y oprima el botón OK. 20. Pulse el botón Ajustes, seleccione Ajustes de foto, luego seleccione los ajustes de CD/DVD y oprima el botón OK. Ajustes de foto de CD/DVD • Para obtener una calidad de impresión superior, seleccione Mejorar y elija Fije foto en. Esto automáticamente ajusta el brillo, el contraste y la saturación para obtener el mejor efecto. También puede elegir Mejora desac para desactivar este ajuste o P.I.M. para usar los ajustes de PRINT Image Matching o Exif Print de su cámara. Para cambiar el modo de ajuste automático del ajuste Mejorar, seleccione Detecc. escena y elija Gente, Paisaje o Nocturno. Nota: La función Mejorar utiliza una tecnología compleja de reconocimiento de rostros para optimizar las fotos que incluyen rostros. Para que esto pueda funcionar, deben ser visibles los dos ojos y la nariz en la cara del sujeto (sin lentes de sol). Si su foto contiene un rostro con un reflejo de color intencional, tal como una estatua de bronce, quizás quiera desactivar la función Mejorar para mantener los efectos de color especiales. • Para eliminar el efecto de ojos rojos en los retratos, seleccione Corrg oj rojo y elija Act Esta foto o Act - Todas fotos. • Si desea convertir su foto en blanco y negro o en un tono sepia, seleccione Filtro y seleccione ByN o Sepia. • Para ajustar el Brillo, la Nitidez o la Saturación en todas sus fotos impresas, seleccione estas opciones y seleccione un valor mayor o menor de este efecto. 21. Siga las instrucciones en pantalla para cargar un disco. 22. Oprima el botón Iniciar 126 para iniciar la impresión. 23. Retire el CD/DVD impreso de la impresora. Cómo imprimir una carátula o un encarte de CD/DVD Puede transferir una foto desde una tarjeta de memoria que esté insertada en la impresora e imprimirla en papel para que después pueda recortarla al tamaño de una carátula o un encarte para CDs/DVDs. También puede imprimir un índice de 1 o 2 páginas (hasta 24 fotos por página), luego cortarla y doblarla para que quepa en un estuche. 1. Inserte la tarjeta de memoria en la impresora. 2. Cargue el papel de tamaño Carta o A4 en el que desea imprimir. Nota: Coloque solamente la cantidad de hojas recomendada. 3. Pulse el botón Inicio hasta seleccionar la opción Fotos. 4. Oprima el botón OK. 5. Seleccione Hoja compos foto. 6. Pulse el botón o para seleccionar Joyer super (imprime una foto en una mitad de la carátula) o Índice joye (imprime una serie de 24 fotos en la carátula). 127 7. Seleccione el tipo de papel que tiene cargado en la impresora y oprima el botón OK. Tipo de papel Ajuste de Tipo papel Epson Premium Photo Paper Glossy Prem. Glossy Epson Premium Photo Paper Semi-gloss Epson Ultra Premium Photo Paper Luster Epson Ultra Premium Photo Paper Glossy Ultra Glossy Papel normal Papl normal Epson Bright White Paper Epson Presentation Paper Matte Mate Epson Premium Presentation Paper Matte 8. Siga las instrucciones en pantalla para seleccionar su foto o fotos. Pulse el botón o para desplazarse por sus fotos y mostrar la que desea imprimir. Pulse el botón + para seleccionar el número de copias que desea imprimir de esa foto. Repita este paso para cada foto que desea incluir o para crear varios encartes. También puede pulsar el botón Ver/Recortar y recortar su fotos. 9. Pulse el botón Ajustes y pulse el botón o para seleccionar Ajusts impres. Ajustes de impresión de carátula para CD/DVD • Para cambiar la calidad de impresión, seleccione Calidad y elija Borrad, Calidad estándar u Ópti. • Para imprimir la fecha en sus fotos y seleccionar el formato de la fecha, seleccione Fecha y elija el formato que desea utilizar. • Para recortar sus fotos automáticamente para que se ajusten a la composición seleccionada, seleccione Ajust a marco y elija Act. Desactive este ajuste para imprimir la imagen entera y dejar un espacio en blanco. • Para disminuir la velocidad de impresión para mejorar la calidad de impresión, seleccione Dos sentidos y elija Des (elija Act para una velocidad de impresión más veloz). 10. Cuando esté listo para imprimir, oprima el botón Iniciar el botón Cancelar ). . (Para cancelar la impresión, pulse Recorte la carátula o el encarte impreso y dóblelo usando las marcas de recorte en el diseño. Luego, insértelo en el estuche. Cómo retirar un CD/DVD impreso Después de que haya imprimido el CD/DVD, la bandeja se expulsa parcialmente de la impresora. 128 Precaución: No trate de sacar la bandeja para CD/DVD por completo; automáticamente sale hasta un límite. 1. Retire el disco tal como se muestra. 2. Pulse el botón Bandeja CD para cerrar la bandeja para CD/DVD. (Se cierra automáticamente si espera antes de pulsar un botón Bandeja CD). 3. Pulse el botón Desbloquear para bajar el panel de control. Nota: Después de imprimir el disco, manipúlelo con cuidado. Es posible que necesite esperar al menos 24 horas para permitir que la tinta se seque por completo antes de insertar el disco en un reproductor, dependiendo del tipo de CD/DVD que utiliza. Proteja los discos impresos de la humedad y la luz solar directa. Cómo escanear con una computadora Puede escanear documentos o fotos originales en la Epson Stylus Photo TX700W y guardarlos como archivo digitales en su computadora utilizando el programa Epson Scan o el panel de control de la impresora. Siga las instrucciones de estas secciones para escanear utilizando Epson Scan: Cómo iniciar Epson Scan Cómo escanear desde el panel de control Cómo seleccionar un modo de escaneo Cómo escanear en Modo Automático Cómo escanear en Modo Fácil 129 Cómo escanear en Modo Profesional También puede utilizar un programa de escaneo compatible con TWAIN y escanear las imágenes directamente en la ventana de la aplicación para editar e imprimir. Siga las instrucciones de estas secciones para realizar tareas especiales de escaneo: Cómo restaurar los colores mientras escanea Cómo escanear a un archivo PDF Cómo ver e imprimir las imágenes escaneadas Cómo convertir un documento en texto editable (OCR) Cómo iniciar Epson Scan Antes de iniciar Epson Scan, coloque el original en la superficie de cristal del escáner. Nota: Si instaló la impresora Epson Stylus Photo TX700W en una red y va a escanear desde una computadora con el sistema operativo Mac OS X, necesita configurar los ajustes de red para Epson Scan antes de poder escanear en una red. Windows: Haga doble clic en el icono de EPSON Scan situado en el escritorio Windows. Mac OS X: Abra la carpeta Aplicaciones y haga clic en el icono EPSON Scan. Nota: También puede empezar a escanear utilizando el panel de control. Ahora puede seleccionar un modo de escaneo. 130 Cómo escanear desde otro programa Antes de iniciar, coloque el original en la superficie de cristal del escáner. 1. Realice una de las acciones siguientes para iniciar el programa de escaneo: Windows: Haga doble clic en el icono del programa situado en el escritorio, si está disponible. Si no, haga clic en o Inicio, seleccione Todos los programas o Programas, seleccione la carpeta del programa y haga clic en el icono del programa. Macintosh: Haga doble clic en el icono del programa situado en el escritorio, si está disponible. Si no, abra la carpeta Aplicaciones, seleccione la carpeta del programa y haga doble clic en el icono del programa. 2. Seleccione la opción de escaneo del programa. (Consulte la utilidad de ayuda del programa de escaneo para obtener instrucciones). Nota: En algunos programas, primero tendrá que seleccionar la impresora Epson Stylus Photo TX700W como el “origen”. Si ve una opción para seleccionar un dispositivo, elíjala y seleccione la impresora Epson Stylus Photo TX700W. 3. Seleccione la impresora Epson Stylus Photo TX700W. Epson Scan se iniciará automáticamente. Nota: En Windows Vista o XP, no seleccione la opción WIA para la impresora Epson Stylus Photo TX700W; podría no funcionar correctamente. Ahora puede seleccionar un modo de escaneo. Cómo escanear desde el panel de control La impresora Epson Stylus Photo TX700W le permite escanear una imagen a su computadora, adjuntarla a un correo electrónico o guardarla como un archivo PDF. Antes de utilizar esta función, compruebe que haya instalado el software de la impresora Epson Stylus Photo TX700W. Siga los pasos de estas secciones para escanear utilizando el panel de control: Cómo escanear a una computadora Cómo escanear a una archivo PDF Cómo escanear a un correo electrónico Cómo escanear a una computadora Antes de comenzar, coloque el original en la superficie de cristal del escáner. 1. Pulse el botón Inicio hasta seleccionar la opción Esca. 131 2. Oprima el botón OK. 3. Pulse el botón o para seleccionar Escan a PC. 4. Oprima el botón OK. Aparecerá la ventana EPSON Scan. 5. Seleccione un modo de escaneo y escanee su documento o fotografía. El archivo de la imagen escaneada aparece en el Explorador de Windows o el Finder de Macintosh. Cómo escanear a una archivo PDF Antes de comenzar, coloque el original en la superficie de cristal del escáner. 1. Pulse el botón Inicio hasta seleccionar la opción Esca. 2. Oprima el botón OK. 3. Pulse el botón 132 o para seleccionar Escan a PDF. 4. Oprima el botón OK. Aparecerá esta ventana: 5. Para cambiar los ajustes de escaneo, haga clic en Ajustes y seleccione los ajustes. 6. Cuando termine de seleccionar los ajustes, haga clic en Cerrar. 7. Haga clic en Escanear. 8. Para escanear páginas adicionales, coloque el siguiente original en la superficie de cristal del escáner y haga clic en Escanear. 9. Cuando termine de escanear, haga clic en Finalizar. El archivo de la imagen escaneada aparece en el Explorador de Windows o el Finder de Macintosh. Cómo escanear a un correo electrónico Antes de comenzar, coloque el original en la superficie de cristal del escáner. 1. Pulse el botón Inicio hasta seleccionar la opción Esca. 133 2. Oprima el botón OK. 3. Pulse el botón o para seleccionar Escan a correo. 4. Oprima el botón OK. Aparecerá la ventana Epson Scan: 5. Seleccione un modo de escaneo y escanee su documento o fotografía. Nota: Su documento o fotografía se escanea como un archivo JPEG. 6. Para escanear documentos o fotografías adicionales, coloque el siguiente original en la superficie de cristal del escáner y haga clic en Escanear. 7. Cuando termine de escanear, haga clic en Cerrar. Aparecerá esta ventana: 134 8. Seleccione el programa de correo electrónico que utiliza en la lista Seleccione la aplicación de correo electrónico. 9. Su desea cambiar el tamaño de su imagen, elija una opción debajo de Seleccione el tamaño de la foto. Nota: El cuadro en la parte inferior de la ventana muestra la información del archivo de la imagen que va a adjuntar al mensaje de correo electrónico. 10. Haga clic en Aceptar. Se abre su aplicación de correo electrónico y cualquier imagen escaneada se adjunta a un mensaje de correo electrónico nuevo. Consulte su aplicación de correo electrónico para obtener ayuda si necesita instrucciones para mandar su correo electrónico. Cómo seleccionar un modo de escaneo Epson Scan ofrece una selección de modos de escaneo con diferentes niveles de ajustes automáticos. Seleccione el modo del cuadro Modo: Para obtener instrucciones sobre cómo utilizar un modo de escaneo, haga clic en el nombre del modo a continuación: 135 El Modo Automático le permite escanear de forma rápida y sencilla, sin tener que seleccionar ajustes o previsualizar la imagen. El Modo Automático es ideal cuando necesita escanear los originales al 100% de su tamaño y no necesita previsualizar las imágenes antes de escanear. Este es el modo predeterminado de Epson Scan. El Modo Fácil es bueno para escanear fotos y gráficos de forma básica. Están disponibles las opciones de Restauración de color, Eliminación del polvo y Corrección claroscuro. El Modo Profesional le permite personalizar todos los ajustes disponibles manualmente y previsualizar y determinar el tamaño de la imagen escaneada. Están disponibles las opciones de Restauración de color, Eliminación del polvo y Corrección claroscuro. Cómo escanear en Modo Automático Cuando inicia el programa Epson Scan por primera vez, se ejecuta en Modo Automático y muestra la ventana Modo Automático de Epson Scan. 1. Coloque las fotografías originales en la superficie para documentos. 2. Inicie el programa Epson Scan. 3. Seleccione Modo Automático de la lista Modo. 4. Si desea seleccionar una resolución personalizada, restaurar fotos descoloridas o eliminar marcas de polvo, haga clic en Personalizar. Aparecerá la ventana Personalizar. 136 5. Seleccione los ajustes. (Para obtener más información sobre los ajustes en la ventana Personalizar, haga clic en Ayuda). 6. Haga clic en el botón Ajustes de Guardar Archivo. 7. Seleccione una ubicación y un formato de archivo para las imágenes escaneadas, luego haga clic en Aceptar. 8. Haga clic en Aceptar en la ventana Personalizar. 137 9. Haga clic en Escanear. El programa Epson Scan empieza a escanear en Modo Automático. Epson Scan previsualiza cada imagen, detecta el tipo de original y selecciona los ajustes de escaneo automáticamente. Después de unos instantes, verá una vista previa pequeña de cada imagen en la ventana Epson Scan. 10. Si inicio el escaneo ejecutando Epson Scan desde el icono EPSON Scan, la imagen escaneada se guardará en el formato de archivo y la ubicación que seleccionó en la ventana Ajustes de Guardar Archivo. Si no seleccionó ningún ajuste en la ventana Ajustes de Guardar Archivo, se guarda como un archivo JPEG en la carpeta Imágenes o Mis imágenes (Explorador de Windows) o Macintosh Finder. 11. Ahora puede ver e imprimir las imágenes escaneadas, adjuntarlas a un correo electrónico o utilizarlas como quiera. Cómo escanear en Modo Fácil Inicie el programa Epson Scan y seleccione Modo Fácil como el ajuste Modo. 138 Siga las instrucciones de estas secciones para seleccionar los ajustes para su original, según sea necesario: Seleccione el tipo de documento o imagen Cómo seleccionar el destino del archivo escaneado Cómo seleccionar la calidad de escaneo (Resolución) Cómo previsualizar una imagen Cómo seleccionar el área de la imagen escaneada Cómo ajustar la calidad de imagen Cómo seleccionar el tamaño de la imagen escaneada Cómo escanear y ver la imagen También consulte: Cómo escanear en Modo Automático Cómo escanear en Modo Profesional Seleccione el tipo de documento o imagen 139 1. Seleccione el tipo de original que va a escanear en el menú desplegable Tipo Documento, tal como Fotografía o Texto/Dibujo Lineal. 2. Seleccione si el original es a Color, en Grises o en Blanco y Negro como el Tipo Imagen. 3. Ahora seleccione el ajuste Destino. Cómo seleccionar el destino del archivo escaneado 1. Seleccione el ajuste Destino según la forma en que vaya a utilizar la imagen escaneada. El ajuste Resolución se selecciona según el ajuste Destino seleccionado. Pantalla/Web: para las imágenes que vaya a enviar por correo electrónico, ver en la pantalla de una computadora o publicar en un sitio Web. Impresora: para imágenes que vaya a imprimir o documentos que vaya a convertir en texto editable (OCR). Personalizado: para cuando quiera seleccionar una resolución personalizada para una imagen. 2. Ahora puede personalizar la resolución o previsualizar la imagen. Cómo seleccionar la calidad de escaneo (Resolución) La resolución es expresada en ppp (puntos por pulgada). 140 1. Solamente puede introducir una Resolución personalizada cuando selecciona Personalizado como el ajuste Destino: 2. Seleccione la Resolución según cómo y cuándo vaya a ampliar la imagen. Cómo determinar la resolución de escaneo Antes de seleccionar la resolución de escaneo, deberá tener en cuenta si va a ampliar las imágenes y, en ese caso, si las ampliará mientras las escanea o después de escanearlas. Siga estas directrices: • No va a ampliar las imágenes. Si va a escanear las imágenes al 100% de su tamaño o a un tamaño menor y no las va a ampliar después, acepte el ajuste Resolución seleccionado por Epson Scan. • Va a ampliar las imágenes cuando las escanee (aumentará el ajuste Tamaño Destino). Si va a ampliar las imágenes en Epson Scan para poder usarlas con un tamaño mayor, acepte el ajuste Resolución seleccionado por Epson Scan. • Va a escanear las imágenes con su tamaño original, pero posteriormente las va a ampliar en un programa de edición de imágenes. Si tiene previsto ampliar las imágenes posteriormente en un programa de edición de imágenes, deberá aumentar el ajuste Resolución para conservar una alta calidad de imagen. Aumente la resolución en la misma proporción en la que aumentará el tamaño de la imagen. Por ejemplo, si la resolución es de 300 ppp (puntos por pulgada) y va a aumentar el tamaño de la imagen a 200% después, cambie el ajuste Resolución a 600 ppp. Si va a escanear al 100% del tamaño de la imagen o reducirla, seleccione la Resolución según cómo vaya a utilizar la imagen escaneada: • Enviar por correo electrónico, ver en la pantalla de una computadora o publicar en un sitio Web: 96 a 150 ppp • Imprimir o convertir en texto editable (OCR): 300 ppp • Fax: 200 ppp 3. Ahora puede previsualizar la imagen. Cómo previsualizar una imagen Existen dos tipos de previsualización disponibles: El modo Miniatura muestra las imágenes previsualizadas como miniaturas con el área de la imagen escaneada y la exposición automática seleccionadas. Si la casilla de verificación Miniatura está seleccionada, haga clic en el botón Previo para abrir una ventana con la previsualización en miniatura. 141 El modo Normal muestra las imágenes previsualizadas enteras para que pueda seleccionar el área de la imagen escaneada y otros ajustes manualmente. Si la casilla de verificación no está seleccionada, haga clic en el botón Previo para abrir una ventana con la previsualización normal. 1. Haga clic en el botón Previo para previsualizar las imágenes en una ventana Previo nueva. 2. Para aplicar el zoom a una imagen previsualizada, haga clic en el icono de localización automática y haga clic en Zoom. (Si está escaneando múltiples imágenes con la función de previsualización de miniatura, haga doble clic en una miniatura, o bien haga clic en una miniatura y luego en la ficha Tamaño Completo). 3. Para girar o voltear la imagen (solamente en la previsualización de miniatura), haga clic en la miniatura y haga clic en el icono de rotación o el icono de espejo . 4. Si desea, puede recortar el área que desea escanear y seleccionar los ajustes de calidad de imagen. 5. Cuando termine, puede seleccionar el tamaño de escaneo y escanear. Cómo seleccionar el área de la imagen escaneada En la previsualización de miniatura, el área de la imagen escaneada es seleccionado automáticamente. En la previsualización normal, puede crear el área de la imagen escaneada haciendo clic en un botón. 142 Puede ajustar el área de la imagen escaneada creando y/o moviendo la línea punteada (marco) alrededor del área de escaneo. 1. Previsualización Miniatura: para crear un marco, coloque el cursor en una esquina del área de escaneo deseado, haga clic y arrastre el cursor hacia la esquina opuesta. Marco Previsualización Normal: haga clic en el icono de localización automática marco. para crear un 143 Marco 2. Para mover el marco, haga clic en el marco y arrástrelo hasta el lugar deseado. 3. Para ajustar el tamaño del marco, coloque el cursor sobre un extremo o esquina del marco, haga clic y arrástrelo hasta alcanzar el tamaño deseado. Consejo: Para retener las proporciones de ancho/altura del marco, mantenga pulsada la tecla Mayús (shift) mientras cambia el tamaño del marco. 4. Previsualización Normal: puede crear hasta 50 marcos a la vez. Haga clic en el icono de copiar marco para copiar los marcos existentes, o haga clic en el icono de eliminar marco para borrar el marco seleccionado. 5. Si desea, puede seleccionar los ajustes de calidad de imagen. 6. Cuando termine, puede seleccionar el tamaño de escaneo y escanear. Cómo ajustar la calidad de imagen Puede ajustar la exposición, el brillo y otros ajustes de calidad de imagen antes de escanear para mejorar los resultados. Antes de realizar los ajustes, haga clic en la imagen o en el marco del área que desee ajustar. 144 Ajuste Descripción Destramado Elimina la trama arrugada que puede aparecer en las zonas de la imagen sutilmente sombreadas, como en los tonos de la piel. Además, mejora el resultado cuando se escanean imágenes de una revista o de periódicos. El resultado del ajuste de destramado no aparece en la imagen previsualizada, sólo en la imagen escaneada. Restauración de Color Restaura automáticamente el color en fotografías que hayan perdido su color. Mejora del texto Hace más nítida la apariencia de las letras en los documentos de texto. (Disponible únicamente si selecciona Texto/Dibujo Lineal, Diario o Revista como el ajuste Tipo Documento). Brillo Ajusta la claridad y la oscuridad generales de la imagen. Contraste Ajusta la diferencia entre las zonas claras y oscuras de toda la imagen. Haga clic en el botón Brillo para acceder al ajuste Contraste. Corrección claroscuro Elimina las sombras de las fotos que tienen demasiada iluminación de fondo. Eliminación del Polvo Retira partículas de polvo de los originales automáticamente. Umbral Ajusta el nivel de delineación de las áreas negras de texto y dibujo lineal, lo que mejora el reconocimiento de texto en los programas de OCR. (Disponible únicamente si selecciona Blanco y Negro como el ajuste Tipo Imagen). Haga clic en el botón Brillo para acceder al ajuste. Cómo seleccionar el tamaño de la imagen escaneada Puede escanear imágenes a su tamaño original, o bien reducir o ampliarlas mientras las escanea. También puede seleccionar un tamaño de escaneo específico (como 8 × 10 pulg. para fotos) para que puede recortar la imagen utilizando las proporciones correctas. 1. Previsualice la imagen original. 2. Seleccione el tamaño que desea para la imagen escaneada de la lista Tamaño Destino. 145 Aparecerá una línea punteada (marco) con la proporción adecuada para ese tamaño en la imagen previsualizada. Marco Nota: Si necesita rotar la orientación del marco del área escaneado, haga clic en el icono de orientación . 3. Si necesita crear un tamaño de escaneo que no figura en la lista Tamaño Destino, seleccione Personalizar. 4. Asígnele un nombre al tamaño personalizado, introduzca el tamaño, haga clic en Guardar y haga clic en Aceptar. A continuación, cree un marco en la imagen previsualizada para definir el área de escaneo. El tamaño adquiere la proporción asignada automáticamente. 5. Cuando termine, puede escanear y ver la imagen. Cómo escanear y ver la imagen 146 Después de seleccionar los ajustes de escaneo, está listo para escanear y ver sus imágenes escaneadas. 1. Haga clic en Escanear. Nota: Si ha comenzado el escaneo en un programa compatible con TWAIN, las imágenes escaneadas se abrirán en la ventana del programa. Haga clic en Cerrar para salir de Epson Scan. 2. Seleccione los ajustes del archivo escaneado que desea utilizar de la ventana que aparece. 3. Haga clic en Aceptar. 4. El archivo de la imagen escaneada aparece en el Explorador de Windows o el Finder de Macintosh. 5. Ahora puede ver e imprimir las imágenes escaneadas, adjuntarlas a un correo electrónico o utilizarlas como quiera. Cómo escanear en Modo Profesional Inicie el programa Epson Scan y seleccione Modo Profesional como el ajuste Modo. 147 Siga las instrucciones de estas secciones para seleccionar los ajustes para su original, según sea necesario: Seleccione el tipo de documento o imagen Cómo seleccionar el destino del archivo escaneado Cómo seleccionar la calidad de escaneo (Resolución) Cómo previsualizar una imagen Cómo seleccionar el área de la imagen escaneada Cómo ajustar la calidad de imagen Cómo seleccionar el tamaño de la imagen escaneada Cómo escanear y ver la imagen También consulte: Cómo escanear en Modo Automático Cómo escanear en Modo Fácil Seleccione el tipo de documento o imagen 148 1. Seleccione el tipo de original básico que va a escanear del menú desplegable Tipo Documento. Seleccione Reflectante para documentos o fotos. 2. Seleccione Tabla Documento como el ajuste Origen Documento. 3. Seleccione el tipo de original específico del menú desplegable Tipo Auto Exposición, como Documento o Foto. 4. Ahora seleccione los ajustes Destino. Cómo seleccionar el destino del archivo escaneado 1. Seleccione los detalles de su imagen y cómo desea escanearla como el ajuste Tipo Imagen. • Color 24-bit: para fotografías a color • Suavizado de Color: para gráficos a color, como tablas o gráficas • Grises 8-bit: para fotografías en blanco y negro • Ninguno: para documentos con texto o dibujos lineales en negro El ajuste Resolución se selecciona según el ajuste Tipo Imagen seleccionado. 2. Ahora puede personalizar la resolución o previsualizar la imagen. Cómo seleccionar la calidad de escaneo (Resolución) La resolución es expresada en ppp (puntos por pulgada). 1. Seleccione la Resolución según cómo y cuándo vaya a ampliar la imagen. Cómo determinar la resolución de escaneo Antes de seleccionar la resolución de escaneo, deberá tener en cuenta si va a ampliar las imágenes y, en ese caso, si las ampliará mientras las escanea o después de escanearlas. Siga estas directrices: • No va a ampliar las imágenes. Si va a escanear las imágenes al 100% de su tamaño o a un tamaño menor y no las va a ampliar después, acepte el ajuste Resolución seleccionado por Epson Scan. 149 • Va a ampliar las imágenes cuando las escanee (aumentará el ajuste Tamaño Destino). Si va a ampliar las imágenes en Epson Scan para poder usarlas con un tamaño mayor, acepte el ajuste Resolución seleccionado por Epson Scan. • Va a escanear las imágenes con su tamaño original, pero posteriormente las va a ampliar en un programa de edición de imágenes. Si tiene previsto ampliar las imágenes posteriormente en un programa de edición de imágenes, deberá aumentar el ajuste Resolución para conservar una alta calidad de imagen. Aumente la resolución en la misma proporción en la que aumentará el tamaño de la imagen. Por ejemplo, si la resolución es de 300 ppp (puntos por pulgada) y va a aumentar el tamaño de la imagen a 200% después, cambie el ajuste Resolución a 600 ppp. Si va a escanear al 100% del tamaño de la imagen o reducirla, seleccione la Resolución según cómo vaya a utilizar la imagen escaneada: • Enviar por correo electrónico, ver en la pantalla de una computadora o publicar en un sitio Web: 96 a 150 ppp • Imprimir o convertir en texto editable (OCR): 300 ppp • Fax: 200 ppp 2. Ahora puede previsualizar la imagen. Cómo previsualizar una imagen Existen dos tipos de previsualización disponibles: El modo Miniatura muestra las imágenes previsualizadas como miniaturas con el área de la imagen escaneada y la exposición automática seleccionadas. Si la casilla de verificación Miniatura está seleccionada, haga clic en el botón Previo para abrir una ventana con la previsualización en miniatura. El modo Normal muestra las imágenes previsualizadas enteras para que pueda seleccionar el área de la imagen escaneada y otros ajustes manualmente. Si la casilla de verificación no está seleccionada, haga clic en el botón Previo para abrir una ventana con la previsualización normal. 1. Haga clic en el botón Previo para previsualizar las imágenes en una ventana Previo nueva. 150 2. Para aplicar el zoom a una imagen previsualizada, haga clic en el icono de localización automática y haga clic en Zoom. (Si está escaneando múltiples imágenes con la función de previsualización de miniatura, haga doble clic en una miniatura, o bien haga clic en una miniatura y luego en la ficha Tamaño Completo). 3. Para girar o voltear la imagen (solamente en la previsualización de miniatura), haga clic en la miniatura y haga clic en el icono de rotación o el icono de espejo . 4. Ahora puede seleccionar el área que desea escanear y seleccionar los ajustes de calidad de imagen. 5. Cuando termine, puede seleccionar el tamaño de escaneo y escanear. Cómo seleccionar el área de la imagen escaneada En la previsualización de miniatura, el área de la imagen escaneada es seleccionado automáticamente. En la previsualización normal, puede crear el área de la imagen escaneada haciendo clic en un botón. Puede ajustar el área de la imagen escaneada creando y/o moviendo la línea punteada (marco) alrededor del área de escaneo. 1. Previsualización Miniatura: para crear un marco, coloque el cursor en una esquina del área de escaneo deseado, haga clic y arrastre el cursor hacia la esquina opuesta. 151 Marco Previsualización Normal: haga clic en el icono de localización automática marco. 152 para crear un Marco 2. Para mover el marco, haga clic en el marco y arrástrelo hasta el lugar deseado. 3. Para ajustar el tamaño del marco, coloque el cursor sobre un extremo o esquina del marco, haga clic y arrástrelo hasta alcanzar el tamaño deseado. Consejo: Para retener las proporciones de ancho/altura del marco, mantenga pulsada la tecla Mayús (shift) mientras cambia el tamaño del marco. 4. Previsualización Normal: puede crear hasta 50 marcos a la vez. Haga clic en el icono de copiar marco para copiar los marcos existentes, o haga clic en el icono de eliminar marco para borrar el marco seleccionado. 5. Si desea, puede seleccionar los ajustes de calidad de imagen. 6. Cuando termine, puede seleccionar el tamaño de escaneo y escanear. Cómo ajustar la calidad de imagen Puede ajustar la exposición, el brillo y otros ajustes de calidad de imagen antes de escanear para mejorar los resultados. Desplácese al área Ajustes para ver todas las opciones. Haga clic en el icono + (Windows) o (Macintosh) junto a un ajuste para cambiar el nivel de ajuste. Antes de realizar los ajustes, haga clic en la imagen o en el marco del área que desee ajustar. 153 Ajuste Descripción Desenfocar máscara Actívelo para aclarar los bordes de las zonas de la imagen y así conseguir una imagen más nítida. Desactívelo si desea dejar los bordes más suaves. Destramado Elimina la trama arrugada que puede aparecer en las zonas de la imagen sutilmente sombreadas, como en los tonos de la piel. Además, mejora el resultado cuando se escanean imágenes de una revista o de periódicos. El resultado del ajuste de destramado no aparece en la imagen previsualizada, sólo en la imagen escaneada. Restauración de Color Restaura automáticamente el color en fotografías que hayan perdido su color. Corrección claroscuro Elimina las sombras de las fotos que tienen demasiada iluminación de fondo. Eliminación del Polvo Retira partículas de polvo de los originales automáticamente. Auto Exposición Haga clic en el botón de auto exposición . Si desea activarlo de forma permanente, haga clic en el botón Configuración, luego en la ficha Color y seleccione Auto Exposición continua. Puede configurar el ajuste del nivel de exposición con el control deslizante. Ajuste Histograma Ofrece una interfaz gráfica para ajustar los niveles de luminosidad, sombra y gama de forma individual. Esta función es sólo para usuarios avanzados. Haga clic en el botón de ajuste histograma para utilizar estos ajustes. Corrección de Tono Ofrece una interfaz gráfica para ajustar los niveles de tono individualmente. Esta función es sólo para usuarios avanzados. Haga clic en el botón de corrección de tono para utilizar los ajustes. Brillo Ajusta la claridad y la oscuridad generales de la imagen. Haga clic en el botón de ajuste de imagen para acceder al ajuste. Contraste Ajusta la diferencia entre las zonas claras y oscuras de toda la imagen. Haga clic en el botón de ajuste de imagen para acceder al ajuste. 154 Saturación Ajusta la densidad de los colores de toda la imagen. Haga clic en el botón de ajuste de imagen para acceder al ajuste. Balance de Color Ajusta el equilibrio de los colores rojo, verde y azul de toda la imagen. Haga clic en el botón de ajuste de imagen para acceder al ajuste. Paleta de colores: Ofrece una interfaz gráfica para ajustar niveles de tonos medios, como tonos de piel, sin afectar la iluminación y las áreas de sombra de la imagen. Esta función es sólo para usuarios avanzados. Haga clic en el botón de paleta de colores para utilizar los ajustes. Umbral Ajusta el nivel de delineación de las áreas negras de texto y dibujo lineal, lo que mejora el reconocimiento de texto en los programas de OCR. (Disponible únicamente si selecciona Ninguno como el ajuste Tipo Imagen). Cómo seleccionar el tamaño de la imagen escaneada Puede escanear imágenes a su tamaño original, o bien reducir o ampliarlas mientras las escanea. También puede seleccionar un tamaño de escaneo específico (como 8 × 10 pulg. para fotos) para que puede recortar la imagen utilizando las proporciones correctas. 1. Previsualice la imagen original. 2. Seleccione el tamaño que desea para la imagen escaneada de la lista Tamaño Destino. Aparecerá una línea punteada (marco) con la proporción adecuada para ese tamaño en la imagen previsualizada. Marco Nota: Si necesita rotar la orientación del marco del área escaneado, haga clic en el icono de orientación . 155 3. Si necesita crear un tamaño de escaneo que no figura en la lista Tamaño Destino, seleccione Personalizar. 4. Asígnele un nombre al tamaño personalizado, introduzca el tamaño, haga clic en Guardar y haga clic en Aceptar. A continuación, cree un marco en la imagen previsualizada para definir el área de escaneo. El tamaño adquiere la proporción asignada automáticamente. 5. Para utilizar otras herramientas para ajustar el tamaño, haga clic en el signo + (Windows) o (Macintosh) para abrir las herramientas. • Escala: reduce o agranda la imagen según el porcentaje introducido • Recorte: activa o desactiva la función de recorte automática de la imagen (consulte la Ayuda de Epson Scan para obtener más detalles) • Icono de bloqueo : desbloquea las proporciones de ancho/altura del tamaño de la imagen escaneada para que pueda ajustarla sin restricciones 6. Cuando termine, puede escanear y ver la imagen. Cómo escanear y ver la imagen Después de seleccionar los ajustes de escaneo, está listo para escanear y ver sus imágenes escaneadas. 1. Haga clic en Escanear. 156 Nota: Si ha comenzado el escaneo en un programa compatible con TWAIN, las imágenes escaneadas se abrirán en la ventana del programa. Haga clic en Cerrar para salir de Epson Scan. 2. Seleccione los ajustes del archivo escaneado que desea utilizar de la ventana que aparece. 3. Haga clic en Aceptar. 4. El archivo de la imagen escaneada aparece en el Explorador de Windows o el Finder de Macintosh. 5. Ahora puede ver e imprimir las imágenes escaneadas, adjuntarlas a un correo electrónico y utilizarlas como quiera. Cómo restaurar los colores mientras escanea Puede restaurar los colores en fotos descoloridas mientras las escanea utilizando la función Restauración de Color. 1. Coloque la fotografía original descolorida en la superficie de cristal del escáner. 2. Inicie el programa Epson Scan o ábralo desde otro programa de escaneo compatible con TWAIN. 3. Seleccione el modo de escaneo que desee utilizar. 4. Siga las instrucciones de una de estas secciones para el modo de escaneo seleccionado: Modo Fácil Modo Profesional Modo Fácil 1. Seleccione el tipo de original que va a escanear del menú desplegable Tipo Documento y Tipo Imagen. 2. Seleccione el ajuste Destino según la forma en que vaya a utilizar la imagen escaneada. 3. Previsualice la imagen. 4. Si desea, puede recortar el área que desea escanear y seleccionar el tamaño de escaneo. 5. Haga clic en la casilla de verificación Restauración de Color. Nota: También puede seleccionar otros ajustes de calidad de imagen antes de escanear. 6. Haga clic en Escanear. 7. Seleccione los ajustes del archivo escaneado que desea utilizar de la ventana que aparece. 157 8. Haga clic en Aceptar. El archivo de la imagen restaurada aparece en el Explorador de Windows o el Finder de Macintosh. Nota: Si ha comenzado el escaneo en un programa compatible con TWAIN, las imágenes escaneadas se abrirán en la ventana del programa. Haga clic en Cerrar para salir de Epson Scan. Ahora puede ver e imprimir la imagen. Modo Profesional 1. Seleccione el tipo de original que va a escanear del menú desplegable Tipo Documento y Tipo Auto Exposición. 2. Seleccione el ajuste Destino según la forma en que vaya a utilizar la imagen escaneada. 3. Previsualice la imagen. 4. Si desea, puede recortar el área que desea escanear y seleccionar el tamaño de escaneo. 5. Desplácese al área Ajustes y haga clic en la casilla de verificación Restauración de Color. Nota: También puede seleccionar otros ajustes de calidad de imagen antes de escanear. 6. Haga clic en Escanear. 7. Seleccione los ajustes del archivo escaneado que desea utilizar de la ventana que aparece. 8. Haga clic en Aceptar. El archivo de la imagen restaurada aparece en el Explorador de Windows o el Finder de Macintosh. Nota: Si ha comenzado el escaneo en un programa compatible con TWAIN, las imágenes escaneadas se abrirán en la ventana del programa. Haga clic en Cerrar para salir de Epson Scan. Ahora puede ver e imprimir la imagen. Cómo escanear a un archivo PDF Puede escanear un documento de una sola página o con múltiples páginas y guardarlo como un archivo PDF (Formato de Documento Portátil) en su computadora. 158 1. Coloque los original en la superficie de cristal del escáner. 2. Inicie el programa Epson Scan. 3. Seleccione el Modo de escaneo que desee utilizar. 4. Seleccione Detección Automática para localizar los originales automáticamente o Tabla Documento como el ajuste Origen Documento. 5. Seleccione el tipo de documento y los ajustes destino en el modo que va a utilizar (Modo Fácil o Modo Profesional). 6. Haga clic en el botón Previo para previsualizar su imagen. Si es necesario, ajuste el área de escaneo. 7. Haga clic en Escanear. 8. En la ventana Ajustes de Guardar Archivo, seleccione una carpeta para su archivo y seleccione PDF como el ajuste Tipo de archivo. 9. Si necesita cambiar alguno de los ajustes de PDF actuales, haga clic en el botón Opciones. Seleccione los ajustes adecuados para su documento y haga clic en Aceptar. 10. Haga clic en Aceptar. 11. La impresora Epson Stylus Photo TX700W escaneará la primera página y mostrará esta ventana: 159 12. Si solamente va a escanear una página, haga clic en Guardar archivo. Si va a escanear varias página, haga clic en Añadir página. A continuación, reemplace la primera página en la superficie de cristal del escáner con la segunda página y haga clic en Escanear otra vez; repita este paso para cada página, según sea necesario. Cuando termine, haga clic en Guardar archivo. Si desea eliminar o cambiar el orden de alguna de las páginas, haga clic en Editar página, luego utilice los iconos situados en la parte inferior de la ventana de edición. (Haga clic en Ayuda para obtener detalles). Cuando termine, haga clic en Guardar archivo. 13. Haga clic en Cerrar para salir de Epson Scan. Ahora puede ver e imprimir el documento escaneado con Adobe® Acrobat® o Reader®, adjuntarlo a un correo electrónico y utilizarlo como quiera. Cómo seleccionar los ajustes del archivo escaneado Seleccione la ubicación, el nombre y el formato del archivo de la imagen escaneada que desea guardar. 1. Seleccione la carpeta en la que desea guardar la imagen escaneada, ya sea Mis documentos o Mis imágenes (algunas versiones de Windows) o Documentos o Imágenes (algunas versiones de Windows y Macintosh). Si desea seleccionar otra carpeta, haga clic en Personalizado y seleccione Examinar (Windows) o Elegir (Macintosh) y seleccione la carpeta. Para guardar la imagen en el escritorio, haga clic en Personalizado. 160 2. Especifique un prefijo de nombre de archivo. Se añadirá automáticamente un número de tres dígitos al nombre del archivo, aunque puede cambiar el Número de Inicio si lo desea. Si va a escanear varias imágenes a la vez, cada una recibirá un número de tres dígitos distinto. 3. Seleccione un formato de archivo en la tabla siguiente. En algunos formatos, el botón Opciones está disponible para configurar ajustes detallados. Formato (extensión del archivo) Explicación *.BMP El formato de archivo de imagen estándar para la mayoría de los programas de Windows. JPEG (*.JPG) El formato JPEG ofrece un alto nivel de compresión de datos de imágenes. No obstante, cuanto mayor sea el porcentaje de compresión, menor será la calidad de la imagen. Si necesita modificar o retocar la imagen, se recomienda el formato TIFF. TIFF múltiple (*.TIF) En el formato TIFF, se guardan varias páginas en un mismo archivo y puede editar las imágenes utilizando un programa compatible. TIFF (*.TIF) Un formato de archivo creado para intercambiar datos entre muchos programas, tales como aplicaciones de gráficos y de autoedición. PDF (*.PDF) Un formato de documento que se puede leer tanto en los sistemas Windows como en Macintosh utilizando Adobe Reader o Acrobat. Se puede guardar documentos de varias páginas en un único archivo PDF. 161 PICT (*.PCT) El formato de archivo de imagen estándar para la mayoría de los programas de Macintosh. PRINT Image Matching II (*.JPG) o (*.TIF) Formatos de archivo que incluyen datos Epson PRINT Image Matching II para mejorar la calidad y disfrutar de una gama de colores más amplia (no afecta la apariencia de la imagen en la pantalla). 4. Las casillas de verificación situadas en la parte inferior de la ventana le ofrecen estas opciones: • Sobreescribir cualquier fichero con el mismo nombre Seleccione esta opción para sobreescribir archivos anteriores que tienen el mismo nombre. • Mostrar esta ventana antes de la siguiente sesión de escaneo Seleccione esta opción si desea que la ventana Ajustes de Guardar Archivo aparezca automáticamente antes de escanear. • Abrir carpeta de imágenes después de escanear Seleccione esta opción si desea que el Explorador de Windows o el Finder de Macintosh abra automáticamente la carpeta que contiene la imagen escaneada después de escanear. • Mostrar diálogo Añadir página tras escaneo Si va a escanear un documento que contiene múltiples paginas utilizando el formato PDF o Multi-Tiff, seleccione esta opción para mostrar un mensaje indicador para escanear páginas adicionales después de escanear la primera página. 5. Haga clic en Aceptar. Epson Scan comenzará a escanear. Cómo ver e imprimir las imágenes escaneadas Cuando termine de escanear las imágenes en Modo Automático, Fácil o Profesional de Epson Scan, puede ver el archivo escaneado en la ventana del Explorador de Windows o del Finder de Macintosh. Siga estas instrucciones para ver la imagen e imprimirla en la impresora Epson Stylus Photo TX700W: 1. Haga doble clic en la miniatura del archivo escaneado o el nombre. La imagen escaneada se abre en el programa de su computadora asignada al tipo de archivo escaneado, como la Galería fotográfica de Windows Vista para imágenes JPG o Acrobat Reader para imágenes PDF. Nota: Si desea imprimir desde un programa específico que es compatible con el tipo de archivo, también puede abrir el programa y seleccionar el archivo del menú del programa. 162 2. Modifique el archivo en su programa, según sea necesario. 3. Cuando esté listo para imprimir, cargue papel en la bandeja de papel y siga las instrucciones de una de estas secciones: Cómo imprimir en Windows Cómo imprimir con una Macintosh (OS X 10.5) Cómo imprimir con una Macintosh (OS X 10.3 y 10.4) Nota: También revise la utilidad de Ayuda de su aplicación de impresión para obtener instrucciones adicionales de impresión. Cómo convertir un documento en texto editable (OCR) Puede escanear un documento y convertir el texto en datos que puede editar con una aplicación de procesamiento de textos. Este proceso se denomina OCR (reconocimiento óptico de caracteres). Para escanear y utilizar OCR, necesita utilizar un programa de OCR, como el programa ABBYY FineReader Sprint Plus. El software de OCR no puede reconocer caracteres manuscritos y hay ciertos tipos de documentos y textos difíciles de detectar para un software de OCR, tales como: • Artículos copiados de otras copias • Faxes • Texto con caracteres con poco espacio entre ellos o de interlineado reducido • Texto incluido en tablas o subrayado • Fuentes cursivas y fuentes de un tamaño inferior a 8 puntos Siga estos pasos para escanear y convertir texto con ABBYY FineReader. 1. Coloque el documento original en la superficie de cristal del escáner. 2. Para iniciar ABBYY FineReader, realice una de las acciones siguientes: • Windows: Haga clic en o Inicio > Programas o Todos los programas > ABBYY FineReader 6.0 Sprint > ABBYY FineReader 6.0 Sprint. • Mac OS X: Abra las carpetas Aplicaciones > ABBYY FineReader 5 Sprint Plus, seleccione el icono Launch FineReader 5 Sprint y seleccione Español como el idioma de interface (si es necesario). Aparecerá la ventana ABBYY FineReader: 163 3. Haga clic en el icono Scan&Read ubicado en la parte superior de la ventana. Epson Scan se iniciará en el último modo utilizado. Nota: Para los usuarios de Mac OS X: si no aparece el icono Scan&Read, elija Seleccionar escáner del menú Scan&Read, seleccione su producto Epson y haga clic en Aceptar. • En Modo Automático, haga clic en Personalizar, seleccione Fotografía/Documento como el Tipo de Documento y seleccione 300 ppp como la Resolución. Haga clic e Aceptar, luego haga clic en el botón Escanear. • En Modo Fácil, seleccione Revista, Diario o Texto/Dibujo Lineal como el Tipo Documento. Después, seleccione Blanco y Negro o Color como el Tipo Imagen y elija Impresora o Personalizado como el ajuste Destino. Previsualice y ajuste el área de escaneo, si es necesario, luego haga clic en Escanear. • En Modo Profesional, seleccione Reflectante como el Tipo Documento, Tabla Documento como el Origen Documento y Documento como el Tipo Auto Exposición. Después, seleccione Ninguno o Color 24-bit como el Tipo Imagen y seleccione 300 ppp como la Resolución. Previsualice y ajuste el área de escaneo, si es necesario, luego haga clic en Escanear. Se escanea el documento, se convierte en texto editable y se abre en la ventana ABBYY FineReader. Nota: Si no se pueden reconocer bien los caracteres de su texto, puedo mejorar el reconocimiento ajustando el ajuste Umbral en Epson Scan. 4. Siga las instrucciones de la utilidad de Ayuda de ABBYY FineReader para editar y guardar su documento. 164 Cómo escanear a una tarjeta de memoria Puede escanear fotos o documentos y guardarlos en una tarjeta de memoria o un dispositivo de almacenamiento USB en formato JPEG o PDF. 1. Asegúrese de quitar la protección contra escritura para poder utilizar la tarjeta de memoria. 2. Introduzca una tarjeta de memoria en una de las ranuras para tarjetas o inserte el cable USB de su dispositivo de almacenamiento externo al conector USB PictBridge situado en la parte delantera de la impresora Epson Stylus Photo TX700W. 3. Coloque la foto o el documento en la superficie de cristal del escáner. 4. Pulse el botón Inicio hasta seleccionar la opción Esca. 5. Oprima el botón OK. 6. Pulse el botón o para seleccionar Escan a tarj memori y luego oprima el botón OK. 7. Seleccione los ajustes de escaneo para el archivo que va a escanear. • Seleccione Formato, pulse el botón documentos). y elija JPEG (para fotos) o PDF (para 165 • Seleccione Área esca, pulse el botón y elija Recort autom (para la mayoría de las fotos) o Área máx (para fotos con bordes tenues). • Seleccione Document, pulse el botón (para fotos). • Seleccione Calidad y elija Estándar (para documentos) u Óptim (para fotos). y elija Text (para documentos) o Fotografía 8. Oprima el botón OK para escanear y guardar su foto o documento en la tarjeta de memoria dentro de la carpeta EPSCAN. Precaución: No extraiga la tarjeta de memoria o el dispositivo de almacenamiento USB o apague la impresora mientras esté parpadeando el indicador de acceso a la tarjeta de memoria o mientras la impresora se esté comunicando con el dispositivo de almacenamiento USB ya que podría perder las fotos. Cómo instalar la unidad dúplex automática Puede imprimir en ambos lados de una página automáticamente utilizando la unidad dúplex automática (no incluida). Puede adquirir la unidad dúplex a través de Epson. Siga las instrucciones de estas secciones para instalar y utilizar la unidad dúplex: Cómo adjuntar la unidad dúplex automática Cómo retirar la unidad dúplex automática Cómo adjuntar la unidad dúplex automática 1. Apague la impresora. 2. Presione la lengüeta en la cubierta posterior y retire la cubierta. Nota: Guarde la cubierta posterior en un lugar seguro; no se deshaga de la cubierta. 3. Inserte la unidad dúplex como se muestra: 166 4. Presione los botones a los lados de la unidad dúplex y deslícela en su lugar, luego suelte los botones. Nota: Compruebe que los botones salten hacia fuera cuando los suelte para que la unidad dúplex se adjunte correctamente. Después de instalar la unidad dúplex, necesita hacer clic en el botón Información de la impresora y opciones en la ficha Utilidades (Windows) o Epson Printer Utility3 (Mac OS) para comprobar que la unidad dúplex está disponible para usar. Cómo retirar la unidad dúplex automática Si necesita retirar la unidad dúplex, asegúrese de volver a colocar la cubierta posterior, tal como se describe a continuación. 1. Apague la impresora. (Si va a retirar la unidad dúplex para eliminar una obstrucción de papel, no apague la impresora). 2. Presione los botones a los lados de la unidad dúplex y retírelo de la impresora. 167 3. Adjunte la cubierta posterior. Cómo sustituir los cartuchos de tinta La impresora Epson Stylus Photo TX700W y su software le avisará cuando un cartucho tenga un nivel bajo de tinta o esté agotado. Si un cartucho de tinta tiene un nivel de tinta bajo o está agotado, verá un mensaje en la pantalla del monitor de la impresora. No puede imprimir o hacer fotocopias cuando un cartucho de tinta esté agotado, aún cuando los otros cartuchos no estén agotados. Reemplace los cartuchos agotados antes de imprimir o hacer fotocopias. Aún puede escanear e ver sus fotos en la pantalla LCD del monitor de la impresora. Nota: Cuando tiene un nivel bajo de tinta negra, verá un mensaje si imprime desde su computadora (usando Windows). Puede seleccionar si desea conservar la tinta negra (cuando imprime texto en papel normal) usando una mezcla de colores para crear el color negro. 168 Cuando algún cartucho instalado tiene más de seis meses de vida, es posible que deba sustituirlo si las impresiones no lucen bien, aún después de limpiar y alinear el cabezal de impresión. Siga las instrucciones de estas secciones para revisar y sustituir los cartuchos de tinta: Cómo revisar el estado de los cartuchos de tinta Cómo adquirir cartuchos Epson Cómo retirar e instalar cartuchos de tinta Cómo revisar el estado de los cartuchos de tinta Puede revisar el estado de los cartuchos de tinta en cualquier momento a través de la pantalla del monitor de la impresora. También puede revisar el estado utilizando el software de Windows o Macintosh. 1. Pulse el botón Inicio hasta seleccionar la opción Config. 2. Oprima el botón OK. 3. Pulse el botón o para seleccionar Nivl tinta, si es necesario, y oprima el botón OK. Aparecerá una pantalla como esta: Si ve un cartucho marcado con el signo Reemplace el cartucho, si es necesario. , significa que ese cartucho se está agotando. 4. Oprima el botón OK para salir. Windows Haga doble clic en el icono de la impresora pantalla (en la barra de tareas). , ubicado en la esquina inferior derecha de la 169 También puede aparecer esta pantalla la primera vez que intente imprimir (si la computadora está conectada a la Internet): Seleccione la casilla de verificación No muestre este mensaje en el futuro y haga clic en Rechazar para continuar. Nota: Estas ofertas no están disponibles en América Latina. Macintosh 1. Abra la carpeta Aplicaciones del disco duro. 2. Abra la utilidad EPSON Printer Utility3. 3. Seleccione el nombre de su producto Epson Stylus Photo TX700W y haga clic en OK. Nota: El nombre de la impresora puede aparecer diferente según el tipo de conexión. 4. Seleccione EPSON StatusMonitor. 170 Si está utilizando Mac OS X 10.5.x, también puede aparecer esta pantalla la primera vez que intente imprimir (si la computadora está conectada a la Internet): Seleccione la casilla de verificación No mostrar este mensaje otra vez. y haga clic en Rechazar para continuar. Nota: Estas ofertas no están disponibles en América Latina. Cómo adquirir cartuchos Epson Puede adquirir papel y tinta Epson originales en un distribuidor Epson autorizado. Para encontrar el más cercano, póngase en contacto con Epson. Adquiera estos cartuchos Epson genuinos: Código del producto Color de tinta Capacidad estándar Alta capacidad Negro 82N 81N Magenta 82N 81N 171 Código del producto Color de tinta Capacidad estándar Alta capacidad Amarillo 82N 81N Cian 82N 81N Magenta claro 82N 81N Cian claro 82N 81N Precaución: Mantenga los cartuchos fuera del alcance de los niños y no ingiera la tinta. Nota: Se recomienda que utilice cartuchos de tinta Epson genuinos y que no los rellene. El uso de otros productos podría afectar la calidad de impresión y ocasionar daños a la impresora. El rendimiento de la impresora varía considerablemente según el número de imágenes impresas, los ajustes de impresión, el tipo de papel utilizado, la frecuencia de uso y la temperatura. Para mantener la calidad de impresión, una cantidad variable de tinta permanece en el cartucho después de que se enciende el indicador de “reemplazar cartucho”. La cartuchos que se incluyen con la impresora están llenos; parte de la tinta de los primeros cartuchos se utiliza para cargar la impresora. Para obtener los mejores resultados de impresión, termine de utilizar la tinta dentro de seis meses después de abrir el envoltorio de los cartuchos. Guarde los cartuchos de tinta en un lugar fresco y oscuro. Si un cartucho de tinta estaba almacenado en un sitio frío, espere por lo menos 3 horas para que se ajuste a la temperatura ambiente antes de usarlo. Deje los cartuchos viejos instalados en la impresora hasta que esté listo para reemplazarlos para evitar que se resequen los inyectores del cabezal de impresión. Cómo retirar e instalar cartuchos de tinta Antes de seguir los pasos siguientes, asegúrese de tener a mano los cartuchos de repuesto. Debe instalar los cartuchos nuevos inmediatamente después de retirar los viejos. Precaución: No saque los cartuchos de tinta de su envoltorio hasta que esté listo para instalarlos. Los cartuchos están embalados herméticamente para garantizar su fiabilidad. 1. Encienda la impresora. • 172 Si un cartucho de tinta está agotado, verá un mensaje en la pantalla LCD de la impresora. El icono en la pantalla del monitor indica cuál color necesita reemplazar. Oprima el botón OK. Seleccione Cambie ahora y oprima el botón OK. Necesita reemplazar el cartucho para poder imprimir. • Si reemplaza un cartucho antes de que esté agotado, siga los pasos que se indican a continuación. 2. Abra la unidad del escáner. 3. Abra la tapa del compartimiento de cartuchos. 4. Apriete la lengüeta del cartucho y levántelo hacia arriba para extraerlo. Deséchelo con cuidado. No desmonte o intente rellenar el cartucho usado. Advertencia: Si se mancha las manos de tinta, láveselas con agua y jabón. Si la tinta entra en contacto con sus ojos, lávelos inmediatamente con agua. Mantenga los cartuchos de tinta fuera del alcance de los niños. 5. Saque el cartucho del envoltorio, pero tenga cuidado de no tocar el chip verde. 173 6. Retire la cinta adhesiva amarilla de la parte inferior del cartucho. Precaución: No retire ningún otro sello o se perderá tinta. 7. Coloque el cartucho nuevo en el soporte para cartuchos y empújelo hasta que quede trabado en su sitio. 8. Una vez que sustituya todos los cartuchos necesarios, cierre la tapa del compartimiento de cartuchos y empújela hasta oír el clic que indica que está colocada en su sitio. 9. Baje la unidad del escáner. 174 10. Oprima el botón OK para iniciar la carga de la tinta. Cuando vea un mensaje de finalización en la pantalla del monitor, significa que la carga de tinta ha terminado. Precaución: Nunca apague la impresora mientras la tinta se esté cargando o gastará tinta. Si retira un cartucho de tinta para usarlo en el futuro, proteja la zona de suministro de tinta de la suciedad y el polvo y guárdelo en las mismas condiciones ambientales que la impresora, con la etiqueta mirando hacia delante. Tenga en cuenta que hay una válvula en el orificio de suministro de tinta, lo que hace innecesario el uso de cubiertas o tapones. Sin embargo, tenga cuidado y evite que la tinta manche los componentes que estén en contacto con el cartucho. No toque el orificio de suministro de tinta del cartucho o el área circundante, y no almacene el cartucho boca abajo. Si retira un cartucho que está agotado o con un nivel de tinta bajo, no podrá instalarlo y utilizarlo nuevamente. Cómo ajustar la calidad de impresión La impresora Epson Stylus Photo TX700W automáticamente revisa los inyectores del cabezal de impresión y los limpia si es necesario. Sin embargo, si la calidad de impresión disminuye, es posible que necesite ejecutar una utilidad para limpiar o alinear el cabezal de impresión. Cómo limpiar el cabezal de impresión Cómo alinear el cabezal de impresión Si no se resuelve el problema después de ejecutar estas utilidades, puede que tenga que reemplazar los cartuchos de tinta. Cómo limpiar el cabezal de impresión Si las impresiones son demasiado tenues u observa bandas oscuras o claras en ellas, es posible que necesite limpiar los inyectores del cabezal de impresión. Cada vez que ejecute una limpieza perderá tinta, por lo tanto limpie los inyectores sólo si la calidad de impresión disminuye. Puede revisar los inyectores obstruidos antes de limpiarlos para que no los limpie innecesariamente. 175 Nota: No puede limpiar el cabezal de impresión si tiene instalado un cartucho de tinta que está agotado, y es posible que tampoco lo pueda limpiar si algún cartucho tiene un nivel de tinta bajo. Debe reemplazar el cartucho primero. Siga las instrucciones de estas secciones para revisar los inyectores del cabezal de impresión y limpiarlos: Cómo comprobar los inyectores del cabezal de impresión Cómo limpiar los inyectores del cabezal de impresión Cómo comprobar los inyectores del cabezal de impresión Puede imprimir un patrón de la prueba de inyectores para comprobar si los inyectores están obstruidos utilizando el panel de control de la impresora Epson Stylus Photo TX700W o su software. Desde el panel de control 1. Cargue unas hojas de papel normal en la bandeja principal. 2. Pulse el botón Inicio hasta seleccionar la opción Config. 3. Oprima el botón OK. 4. Pulse el botón o para seleccionar Mantenimnto, luego oprima el botón OK. Aparecerá una pantalla como esta: 5. Seleccione Test inyect. y oprima el botón OK. 176 6. Oprima el botón Iniciar . 7. Revise la impresión del patrón de la prueba de inyectores para comprobar si aparecen espacios en las líneas. Los inyectores están limpios. Es necesario limpiar los inyectores. 8. Si no aparecen espacios, el cabezal de impresión está limpio y puede continuar imprimiendo. Si aparecen espacios o el patrón se imprime de forma tenue, limpie el cabezal de impresión. 9. Seleccione Final test inyectores y oprima el botón OK cuando termine. Desde la computadora 1. Cargue unas hojas de papel normal en la bandeja principal. 2. Windows: Haga clic con el botón derecho del mouse en el icono de la impresora , ubicado en la esquina inferior derecha de la pantalla (en la barra de tareas), y seleccione Test de inyectores. Macintosh: Abra la carpeta Aplicaciones, abra la utilidad EPSON Printer Utility3, seleccione la impresora SP TX700W Series y haga clic en OK. Luego, seleccione Test de inyectores. Nota: El nombre de la impresora puede aparecer diferente según el tipo de conexión. 177 3. Haga clic en Imprimir. 4. Revise la impresión del patrón de la prueba de inyectores para comprobar si aparecen espacios en las líneas. Los inyectores están limpios. Es necesario limpiar los inyectores. 5. Si no aparecen espacios, haga clic en Finalizar. Si aparecen espacios o el patrón se imprime de forma tenue, limpie el cabezal de impresión. Cómo limpiar los inyectores del cabezal de impresión Si la calidad de impresión disminuye y el patrón de la prueba de inyectores indica que los inyectores están obstruidos, puede limpiar el cabezal de impresión. Nota: No puede limpiar el cabezal de impresión si tiene instalado un cartucho de tinta que está agotado, y es posible que tampoco lo pueda limpiar si algún cartucho tiene un nivel de tinta bajo. Debe reemplazar el cartucho primero. Puede limpiar el cabezal de impresión utilizando el panel de control de la impresora Epson Stylus Photo TX700W o su software. Desde el panel de control 1. Cargue unas hojas de papel normal en la bandeja principal. 2. Pulse el botón Inicio hasta seleccionar la opción Config. 3. Oprima el botón OK. 178 4. Pulse el botón o para seleccionar Mantenimnto, luego oprima el botón OK. Aparecerá una pantalla como esta: 5. Seleccione Limpiez cabez, luego oprima el botón OK. 6. Oprima el botón Iniciar . El ciclo de limpieza dura aproximadamente 2 minutos. Cuando termine, aparecerá un mensaje en la pantalla del monitor. Precaución: Nunca apague la impresora mientras el ciclo de limpieza se esté ejecutando ya que podría dañarse. 7. Cuando vea esta pantalla, seleccione Test inyect., luego oprima el botón Iniciar para ejecutar una prueba de inyectores y comprobar si el cabezal de impresión está limpio. 8. Seleccione Finaliz limpieza y oprima el botón OK cuando termine. Es posible que necesite limpiar el cabezal de impresión hasta 4 veces. Si la limpieza no resuelve el problema, también puede esperar por lo menos 6 horas, luego imprima una prueba de inyectores otra vez si es necesario. 179 Desde la computadora 1. Cargue unas hojas de papel normal en la bandeja principal. 2. Windows: Haga clic con el botón derecho del mouse en el icono de la impresora , ubicado en la esquina inferior derecha de la pantalla (en la barra de tareas), y seleccione Limpieza de cabezales. Macintosh: Abra la carpeta Aplicaciones, abra la utilidad EPSON Printer Utility3, seleccione la impresora SP TX700W Series y haga clic en OK. Luego, seleccione Limpieza de cabezales. Nota: El nombre de la impresora puede aparecer diferente según el tipo de conexión. 3. Siga las instrucciones en pantalla para iniciar el ciclo de limpieza que dura aproximadamente 2 minutos. El indicador Encender destella mientras se ejecuta el ciclo de limpieza y permanece de color verde cuando termina el ciclo. Precaución: Nunca apague la impresora mientras el ciclo de limpieza se esté ejecutando ya que podría dañarse. 4. Cuando el indicador Encender deja de parpadear y permanece encendido, verá un mensaje indicándole que imprima una prueba de inyectores. Seleccione Imprimir patrón de test de inyectores y haga clic en Imprimir. 5. Revise la impresión del patrón de la prueba de inyectores para comprobar si aparecen espacios en las líneas. 180 Los inyectores están limpios. Es necesario limpiar los inyectores. 6. Si no aparecen espacios, haga clic en Finalizar. Si aparecen espacios o el patrón se imprime de forma tenue, haga clic en Limpiar para limpiar el cabezal de impresión de nuevo. Es posible que necesite limpiar el cabezal de impresión hasta 4 veces. También puede apagar la impresora y esperar por lo menos 6 horas. Después, intente imprimir de nuevo. Cómo alinear el cabezal de impresión Si las impresiones presentan un aspecto granulado o borroso, o si aparecen bandas horizontales oscuras o claras, es posible que necesite alinear el cabezal de impresión. Nota: Las bandas también pueden aparecer si necesita limpiar los inyectores del cabezal de impresión. Puede alinear el cabezal de impresión utilizando el panel de control de la impresora o su software. Desde el panel de control 1. Cargue unas hojas de papel normal en la bandeja principal. 2. Pulse el botón Inicio hasta seleccionar la opción Config. 3. Oprima el botón OK. 4. Pulse el botón o para seleccionar Mantenimnto, luego oprima el botón OK. Aparecerá una pantalla como esta: 5. Seleccione Limpiez cabez, luego oprima el botón OK. 181 6. Oprima el botón Iniciar . La hoja de alineación se imprime. 7. Revise el patrón de alineación que se imprime. Busque el patrón en cada grupo que contiene el menor número de líneas verticales. 8. Pulse el botón , luego pulse el botón o para seleccionar el número del patrón que tiene la mejor apariencia del primer grupo y luego oprima el botón OK. 9. Pulse el botón para seleccionar el próximo grupo, luego repita el paso 8 para elegir el mejor patrón de los grupos 2, 3 y 4. 10. Oprima el botón OK cuando termine. 11. Cuando vea la pantalla de finalización de la alineación del cabezal de impresión, oprima el botón OK. Desde la computadora 1. Cargue unas hojas de papel normal en la bandeja principal. 2. Windows: Haga clic con el botón derecho del mouse en el icono de la impresora 182 , ubicado en la esquina inferior derecha de la pantalla (en la barra de tareas), y seleccione Alineación de cabezales. Macintosh: Abra la carpeta Aplicaciones, abra la utilidad EPSON Printer Utility3, seleccione la impresora SP TX700W Series y haga clic en OK. Luego, seleccione Alineación de cabezales. Nota: El nombre de la impresora puede aparecer diferente según el tipo de conexión. 3. Siga las instrucciones en pantalla para imprimir una hoja de alineación. Nota: No oprima el botón Cancelar para cancelar la impresión de la hoja de alineación. 4. Revise el patrón de alineación que se imprime y compárelo al criterio de alineación que aparece en pantalla. 5. Si es necesario, introduzca el número del patrón que tenga la mejor alineación y haga clic en Siguiente. Nota: Si no puede encontrar un patrón alineado, seleccione el que tenga una mejor alineación y haga clic en Realinear. Luego, imprima otra hoja de alineación y revísela. 6. Cuando termine, haga clic en Siguiente. 183 7. Revise el patrón de alineación que se imprime y compárelo al criterio de alineación que aparece en pantalla. 8. Si es necesario, introduzca el número del patrón que tenga la mejor alineación y haga clic en Siguiente. Nota: Si no puede encontrar un patrón alineado, seleccione el que tenga una mejor alineación y haga clic en Realinear. Luego, imprima otra hoja de alineación y revísela. 9. Cuando termine, haga clic en Finalizar. Solución de problemas Si experimenta algún problema con la impresora Epson Stylus Photo TX700W, consulte estas secciones para diagnosticar y resolver el problema: Cómo obtener actualizaciones del software Herramientas de solución de problemas Problemas y soluciones Cómo reinstalar el software Dónde obtener más ayuda Nota: Si el indicador Encender se enciende de color verde y la pantalla del monitor de la impresora se oscurece, la impresora está en modo de reposo para ahorrar energía. Esto ocurre cuando pasan 13 minutos sin pulsar un botón. Pulse cualquier botón (salvo el botón Encender ) para iniciarla. Cómo obtener actualizaciones del software Se aconseja visitar periódicamente el sitio Web de soporte técnico de Epson para obtener actualizaciones gratuitas del software de la impresora Epson Stylus Photo TX700W. Puede visitar el sitio Web de soporte técnico de Epson. En Windows, puede seleccionar Actualización del driver en la ficha Utilidades de la ventana de los ajustes de la impresora. También puede hacer clic en o Inicio, abrir Todos los programas o Programas, seleccionar EPSON, hacer clic en el nombre de su producto EPSON TX700W Series y seleccionar Actualización del driver. Nota: El nombre de la impresora puede aparecer diferente según el tipo de conexión. Herramientas de solución de problemas A menudo puede diagnosticar problemas con la impresora Epson Stylus Photo TX700W revisando los mensajes en la pantalla del monitor. Si la información no le ayuda a resolver el problema, busque soluciones adicionales. Si necesita determinar si la impresora Epson Stylus Photo TX700W está funcionando correctamente, ejecute una prueba de la impresora. También puede restablecer todos los ajustes del panel de control a sus valores predeterminados. 184 También consulte: Componentes del producto Cómo comprobar los mensajes en la pantalla del monitor Siga las instrucciones que aparecen en la pantalla del monitor para resolver los problemas más comunes. Si ve uno de los siguientes mensajes de error, siga los pasos indicados aquí para continuar. Mensajes en la pantalla del monitor Problema y solución Ha ocurrido un error en el producto. Apague la impresora, compruebe que no haya una obstrucción de papel en el interior y enciéndela de nuevo. Si el error persiste, póngase en contacto con Epson para obtener asistencia. Atasco de papel. Apague la impresora. Abra la unidad del escáner y retire el papel obstruido o cualquier otra obstrucción. (Consulte la información sobre papel obstruido para obtener más información). Error en el escáner. Apague la impresora y vuelva a encenderla. Si el error persiste, póngase en contacto con Epson para obtener asistencia. Almohadillas de tinta al final de su vida útil. Alguna pieza dentro de la impresora está al fin de su vida útil. Póngase en contacto con Epson para obtener asistencia. No se reconocen los cartuchos de tinta. Oprima el botón OK y asegúrese de que los cartuchos estén instalados correctamente. Ningún disco/tarjeta de memoria insertado. La tarjeta de memoria no está insertada correctamente o existe un problema con la tarjeta. Extraiga la tarjeta e revísela. Cómo ejecutar una prueba de la impresora Una prueba de la impresora le ayudará a determinar si la impresora Epson Stylus Photo TX700W está funcionando correctamente. 1. Apague la impresora. 2. Desconecte cualquier cable USB que esté conectado a la impresora. 3. Cargue papel normal en la bandeja principal. 4. Pulse el botón Encender para encender la impresora de nuevo. 5. Pulse el botón Inicio hasta seleccionar la opción Config. 185 6. Oprima el botón OK. 7. Pulse el botón o para seleccionar Mantenimnto y oprima el botón OK. 8. Pulse el botón o para seleccionar Test inyect. y oprima el botón OK. 9. Oprima el botón Iniciar . 10. La impresora empieza a imprimir el patrón de la prueba de inyectores. • Si la página se imprime, la impresora Epson Stylus Photo TX700W está funcionando. El problema se puede deber a su computadora, el cable, el software o los ajustes seleccionados. Busque soluciones adicionales o instale el software de nuevo. Si aparecen espacios en el patrón, limpie o alinee el cabezal de impresión. • Si no se imprime la página, es posible que haya un problema con la impresora Epson Stylus Photo TX700W. Busque soluciones adicionales. Si no funcionan, póngase en contacto con Epson. Cómo restablecer los ajustes del panel de control Siga los siguientes pasos para restablecer todos los ajustes del panel de control a sus valores predeterminados: 1. Pulse el botón Inicio hasta seleccionar la opción Config. 186 2. Oprima el botón OK. 3. Pulse el botón o para seleccionar Recuper. ajustes y oprima el botón OK. 4. Seleccione una de las siguientes opciones: • Recuperar ajustes de red para restablecer todos los ajustes de red • Reinic todo menos ajustes de red para restablecer todos los ajustes excepto los ajustes de red • Recup todos ajusts para restablecer todos los ajustes 5. Oprima el botón OK. 6. Seleccione Sí y oprima el botón OK para confirmar su selección. Componentes del producto Utilice estas ilustraciones para identificar los componentes del producto. Cubierta para documentos Botón Desbloquear Panel de control Botón Encender Tapa frontal Botón Bandeja CD Bandeja de papel 187 Bandeja para fotos guías laterales Bandeja para fotos Bandeja de salida del papel Parador de papel Bandeja principal Bandeja principal guía lateral Conector USB para computadoras Puerto Ethernet para una conexión de red Cubierta posterior Entrada de energía (para el cable de alimentación) Superficie para documentos Ranuras para tarjetas de memoria Puerto USB para unidad externa o cámara digital Indicador de acceso a la tarjeta de memoria 188 Unidad del escáner Cabezal de impresión Soporte de los cartuchos de tinta Problemas y soluciones Consulte estas secciones para obtener soluciones a problemas que pueda tener al utilizar la impresora Epson Stylus Photo TX700W: Problemas de instalación Problemas de copiado Problemas de papel al imprimir Problemas con las tarjetas de memoria Problemas de impresión desde una computadora Problemas de escaneo desde una computadora Problemas de composición y contenido Problemas con la calidad de impresión (la calidad es correcta en la pantalla) Problemas con la calidad de imagen (el problema de calidad aparece en pantalla) Si ninguna de estas soluciones funcionan, póngase en contacto con Epson para obtener asistencia. También consulte: Herramientas de solución de problemas Cómo reinstalar el software Problemas de instalación La impresora hace ruido tras la instalación del cartucho de tinta. Problemas de instalación del software. El idioma del panel de control es incorrecto. Un indicador luminoso rojo permanece encendido después de apagar la impresora. La impresora hace ruido tras la instalación del cartucho de tinta. 189 • Al instalar los cartuchos de tinta por primera vez, la impresora carga el cabezal de impresión durante aproximadamente 5 minutos. Espere hasta que se haya terminado de cargar (el indicador Encender deja de parpadear) antes de apagar la impresora; de lo contrario, se puede cargar de forma incorrecta y utilizar demasiada tinta la próxima vez que la encienda. Si la impresora deja de moverse o de hacer ruidos, pero el indicador Encender todavía parpadea después de 5 minutos, apague la unidad. Si el indicador luminoso continúa parpadeando cuando la vuelva a encender, póngase en contacto con Epson. • Apague la impresora y, a continuación, asegúrese de que los cartuchos de tinta se hayan insertado correctamente y que la tapa del compartimiento de cartuchos esté completamente cerrada. También asegúrese de que no quede ningún resto del embalaje dentro de la unidad. Espere un momento y vuelva a encender la impresora para eliminar el error. • Apague la impresora, luego compruebe que se haya retirado el bloqueo de transporte y se haya colocado en el área de almacenaje como se muestra a continuación. Espere un momento y vuelva a encender la impresora para eliminar el error. Problemas de instalación del software. • Si va a instalar la impresora Epson Stylus Photo TX700W en una red, siga las instrucciones de la Guía de instalación en red. • Si va a instalar la impresora utilizando un cable USB, asegure que la impresora esté encendida y que el cable USB esté conectado firmemente en ambos extremos. Si los problemas persisten, desconecte el cable USB y siga detenidamente las instrucciones para instalar el software del póster Guía de instalación. También confirme que el sistema cumpla con los requisitos. • Cierre todos los demás programas, incluyendo el protector de pantalla y el antivirus e instale el software nuevamente. • En Windows, asegúrese de seleccionar la Epson Stylus Photo TX700W como la impresora predeterminada y que el puerto correcto se muestre en las propiedades de la impresora. • Si ve un mensaje de error o el software no se instala correctamente en Windows, es posible que no tenga los privilegios necesarios para instalar el software. Comuníquese con su administrador de sistema. • Si instaló la impresora con un cable USB, verifique que el controlador USB funciona correctamente con el Administrador de dispositivos. Consulte la ayuda de Windows si desea 190 obtener más detalles. Si no funciona, póngase en contacto con el fabricante de su computadora. El idioma del panel de control es incorrecto. Si desea seleccionar un idioma diferente para los mensajes del panel de control, pulse el botón Inicio, seleccione Config, oprima el botón OK, seleccione Config imprsra, elija Idioma/ Language y seleccione el idioma. Un indicador luminoso rojo permanece encendido después de apagar la impresora. El indicador luminoso puede permanecer encendido durante 15 minutos y luego se apagará automáticamente. Esto es normal. Problemas de copiado No se imprime nada, aún cuando el indicador Encender esté iluminado. La impresora emite sonidos como si estuviese imprimiendo, pero no se imprime nada. La impresora emite sonidos cuando está inactiva durante un tiempo. No se imprime nada, aún cuando el indicador Encender esté iluminado. • Ejecute una prueba de la impresora. Si la página de prueba se imprime, asegúrese de que el software esté instalado correctamente. La impresora emite sonidos como si estuviese imprimiendo, pero no se imprime nada. • Confirme que los inyectores del cabezal de impresión no estén obstruidos. La impresora emite sonidos cuando está inactiva durante un tiempo. La impresora está ejecutando un ciclo rutinario de mantenimiento. Problemas de papel al imprimir El papel no avanza correctamente. El papel no se expulsa por completo o está arrugado. Hay una obstrucción de papel dentro de la unidad. Se obstruye el papel en la bandeja. Se obstruye papel en otras partes de la impresora. El papel no avanza correctamente. • Si el papel no avanza, retírelo de la bandeja Cargue el papel de nuevo contra el lado derecho, luego ajuste las guías laterales. No cargue papel por encima de las guías laterales en la bandeja de papel. • En caso de que avancen varias páginas a la vez, retire el papel de la bandeja, ventile los bordes para separar las hojas y vuelva a reintroducirlas. • Coloque solamente la cantidad de hojas recomendada. Si va a imprimir en ambas caras del papel, pruebe a cargar menos hojas. 191 • Utilice una pila de papel nuevo, liso y de alta calidad que no esté curvado, arrugado, viejo o demasiado fino. Cárguelo con el lado imprimible hacia abajo. • No cargue papel perforado para uso en cuaderno. • Ajuste la guía lateral para coincidir con el largo del papel. El papel no se expulsa por completo o está arrugado. • Si el papel no se expulsa totalmente, oprima el botón Iniciar para expulsar el papel. Asegúrese de seleccionar el tamaño de papel correcto cuando vaya a imprimir de nuevo. • Si, al expulsarlo, está arrugado, puede deberse a que esté húmedo o sea muy fino. Cargue otra pila de papel. Hay una obstrucción de papel dentro de la unidad. 1. Abra la unidad del escáner. 2. Retire el papel tal como se muestra, incluyendo los trozos dañados. 3. Apriete los ganchos y retire la cubierta dentro de la unidad. 192 4. Retire el papel tal como se muestra, incluyendo los trozos dañados. 5. Vuelva a adjuntar la cubierta. 6. Cierre la unidad del escáner. Se obstruye el papel en la bandeja. 193 1. Cierre la bandeja de salida del papel. 2. Saque la bandeja de papel. 3. Retire todo el papel obstruido. 4. Empareje los bordes del papel. 194 5. Retire el papel obstruido con cuidado. Se obstruye papel en otras partes de la impresora. 1. Presione la lengüeta y retire la cubierta posterior. 2. Retire todo el papel obstruido. 3. Vuelva a colocar la cubierta posterior. 195 4. Si aún tiene una obstrucción de papel, apague la impresora, desenchúfela y desconecte los cables. 5. Saque la bandeja de papel. 6. Coloque la impresora sobre su lado izquierdo con cuidado. 7. Retire todo el papel obstruido cuidadosamente. 196 8. Coloque la impresora sobre su base otra vez. 9. Vuelva a colocar la bandeja de papel. 10. Conecte el cable de alimentación. Problemas con las tarjetas de memoria No se pueden ver o imprimir fotos de la tarjeta de memoria. No se pueden transferir fotos a/desde la computadora y una tarjeta de memoria. No se pueden ver o imprimir fotos de la tarjeta de memoria. • Pulse el botón Inicio, seleccione Fotos, oprima el botón OK y seleccione Ver e impr fotos para ver las fotos en su tarjeta de memoria. • Si no ve todas las fotos que esperaba ver, es posible que no estén en formato JPEG o TIFF sin comprimir, o puede que la tarjeta contenga más de 999 fotos. Cuando tiene más de 999 fotos en la tarjeta de memoria, verá un mensaje indicándole que seleccione un grupo para mostrar. Las imágenes se ordenan según la fecha en la que se tomaron. Para seleccionar y mostrar las imágenes de un grupo, pulse el botón o para seleccionar un grupo y luego oprima el botón OK. Para seleccionar un grupo o una carpeta diferente, pulse el botón Ajustes, elija Elija ubicación, luego seleccione Selec grupo o Selec carpeta. • Asegúrese de que esté utilizando una tarjeta de memoria compatible y que solamente tenga un tarjeta insertada en la impresora a la vez. No se pueden transferir fotos a/desde la computadora y una tarjeta de memoria. • Compruebe que la impresora esté conectada firmemente a la computadora y que haya quitado la protección contra escritura de la tarjeta de memoria para poder utilizarla (si está transfiriendo archivos a la tarjeta). Después, intente de nuevo a transferir las fotos. • Si instaló la impresora Epson Stylus Photo TX700W en una red, compruebe que el ajuste Compartir está configurado a Lectura/Escritura. • Si instaló la impresora Epson Stylus Photo TX700W en una red y está tratando de acceder a las ranuras para tarjetas de memoria en Mac OS X, necesita conectar a las ranuras para tarjetas de memoria antes de poder accederlas. La tarjeta de memoria no cabe en la ranura. 197 Es posible que necesite usar un adaptador con la tarjeta. Consulte la lista de tarjetas de memoria compatibles. Problemas de impresión desde una computadora No se imprime nada, aún cuando el indicador Encender esté iluminado. La impresora emite sonidos como si estuviese imprimiendo, pero no se imprime nada. La impresora emite sonidos cuando está inactiva durante un tiempo. El icono de la impresora no aparece en la barra de tareas en Windows. La impresión es muy lenta. No puede imprimir por medio de una red. No se imprime nada, aún cuando el indicador Encender esté iluminado. • Asegúrese de que el cable USB esté bien conectado en ambos extremos y que cumpla los requisitos. Si instaló la impresora Epson Stylus Photo TX700W en una red alámbrica, compruebe que el cable Ethernet esté conectado firmemente en ambos extremos. Si instaló la impresora Epson Stylus Photo TX700W en una red inalámbrica, compruebe que la computadora y la impresora están conectadas a su red inalámbrica. • Ejecute una prueba de la impresora. Si la página de prueba se imprime, asegúrese de que el software esté instalado correctamente. La impresora emite sonidos como si estuviese imprimiendo, pero no se imprime nada. • Confirme que los inyectores del cabezal de impresión no estén obstruidos. • La impresora no funciona correctamente si está inclinada o de lado. Colóquela en una superficie plana y estable que abarque toda la base, en todas las direcciones. La impresora emite sonidos cuando está inactiva durante un tiempo. La impresora está ejecutando un ciclo rutinario de mantenimiento. El icono de la impresora no aparece en la barra de tareas en Windows. Intente reiniciar su computadora. Si todavía no aparece el icono , siga estos pasos: 1. Realice una de las siguientes acciones: Windows Vista: Haga clic en , seleccione Panel de control y haga clic en Impresora debajo de la categoría Hardware y sonido. Windows XP: Haga clic en Inicio, seleccione Panel de control, después seleccione Impresoras y faxes (o Impresoras y otro hardware y luego Impresoras y faxes). Windows 2000: Haga clic en Inicio, señale Configuración y seleccione Impresoras. 198 2. Haga clic con el botón derecho del mouse en el nombre de su producto EPSON TX700W Series y seleccione Preferencias de impresión o Propiedades. 3. Haga clic en la ficha Utilidades. 4. Haga clic en el botón Velocidad y avance y, a continuación, haga clic en el botón Preferencias de monitorización. 5. Haga clic en la casilla de verificación Icono. Después, haga clic en Aceptar para cerrar las ventanas abiertas. La impresión es muy lenta. Confirme que el sistema cumpla con los requisitos. Si va a imprimir una imagen de alta resolución, necesitará superar los requisitos mínimos estipulados. Si va a imprimir a través de una red inalámbrica, es posible que la intensidad de la señal esté débil. Pruebe las siguientes instrucciones: • Desocupe espacio en el disco duro o ejecute un ciclo de desfragmentación. • Cierre los programas que no esté utilizando. • Aumente la memoria del sistema. • Si instaló la impresora utilizando un cable USB, utilice una computadora con un puerto USB 2.0 de alta velocidad. • Si instaló la impresora utilizando un cable Ethernet, utilice una computadora y un enrutador (o concentrador o conmutador) con puertos 100 Base-T. • Si instaló la impresora como una impresora inalámbrica, utilice una computadora y un enrutador o un punto de acceso inalámbrico con 802.11g. Intente acercar la impresora y el enrutador o punto de acceso inalámbrico. No coloque la impresora cerca de objetos grandes de metal (como un archivador), microondas o teléfonos inalámbricos 2.4 GHz. Para imprimir más rápido, pruebe lo siguiente: • Seleccione Escala de Grises en los ajustes de la impresora si en el documento no hay color. • En Windows, seleccione Borrador como el ajuste Calidad de impresión. • En Macintosh, ajuste el control deslizante Calidad/Velocidad en Velocidad. • Si la impresora Epson Stylus Photo TX700W está conectada a un concentrador USB, desconecte los dispositivos USB que no esté utilizando. No puede imprimir por medio de una red. • Configure el software correctamente para imprimir en una red. Consulte las instrucciones del manual de red impreso. • Intente imprimir a la impresora Epson Stylus Photo TX700W desde otra computadora en la red para ver si el problema continúa. • Si instaló la impresora Epson Stylus Photo TX700W en una red inalámbrica, compruebe que la computadora y la impresora están conectadas a la misma red. 199 Para ver el estado de la conexión de red de la impresora Epson Stylus Photo TX700W, pulse el botón Inicio, seleccione Config, oprima el botón OK, seleccione Ajustes de red, luego seleccione Confirm ajustes de red. Problemas de escaneo desde una computadora El software de escaneo no funciona correctamente. No puede iniciar el programa Epson Scan. El software de escaneo no funciona correctamente. • Compruebe que la computadora tiene suficiente memoria para cumplir con los requisitos de sistema para el software que está utilizando. Consulte la documentación del software para más información. • Es posible que el software del escáner no funcione correctamente cuando la computadora esté en modo hibernación (Windows) o en modo de reposo (Mac OS X). Reinicie el programa Epson Scan e intente escanear otra vez. • Es posible que el software del escáner no funcione correctamente si actualizó su sistema operativo, pero no instaló de nuevo el programa Epson Scan. No puede iniciar el programa Epson Scan. • Compruebe que la impresora esté encendida. • Revise la conexión del cable entre la impresora y la computadora para confirmar que esté conectado firmemente. • Si instaló la impresora Epson Stylus Photo TX700W en una red y está intentando escanear con una computadora con el sistema operativo Mac OS X, necesita configurar los ajustes de red para Epson Scan antes de poder escanear en una red. • Es posible que el escáner no funcione correctamente cuando la computadora esté en modo hibernación (Windows) o en modo de reposo (Mac OS X). Reinicie el programa Epson Scan e intente escanear otra vez. • Es posible que el escáner no funcione correctamente si actualizó su sistema operativo, pero no instaló de nuevo el programa Epson Scan. • Compruebe que el programa Epson Scan esté seleccionada como su programa de escaneo. Problemas de composición y contenido La imagen está invertida como si se viese en un espejo. La impresora imprime hojas en blanco. Se imprimen demasiadas copias. Los márgenes son incorrectos. Aparece un borde blanco en una foto sin márgenes. Se imprimen caracteres incorrectos. El tamaño o la posición de la imagen son incorrectos. 200 La imagen está invertida como si se viese en un espejo. • Desactive el ajuste de simetría en el programa correspondiente. • Desactive el ajuste Espejo en la ventana Composición (Windows) o Ajustes de impresión (Mac OS X 10.5 o 10.3 y 10.4) del driver de la impresora. Sin embargo, si va a imprimir en papel Epson Iron-on Cool Peel Transfer Paper, la imagen debe estar invertida. La impresora imprime hojas en blanco. • En Windows, seleccione su producto EPSON TX700W Series como la impresora. En Macintosh, compruebe que su producto EPSON Stylus Photo TX700W esté seleccionada en las ventanas Ajustar página e Imprimir. • Confirme que los inyectores del cabezal de impresión no estén obstruidos. Se imprimen demasiadas copias. Asegúrese de que la opción Copias del software o el programa de la impresora no esté definido para múltiples copias. Los márgenes son incorrectos. • Asegúrese de que los ajustes de papel estén definidos correctamente para el tamaño del papel en el software de la impresora de Windows, Mac OS X 10.5 o 10.3 y 10.4. • Seleccione los márgenes correctos para el tamaño de papel en su aplicación de impresión. • Utilice la opción Previsualizar documento o Previsualizar en el software de la impresora de Windows, Mac OS X 10.5 o 10.3 y 10.4 para comprobar los márgenes antes de imprimir. • Compruebe que el papel esté colocado correctamente en la bandeja de papel. Aparece un borde blanco en una foto sin márgenes. • Asegúrese de imprimir en papeles compatibles con la impresión sin márgenes. • En el software de la impresora de Windows, asegúrese de seleccionar la opción Sin márgenes. En el software de la impresora de Mac OS X 10.5 o 10.3 y 10.4, asegúrese de seleccionar un Tamaño del papel con la opción Sin márgenes. • Utilice el ajuste Ampliación en el software de la impresora en Windows, o el ajuste Expansión en el software de la impresora de Mac OS X 10.5 o 10.3 y 10.4 para establecer el modo en que la imagen se ajusta a la página. • No seleccione un ajuste de tamaño de papel personalizado cuando imprima fotos sin márgenes. Se imprimen caracteres incorrectos. • Asegúrese de que el cable USB esté conectado firmemente y que cumpla con los requisitos. Después, intente imprimir de nuevo. • Asegúrese de que la impresora esté seleccionada como la impresora activa en el programa de impresión. 201 • Si utiliza una caja de distribución o un concentrador USB con la impresora, conecte la impresora directamente a la computadora. • Apague la impresora, compruebe que los cables estén conectados firmemente y vuelva a encender la impresora. El tamaño o la posición de la imagen son incorrectos. • Si está haciendo una fotocopia, asegúrese de seleccionar el tamaño de papel correcto en el panel de control. Consulte la sección Cómo copiar documentos, fotos o CD/DVDs para obtener más información. • Si va a imprimir desde su computadora, asegúrese de que los ajustes de papel y composición estén definidos correctamente en el software de la impresora de Windows, Mac OS X 10.5 o 10.3 a 10.4. Problemas con la calidad de impresión (la calidad es correcta en la pantalla) Si la impresión tiene un problema de calidad pero la imagen se ve bien en la pantalla de la computadora, consulte las soluciones de esta sección. Si la imagen tiene una apariencia incorrecta en pantalla, compruebe si existen problemas de calidad de imagen. Aparecen bandas claras u oscuras en la impresión. La impresión está borrosa o manchada. La impresión presenta un aspecto tenue o tiene espacios en blanco. La impresión presenta un aspecto áspero. Se imprimen colores incorrectos. Nota: Guarde y exhiba sus fotos correctamente para conseguir la máxima calidad y longevidad. Aparecen bandas claras u oscuras en la impresión. • Es posible que sea necesario limpiar los inyectores del cabezal de impresión. • Seleccione un ajuste de Calidad de impresión más alto y desactive el modo Rápido en el software de la impresora de Windows o Alta velocidad en el software de la impresora de Mac OS X 10.5 o 10.3 y 10.4. • Asegúrese de que el ajuste Papel o Tipo de papel coincidan con el papel cargado en la impresora. • Confirme que el lado imprimible del papel esté hacia arriba. Generalmente es el lado más brillante o más claro. • Es posible que sea necesario sustituir los cartuchos de tinta. • Con Mac OS X 10.5 o 10.3 y 10.4, intente utilizar el modo Automático. • Alinee el cabezal de impresión. 202 • La impresora no imprimirá correctamente si está inclinada o desnivelada. Colóquela en una superficie plana y estable que abarque toda la base, en todas las direcciones. La impresión está borrosa o manchada. • Asegúrese de que el papel no esté húmedo, enrollado o cargado boca arriba (el lado imprimible debe estar hacia abajo). • Confirme que el papel cumpla con las especificaciones. • Utilice papeles Epson para garantizar la saturación y la absorción adecuadas de las tintas Epson originales. • Alinee el cabezal de impresión. • Retire todas las hojas de la bandeja de salida según se vayan imprimiendo. • Evite manipular las impresiones realizadas en papel satinado durante unas horas para permitir que la tinta se seque. • Desactive el modo Rápido en el software de la impresora de Windows o Alta velocidad en el software de la impresora de Mac OS X 10.5 o 10.3 y 10.4. • Si va a imprimir en papel en ambos lados del papel y decide imprimir una imagen muy saturada u oscura en el lado frontal del papel, es posible que aparezcan borrones o marcas en la imagen cuando imprima en el otro lado. Si en un lado va a imprimir texto o una imagen más claro, imprima este lado primero para evitar que se manche cuando imprima el otro lado del papel. • Si la tinta mancha cuando imprime en sobres o papel grueso, seleccione Sobre en el software de la impresora (Windows) o seleccione Papel grueso y sobres (Mac OS). • Para limpiar los rodillos en el interior de la unidad, haga varias fotocopias sin colocar un documento en la superficie de cristal del escáner. Establezca el ajuste Densidad en un nivel más oscuro antes de fotocopiar. La impresión presenta un aspecto tenue o tiene espacios en blanco. • Es posible que sea necesario limpiar los inyectores del cabezal de impresión. • Es posible que los cartuchos de tinta estén viejos o contengan poca tinta y necesite sustituirlos. • Asegúrese de que el ajuste Papel o Tipo de papel coincidan con el papel cargado en la impresora. • Verifique que el papel no esté dañado, sea muy viejo, esté sucio o cargado boca arriba. Si es así, cargue otra pila de papel con el lado imprimible hacia abajo; este lado normalmente es más brillante o más blanco que el otro lado. Para obtener resultados óptimos, utilice papel Epson original. La impresión presenta un aspecto áspero. • Confirme que el lado imprimible del papel esté hacia abajo. Generalmente es el lado más brillante o más claro. 203 • Seleccione un ajuste Calidad de impresión más alto y desactive el modo Rápido (Windows) o Alta velocidad (Mac OS X 10.5 o 10.3 y 10.4) y el modo Económico rápido o Económico en el software de la impresora. • Seleccione Photo RPM como la Calidad de impresión (Windows, Mac OS X 10.5 o 10.3 y 10.4). Tenga en cuenta que este ajuste aumenta el tiempo de impresión. • Alinee el cabezal de impresión. • Es posible que sea necesario aumentar la resolución de la imagen o imprimir un tamaño más pequeño; consulte la documentación del software. Se imprimen colores incorrectos. • Compruebe que el software de la impresora de Windows, Mac OS X 10.5 o 10.3 y 10.4 no esté definido para utilizar el ajuste Escala de Grises. • Es posible que sea necesario limpiar los inyectores del cabezal de impresión. • Es posible que los cartuchos de tinta estén viejos o contengan poca tinta y necesite sustituirlos. • Intente desactivar el ajuste Corregir foto en el software de la impresora de Windows o Mac OS X 10.5. • Con Mac OS X 10.5 o 10.3 y 10.4, intente utilizar el modo Automático. • Pruebe cambiar el ajuste Gama en el software de la impresora de Windows o Macintosh. • Los colores impresos nunca coinciden exactamente con los colores que aparecen en pantalla. Sin embargo, puede utilizar un sistema de gestión de colores para que lleguen a ser lo más preciso posible. Intente utilizar el ajuste ICM (Windows), ColorSync (Mac OS X 10.3 y 10.4 o Mac OS X 10.5 [en el menú desplegable Ajuste de color]). • Para obtener resultados óptimos, utilice tinta y papel Epson originales. Problemas con la calidad de imagen (el problema de calidad aparece en pantalla) Si una imagen escaneada en la pantalla de su computadora tiene un problema de calidad, consulte las soluciones de esta sección. Nota: El color y la calidad de las imágenes mostradas en la pantalla del monitor de la impresora no coincidirán con los originales. Si la imagen se ve bien en la pantalla pero se imprime con una calidad baja, compruebe si existen problemas de calidad de impresión. Sólo aparecen unos puntos en la imagen. Aparece una línea de puntos en todas las imágenes escaneadas. Las líneas rectas de la imagen aparecen torcidas. La imagen está distorsionada o borrosa. Los colores aparecen distorsionados en los bordes de la imagen. La imagen es muy oscura. Una imagen de la parte posterior del original aparece en la imagen escaneada. 204 Los patrones arrugados aparecen en la imagen. La imagen se escanea al revés. Los colores de la imagen no coinciden con los colores originales. Tiene problemas al ajustar el área de escaneo en la previsualización en miniatura. Sólo aparecen unos puntos en la imagen. • Verifique que el documento esté colocado en la superficie de cristal del escáner con el lado que va a escanear hacia abajo. • Cuando escanee con el ajuste Blanco y Negro en Modo Fácil o el ajuste Ninguno en Modo Profesional, cambie el ajuste de Umbral. Aparece una línea de puntos en todas las imágenes escaneadas. Si aparece una línea punteada en la imagen, limpie la superficie de cristal del escáner con un paño suave, seco y que no suelte pelusa (no use toallas de papel), o utilice un paño suave humedecido con un poco de líquido limpiacristales, si fuera necesario. No rocíe el limpiacristales directamente en el cristal. Las líneas rectas de la imagen aparecen torcidas. Asegúrese de que el documento quede totalmente recto sobre la superficie de cristal del escáner. La imagen está distorsionada o borrosa. • Asegúrese de que el documento quede plano sobre la superficie de cristal del escáner. También verifique que el documento no esté arrugado o deforme. • Mientras utilice el escáner, asegúrese de no mover el documento o la impresora Epson Stylus Photo TX700W. • Compruebe que la impresora se encuentra sobre una superficie plana y estable. • Seleccione Desenfocar máscara en el Modo Profesional de Epson Scan. • Establezca el ajuste Auto Exposición en el Modo Profesional de Epson Scan. • Aumente el ajuste Resolución en el Modo Fácil o Profesional de Epson Scan. Los colores aparecen distorsionados en los bordes de la imagen. Si el documento es muy grueso o está deformado en los bordes, cubra los bordes con papel para bloquear la luz externa mientras escanea. La imagen es muy oscura. • Establezca el ajuste Auto Exposición en el Modo Profesional de Epson Scan. • Compruebe el ajuste Brillo en el Modo Fácil o Profesional de Epson Scan, o ajuste el brillo utilizando el Ajuste Histograma en el Modo Profesional (consulte la Ayuda de Epson Scan). • Revise los ajustes de brillo y contraste de su monitor. Una imagen de la parte posterior del original aparece en la imagen escaneada. 205 Si el original está impreso en papel fino, es posible que la impresora Epson Stylus Photo TX700W detecte las imágenes de la parte posterior y éstas aparezcan en la imagen escaneada. Pruebe a escanear el original con un trozo de papel negro por detrás. Los patrones arrugados aparecen en la imagen. Un patrón ondulado (llamado muaré) puede aparecer en una imagen escaneada de un documento impreso. Se debe a la interferencia producida por los diferentes pasos de la pantalla del escáner y de la pantalla de semitonos del original. Para reducir este efecto: • seleccione la opción Destramado en el Modo Fácil o Profesional de Epson Scan. • seleccione un ajuste Resolución más bajo en el Modo Fácil o Profesional de Epson Scan. La imagen se escanea al revés. En Modo Fácil o Profesional, la impresora automáticamente detecta la parte superior de ciertas fotos analizando la imagen de previsualización para detectar rostros, el cielo u otros factores de orientación con la función Orientación Automática de Foto. A continuación, coloca las fotos en la orientación correcta en el archivo escaneado. Si la orientación de su foto no es correcta, puede desactivar la función Orientación Automática de Foto e intentar de nuevo. Haga clic en el botón Configuración, haga clic en la ficha Previo y haga clic en la casilla de verificación Orientación Automática de Foto para desactivar esta función. Los colores de la imagen no coinciden con los colores originales. • Cambie el ajuste Tipo Imagen en el Modo Fácil o Profesional de Epson Scan. Seleccione combinaciones distintas de este ajuste y otros mencionados a continuación. • Pruebe a seleccionar otro ajuste Corrección de Tono o Auto Exposición en el Modo Profesional. • Revise las funciones de correspondencia de color y de administración de color de su computadora, el adaptador de pantalla y el software. Algunas computadoras pueden cambiar la paleta de colores de la pantalla. Para obtener más detalles, consulte los manuales del software y del hardware. Los colores de la imagen impresa nunca coinciden exactamente con los de la pantalla, puesto que los monitores y las impresoras emplean sistemas de color distintos: los monitores utilizan el sistema RGB (rojo, verde y azul) y las impresoras suelen usar el sistema CMYK (cian, magenta, amarillo y negro). Tiene problemas al ajustar el área de escaneo en la previsualización en miniatura. • Cree un marco o ajuste el marco existente para seleccionar el área que desee escanear en el Modo Fácil o Profesional. • Cambie al tipo de previsualización Normal (si está disponible) en el Modo Fácil o Profesional y vuelva a previsualizar su imagen. Cómo reinstalar el software Si tiene algún problema que requiere que desinstale y reinstale el software, siga las instrucciones de una de estas secciones. 206 Windows Macintosh Windows 1. Apague la impresora. 2. Desconecte el cable USB de la impresora. 3. Haga clic en o Inicio, luego seleccione Programas o Todos los programas. 4. Seleccione Epson o Impresoras Epson y seleccione Desinstalador del software de impresoras EPSON. Nota: En Windows Vista, haga clic en Continuar y vaya al siguiente paso. 5. En la siguiente ventana, seleccione la impresora EPSON TX700W Series y haga clic en Aceptar. Siga las instrucciones en pantalla. Nota: El nombre de la impresora puede aparecer diferente según el tipo de conexión. 6. Abra el Panel de control de Windows y haga clic en Desinstalar un programa debajo de Programas (Windows Vista) o haga doble clic en Agregar o quitar programas (otras versiones de Windows). 7. Haga clic en EPSON Scan en la lista de los programas instalados y haga clic en Desinstalar o cambiar (Windows Vista) o Cambiar o quitar (Windows XP o 2000). Nota: En Windows Vista, haga clic en Continuar, haga clic en Siguiente y vaya al paso 9. 8. Cuando aparezca la ventana de confirmación, haga clic en Sí. 9. Siga las instrucciones que aparecen en pantalla para desinstalar Epson Scan. En algunos casos, aparecerá un mensaje pidiéndole que reinicie el sistema. Si es así, seleccione Quiero reiniciar ahora y haga clic en Finalizar. 10. Reinicie la computadora y, a continuación, consulte el póster Guía de instalación (para una conexión USB) o la Guía de instalación en red (para una conexión en red) para reinstalar el software. Macintosh 1. Inserte el CD-ROM del software de la Epson Stylus Photo TX700W en la unidad de CDROM o DVD. 2. Haga doble clic en el icono de CD-ROM de Epson situado en el escritorio. 3. Abra la carpeta Common, luego abra la carpeta EPSON Scan. 4. Haga doble clic en el icono del instalador EPSON Scan Installer. 5. Cuando aparezca la ventana del instalador, seleccione Eliminar en el menú emergente situado en la parte superior y haga clic en el botón Eliminar. 6. Abra la carpeta Español, luego abra la carpeta OSX en la ventana del CD-ROM. 207 7. Haga doble clic en el icono del instalador Installer. 8. Cuando aparezca la ventana del instalador, seleccione Eliminar en el menú emergente situado en la parte superior y haga clic en el botón Eliminar. 9. Realice una de las siguientes acciones: Mac OS X 10.5 Seleccione Preferencias del Sistema, seleccione Impresión y Fax, seleccione la impresora SP 700W Series y haga clic en el botón –. Mac OS X 10.3 o 10.4 Abra la carpeta Aplicaciones en el disco duro de su computadora, seleccione Utilidades, elija Utilidad Configuración Impresoras, seleccione la impresora SP 700W Series y haga clic en Eliminar. Nota: El nombre de la impresora puede aparecer diferente según el tipo de conexión. 10. Reinicie su Macintosh y, a continuación, consulte el póster Guía de instalación (para una conexión USB) o la Guía de instalación en red (para una conexión en red) para reinstalar el software. Dónde obtener más ayuda Si necesita más ayuda con la impresora Epson Stylus Photo TX700W o su software, póngase en contacto con Epson como se describe en esta sección. Para obtener ayuda con otro software para la Epson Stylus Photo TX700W que no sea de Epson, póngase en contacto con el fabricante. Soporte técnico de Epson Soporte técnico de Epson Soporte en Internet Visite el sitio Web de soporte técnico de Epson para obtener soluciones a problemas comunes para la impresora Epson Stylus Photo TX700W. Puede descargar drivers y otros archivos, obtener respuestas a preguntas frecuentes y soluciones a problemas o enviar un correo electrónico a Epson con sus preguntas. Hable con un representante del servicio técnico Antes de llamar a Epson para obtener asistencia, tenga a mano la siguiente información: • Nombre del producto (Epson Stylus Photo TX700W) • Número de serie del equipo (ubicado en la etiqueta en la parte posterior del equipo) • Prueba de compra (como el recibo de la tienda) y fecha de adquisición • Configuración del sistema • Descripción del problema 208 Después, llame a la oficina de Epson en su país: País Teléfono Argentina (54 11) 5167-0300 Brasil (55 11) 3956-6868 Chile (56 2) 230-9500 Colombia (57 1) 523-5000 Costa Rica (50 6) 2210-9555 800-377-6627 México México, D.F. Resto del país (52 55) 1323-2052 01-800-087-1080 Perú (51 1) 418-0210 Venezuela (58 212) 240-1111 Si su país no figura en la lista, comuníquese con la oficina del país más cercano. Puede incurrir en costos de larga distancia. Compra de suministros y accesorios Puede adquirir papel y tinta Epson originales en un distribuidor Epson autorizado. Para encontrar el más cercano, póngase en contacto con Epson. Cómo limpiar y transportar el producto Si la impresora Epson Stylus Photo TX700W se ensucia o necesita transportarla, siga las instrucciones de estas secciones: Cómo limpiar la impresora Cómo transportar la impresora Cómo limpiar la impresora Para que el funcionamiento de la impresora Epson Stylus Photo TX700W sea óptimo, debe limpiarla varias veces al año. Precaución: No utilice cepillos duros, bencina, alcohol o disolventes para limpiar la impresora ya que la podría dañar. No aplique aceites u otros lubricantes en el interior de la impresora o permita que el agua penetre en el interior. 1. Apague la impresora. 2. Desconecte el cable de alimentación. 3. Desconecte el cable USB. 209 4. Retire todo el papel. 5. Limpie la bandeja con un cepillo suave. 6. Limpie el cristal del escáner con un paño suave que no suelte pelusa (se recomienda uno de microfibra), humedecido con un poco de limpiacristales. Precaución: No rocíe el limpiacristales directamente en el cristal. 7. Limpie la pantalla LCD del monitor con un paño suave y seco. No utilice líquidos o limpiadores químicos. 8. Para limpiar los rodillos en el interior de la unidad, haga varias fotocopias sin colocar un documento en la superficie de cristal del escáner. Establezca el ajuste Densidad en un nivel más oscuro antes de fotocopiar. Cómo transportar la impresora Si necesita enviar o transportar la impresora Epson Stylus Photo TX700W a una distancia larga, debe prepararla para el transporte de la siguiente manera: 1. Apague la impresora. 2. Desconecte todos los cable conectados. 3. Retire el papel de la bandeja, vuelva a colocar la bandeja y cierre la tapa frontal. 4. Cierre la bandeja de salida del papel. 5. Levante la unidad del escáner y compruebe que el cabezal de impresión se encuentre a la derecha (en la posición de inicio). Si es necesario, encienda la impresora, luego apáguela de nuevo. Deje los cartuchos de tinta instalados. 6. Retire el bloqueo de transporte de su lugar de almacenaje, luego colóquelo en su posición original. 7. Utilice cinta adhesiva para sujetar el bloqueo de transporte en su lugar. 210 8. Cierre la unidad del escáner. 9. Embale la impresora Epson Stylus Photo TX700W en la caja original o en una de tamaño similar utilizando los materiales protectores para evitar que se mueva dentro de la caja. Asegúrese de colocarla en la caja con el panel de control mirando hacia arriba. 10. Mantenga la impresora nivelada durante el transporte para evitar que se dañe. 11. Después de desembalar la impresora, retire la cinta adhesiva del soporte de los cartuchos de tinta. Si observa que la calidad de impresión disminuye cuando imprime en un lugar nuevo, limpie y alinee el cabezal de impresión. Cómo utilizar la impresora en una red Si va a utilizar la impresora Epson Stylus Photo TX700W en una red, siga las instrucciones en la Guía de instalación en red para instalar el software de la impresora y configurar la impresión a través de una red. Cómo configurar Epson Scan (Mac OS X) Cómo conectar a las ranuras para tarjetas de memoria (Mac OS X) Cómo configurar Epson Scan (Mac OS X) Antes de escanear en una red con Mac OS X, necesita configurar los ajustes de red para Epson Scan. 1. Abra la carpeta Aplicaciones de Mac OS X: 211 2. Abra la carpeta Utilidades y haga doble clic en Ajustes EPSON Scan. 3. Aparecerá esta pantalla dos veces. Haga clic en No cada vez que aparezca. 4. Seleccione Red como el ajuste Conexión. 5. Haga clic en Añadir. Aparecerá una pantalla como esta: 212 6. Para cambiarle el nombre al escáner, introduzca un nombre diferente como el Nombre del escáner. 7. Seleccione la dirección IP que aparece en la lista. Nota: Si aparece más de una dirección IP, puede verificar la dirección IP de su producto desde la pantalla LCD. Pulse el botón Inicio, seleccione Config, oprima el botón OK, seleccione Ajustes de red y seleccione Confirm ajustes de red. Luego, seleccione la dirección IP que coincida con la que aparece en la pantalla LCD de la impresora. 8. Haga clic en Aceptar. 9. Haga clic en Cerrar. Ahora puede escanear a su computadora. Cómo conectar a las ranuras para tarjetas de memoria (Mac OS X) Antes de poder acceder a las ranuras para tarjetas de memoria a través de la red en Mac OS X, necesita conectarlas. 1. Cargue varias hojas de papel normal de tamaño Carta o A4 en la bandeja. 2. Pulse el botón Inicio. 3. Pulse el botón o para seleccionar Config. 213 4. Oprima el botón OK. 5. Pulse el botón o para seleccionar Ajustes de red y oprima el botón OK. 6. Pulse el botón o para seleccionar Confirm ajustes de red y oprima el botón OK. 7. Escriba el Nombre de la impresora, por ejemplo, EPSON4783F8. 8. Desde el escritorio de Mac OS X, seleccione Ir, luego seleccione Conectarse al servidor. 9. En el campo de dirección, escriba smb://NOMBREDELAIMPRESORA (donde NOMBREDELAIMPRESORA es el nombre que escribió en el paso 7). 10. Haga clic en Conectar. 11. En la siguiente pantalla, haga clic en OK. Aparece un icono de la tarjeta de memoria en la pantalla. Ahora puede transferir fotos a/desde una tarjeta de memoria. Especificaciones y avisos Para obtener información sobre el uso de la impresora Epson Stylus Photo TX700W y especificaciones detalladas, consulte: Instrucciones de seguridad importantes Requerimientos de sistema de computadora Especificaciones del producto Avisos del software Avisos de derechos de autor y marcas comerciales 214 Instrucciones de seguridad importantes Antes de utilizar la impresora Epson Stylus Photo TX700W, lea atentamente estas instrucciones de seguridad: Instrucciones de seguridad generales Instrucciones de seguridad de los cartuchos de tinta Instrucciones de seguridad de la pantalla LCD del monitor Instrucciones de seguridad de la conexión inalámbrica Instrucciones de seguridad generales • Siga los avisos e instrucciones indicadas en la impresora Epson Stylus Photo TX700W. • Utilice solamente el tipo de corriente indicado en la etiqueta del producto. • Utilice únicamente el cable de alimentación que acompaña al equipo. El uso de otro cable puede producir incendios o descargas. No utilice el cable con ningún otro equipo. • Coloque la impresora cerca de un tomacorriente que pueda desenchufar fácilmente. • Si no va a utilizar la impresora durante un largo periodo de tiempo, desconecte el cable de alimentación del tomacorriente. • Siempre utilice el botón Encender para apagar la impresora y espere hasta que termine de parpadear el indicador Encender antes de desconectar la impresora o cortar la corriente eléctrica. • No conecte el producto a un enchufe en el mismo circuito que una fotocopiadora o sistema de aire acondicionado que se apague y encienda regularmente, o a un tomacorriente que esté controlada por un interruptor de pared o temporizador automático. • Procure que no se estropee el cable de alimentación. • Si utiliza un cable de extensión con este producto, compruebe que la suma de las corrientes nominales en amperios de todos los dispositivos conectados al cable de extensión no sea superior a la corriente nominal de dicho cable. Además, compruebe que el amperaje total de todos los dispositivos conectados a la toma de pared no supere el amperaje máximo del enchufe. • Evite lugares en donde se produzcan variaciones rápidas de calor o humedad, en la que puedan producirse golpes o vibraciones o donde haya polvo. • Mantenga suficiente espacio alrededor de la unidad para permitir una ventilación adecuada. No obstruya o tape las aberturas en la carcasa de la impresora o introduzca objetos por las ranuras. • No coloque el equipo cerca de un radiador o fuente de calor o expuesta a la luz solar directa. • No emplee productos en aerosol que contengan gases inflamables en su interior o alrededor de la impresora. Si lo hace, puede ocasionar fuego. • Coloque la impresora en una superficie plana y estable que abarque toda la base, en todas las direcciones. El equipo no funcionará correctamente si está inclinado o en ángulo. • Debe haber una distancia mínima de 10 cm entre la unidad y la pared. 215 • No abra la unidad del escáner mientras el producto esté copiando, imprimiendo o escaneando. • No toque el cable plano de color blanco que está adentro de la impresora y tenga cuidado de no machucarse los dedos al cerrar la unidad del escáner. • No derrame líquidos sobre el producto. • Salvo cuando se indique específicamente en la documentación, no intente reparar el producto usted mismo. • En las circunstancias siguientes, desenchufe la unidad y acuda a un técnico cualificado: si el cable de alimentación o el enchufe están dañados; si ha penetrado líquido en el producto; si el producto ha sufrido una caída o si la carcasa ha resultado dañada; si el producto no funciona normalmente o muestra un cambio significativo en su rendimiento. Ajuste sólo los controles indicados en las instrucciones de uso. • Al almacenar o transportar la unidad, no la incline, no la apoye de lado y no la ponga boca abajo; de lo contrario, podría derramarse la tinta de los cartuchos. • La lámpara en este producto contiene mercurio. Consulte la legislación nacional y local en materia de eliminación o reciclaje. No la tire a la basura. ADVERTENCIA: los cables que se incluyen con este producto contienen químicos, incluyendo plomo, que en el Estado de California se sabe que causan defectos de nacimiento y otros daños reproductivos. Lávese las manos después de tocarlos. (Este aviso se suministra según la Proposición 65 en Cal. Health & Safety Code § 25249.5 y siguientes.) Instrucciones de seguridad de los cartuchos de tinta • Mantenga los cartuchos de tinta fuera del alcance de los niños y no ingiera la tinta. • Manipule los cartuchos de tinta usados con cuidado ya que puede quedar algo de tinta alrededor del orificio de suministro. Si se mancha la piel de tinta, lávese con agua y jabón para limpiarla. Si le entra tinta en los ojos, láveselos inmediatamente con agua. • No introduzca la mano dentro de la impresora o y no toque los cartuchos de tinta durante la impresión. • Instale un cartucho de tinta nuevo inmediatamente después de retirar uno usado. Si no instala los cartuchos, es posible que el cabezal de impresión se reseque e impida el funcionamiento de la impresora. • Si extrae un cartucho de tinta para usarlo en el futuro, proteja la zona de suministro de tinta de la suciedad y el polvo y guárdelo en el mismo entorno que la impresora. Tenga en cuenta que hay una válvula en el orificio de suministro de tinta, lo que hace innecesario el uso de cubiertas o tapones. Sin embargo, tenga cuidado y evite que la tinta manche los componentes que estén en contacto con el cartucho. No toque el orificio de suministro de tinta del cartucho o el área circundante. Instrucciones de seguridad de la pantalla LCD del monitor • Sólo utilice un paño seco y suave para limpiar la pantalla LCD del monitor. No utilice líquidos o limpiadores químicos. • Si la pantalla LCD del monitor está dañada, póngase en contacto con Epson. Si la solución de cristal líquido le cae en las manos, láveselas cuidadosamente con agua y jabón. Si la solución 216 de cristal líquido entra en contacto con sus ojos, lávelos inmediatamente con agua. Si persisten las molestias o problemas de visión después del contacto, consulte a un médico de inmediato. Instrucciones de seguridad de la conexión inalámbrica • No utilice la impresora con una conexión inalámbrica dentro de instalaciones médicas o cerca de equipo médico. Las radioondas pueden afectar adversamente el funcionamiento del equipo médico eléctrico. • Mantenga el producto alejado de los marcapasos cardíacos. Las radioondas pueden afectar adversamente el funcionamiento de los marcapasos cardíacos. • No utilice la impresora cerca de dispositivos controlados automáticamente como puertas automáticas o alarmas contra incendios. Las radioondas pueden afectar adversamente el funcionamiento de estos dispositivos y pueden causar accidentes. Requerimientos de sistema de computadora Para utilizar la impresora Epson Stylus Photo TX700W y su software, el sistema de computadora debe cumplir o exceder los requerimientos mencionados a continuación. Requerimientos para Windows Requerimientos para Macintosh Requerimientos para Windows Su sistema operativo debe incluir: • Una computadora compatible con Microsoft® Windows con un procesador de 800 MHz (se recomienda 1 GHz o más veloz) • Microsoft Windows 2000, Windows XP, Windows XP Professional x64 Edition o Windows Vista • 512 MB de RAM para Windows 2000, Windows XP y Windows XP Professional x64 Edition (se recomienda 1 GB) 1 GB de RAM para Windows Vista • 600 MB o superior de espacio libre en el disco duro • Una unidad de CD-ROM de velocidad cuádruple (4×) para instalar el software • Un puerto USB compatible con Windows y un cable USB “AB” blindado con longitud máxima de 2 metros de largo (no se requiere para las conexiones de red). Si utiliza un cable USB mal blindado, podría impedir el correcto funcionamiento de la impresora. Requerimientos para Macintosh Su sistema operativo debe incluir: • Una computadora Apple® Macintosh con un procesador PowerPC® o Intel® • Mac OS X 10.3.9, 10.4.11 o 10.5.x • 512 MB de RAM (se recomienda 1 GB) 217 • 600 MB o superior de espacio libre en el disco duro • Una unidad de CD-ROM de velocidad cuádruple (4×) para instalar el software • Un puerto USB y un cable USB “AB” blindado con longitud máxima de 2 metros de largo (no se requiere para las conexiones de red). Si utiliza un cable USB mal blindado, podría impedir el correcto funcionamiento de la impresora. Especificaciones del producto Consulte estas secciones para las especificaciones detalladas de la impresora Epson Stylus Photo TX700W: Imprimir Escaneo Papel Tarjetas de memoria Cartuchos de tinta Tamaño y peso Eléctricas Ambientales Estándares Interfaces También consulte: Requerimientos de sistema de computadora Instrucciones de seguridad importantes Imprimir Recorrido del papel Bandeja de papel frontal, entrada frontal Capacidad Aprox. 120 hojas a 75 g/m2 (20 lb) Escaneo Tipo de escáner Escáner con superficie para imágenes a color Dispositivo fotoeléctrico CIS Píxeles efectivos 20.400 × 28.080 píxeles a 2400 ppp 218 Tamaño del documento Máximo: 8,5 × 11,7 inches (21,6 × 29,7 cm), Carta EEUU o A4 Superficie de cristal del escáner: tamaño Carta US o A4 Resolución de escaneo 2400 ppp (digitalización principal) 4800 ppp (subdigitalización) Resolución de salida De 50 a 6400, 9600 y 12800 ppp (de 50 a 6400 ppp en incrementos de 1ppp) Datos de imagen 16 bits internos por píxel por color 8 bits externos por píxel (máximo) Fuente de luz LED Papel Utilice papel sólo bajo condiciones normales: Temperatura: 15 a 25 °C Humedad: 40 al 60% de humedad relativa Nota: Debido a que el fabricante puede cambiar en cualquier momento la calidad de cualquier marca o tipo de papel, Epson no puede garantizar los productos de marcas o tipos de papel de otros fabricantes. Realice siempre pruebas con muestras de papel antes de adquirirlo en grandes cantidades o de imprimir trabajos de gran volumen. Hojas sueltas Tamaño A4 A6 Carta (8,5 × 11 pulg.; 21,6 × 27,9 cm) Legal (8,5 × 14 pulg.; 21,6 × 35,6 cm) 4 × 6 pulg. (10,2 × 15,2 cm) 5 × 7 pulg. (12,7 × 17,8 cm) 8 × 10 pulg. (20,3 × 25,4 cm) Tipo de papel Papel normal Papeles especiales distribuidos por Epson Grosor 0,08 a 0,11 mm 219 Peso 64 g/m2 a 90 g/m2 (17 a 24 lb) Sobres Tamaño No. 10 (4,1 × 9,5 pulg.; 10,4 × 24,1 cm) Tipo de papel Papel normal de calidad Peso 75 g/m2 a 90 g/m2 (20 a 24 lb) Área imprimible Nota: Cuando utilice la función de impresión sin márgenes, la calidad puede disminuir en el área imprimible ampliado. Hojas sueltas Margen superior Margen izquierdo Margen derecho Margen inferior Impresión sin márgenes Hojas con márgenes Margen superior: mínimo de 3 mm Margen izquierdo: mínimo de 3 mm Margen derecho: mínimo de 3 mm Margen inferior: mínimo de 3 mm Sobres Margen izquierdo Margen superior Margen inferior 220 Margen derecho Margen izquierdo: mínimo de 3 mm Margen inferior: mínimo de 5 mm Margen superior: mínimo de 5 mm Margen derecho: mínimo de 20 mm Tarjetas de memoria Tarjetas de memoria compatibles CompactFlash Microdrive SD SDHC miniSD* miniSDHC* microSD* microSDHC* MultiMediaCard MMCplus MMCmobile MMCmicro* Memory Stick Memory Stick Duo* Memory Stick PRO Memory Stick PRO Duo* Memory Stick PRO-HG Duo* Memory Stick Micro* MagicGate Memory Stick MagicGate Memory Stick Duo* xD-Picture Card xD-Picture Card Tipo H xD-Picture Card Tipo M xD-Picture Card Tipo M+ * Requiere un adaptador Formato de tarjetas de memoria Compatible con DCF (Design Rule for Camera File system) versión 1.0 o 2.0 Compatible con la versión estándar de todo tipo de tarjetas 221 Requisitos de voltaje 3,3 V Corriente máxima de 500 mA Especificaciones de datos de las fotos Formato de archivo: JPEG con la versión Exif 2.21 estándar Tamaño de la imagen: 80 × 80 píxeles hasta 9.200 × 9.200 píxeles Número de archivos: Hasta 9990 Cartuchos de tinta Nota: Se recomienda que utilice cartuchos de tinta Epson genuinos y que no los rellene. El uso de otros productos podría afectar la calidad de impresión y ocasionar daños a la impresora. El rendimiento de la impresora varía considerablemente según el número de imágenes impresas, los ajustes de impresión, el tipo de papel utilizado, la frecuencia de uso y la temperatura. Para mantener la calidad de impresión, una cantidad pequeña de tinta permanece en el cartucho después de que se enciende el indicador de “reemplazar cartucho”. La cartuchos que se incluyen con la impresora están llenos; parte de la tinta de los primeros cartuchos se utiliza para cargar la impresora. Para obtener los mejores resultados de impresión, termine de utilizar la tinta dentro de seis meses después de abrir el envoltorio de los cartuchos. Colores y los códigos: Código del producto Color de tinta Capacidad estándar Negro 82N 81N Magenta 82N 81N Amarillo 82N 81N Cian 82N 81N Magenta claro 82N 81N Cian claro 82N 81N Vida útil del cartucho 222 Alta capacidad Paquete abierto: dentro de 6 meses Paquete cerrado: no utilice un cartucho de tinta pasada la fecha de caducidad impresa en el paquete. Temperatura Almacenada: –20 a 40 °C 1 mes a 40 °C La tinta se congela a –16 °C Espere 3 horas para utilizar la tinta después de haberla descongelado a 25 ºC. Tamaño y peso Tamaño Almacenada: Ancho: 446 mm Profundidad: 385 mm Altura: 150 mm En funcionamiento: Ancho: 446 mm Profundidad: 582 mm Altura: 150 mm (con las extensiones de la bandeja de salida del papel extendidas) Peso 9,0 kg (sin los cartuchos de tinta o el cable de alimentación) Eléctricas Voltaje nominal 100 a 120 V 220 a 240 V Voltaje de entrada 90 a 132 V Frecuencia nominal 50 a 60 Hz Frecuencia de entrada 49,5 a 60,5 Hz Corriente nominal 0,8 A (modelo 110V) 223 0,4 A (modelo 220V) Consumo de energía En funcionamiento: aprox. 25 W Preparada: aprox. 9,5 W Modo de reposo: aprox. 5,0 W Apagada: aprox. 0,3 W (modelo 110V) Apagada: aprox. 0,5 W (modelo 220V) Ambientales Temperatura En funcionamiento: 10 a 35 °C Almacenada: –20 a 40 °C 1 mes a 40 °C Humedad En funcionamiento: 20 al 80% de humedad relativa Almacenada: 5 al 85% de humedad relativa (sin condensación) Estándares Seguridad UL60950-1 CAN/CSA C22.2 No. 60950-1 EMC FCC parte 15 Subparte B clase B CAN/CSA-CEI/IEC CISPR 22 clase B Interfaces Puertos USB Un cable USB 2.0 de alta velocidad (Clase de dispositivo para computadoras); puerto Tipo B Un cable USB 2.0 de alta velocidad (para dispositivos compatibles con PictBridge y dispositivos de almacenamiento externo) Avisos del software Declaración de propiedad intelectual de ‘Windows Connect Now’ (WCN) Copyright y licencia de Info-ZIP Software de código abierto Declaración de propiedad intelectual de ‘Windows Connect Now’ (WCN) 224 This product incorporates intellectual property owned by Microsoft Corporation and cannot be made, used, sold, offered for sale, imported, or distributed without a license from Microsoft Corporation. Making, using, selling, offering for sale, importing or distributing such technology outside of this product is prohibited without a license from Microsoft Corporation. We don’t grant any such license rights. No concedemos ningún derecho de licencia así. To obtain license rights from Microsoft, Customer must contact Microsoft at the following web address: [email protected], and reference ‘WCN License.’ (La siguiente traducción es una mera referencia para poder confirmar los datos del texto anterior. Si observa alguna diferencia entre el original y la traducción, dé prioridad a los datos originales en inglés). Este producto incorpora los derechos de propiedad intelectual que pertenecen a Microsoft Corporation y no puede usarse, venderse, importarse ni distribuirse sin una licencia de Microsoft Corporation. La elaboración, uso de compra, oferta de venta, importación o distribución de esta tecnología fuera de este producto está prohibida sin una licencia de Microsoft Corporation. No concedemos ningún derecho de licencia así. Para obtener derechos de licencia de Microsoft, el cliente debe dirigirse al sitio web de Microsoft: [email protected], y buscar la referencia ‘WCN License’. Copyright y licencia de Info-ZIP This is version 2007-Mar-4 of the Info-ZIP license. The definitive version of this document should be available at ftp://ftp.info-zip.org/pub/infozip/license.html indefinitely and a copy at http://www.info-zip.org/pub/infozip/license.html Copyright © 1990-2007 Info-ZIP. Quedan reservados todos los derechos. For the purposes of this copyright and license, “Info-ZIP” is defined as the following set of individuals: Mark Adler, John Bush, Karl Davis, Harald Denker, Jean-Michel Dubois, Jean-loup Gailly, Hunter Goatley, Ed Gordon, Ian Gorman, Chris Herborth, Dirk Haase, Greg Hartwig, Robert Heath, Jonathan Hudson, Paul Kienitz, David Kirschbaum, Johnny Lee, Onno van der Linden, Igor Mandrichenko, Steve P. Miller, Sergio Monesi, Keith Owens, George Petrov, Greg Roelofs, Kai Uwe Rommel, Steve Salisbury, Dave Smith, Steven M. Schweda, Christian Spieler, Cosmin Truta, Antoine Verheijen, Paul von Behren, Rich Wales, Mike White. This software is provided “as is,” without warranty of any kind, express or implied. In no event shall Info-ZIP or its contributors be held liable for any direct, indirect, incidental, special or consequential damages arising out of the use of or inability to use this software. Permission is granted to anyone to use this software for any purpose, including commercial applications, and to alter it and redistribute it freely, subject to the above disclaimer and the following restrictions: 1. Redistributions of source code (in whole or in part) must retain the above copyright notice, definition, disclaimer, and this list of conditions. 2. Redistributions in binary form (compiled executables and libraries) must reproduce the above copyright notice, definition, disclaimer, and this list of conditions in documentation and/or other materials provided with the distribution. The sole exception to this condition is 225 redistribution of a standard UnZipSFX binary (including SFXWiz) as part of a self-extracting archive; that is permitted without inclusion of this license, as long as the normal SFX banner has not been removed from the binary or disabled. 3. Altered versions--including, but not limited to, ports to new operating systems, existing ports with new graphical interfaces, versions with modified or added functionality, and dynamic, shared, or static library versions not from Info-ZIP--must be plainly marked as such and must not be misrepresented as being the original source or, if binaries, compiled from the original source. Such altered versions also must not be misrepresented as being Info-ZIP releases--including, but not limited to, labeling of the altered versions with the names “InfoZIP” (or any variation thereof, including, but not limited to, different capitalizations), “Pocket UnZip,” “WiZ” or “MacZip” without the explicit permission of Info-ZIP. Such altered versions are further prohibited from misrepresentative use of the Zip-Bugs or Info-ZIP e-mail addresses or the Info-ZIP URL(s), such as to imply Info-ZIP will provide support for the altered versions. 4. Info-ZIP retains the right to use the names “Info-ZIP,” “Zip,” “UnZip,” “UnZipSFX,” “WiZ,” “Pocket UnZip,” “Pocket Zip,” and “MacZip” for its own source and binary releases. Software de código abierto Esta impresora incluye los siguientes programas informáticos de código abierto: • Licencia General Pública de GNU • Licencia Pública General Reducida de GNU • Bonjour • Net-SNMP • OpenSSL Toolkit • BSD License (Berkeley Software Distribution License) • Sun RPC • Glibc • TCP Wrappers • Libncurses • Busybox • Debianutils • Shadow • Telnetd Licencia General Pública de GNU Esta impresora incluye los programas de código abierto a los que se les aplica la Licencia Pública General (GPL) de GNU Versión 2 o posterior (en adelante, “Programas GPL”). Proporcionamos el código abierto de los programas GPL válido hasta cinco (5) años después de que se interrumpa la fabricación del mismo modelo de impresora. Si desea recibir el código 226 abierto de los programas GPL, consulte el apartado “Soporte técnico de Epson” de este Manual del usuario, y póngase en contacto con el servicio de atención al cliente de su zona. Estos programas GPL no incluyen NINGUNA GARANTÍA; ni siquiera la garantía implícita de IDONEIDAD PARA UN USO ESPECÍFICO. Consulte la Licencia Pública General (GPL) de GNU si desea más información. A continuación mostramos la lista de programas GPL; los nombres del autor se encuentran en el código fuente de dichos programas. Lista de programas GPL busybox_1.7.2 coreutils_5.2.1 debianutils_2.6.2 dpkg_1.10.18 hostname_2.10 ifupdown_0.6.4 inetutils-ftpd_1.4.2 initscripts_2.85 libc6_2.3.6 libgcc1_4.1.1 module-init-tools-1.60.9 net-tools_1.60 netbase_4.14 procps_3.1.14 sysvinit-2.85 udhcp 0.9.8 cvs20050124-5 util-linux-2.12 La Versión 2 de la Licencia Pública General de GNU es la siguiente. También puede consultarla en http://www.gnu.org/licenses/. GNU GENERAL PUBLIC LICENSE Version 2, June 1991 Copyright (C) 1989, 1991 Free Software Foundation, Inc., 51 Franklin Street, Fifth Floor, Boston, MA 02110-1301 USA Everyone is permitted to copy and distribute verbatim copies of this license document, but changing it is not allowed. Preamble The licenses for most software are designed to take away your freedom to share and change it. By contrast, the GNU General Public License is intended to guarantee your freedom to share and change free software--to make sure the software is free for all its users. This General Public License applies to most of the Free Software Foundation's software and to any other program whose authors commit to using it. (Some other Free Software Foundation software is covered by the GNU Lesser General Public License instead.) You can apply it to your programs, too. 227 When we speak of free software, we are referring to freedom, not price. Our General Public Licenses are designed to make sure that you have the freedom to distribute copies of free software (and charge for this service if you wish), that you receive source code or can get it if you want it, that you can change the software or use pieces of it in new free programs; and that you know you can do these things. To protect your rights, we need to make restrictions that forbid anyone to deny you these rights or to ask you to surrender the rights. These restrictions translate to certain responsibilities for you if you distribute copies of the software, or if you modify it. For example, if you distribute copies of such a program, whether gratis or for a fee, you must give the recipients all the rights that you have. You must make sure that they, too, receive or can get the source code. And you must show them these terms so they know their rights. We protect your rights with two steps: (1) copyright the software, and (2) offer you this license which gives you legal permission to copy, distribute and/or modify the software. Also, for each author's protection and ours, we want to make certain that everyone understands that there is no warranty for this free software. If the software is modified by someone else and passed on, we want its recipients to know that what they have is not the original, so that any problems introduced by others will not reflect on the original authors' reputations. Finally, any free program is threatened constantly by software patents. We wish to avoid the danger that redistributors of a free program will individually obtain patent licenses, in effect making the program proprietary. To prevent this, we have made it clear that any patent must be licensed for everyone's free use or not licensed at all. The precise terms and conditions for copying, distribution and modification follow. GNU GENERAL PUBLIC LICENSE TERMS AND CONDITIONS FOR COPYING, DISTRIBUTION AND MODIFICATION 0. This License applies to any program or other work which contains a notice placed by the copyright holder saying it may be distributed under the terms of this General Public License. The “Program”, below, refers to any such program or work, and a “work based on the Program” means either the Program or any derivative work under copyright law: that is to say, a work containing the Program or a portion of it, either verbatim or with modifications and/or translated into another language. (Hereinafter, translation is included without limitation in the term “modification”.) Each licensee is addressed as “you”. Activities other than copying, distribution and modification are not covered by this License; they are outside its scope. The act of running the Program is not restricted, and the output from the Program is covered only if its contents constitute a work based on the Program (independent of having been made by running the Program). Whether that is true depends on what the Program does. 1. You may copy and distribute verbatim copies of the Program's source code as you receive it, in any medium, provided that you conspicuously and appropriately publish on each copy an appropriate copyright notice and disclaimer of warranty; keep intact all the notices that refer to this License and to the absence of any warranty; and give any other recipients of the Program a copy of this License along with the Program. 228 You may charge a fee for the physical act of transferring a copy, and you may at your option offer warranty protection in exchange for a fee. 2. You may modify your copy or copies of the Program or any portion of it, thus forming a work based on the Program, and copy and distribute such modifications or work under the terms of Section 1 above, provided that you also meet all of these conditions: a) You must cause the modified files to carry prominent notices stating that you changed the files and the date of any change. b) You must cause any work that you distribute or publish, that in whole or in part contains or is derived from the Program or any part thereof, to be licensed as a whole at no charge to all third parties under the terms of this License. c) If the modified program normally reads commands interactively when run, you must cause it, when started running for such interactive use in the most ordinary way, to print or display an announcement including an appropriate copyright notice and a notice that there is no warranty (or else, saying that you provide a warranty) and that users may redistribute the program under these conditions, and telling the user how to view a copy of this License. (Exception: if the Program itself is interactive but does not normally print such an announcement, your work based on the Program is not required to print an announcement.) These requirements apply to the modified work as a whole. If identifiable sections of that work are not derived from the Program, and can be reasonably considered independent and separate works in themselves, then this License, and its terms, do not apply to those sections when you distribute them as separate works. But when you distribute the same sections as part of a whole which is a work based on the Program, the distribution of the whole must be on the terms of this License, whose permissions for other licensees extend to the entire whole, and thus to each and every part regardless of who wrote it. Thus, it is not the intent of this section to claim rights or contest your rights to work written entirely by you; rather, the intent is to exercise the right to control the distribution of derivative or collective works based on the Program. In addition, mere aggregation of another work not based on the Program with the Program (or with a work based on the Program) on a volume of a storage or distribution medium does not bring the other work under the scope of this License. 3. You may copy and distribute the Program (or a work based on it, under Section 2) in object code or executable form under the terms of Sections 1 and 2 above provided that you also do one of the following: a) Accompany it with the complete corresponding machine-readable source code, which must be distributed under the terms of Sections 1 and 2 above on a medium customarily used for software interchange; or, b) Accompany it with a written offer, valid for at least three years, to give any third party, for a charge no more than your cost of physically performing source distribution, a complete machine-readable copy of the corresponding source code, to be distributed under the terms of Sections 1 and 2 above on a medium customarily used for software interchange; or, c) Accompany it with the information you received as to the offer to distribute corresponding source code. (This alternative is allowed only for noncommercial distribution and only if you 229 received the program in object code or executable form with such an offer, in accord with Subsection b above.) The source code for a work means the preferred form of the work for making modifications to it. For an executable work, complete source code means all the source code for all modules it contains, plus any associated interface definition files, plus the scripts used to control compilation and installation of the executable. However, as a special exception, the source code distributed need not include anything that is normally distributed (in either source or binary form) with the major components (compiler, kernel, and so on) of the operating system on which the executable runs, unless that component itself accompanies the executable. If distribution of executable or object code is made by offering access to copy from a designated place, then offering equivalent access to copy the source code from the same place counts as distribution of the source code, even though third parties are not compelled to copy the source along with the object code. 4. You may not copy, modify, sublicense, or distribute the Program except as expressly provided under this License. Any attempt otherwise to copy, modify, sublicense or distribute the Program is void, and will automatically terminate your rights under this License. However, parties who have received copies, or rights, from you under this License will not have their licenses terminated so long as such parties remain in full compliance. 5. You are not required to accept this License, since you have not signed it. However, nothing else grants you permission to modify or distribute the Program or its derivative works. These actions are prohibited by law if you do not accept this License. Therefore, by modifying or distributing the Program (or any work based on the Program), you indicate your acceptance of this License to do so, and all its terms and conditions for copying, distributing or modifying the Program or works based on it. 6. Each time you redistribute the Program (or any work based on the Program), the recipient automatically receives a license from the original licensor to copy, distribute or modify the Program subject to these terms and conditions. You may not impose any further restrictions on the recipients' exercise of the rights granted herein. You are not responsible for enforcing compliance by third parties to this License. 7. If, as a consequence of a court judgment or allegation of patent infringement or for any other reason (not limited to patent issues), conditions are imposed on you (whether by court order, agreement or otherwise) that contradict the conditions of this License, they do not excuse you from the conditions of this License. If you cannot distribute so as to satisfy simultaneously your obligations under this License and any other pertinent obligations, then as a consequence you may not distribute the Program at all. For example, if a patent license would not permit royalty-free redistribution of the Program by all those who receive copies directly or indirectly through you, then the only way you could satisfy both it and this License would be to refrain entirely from distribution of the Program. If any portion of this section is held invalid or unenforceable under any particular circumstance, the balance of the section is intended to apply and the section as a whole is intended to apply in other circumstances. It is not the purpose of this section to induce you to infringe any patents or other property right claims or to contest validity of any such claims; this section has the sole purpose of protecting the 230 integrity of the free software distribution system, which is implemented by public license practices. Many people have made generous contributions to the wide range of software distributed through that system in reliance on consistent application of that system; it is up to the author/donor to decide if he or she is willing to distribute software through any other system and a licensee cannot impose that choice. This section is intended to make thoroughly clear what is believed to be a consequence of the rest of this License. 8. If the distribution and/or use of the Program is restricted in certain countries either by patents or by copyrighted interfaces, the original copyright holder who places the Program under this License may add an explicit geographical distribution limitation excluding those countries, so that distribution is permitted only in or among countries not thus excluded. In such case, this License incorporates the limitation as if written in the body of this License. 9. The Free Software Foundation may publish revised and/or new versions of the General Public License from time to time. Such new versions will be similar in spirit to the present version, but may differ in detail to address new problems or concerns. Each version is given a distinguishing version number. If the Program specifies a version number of this License which applies to it and “any later version”, you have the option of following the terms and conditions either of that version or of any later version published by the Free Software Foundation. If the Program does not specify a version number of this License, you may choose any version ever published by the Free Software Foundation. 10. If you wish to incorporate parts of the Program into other free programs whose distribution conditions are different, write to the author to ask for permission. For software which is copyrighted by the Free Software Foundation, write to the Free Software Foundation; we sometimes make exceptions for this. Our decision will be guided by the two goals of preserving the free status of all derivatives of our free software and of promoting the sharing and reuse of software generally. NO WARRANTY 11. BECAUSE THE PROGRAM IS LICENSED FREE OF CHARGE, THERE IS NO WARRANTY FOR THE PROGRAM, TO THE EXTENT PERMITTED BY APPLICABLE LAW. EXCEPT WHEN OTHERWISE STATED IN WRITING THE COPYRIGHT HOLDERS AND/OR OTHER PARTIES PROVIDE THE PROGRAM “AS IS” WITHOUT WARRANTY OF ANY KIND, EITHER EXPRESSED OR IMPLIED, INCLUDING, BUT NOT LIMITED TO, THE IMPLIED WARRANTIES OF MERCHANTABILITY AND FITNESS FOR A PARTICULAR PURPOSE. THE ENTIRE RISK AS TO THE QUALITY AND PERFORMANCE OF THE PROGRAM IS WITH YOU. SHOULD THE PROGRAM PROVE DEFECTIVE, YOU ASSUME THE COST OF ALL NECESSARY SERVICING, REPAIR OR CORRECTION. 12. IN NO EVENT UNLESS REQUIRED BY APPLICABLE LAW OR AGREED TO IN WRITING WILL ANY COPYRIGHT HOLDER, OR ANY OTHER PARTY WHO MAY MODIFY AND/OR REDISTRIBUTE THE PROGRAM AS PERMITTED ABOVE, BE LIABLE TO YOU FOR DAMAGES, INCLUDING ANY GENERAL, SPECIAL, INCIDENTAL OR CONSEQUENTIAL DAMAGES ARISING OUT OF THE USE OR INABILITY TO USE THE PROGRAM (INCLUDING BUT NOT LIMITED TO LOSS OF 231 DATA OR DATA BEING RENDERED INACCURATE OR LOSSES SUSTAINED BY YOU OR THIRD PARTIES OR A FAILURE OF THE PROGRAM TO OPERATE WITH ANY OTHER PROGRAMS), EVEN IF SUCH HOLDER OR OTHER PARTY HAS BEEN ADVISED OF THE POSSIBILITY OF SUCH DAMAGES. END OF TERMS AND CONDITIONS How to Apply These Terms to Your New Programs If you develop a new program, and you want it to be of the greatest possible use to the public, the best way to achieve this is to make it free software which everyone can redistribute and change under these terms. To do so, attach the following notices to the program. It is safest to attach them to the start of each source file to most effectively convey the exclusion of warranty; and each file should have at least the “copyright” line and a pointer to where the full notice is found. <one line to give the program's name and a brief idea of what it does.> Copyright (C) <year> <name of author> This program is free software; you can redistribute it and/or modify it under the terms of the GNU General Public License as published by the Free Software Foundation; either version 2 of the License, or (at your option) any later version. This program is distributed in the hope that it will be useful, but WITHOUT ANY WARRANTY; without even the implied warranty of MERCHANTABILITY or FITNESS FOR A PARTICULAR PURPOSE. Consulte la Licencia Pública General (GPL) de GNU si desea más información. You should have received a copy of the GNU General Public License along with this program; if not, write to the Free Software Foundation, Inc., 51 Franklin Street, Fifth Floor, Boston, MA 02110-1301 USA. Also add information on how to contact you by electronic and paper mail. If the program is interactive, make it output a short notice like this when it starts in an interactive mode: Gnomovision version 69, Copyright (C) year name of author Gnomovision comes with ABSOLUTELY NO WARRANTY; for details type ‘show w’. This is free software, and you are welcome to redistribute it under certain conditions; type ‘show c’ for details. The hypothetical commands ‘show w’ and ‘show c’ should show the appropriate parts of the General Public License. Of course, the commands you use may be called something other than ‘show w’ and ‘show c’; they could even be mouse-clicks or menu items--whatever suits your program. You should also get your employer (if you work as a programmer) or your school, if any, to sign a “copyright disclaimer” for the program, if necessary. Here is a sample; alter the names: Yoyodyne, Inc., hereby disclaims all copyright interest in the program ‘Gnomovision’ (which makes passes at compilers) written by James Hacker. 232 <signature of Ty Coon>, 1 April 1989 Ty Coon, President of Vice This General Public License does not permit incorporating your program into proprietary programs. If your program is a subroutine library, you may consider it more useful to permit linking proprietary applications with the library. If this is what you want to do, use the GNU Lesser General Public License instead of this License. Licencia Pública General Reducida de GNU Esta impresora incluye los programas de código abierto a los que se les aplica la Licencia Pública General Reducida (LGPL) de GNU Versión 2 o posterior (en adelante, “Programas LGPL”). Proporcionamos el código abierto de los programas LGPL válido hasta cinco (5) años después de que se interrumpa la fabricación del mismo modelo de impresora. Si desea recibir el código abierto de los programas LGPL, consulte el apartado “Soporte técnico de Epson” de este Manual del usuario, y póngase en contacto con el servicio de atención al cliente de su zona. Estos programas LGPL no incluyen NINGUNA GARANTÍA; ni siquiera la garantía implícita de IDONEIDAD PARA UN USO ESPECÍFICO. Consulte la Licencia Pública General (GPL) de GNU si desea más información. A continuación mostramos la lista de programas LGPL; los nombres del autor se encuentran en el código fuente de dichos programas. Programas LGPL inetutils-ftpd_1.4.2 libc6_2.3.6 procps_3.1.14 sysvinit-2.85 zeroconf 0.6.1-1 La Versión 2 de la Licencia Pública General Reducida de GNU es la siguiente. También puede consultarla en http://www.gnu.org/licenses/. GNU LESSER GENERAL PUBLIC LICENSE Version 2.1, February 1999 Copyright (C) 1991, 1999 Free Software Foundation, Inc. 51 Franklin Street, Fifth Floor, Boston, MA 02110-1301 USA Everyone is permitted to copy and distribute verbatim copies of this license document, but changing it is not allowed. [This is the first released version of the Lesser GPL. It also counts as the successor of the GNU Library Public License, version 2, hence the version number 2.1.] Preamble The licenses for most software are designed to take away your freedom to share and change it. By contrast, the GNU General Public Licenses are intended to guarantee your freedom to share and change free software--to make sure the software is free for all its users. This license, the Lesser General Public License, applies to some specially designated software packages--typically libraries--of the Free Software Foundation and other authors who decide to 233 use it. You can use it too, but we suggest you first think carefully about whether this license or the ordinary General Public License is the better strategy to use in any particular case, based on the explanations below. When we speak of free software, we are referring to freedom of use, not price. Our General Public Licenses are designed to make sure that you have the freedom to distribute copies of free software (and charge for this service if you wish); that you receive source code or can get it if you want it; that you can change the software and use pieces of it in new free programs; and that you are informed that you can do these things. To protect your rights, we need to make restrictions that forbid distributors to deny you these rights or to ask you to surrender these rights. These restrictions translate to certain responsibilities for you if you distribute copies of the library or if you modify it. For example, if you distribute copies of the library, whether gratis or for a fee, you must give the recipients all the rights that we gave you. You must make sure that they, too, receive or can get the source code. If you link other code with the library, you must provide complete object files to the recipients, so that they can relink them with the library after making changes to the library and recompiling it. And you must show them these terms so they know their rights. We protect your rights with a two-step method: (1) we copyright the library, and (2) we offer you this license, which gives you legal permission to copy, distribute and/or modify the library. To protect each distributor, we want to make it very clear that there is no warranty for the free library. Also, if the library is modified by someone else and passed on, the recipients should know that what they have is not the original version, so that the original author's reputation will not be affected by problems that might be introduced by others. Finally, software patents pose a constant threat to the existence of any free program. We wish to make sure that a company cannot effectively restrict the users of a free program by obtaining a restrictive license from a patent holder. Therefore, we insist that any patent license obtained for a version of the library must be consistent with the full freedom of use specified in this license. Most GNU software, including some libraries, is covered by the ordinary GNU General Public License. This license, the GNU Lesser General Public License, applies to certain designated libraries, and is quite different from the ordinary General Public License. We use this license for certain libraries in order to permit linking those libraries into non-free programs. When a program is linked with a library, whether statically or using a shared library, the combination of the two is legally speaking a combined work, a derivative of the original library. The ordinary General Public License therefore permits such linking only if the entire combination fits its criteria of freedom. The Lesser General Public License permits more lax criteria for linking other code with the library. We call this license the “Lesser” General Public License because it does Less to protect the user's freedom than the ordinary General Public License. It also provides other free software developers Less of an advantage over competing non-free programs. These disadvantages are the reason we use the ordinary General Public License for many libraries. However, the Lesser license provides advantages in certain special circumstances. For example, on rare occasions, there may be a special need to encourage the widest possible use of a certain library, so that it becomes a de-facto standard. To achieve this, non-free programs 234 must be allowed to use the library. A more frequent case is that a free library does the same job as widely used non-free libraries. In this case, there is little to gain by limiting the free library to free software only, so we use the Lesser General Public License. In other cases, permission to use a particular library in non-free programs enables a greater number of people to use a large body of free software. For example, permission to use the GNU C Library in non-free programs enables many more people to use the whole GNU operating system, as well as its variant, the GNU/Linux operating system. Although the Lesser General Public License is Less protective of the users' freedom, it does ensure that the user of a program that is linked with the Library has the freedom and the wherewithal to run that program using a modified version of the Library. The precise terms and conditions for copying, distribution and modification follow. Pay close attention to the difference between a “work based on the library” and a “work that uses the library”. The former contains code derived from the library, whereas the latter must be combined with the library in order to run. GNU LESSER GENERAL PUBLIC LICENSE TERMS AND CONDITIONS FOR COPYING, DISTRIBUTION AND MODIFICATION 0. This License Agreement applies to any software library or other program which contains a notice placed by the copyright holder or other authorized party saying it may be distributed under the terms of this Lesser General Public License (also called “this License”). Each licensee is addressed as “you”. A “library” means a collection of software functions and/or data prepared so as to be conveniently linked with application programs (which use some of those functions and data) to form executables. The “Library”, below, refers to any such software library or work which has been distributed under these terms. A “work based on the Library” means either the Library or any derivative work under copyright law: that is to say, a work containing the Library or a portion of it, either verbatim or with modifications and/or translated straightforwardly into another language. (Hereinafter, translation is included without limitation in the term “modification”.) “Source code” for a work means the preferred form of the work for making modifications to it. For a library, complete source code means all the source code for all modules it contains, plus any associated interface definition files, plus the scripts used to control compilation and installation of the library. Activities other than copying, distribution and modification are not covered by this License; they are outside its scope. The act of running a program using the Library is not restricted, and output from such a program is covered only if its contents constitute a work based on the Library (independent of the use of the Library in a tool for writing it). Whether that is true depends on what the Library does and what the program that uses the Library does. 1. You may copy and distribute verbatim copies of the Library's complete source code as you receive it, in any medium, provided that you conspicuously and appropriately publish on each copy an appropriate copyright notice and disclaimer of warranty; keep intact all the notices that 235 refer to this License and to the absence of any warranty; and distribute a copy of this License along with the Library. You may charge a fee for the physical act of transferring a copy, and you may at your option offer warranty protection in exchange for a fee. 2. You may modify your copy or copies of the Library or any portion of it, thus forming a work based on the Library, and copy and distribute such modifications or work under the terms of Section 1 above, provided that you also meet all of these conditions: a) The modified work must itself be a software library. b) You must cause the files modified to carry prominent notices stating that you changed the files and the date of any change. c) You must cause the whole of the work to be licensed at no charge to all third parties under the terms of this License. d) If a facility in the modified Library refers to a function or a table of data to be supplied by an application program that uses the facility, other than as an argument passed when the facility is invoked, then you must make a good faith effort to ensure that, in the event an application does not supply such function or table, the facility still operates, and performs whatever part of its purpose remains meaningful. (For example, a function in a library to compute square roots has a purpose that is entirely well-defined independent of the application. Therefore, Subsection 2d requires that any application-supplied function or table used by this function must be optional: if the application does not supply it, the square root function must still compute square roots.) These requirements apply to the modified work as a whole. If identifiable sections of that work are not derived from the Library, and can be reasonably considered independent and separate works in themselves, then this License, and its terms, do not apply to those sections when you distribute them as separate works. But when you distribute the same sections as part of a whole which is a work based on the Library, the distribution of the whole must be on the terms of this License, whose permissions for other licensees extend to the entire whole, and thus to each and every part regardless of who wrote it. Thus, it is not the intent of this section to claim rights or contest your rights to work written entirely by you; rather, the intent is to exercise the right to control the distribution of derivative or collective works based on the Library. In addition, mere aggregation of another work not based on the Library with the Library (or with a work based on the Library) on a volume of a storage or distribution medium does not bring the other work under the scope of this License. 3. You may opt to apply the terms of the ordinary GNU General Public License instead of this License to a given copy of the Library. To do this, you must alter all the notices that refer to this License, so that they refer to the ordinary GNU General Public License, version 2, instead of to this License. (If a newer version than version 2 of the ordinary GNU General Public License has appeared, then you can specify that version instead if you wish.) Do not make any other change in these notices. 236 Once this change is made in a given copy, it is irreversible for that copy, so the ordinary GNU General Public License applies to all subsequent copies and derivative works made from that copy. This option is useful when you wish to copy part of the code of the Library into a program that is not a library. 4. You may copy and distribute the Library (or a portion or derivative of it, under Section 2) in object code or executable form under the terms of Sections 1 and 2 above provided that you accompany it with the complete corresponding machine-readable source code, which must be distributed under the terms of Sections 1 and 2 above on a medium customarily used for software interchange. If distribution of object code is made by offering access to copy from a designated place, then offering equivalent access to copy the source code from the same place satisfies the requirement to distribute the source code, even though third parties are not compelled to copy the source along with the object code. 5. A program that contains no derivative of any portion of the Library, but is designed to work with the Library by being compiled or linked with it, is called a “work that uses the Library”. Such a work, in isolation, is not a derivative work of the Library, and therefore falls outside the scope of this License. However, linking a “work that uses the Library” with the Library creates an executable that is a derivative of the Library (because it contains portions of the Library), rather than a “work that uses the library”. The executable is therefore covered by this License. Section 6 states terms for distribution of such executables. When a “work that uses the Library” uses material from a header file that is part of the Library, the object code for the work may be a derivative work of the Library even though the source code is not. Whether this is true is especially significant if the work can be linked without the Library, or if the work is itself a library. The threshold for this to be true is not precisely defined by law. If such an object file uses only numerical parameters, data structure layouts and accessors, and small macros and small inline functions (ten lines or less in length), then the use of the object file is unrestricted, regardless of whether it is legally a derivative work. (Executables containing this object code plus portions of the Library will still fall under Section 6.) Otherwise, if the work is a derivative of the Library, you may distribute the object code for the work under the terms of Section 6. Any executables containing that work also fall under Section 6, whether or not they are linked directly with the Library itself. 6. As an exception to the Sections above, you may also combine or link a “work that uses the Library” with the Library to produce a work containing portions of the Library, and distribute that work under terms of your choice, provided that the terms permit modification of the work for the customer's own use and reverse engineering for debugging such modifications. You must give prominent notice with each copy of the work that the Library is used in it and that the Library and its use are covered by this License. You must supply a copy of this License. If the work during execution displays copyright notices, you must include the copyright notice for the Library among them, as well as a reference directing the user to the copy of this License. Also, you must do one of these things: 237 a) Accompany the work with the complete corresponding machine-readable source code for the Library including whatever changes were used in the work (which must be distributed under Sections 1 and 2 above); and, if the work is an executable linked with the Library, with the complete machine-readable “work that uses the Library”, as object code and/or source code, so that the user can modify the Library and then relink to produce a modified executable containing the modified Library. (It is understood that the user who changes the contents of definitions files in the Library will not necessarily be able to recompile the application to use the modified definitions.) b) Use a suitable shared library mechanism for linking with the Library. A suitable mechanism is one that (1) uses at run time a copy of the library already present on the user's computer system, rather than copying library functions into the executable, and (2) will operate properly with a modified version of the library, if the user installs one, as long as the modified version is interface-compatible with the version that the work was made with. c) Accompany the work with a written offer, valid for at least three years, to give the same user the materials specified in Subsection 6a, above, for a charge no more than the cost of performing this distribution. d) If distribution of the work is made by offering access to copy from a designated place, offer equivalent access to copy the above specified materials from the same place. e) Verify that the user has already received a copy of these materials or that you have already sent this user a copy. For an executable, the required form of the “work that uses the Library” must include any data and utility programs needed for reproducing the executable from it. However, as a special exception, the materials to be distributed need not include anything that is normally distributed (in either source or binary form) with the major components (compiler, kernel, and so on) of the operating system on which the executable runs, unless that component itself accompanies the executable. It may happen that this requirement contradicts the license restrictions of other proprietary libraries that do not normally accompany the operating system. Such a contradiction means you cannot use both them and the Library together in an executable that you distribute. 7. You may place library facilities that are a work based on the Library side-by-side in a single library together with other library facilities not covered by this License, and distribute such a combined library, provided that the separate distribution of the work based on the Library and of the other library facilities is otherwise permitted, and provided that you do these two things: a) Accompany the combined library with a copy of the same work based on the Library, uncombined with any other library facilities. This must be distributed under the terms of the Sections above. b) Give prominent notice with the combined library of the fact that part of it is a work based on the Library, and explaining where to find the accompanying uncombined form of the same work. 8. You may not copy, modify, sublicense, link with, or distribute the Library except as expressly provided under this License. Any attempt otherwise to copy, modify, sublicense, link with, or distribute the Library is void, and will automatically terminate your rights under this License. 238 However, parties who have received copies, or rights, from you under this License will not have their licenses terminated so long as such parties remain in full compliance. 9. You are not required to accept this License, since you have not signed it. However, nothing else grants you permission to modify or distribute the Library or its derivative works. These actions are prohibited by law if you do not accept this License. Therefore, by modifying or distributing the Library (or any work based on the Library), you indicate your acceptance of this License to do so, and all its terms and conditions for copying, distributing or modifying the Library or works based on it. 10. Each time you redistribute the Library (or any work based on the Library), the recipient automatically receives a license from the original licensor to copy, distribute, link with or modify the Library subject to these terms and conditions. You may not impose any further restrictions on the recipients' exercise of the rights granted herein. You are not responsible for enforcing compliance by third parties with this License. 11. If, as a consequence of a court judgment or allegation of patent infringement or for any other reason (not limited to patent issues), conditions are imposed on you (whether by court order, agreement or otherwise) that contradict the conditions of this License, they do not excuse you from the conditions of this License. If you cannot distribute so as to satisfy simultaneously your obligations under this License and any other pertinent obligations, then as a consequence you may not distribute the Library at all. For example, if a patent license would not permit royalty-free redistribution of the Library by all those who receive copies directly or indirectly through you, then the only way you could satisfy both it and this License would be to refrain entirely from distribution of the Library. If any portion of this section is held invalid or unenforceable under any particular circumstance, the balance of the section is intended to apply, and the section as a whole is intended to apply in other circumstances. It is not the purpose of this section to induce you to infringe any patents or other property right claims or to contest validity of any such claims; this section has the sole purpose of protecting the integrity of the free software distribution system which is implemented by public license practices. Many people have made generous contributions to the wide range of software distributed through that system in reliance on consistent application of that system; it is up to the author/donor to decide if he or she is willing to distribute software through any other system and a licensee cannot impose that choice. This section is intended to make thoroughly clear what is believed to be a consequence of the rest of this License. 12. If the distribution and/or use of the Library is restricted in certain countries either by patents or by copyrighted interfaces, the original copyright holder who places the Library under this License may add an explicit geographical distribution limitation excluding those countries, so that distribution is permitted only in or among countries not thus excluded. In such case, this License incorporates the limitation as if written in the body of this License. 13. The Free Software Foundation may publish revised and/or new versions of the Lesser General Public License from time to time. Such new versions will be similar in spirit to the present version, but may differ in detail to address new problems or concerns. 239 Each version is given a distinguishing version number. If the Library specifies a version number of this License which applies to it and “any later version”, you have the option of following the terms and conditions either of that version or of any later version published by the Free Software Foundation. If the Library does not specify a license version number, you may choose any version ever published by the Free Software Foundation. 14. If you wish to incorporate parts of the Library into other free programs whose distribution conditions are incompatible with these, write to the author to ask for permission. For software which is copyrighted by the Free Software Foundation, write to the Free Software Foundation; we sometimes make exceptions for this. Our decision will be guided by the two goals of preserving the free status of all derivatives of our free software and of promoting the sharing and reuse of software generally. NO WARRANTY 15. BECAUSE THE LIBRARY IS LICENSED FREE OF CHARGE, THERE IS NO WARRANTY FOR THE LIBRARY, TO THE EXTENT PERMITTED BY APPLICABLE LAW. EXCEPT WHEN OTHERWISE STATED IN WRITING THE COPYRIGHT HOLDERS AND/ OR OTHER PARTIES PROVIDE THE LIBRARY “AS IS” WITHOUT WARRANTY OF ANY KIND, EITHER EXPRESSED OR IMPLIED, INCLUDING, BUT NOT LIMITED TO, THE IMPLIED WARRANTIES OF MERCHANTABILITY AND FITNESS FOR A PARTICULAR PURPOSE. THE ENTIRE RISK AS TO THE QUALITY AND PERFORMANCE OF THE LIBRARY IS WITH YOU. SHOULD THE LIBRARY PROVE DEFECTIVE, YOU ASSUME THE COST OF ALL NECESSARY SERVICING, REPAIR OR CORRECTION. 16. IN NO EVENT UNLESS REQUIRED BY APPLICABLE LAW OR AGREED TO IN WRITING WILL ANY COPYRIGHT HOLDER, OR ANY OTHER PARTY WHO MAY MODIFY AND/OR REDISTRIBUTE THE LIBRARY AS PERMITTED ABOVE, BE LIABLE TO YOU FOR DAMAGES, INCLUDING ANY GENERAL, SPECIAL, INCIDENTAL OR CONSEQUENTIAL DAMAGES ARISING OUT OF THE USE OR INABILITY TO USE THE LIBRARY (INCLUDING BUT NOT LIMITED TO LOSS OF DATA OR DATA BEING RENDERED INACCURATE OR LOSSES SUSTAINED BY YOU OR THIRD PARTIES OR A FAILURE OF THE LIBRARY TO OPERATE WITH ANY OTHER SOFTWARE), EVEN IF SUCH HOLDER OR OTHER PARTY HAS BEEN ADVISED OF THE POSSIBILITY OF SUCH DAMAGES. END OF TERMS AND CONDITIONS How to Apply These Terms to Your New Libraries If you develop a new library, and you want it to be of the greatest possible use to the public, we recommend making it free software that everyone can redistribute and change. You can do so by permitting redistribution under these terms (or, alternatively, under the terms of the ordinary General Public License). To apply these terms, attach the following notices to the library. It is safest to attach them to the start of each source file to most effectively convey the exclusion of warranty; and each file should have at least the “copyright” line and a pointer to where the full notice is found. <one line to give the library's name and a brief idea of what it does.> Copyright (C) <year> <name of author> 240 This library is free software; you can redistribute it and/or modify it under the terms of the GNU Lesser General Public License as published by the Free Software Foundation; either version 2.1 of the License, or (at your option) any later version. This library is distributed in the hope that it will be useful, but WITHOUT ANY WARRANTY; without even the implied warranty of MERCHANTABILITY or FITNESS FOR A PARTICULAR PURPOSE. See the GNU Lesser General Public License for more details. You should have received a copy of the GNU Lesser General Public License along with this library; if not, write to the Free Software Foundation, Inc., 51 Franklin Street, Fifth Floor, Boston, MA 02110-1301 USA Also add information on how to contact you by electronic and paper mail. You should also get your employer (if you work as a programmer) or your school, if any, to sign a “copyright disclaimer” for the library, if necessary. Here is a sample; alter the names: Yoyodyne, Inc., hereby disclaims all copyright interest in the library `Frob' (a library for tweaking knobs) written by James Random Hacker. <signature of Ty Coon>, 1 April 1990 Ty Coon, President of Vice That's all there is to it! Bonjour Esta impresora incluye los programas de código abierto a los que se les aplica la Licencia de Código Público de Apple Versión 1.2 o su Última versión (en adelante, “Programas Bonjour”). Proporcionamos el código fuente de los programas Bonjour, en virtud de la Licencia de Código Público de Apple, versión 1.2 o su Última versión, hasta cinco (5) años después de que se interrumpa la fabricación del mismo modelo de impresora. Si desea recibir el código abierto de los programas Bonjour, consulte el apartado “Soporte técnico de Epson” de este Manual del usuario, y póngase en contacto con el servicio de atención al cliente de su zona. Puede redistribuir los programas Bonjour y/o modificarlos en virtud de la Licencia de Código Público de Apple, versión 1.2 o su Última versión. Estos programas Bonjour no incluyen NINGUNA GARANTÍA; ni siquiera la garantía implícita de IDONEIDAD PARA UN USO ESPECÍFICO. La Licencia de Código Público de Apple, versión 1.2 es la siguiente. También puede consultarla en http://www.opensource.apple.com/apsl/. APPLE PUBLIC SOURCE LICENSE Version 2.0 - August 6, 2003 1. General; Definitions. This License applies to any program or other work which Apple Computer, Inc. (“Apple”) makes publicly available and which contains a notice placed by Apple identifying such program or work as “Original Code” and stating that it is subject to the terms of this Apple Public Source License version 2.0 (“License”). As used in this License: 241 1.1 “Applicable Patent Rights” mean: (a) in the case where Apple is the grantor of rights, (i) claims of patents that are now or hereafter acquired, owned by or assigned to Apple and (ii) that cover subject matter contained in the Original Code, but only to the extent necessary to use, reproduce and/or distribute the Original Code without infringement; and (b) in the case where You are the grantor of rights, (i) claims of patents that are now or hereafter acquired, owned by or assigned to You and (ii) that cover subject matter in Your Modifications, taken alone or in combination with Original Code. 1.2 “Contributor” means any person or entity that creates or contributes to the creation of Modifications. 1.3 “Covered Code” means the Original Code, Modifications, the combination of Original Code and any Modifications, and/or any respective portions thereof. 1.4 “Externally Deploy” means: (a) to sublicense, distribute or otherwise make Covered Code available, directly or indirectly, to anyone other than You; and/or (b) to use Covered Code, alone or as part of a Larger Work, in any way to provide a service, including but not limited to delivery of content, through electronic communication with a client other than You. 1.5 “Larger Work” means a work which combines Covered Code or portions thereof with code not governed by the terms of this License. 1.6 “Modifications” mean any addition to, deletion from, and/or change to, the substance and/or structure of the Original Code, any previous Modifications, the combination of Original Code and any previous Modifications, and/or any respective portions thereof. When code is released as a series of files, a Modification is: (a) any addition to or deletion from the contents of a file containing Covered Code; and/or (b) any new file or other representation of computer program statements that contains any part of Covered Code. 1.7 “Original Code” means (a) the Source Code of a program or other work as originally made available by Apple under this License, including the Source Code of any updates or upgrades to such programs or works made available by Apple under this License, and that has been expressly identified by Apple as such in the header file(s) of such work; and (b) the object code compiled from such Source Code and originally made available by Apple under this License 1.8 “Source Code” means the human readable form of a program or other work that is suitable for making modifications to it, including all modules it contains, plus any associated interface definition files, scripts used to control compilation and installation of an executable (object code). 1.9 “You” or “Your” means an individual or a legal entity exercising rights under this License. For legal entities, “You” or “Your” includes any entity which controls, is controlled by, or is under common control with, You, where “control” means (a) the power, direct or indirect, to cause the direction or management of such entity, whether by contract or otherwise, or (b) ownership of fifty percent (50%) or more of the outstanding shares or beneficial ownership of such entity. 2. Permitted Uses; Conditions & Restrictions. Subject to the terms and conditions of this License, Apple hereby grants You, effective on the date You accept this License and download the Original Code, a world-wide, royalty-free, non-exclusive license, to the extent of Apple's Applicable Patent Rights and copyrights covering the Original Code, to do the following: 242 2.1 Unmodified Code. You may use, reproduce, display, perform, internally distribute within Your organization, and Externally Deploy verbatim, unmodified copies of the Original Code, for commercial or non-commercial purposes, provided that in each instance: (a) You must retain and reproduce in all copies of Original Code the copyright and other proprietary notices and disclaimers of Apple as they appear in the Original Code, and keep intact all notices in the Original Code that refer to this License; and (b) You must include a copy of this License with every copy of Source Code of Covered Code and documentation You distribute or Externally Deploy, and You may not offer or impose any terms on such Source Code that alter or restrict this License or the recipients' rights hereunder, except as permitted under Section 6. 2.2 Modified Code. You may modify Covered Code and use, reproduce, display, perform, internally distribute within Your organization, and Externally Deploy Your Modifications and Covered Code, for commercial or non-commercial purposes, provided that in each instance You also meet all of these conditions: (a) You must satisfy all the conditions of Section 2.1 with respect to the Source Code of the Covered Code; (b) You must duplicate, to the extent it does not already exist, the notice in Exhibit A in each file of the Source Code of all Your Modifications, and cause the modified files to carry prominent notices stating that You changed the files and the date of any change; and (c) If You Externally Deploy Your Modifications, You must make Source Code of all Your Externally Deployed Modifications either available to those to whom You have Externally Deployed Your Modifications, or publicly available. Source Code of Your Externally Deployed Modifications must be released under the terms set forth in this License, including the license grants set forth in Section 3 below, for as long as you Externally Deploy the Covered Code or twelve (12) months from the date of initial External Deployment, whichever is longer. You should preferably distribute the Source Code of Your Externally Deployed Modifications electronically (e.g. download from a web site). 2.3 Distribution of Executable Versions. In addition, if You Externally Deploy Covered Code (Original Code and/or Modifications) in object code, executable form only, You must include a prominent notice, in the code itself as well as in related documentation, stating that Source Code of the Covered Code is available under the terms of this License with information on how and where to obtain such Source Code. 2.4 Third Party Rights. You expressly acknowledge and agree that although Apple and each Contributor grants the licenses to their respective portions of the Covered Code set forth herein, no assurances are provided by Apple or any Contributor that the Covered Code does not infringe the patent or other intellectual property rights of any other entity. Apple and each Contributor disclaim any liability to You for claims brought by any other entity based on infringement of intellectual property rights or otherwise. As a condition to exercising the rights and licenses granted hereunder, You hereby assume sole responsibility to secure any other intellectual property rights needed, if any. For example, if a third party patent license is required to allow You to distribute the Covered Code, it is Your responsibility to acquire that license before distributing the Covered Code. 243 3. Your Grants. In consideration of, and as a condition to, the licenses granted to You under this License, You hereby grant to any person or entity receiving or distributing Covered Code under this License a non-exclusive, royalty-free, perpetual, irrevocable license, under Your Applicable Patent Rights and other intellectual property rights (other than patent) owned or controlled by You, to use, reproduce, display, perform, modify, sublicense, distribute and Externally Deploy Your Modifications of the same scope and extent as Apple's licenses under Sections 2.1 and 2.2 above. 4. Larger Works. You may create a Larger Work by combining Covered Code with other code not governed by the terms of this License and distribute the Larger Work as a single product. In each such instance, You must make sure the requirements of this License are fulfilled for the Covered Code or any portion thereof. 5. Limitations on Patent License. Except as expressly stated in Section 2, no other patent rights, express or implied, are granted by Apple herein. Modifications and/or Larger Works may require additional patent licenses from Apple which Apple may grant in its sole discretion. 6. Additional Terms. You may choose to offer, and to charge a fee for, warranty, support, indemnity or liability obligations and/or other rights consistent with the scope of the license granted herein (“Additional Terms”) to one or more recipients of Covered Code. However, You may do so only on Your own behalf and as Your sole responsibility, and not on behalf of Apple or any Contributor. You must obtain the recipient's agreement that any such Additional Terms are offered by You alone, and You hereby agree to indemnify, defend and hold Apple and every Contributor harmless for any liability incurred by or claims asserted against Apple or such Contributor by reason of any such Additional Terms. 7. Versions of the License. Apple may publish revised and/or new versions of this License from time to time. Each version will be given a distinguishing version number. Once Original Code has been published under a particular version of this License, You may continue to use it under the terms of that version. You may also choose to use such Original Code under the terms of any subsequent version of this License published by Apple. No one other than Apple has the right to modify the terms applicable to Covered Code created under this License. 8. NO WARRANTY OR SUPPORT. The Covered Code may contain in whole or in part prerelease, untested, or not fully tested works. The Covered Code may contain errors that could cause failures or loss of data, and may be incomplete or contain inaccuracies. You expressly acknowledge and agree that use of the Covered Code, or any portion thereof, is at Your sole and entire risk. THE COVERED CODE IS PROVIDED “AS IS” AND WITHOUT WARRANTY, UPGRADES OR SUPPORT OF ANY KIND AND APPLE AND APPLE'S LICENSOR(S) (COLLECTIVELY REFERRED TO AS “APPLE” FOR THE PURPOSES OF SECTIONS 8 AND 9) AND ALL CONTRIBUTORS EXPRESSLY DISCLAIM ALL WARRANTIES AND/ OR CONDITIONS, EXPRESS OR IMPLIED, INCLUDING, BUT NOT LIMITED TO, THE IMPLIED WARRANTIES AND/OR CONDITIONS OF MERCHANTABILITY, OF SATISFACTORY QUALITY, OF FITNESS FOR A PARTICULAR PURPOSE, OF ACCURACY, OF QUIET ENJOYMENT, AND NONINFRINGEMENT OF THIRD PARTY RIGHTS. APPLE AND EACH CONTRIBUTOR DOES NOT WARRANT AGAINST INTERFERENCE WITH YOUR ENJOYMENT OF THE COVERED CODE, THAT THE FUNCTIONS CONTAINED IN THE COVERED CODE WILL MEET YOUR REQUIREMENTS, THAT THE OPERATION OF THE COVERED CODE WILL BE 244 UNINTERRUPTED OR ERROR-FREE, OR THAT DEFECTS IN THE COVERED CODE WILL BE CORRECTED. NO ORAL OR WRITTEN INFORMATION OR ADVICE GIVEN BY APPLE, AN APPLE AUTHORIZED REPRESENTATIVE OR ANY CONTRIBUTOR SHALL CREATE A WARRANTY. You acknowledge that the Covered Code is not intended for use in the operation of nuclear facilities, aircraft navigation, communication systems, or air traffic control machines in which case the failure of the Covered Code could lead to death, personal injury, or severe physical or environmental damage. 9. LIMITATION OF LIABILITY. TO THE EXTENT NOT PROHIBITED BY LAW, IN NO EVENT SHALL APPLE OR ANY CONTRIBUTOR BE LIABLE FOR ANY INCIDENTAL, SPECIAL, INDIRECT OR CONSEQUENTIAL DAMAGES ARISING OUT OF OR RELATING TO THIS LICENSE OR YOUR USE OR INABILITY TO USE THE COVERED CODE, OR ANY PORTION THEREOF, WHETHER UNDER A THEORY OF CONTRACT, WARRANTY, TORT (INCLUDING NEGLIGENCE), PRODUCTS LIABILITY OR OTHERWISE, EVEN IF APPLE OR SUCH CONTRIBUTOR HAS BEEN ADVISED OF THE POSSIBILITY OF SUCH DAMAGES AND NOTWITHSTANDING THE FAILURE OF ESSENTIAL PURPOSE OF ANY REMEDY. SOME JURISDICTIONS DO NOT ALLOW THE LIMITATION OF LIABILITY OF INCIDENTAL OR CONSEQUENTIAL DAMAGES, SO THIS LIMITATION MAY NOT APPLY TO YOU. In no event shall Apple's total liability to You for all damages (other than as may be required by applicable law) under this License exceed the amount of fifty dollars ($50.00). 10. Trademarks. This License does not grant any rights to use the trademarks or trade names “Apple”, “Apple Computer”, “Mac”, “Mac OS”, “QuickTime”, “QuickTime Streaming Server” or any other trademarks, service marks, logos or trade names belonging to Apple (collectively “Apple Marks”) or to any trademark, service mark, logo or trade name belonging to any Contributor. You agree not to use any Apple Marks in or as part of the name of products derived from the Original Code or to endorse or promote products derived from the Original Code other than as expressly permitted by and in strict compliance at all times with Apple's third party trademark usage guidelines which are posted at http://www.apple.com/legal/ guidelinesfor3rdparties.html. 11. Ownership. Subject to the licenses granted under this License, each Contributor retains all rights, title and interest in and to any Modifications made by such Contributor. Apple retains all rights, title and interest in and to the Original Code and any Modifications made by or on behalf of Apple (“Apple Modifications”), and such Apple Modifications will not be automatically subject to this License. Apple may, at its sole discretion, choose to license such Apple Modifications under this License, or on different terms from those contained in this License or may choose not to license them at all. 12. Termination. 12.1 Termination. This License and the rights granted hereunder will terminate: (a) automatically without notice from Apple if You fail to comply with any term(s) of this License and fail to cure such breach within 30 days of becoming aware of such breach; (b) immediately in the event of the circumstances described in Section 13.5(b); or 245 (c) automatically without notice from Apple if You, at any time during the term of this License, commence an action for patent infringement against Apple; provided that Apple did not first commence an action for patent infringement against You in that instance. 12.2 Effect of Termination. Upon termination, You agree to immediately stop any further use, reproduction, modification, sublicensing and distribution of the Covered Code. All sublicenses to the Covered Code which have been properly granted prior to termination shall survive any termination of this License. Provisions which, by their nature, should remain in effect beyond the termination of this License shall survive, including but not limited to Sections 3, 5, 8, 9, 10, 11, 12.2 and 13. No party will be liable to any other for compensation, indemnity or damages of any sort solely as a result of terminating this License in accordance with its terms, and termination of this License will be without prejudice to any other right or remedy of any party. 13. Miscellaneous. 13.1 Government End Users. The Covered Code is a “commercial item” as defined in FAR 2.101. Government software and technical data rights in the Covered Code include only those rights customarily provided to the public as defined in this License. This customary commercial license in technical data and software is provided in accordance with FAR 12.211 (Technical Data) and 12.212 (Computer Software) and, for Department of Defense purchases, DFAR 252.227-7015 (Technical Data -- Commercial Items) and 227.7202-3 (Rights in Commercial Computer Software or Computer Software Documentation). Accordingly, all U.S. Government End Users acquire Covered Code with only those rights set forth herein. 13.2 Relationship of Parties. This License will not be construed as creating an agency, partnership, joint venture or any other form of legal association between or among You, Apple or any Contributor, and You will not represent to the contrary, whether expressly, by implication, appearance or otherwise. 13.3 Independent Development. Nothing in this License will impair Apple's right to acquire, license, develop, have others develop for it, market and/or distribute technology or products that perform the same or similar functions as, or otherwise compete with, Modifications, Larger Works, technology or products that You may develop, produce, market or distribute. 13.4 Waiver; Construction. Failure by Apple or any Contributor to enforce any provision of this License will not be deemed a waiver of future enforcement of that or any other provision. Any law or regulation which provides that the language of a contract shall be construed against the drafter will not apply to this License. 13.5 Severability. (a) If for any reason a court of competent jurisdiction finds any provision of this License, or portion thereof, to be unenforceable, that provision of the License will be enforced to the maximum extent permissible so as to effect the economic benefits and intent of the parties, and the remainder of this License will continue in full force and effect. (b) Notwithstanding the foregoing, if applicable law prohibits or restricts You from fully and/or specifically complying with Sections 2 and/or 3 or prevents the enforceability of either of those Sections, this License will immediately terminate and You must immediately discontinue any use of the Covered Code and destroy all copies of it that are in your possession or control. 13.6 Dispute Resolution. Any litigation or other dispute resolution between You and Apple relating to this License shall take place in the Northern District of California, and You and Apple hereby consent to the personal jurisdiction of, and venue in, the state and federal courts within 246 that District with respect to this License. The application of the United Nations Convention on Contracts for the International Sale of Goods is expressly excluded. 13.7 Entire Agreement; Governing Law. This License constitutes the entire agreement between the parties with respect to the subject matter hereof. This License shall be governed by the laws of the United States and the State of California, except that body of California law concerning conflicts of law. Where You are located in the province of Quebec, Canada, the following clause applies: The parties hereby confirm that they have requested that this License and all related documents be drafted in English. Les parties ont exigé que le présent contrat et tous les documents connexes soient rédigés en anglais. EXHIBIT A. “Portions Copyright (c) 1999-2003 Apple Computer, Inc. All Rights Reserved. This file contains Original Code and/or Modifications of Original Code as defined in and that are subject to the Apple Public Source License Version 2.0 (the 'License'). You may not use this file except in compliance with the License. Please obtain a copy of the License at http:// www.opensource.apple.com/apsl/ and read it before using this file. The Original Code and all software distributed under the License are distributed on an 'AS IS' basis, WITHOUT WARRANTY OF ANY KIND, EITHER EXPRESS OR IMPLIED, AND APPLE HEREBY DISCLAIMS ALL SUCH WARRANTIES, INCLUDING WITHOUT LIMITATION, ANY WARRANTIES OF MERCHANTABILITY, FITNESS FOR A PARTICULAR PURPOSE, QUIET ENJOYMENT OR NON-INFRINGEMENT. Please see the License for the specific language governing rights and limitations under the License.” Net-SNMP Esta impresora incluye el programa de código abierto “Net-SNMP” al que se le aplican las condiciones del propietario del copyright de Net-SNMP. El “Net-SNMP” no incluye NINGUNA GARANTÍA; ni siquiera la garantía implícita de IDONEIDAD PARA UN USO ESPECÍFICO. El “Net-SNMP” consta de cinco partes. Las condiciones de licencia los programas proporcionados por el propietario del copyright de “Net-SNMP” son las siguientes. ---- Part 1: CMU/UCD copyright notice: (BSD like) ----Copyright 1989, 1991, 1992 by Carnegie Mellon University Derivative Work - 1996, 1998-2000 Copyright 1996, 1998-2000 The Regents of the University of California All Rights Reserved Permission to use, copy, modify and distribute this software and its documentation for any purpose and without fee is hereby granted, provided that the above copyright notice appears in all copies and that both that copyright notice and this permission notice appear in supporting documentation, and that the name of CMU and The Regents of the University of California not be 247 used in advertising or publicity pertaining to distribution of the software without specific written permission. CMU AND THE REGENTS OF THE UNIVERSITY OF CALIFORNIA DISCLAIM ALL WARRANTIES WITH REGARD TO THIS SOFTWARE, INCLUDING ALL IMPLIED WARRANTIES OF MERCHANTABILITY AND FITNESS. IN NO EVENT SHALL CMU OR THE REGENTS OF THE UNIVERSITY OF CALIFORNIA BE LIABLE FOR ANY SPECIAL, INDIRECT OR CONSEQUENTIAL DAMAGES OR ANY DAMAGES WHATSOEVER RESULTING FROM THE LOSS OF USE, DATA OR PROFITS, WHETHER IN AN ACTION OF CONTRACT, NEGLIGENCE OR OTHER TORTIOUS ACTION, ARISING OUT OF OR IN CONNECTION WITH THE USE OR PERFORMANCE OF THIS SOFTWARE. ---- Part 2: Networks Associates Technology, Inc copyright notice (BSD) ----Copyright (c) 2001-2003, Networks Associates Technology, Inc Quedan reservados todos los derechos. Redistribution and use in source and binary forms, with or without modification, are permitted provided that the following conditions are met: • Redistributions of source code must retain the above copyright notice, this list of conditions and the following disclaimer. • Redistributions in binary form must reproduce the above copyright notice, this list of conditions and the following disclaimer in the documentation and/or other materials provided with the distribution. • Neither the name of the Networks Associates Technology, Inc nor the names of its contributors may be used to endorse or promote products derived from this software without specific prior written permission. THIS SOFTWARE IS PROVIDED BY THE COPYRIGHT HOLDERS AND CONTRIBUTORS “AS IS” AND ANY EXPRESS OR IMPLIED WARRANTIES, INCLUDING, BUT NOT LIMITED TO, THE IMPLIED WARRANTIES OF MERCHANTABILITY AND FITNESS FOR A PARTICULAR PURPOSE ARE DISCLAIMED. IN NO EVENT SHALL THE COPYRIGHT HOLDERS OR CONTRIBUTORS BE LIABLE FOR ANY DIRECT, INDIRECT, INCIDENTAL, SPECIAL, EXEMPLARY, OR CONSEQUENTIAL DAMAGES (INCLUDING, BUT NOT LIMITED TO, PROCUREMENT OF SUBSTITUTE GOODS OR SERVICES; LOSS OF USE, DATA, OR PROFITS; OR BUSINESS INTERRUPTION) HOWEVER CAUSED AND ON ANY THEORY OF LIABILITY, WHETHER IN CONTRACT, STRICT LIABILITY, OR TORT (INCLUDING NEGLIGENCE OR OTHERWISE) ARISING IN ANY WAY OUT OF THE USE OF THIS SOFTWARE, EVEN IF ADVISED OF THE POSSIBILITY OF SUCH DAMAGE. ---- Part 3: Cambridge Broadband Ltd. copyright notice (BSD) ----Portions of this code are copyright (c) 2001-2003, Cambridge Broadband Ltd. Quedan reservados todos los derechos. Redistribution and use in source and binary forms, with or without modification, are permitted provided that the following conditions are met: 248 • Redistributions of source code must retain the above copyright notice, this list of conditions and the following disclaimer. • Redistributions in binary form must reproduce the above copyright notice, this list of conditions and the following disclaimer in the documentation and/or other materials provided with the distribution. • The name of Cambridge Broadband Ltd. may not be used to endorse or promote products derived from this software without specific prior written permission. THIS SOFTWARE IS PROVIDED BY THE COPYRIGHT HOLDER “AS IS” AND ANY EXPRESS OR IMPLIED WARRANTIES, INCLUDING, BUT NOT LIMITED TO, THE IMPLIED WARRANTIES OF MERCHANTABILITY AND FITNESS FOR A PARTICULAR PURPOSE ARE DISCLAIMED. IN NO EVENT SHALL THE COPYRIGHT HOLDER BE LIABLE FOR ANY DIRECT, INDIRCT, INCIDENTAL, SPECIAL, EXEMPLARY, OR CONSEQUENTIAL DAMAGES (INCLUDING, BUT NOT LIMITED TO, PROCUREMENT OF SUBSTITUTE GOODS OR SERVICES; LOSS OF USE, DATA, OR PROFITS; OR BUSINESS INTERRUPTION) HOWEVER CAUSED AND ON ANY THEORY OF LIABILITY, WHETHER IN CONTRACT, STRICT LIABILITY, OR TORT (INCLUDING NEGLIGENCE OR OTHERWISE) ARISING IN ANY WAY OUT OF THE USE OF THIS SOFTWARE, EVEN IF ADVISED OF THE POSSIBILITY OF SUCH DAMAGE. ---- Part 4: Sun Microsystems, Inc. copyright notice (BSD) ----Copyright (c) 2003 Sun Microsystems, Inc., 4150 Network Circle, Santa Clara, California 95054, U.S.A. All rights reserved. Use is subject to license terms below. This distribution may include materials developed by third parties. Sun, Sun Microsystems, the Sun logo and Solaris are trademarks or registered trademarks of Sun Microsystems, Inc. in the U.S. and other countries. Redistribution and use in source and binary forms, with or without modification, are permitted provided that the following conditions are met: • Redistributions of source code must retain the above copyright notice, this list of conditions and the following disclaimer. • Redistributions in binary form must reproduce the above copyright notice, this list of conditions and the following disclaimer in the documentation and/or other materials provided with the distribution. • Neither the name of the Sun Microsystems, Inc. nor the names of its contributors may be used to endorse or promote products derived from this software without specific prior written permission. THIS SOFTWARE IS PROVIDED BY THE COPYRIGHT HOLDERS AND CONTRIBUTORS “AS IS” AND ANY EXPRESS OR IMPLIED WARRANTIES, INCLUDING, BUT NOT LIMITED TO, THE IMPLIED WARRANTIES OF MERCHANTABILITY AND FITNESS FOR A PARTICULAR PURPOSE ARE DISCLAIMED. IN NO EVENT SHALL THE COPYRIGHT HOLDERS OR CONTRIBUTORS BE LIABLE FOR ANY DIRECT, INDIRECT, INCIDENTAL, SPECIAL, EXEMPLARY, OR CONSEQUENTIAL DAMAGES (INCLUDING, 249 BUT NOT LIMITED TO, PROCUREMENT OF SUBSTITUTE GOODS OR SERVICES; LOSS OF USE, DATA, OR PROFITS; OR BUSINESS INTERRUPTION) HOWEVER CAUSED AND ON ANY THEORY OF LIABILITY, WHETHER IN CONTRACT, STRICT LIABILITY, OR TORT (INCLUDING NEGLIGENCE OR OTHERWISE) ARISING IN ANY WAY OUT OF THE USE OF THIS SOFTWARE, EVEN IF ADVISED OF THE POSSIBILITY OF SUCH DAMAGE. ---- Part 5: Sparta, Inc copyright notice (BSD) ----Copyright (c) 2003-2004, Sparta, Inc Quedan reservados todos los derechos. Redistribution and use in source and binary forms, with or without modification, are permitted provided that the following conditions are met: • Redistributions of source code must retain the above copyright notice, this list of conditions and the following disclaimer. • Redistributions in binary form must reproduce the above copyright notice, this list of conditions and the following disclaimer in the documentation and/or other materials provided with the distribution. • Neither the name of Sparta, Inc nor the names of its contributors may be used to endorse or promote products derived from this software without specific prior written permission. THIS SOFTWARE IS PROVIDED BY THE COPYRIGHT HOLDERS AND CONTRIBUTORS “AS IS” AND ANY EXPRESS OR IMPLIED WARRANTIES, INCLUDING, BUT NOT LIMITED TO, THE IMPLIED WARRANTIES OF MERCHANTABILITY AND FITNESS FOR A PARTICULAR PURPOSE ARE DISCLAIMED. IN NO EVENT SHALL THE COPYRIGHT HOLDERS OR CONTRIBUTORS BE LIABLE FOR ANY DIRECT, INDIRECT, INCIDENTAL, SPECIAL, EXEMPLARY, OR CONSEQUENTIAL DAMAGES (INCLUDING, BUT NOT LIMITED TO, PROCUREMENT OF SUBSTITUTE GOODS OR SERVICES; LOSS OF USE, DATA, OR PROFITS; OR BUSINESS INTERRUPTION) HOWEVER CAUSED AND ON ANY THEORY OF LIABILITY, WHETHER IN CONTRACT, STRICT LIABILITY, OR TORT (INCLUDING NEGLIGENCE OR OTHERWISE) ARISING IN ANY WAY OUT OF THE USE OF THIS SOFTWARE, EVEN IF ADVISED OF THE POSSIBILITY OF SUCH DAMAGE. OpenSSL Toolkit Esta impresora incluye el software creado por el proyecto OpenSSL para su uso en el kit de herramientas OpenSSL Toolkit (http://www.openssl.org/). This product includes cryptographic software written by Eric Young ([email protected]). El kit de herramientas OpenSSL Toolkit no incluye NINGUNA GARANTÍA; ni siquiera la garantía implícita de IDONEIDAD PARA UN USO ESPECÍFICO. El programa de código abierto “OpenSSL toolkit” se incluye con esta impresora de acuerdo con las condiciones de licencia de OpenSSL y Original SSLeay que a continuación se exponen. LICENSE ISSUES 250 The OpenSSL toolkit stays under a dual license, i.e. both the conditions of the OpenSSL License and the original SSLeay license apply to the toolkit. See below for the actual license texts. Actually both licenses are BSD-style Open Source licenses. In case of any license issues related to OpenSSL please contact [email protected]. OpenSSL License Copyright (c) 1998-2006 The OpenSSL Project. Quedan reservados todos los derechos. Redistribution and use in source and binary forms, with or without modification, are permitted provided that the following conditions are met: 1. Redistributions of source code must retain the above copyright notice, this list of conditions and the following disclaimer. 2. Redistributions in binary form must reproduce the above copyright notice, this list of conditions and the following disclaimer in the documentation and/or other materials provided with the distribution. 3. All advertising materials mentioning features or use of this software must display the following acknowledgment: “This product includes software developed by the OpenSSL Project for use in the OpenSSL Toolkit. (http://www.openssl.org/)” 4. The names “OpenSSL Toolkit” and “OpenSSL Project” must not be used to endorse or promote products derived from this software without prior written permission. For written permission, please contact [email protected]. 5. Products derived from this software may not be called “OpenSSL” nor may “OpenSSL” appear in their names without prior written permission of the OpenSSL Project. 6. Redistributions of any form whatsoever must retain the following acknowledgment: “This product includes software developed by the OpenSSL Project for use in the OpenSSL Toolkit (http://www.openssl.org/)” THIS SOFTWARE IS PROVIDED BY THE OpenSSL PROJECT “AS IS” AND ANY EXPRESSED OR IMPLIED WARRANTIES, INCLUDING, BUT NOT LIMITED TO, THE IMPLIED WARRANTIES OF MERCHANTABILITY AND FITNESS FOR A PARTICULAR PURPOSE ARE DISCLAIMED. IN NO EVENT SHALL THE OpenSSL PROJECT OR ITS CONTRIBUTORS BE LIABLE FOR ANY DIRECT, INDIRECT, INCIDENTAL, SPECIAL, EXEMPLARY, OR CONSEQUENTIAL DAMAGES (INCLUDING, BUT NOT LIMITED TO, PROCUREMENT OF SUBSTITUTE GOODS OR SERVICES; LOSS OF USE, DATA, OR PROFITS; OR BUSINESS INTERRUPTION) HOWEVER CAUSED AND ON ANY THEORY OF LIABILITY, WHETHER IN CONTRACT, STRICT LIABILITY, OR TORT (INCLUDING NEGLIGENCE OR OTHERWISE) ARISING IN ANY WAY OUT OF THE USE OF THIS SOFTWARE, EVEN IF ADVISED OF THE POSSIBILITY OF SUCH DAMAGE. This product includes cryptographic software written by Eric Young ([email protected]). This product includes software written by Tim Hudson ([email protected]). Original SSLeay License 251 Copyright (C) 1995-1998 Eric Young ([email protected]) All rights reserved. This package is an SSL implementation written by Eric Young ([email protected]). The implementation was written so as to conform with Netscapes SSL. This library is free for commercial and non-commercial use as long as the following conditions are adhered to. The following conditions apply to all code found in this distribution, be it the RC4, RSA, lhash, DES, etc., code; not just the SSL code. The SSL documentation included with this distribution is covered by the same copyright terms except that the holder is Tim Hudson ([email protected]). Copyright remains Eric Young's, and as such any Copyright notices in the code are not to be removed. If this package is used in a product, Eric Young should be given attribution as the author of the parts of the library used. This can be in the form of a textual message at program startup or in documentation (online or textual) provided with the package. Redistribution and use in source and binary forms, with or without modification, are permitted provided that the following conditions are met: 1. Redistributions of source code must retain the copyright notice, this list of conditions and the following disclaimer. 2. Redistributions in binary form must reproduce the above copyright notice, this list of conditions and the following disclaimer in the documentation and/or other materials provided with the distribution. 3. All advertising materials mentioning features or use of this software must display the following acknowledgement: “This product includes cryptographic software written by Eric Young ([email protected])” The word 'cryptographic' can be left out if the routines from the library being used are not cryptographic related :-). 4. If you include any Windows specific code (or a derivative thereof) from the apps directory (application code) you must include an acknowledgement: “This product includes software written by Tim Hudson ([email protected])” THIS SOFTWARE IS PROVIDED BY ERIC YOUNG “AS IS” AND ANY EXPRESS OR IMPLIED WARRANTIES, INCLUDING, BUT NOT LIMITED TO, THE IMPLIED WARRANTIES OF MERCHANTABILITY AND FITNESS FOR A PARTICULAR PURPOSE ARE DISCLAIMED. IN NO EVENT SHALL THE AUTHOR OR CONTRIBUTORS BE LIABLE FOR ANY DIRECT, INDIRECT, INCIDENTAL, SPECIAL, EXEMPLARY, OR CONSEQUENTIAL DAMAGES (INCLUDING, BUT NOT LIMITED TO, PROCUREMENT OF SUBSTITUTE GOODS OR SERVICES; LOSS OF USE, DATA, OR PROFITS; OR BUSINESS INTERRUPTION) HOWEVER CAUSED AND ON ANY THEORY OF LIABILITY, WHETHER IN CONTRACT, STRICT LIABILITY, OR TORT (INCLUDING NEGLIGENCE OR OTHERWISE) ARISING IN ANY WAY OUT OF THE USE OF THIS SOFTWARE, EVEN IF ADVISED OF THE POSSIBILITY OF SUCH DAMAGE. The license and distribution terms for any publically available version or derivative of this code cannot be changed. i.e. this code cannot simply be copied and put under another distribution license (including the GNU Public License). BSD License (Berkeley Software Distribution License) 252 Esta impresora incluye los programas de código abierto a los que se les aplica la Licencia de Distribución de Software de Berkeley (en adelante, “programas BSD”) Estos programas BSD no incluyen NINGUNA GARANTÍA; ni siquiera la garantía implícita de IDONEIDAD PARA UN USO ESPECÍFICO. A continuación mostramos la lista de programas BSD. Lista de programas BSD busybox_1.7.2 coreutils_5.2.1 ftp_0.17 libc6_2.3.6 inetutils-ftpd_1.4.2 linux-ftpd-0.17 module-init-tools-1.60.9 netkit-inetd_0.10 netkit-ping_0.10 portmap_5-2.1 util-linux-2.12 La Licencia de Distribución de Software de Berkeley UCB BSD es la siguiente ---------------------------------------------------------------Copyright (c) The Regents of the University of California. Quedan reservados todos los derechos. Redistribution and use in source and binary forms, with or without modification, are permitted provided that the following conditions are met: 1. Redistributions of source code must retain the above copyright notice, this list of conditions and the following disclaimer. 2. Redistributions in binary form must reproduce the above copyright notice, this list of conditions and the following disclaimer in the documentation and/or other materials provided with the distribution. 3. Neither the name of the University nor the names of its contributors may be used to endorse or promote products derived from this software without specific prior written permission. THIS SOFTWARE IS PROVIDED BY THE REGENTS AND CONTRIBUTORS “AS IS” AND ANY EXPRESS OR IMPLIED WARRANTIES, INCLUDING, BUT NOT LIMITED TO, THE IMPLIED WARRANTIES OF MERCHANTABILITY AND FITNESS FOR A PARTICULAR PURPOSE ARE DISCLAIMED. IN NO EVENT SHALL THE REGENTS OR CONTRIBUTORS BE LIABLE FOR ANY DIRECT, INDIRECT, INCIDENTAL, SPECIAL, EXEMPLARY, OR CONSEQUENTIAL DAMAGES (INCLUDING, BUT NOT LIMITED TO, PROCUREMENT OF SUBSTITUTE GOODS OR SERVICES; LOSS OF USE, DATA, OR PROFITS; OR BUSINESS INTERRUPTION) HOWEVER CAUSED AND ON ANY THEORY OF LIABILITY, WHETHER IN CONTRACT, STRICT LIABILITY, OR TORT (INCLUDING NEGLIGENCE OR OTHERWISE) ARISING IN ANY WAY OUT OF THE USE OF THIS SOFTWARE, EVEN IF ADVISED OF THE POSSIBILITY OF SUCH DAMAGE. 253 Sun RPC Esta impresora incluye los programas de código abierto a los que se les aplica la Licencia Sun RPC (en adelante, “programas Sun RPC”). Estos programas Sun RPC no incluyen NINGUNA GARANTÍA; ni siquiera la garantía implícita de IDONEIDAD PARA UN USO ESPECÍFICO. A continuación mostramos la lista de programas Sun RPC. Lista de programas Sun RPC libc6_2.3.6 netkit-inetd_0.10 netkit-ping_0.10 portmap_5-2.1 Las condiciones de la Licencia Sun RPC son las siguientes. ---------------------------------------------------------------Copyright (C) Sun Microsystems, Inc. Sun RPC is a product of Sun Microsystems, Inc. and is provided for unrestricted use provided that this legend is included on all tape media and as a part of the software program in whole or part. Users may copy or modify Sun RPC without charge, but are not authorized to license or distribute it to anyone else except as part of a product or program developed by the user or with the express written consent of Sun Microsystems, Inc. SUN RPC IS PROVIDED AS IS WITH NO WARRANTIES OF ANY KIND INCLUDING THE WARRANTIES OF DESIGN, MERCHANTIBILITY AND FITNESS FOR A PARTICULAR PURPOSE, OR ARISING FROM A COURSE OF DEALING, USAGE OR TRADE PRACTICE. Sun RPC is provided with no support and without any obligation on the part of Sun Microsystems, Inc. to assist in its use, correction, modification or enhancement. SUN MICROSYSTEMS, INC. SHALL HAVE NO LIABILITY WITH RESPECT TO THE INFRINGEMENT OF COPYRIGHTS, TRADE SECRETS OR ANY PATENTS BY SUN RPC OR ANY PART THEREOF. In no event will Sun Microsystems, Inc. be liable for any lost revenue or profits or other special, indirect and consequential damages, even if Sun has been advised of the possibility of such damages. Sun Microsystems, Inc. 2550 Garcia Avenue Mountain View, California 94043 Glibc Esta impresora incluye el programa de código abierto “glibc” al que se le aplican las condiciones del propietario del copyright de “glibc”. El “glibc” no incluye NINGUNA GARANTÍA; ni siquiera la garantía implícita de IDONEIDAD PARA UN USO ESPECÍFICO. 254 A continuación mostramos la lista de programas “glibc”. libc6_2.3.6 Al programa “glibc-2.3.3” se le aplican las condiciones de la Licencia Pública General Reducida de GNU así como las siguientes condiciones del propietario del copyright del programa “glibc”. ---------------------------------------------------------------This file contains the copying permission notices for various files in the GNU C Library distribution that have copyright owners other than the Free Software Foundation. These notices all require that a copy of the notice be included in the accompanying documentation and be distributed with binary distributions of the code, so be sure to include this file along with any binary distributions derived from the GNU C Library. All code incorporated from 4.4 BSD is distributed under the following license: Copyright (C) 1991 Regents of the University of California. All rights reserved. Redistribution and use in source and binary forms, with or without modification, are permitted provided that the following conditions are met: 1. Redistributions of source code must retain the above copyright notice, this list of conditions and the following disclaimer. 2. Redistributions in binary form must reproduce the above copyright notice, this list of conditions and the following disclaimer in the documentation and/or other materials provided with the distribution. 3. [This condition was removed.] 4. Neither the name of the University nor the names of its contributors may be used to endorse or promote products derived from this software without specific prior written permission. THIS SOFTWARE IS PROVIDED BY THE REGENTS AND CONTRIBUTORS “AS IS” AND ANY EXPRESS OR IMPLIED WARRANTIES, INCLUDING, BUT NOT LIMITED TO, THE IMPLIED WARRANTIES OF MERCHANTABILITY AND FITNESS FOR A PARTICULAR PURPOSE ARE DISCLAIMED. IN NO EVENT SHALL THE REGENTS OR CONTRIBUTORS BE LIABLE FOR ANY DIRECT, INDIRECT, INCIDENTAL, SPECIAL, EXEMPLARY, OR CONSEQUENTIAL DAMAGES (INCLUDING, BUT NOT LIMITED TO, PROCUREMENT OF SUBSTITUTE GOODS OR SERVICES; LOSS OF USE, DATA, OR PROFITS; OR BUSINESS INTERRUPTION) HOWEVER CAUSED AND ON ANY THEORY OF LIABILITY, WHETHER IN CONTRACT, STRICT LIABILITY, OR TORT (INCLUDING NEGLIGENCE OR OTHERWISE) ARISING IN ANY WAY OUT OF THE USE OF THIS SOFTWARE, EVEN IF ADVISED OF THE POSSIBILITY OF SUCH DAMAGE. The DNS resolver code, taken from BIND 4.9.5, is copyrighted both by UC Berkeley and by Digital Equipment Corporation. The DEC portions are under the following license: Portions Copyright (C) 1993 by Digital Equipment Corporation. Permission to use, copy, modify, and distribute this software for any purpose with or without fee is hereby granted, provided that the above copyright notice and this permission notice appear in all copies, and that the name of Digital Equipment Corporation not be used in advertising or 255 publicity pertaining to distribution of the document or software without specific, written prior permission. THE SOFTWARE IS PROVIDED “AS IS” AND DIGITAL EQUIPMENT CORP. DISCLAIMS ALL WARRANTIES WITH REGARD TO THIS SOFTWARE, INCLUDING ALL IMPLIED WARRANTIES OF MERCHANTABILITY AND FITNESS. IN NO EVENT SHALL DIGITAL EQUIPMENT CORPORATION BE LIABLE FOR ANY SPECIAL, DIRECT, INDIRECT, OR CONSEQUENTIAL DAMAGES OR ANY DAMAGES WHATSOEVER RESULTING FROM LOSS OF USE, DATA OR PROFITS, WHETHER IN AN ACTION OF CONTRACT, NEGLIGENCE OR OTHER TORTIOUS ACTION, ARISING OUT OF OR IN CONNECTION WITH THE USE OR PERFORMANCE OF THIS SOFTWARE. The Sun RPC support (from rpcsrc-4.0) is covered by the following license: Copyright (C) 1984, Sun Microsystems, Inc. Sun RPC is a product of Sun Microsystems, Inc. and is provided for unrestricted use provided that this legend is included on all tape media and as a part of the software program in whole or part. Users may copy or modify Sun RPC without charge, but are not authorized to license or distribute it to anyone else except as part of a product or program developed by the user. SUN RPC IS PROVIDED AS IS WITH NO WARRANTIES OF ANY KIND INCLUDING THE WARRANTIES OF DESIGN, MERCHANTABILITY AND FITNESS FOR A PARTICULAR PURPOSE, OR ARISING FROM A COURSE OF DEALING, USAGE OR TRADE PRACTICE. Sun RPC is provided with no support and without any obligation on the part of Sun Microsystems, Inc. to assist in its use, correction, modification or enhancement. SUN MICROSYSTEMS, INC. SHALL HAVE NO LIABILITY WITH RESPECT TO THE INFRINGEMENT OF COPYRIGHTS, TRADE SECRETS OR ANY PATENTS BY SUN RPC OR ANY PART THEREOF. In no event will Sun Microsystems, Inc. be liable for any lost revenue or profits or other special, indirect and consequential damages, even if Sun has been advised of the possibility of such damages. The following CMU license covers some of the support code for Mach, derived from Mach 3.0: Mach Operating System Copyright (C) 1991,1990,1989 Carnegie Mellon University All Rights Reserved. Permission to use, copy, modify and distribute this software and its documentation is hereby granted, provided that both the copyright notice and this permission notice appear in all copies of the software, derivative works or modified versions, and any portions thereof, and that both notices appear in supporting documentation. CARNEGIE MELLON ALLOWS FREE USE OF THIS SOFTWARE IN ITS “AS IS” CONDITION. CARNEGIE MELLON DISCLAIMS ANY LIABILITY OF ANY KIND FOR ANY DAMAGES WHATSOEVER RESULTING FROM THE USE OF THIS SOFTWARE. Carnegie Mellon requests users of this software to return to 256 Software Distribution Coordinator School of Computer Science Carnegie Mellon University Pittsburgh PA 15213-3890 or [email protected] any improvements or extensions that they make and grant Carnegie Mellon the rights to redistribute these changes. The file if_ppp.h is under the following CMU license: Redistribution and use in source and binary forms, with or without modification, are permitted provided that the following conditions are met: 1. Redistributions of source code must retain the above copyright notice, this list of conditions and the following disclaimer. 2. Redistributions in binary form must reproduce the above copyright notice, this list of conditions and the following disclaimer in the documentation and/or other materials provided with the distribution. 3. Neither the name of the University nor the names of its contributors may be used to endorse or promote products derived from this software without specific prior written permission. THIS SOFTWARE IS PROVIDED BY CARNEGIE MELLON UNIVERSITY AND CONTRIBUTORS “AS IS” AND ANY EXPRESS OR IMPLIED WARRANTIES, INCLUDING, BUT NOT LIMITED TO, THE IMPLIED WARRANTIES OF MERCHANTABILITY AND FITNESS FOR A PARTICULAR PURPOSE ARE DISCLAIMED. IN NO EVENT SHALL THE UNIVERSITY OR CONTRIBUTORS BE LIABLE FOR ANY DIRECT, INDIRECT, INCIDENTAL, SPECIAL, EXEMPLARY, OR CONSEQUENTIAL DAMAGES (INCLUDING, BUT NOT LIMITED TO, PROCUREMENT OF SUBSTITUTE GOODS OR SERVICES; LOSS OF USE, DATA, OR PROFITS; OR BUSINESS INTERRUPTION) HOWEVER CAUSED AND ON ANY THEORY OF LIABILITY, WHETHER IN CONTRACT, STRICT LIABILITY, OR TORT (INCLUDING NEGLIGENCE OR OTHERWISE) ARISING IN ANY WAY OUT OF THE USE OF THIS SOFTWARE, EVEN IF ADVISED OF THE POSSIBILITY OF SUCH DAMAGE. The following license covers the files from Intel's “Highly Optimized Mathematical Functions for Itanium” collection: Intel License Agreement Copyright (c) 2000, Intel Corporation All rights reserved. Redistribution and use in source and binary forms, with or without modification, are permitted provided that the following conditions are met: • Redistributions of source code must retain the above copyright notice, this list of conditions and the following disclaimer. • Redistributions in binary form must reproduce the above copyright notice, this list of conditions and the following disclaimer in the documentation and/or other materials provided with the distribution. • The name of Intel Corporation may not be used to endorse or promote products derived from this software without specific prior written permission. 257 THIS SOFTWARE IS PROVIDED BY THE COPYRIGHT HOLDERS AND CONTRIBUTORS “AS IS” AND ANY EXPRESS OR IMPLIED WARRANTIES, INCLUDING, BUT NOT LIMITED TO, THE IMPLIED WARRANTIES OF MERCHANTABILITY AND FITNESS FOR A PARTICULAR PURPOSE ARE DISCLAIMED. IN NO EVENT SHALL INTEL OR CONTRIBUTORS BE LIABLE FOR ANY DIRECT, INDIRECT, INCIDENTAL, SPECIAL, EXEMPLARY, OR CONSEQUENTIAL DAMAGES (INCLUDING, BUT NOT LIMITED TO, PROCUREMENT OF SUBSTITUTE GOODS OR SERVICES; LOSS OF USE, DATA, OR PROFITS; OR BUSINESS INTERRUPTION) HOWEVER CAUSED AND ON ANY THEORY OF LIABILITY, WHETHER IN CONTRACT, STRICT LIABILITY, OR TORT (INCLUDING NEGLIGENCE OR OTHERWISE) ARISING IN ANY WAY OUT OF THE USE OF THIS SOFTWARE, EVEN IF ADVISED OF THE POSSIBILITY OF SUCH DAMAGE. The files inet/getnameinfo.c and sysdeps/posix/getaddrinfo.c are copyright (C) by Craig Metz and are distributed under the following license: /* The Inner Net License, Version 2.00 The author(s) grant permission for redistribution and use in source and binary forms, with or without modification, of the software and documentation provided that the following conditions are met: 0. If you receive a version of the software that is specifically labelled as not being for redistribution (check the version message and/or README), you are not permitted to redistribute that version of the software in any way or form. 1. All terms of the all other applicable copyrights and licenses must be followed. 2. Redistributions of source code must retain the authors' copyright notice(s), this list of conditions, and the following disclaimer. 3. Redistributions in binary form must reproduce the authors' copyright notice(s), this list of conditions, and the following disclaimer in the documentation and/or other materials provided with the distribution. 4. [The copyright holder has authorized the removal of this clause.] 5. Neither the name(s) of the author(s) nor the names of its contributors may be used to endorse or promote products derived from this software without specific prior written permission. THIS SOFTWARE IS PROVIDED BY ITS AUTHORS AND CONTRIBUTORS “AS IS” AND ANY EXPRESS OR IMPLIED WARRANTIES, INCLUDING, BUT NOT LIMITED TO, THE IMPLIED WARRANTIES OF MERCHANTABILITY AND FITNESS FOR A PARTICULAR PURPOSE ARE DISCLAIMED. IN NO EVENT SHALL THE AUTHORS OR CONTRIBUTORS BE LIABLE FOR ANY DIRECT, INDIRECT, INCIDENTAL, SPECIAL, EXEMPLARY, OR CONSEQUENTIAL DAMAGES (INCLUDING, BUT NOT LIMITED TO, PROCUREMENT OF SUBSTITUTE GOODS OR SERVICES; LOSS OF USE, DATA, OR PROFITS; OR BUSINESS INTERRUPTION) HOWEVER CAUSED AND ON ANY THEORY OF LIABILITY, WHETHER IN CONTRACT, STRICT LIABILITY, OR TORT (INCLUDING NEGLIGENCE OR OTHERWISE) ARISING IN ANY WAY OUT OF THE USE OF THIS SOFTWARE, EVEN IF ADVISED OF THE POSSIBILITY OF SUCH DAMAGE. If these license terms cause you a real problem, contact the author. */ 258 TCP Wrappers Esta impresora incluye el programa de código abierto “TCP Wrappers” al que se le aplican las condiciones del propietario del copyright de “TCP Wrappers”. El “TCP Wrappers” no incluye NINGUNA GARANTÍA; ni siquiera la garantía implícita de IDONEIDAD PARA UN USO ESPECÍFICO. A continuación mostramos la lista de programas “TCP Wrappers”. libwrap0_7.6 El programa “libwrap-libs-7.6” está regido por las siguientes condiciones. ------------------------------------------------------------------- Part 1: University of California, Inc. copyright notice (BSD Like) ----Copyright (c) 1987 Regents of the University of California. All rights reserved. Redistribution and use in source and binary forms are permitted provided that the above copyright notice and this paragraph are duplicated in all such forms and that any documentation, advertising materials, and other materials related to such distribution and use acknowledge that the software was developed by the University of California, Berkeley. The name of the University may not be used to endorse or promote products derived from this software without specific prior written permission. THIS SOFTWARE IS PROVIDED “AS IS” AND WITHOUT ANY EXPRESS OR IMPLIED WARRANTIES, INCLUDING, WITHOUT LIMITATION, THE IMPLIED WARRANTIES OF MERCHANTABILITY AND FITNESS FOR A PARTICULAR PURPOSE. ---- Part 2: Copyright 1995 by Wietse Venema. ----Copyright 1995 by Wietse Venema. Quedan reservados todos los derechos. Some individual files may be covered by other copyrights. This material was originally written and compiled by Wietse Venema at Eindhoven University of Technology, The Netherlands, in 1990, 1991, 1992, 1993, 1994 and 1995. Redistribution and use in source and binary forms are permitted provided that this entire copyright notice is duplicated in all such copies. This software is provided “as is” and without any expressed or implied warranties, including, without limitation, the implied warranties of merchantability and fitness for any particular purpose. Libncurses Esta impresora incluye el programa de código abierto “libncurses” al que se le aplican las condiciones del propietario del copyright de “libncurses”. El “libncurses” no incluye NINGUNA GARANTÍA; ni siquiera la garantía implícita de IDONEIDAD PARA UN USO ESPECÍFICO. A continuación mostramos la lista de programas “libncurses”. libncurses5_5 El programa “libncurses-5.4” está regido por las siguientes condiciones. 259 ---------------------------------------------------------------Copyright (c) 1998-2002, 2003 Free Software Foundation, Inc. Permission is hereby granted, free of charge, to any person obtaining a copy of this software and associated documentation files (the “Software”), to deal in the Software without restriction, including without limitation the rights to use, copy, modify, merge, publish, distribute, distribute with modifications, sublicense, and/or sell copies of the Software, and to permit persons to whom the Software is furnished to do so, subject to the following conditions: The above copyright notice and this permission notice shall be included in all copies or substantial portions of the Software. THE SOFTWARE IS PROVIDED “AS IS”, WITHOUT WARRANTY OF ANY KIND, EXPRESS OR IMPLIED, INCLUDING BUT NOT LIMITED TO THE WARRANTIES OF MERCHANTABILITY, FITNESS FOR A PARTICULAR PURPOSE AND NONINFRINGEMENT. IN NO EVENT SHALL THE ABOVE COPYRIGHT HOLDERS BE LIABLE FOR ANY CLAIM, DAMAGES OR OTHER LIABILITY, WHETHER IN AN ACTION OF CONTRACT, TORT OR OTHERWISE, ARISING FROM, OUT OF OR IN CONNECTION WITH THE SOFTWARE OR THE USE OR OTHER DEALINGS IN THE SOFTWARE. Except as contained in this notice, the name(s) of the above copyright holders shall not be used in advertising or otherwise to promote the sale, use or other dealings in this Software without prior written authorization. Busybox Esta impresora incluye el programa de código abierto “busybox” al que se le aplican las condiciones del propietario del copyright de “busybox”. El “busybox” no incluye NINGUNA GARANTÍA; ni siquiera la garantía implícita de IDONEIDAD PARA UN USO ESPECÍFICO. A continuación mostramos la lista de programas “busybox”. busybox_1.7.2 El programa “busybox_1.7.2” está regido por las siguientes condiciones y GPL. Copyright (c) 2001-2006, Gerrit Pape All rights reserved. Redistribution and use in source and binary forms, with or without modification, are permitted provided that the following conditions are met: 1. Redistributions of source code must retain the above copyright notice, this list of conditions and the following disclaimer. 2. Redistributions in binary form must reproduce the above copyright notice, this list of conditions and the following disclaimer in the documentation and/or other materials provided with the distribution. 3. The name of the author may not be used to endorse or promote products derived from this software without specific prior written permission. 260 THIS SOFTWARE IS PROVIDED BY THE AUTHOR “AS IS” AND ANY EXPRESS OR IMPLIED WARRANTIES, INCLUDING, BUT NOT LIMITED TO, THE IMPLIED WARRANTIES OF MERCHANTABILITY AND FITNESS FOR A PARTICULAR PURPOSE ARE DISCLAIMED. IN NO EVENT SHALL THE AUTHOR BE LIABLE FOR ANY DIRECT, INDIRECT, INCIDENTAL, SPECIAL, EXEMPLARY, OR CONSEQUENTIAL DAMAGES (INCLUDING, BUT NOT LIMITED TO, PROCUREMENT OF SUBSTITUTE GOODS OR SERVICES; LOSS OF USE, DATA, OR PROFITS; OR BUSINESS INTERRUPTION) HOWEVER CAUSED AND ON ANY THEORY OF LIABILITY, WHETHER IN CONTRACT, STRICT LIABILITY, OR TORT (INCLUDING NEGLIGENCE OR OTHERWISE) ARISING IN ANY WAY OUT OF THE USE OF THIS SOFTWARE, EVEN IF ADVISED OF THE POSSIBILITY OF SUCH DAMAGE. Copyright 1989 - 1991, Julianne Frances Haugh <[email protected]> All rights reserved. Redistribution and use in source and binary forms, with or without modification, are permitted provided that the following conditions are met: 1. Redistributions of source code must retain the above copyright notice, this list of conditions and the following disclaimer. 2. Redistributions in binary form must reproduce the above copyright notice, this list of conditions and the following disclaimer in the documentation and/or other materials provided with the distribution. 3. Neither the name of Julianne F. Haugh nor the names of its contributors may be used to endorse or promote products derived from this software without specific prior written permission. THIS SOFTWARE IS PROVIDED BY JULIE HAUGH AND CONTRIBUTORS “AS IS” AND ANY EXPRESS OR IMPLIED WARRANTIES, INCLUDING, BUT NOT LIMITED TO, THE IMPLIED WARRANTIES OF MERCHANTABILITY AND FITNESS FOR A PARTICULAR PURPOSE ARE DISCLAIMED. IN NO EVENT SHALL JULIE HAUGH OR CONTRIBUTORS BE LIABLE FOR ANY DIRECT, INDIRECT, INCIDENTAL, SPECIAL, EXEMPLARY, OR CONSEQUENTIAL DAMAGES (INCLUDING, BUT NOT LIMITED TO, PROCUREMENT OF SUBSTITUTE GOODS OR SERVICES; LOSS OF USE, DATA, OR PROFITS; OR BUSINESS INTERRUPTION) HOWEVER CAUSED AND ON ANY THEORY OF LIABILITY, WHETHER IN CONTRACT, STRICT LIABILITY, OR TORT (INCLUDING NEGLIGENCE OR OTHERWISE) ARISING IN ANY WAY OUT OF THE USE OF THIS SOFTWARE, EVEN IF ADVISED OF THE POSSIBILITY OF SUCH DAMAGE. Debianutils Esta impresora incluye el programa de código abierto “debianutils” al que se le aplican las condiciones del propietario del copyright de “debianutils”. Los “debianutils” no incluyen NINGUNA GARANTÍA; ni siquiera la garantía implícita de IDONEIDAD PARA UN USO ESPECÍFICO. A continuación mostramos la lista de programas “debianutils”. debianutils_2.6.2 El programa “debianutils_2.6.2” está regido por las siguientes condiciones y GPL. 261 Copyright (c) 1996, 2000, 2001 Todd C. Miller <[email protected]> All rights reserved. Redistribution and use in source and binary forms, with or without modification, are permitted provided that the following conditions are met: 1. Redistributions of source code must retain the above copyright notice, this list of conditions and the following disclaimer. 2. Redistributions in binary form must reproduce the above copyright notice, this list of conditions and the following disclaimer in the documentation and/or other materials provided with the distribution. 3. The name of the author may not be used to endorse or promote products derived from this software without specific prior written permission. THIS SOFTWARE IS PROVIDED “AS IS” AND ANY EXPRESS OR IMPLIED WARRANTIES, INCLUDING, BUT NOT LIMITED TO, THE IMPLIED WARRANTIES OF MERCHANTABILITY AND FITNESS FOR A PARTICULAR PURPOSE ARE DISCLAIMED. IN NO EVENT SHALL THE AUTHOR BE LIABLE FOR ANY DIRECT, INDIRECT, INCIDENTAL, SPECIAL, EXEMPLARY, OR CONSEQUENTIAL DAMAGES (INCLUDING, BUT NOT LIMITED TO, PROCUREMENT OF SUBSTITUTE GOODS OR SERVICES; LOSS OF USE, DATA, OR PROFITS; OR BUSINESS INTERRUPTION) HOWEVER CAUSED AND ON ANY THEORY OF LIABILITY, WHETHER IN CONTRACT, STRICT LIABILITY, OR TORT (INCLUDING NEGLIGENCE OR OTHERWISE) ARISING IN ANY WAY OUT OF THE USE OF THIS SOFTWARE, EVEN IF ADVISED OF THE POSSIBILITY OF SUCH DAMAGE. Shadow Esta impresora incluye el programa de código abierto “shadow” al que se le aplican las condiciones del propietario del copyright de “shadow”. El “shadow” no incluye NINGUNA GARANTÍA; ni siquiera la garantía implícita de IDONEIDAD PARA UN USO ESPECÍFICO. A continuación mostramos la lista de programas “shadow”. login_4.0.3 El programa “login_4.0.3” está regido por las siguientes condiciones y GPL. This software is copyright 1988 - 1994, Julianne Frances Haugh. All rights reserved. Redistribution and use in source and binary forms, with or without modification, are permitted provided that the following conditions are met: 1. Redistributions of source code must retain the above copyright notice, this list of conditions and the following disclaimer. 2. Redistributions in binary form must reproduce the above copyright notice, this list of conditions and the following disclaimer in the documentation and/or other materials provided with the distribution. 262 3. Neither the name of Julianne F. Haugh nor the names of its contributors may be used to endorse or promote products derived from this software without specific prior written permission. THIS SOFTWARE IS PROVIDED BY JULIE HAUGH AND CONTRIBUTORS “AS IS” AND ANY EXPRESS OR IMPLIED WARRANTIES, INCLUDING, BUT NOT LIMITED TO, THE IMPLIED WARRANTIES OF MERCHANTABILITY AND FITNESS FOR A PARTICULAR PURPOSE ARE DISCLAIMED. IN NO EVENT SHALL JULIE HAUGH OR CONTRIBUTORS BE LIABLE FOR ANY DIRECT, INDIRECT, INCIDENTAL, SPECIAL, EXEMPLARY, OR CONSEQUENTIAL DAMAGES (INCLUDING, BUT NOT LIMITED TO, PROCUREMENT OF SUBSTITUTE GOODS OR SERVICES; LOSS OF USE, DATA, OR PROFITS; OR BUSINESS INTERRUPTION) HOWEVER CAUSED AND ON ANY THEORY OF LIABILITY, WHETHER IN CONTRACT, STRICT LIABILITY, OR TORT (INCLUDING NEGLIGENCE OR OTHERWISE) ARISING IN ANY WAY OUT OF THE USE OF THIS SOFTWARE, EVEN IF ADVISED OF THE POSSIBILITY OF SUCH DAMAGE. Telnetd Esta impresora incluye el programa de código abierto “telnetd” al que se le aplican las condiciones del propietario del copyright de “telnetd”. El “telnetd” no incluye NINGUNA GARANTÍA; ni siquiera la garantía implícita de IDONEIDAD PARA UN USO ESPECÍFICO. A continuación mostramos la lista de programas “telnetd”. telnetd_0.17.21 El programa “telnetd_0.17.21” está regido por las siguientes condiciones y GPL. Copyright (c) 1988, 1993 The Regents of the University of California. Copyright (c) 1995 David A. Holland Copyright (c) 1994 Peter Tobias (issue.net(5)) Copyright (c) 1983, 1995 Eric P. Allman (setproctitle.[ch]) Redistribution and use in source and binary forms, with or without modification, are permitted provided that the following conditions are met: 1. Redistributions of source code must retain the above copyright notice, this list of conditions and the following disclaimer. 2. Redistributions in binary form must reproduce the above copyright notice, this list of conditions and the following disclaimer in the documentation and/or other materials provided with the distribution. 3. The name of the author may not be used to endorse or promote products derived from this software without specific prior written permission. THIS SOFTWARE IS PROVIDED BY THE AUTHOR “AS IS” AND ANY EXPRESS OR IMPLIED WARRANTIES, INCLUDING, BUT NOT LIMITED TO, THE IMPLIED WARRANTIES OF MERCHANTABILITY AND FITNESS FOR A PARTICULAR PURPOSE ARE DISCLAIMED. IN NO EVENT SHALL THE AUTHOR BE LIABLE FOR ANY DIRECT, INDIRECT, INCIDENTAL, SPECIAL, EXEMPLARY, OR CONSEQUENTIAL DAMAGES (INCLUDING, BUT NOT LIMITED TO, PROCUREMENT OF SUBSTITUTE GOODS OR SERVICES; LOSS OF USE, DATA, OR PROFITS; OR BUSINESS INTERRUPTION) 263 HOWEVER CAUSED AND ON ANY THEORY OF LIABILITY, WHETHER IN CONTRACT, STRICT LIABILITY, OR TORT (INCLUDING NEGLIGENCE OR OTHERWISE) ARISING IN ANY WAY OUT OF THE USE OF THIS SOFTWARE, EVEN IF ADVISED OF THE POSSIBILITY OF SUCH DAMAGE. Avisos de derechos de autor y marcas comerciales Quedan reservados todos los derechos. Ninguna parte de esta publicación podrá ser reproducida, almacenada en un sistema de recuperación, ni transmitida en forma alguna ni por ningún medio electrónico, mecánico, de fotocopiado, de grabación o cualquier otro, sin el previo consentimiento por escrito de Seiko Epson Corporation. Este manual contiene información específica para este equipo Epson. Epson no se hace responsable si se utiliza esta información para el uso de otros productos. Ni Seiko Epson Corporation ni sus filiales asumirán responsabilidad ante el comprador de este producto o ante terceros por daños, pérdidas, costos o gastos en que incurrieren los usuarios como consecuencia de: accidente, uso inadecuado o abuso de este producto, modificaciones, reparaciones o alteraciones no autorizadas al mismo, o por no seguir rigurosamente las instrucciones de operación y mantenimiento de Seiko Epson Corporation. Seiko Epson Corporation no se hace responsable por ningún daño o problemas causados por el uso de diferentes opciones o productos consumibles que no sean Productos originales Epson o Productos aprobados Epson ratificados por Seiko Epson Corporation. Nota sobre el uso responsable de los materiales con derechos reservados Epson pide a todos los usuarios a ser responsables y respetuosos de las leyes de derechos de autor cuando utilicen cualquier producto Epson. Aunque las leyes de algunos países permiten la copia limitada en ciertas circunstancias, éstas pueden no ser tan amplias como algunos suponen. Póngase en contacto con su asesor legal si tienen alguna pregunta acerca de la ley de derechos de autor. Marcas comerciales Epson, Epson Stylus, PRINT Image Matching y el logotipo de PRINT Image Matching son marcas registradas y Epson Exceed Your Vision es un logotipo registrado de Seiko Epson Corporation. RPM es una marca registrada de Epson America, Inc. Aviso general: el resto de productos que se mencionan en esta publicación aparecen únicamente con fines de identificación y pueden ser marcas comerciales de sus respectivos propietarios. Epson renuncia a cualquier derecho sobre dichas marcas. La información contenida en el presente está sujeta a cambios sin previo aviso. libtiff Copyright (c) 1988-1997 Sam Leffler Copyright (c) 1991-1997 Silicon Graphics, Inc. Permission to use, copy, modify, distribute, and sell this software and its documentation for any purpose is hereby granted without fee, provided that (i) the above copyright notices and this permission notice appear in all copies of the software and related documentation, and (ii) 264 the names of Sam Leffler and Silicon Graphics may not be used in any advertising or publicity relating to the software without the specific, prior written permission of Sam Leffler and Silicon Graphics. THE SOFTWARE IS PROVIDED “AS-IS” AND WITHOUT WARRANTY OF ANY KIND, EXPRESS, IMPLIED OR OTHERWISE, INCLUDING WITHOUT LIMITATION, ANY WARRANTY OF MERCHANTABILITY OR FITNESS FOR A PARTICULAR PURPOSE. IN NO EVENT SHALL SAM LEFFLER OR SILICON GRAPHICS BE LIABLE FOR ANY SPECIAL, INCIDENTAL, INDIRECT OR CONSEQUENTIAL DAMAGES OF ANY KIND, OR ANY DAMAGES WHATSOEVER RESULTING FROM LOSS OF USE, DATA OR PROFITS, WHETHER OR NOT ADVISED OF THE POSSIBILITY OF DAMAGE, AND ON ANY THEORY OF LIABILITY, ARISING OUT OF OR IN CONNECTION WITH THE USE OR PERFORMANCE OF THIS SOFTWARE. © 2011 Epson America, Inc. 1/11 265