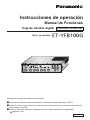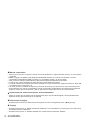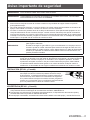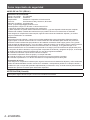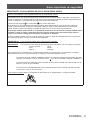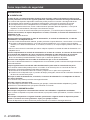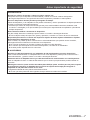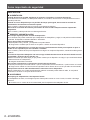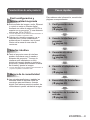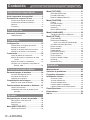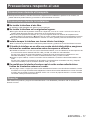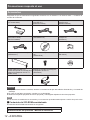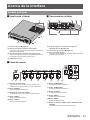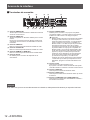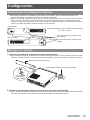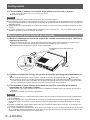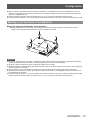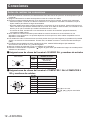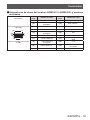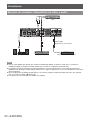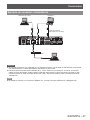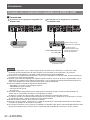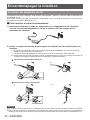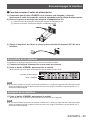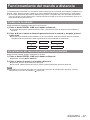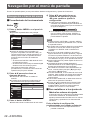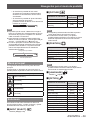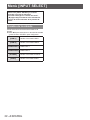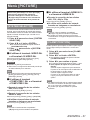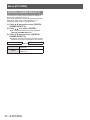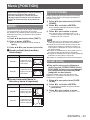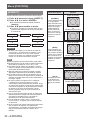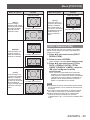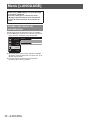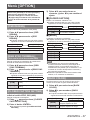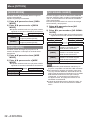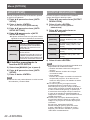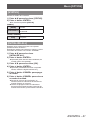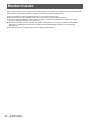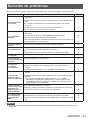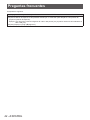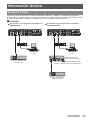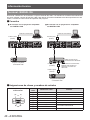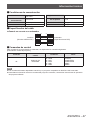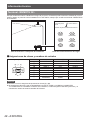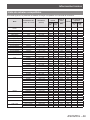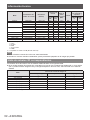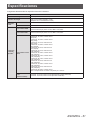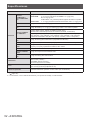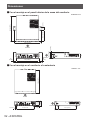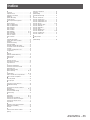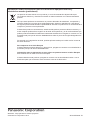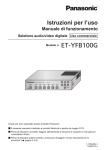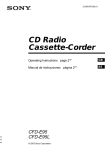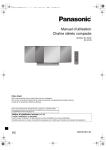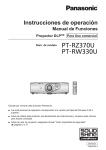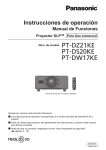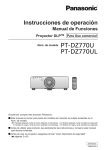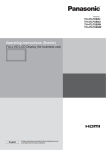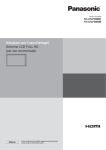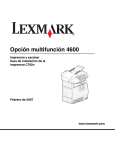Download Instrucciones de operación
Transcript
Instrucciones de operación Manual de Funciones Caja de interfaz digital Para Uso comercial ET-YFB100G Núm. de modelo Gracias por comprar este producto Panasonic. ■ Este manual está pensado para productos fabricados a partir de mayo de 2013. ■ Antes de utilizar este producto, lea atentamente las instrucciones y conserve este manual para futuras consultas. ■ Antes de usar este producto, asegúrese de leer “Aviso importante de seguridad” ( páginas 3 a 8). SPANISH TQBH0279-2 rrMarcas comerciales •PJLinkTM es una marca comercial o marca comercial pendiente en Japón, Estados Unidos y en otros países y regiones. •HDMI, el logotipo de HDMI y High-Definition Multimedia Interface son marcas comerciales o marcas comerciales registradas de HDMI Licensing LLC en Estados Unidos y en otros países. •VGA y XGA son marcas registradas de la International Business Machines Corporation. •S-VGA es una marca registrada de Video Electronics Standards Association. •La fuente usada en las visualizaciones de la pantalla es un tipo de fuente de mapas de bits Ricoh, fabricada y vendida por Ricoh Company, Ltd. •Los otros nombres, nombres de empresa y nombres de producto que aparecen en estas instrucciones de funcionamiento son marcas comerciales o marcas comerciales registradas de sus respectivos propietarios. Tenga en cuenta que los símbolos ® y TM no aparecen en estas instrucciones de funcionamiento. rrIlustraciones de estas instrucciones de funcionamiento •Tenga en cuenta que es posible que las ilustraciones de la caja de interfaz digital y de las pantallas sean diferentes de las que se observan en la realidad. rrReferencias de página •En estas instrucciones, las referencias a las páginas se indican del siguiente modo: ( página 00). rrTérmino •En estas instrucciones, el “Mando a distancia inalámbrico” es suministrado con el proyector se le denomina únicamente “Mando a distancia”. •En estas instrucciones, el “Estante estándar EIA” se denomina únicamente “Estante”. 2 - ESPAÑOL importante Aviso importante de seguridad Aviso importante de seguridad ADVERTENCIA: ESTE APARATO DEBE SER CONECTADO A MASA. ADVERTENCIA: PARA REDUCIR EL RIESGO DE INCENDIO O CHOQUE ELÉCTRICO, NO EXPONGA ESTE PRODUCTO A LA LLUVIA O HUMEDAD. ADVERTENCIA: 1.Desconecte la clavija de la toma de corriente cuando no vaya a utilizar el equipo durante un período prolongado de tiempo. 2.Para evitar descargas eléctricas, no retire la cubierta. No existen partes intercambiables en el interior del equipo. Para realizar una revisión, consulte a un Servicio Técnico cualificado. 3.No retire el contacto de puesta a tierra de la clavija de alimentación. Este aparato está equipado con una clavija de alimentación de tres contactos, del tipo conexión a tierra. Esta clavija sólo puede conectarse a una toma de corriente con conexión a tierra. Esta es una característica de seguridad. Si no puede insertar la clavija en la toma de corriente, póngase en contacto con un electricista. Pero no modifique la clavija de manera que no se pueda usar el contacto de conexión a tierra. Fuente de alimentación: Este equipo está diseñado para operar en 100 V - 240 V, 50 Hz/60 Hz CA, corriente para hogares solamente. PRECAUCIÓN: El cable de energía CA (para EE.UU.) que es suministrado con el equipo como un accesorio puede ser usado solamente para fuentes de energía de hasta 125 V. Si necesita utilizar un voltaje superior a este, deberá obtener un cable de alimentación de 250 V por separado. Si usted usa este cable accesorio en situaciones así, se pueden presentar incendios. PRECAUCIÓN: Para garantizar una conformidad permanente, siga las instrucciones de instalación adjuntas, en las que se describe el uso del cable de alimentación suministrado y de cables de interfaz blindados para conectar el equipo a un ordenador o a un dispositivo periférico. Si utiliza el puerto de serie para conectar un PC para control externo del proyector, deberá utilizar un cable de interfaz serie RS-232C genérico con núcleo de ferrita. Cualquier cambio o modificación no autorizada de este equipo invalidará la autoridad de los usuarios a usarlo. PRECAUCIÓN (EE.UU. y Canadá) PRECAUCIÓN: Este equipo está equipado con un cable de energía tipo tierra con tres clavijas. No retire el contacto de puesta a tierra de la clavija de alimentación. La clavija de alimentación encajará solamente en tomacorriente tipo tierra. Esta es una característica de seguridad. Si no puede insertar la clavija en la toma de corriente, póngase en contacto con un electricista. Pero no modifique la clavija de manera que no se pueda usar el contacto de conexión a tierra. No retire ADVERTENCIA (EE.UU. y Canadá) zz No es para usar en cuarto de computadoras como un Estándar definido para la Protección de Computadoras Electrónicas/Equipo de Procesamiento de Datos, ANSI/NFPA 75. zz Para equipos que permanecen conectados permanentemente, un dispositivo de desconexión rápida y accesible debe ser incorporado al cableado del edificio. zz Para equipos conectables, enchufe/tomacorriente será instalado cerca del equipo y será de fácil acceso. ESPAÑOL - 3 Aviso importante de seguridad AVISO DE LA FCC (EE.UU.) Declaración de conformidad Número de modelo: ET-YFB100G Nombre comercial: Panasonic Responsable: Panasonic Corporation of North America Dirección: One Panasonic Way, Secaucus, NJ 07094 TNúmero de teléfono: (877)803-8492 E-mail: [email protected] Este dispositivo cumple con la Parte 15 de las normas FCC. La operación está sujeta a las siguientes dos condiciones: (1) Este dispositivo no podrá causar interferencias dañinas, y (2) este dispositivo debe aceptar cualquier interferencia recibida, incluidas las interferencias que puedan causar un funcionamiento no deseado. Para asegurar el cumplimiento ininterrumpido, siga las instrucciones de instalación adjuntas y no realice ninguna modificación no autorizada. Precaución: Este equipo ha sido probado y cumple con los límites establecidos para un dispositivo digital de Clase B, según la parte 15 de las normas de la FCC. Estos límites han sido diseñados para ofrecer una protección razonable contra interferencias perjudiciales en la instalación residencial. Este equipo genera, usa y puede emitir energía de radiofrecuencia y, si no se instala y utiliza de acuerdo con las instrucciones, puede ocasionar interferencias perjudiciales para las comunicaciones de radio. Sin embargo, no se garantiza que no se presente interferencias en una instalación en particular. Si el equipo provoca interferencias perjudiciales para la recepción de radio o televisión, lo que se puede comprobar encendiendo y apagando el equipo, se aconseja al usuario que intente corregir la interferencia con una de las siguientes medidas: z Cambiar la orientación o posición de la antena receptora. z Aumentar la separación entre el equipo y el receptor afectado. z Conectar el equipo a un circuito diferente del circuito en que se encuentra el receptor. z Consultar al proveedor o a un técnico de radio/TV con experiencia para recibir ayuda. Precaución de la FCC: Para asegurar el cumplimiento ininterrumpido, siga las instrucciones de instalación adjuntas y utilice solamente cables de interfaz blindados cuando conecte a un ordenador o a dispositivos periféricos. Cualquier cambio o modificación que no haya sido aprobado explícitamente por Panasonic Corp. of North America podría anular la autorización que tiene el usuario para utilizar este dispositivo. NOTIFICACIÓN (Canadá) Este aparato digital clase B cumple con la norma canadiense ICES-003. 4 - ESPAÑOL Aviso importante de seguridad IMPORTANTE: CLAVIJA MODULAR (SOLO PARA REINO UNIDO) PARA SU SEGURIDAD LEA CUIDADOSAMENTE EL SIGUIENTE TEXTO. Este aparato tiene una clavija de alimentación modular de tres contactos para su seguridad y conveniencia. Existe un fusible de 13 amperios dentro de la clavija. Si fuera necesario cambiar el fusible, asegúrese de que sea de 13 amperios y que haya sido aporobado por ASTA o BSI a BS1362. o la marca BSI en el cuerpo del fusible. Verifique la marca ASTA Si la clavija tiene una cubierta de fusible desmontable, debe asegurarse de volver a colocarla cuando se vuelva a colocar el fusible. Si afloja la cubierta del fusible, la clavija no debe utilizarse sin la cubierta del fusible. Puede comprar una cubierta de fusible de repuesto en un centro de servicio autorizado. Si la clavija modular suministrada no es apropiada para la toma de corriente de su hogar, deberá retirar el fusible y cortar la clavija y desecharla de forma segura. Existe peligro de una descarga eléctrica severa si se inserta la clavija en una toma de corriente de 13 amperios. Si fuera necesario instalar una nueva clavija, tenga en cuenta el código de cableado indicado a continuación. Si tuviera alguna duda, consulte a un electricista cualificado. ADVERTENCIA: ESTE APARATO DEBE SER CONECTADO A TIERRA. IMPORTANTE: Los conductores del cable de alimentación están codificados con color según lo siguiente: Verde y amarillo: Tierra Azul: Neutro Marrón: Corriente Si los colores de los conductores en el cable de este aparato no corresponden con las marcas coloreadas identificadoras de color en los terminales de su clavija, proceda de la siguente manera. El conductor de color VERDE Y AMARILLO debe ser conectado al terminal de la clavija que está marcado con la letra E o con el símbolo de tierra o es de color VERDE o VERDE Y AMARILLO. El conductor de color AZUL debe ser conectado al terminal de la clavija que está marcado con la letra N o que es de color NEGRO. El conductor de color MARRÓN debe ser conectado al terminal de la clavija que está marcado con la letra L o que es de color ROJO. ASA L HE -8 13 A2 50 V N BS 13 63 /A Para cambiar el fusible: Abra el compartimiento del fusible con un destornillador y sustituya el fusible. ESPAÑOL - 5 Aviso importante de seguridad ADVERTENCIA: ALIMENTACIÓN La toma de red o el cortacorriente debe instalarse junto al equipo y debe ser fácilmente accesible cuando ocurran problemas. Si ocurren los siguiente problemas, interrumpa el suministro de energía inmediatamente. Uso continuó del dispositivo bajo éstas condiciones podría producir un incendio o descargas eléctricas. zz Si penetran objetos extraños o agua dentro del dispositivo, interrumpa el suministro de energía. zz Si el dispositivo se cae o el adaptador de CA es dañado, interrumpa el suministro de energía. zz Si nota la presencia de humo, olores o ruidos extraños que salen desde el dispositivo, o nota que el dispositivo se sobrecalienta, interrumpa el suministro de energía. Contacte con un centro de servicio autorizado para la reparación, y no trate de reparar el dispositivo usted. Durante una tormenta, no toque el dispositivo ni el cable, el enchufe, el conector de alimentación o el adaptador de CA. Podría sufrir golpes eléctricos. No haga nada que pueda dañar el cable de alimentación, el enchufe de alimentación, el cable de alimentación o el adaptador de CA. Si se usa el cable de alimentación dañado, pueden producirse choques eléctricos, cortocircuitos o un incendio. zz No dañe el cable de alimentación, no le realice ninguna modificación, no lo coloque cerca de objetos calientes, no lo doble excesivamente, no lo tuerza, no tire de él, no coloque objetos pesados sobre él ni lo enrolle. Pida a un centro de servicio autorizado que realice cualquier reparación necesaria del cable de alimentación o el adaptador de CA. Inserte completamente la enchufe de alimentación en la toma de corriente, el conector de alimentación en la terminal del adaptador de CA y al enchufe del adaptador de CA al dispositivo de la terminal. Si el enchufe no se inserta correctamente, podrían ocurrir choques eléctricos o sobrecalentamientos. zz No use enchufes que estén dañados ni tomas que no estén bien fijadas en la pared. No utilice otro adaptador de CA o cable de alimentación que no sea el suministrado. Si no usa el cable de alimentación o el adaptador de CA suministrado, puede ocasionar descargas eléctricas o sobrecalentamiento. Limpie regularmente el enchufe del cable de alimentación para evitar la acumulación de polvo. El no observar esta medida puede provocar un incendio. Si se acumula polvo en el enchufe del cable de alimentación, la humedad resultante puede dañar el aislamiento. zz Desconecte el enchufe de la toma de corriente y límpielo con un paño seco regularmente. zz Cuando no use el dispositivo por un período de tiempo prolongado, desconecte la enchufe de alimentación del toma de corriente de la pared. No toque el cable de alimentación, el enchufe, el conector de alimentación o el adaptador de CA con las manos húmedas. Si no observa esto podrían producirse descargas eléctricas. No sobre cargue el tomacorriente. Si se sobrecarga el suministro de alimentación (por ejemplo, usando demasiados adaptadores), puede producirse un sobrecalentamiento que podría ocasionar un incendio. SOBRE EL USO/INSTALACIÓN No coloque el dispositivo sobre materiales suaves como alfombras o superficies acolchadas. De lo contrario el dispositivo se puede sobrecalentar, lo que puede causar quemaduras, incendios o daños al dispositivo. No coloque el dispositivo en lugares húmedos, polvorientos o lugares donde el dispositivo pueda entrar en contacto con humo grasiento o vapor, por ejemplo un baño. El uso del dispositivo en tales condiciones puede ocasionar un incendio o descargas eléctricas. 6 - ESPAÑOL Aviso importante de seguridad ADVERTENCIA: No tape los orificios de escape o cubra con paños, papeles, etc. Esto puede hacer que el dispositivo se sobrecaliente y causar un incendio o daños al dispositivo. zz Ponga el dispositivo en un lugar donde los orificios superiores y laterales no sean tapados. No use el dispositivo durante periodos prolongados de tiempo. Partes del dispositivo y/o el adaptador de CA pueden calentarse y causar quemaduras* de baja temperatura si se usan por periodos prolongados de tiempo. * Personas que sufran de complicaciones sanguíneas (como enfermedades vasculares, diabetes, mala circulación o restringida) o con piel sensible (los ancianos) son especialmente susceptibles a quemaduras de baja temperatura. Nunca intente modificar o desmontar el dispositivo. Hay alto voltaje dentro de la unidad que podría causar un incendio o descargas eléctricas. zz Para cualquier trabajo de inspección, ajuste y reparación, consulte a un centro de servicio autorizado. No permita que entren en el interior del dispositivo objetos de metal, objetos inflamables ni líquidos. No permita que el dispositivo se moje. De lo contrario, se pueden producir cortocircuitos o sobrecalentamiento que podrían causar incendios, descargas eléctricas o fallos de funcionamiento en el dispositivo. zz No coloque recipientes con líquidos ni objetos de metal cerca del dispositivo. zz En caso de que entre líquido en el interior del dispositivo, consulte con su distribuidor. zz Se debe prestar especial atención a los niños. ACCESORIOS No utilice el cable de alimentación o el adaptador de CA suministrados con otros dispositivos. Usar el cable de alimentación o el adaptador de CA con otros dispositivos puede producir cortocircuitos o sobrecalentamiento, y podrían causar un incendio o descargas eléctricas. Solamente utilice el adaptador de CA y el cable de alimentación suministrados con este dispositivo. Usar un adaptador de CA o un cable de alimentación que no sean los proporcionados podrían resultar en incendios. Mantenga accesorios (como tornillos de cabeza plana Phillips, patas, tornillos para las patas, soporte de montaje para asegurar el adaptador de CA, tornillo de soporte de montaje para asegurar el adaptador de CA) fuera del alcance de los niños. La ingesta accidental de estos podría causar daños físicos. zz Si cree que estás partes han sido ingeridas, busque asistencia médica de inmediato. ESPAÑOL - 7 Aviso importante de seguridad PRECAUCIÓN: ALIMENTACIÓN Cuando desconecte el cable asegúrese de sostener el enchufe y el conector de energía. Si el cable mismo es halado, el cable puede dañarse, e incendios, cortocircuitos o choque eléctricos serios pueden producirse. Cuando no use el dispositivo por un período de tiempo prolongado, desconecte la enchufe de alimentación del toma de corriente de la pared. De lo contrario, podría producirse un incendio o una descarga eléctrica. Desconecte el enchufe del toma de pared antes de llevar a cabo cualquier tarea de limpieza del dispositivo. De lo contrario, podría producirse una descarga eléctrica. SOBRE EL USO/INSTALACIÓN No coloque objetos pesados encima del dispositivo. Si no observa esto podría ocasionar que el dispositivo se desequilibre y caiga, lo cual podría ocasionar daños o heridas. El dispositivo resultaría dañado o deformado. No se apoye sobre éste dispositivo. Usted se podría caer y herirse, y el dispositivo se podría dañar. zz Tenga mucho cuidado que los niños no se paren o sienten encima del dispositivo. No instale este dispositivo en un lugar que no sea lo suficientemente fuerte para soportar su peso o arriba de una superficie que sea inclinada o inestable. De lo contrario, podría causar que el dispositivo se caiga o se vuelque el dispositivo, causando heridas graves o daños. Si instala el dispositivo debajo de una mesa, tenga cuidado de seleccionar la ubicación donde no será susceptible a impactos de las piernas, etc. Monte los tornillos que estén flojos ya que pueden causar que el dispositivo se caiga, lo que ocasionará daños o deformaciones en el dispositivo. zz Asegure firmemente los tornillos. No coloque el dispositivo en ubicaciones excesivamente calientes. El hacerlo provocará que la cubierta externa o que los componentes internos se deterioren, o podría causar un incendio. zz Tenga mucho cuidado con las ubicaciones expuestas a la luz directa del sol o a las que estén cerca de estufas. Siempre desconecte el cable de alimentación antes de mover el dispositivo. Mover el dispositivo con el cable de alimentación todavía conectado podría dañar el cable, lo cual podría ocasionar un incendio o choques eléctricos serios. ACCESORIOS No exponga el adaptador de CA a impactos fuertes. Si el adaptador es tirado, o sufre algún impacto fuerte podría causar un corto circuito, incendio o descarga eléctrica. zz Contacte con un centro de servicio autorizado para la reparación del adaptador de CA. 8 - ESPAÑOL Características de este producto Fácil configuración y funcionalidad mejorada ▶▶Emite señales de imagen, audio, Ethernet y control en serie en formato digital mediante un cable de categoría CAT5e o superior en un proyector*1 a una distancia máxima de 100 m (328'11"). Pasos rápidos Para obtener más información, consulte las páginas correspondientes. 1. Configuración de la interface. ( página 15) *1: Función disponible solo si la interface está conectada a un proyector compatible con DIGITAL LINK. ▶▶Gracias a su tamaño compacto y a su reducido peso, puede instalarse sin problemas en un estante o en el panel inferior de la mesa de una sala de reuniones. Interfaz intuitiva ▶▶Tanto el proyector como la interface pueden controlarse con el mando a distancia del proyector*1. Aunque la interface esté instalada en un sitio distinto del espacio donde se realiza la proyección, puede seleccionarse la señal de entrada y ajustar la imagen. *1: Función disponible solo si la interface está conectada a un proyector compatible con DIGITAL LINK. Mejora de la conectividad ▶▶Las entradas analógicas y también las entradas desde el terminal HDMI se convierten para emitirlas en formato digital. Este sistema permite transferir los contenidos sin perder calidad de imagen. 2. Conecte la interface y el proyector. ( página 18) 3. Conexión de otros dispositivos. ( página 18) 4. Conecte el adaptador de CA. ( página 24) 5. Encendido de la interface. ( página 25) 6. Selección de la señal de entrada. ( página 26) ESPAÑOL - 9 Contenido Be sure to read “Aviso importante de seguridad”. ( páginas 3 a 8) Información importante Aviso importante de seguridad.................. 3 Precauciones respecto al uso...................11 Precauciones durante el transporte.................. 11 Precauciones durante la instalación.................. 11 Desecho........................................................... 11 Accesorios....................................................... 12 Preparativos Acerca de la interface................................13 Unidad principal................................................ 13 Comienzo Configuración.............................................15 Precauciones al configurar la interface............. 15 Montaje en el estante....................................... 15 Montaje en el panel inferior de una mesa......... 16 Montaje en el escritorio o la estantería............. 17 Conexiones.................................................18 Antes de realizar las conexiones...................... 18 Ejemplo de conexión: dispositivos de vídeo y audio......................................................20 Ejemplo de conexión: ordenadores................... 21 Conexión con un dispositivo compatible con DIGITAL LINK............................................22 Funcionamiento básico Encender/apagar la interface.................... 24 Conexión del adaptador de CA.........................24 Encendido de la interface.................................25 Apagado de la interface...................................25 Comprobación de la imagen..................... 26 Selección de la señal de entrada......................26 Funcionamiento del mando a distancia... 27 Cambio de la entrada.......................................27 Visualización del menú de pantalla (menú principal)....................................................27 Ajustes Navegación por el menú de pantalla........ 28 Navegación a través del menú.........................28 Menú principal..................................................29 Sub-menú........................................................29 Menú [INPUT SELECT].............................. 30 Cambio de la entrada.......................................30 10 - ESPAÑOL Menú [PICTURE].........................................31 [SYSTEM SELECTOR].................................... 31 [CLAMP POSITION]......................................... 31 [DIGITAL CINEMA REALITY]...........................32 Menú [POSITION]....................................... 33 [SHIFT]............................................................33 [CLOCK PHASE]..............................................33 [OVER SCAN]..................................................33 [ASPECT]........................................................34 [INPUT RESOLUTION].....................................35 Menú [LANGUAGE]................................... 36 Cambio del idioma de visualización..................36 Menú [OPTION].......................................... 37 [OSD DESIGN].................................................37 [RGB SYNC TERMINAL] (Solo con la señal de entrada RGB) . ........37 [CLOSED CAPTION SETTING]........................37 [BACK COLOR]...............................................37 [SXGA MODE].................................................38 [WIDE MODE]..................................................38 [NO SIGNAL SLEEP].......................................38 [AUDIO SETTING]...........................................39 [AUTO SETUP]................................................40 [OUTPUT RESOLUTION].................................40 [STATUS]......................................................... 41 [INITIALIZE ALL].............................................. 41 Apéndice Mantenimiento........................................... 42 Solución de problemas............................. 43 Preguntas frecuentes................................ 44 Información técnica................................... 45 Protocolo PJLink..............................................45 Terminal <SERIAL IN>......................................46 Terminal <REMOTE IN>...................................48 Lista de señales compatibles............................49 Lista de señales 3D correspondientes..............50 Especificaciones........................................51 Dimensiones.............................................. 53 Índice.......................................................... 55 Precauciones respecto Precauciones al uso respecto al uso Precauciones durante el transporte zzAl transportar la interface, evite las vibraciones e impactos en la medida de lo posible. De lo contrario, se pueden dañar las partes internas y producirse un funcionamiento incorrecto. Precauciones durante la instalación ■■No instale la interface al aire libre. La interface ha sido diseñada solo para su uso en interiores. ■■No instale la interface en los siguientes lugares. zzEn lugares donde esté expuesta a vibraciones e impactos, como en un coche o vehículo: si lo hace, se pueden dañar las partes internas o producirse un funcionamiento incorrecto. zzCerca de luces (lámparas de estudio, etc.) y en otros lugares donde los cambios de temperatura son grandes (“Entorno de operación” ( página 52)): si lo hace, puede producirse un funcionamiento incorrecto. zzCerca de líneas eléctricas de alta tensión o motores: si lo hace, pueden producirse interferencias con la interface. ■■Instale siempre la interface con la cara inferior hacia bajo. zzDe lo contrario se podría acortar la vida de las partes internas y producirse un funcionamiento incorrecto. ■■Si instala la interface en un sitio con mucha electricidad estática, asegúrese de tomar las medidas necesarias antes de empezar a utilizarla. zzAl utilizar la interface en un sitio con mucha electricidad estática, como una alfombra, las interrupciones de la comunicación entre el sistema DIGITAL LINK y la LAN con cable son más habituales. En este caso, elimine la electricidad estática y la fuente de ruido causante de los problemas con una alfombra antiestática y vuelva a conectar el sistema DIGITAL LINK y la LAN con cable. zzAunque es poco habitual, a veces la conexión LAN se desactiva a causa de la electricidad estática o del ruido. En este caso, apague la alimentación de la interface y los dispositivos conectados una vez y, después, vuelva a encenderla. Conecte el sistema DIGITAL LINK y la LAN. ■■Es posible que la interface funcione mal si recibe ondas radioeléctricas fuertes de la estación emisora o la radio. zzSi hay algún centro o equipo que emita ondas radioeléctricas fuertes cerca del sitio de instalación, instale la interface en un lugar suficientemente alejado de la fuente de las ondas radioeléctricas. O bien envuelva el cable LAN conectado al terminal <DIGITAL LINK> con un trozo de papel de aluminio o un tubo metálico conectado a tierra por ambos extremos. Desecho Para desechar el producto, pregunte a su autoridad local o a su distribuidor para saber cuál es el método de desecho correcto. ESPAÑOL - 11 Precauciones respecto al uso Accesorios Asegúrese de que se suministran los siguientes accesorios con su interface. Los números entre < > muestran el número de accesorios. Adaptador de CA <1> (CF-AA6373AM1) Cable de alimentación <1> (para EE.UU.) (K2CG3YY00152) Cable de alimentación <1> (para Europa) (K2CM3YY00034) Cable de alimentación <1> (para Reino Unido) (K2CT3YY00066) CD-ROM <1> (TXFQB02VLC3) Estante/panel inferior de soporte de montaje <2> (TKZX5277) Estante de soporte de montaje <1> (TKZX5278-1) Tornillo de cabeza plana Phillips <6> (XSS3+8FJK) Patas <4> (TBLX3014) Tornillo para las patas <4>, Tornillo de soporte de montaje para asegurar el adaptador de CA <1> (XSB3+6FJK) Soporte de montaje para asegurar el adaptador de CA <1> (TENC5824) Atención zzDespués de desembalar la interface, deseche correctamente la tapa del cable de alimentación y el material de embalaje. zzEn caso de que falten accesorios, consulte con su distribuidor. zzAlmacene las piezas pequeñas de forma apropiada y manténgalas alejadas de los niños pequeños. Nota zzLos números de modelo de los accesorios y los accesorios opcionales están sujetos a cambio sin previo aviso. ■■Contenido del CD-ROM suministrado El contenido del CD-ROM suministrado es el siguiente. Instrucciones (PDF) de operación - Manual de funciones zInstrucciones z 12 - ESPAÑOL Acerca de la interface Acerca de la interface Unidad principal ■■Cara frontal y lateral ■■Cara posterior e inferior (5) (4) (6) (4) (3) (2) (7) (3) (1) (2) (1) Panel de control ( página 13) (5) Hoyo de soporte de montaje para asegurar el adaptador de CA ( página 24) (2) Hoyo de tornillo para montura como estante Hoyos de tornillo para fijar el soporte utilizado para montar la interface en el estante. (6) Terminales de conexión ( página 14) (7) Hoyo de tornillo de patas Hoyos de tornillo para fijar las patas utilizadas para montar la interface en el escritorio. (3) Hoyo de tornillo para montura como panel inferior Hoyos de tornillo para fijar el soporte utilizado para montar la interface en el panel inferior de una mesa. (4) Orificios de escape ■■Panel de control (1) (2) (3) (4) (5) (6) (1) Indicador de alimentación Se enciende de color verde cuando la unidad recibe alimentación. Se apaga cuando no recibe alimentación. (2) Botón <POWER> Enciende/apaga la alimentación. (3) Indicador de terminal de entrada Se ilumina de color verde cuando está seleccionado. (4) Botón <HDMI 1> Cambia la entrada a HDMI 1. (5) Botón <HDMI 2> Cambia la entrada a HDMI 2. (7) (8) (9) (10) (11) (6) Botón <COMPUTER 1> Cambia la entrada al ordenador 1. (7) Botón <COMPUTER 2> Cambia la entrada al ordenador 2. (8) Botón <S-VIDEO> Cambia a la entrada S-VIDEO. (9) Botón <VIDEO> Cambia a la entrada VIDEO. (10) Botón <MENU> Muestra el menú principal. (11) Botón de selección ▲▼◀▶ /botón <RETURN>/botón <ENTER> Se utilizan para controlar la pantalla del menú. ESPAÑOL - 13 Acerca de la interface ■■Terminales de conexión (1) (6) (2) (7) (8) (3) (9) (10) (1) Terminal <REMOTE IN> Terminal para controlar la interface a distancia a través del circuito de control externo. (2) Terminal <SERIAL IN> Terminal compatible con RS-232C utilizado para el control externo. El proyector conectado a través de DIGITAL LINK puede controlarse de forma externa. Se deshabilita el control de la interface. (3) Terminal <VIDEO IN> Este es un terminal para la entrada de señales de vídeo. (4) Terminal <S-VIDEO IN> Este es un terminal para la entrada de señales de S-video. (5) Terminal <HDMI IN 1>/<HDMI IN 2> Este es un terminal para la entrada de las señales HDMI. (6) Terminal <DC IN> Es utilizado para la conexión del adaptador de CA suministrado. (5) (4) (11) (7) Terminal <DIGITAL LINK> Utilizado para la conexión a un proyector compatible con DIGITAL LINK*1 o al cable receptor de par trenzado mediante un cable CAT5e o de categoría superior ( página 22). *1: DIGITAL LINK es la técnica que transfiere las señales de imagen, audio, Ethernet y de control en serie a través del cable de par trenzado. La caja de interfaz puede conectarse a un proyector compatible con DIGITAL LINK o a un cable receptor de par trenzado. Para obtener información acerca de los cables receptores de par trenzado de otros fabricantes que se pueden utilizar con el proyector compatible con DIGITAL LINK y con la caja de interfaz digital, visite el sitio web de Panasonic (http://panasonic.net/avc/ projector/). Tenga en cuenta que la operación de verificación de los dispositivos de otros fabricantes se ha hecho según los elementos especificados por Panasonic Corporation y no todas se han verificado. En caso de problemas de funcionamiento o rendimiento provocados por dispositivos de otros fabricantes, póngase en contacto directamente con ellos. (8) Terminal <LAN> Terminal para conectar la unidad a la red. El proyector conectado a través de DIGITAL LINK puede controlarse desde un ordenador conectado a este terminal. (9) Terminal <AUDIO IN> Terminal para la entrada de señales de audio. (10) Terminal <AUDIO OUT> Terminal para la salida de las señales de audio que recibe la interface. (11) Terminal <COMPUTER 1 IN>/<COMPUTER 2 IN> Terminal para la entrada de la señal RGB del ordenador o las señales YCBCR/YPBPR. Atención zzEl cable LAN, que se conecta directamente a la interface, debe pasarse únicamente por espacios interiores. 14 - ESPAÑOL Configuración Configuración Precauciones al configurar la interface zzAl montar la interface en un estante o panel inferior de una mesa, utilice el estante/panel inferior de soporte de montaje o el estante de soporte de montaje suministrado. zzUse un destornillador dinamométrico o una llave dinamométrica para apretar los tornillos a sus respectivos pares de torsión. No utilice herramientas tales como desatornilladores eléctricos o desatornilladores de impacto. Si aprieta los tornillos por encima de sus respectivos pares de torsión, podría dañar los hoyos de tornillo y resultaría imposible montar la interface con los soportes. Lado derecho Tornillos suministrados: Tornillo de cabeza plana Phillips (M3) Par: 0,8 ± 0,2 N·m Hoyo de tornillo para montura como panel inferior Lado izquierdo Hoyo de tornillo para montura como estante Montaje en el estante 1) Coloque el estante de soporte de montaje suministrado. zzFije el estante de soporte de montaje a los hoyos de tornillo para montura como estante situados a ambos lados de la interface con los tornillos de cabeza plana Phillips suministrados (3 pzas.). Apriete los tornillos. Estante de soporte de montaje Estante/panel inferior de soporte de montaje Hoyo de tornillo para montura como estante 2) Instale el estante/panel inferior de soporte de montaje suministrado. zzFije el estante de soporte de montaje a los hoyos de tornillo para montura como estante situados a ambos lados de la interface con los tornillos de cabeza plana Phillips suministrados (3 pzas.). ESPAÑOL - 15 Configuración 3) Fije la unidad al estante con tornillos disponibles en el mercado*1 (4 pzas.). *1: Utilice tornillos M5 o M6 en el caso de un estante estándar EIA. zzApriete los tornillos. Atención zzDurante la instalación, tenga cuidado para evitar que la interface resbale. zzFije los cables conectados a los terminales de conexión y el adaptador de CA suministrado cerca, por ejemplo, en los soportes del estante, para evitar que la interface tenga que soportar directamente el peso del cable y el adaptador de CA. zzAsegúrese de que la temperatura en el interior del estante en el que se monta la interface no supere los 40°C (104°F). zzAl montar la interface en el estante, deje una separación de 1 U (44,45 mm, 1,75") en la parte superior de la interface y procure no tapar los orificios de escape. Montaje en el panel inferior de una mesa 1) Monte el estante/panel inferior de soporte de montaje suministrado en la interface (a izquierda y derecha). zzMonte el soporte en los hoyos de tornillo para montura como panel inferior situados en los lados de la interface con los tornillos de cabeza plana Phillips suministrados (3 pzas. cada uno). zzEs importante que los apriete al par de torsión especificado. Estante/panel inferior de soporte de montaje Hoyo de tornillo para montura como panel inferior 2) Coloque el adaptador de CA y un soporte de montaje para asegurar el adaptador de CA. zzPara obtener información sobre los pasos, consulte “Conexión del adaptador de CA” ( página 24). zzSi se coloca el soporte de montaje para asegurar el adaptador de CA después de instalar la interface en el panel inferior de la mesa, es posible que se aplique demasiada fuerza en la parte de montaje del panel inferior, lo que puede provocar daños en la mesa o la deformación de la interface. 3) Fije la unidad al panel inferior de la mesa con tornillos o tornillos para madera disponibles en el mercado (4 pzas.). zzCompruebe que la parte superior de la mesa es lo bastante resistente como para soportar el peso de la interface. zzApriete los tornillos o los tornillos para madera. Atención zzAl montar la interface en el panel inferior de la mesa, deje el montaje en manos de un técnico especializado o de su distribuidor. zzSi no se puede acceder a los terminales de conexión de la parte trasera cuando la interface está instalada en el panel inferior de la mesa, se recomienda conectar los cables antes de instalar la interface en el panel inferior. zzDurante la instalación, tenga cuidado para evitar que la interface resbale. De lo contrario, es posible que se produzcan desperfectos en la mesa. zzAl montar la unidad en el panel inferior de la mesa, no la monte en un sitio donde pueda impactar con la pierna de un empleado. Monte los tornillos que estén flojos ya que pueden causar que el dispositivo se caiga, lo que ocasionará daños o deformaciones en el dispositivo. 16 - ESPAÑOL Configuración zzFije los cables conectados a los terminales de conexión y los adaptadores de CA suministrados cerca, por ejemplo, en las patas del escritorio, para evitar que la interface tenga que soportar directamente el peso del cable y el adaptador de CA. zzPara la expulsión del calor, deje un espacio de 3 cm (1,2") o más a ambos lados de la interface. zzCuando utilice la interface, no coloque objetos encima de la interface. Procure no tapar los orificios de escape. Montaje en el escritorio o la estantería Monte las patas suministradas en la interface. zzMonte las patas en los hoyos de tornillo de patas situados en la parte inferior de la interface con los tornillos para las patas suministrados (4 pzas.). Apriete los tornillos. 3DWDV Atención zzAl montar la interface en una mesa o estantería, utilice siempre las patas. Al pulsar los botones del panel de control, la interface puede resbalar y causar desperfectos en la mesa o la estantería. zzAl dar la vuelta a la interface, tenga cuidado para evitar que se caiga. zzMonte la interface evitando utilizar demasiada fuerza, para no provocar daños en los botones, los indicadores y los terminales de conexión. zzTenga cuidado con las puntas de los tornillos en la parte inferior de la interface para no hacerse daño. zzProcure que la interface no tenga que soportar el peso de los cables y los adaptadores de CA conectados a los terminales de conexión. zzCuando utilice la interface, no coloque objetos encima de la interface. Procure no tapar los orificios de escape. Para la expulsión del calor, deje un espacio de 3 cm (1,2") o más a ambos lados de la interface. ESPAÑOL - 17 Conexiones Conexiones Antes de realizar las conexiones zzAntes de realizar las conexiones, lea detenidamente las instrucciones de operación de los dispositivos que va a conectar. zzApague la alimentación de todos los dispositivos antes de conectar los cables. zzConecte los cables prestando atención a los siguientes puntos. De lo contrario, pueden surgir problemas. •Antes de empezar a conectar un cable a la interface o a un dispositivo conectado a la interface, toque un objeto metálico para liberar la carga electroestática. •No utilice cables largos para conectar la interface y el proyector si no es necesario. Cuanto más largo es un cable, más fácil es que reciba la interferencia de un ruido. Si el cable se utiliza envuelto, se convierte en una antena, por lo que es más fácil que reciba la interferencia de un ruido. •Al conectar el cable, introdúzcalo en los terminales de conexión de la interface perpendicularmente, conectando el GND primero. zzSi los cables de conexión necesarios para realizar la conexión al sistema no se suministran con los dispositivos como accesorios o no pueden adquirirse de forma opcional, utilice cables compatibles con los dispositivos conectados. zzLas señales de vídeo con fluctuaciones excesivas pueden hacer que las imágenes proyectadas en la pantalla oscilen o se muevan de forma aleatoria. En este caso, se deberá conectar un corrector de base de tiempos (TBC). zzLa interface acepta señales de vídeo, señales de S-video, señales RGB analógicas (las señales de sincronización son del nivel TTL) y señales digitales. zzAlgunos modelos de ordenador no son compatibles con la interface. zzConsulte “Lista de señales compatibles” ( página 49) para saber qué señales de imagen de entrada pueden utilizarse con la interface. ■■Asignaciones de claves del terminal <S-VIDEO IN> y nombres de señales N.º de clave Vista exterior (1) (1) (2) (3) (2) (3) (4) (4) Nombre de señal GND (señal de luminancia) GND (señal de color) Señal de luminancia Señal de color ■■Asignaciones de claves del terminal <COMPUTER 1 IN>/<COMPUTER 2 IN> y nombres de señales Vista exterior (5) (1) (10) (6) (15) (11) 18 - ESPAÑOL N.º de clave (1) (2) (3) (12) (13) (14) (15) Nombre de señal R/PR G/G, SYNC/Y B/PB Datos DDC HD/SYNC VD Reloj DDC (4) y (9) no se usan. (5) - (8), (10) y (11) son terminales GND. Conexiones ■■Asignaciones de claves del terminal <HDMI IN 1>/<HDMI IN 2> y nombres de señales Vista exterior Claves numeradas impares de (1) a (19) (19) (1) N.º de clave (1) (2) Claves numeradas pares de (2) a (18) N.º de clave (11) T.M.D.S reloj protegido (12) Reloj T.M.D.S - Nombre de señal (2) T.M.D.S datos 2+ T.M.D.S datos 2 protegidos (3) Datos T.M.D.S 2- (13) CEC (4) (14) — (15) SCL (6) T.M.D.S datos 1+ T.M.D.S datos 1 protegidos Datos T.M.D.S 1- (16) (7) T.M.D.S datos 0+ (17) SDA DDC/CEC GND (8) T.M.D.S datos 0 protegidos (18) +5 V (9) Datos T.M.D.S 0- (19) Detección de conexión en caliente (10) T.M.D.S reloj+ (5) (18) Nombre de señal ESPAÑOL - 19 Conexiones Ejemplo de conexión: dispositivos de vídeo y audio 9&5 &DEOH+'0, GLVSRQLEOHHQHOPHUFDGR (TXLSRGHDXGLR 5HSURGXFWRUGH'9' 5HSURGXFWRUGH%OXUD\'LVF Nota zzUse un cable HDMI High Speed que cumpla los estándares HDMI. Si utiliza un cable que no cumpla los estándares HDMI, la imagen se puede interrumpir o podría no visualizarse correctamente. zzLa interface puede conectarse a un dispositivo externo, como un terminal DVI, con el cable de conversión HDMI/DVI. Sin embargo, pueden darse problemas con algunos dispositivos, como una visualización incorrecta de las imágenes. zzSi la configuración de [AUDIO IN SELECT] no es correcta, pueden producirse problemas como, por ejemplo, que no se emita el audio. ( página 39) zzLa interface no es compatible con VIERA Link (HDMI). 20 - ESPAÑOL Conexiones Ejemplo de conexión: ordenadores 2UGHQDGRU 2UGHQDGRUGHFRQWURO &DEOHGHRUGHQDGRU GLVSRQLEOHHQHOPHUFDGR &RQFHQWUDGRU 2UGHQDGRUGHFRQWURO Atención zzAl conectar la interface a un ordenador o a un dispositivo externo, use el cable de alimentación suministrado con cada dispositivo y cables apantallados disponibles en el mercado. zzLas posiciones de los terminales <SERIAL IN> y <LAN> están muy cerca entre sí. Por tanto, al conectar cables a los dos terminales, puede resultar complicado desconectar el cable conectado al terminal <LAN>. Para desconectar el cable conectado al terminal <LAN>, desconecte antes el cable conectado al terminal <SERIAL IN>. Nota zzAl realizar la conexión con el terminal <SERIAL IN>, consulte “Terminal <SERIAL IN>” ( página 46). ESPAÑOL - 21 Conexiones Conexión con un dispositivo compatible con DIGITAL LINK ■■Conexiones Al conectar con un proyector compatible con DIGITAL LINK Al conectar con un proyector no compatible con DIGITAL LINK Cable receptor de par trenzado de otro fabricante Proyector compatible con DIGITAL LINK Cable HDMI (disponible en el mercado) * Los nombres de los terminales DIGITAL LINK pueden ser diferentes en función del fabricante. Proyector no compatible con DIGITAL LINK Atención zzAl conectar el proyector con un cable receptor de par trenzado de otro fabricante, no utilice otro cable transmisor de par trenzado entre el cable receptor de par trenzado de otro fabricante y el proyector. De lo contrario, las imágenes y el audio pueden interrumpirse o perder estabilidad. zzNo utilice un conmutador entre la interface y el proyector compatible con DIGITAL LINK, ni entre la interface y el receptor con cable de par trenzado. zzDeje las operaciones de cableado del cable de DIGITAL LINK en manos de un técnico especializado o de su distribuidor. Si el trabajo no se realiza correctamente, no se cumplirán las características de transmisión del cable y las imágenes y el audio pueden interrumpirse o perder estabilidad. zzUtilice un cable que cumpla las siguientes características. •Compatible con CAT5e o una categoría superior •Apantallado (conector incluido) •Conexión de hilo directa •Un único hilo zzAl instalar el cable, asegúrese de que la especificación del cable cumple o supera las características de CAT5e con un comprobador de cables o un analizador de cables. Si utiliza un conector de relé en medio, realice la comprobación incluyendo este conector. zzLa interface puede verse afectada más fácilmente por el ruido interno y también por el ruido externo. Por ello, es importante instalar y utilizar el cable en el mejor estado posible. zzNo tire del cable con fuerza. No lo doble ni lo retuerza. zzNo lo ate con otros cables, sobre todo con el cable de alimentación. Mantenga la distancia con otros cables colocados en paralelo en la medida de lo posible. zzAl conectar la interface con un proyector compatible con DIGITAL LINK, abra el menú de estado DIGITAL LINK del proyector después de conectar el cable. Compruebe que la calidad de la señal sea -12 dB o inferior. 22 - ESPAÑOL Conexiones Nota zzLa distancia de transferencia máxima es de 100 m (328'11"). Si la distancia es superior a esta distancia máxima, pueden interrumpirse la imagen o el audio o pueden producirse problemas con la LAN. Si la interface se utiliza con una distancia superior a la distancia de transferencia máxima especificada, su uso dejará de estar cubierto por la garantía. zzAl conectar el proyector Panasonic no compatible con DIGITAL LINK, se necesita el cable receptor de par trenzado recomendado. Para obtener información acerca de los cables receptores de par trenzado de otros fabricantes que se pueden utilizar con la caja de interfaz digital, visite el sitio web de Panasonic (http:// panasonic.net/avc/projector/). Tenga en cuenta que la operación de verificación de los dispositivos de otros fabricantes se ha hecho según los elementos especificados por Panasonic Corporation y no todas se han verificado. En caso de problemas de funcionamiento o rendimiento provocados por dispositivos de otros fabricantes, póngase en contacto directamente con ellos. restringidas al utilizar cables receptores de par trenzado de otro fabricante zFunciones z Al conectar un proyector no compatible con DIGITAL LINK sin el cable receptor de par trenzado recomendado, no pueden utilizarse las siguientes funciones. •No puede controlarse la interface con el mando a distancia del proyector. •La función de interrupción de señal se deshabilita. ESPAÑOL - 23 Encender/apagar la interface Encender/apagar la interface Conexión del adaptador de CA Compruebe que el botón <POWER> de la interface esté apagado y, después, conecte el cable de alimentación y el adaptador de CA. Para obtener información sobre la manipulación del adaptador de CA y el cable de alimentación, consulte “Aviso importante de seguridad” ( páginas 3 - 8). ■■Para conectar el cable de alimentación 1) Introduzca totalmente el cable de alimentación en el adaptador de CA. Después, conecte la clavija del adaptador de CA en el terminal <DC IN> situado en los terminales de conexión. 2) Instale el soporte de montaje para asegurar el adaptador de CA suministrado en la interface. (i) Encaje las ranuras (a) del soporte de montaje para asegurar el adaptador de CA en los dos hoyos situados en la parte inferior de la interface. • Coloque la clavija del adaptador de CA en posición vertical u horizontal en función del sitio. (ii) Instale el soporte de modo que tape la clavija del adaptador de CA y fíjelo con el tornillo de soporte de montaje para asegurar el adaptador de CA suministrado. Apriete los tornillos. Conexión de la clavija horizontalmente (i) (ii) (a) Conexión de la clavija verticalmente (ii) (i) (a) Atención zzNo conecte el cable de alimentación y el adaptador de CA con la parte frontal de la interface mirando hacia abajo. zzFije los cables conectados a la interface y el adaptador de CA suministrado cerca, por ejemplo, en las patas del escritorio, para evitar que la interface tenga que soportar directamente el peso del cable y el adaptador de CA. 24 - ESPAÑOL Encender/apagar la interface ■■Para desconectar el cable de alimentación 1) Compruebe que el botón <POWER> de la interface esté apagado y, después, desconecte el cable de la toma de corriente sujetándolo por la clavija de alimentación. 2) Retire el soporte de montaje para asegurar el adaptador de CA. (i) Retire el tornillo de soporte de montaje para asegurar el adaptador de CA. (ii) Retire el soporte de montaje para asegurar el adaptador de CA. (i) (ii) 3) Sujete el adaptador de CA por la clavija y desconéctelo del terminal <DC IN> de la interface. Encendido de la interface Compruebe la conexión del dispositivo externo antes de encender la unidad. 1) Conecte la clavija de alimentación en una toma de corriente. 2) Pulse el botón <POWER> para encender la unidad. zzCompruebe que el indicador de alimentación esté iluminado de color verde. Indicador de alimentación Botón <POWER> Nota zzSi conecta un sistema de sonido a la terminal <AUDIO OUT>, puede que oiga ruido del sistema de sonido externo al apagar/encender la caja de interfaz. En este caso, apague/ encienda la caja de interfaz con el sistema de sonido apagado. Apagado de la interface 1) Pulse el botón <POWER> para apagar la unidad. zzCompruebe que el indicador de alimentación de la interface se ha apagado. Nota zzSi conecta un sistema de sonido a la terminal <AUDIO OUT>, puede que oiga ruido del sistema de sonido externo al apagar/encender la caja de interfaz. En este caso, apague/ encienda la caja de interfaz con el sistema de sonido apagado. ESPAÑOL - 25 Comprobación de la imagen Comprobación de la imagen Compruebe las conexiones del dispositivo externo ( página 18) y el adaptador de CA ( página 24) y, después, encienda la unidad ( página 25). Seleccione la imagen proyectada y confirme que la imagen seleccionada es la imagen proyectada por el proyector. Selección de la señal de entrada Seleccione una señal de entrada. 1) Encienda el dispositivo externo. zzEncienda los dispositivos externos, como un proyector o un reproductor de Blu-ray disc. zzEs posible que deba realizarse alguna operación en el dispositivo externo, en función del dispositivo externo conectado. Consulte las instrucciones de operación de los dispositivos externos. 2) Pulse el botón DIGITAL LINK en el mando a distancia del proyector o pulse el botón Selección de entrada del cuerpo del proyector para seleccionar la entrada DIGITAL LINK. zzEl sistema de funcionamiento puede variar en función del proyector. 3) Pulse el botón <HDMI 1>, el botón <HDMI 2>, el botón <COMPUTER 1>, el botón <COMPUTER 2>, el botón <S-VIDEO> o el botón <VIDEO> en el panel de control de la interface. zzSe proyectará la imagen de la señal recibida en el terminal seleccionado. Atención zzEs posible que las imágenes no se proyecten correctamente dependiendo del dispositivo externo o disco Bluray o DVD reproducido. Configure el [SYSTEM SELECTOR] ( página 31) de [PICTURE]. 26 - ESPAÑOL Funcionamiento del mando adeldistancia Funcionamiento mando a distancia La interface puede controlarse con el mando a distancia del proyector conectado (solo modelos compatibles con DIGITAL LINK). Algunos mandos a distancia no tienen determinados botones y funcionan de un modo distinto. zzSi el receptor de señales del mando a distancia del proyector conectado recibe una luz fuerte directamente, como por ejemplo una luz fluorescente, el mando a distancia podría no funcionar correctamente. Úselo en un lugar alejado de la fuente de la luz. Cambio de la entrada Puede cambiarse la entrada de la proyección del proyector. 1) Pulse el botón DIGITAL LINK en el mando a distancia. zzLa entrada del proyector pasará a DIGITAL LINK, y aparecerá el menú de selección de entrada de la interface. 2) Pulse ▲▼ en el mando a distancia para seleccionar la entrada y, después, pulse el botón Intro. zzEsta operación también puede realizarse con el botón DIGITAL LINK del mando a distancia. El ajuste cambiará cada vez que pulse el botón siguiendo la secuencia indicada a continuación. [HDMI 1] [HDMI 2] [COMPUTER 1] [VIDEO] [S-VIDEO] [COMPUTER 2] Visualización del menú de pantalla (menú principal) Desde el menú principal, pueden modificarse los ajustes. 1) Pulse el botón DIGITAL LINK en el mando a distancia. zzAparecerá el menú [INPUT SELECT]. 2) Pulse el botón de menú en el mando a distancia. zzAparecerá el menú de pantalla (menú principal). zzSi el mando a distancia tiene el botón de retorno, podrá realizar esta operación desde allí. Nota zzPara obtener más información sobre el funcionamiento del menú de pantalla (menú principal), consulte “Navegación por el menú de pantalla” ( página 28). ESPAÑOL - 27 Navegación menú de pantalla Navegación por el por menú el de pantalla El menú en pantalla (Menú) se usa para realizar distintas configuraciones y ajustes de la interface. Navegación a través del menú ■■Procedimiento de funcionamiento Botón 1) Pulse el botón <MENU> en el panel de control. zzAparecerá la pantalla del menú principal. ET-YFB100 DIGITAL INTERFACE BOX HDMI 1 INPUT SELECT HDMI 2 COMPUTER 1 PICTURE COMPUTER 2 S-VIDEO POSITION VIDEO LANGUAGE OPTION zzCuando la interface está conectada a un proyector compatible con DIGITAL LINK y se controla a través de un mando a distancia, el sistema para acceder a la pantalla del menú principal varía en función del modelo de proyector. • Al seleccionar DIGITAL LINK desde el menú principal del proyector • Al seleccionar el menú Caja de interfaz digital desde el menú de red del proyector Para obtener información sobre los procedimientos, consulte las instrucciones de operación del proyector utilizado. 2) Pulse ▲▼ para seleccionar un elemento de menú. zzEl elemento seleccionado se resalta en amarillo. zzA la derecha se muestran los elementos del sub-menú del menú principal seleccionado. ET-YFB100 DIGITAL INTERFACE BOX SYSTEM SELECTOR INPUT SELECT CLAMP POSITION AUTO +24 DIGITAL CINEMA REALITY PICTURE POSITION LANGUAGE OPTION 3) Pulse el botón <ENTER>. zzPodrá seleccionar los elementos del sub-menú. 4) Pulse ▲▼ para seleccionar un elemento del sub-menú y pulse ◀▶ para cambiar o ajustar la configuración. zzPara algunos elementos, pulse ◀▶ para visualizar una pantalla de ajuste individual con una barra de ajuste como la que se muestra en el siguiente diagrama. CLAMP POSITION +24 zzSi un elemento no presenta más información que su nombre, pulse el botón <ENTER> y aparecerá la siguiente pantalla, desde donde podrá realizar los ajustes. Nota zzSi pulsa el botón <RETURN> o el botón <MENU> mientras está abierta la pantalla del menú, volverá a la pantalla anterior. zzEs posible que el mando a distancia no tenga botón de retorno en función del modelo de proyector compatible con DIGITAL LINK conectado a la interface. zzEn función de la señal recibida por la interface, algunos elementos no pueden ajustarse y algunas funciones no pueden utilizarse. Los elementos de menú que no se pueden ajustar o usar se muestran con caracteres en gris y no se pueden seleccionar. zzAlgunos elementos se pueden ajustar incluso si no reciben señales. zzLa pantalla de ajuste individual desaparece automáticamente si no se realiza ninguna operación durante aproximadamente cinco segundos. zzPara obtener información sobre los elementos de menú, consulte “Menú principal” ( página 29) o “Sub-menú” ( página 29). zzAl recibir señales 3D, no se muestra el menú de la interface. Para modificar los ajustes de la interface, deben recibirse señales 2D o trabajar sin recibir ninguna señal. zzSi se reciben señales 3D, se desactivan todos los elementos de ajuste de la interface. zzEl color del cursor depende de los ajustes [OSD DESIGN] ( página 37) en el menú. De forma predeterminada, el elemento seleccionado se visualiza con el cursor en color amarillo. ■■Para restablecer a los ajustes de fábrica los valores de ajuste Si pulsa el botón de configuración predeterminada en el mando a distancia, se restaurarán los ajustes predeterminados de fábrica en los valores configurados y ajustados en los elementos del sub-menú. Pulse el botón de configuración predeterminada en el mando a distancia. zzEl funcionamiento varía dependiendo de la pantalla visualizada. 28 - ESPAÑOL Navegación por el menú de pantalla • Al visualizar la pantalla del sub-menú Se restauran los ajustes predeterminados de fábrica de los elementos del sub-menú visualizados. • Al visualizar la pantalla de ajuste individual Solo se restauran los ajustes predeterminados de fábrica de los elementos incluidos en el ajuste. CLAMP POSITION +24 ■■[PICTURE] Elemento de sub-menú [SYSTEM SELECTOR] [CLAMP POSITION] [DIGITAL CINEMA REALITY] Ajuste Página predeterminado [AUTO] 31 *1 31 [24] [ON] 32 *1: Depende de la señal de entrada. Nota zzEs posible que el mando a distancia no tenga el botón de configuración predeterminada en función del modelo de proyector compatible con DIGITAL LINK conectado a la interface. zzPara restaurar los ajustes predeterminados de fábrica de todos los valores, consulte [OPTION] en el menú → [INITIALIZE ALL] ( página 41). zzLa marca que aparece sobre la barra de ajuste en la pantalla de ajuste individual indica el ajuste predeterminado de fábrica. La posición de esta marca varía dependiendo de las señales de entrada seleccionadas. &RQILJXUDFLyQSRUGHIHFWR 9DORUGHDMXVWHDFWXDO Menú principal Los siguientes elementos forman parte del menú principal. Al seleccionar un elemento del menú principal, la pantalla pasa a la pantalla de selección del sub-menú. Elemento del menú principal [INPUT SELECT] [PICTURE] [POSITION] [LANGUAGE] [OPTION] Sub-menú Se muestra el sub-menú del elemento del menú principal seleccionado, y puede configurar y ajustar los diferentes elementos en el sub-menú. ■■[INPUT SELECT] Detalles ( página 30) Nota zzLos ajustes predeterminados de fábrica pueden variar dependiendo del modo de imagen. zzLos elementos del sub-menú y los ajustes predeterminados de fábrica se muestran de forma diferente dependiendo del terminal de entrada seleccionado. ■■[POSITION] Elemento de sub-menú [SHIFT] [CLOCK PHASE] [OVER SCAN] [ASPECT] [INPUT RESOLUTION] Ajuste Página predeterminado [0] 33 [0] 33 *1 33 [0] 34 [AUTO]*1 — 35 *1: Depende de la señal de entrada. Nota zzLos elementos del sub-menú y los ajustes predeterminados de fábrica difieren dependiendo del terminal de entrada seleccionado. ■■[LANGUAGE] Detalles ( página 36) ■■[OPTION] Elemento de sub-menú [OSD DESIGN] [RGB SYNC TERMINAL] [CLOSED CAPTION SETTING] [BACK COLOR] [SXGA MODE] [WIDE MODE] [NO SIGNAL SLEEP] [AUDIO SETTING] [AUTO SETUP] [OUTPUT RESOLUTION] [STATUS] [INITIALIZE ALL] Ajuste Página predeterminado [TYPE1] 37 [LOW] 37 [OFF] 37 [BLUE] [SXGA] [AUTO] [10MIN.] — — — — — 37 38 38 38 39 40 40 41 41 ESPAÑOL - 29 Menú [INPUT SELECT] Menú [INPUT SELECT] Seleccione [INPUT SELECT] en el menú principal y acceda al sub-menú. Consulte “Navegación a través del menú” ( página 28) para obtener más información acerca del funcionamiento de la pantalla de menú. Cambio de la entrada Puede seleccionar el terminal de entrada de la imagen. zzPulse ▲▼ para seleccionar un terminal de entrada y pulse el botón <ENTER> para configurarlo. [HDMI 1] Cambia a la entrada HDMI 1. [HDMI 2] Cambia a la entrada HDMI 2. [COMPUTER 1] Cambia a la entrada COMPUTER 1. [COMPUTER 2] Cambia a la entrada COMPUTER 2. [S-VIDEO] [VIDEO] Cambia a la entrada S-VIDEO. Cambia a la entrada VIDEO. 30 - ESPAÑOL Menú [PICTURE] Seleccione [PICTURE] en el menú principal y seleccione el elemento del sub-menú. Consulte “Navegación a través del menú” ( página 28) para obtener más información acerca del funcionamiento de la pantalla de menú. [SYSTEM SELECTOR] La interface detectará automáticamente la señal de entrada, pero puede ajustar el método del sistema manualmente cuando se reciba una señal inestable. Ajuste el método del sistema que coincida con la señal de entrada. 1) Pulse ▲▼ para seleccionar [SYSTEM SELECTOR]. 2) Pulse ◀▶ o el botón <ENTER>. zzSe visualiza la pantalla de ajuste individual [SYSTEM SELECTOR]. 3) Pulse ◀▶ para acceder a [SYSTEM SELECTOR]. ■■Al utilizar el terminal <VIDEO IN> o el terminal <S-VIDEO IN> Seleccione [AUTO], [NTSC], [NTSC4.43], [PAL], [PAL-M], [PAL-N], [SECAM] o [PAL60]. Atención zzAjústelo en [AUTO] normalmente. zzSeleccione la configuración adecuada para el tipo de señal utilizado por el televisor. Nota zzEl ajuste [AUTO] seleccionará automáticamente [NTSC], [NTSC4.43], [PAL], [PAL-M], [PAL-N], [SECAM] o [PAL60]. ■■Al utilizar el terminal <COMPUTER 1 IN> o el terminal <COMPUTER 2 IN> z la recepción de las señales zDurante 480i, 576i o 576p Menú [PICTURE] ■■Al utilizar el terminal <HDMI IN 1> o el terminal <HDMI IN 2> z la recepción de las señales zDurante 480i, 576i, 480p o 576p Seleccione [AUTO], [RGB] o [YCBCR]. z utilizar otras señales de entrada zAl basadas en imágenes en movimiento Seleccione [AUTO], [RGB] o [YPBPR]. Nota zzConsulte “Lista de señales compatibles” ( página 49) para las señales compatibles. zzEs posible que estas opciones no funcionen correctamente con algunos dispositivos externos conectados. [CLAMP POSITION] Puede ajustar el punto óptimo cuando la parte negra de la imagen tiene poca definición o es de color verde. 1) Pulse ▲▼ para seleccionar [CLAMP POSITION]. 2) Pulse ◀▶ o el botón <ENTER>. zzSe visualiza la pantalla de ajuste individual [CLAMP POSITION]. 3) Pulse ◀▶ para realizar el ajuste. zzEl valor del ajuste debe situarse entre 1 y 255. zzValor óptimo del ajuste de la posición de fijación Cuando la parte negra tiene poca definición: El punto en el cual mejora más la definición de la parte negra es el valor óptimo. Cuando la parte negra es verde: El punto en el cual la parte verde se vuelve negra y se mejora la definición es el valor óptimo. Nota zz[CLAMP POSITION] solo se puede ajustar cuando se recibe una señal en el terminal <COMPUTER 1 IN> o en el terminal <COMPUTER 2 IN>. zzEs posible que algunas señales no puedan ajustarse. Seleccione [AUTO], [RGB] o [YCBCR]. z la recepción de las señales zDurante VGA60 o 480p Seleccione [AUTO], [VGA60], [480p] o [480pRGB]. z utilizar otras señales de entrada zAl basadas en imágenes en movimiento Seleccione [AUTO], [RGB] o [YPBPR]. Nota zzConsulte “Lista de señales compatibles” ( página 49) para las señales compatibles. ESPAÑOL - 31 Menú [PICTURE] [DIGITAL CINEMA REALITY] La resolución vertical puede mejorarse al utilizar la función en el pull down 2-2 y 2-3. Solo puede utilizarse al recibir determinadas señales. 525i (480i), 625i (576i), 1125 (1080)/60i, 1125 (1080)/50i, señal S-video y señal de vídeo 1) Pulse ▲▼ para seleccionar [DIGITAL CINEMA REALITY]. 2) Pulse ◀▶ o el botón <ENTER>. zzSe visualiza la pantalla de ajuste individual [DIGITAL CINEMA REALITY]. 3) Pulse ◀▶ para acceder a [DIGITAL CINEMA REALITY]. zzEl ajuste cambiará cada vez que pulse el botón siguiendo la secuencia indicada a continuación. [ON] [OFF] [ON] Habilita [DIGITAL CINEMA REALITY]. [OFF] Deshabilita [DIGITAL CINEMA REALITY]. 32 - ESPAÑOL Menú [POSITION] Seleccione [POSITION] en el menú principal y seleccione el elemento del sub-menú. Consulte “Navegación a través del menú” ( página 28) para obtener más información acerca del funcionamiento de la pantalla de menú. Puede mover la posición de la imagen verticalmente u horizontalmente si la posición de la imagen proyectada en la pantalla cambia aunque la posición relativa del proyector y la instalación de la pantalla sean correctos. 1) Pulse ▲▼ para seleccionar [SHIFT]. 2) Pulse el botón <ENTER>. zzSe visualiza la pantalla de ajuste individual [SHIFT]. 3) Pulse ▲▼◀▶ para ajustar la posición. ■■Ajuste vertical (hacia arriba y hacia abajo) Pulse ▲ . Pulse ▼ . Ajuste La posición de la imagen se mueve hacia arriba. La posición de la imagen se mueve hacia abajo. ■■Ajuste horizontal (hacia la derecha y hacia la izquierda) Operación [CLOCK PHASE] Puede ajustar este valor para obtener una imagen óptima cuando existe una imagen parpadeando o contornos borrosos. 1) Pulse ▲▼ para seleccionar [CLOCK PHASE]. 2) Pulse ◀▶ o el botón <ENTER>. [SHIFT] Operación Menú [POSITION] Ajuste Pulse ▶ . La posición de la imagen se mueve hacia la derecha. Pulse ◀ . La posición de la imagen se mueve hacia la izquierda. zzSe visualiza la pantalla de ajuste individual [CLOCK PHASE]. 3) Pulse ◀▶ para realizar el ajuste. zzEl valor de ajuste cambiará entre 0 y +31. Realice el ajuste procurando que el nivel de interferencia sea el mínimo. Nota zzEs posible que no se obtenga el valor óptimo si la salida del ordenador de entrada no es estable. zzCuando la frecuencia del reloj de puntos de las señales proyectadas es 162 MHz o superior, el ruido podría no desaparecer incluso si se ajusta [CLOCK PHASE]. zzEl ajuste se deshabilita al recibir la señal (YCBCR) del componente de 525i (480i) o 625i (576i). zzEl ajuste se deshabilita al recibir la señal (RGB) del ordenador de 525i (480i) o 625i (576i). zzEl ajuste se deshabilita al recibir una señal digital. [OVER SCAN] z opción solo puede utilizarse al zEsta recibir la señal S-VIDEO/VIDEO/YCBCR/ YPBPR/RGB (imágenes en movimiento)/ DVI (imágenes en movimiento)/HDMI (imágenes en movimiento). Ajusta la pantalla cuando los caracteres o las imágenes no se muestran del todo en los cuatro extremos de la pantalla. 1) Pulse ▲▼ para seleccionar [OVER SCAN]. 2) Pulse ◀▶ o el botón <ENTER>. zzSe visualiza la pantalla de ajuste individual [OVER SCAN]. 3) Pulse ◀▶ para realizar el ajuste. zzEl valor del ajuste puede ser entre 0 y +10. ESPAÑOL - 33 Menú [POSITION] [ASPECT] Modo de aspecto Señal de entrada Puede cambiar la relación de aspecto de la imagen. 1) Pulse ▲▼ para seleccionar [ASPECT]. 2) Pulse ◀▶ o el botón <ENTER>. zzSe visualiza la pantalla de ajuste individual [ASPECT]. 3) Pulse ◀▶ para cambiar el ajuste. zzLa relación de aspecto cambiará cada vez que pulse el botón siguiendo la secuencia indicada a continuación. [AUTO] [NORMAL] [NATIVE] [WIDE] Pantalla [NORMAL] Emite la imagen entera sin ninguna parte oculta utilizando toda el área efectiva de las señales de imagen emitidas desde el terminal <DIGITAL LINK> en dirección horizontal o vertical y mantiene la relación de aspecto. Pantalla de proyección [S16:9] Señal de entrada [FULL] [V FIT] [H FIT] Atención zzAl emitir una imagen con la relación de aspecto 4:3 en [FULL], es posible que se deforme o que la parte del extremo no se vea. Para respetar la intención del autor, es preferible proyectar la imagen con la relación de aspecto original. Nota zz[AUTO] aparece solo al recibir NTSC, 525i (480i). zz[S16:9] aparece solo al recibir la señal panorámica de la relación de aspecto 16:10, 16:9 y 15:9. zzEs posible que la imagen proyectada no cambie aunque modifique el modo del aspecto, en función de la señal de entrada recibida. zzAlgunas relaciones de aspecto pueden no estar disponibles dependiendo de la señal de entrada. zzSi se selecciona una relación de aspecto que es diferente a la relación de aspecto de las señales de entrada, la imagen aparecerá de forma diferente a la imagen original. zzSi usa la interface en lugares como cafeterías o hoteles para mostrar programas con fines comerciales o para presentaciones públicas, tenga en cuenta que modificar la relación de aspecto para cambiar las imágenes de la pantalla podría infringir los derechos de autor del propietario original de ese programa según la ley de protección de derechos de autor. zzCon el ajuste [AUTO] seleccionado, la relación de aspecto óptima se configura de forma automática si la señal de entrada incluye una señal de identificación de la relación de aspecto. zzCon la señal de S-video, vídeo o componente (YCBCR/YPBPR), es posible que la opción [AUTO] no aparezca. zzSi se proyecta una imagen más larga en horizontal que la relación de aspecto 16:9 del tamaño cinematográfico, es posible que aparezcan franjas negras en las partes superior e inferior de la pantalla. 34 - ESPAÑOL [WIDE] Emite la imagen con la relación de aspecto 16:9. Cuando se recibe la señal 15:9, la señal 16:9 o la señal 16:10, la imagen se emite sin modificar la relación de aspecto. Pantalla de proyección Señal de entrada [S16:9] La imagen se emite con la relación de aspecto 16:9 en un tamaño de pantalla 4:3. Pantalla de proyección Menú [POSITION] Modo de aspecto Pantalla Modo de aspecto Señal de entrada Señal de entrada [FULL] Emite la imagen utilizando toda el área efectiva de las señales de imagen emitidas desde el terminal <DIGITAL LINK>. Pantalla de proyección Pantalla [V FIT] Emite la imagen con la relación de aspecto definida y utilizando toda el área efectiva en dirección vertical de las señales de imagen emitidas desde el terminal <DIGITAL LINK>. Pantalla de proyección Señal de entrada [INPUT RESOLUTION] [NATIVE] Emite la imagen con la resolución de la señal de entrada sin modificar su tamaño. Puede ajustar este valor para obtener una imagen óptima cuando existe una imagen parpadeando o contornos borrosos. Pantalla de proyección 1) Pulse ▲▼ para seleccionar [INPUT RESOLUTION]. 2) Pulse el botón <ENTER>. zzSe visualiza la pantalla [INPUT RESOLUTION]. Señal de entrada [H FIT] Emite la imagen con la relación de aspecto definida y utilizando toda el área efectiva en dirección horizontal de las señales de imagen emitidas desde el terminal <DIGITAL LINK>. Pantalla de proyección 3) Pulse ▲▼ para seleccionar [TOTAL DOTS ], [DISPLAY DOTS], [TOTAL LINES] o [DISPLAY LINES] y, después, ◀▶ para configurar la opción seleccionada. zzLos valores correspondientes a la señal de entrada se muestran automáticamente para cada elemento. Cambie los valores visualizados y ajústelos en el punto óptimo visualizando la pantalla cuando existen bandas verticales o partes no mostradas en la pantalla. Nota zzLas bandas verticales mencionadas anteriormente no se presentarán con la entrada de señal de todo en blanco. zzLa imagen podría deformarse al realizar el ajuste, pero esto no representa un mal funcionamiento. zz[INPUT RESOLUTION] solo se puede ajustar cuando se recibe una señal en el terminal <COMPUTER 1 IN> o en el terminal <COMPUTER 2 IN>. ESPAÑOL - 35 Menú [LANGUAGE] Menú [LANGUAGE] Seleccione [LANGUAGE] en el menú principal y acceda al sub-menú. Consulte “Navegación a través del menú” ( página 28) para obtener más información acerca del funcionamiento de la pantalla de menú. Cambio del idioma de visualización Puede seleccionar el idioma del menú en pantalla. zzPulse ▲▼ para seleccionar un idioma y, después, pulse el botón <ENTER> para configurarlo. ET-YFB100 DIGITAL INTERFACE BOX FRANÇAIS INPUT SELECT ENGLISH 中文 PICTURE 日本語 POSITION LANGUAGE OPTION zzSe visualizarán varios menús, ajustes, pantallas de ajuste, nombres del botón de control, etc. en el idioma seleccionado. zzLos idiomas que pueden seleccionarse son francés, inglés, chino y japonés. 36 - ESPAÑOL Menú [OPTION] Seleccione [OPTION] en el menú principal y seleccione el elemento del sub-menú. Consulte “Navegación a través del menú” ( página 28) para obtener más información acerca del funcionamiento de la pantalla de menú. [OSD DESIGN] 1) Pulse ▲▼ para seleccionar [OSD DESIGN]. 2) Pulse ◀▶ para acceder a [OSD DESIGN]. zzEl ajuste cambiará cada vez que pulse el botón siguiendo la secuencia indicada a continuación. [TYPE2] [TYPE1] El color de fondo es el azul. [TYPE2] El color de fondo es el negro. [RGB SYNC TERMINAL] (Solo con la señal de entrada RGB) Permite configurar la impedancia de entrada de la entrada de la señal de sincronización. 1) Pulse ▲▼ para seleccionar [RGB SYNC TERMINAL]. 2) Pulse ◀▶ para acceder a [RGB SYNC TERMINAL]. zzEl ajuste cambiará cada vez que pulse el botón siguiendo la secuencia indicada a continuación. [LOW] 3) Pulse ▲▼ para seleccionar un elemento y pulse ◀▶ para cambiar el ajuste. ■■[CLOSED CAPTION] Define si se muestran subtítulos o no. zzEl ajuste cambiará cada vez que pulse el botón siguiendo la secuencia indicada a continuación. [OFF] Ajuste el color de la pantalla de menú (OSD). [TYPE1] Menú [OPTION] [HIGH] [ON] [OFF] No se muestran subtítulos. [ON] Se muestran subtítulos. ■■[MODE] Configura el modo de los subtítulos. zzEl ajuste cambiará cada vez que pulse el botón siguiendo la secuencia indicada a continuación. [CC1] [CC2] [CC4] [CC3] [CC1] Muestra los datos CC1. [CC2] Muestra los datos CC2. [CC3] Muestra los datos CC3. [CC4] Muestra los datos CC4. Nota zzLos subtítulos son una función utilizada para mostrar información sobre los personajes de la señal de imagen, que se utiliza sobre todo en Norteamérica. Es posible que los subtítulos no se muestren en función del dispositivo conectado y del contenido reproducido. zzMientras la pantalla de menú de la interface está abierta, no se muestran los subtítulos. [BACK COLOR] [LOW] Ajusta la impedancia de entrada en [LOW]. Permite ajustar el color de la zona de proyección cuando no se recibe ninguna entrada de señal. [HIGH] Ajusta la impedancia de entrada en [HIGH]. 1) Pulse ▲▼ para seleccionar [BACK COLOR]. [CLOSED CAPTION SETTING] z al recibir NTSC, 525i (480i) zSolo Permite configurar los subtítulos. 1) Pulse ▲▼ para seleccionar [CLOSED CAPTION SETTING]. 2) Pulse el botón <ENTER>. zzSe visualiza la pantalla [CLOSED CAPTION SETTING]. 2) Pulse ◀▶ para acceder a [BACK COLOR]. zzEl ajuste cambiará cada vez que pulse el botón siguiendo la secuencia indicada a continuación. [BLUE] [BLUE] [BLACK] [BLACK] El área de proyección por completo aparece en azul. El área de proyección por completo aparece en negro. ESPAÑOL - 37 Menú [OPTION] [SXGA MODE] [NO SIGNAL SLEEP] Se utiliza cuando no se muestra toda la imagen al recibir la señal SXGA. Ajústelo en [SXGA] normalmente. 1) Pulse ▲▼ para seleccionar [SXGA MODE]. 2) Pulse ◀▶ para acceder a [SXGA MODE]. zzEl ajuste cambiará cada vez que pulse el botón siguiendo la secuencia indicada a continuación. [SXGA] [SXGA+] [SXGA] Cuando se muestra toda la imagen ajustando [SXGA] [SXGA+] Cuando no se muestra toda la imagen ajustando [SXGA] Permite configurar cuándo se detendrá la salida del terminal <DIGITAL LINK> cuando la interface detecte que no se recibe señal en el terminal de entrada de vídeo seleccionado. Esta función permite reducir el consumo de energía de la interface y del proyector. 1) Pulse ▲▼ para seleccionar [NO SIGNAL SLEEP]. 2) Pulse ◀▶ para acceder a [NO SIGNAL SLEEP]. zzEl ajuste cambiará cada vez que pulse el botón siguiendo la secuencia indicada a continuación. [10MIN.] [20MIN.] [OFF] [30MIN.] [10MIN.] Se utiliza cuando la imagen se proyecta con la relación de aspecto 4:3 aunque se reciba la señal panorámica. Detiene la salida de la señal cuando no se recibe ninguna señal durante 10 minutos. [20MIN.] 1) Pulse ▲▼ para seleccionar [WIDE MODE]. Detiene la salida de la señal cuando no se recibe ninguna señal durante 20 minutos. [30MIN.] Detiene la salida de la señal cuando no se recibe ninguna señal durante 30 minutos. [WIDE MODE] 2) Pulse ◀▶ para acceder a [WIDE MODE]. zzEl ajuste cambiará cada vez que pulse el botón siguiendo la secuencia indicada a continuación. [ON] [OFF] [ON] Al recibir la señal panorámica [OFF] Al recibir la señal 4:3 38 - ESPAÑOL [OFF] Deshabilita [NO SIGNAL SLEEP]. Nota zzEste ajuste solo puede utilizarse cuando hay un proyector compatible con DIGITAL LINK conectado. zzPara transferir el logotipo del usuario al proyector con Logo Transfer Software, sitúe esta función en [OFF] antes de realizar la transferencia. Si la salida está detenida durante más rato que el tiempo configurado, la comunicación se interrumpirá y, en algunos casos, el logotipo del usuario no se transferirá correctamente. zzCuando la salida del terminal <DIGITAL LINK> se detiene, también lo hace la del terminal <AUDIO OUT>. Menú [OPTION] [AUDIO SETTING] Configura los detalles de la función de sonido. 1) Pulse ▲▼ para seleccionar [AUDIO SETTING]. 2) Pulse el botón <ENTER>. zzSe visualiza la pantalla [AUDIO SETTING]. 3) Pulse ▲▼ para seleccionar un elemento. ■■[VOLUME] Cuando la opción [AUDIO OUT SELECT] está ajustada en [AUDIO OUT], puede ajustarse el volumen de la salida de sonido. 4) Seleccione [VOLUME] en el paso 3). 5) Pulse ◀▶ para ajustar el nivel. Operación Ajuste Rango Pulse ▶ . Sube el volumen. Valor máximo 63 Pulse ◀ . Baja el volumen. Valor mínimo 0 Nota zzCuando la opción [AUDIO OUT SELECT] está ajustada en [OFF] o [DIGITAL LINK], este ajuste queda deshabilitado. ■■[BALANCE] Cuando la opción [AUDIO OUT SELECT] está ajustada en [AUDIO OUT], puede ajustarse el balance de audio entre la salida de audio izquierda y derecha. 4) Seleccione [BALANCE] en el paso 3). 5) Pulse ◀▶ para ajustar el nivel. Operación Ajuste Pulse ▶ . Sube el volumen del lado derecho. Pulse ◀ . Sube el volumen del lado izquierdo. Rango L16 a R16 Nota zzCuando la opción [AUDIO OUT SELECT] está ajustada en [DIGITAL LINK], este ajuste queda deshabilitado. ■■[AUDIO OUT SELECT] Permite configurar la salida de audio. 4) Seleccione [AUDIO OUT SELECT] en el paso 3). 5) Pulse ◀▶ para acceder a [AUDIO OUT SELECT]. [DIGITAL LINK] [AUDIO OUT] [OFF] [DIGITAL LINK] El audio se emite desde el terminal <DIGITAL LINK>. [AUDIO OUT] El audio se emite desde el terminal <AUDIO OUT>. [OFF] No se emite audio. ■■[AUDIO IN SELECT] Configura la entrada de audio para cada terminal de entrada de vídeo. 4) Seleccione [AUDIO IN SELECT] en el paso 3). 5) Pulse el botón <ENTER>. zzSe visualiza la pantalla [AUDIO IN SELECT]. 6) Pulse ▲▼ para seleccionar un ajuste. 7) Pulse ◀▶ para cambiar los ajustes. zzCada vez que se pulsa el botón, se cambian los ajustes como se indica a continuación. zzPara configurar [HDMI 1] o [HDMI 2], [HDMI 1 AUDIO IN]*1 [AUDIO IN] [OFF] *1 Se visualiza [HDMI 2 Audio IN] cuando se selecciona [HDMI 2]. zzPara configurar algo distinto a [HDMI 1] o [HDMI 2], [AUDIO IN] [OFF] [HDMI 1 AUDIO IN] Al recibir señales de vídeo en el terminal de entrada seleccionado, se emite audio desde el terminal <HDMI IN 1>. [HDMI 2 AUDIO IN] Al recibir señales de vídeo en el terminal de entrada seleccionado, se emite audio desde el terminal <HDMI IN 2>. [AUDIO IN] Al recibir señales de vídeo en el terminal de entrada seleccionado, se emite audio desde el terminal <AUDIO IN>. [OFF] No se emite sonido. Nota zzCuando no se reciben señales de vídeo en el terminal de entrada seleccionado, no se emite audio. ESPAÑOL - 39 Menú [OPTION] [AUTO SETUP] [OUTPUT RESOLUTION] Permite configurar la función AUTO SETUP. Ajústelo en [AUTO] normalmente. Permite configurar la resolución de la salida de imagen del terminal <DIGITAL LINK>. 1) Pulse ▲▼ para seleccionar [AUTO SETUP]. 1) Pulse ▲▼ para seleccionar [OUTPUT RESOLUTION]. 2) Pulse el botón <ENTER>. 2) Pulse el botón <ENTER>. zzSe visualiza la pantalla [AUTO SETUP]. 3) Pulse ▲▼ para seleccionar [AUTO SETUP SETTING]. 4) Pulse ◀▶ para acceder a [AUTO SETUP SETTING]. zzEl ajuste cambiará cada vez que pulse el botón siguiendo la secuencia indicada a continuación. [AUTO] [AUTO] [MANUAL] [MANUAL] Cuando la señal de la imagen proyectada pasa a la señal del ordenador, se activa la función AUTO SETUP. Habilita manualmente la función AUTO SETUP. Consulte los pasos 5) a 7) de “Al habilitar manualmente la función AUTO SETUP” para obtener más información sobre este elemento. ■■Al habilitar manualmente la función AUTO SETUP 5) Seleccione [MANUAL] en el paso 4). 6) Pulse ▲▼ para seleccionar [AUTO SETUP]. 7) Pulse el botón <ENTER>. Nota zzEsta función solo puede utilizarse al recibir la señal del ordenador y la señal HDMI. 40 - ESPAÑOL zzSe visualiza la pantalla [OUTPUT RESOLUTION]. 3) Pulse ▲▼ para seleccionar un elemento de ajuste. [AUTO] [1920x1200] [1920x1080] [1280x800] [1024x768] Permite configurar la resolución automáticamente. Se emiten los contenidos con el estándar WUXGA (1 920 x 1 200 puntos). Se emiten los contenidos con el estándar 1080p (1 920 x 1 080 puntos). Se emiten los contenidos con el estándar WXGA (1 280 x 800 puntos). Se emiten los contenidos con el estándar XGA (1 024 x 768 puntos). 4) Pulse el botón <ENTER>. Nota zzSi el valor es [AUTO], la resolución de salida varía dependiendo de la señal de entrada. •Señales 720/1080: emisión de la imagen sin cambios. •Señales 480/576: emisión de la imagen convertida a 1080p. •Otras señales: Emisión de la imagen convertida a la resolución del panel del proyector. Si se desconoce la resolución del proyector, las señales se emiten en 1 024 x 768. zzSi el valor es [AUTO], la imagen se emite automáticamente en la resolución y el tono adecuado para el proyector, aunque se tarda un rato en emitir la imagen al cambiar de entrada. Si el valor es diferente de [AUTO], es posible que el movimiento de la imagen sea poco natural en el caso de las señales de entrada basadas en imágenes en movimiento, pero se tarda menos en cambiar de entrada. zzAl seleccionar una opción distinta de [AUTO] en [OUTPUT RESOLUTION], es posible que la imagen no se proyecte en función del proyector conectado. En este caso, para ajustar [OUTPUT RESOLUTION] en [AUTO], pulse tres veces el botón <RETURN> en el panel de control y después, pulse el botón <ENTER> y el botón <RETURN> simultáneamente. Menú [OPTION] [STATUS] Muestra el estado de la interface. 1) Pulse ▲▼ para seleccionar [STATUS]. 2) Pulse el botón <ENTER>. zzSe visualiza la pantalla [STATUS]. [SIGNAL] Muestra el nombre de la señal de entrada. Muestra la frecuencia de la señal [FREQUENCY] de entrada. [NAME] [SERIAL NUMBER] [INTERFACE BOX] Muestra el número de serie del proyector. [INITIALIZE ALL] Restaure varios valores de ajuste a sus ajustes predeterminados de fábrica. Después de realizar esta operación, apague y vuelva a encender la interface con el botón <POWER>. 1) Pulse ▲▼ para seleccionar [INITIALIZE ALL]. 2) Pulse el botón <ENTER>. zzAparecerá [After data has been initialized, the unit will need to be restarted.]. 3) Pulse ◀▶ para seleccionar [OK]. 4) Pulse el botón <ENTER>. zzAparecerá [Initialization has been completed. Please, restart the digital interface box.]. 5) Pulse el botón <POWER> para apagar la unidad. 6) Pulse el botón <POWER> para volver a encender la unidad. zzDurante el proceso de inicialización, se iluminan todos los indicadores de terminal de entrada. Espere un momento. zzCuando se apaguen todos los indicadores de terminal de entrada excepto el terminal de entrada seleccionado, podrá utilizar la interface. ESPAÑOL - 41 Mantenimiento Mantenimiento Tras un largo periodo de uso, el polvo y la suciedad pueden acumularse en los orificios de escape situados en la parte superior y lateral de la interface. Limpie los orificios de escape periódicamente. Limpie la suciedad y el polvo del gabinete externo con un paño suave y seco. zzAl eliminar el polvo y la suciedad, procure que no penetren en el interior de la interface. zzSi la suciedad es persistente, moje el paño con agua y escúrralo completamente. Límpielo con el paño húmedo y, después, séquelo con un paño seco. zzAl limpiar la unidad, no utilice benceno, diluyentes ni disolventes, como alcohol o productos de limpieza doméstica. Si utiliza estos productos para limpiar, puede desprenderse la pintura o la unidad puede descolorarse. zzAl utilizar bayetas con tratamientos químicos, siga las instrucciones. 42 - ESPAÑOL Solución de problemas Solución de problemas Revise los siguientes puntos. Para obtener más información, consulte las páginas correspondientes. Problemas La alimentación no se enciende. No se visualizan imágenes. El color es pálido o grisáceo. No se emite audio. Puntos que se tienen que verificar Página zz¿Está insertada firmemente la clavija de alimentación en la toma de corriente? ― zz¿Está bien enchufado el conector de alimentación en el adaptador de CA? ― zz¿La clavija del adaptador de CA está bien enchufada en la unidad principal? ― zz¿Está la toma de corriente suministrando electricidad? zz¿Los disyuntores de circuito están activados? ― zz¿Están bien conectados el dispositivo (de emisión) de imágenes y el proyector? 18 ― zz¿La entrada del proyector está ajustada en DIGITAL LINK? 26 zz¿Es correcto el ajuste de selección de entrada? zz¿El dispositivo externo conectado a la interface funciona correctamente? 27 zz¿Está habilitado el control externo? zz¿El proyector conectado a la interface está bien ajustado? 48 zz¿El terminal <AUDIO IN> está conectado correctamente? zz¿El ajuste de audio está configurado al mínimo? 14 ― 18 39 zzCompruebe la opción [AUDIO IN SELECT] de [AUDIO SETTING]. El mando a distancia zz¿Está conectado un proyector no compatible con DIGITAL LINK? no responde. 39 Los botones del panel de control no funcionan. zz¿Está habilitado el control externo? 48 zz¿La selección de [SYSTEM SELECTOR] es correcta? zz¿Existe un problema con la cinta de vídeo o con otras fuentes de imagen? 31 zz¿Se recibe una señal que no es compatible con la interface? zz¿Es demasiado largo el cable? (Utilice cables de 10 m (32'10") o más cortos.) 49 La imagen no se visualiza correctamente. ― ― ― zz¿Está ajustada correctamente la salida de vídeo externa del ordenador No aparece la portátil? imagen enviada –Ej.: Al pulsar simultáneamente las teclas “Fn” y “F3”, pueden desde un ordenador. cambiarse los ajustes de la salida externa. Como el método varía dependiendo del tipo de ordenador, consulte el manual del usuario proporcionado con su ordenador. ― El vídeo enviado desde el dispositivo compatible con HDMI no aparece o aparece alterado. zz¿El cable HDMI está bien conectado? zzApague y vuelva a encender la interface y los dispositivos conectados. 20 zz¿Se recibe una señal no compatible con la interface? 49 No se emite audio de un dispositivo compatible con HDMI. zzAjuste el audio del dispositivo conectado externamente en PCM lineal. zzCompruebe la opción [AUDIO IN SELECT] de [AUDIO SETTING]. ― zzSi no se emite audio al utilizar el cable HDMI, utilice el terminal <AUDIO IN>. ― 39 14 Atención zzSi persisten los problemas aún después de verificar los puntos anteriores, póngase en contacto con su distribuidor. ESPAÑOL - 43 Preguntas frecuentes Preguntas frecuentes Compruebe lo siguiente. No se proyecta vídeo por toda la pantalla cuando las señales HDMI se reciben desde un ordenador. Realice los siguientes dos pasos. zzAjuste la relación de aspecto de las pantallas emitida por un ordenador para adaptarse a los píxeles del proyector (relación de aspecto). Ejemplo:Si el proyector produce imágenes de 1024 x 768 puntos (4:3), ajuste la resolución del ordenador en 800 x 600 (4:3). zzAjuste [Aspect] en [Full]. ( página 34) 44 - ESPAÑOL Información técnica Información técnica Protocolo PJLink El terminal <LAN> de la interface cumple los estándares 100Base-T y 10Base-T. Las señales se transfieren directamente al proyector utilizado a través de DIGITAL LINK. Si utiliza el protocolo PJLink, siga las instrucciones de operación del proyector utilizado. La interface no puede controlarse desde este terminal. ■■Conexión Al conectar con un proyector compatible con DIGITAL LINK Concentrador Al conectar con un proyector no compatible con DIGITAL LINK Concentrador Ordenador de control Ordenador de control Cable receptor de par trenzado de otro fabricante Proyector compatible con DIGITAL LINK * Los nombres de los terminales DIGITAL LINK pueden ser diferentes en función del fabricante. Proyector no compatible con DIGITAL LINK ESPAÑOL - 45 Información técnica Terminal <SERIAL IN> El terminal <SERIAL IN> de la interface cumple el estándar RS-232C. Las señales se transfieren directamente al proyector utilizado a través de DIGITAL LINK. Para obtener información detallada sobre las especificaciones del control, consulte las instrucciones de operación del proyector. ■■Conexión Al conectar con un proyector compatible con DIGITAL LINK Al conectar con un proyector no compatible con DIGITAL LINK Cable de comunicación D-Sub 9 pines (macho) Cable de comunicación Ordenador D-Sub 9 pines (macho) Ordenador Cable receptor de par trenzado de otro fabricante Proyector compatible con DIGITAL LINK * Los nombres de los terminales DIGITAL LINK pueden ser diferentes en función del fabricante. D-Sub 9 pines (hembra) D-Sub 9 pines (macho) Proyector no compatible con DIGITAL LINK ■■Asignaciones de claves y nombres de señales D-Sub 9 pines (hembra) Vista exterior (5) (9) (1) (6) 46 - ESPAÑOL N.º de clave (1) (2) (3) (4) (5) (6) (7) (8) (9) Nombre de señal — TXD RXD — GND — CTS RTS — Detalles NC Datos transmitidos Datos recibidos NC Masa NC Conectado internamente NC Información técnica ■■Condiciones de comunicación Nivel de señal Método de sincronización Tasa de baudios Paridad Conforme al estándar RS-232C Longitud de caracteres 8 bits Asíncrona Bit de parada 1 bit 9 600 bps Ninguno Parámetro X Parámetro S Ninguno Ninguno ■■Especificación del cable se conecta a un ordenador zCuando z Interface (Terminal <SERIAL IN>) 1 2 3 4 5 6 7 8 9 NC NC NC NC NC NC NC NC 1 2 3 4 5 6 7 8 9 Ordenador (Especificaciones DTE) ■■Comandos de control Para controlar el proyector desde un ordenador, se dispone de los comandos siguientes: [Comando de control del proyector] Comando IIS Contenidos de control Selección de ENTRADA Parámetro DL1:VID DL1:SVD DL1:PC1 DL1:PC2 DL1:HD1 DL1:HD2 Notas VIDEO S-VIDEO COMPUTER1 COMPUTER2 HDMI1 HDMI2 Nota zzLos controles solo están disponibles cuando hay un proyector compatible con DIGITAL LINK conectado. zzPara obtener información sobre los controles del proyector conectado, consulte las instrucciones de operación del proyector utilizado. ESPAÑOL - 47 Información técnica Terminal <REMOTE IN> Aunque la señal del mando a distancia no llegue al proyector, la interface puede controlarse a distancia (control externo) desde un panel de control instalado en un sitio distinto, siempre que se utilice el terminal <REMOTE IN> de la interface. &RQWUROGHSDQHO IURQWDO &RQWUROH[WHUQR &RQWUROGHSDQHOIURQWDO&RQWUROH[WHUQR 6DODGHUHXQLRQHVXRWURSXQWRGHLQVWDODFLyQ +'0, COMPUTER1 +'0, COMPUTER2 9,'(2 69,'(2 3DQHOGHFRQWUROUHPRWRHQRWUROXJDU ■■Asignaciones de claves y nombres de señales D-Sub 9 pines (vista exterior) (5) (9) (1) (6) N.º de clave Nombre de señal (1) GND (2) ― (3) HDMI 1 (4) HDMI 2 (5) COMPUTER 1 (6) COMPUTER 2 (7) VIDEO (8) S-VIDEO Habilitar/ (9) deshabilitar Abierto (H) ― ― Otro Otro Otro Otro Otro Otro Control de panel frontal Corto (L) GND ― HDMI 1 HDMI 2 COMPUTER 1 COMPUTER 2 VIDEO S-VIDEO Control externo Atención zzDurante el control, asegúrese de puentear las claves (1) y (9). zzAl puentear las claves (1) y (9), se deshabilitan los botones <HDMI 1>/<HDMI 2>/<COMPUTER 1>/<COMPUTER 2>/<S-VIDEO>/<VIDEO> de la interface, el elemento [INPUT SELECT] del menú y el comando de cambio de señal de entrada de RS-232C. 48 - ESPAÑOL Información técnica Lista de señales compatibles En la tabla siguiente, se presentan las señales de imagen compatibles con la entrada de la interface. Modo Visualización del nombre de la señal Resolución (Puntos) Compatible con Conectar y Reloj de reproducir puntos Formato*1 Frecuencia COMPUTER HDMI Horizontal Vertical (MHz) 1/2 1/2 (kHz) (Hz) Frecuencia de barrido NTSC/NTSC4.43/PAL-M/ PAL60 PAL/PAL-N/SECAM 525i (480i) 625i (576i) 525p (480p) — — 15,7 59,9 — V/S ― ― — 480i 576i 480p — 720 x 480i 720 x 576i 720 x 483 15,6 15,7 15,6 31,5 50,0 59,9 50,0 59,9 — 13,5 13,5 27,0 V/S R/Y R/Y R/Y/H ― ― ― ― ― ― ― 625p (576p) 576p 720 x 576 31,3 50,0 27,0 R/Y/H ― 750 (720)/60p 720/60p 1 280 x 720 45,0 60,0 74,3 R/Y/H ― 750 (720)/50p 720/50p 1 280 x 720 37,5 50,0 74,3 R/Y/H ― 1125 (1080)/60i 1080/60i 1 920 x 1 080i 33,8 60,0 74,3 R/Y/H ― 1125 (1080)/50i 1080/50i 1 920 x 1 080i 28,1 50,0 74,3 R/Y/H ― 3 3 3 3 3 3 3 1125 (1080)/24p 1080/24p 1 920 x 1 080 27,0 24,0 74,3 R/Y/H ― 1125 (1080)/25p 1125 (1080)/30p 1125 (1080)/60p 1080/25p 1080/30p 1080/60p 1 920 x 1 080 1 920 x 1 080 1 920 x 1 080 28,1 33,8 67,5 25,0 30,0 60,0 74,3 74,3 148,5 R/Y/H R/Y/H R/Y/H ― ― ― 1125 (1080)/50p 1080/50p 1 920 x 1 080 56,3 50,0 148,5 R/Y/H ― 3 3 VGA400 VGA85 VGA70 VGA60 640 x 400 640 x 400 640 x 480 37,9 31,5 31,5 85,1 70,1 59,9 31,5 25,2 25,2 R/H R/H R/H ― ― ― ― 3 3 VGA67 VGA73 640 x 480 640 x 480 35,0 37,9 66,7 72,8 30,2 31,5 R/H R/H ― ― VGA75 640 x 480 37,5 75,0 31,5 R/H 3 3 3 3 VGA85 SVGA56 640 x 480 800 x 600 43,3 35,2 85,0 56,3 36,0 36,0 R/H R/H ― ― SVGA60 800 x 600 37,9 60,3 40,0 R/H SVGA72 800 x 600 48,1 72,2 50,0 R/H SVGA75 800 x 600 46,9 75,0 49,5 R/H 3 3 3 3 3 3 3 3 SVGA85 MAC16 800 x 600 832 x 624 53,7 49,7 85,1 74,6 56,3 57,3 R/H R/H ― ― 3 3 XGA50 XGA60 1 024 x 768 1 024 x 768 39,6 48,4 50,0 60,0 51,9 65,0 R/H R/H ― ― XGA70 1 024 x 768 56,5 70,1 75,0 R/H XGA75 1 024 x 768 60,0 75,0 78,8 R/H 3 3 3 3 3 3 XGA82 XGA85 XGA100 XGA120 MXGA70 MXGA75 MXGA85 MAC21 1 024 x 768 1 024 x 768 1 024 x 768 1 024 x 768 1 152 x 864 1 152 x 864 1 152 x 864 1 152 x 870 65,5 68,7 80,0 99,0 64,0 67,5 77,1 68,7 81,6 85,0 100,0 119,8 70,0 74,9 85,0 75,1 86,0 94,5 105,0 137,8 94,2 108,0 119,7 100,0 R/H R/H R/H R/H R/H R/H R/H R/H ― ― ― ― ― ― ― ― ― ― ― ― ― ― 3 3 1280 x 720/50 1280 x 720/60 1280 x 768/50 1280 x 768/60 1280 x 800/50 1280 x 800/60 1 280 x 720 1 280 x 720 1 280 x 768 1 280 x 768 1 280 x 800 1 280 x 800 37,1 44,8 39,6 47,8 41,3 49,7 49,8 59,9 49,9 59,9 50,0 59,8 60,5 74,5 65,3 79,5 68,0 83,5 R/H R/H R/H R/H R/H R/H ― ― ― ― ― ― ― ― ― ― ― ― VGA SVGA MAC16 XGA MXGA MAC21 1280 x 720 1280 x 768 1280 x 800 ― ― ESPAÑOL - 49 Información técnica Compatible con Conectar y Reloj de reproducir puntos Formato*1 Frecuencia COMPUTER HDMI Horizontal Vertical (MHz) 1/2 1/2 (kHz) (Hz) Frecuencia de barrido Modo Visualización del nombre de la señal Resolución (Puntos) MSXGA SXGA MSXGA60 SXGA60 1 280 x 960 1 280 x 1 024 60,0 64,0 60,0 60,0 108,0 108,0 R/H R/H SXGA75 1 280 x 1 024 80,0 75,0 135,0 R/H SXGA85 SXGA+60 SXGA+60 1 280 x 1 024 1 400 x 1 050 1 400 x 1 050 91,1 65,2 65,3 85,0 60,0 60,0 157,5 122,6 121,8 WXGA+ UXGA SXGA+75 WXGA+60 UXGA60 1 400 x 1 050 1 440 x 900 1 600 x 1 200 82,2 55,9 75,0 75,0 59,9 60,0 WSXGA+ 1920 x 1080 WUXGA WSXGA+60 1920x1080/60 WUXGA60RB 1 680 x 1 050 1 920 x 1 080*2 1 920 x 1 200*2 65,3 66,6 74,0 60,0 59,9 60,0 SXGA+ ― ― 3 3 3 3 R/H R/H R/H ― ― ― ― 3 3 155,9 106,5 162,0 R/H R/H R/H ― ― ― ― 3 3 146,3 138,5 154,0 R/H R/H R/H ― ― ― ― 3 3 *1: Las señales que muestran los formatos son las siguientes. V: vídeo S: S-video R: RGB Y: YCBCR/YPBPR H: HDMI *2: Compatible con VESA CVT-RB (Borrado reducido). Nota zzLa “i” al final de la resolución indica una señal entrelazada. zzCuando se conectan señales entrelazadas, puede presentarse parpadeo en la imagen proyectada. Lista de señales 3D correspondientes Las señales 3D de la interface son las señales HDMI indicadas en la siguiente tabla. zzSi se reciben señales 3D mientras hay conectado un proyector que no admite las señales 3D, un icono indica que no pueden emitirse imágenes 3D y la imagen desaparece. En este caso, seleccione 2D como señal de entrada. Modo 750 (720)/60p 750 (720)/50p 1125 (1080)/60i 1125 (1080)/50i 1125 (1080)/24p 1125 (1080)/60p 1125 (1080)/50p Formato de la señal de imagen 3D Frame packing 3 3*1 — — 3*1 — — *1: Formato de señal obligatorio estándar HDMI 3D. 50 - ESPAÑOL *1 En paralelo Arriba y abajo 3 3 3*1 3*1 3 3 3 3*1 3*1 — — 3*1 3 3 Especificaciones Especificaciones La siguiente tabla describe las especificaciones de la interface. Núm. de modelo ET-YFB100G Suministro de energía 16 V CC (terminal de entrada CC) Consumo de energía 16 W (con la unidad “apagada”: 0,2 W) (Adaptador de CA suministrado incluido) Adaptador de CA Frecuencia de barrido aplicable*1 Entrada 100 - 240 V CA, 0,8 - 1,5 A, 50 Hz/60 Hz Salida 16 V CC, 3,75 A Para señales HDMI Horizontal: de 27,0 kHz a 99,0 kHz, Vertical: de 24,0 Hz a 119,8 Hz Frecuencia del reloj de puntos: de 25,2 MHz a 162,0 MHz Para señales RGB Horizontal: de 15,6 kHz a 99,0 kHz, Vertical: de 24,0 Hz a 119,8 Hz Frecuencia del reloj de puntos: de 13,5 MHz a 162,0 MHz Para señales YCBCR/ YPBPR 525i (480i) Horizontal: 15,75 kHz, Vertical: 60 Hz 625i (576i) Horizontal: 15,63 kHz, Vertical: 50 Hz 525p (480p) Horizontal: 31,5 kHz, Vertical: 60 Hz 625p (576p) Horizontal: 31,25 kHz, Vertical: 50 Hz 750 (720)/60p Horizontal: 45,0 kHz, Vertical: 60 Hz 750 (720)/50p Horizontal: 37,5 kHz, Vertical: 50 Hz 1125 (1080)/60i Horizontal: 33,75 kHz, Vertical: 60 Hz 1125 (1080)/50i Horizontal: 28,13 kHz, Vertical: 50 Hz 1125 (1080)/25p Horizontal: 28,13 kHz, Vertical: 25 Hz 1125 (1080)/24p Horizontal: 27,0 kHz, Vertical: 24 Hz 1125 (1080)/30p Horizontal: 33,75 kHz, Vertical: 30 Hz 1125 (1080)/60p Horizontal: 67,5 kHz, Vertical: 60 Hz 1125 (1080)/50p Horizontal: 56,25 kHz, Vertical: 50 Hz z correspondencia con SYNC compuesta por 3 valores. zSin Para señales de vídeo (S-video incluido) Horizontal: 15,75 kHz, Vertical: 60 Hz (NTSC/NTSC4.43/PAL-M/PAL60) Horizontal: 15,63 kHz, Vertical: 50 Hz (PAL/PAL-N/SECAM) ESPAÑOL - 51 Especificaciones Núm. de modelo Terminal <COMPUTER 1 IN>/<COMPUTER 2 IN> ET-YFB100G 2 juegos, alta densidad D-Sub 15 p (hembra) Señales RGB G: 0,7 V [p-p] 75 Ω (SYNC ON GREEN: 1,0 V [p-p] 75 Ω) B,R: 0,7 V [p-p] 75 Ω SYNC/HD/VD: TTL, polaridad positiva/negativa automática compatible Señales YPBPR Y: 1,0 V [p-p] incluida la señal de sincronización, PBPR: 0,7 V [p-p] 75 Ω Terminal <VIDEO IN> 1 juego, conector de pines 1,0 V [p-p] 75 Ω Terminal <S-VIDEO IN> Terminales Terminal <HDMI IN 1>/<HDMI IN 2> Terminal <SERIAL IN> 1 juego, Mini DIN 4 p Y 1,0 V [p-p], C 0,286 V [p-p] 75 Ω S1 como señal compatible 2 juegos, HDMI 19 pines, (HDCP, compatible con Deep Color) Señal de audio: PCM lineal (frecuencia de muestreo: 48 kHz/44,1 kHz/32 kHz) 525p (480p), 625p (576p), 750 (720)/60p, 750 (720)/50p, 1125 (1080)/60i, 1125 (1080)/50i, 1125 (1080)/60p, 1125 (1080)/50p, 1125 (1080)/24p, 1125 (1080)/25p, 1125 (1080)/30p z visualizable: VGA (640 x 480 puntos) - WUXGA (1 920 x 1 200 puntos) zResolución 1 juego, D-Sub 9 p para control externo (compatible con RS-232C) Terminal <AUDIO IN> 1 juego, miniclavija estéreo M3, 0,5 V [rms], impedancia de entrada 22 kΩ o superior Terminal <AUDIO OUT> 1 juego, miniclavija estéreo M3 (variable) 0 V [rms] - 2,0 V [rms], impedancia de salida 2,2 kΩ o inferior Terminal <LAN> 1 juego, conexión de red RJ-45, compatible con PJLink, 10Base-T/100Base-TX Terminal <DIGITAL LINK> 1 juego, RJ-45 para conexión DIGITAL LINK Terminal <REMOTE IN> 1 juego, D-Sub 9 p para control externo Dimensiones Anchura: 210 mm (8-9/32") Altura: 44 mm (1-23/32") Profundidad: 250 mm (9-27/32") (sección de proyección no incluida) Peso*2 Aprox. 1,15 k] (2,5 libras) (unidad principal) Aprox. 0,20 k] (0,4 libras) (Adaptador de CA) Entorno de operación Temperatura ambiental de operación: de 0°C (32°F) a 40°C (104°F) Humedad ambiental de operación: de 20% a 80% (sin condensación) *1: Para saber los tipos de señales de imagen que pueden utilizarse con la interface, consulte “Lista de señales compatibles” ( página 49). *2: Los accesorios, como el cable de alimentación y los soportes de montaje, no están incluidos. 52 - ESPAÑOL Dimensiones Dimensiones 8QLGDGHVPP )URQWDO )URQWDO ■■Con el montaje en el estante 250 (9-27/32") Unidades: mm Frontal 31,75 (1-1/4") 25 (31/32") 247,2 (9-23/32") 210 (8-9/32") Frontal 44 (1-23/32") 465,1 (18-5/16") (8,55) (11/32") (482,2) (18-31/32") ESPAÑOL - 53 Dimensiones ■■Con el montaje en el panel inferior de la mesa del escritorio 8QLGDGHVPP )URQWDO )URQWDO ■■Con el montaje en el escritorio o la estantería 8QLGDGHVPP 54 - ESPAÑOL )URQWDO )URQWDO Índice Índice A Accesorios…………………………………………… 12 Adaptador de CA… ………………………………… 24 Apagado de la interface… ………………………… 25 [ASPECT]… ………………………………………… 34 [AUDIO SETTING]… ……………………………… 39 [AUTO SETUP]……………………………………… 40 Aviso importante de seguridad… …………………… 3 B [BACK COLOR]… ………………………………… 37 Botón <COMPUTER 1>… ………………………… 13 Botón <COMPUTER 2>… ………………………… 13 Botón <ENTER>… ………………………………… 13 Botón <HDMI 1>… ………………………………… 13 Botón <HDMI 2>… ………………………………… 13 Botón <MENU>……………………………… 13, 28 Botón <POWER>……………………………… 13, 25 Botón <RETURN>… ……………………………… 13 Botón <S-VIDEO>… ……………………………… 13 Botón <VIDEO>… ………………………………… 13 C Cable de alimentación……………………………… Cambio de la señal de entrada… ………………… CD-ROM… ………………………………………… [CLAMP POSITION]… …………………………… [CLOCK PHASE]…………………………………… [CLOSED CAPTION SETTING]………………… Conectando el cable de alimentación… ………… Conexión… ………………………………………… Conexión del adaptador de CA… ………………… Configuración… …………………………………… 24 27 12 31 33 37 24 18 24 15 Desecho……………………………………………… [DIGITAL CINEMA REALITY]……………………… DIGITAL LINK… …………………………………… Dimensiones………………………………………… 11 32 14 53 D E Solución de problemas… ………………………… [STATUS]… ………………………………………… [SXGA MODE]… …………………………………… [SYSTEM SELECTOR]… ………………………… T 43 41 38 31 Terminal <AUDIO IN>……………………………… 14 Terminal <AUDIO OUT>…………………………… 14 Terminal <COMPUTER 1 IN>… ………………… 14 Terminal <COMPUTER 2 IN>… ………………… 14 Terminal <DC IN>……………………………… 14, 24 Terminal <DIGITAL LINK>… ……………………… 14 Terminal <HDMI IN 1>……………………………… 14 Terminal <HDMI IN 2>……………………………… 14 Terminal <LAN>… ………………………………… 14 Terminal <REMOTE IN>…………………………… 14 Terminal <SERIAL IN>… …………………… 14, 46 Terminal <S-VIDEO IN>… ………………………… 14 Terminal <VIDEO IN>… …………………………… 14 U Unidad principal… ………………………………… 13 W [WIDE MODE]… …………………………………… 38 Elemento de menú… ……………………………… 29 Encendido de la interface… ……………………… 25 Especificaciones… ………………………………… 51 I Indicador de alimentación… ……………………… 13 Indicador de terminal de entrada… ……………… 13 [INITIALIZE ALL]… ………………………………… 41 [INPUT RESOLUTION]… ………………………… 35 [INPUT SELECT]……………………………… 29, 30 L [LANGUAGE]… ……………………………… 29, 36 Lista de señales 3D correspondientes…………… 50 Lista de señales compatibles……………………… 49 M Menú de pantalla…………………………………… 28 Menú principal… …………………………………… 29 N Navegación a través del menú… ………………… 28 [NO SIGNAL SLEEP]… …………………………… 38 O Operaciones del mando a distancia……………… 27 [OPTION]… …………………………………… 29, 37 [OSD DESIGN]……………………………………… 37 [OUTPUT RESOLUTION]… ……………………… 40 [OVER SCAN]… …………………………………… 33 P [PICTURE]……………………………………… 29, 31 [POSITION]… ………………………………… 29, 33 Precauciones de instalación… …………………… 11 Precauciones durante el transporte… …………… 11 Precauciones respecto al uso… ………………… 11 Proyectando… ……………………………………… 26 R Restablecer a los ajustes de fábrica……………… 28 [RGB SYNC TERMINAL]… ……………………… 37 RS-232C… ………………………………………… 46 S Selección de la señal de entrada… ……………… 26 [SHIFT]… …………………………………………… 33 ESPAÑOL - 55 Información sobre la eliminación para los usuarios de equipos eléctricos y electrónicos usados (particulares) La aparición de este símbolo en un producto y/o en la documentación adjunta indica que los productos eléctricos y electrónicos usados no deben mezclarse con la basura doméstica general. Para que estos productos se sometan a un proceso adecuado de tratamiento, recuperación y reciclaje, llévelos a los puntos de recogida designados, donde los admitirán sin coste alguno. En algunos países existe también la posibilidad de devolver los productos a su minorista local al comprar un producto nuevo equivalente. Si desecha el producto correctamente, estará contribuyendo a preservar valiosos recursos y a evitar cualquier posible efecto negativo en la salud de las personas y en el medio ambiente que pudiera producirse debido al tratamiento inadecuado de desechos. Póngase en contacto con su autoridad local para que le informen detalladamente sobre el punto de recogida designado más cercano. De acuerdo con la legislación nacional, podrían aplicarse multas por la elimi-nación incorrecta de estos desechos. Para empresas de la Unión Europea Si desea desechar equipos eléctricos y electrónicos, póngase en contacto con su distribuidor o proveedor para que le informe detalladamente. Información sobre la eliminación en otros países no pertenecientes a la Unión Europea Este símbolo sólo es válido en la Unión Europea. Si desea desechar este producto, póngase en contacto con las autoridades locales o con su distribuidor para que le informen sobre el método correcto de eliminación. Panasonic Corporation Web Site : http://panasonic.net/avc/projector/ © Panasonic Corporation 2012 W1012HK2093 -PJ