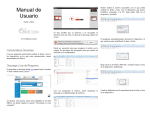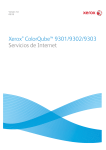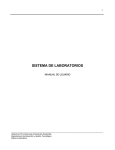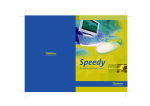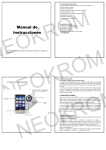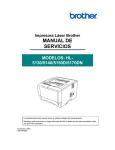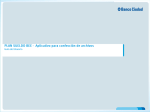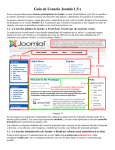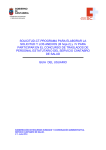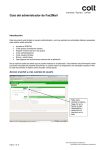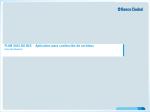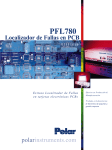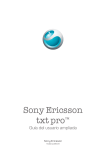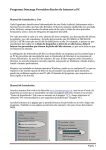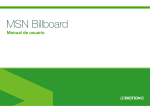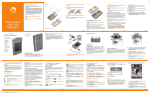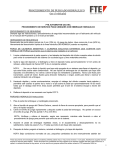Download Instrucciones de Operación del nuevo Webmail
Transcript
Instrucciones de Operación del nuevo Webmail Indices Instrucciones de Operación del nuevo Webmail ................................................................................ 1 Accediendo al nuevo Webmail........................................................................................................ 2 Iniciando Sesión .............................................................................................................................. 3 Áreas de Trabajo del Webmail ........................................................................................................ 4 Carpetas y Accesos Directos........................................................................................................ 5 Visualización de Ítems en general ............................................................................................... 5 Operaciones con Correo Electrónico............................................................................................... 5 Confeccionar y Enviar un nuevo correo electrónico ................................................................... 5 Visualizando un correo electrónico. ............................................................................................ 9 Respondiendo, respondiendo a todos o reenviando un correo electrónico .............................. 9 Como cambiar la contraseña en Outlook Web Access ................................................................. 11 Trabajo con Contactos y Listas de Distribución ............................................................................ 13 Administración de Contactos Personales.................................................................................. 13 Utilizar contactos y libretas de direcciones para enviar un mail .............................................. 15 Accediendo al nuevo Webmail Para acceder al nuevo webmail debe escribir el siguiente URL en el Cuadro “Dirección”: https://webmail.mpd.gov.ar/owa ¡Atención! – Usted puede recibir una advertencia indicándole que el certificado del sitio no es confiable. Por favor clickee en “Continuar” o Sí para acceder al Webmail. ESTA ES UNA EXCEPCION. Para el resto de los sitios usted NO debería continuar. Ejemplos de Advertencias: Internet Explorer 6 – Usted deberá clickear en “Si” para continuar. Internet Explorer 7/8 – Usted deberá clickear en Firefox – Clickear en , luego en , Seguir Instrucciones en pantalla Iniciando Sesión Para iniciar sesión usted deberá completar los campos “Dirección de Correo electrónico” y “Contraseña”. Su nombre de usuario es su dirección de correo electrónico. correspondientes. No modifique otras opciones de esta ventana. Ingréselos en los campos Una vez ingresados sus datos, haga click en el botón ¡Atención! – si usted inicia sesión por primera vez, se le solicitará, por única vez, que defina el lenguaje por omisión y la zona horaria. Tenga en cuenta configurar la zona horaria que corresponde a su ubicación. Áreas de Trabajo del Webmail Al iniciar sesión exitosamente, el webmail mostrará los ítems existentes en bandeja de entrada. ¡Atención! – Usted podrá ver una versión diferente a la mostrada en este documento. Esto puede ocurrir porque está utilizando un navegador de internet no compatible con todas las funciones del nuevo webmail o porque usted marcó, en el inicio de sesión, la opción “Usar Outlook Web Access Light” Carpetas y Accesos Directos Sobre la izquierda usted podrá ubicar las carpetas y los accesos directos. Usted puede navegar por las carpetas para ver los diferentes ítems almacenados en ella. Con los accesos directos usted filtrar la vista de carpetas para ver, por ej. Todas las carpetas de Documentos, Contactos, o Calendario que usted tenga creadas dentro de su buzón de correo. Visualización de Ítems en general Dependiendo de la carpeta seleccionada en la lista de carpetas, usted visualizará los ítems que se encuentran en ella. En el ejemplo, se muestran los ítems “Correo electrónico” que el usuario tiene en la carpeta “Bandeja de Entrada”. Note que los elementos en negrita hacen referencia a elementos de correo no leídos aún. Usted puede realizar búsquedas sobre esta carpeta, escribiendo un texto en el campo “Buscar Bandeja de entrada” y clickeando sobre el ícono “lupa” ejecutar la búsqueda. La cantidad de elementos máximos visualizados en una carpeta de correo es de 50. Si usted posee más de 50 elementos en una carpeta, puede desplazarse con los botones que aparecen debajo de la lista de correos. En este caso dichos botones se encuentran deshabilitados porque no hay más páginas adicionales para recorrer. Operaciones con Correo Electrónico Confeccionar y Enviar un nuevo correo electrónico Para crear un nuevo correo electrónico para ser enviado a otra persona usted puede seleccionar una carpeta de elementos de correo electrónico y hacer click en , o, teniendo visualizada otra carpeta con otros ítems (ej. Contactos), clickear en el ícono con la flecha hacia abajo , seleccionar . En ambos casos, usted obtendrá una nueva ventana en donde podrá escribir un nuevo correo electrónico. Editando el correo electrónico a enviar En el campo usted puede escribir el o los destinatarios del correo electrónico. Si usted desea agregar más de dos destinatarios, deberá separarlos con punto y coma (;). En el campo usted podrá agregar, si desea, los destinatarios a los que les llegará una Copia Carbón de este correo electrónico. Si desea agregar más de un destinatario CC, deberá separarlo con (;). (Refiérase a la sección Seleccionando contactos desde los campos “Para:” y “CC:” para seleccionar contactos existentes como destinatarios) En el campo deberá ingresar el asunto del correo electrónico. Como recomendación, trate siempre de escribir asuntos que sean breves y lo más descriptivos posibles del contenido del correo electrónico. De esa manera usted podrá entender rápidamente de que se ocupa dicho correo electrónico, sin necesidad de abrir el mismo. Utilizando las herramientas del Webmail para la confección del correo electrónico Una vez desarrollado el correo electrónico, usted puede utilizar las diferentes herramientas que se encuentran en la barra de herramientas, en la parte superior de la ventana. Con el botón usted puede guardar una copia del mensaje en la Carpeta de correos “Borrador” para ser editado y enviado con posterioridad. Con el botón usted puede visualizar las listas de contactos disponibles, ya sean contactos personales o globales del ministerio (Refiérase a la sección Seleccionando contactos desde los campos “Para:” y “CC:” para seleccionar contactos existentes como destinatarios). Con los botones usted puede definir la prioridad del mensaje. Por omisión todos los mails tienen una importancia normal. Usted puede, con el signo de “Exclamación” Rojo, definir una prioridad alta, o con la flecha azul hacia abajo, una prioridad baja. ¡Atención! – la utilización de los niveles de prioridad no garantizará una entrega más rápida. Simplemente indica al receptor del mensaje, que dicho correo electrónico fue marcado por usted con esa importancia. De esa manera el receptor podría darle prioridad o no al contenido del correo. Adicionalmente, usted puede correr con este botón un analizador de ortografía y gramática para comprobar la correcta escritura de su mensaje, antes de ser enviado. Adjuntando uno o más archivos a un correo electrónico Para adjuntar un archivo usted puede clickear en el botón . Este botón abrirá una ventana en donde le solicitará que indique la ubicación del archivo a adjuntar. Al clickear en “Examinar” o “Browse”, se mostrará una cuadro de dialogo que le permitirá seleccionar el archivo a adjuntar. Usted puede clickear en para examinar más archivos. Una vez seleccionados todos los archivos, usted deberá clickear sobre el botón para iniciar la subida de los archivos seleccionados. Usted deberá esperar a que se carguen los archivos. Mientras se cargan, usted verá el siguiente mensaje. ¡Atención! – En el momento en el que aparece el cartel “Espere mientras se cargan los archivos”, los archivos seleccionados por usted, serán subidos al servidor de correo. Tenga en cuenta que la velocidad de subida dependerá de su conexión a internet. ¡Atención! – Si bien usted puede adjuntar cualquier archivo de cualquier tamaño, tenga en cuenta que existen límites de tamaño de archivos que serán comprobados por el servidor al momento de enviarse el correo electrónico. Consulte con Soporte Técnico los límites con los que cuenta. Usted verá que los archivos aparecerán en un nuevo campo llamado . Para eliminar un archivo adjunto subido por error, puede seleccionarlo en este campo y apretar la tecla “Supr” de su teclado para que ese adjunto no sea enviado. Para continuar agregando adjuntos, vuelva a repetir la operación realizada. Usted no necesita volver a agregar los adjuntos que ya aparecen en el campo Enviando el correo electrónico Una vez completada la confección y comprobación del mensaje, usted puede enviar el correo electrónico con el botón . Usted puede verificar la salida del correo electrónico, posicionándose en la carpeta “Elementos Enviados” de su lista de carpetas, dentro de su buzón. Allí aparecerá una copia de su correo electrónico. ¡Atención! – El hecho de que el correo se encuentre en “Elementos Enviados” no garantiza que el correo ya haya sido entregado. Si bien no es el comportamiento normal, pueden existir factores (locales o remotos) que hagan demorar o impedir la entrega de un correo electrónico. Visualizando un correo electrónico. Para visualizar un correo electrónico recibido usted puede posicionarse en la carpeta en donde recibió dicho correo electrónico (Ver Carpetas y Accesos Directos y Visualización de Ítems en general), ubicar el correo electrónico en cuestión y clickear sobre él. Al clickear, si usted tiene habilitada la “Vista Previa”, el correo electrónico se mostrará en su pantalla. Si usted realiza “Doble Click” sobre el elemento, se abrirá una nueva ventana emergente en donde también podrá visualizar el correo electrónico. En la siguiente imagen se muestra un correo electrónico visualizado con la vista previa (sobre la izquierda) y un correo electrónico abierto en una nueva ventana (derecha). Respondiendo, respondiendo a todos o reenviando un correo electrónico En ambas visualizaciones, usted puede responder, responder a todos o reenviar un correo electrónico con los botones . Responder un Correo Electrónico El botón permite responder el mensaje al remitente del correo electrónico. Esto significa que, ante un mail con múltiples destinatarios (enviados a múltiples “Para” o “CC”), la respuesta generada solo la recibirá el remitente. Al clickear sobre dicho botón se creará un nuevo correo con la característica de que el correo electrónico recibido aparecerá en el cuerpo del mensaje, permitiendo agregar una respuesta del mensaje en la parte superior del cuerpo del mensaje. Note que al asunto del mensaje le es agrega la palabra “RE:” en señal de que el correo electrónico generado es una “Respuesta” Remítase a los apartados Editando el correo electrónico a enviar, Utilizando las herramientas del Webmail para la confección del correo, Adjuntando uno o más archivos a un correo electrónico y Enviando el correo electrónico para crear y enviar una respuesta. Responder un correo electrónico a Todos El botón permite responder el mensaje al remitente del correo electrónico y adicionalmente a todos los recipientes a los que fue remitido el correo recibido. Esto significa que, ante un mail con múltiples destinatarios (enviados a múltiples “Para” o “CC”), la respuesta generada la recibirá tanto el remitente como aquellos que aparecían en el campo “Para” o “CC” del mensaje recibido. Al clickear sobre dicho botón se creará un nuevo correo con la característica de que el correo electrónico recibido aparecerá en el cuerpo del mensaje, permitiendo agregar una respuesta del mensaje en la parte superior del cuerpo del mensaje. Note que al asunto del mensaje le es agrega la palabra “RE:” en señal de que el correo electrónico generado es una “Respuesta” Remítase a los apartados Editando el correo electrónico a enviar, Utilizando las herramientas del Webmail para la confección del correo, Adjuntando uno o más archivos a un correo electrónico y Enviando el correo electrónico para crear y enviar una respuesta. Reenviando un correo electrónico El botón permite dirigir el contenido de un correo electrónico a otro destinatario. Al clickear sobre dicho botón, se mostrará en un nuevo correo, el mensaje original recibido. Note que al campo Asunto se le agrega la palabra “RV:” que indica Reenvío. Note, adicionalmente, que el campo “Para:” y el campo “CC:” aparecen en blanco, justamente, para que se indique un nuevo destinatario del reenvío. Remítase a los apartados Editando el correo electrónico a enviar, Utilizando las herramientas del Webmail para la confección del correo, Adjuntando uno o más archivos a un correo electrónico y Enviando el correo electrónico para crear y enviar una respuesta. Como cambiar la contraseña en Outlook Web Access Para cambiar la contraseña de su acceso al correo electrónico, usted deberá clickear en el botón que se encuentra en la esquina superior de la ventana del webmail. Luego de cargar la página aparecerá, sobre la izquierda la lista de opciones que posee Outlook Web Access. Una de ellas es . Al clickear sobre esta opción se mostrará la ventana de Cambio de contraseñas. Verifique que aparece su usuario en el campo dominio\nombre de usuario. Luego complete el campo “Contraseña Anterior” con la última contraseña que usted posee (igual a la que utilizó para ingresar por última vez). Debajo deberá escribir la nueva contraseña y confirmarla en el campo siguiente. Una vez, completados los cambios clickee en el botón . Si su contraseña no cumple con los requisitos de seguridad, aparecerá el siguiente mensaje En este caso, vuelva a ingresar los datos, esta vez ingresando en los campos “Contraseña Nueva” y “Confirmar Contraseña” , una contraseña válida según las políticas de seguridad. Si la nueva password ingresada cumple con los requisitos, usted verá la siguiente ventana. Al clickear en Aceptar, aparecerá la ventana de Inicio de sesión para poder ingresar nuevamente. Remítase a la sección Iniciando Sesión para seguir el procedimiento. Trabajo con Contactos y Listas de Distribución Administración de Contactos Personales Visualizando los contactos personales Para administrar sus contactos, usted puede clickear en el Botón en el área de accesos directos, para filtrar las carpetas contactos, o puede clickear en la carpeta de , con el mismo resultado. Refiérase a la sección Carpetas y Accesos Directos para ver la ubicación de estos botones. En esta ventana usted podrá ingresar, borrar y modificar los contactos personales. ¡Atención! Estos contactos serán visibles únicamente por usted. Adicionalmente a estos contactos existe una libreta pública, o “Libreta Global de Direcciones” en donde usted podrá ubicar las direcciones de correo electrónico internas. Usted puede cambiar el orden de visualización clickeando en la flecha hacia abajo y seleccionando una de las opciones que se muestran. También usted puede decidir si el orden de visualización será por orden alfabético ascendente o descendente, seleccionando el botón que cambiará por La cantidad de elementos máximos visualizados en una carpeta de correo es de 50. Si usted posee más de 50 elementos en una carpeta, puede desplazarse con los botones aparecen debajo de la lista de correos. que Agregando un nuevo contacto Para agregar un nuevo contacto, haga click en . Una vez clickeado el botón, se abrirá una nueva ventana en donde usted podrá ingresar los datos del contacto. Note que se pueden almacenar múltiples datos de un contacto, como ser, nombre, apellido, Puesto y Nombre de la compañía. Teléfono del Trabajo, Teléfono Móvil, Correo Electrónico (hasta 3 direcciones por contacto). Direcciones como Calle, Código Postal, Ciudad (Se pueden almacenar hasta 3 direcciones por contacto, Trabajo, Particular y Otro). En la barra superior de herramientas, existen varios botones que permiten “saltar” a las diferentes secciones de la carga. Una vez completados los datos haga click en la ventana. para guardar los cambios y cerrar Modificando un Contacto Para modificar un contacto, seleccione el contacto en la ventana y haga doble click sobre él, o haga click en el botón . Esta acción abrirá el contacto en una ventana igual a la indicada en La cantidad de elementos máximos visualizados en una carpeta de correo es de 50. Si usted posee más de 50 elementos en una carpeta, puede desplazarse con los botones que aparecen debajo de la lista de correos. Agregando un nuevo contacto, pero usted notará que todos los datos del contacto seleccionado aparecen ya cargados. Una vez modificado lo deseado, haga click en guardar los cambios y cerrar la ventana. para Eliminando un Contacto Para eliminar un contacto, seleccione el contacto en la ventana y haga click en el botón . ¡Atención! Este procedimiento no solicita confirmación de borrado, por lo tanto tenga precaución al momento de eliminar contactos. Buscando un contacto Para realizar una búsqueda sobre los contactos, clickee en el campo “Buscar Contactos” y escriba una palabra clave y clickee en el botón para iniciar la búsqueda. El resultado aparecerá en el mismo panel en donde se visualizan los contactos. Para borrar la búsqueda y volver a visualizar todos los contactos clickee en el botón el lugar de la . Este botón aparece en luego de realizar la búsqueda. Guardando un contacto desde un correo electrónico Usted puede almacenar una dirección de correo electrónico de una persona directamente al visualizar el correo que usted recibió. Para ello, clickeando con botón derecho del mouse sobre el nombre o la dirección de correo de la persona, aparecerá un menú contextual con la opción “Agregar a Contactos…”. Al seleccionar dicha opción se abrirá una nueva ventana de contactos con el Campo “Dirección de Correo” y Nombre para Mostrar completados con los datos de la persona sobre la que se realizó la acción. Referirse a la sección Agregando un nuevo contacto para ver los campos qué pueden completarse. Utilizar contactos y libretas de direcciones para enviar un mail Enviando un mail desde la ventana Contactos Desde la vista de contactos, usted puede hacer click con botón derecho sobre el contacto al que desea enviar un correo electrónico y seleccionar la opción “Nuevo Mensaje”. Esta acción abrirá una nueva ventana de correo electrónico con el contacto seleccionado cargado en el campo “Para:”. Refiérase a la sección Confeccionar y Enviar un nuevo correo electrónico para ver las operaciones a realizar sobre un correo nuevo. Seleccionando contactos desde los campos “Para:” y “CC:” Es posible seleccionar contactos existentes para agregarlos como destinatarios de un nuevo correo, un reenvío o una respuesta. Para ello, en la ventana de correo electrónico clickee en el botón o en el botón que se muestra a continuación. . Esto abrirá la ventana de “Libreta de Direcciones” Sobre la derecha de esta ventana usted podrá ver las diferentes listas de direcciones y contactos existentes para su sesión. En el medio podrá visualizar el contenido de dichas listas y sobre la derecha verá información adicional del contacto como su dirección de correo electrónico, su disponibilidad y otros datos. Finalmente debajo usted verá los campos , y en donde podrá completar con los destinatarios especificados. En “Libretas de direcciones” usted encontrará varias listas de direcciones. Estas listas son administradas por el Sector Informática. Clickeando en usted podrá visualizar otras listas de direcciones existentes. En la mayoría de los casos, las nuevas listas que aparecerán son “Filtros” que el administrador crea para facilitar su tarea de ubicación de contactos. ¡Atención! La “Lista Global de Direcciones” y, en general, todas las listas que aparecen en “Libreta de direcciones” contienen a las personas que tienen una cuenta de correo electrónico interna, dentro de su organización. Usted no puede modificar ningún dato de esta lista. En “Contactos” usted podrá visualizar sus contactos personales, disponibles únicamente para su sesión. Adicionalmente, usted crear nuevas carpetas de contactos, o filtrar la vista por personas, listas de distribución o “Todos”. Usted puede realizar una búsqueda de contactos mediante el campo de búsqueda. Para realizar una búsqueda sobre los contactos, seleccione la carpeta en donde realizar la búsqueda (Libreta de Direcciones o Contactos) y clickee en el campo de búsqueda, escriba una palabra clave y clickee en el botón para iniciar la búsqueda. El resultado aparecerá en el mismo panel en donde se visualizan los contactos. Para borrar la búsqueda y volver a visualizar todos los contactos clickee en el botón en el lugar de la . Este botón aparece luego de realizar la búsqueda. Para agregar un contacto a los campos “Para”, “CC”, o “CCO” usted puede seleccionar el contacto en la lista de contactos y clickear en el botón correspondiente , y para agregar dicho contacto en ese campo. Otra opción es realizar doble click en el contacto. Esto hará que el contacto aparezca en el campo seleccionado con una flecha, sobre la derecha de los campos. Una vez finalizada la operación de selección de contactos en los distintos campos de destinatario, clickee en el botón para finalizar y volver a la ventana del correo electrónico. Usted verá que todos los contactos seleccionados aparecen en los diferentes campos. Remítase a la sección Confeccionar y Enviar un nuevo correo electrónico para continuar con la edición.