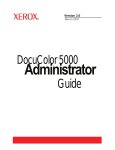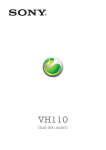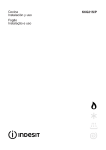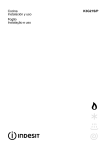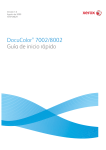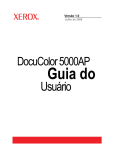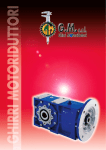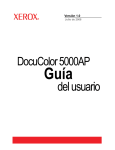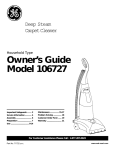Download DocuColor 5000AP
Transcript
Versión 1.0 Julio de 2008 DocuColor 5000AP Administrador del sistema © 2008 por Xerox Corporation. Todos los derechos reservados. La protección de los derechos de autor incluye todos los formatos, materiales e información amparados por derechos de autor de acuerdo a lo que permiten los estatutos y la ley judicial o a lo que puedan permitir en el futuro, incluyendo sin restricciones materiales derivados de la programación (software) que se exhiban en pantallas, tales como estilos, plantillas, íconos, presentación de información, etc. Xerox® y todos los nombres de productos de Xerox y números de productos mencionados en esta publicación son marcas registradas de XEROX CORPORATION. Se reconocen todos los nombres de otros productos que son marcas/nombres registrados de sus propietarios respectivos. Este producto incluye software desarrollado por Apache Software Foundation (http://www.apache.org/http://www.apache.org/). Índice 1. Descripción general del Administrador 1-1 Descripción general . . . . . . . . . . . . . . . . . . . . . . . . . . . . . . . . . 1-1 Conexión como Administrador . . . . . . . . . . . . . . . . . . . . . . . . . 1-1 Descripción general de los perfiles del sistema de acabado . . 1-3 2. Ajustes del sistema 2-1 Descripción general . . . . . . . . . . . . . . . . . . . . . . . . . . . . . . . . . 2-1 Interfaz del usuario . . . . . . . . . . . . . . . . . . . . . . . . . . . . . . . . . . 2-2 Ventana de detalles de error. . . . . . . . . . . . . . . . . . . . . . . . 2-3 Cambiar clave . . . . . . . . . . . . . . . . . . . . . . . . . . . . . . . . . . . 2-5 Ajustar la fecha y hora . . . . . . . . . . . . . . . . . . . . . . . . . . . . . . . 2-8 Sistema. . . . . . . . . . . . . . . . . . . . . . . . . . . . . . . . . . . . . . . . . . . 2-9 Ajuste de la productividad. . . . . . . . . . . . . . . . . . . . . . . . . 2-10 Tablas de productividad . . . . . . . . . . . . . . . . . . . . . . . 2-11 Todos los pesos al índice de velocidad. . . . . . . . . 2-11 Papeles de peso diferente . . . . . . . . . . . . . . . . . . 2-12 Ahorro de energía . . . . . . . . . . . . . . . . . . . . . . . . . . . . . . . 2-13 Salir de ahorro de energía . . . . . . . . . . . . . . . . . . . . . 2-14 Reanudar auto después . . . . . . . . . . . . . . . . . . . . . . . . . . 2-15 Eliminación de error . . . . . . . . . . . . . . . . . . . . . . . . . . 2-15 Pausa . . . . . . . . . . . . . . . . . . . . . . . . . . . . . . . . . . . . . 2-16 Espaciado de trabajos . . . . . . . . . . . . . . . . . . . . . . . . . . . 2-17 Desconexión auto . . . . . . . . . . . . . . . . . . . . . . . . . . . . . . . 2-18 MNV Lectura / Escritura . . . . . . . . . . . . . . . . . . . . . . . . . . 2-19 Opciones de bandeja . . . . . . . . . . . . . . . . . . . . . . . . . . . . . . . 2-23 Cambio automático de bandeja, Selección automática de papel y No incluye. . . . . . . . . . . . . . . . . . . . . . . . . . . . . . . 2-24 Asistencia de aire de bandeja. . . . . . . . . . . . . . . . . . . . . . 2-26 Prioridad de bandeja. . . . . . . . . . . . . . . . . . . . . . . . . . . . . 2-29 DocuColor 5000AP Guía del administrador i Índice 3. Perfiles 3-1 Descripción general . . . . . . . . . . . . . . . . . . . . . . . . . . . . . . . . . 3-1 Alineación . . . . . . . . . . . . . . . . . . . . . . . . . . . . . . . . . . . . . . . . . 3-1 Procedimiento Perfil de ajuste de alineación . . . . . . . . . . . 3-2 Selección de las opciones de Registro . . . . . . . . . . . . . 3-5 Selección de las opciones de Perpendicularidad . . . . . 3-6 Selección de las opciones de Descentrado . . . . . . . . . 3-7 Selección de las opciones de Ampliación. . . . . . . . . . . 3-8 Para realizar impresiones de prueba . . . . . . . . . . . . . . 3-9 Papel personalizado . . . . . . . . . . . . . . . . . . . . . . . . . . . . . . . . 3-11 Procedimiento del papel personalizado . . . . . . . . . . . . . . 3-12 Selección del tipo de papel deseado . . . . . . . . . . . . . 3-14 Selección del peso de papel deseado . . . . . . . . . . . . 3-15 Segundo rodillo de transferencia de polarización . . . . . . . 3-22 Presión del rodillo del alineador . . . . . . . . . . . . . . . . . . . . 3-26 Asistencia de aire de bandeja de papel . . . . . . . . . . . . . . 3-27 Descripción general del reductor de curvatura . . . . . . . . . . . . 3-28 Recorrido del papel del reductor de curvatura . . . . . . . . . 3-29 Ajustes del perfil del reductor de curvatura A - D . . . . . . . . . . 3-30 Procedimiento del perfil del reductor de curvatura A - D . 3-30 Perfiles personalizados del reductor de curvatura . . . . . . . . . 3-32 Introducción de valores en los campos del perfil personalizado del reductor de curvatura. . . . . . . . . . . . . . 3-36 Creación de un perfil personalizado del reductor de curvatura . . . . . . . . . . . . . . . . . . . . . . . . . . . . . . . . . . . . . . 3-38 ii DocuColor 5000AP Guía del administrador 1. Descripción general del Administrador Descripción general El modo Administrador le permite ajustar los valores prefijados de su impresora digital para que satisfaga sus necesidades particulares. Se pueden cambiar los ajustes de una gran variedad de opciones de salida, tales como el idioma de la interfaz del usuario, temporizadores, cambiar la clave del Administrador, crear papel personalizado y perfiles de alineación y muchos más. Conexión como Administrador Para entrar y salir del modo Administrador siga el procedimiento siguiente: 1. 2. Seleccione el botón Conexión en la IU. Aparece la pantalla Conexión. Use el teclado para introducir la clave de Administrador. El valor prefijado de la clave es cinco unos (11111). Por razones de seguridad, se verán solamente asteriscos en la pantalla. DocuColor 5000AP Guía del administrador 1-1 1. Descripción general del Administrador 3. Seleccione el botón Aceptar La pantalla principal de IU ahora muestra opciones adicionales y le indica en la esquina superior derecha que está en modo Administrador. NOTA: Se recomienda cambiar la clave de Administrador inmediatamente después de terminar la instalación de la prensa digital para evitar el acceso de personas no autorizadas al modo de Administrador. El procedimiento del cambio de la clave está en la página 2-5 de esta guía. 4. 1-2 Para salir del modo Administrador, seleccione el botón Desconexión. DocuColor 5000AP Guía del administrador 1 . D e s c r i p c i ó n g e n e r a l d e l A d m in is t r a d o r Descripción general de los perfiles del sistema de acabado Si la impresora digital tiene un dispositivo opcional con arquitectura de dispositivo de acabado digital (ADA) de otro fabricante, entonces tiene disponible la opción de Perfiles del sistema de acabado. SUGERENCIA: Esta función está disponible sólo si está conectado como Administrador. Una vez que su sistema esté configurado para el accesorio de acabado opcional, la opción Perfiles del sistema de acabado se accede desde el menú desplegable del sistema en la pantalla principal de IU. DocuColor 5000AP Guía del administrador 1-3 1. Descripción general del Administrador SUGERENCIA: Esta ventana es de lectura solamente; no se puede cambiar la información que se muestra en esta pantalla. Si tienen más de un dispositivo de acabado conectado a su impresora digital, puede seleccionar el perfil deseado del menú desplegable en la esquina superior izquierda de la ventana Perfiles del sistema de acabado. 1-4 DocuColor 5000AP Guía del administrador 2. Ajustes del sistema Descripción general La función Ajustes del sistema le permite hacer cambios a las funciones siguientes: • Interfaz del usuario • Fecha y hora • Sistema • Opciones de bandeja DocuColor 5000AP Guía del administrador 2-1 2. Ajustes del sistema Interfaz del usuario La función Interfaz del usuario le permite hacer cambios a lo siguiente: 2-2 • Ventana del detalle del error • Cambio de la clave de Administrador DocuColor 5000AP Guía del administrador 2 . A ju s t e s d e l s i st e m a Ventana de detalles de error Como valor prefijado, la interfaz del usuario automáticamente abre una ventana de Detalles que proporciona información adicional sobre la alerta, advertencia o error (como muestra la ilustración siguiente). Pero, puede seleccionar si desea o no que esta ventana se abra automáticamente o se abra sólo cuando el usuario hace clic en el mensaje de alerta, advertencia o error en la mímica de la máquina y área de mensajes de IU. Mímica de la máquina y área de mensajes DocuColor 5000AP Guía del administrador 2-3 2. Ajustes del sistema Use el procedimiento siguiente para elegir el valor prefijado para esta función. 1. 2. 3. 4. 2-4 Seleccione el botón Conexión en la IU y conéctese como el Administrador. Seleccione el botón Ajustes del sistema; se abrirá la ventana de Ajustes del sistema. Seleccione si desea o no que todo error de la máquina se muestre automáticamente en la IU cuando ocurra. • No muestre automáticamente: Seleccione esta opción si no desea que se abra automáticamente la ventana de detalles del error cuando ocurra una alerta, advertencia o error. • Muestre automáticamente: Seleccione esta opción si sí desea que se abra automáticamente la ventana de detalles del error cuando ocurra una alerta, advertencia o error. Seleccione Aceptar para guardar el cambio y cerrar la ventana Ajustes del sistema. DocuColor 5000AP Guía del administrador 2 . A ju s t e s d e l s i st e m a Cambiar clave Seleccione el botón Cambiar clave si desea cambiar la clave de Administrador. Use el procedimiento siguiente para cambiar la clave de Administrador. 1. 2. Seleccione el botón Conexión en la ventana principal de IU. En la ventana Conexión, introduzca la clave de Administrador y seleccione Aceptar. Por razones de seguridad, se verán solamente asteriscos en la pantalla. NOTA: La impresora digital llega de fábrica con el valor prefijado de la clave de Administrador de cinco unos (11111). Use la clave prefijada para conectarse. SUGERENCIA: Por razones de seguridad, debe cambiar la clave de Administrador de su valor prefijado a un valor nuevo. DocuColor 5000AP Guía del administrador 2-5 2. Ajustes del sistema 3. 4. Seleccione el botón Ajustes del sistema. En la ventana Ajustes del sistema, seleccione el botón Cambiar clave en la ficha Interfaz del usuario. Se abre la ventana Cambiar clave. 2-6 DocuColor 5000AP Guía del administrador 2 . A ju s t e s d e l s i st e m a SUGERENCIA: Use sólo números para crear la clave nueva. Caracteres alfa (letras y otros caracteres, tales como !*& no se permiten). Se pueden introducir un máximo de doce números para la clave. 5. En la ventana Cambiar clave, introduzca: a. La clave vieja (actual) b. La clave nueva c. Vuelva a introducir la clave nueva en el área de Confirme clave nueva d. Seleccione Aceptar NOTA: Por razones de seguridad, se verán solamente asteriscos en la pantalla. 6. Seleccione Aceptar en la ventana Ajustes del sistema para regresar a la ventana principal de IU. DocuColor 5000AP Guía del administrador 2-7 2. Ajustes del sistema Ajustar la fecha y hora Use esa función para ajustar la fecha y hora que usa el sistema. La fecha y hora aparecen en la pantalla Detalles de máquina en ambas pantallas Software instalado e Historial de errores. 1. 2. 3. 4. 5. En la ventana Ajustes del sistema, seleccione la ficha Fecha/Hora. Seleccione el formato de fecha que desea usar. Use los botones de flecha arriba y abajo para introducir el año, mes y día correctos. Seleccione el formato de hora que desea usar. Use los botones de flechas para ajustar la hora correcta y luego los minutos. NOTA: Si selecciona el reloj de 12 horas, toque el botón AM o PM. 6. 2-8 Seleccione Aceptar para guardar los cambios y cerrar la ventana Ajustes del sistema. DocuColor 5000AP Guía del administrador 2 . A ju s t e s d e l s i st e m a Sistema Use esta función para cambiar los ajustes prefijados de fábrica de los siguientes: • Modo de productividad • Ahorro de energía (Opciones de entrada y salida) • Reanudar auto • Espaciado de trabajos • Desconexión auto La función Sistema también le permite introducir valores MNV Lectura/Escritura cuando use materiales de impresión especializados. Este tema se trata de una manera más detallada en la página 2-19. DocuColor 5000AP Guía del administrador 2-9 2. Ajustes del sistema Ajuste de la productividad La productividad de la impresora digital está relacionada con la velocidad continua de la salida del material de impresión medida en impresiones por minuto (ppm). La velocidad continua depende del tamaño del papel, su peso y la temperatura del fusor. Use este ajuste para optimizar la velocidad de productividad para el tipo de papel que usa con mayor frecuencia. Las opciones del ajuste de la productividad incluyen: • Todos los pesos al índice de velocidad: Este ajuste ejecuta todos los trabajos a la misma velocidad independientemente del peso del papel. Los niveles de brillo pueden ser menores en el papel más pesado. • Papeles de diferentes pesos: Este ajuste optimiza la velocidad de salida para papeles de diferentes pesos de diferentes bandejas de papel. Seleccione el mejor ajuste para su ambiente de impresión y que usa con más frecuencia. 2-10 DocuColor 5000AP Guía del administrador 2 . A ju s t e s d e l s i st e m a Tablas de productividad Las tablas de productividad siguientes listan los diferentes pesos y tamaños de papel y sus velocidades de impresión correspondientes para salidas a 1 cara y a 2 caras. Cada tabla indica los parámetros de velocidad de impresión para los ajustes de productividad. Todos los pesos al índice de velocidad Modo de todos los pesos al índice de velocidad Peso del papel 36 - 61,23 kg (60 - 220 g/m2) 136 - 184 lb (221 - 300 g/m2) Tamaño del papel (largo dirección de alimentación) [pulgadas/mm] Velocidad de impresión (páginas por minuto = ppm) Mín. Máx. A 1 caras A 2 caras 7,16 pulg. (182,0 mm) 8,5 pulg. (216,0 mm) 50 25 8,51 pulg. (216,1 mm) 11,69 pulg. (297,0 mm) 50 25 11,7 pulg. (297,1 mm) 18 pulg. (458,0 mm) 50 25 18,1 pulg. (458,1 mm) 19,2 pulg. (488,0 mm) 50 25 7,16 pulg. (182,0 mm) 8,5 pulg. (216,0 mm) 50 25 8,51 pulg. (216,1 mm) 11,69 pulg. (297,0 mm) 50 25 11,7 pulg. (297,1 mm) 18 pulg. (458,0 mm) 50 25 18,1 pulg. (458,1 mm) 19,2 pulg. (488,0 mm) 50 25 DocuColor 5000AP Guía del administrador 2-11 2. Ajustes del sistema Papeles de peso diferente Modo de papeles de diferente peso Peso del papel 60 - 135 g/m2 136 - 186 g/m2 187 - 220 g/m2 221 - 300 g/m2 Transparencia Tamaño del papel (largo dirección de alimentación) [mm] Velocidad de impresión Mín. Máx. A 1 caras A 2 caras 182,0 216,0 50 25 216,1 297,0 33,3 16,7 297,1 458,0 25 12,5 458,1 488,0 20 10 182,0 216,0 33,3 16,7 216,1 297,0 25 12,5 297,1 458,0 16,7 8,3 458,1 488,0 12,5 6,3 182,0 216,0 33,3 16,7 216,1 280,0 20 10 280,1 432,0 16,7 8,3 432,1 488,0 12,5 6,3 182,0 216,0 25* -- 216,1 280,0 16,7* -- 280,1 458,0 12,5* -- 458,1 488,0 10* -- 210,0 216,0 25 -- NOTA: *Las velocidades de impresión pueden disminuir debido a las operaciones de ajuste de la impresora, que se basan en condiciones ambientales y volúmenes de impresión continua de intervalos específicos. 2-12 DocuColor 5000AP Guía del administrador 2 . A ju s t e s d e l s i st e m a Ahorro de energía Use esta función para ajustar el tiempo que debe transcurrir antes de que la impresora digital y el PC del sistema entren el modo de consumo de energía reducido. Los temporizadores se activan cuando se completan todos los trabajos de impresión y no hay trabajos en la cola de impresión. La impresora digital y/o el PC del sistema salen del modo Ahorro de energía cuando se envía a imprimir un trabajo o se activa la IU en el PC del sistema. NOTA: Para salir manualmente del modo de ahorro de energía, pulse rápidamente el botón de encendido en el PC del sistema. l SUGERENCIA: Las funciones PC del sistema y motor de impresión y Sólo motor de impresión las debe activar el distribuidor de Xerox antes de que pueda usarlas. Si estas funciones no están activadas, llame al distribuidor de Xerox para obtener más información. DocuColor 5000AP Guía del administrador 2-13 2. Ajustes del sistema Para cambiar el tiempo de cada función de ahorro de energía, use el procedimiento siguiente. 1. 2. En la ventana Ajustes del sistema, seleccione la ficha Sistema. Use los botones de flecha hacia arriba y hacia abajo para cambiar el tiempo de las funciones de ahorro de energía: • PC del sistema y motor de impresión • Sólo motor de impresión • Energía motor de impresión sólo si No comunicación con PC por El rango disponible es de 1 a 240 minutos. NOTA: El valor prefijado del sistema es sesenta minutos. 3. Seleccione Aceptar para guardar los cambios y cerrar la ventana Ajustes del sistema. Salir de ahorro de energía Seleccione una de las dos opciones: 2-14 • Automáticamente: Seleccione esta opción si desea que el sistema salga automáticamente del modo de ahorro de energía cada vez que se activa el ratón, teclado o interruptor del PC. • Manualmente: Seleccione esta opción si desea que el sistema salga manualmente del modo de ahorro de energía cuando se selecciona el botón Ahorro de energía en la pantalla de la IU. DocuColor 5000AP Guía del administrador 2 . A ju s t e s d e l s i st e m a Reanudar auto después Eliminación de error Use la función Reanudar auto después de solucionar un problema para reiniciar automáticamente un trabajo después de solucionar un problema y si un trabajo recibido a través de la red está esperando la instrucción del usuario. 1. 2. En la ficha Sistema de la ventana Ajustes del sistema, seleccione la casilla de verificación a la izquierda de Eliminación de error. Use los botones de flecha hacia arriba y hacia abajo para cambiar el tiempo. El rango disponible es de 1 a 10 minutos. NOTA: El valor prefijado del sistema es dos minutos. 3. Seleccione Aceptar para guardar los cambios y cerrar la ventana Ajustes del sistema. DocuColor 5000AP Guía del administrador 2-15 2. Ajustes del sistema Pausa Use la función Reanudar auto después de pausa para reiniciar automáticamente el trabajo después que el usuario seleccione el botón Pausa en la IU y que el trabajo está esperando la instrucción del usuario. 1. 2. En la ficha Sistema de la ventana Ajustes del sistema, seleccione la casilla de verificación a la izquierda de Pausa. Use los botones de flecha hacia arriba y hacia abajo para cambiar el tiempo. El rango disponible es de 1 a 10 minutos. NOTA: El valor prefijado del sistema es dos minutos. 3. 2-16 Seleccione Aceptar para guardar los cambios y cerrar la ventana Ajustes del sistema. DocuColor 5000AP Guía del administrador 2 . A ju s t e s d e l s i st e m a Espaciado de trabajos Use la función Espaciado de trabajos cuando hay muchos trabajos en la cola y desea tener 7 segundos para cargar impresiones de un dispositivo de acabado antes que el trabajo siguiente se comience a imprimir. 1. En la ficha Sistema de la ventana Ajustes del sistema, seleccione la casilla de verificación a la izquierda de Espaciado de trabajos. Siete segundos es el tiempo estándar y el único para esta opción. 2. Seleccione Aceptar para guardar los cambios y cerrar la ventana Ajustes del sistema. DocuColor 5000AP Guía del administrador 2-17 2. Ajustes del sistema Desconexión auto Use la función Desconexión auto para que la impresora digital vuelva automáticamente al modo de impresión si no se realiza ninguna acción desde ninguna de las funciones de Administrador después del período de tiempo fijado. 1. 2. En la ficha Sistema de la ventana Ajustes del sistema, seleccione la casilla de verificación a la izquierda de Desconexión auto. Use los botones de flecha hacia arriba y hacia abajo para cambiar el tiempo. El rango disponible es de 10 a 60 minutos. NOTA: El tiempo prefijado del sistema es diez minutos. 3. 2-18 Seleccione Aceptar para guardar los cambios y cerrar la ventana Ajustes del sistema. DocuColor 5000AP Guía del administrador 2 . A ju s t e s d e l s i st e m a MNV Lectura / Escritura Su técnico de servicio Xerox usa esta función para cambiar ciertos ajustes del sistema. También los administradores del sistema pueden usarla ocasionalmente. Generalmente los administradores del sistema no usan esta función; sin embargo, existen ciertas circunstancias bajo las cuales se usa. Estas circunstancias incluyen: Ajuste de materiales especiales para papeles perforados Ajuste de materiales especiales para papel con lengüeta ABL Activación de papel autocopiativo Si utiliza regularmente papel perforado de 3 orificios y obtiene continuamente una cantidad excesiva de atascos de papel y/o Si utiliza regularmente papel con lengüeta y continuamente tiene atascos de papel. • Los papeles autocopiativos están cubiertos con varios revestimientos funcionales que promueven la transferencia de imagen al juego de formulario y permite que los juegos de formularios se separen adecuadamente después de formar blocs con un adhesivo especial. Cada proveedor de papel autocopiativo xerográfico ha desarrollado su propia y exclusiva química, por lo cual el siguiente procedimiento que permite esta aplicación, funciona mejor con el papel autocopiativo digital Premium de Xerox. • Para evitar problemas al utilizar materiales autocopiativos, puede usar la función MNV Lectura/Escritura para activar la función de materiales autocopiativos. Si existe en su entorno alguna de las condiciones arriba mencionadas, puede usar la función MNV Lectura/Escritura para activar una función. DocuColor 5000AP Guía del administrador 2-19 2. Ajustes del sistema PRECAUCIÓN: No introduzca ninguno de los números en esta pantalla que no sean los descritos en este procedimiento. La introducción y almacenamiento de números, que no sean los descritos, cambia ajustes del sistema y para restaurarlos a los valores correctos deberá llamar al servicio técnico. Para activar una función, realice lo siguiente: 1. En la ficha Sistema de la ventana Ajustes del sistema, seleccione el botón MNV Lectura / Escritura. Se abre la ventana MNV Lectura/Escritura. 2. 2-20 Introduzca el Número de enlace de cadena deseado: • El Número de enlace de cadena para ajustar materiales especiales para papeles perforados es 700 545. • El Número de enlace de cadena para ajustar materiales especiales para papel con lengüeta ABL es 700 546. • El Número de enlace de cadena para Activación de materiales autocopiativos es 700-920. DocuColor 5000AP Guía del administrador 2 . A ju s t e s d e l s i st e m a NOTA: Para este procedimiento, las siguientes pantallas muestran un ejemplo de Número de enlace de cadena, Valor actual y Valor nuevo; este ejemplo no representa el Número de enlace de cadena actual. Los números del Valor actual y Valor nuevo variarán dependiendo del Número de enlace de cadena introducido. a. Use los números del teclado para introducir el número de cadena (en el siguiente ejemplo, 123 se utiliza como número de cadena). b. Pulse el botón Tab del teclado para avanzar al campo de enlace. c. Introduzca el número de enlace (en el siguiente ejemplo, 123 se utiliza como número de cadena). d. Seleccione el botón Siguiente. DocuColor 5000AP Guía del administrador 2-21 2. Ajustes del sistema 3. Use el teclado para introducir el Valor nuevo (en el siguiente ejemplo, 234 se utiliza como número de Valor nuevo). SUGERENCIA: Para activar una función, introduzca el valor adecuado usando el teclado: 4. 5. 6. 2-22 • Para Ajuste de materiales especiales para papeles perforados, introduzca 0 como Valor nuevo. • Para Ajuste de materiales especiales para papeles con lengüeta ABL, introduzca 1 como Valor nuevo. • Para papel autocopiativo, introduzca 1 como Valor nuevo. Seleccione el botón Aplicar. La ventana MNV Lectura/ Escritura muestra el valor introducido como Valor actual. Seleccione Cerrar para guardar y cerrar su ajuste nuevo. Seleccione Aceptar para cerrar la ventana Ajustes del sistema. DocuColor 5000AP Guía del administrador 2 . A ju s t e s d e l s i st e m a SUGERENCIA: Después de ejecutar su trabajo de impresión, vuelva a entrar al modo de Administrador, Ajustes del sistema, MNV Lectura/Escritura y desactive la función que está actualmente activada. Siga los pasos descritos en este procedimiento y use estos ajustes para el número de Valor nuevo: • Para desactivar el Ajuste de materiales especiales para papeles perforados, introduzca 1000. • Para desactivar el ajuste de materiales especiales para papeles con lengüeta ABL, introduzca 0. • Para desactivar Material autocopiativo, introduzca 0. SUGERENCIA: Para prevenir atascos de papel con papeles que no sean los mencionados en este procedimiento, debe desactivar la función MNV Lectura/Escritura antes de ejecutar otros trabajos de impresión. Opciones de bandeja Use esta función para cambiar los ajustes prefijados de fábrica de los siguientes: • Cambio automático de bandeja • Selección automática de papel • No incluye • Asistencia de aire de bandeja de papel • Prioridad de bandeja DocuColor 5000AP Guía del administrador 2-23 2. Ajustes del sistema Cambio automático de bandeja, Selección automática de papel y No incluye Elija los ajustes prefijados para las opciones siguientes: Ajuste prefijado Lo que hace el valor prefijado Cambio automático de bandeja (ATS) Permite que la impresora digital seleccione automáticamente otra bandeja de papel, que contiene el papel adecuado, si la bandeja de papel seleccionada resulta imposible de usar. Selección automática de papel (APS) Permite que la impresora digital seleccione automáticamente el tamaño de papel adecuado para el trabajo que se está procesando, sin que haya una bandeja de papel específica designada. Cuando se selecciona el ajuste de papel de un peso como el ajuste prefijado, Papel automático selecciona solamente papel de 81-105 g/m2 en el tamaño correcto. Cuando se habilita el Ajuste de productividad de papel de diferentes pesos, Papel automático selecciona solamente papel 106-135 g/m2 en el tamaño correcto. No incluye Al seleccionar una bandeja o bandejas en esta opción le dice a la máquina que debe ignorar las selecciones que se hicieron en las opciones Cambio automático de bandeja o Selección automática de papel. 1. 2. 3. 2-24 En la ventana Ajustes del sistema, seleccione la ficha Opciones de bandeja. Seleccione el botón Activar o Desactivar para la opción Cambio automático de bandeja. Seleccione el botón Activar o Desactivar para la opción Selección automática de papel. DocuColor 5000AP Guía del administrador 2 . A ju s t e s d e l s i st e m a 4. 5. Para indicarle a la impresora digital que ignore una o más bandejas de papel, seleccione la casilla de verificación a la izquierda de la bandeja de papel deseada en el área No incluye. Seleccione Aceptar para cerrar la ventana Ajustes del sistema. DocuColor 5000AP Guía del administrador 2-25 2. Ajustes del sistema Asistencia de aire de bandeja Los ventiladores ayudan a controlar las condiciones ambientales en las bandejas del papel para garantizar la capacidad óptima de impresión: 2-26 • Cada bandeja del papel tiene dos sopladores y dos ventiladores. Los sopladores se encuentran en la parte delantera de cada bandeja, mientras que los dos ventiladores se encuentran en el lado derecho de la bandeja. • El ventilador del borde de avance siempre está encendido y produce aire caliente si se lleva a cabo una de las selecciones siguientes: papel cuché, transparencias o papel común de 106 g/m2 o más pesado. El ventilador del borde posterior siempre está encendido y no produce aire caliente. • Las bandejas del papel también tienen, en la gaveta, palancas de ajuste del aire para regular la dirección del aire: – Si el peso del papel está entre 60 y 256 g/m2, la posición de las palancas de ajuste del aire deben estar hacia la parte delantera de la bandeja. – Si el peso del papel está entre 257 y 300 g/m2, la posición de las palancas de ajuste del aire deben estar hacia la parte posterior de la bandeja. DocuColor 5000AP Guía del administrador 2 . A ju s t e s d e l s i st e m a Si ajusta los sopladores de la bandeja para colocar un tipo particular de papel (por ejemplo, fino o grueso), debe hacer ajustes en la ventana Opciones de bandeja desde el modo de Administrador. Esto le proporcionará la óptima calidad de salida a sus impresiones. Para hacer los ajustes, use el procedimiento siguiente: 1. 2. 3. En la ventana Ajustes del sistema, seleccione la ficha Opciones de bandeja. Seleccione la bandeja deseada. En el menú desplegable, seleccione la opción que se corresponde mejor con el papel seleccionado para esa bandeja y los ajustes realizados en las palancas de ajuste del aire de la bandeja. Las opciones incluyen lo siguiente: • Valores prefijados del sistema: Esta opción es el ajuste prefijado. Con esta opción los sopladores de la bandeja automáticamente se ajustan usando los ajustes que son óptimos para los papeles de Xerox. DocuColor 5000AP Guía del administrador 2-27 2. Ajustes del sistema 4. 2-28 • Alimentación de hojas múltiples: Seleccione esta opción si desea que los ajustes automáticos del soplador de la bandeja se ajusten en forma incremental para reducir la alimentación de hojas múltiples. • Alimentación incorrecta: Seleccione esta opción si desea que los ajustes automáticos del soplador de la bandeja se ajusten en forma incremental para reducir la alimentación incorrecta. • Personalizado: Con esta opción, los sopladores de la bandeja están controlados por parámetros que están ajustados por el técnico de servicio. • Siempre desactivado: Seleccione esta opción si desea que los sopladores de la bandeja estén siempre desactivados; en este modo, los sopladores no se controlan automáticamente. Este modo está reservado para materiales de impresión especiales. • Siempre activado (Papel fino): Con esta opción, los sopladores de la bandeja no están controlados automáticamente, pero están siempre activados. Este modo también está reservado para materiales de impresión especiales. • Siempre activado (Papel grueso): Con esta opción, los sopladores de la bandeja no están controlados automáticamente, pero están siempre activados. Este modo está reservado para materiales de impresión especiales. Seleccione Aceptar para cerrar la ventana Ajustes del sistema. DocuColor 5000AP Guía del administrador 2 . A ju s t e s d e l s i st e m a Prioridad de bandeja Seleccione el orden de prioridad de cada bandeja. Si está activada la opción Cambio auto de bandeja y cada bandeja del papel contiene el mismo tamaño y peso de papel, la impresora digital alimentará papel de la bandeja del papel con Prioridad 1. Si no hay papel en la bandeja del papel de Prioridad 1, la bandeja del papel de Prioridad 2 será seleccionada automáticamente y así sucesivamente. Use el procedimiento siguiente para definir la prioridad de cada bandeja de papel. 1. 2. 3. 4. 5. En la ventana Ajustes del sistema, seleccione la ficha Opciones de bandeja. Haga clic una vez en la bandeja de papel deseada. Haga clic en el botón de la flecha hacia arriba o hacia abajo de la derecha para moverse hacia arriba o hacia abajo en la lista de prioridad. Repita este proceso para asignar prioridades a las bandejas restantes. No se puede asignar la misma bandeja del papel a más de una prioridad por vez. Seleccione Aceptar para guardar los ajustes y cerrar la ventana Ajustes del sistema. DocuColor 5000AP Guía del administrador 2-29 2. Ajustes del sistema 2-30 DocuColor 5000AP Guía del administrador 3. Perfiles Descripción general Los perfiles le permiten crear y personalizar perfiles para papel personalizado, alineación y reductor de curvatura. Estos perfiles se usan en puntos de necesidad para trabajos de impresión especializada que requieran diferentes tipos de materiales de impresión, tales como papel liviano o pesado. El uso de un perfil personalizado puede proporcionar la calidad óptima de imagen e impresiones. NOTA: Las funciones de Perfiles sólo se pueden acceder desde el modo Administrador. Alineación Cuando se imprimen trabajos a 2 caras y se usan materiales de impresión de tipos diferentes (incluidos tipo de papel, peso y cuché/sin recubrir), la salida puede requerir un manipuleo específico de la impresora digital a medida que se mueve por el recorrido de papel. Con ciertos materiales de impresión y trabajos a 2 caras, las imágenes en la cara 1 y/o cara 2 pueden no estar registradas, descentradas, desalineadas perpendicularmente o agrandadas. La función Ajuste de la alineación le permite crear y almacenar un máximo de veinte diferentes perfiles de ajuste de alineación. Estos perfiles le permiten cambiar de acuerdo a los diferentes tipos de material de impresión y a como está registrada la imagen, alineada o ampliada para la salida de cara 1 y cara 2. Estos perfiles se pueden usar en puntos de necesidad para garantizar la calidad óptima de salida de su impresión. NOTA: Se pueden crear perfiles de alineación sin asociarlos a un perfil de papel personalizado específico. La inversa también es cierta: Se puede crear un perfil de alineación y asociarlo a un perfil de papel personalizado específico. Por ejemplo, Perfil de papel personalizado 2 puede estar asociado con Perfil de alineación 2, de forma tal que cuando se usa Perfil de papel personalizado 2, también se está usando Perfil de alineación 2. DocuColor 5000AP Guía del administrador 3-1 3. Perfiles Cuando se crean perfiles de alineación para impresiones en cara 1 y/o 2, se debe tener en cuenta lo siguiente: • Las imágenes de la cara 1/cara 2 pueden no estar registradas porque el papel no es exactamente del mismo tamaño. Puede tener una variación minúscula, diferencias de más o menos 1mm, que hace que la imagen no esté registrada. Para reducir la posibilidad de tamaños diferentes, se recomienda el uso de papel de la misma partida al realizar trabajos de impresión a dos caras. • Durante el procedimiento de fusión, el calor y la presión aplicadas al papel hacen que éste se agrande. Si las imágenes de ambas caras tienen el mismo tamaño, la imagen en una de las caras será un poco más grande que en la otra cara a causa del papel agrandado. • La creación de un perfil de alineación para estos tipos de trabajo le permite reducir o eliminar las imágenes que son más grandes en las impresiones de la cara 1 que en las de la cara 2. NOTA 1: Su perfil de alineación puede o no estar asociado con un perfil de papel personalizado. NOTA 2: Una vez que un perfil de alineación está ajustado y en uso, el servidor de color no reflejará ese perfil en las opciones de impresión de trabajos. NOTA 3: Después de definir un perfil de alineación, permanece activo hasta que se vuelve a entrar al modo Administrador y se desactiva el cambio. Si un perfil de alineación activo no está asociado con un perfil de papel personalizado, se lo usa para cada bandeja de papel a la que fue asignado. Procedimiento Perfil de ajuste de alineación Use el procedimiento siguiente para crear/modificar un perfil de alineación para ajustar la salida de la imagen en cara 1/cara 2. NOTA: Si requiere un perfil de papel personalizado asociado con este perfil de alineación, puede definir la información del perfil de papel personalizado ahora o después de crear el perfil de alineación. 1. 3-2 Seleccione el botón Conexión en la ventana principal de IU. DocuColor 5000AP Guía del administrador 3. Perfiles 2. En la ventana Conexión, introduzca la clave de Administrador y seleccione Aceptar. 3. Seleccione el botón Perfiles. 4. En la ventana Perfiles, seleccione la ficha Alineación. DocuColor 5000AP Guía del administrador 3-3 3. Perfiles 5. Para crear un nuevo procedimiento de alineación, seleccione un perfil sin definir. Si va a editar un perfil existente, vaya a Paso 6. 6. 7. 8. 3-4 Haga clic en el botón Editar; se abre la ventana de propiedades del perfil de alineación. Escriba un nombre para este perfil (en el ejemplo de este procedimiento se usa el nombre “AlignmentProfile2”). Siguiente: Selección de las opciones de Registro. DocuColor 5000AP Guía del administrador 3. Perfiles Selección de las opciones de Registro 9. Realice las selecciones que desee en la opción Registro. • Registro de avance: Use esta función para ajustar el borde anterior de la imagen para el registro de la cara 1 y/o cara 2. • Registro lateral: Use esta función para ajustar el borde lateral de la imagen para el registro de la cara 1 y/o cara 2. El valor prefijado de fábrica es cero (0). Estas flechas indican la dirección de la alimentación del papel. Use los botones de flecha hacia arriba y hacia abajo para hacer las selecciones deseadas. Cuando hace clic en los botones de la flecha hacia arriba/hacia abajo, la ilustración se mueve indicando la dirección en que la imagen se moverá en el papel. 10. Siguiente: Selección de las opciones de Perpendicularidad. DocuColor 5000AP Guía del administrador 3-5 3. Perfiles Selección de las opciones de Perpendicularidad 11. Haga las selecciones deseadas para la opción Perpendicularidad. Use esta función para ajustar la imagen digitalmente en el cilindro así se alineará con el papel en ambas caras, 1 y 2. El valor prefijado de fábrica es cero (0). Estas flechas indican la dirección de la alimentación del papel. Úselas para hacer las selecciones deseadas. Cuando hace clic en las flechas hacia arriba/hacia abajo, la ilustración se mueve indicando la dirección en que la imagen se moverá en el papel. 12. 3-6 Siguiente: Selección de las opciones de Descentrado. DocuColor 5000AP Guía del administrador 3. Perfiles Selección de las opciones de Descentrado 13. Haga las selecciones deseadas para la opción Descentrado. Use esta función para ajustar el papel así la imagen en la cara 1 y/o cara 2 no están descentradas pero están alineadas una con la otra. El valor prefijado de fábrica es cero (0). Estas flechas indican la dirección de la alimentación del papel. Úselas para hacer las selecciones deseadas. Cuando hace clic en las flechas hacia arriba/hacia abajo, la ilustración se mueve indicando la dirección en que la imagen se moverá en el papel. 14. Siguiente: Selección de las opciones de Ampliación. DocuColor 5000AP Guía del administrador 3-7 3. Perfiles Selección de las opciones de Ampliación 15. Haga la selección deseada para la opción Ampliación. Use esta función para corregir cuando la imagen se agranda de la cara 1 a la cara 2. Se puede agrandar o reducir la imagen según sea necesario. El valor prefijado de fábrica es cero (0). Estas flechas indican la dirección de la alimentación del papel. Úselas para hacer las selecciones deseadas. Cuando hace clic en las flechas hacia arriba/hacia abajo, la ilustración se mueve indicando la dirección en que la imagen se moverá en el papel. SUGERENCIA: Se recomienda que elija sólo una función de perfil de alineación (tal como Registro) y ejecute un juego de impresiones de prueba y evalúe el registro de esa salida. Si desea funciones múltiples de perfil de alineación seleccionadas, individualmente seleccione cada función, ejecute impresiones de prueba para esa función y evalúe la salida. Después que determine que la salida de la función seleccionada es aceptable, entonces puede seleccionar otra función de perfil de alineación para ajustar. 16. 3-8 Siguiente: Para realizar impresiones de prueba. DocuColor 5000AP Guía del administrador 3. Perfiles Para realizar impresiones de prueba 17. Seleccione el botón Impresión de prueba; se abre una nueva ventana. a. Seleccione el botón A 2 caras. NOTA: Si desea comprobar el registro para las impresiones de 1 cara solamente, seleccione el botón A 1 cara. b. Seleccione 10 impresiones haciendo clic en el botón de la flecha Arriba para cambiar el número de impresiones de prueba generado. c. Seleccione la bandeja de papel deseada en la lista desplegable. d. Si es necesario, seleccione el botón Propiedades de bandeja y haga los ajustes deseados. e. Seleccione Iniciar. La IU muestra este mensaje después que se imprimen las impresiones de prueba: f. Recupere las impresiones. DocuColor 5000AP Guía del administrador 3-9 3. Perfiles g. Descarte algunas de las primeras impresiones, ya que la inconsistencia tiende a ser mayor en esas primeras imágenes. 18. Evalúe las impresiones de prueba manteniendo las salidas a 2 caras al nivel de sus ojos cerca de una fuente de luz. Esto le permitirá ver las marcas de registro de ambas caras de la salida. a. Si determina que el registro entre la cara 1 y cara 2 no es aceptable y necesita ajuste, repita este procedimiento comenzando en Selección de las opciones de Registro. SUGERENCIA: Es posible que deba repetir este procedimiento varias veces hasta que logre impresiones de salida aceptables. b. Si la impresiones para ambas caras 1 y 2 son aceptables, seleccione Aceptar para guardar y cerrar la ventana Perfiles. NOTA: Una vez que selecciona Aceptar para guardar y cerrar la ventana Perfiles, ya puede seleccionar cuando lo desee el nuevo procedimiento del perfil (por ejemplo, AlignmentProfile2) en la ventana Propiedades de bandeja para ejecutar un trabajo usando ese perfil. 19. Si va a editar un perfil de alineación existente: a. En la ventana Perfiles, en la ficha Alineación, seleccione el perfil deseado. b. Haga clic en el botón Editar. c. Repita este procedimiento comenzando en Selección de las opciones de Registro. 3-10 DocuColor 5000AP Guía del administrador 3. Perfiles Papel personalizado Diferentes materiales de impresión (incluidos tipo de papel, peso y cuché o sin recubrir) pueden requerir un manipuleo específico por parte de la impresa digital mientras se mueven en el recorrido de papel. Por ejemplo, algunos tipos de material de impresión se descentran o curvan cuando avanzan por el recorrido de impresión de la impresora digital. Esto puede ocurrir en trabajos que se ejecutan frecuentemente y/o trabajos con volumen grande de impresión. La función Papel personalizado le permite definir perfiles de papel personalizado para tipos de material de impresión y trabajos diferentes, tal como se señaló en el párrafo de arriba. Estos perfiles se pueden usar en puntos de necesidad para garantizar una calidad de salida óptima de impresión/trabajos. Al ajustar perfiles de papel personalizado para tipos de material de impresión específicos, puede evitar que las impresiones estén descentradas, curvadas, con demasiado tóner o no suficiente en ciertas áreas, o imágenes que no están registradas correctamente en la impresión, tal como imágenes en cara 1 y/o cara 2 no registradas. NOTA 1: Una vez que se crea un perfil de papel personalizado, la impresora digital le transmite esa información al servidor de color. El servidor de color a su vez refleja esa información en las opciones de impresión para los trabajos de impresión. NOTA 2: El ajuste del registro de imágenes en la cara 1 y/o cara 2 se explica detalladamente en la función Alineación. Consulte Alineación. DocuColor 5000AP Guía del administrador 3-11 3. Perfiles Procedimiento del papel personalizado Use el procedimiento siguiente para crear/modificar el perfil de papel personalizado. 1. 2. En la ventana Perfiles, seleccione la ficha Papel personalizado. Para crear un nuevo procedimiento de papel personalizado, seleccione un perfil sin definir. Si va a editar un perfil existente, vaya a Paso 4. 3-12 DocuColor 5000AP Guía del administrador 3. Perfiles 3. 4. 5. Haga clic en el botón Editar; se abre la ventana de propiedades del perfil de papel personalizado. Escriba un nombre para este perfil (el ejemplo de este procedimiento usa el nombre “Custom Paper1”). Siguiente: Selección del tipo de papel deseado. DocuColor 5000AP Guía del administrador 3-13 3. Perfiles Selección del tipo de papel deseado 6. Seleccione el tipo de papel deseado en el menú desplegable. SUGERENCIA: El tipo de papel no tiene que coincidir con el tipo actual de papel que se está cargando en la bandeja. Cuando cree un perfil de papel personalizado, seleccione un tipo de papel que se usa raramente o nunca como un tipo de papel estándar. Esto garantiza que cuando se utilizan tipos de papel de uso común, la impresora digital no cargará un perfil de papel personalizado para esos tipos. 7. 3-14 Siguiente: Selección del peso de papel deseado. DocuColor 5000AP Guía del administrador 3. Perfiles Selección del peso de papel deseado 8. 9. Seleccione el peso de papel deseado en el menú desplegable. Si se requiere, seleccione un perfil del reductor de curvatura del menú desplegable. SUGERENCIA: El ajuste prefijado es el valor prefijado del sistema. Se recomienda que deje esta opción en su ajuste prefijado hasta que realice impresiones de prueba y evalúe las salidas de las impresiones. Impresión de prueba se discute con más detalles en Paso 16. NOTA: Use la función del reductor de curvatura para compensar la curvatura del papel en las impresiones de salida. Para obtener información sobre el reductor de curvatura, consulte página 3-28. DocuColor 5000AP Guía del administrador 3-15 3. Perfiles 10. Si se requiere, seleccione un perfil de alineación en el menú desplegable. SUGERENCIA: El ajuste prefijado es Use propiedades de bandeja. Se recomienda dejar esta opción en su ajuste prefijado hasta que realice impresiones de prueba y evalúe las salidas de las impresiones. Impresión de prueba se discute con más detalles en Paso 16. NOTA: Si selecciona un perfil de alineación específico, el botón Propiedades de perfiles se vuelve accesible. Al hacer clic en este botón, la IU abre la ventana Perfil de alineación para el perfil seleccionado y si es necesario puede editar el perfil de alineación. 3-16 DocuColor 5000AP Guía del administrador 3. Perfiles NOTA: Para obtener información sobre Alineación, consulte página 3-1. 11. Si se requiere, elija ajustes de 2º rodillo de transferencia de polarización para caras 1 y 2. DocuColor 5000AP Guía del administrador 3-17 3. Perfiles SUGERENCIA: El ajuste prefijado para ambas caras 1 y 2 es 100%. Se recomienda dejar esta opción en su ajuste prefijado hasta que realice impresiones de prueba y evalúe las salidas de las impresiones. Impresión de prueba se discute con más detalles en Paso 16. NOTA: Consulte página 3-22 para obtener información sobre 2º rodillo de transferencia de polarización. 12. Si se requiere, elija el ajuste Presión del rodillo del alineador. SUGERENCIA: El ajuste prefijado es 0. Se recomienda dejar esta opción en su ajuste prefijado hasta que realice impresiones de prueba y evalúe las salidas de las impresiones. Impresión de prueba se discute con más detalles en Paso 16. NOTA: Consulte página 3-26 para obtener información sobre la presión del rodillo del alineador. 3-18 DocuColor 5000AP Guía del administrador 3. Perfiles 13. Si se requiere, seleccione Asistencia de aire de bandeja de papel del menú desplegable. SUGERENCIA: El ajuste prefijado es Use opción de bandeja. Se recomienda dejar esta opción en su ajuste prefijado hasta que realice impresiones de prueba y evalúe las salidas de las impresiones. Impresión de prueba se discute con más detalles en Paso 16. NOTA: Consulte página 3-27 para obtener información sobre la Asistencia de aire de bandeja de papel. 14. 15. Cargue el papel personalizado en la bandeja de papel deseada. Asegúrese de que selecciona la información de papel correcta en la ventana Propiedades de bandeja (tamaño, peso, tipo). En el menú desplegable Tipo, seleccione el perfil de papel personalizado correcto. DocuColor 5000AP Guía del administrador 3-19 3. Perfiles 16. Seleccione el botón Impresión de prueba; se abre una nueva ventana. a. Seleccione el botón A 2 caras. NOTA: Si desea comprobar el registro para las impresiones de 1 cara solamente, seleccione el botón A 1 cara. b. Seleccione 10 impresiones haciendo clic en el botón de la flecha Arriba para cambiar el número de impresiones de prueba generado. c. Seleccione la bandeja de papel deseada en la lista desplegable. d. Si es necesario, seleccione el botón Propiedades de bandeja y haga los ajustes deseados. 3-20 DocuColor 5000AP Guía del administrador 3. Perfiles e. Seleccione Iniciar. La IU muestra este mensaje después que se imprimen las impresiones de prueba: f. Recupere las impresiones. g. Descarte algunas de las primeras impresiones, ya que la inconsistencia tiende a ser mayor en esas primeras imágenes. 17. Evalúe las impresiones de prueba sosteniendo la salida a 2 caras a nivel de sus ojos cerca de una fuente de luz. a. Si determina que son necesarios más ajustes del papel personalizado, repita este procedimiento comenzando en Selección del tipo de papel deseado. SUGERENCIA: Es posible que deba repetir este procedimiento varias veces hasta que logre impresiones de salida aceptables. b. Si la impresiones para ambas caras 1 y 2 son aceptables, seleccione Aceptar para guardar y cerrar la ventana Perfiles. NOTA: Una vez que selecciona Aceptar para guardar y cerrar la ventana Perfiles, ya puede seleccionar cuando lo desee el nuevo procedimiento del perfil (por ejemplo, Custom Paper1) en la ventana Propiedades de bandeja, función Tipo, cuando desee ejecutar un trabajo usando ese perfil. 18. Si va a editar un perfil de papel personalizado existente: a. En la ventana Perfiles, en la ficha Papel personalizado seleccione el perfil deseado. b. Haga clic en el botón Editar. c. Repita este procedimiento comenzando en Selección del tipo de papel deseado. DocuColor 5000AP Guía del administrador 3-21 3. Perfiles Segundo rodillo de transferencia de polarización El segundo rodillo de transferencia de polarización es donde se produce la transferencia de la imagen de la banda al papel. La función del segundo rodillo de transferencia de polarización se usa normalmente con el papel más pesado, por ejemplo, el de 220 g/m2 y de mayor peso, el de 10 pt o el de 12 pt, que son sólo tres ejemplos. Sin embargo, hay casos en los que también se utiliza con papel más liviano. Cuando use papel ya sea más pesado o más liviano, es posible que desee o deba ajustar la cara 1 para todos los trabajos a 1 cara. Si ocurren defectos continuamente en los trabajos impresos cuando usa papel más pesado, realice los pasos siguientes para determinar si un perfil de papel personalizado con ajustes en Cara 1 o Cara 2 (2º rodillo de transferencia de polarización) es adecuado. 1. 2. 3-22 Si el trabajo se imprime cara abajo o 1-N, compruebe si la cara 1 tiene defectos en la parte superior (porción superior) de las hojas apiladas y si la cara 2 tiene defectos en la parte inferior (porción inferior) de las hojas apiladas. Si el trabajo se imprime cara arriba o N-1, compruebe si la cara 2 tiene defectos en la parte superior (porción superior) de las hojas apiladas y si la cara 1 tiene defectos en la parte inferior (porción inferior) de las hojas apiladas. DocuColor 5000AP Guía del administrador 3. Perfiles 3. Use la función del 2º rodillo de transferencia de polarización cuando sus: a. Impresiones pueden tener motas, que son puntos cubiertos en forma no pareja con tóner que ocurre cuando se imprimen grandes áreas sólidas de color apagado. Sin motas DocuColor 5000AP Guía del administrador Motas 3-23 3. Perfiles Si hay motas y es papel muy pesado, aumente uno o ambos valores de 2º BTB. Si hay motas y es papel liviano, aumente uno o ambos valores de 2º BTB. Evalúe la calidad de la imagen. Si la calidad de la imagen es igual o peor que el ajuste prefijado de 100%, disminuya uno o ambos valores de 2º BTB hasta que obtenga la calidad de imagen satisfactoria. 3-24 DocuColor 5000AP Guía del administrador 3. Perfiles b. El color de las impresiones cambia, de tal manera que los colores son muy diferentes a los deseados. Este patrón de prueba representa una salida con los colores deseado. Este patrón de prueba representa una salida con colores desplazados y por lo tanto una salida no deseada. Si hay motas de color desplazado, aumente uno o ambos valores de 2º BTB. DocuColor 5000AP Guía del administrador 3-25 3. Perfiles Presión del rodillo del alineador Use esta función con tipos de papel que se deslizan y descentran o tienen los bordes dañados. Ejemplos: • Algunos tipos de papel cuché se deslizan y descentran, o sea que las impresiones tienen la imagen no registrada. En ese caso, es conveniente aumentar la presión del rodillo para compensar el deslizamiento y descentrado. • Algunos papeles livianos pueden tener demasiada presión del rodillo aplicada, ocasionando daño en los bordes de las impresiones. En ese caso, debe disminuir la presión del rodillo. • Si experimenta numerosos errores 8-154, aumente presión del rodillo y continúe haciendo funcionar la impresora digital. SUGERENCIA: Aumentar la presión del rodillo para numerosos errores 8-154, le permite posponer una llamada de servicio. Pero, llame al técnico de servicio lo más pronto posible para restaurar la capacidad máxima de alimentación de la impresora digital. 3-26 DocuColor 5000AP Guía del administrador 3. Perfiles Asistencia de aire de bandeja de papel Use esta función para encender y apagar los ventiladores en una bandeja de papel y así eliminar problemas de alimentación, atascos de papel u otros posibles problemas de alimentación de las bandejas. También puede seleccionar Valores prefijados del sistema o Use opción de bandeja si desea que la prensa digital decida si los ventiladores de una bandeja de papel se encienden o se apagan. NOTA: El valor prefijado es Use opción de bandeja. Consulte la página 2-27 de este libro para obtener información sobre cada uno de los ajustes de Asistencia de aire de bandeja de papel. DocuColor 5000AP Guía del administrador 3-27 3. Perfiles Descripción general del reductor de curvatura SUGERENCIA: Lea toda la información del reductor de curvatura antes de utilizar el procedimiento del perfil personalizado del reductor de curvatura. Cuando el papel se expone al calor, pierde humedad y se curva hacia la fuente de calor. Los trabajos con mucha cobertura tienden a acentuar la curvatura debido al efecto de plastificación del tóner en la superficie del papel. El sistema trata de reducir este efecto a través del uso de dispositivos mecánicos en el recorrido del papel llamados reductores de curvatura. Las causas de la curvatura del papel incluyen muchas variables: • El peso del papel y si es cuché o sin recubrir. • La cantidad de tóner y el área recubierta de la hoja: cuanto más recubierta esté, mayor la tendencia a curvarse. • Como se carga el papel en la bandeja. Asegúrese de que carga el papel como lo indica el envoltorio de la resma. • Las condiciones atmosféricas del lugar donde está almacenado el papel, especialmente las relacionadas con humedad y temperatura. • Las condiciones atmosféricas del lugar donde se encuentra la impresora, especialmente las relacionadas con humedad y temperatura. • El calor generado durante el procedimiento de fusión. El sistema ha sido diseñado con numerosos ajustes automatizados para controlar la curvatura. Cuando se usan esos ajustes la máquina automáticamente envía papel a través del reductor de curvatura adecuado: • Valores prefijados del sistema: Automáticamente determinan la cantidad de presión que requieren los diferentes reductores de curvatura para disminuir la curvatura del papel de salida. • Ajustes A, B, C y D: Preajustan los ajustes del reductor de curvatura. Con algunos trabajos de impresión, los resultados de la impresiones aún pueden estar más curvados de lo deseado, incluso después de usar los ajustes del reductor de curvatura A - D. En esos casos, use la función del perfil del reductor de curvatura para compensar la curvatura del papel de las impresiones. Los ajustes personalizados del perfil del reductor de curvatura se basan en el tipo de trabajo y el índice de densidad de imagen. Esos ajustes se introducen manualmente. NOTA: Si se cambia el perfil del reductor de curvatura, permanece en ese ajuste hasta que se vuelve a cambiar manualmente. Por ejemplo, si decide usar el ajuste de reductor de curvatura B, el ajuste permanecerá en B hasta que se cambie a otro ajuste. 3-28 DocuColor 5000AP Guía del administrador 3. Perfiles NOTA: Es importante recordar que un ajuste del reductor de curvatura que se utilice exitosamente hoy puede no ser el mismo ajuste que se debe usar otro día. Esto es especialmente importante si ocurren cambios de humedad y temperatura en el sitio donde la impresora está instalada. Recorrido del papel del reductor de curvatura El reductor de curvatura tiene un par de brazos de ajuste, superior e inferior, que aplican presión sobre el papel en base a los valores prefijados del sistema, selecciones realizadas en la pantalla propiedades de bandeja (ajustes A - D), o en base a selecciones realizadas en la pantalla Perfil del reductor de curvatura. El grado de presión se aplica en forma independiente a los brazos del reductor de curvatura hacia arriba y hacia abajo. DocuColor 5000AP Guía del administrador 3-29 3. Perfiles Ajustes del perfil del reductor de curvatura A - D Si la curvatura del papel es un problema, el uso de uno de estos Ajustes del perfil del reductor de curvatura A - D normalmente elimina el problema. Sin embargo, debido a la amplia variedad de factores variables del papel, de cobertura de imagen y ambientales, estos ajustes prefijados podría producir resultados insatisfactorios. Visite el sitio Web www.xerox.com y consulte la más reciente Lista de materiales recomendados (RML) de su prensa digital: • Para determinar si Xerox ha probado ese tipo y peso de papel • Consulte los ajustes recomendados del reductor de curvatura A - D para tipos de papel específicos. NOTA: Los ajustes recomendados en la “Lista de materiales recomendados para DocuColor 5000” se desarrollaron en base a pruebas efectuadas en un amplia variedad de muestras de papel, áreas de cobertura de tóner y ambientes. Los resultados de estas pruebas son los parámetros preajustados que se muestran en la lista y los parámetros tienen que ver con la interacción particular de los papeles con el sistema de reducción de curvatura de la prensa digital. Procedimiento del perfil del reductor de curvatura A - D Si después de usar el ajuste prefijado del sistema la curvatura del papel sigue siendo inaceptable, seleccione un ajuste del perfil del reductor de curvatura de papel tipo A - D diferente: 1. En el controlador, conéctese como Administrador. a. Seleccione el botón Conexión. b. Seleccione Administrador e introduzca una clave. c. Seleccione [Aceptar]. 3-30 DocuColor 5000AP Guía del administrador 3. Perfiles 2. 3. 4. 5. Para utilizar un perfil A - D, seleccione el botón de la bandeja que contiene el papel que se está utilizando para el trabajo. En este ejercicio, seleccione la bandeja 2. Se abre la ventana Propiedades de bandeja. En el menú del perfil del reductor de curvatura, seleccione uno de los ajustes del reductor de curvatura A - D. Seleccione [Aceptar]. Vuelva a ejecutar el mismo trabajo de impresión y recupere las impresiones el área de salida de la impresora digital. DocuColor 5000AP Guía del administrador 3-31 3. Perfiles 6. Verifique si la impresión de salida tiene curvatura. a. Si la curvatura ha sido eliminada, ha terminado. Continúe produciendo las impresiones usando el ajuste específico del reductor de curvatura A - D. b. Si la curvatura aún persiste, intente otro reductor de curvatura de tipo de papel (A-D). c. Si la curvatura persiste después de utilizar todos los ajustes de reductor de curvatura de tipo de papel A - D, use el procedimiento del perfil personalizado del reductor de curvatura. NOTA: Si se cambia el perfil del reductor de curvatura, permanece en ese ajuste hasta que se vuelve a cambiar manualmente. Por ejemplo, si decide usar el ajuste de reductor de curvatura B, el ajuste permanecerá en B hasta que se cambie a otro ajuste. Perfiles personalizados del reductor de curvatura Aunque el sistema está programado para corregir curvatura bajo la mayoría de las condiciones, puede haber casos en los que los ajustes pre programados (Valores prefijados del sistema y A - D) no solucionan los problemas de curvatura. El uso de Perfiles personalizados del reductor de curvatura le permite introducir una serie de índices de densidad para eliminar la curvatura. NOTA: Los ejemplos que siguen han sido creados para darle una idea sobre la programación de la opción del perfil personalizado del reductor de curvatura para obtener resultados óptimos, pero debido a la variedad de papeles de los trabajos y condiciones ambientales la manera de lograr los mejores resultados puede variar. El aspecto más importante de la creación de un perfil personalizado del reductor de curvatura es determinar el índice de densidad de imagen en el papel con curvatura. A continuación aparecen muestras de diferentes índices de densidad de imagen en algunos documentos típicos del cliente. 3-32 DocuColor 5000AP Guía del administrador 3. Perfiles NOTA: Los siguientes índices de densidad de imagen han sido medidos por medio de los dispositivos adecuados. Si no cuenta con acceso a los dispositivos necesarios para medir índices de densidad de imagen, calcule los índices en base a los siguientes ejemplos. Sus cálculos se usarán cuando introduzca los valores del perfil personalizado del reductor de curvatura, que se explica más adelante en esta sección. Ejemplos de índices de densidad de imagen Caballos de carrusel Bolivar Ltd. Informe de Dunn Índices de densidad de imagen por color Índices de densidad de imagen por color Índices de densidad de imagen por color Negro 30,5% Negro 5,4% Negro 10,8% Magenta 28,1% Magenta 4,3% Magenta 8,5% Cian 23,8% Cian 6,0% Cian 8,5% Amarillo 29,5% Amarillo 6,7% Amarillo 7,2% DocuColor 5000AP Guía del administrador 3-33 3. Perfiles Ejemplos de índices de densidad de imagen (continúa) Tapicería de Morris Vivero Alpine Tulipanes Índices de densidad de imagen por color Índices de densidad de imagen por color Índices de densidad de imagen por color Negro 11,6% Negro 4,5% Negro 27,8% Magenta 11,9% Magenta 5,1% Magenta 24,7% Cian 11,1% Cian 4,3% Cian 23,8% Amarillo 11,4% Amarillo 6,0% Amarillo 28,8% Determine si la curvatura del papel es hacia arriba (“en forma de copa”) o hacia abajo (“en forma de puente”). 3-34 DocuColor 5000AP Guía del administrador 3. Perfiles La curvatura leve, media y alta se refiere a las selecciones de curvatura 2 mm (leve), 6 mm (media) y 10 mm (alta) en los campos Hacia abajo y Hacia arriba de la ventana Perfil personalizado del reductor de curvatura. Use los siguientes ejemplos como una guía para determinar si la curvatura es leve, media o alta. DocuColor 5000AP Guía del administrador 3-35 3. Perfiles Introducción de valores en los campos del perfil personalizado del reductor de curvatura ¡IMPORTANTE! Es importante entender que cuando se introducen los valores del índice de densidad de imagen en la ventana Propiedades del perfil de reductor de curvatura la entrada máxima permitida es 100%. Al determinar qué valores introducir, no obtenga el total de todos los índices de densidad de imagen de CMYK, sino determine el valor del índice de densidad de imagen CMYK que sea mayor. Consulte los ejemplos siguientes para obtener más explicación: • Si el trabajo contiene índices de densidad de imagen de 100% cian, 100% magenta, 100% amarillo y 100% negro, el valor del máximo índice de densidad de imagen es 100%. Si el trabajo contiene 100% de cian, 20% de magenta, 20% de amarillo y 20% de negro, el valor máximo es aún 100%. • Si el trabajo contiene índices de densidad de imagen de 50% cian, 50% magenta, 50% amarillo y 50% negro, el valor del máximo índice de densidad de imagen es 50%. Si el trabajo contiene 50% de cian, 10% de magenta, 10% de amarillo y 10% de negro, el valor máximo es aún 50%. • Considere los índices de densidad de la imagen de los caballos de carrusel que se muestra abajo. Al introducir los valores de los índices de densidad de la imagen para controlar curvatura, usará el valor de negro 30,5%, no el total combinado de todos los valores de CMYK. Índices de densidad de imagen Caballos de carrusel 3-36 Negro 30,5% Magenta 28,1% Cian 23,8% Amarillo 29,5% DocuColor 5000AP Guía del administrador 3. Perfiles En la ventana Propiedades del perfil de reductor de curvatura, se deben introducir valores para el reductor de curvatura en orden ascendente o descendente. Si no se introducen los valores en orden ascendente o descendente, se muestran las siguientes pantallas, las cuales le indican que introduzca los valores correctamente. En el ejemplo siguiente, a 100% lo siguen 80% y 90%, respectivamente. La secuencia correcta debe ser 100%, seguido por 90% y luego 80%. Los valores conflictivos están realzados en rojo. El ejercicio que aparece en las siguientes páginas contiene un ejemplo que indica cómo introducir los valores del reductor de curvatura correctamente. DocuColor 5000AP Guía del administrador 3-37 3. Perfiles Creación de un perfil personalizado del reductor de curvatura Para programar un perfil personalizado del reductor de curvatura, realice lo siguiente: 1. En el controlador, conéctese como Administrador. a. Seleccione el botón Conexión. b. Seleccione Administrador e introduzca una clave. c. Seleccione [Aceptar]. 2. Seleccione el botón [Perfiles…]. NOTA: Pueden crearse hasta seis Perfiles personalizados del reductor de curvatura. 3-38 DocuColor 5000AP Guía del administrador 3. Perfiles 3. 4. En la ventana Perfiles, seleccione la ficha Reductor de curvatura. Puede editar un perfil personalizado del reductor de curvatura que ya existe o crear uno nuevo. En el siguiente ejercicio, creará un perfil nuevo. a. En el menú desplegable del reductor de curvatura, seleccione <sin definir>. b. Seleccione [Editar…] para definir un perfil nuevo. Se abre la ventana Propiedades del perfil de reductor de curvatura. DocuColor 5000AP Guía del administrador 3-39 3. Perfiles 5. En este ejemplo, se ejecuta un trabajo de 10 páginas, a 1 cara: cara arriba, que muestra curvatura hacia abajo (en forma de puente). El trabajo contiene: • Seis páginas con un índice de densidad de imagen máximo de 10,8% (Informe de Dunn) muestran leve curvatura hacia abajo. • Cuatro páginas con un índice de densidad de imagen máximo de 28,8% (Tulipanes) muestran curvatura media hacia abajo. Índices de densidad de imagen Informe de Dunn Tulipanes Índices de densidad de imagen por color Índices de densidad de imagen por color Negro 10,8% Negro 27,8% Magenta 8,5% Magenta 24,7% Cian 8,5% Cian 23,8% Amarillo 7,2% Amarillo 28,8% Probó con el valor prefijado del sistema y los ajustes A - D, pero la curvatura persiste. Por lo tanto, debe programar el reductor de curvatura para usar el recorrido del reductor de curvatura hacia abajo para eliminar la curvatura hacia abajo (en forma de puente). NOTA: Por otro lado, el reductor de curvatura se programa para utilizar el recorrido del reductor de curvatura hacia arriba para eliminar la curvatura hacia arriba (en forma de copa). SUGERENCIA: El papel con curvatura hacia arriba se ajusta usando los valores de Hacia arriba. El papel con curvatura hacia abajo se ajusta usando los valores de Hacia abajo. 3-40 DocuColor 5000AP Guía del administrador 3. Perfiles 6. 7. En la ventana Propiedades del perfil de reductor de curvatura, puede asignar un nuevo nombre al perfil personalizado del reductor de curvatura. En este ejemplo, hemos cambiado el nombre del perfil personalizado del reductor de curvatura a Personalizado 1. En la ventana Propiedades del perfil de reductor de curvatura, introduzca los siguientes valores en Todos los pesos al índice de velocidad, a 1 cara: Campos Cara arriba: • Debido a que el trabajo muestra curvatura hacia abajo, no debe usar el reductor de curvatura hacia arriba. Por lo tanto, en el campo Hacia arriba debe introducir valores en orden descendente o en valores iguales menores de 12% (el próximo valor que introduzca). En este ejercicio usaremos 0%, 0% y 0%. • En el campo Hacia abajo 2 mm (curvatura leve) introduzca 12%. Eso significa que todas las páginas que tengan un índice de densidad de imagen entre 0% y 12%, incluyendo el máximo de 10,8% del informe de Dunn, se enviarán al recorrido del reductor de curvatura hacia abajo de 2 mm. • En el campo Hacia abajo 6 mm (curvatura media), introduzca 30%. Eso significa que todas las páginas con un índice de densidad de imagen de 13% a 30%, incluyendo el máximo de 28,8% de Tulipanes, se envían al recorrido del reductor de curvatura hacia abajo de 6 mm. • En el campo Hacia abajo 10 mm (curvatura alta), introduzca 50%. Debido a que ninguna página de su trabajo tiene un índice de densidad de imagen de entre 31% y 50%, no se utilizará este reductor de curvatura. NOTA: Recuerde que se deben considerar todos los campos (Hacia abajo y Hacia arriba) cuando se introduzcan los valores del perfil personalizado del reductor de curvatura. DocuColor 5000AP Guía del administrador 3-41 3. Perfiles La siguiente pantalla muestra cómo se introducen los valores: 3-42 DocuColor 5000AP Guía del administrador 3. Perfiles 8. 9. Para guardar su perfil personalizado del reductor de curvatura, seleccione [Aceptar] una vez que haya introducido todos los valores necesarios. La ventana Propiedades de perfiles personalizados se cierra y se muestra la ventana Perfiles. Confirme que los valores que ha introducido sean correctos en la ventana Perfiles. Seleccione [Cerrar] para salir de la ventana y guardar su perfil. DocuColor 5000AP Guía del administrador 3-43 3. Perfiles 10. 11. 12. 3-44 Para utilizar el recién creado perfil personalizado del reductor de curvatura, seleccione el botón de la bandeja que contiene el papel que se está utilizando para el trabajo. Para este ejercicio, seleccione la bandeja 2. Se abre la ventana Propiedades de bandeja. En el menú Perfiles del reductor de curvatura, selecione el perfil Personalizado 1 que ha creado. Seleccione [Aceptar] para activar el perfil Personalizado 1. DocuColor 5000AP Guía del administrador 3. Perfiles 13. Imprima el trabajo y determine si la curvatura se ha eliminado. a. Si la curvatura ha sido eliminada en la nueva pila de impresión, continúe imprimiendo el trabajo; ha terminado. b. Si la curvatura persiste, es posible que deba repetir este procedimiento y ajustar los índices de densidad de la imagen introducidos en la ventana Perfil personalizado del reductor de curvatura hasta que obtenga impresiones aceptables. 14. Si la curvatura persiste después de introducir valores varias veces en la ventana Perfil personalizado del reductor de curvatura, llame al técnico de servicio de Xerox. NOTA: Si se cambia el perfil del reductor de curvatura, permanece en ese ajuste hasta que se vuelve a cambiar manualmente. Por ejemplo, si decide usar el Perfil del reductor de curvatura denominado Personalizado 1, el ajuste permanecerá en Personalizado 1 hasta que se cambie a otro ajuste. DocuColor 5000AP Guía del administrador 3-45 3. Perfiles 3-46 DocuColor 5000AP Guía del administrador