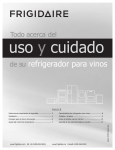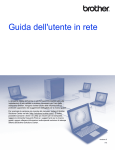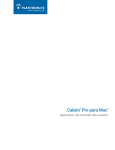Download QL-580N QL-1060N QL-580N QL
Transcript
QL-580N QL-1060N Guía de instalación del software Español LB9158001 1 Introducción Introducción P-touch Editor Pone al alcance de cualquier persona la creación de una amplia variedad de etiquetas personalizadas en diseños complejos mediante la utilización de fuentes, plantillas y clip art. Controlador de la impresora Le permite imprimir etiquetas desde la impresora de etiquetas Brother conectada cuando esté usando P-touch Editor en su PC. PASO en el equipo que ha adquirido. Puede instalarse en varios equipos para ser utilizado en una oficina, etc. • No conecte el cable USB a su PC hasta que el software esté instalado y se le dé la indicación de conectarlo. Requisitos del sistema 1 X Entorno de funcionamiento Sistema operativo (SO) Windows®*1 Windows® XP/Windows Vista®/Windows® 7/ Windows Server® 2003/2008/2008 R2 Macintosh® Mac OS® X 10.3.9-10.6 ®*1 Disco duro Windows Espacio en disco: 70 MB o más*2 Macintosh® Espacio en disco: 100 MB o más*2 Windows®*1 RS-232C*3, Puerto USB (espec. USB protocolo 1.1 ó 2.0), Ethernet cableado 10/100 BASE-TX Macintosh® Puerto USB (espec. USB protocolo 1.1 ó 2.0), Ethernet cableado 10/100 BASE-TX Interfaz Otros Unidad CD-ROM *1 El ordenador debe cumplir las recomendaciones de Microsoft® para el SO. *2 Espacio disponible necesario para instalar el software con todas las opciones. *3 La interfaz RS-232C es necesaria para imprimir con los comandos ESC/P. PASO 2 Descripción de etiquetas Antes de instalarlo, compruebe que la configuración de su sistema reúne los siguientes requisitos. Windows® • No raye el CD-ROM. • No exponga el CD-ROM a temperaturas extremadamente altas o bajas. • No coloque objetos pesados sobre el CD-ROM ni aplique fuerza sobre él. • El software que contiene el CD-ROM está diseñado para ser utilizado únicamente Instalación del software X CD-ROM Precauciones Macintosh® Libreta de direcciones de P-touch (Sólo para Windows®) La Libreta de direcciones de P-touch Address es un programa de software con el que podrá crear una libreta de direcciones basada en el ordenador e imprimir etiquetas duraderas en los tamaños predeterminados. Con este software fácil de usar pueden crearse rápidamente etiquetas con direcciones y credenciales con nombre para los visitantes. también pueden importarse datos desde otras aplicaciones (ficheros CSV o datos de los contactos de Microsoft Outlook). Está disponible un juego predeterminado de estilos de diseño. Y además, los usuarios también pueden crear sus propios diseños. Introducción X Características 2 • Microsoft, Windows Vista, Windows Server y Windows son marcas comerciales o marcas comerciales registradas de Microsoft Corp. en estados Unidos y/u otros países. • Apple, Macintosh y Mac OS son marcas comerciales de Apple Inc., registradas en Estados Unidos y otros países. • Los nombres del software o los productos utilizados en este documento son marcas comerciales o marcas comerciales registradas de las compañías que los desarrollan. 3 Instalación del software Los nombres de impresora de las siguientes pantallas pueden no coincidir con el nombre de su impresora. El procedimiento de instalación varía dependiendo de sistema operativo del ordenador. El procedimiento de instalación puede estar sujeto a cambios sin previo aviso. No conecte la impresora al equipo hasta que se le pida que lo haga. 1. Usuarios de Microsoft® Windows® Introducción 1 Instalación del software En esta sección encontrará información acerca de como instalar P-touch Editor 5.0, P-touch Address Book 1.1, el controlador de la impresora, la guía del usuario de software (PDF) y la guía del usuario en red (PDF). A continuación se muestra un ejemplo para Windows Vista®. PASO 1 Elementos de la instalación: 1 Instalación estándar P-touch Editor 5.0, P-touch Address Book 1.1, el controlador de la impresora, la guía del usuario de software (PDF) y la guía del usuario en red (PDF). 1 2 3 4 2 Instalación personalizada P-touch Editor 5.0, P-touch Address Book 1.1, el controlador de la impresora, la guía del usuario de software (PDF) y la guía del usuario en red (PDF) pueden instalarse por separado. 3 Instalación de la utilidad BRAdmin Light. 4 Guía del usuario Guía del usuario de software (PDF), Guía del usuario en red (PDF) y enlace a la página de descarga de Adobe® Reader®. 3 Lea el contrato de licencia y haga clic en [Sí] si está de acuerdo con las condiciones. 4 Siga las instrucciones que irán apareciendo en pantalla. Instalación del software Haga clic en "Instalación estándar". Windows® Si no se ejecuta automáticamente, abra los archivos del CD-ROM y haga doble clic en "Setup.exe". Macintosh® 2 Inicie el ordenador e inserte el CD-ROM en su unidad de CD-ROM. PASO 2 Descripción de etiquetas 1 4 PASO 1 Instalación del software 5 Ponga una marca de verificación en la casilla situada junto a los programas de complemento que desee instalar y haga clic en [Siguiente]. Asegúrese de que todas las aplicaciones de Microsoft® Office estén cerradas. Para obtener detalles sobre el componente, consulte la “Guía del usuario de software” (PDF). 6 Seleccione el modelo que desee y haga clic en [Aceptar]. Siga las instrucciones que aparecen en la pantalla para la instalación del controlador. Para usuarios de cable de interfaz USB 7-1 Seleccione Impresora local con cable USB y haga clic en [Siguiente]. 7-2 Siga las instrucciones que irán apareciendo en pantalla. Cuando aparezca esta pantalla, asegúrese de encender la alimentación. Conecte el cable de interfaz USB al ordenador y, a continuación, conéctelo a la máquina. A continuación, vaya al paso 8 de la página 5. 5 Para usuarios de cable de interfaz de red Compruebe que la máquina está conectada a la red mediante un cable LAN. Introducción 7-1 Seleccione Impresora de red punto a punto de Brother y haga clic en [Siguiente]. 7-2 Seleccione Buscar equipos en la red y elegir de la lista de equipos encontrados (Recomendado). O bien introduzca la dirección IP de la máquina o su nombre de nodo. Haga clic en [Siguiente]. Para conocer el nombre de nodo y la dirección IP de su impresora, imprima la página de configuración de la impresora; consulte la Guía del usuario en red (PDF) para obtener más detalles. PASO 1 7-1 Seleccione Impresora compartida de red y haga clic en [Siguiente]. Compruebe que la máquina está conectada a la red mediante un cable LAN. Windows® Macintosh® A continuación, vaya al paso 8 de la página 5. Para usuarios de impresora de red compartida Instalación del software 7-3 Seleccione su impresora. PASO Póngase en contacto con su administrador si no conoce la ubicación o el nombre de impresora en la red. 8 Haga clic en [Siguiente]. • Si selecciona "SÍ, mostrar la página.", irá a la página de registro de usuario online antes de finalizar la instalación. (recomendado) • Si selecciona "No, no mostrar la página." continuará con la instalación. Descripción de etiquetas 7-2 Seleccione la cola de la impresora y haga clic en [Aceptar]. 2 6 PASO 1 Instalación del software 9 Haga clic en [Finalizar]. 10 Inicie el software. • Haga clic en [Inicio] - [Todos los programas] - [Brother P-touch] [P-touch Editor 5.0] para iniciar P-touch Editor. • Haga clic en [Inicio] - [Todos los programas] - [Brother P-touch] [P-touch Address Book 1.1] para iniciar P-touch Address Book. Para obtener detalles del software, consulte la Î “Guía del usuario de software” (PDF). Encontrará la guía del usuario (PDF) haciendo clic en [Inicio] - [Todos los programas] [Brother P-touch] - [Manuals] - [QL-Series-N] - [Guía del usuario de software]. Instalación de la utilidad de configuración BRAdmin Light para Windows® BRAdmin Light es una utilidad para la configuración inicial de dispositivos Brother conectados a la red. También puede buscar productos Brother en la red, ver el estado y realizar configuraciones básicas de red, como una dirección IP. Para obtener información adicional sobre BRAdmin Light, visite http://solutions.brother.com A continuación se muestra un ejemplo para Windows Vista®. • Si requiere una administración de impresora más avanzada, utilice la última versión de la utilidad Brother BRAdmin Professional, disponible para descargarse en http://solutions.brother.com • Si está utilizando software de cortafuegos (por ejemplo, Firewall de Windows), es posible que BRAdmin Light no detecte el dispositivo sin configurar. En ese caso, desactive su software de cortafuegos personal e inténtelo con BRAdmin Light de nuevo. Reinicie su software de cortafuegos después de establecer la información de dirección. 1 Haga clic en "Instalación de la utilidad". 2 Haga clic en "BRAdmin Light" y siga las instrucciones que irán apareciendo en pantalla. Esta pantalla es la misma que ve cuando introduzca el CD-ROM. Si tiene el Firewall de Windows activado en su PC, aparecerá el mensaje "¿Desea añadir esta aplicación a la lista de excepciones?". Compruebe el entorno de su PC y seleccione [Sí] o [No]. 7 Configuración de la dirección IP, la máscara de subred y la puerta de acceso con BRAdmin Light BRAdmin Light buscará nuevos dispositivos de forma automática. Si dispone de un servidor DHCP/BOOTP/RARP en su red, no tiene que realizar la siguiente operación, ya que el servidor de impresión obtendrá de forma automática su dirección IP. 2 Introducción 1 Haga doble clic en el dispositivo sin configuración. La contraseña predeterminada es "access". PASO Windows® La información de dirección se guardará en la impresora. Instalación del software 4 1 Macintosh® Seleccione STATIC para Método de arranque. Introduzca la Dirección IP, Máscara Subred y Puerta de acceso y haga clic en [Aceptar]. PASO 2 Descripción de etiquetas 3 8 PASO 1 Instalación del software Instalación del software Cómo utilizar la Ayuda de P-touch Editor (para Windows®) Iniciar la Ayuda de P-touch Editor A continuación verá el ejemplo de Windows Vista®. Los nombres de las impresoras de las pantallas siguientes pueden no coincidir con su impresora. Inicio desde el botón Inicio( ) Para iniciar la Ayuda de P-touch Editor, haga clic en el botón de Inicio ( ) de la barra de tareas y apunte a [Todos los programas]. Haga clic en [Brother P-touch] y en [Ayuda de P-touch Editor 5.0]. Inicio desde el diálogo Nuevo/Abrir Cuando abra P-touch Editor 5.0 y aparezca el cuadro de diálogo Nuevo/Abrir, haga clic en “Ayuda - Procedimientos para”. Si selecciona “Buscar actualizaciones” en el cuadro que aparece a la derecha, podrá comprobar si hay actualizaciones en el sitio web para P-touch Editor. Inicio desde P-touch Editor Haga clic en el menú Ayuda y elija Ayuda de P-touch Editor. Modo Professional Inicio desde el modo Snap Haga clic con el botón derecho del ratón y seleccione Ayuda de P-touch Editor. Modo Express 9 Esta sección explica cómo instalar P-touch Editor 5.0, las fuentes, las plantillas de formato automático, las imágenes prediseñadas y el controlador de impresora. Después de instalar el controlador de impresora, se explica cómo configurarlo. • Hasta que no finalice la instalación del controlador de impresora, no conecte la máquina al Macintosh®. Si ya se ha conectado, retire el cable de interfaz USB o el cable de interfaz de red del Macintosh®. • Al instalar la máquina, inicie sesión con derechos de administrador. A continuación se muestra un ejemplo para Mac OS® X 10.5.7. En los pasos siguientes, aparecerá QL-XXX. "XXX" corresponde al nombre de su impresora. Los nombres de impresora de las siguientes pantallas pueden no coincidir con el nombre de la impresora que ha adquirido. Inicie su Macintosh® e inserte el CD-ROM en la unidad CD-ROM. Haga doble clic en el icono de “QL_Series” (CD-ROM). PASO Una vez que finalice la instalación y aparezca la pantalla de la derecha, haga clic en [Cerrar]. La instalación del controlador de la impresora habrá finalizado. A continuación, instale P-touch Editor 5.0. 4 Haga doble clic en [P-touch Editor 5.0 Installer.mpkg] en la carpeta [Mac OS X]. Se iniciará el instalador de P-touch Editor 5.0. Siga las instrucciones que irán apareciendo en pantalla. 5 Una vez que finalice la instalación y aparezca el mensaje “Haga clic en Reiniciar para acabar de instalar el software.” haga clic en [Reiniciar]. El Macintosh® se reinicia. La instalación del software habrá finalizado. Windows® 3 1 Instalación del software Haga clic en la carpeta [Mac OS X] y haga doble clic en [QL-XXX Driver.pkg]. Siga las instrucciones que irán apareciendo en pantalla. Macintosh® 2 PASO 2 Descripción de etiquetas 1 Introducción 2. Usuarios de Mac OS® 10 PASO 1 Instalación del software 6 Después de reiniciar el equipo, conecte el cable USB/LAN a la máquina. El puerto USB de la máquina tiene una etiqueta de precaución, retírela y conecte el cable USB. 7 Conecte el cable USB/LAN al puerto USB/LAN del Macintosh®. Pulse el botón ON/OFF ( ) de la máquina para encenderla. Si conecta la máquina al Macintosh® con un concentrador USB, es posible que no se conecte correctamente. En ese momento, conecte la máquina directamente al puerto USB del Macintosh®. 8 (Mac OS® X 10.3.9-10.4.x) Haga doble clic en la unidad donde está instalado el Mac OS® X y haga clic en [Aplicaciones] - [Utilidades] [Utilidad Configuración Impresoras]. (Mac OS® X 10.5.x-10.6) Haga clic en [Apple menú] - [Preferencias del Sistema] y después en "Impresión y Fax". A continuación, haga clic en . Para usuarios de cable de interfaz USB (Mac OS® X 10.3.9) Haga clic en [Añadir] y seleccione USB en la parte superior de la pantalla. 9 Seleccione QL-XXX de la lista y vuelva a hacer clic en [Añadir] para añadir la impresora a Utilidad de Configuración de Impresoras. (Mac OS® X 10.4.x-10.6) Haga clic en [Añadir]/ . Seleccione QL-XXX en la lista y haga clic en [Añadir] para añadir la impresora a la Utilidad Configuración Impresoras/Impresión y Fax. Para Mac OS® X 10.4.x, haga clic en [Añadir] y añada la impresora con la conexión BRPTUSB. (En ese caso, aparecerá un cuadro de diálogo de error cuando se produzca un error de impresión.) Seleccione el nombre de la impresora apropiada. Ahora siga en el paso 10. Para usuarios de cable de interfaz de red (configuración simple de red) 9-1 Haga clic en [Añadir]. (Mac OS® X 10.3.9) Seleccione lo que se muestra a la derecha. (Mac OS® X 10.4.x-10.6) Vaya al siguiente paso. Introducción 11 9-2 Seleccione QL-XXX de la lista y vuelva a hacer clic en [Añadir] para añadir la impresora a Utilidad de Configuración de Impresoras. (Mac OS® X 10.3.9) (Mac OS® X 10.4.x) PASO Windows® Macintosh® (Mac OS® X 10.5) Instalación del software 1 PASO Ahora siga en el paso 10. Descripción de etiquetas 2 12 PASO 1 Instalación del software Para usuarios de cable de interfaz de red (configuración manual de red) (Mac OS® X 10.3.9) Haga clic en [Añadir] y seleccione Impresión IP en la parte superior de la pantalla. Introduzca la dirección IP de la impresora en el cuadro Dirección impresora. Seleccione QL-XXX de la lista y vuelva a hacer clic en [Añadir] para añadir la impresora a Utilidad de Configuración de Impresoras. 9 (Mac OS® X 10.4.x-10.6) Haga clic en [Añadir] y seleccione Impresora IP / IP en la parte superior de la pantalla. Introduzca la dirección IP de la impresora en el cuadro Dirección. Seleccione QL-XXX de la lista y vuelva a hacer clic en [Añadir] para añadir la impresora a Utilidad de Configuración de Impresoras. Al especificar el Nombre de la cola, utilice el valor BRNxxxxxxxxxxxx at, donde xxxxxxxxxxxx es la dirección Ethernet. vuelva a aparecer la pantalla Lista de impresoras / Impresión y 10 Cuando Fax, compruebe que se ha añadido "QL-XXX" y cierre la pantalla Lista de impresoras / Impresión y Fax. Ahora puede utilizar la máquina. Para obtener más detalles acerca del software, consulte la Ayuda de P-touch Editor. Instalación de la utilidad de configuración BRAdmin Light para Mac® BRAdmin Light es una utilidad para la configuración inicial de dispositivos Brother conectados a la red. También puede buscar productos Brother en la red, ver el estado y realizar configuraciones básicas de red, como una dirección IP. Para obtener información adicional sobre BRAdmin Light, visite http://solutions.brother.com Si está utilizando software de cortafuegos, es posible que BRAdmin Light no detecte el dispositivo sin configurar. En ese caso, desactive su software de cortafuegos e inténtelo con BRAdmin Light de nuevo. Reinicie su software de cortafuegos después de establecer la información de dirección. 1 Haga doble clic en "BRAdmin Light.pkg" en la carpeta [Mac OS X]. Se iniciará BRAdmin Light Installer. Siga las instrucciones que irán apareciendo en pantalla. 13 2 Una vez que finalice la instalación y aparezca el mensaje "The Software was successfully installed", haga clic en [Close]. Configuración de la dirección IP, la máscara de subred y la puerta de acceso con BRAdmin Light Haga clic en [Library] - [Printers] - [Brother] [P-touch Utilities] - [BRAdmin Light.jar]. La contraseña predeterminada es "access". 3 Seleccione STATIC para Método de arranque. Introduzca la Dirección IP, Máscara Subred y Puerta de acceso y haga clic en [OK]. 4 La información de dirección se guardará en la impresora. Windows® Haga doble clic en el dispositivo sin configuración. 1 Instalación del software 2 PASO Macintosh® BRAdmin Light buscará nuevos dispositivos automáticamente. Si dispone de un servidor DHCP/BOOTP/RARP en su red, no tiene que realizar la siguiente operación, ya que el servidor de impresión obtendrá de forma automática su dirección IP. PASO 2 Descripción de etiquetas 1 Introducción La instalación de BRAdmin Light habrá finalizado. 14 PASO 1 Instalación del software Instalación del software Cómo utilizar la Ayuda de P-touch Editor (para Mac OS®) Iniciar la Ayuda de P-touch Editor A continuación encontrará un ejemplo para Mac OS® X 10.4.9. Los nombres de las impresoras de las pantallas siguientes pueden no coincidir con su impresora. Inicio desde el diálogo New/Open (Nuevo/Abrir) En el cuadro de diálogo New/Open (Nuevo/Abrir), haga clic en “Help - How To” (Ayuda - Procedimientos para). Inicio desde P-touch Editor Para iniciar la ayuda de P-touch Editor, haga clic en el menú Help (Ayuda) y seleccione [P-touch Editor Help] (Ayuda de P-touch Editor). 15 Descripción de etiquetas 1 Gama de etiquetas A continuación se muestran ejemplos de las etiquetas que puede crear con Brother QL-570/580N. Existe una variedad de etiquetas entre las que puede elegir. Introducción Seleccione el tipo de etiqueta que desee crear. PASO Windows® Macintosh® Instalación del software 1 PASO Descripción de etiquetas 2 16 PASO 2 Descripción de etiquetas 2 Procedimientos generales Esta sección describe el procedimiento general de creación de etiquetas. Conexión al PC Cree los datos de etiqueta. 1 Introduzca el texto directamente en P-touch Editor o copie el texto de una aplicación de Microsoft® Office. Utilice las distintas funciones de edición de P-touch Editor para aplicar el formato y decorar sus etiquetas. • Introduzca el texto en P-touch Editor. • Copie el texto de Microsoft® Office. (Windows®) Para obtener detalles sobre cómo crear etiquetas, consulte la Ayuda. 2 Imprima la etiqueta. Imprima la etiqueta con la impresora Brother QL. Para obtener detalles sobre cómo imprimir etiquetas, consulte la Ayuda. Retire la etiqueta de la ranura de salida de etiquetas para evitar atascos de papel. 17 Utilice la máquina sin conectarla al PC (sólo QL-580N) Cree los datos de la etiqueta y transfiéralos a la impresora. (Consulte el capítulo sobre P-touch Transfer Manager en la “Guía del usuario de software” (PDF).) PASO Windows® Instalación del software 1 Macintosh® Utilice el comando P-touch Template para imprimir la plantilla transferida. (Para obtener detalles sobre la función P-touch Template, consulte los manuales incluidos en el CD-ROM.) PASO 2 Descripción de etiquetas 2 Introducción 1