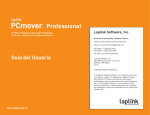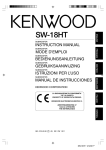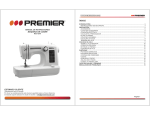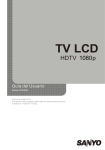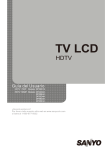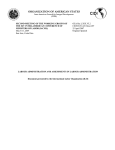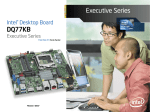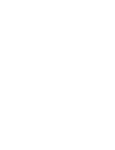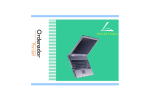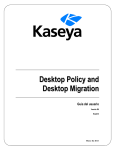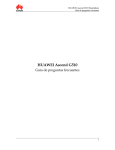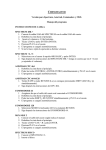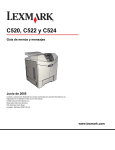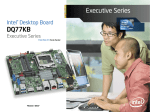Download User Guide
Transcript
Transfer MyPC Application Mover with The Only Software that Moves Programs, Files, and Settings to a New PC! Web: www.Orlogix.com E-mail: [email protected] User Guide Transfer MyPC Application Mover with The Only Software that Moves Programs, Files, and Settings to a New PC! 1 European Freephone : 00800 3883 2000 Republic of Ireland number : +353 61 226 935 Orlogix Customer Service/Technical Support: Web: http://www.Orlogix.com E-mail: [email protected] User Guide European Freephone : 00800 3883 2000 ROI number : +353 61 226 935 Times of Operation All times are stated in Greenwich Mean Time (GMT) Monday - Friday (Republic of Ireland public holidays excepted) 08:00 - 13:00 open 13:00 - 14:00 closed 14:00 - 16:00 open 14:00 - 15:00 open(Fridays only) Transfer MyPC Application Mov with Web: www.Orlogix.com Transfer MyPC Application Mover E-mail: [email protected] with User Guide The Only Software that Moves Programs, Files, and Settings to a New PC! European Freephone : 00800 3883 2000 Republic of Ireland number : +353 61 226 935 Contenido Introducción e instalación Introducción. . . . . . . . . . . . . . . . . . . . . . . . . . . . . . . . . . . . . . . . . . 1 Glosario. . . . . . . . . . . . . . . . . . . . . . . . . . . . . . . . . . . . . . . . . . 1 Lista de comprobación previa a la instalación. . . . . . . . . . . . . . . . . . . . . . . . . . . . . . . . . . . . . . . . . . 1 Instalación de Transfer MyPC. . . . . . . . . . . . . . . . . . . . . . . . . . . . . . . . . . . . . . . . . . . . . 2 Preparación para la transferencia Pre-Transfer Lista de verificación. . . . . . . . . . . . . . . . . . . . . . . . . . . . . . . . . . 2 Transferencia de información. . . . . . . . . . . . . . . . . . . . . . . . . . . . . . . . . . . . . . . . 3 Transferencia: Configurar y terminación PC antiguo: Configuración de la transferencia. . . . . . . . . . . . . . . . . . . . . . . . . . . . . . . . . 3 Nueva PC: Configuración de la transferencia. . . . . . . . . . . . . . . . . . . . . . . . . . . . . . . . . 6 Transferencia desde el PC antiguo al nuevo equipo. . . . . . . . . . . . . . . . . . . . . . . . . 12 Ayuda y Sugerencias Asistencia adicional. . . . . . . . . . . . . . . . . . . . . . . . . . . . . . . . . . . . . . . 13 Deshacer una transferencia. . . . . . . . . . . . . . . . . . . . . . . . . . . . . . . . . . . 15 Comentarios y soporte técnico. . . . . . . . . . . . . . . . . . . . . . . . . . . . . . . . . . . . 15 2 Transfer MyPC Application Mover with The Only Software that Moves Programs, Files, and Settings to a New PC! Web: www.Orlogix.com 1 E-mail: [email protected] European Freephone : 00800 3883 2000 User Guide Orlogix Transfer MyPC Professional es la forma rápida y fácil de migrar de un ordenador a otro. Esta potente aplicación puede transferir todos los archivos, configuraciones y programas seleccionados de su antigua PC a una nueva. Transfer MyPC Professional puede migrar su PC a través de una red, Cable de USB de Laplink, Cable de Ethernet o utilizando un medio externo (por ejemplo, un disco duro externo) que puede ser leído por ambos equipos. Si el equipo tiene varios usuarios, Transfer MyPC le dará la opción de migrar algunos o todos los usuarios a la misma vez. La información de seguridad sobre la propiedad de archivos y control de acceso se conserva para cada usuario. Glosario Antigua PC / PC de Origen La PC de Origen es la “Antigua” PC que contiene los programas, archivos y ajustes que desea transferir al ordenador de destino (“nueva” PC). Nueva PC / PC de Destino La “Nueva” PC es la PC a donde las aplicaciones, archivos y ajustes serán transferidos. Transferencia / Emigración Es el proceso de copiar sus aplicaciones, archivos y ajustes desde su “Antigua” PC a su “Nueva” PC. Republic of Ireland number : +353 61 226 935 Lista de verificación para antes de la Emigración (Ambas PCs) Requerimientos en cada PC: • CPU: Procesador compatible de Intel® / Pentium® o mejor. • RAM: Misma al que es requerido por el sistema operativo. • Espacio disponible en el disco duro: 200 MB. • Windows 8/Windows 7/Vista/XP, incluido Windows XP Media center y XP Tablet/ Windows 2000. Transfer MyPC no es compatible con restauraciones de servidores, por ejemplo las que se encuentran en Windows Server 2003 y Server 2008. Funcionará en estos sistemas operativos y se puede utilizar para restaurar las perfiles de usuario y aplicaciones locales. Sin embargo, no se restaurarán correctamente alguno de los servicios de sistemas y ajustes, tales cómo el Servicio de nombres de dominio o de licencias de Terminal Server. • El sistema operativo en la nueva PC debe ser igual o más reciente que el sistema operativo en la antigua PC. • Todas las actualizaciones de alta prioridad de Microsoft se deben aplicar a la nueva PC antes de la emigración: http://update.microsoft.com • No conecte el cable de USB o de Ethernet hasta que Transfer MyPC se lo indique más adelante. IMPORTANTE: Al comprar PCmover Professional, usted está comprando una licencia que le limita a migrar el contenido de tres (3) PCantiguos a tres (3) PC nuevos. Para obtener más detalles, consulte la licencia de usuario final (EULA). Adquirir licencias adicionales, por favor visite http://www.Orlogix.com o póngase en contacto con nuestro departamento de ventas [email protected]. Transfer MyPC Application Mover with The Only Software that Moves Programs, Files, and Settings to a New PC! Web: www.Orlogix.com E-mail: [email protected] User Guide European Freephone : 00800 3883 2000 Republic of Ireland number : +353 61 226 935 Instalando Transfer MyPC (Ambas PCs) Lista de Verificación para antes de la Emigración (Ambas PCs) Para instalar Transfer MyPC de un archivo descargado, siga estos pasos en cada PC: Los puntos siguientes deben ser resueltos y/o aplicados en ambas PCs antes de comenzar la emigración con Transfer MyPC. 1. Haga doble clic en el archivo Transfer MyPC_es.exe en la carpeta donde se guardó el archivo. Siga las instrucciones en la pantalla. IMPORTANTE: Si ve un mensaje de error indicando que Windows no puede verificar el editor del software del controlador, haga clic en “Instalar este software controlador de todas formas”. El software es publicado por Laplink Software. 2. Al final de la instalación, reinicie el equipo si se le pide. 3. Repita los mismos pasos en la otra PC. 2 Para instalar Transfer MyPC de un CD, siga estos pasos en cada PC: • La Instalación de Transfer MyPC: Transfer MyPC ha sido instalado en ambas PCs. • Permisos a Nivel de Administrador: En algunos sistemas operativos necesitará permisos al nivel de Administrador para hacer la emigración. • Espacio libre en el Disco Duro (Antigua PC vs. Nueva PC): El espacio en la nueva PC tiene tanto cómo o más que la antigua PC. • Versión de Windows (Antiguo vs. Nuevo): La nueva PC tiene que tener la misma versión de Windows o más actual que la versión instalada en la antigua PC. 1. Inserte el CD en la unidad de CD-ROM. 2. Si la función de ejecución automática está habilitada, la instalación comenzará automáticamente. Siga las instrucciones en pantalla. • Si la ejecución automática está desactivada, utilice el Explorador de Windows o algún programa de gestión de archivos para mostrar el contenido del CD. Busque el archivo Transfer MyPC_es.exe para comenzar la instalación. Si no puede encontrar este archivo en el CD, haga clic en el botón Inicio y luego en Buscar y escriba Transfer MyPC_es.exe asegúrese de que la búsqueda se centra en la unidad de CD-ROM. Versiones de Internet Explorer (Antiguo vs. Nuevo): La nueva PC tiene que tener la misma versión de Internet Explorer o más actual que la versión instalada en la antigua PC. • Revise las aplicaciones en cada PC: No trate de transferir aplicaciones que aparecen en ambas PCs antes de la emigración. Por favor vea la sección Elegir aplicaciones en la página 11 de esta guía para más información. Ejemplo: Asuma que Microsoft Word está instalado en la antigua PC y en la nueva también. En este caso usted no debería intentar migrar Microsoft Word, sin embargo migrar los documentos creados en Word está bien. IMPORTANTE: Si ve un mensaje de error indicando que Windows no puede verificar el editor del software del controlador, haga clic en “Instalar este software controlador de todas formas”. El software es una publicación de Laplink Software. 3. Al final de la instalación, reinicie el equipo si se le pide. 4. Repita los mismos pasos en la otra PC. IMPORTANTE: Las versiones de ensayo de aplicaciones deben de ser desinstalados del Nuevo PC antes de emigrará una versión completa del mismo programa de la antigua PC. • PCs en un Dominio: Todas las PCs de una red corporativa (Dominio) deben ser conectadas y registradas en el Dominio al meno una vez antes de la emigración. • Limpieza de la Computadora: Laplink le recomienda que ejecute ScanDisk o una herramienta similar, cómo también programas de antivirus y antispyware en el PC antiguo y nuevo antes de empezar con la emigración. Transfer MyPC Application Mover with The Only Software that Moves Programs, Files, and Settings to a New PC! • Web: www.Orlogix.com E-mail: [email protected] User Guide Ajustes de Energía en el PC: Protectores de pantalla, ajustes de hibernación, y opciones de ahorro de energía deben ser deshabilitados (Por Ejemplo todas las opciones de manejo de ahorro de energía deben de estar en la opción “Nunca” de esta manera estarán deshabilitados). Ambas PCs necesitan permanecer prendidos durante la transferencia y no deben de entrar en Protector de Pantalla o modo de Domir/Hibernación. Si el PC es un portátil debe de estar conectado a la fuente de poder, en lugar de estar usando baterias, porque la emigración puede tomar más tiempo que el que las baterias pueden durar. • Deshabilite todas las tareas preprogramadas de Windows: Usando el programador de tareas, deshabilite cualquier programa o tarea que esté ejecutándose automaticamante, debido a que estas pueden interferir con la emigración. • Cierre todos los Programas: Cierre todos los programas que estén ejecutandose en ambas PCs. Deshabilite herramientas cómo son exploradores de antivirus, antispyware, o programas de contra fuegos, programas de búsqueda de escritorio ambas PCs. Debido a la naturaleza de esos programas usted no debe de emigrará esas aplicaciones porque ellas no emigrarán correctamente. Por favor vea la sección Elija Aplicaciones en la página 11 de esta guía para más detalles. Nota: Cómo protección, Transfer MyPC hace posible que, si es necesario usted pueda revertir la emigración, esto hará que la nueva PC regrese a su estado original. Vea la sección ‘Deshaciendo una emigración’ en la página 17 de esta guía para más información. European Freephone : 00800 3883 2000 Republic of Ireland number : +353 61 226 935 Información acerca de la Emigración • Configure Primero su Nueva PC: Para hacer una emigración con Transfer MyPC, empiece Transfer MyPC en su viejo PC primero. Complete las pantallas de Transfer MyPC cómo se indica en la sección Preparando su Viejo PC para la Emigración (vea la página 4). Luego entonces, cuando Transfer MyPC le indique, comience Transfer MyPC en la nuevo PC. Complete las pantallas para preparar su nuevo PC y hacer la emigración (empezando con la sección Preparando la Nuevo PC para la Emigración en la página 7). • Tiempo de Duración: La emigración puede tomar bastante tiempo, dependiendo en varios factores: el tamaño del disco(s) que se están emigrando, la cantidad de datos en ellos, el nivel de defragmentación, el número y tamaño de las aplicaciones y otros archivos que está emigrando, y otros factores. • Selección de Aplicaciones/Carpetas: Transfer MyPC le permite elegir que aplicaciones y carpetas migrar. Para más detalles, vea Personalizar la Transferencia en la página 12, y Elija Aplicaciones en la página 11 de esta guía. • Actualizaciones para las Aplicaciones: Algunos aplicaciones antiguas quizá no funcionarán correctamente después de la emigración sin actualizarse, especialmente si el sistema operativo en la nueva PC es más reciente que en el de la antigua PC. Si este es su caso, por favor contacte al fabricante de la aplicación para obtener una actualización. IMPORTANTE: Algunas aplicaciones que tienen protección contra copia conocido también cómo Administración de derechos digitales no funcionarán correctamente después de la emigración. Estas incluyen programas para compartir música cómo ITunes, MusicMatch y Napster, los cuales requerirán una reactivación en la nueva PC, o posiblemente una reparación a través del Panel de Control de Windows, y posiblemente una reinstalación. Ciertas otras aplicaciones cómo son Microsoft Office, quizá requerirán activación. 3 Transfer MyPC Application Mover with The Only Software that Moves Programs, Files, and Settings to a New PC! Web: www.Orlogix.com 4 E-mail: [email protected] User Guide Preparando la Viejo PC para la Emigración IMPORTANTE: Las secciones ‘Lista de Verificación para antes de la Emigración’ (página 2) y ‘Información acerca de la Emigración’ deben de ser revisadas y completadas antes de empezar la emigración con Transfer MyPC. 1. Bienvenido a Transfer MyPC Nota: Todas las pantallas capturadas en este documento son una representación de lo que se ve en Windows 8/Windows 7. Si usted está usando una versión más antigua de Windows se verán un poco diferentes. European Freephone : 00800 3883 2000 Republic of Ireland number : +353 61 226 935 reciente, cómo también la guía de usuario más reciente. Haga clic en Siguiente. IMPORTANTE: Si hay una versión más reciente, por favor instale esa versión en AMBAS PCs inmediatamente. 2. Transferencia de PC a PC: Requisitos y limitaciones Esta pantalla lo alerta de información que es importante que usted debe saber antes de usar Transfer MyPC. Por favor revise los artículos en este y marque la casilla apropiada, y haga clic en Siguiente. 3. Preparando sus PCs para la Emigración Si Transfer MyPC no se está ejecutando, empiece Transfer MyPC en su viejo PC. Siga las instrucciones en la pantalla. Nota: Si usted ve una pantalla de alerta de seguridad de Windows, elija ‘Permitir’ y prosiga. La pantalla de alerta de seguridad de Windows es un mensaje que Windows muestra cuando se trata de instalar un programa en su PC. Si aparece el botón Nueva Versión Disponible, haga clic en él para obtener la versión más reciente de Transfer MyPC. Si hay una versión más reciente, una página de Web se abrirá mostrando le donde puede descargar esa versión más Elija VIEJO PC, y entonces haga clic en Siguiente. Transfer MyPC Application Mover with The Only Software that Moves Programs, Files, and Settings to a New PC! 4. Web: www.Orlogix.com 5 E-mail: [email protected] European Freephone : 00800 3883 2000 User Guide Método de Conexión Republic of Ireland number : +353 61 226 935 Nota: Transfer MyPC debe de estar instalado en ambas PCs antes de conectar el cable de USB a las PCs. Si está usando Windows XP y ve la pantalla de “Se ha Encontrado un Nuevo Dispositivo”, seleccione, “No, esta vez no” y haga clic en ‘Siguiente’. Si usted ve en la pantalla un mensaje que dice “La conexión al cable de USB no se ha detectado”, por favor verifique que el cable esté conectado en ambas PCs. 5. Opción de Notificación por Correo electrónico o SMS (texto) Seleccione su método de conexión. Siga las instrucciones abajo para ese método de conexión, y luego haga clic en Siguiente. • Red: Ambos equipos antiguo y nuevo deben de estar conectados a la Red Local (LAN). • Cable de Ethernet: Después de seleccionar Cable de Ethernet y haciendo un clic en Siguiente, usted verá entonces la pantalla Usando el Cable de Ethernet (Red). Por favor revise la información en esta pantalla e inserte su cable de ethernet de Laplink su la nueva PC. Haga clic en Siguiente y continué con el paso 5 de esta sección. Nota: Cómo se ilustra en esta pantalla, SOLAMENTE inserte el cable de Ethernet de Laplink en su viejo PC. NO lo conecte todavía en su nuevo PC. Se le informará cuando tenga que hacer este paso en la noevo PC. • Cable de USB: Con Transfer MyPC instalado en ambos equipos, inserte el cable de USB en ambas PCs ahora. Si desea ser notificado vía e-mail o SMS (mensaje de texto) cuando la emigración sea ha completado, entre su Nombre, Dirección de Email , y un Mensaje (si lo desea). Si no quiere ser notificado entonces deje todas las cajas vacías. Haga Clic en Siguiente cuando esté listo para continuar. Transfer MyPC Application Mover with The Only Software that Moves Programs, Files, and Settings to a New PC! Web: www.Orlogix.com 6 E-mail: [email protected] User Guide Nota: Usted debe de tener acceso a su e-mail desde otra PC o su dispositivo móvil para poder recibir la notificación. En cuanto a los mensajes de texto, es necesario que se use el formato SMTP (Por ejemplo, 12125551212@tmomail. net). 6. Conexión en Progreso 4. European Freephone : 00800 3883 2000 Republic of Ireland number : +353 61 226 935 Validación del Número de Serie Transfer MyPC está ahora esperando la conexión de la nuevo PC. Ahora proceda con la siguiente sección en su antigua PC. Preparando la Nuevo PC para la Emigración 1. Bienvenido a Transfer MyPC Empiece Transfer MyPC en su nuevo PC. Si aparece el botón Nueva Versión Disponible, haga clic en él para obtener la versión más reciente de Transfer MyPC. Haga clic en Siguiente cuando esté listo. Importante: Si buscó actualizaciones y descargó una actualización en la nueva PC, usted DEBE de buscar por actualizaciones en su ordenador antiguo para estar seguro de que está usando la misma versión de Transfer MyPC en ambas PCs. 2. Transferencia a un nuevo ordenador: Requisitos y limitaciones Esta pantalla lo alerta de información que es importante que usted debe saber antes de usar Transfer MyPC. Por favor revise los artículos en este y marque la casilla apropiada, y haga clic en Siguiente. 3. Entre su Nombre, Dirección de E-mail , y su Número de Serie, y haga clic en Siguiente Número de serie: Su «número de serie» (a veces denominado «código de licencia») está impreso en la portada de la Guía de Inicio Rápido que se acompaña al programa. Cuando usted entrá su Número de Serie en Transfer MyPC, este es “validado” (verificado por autenticidad) usando la conexión al Internet en su antigua PC. Si usted está conectado al Internet pero no puede pasar de la pantalla Validación del Número de Serie, primero deshabilite todos sus programas de seguridad, cómo son exploradores de virus, antispyware, y contra fuegos, y luego trate otra vez. Preparando sus PCs Elija Nuevo PC, y luego haga clic en Siguiente. Si esto no funciona, haga clic en Sin Acceso al Internet. Una pantalla aparecerá pidiéndole un Nombre de Red y un Código de Sesión. Usted necesitará el Nombre de Red y el Código de Sesión, junto con su Número de Serie de Transfer MyPC, para obtener una Código de Validación, el cual puede usarse en lugar del Número de Serie para activar el producto. En otra PC con acceso al Internet vaya a : http://www.laplink.com/validation/ Transfer MyPC Application Mover with The Only Software that Moves Programs, Files, and Settings to a New PC! Web: www.Orlogix.com E-mail: [email protected] European Freephone : 00800 3883 2000 User Guide Republic of Ireland number : +353 61 226 935 Seleccione Transfer MyPC, y siga las instrucciones en esta página. ahora estar conectado en ambas PCs, conectando su antigua y nueva PC. Si no tiene acceso al Internet en ninguna de las PCs llame a Servicios al Consumidor de Laplink al número 00800 3883 2000. Servidores de Proxy: Transfer MyPC soporta Autentificación Básica y Servidores de Proxy NTLM. Si usted está usando un servidor de Proxy de Autentificación Básica, una ventana aparecerá después de que entre su Número de Serie, pidiéndole por sus credenciales. Entre sus credenciales y haga clic en Siguiente. Si no ve su PC en la lista en el campo de texto, espere unos momentos para que la conexión entre las PCs se establezca. Si la conexión no ha ocurrido después de 60 segundos, haga clic en ‘Explorar’ y manualmente seleccióne su PC de la lista. Si usted no ve la PC en la lista, haga clic en ‘Examinar Otra Vez’. Seleccione su vejo PC y haga clic en ‘OK’. Si su PC no se muestra en la lista después de elegir “Volver a Examinar”, haga clic en ‘Cancelar’ en ambas PCs para terminar Transfer MyPC. Verifique que el Cable de Ethernet está conectado a ambas PCs y reanude Transfer MyPC. • Cable de USB: De acuerdo a las instrucciones previas en la vejo PC, el cable de USB debe de estar conectado a ambos equipos. Nota: Si usted ve en la pantalla un mensaje que dice “La conexión al cable de USB no se ha detectado”, por favor verifique que el cable esté conectado en ambas PCs. Si está usando un servidor de Proxy de NTLM este mensaje no aparecerá. Continué con el paso 5, “Método de Conexión”. 5. 7 Método de Conexión Seleccione el mismo método de conexión en esta PC cómo lo hizo en la viejo PC, siga las instrucciones abajo para ese Método de Conexión, y haga clic en Siguiente. • Red: Las PCs antigua y nueva deben de estar conectadas a la red local (LAN). Cuando seleccione Red y haya seleccionado Siguiente, usted verá la pantalla Identifique la Viejo PC. Si la viejo PC no está listada, haga clic en Explorar para encontrar esa PC a la cual emigrará. Si no ve la viejo PC en la lista, haga clic en Volver a Examinar. Seleccione su viejo PC y haga clic en OK. Haga clic en Siguiente y proceda con el paso 6 de esta sección Nota: Si su nueva PC no se ve en la lista después de elegir ‘Volver a Examinar’, haga clic en ‘Cancelar’ en ambas PCs y termine Transfer MyPC. Deshabilite todas las aplicaciones de contra fuegos, antivirus, y antispyware en ambas PCs, confirme que ambas PCs nueva y antigua están conectadas a la Red y empiece Transfer MyPC otra vez en cada PC. • Cable de Ethernet: Después de haber seleccionado Cable de Ethernet y haber hecho un clic en Siguiente, usted verá la pantalla Usando un Cable de Ethernet (Red). Por favor revise la información en esa pantalla, inserte el Cable de Ethernet en la nuevo PC, y haga clic en Siguiente. En la pantalla Identifique la Vejo PC, su vejo PC debe de estar listada en el campo Nombre de Red. Haga clic en Siguiente y proceda con el paso 6 de esta sección. Nota: De acuerdo con las instrucciones, el Cable de Ethernet debería 6. Avanzada o Estándar Transfer MyPC Application Mover with The Only Software that Moves Programs, Files, and Settings to a New PC! 7. Web: www.Orlogix.com 8 E-mail: [email protected] European Freephone : 00800 3883 2000 User Guide • Estándar: Para realizar la transferencia con los parámetros por defecto, seleccione Estándar y haga clic en Siguiente. Prosiga con el paso nº 8, Listo para Transferir, en la página 12 (sáltese los pasos de las pantallas Personalizar la Transferencia). • Avanzada: Si quiere cambiar los parámetros de transferencia, como por ejemplo, seleccionar aplicaciones y unidades, seleccione la configuración Avanzada y haga clic en Siguiente. Prosiga con el paso nº 7, Personalizar la Transferencia, en la página 8: Nota: En función de la configuración del antiguo y del nuevo PC, TransferMyPC puede necesitar que se revisen ciertos parámetros antes de proceder con la transferencia. En ese caso, no aparecerá la pantalla «Estándar o Avanzada», sino «Personalizar la Transferencia» para que pueda revisar los parámetros. Los parámetros que tenga que revisarse se marcarán como excepciones con el símbolo «Atención». Personalizar la transferencia Seleccione el elemento que quiera personalizar. Una vez realizado, podrá regresar a esta pantalla. Haga clic en Siguiente cuando haya acabado de personalizar la transferencia y prosiga con el paso nº 8, en la página12. Republic of Ireland number : +353 61 226 935 • Parámetros de personalización: Las aplicaciones, los archivos y parámetros se transferirán por defecto. En esta pantalla, puede optar por excluir todas las aplicaciones y transferir solamente archivos y parámetros o solamente archivos. Encontrará más instrucciones en el paso 7a, en la página9. • Selección de las Aplicaciones: Todas las aplicaciones que se pueden transferir se seleccionan por defecto: si así lo desea, puede borrar determinadas aplicaciones específicas de la selección que no quiera transferir al nuevo PC. Encontrará más instrucciones en el paso 7b, en la página9. • Selección de Cuentas de Usuarios: Puede revisar y editar los parámetros de las cuentas de usuario que quiera transferir. Encontrará más instrucciones en el paso 7c, en la página10. • Selección de Unidades: Si su antiguo ordenador tiene múltiples unidades, todas se transferirán por defecto. Si así lo desea puede revisar y editar los parámetros de transferencia de las unidades. Encontrará más instrucciones en el paso 7d, en la página11. • Filtros de Archivo: Puede optar por excluir determinados tipos de archivo de la transferencia: El filtro se realiza por extensión de los archivos. Encontrará más instrucciones en el paso 7e, en la página11. • Filtros de Carpeta: Puede optar por excluir determinadas carpetas de la transferencia: Encontrará más instrucciones en el paso 7f, en la página12. Nota: Las excepciones que se marquen con el símbolo «Atención» deberán revisarse antes de continuar. Transfer MyPC Application Mover with The Only Software that Moves Programs, Files, and Settings to a New PC! 7a. Web: www.Orlogix.com 9 E-mail: [email protected] European Freephone : 00800 3883 2000 User Guide Parámetros de Personalización 7b. Republic of Ireland number : +353 61 226 935 Selección de Aplicaciones En la pantalla se muestra una lista de las aplicaciones en su antigua PC. Todas las aplicaciones que puedan transferirse satisfactoriamente se seleccionan por defecto para migrarlas al nuevo PC. Usted puede desmarcar las aplicaciones que no desea migrar. Haga clic en Hecho cuando haya finalizado con sus selecciones. Vea la lista a continuación de programas que no debería de migrar. No emigre: Para continuar con la emigración completa, seleccione Completa, y haga clic en Hecho. De otra manera puede elegir “Archivos y Ajustes Solamente” o “Archivos Solamente”, dependiendo en sus necesidades en sus necesidades de emigración. Nota: Para la mayoría de las emigraciones se necesitan cambiar los valores por defecto. Sin embargo, si usted elige “Archivos y Ajustes solamente” o “Archivos Solamente”, las pantallas a continuación se ajustarán de acuerdo con esas selecciones. Ciertas pantallas quizá serán omitidas de la emigración si los ajustes en ellos ya no son necesitados. Sus elecciones en otras pantallas pueden producir un resultado diferente en la emigración de que si hubiese elegido hacer una emigración completa. Vea esas pantallas para más información. Si usted desea hacer cambios avanzados a su emigración haga clic en Parámetros Adicionales. En la mayoría de los casos estos cambios no son requeridos, pero si usted hace cambios, por favor tenga cuidado cuando haga estos cambios. Para proseguir con una emigración normal, haga clic en Hecho. • Aplicaciones que no son compatibles con en el sistema operativo en la nueva PC. Ocasionalmente esto puede ocurrir cuando se emigrar de un sistema operativo a uno más nuevo o desde 32 a 64 bit. • Aplicaciones que están ya instaladas en la nueva PC. • Aplicaciones con una versión de ensayo en una PC y una versión completa en la otra. IMPORTANTE: Versiones de prueba deben ser siempre desinstaladas de la nueva PC antes de migrar la versión completa de la antigua PC. • Herramientas de Sistema, cómo son exploradores de virus, antispyware, programas de contra fuegos, y utilidades de búsqueda de archivos, las cuales quizá no emigrarán correctamente. Transfer MyPC Application Mover with The Only Software that Moves Programs, Files, and Settings to a New PC! Web: www.Orlogix.com 10 E-mail: [email protected] European Freephone : 00800 3883 2000 User Guide IMPORTANTE: “Aplicaciones sin Registro” son aquellas que no aparecen en el menú de Añadir y Remover Programas en al Control Panel en Windows. El termino “Sin Registro” no se refiere en este caso a que usted no ha registrado su programa con el fabricante. Estas aplicaciones sin registro mostrarán aplicaciones que fueron instaladas en la antigua PC y son especificas al equipo instalado en la antigua PC. Estas funcionarán solo con el equipo que está ligados a este, y puede interferir o entrar en conflicto para el cual no fueron diseñados. Nota para migraciones “Archivos y Ajustes Solamente”: Elegir una aplicación significa que Transfer MyPC emigrará los ajustes de esa aplicación de su antigua PC a su nueva PC. La aplicación misma no emigrará. Si usted tiene la misma aplicación en la nueva y antigua PC, emigrará los ajustes de la aplicación hará que Transfer MyPC configure la aplicación en la nueva PC cómo en la antigua. 7c. Selección de Cuentas de Usuarios Republic of Ireland number : +353 61 226 935 lista, haga clic en Hecho. Para modificar cómo un usuario será emigrado a la nueva PC, seleccione el usuario en la lista y seleccione Editar Usuario. En la ventana de diálogo que aparece, usted puede elegir cómo migrar un perfil de usuario a otro perfil de usuario, o también puede elegir crear un perfil de usuario nuevo en la nueva PC, el cual usted emigrará de la antigua PC . Haga clic en OK cuando haya terminado, y luego haga clic en Siguiente. Nota para las migraciones “Archivos Solamente”; Si usted elige “Archivos solamente” en la ventana “Elija el Tipo de Transferencia’, no se transferirán ninguno de los perfiles de usuario (solamente archivos que el usuario tiene). 7d. Selección de Unidades Si la antigua PC contiene más de unidades que la nueva PC, Transfer MyPC creará una carpeta por cada unidad que no existe en la nueva PC. Para migrar todas las unidades a la nueva PC cómo se muestran en la lista, haga clic en Hecho. Los ajustes de usuario y los archivos asociados a este serán emigrados a los perfiles de usuario en la nueva PC cómo se muestra en esta lista. Si ha establecido ajustes en las cuentas de usuario en su nueva PC antes de emigrar, estos ajustes permanecerán y no serán sobrescritos por la emigración. Los nombres de usuario y contraseñas en la nueva PC permanecerán igual. Para emigrar todos los perfiles de usuario a la nueva PC cómo se muestran en la Para modificar a donde una unidad será emigrada en la nueva PC, seleccione la unidad y haga clic en Editar Drive. En el diálogo “Cambie el Destino de la Unidad”, usted puede modificar la unidad y/o la carpeta que será su destino en la nueva PC. Haga estos cambios en el campo “Transfiera a una Nueva Carpeta”. Usted puede también elegir no migrar la unidad desde la antigua PC. Haga clic en OK cuando termine, y luego haga clic en Hecho. Transfer MyPC Application Mover with The Only Software that Moves Programs, Files, and Settings to a New PC! Web: www.Orlogix.com 11 E-mail: [email protected] European Freephone : 00800 3883 2000 User Guide Nota: Para ejecutarse propiamente, algunas aplicaciones requieren la instalación de esta sea en la misma unidad en la cual fue instalada originalmente. Si una o más aplicaciones fueron instaladas en una segunda unidad y no funcionan en la nueva PC, desinstalela(s) de la unidad secundaria e instálela(s) otra vez en la unidad principal. 7f. Republic of Ireland number : +353 61 226 935 Filtros de Carpeta Nota para las migraciones “Archivos y Ajustes Solamente” y “Archivos Solamente”: sus elecciones en esta pantalla solo afectarán los ajustes y/o los archivos (los que son aplicables) en cada unidad. Aplicaciones no serán emigradas, inclusive si elige cierta unidad que contiene aplicaciones. 7e. Filtros de Archivo Transfer MyPC también le permite excluir ciertos tipos de archivos de la emigración. Por ejemplo, si desea incluir todos los archivos gráficos en la emigración con excepción del formato .jpg, aquí es en donde se hace esa elección. Haga clic en Hecho cuando termine. Nota: Algunas tipos de archivos ya están predeterminados en la pantalla, cómo lo son archivos temporales (.tiempo). Estos archivos son generalmente pequeñas, pero puede haber un número bastante grande de ellas, y por eso pueden tomar bastante espacio en la unidad. Transfer MyPC le permite elegir que carpetas que desea excluir de la emigración. Si por ejemplo no quiere migrar las carpetas Mis Fotos o Mi Música, usted puede desmarcar esas carpetas en la lista, y ellos no serán emigrados a la nueva PC. Usted no puede elegir archivos específicos, pero puede elegir carpetas especificas. Haga clic en Hecho cuando haya terminado de hacer sus selecciones. 8. Listo para Transferir Esta pantalla presenta un compendio del total de archivos, ajustes y data que se transferirá durante la emigración. Haga clic en Siguiente cuando esté listo. 9. Opción de Notificación por Correo electrónico o SMS (texto) Si usted ya entró su información para obtener una notificación vía e-mail o SMS en la nueva PC, por favor no entre la información en los campos requeridos, y haga clic en Siguiente. Si usted le gustaría ser notificado y no entró su información en la nueva PC, por favor siga los pasos en la pantalla o vea las instrucciones en la página 6 de esta guía. Transfer MyPC Application Mover with The Only Software that Moves Programs, Files, and Settings to a New PC! Web: www.Orlogix.com E-mail: [email protected] European Freephone : 00800 3883 2000 User Guide Emigrando de la Antigua PC a la Nueva PC 1. 12 2. Republic of Ireland number : +353 61 226 935 Ya ha Terminado En Progreso - Completar la Transferencia Transfer MyPC está ahora transfiriendo los programas, archivos de datos y archivos de registro que seleccionó a su nueva PC. El tiempo que la emigración tomará dependerá en la configuración de cada PC y el monto de datos que se transferirán, y podría tardar bastantes horas. Nota: En ocasiones raras la emigración se puede detener; si no ve ningún progreso en Transfer MyPC por más de una hora, reanude la emigración. Haga clic en Ya ha Terminado. Ya ha terminado en la antigua PC y ahora solo le queda por completar unos cuantos pasos en la nueva PC. Llegado este momento, si ha usado el cable de conexión en red Orlogix para la transferencia y tiene una conexión inalámbrica a Internet, deberá desconectarlo de su PC nuevo y volver a conectar el cable de Internet. Es preciso estar conectado a Internet para que Transfer MyPC pueda instalar los paquetes redistribuibles de Microsoft que algunas de sus aplicaciones necesitan. Nota: Para máximar la compatibilidad del Sistema, Transfer MyPC no transferirá ciertos ajustes del sistema y configuraciones del equipo. Después de la emigración los siguientes programas tendrán que ser reinstalados o reactivados en la nueva PC: • Programas de antivirus y antispyware Transfer MyPC Application Mover with The Only Software that Moves Programs, Files, and Settings to a New PC! Web: www.Orlogix.com E-mail: [email protected] European Freephone : 00800 3883 2000 User Guide • Manejadores específicos para el equipo • Archivos con protección contra copia (DRM) (por ejemplo Música con DRM) http://www.orlogix.com/tmypc_dell_support Nota: El sistema Operativo Windows 8/Windows 7 no tiene un cliente de E-mail incluido en este. Si está emigrando a Windows 8/Windows 7, sus datos de E-mail serán transferidos, pero usted tendrá que obtener un cliente de E-mail para poder usar los contenidos de su información de Email. • Usando las Aplicaciones Emigradas: Si la aplicación no funciona o muestra errores en la nueva PC, trate una Reparación vía el Panel de Control, y si eso no es suficiente, trate desinstalando y luego reinstalando este programa. Quizá necesitará ejecutar el archivo de instalación como una Administrador. Para más información de cómo ejecutar programas cómo un Administrador, por favor vea la información en la ayuda de Windows. • Actualizaciones para Aplicaciones: Algunas aplicaciones antiguas quizá no podrán funcionar correctamente y quizá requerirán una actualización, especialmente si el Sistema Operativo en la nueva PC es más reciente que el que está en la antigua PC. Si usted ve que este es su case, por favor vaya al sitio de Internet del fabricante y busque por una actualización. • Nombres de las Carpetas de Windows y/o su Localización: Cuando se está emigrando/actualizando desde una versión antigua del sistema operativo de Windows a uno más nuevo, usted verá que la localización de algunas carpetas ha cambiado, por ejemplo en Windows XP los archivos en la carpeta ‘Mis Documentos’ pueden ser encontrados en la carpeta “Documentos’ en Windows Vista o 7. Asistencia Adicional Solución de Problemas • “No se puede analizar la transferencia a PC” en la pantalla “En progreso – análisis de transferencia a PC”. Haga clic en Cancelar en ambos PC para salir de PCmover, luego vuelva a arrancar PCmover y en la pantalla de Bienvenida, si ve el botón Nueva Versión Disponible, haga clic en él para instalar la versión más reciente de Transfer MyPC.. Si hay una nueva versión de disponible, usted será dirigido a una página en la cual usted podrá descargar la actualización. En esta página, usted también encontrará la versión más reciente de la Guía del Usuario, la cual puede usar. • Error “Compresión Interna” Este error puede ocurrir durante la transferencia si el programa de contra fuegos o otros programas que se están ejecutando en el Administrador de Tareas. Haga clic en Cancelar en amabas PCs, deshabilite el contra fuegos y otros programas que estén ejecutándose, y comience la emigración otra vez. • Programas que Requieren Reactivación: Algunos programas con protección contra copia también conocido cómo DRM quizá no funcionarán correctamente después de la emigración. Estos incluyen programas para compartir música cómo lo son iTunes, Musicmatch o Napster, los cuales requerirán reactivación en la nueva PC, posiblemente requerirán una reparación a través del panel de control y posiblemente reinstalación. Ciertas aplicaciones cómo son Microsoft Office, también requerirán reactivación. • Archivos de Música: Debido a los métodos de protección contra copia, archivos de música quizá no tocarán en la nueva PC si no transfiere la licencia para poder ejecutarlas. Vea la ayuda en su menejador de música para ver cómo transferir las licencias o contacte el vendedor de la música para más información. También quizá será necesario reinstalar el programa para manejar la música. Consejos útiles Porque los programas que Transfer MyPC copia están constantemente cambiando, necesitamos estar haciendo cambios en Transfer MyPC constantemente. Y esto significa que ocasionalmente, algunos usuarios tendrán algunas dificultades con los programas que fueron transferidos. Microsoft Outlook/Outlook Express/Windows Mail: Transfer MyPC emigrará Microsoft Outlook, Outlook Express, y Windows Mail pero quizá no actualizará sus contactos y mensajes correctamente. Por ejemplo de cómo actualizar estos, Republic of Ireland number : +353 61 226 935 por favor vea: Si la reinstalación o la reactivación no soluciona el problema , usted tendrá que contactar el fabricante de ese programa para instrucciones especificas. Para más detalles relacionados con dificultades ejecutando aplicaciones en la nueva PC, por favor vea ‘Asistencia Adicional’ en la página 15. • 13 Transfer MyPC Application Mover with The Only Software that Moves Programs, Files, and Settings to a New PC! • Web: www.Orlogix.com E-mail: [email protected] User Guide Aplicaciones de Antivirus/Antispyware: Reinstale cualquier programa de antivirus o antispyware software. Cómo se ha establecido antes, este tipo de programas no emigrará correctamente. Deshaciendo la Emigración Transfer MyPC le permite restaurar su nueva PC al estado en el cual estaba antes de la emigración. Si desea deshacer la transferencia, por favor empiece Transfer MyPC en su nueva PC y siga las pantallas. 1. Bienvenido a Transfer MyPC Seleccione Deshacer transferencia anterior. Haga clic en Siguiente. 2. D eshacer la Transferencia anterior Antes de deshacerla es necesario: Asegúrese de que estos elementos importantes estén completados antes de proseguir con Deshacer. Una vez completados, marque la casilla y haga clic en Siguiente. 3.Ha Terminado Haga clic en Finalizar. 14 European Freephone : 00800 3883 2000 Republic of Ireland number : +353 61 226 935 Retroalimentación y Soporte Le invitamos a que nos digo que tan bien Transfer MyPC hizo la emigración. Por favor comuníquese con nosotros a esta dirección de E-mail: [email protected] Transfer MyPC Application Mover with The Only Software that Moves Programs, Files, and Settings to a New PC! Web: www.Orlogix.com E-mail: [email protected] User Guide European Freephone : 00800 3883 2000 Republic of Ireland number : +353 61 226 935 15