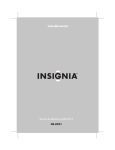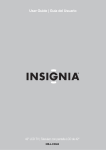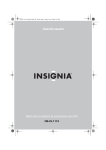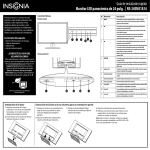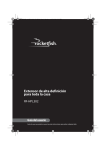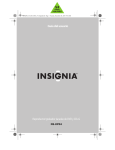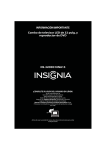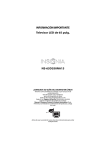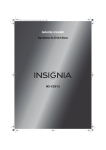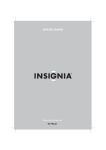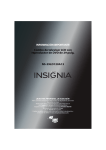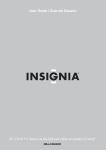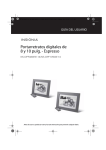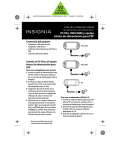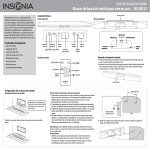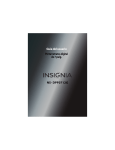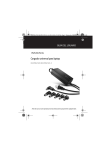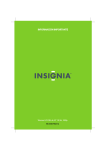Download NS-20EM50A13 GUÍA DEL USUARIO Monitor LED
Transcript
NS-20EM50A13_12-0349_MAN_V1_SP.book Page i Wednesday, July 25, 2012 1:22 PM GUÍA DEL USUARIO Monitor LED panorámico de 20 pulg. NS-20EM50A13 NS-20EM50A13_12-0349_MAN_V1_SP.book Page ii Wednesday, July 25, 2012 1:22 PM Contenido Introducción . . . . . . . . . . . . . . . . . . . . . . . . . . . . . . . . . . . . . . . . . . . . . . . . . . . . .1 Precauciones de seguridad . . . . . . . . . . . . . . . . . . . . . . . . . . . . . . . . . . . . . . .1 ADVERTENCIAS: . . . . . . . . . . . . . . . . . . . . . . . . . . . . . . . . . . . . . . . . . . . . . . . . . 1 Características . . . . . . . . . . . . . . . . . . . . . . . . . . . . . . . . . . . . . . . . . . . . . . . . . . .1 Contenido del paquete . . . . . . . . . . . . . . . . . . . . . . . . . . . . . . . . . . . . . . . . . . 1 Vista frontal . . . . . . . . . . . . . . . . . . . . . . . . . . . . . . . . . . . . . . . . . . . . . . . . . . . . . 1 Vista posterior . . . . . . . . . . . . . . . . . . . . . . . . . . . . . . . . . . . . . . . . . . . . . . . . . . . 2 Configuración del monitor . . . . . . . . . . . . . . . . . . . . . . . . . . . . . . . . . . . . . . .2 Instalación de la base . . . . . . . . . . . . . . . . . . . . . . . . . . . . . . . . . . . . . . . . . . . . 2 Desmontaje de la base para montar el monitor . . . . . . . . . . . . . . . . . . . 2 Realización de las conexiones . . . . . . . . . . . . . . . . . . . . . . . . . . . . . . . . . . . .2 Uso de la visualización de pantalla (OSD) . . . . . . . . . . . . . . . . . . . . . . . . . .3 Mantenimiento . . . . . . . . . . . . . . . . . . . . . . . . . . . . . . . . . . . . . . . . . . . . . . . . . .4 Cuidado . . . . . . . . . . . . . . . . . . . . . . . . . . . . . . . . . . . . . . . . . . . . . . . . . . . . . . . . . 4 Consejos de seguridad . . . . . . . . . . . . . . . . . . . . . . . . . . . . . . . . . . . . . . . . . . . 4 Localización y corrección de fallas . . . . . . . . . . . . . . . . . . . . . . . . . . . . . . . .4 Preguntas sobre la localización y corrección de fallas . . . . . . . . . . . . . . 4 Especificaciones . . . . . . . . . . . . . . . . . . . . . . . . . . . . . . . . . . . . . . . . . . . . . . . . .6 Modos de frecuencia admitidos . . . . . . . . . . . . . . . . . . . . . . . . . . . . . . . . . . 7 Avisos legales . . . . . . . . . . . . . . . . . . . . . . . . . . . . . . . . . . . . . . . . . . . . . . . . . . . .7 Garantía limitada de un año . . . . . . . . . . . . . . . . . . . . . . . . . . . . . . . . . . . . . .9 ii www.insigniaproducts.com NS-20EM50A13_12-0349_MAN_V1_SP.book Page 1 Wednesday, July 25, 2012 1:22 PM Monitor LED panorámico de 20 pulg. Introducción Características Felicitaciones por su compra de este monitor a color de alta resolución con escaneado múltiple. Este monitor a color representa el más moderno diseño de monitor y está diseñado para brindar un rendimiento confiable y sin problemas. Lea cuidadosamente esta guía antes de la instalación. Precauciones de seguridad Contenido del paquete • • • • Monitor LED panorámico de 20 pulg. Cable de alimentación Cable de VGA Guía de instalación rápida Vista frontal Este monitor se fabricó y se verificó con el concepto de que la seguridad del usuario es lo primero. Sin embargo, el uso o la instalación inapropiada podrían causar daños tanto al monitor como al usuario. Cuidadosamente lea las siguientes ADVERTENCIAS antes de la instalación y mantenga esta guía al alcance de la mano. ADVERTENCIAS: • Este monitor debe solamente de funcionar con las fuentes de alimentación indicadas en la etiqueta colocada en la parte posterior del monitor. Si no está seguro de la fuente de alimentación en su residencia, contacte a su distribuidor local o a la compañía eléctrica. • No trate de reparar el monitor usted mismo ya que este no tiene partes reparables por el usuario. El monitor solamente se debe de reparar por un técnico calificado. • No retire la caja del monitor. Dentro del monitor hay elementos de alto voltaje que pueden resultar en choque eléctrico, incluso cuando el cable de alimentación está desconectado. • No utilice el monitor si la caja está dañada. Hágalo revisar por un técnico de servicio. • Coloque su monitor en un ambiente limpio y seco. Desconecte inmediatamente el monitor si se moja y contacte a un técnico de servicio. • Desconecte el monitor antes de limpiarlo. Limpie la caja con un paño limpio y seco. Aplique en el paño un limpiador sin amoniaco, no directamente en la pantalla en vidrio. • Guarda el monitor alejado de objetos magnéticos, motores, televisores y transformadores. • No coloque objetos pesados encima del cable de alimentación. • Para el EQUIPO DE CONEXIÓN DEL CABLE, el tomacorriente debe de estar instalado cerca del equipo y debe de estar fácilmente accesible. • Por razones de seguridad, si el kit de montaje VESA se compra por separado, asegúrese de que el kit de montaje esté listado por UL y que se reemplace solo por el personal de servicio. N.° Componente Descripción 1 MENÚ 2 3 4 Aceptar 5 Indicador LED 6 Permite abrir los menús de pantalla (OSD) e ingresar al modo de menú. Presione nuevamente para salir del OSD y regresar al modo de pantalla. En el modo de menú, permite desplazarse hacia abajo o disminuir los parámetros en los menús del OSD. En el funcionamiento normal, permite acceder al menú Contrast/Brightness/ Retroiluminación (Contraste/Brillo/Retroiluminación). En el modo de menú, permite desplazarse hacia arriba o aumentar los parámetros en los menús del OSD. En el funcionamiento normal, permite acceder al modo Color Vision (Visión de colores). En el modo de menú, permite confirmar una selección o un parámetro en los menús del OSD. En el funcionamiento normal, mantenga presionado este botón por tres segundos para ajustar la imagen automáticamente. Presione este botón para ingresar al menú de selección de entradas. Puede seleccionar VGA o DVI. Se ilumina en azul cuando su televisor está encendido. Se apaga cuando su monitor está apagado. Encendido/ Permite encender el monitor. Presione nuevamente para apagar el monitor. Apagado + MENU + MENU + MENU + Aceptar www.insigniaproducts.com En funcionamiento normal, presione simultáneamente para restablecer el contraste y la retroiluminación. En funcionamiento normal, presione simultáneamente para bloquear/desbloquear la funcionalidad del botón de encendido (por lo tanto el monitor no se puede apagar o encender con el botón de encendido). En funcionamiento normal, presione simultáneamente para bloquear/desbloquear la funcionalidad del botón MENU (por lo tanto no podrá acceder a los menús del OSD al presionar el botón MENU.) En funcionamiento normal, presione simultáneamente estos botones para cambiar entre las frecuencias similares de PC (por ejemplo 720 x 400 a 70 Hz y 640 x 400 a 70 Hz). 1 NS-20EM50A13_12-0349_MAN_V1_SP.book Page 2 Wednesday, July 25, 2012 1:22 PM NS-20EM50A13 Monitor LED panorámico de 20 pulg. Vista posterior N.° Elemento 4 Mueva la columna para sacarla del monitor. Descripción 1 Toma de alimentación Enchufe el cable de alimentación de CA en este conector. 2 Toma DVI Conecte un conector DVI opcional en esta toma. 3 Toma VGA Enchufe el conector VGA en esta toma. Configuración del monitor Instalación de la base Para instalar la base: 1 Remueva el monitor de la caja y colóquelo en una mesa con la pantalla hacia abajo, con un paño suave por debajo para proteger la pantalla. 2 Inserte la base en la columna de la base hasta que encaje en su lugar. Realización de las conexiones Para conectar el monitor: 1 Conecte el cordón de alimentación (A) al monitor y el otro extremo en un tomacorriente de CA puesto a tierra. O Desmontaje de la base para montar el monitor Para remover la base: 1 Coloque el monitor con la pantalla hacia abajo en la mesa, poniendo un paño suave por debajo para proteger la pantalla. 2 Presione los lados de la cubierta de la columna y tire de para removerla. 3 Usando un destornillador Philips, remueva los tres tornillos que fijan la columna al monitor. 2 2 Asegúrese de que el monitor y la computadora sean apagados (OFF). Conecte el cable VGA (B) a la computadora y al monitor. -OConecte un cable DVI (no se incluye) (C) desde la salida DVI de la computadora a la entrada de DVI en el monitor. Si su PC tiene una salida HDMI, se puede usar un cable HDMI a DVI (no se incluye). 3 Encienda la computadora, luego encienda el monitor. 4 Si se usa Windows, puede que necesite ajustar la resolución y la velocidad de actualización (ejemplo: 1600 X 900 a 60 Hz www.insigniaproducts.com NS-20EM50A13_12-0349_MAN_V1_SP.book Page 3 Wednesday, July 25, 2012 1:22 PM Monitor LED panorámico de 20 pulg. • Windows 7: 1 Haga clic en Start (Inicio) y seleccione Control Panel (Panel de control) 2 En Appearance and Personalization (Apariencia y personalización), haga clic en Adjust screen resolution (Ajustar resolución de pantalla). 3 Haga clic en la Lista desplegable al lado de Resolution (Resolución) y mueva el control deslizante a la resolución que guste y haga clic en Apply (Aplicar). 5 Haga clic en Keep (Conservar) para usar la nueva resolución o haga clic en Revert (Revertir) para regresar a la resolución anterior. • Windows Vista: 1 Haga clic en Start (Inicio) y seleccione Control Panel (Panel de control) 2 Haga clic en Appearance and Personalization (Apariencia y personalización), después haga clic en Display Settings (Configuración de pantalla). 3 En Resolution, mueva el control deslizante a la resolución que guste y haga clic en Apply. • Windows XP: 1 Haga clic con el botón segundario en su escritorio y seleccione Properties (Propiedades). 2 Haga clic en la ficha Settings (Configuración) en la parte superior de la ventana. 3 En Resolution, mueva el control deslizante a la resolución que guste y haga clic en Apply. -OSi está usando un Mac se puede que necesitará establecer la resolución. • Abra el menú Apple y seleccione System Preferences (Preferencias del sistema). • Haga clic en Displays (Pantallas) y haga clic en Display (Pantalla). • Seleccione la resolución apropiada en la lista de resoluciones (Resolutions). Uso de la visualización de pantalla (OSD) Para usar los menús de pantalla (OSD): 1 Presione el botón MENU (Menú) para abrir los menús. Aparece el Menú Principal. MENU: Exit OK: Select 2 Presione o para seleccionar un elemento del menú y presione OK (Aceptar) para ir a ese submenú. Puede seleccionar: • Auto Image Adjust (Ajuste automático de la imagen): para ajustar automáticamente la posición horizontal, la posición vertical, la fase (Ajuste fino) y la frecuencia (tamaño horizontal) de la pantalla (solamente disponible con las conexiones del cable VGA [analógico]) • Contraste/brillo • Contrast (Contraste) • Brightness (Brillo) • Backlight (Retroiluminación) • Input Select (Selección de entrada) • Ajuste de color • Warm (Cálido): enfatiza en el extremo rojo del espectro. • Normal: ningún énfasis. • Cool (Fresco): enfatiza en el extremo azul del espectro. • User Color (Color de usuario): para ajustar manualmente los niveles de colores. Presione OK (Aceptar) para seleccionar el color que quiere ajustar. • Information (Información): para mostrar la información sobre la señal actual de entrada. • Manual Image Adjust (Ajuste manual de la imagen) • Tamaño horizontal • Posición H./V. • H-Position (Posición horizontal) • V-Position (Posición vertical) • Fine Tune (Ajuste fino): para ajustar la fase y la frecuencia. • Sharpness (Nitidez): para ajustar la claridad de una imagen no WXGA+ (1600x900). www.insigniaproducts.com 3 NS-20EM50A13_12-0349_MAN_V1_SP.book Page 4 Wednesday, July 25, 2012 1:22 PM NS-20EM50A13 Monitor LED panorámico de 20 pulg. • Video Mode Adjust (Ajuste del modo de video): seleccione Full Screen (Pantalla completa), Over Screen (Pantalla compartida) o Aspect Ratio (Relación de aspecto). • Color Vision Mode (Modo visión de colores): para seleccionar un tipo de pantalla predefinido. Se puede seleccionar Standard (Estándar), Game (Videojuegos), Cinema (Cine), Scenery (Paisaje), Text(Texto) o ECO. • Menú de configuración • Language Select (Selección del idioma). • Posición del OSD • H-Position (Posición horizontal) • V-Position (Posición vertical) • OSD Time Out (Expiración del menú de pantalla): para apagar automáticamente el OSD después de un período predefinido. • Memory Recall (Recuperar memoria): para restablecer todos los ajustes a los valores de origen. Presione OK. 3 Cuando se abre el submenú, presione o para ir al elemento que quiere ajustar, y presione OK (Aceptar) para seleccionar ese elemento. 4 Presione o para ajustar el elemento seleccionado y presione MENU (Menú) para salir del menú. Mantenimiento Cuidado • Evite que el monitor esté expuesto directamente a la luz solar u otra fuente de calor. No coloque el monitor expuesto al sol para evitar el deslumbramiento. • Coloque su monitor en un lugar bien ventilado. • No coloque objetos pesados sobre el monitor. • Verifique que la zona alrededor del monitor de LCD esté limpia y sin humedad. • Guarda el monitor alejado de imanes, motores, transformadores, altavoces y televisores. Consejos de seguridad • En caso de humo, de ruido u olor anormal saliendo del monitor desconéctelo de inmediato y llame a un servicio de reparación. • Nunca quite la cubierta posterior del monitor. Dentro de la unidad hay elementos de alto voltaje que pueden resultar en un choque eléctrico. • Nunca trate de reparar el monitor. Siempre llame al centro de servicio o un técnico calificado para repararlo. Localización y corrección de fallas Preguntas sobre la localización y corrección de fallas ¿Cómo conecto mi monitor a dos computadoras? 1 Conecte el cable de alimentación al monitor y el otro extremo en un tomacorriente de CA puesto a tierra. 2 Asegúrese de que el monitor y las dos computadoras estén apagados (OFF). Conecte el cable VGA incluido a la toma de salida VGA a una de las computadoras, después la toma de entrada VGA al monitor. 3 Conecte un cable DVI (no se incluye) desde la salida DVI en la otra computadora a la toma de entrada de DVI en el monitor. O Si su PC tiene una salida HDMI, se puede usar un cable HDMI a DVI (no se incluye). 4 Encienda la computadora y el monitor. El indicador LED de encendido se enciende. 5 Necesitará establecer la resolución y refrescar la velocidad de actualización en ambas computadoras (ejemplo: 1600 X 900 a 60 Hz ¿Cómo conecto dos monitores a una computadora? 1 Conecte el cable de alimentación a los dos monitores y el otro extremo en un tomacorriente de CA puesto a tierra. 2 Asegúrese de que los dos monitores y la computadora estén apagados (OFF). Conecte los cables VGA a las tomas de salida VGA en la computadora, después a la toma de entrada VGA de cada monitor. O Conecte los cables DVI a las tomas de salida DVI en la computadora, después a la toma de entrada DVI en cada monitor. O Utilice una conexión de cable VGA entre un monitor y la computadora y una conexión de cable DVI entre el otro monitor y la computadora. Nota Si su PC tiene una salida HDMI, se puede usar un cable HDMI a DVI (no se incluye). 3 Encienda la computadora y los monitores. El indicador LED de encendido se enciende. 4 Necesitará escoger si le gustaría que su pantalla sea un duplicado del otro monitor o una extensión. Nota También necesitara establecer la resolución y refrescar la velocidad de actualización en ambas computadoras (ejemplo: 1600 x 900 a 60 Hz). 4 www.insigniaproducts.com NS-20EM50A13_12-0349_MAN_V1_SP.book Page 5 Wednesday, July 25, 2012 1:22 PM Monitor LED panorámico de 20 pulg. ¿Cómo establezco y refresco la velocidad de actualización en mi monitor? Windows 7: 1 Haga clic en Start (Inicio) y en Control Panel (Panel de Control). 2 En Appearance and Personalization (Apariencia y personalización), haga clic en Display. 3 Haga clic en Adjust (Ajuste) la resolución en la izquierda de la pantalla. 4 Haga clic en Advanced Setting (Ajuste avanzado). 5 Haga clic en la ficha Monitor y haga clic en la lista desplegable debajo de Screen refresh rate (Velocidad de actualización de pantalla) y seleccione la velocidad de actualización deseada. 6 Haga clic en OK (Aceptar). 7 Haga clic en OK para salir de la ventana Display Settings (Configuración de pantalla) Windows Vista: 1 Haga clic en Start (Inicio) y seleccione Control Panel (Panel de control) 2 Haga clic en Appearance and Personalization (Apariencia y personalización), haga clic en Personalization (Personalización). 3 Haga clic en Display Settings (Configuración de pantalla). 4 Haga clic en botón Advanced Setting (Ajuste avanzado). 5 Haga clic en la ficha Monitor y haga clic en la lista desplegable debajo de Screen refresh rate (Velocidad de actualización de pantalla) y seleccione la velocidad de actualización deseada. 6 Haga clic en OK (Aceptar). 7 Haga clic en OK para salir de la ventana Display Settings (Configuración de pantalla). Windows XP: 1 Haga clic con el botón segundario en su escritorio y seleccione Properties (Propiedades). 2 Haga clic en la ficha Settings (Configuración) en la parte superior de la ventana. 3 Haga clic en botón Advanced (Avanzado). 4 Haga clic en la ficha Monitor y haga clic en la lista desplegable debajo de Screen refresh rate (Velocidad de actualización de pantalla) y seleccione la velocidad de actualización deseada. 5 Haga clic en OK (Aceptar). 6 Haga clic en OK para salir de la ventana Display Settings (Configuración de pantalla). Mac: 1 Abra el menú Apple y seleccione System Preferences (Preferencias del sistema). 2 Haga clic en Displays (Pantallas) en Hardware y haga clic en Display (Pantalla). 3 Haga clic en la lista desplegable al lado de Refresh Rate (Velocidad de actualización) y seleccione la velocidad de actualización deseada. Para más información refiérase a la Guía del usuario que vino con su computadora o con su tarjeta gráfica. Mi imagen no llena la pantalla. Tengo barras negras alrededor de la imagen. Esto es debido a la relación de aspecto. Las diferentes fuentes y programas de software pueden presentarse en diferentes relaciones de aspecto. Trate de modificar la apariencia de la pantalla…(refiérase a la sección Ajuste manual de la imagen en la guía.) Esta imagen está desenfocada. Puede que necesite ajustar la resolución (refiérase a la sección a la sección de ajuste de resolución en el manual). ¿Cómo extiendo mi pantalla a un segundo monitor? Windows 7: 1 Haga clic con el botón secundario en el escritorio, luego haga clic en Screen resolution (Resolución de pantalla). 2 Haga clic en la lista desplegable Multiple displays (Pantallas múltiples) y seleccione Extend these displays (Extienda estas pantallas). 3 Haga clic en OK (Aceptar). 4 Haga clic en Keep (Conservar) para usar la pantalla extendida o haga clic en Revert (Revertir) para regresar a la configuración anterior. Windows Vista: 1 Haga clic con el botón segundario en su escritorio y haga clic en Personalize (Personalizar). 2 Haga clic en Display Settings (Configuración de pantalla). 3 Haga clic en el menú desplegable grande y elija 2. (Monitor de origen), luego haga clic en la casilla Extend the desktop to this monitor (Extienda el escritorio a este monitor). 4 Arrastre los iconos de los monitores para que coincidan de la misma forma en que tiene configurados sus monitores en su escritorio. Nota Para asegurarse cual monitor es el 1 o el 2 haga clic en el botón de identificar monitores (Identify). 5 Haga clic en OK (Aceptar). 6 Haga clic en Yes (Si) para usar el monitor extendido o haga clic en No para regresar a la configuración anterior. Windows XP: 1 Haga clic con el botón segundario en su escritorio y haga clic en Properties (Propiedades). www.insigniaproducts.com 5 NS-20EM50A13_12-0349_MAN_V1_SP.book Page 6 Wednesday, July 25, 2012 1:22 PM NS-20EM50A13 Monitor LED panorámico de 20 pulg. 2 Haga clic en el menú desplegable Display (Pantalla) y seleccione 2. (Monitor de origen), luego haga clic en la casilla Extend my Windows desktop onto this monitor (Extienda el escritorio Windows a este monitor). 3 Arrastre los iconos de los monitores para que coincidan de la misma forma en que tiene configurados sus monitores en su escritorio. Nota Para asegurarse cual monitor es el 1 o el 2 haga clic en el botón de identificar (Identify). 4 Haga clic en OK (Aceptar). 5 Haga clic en Yes (Si) para usar el monitor extendido o haga clic en No para regresar a la configuración anterior. Mac: 1 Abra el menú Apple y seleccione System Preferences (Preferencias del sistema). 2 Haga clic en Displays (Pantallas) en Hardware y haga clic en Arrangement (Colocación). 3 Arrastre los iconos de los monitores para que coincidan de la misma forma en que tiene configurados sus monitores en su escritorio. 4 Cierre la ventana Displays. ¿Cómo duplico mi pantalla a un segundo monitor? Windows 7: 1 Haga clic con el botón secundario en el escritorio, luego haga clic en Screen resolution (Resolución de pantalla). 2 Haga clic en la lista desplegable Multiple displays (Pantallas múltiples) y seleccione Duplicate these displays (Duplicar estas pantallas). 3 Haga clic en OK (Aceptar). 4 Haga clic en Keep (Conservar) para usar la pantalla extendida o haga clic en Revert (Revertir) para regresar a la configuración anterior. Windows Vista: 1 Haga clic con el botón segundario en su escritorio y haga clic en Personalize (Personalizar). 2 Haga clic en Connect to a projector or other external display (Conexión a un proyector u otra pantalla externa). Se abre el Centro de movilidad de Windows. 3 Haga clic en Connect display (Conectar una pantalla). La pantalla nueva es detectada. 4 Seleccione Duplicate my desktop on all display (mirrored) (Duplicar mi escritorio en todas las pantallas [espejo]), luego haga clic en OK (Aceptar). 5 Cierre el Centro de movilidad de Windows y el panel de control. Windows XP: 1 Haga clic con el botón secundario en el escritorio, luego haga clic en el panel de control para su tarjeta de video (si está disponible). 6 2 Establezca el modo de pantalla en el panel de control de la tarjeta de video. Mac: 1 Abra el menú Apple y seleccione System Preferences (Preferencias del sistema). 2 Haga clic en Displays (Pantallas) en Hardware y haga clic en Arrangement (Colocación). 3 Marcar la casilla Mirror Displays (Pantallas con efecto de espejo). 4 Cierre la ventana Displays. Mi cable VGA está dañado o falta. ¿Puedo tener un reemplazo? Sí, cables de alimentación o cables VGA están disponibles. Comuníquese con el Soporte al cliente de Insignia al 1-877-467-4289 o visite www.insigniaproducts.com Síntoma Soluciones probables La unidad no enciende • Verifique que el cable de alimentación de CA este bien conectado al adaptador, y la fuente de alimentación conectada al monitor. • Enchufe otro aparato eléctrico en la tomacorriente para asegurarse que tiene el voltaje correcto. • Asegúrese de que un cable VGA o DVI esté instalado. • Verifique si el indicador de encendido esté encendido (ON). • Verifique que la computadora esté encendida. Esta encendido, pero no hay imagen en la pantalla • Verifique que el cable VGA proveído con el monitor o el cable DVI (no incluido) esté bien conectado al puerto de salida VGA o DVI en la parte posterior de la computadora. Si no conéctelo. • Ajuste el brillo. Refiérase a la sección “Uso de la visualización de pantalla (OSD)” en la página 3. Colores incorrectos • Si faltan colores (rojo, verde, azul), verifique que el cable VGA o DVI esté bien conectado. Terminales perdidos o dañados pueden causar una mala conexión. • Conecte el monitor a otra computadora. • Asegúrese de que el cable VGA o DVI que está usando no esté dañado o partido. • Trate de ajustar los colores en su monitor, refiérase a Ajuste de color (Color Adjust) en Uso de la visualización de pantalla (OSD) [Using the On Screen Display]. (Make sure to cross-reference or hyperlink the text to this section in the manual). Refiérase a la sección “Uso de la visualización de pantalla (OSD)” en la página 3. Especificaciones Nota: las especificaciones del producto están sujetas a cambio sin aviso previo. Pantalla de LCD Administración de energía 20 pulg. (50.8 cm) TFT Energy Star en conformidad con VESA Compatible con DPMS <1 W Resolución de visualización WXGA+ 1600 x 900 máximo frecuencia vertical máxima 60 Hz Dimensión de pixel 0.2768 x 0.2768 mm Número de colores del LCD 16.7 M Inclinación -5° ~ 20° Zona de visualización activa 17.43 x 9.81 pulg. (442.8 x 249.07 mm) Temperatura Operación: 32 °F a 104 °F (0 °C a +40 °C) Almacenamiento: -4 °F a 140 °F (-20 °C a +60 °C) Conformidad cULus, FCC-B, Energy Star Alimentación Voltaje de entrada: CA 100-240 V www.insigniaproducts.com NS-20EM50A13_12-0349_MAN_V1_SP.book Page 7 Wednesday, July 25, 2012 1:22 PM Monitor LED panorámico de 20 pulg. Modos de frecuencia admitidos VGA VGA MAC VESA VESA VESA VESA VESA VESA MAC VESA VESA VESA VESA MAC VESA VESA VESA VESA VESA VESA VESA Advertencia de la FCC Cualquier cambio o modificación que no esté aprobado expresamente por la parte responsable por el cumplimiento con el reglamento de FCC puede anular la autoridad del usuario para operar este equipo. 720 x 400 a 70 Hz 640 x 480 a 60 Hz 640 x 480 a 67 Hz 640 x 480 a 72 Hz 640 x 480 a 75 Hz 800 x 600 a 56 Hz 800 x 600 a 60 Hz 800 x 600 a 72 Hz 800 x 600 a 75 Hz 832 x 624 a 75 Hz 1024 x 768 a 60 Hz 1024 x 768 a 70 Hz 1024 x 768 a 75 Hz 1152 x 864 a 75 Hz 1152 x 870 a 75 Hz 1280 x 720 a 60 Hz 1280 x 960 a 60 Hz 1280 x 1024 a 60 Hz 1280 x 1024 a 75 Hz 1440 x 900 a 60 Hz 1440 x 900 a 75 Hz 1600 x 900 a 60 Hz Nota Si es necesario, deben usarse cables de interfaz y cable de alimentación de CA blindados a fin de cumplir con los límites de los niveles de emisiones. Cuidado No establezca la tarjeta gráfica de su computadora para superar estas frecuencias de actualización máximas. Al hacer esto puede causarle un daño permanente a su monitor. Avisos legales FCC Parte 15 Este dispositivo satisface la parte 15 del reglamento FCC. La operación de este producto está sujeta a las dos condiciones siguientes: (1) este dispositivo no puede causar interferencia dañina, y (2) este dispositivo debe aceptar cualquier interferencia recibida incluyendo interferencias que puedan causar una operación no deseada. Este equipo ha sido sometido a prueba y se ha determinado que satisface los límites establecidos para ser clasificado como dispositivo digital de la Clase B de acuerdo con la Parte 15 del reglamento FCC. Estos límites están diseñados para proporcionar una protección razonable contra interferencias dañinas en un ambiente residencial. Este equipo genera, usa y puede emitir energía de radiofrecuencia, y si no se instala y usa de acuerdo con las instrucciones, puede causar interferencias perjudiciales a las comunicaciones de radio. Sin embargo, no se garantiza que no ocurrirá interferencia en una instalación particular. Si el equipo causa interferencias perjudiciales en la recepción de la señal de radio o televisión, lo cual puede comprobarse entendiéndolo y apagándolo alternativamente, se recomienda al usuario corregir la interferencia por uno de los siguientes procedimientos: • Cambie la orientación o la ubicación de la antena receptora. • Aumente la distancia entre el equipo y el receptor. • Conecte el equipo a un tomacorriente de un circuito distinto de aquel al que está conectado el receptor. • Solicite consejo al distribuidor o a un técnico calificado para obtener ayuda. www.insigniaproducts.com 7 NS-20EM50A13_12-0349_MAN_V1_SP.book Page 8 Wednesday, July 25, 2012 1:22 PM NS-20EM50A13 Monitor LED panorámico de 20 pulg. 8 www.insigniaproducts.com NS-20EM50A13_12-0349_MAN_V1_SP.book Page 9 Wednesday, July 25, 2012 1:22 PM Monitor LED panorámico de 20 pulg. Garantía limitada de un año Insignia Products (“Insignia”) le garantiza a usted, el comprador original de este NS-20EM50A13 (“Producto”) nuevo, que éste se encontrará libre de defectos de material o de mano de obra en su fabricación original por un periodo de un (1) año a partir de la fecha de compra del Producto (“Período de Garantía”). Este Producto debe ser comprado en un distribuidor autorizado de productos Insignia y empacado con esta declaración de garantía. Esta garantía no cubre Productos reconstruidos. Si notifica a Insignia durante el Período de Garantía sobre un defecto cubierto por esta garantía que requiere reparación, los términos de esta garantía se aplican. ¿Cuánto dura la garantía? El Período de Garantía dura por 1 año (365 días) a partir de la fecha en que compró el Producto. La fecha de compra se encuentra impresa en el recibo que recibió con el Producto. ¿Qué es lo que cubre esta garantía? Durante el Período de Garantía, si un centro de reparación autorizado de Insignia concluye que la fabricación original del material o la mano de obra del Producto se encuentran defectuosos Insignia (cómo su opción exclusiva): (1) reparará el Producto con repuestos nuevos o reconstruidos; o (2) reemplazará el Producto sin costo alguno por un producto nuevo o reconstruido con características similares. Los Productos y repuestos reemplazados bajo esta garantía se volverán propiedad de Insignia y no se le regresarán a usted. Si se requiere la reparación de Productos o partes después de que se vence el Período de Garantía, usted deberá pagar todos los costos de mano de obra y de repuestos. Esta garantía estará vigente tanto como usted sea el dueño de su producto Insignia durante el periodo de garantía. La cobertura de la garantía se anula si usted vende o transfiere el Producto. • Productos en los cuales el número de serie asignado en la fábrica ha sido alterado o removido EL REEMPLAZO O LA REPARACIÓN ESTIPULADOS BAJO ESTA GARANTÍA SON SU RECURSO EXCLUSIVO. INSIGNIA NO SERÁ RESPONSABLE POR DAÑOS INCIDENTALES O CONSECUENTES DEBIDO AL INCUMPLIMIENTO DE CUALQUIER GARANTÍA EXPRESA O IMPLÍCITA RELACIONADA CON ESTE PRODUCTO, INCLUYENDO PERO SIN LIMITARSE A LA PÉRDIDA DE INFORMACIÓN, LA PÉRDIDA DE NEGOCIOS O DE GANANCIAS. INSIGNIA PRODUCTS NO HACE NINGUNA OTRA GARANTÍA EXPRESA E IMPLÍCITA RELACIONADA A ESTE PRODUCTO, INCLUYENDO PERO SIN LIMITARSE A, CUALQUIER GARANTÍA IMPLÍCITA Y CONDICIONES DE COMERCIALIZACIÓN Y IDONEIDAD PARA UN USO PARTICULAR, ESTÁN LIMITADAS EN DURACIÓN AL PERÍODO DE GARANTÍA DECLARADO ANTERIORMENTE Y NINGUNA GARANTÍA YA SEA EXPRESA O IMPLÍCITA SE APLICARÁ DESPUÉS DEL PERÍODO DE GARANTÍA. ALGUNOS ESTADOS, PROVINCIAS Y JURISDICCIONES NO PERMITEN RESTRICCIONES EN CUANTO A LA DURACIÓN DE UNA GARANTÍA IMPLÍCITA, ASÍ QUE LA RESTRICCIÓN ANTERIOR PUEDE NO APLICARSE EN SU CASO. ESTA GARANTÍA LE DA DERECHOS LEGALES ESPECÍFICOS, Y USTED PUEDE POSEER OTROS DERECHOS QUE VARÍAN DE ESTADO A ESTADO, O DE PROVINCIA A PROVINCIA. Comuníquese con Insignia: Para servicio al cliente favor llamar al 1-877-467-4289 www.insigniaproducts.com Distribuido por Best Buy Purchasing, LLC 7601 Penn Avenue South, Richfield, Minnesota, EE. UU. 55423-3645 © 2012 BBY Solutions, Inc. Todos los derechos reservados. INSIGNIA es una marca comercial de BBY Solutions Inc., registrada en algunos países. Todos los otros productos y los nombres de marca son marcas comerciales de sus respectivos dueños. ¿Cómo se obtiene el servicio de garantía? Si ha comprado el Producto en una tienda de ventas, lleve su recibo original y el Producto a la tienda en donde lo compró. Asegúrese de volver a colocar el Producto en su empaque original o en un empaque que provea la misma protección que el original. Si compró el Producto en un sitio Web, envíe por correo su recibo original y el Producto a la dirección postal especificada en el sitio Web. Asegúrese de colocar el Producto en su empaque original o en un empaque que provea la misma protección que el original. Para obtener servicio de garantía a domicilio para un televisor con una pantalla de 30 pulgadas o más, por favor comuníquese al teléfono: 1-888-BESTBUY. El soporte técnico diagnosticará y corregirá el problema por teléfono o enviará un técnico certificado por Insignia a su casa. ¿Dónde es válida la garantía? Esta garantía sólo es válida al comprador original del Producto en los Estados Unidos, en Canadá y en México. ¿Qué es lo que no cubre la garantía? Esta garantía no cubre: • Capacitación del cliente • Instalación • Ajustes de configuración • Daños cosméticos • Daños debidos a causas de fuerza mayor, tal como rayos • Accidentes • Uso inapropiado • Abuso • Negligencia • Uso comercial • Modificación de alguna parte del Producto, incluyendo la antena • Un panel de pantalla plasma dañado por la persistencia de imágenes estáticas (sin movimiento), mostradas por periodos de tiempo extendido (efecto “burn-in”) Esta garantía tampoco cubre: • Daño debido al uso o mantenimiento inapropiado • Conexión a una fuente de voltaje incorrecta • El intento de reparación por alguien que no sea una compañía autorizada por Insignia para reparar el Producto • Productos vendidos tal cual (en el estado en que se encuentran) o con todas sus fallas • Consumibles, tales como fusibles o baterías www.insigniaproducts.com 9 NS-20EM50A13_12-0349_MAN_V1_SP.book Page -1 Wednesday, July 25, 2012 1:22 PM www.insigniaproducts.com(877) 467-4289 Distribuido por Best Buy Purchasing, LLC 7601 Penn Avenue South, Richfield, MN 55423-3645 E.U.A. © 2012 BBY Solutions, Inc. Todos los derechos reservados. INSIGNIA es una marca comercial de BBY Solutions, Inc., registrada en algunos países. Todos los otros productos y los nombres de marca son marcas comerciales de sus respectivos dueños. ESPAÑOL 12-0349