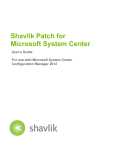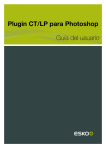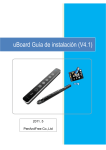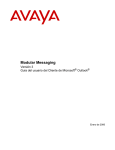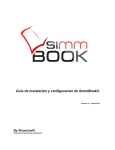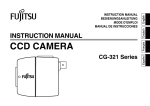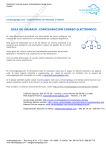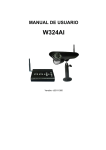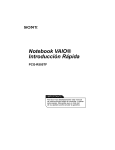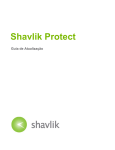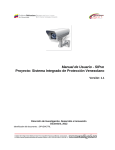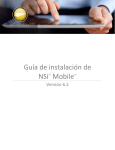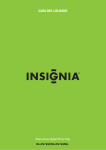Download 3 - Shavlik Help Center
Transcript
Shavlik Patch para Microsoft System Center Guía del usuario Para utilizar con el Administrador de configuración 2012 de Microsoft System Center Copyright y marcas comerciales __________________________________________________________________________________________ Copyright Copyright 2014 Shavlik. Reservados todos los derechos. Este producto está protegido por las leyes de copyright y de la propiedad intelectual de los Estados Unidos y otros países, así como por los tratados internacionales. Nada de este documento puede ser reproducido o retransmitido de ninguna forma por medios electrónicos, mecánicos u otros, tales como fotocopias y grabación, con un propósito distinto del uso personal del comprador, sin permiso escrito de Shavlik. Marcas comerciales Shavlik es una marca comercial registrada de Shavlik en los Estados Unidos y otras jurisdicciones. Microsoft, Windows y Administrador de configuración de System Center son marcas comerciales registradas o marcas comerciales de Microsoft Corporation. El resto de las marcas comerciales, nombres comerciales o imágenes mencionados en este documento pertenecen a sus respectivos propietarios. Información del documento e historial de ediciones Número de documento: N/D Fecha Versión Descripción Febrero de 2014 Versión inicial Versión inicial de la Guía del usuario de Shavlik Patch para Microsoft System Center Noviembre de 2014 Shavlik Patch 2.1 Agregar información de sincronización para actualizaciones de terceros. Actualizados los requisitos del sistema. Agregar información nueva sobre el comprobador de configuración, los filtros compuestos, el panel de detalle, la configuración del proxy, el reemplazo, los metadatos, los idiomas y el fin del ciclo de vida. 2 Guía del usuario de Shavlik Patch para Microsoft System Center Índice Índice PREPARACIÓN PARA UTILIZAR EL PARCHE SHAVLIK ....................................................................................................... 5 Bienvenido ............................................................................................................................................................ 5 Requisitos del sistema .......................................................................................................................................... 5 Instalar el complemento del Administrador de configuración de Shavlik Patch ................................................... 6 Configurar los ajustes de Shavlik Patch ............................................................................................................... 7 Pestaña Servidor WSUS .................................................................................................................................. 8 Información del Servidor WSUS ........................................................................................................................... 8 Información del certificado de firma de código ..................................................................................................... 9 Pestaña Proxy................................................................................................................................................... 9 Pestaña Cuenta .............................................................................................................................................. 11 Pestaña Idiomas ............................................................................................................................................. 12 Verificar la pestaña Configuración .................................................................................................................. 14 Pestaña Acerca de ......................................................................................................................................... 15 Pestaña Programar ......................................................................................................................................... 15 Lo que el complemento Shavlik Patch añade al Administrador de configuración............................................. 16 Comprender la información de la vista ............................................................................................................... 18 Mostrar XML ....................................................................................................................................................... 19 Usar los Filtros .................................................................................................................................................... 20 Filtros predefinidos ......................................................................................................................................... 20 Filtros personalizados ..................................................................................................................................... 21 Filtros compuestos .......................................................................................................................................... 22 CÓMO PUBLICAR ACTUALIZACIONES ........................................................................................................................... 23 Publicar manualmente actualizaciones de terceros ........................................................................................... 23 Publicar actualizaciones automáticamente mediante una tarea programada periódica .................................... 25 Ver y administrar las publicaciones programadas .............................................................................................. 28 CÓMO SINCRONIZAR ACTUALIZACIONES PARA PRODUCTOS DE TERCEROS .................................................................... 29 FINALIZAR ACTUALIZACIONES DE TERCEROS ............................................................................................................... 30 Guía del usuario de Shavlik Patch para Microsoft System Center 3 Índice INFORMACIÓN DE SOPORTE ....................................................................................................................................... 31 Productos compatibles ....................................................................................................................................... 31 Asistencia técnica ............................................................................................................................................... 31 Notificación de final del ciclo de vida .................................................................................................................. 31 APÉNDICE A: CREAR Y DISTRIBUIR CERTIFICADOS....................................................................................................... 32 Resumen ............................................................................................................................................................ 32 Referencia .......................................................................................................................................................... 32 Requisitos de los certificados ............................................................................................................................. 33 Crear un certificado de firma de código.............................................................................................................. 33 Crear un certificado de firma de código mediante una AC ............................................................................. 33 Usar Shavlik Patch y WSUS para crear un certificado de firma de código .................................................... 33 Importar un certificado ........................................................................................................................................ 35 Exportar certificado ............................................................................................................................................. 35 Distribuir el certificado ........................................................................................................................................ 36 Usar la Política de grupo para distribuir el certificado .................................................................................... 36 Usar la MMC para distribuir el certificado manualmente ................................................................................ 36 4 Guía del usuario de Shavlik Patch para Microsoft System Center Preparación para utilizar el parche Shavlik PREPARACIÓN PARA UTILIZAR EL PARCHE SHAVLIK Bienvenido Bienvenido a Shavlik Patch para Microsoft System Center, un complemento que amplía las capacidades del Administrador de configuración de Microsoft System Center y le permite publicar actualizaciones de terceros y productos antiguos que ya no son compatibles con el Administrador de configuración. Con Shavlik Patch aprovechará un flujo de trabajo único del Administrador de configuración para publicar actualizaciones en productos tanto de Microsoft como de terceros. Shavlik Patch está compuesto por dos componentes: Requisitos del sistema • Catálogo de actualizaciones: Contiene la lógica de detección y despliegue que se utiliza para revisar los productos que no pertenecen a Microsoft y para los productos antiguos de Microsoft. El catálogo está formado por un gran número de archivos de actualización de varios proveedores de software, incluidos, entre otros, Adobe, Apple, Firefox, Sun. • Complemento para la consola del Administrador de configuración: Se utiliza para seleccionar las actualizaciones del catálogo, publicarlas en los servidores WSUS, sincronizarlas con el Administrador de configuración y cancelar las actualizaciones publicadas. Esto permite revisar los productos antiguos de Microsoft y de terceros, mediante el mismo flujo de trabajo del Administrador de configuración que se utilizó para revisar los productos de Microsoft. A continuación se muestran los requisitos de instalación y uso de Shavlik Patch: • • Shavlik Patch se instala como complemento de la consola existente del Administrador de configuración 2012 (SP1 o posterior). La consola del Administrador de configuración debe estar instalada en uno de los siguientes sistemas operativos de Windows: o Windows Server 2012 o posterior o Windows Server 2008 R2 SP1 o posterior o Windows 8 o posterior o Windows 7 SP1 o posterior .NET Framework 4.5.1 o posterior Si no dispone de este requisito, se instalará .NET Framework 4.5.1 durante la instalación de Shavlik Patch. • Requisitos del cliente de Windows Server Update Services (WSUS): o Si Shavlik Patch está instalado en el servidor WSUS principal y está utilizando Windows Server 2012 o Windows 8, se deberán activar la API de WSUS y las funciones de PowerShell cmdlets. o Si WSUS está en un equipo de Windows 8 o Windows 8.1 remoto, la función de herramientas de administración remota deberá estar instalada en dicho equipo. La versión de la herramienta de administración remota y la versión de WSUS deben coincidir para poder implementar las actualizaciones. o Si el servidor principal de WSUS está ejecutando WSUS 3.0 SP2, la consola de administración de WSUS 3.0 SP2, deberá estar instalada en el mismo Guía del usuario de Shavlik Patch para Microsoft System Center 5 Preparación para utilizar el parche Shavlik equipo que Shavlik Patch. Las revisiones KB2720211 y KB2734608 se deben aplicar tanto al servidor de WSUS como a los equipos de la consola del Administrador de configuración. • El servicio Programador de tareas de Microsoft debe estar activado y el usuario disponer de los derechos necesarios para crear tareas programadas. • Cuentas de Shavlik Protect Cloud • El usuario que esté ejecutando Shavlik Patch debe tener derechos de Inicio de sesión como un trabajo por lotes. Además, si el Servidor WSUS es un servidor remoto, el usuario debe ser miembro del grupo de administradores local en el Servidor WSUS. • Requisitos de la máquina de los clientes: Cada uno de los equipos clientes debe cumplir con los requisitos siguientes para desplegar las actualizaciones de terceros distribuidos a través de un servidor WSUS: Instalar el complemento del Administrador de configuración de Shavlik Patch o Debe contener una copia del certificado de firma del código en la ubicación de almacenamiento de certificados apropiado. o Debe tener habilitada la configuración de política Permitir actualizaciones firmadas desde una intranet de ubicación de servicio de actualizaciones de Microsoft. Nota: Para poder instalar el complemento, debe estar ejecutando el equipo como Administrador. 1. Mediante un navegador web, vaya a: www.shavlik.com/downloads/ 2. Haga clic en el enlace Prueba gratuita de Shavlik Patch. 3. Descargue el archivo de instalación Shavlik Patch para el Administrador de configuración 2012. 4. Cierre el Administrador de configuración del System Center. 5. Inicie la instalación de Shavlik Patch haciendo doble clic en el archivo denominado SCCMPatchSetup.exe. • Si no tiene instalado .NET Framework 4.5.1 o posterior en el equipo del Administrador de configuración, se le indicará que debe instalar .NET Framework 4.5.1 antes de poder continuar con la instalación. Siga las instrucciones de la pantalla para instalar este prerrequisito. • Si todos los prerrequisitos están instalados, se visualizará el acuerdo de licencia. Para instalar el programa debe aceptar los términos del contrato de licencia. 6. Habilite la casilla de verificación para aceptar el acuerdo de licencia y, a continuación, haga clic en Instalar. Una vez instalados los archivos, aparecerá el diálogo Completado. 7. Haga clic en Finalizar. 6 Guía del usuario de Shavlik Patch para Microsoft System Center Preparación para utilizar el parche Shavlik Configurar los ajustes de Shavlik Patch Si instala el complemento de Shavlik Patch, se agregarán dos nuevos elementos a la lista en la carpeta Biblioteca de software > Actualizaciones de software; los nuevos elementos de la lista se llaman Shavlik Patch y Actualizaciones publicadas de terceros. La primera vez que acceda a cualquiera de estos dos elementos de la lista, se iniciará el asistente de instalación. El asistente le guiará a través de las pestañas del proceso de instalación. Shavlik Patch se puede utilizar inmediatamente después de completar la instalación y guardar la configuración. Puede volver a esta configuración en cualquier momento, mediante el botón Configuración de la pestaña Inicio. Después de revisar la información de la pestaña Bienvenida, haga clic en el siguiente Siguiente. La primera pestaña de la instalación es Servidor WSUS. Guía del usuario de Shavlik Patch para Microsoft System Center 7 Preparación para utilizar el parche Shavlik Pestaña Servidor WSUS La pestaña Servidor WSUS se utiliza para configurar el modo en que el complemento se comunicará con el servidor WSUS. También se utiliza para definir el certificado que se utilizará para firmar digitalmente el contenido que se publique en el servidor WSUS. Información del Servidor WSUS 8 • Nombre: Confirma el nombre o la dirección IP del servidor WSUS. Esta información normalmente se detectará y se rellenará automáticamente. • Puerto: Confirma el número de puerto que se utiliza cuando se realiza una conexión con el servidor WSUS. El valor predeterminado para conexiones no seguras es 80 o 8530. Para conexiones seguras, normalmente se usa el 443 o el 8531. • Conexión segura: Si el servidor WSUS se ha configurado para utilizar una conexión segura, marque esta casilla. Si necesita importar un certificado de Guía del usuario de Shavlik Patch para Microsoft System Center Preparación para utilizar el parche Shavlik firma, deberá contar con una conexión segura. Para más información, consulte Importar un certificado en el apéndice A. • Probar conexión: Si desea probar el acceso al servidor WSUS, haga clic en Probar conexión. Información del certificado de firma de código Es necesario un certificado de firma de código para poder publicar actualizaciones en el servidor WSUS. Si ya cuenta con un certificado de firma, se mostrará en el área Certificado actual. Puede ejecutar las tareas de certificado siguientes: • Exportar: Exporta el certificado actual de Shavlik Patch. Como medida de seguridad, el certificado se exporta sin la clave privada. Después de exportar el certificado, lo distribuirá a sus clientes y a los equipos de la infraestructura (por ej., otros equipos que ejecuten el complemento Shavlik Patch, a los servidores WSUS siguientes y clientes de Windows Update). Esto es necesario para que los equipos reciban las actualizaciones publicadas localmente. • Importar: Importa un certificado de firma de código que se creó mediante una Autoridad de certificación (AC). Para importar un certificado, deberá contar con una conexión segura. • Crear un certificado autofirmado: Crea un certificado de firma de código para la organización. Este proceso utiliza los servicios de WSUS para crear el certificado. Para información detallada sobre exportación, importación y la creación de certificados, consulte el Apéndice A: Crear y usar certificados Pestaña Proxy La pestaña Proxy le permite modificar los ajustes de proxy que utiliza Shavlik Patch cuando se accede a Internet mediante un navegador web. En general, Shavlik Patch comprueba los valores de proxy en Internet Explorer y realiza una prueba de conectividad con Internet para determinar si los valores del servidor proxy son necesarios. Si Shavlik Patch no puede acceder a Internet utilizando esos valores, o si se solicita introducir el nombre de usuario y la contraseña cada vez que el navegador se inicia y accede a Internet, es necesario configurar las opciones del proxy. Guía del usuario de Shavlik Patch para Microsoft System Center 9 Preparación para utilizar el parche Shavlik 10 • ¿Necesito información del proxy?: Para ver si Shavlik Patch puede utilizar los valores actuales de proxy de Internet Explorer para acceder a Internet y funcionar, haga clic en este botón. Si el resultado de la prueba es correcto, no es necesario hacer nada más. Si es erróneo, normalmente significa que la organización utiliza autorización. En este caso se deben modificar los valores de proxy especificando las credenciales (un nombre de usuario/contraseña). • Usar proxy: Si se habilita, indica que proporcionará las credenciales de proxy. Si se desmarca después de especificar las credenciales, estas se guardan pero no se utilizan. • Nombre de usuario: Escriba el nombre de usuario. Quizás sea necesario especificar un dominio como parte del nombre de usuario (por ejemplo, midominio\mi.nombre). • Contraseña: Escriba la contraseña. • Probar: Para probar las credenciales, haga clic en este botón. Guía del usuario de Shavlik Patch para Microsoft System Center Preparación para utilizar el parche Shavlik Pestaña Cuenta Debe estar conectado al servicio Shavlik Protect Cloud para que el complemento acceda y descargue automáticamente el catálogo completo de Shavlik Patch. El complemento utiliza su cuenta de Protect Cloud para buscar un nuevo catálogo periódicamente. Si no dispone de una cuenta de Protect Cloud, sólo recibirá el contenido de prueba, que consta de unas pocas actualizaciones de muestra. Nota: Para más información sobre Shavlik Protect Cloud, acceda a: https://protectcloud.shavlik.com. • Nombre de usuario: Escriba el nombre de usuario que utiliza para autenticarse en la cuenta de Protect Cloud. • Contraseña: Escriba la contraseña que utiliza para autenticarse en la cuenta de Protect Cloud. • Registrarse ahora: Si no dispone de una cuenta de Protect Cloud, haga clic en este botón y siga las instrucciones de la pantalla para registrarse. Debe ser un usuario registrado para poder acceder a todo el catálogo de Shavlik Patch. • Verificar: Si desea probar su capacidad para conectarse a la cuenta de Protect Cloud mediante las credenciales proporcionadas, haga clic en Verificar. Si no se puede conectar a la cuenta, no podrá acceder a todo el catálogo de Shavlik Patch. • Avísame cuando haya disponibles revisiones de los metadatos: Si existen actualizaciones de los metadatos que haya publicado anteriormente, aparecerá un diálogo que le proporciona la opción de Guía del usuario de Shavlik Patch para Microsoft System Center 11 Preparación para utilizar el parche Shavlik revisar inmediatamente las actualizaciones en WSUS o ignorar los metadatos nuevos. Shavlik Patch buscará las revisiones de metadatos siempre que se descargue una nueva copia del catálogo. En la mayoría de casos, es recomendable publicar las revisiones. Si marca la casilla Recordar mi elección y no volver a avisarme y hace clic en Sí, la opción de metadatos de la pestaña Cuenta cambiará a Actualizar los metadatos de WSUS sin avisarme. Si marca la casilla Recordar mi elección y no volver a avisarme y hace clic en No, la opción de metadatos de la pestaña Cuenta cambiará a No avisarme y no actualizar los metadatos de WSUS. • Actualizar los metadatos de WSUS sin avisarme: Actualiza automáticamente las actualizaciones publicadas con los metadatos revisados sin notificarle. • No avisarme y no actualizar el WSUS: No se llevan a cabo medidas cuando se revisan los metadatos disponibles. Puede utilizar el filtro *Metadatos revisados para determinar cuándo hay disponibles revisiones de metadatos. Pestaña Idiomas A menudo, se puede aplicar una sola actualización a cualquier versión de un producto. No obstante, algunas actualizaciones tienen un paquete de actualización diferente para cada idioma compatible con el producto. La pestaña Idiomas le permite escoger los idiomas que le interesen para estas actualizaciones por idioma. Los idiomas que escoja controlan las versiones de idiomas que se visualizarán en la vista de Shavlik Patch. 12 Guía del usuario de Shavlik Patch para Microsoft System Center Preparación para utilizar el parche Shavlik • Todos los idiomas: Shavlik Patch mostrará todos los paquetes de idiomas disponibles para cada actualización. • Idiomas configurados en WSUS: Shavlik Patch sólo muestra los paquetes de los idiomas que estén configurados actualmente para descargarlos en el servidor WSUS. Es la opción predeterminada. (Para revisar o modificar la configuración de idioma de WSUS, inicie los Servicios de actualización en el servidor WSUS, haga clic en Opciones, luego en Actualizar archivos e idiomas, y seleccione la pestaña Actualizar idiomas). • Idiomas seleccionados a continuación: Shavlik Patch sólo mostrará los paquetes de los idiomas que seleccione en la tabla. Debe seleccionar al menos un idioma. o Columna WSUS: Indica si el idioma está configurado actualmente en el servidor WSUS. Las casillas de esta columna no se pueden modificar. o Mostrar columna: Marque la casilla de cada idioma que desee visualizar en la vista Shavlik Patch. Puede seleccionar un idioma aunque actualmente no esté configurado en WSUS. Guía del usuario de Shavlik Patch para Microsoft System Center 13 Preparación para utilizar el parche Shavlik Verificar la pestaña Configuración Esta pestaña se utiliza para iniciar el Comprobador de configuración. Esta utiliza se suele ejecutar una vez, inmediatamente después de instalar Shavlik Patch por primera vez. El Comprobador de configuración se utiliza para determinar si cumple con todos los requisitos para utilizar Shavlik Patch. Puede ejecutar el Comprobador de configuración haciendo clic en el botón Iniciar el comprobador de configuración de la pestaña Verificar configuración. También puede ejecutarlo desde la línea de comandos: C:\Program Files (x86)\Microsoft Configuration Manager\AdminConsole\bin\ST.SCCM.ConfigurationChecker.exe. Debe ejecutar el Comprobador de configuración con todos privilegios de administrador, pero puede utilizarlo para evaluar las cuentas que no tengan los todos los privilegios de administrador. La mayoría de información de este diálogo se rellenará automáticamente, pero la puede modificar como necesite. 14 • FQDN del Servidor WSUS: Escriba el nombre de dominio cualificado completo del Servidor WSUS. • Puerto: Seleccione el puerto que se utiliza para acceder al servidor WSUS. • Cuenta de Cloud: Escriba el nombre de usuario de Cloud Protect. • Contraseña de Cloud: Escriba la contraseña de Cloud Protect. • Cuenta de usuario (dominio/usuario): Escriba el dominio y el nombre de usuario de la cuenta que desee evaluar. • Contraseña de la cuenta: Escriba la contraseña asociada con la cuenta del usuario. Este campo se puede dejar en blanco si va a evaluar la cuenta que esté utilizando para ejecutar esta herramienta. • Usar proxy: Si está habilitado, indica que las credenciales del servidor proxy son necesarias para ejecutar la prueba del Comprobador de configuración. Si se desmarca después de especificar las credenciales, estas se guardan pero no Guía del usuario de Shavlik Patch para Microsoft System Center Preparación para utilizar el parche Shavlik se utilizan. En un principio, esta casilla reflejará lo que haya configurado en la pestaña Proxy pero se puede sobrescribir aquí temporalmente. • Nombre de usuario del proxy: Escriba el nombre de usuario de una cuenta del servidor proxy. Esta casilla se rellenará automáticamente con el nombre de usuario que se haya proporcionado en la pestaña Proxy pero se puede sobrescribir. Quizás sea necesario especificar un dominio como parte del nombre de usuario (por ejemplo, midominio\mi.nombre). • Contraseña de proxy: Escriba la contraseña para la cuenta del servidor del proxy. La utilidad comprueba lo siguiente: • La capacidad de conectarse al servidor WSUS mediante un nombre de dominio y un número de puerto totalmente cualificados. • La capacidad para conectarse a Protect Cloud mediante un nombre de usuario y una contraseña. • La capacidad de recuperar el catálogo de Shavlik Patch. • Que la cuenta de usuario tiene privilegios de Inicio de sesión como un trabajo por lotes. • Que la cuenta de usuario es miembro de un grupo de Administradores y del grupo de Administradores de WSUS del servidor WSUS. • Que el certificado de firma de WSUS se encuentra en el almacenamiento de la Raíz de confianza y del Publicador de confianza y que está actualizado, es decir, que no está caducado. Si cualquiera de estas pruebas falla, deberá corregir el problema antes de utilizar Shavlik Patch. Pestaña Acerca de La pestaña Acerca de muestra la información de versión del producto y del catálogo y proporciona un notificación cuando la versión que se está utilizando está llegando al final de su ciclo de vida. Es la última pestaña que muestra el asistente de configuración. Para guardar la configuración y salir de asistente, haga clic en Terminar. Pestaña Programar La pestaña Programar no está disponible hasta que se haya completado el asistente y se haya guardado la configuración. La pestaña se utiliza para publicar actualizaciones mediante una tarea programada periódica. Para más información sobre esta pestaña, consulte la sección titulada Automatically Publishing Updates Using a Recurring Scheduled Task. Guía del usuario de Shavlik Patch para Microsoft System Center 15 Preparación para utilizar el parche Shavlik Lo que el complemento Shavlik Patch añade al Administrador de configuración 16 La instalación del complemento Shavlik Patch añadirá dos nuevos elementos a la carpeta Biblioteca de software > Actualizaciones de software. También añadirá un botón en la barra de herramientas Configuración de la pestaña Inicio del Administrador de configuración, cada vez que se seleccione alguno de los dos nuevos elementos. • Shavlik Patch: Contiene todas las actualizaciones disponibles del catálogo de Shavlik Patch. Utilizará esta lista para localizar y publicar actualizaciones. Los filtros se pueden utilizar para limitar las actualizaciones que se muestran. Consulte Using the Filters para obtener más información. • Actualizaciones de terceros publicadas: Contiene todas las actualizaciones de terceros que se han publicado en WSUS. Las actualizaciones se pueden haber publicado mediante Shavlik Patch o mediante otro mecanismo. Utilizará esta lista para revisar y administrar las actualizaciones. El uso más habitual será cancelar las actualizaciones. Guía del usuario de Shavlik Patch para Microsoft System Center Preparación para utilizar el parche Shavlik • Configuración: Este botón de la barra de herramientas está disponible en la pestaña Inicio, cuando se selecciona Shavlik Patch o Actualizaciones de terceros publicadas. Hará clic en este botón cuando necesite modificar la configuración de Shavlik Patch o para programar una tarea de programación frecuente. Guía del usuario de Shavlik Patch para Microsoft System Center 17 Preparación para utilizar el parche Shavlik Sugerencia: También puede acceder a este diálogo haciendo clic con el botón derecho sobre el elemento Shavlik Patch de la lista. Comprender la información de la vista Las vistas de Shavlik Patch y de Actualizaciones de terceros publicadas constan de dos paneles. Cada panel muestra información y funcionalidad exclusivas. • Cada panel superior muestra todas las actualizaciones de los elementos seleccionados de la lista. Este panel contiene un gran número de columnas que proporcionan información de alto nivel acerca de cada actualización. También puede seleccionar las actualizaciones sobre las que desee llevar a cabo alguna acción. • El panel inferior muestra información detallada de la actualización seleccionada en el panel superior. Este panel no está disponible si hay más de una actualización seleccionada en el panel superior. Hay varias maneras de personalizar la manera de visualizar la información de una vista. Las opciones son: 18 • Aplicar filtros para buscar actualizaciones específicas. • Volver a ordenar las columnas haciendo clic en los encabezados y arrastrándolos a una nueva ubicación. • Hacer clic en un encabezado de columna para ordenar la columna en orden ascendente o descendente. Guía del usuario de Shavlik Patch para Microsoft System Center Preparación para utilizar el parche Shavlik • Hacer clic con el botón derecho sobre el encabezamiento de una columna para cambiar el tamaño de las columnas y escoger qué líneas mostrar. También puede escoger qué columnas mostrar en la vista. La vista Shavlik Patch contiene una serie de columnas únicas que le ayudan a identificar el estado de cada actualización. • Publicado: Indica si la publicación se ha publicado en WSUS. • Revisión publicada: Este número aumenta cada vez que se realiza una revisión a una actualización publicada. Todas las actualizaciones publicadas contarán con un número superior a cero. • Revisado: Indica si la actualización es una revisión de una actualización que se publicó previamente. En tal caso, la casilla de verificación de la columna Seleccionado estará activada. Si se publica esta actualización, se creará una nueva revisión y aumentará el número de Revisión publicada. Una actualización de revisión únicamente altera los metadatos, no el paquete de actualización. Las revisiones se publican en el catálogo de Shavlik Patch cuando es necesario actualizar cualquiera de los siguientes elementos: Mostrar XML • La lógica de detección que determina si se aplica una revisión a un sistema y si ésta ya está instalada. • Cualquier texto relacionado con la actualización. • Idiomas: Identifica las diferentes versiones de idiomas que están disponibles para cada actualización. Puede limitar los idiomas que se muestran, mediante la pestaña Idiomas del diálogo Configuración de Shavlik Patch. Si la entrada de la columna Idiomas está en blanco, significa que la actualización se aplicará a todos los idiomas compatibles con el producto. • Se sustituye: Indica si la actualización se ha sustituido por otra actualización. Una actualización que se ha sustituido no es la actualización más reciente que hay disponible. Para ver la cadena de sustitución de una actualización, seleccione la actualización y la información de sustitución se mostrará en el panel inferior. El filtro predeterminado, *Última no publicada, no mostrará las actualizaciones sustituidas que no se hayan publicado ya. Para ver todas las actualizaciones, incluidas las que se han sustituido, seleccione el filtro *Todas. Puede hacer clic con el botón derecho sobre cualquier actualización de la vista y mostrar el XML que define la actualización. También puede mostrar el XML tal y como aparece en el catálogo de Shavlik Patch o como aparece en su estado publicado en WSUS (para actualizaciones que se hayan publicado). Esto actúa como herramienta de depuración y no es algo que sea necesario utilizar con frecuencia. Guía del usuario de Shavlik Patch para Microsoft System Center 19 Preparación para utilizar el parche Shavlik Usar los Filtros La información que aparece en la lista de Shavlik Patch y en la de Actualizaciones de terceros publicadas se puede filtrar para buscar actualizaciones específicas. También se puede usar un filtro para programar una tarea periódica. Filtros predefinidos Los filtros predefinidos se identifican con un asterisco al principio del nombre. Los filtros predefinidos no pueden modificarse ni eliminarse. Los filtros predefinidos son los siguientes: Lista de Shavlik Patch • *Todo: Se muestran todas las actualizaciones. • *Última no publicada: Sólo se muestran aquellas actualizaciones que no se hayan sustituido y que no se hayan publicado en WSUS. Este es el filtro predeterminado. • *No publicadas: Sólo se muestran las actualizaciones que no se han publicado en WSUS. • *Publicadas: Sólo se muestran las actualizaciones que se han publicado en WSUS. • *Metadatos revisados: Sólo se muestran aquellas actualizaciones que se hayan publicado en WSUS y que tengan revisiones de metadatos en el catálogo actual. Si se vuelven a publicar estas actualizaciones, se actualizarán los metadatos de WSUS. • *Seleccionadas: Sólo se muestran las actualizaciones que se seleccionen en la vista. Puede utilizar este filtro para verificar las selecciones antes de publicar actualizaciones en WSUS. Nota: Para actualizaciones que tengan paquetes diferentes para cada idioma, hay un filtro de idioma implícito en la vista de Shavlik Patch. Las únicas actualizaciones que se visualizarán serán aquellas que se apliquen a todos los idiomas, donde la columna Idiomas esté en blanco; y donde Idiomasincluya al menos uno de los idiomas seleccionados en el diálogo Configuración. Lista de actualizaciones de terceros publicadas 20 • *Todo: Se muestran todas las actualizaciones. • *Seleccionadas: Sólo se muestran las actualizaciones que se seleccionen en la vista. Guía del usuario de Shavlik Patch para Microsoft System Center Preparación para utilizar el parche Shavlik Filtros personalizados Es posible crear filtros personalizados. La herramienta SmartFilter le permite especificar exactamente qué actualizaciones deben mostrarse. Los filtros personalizados se componen de una o más reglas. En un filtro se pueden definir tantas reglas como sea necesario. Para crear un filtro nuevo: 1. Haga clic en el icono Nuevo filtro ( ). Aparecerá el cuadro de diálogo Filtro inteligente. 2. Escriba el nombre del filtro. 3. Indique qué reglas de filtrado deben cumplirse. • Todo: solo se mostrarán las actualizaciones que coincidan con todas las reglas de filtrado. • Cualquiera: se mostrarán las actualizaciones que coincidan con al menos una regla del filtro. 4. Defina una o más reglas. Para definir una regla, seleccione una opción en cada uno de los dos cuadros lógicos y a continuación, escriba los criterios en el tercer cuadro. Para agregar una regla nueva, haga clic en Agregar regla. Nota: Si define una regla que no tenga sentido (por ejemplo: "El boletín es de menos de 3"), la regla se ignorará. 5. Haga clic en Guardar. Guía del usuario de Shavlik Patch para Microsoft System Center 21 Preparación para utilizar el parche Shavlik Filtros compuestos Shavlik Patch permite definir filtros compuestos. Un filtro compuesto consta de dos o más filtros que se enlazan y que se ejecutan en serie. Esta función de filtrado avanzada le permite limitar o ampliar las búsquedas de actualizaciones repetidamente, dentro de una vista, ejecutando automáticamente dos o más filtros de manera recíproca. Esto le permite llevar a cabo búsquedas con una lógica o e y. Para crear un nuevo filtro compuesto: 1. Haga clic en el icono Nuevo filtro compuesto ( ). Aparecerá el cuadro de diálogo Filtro compuesto. 2. Escriba un nombre para el filtro compuesto. 3. Escoja un filtro de inicio. 4. Agregue uno o más niveles de filtrado. Para definir un nivel, escoja una acción (Agregar, Eliminar o Volver a filtrar) y, a continuación, el filtro adicional que desee aplicar. Para agregar otro nivel, haga clic en Agregar filtro. 5. Haga clic en Guardar. 22 Guía del usuario de Shavlik Patch para Microsoft System Center Cómo publicar actualizaciones CÓMO PUBLICAR ACTUALIZACIONES Publicar manualmente actualizacione s de terceros Se pueden publicar una o más actualizaciones de terceros manualmente. Las actualizaciones se pueden publicar inmediatamente o programarse para que se publiquen en algún momento del futuro. El Programador de tareas de Microsoft se utiliza para programar la publicación. La publicación siempre se ejecuta como tarea por separado, pero se puede monitorizar mientras se está ejecutando. 1. En el espacio de trabajo de la Biblioteca de software del Administrador de configuración, amplíe la carpeta Actualizaciones de software y haga clic en Shavlik Patch. 2. Marque la casilla de verificación Seleccionada de cada actualización que quiera publicar. La casilla de verificación Seleccionada se desactivará si ya se ha publicado la última revisión de la actualización o si se ha programado recientemente para su publicación. Para localizar las actualizaciones deseadas, puede: • Usar un filtro • Usar la casilla de verificación Agrupar por proveedor • Agrupar las columnas haciendo clic en sus encabezados 3. Hacer clic en Publicar # actualizaciones (donde # = el número de actualizaciones seleccionadas). Se visualizará el cuadro de diálogo Publicar actualizaciones seleccionadas. Guía del usuario de Shavlik Patch para Microsoft System Center 23 Cómo publicar actualizaciones 4. Especifique cuándo y cómo desea que se publiquen las actualizaciones. • Ahora: El proceso de publicación se iniciará en cuando haga clic en Aceptar. • Una vez: Programar el proceso de publicación para que se ejecute en algún momento del futuro. • Aceptar todos las actualizaciones de metadatos del catálogo: Marque esta casilla, si desea actualizar automáticamente WSUS con las revisiones de metadatos que estén disponibles para las actualizaciones que se hayan publicado previamente. • Sincronizar después de publicar las actualizaciones seleccionadas: Si desea que el Administrador de configuración se sincronice automáticamente con la base de datos de WSUS, como parte de su tarea, marque esta casilla de verificación. Esto hará que se lleve a cabo una sincronización gradual. Si no marca esta casilla, las actualizaciones publicadas no estarán disponibles para su despliegue hasta que se lleve a cabo el proceso de sincronización programado con regularidad. La sincronización también se puede iniciar seleccionando la pestaña Inicio y, a continuación, haciendo clic en Sincronizar actualizaciones de software. • Usuario que ha iniciado sesión: Si se habilita, especifica que utilizará las credenciales del usuario que haya iniciado sesión para agregar la tarea de publicación a Microsoft Scheduler. El cuadro Usuario se rellena automáticamente, por lo que sólo necesita escribir la contraseña de la cuenta. • Usuario diferente: Si se habilita, especifica que desea utilizar la cuenta de otro usuario cuando agregue la tarea de publicación a Microsoft Scheduler. Por ejemplo, puede especificar una cuenta de servicio cuya contraseña no caduque. La cuenta debe: o Tener derechos de Inicio de sesión como un trabajo por lotes. o Ser miembro del grupo de administradores de WSUS en el servidor de WSUS. o Ser miembro del grupo de administradores locales del Servidor WSUS si se trata de un servidor remoto. Cuando se especifique un usuario diferente, deberá indicar si las credenciales son necesarias para autenticar un servidor proxy. 24 o Requiere autenticación proxy: usar estas credenciales: Si se habilita, indica que las credenciales del servidor proxy son necesarias cuando se utiliza la cuenta del usuario. Si selecciona Igual que arriba, se utilizarán las credenciales de la cuenta del usuario como credenciales de proxy. Si selecciona Credenciales siguientes, puede proporcionar unas credenciales proxy diferentes. o Nombre de usuario: Escriba el nombre de usuario de una cuenta del servidor proxy. Quizás sea necesario especificar un dominio como parte del nombre de usuario (por ejemplo, midominio\mi.nombre). Guía del usuario de Shavlik Patch para Microsoft System Center Cómo publicar actualizaciones o Contraseña: Escriba la contraseña para la cuenta del servidor del proxy. o Verificar contraseña: Vuelva a escribir la misma contraseña. 5. Haga clic en Aceptar. Aparece el cuadro de diálogo Aviso. 6. Durante el proceso de publicación, el estado de la columna Publicada se mostrará como Programada. 7. Cuando la actualización se publica correctamente, el estado de la columna Publicadas cambiará a Sí la siguiente vez que se actualice la vista. Tenga en cuenta que la casilla de verificación de la columna Seleccionada se desactivará si se ha publicado la última revisión de una actualización. Puede ordenar la columna Publicadas para ver la lista de actualizaciones que se han publicado o puede utilizar el filtro *Publicadas. Publicar actualizacione s automáticame nte mediante una tarea programada periódica Puede publicar actualizaciones automática y periódicamente, creando una tarea programada. Sólo puede tener una tarea programada periódica a la vez. 1. En el espacio de trabajo de la Biblioteca de software del Administrador de configuración, amplíe la carpeta Actualizaciones de software y haga clic en Shavlik Patch. 2. En la pestaña Inicio, haga clic en Configuración (o haga clic con el botón derecho en Shavlik Patch y haga clic en Configuración). Se abre el cuadro de diálogo Configuración de Shavlik Patch. Guía del usuario de Shavlik Patch para Microsoft System Center 25 Cómo publicar actualizaciones 3. En la pestaña Programar, especifique cuándo se deberá ejecutar la tarea programada y qué acciones deberá realizar. • Programar descarga y/o Publicación: Especifique cuándo desea que se ejecute la tarea periódica. • Publicar los paquetes seleccionados por este filtro: Le permite especificar qué actualizaciones desea publicar periódicamente. Puede escoger el filtro predefinido *Última no publicada o cualquiera de los filtros personalizados. Ejemplo 1: Para publicar todas las actualizaciones que no se ha publicado anteriormente y que no se hayan sustituido, seleccione el filtro *Última no publicada Es una manera fácil de publicar nuevas actualizaciones automática y periódicamente. Ejemplo 2: Imagine que ha creado antes un filtro personalizado que identifica todas las actualizaciones importantes que no se han publicado para los productos que utiliza su empresa. Tan sólo tendrá que seleccionar dicho filtro para publicar sólo esas actualizaciones periódicamente. Nota: Si una actualización contiene paquetes diferentes para cada idioma, sólo se publicarán aquellas versiones de idiomas que se hayan especificado en la pestaña Idiomas. 26 Guía del usuario de Shavlik Patch para Microsoft System Center Cómo publicar actualizaciones • Aceptar todos las actualizaciones de metadatos del catálogo: Marque esta casilla, si desea actualizar automáticamente WSUS con las revisiones de metadatos que estén disponibles para las actualizaciones que se hayan publicado previamente. • Sincronizar actualizaciones: Si desea que el Administrador de configuración se sincronice automáticamente con la base de datos de WSUS, como parte de su tarea, marque esta casilla de verificación. Esto hará que se lleve a cabo una sincronización gradual. Si no marca esta casilla, las actualizaciones publicadas no estarán disponibles para su despliegue hasta que se lleve a cabo el proceso de sincronización programado con regularidad. La sincronización también se puede iniciar seleccionando la pestaña Inicio y, a continuación, haciendo clic en Sincronizar actualizaciones de software. • Usuario que ha iniciado sesión: Si se habilita, especifica que utilizará las credenciales del usuario que haya iniciado sesión para agregar la tarea de publicación a Microsoft Scheduler. El cuadro Usuario se rellena automáticamente, por lo que sólo necesita escribir la contraseña de la cuenta. • Usuario diferente: Si se habilita, especifica que desea utilizar la cuenta de otro usuario cuando agregue la tarea de publicación a Microsoft Scheduler. Por ejemplo, puede especificar una cuenta de servicio cuya contraseña no caduque. La cuenta debe: o Tener derechos de Inicio de sesión como un trabajo por lotes. o Ser miembro del grupo de administradores de WSUS en el servidor de WSUS. o Ser miembro del grupo de administradores locales del Servidor WSUS si se trata de un servidor remoto. Cuando se especifique un usuario diferente, deberá indicar si las credenciales son necesarias para autenticar un servidor proxy. o Requiere autenticación proxy: usar estas credenciales: Si se habilita, indica que las credenciales del servidor proxy son necesarias cuando se utiliza la cuenta del usuario. Si selecciona Igual que arriba, se utilizarán las credenciales de la cuenta del usuario como credenciales de proxy. Si selecciona Credenciales siguientes, puede proporcionar unas credenciales proxy diferentes. o Nombre de usuario: Escriba el nombre de usuario de una cuenta del servidor proxy. Quizás sea necesario especificar un dominio como parte del nombre de usuario (por ejemplo, midominio\mi.nombre). o Contraseña: Escriba la contraseña para la cuenta del servidor del proxy. o Verificar contraseña: Vuelva a escribir la misma contraseña. Puede utilizar la función Publicación automática de Shavlik Patch, junto con las reglas de Implementación automáticas del Administrador de configuración, para mantener a los clientes al día de las actualizaciones de terceros más recientes. Guía del usuario de Shavlik Patch para Microsoft System Center 27 Cómo publicar actualizaciones Ver y administrar las publicaciones programadas 28 Puede utilizar el Programador de tareas de Microsoft para ver y administrar las publicaciones programadas. Para acceder a las tareas programadas de Shavlik Patch, seleccione Inicio > Herramientas del administrador > Programador de tareas > Biblioteca del programador de tareas > Shavlik Patch. • Las tareas únicas se pueden ejecutar, eliminar, desactivar o reprogramar mediante el Programador de tareas de Microsoft. • Si modifica un programa de autopublicar mediante el diálogo de Configuración , la tarea se reprogramará automáticamente. • Si desmarca la casilla de verificación Programar descarga y/o publicación del diálogo de Configuración y hace clic en Aceptar, la tarea periódica se eliminará del Programador de tareas de Microsoft. • Cuando termina una tarea de publicación, ésta continuará visualizándose en el Programador de tareas de Microsoft durante uno o dos días. Guía del usuario de Shavlik Patch para Microsoft System Center Cómo sincronizar actualizaciones para productos de terceros CÓMO SINCRONIZAR ACTUALIZACIONES PARA PRODUCTOS DE TERCEROS Debe configurar correctamente el Administrador de configuración de System Center para poder sincronizar las actualizaciones para productos de terceros. 1. En el espacio de trabajo de Administración del administración de configuración, amplíe la carpeta Configuración del sitio y haga clic en Sitios. 2. Haga clic con el botón derecho sobre el nombre del sitio y seleccione Configurar componentes del sitio > Punto de actualización de software. 3. En el diálogo de Propiedades del componente del punto de actualización de software, seleccione la pestaña Productos. 4. Habilite las casillas de verificación de todos los productos de terceros y, a continuación, haga clic en Instalar. Esto especifica los productos para los que se sincronizan las actualizaciones de software. Debe repetir este proceso cada vez que publique una actualización para cualquier producto de terceros. Guía del usuario de Shavlik Patch para Microsoft System Center 29 Finalizar actualizaciones de terceros FINALIZAR ACTUALIZACIONES DE TERCEROS Puede cancelar las actualizaciones de terceros que el proveedor del producto haya invalidado o que se hayan reemplazado con otras actualizaciones. Las actualizaciones de software cancelado no se pueden implementar. Las actualizaciones que cancele, se podrán eliminar mediante la herramienta de limpieza de WSUS. Para cancelar una actualización: 1. En el espacio de trabajo de la Biblioteca de software del Administrador de configuración, amplíe la carpeta Actualizaciones de software y haga clic en Actualizaciones de terceros publicadas. 2. Seleccione las actualizaciones que quiera cancelar. 3. Haga clic en Cancelar # actualizaciones (donde # = el número de actualizaciones seleccionadas). Para ver las actualizaciones canceladas: • En la lista Actualizaciones de terceros publicadas, ordénelas mediante la columna Canceladas. Tenga en cuenta que las casillas de verificación de la columna Seleccionadas estará desactivada. • En la lista Todas las actualizaciones de software, después de que se produzca la actualización, las actualizaciones canceladas se mostrarán con el icono cancelado ( 30 ). Guía del usuario de Shavlik Patch para Microsoft System Center Información de soporte INFORMACIÓN DE SOPORTE Productos compatibles Para una lista completa de los productos compatibles con Shavlik Patch, consulte: http://community.shavlik.com/docs/DOC-2285 Asistencia técnica Notificación de final del ciclo de vida Para recibir asistencia técnica con Shavlik Protect, consulte una de las siguientes opciones de soporte: • Navegue por la sección de Shavlik Patch de la página de la comunidad de Shavlik: http://community.shavlik.com. Deberá ser miembro de la comunidad para obtener acceso total a todos los recursos disponibles. • Abra una solicitud de soporte en http://support.shavlik.com/CaseLogging.aspx • Llame al soporte técnico al número de teléfono (866) 407-5279 • Visualice tutoriales de vídeo en línea en www.shavlik.com/support/trainingvideos/patch Cuando la versión de Shavlik Patch que está utilizando se esté acercando al final de su ciclo de vida, cuando inicie Shavlik Patch aparecerá un mensaje de Actualización disponible. El mensaje indicará cuándo caducará la versión y proporcionará un enlace para obtener la versión más reciente. No debe permitir que su versión del producto llegue al final del ciclo de vida, ya que el catálogo de actualizaciones que contiene la lógica de detección y despliegue dejará de actualizarse. Guía del usuario de Shavlik Patch para Microsoft System Center 31 Apéndice A: Crear y distribuir certificados APÉNDICE A: CREAR Y DISTRIBUIR CERTIFICADOS Resumen Es necesario un certificado de firma de código cuando se utilice Shavlik Patch con el Administrador de configuración y con WSUS para publicar actualizaciones de terceros. En términos generales, debe: 1. Crear un certificado de firma de código. Puede hacerlo mediante una Autoridad de certificación interna (AC) o mediante el servidor WSUS. 2. (Condicional) Si utiliza una AC interna para crear el certificado de firma de código, deberá importar el certificado a WSUS, esto se puede hacer mediante Shavlik Patch. Si utiliza WSUS para crear un certificado de firma de código, el certificado se importará automáticamente a WSUS. 3. Exportar el certificado. 4. Distribuya el certificado de firma de código a los almacenamientos de certificado adecuados de todos los servidores de WSUS, a las consolas SCCM y a los equipos clientes. • Almacenamiento de certificados de publicadores de confianza • Almacenamiento de certificados de Autoridades de certificación de raíz de confianza este apéndice proporciona información sobre cómo llevar a cabo estas tareas. Referencia Para información de certificados detallada, más allá de la que presenta este apéndice, consulte los documentos siguientes. • Para información sobre cómo establecer una relación de confianza compatible con la revisión de terceros: http://msdn.microsoft.com/en-us/library/bb902479(v=vs.85).aspx • Para información sobre los motivos por los que WSUS ya no genera certificados de firma de códigos de manera predeterminada en Windows Server 2012 R2, y para una solución alternativa: http://blogs.technet.com/b/wsus/archive/2013/08/15/wsus-no-longer-issuesself-signed-certificates.aspx Nota: Shavlik Patch invocará automáticamente esta alternativa si escoge crear un certificado autofirmado mediante el diálogo Configuración. 32 Guía del usuario de Shavlik Patch para Microsoft System Center Apéndice A: Crear y distribuir certificados Requisitos de los certificados Crear un certificado de firma de código Los requisitos mínimos de los certificados firmados son: • La clave privada debe ser exportable • El tamaño de la clave debe ser 2048 o superior • Debe ser un certificado de firma de código Nota: Puede omitir esta sección si ya dispone de un certificado de firma de código. Cuenta con dos opciones para crear un certificado de firma de código: • Utilizar un certificado de firma de código creado mediante una AC interna • Utilizar la interfaz de usuario de Shavlik Patch para que WSUS cree el certificado de firma de código autofirmado Crear un certificado de firma de código mediante una AC Crear un certificado a partir de una AC de confianza ofrece un par de ventajas: • Distribución: Elimina la necesidad de distribuir el certificado a otros equipos del mismo dominio. • Administración: Simplifica la administración porque el certificado se puede administrar del mismo modo que otros certificados del entorno. Siga el proceso normal para crear un certificado desde la AC interna. Una vez creado el certificado, deberá escribirlo en el servidor WSUS. Puede hacerlo mediante la función Importar certificado de Shavlik Patch. Para obtener más información, consulte la sección titulada Importar un certificado. Usar Shavlik Patch y WSUS para crear un certificado de firma de código Nota: La cuenta de usuario debe ser miembro del grupo de Administradores WSUS para poder crear un certificado de firma de código mediante la interfaz de Shavlik Patch. Mediante la interfaz de Shavlik Patch, puede dar instrucciones a WSUS para que cree un certificado de firma de código autofirmado para su empresa. La creación de certificados de firma de código se activa por defecto en WSUS antes de Windows Server 2012 R2. Importante: Si utiliza WSUS en Windows Server 2012 R2., la capacidad de crear certificados de firma de código autofirmados ha quedado en desuso y, por defecto, se ha desactivado. No obstante, puede restaurar esta función mediante la alternativa que se describe en este documento. Guía del usuario de Shavlik Patch para Microsoft System Center 33 Apéndice A: Crear y distribuir certificados http://blogs.technet.com/b/wsus/archive/2013/08/15/wsus-no-longer-issues-selfsigned-certificates.aspx Si escoge crear un certificado de firma de código en Shavlik Patch mediante un Punto de actualización de software (servidor WSUS) en Windows Server 2012 R2 o posterior, esta alternativa se aplicará automáticamente. Para crear un certificado de firma de código autofirmado mediante WSUS: 1. En el espacio de trabajo de la Biblioteca de software del Administrador de configuración, amplíe la carpeta Actualizaciones de software y haga clic en Shavlik Patch. 2. En la pestaña de Inicio del Administrador de configuración, haga clic en Configuración. 3. En el diálogo Configuración de Shavlik Patch, seleccione la pestaña Servidor WSUS. 4. Haga clic en Crear un certificado autofirmado. Si ya existe un certificado, aparecerá un diálogo de Advertencia. No continúe a menos que esté seguro/a de que necesita un certificado diferente. El mensaje de advertencia explica lo que deberá hacer si piensa sustituir o eliminar un certificado. Si hace clic en Aceptar, aparecerá un segundo diálogo de Advertencia. El diálogo muestra los requisitos del certificado que va a crear. Lea la información y haga clic en Aceptar. El nuevo certificado se crea en el servidor WSUS y se registra con WSUS. La información del certificado se visualiza en el área Certificado actual. El certificado también se instala en los siguientes almacenamientos de certificados de la consola del Administrador de configuración local: 34 • Autoridades de certificación raíz de confianza • Publicadores de confianza Guía del usuario de Shavlik Patch para Microsoft System Center Apéndice A: Crear y distribuir certificados Importar un certificado Esta sección sólo se aplica si ha creado un certificado de firma de código mediante una AC interna. Si se importa un certificado, éste quedará escrito en el Servidor WSUS y en los almacenamientos de certificado adecuados del equipo. No es necesario que utilice el proceso de importación si usó WSUS para crear un certificado de firma de código, ya que dicho certificado se escribió automáticamente en las ubicaciones pertinentes. Nota: Para importar un certificado, deberá disponer de una conexión segura (SSL) con el servidor WSUS. Esto se consigue, en parte, marcando la casilla de verificación Conexión segura del área Servidor WSUS de la pestaña Servidor WSUS. También deberá configurar su IIS para que utilice la SSL. Para importar un certificado: 1. En el espacio de trabajo de la Biblioteca de software del Administrador de configuración, amplíe la carpeta Actualizaciones de software y haga clic en Shavlik Patch. 2. En la pestaña de Inicio del Administrador de configuración, haga clic en Configuración. 3. En el diálogo Configuración de Shavlik Patch, seleccione la pestaña Servidor WSUS. 4. Haga clic en Importar. 5. Navegue hasta el archivo del certificado y haga clic en Aceptar. El archivo del certificado contendrá una copia de la clave privada y se identificará mediante una extensión .PFX. Exportar certificado El proceso de exportación se utiliza para exportar el certificado que se ha utilizado para firmar las actualizaciones publicadas a una ubicación accesible de la red. Nota: El proceso de exportación sólo exportará el certificado público, la clave privada NO se exporta. 1. En el espacio de trabajo de la Biblioteca de software del Administrador de configuración, amplíe la carpeta Actualizaciones de software y haga clic en Shavlik Patch. 2. En la pestaña de Inicio del Administrador de configuración, haga clic en Configuración. 3. En el diálogo Configuración de Shavlik Patch, seleccione la pestaña Servidor WSUS. 4. Haga clic en Exportar. 5. Especifique la ubicación y el nombre del archivo y, a continuación, haga clic en Guardar. El archivo suele ser un archivo .CER. Guía del usuario de Shavlik Patch para Microsoft System Center 35 Apéndice A: Crear y distribuir certificados Una vez exportado el certificado, deberá distribuirlo a cualquier otro servidor WSUS y a los equipos de sus clientes. Esto es necesario para que los equipos reciban las actualizaciones publicadas localmente. El proceso de distribución se describe en la sección siguiente. Distribuir el certificado Debe distribuir el certificado de firma de códigos a todos los servidores que albergan las consolas del Administrador de configuración y de WSUS, así como a todos los equipos de los clientes. Los almacenamientos de certificados en los que se copiará el certificado dependerá de cómo se creó el certificado de firma de código. • • Si el certificado se creó mediante WSUS (y, por tanto, es un certificado de firma de código autofirmado), será necesario copiar el certificado a las ubicaciones siguientes de todos los servidores WSUS, a las consolas SCCM y a los equipos de los clientes: o Almacenamiento de certificados de publicadores de confianza o Almacenamiento de certificados de Autoridades de certificación de raíz de confianza Si el certificado lo emitió una AC, cuya raíz ya es de confianza para los clientes, sólo será necesario copiarlo en el almacenamiento de certificados de Clientes de confianza del WSUS y de los equipos de los clientes. Usar la Política de grupo para distribuir el certificado Un método habitual de distribución de los certificados de firma de código a los servidores y/o a los equipos de los clientes es utilizar la Política de grupo. Para obtener instrucciones generales sobre cómo llevar a cabo esta tarea, consulte el paso 3 de este documento: http://blogs.technet.com/b/jasonlewis/archive/2011/07/12/system-centerupdates-publisher-signing-certificate-requirements-amp-step-by-step-guide.aspx Usar la MMC para distribuir el certificado manualmente Otro método de distribución del certificado de firma de código es utilizar la MMC. Se trata de un método sencillo para distribuir el certificado a una serie de equipos locales, pero puede no ser práctico para distribuirlo a muchos equipos en diferentes lugares de la organización. 1. En el equipo de destino, inicie la consola de administración de Microsoft (MMC). 2. En el almacenamiento de certificados, haga clic con el botón derecho sobre Publicadores de confianzay seleccione Todas las tareas > Importar. 3. En el diálogo Asistente para importación de certificados, haga clic en Siguiente. 4. En el diálogo Archivo para importar, busque la clave pública y, a continuación, haga clic en Siguiente. 36 Guía del usuario de Shavlik Patch para Microsoft System Center Apéndice A: Crear y distribuir certificados 5. En el diálogo Almacenamiento de certificados, seleccione Colocar todos los certificados en el siguiente almacén y, a continuación, haga clic en Siguiente. 6. En el diálogo Finalización del Asistente para importar certificados, haga clic en Finalizar. 7. En el diálogo de confirmación, haga clic en Aceptar. 8. (Condicional) Si creó el certificado mediante WSUS, repita los pasos del 2 al 7, y sólo esta vez seleccione, en el paso 2, Autoridades de certificación raíz de confianza. Guía del usuario de Shavlik Patch para Microsoft System Center 37