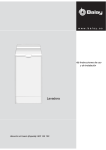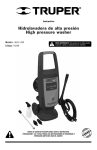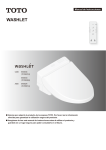Download SC-2000USB
Transcript
SC-2000USB Referencia rápida *Lea y comprenda esta guía antes de utilizar la máquina. Le recomendamos que guarde esta guía a mano para futuras referencias. LBA909001 ESPAÑOL Referencia rápida ¡Muchas gracias por haber adquirido la SC-2000USB! Con su nueva impresora de sellos de Brother, usted podrá imprimir sellos personalizados para cualquier finalidad. Simplemente introduzca un casete de sellos en la SC-2000USB, diseñe su sello con la aplicación P-touch Editor o Stampcreator Express incluidas, e imprímalo. Su sello personalizado se imprimirá en cuestión de segundos. Hay disponibles varios tamaños de sellos. Las diversas funciones de la aplicación P-touch Editor y Stampcreator Express permiten crear atractivos sellos de forma rápida y fácil. El software no sólo automatiza las funciones de diseño más complicadas, sino que además incluye una variedad de plantillas ya formateadas para uso inmediato. Declaración de conformidad (Solamente Europa) Nosotros, BROTHER INDUSTRIES, LTD. 15-1, Naeshiro-cho, Mizuho-ku, Nagoya, 467-8561, Japón, declaramos que este producto cumple con los requisitos principales y otras disposiciones relevantes de las Directivas 2004/108/CE, 2006/95/CE y 2005/32/CE. La Declaración de conformidad se encuentra en nuestro sitio web. Vaya a http://solutions.brother.com -> seleccione la región (por ej., Europe) -> seleccione el país -> seleccione el modelo -> seleccione "Manuales" -> seleccione Declaración de conformidad (*Seleccione el idioma cuando así se solicite). Para asegurar el cumplimiento con los límites para EMC, deberán utilizarse los cables de interfaz provistos. Índice Información general ............................................................................................................................ 2 Precauciones de seguridad .................................................................................................................. 3 Precauciones generales........................................................................................................................ 5 Requisitos del sistema.......................................................................................................................... 5 Desembalaje ........................................................................................................................................ 6 Cambio del idioma de visualización en la pantalla LCD ...................................................................... 8 Conexión de la interfaz y los cables de alimentación .......................................................................... 9 Instalación del software..................................................................................................................... 10 P-touch Editor, Stampcreator Express y controlador de la impresora................................................... 10 Utilización del software..................................................................................................................... 14 Software P-touch Editor ...................................................................................................................... 14 Software Stampcreator Express ........................................................................................................... 16 Adición de nuevos estilos al software Stampcreator Express ............................................................... 19 Utilización de la SC-2000USB ........................................................................................................... 21 Instalación del casete de cinta de impresión ...................................................................................... 21 Carga de hojas de borrador e instalación de la bandeja de borradores ............................................... 21 Para grabar un sello ........................................................................................................................... 22 Para imprimir una etiqueta de identificación para el sello grabado .................................................... 24 Ensamblaje del sello........................................................................................................................... 25 Corrección del sello grabado ............................................................................................................. 25 Para añadir tinta al sello .................................................................................................................... 26 Mantenimiento .................................................................................................................................. 27 Limpieza de los rodillos de las hojas de borradores............................................................................ 27 Limpieza de los rodillos de las etiquetas de identificación ................................................................. 27 Limpieza de la cabeza de impresión .................................................................................................. 28 Sustitución de la unidad de la lámpara de xenón ............................................................................... 28 Solución de problemas ...................................................................................................................... 29 Extracción de una hoja de borrador u hoja de etiqueta de identificación atascada ............................. 31 Lista de mensajes de error ................................................................................................................. 32 1 Información general Nota de compilación y publicación Este manual ha sido compilado y publicado bajo la supervisión de Brother Industries, Ltd. y cubre las descripciones y especificaciones del producto más actualizadas. El contenido de esta guía y las especificaciones de este producto están sujetos a cambios sin previo aviso. Brother se reserva el derecho a realizar cambios sin previo aviso en las especificaciones y materiales incluidos en esta guía y no se hace responsable de ningún daño (incluidos los resultantes) originado por la confianza depositada en los materiales que se presentan, incluyendo, aunque sin limitarse a, los errores tipográficos u de otro tipo relativos a la publicación. © 2011 Brother Industries, Ltd. Marcas comerciales El logotipo Brother es una marca comercial registrada de Brother Industries, Ltd. Brother es una marca registrada de Brother Industries, Ltd. © 2011 Brother Industries, Ltd. Todos los derechos reservados. Microsoft, Windows y Windows Vista son marcas registradas de Microsoft Corporation en los Estados Unidos y en otros países. Los nombres de otros programas informáticos o productos empleados en este documento son marcas comerciales o marcas registradas de las empresas respectivas que los han creado. Cada una de las empresas cuyos programas informáticos se mencionan en este manual tiene un Contrato de licencia de software específico de los programas de su propiedad. Los otros productos y marcas mencionados en este manual son marcas registradas de sus respectivas empresas. 2 Precauciones de seguridad Debe leer todas estas instrucciones y guardarlas como referencia en el futuro. Siga todas las advertencias e instrucciones marcadas en el producto. Advertencia Le dice qué debe hacer para evitar riesgos de lesiones. Precaución Le dice qué procedimientos debe seguir para prevenir los daños a su impresora. Los símbolos utilizados en esta guía son los siguientes: Acción NO permitida. NO desmontar el producto. NO salpicar ni sumergir en agua. NO tocar una parte concreta del producto. Acción obligatoria. Desenchufar. Alerta de la posibilidad de electrocución. ■ Para utilizar el equipo de modo seguro Advertencia Respete estas recomendaciones para evitar incendios, descargas eléctricas u otros daños. ■ Impresora En caso de tormenta eléctrica, deje de utilizar la máquina y desenchufe el cable de alimentación inmediatamente. Puede existir un riesgo remoto de electrocución a causa de un rayo. No toque las piezas metálicas próximas al cabezal de impresión. El cabezal de impresión se calienta mucho durante su utilización y permanece muy caliente después de usarlo. No lo toque directamente con las manos. Deseche las bolsas de plástico de forma correcta y manténgalas alejadas de los bebés y niños pequeños. No utilice ni juegue con las bolsas de plástico. Desenchufe el cable inmediatamente y deje de usar la impresora si nota cualquier olor anormal, calor, decoloración, deformación o cualquier cosa inusual cuando esté usando la impresora o esté almacenada. No desensamble la impresora. Para la inspección, ajuste y reparación de la impresora, póngase en contacto con la tienda donde la compró o con el servicio técnico local autorizado. No deje caer, ni que la impresora reciba ningún golpe o impacto. No permita que la impresora se moje de ningún modo. No utilice la impresora si detecta que han entrado en ella objetos extraños. Si se han introducido agua o cualquier objeto extraño en la impresora, desenchufe el cable eléctrico del enchufe y saque el objeto. Si es necesario, póngase en contacto con el distribuidor al que adquirió la impresora o con su centro de servicio local autorizado. No mire nunca al destello que pueda fugarse del compartimiento del sello. Para evitar lesiones, no coloque las manos en el borde de la máquina bajo las cubiertas de la cinta ni de la lámpara. 3 Advertencia Respete estas recomendaciones para evitar incendios, descargas eléctricas u otros daños. ■ Cable de alimentación Utilice únicamente la fuente de alimentación autorizada (220 - 240 VCA) para la impresora. Use sólo el cable de alimentación incluido con la impresora. No maneje el cable de alimentación ni el enchufe de alimentación si tiene las manos mojadas. No sobrecargue la toma de corriente con demasiados aparatos ni introduzca el enchufe en una toma de corriente dañada. No corte, dañe, altere ni coloque objetos pesados sobre el cable de corriente. No utilice el cable de alimentación si está dañado. Asegúrese de que el enchufe esté introducido correctamente en la toma de corriente. Si la impresora no se va a utilizar durante un periodo prolongado de tiempo, desconecte el cable de alimentación de la toma de corriente. Precaución Respete estas recomendaciones para evitar incendios, descargas eléctricas u otros daños. ■ Impresora La toma eléctrica estándar debe instalarse próxima a la impresora y se podrá acceder a ella fácilmente. ■ Cable de alimentación Tire siempre del enchufe cuando vaya a retirar el cable de alimentación o vaya a introducirlo en la toma de corriente. Si tira del propio cable, éste podría sufrir daños. ■ Instalación/Almacenamiento Coloque la impresora sobre una superficie plana y estable como un escritorio. 4 No coloque objetos pesados encima de la impresora. Precauciones generales • • • • • • • • • • • • • • • • • • • • • • • Asegúrese de que la máquina esté siempre puesta sobre una superficie nivelada y estable. Levante la máquina tomándola por las partes especificadas. Asegúrese de cumplir los requerimientos de alimentación eléctrica especificados para esta máquina. Mantenga la máquina y sus accesorios alejados de la luz solar directa y de los lugares muy polvorientos. No exponga la máquina ni ninguno de sus accesorios a temperaturas extremadamente altas o bajas ni a humedad excesiva. No trate de desarmar la máquina ni ninguno de sus accesorios. Cuando conecte y desconecte los cables, asegúrese siempre de tirar solamente de la clavija. Guarde las hojas de borrador, las hojas de etiquetas de identificación y las hojas de limpieza en sus paquetes. No utilice hojas de borrador, hojas de etiquetas de identificación ni hojas de limpieza dobladas o dañadas. No mire nunca al destello que pueda fugarse del compartimiento del sello. No toque las partes internas de la máquina porque se calientan mucho después de haber utilizado la máquina durante largo tiempo. No deje la máquina con la tapa del compartimiento de la cinta de impresión o con la tapa del compartimiento del sello abierta, ni con la unidad de la lámpara de xenón o la bandeja de borradores sin instalar durante largo tiempo. No toque ninguno de los sensores internos de la máquina. Evite utilizar la máquina en lugares muy polvorientos. Manténgala protegida de la luz solar directa y de la lluvia. No exponga la máquina a temperaturas o humedades muy altas. No deje ninguna goma ni plástico encima de la máquina durante un periodo de tiempo prolongado. Si lo hace, éstos objetos podrán ocasionar manchas. No limpie la máquina con alcohol ni otros disolventes orgánicos. Utilice solamente un paño suave y seco. No ponga ningún objeto extraño o pesado encima de la máquina. Para evitar sufrir heridas, no toque el borde de la cuchilla. No toque el cabezal de impresión, porque se vuelve muy caliente cuando se utiliza la SC-2000USB. El cabezal de impresión se mantiene caliente incluso durante algún tiempo después de haber apagado la máquina. Utilice solamente el cable de alimentación diseñado exclusivamente para esta máquina. El empleo de cualquier otro cable anulará la garantía. Utilice solamente los cables de interfaz provistos para esta máquina. El empleo de cualquier otro cable anulará la garantía. Cuando no vaya a utilizar la máquina durante un largo periodo de tiempo, desenchufe el cable de alimentación. No trate de desmontar la SC-2000USB. Requisitos del sistema Requisitos del ordenador Compruebe si su sistema satisface los requisitos siguientes. • Sistema operativo: Windows® XP / Windows Vista®*1 / Windows® 7*1 • Interfaz: Puerto USB (especificaciones de USB protocolo 1.1 ó 2.0) Puerto serie (9 contactos, RS-232C, soporta 115,200 bps) • Disco duro: Más de 70 MB de espacio disponible*2 • Memoria: Windows® XP: 128 MB o más Windows Vista®: 512 MB o más Windows® 7: 1 GB (32-bit) o 2 GB (64-bit) o más • Monitor: SVGA, tarjeta gráfica color de alta densidad o superior • Otros: Unidad de CD-ROM, dispositivo señalador *1 El PC debe cumplir las recomendaciones de Microsoft® para el sistema operativo instalado. *2 Espacio disponible necesario si se instala el software con todas las opciones. 5 Desembalaje SC-2000USB Botón de liberación de la unidad de la lámpara de xenón Botones de Mode y Set Ranura de la bandeja Tapa del compartimiento de borradores Visualizador del sello Ranura de salida Unidad de la lámpara de xenón Ranura de etiquetas de identificación Tapa del compartimiento de la cinta de impresión Interruptor de alimentación Cables de interfaz (para conectar la SC-2000USB a la toma de CA) ☞ Sólo se incluye el cable de alimentación que corresponde al país de venta. Para Reino Unido e Irlanda Para Europa continental Para Suiza Cable de alimentación (para conectar la SC-2000USB a la toma de corriente) Cable de conexión USB (para el puerto USB de un PC compatible con Windows® XP/ Windows Vista®/Windows® 7) Cable de conexión Serie (para el puerto Serie de un PC compatible con Windows® XP/ Windows Vista®/Windows® 7) 150 hojas de borradores (para imprimir los datos con los que grabar los sellos) 9 hojas de limpieza (para limpiar los rodillos) 5 hojas de etiquetas de identificación (para imprimir una etiqueta que puede ponerse a cada sello para su identificación) tamaño 1438 ( × 2) tamaño 1850 ( × 2) tamaño 2770 ( × 1) 6 Bandeja de borradores (para poner en ella las hojas de borradores) Bolígrafo de limpieza de cabezas de impresión (para limpiar la cabeza de impresión) Bolígrafo de corrección de sellos (para corregir los sellos grabados) 5 sellos con tapas tamaño 1438 ( × 2) tamaño 1850 ( × 2) tamaño 2770 ( × 1) 5 faldillas de sellos 5 asideros CD-ROM que contiene el software de PC y sus manuales Precauciones: • Manipule con precaución el CD-ROM para que no resulte dañado. • No someta el CD-ROM a temperaturas extremadamente elevadas ni bajas. • No coloque objetos pesados encima del CD-ROM. Brother Industries, Ltd. y sus suministradores poseen todos los derechos y los derechos de autor de este software (incluyendo, pero sin su limitación, la programación, las imágenes, los clips de arte, las plantillas y el texto incorporados en el software), del texto en los manuales suministrados y de las duplicaciones del software. Está prohibido duplicar, modificar, hacer ingeniería inversa, desensamblar o descompilar este software, ya sea parcial o en su totalidad sin permiso. 7 Cambio del idioma de visualización en la pantalla LCD a Manteniendo presionado el botón [Set], conecte la alimentación de la SC-2000USB. Cuando aparezca “LISTO (READY)” en la pantalla LCD, suelte el botón [Set]. Mode Set b Presione tres veces el botón [MODE] hasta que aparezca “IDIOMA (LANGUAGE)”. Mode Set c Presione una vez el botón [Set]. d Presione el botón [MODE] hasta que aparezca el nombre del idioma deseado. e Presione el botón [Set] para aplicar el ajuste. f Desconecte y vuelva a conectar la alimentación de la SC-2000USB. De esta forma habrá finalizado el ajuste del idioma de visualización en la pantalla LCD. 8 ENGLISH DEUTSCH FRANCAIS NEDERLANDS NORSK SVENSKA ITALIANO PORTUGUÊS ESPAÑOL Conexión de la interfaz y los cables de alimentación Después de conectar la interfaz y los cables de alimentación a la SC-2000USB, podrá utilizarla para crear sellos de cualquier trazado que diseñe con la aplicación P-touch Editor o Stampcreator Express instaladas en el ordenador. a Asegúrese de que tanto la SC-2000USB como el ordenador estén apagados. b Conecte el conector del cable de interfaz apropiado al puerto del ordenador especificado en la tabla de abajo. Software del P-touch Editor Ver. 4.2 para Windows® Sistema operativo Puerto del ordenador Windows® XP / Windows Vista® / Windows® 7 Puerto USB o puerto serie (9 contactos) ☞ Después de conectar el conector de 9 contactos, asegúrese de apretar los tornillos para bloquearlo en su sitio. c Conecte el otro extremo del cable de interfaz a la toma de interfaz de la parte trasera de la SC-2000USB. d Introduzca un extremo del cable de alimentación en la toma de corriente de la SC-2000USB y el otro extremo del cable en una toma de corriente de la pared. e Ponga el interruptor de alimentación del costado derecho de la SC-2000USB en la posición “|”, y después encienda el ordenador. Cuando la SC-2000USB esté lista para comenzar a grabar sellos, aparecerá el mensaje “READY” en su visualizador LCD. Conector de 9 contactos Conector de 8 contactos Conector de USB Toma para conector de USB Interruptor de alimentación Toma de alimentación Toma para conector de 8 contactos Parte trasera: Conector de 8 contactos Conector de USB 9 Instalación del software P-touch Editor, Stampcreator Express y controlador de la impresora Antes de poder grabar sellos en la SC-2000USB, deberán instalarse el software de la herramienta de edición de sellos P-touch Editor software, el software Stampcreator Express y el controlador de impresora de la SC-2000USB. Siga el procedimiento descrito a continuación para instalar el software de la herramienta de edición de sellos P-touch Editor en el ordenador. ☞ Usted deberá tener privilegios de administrador para poder instalar el software en un ordenador que opere con Windows® XP, Windows Vista® o Windows® 7. a Conecte la SC-2000USB al puerto en USB o en serie del ordenador, y luego conecte la alimentación sólo del ordenador. b Introduzca el CD-ROM del SC-2000USB CD-ROM en la unidad de CD-ROM del ordenador. Aparecerá un cuadro de diálogo que le permitirá seleccionar el idioma y los componentes que desee instalar. Seleccione el idioma de Windows® que esté utilizando y a continuación haga clic sobre el botón Instalación estándar. Se iniciará el asistente InstallShield® para instalar el software. Si el cuadro de diálogo no aparece automáticamente, vaya a Mi ordenador (Ordenador), haga doble clic en el icono del CD-ROM y a continuación, haga doble clic en Setup.exe. Sólo para usuarios de Windows Vista® y Windows® 7 Cuando aparezca la ventana de diálogo de reproducción automática, hacer clic en la opción "Ejecutar Setup.exe". c Cuando aparezca el cuadro de diálogo del Contrato de licencia, lea con atención el contrato de licencia. Si acepta todos los términos del contrato de licencia anterior, haga clic en el botón Sí para continuar. d En el cuadro de diálogo de Información del cliente, introduzca la información necesaria en los espacios correspondientes y luego haga clic en el botón Siguiente. Si la información ya ha sido registrada en Windows®, aparecerá en los espacios apropiados. e En el cuadro de diálogo de Elegir ubicación de destino, si acepta que el software P-touch Editor se instale en la carpeta indicada en el cuadro “Carpeta de destino”, haga clic en el botón Siguiente. Para instalar el software en otra carpeta, haga clic en el botón Examinar y seleccione entonces la carpeta. 10 f En el cuadro de diálogo de Añadir acceso directo, especifique dónde hay que añadir los accesos directos para el P-touch Editor y luego haga clic en el botón Siguiente. g Si está satisfecho con los ajustes que aparecen en el cuadro de diálogo de Iniciar la copia de archivos, haga clic en el botón Siguiente para empezar a copiar los archivos. h Cuando aparezca el cuadro de diálogo de Instalación del controlador, seleccione “Cable USB” si la SC-2000USB está conectada a un puerto USB o seleccione “Cable serie” si la SC-2000USB está conectada a un puerto en serie, y a continuación haga clic en botón OK. Para la conexión a un puerto USB, continúe con el paso 9. Para la conexión a un puerto en paralelo, continúe con el paso 16. i Para una conexión al puerto en USB: Para los usuarios de Windows Vista® y Windows® 7 solamente Después de comprobar los archivos durante el procedimiento de instalación, cuando aparezca el cuadro de segunidad de Windows, haga clic en el botón Instalar. Para los usuarios de Windows® XP solamente Después de comprobar los archivos durante el procedimiento de instalación, cuando aparezca el cuadro de Instalación de software, haga clic en el botón Continuar. j Cuando aparezca el cuadro de diálogo Instalación del controlador, conecte un cable USB desde el ordenador al SC-2000USB. A continuación, encienda el SC-2000USB. 11 Para los usuarios de Windows Vista® y Windows® 7 k Haga clic en el botón Finalizar para salir del asistente. De este modo se completa la instalación de P-touch Editor, Stampcreator Express y el controlador de impresora para conexión USB. Reinicie ahora su ordenador. Para los usuarios de Windows® XP k Se iniciará el Asistente para hardware nuevo encontrado. Seleccione “No por el momento” y luego haga clic en el botón Siguiente. l En el cuadro de diálogo “Elija sus opciones de búsqueda e instalación”, que aparece entonces, seleccione “Incluir esta ubicación en la búsqueda:” y luego haga clic en el botón Examinar. m Cuando aparezca el cuadro de diálogo de Instalación de hardware, haga clic en el botón Continuar. n Haga clic en el botón Finalizar para salir del Asistente para hardware nuevo encontrado. 12 o Haga clic en el botón Finalizar para salir del asistente. De este modo se completa la instalación del software P-touch Editor, el software Stampcreator Express y el controlador de impresora para una conexión USB. Reinicie ahora su ordenador. Para una conexión al puerto en serie: p Aparecerá un cuadro de diálogo de Instalación de controlador, que le permitirá seleccionar si se debe instalar o desinstalar el controlador de impresora. Compruebe que se haya seleccionado “Brother SC-2000USB” para la instalación, seleccione “Instalar” y luego haga clic en Siguiente. q Aparecerá un cuadro de diálogo que le permitirá seleccionar el puerto al que está conectada la SC-2000USB. Seleccione “COM1:” si la SC-2000USB está conectada al puerto COM1, “COM2:” si la SC-2000USB está conectada al puerto COM2 o “LPT1:” si la SC-2000USB está conectada al puerto LPT1, y a continuación haga clic sobre el botón Siguiente. r En el cuadro de diálogo que aparece, que le permite confirmar cómo se realizará la instalación, compruebe que ésta se va a realizar de la forma deseada y a continuación haga clic en el botón Siguiente. s Aparecerá un cuadro de diálogo mostrando que el controlador de impresora ha sido instalado. Haga clic en el botón Siguiente. t Haga clic en el botón Finalizar para salir del asistente. De este modo se completa la instalación del software P-touch Editor, el software Stampcreator Express y el controlador de impresora para una conexión en serie. Reinicie ahora su ordenador. 13 Utilización del software Software P-touch Editor a Emplee P-touch Editor para crear un diseño de sello. Para ver los detalles sobre la utilización del software P-touch Editor para crear un diseño de sello, consulte la Ayuda de P-touch Editor, que podrá abrir seleccionado “Procedimientos para” desde el menú de “Ayuda” del software P-touch Editor. 14 b Grabe un sello con el diseño de sello creado en el paso 1. Haga clic en para visualizar las Propiedades de impresión. (Si ya están visualizadas, salte este paso.) Haga clic en en las Propiedades de impresión para visualizar el cuadro de diálogo de Configurar impresora. Compruebe que se haya seleccionado “Brother SC-2000USB” debajo de “Impresora compatible con aplicación” y luego haga clic en Aceptar. Haga clic en de las Propiedades de impresión. Aparecerá el cuadro de diálogo de Imprimir. Seleccione “Sello” y luego seleccione el ajuste apropiado para “Tipo de documento”. Logo (Firma): Es lo mejor para sellos con marca de logotipo. Texto: Va bien para sellos de texto solamente. Texto+Foto: Va bien para sellos de texto y fotos (gráficos). Foto: Es lo mejor para sellos que contengan fotos con un efecto de “Mejora de fotografía” aplicado. Entonces, haga clic en el botón Imprimir para comenzar la impresión de una hoja de borrador. Para ver los detalles sobre la grabación de un sello, consulte la sección “Para grabar un sello” de la página 22 de esta Referencia rápida. c Imprima una etiqueta de identificación. Haga clic en de las Propiedades de impresión. Aparecerá el cuadro de diálogo de Imprimir. Seleccione “Etiqueta de ID” y luego seleccione el ajuste apropiado para “Tipo de documento”. Inserte una hoja de etiquetas de identificación en la ranura para etiquetas de identificación de la SC-2000USB y luego haga clic en el botón Imprimir para comenzar la impresión de la etiqueta de identificación. Para ver los detalles sobre la impresión de etiquetas de identificación, consulte la sección “Para imprimir una etiqueta de identificación para el sello grabado” de la página 24 de esta Referencia rápida. Para ver los detalles sobre el ensamblaje de un sello, consulte la sección “Ensamblaje del sello” de la página 25 de esta Referencia rápida. 15 Software Stampcreator Express a Inicie Stampcreator Express mediante los procedimientos que se describen a continuación. (a) Haga clic en el botón Inicio de la barra de tareas para que se visualice el menú de Inicio. (b) Seleccione “Todos los programas”. (c) Seleccione “Stampcreator Express”. (d) Haga clic en “Stampcreator Express”. b Después de haberse iniciado Stampcreator Express, aparecerá la ventana de Seleccionar el estilo. Haga clic en el botón Examinar. c En el cuadro de diálogo de Seleccionar el estilo, haga clic en el cuadro “Categoría” y luego haga clic en la categoría que desee seleccionar. En este ejemplo, seleccione la categoría “02_OFFICE”. d Seleccione un estilo haciendo doble clic en el mismo o haciendo clic en el estilo, y luego haga clic en el botón Aceptar. En este ejemplo, seleccione el estilo “203”. e Aparecerá la ventana de Escribir texto. Seleccione la línea de texto que desee cambiar haciendo clic en la misma, seleccionando el número de línea de texto en la lista desplegable o presionando la tecla Intro. 16 En este ejemplo, seleccione la línea de texto 1 y luego escriba “Brother Industries, Ltd.” Cambie las líneas de texto 2 y 3 como desee. Si el texto introducido excede la longitud del texto original, el tamaño del texto se ajusta automáticamente para que el texto quepa en el campo del texto. f Para cambiar la fuente, el estilo de los caracteres o la separación entre líneas de texto, seleccione la línea de texto y luego haga clic en para visualizar el cuadro de diálogo de Fuente. Seleccione la fuente en el cuadro “Fuente”, haga clic en el botón apropiado para seleccionar el estilo de caracteres de negrita o cursiva, y luego ajuste la separación entre caracteres. A continuación, haga clic en el botón Cerrar para volver a la ventana de Escribir texto. ☞ Nota: El espacio de separación se aplica a todas las líneas de texto. En este ejemplo, seleccione “Arial Black” como la fuente, seleccione el estilo de caracteres de cursiva y luego ajuste el espacio de separación a “-2 %”. g Cuando haya terminado el diseño del sello, haga clic en el botón Siguiente. h Debajo de “¿Desea imprimir el nombre del identificador o crear un sello?”, en la ventana que aparece, haga clic en el botón Sello. Cuando aparezca el cuadro de diálogo de Imprimir Sello, compruebe el tamaño del sello y luego haga clic en el botón Aceptar. Para ver los detalles sobre la grabación de un sello, consulte la sección “Para grabar un sello” de la página 22 de esta Referencia rápida. 17 i Debajo de “¿Desea imprimir el nombre del identificador o crear un sello?” de la ventana, haga clic en el botón Nombre del ID. Cuando aparezca el cuadro de diálogo de Imprimir el nombre del identificador, compruebe el tamaño del sello, inserte la etiqueta de identificación apropiada en la ranura para etiquetas de identificación de la SC-2000USB y luego haga clic en el botón Aceptar. Para ver los detalles sobre la impresión de etiquetas de identificación, consulte la sección “Para imprimir una etiqueta de identificación para el sello grabado” de la página 24 de esta Referencia rápida. Para ver los detalles sobre el ensamblaje de un sello, consulte la sección “Ensamblaje del sello” de la página 25 de esta Referencia rápida. 18 Adición de nuevos estilos al software Stampcreator Express Un estilo en el software Stampcreator Express es un tipo de plantilla. Una plantilla se crea desde el mismo tipo de archivo designado empleando el software P-touch Editor. Para ver los detalles sobre la utilización del software P-touch Editor, consulte la Guía del usuario, que podrá abrir seleccionado “Guía del usuario” desde el menú de “Ayuda” del software P-touch Editor. a Cuando cree un diseño de sello en el software P-touch Editor, ajuste “Diseño de texto” en el cuadro de diálogo de Propiedades de Texto a “Tamaño de marco fijo”. Para seleccionar un ajuste de “Diseño de texto”: Abra el cuadro de diálogo de Propiedades de Texto haciendo doble clic en el objeto de texto o haciendo clic en el objeto de texto y seleccionando “Texto...” desde el menú “Formato”. Seleccione “Tamaño de marco fijo” en el cuadro de “Diseño de texto” y luego haga clic en el botón Detalles. En el cuadro de diálogo de Opciones de texto, seleccione la opción “Reducir para ajustar”. Si se selecciona la casilla de verificación de “Mantener proporción altura-anchura”, el tamaño del texto se reduce automáticamente para que el texto quepa en el campo de texto cuando el texto excede la longitud del texto original. Si se desmarca la casilla de verificación de “Mantener proporción altura-anchura”, la anchura del texto se ajusta automáticamente para que el texto quepa en el campo de texto cuando el texto excede la longitud del texto original. 19 b Guarde el diseño del sello como un archivo de plantilla en el formato de archivo “.lbl”. Seleccione “Guardar como...” desde el menú de “Archivo”. Guarde el archivo de plantilla en la carpeta siguiente. <Unidad de Windows>: Archivos de programa\Brother\SE42\Template\ SC2000\ En este ejemplo, cree una carpeta nueva con el nombre de “11_Original” en la carpeta “SC2000USB” y ponga el nombre “1101” al archivo de plantilla. Luego, haga clic en el botón Guardar. c Inicie Stampcreator Express y, luego, haga clic en el botón Examinar. “11_Original” está disponible en la lista “Categoría” del cuadro de diálogo Seleccionar el estilo, y el nuevo estilo “1101” está disponible en la categoría “11_Original”. 20 Utilización de la SC-2000USB Después de haber diseñado un sello utilizando la aplicación P-touch Editor o Stampcreator Express, podrá grabarlo en un sello. Instalación del casete de cinta de impresión a Presione hacia abajo la tapa del compartimiento de cinta de impresión para abrirla. ☞ Abra la tapa del compartimiento de cinta de impresión presionando solamente en las posiciones especificadas. b Si la cinta de impresión del casete está floja, dé la vuelta al casete y ténsela girando con el dedo la rueda dentada del pomo grande del lado derecho hasta que no quede holgura en la cinta. c Introduzca los pomos de la parte izquierda del casete en las ranuras del lado izquierdo del compartimiento, después empuje hacia abajo en el extremo derecho del casete de forma que los pomos del lado derecho se deslicen al interior de las ranuras del lado derecho del compartimiento. Casete de cinta de impresión Ranuras Compartimiento de la cinta de impresión d Cierre despacio la tapa del compartimiento de cinta de impresión de forma que quede bloqueada en su sitio. ☞ Tenga cuidado de no pillarse los dedos con la tapa del compartimiento al cerrarla. Carga de hojas de borrador e instalación de la bandeja de borradores a Deslice hacia fuera la bandeja interior. b Levante la tapa de la bandeja de borradores. c c Ponga las hojas de borradores (con el rótulo “DRAFT SHEET” hacia arriba) en la bandeja de borradores de forma que las esquinas de las hojas encajen en las lengüetas de las esquinas delanteras de la bandeja. b ☞ En la bandeja de borradores no deberán ponerse más de 50 hojas de borradores. Asegúrese de que no haya polvo, huellas dactilares, etc. en las hojas de borradores. a No utilice una hoja de borrador que haya sido doblada. Asegúrese de no introducir accidentalmente una hoja de limpieza junto con las hojas de borradores. 21 d Cierre la tapa de la bandeja de borradores. e Deslice la bandeja interior de nuevo en la caja exterior. f Inserte la bandeja de borradores completamente en la ranura de la bandeja de borradores. ☞ Tenga cuidado de no pillarse los dedos al introducir la bandeja de borradores. Para extraer la bandeja de borradores, tómela por la caja exterior, después saque la bandeja de borradores entera. Bandeja de borradores Ranura de la bandeja de borradores Después de instalar el casete de cinta de impresión y la bandeja de borradores cargada con hojas de borradores, podrá utilizar la aplicación P-touch Editor o Stampcreator Express para crear cualquier diseño compuesto de gráficos y texto, y a continuación grabarlo en un sello. Para grabar un sello a Encienda la SC-2000USB e inicie el ordenador. b Inicie el P-touch Editor y asegúrese de que en el cuadro de diálogo Configuración de impresora esté seleccionado “SC-2000USB” como impresora (Comando [Configurar impresora] en el menú [Archivo] del software del PC). c En el ajuste Formato de página de las Propiedades de página, seleccione el tamaño de sello deseado y después diseñe el sello. d Haga clic en el comando [Imprimir] del menú [Archivo], seleccione “Sello” en el cuadro de diálogo Imprimir, después haga clic en el botón Aceptar. Después de imprimir los datos en la hoja de borrador, que a continuación pasará por la lámpara de xenón, en el visualizador LCD de la SC-2000USB aparecerá el mensaje “INSTALL STAMP !”. e Abra la tapa del compartimiento del sello levantándola, empuje lentamente la palanca hacia usted para abrir las puertecillas del compartimiento del sello y después compruebe que la hoja de borrador impresa está parada sobre la unidad de la lámpara de xenón. ☞ Tenga cuidado de no tocar la hoja de borrador que está parada sobre la lámpara de xenón. No permita que la superficie de plástico transparente de la unidad de la lámpara de xenón se ensucie o raye. Utilice un paño suave para limpiar cualquier resto de polvo que pueda haber en la superficie de plástico transparente. Para cancelar la grabación, presione el botón de Mode de la SC-2000USB hasta que aparezca “CANCEL” en la pantalla LCD, y después presione el botón de Set para extraer la hoja de borrador. 22 Tapa del compartimiento del sello Puertecillas Palanca f Quítele la tapa a un sello, inserte el sello entre las puertecillas para que los dientes del centro de las puertecillas encajen en las muescas del centro del sello de forma que la superficie del sello quede plana sobre la hoja de borrador impresa, y después cierre las puertecillas con cuidado. ☞ No utilice un sello al que se le haya quitado la lámina de protección que cubre su superficie o que esté ensamblado con la faldilla y el asidero. Antes de introducir el sello, asegúrese de que no haya polvo en la lámina de protección que cubre su superficie. Asegúrese de que el sello esté a la misma temperatura que el SC-2000USB, de lo contrario, el sello podrá no grabarse correctamente. Tenga cuidado de no romper la bolsa de tinta dentro del sello. Sello Flecha Palanca g Cierre la tapa del compartimiento del sello de forma que quede bloqueada y haga parpadear la lámpara de xenón. En la pantalla LCD aparecerá el mensaje “REMOVE STAMP !”. ☞ Tenga cuidado de no pillarse los dedos con la tapa del compartimiento al cerrarla. No abra la tapa del compartimiento del sello hasta después de haberse producido el destello. h Abra la tapa del compartimiento del sello y las puertecillas, extraiga el sello y después desprenda con cuidado la lámina de protección de la superficie del sello. La hoja de borrador impresa sale por la ranura de salida del extremo superior derecho de la SC-2000USB. 23 Para imprimir una etiqueta de identificación para el sello grabado Después de haber grabado el sello, se puede imprimir el mismo diseño en una etiqueta que puede ponerse en el sello para identificarlo fácilmente. Antes de grabar el sello, se puede imprimir la etiqueta de identificación para ver cómo va a quedar el sello una vez grabado. a Introduzca una hoja de etiqueta de identificación, de forma que pueda leerse el rótulo “ID LABEL”, en línea recta en la ranura estrecha de etiquetas de identificación que hay a la derecha de la ranura de la bandeja de borradores. Ranura de etiquetas de identificación ☞ Tenga cuidado de no tocar el área de impresión de la hoja de etiqueta de identificación porque el polvo, las huellas dactilares, crema de manos, etc. podrán impedir que los caracteres se impriman correctamente. Asegúrese de que la etiqueta de identificación sea del tamaño correcto. No utilice una hoja de borrador que haya sido doblada. b Con el diseño del sello grabado visualizado en el P-touch Editor, haga clic en el comando [Imprimir] del menú [Archivo], seleccione “Etiqueta ID” en el cuadro de diálogo Imprimir y después haga clic en el botón Aceptar. c Después de imprimir la etiqueta y salir por la ranura de salida del extremo superior derecho de la SC-2000USB, retírela, desprenda la etiqueta de identificación del papel de relleno y fíjela en la parte superior del asidero del sello. Etiqueta de identificación Asidero 24 Ensamblaje del sello a Ponga el sello bocabajo con la tapa del mismo ya puesta en él. Asidero ☞ Si el taco de relleno ha sido quitado, vuelva a ponerlo en el sello. b Ponga la faldilla encima del sello y empújela hacia abajo firmemente. c c Ponga el asidero encima de la faldilla y empújelo hacia abajo firmemente de forma que los fijadores se enganchen en las lengüetas y se rompa la bolsa de tinta del interior del sello. d Mantenga el sello bocabajo para que la tinta fluya más rápidamente. Faldilla Taco de relleno ☞ El tiempo que tendrá que esperar hasta que la tinta comience a fluir al sello depende de muchos factores, tales como el tamaño del área grabada y la temperatura ambiente. Mantenga tapado el sello cuando no lo esté usando. b Sello Tapa Corrección del sello grabado Incluso después de haber grabado el sello, usted puede corregirlo cubriendo con el bolígrafo de corrección de sellos cualquier área del mismo que quiera omitir para que la tinta no fluya a ella. a Tome el bolígrafo de corrección de sellos con la tapa puesta y agítelo bien en sentido vertical. b Quítele la tapa y presione la punta del mismo contra un trozo de papel hasta que aparezca la tinta. c Estampe un sello de prueba y utilice el bolígrafo para rellenar cualquier área que no desee en la superficie del sello grabado. ☞ No intente estampar hasta que el líquido de corrección se haya secado completamente. Asegúrese de aplicar abundante líquido de corrección en las áreas que desea rellenar. Mantenga tapado el bolígrafo de corrección de sellos cuando no lo esté usando. ☞ Usted también podrá utilizar el bolígrafo de corrección para hacer correcciones si la tinta fluye por el espacio entre el área brillante y el área no brillante alrededor de la superficie de impresión. ☞ Al aplicar líquido corrector, coloque abundante cantidad de líquido sobre el área que desee corregir como si estuviese haciendo un punto con la punta de un bolígrafo, para que la punta del mismo no salga fuera del área que usted está corrigiendo. 25 Para añadir tinta al sello Si el sello es poco claro o incompleto, utilice la botella de tinta (vendida por separado) para añadir tinta. a Retire el asidero del sello. Asidero b Utilice la botella de tinta para añadir cinco gotas de tinta en cada agujero de relleno del sello. ☞ Tenga mucho cuidado cuando añada tinta. No utilice tinta que no sea la especificada, porque podrá dañar el sello. Si añade demasiada tinta, podrá comenzar a fugarse por la superficie del sello. En este caso, estampe un sello de prueba en un trozo de papel para eliminar el exceso de tinta. c Vuelva a poner el asidero en el sello. ☞ Inmediatamente después de añadir tinta, mantenga el sello bocabajo hasta que la tinta comience a fluir al sello. Después de añadir tinta, asegúrese de volver a ponerle el tapón a la botella de tinta. 26 Botella de tinta Agujeros de relleno Mantenimiento Limpieza de los rodillos de las hojas de borradores Los rodillos de las hojas de borradores deberán limpiarse después de haber impreso 50 hojas de borradores (un paquete). a Desprenda la sección precortada de la cara marcada SIDE A de la hoja de limpieza. SID EA ☞ No vuelva a usar nunca una hoja de limpieza. No use una hoja de limpieza que haya sido doblada o dañada o que le falte cualquier parte del papel que no sea la sección precortada. b Cargue la hoja de limpieza en la bandeja de borradores con la cara A mirando hacia arriba como se muestra en la ilustración. Cara A c Introduzca la bandeja de borradores en la ranura de la bandeja de borradores. d Presione el botón de Mode de la SC-2000USB hasta que aparezca “CLEAN” en la pantalla LCD. Bandeja de borradores e Presione el botón de Set para hacer pasar la hoja de limpieza, y después recójala en la ranura de salida. ☞ Guarde las hojas de limpieza no usadas en sus paquetes y no las exponga a altas temperaturas, alta humedad ni a la luz solar directa. Limpieza de los rodillos de las etiquetas de identificación Los rodillos de las etiquetas de identificación deberán limpiarse si las etiquetas de identificación pasan de forma incorrecta frecuentemente. a Desprenda la sección precortada de la cara marcada SIDE A de la hoja de limpieza. b Introduzca la hoja de limpieza en la ranura de etiquetas de identificación con la cara A mirando hacia el compartimiento de la cinta de impresión. c Presione el botón de Mode de la SC-2000USB hasta que aparezca “CLEAN” en la pantalla LCD. Cara A SIDEA ☞ No vuelva a usar nunca una hoja de limpieza. No use una hoja de limpieza que haya sido doblada o dañada o que le falte cualquier parte del papel que no sea la sección precortada. Ranura de etiquetas de identificación d Presione el botón de Set para hacer pasar la hoja de limpieza, y después recójala en la ranura de salida. 27 Limpieza de la cabeza de impresión a Apague la SC-2000USB con el interruptor de alimentación. Tapa de la cabeza de impresión b Abra la tapa del compartimiento de la cinta de impresión y ponga hacia atrás la tapa de la cabeza de impresión. c Utilice el bolígrafo de limpieza de cabezas de impresión para limpiar la cabeza de impresión frotándola suavemente en vaivén en toda su longitud. ☞ Tenga cuidado de no tocar la cabeza de impresión. Mantenga tapado el bolígrafo de limpieza de cabezas de impresión cuando no lo esté usando. Cabeza de impresión d Suelte la tapa de la cabeza de impresión y cierre la tapa del compartimiento de la cinta de impresión. e Intente imprimir otra vez. f Si los caracteres impresos todavía están borrosos, repita los pasos a a e. Sustitución de la unidad de la lámpara de xenón La unidad de la lámpara de xenón tiene una vida útil de aproximadamente 2000 destellos. Cuando aparezca el mensaje “REPLACE Xe UNIT” en el visualizador, deberá sustituir la unidad de la lámpara de xenón. a Presione el botón de Mode de la SC-2000USB hasta que aparezca “RESET COUNTER” en el visualizador y después presione el botón de Set. b Deslice la palanca de liberación de la unidad de la lámpara de xenón hacia arriba y extraiga la unidad de la lámpara de xenón. Palanca de liberación de la unidad de la lámpara de xenón c Introduzca la unidad de la lámpara de xenón nueva a tope hasta bloquearla en su sitio. Compruebe que en el visualizador de la SC-2000USB aparece “N = 0”. Compartimiento de la unidad de la lámpara de xenón d Presione el botón de Set de la SC-2000USB. 28 Solución de problemas PROBLEMA SOLUCIÓN • No ocurre nada después de hacer clic en el botón Aceptar del cuadro de diálogo Imprimir. • Cancele la tarea de impresión e intente imprimir otra vez después de apagar y volver a encender la SC-2000USB. • Los caracteres impresos están borrosos. • Limpie la cabeza de impresión como se explica en la página 28. • Algunos de los caracteres no se imprimen. • Limpie la cabeza de impresión como se explica en la página 28. • Compruebe que la cinta de impresión no esté floja o arrugada. • Si hay polvo, huellas dactilares, etc. en la hoja de borrador o en la hoja de etiqueta de identificación, use una hoja limpia. • Los caracteres no se imprimen en la etiqueta de identificación o no se graban en el sello en la posición correcta. • Compruebe que la etiqueta de identificación o el sello es del tamaño correcto. • Si no puede solucionarse el problema, póngase en contacto con el representante de servicio. • La hoja de borrador cargada en la bandeja de borradores no pasa. • Compruebe que hay cargada una hoja de borrador en la bandeja de borradores. • Compruebe que la hoja de borrador ha sido cargada correctamente en la bandeja de borradores. • Compruebe que no haya más de 50 hojas de borradores cargadas en la bandeja de borradores. • Compruebe que la bandeja de borradores haya sido introducida completamente en la ranura de la bandeja de borradores. • Limpie los rodillos de las hojas de borradores como se explica en la página 27. • Una hoja de borrador o una hoja de etiqueta de identificación no pasa cuando la pone en la ranura de etiquetas de borradores. • Compruebe que la hoja de etiqueta de identificación haya sido introducida lo máximo posible en la ranura de etiquetas de identificación. • Compruebe que la hoja de etiqueta de identificación está introducida de forma que pueda leerse que el rótulo “ID LABEL”. • Compruebe que la etiqueta de identificación es del tamaño correcto. • Limpie los rodillos de las etiquetas de identificación como se explica en la página 27. • El sello no puede introducirse. • Asegúrese de abrir las puertecillas del interior del compartimiento del sello tirando de la palanca hacia usted. • Compruebe que la tapa no está puesta en el sello antes de intentar introducirlo. • Compruebe que la faldilla no está puesta en el sello antes de intentar introducirlo. • Compruebe que el asidero no está puesto en el sello antes de intentar introducirlo. • La hoja de borrador sale antes de que se visualice el mensaje “INSTALL STAMP !”. • Apague la máquina y espere un rato antes de volver a encenderla e intentar grabar un sello otra vez. 29 PROBLEMA SOLUCIÓN • No se ha podido grabar el sello. • Compruebe que hay un sello introducido. • Compruebe que el sello está introducido correctamente. • Compruebe que el sello es del tamaño correcto. • Compruebe que en la pantalla LCD aparece el mensaje “INSTALL STAMP !” y que la hoja de borrador impresa se ha parado sobre la unidad de la lámpara de xenón. • Compruebe que la tapa del compartimiento del sello está cerrada de forma que quede bloqueada. • Si no puede solucionarse el problema, póngase en contacto con el representante de servicio. • La lámpara de xenón destella, pero no se ha podido grabar el sello deseado. • Compruebe que la tapa no está puesta en el sello antes de intentar introducirlo. • Compruebe que no haya polvo en la lámina de protección que cubre la superficie del sello. • Compruebe que la superficie de plástico transparente de la unidad de la lámpara de xenón no esté sucia. • Compruebe que la hoja de borrador impresa se para sobre la unidad de la lámpara de xenón antes de intentar grabar el sello. • Las líneas del diseño son muy finas, el texto es muy pequeño o el diseño tiene mucho detalle. • Sustituya la lámpara de xenón como se explica en la página 28. • El sello se ha grabado demasiado. • El diseño tiene mucho detalle. • El sello no se ha grabado suficientemente. • Compruebe que la superficie de plástico transparente de la unidad de la lámpara de xenón no esté sucia. • Sustituya la lámpara de xenón como se explica en la página 28. • La mitad del sello ha sido grabada demasiado o insuficientemente. • Compruebe que el sello está introducido de forma que su superficie quede plana sobre la hoja de borrador impresa antes de grabarlo. • El sello se pega a la hoja de borrador impresa. • Compruebe que la película de protección no haya sido desprendida de la superficie del sello antes de grabarlo. • La hoja de borrador no sale después de grabarse el sello (la lámpara de xenón destella). • Compruebe que la hoja de borrador sale automáticamente la próxima vez que imprima una hoja de etiqueta de identificación u otra hoja de borrador. • La hoja de borrador o la hoja de etiqueta de identificación se atasca dentro de la unidad o aparecen en la pantalla los mensajes de error “REMOVE LABEL 1”, REMOVE LABEL 2” o “REMOVE LABEL 3”. • Apague la SC-2000USB, después retire la hoja de borrador o la hoja de etiqueta de identificación atascada como se explica en la página 31. 30 Extracción de una hoja de borrador u hoja de etiqueta de identificación atascada Para un atasco en la ranura de la bandeja de borradores (aparece el mensaje “CHECK TRAY !” en la pantalla): a Tome la bandeja por la caja exterior y sáquela tirando de ella. b Extraiga la hoja de borrador atascada. ☞ No tire demasiado fuerte. Para un atasco en la ranura de etiquetas de identificación (aparece el mensaje “REMOVE LABEL 1” o “CHANGE LABEL” en la pantalla): Extraiga con cuidado la hoja de borrador u hoja de etiqueta de identificación atascada. ☞ No tire demasiado fuerte. Para un atasco en el compartimiento de la cinta de impresión (aparece el mensaje “REMOVE LABEL 1”, “REMOVE LABEL 2” o “REMOVE LABEL 3” en la pantalla): a Abra la tapa del compartimiento de la cinta de impresión y retire el casete de cinta de impresión. b Extraiga con cuidado del compartimiento de la cinta de impresión la hoja de borrador u hoja de etiqueta de identificación atascada. ☞ No tire demasiado fuerte. Para un atasco cerca de la unidad de la lámpara de xenón (aparece el mensaje “REMOVE LABEL 3” en la pantalla): a Abra la tapa del compartimiento de la cinta de impresión. b Deslice la palanca de liberación de la unidad de la lámpara de xenón hacia arriba y extraiga la unidad de la lámpara de xenón. c Meta la mano en el compartimiento de la lámpara de xenón y tire con cuidado de la hoja de borrador u hoja de etiqueta de identificación atascada. ☞ No introduzca demasiado la mano en el compartimiento de la lámpara de xenón. No tire demasiado fuerte. 31 Lista de mensajes de error MENSAJE SOLUCIÓN CLOSE COVER ! • Cierre la tapa del compartimiento de la cinta de impresión. CHECK RIBBON ! • Instale el casete de cinta de impresión. • Sustituya el casete de cinta de impresión. INSTALL Xe UNIT • Instale la unidad de la lámpara de xenón. REPLACE Xe UNIT • Sustituya la unidad de la lámpara de xenón. INSERT LABEL ! • Introduzca una hoja de etiqueta de identificación en la ranura de etiquetas de identificación. CHANGE LABEL ! • Introduzca correctamente la hoja de borrador u hoja de etiqueta de identificación en la ranura de etiquetas de identificación. REMOVE LABEL 1 • Retire la hoja de borrador u hoja de etiqueta de identificación de la ranura de etiquetas de identificación o extraiga la bandeja de borradores y retire la hoja de borrador. REMOVE LABEL 2 • Abra la tapa del compartimiento de la cinta de impresión y retire la hoja de borrador u hoja de etiqueta de identificación. REMOVE LABEL 3 • Abra la tapa del compartimiento de la cinta de impresión, retire la unidad de la lámpara de xenón y después retire la hoja de borrador u hoja de etiqueta de identificación. CHANGE STAMP ! • Introduzca un sello que sea del tamaño correcto. RESET STAMP ! • Vuelva a introducir el sello. I/F ERROR ! • Compruebe las conexiones de los cables de la interfaz. • Si la impresora de sellos está conectada a un puerto Serie, compruebe la configuración del puerto COM en el PC. Abra el cuadro de diálogo "Propiedades de la impresora" y seleccione los siguientes ajustes para la "Configuración del puerto COM". Bits por segundo: 115200 Bits de datos: 8 Paridad: Ninguno Bits de parada: 1 Control de flujo: Hardware • Póngase en contacto con el representante de servicio. CACHE FULL ! • Compruebe las conexiones de los cables de la interfaz. • Póngase en contacto con el representante de servicio. SRAM DEFECT ! • Póngase en contacto con el representante de servicio. HEAD ERROR ! • Póngase en contacto con el representante de servicio. Xe UNIT ERROR ! • Sustituya la unidad de la lámpara de xenón. • Póngase en contacto con el representante de servicio. SIZE PCB ERROR! • Póngase en contacto con el representante de servicio. CHECK TRAY ! • Cargue una hoja de borrador en la bandeja de borradores y después introduzca la bandeja en la ranura de la bandeja de borradores. • Limpie los rodillos de las hojas de borradores utilizando una hoja de limpieza. • Póngase en contacto con el representante de servicio. CHARGE ERROR ! • Apague la máquina y espere durante un minuto antes de volver a encenderla e intentar imprimir otra vez. 32
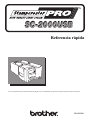
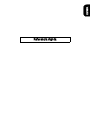
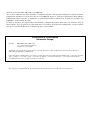
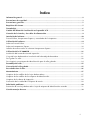
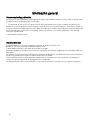
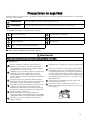
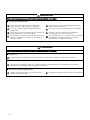
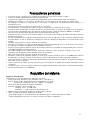
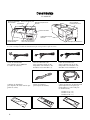

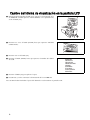
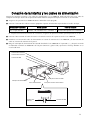
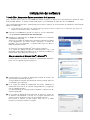
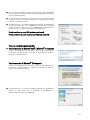
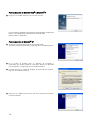
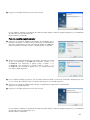
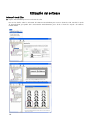
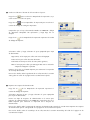
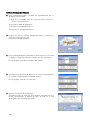
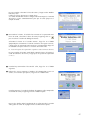
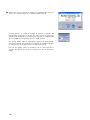
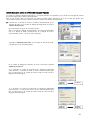
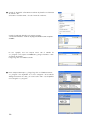
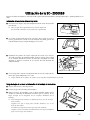
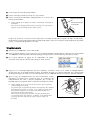
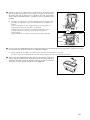
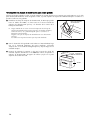
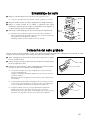
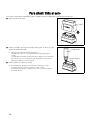

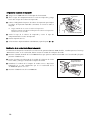
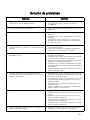
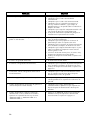
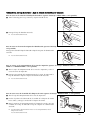
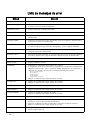


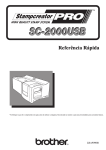
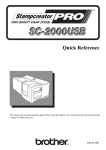

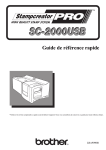


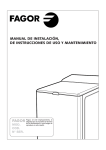
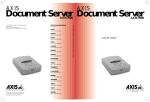
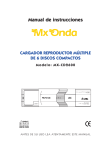
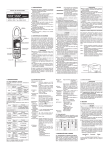

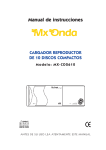
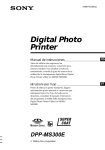

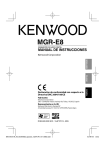
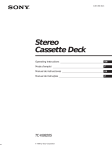

![Quest EU 5 [Converted]](http://vs1.manualzilla.com/store/data/006169303_1-4c0a803fa9fc37f0da1ccf4ba868612d-150x150.png)