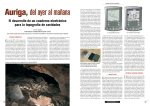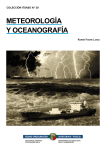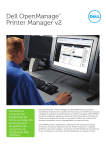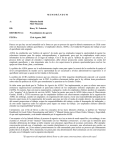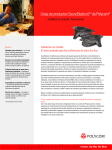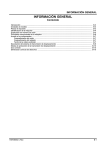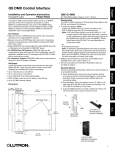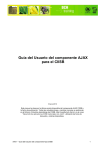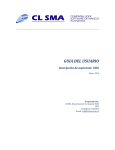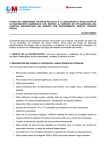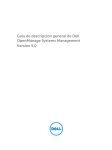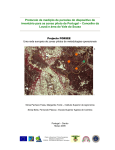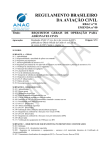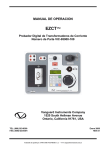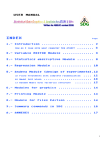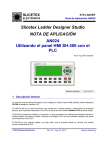Download Manual Aplicación de escritorio del Atlas de los Datos
Transcript
Atlas de los Datos Oceanográficos de Colombia 1922–2013: software de escritorio Guía del usuario Contenido 1. REQUISITOS DEL SISTEMA 1 2. INTRODUCCIÓN AL SOFTWARE 2 2.1. ¿QUÉ HACE ESTE SOFTWARE? 2.2. CAMPOS Y CONTROLES VISTA PRINCIPAL: CONTROLES SUPERIORES VISTA PRINCIPAL: MAPA PRINCIPAL VISTA PRINCIPAL: CONTROLES EXPORTAR DATOS 2 2 3 3 4 4 3. PRODUCTOS DEL SOFTWARE 6 3.1. MAPAS GENERAR UN MAPA CARACTERÍSTICAS DE UN MAPA 3.2 PERFILES GENERAR UN PERFIL CARACTERÍSTICAS DE UN PERFIL 3.3. MAPAS DE DESVIACIÓN ESTÁNDAR GENERAR MAPA DE DESVIACIÓN ESTÁNDAR CARACTERÍSTICAS DE UN MAPA DE DESVIACIÓN ESTÁNDAR 3.4. MAPAS DE ERROR ESTÁNDAR GENERAR MAPAS DE ERROR ESTÁNDAR CARACTERÍSTICAS DE UN MAPA DE ERROR ESTÁNDAR 3.5. DIFERENCIA ENTRE BASES DE DATOS GENERAR DIFERENCIA ENTRE BASES DE DATOS CARACTERÍSTICAS DE LA DIFERENCIA DE BASES DE DATOS 3.6. VELOCIDADES GEOSTRÓFICAS VISUALIZAR GRÁFICAS DE VELOCIDADES GEOSTRÓFICAS CARACTERÍSTICA DE LA VISTA DE VELOCIDADES GEOSTRÓFICAS 3.7. TOPOGRAFÍAS DINÁMICAS VISUALIZAR GRÁFICAS DE TOPOGRAFÍAS DINÁMICAS CARACTERÍSTICAS DE LA VISTA TOPOGRAFÍAS DINÁMICAS 3.8. VER ESTACIÓN VER UNA ESTACIÓN EN PARTICULAR CARACTERÍSTICAS DE LA VISTA VER ESTACIÓN 6 6 8 9 9 11 12 12 13 14 14 16 17 17 18 19 19 21 21 21 23 24 24 25 1. Requisitos del sistema A continuación se recogen los requisitos del sistema para el software Atlas de los Datos Oceanográficos de Colombia 1964–2013. Componente Sistema operativo Procesador Memoria Espacio en disco Requisito Windows 7 32 bits o 64 bits Windows 8 32 bits o 64 bits Windows 8.1 32 bits o 64 bits Procesador x86 o de 64bits de 2.0 GHZ doble núcleo o más 4 GB de memoria RAM (32 bits) +4 GB de memoria RAM (64 bits) Recomendado 3 gigabytes (GB) Nota: Para ver una breve información general, vaya a Inicio > Panel de control > Sistema. Nota: Presione las teclas Windows + R y escriba msinfo32 y presione la tecla Enter. 1 2. Introducción al software 2.1. ¿Qué hace este software? Este software genera y muestra gráficas de valores estadísticos de parámetros oceanográficos (temperatura, salinidad, densidad, velocidades geostróficas) a profundidades estándar, en una región que el usuario seleccione en latitud y longitud que cubre el mar Caribe Suroccidental y el Pacífico Tropical de las aguas de la República de Colombia, basados en los datos de estaciones oceanográficas tomadas por la Armada Nacional de Colombia (ARC) y la Dirección General Marítima (Dimar) desde 1969, complementada con bases de datos internacionales desde 1922. De igual manera, el usuario puede exportar la información que genere de las gráficas. 2.2. Campos y controles El software muestra una serie de campos y controles que le ayudarán a elegir fácilmente el tipo de producto que desea generar. A continuación se muestra una gráfica de la pantalla principal cuando ejecute la aplicación. Como se observa en la imagen de arriba, hay un mapa con gran parte del territorio colombiano ubicado en la parte izquierda de la pantalla, está extendido en longitud de 85° W a 70° W y en latitud de 0° N a 16° N; contiene una malla de estaciones en las dos cuencas donde normalmente hay datos en las distintas profundidades. También se aprecian una serie de controles en el lado derecho, los cuales facilitarán la generación de productos que tiene programados la aplicación, como por ejemplo el control de límites de mapa, éste ayuda a visualizar un rectángulo en las posiciones que ingrese y los productos que genere serán acorde a esos límites. A continuación se describen todos los controles de la pantalla principal. 2 Vista principal: controles superiores Marcador: selecciona una estación del mapa y muestra su longitud y latitud. Desplazar: desplaza un mapa a cualquier dirección. Zoom-: aleja una región o posición de un mapa o gráfica. Zoom+: acerca una región o posición de un mapa o gráfica. Vista principal: mapa principal Estación: lugar geográfico donde se obtuvieron datos. Posición: interpretación geográfica de un objeto en un mapa. Rectángulo: límites determinados por usuario para generar productos del software. 3 Vista principal: controles Estos controles que se encuentran ubicados a la derecha de la vista principal, ayudan a escoger el tipo de producto a visualizar. Límites de mapa: posiciones que determina el usuario para determinar una región en rojo. Las posiciones no deben pasarse las reglas establecidas, ejemplo N <= 15 y S >= 0. Tipo de gráfica: productos que puede generar el software entre los cuales están: mapas, perfiles, mapas de error estándar, mapas de desviación estándar, diferencia de bases de datos, velocidades geostróficas, topografías dinámicas y ver estación. Cada una de las anteriores activa una configuración pertinente que se aprecian más adelante. Detalles o configuración de gráfica: son una serie de propiedades que modifica el usuario, que definen la apariencia del producto, esas propiedades son: datos, profundidad, parámetros, eje X, eje Y, primera BD, segunda BD. Cada configuración depende de un tipo de gráfica, ejemplo: un tipo de gráfica ‘mapas’ tiene habilitadas las propiedades datos, profundidad y parámetros, las demás no están disponibles para ésta. Botón Graficar: luego que el usuario establezca sus límites, tipo de gráfica y detalles de gráfica, puede dar clic a este botón para generar su producto. Exportar datos En todas las vistas que pueden exportar la información graficada habrá un botón o menú con la siguiente apariencia: 4 Al presionar estos controles aparecerá una ventana de guardado, en la cual el usuario buscará el lugar para guardar los datos, el nombre del archivo y la extensión de preferencia disponible en el programa. 1. Colocar un nombre al archivo. 2. Seleccionar una extensión, ya sea TXT o NetCDF. 1 2 Los datos contenidos en estos archivos tienen un orden según el tipo de gráfica del que fue llamado, por ejemplo, los datos de tipo de gráfica mapas, mapas de desviación estándar, mapas de error estándar, perfiles y la diferencia de bases de datos tienen el siguiente orden de columnas: ‘Estación’, ‘Longitud’, ‘Latitud’, ‘Profundidad’, ‘Temperatura Potencial’, ‘Desviación Estándar de Temperatura’, ‘Error Estándar de Temperatura’, ‘Datos Usados de Temperatura’, ‘Salinidad’, ‘Desviación Estándar de Salinidad’, ‘Error Estándar de Salinidad’, ‘Datos Usados de Salinidad’, ‘Densidad Potencial’, ‘Desviación Estándar de Densidad’, ‘Error Estándar de Densidad’, ‘Datos Usados de Densidad’. Palabras claves Descripción NetCDF Conjunto de librerías (o bibliotecas) y un formato de datos auto-descriptivo, independiente de la plataforma, al cual podemos acceder a un subconjunto de datos del fichero de forma eficiente. Nota: es obligatorio colocar un nombre de archivo y una extensión, de lo contrario no se guardará el archivo. Nota: ‘Datos Usados’ es la cantidad de datos que se usaron para generar el dato del parámetro anterior. 5 3. Productos del software 3.1. Mapas Los mapas son gráficas horizontales o en dos dimensiones, en los cuales están representados un mapa de Colombia y líneas de contornos que ilustran la distribución de temperatura, salinidad o densidad en las cuencas Caribe y Pacífico colombianas, en una profundidad del mar establecida por el usuario. Palabras claves Contornos Temperatura, salinidad, densidad Profundidad Descripción Líneas distribuidas en la gráfica, que junto con sus respectivas marcas (labels) muestran el comportamiento del parámetro solicitado. Parámetros disponibles para graficar un mapa. Cada uno describe su propio comportamiento al graficarlo. La temperatura se representa en °C, la salinidad en PSU (Practical Salinity Units o Unidades Prácticas de Salinidad) y la densidad en 𝑘𝑔 𝑚−3. Las profundidades van de la superficie (0) hasta 2500 m, en profundidades estándar. Generar un mapa Para generar un mapa se sigue la siguiente serie de pasos: 1. Seleccione un área en el mapa de preferencia con el control de ‘Límites de mapa’, y oprima el botón ‘Ver límites’. Botón ‘Ver límites’: Al terminar de escoger los límites en longitud y latitud, se crea un rectángulo en el mapa principal, donde se basa el programa para generar la gráfica. 6 2. En ‘Tipo de gráfica’ seleccione la opción ‘Mapas’ 3. En la lista de controles ‘Detalles’ deben estar habilitados sólo los campos datos, profundidad y parámetros. Está a disposición del usuario escoger a su preferencia, pero en este ejemplo se escogerán las siguientes: Datos: son todas las bases de datos oceanográficas que el usuario dispone para elegir y graficar a su gusto. Éstas se dividen en multianual, estacional, décadas, anuales y mensuales. 4. Presione con el mouse el botón ‘Graficar Mapas’ y espere a que el programa muestre la gráfica. Diálogo de espera: éste indica que se debe esperar a que el programa termine de consultar los datos, procesarlos y armar la gráfica deseada. 7 5. Gráfica generada Nota: cuando un diálogo de espera demora en cargar, implica que los datos consultados son muchos y/o que el área de los límites es muy grande. Características de un mapa Un mapa generado por el programa tiene las siguientes características y funciones. 1 4 5 3 2 1. Exportar datos: se pueden exportar datos en formato NetCDF o TXT. 2. Cambiar el rango de la barra de colores. 8 3. Color de la barra de colores cambia según el tipo de Parámetro, por ejemplo: a. Temperatura: b.Salinidad: c. Densidad: 4. Controles predeterminados: permiten guardar, imprimir, ampliar, reducir y mover la imagen, entre otras. 5. Título: identifica la base de datos de donde fue generada la gráfica y parámetros usados. Nota: a todas las gráficas que tengan asociados los parámetros temperatura, salinidad y densidad se aplican las paletas de colores mencionadas anteriormente. Nota: se recomienda que todas las gráficas de aquí en adelante se maximicen para tener una perspectiva más amplia de lo que describe. 3.2 Perfiles Recibe el nombre de perfil la variación vertical de cualquier parámetro oceanográfico, que es representada en una curva donde se exhiben cambios importantes con el aumento de la profundidad. Generar un perfil Paso a paso de la generación de una gráfica de perfil: 1. Se ingresan los límites en el mapa principal con el control ‘Límites de mapa’. 2. En el control ‘Tipo de gráfica’ se selecciona la opción ‘Perfiles’. 9 3. Al seleccionar la opción ‘Perfiles’ se habilitan en el menú ‘Detalles’ los campos: ‘Datos’, ‘Eje X’ y ‘Eje Y’, donde se selecciona la base de datos a preferencia y los parámetros asociados a los ejes de la gráfica. Elegir base de datos a preferencia de usuario. Parámetros asociados a los ejes de la gráfica. 4. Perfil generado 10 Características de un perfil Cuando se genera una gráfica de perfil, se observan las siguientes características. 5 3 1 2 4 1. 2. 3. 4. 5. 2 Título. Asignación de parámetros a ejes. Botón exportar. Controles de invertir ejes. Controles predeterminados: controles que permiten guardar, imprimir, ampliar, reducir y mover imagen, entre otras. Nota: para ver el valor de cada uno de los puntos del gráfico se utiliza el botón ‘Data Cursor’ Controles predeterminados. Nota: para hacer zoom en la gráfica se utilizan los botones ‘Zoom In’ y ‘Zoom Out’ Controles predeterminados. , ubicado en , ubicados en 11 3.3. Mapas de Desviación Estándar Los Mapas de desviación estándar son similares en configuración y un poco en su aspecto al tipo de gráfica ‘Mapas’; solo se diferencian en su parámetro de referencia, llamado ‘Desviación estándar’ en función de algún parámetro, en el caso del siguiente ejemplo será la temperatura. Palabras claves Descripción Desviación estándar Medida que muestra cuánto se apartaron los valores de la media. Generar mapa de desviación estándar Se notará que el procedimiento para producir este tipo de gráfica es similar cuando se genera un tipo ‘Mapas’. 1. Se ingresan los límites en el mapa principal con el control ‘Límites de mapa’. 2. Se selecciona el parámetro a preferencia, en este caso será ‘Desviación estándar temperatura’ (°C). 3. Se presiona el siguiente botón 12 4. Gráfica generada Características de un mapa de desviación estándar Un mapa de desviación estándar hecho por el programa tiene las siguientes características y funciones. 4 1 5 3 2 1. Exportar datos: se pueden exportar datos en formato NetCDF o TXT. 2. Cambiar el rango de la barra de colores. 13 3. Color de la barra de colores cambia según el tipo de ‘Parámetro’, por ejemplo: a. Desviación estándar de temperatura: b. Desviación estándar de salinidad: c. Desviación estándar de densidad: 4. Controles predeterminados: controles que permiten guardar, imprimir, ampliar, reducir y mover imagen, entre otras. 5. Título: identifica la base de datos de donde fue generada la gráfica y parámetros usados. Nota: Un mapa de desviación estándar ayuda a diferenciar en qué lugares hay datos que estén más cerca de la media, es decir, mientras el valor de la desviación sea mayor estará más alejado de la media y si el valor es menor estará más cerca, teniendo presente que los valores más confiables son los que están más cerca de la media. 3.4. Mapas de Error Estándar De igual manera el procedimiento del tipo de gráficas ‘Mapas de Error Estándar’ es similar al tipo de gráfica ‘Mapas’ y ‘Mapas de Desviación Estándar’, y solo se diferencian en la variable que se encuentra en función de un parámetro, ya sea temperatura, salinidad o densidad. Palabras claves Descripción Error estándar Medida de dispersión normal de los datos que depende de la cantidad de la población de la muestra. Generar mapas de error estándar Los siguientes pasos ayudan a generar este tipo de gráfica. 1. Se ingresan los límites en el mapa principal con el control ‘Límites de mapa’. 2. Se selecciona tipo de gráfica ‘Mapas de Error Estándar’. 14 3. En el control ‘Detalles’ se diligencian los campos habilitados ‘Datos’, ‘Profundidad’ y ‘Parámetros’; este último contiene los ítems de error estándar en función de un parámetro. 4. Presionar el siguiente botón. 5. Gráfica generada 15 Características de un mapa de error estándar Un mapa de error estándar hecho por el programa tiene las siguientes características y funciones: 4 1 5 3 2 1. Exportar datos: se pueden exportar datos en formato NetCDF o TXT 2. Cambiar el rango de la barra de colores 3. Color de la barra de colores cambia según el tipo de Parámetro, por ejemplo: a. Error estándar de temperatura: b. Error estándar de salinidad: c. Error estándar de densidad: 4. Controles predeterminados: controles que permiten guardar imagen, imprimir imagen, ampliar imagen, reducir imagen, mover imagen entre otras 5. Título: que identifica la base de datos de donde fue generada la gráfica y parámetros usados Nota: Un mapa de error estándar ayuda a diferenciar en qué áreas hay más cantidad de información. Al ser más alto el valor del error existe menos información en la celda. 16 3.5. Diferencia entre bases de datos Este tipo de gráfica realiza una sustracción los datos de un parámetro (temperatura, salinidad, densidad), en una profundidad escogida, de dos bases de datos diferentes en un mapa, con el fin de observar la variabilidad entre ellas. Cuando los datos en un punto en común de las bases de datos seleccionadas al hacer la sustracción arroje dos resultados, si el dato resultante es negativo significa que la segunda base de datos tiene valores más altos en ese punto, si el dato es positivo significa lo contrario. Si el valor se acerca mucho a cero eso quiere decir que los datos son muy similares. Generar diferencia entre bases de datos 1. Se ingresan los límites en el mapa principal con el control ‘Límites de mapa’. 2. Seleccionar tipo de gráfica Diferencia entre bases de datos. 3. En esta parte solo se habilitan los campos ‘Profundidad’, ‘Parámetros’, ‘B.Datos 1’ y ‘B.Datos 2’; donde ‘B.Datos 1’ es la primera base de datos y ‘B.Datos 2’ es la segunda base de datos. 4. Se presiona el siguiente botón. 17 5. Gráfica generada Características de la diferencia de bases de datos Esta gráfica comparte las demás características de los tipos de gráfica ‘Mapas’, ‘Mapas de Desviación’ y ‘Mapas de Error’, con la diferencia que no presenta los contornos y solo visualiza los colores en una cuadrícula en un grado de longitud y latitud, ayudando a diferenciar mejor los colores. Nota: las gráficas de los perfiles verticales de velocidad geostrófica presentadas en este aplicativo fueron calculadas sobre transeptos meridionales y zonales, escogidos para caracterizar el flujo en las distintas regiones de las cuencas. Nota: las alturas dinámicas en la superficie obtenidas para este cálculo fueron utilizadas para presentar gráficas de topografía dinámica durante las distintas estaciones en ambas cuencas. 18 3.6. Velocidades geostróficas La velocidad geostrófica es la estimación del flujo, sin tener en cuenta aceleraciones locales y la fricción. Al utilizar datos medios tenidos de manera estadística las velocidades geostróficas tienen además la particularidad de ser una condición estacionaria (se asume que todos los puntos fueron medidos al mismo tiempo). Para el cálculo se asumió que no había movimiento a 1000 m de profundidad (Profundidad de Movimiento Nulo) y se integraron las columnas hasta la superficie, obteniendo valores en cada profundidad estándar. Como en algunas ocasiones se presentan valores productos de estadística pobre (error estándar), las estimaciones geostróficas no parecen significativas, por lo que se debe tener precaución al realizar estimaciones de este tipo con esta base de datos. Los perfiles presentados son fruto de una evaluación subjetiva, queriendo simplemente entregar información a lo largo y ancho de ambas cuentas. Visualizar gráficas de velocidades geostróficas 1. Seleccionar tipo de gráfica ‘Velocidades Geostróficas’. 2. Para este tipo de gráfica no se habilita ningún campo del control ‘Detalles’, por lo tanto solo se presiona el botón. 3. A continuación aparece una vista nueva, esta vista contiene un menú ubicado en su lado superior izquierdo, el cual al desplegarse presenta los ítem que contiene. Mensaje indicando el menú donde se seleccionan los ítems. 19 4. El usuario puede seleccionar cualquiera de los ítems internos del menú para ver las siguientes imágenes: 20 Característica de la vista de velocidades geostróficas 3 4 2 1 Una vista de velocidades geostróficas tiene las siguientes características: 1. 2. 3. 4. Exportar datos: se pueden exportar datos en formato NetCDF o TXT. Mostrar la gráfica más grande en otra ventana. Controles predeterminados: controles que permiten ampliar, reducir y mover imagen. Título: identifica la estación a la que pertenece y la zona o meridiano donde está ubicado. 3.7. Topografías dinámicas Para tener una idea de la circulación de las aguas en la superficie durante las distintas estaciones climáticas, se realizaron contornos de las alturas dinámicas más representativas (con menor error estándar), en cuyo resultado son las líneas de corriente que señalan el flujo superficial en cada estación climática. Como existen algunas celdas con errores estándar significativos, se debe tener precaución cuando se realice este tipo de cómputo, debido a que pueden generarse valores muy altos o muy bajos, cuyos contornos confundan la dirección e intensidad de los flujos. Visualizar gráficas de topografías dinámicas 1. Se selecciona el tipo de gráfica ‘Topografías Dinámicas’. 21 2. Al no tener campos habilitados en el control ‘Detalles’, solo presionamos el siguiente botón y seguidamente se visualiza una nueva vista. 3. De la vista anterior se encuentra un menú disponible para ver las gráficas de cada una de las estaciones, al presionar en una de ellas se podrá apreciar lo siguiente: 22 Características de la vista topografías dinámicas 3 4 2 1 Las características de este tipo de vista se asemejan mucho al tipo de vista ‘Velocidades Geostróficas’. Una vista de topografía dinámica tiene las siguientes características: 1. 2. 3. 4. Exportar datos: se pueden exportar datos en formato NetCDF o TXT. Mostrar la gráfica más grande en otra ventana. Controles predeterminados: controles que permiten ampliar, reducir y mover imagen. Título: identifica la estación a la que pertenece. 23 3.8. Ver Estación ‘Ver estación’ es un tipo de vista que detalla característica del agua en perfiles verticales de una estación escogida por el usuario, puede ver perfiles en parámetros de temperatura, salinidad y densidad en el orden escogido. Ver una estación en particular Para visualizar los detalles de una vista en particular siga los siguientes pasos: 1. Seleccionar el tipo de gráfica ‘Ver Estación’; al hacerlo el cursor cambia de su forma tradicional a una forma de cruz, con la cual se selecciona una estación de las que se encuentran distribuidas en el ‘Mapa Principal’. Cuando se escoge una estación, en el mapa este despliega una bandera con la posición en longitud y latitud de dicha estación. 2. Presione el botón ‘Ver Estación’ y tendrá una nueva vista con dos perfiles verticales que puede editar los ejes, una tabla inferior con los valores que contiene esa estación, entre otras características que se explican más adelante: 24 Características de la vista ver estación 1 2 4 3 a a 5 5 5 5 5 5 b b 5 5 6 5 25 1. 2. 3. 4. 5. Exportar datos: se pueden exportar datos en formato NetCDF o TXT. Controles predeterminados: controles que permiten ampliar, reducir y mover imagen. Textos en rojo que muestran la posición de la estación seleccionada. Datos: consulta la posición en las bases de datos disponibles y la gráfica. Dos gráficas de perfiles con los siguientes campos en cada una para editar: a. Checkbox, para invertir ejes. b. Combos, para elegir los parámetros de los ejes. 6. Detalle de estación: tabla con todos los datos que contiene la estación. Nota: puede copiar y pegar los datos mostrados en la tabla ‘Detalle de estación’. 26