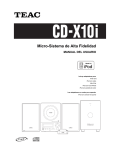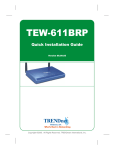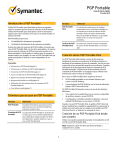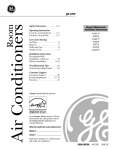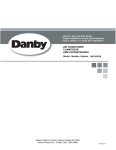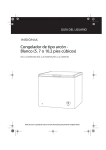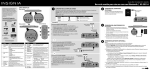Download StorageTek Tape Analytics - Guía de inicio rápido
Transcript
StorageTek Tape Analytics Guía de inicio rápido Versión 2.1.0 E60897-01 Enero de 2015 En esta guía se presenta StorageTek Tape Analytics (STA) de Oracle. Tiene como fin proporcionar una muestra de las pantallas más importantes de STA y las principales características de la interfaz de usuario. Cuando haya finalizado, esperamos que se sienta confiado para explorar más STA usted solo. Consulte la “Pasos siguientes” y “Documentos relacionados” para obtener recursos adicionales. Tareas de inicio rápido Esta guía proporciona instrucciones detalladas para las siguientes tareas. Estas tareas pueden ser realizadas por cualquier persona que posea un nombre de usuario de STA válido y deberían completarse en una hora. • • • • • • • • • • • Tarea 1 Iniciar sesión Tarea 1 Aplicar una plantilla del panel de control Tarea 1 Explorar el panel de control Tarea 1 Ver información acerca de una biblioteca Tarea 1 Ver intercambios de medios para una biblioteca Tarea 1 Restablecer un filtro de pantalla Tarea 1 Visualizar todos los detalles para los intercambios seleccionados Tarea 1 Ver los datos agregados de la unidad (análisis de la unidad) Tarea 1 Exportar datos a una hoja de cálculo Tarea 1 Mostrar la ayuda contextual Tarea 1 Cerrar sesión Antes de comenzar Antes de comenzar, debe obtener la siguiente información del administrador de STA: • Exploradores web recomendados y versiones para STA. Consulte la Guía de requisitos de STA para obtener detalles. • Dirección web (URL y número de puerto) de la aplicación STA en la red de su empresa. • Su nombre de usuario y contraseña de STA. Nota: En esta guía, se proporcionan capturas de pantalla. Los datos que usted ve son específicos de su empresa, pero el diseño y la organización de las pantallas deberían coincidir con los ejemplos. 1 Tarea 1 Iniciar sesión Utilice los siguientes pasos para conectarse a STA. 1. Abra un explorador web compatible en su equipo. 2. En el campo Location Bar (Barra de ubicación) o Address (Dirección), introduzca la URL de STA y el número de puerto proporcionado por STA. Una URL típica es similar a la siguiente: http://hostname:7021/STA. Aparece la pantalla de inicio de sesión. 3. Introduzca el nombre de usuario y la contraseña de STA que se le asignó y haga clic en Login (Iniciar sesión). Según la configuración de preferencia para el nombre de usuario de STA, podría aparecer el cuadro de diálogo de configuración de accesibilidad. STA ofrece una variedad de características de accesibilidad para usuarios con visión disminuida, ceguera, daltonismo u otros problemas de visión. Consulte la Guía de principios básicos de pantalla de STA para obtener más información. 4. Haga clic en Continue (Continuar) para cerrar este cuadro de diálogo. Aparece el panel de control. El panel de control es siempre la primera pantalla que aparece cuando inicia sesión en STA. Como se indicó anteriormente, verá datos específicos de su empresa, pero el diseño de la pantalla debería ser el mismo que el del siguiente ejemplo. 2 Nota: No utilice los botones Forward (Adelante) y Back (Atrás) (o Next [Siguiente] y Previous [Anterior]) del explorador para navegar por las pantallas de STA. El uso de estos botones podría tener resultados impredecibles, ya que los datos que usted ve podrían se obsoletos o estar fuera de sincronización con los datos del servidor de STA. Tarea 1 Aplicar una plantilla del panel de control El aspecto de la mayoría de las pantallas de STA, incluido el panel de control, puede ser controlado mediante plantillas. Las plantillas definen una variedad de características de visualización, como diseños de gráficos y tablas, y criterios de filtros. Consulte la Guía del usuario de STA para obtener más información. El nombre de la plantilla aplicada actualmente aparece siempre en la barra de herramientas Templates (Plantillas). 3 En este ejemplo, el nombre de la plantilla es "STA-Default", que es el panel de control predeterminado que se incluye con la aplicación STA. Si se asignó una plantilla diferente al panel de control como predeterminada para su nombre de usuario de STA, aparecerá un nombre diferente aquí y la visualización del panel de control variará. STA incluye varias plantillas predefinidas que le proporcionan información de uso frecuente sobre los componentes y la actividad de la biblioteca. Consulte la Guía del usuario de STA para obtener más información. Utilice los siguientes pasos para aplicar una plantilla predefinida a la pantalla del panel de control. a. Seleccione el menú Templates (Plantillas). El menú muestra todas las plantillas del panel de control disponibles para su nombre de usuario de STA. b. En el menú, seleccione STA‐Dashboard‐Quick-Start. Se aplica la plantilla y se actualiza la vista del panel de control con el siguiente diseño. 4 Tarea 1 Explorar el panel de control La plantilla STA‐Dashboard‐Quick‐Start le proporciona una vista de alto nivel del sistema de biblioteca de cintas. El panel de control está dividido en varios paneles, cada uno muestra un aspecto diferente el entorno de su biblioteca. • Los paneles Library Status (Estado de la biblioteca), Media Health (Estado de medios), Drive Health (Estado de la unidad) y Robot Health (Estado del robot) resumen la condición actual de los componentes del sistema de bibliotecas. • Los paneles (Lista de observación de medios) y Drives Watch List (Lista de observación de unidades) lo alertan sobre las unidades y los medios que podrían necesitar atención cuanto antes. • Los paneles Mounts (Montajes) e I/O Throughput (Rendimiento de E/S) muestran el gráfico de líneas de la actividad de la biblioteca durante las últimas horas. En los paneles gráficos del panel de control, puede ver información detallada moviendo el mouse sobre las diferentes secciones del panel. Desde algunos paneles del panel de control, también puede enlazar con otras pantallas. Consulte la Guía de principios básicos de pantalla de STA y la Guía del usuario de STA para obtener más información. Utilice los siguientes pasos para explorar algunas de estas características. 1. Seleccione cualquier cuadro de barras, como el panel de estado de la biblioteca y mueva el mouse sobre el gráfico para ver valores detallados de cada segmento del cuadro de barras. En este ejemplo, al deslizar el puntero sobre la barra SL3000, se revela que hay dos bibliotecas SL3000 en estado degradado. 5 2. Mueva el mouse sobre cualquier gráfico de líneas, como el panel Mounts (Hourly) (Montajes [por hora]), para ver información detallada de cada punto de datos de la línea. 3. Las unidades de medida y escala de los gráficos varían según el panel; por lo tanto, asegúrese de revisar las etiquetas de cada eje. STA ajusta la escala según los datos reales que se visualizan para mostrar la mayor cantidad de datos posible. Por ejemplo, en el siguiente panel I/O Throughput (Hourly) (Rendimiento de E/S [por hora]), el eje vertical tiene el rótulo "Megabytes", con marcadores cada 3M (tres millones), y va de 0M a 14M. Cada punto de datos del gráfico de líneas, por lo tanto, representa millones de megabytes, que se convierte en terabytes (TB). El texto que aparece si pasa el cursor del mouse sobre el punto de datos seleccionado indica 5,696,455.62 MB Read and Written (5.696.455,62 MB leídos y escritos), lo que equivale, aproximadamente, a 5,69 TB. 6 4. Los segmentos del gráfico de barras, el gráfico circular y el gráfico de área son enlaces activos. En el panel Robot Health (Estado del robot), haga clic en un segmento del gráfico de barras. Usted es redirigido a la pantalla Library Components – Robots Overview (Componentes de la biblioteca – Descripción general de los robots), que muestra información detallada sobre los robots que se incluyen en el segmento de la barra en la que hizo clic (en este ejemplo, todos los robots con el estado "Use" [En uso]). 7 Tarea 1 Ver información acerca de una biblioteca La barra de navegación es el principal método para moverse por las pantallas de STA. Consta de una serie de separadores verticales en forma de acordeón que se amplían y se contraen según sus selecciones. Utilice los siguientes pasos para ver la pantalla Libraries – Overview (Bibliotecas – Descripción general). 1. En la barra Navigation (Navegación), el separador Tape System Hardware (Hardware del sistema de cintas) está ampliado porque actualmente se encuentra en una pantalla dentro de ese separador. Seleccione el enlace Libraries Overview (Descripción general de bibliotecas). 8 Aparece la pantalla Libraries – Overview (Bibliotecas – Descripción general). A continuación, se muestra un ejemplo de la plantilla STA‐Default que se incluye con la aplicación STA. De la misma manera que el panel de control, esta pantalla puede variar si se le asignó una plantilla personalizada a su nombre de usuario de STA como predeterminada. 2. Observe que la pantalla está dividida en un área de gráficos en la parte superior y una área de tablas en la parte inferior. La mayoría de las pantallas de descripción 9 general de STA incluyen estas dos secciones. Consulte la Guía de principios básicos de pantalla de STA para obtener más información. También observe la línea de estado en la parte inferior de la pantalla. Indica lo siguiente: • Columns Hidden (Columnas ocultas): es común que las columnas de las tablas estén ocultas. STA recopila cientos de atributos de datos para su sistema de biblioteca de cintas y la mayoría de las plantillas de pantallas solo muestran un subconjunto. Selectivamente, puede mostrar u ocultar cualquiera de los atributos disponibles. Consulte la Guía de principios básicos de pantalla de STA para obtener más información. • Columns Frozen (Columnas congeladas): la primera columna de la tabla siempre está congelada en una posición a medida que se desplaza hacia la derecha de la pantalla. • Number of records displayed (Número de registros mostrados): en este ejemplo, el valor mostrado indica que STA supervisa un sistema de bibliotecas de cintas que incluye 39 bibliotecas. 3. Seleccione el menú Templates (Plantillas) y, a continuación, seleccione STA‐ Lib‐Quick-Start. 4. Esta plantilla reduce el área de gráficos para que pueda ver una lista más grande en el área de tablas. 10 Tarea 1 Ver intercambios de medios para una biblioteca Si bien la barra de navegación es el método principal de navegación, también puede navegar mediante enlaces activos que aparecen en las pantallas de STA. En la pantalla de descripción general de bibliotecas, los campos con texto azul son enlaces activos que le permiten navegar hacia otras pantallas para ver datos relacionados. Mueva el mouse sobre una entrada para ver el cursor de selección. La columna Dismounts (Desmontajes) muestra el número total de desmontajes de medios producidos en cada biblioteca. Cada desmontaje marca el fin de un intercambio, en el que se montó una parte del medio en una unidad y, potencialmente, se realizó una actividad de lectura/escritura. Las bibliotecas envían datos detallados a STA cuando se produce un movimiento, montaje o desmontaje de un medio y STA recopila y analiza estos datos, y los informa a todo el sistema de biblioteca de cintas. Consulte la Guía del usuario de STA para obtener más información. Utilice los siguientes pasos para ver datos de intercambio detallados. 1. Encuentre una biblioteca para la que el valor de la columna Dismounts (Desmontajes) sea mayor que cero. Esto indica que la biblioteca tiene algo de actividad de intercambio de medios. Haga clic en el enlace activo de la columna Dismounts (Desmontajes). 2. Se lo redirige a la pantalla Exchanges Overview (Descripción general de intercambios) que muestra los detalles de los intercambios de medios. Los intercambios más recientes está en la parte superior de la lista. La plantilla STA‐ Default de esta pantalla, que incluye la aplicación STA, se muestra a continuación. 11 Tarea 1 Restablecer un filtro de pantalla Observe que los filtros se aplicaron a los datos y que los criterios del filtro se muestran en la parte superior de la tabla. Siempre que se navega a una pantalla mediante un enlace, se aplica automáticamente un filtro según los criterios intrínsecos al enlace que lo origina. Consulte la Guía del usuario de STA para obtener más información. 12 En este ejemplo, el filtro indica que la pantalla solo muestra datos para la biblioteca seleccionada y solo para intercambios que se produjeron desde el 15/7/2013. Además, el número total de registros mostrado se indica en la línea de estado. Verá el detalle del recuento de filtros y registros específico de su entorno. Utilice los siguientes pasos para restablecer el filtro de la pantalla y para ver todos los registros de intercambio disponibles. 1. Haga clic en el ícono Reset Filter (Restablecer filtro) en la barra de herramientas de la tabla para eliminar todos los criterios del filtro y para mostrar todos los intercambios para todas las bibliotecas. El área de filtro aplicado está en blanco y el recuento de registros indica que todos los registros están disponibles para su visualización. 13 Tarea 1 Visualizar todos los detalles para los intercambios seleccionados Utilice los siguientes pasos para mostrar todos los detalles de los tres intercambios más recientes. 1. Seleccione los primeros tres intercambios de la tabla de la siguiente manera: a. Haga clic en cualquier lugar de la primera fila de la tabla que no sea una columna con un enlace activo para seleccionar el primer intercambio. Por ejemplo, en la pantalla de descripción general de intercambios, puede hacer clic en las columnas Last Annotation (Última anotación) o Drive Model (Modelo de la unidad), pero no en las columnas Exchange Start (Inicio de intercambio) o Drive Serial Number (Número de serie de la unidad). Al hacer clic en una columna con un enlace activo, se activa el enlace y lo lleva a otra pantalla antes de poder seleccionar todos los registros. 14 b. Para seleccionar los siguientes dos registros de la tabla, presione la tecla Mayús y haga clic en la tercera fila de la tabla, nuevamente, en cualquier lugar que no sea una columna con un enlace activo. 2. Haga clic en el ícono Detail View (Vista detallada) en la barra de herramientas de la tabla. Los tres intercambios seleccionados se agregan a los gráficos de la parte superior de la pantalla y se muestran los detalles completos en formato de texto, en la parte inferior de la pantalla. 15 3. Haga clic en el ícono Collapse Pane (Reducir panel) en la parte del medio de la pantalla para ocultar el área de gráficos y visualizar más detalles de texto. La vista detallada muestra todos los atributos disponibles para cada registro. Puede desplazarse hacia abajo para ver los tres registros seleccionados. Los atributos de cada registro se agrupan en los conjuntos de información relacionada. Por ejemplo, los datos acerca de la unidad utilizada para el intercambio se agrupan en el encabezado "Drive" (Unidad). Al agrupar los atributos relacionados, la vista detallada proporciona una imagen completa de los registros seleccionados. 16 Consulte la Guía de referencia de datos de STA para obtener definiciones sobre los atributos de los registros. Los valores de los atributos que aparecen en texto azul subrayado son enlaces activos. Si selecciona un enlace, es redirigido a la pantalla asociada, filtrada para ese valor. 4. Haga clic en un enlace Drive Serial Number (Número de serie de la unidad). Es redirigido a la pantalla de descripción general de unidades filtrada para la unidad seleccionada. La pantalla permanece en la vista detallada y los datos de la unidad seleccionada se agregan a los gráficos de la parte superior de la pantalla. 17 5. Haga clic en el ícono List View (Vista de lista) para cambiar la pantalla a la vista de lista. El ejemplo que aparece a continuación muestra la plantilla STA‐Default para la pantalla Drives – Overview (Unidades – Descripción general). Su pantalla puede verse diferente si se le ha asignado una plantilla diferente como predeterminada para su nombre de usuario de STA. 18 Tarea 1 Ver los datos agregados de la unidad (análisis de la unidad) Las pantallas de análisis de STA muestran datos agregados para componentes o eventos de la biblioteca. Los datos se muestran en la forma de una tabla dinámica, que puede modificar a datos de grupos en las categorías que seleccione. Consulte la Guía de principios básicos de pantalla de STA para obtener más información. Utilice los siguientes pasos para ver los datos agregados y el detalle subyacente de éstos. 1. En la barra de navegación, seleccione Analysis (Análisis) en el separador Drives (Unidades). 19 La pantalla de análisis de las unidades tiene un área de gráficos en la parte superior y una tabla dinámica en la parte inferior. En el ejemplo que aparece a continuación, se muestra la plantilla STA‐Default para la pantalla de análisis de unidades. Se agregan datos del estado de la unidad según el complejo de bibliotecas, el ID de la biblioteca y el fabricante de la unidad. 20 2. Los valores de las celdas de la tabla son enlaces activos. Mueva el mouse sobre una entrada para ver el cursor de selección. 3. Haga clic en el enlace para ver los detalles para el número agregado. Aparece la pantalla Drives – Overview (Unidades – Descripción general) filtrada para mostrar solo las unidades representadas por el valor de la celda de la tabla dinámica. Tarea 1 Exportar datos a una hoja de cálculo Puede exportar datos de las tablas de la vista de listas y de las tablas dinámicas a una variedad de formatos. Esto puede resultar útil para transferir los datos de STA seleccionados a otras aplicaciones, como hojas de cálculo y aplicaciones de presentación. Consulte la Guía de principios básicos de pantalla de STA para obtener más información. Utilice los siguientes pasos para exportar datos de la tabla desde la pantalla de descripción general de unidades. 1. Seleccione el ícono Export (Exportar) en la barra de herramientas de la tabla. Los formatos disponibles se enumeran en el menú desplegable. 21 2. Seleccione la opción Drives.xls (Unidades.xls) en el menú. Según la configuración de su explorador, aparece un cuadro de diálogo para que pueda guardar el archivo. A continuación, se muestra un ejemplo de un cuadro de diálogo típico en un equipo Windows. 3. Complete el cuadro de diálogo para guardar el archivo. Tarea 1 Mostrar la ayuda contextual STA incluye ayuda contextual para todas las pantallas. La mayoría de las pantallas tienen varios botones de ayuda para las diferentes áreas de la pantalla, según qué botón seleccione, se muestra un tema de ayuda en contexto que describe el área de la pantalla. 22 Utilice los siguientes pasos para ver ayuda para las diferentes áreas de la pantalla de descripción general de las unidades. 1. Mueva el mouse sobre el enlace Help (Ayuda) en la barra de herramientas principal para ver el cursor de selección. 2. Haga clic en el enlace para ver un tema de ayuda para la pantalla actual (en este caso, Drives – Overview [Unidades – Descripción general]). El tema se muestra en otro separador de la ventana del explorador. El enlace Help (Ayuda) de la barra de herramientas principal siempre muestra ayuda para la pantalla actual. El tema de ayuda incluye varios enlaces activos a otros temas, los que aparecen marcados con texto azul subrayado. Mueva el cursor sobre los enlaces para ver el cursor de selección. 3. Vuelva a la ficha del explorador que ejecuta la pantalla de descripción general de las unidades. Haga clic en el ícono Help (Ayuda) en la barra de herramientas del área de gráficos. 23 Esta vez, se muestra un tema de ayuda que describe la barra de herramientas del área de gráficos para la pantalla de descripción general de las unidades. Consulte la Guía del usuario de STA para obtener más información sobre el sistema de ayuda en línea de STA. Tarea 1 Cerrar sesión Utilice los siguientes pasos para finalizar su sesión en STA. Siempre se recomienda cerrar sesión explícitamente en STA, en lugar de simplemente cerrar la ventana o la ficha del explorador que lo está ejecutando. Cuando cierra sesión, la memoria de la aplicación se libera de inmediato; de lo contrario, se libera solamente una vez finalizado el tiempo de la sesión. 1. Vuelva a la ficha del explorador que ejecuta la aplicación STA. 2. Haga clic en el enlace Logout (Cerrar sesión) en la barra de herramientas principal. Se abre el cuadro de diálogo Logged Out (Sesión cerrada). 24 3. Haga clic en el botón Go to Login (Ir a inicio de sesión) para volver al cuadro de diálogo de inicio de sesión. Esto completa las actividades de inicio rápido. Pasos siguientes A medida que obtenga experiencia con STA y los datos que recopila, es posible que desee explorar cómo puede usar STA para gestionar de una mejor manera el sistema de biblioteca de cintas. Consulte la Guía del usuario de STA para conocer algunas de las preguntas que STA puede ayudarlo a responder. Documentos relacionados El conjunto de documentación de STA consta de los siguientes documentos. Para los usuarios de la aplicación STA • Guía de inicio rápido de STA: utilice esta guía para conocer la aplicación STA y algunas de las características de la interfaz de usuario. • Guía del usuario de STA: utilice esta guía para obtener instrucciones sobre el uso de todas las características de la aplicación STA, lo que incluye el panel de control, las plantillas, los filtros, las alertas, los informes ejecutivos, los grupos lógicos y la validación de medios de STA. En esta guía también se proporcionan instrucciones para administrar y gestionar nombres de usuario, direcciones de correo electrónico, logs de servicio y conexiones SNMP de STA con las bibliotecas supervisadas. • Guía de principios básicos de pantalla de STA: utilice esta guía para obtener detalles completos acerca de la interfaz de usuario de STA. Describe la navegación y la distribución de la pantalla y utiliza los gráficos y las tablas. • Guía de referencia de datos de STA: utilice esta guía para buscar definiciones para todas las pantallas del sistema de biblioteca de cintas STA y los atributos de datos. 25 Para los instaladores y administradores del servidor y la aplicación STA • Notas de la versión de STA: lea este documento antes de instalar y usar STA. Contiene información importante de la versión, incluidos los problemas conocidos. Este documento está incluido en la descarga del paquete de medios de STA. • Guía de requisitos de STA: utilice esta guía para obtener información sobre los requisitos mínimos y los recomendados para el uso de STA. En esta guía, se incluyen los siguientes requisitos: biblioteca, unidad, servidor, interfaz de usuario, validación de medios de STA y control de acceso de RACF de IBM. • Guía de instalación y configuración de STA: utilice esta guía para planificar la instalación de STA, instalar el sistema operativo Linux, instalar la aplicación STA y configurarla para comenzar a supervisar las bibliotecas. En esta guía también se proporcionan instrucciones para actualizar a una versión más reciente de STA. • Guía de administración de STA: utilice esta guía para obtener información acerca de las tareas administrativas del servidor de STA, por ejemplo, la configuración de servicios, la copia de seguridad y la restauración de bases de datos y la administración de contraseñas para cuentas de bases de datos de STA. • Guía de seguridad de STA: lea este documento para obtener información importante de seguridad de STA, incluidos los requisitos, las recomendaciones y los principios generales de seguridad. • Manual de usuario de información sobre licencias de STA: lea este documento para obtener información acerca del uso de tecnología de terceros distribuida con el producto STA. Accesibilidad a la documentación Para obtener información sobre el compromiso de Oracle con la accesibilidad, visite el sitio web del Programa de Accesibilidad de Oracle en http://www.oracle.com/pls/topic/ lookup?ctx=acc&id=docacc. Acceso a My Oracle Support Los clientes de Oracle que hayan contratado servicios de soporte electrónico pueden acceder a ellos mediante My Oracle Support. Para obtener información, visite http://www.oracle .com/pls/topic/lookup?ctx=acc&id=info o, si tiene alguna discapacidad auditiva, visite http://www.oracle.com/pls/topic/lookup?ctx=acc&id=trs. 26 Copyright © 2013, 2015, Oracle y/o sus filiales. Todos los derechos reservados. Este software y la documentación relacionada están sujetos a un contrato de licencia que incluye restricciones de uso y revelación, y se encuentran protegidos por la legislación sobre la propiedad intelectual. A menos que figure explícitamente en el contrato de licencia o esté permitido por la ley, no se podrá utilizar, copiar, reproducir, traducir, emitir, modificar, conceder licencias, transmitir, distribuir, exhibir, representar, publicar ni mostrar ninguna parte, de ninguna forma, por ningún medio. Queda prohibida la ingeniería inversa, desensamblaje o descompilación de este software, excepto en la medida en que sean necesarios para conseguir interoperabilidad según lo especificado por la legislación aplicable. La información contenida en este documento puede someterse a modificaciones sin previo aviso y no se garantiza que se encuentre exenta de errores. Si detecta algún error, le agradeceremos que nos lo comunique por escrito. Si este software o la documentación relacionada se entrega al Gobierno de EE.UU. o a cualquier entidad que adquiera las licencias en nombre del Gobierno de EE.UU. entonces aplicará la siguiente disposición: U.S. GOVERNMENT END USERS: Oracle programs, including any operating system, integrated software, any programs installed on the hardware, and/or documentation, delivered to U.S. Government end users are "commercial computer software" pursuant to the applicable Federal Acquisition Regulation and agency-specific supplemental regulations. As such, use, duplication, disclosure, modification, and adaptation of the programs, including any operating system, integrated software, any programs installed on the hardware, and/or documentation, shall be subject to license terms and license restrictions applicable to the programs. No other rights are granted to the U.S. Government. Este software o hardware se ha desarrollado para uso general en diversas aplicaciones de gestión de la información. No se ha diseñado ni está destinado para utilizarse en aplicaciones de riesgo inherente, incluidas las aplicaciones que pueden causar daños personales. Si utiliza este software o hardware en aplicaciones de riesgo, usted será responsable de tomar todas las medidas apropiadas de prevención de fallos, copia de seguridad, redundancia o de cualquier otro tipo para garantizar la seguridad en el uso de este software o hardware. Oracle Corporation y sus filiales declinan toda responsabilidad derivada de los daños causados por el uso de este software o hardware en aplicaciones de riesgo. Oracle y Java son marcas comerciales registradas de Oracle y/o sus filiales. Todos los demás nombres pueden ser marcas comerciales de sus respectivos propietarios. Intel e Intel Xeon son marcas comerciales o marcas comerciales registradas de Intel Corporation. Todas las marcas comerciales de SPARC se utilizan con licencia y son marcas comerciales o marcas comerciales registradas de SPARC International, Inc. AMD, Opteron, el logotipo de AMD y el logotipo de AMD Opteron son marcas comerciales o marcas comerciales registradas de Advanced Micro Devices. UNIX es una marca comercial registrada de The Open Group. Este software o hardware y la documentación pueden proporcionar acceso a, o información sobre contenidos, productos o servicios de terceros. Oracle Corporation o sus filiales no son responsables y por ende desconocen cualquier tipo de garantía sobre el contenido, los productos o los servicios de terceros a menos que se indique otra cosa en un acuerdo en vigor formalizado entre Ud. y Oracle. Oracle Corporation y sus filiales no serán responsables frente a cualesquiera pérdidas, costos o daños en los que se incurra como consecuencia de su acceso o su uso de contenidos, productos o servicios de terceros a menos que se indique otra cosa en un acuerdo en vigor formalizado entre Ud. y Oracle. 27 28