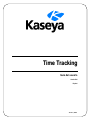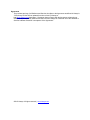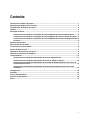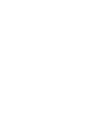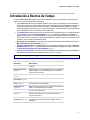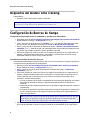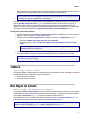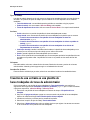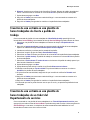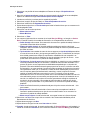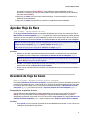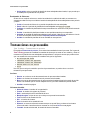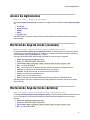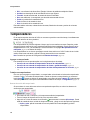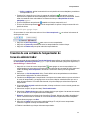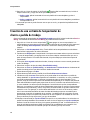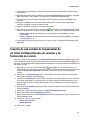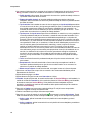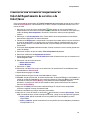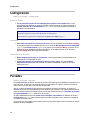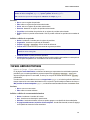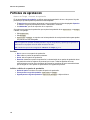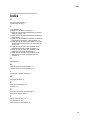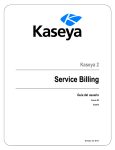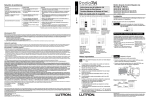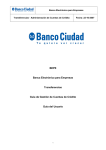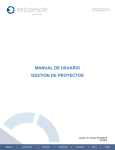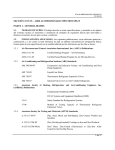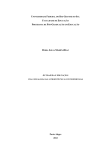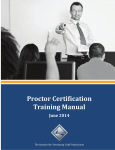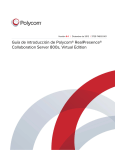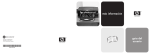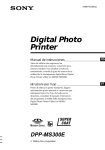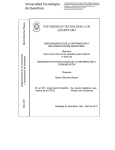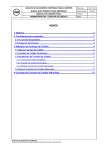Download Time Tracking
Transcript
Time Tracking Guía del usuario Versión R91 Español Junio 9, 2015 Agreement The purchase and use of all Software and Services is subject to the Agreement as defined in Kaseya’s “Click-Accept” EULATOS as updated from time to time by Kaseya at http://www.kaseya.com/legal.aspx. If Customer does not agree with the Agreement, please do not install, use or purchase any Software and Services from Kaseya as continued use of the Software or Services indicates Customer’s acceptance of the Agreement.” ©2015 Kaseya. All rights reserved. | www.kaseya.com Contenido Introducción a Rastreo de tiempo ............................................................................................................. 1 Requisitos del módulo Time Tracking ...................................................................................................... 2 Configuración de Rastreo de tiempo ........................................................................................................ 2 Tablero .......................................................................................................................................................... 3 Mis Hojas de tareas ..................................................................................................................................... 3 Creación de una entrada en una planilla de horas trabajadas de tarea de administrador .......... 4 Creación de una entrada en una planilla de horas trabajadas de cliente o pedido de trabajo ... 5 Creación de una entrada en una planilla de horas trabajadas de un ticket del Departamento de servicios ............................................................................................................................................... 5 Aprobar Hoja de Hora ................................................................................................................................. 7 Resumen de hoja de horas ......................................................................................................................... 7 Transacciones no procesadas ................................................................................................................... 8 Acceso de Aplicaciones ............................................................................................................................. 9 Historial de hoja de horas (resumen) ........................................................................................................ 9 Historial de hoja de horas (detalles).......................................................................................................... 9 Temporizadores ......................................................................................................................................... 10 Creación de una entrada de temporizador de tarea de administrador ........................................ 11 Creación de una entrada de temporizador de cliente o pedido de trabajo ................................. 12 Creación de una entrada de temporizador de un ticket del Departamento de servicios y de Facturación de servicio..................................................................................................................... 13 Creación de una entrada de temporizador de ticket del Departamento de servicios o de ticket/tarea .......................................................................................................................................... 15 Configuración ............................................................................................................................................ 16 Periodos ..................................................................................................................................................... 16 Tareas administrativas.............................................................................................................................. 17 Patrones de aprobación............................................................................................................................ 18 Índice .......................................................................................................................................................... 19 i Introducción a Rastreo de tiempo Introducción a Rastreo de tiempo La opción Rastreo de tiempo permite a los usuarios registrar la forma en que utilizan el tiempo, tanto dentro como fuera de la aplicación de Kaseya. Las Planillas de horas son los principales registros que se usan para realizar un seguimiento del tiempo de los usuarios. Las entradas de hora de una planilla de horas trabajadas se integran en otras funciones del VSA, según su tipo de trabajo: tareas administrativas, pedidos de trabajo, tickets del Departamento de servicios o tareas de proyecto. También puede exportar planillas de horas trabajadas con fines de facturación fuera del VSA. Los temporizadores proporcionan una forma fácil de crear entradas de hora. Los usuarios pueden iniciar y detener uno o más temporizadores (página 10) y generar entradas de hora para los períodos transcurridos. Los temporizadores no se tienen que apagar cuando cierra sesión en el VSA. Puede volver a iniciar sesión varias horas más tarde y aplicar el tiempo transcurrido en ese momento, con un máximo de hasta 24 horas. Mis planillas de horas trabajadas: se accede a sus propias planillas de horas en Rastreo de tiempo > Mis planillas de horas trabajadas (página 3). Planillas de horas aprobadas: las planillas de horas se aprueban en Rastreo de tiempo > Aprobar planillas de horas (página 7). Las planillas de horas trabajadas aprobadas se pueden desaprobar en Resumen de planillas de horas trabajadas (página 7). Informes de rastreo de tiempo: consulte los informes de Resumen de planillas de horas trabajadas y Entradas de planillas de horas trabajadas en Info Center > Informes. Nota: Consulte las opciones de configuración de Rastreo de tiempo (página 2). Funciones Descripción Tablero (página 3) Proporciona una vista de tablero de las alertas de Time Tracking. Mis Hojas de tareas (página 3) Rastrea el tiempo con las planillas de horas. Las planillas se pueden guardar, enviar para la aprobación o exportar en hojas de cálculo de Excel. Aprobar Hoja de Hora (página 7) Aprueba, rechaza o anula las planillas de horas enviadas. Transacciones no procesadas (página 8) Muestra las entradas de horas sin procesar. Resumen de hoja de horas (página 7) Proporciona un resumen del estado de todos los períodos de la planilla de horas trabajadas. Temporizadores (página 10) Registra el tiempo transcurrido y lo aplica a las planillas de horas y otros registros de tipo de trabajo. Periodos (página 16) Crea una serie de períodos. Tareas administrativas Define las tareas que representan las actividades (página 17) operativas periódicas, que no están relacionadas con proyectos específicos. Patrones de aprobación (página 18) Define patrones de aprobación de uno o dos pasos. Hay dos personas que pueden aprobar la planilla de horas trabajadas. 1 Requisitos del módulo Time Tracking Requisitos del módulo Time Tracking Kaseya Server El módulo Time Tracking R91 requiere el VSA R91. Nota: Consulte Requisitos generales del sistema (http://help.kaseya.com/WebHelp/EN/VSA/9010000/reqs/index.asp#home.htm). Configuración de Rastreo de tiempo Configuración de planillas de horas trabajadas y aprobaciones automáticas Deshabilite la función Usar la característica Planilla de horas trabajadas para la aprobación de entradas de hora en Rastreo de tiempo > Configuración (página 16). Cree y active una serie de períodos en Períodos (página 16). El período debe estar activo para que se muestre una planilla de horas para ese período en Mis planillas de horas trabajadas. Active o cierre períodos individuales en Rastreo de tiempo > Resumen de planillas de horas trabajadas (página 7). Además, puede usar esta página para revisar todas las planillas de horas por período y por estado: pendiente, enviada, aprobada o anulada. Vincule los registros de usuario del VSA con los registros de personal de una organización en Sistema > Orgs/Grupos/Deptos/Personal > Administrar > Personal. Esto se hace de forma automática cuando se crea un nuevo usuario del VSA. Aprobación automática de planillas de horas Para aprobar las planillas de horas en forma manual con una o dos personas a cargo de la aprobación, se requieren los siguientes pasos de configuración: Habilite la función Usar la característica Planillas de horas trabajadas para la aprobación de entradas de hora en Rastreo de tiempo > Configuración (página 16). Defina y active al menos un patrón de aprobación en Rastreo de tiempo > Patrones de aprobación (página 18). Vincule los registros de usuario del VSA con los registros de personal de una organización en Sistema > Orgs/Grupos/Deptos/Personal > Administrar > Personal. Esto se aplica tanto a los usuarios del VSA que se aprueban como a los usuarios del VSA que se encargan de la aprobación. En esta misma pestaña: Vincule los registros de personal cuyas planillas de horas requieren aprobación a un patrón de aprobación activado en Sistema > Orgs/Grupos/Deptos/Personal > Administrar > Personal. Asegúrese de que el registro de personal que se aprueba se asigne al supervisor a cargo de la aprobación. Si el patrón de aprobación especifica dos personas a cargo de la aprobación, asegúrese de que a la primera persona se le asigne el supervisor que actúa como segunda persona a cargo de la aprobación. Nota: Las personas a cargo de la aprobación sólo pueden aprobar planillas de horas de su propia organización. Las personas a cargo de la aprobación pueden estar en diferentes ámbitos y tener diferentes roles que los usuarios que les envían las planillas de horas. Opcionalmente puede habilitar un miembro del personal en la misma página, por excepción, para que tenga la capacidad de aprobar cualquier planilla de horas trabajadas de su organización. 2 Tablero Esto garantiza que se puedan aprobar todas las planillas de horas trabajadas oportunamente, si otras personas encargadas de hacerlo no están disponibles temporalmente. Nota: Las planillas de horas trabajadas se aprueban de forma automática si un registro de personal no especifica un patrón de aprobación ni un supervisor. Una vez que se configuran las planillas de horas trabajadas, las planillas enviadas se muestran en la página Aprobar planillas de horas (página 7) en Rastreo de tiempo de la persona a cargo de la aprobación una vez que se le envían las planillas. La persona a cargo de la aprobación puede aprobar, rechazar o anular la planilla de horas trabajadas enviada. Las planillas de horas trabajadas aprobadas se pueden desaprobar en Resumen de planillas de horas trabajadas (página 7). Configuración de temporizadores Asegúrese de que la opción Mostrar temporizador de sesión esté habilitada por el rol de usuario en Sistema > Roles de usuario > Derechos de acceso. Habilite la opción Sesiones de temporizador en Rastreo de tiempo > Configuración (página 16). Seleccione Mostrar temporizadores de sesión en el encabezado. Opcionalmente seleccione Permitir que se ejecuten varios temporizadores de sesión al mismo tiempo. Nota: Los temporizadores se pueden usar para crear entradas de horas si la opción Mostrar planillas de horas está deshabilitada. Vincule los registros de usuario del VSA con los registros de los miembros del personal dentro de una organización en Sistema > Orgs/Grupos/Deptos/Personal > Administrar > Personal. Nota: Los inicios de sesión de usuario del VSA se suelen asociar a los registros de los miembros del personal en la organización myOrg. Tablero Time Tracking > Resumen > Tablero En la página Tablero, se proporciona una vista de tablero de las alertas de Time Tracking. Los tipos de alertas generadas por el sistema incluyen los siguientes: No existen períodos activos. El período activo se venció. Mis Hojas de tareas Rastreo de tiempo > Mis planillas de horas trabajadas En la página Planillas de horas trabajadas, se puede realizar un seguimiento del tiempo con las planillas. Cada planilla de horas trabajadas representa un período diferente. Las planillas se pueden guardar, enviar para la aprobación (página 7) o exportar en hojas de cálculo de Excel. Las entradas de horas se pueden crear de forma manual, o puede usar temporizadores (página 10) para registrar el tiempo transcurrido y aplicarlo a la planilla de horas actual. Nota: Sólo se muestran las planillas de horas trabajadas para la fecha actual y fechas anteriores en Mis planillas de horas trabajadas (página 3) y Aprobar planillas de horas (página 7). 3 Mis Hojas de tareas Nota: Consulte las opciones de configuración de Rastreo de tiempo (página 2). Tipos de trabajo Los tipos de trabajo determinan de qué manera se integran las entradas de hora con otras funciones del VSA. Las opciones de tipos de trabajo que se muestran en el VSA dependen de los módulos instalados. Tareas del administrador: una actividad operativa periódica no asociada a ningún proyecto. Órdenes de trabajo: sólo se muestra si Service Billing está instalado. Tickets del departamento de servicios: sólo se muestra si Service Desk 1.3 o superior está instalado. Acciones Período: selecciona un período de planillas de horas trabajadas para mostrar. Agregar entrada: crea una entrada de planilla de horas trabajadas en la planilla que se muestra. Creación de una entrada en una planilla de horas trabajadas de tarea de administrador (página 4) Creación de una entrada en una planilla de horas trabajadas de cliente o pedido de trabajo (página 5) Creación de una entrada en una planilla de horas trabajadas de un ticket del Departamento de servicios (página 5) Cambiar tipo de trabajo: cambia la entrada seleccionada en la planilla de horas trabajadas que se muestra por uno de los tres tipos de trabajo que se indican más arriba. Guardar: guarda la planilla de horas trabajadas que se muestra. Enviar: envía la planilla de horas trabajadas que se muestra para aprobarla. Las planillas de horas enviadas no se pueden editar. Las planillas de horas no se pueden enviar antes del final del período. Columnas Esta tabla admite columnas, ordenación de columnas, filtrado de columnas y ancho de columnas seleccionables. Además, puede agrupar según un encabezado de columna. Introducción de hora Para una fila de actividad que ya existe, seleccione una celda e introduzca la cantidad de horas. Creación de una entrada en una planilla de horas trabajadas de tarea de administrador Cree una entrada en una planilla de horas trabajadas de Tarea de administrador para realizar un seguimiento del tiempo de las actividades operativas periódicas (página 17) que no están asociadas a proyectos específicos, a Service Billing o a Service Desk. 1. Seleccione una planilla de horas trabajadas en Rastreo de tiempo > Mis planillas de horas trabajadas. 2. Haga clic en Agregar entrada para agregar una nueva entrada a la planilla de horas trabajadas. Aparece el cuadro de diálogo Nueva entrada de planilla de horas trabajadas. 3. Introduzca una fecha y una hora para la entrada de la planilla. 4. Seleccione la opción de tipo de trabajo Tarea de administrador. 5. Seleccione el Nombre de tarea que mejor se adapte a la hora que registra. Las tareas se muestran en la columna Ref. 1 de la planilla de horas trabajadas. 4 Mis Hojas de tareas 6. Referencia: introduzca una referencia de forma libre. Ejemplo: Número de pedido de trabajo del cliente. Las referencias se muestran en la columna Ref. 2 de la planilla de horas trabajadas. 7. Opcionalmente agregue una Nota. 8. Haga clic en Guardar para cerrar este cuadro de diálogo. La nueva entrada se muestra en la planilla de horas trabajadas. 9. Haga clic en Guardar para guardar los cambios en la planilla de horas trabajadas. Creación de una entrada en una planilla de horas trabajadas de cliente o pedido de trabajo Cree una entrada de planilla de horas trabajadas de Cliente/Pedido de trabajo para dirigir la hora introducida a Service Billing. Las entradas de hora de Service Billing se pueden facturar al cliente. 1. Seleccione una planilla de horas trabajadas en Rastreo de tiempo > Mis planillas de horas trabajadas. 2. Haga clic en Agregar entrada para agregar una nueva entrada a la planilla de horas trabajadas. Aparece el cuadro de diálogo Nueva entrada de planilla de horas trabajadas. 3. Introduzca una fecha y una hora para la entrada de la planilla. 4. Seleccione la opción de tipo de trabajo Cliente/Pedido de trabajo. 5. Seleccione un cliente. El cliente se muestra en la columna Ref 1 de la planilla de horas trabajadas. 6. Seleccione el pedido de trabajo. El pedido de trabajo se muestra en la columna Ref 2 de la planilla de horas trabajadas. 7. Seleccione el nombre de tarea. El nombre de tarea es el elemento del pedido de trabajo para el que debe introducir detalles de entrada. 8. Opcionalmente agregue una Nota. 9. Opcionalmente puede activar la casilla de verificación Mostrar nota en la factura. 10.Clasifique esta entrada por Tipo de actividad. El tipo de actividad se muestra en la columna Actividad en la planilla de horas trabajadas. 11.Si quiere facturar esta actividad, asegúrese de que la casilla de verificación Facturable esté activada. 12.Haga clic en Guardar para cerrar este cuadro de diálogo. La nueva entrada se muestra en la planilla de horas trabajadas. 13.Haga clic en Guardar para guardar los cambios en la planilla de horas trabajadas. 14.La entrada que crea se puede facturar una vez que se envía y se aprueba la planilla de horas trabajadas. Creación de una entrada en una planilla de horas trabajadas de un ticket del Departamento de servicios Cree una entrada en una planilla de horas trabajadas de un Ticket del Departamento de servicios para agregar la hora a todo el ticket de Service Desk. Opcionalmente puede vincular el ticket a registros de Service Billing o a una tarea, si cualquiera de estas características está habilitada. La hora introducida se muestra como una nota en el ticket. 5 Mis Hojas de tareas 1. Seleccione una planilla de horas trabajadas en Rastreo de tiempo > Mis planillas de horas trabajadas. 2. Haga clic en Agregar entrada para agregar una nueva entrada a la planilla de horas trabajadas. Aparece el cuadro de diálogo Nueva entrada de planilla de horas trabajadas. 3. Introduzca una fecha y una hora para la entrada de la planilla. 4. Seleccione la opción de tipo de trabajo en Ticket del Departamento de servicios. 5. Seleccione la definición del Departamento de servicios. 6. Opcionalmente seleccione un Filtro de estado para limitar la lista de tickets que se muestran en la lista desplegable Ticket. 7. Seleccione una de las dos opciones: Mostrar todos los tickets Mostrar Mis tickets 8. Seleccione un Ticket. 9. Los campos siguientes sólo se muestran si se instaló Service Billing y se integró en Service Desk. Consulte Creación de entradas de facturación en el Departamento de servicios. Pedido de trabajo: sólo mostrar. Se muestra sólo si se asocia un pedido de trabajo al ticket en la pestaña General del editor de tickets. Elemento del pedido de trabajo: la línea del pedido de trabajo para asociar a las horas trabajadas. Sólo se muestra si se asocia un pedido de trabajo al ticket en la pestaña General del editor de tickets. Tipo de actividad: Las entradas de mano de obra se agrupan por tipo de actividad para analizar el costo de la mano de obra y los ingresos generados por esta. La clasificación de los tipos de actividad generalmente refleja los requisitos de contabilidad de una compañía. Las entradas de mano de obra se clasifican por tipo de actividad y por tipo de recurso. no se puede editar si se selecciona un pedido de trabajo detallado. Tipo de recurso: Un tipo de recurso especifica una habilidad, un material o un costo y establece una tarifa predeterminada para un elemento o entrada de mano de obra facturable. Por lo general, el tipo de recurso representa una habilidad desempeñada por un miembro del personal. Para cada habilidad necesaria para proporcionar el servicio, se define una tarifa de facturación y un costo estándar. La tarifa se puede reemplazar si se selecciona la opción correspondiente. Dado que, en ocasiones, la mano de obra utilizada para proporcionar un servicio requiere gastos extraordinarios de materiales y costos, los tipos de recursos también se pueden clasificar como material o costo. Por ejemplo, el uso de cables adicionales o el envío en 24 horas se pueden incluir como entradas facturables de mano de obra adicionales porque son necesarios para proporcionar el servicio de instalación de un servidor. La clasificación de los tipos de recursos generalmente refleja los requisitos de producción de una compañía. Las entradas de mano de obra se clasifican por tipo de recurso y por tipo de actividad. no se puede editar si se selecciona un pedido de trabajo detallado. Tarifa: La tarifa de facturación predeterminada para el tipo de recurso seleccionado. sólo para mostrar. Reemplazar tarifa: Una tarifa introducida en forma manual que reemplaza a la tarifa de facturación predeterminada para un tipo de recurso seleccionado. no se muestra si se selecciona un pedido de trabajo detallado. Mostrar nota en la factura: si está seleccionada, se muestra la nota en la factura impresa. 10.Seleccione una Tarea. Este campo sólo se muestra si las Tareas están habilitadas para el Departamento de Servicios. 11.Opcionalmente agregue una Nota. 12.Opcionalmente configure la nota como Nota oculta en el ticket. 13.Facturable: si está seleccionada, la entrada es facturable. Si Service Billing no está instalado, la casilla de verificación Facturable es sólo a modo de referencia. Si Service Billing está instalado, 6 Aprobar Hoja de Hora la entrada se reenvía a Service Billing. Si las planillas de horas trabajadas requieren aprobación, la planilla que contiene esta entrada se debe aprobar antes de que la entrada se reenvíe a Service Billing. 14.Haga clic en Guardar para cerrar este cuadro de diálogo. La nueva entrada se muestra en la planilla de horas trabajadas. 15.Haga clic en Guardar para guardar los cambios en la planilla de horas trabajadas. Aprobar Hoja de Hora Time Tracking > Aprobar planillas de horas En la página Aprobar planillas de horas, se aprueban las planillas que envían los usuarios del VSA en Mis planillas de horas trabajadas (página 3). Las personas a cargo de la aprobación pueden aprobar, rechazar o anular una planilla de horas trabajadas. Si hace clic en el hipervínculo que se encuentra debajo del nombre en la columna Personal, se muestran detalles de esa planilla de horas trabajadas. Nota: Sólo se muestran las planillas de horas trabajadas para la fecha actual y fechas anteriores en Mis planillas de horas trabajadas (página 3) y Aprobar planillas de horas (página 7). Nota: Consulte las opciones de configuración de Rastreo de tiempo (página 2). Acciones Aprobar: se aprueban las planillas de horas seleccionadas. Las planillas de horas trabajadas aprobadas se pueden desaprobar en Resumen de planillas de horas trabajadas (página 7). Nota: Si las planillas de hojas trabajadas requieren aprobación, las entradas de hora no se reenvían a Service Billing hasta que se aprueba la planilla. Rechazar: se rechazan las planillas de horas seleccionadas y se las devuelve a los remitentes para que las corrijan en Mis planillas de horas trabajadas. Anular: evita que las planillas seleccionadas y las entradas de horas se continúen procesando en el sistema. Resumen de hoja de horas Rastreo de tiempo > Resumen de planillas de horas trabajadas En la página Resumen de planillas de horas trabajadas, se proporciona un resumen del estado de todos los períodos de la planilla de horas. La activación de un período de planillas de horas permite que todos los usuarios del VSA tengan acceso a esa planilla en Rastreo de tiempo > Mis planillas de horas trabajadas (página 3) y en Rastreo de tiempo > Aprobar planillas de horas trabajadas (página 7). Desaprobación de planillas de horas Las planillas de horas trabajadas se pueden desaprobar si no se generó una factura en Service Billing. Si no hay elementos de Service Billing en la planilla de horas trabajadas, se permite desaprobar las planillas. Debe hacer clic en un vínculo de la celda Aprobada en la página Resumen de planillas de horas trabajadas (página 7) para acceder al botón Desaprobar planilla de horas trabajadas. Acciones Cerrar período: cierra un período de planilla de horas trabajadas seleccionado, lo que evita que se modifiquen las planillas de ese período. 7 Transacciones no procesadas Activar período: activa un período de planilla de horas trabajadas seleccionado, lo que permite que se modifiquen las planillas de ese período. Encabezado de Columnas Si hace clic en cualquier número en una de las celdas de la cuadrícula de tabla, se muestra una ventana secundaria en la que se indica el estado de cada planilla de horas trabajadas en este período y estado. Período: el intervalo de fechas de un período de planillas de horas trabajadas. Estado: indica si el período de planillas de horas trabajadas está Active o Closed. Pendientes: la cantidad de planillas de horas que actualizan los usuarios en este período antes de enviarlas. Enviadas: la cantidad de planillas enviadas en este período antes de que se aprueben. Aprobadas: la cantidad de planillas aprobadas en este período. Haga clic en una celda con vínculo en esta columna para acceder al botón Desaprobar planilla de horas trabajadas. Anuladas: la cantidad de planillas de horas anuladas en este período. Transacciones no procesadas Time Tracking > Transacciones sin procesar En la página Transacciones sin procesar, se muestran las entradas de horas sin procesar. Por lo general, Time Tracking procesa de inmediato las entradas de horas que se crean en otro módulo, y estas se muestran en la planilla de horas trabajadas correspondiente. Los tipos de errores que pueden evitar que una entrada de hora se procese de inmediato incluyen los siguientes: No valid period found Timesheet status was approved Timesheet status was submitted Period status is not active Error Una vez que se corrige la condición que evita el procesamiento, se puede volver a enviar la transacción para procesarla. Acciones Reenviar: se vuelven a enviar las transacciones sin procesar seleccionadas. Eliminar: se eliminan las transacciones sin procesar seleccionadas. Mover: se mueven las transacciones sin procesar seleccionadas del período anterior al período actual. Las entradas que se mueven adoptan la hora y la fecha actuales del período actual. Actualizar: actualiza la página. Columnas de tabla Nombre del cliente: el nombre de la organización. Personal: el nombre del registro de personal. Razón: una descripción de la actividad de la hora. Mensaje de registro: el tipo de error que evita que se procese la transacción. Fecha: la fecha de la entrada de hora. Ref. 1: el nombre de la tarea. Horas: la duración de la entrada de hora. Referencia: se crea una referencia a esta tarea que se puede filtrar y ordenar en las vistas e informes de tabla. Las referencias se muestran en la columna Ref. 2 en esta página. Facturable: si está seleccionada, la entrada de hora es facturable. 8 Acceso de Aplicaciones Acceso de Aplicaciones Rastreo de tiempo > Registro de aplicaciones En la página Registro de aplicaciones, se muestra un registro de la actividad del módulo Rastreo de tiempo por: ID de Evento Nombre de evento Mensaje Admin Fecha de evento Esta tabla admite columnas, ordenación de columnas, filtrado de columnas y ancho de columnas seleccionables. Historial de hoja de horas (resumen) Rastreo de tiempo > Historial de planilla de horas trabajadas (resumen) En la página Historial de planilla de horas trabajadas (resumen), se proporciona un resumen de todas las entradas de hora en una vista tabular. En la tabla, se muestra una sola fila para cada combinación única de Usuario, Fecha, Tipo de trabajo, Ref. 1 y Ref. 2. Las columnas de datos para cada entrada de planilla de horas incluyen lo siguiente: Estado: New, Approved, Submitted, Void Usuario: el nombre del registro de personal. Tipo de trabajo: Admin Task, Work Order, Service Desk Ticket, Project Task. Ref. 1: el nombre de la tarea. Ref. 2: una referencia de forma libre. Ejemplo: Número de pedido de trabajo del cliente. Actividad: una descripción de la actividad de la hora que registra. Facturable: si está seleccionada, la entrada de hora es facturable. Período: el período de la entrada de hora. Fecha: la fecha de la entrada de hora. Horas: la cantidad total de horas introducidas para la duración de la entrada de hora. Esta tabla admite columnas, ordenación de columnas, filtrado de columnas y ancho de columnas seleccionables. Historial de hoja de horas (detalles) Rastreo de tiempo > Historial de planilla de horas trabajadas (detalles) En la página Historial de planilla de horas trabajadas (detalles), se proporcionan todas las entradas de hora en una vista tabular. Las columnas de datos para cada entrada de planilla de horas incluyen lo siguiente: Estado: New, Approved, Submitted, Void Usuario: el nombre del registro de personal. Tipo de trabajo: Admin Task, Work Order, Service Desk Ticket, Project Task. Ref. 1: el nombre de la tarea. 9 Temporizadores Ref. 2: una referencia de forma libre. Ejemplo: Número de pedido de trabajo del cliente. Actividad: una descripción de la actividad de la hora que registra. Facturable: si está seleccionada, la entrada de hora es facturable. Nota: texto adicional, si corresponde, que describe esta entrada de hora. Período: el período de la entrada de hora. Fecha: la fecha de la entrada de hora. Horas: la duración de la entrada de hora. Esta tabla admite columnas, ordenación de columnas, filtrado de columnas y ancho de columnas seleccionables. Temporizadores En la esquina superior derecha del VSA, se muestra un panel de control de tiempo, inmediatamente debajo del selector de roles y ámbitos. Los temporizadores le permiten registrar el tiempo que le toma realizar una tarea. Después, puede agregar el tiempo transcurrido como entrada de planilla de horas trabajadas. Puede ejecutar varios temporizadores a la vez. Las entradas que crea se muestran en la página Mis planillas de horas trabajadas (página 3) en Rastreo de tiempo. Los temporizadores no se tienen que apagar cuando cierra sesión en el VSA. Puede volver a iniciar sesión varias horas más tarde y aplicar el tiempo transcurrido en ese momento. Nota: Consulte las opciones de configuración de Rastreo de tiempo (página 2). Agregar un temporizador Las entradas de hora se pueden aplicar con los siguientes tipos de trabajo: Creación de una entrada de temporizador de tarea de administrador (página 11) Creación de una entrada de temporizador de cliente o pedido de trabajo (página 12) Creación de una entrada de temporizador de ticket del Departamento de servicios (página 13) Trabajo con temporizadores Una vez que se agrega un temporizador, un temporizador seleccionado en la barra de temporizador muestra el color y el nombre del temporizador. Cuando se ejecuta un temporizador, se muestra el botón Pausar . Cuando se detiene un temporizador, se muestra el botón Comenzar . Puede ejecutar varios temporizadores si esta opción está habilitada en Rastreo de tiempo > Configuración (página 16). Botones de acción del temporizador Si se mantiene el cursor del mouse sobre un temporizador específico, se activan los botones de acción para ese temporizador. Se muestra el color, la etiqueta y el tiempo transcurrido del temporizador. Tanto el campo de etiqueta como el de color se pueden editar. Haga clic en el ícono de marca de verificación para mostrar la ventana Aplicar tiempo. Puede editar la entrada de hora, incluido el tiempo transcurrido, y elegir una de las opciones siguientes: Aplicar y quitar: aplicar la entrada de hora a la planilla de horas trabajadas y quitar el temporizador. 10 Temporizadores Aplicar y restablecer: aplicar la entrada de hora a la planilla de horas trabajadas y restablecer el temporizador en 0. Presione Ctrl y haga clic en el ícono de marca de verificación para aplicar el tiempo transcurrido a la planilla de horas trabajadas de inmediato en la celda de la fecha actual. Puede editar la entrada de hora más adelante en Rastreo de tiempo > Mis planillas de horas trabajadas (página 3). El ícono Restablecer temporizador restablece el tiempo transcurrido en 0. El ícono de Quitar temporizador quita el temporizador sin aplicar el tiempo transcurrido a la planilla de horas. Botones de acción para agregar tiempo Si se mantiene el cursor del mouse sobre el ícono Nuevo temporizador acción para ese ícono. , se activan los botones de Haga clic en Nuevo temporizador para crear un nuevo temporizador. Haga clic en Pausar todo para detener todos los temporizadores al mismo tiempo. Haga clic en Eliminar todo para quitar todos los temporizadores. Creación de una entrada de temporizador de tarea de administrador Cree una entrada de temporizador de Tarea de administrador para realizar un seguimiento del tiempo de las actividades operativas periódicas (página 17) que no están asociadas a proyectos específicos, a Service Billing o a Service Desk. 1. Haga clic en el ícono de nuevo temporizador para agregar un nuevo temporizador. Los temporizadores se encuentran en la esquina superior derecha de la ventana del VSA. Aparece el cuadro de diálogo Nuevo temporizador. Introduzca o seleccione valores para los siguientes campos: 2. Seleccione un Color de temporizador único. Puede definir varios temporizadores en simultáneo para facilitar la asignación de colores diferentes. 3. Introduzca una Etiqueta para el temporizador. La etiqueta se muestra cada vez que se selecciona el ícono del temporizador y se agrega como una nota a cualquier entrada de hora que cree a partir del temporizador. Si no está seleccionada, el tipo de trabajo que seleccione etiqueta al temporizador. 4. Si la opción Iniciar al guardar está seleccionada, el tiempo comienza a correr cuando guarda este cuadro de diálogo. 5. Seleccione la opción de tipo de trabajo Tarea de administrador. 6. Seleccione el Nombre de tarea que mejor se adapte a la hora que registra. Las tareas se muestran en la columna Ref. 1 de una planilla de horas trabajadas. 7. Referencia: introduzca una referencia de forma libre. Ejemplo: Número de pedido de trabajo del cliente. Las referencias se muestran en la columna Ref. 2 de una planilla de horas trabajadas. 8. Opcionalmente agregue una Nota. 9. Haga clic en Guardar para cerrar este cuadro de diálogo. El reloj del nuevo temporizador comienza a registrar el tiempo de esta actividad. 10.Finalice la actividad cuyo tiempo mide este temporizador. 11 Temporizadores 11.Haga clic en el ícono de marca de verificación . Puede editar la entrada de hora, incluido el tiempo transcurrido, y elegir una de las opciones siguientes: Aplicar y quitar: aplicar la entrada de hora a la planilla de horas trabajadas y quitar el temporizador. Aplicar y restablecer: aplicar la entrada de hora a la planilla de horas trabajadas y restablecer el temporizador en 0. 12.La entrada que crea se puede facturar una vez que se envía y se aprueba la planilla de horas trabajadas. Creación de una entrada de temporizador de cliente o pedido de trabajo Cree una entrada de temporizador de Cliente/Pedido de trabajo para dirigir la hora introducida a Service Billing. Las entradas de hora de Service Billing se pueden facturar al cliente. 1. Haga clic en el ícono de nuevo temporizador para agregar un nuevo temporizador. Los temporizadores se encuentran en la esquina superior derecha de la ventana del VSA. Aparece el cuadro de diálogo Nuevo temporizador. Introduzca o seleccione valores para los siguientes campos: 2. Seleccione un Color de temporizador único. Puede definir varios temporizadores en simultáneo para facilitar la asignación de colores diferentes. 3. Introduzca una Etiqueta para el temporizador. La etiqueta se muestra cada vez que se selecciona el ícono del temporizador y se agrega como una nota a cualquier entrada de hora que cree a partir del temporizador. Si no está seleccionada, el tipo de trabajo que seleccione etiqueta al temporizador. 4. Si la opción Iniciar al guardar está seleccionada, el tiempo comienza a correr cuando guarda este cuadro de diálogo. 5. Seleccione la opción de tipo de trabajo Cliente/Pedido de trabajo. 6. Seleccione un cliente, un pedido de trabajo y un nombre de tarea. El nombre de tarea es el elemento del pedido de trabajo para el que debe introducir detalles de entrada. 7. Opcionalmente agregue una Nota. 8. Opcionalmente puede activar la casilla de verificación Mostrar nota en la factura. 9. Introduzca un tipo de recurso. Esta opción no se puede editar si se selecciona un pedido de trabajo detallado. Un tipo de recurso especifica una habilidad, un material o un costo y establece una tarifa predeterminada para un elemento o entrada de mano de obra facturable. Por lo general, el tipo de recurso representa una habilidad desempeñada por un miembro del personal. Para cada habilidad necesaria para proporcionar el servicio, se define una tarifa de facturación y un costo estándar. La tarifa se puede reemplazar si se selecciona la opción correspondiente. Dado que, en ocasiones, la mano de obra utilizada para proporcionar un servicio requiere gastos extraordinarios de materiales y costos, los tipos de recursos también se pueden clasificar como material o costo. Por ejemplo, el uso de cables adicionales o el envío en 24 horas se pueden incluir como entradas facturables de mano de obra adicionales porque son necesarios para proporcionar el servicio de instalación de un servidor. La clasificación de los tipos de recursos generalmente refleja los requisitos de producción de una compañía. Las entradas de mano de obra se clasifican por tipo de recurso y por tipo de actividad. 10.Clasifique esta entrada por Tipo de actividad. Esta opción no se puede editar si se selecciona un pedido de trabajo detallado. Las entradas de mano de obra se agrupan por tipo de actividad para analizar el costo de la mano de obra y los ingresos generados por esta. La clasificación de los tipos de actividad generalmente refleja los requisitos de contabilidad de una compañía. Las entradas de mano de obra se clasifican por tipo de actividad y por tipo de recurso. 12 Temporizadores 11.La Tarifa es sólo para mostrar. La tarifa de facturación predeterminada para el tipo de recurso seleccionado. 12.Opcionalmente puede activar la casilla de verificación Reemplazar tarifa para introducir una nueva tarifa. Esta opción no se muestra si se selecciona un pedido de trabajo detallado. 13.Si quiere facturar esta actividad, asegúrese de que la casilla de verificación Facturable esté activada. 14.Haga clic en Guardar para cerrar este cuadro de diálogo. El reloj del nuevo temporizador comienza a registrar el tiempo de esta actividad. 15.Finalice la actividad cuyo tiempo mide este temporizador. 16.Haga clic en el ícono de marca de verificación para mostrar la ventana Aplicar tiempo. Puede editar la entrada de hora, incluido el tiempo transcurrido, y elegir una de las opciones siguientes: Aplicar y quitar: aplicar la entrada de hora a la planilla de horas trabajadas y quitar el temporizador. Aplicar y restablecer: aplicar la entrada de hora a la planilla de horas trabajadas y restablecer el temporizador en 0. 17.La entrada que crea se puede facturar una vez que se envía y se aprueba la planilla de horas trabajadas. Creación de una entrada de temporizador de un ticket del Departamento de servicios y de Facturación de servicio Cree una entrada de temporizador de un Ticket del Departamento de servicios para agregar la hora a todo el ticket de Service Desk. Opcionalmente puede vincular el ticket a registros de Service Billing o a una tarea, si cualquiera de estas características está habilitada. La hora introducida se muestra como una nota en el ticket. 1. Haga clic en el ícono de nuevo temporizador para agregar un nuevo temporizador. Los temporizadores se encuentran en la esquina superior derecha de la ventana del VSA. Aparece el cuadro de diálogo Nuevo temporizador. Introduzca o seleccione valores para los siguientes campos: 2. Seleccione un Color de temporizador único. Puede definir varios temporizadores en simultáneo para facilitar asignarles colores diferentes. 3. Introduzca una Etiqueta para el temporizador. La etiqueta se muestra cada vez que se selecciona el ícono del temporizador y se agrega como una nota a cualquier entrada de hora que cree a partir del temporizador. Si no está seleccionada, el tipo de trabajo que seleccione etiqueta al temporizador. 4. Si la opción Iniciar al guardar está seleccionada, el tiempo comienza a correr cuando guarda este cuadro de diálogo. 5. Seleccione la opción de tipo de trabajo en Ticket del Departamento de servicios. 6. Seleccione la definición del Departamento de servicios. 7. Opcionalmente seleccione un Filtro de estado para limitar la lista de tickets que se muestran en la lista desplegable Ticket. 8. Seleccione una de las dos opciones: Mostrar todos los tickets Mostrar Mis tickets 9. Seleccione un Ticket. 13 Temporizadores 10.Los campos siguientes sólo se muestran si se integra un Departamento de servicios a Service Billing. Consulte Creación de entradas de facturación en el Departamento de servicios. Pedido de trabajo: sólo mostrar. Se muestra sólo si se asocia un pedido de trabajo al ticket en la pestaña General del editor de tickets. Elemento del pedido de trabajo: la línea del pedido de trabajo para asociar a las horas trabajadas. Sólo se muestra si se asocia un pedido de trabajo al ticket en la pestaña General del editor de tickets. Tipo de actividad: Las entradas de mano de obra se agrupan por tipo de actividad para analizar el costo de la mano de obra y los ingresos generados por esta. La clasificación de los tipos de actividad generalmente refleja los requisitos de contabilidad de una compañía. Las entradas de mano de obra se clasifican por tipo de actividad y por tipo de recurso. no se puede editar si se selecciona un pedido de trabajo detallado. Tipo de recurso: Un tipo de recurso especifica una habilidad, un material o un costo y establece una tarifa predeterminada para un elemento o entrada de mano de obra facturable. Por lo general, el tipo de recurso representa una habilidad desempeñada por un miembro del personal. Para cada habilidad necesaria para proporcionar el servicio, se define una tarifa de facturación y un costo estándar. La tarifa se puede reemplazar si se selecciona la opción correspondiente. Dado que, en ocasiones, la mano de obra utilizada para proporcionar un servicio requiere gastos extraordinarios de materiales y costos, los tipos de recursos también se pueden clasificar como material o costo. Por ejemplo, el uso de cables adicionales o el envío en 24 horas se pueden incluir como entradas facturables de mano de obra adicionales porque son necesarios para proporcionar el servicio de instalación de un servidor. La clasificación de los tipos de recursos generalmente refleja los requisitos de producción de una compañía. Las entradas de mano de obra se clasifican por tipo de recurso y por tipo de actividad. no se puede editar si se selecciona un pedido de trabajo detallado. Tarifa: La tarifa de facturación predeterminada para el tipo de recurso seleccionado. sólo para mostrar. Reemplazar tarifa: Una tarifa introducida en forma manual que reemplaza a la tarifa de facturación predeterminada para un tipo de recurso seleccionado. no se muestra si se selecciona un pedido de trabajo detallado. Mostrar nota en la factura: si está seleccionada, se muestra la nota en la factura impresa. 11.Seleccione una Tarea. Este campo sólo se muestra si las Tareas están habilitadas para el Departamento de Servicios. 12.Opcionalmente agregue una Nota. 13.Opcionalmente configure la nota como Nota oculta en el ticket. 14.Facturable: si está seleccionada, la entrada es facturable. Si Service Billing no está instalado, la casilla de verificación Facturable es sólo a modo de referencia. Si Service Billing está instalado, la entrada se reenvía a Service Billing. Si las planillas de horas trabajadas requieren aprobación, la planilla que contiene esta entrada se debe aprobar antes de que la entrada se reenvíe a Service Billing. 15.Haga clic en Guardar para cerrar este cuadro de diálogo. El reloj del nuevo temporizador comienza a registrar el tiempo de esta actividad. 16.Finalice la actividad cuyo tiempo mide este temporizador. 17.Haga clic en el ícono de marca de verificación para mostrar la ventana Aplicar tiempo. Puede editar la entrada de hora, incluido el tiempo transcurrido, y elegir una de las opciones siguientes: Aplicar y quitar: aplicar la entrada de hora a la planilla de horas trabajadas y quitar el temporizador. Aplicar y restablecer: aplicar la entrada de hora a la planilla de horas trabajadas y restablecer el temporizador en 0. 14 Temporizadores Creación de una entrada de temporizador de ticket del Departamento de servicios o de ticket/tarea Cree una entrada de temporizador de Ticket del Departamento de servicios para agregar la hora a todo el ticket de Service Desk o a una tarea dentro de un ticket. La hora introducida se muestra como una nota en el ticket. 1. Haga clic en el ícono de nuevo temporizador para agregar un nuevo temporizador. Los temporizadores se encuentran en la esquina superior derecha de la ventana del VSA. Aparece el cuadro de diálogo Nuevo temporizador. Introduzca o seleccione valores para los siguientes campos: 2. Seleccione un Color de temporizador único. Puede definir varios temporizadores en simultáneo para facilitar la asignación de colores diferentes. 3. Introduzca una Etiqueta para el temporizador. La etiqueta se muestra cada vez que se selecciona el ícono del temporizador y se agrega como una nota a cualquier entrada de hora que cree a partir del temporizador. Si no está seleccionada, el tipo de trabajo que seleccione etiqueta al temporizador. 4. Si la opción Iniciar al guardar está seleccionada, el tiempo comienza a correr cuando guarda este cuadro de diálogo. 5. Seleccione la opción de tipo de trabajo Ticket del Departamento de servicios. 6. Seleccione la definición del Departamento de servicios. 7. Opcionalmente seleccione un Filtro de estado para limitar la lista de tickets que se muestran en la lista desplegable Ticket. 8. Seleccione una de las dos opciones: Mostrar todos los tickets Mostrar Mis tickets 9. Seleccione un Ticket. 10.Seleccione una Tarea. Este campo se muestra sólo si la característica Funcionalidad de tarea está habilitada en Service Desk. 11.Opcionalmente agregue una Nota. 12.Opcionalmente configure la nota como Nota oculta en el ticket. 13.Facturable: si está seleccionada, la entrada es facturable. Si Service Billing no está instalado, la casilla de verificación Facturable es sólo a modo de referencia. Si Service Billing está instalado, la entrada se reenvía a Service Billing. Si las planillas de horas trabajadas requieren aprobación, la planilla que contiene esta entrada se debe aprobar antes de que la entrada se reenvíe a Service Billing. 14.Haga clic en Guardar para cerrar este cuadro de diálogo. El reloj del nuevo temporizador comienza a registrar el tiempo de esta actividad. 15.Finalice la actividad cuyo tiempo mide este temporizador. 16.Haga clic en el ícono de marca de verificación para mostrar la ventana Aplicar tiempo. Puede editar la entrada de hora, incluido el tiempo transcurrido, y elegir una de las opciones siguientes: Aplicar y quitar: aplicar la entrada de hora a la planilla de horas trabajadas y quitar el temporizador. Aplicar y restablecer: aplicar la entrada de hora a la planilla de horas trabajadas y restablecer el temporizador en 0. 15 Configuración Configuración Rastreo de Tiempo > Configuración Rastreo de Tiempo Usar la característica Planillas de horas trabajadas para la aprobación de la entrada de hora: si está seleccionada, las planillas de horas se aprueban de forma manual en Rastreo de tiempo > Aprobar planillas de horas trabajadas (página 7). Si no está seleccionada, las planillas se aprueban automáticamente. Nota: Las planillas de horas trabajadas también se aprueban de forma automática si un registro de personal no especifica un patrón de aprobación ni un supervisor. Nota: Consulte las opciones de configuración de Rastreo de tiempo (página 2). Facturación Enviar datos de entrada de hora a Facturación de servicio: sólo se muestra si se instaló Service Billing. Si está seleccionada, las entradas de hora que se crean en Mis planillas de horas trabajadas (página 3) o los temporizadores (página 10) se pueden enviar a Service Billing y facturar. Si las planillas de hojas trabajadas requieren aprobación, las entradas de hora no se reenvían a Service Billing hasta que se aprueba la planilla. Temporalizadores de Sesión Mostrar temporizadores de sesión en el encabezado: si está seleccionada, los temporizadores se muestran en el encabezado del VSA. Permitir que se ejecuten varios temporizadores de sesión al mismo tiempo: si la opción Mostrar temporizadores de sesión está seleccionada, se habilita o deshabilita la ejecución de varias sesiones a la vez. Nota: Consulte las opciones de configuración de Rastreo de tiempo (página 2). Periodos Rastreo de Tiempo > Períodos En la página Períodos, se define una serie de períodos. En cada registro de Períodos, se especifica una fecha de inicio, la duración y la unidad de tiempo de calendario, por ejemplo, semanal o mensual. Estos valores se usan para crear una serie de períodos. Sólo un registro de Períodos se puede activar en cualquier momento. Si se activa un registro de Períodos, se permite que las entradas de hora se apliquen a sus períodos. De manera predeterminada, todos los períodos generados están activos. Puede usar Rastreo de tiempo > Resumen de planillas de horas trabajadas (página 7) para cerrar un período. Si están habilitadas las opciones planillas de horas trabajadas y temporizadores en Rastreo de tiempo > Configuración (página 16), estas características se pueden usar para crear y mantener entradas de hora para un período activo. En general, sólo se necesita ejecutar esta función una vez por año para crear uno o dos años más de planillas de horas trabajadas. 16 Tareas administrativas Nota: Sólo se muestran las planillas de horas trabajadas para la fecha actual y fechas anteriores en Mis planillas de horas trabajadas (página 3) y Aprobar planillas de horas (página 7). Nota: Consulte las opciones de configuración de Rastreo de tiempo (página 2). Acciones Nuevo: crea un registro de períodos. Editar: edita un registro de períodos seleccionado. Activar: activa un registro de períodos seleccionado. Desactivar: desactiva un registro de períodos seleccionado. Ver períodos: se visualizan los períodos de un registro de períodos seleccionado. Eliminar: elimina un período seleccionado. Sólo se pueden eliminar los períodos sin entradas de hora. Adición o edición de un período Nombre: introduzca el nombre para el registro de períodos. Programación: introduzca un período de calendario. Propósito: Billing o Timesheet. Sólo a modo de referencia. Fecha de inicio: la fecha de inicio para comenzar a generar períodos. Nota: La fecha de inicio también determina el primer día de la semana en el que se muestran las planillas de horas trabajadas. Período de creación: el plazo para crear períodos. Cantidad de horas por período: la cantidad típica de horas de trabajo relacionadas con cada período. Se usa para compararlas con la cantidad real de horas introducidas. Tareas administrativas Rastreo de Tiempo > Tipos administrativos En la página Tareas administrativas, se definen las tareas que representan las actividades operativas periódicas, que no están asociadas a proyectos específicos. Vacation, Meetings y Travel son algunos ejemplos típicos. En esta tabla, se incluye un conjunto de tareas administrativas (System) predefinidas. Cuando se crea una entrada de hora con un temporizador (página 10), se le da la opción de clasificar el tiempo transcurrido como tarea administrativa. En la columna Tipo de trabajo en Rastreo de tiempo > Mis planillas de horas trabajadas (página 3), se identifican estas entradas de hora como Admin Task. Acciones Nuevo: crea una nueva tarea. Editar: edita una tarea existente. Adición o edición de una tarea administrativa Nombre: introduzca el nombre de la tarea. Desc.: introduzca una descripción para la tarea. Habilitada: si está seleccionada, la tarea se puede agregar a una planilla de horas trabajadas. Se agregó automáticamente a las planillas de horas trabajadas:: si está seleccionada, la tarea se agrega a una planilla de horas de forma automática. 17 Patrones de aprobación Patrones de aprobación Rastreo de Tiempo > Patrones de aprobación En la página Patrones de aprobación, se definen patrones de aprobación de uno o dos pasos. Hay dos personas que pueden aprobar la planilla de horas trabajadas. El supervisor de otro miembro del personal, como se especifica en la lista desplegable Supervisor en Sistema >Orgs/Grupos/Deptos/Personal > Administrar > Personal. Un administrador, que es el supervisor de un supervisor. Se pueden crear patrones de aprobación que requieren la aprobación de un Supervisor, un Manager o ambos. Por ejemplo: Sólo Supervisor Sólo Manager Supervisor o Manager: se requiere una única aprobación de cualquiera de los dos para aprobar una planilla de horas trabajadas. Nota: Los registros de personal de ambas personas a cargo de la aprobación y aquellos que se aprueban se deben asociar a sus propios inicios de sesión de usuario del VSA. Nota: Consulte las opciones de configuración de Rastreo de tiempo (página 2). Acciones Nuevo: crea un nuevo patrón de aprobación. Editar: edita un patrón de aprobación existente. Activar: activa un patrón de aprobación. Desactivar: desactiva un patrón de aprobación. La desactivación de un patrón de aprobación borra ese patrón de todos los registros de personal que lo usan. Todas las planillas de horas subsiguientes que envían esos miembros del personal se aprueban de forma automática hasta que se asigna un nuevo patrón de aprobación a sus registros de personal. Adición o edición de un patrón de aprobación Nombre del patrón: introduzca el nombre del patrón de aprobación. Primera persona a cargo de la aprobación: Supervisor o Manager. Segunda persona a cargo de la aprobación: Supervisor, Manager o dejar en blanco. 18 Índice Índice A Acceso de Aplicaciones • 9 Aprobar Hoja de Hora • 7 C Configuración • 16 Configuración de Rastreo de tiempo • 2 Creación de una entrada de temporizador de cliente o pedido de trabajo • 12 Creación de una entrada de temporizador de tarea de administrador • 11 Creación de una entrada de temporizador de ticket del Departamento de servicios o de ticket/tarea • 15 Creación de una entrada de temporizador de un ticket del Departamento de servicios y de Facturación de servicio • 13 Creación de una entrada en una planilla de horas trabajadas de cliente o pedido de trabajo • 5 Creación de una entrada en una planilla de horas trabajadas de tarea de administrador • 4 Creación de una entrada en una planilla de horas trabajadas de un ticket del Departamento de servicios • 5 D Dashboard • 3 H Historial de hoja de horas (detalles) • 9 Historial de hoja de horas (resumen) • 9 I Introducción a Rastreo de tiempo • 1 M Mis Hojas de tareas • 3 P Patrones de aprobación • 18 Periodos • 16 R Requisitos del módulo Time Tracking • 2 Resumen de hoja de horas • 7 T Tareas administrativas • 17 Temporizadores • 10 Transacciones no procesadas • 8 19