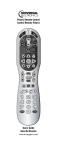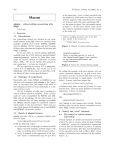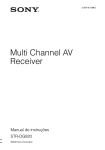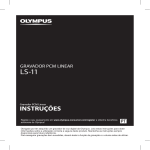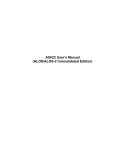Download GW550h Guía del usuario
Transcript
GW550h Guía del usuario
P/N : MMBB0359227 (1.0)
ELECTRONICS INC.
LG Electronics Inc.
GW550h Guía del usuario
ESPAÑOL
Bluetooth QD ID B015930
GW550h Guía del usuario
- Español
Este documento es la guía del usuario del teléfono inteligente
GW550h de LG con Windows Mobile.
LG Electronics se reserva todos los derechos de este documento.
Se prohíbe la copia, la modificación y la distribución de este documento sin el
consentimiento de LG Electronics.
Contenido
Introducción..............................6
Características del GW550h ......7
Componentes del teléfono ....................... 7
Funciones de las teclas y las piezas ........ 8
Introducción............................11
Instalación de la tarjeta SIM y la batería .11
Batería ................................................11
Tarjeta SIM .........................................12
Carga de la batería ..............................13
Tarjeta microSD...................................14
Encendido y apagado del dispositivo ......16
Bloqueo del teclado ...............................16
Introducción...........................................16
Ajuste del volumen ................................16
Información de la pantalla .......17
La pantalla Hoy ......................................17
Indicadores de estado ............................18
Menú de atajo........................................19
Menú Inicio ............................................20
Cómo introducir información ...24
Uso del teclado ......................................24
Teclado QWERTY .................................24
Modo XT9 ..............................................25
Teclado numérico ................................26
Grabación de una nota ...........................26
Contactos ...............................27
Contactos ..............................................27
Contacto de Outlook ............................27
Contacto de la tarjeta SIM ....................27
Para crear un contacto...........................27
2
Para buscar un contacto ........................28
Para trabajar con la lista de contactos....28
Para cambiar la información de los
contactos...............................................29
Para borrar un contacto .........................29
Para copiar contactos ............................29
Contactos inteligentes............................29
Llamar ....................................30
Hacer llamadas de voz ...........................30
Hacer una llamada desde el teléfono ....30
Hacer una llamada desde los contactos 30
Hacer una llamada desde el historial de
llamadas .............................................30
Marcado rápido ...................................31
Recibir una llamada ...............................31
Para responder o rechazar una llamada 31
Para finalizar una llamada ....................32
Opciones durante la llamada..................32
Para poner una llamada en espera .......32
Para establecer una llamada en
conferencia .........................................32
Para activar o desactivar el altavoz .......32
Para silenciar una llamada ...................32
Videollamadas .......................................33
Hacer una videollamada .......................33
Para finalizar una videollamada ............33
Notas ..................................................33
Uso del historial de llamadas .................34
Buscar un contacto ..............................34
Enviar un mensaje de texto ..................34
Correo electrónico ...............................34
Ver los temporizadores.........................34
Contenido
Borrar .................................................35
Borrar lista ..........................................35
Filtro ...................................................35
Videollamada.......................................35
Mensajería..............................36
Mensajería.............................................36
Mensaje de texto ...................................36
Para crear un mensaje SMS .................36
Para crear un mensaje MMS ................36
Para responder o reenviar un mensaje
de texto ..............................................37
Correo electrónico .................................37
Para configurar una cuenta de correo
electrónico ..........................................38
Para crear y enviar un nuevo correo
electrónico ..........................................39
Para responder o reenviar un correo
electrónico ..........................................39
Recibir mensajes ...................................40
Cómo administrar mensajes ..................40
Mi e-mail ...............................................41
E-mail inteligente...................................41
Multimedia .............................42
Cámara..................................................42
Tomar una foto ....................................42
Grabar un video ...................................42
Configuración de la cámara ..................43
Configuración del modo de captura.......44
Imágenes y videos .................................45
Para copiar una imagen o un clip de
video al dispositivo...............................45
Para ver imágenes ...............................46
Para ver una presentación con
diapositivas .........................................46
Para reproducir videos con audio ..........46
Para borrar una imagen o un clip
de video ..............................................47
Para editar una imagen ........................47
Para configurar una imagen como fondo
de la pantalla Hoy ................................48
Para enviar imágenes y clips de video
por correo electrónico o MMS...............48
Para asignar imágenes a contactos ......49
Para guardar una imagen como otro
archivo................................................49
Para usar opciones avanzadas..............49
Windows Media .....................................49
Para abrir Windows Media....................50
Pantalla Reproducción .........................50
Controles de reproducción ...................51
Pantalla En curso.................................51
Pantalla Biblioteca ...............................52
Radio FM ...............................................53
Para usar las opciones de radio ............54
Aplicaciones ...........................55
Internet Explorer ....................................55
Windows Live™ ....................................56
Para configurar Windows Live™ ..........56
Uso de Hotmail ....................................57
Uso del servicio de búsqueda Windows
Live™ Search .....................................57
3
Contenido
ActiveSync .............................................58
Configuración de Windows Vista™ .......59
Configuración de Windows XP ..............60
Sincronizar información........................61
Sincronizar mediante Bluetooth ............63
Conexión Compartida .............................64
Bluetooth ..............................................65
Para establecer la configuración de
Bluetooth ............................................65
Para hacer que el dispositivo se pueda
detectar ..............................................66
Asociación Bluetooth ...........................66
Para aceptar una asociación Bluetooth..67
Servicios .............................................67
Página Config. ...................................68
Página Accesorios ...............................68
Página Mis dispos. .............................69
Office Mobile .........................................69
Excel Mobile ..........................................69
OneNote Mobile .....................................72
PowerPoint Mobile .................................72
Word Mobile ..........................................74
Adobe Reader LE ...................................76
Para abrir un archivo PDF ....................76
Administrador de tareas .........................76
MSN Money ...........................................77
MSN El Tiempo .....................................77
Acelerador de GPS .................................77
Java ......................................................78
Marketplace...........................................78
4
Microsoft My Phone ...............................78
Para configurar My Phone ....................78
Escritorio remoto ...................................79
Visualizador de RSS ...............................79
Para suscribirse a los canales RSS .......79
Para actualizar los canales RSS ............79
Para ver los canales RSS .....................80
Explorador .............................................80
Notas de voz ..........................................81
Calendario .............................................82
Para agregar un evento al calendario ....82
Para cambiar la vista predeterminada
del calendario......................................82
Tareas ...................................................82
Para crear una tarea ............................82
Para cambiar la prioridad de una tarea..83
Para establecer un recordatorio
predeterminado para todas las tareas
nuevas ................................................83
Para ver las fechas de inicio y
finalización en la lista de Tareas ...........84
Para ubicar una tarea ..........................84
Calculadora ...........................................84
Cronómetro............................................84
Juegos...................................................85
Diccionarios de XT9 ...............................85
Para agregar una palabra en XT9 .........85
Para editar una palabra en XT9 ............85
Para borrar una palabra en XT9 ............85
Contenido
Para agregar un atajo de sustitución
automática ..........................................86
Para editar un atajo de sustitución
automática ..........................................86
Para borrar un atajo de sustitución
automática ..........................................86
Aplicaciones inteligentes........................86
Configuración .........................87
Teléfono ................................................87
Bloquear llamadas ...............................87
Desviar llamadas .................................87
Opciones de llamada ...........................87
Llamada en espera ..............................88
Id. de autor de llamada ........................88
Mensaje de información .......................88
Marcación fija......................................88
Redes .................................................88
Seleccionar red ...................................88
Mensajes de texto predefinidos ............89
Salida del timbre .................................89
Sonidos .................................................89
Perfiles ..................................................90
Pantalla principal ...................................90
Para seleccionar la información que
aparece en la pantalla..........................90
Para seleccionar el color de la pantalla .91
Para agregar una imagen de fondo
propia .................................................91
Para establecer el tiempo de espera
de la pantalla ......................................91
Reloj y alarma........................................91
Fecha y hora .......................................92
Alarma ................................................92
Conexiones ............................................92
Administrador de conexiones
inalámbricas........................................92
Wi-Fi ..................................................93
Cómo configurar la conexión Wi-Fi .......93
Bluetooth ............................................94
Teléfono..............................................94
Seguridad ..............................................95
Bloqueo del dispositivo.........................95
Para proteger el teléfono con un PIN .....95
Para cambiar el PIN .............................95
Para introducir la información del
propietario ..........................................95
Quitar programas ...................................96
Administración de la energía..................96
Accesibilidad .........................................96
Configuración regional ...........................97
Configuración de correo electrónico ......97
Programas administrados.....................97
Accesorios ..............................98
Por su seguridad.....................99
Indicaciones de seguridad ....105
Glosario ................................122
Detección de problemas .......124
5
Introducción
Felicitaciones por haber comprado el teléfono inteligente GW550h de LG con Windows Mobile.
Esta guía del usuario contiene información acerca del uso y funcionamiento de este
teléfono. Lea toda la información con detenimiento para lograr un desempeño óptimo y
evitar daños o el uso incorrecto del teléfono. Cualquier cambio o modificación que no esté
explícitamente aprobado en esta guía del usuario podría invalidar la garantía que tiene para
este equipo.
6
Características del GW550h
Componentes del teléfono
12. Auricular
1. Tecla Encender/Apagar
13. Cámara interna
2. Sensor de proximidad
14. Tecla de
navegación
3. Pantalla de
visualización
15. Tecla de función
derecha
4. Tecla de inicio
16. Tecla Terminar/END
5. Tecla de función
izquierda
17. Tecla Atrás
6. Tecla Enviar/SEND
18. Tecla introducir
7. Tecla OK
19. Tecla E-mail
inteligente
8. Tecla de mensajes
20. Tecla de contactos
inteligentes
9. Micrófono
21. Tecla de aplicaciones
inteligentes
22. Cámara externa
10. Altavoces
23. Compartimiento
de la batería
SD
OPEN
micro
LOCK
11. Soporte de la tarjeta
microSD
24. Soporte de la
tarjeta SIM
7
Características del GW550h
Funciones de las teclas y las piezas
1. Tecla Encender/Apagar
bPresiónela durante unos segundos para
encender o apagar el teléfono.
bPresiónela brevemente para ver la
Lista rápida. La lista rápida permite
apagar el teléfono o bloquear el
teclado del dispositivo, ofrece acceso
directo al Administrador de tareas
o al Administrador de conexiones
inalámbricas y permite cambiar los
perfiles.
2. Sensor de proximidad
3. Pantalla de visualización
4. Tecla de inicio: permite volver a la
pantalla Hoy.
5. Tecla de función izquierda: permite
ejecutar la función que indica el texto en
pantalla ubicado sobre la tecla.
6. Tecla Enviar/SEND: permite hacer
llamadas y responder llamadas entrantes.
En modo de espera, presione esta tecla
para acceder al historial y ver las llamadas
perdidas, entrantes y salientes más
recientes.
7. Tecla OK: permite confirmar una
selección.
8. Tecla de mensajes: permite acceder a la
opción Mensajería.
8
9. Micrófono
10. Altavoces
11. Soporte de la tarjeta microSD
12. Auricular
13. Cámara interna: se utiliza en las
videollamadas.
14. Tecla de navegación: se utiliza como
tecla direccional para ir hacia arriba,
hacia abajo, a la izquierda o a la
derecha.
15. Tecla de función derecha: permite
ejecutar la función que indica el texto en
pantalla ubicado sobre la tecla.
16. Tecla Terminar/END: permite finalizar o
rechazar una llamada.
17. Tecla Atrás: permite regresar a la
pantalla anterior o retroceder en los
menús un nivel a la vez. Al introducir
texto, presione esta tecla para borrar
uno por uno los caracteres; o bien,
manténgala presionada para borrar
palabras enteras.
18. Tecla introducir
19. Tecla E-mail inteligente: permite
acceder al E-mail inteligente. Correo
electrónico inteligente es una aplicación
de acceso directo para enviar y recibir
correos electrónicos.
Características del GW550h
20. Tecla de contactos inteligentes:
permite acceder a Contactos
inteligentes. La función Contactos
inteligentes le permite agregar sus
contactos o números de teléfono
favoritos a la lista de contactos
inteligentes.
21. Tecla de aplicaciones inteligentes:
permite acceder a Aplicaciones
inteligentes. La función Aplicaciones
inteligentes le permite agregar
sus aplicaciones favoritas a la lista
Aplicaciones inteligentes para poder
acceder a ellas fácilmente.
22. Cámara externa: se utiliza para tomar
fotos o grabar videos.
23. Compartimiento de la batería
24. Soporte de la tarjeta SIM
9
Características del GW550h
Teclas de volumen
bCuando la pantalla está
inactiva, permiten ajustar el
volumen del sistema.
bDurante una llamada,
permiten ajustar el volumen
de la llamada.
Conector USB
Se utiliza para conectar el
cargador, los auriculares o
el cable USB con el fin de
sincronizar el dispositivo con
una computadora.
Tecla cámara
Permite activar la cámara
y tomar fotos o grabar
videos.
Cómo sostener el teléfono
Para permitir una mayor sensibilidad de la antena de RF, LG sugiere que sostenga
el teléfono tal como se ilustra en la figura a continuación.
No cubra el área de la antena de RF con la mano durante una llamada o mientras
utiliza una conexión Bluetooth. Podría deteriorar la calidad de la voz.
10
Introducción
Instalación de la tarjeta SIM y
la batería
Antes de instalar o reemplazar la tarjeta
SIM, la tarjeta microSD o la batería, siempre
apague el teléfono y desconéctelo del
cargador o cualquier otro accesorio.
Para extraer la tapa posterior
1. Coloque tres de sus dedos sobre la
tapa posterior y el pulgar sobre el panel
delantero.
2. Empuje el panel delantero con el pulgar y
deslice la tapa posterior hacia afuera con
los tres dedos.
Batería
El teléfono cuenta con una batería recargable
de iones de litio.
Para extraer la batería
1. Apague el teléfono.
2. Retire la tapa posterior.
3. Introduzca el dedo en la hendidura de
la batería y, a continuación, empuje con
suavidad la batería en el sentido que
indica la flecha para liberar y extraer la
batería.
B
A
11
Introducción
Tarjeta SIM
La tarjeta SIM contiene su número de
teléfono, detalles de suscripción y contactos,
y debe insertarse en el teléfono.
Para instalar la tarjeta SIM
Inserte la tarjeta SIM con los contactos
metálicos hacia abajo y la esquina recortada
orientada hacia el borde superior derecho.
Extracción de la tarjeta SIM
1. Si la batería está instalada, retírela.
2. Deslice la tarjeta SIM hacia afuera de la
ranura.
12
Nota
La tarjeta SIM y sus contactos pueden
dañarse con facilidad si la tarjeta se raya o
se dobla. Debe ser cuidadoso al instalarla
y extraerla. Consulte las instrucciones que
acompañan a la tarjeta SIM.
Para instalar la batería
1. Retire la tapa posterior.
2. Inserte la batería. Alinee los contactos
de la batería con los conectores
correspondientes ubicados en el
compartimiento de la batería. A
continuación, inserte la batería en el
sentido que indica la flecha (A) y empújela
hasta que encaje en su lugar (B).
3. Vuelva a colocar la tapa posterior.
A
B
Introducción
Para volver a colocar la tapa posterior
1. Alinee la tapa posterior (A).
2. Empuje la tapa hasta que encaje en su
lugar (B).
B
A
Carga de la batería
1. Asegúrese de que la batería esté instalada
dentro de su compartimiento.
2. Enchufe el adaptador de energía en una
toma de pared.
3. Abra la cubierta del conector USB del
teléfono.
4. Conecte el adaptador de energía al
conector USB del teléfono.
Indicadores de la batería
Cuando el teléfono esté encendido...
indica que la batería se está
bEl icono
cargando.
bCuando la batería esté completamente
cargada, aparece el icono
.
Cuando el teléfono esté apagado...
bSe muestra una animación de carga en
la pantalla.
bCuando la batería esté completamente
cargada, la animación se detiene y la
pantalla se vuelve negra.
Nota
Al cargar una batería completamente
descargada, es posible que la pantalla
tarde más de un minuto en responder.
Esto no indica un mal funcionamiento, es
completamente normal.
13
Introducción
¡PRECAUCIÓN!
bNo extraiga la batería ni la tarjeta SIM
mientras se realiza la recarga.
bSi la batería se reemplaza por una
incorrecta, puede producirse una
explosión. Reemplace la batería
únicamente por una aprobada por el
fabricante.
bDeseche las baterías usadas
conforme a las regulaciones locales
de su área.
bNo fuerce el miniconector USB, ya
que esto puede dañar el teléfono o
el cable.
¡ADVERTENCIA!
• Desenchufe el cargador del
tomacorriente y del teléfono durante
tormentas eléctricas para evitar
descargas eléctricas o incendio.
• Asegúrese de que la batería no entre en
contacto con objetos punzantes como
las uñas. Esto puede causar un incendio.
14
Tarjeta microSD
Si desea aumentar el espacio de
almacenamiento para guardar fotos, videos,
música y archivos, instale una tarjeta
microSD en el teléfono.
Para instalar la tarjeta microSD
1. Mueva la ranura para la tarjeta microSD
en el sentido que indica la flecha (A) para
desbloquearla y, a continuación, levante
la ranura (B).
2. Deslice la tarjeta microSD en la ranura
con el área de contacto dorada hacia
arriba (C).
3. Baje la ranura (D) y deslícela en el sentido
que indica la flecha (E) para trabarla.
Introducción
B
A
C
D
OP
LO
OP
LO
CK
EN
CK
EN
E
Para extraer la tarjeta microSD
1. Apague el teléfono.
2. Deslice la ranura para la tarjeta microSD
para desbloquearla.
3. Levante la ranura.
4. Deslice la tarjeta microSD hacia afuera
de la ranura.
5. Baje la ranura y deslícela para trabarla.
Información
La tarjeta microSD es un accesorio
opcional y no se incluye en el paquete.
Póngase en contacto con un comercio
minorista para adquirir una.
bEvite utilizar la tarjeta microSD cuando la
batería esté baja.
bEl diseño de la tarjeta permite insertarla
fácilmente en la ranura.
bNo la arquee ni la fuerce para que entre
en la ranura.
bNo inserte ninguna tarjeta de memoria
que no sea microSD.
15
Introducción
Encendido y apagado del
dispositivo
Para encender el dispositivo, mantenga
presionada la Tecla Encender/Apagar
ubicada en la parte superior del dispositivo.
Para apagar el dispositivo:
• Presione la Tecla Encender/Apagar y
seleccione Apagar.
• Mantenga presionada la Tecla
Encender/Apagar.
Bloqueo del teclado
Para bloquear el teclado, mantenga
presionada la tecla Terminar.
Para desbloquear el teclado, seleccione
Desbloquear y, a continuación, presione *.
Introducción
La opción Introducción proporciona
instrucciones paso a paso sobre cómo
configurar las funciones básicas del
dispositivo. Para acceder a la Introducción,
en la pantalla Hoy, realice uno de los
siguientes procedimientos:
16
bDesplácese hacia abajo para seleccionar
el menú de atajo Introducción. A
continuación, desplácese hacia la
izquierda o la derecha y seleccione un
tema en particular.
bSeleccione Inicio > Introducción y, a
continuación, elija el tema que desea ver.
Ajuste del volumen
El dispositivo cuenta con dos tipos de
volumen:
bVolumen del sistema: permite modificar
el nivel de volumen de los sonidos y las
notificaciones del sistema como la alarma,
el timbre, o la reproducción de audio y
video.
Para ajustar el volumen del sistema:
• Cuando el dispositivo se encuentra
en modo de inactividad, presione las
teclas de volumen arriba o abajo para
subir o bajar el volumen.
bVolumen de la llamada: permite ajustar
el nivel de volumen durante una conversación telefónica.
Para ajustar el volumen de la llamada:
• Durante una llamada, presione las
teclas de volumen arriba o abajo para
subir o bajar el volumen.
Información de la pantalla
La pantalla Hoy
En la pantalla de inicio, puede revisar de forma rápida su agenda y ver si tiene llamadas
perdidas o mensajes nuevos.
Pantalla Hoy predeterminada
Para personalizar la pantalla Hoy
Puede cambiar el diseño, la imagen de fondo, el esquema de color y el tiempo de espera de la
pantalla Hoy.
bPara personalizar la configuración de la pantalla Hoy, vaya a Inicio > Configuración >
Pantalla principal.
17
Información de la pantalla
Indicadores de estado
A continuación, se muestran algunos de
los iconos de estado que puede ver en el
dispositivo.
Icono
Red 3G en uso
Red GPRS en uso
Descripción
Red HSDPA en uso
Indica la Intensidad máxima
de la señal
Nuevo mensaje recibido
Buscando señal
Llamada perdida o rechazada
Sin servicio de teléfono
Llamada en curso
Nivel de la batería
Llamada en espera
Batería baja
Bluetooth activado
Carga de batería
Modo silencioso activado
Modo de vibración activado
Conectando a red inalámbrica
WCDMA (3G) disponible
Conectado a red inalámbrica
HSDPA disponible
GPRS (servicio general de radio
por paquetes) disponible.
18
Red inalámbrica disponible
Información de la pantalla
Menú de atajo
El menú de atajo muestra notificaciones u otro tipo de información acerca de cada elemento
del menú.
De forma predeterminada, se muestran las siguientes aplicaciones:
Menú
Descripción
Notificación de
mensajes y llamadas
Muestra notificaciones sobre llamadas de voz y video, correo de
voz y otros mensajes recientes. Para acceder a un submenú,
desplácese con las teclas de navegación y presione la tecla OK.
Citas
Muestra los próximos eventos de la agenda y permite establecer
citas.
Introducción
Seleccione un elemento para ver su información de ayuda.
Favoritos
Muestra y permite agregar páginas web favoritas para poder
acceder a ellas fácilmente.
Configuración
Muestra y permite ajustar de forma sencilla la configuración básica
del dispositivo.
bPara acceder a un menú de atajo, use las teclas de navegación y presione la tecla OK.
bPara agregar accesos directos a las aplicaciones de medios, vaya a Inicio > Configuración
> Pantalla principal > Diseño de pantalla > Panel multimedia deslizante.
19
Información de la pantalla
Menú Inicio
El menú Inicio contiene todos los programas instalados en el dispositivo.
Acceso al menú Inicio
bEn la pantalla de inicio, presione la tecla de función izquierda Inicio para acceder al menú
Inicio.
bPara ir a la siguiente pantalla, presione la tecla de función izquierda Más.
.
bPara volver a la pantalla anterior, presione la tecla Atrás
bPara acceder a un menú, resalte el elemento con las teclas de navegación y presione la
tecla OK.
20
Información de la pantalla
Programas
El dispositivo tiene instalados los siguientes programas:
Icono
Programa
Descripción
Office Mobile
Excel Mobile
Permite ver y editar libros de Excel.
Word Mobile
Permite ver y editar documentos de Word.
PowerPoint
Mobile
Permite ver presentaciones con diapositivas.
OneNote Mobile
Permite crear notas con imágenes y grabaciones.
Mensajería
Permite enviar y recibir correos electrónicos, mensajes de
texto y multimedia.
Calendario
Permite programar citas y establecer notificaciones de
alarma.
Contactos
Permite almacenar nombres, números de teléfono, correos
electrónicos y otros tipos de información.
Internet Explorer
Permite explorar la Web y descargar archivos de Internet.
Tareas
Mantiene un registro de sus tareas.
ActiveSync
Sincroniza información entre el dispositivo y una
computadora.
Llamadas
Juegos
Muestra la lista de llamadas perdidas, recibidas y realizadas.
Permite disfrutar de los juegos preinstalados en el dispositivo:
Bubble Breaker y Solitario.
21
Información de la pantalla
Icono
22
Programa
Descripción
Notas de voz
Permite grabar notas de voz.
Imágenes y
videos
Recopila, organiza y ordena los archivos de fotos en la
carpeta Mis imágenes del dispositivo o de la tarjeta de
almacenamiento.
Introducción
Permite conocer los aspectos básicos sobre cómo manejar el
dispositivo.
Conexión
compartida
Permite usar el dispositivo para intercambiar información de
Internet.
Explorador
Permite examinar archivos y carpetas guardados en el
dispositivo o la tarjeta de almacenamiento.
Marketplace
Permite adquirir y descargar aplicaciones en la Web.
Microsoft My
Phone
Sincroniza información del dispositivo con una cuenta de My
Phone en http://myphone.microsoft.com.
Adobe Reader LE
Permite ver archivos *.pdf en el dispositivo.
Configuración de
AGPS
Permite activar el sistema de posicionamiento global asistido
(AGPS, Assisted Global Positioning System).
Acelerador de
GPS
Permite la descarga de datos GPS.
Bluetooth
Permite conectarse con otros dispositivos Bluetooth y crear
una red.
Cámara
Permite capturar fotos y grabar videos.
Radio FM
Puede conectar los auriculares y sintonizar la radio FM.
Java
Permite instalar aplicaciones Java en el dispositivo.
Información de la pantalla
Icono
Programa
Descripción
Escritorio remoto
Puede configurar y conectarse a una computadora para
acceder a archivos y programas desde el dispositivo.
Brillo
Permite ajustar el nivel de brillo cuando se usa la batería o
alguna alimentación externa.
Windows Media
Es una versión móvil de Windows Media Player. Permite
conectarse y mirar los videos musicales favoritos.
Visualizador de
RSS
Permite ver fuentes de noticias compatibles con RDF o RSS.
Cronómetro
Funciona como un temporizador.
Windows Live
Es una versión móvil de Windows Live™.
Reloj y alarma
Permite configurar la fecha y la hora, así como establecer
alarmas.
MSN Money
Permite acceder a MSN Money para ver las acciones.
MSN EI Tiempo
Permite ver el pronóstico del tiempo a través de MSN El
Tiempo.
Config. XT9
Permite establecer el idioma del diccionario y habilitar
funciones para completar la palabra, predecir la siguiente
palabra, entre otros.
23
Cómo introducir información
Uso del teclado
Teclado QWERTY
Teclado numérico
El dispositivo incluye un teclado completo
para introducir texto y ejecutar otras
funciones con los botones de atajo.
Teclado QWERTY
El teclado QWERTY se activa siempre que
se necesita introducir un texto alfanumérico.
Funciona del mismo modo que el teclado de
una computadora estándar.
24
bPara alternar entre los distintos tamaños
de letra, presione .
Para escribir todo en mayúscula,
mantenga presionada la tecla
y,
a continuación, presione las teclas
correspondientes. Para volver a escribir en
minúscula, presione
nuevamente.
bPara introducir uno de los símbolos o
números que se encuentran impresos en
la parte superior de las teclas, presione
y, a continuación, presione la tecla
correspondiente.
Para introducir varios símbolos o
números, mantenga presionada la tecla
y, a continuación, presione las teclas
correspondientes.
Para volver al modo de texto, presione
nuevamente. Para introducir símbolos que
no se muestran en el teclado, presione
y, a continuación, seleccione el
símbolo que desea.
bPresione
para pasar a la siguiente
línea.
bPresione
para borrar un carácter.
Cómo introducir información
En el área del indicador de estado se
muestran los siguientes iconos:
Icono
Descripción
Permite introducir texto en letra
minúscula.
Permite introducir un carácter
en letra mayúscula y el resto en
minúscula.
Permite introducir todo el texto en
letra mayúscula.
Permite introducir un número o
símbolo.
Permite introducir varios números
o símbolos.
Modo XT9
Al introducir los primeros caracteres, el
modo XT9 predice las palabras y hace
sugerencias para que pueda seleccionar la
palabra que desea.
Para activar el modo XT9, presione
+ barra espaciadora y seleccione XT9
Español.
Para introducir texto mediante XT9
1. Introduzca los primeros caracteres de la
palabra.
2. A medida que escriba, el diccionario le
mostrará predicciones de palabras debajo
de la palabra que está escribiendo.
3. Desplácese hacia la izquierda o la derecha
para resaltar la palabra deseada y
presione la tecla OK para seleccionarla.
25
Cómo introducir información
En el área del indicador de estado se
muestran los siguientes iconos:
Icono
Descripción
Permite introducir el primer
carácter en letra mayúscula y el
resto en minúscula.
Permite introducir texto en letra
minúscula.
Teclado numérico
El teclado numérico funciona del mismo
modo que el teclado de un teléfono estándar.
Se activa de forma automática siempre
que sea necesario introducir números, por
ejemplo, al configurar la hora.
26
Grabación de una nota
Puede crear una grabación (nota de
voz) independiente o puede agregar una
grabación a una nota.
Para crear un nota de voz
1. Seleccione Inicio > Notas de voz.
2. Coloque el micrófono del dispositivo cerca
de la boca o de otras fuentes de sonido.
3. Seleccione Grabar para iniciar la
grabación.
4. Seleccione Detener para detener la
grabación.
Para agregar una grabación a una nota
1. Seleccione Inicio > Office Mobile >
OneNote Mobile.
2. Cree o abra una nota.
3. Seleccione Menú > Insertar grabación.
4. Coloque el micrófono del dispositivo cerca
de la boca o de otras fuentes de sonido.
5. Seleccione Grabar para iniciar la
grabación.
6. Seleccione Detener para detener la
grabación.
Contactos
Contactos
Para crear un contacto
La opción Contactos funciona como una
libreta de direcciones y es un espacio para
almacenar la información de las personas
con las que se comunica. Permite guardar
números de teléfono, direcciones de correo
electrónico, direcciones particulares y otra
información relacionada con un contacto.
También permite agregar una imagen o
asignar un tono de timbre a un contacto.
El dispositivo admite dos tipos de contactos:
contactos de Outlook y de la tarjeta SIM.
1. Elija Inicio y seleccione Contactos.
2. Seleccione Nuevo.
3. Seleccione Contacto de Outlook o
Contacto SIM. A continuación, introduzca
los detalles del contacto.
4. Cuando haya finalizado, seleccione Listo.
Contacto de Outlook
Los contactos se almacenan en la memoria
del dispositivo. Si usa Outlook en su PC,
puede sincronizar los contactos entre el
dispositivo y la PC.
SUGERENCIA
bPuede crear un contacto a partir
del menu Llamadas. Para ello,
seleccione Menú > Guardar en
Contactos.
bPara agregar el remitente de un
mensaje a los contactos, seleccione
el mensaje recibido y el número y, a
continuación, presione la tecla OK.
Contacto de la tarjeta SIM
Los contactos se almacenan en la memoria
de la tarjeta SIM. Puede almacenar
únicamente un nombre y un número de
teléfono por entrada.
27
Contactos
Para buscar un contacto
Existen diversas maneras para buscar un
contacto cuando la lista de contactos es
extensa.
1. En la pantalla Hoy, seleccione Contactos.
2. Si no se encuentra en la vista Nombre,
toque Menú > Ver por > Nombre.
3. Realice una de las siguientes acciones:
bIntroduzca la primera letra de un nombre.
Desplácese hacia abajo para seleccionar
el nombre que desea de la lista. Si
introduce otra letra, la búsqueda se
restringirá aún más.
bFiltre la lista por categoría. En la lista de
contactos, seleccione Menú > Filtro. A
continuación, seleccione una categoría
que haya asignado a un contacto. Para
mostrar todos los contactos de nuevo,
seleccione Todos los contactos.
28
Para trabajar con la lista de
contactos
Hay diferentes maneras de usar y sincronizar
la lista de contactos. Estas son algunas
sugerencias:
1. En la pantalla Hoy, seleccione Contactos.
2. En la lista de contactos, realice una de las
siguientes acciones:
bEn la vista Nombre, puede buscar un
contacto; para ello, introduzca un nombre
o use el índice alfabético. Para pasar a
la vista Nombre, seleccione Menú > Ver
por > Nombre.
bPara ver un resumen de la información
sobre un contacto, seleccione el contacto
y después OK. Desde allí puede hacer una
llamada o enviar un mensaje.
bPara ver una lista de contactos
que pertenecen a una determinada
compañía, seleccione Menú > Ver por >
Organización. A continuación, seleccione
el nombre de la compañía.
Contactos
Para cambiar la información de
los contactos
1. En la pantalla Hoy, seleccione Contactos.
2. Seleccione el contacto.
3. Seleccione Menú > Editar e introduzca
los cambios.
4. Cuando haya finalizado, seleccione Listo.
Contactos inteligentes
Es posible registrar un contacto que se utilice
con frecuencia en Contactos inteligentes.
Al usar un contacto registrado es más fácil
realizar una llamada o enviar un mensaje.
Para borrar un contacto
1. En la pantalla Hoy, seleccione Contactos.
2. Seleccione el contacto.
3. Seleccione Menú > Eliminar.
4. Seleccione Sí para confirmar la
eliminación.
Para copiar contactos
Para copiar contactos guardados de la
tarjeta SIM al dispositivo o del dispositivo a
la tarjeta SIM:
1. En la pantalla Hoy, seleccione Contactos.
2. Seleccione Menú > Seleccionar
contactos > Varios o Todos.
3. Seleccione Menú > Copiar contacto >
A Contactos o A SIM.
29
Llamar
Hacer llamadas de voz
Realizar una llamada es sencillo gracias a la
función de marcación rápida. Al presionar
un número en el teclado, la pantalla le
muestra los números de teléfono del historial
de llamadas que comienzan con el número
ingresado.
A continuación, puede seleccionar el número
al que desea llamar.
Hacer una llamada desde el teléfono
Para realizar una llamada, introduzca el
número al que desea llamar y presione la
tecla de llamada
.
Para realizar llamadas internacionales,
mantenga presionada la tecla “0” para
agregar el carácter + que reemplaza al
código de acceso internacional.
Para finalizar la llamada, presione la tecla
Terminar
.
Guardar
30
Menú
Nota
Si el número introducido no es el
para borrar un
correcto, presione
número. Para borrar todos los números,
mantenga presionada la tecla
.
Hacer una llamada desde los
contactos
1. En la pantalla Hoy, seleccione Contactos.
2. Seleccione el contacto que desea usar.
3. Presione la tecla de llamada
para
realizar la llamada.
Hacer una llamada desde el historial
de llamadas
1. En la pantalla Hoy, presione la tecla de
llamada
para ver el historial de
llamadas.
2. Seleccione el número o el nombre que
desea de la lista.
3. Presione la tecla de llamada
para
realizar la llamada.
Llamar
Marcado rápido
Para usar el marcado rápido y llamar a un
número, mantenga presionada una de las
teclas numéricas cuando se encuentra en la
pantalla de inicio. Para crear una entrada de
marcado rápido, el número hay que existir en
la lista de contactos.
Para crear una entrada de marcado
rápido
1. En la pantalla Hoy, seleccione Contactos.
2. Resalte el contacto y presione la tecla OK.
3. Seleccione Menú > Agregar a marcado
rápido.
4. En el cuadro Asignación teclado,
seleccione el número deseado.
5. Seleccione Listo para guardar.
Nota
bPor lo general, la tecla 1 se destina
al correo de voz y el marcado rápido
asigna la siguiente tecla disponible
de forma predeterminada. Si desea
guardar un número en una tecla que
ya se ha asignado, el nuevo número
reemplazará al número actual.
bPara borrar una entrada de marcado
rápido, seleccione el contacto
deseado (mediante la lista de
llamadas) y, a continuación, presione
Menú > Eliminar.
Recibir una llamada
Al recibir una llamada entrante, aparece
un mensaje y, si el volumen de timbre se
encuentra activado, el dispositivo suena.
Para responder o rechazar una
llamada
bPara responder la llamada, seleccione
Contestar o presione la tecla de llamada
.
bPara rechazar la llamada, presione la tecla
Terminar
.
31
Llamar
bPara rechazar la llamada y enviar un
mensaje de texto, seleccione Menú >
Responder con mensaje de texto.
Para finalizar una llamada
bPara finalizar una llamada entrante o
saliente, presione la tecla Terminar
.
Opciones durante la llamada
Para poner una llamada en espera
bSeleccione Menú > Retener.
bPara retomar la llamada, seleccione Menú
> Reanudar.
Para establecer una llamada en
conferencia
1. Ponga en espera a la llamada en curso y
marque un segundo número; o acepte una
llamada entrante mientras mantiene una
conversación telefónica con otra persona.
2. Seleccione Menú > Conferencia.
Nota
Algunos proveedores de servicios no
admiten la llamada en conferencia.
Comuníquese con su proveedor de
servicios para obtener más información.
32
Para activar o desactivar el altavoz
El altavoz permite que los usuarios hablen
con las manos libres o que otras personas
escuchen la conversación.
bDurante una conversación, seleccione
Menú > Altavoz activado. El icono del
altavoz
aparecerá en el área de los
indicadores de estado.
bPara desactivar el altavoz, seleccione
Menú > Altavoz desactiv.
¡ADVERTENCIA!
Para proteger su audición, aleje
el dispositivo cuando el altavoz se
encuentre activado.
Para silenciar una llamada
Puede desactivar el micrófono durante
una llamada. Al silenciar el teléfono, podrá
escuchar a la persona que lo llama pero ella
no podrá escuchar a usted.
bDurante una conversación, seleccione
Menú > Desactivar audio. El icono de
micrófono desactivado
aparecerá en
la pantalla.
bPara activar el micrófono, seleccione
Menú > Reactivar audio.
Llamar
Videollamadas
Para finalizar una videollamada
Puede compartir y ver videos de dos vías en
tiempo real con un interlocutor que tenga un
teléfono celular compatible.
bPara finalizar una videollamada entrante
o saliente, presione la tecla Terminar
.
Nota
Necesita una cobertura de red 3G para
utilizar las funciones de videollamada.
Puede enviar o comenzar a recibir un
video de un interlocutor que posea un
teléfono con recursos de videollamada.
Comuníquese con su proveedor de
servicios para obtener más información.
Notas
1. El servicio de videollamadas se encuentra
disponible en áreas con cobertura 3G
únicamente.
2. La videollamada se da por finalizada en
los siguientes casos:
Al salir de un área de servicio 3G.
Cuando la conexión a la red es deficiente.
Hacer una videollamada
Para hacer una videollamada desde
el teléfono
1. Introduzca el número de teléfono o
seleccione el nombre en Contactos o en
Llamadas.
2. Seleccione Menú > Realizar llam. de
video o Menú > Llamada de video
desde Contactos para realizar la llamada.
33
Llamar
Uso del historial de llamadas
Para abrir la pantalla Llamadas, en la
pantalla Hoy, realice una de las siguientes
acciones:
bResalte el acceso directo de notificación
de llamadas y, a continuación,
seleccione Ver.
bSeleccione Inicio > Llamadas.
Puede ver las llamadas perdidas, recibidas y
realizadas más recientes.
También puede hacer una llamada, enviar
un mensaje de texto o multimedia y guardar
un número en los contactos.
Además, puede borrar un número
seleccionado o bien, seleccionar y borrar
todos los números de una vez.
Buscar un contacto
Si el número está guardado en sus
contactos, puede ver los detalles del
contacto al seleccionar Menú > Buscar
contacto.
34
Enviar un mensaje de texto
1. Seleccione el número que desea de la
lista.
2. Seleccione Menú > Enviar mensaje de
texto para enviar un mensaje de texto.
Correo electrónico
Si el número seleccionado incluye una
dirección de correo electrónico guardada
en los contactos, puede enviar un correo
electrónico al seleccionar Menú > Correo.
Ver los temporizadores
Para ver la duración aproximada de todas las
llamadas que se realizaron en el dispositivo,
seleccione Menú > Ver duración llamada.
bPara restablecer el temporizador,
seleccione Menú > Restablecer todo.
Llamar
Borrar
1. Seleccione el número deseado.
2. Seleccione Menú > Eliminar.
3. Seleccione Sí para confirmar la acción.
Borrar lista
Para vaciar la lista del historial de llamadas,
seleccione Menú > Eliminar lista.
Filtro
bSin filtro: permite ver el registro de las
llamadas perdidas, recibidas y realizadas.
bLlamadas perdidas: permite ver las
llamadas que no respondió.
bLlamadas entrantes: permite ver las
llamadas que respondió.
bLlamadas salientes: permite ver las
llamadas que realizó.
Videollamada
1. Seleccione de la lista el número al que
desea realizar una videollamada.
2. Seleccione Menú > Llamada de video.
35
Mensajería
Mensajería
Para abrir la pantalla Mensajería
bEn la pantalla Hoy, seleccione Inicio >
Mensajería.
Puede enviar y recibir mensajes de texto,
mensajes multimedia, mensajes de audio y
mensajes de correo electrónico.
Mensaje de texto
Puede escribir, editar y ver mensajes de
texto.
Para crear un mensaje SMS
1. En la pantalla Mensajería, seleccione
SMS.
2. Seleccione Menú > Nuevo > SMS.
3. En el campo Para, introduzca el número
de teléfono del destinatario o agregue un
destinatario desde los contactos.
SUGERENCIA
bPara agregar un destinatario
desde los contactos, seleccione
Menú > Agregar destinatario. A
continuación, seleccione el nombre.
bRepita este procedimiento para
agregar más destinatarios.
4. Redacte el mensaje.
36
SUGERENCIA
bPara usar una plantilla, seleccione
Menú > Mi texto, el texto deseado
y, a continuación, Insertar.
5. Cuando haya terminado, seleccione
Enviar.
Para crear un mensaje MMS
1. En la pantalla Mensajería, seleccione
SMS.
2. Seleccione Menú > Nuevo > MMS.
3. En el campo Para, introduzca el número
de teléfono del destinatario.
4. Introduzca el Asunto del mensaje.
5. Seleccione Insertar texto... para
introducir el texto del mensaje y
seleccione Insertar Foto/Video... o
Insertar audio... para agregar objetos
multimedia. Para capturar una nueva
imagen o grabar un nuevo clip de sonido
para el mensaje, seleccione Menú >
Capturar.
6. Para obtener una vista preliminar de un
mensaje multimedia antes de enviarlo,
seleccione Menú > Previsualizar
mensaje.
Mensajería
7. Cuando haya terminado, seleccione
Enviar.
Correo electrónico
Puede enviar y recibir correos electrónicos
de Outlook y de Internet a través de un
proveedor de servicios de Internet (ISP).
Puede acceder al correo electrónico desde
su trabajo a través de una conexión VPN.
El dispositivo le permite enviar y recibir
correos electrónicos del mismo modo que
con una PC. Puede configurar los siguientes
tipos de cuentas de correo electrónico:
Correo electrónico de Outlook
Para responder o reenviar un
mensaje de texto
Abra el mensaje y seleccione Responder
o Menú > Responder/Reenviar >
Responder, Responder a todos o
Reenviar.
Puede sincronizar esta cuenta de correo
electrónico con su computadora a través de
Microsoft Outlook® o Exchange Server®.
Correo electrónico de Internet
Esta es una cuenta de correo electrónico
proporcionada por un proveedor de servicios
de Internet (ISP) o un correo electrónico web
como Hotmail, Correo Yahoo!, etc.
37
Mensajería
Para configurar una cuenta de correo
electrónico
1. En la pantalla Hoy, seleccione Inicio >
Mensajería.
2. Seleccione Configurar correo.
3. Introduzca su dirección de correo y su
contraseña. A continuación, seleccione
Siguiente.
Nota
Seleccione el cuadro Guardar
contraseña para que el teléfono
recuerde su contraseña y no necesite
introducirla nuevamente.
4. A continuación, seleccione o no la opción
para configurar automáticamente. La
configuración automática intenta
descargar la configuración necesaria del
servidor de correo electrónico para que no
tenga que introducirla manualmente. Una
vez finalizado este proceso, seleccione
Siguiente.
5. Introduzca su Nombre (el nombre que
desea mostrar cuando envía un correo
electrónico), el N. p. mostrar de la
cuenta (nombre designado para esta
cuenta en el dispositivo) y, a continuación,
seleccione Siguiente.
38
Nota
bSi la configuración se ejecuta
correctamente, el Nombre que se
muestra en la cuenta y la dirección de
los servidores de correos electrónicos
entrantes y salientes deben quedar
completos.
bSi la configuración no se ejecuta
correctamente o si tiene una
cuenta a la que accede a través
de una conexión de servidor VPN,
póngase en contacto con su ISP o
administrador de red para obtener la
información necesaria.
6. Seleccione la opción Enviar y recibir
automát..
7. Seleccione Finalizar para completar la
configuración.
Mensajería
Para crear y enviar un nuevo correo
electrónico
Para responder o reenviar un correo
electrónico
1. En la pantalla Mensajería, abra la cuenta
de correo electrónico.
2. Seleccione Menú > Nuevo.
3. En Para, introduzca la dirección de correo
electrónico del destinatario.
1. Resalte el mensaje y seleccione Menú
> Responder/Reenviar > Responder,
Responder a todos o Reenviar.
2. Redacte su respuesta.
bPara agregar rápidamente mensajes
comunes, seleccione Menú > Mi texto y
elija el mensaje deseado.
bPara agregar un adjunto, seleccione
Menú > Insertar > Foto, Nota de voz
o Archivo.
3. Cuando haya terminado, seleccione
Enviar.
SUGERENCIA
bSi desea agregar destinatarios
con CCO o CC, utilice la tecla de
navegación hacia arriba para ver
y desplazarse por la página de la
pantalla.
4. Introduzca el Asunto.
5. Redacte el mensaje.
6. Cuando haya terminado, seleccione
Enviar.
Nota
bSe emitirá una alerta cuando reciba
mensajes.
bLos mensajes recibidos se almacenan
en la bandeja de entrada.
bSi el dispositivo muestra el mensaje
“No hay espacio para el mensaje en
SIM”, borre algunos mensajes de la
bandeja de entrada.
bSi el dispositivo muestra el
mensaje “No hay espacio para los
mensajes”, borre mensajes, medios
y aplicaciones para liberar espacio en
cada depósito.
39
Mensajería
40
Recibir mensajes
Cómo administrar mensajes
El modo en que recibe los mensajes
depende del tipo de cuenta que tiene:
• Para enviar y recibir correo electrónico
desde una cuenta de correo de Outlook,
comience la sincronización con Exchange
Server mediante ActiveSync.
• Para enviar y recibir mensajes en una
cuenta de correo electrónico de Internet,
descargue los mensajes a través de un
servidor de correo electrónico remoto.
• Los mensajes de texto se reciben
automáticamente cuando el teléfono
esté encendido. Cuando el teléfono esté
apagado, el proveedor de servicios retiene
los mensajes hasta que usted vuelve a
encender el teléfono.
En la pantalla Mensajería, seleccione la
cuenta de mensajes que desea abrir. De
forma predeterminada, cuando abre la
cuenta, aparece la Bandeja de entrada.
Para ver y administrar las carpetas de la
cuenta, seleccione Menú > Carpetas.
bBandeja de entrada: permite ver los
mensajes recibidos. Seleccione un
mensaje para verlo.
SUGERENCIA
Windows Mobile 6.5 estándar
administra los mensajes de la bandeja
de entrada por dirección. Puede revisar
el historial de conversaciones mediante
la dirección a la que envió un mensaje o
ver el mensaje al seleccionar el mensaje
en cadena. Cree un mensaje nuevo en
el creador de mensajes de texto. Para
enviar el mensaje nuevo, seleccione
Enviar.
Mensajería
bBandeja de salida: es un lugar de
almacenamiento temporal para los
mensajes que esperan ser enviados. Los
mensajes fallidos también se ubican en la
bandeja de salida.
bBorradores: permite ver los mensajes
guardados. Seleccione un mensaje para
editarlo.
bElem. eliminados: permite ver los
elementos eliminados.
bElementos enviados: permite ver los
mensajes enviados.
E-mail inteligente
Puede agregar una dirección de correo
electrónico que utilice con frecuencia en
E-mail inteligente.
Mediante este menú, puede ver fácilmente
el correo electrónico que recibe de
las direcciones de correo electrónico
registradas.
Mi e-mail
My e-mail lo conecta con el mundo en
línea a través de su teléfono mientras se
encuentra en movimiento.
Después de seleccionar “Configurar ahora”,
My e-mail le solicitará su nombre de usuario
y contraseña para ver sus destinos de
Internet favoritos. Tiene la opción de elegir
uno o más sitios en el momento o más
tarde. Además, My e-mail le envía de forma
automática la información más reciente
sobre estos sitios en su teléfono.
Para utilizar el servicio My e-mail, seleccione
Inicio y Mi e-mail.
41
Multimedia
Cámara
Tomar una foto
1. Seleccione Inicio > Cámara o presione la
tecla de cámara para activar el modo de
captura de la cámara.
Zoom
Balance de blancos
Modo de foto
Tomas restantes
Memoria
Resolución
bPara capturar más imágenes, seleccione
Atrás.
bPara ver las imágenes de la carpeta,
seleccione Menú > Ver.
bPara enviar la imagen mediante MMS o
E-mail, seleccione Menú > Enviar.
bPara borrar la imagen, seleccione Menú
> Borrar.
4. La imagen capturada se guarda
automáticamente en la carpeta Mis
imágenes. Para ver las imágenes de la
carpeta, seleccione Inicio > Imágenes
y videos.
5. Para cerrar la cámara, seleccione Menú
> Salir.
Grabar un video
Menú
Opciones
2. Presione la tecla OK o la tecla de cámara
para capturar una imagen.
3. La imagen capturada aparecerá en la
pantalla. Realice una de las siguientes
acciones:
42
1. Seleccione Inicio > Cámara o presione la
tecla de cámara para activar el modo de
captura de la cámara.
2. Seleccione Opciones > Video.
3. Presione la tecla OK o la tecla de cámara
para iniciar la grabación; presione
esta tecla nuevamente para detener la
grabación.
Multimedia
Configuración de la cámara
4. Realice una de las siguientes acciones:
bPara grabar otro video, seleccione Atrás.
bPara reproducir el video, seleccione Menú
> Reproducir.
bPara enviar el video mediante MMS,
seleccione Menú > Enviar.
bPara borrar el video, seleccione Menú
> Borrar.
5. El video grabado se guarda
automáticamente en la carpeta Mis
videos. Para reproducir los videos de la
carpeta, seleccione Inicio > Explorador
> My Videos y, a continuación,
seleccione el archivo de video que desea
reproducir. Los videos se reproducen con
la aplicación Windows Media Player.
6. Para cerrar la cámara, seleccione Menú
> Salir.
Antes de tomar una foto o grabar un video,
puede seleccionar Menú > Configuración
para modificar la configuración de la cámara.
Las opciones de configuración disponibles
son:
bTemporizador: permite determinar el
tiempo de espera (5 seg., 10 seg.).
bSerial: permite establecer la cantidad de
fotos que se deben tomar cuando el modo
Serial está activado (3 fotos, 5 fotos).
bAlmacenamiento: permite seleccionar
la memoria en la que desea guardar sus
imágenes y videos.
bSonido de disparo: permite activar o
desactivar el sonido de obturador que
se emite cuando se presiona la tecla de
cámara o la tecla OK.
43
Multimedia
bFormato de video: permite seleccionar el
formato del archivo de video.
bVoz del video: permite activar o
desactivar el audio durante la grabación
de un video.
bParpadeo: permite determinar la
configuración del parpadeo (50 Hz,
60 Hz).
bCon fecha y hora: permite activar o
desactivar la marca de fecha y hora en las
imágenes capturadas.
bCalidad de la foto: permite seleccionar
la calidad de la foto (Normal, Fina,
Superfina).
bPanorámica: permite seleccionar la vista
panorámica (Horizontal, Vertical).
Configuración del modo de captura
En la pantalla de captura, seleccione
Opciones para ver y realizar ajustes en la
configuración del modo de captura.
44
Elegir un tipo de modo de captura
Use las teclas de navegación para
desplazarse hacia arriba y hacia abajo y,
a continuación, presione la tecla OK para
seleccionar un tipo de modo de captura:
bFoto: seleccione esta opción para
capturar imágenes fijas. Este es el modo
de captura predeterminado.
bTemporizador: seleccione esta opción
para habilitar el modo de temporizador.
bSerial: seleccione esta opción para
capturar tres o cinco fotos en forma
continua.
bCuadro: seleccione esta opción para
elegir uno de los cuadros predefinidos y
agregarlo a las imágenes.
bPMK: seleccione esta opción para
capturar imágenes en colores vívidos.
bSonrisa: cuando se captura una imagen
en este modo, la cámara se enfoca en el
individuo que está sonriendo.
bVideo: seleccione esta opción para grabar
un video estándar.
bVideo MMS: seleccione esta opción para
capturar un video que pueda enviarse
por MMS.
Multimedia
Imágenes y videos
La aplicación Imágenes y videos recopila,
organiza y ordena las imágenes y los clips
de video del dispositivo de acuerdo con los
siguientes formatos.
Use las teclas de navegación para
desplazarse hacia la izquierda y la derecha
y, a continuación, presione la tecla OK para
realizar ajustes en otras configuraciones de
captura como:
bBrillo: ajusta el brillo.
bBalance de blancos: Automático/
Incandescente/Fluorescente/Luz del
día/Nublado.
bEfecto: Normal/Blanco y negro/Negativo/
Sepia.
bResolución: las opciones disponibles
dependen del tipo de modo de captura
seleccionado.
Puede ver las imágenes como una
presentación con diapositivas, transferirlas o
enviarlas por e-mail, editarlas o establecerlas
como fondo de la pantalla Hoy.
Para copiar una imagen o un clip de
video al dispositivo
Puede copiar imágenes de la PC y verlas en
su dispositivo.
bCopie las imágenes de su PC o de una
tarjeta de almacenamiento a la carpeta
Mis imágenes de su dispositivo.
Nota
bTambién puede copiar imágenes
del dispositivo a la PC mediante
una tarjeta de memoria. Introduzca
la tarjeta de memoria en la ranura
apropiada del dispositivo y copie las
imágenes del dispositivo a la carpeta
que creó en la tarjeta de memoria.
45
Multimedia
Para ver imágenes
1. En la pantalla Hoy, seleccione Inicio >
Imágenes y videos. Las imágenes de
la carpeta Mis imágenes aparecen como
miniaturas de forma predeterminada.
SUGERENCIA
bSi no se encuentra en la carpeta
Mis imágenes, seleccione Menú >
Carpetas > Mis imágenes.
bPara ir a otras carpetas, seleccione
Menú > Carpetas > Mi dispositivo
y, a continuación, seleccione la
carpeta que desea.
2. Resalte una imagen y seleccione Ver.
Enviar
46
Menú
3. Para aplicar zoom a la imagen, seleccione
Menú > Zoom. A continuación,
seleccione las opciones de zoom
(Acercar/Alejar/Ajustar a la pantalla/
Tamaño real).
Para ver una presentación con
diapositivas
bEn la pantalla de la carpeta Mis imágenes
o mientras ve una imagen, seleccione
Menú > Reproducir presentación.
bPara detener la presentación con
diapositivas, presione la tecla Atrás
.
Para reproducir videos con audio
1. Seleccione Menú > Carpetas >
Mi dispositivo > My Documents
> My Videos para abrir la carpeta
predeterminada para los videos. De forma
predeterminada, los archivos de video
aparecen como miniaturas con un icono
de medios.
Multimedia
Para editar una imagen
Reproducir
Menú
2. Resalte el video y seleccione Reproducir
para reproducirlo con el programa
Windows Media Player integrado.
Para borrar una imagen o un clip de
video
1. En la pantalla Hoy, seleccione Inicio >
Imágenes y videos.
2. Resalte una imagen o un clip de video y
seleccione Menú > Eliminar.
Seleccione Sí para confirmar la eliminación.
Puede girar, recortar y ajustar el brillo y
contraste de sus imágenes.
1. En la pantalla Hoy, seleccione Inicio >
Imágenes y videos.
2. Seleccione la imagen que desea editar.
3. Seleccione Menú > Editar. Aparecerá la
pantalla de edición.
4. Seleccione Menú y, a continuación, elija
cualquiera de las siguientes opciones:
bGirar: para girar la imagen 90º en el
sentido de las agujas del reloj.
bRecortar: para recortar la imagen.
Utilice las teclas de navegación y la tecla
OK para seleccionar la posición de la
primera y la segunda esquina. Seleccione
Finalizar para finalizar el recorte.
bAutocorrección: para ajustar los niveles
de brillo y contraste de la imagen.
47
Multimedia
Nota
bPara deshacer una edición,
seleccione Menú > Deshacer.
bPara cancelar todas las ediciones
que no guardó y realizó en la imagen,
presione
y, a continuación,
seleccione Sí para confirmar la
acción.
5. Cuando haya finalizado, seleccione Listo.
Para configurar una imagen como
fondo de la pantalla Hoy
Puede usar una imagen como fondo de la
pantalla Hoy.
1. En la pantalla Hoy, seleccione Inicio >
Imágenes y videos.
2. Seleccione la imagen que desea
establecer como fondo.
3. Seleccione Menú > Usar como pantalla
princ.
4. Ajuste el nivel de transparencia,
seleccione un porcentaje más alto para
obtener una imagen más transparente o
un porcentaje más bajo para obtener una
imagen más opaca.
5. Seleccione Finalizar para completar este
procedimiento.
48
Para enviar imágenes y clips de video
por correo electrónico o MMS
Puede enviar imágenes y clips de video a
otros dispositivos por correo electrónico.
1. Primero, configure la mensajería para
enviar y recibir mensajes de correo
electrónico.
2. En la pantalla Hoy, seleccione Inicio >
Imágenes y videos.
3. Resalte la imagen o el clip de video que
desea enviar.
4. Seleccione Menú > Enviar y, a
continuación, elija la cuenta de
mensajería (como un correo electrónico
de Outlook o MMS) para enviar el
elemento adjunto.
5. Se creará un mensaje nuevo con el
elemento adjunto.
6. Escriba el nombre del destinatario y el
asunto, y seleccione Enviar. El mensaje
se enviará la próxima vez que sincronice
su dispositivo.
Nota
bLas imágenes y clips de video se
guardan automáticamente antes de
enviarlos.
Multimedia
Para asignar imágenes a contactos
Para usar opciones avanzadas
Puede asignar una imagen a un contacto, de
forma tal que pueda identificar fácilmente al
contacto en cualquier momento.
1. En la pantalla Hoy, seleccione Inicio >
Imágenes y videos.
2. Resalte una imagen y seleccione Menú >
Guardar en contacto.
3. Seleccione el contacto que desee de la
lista de contactos y presione Seleccionar
para confirmar.
1. En la pantalla Hoy, seleccione Inicio >
Imágenes y videos.
2. Seleccione la imagen en la que desea
ajustar las opciones de configuración.
3. Seleccione Menú > Opciones >
General. Aparecerá la pantalla General,
que le permitirá:
bCambiar el tamaño de una imagen para
poder enviarla más rápido por correo
electrónico.
bConfigurar las opciones de rotación.
4. O entonces seleccione Menú > Opciones
> Presentación. Aparecerá la pantalla
Presentación que le permitirá:
bConfigurar las opciones de visualización
durante las presentaciones con
diapositivas.
Para guardar una imagen como otro
archivo
1. En la pantalla Hoy, seleccione Inicio >
Imágenes y videos.
2. Seleccione la imagen que desea guardar
como otro archivo.
3. Seleccione Menú > Guardar > Guardar
como.
4. Introduzca el nuevo nombre del archivo y
seleccione Listo.
Windows Media
Use Microsoft Windows Media Player 10
Mobile para PC de bolsillo para reproducir
archivos de audio y video digitales que estén
almacenados en el dispositivo o en una red,
como en un sitio web. Esta aplicación admite
los siguientes formatos de archivo: WAV,
WMA, WMV, MP3, MIDI, SP-MIDI, SMAF,
AAC, AMR, 3GP, MP4, etc.
49
Multimedia
Para abrir Windows Media
Puede acceder a Windows Media a través de
cualquiera de las siguientes opciones:
bEn la pantalla Hoy, seleccione Inicio >
Windows Media para abrir la aplicación.
bAbra un archivo de audio o video en
Explorador o en Imágenes y videos.
Windows Media Player tiene tres pantallas
principales: Reproducción, En curso y
Biblioteca. En la pantalla Reproducción,
seleccione En curso o Menú > Biblioteca
para pasar a las pantallas En curso o
Biblioteca.
Pantalla Reproducción
Esta es la pantalla predeterminada que
muestra los controles de reproducción, la
ventana de arte del álbum y la ventana de
video. Puede cambiar el aspecto de esta
pantalla eligiendo una carátula diferente.
Cuando vea la pantalla Reproducción,
aparecerán los siguientes comandos en el
Menú.
50
bBiblioteca: muestra la pantalla Librería
para que pueda elegir un archivo para
reproducir.
bReproducir/Pausa: inicia o pausa la
reproducción.
bDetener: detiene la reproducción.
bOrden aleatorio/Repetir: reproduce los
elementos de la lista de reproducción en
curso en forma aleatoria o repetida.
bPantalla completa: cuando se está
reproduciendo un video, lo muestra
usando toda la pantalla.
Multimedia
bOpciones: permite ajustar diversas
opciones de Windows Media Player,
incluidas las opciones de botones de
hardware, red y máscaras.
bPropiedades: muestra información
acerca del archivo que se está
reproduciendo.
bAcerca de: muestra información acerca
de Windows Media Player, como el
número de versión.
Pantalla En curso
La pantalla muestra la lista de reproducción
en curso. Esta lista de reproducción especial
indica el archivo que se está reproduciendo y
cualquier archivo que se “puso en lista” para
reproducir a continuación.
Cuando vea la pantalla Reproducción en
curso, aparecerán los siguientes comandos
en el Menú.
Controles de reproducción
Durante la reproducción, utilice las
siguientes teclas para reproducir, pausar,
saltear títulos/pistas y ajustar el volumen.
bPara iniciar o pausar la reproducción,
presione la tecla OK.
bPara ir a la pista/título anterior, presione la
tecla de navegación izquierda.
bPara ir a la siguiente pista/título, presione
la tecla de navegación derecha.
bPara subir o bajar el volumen, presione la
tecla de navegación arriba o abajo.
bBiblioteca: muestra la pantalla Biblioteca
para que pueda elegir un archivo para
reproducir.
bSubir/Bajar: mueve el elemento
seleccionado hacia arriba/abajo en el
orden de la lista de reproducción.
51
Multimedia
bQuitar de lista de reprod.: borra el
elemento seleccionado de la lista de
reproducción.
bOrden aleatorio/Repetir: reproduce los
elementos de la lista de reproducción en
curso en forma aleatoria o repetida.
Pantalla Biblioteca
La pantalla Biblioteca le permite encontrar
rápidamente archivos de audio, archivos
de video y listas de reproducción. Contiene
categorías como Mi música, Mis videos, Mi
TV, Listas de reproducción y En curso.
bGuardar lista de reproducción: guarda
la lista de reproducción actual.
bBorrar En curso: borra los elementos de
la lista de reproducción en curso.
bDetalles del error: muestra la
información de errores del elemento
seleccionado (aparece un signo de
exclamación antes del nombre del
elemento si hay detalles de errores
disponibles).
bPropiedades: muestra información
acerca del archivo seleccionado.
52
Cuando vea la pantalla Biblioteca,
aparecerán los siguientes comandos en el
Menú.
bPoner en cola: agrega el elemento
seleccionado al final de la lista de
Reproducción en curso actual.
bEliminar de la biblioteca: borra el
elemento seleccionado de la biblioteca.
Multimedia
bEn curso: muestra la pantalla
Reproducción en curso.
bBiblioteca: muestra la pantalla Biblioteca
para que pueda elegir un archivo para
reproducir.
bActualizar biblioteca: agrega nuevos
elementos a la biblioteca al buscar en el
dispositivo o la tarjeta de almacenamiento.
bAbrir archivo: permite encontrar y
reproducir archivos almacenados en el
dispositivo o la tarjeta de almacenamiento,
pero que no están en la biblioteca.
bAbrir dirección URL: permite reproducir
un archivo que se encuentra en una red,
como Internet.
bPropiedades: muestra información
acerca del archivo seleccionado.
bReproductor: abre el reproductor
Windows Media Player.
Radio FM
Puede buscar sus estaciones de radio
favoritas.
Nota
bPara usar la radio FM, debe conectar
los auriculares suministrados.
Radio FM
Emisora
Menú
1. En la pantalla Hoy, seleccione Inicio >
Radio FM.
2. Presione las teclas de navegación
izquierda y derecha para seleccionar la
estación de radio que desea escuchar.
SUGERENCIA
Mantenga presionadas las teclas de
navegación izquierda y derecha para
buscar estaciones.
53
Multimedia
3. Seleccione Emisora para sintonizar
una estación preestablecida. Si no
existen canales preestablecidos, ejecute
Detectar automatic.
4. Para cerrar la radio, seleccione Menú
> Salir.
Para usar las opciones de radio
En la pantalla Radio FM, seleccione Menú y
elija cualquiera de las siguientes opciones:
bEscuchar a través de altavoces:
permite escuchar la radio por auriculares
o altavoces.
bEditar: permite editar la estación
establecida en un canal.
bAgregar nuevo: permite agregar un
canal nuevo.
bInf. emis. enc./apag.: permite habilitar
o deshabilitar la pantalla de información
de la estación.
bFA encendida/apagada: permite
habilitar o deshabilitar la frecuencia
alternativa (AF).
bEjec. autom.: permite establecer la
alarma de la radio.
54
Aplicaciones
Internet Explorer
Con Internet Explorer puede ver sitios web
y navegar por Internet en el dispositivo
del mismo modo que lo hace en una
computadora.
En la pantalla Hoy, seleccione Inicio >
Internet Explorer.
En la barra de direcciones, introduzca la
dirección web que desea visitar o elija una
de las direcciones introducidas previamente
en Favoritos o Historial.
Presione la tecla de función izquierda o
derecha para ver la barra de función.
Al seleccionar Menú, puede realizar una de
las siguientes acciones.
bFavoritos: permite ver y seleccionar
elementos de la lista de sitios web
favoritos.
bAgregar a Favoritos: seleccione esta
opción para agregar a Favoritos el sitio
web que se muestra en pantalla.
bIr a dirección web: seleccione esta
opción para colocar el cursor en la barra
de direcciones e introducir la dirección
web que desea visitar en forma manual.
bPágina principal: seleccione esta opción
para visitar la página de inicio.
bHistorial: seleccione esta opción para ver
la lista del historial con las páginas web
visitadas recientemente.
bAdelante: seleccione esta opción para ir a
la siguiente página.
bActualizar: seleccione esta opción para
actualizar la página web que aparece en
pantalla.
55
Aplicaciones
bVer: seleccione esta opción para ver las
opciones:
• Tamaño del texto: seleccione el
tamaño de la fuente para la página que
está viendo.
• Habilitar controles de ActiveX:
seleccione esta opción para activar los
controles de ActiveX.
• Móvil: seleccione esta opción para ver
la página en formato móvil.
• Escritorio: seleccione esta opción para
ver la página en formato de escritorio.
bHerramientas: seleccione esta opción
para cambiar las opciones del navegador
como Enviar vínculo, Propiedades y otras
opciones.
bCopiar/Pegar: permite usar las funciones
para copiar y pegar.
bSalir: seleccione esta opción para salir del
navegador.
Para aplicar zoom a la página
bSeleccione Zoom y use las teclas de
navegación arriba y abajo para acercar o
alejar la página web.
Nota
bAl navegar por Internet puede incurrir
en costos adicionales. Los costos
varían según el tipo de conexión (por
ejemplo, GPRS, ActiveSync o WiFi).
Comuníquese con su operador de red
para obtener más información.
Windows Live™
Con Windows Live™ preinstalado en el
dispositivo, puede acceder a Hotmail,
navegar por la Web y sincronizar sus
contactos.
Para configurar Windows Live™
1. En la pantalla Hoy, seleccione Inicio >
Windows Live.
2. Lea el contrato de licencia y seleccione
Aceptar.
3. Seleccione Iniciar sesión en Windows
Live.
56
Aplicaciones
SUGERENCIA
bPara evitar escribir su nombre de
usuario y contraseña cada vez que
inicie sesión, seleccione el cuadro
Guardar contraseña.
4. Introduzca su dirección de correo
electrónico y su contraseña. A
continuación, seleccione Siguiente.
5. Elija los elementos que desea sincronizar
en el dispositivo y seleccione Siguiente.
6. Cuando haya finalizado, seleccione Listo.
Uso del servicio de búsqueda
Windows Live™ Search
1. En la pantalla Hoy, seleccione Inicio >
Windows Live.
2. Introduzca las palabras que desea buscar
en la barra de búsqueda y presione la
tecla OK.
3. El navegador de Internet se abrirá y
mostrará los resultados de la búsqueda.
Uso de Hotmail
1. En la pantalla Hoy, seleccione Inicio >
Windows Live.
2. Presione la tecla de navegación hacia
arriba o hacia abajo hasta la opción
Hotmail y selecciónela.
3. Para sincronizar el correo electrónico,
seleccione Menú > Enviar y recibir.
57
Aplicaciones
ActiveSync
ActiveSync sincroniza la información de su
dispositivo con la información de su PC,
como contenido de Outlook. ActiveSync
también puede sincronizar a través de una
red de celular con Microsoft Exchange
Server, si su empresa o proveedor de
servicios ejecuta Microsoft Exchange
Server con Exchange ActiveSync.
Cuando sincroniza, ActiveSync compara
la información de su dispositivo con la
información de su PC y de Exchange Server,
y actualiza todas las ubicaciones con la
información más reciente.
Con ActiveSync, puede:
bSincronizar información, como el correo
electrónico, los contactos, el calendario
o las tareas de Outlook de su dispositivo
con su PC, al igual que fotos, videos y
música.
bSincronizar el correo electrónico, los
contactos, las citas del calendario y
las tareas de Outlook en su dispositivo
directamente con Exchange Server para
que pueda estar actualizado aún cuando
su PC está apagada.
bIntercambiar archivos entre su dispositivo
y su PC sin sincronizar.
58
bSeleccionar qué tipo de información
se sincroniza y especificar cuánta
información se sincroniza. Por ejemplo,
puede elegir cuántas semanas de citas de
calendario pasadas sincronizar.
Instale ActiveSync en su PC. Una vez
instalado ActiveSync, puede sincronizar
el dispositivo con la PC. Puede descargar
ActiveSync del sitio web de Microsoft (http://
www.microsoft.com) e instalarlo en su PC.
Una vez que instaló ActiveSync y configuró
una relación de sincronización, ActiveSync
en su PC reconoce el dispositivo cuando
lo conecta, y transfiere automáticamente
la configuración de sincronización que
especificó en su dispositivo.
Podrá sincronizar el dispositivo con Exchange
Server a través de su empresa o proveedor
de servicios inalámbrico. Si planea hacerlo,
obtenga de su administrador la dirección de
correo electrónico, la dirección de Exchange
Server, el nombre de usuario, la contraseña
y el nombre de dominio antes de que
comience el asistente para configuración de
sincronización.
Aplicaciones
Configuración de Windows Vista™
En lugar de ActiveSync, Windows Vista™
usa Microsoft Windows Mobile™ Device
Center.
Nota
bAlgunas versiones de Windows Vista
vienen con Windows Mobile Device
Center ya instalado. Si Windows
Mobile Device Center no se encuentra
disponible en su Windows Vista,
puede descargarlo del sitio web de
Microsoft (http://www.microsoft.com)
e instalarlo en su PC.
Configurar la sincronización en
Windows Mobile Device Center
Cuando conecta su dispositivo a su PC e
inicia Windows Mobile Device Center por
primera vez, se le solicitará que cree una
asociación de Windows Mobile con su
dispositivo. Realice los siguientes pasos para
crear una asociación.
bConecte el dispositivo a la PC. Windows
Mobile Device Center se configura y luego
se abre.
bEn la pantalla del contrato de licencia,
haga clic en Accept.
bEn la pantalla principal de Windows
Mobile Device Center, haga clic en Set up
your device.
Nota
bElija Conectar sin configurar el
dispositivo si sólo desea transferir
archivos de medios, comprobar si
hay actualizaciones y explorar el
dispositivo, pero no sincronizar la
información de Outlook.
bSeleccione los elementos que desea
sincronizar y haga clic en Next.
bIntroduzca el nombre del dispositivo y
haga clic en Set Up. Cuando termine
el asistente de configuración, Windows
Mobile Device Center sincroniza su
dispositivo automáticamente. Observe que
los correos electrónicos y otra información
de Outlook aparecerán en su dispositivo
después de la sincronización.
59
Aplicaciones
60
Uso de Windows Mobile Device Center
Configuración de Windows XP
Para abrir Windows Mobile Device Center,
haga clic en Inicio > Todos los programas
> Windows Mobile Device Center en
su computadora con Windows Vista. En
Windows Mobile Device Center, puede hacer
lo siguiente:
bHaga clic en Configuración del
dispositivo móvil para cambiar la
configuración de sincronización.
bCuando hace clic en Imágenes,
música y video > imágenes/clips
de video nuevos están disponibles
para importar, un asistente lo ayuda
a etiquetar y transferir fotos de su
dispositivo a la Galería de fotos de su PC
con Windows Vista.
bHaga clic en Imágenes, música y video
> Agregar medios al dispositivo desde
Windows Media Player para sincronizar
los archivos de música y de video con
Windows Media™ Player.
bHaga clic en Administración de
archivos > Examinar el contenido
del dispositivo para ver documentos y
archivos desde su dispositivo.
Si usa Windows XP, descargue ActiveSync
del sitio web de Microsoft (http://www.
microsoft.com) y siga los pasos que se
detallan a continuación para instalar y
configurar ActiveSync en su PC.
bSiga las instrucciones en pantalla para
instalar ActiveSync.
bUna vez finalizada la instalación, conecte
el dispositivo a su PC con un cable de
sincronización.
- Conecte el extremo más pequeño
del cable USB al dispositivo GW550h
de LG.
- Conecte el extremo más grande
del cable USB al puerto USB de la
computadora.
bEl Asistente para configuración de
sincronización se inicia automáticamente
y lo ayuda a crear una relación de
sincronización. Haga clic en Siguiente
para continuar.
bPara sincronizar el dispositivo con la
computadora, anule la selección de la
casilla Sincronizar directamente con el
servidor que ejecuta Microsoft Exchange y
haga clic en Siguiente.
Aplicaciones
bSeleccione los tipos de información
que desea sincronizar y haga clic en
Siguiente.
bHaga clic en Finalizar.
Cuando finaliza el asistente, ActiveSync
sincroniza el dispositivo automáticamente.
Sincronizar información
Cuando conecta el dispositivo a su PC
mediante una conexión USB o Bluetooth,
ActiveSync se sincronizará automáticamente.
Mientras esté conectado el dispositivo,
ActiveSync sincroniza cada vez que realiza
un cambio en su PC o el dispositivo.
Sincronizar la información de Outlook
Si configuró una relación de sincronización
entre el dispositivo y la PC, la sincronización
mantiene la información de Outlook
actualizada en ambos.
ActiveSync sincroniza una cantidad limitada
de información de forma predeterminada
para ahorrar espacio de almacenamiento
en el dispositivo. Puede cambiar la cantidad
de información sincronizada para un tipo de
información determinado en la configuración
para el tipo de información.
Puede configurar el dispositivo para
que se sincronice con más de una PC y
Exchange Server. Al sincronizar con varias
computadoras, los elementos que sincronice
aparecerán en todas las computadoras en
las que son sincronizados.
Por ejemplo, si ha configurado la
sincronización con dos computadoras (PC1
y PC2), que tienen elementos diferentes, y
sincroniza los contactos y el calendario en
el dispositivo con ambas computadoras, el
resultado es el siguiente:
Ubicación
Nuevo estado
PC1
Todos los contactos y citas
de calendario de Outlook
que estaban en la PC2
ahora también están en
la PC1.
PC2
Todos los contactos y citas
de calendario de Outlook
que estaban en PC1 ahora
también están en PC2.
Dispositivo
Todos los contactos y citas
de calendario de Outlook
de la PC1 y la PC2 están
en el dispositivo.
61
Aplicaciones
Para iniciar y detener la sincronización
bPara sincronizar la información de
Outlook y otra información local de la PC,
incluidos los archivos de medios, conecte
el dispositivo a la PC mediante Bluetooth
o un cable.
bSi está realizando la sincronización
directamente con Exchange Server,
puede usar la conexión de la PC a una
red disponible, o puede ejecutar la
sincronización mediante una red celular
sin conectarse a la PC.
bEn ActiveSync, seleccione Sincronizar.
Para finalizar la sincronización antes de
que termine, seleccione Detener.
bPara cambiar qué información se
sincroniza:
1. Con el cable desconectado, en
ActiveSync del dispositivo, seleccione
Menú > Opciones.
2. Realice una de las siguientes
acciones:
bSeleccione la casilla de verificación
para los elementos que desea
sincronizar. Si no puede seleccionar
una casilla de verificación, es probable
que tenga que anular la selección de
la casilla de verificación para el mismo
tipo de información en cualquier otro
62
lugar de la lista.
bAnule la selección de la casilla de
verificación para los elementos que
desea detener la sincronización.
3. Para detener la sincronización de una
PC por completo, seleccione la PC y
elija Menú > Eliminar.
Nota
bEl correo electrónico de Outlook
puede sincronizarse con una sola
computadora. Para cambiar la
configuración de sincronización
disponible, elija el tipo de información
y seleccione Configuración.
Para sincronizar directamente con
Exchange Server
Puede configurar la sincronización con
Exchange Server en el dispositivo, si está
disponible por medio de su empresa o
proveedor de servicios inalámbrico. Sin
embargo, primero debe obtener de su
administrador la siguiente información
y luego continuar con el procedimiento:
dirección de correo electrónico, dirección
de Exchange Server, nombre de usuario,
contraseña y nombre de dominio.
Aplicaciones
1. En ActiveSync del dispositivo, seleccione
Menú > Configurar servidor. Si todavía
no ha configurado la sincronización con
Exchange Server, aparecerá Agregar
origen de servidor.
2. Introduzca la dirección de correo
electrónico y seleccione Siguiente.
3. En Dirección del servidor, introduzca
la dirección del servidor que ejecuta
Exchange Server, seleccione el cuadro
si este servidor requiere una conexión
cifrada (SSL), y seleccione Siguiente.
4. Introduzca su nombre de usuario,
contraseña y dominio, y seleccione
Siguiente. Para modificar las reglas de
resolución de conflictos de sincronización,
seleccione Menú > Avanzado.
5. Seleccione las casillas de verificación
para los tipos de elementos que desea
sincronizar con Exchange Server.
6. Para modificar las opciones de
configuración disponibles para la
sincronización, elija la opción deseada y
seleccione Configuración.
7. Seleccione Finalizar.
Sincronizar mediante Bluetooth
Puede conectar el dispositivo a la PC para
sincronizar mediante Bluetooth.
Para sincronizar con una PC mediante
Bluetooth
1. En primer lugar, seleccione “Permitir
conexiones a uno de los siguientes
elementos” en el menú de configuración
de conexiones de ActiveSync en su PC.
Seleccione el puerto COM adecuado.
Si no hay una conexión disponible, debe
establecer una vinculación de Bluetooth.
2. Seleccione Menú > Conectar a través
de Bluetooth.
Sincronizar música, videos e
imágenes
Si desea llevar su música o medios digitales
cuando viaja, ActiveSync funciona con
Windows Media Player para sincronizar
música, videos e imágenes.
En lugar de seleccionar en ActiveSync
el tipo de información de medios que
desea sincronizar, la configuración de
sincronización de todos los medios se debe
establecer en Windows Media Player. Antes
de sincronizar medios, debe realizar lo
siguiente:
63
Aplicaciones
bInstalar en la PC Windows Media Player
versión 10.
bConectar el dispositivo a la PC con un
cable USB. Si el dispositivo ya está
conectado mediante Bluetooth, debe
finalizar esa conexión antes de sincronizar
medios.
bInserte una tarjeta de almacenamiento
en el dispositivo (se recomienda 32 MB
o más).
bConfigure una asociación de
sincronización entre la tarjeta de
almacenamiento y Windows Media Player.
Modificar la configuración de
sincronización de medios
Una vez que seleccionó en ActiveSync el
tipo de información de medios que desea
sincronizar, puede sincronizar todos sus
archivos de música, video o imágenes
favoritos en las listas de reproducción de
Windows Media. Lo único que tiene que
hacer es configurar la sincronización en
Windows Media Player para esos archivos
de medios.
64
Para configurar una relación de
sincronización con una tarjeta de
almacenamiento:
1. Abra Windows Media Player.
2. Haga clic en la ficha Sincronizar.
3. Seleccione la tarjeta de almacenamiento.
4. Haga clic en Set up Sync.
Conexión Compartida
Puede configurar su PC para que se conecte
a Internet mediante la conexión a Internet
del dispositivo.
Nota
bSe requiere el software ActiveSync
versión 4.5 o superior.
Aplicaciones
1. Conecte el cable USB a la PC.
2. En la pantalla Hoy, seleccione Inicio >
Conexión compartida.
3. Establezca la conexión de la PC al USB o
a la Bluetooth PAN.
4. Establezca la conexión de la red al APN
correcto.
5. Seleccione Conectar.
6. Un indicador de conexión de datos (
/ / ) aparece cuando la activación
del PDP se realiza correctamente.
Nota
bEl sistema operativo de su PC debe
ser Windows XP, Service Pack 2 o
superior.
Bluetooth
Bluetooth permite la comunicación
inalámbrica directa con dispositivos móviles,
periféricos y computadoras compatibles
que se encuentren cerca del teléfono.
El dispositivo cuenta con conectividad
Bluetooth integrada, que posibilita la
conexión con auriculares Bluetooth,
aplicaciones de computadoras y otros
elementos compatibles.
Para establecer la configuración de
Bluetooth
1. En la pantalla Hoy, seleccione Inicio >
Bluetooth.
2. Seleccione Sí para activar la conexión
Bluetooth. Aparece la página de
configuración del administrador de
Bluetooth.
65
Aplicaciones
Asociación Bluetooth
Nota
bSi usa la sincronización de la
PC mediante Bluetooth, puede
intercambiar archivos.
bAl recibir datos de otro dispositivo
Bluetooth, el dispositivo solicita una
confirmación. Una vez confirmada la
transferencia, el archivo se copia a su
dispositivo.
Para hacer que el dispositivo se
pueda detectar
1. En la página Config., resalte la opción No
detectable y presione la tecla OK.
2. Seleccione la opción de visibilidad
(Siempre visible, Visible durante 60 seg.,
No visible).
3. Seleccione Listo.
66
Una asociación Bluetooth es una relación
que usted crea entre su dispositivo y otro
dispositivo habilitado para Bluetooth con
el fin de intercambiar información de
una manera segura. La creación de una
asociación entre dos dispositivos implica
que ambos dispositivos tengan la misma
contraseña. La creación de una asociación
entre dos dispositivos se realiza una sola
vez. Una vez que se crea una asociación,
los dispositivos pueden reconocerla
e intercambiar información sin tener
que introducir la contraseña de nuevo.
Asegúrese de que los dos dispositivos estén
en un margen de 10 metros de distancia y
que Bluetooth esté encendido y en modo
Detectable - Siempre visible o Visible
durante 60 seg..
Aplicaciones
Para crear una asociación Bluetooth
1. En la página Config., seleccione Agregar
un dispositivo.
2. Para restringir la búsqueda, seleccione
el tipo de dispositivo con el que desea
establecer la conexión.
Nota
bAsegúrese de que el otro dispositivo y
la función Bluetooth estén encendidos
y en modo detectable.
3. Seleccione Continuar. Su dispositivo
buscará el otro dispositivo.
4. Resalte el dispositivo y seleccione
Seleccionar.
5. Compruebe si la clave de paso coincide
en los dos dispositivos. Si las claves son
iguales, seleccione Sí.
Para aceptar una asociación
Bluetooth
1. Asegúrese de que Bluetooth esté
encendido.
2. Cuando aparezca la ventana emergente
que solicita Bluetooth, compruebe si
la clave de paso coincide en ambos
dispositivos. Si las claves son iguales,
seleccione Sí.
Servicios
Después de establecer la conexión con
un dispositivo Bluetooth, puede activar y
determinar la configuración de cada perfil
de Bluetooth.
Seleccione Menú > Actualizar. Aparecerá
una lista de servicios.
bSerial Port: permite conectarse a un
puerto serie inalámbrico en el dispositivo.
Nota
bLa clave de paso de su teléfono tiene
que ser igual a la que aparece en el
otro dispositivo.
bLa clave de paso debe tener entre 1 y
16 caracteres.
67
Aplicaciones
Página Config.
En la página Config., se encuentran
disponibles las siguientes opciones:
bAgregar un dispositivo: permite optar
por configurar una nueva asociación
Bluetooth.
bDeshabilitar Bluetooth: apaga el
dispositivo Bluetooth.
bGW550: nombre predeterminado del
dispositivo que ven los otros dispositivos
Bluetooth. Seleccione esta opción para
cambiar el nombre.
bNo detectable/Detectable: seleccione
esta opción para determinar el estado de
visibilidad del dispositivo.
bAvanzadas:
• Conectividad: seleccione esta opción
para configurar a los dispositivos de
modo que acepten la conexión.
• Puertos de serie: seleccione esta
opción para ver los puertos serie de
Bluetooth.
• Transferencia de archivos: permite
determinar la configuración de la
transferencia de archivos.
68
• Audio: permite determinar la
configuración relacionada con el
sistema de manos libres.
• Intercambio de objetos: permite
determinar la configuración de la
transferencia de objetos.
Página Accesorios
Están disponibles las opciones siguientes:
bAdministrador de red: posibilita la
conexión en red con otros dispositivos
Bluetooth (Crear una red privada,
Compartir conexión a Internet, Acceder
Internet vía disp. remoto).
bIntercambio de tarjeta de visita:
permite enviar y recibir tarjetas de
presentación de otros dispositivos.
bObjeto de envío de Bluetooth: permite
enviar un objeto, como un elemento o
elementos pertenecientes a Contactos,
E-mail Outlook, Tareas, Notas de voz,
Calendario, Audio, Tonos de llamada,
Imágenes y Videos.
Aplicaciones
Página Mis dispos.
Esta página enumera todos los dispositivos
Bluetooth con los que se estableció una
asociación.
bPara agregar más dispositivos, seleccione
Menú > Agregar dispositivo.
bPara eliminar un dispositivo seleccionado,
seleccione Menú > Eliminar.
bPara actualizar los servicios, seleccione
Menú > Actualizar.
Office Mobile
Excel Mobile
Excel Mobile le facilita abrir y editar libros y
plantillas de Excel creadas en la PC.
Para abrir un archivo de Excel
Para modificar las opciones de visualización,
seleccione Ver.
Para utilizar otras funciones, seleccione
Menú.
bCerrar archivo: seleccione esta opción
para cerrar el archivo y salir de Excel
Mobile.
bEditar: seleccione esta opción para editar
el archivo abierto.
bArchivo: permite guardar el archivo
(Guardar como) o enviarlo por correo
electrónico.
bIr a...: permite ir a una celda o un nombre
de referencia en particular.
bBuscar...: permite buscar palabras en
el archivo.
bAcerca de: permite ver la versión del
software.
1. En la pantalla Hoy, seleccione Inicio >
Office Mobile > Excel Mobile.
2. Localice el archivo de Excel y seleccione
Seleccionar.
69
Aplicaciones
Funciones no admitidas en Excel
Mobile
Excel Mobile no es totalmente compatible
con algunas funciones, como fórmulas y
comentarios de las celdas. Es posible que
se pierdan algunos datos y formatos cuando
guarde el libro en su dispositivo. Observe las
siguientes consideraciones de formato de
Excel Mobile:
bAlineación. Los atributos horizontal,
vertical y ajuste de texto permanecen
iguales, pero el texto vertical aparece en
posición horizontal.
bBordes. Aparece como una línea simple.
bPatrones de celdas. Los patrones
aplicados a las celdas se eliminan.
bFuentes y tamaños de fuentes. Las
fuentes que su dispositivo no admite
se cambian a la fuente más parecida
disponible. La fuente original se indica
en su dispositivo. Cuando el libro se abre
nuevamente en Excel de la PC, los datos
se muestran en la fuente original.
bFormatos de números. Los números con
formato según la función de formato
condicional de Microsoft Excel 2007
Versión 6.1 se muestran en el formato
de número.
70
bFórmulas y funciones. Si un archivo de
Excel contiene una función que Excel
Mobile no admite, la función se elimina
y sólo aparece el valor devuelto. Las
siguientes fórmulas también se convierten
a valores: las fórmulas introducidas como
una matriz o que contienen un argumento
de matriz, por ejemplo, =SUM({1;2;3;4});
las fórmulas que contienen referencias
a enlaces externos o una referencia a
rango de intersección; y las fórmulas que
contienen referencias que pasen la fila
16384 se reemplazan por #REF!
bConfiguración de protección. La mayoría
de las funciones de protección de hojas
de cálculo y de libros está deshabilitada,
pero no se elimina. Sin embargo, la
protección con contraseña se eliminó.
Los libros que están protegidos con
contraseña o los que tienen una o
más hojas de cálculo protegidas con
contraseña no se pueden abrir. Debe
eliminar la protección con contraseña
en el archivo de Excel de la PC y, luego,
sincronizar para abrir el archivo en el
dispositivo.
Aplicaciones
bConfiguración del zoom. No se mantiene.
Excel admite una configuración de
zoom por hoja de cálculo, aunque la
configuración del zoom de Excel Mobile
se aplica a todo el libro.
bNombres de las hojas de cálculo. Los
nombres que hacen referencia a las hojas
de cálculo en un mismo libro se muestran
con exactitud, pero los nombres que
se refieren a otros libros, matrices, por
ejemplo, ={1;2;3;4}, fórmulas de matriz o
rangos de intersección se eliminan de la
lista de nombres. Si se elimina un nombre
de la lista, se mantiene en fórmulas y
funciones, lo que hace que esas fórmulas
queden resueltas como “#NAME?” Todos
los nombres ocultos no están ocultos.
bFormato de gráficos. Todos los gráficos
se guardarán tal como se muestran en
Excel Mobile. Los tipos de gráficos no
admitidos cambian a uno de estos tipos
compatibles con Excel Mobile: gráfico
de columnas, barras, líneas, circular,
dispersión y áreas. Los colores de fondo,
las líneas de cuadrículas, las etiquetas
de datos, las líneas de tendencia, las
sombras, los efectos en 3D, los ejes
secundarios y las escalas logarítmicas
están deshabilitadas.
bFunciones de la hoja de cálculo. Las
siguientes funciones no son compatibles
con Excel Mobile y se eliminan o se
modifican al abrir un libro desde el
dispositivo: las hojas ocultas no se
ocultan; los módulos de VBA, las hojas
con macros y las hojas con diálogos se
eliminan y se reemplazan por una hoja
con marcadores; los cuadros de texto,
los objetos de dibujos, las imágenes,
las listas, los formatos condicionales y
los controles se eliminan; los datos de
las tablas dinámicas se convierten en
valores.
71
Aplicaciones
OneNote Mobile
OneNote Mobile le permite crear notas y
agregar imágenes y grabaciones en las
mismas.
Para crear una nueva nota
1. En la pantalla Hoy, seleccione Inicio >
Office Mobile > OneNote Mobile.
2. Seleccione Nueva.
3. Redacte la nota.
4. Cuando haya finalizado, seleccione Listo.
Para utilizar otras funciones, seleccione
Menú.
bDeshacer: borra el último cambio
realizado.
bRehacer: invierte lo realizado con
“Deshacer”.
bFormato: permite seleccionar el estilo
de la fuente.
bLista: permite agregar o eliminar viñetas
y números.
bTomar imagen: seleccione esta opción
para capturar una imagen e insertarla
en la nota.
72
bInsertar imagen: permite agregar una
imagen guardada en el dispositivo.
bInsertar grabación: permite grabar una
nota de voz.
PowerPoint Mobile
Con PowerPoint Mobile, puede abrir y ver
presentaciones con diapositivas creadas
en su PC en los formatos *.ppt y *.pps con
PowerPoint 97 y versiones posteriores.
Muchos elementos de las presentaciones
incluidos en las diapositivas, tales
como las transiciones y animaciones
de las diapositivas se reproducirán en
el dispositivo. Si la presentación está
configurada como una presentación con
diapositivas cronometrada, las diapositivas
pasarán automáticamente. También se
admiten los enlaces a URL.
Las funciones de PowerPoint que no se
admiten en el dispositivo son las siguientes:
bNotas. Las notas escritas para las
diapositivas no se verán.
bLas funciones de reordenar o editar
diapositivas. PowerPoint Mobile sólo sirve
para ver las diapositivas.
Aplicaciones
bFormatos de archivos. No se admiten los
archivos creados en formato *.ppt de una
versión anterior a PowerPoint 97 ni los
archivos HTML en formatos *.htm y *.mht.
Para iniciar una presentación con
diapositivas
1. En la pantalla Hoy, seleccione Inicio >
Office Mobile > PowerPoint Mobile.
2. Localice la presentación con diapositivas
que desea ver y seleccione Seleccionar.
Si la presentación está configurada
como una presentación con diapositivas
cronometrada, las diapositivas pasarán
automáticamente.
Para detener una presentación con
diapositivas
• En una presentación de PowerPoint
Mobile, seleccione Finalizar.
Para navegar por las diapositivas
Puede pasar a la siguiente diapositiva, si no
está configurada como una presentación con
diapositivas cronometrada; además, podrá
volver a la diapositiva anterior o a cualquiera
sin seguir la secuencia.
1. En la pantalla Hoy, seleccione Inicio >
Office Mobile > PowerPoint Mobile.
2. Abra la presentación deseada.
3. Seleccione Menú > Siguiente o
Anterior, o bien, Ir a diapositiva y
seleccione la diapositiva deseada.
SUGERENCIA
bSimplemente presione la tecla de
navegación izquierda o derecha para
pasar a la siguiente diapositiva o
regresar a la diapositiva anterior.
Para aplicar zoom a la presentación
con diapositivas
1. En la pantalla Hoy, seleccione Inicio >
Office Mobile > PowerPoint Mobile.
2. Abra la presentación.
3. Seleccione Menú > Acercar o Alejar.
73
Aplicaciones
Word Mobile
Word Mobile es una versión optimizada de
Microsoft Word. Los documentos de Word
creados en la PC se pueden abrir y editar en
el dispositivo, y luego guardar como archivos
*.doc, *.rtf, *.txt y *.dot.
Puede tener abierto sólo un documento por
vez. Para abrir otro documento, debe cerrar
el primero.
Al cerrar un documento, el dispositivo le
pregunta automáticamente si desea guardar
el documento. Si decide guardarlo, puede
cambiar el nombre del documento por el que
prefiera y moverlo a otra carpeta o tarjeta de
almacenamiento.
Word Mobile no es totalmente compatible
con algunas funciones de Microsoft Word,
como las marcas de revisión y la protección
con contraseña. Es posible que algunos
datos y formatos se pierdan cuando guarde
el documento en su dispositivo.
74
Word Mobile no admite las siguientes
funciones:
• Fondos
• Formas y cuadros de texto
• Bordes de páginas decorativos
• Etiquetas inteligentes
• Metarchivos
bTexto bidireccional. Aunque Word
Mobile abrirá documentos que contengan
textos bidireccionales, es posible que
las sangrías y las alineaciones no se
muestren ni se guarden correctamente.
bArchivos protegidos con contraseña.
Word Mobile no abre documentos
protegidos con contraseña. Si desea ver el
documento en el dispositivo, primero debe
eliminar la protección con contraseña en
el archivo de Word de la PC.
bProtección del documento. Word Mobile
no muestra archivos que hayan sido
protegidos en Word desde la PC.
Aplicaciones
Word Mobile admite parcialmente las
siguientes funciones:
bViñetas gráficas. Solo muestra las
viñetas embebidas en un archivo creado
en la pc.
bMarcas de revisión. Cuando abre en
Word Mobile un documento que tiene
marcas de revisión, el documento se
muestra como si todas las marcas de
revisión estuvieran aceptadas. Cuando
guarda el documento en Word Mobile, las
marcas de revisión se pierden.
bEstilos de tablas. Cuando guarda un
documento en Word Mobile, algunos o
todos los formatos definidos en el estilo
de tabla se pierden.
bEstilos de subrayado. Los estilos de
subrayado que Word Mobile no admite
cambian a uno de los cuatro estilos
admitidos: sencillo, punteado, ondulado o
grueso/en negrita/ancho.
bArchivos Pocket Word heredados.
Puede abrir archivos *.psw en Word
Mobile; sin embargo, si edita un archivo,
necesitará guardarlo en formato *.doc,
*.rtf, *.txt o *.dot.
Las siguientes funciones no se admiten en
el dispositivo; sin embargo, se mantienen en
el archivo de manera que, cuando el archivo
se abre de nuevo en la PC, aparezcan según
lo previsto.
bNotas al pie, notas al final, encabezados,
pies de página.
bSaltos de página: Word Mobile no admite
los saltos entre página. No obstante,
todos los saltos de página, salvo aquellos
al final del documento, se mantienen en
el documento.
bListas: al abrir de nuevo el documento en
la PC, las listas con sangrías se muestran
como en el documento original.
bFuentes y tamaños de fuentes. Las
fuentes que el dispositivo no admite se
muestran en la fuente más parecida
disponible; sin embargo, la fuente original
se indica en el dispositivo.
75
Aplicaciones
Adobe Reader LE
Administrador de tareas
Adobe Reader® LE es una aplicación para
ver archivos en formato de documento
portátil (PDF, por su sigla en inglés) en el
dispositivo.
En la mayoría de los casos, los programas
se cierran automáticamente para liberar
la memoria que se necesite. Sin embargo,
puede cerrar los programas de forma
manual mediante el Administrador de tareas.
1. En la pantalla Hoy, seleccione Inicio >
Accesorios > Administrador de tareas.
2. Puede revisar la lista de programas en
ejecución, así como información sobre la
memoria y la CPU.
3. Para finalizar los programas en forma
manual, puede resaltar un programa y
seleccionar Finalizar tarea.
4. Para cerrar todos los programas en
ejecución, seleccione Menú > Finalizar
todas tareas.
5. También puede cambiar la forma en que
se ordenan o ven los programas. Para
ello, seleccione Menú > Ordenar por.
6. Para cerrar el Administrador de tareas,
seleccione Menú > Salir.
Para abrir un archivo PDF
1. En la pantalla Hoy, seleccione Inicio >
Adobe Reader LE.
2. Busque el archivo PDF que desea abrir y
seleccione Abrir.
3. Para aplicar zoom al archivo, seleccione
Herramientas > Zoom.
4. Para cerrar la aplicación, seleccione
Menú > Salir.
76
Aplicaciones
MSN Money
Acelerador de GPS
Esta herramienta le permite acceder de
forma rápida a MSN Money y ver en su
dispositivo la información más reciente sobre
la bolsa de valores.
Esta herramienta le permite descargar datos
del GPS y mejorar el rendimiento del GPS.
Nota
bAntes de acceder a MSN Money,
asegúrese de que su dispositivo
tenga instalada una tarjeta SIM para
GPRS.
bAl usar este servicio puede incurrir en
costos adicionales.
Nota
bAntes de acceder a Acelerador de
GPS, asegúrese de que su dispositivo
tenga instalada una tarjeta SIM para
GPRS.
bAl usar este servicio puede incurrir en
costos adicionales.
MSN El Tiempo
Esta herramienta le permite conectarse a
Internet y ver el pronóstico del tiempo más
reciente de MSN El Tiempo.
Nota
bAntes de acceder a MSN El Tiempo,
asegúrese de que su dispositivo
tenga instalada una tarjeta SIM para
GPRS.
bAl usar este servicio puede incurrir en
costos adicionales.
77
Aplicaciones
Java
Microsoft My Phone
El dispositivo admite Java y, por lo tanto,
es posible descargar juegos Java y demás
aplicaciones Java de Internet fácilmente.
Microsoft® My Phone sincroniza los
contactos, el calendario, las tareas, los
mensajes de texto, la música, las fotos,
los videos y otros documentos del teléfono
con una cuenta My Phone ubicada en
http://myphone.microsoft.com.
Nota
bAl usar este servicio puede incurrir en
costos adicionales.
Para configurar My Phone
Marketplace
Windows® Marketplace para teléfonos
celulares es un nuevo mercado que
proporciona aplicaciones móviles directas
para el teléfono y al que se puede acceder
desde el teléfono y la Web .
bEn la pantalla Hoy, seleccione Inicio >
Marketplace.
Nota
bAntes de acceder a Marketplace,
asegúrese de que su dispositivo
tenga instalada una tarjeta SIM para
GPRS.
bAl usar este servicio puede incurrir en
costos adicionales.
78
1. En la pantalla Hoy, seleccione Inicio >
Microsoft My Phone.
2. Seleccione Siguiente.
3. Lea la licencia y seleccione Aceptar.
4. Introduzca su Id. de Windows Live y
seleccione Iniciar sesión> Siguiente.
5. Seleccione el método de sincronización:
Manual o Automático. A continuación,
seleccione Siguiente.
6. Seleccione los datos para la sincronización
y a continuación, Siguiente. Elija
Finalizar para iniciar la sincronización.
Nota
bAntes de acceder a Microsoft
My Phone, asegúrese de que su
dispositivo tenga instalada una tarjeta
SIM para GPRS.
Aplicaciones
Escritorio remoto
Visualizador de RSS
El Escritorio remoto proporciona acceso
remoto al escritorio de una computadora
con Windows XP Professional, desde el
dispositivo. Mediante esta herramienta
puede, por ejemplo, conectarse a la
computadora de la oficina desde su hogar y
acceder a todas sus aplicaciones, archivos y
recursos de red como si estuviera frente a la
computadora en la oficina.
bEn la pantalla Hoy, seleccione Inicio >
Escritorio remoto.
El Visualizador de RSS es una aplicación que
le permite suscribirse a canales RSS y ver
estos canales en el dispositivo.
Para suscribirse a los canales RSS
1. En la pantalla Hoy, seleccione Inicio >
Visualizador de RSS.
2. Seleccione Menú > Agreg. emisora.
3. Introduzca la dirección URL y el nombre
del canal. A continuación, determine la
ubicación de la carpeta y seleccione Listo.
Para actualizar los canales RSS
1. Resalte la carpeta o el canal
correspondiente y presione la tecla OK.
Una marca de verificación aparecerá en el
cuadro de la carpeta o del canal.
2. Seleccione Menú > Actualizar para
iniciar la actualización.
79
Aplicaciones
Para ver los canales RSS
1. Resalte el canal correspondiente y
seleccione Ver.
2. Resalte el canal de noticias de la lista que
desea ver.
3. Presione la tecla OK para ver el resto de
la historia.
4. Para ver el siguiente canal de noticias de
la lista o el anterior, seleccione Menú >
Siguiente o Anterior.
5. Si desea ver el canal de noticias mediante
Internet Explorer, seleccione Menú >
Abrir con Internet Explorer.
6. Para actualizar la página, seleccione
Menú > Recargar.
7. Para regresar a la vista de lista,
seleccione Vista de lista.
Nota
bAl usar este servicio puede incurrir en
costos adicionales.
80
Explorador
La aplicación Explorador le permite abrir una
ventana de exploración similar a la de un
sistema de escritorio basado en Windows. La
ventana de exploración le permite navegar
por su teléfono para encontrar las carpetas y
archivos deseados.
Además, puede administrar, borrar, copiar
y editar rápidamente cualquier archivo o
carpeta en su teléfono y crear carpetas
nuevas.
Para acceder a Explorador, en la pantalla
Hoy, seleccione Inicio > Explorador.
bSi desea ver los archivos o las carpetas
de la carpeta Mi dispositivo o Tarjeta
de almacenamiento, seleccione la tecla
Arriba.
bPara ver los archivos o las carpetas de la
memoria del teléfono, resalte los archivos
o las carpetas que desea ver y presione
la tecla OK.
bSeleccione la categoría de la carpeta
(cuyo rótulo predeterminado es My
Documents) y, a continuación, la carpeta
que desea ver.
Aplicaciones
Notas de voz
Notas de voz le permite grabar notas de voz.
Para crear una nueva nota de voz
1. En la pantalla Hoy, seleccione Inicio >
Notas de voz.
2. Seleccione Grabar para iniciar la
grabación.
3. Seleccione Detener para detener la
grabación. La grabación se guarda
automáticamente con un nombre de
archivo predeterminado.
4. Para cerrar las notas de voz, presione
.
Para cambiar el nombre del archivo
1. En la pantalla Hoy, seleccione Inicio >
Notas de voz.
2. Resalte la grabación de la lista.
3. Seleccione Menú > Cambiar nombre
para cambiar el nombre del archivo.
4. Introduzca el nuevo nombre y seleccione
Listo.
Para borrar una grabación
1. En la pantalla Hoy, seleccione Inicio >
Notas de voz.
2. Resalte la grabación que desea borrar
de la lista.
3. Seleccione Menú > Eliminar.
Para escuchar una nota de voz
1. En la pantalla Hoy, seleccione Inicio >
Notas de voz.
2. Seleccione Menú > Reproducir para
reproducir la grabación.
81
Aplicaciones
Calendario
Tareas
Para agregar un evento al calendario
Use la opción Tareas para mantener un
registro de las tareas que tiene que hacer.
Una tarea puede llevarse a cabo una vez o
varias veces (de forma recurrente). Puede
establecer recordatorios para las tareas y
puede organizarlas por categorías.
Las tareas aparecerán en la lista de tareas.
Las tareas atrasadas aparecerán en rojo.
1. En la pantalla Hoy, seleccione Inicio >
Calendario.
2. Seleccione la fecha deseada.
3. Seleccione Menú > Nueva cita.
4. Escriba el asunto y la ubicación del evento
y revise la fecha y la hora en la que desea
que comience.
5. Revise otra información pertinente.
6. Cuando termine de escribir la nota,
seleccione Listo.
Para cambiar la vista predeterminada
del calendario
1. En la pantalla Hoy, seleccione Inicio >
Calendario.
2. Seleccione Menú > Vista Semana >
Vista Mes o Vista Agenda.
82
Para crear una tarea
1. En la pantalla Hoy, seleccione Inicio >
Tareas.
2. Seleccione Menú > Nueva tarea.
3. Introduzca un asunto para la tarea y
complete la información como fechas de
inicio y de finalización, prioridad, etc.
4. Cuando haya finalizado, seleccione Listo.
Nota
bPuede crear fácilmente una
tarea breve del tipo pendiente.
Simplemente introduzca el texto en
la barra Escriba aquí una nueva
tarea.
Aplicaciones
Para cambiar la prioridad de una
tarea
Antes de poder ordenar las tareas según
la prioridad, deberá especificar un nivel de
prioridad para cada categoría.
1. En la pantalla Hoy, seleccione Inicio >
Tareas.
2. Seleccione la tarea deseada y, a
continuación, Editar.
3. En el cuadro Prioridad, seleccione un nivel
de prioridad.
4. Seleccione Listo para regresar a la lista
de tareas.
Nota
bDe forma predeterminada, a todas
las tareas nuevas se les asigna una
prioridad Normal.
Para establecer un recordatorio
predeterminado para todas las tareas
nuevas
Puede activar de forma automática un
recordatorio para todas las tareas nuevas
que cree.
1. En la pantalla Hoy, seleccione Inicio >
Tareas.
2. Seleccione Menú > Opciones.
3. Seleccione el cuadro Avisos para
elementos nuevos.
4. Seleccione Listo para regresar a la lista
de tareas.
Nota
bSe deben asignar fechas límite
a las tareas nuevas para que el
recordatorio entre en vigencia.
83
Aplicaciones
Para ver las fechas de inicio y
finalización en la lista de Tareas
Calculadora
1. En la pantalla Hoy, seleccione Inicio >
Tareas.
2. Seleccione Menú > Opciones.
3. Seleccione el cuadro Mostrar fechas
inicio/vencimiento.
4. Seleccione Listo para regresar a la lista
de tareas.
La función de la calculadora permite
sumar, restar, multiplicar y dividir cifras.
Puede introducir números usando las teclas
numéricas e introducir operadores usando
las teclas de botón.
bEn la pantalla Hoy, seleccione Inicio >
Accesorios > Calculadora.
Para ubicar una tarea
Cronómetro
Cuando la lista de tareas es muy larga,
puede ordenar la lista para poder encontrar
rápidamente una tarea específica.
1. En la pantalla Hoy, seleccione Inicio >
Tareas.
2. En la lista de tareas, realice una de las
siguientes acciones:
bOrdene la lista: Seleccione Menú >
Ordenar por y, a continuación, elija la
opción de orden.
bFiltre la lista por categoría: Seleccione
Menú > Filtro y elija la categoría que
desea mostrar.
Nota
bPara filtrar aún más las tareas,
seleccione Menú > Filtro > Tareas
activas o Tareas completadas.
84
El cronómetro le permite iniciar y detener el
tiempo para obtener el cronometraje exacto.
1. En la pantalla Hoy, seleccione Inicio >
Cronómetro.
2. Para iniciar el cronometraje, seleccione
Iniciar. El tiempo continuo se muestra
como HH.MM.SS.hh (horas, minutos,
segundos, centésimas de segundo).
3. Durante el cronometraje, puede grabar
un tiempo de vuelta individual al
seleccionar Vuelta. Los tiempos de vuelta
se enumeran en la pantalla. Pueden
registrarse hasta 99 tiempos de vuelta.
4. Para detener el temporizador, seleccione
Detener.
Aplicaciones
5. Puede reanudar o restablecer el
cronómetro al seleccionar Reanudar o
Restablecer.
Juegos
En el submenú Juegos, se encuentran los
juegos de Windows, como Bubble Breaker
y Solitario, que ya se han preinstalado en el
dispositivo.
bEn la pantalla Hoy, seleccione Inicio >
Juegos y elija el juego que desee.
Diccionarios de XT9
La función Diccionarios de XT9 le permite
agregar sus propias palabras en el
diccionario Mis palabras de XT9. Además,
le permite configurar las opciones de
sustitución automática.
Para agregar una palabra en XT9
1. En la pantalla Hoy, seleccione Inicio >
Diccionarios de XT9.
2. Seleccione Mis palabras XT9 y presione
la tecla OK.
3. Seleccione Añadir.
4. Escriba la palabra que desea agregar al
diccionario y seleccione Listo.
5. Para cerrar la función Mis palabras,
seleccione Menú > Salir.
Para editar una palabra en XT9
1. En la pantalla Hoy, seleccione Inicio >
Diccionarios de XT9.
2. Seleccione Mis palabras XT9 y presione
la tecla OK.
3. Resalte la palabra que desea editar y
seleccione Menú > Editar.
4. Escriba la palabra que desea agregar al
diccionario y seleccione Listo.
Para borrar una palabra en XT9
1. En la pantalla Hoy, seleccione Inicio >
Diccionarios de XT9.
2. Seleccione Mis palabras XT9 y presione
la tecla OK.
3. Resalte la palabra que desea borrar y
seleccione Menú > Borrar.
4. Para borrar todas las palabras de la lista
Mis palabras, seleccione Menú > Borrar
todo. Seleccione Sí para confirmar la
acción.
85
Aplicaciones
Para agregar un atajo de sustitución
automática
Para borrar un atajo de sustitución
automática
1. En la pantalla Hoy, seleccione Inicio >
Diccionarios XT9.
2. Seleccione Sustitución automática XT9
y presione la tecla OK.
3. Para agregar un atajo, seleccione Añadir.
4. Escriba la palabra de atajo y la palabra
que desea sustituir. A continuación,
seleccione Listo.
1. En la pantalla Hoy, seleccione Inicio >
Diccionarios XT9.
2. Seleccione Sustitución autom. XT9 y
presione la tecla OK.
3. Resalte la palabra que desea borrar y
seleccione Menú > Borrar.
Para editar un atajo de sustitución
automática
1. En la pantalla Hoy, seleccione Inicio >
Diccionarios XT9.
2. Seleccione Sustitución autom. XT9 y
presione la tecla OK.
3. Resalte la palabra que desea editar y
seleccione Menú > Editar.
4. Escriba la palabra de atajo y la palabra
que desea sustituir. A continuación,
seleccione Listo.
86
Aplicaciones inteligentes
Aplicaciones inteligentes es un grupo de
aplicaciones que ofrece el teléfono.
En Aplicaciones inteligentes, puede incluir la
aplicación que desee.
Configuración
Para configurar las opciones de
configuración del dispositivo, en la pantalla
Hoy, seleccione Inicio > Configuración y
elija la categoría de configuración.
Desviar llamadas
Le permite reenviar las llamadas entrantes a
otro número de teléfono.
Opciones de llamada
Teléfono
Puede editar la configuración general para
hacer y recibir llamadas.
Bloquear llamadas
Puede establecer restricciones para las
siguientes llamadas:
bLlamadas entrantes: Todas las
llamadas/Roaming/Bloqueo desactivado.
bLlamadas salientes: Todas las llamadas/
Llamadas internacionales/Llamadas
Excepto al país de origen/Bloqueo
desactivado.
Para editar la configuración de restricción de
llamadas móviles, necesita una contraseña.
Su proveedor de servicios le brinda la
contraseña de restricción después de la
suscripción a este servicio de red.
La restricción de llamadas afecta a todas las
llamadas de voz y de datos, a excepción de
las llamadas de emergencia.
Puede configurar las siguientes opciones:
bCualquier tecla para responder:
seleccione este cuadro para responder
una llamada al presionar cualquier tecla.
bMostrar contactos SIM: seleccione este
cuadro para ver los contactos guardados
en la tarjeta SIM.
bNúmero de correo de voz: llame al
número de correo de voz para escuchar
los mensajes de voz. El número de correo
de voz se configura automáticamente
al recibir el servicio de red por parte del
proveedor de servicios.
bCentro serv. mensajes de texto: número
del centro de servicio para todos los
mensajes de texto. El número del centro
de servicio se configura automáticamente
al recibir el servicio de red por parte del
proveedor de servicios.
bCódigo de país: introduzca el código de
país de su ubicación.
bCódigo de área: introduzca el código de
área de su ubicación.
87
Configuración
Llamada en espera
Para recibir notificaciones de llamadas
entrantes mientras se encuentra en medio de
una llamada, seleccione Notificar llamadas
en espera y, a continuación, Listo.
Id. de autor de llamada
Para que la persona a la que está llamando
vea su número de teléfono, seleccione
Todos. Para ocultar su número, seleccione
Nadie.
Mensaje de Información
Permite recibir mensajes de difusión celular.
Marcación fija
Le permite limitar el tipo de llamadas que
hace.
Redes
Muestra la red actual y le permite elegir la
manera de seleccionar las redes.
Red actual
La red actual se muestra en el campo Red
actual.
88
Selección de red
Defina cómo elegir entre diferentes redes
disponibles, por ejemplo, cuando viaja.
bManual: usted mismo puede elegir la red.
bAutomática: para que la red se
seleccione automáticamente.
Redes preferidas
Para seleccionar otras redes, desde
la página Redes, seleccione Menú >
Redes preferidas (la recuperación de
la configuración puede tardar algunos
minutos). Elija una red y vuelva a ordenar
las prioridades de uso de las redes al
seleccionar Menú > Subir o Bajar.
Seleccionar red
Puede modificar la configuración relacionada
con la red.
Configuración
Mensajes de texto predefinidos
Sonidos
El dispositivo posee mensajes de texto
predefinidos que puede enviar cuando no
puede responder una llamada.
bTono de timbre: puede seleccionar el
tono de timbre para las llamadas de voz
entrantes.
bAvisos: puede seleccionar el tono de
alerta para los recordatorios.
bNuevo correo: puede seleccionar el tono
de alerta para cuando recibe un correo
electrónico nuevo.
bNuevo mens. texto: puede seleccionar
el tono de alerta para cuando recibe un
mensaje de texto nuevo.
bNuevo mens. de voz: puede seleccionar
el tono de alerta para cuando recibe un
mensaje de voz nuevo.
bNuevo mens. instant: puede seleccionar
el tono de alerta para cuando recibe un
mensaje instantáneo nuevo.
bNuevo mensaje canal: puede
seleccionar el tono de alerta para cuando
recibe un mensaje de canal nuevo.
bMensajes herr. SIM: puede seleccionar
el tono de alerta para cuando recibe
mensajes del paquete de herramientas
SIM.
bExclamación: puede seleccionar el
tono de alerta para cuando el dispositivo
muestra información.
Para editar un mensaje de texto
predefinido
1. Resalte el mensaje de texto predefinido,
luego elija Seleccionar.
2. Edite el mensaje.
3. Al finalizar, seleccione Guardar.
Salida del timbre
Le permite seleccionar la manera en que el
teléfono reproduce el tono de timbre al usar
auriculares.
89
Configuración
bPregunta: puede seleccionar el tono de
alerta para cuando el dispositivo le hace
una pregunta al usuario.
bAdvertencias: puede seleccionar el
tono de alerta para cuando el dispositivo
muestra un mensaje de advertencia.
bTeclado numérico: puede establecer el
tono para cuando se presionan las teclas.
Perfiles
El dispositivo viene con cinco perfiles
preestablecidos. Puede adaptar y
personalizar los tonos de timbre, los tonos
de alerta y otros tonos del dispositivo para
diferentes eventos, entornos o grupos de
usuarios.
Para editar el perfil
1. Seleccione el perfil.
2. Seleccione Menú > Editar.
3. Introduzca el nombre y seleccione la
configuración deseada para el tono y el
alerta.
4. Al finalizar, seleccione Listo.
90
Para cambiar el perfil activo
Resalte el perfil y presione la tecla OK.
El nombre del perfil con una marca de
verificación indica el perfil actual en uso.
Pantalla principal
Puede cambiar la apariencia de la pantalla
Hoy. La pantalla Hoy puede mostrar sus
próximas citas, las tareas activas y la
información sobre llamadas y mensajes.
Para seleccionar la información que
aparece en la pantalla
1. Desde la pantalla Hoy, seleccione Inicio >
Configuración > Pantalla principal.
2. En Diseño de pantalla, seleccione la
opción de diseño deseada:
bPanel deslizante: esta es la pantalla
predeterminada.
bPanel multimedia deslizante: permite
mostrar en la página los atajos de las
aplicaciones de medios.
bWindows sencillo
bPredeterminado de Windows
bFuente grande
bWindows básico
bPredeterminado de Windows Live:
selecciónelo para incluir en la pantalla
la barra de búsqueda de Windows Live
y otros atajos a las características de
Windows Live.
Configuración
3. Para ver los programas que abrió
recientemente cuando selecciona Inicio,
elija Mostrar programas recientes.
4. Al finalizar, seleccione Listo.
Para seleccionar el color de la
pantalla
Puede seleccionar el esquema de color para
la pantalla.
1. Desde la pantalla Hoy, seleccione Inicio >
Configuración > Pantalla principal.
2. En el cuadro Combinación de colores,
use las teclas de navegación para
seleccionar un color.
3. Al finalizar, seleccione Listo.
Para agregar una imagen de fondo
propia
Puede usar una de sus imágenes como
imagen de fondo en la pantalla Hoy.
1. Desde la pantalla Hoy, seleccione Inicio >
Configuración > Pantalla principal.
2. En el cuadro Foto de fondo, use las
teclas de navegación para seleccionar una
imagen para usar como fondo.
3. Al finalizar, seleccione Listo.
Para establecer el tiempo de espera
de la pantalla
Para definir cuánto tiempo permanecerá
encendida la luz de fondo:
1. Desde la pantalla Hoy, seleccione Inicio >
Configuración > Pantalla principal.
2. En el cuadro Tiempo de espera, use las
teclas de navegación para seleccionar una
opción de tiempo de espera.
3. Al finalizar, seleccione Listo.
Reloj y alarma
Para acceder a Reloj y alarma, realice una de
las siguientes acciones:
bDesde la pantalla Hoy, seleccione Inicio >
Reloj y alarma.
bDesde la pantalla Hoy, seleccione Inicio >
Configuración > Reloj y alarma.
91
Configuración
Fecha y hora
Puede ver la hora, la zona horaria y la fecha.
1. Desde la pantalla Reloj y alarma, resalte
Fecha y hora y, a continuación, presione
la tecla OK.
2. Seleccione la zona horaria. Establezca la
fecha y la hora.
3. Para actualizar la hora, la fecha y la zona
horaria automáticamente, seleccione
Sincr. a zona horaria actual.
4. Al finalizar, seleccione Listo.
Alarma
1. Desde la pantalla Reloj y alarma,
seleccione Alarma 1 ó 2, a continuación,
presione la tecla OK.
2. Establezca la hora, la frecuencia, el
sonido, el tipo y el volumen de la alarma.
3. Al finalizar, seleccione Listo.
92
Conexiones
El menú Conexiones permite configurar
varios tipos de conexiones como Wi-Fi,
Bluetooth, acceso telefónico, GPRS y otros.
Administrador de conexiones
inalámbricas
El Administrador de conexiones inalámbricas
ofrece atajos para acceder a la configuración
de Wi-Fi, Bluetooth y conexión telefónica.
Nota
bEl costo entre el uso de un plan de
datos para acceder a Internet y el uso
de Wi-Fi es diferente. Comuníquese
con su operador de red para obtener
más información.
Configuración
Wi-Fi
1. Desde la pantalla Hoy, seleccione
Inicio > Configuración > Conexiones
> Administrador de conexiones
inalámbricas.
2. Para activar Wi-Fi, seleccione la barra
Wi-Fi, luego presione la tecla OK.
3. El dispositivo le preguntará si desea ver
las redes disponibles dentro del alcance,
seleccione Sí.
4. Seleccione la red y seleccione “Internet”
para el tipo de conexión.
5. Cuando haya finalizado, seleccione
Conectar.
Nota
bSi su proveedor de servicios de Wi-Fi
o su administrador de red configuran
la codificación de WEP para la
seguridad de la red, debe completar
la clave de WEP en la ventana
emergente. Si la codificación WEP no
está establecida, no aparecerá esta
ventana emergente. Si desconoce la
clave, debe solicitársela al proveedor
de servicios Wi-Fi o al administrador
de red.
6. Introduzca la clave de red solicitada, luego
seleccione Listo.
7. Si se estableció la conexión Wi-Fi, puede
ver el nombre de la conexión (SSID) en el
gestor inalámbrico.
8. Para desactivar Wi-Fi, vuelva a seleccionar
Wi-Fi en el gestor inalámbrico.
Cómo configurar la conexión Wi-Fi
Nota
bAntes de establecer la configuración
de WLAN, debe preguntar al
proveedor de servicios de WLAN o al
administrador de red la configuración
de IP.
¡ADVERTENCIA!
Este dispositivo usa una frecuencia no
uniforme y se usa en todos los países
europeos.
La red WLAN puede operarse en la
Unión Europea sin restricciones en
interiores, pero en Francia no puede
operarse en exteriores.
93
Configuración
1. Desde la pantalla Hoy, seleccione
Inicio > Configuración > Conexiones
> Administrador de conexiones
inalámbricas.
2. Seleccione Menú > Configuración de
Wi-Fi > Menú > Avanzadas.
3. Introduzca la información de red necesaria
y las preferencias de conexión.
4. Al finalizar, seleccione Listo.
Para verificar el estado de la WLAN
1. Desde la pantalla Hoy, seleccione
Inicio > Configuración > Conexiones
> Administrador de conexiones
inalámbricas.
2. Seleccione Menú > Configuración de
Wi-Fi. Aparecen la lista y el estado de las
conexiones Wi-Fi disponibles.
bPara agregar una conexión Wi-Fi nueva,
seleccione Menú > Agregar.
bPara editar una opción de configuración
de Wi-Fi, seleccione Menú > Editar.
94
Bluetooth
1. Desde la pantalla Hoy, seleccione
Inicio > Configuración > Conexiones
> Administrador de conexiones
inalámbricas.
2. Para activar o desactivar la tecnología
Bluetooth, resalte la barra Bluetooth,
luego presione la tecla OK.
3. Para realizar la configuración, seleccione
Menú > Configuración de Bluetooth.
Se inicia el programa del administrador de
Bluetooth, consulte la sesión “Bluetooth”.
Teléfono
1. Desde la pantalla Hoy, seleccione
Inicio > Configuración > Conexiones
> Administrador de conexiones
inalámbricas.
2. Para encender o apagar el teléfono,
resalte la barra Teléfono, luego presione
la tecla OK.
3. Para realizar la configuración del teléfono,
seleccione Menú > Configuración de
Teléfono.
Configuración
Seguridad
Bloqueo del dispositivo
Puede ayudar a mantener los datos más
seguros si solicita una contraseña al
encender el dispositivo o al salir del modo
de inactividad.
1. Desde la pantalla Hoy, seleccione Inicio
> Configuración > Más > Seguridad >
Bloquear dispositivo.
2. Seleccione el cuadro Bloquear pantalla
si el teléfono lleva inactivo, luego
seleccione el tiempo de inactividad.
3. Establezca el tipo de contraseña e
introduzca la contraseña deseada.
4. Vuelva a introducir la contraseña para
confirmar.
5. Al finalizar, seleccione Listo.
Nota
bCuando el dispositivo se bloquea,
se le solicitará que introduzca la
contraseña para desbloquearlo.
Para proteger el teléfono con un PIN
Puede proteger su teléfono del uso no
autorizado si asigna un tipo de contraseña
denominada número de identificación
personal (PIN, por su sigla en inglés).
Obtenga el PIN de su proveedor de servicios
inalámbricos. Puede cambiar el PIN en otro
momento.
bDesde la pantalla Hoy, seleccione Inicio
> Configuración > Más > Seguridad >
Habilitar código PIN de SIM.
Para cambiar el PIN
bDesde la pantalla Hoy, seleccione Inicio
> Configuración > Más > Seguridad >
Cambiar código PIN2.
Para introducir la información del
propietario
Si guarda la información de contacto en el
dispositivo, podrá identificarlo fácilmente en
caso de pérdida.
bDesde la pantalla Hoy, seleccione Inicio
> Configuración > Más > Más > Datos
propietario.
95
Configuración
Quitar programas
Accesibilidad
Para liberar espacio de la memoria del
dispositivo, quite los programas innecesarios
que no están preinstalados en el dispositivo.
bDesde la pantalla Hoy, seleccione Inicio
> Configuración > Más > Quitar
programas.
Use la accesibilidad para seleccionar el
tamaño de fuente del sistema y configurar
las opciones de tiempo de espera y el
volumen.
1. Desde la pantalla Hoy, seleccione Inicio >
Configuración > Más > Accesibilidad.
2. Seleccione una opción:
bTamaño fuente sistema: seleccione el
tamaño de fuente del sistema de la lista.
bEspera pulsación teclado: seleccione
el tiempo de espera cuando se presionan
varias teclas al mismo tiempo.
bEsperar confirmación: seleccione el
tiempo de espera después de que se
ejecute una confirmación.
bAlerta llamada entrante: seleccione el
nivel de volumen de alerta de las llamadas
entrantes.
3. Al finalizar, seleccione Listo.
Administración de la energía
Use la administración de la energía para ver
el estado actual de la batería y configurar su
uso para ahorrar energía.
1. Desde la pantalla Hoy, seleccione Inicio >
Configuración > Más > Administración
energía.
2. Establezca la luz de fondo y muestre el
tiempo de espera.
3. Al finalizar, seleccione Listo.
96
Configuración
Configuración regional
Puede establecer la configuración regional
y el estilo para mostrar números, moneda,
fechas y horas en el dispositivo.
1. Desde la pantalla Hoy, seleccione Inicio >
Configuración > Más > Configuración
regional.
2. Resalte una opción para cambiar la
configuración:
bIdioma: establezca el idioma.
bConfiguración regional: seleccione la
región en la que se encuentra.
bEstilo fecha corta: seleccione cómo
desea que aparezca el formato numérico
de la fecha en la pantalla.
bEstilo fecha larga: seleccione cómo
desea que aparezca el formato
alfanumérico de la fecha en la pantalla.
bFormato de hora: seleccione cómo
desea que aparezca el formato de la hora
en la pantalla.
bNúmeros positivos y negativos:
establezca el símbolo decimal, la cantidad
de decimales, el símbolo de agrupación
de dígitos y el formato de números
negativos.
bMoneda positiva y negativa: establezca
el símbolo de la moneda, la posición del
símbolo, el símbolo decimal, la cantidad
de decimales, el símbolo de agrupación
de dígitos y el formato de números
negativos.
3. Al finalizar, seleccione Listo.
Configuración de correo
electrónico
Para configurar una cuenta de correo
electrónico realice una de las siguientes
acciones.
bDesde la pantalla Hoy, seleccione Inicio >
Configuración > Más > Más > Config.
correo.
Consulte ‘Para crear y enviar un nuevo
correo electrónico’ para obtener más
detalles.
Programas administrados
Use los programas administrados para ver la
lista de los programas que se instalaron en
el dispositivo.
bDesde la pantalla Hoy, seleccione Inicio
> Configuración > Más > Más >
Programas administrados.
97
Accesorios
Contenido del paquete
Asegúrese de que los siguientes elementos vengan con el dispositivo.
Adaptador de energía
Cable de datos
Auriculares
GW550h Guía del usuario
Batería estándar
ESPAÑOL
Guía del usuario
Nota
bUtilice siempre accesorios LG originales.
bDe lo contrario, la garantía podría invalidarse.
bLos accesorios pueden variar según la región; para obtener más información, consulte
a la empresa o el agente de servicio técnico de su región.
98
Por su seguridad
Información importante
Esta guía del usuario contiene información
importante acerca del uso y funcionamiento
de este teléfono. Lea toda la información con
cuidado para obtener un desempeño óptimo
y para evitar cualquier daño o mal uso del
teléfono. Cualquier cambio o modificación
que no esté explícitamente aprobado en esta
guía del usuario podría invalidar la garantía
que tiene para este equipo.
Antes de comenzar
Instrucciones de seguridad
¡ADVERTENCIA!
Para reducir la posibilidad de sufrir
descargas eléctricas, no exponga el teléfono
a áreas de mucha humedad, como serían el
baño,una piscina, etc.
Mantenga siempre el teléfono lejos del calor.
Nunca almacene el teléfono en ambientes
que puedan exponerlo a temperaturas
menores a los 0 °C o superiores a los 40 °C
como por ejemplo al aire libre durante una
tormenta de nieve o dentro del automóvil en
un día caluroso. La exposición al frío o calor
excesivos causará desperfectos, daños y
posiblemente una falla catastrófica.
Sea cuidadoso al usar su teléfono cerca
de otros dispositivos electrónicos. Las
emisiones de radiofrecuencia del teléfono
celular pueden afectar a equipos electrónicos
cercanos que no estén adecuadamente
blindados.
Debe consultar con los fabricantes de
cualquier dispositivo médico personal, como
sería el caso de marcapasos o audífonos
para determinar si son susceptibles de
recibir interferencia del teléfono celular.
Apague el teléfono cuando esté en una
instalación médica o en una gasolinera.
Nunca coloque el teléfono en un horno de
microondas ya que esto haría que estallara
la batería.
99
Por su seguridad
¡Importante!
Lea por favor la INFORMACIÓN DE
SEGURIDAD DE LA ASOCIACIÓN DE LA
INDUSTRIA DE LAS TELECOMUNICACIONES
(TIA) en la página 105 antes de utilizar su
teléfono.
Información de seguridad
Lea estas sencillas instrucciones. Romper
las reglas puede ser peligroso o ilegal. Se
ofrece más información detallada en esta
guía del usuario.
• No use nunca una batería no aprobada,
ya que esto podría dañar el teléfono o la
batería, y podría ocasionar que estalle la
batería.
• Nunca coloque su teléfono en un horno de
microondas ya que esto podría ocasionar
que la batería estallara.
• No se deshaga de la batería mediante
el fuego o con materiales peligrosos o
inflamables.
• Asegúrese de que no entren en contacto
con la batería objetos con bordes cortante,
como dientes de animales o uñas. Hay
riesgo de causar un incendio.
• Almacene la batería en un sitio fuera del
alcance de los niños.
100
• Cuide que los niños no se traguen partes
del teléfono, como los tapones de hule
(del auricular, partes que se conectan al
teléfono, etc.). Esto podría causar asfixia o
ahogo.
• Desconecte el enchufe de la toma de
corriente y el cargador cuando en el
teléfono se indique que la batería esta
cargada, porque puede provocar un
choque eléctrico o peligro de incendio.
• Al ir en automóvil, no deje el teléfono ni
instale el manos libres cerca de la bolsa
de aire. Si el equipo inalámbrico está
instalado incorrectamente y se activa
la bolsa de aire, usted puede resultar
gravemente lesionado.
• No use un teléfono de mano cuando esté
conduciendo.
• No use el teléfono en zonas donde esté
prohibido hacerlo. (Por ejemplo, en los
aviones).
• No exponga el cargador de baterías o el
adaptador a la luz directa del sol, ni lo
utilice en sitios con elevada humedad,
como por ejemplo el baño.
• Nunca almacene el teléfono a
temperaturas menores de -20 °C ni
mayores de 50 °C
Por su seguridad
• No use sustancias químicas corrosivas
(como alcohol, bencina, solventes, etc.) ni
detergentes para limpiar el teléfono. Existe
riesgo de causar un incendio.
• No deje caer el teléfono, ni lo golpee o
agite fuertemente. Tales acciones pueden
dañar las tarjetas de circuitos internas del
teléfono.
• No use el teléfono en áreas altamente
explosivas, ya que puede generar chispas.
• No dañe el cable de corriente doblándolo,
retorciéndolo, tirando de él o calentándolo.
No use la clavija si está suelta, ya
que esto puede ocasionar incendios o
descargas eléctricas.
• No coloque objetos pesados sobre el
cable de corriente. No permita que el
cable de corriente se doble, ya que esto
puede ocasionar incendios o descargas
eléctricas.
• No manipule el teléfono con las manos
húmedas cuando se esté cargando.
Puede causar un choque eléctrico o dañar
gravemente el teléfono.
• No desarme el teléfono.
• No haga ni conteste llamadas mientras
esté cargando el teléfono, ya que puede
causar un corto circuito en éste o
provocar descargas eléctricas o incendios.
• Sólo use baterías, antenas y cargadores
proporcionados por LG. La garantía no se
aplicará a productos proporcionados por
otros proveedores.
• Sólo personal autorizado debe darle
servicio al teléfono y a sus accesorios. La
instalación o servicio incorrectos pueden
dar como resultado accidentes y por tanto
invalidar la garantía.
• No sostenga la antena ni permita que
entre en contacto con su cuerpo durante
las llamadas.
• Las llamadas de emergencia sólo pueden
hacerse dentro de un área de servicio.
Para hacer una llamada de emergencia,
asegúrese de estar dentro de un área de
servicio y que el teléfono esté encendido.
• Utilice accesorios como auriculares
o manos libres con precaución,
garantizando que los cables sean
insertados correctamente y no tengan
contacto innecesario con la antena.
101
Por su seguridad
Información sobre la exposición
a radiofrecuencias de la FCC
¡ADVERTENCIA!
Lea esta información antes de hacer
funcionar el teléfono.
En agosto de 1 996, la Comisión federal
de comunicaciones (FCC) de los Estados
Unidos, con su acción en el informe y
orden FCC 96-326, adoptó una norma de
seguridad actualizada para la exposición
humana a la energía electromagnética
de radiofrecuencias (RF) que emiten los
transmisores regulados por la FCC. Esos
lineamientos corresponden con la norma
de seguridad establecida previamente por
organismos de estándares tanto de los
EE.UU. como internacionales.
El diseño de este teléfono cumple con los
lineamientos de la FCC y esas normas
internacionales.
102
Precaución
Utilice solamente la antena incluida y
aprobada. El uso de antenas no autorizadas
o el hacerles modificaciones podría
deteriorar la calidad de la llamada, dañar
el teléfono, invalidar la garantía o dar como
resultado una violación de los reglamentos
de la FCC.
No utilice el teléfono con una antena
dañada. Si una antena dañada entra en
contacto con la piel, puede producirse una
pequeña quemadura. Comuníquese con su
distribuidor local para obtener un reemplazo
de la antena.
Funcionamiento en el cuerpo
Este dispositivo se ha probado para
un funcionamiento típico en el cuerpo,
manteniendo una distancia de 1,5 cm (0,6
de pulgada) entre el cuerpo del usuario y
la parte posterior del teléfono Para cumplir
los requisitos de exposición a RF de la
FCC, debe mantenerse una distancia de
separación mínima de 1,5 cm (0,6 de
pulgada) entre el cuerpo del usuario y
la parte posterior del teléfono. No deben
utilizarse clips para cinturón, fundas y
accesorios similares de otros fabricantes que
tengan componentes metálicos. Es posible
Por su seguridad
que los accesorios usados sobre el cuerpo
que no puedan mantener una distancia de
separación de 1,5 cm (0,6 de pulgada) entre
el cuerpo del usuario y la parte posterior del
teléfono, y que no hayan sido probados para
el funcionamiento típico en el cuerpo no
cumplan con los límites de exposición a RF
de la FCC y deberán evitarse.
Antena externa montada sobre
el vehículo (opcional, en caso de
estar disponible)
Debe mantenerse una distancia de
separación mínima de 20 cm (8 pulgadas)
entre el usuario o transeúnte y la antena
externa montada en el vehículo para
satisfacer los requisitos de exposición a RF
de la FCC.
Para obtener más información sobre la
exposición a RF, visite el sitio Web de la FCC
en www.fcc.gov
Cumplimiento de clase B según
el artículo 15 de la FCC
Este dispositivo y sus accesorios cumplen
con el artículo 15 de las reglas de la FCC. La
operación está sujeta a las dos condiciones
siguientes:
(1) Este dispositivo y sus accesorios no
podrán causar interferencias dañinas
y (2) este dispositivo y sus accesorios
deben aceptar cualquier interferencia que
reciban, incluida la que pudiera causar un
funcionamiento indeseable.
Precauciones con la batería
• No la desarme.
• No le provoque un corto circuito.
• No la exponga a altas temperaturas. 60
°C (140°F)
• No la incinere.
103
Por su seguridad
Eliminación de las baterías
Evite daños en su oído.
• Por favor deshágase de la batería en
• Los daños en su oído pueden ocurrir
forma correcta o llévela a su proveedor
de servicios inalámbricos para que sea
reciclada.
• No se deshaga de ella en el fuego
ni utilizando materiales peligrosos o
inflamables.
debido a la constante exposición a
sonidos demasiado fuertes. Por lo tanto
recomendamos que usted no encienda o
apague el teléfono cerca de su oído. Así
mismo se recomienda que la música y el
nivel de volumen sean razonables.
• Si usted escucha música por favor
Precauciones con el adaptador
(cargador)
• El uso de un cargador de baterías
incorrecto puede dañar su teléfono e
invalidar su garantía.
• El adaptador o cargador de baterías
está diseñado solamente para su uso
en interiores. No exponga el adaptador
o cargador de baterías a la luz directa
del sol, ni lo utilice en sitios con elevada
humedad, como por ejemplo el baño.
104
asegure que el nivel de volumen es
el adecuado, de modo que usted se
encuentre alerta de lo que acontece a
su alrededor. Esto es particularmente
importante cuando intenta cruzar una
calle.
Indicaciones de seguridad
Información de seguridad de
la TIA
ANSI C95.1 (1 992) *
Aquí se incluye la información completa
de seguridad de la TIA (Asociación de la
Industria de las Telecomunicaciones) sobre
teléfonos inalámbricos de mano. La inclusión
en el manual del usuario del texto referente
a marcapasos, audífonos para sordera y
otros dispositivos médicos es obligatoria
para obtener la certificación CTIA. El uso del
lenguaje restante de la TIA se recomienda
cuando resulte pertinente.
ICNIRP (1996)
Exposición a las señales de
radiofrecuencia
Su teléfono portátil de mano inalámbrico es
un transmisor y receptor de radio de baja
potencia. Cuando está encendido, recibe y
también envía señales de radiofrecuencia
(RF).
En agosto de 1 996, la Comisión federal de
comunicaciones (FCC) de los EE.UU. adoptó
lineamientos de exposición a RF con niveles
de seguridad para teléfonos inalámbricos
de mano. Esos lineamientos corresponden
con la norma de seguridad establecida
previamente por organismos de estándares
tanto de los EE.UU. como internacionales:
Informe NCRP 86 (1986)
Estos estándares se basaron en evaluaciones
amplias y periódicas de la literatura
científica pertinente. Por ejemplo, más
de 120 científicos, ingenieros y médicos
de universidades, instituciones de salud,
gubernamentales y la industria analizaron los
resultados de la investigación disponible para
desarrollar el estándar ANSI (C95.1).
*Instituto de estándares nacional
estadounidense, Consejo nacional de
protección contra la radiación y mediciones,
Comisión internacional de protección de
radiación no ionizante. El diseño de su
teléfono cumple los lineamientos de la FCC
(y esas normas internacionales).
Cuidado de la antena
Utilice solamente la antena incluida o una
antena de reemplazo aprobada. Las antenas,
modificaciones o accesorios no autorizados
pueden dañar el teléfono y violar los
reglamentos de la FCC.
105
Indicaciones de seguridad
Funcionamiento del teléfono
Manejo
POSICIÓN NORMAL: Sostenga el teléfono
como cualquier otro teléfono con la antena
apuntando hacia arriba por sobre su hombro.
Compruebe las leyes y reglamentos referidos
al uso de teléfonos inalámbricos en las áreas
donde usted maneja. Obedézcalos siempre.
Igualmente, si va a usar el teléfono mientras
maneja, por favor:
Sugerencias para un
funcionamiento más eficiente
106
Para que su teléfono funcione con la máxima
eficiencia:
• Preste toda su atención al manejo,
manejar con seguridad es su primera
responsabilidad;
Para que su teléfono funcione con la máxima
eficiencia:
• Use la operación a manos libres, si la
tiene;
• No toque la antena innecesariamente
cuando esté usando el teléfono. El
contacto con la antena afecta la calidad
de la llamada y puede ocasionar que el
teléfono funcione a un nivel de potencia
mayor que el que necesitaría de otro
modo.
• Salga del camino y estaciónese antes
de hacer o recibir una llamada si las
condiciones de manejo así lo demandan.
Dispositivos electrónicos
La mayoría del equipo electrónico moderno
está blindado contra las señales de RF. Sin
embargo, algunos equipos electrónicos
pueden no estar blindados contra las señales
de RF de su teléfono inalámbrico.
Indicaciones de seguridad
Marcapasos
La Asociación de fabricantes de la industria
médica recomienda una separación
mínima de quince (15) centímetros o seis
(6) pulgadas entre el teléfono inalámbrico
de mano y un marcapasos para evitar
la posible interferencia con éste. Estas
recomendaciones son coherentes con
las investigaciones independientes y las
recomendaciones de Investigación en
tecnología inalámbrica.
Las personas con marcapasos:
• Deben SIEMPRE mantener el teléfono
a más de quince centímetros (seis
pulgadas) del marcapasos cuando el
teléfono esté encendido;
• No deben llevar el teléfono en un bolsillo
del pecho.
• Deben usar la oreja opuesta al
marcapasos para reducir al mínimo la
posibilidad de interferencia.
Aparatos para la sordera
Algunos teléfonos inalámbricos
digitales pueden interferir con algunos
aparatos para la sordera. En caso de
tal interferencia, le recomendamos que
consulte a su proveedor de servicios.
Otros dispositivos médicos
Si usa cualquier otro dispositivo médico
personal, consulte al fabricante de
dicho dispositivo para saber si está
adecuadamente blindado contra la energía
de RF externa. Su médico puede ayudarle a
obtener esta información.
Centros de atención médica
Apague el teléfono cuando esté en
instalaciones de atención médica en las
que haya letreros que así lo indiquen. Los
hospitales o las instalaciones de atención
médica pueden emplear equipos que podrían
ser sensibles a la energía de RF externa.
• Si tiene cualquier motivo para sospechar
que está ocurriendo una interferencia,
apague el teléfono inmediatamente.
107
Indicaciones de seguridad
Vehículos
Atmósfera potencialmente explosiva
Las señales de RF pueden afectar a los
sistemas electrónicos mal instalados o
blindados de manera inadecuada en los
vehículos automotores. Compruebe con el
fabricante o con su representante respecto
de su vehículo. También debería consultar al
fabricante de cualquier equipo que le haya
añadido a su vehículo.
Apague el teléfono cuando esté en un área
con una atmósfera potencialmente explosiva
y obedezca todos los letreros e instrucciones.
Las chispas en dichas áreas pueden causar
una explosión o un incendio que den como
resultado lesiones personales o incluso la
muerte.
Instalaciones con letreros
Apague el teléfono en cualquier instalación
donde así lo exijan los letreros de aviso.
Aviones
Los reglamentos de la FCC prohíben el uso
del teléfono en el aire. Apague el teléfono
antes de abordar una nave aérea.
Áreas de explosivos
Para evitar la interferencia con operaciones
de explosión, apague el teléfono cuando esté
en un ‘área de explosiones’ o en áreas con
letreros que indiquen: ‘Apague los radios
de dos vías’. Obedezca todos los letreros e
instrucciones.
108
Las áreas con una atmósfera potencialmente
explosiva están claramente marcadas
con frecuencia, pero no siempre. Entre
las áreas potenciales tenemos: áreas de
abastecimiento de combustible (como
las estaciones de gasolina); áreas bajo
la cubierta en navíos; instalaciones de
transferencia o almacenamiento de
productos químicos, vehículos que usan
gas de petróleo licuado (como el propano
o el butano), áreas donde el aire contiene
sustancias o partículas (como granos, polvo
o polvillos metálicos) y cualquier otra área
donde normalmente se le indicaría que
apague el motor de su vehículo.
Indicaciones de seguridad
Para vehículos equipados con
bolsas de aire
Seguridad del cargador y del
adaptador
Una bolsa de aire se infla con gran fuerza.
No coloque objetos, incluido el equipo
inalámbrico, ya sea instalado o portátil, en el
área que está sobre la bolsa de aire o en el
área donde se despliega.
• Deshágase de la batería correctamente
o llévela con su proveedor de servicios
inalámbricos para que sea reciclada.
Si el equipo inalámbrico del interior del
vehículo está mal instalado y se infla la bolsa
de aire, pueden producirse graves lesiones.
• Use únicamente cargadores aprobados
por LG que sean específicamente para
el modelo de su teléfono, ya que están
diseñados para maximizar la vida útil de la
batería.
Información de seguridad
Lea y atienda la información siguiente para el
uso seguro y adecuado de su teléfono y para
evitar cualquier daño.
Igualmente, mantenga la guía del usuario en
un sitio accesible en todo momento después
de leerla.
• La batería no necesita estar totalmente
descargada para cargarse.
• No desarme la batería ni le provoque un
corto circuito.
• Mantenga limpios los contactos de metal
de la batería.
Seguridad del cargador y del
adaptador
• Reemplace la batería cuando ya no tenga
un desempeño aceptable. La batería
puede recargarse varios cientos de veces
antes de necesitar ser reemplazada.
• El cargador y el adaptador están
diseñados sólo para ser usados bajo
techo.
• Cargue la batería después de períodos
prolongados sin usar el teléfono para
maximizar la vida útil de la misma.
• La vida útil de la batería será distinta
en función de los patrones de uso y las
condiciones medioambientales.
109
Indicaciones de seguridad
• El uso extendido de la luz de fondo,
del mininavegador y de los paquetes
de conectividad de datos afectan la
vida útil de la batería y los tiempos de
conversación y espera.
• La función de autoprotección interrumpe
la alimentación del teléfono cuando su
operación esté en un estado anormal. En
este caso, extraiga la batería del teléfono,
vuelva a instalarla y encienda el teléfono.
Peligros de explosión, descargas
eléctricas e incendio
• No coloque el teléfono en sitios expuestos
a exceso de polvo y mantenga la distancia
mínima requerida entre el cable de
alimentación y las fuentes de calor.
• Desconecte el cable de alimentación
antes de limpiar el teléfono, y limpie la
clavija de alimentación cuando esté sucia.
• Al usar la clavija de alimentación,
asegúrese de que esté conectada
firmemente. En caso contrario, puede
provocar calor excesivo o incendio.
110
• Si coloca el teléfono en un bolsillo o
bolso sin cubrir el receptáculo (clavija
de alimentación), los artículos metálicos
(tales como una moneda, clip o pluma)
pueden provocarle un corto circuito al
teléfono. Siempre cubra el receptáculo
cuando no se esté usando.
• No le provoque un corto circuito a la
batería. Los artículos metálicos como
monedas, clips o plumas en el bolsillo
o bolso pueden provocar al moverse
un corto circuito en los terminales + y
– de la batería (las tiras de metal de la
batería). El corto circuito de los terminales
puede dañar la batería y ocasionar una
explosión.
Aviso general
• El uso de una batería dañada o el
introducir la batería en la boca pueden
causar graves lesiones.
• No coloque cerca del teléfono artículos
que contengan componentes magnéticos
como serían tarjetas de crédito, tarjetas
telefónicas, libretas de banco o boletos del
metro. El magnetismo del teléfono puede
dañar los datos almacenados en la tira
magnética.
• Hablar por el teléfono durante un período
de tiempo prolongado puede reducir la
calidad de la llamada debido al calor
generado durante la utilización.
Indicaciones de seguridad
• Cuando el teléfono no se use durante
mucho tiempo, almacénelo en un lugar
seguro con el cable de alimentación
desconectado.
• El uso del teléfono cerca de equipo
receptor (como un televisor o radio) puede
causar interferencia en el teléfono.
• No use el teléfono si la antena está
dañada. Si una antena dañada toca la
piel, puede causar una ligera quemadura.
Comuníquese con un Centro de servicio
autorizado LG para que reemplacen la
antena dañada.
• No sumerja el teléfono en agua. Si esto
ocurre, apáguelo de inmediato y extraiga
la batería. Si el teléfono no funciona,
llévelo a un Centro de servicio autorizado
LG.
• Los datos guardados en el teléfono
se pueden borrar debido a un uso
descuidado, reparación del teléfono o
actualización del software. Por favor
respalde sus números de teléfono
importantes. (También podrían borrarse
los tonos de timbre, mensajes de texto,
mensajes de voz, imágenes y videos.) El
fabricante no es responsable de daños
debidos a la pérdida de datos.
• Al usar el teléfono en lugares públicos,
fije el tono de timbre en vibración para no
molestar a otras personas.
• No apague o encienda el teléfono cuando
se lo ponga al oído.
• No pinte el teléfono.
111
Indicaciones de seguridad
Actualización de la FDA para los
consumidores
El centro de administración de comida
y medicamentos (FDA), ha hecho
investigaciones para la salud radiológica del
consumidor que utiliza teléfonos móviles.
1. ¿Representan un riesgo para la
salud los teléfonos inalámbricos?
La evidencia científica disponible no
muestra que haya ningún problema de
salud asociado con el uso de teléfonos
inalámbricos. Sin embargo, no hay
pruebas de que los teléfonos inalámbricos
sean totalmente seguros. Los teléfonos
inalámbricos emiten bajos niveles de
energía de radiofrecuencia (RF) en el rango
de microondas cuando se usan. También
emiten muy bajos niveles de RF cuando
están en modo de espera.
Mientras que altos niveles de RF pueden
producir efectos en la salud (calentando
los tejidos), la exposición a RF de bajo
nivel no produce efectos de calentamiento
y no causa efectos conocidos adversos
para la salud.
112
Muchos estudios sobre la exposición a RF
de bajo nivel no han encontrado ningún
efecto biológico. Algunos estudios han
sugerido que puede haber algunos efectos
biológicos, pero tales conclusiones no se
han visto confirmadas por investigaciones
adicionales. En algunos casos, los
investigadores han tenido dificultades en
reproducir tales estudios o en determinar
los motivos por los que los resultados no
son consistentes.
2. ¿Cuál es el papel de la FDA
respecto de la seguridad de los
teléfonos inalámbricos?
Según las leyes, la FDA no comprueba
la seguridad de los productos para el
consumidor que emitan radiación antes de
que puedan venderse, como sí lo hace con
los nuevos medicamentos o dispositivos
médicos. No obstante, la agencia tiene
autoridad para emprender acciones si se
demuestra que los teléfonos inalámbricos
emiten energía de radiofrecuencia (RF) a
un nivel que sea peligroso para el usuario.
En tal caso, la FDA podría exigir a los
fabricantes de teléfonos inalámbricos que
informaran a los usuarios del riesgo para
la salud y reparen, reemplacen o saquen
del mercado los teléfonos de modo que
Indicaciones de seguridad
deje de existir el riesgo. Aunque los datos
científicos existentes no justifican que la
FDA emprenda acciones reglamentarias,
la agencia ha instado a la industria de
los teléfonos inalámbricos para que
dé determinados pasos, entre ellos los
siguientes:
La FDA pertenece a un grupo de trabajo
interinstitucional de dependencias federales
que tienen responsabilidad en distintos
aspectos de la seguridad de las RF para
garantizar la coordinación de esfuerzos a
nivel federal. Las siguientes instituciones
pertenecen a este grupo de trabajo:
Actualización para consumidores sobre
teléfonos móviles del Centro de dispositivos
y salud radiológica de la Administración
de alimentos y medicamentos (FDA)de los
EE.UU.
• National Institute for Occupational Safety
and Health (Instituto nacional para la
seguridad y salud laborales)
• Apoyar la necesaria investigación
sobre los posibles efectos biológicos
de RF del tipo que emiten los teléfonos
inalámbricos;
• Diseñar teléfonos inalámbricos de tal
modo que se minimice la exposición del
usuario a RF que no sea necesaria para la
función del dispositivo y
• Cooperar para dar a los usuarios
de teléfonos inalámbricos la mejor
información sobre los posibles efectos del
uso de los teléfonos inalámbricos sobre la
salud humana.
• Environmental Protection Agency (Agencia
de protección medioambiental)
• Occupational Safety y Health
Administration (Administración de la
seguridad y salud laborales)
• National Telecommunications and
Information Administration (Administración
nacional de telecomunicaciones e
información)
El National Institutes of Health (Institutos
nacionales de salud) también participa en
algunas actividades del grupo de trabajo
interinstitucional.
113
Indicaciones de seguridad
La FDA comparte las responsabilidades
reglamentarias sobre los teléfonos
inalámbricos con la Comisión federal de
comunicaciones (FCC). Todos los teléfonos
que se venden en los EE.UU. deben cumplir
con los lineamientos de seguridad de la FCC
que limitan la exposición a la RF.
La FCC depende de la FDA y de otras
instituciones de salud para las cuestiones de
seguridad de los teléfonos inalámbricos.
La FCC también regula las estaciones de
base de las cuales dependen los teléfonos
inalámbricos. Mientras que estas estaciones
de base funcionan a una potencia mayor
que los teléfonos inalámbricos mismos, la
exposición a RF que recibe la gente de estas
estaciones de base es habitualmente miles
de veces menor de la que pueden tener
procedente de los teléfonos inalámbricos.
Las estaciones de base por tanto no están
sujetas a las cuestiones de seguridad que se
analizan en este documento.
3. ¿Qué tipos de teléfonos son
sujetos de esta actualización?
114
El término “teléfonos inalámbricos” se
refiere a los teléfonos inalámbricos de
mano con antenas interconstruidas, con
frecuencia llamados teléfonos ‘celulares’,
‘móviles’ o ‘PCS’. Estos tipos de teléfonos
inalámbricos pueden exponer al usuario
a una energía de radiofrecuencia (RF)
mensurable debido a la corta distancia
entre el teléfono y la cabeza del usuario.
Estas exposiciones a RF están limitadas
por los lineamientos de seguridad de la
FCC que se desarrollaron con indicaciones
de la FDA y otras dependencias federales
de salud y seguridad.
Cuando el teléfono se encuentra a
distancias mayores del usuario, la
exposición a RF es drásticamente menor,
porque la exposición a RF de una persona
disminuye rápidamente al incrementarse la
distancia de la fuente.
Los así llamados ‘teléfonos inalámbricos’
que tienen una unidad de base conectada
al cableado telefónico de una casa
habitualmente funcionan a niveles de
potencia mucho menores y por tanto
producen exposiciones a RF que están
muy por debajo de los límites de seguridad
de la FCC.
Indicaciones de seguridad
4. ¿Cuáles son los resultados de
la investigación que ya se ha
realizado?
La investigación realizada hasta la fecha
ha producido resultados contradictorios
y muchos estudios han sufrido de fallas
en sus métodos de investigación. Los
experimentos con animales que investigan
los efectos de la exposición a las energías
de radiofrecuencia (RF) características de
los teléfonos inalámbricos han producido
resultados contradictorios que con
frecuencia no pueden repetirse en otros
laboratorios. Unos pocos estudios con
animales, sin embargo, sugieren que bajos
niveles de RF podrían acelerar el desarrollo
del cáncer en animales de laboratorio.
Sin embargo, muchos de los estudios
que mostraron un desarrollo de tumores
aumentado usaron animales que habían
sido alterados genéticamente o tratados
con sustancias químicas causantes
de cáncer de modo que estuvieran
predispuestos a desarrollar cáncer aún sin
la presencia de una exposición a RF. Otros
estudios expusieron a los animales a RF
durante períodos de hasta 22 horas al día.
Estas condiciones no se asemejan a las
condiciones bajo las cuales la gente usa
los teléfonos inalámbricos, de modo que
no sabemos con certeza qué significan
los resultados de dichos estudios para la
salud humana.
Se han publicado tres grandes estudios
epidemiológicos desde diciembre de 2
000. Juntos, estos estudios, investigaron
cualquier posible asociación entre el
uso de teléfonos inalámbricos y cáncer
primario del cerebro, glioma, meningioma
o neuroma acústica, tumores cerebrales
o de las glándulas salivales, leucemia u
otros cánceres. Ninguno de los estudios
demostró la existencia de ningún
efecto dañino para la salud originado
en la exposición a RF de los teléfonos
inalámbricos. No obstante, ninguno de los
estudios puede responder a preguntas
sobre la exposición a largo plazo, ya que
el período promedio de uso del teléfono
en estos estudios fue de alrededor de
tres años.
115
Indicaciones de seguridad
5. ¿Qué investigaciones se
necesitan para decidir si la
exposición a RF de los teléfonos
inalámbricos representa un
riesgo para la salud?
Una combinación de estudios de
laboratorio y estudios epidemiológicos
de gente que realmente utiliza teléfonos
inalámbricos sí proporcionaría algunos de
los datos necesarios. Dentro de algunos
años se podrán realizar estudios de
exposición animal durante toda la vida.
Sin embargo, se necesitarían grandes
cantidades de animales para proporcionar
pruebas confiables de un efecto promotor
del cáncer, si existiera. Los estudios
epidemiológicos pueden proporcionar
datos directamente aplicables a
poblaciones humanas, pero puede ser
necesario un seguimiento de 10 años
o más para proporcionar respuestas
acerca de algunos efectos sobre la salud,
como lo sería el cáncer. Esto se debe a
que al intervalo entre el momento de la
exposición a un agente cancerígeno y
el momento en que se desarrollan los
tumores, en caso de hacerlo, puede ser de
muchos, muchos años. La interpretación
de los estudios epidemiológicos se ve
116
entorpecida por la dificultad de medir
la exposición real a RF durante el uso
cotidiano de los teléfonos inalámbricos.
Muchos factores afectan esta medición,
como el ángulo al que se sostiene el
teléfono, o el modelo de teléfono que
se usa.
6. ¿Qué está haciendo la FDA para
averiguar más acerca de los
posibles efectos en la salud de la
RF de los teléfonos inalámbricos?
La FDA está trabajando con el Programa
nacional de toxicología de los EE.UU. y
con grupos de investigadores de todo
el mundo para asegurarse de que se
realicen estudios de alta prioridad con
animales para resolver importantes
preguntas acerca de la exposición a la
energía de radiofrecuencia (RF). La FDA
ha sido un participante líder del Proyecto
de campos electromagnéticos (EMF)
internacional de la Organización mundial
de la salud desde su creación en 1 996.
Un influyente resultado de este trabajo ha
sido el desarrollo de una agenda detallada
de necesidades de investigación que ha
impulsado el establecimiento de nuevos
programas de investigaciones en todo el
mundo.
Indicaciones de seguridad
El proyecto también ha ayudado a
desarrollar una serie de documentos
de información pública sobre temas
de EMF. La FDA y la Asociación de
telecomunicaciones e Internet celular
(CTIA) tienen un Acuerdo de investigación
y desarrollo en colaboración (CRADA)
formal para realizar investigaciones sobre
la seguridad de los teléfonos inalámbricos.
La FDA proporciona la supervisión
científica, recibiendo informes de expertos
de organizaciones gubernamentales, de la
industria y académicas.
La investigación patrocinada por la
CTIA se realiza por medio de contratos
con investigadores independientes. La
investigación inicial incluirá tanto estudios
de laboratorio como estudios de los
usuarios de teléfonos inalámbricos.
El CRADA también incluirá una amplia
evaluación de las necesidades de
investigación adicionales en el contexto
de los más recientes desarrollos de
investigación del mundo.
7. ¿Cómo puedo averiguar
cuánta exposición a energía de
radiofrecuencia puedo recibir al
usar mi teléfono inalámbrico?
Todos los teléfonos que se venden
en los Estados Unidos deben cumplir
con los lineamientos de la Comisión
Federal de Comunicaciones (FCC) que
limitan las exposiciones a la energía de
radiofrecuencia (RF). La FCC estableció
esos lineamientos asesorada por la FDA
y otras dependencias federales de salud
y seguridad. El límite de la FCC para
exposición a RF de teléfonos inalámbricos
se ha fijado a una Tasa de absorción
específica (Specific Absorption Rate, SAR)
de 1,6 watts por kilogramo 1,6 W/kg El
límite de la FCC es consistente con los
estándares de seguridad desarrollados
por el Instituto de ingeniería eléctrica
y electrónica (Institute of Electrical and
Electronic Engineering, IEEE) y el Consejo
nacional para la protección y medición de
la radiación (National Council on Radiation
Protection and Measurement).
117
Indicaciones de seguridad
El límite de exposición toma en
consideración la capacidad del cuerpo
de eliminar el calor de los tejidos que
absorben energía de los teléfonos
inalámbricos y se ha fijado muy por
debajo de los niveles que se sabe que
tienen algún efecto. Los fabricantes de
teléfonos inalámbricos deben informar
a la FCC del nivel de exposición a RF de
cada modelo de teléfono. El sitio Web de
la FCC (http://www.fcc.gov/oet/ rfsafety)
ofrece direcciones para ubicar el número
de certificación de la FCC en su teléfono
de modo que puede encontrar el nivel de
exposición a RF de su teléfono en la lista
que aparece en línea.
8. ¿Qué ha hecho la FDA para medir
la energía de radiofrecuencia
que proviene de los teléfonos
inalámbricos?
El Instituto de Ingenieros eléctricos y
electrónicos (IEEE) está desarrollando un
estándar técnico para la medición de la
exposición a energía de radiofrecuencias
(RF) proveniente de los teléfonos
inalámbricos y otros dispositivos
inalámbricos con la participación y el
liderazgo de científicos e ingenieros de la
FDA. El estándar denominado ‘Práctica
118
recomendada para determinar la Tasa de
absorción específica (SAR) pico espacial
en el cuerpo humano debida a los
dispositivos de comunicación inalámbrica:
técnicas experimentales’ establece la
primera metodología coherente de pruebas
para medir la tasa a la cual se depositan
las RF en la cabeza de los usuarios de
teléfonos inalámbricos. El método de
prueba utiliza un modelo de la cabeza
humana que simula sus tejidos.
Se espera que la metodología de
pruebas de SAR estandarizada mejore
notablemente la coherencia de las
mediciones realizadas en distintos
laboratorios con el mismo teléfono. La SAR
es la medición de la cantidad de energía
que absorben los tejidos, ya sea de todo
el cuerpo o de una pequeña parte de él.
Se mide en watts/kg (o miliwatts/g) de
materia. Esta medición se emplea para
determinar si un teléfono inalámbrico
cumple con los lineamientos de seguridad.
El valor de SAR más alto de este modelo
de teléfono al probarse para su uso en la
oreja es de 1.12W/kg. y al usarlo en el
cuerpo es de 0.78W/Kg.
Indicaciones de seguridad
9. ¿Qué pasos puedo dar para
reducir mi exposición a la energía
de radiofrecuencia de mi teléfono
inalámbrico?
Si estos productos presentan un riesgo,
cosa que en este momento no sabemos
que ocurra, es probablemente muy
pequeño. Pero si le preocupa evitar incluso
los riesgos potenciales, puede dar unos
pasos sencillos para reducir al mínimo su
exposición a la energía de radiofrecuencia
(RF). Dado que el tiempo es un factor
clave en la cantidad de exposición que
una persona puede recibir, la reducción
del tiempo dedicado al uso de teléfonos
inalámbricos reducirá la exposición a
RF. Si debe mantener conversaciones
prolongadas con teléfonos inalámbricos
todos los días, puede aumentar la
distancia entre su cuerpo y la fuente de
la RF, dado que el nivel de exposición
cae drásticamente con la distancia. Por
ejemplo, podría usar un auricular y llevar
el teléfono inalámbrico lejos del cuerpo o
usar teléfonos inalámbricos conectados
a una antena remota. Nuevamente, los
datos científicos no demuestran que los
teléfonos inalámbricos sean dañinos.
Pero si le preocupa la exposición a RF
de estos productos, puede usar medidas
como las descritas arriba para reducir
su exposición a RF producto del uso de
teléfonos inalámbricos.
10. ¿Qué hay del uso de teléfonos
inalámbricos por parte de los
niños?
La evidencia científica no muestra
ningún peligro para los usuarios de
teléfonos inalámbricos, incluidos los
niños y adolescentes. Si desea dar pasos
para reducir la exposición a la energía
de radiofrecuencia (RF), las medidas
arriba descritas se aplicarían a niños
y adolescentes que usen teléfonos
inalámbricos. La reducción del tiempo de
uso de teléfonos inalámbricos y aumentar
la distancia entre el usuario y la fuente de
RF disminuirá la exposición a RF. Algunos
grupos patrocinados por otros gobiernos
nacionales han aconsejado que se
desaliente el uso de teléfonos inalámbricos
del todo para los niños. Por ejemplo,
el gobierno del Reino Unido distribuyó
volantes con una recomendación así en
diciembre de 2 000. Observaron que no
hay evidencias que indiquen que usar
un teléfono inalámbrico cause tumores
119
Indicaciones de seguridad
cerebrales ni otros efectos dañinos. Su
recomendación para que se limitara el uso
de teléfonos inalámbricos por parte de
los niños era estrictamente precautoria,
no estaba basada en ninguna evidencia
científica de que exista ningún riesgo para
la salud.
11. ¿Qué hay de la interferencia de
los teléfonos inalámbricos con
el equipo médico?
La energía de radiofrecuencia (RF) de los
teléfonos inalámbricos puede interactuar
con algunos dispositivos electrónicos. Por
este motivo, la FDA ayudó al desarrollo
de un método de prueba detallado para
medir la interferencia electromagnética
(EMI) de los teléfonos inalámbricos
en los marcapasos implantados y los
desfibriladores. El método de prueba
ahora es parte de un estándar patrocinado
por la Asociación para el avance de la
instrumentación médica (Association
for the Advancement of Medical
instrumentation, AAMI). La versión final,
un esfuerzo conjunto de la FDA, los
fabricantes de dispositivos médicos y
muchos otros grupos, se finalizó a fines
de 2 000. Este estándar permitirá a
los fabricantes asegurarse de que los
120
marcapasos y los desfibriladores estén a
salvo de la EMI de teléfonos inalámbricos.
La FDA ha probado aparatos para la
sordera para determinar si reciben
interferencia de los teléfonos inalámbricos
de mano y ayudó a desarrollar un estándar
voluntario patrocinado por el Instituto de
ingenieros eléctricos y electrónicos (IEEE).
Este estándar especifica los métodos de
prueba y los requisitos de desempeño
de los aparatos para la sordera y los
teléfonos inalámbricos de modo que no
ocurra ninguna interferencia cuando una
persona use al mismo tiempo un teléfono
‘compatible’ y un aparato para la sordera
‘compatible’. Este estándar fue aprobado
por la IEEE en 2 000.
La FDA sigue supervisando el uso de
los teléfonos inalámbricos para detectar
posibles interacciones con otros
dispositivos médicos. Si se determinara
que se presenta una interferencia dañina,
la FDA realizará las pruebas necesarias
para evaluar la interferencia y trabajará
para resolver el problema.
Indicaciones de seguridad
12. ¿Dónde puedo hallar
información adicional?
Para obtener información adicional, por
favor consulte los recursos siguientes:
La página Web de la FDA sobre
teléfonos inalámbricos (http://www.fda.
gov/cdrh/phones /index.html) Programa de
seguridad de RF de la Comisión federal de
comunicaciones (FCC)
(http://www.fcc.gov/oet/rfsafety) Comisión
internacional para la protección contra
radiación no ionizante (http://www.icnirp.
de) Proyecto EMF internacional de la
Organización mundial de la salud (OMS)
(http://www.who.int/emf) Junta nacional
de protección radiológica (R.U.) (http://
www.nrpb.org.uk/)
121
Glosario
Abreviaciones técnicas principales que se
utilizan en este folleto para aprovechar al
máximo las funciones de su teléfono celular.
GSM (Sistema global para
comunicaciones móviles, Global
System for Mobile Communication)
Exclusión de llamadas
Estándar internacional para la comunicación
celular que garantiza compatibilidad entre
los diversos operadores de red. GSM cubre
la mayoría de los países Europeos y muchas
otras regiones del mundo.
Capacidad de restringir llamadas salientes
y entrantes.
Desvío de llamada
Capacidad de redirigir las llamadas a otro
número.
Llamada en espera
Capacidad de informar al usuario que tiene
una llamada entrante cuando está realizando
otra llamada.
GPRS (General Packet Radio
Service, servicio de radio por
paquetes general)
GPRS garantiza la conexión continua a
Internet para los usuarios de teléfonos
celulares y computadoras. Se basa en las
conexiones de teléfono celular conmutadas
por circuitos del Sistema global para
comunicaciones móviles (Global System for
Mobile Communication, GSM) y el Servicio
de mensajes cortos (Short Message Service,
SMS).
122
Java
Lenguaje de programación que genera
aplicaciones que pueden ejecutarse sin
modificación en todas las plataformas de
hardware, ya sean pequeñas, medianas o
grandes. Se ha promovido para la Web y está
diseñado intensamente para ella, tanto para
sitios Web públicos como para intranets.
Glosario
Cuando un programa Java se ejecuta desde
una página Web, se le llama un applet de
Java. Cuando se ejecuta en un teléfono
celular o un buscapersonas, se llama midlet.
Servicios de identificación de
línea (ID de quien llama)
Servicio que permite a los suscriptores ver o
bloquear números de teléfono que le llaman.
Llamadas de varios participantes
Capacidad de establecer una llamada de
conferencia que implique hasta otros cinco
participantes.
Contraseña del teléfono
Código de seguridad empleado para
desbloquear el teléfono cuando haya
seleccionado la opción de bloquearlo
de manera automática cada vez que se
enciende.
Roaming
Uso de su teléfono cuando está fuera de su
área principal (por ejemplo, cuando viaja).
123
Detección de problemas
En este capítulo se describen algunos de los problemas que puede experimentar
durante el uso del teléfono. Algunos problemas requieren que llame a su proveedor de
servicios, pero en la mayoría de los casos, puede corregirlos usted mismo.
124
Mensaje
Causas posibles
Soluciones posibles
Error de SIM
No hay ninguna tarjeta SIM en
el teléfono o no está insertada
correctamente.
Asegúrese de que la tarjeta SIM esté
insertada correctamente.
Sin conexión
de red
Señal débil
Fuera del área de la red GSM
Acérquese a una ventana o busque un
área abierta. Compruebe la cobertura del
proveedor de servicios.
Los códigos no
coinciden
Para cambiar un código de
seguridad, deberá introducir
el código nuevamente para
confirmarlo. Los dos códigos
introducidos no coinciden.
Póngase en contacto con su proveedor
de servicios.
No se puede
configurar la
función
El proveedor de servicios
no admite la operación o es
necesario estar registrado
Póngase en contacto con su proveedor
de servicios.
Llamadas no
disponibles
Error de marcación
La nueva tarjeta SIM insertada
alcanzó el límite de gasto
Red nueva no autorizada. Compruebe las
nuevas restricciones. Póngase en contacto
con el proveedor de servicios o restablezca
el límite con PIN 2.
Mensaje
No se puede
encender el
teléfono
Causas posibles
Tecla de encendido y apagado
no presionada el tiempo
suficiente
Batería descargada
Contactos de la batería sucios
Batería totalmente vacía
Temperatura fuera de intervalo
Problema de contacto
Error al cargar
Sin alimentación eléctrica
Cargador defectuoso
Cargador erróneo
Batería defectuosa
Soluciones posibles
Presione la tecla de encendido y apagado
por dos segundos como mínimo.
Cargue la batería. Compruebe el indicador
de carga en la pantalla.
Limpie los contactos.
Cargue la batería.
Asegúrese de que la temperatura ambiente
es adecuada, espere un momento y, a
continuación, vuelva a cargar.
Compruebe la fuente de alimentación y
la conexión del teléfono. Compruebe los
contactos de la batería y límpielos si fuera
necesario.
Conecte el teléfono en otro enchufe o
verifique el voltaje.
Si el cargador no se calienta, sustitúyalo.
Utilice sólo accesorios de LG originales.
Sustituya la batería.
El teléfono no
logra mantenerse
en la red
Señal demasiado débil
La reconexión a otro proveedor de servicios
es automática.
Número no
permitido.
Está activada la función de
número de marcado fijo.
Compruebe la configuración.
125
CERTIFICADO DE GARANTÍA
Estimado Cliente:
¡Felicitaciones!
Usted ha adquirido un teléfono móvil marca LG y al mismo tiempo garantizado por LG
Electronics Inc. Esperamos disfrute de este excelente producto.
Condiciones de la Garantía:
1. ¿Qué cubre y por cuánto tiempo?
LG Electronics Inc. garantiza al comprador original que el teléfono LG y sus accesorios,
no presentan defectos en materiales de fabricación y bajo condiciones de uso normal no
debiera presentar problemas.
El proceso de garantía comienza con la fecha de compra y continúa por un período de
tiempo especificado a continuación:
A. El periodo de Garantía:
Teléfono
Baterías
Otros accesorios
1 año
6 meses
6 meses
B. La garantía es sólo valida para el comprador original y es intransferible.
C. El cuerpo exterior y otras partes cosméticas se encuentran libres de defectos en el
momento de empaque, por este motivo, no está cubierto por la garantía.
D. El comprador debe proporcionar información que demuestre la fecha de compra y/o
activación del equipo.
E. El comprador será responsable de llevar y retirar el equipo de servicio técnico u otro
intermediario autorizado.
2. ¿Qué no cubre?
Esta Garantía está sujeta al correcto uso del producto por parte del comprador. La Garantía
no cubre:
A. Defecto o daño resultado de un accidente, mal uso, abuso, descuido, sobrecarga
inusual física, eléctrica o electromecánica, modificación de cualquier parte del producto,
incluyendo antena o daño cosmético;
B. Equipos que tengan su número de serie borrado o ilegible
C. Todas las superficies plásticas y otras partes externas expuestas que estén ralladas o
dañadas debido al uso normal;
D. Mal funcionamiento resultado del uso del producto en conjunto con accesorios,
productos o auxiliares o equipos periféricos no fabricados por LG Electronics Inc. o
autorizados por el mismo.
E. Defectos o daños causados por un uso anormal, condiciones anormales,
almacenamiento inadecuado, exposición a humedad, modificaciones, conexiones no
autorizadas, reparaciones no autorizadas o intervenciones por servicios técnicos no
autorizados porLG Electronics Inc.
F. Mal funcionamiento producido por condiciones ambientales fuera de los parámetros
especificados por el fabricante para un normal funcionamiento del equipo. (Temperatura,
humedad, etc.)
G. Esta Garantía cubre baterías, solamente si la capacidad de éstas falla bajo el 80% de la
capacidad normal de salida de la batería. La Garantía no cubre cualquier batería cuando:
(I) la batería ha sido cargada con un cargador no especificado o no aprobado por LG
Electronics Inc. (II) cualquiera de los sellos en la batería están rotos o muestran evidencia
de alteración, o (III) la batería ha sido usada en otros equipos que no correspondan al
teléfono LG especificado.
3. ¿Cuáles son las obligaciones de LG Electronics Inc.?
Durante el período de vigencia de garantía, LG Electronics Inc. reparará o reemplazará, sin
cobros para el comprador, cualquier pieza o accesorio del teléfono. Para obtener servicio
sobre esta Garantía, el comprador debe devolver el producto (Teléfono y/o accesorios) al
Servicio Técnico Autorizado por LG adjuntando la boleta o factura de compra.
4. ¿Dónde llevo mi teléfono?
En caso de que su equipo esté defectuoso y se encuentre dentro de Garantía, por favor
recurra a cualquier sucursal de su Operador de Servicio, junto con la factura de compra,
que contenga los antecedentes del cliente y del equipamiento.