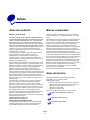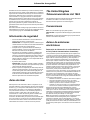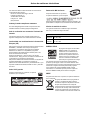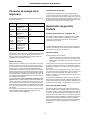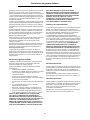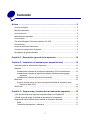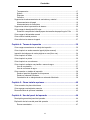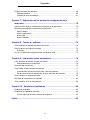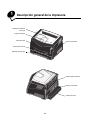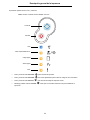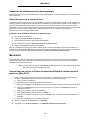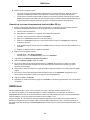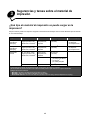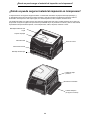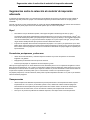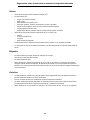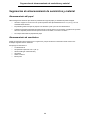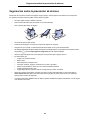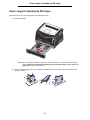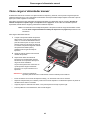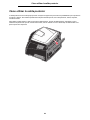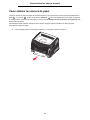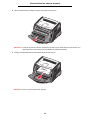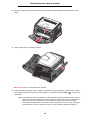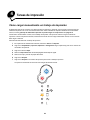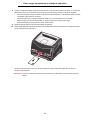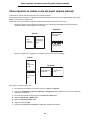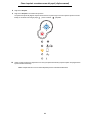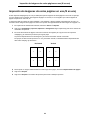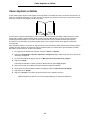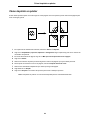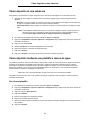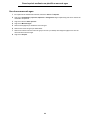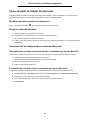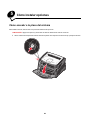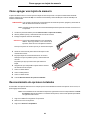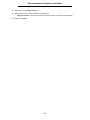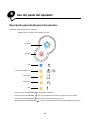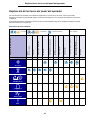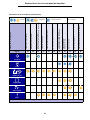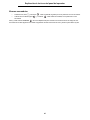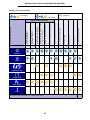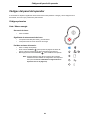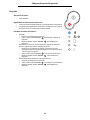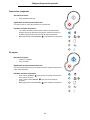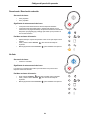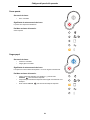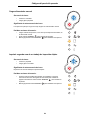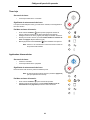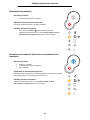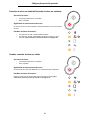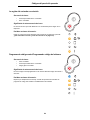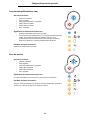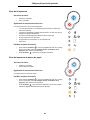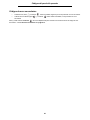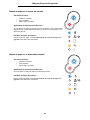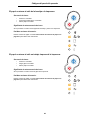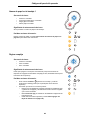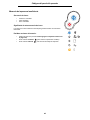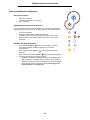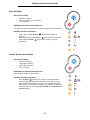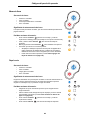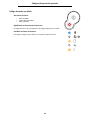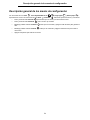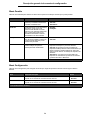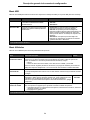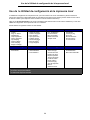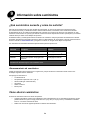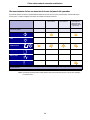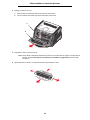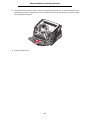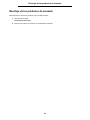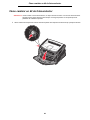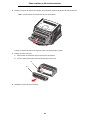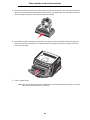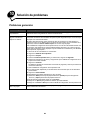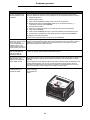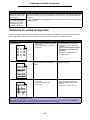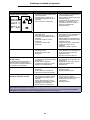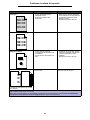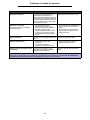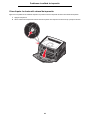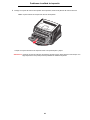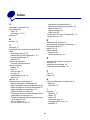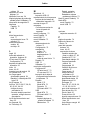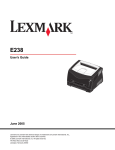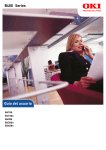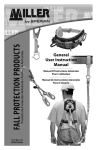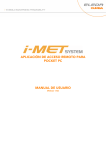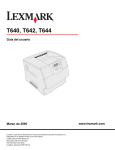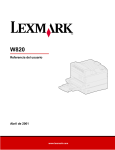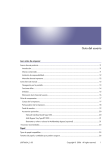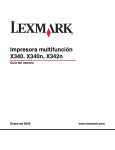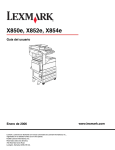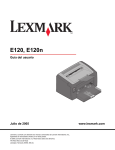Download Guía del usuario
Transcript
E238 Guía del usuario Junio de 2005 Lexmark y Lexmark con diamante son marcas comerciales de Lexmark International, Inc., registradas en los Estados Unidos y/o en otros países. © 2005 Lexmark International, Inc. Reservados todos los derechos. 740 West New Circle Road Lexington, Kentucky 40550, EE.UU. Avisos Aviso de la edición Marcas comerciales Edición: junio de 2005 Lexmark y Lexmark con diamante son marcas comerciales de Lexmark International, Inc., registradas en EE.UU. y/o en otros países. PictureGrade es una marca comercial de Lexmark International, Inc. PCL® es una marca comercial registrada de Hewlett-Packard Company. PCL es la denominación de Hewlett-Packard Company para un conjunto de comandos (lenguaje) y funciones de la impresora incluidos en sus productos de impresora. Esta impresora está diseñada para ser compatible con el lenguaje PCL. Esto significa que la impresora reconoce los comandos PCL utilizados en distintos programas de aplicación y que la impresora emula las funciones correspondientes a los comandos. PostScript® es una marca comercial registrada de Adobe Systems Incorporated. PostScript 3 es la denominación de Adobe Systems de un conjunto de comandos (lenguaje) y funciones de impresora incluido en sus productos de software. Esta impresora está diseñada para ser compatible con el lenguaje PostScript 3. Esto significa que la impresora reconoce los comandos PostScript 3 utilizados en distintos programas de aplicación y que la impresora emula las funciones correspondientes a los comandos. En el manual Technical Reference se incluyen los detalles relacionados con la compatibilidad. Otras marcas comerciales pertenecen a sus respectivos propietarios. El siguiente párrafo no tiene vigencia en aquellos países en los que estas disposiciones entren en conflicto con las leyes locales: LEXMARK INTERNATIONAL, INC., PROPORCIONA ESTA PUBLICACIÓN “TAL COMO ESTÁ” SIN GARANTÍA DE NINGÚN TIPO, NI EXPRESA NI IMPLÍCITA, INCLUIDA PERO NO LIMITADA A LAS GARANTÍAS IMPLÍCITAS DE COMERCIALIDAD O DE APTITUD PARA UN PROPÓSITO ESPECÍFICO. En algunos estados no se permite la renuncia de garantías implícitas o explícitas en determinadas transacciones, por lo que puede que esta declaración no se aplique. La presente publicación puede incluir imprecisiones técnicas o errores tipográficos. De forma periódica, se realizan modificaciones en la información aquí contenida; dichas modificaciones se incorporarán en ediciones posteriores. En cualquier momento se pueden realizar mejoras o cambios en los productos o programas descritos. Si desea realizar algún comentario sobre esta publicación, puede dirigirse a Lexmark International, Inc., Department F95/032-2, 740 West New Circle Road, Lexington, Kentucky 40550, EE.UU. En el Reino Unido e Irlanda, envíelos a Lexmark International Ltd., Marketing and Services Department, Westhorpe House, Westhorpe, Marlow Bucks SL7 3RQ. Lexmark puede utilizar o distribuir cualquier información que suministre de la forma que crea conveniente sin que ello implique ninguna obligación. Para adquirir otras copias de publicaciones relacionadas con este producto, llame al 1-800-553-9727. En el Reino Unido e Irlanda, llame al +44 (0)8704 440 044. En otros países, póngase en contacto con su punto de compra. Las referencias en esta publicación a productos, programas o servicios no implican que el fabricante pretenda ponerlos a disposición en todos los países en los que opera. Cualquier referencia a un producto, un programa o un servicio no implica que sólo se deba utilizar dicho producto, programa o servicio. En su lugar, se puede utilizar cualquier producto, programa o servicio de funcionalidad equivalente que no infrinja ningún derecho de propiedad intelectual existente. Es responsabilidad del usuario la evaluación y verificación de funcionamiento junto con otros productos, programas o servicios, a excepción de los designados expresamente por el fabricante. © 2005 Lexmark International, Inc. Reservados todos los derechos. UNITED STATES GOVERNMENT RIGHTS This software and any accompanying documentation provided under this agreement are commercial computer software and documentation developed exclusively at private expense. Aviso de licencia El software residente de la impresora contiene software desarrollado y con copyright de Lexmark. Además, puede contener: • Software modificado por Lexmark con licencia según las disposiciones GNU General Public License versión 2 y/o GNU Lesser General Public License versión 2.1 • Software con licencia BSD • Software con otras licencias Haga clic en el título del documento que desee consultar: Avisos 2 BSD License and Warranty statements GNU General Public License Licencia de origen abierto Información de seguridad The United Kingdom Telecommunications Act 1984 El software de terceros modificado por Lexmark cubierto por estas licencias de terceros es gratuito; puede redistribuirlo y/o modificarlo según los términos de las licencias a las que se ha hecho referencia anteriormente. Estas licencias no proporcionan ningún derecho sobre el software con copyright de Lexmark en esta impresora. Debido a que el software con licencia de terceros en el que se basan las modificaciones de Lexmark se proporciona explícitamente sin garantía, el uso de la versión modificada por Lexmark se proporciona igualmente sin garantía. Consulte las renuncias de garantías de las licencias a las que se hace referencia para obtener más información. Para obtener archivos de código origen para el software con licencia GNU modificado por Lexmark, inicie el CD de controladores incluido con la impresora y haga clic en Contactar con Lexmark. This apparatus is approved under the approval number NS/G/1234/ J/100003 for the indirect connections to the public telecommunications systems in the United Kingdom. Convenciones Nota: una nota identifica algo que puede ayudarle. PRECAUCIÓN: una precaución identifica algo que podría causarle daño. Advertencia: una advertencia identifica algo que podría dañar el software o el hardware del producto. Información de seguridad • • • • • Conecte el cable de alimentación a una toma eléctrica de tierra próxima al producto y de fácil acceso. PRECAUCIÓN: no configure este producto ni realice ninguna conexión eléctrica o de cables, como el cable de alimentación o el teléfono, durante una tormenta eléctrica. Cualquier servicio o reparación deberá ser realizado por personal cualificado, a menos que se trate de las averías descritas en las instrucciones de utilización. Este producto se ha diseñado, verificado y aprobado para cumplir los más estrictos estándares de seguridad global usando los componentes específicos de Lexmark. Puede que las características de seguridad de algunas piezas no sean siempre evidentes. Lexmark no se hace responsable del uso de otras piezas de recambio. El producto utiliza un láser. PRECAUCIÓN: el uso de los controles o ajustes o el llevar a cabo procedimientos distintos a los especificados aquí puede causar niveles de radiación peligrosos. Durante el proceso de impresión que utiliza este producto se calienta el medio de impresión y el calor puede provocar que el medio emita gases. Para evitar emisiones peligrosas, el usuario deberá comprender y seguir lo expuesto en la sección de las instrucciones de utilización donde se describen las directrices para seleccionar el material de impresión. Avisos de emisiones electrónicas Declaración de información de conformidad con la FCC (Federal Communications Commision) Se ha probado la impresora Lexmark E238, tipo de máquina 4511, y cumple con los límites de los dispositivos digitales de Clase B, según el apartado 15 de la normativa FCC. El funcionamiento está sujeto a las dos condiciones siguientes: (1) este dispositivo no puede causar interferencias perjudiciales y (2) este dispositivo debe aceptar cualquier interferencia recibida, incluidas aquellas interferencias que puedan causar un funcionamiento no deseado. Los límites para la Clase B de la FCC están diseñados para ofrecer protección razonable contra interferencias perjudiciales en una instalación residencial. Este equipo genera, utiliza y puede emitir energía de radio frecuencia y, si no se instala y usa según las instrucciones, puede provocar interferencias en las comunicaciones por radio. Sin embargo, no hay garantía de que las interferencias no se produzcan en una determinada instalación. Si este equipo provoca interferencias en la recepción de radio o televisión, lo cual se puede determinar encendiendo y apagando el equipo, el usuario debe intentar corregir las interferencias llevando a cabo una de estas medidas: • Modificar la orientación o la situación de la antena receptora. • Aumentar la separación entre el equipo y el receptor. • Conectar el equipo a una toma de corriente de un circuito distinto al que se encuentre conectado el receptor. • Consultar con el punto de venta o con el representante del servicio técnico al efecto de hallar las posibles soluciones. El fabricante declina toda responsabilidad sobre cualquier interferencia de radio o televisión que pueda derivarse del uso de cables que no sean los recomendados o de cualquier cambio o modificación no autorizados que puedan realizarse en este equipo. Los cambios o modificaciones no autorizados pueden anular la autoridad del usuario para trabajar con este equipo. Nota: para garantizar el cumplimiento de las normativas de la FCC sobre interferencias electromagnéticas para un dispositivo informático de Clase B, utilice un cable blindado y con toma de tierra como el número de referencia 1329605 (paralelo) o 12A2405 (USB) de Lexmark. El uso de otro cable que no esté blindado ni con toma de tierra puede suponer una infracción de las normativas de la FCC. Aviso de láser Esta impresora se ha certificado en EE.UU. cumpliendo con los requisitos de DHHS 21 CFR subcapítulo J para los productos láser de Clase I (1) y en otros países está certificada como un producto láser de Clase I de acuerdo con los requisitos de IEC 60825-1. Los productos láser de Clase I no se consideran peligrosos. La impresora contiene un láser interno de Clase IIIb (3b) que nominalmente es un láser de arsenide galio de 5 milivatios que funciona en una región de longitud de onda de 770-795 nanómetros. El sistema láser y la impresora se han diseñado para que el ser humano no acceda nunca a las radiaciones láser por encima del nivel de Clase I durante el funcionamiento normal, mantenimiento del usuario o condición de servicio prescrita. 3 Avisos de emisiones electrónicas Declaración MIC de Corea Las cuestiones relativas a esta declaración de información de conformidad se deben dirigir a: Director of Lexmark Technology & Services Lexmark International, Inc. 740 West New Circle Road Lexington, KY 40550 (859) 232-3000 Si aparece este símbolo en el producto, se aplica la declaración que lo acompaña. Este equipo está registrado en EMC como producto doméstico. Se puede utilizar en cualquier zona, incluidas las zonas residenciales. Industry Canada compliance statement Niveles de emisión de ruidos This Class B digital apparatus meets all requirements of the Canadian Interference-Causing Equipment Regulations. Las siguientes mediciones se realizaron según el estándar ISO 7779 y se informaron según ISO 9296. Avis de conformité aux normes de l’industrie du Canada Presión acústica media de 1 metro, dBA Cet appareil numérique de la classe B respecte toutes les exigences du Règlement sur le matériel brouilleur du Canada. Conformidad con las directivas de la Comunidad Europea (CE) Impresión 52—4511-000 Sin actividad 30—4511-000 ENERGY STAR Este producto cumple los requisitos de protección de las directivas 89/336/EEC y 73/23/EEC del Consejo de la CE para la aproximación y armonización de las leyes de los Estados Miembros en lo relativo a la compatibilidad y seguridad electromagnética del material eléctrico diseñado para su uso dentro de ciertos límites de voltaje. El director de Fabricación y Servicio Técnico de Lexmark International, S.A., Boigny, Francia, ha emitido una declaración de conformidad con los requisitos de las directivas. Este producto satisface los límites de EN 55022, los requisitos de seguridad de EN 60950, los requisitos de espectro de radiofrecuencia de ETSI EN 300 330-1 y ETSI EN 300 330-2, y los requisitos de EMC de EN 55024, ETSI EN 301 489-1 y ETSI EN 301 489-3. El programa de equipos de oficina EPA ENERGY STAR es un esfuerzo de colaboración con los fabricantes de equipos de oficina para promover la introducción de productos eficaces en relación al consumo energético y para reducir la contaminación atmosférica provocada por la generación de energía. Las empresas que forman parte de este programa fabrican productos que se apagan cuando no se están utilizando. Esta característica reduce el consumo de energía hasta el 50 por ciento. Lexmark se enorgullece de formar parte de este programa. Como miembro del programa ENERGY STAR, Lexmark International, Inc. ha decidido que este producto cumple las directrices ENERGY STAR para la eficiencia energética. Aviso VCCI japonés Si aparece este símbolo en el producto, se aplica la declaración que lo acompaña. WEEE Si aparece este símbolo en el producto, se aplica la declaración que lo acompaña. El logotipo de WEEE indica los programas de reciclaje y procedimientos para productos electrónicos específicos de países de la Unión Europea. Recomendamos el reciclaje de nuestros productos. Si tiene más preguntas sobre las opciones de reciclaje, visite el sitio Web de Lexmark en www.lexmark.com para obtener el número de teléfono de la oficina de ventas local. 4 Consumo de energía de la impresora Consumo de energía de la impresora Consumo total de energía En determinadas ocasiones puede ser de utilidad calcular el consumo total de energía de la impresora. Ya que el consumo de energía se proporciona en vatios, deberá multiplicar el consumo de energía por el tiempo que la impresora está activa en cada uno de los modos. El consumo total de energía de la impresora es la suma del consumo de energía en cada uno de los modos. En la siguiente tabla se detallan las características de consumo de energía de la impresora. Modo Descripción Consumo de energía Impresión La impresora está ejecutando un trabajo de impresión 420 W Lista La impresora está esperando un trabajo 80 W Ahorro energía La impresora se encuentra en modo de ahorro de energía Apagado La impresora está enchufada a una toma mural, pero está apagada Declaración de garantía limitada Lexmark International, Inc. Lexington, KY Esta garantía limitada se aplica a los Estados Unidos y Canadá. Los clientes de fuera de Estados Unidos deberán consultar la información de garantía específica del país correspondiente suministrada con el producto. 7W Esta garantía limitada es válida si el producto se ha adquirido en Lexmark o un distribuidor de Lexmark (en adelante “distribuidor”) con la intención de utilizarlo y no revenderlo. 0W Garantía limitada Los niveles de consumo de energía de la tabla anterior representan valores medios. En los momentos en los que el consumo de energía se inicia de forma instantánea, los valores pueden ser significativamente superiores a la media. Lexmark garantiza que este producto: • Se ha fabricado a partir de piezas nuevas o piezas usadas nuevas y reparadas, que funcionan como si fuesen nuevas. • No tiene defectos de material ni de mano de obra durante el uso normal. Si este producto no funciona como se garantiza durante el período de garantía, póngase en contacto con un distribuidor o Lexmark para obtener una reparación o sustitución sin cargos (a discreción de Lexmark). Si este producto es una característica u opción, esta declaración sólo es válida cuando esta característica u opción se utiliza con el producto para el que fue diseñada. Para obtener servicio de garantía, es posible que se le pida que presente la característica u opción con el producto. Si transfiere este producto a otro usuario, el servicio de garantía bajo los términos de esta declaración estará disponible para dicho usuario durante el resto del período de garantía. Debe transferir la prueba de la compra original y esta declaración al nuevo usuario. Ahorro de energía Esta impresora se ha diseñado con un modo de ahorro de energía denominado Ahorro de energía. El modo de ahorro de energía equivale al modo de ahorro de energía de la EPA (Environmental Protection Agency, Agencia de Protección Medioambiental). El modo de ahorro de energía ahorra energía reduciendo el consumo durante los períodos largos de inactividad. Este modo se activa de forma automática si la impresora no se utiliza durante un período de tiempo especificado, llamado Espera de ahorro de energía. El valor predeterminado de fábrica de Espera de ahorro de energía es 30 minutos para Lexmark E238. Con el procedimiento Uso de la Utilidad de configuración de la impresora local, se puede modificar este tiempo de espera entre 1 minuto y 240 minutos. Al definir el tiempo de espera con un valor bajo se reduce el consumo de energía, pero puede aumentar el tiempo de respuesta de la impresora. Al definir el tiempo de espera con un valor alto se mantiene una respuesta rápida, pero se utiliza más energía. Si el modo Ahorro energía afecta al uso efectivo de esta impresora, puede desactivarlo desde la Utilidad de configuración de la impresora local (consulte la página 75). Servicio de garantía limitada El período de garantía empieza a partir de la fecha de compra original y finaliza 12 meses después, según se indica en el recibo de compra, siempre y cuando el período de garantía de cualquier suministro o de cualquier elemento de mantenimiento incluido con la impresora no finalice antes si éste, o su contenido original, están prácticamente terminados, agotados o consumidos. Cualquier otro elemento para el que haya disponible un kit de mantenimiento estará prácticamente agotado cuando la impresora muestre para dicho elemento un mensaje “Agotándose” o “Mantenimiento programado”. 5 Declaración de garantía limitada CUALQUIER GARANTÍA A LA QUE NO SE PUEDA RENUNCIAR SEGÚN LA LEGISLACIÓN APLICABLE ESTÁ LIMITADA A LA DURACIÓN DEL PERÍODO DE GARANTÍA. DESPUÉS DE ESTE PERÍODO NO SERÁ VÁLIDA NINGUNA GARANTÍA, EXPLÍCITA O IMPLÍCITA. TODA LA INFORMACIÓN, LAS ESPECIFICACIONES, LOS PRECIOS Y LOS SERVICIOS ESTÁN SUJETOS A CAMBIOS EN CUALQUIER MOMENTO Y SIN PREVIO AVISO. Para obtener servicio de garantía se le puede pedir que presente prueba de la compra original. Puede que tenga que llevar el producto al distribuidor o a Lexmark o enviarlo con portes pagados y con el embalaje adecuado al lugar designado por Lexmark. El usuario es el responsable de la pérdida o daños del producto que se produzcan en el transporte hasta el distribuidor o el lugar designado por Lexmark. Cuando el servicio de garantía implique el cambio de un producto o pieza, el elemento sustituido será propiedad del distribuidor o de Lexmark. El recambio puede ser un elemento nuevo o reparado. El recambio se acoge al período de garantía restante del producto original. No tendrá derecho al recambio si el producto que presente está retocado, modificado, necesita una reparación no incluida en el servicio de garantía o está tan dañado que no se puede reparar, o bien, si el producto está sujeto a obligaciones, restricciones, embargos y gravámenes legales. Antes de presentar el producto al servicio de garantía, quite todos los cartuchos de impresión, programas, datos y medios de almacenamiento extraíbles (a menos que Lexmark le haya indicado lo contrario). Para obtener más información sobre las opciones de garantía y el servicio técnico autorizado de Lexmark más próximo a su área, póngase en contacto con Lexmark en la World Wide Web en http://support.lexmark.com. Durante el período de garantía se ofrece servicio técnico a distancia para este producto. En el caso de los productos que no estén cubiertos por la garantía de Lexmark, es posible que no esté disponible el servicio técnico o que sólo se pueda obtener si se paga un importe. Limitación de responsabilidad En este documento se especifican sus recursos bajo esta garantía limitada. Para cualquier reclamación sobre la actuación o no actuación de Lexmark o un distribuidor en relación a este producto bajo esta garantía limitada, puede obtener una compensación dentro del límite especificado en el párrafo siguiente. La responsabilidad de Lexmark por daños reales debidos a cualquier motivo estará limitada al importe pagado por el producto que ha provocado los daños. La limitación de esta responsabilidad no es válida para reclamaciones por lesiones personales o daños en propiedades reales o propiedad personal tangible por las que Lexmark no es responsable legalmente. EN NINGÚN CASO, LEXMARK SERÁ RESPONSABLE DE LA PÉRDIDA DE BENEFICIOS, PÉRDIDA DE AHORROS, DAÑOS FORTUITOS U OTROS DAÑOS ECONÓMICOS O CONSECUENCIALES. Esto es válido incluso si se avisa a Lexmark o a un distribuidor de la posibilidad de dichos daños. Lexmark no es responsable de las reclamaciones basadas en una reclamación hecha por un tercero. Esta limitación de recursos también se aplica a las reclamaciones frente a proveedores o distribuidores de Lexmark. La limitación de recursos de Lexmark y sus proveedores y distribuidores no es acumulativa. Estos últimos se benefician implícitamente de esta limitación. Alcance de la garantía limitada Lexmark no garantiza el funcionamiento sin interrupciones o sin errores de cualquier producto o la durabilidad o vida de las impresiones creadas con cualquier producto. El servicio de garantía no incluye las reparaciones de fallos producidos por: • Modificaciones o añadidos no autorizados • Accidentes, uso indebido, abuso o uso que entre en conflicto con las guías del usuario, manuales, instrucciones o consejos de Lexmark • Entorno físico o de funcionamiento no adecuado • Mantenimiento efectuado por alguien que no sea Lexmark o un servicio técnico autorizado • Funcionamiento de un producto más allá de su límite de vida útil • Uso de material de impresión que no cumpla las especificaciones de Lexmark • Renovación, reparación, relleno o nueva fabricación de productos, de suministros o piezas por parte de terceros • Productos, suministros, piezas, materiales (como tóner y tinta), software o interfaces no suministrados por Lexmark HASTA EL LÍMITE PERMITIDO POR LA LEGISLACIÓN APLICABLE, NI LEXMARK NI SUS PROVEEDORES O DISTRIBUIDORES TERCEROS OFRECEN NINGUNA OTRA GARANTÍA O CONDICIÓN DE NINGÚN OTRO TIPO, EXPLÍCITA O IMPLÍCITA, CON RESPECTO A ESTE PRODUCTO Y RENUNCIAN DE MANERA EXPLÍCITA A LAS GARANTÍAS O CONDICIONES IMPLÍCITAS DE COMERCIALIDAD, APTITUD PARA UN FIN DETERMINADO Y CALIDAD SATISFACTORIA. Derechos adicionales Algunos estados no permiten la limitación sobre la duración de una garantía implícita o no permiten la exclusión o limitación de daños incidentales o consecuenciales, por lo que es posible que las limitaciones o exclusiones contenidas en los párrafos anteriores no le sean aplicables. Esta garantía limitada le otorga derechos legales específicos. Puede que tenga otros derechos que varían de un estado a otro. Derechos adicionales Algunos estados no permiten la limitación sobre la duración de una garantía implícita o no permiten la exclusión o limitación de daños incidentales o consecuenciales. Si dicha legislación se aplica, puede que no se apliquen las limitaciones o exclusiones contenidas en esta declaración. Esta garantía le otorga derechos legales específicos. Puede que tenga otros derechos que varían de un estado a otro. 6 Contenido Avisos .............................................................................................................2 Aviso de la edición ........................................................................................................... 2 Marcas comerciales ......................................................................................................... 2 Aviso de licencia .............................................................................................................. 2 Información de seguridad ................................................................................................ 3 Aviso de láser .................................................................................................................. 3 The United Kingdom Telecommunications Act 1984 ....................................................... 3 Convenciones .................................................................................................................. 3 Avisos de emisiones electrónicas .................................................................................... 3 Consumo de energía de la impresora .............................................................................. 5 Declaración de garantía limitada ...................................................................................... 5 Capítulo 1: Descripción general de la impresora .....................................10 Capítulo 2: Instalación de software para impresión local .......................12 Antes de instalar el software de la impresora ................................................................ 12 Windows ........................................................................................................................ 12 Instalación del software de la impresora utilizando el CD de controladores ............ 12 Instalación del software de impresora mediante el Asistente para agregar impresora ........................................................................................................... 12 Instalación del software opcional de la impresora ................................................... 13 Macintosh ....................................................................................................................... 13 Creación de una cola en el Centro de Impresión/Utilidad de instalación de la impresora (Mac OS X) ........................................................................................ 13 UNIX/Linux ..................................................................................................................... 14 Capítulo 3: Sugerencias y tareas sobre el material de impresión ..........15 ¿Qué tipo de material de impresión se puede cargar en la impresora? ........................ 15 ¿Dónde se puede cargar el material de impresión en la impresora? ............................ 16 Sugerencias sobre la selección de material de impresión adecuado ............................ 17 Papel ........................................................................................................................ 17 Formularios preimpresos y cabeceras ..................................................................... 17 7 Contenido Transparencias ........................................................................................................ 17 Sobres ...................................................................................................................... 18 Etiquetas .................................................................................................................. 18 Cartulina ................................................................................................................... 18 Sugerencias de almacenamiento de suministros y material .......................................... 19 Almacenamiento del papel ....................................................................................... 19 Almacenamiento de suministros .............................................................................. 19 Sugerencias sobre la prevención de atascos ................................................................ 20 Cómo cargar la bandeja de 250 hojas ........................................................................... 21 Extracción completa de la bandeja para los tamaños de papel Legal o Folio ......... 23 Cómo cargar el alimentador manual .............................................................................. 25 Cómo utilizar la salida posterior ..................................................................................... 26 Cómo eliminar los atascos de papel .............................................................................. 27 Capítulo 4: Tareas de impresión ...............................................................30 Cómo cargar manualmente un trabajo de impresión ..................................................... 30 Cómo imprimir en ambas caras del papel (dúplex manual) ........................................... 32 Impresión de imágenes de varias páginas en una (N en una) ....................................... 34 Cómo imprimir un folleto ................................................................................................ 35 Cómo imprimir un póster ................................................................................................ 36 Cómo imprimir en una cabecera .................................................................................... 37 Cómo imprimir mediante una plantilla o marca de agua ................................................ 37 Uso de una plantilla .................................................................................................. 37 Uso de una marca de agua ...................................................................................... 38 Cómo cancelar un trabajo de impresión ........................................................................ 39 Desde el panel del operador de la impresora .......................................................... 39 Desde un ordenador Windows ................................................................................. 39 Cancelación de un trabajo desde un ordenador Macintosh ..................................... 39 Capítulo 5: Cómo instalar opciones ..........................................................40 Cómo acceder a la placa del sistema ............................................................................ 40 Cómo agregar una tarjeta de memoria .......................................................................... 42 Reconocimiento de opciones instaladas ........................................................................ 42 Capítulo 6: Uso del panel del operador ....................................................44 Descripción general del panel del operador ................................................................... 44 Explicación de las luces del panel del operador ............................................................ 45 Errores secundarios ................................................................................................. 47 8 Contenido Códigos del panel del operador ..................................................................................... 49 Códigos primarios .................................................................................................... 49 Códigos de error secundarios .................................................................................. 61 Capítulo 7: Explicación de los menús de configuración de la impresora .................................................................................................70 Impresión de la hoja de configuración de valores de la impresora ................................ 70 Descripción general de los menús de configuración ...................................................... 71 Menú Paralelo .......................................................................................................... 72 Menú Configuración ................................................................................................. 72 Menú USB ................................................................................................................ 73 Menú Utilidades ....................................................................................................... 73 Capítulo 8: Tareas de software .................................................................74 Cómo imprimir las páginas de valores de menús .......................................................... 74 Cómo imprimir una página de prueba ............................................................................ 74 Windows ................................................................................................................... 74 Uso de la Utilidad de configuración de la impresora local ............................................ 75 Capítulo 9: Información sobre suministros ..............................................76 ¿Qué suministros necesito y cómo los solicito? ............................................................ 76 Almacenamiento de suministros .............................................................................. 76 Cómo ahorrar suministros .............................................................................................. 76 Cómo saber cuándo necesita suministros ..................................................................... 77 Comprobación de los niveles de tóner y del fotoconductor ..................................... 77 Reconocimiento de las secuencias de luces del panel del operador ....................... 78 Cómo cambiar un cartucho de tóner .............................................................................. 79 Reciclaje de los productos de Lexmark ......................................................................... 82 Cómo cambiar un kit de fotoconductor .......................................................................... 83 Capítulo 10: Solución de problemas .........................................................86 Problemas generales ..................................................................................................... 86 Problemas de calidad de impresión ............................................................................... 88 Cómo limpiar las lentes del cabezal de impresión ................................................... 92 Índice .............................................................................................................95 9 1 Descripción general de la impresora Bandeja de salida de 150 hojas Soporte del papel Cubierta frontal Panel del operador Alimentador manual Bandeja de 250 hojas Salida de papel posterior Botón de encendido Cubierta de polvo 10 Descripción general de la impresora El panel del operador tiene 5 luces y 2 botones. Nota: el botón Continuar funciona también como luz. Continuar Cancelar Lista Tóner bajo/Cambiar kit FC Cargar papel Atasco papel Error • Pulse y suelte el botón Continuar para reanudar la impresión. • Pulse y suelte el botón Continuar dos veces rápidamente para mostrar el código de error secundario. • Pulse y suelte el botón Cancelar • Mantenga pulsado el botón Cancelar impresora. para cancelar el trabajo de impresión actual. hasta que se enciendan todas las luces para restablecer la 11 2 Instalación de software para impresión local Antes de instalar el software de la impresora Una impresora local es una impresora conectada al ordenador con un cable USB o paralelo. Debe instalar en el ordenador el software de la impresora que sea necesario antes de conectar el cable USB. Windows El CD de controladores se puede utilizar para instalar software en la mayor parte de sistemas operativos Windows. Si el CD no admite el sistema operativo, se debe utilizar el Asistente para agregar impresora. Las actualizaciones de software para la impresora pueden estar disponibles en el sitio Web de Lexmark en www.lexmark.com. Instalación del software de la impresora utilizando el CD de controladores Con el CD de controladores, puede instalar los controladores y el software de impresora para los siguientes sistemas operativos: • • • • • • • • Windows Server 2003 Windows Server 2003 x64 Windows XP Windows XP Edición de 64 bits Windows 2000 Windows 98 Segunda Edición Windows Me Windows NT 4.x (USB no admitido) 1 Inserte el CD de controladores. Si el CD no se inicia automáticamente, haga clic en InicioÆ Ejecutar, y escriba D:\Setup.exe en el cuadro de diálogo Ejecutar (donde D es la letra de la unidad de CD-ROM). 2 Seleccione la ruta de instalación local y siga las instrucciones de la pantalla. 3 Conecte el cable USB y encienda la impresora. Aparece la pantalla Plug and Play y se crea un objeto de impresora en la carpeta de impresoras del ordenador. Instalación del software de impresora mediante el Asistente para agregar impresora Se debe utilizar el Asistente para agregar impresora para instalar el software de impresora en los siguientes sistemas operativos: • • Windows 95 (USB no admitido) Windows 98 Primera Edición (USB no admitido) 1 Inserte el CD de controladores. Si el CD se inicia automáticamente, haga clic en Salir. 2 Inicie el Asistente para agregar impresora. 3 Cuando se le solicite, seleccione instalar una impresora local y, a continuación, haga clic en Utilizar disco. 4 Especifique la ubicación del software de impresora en el CD de controladores. La ruta debe ser parecida a la siguiente: D:\Drivers\Print\Win_9xMe\<idioma> donde D es la letra de la unidad de CD-ROM. 5 Haga clic en Aceptar. 12 Macintosh Instalación del software opcional de la impresora Si desea utilizar alguna de las otras aplicaciones de software disponibles en el CD de controladores, es un buen momento para configurarlas. Utilidad de valores de la impresora local La Utilidad de valores de la impresora local, una utilidad de configuración de la impresora, le proporciona la habilidad de cambiar y guardar la configuración de la impresora en una impresora conectada localmente (USB o puerto paralelo). Los valores predeterminados del usuario continúan vigentes hasta que se hace otra selección o se restauran los valores originales de la impresora (denominados valores predeterminados de fábrica). Los valores que se pueden configurar están organizados en menús. Puede cambiar valores como Intensidad tóner, Ahorro energía, el tamaño de papel predeterminado o el tipo de papel predeterminado. Instalación de la utilidad de valores de la impresora local 1 Inicie el CD de controladores. 2 Haga clic en Instalar software de impresora. 3 Seleccione la ruta de acceso de instalación personalizada. 4 En Herramientas, seleccione Utilidad de valores de la impresora local. 5 Haga clic en Terminar para terminar la instalación. Utilice el controlador de impresora para realizar cambios en estos valores para trabajos de impresión individuales, que anularán los valores predeterminados en la impresora. Para acceder a la Utilidad de valores de la impresora local desde su escritorio, haga clic en InicioÆ ProgramasÆ Lexmark Æ Utilidad de valores de la impresora local. Macintosh Es necesario Mac OS 9.x o posterior para la impresión USB. Para imprimir localmente en una impresora conectada mediante USB, cree un icono de impresora de escritorio (Mac OS 9) o una cola en el Centro de Impresión/Utilidad de instalación de la impresora (Mac OS X). Nota: en el sitio Web de Lexmark en www.lexmark.com también existe un archivo PPD para la impresora disponible en un paquete de software de carga. Creación de una cola en el Centro de Impresión/Utilidad de instalación de la impresora (Mac OS X) 1 Instale un archivo PPD (descripción de impresora PostScript) en el ordenador. Un archivo PPD proporciona información detallada sobre las funciones de una impresora en un ordenador Macintosh. a Inserte el CD de controladores. b Haga doble clic en el paquete del instalador de la impresora. c Haga clic en Continuar en la pantalla de bienvenida y haga clic de nuevo después de ver el archivo Readme. d Haga clic en Continuar después de ver el acuerdo de licencia y haga clic en Aceptar para aceptar las condiciones del mismo. e Seleccione un destino y haga clic en Continuar. f En la pantalla Instalación simple, haga clic en Instalar. g Introduzca la contraseña de usuario y haga clic en Aceptar. Todo el software necesario se instalará en el ordenador. h Haga clic en Cerrar cuando se complete la instalación. 2 Abra Finder, haga clic en Aplicaciones y en Utilidades. 3 Haga doble clic en Centro de Impresión o en Utilidad de instalación de la impresora. 13 UNIX/Linux 4 Realice uno de los siguientes pasos: • • Cuando la impresora conectada mediante USB aparezca en la lista de impresoras, salga del Centro de Impresión o la Utilidad de instalación de la impresora. Se habrá creado una cola para la impresora. Si la impresora conectada mediante USB no aparece en la lista de impresoras, asegúrese de que el cable USB está correctamente conectado y de que la impresora está encendida. Cuando la impresora aparezca en la lista de impresoras, salga del Centro de Impresión o la Utilidad de instalación de la impresora. Creación de un icono de impresora de escritorio (Mac OS 9.x) 1 2 Instale un archivo PPD (descripción de impresora PostScript) en el ordenador. Un archivo PPD proporciona información detallada sobre las funciones de una impresora en un ordenador Macintosh. a Inserte el CD de controladores. b Haga doble clic en Classic y en el paquete del instalador de la impresora. c Seleccione el idioma pertinente y haga clic en Continuar. d Haga clic en Continuar después de ver el archivo Readme. e Haga clic en Continuar después de ver el acuerdo de licencia y haga clic en Aceptar para aceptar las condiciones del mismo. f En la pantalla Instalación simple, haga clic en Instalar. Todos los archivos necesarios están instalados en el ordenador. g Haga clic en Cerrar cuando se complete la instalación. Realice uno de los siguientes pasos: • • Para Mac OS 9.0: abra Apple LaserWriter. Para Mac OS 9.1-9.x: abra Aplicaciones y haga clic en Utilidades. 3 Haga doble clic en Utilidad de impresora de escritorio. 4 Seleccione Impresora (USB) y haga clic en OK. 5 En la sección Selección de impresora USB, haga clic en Cambiar. Si la impresora no aparece en la lista Selección de impresora USB, asegúrese de que el cable USB está correctamente conectado y de que la impresora está encendida. 6 Seleccione el nombre de la impresora y haga clic en OK. La impresora aparece en la ventana Impresora (USB) original. 7 En la sección Archivo PPD (PostScript Printer Description), haga clic en Automática. Asegúrese de que el archivo PPD de la impresora coincide con la impresora que se está utilizando. 8 Haga clic en Crear y en Guardar. 9 Especifique un nombre de impresora y haga clic en Guardar. La impresora se guarda ahora como una impresora de escritorio. UNIX/Linux Muchas plataformas UNIX y Linux, como por ejemplo Sun Solaris y Red Hat, admiten la impresión local. Los paquetes Sun Solaris y Linux están disponibles en el CD de controladores y en el sitio Web de Lexmark en www.lexmark.com. La Guía del usuario de UNIX/Linux incluida con cada paquete proporciona instrucciones detalladas sobre la instalación y uso de las impresoras Lexmark en entornos UNIX y Linux. Todos los paquetes de controladores de impresora admiten la impresión local si se utiliza una conexión paralela. El paquete de controladores para Sun Solaris admite conexiones USB a dispositivos Sun Ray y estaciones de trabajo de Sun.Visite el sitio Web de Lexmark en www.lexmark.com para obtener una lista completa de las plataformas UNIX y Linux admitidas. 14 3 Sugerencias y tareas sobre el material de impresión ¿Qué tipo de material de impresión se puede cargar en la impresora? Saque el máximo partido a la impresora cargando correctamente las bandejas. Nunca mezcle diferentes tipos de material en una misma bandeja. Origen Tamaños Tipos Peso Capacidad* (hojas) Bandeja 1 (bandeja de 250 hojas) A4, A5, JIS B5, Carta, Legal, Ejecutivo, Folio, Media carta, Universal‡ Papel normal, transparencias, etiquetas 60–90 g/m2 (16–24 lb) • 250 hojas • 50 etiquetas • 50 transparencias Bandeja 2 (bandeja de 550 hojas) A4, A5, JIS B5, Carta, Legal, Ejecutivo, Folio, Media carta, Universal‡ Papel normal, transparencias, etiquetas 60–90 g/m2 (16–24 lb) • 550 hojas • 50 etiquetas • 50 transparencias Alimentador manual A4, A5, JIS B5, Carta, Legal, Ejecutivo, Folio, Media carta, Universal‡ Papel normal, transparencias, etiquetas 60–163 g/m2 (16–43 lb) 1 Cartulina† • 120-163 g/m2 (16-90 lb) Index Bristol • 75-163 g/m2 (50-100 lb) Etiqueta Sobres 90 g/m2 (24 lb) 7¾, 9, 10, DL, C5, B5 * Capacidad para material de impresión de 20 lb, a menos que se indique lo contrario. † Se recomienda la cartulina de fibra corta. Utilice la salida posterior para obtener los mejores resultados. ‡ Rangos de tamaño Universal: – Bandeja 1: 89-216 x 210-356 mm (3,5-8,5 x 8,27-14 pulg.) – Bandeja 2: 148-216 x 210-356 mm (5,83-8,5 x 8,27-14 pulg.) – Alimentador manual: 76–216 x 127–356 mm (3,0–8,5 x 5,0–14,0 pulg.) (incluye tarjetas de 3 x 5 pulg.) 15 ¿Dónde se puede cargar el material de impresión en la impresora? ¿Dónde se puede cargar el material de impresión en la impresora? La impresora tiene dos orígenes de papel estándar: un alimentador automático de papel de 250 hojas (bandeja 1) y un alimentador manual de una sola hoja. Utilice la bandeja 1 para la mayoría de los trabajos de impresión. Utilice el alimentador manual para una sola hoja de papel, una sola transparencia, sobre, etiqueta, cartulina o ficha. Una bandeja de salida en la parte superior de la impresora admite hasta 150 hojas. La salida posterior de una sola hoja proporciona un trayecto de papel recto para reducir la posibilidad de que se produzcan curvaturas y atascos. Esto resulta especialmente útil para material especial, como transparencias, sobres, etiquetas, cartulinas o fichas Bandeja de salida de 150 hojas Soporte del papel Cubierta frontal Panel de control Alimentador manual Bandeja de 250 hojas Salida de papel posterior Botón de encendido Cubierta antipolvo (en algunos modelos) 16 Sugerencias sobre la selección de material de impresión adecuado Sugerencias sobre la selección de material de impresión adecuado La selección del papel adecuado u otro material reduce los problemas de impresión. Para obtener la mejor calidad de impresión, haga una prueba con el papel u otro material de impresión que desea utilizar antes de comprar grandes cantidades. Consulte Card Stock & Label Guide disponible en nuestro sitio Web en www.lexmark.com para obtener más información sobre qué papel le puede proporcionar unos resultados óptimos para su entorno de impresión. Papel • Para obtener la mejor calidad de impresión, utilice papel xerográfico de fibra larga de 20 lb (75 g/m2). La impresora puede cargar automáticamente papel de fibra larga con un peso que oscile entre 60 y 90 g/m2 (16 y 24 lb de alta calidad). Es posible que el papel de peso inferior a 60 g/m2 (16 libras) no sea lo bastante rígido para una correcta alimentación, lo que provocaría atascos. El papel con un peso superior a 90 g/m2 (24 lb) se debe cargar desde la bandeja de 550 hojas opcional o desde el alimentador manual. • El proceso de impresión láser aumenta la temperatura del papel a 170 °C (338 °F) en aplicaciones que no sean MICR. Utilice únicamente papel que pueda soportar estas temperaturas sin perder el color, provocar manchas de tinta o liberar emisiones peligrosas. Consulte con el fabricante o distribuidor si el papel elegido es aceptable para impresoras láser. Formularios preimpresos y cabeceras • Utilice únicamente formularios y cabeceras impresos mediante un proceso de impresión con desviación litográfica o de grabado. • Elija papeles que absorban la tinta sin provocar manchas. • Evite los tipos de papel con superficies de textura áspera o gruesa. Utilice tipos de papel impresos con tintas resistentes al calor, diseñados para su uso en copiadoras xerográficas. La tinta debe soportar temperaturas de 170 °C (338 °F) sin derretirse ni liberar emisiones peligrosas. Utilice tintas que no se vean afectadas por la resina del tóner. Las tintas que se imprimen mediante un proceso de oxidación o tintas oleosas deben de cumplir estos requisitos, las de látex puede que no. Si tiene dudas, consulte con su proveedor de papel. Los papeles preimpresos, como las cabeceras, deben poder soportar temperaturas de hasta 170 °C (338 °F) sin derretirse o liberar emisiones peligrosas. Transparencias • Utilice transparencias diseñadas específicamente para impresoras láser. Las transparencias deben soportar temperaturas de 170 °C (338 °F) sin derretirse, perder el color, deshacerse o liberar emisiones peligrosas. Recomendamos las transparencias para impresora láser de Lexmark: número de referencia 70X7240 para transparencias de tamaño Carta; número de referencia 12A5010 para transparencias de tamaño A4. • Para que no se produzcan problemas de calidad de impresión, evite dejar huellas en las transparencias. 17 Sugerencias sobre la selección de material de impresión adecuado Sobres • Utilice sobres de papel de alta calidad de 24 lb (90 g/m2). • No utilice sobres que: – – – – – – – • Tengan una curvatura excesiva. Estén unidos. Estén dañados de cualquier forma. Contengan ventanas, agujeros, perforaciones, recortes o repujados. Utilicen cierres metálicos, nudos con hilos o barras de doblez metálicas. Tengan pegados sellos de correo. Tengan algún adhesivo expuesto cuando la solapa está en posición de sellado. Utilice sobres que puedan soportar temperaturas de 170 °C (338 °F) sin: – – – – sellarse curvarse excesivamente arrugarse liberar emisiones peligrosas Si tiene dudas sobre los sobres que está pensando utilizar, consulte con su proveedor de sobres. • La combinación de una alta humedad (más del 60%) y las altas temperaturas de impresión puede sellar los sobres. Etiquetas • No utilice etiquetas que tengan el adhesivo expuesto en las hojas. • No imprima muchas etiquetas seguidas. • No utilice etiquetas de vinilo. • Utilice etiquetas que soporten temperaturas de 170 °C (338 °F) sin sellarse, curvarse de forma excesiva, arrugarse ni liberar emisiones peligrosas. El adhesivo de la etiqueta, la cara recomendada del paquete de impresión y las capas de protección deben poder soportar una presión de 25 libras por pulgada cuadrada (psi) (172 kilo pascales). Cartulina • Las preimpresiones, perforaciones y arrugas pueden afectar significativamente a la calidad de impresión y provocar problemas de atascos o manejo del material. • Procure no utilizar cartulina que pueda liberar emisiones peligrosas al calentarse. • No utilice cartulinas preimpresas fabricadas con productos químicos que puedan contaminar la impresora. Las preimpresiones introducen componentes semilíquidos y volátiles en la impresora. • Utilice cartulinas con un peso máximo de 163 g/m2 y un tamaño mínimo de 76 x 127 mm (3 x 5 pulgadas). 18 Sugerencias de almacenamiento de suministros y material Sugerencias de almacenamiento de suministros y material Almacenamiento del papel Utilice las siguientes directrices para evitar los problemas de carga del papel y la calidad de impresión desigual. • Almacene el papel en un entorno en el que la temperatura sea aproximadamente de 21 °C (70 °F) y con una humedad relativa del 40%. • Es preferible guardar las cajas de papel en una estantería o palé que en el suelo directamente. • Si almacena paquetes individuales de papel fuera de la caja de cartón en la que vinieron, asegúrese de que están sobre una superficie plana de manera que los bordes no se doblen, se curven ni se dañen. • No coloque nada sobre los paquetes del papel. Almacenamiento de suministros Guarde los suministros de la impresora en un lugar fresco y limpio. Almacene los suministros hacia arriba en sus embalajes originales hasta su utilización. No exponga los suministros a: • • • • • • Luz directa del sol Temperaturas superiores a 35° C (95° F) Alta humedad (por encima del 80%) Aire salado Gases corrosivos Mucho polvo 19 Sugerencias sobre la prevención de atascos Sugerencias sobre la prevención de atascos Puede evitar la mayoría de los atascos de papel si carga el papel y material especial correctamente en la impresora. Los siguientes consejos pueden ayudarle a evitar atascos de papel: • No cargue papel arrugado, doblado o húmedo. • Nunca mezcle diferentes tipos de material en una misma bandeja. • Airee y alise el papel antes de cargarlo. • No exceda la altura de pila máxima. • Introduzca las bandejas con firmeza en la impresora después de cargarlas. • Asegúrese de que el papel o el material especial está encajado en las guías de las bandejas. • No extraiga las bandejas de papel mientras se imprimen los trabajos. Espere a que aparezca la secuencia de luces Cargar papel (consulte Cargar papel en la página 53) antes de extraer la bandeja. • Antes de cargar transparencias, airee la pila para evitar que las hojas se peguen entre sí. • No utilice sobres que: – – – – – – – Tengan una curvatura excesiva. Estén unidos. Estén dañados de cualquier forma. Contengan ventanas, agujeros, perforaciones, recortes o repujados. Utilicen cierres metálicos, nudos con hilos o barras de doblez metálicas. Tengan pegados sellos de correo. Tengan algún adhesivo expuesto cuando la solapa está en posición de sellado. • Utilice sólo el papel recomendado. Consulte Card Stock & Label Guide disponible en nuestro sitio Web en www.lexmark.com para obtener más información sobre qué papel le puede proporcionar unos resultados óptimos para su entorno de impresión. • Si necesita información detallada antes de adquirir grandes cantidades de papel personalizado, consulte la guía Card Stock & Label Guide. 20 Cómo cargar la bandeja de 250 hojas Cómo cargar la bandeja de 250 hojas Siga estas instrucciones para cargar papel en las bandejas de 250 . 1 Extraiga la bandeja. Nota: para cargar papel de tamaño Legal o Folio, tiene que extraer por completo la bandeja de papel. Consulte Extracción completa de la bandeja para los tamaños de papel Legal o Folio en la página 23 para obtener instrucciones. 2 Prepare una pila de papel con el fin de cargarla flexionándola hacia los dos lados. Alinee los bordes en una superficie nivelada. 21 Cómo cargar la bandeja de 250 hojas 3 Cargue el papel en la bandeja con la cara de impresión boca abajo. Nota: cargue el papel con cabecera con la cara del diseño boca abajo. El borde superior de la hoja con el logotipo se debe colocar en la parte frontal de la bandeja. Asegúrese de que el papel no excede la línea de relleno máxima situada en las guías laterales. Si supera dicha línea, se pueden provocar atascos. 4 Deslice las dos guías laterales y la guía posterior hasta que encajen correctamente en la pila de papel. 5 Inserte la bandeja. 22 Cómo cargar la bandeja de 250 hojas 6 Extienda el soporte de papel en la bandeja de salida. Extracción completa de la bandeja para los tamaños de papel Legal o Folio Para cargar papel de tamaño Legal o Folio, debe extender la bandeja de papel. También debe sujetar la cubierta de polvo a la parte posterior de la impresora para proteger la bandeja mientras esté extendida. 1 Empuje el pestillo situado en la parte posterior de la bandeja. 2 Extienda la bandeja hasta que la parte extensible quede bloqueada. 23 Cómo cargar la bandeja de 250 hojas Sujeción de la cubierta de polvo Protege la bandeja de papel del entorno y evita que se salga de su posición por algún golpe mientras está extendida. Sujete la cubierta de polvo a la parte posterior de la impresora, alineando las lengüetas de la cubierta sobre los orificios de la impresora y encaje la cubierta en su sitio. 24 Cómo cargar el alimentador manual Cómo cargar el alimentador manual El alimentador manual se encuentra en la parte frontal de la impresora y, desde él, sólo se pueden cargar las hojas del material de impresión una a una. Puede utilizar el alimentador manual para realizar trabajos rápidos en tamaños o tipos de papel que no estén cargados en la bandeja. Para obtener información sobre materiales de impresión admitidos en el alimentador manual, consulte ¿Qué tipo de material de impresión se puede cargar en la impresora? en la página 15. Si sólo utiliza el material de impresión especificado, evitará atascos de papel y problemas de calidad de impresión. Nota: se recomienda enviar el trabajo de impresión a la impresora antes de cargar el alimentador manual. Consulte Cómo cargar manualmente un trabajo de impresión en la página 30 para obtener más información. Para cargar el alimentador manual: 1 Coloque una hoja del material de impresión seleccionado, con la cara de impresión boca arriba, en el centro del alimentador manual, pero sólo hasta el punto en el que su borde superior pueda tocar las guías de papel. De lo contrario, la impresora cargará el material de impresión demasiado pronto y probablemente arrugará el trabajo de impresión. 2 Ajuste las guías de papel a la anchura del material de impresión. 3 Sujete ambos lados del material de impresión junto al alimentador manual e introdúzcalo en la impresora hasta que se cargue de forma automática. Hay una breve pausa entre el momento en que la impresora carga el material de impresión y en el que lo introduce en la impresora. Advertencia: no fuerce el material de impresión para introducirlo en el alimentador. Forzar el material provoca atascos. • Inserte los sobres con la cara de la solapa boca abajo y con el área del sello como se muestra. • Sujete las transparencias por los bordes y evite tocar la cara de impresión. La calidad de impresión se puede ver afectada si tiene aceite en los dedos. • Cargue el papel con cabecera boca arriba, con la parte superior de la hoja en primer lugar. • Si tiene problemas con la alimentación, déle la vuelta al papel. 25 Cómo utilizar la salida posterior Cómo utilizar la salida posterior La salida posterior de una sola hoja proporciona un trayecto de papel recto para reducir la posibilidad de que se produzcan curvaturas y atascos. Esto resulta especialmente útil para material especial, como transparencias, sobres, etiquetas, cartulinas o fichas. Para utilizar la salida posterior, abra la puerta de la salida posterior. Cuando la salida posterior está abierta, todo el material de impresión sale por ella. Cuando está cerrada, todo el material se envía a la bandeja de salida situada en la parte superior de la impresora. 26 Cómo eliminar los atascos de papel Cómo eliminar los atascos de papel Cuando se produce un atasco de papel, la impresora se detiene y se encienden las luces del panel del operador Atasco papel y Continuar . Pulse y suelte el botón Continuar dos veces rápidamente para mostrar la secuencia de luces de atasco de papel de error secundario concreta. Consulte Códigos de error secundarios en la página 61 para obtener más información. Recomendamos retirar cualquier material de todo el trayecto del papel cuando se produzca un atasco de papel. Para eliminar un atasco de papel: 1 Si está cargando papel de una bandeja, extráigala y, a continuación, elimine los atascos. 27 Cómo eliminar los atascos de papel 2 Abra la cubierta frontal y extraiga el conjunto del cartucho de impresión. Advertencia: no deje el conjunto del cartucho de impresión expuesto a la luz directa durante mucho tiempo. Una larga exposición a la luz puede provocar problemas de calidad de impresión. 3 Extraiga el material atascado del área situada detrás de este conjunto. Advertencia: el fusor o el área pueden estar calientes. 28 Cómo eliminar los atascos de papel 4 Levante la solapa de la parte frontal de la impresora y extraiga el material atascado que haya debajo de dicha solapa. 5 Abra la salida posterior y extraiga los atascos. Advertencia: el fusor o el área pueden estar calientes. 6 Después de haberlos extraído, vuelva a instalar el conjunto del cartucho de impresión, asegúrese de que todas las cubiertas y bandejas de la impresora están cerradas y, a continuación, pulse Continuar para reanudar la impresión. Nota: la opción Recup. atasco está definida en el valor Automático de forma predeterminada. Cuando la opción Recup. atasco está definida en el valor Automático, la memoria que retiene la imagen de una página se puede volver a utilizar una vez que la página se imprime, pero antes de que salga correctamente de la impresora si dicha memoria se necesita para otro fin. Por lo tanto, una página atascada puede o no volver a imprimirse, según el uso de la memoria global de la impresora. 29 4 Tareas de impresión Cómo cargar manualmente un trabajo de impresión El alimentador manual se encuentra en la parte frontal de la impresora y, desde él, sólo se pueden cargar las hojas del material de impresión una a una. Para obtener información sobre materiales de impresión admitidos en el alimentador manual, consulte ¿Qué tipo de material de impresión se puede cargar en la impresora? en la página 15. Cuando utilice el alimentador manual, envíe el trabajo de impresión a la impresora antes de cargar el material de impresión. Cuando la impresora esté lista, mostrará la secuencia de luces Cargar alimentador manual; en ese momento debe cargar el material. Para alimentar manualmente un trabajo de impresión: 1 En la aplicación de software del ordenador, seleccione Archivo Æ Imprimir. 2 Haga clic en Propiedades (u Opciones, Impresora o Configuración según la aplicación) para ver los valores del controlador de impresora. 3 Haga clic en la ficha Papel. 4 Seleccione Papel manual de la lista desplegable de bandejas de papel. 5 Seleccione el tipo y tamaño de papel adecuados. 6 Haga clic en Aceptar. 7 Haga clic en Aceptar en la ventana de impresión para enviar el trabajo a impresión. La impresora mostrará la secuencia de luces Cargar alimentador manual. 30 Cómo cargar manualmente un trabajo de impresión 8 Coloque una hoja del material de impresión seleccionado, con la cara de impresión boca arriba, en el centro del alimentador manual, pero sólo hasta el punto en el que su borde superior pueda tocar las guías de papel. • • • • 9 10 Sujete las transparencias por los bordes y evite tocar la cara de impresión. La calidad de impresión se puede ver afectada si tiene aceite en los dedos. Inserte los sobres con la cara de la solapa boca abajo y con el área del sello como se muestra. Cargue el papel con cabecera boca arriba, con la parte superior de la hoja en primer lugar. Si tiene problemas con la alimentación, dele la vuelta al papel. Ajuste las guías de papel a la anchura del material de impresión. Sujete ambos lados del material de impresión junto al alimentador manual e introdúzcalo en la impresora hasta que se cargue de forma automática. Hay una breve pausa entre el momento en que la impresora carga el material de impresión y en el que lo introduce en la impresora. Advertencia: no fuerce el material de impresión para introducirlo en el alimentador. Forzar el material provoca atascos. 31 Cómo imprimir en ambas caras del papel (dúplex manual) Cómo imprimir en ambas caras del papel (dúplex manual) La impresión en ambas caras del papel reduce los costes de impresión. Aunque puede utilizar la bandeja 1 o la bandeja de 550 hojas para imprimir la primera cara del trabajo dúplex, utilice sólo la bandeja 1 para imprimir la segunda cara. Puede elegir cómo desea realizar la impresión a doble cara del trabajo: borde largo o borde corto. • Borde largo significa que las páginas se encuadernan por el borde largo de la página (borde izquierdo para orientación vertical o borde superior para horizontal). Horizontal Vertical Cara posterior de la hoja Cara posterior de la hoja Anverso de la siguiente hoja Anverso de la siguiente hoja • Borde corto significa que las páginas se encuadernan por el borde corto de la página. Vertical Cara posterior de la hoja Horizontal Cara posterior de la hoja Anverso de la hoja Anverso de la hoja Para imprimir un trabajo a doble cara: 1 En la aplicación de software del ordenador, seleccione Archivo Æ Imprimir. 2 Haga clic en Propiedades (u Opciones, Impresora o Configuración según la aplicación) para ver los valores del controlador de impresora. 3 En la ficha Presentación de página, seleccione Impresión a doble cara. 4 Seleccione Borde largo o Borde corto. 5 Seleccione Impresión a doble cara. 6 Haga clic en la ficha Papel. 7 Seleccione las opciones de entrada adecuadas para el trabajo de impresión. 32 Cómo imprimir en ambas caras del papel (dúplex manual) 8 Haga clic en Aceptar. 9 Haga clic en Aceptar en la ventana de impresión. La impresora imprime las páginas impares del documento en primer lugar. Una vez impresa la primera cara del trabajo, se enciende la luz Cargar papel y la luz Continuar parpadea. 10 Vuelva a cargar el papel en la impresora con la cara ya impresa hacia arriba y la parte superior de la página hacia la parte frontal de la bandeja. Nota: el dúplex manual no se encuentra disponible para los ordenadores Macintosh. 33 Impresión de imágenes de varias páginas en una (N en una) Impresión de imágenes de varias páginas en una (N en una) El valor Impresión multipágina (N en una) se utiliza para imprimir imágenes de varias páginas en una sola. Por ejemplo, 2 en una significa que se imprimen dos imágenes de página en una sola, 4 en una significa que cuatro imágenes de página se imprimen en una sola, etc. La impresora utiliza los valores de Orden multipágin., Vista multipág. y Margen multipág. para determinar el orden y la orientación de las imágenes de la página así como si se imprime un margen alrededor de cada imagen de la página o no. 1 En la aplicación de software del ordenador, seleccione Archivo Æ Imprimir. 2 Haga clic en Propiedades (u Opciones, Impresora o Configuración según la aplicación) para ver los valores del controlador de impresora. 3 En la ficha Presentación de página, seleccione el número de imágenes por hoja (en la sección Impresión multipágina) y la orientación que desea que tenga el papel. La posición depende del número de imágenes y de si tienen orientación vertical u horizontal. Por ejemplo, si selecciona la impresión 4 en una y orientación vertical, los resultados difieren dependiendo del valor Orden multipág. que seleccione: Horizontal Vertical 1 2 1 3 3 4 2 4 4 Para imprimir un margen visible alrededor de cada imagen de la página, seleccione Imprimir bordes de página. 5 Haga clic en Aceptar. 6 Haga clic en Aceptar en la ventana de impresión para enviar el trabajo a impresión. 34 Cómo imprimir un folleto Cómo imprimir un folleto El valor Folleto permite imprimir varias páginas en formato folleto sin necesidad de volver a dar formato al documento, de modo que las páginas se impriman en el orden correcto. Las páginas se imprimen de manera que el documento se pueda doblar por el centro de cada página y formar así un folleto. 4 2 5 7 Si el documento contiene muchas páginas, puede que éstas sean demasiadas para doblar el folleto fácilmente. Si está imprimiendo un folleto lo suficientemente grande, puede que desee utilizar la opción Hojas por pila para especificar cuántas páginas físicas deben ir en una pila. La impresora imprimirá el número de pilas necesario que se podrán encuadernar en un solo folleto. La impresión por pilas ayuda a que el margen exterior de las páginas se alinee más uniformemente. Debe especificar si desea o no imprimir con alguna de las opciones de Impresión dúplex antes de seleccionar la impresión mediante la función de folleto. Al seleccionar Imprimir mediante folleto, los controles de las opciones Dúplex no estarán disponibles y permanecerán en el último valor utilizado. 1 En la aplicación de software del ordenador, seleccione Archivo Æ Imprimir. 2 Haga clic en Propiedades (u Opciones, Impresora o Configuración según la aplicación) para ver los valores del controlador de impresora. 3 En la ficha Presentación de página, haga clic en Más opciones de presentación de la página. 4 Haga clic en Folleto. Si el trabajo de impresión es grande, puede que desee utilizar la opción Hojas por pila. 5 Seleccione el borde de encuadernación adecuado para el trabajo de impresión. 6 Para imprimir una marca de doblez visible en las páginas, seleccione Imprimir marca de doblaje. 7 Haga doble clic en Aceptar. 8 Haga clic en Aceptar en la ventana de impresión para enviar el trabajo a impresión. Nota: la impresión de folletos no se encuentra disponible para los ordenadores Macintosh. 35 Cómo imprimir un póster Cómo imprimir un póster El valor Póster permite imprimir una sola imagen en varias páginas. Una vez impresas, puede combinar las páginas para crear una imagen grande. 1 En la aplicación de software del ordenador, seleccione Archivo Æ Imprimir. 2 Haga clic en Propiedades (u Opciones, Impresora o Configuración según la aplicación) para ver los valores del controlador de impresora. 3 En la ficha Presentación de página, haga clic en Más opciones de presentación de la página. 4 Haga clic en Póster. 5 Seleccione el tamaño de póster que desee eligiendo el número de páginas que vaya a utilizar para éste. 6 Para imprimir las marcas de corte en las páginas, seleccione Imprimir marcas de corte. 7 Seleccione la cantidad de solapamiento que desea que tenga cada página. 8 Haga doble clic en Aceptar. 9 Haga clic en Aceptar en la ventana de impresión para enviar el trabajo a impresión. Nota: la impresión de pósters no se encuentra disponible para los ordenadores Macintosh. 36 Cómo imprimir en una cabecera Cómo imprimir en una cabecera Para imprimir en la cabecera de un papel, asegúrese de que éste último está cargado con la orientación correcta. 1 Asegúrese de que el papel con cabecera está correctamente cargado según el origen del papel que esté utilizando: • • Bandeja 1 o 2: cargue el papel con cabecera con la cara que tiene el diseño boca abajo. El borde superior de la hoja con el logotipo se debe colocar en la parte frontal de la bandeja. Alimentador manual: cargue el papel con cabecera boca arriba, con la parte superior de la página en primer lugar. Nota: si está utilizando el alimentador manual, envíe primero el trabajo a imprimir y cargue el papel con cabecera una vez que la impresora muestre la secuencia de luces Cargar alimentador manual (consulte Cómo cargar manualmente un trabajo de impresión en la página 30). 2 En la aplicación de software del ordenador, seleccione Archivo Æ Imprimir. 3 Haga clic en Propiedades (u Opciones, Impresora o Configuración según la aplicación) para ver los valores del controlador de impresora. 4 Haga clic en la pestaña Papel. 5 Seleccione Cabecera en las listas desplegables de Tipo de papel. 6 Seleccione el tamaño y la bandeja de papel adecuados. 7 Haga clic en Aceptar. 8 Haga clic en Aceptar en la ventana de impresión para enviar el trabajo a impresión. Cómo imprimir mediante una plantilla o marca de agua Las plantillas y marcas de agua se pueden definir e imprimir como fondos de un formulario antes de imprimir el contenido del trabajo actual. Ejemplos de plantillas serían cabeceras o logotipos de empresas, bordes decorativos y papeles "preimpresos" simulados. Las plantillas pueden incluir texto, gráficos e imágenes. Las marcas de agua son sólo texto. Puede crear plantillas y marcas de agua y descargarlas directamente en la impresora o crear un archivo de plantilla o marca de agua en el sistema y descargarlo en la impresora. Nota: para crear y descargar plantillas, el equipo tiene que tener memoria flash instalada. Para obtener información sobre cómo crear, guardar o descargar una plantilla o marca de agua, consulte la ayuda del controlador de impresora. Uso de una plantilla 1 En la aplicación de software del ordenador, seleccione Archivo Æ Imprimir. 2 Haga clic en Propiedades (u Opciones, Impresora o Configuración según la aplicación) para ver los valores del controlador de impresora. 3 Haga clic en la ficha Otras opciones. 4 Haga clic en Plantilla. 5 Seleccione las páginas que recibirán la plantilla. 6 Seleccione la plantilla que desea utilizar. 7 Seleccione si desea colocar la plantilla por encima o por debajo de la imagen de página en la zona de colocación de la plantilla. 8 Haga clic en Aceptar. 37 Cómo imprimir mediante una plantilla o marca de agua Uso de una marca de agua 1 En la aplicación de software del ordenador, seleccione Archivo Æ Imprimir. 2 Haga clic en Propiedades (u Opciones, Impresora o Configuración según la aplicación) para ver los valores del controlador de impresora. 3 Haga clic en la ficha Otras opciones. 4 Haga clic en Marca de agua. 5 Seleccione las páginas que recibirán la marca de agua. 6 Seleccione la marca de agua que desea utilizar. 7 Seleccione si desea colocar la marca de agua por encima o por debajo de la imagen de página en la zona de colocación de la marca de agua. 8 Haga clic en Aceptar. 38 Cómo cancelar un trabajo de impresión Cómo cancelar un trabajo de impresión Se puede cancelar un trabajo de impresión desde el panel del operador o desde el ordenador. La secuencia de luces Cancelar trabajo aparece en el panel del operador mientras se está cancelando el trabajo. Desde el panel del operador de la impresora Pulse y suelte el botón Cancelar para cancelar el trabajo de impresión actual. Desde un ordenador Windows 1 Haga clic en InicioÆ ConfiguraciónÆ Impresoras. 2 Haga doble clic en la impresora que va a utilizar para imprimir el trabajo. Se mostrará una lista de los trabajos de impresión. 3 Haga clic con el botón derecho del ratón en el documento que desea dejar de imprimir y, a continuación, haga clic en Cancelar. Cancelación de un trabajo desde un ordenador Macintosh Cancelación de un trabajo de impresión desde un ordenador que ejecute Mac OS 9 Cuando envía un trabajo a imprimir, aparece el icono de impresora para la impresora seleccionada en el escritorio. 1 Haga doble clic en el icono de la impresora en el escritorio. Aparece una lista de trabajos de impresión en la ventana de impresora. 2 Seleccione el trabajo que desea cancelar. 3 Haga clic en el botón de la papelera. Cancelación de un trabajo desde un ordenador que ejecute Mac OS X Cuando envía un trabajo a imprimir, aparece el icono de impresora para la impresora seleccionada en el dock. 1 Abra Aplicaciones Æ Utilidades y haga doble clic en Centro de Impresión o Instalación de la impresora. 2 Haga doble clic en la impresora con la que está imprimiendo. 3 En la ventana de impresora, seleccione el trabajo de impresión que desea cancelar. 4 Pulse Suprimir. 39 5 Cómo instalar opciones Cómo acceder a la placa del sistema Para instalar memoria, debe acceder a la placa del sistema de la impresora. PRECAUCIÓN: apague la impresora y desenchufe el cable de alimentación antes de continuar. 1 Abra la cubierta frontal pulsando el botón del lado izquierdo de la impresora al mismo tiempo que baja la cubierta. 40 Cómo acceder a la placa del sistema 2 Abra la salida posterior. 3 Abra la cubierta lateral empujando los topes en la parte frontal derecha de la máquina y deslizando hacia atrás la cubierta. 41 Cómo agregar una tarjeta de memoria Cómo agregar una tarjeta de memoria La placa del sistema tiene un conector para una tarjeta de memoria opcional. La impresora admite hasta 64 MB de memoria adicional (de un total de 80 MB) en el modelo Lexmark E240 y hasta 128 MB (de un total de 160 MB) en el modelo Lexmark E240n. PRECAUCIÓN: si va a instalar una tarjeta de memoria después de instalar la impresora, apáguela y desenchufe el cable de alimentación antes de continuar. Nota: es posible que las opciones de memoria diseñadas para otras impresoras Lexmark no funcionen con su impresora. 1 Acceda a la placa del sistema (consulte Cómo acceder a la placa del sistema). 2 Abra los pestillos que hay a cada extremo del conector de memoria. 3 Extraiga la tarjeta de memoria del embalaje. Advertencia: la memoria se daña fácilmente con la electricidad estática. Toque algo metálico, como el marco de la impresora, antes de tocar una tarjeta de memoria. No toque los puntos de conexión que hay en el borde de la tarjeta. 4 Alinee las muescas de la parte inferior de la tarjeta con las muescas del conector. 5 Empuje la tarjeta de memoria firmemente en el conector hasta que encajen los pestillos que hay a cada extremo del conector. Es posible que haya que hacer fuerza para insertar la tarjeta. 6 Asegúrese de que cada pestillo se ajusta sobre la muesca de cada extremo de la tarjeta. 7 Cierre la cubierta lateral. 8 Cierre la salida posterior. 9 Cierre la cubierta frontal. 10 Consulte Reconocimiento de opciones instaladas. Reconocimiento de opciones instaladas El controlador de impresora debe reconocer cualquier opción nueva instalada al encender la impresora. Si no lo hace, se puede agregar manualmente. Nota: si no ha instalado aún el controlador de impresora, siga las instrucciones correspondientes en Tareas de software. Después de instalar un controlador de impresora, vuelva a este apartado para realizar las siguientes instrucciones. 1 Haga clic en InicioÆ ConfiguraciónÆ Impresoras. 2 Seleccione el icono de impresora. 3 Haga clic en ArchivoÆ Propiedades. 42 Reconocimiento de opciones instaladas 4 Haga clic en la ficha Instalar opciones. 5 Agregue las opciones correspondientes a su configuración: • 6 Tarjeta de memoria: aumenta la memoria de la impresora hasta la capacidad correspondiente. Haga clic en Aceptar. 43 6 Uso del panel del operador Descripción general del panel del operador El panel del operador tiene 5 luces y 2 botones. Nota: el botón Continuar funciona también como luz. Continuar Cancelar Lista Tóner bajo/Cambiar kit FC Cargar papel Atasco papel Error • Pulse y suelte el botón Continuar para reanudar la impresión. • Pulse y suelte el botón Continuar dos veces rápidamente para mostrar el código de error secundario. • Pulse y suelte el botón Cancelar • Mantenga pulsado el botón Cancelar para cancelar el trabajo de impresión actual. hasta que se enciendan todas las luces para restablecer la impresora. 44 Explicación de las luces del panel del operador Explicación de las luces del panel del operador Las luces del panel del operador tienen diferentes significados, en función de su secuencia. Las luces que están apagadas, encendidas y/o parpadeando indican condiciones de la impresora, como el estado de la impresora, intervención o asistencia. En las tablas siguientes se muestran las secuencias de luces más habituales. Haga clic en la página indicada para obtener más información sobre su significado. Secuencias de luces comunes 50 51 Continuar Lista Tóner bajo / Cambiar kit FC Cargar papel Atasco papel Error 45 53 53 54 54 Tóner bajo Imprimir segunda cara de un trabajo de impresión dúplex Cargar alimentador manual 52 Vacío = Apagada Cargar papel 52 Cerrar puerta En espera Rastreo hex. preparado 51 No lista (la impresora está fuera de línea) 49 = Parpadea lentamente Desechando / Disminución de resolución Página: Ocupada = Parpadeando Lista / Ahorro energía Condición de la impresora = Encendida 55 Página: 55 56 56 57 46 57 Continuar Lista Tóner bajo / Cambiar kit FC Cargar papel Atasco papel Error * Consulte Errores secundarios en la página 47 para obtener más información. 58 59 59 60 Error de impresora de atasco de papel * Error de la impresora * = Parpadea lentamente Error de servicio Cancelar trabajo / Restablecer impr 58 Programando código motor / Programando código del sistema = Parpadeando La región del cartucho no coincide Cambiar cartucho relleno incorr Cartucho no admitido = Encendida Reemplazar fotoconductor (detención del mecanismo de la impresora) Reemplazar fotoconductor Agotándose fotoconductor Condición de la impresora Explicación de las luces del panel del operador Secuencias de luces comunes (continuación) Vacío = Apagada 60 Explicación de las luces del panel del operador Errores secundarios • Si ambas luces, Error y Continuar • Cuando las luces Atasco papel secundario. , están encendidas, significa que se ha producido un error secundario. y Continuar están ambas encendidas, se ha producido un error Pulse y suelte el botón Continuar dos veces rápidamente para mostrar la secuencia de luces de código de error secundario. En la tabla siguiente se muestra el significado de estas secuencias de luces y dónde ir para obtener ayuda. 47 Explicación de las luces del panel del operador Códigos de error secundarios = Encendida = Parpadeand Vacío = Apagada 64 64 65 66 67 68 68 Continuar Lista Tóner bajo / Cambiar kit FC Cargar papel Atasco papel Error * Los atascos de papel en el sensor de entrada se pueden producir después de que el papel salga de la bandeja y se introduzca en la impresora o en el alimentador manual. 48 Código de motor no válido Papel corto Memoria llena Error de fuente 63 Insuf. área de clasificación 63 Memoria de impresora insuficiente El papel se atasca al salir un trabajo impreso de la impresora 62 Atasco de papel en la bandeja 2 El papel se atasca al salir de la bandeja a la impresora 62 Atasco de papel en la bandeja 1 Atasco de papel en el alimentador manual Página: Atasco de papel en el sensor de entrada * Condición de la impresora Códigos de atasco de papel 69 Códigos del panel del operador Códigos del panel del operador A continuación se explica el significado de las secuencias de luces primarias o códigos y de los códigos de error secundarios, así como lo que puede hacer para borrarlos. Códigos primarios Lista / Ahorro energía Secuencia de luces: • Lista: encendida Significado de esta secuencia de luces: • • La impresora está lista para recibir y procesar datos. La impresora está en modo de ahorro de energía. Posibles acciones del usuario: • • • Envíe un trabajo de impresión. Pulse el botón Continuar para imprimir las páginas de valores de menús y obtener una lista de los valores actuales de la impresora. Mantenga pulsado el botón Cancelar para restablecer la impresora. Nota: si desea cambiar el valor Ahorro energía, sólo se puede establecer desde la Utilidad de configuración de la impresora local (consulte Uso de la Utilidad de configuración de la impresora local en la página 75). 49 Códigos del panel del operador Ocupada Secuencia de luces: • Lista: parpadea Significado de esta secuencia de luces: • • La impresora está ocupada recibiendo y procesando datos o imprimiendo. La impresora está imprimiendo un directorio, una lista de fuentes, páginas de valores de menús o páginas de prueba de calidad. Posibles acciones del usuario: • • • Ocupada: – Espere a que desaparezca el mensaje. – Pulse y suelte el botón Cancelar para cancelar el trabajo de impresión. – Mantenga pulsado el botón Cancelar para restablecer la impresora. Imprimiendo un directorio, una lista de fuentes, páginas de valores de menús o páginas de prueba de calidad de impresión. – Espere a que se impriman las páginas. Aparecerá el mensaje Ocupada mientras se imprimen las páginas. La luz Lista se enciende cuando se para la impresión. – Pulse y suelte el botón Cancelar para cancelar la impresión. – Mantenga pulsado el botón Cancelar para restablecer la impresora. Recibiendo/procesando datos de una interfaz de host: – Espere a que desaparezca el mensaje. – Pulse y suelte el botón Cancelar para detener el procesamiento. – Mantenga pulsado el botón Cancelar para restablecer la impresora. 50 Códigos del panel del operador Rastreo hex. preparado Secuencia de luces: • Lista: parpadea lentamente Significado de esta secuencia de luces: La impresora está en modo Lista y Rastreo hex. está activado. Posibles acciones del usuario: • Los usuarios avanzados pueden utilizar el rastreo hexadecimal para facilitar la solución de problemas de impresión. Después de resolver el problema, apague la impresora para salir del rastreo hexadecimal. • Mantenga pulsado el botón Cancelar para restablecer la impresora. En espera Secuencia de luces: • • Continuar: encendida Lista: encendida Significado de esta secuencia de luces: La impresora está esperando a que se agote el tiempo de espera de impresión o a recibir datos adicionales. Posibles acciones del usuario: • • • Pulse el botón Continuar para imprimir el contenido de la memoria intermedia de impresión. Pulse y suelte el botón Cancelar para cancelar el trabajo de impresión. Mantenga pulsado el botón Cancelar para restablecer la impresora. 51 Códigos del panel del operador Desechando / Resolución reducida Secuencia de luces: • • Lista: parpadea Error: parpadea Significado de esta secuencia de luces: • • La impresora está desechando los datos de impresión dañados. La impresora está procesando datos o imprimiendo páginas, pero la resolución de una página del trabajo de impresión actual se ha reducido de 600 puntos por pulgada (ppp) a 300 ppp para evitar que se produzca un error de memoria llena. Posibles acciones del usuario: • • • Espere hasta que el panel del operador vuelva a Lista para imprimir otros trabajos. Pulse y suelte el botón Cancelar para cancelar el trabajo de impresión. Mantenga pulsado el botón Cancelar para restablecer la impresora. No lista Secuencia de luces: • Continuar: encendida Significado de esta secuencia de luces: La impresora no está lista para recibir ni procesar datos o los puertos de la impresora están fuera de línea. Posibles acciones del usuario: • • • Pulse el botón Continuar para volver al estado Lista u Ocupada. Pulse y suelte el botón Cancelar para cancelar el trabajo de impresión. Mantenga pulsado el botón Cancelar para restablecer la impresora. 52 Códigos del panel del operador Cerrar puerta Secuencia de luces: • Error: encendida Significado de esta secuencia de luces: La puerta de la impresora está abierta. Posibles acciones del usuario: Cierre la puerta. Cargar papel Secuencia de luces: • • Continuar: encendida Cargar papel: encendida Significado de esta secuencia de luces: La impresora no tiene material de impresión o no se ha cargado correctamente. Posibles acciones del usuario: • • • Cargue material de impresión en la bandeja 1 y pulse el botón Continuar para reanudar la impresión. Compruebe que el material de impresión está cargado correctamente en la bandeja 1 . Pulse el botón Cancelar para cancelar el trabajo de impresión. 53 Códigos del panel del operador Cargar alimentador manual Secuencia de luces: • • Continuar: encendida Cargar papel: parpadea Significado de esta secuencia de luces: La impresora le pide que cargue una hoja de papel en el alimentador manual. Posibles acciones del usuario: • • • Cargue material de impresión, con la cara que se imprimirá hacia arriba, en el alimentador manual. Pulse el botón Continuar para reanudar la impresión. Mantenga pulsado el botón Cancelar para restablecer la impresora. Imprimir segunda cara de un trabajo de impresión dúplex Secuencia de luces: • • Continuar: parpadea Cargar papel: encendida Significado de esta secuencia de luces: Imprima la otra cara del trabajo de impresión dúplex. Posibles acciones del usuario: • Vuelva a insertar el trabajo de impresión en la bandeja 1 según las instrucciones del menú emergente del controlador para orientar las páginas correctamente. Pulse el botón Continuar para reanudar la impresión. • Mantenga pulsado el botón Cancelar para restablecer la impresora. 54 Códigos del panel del operador Tóner bajo Secuencia de luces: • Tóner bajo/Cambiar kit FC: encendida Significado de esta secuencia de luces: La impresora está lista para recibir y procesar datos. Además, se está agotando el tóner del cartucho. Posibles acciones del usuario: • • • • Pulse el botón Continuar para imprimir la página de valores de menús y obtener una lista de los valores actuales de la impresora. Extraiga el cartucho de tóner y agítelo para alargar la duración del mismo. Sustituya el cartucho de tóner. (Consulte Cómo cambiar un cartucho de tóner en la página 79 para obtener ayuda.) Mantenga pulsado el botón Cancelar para restablecer la impresora. Nota: esta luz no se encenderá si el cartucho de tóner incluido con la impresora está instalado. Agotándose fotoconductor Secuencia de luces: • • Continuar: encendida Tóner bajo/Cambiar kit FC: parpadea Significado de esta secuencia de luces: El fotoconductor está casi lleno y deberá cambiarse pronto. Nota: se debe encender la alarma de tóner (consulte la página 75) para que aparezca este mensaje. Posibles acciones del usuario: • • Pulse el botón Continuar para reanudar la impresión. Sustituya el kit del fotoconductor. Consulte Cómo cambiar un kit de fotoconductor en la página 83 para obtener más información. 55 Códigos del panel del operador Reemplazar fotoconductor Secuencia de luces: • Tóner bajo/Cambiar kit FC: parpadea Significado de esta secuencia de luces: El kit de fotoconductor está lleno y se debe reemplazar. Posibles acciones del usuario: • • Pulse el botón Continuar para reanudar la impresión. Sustituya el kit del fotoconductor. Consulte Cómo cambiar un kit de fotoconductor en la página 83 para obtener más información. Reemplazar fotoconductor (detención del mecanismo de la impresora) Secuencia de luces: • • • Continuar: encendida Tóner bajo/Cambiar kit FC: parpadea Error: parpadea Significado de esta secuencia de luces: El kit de fotoconductor está lleno y se debe reemplazar. La impresora no imprimirá más páginas hasta que se cambie el kit de fotoconductor. Posibles acciones del usuario: Sustituya el kit del fotoconductor. (Consulte Cómo cambiar un kit de fotoconductor en la página 83 para obtener ayuda.) 56 Códigos del panel del operador Cartucho de tóner no admitido/Cartucho de tóner no instalado Secuencia de luces: • • Tóner bajo/Cambiar kit FC: encendida Error: encendida Significado de esta secuencia de luces: El cartucho de tóner no está instalado o la impresora detecta un error del cartucho de tóner. Posibles acciones del usuario: • • Si el cartucho de tóner no está instalado, instálelo. Si el cartucho de tóner está instalado, extráigalo e instale uno nuevo (consulte Cómo cambiar un cartucho de tóner en la página 79). Cambiar cartucho de tóner no válido Secuencia de luces: • • Tóner bajo/Cambiar kit FC: encendida Error: parpadea Significado de esta secuencia de luces: El cartucho de tóner que está utilizando no se ha diseñado para la impresora. Posibles acciones del usuario: Instale un cartucho de tóner adecuado para la impresora (consulte ¿Qué suministros necesito y cómo los solicito? en la página 76). 57 Códigos del panel del operador La región del cartucho no coincide Secuencia de luces: • • Tóner bajo/Cambiar kit FC: encendida Error: encendida Significado de esta secuencia de luces: El cartucho de tóner que está utilizando no se ha diseñado para la región de su impresora. Posibles acciones del usuario: Instale un cartucho de tóner adecuado para la región de su impresora (consulte ¿Qué suministros necesito y cómo los solicito? en la página 76). Programando código motor/Programando código del sistema Secuencia de luces: • • • Lista: encendida Tóner bajo/Cambiar kit FC: encendida Cargar papel: encendida Significado de esta secuencia de luces: El nuevo código se está programando en la memoria flash del código de firmware o del motor. Posibles acciones del usuario: Espere a que desaparezca el mensaje. Cuando la impresora ha terminado de programar el código, ésta realiza un restablecimiento de software. 58 Códigos del panel del operador Cancelar trabajo/Restablecer impr Secuencia de luces: • • • • • • Continuar: encendida Lista: encendida Tóner bajo/Cambiar kit FC: encendida Cargar papel: encendida Atasco papel: encendida Error: encendida Significado de esta secuencia de luces: • • El trabajo de impresión actual se ha cancelado. La impresora se está restableciendo con los valores predeterminados del usuario. Se cancelan los trabajos de impresión activos. El valor predeterminado del usuario permanece activo hasta que se cambie o hasta que se restauren los valores predeterminados de fábrica. Posibles acciones del usuario: Espere a que desaparezca el mensaje. Error de servicio Secuencia de luces: • • • • • • Continuar: parpadea Lista: parpadea Tóner bajo/Cambiar kit FC: parpadea Cargar papel: parpadea Atasco papel: parpadea Error: parpadea Significado de esta secuencia de luces: La impresora presenta un error de servicio y la impresión se ha detenido. Posibles acciones del usuario: Apague y encienda la impresora. Si las luces continúan parpadeando, póngase en contacto con el Servicio de atención al cliente de Lexmark. 59 Códigos del panel del operador Error de la impresora Secuencia de luces: • • Continuar: encendida Error: encendida Significado de esta secuencia de luces: La impresora tiene uno de los errores siguientes: • • • • • • La memoria está llena; no es suficiente para almacenar los datos de la memoria intermedia. La página es demasiado compleja para imprimirla o es más corta que los márgenes de página establecidos. La resolución de la página formateada se reduce a 300 ppp. Se ha producido un error de fuente. Se ha perdido la comunicación con el ordenador host. Papel corto. Posibles acciones del usuario: • • Pulse el botón Continuar dos veces rápidamente para ver el código de error secundario. Consulte Códigos de error secundarios en la página 61 para obtener más información. Pulse Continuar para borrar el mensaje secundario. Error de impresora de atasco de papel Secuencia de luces: • • Continuar: encendida Atasco papel: encendida Significado de esta secuencia de luces: La impresora tiene un atasco de papel. Posibles acciones del usuario: • • Pulse el botón Continuar dos veces rápidamente para ver el código de error secundario. Consulte Códigos de error secundarios en la página 61 para obtener más información. Pulse Continuar para reanudar la impresión una vez que se hayan retirado las páginas atascadas del trayecto del papel. 60 Códigos del panel del operador Códigos de error secundarios • Si ambas luces, Error y Continuar • Cuando las luces Atasco papel secundario. , están encendidas, significa que se ha producido un error secundario. y Continuar están ambas encendidas, se ha producido un error Pulse y suelte el botón Continuar dos veces rápidamente para mostrar la secuencia de luces de código de error secundario. Consulte Errores secundarios en la página 47. 61 Códigos del panel del operador Atasco de papel en el sensor de entrada Secuencia de luces: • • • Continuar: encendida Lista: encendida Atasco papel: encendida Significado de esta secuencia de luces: Se ha producido un atasco de papel en el sensor de entrada, que se puede producir después de que el papel salga de la bandeja y se introduzca en la impresora o en el alimentador manual. Posibles acciones del usuario: Elimine el atasco de papel. Consulte Cómo eliminar los atascos de papel en la página 27 para obtener más información. Atasco de papel en el alimentador manual Secuencia de luces: • • • Continuar: encendida Lista: parpadea Atasco papel: encendida Significado de esta secuencia de luces: Se ha producido un atasco de papel en el alimentador manual. Posibles acciones del usuario: Elimine el atasco de papel. Consulte Cómo eliminar los atascos de papel en la página 27 para obtener más información. 62 Códigos del panel del operador El papel se atasca al salir de la bandeja a la impresora Secuencia de luces: • • • Continuar: encendida Tóner bajo/Cambiar kit FC: encendida Atasco papel: encendida Significado de esta secuencia de luces: Se ha producido un atasco al salir papel de la bandeja y entrar en la impresora. Posibles acciones del usuario: Elimine el atasco de papel. Consulte Cómo eliminar los atascos de papel en la página 27 para obtener más información. El papel se atasca al salir un trabajo impreso de la impresora Secuencia de luces: • • • Continuar: encendida Cargar papel: encendida Atasco papel: encendida Significado de esta secuencia de luces: Se ha producido un atasco al salir el papel de la impresora. Posibles acciones del usuario: Elimine el atasco de papel. Consulte Cómo eliminar los atascos de papel en la página 27 para obtener más información. 63 Códigos del panel del operador Atasco de papel en la bandeja 1 Secuencia de luces: • • • • Continuar: encendida Tóner bajo/Cambiar kit FC: encendida Cargar papel: encendida Atasco papel: encendida Significado de esta secuencia de luces: Se ha producido un atasco de papel en la bandeja 1. Posibles acciones del usuario: Elimine el atasco de papel. Consulte Cómo eliminar los atascos de papel en la página 27 para obtener más información. Página compleja Secuencia de luces: • • • Continuar: encendida Lista: encendida Error: encendida Significado de esta secuencia de luces: Puede que la página no se imprima correctamente porque la información de impresión de la página sea demasiado compleja (es decir, demasiado extensa para la memoria de la impresora). Posibles acciones del usuario: • • Pulse el botón Continuar para borrar el mensaje y continuar imprimiendo el trabajo (puede que se pierda parte de los datos de impresión). Para evitar que este error se vuelva a producir: – Disminuya la complejidad de la página reduciendo la cantidad de texto o gráficos de una página y eliminando las fuentes o macros cargadas que no sean necesarias. – Defina Protección pág. en Activado en la Utilidad de configuración de la impresora local. – Instale más memoria de impresora (consulte Cómo agregar una tarjeta de memoria en la página 42). 64 Códigos del panel del operador Memoria de impresora insuficiente Secuencia de luces: • • • Continuar: encendida Lista: parpadea Error: encendida Significado de esta secuencia de luces: La impresora no tiene suficiente memoria para guardar los datos en la memoria intermedia. Posibles acciones del usuario: • • • Instale más memoria (consulte Cómo agregar una tarjeta de memoria en la página 42). Pulse el botón Continuar para continuar imprimiendo el trabajo. Pulse el botón Cancelar para cancelar el trabajo de impresión. 65 Códigos del panel del operador Área de clasificación insuficiente Secuencia de luces: • • • Continuar: encendida Tóner bajo/Cambiar kit FC: encendida Error: encendida Significado de esta secuencia de luces: La memoria de la impresora no tiene el espacio libre necesario para clasificar el trabajo de impresión. Esto puede ocurrir debido a uno de los siguientes errores: • • • • La memoria está llena. La página es demasiado compleja para imprimirla. La página es más corta que los márgenes de página establecidos. No hay suficiente memoria para almacenar los datos en la memoria intermedia. Posibles acciones del usuario: • • • • Pulse el botón Continuar para borrar el mensaje y continuar imprimiendo el trabajo. (Puede que el trabajo no se imprima correctamente.) Pulse y suelte el botón Cancelar para cancelar el trabajo de impresión. Mantenga pulsado el botón Cancelar para restablecer la impresora. Para evitar que este error se vuelva a producir: – Simplifique el trabajo de impresión. Disminuya la complejidad de la página reduciendo la cantidad de texto o gráficos de una página y eliminando las fuentes o macros cargadas que no sean necesarias. – Instale más memoria de impresora (consulte Cómo agregar una tarjeta de memoria en la página 42). 66 Códigos del panel del operador Error de fuente Secuencia de luces: • • • Continuar: encendida Tóner bajo/Cambiar kit FC: parpadea Error: encendida Significado de esta secuencia de luces: La impresora ha recibido una solicitud de una fuente PPDS que no está instalada. Posibles acciones del usuario: • • • Pulse y suelte el botón Cancelar para cancelar el trabajo de impresión. Mantenga pulsado el botón Cancelar para restablecer la impresora. Pulse el botón Continuar para borrar el mensaje y continuar imprimiendo. Interfaz de host desactivada Secuencia de luces: • • • • Continuar: encendida Cargar papel: parpadea Atasco papel: parpadea Error: encendida Significado de esta secuencia de luces: El puerto USB o paralelo se ha desactivado. Posibles acciones del usuario: • Pulse Continuar para borrar el mensaje. La impresora desecha cualquier trabajo de impresión enviado anteriormente. Active el puerto USB o paralelo seleccionando un valor que no sea Desactivado para el elemento Mem int USB o Mem int paralelo en la Utilidad de configuración de la impresora local (consulte Uso de la Utilidad de configuración de la impresora local). 67 Códigos del panel del operador Memoria llena Secuencia de luces: • • • • Continuar: encendida Lista: encendida Tóner bajo/Cambiar kit FC: encendida Error: encendida Significado de esta secuencia de luces: La impresora está procesando los datos, pero la memoria utilizada para almacenar páginas está llena. Posibles acciones del usuario: • • • • Pulse el botón Continuar para borrar el mensaje y continuar imprimiendo el trabajo (puede que el trabajo no se imprima correctamente). Pulse y suelte el botón Cancelar para cancelar el trabajo de impresión. Mantenga pulsado el botón Cancelar para restablecer la impresora. Para evitar que este error se vuelva a producir: – Simplifique el trabajo de impresión. Disminuya la complejidad de la página reduciendo la cantidad de texto o gráficos de una página y eliminando las fuentes o macros cargadas que no sean necesarias. – Instale más memoria de impresora (consulte Cómo agregar una tarjeta de memoria en la página 42). Papel corto Secuencia de luces: • • • • Continuar: encendida Lista: encendida Cargar papel: encendida Error: encendida Significado de esta secuencia de luces: El papel es demasiado corto para imprimir los datos con formato. Esta situación se produce cuando la impresora desconoce el tamaño del material de impresión cargado en la bandeja o hay un problema al cargar el material. Posibles acciones del usuario: • • • • Asegúrese de que el material de impresión que ha cargado tiene la longitud suficiente. Abra la cubierta frontal, despeje el trayecto del papel y cierre la cubierta para reanudar la impresión (consulte Cómo eliminar los atascos de papel en la página 27). Pulse el botón Continuar para borrar el mensaje y continuar imprimiendo el trabajo. Pulse el botón Cancelar para cancelar el trabajo de impresión. 68 Códigos del panel del operador Código de motor no válido Secuencia de luces: • • • Lista: encendida Cargar papel: encendida Error: encendida Significado de esta secuencia de luces: El código de motor no se ha programado o el código programado no es válido. Posibles acciones del usuario: Descargue el código de motor válido en el servidor de impresión interno. 69 7 Explicación de los menús de configuración de la impresora Impresión de la hoja de configuración de valores de la impresora Para facilitar la solución de problemas de impresión o para cambiar los valores de configuración de la impresora, los usuarios avanzados pueden imprimir la hoja de configuración de valores de la impresora para obtener instrucciones sobre cómo avanzar por los menús de configuración para seleccionar y guardar los nuevos valores. Para imprimir la hoja de configuración de valores de la impresora: 1 Apague la impresora. 2 Abra la cubierta frontal. 3 Mantenga pulsado el botón Continuar 4 Cierre la cubierta. Aparecerá la secuencia de luces que representa al menú Inicio. 5 Para imprimir la hoja de configuración de valores de la impresora, mantenga pulsado el botón Continuar hasta que se enciendan y apaguen las luces. Se imprime la hoja. mientras vuelve a encender la impresora. Todas las luces se encienden y se apagan. Nota: la hoja sólo se imprime cuando aparece el menú Inicio. 70 Descripción general de los menús de configuración Descripción general de los menús de configuración Las secuencias de luces Lista , Tóner bajo/Cambiar kit FC representan los menús. Las secuencias de luces Error y Continuar • Pulse y suelte el botón Cancelar • Pulse y suelte el botón Continuar • Mantenga pulsado el botón Continuar valor. • Mantenga pulsado el botón Cancelar menú Inicio. • Apague la impresora para salir de los menús. , Cargar papel y Atasco papel indican las opciones de menú y sus valores. para avanzar por los menús y los elementos de menú. para ir al valor que necesite. hasta que se enciendan y apaguen todas las luces para guardar un hasta que se enciendan y apaguen todas las luces para volver al 71 Descripción general de los menús de configuración Menú Paralelo Utilice el menú Paralelo para cambiar los valores de la impresora en trabajos enviados por el puerto paralelo. Valor Utilice este valor para Valores Modo NPA Enviar trabajos de impresión a la impresora y consultar su información de estado simultáneamente. • Desactivado • Activado • Automático* Protocolo Recibir información a una velocidad de transmisión mucho mayor si la impresora está definida en el valor Fastbytes (si el ordenador admite este valor) o recibir información a una velocidad de transmisión normal si está definida en el valor Estándar. • Estándar • Fastbytes* Modo paralelo 2 Determinar si las muestras de los datos del puerto paralelo se toman en el extremo inicial (Activado) o final (Desactivado) del cable. • Desactivado • Activado* PS binario MAC Configurar la impresora para que procese trabajos de impresión PostScript binarios de Macintosh. • Desactivado: la impresora filtra los trabajos de impresión PostScript con protocolo estándar. • Activado: la impresora procesa los trabajos de impresión PostScript binarios raw de ordenadores que utilicen el sistema operativo Macintosh. Este valor suele provocar fallos en los trabajos de impresión de Windows. • Automático*: la impresora procesa trabajos de impresión de ordenadores que utilicen los sistemas operativos Windows o Macintosh. * Valor predeterminado de fábrica Menú Configuración Utilice el menú Configuración para configurar el formato que asigna la impresora al final de la línea según el sistema utilizado. Valor Utilice este valor para Valores CR auto tras LF Especificar si la impresora realizará automáticamente un retorno de carro después de un comando de control de avance de línea. • Desactivado* • Activado LF auto tras CR Especificar si la impresora realizará automáticamente un avance de línea después de un comando de control de retorno de carro. • Desactivado* • Activado * Valor predeterminado de fábrica 72 Descripción general de los menús de configuración Menú USB Utilice el menú USB para cambiar los valores de la impresora en trabajos enviados por el puerto USB (bus serie universal). Valor Utilice este valor para Valores Modo NPA Enviar trabajos de impresión a la impresora y consultar su información de estado simultáneamente. • Desactivado • Activado • Automático* PS binario Mac Configurar la impresora para que procese trabajos de impresión PostScript binarios de Macintosh. • Desactivado: la impresora filtra los trabajos de impresión PostScript con protocolo estándar. • Activado: la impresora procesa los trabajos de impresión PostScript binarios raw de ordenadores que utilicen el sistema operativo Macintosh. Este valor suele provocar fallos en los trabajos de impresión de Windows. • Automático*: la impresora procesa trabajos de impresión de ordenadores que utilicen los sistemas operativos Windows o Macintosh. * Valor predeterminado de fábrica Menú Utilidades Utilice el menú Utilidades para solucionar problemas de la impresora. Valor Utilice este valor para Valores Restablecer valores predetermin fábrica Restablecer los valores predeterminados de fábrica de la impresora. A veces, restablecer la impresora en los valores originales soluciona problemas de formato. Todas las opciones de menús se restablecen a sus valores predeterminados de fábrica, excepto: • Idioma • Todos los valores del menú Paralelo, menú Red, menú LocalTalk y menú USB Todos los recursos cargados (las fuentes, las macros y los juegos de símbolos) en la memoria (RAM) de la impresora desaparecen. Los recursos de la memoria flash no resultan afectados. Restab. contador fotoconductor Restablecer el contador del fotoconductor en cero. El mensaje Reemplazar fotoconductor sólo se debe eliminar cuando se haya sustituido el tambor de imagen. Rastreo hex. Ayudar a identificar problemas de impresión cuando se imprimen caracteres inesperados o faltan algunos caracteres. Rastreo hex. ayuda a determinar si hay un problema con el intérprete del lenguaje o con el cable al indicarle la información que está recibiendo la impresora. Para salir de Rastreo hex., apague la impresora. Imprimir páginas de prueba de calidad Ayudar a identificar problemas de impresión, como la aparición de líneas. Al seleccionar este valor, se imprimen tres páginas que le ayudarán a evaluar la calidad de impresión: • Una página de texto con información de la impresora, información de cartuchos, valores de márgenes actuales y un gráfico • Dos páginas con gráficos * Valor predeterminado de fábrica 73 • Desactivado* • Activado 8 Tareas de software Cómo imprimir las páginas de valores de menús Para imprimir la página de valores de menús y la página de configuración de la red, pulse el botón Continuar estado Lista. • en el En la página de valores de menús: – Compruebe que las opciones instaladas aparecen correctamente en “Caract. instaladas”. Si la opción no apareciera en Características instaladas, apague la impresora, desenchufe el cable de alimentación y vuelva a instalar la opción. – – Compruebe que la cantidad de memoria instalada aparece correctamente en “Información de impresora”. Compruebe que las bandejas de papel están configuradas para los tamaños y tipos de papel cargados. Cómo imprimir una página de prueba Windows 1 Haga clic en Inicio Æ Configuración Æ Impresoras. 2 Seleccione la impresora. 3 Haga clic en Archivo Æ Propiedades. 4 Haga clic en Impr pág prueba. 74 Uso de la Utilidad de configuración de la impresora local Uso de la Utilidad de configuración de la impresora local La Utilidad de configuración de la impresora local, que se encuentra en el CD de controladores, permite cambiar los valores de la impresora no disponibles desde el controlador de la impresora (por ejemplo, permite activar el valor Control de alarma si desea que la impresora emita una alarma cuando necesite intervención). Haga clic en Ver documentación en el CD de controladores para obtener instrucciones sobre la instalación y el uso de la Utilidad de configuración de la impresora local en el ordenador. Puede cambiar los siguientes valores con esta utilidad: Valores de Acabado Valores de Papel Valores de Paralelo Valores emulación PCL • • • • • • • • • • • • • • • • • • • • • • • • • • • • Copias Págs. en blanco Clasificación Hojas separación Origen separador Imp multipág. Orden multipág. Vista multipág. Margen multipág. Origen del papel Tamaño del papel* Tipo de papel* Tipos personali.† Sustituir tamaño Textura del papel‡ Peso del papel‡ Carga de papel‡ PCL SmartSwitch PS SmartSwitch Mem int paralelo Estado avanzado Aceptar inicial Orientación Líneas por pág. Ancho A4 Renumerar band.* CR auto tras LF LF auto tras CR Valores de PostScript Valores de Calidad Valores de Configuración Valores de USB • Impr. error PS • Prioridad fte. • Resolución impr. • Intensidad tóner • PictureGrade™ • • • • • • • • • • • • • PCL SmartSwitch • PS SmartSwitch • Mem intermedia USB * Por orígenes admitidos † Por número de tipo personalizado ‡ Por material de impresión admitido 75 Lngje. impresora Ahorro energía Guardar recursos Destino de carga Espera impresión Tiempo de espera Continuar autom. Recup. atasco Protección pág. Área de impresión Idioma Alarma de tóner 9 Información sobre suministros ¿Qué suministros necesito y cómo los solicito? Sólo hay dos suministros que haya que cambiar de forma regular: el conjunto del cartucho de impresión formado por el cartucho de tóner y el kit de fotoconductor. El kit de fotoconductor, normalmente, tiene una duración de hasta 30.000 páginas (al 5% de cobertura aproximadamente), mientras que el cartucho de tóner hay que cambiarlo con más frecuencia. La frecuencia con que hay que cambiar el cartucho de tóner depende del cartucho que adquiera y la cantidad media de tóner que utilice en los trabajos de impresión. En Estados Unidos y Canadá, puede solicitar suministros de Lexmark a cualquier proveedor de suministros de Lexmark autorizado. Para buscar el proveedor más próximo, llame al 1-800-539-6275. En otros países o regiones, visite la tienda en línea de Lexmark en www.lexmark.com, o póngase en contacto con el lugar donde adquirió la impresora. Los suministros recomendados diseñados específicamente para la impresora son: Número de referencia Descripción Rendimiento medio de un cartucho 12A8302 Kit de fotoconductor 30.000 páginas estándar1 23820SW Cartucho de impresión 2.000 páginas estándar2 23800SW Cartucho de impresión del programa de devolución 2.000 páginas estándar2 1 Cobertura aproximada del 5%. declarado según la norma ISO/IEC 19752. 2 Rendimiento Almacenamiento de suministros Guarde los suministros de la impresora en un lugar fresco y limpio. Almacene los suministros hacia arriba en sus embalajes originales hasta su utilización. No exponga los suministros a: • • • • • • Luz directa del sol Temperaturas superiores a 35° C (95° F) Alta humedad (por encima del 80%) Aire salado Gases corrosivos Mucho polvo Cómo ahorrar suministros El ahorro de suministros reduce los costes de impresión. • Al imprimir borradores, ahorre tóner cambiando el valor Intensidad tóner en el controlador de impresora. El valor predeterminado es 8, pero el rango puede variar de 1 (muy claro) a 10 (muy oscuro). Al establecer Intensidad tóner en 1 se ahorra el máximo de tóner. • Reduzca el consumo de papel imprimiendo en ambas caras del mismo. 76 Cómo saber cuándo necesita suministros Cómo saber cuándo necesita suministros En los siguientes apartados se describen formas de determinar cuándo son necesarios los suministros. Comprobación de los niveles de tóner y del fotoconductor Para determinar cuánto tóner queda aproximadamente en el cartucho y cuál es el nivel del fotoconductor, imprima la página de valores de menús. Esto le ayudará a determinar si necesita solicitar suministros de repuesto. Para obtener ayuda sobre la impresión de la página de valores de menús, consulte Cómo imprimir las páginas de valores de menús en la página 74. La secuencia de luces Tóner bajo (consulte la página 55) se muestra en pantalla cuando el cartucho de tóner está casi vacío. Con esta secuencia de luces en pantalla, es posible seguir imprimiendo durante algún tiempo pero la calidad de impresión irá empeorando a medida que se vaya agotando el tóner. Nota: la secuencia de luces Tóner bajo no aparece si está instalado el cartucho de impresión incluido con la impresora de 1500 páginas. Cuando aparezca la secuencia de luces del tóner o cuando la impresión aparezca difuminada, quite el cartucho de tóner. Agítelo firmemente hacia a los lados varias veces para redistribuir el tóner y vuelva a instalarlo. Repita este proceso varias veces. Si la impresión continúa difuminada, sustituya el cartucho de tóner. Para garantizar la calidad de impresión y evitar daños a sí misma, la impresora dejará de imprimir cuando el kit de fotoconductor haya alcanzado un máximo de 40.000 páginas. (Consulte Reemplazar fotoconductor (detención del mecanismo de la impresora)* en la página 78 para obtener información sobre la secuencia de luces asociada a esta parada.) La impresora le avisará automáticamente antes de que el fotoconductor alcance este punto. Cuando reciba la secuencia de luces “Cambiar kit FC” por primera vez, debe solicitar en seguida un nuevo kit fotoconductor. Aunque la impresora seguirá funcionando adecuadamente una vez que el kit de fotoconductor haya alcanzado el tope de su duración oficial (30.000 páginas aproximadamente), la calidad de impresión empeorará significativamente hasta que el fotoconductor alcance, como máximo, las 40.000 páginas y deje de funcionar. 77 Cómo saber cuándo necesita suministros Reconocimiento de las secuencias de luces del panel del operador El panel del operador muestra en pantalla determinadas secuencias de luces que le permiten saber cuándo está bajo el nivel de tóner o cuándo ha llegado el momento de cambiar el kit de fotoconductor. Condición de la impresora Para obtener más información, consulte la página: Tóner bajo Agotándose fotoconductor Reemplazar fotoconductor Reemplazar fotoconductor (detención del mecanismo de la impresora)* 55 55 56 56 Continuar Lista Tóner bajo/ Cambiar kit FC Cargar papel Atasco papel Error * Si el panel del operador muestra esta secuencia, la impresora no imprimirá ningún otro trabajo hasta que se cambie el kit de fotoconductor. Nota: el panel del operador puede mostrar también otras secuencias de luces junto con las de "Tóner bajo" y "Cambiar kit FC". 78 Cómo cambiar un cartucho de tóner Cómo cambiar un cartucho de tóner 1 Abra la cubierta frontal pulsando el botón del lado izquierdo de la impresora al mismo tiempo que baja la cubierta. 79 Cómo cambiar un cartucho de tóner 2 Extraiga el cartucho de tóner: a Pulse el botón de la base del conjunto del cartucho de impresión. b Tire de la palanca del cartucho de tóner hacia arriba y hacia fuera. a b 3 Desembale el nuevo cartucho de tóner. Nota: puede utilizar el material de embalaje del cartucho nuevo para enviar el antiguo a Lexmark para su reciclaje. Consulte Reciclaje de los productos de Lexmark en la página 82 para obtener más información. 4 Agite firmemente el cartucho en todas las direcciones para distribuir el tóner. 80 Cómo cambiar un cartucho de tóner 5 Para instalar el nuevo cartucho de tóner, alinee los rodillos blancos del cartucho con las flechas blancas de las pistas del fotoconductor y empújelo tanto como sea posible. El cartucho hará clic al llegar a la posición cuando esté correctamente instalado. 6 Cierre la cubierta frontal. 81 Reciclaje de los productos de Lexmark Reciclaje de los productos de Lexmark Para devolverle a Lexmark sus productos para el reciclaje de éstos: 1 Visite nuestro sitio Web: www.lexmark.com/recycle 2 Siga las instrucciones que aparecen en la pantalla del ordenador. 82 Cómo cambiar un kit de fotoconductor Cómo cambiar un kit de fotoconductor Advertencia: cuando cambie un kit de fotoconductor, no deje el cartucho de tóner o el nuevo kit de fotoconductor expuesto a la luz directa durante mucho tiempo. Una larga exposición a la luz puede provocar problemas de calidad de impresión. 1 Abra la cubierta frontal pulsando el botón del lado izquierdo de la impresora al mismo tiempo que baja la cubierta. 83 Cómo cambiar un kit de fotoconductor 2 Extraiga el conjunto del cartucho de impresión de la impresora, tirando de la palanca del cartucho de tóner. Nota: no pulse el botón del conjunto del cartucho de impresión. Coloque el conjunto del cartucho de impresión sobre una superficie plana y limpia. 3 Extraiga el cartucho de tóner: a Pulse el botón de la base del conjunto del cartucho de impresión. b Tire de la palanca del cartucho de tóner hacia arriba y hacia fuera. a b 4 Desembale el nuevo kit de fotoconductor. 84 Cómo cambiar un kit de fotoconductor 5 Para instalar el cartucho de tóner en el nuevo conjunto del cartucho de impresión, alinee los rodillos blancos del cartucho con las flechas blancas de las pistas del fotoconductor y empújelo tanto como sea posible. El cartucho hará clic al llegar a la posición cuando esté correctamente instalado. 6 Para instalar el conjunto del cartucho de impresión en la impresora, alinee las flechas verdes de las guías del conjunto del cartucho de impresión con las flechas verdes de las pistas de la impresora y empuje el conjunto tanto como sea posible. 7 Cierre la cubierta frontal. Nota: para obtener información sobre el restablecimiento del contador del tambor de imagen, consulte la hoja de instrucciones incluida con el nuevo kit. 85 10 Solución de problemas Problemas generales Problema/Pregunta Solución/Respuesta ¿Qué significan las luces parpadeantes? Consulte Explicación de las luces del panel del operador en la página 45 para obtener información sobre el significado de cada secuencia de luces. ¿Por qué desaparecen algunos caracteres al imprimir en sobres? Si aparecen espacios en blanco (donde debería haber caracteres) al imprimir en sobres, compruebe los valores del controlador de impresora para asegurarse de que en el menú Tipo de papel se ha seleccionado Sobre. Si Sobre está seleccionado, intente cambiar el valor de la textura a una más áspera. En ocasiones el tóner no se adhiere bien a los sobres de textura suave. En el controlador de la impresora, seleccione Person 6-Sobre áspero en el menú Tipo de papel. Use la Utilidad de configuración de la impresora local, en el CD de controladores incluido con la impresora, para restaurar los valores predeterminados de Person 6 en cuanto a Tipo de papel, Textura del papel y Peso del papel. Si ya ha instalado los controladores y las utilidades de la impresora, vaya al paso 7. 1 Inserte el CD de controladores en el ordenador. 2 Haga clic en Software de la impresora. 3 Haga clic en Aceptar. 4 Seleccione Instalar impresora local y, a continuación, haga clic en Siguiente. 5 Seleccione la impresora y el puerto y asegúrese de que la Utilidad de configuración de la impresora local está activada. 6 Haga clic en Terminar. La utilidad se instalará en el ordenador en Archivos de programa (a menos que seleccione un directorio diferente). 7 Abra la Utilidad de configuración de la impresora local. 8 En el menú Papel, desplácese por los elementos del menú hasta que vea el valor Menú personalizado. 9 Haga clic en Personalizado. 10 Desplácese hacia abajo hasta Person 6-Tipo de papel. 11 Seleccione Sobre para el tipo de papel de Person 6, pesado para peso del papel de Person 6 y áspero para textura del papel de Person 6. 12 En la barra de herramientas, haga clic en Acciones. 13 Haga clic en Aplicar para guardar los cambios que haya realizado. 14 Haga clic en ArchivoÆ Salir para cerrar la Utilidad de configuración de la impresora local. ¿Cómo se elimina un atasco de papel? Consulte Cómo eliminar los atascos de papel en la página 27 para obtener información sobre la eliminación de atascos. 86 Problemas generales Problema/Pregunta Solución/Respuesta ¿Cómo se restauran los valores predeterminados de fábrica? A veces, restaurar los valores predeterminados de fábrica originales en la impresora soluciona problemas de formato. Para restablecer los valores predeterminados de fábrica: 1 Apague la impresora. 2 Abra la cubierta frontal. 3 Pulse el botón Continuar mientras vuelve a encender la impresora. 4 Mantenga pulsado el botón Continuar hasta que se encienda la luz Error y, a continuación, suelte el botón Continuar. 5 Cierre la cubierta frontal. 6 Conforme se calienta la impresora, se encienden las cuatro luces superiores. 7 Pulse el botón Cancelar. 8 Pulse el botón Continuar hasta que el panel del operador encienda todas las luces. 9 Cuando estén encendidas las cuatro luces superiores, suelte el botón Continuar. 10 Apague y encienda la impresora. 11 Los valores predeterminados de fábrica se han restablecido. La secuencia de luces Tóner bajo está encendida pero no hay ningún cartucho disponible para sustituir el actual. ¿Se puede imprimir cuando el cartucho tiene poco tóner? Sí, se puede. Para alargar en lo posible la vida del cartucho de tóner, extraiga el cartucho, agítelo firmemente hacia los lados varias veces para utilizar el tóner que queda y vuelva a instalarlo en la impresora. Repita este proceso varias veces. Si la impresión continúa difuminada, sustituya el cartucho de tóner. La impresora parece imprimir más despacio cuando se utiliza el alimentador manual. Esto es normal. En ocasiones, la impresora imprime a una velocidad ligeramente inferior cuando se carga el material desde el alimentador manual. Se producen problemas en la alimentación para imprimir una cartulina en modo dúplex manual. El problema consiste en que cuando la impresora intenta aplicar el modo dúplex manual a un trabajo de impresión, imprime la cara 2 desde la bandeja 1, pero la bandeja 1 no admite cartulina. Para conseguir el efecto deseado, debe enviar ambas caras del trabajo de impresión como trabajos independientes. Una vez que se haya imprimido la primera página, cargue la cartulina en el alimentador manual. Cargue la cartulina en el alimentador con la cara ya impresa hacia abajo y la parte superior de la página en primer lugar. El papel no se apila correctamente en la bandeja de salida. Extienda el soporte de papel en la bandeja de salida. 87 Problemas de calidad de impresión Problema/Pregunta Solución/Respuesta El polvo se acumula en la bandeja de papel cuando está extendida. Coloque la cubierta de polvo en la parte posterior de la impresora. Esto protegerá la bandeja de papel del entorno y evitará que se salga de su posición debido a un golpe mientras esté extendida. Consulte Sujeción de la cubierta de polvo para obtener información sobre la sujeción de la cubierta de polvo. Cuando la bandeja de papel está extendida, es expulsada y empujada hacia fuera de la parte frontal de la impresora. Problemas de calidad de impresión Puede solucionar muchos problemas de calidad de impresión si sustituye un suministro o un elemento de mantenimiento que se haya agotado. Utilice la tabla siguiente para buscar soluciones a problemas de calidad de impresión. Síntoma Causa Solución Líneas en blanco • Las lentes del cabezal de impresión están sucias. • El cartucho de tóner o el fusor es defectuoso. Intente, en este orden, lo siguiente: 1 Limpie las lentes del cabezal de impresión. (Consulte Cómo limpiar las lentes del cabezal de impresión en la página 92.) 2 Sustituya el cartucho de tóner. 3 Sustituya el fusor*. Puede que el cartucho de tóner o el fusor sea defectuoso o esté vacío o gastado. Cambie el cartucho de tóner o el fusor* según corresponda. • El tóner mancha antes de fundirse en el papel. • El cartucho de tóner está defectuoso. • Si el material de impresión está rígido, introdúzcalo desde otra bandeja o desde el alimentador manual. • Sustituya el cartucho de tóner. ABCDE ABCDE ABCDE Líneas horizontales ABCDE ABCDE ABCDE Líneas verticales ABCDE ABCDE ABCDE * Para sustituir el fusor, llame a un técnico. valor se puede cambiar con la Utilidad de configuración de la impresora local. Consulte Uso de la Utilidad de configuración de la impresora local en la página 75 para obtener más información. †Este 88 Problemas de calidad de impresión Síntoma Causa Solución Irregularidades de impresión • El papel está mojado debido al alto nivel de humedad. • Está utilizando un papel que no cumple las especificaciones de la impresora. • El fusor está roto o defectuoso. • Cargue papel de un paquete nuevo en la bandeja del papel. • Evite el papel con textura que tenga acabados rugosos. • Asegúrese de que el valor de tipo de papel del controlador de la impresora coincide con el tipo de papel que está utilizando. • Sustituya el fusor*. La impresión es demasiado clara • El valor Intensidad tóner es demasiado claro. • Está utilizando un papel que no cumple las especificaciones de la impresora. • El cartucho de tóner se está acabando. • El cartucho de tóner está defectuoso. • Seleccione un valor de Intensidad tóner diferente† en el controlador de la impresora antes de enviar el trabajo a imprimir. • Cargue papel de un paquete nuevo. • Evite el papel con textura que tenga acabados rugosos. • Asegúrese de que no está húmedo el papel que cargue en las bandejas. • Sustituya el cartucho de tóner. La impresión es demasiado oscura • El valor Intensidad tóner es demasiado oscuro. • El cartucho de tóner está defectuoso. • Seleccione un valor de Intensidad tóner† diferente en el controlador de la impresora antes de enviar el trabajo a imprimir. • Sustituya el cartucho de tóner. La impresión de transparencias es de baja calidad (La impresión tiene puntos claros u oscuros donde no corresponde, el tóner mancha o aparecen bandas de luz verticales y horizontales.) • Está utilizando transparencias que no cumplen las especificaciones de la impresora. • El valor Tipo de papel del controlador de impresora no está definido como transparencia. • Utilice sólo las transparencias recomendadas por el fabricante de la impresora. • Asegúrese de que el valor Tipo de papel está definido como transparencia. Manchas de tóner • El cartucho de tóner está defectuoso. • El fusor está roto o defectuoso. • Hay tóner en el trayecto del papel. • Sustituya el cartucho de tóner. • Sustituya el fusor*. • Solicite asistencia técnica. El tóner se difumina en el papel fácilmente al manejar las hojas • El valor Textura del papel no es el adecuado para el papel o material de impresión especial que está utilizando. • El valor Peso del papel no es el adecuado para el papel o material especial que está utilizando. • El fusor está roto o defectuoso. • Cambie Textura del papel† de Normal a Suave o Áspero. • Cambie Peso del papel† de Normal a Cartulina (u otro peso que corresponda). • Sustituya el fusor*. ABCDE ABCDE ABCDE *Para sustituir el fusor, llame a un técnico. Este valor se puede cambiar con la Utilidad de configuración de la impresora local. Consulte Uso de la Utilidad de configuración de la impresora local en la página 75 para obtener más información. † 89 Problemas de calidad de impresión Síntoma Causa Solución Fondo gris • El valor Intensidad tóner es demasiado oscuro. • El cartucho de tóner está defectuoso. • Seleccione un valor de Intensidad tóner† diferente en el controlador de la impresora antes de enviar el trabajo a imprimir. • Sustituya el cartucho de tóner. El cartucho de tóner está defectuoso. Sustituya el cartucho de tóner. Imágenes fantasma • El valor Tipo de papel del controlador de la impresora está mal definido. • El nivel de tóner del cartucho es bajo. • Asegúrese de que el valor Tipo de papel es el adecuado para el papel o material especial que está utilizando. • Sustituya el cartucho de tóner. Impresión desigual El cartucho de tóner no está instalado correctamente. Extraiga y, a continuación, vuelva a colocar el cartucho de tóner. ABCDE ABCDE ABCDE Densidad de impresión desigual ABCDE ABCDE ABCDE DE DE DE (La impresión sólo aparece en un lado de la página.) * Para sustituir el fusor, llame a un técnico. valor se puede cambiar con la Utilidad de configuración de la impresora local. Consulte Uso de la Utilidad de configuración de la impresora local en la página 75 para obtener más información. †Este 90 Problemas de calidad de impresión Síntoma Causa Solución Márgenes incorrectos El valor Tamaño de formulario del controlador de la impresora es diferente del tamaño del papel que hay en la bandeja. Por ejemplo: el papel de la bandeja seleccionada es de tamaño A4 pero el valor Tamaño de formulario no está definido en A4. Defina Tamaño de formulario en A4. Impresión con arrugas (La impresión aparece inclinada de forma inadecuada.) • Las guías de la bandeja seleccionada no están en la posición correcta para el tamaño del papel cargado en ésta. • Las guías del alimentador manual no están en la posición correcta para el tamaño del papel cargado en éste. • Mueva las guías de la bandeja para que se ajusten a los bordes del papel. • Mueva las guías del alimentador manual para que se ajusten a los bordes del papel. Páginas en blanco El cartucho de tóner está defectuoso o vacío. Sustituya el cartucho de tóner. Páginas negras opacas • El cartucho de tóner está defectuoso. • La impresora requiere la intervención del servicio técnico. • Sustituya el cartucho de tóner. • Solicite asistencia técnica. El papel se curva al imprimir y sale a la bandeja. El valor Peso del papel no es el adecuado para el papel o material especial que está utilizando. Cambie el valor de Peso del papel† a Suave. *Para sustituir el fusor, llame a un técnico. valor se puede cambiar con la Utilidad de configuración de la impresora local. Consulte Uso de la Utilidad de configuración de la impresora local en la página 75 para obtener más información. †Este 91 Problemas de calidad de impresión Cómo limpiar las lentes del cabezal de impresión Algunos de los problemas de calidad de impresión se pueden solucionar limpiando las lentes del cabezal de impresión. 1 Apague la impresora. 2 Abra la cubierta frontal pulsando el botón del lado izquierdo de la impresora al mismo tiempo que baja la cubierta. 92 Problemas de calidad de impresión 3 Extraiga el conjunto del cartucho de impresión de la impresora, tirando de la palanca del cartucho de tóner. Nota: no pulse el botón del conjunto del cartucho de impresión. Coloque el conjunto del cartucho de impresión sobre una superficie plana y limpia. Advertencia: no deje el conjunto del cartucho de impresión expuesto a la luz directa durante mucho tiempo. Una larga exposición a la luz puede provocar problemas de calidad de impresión. 93 Problemas de calidad de impresión 4 Busque las lentes de cristal del cabezal de impresión que se encuentran en el interior de la parte superior de la impresora. Lentes del cabezal de impresión 5 Limpie con cuidado las lentes del cabezal de impresión con un trapo limpio, seco y sin pelusa. Advertencia: si no utiliza un trapo de estas características, puede dañar las lentes del cabezal de impresión. 6 Para instalar el conjunto del cartucho de impresión en la impresora, alinee las flechas de las guías del conjunto del cartucho de impresión con las flechas de las pistas de la impresora y empuje el conjunto tanto como sea posible. 7 Cierre la cubierta frontal. 8 Encienda la impresora. 94 Índice A Interfaz de host desactivada 67 Memoria de impresora insuficiente 65 Memoria llena 68 Página compleja 64 Papel corto 68 CR auto tras LF (menú Configuración) 72 cubierta de polvo 24 alimentador manual 25, 54 almacenamiento papel 19 suministros 19, 76 atascos 27 B D botones 44 declaración de emisiones 3 declaración de emisiones electrónicas 3 declaración de la FCC 3 dúplex 32, 54 dúplex manual impresión 32 secuencia de luces 54 C cabecera 37 cancelación de un trabajo de impresión 39 carga alimentador manual 25 bandeja de 250 hojas (Bandeja 1) 21 bandeja de 550 hojas 21 cabecera 37 cartucho de impresión Consulte cartucho de tóner cartucho de tóner cambio 79 error 57 nivel de tóner 77 reciclaje 82 secuencias de luces 78 solicitud 76 cartulina 18 códigos de error secundarios 61 Área de clasificación insuficiente 66 Atasco de papel en el alimentador manual 62 Atasco de papel en el sensor de entrada 62 Atasco de papel en la bandeja 1 64 Código de motor no válido 69 El atasco se produce cuando el papel sale de la bandeja a la impresora 63 El papel se atasca al salir un trabajo impreso de la impresora 63 Error de fuente 67 error de fuentes PPDS 67 E eliminación de atascos de papel 27 etiquetas 18 extracción de la bandeja 23 extracción de las bandejas 23 F Folio 23 folletos 35 H Hoja de configuración de valores de la impresora impresión 70 I impresión cabecera 37 dúplex 32 folletos 35 marcas de agua 37 multipágina (N en una) 34 plantillas 37 95 Índice pósters 36 impresión de varias páginas 34 impresión N en una 34 Imprimir páginas de prueba de calidad (menú Utilidades) 73 información de seguridad 3 interfaces Paralelo 72 USB 73 K kit de fotoconductor nivel 77 secuencias de luces 78 solicitud 76 kit del fotoconductor cambio 83 reciclaje 82 L Legal 23 lentes del cabezal de impresión, limpieza 92 LF auto tras CR (menú Configuración) 72 limpieza del cabezal de impresión 92 Linux 14 luces 44, 45 luces de error de servicio 59 luz Cambiar kit FC 56 luz Cargar papel alimentador manual 54 Bandeja 1 o Bandeja de 550 hojas 53 luz En espera 51 luz Error 52, 53, 56, 57, 58, 59, 60, 62, 63, 64, 69 códigos de error secundarios 61 Consulte también panel del operador, códigos de error secundarios luz Kit de fotoconductor casi lleno 55 luz Ocupada 50 luz Tóner bajo 55 M Macintosh 13 impresión USB 13 mantenimiento de la impresora limpieza de las lentes del cabezal de impresión 92 marcas de agua 37 mensajes Consulte secuencias de luces del panel del operador menú Configurac. 72 menú Paralelo 72 menú USB 73 menú Utilidades 73 menús almacenamiento de valores 71 Configuración 72 navegación acceso 70 avance a 71 desplazamiento 71 salida 71 vuelta al menú Inicio 71 Paralelo 72 USB 73 Utilidades 73 menús de configuración Configuración CR auto tras LF 72 LF auto tras CR 72 impresión de la hoja de configuración de valores de la impresora 70 Paralelo Modo 2 72 Modo NPA 72 Protocolo 72 PS binario MAC 72 USB Modo NPA 73 PS binario MAC 73 Utilidades Imprimir páginas de prueba de calidad 73 Rastreo hex. 73 96 Restab. contador fotoconductor 73 Restablecer valores predetermin fábrica 73 Modo 2 (menú Paralelo) 72 Modo NPA menú Paralelo 72 menú USB 73 O opciones tarjeta de memoria 42 P página de prueba 74 página de valores de menús 74 panel del operador botones 44 luces 44, 45 secuencias de luces Cambiar cartucho de tóner no válido 57, 58 Cambiar kit FC 56 Cancelando trabajo 59 Cargar alimentador manual 54 Cargar papel 53 Cartucho de tóner no admitido 57 Cerrar puerta 53 códigos de error secundarios 61 Defragmentar flash 50 desechando datos 52 Dúplex manual 54 En espera 51 Error 53, 57, 58, 59, 60, 61, 62, 63, 64, 69 error de la impresora 60 Error de servicio 59 Frtndo. flash 50 Fuera de línea 52 Imprimir segunda cara 54 Kit de fotoconductor casi lleno 55 Lista /Ahorro energía 49 No lista 52 Índice Ocupada 50 Programando código del sistema 58 Programando código motor 58 Rastreo hex. preparado 51 Restableciendo impresora 59 Restaurando val. pre. fábrica 59 Tóner bajo 55 papel 17 almacenamiento 19 atascos 27 carga 21, 25 selección 17 papel con cabecera 17 placa del sistema acceso 40 plantillas 37 pósters 36 problemas calidad de impresión 88 problemas de calidad de impresión 88 Protocolo (menú Paralelo) 72 PS binario MAC menú Paralelo 72 menú USB 73 puertos Paralelo 72 USB 73 S salida posterior 26 sobres 18 solución de problemas 86 calidad de impresión 88 suministros ahorro 76 almacenamiento 19, 76 reciclaje 82 solicitud 76 T tarjeta de memoria 42 transparencias 17 U UNIX 14 Utilidad de configuración de la impresora local 75 W Windows 12 R Rastreo hex. (menú Utilidades) 73 reciclaje de suministros 82 Restab. contador fotoconductor (menú Utilidades) 73 Restablecer valores predetermin fábrica (menú Utilidades) 73 97