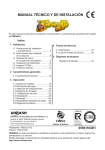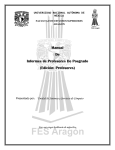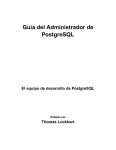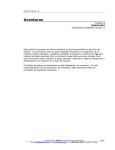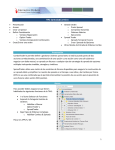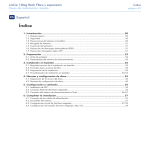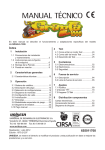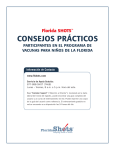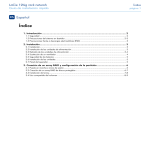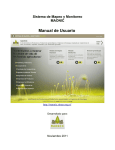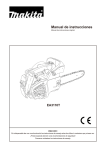Download Aventuras
Transcript
C A P Í T U L O 9 Aventuras Capítulo 9 CUENTAS POR PAGAR Y COMPRAS DacEasy® Contabilidad Este capítulo le provee una forma de aplicar lo que ha aprendido en este libro de trabajo. Las aventuras usan los datos ejemplos incluidos con el programa. Si no instala los datos ejemplos, necesitará reinstalar el programa y seleccionar Yes para instalar los datos ejemplos. Esto no afectará ningún dato que haya entrado. Para más información sobre instalar los datos ejemplos, refiérase al capítulo Empezando a familiarizarse con DacEasy en la Guía del Usuario. ©2008, DacFlex®. Todos los Derechos Reservados Email: [email protected] Web: www.DacFlex.com . Tel: (809) 563-3232, Fax (809) 547-3967 9 - 1 A V E N T U R A S - C U E N T A S P O R P A G A R Aventura 1: Entrar Facturas de los Proveedores 1. Escoja Transacción/Cuentas por Pagar. La pantalla de Transacción Cuentas por Pagar se desplegará. 2. Cuando presione Enter DacEasy le asignará el próximo número disponible a la transacción. Cada vez que haga una entrada en el Mayor de Cuentas por Pagar, DacEasy le incrementará el número de la transacción. Si esta fuese la primera vez que usa las cuentas por pagar, este número debe ser 00001. 3. Entre Boyd en el campo Código Proveedor. En este ejemplo, está entrando una factura para el Proveedor Boyd. El mensaje por defecto, “Preguntar Número PO”, aparecerá. Presione Enter para continuar con este mensaje. 4. Escoja factura en el campo Tipo. Esto le dice a DacEasy que está entrando una factura normal al Proveedor Boyd. Si necesita hacer un ajuste a una cuenta de un Proveedor, debe escoger un Debito o un credito. 5. Escriba 0000398561 en el campo Factura. Este es el número de factura que está asignando a la transacción. Debe entrar un número en este campo. DacEasy no asigna un número por usted. 6. Presione Enter en el campo Referencia. 9 - 2 ©2008, DacFlex®. Todos los Derechos Reservados Email: [email protected] Web: www.DacFlex.com . Tel: (809) 563-3232, Fax (809) 547-3967 C A P Í T U L O 9 Presione Enter para dejar el campo Referencia en blanco. Sin embargo, puede usar este campo opcional para entrar una corta descripción de la transacción que está entrando. 7. Presione Enter en el campo Fecha para aceptar la fecha actual del sistema. Esta es la fecha que DacEasy usa para asentar la transacción. 8. Presione Enter siete veces para aceptar los valores por defectos en los campos Fecha Original y todos los términos. La fecha original es la fecha que DacEasy usa para el vencimiento de esta factura. Las informaciones de los términos vienen de la información configurada en la pantalla de Proveedores y esta basada en la fecha de transacción de la factura. 9. Presione Enter para avanzar al campo Crédito. Escriba 500.00 en la columna Crédito. Presione Enter para avanzar a la próxima línea. Cuando use el módulo de Cuentas por pagar, DacEasy inserta la cuenta por pagar en la primera línea de la transacción. Si está entrando una transacción de factura o de crédito, debe acreditar las cuentas por pagar. Si está entrando una transacción de débito, debe debitar las cuentas por pagar. Si tiene una cuenta de gastos configurada por defecto para el Proveedor, esta aparecerá en la segunda línea de la transacción. 10. Escriba 5109 en el campo Cuenta sobre la segunda línea. DacEasy inserta la cuenta de Arrendamientos en la pantalla. 11. Escriba 500.00 en la columna Debito. DacEasy debita la cuenta Furniture Leasing cuando asiente las Cuentas por Pagar 12. Presione F10. DacEasy salva la factura en la Transacción de Cuentas por Pagar y en los archivos de Facturas Abiertas de Cuentas por Pagar. Si quiere ver la factura, puede imprimir el reporte de Vencimiento o el Diario de Cuentas por Pagar. La factura aparecerá en el reporte de Vencimiento con la letra I en la columna Tipo, indicando que la transacción es una factura. El diario es su rastro de auditoría antes de asentar. ©2008, DacFlex®. Todos los Derechos Reservados Email: [email protected] Web: www.DacFlex.com . Tel: (809) 563-3232, Fax (809) 547-3967 9 - 3 A V E N T U R A S - C U E N T A S P O R P A G A R Aventura 2: Agregar Debito de Flete a una Factura Existente 1. Escoja Transacción/Cuentas por Pagar. La pantalla de Transacción Cuentas por Pagar se desplegará. 2. Presione Enter en el campo Número. Cuando presione Enter, DacEasy asigna el próximo número a la transacción. 3. Entre FURN-MAN en el campo Código Proveedor. Cuando presione Enter, DacEasy llena el campo Nombre con el nombre que corresponda al código Furn-Man. 4. Escoja Crédito en el campo Tipo. Cuando escoja Crédito, le dice a DacEasy que quiere acreditar las cuentas por pagar y debitar otra cuenta. 5. Presione F5 en el campo Factura, seleccione la factura 0000010111 y Presione Enter. DacEasy desplega la Búsqueda de Facturas Abiertas de Cuentas por Pagar. Cuando presione Enter, DacEasy coloca la factura 0000010111 en el campo Factura. Note en la búsqueda que el tipo de la transacción es I. Esto indica que la transacción original es una factura. 6. Escriba FLETE en el campo Referencia y presione Enter. 7. Presione Enter en los próximos siete campos. 9 - 4 ©2008, DacFlex®. Todos los Derechos Reservados Email: [email protected] Web: www.DacFlex.com . Tel: (809) 563-3232, Fax (809) 547-3967 C A P Í T U L O 9 Esto avanza el cursor al cuerpo de la transacción y acepta los valores por defectos en los campos fecha e información de descuento. Cuando este agregando fletes a una factura existente, generalmente use los términos asignados a la factura original. Ya que está agregando fletes a una factura que ya ha empezado a vencerse, no hay razón para cambiar la fecha de vencimiento o la de descuento. 8. Presione Enter y escriba 10.00 en la columna Crédito. Cuando entra una transacción de crédito de Cuentas por Pagar, DacEasy inserta las cuentas por pagar en la primera línea de la transacción. DacEasy mueve el cursor al campo crédito y asigna $10 a la transacción. 9. Avance al campo Cuenta en la segunda línea. Presione F5 en el campo Cuenta. Escriba 51501 y presione Enter dos veces. Note que la cuenta de gastos por defecto para Furn-Man se desplega en la segunda línea de detalle. Porque está agregando Fletes a una factura, necesita seleccionar la cuenta Flete. Este paso reemplaza la cuenta de gastos por defecto con la cuenta de Flete. 10. Escriba 10.00 en el campo Debito. Esto asigna $10 a la transacción. 11. Presione F10. Cuando presione F10, DacEasy actualiza los archivos de transacciones de cuentas por pagar con la transacción. Este crédito aparece en el estado de cuenta y en el reporte de Vencimiento para el Proveedor código Furn-Man. DacEasy aumenta el balance débito en la factura 0000010111 por $10. El Debito por flete ahora es aplicado a la factura original. ©2008, DacFlex®. Todos los Derechos Reservados Email: [email protected] Web: www.DacFlex.com . Tel: (809) 563-3232, Fax (809) 547-3967 9 - 5 A V E N T U R A S - C U E N T A S P O R P A G A R Aventura 3: Anular una Cta de Proveedor 1. Escoja Transacción/Cuentas por Pagar. La pantalla de Transacción Cuentas por Pagar se desplegará. 2. Presione Enter en el campo Número. Cuando presione Enter, DacEasy asigna el próximo número a la transacción. 3. Entre DICKSON en el campo Código Proveedor. El mensaje por defecto, “Preguntar número PO”, aparecerá. Presione Enter para continuar por este mensaje. DacEasy llena el nombre del Proveedor que corresponde al código en el campo Nombre. 4. Escoja Debito en el campo Tipo. Esto le dice a DacEasy que quiere debitar las cuentas por pagar y acreditar otra cuenta. En este caso, está acreditando la cuenta de gastos misceláneos. 5. Presione F5 en el campo Factura. Escoja la factura número 0000000002 y presione Enter. Cuando presione Enter, DacEasy inserta la factura número 0000000002 en el campo Factura. Note que en la búsqueda el Tipo de Transacción es I. Esto indica que la transacción original es una factura. 6. Escriba MALDEBT en el campo Referencia. Cuando Presione Enter, DacEasy asigna esta referencia a esta transacción de débito. 7. Presione Enter en los próximos siete campos. DacEasy avanza el cursor al cuerpo de la transacción. Los campos de términos no son aplicados cuando hace entradas de débitos en las cuentas por pagar. 9 - 6 ©2008, DacFlex®. Todos los Derechos Reservados Email: [email protected] Web: www.DacFlex.com . Tel: (809) 563-3232, Fax (809) 547-3967 C A P Í T U L O 9 8. Presione Enter para avanzar a la columna Debito. Escriba 592.90 y presione Enter. Cuando entre una transacción de débito de cuentas por pagar, DacEasy inserta las cuentas por pagar en la primera línea de la transacción. DacEasy mueve el cursor al campo débito y asigna $592.90 a la transacción. 9. Escriba 4305 en el campo Cuenta en la segunda línea de detalle y presione Enter. Cuando presione Enter, DacEasy coloca la cuenta de gastos misceláneos en este campo. Use la cuenta de gastos misceláneos para registrar las entradas de los gastos inusuales. DacEasy limpia el monto en esta cuenta al finalizar el año contable. 10. Presione Enter hasta llegar a la columna Crédito y escriba 592.90. Esto avanza el cursor al campo Crédito y asigna $592.90 a la transacción. 11. Presione F10. Cuando presione F10, DacEasy actualiza los archivos de transacciones de cuentas por pagar con la transacción. Este monto débito aparece en el estado de cuenta y el reporte de Vencimiento para el Proveedor Dickson. DacEasy lleva el balance débito en la factura 0000000002 a cero. Después de asentar las Cuentas por Pagar, puede correr el fin de período para las Cuentas por Pagar y DacEasy removerá la factura del reporte de Vencimiento y del estado de cuenta. El balance de la factura aparecerá como un gasto misceláneo a ser limpiado al finalizar el año contable. ©2008, DacFlex®. Todos los Derechos Reservados Email: [email protected] Web: www.DacFlex.com . Tel: (809) 563-3232, Fax (809) 547-3967 9 - 7 A V E N T U R A S - C U E N T A S P O R P A G A R Aventura 4: Imprimir Etiquetas para sus Proveedores 1. Escoja Reportes/Cuentas por Pagar/Etiquetas. La pantalla de Etiqueta de Proveedores se desplegará. 2. Presione Enter en la Fecha y escoja Rango en el campo Alcance. Esto acepta la fecha por defecto y le permite entrar el rango de los Proveedores que quiera incluir cuando imprima las etiquetas. 3. Escoja Código proveedor de la lista que se desplega en la pantalla. DacEasy inserta Código en el campo Ordenado Por. 4. Entre Furn-Man en los campos Desde y Hasta. Esto le dice a DacEasy que imprima una etiqueta para este Proveedor solamente. Si necesita imprimir las etiquetas para todos los Proveedores, presione Enter en los campos Desde y Hasta para aceptar los valores Primero y Ultimo por defectos. 5. Presione Enter hasta avanzar al campo Tipo de Etiqueta. Escoja el tipo de etiqueta que está usando de la lista que se desplega. En adición una etiqueta standard, además puede escoger de los tres dot matrix y las tres etiquetas de laser del Avery. Si necesita editar la planilla de etiquetas, presione F7. 6. Presione F9 para seleccionar el formulario de las etiquetas correspondientes al tipo de etiqueta que está imprimiendo. Presione F10 para salvar la pantalla de Nombres de los Archivos de Formatos. Debe usar el formato de etiqueta correcta para la etiqueta que esta imprimiendo. Cada etiqueta Avery listada tiene un formato. Refiérase a la sección en la Guía del Usuario de contabilidad sobre imprimir etiquetas de los nombres de formatos. 9 - 8 ©2008, DacFlex®. Todos los Derechos Reservados Email: [email protected] Web: www.DacFlex.com . Tel: (809) 563-3232, Fax (809) 547-3967 C A P Í T U L O 9 7. Seleccione el modo de impresión, Normal o Condensado y presione F10. Seleccione Impresora de la pantalla de Disposición del Reporte y presione otra vez F10. DacEasy genera e imprime las etiquetas por usted. Imprima las etiquetas en sus formularios de etiquetas desprendibles para agregarlos a cualquier correo que este enviando a sus Proveedores, tal como devolución de mercancías. ©2008, DacFlex®. Todos los Derechos Reservados Email: [email protected] Web: www.DacFlex.com . Tel: (809) 563-3232, Fax (809) 547-3967 9 - 9 A V E N T U R A S - C U E N T A S P O R P A G A R Aventura 5: Verificar las Entradas Imprimiendo el Diario de Cuentas por Pagar 1. Escoja Diarios/Cuentas por Pagar. La pantalla de Diario de Cuentas por Pagar se desplegará. 2. Escoja Diario en el campo Tipo Reporte. Esto le dice a DacEasy que va a imprimir el Diario de Cuentas por Pagar. 3. Presione Enter en el campo Fecha. Esto imprime el diario para la fecha actual del sistema. DacEasy inserta el período actual en el próximo campo. No puede editar el campo período. Si necesita imprimir el diario para un período diferente, entre una fecha que caiga en este período en el campo Fecha. El número del período viene de la tabla de Períodos que tiene configurada en la pantalla de Información de la Compañía. Nota: Si las aventuras 1-3 fueron entradas en períodos diferentes, necesitará repetir esta aventura para cada período en el cual las Cuentas por Pagar fuesen entradas. 4. Presione F10, escoja Impresora de la pantalla de Disposición del Reporte y presione otra vez F10. DacEasy desplega la pantalla de Disposición del Reporte e imprime el diario. El diario es un importante paso en la verificación de la exactitud de las transacciones. Use este reporte para asegurarse de que todas las transacciones están correctas antes de asentar. Si encuentra un error en una transacción asentada, debe restaurar un respaldo o entrar una entrada de reversión o de corrección para corregir el error. El diario es un excelente rastro de auditoría de sus transacciones no asentadas. 9 - 1 0 ©2008, DacFlex®. Todos los Derechos Reservados Email: [email protected] Web: www.DacFlex.com . Tel: (809) 563-3232, Fax (809) 547-3967 C A P Í T U L O 9 Aventura 6: Comprar Productos de NoInventario 1. Escoja Transacción/Cuentas por Pagar. La pantalla de Transacción Cuentas por Pagar se desplegará. 2. Presione Enter en el campo Número. DacEasy asigna el próximo número a la transacción. 3. Escriba SUPERSTORE en el campo Código Proveedor. Esto asigna el código Superstore al inventario e inserta el nombre que corresponda a este código en el campo siguiente. 4. Escoja Factura en el campo Tipo. Esto le dice a DacEasy que la transacción que está entrando es una factura normal de cuentas por pagar. 5. Escriba 0000000030 en el campo Factura. Esto asigna el número 0000000030 a la factura. Este campo no es opcional. 6. Escriba 1KenDry en el campo Referencia. Esto asigna la referencia 1KenDry a la factura. Use este campo para identificar el tipo de transacción. 7. Presione Enter en el campo Fecha. Esto acepta la fecha que aparece por defecto. 8. Presione Enter en los próximos siete campos. ©2008, DacFlex®. Todos los Derechos Reservados Email: [email protected] Web: www.DacFlex.com . Tel: (809) 563-3232, Fax (809) 547-3967 9 - 1 1 A V E N T U R A S - C U E N T A S P O R P A G A R DacEasy avanza el cursor al cuerpo de la transacción y acepta toda la información por defecto en los campos fecha y descuento. Los campos Fecha de Vencimiento, Fecha de Descuento y Tasa de Descuento vienen de los términos configurados para el Proveedor y dependen de la Fecha Original entrada. La Fecha Original es la fecha que DacEasy usa para el vencimiento. Si necesita cambiar cualquiera de estos campos, puede hacer esto escribiendo la fecha o la tasa de descuento correcta en el campo apropiado. Si necesita hacer cambios permanentes, accese la pantalla de Términos y allí haga los cambios. Note que las cuentas por pagar y los gastos misceláneos aparecen. La cuenta de gastos es la cuenta configurada por defecto para el Proveedor Superstore. 9. Presione Enter y escriba 250.00 en la columna Crédito. Cuando entre un crédito de cuentas por pagar, DacEasy inserta las cuentas por pagar en la primera línea de la transacción. DacEasy posiciona el cursor en la columna Crédito y asigna un crédito de $250 a la factura. 10. Presione Enter tres veces y escriba 250.00 en la columna Crédito. DacEasy posiciona el cursor en la columna Crédito y asigna un débito de $250 a la transacción. 11. Presione F10. Cuando presione F10, DacEasy actualiza los archivos de transacciones de cuentas por pagar con la transacción. Esta factura aparecerá en el reporte de Vencimiento de Cuentas por Pagar y en los estados de cuentas para el Proveedor Superstore. Ya que la compra fue por una mercancía de noinventario, es apropiado entrar la transacción usando el Mayor de Cuentas por Pagar. Si la mercancía fuese de un artículo de inventario, debe entrar la transacción usando el módulo de Compras. Además, si necesita imprimir la factura, debe entrar la transacción en el módulo de Compras. 9 - 1 2 ©2008, DacFlex®. Todos los Derechos Reservados Email: [email protected] Web: www.DacFlex.com . Tel: (809) 563-3232, Fax (809) 547-3967 C A P Í T U L O 9 Aventura 7: Aplicar el Monto de la Factura de un Proveedor contra lo que debe al Proveedor 1. Escoja Transacción/Cuentas por Pagar. La pantalla de Transacción Cuentas por Pagar se desplegará. 2. Presione Enter en el campo Número. DacEasy actualiza la transacción con el próximo número disponible. 3. Escriba FLORIST en el campo Código Proveedor. Esto asigna el código Florist a la transacción y DacEasy inserta el nombre que corresponda a este código en el siguiente campo. 4. Escoja Debito en el campo Tipo. Esto le dice a DacEasy que está reduciendo el balance de una factura existente. 5. Escriba 042994 en el campo Factura o presione F5 para accesar la busqueda. Esto asigna la factura existente número 042994 a esta transacción. Este campo no es opcional. 6. Escriba Decorate en el campo Referencia. Esto asigna la referencia Decorate a la transacción. Esto indica que está comprando decoraciones para la Furniture Factory. ©2008, DacFlex®. Todos los Derechos Reservados Email: [email protected] Web: www.DacFlex.com . Tel: (809) 563-3232, Fax (809) 547-3967 9 - 1 3 A V E N T U R A S - C U E N T A S P O R P A G A R 7. Presione Enter en el campo Fecha. Esto acepta la fecha por defecto que aparezca. 8. Presione Enter en los próximos siete campos. DacEasy avanza el cursor al cuerpo de la transacción. Los campos Fecha y Términos no se aplican cuando hace entradas de débito a las cuentas por pagar. Note que las cuentas por pagar y la cuenta de gastos misceláneos aparecerán. La cuenta de gastos está configurada por defecto para el código del Proveedor Florist. 9. Presione Enter y escriba 300.00 en la columna Debito. DacEasy posiciona el cursor en la columna Debito y asigna un débito de $300 a la transacción. 10. Presione Enter hasta avanzar a la columna Crédito y escriba 300.00. El cursor se mueve a la columna Crédito y DacEasy asigna un crédito de $300 a la transacción. Note que la información de la cuenta ya está llena. Esta información viene de la cuenta de gastos configurada en la pantalla de Editar Proveedores. 11. Presione F10. Esto salva la transacción en los archivos de cuentas por pagar. Esta aparece en el Diario de Cuentas por Pagar y en el reporte de Vencimiento para el Proveedor Florist. 12. Escoja Transacción/Cuentas por Cobrar del menú principal. La pantalla de Transacción de Cuentas por Cobrar se desplegará. Use el Mayor de Cuentas por Cobrar para aplicar el balance de la factura del Proveedor contra lo que ellos le debe. Por entrar la compra original del Proveedor, entonces aplique este monto a una factura existente que ellos le deben, puede mantener un completo rastro de auditoría. 13. Presione Enter en el campo Número. DacEasy actualiza la transacción con el próximo número disponible. 14. Escriba Florist en el campo Código Cliente. Esto asigna el código Florist a la transacción y DacEasy inserta el nombre que corresponda a este código en el campo siguiente. 15. Escoja Crédito en el campo Tipo. Esto le dice a DacEasy que la transacción reduce el balance en una factura existente. 16. Escriba 0000000086 en el campo Número o presione F5 para accesar la busqueda. Esto asigna la factura existente 0000000086 a esta transacción. Esto no es es opcional. 9 - 1 4 ©2008, DacFlex®. Todos los Derechos Reservados Email: [email protected] Web: www.DacFlex.com . Tel: (809) 563-3232, Fax (809) 547-3967 C A P Í T U L O 9 17. Escriba Furniture en el campo Referencia. Esto asigna la referencia Furniture a la transacción. Esto le dice a usted que la Petals & Stems le compro a la Furniture Factory. 18. Presione Enter en la fecha. Esto acepta la fecha que aparece por defecto. 19. Presione Enter en los próximos cinco campos. DacEasy avanza el cursor al cuerpo de la transacción y acepta la información de términos que aparecen por defectos. Note que las cuentas por cobrar y la cuenta de gastos misceláneos aparecen. La cuenta de gastos es la cuenta configurada por defecto para el cliente código Florist. Está usando la cuenta de gastos misceláneos como una cuenta de espera en este caso. 20. Presione Enter y escriba 300.00 en la columna Crédito. DacEasy posiciona el cursor en la columna Crédito y asigna un crédito de $300 a la transaccion. 21. Presione Enter hasta avanzar a la columna Debito y escriba 300.00. El cursor se mueve a la columna Debito y DacEasy asigna un débito de $300 a la transacción. Note la información de la cuenta ha sido llena. Esta información viene del campo Cuenta de Gastos en la pantalla de Editar Proveedores. 22. Presione F10. Esto salva la transacción en los archivos de Cuentas por Cobrar. Esta aparece en el Diario de Cuentas por Cobrar y en el reporte de Vencimiento para el cliente Florist. ©2008, DacFlex®. Todos los Derechos Reservados Email: [email protected] Web: www.DacFlex.com . Tel: (809) 563-3232, Fax (809) 547-3967 9 - 1 5 A V E N T U R A S - C U E N T A S P O R P A G A R Aventura 8: Recibir mercancías 1. Escoja Transacción/Compras/Mercancías Recibidas. La pantalla de Mercancía Recibida se desplegará. Puede recibir mercancías usando uno de dos métodos. Puede (1) convertir una orden de compras existente o (2) entrar los artículos en un recibo de mercancía. 2. Presione Enter y DacEasy asigna el próximo número disponible. Para asignar su propio número, entre el número. DacEasy le permite entrar sus propios números para los recibos de mercancías. Escoja Edición/Valores por omisión/Configuración de Formas de la pantalla y seleccione Orden de Compras de la lista. Marque 9 en el campo Asignar propio Número y presione F10. Cuando entre al módulo de las Compras otra vez, DacEasy le induce a entrar el número de la orden. 3. Presione Enter en el campo Fecha. Esta es la fecha que DacEasy usa para asentar la transacción. 4. Entre SUP-FURN en el campo Código Proveedor y presione Enter. DacEasy inserta el nombre y dirección del Proveedor SUP-FURN. Esta información viene de la pantalla de Editar Proveedores. 5. Presione Enter hasta llegar al campo Su# para aceptar la información de términos por defecto. La información de términos está configurada en la pantalla de términos de la información de su Proveedor. 6. Entre 0000045131 en el su campo Su #. Entre UPS en el campo Vía. 9 - 1 6 ©2008, DacFlex®. Todos los Derechos Reservados Email: [email protected] Web: www.DacFlex.com . Tel: (809) 563-3232, Fax (809) 547-3967 C A P Í T U L O 9 Si quiere referenciar la orden número del Proveedor en todo el sistema (en las pantallas de reporte por antigüedad y transacciones de caja), entre el número en el campo Su #. Use el campo Mi # para entrar información de referencias internas. Si deja el campo Su # en blanco y entra el valor en el campo Mi #, este valor referencia la orden en todo el sistema. Entre la información de envío en los campos Vía y LAB. Por ejemplo, si quiere el envío de mercancía por UPS, entrela en el campo Vía. LAB es la sigla de Libre a bordo. Este es el punto donde la responsabilidad del envío termina. Si configura la dirección alternativa de su compañía que incluye el envío LAB, se desplegará por defecto. 7. Presione F10 para accesar al cuerpo de la pantalla. Presione F5 para desplegar la Búsqueda y presione Productos. DacEasy desplegará la Búsqueda de los Productos. 8. Escoja 5PCGLASS de la búsqueda. DacEasy inserta la descripción del producto en la pantalla. 9. Escriba 4 en el campo Recibido. Esto le dice a DacEasy que está recibiendo 4 unidades de este producto. 10. Presione F10 para avanzar al campo Impuesto. Use la tecla F10 para avanzar el cursor al campo Impuesto. DacEasy acepta la información desplegada por defecto en los campos Precio y Total. Si el campo Precio está en blanco, entre el precio que está pagando. Este monto viene del campo Precio Última Compra en la pantalla de Productos. Si un monto no es mostrado, el producto entrado puede ser un producto nuevo que nunca había sido recibido. DacEasy actualiza el precio de última compra cada vez que asiente las Compras. 11. Presione F10. DacEasy salva la transacción y coloca las unidades recibidas en el inventario. No tiene que asentar para que las unidades disponibles se actualicen. Estas son actualizadas cuando salva la transacción. ©2008, DacFlex®. Todos los Derechos Reservados Email: [email protected] Web: www.DacFlex.com . Tel: (809) 563-3232, Fax (809) 547-3967 9 - 1 7 A V E N T U R A S - C U E N T A S P O R P A G A R Aventura 9: Entrar una Devolución en Compras 1. Escoja Transacción/Compras/Devolución de Compras. La pantalla de Devolución de Compras se desplegará. 2. Presione Enter en los campos Número y Fecha . DacEasy asigna el próximo número a la transacción. La fecha es la que DacEasy usa para asentar la transacción. 3. Escriba PEPE en el campo Código Proveedor. DacEasy inserta la información del nombre y la dirección asociada con el Proveedor PEPE. 4. Presione Enter hasta que el cursor avance al campo Su #. Escriba 0000000005, el número de la factura original. Cuando entre el número de la factura original en el campo Su #, DacEasy referencia la devolución a la factura. Las entradas asociadas son limpiadas del reporte de Vencimiento cuando corra el Fin de Período de las Cuentas por Pagar. Si las entradas no están asociadas, no se limpiarán cuando la rutina de Fin del Período sea corrida. 5. Presione F10 y escriba MTL-GLASS-DESK en el campo Número Articulo y presione Enter dos veces. DacEasy avanza el cursor al cuerpo de la transacción y desplega el producto en la pantalla. Si no sabe el código, presione F5 para accesar la búsqueda y escoja el código de allí. 9 - 1 8 ©2008, DacFlex®. Todos los Derechos Reservados Email: [email protected] Web: www.DacFlex.com . Tel: (809) 563-3232, Fax (809) 547-3967 C A P Í T U L O 9 6. Escriba 1 en el campo Devuelto. Esto le dice a DacEasy cuantas unidades del artículo están siendo devueltas. 7. Presione F10 dos veces. DacEasy primero avanza el cursor al campo Impuesto. Para imprimir una copia de la devolución en este momento, presione F7. Si no necesita una copia, presione otra vez F10 y DacEasy salva la devolución. Esta devolución aparecerá en el reporte de Vencimientos de Cuentas por Pagar como una reducción a la cuenta del Proveedor. ©2008, DacFlex®. Todos los Derechos Reservados Email: [email protected] Web: www.DacFlex.com . Tel: (809) 563-3232, Fax (809) 547-3967 9 - 1 9 A V E N T U R A S - C U E N T A S P O R P A G A R Aventura 10: Entrar un Recibo de Mercancía por un Envío Parcial 1. Seleccione Transacción/Compras/Orden de Compras. La pantalla de Orden de Compras se desplegará. 2. Presione Enter en el campos Número y Fecha . Esto asigna el próximo número disponible y acepta la fecha que aparece por defecto. 3. Presione F5 para accesar la pantalla de búsqueda. Escriba Q y presione Enter. DacEasy desplega la pantalla de Búsqueda de Proveedores y mueve el cursor al primer código que empiece con la letra Q. 4. Escoja QUALITY-DI y presione Enter. DacEasy entra la información asociada con el código de Proveedor QUALITYDI. 5. Presione Enter hasta llegar al campo Su#. Esto acepta los términos por defecto y la información del impuesto que aparecen en la pantalla. 6. Escriba F-FACTORY en el campo Su #. Este es el código que usa Quality Dinette para identificar la Furniture Factory. 7. Presione F10. DacEasy avanza el cursor al cuerpo de la transacción. 8. Escriba 5PC-OAK en el campo Número Articulo y escriba 10 en el campo Ordenado. 9 - 2 0 ©2008, DacFlex®. Todos los Derechos Reservados Email: [email protected] Web: www.DacFlex.com . Tel: (809) 563-3232, Fax (809) 547-3967 C A P Í T U L O 9 DacEasy desplega la descripción y coloca una orden por 10 unidades de este código. Note que el campo Ordenado tiene por defecto 10. Este monto viene del campo Reorden en la pantalla de Editar Productos. 9. Entre 5.0 en el campo Descuento. Esto le dice a DacEasy que esta recibiendo un descuento adicional de 5%. Note que el monto extendido es desplegado con el nuevo precio. 10. Presione F10 y F7. El cursor avanza al campo Impuesto, y desplega la pantalla de Disposición del Reporte. 11. Escoja Impresora y Presione F10. DacEasy imprime una copia de la orden de compra para enviársela a Quality Dinette. Ahora que ha ordenado la compra, el siguiente paso es recibir la compra en el inventario. DacEasy no actualiza el módulo de producto hasta que no reciba la orden de los artículos en el inventario. 12. Presione Esc y Escoja Transacción/Compras/Mercancías Recibidas. La pantalla de Mercancía Recibida se desplegará. 13. Presione F5 en el campo De la Orden y Escoja Orden de Compras de lo desplegado. Esto desplega una búsqueda de todas las ordenes de compras en los archivos. 14. Presione Ctrl+End para avanzar a la última orden de compras en la búsqueda. Presione Enter para seleccionar esta orden de compras. Responda Si para crear un nuevo recibo de mercancía de la orden. ©2008, DacFlex®. Todos los Derechos Reservados Email: [email protected] Web: www.DacFlex.com . Tel: (809) 563-3232, Fax (809) 547-3967 9 - 2 1 A V E N T U R A S - C U E N T A S P O R P A G A R Esto toma la última orden de compras en la búsqueda. Esta es la orden de compras entrada para Quality-Di. Cuando responda Si para crear un nuevo recibo de mercancía, DacEasy desplega la información asociada con la orden de compras en la pantalla. 15. Presione F10. Esto le dice a DacEasy que está creando un nuevo recibo de mercancía de esta orden de compras. Entonces, F10 avanza el cursor al cuerpo de la transacción. Nota: Si un recibo de mercancía ya existe para una orden de compras, un búsqueda se desplegará. Puede agregar un nuevo recibo de mercancía o seleccionar un recibo existente de la búsqueda. 16. Presione Enter dos veces y escriba 5 en el campo Recibido. Esto avanza el cursor al campo Recibido y le dice a DacEasy que recibió 5 de las 10 unidades ordenadas. 17. Presione F10 dos veces. Esto salva el recibo de mercancía. 9 - 2 2 ©2008, DacFlex®. Todos los Derechos Reservados Email: [email protected] Web: www.DacFlex.com . Tel: (809) 563-3232, Fax (809) 547-3967 C A P Í T U L O 9 Aventura 11: Usar el Reporte de Alerta de Productos para Identificar cúales Productos Ordenar 1. Seleccione Reportes/Inventario/ Reporte de Alerta. La pantalla de Reporte de Alerta de Productos se desplegará. 2. Escoja Número de Producto de la lista de Ordenar Por que se desplega. Esto clasifica el reporte de Alerta por el número de producto. 3. Presione Enter en los campos Desde y Hasta. Esto acepta los valores por defecto del Primero al Ultimo para el reporte de Alerta. Quiere que el reporte incluya todos los productos actualmente con pocas cantidades en el inventario. 4. Escoja Unidades Vendidas de la lista de Rango que se desplega. Esto organiza el reporte de Alerta por el número de unidades Vendidas. 5. Presione Enter en los campos Desde y Hasta. Esto acepta los valores por defecto del Primera al Último para el reporte de Alerta. El reporte desplegará una lista de todos los productos con pocas cantidades en el inventario por el número de unidades vendidas. Por asignar el Organizar Por con la opción Unidades Vendidas, el reporte de Alerta empieza con el producto de mayor número de unidades vendidas, entonces en progresión descendente. En otras palabras, este lista el producto más popular como el primero en el reporte. Puede usar esto para ayudarle a determinar donde gastar sus recursos de orden limitado. 6. Presione F10 y escoja Impresora de la pantalla de Disposición del Reporte. Esto genera e imprime el reporte. ©2008, DacFlex®. Todos los Derechos Reservados Email: [email protected] Web: www.DacFlex.com . Tel: (809) 563-3232, Fax (809) 547-3967 9 - 2 3 A V E N T U R A S - C U E N T A S P O R P A G A R 7. Verifique el Reporte. Note que el reporte lista todos los productos actualmente con cantidades bajas en el inventario. Además, también puede decirle cuantas unidades necesita reordenar. Este número aparece en el campo Reorden. Todos estos montos vienen de la información entrada en la pantalla de Editar Productos para cada producto. DacEasy usa el campo mínimo para especificar el monto disponible en la pantalla de Productos para determinar los números que aparecen en este reporte. Use la información en este reporte para determinar lo que necesita ordenar. 9 - 2 4 ©2008, DacFlex®. Todos los Derechos Reservados Email: [email protected] Web: www.DacFlex.com . Tel: (809) 563-3232, Fax (809) 547-3967