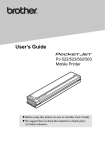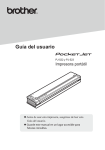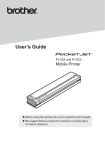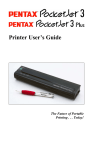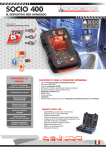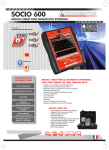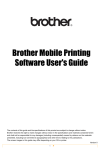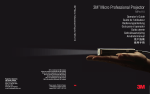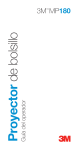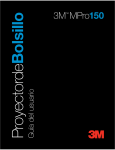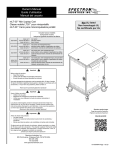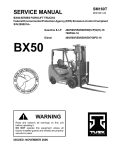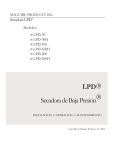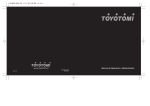Download Guía del usuario
Transcript
Guía del usuario
PJ-522/523/562/563
Impresora portátil
Antes de usar esta impresora, asegúrese de leer esta
Guía del usuario.
Guarde este manual en un lugar accesible para
futuras consultas.
Gracias por adquirir la impresora portátil PocketJet PJ-522 / PJ-523 / PJ-562 / PJ-563
de Brother. Las impresoras (en adelante se hará referencia a los modelos PJ-522, PJ-523,
PJ-562 o PJ-563 de forma genérica como “las impresoras”) son impresoras térmicas
ultraportátiles.
Antes de usar la impresora, asegúrese de leer esta Guía del usuario.
Guarde este manual en un lugar accesible para futuras consultas.
Nombre del controlador
de impresora
Nombre
abreviado
Nombre
del modelo
Brother PocketJet 3
PJ3
PJ-522
Brother PocketJet 3B
PJ3 c/BT
PJ-562
Brother PocketJet 3Plus
PJ3Plus
PJ-523
Brother PocketJet 3PlusB
PJ3Plus c/BT
PJ-563
Microsoft®, Windows® y Windows Vista® son marcas comerciales registradas de Microsoft
Corporation en Estados Unidos y en otros países.
La marca y los logotipos Bluetooth® son propiedad de Bluetooth® SIG, Inc. y Brother
Industries, Ltd. utiliza tales marcas bajo licencia.
Todos los demás nombres de software y de productos mencionados son marcas comerciales
o marcas comerciales registradas de sus respectivas compañías.
Contenido
Capítulo 1 – Configuración de la impresora .............................................................. 1
Conexión a una toma de corriente de CA (opcional)............................................. 1
Conexión a una toma de CC (opcional)................................................................. 2
Uso del panel de operación .................................................................................... 3
Funciones del interruptor principal .................................................................. 3
Indicadores luminosos ...................................................................................... 4
Capítulo 2 – Uso de la impresora............................................................................... 5
Soluciones de impresión ........................................................................................ 5
Instalación de controladores .................................................................................. 6
Instalación desde el CD .................................................................................... 6
Instalación manual............................................................................................ 7
Acceso a las funciones avanzadas de software ...................................................... 7
Modos de densidad ........................................................................................... 8
Modo para papel de 2 capas ............................................................................. 8
Modos de alimentación de hojas ...................................................................... 8
Selección del soporte ............................................................................................. 9
Papel en hojas sueltas ....................................................................................... 9
Papel en rollo sin perforaciones ....................................................................... 9
Papel en rollo perforado ................................................................................. 10
Funciones avanzadas de Windows con la utilidad PocketJet 3
(utilidad de configuración)................................................................................... 10
Funciones específicas del sistema operativo Windows ....................................... 11
Conexión al ordenador......................................................................................... 12
Con un cable USB .......................................................................................... 12
Con el sistema de infrarrojos (IrDA).............................................................. 13
Con Bluetooth (sólo en modelos con Bluetooth) ........................................... 13
Impresión ............................................................................................................. 14
Cómo apagar la impresora.............................................................................. 15
Impresiones más claras o más oscuras ........................................................... 15
Utilidad PocketJet (utilidad de configuración) .................................................... 16
Funciones de impresión controlables ............................................................. 16
Instalación de la utilidad PocketJet 3 ............................................................. 16
Uso de la utilidad PocketJet 3 ........................................................................ 17
Barra de menús ............................................................................................... 18
Opciones de configuración (selecciones de menús desplegables) ................. 20
Comandos de la impresora (botones de funciones) ........................................ 31
Instalación de la batería (opcional) ...................................................................... 34
Extracción de la batería ....................................................................................... 36
Carga de la batería ............................................................................................... 37
Cómo detener el proceso de carga.................................................................. 37
Consejos sobre el uso de la batería ...................................................................... 38
Página i
Capítulo 3 – Consejos sobre el uso de papel ........................................................... 39
Colocación del papel ........................................................................................... 39
Uso de papel térmico Brother .............................................................................. 40
Instrucciones de uso y manejo ............................................................................. 40
Cómo retirar el papel atascado ............................................................................ 41
Método 1 ........................................................................................................ 41
Método 2 ........................................................................................................ 41
Capítulo 4 – Mantenimiento de la impresora........................................................... 43
Limpieza del cabezal de impresión ..................................................................... 43
Limpieza del rodillo de sujeción ......................................................................... 45
Limpieza del exterior de la impresora ................................................................. 47
Capítulo 5 – Referencia ........................................................................................... 49
Indicadores luminosos ......................................................................................... 49
Tabla de indicadores luminosos ..................................................................... 49
Advertencias de los indicadores luminosos ......................................................... 50
Función de autoprueba......................................................................................... 52
Capítulo 6 – Solución de problemas ........................................................................ 53
Información general ............................................................................................. 53
Problemas con el papel ........................................................................................ 54
Problemas con la impresión de imágenes ............................................................ 54
Las páginas no se imprimen ................................................................................ 57
Las páginas se imprimen parcialmente ................................................................ 57
Capítulo 7 – Información técnica............................................................................. 58
Especificaciones................................................................................................... 58
Apéndice I – Tablas de juegos de caracteres ............................................................ 62
Página ii
Capítulo 1 - Configuración de la impresora
Conexión a una toma de corriente de CA (opcional)
Conecte la impresora a una toma de corriente de CA cercana para usarla con
alimentación de CA o para cargar la batería (consulte “Carga de la batería”, página 37).
1. Conecte el adaptador de CA a la impresora como se muestra en la figura 2.
2. Conecte el cable de alimentación de CA al adaptador de CA.
3. Enchufe el cable de alimentación de CA a una toma de corriente de CA cercana
(100~240 V CA, 50-60 Hz).
Figura 2. Conexión de la impresora a una toma de corriente de CA
NOTA: El cable de alimentación de CA y el adaptador de CA son opcionales.
Compre un adaptador adecuado.
Página 1
Conexión a una toma de CC (opcional)
La impresora PocketJet puede recibir alimentación de su batería de Ni-MH interna o
de una toma de CC de un vehículo. Para instalar la batería, consulte la página 34. Para
conectar la PocketJet a una toma de CC de “12 voltios” de un vehículo para imprimir
o mantener la carga de la batería, siga los pasos que se indican a continuación.
1. Conecte un PA-AD-500CG / WR (directamente o mediante un conector para
encendedor) a la toma de CC de 12 voltios de un vehículo como se muestra en
la figura 3. (Estos elementos son opcionales)
2. Conecte el cable de alimentación a la PocketJet.
3. Encienda la alimentación del vehículo y luego encienda la PocketJet.
Figura 3. Conexión de la impresora a la alimentación de CC
Página 2
Uso del panel de operación
El panel de operación consta del interruptor principal y tres indicadores luminosos.
Consulte la figura 4.
Figura 4. Panel de operación
Funciones del interruptor principal
Encendido (ON): pulse el interruptor una vez cuando la impresora esté apagada.
Apagado (OFF): pulse el interruptor dos veces seguidas.
Alimentación manual de hojas: con el interruptor en ON y el papel colocado,
mantenga pulsado el interruptor principal para introducir el papel (o para expulsarlo).
Para garantizar que la impresión se completa correctamente, no es posible realizar
la alimentación manual de hojas durante cinco segundos después de que la impresora
haya recibido cualquier información. El botón debe mantenerse pulsado durante un
segundo y medio para comenzar la alimentación de hojas.
Carga de la batería: Con la impresora apagada, pulse el interruptor principal
y manténgalo pulsado durante dos o más segundos, hasta que el indicador POWER
comience a parpadear. El indicador POWER seguirá parpadeando hasta que finalice
la carga.
Para apagar la impresora durante el modo de carga: pulse el interruptor
principal dos veces seguidas rápidamente (igual que durante el modo de
funcionamiento normal).
Modo de servicio: Después de encender la unidad, mantenga pulsado el interruptor
durante 2 segundos, hasta que el indicador luminoso DATA se ponga rojo. En este
modo puede iniciar la impresión de la autoprueba (consulte el capítulo 5) o la limpieza
del cabezal (consulte el capítulo 4).
Página 3
NOTA: La impresora cuenta con funciones adicionales tales como encendido
automático, apagado automático y prealimentación disponibles a través
de la utilidad PocketJet 3 o PocketJet 3Plus.
Consulte las páginas 16-33 para obtener más información.
Indicadores luminosos
Los tres indicadores luminosos, POWER, DATA y ERROR, se encienden durante el
funcionamiento normal o cuando se produce un error. Cada uno de los indicadores
puede verse de color verde, rojo o naranja y puede quedarse encendido o parpadear. El
significado de estos indicadores luminosos se explica con más detalle en el capítulo 5.
Algunas de las indicaciones más comunes son las siguientes:
• El indicador luminoso POWER está fijo de color verde: indica que el equipo está
funcionando con alimentación procedente de una fuente externa.
• El indicador luminoso POWER se ve de color rojo o naranja: la impresora está
funcionando con la batería. El color y el estado fijo o parpadeante indica la carga
aproximada que le queda a la batería.
• El indicador luminoso POWER parpadea de forma alterna de color verde o amarillo:
la batería se está descargando antes de volver a cargarse.
• El indicador luminoso POWER parpadea de color verde: la batería se está cargando.
• El indicador luminoso DATA está fijo de color verde: hay datos sin imprimir en el
búfer de memoria de la impresora o se ha recibido un comando del ordenador.
• El indicador luminoso DATA parpadea de color verde: la impresora está recibiendo
información.
• El indicador luminoso ERROR está fijo o parpadea en cualquier color (excepto
cuando se envía nuevo código flash o fuentes): indica que se ha producido un error.
Consulte la tabla del capítulo 5, que contiene todas las combinaciones de indicadores
luminosos y sus significados.
Página 4
Capítulo 2 - Uso de la impresora
Soluciones de impresión
Brother proporciona soluciones de impresión para diversos sistemas operativos y tipos de
dispositivos.
Entre los tipos de dispositivos están:
• Sistemas Windows
En la mayoría de las aplicaciones de impresora, la impresora necesita software de
controlador para comunicarse con el ordenador. La impresora PocketJet incluye un CD con
controladores e información relativa a la instalación. Puede consultar los números de versión
de controlador en el CD suministrado y en el sitio web de Brother Solution Center. Si la
versión de controlador es reciente (un número de versión mayor), se recomienda instalar la
versión del sitio web. Navegue por el sitio web de Brother Solution Center.
Los controladores que pueden instalarse automáticamente después de seleccionarlos en el
programa de instalación principal del CD de instalación son:
•
Windows 2000 Professional / XP / Vista
Página 5
Instalación de controladores
NOTA: NO conecte la impresora PocketJet al ordenador con el cable USB
HASTA que haya completado la instalación de controladores. Si lo conecta
por accidente, cancele el “New Hardware Wizard” (Asistente para hardware
nuevo), desconecte la impresora y comience la instalación de controladores
que se describe a continuación.
Uso de una interfaz Bluetooth: asegúrese de instalar un controlador Bluetooth
en el ordenador host antes de instalar el controlador de la PocketJet y la
utilidad PocketJet si va a utilizar la interfaz Bluetooth.
Instalación desde el CD
1.
2.
3.
4.
5.
Inserte el CD en la unidad de CD del PC.
Seleccione el modelo.
Seleccione el elemento de instalación que desea instalar.
Siga las instrucciones en la pantalla para instalar el software. Su sistema operativo
Windows se selecciona automáticamente. Todos los elementos se ejecutarán uno o
uno hasta que se hayan instalado.
Haga clic en “Finish” (Finalizar) para cerrar el CD o explore el CD para conocer
otras soluciones disponibles para la impresora PocketJet.
NOTA: Si la instalación automática desde el CD no se realiza de la manera indicada,
siga el procedimiento de instalación manual que se describe a continuación.
Página 6
Instalación manual
Quizá desee instalar manualmente una versión para Windows. Consulte el archivo
“Readme.txt” en el CD si necesita más información. Observe que cada controlador
puede instalarse manualmente, de ser necesario.
1. Inserte el CD de instalación en la unidad de CD del host.
2. Explore el CD y busque el directorio correspondiente a su modelo de impresora.
3. Explore el CD para buscar la carpeta correspondiente a su sistema operativo (para
Windows, “<Unidad de CD>:\<impresora>\Win2000-XP” o “<Unidad de CD>:\
<impresora>\Vista”.
4. Sólo para Vista, busque el directorio “x86” si tiene la versión de Vista de 32 bits o el
directorio “amd64” si tiene la versión de Vista de 64 bits.
5. Haga doble clic en el archivo adecuado. En Windows, “PJ3-Install-2KXP.exe”,
“PJ3-Install-Vista32.exe” o “PJ3-Install-VistaXP64.exe” según la impresora.
6. Siga las instrucciones en la pantalla. Asegúrese de seleccionar la interfaz de
comunicación adecuada durante la instalación, ya que le será de gran utilidad.
Acceso a las funciones avanzadas de software
Modo de texto:
Las impresoras (PJ-522 / PJ-523 / PJ-562 / PJ-563) pueden imprimir en modo de
gráficos de trama o en modo de texto. La opción se determina automáticamente de
acuerdo con los datos que el dispositivo host le envía a la impresora.
Gráficos de trama es la forma de uso más común de la PocketJet. La impresora usa
gráficos de mapas de bits en lugar de texto. Se trata de una impresora WYSIWYG
- what you see is what you get -; esto quiere decir que lo que vea en la pantalla de su
ordenador es lo que se imprimirá.
En modo de texto, las impresoras sólo imprimirán los caracteres incluidos en el
juego de caracteres residente. En las impresoras, este juego de caracteres es el de
emulación Epson® ESC/P en fuentes serif y sans serif nativas de 10, 12, 15 caracteres
por pulgada y tamaños proporcionales.
Página 7
Las tres funciones siguientes (modos) son accesibles a través de los cuadros de diálogos
del software y los métodos que se describen a continuación.
Windows Vista, puede cambiar de forma permanente las funciones avanzadas mediante
“Iniciar:Panel de control:Impresoras:Brother PJ-522:Preferencias de impresión:
Avanzadas” o puede cambiar temporalmente la configuración mediante “Print Setup”
(Configurar impresión) en la aplicación.
Windows XP / 2000 Professional, puede cambiar de forma permanente las funciones
avanzadas mediante “Inicio:Configuración:Impresoras:Brother PJ-522:Preferencias
de impresión:Avanzadas” o puede cambiar temporalmente la configuración
mediante “Print Setup” (Configurar impresión) en la aplicación.
Debe cambiar el ejemplo “Brother PJ-522” por su modelo de impresora (“Brother PJ-523”,
“Brother PJ-562” o “Brother PJ-563”).
Modos de densidad
Puede configurar la densidad de impresión de acuerdo con su preferencia, de cero
a 10. 0 es la menor densidad, 7 es la predeterminada (media) y 10 es la impresión
más oscura.
Modo para papel de 2 capas
Para aplicaciones especiales en las que se requiere utilizar papel de 2 capas, esta
configuración hace que la impresión sea más oscura (y más lenta) que en el modo
de densidad ajustado en 10 que se mencionó anteriormente.
Modos de alimentación de hojas
Puede ajustar la manera en que la impresora expulsa el papel usando
las siguientes opciones.
•
Modo de página fija: el papel siempre se alimenta al final de un trabajo para
completar el tamaño de página vertical especificado (por ejemplo, tamaño carta,
oficio, A4 o cualquier tamaño definido por el usuario). Use este modo con papel en
hojas sueltas.
•
Modo de fin de página: la impresora sigue alimentando papel hasta que se agota
el papel o se alcanza un máximo de 356 mm (14 pulgadas). Use este modo con
papel perforado.
•
Modo sin alimentación: la impresora no alimenta papel al final de un trabajo.
Este modo se usa por lo general con papel en rollo sin perforaciones, para ahorrar
papel.
- Alimentación extra en el modo sin alimentación: esta opción se utiliza junto
con el modo sin alimentación para expulsar el papel seleccionando el número de
líneas que se sacarán (a 200 ppp en PJ-522 o PJ-562, o 300 ppp en PJ-523 o PJ563) después del final de un documento.
NOTA: El modo de “Extra Feed Mode” (alimentación extra) sólo afecta
a la última página de un documento. El margen inferior, tal como se
selecciona en la aplicación, no tiene validez. El margen superior es en
realidad el que define el margen total superior e inferior entre las páginas
de un trabajo de varias páginas.
Página 8
Selección del soporte
Papel en hojas sueltas
1.
2.
3.
Seleccione el modo de “Fixed Page Mode” (página fija).
Seleccione el tamaño de papel apropiado (carta, A4 u oficio).
En Windows Vista / XP / 2000 Professional, configure el tipo de papel en
“Cutsheet” (Hojas sueltas).
Papel en rollo sin perforaciones
Para usar papel en rollo, debe seleccionar una longitud de página fija mediante “Fixed
Page Mode” (Modo de página fija) o una longitud de página variable mediante “No
Feed Mode” (Modo sin alimentación) y seleccionar una longitud de expulsión de
página mediante la opción “No Feed Mode Extra Feed” (Alimentación extra en el
modo sin alimentación).
Cuando utilice Windows Vista / XP / 2000 Professional para cada caso de los que se
explican a continuación, asegúrese de configurar el tipo de papel en “Roll” (Rollo).
A. Hojas de longitud variable (ahorra papel)
1. Seleccione el modo sin alimentación.
2. Ajuste el valor de Alimentación extra en el modo sin alimentación en la
cantidad de margen que desee tener entre la última línea impresa y el final
del documento. Por ejemplo, 200 líneas es igual a 2,5 cm (1 pulgada). En
una PocketJet 3, esto permite que el papel avance desde el área del cabezal
de impresión dentro de la impresora hasta una posición fuera de ésta. Así le
proporciona una posición para cortar el papel del rollo continuo, de manera que se
incluya la totalidad de la imagen impresa.
3. El tamaño del papel seleccionado no tiene otro efecto en este modo que
proporcionar un número máximo de líneas por página.
B. Hojas de longitud infinita (como registros geológicos o gráficas de polígrafo)
– (Sólo están disponibles en controladores de Windows Vista / XP / 2000 Professional)
1. Seleccione el “No Feed Mode” (Modo sin alimentación).
2. Seleccione “Infinite Paper Size” (Tamaño de papel infinito).
3. Ajuste el valor de “No Feed Mode Extra Feed” (Alimentación extra en el
modo sin alimentación) en la longitud deseada.
4. Asegúrese de que los márgenes superior e inferior en el software de su
aplicación estén ajustados en cero (0).
C. Longitud de página fija
1. Seleccione el modo de “Fixed Page Mode” (página fija).
2. Si la longitud se corresponde con uno de los tamaños de papel predefinidos
(carta, oficio o A4), seleccione el tamaño de papel deseado en la configuración
Página 9
de funciones avanzadas usando el método del panel de control, en lugar de la
configuración de impresión del software de la aplicación para hacerlo permanente.
3. Si la longitud fija deseada no es uno de estos tamaños, utilice la configuración
de funciones avanzadas tal y como se explica en el apartado #2 anterior para
seleccionar un tamaño de papel definido por el usuario. Configure el ancho y el
largo deseados.
D. Documentos de varias páginas con línea de corte para CADA página
NOTA: Esta función se ha agregado recientemente al controlador de
Windows Vista / XP / 2000 Professional.
Seleccione “Roll Paper Pause” (Pausa del rollo de papel) en Windows Vista / XP / 2000
Professional como fuente de papel en la ficha “Paper” (Papel) del panel de control de
propiedades de la impresora. Esta configuración hace aparecer un cuadro de diálogo
antes de imprimir CADA página, incluida la primera.
Papel en rollo perforado
1.
2.
Seleccione el modo “End of Page” (Fin de página).
Seleccione el tamaño de papel “Perf Letter” (Carta perf.) o “Perf A4” (A4
perf.). Es muy importante porque el área de impresión es más pequeña
cuando se usa papel perforado que cuando se usan hojas sueltas.
Nota relativa a Windows Vista / XP / 2000 Professional: configure “Paper Type”
(Tipo de papel) como “Perforated Roll” (Rollo perforado). Esto modifica
el área de impresión de papel de cualquier tamaño, incluidos los tamaños
personalizados. De este modo no estará limitado a los tamaños “Perfletter”
(Carta perf.) y “PerfA4” (A4 perf.).
Funciones avanzadas de Windows con la
utilidad PocketJet 3 (utilidad de configuración)
Encendido automático
Apagado automático
Prealimentación
Es posible tener acceso a estas funciones a través de Windows, usando la utilidad
PocketJet 3 (utilidad de configuración). Consulte las definiciones específicas de
encendido automático, apagado automático y prealimentación en las páginas 22 y 23.
Página 10
Funciones específicas del sistema operativo Windows
Notas relativas a Windows Vista:
1) La función “Roll Paper Pause” (Pausa del rollo de papel) no está disponible
en Vista.
2) Este sistema admite las versiones de Vista de 32 bits y 64 bits.
Notas relativas a Windows XP / 2000 Professional:
1) Control de tipo de papel – Seleccione hoja suelta, rollo o rollo perforado. Esto
modifica el área de impresión de todos los tamaños de papel (carta, oficio, A4 y
personalizado).
2) Uso de hojas de tamaño personalizado
a. Seleccione Inicio:Configuración:Impresoras: seleccione Server
Properties (Propiedades del servidor).
b. En la página de hojas, cree una para usarla con un tamaño de papel
personalizado.
c. Tamaños permitidos:
•
Ancho mínimo = 102 mm (4 pulgadas)
•
Ancho máximo = 216 mm (8,5 pulgadas)
•
Alto mínimo = 51 mm (2 pulgadas)
•
Alto máximo = 8,23 m (PJ-522 / PJ-562), 5,49 m (PJ-523 /
PJ-563), 65.535 líneas de impresión.
d. Todas las hojas creadas dentro de estas especificaciones deberán
mostrarse como opciones de tamaño de papel.
Página 11
Conexión al ordenador
Hay dos maneras de conectar la PocketJet al ordenador: con un cable USB y con un
sistema de infrarrojos (IrDA). En los modelos PJ-562 y PJ-563, también es posible
conectar con Bluetooth inalámbrico.
Con un cable USB
PRECAUCIÓN: Debe instalar el software del controlador antes de conectar
la impresora al ordenador con el cable USB.
1. Instale el controlador de la impresora. Consulte la página 6.
2. Asegúrese de que la impresora esté apagada antes de instalar el cable de interfaz.
3. Inserte el extremo del cable en la impresora, en el conector de interfaz situado en el
lateral de la impresora. Consulte el ejemplo de la figura 7.
Figura 7. Conexión de la PocketJet al ordenador
4. Conecte el otro extremo del cable al puerto USB del ordenador.
Página 12
Con el sistema de infrarrojos (IrDA)
Si el cable USB no está conectado a la impresora PocketJet cuando se enciende,
se establecerá automáticamente la conexión por infrarrojos. Asegúrese de
que el ordenador esté configurado adecuadamente para enviar datos a través
del puerto de infrarrojos y de que los dos puertos de infrarrojos estén alineados;
proceda con la impresión.
Con Bluetooth (sólo en modelos con Bluetooth)
1. Siga las recomendaciones del fabricante de su ordenador host o adaptador equipado
con Bluetooh para instalar el hardware y software necesario.
2. Si es necesario emparejar dispositivos utilizando un código PIN, use la utilidad
PocketJet proporcionada con la impresora PocketJet3 Bluetooth para establecer el
código PIN de la impresora. Obtenga información acerca de cómo establecer un PIN en
el apartado “Menú de Bluetooth”, en la página 18.
NOTA: El código PIN predeterminado es “default”.
3. Conéctese a la impresora siguiendo las instrucciones suministradas con el host o
adaptador equipado con Bluetooth.
Página 13
Impresión
1. Asegúrese de que la batería instalada esté cargada, de que la impresora esté conectada a
una toma de corriente de CA o de que esté conectada a un adaptador de CC.
2. Encienda la impresora pulsando el interruptor principal una vez, rápidamente.
El indicador luminoso POWER se ilumina. Consulte la figura 8.
Figura 8. Cómo encender la impresora
3. Inserte una hoja de papel Brother (PA-C-410) en la ranura de carga de papel
Coloque el lado de impresión del papel hacia afuera, de modo que quede en
dirección a la parte posterior de la impresora. Consulte la figura 9.
NOTA: sólo puede imprimir en una cara del papel. Es la cara lisa y recubierta.
Consulte el capítulo 3, “Consejos sobre el uso de papel”.
Figura 9. Colocación de una hoja de papel
Página 14
4. Imprima una o más páginas desde cualquier aplicación de software.
El indicador luminoso DATA de color verde parpadea para indicar que la impresora
está recibiendo datos del ordenador.
NOTA: Si ha colocado papel en la ranura de carga de papel y el indicador luminoso
DATA permanece encendido de color verde (sin parpadear), significa que la
impresora ha recibido información insuficiente para imprimir una página
completa. Pulse y mantenga pulsado el botón verde de alimentación para
expulsar la página.
Cómo apagar la impresora
Pulse el interruptor principal dos veces rápidamente para apagar la impresora.
NOTA: Si la impresora está funcionando con la batería y está activada la función
de temporizador de apagado automático, la impresora se apagará
automáticamente después del periodo seleccionado de inactividad.
Impresiones más claras o más oscuras
Puede hacer que las impresiones se vean más claras o más oscuras usando la
configuración de densidad de impresión en el cuadro de diálogo del controlador de la
impresora. Consulte “Acceso a las funciones avanzadas de software” en la página 7.
Si no está utilizando un controlador, puede guardar una configuración más clara o más
oscura con la utilidad PocketJet 3.
Al modificar la configuración de la densidad de impresión es posible que se altere
ligeramente la velocidad de impresión y el número de páginas que puede imprimirse.
Página 15
Utilidad PocketJet (utilidad de configuración)
El CD suministrado con las impresoras (PJ-522, PJ-523, PJ-562 y PJ-563) contiene una
utilidad PocketJet, que es un programa para configurar la impresora que permite al
usuario modificar las opciones de configuración almacenables de la impresora. En la
mayoría de los casos, los cambios en las opciones de configuración predeterminadas
sólo son relevantes cuando el ordenador host envía datos de texto simple y no cuenta
con un controlador proporcionado por Brother.
Esta utilidad proporciona acceso a funciones de la impresora a través de un programa
basado en Windows.
Funciones de impresión controlables:
En sistemas Windows (sistemas con el controlador proporcionado en el CD):
Encendido automático
Apagado automático
Prealimentación
En impresoras Bluetooth:
Configuración del código PIN
Instalación de la utilidad PocketJet 3:
Si utiliza el programa de instalación del CD para instalar controladores para Windows
Vista, XP, 2000 Professional, debe seleccionar el botón “Install Configuration Utility”
(Instalar utilidad de configuración). Debe seguir las instrucciones en la pantalla para
completar la instalación (consulte “Instalación de controladores” en la página 6).
Para instalar la utilidad PocketJet 3 de forma independiente en un host con
Windows, busque en el CD la carpeta <Unidad de CD>:\<PJ3, PJ3BT, PJ3PLUS o
PJ3PLUSBT> \Config y, a continuación, haga doble clic en PJ3CONFIGSETUP.
EXE (o PJ3PLUSCONFIGSETUP.EXE) y siga las instrucciones en la pantalla.
Página 16
Uso de la utilidad PocketJet 3:
•
•
•
•
Conecte una fuente de alimentación externa o asegúrese de que la batería esté
completamente cargada.
Compruebe que se ha instalado el controlador de la impresora y que funciona.
Conecte el cable USB suministrado entre la impresora y el ordenador host, o
alinee los puertos por infrarrojos del ordenador y la impresora.
En el menú Inicio, seleccione Programas, seleccione “Brother” y “Brother
PocketJet 3” o “PocketJet 3Plus” y, a continuación, seleccione “PocketJet 3 Utility
(o PocketJet 3Plus Utility)”.
La aplicación se cargará y la ventana activa aparecerá del siguiente modo:
Figura 5. Utilidad de configuración
Luego puede elegir la impresora PocketJet apropiada usando ya sea el menú
desplegable “File” (Archivo) o el selector de “Printer” (Impresora).
La pantalla de arriba muestra los parámetros de las impresoras establecidos de forma
predeterminada. Estos parámetros podrían ser distintos en otros países e incluso
podrían configurarse especialmente para algunos clientes.
Si hace clic en el botón “Test Page” (Página de prueba), se imprimirá una página en la
que aparecerá la configuración actual de la impresora y gráficos de verificación de la
calidad de imagen.
Página 17
Barra de menús
Menú File (Archivo):
•
Import (Importar) – Carga un archivo de configuración que se haya guardado
previamente usando la función Export (Exportar).
NOTA: Después tiene que guardar la configuración para que la impresora la acepte.
•
Export (Exportar) – Guarda la configuración en un archivo.
NOTA: La información de Bluetooth ya no se almacena en este archivo. Si se ha
cargado un archivo anterior, la información de Bluetooth se escribirá en el
archivo de configuración predeterminado.
•
Select Printer (Seleccionar impresora) – Muestra las colas de impresión
disponibles para su impresora, junto con el nombre del puerto, para facilitar la
selección de la impresora adecuada en caso de que tenga más de una cola de
impresión disponible. Esta opción también modifica la impresora seleccionada en
el cuadro de diálogo principal.
Menú Bluetooth:
Si la impresora es compatible con Bluetooth, puede usar este menú para asignar un
nombre a la impresora y crear su propio código PIN para la impresora. Algunos hosts
requieren códigos PIN, mientras que en otros se trata de una función opcional.
Página 18
Si selecciona “Bluetooth Settings” (Configuración de Bluetooth), se mostrará la
siguiente pantalla, donde podrá configurar dos parámetros: el código PIN y el nombre
local.
La configuración de un nuevo código PIN limita el acceso a la impresora a un solo host
que tenga el código PIN correcto.
La configuración de un nuevo nombre local permite identificar esta impresora concreta
cuando se detectan varias impresoras disponibles.
Tanto el código PIN como el nombre local deben contener exclusivamente caracteres
alfanuméricos (A-Z, a-z, 0-9). El nombre local puede contener un carácter de espacio,
pero el código PIN no. Si introduce un carácter no permitido, aparecerá la siguiente
pantalla:
Página 19
Opciones de configuración (selecciones de menús desplegables)
NOTA: En la mayoría de los casos, estas opciones de configuración sólo son relevantes
cuando el ordenador host envía datos de texto simple a la impresora y no
cuenta con un controlador proporcionado por Brother. Las opciones comunes
a todos los sistemas operativos son el encendido automático, el apagado
automático y la prealimentación.
Printer (Impresora):
Esta selección muestra una lista de las colas de impresión que existen para la
impresora. En la mayoría de los casos sólo aparece una cola. Si en la cola aparece
más de una impresora, seleccione la que corresponda a la impresora que tiene
conectada.
Si se va a utilizar el modo de texto, el usuario deberá configurar las siguientes
opciones. En el modo que no es de texto, el controlador de Windows las configurará
automáticamente.
Paper Size (Tamaño del papel):
Página 20
Para tamaños de papel estándar, esta configuración determina márgenes
predeterminados y la longitud esperada para cada página impresa. Para tamaños de
papel “Custom” (Personalizado), es posible ajustar los márgenes y la longitud usando
los comandos “Form Length” (Longitud de la hoja), “Bottom Margin” (Margen
inferior), “Left Margin” (Margen izquierdo) y “Right Margin” (Margen derecho).
El tamaño “Letter” (Carta) es para una página de 21,59 x 27,94 cm (8,5 x 11 pulgadas)
y utiliza una altura total de impresión de 27,10 cm (10,67 pulgadas), que a su vez
proporciona un margen superior de 0,68 cm (0,27 pulgadas) y un margen inferior de
0,15 cm (0,06 pulgadas). El ancho de impresión es de 20,73 cm (8,16 pulgadas) con
márgenes de 0,43 cm (0,17 pulgadas) a los lados.
El tamaño “Legal” (Oficio) es para una página de 21,59 x 35,56 cm (8,5 x 14 pulgadas)
y utiliza una altura total de impresión de 34,72 cm (13,67 pulgadas), con un
margen superior de 0,68 cm (0,27 pulgadas) y un margen inferior de 0,15 cm (0,06
pulgadas). El ancho de impresión es de 20,73 cm (8,16 pulgadas) con márgenes de
0,43 cm (0,17 pulgadas) a los lados.
El tamaño “A4” es para una página de 210 x 297 mm (8,27 x 11,7 pulgadas) y utiliza
una altura total de impresión de 288,5 mm (11,36 pulgadas), con un margen superior
de 6,9 mm (0,27 pulgadas) y un margen inferior de 1,5 mm (0,06 pulgadas). El
ancho de impresión es de 203,2 mm (8 pulgadas) con márgenes de 3,3 mm (0,13
pulgadas) a los lados.
El tamaño “Custom” (Personalizado) permite ajustar la longitud de la hoja, el margen
inferior y los márgenes izquierdo y derecho usando estos comandos.
Una nota sobre el modo de texto:
Las impresoras pueden imprimir en modo de gráficos de trama o en modo de texto. La
opción se determina automáticamente de acuerdo con los datos que el dispositivo
host le envía a la impresora.
Gráficos de trama es la forma de uso más común de la PocketJet. La impresora usa
gráficos de mapas de bits en lugar de texto. Se trata de una impresora WYSIWYG
- what you see is what you get -; esto quiere decir que lo que vea en la pantalla de su
ordenador es lo que se imprimirá.
En modo de texto, las impresoras sólo imprimirán los caracteres incluidos en el
juego de caracteres residente. En la PocketJet 3 y la PocketJet 3 Plus, este juego de
caracteres es el de emulación Epson® ESC/P en fuentes serif y sans serif nativas de
10, 12, 15 caracteres por pulgada y tamaños proporcionales.
Print Density (Densidad de impresión):
Ajusta la densidad de impresión predeterminada (definición de la letra). Una impresión
más oscura usa más energía de la batería, pero puede ser más fácil de leer si la fuente
o la información impresa están escritas en líneas muy estrechas. Si le interesa ahorrar
energía de la batería, ajuste la configuración para obtener una impresión clara. “Low”
= más clara y “High” = más oscura.
Página 21
Form Feed Mode (Modo de alimentación de hojas):
Esta configuración determina lo que la impresora hará en respuesta al comando de
alimentación de hojas de cualquier fuente. Dependiendo del tipo de papel que se use,
será más apropiado un modo que otro.
El modo “Fixed Page” (Página fija) suele ser apropiado. Supone una longitud de
página conocida (basada en la configuración de “Form Length” (Longitud de la hoja)
y “Paper Size” (Tamaño del papel)). Hace avanzar una hoja nueva a la posición de
impresión e intenta expulsarla a la distancia apropiada, basándose en la longitud de
la página.
El modo “End of Page” (Fin de página) no tiene en cuenta la longitud de la página y
sigue alimentando el papel hasta que alcanza el máximo de 35,56 cm (14 pulgadas)
o hasta que el sensor de papel detecta que no queda más papel en la ranura de carga
de la impresora. Observe que tanto el final de una hoja suelta como la marca negra
impresa en la parte posterior de algunos papeles en rollo y perforados se detectará
como el final de una página.
El modo “No Feed” (Sin alimentación) hace caso omiso de todos los comandos de
alimentación de hojas y no avanza el papel después de la impresión. Esto puede ser
útil para usuarios que utilizan papel en rollo y que no imprimen páginas completas
y no desean desperdiciar papel al final de cada documento. La página puede hacerse
avanzar manualmente usando el interruptor principal.
Auto-On (Encendido automático):
Cuando se aplica alimentación externa a la impresora, puede darse cualquiera de las
tres situaciones siguientes.
Si la opción de encendido automático está configurada en “Disabled”
(Deshabilitado), la impresora se colocará en hibernación, para lo que se requiere
una cantidad mínima de energía. Para volver a activar la impresora para que
imprima, es necesario pulsar el interruptor principal.
Si la opción de encendido automático está configurada en “Enabled” (Habilitado), la
Página 22
impresora se encenderá en el momento en que se conecte la fuente de alimentación
externa. Esto puede servir en ciertas instalaciones móviles en las que el acceso al
interruptor principal es difícil o está restringido.
Si la opción de encendido automático está configurada en “Enabled-No Main
Switch” (Habilitado sin interruptor principal), la impresora se encenderá en el
momento en que se conecte la fuente de alimentación externa y además no se
podrá usar el interruptor principal para apagarla. Esta característica puede ser útil
en ciertas instalaciones móviles en las que el botón podría pulsarse por accidente.
Para apagar la impresora es necesario desconectarla.
Auto-Off (Apagado automático):
Cuando la impresora esté funcionando con la batería, es posible que desee que se
apague automáticamente para ahorrar energía de la batería. Puede elegir deshabilitar
esta función seleccionando “None” (Ninguno), o puede elegir un tiempo de espera
de 10 minutos o 30 minutos. Si durante el período seleccionado no se recibe ninguna
información, la impresora se apagará.
Pre-Feed (Prealimentación):
Cuando la impresora está encendida y hay papel en la ranura de carga de papel,
la impresora normalmente hace avanzar el papel un poco. Esta es la operación
predeterminada de la impresora, que se activa con la opción “Enabled” (Habilitado).
Sin embargo, los usuarios de papel en rollo que dejan el papel cargado mientras
se enciende o apaga la impresora pueden encontrar poco útil esta característica, ya
que la impresora leerá mal el registro de la parte superior de la hoja en el papel de
rollo perforado y preimpreso. Lo más probable es que estos usuarios elijan la opción
“Disabled” (Deshabilitado) para deshabilitar esta función.
CR-LF Mode (Modo CR-LF):
Página 23
Este comando determina lo que hace la emulación ESC/P® con los caracteres ASCII 10
y 13. Se trata de los caracteres “line feed” (avance de línea o LF) y “carriage return”
(retorno de carro o CR). “LF” hace que la impresora se mueva hacia abajo, a la
siguiente línea de impresión, mientras que “CR” hace que la impresora regrese a la
posición del margen izquierdo. En la mayoría de los casos, estos caracteres se envían
al final de las líneas para posicionar la impresora para la siguiente línea de texto.
Algunos ordenadores host envían uno u otro de estos caracteres y otros envían ambos,
con la intención de mover la impresora al margen izquierdo y a la siguiente línea
hacia abajo. El usuario puede determinar el efecto que tienen estos caracteres cuando
se reciben. Si el host envía sólo un carácter CR o LF para completar cada línea,
el usuario deberá establecer la configuración LF=CR+LF CR=CR+LF para que
se ejecuten tanto el retorno de carro al margen izquierdo como el avance de línea
cuando la impresora reciba sólo uno de estos códigos de control.
Página 24
Form Length (Longitud de la hoja):
Este comando puede usarse para configurar la longitud de una hoja de tamaño
“Custom” (Personalizado). Debe especificar el área de impresión vertical en líneas
de texto tal y como se define en la configuración de “Text Line Spacing” (Espaciado
de línea de texto) o en pulgadas.
Si utiliza el método “Lines” (Líneas) para configurar una longitud de hoja “Custom”
(Personalizado), la altura física de la página la determina el espacio vertical por
línea definido en el comando “Text Line Spacing” (Espaciado de línea de texto).
El valor mínimo permitido es el número de líneas que equivalen al menos a 2,5 cm
(1 pulgada) de impresión, porque esta es la longitud mínima de papel que se podrá
alimentar adecuadamente a la impresora. Por ejemplo, si su configuración actual de
“Text Line Spacing” (Espaciado de línea de texto) es de 6 líneas por pulgada, debe
especificar al menos “6” líneas de longitud de la hoja La configuración máxima es
de 127 líneas. Con 6 líneas por pulgada se obtendrá una página de un poco más de
53,34 cm (21 pulgadas) de largo.
Si utiliza el método “Inches” (Pulgadas) para configurar la longitud de la hoja, la altura
de la página se redondea hacia abajo para crear un número par de líneas impresas
definido por el comando “Text Line Spacing” (Espaciado de línea de texto). Por
ejemplo, si “Text Line Spacing” (Espaciado de línea de texto) está configurado en 6
líneas por pulgada y especifica 24,35 cm (9,6 pulgadas), la aplicación determinará
que en ese espacio es posible imprimir 57 líneas y cambiará su valor en pulgadas a
(1/6 x 57) y mostrará una página de 24,13 cm (9,5 pulgadas) de largo.
Si cambia del modo “Lines” (Líneas) al modo “Inches” (Pulgadas), la longitud de la
hoja volverá a calcularse en pulgadas y se mostrará de esa manera. Si cambia de
modo de “Inches” (Pulgadas) a “Lines” (Líneas), la longitud de la hoja también
volverá a calcularse y se mostrará como la cantidad de líneas de texto que se
imprimirán, tal como aparece en el siguiente ejemplo.
Página 25
Bottom Margin (Margen inferior):
Esta configuración modificará el margen inferior cuando “Page Size” (Tamaño de la
página) esté establecido en “Custom” (Personalizado).
“Lines” (Líneas) le permite establecer un margen inferior igual a la altura de un número
específico de líneas de texto. El espacio real que se deja depende de la configuración
que tenga el parámetro “Text Line Spacing” (Espaciado de línea de texto). Por
ejemplo, si “Text Line Spacing” (Espaciado de línea de texto) está ajustado a 0,43
cm (1/6 de pulgada) y “Bottom Margin” (Margen inferior) se ajusta a “4” líneas, se
creará un espacio en blanco de 1,7 cm (2/3 de pulgada) al final de cada página.
El espacio mínimo y predeterminado entre las páginas dependerá de la configuración
de “Text Line Spacing” (Espaciado de línea de texto), pero es de un mínimo de
1,27 cm (0,5 pulgadas). Para 6 líneas por pulgada, el mínimo es de 3 líneas; para 8
líneas por pulgada, 4 líneas; para 8 líneas por pulgada con un espaciado de 0,3 cm
(0,12 pulgadas), 5 líneas. Observe que si “Form Feed Mode” (Modo de alimentación
de hojas) está configurado en “No Feed” (Sin alimentación), el margen inferior se
forzará a “0” líneas como recordatorio de que no se puede configurar un margen y no
se producirá ninguno.
La configuración máxima es el valor de “Form Length” (Longitud de la hoja) en líneas de – 1.
Página 26
Left Margin (Margen izquierdo):
Esta configuración puede modificar el margen izquierdo cuando se selecciona
“Custom” (Personalizado) en “Page Size” (Tamaño de la página). Para evitar
cualquier cambio, seleccione “Use Paper Size” (Usar tamaño del papel) para que
la impresora interprete que desea usar la totalidad de los 20,32 cm (8 pulgadas)
de ancho disponibles para imprimir. También puede seleccionar una cantidad de
columnas como margen izquierdo sin imprimir. El ancho final del espacio creado
dependerá del paso de los caracteres, según se defina en “Default Pitch” (Paso
predeterminado). Por ejemplo, si el paso predeterminado está establecido en 12
caracteres por pulgada y se configura un margen derecho de “9”, se establecerá un
margen derecho de 1,9 cm (3/4 de pulgada (9 x 1/12)). Si “Default Pitch” (Paso
predeterminado) está establecido en “Proportional” (Proporcional), se usará un paso
de 10 caracteres por pulgada para el cálculo. Se admiten valores hasta 11,43 cm (4,5
pulgadas) en el margen izquierdo.
Página 27
Right Margin (Margen derecho):
Esta configuración puede modificar el margen derecho cuando se selecciona “Custom”
(Personalizado) en “Page Size” (Tamaño de la página). Para evitar cualquier cambio,
seleccione “Use Paper Size” (Usar tamaño del papel) para que la impresora interprete
que desea usar la totalidad de los 20,32 cm (8 pulgadas) de ancho disponibles para
imprimir. También puede seleccionar una cantidad de columnas como margen
derecho sin imprimir. El ancho final del espacio creado dependerá del paso de los
caracteres, según se defina en “Default Pitch” (Paso predeterminado). Por ejemplo, si
el paso predeterminado está establecido en 12 caracteres por pulgada y se configura
un margen izquierdo de “9”, se establecerá un margen izquierdo de 1,9 cm (3/4 de
pulgada (9 x 1/12)). Si “Default Pitch” (Paso predeterminado) está establecido en
“Proportional” (Proporcional), se usará un paso de 10 caracteres por pulgada para
el cálculo. Se permiten los valores que hagan que el ancho de la página que puede
imprimirse (el espacio que queda en la página después de quitar el destinado al
margen izquierdo y derecho) sea hasta de 0,5 cm (1/5 de pulgada).
Text Line Spacing (Espaciado de línea de texto):
Esta configuración se usa para modificar la cantidad de espacio vertical que se utiliza
para cada línea de texto. Si selecciona “6 Lines/Inch” (6 líneas por pulgada), se
crearán líneas de texto cada 0,43 cm (1/6 de pulgada). Si selecciona “8 Lines/Inch”
(8 líneas por pulgada), se crearán líneas de texto cada 0,33 cm (1/8 de pulgada).
Dado que los caracteres gráficos de IBM que se usan para crear cuadros y líneas
miden 0,3 cm (0,12 pulgadas) de altura, para imprimir documentos que contengan
estos caracteres deberá seleccionar “8 Lines/Inch (0.12”)” (8 líneas por pulgada
(0,12”)) para garantizar que las partes superior e inferior de los caracteres se tocan.
Página 28
Default Font (Fuente predeterminada):
Este comando determina cuál de los dos tipos de letra internos es el predeterminado al
imprimir texto ASCII. De manera predeterminada, se proporcionan una fuente Serif
(similar a Courier) y una Sans Serif (similar a Letter Gothic).
Default Pitch (Paso predeterminado):
Este comando determina el tamaño horizontal predeterminado de los caracteres al
imprimir texto ASCII. Si utiliza caracteres más pequeños (15 por pulgada), podrá
imprimir más en una línea que si usa caracteres más grandes (10 por pulgada). Cada
carácter en el modo de “10”, “12” o “15” por pulgada ocupa la misma cantidad de
espacio horizontal. Si se selecciona “Proportional” (Proporcional), cada carácter
utilizará una cantidad de espacio horizontal apropiada para el ancho intrínseco de los
caracteres. Por ejemplo, la letra “i” ocupará menos espacio horizontal que la letra
“w”. Como ya se ha mencionado, el valor que se anote en esta variable afectará el
ancho real de los márgenes.
Extended Characters (Caracteres extendidos):
Este comando determina lo que hace la emulación ESC/P® de la impresora cuando
recibe caracteres ASCII con valores entre 128 y 255. Se imprimen los caracteres
gráficos o las versiones en cursiva de los caracteres de menor valor (32 a 127).
Consulte la tabla del apéndice I.
Página 29
Character Set Map (Mapa de caracteres):
Este menú le permite seleccionar el uso de caracteres especiales apropiados para uno
de los idiomas seleccionados. Consulte en el apéndice I la tabla de caracteres
especiales disponibles.
Página 30
Comandos de la impresora (botones de funciones)
Los botones se encuentran en la parte inferior de la ventana.
Test Page (Página de prueba):
Puede imprimir una página de prueba mediante la utilidad de configuración o mediante
el interruptor principal (consulte “Self -Test Feature” (Función de autoprueba) en la
página 52).
Si hace clic en “Test Page” (Página de prueba), se imprimirá una página en la que
aparecerá la configuración actual de la impresora y gráficos de verificación de la
calidad de imagen. Consulte la siguiente ilustración.
Página 31
Página 32
Clean (Limpiar):
Al hacer clic en este botón, la impresora entra en “Cleaning Mode” (Modo de
limpieza). Para obtener más información al respecto, consulte el apartado dedicado
al mantenimiento en este manual.
Factory Reset (Reinicio de fábrica):
Al hacer clic en este botón, la impresora recupera las fuentes y los parámetros
configurados de fábrica originalmente. Los datos de configuración del archivo
“PJ3Factory.cfg” o “PJ3PlusFactory.cfg” ubicado en el mismo directorio que el
archivo ejecutable se cargarán y mostrarán. Dado que ese archivo debe ser igual a
la configuración original de fábrica de la impresora, las propiedades de este archivo
están configuradas como “Read Only” (Sólo lectura) y el archivo no debe cambiarse.
Save Config (Guardar configuración):
Al hacer clic en este botón, se guardará la configuración tal y como aparece en el
archivo “PJ3Default.cfg” o “PJ3PlusDefault.cfg” ubicado en el mismo directorio
que el archivo ejecutable y se enviará esta información de configuración a la
impresora. Asegúrese de que la configuración esté ajustada tal y como lo desea. Una
vez que se envíe a la impresora, esta configuración será la predeterminada cuando se
encienda la impresora.
Close (Cerrar):
Esta selección cierra la aplicación sin enviar datos a la impresora y sin guardar la
configuración actual.
Página 33
Instalación de la batería (opcional)
1. Abra el compartimiento de la batería de la impresora presionando el seguro de la
cubierta. Empuje la cubierta para retirarla del receptáculo del adaptador de CA.
Consulte la figura 10.
Figura 10. Apertura de la cubierta de la batería
2. Abra la cubierta y retírela.
3. Inserte con cuidado el conector de la batería en el terminal del interior del
compartimiento de la batería de la impresora. Consulte la figura 11.
Figura 11. Inserción del conector la batería en el terminal
Página 34
4. Agarre la cinta de extracción de la batería que está unida al interior del
compartimiento de la batería. Consulte la figura 12.
NOTA: Si olvida sujetar la cinta, podría insertar accidentalmente
la batería encima de ella. Si esto ocurre, no podrá extraer la batería
tirando de la cinta.
Figura 12. Inserción de la batería en el interior del
compartimiento de la batería
5. Sujete la cinta e incline la batería para colocarla en el interior del compartimiento de
la batería. Una vez que la batería pase por los bordes externos del compartimiento,
empújela hasta la posición correcta.
Asegúrese de que el lado de la batería marcada con Ni-MH quede hacia afuera del
compartimiento de la batería. De lo contrario, la cubierta de la batería no cerrará bien.
NOTA: El lado de la batería contrario a la etiqueta de advertencia contiene
un sensor de calor que detiene el flujo de electricidad si la batería
se sobrecalienta.
6. Coloque la cubierta de la batería en el extremo del compartimiento de la batería
frente al receptáculo del adaptador de CA. Cierre y asegure la cubierta. De ser
necesario, empuje suavemente el seguro de la cubierta hacia el receptáculo del
adaptador de CA hasta que quede trabado.
Página 35
Extracción de la batería
1. Abra el compartimiento de la batería de la impresora presionando el seguro
de la cubierta. Abra la cubierta y retírela.
2. Tire de la cinta de extracción de la batería como se muestra en la figura 13, hasta que
la batería comience a sobresalir del compartimiento.
NOTA: Si la cinta de extracción de la batería queda atrapada detrás de la batería,
inserte un objeto fino de metal, como un destornillador de punta plana,
entre la batería y la caja, en el extremo que queda más lejos del receptáculo
del adaptador de CA y haga que sobresalga del compartimiento.
3. Extraiga la batería del compartimiento.
4. Con suavidad, tire del conector de la batería desde el terminal situado en el interior
de la impresora.
Figura 13. Instrucciones para extraer la batería
Página 36
Carga de la batería
NOTA: Las baterías se envían descargadas de fábrica. Brother recomienda
que se lleve a cabo un ciclo completo de carga (siguiendo los pasos 1 a 3
a continuación) antes de usar la batería por primera vez.
1. Asegúrese de que la impresora esté conectada a una toma de corriente de CA con el
adaptador y el cable de alimentación de CA o con un cable de alimentación de CC.
2. Asegúrese de que la impresora esté apagada.
3. Pulse el interruptor principal y manténgalo pulsado durante unos segundos, hasta
que el indicador POWER comience a parpadear. Esto pone la impresora en modo de
carga e inicia la carga de la batería.
El indicador luminoso POWER parpadea hasta que la carga esté completa.
El tiempo máximo para cargar al 100% de la capacidad es de aproximadamente
120 minutos. Una batería nueva cargada al 100% podrá imprimir alrededor de 70
páginas.
Cuando la impresora termine de cargar la batería, se apagará automáticamente y el
indicador luminoso POWER se apagará también.
Observe que cuando la impresora está conectada a una fuente de alimentación externa,
constantemente tomará alrededor de 20 mA para cargar la batería.
Cómo detener el proceso de carga
Si desea detener la impresora durante el modo de carga, pulse el interruptor principal
dos veces rápidamente.
Página 37
Consejos sobre el uso de la batería
Las impresiones más oscuras descargan la batería más rápido que las más claras. Use el
ajuste de densidad del cuadro de diálogo del controlador del ordenador o la utilidad de
configuración para lograr una impresión más clara o más oscura. Consulte “Acceso a
las funciones avanzadas de software” en la página 7.
Página 38
Capítulo 3 - Consejos sobre el uso de papel
Colocación del papel
1. Use las dos manos para mantener derecho el papel mientras lo coloca en la ranura
de carga de papel de la impresora. Asegúrese de que el borde inferior del papel esté
paralelo al rodillo de alimentación.
2. Empuje con suavidad el papel hacia la ranura de alimentación de la impresora hasta
que el rodillo lo lleve a la posición inicial; entonces, suéltelo. Consulte la figura 14.
Figura 14. Colocación del papel
Si el papel queda torcido después de que la impresora tire de él para llevarlo a la
posición inicial, puede corregirlo de la siguiente manera:
• Si la impresora no comienza a imprimir inmediatamente, abra la cubierta de
liberación tanto como sea posible. Consulte las figuras 15 y 16, en las páginas 41 y
42. Saque el papel, cierre la cubierta y vuelva a insertar el papel.
• Si la impresora sí comienza a imprimir, espere a que imprima la página y luego
vuelva a imprimirla si es necesario.
NOTA: Si coloca el papel en la impresora antes de comenzar a imprimir, tendrá
tiempo de ajustar el papel si se tuerce después de que la impresora tire de
élpara llevarlo a la posición inicial.
Página 39
Consulte “Modos de alimentación de hojas” en la página 8 y “Papel en rollo sin
perforaciones” en la página 9 y “Papel en rollo perforado” en la página 10.
Uso de papel térmico Brother
Brother le garantiza compatibilidad óptima con la impresora PocketJet cuando utilice
papel térmico Brother. Al tratarse de un papel térmico, no es necesario usar tóner,
cintas o tinta. Ha sido diseñado y probado especialmente para proporcionar una
compatibilidad óptima con la familia de impresoras PocketJet.
Instrucciones de uso y manejo
• Cuando cargue el papel asegúrese de que el lado suave y recubierto quede hacia la
parte posterior de la impresora.
• Para evitar que el papel se arrugue o se rompa, consérvelo en su caja o bolsa hasta que
vaya a usarlo.
• No lo doble, pliegue o arrugue antes de cargarlo en la impresora.
• Guarde el papel en un sitio donde la temperatura y la humedad no sean demasiado
elevadas.
• Evite la exposición prolongada a luz ultravioleta intensa.
• Evite el contacto con papeles Diazo (cianotipo), sin carbón o muy brillantes.
• Evite el contacto con materiales como vinilo o acetato, como el de las portadas de
muchos cuadernos o informes.
• Evite el contacto con solventes orgánicos, aceites y amoníaco.
• Cuando use un marcador de color, asegúrese de que la tinta sea con base de agua. Si
usa un marcador con base de solvente podría oscurecer el papel.
Página 40
Cómo retirar el papel atascado
Método 1
Pulse y mantenga pulsado el interruptor principal de color verde. El motor se encenderá
y comenzará a moverse lentamente durante algunos segundos, luego se moverá cada
vez más rápido mientras mantenga pulsado el interruptor Esto se puede repetir tantas
veces como sea necesario. Si no puede extraer de esta manera el papel atascado, pruebe
con el método 2 que se explica a continuación.
Método 2
1. Abra con cuidado la cubierta de liberación tanto como sea posible.
Consulte la figura 15.
Figura 15. Apertura de la cubierta de liberación
Página 41
2. Saque con cuidado el papel de la impresora. Se puede tirar del papel en cualquier
dirección. Consulte la figura 16.
Figura 16. Extracción del papel atascado de la impresora
3. Cierre la cubierta de liberación.
4. Vuelva a colocar otra hoja de papel en la impresora y reinicie el trabajo.
Página 42
Capítulo 4 - Mantenimiento de la impresora
Limpieza del cabezal de impresión
Para mantener una calidad de impresión elevada, limpie el cabezal de impresión
después de 500 impresiones o cuando note que la página tiene caracteres incompletos o
más claros.
NOTA: El papel defectuoso o arrugado puede también dar lugar a caracteres
incompletos o más claros. Si el problema no desaparece después de
limpiar el cabezal, pruebe con una hoja de papel distinta o establezca una
configuración de densidad más alta.
1.
Asegúrese de que la impresora esté encendida sin papel cargado.
NOTA: Si hay papel cargado y la impresora lo detecta al intentar
iniciar el Modo de limpieza, en lugar de limpiar el cabezal, la
impresora sacará la hoja de papel.
2.
Pulse el interruptor principal durante dos segundos aproximadamente. El
indicador luminoso DATA se encenderá.
3.
Pulse de nuevo el interruptor principal durante menos de 2 segundos. El
motor de alimentación comenzará a funcionar.
4.
Inserte el paño de limpieza negro suministrado con la impresora en la
ranura de carga de papel de la impresora con el lado negro áspero, que
contiene el material de limpieza, hacia la parte posterior de la impresora.
Consulte la figura 17. La impresora tirará del paño de limpieza.
5.
El rodillo dejará de moverse automáticamente después de 60 segundos y
la impresora volverá a quedar inactiva. Si pulsa el interruptor principal
antes de que transcurran los 60 segundos, el motor de alimentación
se encenderá y apagará. Si pulsa el interruptor principal dos veces
rápidamente, se apagará la impresora.
Página 43
Figura 17. Cómo insertar el paño de limpieza
NOTA: No intente limpiar el cabezal de impresión con ningún otro material que no
sea el paño de limpieza.
El paño de limpieza sólo debe usarse para limpiar el cabezal y el rodillo.
No lo utilice para limpiar ninguna otra parte de la impresora.
No tire el paño de limpieza después de limpiar el cabezal de impresión
Dura toda la vida útil de la impresora. Guarde el paño de limpieza con
los suministros de la impresora y úselo siempre que necesite limpiar el
cabezal de impresión.
Página 44
Limpieza del rodillo de sujeción
La suciedad y restos en el rodillo de sujeción pueden hacer que el papel se tuerza en la
impresora, que se degrade la calidad de la imagen impresa o ambas cosas.
1.
Asegúrese de que la impresora esté encendida sin papel cargado.
NOTA: Si hay papel cargado y la impresora lo detecta al intentar
iniciar el Modo de limpieza, en lugar de limpiar el cabezal,
la impresora sacará la hoja de papel.
2.
Pulse el interruptor principal durante dos segundos aproximadamente. El
indicador luminoso DATA se encenderá.
3.
Pulse de nuevo el interruptor principal durante menos de 2 segundos. El
motor de alimentación comenzará a funcionar.
4.
Inserte el paño de limpieza negro suministrado con la impresora en la
ranura de carga de papel de la impresora con el lado negro áspero, que
contiene el material de limpieza, hacia la parte frontal de la impresora.
Consulte la figura 18. La impresora tirará del paño de limpieza.
5.
El rodillo dejará de moverse automáticamente después de 60 segundos y
la impresora volverá a quedar inactiva. Si pulsa el interruptor principal
antes de que transcurran los 60 segundos, el motor de alimentación
se encenderá y apagará. Si pulsa el interruptor principal dos veces
rápidamente, se apagará la impresora.
Página 45
Figura 18. Limpieza del rodillo de sujeción.
NOTA: No intente limpiar el rodillo de sujeción con ningún otro material que no
sea el paño de limpieza.
El paño de limpieza sólo debe usarse para limpiar el cabezal y el rodillo
No lo utilice para limpiar ninguna otra parte de la impresora.
No tire el paño de limpieza después de limpiar el rodillo de sujeción.
Dura toda la vida útil de la impresora. Guarde el paño de limpieza con los
suministros de la impresora y úselo siempre que necesite limpiar el rodillo
de sujeción o el cabezal de impresión.
Página 46
Limpieza del exterior de la impresora
Si la parte externa de la impresora se ensucia, límpiela con un paño seco.
NOTA: Evite saturar el paño. No permita que caiga agua en el interior
de la impresora.
No utilice benceno, alcohol, solvente para pinturas o limpiadores
abrasivos, alcalinos o ácidos. Este tipo de limpiadores puede dañar
la caja de la impresora.
Página 47
Notas:
Página 48
Capítulo 5 - Referencia
Indicadores luminosos
Los indicadores luminosos proporcionan información sobre el estado actual
de la impresora.
Tabla de indicadores luminosos
= Fijo
=Parpadea
= Parpadea de forma alterna
POWER
DATA
ERROR
= No importa
Alimentación externa en uso
Batería en uso, > 14,0 voltios
Batería en uso, > 13,1 voltios
Batería en uso, > 10,0 voltios
Batería en uso, > 6,6 voltios
La batería se está descargando
La batería se está cargando
La impresora está recibiendo datos
Hay datos sin imprimir en el búfer de memoria
La impresora está actualizando la memoria flash
La impresora está en modo de “servicio”
Página 49
POWER
DATA
ERROR
Suma de comprobación errónea de datos flash
No se encuentra la batería al realizar la carga
Se agotó el tiempo durante la carga
Temperatura baja en cabezal térmico
Temperatura alta en cabezal térmico
Error al recibir datos
Advertencias de los indicadores luminosos
El indicador luminoso POWER no se enciende
La impresora no recibe alimentación. Si está usando el adaptador de CA, asegúrese de
que esté bien conectado. Consulte “Conexión a una toma de corriente de CA (opcional)”
en la página 1. Asegúrese de que la toma de corriente de CAesté “conectada”. Si utiliza
un adaptador de CC, asegúrese de que haya alimentación y de que el fusible esté en
buenas condiciones.
No se encuentra la batería al realizar la carga
Si aparece esta indicación inmediatamente después de intentar cargar la batería es porque la
impresora no detectó una batería al intentar iniciar un ciclo de carga de la batería. Asegúrese
de que la batería esté bien instalada y conectada, y compruebe que no hay ningún cable roto
en la batería o en el conector. Consulte en la página 34 “Instalación de la batería (opcional)”.
Página 50
Se agotó el tiempo durante la carga
La impresora cree que se requirió demasiado tiempo para que la batería alcanzara un voltaje
de carga normal. Se permite un máximo de 150 minutos para el ciclo de carga de la batería.
Esto indica que es necesario sustituir la batería.
Temperatura baja en cabezal térmico
La temperatura del cabezal térmico es demasiado baja para obtener una impresión fiable
(menos de 0°C (32°F)). Debe usar la impresora en un entorno más cálido.
Si esto sucede en un ambiente relativamente cálido (por ejemplo, a temperatura ambiente),
la impresora debe enviarse al servicio de reparación.
Temperatura alta en el cabezal térmico
La temperatura del cabezal térmico es demasiado elevada. Si el cabezal térmico se calienta
excesivamente, comenzará a marcar áreas en el papel que no tenían que imprimirse. La
impresora se detendrá mientras el cabezal se enfría y luego continuará el trabajo. Esto es
normal cuando se imprimen documentos con un alto contenido de “negro”.
Para evitar o retrasar la aparición de esta situación, puede imprimir usando una densidad
baja, reducir la cantidad de “espacio negro” impreso eliminando colores y sombras de fondo
(por ejemplo, el fondo en gráficos de Excel o en documentos de PowerPoint) y asegurarse de
que la impresora no esté encerrada y cuente con la ventilación necesaria.
NOTA: Esto puede empeorar en altitudes mayores (más de 3.000 metros (10.000 pies)),
debido a una menor densidad del aire disponible para enfriar el cabezal
de impresión.
Error al recibir datos
Se están recibiendo datos, pero hay errores que hacen que la impresora solicite una
retransmisión. Esto reducirá la velocidad de impresión y casi siempre se asocia con la
calidad de una conexión IrDA. Intente reposicionar la impresora o el IrDA del host hasta que
el error desaparezca.
Página 51
Función de autoprueba
La función de autoprueba puede usarse para imprimir una página de prueba de tamaño
carta, sin conexión a un ordenador host. La página de prueba (consulte la página 32)
contiene información sobre el nivel de firmware, la calidad de imagen
y la configuración.
1.
Para imprimir una página de prueba, la impresora debe estar encendida
e inactiva y el papel no debe estar cargado en la impresora.
2.
Pulse el interruptor principal durante dos segundos y suéltelo para poner
la impresora en “Service Mode” (Modo de servicio). El indicador luminoso
DATA se encenderá de color rojo.
3.
Coloque una hoja de papel térmico Brother en la impresora. La página
de prueba se imprimirá automáticamente. Después de finalizar la impresión,
la impresora volverá al estado inactivo.
4.
Para imprimir varias páginas, repita los pasos 1 a 3.
NOTA: Las páginas de prueba también pueden imprimirse desde la utilidad
de configuración basada en Windows incluida en el CD.
Página 52
Capítulo 6 - Solución de problemas
Información general
Si tiene problemas para hacer que la impresora funcione adecuadamente, primero
compruebe que ha llevado a cabo de manera correcta las siguientes tareas (consulte el
capítulo 1, “Configuración de la impresora”).
• Instalación de la batería o conexión de la impresora a una toma de corriente de CA
• Conexión de la impresora al ordenador
Asegúrese de haber instalado y seleccionado el controlador de impresora correcto, tal y
como se explica en el capítulo 2, “Uso de la impresora”.
Revise los consejos para solucionar problemas que se describen en este capítulo.
Página 53
Problemas con el papel
El papel está atascado en la impresora
Consulte “Cómo retirar el papel atascado” en la página 41.
El papel pasa por la impresora, pero no aparece nada impreso
Asegúrese de estar usando papel térmico Brother y de colocarlo correctamente (el
lado sobre el que se imprime no queda orientado hacia usted). Consulte “Colocación
del papel” en la página 39. Compruebe además la configuración de la densidad de
impresión siguiendo las instrucciones que se indican en el apartado “Acceso a las
funciones avanzadas de software” del capítulo 2.
El papel no pasa por la impresora, aunque el motor está en marcha
Si la cubierta de liberación se ha quedado abierta, ciérrela completamente.
Utilice únicamente papel térmico Brother. Un papel muy grueso podría no pasar por la
impresora.
Si la cubierta de liberación está cerrada y está usando papel térmico Brother, la
impresora podría tener dañado algún sistema de accionamiento. Llame al servicio de
asistencia técnica.
Problemas con la impresión de imágenes
La imagen impresa no está bien alineada
Asegúrese de que esté usando papel térmico Brother.
Asegúrese de colocar el papel correctamente. Consulte “Colocación del papel” en la
página 39.
Revise el rodillo de sujeción para ver si está sucio. Si lo está, límpielo. Siga las
instrucciones para la “Limpieza del rodillo de sujeción” de la página 45.
La calidad de impresión es mala y la imagen es demasiado clara o
muy oscura
Suba o baje la configuración de la densidad mediante el controlador de la impresora.
Consulte “Impresiones más claras o más oscuras” en la página 15.
Asegúrese de estar usando el papel térmico Brother recomendado.
Página 54
La imagen está comprimida y alargada en varias partes
Asegúrese de que la cubierta de liberación no se haya quedado abierta durante la
impresión. Si está abierta, ciérrela completamente.
Asegúrese de que el papel no resbala dentro de la impresora. De ser así, compruebe que
el cabezal de impresión y el rodillo de sujeción estén limpios. Consulte el capítulo 4,
“Mantenimiento de la impresora”.
Asegúrese de que el papel no esté arrugado antes de insertarlo. Además, asegúrese de
estar usando papel térmico Brother.
La imagen tiene rayas verticales blancas o claras
Asegúrese de que la cubierta de liberación no se haya quedado abierta durante la
impresión. Si está abierta, ciérrela completamente.
Limpie el cabezal de impresión. Siga las instrucciones para la “Limpieza del cabezal de
impresión” de la página 43.
Si el problema no se resuelve al limpiar el cabezal de impresión, es posible que el
cabezal de impresión requiera mantenimiento. Llame al servicio de asistencia técnica.
Todas las páginas tienen una línea blanca vertical
Limpie el cabezal de impresión. Siga las instrucciones para la “Limpieza del cabezal de
impresión” de la página 43.
Si las páginas siguen saliendo con líneas blancas verticales, es posible que el cabezal de
impresión requiera mantenimiento. Llame al servicio de asistencia técnica.
Todas las páginas tienen una línea negra vertical
Limpie el cabezal de impresión. Siga las instrucciones para la “Limpieza del cabezal de
impresión” de la página 43.
Si las páginas siguen saliendo con líneas negras verticales, es posible que el cabezal de
impresión requiera mantenimiento. Llame al servicio de asistencia técnica.
Aparecen sectores claros en la imagen impresa
La impresora requiere de un papel liso para trabajar adecuadamente. Asegúrese de que
el papel no tenga irregularidades ni arrugas. Debe ser perfectamente plano y no debe
tener defectos ni irregularidades en la superficie recubierta. Use papel térmico Brother
y asegúrese de que no tenga ningún defecto o deformidad evidente.
Revise la configuración de la densidad mediante el controlador de impresión. Si la
configuración es demasiado baja, súbala. Consulte “Impresiones más claras o más
oscuras” en la página 15.
Limpie el cabezal de impresión. Siga las instrucciones para la “Limpieza del cabezal de
impresión” de la página 43.
Si está utilizando un adaptador de CC, asegúrese de que el voltaje del vehículo sea lo
bastante alto. Si es necesario, encienda el motor.
Página 55
El margen superior es incorrecto
Asegúrese de que los márgenes se hayan configurado correctamente en la utilidad de
configuración y en la aplicación de software. De nos ser así, ajuste los márgenes para la
parte superior e inferior según sea necesario.
Asegúrese de no estar insertando el papel con demasiada fuerza en la ranura de carga
de papel. Inserte siempre el papel con cuidado.
La imagen de una página requiere más o menos hojas de las que
esperaba
Asegúrese de que la aplicación de software, la impresora y el controlador de la
impresora estén configurados para imprimir papel del mismo tamaño que el que está
colocando en la impresora. Si la aplicación o el controlador de la impresora está
configurado para imprimir en papel de tamaño oficio y usted inserta papel de tamaño
carta, la imagen requerirá de dos hojas. Ajuste la configuración de la aplicación o del
controlador de la impresora según sea necesario o reduzca la imagen de impresión en
su aplicación para que se ajuste a una página de tamaño carta.
El indicador luminoso de datos permanecerá encendido de color verde para indicar que
todavía hay datos en la impresora después de que haya finalizado la impresión de la
página.
Los márgenes laterales son incorrectos
Asegúrese de que los márgenes se hayan configurado correctamente en la utilidad de
configuración y en la aplicación de software. Ajuste el margen izquierdo según sea
necesario.
Asegúrese de que la aplicación de software o el controlador de la impresora esté
configurado para imprimir papel del mismo tamaño que el que está colocando en la
impresora. Si la aplicación o el controlador de la impresora está configurado para
imprimir en un papel de diferente ancho, la imagen no se imprimirá en la posición
horizontal correcta. Ajuste la aplicación o el controlador de la impresora según sea
necesario.
La impresión no contiene los caracteres correctos
Asegúrese de haber definido el juego de caracteres (fuente) correcto en la aplicación de
software. De no ser así, debe cambiarlo.
Si prueba con otra fuente podría darse cuenta de si el problema está en la fuente
original.
La impresión contiene puntos aleatorios
Revise el controlador de la impresora para asegurarse de que esté bien configurado.
Revise el cable de interfaz para asegurarse de que esté bien conectado y de manera
firme. De ser posible, sustituya el cable de interfaz por otro y, si está defectuoso,
sustitúyalo de forma permanente.
Página 56
Las páginas no se imprimen
El indicador DATA verde permanece encendido pero no parpadea
El búfer de memoria de impresión contiene datos sin imprimir provenientes de la
aplicación de software.
Si ya colocó el papel en la impresora, retírelo y vuelva a colocarlo para asegurarse
de que la impresora detecte que el papel está listo. Si no funciona, es posible que sea
necesario apagar la impresora, volver a encenderla y reiniciar el trabajo de impresión.
Si todavía no ha colocado el papel en la impresora, ponga una hoja en blanco y el
trabajo de impresión debería comenzar.
Una aplicación con texto ASCII no ha terminado una línea de texto con un CR/LF
o una alimentación de hojas y la impresora no detecta que la línea está completa.
Imprimir otra página o utilizar la alimentación manual de hojas mediante el interruptor
principal podría terminar la página correctamente.
La aplicación debería estar enviando datos a la impresora, pero el
indicador DATA verde no se enciende
Asegúrese de que el cable de interfaz esté bien conectado tanto a la impresora como al
ordenador host, o que la unidad de infrarrojos esté bien conectada y orientada hacia la
unidad de infrarrojos del ordenador. Consulte “Conexión al ordenador” en la página 12.
Las páginas se imprimen parcialmente
El indicador luminoso DATA se apaga cuando hay todavía una
página en la impresora
Es posible que la aplicación de software no haya enviado una página completa de datos.
Reinicie el trabajo de impresión.
La aplicación podría haber enviado la información incorrecta acerca del tamaño de la
página o es posible que se haya colocado papel del tamaño equivocado. Compruebe
que el tamaño de la página configurado en la aplicación y en el controlador de
impresión es correcto. Compruebe que el papel configurado en la aplicación coincida
con el papel que esté colocando en la impresora. Ajuste uno u otro si es necesario.
Asegúrese de que el controlador de la impresora no se haya configurado por error como
“No Feed Mode” (Modo sin alimentación).
Para hacer avanzar el papel a la posición deseada, pulse y mantenga pulsado el
interruptor principal mientras carga el papel.
La impresora expulsa una página parcialmente impresa y el
indicador luminoso DATA verde permanece encendido o parpadea
Asegúrese de que la selección del tamaño del papel sea correcta en el cuadro de diálogo
de la aplicación.
Página 57
Capítulo 7 - Información técnica
Especificaciones del producto (PJ-522 / PJ-523)
Especificaciones de la impresora
Nombre del modelo
PJ-522
PJ-523
Dimensiones
255 (An.) x 55 (Pr.) x 30 (Al.) mm / 10,04 x 2,17 x
1,18 pulgadas.
Peso
Aproximadamente 390 g (sin la batería ni papel) 0,80 lb.
Impresión
Método
Impresión térmica directa
Velocidad de impresión
Promedio: 24 s/página o 12,4 mm/s
(en un entorno estándar *1)
Resolución
203 x 200 ppp
300 x 300 ppp
Área de impresión
Configure con
el controlador
de la impresora
(mín. 105 mm x 25,4 mm
/ 4,13 x 1,00 pulgadas
~máx. 216 mm x 8,23 m /
8,5 pulgadas x 27 pies)
Configure con
el controlador
de la impresora
(mín. 105 mm x 25,4 mm
/ 4,13 x 1,00 pulgadas
~máx. 216 mm x 5,49 m /
8,5 pulgadas x 18 pies)
Tamaño del papel
A4 (210 x 297 mm / 8,27 x 11,69 pulgadas),
Carta (216 x 279 mm / 8,5 x 11 pulgadas),
Oficio (216 x 356 mm / 8,5 x 14 pulgadas)
Alimentación (opcional)
Batería
Batería de Ni-MH recargable
14,4 V (opcional)
Adaptador
Adaptador de CA (15 V)
Adaptador para vehículo
2 tipos (conectado directamente o con un adaptador
para encendedor de vehículo)
Rendimiento de la batería
Aproximadamente 70 hojas
(carga de impresión del 5% con densidad 5 y con una
batería nueva completamente cargada)
Interfaz
USB
USB Ver.2.0 (Full Speed)
(A - mini-B=impresora, periférico)
IrDA
Ver.1.0 (IrCOMM e IrOBEX)
Bluetooth
No
Página 58
Software
Tamaño de fuente
de la impresora
10, 12, 15 caracteres por pulgada
y tamaños proporcionales.
Tipo de fuente de la impresora
Serif y Sans Serif
Generación de códigos de barras No
Entorno operativo
Windows 2000 Professional / XP / Windows Vista
(USB, Bluetooth, IrDA)
ENTORNO
Temperatura de funcionamiento: 5 - 35 °C / 41 - 95 °F
Humedad de funcionamiento:
30 - 80 % (sin condensación)
Temperatura de
almacenamiento:
-15 - 50 °C / 5 - 122 °F
Humedad de almacenamiento:
30 - 85 % (sin condensación)
Página 59
Especificaciones del producto (PJ-562 / PJ-563)
Especificaciones de la impresora
Nombre del modelo
PJ-562
PJ-563
Dimensiones
255 (An.) x 55 (Pr.) x 30 (Al.) mm / 10,04 x 2,17 x
1,18 pulgadas.
Peso
Aproximadamente 395 g (sin la batería ni papel) 0,86 lb.
Impresión
Método
Impresión térmica directa
Velocidad de impresión
Promedio: 24 s/página o 12,4 mm/s
(en un entorno estándar *1)
Resolución
203 x 200 ppp
300 x 300 ppp
Área de impresión
Configure con
el controlador
de la impresora
(mín. 105 mm x 25,4 mm
/ 4,13 x 1,00 pulgadas
~máx. 216 mm x 8,23 m /
8,5 pulgadas x 27 pies)
Configure con
el controlador
de la impresora
(mín. 105 mm x 25,4 mm
/ 4,13 x 1,00 pulgadas
~máx. 216 mm x 5,49 m /
8,5 pulgadas x 18 pies)
Tamaño del papel
A4 (210 x 297 mm / 8,27 x 11,69 pulgadas),
Carta (216 x 279 mm / 8,5 x 11 pulgadas),
Oficio (216 x 356 mm / 8,5 x 14 pulgadas)
Alimentación (opcional)
Batería
Batería de Ni-MH recargable
14,4 V (opcional)
Adaptador
Adaptador de CA (15 V)
Adaptador para vehículo
2 tipos (conectado directamente o con un adaptador
para encendedor de vehículo)
Rendimiento de la batería
Aproximadamente 70 hojas
(carga de impresión del 5% con densidad 5 y con una
batería nueva completamente cargada)
Interfaz
USB
USB Ver.2.0 (Full Speed)
(A - mini-B=impresora, periférico)
IrDA
Ver.1.0 (IrCOMM e IrOBEX)
Bluetooth
Ver. 2.0 Clase 2, compatible con Serial Port Profile
Página 60
Software
Tamaño de fuente
de la impresora
10, 12, 15 caracteres por pulgada
y tamaños proporcionales.
Tipo de fuente de la impresora
Serif y Sans Serif
Generación de códigos de barras No
Entorno operativo
Windows 2000 Professional / XP / Windows Vista
(USB, Bluetooth, IrDA)
ENTORNO
Temperatura de funcionamiento: 5 - 35 °C / 41 - 95 °F
Humedad de funcionamiento:
30 - 80 % (sin condensación)
Temperatura de
almacenamiento:
-15 - 50 °C / 5 - 122 °F
Humedad de almacenamiento:
30 - 85 % (sin condensación)
1) Estas cifras dependen del entorno.
Se entiende por “un entorno estándar”:
Patrón JEITA J1 en papel de tamaño A4 e impresión continua.
Interfaz USB y alimentación mediante adaptador de CA.
Temperatura: 25 °C
Página 61
Apéndice I - Tablas de juegos de caracteres
Tabla de caracteres gráficos extendidos
MSB>
0 1 2 3 4
0 @
LSB 0
! 1 A
1
“ 2 B
2
# 3 C
3
$ 4 D
4
% 5 E
5
& 6 F
6
‘ 7 G
7
( 8 H
8
) 9 I
9
* : J
A
+ ; K
B
, < L
C
- = M
D
. > N
E
/ ? O
F
5
P
Q
R
S
T
U
V
W
X
Y
Z
[
\
]
^
_
6
`
a
b
c
d
e
f
g
h
i
j
k
l
m
n
o
7
p
q
r
s
t
u
v
w
x
y
z
{
|
}
~
8
Ç
ü
é
â
ä
à
å
ç
ê
ë
è
ï
î
ì
Ä
Å
9
É
æ
Æ
ô
ö
ò
û
ù
ÿ
Ö
Ü
¢
£
¥
₧
ƒ
A
á
í
ó
ú
ñ
Ñ
a
o
¿
⌐
¬
½
¼
¡
«
»
B
░
▒
▓
│
┤
╡
╢
╖
╕
╣
║
╗
╝
╜
╛
┐
C
└
┴
┬
├
─
┼
╞
╟
╚
╔
╩
╦
╠
═
╬
╧
D
╨
╤
╥
╙
╘
╒
╓
╫
╪
┘
┌
█
▄
▌
▐
▄
E
α
ß
Γ
π
∑
σ
µ
τ
Φ
Θ
Ω
δ
∞
ø
Є
∩
F
≡
±
≥
≤
⌠
⌡
÷
≈
˚
●
•
√
ⁿ
²
▪
Tabla de juegos de caracteres internacionales
23
24
40
5B
5C
5D
5E
60
7B
7C
7D
7E
EE.UU.
Francia
Alemania
Reino
Unido
Dinamarca I
Suecia
Italia
España I
Japón
#
#
#
$
$
$
@
à
§
[
°
Ä
\
ç
Ö
]
§
Ü
^
^
^
`
`
`
{
é
ä
|
ù
ö
}
é
ü
~
¨
ß
£
$
@
[
\
]
^
`
{
|
}
~
#
#
#
Pts
#
$
$
$
$
@
É
@
@
@
Æ
Ä
°
¡
[
Ø
Ö
\
Ñ
¥
Å
Å
é
¿
]
^
Ü
^
^
^
`
é
ù
`
`
æ
ä
à
¨
{
ø
ö
ò
ñ
|
å
å
è
}
}
~
ü
ì
~
~
Noruega
Dinamarca
II
España II
#
¤
É
Æ
Ö
Å
Ü
é
æ
ø
å
ü
#
$
É
Æ
Ö
Å
Ü
é
æ
ø
å
ü
#
$
á
¡
Ñ
¿
é
`
í
ñ
ó
ú
América
Latina
#
$
á
¡
Ñ
¿
é
ü
í
ñ
ó
ú
Corea
Legal
#
#
$
$
@
§
[
°
W
‘
]
“
^
¶
`
`
{
©
|
®
}
†
~
™
¤
Página 62