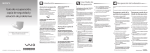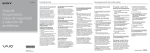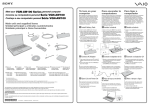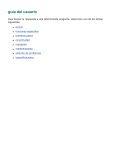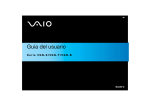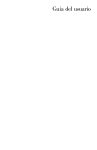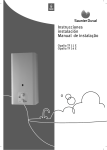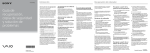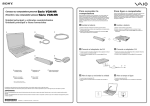Download Guía de recuperación, copia de seguridad y solución
Transcript
4-426-910-51 (1) Introducción Acerca de la recuperación Guía de recuperación, copia de seguridad y solución de problemas ¿Qué es la recuperación? La recuperación consiste en restaurar el ordenador al estado original de fábrica. Existen dos formas de recuperar el ordenador: A partir de un Medio de Recuperación A partir de una partición de recuperación ¿Cuándo tengo que efectuar una recuperación? Si el ordenador se comporta de forma inestable Si un virus informático ha infectado el ordenador Si el ordenador experimenta problemas que no pueden resolverse mediante los procedimientos de solución de problemas Si ha formateado la unidad C: por error ¿Qué software debo utilizar para mantener y recuperar el ordenador? Utilice el software que se indica a continuación. VAIO Care Crear Medio de Recuperación Comprobar el hardware del ordenador Crear Medio de Recuperación ¿Qué es una partición de recuperación? La partición de recuperación de una unidad de disco duro o SSD integrada contiene datos para la recuperación de un sistema y de aplicaciones. Normalmente, no se pueden modificar ni eliminar datos en esta partición; sin embargo, hay un software disponible en el mercado para este fin. ¿Por qué tengo que crear un Medio de Recuperación? El Medio de Recuperación se utiliza para restaurar el ordenador al estado original de fábrica. Si Windows no se inicia y si ha eliminado la partición de recuperación, necesitará el Medio de Recuperación para efectuar una recuperación. En cuanto el ordenador esté listo para su uso, cree el Medio de Recuperación. Acerca de las copias de seguridad ¿En qué consiste el proceso de realizar una copia de seguridad? El proceso de copia de seguridad crea una copia de los datos almacenados en la unidad de disco duro o SSD integrada y la guarda en otra ubicación. Los discos de soporte DVD-RAM, CD-R y CD-RW no se pueden utilizar como Medio de Recuperación. Se pueden utilizar discos ópticos y una unidad flash USB como Medio de Recuperación. Sin embargo, se recomienda usar discos ópticos como DVD-R, ya que podría eliminar accidentalmente los datos de la unidad flash USB. La cantidad de discos necesarios, los tipos de soporte que puede utilizar y la capacidad de la unidad flash USB que necesita se mostrarán durante el proceso de creación de Medio de Recuperación. 1 2 3 VAIO Care Rescue Realizar una copia de seguridad de los datos Recuperar el ordenador Borrar todos los datos de la unidad de disco duro o SSD integrada Consulte el archivo de ayuda de VAIO Care y de VAIO Care Rescue para obtener más información. Printed in China © 2012 Sony Corporation ¿Por qué tengo que realizar copias de seguridad de mis datos? En caso de problemas inesperados o de infecciones por virus informáticos, podría perder algunos de los datos guardados en la unidad de disco duro o SSD integrada. Es necesario realizar una copia de seguridad para restaurar los datos perdidos. Se recomienda encarecidamente que realice con frecuencia una copia de seguridad de los datos. Conecte el ordenador a Internet, y descargue e instale las últimas actualizaciones mediante VAIO Update. Si crea un Medio de Recuperación (discos ópticos) en un modelo que no tenga integrada una unidad de disco óptico, conecte una unidad de disco óptico externa (no suministrada) o la estación de acoplamiento con una unidad de disco óptico integrada (suministrada con determinados modelos) al ordenador y a una fuente de alimentación de CA. Haga clic en Inicio , Todos los programas y VAIO Care. Si aparece la ventana Control de cuentas de usuario, haga clic en Sí. Si ha iniciado sesión en el ordenador como usuario estándar, es posible que se le solicite que introduzca un nombre y una contraseña de administrador. 4 Haga clic en Herramientas avanzadas, Restaurar y recuperar y en Crear Medio de Recuperación. 5 Lea atentamente las instrucciones en pantalla y, a continuación, haga clic en Siguiente. 6 Siga las instrucciones en pantalla. Es posible que transcurra algún tiempo hasta que se muestre el estado actual del procedimiento. No expulse o desconecte el soporte mientras se crea un Medio de Recuperación. Si lo hace, podrían producirse errores en el proceso. Guarde el Medio de Recuperación en un lugar seguro. Es posible que no pueda crear un Medio de Recuperación con una unidad flash USB dependiendo de la unidad que utilice. Consulte el archivo de ayuda incluido con VAIO Care para obtener más información. Recuperación del ordenador Siga uno de los siguientes métodos de recuperación para restaurar el ordenador a su estado original de fábrica. Al recuperar el ordenador se eliminarán todos los datos de la unidad de disco duro o SSD integrada. Recuperar a partir de la partición de recuperación 1 Pulse el botón ASSIST mientras su ordenador está apagado para iniciar VAIO Care Rescue. Si aparece la ventana de selección del idioma, seleccione el idioma deseado y haga clic en Aceptar. 2 3 4 Apague el ordenador y vuelva a encenderlo. 5 Pulse la tecla o para seleccionar Iniciar VAIO Care Rescue y pulse la tecla Enter. Si utiliza una unidad de disco óptico externa o una unidad flash USB, pulse la tecla F11 varias veces antes de que desaparezca el logotipo de VAIO. Se muestra la pantalla del Admin. de arranque de Windows. Siga las instrucciones en pantalla. Si aparece la ventana de selección del idioma, seleccione el idioma deseado y haga clic en Aceptar. Si desea usar las funciones de cifrado de la unidad de disco duro, desactive Rapid Wake llevando a cabo la recuperación personalizada con el fin de no dejar datos sin cifrar en el ordenador. (Solo para la serie Z y la serie T) 6 Recuperar a partir de un Medio de Recuperación 7 1 Introduzca el disco en la unidad de disco óptico o conecte la unidad flash USB al puerto USB del ordenador mientras está en modo Normal. Si el ordenador está equipado con un puerto USB que sea compatible con el estándar USB 2.0, conecte un dispositivo USB a él. Haga clic en Iniciar Asistente de recuperación. Para realizar una recuperación personalizada, seleccione Herramientas y haga clic en Iniciar Asistente para recuperación avanzada. 3 2 Si recupera el ordenador de un Medio de Recuperación (discos ópticos) en un modelo que no tenga integrada una unidad de disco óptico, conecte una unidad de disco óptico externa (no suministrada) o la estación de acoplamiento con una unidad de disco óptico integrada (suministrada con determinados modelos) al ordenador y a una fuente de alimentación de CA. Si el ordenador está equipado con un puerto USB que sea compatible con el estándar USB 2.0, conecte un dispositivo USB a él. Seleccione Iniciar Asistente de recuperación. Para realizar una recuperación personalizada, seleccione Herramientas y haga clic en Iniciar Asistente para recuperación avanzada. Siga las instrucciones en pantalla. Si desea usar las funciones de cifrado de la unidad de disco duro, desactive Rapid Wake llevando a cabo la recuperación personalizada con el fin de no dejar datos sin cifrar en el ordenador. (Solo para la serie Z y la serie T) Consulte el reverso. Copias de seguridad y restauración de datos Solución de problemas Realizar copias de seguridad y restauración de datos cuando se puede iniciar Windows Cuando pueda iniciar Windows, realice la copia de seguridad y restauración de sus datos utilizando la función de Windows. Para utilizar las funciones, haga clic en Inicio, Panel de control, Sistema y seguridad y Copias de seguridad y restauración. Realizar copias de seguridad y restauración de datos cuando no se puede iniciar Windows Cuando no pueda iniciar Windows, realice la copia de seguridad de sus datos con VAIO Care Rescue. Para restaurar archivos cuya copia de seguridad se ha realizado con VAIO Care Rescue, utilice VAIO Data Restore Tool. Si el ordenador está equipado con un puerto USB que sea compatible con el estándar USB 2.0, cuando utilice un dispositivo USB para realizar una copia de seguridad de sus datos, conecte el dispositivo USB al puerto. Restaurar mediante un punto de restauración Un punto de restauración le permite restaurar los archivos de sistema del ordenador al estado anterior a la creación del punto de restauración. Normalmente, los puntos de restauración se crean de forma automática, por ejemplo, al instalar un controlador de software. Sin embargo, se recomienda crear el punto de restauración de forma manual en la ventana del Panel de control antes de instalar cualquier software o controlador de software en el ordenador. Restaurar archivos de sistema mediante un punto de restauración cuando no se puede iniciar Windows 1 Siga los pasos 1 a 4 en la sección "Recuperar a partir de un Medio de Recuperación" de Recuperación del ordenador en la parte frontal. 2 Pulse la tecla o para seleccionar Reparación de Windows 7 y pulse la tecla Enter. 3 Seleccione una distribución del teclado y haga clic en Siguiente. Es posible que no pueda consiga escribir la contraseña correctamente si no se selecciona la distribución del teclado adecuada. 4 Seleccione su sistema operativo y haga clic en Siguiente. Realice la copia de seguridad de los archivos con Rescue Data en caso de que haya cambiado los archivos después de realizar la copia de seguridad de los mismos mediante la función de copia de seguridad de Windows. 5 Haga clic en Restaurar sistema. Aparece la ventana Restaurar sistema. 6 En la ventana Recuperación, haga clic en Abrir Restaurar sistema. 7 Si se muestra la opción Elegir otro punto de restauración en la ventana Restaurar sistema, selecciónela y haga clic en Siguiente. En caso contrario, haga clic en Siguiente. 8 Seleccione un punto de restauración y haga clic en Siguiente. 9 Haga clic en Finalizar para confirmar el punto de restauración. Reinicie el ordenador si en la ventana se indica que lo haga. Si experimenta algún tipo de problema al utilizar el ordenador Pruebe estas sugerencias antes de ponerse en contacto con el servicio de asistencia de Sony autorizado o con su distribuidor de Sony más cercano. Lea la información de solución de problemas de esta sección o la Guía del usuario en pantalla. Pulse el botón ASSIST mientras está encendido el ordenador para iniciar VAIO Care y realice las operaciones necesarias. Visite el sitio web de asistencia en línea de VAIO. Problemas relacionados con la recuperación Problemas habituales No puedo recuperar desde la partición de recuperación Mi ordenador no se inicia Recupere el ordenador desde el Medio de Recuperación si ha utilizado software para modificar la partición de recuperación, si ha instalado un sistema operativo distinto del que venía preinstalado o si ha formateado la unidad de disco duro o SSD integrada sin utilizar VAIO Care Rescue. de que este esté enchufado a una fuente de alimentación de CA. Cuando se entrega, el botón de encendido o el interruptor de alimentación está deshabilitado hasta que se enchufe el ordenador a una fuente de alimentación de CA. Asegúrese de que el ordenador esté bien conectado a una fuente de alimentación y encendido, y de que el indicador de encendido esté iluminado. Asegúrese de que el paquete de batería esté instalado correctamente y cargado. Desconecte todos los dispositivos USB conectados (si hubiera alguno) y, a continuación, reinicie el ordenador. Retire todos los módulos de memoria adicionales que haya instalado después de la compra del equipo y, a continuación, reinicie el ordenador. Si el ordenador está enchufado a un multicontacto o a un sistema de alimentación ininterrumpida (SAI), asegúrese de que estos estén conectados a una fuente de alimentación y encendidos. Desenchufe el cable de alimentación o el adaptador de CA y extraiga el paquete de batería. Espere de tres a cinco minutos. Vuelva a instalar el paquete de batería, conecte el cable de alimentación o el adaptador de CA y encienda el ordenador. La condensación podría ocasionar fallos en el ordenador. En tal caso, espere por lo menos una hora antes de utilizarlo. Compruebe que está utilizando el cable de alimentación o el adaptador de CA suministrados por Sony. Si está utilizando una pantalla externa, asegúrese de que esté conectada a una fuente de alimentación y de que esté encendida. No puedo crear un Medio de Recuperación Pruebe las siguientes sugerencias: 1 Reinicie el ordenador. A continuación, intente crear el Medio de Recuperación de nuevo. 2 Descargue e instale las últimas actualizaciones mediante VAIO Update. Pruebe con otros medios fiables. No puedo finalizar el proceso de recuperación Desconecte del ordenador todos los dispositivos externos innecesarios. Pruebe las siguientes sugerencias: Compruebe las condiciones de Medio de Recuperación. Si está utilizando discos ópticos, compruebe que los discos no estén sucios ni dañados. Si los discos no están limpios, límpielos y vuelva a intentar recuperar el ordenador. Si no puede recuperar el ordenador desde el área de recuperación, reinicie y recupere de nuevo el ordenador desde el área de recuperación o utilice Medio de Recuperación. Si no puede recuperar el ordenador usando la unidad óptica USB, conecte la unidad a otro puerto USB del ordenador, apáguelo e intente recuperar el ordenador otra vez. Si el problema persiste, visite el sitio web de asistencia en línea de VAIO para obtener más ayuda. Al utilizar el ordenador por primera vez, asegúrese El indicador luminoso de encendido (verde) se enciende pero no se ve nada en la pantalla Pulse las teclas Alt+F4 varias veces para cerrar la ventana de la aplicación. Es posible que se haya producido un error de la aplicación. Pulse las teclas Ctrl+Alt+Delete y haga clic en la flecha situada junto al botón Apagar y haga clic en Reiniciar. Mantenga pulsado el botón de encendido o deslice y mantenga presionado el interruptor de alimentación durante más de cuatro segundos para apagar el ordenador. Desenchufe el cable de alimentación o el adaptador de CA y deje el ordenador en ese estado durante cinco minutos. A continuación, conecte el cable de alimentación o el adaptador de CA y vuelva a encender el ordenador. Al apagar el ordenador con las teclas Ctrl+Alt+Delete, con el interruptor de alimentación o con el botón de encendido, pueden perderse los datos no guardados. El indicador luminoso de carga parpadea con rapidez y el ordenador no se inicia Este problema podría deberse a que el paquete de batería no esté instalado correctamente. Para solucionar el problema, apague el ordenador y retire el paquete de batería. A continuación, vuelva a insertar el paquete de batería en el ordenador. Para obtener información detallada, consulte la Guía del usuario en pantalla. Si el problema continúa, significa que el paquete de batería instalado no es compatible. Extraiga el paquete de batería y póngase en contacto con el servicio de asistencia de Sony autorizado. Para encontrar el servicio de asistencia o el distribuidor más cercano, consulte la Guía del usuario en pantalla. Aparece un mensaje que indica que el paquete de batería no es compatible o que no está correctamente instalado y, a continuación, el ordenador entra en el modo Hibernar ¿Cómo puedo crear una partición de disco duro? 1 Consulte las respuestas correspondientes a "El indicador luminoso de carga parpadea con rapidez y el ordenador no se inicia". Windows no acepta mi contraseña y aparece el mensaje: Enter Onetime Password Si escribe tres veces seguidas una contraseña de encendido incorrecta, aparecerá el mensaje Enter Onetime Password y Windows no se iniciará. Mantenga pulsado el botón de encendido o deslice y mantenga presionado el interruptor de alimentación durante más de cuatro segundos hasta que se apague el indicador de encendido. Espere de 10 a 15 segundos y, a continuación, reinicie el ordenador e introduzca la contraseña correcta. La contraseña distingue entre mayúsculas y minúsculas, por lo que debe asegurarse de cuál es el estado de la función de bloqueo de mayúsculas antes de introducir la contraseña. No recuerdo la contraseña de encendido Si no recuerda la contraseña de encendido, póngase en contacto con un servicio de asistencia autorizado de Sony. Se aplicará un cargo por el restablecimiento. Haga clic en Inicio, Panel de control, Sistema y seguridad y en Crear y formatear particiones del disco duro que se encuentra en Herramientas administrativas. Si aparece la ventana Control de cuentas de usuario, haga clic en Sí. Si ha iniciado sesión en el ordenador como usuario estándar, es posible que se le solicite que introduzca un nombre y una contraseña de administrador. 2 Haga clic con el botón secundario en la unidad C: y seleccione Reducir volumen. 3 Introduzca el tamaño de la partición que se va a crear en Tamaño del espacio que desea reducir, en MB y haga clic en Reducir. 4 Haga clic con el botón secundario en No asignado y seleccione Nuevo volumen simple. 5 Siga las instrucciones en pantalla.