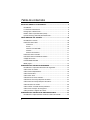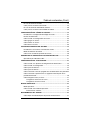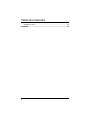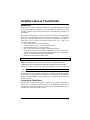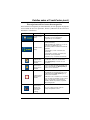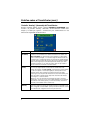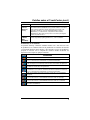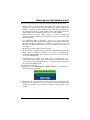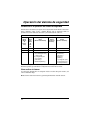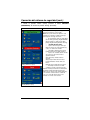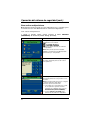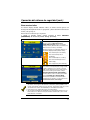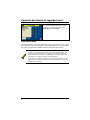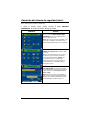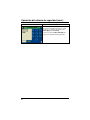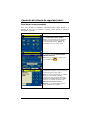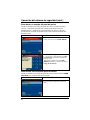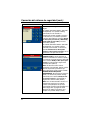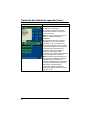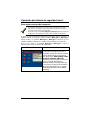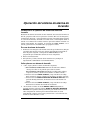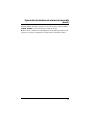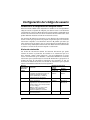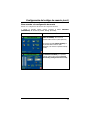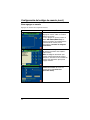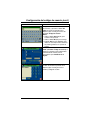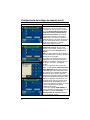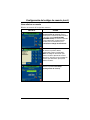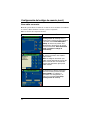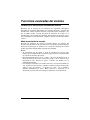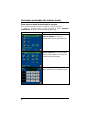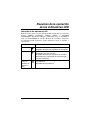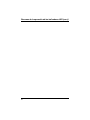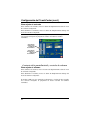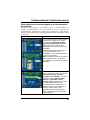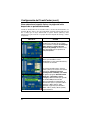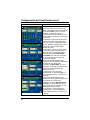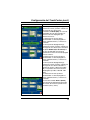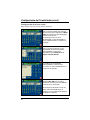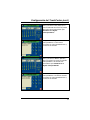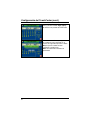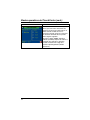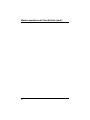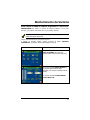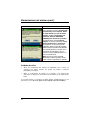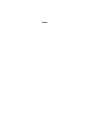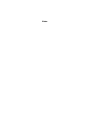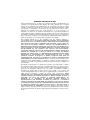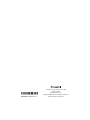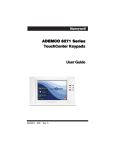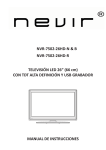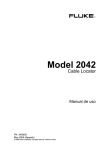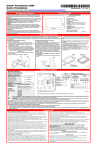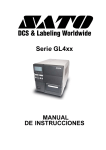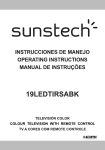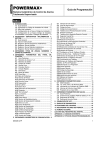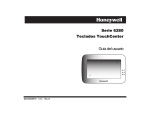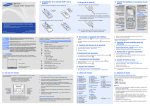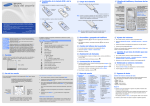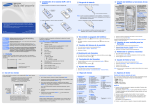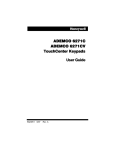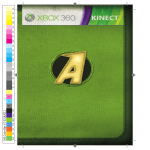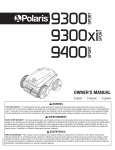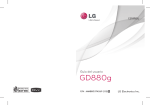Download Serie ADEMCO 6271 Teclados TouchCenter Guía del usuario
Transcript
Serie ADEMCO 6271 Teclados TouchCenter Guía del usuario K6249SPV3 7/09 Rev. A Tabla de contenidos DETALLES SOBRE EL TOUCHCENTER ........................................................ 5 Introducción .............................................................................................. 5 La Interfaz de TouchCenter........................................................................ 5 Navegar por el TouchCenter ...................................................................... 6 Detalles sobre su pantalla Home (Inicio)..................................................... 6 Pantalla “Arming” (Armando) del TouchCenter ........................................... 8 VISIÓN GENERAL DEL SISTEMA................................................................. 10 Introducción al sistema ............................................................................ 10 Protección contra robos ........................................................................... 10 Particiones ....................................................................................... 10 Zonas............................................................................................... 10 Demoras entrada/salida .................................................................... 10 Alarmas ............................................................................................ 11 Memoria de la alarma ....................................................................... 11 Protección contra incendios ..................................................................... 11 Protección contra monóxido de carbono................................................... 11 Códigos de usuario.................................................................................. 12 Funcionalidad extendida .......................................................................... 12 Modo seguro ........................................................................................... 12 OPERACIÓN DEL SISTEMA DE SEGURIDAD .............................................. 14 Introducción a la operación del sistema de seguridad ............................... 14 Cómo activar el sistema........................................................................... 14 Cómo activar multiparticiones .................................................................. 16 Cómo mostrar fallos................................................................................. 17 Cómo anular zonas ................................................................................. 18 Cómo borrar las zonas anuladas.............................................................. 21 Cómo borrar un mensaje del panel de control........................................... 22 Cómo ocultar un mensaje del panel de control ......................................... 22 Cómo desactivar el sistema ..................................................................... 23 Cómo verificar el estado de otras particiones............................................ 25 Cómo enviar mensajes de emergencia..................................................... 27 Cómo visualizar el registro de eventos ..................................................... 28 OPERACIÓN DEL SISTEMA DE ALARMA DE INCENDIO............................. 29 Introducción a la Operación del sistema de alarma de incendio................. 29 2 Tabla de contenidos (Cont.) En caso de alarma de incendio ................................................................ 29 Callar y borrar una alarma de incendio ..................................................... 29 En caso de alarma de monóxido de carbono ............................................ 30 Callar y borrar una alarma de monóxido de carbono. ................................ 30 CONFIGURACIÓN DEL CÓDIGO DE USUARIO............................................ 32 Introducción a la configuración del código de usuario ............................... 32 Niveles de autorización............................................................................ 32 Cómo acceder a la configuración de usuario ............................................ 33 Cómo agregar un usuario ........................................................................ 34 Cómo eliminar un usuario ........................................................................ 37 Cómo editar un usuario............................................................................ 38 FUNCIONES AVANZADAS DEL SISTEMA.................................................... 39 Introducción a las funciones avanzadas del sistema ................................. 39 Modo de emulación de consola................................................................ 39 Cómo entrar al modo de emulación de consola ........................................ 40 RESUMEN DE LA OPERACIÓN DE LOS INDICADORES LED...................... 41 Operación de los indicadores LED ........................................................... 41 CONFIGURACIÓN DEL TOUCHCENTER...................................................... 43 Cómo acceder a las opciones de configuración del TouchCenter .............. 43 Cómo acceder a la configuración ............................................................. 43 Cómo ajustar el contraste ........................................................................ 44 Cómo ajustar el volumen ......................................................................... 44 Cómo seleccionar la hora de apagado de la retroiluminación de la pantalla45 Cómo seleccionar la opción Volver a la página de inicio después de un período determinado................................................................................ 46 Cómo configurar la hora y la fecha........................................................... 47 Configuración del horario de verano .................................................. 47 Configuración de la hora actual ......................................................... 50 MODOS OPERATIVOS.................................................................................. 53 Modos operativos .................................................................................... 53 Cómo acceder a los modos de operación................................................. 53 Seleccionando el Idioma ................................................................... 55 MANTENIMIENTO DEL SISTEMA ................................................................. 57 Cómo limpiar el modo de limpieza de pantalla el TouchCenter.................. 57 3 Tabla de contenidos Cuidados de rutina .................................................................................. 58 GLOSARIO.................................................................................................... 59 4 Detalles sobre el TouchCenter Introducción Felicitaciones por haber adquirido un Sistema de seguridad Honeywell. Usted ha tomado una decisión inteligente ya que este dispositivo representa los más recientes avances en tecnología de protección en seguridad que existen en la actualidad. Este sistema de seguridad le ofrece protección contra robos y puede brindarle protección contra incendios, presencia de monóxido de carbono y emergencias. Para que el sistema brinde todo su potencial, es importante que usted se familiarice con su operación. El sistema puede tener uno o más de los siguientes componentes: • 6271C (Pantalla color con carcasa blanca) • 6271CS (Pantalla color con carcasa plateada/negra) • 6271CB (Pantalla color con carcasa negra) • Uno o más teclados adicionales para el control del sistema • Diversos sensores para la protección perimetral e interior contra robos, además de un número seleccionado de detectores de humo, monóxido de carbono o combustión ubicados estratégicamente. • Dispositivos de iluminación/alternación. NOTA: Los modelos 6271V y 6271CV sólo se encuentran disponibles en inglés. Nota: Los dispositivos de la serie 6271 cuentan con la certificación SIA en cumplimiento con las especificaciones SIA sobre reducción de falsas alarmas. El sistema utiliza tecnología de microcomputadoras para monitorear todas UL La función de iluminación de la casa no ha sido evaluada por UL. las zonas y provee la información correspondiente para ser mostrada en el TouchCenter y/u otros teclados utilizados con el sistema. El sistema también pudo haber sido programado para transmitir automáticamente mensajes de alarma o estado mediante la línea telefónica a la estación de monitoreo de alarma central. La Interfaz de TouchCenter TouchCenter es una interfaz gráfica e intuitiva que combina seguridad y, como opción, el control de la iluminación de la casa. Mediante controles claros y sencillos en una interfaz de pantalla táctil, toda la familia descubrirá que el TouchCenter es fácil de aprender y usar. 5 Detalles sobre el TouchCenter (cont.) Como interfaz de seguridad y automatización de la casa, el TouchCenter puede utilizarse para: • Facilitar y agilizar la utilización del sistema de seguridad • Controlar la iluminación de la casa Navegar por el TouchCenter La navegación por el TouchCenter por lo general comienza desde la pantalla “Home” (Inicio). Ésta es la pantalla principal predeterminada del TouchCenter (pantalla de inicio) y es la primera pantalla que verá cuando se encienda e inicie el TouchCenter. En esta pantalla usted seleccionará del menú principal. Una vez que haya hecho la selección, navegará por diversos submenús presionando botones o íconos para realizar la función que desee. Detalles sobre su pantalla Home (Inicio) La pantalla “Home” (Inicio) es la puerta de entrada al teclado del TouchCenter. Desde esta pantalla usted puede: • controlar el sistema de seguridad y, opcionalmente, • controlar la iluminación de las instalaciones. La pantalla “Home” (Inicio) se muestra la mayor parte del tiempo, excepto cuando se selecciona otra opción de pantalla. El fondo y los botones que se muestran en la pantalla “Home” (Inicio) en este manual son sólo ejemplos. El instalador del sistema pudo haber cambiado el fondo y los botones que aparecen en su pantalla “Home” (Inicio). 6 Detalles sobre el TouchCenter (cont.) Descripciones de los iconos de navegación Para facilitar la navegación por el TouchCenter, se han agregado un grupo de íconos fáciles de usar. La apariencia, función y ubicación de estos íconos se describen a continuación: ÍCONO UBICACIÓN FUNCIÓN Pantalla “Home” (Inicio) Permite encender y apagar ciertos dispositivos (si fueron instalados y programados por su instalador). Pantalla “Home” (Inicio) Esta pantalla permite acceder a la pantalla “Arming” (Armando). Nota: El símbolo del candado (y su color en los modelos con Opción de color únicamente) indica el estado del sistema de seguridad. Desbloqueado y verde: el sistema está desactivado Desbloqueado y amarillo: el sistema está desactivado y tiene problemas Bloqueado y rojo: el sistema está activado Esquina superior izquierda de la mayoría de las pantallas Vuelve a la pantalla “Home” (Inicio) del TouchCenter . Este ícono se denomina botón Home (Inicio) en el texto de este documento. Esquina superior derecha de la mayoría de las pantallas Vuelve a la última pantalla visualizada. Este ícono se denomina botón Back (Volver) en el texto de este documento. Esquina inferior derecha de la pantalla Muestra las funciones de Emergencia (programadas por el instalador). Este ícono se denomina botón Panic (Pánico) en el texto de este documento. Nota: Este ícono se visualiza y se encuentra activo en todas las pantallas excepto cuando éstas se encuentran en el modo Borrar pantalla y durante las pruebas de pantalla LCD en Diagnóstico. Esquina inferior derecha de la pantalla (a la izquierda del botón Panic [Pánico]) Este ícono alerta al usuario sobre un mensaje del panel de control. 7 Detalles sobre el TouchCenter (cont.) Pantalla “Arming” (Armando) del TouchCenter Desde la pantalla “Home” (Inicio), presione SECURITY (SEGURIDAD) para acceder a la pantalla “Arming” (Armando) del TouchCenter. Utilice esta imagen y la tabla que aparece a continuación para familiarizarse con las funciones de seguridad del TouchCenter. ÍTEM AWAY (AUSENTE) STAY (CASA) NIGHT (NOCHE) 8 FUNCIÓN Presione este botón para activar cuando ninguna persona vaya a permanecer en las instalaciones. Cuando la activación se realiza como AWAY (AUSENTE), el sistema hará sonar la alarma si se abre alguna puerta o ventana protegida, o si se detecta algún movimiento dentro de las instalaciones. Usted puede retirarse por la puerta de entrada durante el período de demora para salir sin hacer que suene la alarma. También puede volver a ingresar por esta misma puerta de entrada, pero debe desactivar el sistema con su código de usuario antes de que expire el período de demora de entrada o sonará la alarma. Presione este botón para activar cuando permanezca dentro de su casa pero crea que alguien puede usar la puerta de entrada más tarde. Cuando esté activado en STAY (CASA), el sistema hará sonar la alarma si se abre una puerta o ventana protegida pero usted podrá moverse libremente dentro de las instalaciones. Quienes lleguen más tarde pueden ingresar por la puerta de entrada sin hacer sonar la alarma, pero deben desactivar el sistema dentro del período de demora de entrada para el ingreso o sonará la alarma. NOTA (sólo en los modelos 6271V y 6271CV): En algunos sistemas residenciales, si presiona el ícono Voice Status (Estado de voz) mientras está activado en modo Stay (Casa), se reiniciará el tiempo de demora para salir (si su instalador activó esta función). Presione este botón para activar cuando permanezca en su casa y no espera que nadie use la puerta de entrada más tarde. El instalador pudo haber configurado el modo NIGHT (Noche) de manera diferente; solicite que le describa las configuraciones hechas para este modo. Detalles sobre el TouchCenter (cont.) ÍTEM FUNCIÓN MultiPartitions (Multiparticiones) MORE CHOICES (MÁS OPCIONES) Marque este círculo si desea activar más de una partición. Cuando se marca Multi-Partitions (Multiparticiones), pueden activarse a un mismo tiempo todas las particiones dentro del sistema (si el usuario está autorizado). Cuando el círculo de Arm Multi-Partitions (Activar Multipartición) no está marcado, cada partición debe activarse individualmente. Nota: Esta opción puede no mostrarse para algunos sistemas de partición única. Presione este botón para acceder a las funciones de configuración de Security (Seguridad), Lighting (Iluminación) y del TouchCenter. Problemas en el sistema La pantalla “Arming” (Armando) también muestra uno o más íconos en caso de problema(s) en el sistema. El ícono de problemas en el sistema se muestra a la izquierda del botón Panic (Pánico). Si se muestra un ícono de problemas, póngase en contacto con la compañía de alarmas. Pueden mostrarse los siguientes íconos según se aplique al sistema. ÍCONO SIGNIFICADO Fallo CA: El sistema no recibe corriente CA. Fallo sirena: El timbre o sirena del sistema presenta un problema. Nota: Este ícono se mostrará sólo al interactuar con paneles residenciales. Fallo del expansor: El sistema presenta un fallo en un módulo de expansión. Batería Baja: La batería del sistema, que alimenta el sistema durante una pérdida de corriente CA, está agotándose. Fallo de supervisión LRR: El Radio de largo alcance o Alarmnet utilizado para comunicarse con la estación central tiene un fallo de supervisión. Nota: Este ícono se mostrará sólo al interactuar con paneles residenciales. Fallo del localizador: El sistema no puede comunicarse con un localizador asignado. Fallo de la línea telefónica 1: El sistema no puede comunicarse con la estación de monitoreo central utilizando la línea de teléfonos principal. Fallo de la línea telefónica 2: El sistema no puede comunicarse con la estación de monitoreo central utilizando la línea de teléfonos secundaria. Fallo en la conexión inalámbrica: El sistema no puede comunicarse con sus dispositivos inalámbricos. 9 Visión general del sistema Introducción al sistema Este sistema de seguridad le ofrece protección contra robos y puede brindarle protección contra incendios, presencia de monóxido de carbono y emergencias. El monitoreo se logra con diversos sensores de contacto y movimiento para la protección perimetral e interior contra robos, además de que el sistema puede tener detectores de humo, calor, monóxido de carbono o combustión estratégicamente ubicados. Protección contra robos La parte de protección contra robos del sistema debe estar encendido o “activado” para que pueda detectar condiciones de alarma antirrobo. El sistema cuenta con tres modos de protección contra robos: Away (Ausente), Stay (Casa) y Night (Noche), e incluso también le permite “anular” zonas seleccionadas de protección mientras que el resto del sistema queda activado (esto le permite por ejemplo activar el sistema pero dejar las ventanas del piso superior abiertas). El sistema también ofrece un modo de aviso en todos los teclados, para alertar al usuario cuando se abran o cierren puertas y ventanas aun con el sistema desactivado. Particiones Este sistema puede configurarse para activar o desactivar más de un área, como si cada una tuviera su propio control. Estas áreas se llaman particiones. Las particiones se utilizan cuando el usuario desea desactivar ciertas áreas y dejar otras activadas, o limitar el acceso a ciertas áreas de personas en particular. Puede autorizarse a cada usuario del sistema para operar todas las particiones o sólo algunas de ellas, y se pueden otorgar diferentes privilegios en cada una. Más adelante en este documento se presenta más información sobre Particiones. Zonas Los dispositivos sensores del sistema han sido asignados a diversas “zonas”. Por ejemplo, el dispositivo sensor en la puerta de Entrada/Salida pudo haber sido asociado a la zona 01, los dispositivos sensores en las ventanas del dormitorio principal a la zona 02, y así sucesivamente. Estos números aparecerán en la pantalla, junto con un descriptor alfa para esa zona (si está programado), cuando haya una condición de alarma o problema. Demoras entrada/salida El sistema tiene demoras preestablecidas, llamadas demoras de salida y demora de entrada. Cada vez que activa el sistema, la demora de salida le da tiempo para salir del lugar a través de la puerta de salida designada sin 10 Visión general del sistema (cont.) desconfigurar la alarma. La demora de salida comienza inmediatamente después de haber ingresado cualquier comando de activación y se aplica a todos los modos de protección de activación. En caso de estar programado, sonará un pitido lento durante el tiempo que dure el período de demora. Además, en caso de estar programado, puede sonar un pitido más rápido durante los 10 segundos finales del período de demora de salida. Nota: Sólo en los modelos 6271V y 6271CV. En algunos sistemas, al presionar el ícono Voice Status (Estado de voz) se reinicia la demora de salida. Consulte la Guía del usuario del panel de control para verificar si esto corresponde al sistema. La demora de entrada le da tiempo de desactivar el sistema cuando ingresa por la puerta de entrada designada. Pero debe desactivar el sistema antes de que finalice el período de demora de entrada o sonará la alarma. El teclado hará un pitido durante el período de demora de entrada, recordándole que debe desactivar el sistema. Pregunte al instalador acerca de los tiempos de demora programados en el sistema. Alarmas Cuando suena la alarma, sonarán el TouchCenter (y cualquier otro teclado) y los emisores de sonido externos, y se mostrarán las zonas causantes de la alarma. Si el sistema está conectado a una estación central de monitoreo, también se enviará un mensaje de alarma. Para que la alarma deje de sonar, simplemente desactive el sistema. Memoria de la alarma Cuando ocurre una condición de alarma, se muestran los números de las zonas que causaron el problema, además del tipo de alarma. Siguen exhibidos hasta que sean borrados. Nota: Si cambia las pantallas, puede ver la alarma en la memoria y borrarla seleccionando el botón Display Faults (Mostrar fallos) en la pantalla Arming (Armando). Protección contra incendios La parte de protección opcional contra incendios del sistema de seguridad (si la utiliza) está siempre encendida y hará sonar la alarma cuando detecte una condición de incendio. Nota: Si un detector de incendio o humo tiene la batería baja, se mostrará el mensaje “Fire Maintenance” (Mantenim fuego). Para determinar cuál es la zona que causa el problema, vaya a “Display Faults” (Mostrar fallos) para determinar cuál es la zona que tiene el mensaje de batería baja. Protección contra monóxido de carbono La parte de protección opcional contra monóxido de carbono del sistema de seguridad (si la utiliza) está siempre encendida y hará sonar la alarma cuando detecte una condición de monóxido de carbono. 11 Visión general del sistema (cont.) Nota: Si un detector de monóxido de carbono tiene la batería baja, se mostrará el mensaje “Carbon Monoxide Maintenance” (CO Mantenimiento). Para determinar cuál es la zona que causa el problema, vaya a “Display Faults” (Mostrar fallos) para determinar cuál es la zona que tiene el mensaje de batería baja. Códigos de usuario Todos los usuarios deben tener asignados un nombre con su correspondiente código de usuario compuesto por 4 dígitos para obtener acceso a las diferentes características y funciones. Los usuarios del sistema se programan en una ubicación de configuración de usuario central que proporciona las preguntas específicas para el nivel de autorización, la asignación de partición y la asignación del botón RF. Funcionalidad extendida Las funciones extendidas son funciones avanzadas a las que puede accederse a través de un teclado alfa estándar o mediante el modo de emulación de consola en la pantalla táctil del TouchCenter. Consulte la Guía del usuario del panel de control para obtener información sobre estas funciones. Modo seguro El TouchCenter contiene un modo seguro de operación. En el caso que el TouchCenter no logre comunicarse en modo gráfico con el panel de control, el modo seguro garantizará la comunicación con el sistema. En este modo, el TouchCenter funciona de manera muy similar a un teclado estándar no gráfico para que usted pueda controlar el sistema hasta que se solucione el problema. Si esto ocurre, el TouchCenter mostrará el siguiente mensaje “Problems detected. Start Keypad in Safe Mode?” (Problemas detectad Inicio modo seguro) y solicitará una respuesta por “Yes” o por “No”. Si la respuesta es “Yes”, el TouchCenter ingresará al modo seguro. Si la respuesta es “No”, el TouchCenter tratará de comunicarse nuevamente con el panel. Después de tres veces consecutivas de no recibir respuesta, el TouchCenter ingresará al modo seguro automáticamente. Nota: Tenga precaución al responder “Yes” o “No”. Si toca la pantalla fuera del lugar indicado puede traer el fondo al frente. Si esto ocurre, el mensaje Yes/No que desapareció expirará en 30 segundos a pesar de no estar visible. Luego, el teclado volverá al modo normal (o modo seguro) si es la tercera vez que aparece el mensaje de advertencia). En el modo seguro, la pantalla Home (Inicio) mostrará el botón Security (SEGURIDAD), el botón Panic (Pánico) y el siguiente mensaje en la parte inferior de la pantalla: 12 Visión general del sistema (cont.) Tenga en cuenta que este es un modo de operación limitado. En este modo: • Puede utilizar el botón Security (Seguridad) para acceder al modo de emulación de consola para tratar de eliminar los fallos, desactivar el sistema, o ingresar comandos adicionales del teclado alfa especificados en las guías de usuario de su panel. Puede realizar casi todas las funciones que se podrían realizar desde un teclado alfa no gráfico estándar. • Puede presionar el botón “Panic” (Pánico) y generar mensajes de emergencia según se define en la partición de hogar de los paneles para este TouchCenter. • Los indicadores LED de Activado y Listo en la parte frontal del TouchCenter indicarán el estado de la partición de hogar del TouchCenter. El indicador LED de Mensaje (en modelos con función de voz) o de Problema (en modelos sin función de voz) no se encuentra activado en el modo seguro. • El modo de aviso funcionará en el modo seguro. • En modo seguro, el candado en el botón Security (Seguridad) de la pantalla Home (Inicio) se mostrará siempre en la posición de desbloqueado. Consulte el indicador LED para activado para conocer el verdadero estado de activación del sistema. • Cuando suena una alarma en el modo seguro, se muestra sólo en la pantalla del modo de consola. No se mostrará en la pantalla Home (Inicio) y el candado en la pantalla Home (Inicio) no cambiará de color: aparecerá en la posición de desbloqueado. Para salir del modo seguro: 1. Presione la ! barra SAFE MODO (MODO SEGURO) ! Se mostrará el siguiente mensaje emergente: 2. Seleccione “Yes” para regresar al modo normal de funcionamiento. El TouchCenter se reiniciará y volverá la operación normal siempre que las condiciones originales que causaron la entrada al modo seguro ya no existan. 13 Operación del sistema de seguridad Introducción a la operación del sistema de seguridad Puede activar el sistema en alguno de los siguientes tres modos de activación: Away (Ausente), Stay (Casa) y Night (Noche). En la siguiente tabla se presentan los tres modos de activación y los resultados de cada uno. OPCIONES DE CADA MODO DE ACTIVACIÓN Arming Mode (Modo de activación) Exit Delay (Demora de salida) Entry Delay (Demora de entrada) Perimeter Armed (Períme-tro activado) Interior Armed (Interior activado) Ausente Sí Sí Sí Sí Casa Sí Sí Sí No Noche* Sí Sí (configurado para modo Away [Ausente] o Stay [Casa]) No (configurado para modo Instant [Inmediato] o Maximum [Máximo]) Sí Sí (configurado para modo Away [Ausente] o Maximum [Máximo]) No (configurado para modo Stay [Casa] o Instant [Inmediato]) *El instalador pudo haber configurado el modo Night (Noche) de manera diferente; pídale que escriba las configuraciones reales de las zonas. Cómo activar el sistema La activación del sistema en cualquier modo se realiza de igual manera, tal como se describe abajo. Nota: Cierre todas las ventanas y puertas perimetrales antes de activar. 14 Operación del sistema de seguridad (cont.) 1. Desde la pantalla “Home” (Inicio), presione el botón SECURITY (SEGURIDAD). Se visualiza la pantalla “Arming” (Armando). PANTALLA Arming (Armando - típico) ACCIÓN 2. En la pantalla “Arming” (Armando), presione el botón de activación seleccionado. Nota: Si la opción Activación rápida no está activada en el sistema, recibirá un mensaje para ingresar su Código de usuario. o El TouchCenter emite un doble pitido (modos Away [Ausente] y Night Maximum [Noche máximo]) o triple (modos Stay [Casa] y Night Instant [Inmediato Noche]) o DISARM (DESACTIVAR) o aparece un mensaje de texto que indica las zonas que están activándose y si hay o no demora de entrada o la pantalla cambia para mostrar el tiempo de demora de salida restante, y o aparece un “candado abierto” al lado de los botones de activación de la siguiente manera: Away (Ausente): Al lado del botón Ausente Stay (Casa): Al lado del botón Casa Instant (Inmediato: Al lado del botón Noche Night (Noche): Al lado del botón Noche o El tiempo de demora de salida continúa la cuenta regresiva hasta uno. Cuando el tiempo de demora de salida expira, la pantalla cambia automáticamente para indicar que el sistema está “Armed (Activado)” y el “candado” al lado del botón cambia de color y se cierra. El sistema ahora está activado en el modo seleccionado. Armed (Armado - típico) 15 Operación del sistema de seguridad (cont.) Cómo activar multiparticiones Nota: Algunos sistemas pueden no tener multiparticiones, y es posible que no se muestre el botón “Arm Multi-Partitions” (Armando multipartición). Cómo activar multiparticiones 1. Desde la pantalla “Home” (Inicio), presione el botón SECURITY (SEGURIDAD). Se visualiza la pantalla “Arming” (Armando). PANTALLA ACCIÓN 2. Asegúrese de que el botón Multi-Partitions (Multipartición) esté activado. 3. Presione el botón del modo de activación correspondiente. Nota: Si hay zonas que fueron anuladas, también se mostrará un botón Display Faults (Mostrar fallos) en esta pantalla. 4. Cuando le sea solicitado, ingrese el código de usuario autorizado para acceder a otra u otras particiones. Si el código de usuario es aceptado, el sistema muestra las particiones a las que tiene acceso el usuario. Nota: Un usuario puede tener acceso a alguna o todas las particiones disponibles. Tiene dos opciones de activación: • Para activar una o más particiones, resalte la o las particiones que desea activar tocándolas en la pantalla, luego presione ARM SELECTED (SELEC ARMADO). • Presione ARM ALL (AR TODO) para activar todas las particiones disponibles. 16 Operación del sistema de seguridad (cont.) Cómo mostrar fallos La función Display Faults (Mostrar fallos) se utiliza cuando aparece un mensaje Not Ready Fault (Fallo no preparado) y desee determinar dónde está la falla y de qué tipo es. Para mostrar los fallos haga lo siguiente: 1. Desde la pantalla “Home” (Inicio), presione el botón SECURITY (SEGURIDAD). Se visualiza la pantalla “Arming” (Armando). PANTALLA ACCIÓN 2. Desde la pantalla “Arming” (Armando), presione el botón DISPLAY FAULTS (MOSTRAR FALLOS). Aparece la pantalla “Display Faults” (Mostrar fallos) mostrando una lista de zonas con fallo y/o anuladas. Pueden mostrarse los siguientes símbolos en la pantalla “Display Faults” (Mostrar fallos). Zone in alarm (Zona en alarma) Zone has trouble (Zona en problemas) Zone is faulted (Zona con fallos) Zone has low battery (Zona con batería baja) Zone is bypassed (Zona anulada) 3. Tome una acción correctiva tal como cerrar una ventana o una puerta para corregir el fallo, según se aplique. Si no se puede corregir el fallo, puede anular una zona tocando la zona para seleccionarla y presionando el botón BYPASS SELECTED (SEL ANULACIÓN) o anular todas las zonas con fallos presionando el botón BYPASS ALL (ANULA TODO). Se muestra la pantalla “User Authorization” (Autorización de usuario) con las instrucciones “Para desviar zonas, entre código”. • Los sistemas residenciales no permiten anular las zonas de fuego, monóxido de carbono ni emergencia. En sistemas comerciales, puede permitirse a un usuario especificado anular las zonas de fuego, monóxido de carbono y zonas del sistema si el usuario está habilitado por el instalador del sistema. • Para anular zonas, deberá desactivar el sistema primero. • Se encuentra restringida la cantidad de zonas que pueden anularse por vez. Esta restricción es de diez zonas para sistemas residenciales y cinco zonas para sistemas comerciales. 17 Operación del sistema de seguridad (cont.) 4. Introduzca el código de usuario de 4 dígitos. Se muestra la pantalla “More Choices” (Más opciones) con el estado del sistema como Ready-Bypass (Listo-Anular) Cómo anular zonas La función Anular se utiliza cuando desea activar el sistema con una o más zonas abiertas. Las zonas anuladas no están protegidas y no harán que suene una alarma cuando sean invadidas mientras el sistema está activado. • Los sistemas residenciales no permiten anular las zonas de fuego, monóxido de carbono ni emergencia. En sistemas comerciales, puede permitirse a un usuario especificado anular las zonas de fuego, monóxido de carbono y zonas del sistema si el usuario está habilitado por el instalador del sistema. • • 18 Para anular zonas, deberá desactivar el sistema primero. Se encuentra restringida la cantidad de zonas que pueden anularse por vez. Esta restricción es de diez zonas para sistemas residenciales y cinco zonas para sistemas comerciales. Operación del sistema de seguridad (cont.) Para anular zonas, realice lo siguiente: 1. Desde la pantalla “Home” (Inicio), presione el botón SECURITY (SEGURIDAD). Se visualiza la pantalla “Arming” (Armando). PANTALLA ACCIÓN 2. Desde la pantalla “Arming” (Armando), presione el botón MORE CHOICES (MÁS OPCIONES). Se muestra la pantalla “More Choices” (Más opciones). Nota: Si hay zonas que fueron anuladas o que tienen fallos, también se mostrará un botón Display Faults (Mostrar fallos) en esta pantalla. 3. Presione el botón SHOW ZONES (VER ZONAS) en la pantalla “More Choices” (Más opciones). Mientras el TouchCenter solicita y recibe la información de la zona desde el panel de control, la pantalla muestra “Espere!”. Se muestran las zonas y el estado actual. 4. Resalte la zona o las zonas que desea anular tocándola en la pantalla cuando se muestren las zonas. 5. Presione el botón BYPASS SELECTED (SEL ANULACIÓN). Se muestra la pantalla “User Authorization” (Autorización de usuario) con las instrucciones “Para desviar zonas, entre código”. Nota: Si las zonas ya han sido anuladas, la parte superior de la pantalla indicará “Ready bypass” (Listo anular) y la pantalla incluirá el botón Clear Bypasses (Borrar desvíos). 19 Operación del sistema de seguridad (cont.) PANTALLA ACCIÓN 6. Introduzca el código de usuario de 4 dígitos. Se muestra la pantalla “More Choices” (Más opciones) con el estado del sistema como Ready-Bypass (Listo-Anular) 7. Presione el botón BACK (VOLVER) para regresar a la pantalla “Arming” (Armando). 20 Operación del sistema de seguridad (cont.) Cómo borrar las zonas anuladas Una zona anulada se habilitará automáticamente cuando desactive el sistema. Si una zona se encuentra anulada, puede borrar la anulación realizando lo siguiente: PANTALLA ACCIÓN 1. Visualice las zonas anuladas presionando el botón SHOW ZONES (MOST ZONAS). Mientras el TouchCenter solicita y recibe la información de la zona desde el panel de control, la pantalla muestra “Espere”. Se muestran las zonas y el estado actual. 2. Borre las anulaciones de las zonas presionando el botón CLEAR BYPASSES (BORRAR ANULACI). Nota: Las zonas anuladas se indican con el ícono de anulación . 3. Se muestra la pantalla “User Authorization” (Autorización de usuario) con las instrucciones “Para borrar desvíos, entre código”. Nota: Si el sistema está activado y se habilita una zona, se desactivará el sistema. Introduzca el código de usuario de 4 dígitos. Se muestra la pantalla “More Choices” (Más opciones) con el estado del sistema como Ready to arm (Listo para activar). Nota: Esto no sucederá si alguna zona se encuentra abierta (no preparada). 21 Operación del sistema de seguridad (cont.) Cómo borrar un mensaje del panel de control Cuando se muestra un mensaje del panel de control, el usuario tiene dos opciones. a) El usuario puede borrar el mensaje del Panel de Control inmediatamente, o b) El usuario puede minimizar la ventana y borrarlo posteriormente. Consulte la siguiente sección para Ocultar el mensaje del panel de control. PANTALLA ACCIÓN 1. Para borrar el mensaje del panel de control, presione el botón CLEAR (BORRA). 2. Introduzca el código de autorización. 3. Una vez que se haya aceptado el código de autorización, se borrará el mensaje del panel de control. Si la alarma continúa, presione CLEAR (BORRA) nuevamente y vuelva a introducir el código de autorización. Cómo ocultar un mensaje del panel de control Cuando se muestra un mensaje del panel de control, presione el botón HIDE (ESCOND) para ocuparse del tema más tarde. PANTALLA ACCIÓN 1. Presione el botón HIDE (ESCOND) para borrar el mensaje del panel de control más tarde. 22 Operación del sistema de seguridad (cont.) Cómo desactivar el sistema IMPORTANTE: Si regresa y el sonido de robo está encendido, NO ingrese a las instalaciones, llame a la policía desde un lugar cercano que sea seguro. Si regresa después de que haya sonado una alarma y el sonido principal se ha apagado solo, el TouchCenter emitirá un pitido rápidamente al ingresar que indica que ha sonado una alarma en su ausencia. RETÍRESE INMEDIATAMENTE y LLAME A LA POLICÍA desde un lugar cercano que sea seguro. Puede desactivar el sistema utilizando uno de los siguientes métodos: Un método se utiliza al ingresar en las instalaciones y el otro cuando se encontraba en las instalaciones con el sistema activado (es decir, los modos de activación Stay [Casa] y Night [Noche]). Para desactivar el sistema al ingresar en las instalaciones: El TouchCenter mostrará automáticamente la pantalla Entry Delay Active (Retardo activado) cuando ingrese en las instalaciones. Introduzca su código. La partición se desactivará y se mostrará la pantalla “Arming” (Armando) con el estado del sistema como Ready to arm (Listo para activar). Nota: Si posee un sistema comercial y se ha definido una ventana de tiempo para desactivar el sistema, el sistema no se desactivará si se encuentra fuera de esa ventana de tiempo. Para desactivar el sistema cuando se encuentra en las instalaciones: PANTALLA ACCIÓN 1. Presione el botón DISARM (DESACTIVAR) en la pantalla “Armed” (Armado). Se muestra la pantalla “User Authorization” (Autorización de usuario) con las instrucciones “Para desactivar, entre código”. 23 Operación del sistema de seguridad (cont.) PANTALLA ACCIÓN 2. Introduzca el código de usuario de 4 dígitos. Si el botón Arm Multi-Partitions (Armando multipartición) en la pantalla “Arming” (Armando) no está marcado, el TouchCenter emitirá un pitido, el sistema se desactivará y se mostrará la pantalla “Arming” (Armando) con el sistema Ready to Arm (Listo para activar) o Not Ready Fault (Fallo no preparado) si la zona tiene fallos (abierta). Si el botón Arm Multi-Partitions (Armando multipartición) en la pantalla “Armed” (Armado) está marcado, se mostrará la pantalla Partition No. & Description (Número y descripción partición) con las particiones a las que tiene acceso. 3. Presione el botón DISARM ALL (DESAR TODO) si desea desactivar el sistema. El TouchCenter emitirá un pitido y se mostrará la pantalla “Arming” (Armando) con el sistema Ready to Arm (Listo para activar) o no preparado si alguna zona contiene fallos (abierta). Nota: Si desea desactivar sólo las particiones seleccionadas, deberá resaltar primero la partición o particiones que desee desactivar, luego presione el botón DISARM SELECTED (SELEC DESARMADO). El TouchCenter emitirá un pitido y se mostrará la pantalla “Arming” (Armando) con el sistema Ready to Arm (Listo para activar) o no preparado si alguna zona contiene fallos (abierta). Nota: Una vez desactivado el sistema, el TouchCenter regresará a la pantalla “Home” (Inicio) después de que haya transcurrido el tiempo seleccionado de “To Home Page After” (A página de inicio después de). Deberá seleccionar este tiempo en la pantalla “Setup” (Confi). 24 Operación del sistema de seguridad (cont.) Cómo verificar el estado de otras particiones Este sistema es compatible con una a ocho Particiones (dependiendo del sistema). Las particiones permiten un sistema de alarma física único para controlar hasta ocho áreas de protección (particiones) dependiendo del sistema que haya adquirido. Se asigna una partición predeterminada a cada TouchCenter y teclado a los efectos de la pantalla, y sólo mostrará la información de dicha partición. Nota: Una letra “H” después del nombre o número de la partición indica que es una partición predeterminada para el TouchCenter. Por ejemplo, si el sitio físico es una unidad de cuatro departamentos, puede configurar el sistema de alarma con cuatro particiones. Se asigna cada zona del departamento (puerta, ventanas, detectores de humo, etc.) a particiones separadas, proporcionando a cada departamento el control de activación/desactivación independiente de su propia partición (área). Un propietario o gerente puede tener acceso a todas las particiones, de modo que puede controlar la totalidad del sistema. Si se autoriza a un usuario de este modo, se puede utilizar el TouchCenter u otro teclado en una partición para realizar las funciones del sistema en otra partición. (Tenga en cuenta que se puede acceder a aquellas particiones autorizadas y programadas por el instalador sólo de esta manera). Para verificar el estado de otras particiones, realice lo siguiente: 1. Desde la pantalla “Home” (Inicio), presione el botón SECURITY (SEGURIDAD). Se visualiza la pantalla “Arming” (Armando). PANTALLA ACCIÓN 2. Presione la pestaña “Current Partition” (División actual) (parte inferior de la pantalla, en este caso se muestra: P1 H). Se muestra la pantalla “User Authorization” (Autorización de usuario) con las instrucciones “Para las particiones autorizadas, introduzca el código”. 25 Operación del sistema de seguridad (cont.) PANTALLA ACCIÓN 3. Ingrese el código de autorización para acceder a otras particiones. Si el código es aceptado, el sistema muestra las particiones a las que tiene acceso el usuario. Nota: Un usuario puede tener acceso a alguna o a todas las particiones disponibles. Esta pantalla muestra las particiones disponibles (en este caso, Partición 1 (Principal), 2 y 3), y su estado actual. Se muestra la partición actual en la parte superior de la pantalla (en este ejemplo, el dispositivo está conectado con la Partición 1 (P1 H). Para cambiar la asignación, seleccione el botón adecuado, (por ejemplo, presione P2 para cambiar el control a la Partición 2). Nota: Después de salir de la pantalla, al utilizar un panel residencial, la partición seleccionada en el TouchCenter regresará automáticamente a la partición de hogar del TouchCenter después de dos minutos. Al utilizar paneles comerciales, deberá seleccionar la partición de hogar del TouchCenter para regresar a ésta. 26 Operación del sistema de seguridad (cont.) Cómo enviar mensajes de emergencia • Los mensajes de emergencia son opcionales y es posible que no estén • disponibles en el sistema. Pregunte al instalador del sistema si el sistema tiene mensajes de emergencia disponibles. No puede acceder a la pantalla Emergency (Emergenc) durante una prueba de diagnóstico de la pantalla ni durante el modo de limpieza de pantalla. Se puede enviar un mensaje de emergencia para fuego, pánico o médico a la estación central de monitoreo desde la pantalla Emergency (Emergenc). Puede acceder a la pantalla Emergency (Emergenc) activando el ícono “PANIC” (PÁNICO) ubicado en la esquina inferior derecha de la pantalla. Una vez que acceda a la pantalla Emergency (Emergenc), realice lo siguiente para enviar un mensaje de emergencia: PANTALLA ACCIÓN En la pantalla Emergency (Emergenc), mantenga presionado (por al menos 2 segundos) el botón de la alarma asociada para el tipo de mensaje de emergencia que desea enviar (FIRE [FUEGO], PANIC [PÁNICO] o MEDICAL [MÉDICO]). Cuando se envíe el mensaje, se mostrará la frase asociada “Message Sent” (Mensaje envdo) en la caja de texto que se encuentra a la derecha de los botones. Regresará inmediatamente a la pantalla desde donde presionó el ícono “PANIC” (PÁNICO). 27 Operación del sistema de seguridad (cont.) Cómo visualizar el registro de eventos El sistema puede registrar diversos eventos en un registro histórico en el que cada evento se registra con la fecha y hora en la que ocurrió. Deberá programar el panel de control para registrar diversos eventos en el modo de programación del instalador. Para visualizar el registro de eventos, realice lo siguiente: 1. Desde la pantalla “Home” (Inicio), presione el botón SECURITY (SEGURIDAD). Se visualiza la pantalla “Arming” (Armando). PANTALLA ACCIÓN 2. Pulse el botón MORE CHOICES (MÁS OPCIONES). Se muestra la pantalla “More Choices” (Más opciones). 3. Presione el botón EVENT LOGS (REGISTRO EVENT) en la pantalla “More Choices” (Más opciones). Se muestra la pantalla “Event Log” (Reg evento). Nota: Mientras el TouchCenter solicita y recibe la información del registro de eventos desde el panel de control, la pantalla “Event Log” (Reg evento) muestra “Please Wait” (Espere). Se muestran los primeros seis eventos. Para visualizar todos los elementos, presione el botón Show More (Ver más) y presione las flechas arriba/abajo para desplazarse a través del registro de eventos. Notas: • Cuando presiona el botón All Partitions (Todas las particiones) o All Events (Todos los eventos) y existen más de 100 eventos, el botón Show More (Ver más) cambiará a Next>> (Próximo>>). Si presiona el botón Next>> (Próximo>>), se mostrará un botón <<Previous (<<Anterior). Los botones Next>> (Próximo>>) y <<Previous (<<Anterior) mostrarán los próximos 100 eventos o los 100 eventos anteriores. • Los botones Next>> (Próximo>>) y <<Previous (<<Anterior) se mostrarán en paneles comerciales sólo cuando existan 100 o más eventos en el registro. No se mostrarán en paneles residenciales. 28 Operación del sistema de alarma de incendio Introducción a la Operación del sistema de alarma de incendio El sistema de alarma de incendio (si está instalado) está activado las 24 horas del día, proporcionando así una protección continua. En caso de emergencia, los detectores de humo y calor instalados enviarán automáticamente señales al Control/Comunicador, emitiendo un sonido fuerte e interrumpido desde el teclado. Los emisores de sonidos externos opcionales también emitirán un sonido interrumpido. Se mostrará un mensaje de FIRE (FUEGO) en el teclado y permanecerá encendido hasta que apague la alarma. En caso de alarma de incendio 1. Si detecta una emergencia de incendio antes de que los detectores, diríjase al teclado más cercado e inicie una alarma manualmente presionando el botón de pánico asignado a emergencia de FIRE (FUEGO) (si fue programado por el instalador) durante al menos 2 segundos. 2. Evacue las instalaciones. 3. Si hay llama y/o humo, retírese de las instalaciones y notifique al Departamento de Bomberos local inmediatamente. Callar y borrar una alarma de incendio 1. Calle, acepte y borre la alarma realizando lo siguiente: a. Para sistemas residenciales: Presione “Touch here to Silence” (Tocar para callar) en la pantalla para callar la alarma. Para sistemas comerciales: Introduzca su código. Esto callará y aceptará la alarma y desactivará el sistema (si estaba activado). b. Presione el botón CLEAR (BORRA) y luego introduzca su código. Esto aceptará la alarma y desactivará el sistema (si estaba activado). c. Presione el botón DISPLAY FAULTS (MOSTRAR FALLOS) en la pantalla Arming (Armando). Se mostrará la zona de incendio con fallos. d. Presione el botón CLEAR (BORRA) y luego introduzca su código. Esto borrará la Alarma de incendio de su sistema. 2. Si el teclado no indica un estado READY (LISTO) después de la segunda secuencia, presione el botón DISPLAY FAULTS (MOSTRAR FALLOS) en la pantalla Arming (Armando) para mostrar las zonas con fallos. Asegúrese de verificar que los detectores de humo no estén respondiendo a objetos cercanos que generen humo o calor. En este caso, elimine la fuente de humo o calor. 29 Operación del sistema de alarma de incendio (cont.) 3. Si esto no soluciona el problema, es posible que todavía haya humo en el detector. Elimínelo ventilando el detector por 30 segundos. 4. Cuando se haya corregido el problema, borre la pantalla de la siguiente manera: presione el botón DISPLAY FAULTS (MOSTRAR FALLOS) en la pantalla Arming (Armando), seleccione la zona de incendio, presione el botón CLEAR (BORRA) y luego introduzca su código de usuario. Nota: Contacte a la Empresa de seguridad para obtener sus servicios si continúa con problemas en el sistema de incendio. En caso de alarma de monóxido de carbono 1. En caso de una emergencia de monóxido de carbono, el detector de CO enviará automáticamente señales al Control/Comunicador, generando un sonido fuerte e interrumpido desde el teclado. Los emisores de sonidos externos opcionales también emitirán un sonido interrumpido. EVACUE LAS INSTALACIONES DE INMEDIATO. Notifique a la Estación central/Empresa de seguridad inmediatamente y espere instrucciones. Callar y borrar una alarma de monóxido de carbono. 1. Una vez que esté todo despejado, calle, acepte y borre la alarma realizando lo siguiente: a. Para sistemas residenciales, Presione “Touch here to Silence” (Tocar para callar) en la pantalla para callar la alarma. Para sistemas comerciales, Introduzca su código. Esto callará y aceptará la alarma y desactivará el sistema (si estaba activado). b. Presione el botón CLEAR (BORRA) y luego introduzca su código. Esto aceptará la alarma y desactivará el sistema (si estaba activado). c. Presione el botón DISPLAY FAULTS (MOSTRAR FALLOS) en la pantalla Arming (Armando). Se mostrará la zona de monóxido de carbono con fallos. d. Presione el botón CLEAR (BORRA) y luego introduzca su código. Esto borrará la alarma de monóxido de carbono del sistema. 2. Si el teclado no indica un estado READY (LISTO) después de la segunda secuencia, presione el botón DISPLAY FAULTS (MOSTRAR FALLOS) en la pantalla Arming (Armando) para mostrar las zonas con fallos. Asegúrese de verificar que los detectores de monóxido de carbono no estén respondiendo a objetos cercanos que generen gas. En este caso, elimine la fuente de la fuga. 3. Si esto no soluciona el problema, es posible que todavía haya gas en el detector. 4. Cuando se haya corregido el problema, borre la pantalla de la siguiente manera: presione el botón DISPLAY FAULTS (MOSTRAR FALLOS) en la 30 Operación del sistema de alarma de incendio (cont.) pantalla Arming (Armando), seleccione la zona de incendio, presione el botón CLEAR (BORRA) y luego introduzca su código de usuario. Nota: Contacte a la Estación central/Empresa de seguridad para obtener sus servicios si continúa con problemas en el sistema de monóxido de carbono. 31 Configuración del código de usuario Introducción a la configuración del código de usuario Todos los usuarios deben tener asignados un nombre con su correspondiente código de usuario compuesto de 4 dígitos para obtener acceso a las diferentes características y funciones. El TouchCenter puede guardar la identidad de 10 usuarios en su memoria. En caso de ser necesarios usuarios adicionales, estos pueden definirse mediante el modo de emulación de consola. Los usuarios del sistema se programan en una ubicación de configuración de usuario central que proporciona las preguntas específicas para los niveles de autorización asignados a los diferentes usuarios. Es posible que desee que estos usuarios sean los mismos, pero en ciertas situaciones puede desear que un usuario tenga restringidas ciertas funciones. Estas funciones se definen de acuerdo con el nivel de autorización asignado a cada usuario. Niveles de autorización Los niveles de autorización definen las funciones del sistema que puede realizar un usuario en particular. De acuerdo con la autorización que se le haya asignado, existen ciertas funciones a las que posiblemente no tenga acceso. La información que se describe a continuación describe los niveles de autorización que se pueden asignar a través del TouchCenter y proporciona el nombre del nivel de autorización equivalente que encontrará al leer los manuales del sistema de alarma. Los niveles de autorización que se pueden asignar a través del TouchCenter son los siguientes: Nivel de autorización del TouchCenter Maestro Normal Invitado Sin acceso 32 Funciones Puede realizar todas las funciones de seguridad, agregar/borrar usuarios en la partición asignada, programar eventos planificados y cambiar el código del maestro de partición Realiza funciones de seguridad (activar, desactivar) Puede activar el sistema en particiones asignadas pero no puede desactivar el sistema a menos que se haya activado con estos códigos. Nota: No asigne este nivel si está activada la opción Quick Arm (Activación rápida) en el sistema. Se utiliza para restringir el acceso desde una partición. Nombre equivalente del sistema Sistema Sistema residencial comercial Maestro de Nivel 1 partición Maestro Usuario estándar Invitado Nivel 3 Operador A Nivel 4 Operador B No disponible No disponible Configuración del código de usuario (cont.) Cómo acceder a la configuración de usuario Acceda a la configuración de usuario de la siguiente manera: 1. Desde la pantalla “Home” (Inicio), presione el botón SECURITY (SEGURIDAD). Se visualiza la pantalla “Arming” (Armando). PANTALLA ACCIÓN 2. Presione el botón MORE CHOICES (MÁS OPCIONES). Se muestra la pantalla “More Choices” (Más opciones). 3. Presione el botón SETUP (CONFI) en la pantalla “More Choices” (Más opciones). Se muestra la pantalla “Setup” (Confi). 4. Presione el botón USER SETUP (CONFIGUR USUARIO) en la pantalla “Setup” (Confi). Se muestra la pantalla User Setup (Configuración de usuario). 33 Configuración del código de usuario (cont.) Cómo agregar un usuario Agregue un usuario de la siguiente manera: PANTALLA ACCIÓN Nota: Existen tres opciones disponibles: Agregar un usuario, editar un usuario o eliminar un usuario. 1. Para agregar un usuario, presione el botón ADD USER (AÑAD USU). Se muestra la pantalla “User Authorization” (Autorización de usuario) con las instrucciones “Introducir el código de autorización”. 2. Introduzca su código de autorización. Se muestra la pantalla “User Options” (Opc usuario). Nota: El código de autorización para agregar usuarios depende del sistema que posea. Consulte con el instalador del sistema para determinar quién puede agregar usuarios. 3. Presione la casilla junto a Introducir nombre de usuario. Se muestra la pantalla del teclado Enter Data (Introducir datos). 34 Configuración del código de usuario (cont.) PANTALLA ACCIÓN 4. Ingrese el nombre de usuario (máximo 6 caracteres) y presione el botón OK (OK). Se muestra la pantalla “User Options” (Opc usuario) junto con la de Introducir código de usuario. Notas: • Utilice el botón Shift (Mayús) para escribir en mayúsculas. • Utilice el botón BS (RT) para corregir. • El botón @#$ no está disponible para utilizar en esta etapa. Estos caracteres no pueden guardarse en el panel de control. 5. Toque la casilla junto a “Enter User Code” (Introducir código de usuario) se mostrará la pantalla “User Authorization” (Autorización de usuario) con las instrucciones para Introducir los 4 dígitos. 6. Ingrese el código de 4 dígitos para este usuario. Se muestra la pantalla “User Options” (Opc usuario) junto con el nombre y código de usuario. 35 Configuración del código de usuario (cont.) PANTALLA ACCIÓN 7. Seleccione las particiones y el nivel de acceso para este usuario. Después de seleccionar el nivel de acceso, se habilita la casilla Allow Arm/Disarm from other partitions (Permitir activar/desactivar desde otras particiones) al interactuar con paneles comerciales. (En paneles residenciales, esta casilla se selecciona automáticamente y no puede desactivarse). Si este usuario podrá activar y desactivar desde otras particiones en paneles comerciales, toque la casilla. 8. Toque la casilla debajo de User Number (Número de usuario). Se muestra la pantalla “User Number” (Número usuar) con las instrucciones Introduzca los 3 dígitos. Nota: Al asignar Números de usuario para paneles residenciales, introduzca 0 como el primero de los tres dígitos. 9. Introduzca el número de usuario de 3 dígitos para este usuario. Se muestra la pantalla “User Options” (Opc usuario) con el nombre, el número y el código de usuario. 10. Si se asigna una zona de botón RF, toque la casilla debajo de RF Button Zone (Zona Botón RF). Se muestra la pantalla “RF Button Zone” (Zona Botón RF) con las instrucciones para introducir los 3 dígitos. Si interactúa con un panel residencial, introduzca 0 como primer dígito. Introduzca el número de RF Button Zone (Zona Botón RF) que se programó anteriormente en el panel de control. Tenga en cuenta que el RF Button Zone (Zona Botón RF) no se muestra para todos los usuarios. Se vuelve a mostrar la pantalla User Options (Opciones de usuario). 11. Presione el botón SAVE (GDAR). El sistema guardará la configuración. Una vez guardada, la pantalla User Setup (Configuración de usuario) mostrará el nuevo nombre de usuario. 36 Configuración del código de usuario (cont.) Cómo eliminar un usuario Elimine un usuario de la siguiente manera: PANTALLA ACCIÓN 1. Desde la pantalla User Setup (Configuración de usuario), toque el círculo junto al usuario que desea eliminar y presione el botón DELETE USER (BORRAR USUA). Se muestra la pantalla “User Authorization” (Autorización de usuario) con las instrucciones para “Introducir el código de autorización”. 2. Introduzca su código de autorización. Se muestra la pantalla “Delete Confirmation” (Borrar Confirmación). Nota: El código de autorización para eliminar usuarios depende del sistema que posea. Consulte con el instalador del sistema para determinar quién puede eliminar usuarios. 3. Presione el botón correspondiente. Se muestra la pantalla User Setup (Configuración de usuario). 37 Configuración del código de usuario (cont.) Cómo editar un usuario Nota: No puede editar el nombre de un Usuario. Para modificar el nombre de un usuario, deberá eliminar el usuario y volver a ingresarlo. Edite un usuario de la siguiente manera: PANTALLA ACCIÓN 1. Desde la pantalla User Setup (Configuración de usuario), toque el círculo junto al usuario que desea eliminar y presione el botón EDIT USER (EDIT USUA). Se muestra la pantalla “User Authorization” (Autorización de usuario) con las instrucciones “Enter Authorized Code” (Introducir el código de autorización). 2. Introduzca su código de autorización. Se muestra la pantalla “User Options” (Opc usuario). Nota: El código de autorización para editar usuarios depende del sistema que posea. Consulte con el instalador del sistema para determinar quién puede editar usuarios. 3. Seleccione las opciones necesarias para este usuario y presione el botón SAVE (GDAR). Los cambios se guardarán en la configuración y se regresará a la pantalla User Setup (Configuración de usuario). 38 Funciones avanzadas del sistema Introducción a las funciones avanzadas del sistema Mientras que la mayoría de las funciones de seguridad comúnmente utilizadas se encuentran disponibles en la interfaz de usuario avanzada del TouchCenter, existen algunas funciones avanzadas menos utilizadas a las que se puede acceder a través del modo de emulación de consola en el TouchCenter o de un teclado alfa estándar. Para utilizar las funciones que no son compatibles con el TouchCenter, consulte la Guía de usuario del panel de control. Modo de emulación de consola El modo de emulación de consola le permite utilizar una interfaz del TouchCenter del mismo modo que utilizaría un teclado de un sistema normal. Todos los comandos que se muestran en el modo de emulación de consola pueden ejecutarse además desde un teclado alfa estándar. Notas: • Se recomienda que no utilice el modo de emulación de consola para ingresar los comandos GOTO. Un mal uso podría ejecutar comandos GOTO en el modo de emulación de consola. • Hay dos botones de pánico (1 & *, 3 & # y * & #) que no funcionan en el modo de emulación de consola. Los botones A, B, C y D no funcionan si se programaron como botones de pánico. Consulte los detalles con el instalador del sistema. • Los sistemas comerciales con teclados alfa tiene una función mediante la cual, si presiona una tecla por 5 segundos, recibirá mensajes de autoayuda sobre la tecla que presionó, o si presiona la tecla * por 5 segundos, obtendrá descriptores de zonas. Estas opciones no funcionan en el TouchCenter ya que todas las teclas que se presionan son instantáneas. 39 Funciones avanzadas del sistema (cont.) Cómo entrar al modo de emulación de consola Para acceder al teclado TouchCenter “Keypad”, realice lo siguiente: 1. Desde la pantalla “Home” (Inicio), presione el botón SECURITY (SEGURIDAD). Se visualiza la pantalla “Arming” (Armando). PANTALLA ACCIÓN 2. Presione el botón MORE CHOICES (MÁS OPCIONES). Se muestra la pantalla “More Choices” (Más opciones). 3. Presione el botón CONSOLE MODE (MODO CONSOLA) en la pantalla “More Choices” (Más opciones). Se visualiza la pantalla “Arming” (Armando). 4. Realice las funciones del mismo modo que lo haría desde un teclado alfa normal. 40 Resumen de la operación de los indicadores LED Operación de los indicadores LED El TouchCenter cuenta con tres indicadores LED etiquetados de la siguiente manera: ARMED (ACTIVADO), READY (LISTO) y TROUBLE (PROBLEMAS). El indicador LED para ACTIVADO es rojo, el de LISTO es verde y el de PROBLEMA es amarillo. El estado de encendido y apagado de los indicadores LED representa estados diferentes, según se describe a continuación. LED DESCRIPCIÓN ACTIVADO ENCENDIDO: El sistema de seguridad está activado. APAGADO: El sistema de seguridad está desactivado. LISTO ENCENDIDO: El sistema de seguridad está desactivado y listo para activarse. APAGADO: El sistema de seguridad está activado o desactivado pero no preparado. Si está desactivado, hay fallos o problemas. PROBLEMAS (sólo en modelos con función sin voz) ENCENDIDO: El sistema de seguridad presenta uno o más problemas. APAGADO: No hay problemas 41 Resumen de la operación de los indicadores LED (cont.) 42 Configuración del TouchCenter Cómo acceder a las opciones de configuración del TouchCenter La configuración le permite realizar cambios en el modo de funcionamiento del TouchCenter. Las opciones que se pueden modificar son las siguientes: • Ajustar el contraste de la pantalla táctil • Ajustar el volumen del emisor de sonido del TouchCenter • Cambiar el intervalo de tiempo que debe transcurrir antes de que se apague la retroiluminación de la pantalla táctil del TouchCenter • Cambiar el intervalo de tiempo que debe transcurrir antes de que el TouchCenter vuelva a la pantalla “Home” (Inicio) También puede ingresar a la pantalla User Setup (Configuración de usuario), a la pantalla de Advanced Setup (Configuración avanzada) (si fue activada por el instalador del sistema) o Clean Screen (Borrar pantalla) (modo de mantenimiento) desde la pantalla “Setup” (Confi), presionando el botón correspondiente. El botón “Advanced Setup” (Config Avanzada) provee acceso a opciones adicionales si fueron activadas por el instalador del sistema. Consulte con el instalador del sistema para que le explique las opciones a las que puede acceder con este botón. Cómo acceder a la configuración Acceda a las funciones de “Setup” (Configuración) de la siguiente manera: 1. Desde la pantalla “Home” (Inicio), presione el botón SECURITY (SEGURIDAD). Se visualiza la pantalla “Arming” (Armando). PANTALLA ACCIÓN 2. Presione el botón MORE CHOICES (MÁS OPCIONES). Se muestra la pantalla “More Choices” (Más opciones). 3. Presione el botón SETUP (CONFI) en la pantalla “More Choices” (Más opciones). Se muestra la pantalla “Setup” (Confi). 43 Configuración del TouchCenter (cont.) Cómo ajustar el contraste Para aumentar el contraste, mueva la barra de desplazamiento sobre el nivel de contraste configurado. Para disminuir el contraste, mueva la barra de desplazamiento debajo del nivel de contraste configurado. Si realizó cambios en los ajustes de configuración, al salir de esta pantalla una ventana emergente le preguntará si desea recordar los cambios realizados. INDICADOR DE CONTRASTE DE LA BARRA DE DESLIZAMIENTO INDICADOR DE VOLUMEN DE LA BARRA DE DESLIZAMIENTO 6271SP-001-V0 Contraste de la pantalla táctil y controles de volumen Cómo ajustar el volumen Para aumentar el volumen, mueva la barra de desplazamiento sobre el nivel de volumen configurado. Para disminuir el volumen, mueva la barra de desplazamiento debajo del nivel de volumen configurado. Si realizó cambios en los ajustes de configuración, al salir de esta pantalla una ventana emergente le preguntará si desea recordar los cambios realizados. 44 Configuración del TouchCenter (cont.) Cómo seleccionar la hora de apagado de la retroiluminación de la pantalla Cuando el TouchCenter no se encuentre activo, la retroiluminación se apagará automáticamente una vez excedida la hora de apagado de retroiluminación seleccionada (a menos que se seleccione la opción “Never” [Nunca]). Para seleccionar la hora de retroiluminación de la pantalla, realice lo siguiente: PANTALLA ACCIÓN 1. En la pantalla “Setup” (Confi), presione el botón con la imagen de una “flecha” para seleccionar Backlight Off After: (Apagar la retroiluminación después de:) (tiempo). Se muestra una lista desplegable con las opciones de tiempo disponibles. 2. Seleccione la opción de tiempo que desee, presionándola. La lista desplegable se cierra automáticamente y se muestra la selección. Nota: Es posible visualizar otras opciones con las opciones “flecha” arriba/abajo para desplazarse a través de las opciones de tiempo. 3. Presione el botón “Home” (Inicio) o “Back” (Volver). Se muestra una ventana emergente A Settings Changed! (Configuración cambiada) y se realiza la siguiente pregunta:“Remember New Settings?” (¿Recordar la nueva confgn?). Seleccione Yes para guardar el cambio o No para descartarlo. Una vez finalizada la actualización, el TouchCenter pasa a la pantalla “Home” (Inicio) o a “More Choices” (Más opciones) según haya presionado el botón “Home” (Inicio) o “Back” (Volver) respectivamente. 45 Configuración del TouchCenter (cont.) Cómo seleccionar la opción Volver a la página de inicio después de un período determinado Cuando el TouchCenter no se encuentre activo, volverá automáticamente a la pantalla “Home” (Inicio) una vez transcurrido el tiempo seleccionado para tal fin (a menos que se haya seleccionado la opción “Never” [Nunca]). Para seleccionar la opción Volver a la página de inicio después de (tiempo), realice lo siguiente: PANTALLA ACCIÓN 1. En la pantalla “Setup” (Confi), presione el botón con la imagen de una “flecha” para seleccionar la opción To Homepage After (Volver a la página de inicio después de) (tiempo). Se muestra una lista desplegable con las opciones de tiempo disponibles. 2. Seleccione la opción de tiempo que desee, presionándola. La lista desplegable se cierra automáticamente y se muestra la selección. 3. Presione el botón “Home” (Inicio) o “Back” (Volver). Se muestra una ventana emergente A Settings Changed! (Configuración cambiada) y se realiza la siguiente pregunta:“Remember New Settings?” (¿Recordar la nueva confgn?). Seleccione Yes para guardar el cambio o No para descartarlo. Una vez finalizada la actualización, el TouchCenter pasa a la pantalla “Home” (Inicio) o a “More Choices” (Más opciones) según haya presionado el botón “Home” (Inicio) o “Back” (Volver) respectivamente. 46 Configuración del TouchCenter (cont.) Cómo configurar la hora y la fecha Puede especificar la hora y la fecha desde la pantalla Set Time & Date (Configurar hora y fecha). Al presionar el botón de Time and Date (Hora y fecha) ubicado en la parte inferior de la pantalla del TouchCenter se muestra la pantalla Set Time & Date (Configurar hora y fecha). • Una vez configurada, la hora se almacenará en el TouchCenter y será enviada al panel de control al presionar el botón Apply (Aplic) y responder Yes a la siguiente notificación. Además, si se utiliza el TouchCenter con un panel residencial, dicho panel descargará la hora en el TouchCenter una vez por hora después de configurar el reloj. • Si se presiona Get Time (Ver hora), el TouchCenter descargará la hora y la fecha desde el panel de control y saldrá de la pantalla Set Time & Date (Configurar Hora y Fecha). Nota: Este botón sólo se puede ver en los paneles residenciales. • Si se encuentra seleccionada la opción DST On (HV [Horario de verano] encendido), el TouchCenter implementará dicha configuración al mes, semana y horas seleccionadas. Configuración del horario de verano Presione el botón Time and Date (Hora y fecha) ubicado en la parte inferior de la pantalla y realice lo siguiente: PANTALLA ACCIÓN 1. En la pantalla “Time and Date” (Hora y fecha), presione el botón con la imagen de una “flecha” para seleccionar el Mes/Día/Año en el área “Settings” (Configuraciones) de la pantalla. Se muestra una lista desplegable con los formatos disponibles para Mes/Día/Año. 2. Seleccione el formato que desee, presionándolo. La lista desplegable se cierra automáticamente y se muestra la selección. 47 Configuración del TouchCenter (cont.) PANTALLA ACCIÓN 3. Seleccione un formato de 12 ó 24 horas para visualizar la hora. Para ello, toque el círculo ubicado a la izquierda de la pantalla 12 Hour (12 hrs) en el área “Settings” (Configuraciones) de la pantalla. Una marca de verificación en el círculo indica un formato de visualización de 12 horas. 4. Seleccione si desea que el horario de verano actúe sobre el reloj del sistema. Para ello, presione el botón DST (HV) en el área “Settings” (Configuraciones) de la pantalla. Se mostrará la pantalla de Horario de verano. 5. Seleccione si desea que el horario de verano actúe sobre el reloj del sistema. Para ello, toque el círculo ubicado a la izquierda de la pantalla DST On (HV encendido). Una marca de verificación en el círculo indica que el horario de verano está activado. 6. En la pantalla “Daylight Savings” (Horario de verano), presione el botón con la imagen de una “flecha” para seleccionar el Month (Mes) en el área “Start DST” (Inicio HV) de la pantalla. Se muestra una lista desplegable que muestra los meses. 7. Seleccione el mes que desee, presionándolo. La lista desplegable se cierra automáticamente y se muestra la selección. 8. En la pantalla “Daylight Savings” (Horario de verano), presione el botón con la imagen de una “flecha” para seleccionar la opción Weekend (Fin de semana) en el área “Start DST“ (Inicio HV) de la pantalla. Se muestra una lista desplegable con las semanas. 9. Seleccione la semana que desee, presionándola. La lista desplegable se cierra automáticamente y se muestra la selección. 48 Configuración del TouchCenter (cont.) PANTALLA ACCIÓN 10. En la pantalla “Daylight Savings” (Horario de verano), presione el botón con la imagen de una “flecha” para seleccionar el Month (Mes) en el área de “End DST” (Fin HV) de la pantalla. Se muestra una lista desplegable que muestra los meses. 11. Seleccione el mes que desee, presionándolo. La lista desplegable se cierra automáticamente y se muestra la selección. 12. En la pantalla “Daylight Savings” (Horario de verano), presione el botón con la imagen de una “flecha” para seleccionar la opción Weekend (Fin de semana) en el área de “End DST” (Fin HV) de la pantalla. Se muestra una lista desplegable con las semanas. 13. Seleccione la semana que desee, presionándola. La lista desplegable se cierra automáticamente y se muestra la selección. 14. En la pantalla “Daylight Savings” (Horario de verano), presione el botón con la imagen de una “flecha” ubicado a la derecha de la hora (1:00 A. M. o 2:00 A. M.) en la pantalla. Se muestra una lista desplegable que indica 1:00 A.M. 2:00 A.M. 15. Seleccione la hora que desea, presionándola. La lista desplegable se cierra automáticamente y se muestra la selección. 16. Presione el botón APPLY (APLIC) para guardar la configuración del horario de verano. Se muestra la pantalla “Time and Date” (Hora y fecha). 49 Configuración del TouchCenter (cont.) Configuración de la hora actual Para configurar la hora actual, realice lo siguiente: 1. En la pantalla “Time and Date” (Hora y fecha), presione el botón con la imagen de una “flecha” para seleccionar el Month (Mes). Se muestra una lista desplegable con los meses del año. 2. Seleccione el mes en curso, presionándolo. La lista desplegable se cierra automáticamente y se muestra la selección. 3. En la pantalla “Time and Date” (Hora y fecha), presione el año que se esté visualizando. Se muestra la pantalla correspondiente al año con las instrucciones para Introducir los 4 dígitos correspondientes. 4. Introduzca los cuatro dígitos correspondientes al año en curso. La ventana se cierra automáticamente y se muestra la selección. 5. Seleccione AM. o PM. Para ello, presione AM o PM en el visor de la pantalla. El visor alternará entre AM/PM cada vez que se lo presione. 6. Seleccione el día del mes. Para ello, toque el día correspondiente en la pantalla. La fecha seleccionada quedará resaltada en la pantalla. 50 Configuración del TouchCenter (cont.) 7. En la pantalla “Time and Date” (Hora y fecha), presione la Hour (Hora) que se esté visualizando. Se muestra la pantalla de la hora con las instrucciones para Introducir los 2 dígitos correspondientes. 8. Ingrese los dos dígitos correspondientes a la hora actual. La ventana se cierra automáticamente y se muestra la selección. 9. En la pantalla “Time and Date” (Hora y fecha), presione los Minutes (Minutos) que se muestran. Se muestra la pantalla correspondiente a los minutos con instrucciones para Introducir los 2 dígitos correspondientes. 10. Introduzca los dos dígitos correspondientes a los minutos actuales. La ventana se cierra automáticamente y se muestra la selección. 51 Configuración del TouchCenter (cont.) 11. En la pantalla “Time and Date” (Hora y fecha), presione el botón Apply (Aplic). Se muestra una pantalla de confirmación. 12. Presione el botón Yes para guardar los cambios de hora efectuados en el sistema de seguridad o presione el botón No para que los cambios afecten solamente el TouchCenter. Nota: Se recomienda seleccionar la opción Yes. 52 Modos operativos Modos operativos Los modos operativos le permiten activar o desactivar el modo chime (aviso) del TouchCenter. • Modo de aviso: Cuando se selecciona este modo, se envía una solicitud al panel de alarma para que éste notifique al TouchCenter siempre que haya un cambio en el estado del área. Cómo acceder a los modos de operación Acceda a la función “Operating Modes” (Modos operativos) de la siguiente manera: 1. Desde la pantalla “Home” (Inicio), presione el botón SECURITY (SEGURIDAD). Se visualiza la pantalla “Arming” (Armando). PANTALLA ACCIÓN 2. Presione el botón MORE CHOICES (MÁS OPCIONES). Se muestra la pantalla “More Choices” (Más opciones). 3. Presione el botón OPERATING MODES (MODOS OPERATIVOS) en la pantalla “More Choices” (Más opciones). Se muestra la pantalla “User Authorization” (Autorización de usuario) con las instrucciones “Introducir el código de autorización”. 4. Introduzca su “Authorized Code” (Código de autorización). Se muestra la pantalla “Operating Modes” (Modos operativos). 53 Modos operativos del TouchCenter (cont.) PANTALLA ACCIÓN 5. Presione el botón Chime Mode (Modo Aviso) para activarlo o desactivarlo. Se mostrará una marca de verificación en el botón cuando el modo de aviso se encuentre activado. Tenga en cuenta que la activación del modo de aviso puede tomar algunos segundos. Presione el botón “HOME” (INICIO) o “BACK” (VOLVER) después de realizar la selección. Su selección se guardará cuando el TouchCenter salga de la pantalla “Operating Modes” (Modos operativos). 54 Modos operativos del TouchCenter (cont.) Seleccionando el Idioma Acceda los "Modos Operativos" de la siguiente manera: 1. Desde la pantalla "Home" [Inicio], presione el botón SECURITY [SEGURIDAD]. Se desplegará la pantalla "Arming" [Armando]. PANTALLA ACCIÓN 2. Presione el botón MORE CHOICES [MÁS OPCIONES]. Se desplegará la pantalla MORE CHOICES [MÁS OPCIONES]. 3. Presione el botón OPERATING MODES [MODOS OPERATIVOS] en la pantalla MORE CHOICES [MÁS OPCIONES]. La pantalla "User Authorization" [Autorización de usuario] desplegará la instrucción "Enter Authorized Code" [Ingrese el Código Autorizado]. 4. Digite su “Authorized Code" [Código Autorizado]. Se desplegará la pantalla "Operating Modes" [Modos Operativos]. 5. Para elegir un lenguaje, Escoja “English”, “Spanish” o “French”. Después de elegir el lenguaje, el teclado volverá a la pantalla "Home" [Inicio] en el lenguaje correspondiente. 6. Si aparece el lenguaje correcto, el usuario puede presionar Home [Inicio] o Back [Volver] para continuar. 55 Modos operativos del TouchCenter (cont.) 56 Mantenimiento del sistema Cómo limpiar el modo de limpieza de pantalla el TouchCenter IMPORTANTE: No utilice un agente de limpieza abrasivo ni un paño abrasivo para limpiar el TouchCenter ya que podrían dañarlo. No se puede acceder a la pantalla Emergency (Emergenc) durante el modo de limpieza de pantalla. Limpie el TouchCenter de la siguiente manera: 1. Desde la pantalla “Home” (Inicio), presione el botón SECURITY (SEGURIDAD). La pantalla “Arming” (Armando) se muestra. PANTALLA ACCIÓN 2. Presione el botón MORE CHOICES (MÁS OPCIONES). Se muestra la pantalla “More Choices” (Más opciones). 3. Presione el botón SETUP (CONFI) en la pantalla “More Choices” (Más opciones). Se muestra la pantalla “Setup” (Confi). 4. Presione el botón CLEAN SCREEN (BOR PANTALLA). 57 Mantenimiento del sistema (cont.) PANTALLA ACCIÓN 5. Se mostrará una ventana emergente con el siguiente mensaje: “Desactivando pantalla táctil para su limpieza. Utilice un paño húmedo y suave. NO utilice líquidos, sprays ni limpiadores con amoníaco. Presione CONTINUE (SEGUIR) para desactivar la pantalla”. Cuando presione el botón Continue (Seguir), se muestra el mensaje “Touch Screen Disabled for => 30 Seconds” (TocuhScreen se desactivará por 30 segundos). Durante estos 30 segundos, deberá limpiar la pantalla táctil utilizando una solución jabonosa y un paño suave. Cuando el contador llegue a cero, la ventana se cierra automáticamente y se activa la pantalla táctil. Nota: No rocíe el agente limpiador directamente sobre la pantalla, rocíelo sobre el paño y luego limpie la superficie. Cuidados de rutina • Trate los componentes del sistema de seguridad como lo haría con cualquier otro equipo eléctrico. No golpee las puertas y ventanas protegidas por sensores. • Evite la acumulación de polvillo en el teclado y los sensores de protección, en especial en los sensores de movimiento y los detectores de humo. La caja del teclado y los sensores se deben limpiar cuidadosamente con un paño suave y seco. No rocíe agua ni otro líquido sobre las unidades. 58 Glosario Los siguientes términos se utilizan en la guía Activar/Desactivar. “Activado” simplemente significa que la parte de robo del sistema está activada y lista. “Desactivado” significa que el sistema de robo está APAGADO y deberá reactivarlo para que funcione. Sin embargo, aun en estado “desactivado”, las partes correspondientes a “emergencia”, “monóxido de carbono” y “fuego” del sistema están en funcionamiento. Anular: Para dejar una zona específica intencionalmente sin protección cuando el resto del sistema está activado. Botón Lighting (Encendie): Un botón en la pantalla Home (Inicio) que le permite controlar las luces u otros dispositivos programados por el instalador del sistema. Código de usuario: Un código de 4 dígitos que provee a los usuarios acceso a las funciones básicas del sistema. Ver también “Código maestro”. Código maestro: Un código de 4 dígitos que provee al usuario acceso a todas las funciones del sistema, que incluye la programación de otros usuarios en el sistema. Ver también “Código de usuario”. Modo de emulación de consola: El modo de emulación de consola le permite utilizar una interfaz del TouchCenter del mismo modo que utilizaría un teclado de un sistema normal. Todos los comandos que se muestran en el modo de emulación de consola pueden ejecutarse además desde un teclado alfa estándar. Noche: Un modo de activación para el sistema. El instalador del sistema configura el tipo de activación y las zonas activadas cuando utiliza este modo. Pantalla Home (Inicio): Esta pantalla se muestra generalmente en el TouchCenter cuando no se realizan entradas. El TouchCenter regresará a esta pantalla cuando presione el botón “Home” (Inicio) o cuando no se reciba ninguna entrada por un período predeterminado. 59 Glosario (cont.) Partición: Un grupo independiente de zonas que pueden activarse y desactivarse sin afectar otras zonas o usuarios. Teclado: Es un dispositivo a través del cual opera el sistema. Contiene botones numéricos similares a los teléfonos o las calculadoras. Estos botones controlan la activación o desactivación del sistema y realizan otras funciones que se describieron previamente en este manual. Zona: Un punto de protección específico (por ejemplo, puerta o ventana). Zona de demora: Un área de protección que contiene las puertas que se utilizan con más frecuencia para entrar o salir (en general, la puerta principal, una puerta trasera o puerta del estacionamiento del edificio). La zona de demora permite un tiempo suficiente para una entrada o salida autorizada sin generar una alarma. Consulte con el instalador para conocer los tiempos de demora de entrada y salida configurados en el sistema durante la instalación y regístrelos en una hoja separada incluida en esta guía. Zona día/noche: Un área de protección cuya violación genera un indicador de problema durante el modo desactivado (DAY [DÍA]) y una alarma durante el modo activado (NIGHT [NOCHE]). 60 Notas: Notas: GARANTÍA LIMITADA DE UN AÑO Honeywell International Inc., a través de la empresa Security & Communications (el “Vendedor”), 2 Corporate Center Drive, Melville, NY 11747, garantiza que no existirán defectos en los materiales ni de manufactura por un año a partir de la fecha de compra original, en condiciones normales de uso y operación. La obligación del Vendedor se limita a la reparación o reemplazo, a su discreción, sin cargo, para piezas, mano de obra o transporte de cualquier producto que resulte defectuoso en lo que respecta a los materiales o la confección, en condiciones normales de uso y operación. El Vendedor no tendrá obligación alguna en virtud de la presente garantía o de otro modo si el producto ha sido alterado o reparado de manera inadecuada por otra persona que no sea el Vendedor. En caso de defecto, contáctese con el profesional de seguridad que instaló y mantiene su equipo de seguridad o con el Vendedor para la reparación de su equipo. Esta Garantía limitada de un año reemplaza toda otra garantía, obligación o responsabilidad expresa. NO EXISTEN GARANTÍAS EXPRESAS, QUE SE EXTIENDAN MÁS ALLÁ DE ÉSTA. CUALQUIER GARANTÍA, OBLIGACIÓN O RESPONSABILIDAD IMPLÍCITA REALIZADA POR EL VENDEDOR CON RELACIÓN A ESTE PRODUCTO, QUE INCLUYE CUALQUIER GARANTÍA IMPLÍCITA DE COMERCIABILIDAD, O IDONEIDAD PARA PROPÓSITO ESPECÍFICO, ESTÁ LIMITADA A UN PERÍODO DE UN AÑO A PARTIR DE LA FECHA DE COMPRA ORIGINAL. CUALQUIER ACCIÓN POR INCUMPLIMIENTO DE UNA GARANTÍA, QUE INCLUYE, NO TAXATIVAMENTE, CUALQUIER GARANTÍA IMPLÍCITA DE COMERCIABILIDAD, DEBERÁ ENTABLARSE DENTRO DEL PERÍODO DE 12 MESES A PARTIR DE LA FECHA DE COMPRA ORIGINAL. EN NINGÚN CASO, EL VENDEDOR SERÁ RESPONSABLE POR DAÑOS EMERGENTES O IMPREVISTOS POR INCUMPLIMIENTO DE ESTA U OTRA GARANTÍA, EXPRESA O IMPLÍCITA, O SOBRE CUALQUIER OTRA BASE DE RESPONSABILIDAD, INCLUSO SI LA PÉRDIDA O EL DAÑO ES PROVOCADO POR NEGLIGENCIA O CULPA DEL VENDEDOR. Algunos estados no permiten la restricción de la duración de una garantía implícita o la exclusión o limitación de daños emergentes o imprevistos, por lo tanto, es posible que la restricción antes mencionada no se aplique a su caso particular. El Vendedor no declara que no es posible que el producto sea comprometido o evadido, que el producto evitará lesiones personales o pérdida de bienes por robo, hurto, incendio o de otro modo, ni que el producto proveerá en todos los casos una adecuada advertencia o protección. El Comprador comprende que una alarma correctamente instalada y mantenida sólo puede reducir el riesgo de robo, hurto, incendio u otros eventos que ocurran sin alarma alguna pero no existe seguro ni garantía de que no sucederán o que no habrá lesiones personales o pérdida de bienes como consecuencia. COMO CONSECUENCIA, EL VENDEDOR NO TENDRÁ RESPONSABILIDAD ALGUNA POR LESIONES PERSONALES, PÉRDIDA DE BIENES U OTRAS PÉRDIDAS EN BASE A RECLAMOS POR FALLA DEL SISTEMA AL GENERAR ADVERTENCIAS. SIN EMBARGO, SI EL VENDEDOR SE MANTIENE INDEMNE, DIRECTA O INDIRECTAMENTE, POR PÉRDIDAS O DAÑOS EN VIRTUD DE LA PRESENTE GARANTÍA LIMITADA O DE OTRO MODO, SIN IMPORTAR LA CAUSA O EL ORIGEN, LA RESPONSABILIDAD MÁXIMA DEL VENDEDOR NO EXCEDERÁ EN NINGÚN CASO EL PRECIO DE COMPRA DEL PRODUCTO, QUE SERÁ EL RECURSO PLENO Y EXCLUSIVO CONTRA EL VENDEDOR. La presente garantía le proporciona derechos legales exclusivos y puede gozar de otros derechos que pueden variar de estado a estado. No se autoriza incremento ni alteración alguna de la presente garantía, ya sea por escrito o verbal. ÊK6249SPV3OŠ K6249SPV37/09 Rev. A 2 Corporate Center Drive, Suite 100 P.O. Box 9040 Melville, NY 11747 Copyright © 2009 Honeywell International Inc. www.honeywell.com/security