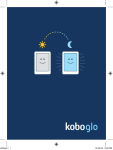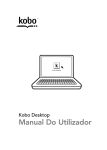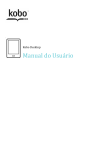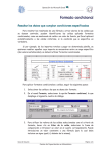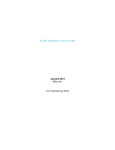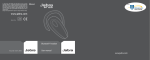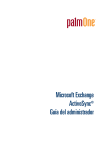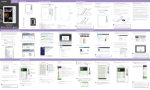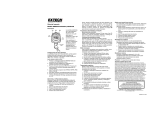Download Kobo Desktop User Guide ES
Transcript
Kobo Desktop Guía Del Usuario Tabla de Contenido Acerca de Kobo Desktop ........................................................... 4 Descarga e instalación de Kobo Desktop ........................... 6 Instalar Kobo Desktop para Windows ........................................................... 6 Instalar Kobo Desktop para Mac ...................................................................... 7 Compra de libros electrónicos con Kobo Desktop ......... 9 Uso de la biblioteca en Kobo Desktop .............................. 11 Ordenar la biblioteca ........................................................................................... 11 Eliminar libros ....................................................................................................... 13 Cómo leer en Kobo Desktop ................................................. 15 Leer un libro ............................................................................................................ 15 Navegar por un libro ........................................................................................... 15 Modificar la apariencia del texto .................................................................... 16 Añadir notas y consultar o traducir una palabra ......... 19 Resaltar texto .......................................................................................................... 19 Uso de las notas ..................................................................................................... 20 Uso del diccionario ............................................................................................... 21 Traducir una palabra .......................................................................................... 21 Usar Kobo Desktop con un lector electrónico Kobo ... 23 Sincronizar un lector electrónico Kobo usando Kobo Desktop ........ 24 Kobo Desktop Guía Del Usuario 2 Expulsar su lector electrónico ......................................................................... 24 Usar Kobo Desktop con cuentas de Kobo diferentes ................................................................................ 25 Obtener Ayuda ............................................................................ 26 Kobo Desktop Guía Del Usuario 3 Acerca de Kobo Desktop Kobo Desktop es una aplicación gratuita para su ordenador. Puede usarla para comprar libros de Kobo, leer y valorar libros, organizar sus libros de Kobo en la biblioteca, y configurar un lector electrónico Kobo, entre otras cosas. Descargue Kobo Desktop desde www.kobo.com/desktop. Disfrute con Kobo Desktop de las siguientes funciones: • Mirar y comprar libros: la sección Librerãa en Kobo Desktop le puede ayudar a encontrar fácilmente su próxima gran lectura. Encontrará títulos recomendados para usted en base a sus gustos, así como listas de libros destacados y categorías para explorar. Cuando vea un libro que encuentre interesante en la sección Librerãa, puede obtener una muestra, o añadirlo a su lista Preferidos. • Leer: mientras está leyendo en Kobo Desktop, puede ajustar por ejemplo el estilo y el tamaño del texto para que la lectura le resulte más cómoda, resaltar texto y añadir notas. • Administrar un lector electrónico: Kobo Desktop le permite gestionar los lectores electrónicos Kobo. Todo aquello que añada a su biblioteca de Kobo Desktop también estará disponible en la biblioteca de su lector Kobo Desktop Guía Del Usuario 4 electrónico Kobo, por lo que no tendrá que preocuparse por dónde o cuándo quiere leer sus libros. Cuando sincronice su lector electrónico con Kobo Desktop, también dispondrá de los marcadores más recientes en sus libros. Kobo Desktop Guía Del Usuario 5 Descarga e instalación de Kobo Desktop Descargar e instalar Kobo Desktop es sólo cuestión de unos minutos. Cuando termine, podrá usar Kobo Desktop para comprar libros, valorar libros, organizar la biblioteca de su lector electrónico y configurar su lector electrónico, entre otras cosas. Kobo Desktop está disponible tanto para ordenadores Windows como para ordenadores Macintosh. Instalar Kobo Desktop para Windows Su ordenador debe reunir los siguientes requisitos para poder instalar Kobo Desktop para Windows: • Windows 7 / Windows Vista / Windows XP (SP3) • Pentium 4 o superior (PC) • 512 MB de RAM • 200 MB de espacio en el disco duro (más espacio adicional para libros) • Pantalla de 1024x768 Para descargar e instalar Kobo Desktop para Windows: 1. Diríjase a www.kobo.com/desktop. Kobo Desktop Guía Del Usuario 6 Nota importante: si está configurando un lector electrónico, diríjase a www.kobobooks.com/setup y siga las instrucciones. 2. Haga clic en Descargar. 3. Guarde el archivo descargado en el ordenador. 4. Una vez completada la descarga, busque el archivo descargado. 5. Haga doble clic en el archivo que acaba de guardar. 6. Complete los pasos indicados por el asistente de instalación. Instalar Kobo Desktop para Mac Su ordenador debe reunir los siguientes requisitos para poder instalar Kobo Desktop para Mac: • Mac OS X v10.5 (Intel) o posterior. • Intel Core Duo (Mac) • 512 MB de RAM • 200 MB de espacio en el disco duro (más espacio adicional para libros) • Pantalla de 1024x768 Kobo Desktop Guía Del Usuario 7 Para descargar e instalar Kobo Desktop para Mac: 1. Diríjase a www.kobo.com/desktop. Nota importante: si está configurando un lector electrónico, diríjase a www.kobobooks.com/setup y siga las instrucciones. 2. Haga clic en Descargar. 3. Haga doble clic sobre el archivo descargado. Aparecerá un nuevo icono con un nombre similar y una ventana del Finder deberá abrirse automáticamente. Nota: si Finder no se abre, haga doble clic sobre el nuevo icono para abrir la ventana del Finder. 4. Copie o arrastre el nuevo icono a su directorio de aplicaciones. Kobo Desktop Guía Del Usuario 8 Compra de libros electrónicos con Kobo Desktop Puede usar Kobo Desktop para comprar libros electrónicos en la Tienda Kobo. Cuando compra un libro, este se añade automáticamente a su Biblioteca. Hay varias formas de encontrar su próximo gran libro con Kobo Desktop, por ejemplo explorando los libros recomendados o buscando un libro específico. Encontrar un libro Para buscar nuevos libros electrónicos, puede usar la pestaña Librerãa. Para comenzar, simplemente seleccione una de las opciones listadas: • Recomendados para ti — libros que pensamos que le pueden interesar, en base a los libros que ya ha comprado o valorado. Valorando libros nos ayudará a mejorar las recomendaciones. • Destacados — libros populares que le pueden interesar. • Libros similares — recomendaciones de libros parecidos a algún libro específico de su biblioteca. Kobo Desktop Guía Del Usuario 9 • Nuevas publicaciones — los últimos libros de algunos de los autores más famosos. • Preferidos — libros interesantes que ha encontrado navegando por la tienda pero que aún no ha decidido adquirir. • Buscar — a través de la búsqueda puede encontrar un libro específico en el que esté interesado. Si conoce el título del libro o el autor, introdúzcalo en el campo Buscar libros situado en la parte superior de la página. Cuando haya localizado el libro que desea leer, simplemente haga clic en Comprar ahora y siga los pasos que se indican para adquirir el libro. Kobo Desktop Guía Del Usuario 10 Uso de la biblioteca en Kobo Desktop La biblioteca le permite ordenar sus libros de diferentes formas para que le resulte más fácil encontrar un libro en particular, y también puede eliminar los libros que ya no desee conservar. Ordenar la biblioteca Dispone de dos formas de ver los libros que su biblioteca contiene – Vista como portadas y Vista como columnas. La Vista como portadas muestra todos los libros de la biblioteca como portadas de libros. Kobo Desktop Guía Del Usuario 11 Si quiere ver más detalles del libro además de la portada, la Vista como columnas muestra la portada, el título del libro, y el nombre del autor. Para cambiar la vista de la biblioteca: 1. Haga clic en la pestaña Biblioteca. 2. Haga clic en los iconos Vista como columnas o Vista como portadas, situados en la esquina superior derecha de la página. Kobo Desktop Guía Del Usuario 12 Ordenación por título, fecha o autor También puede ordenar sus libros por título, por fecha o por autor. Esto le ofrece mayor flexibilidad a la hora de encontrar su libro favorito. Para ordenar los libros: 1. Haga clic en la pestaña Biblioteca. 2. Haga clic en el menú desplegable situado en la esquina superior derecha de la página. 3. Seleccione entre: • Lecturas recientes — muestra los libros que ha abierto más recientemente al principio de la lista. • Título — ordena su lista de libros por el título. • Autor — ordena su lista de libros por el apellido del autor. Eliminar libros Si ha terminado con un libro, puede eliminarlo de la biblioteca de Kobo Desktop. Si dispone de un lector electrónico Kobo o si usa una aplicación de lectura de Kobo, cuando elimine un libro de la biblioteca de Kobo Desktop, este también será eliminado de la biblioteca de su dispositivo. Kobo Desktop Guía Del Usuario 13 Pero no se preocupe. Si alguna vez quiere volver a recuperar alguno de los libros que adquirió, inicie sesión con la información de su cuenta en www.kobo.com y visite la página Mi cuenta. Podrá añadir de nuevo los libros desde su historial de compra a su biblioteca. Para eliminar un libro: Haga clic en la pestaña Biblioteca situada en la parte superior de la pantalla. 1. Haga clic con el botón derecho en la portada del libro. 2. Haga clic en Eliminar este libro. 3. Confirme que desea eliminar el libro de la biblioteca. Kobo Desktop Guía Del Usuario 14 Cómo leer en Kobo Desktop Leer un libro • Para abrir un libro, simplemente pulse el título o la portada en la biblioteca de Kobo Desktop. Navegar por un libro Desplazarse por las páginas de un libro durante la lectura es muy sencillo. Para pasar las páginas de un libro, simplemente haga clic sobre las flechas situadas a ambos lados de la página, o bien use las teclas de flecha derecha e izquierda en el teclado del ordenador. Si desea avanzar varias páginas en el libro, puede: • Usar la barra de navegación para cambiar de página o de capítulo. • Usar el Índice para navegar por la lista de capítulos y cambiar de un capítulo a otro. Para desplazarse por un libro usando la barra de navegación: 1. Haga clic en el centro de la página. La barra de navegación aparece en la parte inferior de la página. Kobo Desktop Guía Del Usuario 15 2. Para moverse por las páginas de un libro, haga clic en el círculo de la barra de navegación y muévalo hacia la derecha para avanzar, o hacia la izquierda para retroceder. Para usar el Índice: 1. Haga clic en el icono Índice situado en la parte superior de la página. 2. Haga clic sobre el capítulo que desea abrir. Modificar la apariencia del texto Cuando está leyendo un libro, tiene la posibilidad de ajustar el tamaño o el estilo del texto para que la lectura resulte más agradable para sus ojos. Kobo Desktop ofrece varios tamaños de texto para la mayoría de los libros. También puede cambiar el modo de lectura. Los modos de lectura cambian el color del fondo de la página y el color del texto. Nota: si está leyendo un PDF, no es posible ajustar el texto ni seleccionar un modo de lectura. Kobo Desktop Guía Del Usuario 16 Para ajustar el texto: 1. Durante la lectura, pulse el icono Configuración situado en la parte superior de la página. 2. Haga clic en el círculo situado debajo de Tamaño de texto, y arrástrelo hacia la derecha para agrandar el texto, o hacia la izquierda para hacerlo más pequeño. 3. Para cambiar el estilo del texto, seleccione una fuente de la lista debajo de Estilo de fuente. 4. Para ampliar el espacio alrededor de las páginas del libro: • Haga clic en la barra de márgenes hacia la izquierda o hacia la derecha, para reducir o ampliar el espacio alrededor del texto. 5. Para cambiar el modo de lectura, haga clic sobre el modo que desea usar: • Muestra el texto de color negro sobre un fondo blanco. • Muestra el texto de color negro sobre un fondo sepia. • Muestra el texto de color blanco sobre un fondo negro. Kobo Desktop Guía Del Usuario 17 Cuando termine de personalizar el texto, haga clic en cualquier parte de la página para volver a la lectura. Nota: cuando modifica la apariencia del texto, Kobo Desktop recuerda sus preferencias de tamaño y estilo de texto, y las aplica a los otros libros que está leyendo. Kobo Desktop Guía Del Usuario 18 Añadir notas y consultar o traducir una palabra Resaltar texto Algunos libros permiten resaltar texto del mismo modo que se subraya el texto de un libro impreso. Para resaltar texto: 1. En el libro, haga clic y arrastre para seleccionar el texto que desea resaltar. 2. En el menú que aparece, haga clic en Resaltar. Para ver sus resaltes: 1. Durante la lectura, haga clic sobre el icono Anotaciones situado en la parte superior de la página. Kobo Desktop mostrará una lista con todos los resaltes y notas que ha creado en el libro. 2. Haga clic sobre un resalte para ir a la página donde se creó. Kobo Desktop Guía Del Usuario 19 Para eliminar un resalte: 1. Durante la lectura, haga clic en el icono Anotaciones situado en la parte superior de la página. Kobo Desktop mostrará una lista con todos los resaltes y notas que ha creado en el libro. 2. Haga clic con el botón derecho sobre el resalte que desea eliminar. 3. Haga clic en Eliminar anotación. 4. Confirme la eliminación. Uso de las notas Puede añadir notas en sus libros, lo cual le resultará útil cuando desee estudiar un pasaje, o si desea añadir comentarios acerca de lo que está leyendo. Para añadir una nota: 1. Dentro del libro, haga clic y arrastre para seleccionar el texto que desea seleccionar junto con la nota. 2. En el menú que aparece, haga clic en Añadir nota. 3. Use el teclado para introducir el texto de su nota. 4. Haga clic en Guardar. Kobo Desktop Guía Del Usuario 20 Para leer sus notas: 1. Durante la lectura, haga clic en el icono Anotaciones situado en la parte superior de la página. Kobo Desktop mostrará una lista con todos los resaltes y notas que ha creado en el libro. 2. Haga clic sobre una nota para abrir la página donde se creó. Uso del diccionario Kobo Desktop contiene un diccionario integrado que puede utilizar mientras está leyendo un libro de Kobo. Es posible que el diccionario no funcione si está leyendo un libro procedente de otra fuente, como puede ser una biblioteca pública, ni tampoco funciona si está leyendo un PDF. Para consultar una palabra: 1. Dentro del libro, seleccione la palabra que desea consultar. 2. En el menú que aparece, haga clic en Definición. Traducir una palabra Kobo Desktop dispone de un traductor que puede utilizar durante la lectura de libros de Kobo. Puede que esta función no Kobo Desktop Guía Del Usuario 21 esté disponible si está leyendo un libro procedente de otras fuentes, ni tampoco funciona si está leyendo un PDF. Para traducir una palabra a otros idiomas: 1. Dentro del libro, seleccione la palabra que desea traducir. 2. En el menú que aparece, haga clic en Traducir. 3. Use la lista de idiomas situada en la parte superior de la ventana con la traducción para seleccionar el idioma de origen y el idioma de destino en el que desea obtener la traducción. Kobo Desktop Guía Del Usuario 22 Usar Kobo Desktop con un lector electrónico Kobo Puede conseguir las últimas publicaciones de libros y revistas explorando la oferta de la Tienda Kobo desde Kobo Desktop. Cuando adquiera un artículo, este aparecerá en la biblioteca de Kobo Desktop. Si dispone de un lector electrónico Kobo, puede usar Kobo Desktop para añadir libros, así como para eliminar libros del lector. Solo tiene que realizar primero sus cambios en Kobo Desktop, y luego conectar el lector al ordenador y sincronizarlo en Kobo Desktop. Con la sincronización, se actualiza el contenido del lector para que disponga en él de todos sus últimos libros. Notas: • Su ordenador necesita estar conectado a internet para sincronizar la biblioteca del lector electrónico. • No es posible usar Kobo Desktop con su Kobo Vox. • Cuando la sincronización haya concluido, deberá expulsar el lector electrónico en el ordenador antes de desconectarlo. Kobo Desktop Guía Del Usuario 23 Sincronizar un lector electrónico Kobo usando Kobo Desktop Para sincronizar su lector electrónico mediante Kobo Desktop: 1. Conecte el lector electrónico al ordenador usando el cable USB. 2. Pulse Conectar en la pantalla del lector electrónico. 3. Abra Kobo Desktop en el ordenador. 4. Seleccione la pestaña del dispositivo. 5. Haga clic en el icono Sincronizar situado en la parte suprior de la pantalla. Expulsar su lector electrónico Cuando usa su lector electrónico con Kobo Desktop, el ordenador establece una conexión con el dispositivo. Antes de desconectar el lector electrónico, se debe finalizar esta conexión. Esto se denomina expulsar el lector electrónico. Para expulsar el lector electrónico después de usar Kobo Desktop: • Haga clic en el icono Expulsar situado en la parte superior de la pantalla. Kobo Desktop Guía Del Usuario 24 Usar Kobo Desktop con cuentas de Kobo diferentes Si usted usa un ordenador compartido, puede que desee cerrar sesión en su cuenta de Kobo mientras no la está usando. Cuando cierra sesión en su cuenta, Kobo Desktop guarda automáticamente sus libros y sus marcadores. Para cerrar sesión en su cuenta en Kobo Desktop: 1. Haga clic en el icono Cuenta situado en la parte superior de la pantalla. 2. Haga clic en Cerrar sesión. 3. Haga clic en Sí para confirmar el cierre de sesión. Puede volver a iniciar sesión en su cuenta cuando lo desee. Para iniciar sesión en su cuenta : 1. Haga clic en el icono Cuenta situado en la parte superior de la pantalla. 2. Haga clic en Iniciar sesión o crear una cuenta. 3. Introduzca sus credenciales de Kobo para iniciar sesión. Kobo Desktop Guía Del Usuario 25 Obtener Ayuda ¿Tiene alguna duda o necesita ayuda? En línea: www.kobo.com/help Consulte nuestra página de ayuda para formular sus preguntas. Simplemente escriba una pregunta en el campo de texto para obtener una respuesta. Kobo Desktop Guía Del Usuario 26